Hyundai ADC30C6AN-1 Users Manual
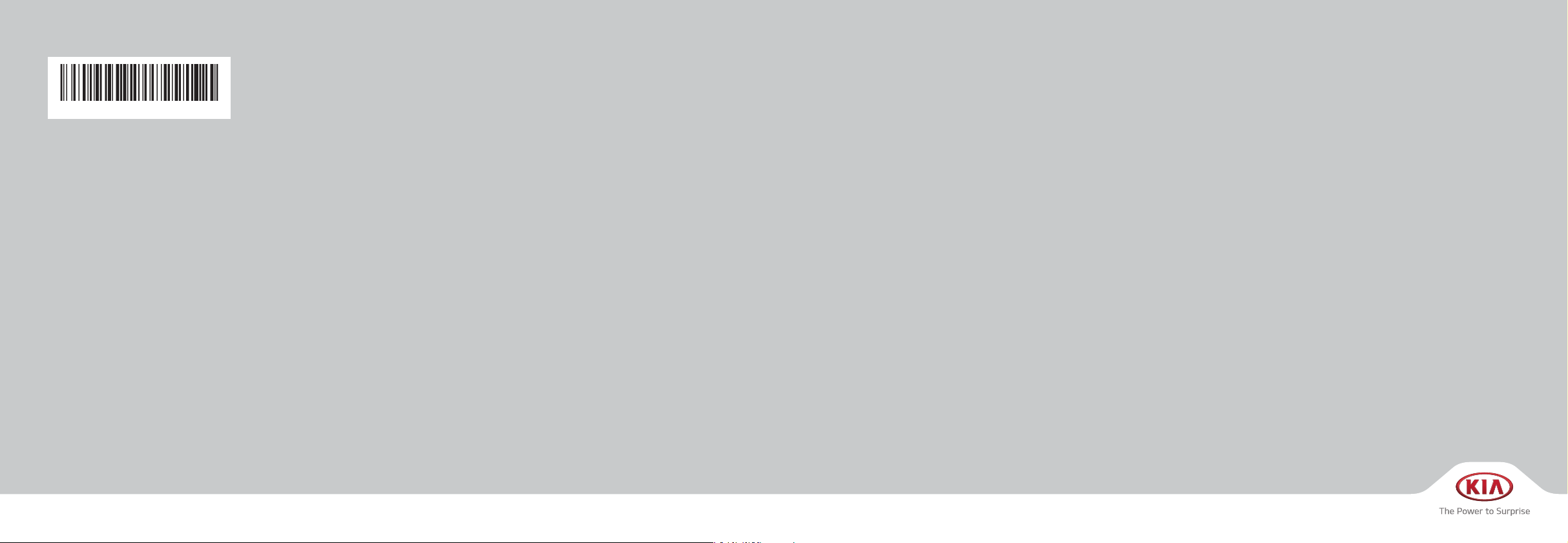
D9MS7-BD001
D9EUH06
(영어 | 미국) 표준5세대
CAR MULTIMEDIA SYSTEM
USER'S MANUAL
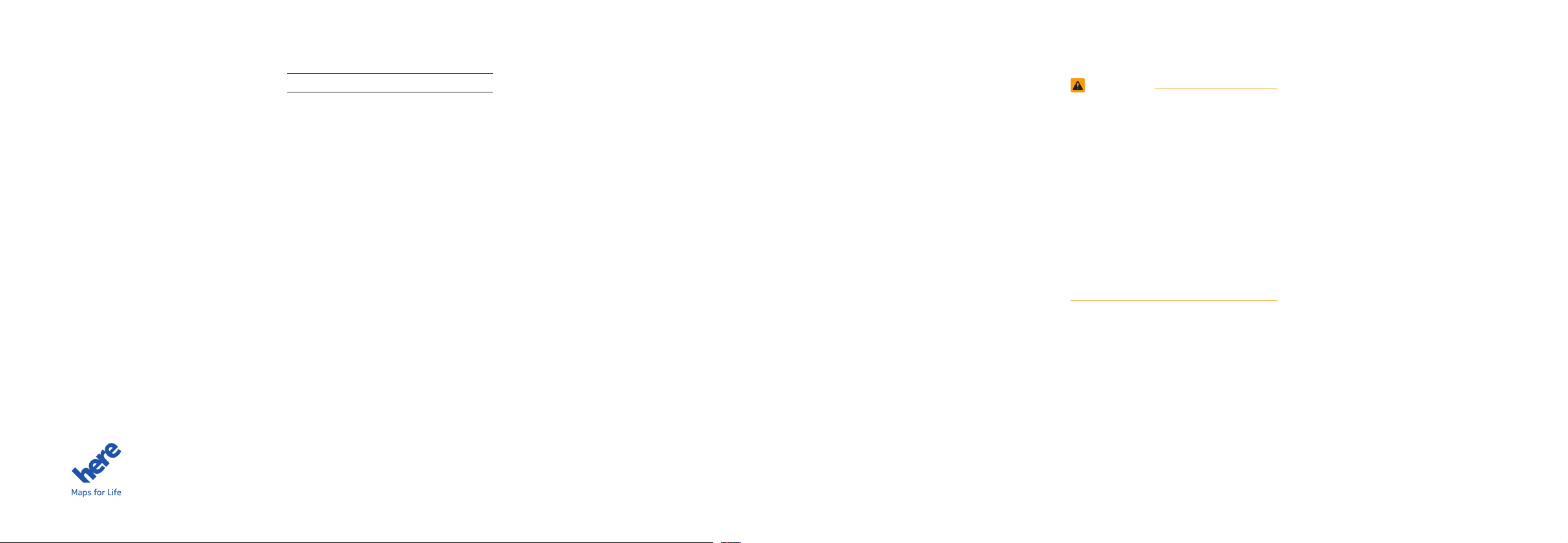
Thank you for purchasing this multimedia
system.
This user's manual explains how to use
the Kia Motor multimedia system.
Before using the product, read the contents of this user's manual carefully and
use this product safely.
•
The screens shown in this manual may
differ with the actual screens of the
product.
•
The design and specification of this
product may change without prior notification for product improvement.
•
When transferring the vehicle to another
individual, include this user's manual so
that the next driver can continue its use.
All Map Database cannot be copied without permission.
Important Notice: This is protected by U.S. copyright laws. All rights not expressly granted are reserved.
You may not otherwise reproduce, modify, and distribute the content without HYUNDAI MnSoft, Inc's prior written consent.
Precaution for safe usage
•
Driving while distracted can result in a
loss of vehicle control, that may lead to
an accident, severe personal injury, and
death. The driver’s primary responsibility is in the safe and legal operation of a
vehicle, and use of any handheld devices,
other equipment, or vehicle systems which
take the driver’s eyes, attention and focus
away from the safe operation of a vehicle
or which are not permissible by law should
never be used during operation of the
vehicle.
•
Do not operate the
while driving.
•
Do not disassemble, assemble, or modify
the
multimedia system
•
Do not watch the screen for prolonged
periods of time while driving.
•
Set the volume to a level which allows the
driver to be aware of external conditions.
multimedia system
.
•
Do not operate the
multimedia system
prolonged periods of time with the vehicle
ignition in ACC. Such operations may lead
to battery discharge.
•
Be cautious not to spill water or introduce
foreign objects into the device.
•
Do not cause severe shock to the device.
Direct pressure onto the front side of the
monitor may cause damage to the LCD or
touch panel.
•
In case of product malfunction, please
contact your place of purchase or service
center.
•
When cleaning the touch screen, make
sure to turn off the device and use a dry
and smooth cloth. Never use tough materials, chemical cloths, or solvents (alcohol,
ammonia, benzene, thinners, etc.) as such
materials may damage the device panel or
cause color and quality deterioration.
for
•
SiriusXM service requires a subscription, sold separately, after 3-month trial
included with vehicle purchase. If you
decide to continue your SiriusXM service at the end of your trial subscription,
the plan you choose will automatically
renew and bill at then-current rates until
you call Sirius XM at 1-866-635-2349 to
cancel. See our Customer Agreement
for complete terms at www.siriusxm.
com. Programming subject to change.
Sirius satellite service is available only
to those at least 18 and older in the 48
contiguous USA, D.C., and PR (with
coverage limitations). Traffic information not available in all markets. See
siriusxm.com/traffic for details. Sirius,
XM and all related marks and logos are
trademarks of Sirius XM Radio Inc.
WARNING
• Driving while distracted can result in a
loss of vehicle control that may lead to
an accident, severe personal injury, and
death. The driver’s primary responsibility is in the safe and legal operation
of a vehicle, and use of any handheld
devices, other equipment, or vehicle
systems which take the driver’s eyes,
attention and focus away from the safe
operation of a vehicle or which are not
permissible by law should never be used
during operation of the vehicle.
•
At launch, the Apple iPhone® will be the
only UVO eServices compatible device.
®
iPhone
is a registered trademark of
Apple Inc.
•
App Store is a service mark of Apple Inc.
No charge for the UVO eServices app.
App runs on your smartphone cellular
data service. Normal data rates will apply.
•
HD Radio™ and the HD Radio™ logo
are proprietary trademarks of iBiquity
Digital Corporation.
•
24-hour Roadside Assistance is a service
plan provided by KIA Motors America,
Inc. Certain limitations apply. Coverage
details are available in the KIA Warranty
and Consumer Information Manual.
access to Enhanced Roadside
Assistance,
a connected mobile phone via Bluetooth
within the cellular service coverage area
is required.
•
Vehicle Diagnostics do not take the place
of regularly scheduled maintenance.
Feature checks powertrain, chassis, and
airbag systems only. For factory-recommended maintenance schedule, see the
Maintenance Feature of UVO eServices
or the Owner’s Manual.
•
911 Connect activates after an airbag
deployment. Feature requires a
mobile phone via Bluetooth.
connected
Dependant on
cellular service coverage.
•
The Rear-Camera display is not a substitute for proper and safe backing-up procedures. The Rear-Camera display may not
display every object behind the vehicle.
Always drive safely and use caution when
backing up.
For
®
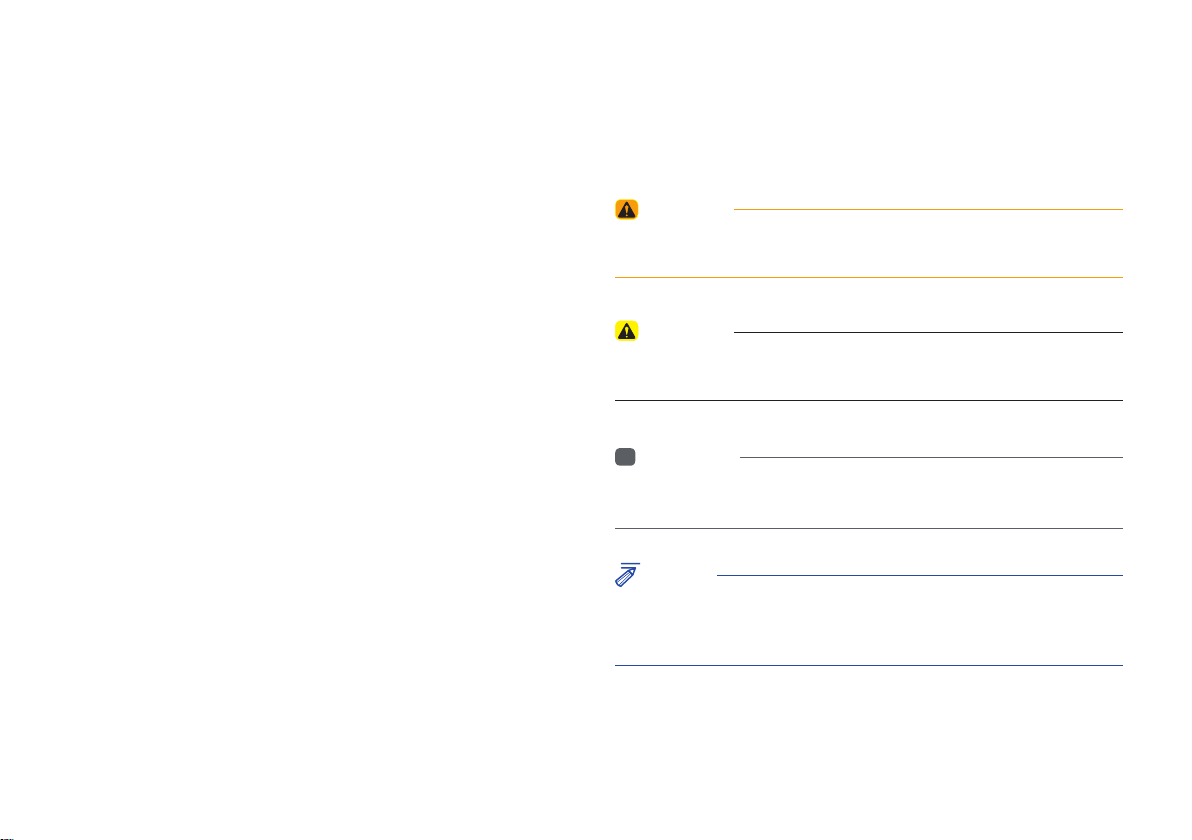
Read the following safety precautions
for your safety
Notations used within this User's Manual
Before using the product, read the contents of this user's manual
carefully and use this product safely.
※
The design and specifications of this product may change without prior
notification for product and service improvement.
The actual images in the vehicle may differ from the illustrations.
For more accurate information about the vehicle, please refer to the
catalogue.
※
This Multimedia system contains open source software, including without
limitation, software distributed and/or modified under the GNU General
Public license, Version 2, June 1991, and the GNU lesser General Public
License, Version 2.1, February 1999.
For additional information and to obtain related materials including
without limitation, the previous referred to licenses and software, please
contact us at MOBIS_OSSrequest@mobis.co.kr
WARNING
• A WARNING indicates a situation in which harm, serious bodily injury or
death could result if the warning is ignored.
CAUTION
• A CAUTION indicates a situation in which damage to your vehicle could
result if the caution is ignored.
i
Information
• Information and tips that provide additional user convenience in using the
product.
NOTICE
• Information on specific features that facilitate proper product use and
functional understanding.
• Information on terminology used within this manual.
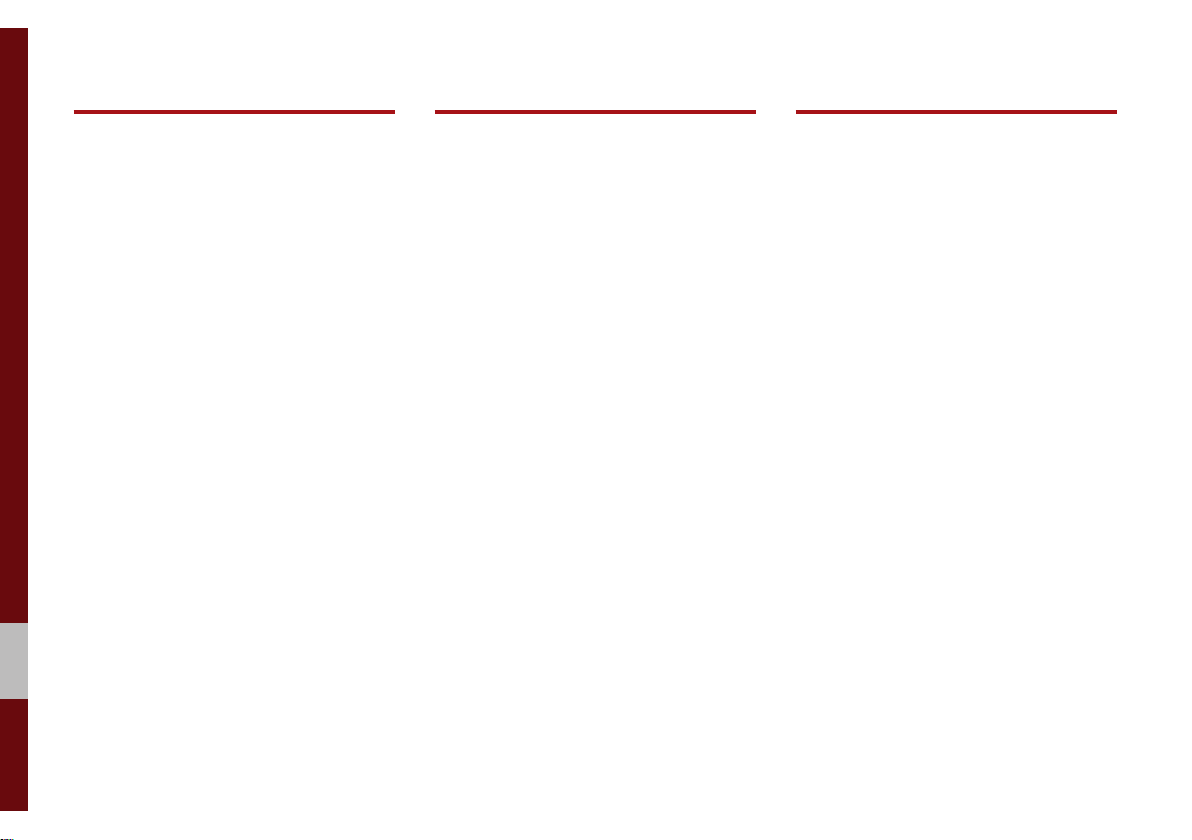
Table of Contents
1. Basic
Warnings and Cautions .............. 1-2
Component Names and
Functions
Head Unit ………………………… 1-5
Steering Wheel Controls
Starting the System for
the First Time ................................. 1-9
Turning the System On/Off ……… 1-9
System Reset
Battery Warning Message
Restrictions on Features for
Safety Measures
Home Screen
On-Screen Touch Controls
....................................... 1-5
………… 1-7
……………………… 1-9
……… 1-10
………………… 1-10
………………………1-11
………1-12
2. Radio/Media
FM/AM ............................................ 2-2
HD Radio™ Technology
HD Radio™ ………………………… 2-5
SiriusXM™ ....................................... 2-6
Selecting through Channel/
Category List ……………………… 2-8
Direct Tune
Viewing Menu
USB ................................................ 2-11
Before Playing a USB MP3 ………2-11
Supported USB MP3 music
specifications
USB Music
iPod .............................................. 2-17
Using iPod Devices ………………2-17
iPod
AUX ............................................... 2-24
Connecting an External Device …2-24
Bluetooth® Audio ........................ 2-25
Bluetooth Connection Settings …2-26
………………………… 2-8
……………………… 2-8
………………………2-13
………………………… 2-14
………………………………… 2-21
............. 2-4
3. Bluetooth
Before Using the Bluetooth®
Handsfree
What is
Technology? ……………………… 3-2
Precautions for Safe Driving
CAUTIONS upon Connecting
Bluetooth
Bluetooth Connection ................. 3-4
Pairing a New Device …………… 3-4
Connecting Bluetooth Devices…… 3-4
Disconnecting
Bluetooth Devices
Deleting Bluetooth Devices
Bluetooth Phone .......................... 3-6
Phone Status Icons ……………… 3-6
Dial
Accept/Reject Call
Using the Menu During a
Phone Call
Call History
Contacts
Favorites
...................................... 3-2
Bluetooth®
®
Phone ………………… 3-3
………………………………… 3-7
………………………… 3-8
…………………………… 3-10
…………………………… 3-11
Wireless
…… 3-2
………………… 3-5
……… 3-5
………………… 3-7
………………………… 3-9
2 I Table of Contents
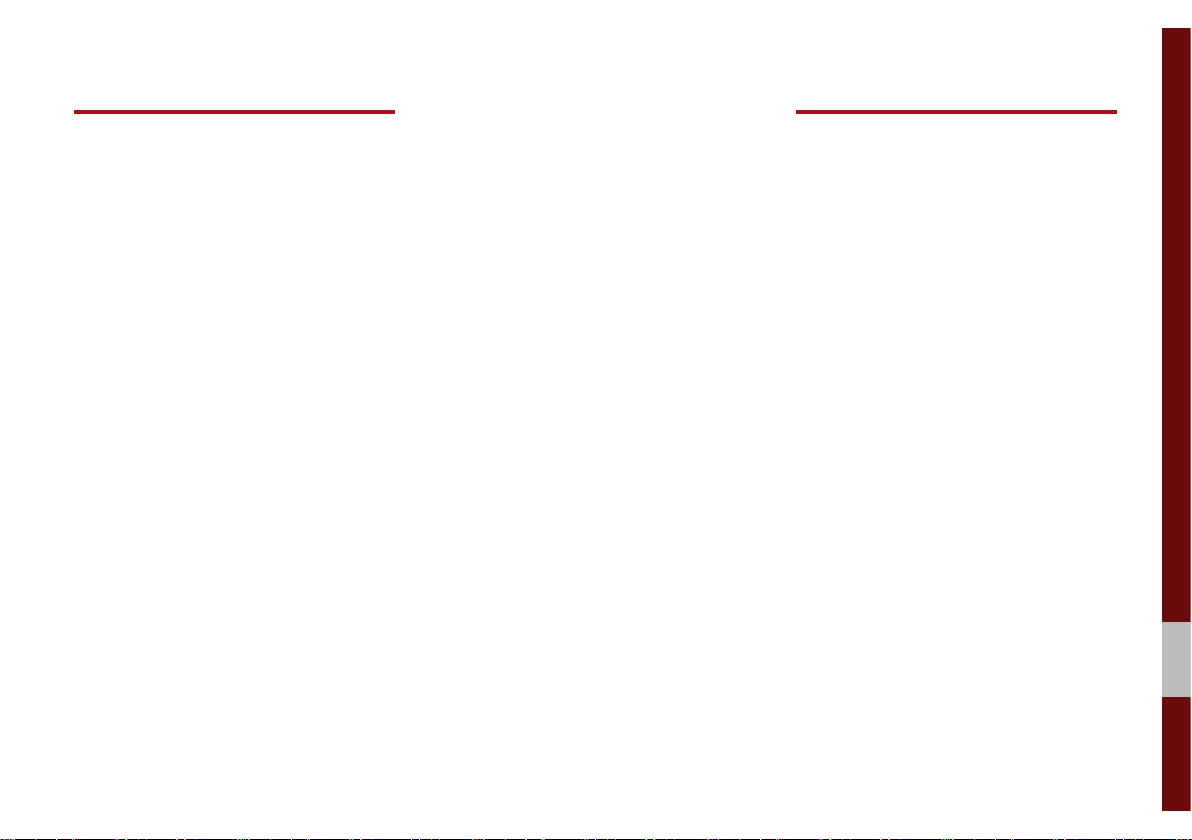
4. UVO eServices
The 911 Connect feature may
not operate in the following
situations
About UVO eServices
Before using UVO eServices
Connecting Bluetooth
Pair a device from Bluetoothenabled phone
Connecting to smartphone
via USB
Activating UVO eServices ……… 4-6
911 Connect ................................. 4-7
911 Connect ……………………… 4-7
Initiating a 911 Call
Roadside Assist ............................. 4-8
Roadside Assist …………………… 4-8
Vehicle Diagnostics ..................... 4-9
Conducting Vehicle Diagnostics … 4-9
Schedule Service
........................................ 4-2
.................. 4-4
....... 4-5
................. 4-5
............................ 4-5
........................................... 4-6
……………… 4-7
…………………4-10
Send Report
Scheduled Diagnostics
Automatic Diagnostics
My Car Zone ................................ 4-12
Curfew Limit Alert ………………… 4-13
Speed Alert
Geo Fence Alert
Parking Minder ........................... 4-15
Sending Parking Location ………4-15
My POIs ........................................ 4-15
Sending Points of Interest to Your
Navigation System ………………… 4-15
eServices Guide ......................... 4-16
eServices Guide…………………… 4-16
UVO eServices Settings
……………………… 4-10
…………… 4-11
……………4-12
…………………………4-14
………………… 4-14
…………4-16
5. Navigation
Basic Features .............................. 5-2
Operating Navigation Screen …… 5-2
Places
……………………………… 5-3
Changing Map View
Navigation Volume
Zoom In/Zoom Out
Map Scale
Quick Menu................................... 5-5
Route ……………………………… 5-5
Map Display
POI
Traffic
Save
Settings
Destination Search .................... 5-13
Places ………………………………5-13
Address
Previous Destinations
Local Search
POI Categories
Gas Stations
………………………… 5-4
………………………………… 5-6
……………………………… 5-9
…………………………………5-12
…………………………… 5-12
…………………………… 5-14
……………… 5-3
……………… 5-3
……………… 5-4
……………………… 5-6
…………… 5-15
………………………5-16
……………………5-17
………………………5-18
00
Table of Contents I 3
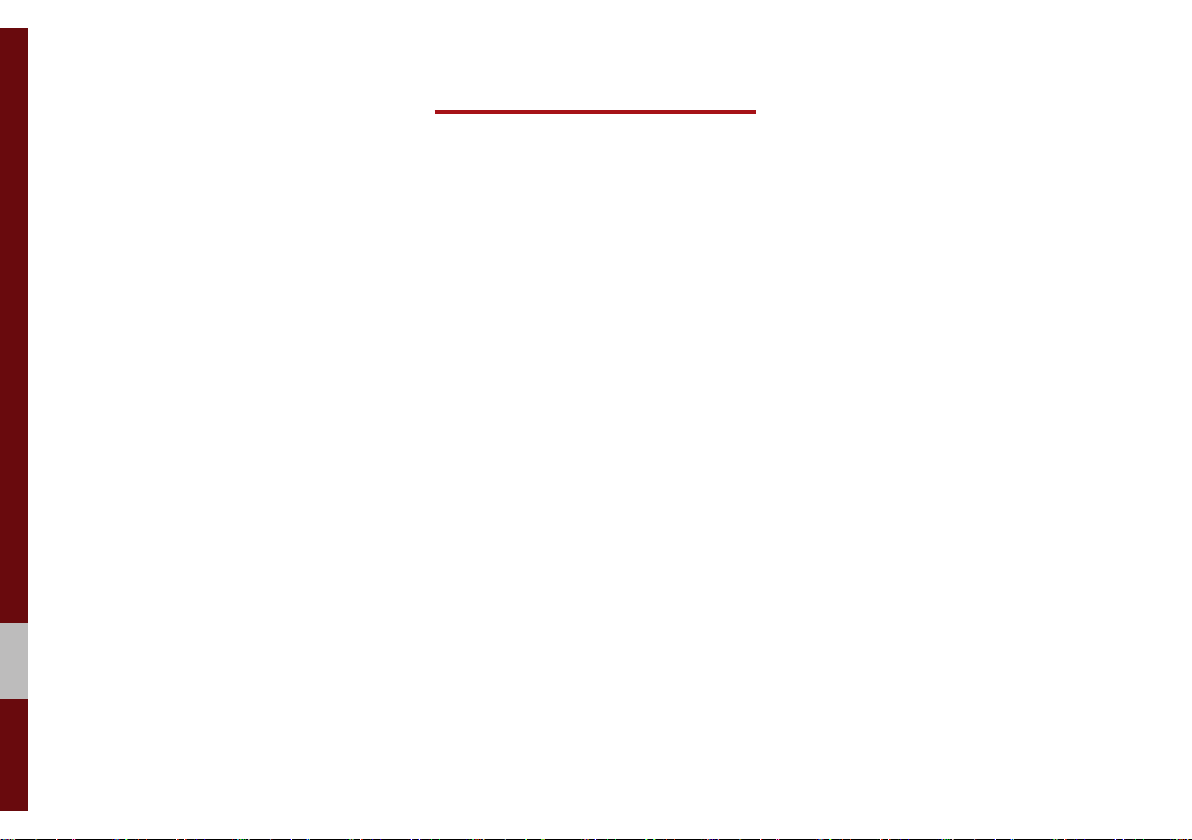
Restaurants ………………………5-19
Emergency
Address Book
Coordinates
Favorite Places
Route Setting
Route Guidance
Route Search .............................. 5-26
Canceling Route …………………5-26
Route Options
Editing Route
Display Route Information
Route Overview
Avoid Street
Navigation Settings .................... 5-30
Display ……………………………… 5-30
Guidance
Import/Export
Default
Troubleshooting ......................... 5-33
………………………… 5-19
………………………5-20
………………………5-20
……………………5-21
……………………… 5-22
……………………5-24
……………………5-27
………………………5-27
……… 5-28
……………………5-29
………………………5-29
…………………………… 5-31
………………………5-32
………………………………5-32
6. Voice Recognition
What is Voice Recognition? ....... 6-2
Precautions Required for
Successful Voice
Recognition
Starting/Ending and Setting
Voice Recognition
Starting Voice Recognition ……… 6-3
Ending Voice Recognition
Combining Voice Recognition with
On-Screen Commands
Extending the Listening Time
Skipping Prompt Messages
Adjusting Voice Recognition
Volume
Voice Recognition Screen
Overview ....................................... 6-6
Start Screen ……………………… 6-6
Help Display
Instructions for Using Voice
Recognition
.................................. 6-2
....................... 6-3
………… 6-3
…………… 6-3
…… 6-4
…… 6-5
……………………………… 6-5
……………………… 6-6
………………………… 6-7
Voice Commands ........................ 6-8
Types of Commands ……………… 6-8
Call Commands
Navigation Commands
Radio Commands
UVO eServices Commands List
Other Commands List
(Commands used in List/Help)
“Find <POI>” List
UVO Voice Local Search .......... 6-19
What is UVO Voice
Local Search? ……………………6-19
Starting UVO Voice
Local Search
Siri Eyes Free ................................ 6-20
How to start Siri …………………… 6-20
How to use Siri
…………………… 6-8
…………… 6-9
…………………6-11
…6-11
…6-12
………………… 6-13
………………………6-19
……………………6-20
4 I Table of Contents

7. Data Services
HD Radio™ Data ........................... 7-2
About HD Radio™
Data Services ……………………… 7-2
Accessing HD Radio™ Data
HD Radio™ Weather
Information Mode
HD Radio™ Doppler Radar
SiriusXM™ Data ............................. 7-3
About SiriusXM™ Data Service … 7-3
Accessing SiriusXM™ Data
SiriusXM™ Weather
Announcement
SiriusXM™ Fuel Price
Information
SiriusXM™ Stock Information
SiriusXM™ Sports Information
SiriusXM™ Movie Information
………………… 7-2
…………………… 7-3
………………………… 7-4
…… 7-2
……… 7-3
……… 7-3
…… 7-5
…7-6
… … 7-8
9. Setup
Setup .............................................. 9-2
Navigation Settings
Sound Settings
Display Settings
Bluetooth Settings
Bluetooth Connection …………… 9-4
Auto Connection Priority
Bluetooth Voice Prompts
Bluetooth System Info
UVO eServices Settings ............... 9-6
911 Connect ……………………… 9-6
Parking Minder
My Car Zone
Scheduled Diagnostics
Trip Info Sync Reminder
Phone Projection Settings ........ 9-10
……………………… 9-7
...................... 9-2
.............................. 9-2
............................ 9-3
........................ 9-3
………… 9-5
………… 9-5
…………… 9-5
…………………… 9-6
…………… 9-9
………… 9-9
Language Settings .................... 9-12
Keyboard Settings
Screen Saver Settings
Advanced Settings
System Info
System Update ……………………9-14
.................................. 9-13
..................... 9-12
................ 9-13
.................... 9-13
10. Appendix
Product Specification................ 10-2
Troubleshooting
............................................... 10-6
FAQ
About Pairing Mobile Phones …… 10-6
About Making/Answering
Phone Calls
About
Bluetooth
Technology/Multimedia
System Use Environment ………… 10-7
......................... 10-3
………………………10-7
®
Wireless
8. Other Features
Climate ........................................... 8-2
Basic Mode Screen ……………… 8-2
Camera.......................................... 8-4
Steering-linked camera …………… 8-4
Custom Button Settings
Voice Recognition Settings ...... 9-11
Date/Time Settings
............. 9-10
.................... 9-11
00
Table of Contents I 5
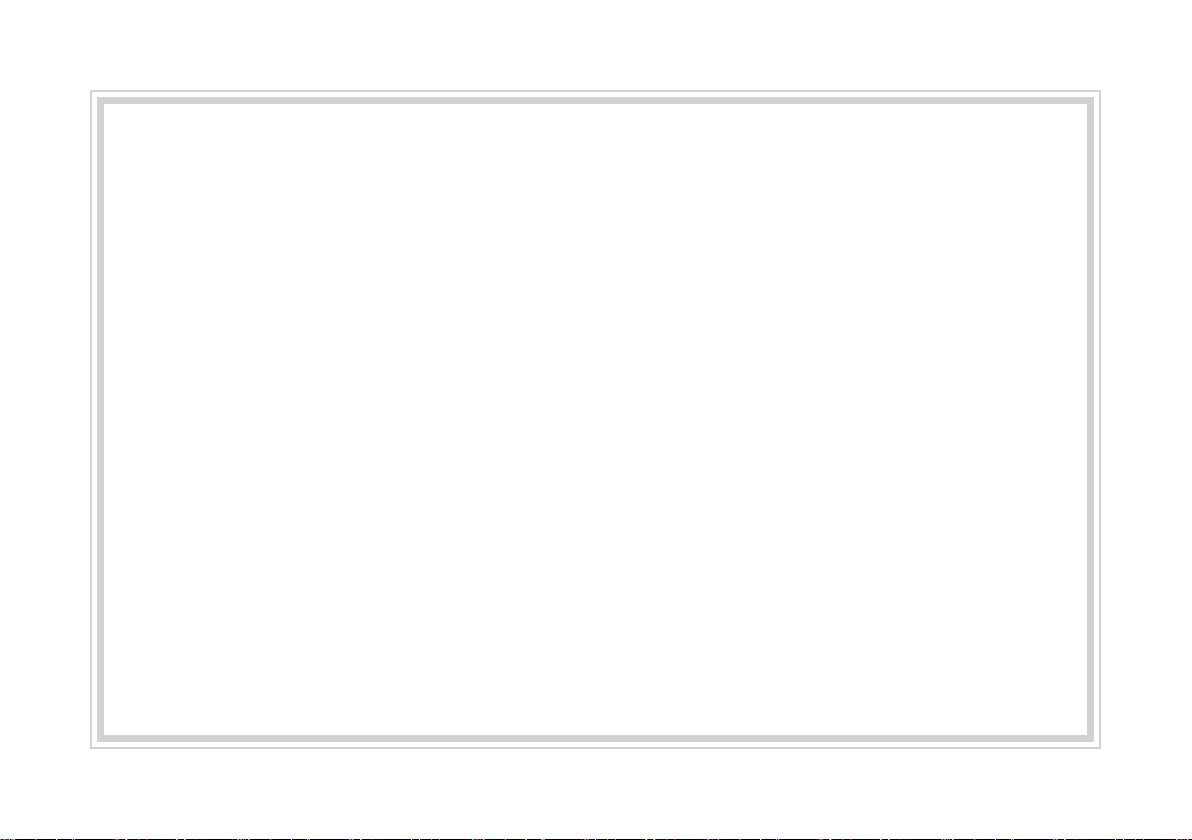
Using SD Cards
Ejecting and Inserting SD Cards
•
• Ejecting and inserting SD cards while the multimedia system is operating may result in SD
Card or System errors. To eject or insert the SD card, first turn off the multimedia system and
the vehicle ignition.
• Eject/insert SD cards only to update the multimedia system with a new version.
Usage of SD Cards
•
• The SD Card is formatted to include only Map and new system update files.
• The SD Card cannot be used to save and play Music.
• Do not add, delete, or format files within the SD Card.
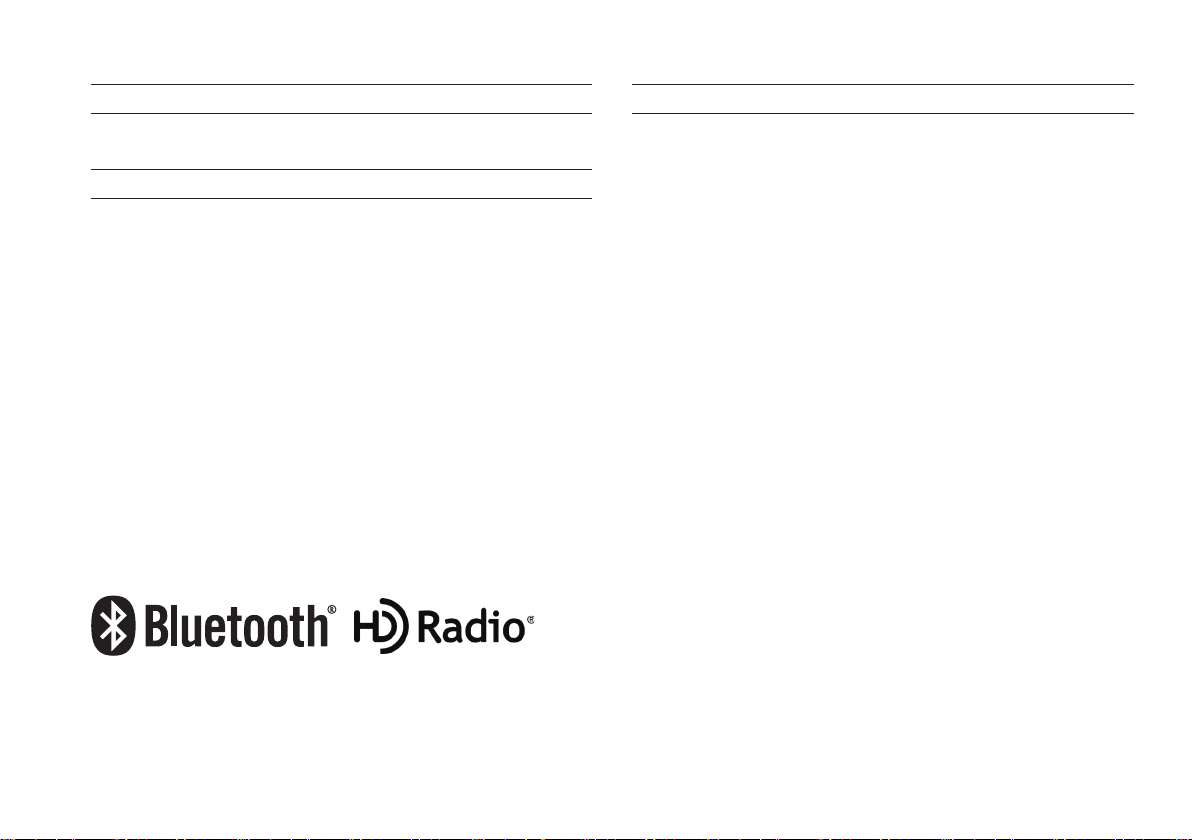
®
iPod
iPod® is a registered trademark of Apple Inc.
Bluetooth®
A compatible
required to use
Bluetooth
The
Wireless Technology
Bluetooth®
Bluetooth®
®
word mark and logos are registered trademarks owned by
Wireless Technology-enabled cell phone is
Wireless Technology.
Bluetooth SIG, Inc. and any use of such marks by Kia is under license.
Other trademarks and trade names are those of their respective owners.
A Bluetooth
enabled cell phone is required to use
Bluetooth®
Wireless
®
Technology.
HD Radio™ Technology
HD Radio™ Technology manufactured under license from iBiquity Digital
Corporation. U.S. and Foreign Patents.
For patents see http://patents.dts.com/. HD Radio™ and the HD, HD
Radio™, and "ARC" logos are registered trademarks or trademarks of
iBiquity Digital Corporation in the United States and/or other countries.
Bluetooth
®
Wireless Technology phone compatibility can be checked by
visiting http://www.kia.com.
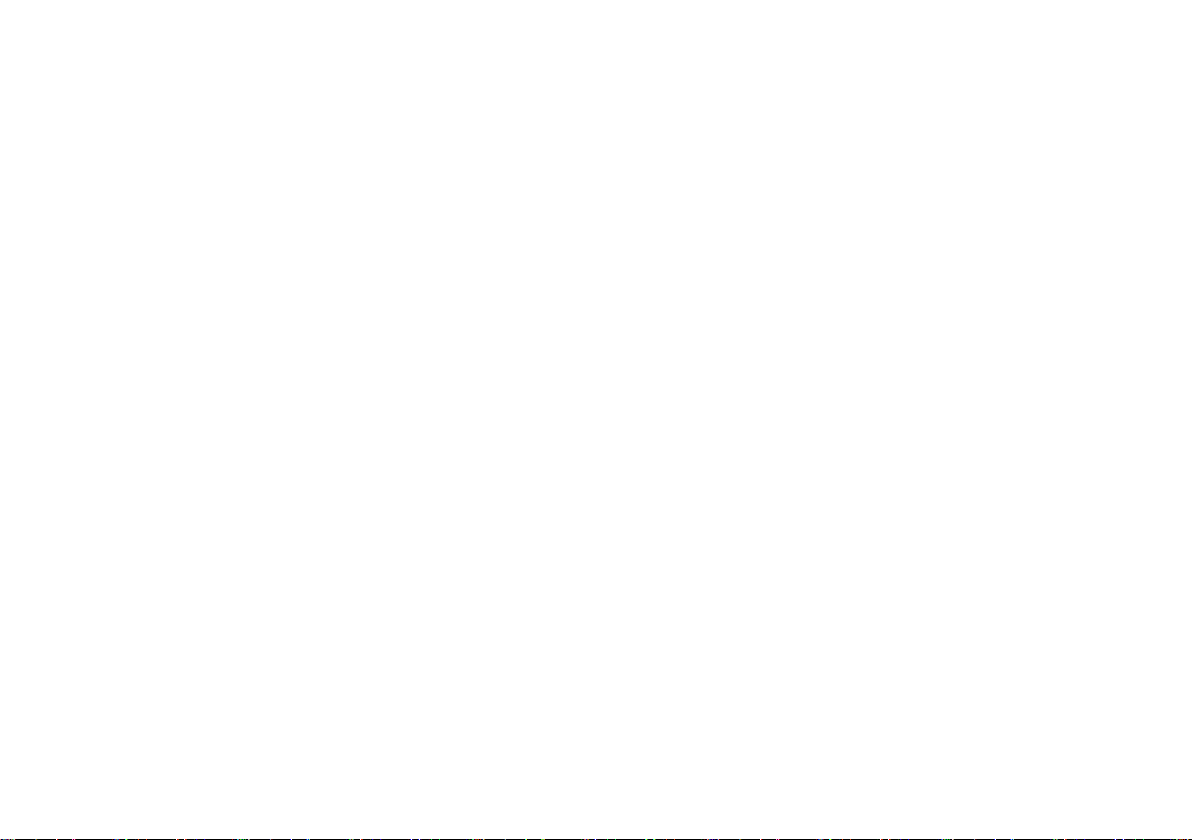
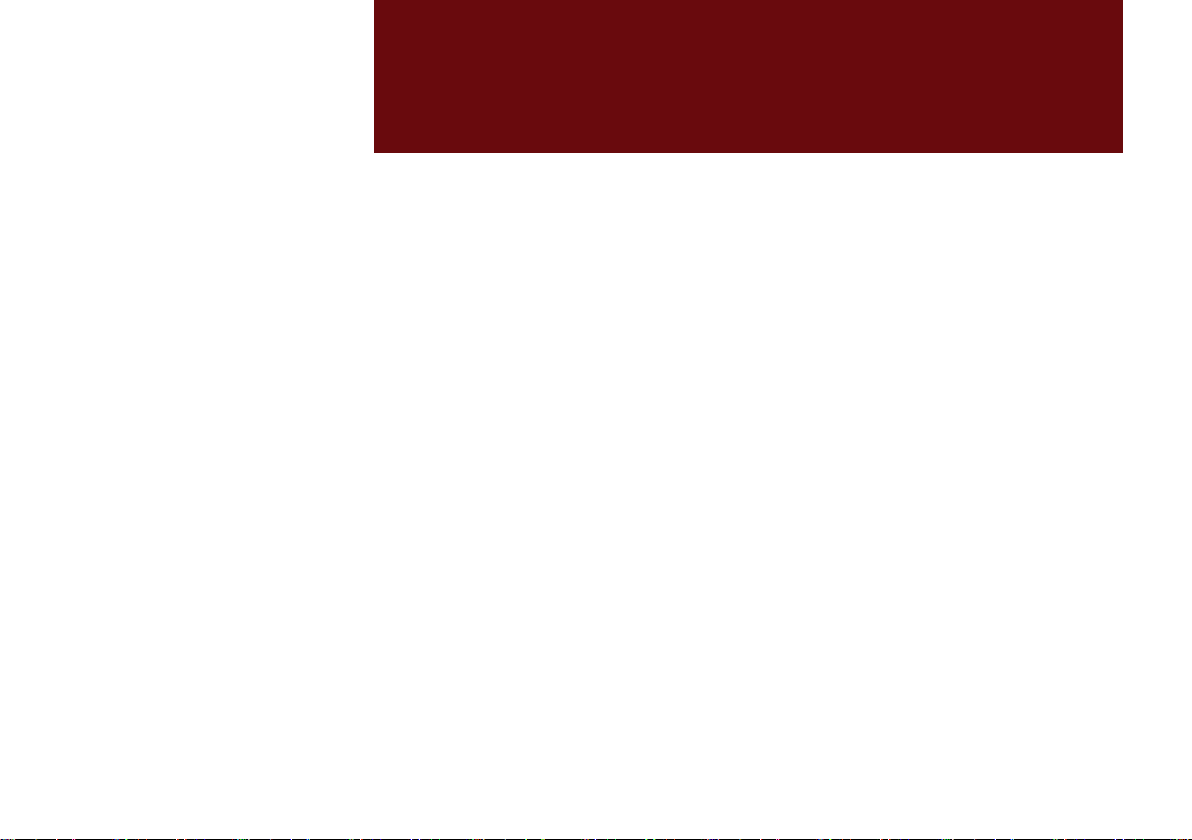
part.1
Component Names and Functions
Starting the System for the First Time
Basic
Warnings and Cautions
Key Product Features
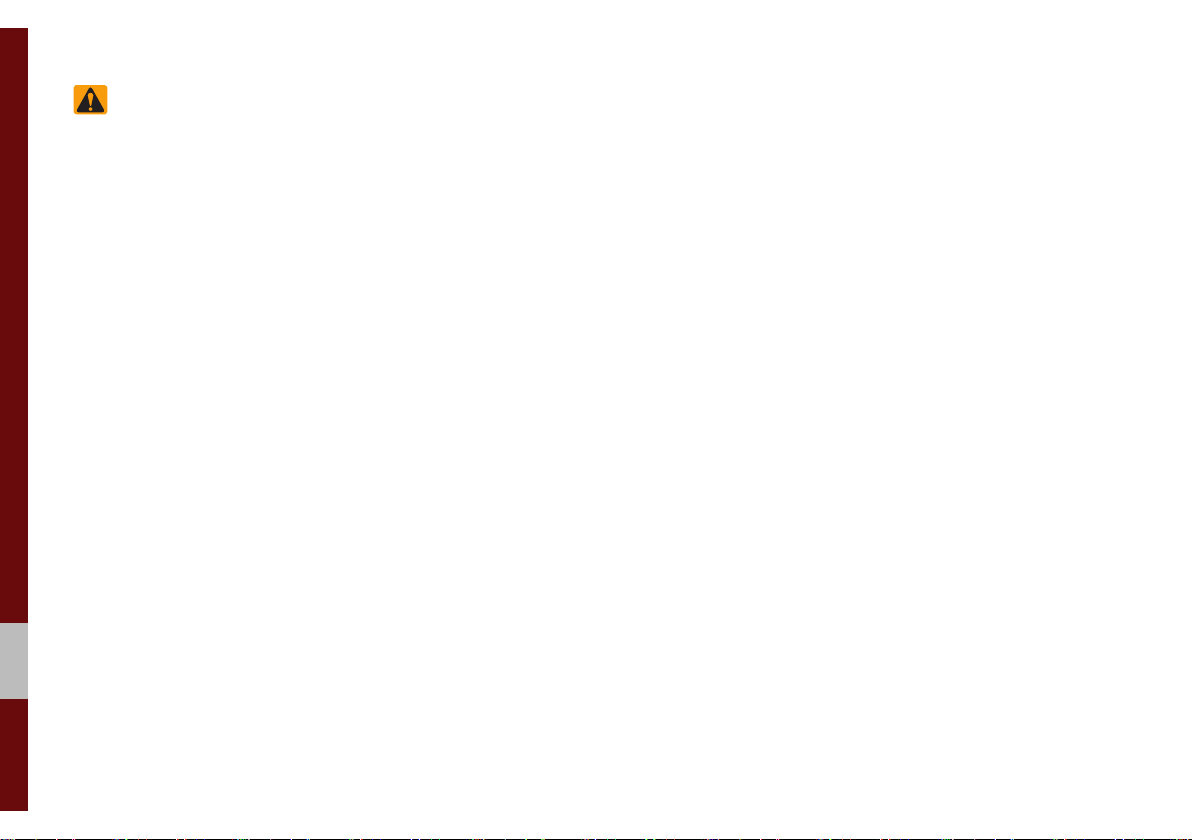
Basic
Warnings
Do not operate the Multimedia system
while driving, such as entering POIs or
conducting route searches. Such acts
could lead to accidents. Park the vehicle
before operating the device.
• Even when receiving route guidance
from the Multimedia system, please
abide by actual traffic and road regulations. Following only the Navigation
route guidance may lead to violations of
actual traffic and road regulations and
lead to traffic accidents.
• Do not disassemble, assemble, or modify the Multimedia system. Such acts
could result in accidents, fire, or electric
shock.
• Heed caution not to spill water or introduce foreign objects into the device.
Such acts could lead to smoke, fire, or
product malfunction.
• If you use phone related functions while
driving, you will find it difficult to concentrate on operating the vehicle and the
current traffic conditions, so the possibility of an accident may increase. Please
use phone related functions only when
parked.
• Do not stop or park in parking-restricted
areas to operate the product. Such acts
could lead to traffic accidents.
• For most Audio and multimedia modes,
the display will not operate when the
vehicle is in motion. For your safety, first
park the vehicle to watch or view the
screen.(The screen will only operate
when the parking brake is ON for manual transmission vehicles and when the
parking brake is ON or the gearshift is in
the P (PARK) position for automatic.)
• Some functions other than the one
mentioned above cannot be used while
driving. These functions operate only
when the vehicle is parked.
1-2 I Basic

Cautions
Turn on the car ignition before using this
device. Do not operate the Navigation
system for long periods of time with the
ignition turned off as such operations may
lead to battery discharge.
Pay attention to traffic conditions while
driving.
• In some instances, the navigation may
provide guidance through restricted
areas.
• Upon using the Multimedia system
for more than 10 minutes with the car
engine turned off, the following warning
will be displayed. After 10 minutes, the
warning will be displayed for 5 seconds
every 1 minute.
• Do not subject the device to severe
shock or impact. Direct pressure onto
the front side of the monitor may cause
damage to the LCD or touch screen.
• When cleaning the device, make sure
to turn off the device and use a dry and
smooth cloth. Never use tough materials, chemical cloths, or solvents(alcohol,
benzene, thinners, etc.) as such materials may damage the device panel or
cause color/quality deterioration. When
experiencing product concerns, inquire
with your place of purchase or service
maintenance center.
• Prevent caustic solutions such as perfume and cosmetic oil from contacting
the dashboard because they may cause
damage or discoloration.
Warnings and Cautions I 1-3
01
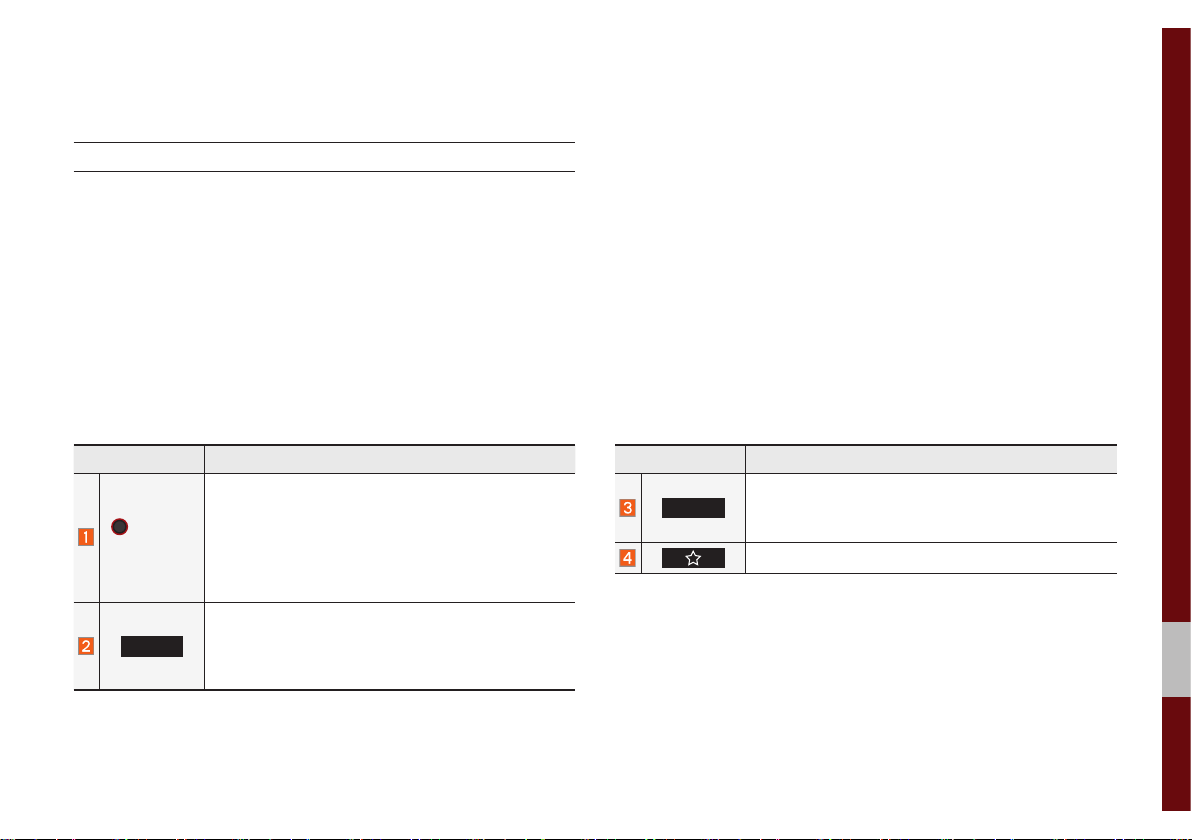
Component Names and Functions
Head Unit
Name Description
• When power is off, press to turn power on.
POWER/
VOL
RADIO
• When power is on, press and hold (more than
0.8 seconds) to turn the power off.
• When power is on, press quickly (less than 0.8
seconds) to turn Audio off.
• Turn left/right to adjust the volume.
Selects FM/AM/SiriusXM™ mode
• Each time this is pressed, the mode is changed
in the following order: FM → AM → SiriusXM™
→
FM.
Name Description
MEDIA
Selects MEDIA mode.
• If the media is not connected MEDIA mode will
not be activated.
Moves to the function set by the user.
Component Names and Functions I 1-5
01
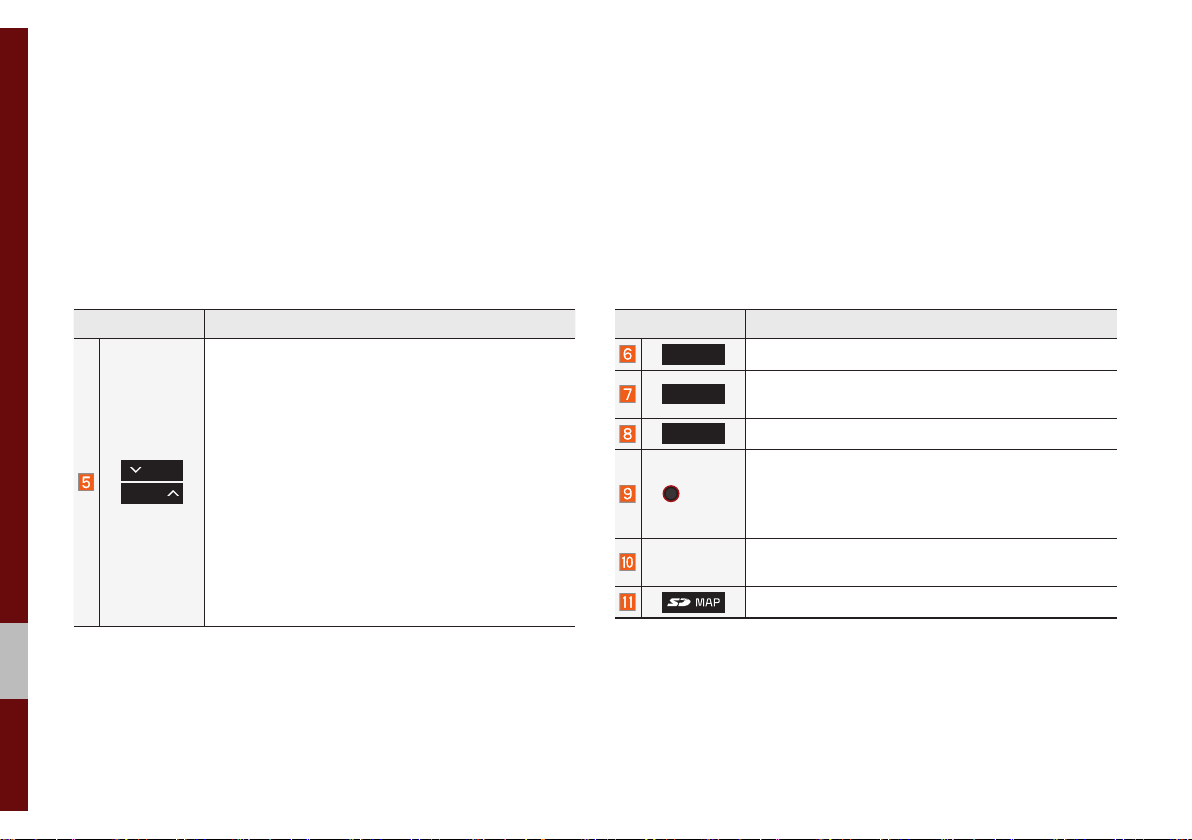
Name Description
When pressed quickly (less than 0.8 seconds),
• FM/AM mode: Plays the previous/next frequency.
• SiriusXM™ mode: Changes the channel.
• MEDIA mode: Changes the track, file or title
SEEK
TRACK
(except for AUX).
When pressed and held down (more than 0.8 seconds),
• FM/AM mode: Moves quickly through all of the
frequencies. The moment that you release the
button, the system seeks the next available frequency.
• MEDIA mode: Rewinds or fast forwards the
track or file (except for AUX, Bluetooth Audio).
1-6 I Basic
Name Description
MAP
NAV
SETUP
Displays the map for the current position.
Takes you to the menu screen where you can find
your destination and set the route.
Moves to the Setup screen.
• FM/AM mode: Changes the frequency.
TUNE
• SiriusXM™ mode: Changes the channel.
• MEDIA mode: Changes the track, file or title
(except for AUX, Bluetooth Audio).
RESET
Resets the system settings. (Preset radio channels
and other data will not be deleted)
SD Card insert slot
※
The actual image in the vehicle may differ from the illustration.
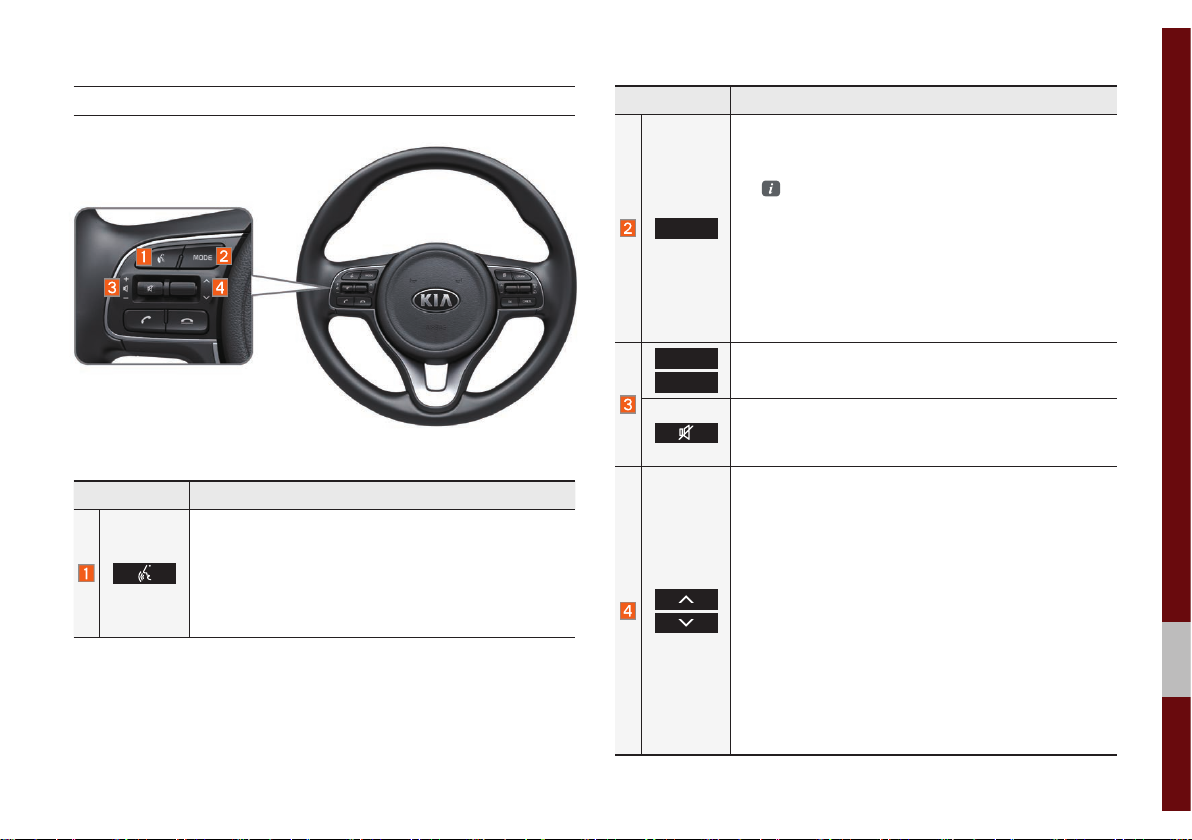
Steering Wheel Controls
Name Description
When pressed quickly (less than 0.8 seconds),
• Activates voice recognition.
When pressed and held (more than 0.8 seconds),
• Ends voice recognition.
• If iOS device is connected through Bluetooth,
activates or ends Siri Eyes Free.
Name Description
• Each time this is pressed, the mode is changed
in the following order: FM → AM → SiriusXM™
USB or iPod → AUX → Bluetooth Audio → FM
You can select which mode to use in
Advanced settings.
MODE
• If the media is not connected, the corresponding
modes will be disabled
• Press and hold (more than 0.8 seconds) to turn
the Audio system on/off
• When power is off, press button to turn power
back on
+
Use to adjust the volume of audio or call.
-
Mutes the audio. (Media will be paused in some
media modes.)
Mutes the microphone during a call.
When pressed quickly (less than 0.8 seconds),
• FM/AM mode: searches broadcast frequencies
saved to Presets
• SiriusXM™ mode: searches broadcast channels
saved to Presets
• MEDIA mode: changes the track, file or title
(except for AUX)
When pressed and held (more than 0.8 seconds),
• FM/AM mode: automatically searches broadcast
frequencies
• SiriusXM™ mode: automatically searches broadcast channels
• MEDIA mode: quickly looks up songs (except for
AUX, Bluetooth Audio)
→
01
Component Names and Functions I 1-7
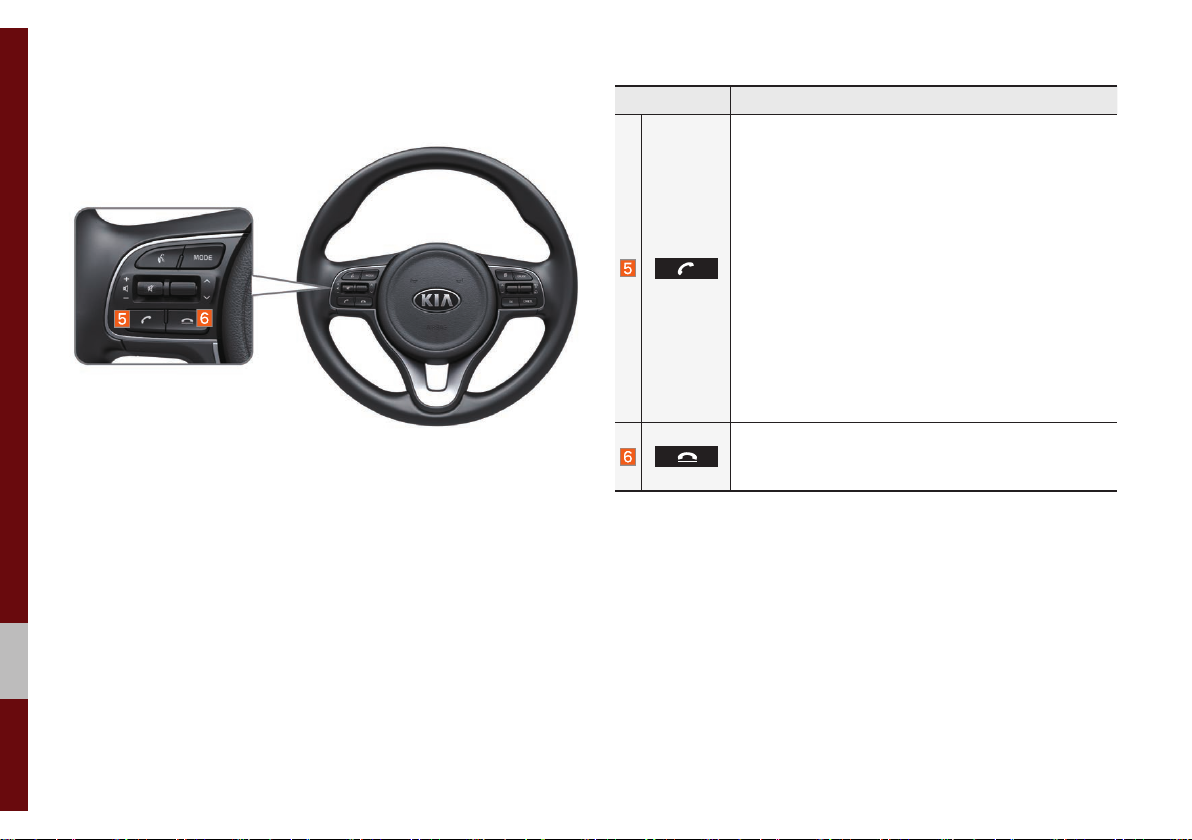
Name Description
When pressed quickly (less than 0.8 seconds),
• When pressed in the dial screen, makes a call
• When pressed in the incoming call screen,
answers the call
• When pressed during call waiting, switches to
waiting call (Call Waiting)
When pressed and held (more than 0.8 seconds),
• When pressed in Bluetooth® Hands-free, redials
the last dialed call
• When pressed during a Bluetooth® Hands-free
call, switches call back to mobile phone (Private)
• When pressed while calling on the mobile phone,
switches call back to Bluetooth
(operates only when Bluetooth
®
Hands-free
®
Hands-free is
connected)
• When pressed during a call, ends the phone call
• When pressed in the incoming call screen, rejects
the call
※
The actual image in the vehicle may differ from the illustration.
1-8 I Basic
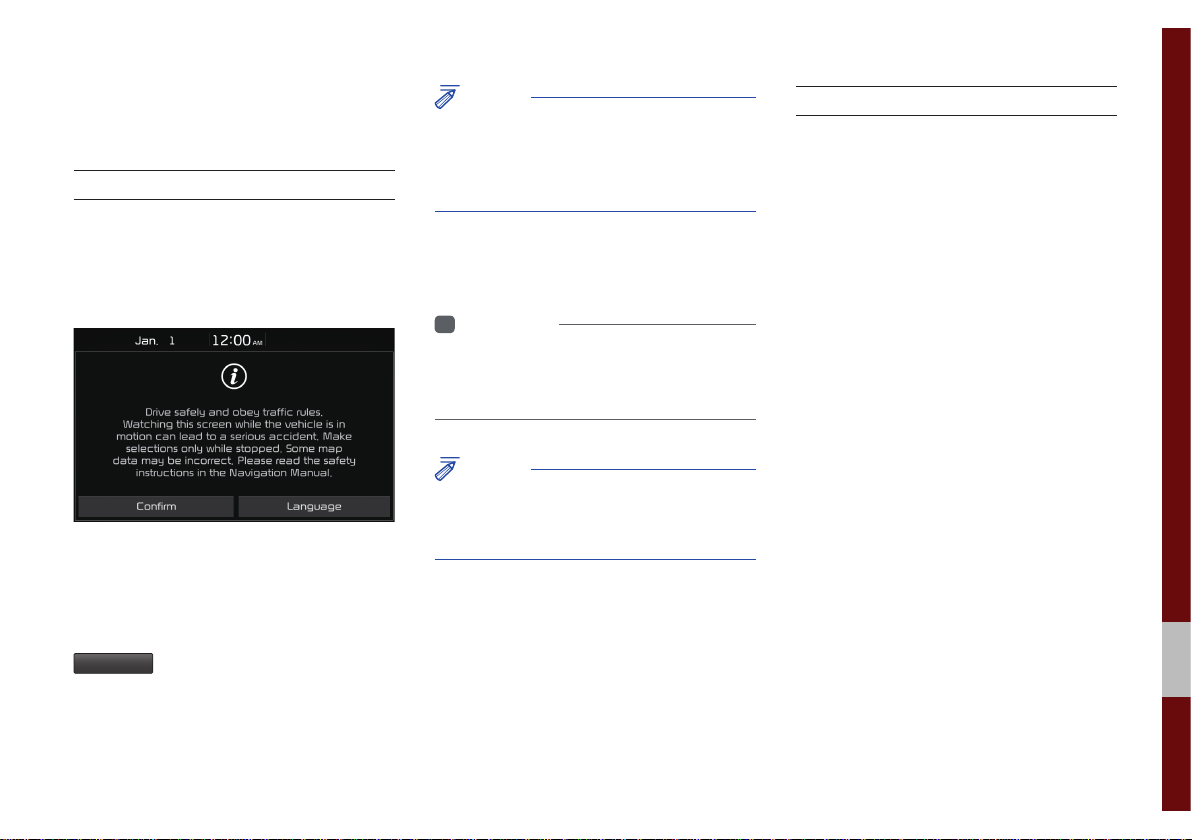
Starting the System for
the First Time
Turning the System On/Off
Press the engine start button or set the
ignition key to On or ACC. Each time you
turn on the system, a boot logo and safety
warning will appear.
Pressing the power key on the head unit
will display the safety guide. To change the
system language between English,
French, Spanish and Korean, select the
Language
button.
NOTICE
• You cannot operate the system while it is
booting up. It may take some time for all of
features of the system, particularly the voice
recognition system, to be ready for use.
Pressing and holding the power key on the
head unit will turn off the system.
i
Information
• If you turn off the system during a phone call
using the Hands-free feature, then the call will
automatically switch to your mobile phone.
NOTICE
• Check the volume when turning on the
system. Before turning on the system, adjust
the volume to a reasonable level.
System Reset
The System Reset function restores the
system when it is not operating correctly.
Press and hold the
ond or longer. (It is recommended that you
press the
a pin or a clip.)
RESET
RESET
key for a sec-
key using a tool, such as
01
Starting the System for the First Time I 1-9
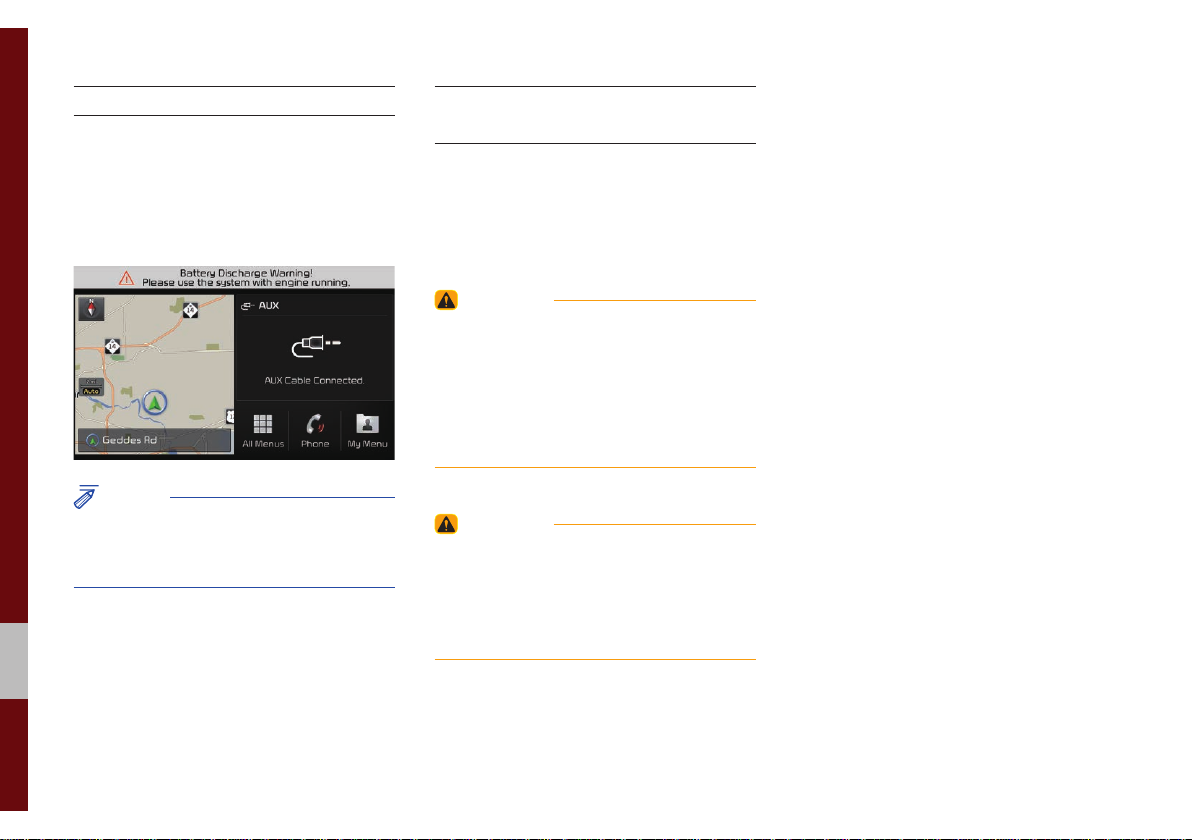
Battery Warning Message
Always use the system while the car
engine is running. If you turn on the system while the engine is off, a battery warning message will appear. When the engine
starts, the message will disappear.
NOTICE
• If you use the system for a long time with
the engine off, the battery may become
completely discharged.
Restrictions on Features for
Safety Measures
Several features are limited while driving.
The restriction screen will disappear when
shifting gears into P or putting the parking
brake on.
WARNING
- Blank Screen
• Refrain from use if the screen is blank or
no sound can be heard as these signs may
indicate product malfunction. Continued use in
such conditions could lead to accidents (fires,
electric shock).
WARNING
- T ouching the Antenna During A
Thunder Storm
• Do not touch the antenna during thunder or
lightning as such acts may lead to lightning
induced electric shock.
1-10 I Basic

Home Screen
Controls Menu Configuration for the Home Screen
Tap the icon on any screen to display the Home Screen below.
Features Description
• Provides a brief view of the navigation map
Navigation
Widget
AV Widget
All Menus
Phone
My Menu
and the route screen.
• Touch any area on the screen to move to the
navigation screen.
• Shows brief information on the radio or
media that is now playing.
• Tap the area to move to the mode that you
are listening to.
Shows all of the items in the system menu.
Displays user to phone screen.
Add your favorite menus to have quick and easy
access to them.
Information Display on the Status Bar
Displays the date and time, along with the system status shown by
the various icons to the right of the clock.
The icons in the following table indicate the various types of system status details and events.
Icon Description
Displayed when the audio is muted.
Displayed when the navigation sound is muted.
Displays the remaining battery of the Bluetooth phone.
Displayed when connected to Bluetooth for handsfree.
Displayed when connected to Bluetooth for streaming audio.
Displayed when connected to Bluetooth for streaming audio and
handsfree.
Displayed when downloading contacts or recent calls from the
Bluetooth phone.
Displayed while on a call with the Bluetooth phone.
Displayed when the microphone of the Bluetooth or UVO phone is muted.
Displays the signal strength of the Bluetooth phone.
Displays the signal strength of the UVO.
Displayed when 911 connect is available.
01
Starting the System for the First Time I 1-11

Adding a Feature to My Menu
Select
add the most frequently used menus,
change the menu order, or delete menus.
My Menu
on the Home Screen to
i
Information
• Up to 24 menus can be added to My Menu.
On-Screen Touch Controls
Learn how to touch the screen to operate
the system.
Select
Tap lightly on a menu or an item to select it.
NOTICE
• The system will not recognize your touch if
you wear a glove or other non-conductive
material. Touch the screen using your finger,
an electrostatic touch-screen glove, or a stylus
pen.
Drag & Drop
Select a menu or item you want, then drag
and drop it to where you want to place it.
Drag or touch the slider along the play bar
in the music screens to jump to the point
that you want to play from.
1-12 I Basic
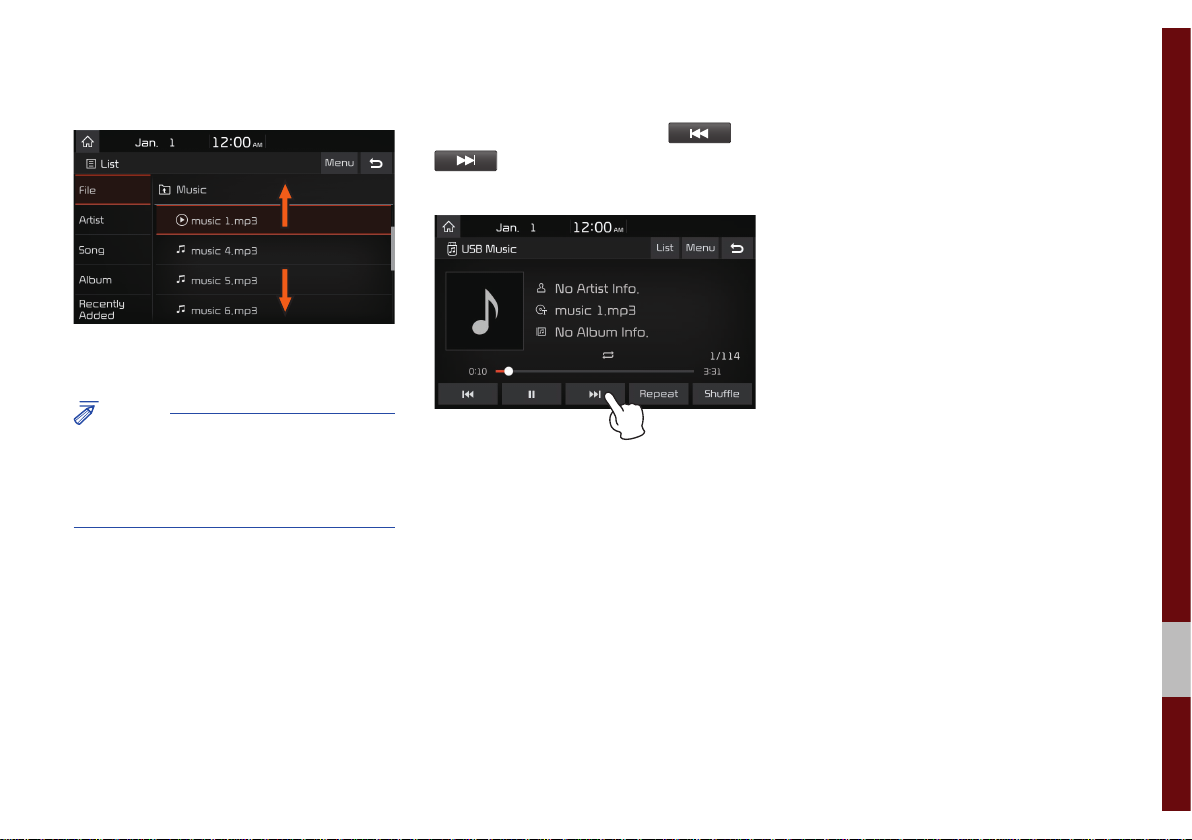
Flick (Quick Scrolling)
Quickly moves up and down in the list.
NOTICE
• Moving the list when there are many items will
display a handler on the right of the display.
You can easily move many items at a time
with the handler.
Select and Hold
Selecting and holding the or
buttons in the music player will
rewind or fast forward the music.
01
Starting the System for the First Time I 1-13
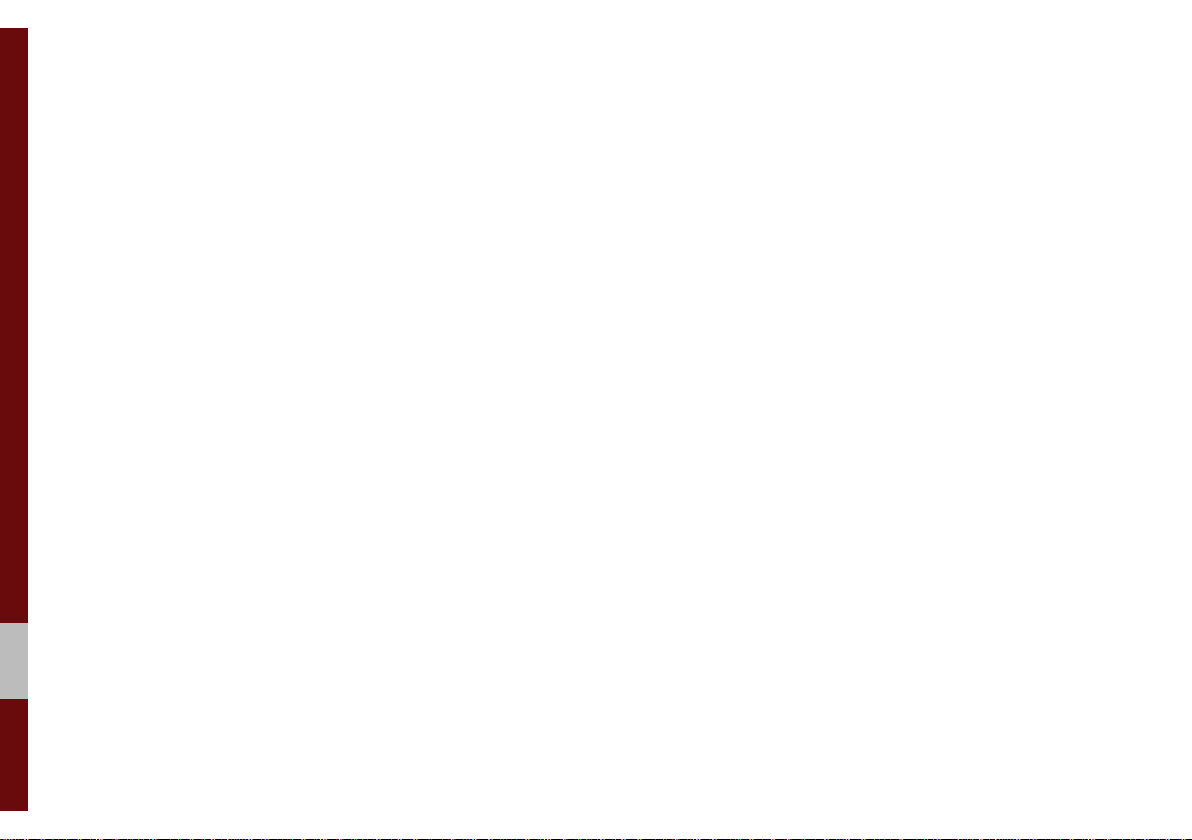
MEMO
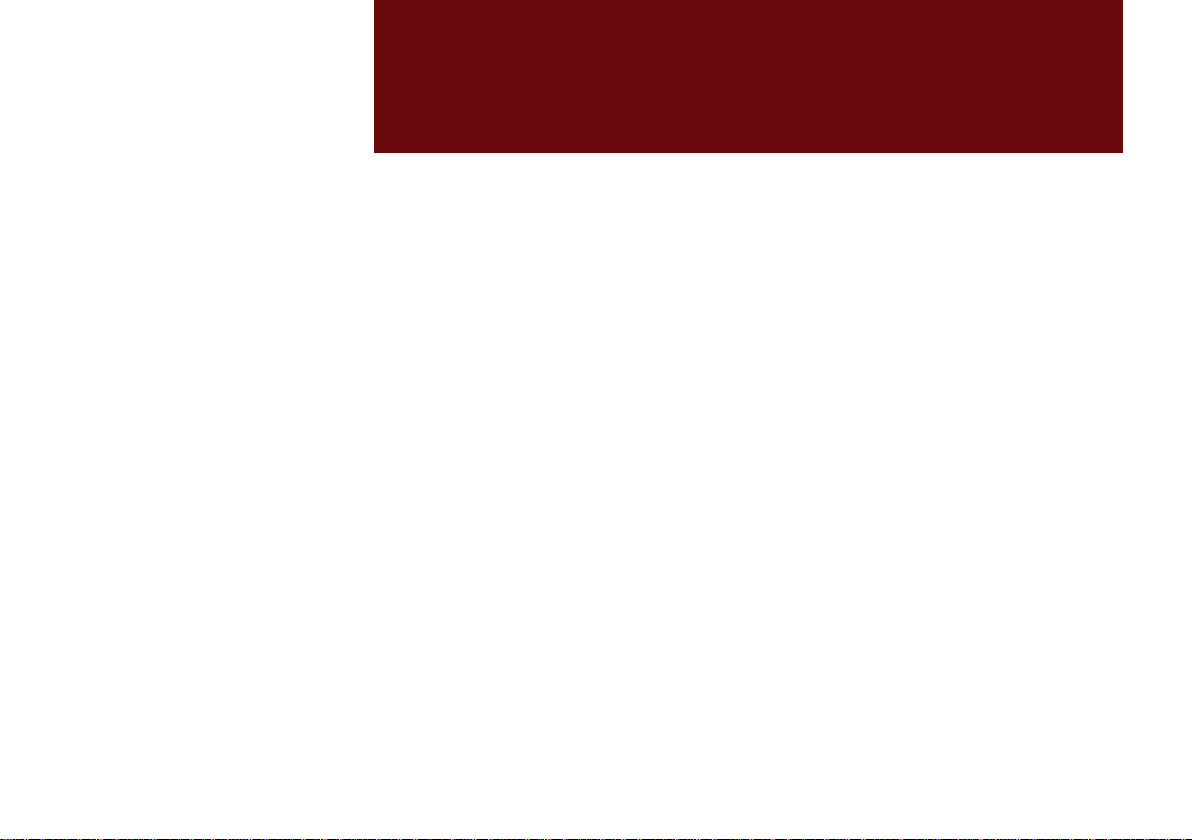
part.2
Radio/Media
FM/AM
HD Radio™ Technology
SiriusXM™
USB
iPod
AUX
Bluetooth
®
Audio
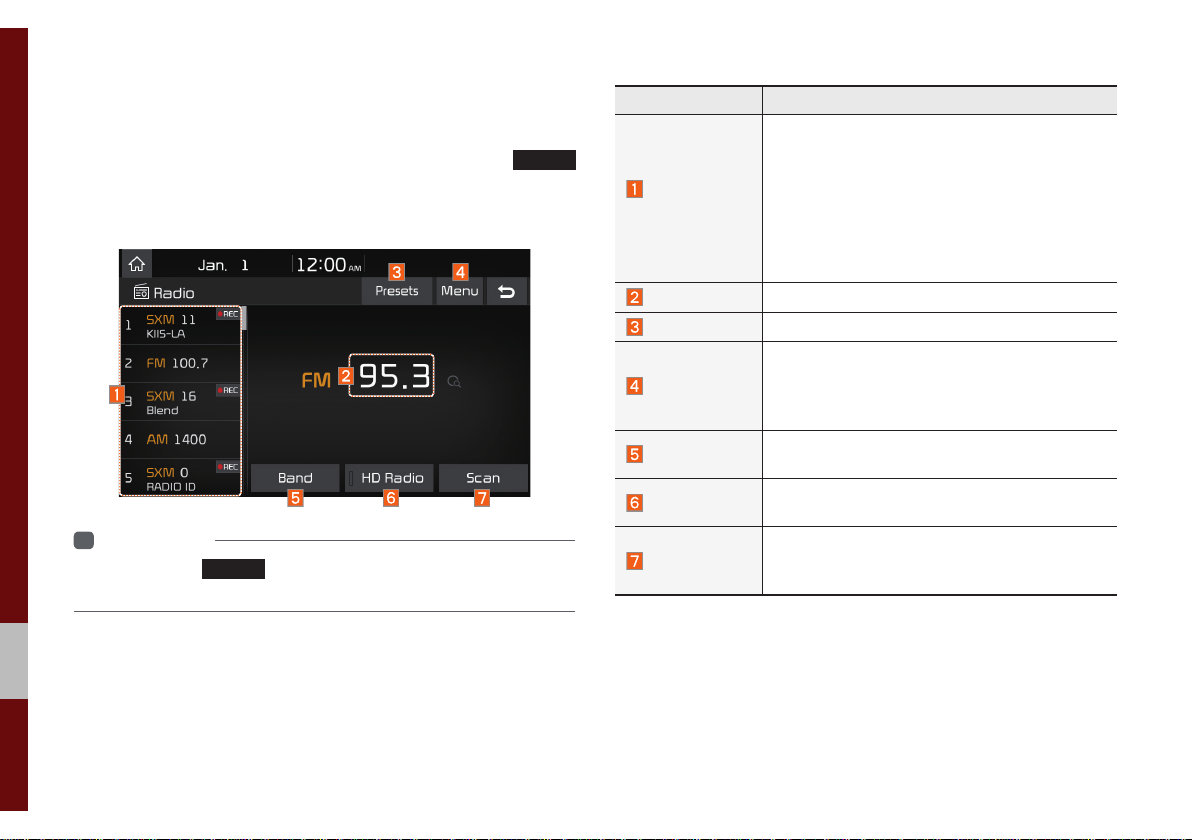
Radio/Media
FM/AM
You can access the radio player either by pressing the
key or by selecting the Radio menu from All Menus on the Home
screen.
i
Information
• If you press the
and a radio broadcast will be tuned from the current mode.
RADIO
key when power is off, the power will turn on
RADIO
Features Description
• The stored preset frequencies are displayed
Preset
Frequencies
Frequency
Presets
Menu
Band
HD Radio
Scan
for user selection.
• After selecting frequency, press and hold
the preset button for more than 0.8 seconds.
A beep sound will be heard and the frequency
is to be stored in the selected preset button.
• Flick the preset frequencies up/down to scroll
quickly through presets.
Displays the current frequency.
Shows the stored presets for user selection.
• Station List: Moves to the station list.
• Info: Turns the Radio text information transmitted from the broadcasting station on and off.
• Sound Settings: Moves to the Sound Settings.
Changes to the desired band from among FM,
AM, and SiriusXM™.
Used to set whether to turn HD Radio™ reception On or Off.
Shortly plays the broadcasts for the frequencies with superior reception for 5 seconds per
item.
2-2 I Radio/Media
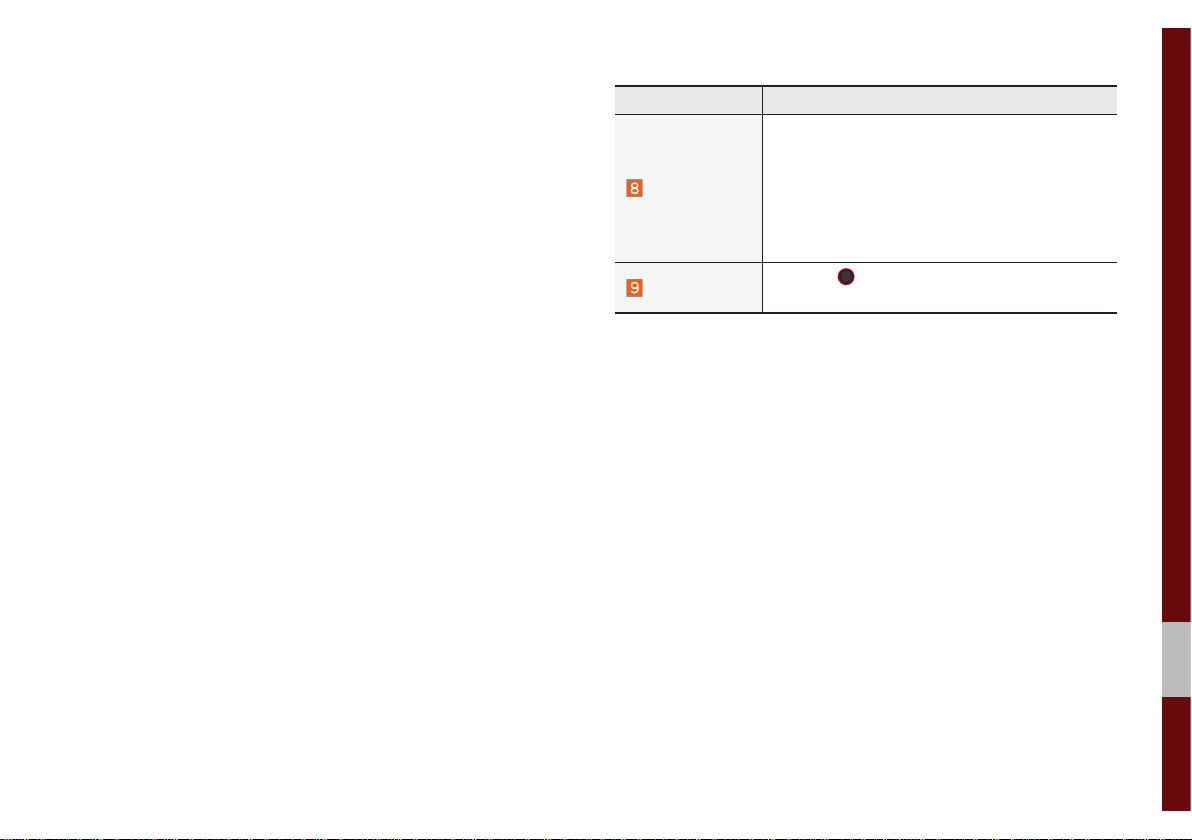
Features Description
• When pressed quickly (less than 0.8 seconds): Seeks the previous/next frequency.
SEEK/TRACK
TUNE
• When pressed and held (more than 0.8 seconds): Moves quickly through all of the frequencies. The moment that you release the
button, the system seeks the next available
frequency.
Turn the
able frequencies.
TUNE
knob to manually seek avail-
FM/AM I 2-3
02
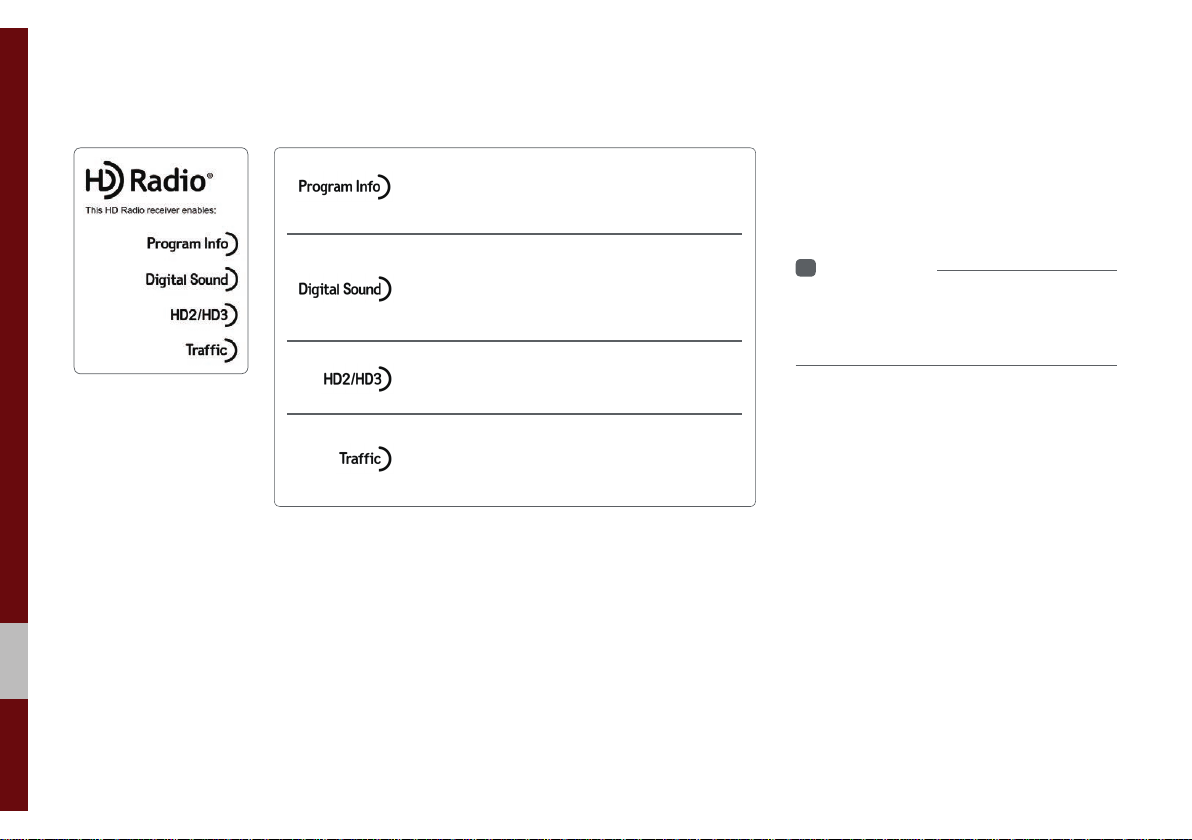
HD Radio™ Technology
Program Info: Presents song name, artist, station
IDs, and other relevant data streams.
Digital, CD-quality sound. HD Radio™
enables local radio stations to broadcast a clean
digital signal. AM sounds like today’s FM and FM
sounds like a CD.
FM stations can provide additional digital-only
audio programming on HD2/HD3 Channels.
Real-Time Traffic reports, alerts, and flow data
displayed on screen via interactive traffic maps
and/or data.
Technology
If an HD Radio™ broadcast is received,
the radio mode will switch from analog
broadcast to HD Radio™ broadcast.
i
Information
• The
HD Radio™
when a HD Radio™ broadcast is being
received.
screen is displayed only
2-4 I Radio/Media
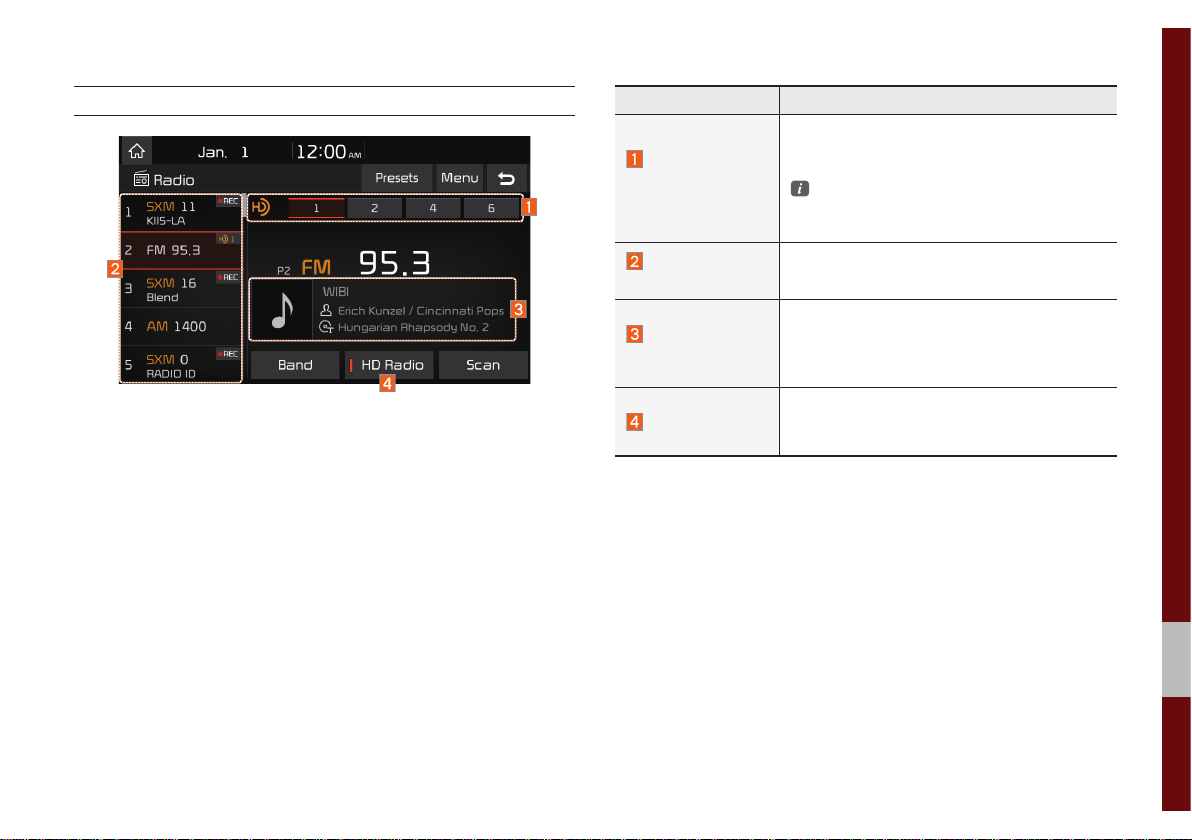
HD Radio™
Features Description
Displays main HD Radio™ channels and
HD Radio™
Reception &
Channel buttons
HD Channel
Number
HD Radio
Broadcast Info
HD Radio
used to directly select the current available
channels.
The HD Radio™ related icon display
becomes active within regions where an
HD Radio™ signal can be received.
Analog station and corresponding HD Radio
channel number saved in the preset list.
Displays detailed information about the current broadcast (the details of the information
shown are different depending on whether
the Info button is selected)
When the HD Radio soft button is ON (the
red indicator on the HD Radio button is illuminated), HD Radio signals will be received.
HD Radio™ Technology I 2-5
02
 Loading...
Loading...