Page 1

Operations Manual
798ci HD SI Combo
531836-1EN_A
Page 2
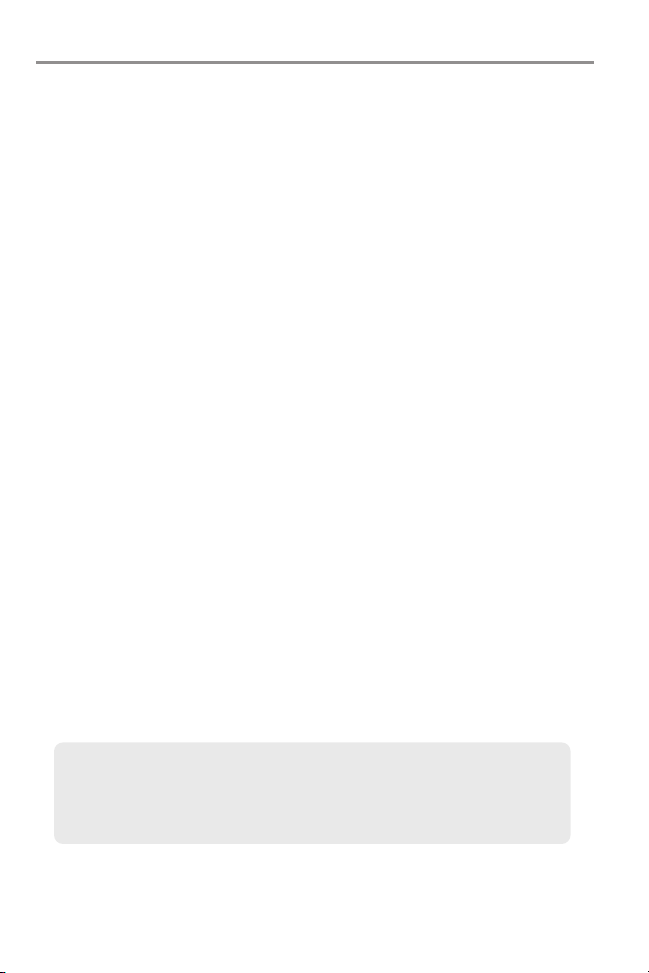
Thank You!
Thank you for choosing Humminbird®, America's #1 name in fishfinders.
Humminbird® has built its reputation by designing and manufacturing
top-quality, thoroughly reliable marine equipment. Your Humminbird® is
designed for trouble-free use in even the harshest marine environment. In the
unlikely event that your Humminbird® does require repairs, we offer an
exclusive Service Policy - free of charge during the first year after purchase,
and available at a reasonable rate after the one-year period. For complete
details, see the separate warranty card included with your unit. We encourage
you to read this operations manual carefully in order to get the full benefit from
all the features and applications of your Humminbird® product.
Contact our Customer Resource Center at 1-800-633-1468 or visit our Web
site at humminbird.com.
WARNING! This device should not be used as a navigational aid to prevent collision,
grounding, boat damage, or personal injury. When the boat is moving, water depth may
change too quickly to allow time for you to react. Always operate the boat at very slow
speeds if you suspect shallow water or submerged objects.
WARNING! Disassembly and repair of this electronic unit should only be performed by
authorized service personnel. Any modification of the serial number or attempt to repair the
original equipment or accessories by unauthorized individuals will void the warranty.
WARNING! This product contains chemicals known to the State of California to cause
cancer and/or reproductive harm.
WARNING! Do not travel at high speed with the unit cover installed. Remove the unit cover
before traveling at speeds above 20 mph.
NOTE: The illustrations in this manual may not look exactly like the display on your
Humminbird® model, but your model will work in the same way.
NOTE: Some features discussed in this manual require a separate purchase, and some
features are only available on international models. Every effort has been made to
clearly identify those features. Please read the manual carefully in order to understand
the full capabilities of your model.
ENVIRONMENTAL COMPLIANCE STATEMENT: It is the intention of Humminbird® to be
a responsible corporate citizen, operating in compliance with known and applicable
environmental regulations, and a good neighbor in the communities where we make or sell
our products.
Page 3
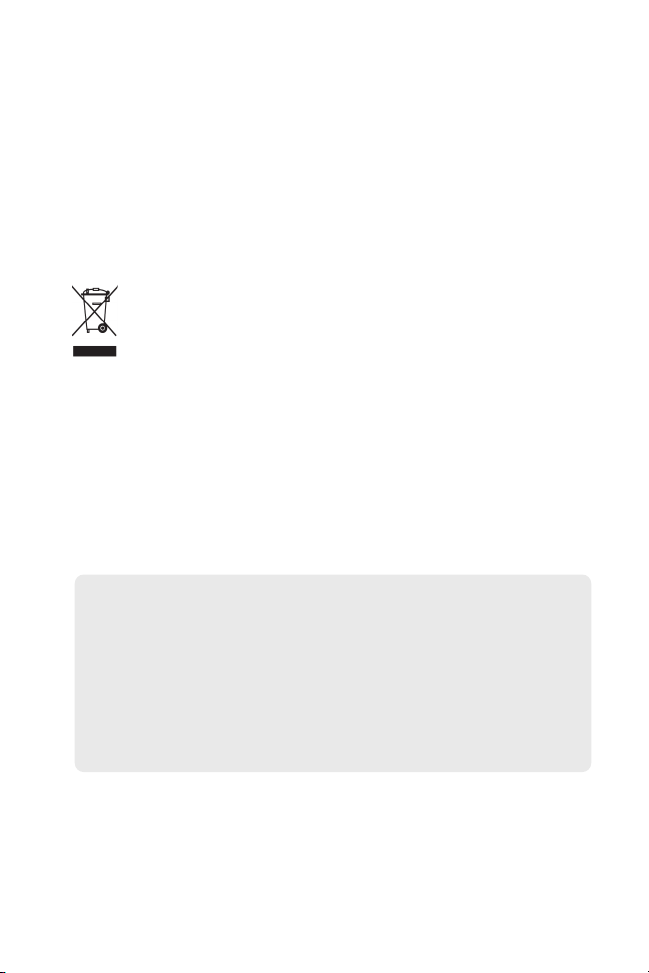
WEEE DIRECTIVE: EU Directive 2002/96/EC “Waste of Electrical and Electronic Equipment
Directive (WEEE)” impacts most distributors, sellers, and manufacturers of consumer
electronics in the European Union. The WEEE Directive requires the producer of consumer
electronics to take responsibility for the management of waste from their products to
achieve environmentally responsible disposal during the product life cycle.
WEEE compliance may not be required in your location for electrical & electronic equipment
(EEE), nor may it be required for EEE designed and intended as fixed or temporary
installation in transportation vehicles such as automobiles, aircraft, and boats. In some
European Union member states, these vehicles are considered outside of the scope of the
Directive, and EEE for those applications can be considered excluded from the WEEE
Directive requirement.
This symbol (WEEE wheelie bin) on product indicates the product must not be
disposed of with other household refuse. It must be disposed of and collected for
recycling and recovery of waste EEE. Humminbird® will mark all EEE products in
accordance with the WEEE Directive. It is our goal to comply in the collection,
treatment, recovery, and environmentally sound disposal of those products; however, these
requirements do vary within European Union member states. For more information about
where you should dispose of your waste equipment for recycling and recovery and/or your
European Union member state requirements, please contact your dealer or distributor from
which your product was purchased.
ROHS STATEMENT: Product designed and intended as a fixed installation or part of a
system in a vessel may be considered beyond the scope of Directive 2002/95/EC of the
European Parliament and of the Council of 27 January 2003 on the restriction of the use of
certain hazardous substances in electrical and electronic equipment.
ATTENTION INTERNATIONAL CUSTOMERS: Products sold in the U.S. are not
intended for use in the international market. Humminbird® international units
provide international features and are designed to meet country and regional
regulations. Languages, maps, time zones, units of measurement, and warranty
are examples of features that are customized for Humminbird® international units
purchased through our authorized international distributors.
To obtain a list of authorized international distributors, please visit our Web site at
humminbird.com or contact our Customer Resource Center at (334) 687-6613.
ProMap™ and LakeMaster® are trademarked by or registered trademarks of Waypoint Technologies, Inc.
Navionics® Gold, HotMaps™, and HotMaps Premium™ are registered trademarks of Navionics®.
700 Series™, Cannon®, CannonLink™, Contour XD™, Down Imaging™, DualBeam PLUS™, Fish ID+™,
Humminbird®, HumminbirdPC™, InterLink™, QuadraBeam PLUS™, RTS™, RTS Window™, Structure ID®,
Side Imaging®, WeatherSense®, WhiteLine™, UniMap™, and X-Press™ Menu are trademarked by or
registered trademarks of Humminbird®.
© 2010 Humminbird®, Eufaula AL, USA. All rights reserved.
Page 4

Table of Contents
Power On 1
How Sonar Works 2
Side Imaging® Sonar ..................................................................................................4
DualBeam PLUS™ Sonar .......................................................................................... 5
Dual Beam Ice Transducer (optional-purchase XI 9 20 Ice Transducer only) .................... 6
QuadraBeam PLUS™ Sonar (with optional-purchase QuadraBeam PLUS™ transducer) .... 7
Universal Sonar 2 (compatible w/ optional-purchase Minnkota trolling motors) ................ 8
How GPS Works 9
What’s on the Sonar Display 10
Understanding the Sonar Display .......................................................................... 12
Real Time Sonar (RTS™) Window .......................................................................... 12
SwitchFire™ ..............................................................................................................13
Freeze Frame and Active Cursor.............................................................................. 13
Instant Image Update ..............................................................................................13
Bottom Presentation ................................................................................................ 14
What’s on the Side Imaging® Display 16
Understanding the Side Imaging® Display ............................................................ 18
Side Imaging® Frequencies and Coverage.............................................................. 20
For Best Performance .............................................................................................. 21
On the Water Interpretation .................................................................................. 22
What’s on the Down Imaging™ Display 26
Understanding the Down Imaging™ Display ........................................................ 28
Interpreting the Display .......................................................................................... 28
Down Imaging™ Sensitivity.................................................................................... 29
Freeze Frame and Active Cursor.............................................................................. 29
Views 30
Side Imaging® View ................................................................................................ 32
Down Imaging™ View ............................................................................................ 34
Sonar View .............................................................................................................. 36
Sonar Zoom View .................................................................................................... 37
Split Sonar View ...................................................................................................... 38
Big Digits View ........................................................................................................ 39
Circular Flasher View .............................................................................................. 40
i
Page 5
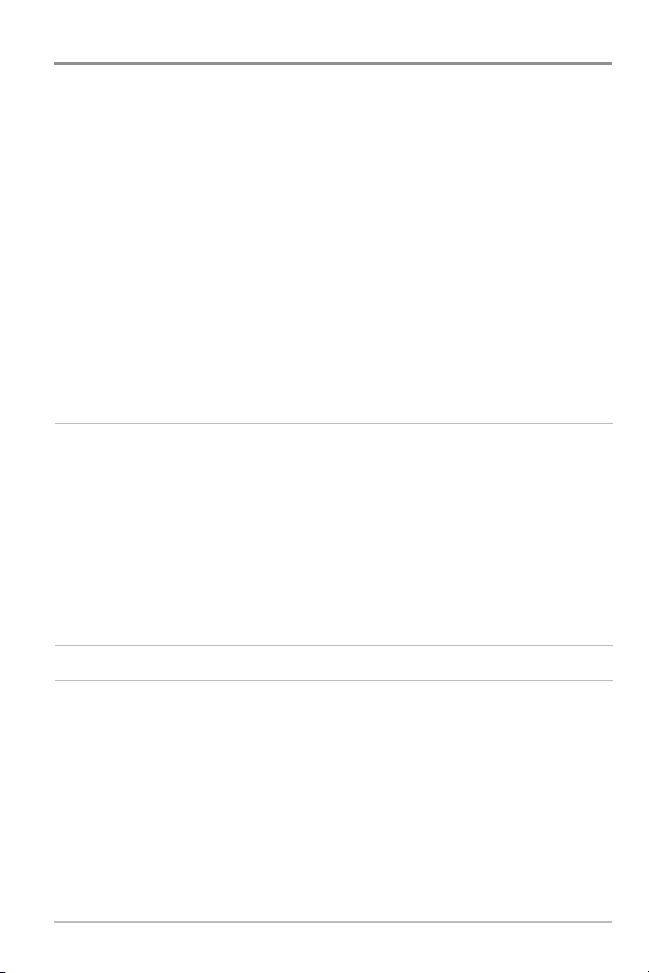
Table of Contents
Snapshot and Recording View.............................................................................. 45
Side Beam View
Bird’s Eye View ...................................................................................................... 56
Chart View.............................................................................................................. 57
Combo View .......................................................................................................... 59
Chart/Down Combo View...................................................................................... 60
Chart/Side Combo View ........................................................................................ 61
Down/Side Combo View........................................................................................ 62
Down/Sonar Combo View .................................................................................... 63
Sonar/Side Combo View........................................................................................ 64
Down/Side/Sonar Combo View..............................................................................65
View Orientation .................................................................................................... 66
Viewing Cartography ............................................................................................ 66
Introduction to Navigation 69
Waypoints, Routes, and Tracks ............................................................................ 69
Save, Edit, or Delete a Waypoint .......................................................................... 71
Navigate to a Waypoint or Position ...................................................................... 73
Add a Waypoint Target or Trolling Grid ................................................................ 74
Save, Edit, or Delete a Route ................................................................................ 75
Save or Clear a Current Track................................................................................ 76
Edit, Delete, or Hide Saved Tracks ........................................................................ 76
Man Overboard (MOB) Navigation ...................................................................... 77
(with optional-purchase QuadraBeam PLUS™ transducer).................. 52
What’s on the Control Head 79
Key Functions 80
POWER/LIGHT Key .............................................................................................. 80
VIEW Key .............................................................................................................. 80
ZOOM (+/-) Key...................................................................................................... 81
4-WAY Cursor Control Key .................................................................................. 81
INFO Key ................................................................................................................ 82
MENU Key ............................................................................................................ 83
MARK Key .............................................................................................................. 83
GOTO Key................................................................................................................ 84
VIEW PRESET Keys ................................................................................................ 84
EXIT Key ................................................................................................................ 84
ii
Page 6
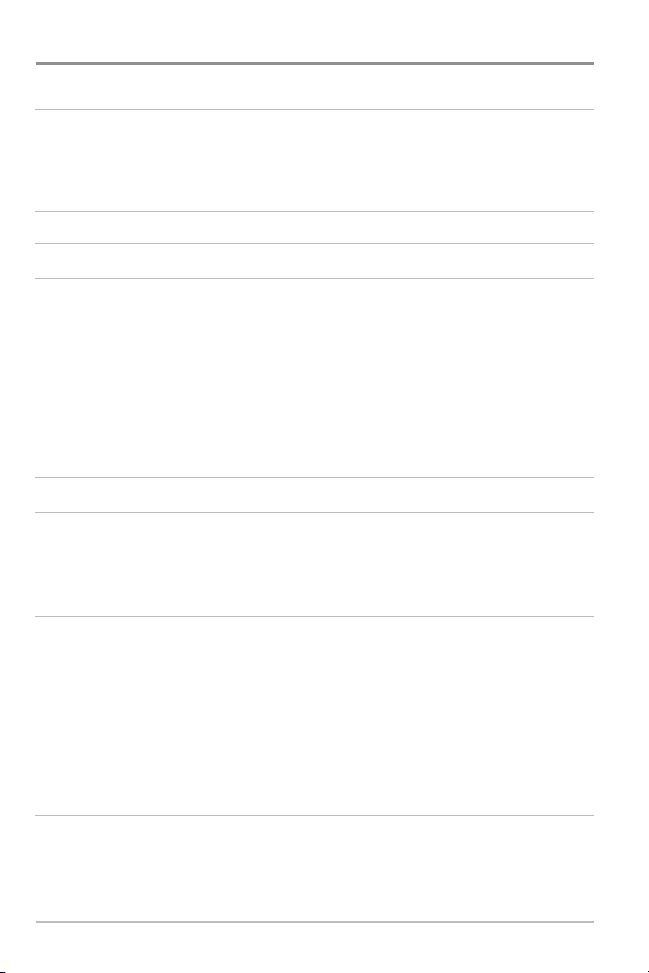
Table of Contents
SD Memory Card Slots 85
Add Maps to Your Fishing System.......................................................................... 86
Export Navigation Data............................................................................................ 87
Update Software ...................................................................................................... 88
Accessory Bus 89
The Menu System 90
Start-Up Options Menu 91
Normal...................................................................................................................... 91
Simulator ................................................................................................................ 92
System Status ........................................................................................................ 92
Self Test.................................................................................................................... 93
Accessory Test.......................................................................................................... 93
GPS Diagnostic View .............................................................................................. 94
PC Connect and Software Updates
X-Press™ Menu 96
Main Menu 97
Quick Tips for the Main Menu................................................................................ 98
Note for all Menu Settings...................................................................................... 99
User Mode (Normal or Advanced)........................................................................ 100
(with optional-purchase PC Connect cable only)...... 95
Side Imaging® X-Press™ Menu
SI Side .................................................................................................................. 103
SI Sensitivity............................................................................................................103
SI Enhance ............................................................................................................ 104
SI Range ................................................................................................................ 105
Chart Speed .......................................................................................................... 105
SI Colors ................................................................................................................ 106
Cancel Navigation
(only when Navigating) .............................................................. 106
Down Imaging™ X-Press™ Menu
Down Sensitivity.................................................................................................... 108
Upper Range
Lower Range.......................................................................................................... 109
Chart Speed .......................................................................................................... 109
(Advanced) ........................................................................................ 108
(Side Imaging® Views only)
(Down Imaging™ Views only)
iii
102
107
Page 7
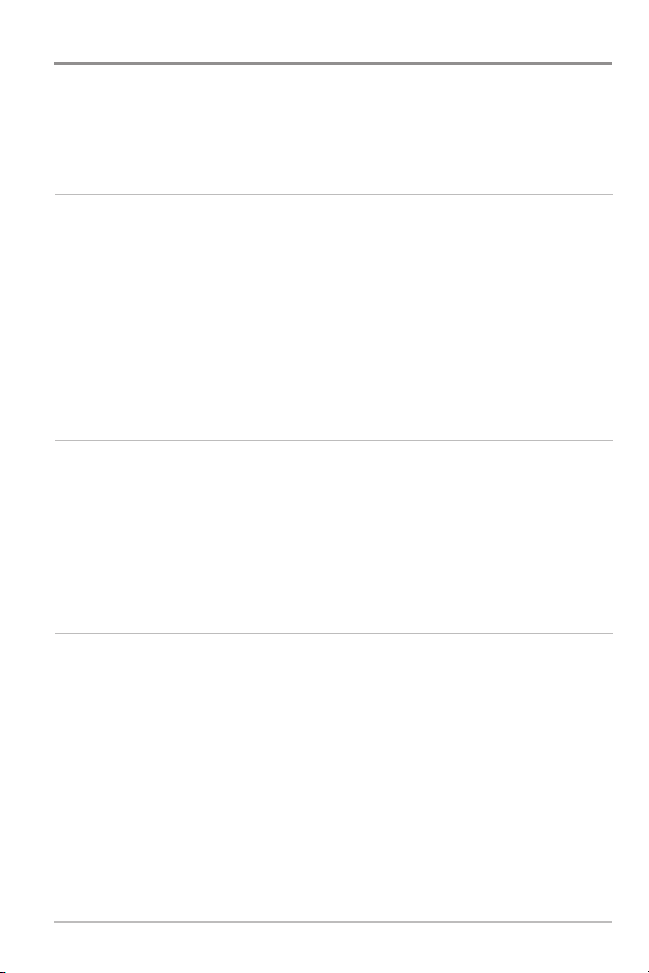
Table of Contents
SI Colors .............................................................................................................. 110
Down Imaging Beam Width
Cancel Navigation
(only when Navigating) ............................................................ 110
(Advanced) .............................................................. 110
Sonar X-Press™ Menu
(Sonar Views only)
Sensitivity ............................................................................................................ 112
Upper Range
(Advanced: Sonar, Split Sonar, Circular Flasher, and Big Digits Views only) .. 113
Lower Range ...................................................................................................... 113
Chart Speed ........................................................................................................ 114
Quad Layout
Side Beam View only)
Bottom Lock
Bottom Range
Cancel Navigation
Flasher X-Press™ Menu
(with Optional-Purchase QuadraBeam PLUS™ Transducer,
............................................................................................ 114
(Sonar Zoom View only) ...................................................................... 115
(Sonar Zoom View only when Bottom Lock is On) .............................. 115
(only when Navigating) ............................................................ 115
(Circular Flasher View only)
Sensitivity ............................................................................................................ 117
Upper Range
and Big Digits Views only)
(Advanced: Sonar, Split Sonar, Circular Flasher,
...................................................................................... 117
Lower Range ...................................................................................................... 118
Color Palette
Cancel Navigation
(Circular Flasher View, Ice Fishing Mode only) ...................................... 119
(only when Navigating) ............................................................ 119
Snapshot and Recording X-Press™ Menu
(Snapshot and Recording View only)
Start Recording (optional-purchase SD Memory Card,
Snapshot and Recording View only)
Stop Recording
Delete Image
Snapshot and Recording View only)
Delete All Images
Snapshot and Recording View only)
Delete Recording
Snapshot and Recording View only)
Delete All Recordings
Snapshot and Recording View only)
Pings Per Second
Snapshot and Recording View only)
(optional-purchase SD Memory Card only) ...................................... 121
(optional-purchase SD Memory Card,
(optional-purchase SD Memory Card,
(optional-purchase SD Memory Card,
(optional-purchase SD Memory Card,
(optional-purchase SD Memory Card,
........................................................................ 121
........................................................................ 121
..........................................................................121
........................................................................ 122
........................................................................ 122
........................................................................ 122
111
116
120
iv
Page 8
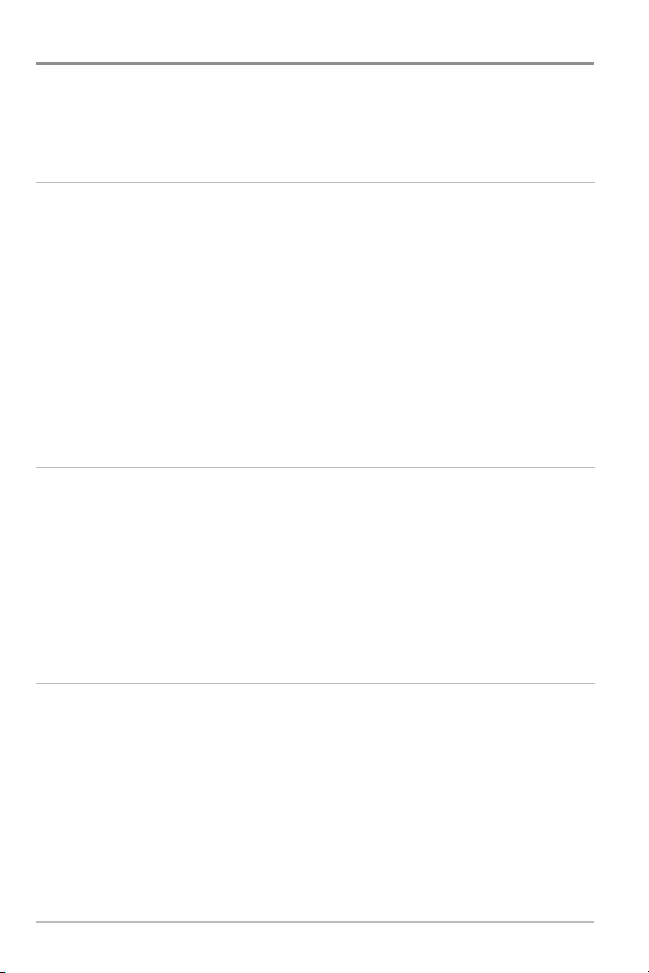
Table of Contents
Playback Speed (optional-purchase SD Memory Card,
Snapshot and Recording View only) .......................................................................... 123
Stop Playback
(optional-purchase SD Memory Card only) .......................................... 124
Navigation X-Press™ Menu
(Navigation views only)
125
Waypoint [Name] (Only with an active cursor on a waypoint) .................................... 126
Cursor To Waypoint
(Chart or Combo View only) ...................................................... 126
Save Current Track ................................................................................................ 127
Clear Current Track................................................................................................ 127
Save Current Route
Skip Next Waypoint
Cancel Navigation
Remove Target
Remove Grid
Sonar Window
Waypoint [Name]
(only when Navigating) ............................................................ 127
(only when Navigating) ............................................................ 127
(only when Navigating) .............................................................. 128
(only if a Target is Active) .................................................................. 128
(only if a Grid is Active) ........................................................................ 128
(Combo View only) .......................................................................... 129
(Most recently-created waypoint) .................................................. 129
Alarms Menu Tab 130
Depth Alarm .......................................................................................................... 131
Fish ID Alarm.......................................................................................................... 131
Low Battery Alarm ................................................................................................ 131
Temp. Alarm .......................................................................................................... 132
Off Course Alarm ....................................................................................................132
Arrival Alarm .......................................................................................................... 133
Drift Alarm.............................................................................................................. 133
Alarm Tone ............................................................................................................ 133
Sonar Menu Tab 134
Beam Select .......................................................................................................... 135
Surface Clutter ...................................................................................................... 136
SwitchFire™ .......................................................................................................... 136
Fish ID+™ .............................................................................................................. 137
Fish ID Sensitivity .................................................................................................. 138
Real Time Sonar (RTS™) Window ........................................................................ 138
Sonar Colors
Circular Flasher View, and Big Digits View) ................................................................ 139
Bottom View .......................................................................................................... 139
Zoom Width .......................................................................................................... 140
(Sonar View, Sonar Zoom View,
v
Page 9
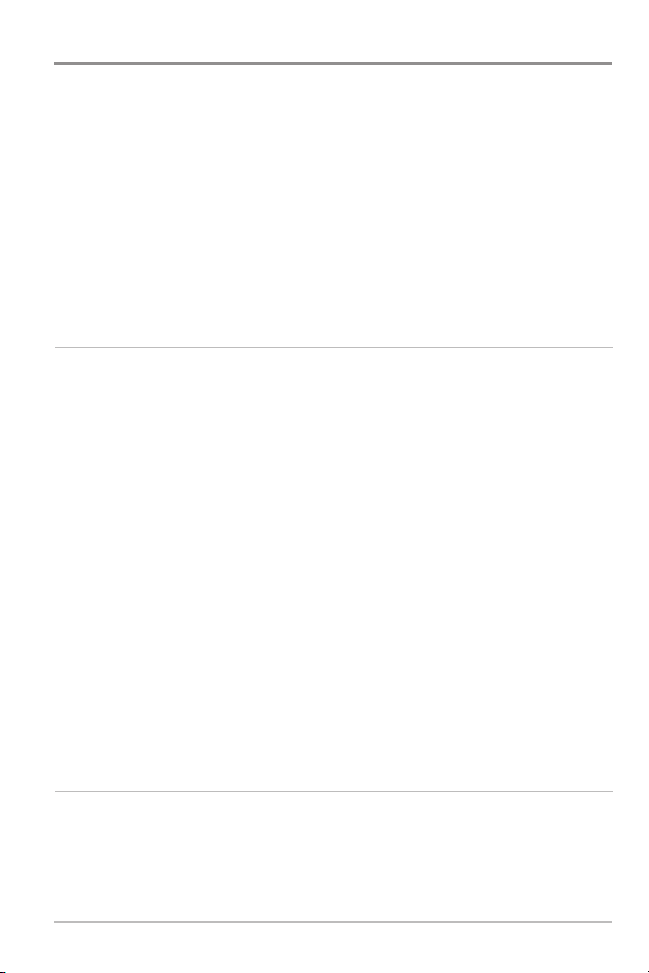
Table of Contents
83 kHz Sensitivity (Advanced, DualBeam PLUS™ Sonar only) .................................. 140
455 kHz Sensitivity
Depth Lines
SI Range Lines
Noise Filter
Max Depth
Water Type
Transducer Select ................................................................................................ 145
Down Imaging Beam Width
Ice Fishing Mode ................................................................................................ 145
Navigation Menu Tab 146
Current Track........................................................................................................ 147
Saved Tracks ........................................................................................................ 148
Waypoints ............................................................................................................ 149
Routes .................................................................................................................. 150
Chart Orientation ................................................................................................ 150
North Reference .................................................................................................. 151
Waypoint Decluttering
Trolling Grid Rotation .......................................................................................... 151
Trackpoint Interval .............................................................................................. 151
Track Min Distance
Track Color Range................................................................................................ 152
Map Datum
Course Projection Line ........................................................................................ 152
Export All Nav Data
Delete All Nav Data
Continuous Navigation Mode ............................................................................ 153
GPS Receiver Override
SI Navigation
(Advanced, with optional purchase QuadraBeam PLUS™ transducer) 140
(Advanced) ........................................................................................ 141
(Advanced, Side Imaging® View only) .............................................. 142
(Advanced).......................................................................................... 143
(Advanced) .......................................................................................... 144
(Advanced) .......................................................................................... 144
(Advanced, Down Imaging™ View only)...................... 145
(Advanced) ...................................................................... 151
(Advanced) ............................................................................ 152
(Advanced) ........................................................................................ 152
(optional-purchase SD Memory Card required) .......................... 153
(Advanced) ............................................................................ 153
(Advanced)........................................................................ 153
(Side Imaging® Views only)................................................................ 154
Chart Menu Tab 155
Lat/Lon Grid.......................................................................................................... 156
Navaids on Bird’s Eye View ................................................................................ 156
Chart Select.......................................................................................................... 156
Set Simulation Position
Set Map Offset
(Advanced) ...................................................................... 156
(Advanced) .................................................................................. 157
vi
Page 10
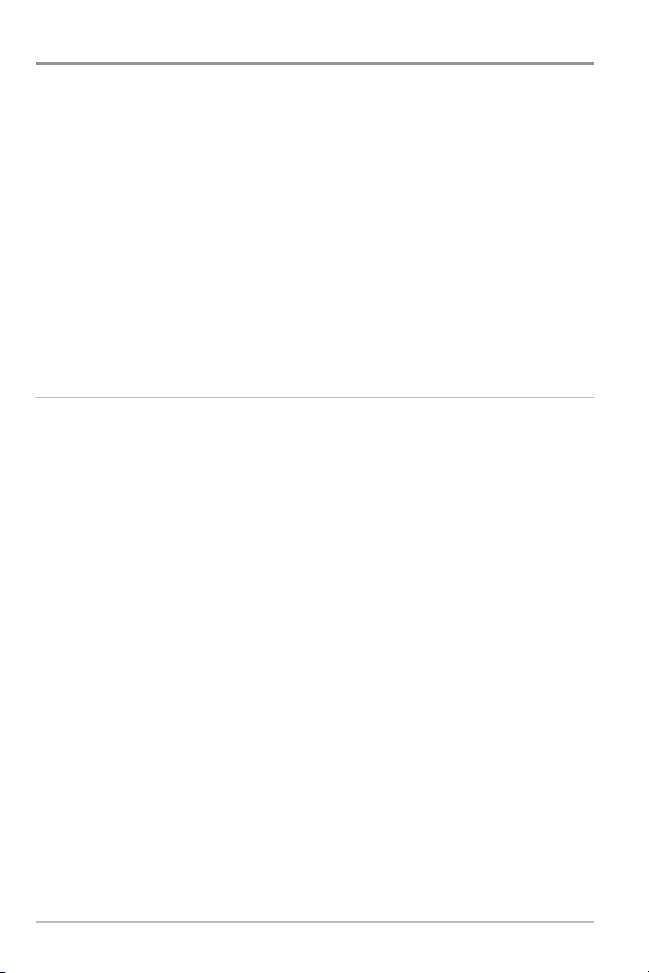
Table of Contents
Clear Map Offset (Advanced) ................................................................................ 157
Shaded Depth ........................................................................................................ 157
Chart Detail Level .................................................................................................. 158
Map Borders .......................................................................................................... 158
Spot Soundings...................................................................................................... 159
Contour Lines
Depth Colors
Depth Highlight
Depth Highlight Range (+/-)
Water Level Offset
Shallow Water Highlight
Lake List
Setup Menu Tab 162
Units - Depth.......................................................................................................... 163
Units - Temp
Units - Distance .................................................................................................... 163
Units - Speed ........................................................................................................ 163
User Mode ............................................................................................................ 164
Language
Triplog Reset ........................................................................................................ 164
Restore Defaults .................................................................................................... 164
Select Readouts
Depth Offset
Temp. Offset
Speed Calibration
Local Time Zone
Daylight Saving Time
Position Format
Digits Format
Time Format
Date Format
NMEA Output
Sonar...................................................................................................................... 170
Demonstration........................................................................................................ 170
Sound Control ........................................................................................................ 170
(optional-purchase LakeMaster® charts only) ........................................ 159
(optional-purchase LakeMaster® charts only) .......................................... 159
(optional-purchase LakeMaster® charts only) .................................... 159
(optional-purchase LakeMaster® charts only) ................ 160
(optional-purchase LakeMaster® charts only) ................................ 160
(optional-purchase LakeMaster® charts only) ...................... 160
(optional-purchase LakeMaster® charts only) ................................................ 161
(International only) .............................................................................. 163
(International Models only)........................................................................ 164
(Advanced, Sonar View only) .......................................................... 165
(Advanced).......................................................................................... 166
(Advanced, with Temp/Speed only)........................................................ 167
(Advanced, with Temp/Speed only) .............................................. 167
(Advanced).................................................................................... 167
(Advanced)............................................................................ 167
(Advanced) .................................................................................... 168
(Advanced) ........................................................................................ 168
(Advanced, International only) .............................................................. 168
(Advanced, International only)................................................................ 168
(Advanced) ...................................................................................... 169
vii
Page 11
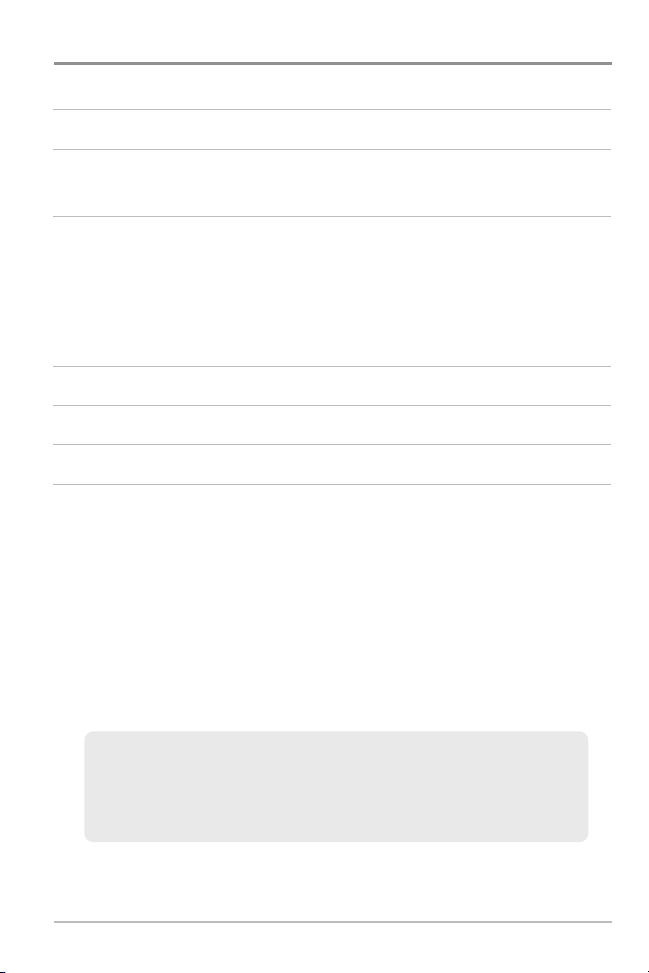
Table of Contents
Views Menu Tab 171
Accessories Menu Tab 172
Screen Snapshot.................................................................................................. 173
Troubleshooting 174
Fishing System Doesn’t Power Up...................................................................... 174
Fishing System Defaults to Simulator with a Transducer Attached ................ 174
Display Problems ................................................................................................ 175
Finding the Cause of Noise ................................................................................ 176
700 Series™ Fishing System Accessories 177
Specifications 179
Glossary 180
Contact Humminbird® 188
NOTE: Entries in this Table of Contents which list (International Only) are only
available on products sold outside of the U.S. by our authorized international
distributors. To obtain a list of authorized international distributors, please visit our
Web site at humminbird.com or contact our Customer Resource Center at
(334) 687-6613.
NOTE: Entries in this Table of Contents which list (with Temp/Speed only) require the
purchase of separate accessories. You can visit our Web site at humminbird.com to
order these accessories online or contact our Customer Resource Center at
1-800-633-1468.
NOTE: Some features discussed in this manual require a separate purchase, and
some features are only available on international models. Every effort has been
made to clearly identify those features. Please read the manual carefully in order
to understand the full capabilities of your model.
viii
Page 12
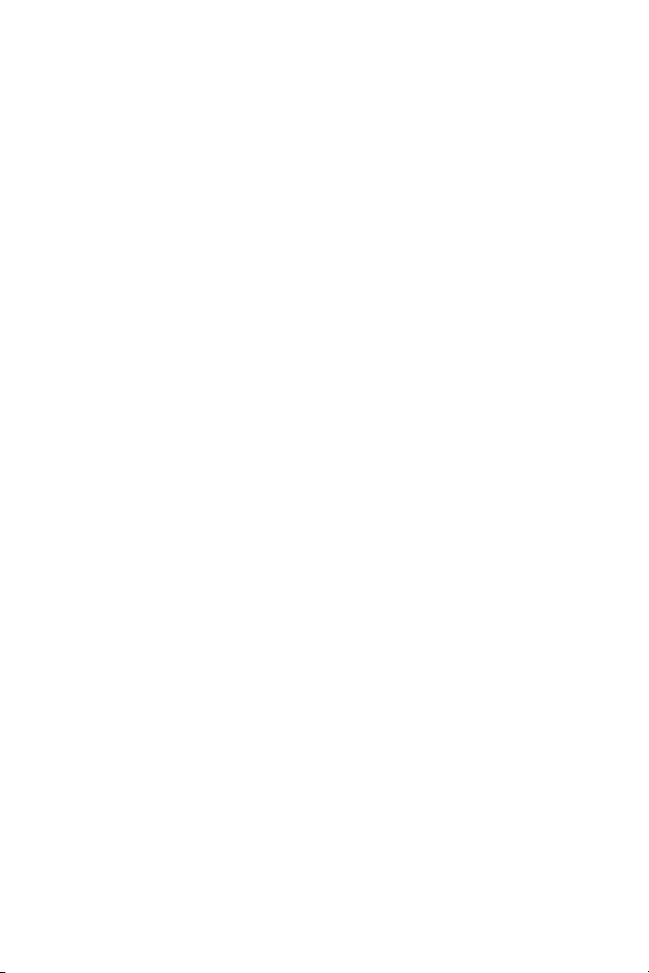
Page 13
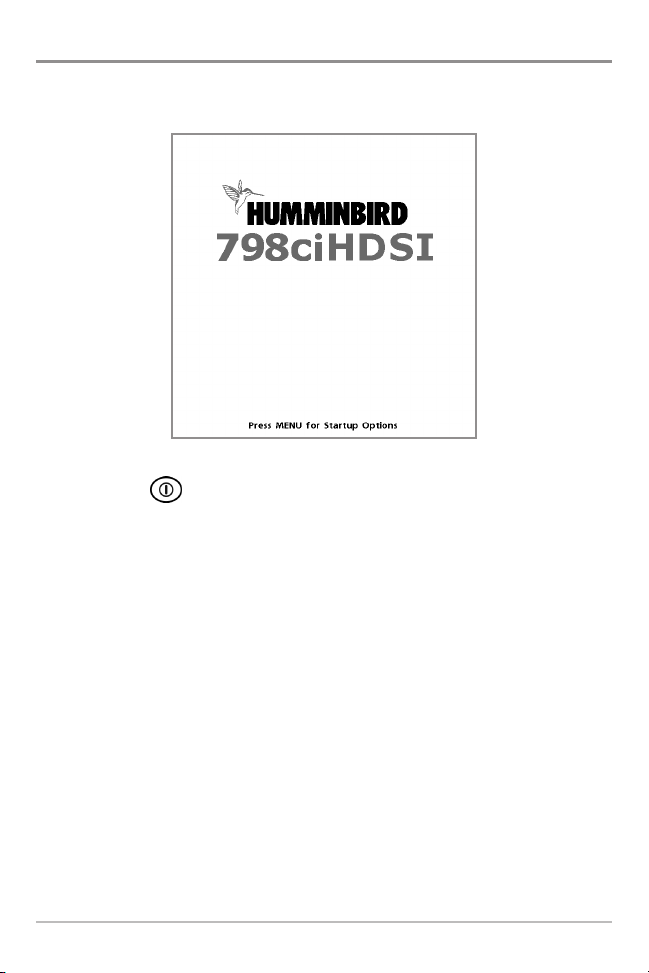
Power On
Follow the instructions below to power on your Humminbird® control head.
Title Screen
1. Press the POWER/LIGHT key.
2. When the Title screen is displayed, press the MENU key to access the
Start-Up Options Menu.
3. Use the 4-WAY Cursor Control key to select Normal (if there is a
transducer attached to the control head), or Simulator (if there isn’t a
transducer attached to the control head).
NOTE: See Start-Up Options Menu for more information.
• If a functioning transducer is connected, Normal operation will be
selected automatically at power up, and your Fishing System can
be used on the water.
• If a transducer is not connected and you wait too long to select a
Start-Up Option, the system will default to whichever menu is
already highlighted.
• In Simulator you can learn how to use your control head and save
settings in advance for later use.
1
Power On
Page 14
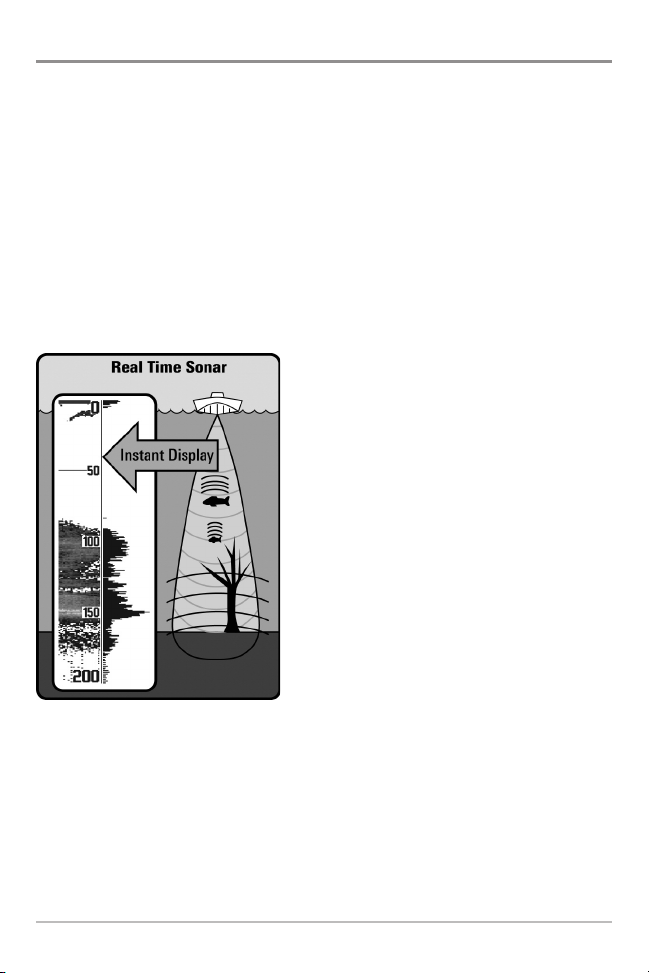
How Sonar Works
Sonar technology is based on sound waves. The 700 Series™ Fishing System
uses sonar to locate and define structure, bottom contour and composition, as
well as depth directly below the transducer.
Your 700 Series™ Fishing System sends a sound wave signal and determines
distance by measuring the time between the transmission of the sound wave
and when the sound wave is reflected off of an object; it then uses the reflected
signal to interpret location, size, and composition of an object.
Sonar is very fast. A sound wave can travel from the surface to a depth of
240 ft (70 m) and back again in less than 1/4 of a second. It is unlikely that your
boat can “outrun“ this sonar signal.
SONAR is an acronym for SOund and
NAvigation Ranging. Sonar utilizes precision
sound pulses or “pings“ which are emitted
into the water in a teardrop-shaped beam.
The sound pulses “echo“ back from objects
in the water such as the bottom, fish, and
other submerged objects. The returned
echoes are displayed on the LCD screen.
Each time a new echo is received, the old
echoes are moved across the LCD, creating
a scrolling effect.
How Sonar Works
2
Page 15
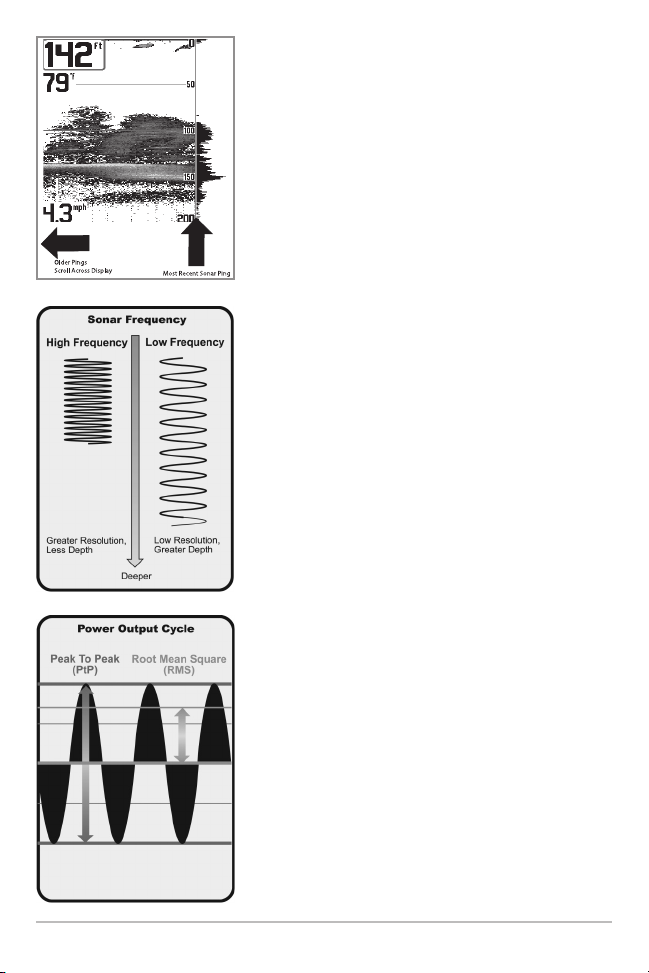
When all the echoes are viewed side by side, an
easy to interpret “graph“ of the bottom, fish, and
structure appears.
The sound pulses are transmitted at various
frequencies depending on the application. Very
high frequencies (455 kHz) are used for greatest
definition but the operating depth is limited. High
frequencies (200 kHz) are commonly used on
consumer sonar and provide a good balance
between depth performance and resolution. Low
frequencies (83 kHz) are typically used to achieve
greater depth capability.
The power output is the amount of energy
generated by the sonar transmitter. It is commonly
measured using two methods:
• Root Mean Square (RMS) measures power
output over the entire transmit cycle.
• Peak to Peak measures power output at the
highest points.
The benefits of increased power output are the
ability to detect smaller targets at greater distances,
ability to overcome noise, better high speed
performance, and enhanced depth capability.
3
How Sonar Works
Page 16
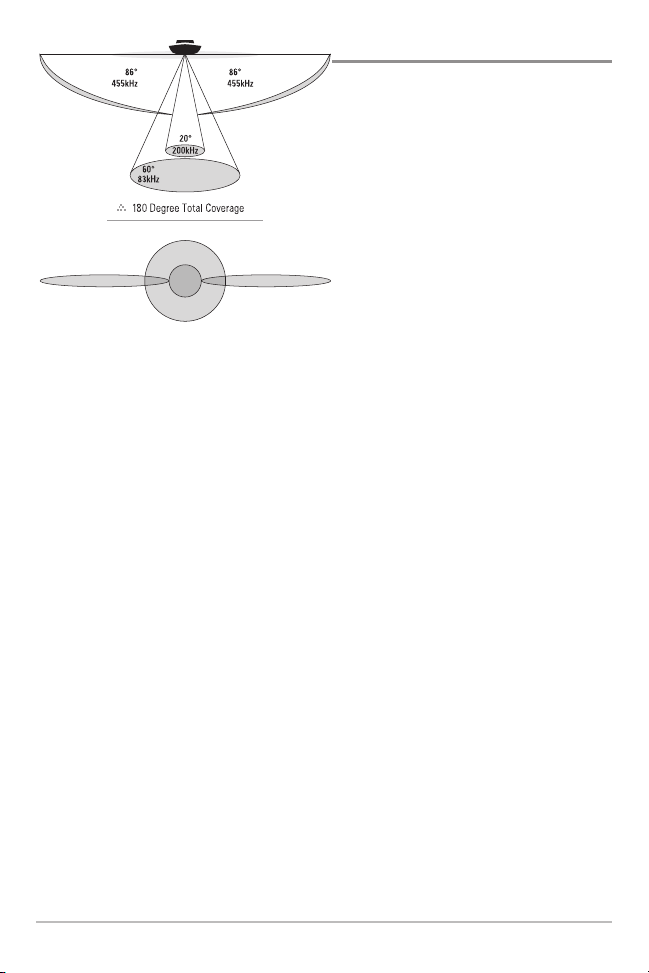
Side Imaging® Sonar
Your 700 Series™ Fishing System
uses Side Imaging® sonar to provide
a wide yet precise survey of a large
area of water, including detailed
bottom topography and fishattracting structure orientation. The
Side Imaging® transducer returns are
processed into an image similar to an
aerial photograph. Typically, the Side
Imaging® sonar searches an area
that is 240 feet wide to each side,
480 feet total side coverage, with a
depth limitation of 150 feet. See
What’s on the Side Imaging® Display
for more information.
Depth capability is affected by such
factors as boat speed, wave action,
bottom hardness, water conditions,
and transducer installation.
How Sonar Works
4
Page 17
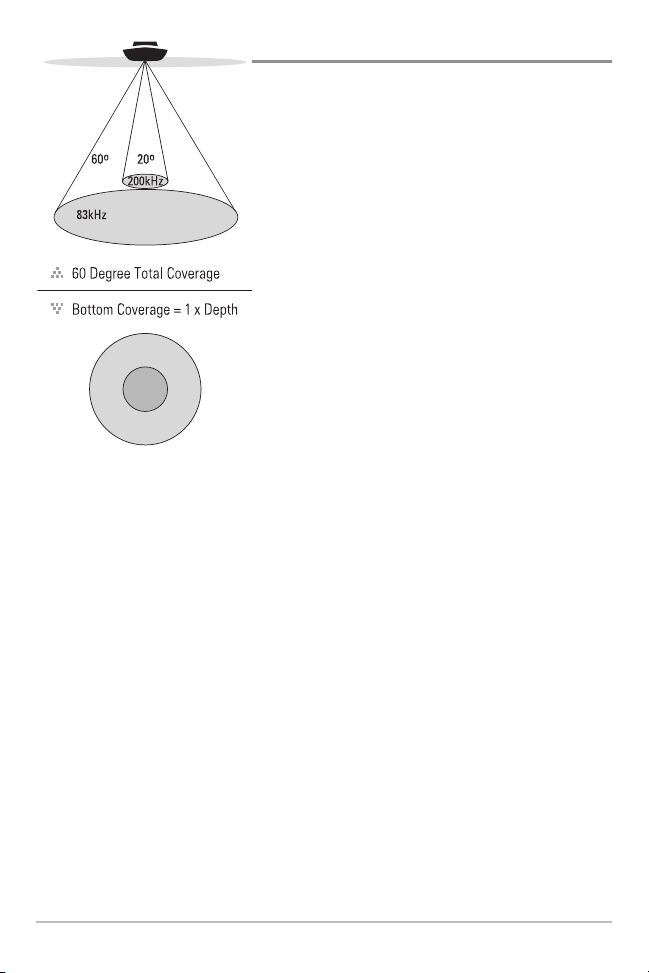
DualBeam PLUS™ Sonar
Your 700 Series™ Fishing System uses a
200/83 kHz DualBeam PLUS™ sonar system
with a wide (60°) area of coverage. DualBeam
PLUS™ sonar has a narrowly focused 20°
center beam, surrounded by a second beam of
60°, expanding your coverage to an area equal
to your depth. In 20 feet of water, the wider
beam covers an area 20 feet wide.
DualBeam PLUS™ sonar returns can be blended
together, viewed separately, or compared sideby-side. DualBeam PLUS™ is ideal for a wide
range of conditions - from shallow to very deep
water in both fresh and salt water. Depth
capability is affected by such factors as boat
speed, wave action, bottom hardness, water
conditions and transducer installation.
5
How Sonar Works
Page 18
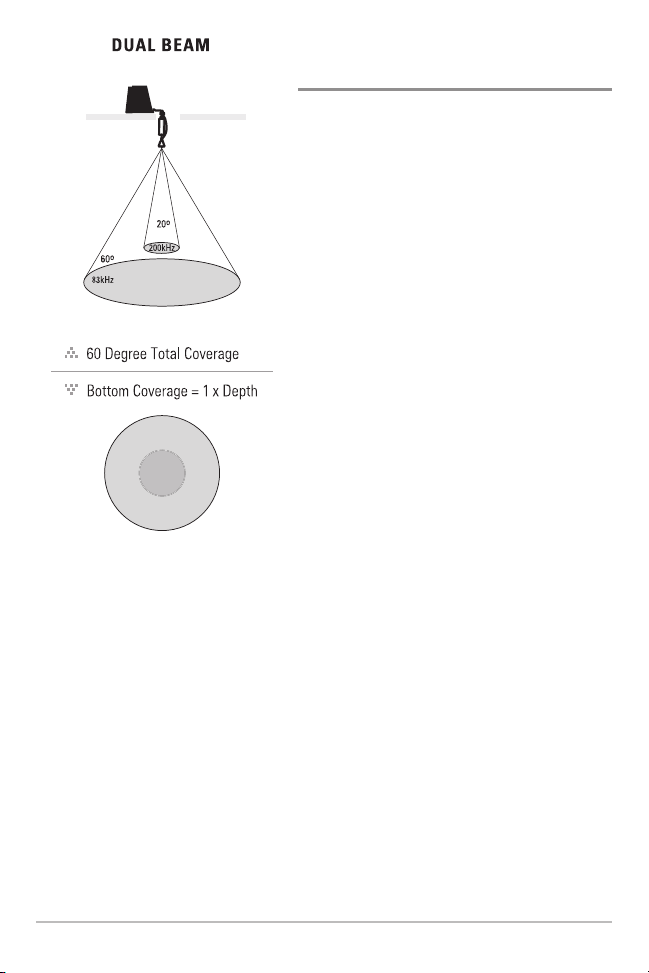
Ice transducer
Dual Beam Ice Transducer
(optional-purchase XI 9 20 Ice Transducer only)
Your Fishing System supports the optionalpurchase XI 9 20 Ice Transducer which
provides selectable dual-frequency sonar
with a wide area of coverage. Selectable
dual-frequency gives you the option of two
beams, and both beams will cover the
bottom and provide high definition. The
20° center beam provides the highest
definition, while the 60° beam provides
wider coverage. Depth capability is
affected by such factors as bottom
hardness and water conditions. Whether
fishing in shallow or very deep water,
selectable dual-frequency is ideal for a
variety of conditions.
How Sonar Works
6
Page 19
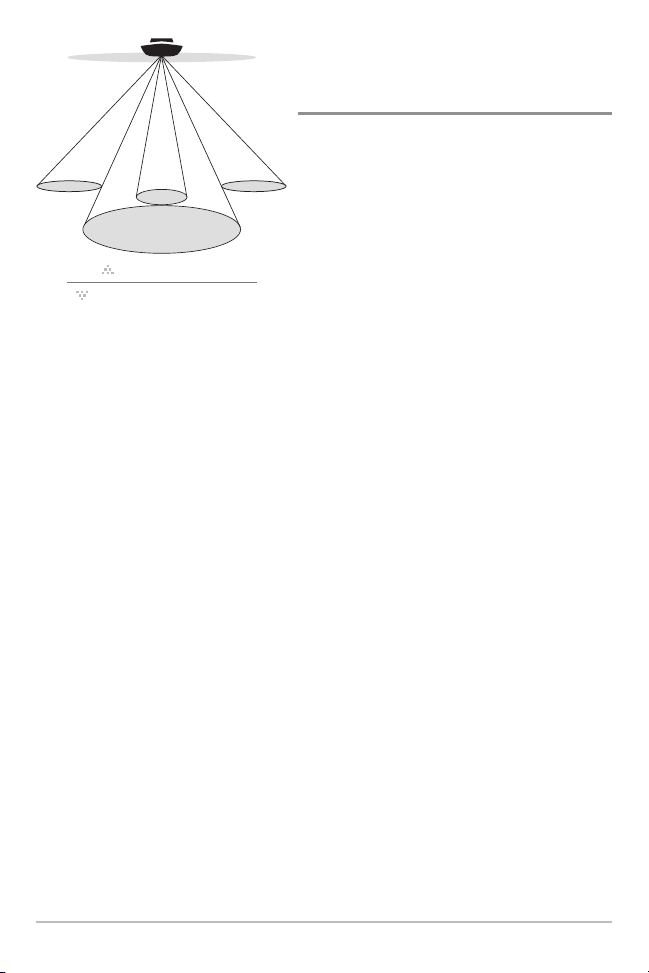
QuadraBeam PLUS™ Sonar
90° Total Coverage
Bottom Coverage =
2 x Depth
35° 60° 20° 35°
455 kHz 455 kHz
83 kHz
200 kHz
(with optional-purchase
QuadraBeam PLUS™ transducer)
Your Fishing System also supports
QuadraBeam PLUS™ sonar with the
purchase of an additional QuadraBeam
PLUS™ transducer. QuadraBeam PLUS™
sonar provides an extremely wide 90° area
of coverage. QuadraBeam PLUS™ starts
with two fan-shaped 35° 455 kHz Side
Structure locating sonar beams to spot fish,
bait, and structure to the left and right of
the boat over an area of the bottom that’s
always equal to twice your depth. For a
detailed view below the boat, QuadraBeam
PLUS™ uses DualBeam PLUS™ technology,
with precision 20° and wide 60° beams.
QuadraBeam PLUS™ finds more fish faster
and can even tell you where to put your bait
by showing if fish are to the left, right, or
directly beneath your boat.
7
How Sonar Works
Page 20
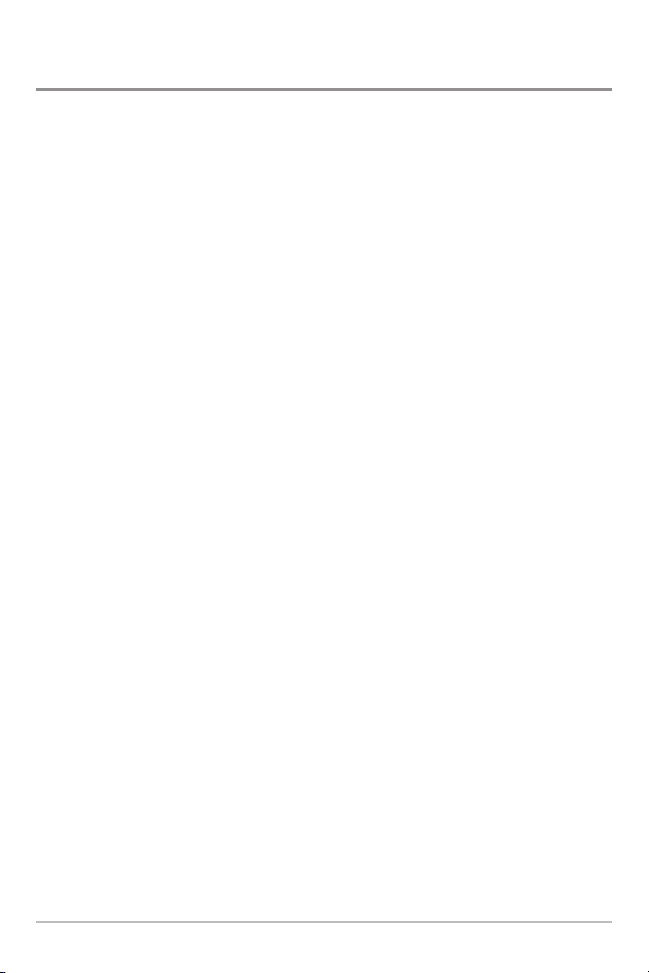
Universal Sonar 2
(compatible w/ optional-purchase Minnkota trolling motors)
Your 700 Series™ Fishing System supports Universal Sonar 2, a state-of-theart, integrated and protected transducer that is built into the lower unit of
Minnkota trolling motors. With Universal Sonar 2, all wiring is concealed inside
the indestructible composite shaft—out of sight and out of harm’s way, with
no clamps, ties, or exposed wires. Universal Sonar 2 features new temperature
sensing and the performance of DualBeam PLUS™ technology (available with
all Humminbird® DualBeam PLUS™ models). An expanded view and greater
bottom detail gives you a totally new perspective of the water below, along
with optimal sonar performance to help you find fish.
How Sonar Works
8
Page 21
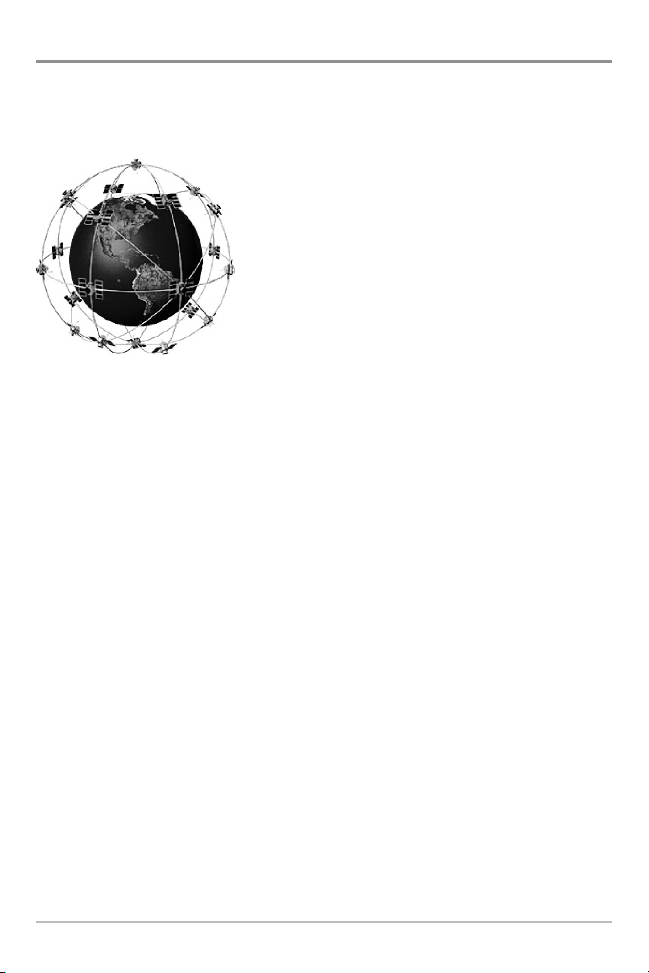
How GPS Works
Your 700 Series™ Fishing System also supports GPS (Global Positioning
System) and chartplotting. It uses GPS and sonar to determine your position,
display it on a grid, and provide detailed underwater information.
GPS uses a constellation of satellites that
continually send radio signals to the earth. The
GPS receiver on your boat receives signals from
satellites that are visible to it. Based on time
differences between each received signal, the GPS
receiver determines its distance to each satellite.
With distances known, the GPS receiver
mathematically triangulates its own position. With
once per second updates, the GPS receiver then
calculates its velocity and bearing.
GPS was originally intended for military use; however, civilians may also take
advantage of its highly accurate position capabilities, typically within +/- 4.5
meters, depending on conditions. This means that 95% of the time, the GPS
receiver will read a location within 4.5 meters of your actual position. Your GPS
Receiver also uses information from WAAS (the Wide Area Augmentation
System), EGNOS (the European Geostationary Navigation Overlay Service), and
MSAS (the MTSAT Satellite Augmentation System) satellites if they are
available in your area.
The following GPS functionality is currently supported by the 700 Series™
Fishing System when it is connected to the included GPS receiver:
• View current position
• View current track (breadcrumb trail)
• View precision speed and heading from your GPS receiver
• Save tracks, waypoints, and routes
• Travel a route and navigate from one waypoint to the next
See Chart View and Add Maps to Your Fishing System for more information.
9
How GPS Works
Page 22
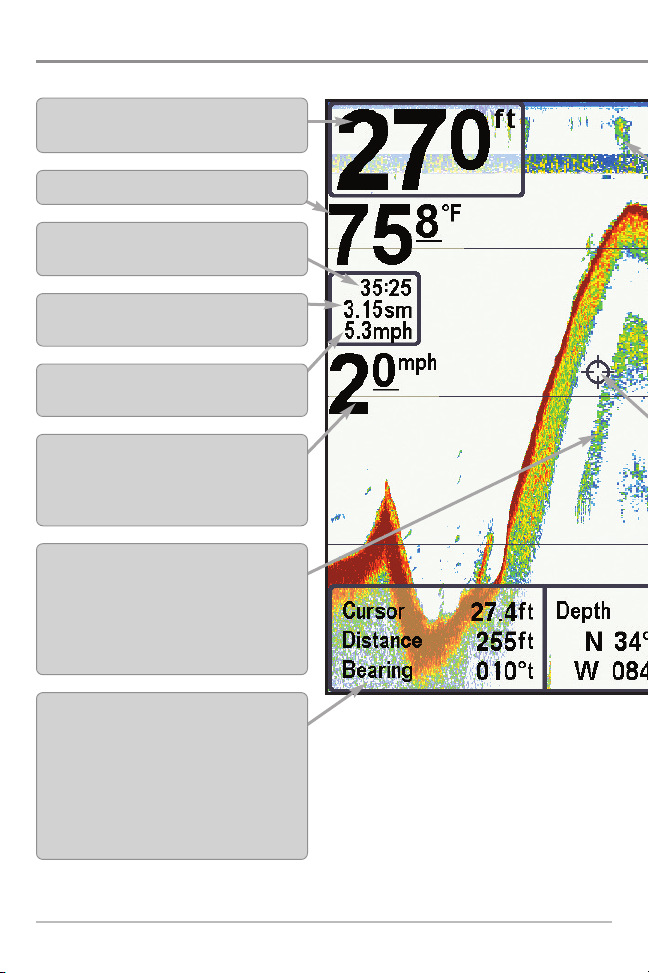
What’s on the Sonar Display
The 700 Series™ Fishing System can display a variety of useful information about
Depth - Water depth can be set to alarm when
the water becomes too shallow.
Temperature - Water surface temperature.
Timer - Elapsed time with Temp/Speed
Accessory or GPS Receiver.
Distance - Distance traveled with Temp/Speed
Accessory or GPS Receiver.
Average Speed - Average speed reading with
Temp/Speed Accessory or GPS Receiver.
Speed - if a Temp/Speed accessory or GPS
Receiver is attached, the Fishing System can
display the speed of the boat and can keep a
Triplog of nautical or statute miles traveled.
Second Sonar Return - When the sonar signal
bounces between the bottom and the surface of the
water and back again. Use the appearance of the
second return to determine bottom hardness. Hard
bottoms will show a strong second return, while soft
bottoms will show a very weak one or none at all.
Cursor Dialog Box - Indicates cursor depth on
the display and the depth of the bottom directly
below the cursor. The Latitude and Longitude of
the cursor position, the distance to travel to the
cursor position, and the bearing to the cursor
position is shown with a GPS receiver. A
waypoint can be marked at the cursor position
for later retrieval and use with a GPS receiver.
NOTE: Entries in this view that list (with Temp/Speed or GPS Receiver) are available if either device
information from the GPS receiver will be displayed on the view.
What’s on the Sonar Display
10
Page 23
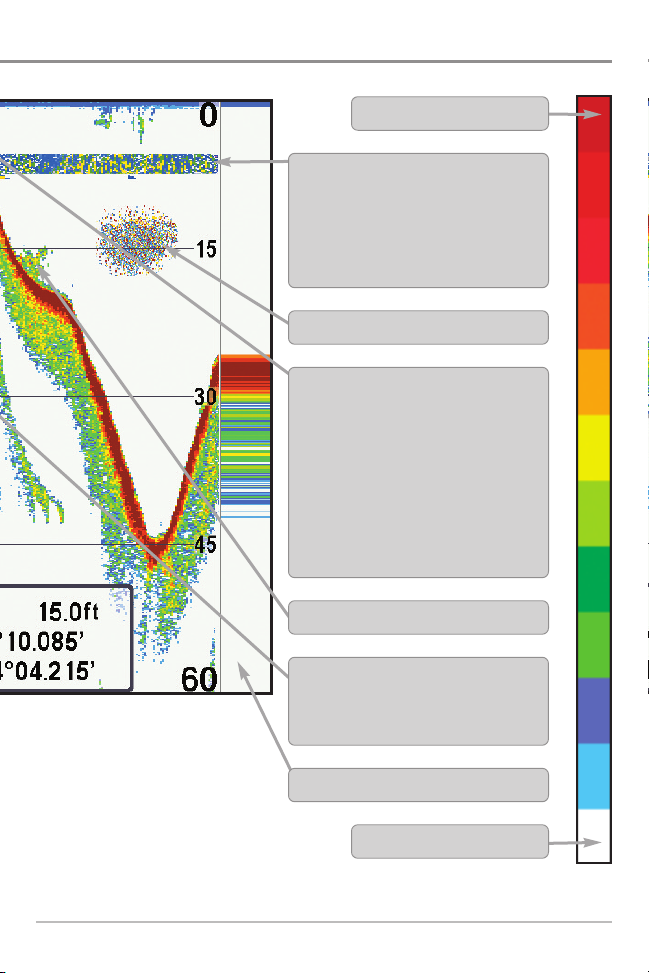
High Sonar Intensity Return
Thermoclines - Layers of water with different
temperatures that appear at different depths
and different times of the year. A thermocline
typically appears as a continuous band of
many colors moving across the display at the
same depth.
Bait Ball
Fish - The Fishing System displays fish as arches
and/or fish icons, and can be set to alarm when
a fish of a certain size is detected. When a
target is detected, a Fish ID+™ symbol appears
on the display with the depth displayed above
it. The size of the symbol indicates the intensity
of the sonar return. The unit will clearly show
schools of Bait Fish as "clouds" of different
shapes and sizes, depending on the number of
fish and boat speed.
Structure - Where fish may be hiding.
Cursor - Available in Freeze Frame and can
be positioned in the Sonar View to provide
depth of a sonar return and bottom depth below
the cursor.
RTS (Real Time Sonar) Window™
Low Sonar Intensity Return
11
What’s on the Sonar Display
Page 24

Understanding the Sonar Display
It is important to understand the significance of
the display. The display does not show a literal 3dimensional representation of what is under the
water. Each vertical band of data received by the
control head and plotted on the display represents
something that was detected by a sonar return at
a particular time. As both the boat and the targets
(fish) may be moving, the returns are only showing
a particular segment of time when objects were
detected, not exactly where those objects are in
relation to other objects shown on the display.
The returned sonar echoes are displayed on the
screen. As a new echo is received, the historical
data scrolls across the screen.
Real Time Sonar (RTS™) Window
A Real Time Sonar (RTS™) Window appears on the right side of the display in
the Sonar View only. The RTS Window™ updates at the fastest rate possible for
depth conditions and shows only the returns from the bottom, structure, and
fish that are within the transducer beam. The RTS Window™ plots the depth
and intensity of a sonar return (see Sonar Menu Tab: RTS Window™).
The Narrow RTS Window™
indicates the sonar intensity
through the use of colors. Red
indicates a strong return and
blue indicates a weak return.
The depth of the sonar return
is indicated by the vertical
placement of the return on the
display depth scale.
What’s on the Sonar Display
The Wide RTS Window™
indicates the sonar intensity
through the use of a bar
graph. The length of the
plotted return indicates
whether the return is weak or
strong. The depth of the sonar
return is indicated by the
vertical placement of the
return on the display depth
scale. The Wide RTS
Window™ does not use
grayscale.
12
Page 25
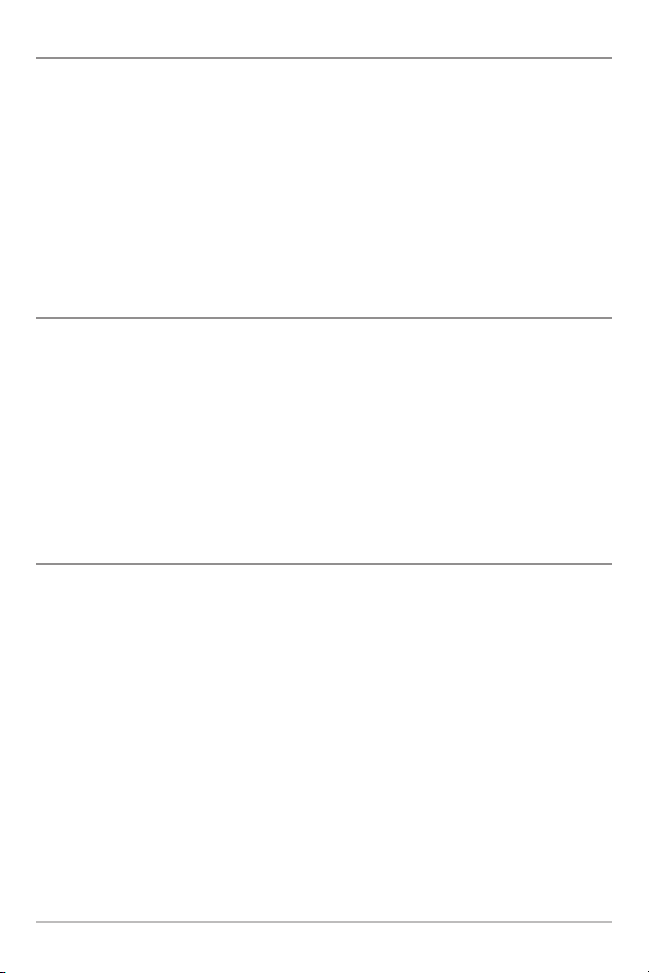
SwitchFire™
SwitchFire™ controls how the sonar returns are displayed in the Sonar Views.
SwitchFire™ settings are available in the Sonar Menu Tab.
To see the maximum sonar information available within the transducer beam so
more fish arches and better jig tracking are shown, choose Max Mode.
To see less clutter and more fish size accuracy interpreted from the transducer
beam, choose Clear Mode. See Sonar Menu Tab: SwitchFire™ for more
information.
Freeze Frame and Active Cursor
Freeze Frame and Active Cursor - Press any arrow on the 4-WAY Cursor Control
key, and the screen will freeze and a cursor will be displayed. Use the 4-WAY
Cursor Control key to move the cursor over a sonar return, and the depth of the
sonar return will be displayed at the bottom of the screen in the cursor dialog box.
The RTS Window™ continues to update in Freeze Frame. To return to a scrolling
display and exit Freeze Frame, press the EXIT key. Freeze Frame is available in
the Sonar, Split Sonar, and Sonar Zoom Views.
Instant Image Update
Instant Image Update - You can change a variety of sonar menu settings (such
as Sensitivity or Upper Range), and the adjustments will be shown instantly on
the screen.
13
What’s on the Sonar Display
Page 26
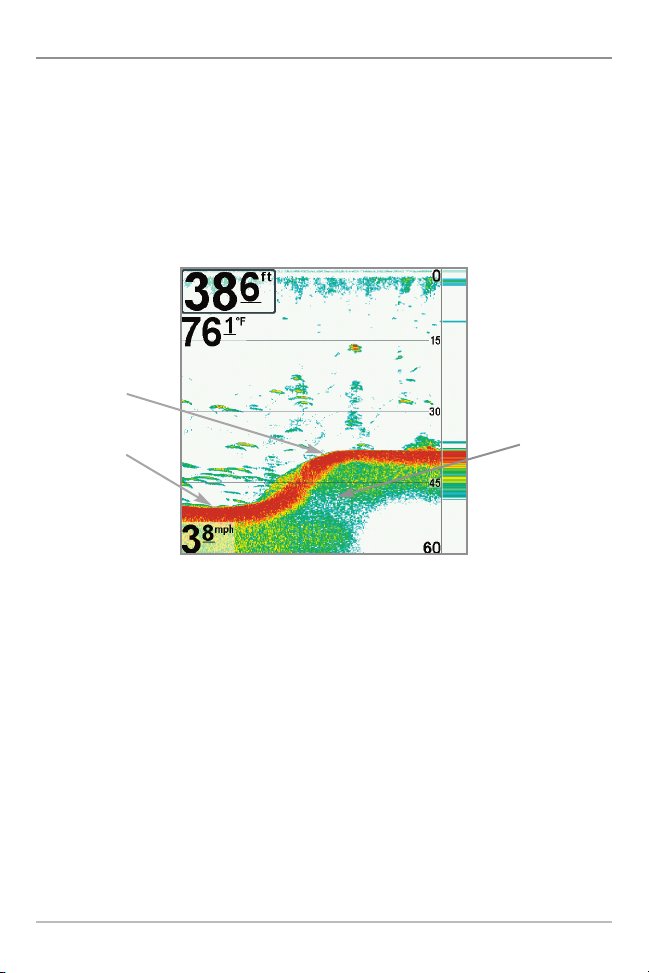
Bottom Presentation
As the boat moves, the unit charts the changes in depth on the display to create
a profile of the Bottom Contour. The type of bottom can be determined from
the return charted on the display. A Hard Bottom such as compacted sediment
or flat rock appears as a thinner line across the display. A Soft Bottom such as
mud or sand appears as a thicker line across the display. Rocky Bottoms have
a broken, random appearance.
Bottom Contour Profile with RTS Window™
Hard Bottom
Rocky Bottom
Soft Bottom
The sonar returns from the bottom, structure, and fish can be represented as
either WhiteLine™ or Structure ID®. See Sonar Menu Tab: Bottom View for
details on how to set the bottom view.
What’s on the Sonar Display
14
Page 27
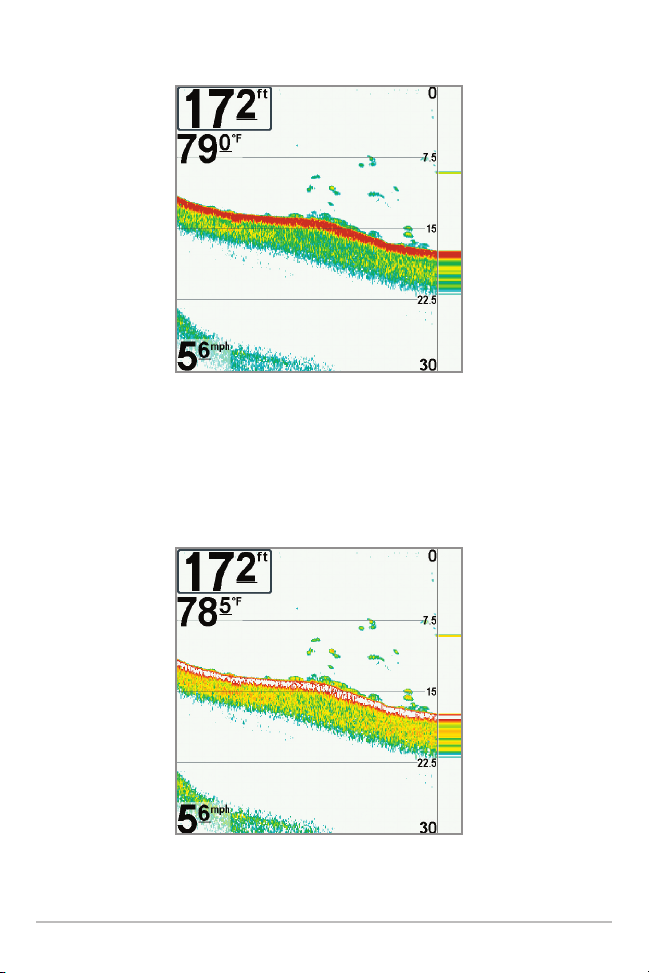
Structure ID® represents weak returns in blue and strong returns in red.
WhiteLine™ highlights the strongest sonar returns in white, resulting in a
distinctive outline. This has the benefit of clearly defining the bottom on the display.
15
What’s on the Sonar Display
Page 28
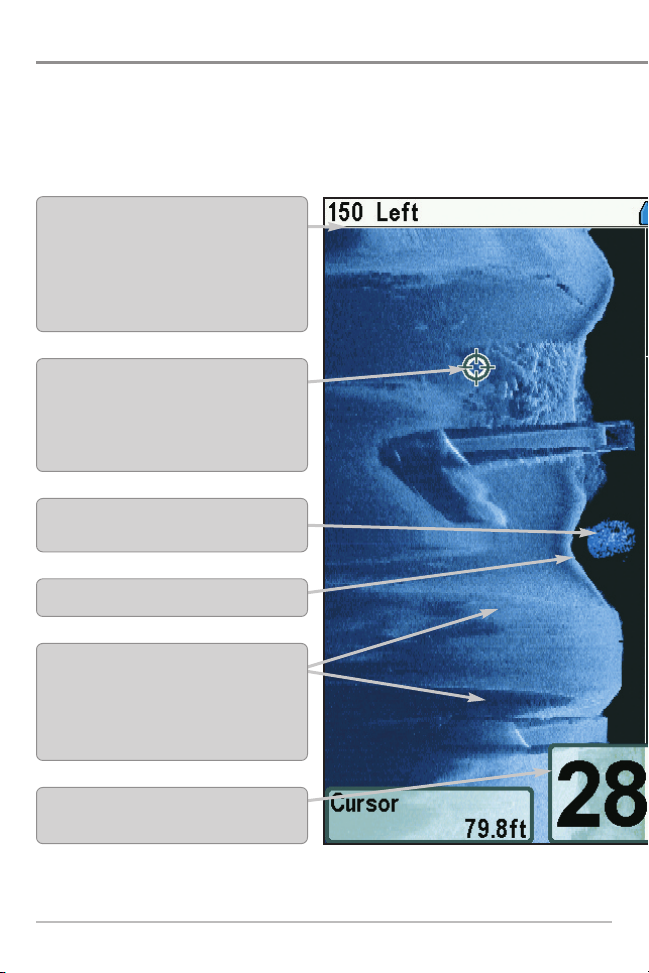
What’s on the Side Imaging® Display
Side Imaging® displays a number of easily recognizable features that allow for
bottom composition determines the intensity of the sonar return. For example,
relative density. Upward slopes that face the transducer reflect sonar better than
easily recognizable features on the Side Imaging® display that allow for accurate
Top of the Display - Information from the
side beams are displayed at the top of the
screen. As new information is received, the
historical data scrolls down the screen. For
the most current information, watch the
top of the screen.
Freeze Frame & Zoom - Use the 4-WAY
Cursor Control key to move the cursor to
an area on the screen, and press the
ZOOM+ key to see the sonar returns in
greater detail.
Clouded Area - may indicate a bait ball
and White Streaks may indicate fish.
Bottom Return - hard bottom
Topography Changes - The light part of
the screen shows where the beam is
hitting hard bottom or rising terrain. The
dark part of the screen indicates soft
bottom (sand, mud) or descending terrain.
Depth - Water depth can be set to alarm
when the water becomes too shallow.
NOTE: Entries in this view that list (with Temp/Speed or GPS Receiver) are available if either device
information from the GPS receiver will be displayed on the view.
What’s on the Side Imaging® Display
16
Page 29
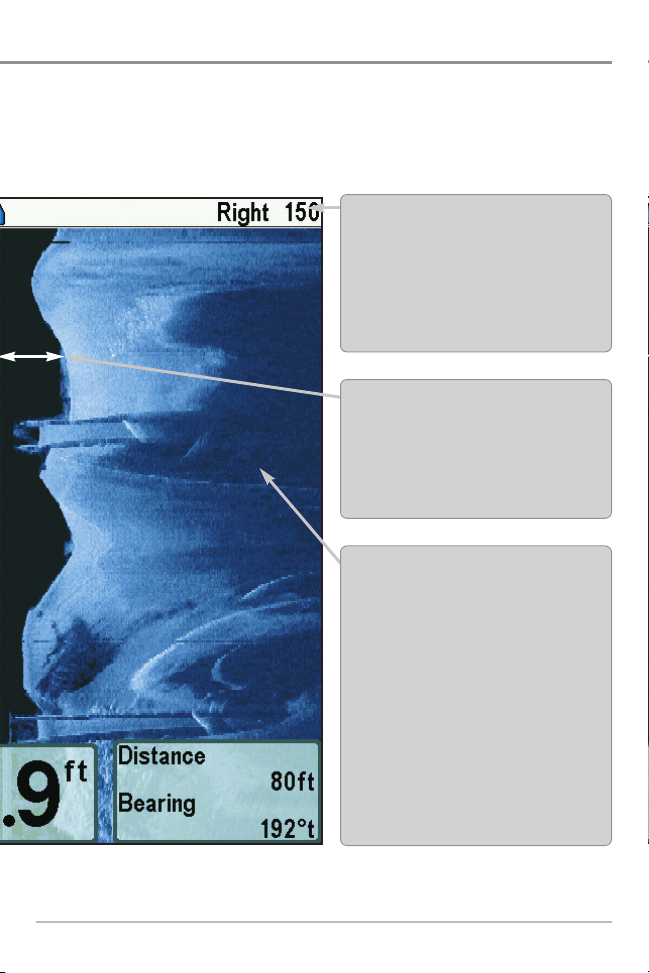
Side Imaging® Range - Images shown on
the right side of the screen are located on
the right side of your boat, and images
shown on the left side of the screen are
located on the left side of your boat. In this
picture, the sonar is pinging 150 feet on
each side.
The water column shows the relative
depth of the water under the boat at a
given time. Variations in the width of the
water column show variations in the
distance to the bottom as the boat passes
over.
Shadows result from a lack of reflected
sonar from a particular area, and can be
more valuable for interpretation than the
sonar reflected by the object itself. Use
shadows to help you see the image in 3
dimensions, oriented in space. You can gain
insight into the actual shape of an object, or
the depth to which it has sunk into the
bottom, through shadows on the display.
Objects standing on the bottom cast a
sonar shadow. The longer the shadow, the
taller the object. Fish also cast shadows.
You can use the shadow to interpret how
close the fish is to the bottom.
17
What’s on the Side Imaging® Display
Page 30
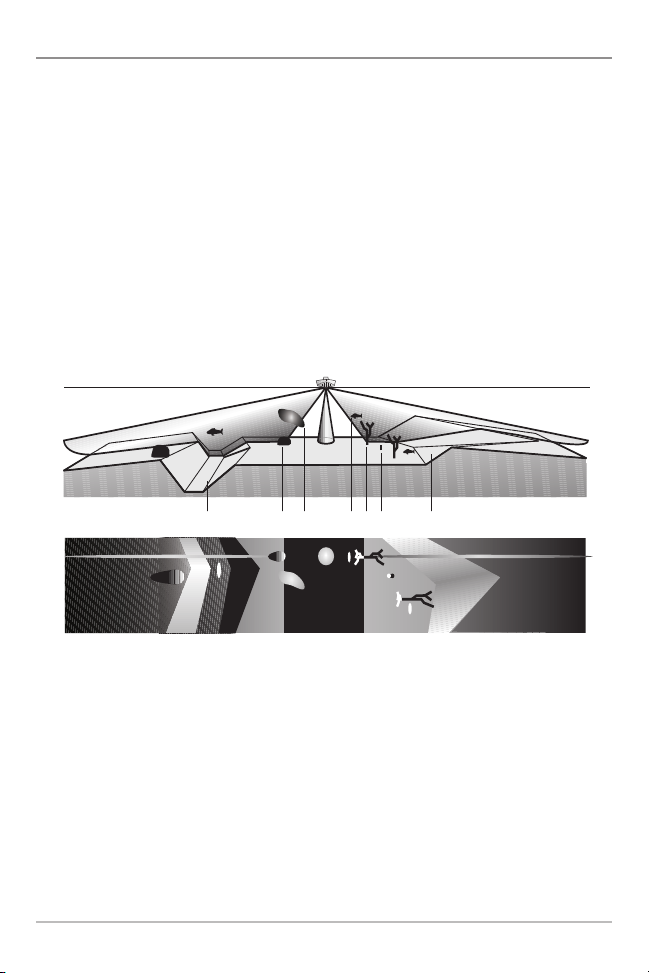
Understanding the Side Imaging® Display
Water Column
Bait BallRockCreek Bed Tree BankStumpFish
It is important to understand how Side Imaging® technology produces the
display. The images you see on the display are produced using sonar
technology. The special transducer projects three distinct beams – one beam
facing down and two beams pointing out to the side.
Down Beam is aimed directly below the boat and provides conical
coverage.
Side Beams are aimed at right angles to the path of the boat. The side
beam coverage is very thin from front to back, yet very wide top to
bottom. The narrow aspect (front to back) of the beam illuminates a
small strip of the bottom perpendicular to the direction of the boat.
Side Imaging® Representation
Each time the unit pings, a strip of data representing all the echoes
received by the transducer are put together on the display to form the
image that you see.
The rows closest to the boat icon at the top of the view are the most
recent sonar data. The information is scrolled down the screen as new
data, drawn at the top of the screen, becomes available.
What’s on the Side Imaging® Display
18
Page 31

Side Imaging®
sonar echoes are
first displayed at
the top of the
screen, and
historical data
scrolls down the
display as new
information is
received.
The main benefit of Side Imaging® sonar to anglers is that it provides an overall
survey of a large area of water. This gives you a better understanding of the
bottom topography and how structure is oriented for more efficient fishing.
Saltwater anglers pick up precise details of popular fishing structure like
wrecks, reefs, humps and drop-offs, as well as being able to spot bait balls in
open water. Freshwater anglers can see fish-attracting structure such as
timber, stumps, rocks, and creek beds.
19
What’s on the Side Imaging® Display
Page 32

Side Imaging® Frequencies and Coverage
Side Imaging® sonar uses two very precise sonar beams that are directed to
either side of the boat. The beams “illuminate” the bottom contour, structure,
and fish, and the results are displayed in a “picture-like” image on the screen.
• Frequencies: The side beams operate at a frequency of 455 kHz. Your
Side Imaging® transducer also provides DualBeam PLUS™ sonar
coverage at 200/83 kHz.
• Side Imaging® Beams are extremely narrow from front to back, and
provide “thin slices” of the bottom for high resolution imaging.
• Side Imaging® Range: 240 feet to each side, with a total side coverage
of 480 feet, with a depth limitation of 150 feet, depending on the
contour of the bottom and when the side beam frequency selection is
set to 455 kHz. The total coverage under the boat is 180 degrees.
455 kHz provides maximum coverage with 180° total beam width
What’s on the Side Imaging® Display
20
Page 33

For Best Performance
Use the following tips and examples to help you interpret the Side Imaging®
display.
For Best Side Imaging® Performance
• Boat speed: 2 to 6 mph
• Straight line navigation
• Minimum turning time and wave turbulence
See Side Imaging Tips for more information.
Boat speed: Side Imaging® is best performed at boat speeds between 2 to 6
mph. If the boat is stationary, the same information is displayed over and over.
If the boat is moving very quickly, there will be gaps between the strips of
information. The best boat speed to use will depend on the side range selected.
Slower speeds are good for longer ranges, while faster speeds can be used at
shorter ranges.
Boat navigation: It is important to understand that when the boat turns,
successive beam strips to one side will begin to overlap and the strips on the
other side will fan out, providing some distortion to the image.
Because of this, the best imaging performance is produced by straight line
navigation and minimal side-to-side boat motion (i.e. wave induced, etc.). This
applies to navigation by either the main engine or the trolling motor. Minimize
turning time and avoid wave action that induces large side-to-side rocking of
the boat. For example, if there is a lot of wave activity, try to move the boat so
that it is perpendicular to the waves instead of parallel with the waves in order
to minimize the side-to-side rocking of the boat.
21
What’s on the Side Imaging® Display
Page 34

Beam Coverage: When there is an area directly under the boat that does not
have SI beam coverage, this area will be covered by the standard 200/83 kHz
down-looking beam and displayed in the Sonar views. The net effect of this, on
the display, is that a single object may appear as two separate entities, when
in reality, it is one continuous object. See Submerged Bridge: A Closer
Perspective and the Submerged Bridge: Alternative Perspective illustrations
for examples of this.
See www.humminbird.com and www.sideimaging.com for a Side Imaging®
sonar tutorial and additional information.
On the Water Interpretation
Creek Channel and New Bridge Piling
Creek Channel
New Bridge
Pilings
What’s on the Side Imaging® Display
22
Page 35

Submerged
Ravine
Submerged Ravine with Timber
Submerged
Timber
Possible
Drop Off
Submerged
Bridge
Submerged
Tree
Submerged Bridge: A Closer Perspective
23
What’s on the Side Imaging® Display
Page 36

Submerged Bridge -
When there is an area
directly under the boat
that does not have
Side Imaging®
coverage, a single
object may appear as
two separate objects
on the display.
Bait Fish
Submerged Bridge: Alternative Perspective
Submerged Standing and Fallen Timber, Plus Bait Fish
Standing and
Fallen Timber
What’s on the Side Imaging® Display
24
Page 37

Swimming
Pool
Submerged Swimming Pool
Submerged Barge with Dumped Logs
Submerged
Barge
Dumped Logs
25
What’s on the Side Imaging® Display
Page 38

What’s on the Down Imaging™ Display
Down Imaging™ uses unique sonar technology to provide information about
produce the detailed sonar data that you see on the display. Down Imaging™
and bottom contour, including the following items:
Depth - Water depth can be set to alarm when
the water becomes too shallow.
Temperature - Water surface temperature.
Bottom Return- Use the appearance of the bottom
return to determine bottom hardness. Rock and
gravel provide a clearer sonar return than
mud and sand because hard objects reflect
sonar better than soft objects.
Topography Changes - The light part of the
display shows where the beam is hitting hard
bottom or rising terrain. The dark part of the
display indicates soft bottom (sand, mud) or
descending terrain.
Speed - If a GPS Receiver or Temp/Speed
accessory is connected, the Fishing System can
display the speed of the boat and can keep a
Triplog of nautical or statute miles traveled.
NOTE: Entries in this view that list (with Temp/Speed or GPS Receiver) are available if either
only the information from the GPS receiver will be displayed on the view.
What’s on the Down Imaging™ Display
26
Page 39

Upper Range
Clouded Area may indicate a bait ball and
White Streaks may indicate fish.
Shadows - Result from a lack of reflected
sonar from a particular area and can be as
valuable for interpretation than the sonar
reflected by the object itself. Use shadows to
help you see the image in 3 dimensions,
oriented in space. You can gain insight into
the actual shape of an object, or the depth to
which it has sunk into the bottom, through
shadows on the display. Objects standing on
the bottom cast a sonar shadow. The longer
the shadow, the taller the object. Fish also
cast shadows. You can use the shadow to
interpret how close the fish is to the bottom.
Structure
27
Lower Range
What’s on the Down Imaging™ Display
Page 40

Understanding the Down Imaging™ Display
The images you see on the Down Imaging™
display are produced using sonar technology.
Each time the unit pings, a strip of data
representing all the echoes received by the
transducer are put together on the display to
form the image that you see. Like traditional
2D Sonar, the sonar history scrolls left across
the screen.
Interpreting the Display
Down Imaging™ beams “illuminate” the bottom contour, structure, and fish.
The beams are wide (side to side) but very thin front to back.
Use the light and dark parts of the display to interpret the objects under your
boat as follows:
• Dark shades represent soft returns (mud, sand) or descending terrain.
• Light shades represent denser terrain (timber, rocks) or rising terrain. A
very hard bottom may appear as white on the display.
• White Streaks or Clouds may represent fish on the display.
• Shadows are not caused by light but by the lack of a sonar return.
Objects standing on the bottom cause a sonar shadow to appear on the
display. The longer the shadow, the taller the object. Fish may also cast
shadows. You can use the shadow to interpret where the fish or object
is located in relation to the bottom.
What’s on the Down Imaging™ Display
28
Page 41

Down Imaging™ Sensitivity
Use Down Sensitivity to control how the sonar returns appear on the display.
Increase the sensitivity to reveal weaker returns that may be of interest,
especially in very clear water or greater depths. Decrease the sensitivity to
eliminate the clutter from the display that is sometimes present in murky or
muddy water. See the Down Imaging™ X-Press™ Menu for more information.
Freeze Frame and Active Cursor
Freeze Frame and Active Cursor - Press any arrow on the 4-WAY Cursor Control
key, and the screen will freeze and a cursor will be displayed. Use the 4-WAY
Cursor Control key to move the cursor over a sonar return, and the depth of the
sonar return will be displayed in the cursor dialog box.
Zoom: Use the zoom keys on your control head to see the returns near the
cursor location at a higher magnification. See Views: Down Imaging™ View
for more information.
29
What’s on the Down Imaging™ Display
Page 42

Views
The sonar and navigation information from your Fishing
System is displayed on your screen in a variety of easy-to-read
views. There are many views available on your Fishing System.
• Default View: When you first power up the 798ci HD SI control head,
Side Imaging®/Sonar Combo View will be the default view.
• Cycle: When you press the VIEW key repeatedly, the display cycles
through the available views on your screen. When you press the EXIT
key, the display cycles through the available views in reverse order.
• Customize: You can display or hide any view to suit your fishing
preferences. See the following pages for more information about each
View.
To customize your views rotation:
You can choose which views are hidden or visible in your view rotation.
1. Press the MENU key twice to access the tabbed Main Menu, then
press the RIGHT Cursor key until the Views tab is selected.
2. Press the UP or DOWN Cursor keys to select a View.
3. Press the LEFT or RIGHT Cursor keys to change the status of the view
from Hidden to Visible or vice versa.
Views
30
Page 43

To program each PRESET key:
Another way to access your favorite views quickly is to store them on the VIEW
PRESET keys. Instead of using the VIEW key to cycle through every view to find
the one you want, you can program the VIEW PRESET keys to display a specific
view immediately.
1. Press the VIEW key to cycle to the view you want to store.
2. Press and hold one of the VIEW PRESET keys for several seconds. A
chime will indicate that the view has been saved. You can store up to
three views, one on each key.
To change the Digital Readouts:
Each view displays digital readout information (such as speed or time), which
varies with the view selected, the accessory attached, and whether or not you
are navigating. The digital readouts on the Sonar View can be customized. See
Setup Menu Tab: Select Readouts for more information.
1. Press the MENU key twice to access the tabbed Main Menu, then
press the RIGHT Cursor key until the Setup tab is selected.
2. Press the DOWN key to highlight Select Readouts, and press the RIGHT
Cursor key to access the Select Readouts submenu.
NOTE: If the Select Readouts option does not appear under the Setup tab, change the
User Mode to Advanced.
3. Press the UP or DOWN Cursor keys to select a Readout position, then
press the RIGHT or LEFT Cursor keys to choose what will be displayed in
that position. To hide the data window, select Off. (Course, Navigation,
Off, Position, Speed, Temperature, Time+Date, Triplog, Voltage)
31
Views
Page 44

Side Imaging® View
Side Imaging® View shows a shadowed right- and left-looking view from the
boat as the boat passes over the bottom. See What’s on the Side Imaging®
Display and Understanding the Side Imaging® Display for more information
about interpreting the Side Imaging® View.
Side Imaging® View with Active SI Zoom
SI Zoom Level
Magnification
Sights
Magnification
Box
Depth
Distance of
Cursor from
Centerline
• Side Imaging® X-Press™ Menu: Press the MENU key once to access
the Side Imaging® X-Press™ Menu. You can choose a side of the water
to view, the sensitivity of the sonar to see more or less detail, the side
beam range, the chart scrolling speed, and the display color scheme.
See Side Imaging® X-Press™ Menu and Understanding the Side
Imaging® Display for more information.
Distance to
the Cursor
and Bearing
to Cursor
• Display: Add SI Range Lines to the display, or turn on Contour Mode to
change how the water column is displayed. See Side Imaging®
X-Press™ Menu: SI Enhance and Sonar Menu Tab: SI Range Lines for
more information.
• Freeze Frame: Press any arrow on the 4-WAY Cursor Control key, and
the SI View will freeze and a cursor will appear on the screen. Use the
4-WAY Cursor Control key to move the cursor over a sonar return, and
observe the following:
Views
32
Page 45

- The depth of the sonar return will be displayed in the cursor
information box.
- Zoom+: Press the ZOOM+ key, and a zoom box will appear and
magnify the area you choose, providing more detail in the
individual sonar returns. The zoom scale will increase or decrease
as you press + or - repeatedly. Press EXIT to remove the zoom box
and return to Side Imaging® View.
• Navigation: You can mark waypoints (press the MARK key), start
navigation to a specified waypoint, or navigate to the cursor location.
See Introduction to Navigation: Navigate to a Waypoint or Position for
more information.
- Navigation readouts will display at the bottom of the screen when
navigation starts.
- Boat Icon: When you start navigation, the boat icon at the top of
the screen will indicate the direction the boat needs to turn to
reach the waypoint. The boat icon color will also change to orange.
See Navigation Menu Tab: SI Navigation and Introduction to
Navigation for more information.
Side Imaging® View
Boat Icon
during
navigation
Water Column
Topography
Changes
Bottom Return
Speed
33
Shadows
Depth
Views
Page 46

Down Imaging™ View
Down Imaging™ View uses the razor-thin, high-definition profiling beams to
produce the detailed sonar data that you see on the display. Sonar returns are
charted on the right side of the display. As new information is received, the
historical information scrolls left across the display. See What’s on the Down
Imaging™ Display for more information.
• Down Imaging™ X-Press™ Menu: Press the MENU key once to access
the Down Imaging™ X-Press™ Menu. You can set the sensitivity of the
sonar, the chart scrolling speed, the display color palette, and the Upper
Range and Lower Range (see Down Imaging™ X-Press™ Menu).
• Freeze Frame: Press any arrow on the 4-WAY Cursor Control key and the
Down Imaging™ View will freeze and a cursor will appear on the
screen. Use the 4-WAY Cursor Control key to move the cursor over a
sonar return, and observe the following:
- The depth of the sonar return at the cursor location will be
displayed in the cursor information box.
- Zoom+: Press the ZOOM+ key, and a zoom box will appear and
magnify the area you choose, providing more detail in the
individual sonar returns. The zoom scale will increase or decrease
as you press + or - repeatedly. Press EXIT to remove the zoom box
and return to Down Imaging™ View.
Views
34
Page 47

Depth
Temperature
Bottom
Return
Down Imaging™ View
Upper Depth
Range
Surface
Clutter
White Streaks
(possibly
vegetation
or fish)
Speed
Lower Depth
Range
NOTE: See What’s on the Down Imaging™ Display and Down Imaging™
X-Press™ Menu for more information.
35
Views
Page 48

Sonar View
Sonar View presents a historical log of sonar returns. The most recent sonar
returns are charted on the right side of the window. As new information is
received, the historical information scrolls left across the display.
• Upper and Lower Depth Range numbers indicate the distance from the
surface of the water to a depth range sufficient to show the bottom.
• Depth is automatically selected to keep the bottom visible on the display,
although you can adjust it manually as well (see Sonar Menu Tab).
• Digital Readouts shown on the display will change based on the Select
Readouts settings or the optional-purchase accessories attached (see
Setup Menu Tab: Select Readouts).
• Freeze Frame - Use the 4-WAY Cursor Control key to freeze the display and
move the cursor over a sonar return. The depth of the sonar return will be
displayed at the bottom of the screen in the cursor information box.
Sonar View
Depth
Temperature
Upper Depth
Range
Triplog
Sonar History
Window
Cursor
Dialog Box
NOTE: If the Depth number is flashing, it means that the unit is having trouble locating
the bottom. This usually happens if the water is too deep, the transducer is out of the
water, the boat is moving too fast, or for any other reason that the unit can’t accurately
receive continuous data.
Views
36
Cursor
RTS Window™
Lower Depth
Range
Page 49

Sonar Zoom View
Sonar Zoom View provides a magnified view of the bottom and structure. The
Sonar Zoom View makes it easier to see separate sonar returns that would
usually be displayed close together, such as those caused by fish suspended
close to the bottom or within structure.
• The Zoom Level, or magnification, is displayed in the lower left corner
of the display. Press the + or - ZOOM keys to increase or decrease the
zoom level.
• The Zoomed View is displayed on the left side of the screen. As the
depth changes, the zoomed view updates automatically.
• The Full Range View is displayed on the right side of the screen. The
Full Range View includes the Zoom Preview Box, which shows where
the zoomed view is in relation to the full range view.
• The Upper and Lower Depth Range numbers indicate the high and low
range of the water which is being viewed.
Sonar Zoom View
Upper Depth Range,
Depth
Zoomed View
Full Range View
Upper Depth Range,
Zoom View
Zoom Level
37
Full Range View
Zoom Preview Box
Lower Depth Range,
Zoom View
Lower Depth Range,
Full Range View
Views
Page 50

Split Sonar View
Split Sonar View displays sonar returns from each down beam frequency on
separate sides of the screen. You can use the Split Sonar View to make side by
side comparisons between the sonar returns from both beams.
• Sonar returns from the 83 kHz wide beam are displayed on the left side
of the screen, and sonar returns from the 200 kHz narrow beam are
displayed on the right side of the screen.
• Depth is displayed in the upper left hand corner.
• The Digital Readouts in the Split Sonar View cannot be customized;
therefore, information such as water temperature and voltage are
unavailable in the Split Sonar View.
200/83 kHz Split Sonar View
Upper Depth
Depth
Range
History Window
Views
83 kHz Sonar
200 kHz Sonar
History Window
Lower Depth
Range
38
Page 51

Big Digits View
Big Digits View provides digital data in a large, easy-to-see format.
• Digital Readouts: Depth is always displayed. Readouts for temperature,
speed, and Triplog information are displayed automatically if the
appropriate accessory is connected to the Fishing System.
NOTE: The digital readouts in the Big Digits View cannot be customized.
• The Triplog shows distance traveled, average speed, and time elapsed
since the Triplog was last reset.
Big Digits View
Timer shows the
Depth
Temperature
Speed
time elapsed since Triplog
was last reset
Distance is the distance
traveled since the Triplog
was last reset
Voltage displays
the battery voltage
Average Speed shows the
speed since the Triplog
was last reset
39
Views
Page 52

Circular Flasher View
Circular Flasher View provides two ways to view sonar data in traditional
flasher format. The view is controlled by the Ice Fishing Mode menu option in
the Sonar Menu Tab.
• When Ice Fishing Mode is off, the Circular Flasher View displays Real
Time Sonar (RTS™) data in a traditional flasher format.
• When Ice Fishing Mode is on, the Circular Flasher View displays the
sonar data in traditional flasher format with additional features
including Zoom and Depth Cursor.
Set the Circular Flasher View Mode
1. Press the MENU key twice.
2. Press the RIGHT Cursor key until the Sonar Menu Tab is selected.
3. Press the DOWN Cursor Key to select Ice Fishing Mode. Press the
RIGHT or LEFT Cursor key to select On or Off (Default = Off). See Sonar
Menu Tab for more information.
Views
40
Page 53

Ice Fishing Mode: Off
When Ice Fishing Mode is off, the Circular Flasher View displays Real Time
Sonar (RTS™) data in a traditional flasher format.
• Flasher X-Press™ Menu: Press the MENU key once in the Circular
Flasher View. Use the X-Press™ Menu to set the Sensitivity, Upper
Range, and Lower Range.
• Depth and temperature are always displayed.
• The Digital Readouts cannot be customized.
Circular Flasher View
(Ice Fishing Mode: Off)
Flasher Dial
41
Depth
Views
Page 54

Ice Fishing Mode: On
When Ice Fishing Mode is on, the Circular Flasher View displays the sonar
data in traditional flasher format with additional features including Zoom and
Depth Cursor.
• Sensitivity: When you turn on Ice Fishing Mode, the fishfinder’s
sensitivity settings are adjusted automatically to accommodate ice
fishing conditions. These settings will apply to the other Sonar Views
until you turn off Ice Fishing Mode (see Set the Circular Flasher View
Mode in this section).
• Flasher X-Press™ Menu: Press the MENU key once in the Circular
Flasher View. Use the X-Press™ Menu to set the Sensitivity, Upper
Range, Lower Range, and Color Palette.
• Color Palettes: The color preview bar in the center of the display
indicates the current palette, and the weak to strong sonar return range
is displayed from left to right. To change the color palette, see Flasher
X-Press™ Menu: Color Palette.
• The Digital Readouts cannot be customized.
Circular Flasher View
(Ice Fishing Mode: On)
Battery Icon
indicates the
percentage of
battery power
Flasher Dial
Views
Current
Color Palette
Sensitivity
(see Flasher
X-Press™ Menu)
Noise Filter
(see Sonar
Main Menu)
Depth
Units of Measurement
Beam Select (see
Sonar Main Menu)
42
Page 55

To activate the Depth Cursor:
Use the Depth Cursor to identify depth on the flasher display.
1. Set up: Press the VIEW key repeatedly until the Circular Flasher View
is displayed on the screen. Turn on the Ice Fishing Mode (see Sonar
Menu Tab).
2. Activate: Press the DOWN Cursor key, and the purple cursor line will
appear on the display.
3. Adjust the Cursor: Press the UP or DOWN Cursor keys repeatedly until
you reach the chosen depth reading. The depth reading of the cursor is
displayed in the top, right corner of the view.
4. Close the Cursor: Press the EXIT key.
Circular Flasher View
with the Depth Cursor
Depth Cursor
Reading
Depth Cursor
43
Views
Page 56

To activate Flasher Zoom:
The Zoom feature displays a 2x magnified view of the area you choose on the
flasher display.
1. Set up: Press the VIEW key repeatedly until the Circular Flasher View
is displayed on the screen. Turn on the Ice Fishing Mode (see Sonar
Menu Tab).
2. Activate: Press the +Zoom key. The Zoom upper limit and lower limit
lines will appear on the display.
3. Adjust the Zoom Range: Press the RIGHT or LEFT Cursor keys
repeatedly to adjust the zoom range and select the area you want to
magnify. The zoomed view is shown on the right side of the flasher dial
between two lines. The normal view is shown on the left side of the
flasher dial.
4. Close Zoom: Press the − Zoom key.
Circular Flasher Zoom
Normal View (reading the full
depth of the water column)
Zoom Line
(upper limit)
Views
Zoom Line
(lower limit)
Zoom View
(2X magnification)
Press the RIGHT
or LEFT Cursor
key to change
the Zoom
Range.
44
Page 57

Snapshot and Recording View
The Snapshot and Recording View displays the screen snapshots and
recordings that are saved on the optional-purchase SD memory card installed
in the control head. Use this view to review the snapshot and recording file
details, start recording, and adjust the recording settings.
• Activate Screen Snapshot: Select Screen Snapshot from the Accessory
Menu Tab, and select On. Also, install an optional-purchase SD memory
card in the control head, and make sure Snapshot and Recording View
is set to Visible on the Views Menu Tab.
• Scroll and View: Use the UP and DOWN Cursor keys to scroll through
the saved Screen Snapshots and Recordings. The active file is
highlighted with arrows. Press the RIGHT Cursor key to view the file.
• Snapshot and Recording X-Press™ Menu: Press the MENU key once
in this view to open the X-Press™ Menu. Use the X-Press™ Menu to
Start Recording, Delete Images, or adjust the Recording and Playback
settings (see Recording and Playback or Snapshot and Recording
X-Press™ Menu).
Snapshot and Recording View
Arrows indicate the thumbnail or icon selected.
Recording Icon
Unavailable Icon
Snapshot
Thumbnail
45
Information Box
Amount of
recording left
to play
Recording
mode icons
Amount of
recording that has
been played
Amount of space
used for this
recording
Views
Page 58

Screen Snapshots
Screen Snapshots are saved pictures of the view on the screen. The screen
snapshot will include the menus, dialog boxes, warnings, and messages that were
active when the screen snapshot was taken. Saved Screen Snapshots can be
viewed from the Snapshot and Recording View or Chart View.
The Screen Snapshot feature is available when an optional-purchase
SD memory card is installed and Screen Snapshot is On (see Accessory Menu
Tab: Screen Snapshot).
Make a Screen Snapshot
Waypoint saved
at Cursor
Location
Screen Snapshot
Confirmation
File Name
Make a Screen Snapshot:
1. Activate Screen Snapshot and
install an SD memory card.
2. From any view or cursor location
you want to capture, press the
MARK key. The screen will pause
while the image is saved.
A waypoint will also be created at
the boat or active cursor location.
The screen snapshot shares the
same file name (.PNG).
Delete a Screen Snapshot
Delete a Screen Snapshot:
1. From the Snapshot and Recording
View, press the UP or DOWN
From Snapshot
and Recording
View, select
Delete Image
from the
X-Press™ Menu.
Cursor keys to scroll through the
saved files and highlight a
snapshot file.
2. Press the Menu key once, and
select Delete Image from the
X-Press™ Menu.
3. Press the RIGHT Cursor key.
NOTE: Navigation is not affected by the Screen Snapshot feature. Also, if
Screen Snapshot is enabled, but a GPS receiver is not connected, pressing the
MARK key will capture the screen image but an error will display that says a
GPS position fix is required to create a waypoint.
Views
46
Page 59

View a Screen Snapshot
Snapshot File
Name
Time + Date of
Snapshot
Waypoint
Position
Highlighted
Snapshot File
SD memory card
storage available
View a saved Screen Snapshot from
Snapshot and Recording View:
1. From the Snapshot and Recording
View, press the UP or DOWN
Cursor keys to scroll through the
saved files and highlight a
snapshot file.
2. Press the RIGHT Cursor key.
View a saved Screen Snapshot from
Chart View:
View a Screen Snapshot in
Chart View
Screen Snapshot
Icon and
Waypoint Name
1. In Chart View, use the 4-WAY
Cursor Control key to move the
active cursor onto a Screen
Snapshot Icon .
When the cursor snaps onto the
Screen Snapshot Icon, a thumbnail
Thumbnail
Preview
(press the INFO
key to view at
full size)
preview of the Screen Snapshot will
be displayed on the screen.
2. Press the INFO key, and select
View Snapshot.
3. Press the EXIT key to return to
Chart View.
Notes about Screen Snapshots
:
• A border around the full screen indicates that the view is a saved screen
snapshot and not a “live” view.
• If you press the INFO key, and the snapshot file connected to the icon
is not saved on the installed SD memory card, the chart information box
will display instead of the screen snapshot.
• Use an optional-purchase SD memory card reader connected to a PC to
view the saved screen snapshot data files on your optional-purchase
SD memory card (see humminbird.com for details). You will notice that
a .DAT (or a .TXT) file is created for every .PNG screen snapshot. This
data file is required for viewing the screen snapshots from your control
head, so don’t delete these files.
47
Views
Page 60

Recording and Playback
The Recording feature records active sonar information. When the recording is
played back, the views that were active during the recording are available in
Playback. The Recording and Playback feature is available when an optionalpurchase SD memory card is installed and Screen Snapshot is On (see
Accessory Menu Tab: Screen Snapshot). Saved Recordings can be played
back from the Snapshot and Recording View.
Start Recording
From Snapshot
and Recording
View, select
Start Recording
from the
X-Press™ Menu.
Slider Bar
Start recording:
1. From the Snapshot and
Recording View, press the MENU
key once to open the Snapshot
and Recording X-Press™ Menu.
2. Highlight Start Recording, and
press the RIGHT Cursor key. A
waypoint will also be created at
the boat location, and the
recording shares the same file
name (.SON).
Stop recording
:
1. In any view, press the MENU key
once to open the Snapshot and
Recording X-Press™ Menu.
2. Highlight Stop Recording and
press the RIGHT Cursor key.
Views
48
Page 61

Notes about Recording:
• While recording, press the EXIT key to exit the Snapshot and Recording
X-Press™ Menu and scroll to a different view. Recording will continue.
• The slider bar at the bottom of the Snapshot and Recording View shows
the recording progress and remaining space on the SD memory card.
• Pings Per Second: For maximum performance, keep the Pings Per
Second setting on Auto
(see Snapshot and Recording X-Press™ Menu).
• Viewing saved Screen Snapshots and Recording Playback are not
available while in recording mode.
Playback a Recording
Change Playback Settings
Recording File
Information
Highlighted
Recording File
“Playback”
indicates the
control head is
playing a saved
recording.
Open the
X-Press™ Menu
to adjust
Playback
settings.
You can also use
Freeze Frame
and mark
waypoints.
Playback a Recording:
1. From the Snapshot and Recording
View, press the UP or DOWN
Cursor keys to scroll through the
saved files and highlight a saved
Recording.
2. Press the RIGHT Cursor key.
Change Playback Settings:
1. Press the MENU key once to
open the Snapshot and
Recording X-Press™ Menu.
2. Use the X-Press™ Menu to
adjust the Sonar Recording’s
Sensitivity, Upper Range, Lower
Range, and the Playback Speed.
See Snapshot and
Recording
X-Press™ Menu for details.
Stop Playback:
1. Press the MENU key once to
open the Snapshot and
Recording X-Press™ Menu.
2. Highlight Stop Playback, and
press the RIGHT Cursor key.
49
Views
Page 62

Delete a Recording
Delete a Recording:
1. From the Snapshot and
Recording View, press the UP or
DOWN Cursor keys to scroll
through the saved files and
From Snapshot
and Recording
View, select
Delete
Recording from
the X-Press™
Menu.
highlight a saved Recording.
2. Press the Menu key once, and
select Delete Recording from the
X-Press™ Menu. Press the
RIGHT Cursor key.
Notes about Playback:
• “Playback” will flash periodically on the screen to indicate that the control
head is playing a saved recording and not a “live” view.
• Navigation is not affected by the Sonar Recording feature, but any active
navigation is cancelled and thumbnails and icons disappear when
Playback begins or ends.
• Playback is paused automatically at the end of the recording.
• Freeze Frame: Press the 4-WAY Cursor Control key to pause Playback
and move the Active Cursor to a location on the sonar view. The Cursor
dialog box will show the depth and information for the location you
choose. Press Exit to resume Playback.
• Press the MARK key during Playback to save a Screen Snapshot
and/or mark a waypoint in the view or active cursor location you
choose.
Views
50
Page 63

Amount of Time
Already Played
Recording Playback
ame of recording
N
Time and Date
recording started
Position where
recording started
Current Ping Rate
Average Ping Rate
Amount of time
remaining to play
Playback speed icons
Amount of time
remaining to play
Overall length of
recording
51
Views
Page 64

Side Beam View
(with optional-purchase QuadraBeam PLUS™ transducer)
Side Beam View displays sonar data from the left and right 455 kHz beams and
the 200 kHz down-looking beam in one view. Side Beam View is only available
if you have connected an optional-purchase QuadraBeam PLUS™ transducer
accessory and set Transducer Select to QuadraBeam (see Sonar Menu Tab:
Transducer Select).
NOTE: The QuadraBeam PLUS™ transducer requires a separate purchase.
• Bottom View: The sonar information from the side-looking beams
reveals bottom contour, structure, and fish similar to the down-looking
beam, but the area covered is to the left and right, which gives you a
wider view of the bottom.
• Distance: The distance covered by the right and left side-looking beams
is controlled by the Depth Range setting for the down-looking beam, up
to a maximum of 160 feet, (see Sonar Menu Tab).
• Settings: The Side Beam View can be arranged in any of the following
layouts: Default, Classic, and Slanted. To select a layout, press the
Menu key once to access the Sonar X-Press™ Menu. Scroll down using
the DOWN Cursor key until Quad Layout is highlighted. Then press the
LEFT or RIGHT Cursor keys to select a layout setting.
Views
52
Page 65

Default Layout
• Top: The top portion of the display presents a historical log of sonar
returns from the 200 kHz down-looking sonar beam. New information in
the down beam panel scrolls from right to left.
• Bottom: The bottom portion of the display presents a historical log of
sonar returns from the 455 kHz right- and left-looking sonar beams.
New information in the side beam panels scrolls from the center out.
Side Beam View, Default Layout
Depth
Temperature
Left Side
455 kHz
Sonar History
Window
200 kHz Sonar
History Window
Water Surface Line
for 455 kHz Sonar
History Windows
Right Side 455 kHz
Sonar History
Window
53
Views
Page 66

Classic Layout
• Top: The top portion of the display presents a historical log of sonar
returns from the 200 kHz down-looking sonar beam. New information in
the down beam panel scrolls from right to left.
• Bottom: The bottom portion of the display presents a historical log of
sonar returns from the 455 kHz right- and left-looking sonar beams. New
information appears at the top, and scrolls down the display.
Side Beam View, Classic Layout
Depth
Temperature
Left Side
455 kHz
Sonar History
Window
200 kHz Sonar
History Window
Water Surface Line
for 455 kHz Sonar
History Windows
Right Side 455 kHz
Sonar History
Window
Views
54
Page 67

Slanted Layout
This layout is presented as three slanted panels representing the two 455 kHz
side sonar beams and the 200 kHz down-looking sonar beam. New information
appears on the right and scrolls to the left.
Side Beam View, Slanted Layout
Depth
Speed
Left Side 455 kHz
Sonar History
Window
200 kHz Sonar
History Window
55
Right Side 455 kHz
Sonar History
Window
Views
Page 68

Bird’s Eye View
Bird's Eye View shows a 3D perspective view of the track and the chart’s land
contour from a point above and behind the boat (the eye point). As the boat turns,
the eye point moves to follow the boat.
• To shift the eye point position so that you can look off to the sides, or
even behind the boat: Press the RIGHT or LEFT Cursor keys to turn the
eye point right or left. Press the UP Cursor key to move the eye point
forward, and press the DOWN Cursor key to move the eye point
backward.
• Press the EXIT key to move the eye point back to its original position
behind and above the boat.
Bird’s Eye View
Depth
Land Contour
Boat Icon
Bearing of Boat
with Respect to
True North
Speed of Boat
Latitude and
Longitude
Position
of Boat
Views
56
Page 69

Chart View
Chart View shows cartography from the built-in UniMap™ or an optional
SD card map for the area surrounding your current position. The current track
(also known as the position history or breadcrumb trail) showing where the
boat has been, along with saved tracks, waypoints, and the current route (when
navigating), are overlaid on the chart. See Introduction to Navigation for more
information.
• Shift/Pan: Use the 4-WAY Cursor Control key to shift/pan the chart to
another area.
• Zoom: Press the ZOOM (+/-) keys to zoom in and out.
• Info: Press the INFO key to get information on the chart objects near the
cursor.
Chart View without Active Cursor, shown with
Optional-Purchase Navionics® Cartography
Depth
Map Scale
Speed of Boat
Water Surface
Temperature
Cartography
Bearing of Boat
with Respect
57
to True North
Views
Page 70

Depth
Map Scale
Distance to the
Cursor and
Bearing
to Cursor
Chart View with Active Cursor, shown with
Optional-Purchase Navionics® Cartography
Cartography
Active Cursor
Bearing of Boat
with Respect
to True North
Latitude and
Longitude
Position
of Cursor
Views
58
Page 71

Combo View
Combo View is displayed as a split screen, where the Chart window is
displayed on the left, and the Sonar window is displayed on the right side of
the screen.
• X-Press™ Menu: Press the MENU key once to access the X-Press™
Menu for this combo view. See Navigation X-Press™ Menu for more
information about the menu options.
• Chart Window: Use the 4-WAY Cursor Control key to shift/pan the chart
to another area. You can mark waypoints, start navigation, review position
information, or magnify the view. See Chart View and Introduction to
Navigation for more information.
• Sonar Window: To change the width of the Sonar Window, press the
MENU key once and select Sonar Window from the X-Press™ Menu.
Press the RIGHT or LEFT Cursor keys to select a setting.
Combo View
Depth
Map Scale
Water
Surface
Temperature
59
Sonar Window
Cartography
Speed of Boat
Bearing of
Boat with
Respect to
True North
Views
Page 72

Chart/Down Combo View
Chart/Down Combo View shows chart information and Down Imaging™
information in a combination split screen. The Chart window is displayed on the
left, and the Down Imaging™ window is displayed on the right side of the
screen.
• X-Press™ Menu: Press the MENU key once to access the X-Press™
Menu for this combo view. See Navigation X-Press™ Menu for more
information about the menu options.
• Chart Window: Use the 4-WAY Cursor Control key to shift/pan the chart
to another area. You can mark waypoints, start navigation, review position
information, or magnify the view. See Chart View and Introduction to
Navigation for more information.
• Down Imaging™ Window: To change the width of the Sonar Window,
press the MENU key once and select Sonar Window from the X-Press™
Menu. Press the RIGHT or LEFT Cursor keys to select a setting.
Chart/Down Combo View
Depth
Upper Depth
Range
Views
Chart
Window
Digital
Readouts
Down
Imaging™
Window
Lower Depth
Range
60
Page 73

Chart/Side Combo View
Chart/Side Combo View shows chart information and Side Imaging® sonar
information in a combination split screen. The Chart information is displayed in
the top window, and Side Imaging® information is displayed in the bottom
window.
• X-Press™ Menu: Press the MENU key once to access the X-Press™
Menu for this combo view. See Navigation X-Press™ Menu and Side
Imaging® X-Press™ Menu for more information about the menu
options.
• Chart Window: Use the 4-WAY Cursor Control key to shift/pan the chart
to another area. You can mark waypoints, start navigation, review position
information, or magnify the view. See Chart View and Introduction to
Navigation for more information.
Chart/Side Combo View
Chart Window
61
Side Imaging®
Window
Views
Page 74

Down/Side Combo View
Down/Side Combo View shows Down Imaging™ and Side Imaging® sonar
information in a combination split screen. The Down Imaging™ information is
displayed in the top window, and the Side Imaging® information is displayed in
the bottom window.
• X-Press™ Menu: Press the MENU key once to access the X-Press™
Menu for this combo view. You can set the sensitivity of the sonar, the
chart scrolling speed, and the display color palette (see Down
Imaging™ X-Press™ Menu and Side Imaging® X-Press™ Menu).
• Freeze Frame: Use the 4-WAY Cursor Control key to move the cursor
over a sonar return in the Down Imaging™ View, and the depth of the
sonar return will be displayed in the cursor dialog box.
Down/Side Combo View
Depth
Down Imaging™
Sonar Window
Side Imaging®
Window
Upper Depth
Range
Lower Depth
Range
Views
62
Page 75

Down/Sonar Combo View
Down/Sonar Combo View shows Down Imaging™ and traditional Sonar
information in a combination split screen. The Sonar information is displayed in
the top window, and Down Imaging™ information is displayed in the bottom
window.
• X-Press™ Menu: Press the MENU key once to access the Down
Imaging™ X-Press™ Menu. You can set the sensitivity of the sonar, the
chart scrolling speed, and the display color palette (see Down
Imaging™ X-Press™ Menu and Sonar X-Press™ Menu).
• Freeze Frame: Press any arrow on the 4-WAY Cursor Control key and the
view will freeze and a cursor will appear on both views on the screen.
Use the 4-WAY Cursor Control key to move the cursor over a sonar
return, and the depth of the sonar return will be displayed in the cursor
dialog box.
Down/Sonar Combo View
Depth
Traditional
Sonar
Window
Upper Depth
Range
Down Imaging™
Sonar Window
63
Lower Depth
Range
Views
Page 76

Sonar/Side Combo View
Sonar/Side Combo View shows traditional Sonar information and
Side Imaging® sonar information in a combination split screen. The Sonar
information is displayed in the top window, and the Side Imaging® information
is displayed in the bottom window.
• X-Press™ Menu: Press the MENU key once to open the X-Press™
Menu. See Side Imaging® X-Press™ Menu and Sonar X-Press™ Menu
for more information about the menu options in this combo view.
• Freeze Frame: Use the 4-WAY Cursor Control key to move the cursor
over a sonar return in the Sonar View, and the depth of the sonar return
will be displayed in the cursor dialog box.
Sonar/Side Combo View
Depth
Upper Depth
Range
Views
Traditional
Sonar
Window
Side Imaging®
Sonar Window
Lower Depth
Range
64
Page 77

Down/Side/Sonar Combo View
Down/Side/Sonar Combo View shows Down Imaging™ and traditional Sonar
information at the top of the screen. Side Imaging® is displayed in the bottom
window of the screen.
• X-Press™ Menu: Press the MENU key once to open the X-Press™
Menu. See Side Imaging® X-Press™ Menu and Sonar X-Press™ Menu
for more information about the menu options in this combo view.
• Freeze Frame: Press any arrow on the 4-WAY Cursor Control key and the
view will freeze and a cursor will appear at the same time in the Sonar
View and Down Imaging™ View. Use the 4-WAY Cursor Control key to
move the cursor over a sonar return, and the depth of the sonar return
will be displayed in the cursor dialog box.
Down/Sonar/Side Combo View
Depth
Down Imaging™
Window
Upper Depth
Range
Traditional
Sonar
Window
Lower Depth
Range
Side Imaging®
Window
65
Views
Page 78

View Orientation
Both Chart and Combo Views allow you to choose the orientation of the view
(see Navigation Menu Tab: Chart Orientation). In both orientations, the view
pans automatically so that the boat is always centered on the display.
• North-Up: True North is shown at the top of the display. Objects located
to the north of the boat are drawn above the boat.
• Course-Up: The direction of motion of the boat is shown at the top of
the display. Objects ahead of the boat are drawn above the boat.
When the boat is stationary, it is drawn as a circle.
When the boat is in motion, it takes on a boat shape, pointed in the
direction of motion (always up in the Course-Up orientation).
Viewing Cartography
In the Chart or Combo Views there are several cartography-related functions
that you can access using various keys.
Panning: Use the 4-WAY Cursor
Control key to move the chart around
on the display in the direction of the key
being pressed. When you do this, a
bull's eye cursor is drawn at the center
of the screen and is linked to the boat
by a gray line, even if the boat is off
the screen. At the same time, the
temperature and speed boxes in the
lower left corner are replaced with
the distance and bearing from the boat
to the cursor position and the
Chart View with Cursor Present, shown with
Optional-Purchase Navionics® Cartography
latitude/longitude coordinates of the
cursor.
Views - Viewing Cartography
66
Page 79

Zooming: Press the Plus (+) key to Zoom In and the Minus (-) key to Zoom Out to
see the cartography at different magnification levels. The zoom level is indicated
on the left side of the display. If you zoom in beyond the available chart data, the
display will go into Overzoom mode whereby the last available chart data is
amplified to reflect the level selected. If you zoom in so far that no cartography is
available, a lat/long grid will be drawn instead.
Decluttered Waypoints: When two or more waypoints overlap, or are displayed
close together on a chart view, the screen will automatically declutter—
waypoint names will shorten and the waypoint icons will change into small
blue icons.
To view a Decluttered Waypoint at full size, use the 4-WAY Cursor Control key
to move the cursor onto a decluttered waypoint icon. When the cursor snaps
onto the icon, the full-size waypoint name and icon will be displayed. You can
also press the ZOOM+ key until you can see the individual waypoints on the
screen.
Chart Info: Use the INFO key to get detailed information about the chart. If the
cursor is active, you will see information about the chart objects located near
the cursor.
If the cursor is not active, the Chart Info
submenu will appear. Use the 4-WAY Cursor
Control key to select the nearest port, the
nearest tide station, or the nearest current
station and see information about any of these
objects.
NOTE: The built-in Contour XD™ or UniMap™ does
not contain any Port, Tide, or Current information.
This information is only available from optionalpurchase SD memory cards.
Nearest Port: The position and services information for the nearest port to your
present position will be displayed. Press the EXIT key to remove the information
box and the cursor bull’s eye will be centered over the port position. The cursor
information boxes at the bottom of the display will indicate the distance and
bearing to the port from your present position.
67
Views - Viewing Cartography
Page 80

Nearest Tide Station: Tide information for the nearest tide station to your
present position will be displayed. This includes the position of the station and
the times of the high and low tides for today’s date. A tide graph is also
displayed showing the rise and fall of the tides for the 24 hour time period
encompassing the date. You can change the date to look at tide information
before or after the date displayed by pressing the LEFT or RIGHT Cursor key
respectively. Press the EXIT key to remove the information box, and the cursor
bull’s eye will be centered over the tide station position. The cursor information
boxes at the bottom of the display indicate the distance and bearing to the tide
station from your present position.
Nearest Current Station: Current information for the nearest current station to
your present position will be displayed. This includes the position of the station
and the current changes for today. Two graphs are also presented that show the
time, direction, and flow speed of the current changes for the 24 hour time
period of today’s date. You can change the date to look at current information
before or after the date displayed by pressing the LEFT or RIGHT Cursor key
respectively. Press the EXIT key to remove the information box, and the cursor
bull’s eye will be centered over the current station position. The cursor
information boxes at the bottom of the display will indicate the distance and
bearing to the current station from your present position.
Views - Viewing Cartography
68
Page 81

Introduction to Navigation
Use your 700 Series™ Fishing System to mark waypoints at areas of interest
and to navigate to those waypoints via a savable route. A route represents the
shortest intended distance between waypoints. You can also view and save
tracks, which represent the actual path of the boat.
Waypoints, Routes, and Tracks
Waypoints are stored positions that allow you to mark areas of interest or
navigation points. Your Fishing System can store up to 3000 waypoints.
Routes link two or more waypoints together to create a path for navigation and
are used in trip planning. You can link individual waypoints together by using the
GOTO key. A route represents your intended navigation and shows the shortest
path from each waypoint to the next. As you travel a route, staying on the route
line is the most efficient way to get to your destination, although you should
always look out for obstacles not shown on the chart. Your 700 Series™ Fishing
System can store up to 50 routes that can each contain up to 50 waypoints.
Tracks consist of detailed position history and are displayed as a breadcrumb
trail of trackpoints. The Current Track shows the position history since the unit
was powered up (maximum of 20,000 trackpoints displayed). You can clear the
Current Track or save it at any time. Your 700 Series™ Fishing System can store
up to 50 saved tracks, each containing 20,000 trackpoints. The current track
represents your actual path so far.
69
Introduction to Navigation
Page 82

Waypoints, Routes, and Tracks
Depth
Decluttered
Waypoints
Track
Waypoint
DTG:
Distance to
Go to
Waypoint
Water
Surface
Temperature
Speed of Boat
Route
BRG: Bearing to
Waypoint
XTE: Cross Track
Error. Distance
of Boat from
Route
Bearing of Boat
with Respect to
True North
NOTE: When two or more waypoints overlap, or are displayed close together on a
chart view, the screen will automatically declutter—waypoint names will shorten
and the waypoint icons will change into small blue icons.
To view a Decluttered Waypoint at full size, use the 4-WAY Cursor Control key to
move the cursor onto a decluttered waypoint icon. When the cursor snaps onto the
icon, the full-size waypoint name and icon will be displayed. You can also press the
ZOOM+ key until you can see the individual waypoints on the screen.
Introduction to Navigation
70
Page 83

Save, Edit, or Delete a Waypoint
Save your current position as a waypoint: On any view, press the MARK key to
save the current position of the boat as a waypoint.
Save the cursor position as a waypoint: On the Chart or Chart Combo Views, use
the 4-WAY Cursor Control key to move the cursor to the position you want to save
as a waypoint. Then press the MARK key to save the position as a waypoint.
Save a position from the sonar history: On any Sonar View, Side Imaging®, or
Down Imaging™ View, use the 4-WAY Cursor Control key to move the cursor to a
feature in the sonar history (also called the Sonar Saver feature). Press the MARK
key to create a waypoint at the location where that sonar reading was taken. The
new waypoint will also record the depth at that location.
NOTE: When you save a waypoint by any of these methods, a numerical waypoint
name is automatically assigned. You can edit the waypoint information later to give
it a different name and select an icon to represent it (see Program or Edit the
waypoint fields).
Display the Waypoints Submenu: From any view, press the MENU key twice to
display the Main Menu, then use the RIGHT Cursor key to select the Navigation
tab. Select Waypoints, and press the RIGHT Cursor key to display the Waypoints
submenu.
71
Introduction to Navigation
Page 84

Program a specific position as a waypoint: To create a waypoint that is NOT
your current position, from the Waypoints submenu select Create, and press
the RIGHT Cursor key. Use the 4-WAY Cursor Control key to program a waypoint
name, latitude, longitude, and icon before selecting Save.
Edit a waypoint: From the Waypoints submenu, select Edit and press the
RIGHT Cursor key to display the saved waypoints list. Select the waypoint you
want to edit and press the RIGHT Cursor key. Use the 4-WAY Cursor Control key
to edit a waypoint name, latitude, longitude, and icon before selecting Save.
To make it easier to select a waypoint to edit, select Sort By and press the
RIGHT or LEFT Cursor keys to select a sort order:
• Name shows the waypoints alphabetically.
• Time shows the most recently-created waypoint first.
• Distance shows the closest waypoint first.
Program or Edit the waypoint fields: Use the 4-WAY Cursor Control key to
move from field to field, and the UP or DOWN Cursor keys to change values
once you are in a field.
In the Waypoint Name, Latitude, and Longitude fields, press the UP or DOWN
Cursor keys to change the letter or number. All upper and lower case letters are
available, as well as digits 0-9 and some punctuation characters.
In the Waypoint Icon field, press the UP or DOWN Cursor keys to change the
icon used to represent the waypoint on the Combo and Chart Views. You can
exit these fields with the LEFT or RIGHT Cursor keys or by pressing the EXIT key.
Delete a waypoint: From the Waypoints submenu, select Delete, and press the
RIGHT Cursor key to display the saved waypoints list. Select the waypoint you
want to delete, then press the RIGHT Cursor key. You will be asked to confirm
deletion before the waypoint is permanently deleted.
Introduction to Navigation
72
Page 85

Navigate to a Waypoint or Position
Navigate to the cursor position: From the Chart, Side Imaging®, Down
Imaging™, or Combo View, use the 4-WAY Cursor Control key to move the
cursor to a position or waypoint on the display. Press the GOTO key. Navigation
will begin immediately.
Navigate to a specified waypoint: Press the GOTO key. Press the DOWN Cursor
key to highlight a waypoint from the saved waypoints list, and press the RIGHT
Cursor key to start navigation.
NOTE: By repeating the previous instructions, you can add more waypoints to create
a longer multi-segment route.
NOTE: When two or more waypoints overlap, or are displayed close together on a
chart view, the screen will automatically declutter—waypoint names will shorten
and the waypoint icons will change into small blue icons.
To view a Decluttered Waypoint at full size, use the 4-WAY Cursor Control key to
move the cursor onto a decluttered waypoint icon. When the cursor snaps onto the
icon, the full-size waypoint name and icon will be displayed. You can also press the
ZOOM+ key until you can see the individual waypoints on the screen.
Skipping a waypoint: From the Navigation X-Press™ Menu, select Skip Next
Waypoint, and press the RIGHT Cursor key. If there is not another waypoint to
skip to, navigation will be cancelled.
Cancel navigation: From the Navigation X-Press™ Menu, select Cancel
Navigation, and press the RIGHT Cursor key. Canceling navigation removes the
route and any waypoints created using the GOTO key, but it does not remove
any saved routes from memory. You will be prompted to save the current route
when you cancel navigation.
73
Introduction to Navigation
Page 86

Add a Waypoint Target or Trolling Grid
The Waypoint Target shows a target consisting of concentric circles in various
distance ranges centered on the waypoint you choose. The Trolling Grid shows
various distance ranges in grid format from the waypoint you choose. The
trolling grid can be used as a guide when trolling around a waypoint.
Chart View with Target
Add a Waypoint Target: From the
Waypoints submenu, select Target, and
press the RIGHT Cursor key to display the
saved waypoints list. Select a waypoint
and press the RIGHT Cursor key.
Add a Trolling Grid: From the Waypoints
Waypoint
Target
submenu, select Grid, and press the
RIGHT Cursor key to display the saved
waypoints list. Select a waypoint and
press the RIGHT Cursor key. The grid can
Chart View with Grid
also be rotated to any heading by
adjusting the Grid Rotation setting on the
Navigation Main Menu.
Remove Target or Trolling Grid: Press
the MENU key once, and choose Remove
Target or Remove Grid from the
Trolling
Navigation X-Press™ Menu, and press
Grid
the RIGHT Cursor key.
NOTE: Only one waypoint can have either a target or a grid applied to it at one time.
If you apply a target or a grid to a new waypoint, the original waypoint will lose its
target or grid.
NOTE: The spacing of the rings on the waypoint target and the spacing of the grid lines
on the trolling grid are the same as the length of the scale bar on the left edge of the
display. Zooming in or out will decrease or increase the spacing, respectively.
Introduction to Navigation
74
Page 87

Save, Edit, or Delete a Route
Save the current route: While you are navigating, the current route can be
saved. From the Navigation X-Press™ Menu, select Save Current Route, and
press the RIGHT Cursor key. Navigation will continue.
Display the Routes submenu: From any view, press the MENU key twice to
display the Main Menu, then press the RIGHT Cursor key to select the
Navigation tab. Press the DOWN Cursor key until Routes is highlighted, and
press the RIGHT Cursor key to display the Routes submenu.
Create a route: From the Routes submenu, select Create and press the RIGHT
Cursor key. A Route Edit dialog box will be displayed with an empty route. You
can name the route, add waypoints to the route from the saved waypoints list,
and order the waypoints in the route using the 4-WAY Cursor Control key to
move between fields.
Edit a saved route: From the Routes submenu, select Edit and press the RIGHT
Cursor key. A Route Edit screen will be displayed. Select the route you want to
edit and press the RIGHT Cursor key. Re-name the route or change, delete, or
re-order the waypoints used in the route.
Edit waypoint order in a route: From the Route Edit dialog box, highlight a
waypoint in the In Route list, and press the RIGHT Cursor key to access the
Waypoint In Route submenu. From this submenu, you can move the waypoint
up or down in the route order or delete it from the list.
Delete a saved route: From the Routes submenu, select Delete and press the
RIGHT Cursor key. Select the route you want to delete and press the RIGHT
Cursor key. You will be asked to confirm your choice by pressing the RIGHT
Cursor key again before the route is deleted.
Travel a saved route: From the Routes submenu, select Travel, and press the
RIGHT Cursor key. The saved routes list will appear. Select the route you want to
travel, and press the RIGHT Cursor key to make this route the current route and
begin navigation. You may also travel the route in forward or reverse order by
changing the Direction setting in the saved routes list.
75
Introduction to Navigation
Page 88

Route Info: From the Routes submenu, select Info, and press the RIGHT Cursor
key. The saved routes list will appear. Select a route, and press the RIGHT
Cursor key. The following information will be displayed for the route you select:
The waypoints in the route, with the distance and bearing from each waypoint
to the next, as well as the distance and bearing from the current position to the
first waypoint in the route.
Save or Clear a Current Track
Save the current track: From the Navigation X-Press™ Menu, select Save
Current Track, and press the RIGHT Cursor key. The track will remain on the
display but will change from black to gray. To remove the track completely from
the display, see Edit, Delete, or Hide Saved Tracks.
NOTE: When you save a track, a name is automatically assigned. The track name
consists of a date/time stamp, but can be re-named later (see Edit, Delete, or Hide
Saved Tracks).
Clear the current track: From the Navigation X-Press™ Menu, select Clear
Current Track, and press the RIGHT Cursor key. The track will be removed from
the display and permanently deleted.
Edit, Delete, or Hide Saved Tracks
Display the Saved Tracks Submenu: From any view, press the MENU key twice
to display the Main Menu, then press the RIGHT Cursor key to select the
Navigation tab. Select Saved Tracks, and press the RIGHT Cursor key to display
the Saved Tracks submenu.
Edit a saved track: From the Saved Tracks submenu, select Edit, and press the
RIGHT Cursor key to display the saved tracks list. Select the track you want to edit
and press the RIGHT Cursor key.
When the Edit Track dialog box appears, use the Cursor keys to move between
fields. In the Name field, the UP or DOWN Cursor keys change the letter or
number. All upper and lower case letters are available, as well as digits 0-9 and
some punctuation characters. You can exit the Name field with the LEFT or
RIGHT Cursor keys or by pressing the EXIT key. Select Save and press the RIGHT
Cursor key to save your changes.
Introduction to Navigation
76
Page 89

Delete a saved track: From the Saved Tracks submenu, select Delete, and press
the RIGHT Cursor key to display the saved tracks list. Select the track you want
to delete and press the RIGHT Cursor key. You will be asked to confirm deletion
before the track is permanently deleted.
Hide or display a saved track: From the Saved Tracks submenu, select Visibility,
and press the RIGHT Cursor key to display the saved tracks list. Select the track
you want to hide or display and press the RIGHT or LEFT Cursor keys to select
Hidden or Visible. Press the EXIT key to return to the Saved Tracks submenu.
Man Overboard (MOB) Navigation
As soon as you know that you have a man overboard (MOB), you should
activate MOB navigation to maximize the chances for a successful rescue. MOB
navigation allows you to create an MOB waypoint to locate the point at which
your man went overboard and the relation of the boat to that point.
Activate MOB navigation: Press and hold the GOTO key for more than 1.5
seconds to activate the Man Overboard (MOB) function.
When MOB is activated, a MOB waypoint is created at the boat's current
position, regardless of whether the chart cursor is active or not. The MOB
waypoint has a large, distinctive icon. Once MOB is activated, any current
navigation will be cancelled and the current route will be discarded without
user notification. MOB navigation will begin immediately, and the MOB View
will show the following:
• The view will switch to the Chart View, and the elapsed time since MOB
was activated will be displayed.
• A line will be drawn from the boat's current position to the MOB
waypoint, and the MOB waypoint will be targeted.
• The latitude/longitude position of the MOB waypoint will be displayed
in an additional information box.
77
Introduction to Navigation
Page 90

MOB Navigation
Target surrounding
MOB waypoint
MOB waypoint
Map Scale
DTG - Distance
to waypoint
Bearing of boat
relative to true north
Position where
man fell overboard
Elapsed time since
MOB was activated
Boat’s current
position
BRG - Bearing to
waypoint
XTE: Cross Track
Error. Distance
of Boat from Route
Latitude and
Longitude
Position of Cursor
Cancel MOB navigation: From the Navigation X-Press™ Menu, select Cancel
MOB, and press the RIGHT Cursor key. Canceling MOB navigation removes the
route and any waypoints created using the GOTO key but does not remove any
saved routes from memory.
It is not possible to re-activate MOB or modify the current route without first
canceling MOB navigation. The Off Course trigger is also disabled and the
Off Course Alarm circle is not drawn. Any press of the GOTO key, or selection
of a GOTO menu option, will cause an error beep and a short message will
be displayed that will disappear after 2 seconds.
Introduction to Navigation
78
Page 91

What’s on the Control Head
Your 700 Series™ interface is easy to use. A combination of keys and special
features allows you to control what you see on the display. Refer to the
following illustration, and see Key Functions for more information.
2
4
3
1
Screen MENU key
1
INFO key
2
ZOOM (-) key
3
ZOOM (+) key
4
VIEW key
5
4-WAY Cursor Control key
6
(LEFT, RIGHT, UP, or DOWN Cursor keys)
MMC/SD Card slot cover
MARK key
EXIT key
GOTO key
VIEW PRESET keys
POWER/LIGHT key
5
6
7
8
9
10
11
12
13
7
8
9
10
11
12
13
*Your control head will have one of the INFO keys shown here . Both
keys function in the same way.
79
What’s on the Control Head
Page 92

Key Functions
Your Fishing System user interface consists of a set of easy-to-use keys that
work with various on-screen views and menus to give you flexibility and control
over your fishing experience.
POWER/LIGHT Key
The POWER/LIGHT key is used to power the Fishing System on
and off. You can also use the POWER/LIGHT key to adjust the
backlight and contrast of the display.
Power On: Press the POWER/LIGHT key to power the unit on. When the Title
screen is displayed, press the MENU key to access the Start-Up Options Menu.
Power Off: Press and hold the POWER/LIGHT key for 3 seconds. A message will
appear to indicate how many seconds there are until shutdown occurs. To
ensure that shutdown occurs properly and any menu settings will be saved,
your Fishing System should always be turned off using the POWER/LIGHT key.
Adjust the Backlight or the Display Background
Color: Press the POWER/LIGHT key to access the
Light and Background submenu. Use the 4-WAY
Cursor Control key to select Light or Background,
and then use the LEFT or RIGHT Cursor key to
change the settings. Press EXIT to exit the Light
and Background submenu.
Key Functions
VIEW Key
The VIEW key is used to cycle through all available views. Press
the VIEW key to advance to the next view. Repeatedly pressing
VIEW cycles through all views available. Views can be hidden to
optimize the system to your fishing requirements (see Views or
Views Menu Tab).
NOTE: Press the EXIT key to cycle through the views in reverse order.
80
Page 93

ZOOM (+/-) Key
The Zoom (+/-) key has multiple functions, depending on
the situation:
• In any of the Navigation Views or the Sonar Zoom View, press the
+/-Zoom key to change the scale of the view to appear closer or farther
away.
• In the Circular Flasher View (Ice Fishing Mode: On), press the +Zoom
key to display a 2x magnified view of the selected area on the Flasher
dial. See Views: Circular Flasher View for more information.
• Side Imaging® View and Down Imaging™ View: Use the 4-WAY
Cursor Control key to move the active cursor to a position on the screen.
Press the + ZOOM key to magnify your selection. Press the -Zoom key
to decrease the scale.
NOTE: The cursor must be active for the zoom feature to work in the Side Imaging® or
Down Imaging™ View.
4-WAY Cursor Control Key
(LEFT, RIGHT, UP, or DOWN Cursor keys)
The 4-Way Cursor Control key has multiple functions, depending
on the view, menu, or situation.
• Menu Selection: Press the DOWN or UP Cursor keys to highlight a
menu option, then press the RIGHT or LEFT Cursor keys to change a
menu setting.
NOTE: Menu settings are implemented and saved immediately - no further action is
required.
• Freeze Frame: In Sonar View, Side Imaging® View, and Down Imaging™
View, press any arrow on the 4-WAY Cursor Control key to freeze the
display and move the active cursor to a location on the screen. A cursor
dialog box will display to show the depth of the location you choose.
• Active Cursor: Press any arrow on the 4-WAY Cursor Control key, and
the active cursor will appear on the screen.
81
Key Functions
Page 94

• Chart Views: Press any arrow on the 4-WAY Cursor Control key to pan
the chart and highlight decluttered waypoint icons.
NOTE: In either Freeze Frame or Active Cursor mode, you can also make the cursor
move diagonally by pressing in between two of the arrows on the 4-WAY Cursor
Control key.
• Bird’s Eye View: The 4-WAY Cursor Control key controls the motion of
the eye point.
• Snapshot and Recording View: Press the UP or DOWN Cursor keys to
highlight a recording icon, and then press the RIGHT Cursor key to start
recording playback. Press the RIGHT or LEFT Cursor keys to control the
speed of playback.
• Circular Flasher View (Ice Fishing Mode: On): Press the UP or DOWN
Cursor keys to move the Depth Cursor. Press the RIGHT or LEFT Cursor
keys to adjust the Zoom Range (see Views: Circular Flasher View).
INFO Key
Press the INFO key while in Bird's Eye, Chart, or Combo View
to display information about objects that are near an active
cursor. If the cursor is not active, the Chart Info submenu will
be displayed. See Views: Viewing Cartography for more
information.
NOTE: Your control head will have one of the keys shown here. Both keys function in
the same way.
Key Functions
82
Page 95

MENU Key
The MENU key is used to access the menu system. See The
Menu System for more information.
• Start-Up Options Menu: Press the MENU key during the power up
sequence to view the Start-Up Options menu.
• X-Press™ Menu: Press the MENU key once in any view to access the
X-Press™ Menu, which provides frequently-used menu settings that
correspond with the current view or navigation mode.
• Main Menu: Press the MENU key twice in any view to access the Main
Menu, which is organized under tabbed headings to help you find a
specific menu item quickly.
MARK Key
Press the MARK key while in any view to mark the position of a
waypoint. The MARK key function works if you have the GPS
receiver connected.
• Active Cursor: The waypoint will be marked at the cursor location.
• Without Active Cursor: The waypoint will be marked at the boat
location.
• If Screen Snapshot is active, a waypoint will be created, and a screen
snapshot will also be saved to the optional-purchase SD memory card
(see Views: Snapshot and Recording View). Navigation is not affected
by the Screen Snapshot feature.
NOTE: If Screen Snapshot is enabled but there is not a GPS receiver connected,
pressing the MARK key will capture the screen image and display an error saying that
a GPS position fix is required to create a waypoint.
NOTE: You must have an optional-purchase SD memory card installed for the screen
snapshot feature to work.
83
Key Functions
Page 96

GOTO Key
The GOTO key has multiple functions, depending on the situation:
• If the Cursor is active, press the GOTO key while in any view to create
a waypoint and start navigation towards that waypoint.
• If the Cursor is not active, press the GOTO key to display the saved
waypoints list, and then highlight a waypoint. Press the RIGHT Cursor
key to begin navigation.
• Man Overboard: Press and hold the GOTO key for more than 1.5 seconds
to activate the Man Overboard (MOB) function. Once MOB is activated,
any current navigation will be cancelled and the current route will be
discarded without notification (see Man Overboard (MOB) Navigation).
VIEW PRESET Keys
The VIEW PRESET keys are used to save your three favorite views
for quick retrieval. Instead of using the VIEW key to cycle through
all the views to find the one you want, you can program the VIEW PRESET keys
to display a specific view immediately. See Views for more information.
EXIT Key
The EXIT key has multiple functions, depending on the situation:
• If an alarm is sounding, press the EXIT key to cancel the alarm.
• If a menu tab is selected, press the EXIT key to exit the menu mode and
return to the view.
• If a menu is active, press the EXIT key to return to the previous level in the
menu system.
• From any view, press the EXIT key to cycle through the available views in
reverse order.
• If Freeze Frame is active, press the EXIT key to return to a scrolling display.
• If the Cursor is active, press the EXIT key to remove the cursor from the
display.
• If Side Imaging® or Down Imaging™ Zoom is active, press the EXIT key to
remove the magnification box from the display and remove the cursor.
Key Functions
84
Page 97

SD Memory Card Slots
The SD memory card slots on your control head
can be used with SD memory cards (optionalpurchase required) to add detailed charts to
your Fishing System, update software, or export
navigation data from your Fishing System.
Inserting an MMC/SD
into the Card Slot
NOTE: The SD Memory Cards require a separate purchase. For more information,
visit our Web site at humminbird.com or contact our Customer Resource Center
at 1-800-633-1468.
To insert an MMC/SD card:
1. Remove the MMC/SD slot cover.
2. Position the MMC/SD card so that the label faces the right side of the
unit, and insert the card into the slot. Press down on the card until it
clicks into place.
3. Close the slot cover and turn the knob just 1/4 of a turn to close. Do
NOT over-tighten, as this will not improve water resistance and may
damage the cover.
To remove an MMC/SD card
1. Remove the MMC/SD slot cover.
2. Press the MMC/SD card into the slot and then release. The card will
eject from the slot.
:
85
SD Memory Card Slots
Page 98

Add Maps to Your Fishing System
Your Fishing System includes a built-in Contour XD™ or UniMap™ with a more
detailed map of North America (Domestic models) or a detailed map of Europe
and Southeast Asia, including Australia and New Zealand (International
models).
You can also purchase SD memory cards with additional chart information for a
particular location.
NOTE: The SD memory cards require a separate purchase. Your 700 Series™
Fishing System supports LakeMaster®, Navionics® Gold, HotMaps™ and
HotMaps™ Premium on SD card media. Your 700 Series™ Fishing System does
NOT support Navionics® Classic Charts or Platinum™ Cartography.
• Auto Select: When you install the SD card in your control head, your
Fishing System will retrieve the chart and display it automatically.
• Chart Select: You can also choose which chart to display with the Chart
Select menu option in the Chart Menu Tab. Choose Right (card slot) or
Left (card slot) to select the SD card you’d like to use (see Chart Menu
Tab: Chart Select).
• Map Borders: Use the 4-WAY Cursor Control key to move the active
cursor within a map border, and press the ZOOM + key to view the
different map (see Chart Menu Tab: Map Borders).
• Menu Options: The Chart Menu Tab will change to display menu
options that correspond with the active chart (see Chart Menu Tab).
SD Memory Card Slots
86
Page 99

Export Navigation Data
You can export all saved Tracks, Waypoints, and Routes from your Fishing
System to an optional-purchase SD memory card.
To Export All Navigation Data:
1. Make sure that an optional-purchase SD memory card is installed in the
slot.
2. Press the MENU key twice to access the Main Menu, then press the
RIGHT Cursor key until the Navigation tab is selected.
3. Highlight Export All Nav Data and press the RIGHT Cursor key. The
Confirm dialog box will appear. To confirm export, press the RIGHT
Cursor key once more. To cancel export, press the LEFT Cursor key.
NOTE: If an SD memory card is not installed, an error message will be displayed. Insert
the SD memory card and try again.
NOTE: The SD memory cards and USB Memory Card Reader require separate
purchases. The USB Memory Card Reader accessory can be used in conjunction with
your personal computer to view and organize your exported navigation data. To
purchase this accessory, visit our Web site at humminbird.com or contact our
Customer Resource Center at 1-800-633-1468.
87
SD Memory Card Slots
Page 100

Update Software
Set up an online account at humminbird.com so that you will receive the latest
Humminbird® news and software upgrades for your Fishing System. You can
also download HumminbirdPC™ from your account, which allows you to
manage your waypoints, routes, and tracks on your personal computer.
Required Equipment: Personal computer with Internet access, a formatted SD
memory card, and an SD Memory Card Reader.
NOTE: See also Start-Up Options Menu: PC Connect.
NOTE: To purchase the USB Memory Card Reader (AS CR) visit our Web site at
humminbird.com or contact our Customer Resource Center at 1-800-633-1468.
Our Customer Resource Center will also assist you with any questions you might
have about updating your Humminbird® Fishing System.
To update the control head software:
1. Install a formatted SD memory card into the card reader connected to
your PC.
2. Register your Fishing System: Log on to humminbird.com. Click My
Account. Set up a new account.
3. Download: From My Account\My Profile\My Equipment, click the file
name of the latest software update (unit name [version #]).
• Read the instructions in the dialog box and click Download.
• Follow the prompts to save the software file directly to the SD Card.
4. Install the SD card with the updated software file into the control head
card slot.
5. Power on your Fishing System. The control head will recognize the new
software and run through a series of prompts to confirm software
installation.
SD Memory Card Slots
88
 Loading...
Loading...