Humminbird 700, 786CI User Manual

786ci Chartplotter
786ci Chartplotter
Operations Manual
Operations Manual
531702-1_A
Section Title
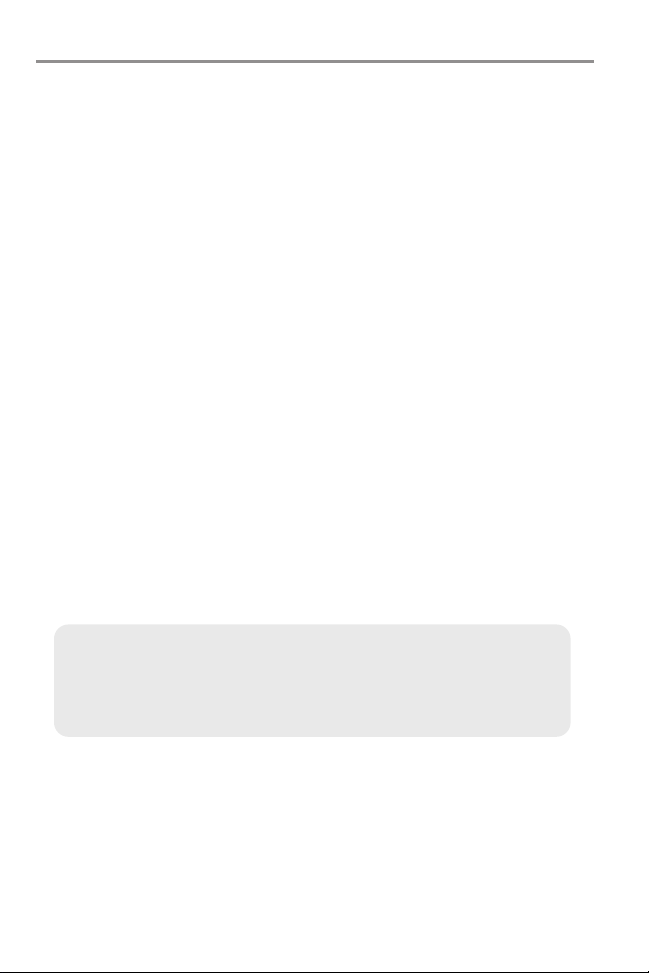
Thank You!
Thank you for choosing Humminbird®, America's #1 name in fishfinders.
Humminbird® has built its reputation by designing and manufacturing topquality, thoroughly reliable marine equipment. Your Humminbird® is designed
for trouble-free use in even the harshest marine environment. In the unlikely
event that your Humminbird® does require repairs, we offer an exclusive
Service Policy - free of charge during the first year after purchase, and
available at a reasonable rate after the one-year period. For complete details,
see the separate warranty card included with your unit. We encourage you to
read this operations manual carefully in order to get full benefit from all the
features and applications of your Humminbird® product.
Contact our Customer Resource Center at either 1-800-633-1468 or visit our
web site at www.humminbird.com.
WARNING! This device should not be used as a navigational aid to prevent collision,
grounding, boat damage, or personal injury. When the boat is moving, water depth may
change too quickly to allow time for you to react. Always operate the boat at very slow
speeds if you suspect shallow water or submerged objects.
WARNING! Disassembly and repair of this electronic unit should only be performed by
authorized service personnel. Any modification ofthe serial numberor attempt to repair the
original equipment or accessories by unauthorized individuals will void the warranty.
Handling and/or opening this unit may result in exposure to lead, in the form of solder.
WARNING! This product contains lead, a chemical known to the state of California to
cause cancer, birth defects and other reproductive harm.
NOTE: Some features discussed in this manual require a separate purchase, and
some features areonly available on international models. Every effort has beenmade
to clearly identify those features. Please read the manual carefully in order to
understand the full capabilities of your model.
ENVIRONMENTAL COMPLIANCE STATEMENT:It isthe intention of Humminbird® to be
a responsible corporate citizen, operating in compliance with known and applicable
environmentalregulations, and a good neighbor in the communities where wemake or sell
our products.
WEEE DIRECTIVE: EUDirective 2002/96/EC“Waste ofElectrical andElectronic Equipment
Directive (WEEE)” impacts most distributors, sellers, and manufacturers of consumer
electronics in the European Union. The WEEE Directive requires the producer of consumer
electronics to take responsibility for the management of waste from their products to
achieve environmentally responsible disposal during the product life cycle.
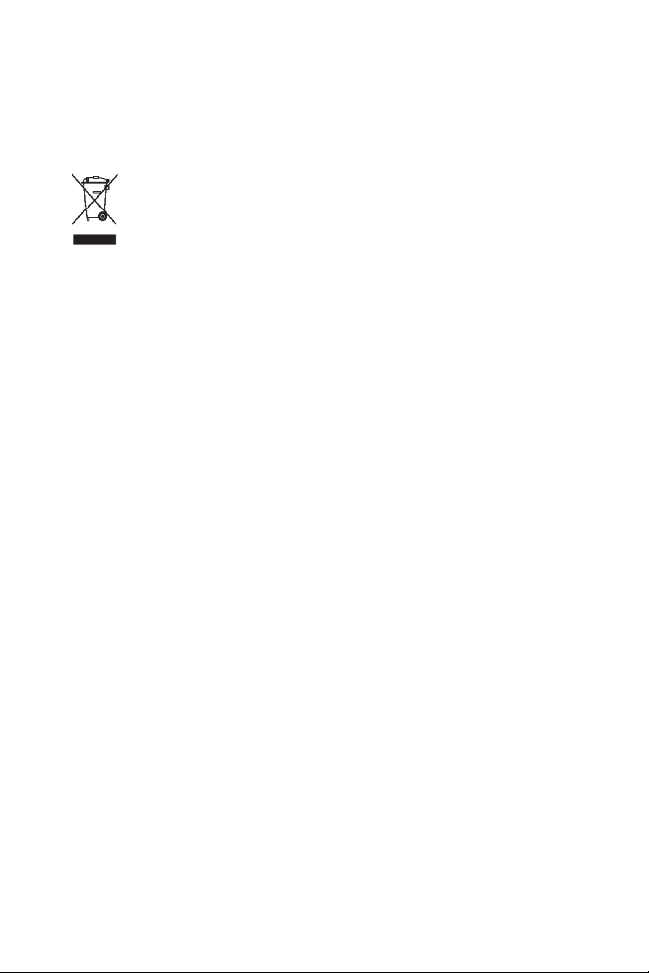
WEEE compliance may not be required in your location for electrical & electronic equipment
(EEE), nor may it be required for EEE designed and intended as fixed or temporary
installation in transportation vehicles such as automobiles, aircraft, and boats. In some
European Union member states, these vehicles are considered outside of the scope of the
Directive, and EEE for those applications can be considered excluded from the WEEE
Directive requirement.
This symbol (WEEE wheelie bin) on product indicates the product must not be
disposed of with other household refuse. It must be disposed of and collected for
recycling and recovery of waste EEE. Humminbird® will mark all EEE products in
accordance with the WEEE Directive. It is our goal to comply in the collection,
treatment, recovery, and environmentally sound disposal of those products; however, these
requirement do vary within European Union member states. For more information about
where you should dispose of your waste equipment for recycling and recovery and/or your
European Union member state requirements, please contact your dealer or distributor from
which your product was purchased.
ROHS STATEMENT: Product designed and intended as a fixed installation or part of a
system in a vessel may be considered beyond the scope of Directive 2002/95/EC of the
European Parliament and of the Council of 27 January 2003 on the restriction of the use of
certain hazardous substances in electrical and electronic equipment.
CALIFORNIA PROPOSITION 65 STATEMENT: Lead in cable jackets and boots is
restricted to 300 parts per million or less as determined by ICP-AES test methods.
Navionics® Gold, HotMaps™, and HotMaps Premium™ are registered trademarks of Navionics®.
700 Series™, Cannon
UniMap™, and X-Press™ Menu are trademarked by or registered trademarks of Humminbird®.
© 2008 Humminbird®, Eufaula AL, USA. All rights reserved.
®, CannonLink™,Humminbird®, HumminbirdPC™, InterLink™, WeatherSense®,
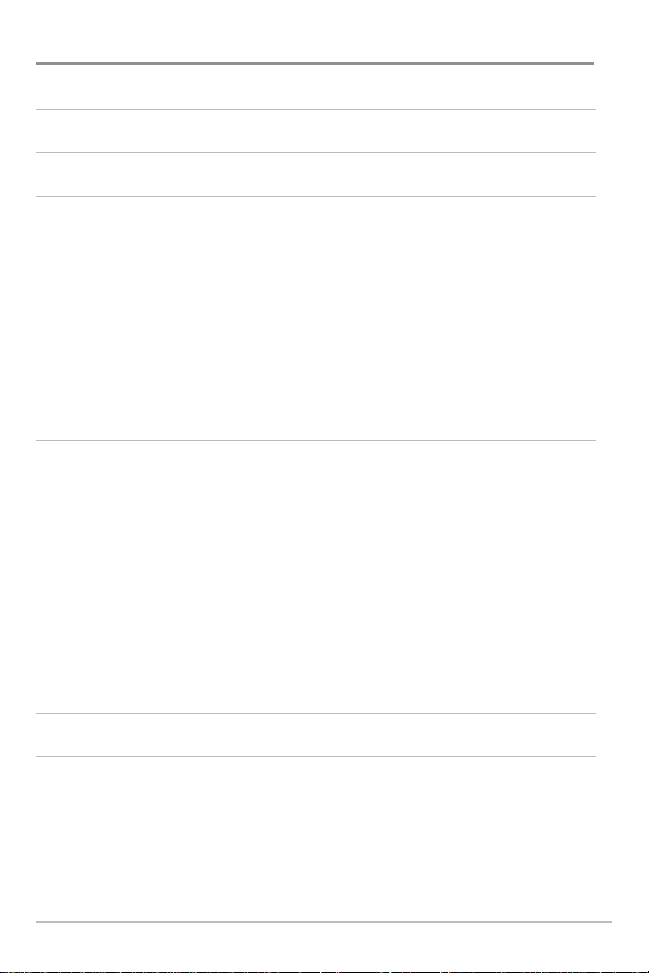
Table of Contents
How GPS and Cartography Work 1
What’s On the Display 3
Views 5
Bird's Eye Views ........................................................................................................ 7
Chart Views................................................................................................................ 9
Instrument View ...................................................................................................... 13
Screen Snapshot View ............................................................................................ 14
Screen Snapshots .................................................................................................... 15
View Orientation ...................................................................................................... 18
Viewing Cartography .............................................................................................. 19
Introduction to Navigation 22
Waypoints, Routes, and Tracks .............................................................................. 23
Save, Edit, or Delete a Waypoint ............................................................................ 24
Navigate to a Waypoint or Position........................................................................ 26
Add a Waypoint Target or Trolling Grid .................................................................. 27
Save, Edit, or Delete a Route .................................................................................. 29
Save or Clear a Current Track.................................................................................. 30
Edit, Delete, or Hide Saved Tracks.......................................................................... 31
Man Overboard (MOB) Navigation ........................................................................ 32
Using Your 700 Series™ Control Head 34
Key Functions 35
POWER/LIGHT Key .................................................................................................. 35
VIEW Key ................................................................................................................ 35
INFO Key .................................................................................................................. 36
MENU Key .............................................................................................................. 36
4-WAY Cursor Control Key ...................................................................................... 37
i
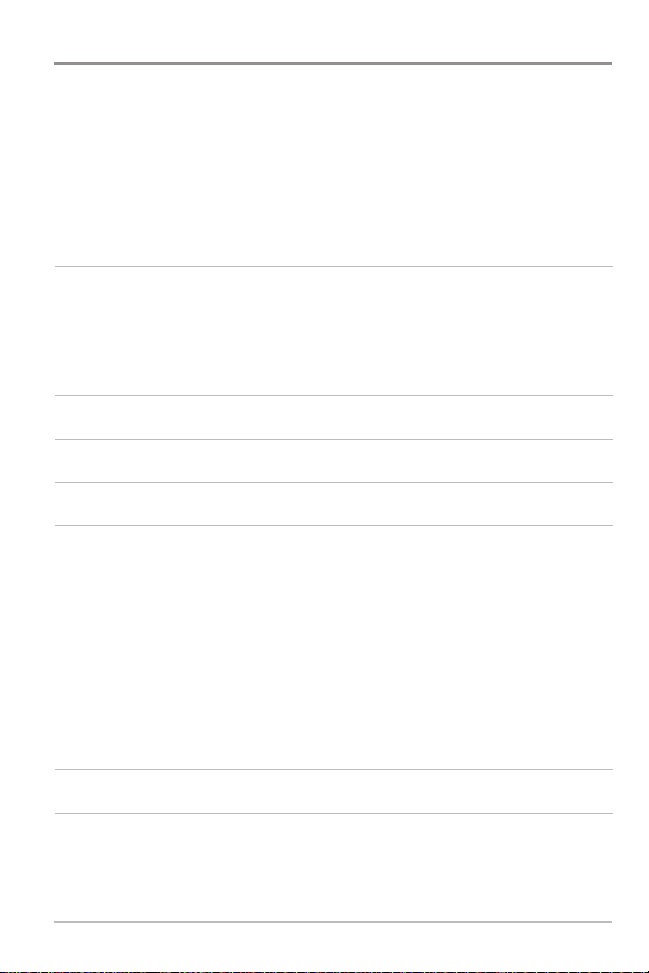
Table of Contents
MARK Key .............................................................................................................. 38
GOTO Key................................................................................................................ 38
ZOOM (+/-) Key...................................................................................................... 39
VIEW PRESET Keys................................................................................................ 39
EXIT Key ................................................................................................................ 40
Multi-Media Card (MMC)/SD Slot 41
Adding Maps to Your Chartplotter........................................................................ 41
Updating Software ................................................................................................ 42
Exporting Navigation Data .................................................................................... 43
Accessory Bus 44
Powering On the Unit 45
The Menu System 46
Start-Up Options Menu 47
Normal Operation .................................................................................................. 48
Simulator .............................................................................................................. 48
System Status ...................................................................................................... 49
Self Test.................................................................................................................. 49
Accessory Test........................................................................................................ 50
GPS Diagnostic View ............................................................................................ 51
PC Connect
(with optional-purchase PC Connect cable only) ...................................... 51
X-Press™ Menu 52
Main Menu 53
Quick Tips for the Main Menu
User Mode (Normal or Advanced) .............................................................................. 55
.................................................................................. 54
ii
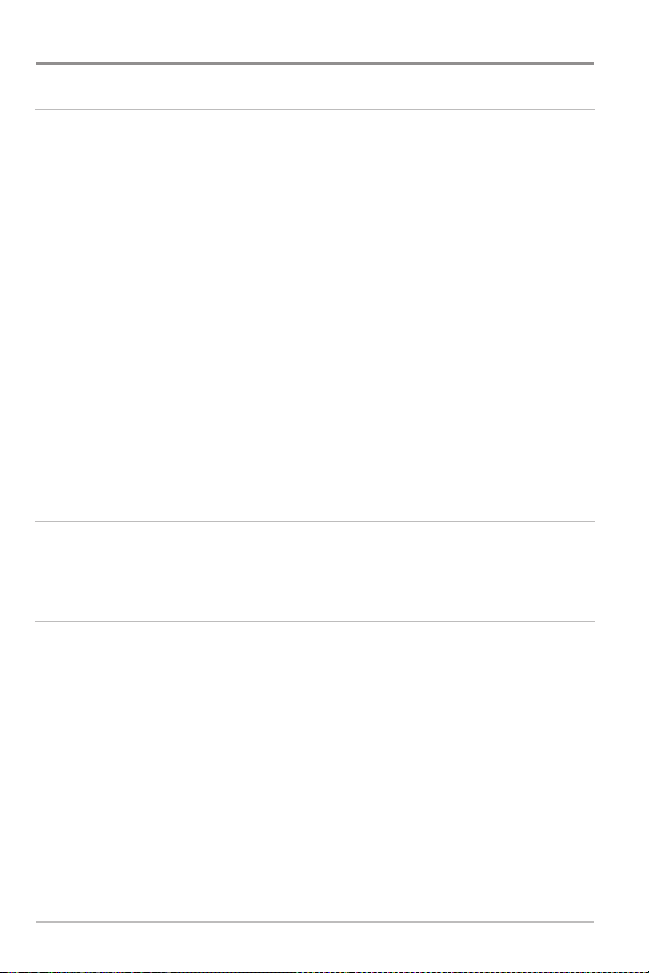
Table of Contents
Navigation X-Press™ Menu
(Navigation views only)
57
Waypoint [Name] (Only with an active cursor on a waypoint) ...................................... 58
Cursor To Waypoint
(Chart Views only) ...................................................................... 59
Save Current Track .................................................................................................. 59
Clear Current Track .................................................................................................. 60
Save Current Route
Skip Next Waypoint
Cancel Navigation
Cancel MOB Navigation
Remove Target
Remove Grid
Waypoint [Name]
(only when Navigating) .............................................................. 60
(only when Navigating) .............................................................. 61
(only when Navigating) ................................................................ 61
(only when MOB Navigation is activated) .............................. 62
(only if Target is Active) ...................................................................... 62
(only if Grid is Active).............................................................................. 63
(Most recently-created waypoint) .................................................... 63
Select Readouts ...................................................................................................... 65
Screen Snapshot X-Press™ Menu
(Screen Snapshot View only)
Delete Image (optional-purchase MMC/SD Card, Screen Snapshot View only) ................ 74
Delete All Images
(optional-purchase MMC/SD Card, Screen Snapshot View only) ........ 74
73
Alarms Menu Tab 75
Low Battery Alarm .................................................................................................. 76
Aux. Temp. Alarm
Temp. Alarm ............................................................................................................ 77
Off Course Alarm...................................................................................................... 78
Arrival Alarm ............................................................................................................ 79
Drift Alarm................................................................................................................ 79
Alarm Tone .............................................................................................................. 80
(with optional-purchase temp. probe or Temp/Speed only) ................ 76
iii
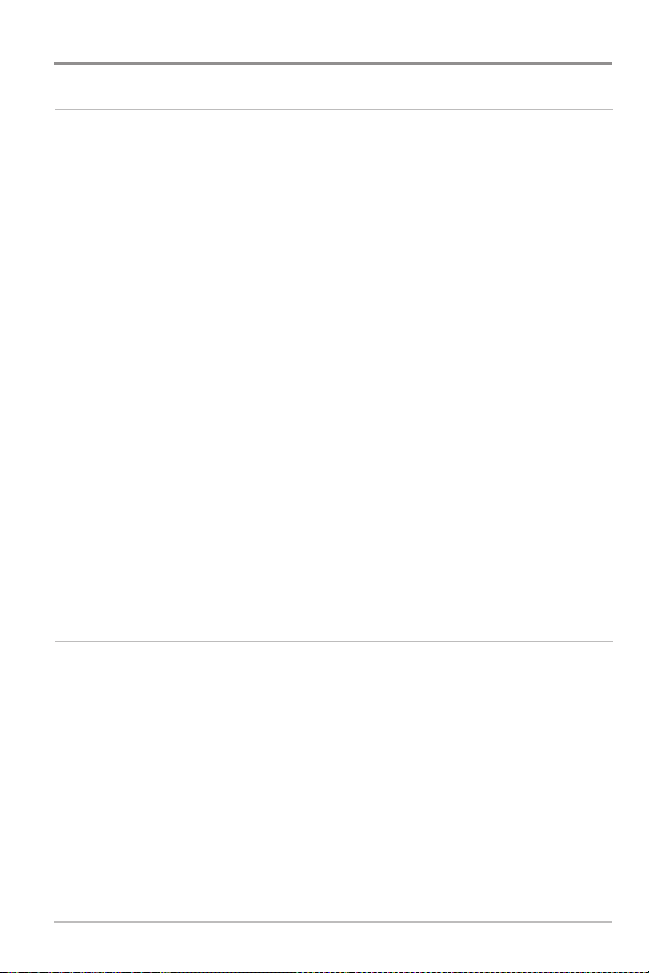
Table of Contents
Navigation Menu Tab 81
Current Track.......................................................................................................... 82
Saved Tracks .......................................................................................................... 83
Waypoints .............................................................................................................. 85
Routes .................................................................................................................... 87
Chart Orientation .................................................................................................. 89
North Reference .................................................................................................... 89
Waypoint Decluttering .......................................................................................... 89
Grid Rotation.......................................................................................................... 90
Trackpoint Interval ................................................................................................ 90
Track Min Distance
Track Color Range.................................................................................................. 91
Map Datum
Course Projection Line .......................................................................................... 92
Export All Nav Data
Delete All Nav Data
Continuous Navigation Mode .............................................................................. 94
GPS Receiver Override .......................................................................................... 94
(Advanced) .............................................................................. 91
(Advanced) .......................................................................................... 92
(Advanced) .............................................................................. 93
(Advanced) .............................................................................. 93
Chart Menu Tab 95
Chart Detail Level .................................................................................................. 96
Map Borders .......................................................................................................... 97
Lat/Lon Grid............................................................................................................ 98
Spot Soundings...................................................................................................... 98
Navaids on Bird’s Eye View .................................................................................. 98
Shaded Depth ........................................................................................................ 99
Set Simulation Position
Set Map Offset
Clear Map Offset
(Advanced) ........................................................................ 99
(Advanced) .................................................................................. 100
(Advanced) ................................................................................ 100
iv
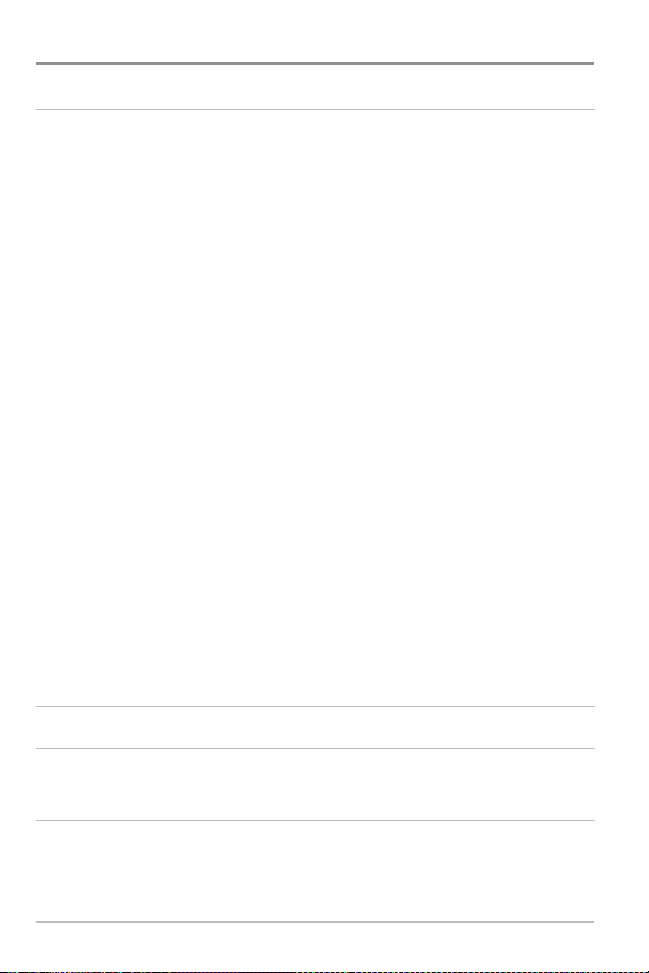
Table of Contents
Setup Menu Tab 101
Units - Depth.......................................................................................................... 102
Units - Temp
Units - Distance...................................................................................................... 102
Units - Speed.......................................................................................................... 103
User Mode ............................................................................................................ 103
Language
Triplog Reset .......................................................................................................... 104
Restore Defaults .................................................................................................... 104
Aux. Temp. Offset
Temp. Offset
Speed Calibration
Local Time Zone
Daylight Saving Time
Position Format
Time Format
Date Format
Digits Format
NMEA Output
Demonstration........................................................................................................ 110
(International only) .............................................................................. 102
(International only).................................................................................... 103
(Advanced).................................................................................. 105
(Advanced).......................................................................................... 105
(Advanced, with Temp/Speed only)................................................ 106
(Advanced) .................................................................................... 106
(Advanced)............................................................................ 107
(Advanced) .................................................................................... 107
(Advanced, International only)................................................................ 108
(Advanced, International only)................................................................ 108
(Advanced) ........................................................................................ 109
(Advanced) ...................................................................................... 109
Views Menu Tab 111
Accessories Menu Tab 112
Using Screen Snapshot ........................................................................................ 112
Troubleshooting 115
Chartplotter Doesn’t Power Up ............................................................................ 115
Display Problems.................................................................................................... 116
Finding the Cause of Noise .................................................................................. 117
v
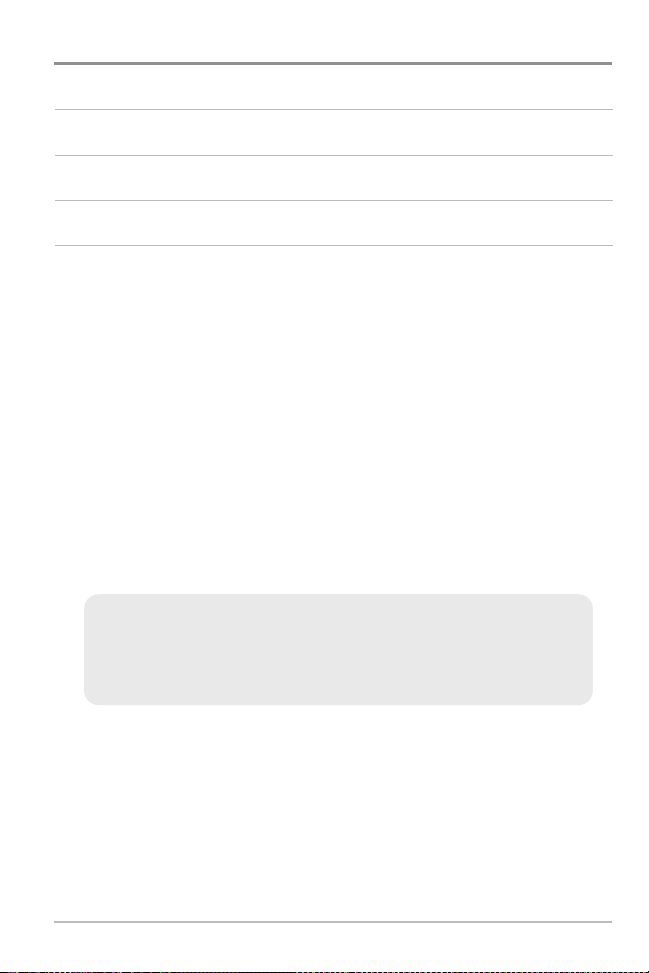
Table of Contents
700 Series™ Chartplotter Accessories 118
Specifications 120
Glossary 121
Contact Humminbird® 129
NOTE: Entries in this Table of Contents which list (International Only) are only
available on products sold outside of the U.S. by our authorized International
Distributors. It is important to note that products sold in the U.S. are not intended for
resale in the international market. To obtain a list of authorized International
Distributors, please visit our website at www.humminbird.com or contact our
Customer Resource Center at 1-800-633-1468 to locate the distributor nearest you.
NOTE: Entries in this Table of Contents which list (with PC Connect Cable only) or
(with Temp/Speed only) require the purchase of separate accessories. You can visit
our website at www.humminbird.com to order these accessories online or contact
our Customer Resource Center at 1-800-633-1468.
NOTE: Some features discussed in this manual require a separate purchase, and
some features are only available on international models. Every effort has been
made to clearly identify those features.Please read the manual carefully in order to
understand the full capabilities of your model.
vi
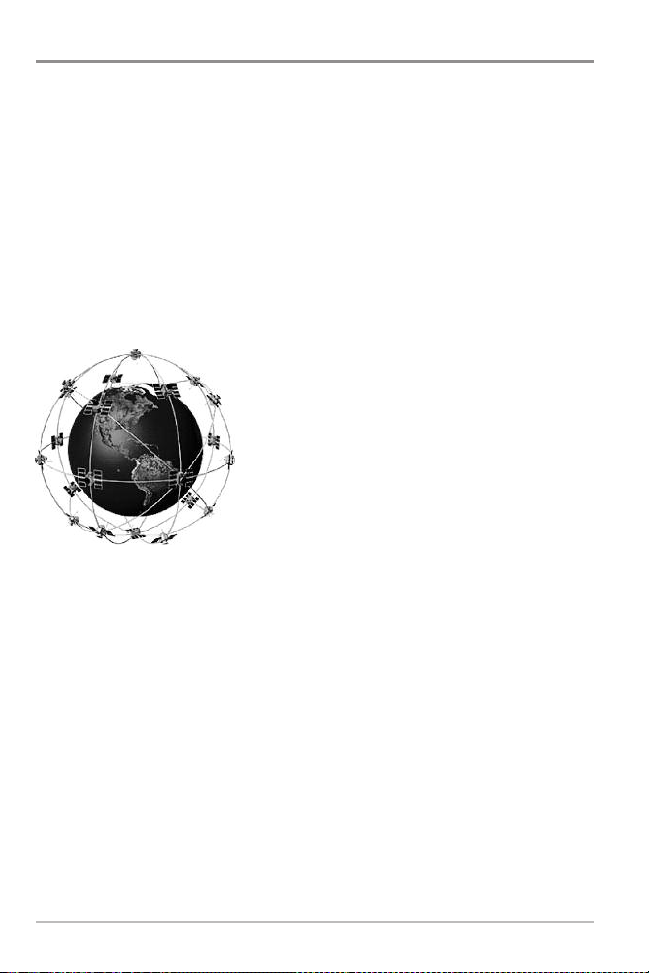
How GPS and Cartography Work
Your 700 Series™ Chartplotter supports GPS and chartplotting. It uses GPS
to determine your position and display it on a grid. The Global Positioning
System (GPS) is a satellite navigation system designed and maintained by the
U.S. Department of Defense. GPS was originally intended for military use;
however, civilians may also take advantage of its highly accurate position
capabilities, typically within +/- 4.5 meters, depending on conditions. This
means that 95% of the time, the GPS receiver will read a location within 4.5
meters of your actual position. Your GPS Receiver also uses information from
WAAS (the Wide Area Augmentation System), EGNOS (the European
Geostationary Navigation Overlay Service), and MSAS (the MTSAT Satellite
Augmentation System) satellites if they are available in your area.
GPS uses a constellation of over 24 satellites that
continually send radio signals to the earth. Your
present position isdetermined by receiving signals
from up to 16 satellites and measuring the
distance from the satellites.
All satellites broadcast a uniquely coded signal
once per secondat exactly the same time. The GPS
receiver on your boat receives signals from
satellites that are visible to it. Based on time
differences between each received signal, the GPS receiver determines its
distanceto each satellite. Withdistances known, the GPS receivermathematically
triangulates its own position. With once per second updates, the GPS receiver
then calculates its velocity and bearing.
How GPS and Cartography Work
1
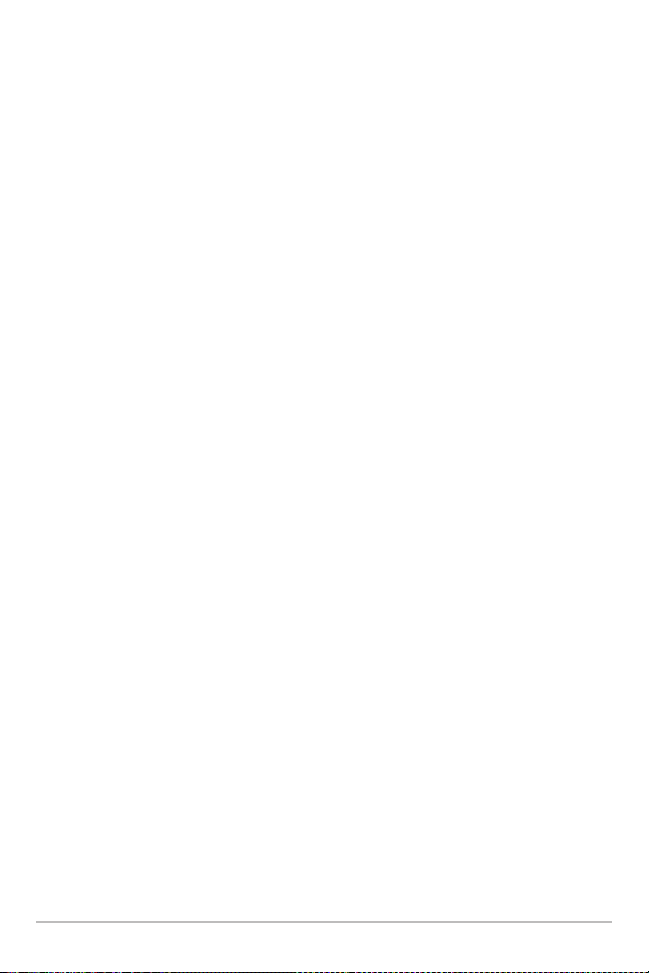
The following GPS functionality is currently supported by the 700 Series™
Chartplotter when it is connected to the included GPS receiver:
• View current position
• View current track (breadcrumb trail)
• View precision speed and heading from your GPS receiver
• Save tracks, waypoints, and routes
• Travel a route and navigate from one waypoint to the next.
Your 700 Series™ supports Navionics® Gold, HotMaps™ and HotMaps™
Premium on MMC or SD card media. You can insert optional-purchase cards
in the (MMC)/SD slot on your control head to access additional detailed
maps. See Using Your 700 Series Control Head: MMC/SD Card for more
information.
NOTE: Your 700 Series™ supports Navionics® Gold, HotMaps™, and HotMaps™
Premium. Your 700 Series™ does not support Navionics® Classic Charts or
Platinum™ Cartography.
Your unit also comes with a built-in UniMap™ with a more detailed map of
North America (Domestic models) or a more detailed map of Europe and
Southeast Asia, including Australia and New Zealand (International models).
Your 700 Series™ uses the GPS Receiver to determine the position of the
boat automatically and uses the zoom level settings on a particular view to
select the best chart to display. See Viewing Cartography for more
information.
2
How GPS and Cartography Work
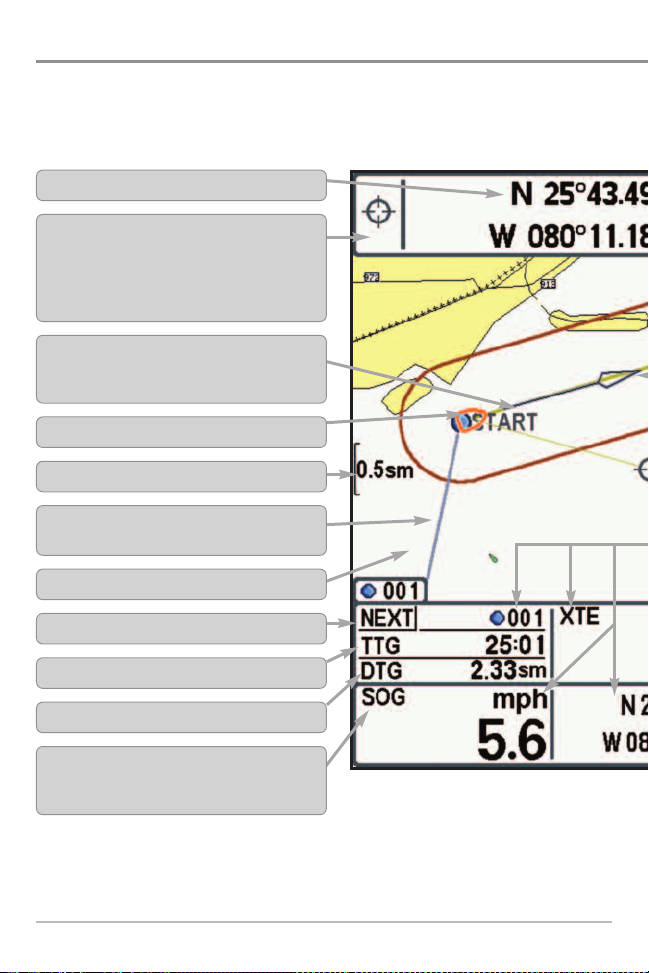
What’s On the Display
The 700 Series™ Chartplotter can display a variety of useful information.
Latitude and Longitude Position of Cursor
Cursor Info Box: indicates the Latitude and Longitude of
the cursor position, the distance to travel to the cursor
positionand the bearing to the cursor positionis shown with
a GPS receiver. A waypoint can be marked at the cursor
positionfor later retrieval and use with a GPS receiver.
Route: Two or more linked waypoints that show
intended navigation and the shortest path from one
waypoint to the next.
Boat Icon
Map Scale
Track: Detailed position history, displayed as a
breadcrumb trail oftrackpoints.
Cartography
NEXT: Next Waypoint in the Route
TTG: Time to Go to Waypoint
DTG: Distance to Go to Waypoint
Speed Over Ground: the measurement of the boat’s
progress across a given distance, and is the speed
measurement provided byGPS.
What’s on the Display
3
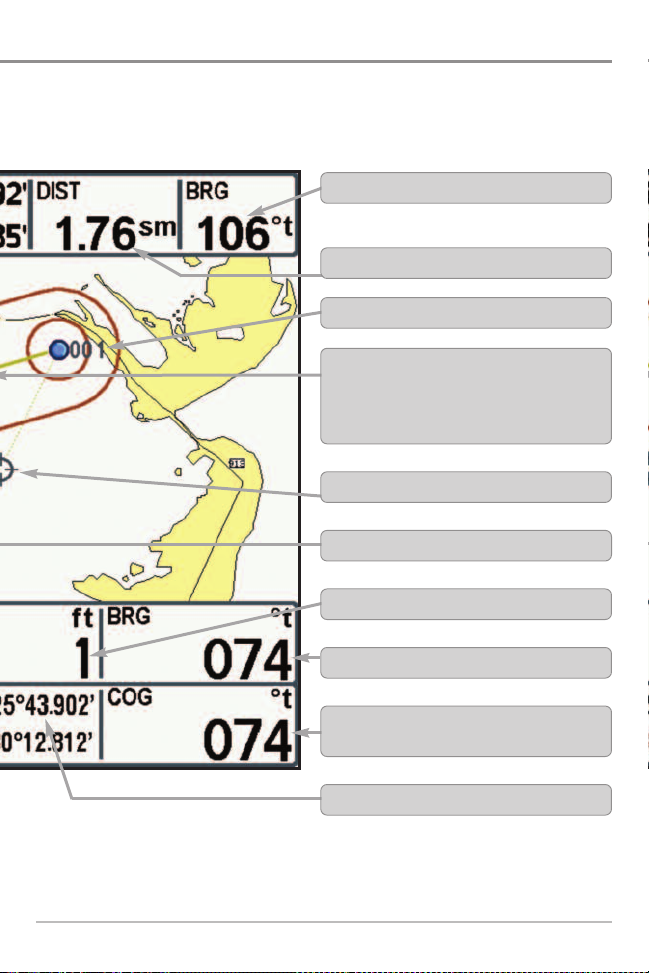
Bearing to Cursor
Distance to Cursor
Waypoint
Course Projection Line: Arrow extending from the
bow of the boat that projects your current course and
shows where the boat will go if you continue on your
present course.
Active Cursor Icon
Selectable Readout Boxes
XTE: Cross Track Error: Distance of Boat from Route
Bearing to Waypoint
Course Over Ground: the current direction the boat is
traveling measured indegrees from North.
Latitude and Longitude Position of Boat
4
What’s on the Display
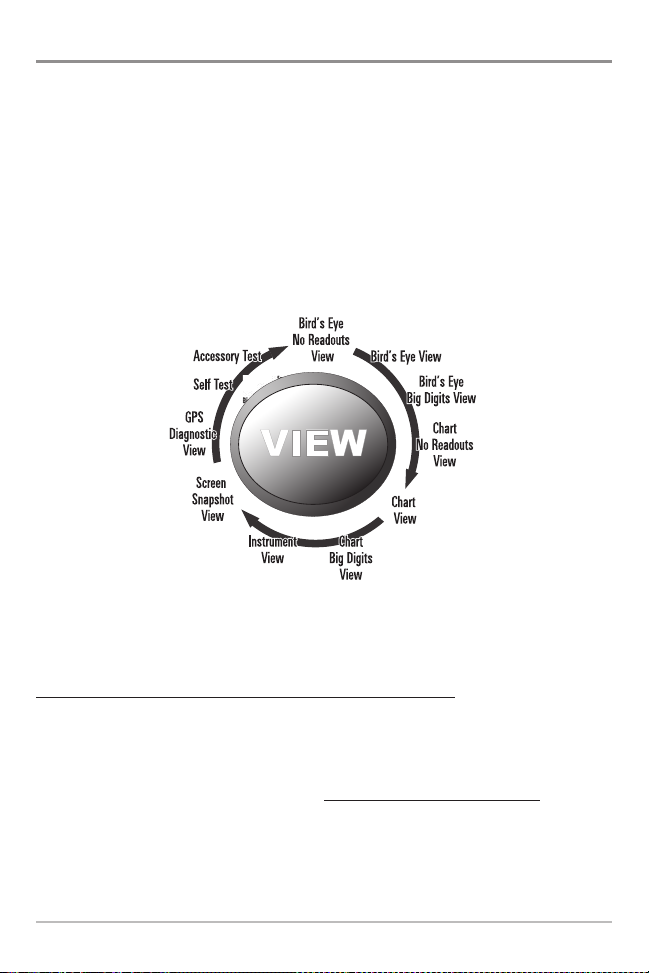
Views
The GPS and navigation information from your Chartplotter are displayed on
your screen in a variety of easy-to-read views. There are many views available
on your Chartplotter. When you press the VIEW key, the display cycles through
the available views on your screen. When you press the EXIT key, the display
cycles through the available views in reverse order.
When you first power up the control head, GPS Diagnostic View will be the
default view until GPS Communications are established. At that point, all the
other views become available. You can display and hide any view to suit your
preferences.
NOTE: When you change any menu settings that affect the display, the view will
updateimmediately.Youdon't have to exitthe menu toapply the change tothe screen.
The views available on your Chartplotter are as follows:
• Bird's Eye No Readouts View • Instrument View
• Bird's Eye View • Screen Snapshot View
• Bird's Eye Big Digits View See
Start-Up Options Menu:
• Chart No Readouts View • GPS Diagnostic View
• Chart View • Self Test
• Chart Big Digits View • Accessory Test
Views
5
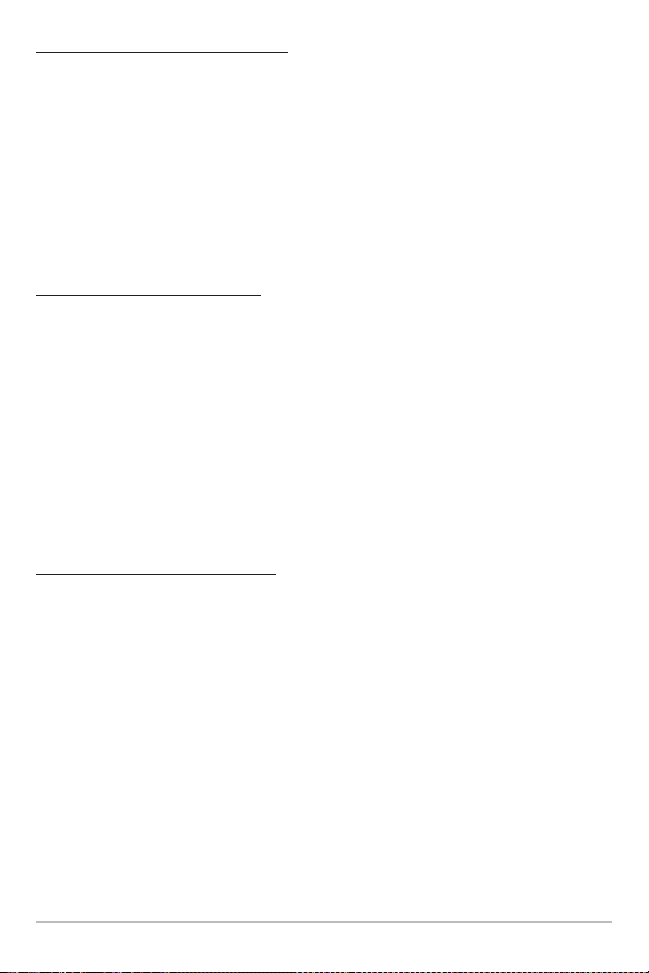
To customize your views rotation:
You can choose which views are hidden or visible in your view rotation.
1. Press the MENU key twice to access the tabbed Main Menu, then
press the RIGHT Cursor key until the Views tab is selected.
2. Press the UP or DOWN Cursor keys to select a View.
3. Press the LEFT or RIGHT Cursor keys to change the status of the view
from Hidden to Visible or vice versa.
To program each PRESET key:
Another way to access your favorite views quickly is to store them on the VIEW
PRESET keys. Instead of using the VIEW key to cycle through every view to find
the one you want, you can program the VIEW PRESET keys to display a specific
view immediately.
1. Press the VIEW key to cycle to the view you want to store.
2. Press and hold one of the VIEW PRESET keys for several seconds. A
chime will indicate that the view has been saved. You can store up to
three views, one on each key.
To change the Digital Readouts:
Each view displays digital readout information (such as speed or time), which
varies with the view selected, the accessory attached, and whether or not you
are navigating. See Navigation X-Press™ Menu: Select Readouts for more
information.
1. Press the MENU key once to access the Navigation X-Press™ Menu.
2. Press the DOWN key to highlight Select Readouts, and press the RIGHT
Cursor key to access the Select Readouts submenu.
3. Press the UP or DOWN Cursor keys to select a Readout position, then
press the RIGHT or LEFT Cursor keys to choose what will be displayed in
that position. To hide the data window, select Off.
6
Views
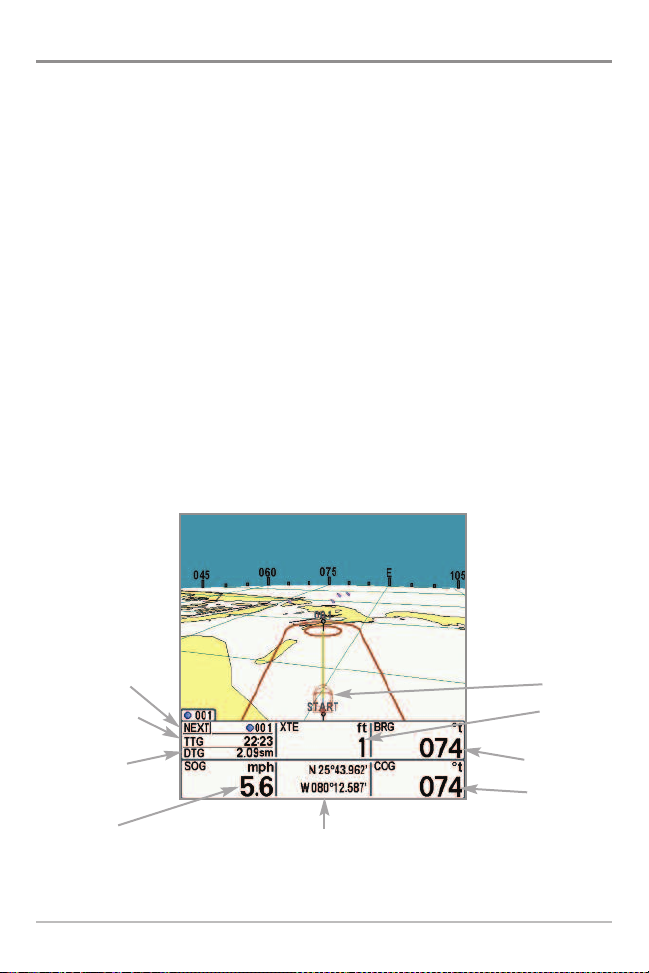
Bird’s Eye Views
Bird's Eye Views - The Standard Bird's Eye, Bird's Eye Big Digits, and Bird's Eye No
Readouts Views show a 3-D, perspective view of the track and the chart’s land
contour from a point above and behind the boat (the eye point). As the boat turns,
the eye point moves to follow the boat.
When you press the 4-WAY Cursor key in the Bird’s Eye View, the position of the
eye point will shift. This allows you to move and turn the eye point so that you can
look off to the sides, or even behind the boat. Pressing the RIGHT or LEFT arrow
keys on the 4-WAY Cursor key turns the eye point right or left, while pressing
the UP arrow key moves the eye point forward, and pressing the DOWN arrow
key moves the eye point backward.
Pressing the EXIT key moves the eye point back to its original position behind
and above the boat.
NOTE: Standard Bird's Eye View and Chart View share the same set of nine readouts, seven
of which are adjustable. When you change the readouts displayed on the Bird's Eye View, the
readouts are also changed on the Chart View.
Bird’s Eye View
Next Waypoint
TTG: Time To Go
to Next Waypoint
DTG: Distance
To Go to Next
Waypoint
SOG: Speed
Over Ground
Views
Boat Icon
XTE: Cross
Track Error
BRG: Bearing
COG: Course
Over Ground
Latitude and Longitude
Position of Boat
7
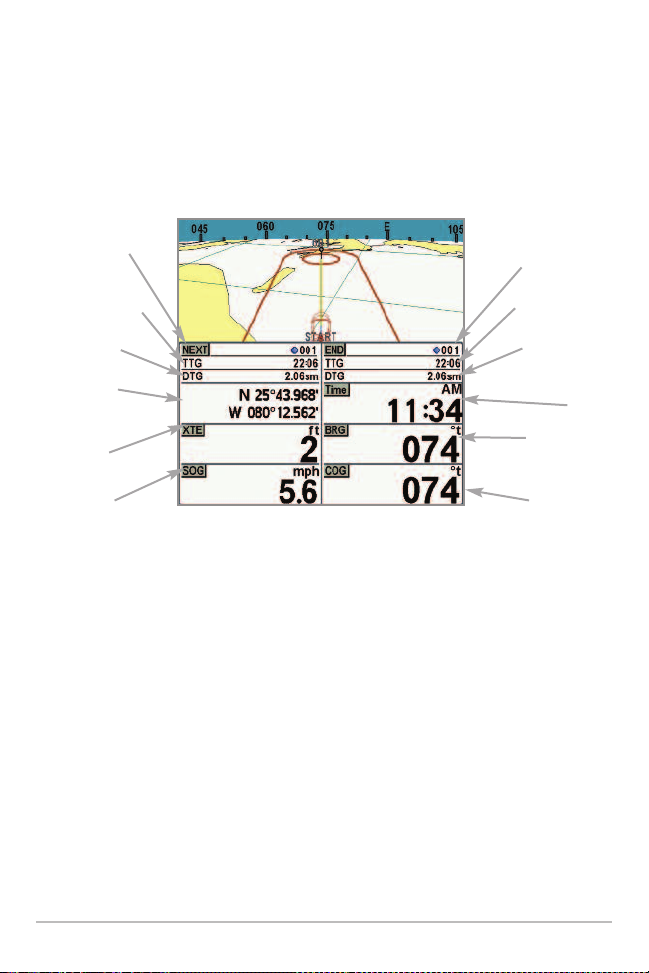
You may also choose Bird's Eye Big Digits View or Bird's Eye No Readouts
View if you prefer.
NOTE: Bird's Eye Big Digits View, Chart Big Digits View, and Instrument View share the same
set of eight readouts. When you change the readouts displayed on one of these views, the
readouts are also changed on the other two views. See Navigation X-Press™ Menu: Select
Readouts for more information.
Bird's Eye Big Digits View
Next Waypoint
in the Route
TTG: Time to Go
to Next Waypoint
DTG: Distance
to Go to Next
Waypoint
Latitude and
Longitude Position
of Boat
XTE: Cross
Track Error
SOG: Speed
Over Ground
Last Waypoint
in the Route
TTG: Time to Go
to Last Waypoint
DTG: Distance
to Go to Last
Waypoint
Time
BRG: Bearing
COG: Course
Over Ground
8
Views
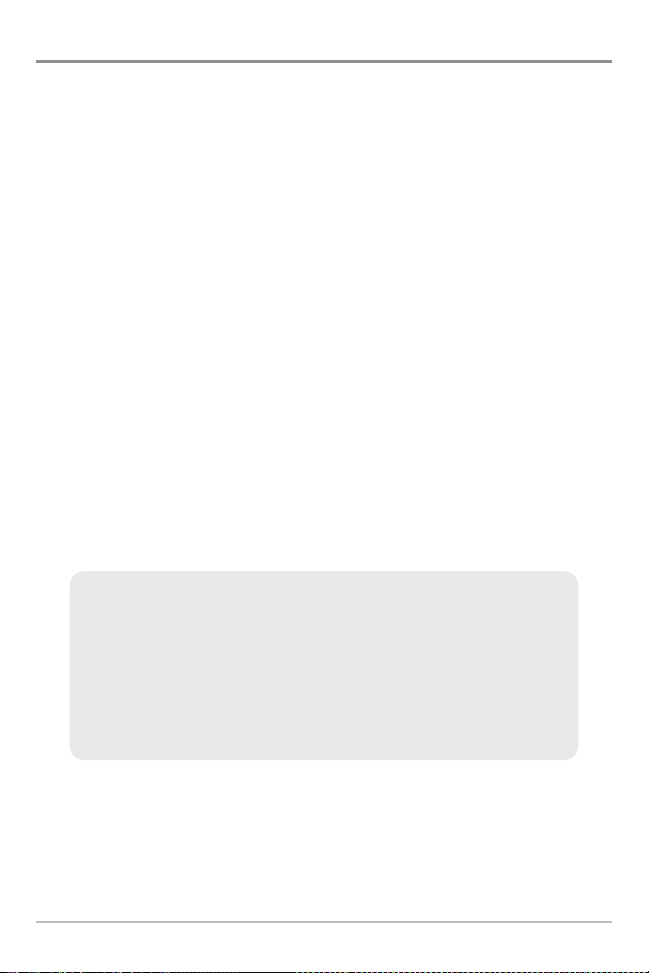
Chart Views
Chart Views - The standard Chart, Chart BigDigits, and Chart No Readouts Views
show cartography from the built-in UniMap™ or an optional MMC/SD map for
the area surrounding your current position. The current track (also known as the
position history or breadcrumb trail) showing where the boat has been, along
with saved tracks, waypoints, and the current route (when navigating), are
overlaid on the chart.
• Use the 4-WAY Cursor Control key to shift/pan the chart to another
area.
• Press the ZOOM (+/-) keys to zoom in and out.
• Press the INFO key to get information on the chart objects near the
cursor.
NOTE: Standard Bird's Eye View and Chart View share the same set of nine readouts, seven
of which are adjustable. When you change the readouts displayed on the Bird's Eye View, the
readouts are also changed on the Chart View.
NOTE: Bird's Eye Big Digits View, Chart Big Digits View, and Instrument View share the same
set of eight readouts. When you change the readouts displayed on one of these views, the
readouts are also changed on the other two views. See Navigation X-Press™ Menu: Select
Readouts for more information.
NOTE: When two or more waypoints overlap, or are displayed close together on a
chart view, the screen will automatically declutter—waypoint names will shorten
and the waypoint icons will change into small blue icons.
To view a Decluttered Waypoint at full size, use the 4-WAY Cursor Control key to
move the cursor onto a decluttered waypoint icon. When the cursor snaps onto the
icon, the full-size waypoint name and icon will be displayed. You can also press the
ZOOM+ key until you can see the individual waypoints on the screen.
Views
9
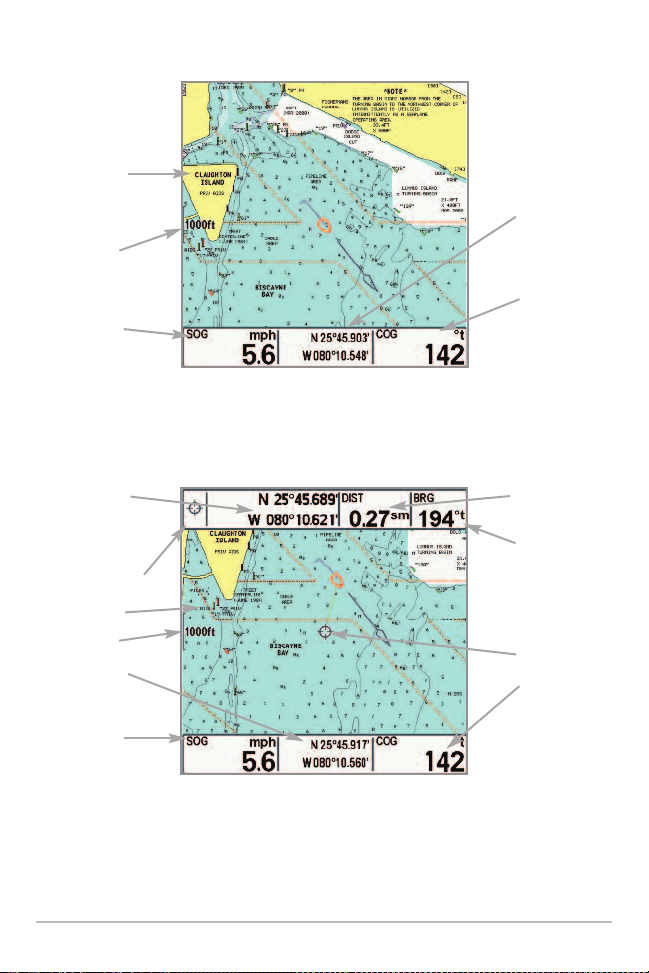
Cartography
Map Scale
SOG: Speed
Over Ground
Latitude and
Longitude
Position of
Cursor
Cursor Info Box
Cartography
Map Scale
Latitude and
Longitude
Position of Boat
SOG: Speed
Over Ground
Chart View without Active Cursor, shown with
Optional-Purchase Navionics® Cartography
Latitude and
Longitude
Position of
Boat
COG: Course
Over Ground
Chart View with Active Cursor, shown
with Optional-Purchase Navionics® Cartography
DIST: Distance
to Cursor
BRG: Bearing
to Cursor
Active Cursor
COG: Course
Over Ground
10
Views
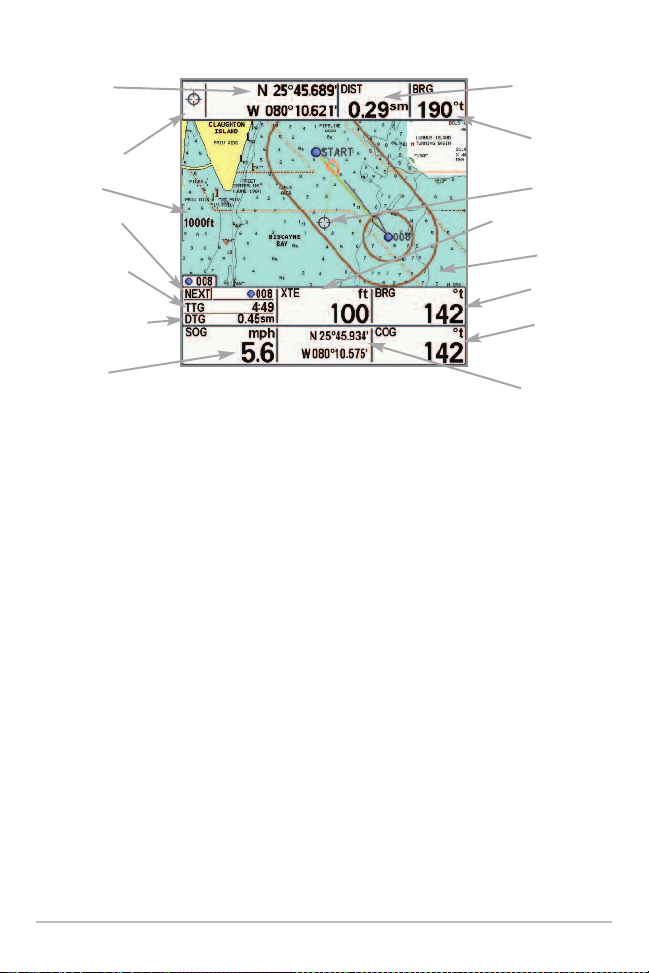
Latitude and
Longitude Position
of Cursor
Cursor Info Box
Map Scale
Next Waypoint
in Route
TTG: Time To Go
to Next Waypoint
DTG: Distance To Go
to Next Waypoint
SOG: Speed
Over Ground
Chart View with Active Cursor, with Optional-Purchase
Navionics® Cartography, Showing Navigation
DIST: Distance to
Cursor
BRG: Bearing
to Cursor
Active Cursor
XTE: Cross Track Error
Cartography
BRG: Bearing
COG: Course
Over Ground
Latitude and Longitude
Position of Boat
Views
11
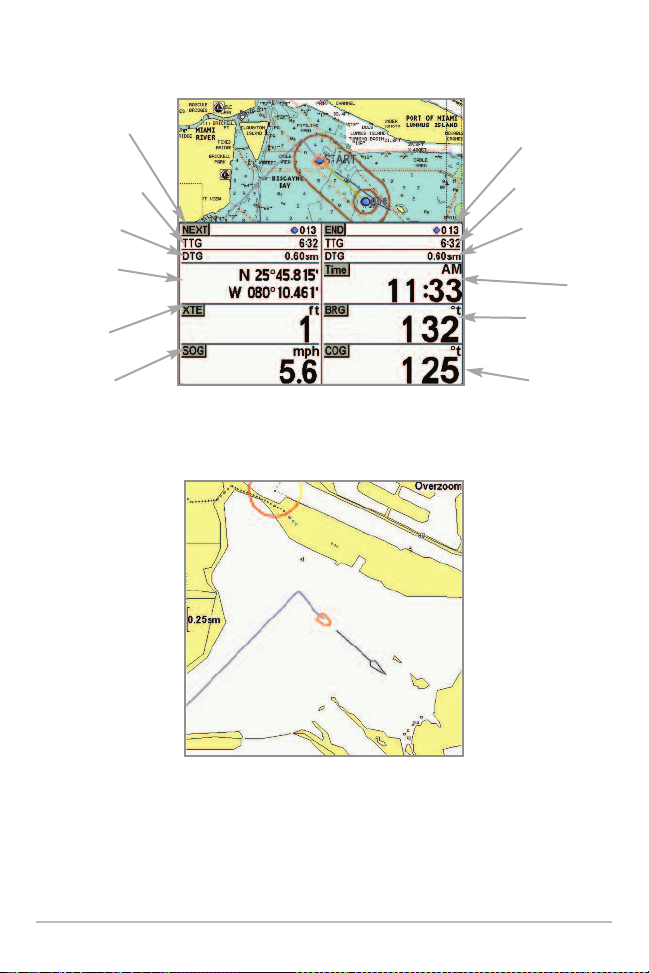
You may also choose Chart BigDigits View or Chart No ReadoutsView if you prefer.
Chart Big Digits View
Next Waypoint
in the Route
TTG: Time to Go
to Next Waypoint
DTG: Distance
to Go to Next
Waypoint
Latitude and
Longitude of
the Boat
XTE: Cross
Track Error
SOG: Speed
Over Ground
Chart No Readouts View
Last Waypoint
in Route
TTG: Time to Go
to Last Waypoint
DTG: Distance
to Go to Last
Waypoint
Time
BRG: Bearing
COG: Course
Over Ground
12
Views
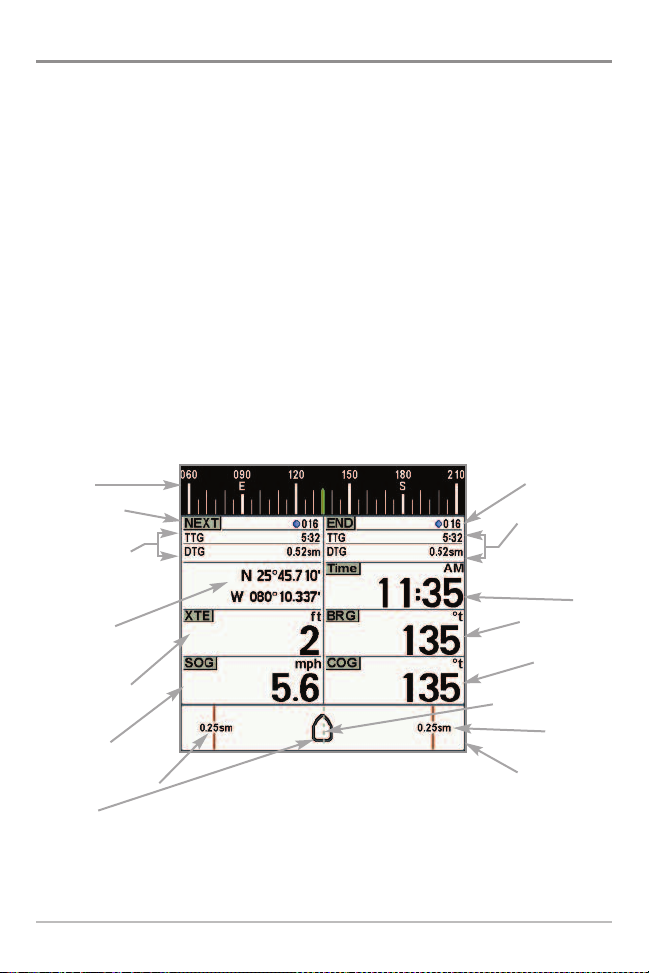
Instrument View
Instrument View allows you to display a digital instrument panel with 8
selectable readouts. This view provides a digital compass at the top of the view,
as well as 8 selectable readouts, and a Cross Track Error (XTE) graphic at the
bottom of the view. The XTE graphic shows the boat's position in relation to the
Off Course Alarm limits, as well as the optimal route (shown as the dotted line
in the middle).
For best results, you should try to keep the boat as close to the dotted line as
possible. If your course exceeds the Off Course Alarm limits, an alarm will
sound, and the boat icon will change position and will turn from black to red to
indicate the alarm state.
NOTE: Bird's Eye Big Digits View, Chart Big Digits View, and Instrument View share the same
set of eight readouts. When you change the readouts displayed on one of these views, the
readouts are also changed on the other two views. See Navigation X-Press™ Menu: Select
Readouts for more information.
Instrument View
Compass
Next Waypoint
in Route
TTG: Time To Go
DTG: Distance To
Go to Next Waypoint
in Route
Latitude and
Longitude Position
of Boat
XTE: Cross Track
Error. Distance of
Boat from Route
SOG: Speed
Over Ground
Off Course Alarm Limit
Boat Icon
Last Waypoint
TTG: Time to Go,
DTG: Distance to
Waypoint in Route
BRG: Bearing to
Next Waypoint
COG: Course
Over Ground
Recommended Route
XTE: Cross Track
Error Graphic
NOTE: If there is only one waypoint in a route, the Next Waypoint and the End Waypoint info
boxes will display the same information, both for that next waypoint.
Views
13
in Route
Go to Last
Time
Off Course
Alarm Limit
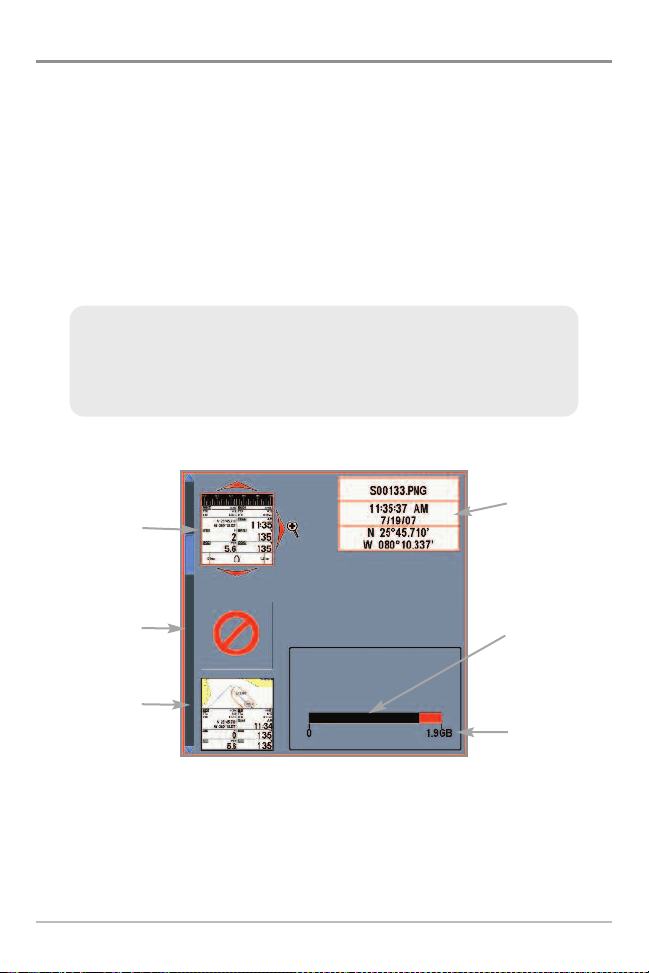
Screen Snapshot View
Screen Snapshot View shows the screen snapshots that you have saved on the
MMC/SD card (optional-purchase). Use this view to access your saved screen
snapshots by selecting the thumbnail for each file.
Press the DOWN or UP Cursor keys to scroll through the snapshot thumbnails
in this view. The selected thumbnail will be highlighted with red arrows. Press
the RIGHT Cursor key to open a file.
In addition, press the MENU key once while in this view, and the Screen
Snapshot X-Press™ Menu will appear.
NOTE: You must have an optional-purchase MMC/SD card installed for the
Screen Snapshot features to work. Also, the speed of the screen capture
depends on the type of card you use. In general, SD cards capture the screen
faster than MMC cards.
Screen Snapshot View
Information Box
Highlighted
Screen Snapshot
Thumbnail
Unavailable icon
Screen Snapshot
Thumbnail
14
Amount of space
left on the card
Total amount of
space on card
Views
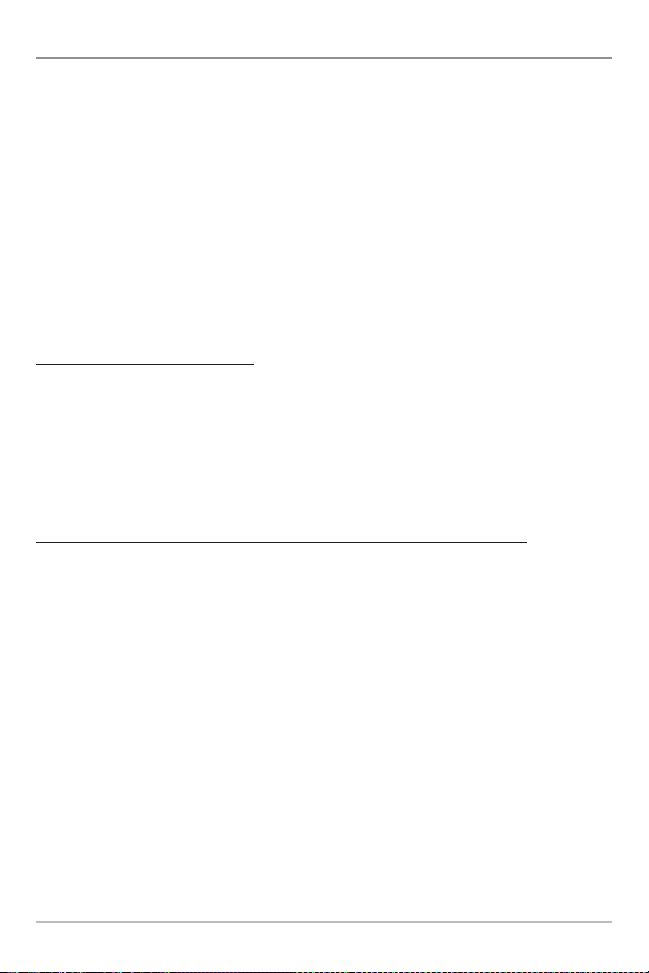
SSccrreeeenn SSnnaappsshhoottss
The Screen Snapshot feature takes a picture of your screen and saves the
screen snapshot to the MMC/SD card (optional-purchase) installed in your unit.
The screen snapshot will include the menus, dialog boxes, warnings, and
messages that were active when the screen snapshot was taken.
Working with screen snapshots is a four-step process:
1. Activating Screen Snapshot from the Accessories tab.
2. Making a Screen Snapshot using the MARK key.
3. Viewing a Screen Snapshot using the Screen Snapshot View.
4. Deleting a Screen Snapshot using the Screen Snapshot X-Press™ Menu.
To activate Screen Snapshot:
1. Press the MENU key twice to access the Main Menu, and the press the
RIGHT Cursor key until the Accessories tab is selected.
2. Press the DOWN Cursor key to highlight Screen Snapshot.
3. Press the LEFT or RIGHT Cursor keys to turn Screen Snapshot On or Off.
(Off, On, Default = Off)
To make a screen snapshot (Screen Snapshot must be activated):
1. Make sure you have installed an optional-purchase MMC/SD card into
the card slot.
2. From any view you want to capture, press the MARK key.
• When you start a screen capture, a message will appear to indicate
that a waypoint has been created at the cursor location on the
screen, and the screen will freeze while the snapshot is being
saved to the MMC/SD.
• A status dialog box will appear that shows the file number assigned
to the screen capture (.PNG) as well as the progress of the save as a
percentage. Screen Snapshot file names start with an “S.”
• A waypoint created by a screen snapshot shares the same file
name and has a screen snapshot icon.
Views
15
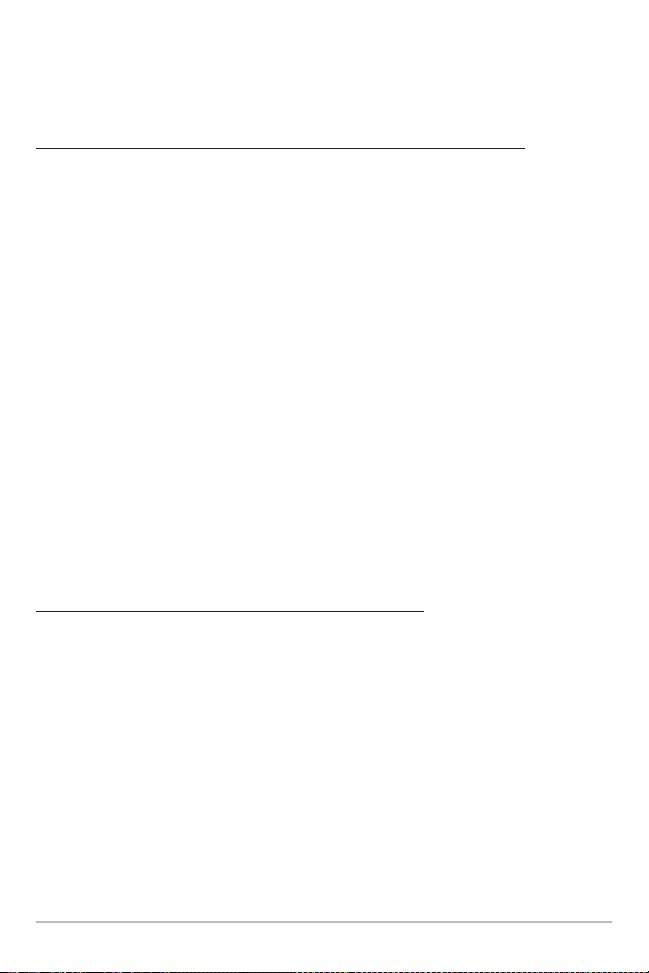
NOTE: Navigation is not affected by the Screen Snapshot feature. Also, if Screen
Snapshot is enabled, but there is not a GPS receiver connected, pressing the MARK key
will capture the screen image but an error will display that says a GPS position fix is
required to create a waypoint.
To view saved screen snapshots from the Screen Snapshot View:
1. Make sure that the optional-purchase MMC/SD card used to capture
the screen is installed in the card slot.
2. Press the VIEW key until you see the Screen Snapshot View.
3. Press the UP or DOWN Cursor keys to scroll through the available
screen snapshots thumbnails. The selected thumbnail will be
highlighted with arrows. Press the RIGHT Cursor key to view the full
image.
• When you highlight a screen snapshot thumbnail, the amount of
space remaining on the MMC/SD card will be displayed in the
information box.
• A red border around the full screen indicates that the view is a
saved screen capture, not a “live” view.
• Press the DOWN Cursor key to view the next screen snapshot.
• Press the LEFT Cursor key to return to the Screen Snapshot View
file list.
To view saved screen snapshots from a Chart View:
Waypoints created with a screen snapshot are displayed in Chart View as a
screen snapshot icon.
1. Make sure that the optional-purchase MMC/SD card used to capture
the screen is installed in the card slot.
2. Press the VIEW key until you see a Chart View.
3. Use the 4-WAY Cursor Control key to move the active cursor onto a
screen snapshot icon. When the cursor snaps onto the screen snapshot
icon, a thumbnail preview of the snapshot will be displayed on the
screen.
4. Press the INFO key to access the Waypoints Info submenu.
16
Views
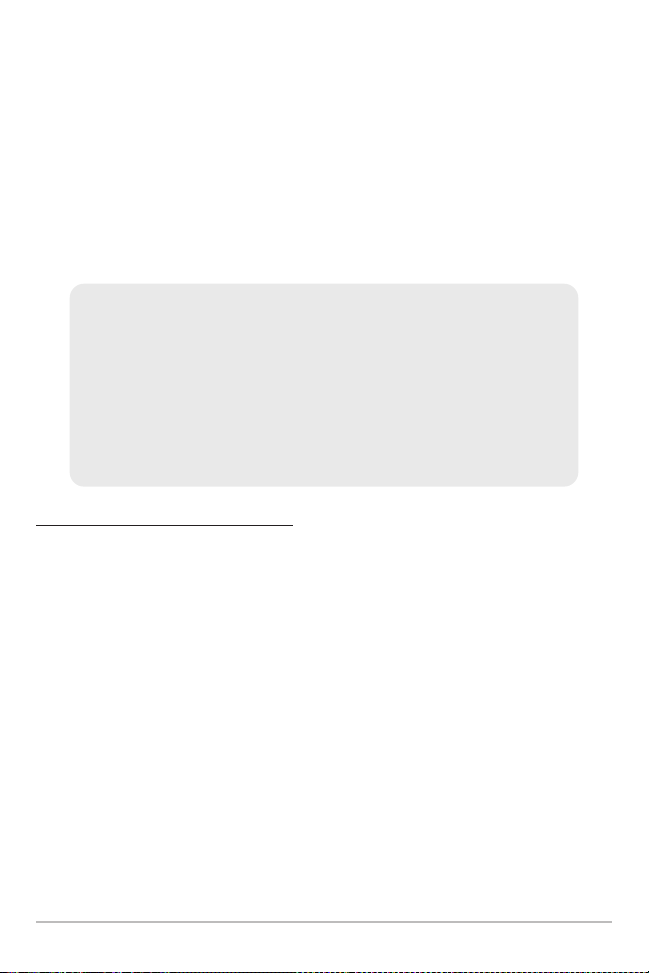
5. Press the DOWN Cursor key to highlight View Snapshot, and press the
RIGHT Cursor key to view the screen snapshot on the full screen.
• A red border around the full screen indicates that the view is a
saved screen capture, not a “live” view.
• Press the EXIT key to return to the Chart View.
NOTE: You must have an optional-purchase MMC/SD card installed to store or view
screen snapshot thumbnails. If you press the INFO key while the cursor is on a snapshot
waypoint, and the MMC/SD card is missing, the chart information box will be displayed
instead of the screen snapshot.
NOTE: You may view data files associated with each screen snapshot
by removing the MMC/SD card from your unit and installing it in your
optional-purchase MMC/SD card reader connected to a PC. Use Windows Explorer
and HumminbirdPC™ to see the contents of your MMC/SD card. See
www.humminbird.com for details.
You will notice that a .DAT (or a .TXT) file is created for every .PNG screen capture.
This data file includes the thumbnail view, and is required for viewing the screen
snapshot from your unit, so don’t delete these files.
To delete saved screen snapshots:
You can delete the highlighted image, or all captured images, using the Screen
Snapshot X-Press™ Menu.
1. From the Screen Snapshot View, press the UP or DOWN Cursor keys to
highlight the screen snapshot you want to delete.
2. Press the MENU key once to access the Screen Snapshot
X-Press™ Menu.
3. Press the UP or DOWN Cursor key to select Delete Image, and then
press the RIGHT Cursor key to complete your selection. The Confirm
dialog box will appear. To confirm deletion, press the RIGHT Cursor key
once more. To cancel deletion, press the LEFT Cursor key.
NOTE: To delete ALL of your saved screen snapshots, select Delete All Images from the
Screen Snapshot X-Press™ Menu, and press the RIGHT Cursor key to confirm the
deletion.
Views
17
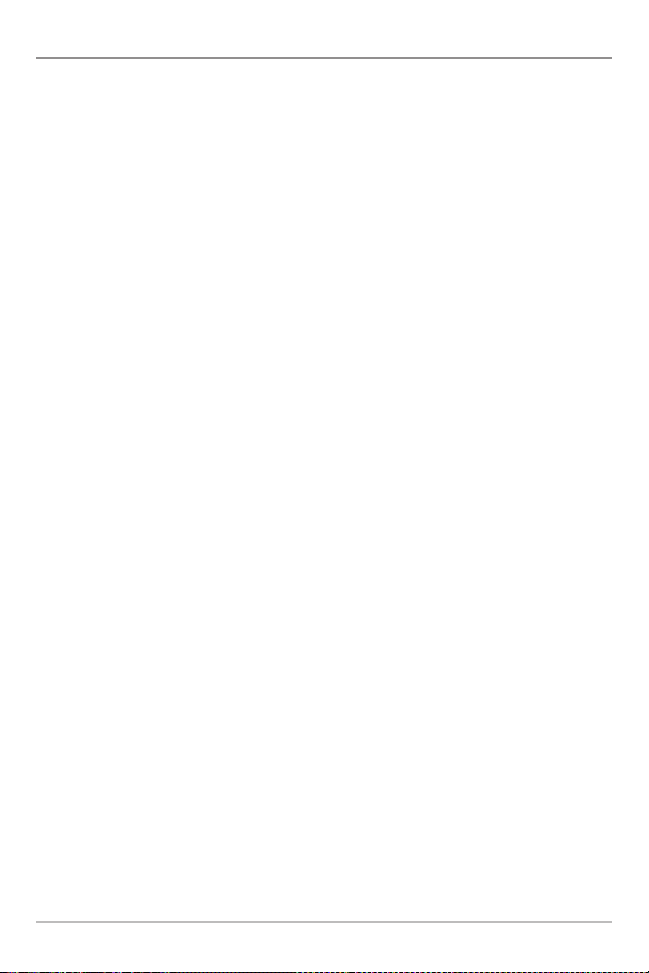
VViieeww OOrriieennttaattiioonn
All the Chart Views allow you to choose the orientation of the view. When
North-Up orientation is selected, True North is shown at the top of the display.
In other words, objects located to the north of the boat are drawn above the
boat. When Course-Up orientation is selected, the direction of motion of the
boat is shown at the top of the display. In other words, objects ahead of the boat
are drawn above the boat. In both orientations, the view pans automatically, so
that the boat is always centered on the display.
When the boat is stationary, it is drawn as a circle. When the boat is in motion,
it takes on a boat shape, pointed in the direction of motion (always Up in the
Course-Up orientation).
18
Views
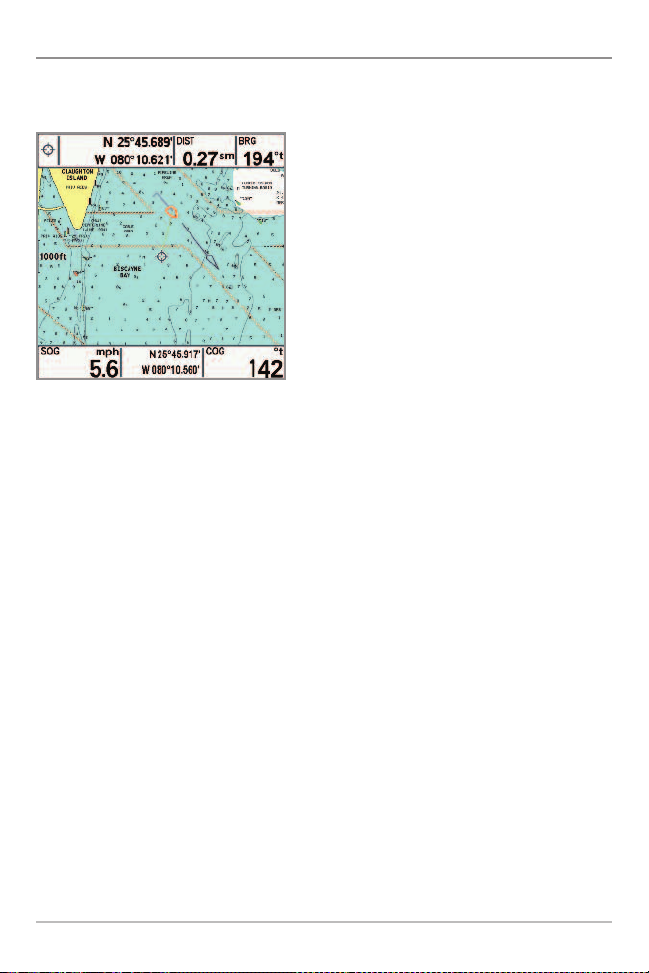
VViieewwiinngg CCaarrttooggrraapphhyy
In the Chart Views, there are several cartography-related functions that you can
access using the keys on your control head.
Panning: Use the 4-WAY Cursor Control
key to move the chart around on the
display in the direction of the key being
pressed. When you do this, a bull's eye
cursor is drawn at the center of the screen
and is linked to the boat by a gray line,
even if the boat is off the screen. At the
same time, the distance and bearing from
the boat to the cursor position and the
latitude/longitude coordinates of the
Chart View with Cursor Present,
shown with Optional-Purchase
Navionics® Cartography
Zooming: Press the Plus (+) key to Zoom In and the Minus (-) key to Zoom Out to
see the cartography at different magnification levels. The zoom level is indicated
on the left side of the display. If you zoom in beyond the available chart data, the
display will go into Overzoom mode whereby the last available chart data is
amplified to reflect the level selected. If you zoom in so far that no cartography is
available, a lat/long grid will be drawn instead.
cursor are displayed in the upper info
boxes.
Decluttered Waypoints: When two or more waypoints overlap, or are displayed
close together on a chart view, the screen will automatically declutter—
waypoint names will shorten and the waypoint icons will change into small
blue icons.
To view a Decluttered Waypoint at full size, use the 4-WAY Cursor Control key
to move the cursor onto a decluttered waypoint icon. When the cursor snaps
onto the icon, the full-size waypoint name and icon will be displayed. You can
also press the ZOOM+ key until you can see the individual waypoints on the
screen.
Views
19
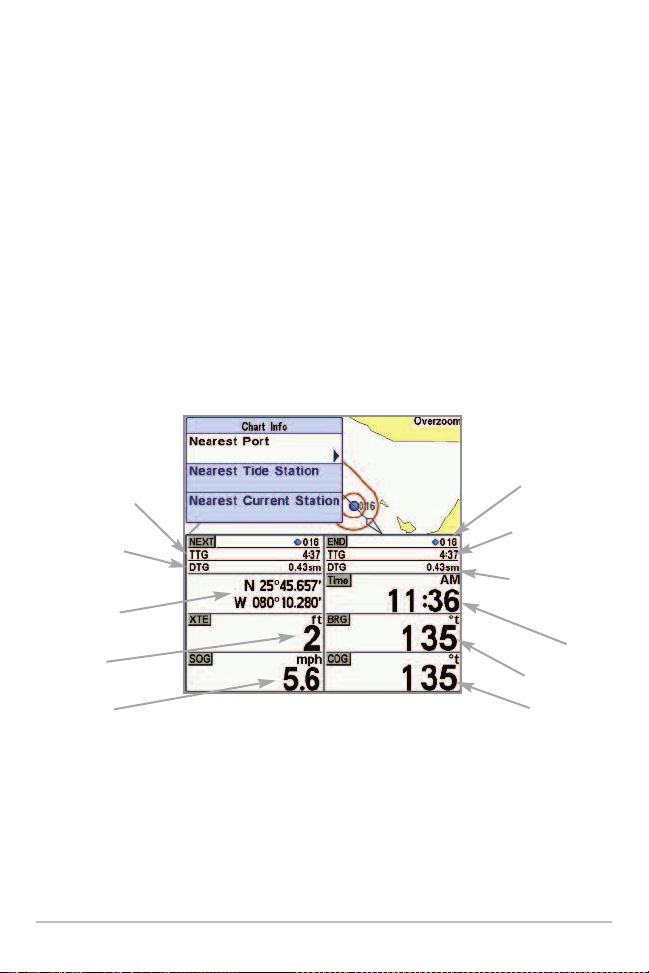
Chart Info: Press the INFO key to get detailed information about the chart. If
the cursor is active, you will see information about the chart objects located
near the cursor. If the cursor is not active, the Chart Info submenu will appear.
Use the 4-WAY Cursor Control key to select the nearest port, the nearest tide
station, or the nearest current station and see information about any of these
objects.
NOTE: The built-in UniMap™ does not contain any Port, Tide, or Current information.
This information is only available from optional-purchase MMC/SD cards.
Nearest Port: The position and services information for the nearest port to your
present position will be displayed. Press the EXIT key to remove the information
box and the cursor bull’s eye will be centered over the port position. The cursor
information boxes at the bottom of the display will indicate the distance and
bearing to the port from your present position.
Chart Info Submenu
TTG: Time to Go
to Next Waypoint
DTG: Distance
to Go to Next
Waypoint
Latitude and
Longitude of Boat
XTE: Cross
Track Error
SOG: Speed
Over Ground
20
Last Waypoint
in Route
TTG: Time to Go
to Last Waypoint
DTG: Distance to
Go to Last
Waypoint
Time
BRG: Bearing
COG: Course
Over Ground
Views
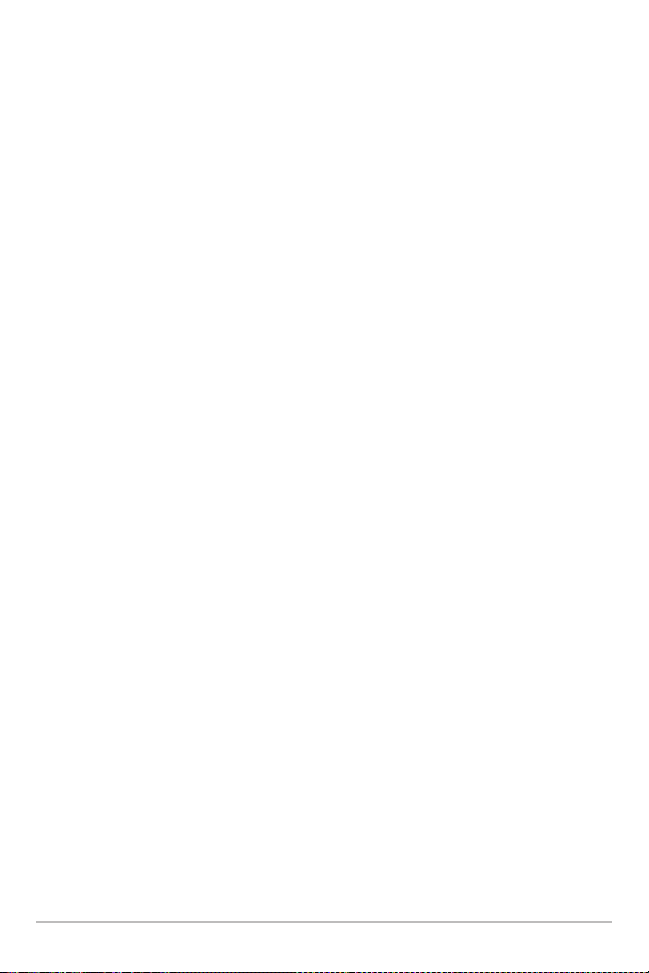
Nearest Tide Station: Tide information for the nearest tide station to your
present position will be displayed. This includes the position of the station and
the times of the high and low tides for today’s date. A tide graph is also
displayed showing the rise and fall of the tides for the 24 hour time period
encompassing the date. You can change the date to look at tide information
before or after the date displayed by pressing the LEFT or RIGHT Cursor key
respectively. Press the EXIT key to remove the information box, and the cursor
bull’s eye will be centered over the tide station position. The cursor information
boxes at the bottom of the display indicate the distance and bearing to the tide
station from your present position.
Nearest Current Station: Current information for the nearest current station to
your present position will be displayed. This includes the position of the station
and the current changes for today. Two graphs are also presented that show the
time, direction, and flow speed of the current changes for the 24 hour time
period of today’s date. You can change the date to look at current information
before or after the date displayed by pressing the LEFT or RIGHT Cursor key
respectively. Press the EXIT key to remove the information box, and the cursor
bull’s eye will be centered over the current station position. The cursor
information boxes at the bottom of the display will indicate the distance and
bearing to the current station from your present position.
Views
21
 Loading...
Loading...