Page 1
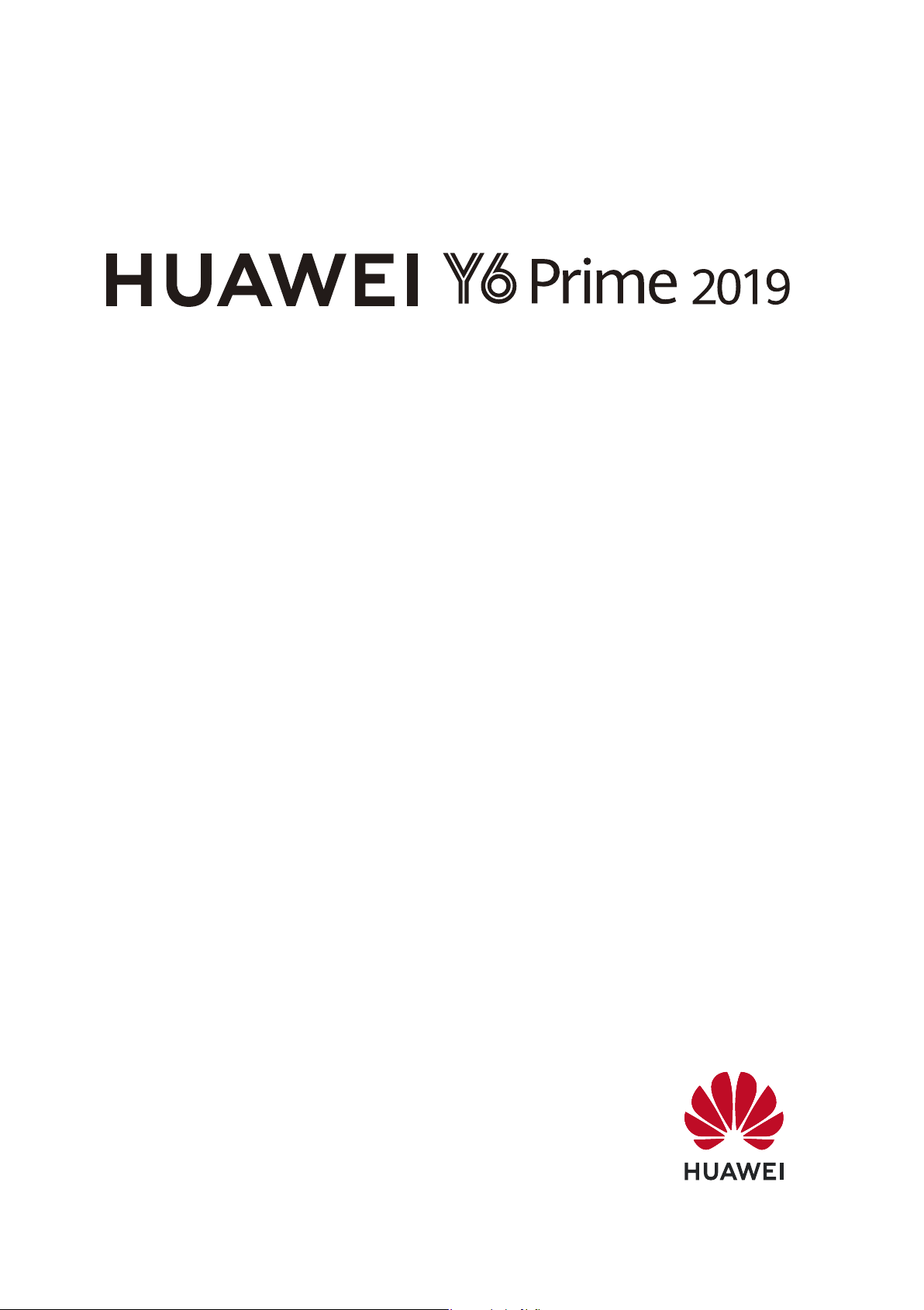
User Guide
Page 2
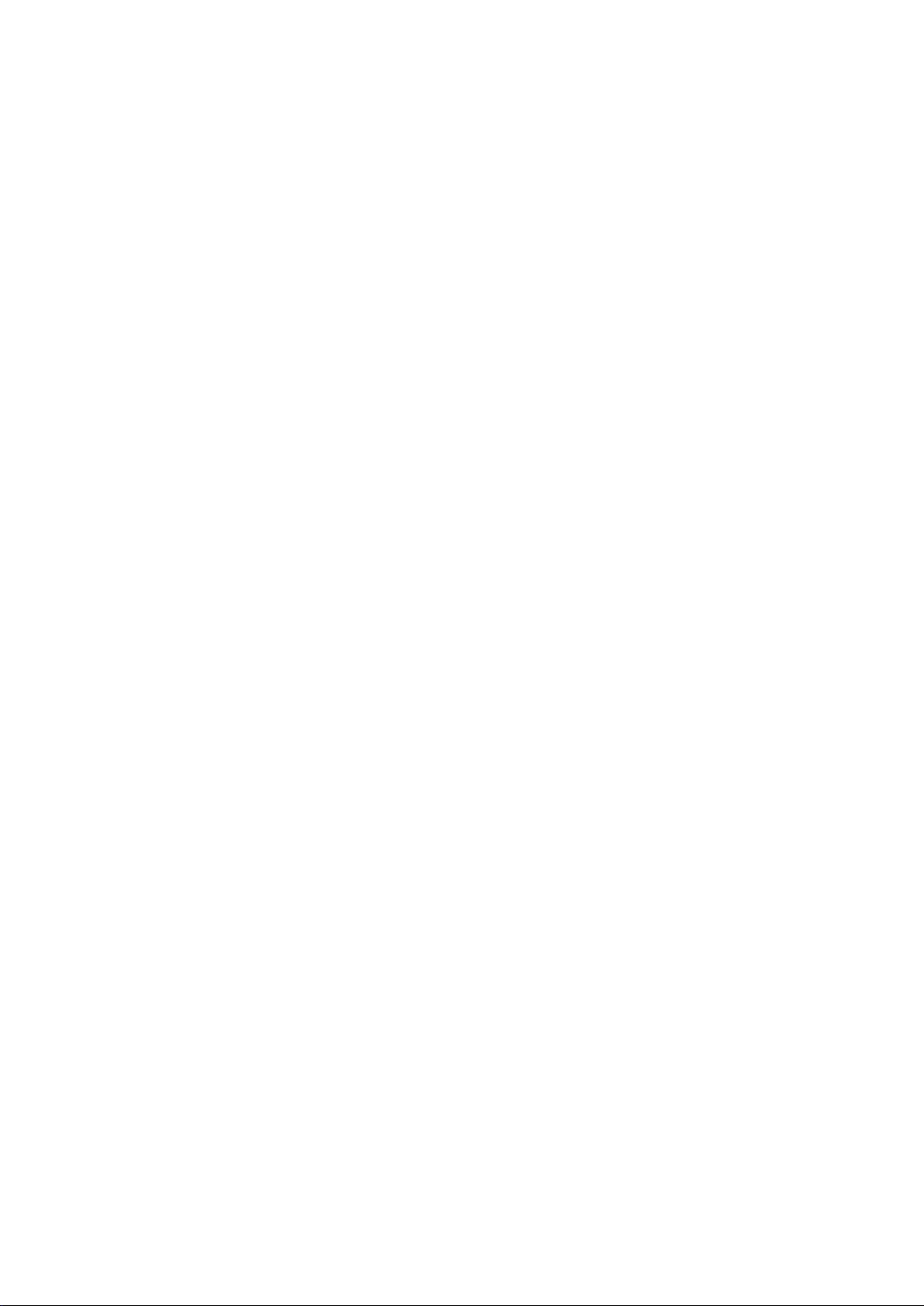
Contents
Exciting Features
Gestures and Operations
Home Screen
Camera Tips 1
More Features 3
Screenshots and Screen Recording 6
Split-screen 8
Contacts
Dialing
Camera
Gallery
Navigation Bar
Disable App Notications 11
Set a Lock Screen Password to Protect Your Privacy 11
Go Back to Basics with Simple Mode 12
Home Screen Management 12
Manage Your Contacts
Basic Calling Functions
VoLTE 16
Basic Camera Functions
Pro Mode 18
10
15
16
18
Organize Albums
Optimizer
Manage Mobile Data Usage
Use Auto-launch to Prevent Unwanted App Activities 22
Calendar
Navigate the Calendar
Utilities
Check Your Screen Time
Use Recorder to Make Audio Notes 24
Reset Your Phone 24
Device Connection
Use Bluetooth to Share Data
NFC 26
21
22
23
24
26
i
Page 3
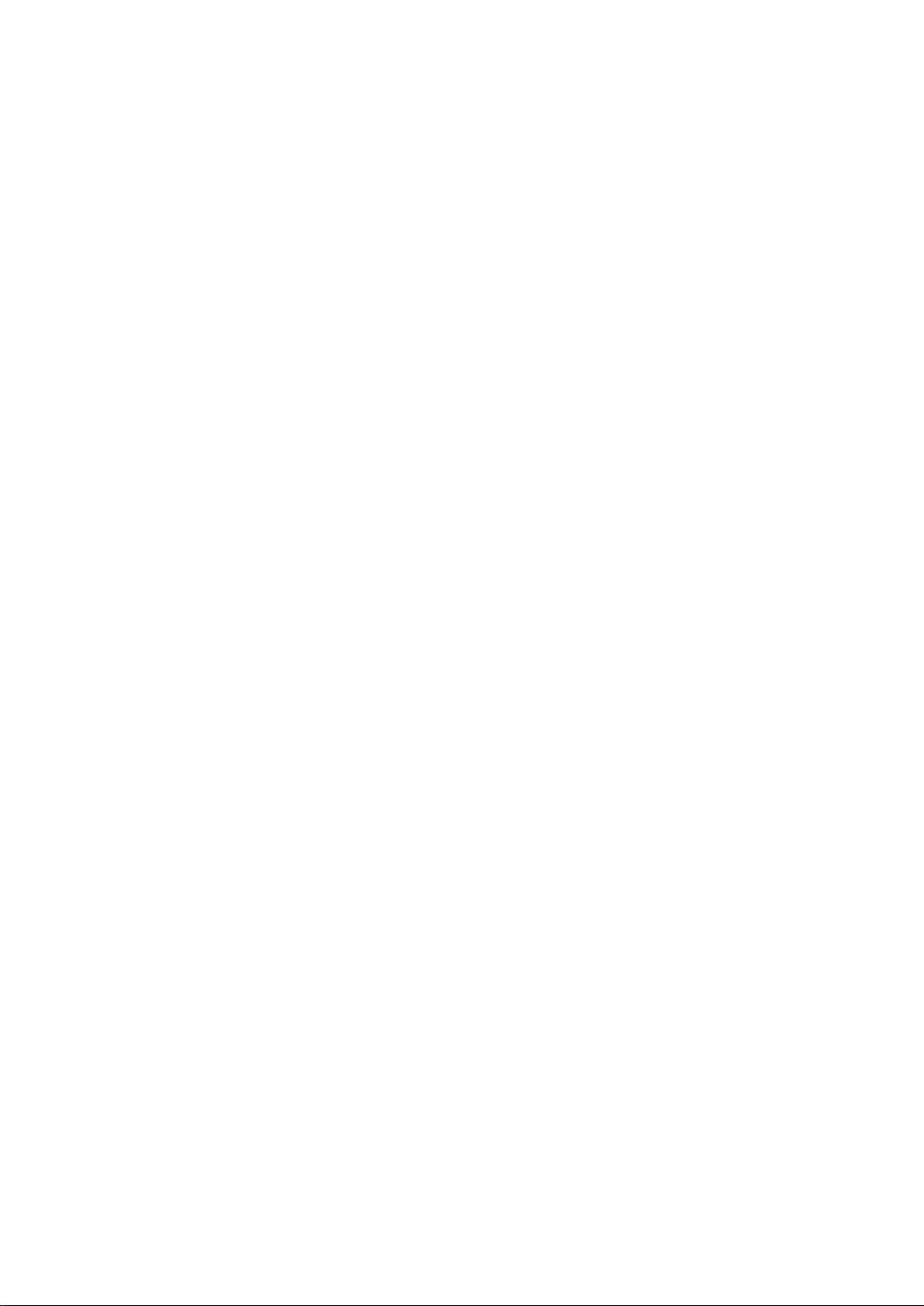
Transfer Data between Your Phone and Computer 29
Security and Privacy
Enable or Disable Location Services 31
Enable App Lock 31
Apps and Notications
Customize App Permissions to Use Your Phone Your Way 32
Sound and Display
Contents
Set Up Do Not Disturb Mode
Enable Eye Comfort Mode to Prevent Eye Strain 33
Storage
Enable Memory Cleanup
System
General Settings
System Update
Update the Phone System Online
Legal Notice
Legal Notice
Personal Information and Data Security 40
Obtaining help 40
33
35
36
37
38
ii
Page 4
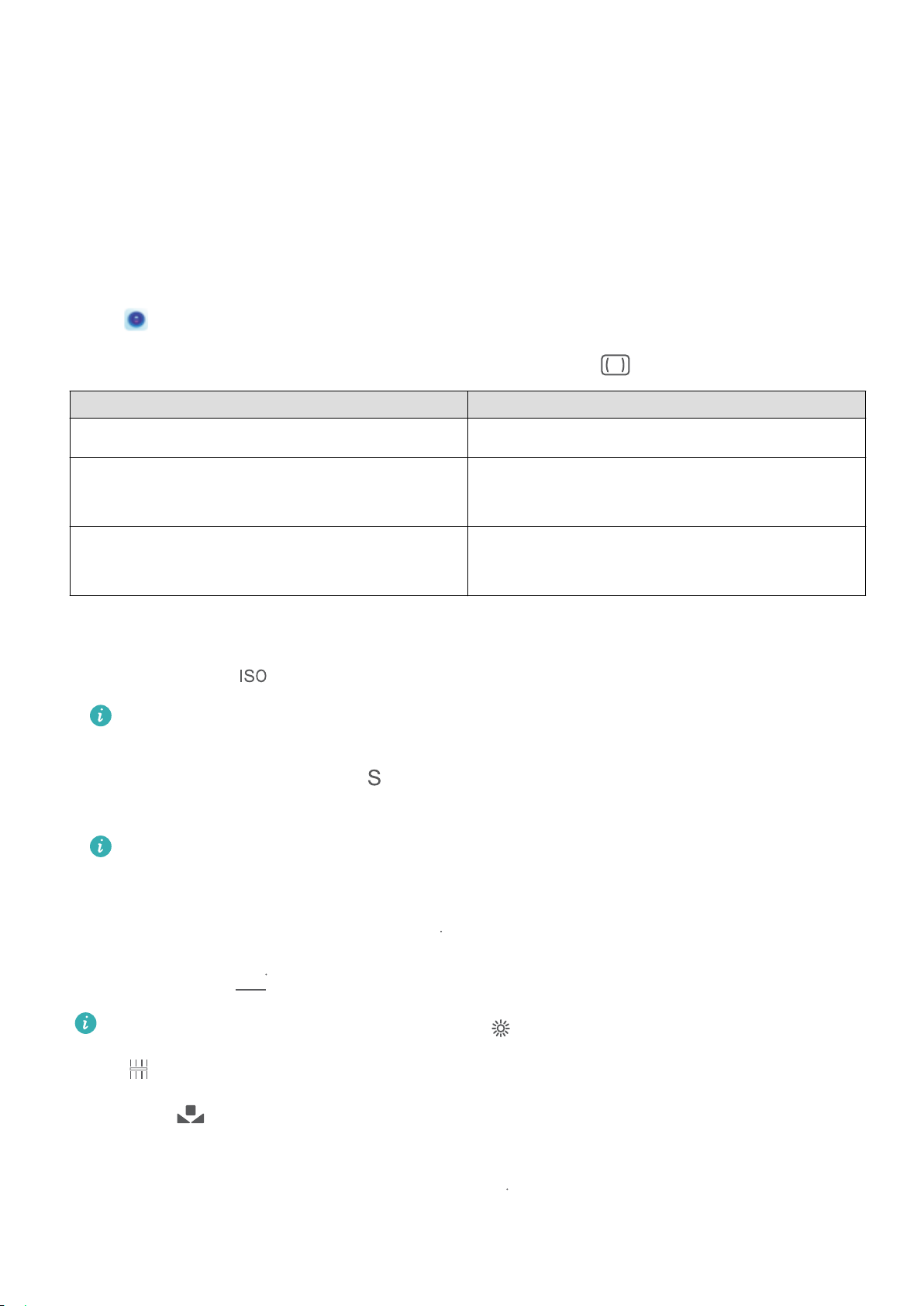
Exciting Features
&7
"8#
"'
Camera Tips
Use Pro Mode to Take Scenic Photos
Want to make your scenic photos more vibrant and interesting? Use Pro mode to take unique and
personalized scenic photos.
Go to Camera > More > Pro to enter Pro mode.
Select a metering mode based on the shooting subject: Touch , and select a metering mode.
Metering Mode
Application Scenario
Matrix Broad landscapes and seas
Center The subject is in the center of the picture, and
stands out from the background.
Spot The subject to be highlighted in the picture is
relatively small, such as a ower or a tree.
Adjust brightness based on the shooting environment:
l Adjust ISO: Touch , and drag the ISO slider to adjust its value.
To avoid excessive noise, the recommended ISO is below 400. The recommended ISO for the
daytime is between 100 and 200 and around 400 for night scenes.
l Adjust the shutter speed: Touch (shutter speed), and drag the shutter speed slider to your
desired speed.
The recommended shutter speed for static scenes (such as mountains) is between 1/80 and
1/125, and faster for moving subjects (such as waves). For best results, use a tripod when
shooting a moving subject.
l Adjust exposure compensation: Touch
Adjust AWB: Touch
l When shooting under sunlight, you can select . In a weak light environment, you can select
, and drag the AWB slider to your desired value.
, and drag the EV slider to your desired value.
.
l Touch
to adjust the color temperature. If you want to give your photo a cozy, nostalgic
tone, increase the K value. For a cold, calm or futuristic tone, lower the K value.
Adjust AF based on the shooting subject: Touch
, and drag the AF slider to your desired
value.
1
Page 5
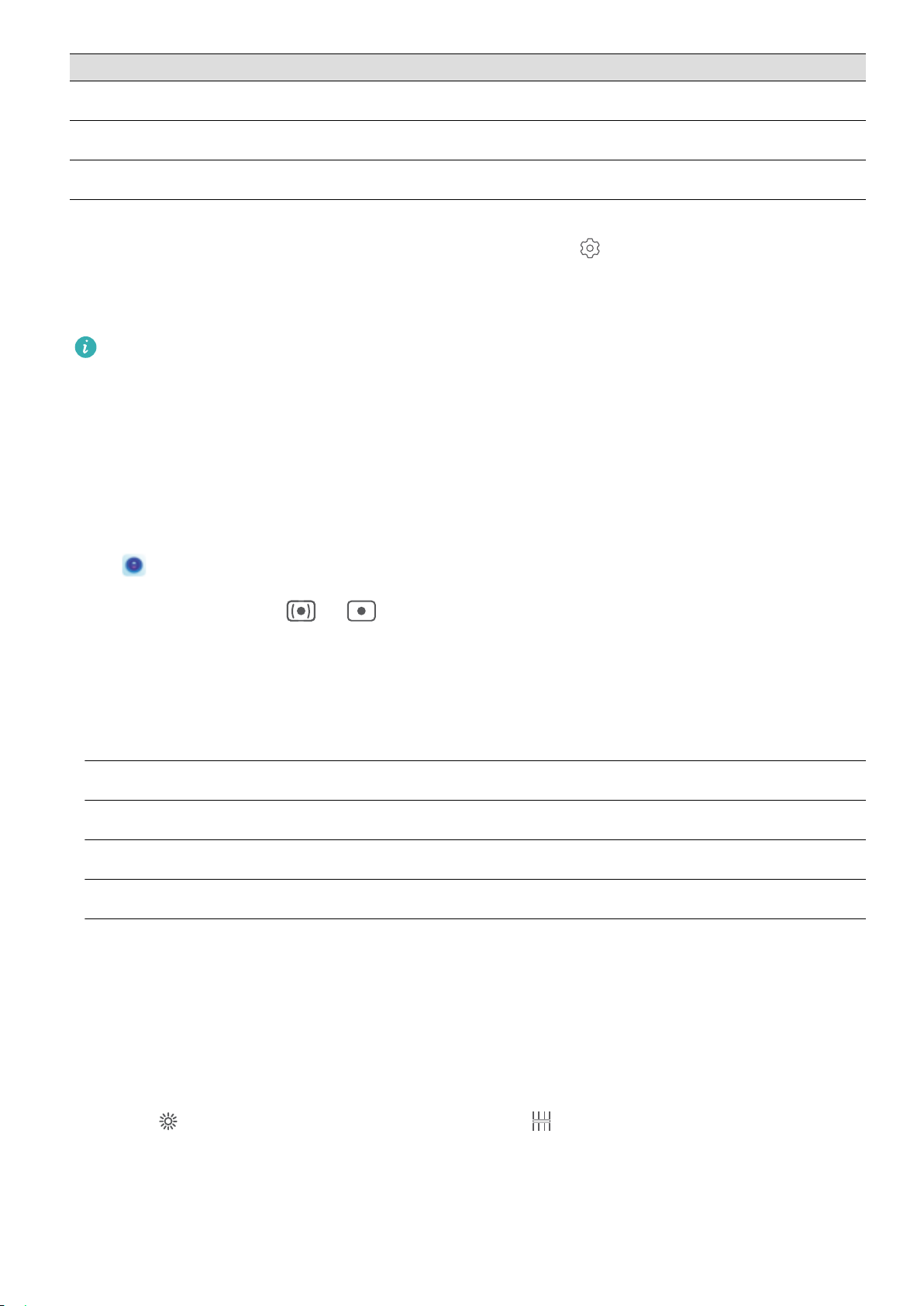
Exciting Features
Focusing Mode Application Scenario
AF-S mode Static scenes (such as mountains)
AF-C mode Moving scenes (such as owing water and waves)
MF mode Protruding objects (such as a close-up of a ower)
Hold your device steady when shooting: In Pro mode, touch and enable Horizontal level.
After this feature is enabled, two horizontal guiding lines will appear in the viewnder. When the
dotted line overlaps with the solid line, it indicates that the camera is horizontally aligned.
l Some options in Pro mode may change after you modify settings.
l The aforementioned recommended settings are for reference only. You may adjust them based
on the actual usage conditions to achieve your desired effect.
Use Pro Mode to Capture Portraits
Want to take more professional portraits? The Pro mode allows you to adjust your camera settings to
shoot professional portraits.
Open
Camera > More > Pro.
Select a Metering mode: or mode is recommended for taking portraits. Place your
shooting subjects (their faces for example) in the center of the viewnder.
Adjust brightness based on the shooting environment
l Adjust ISO: To avoid excessive noises, it is recommended that you adjust the ISO to a low level
when shooting portraits. You may adjust the ISO based on the actual shooting environments.
Shooting Environment
Recommended ISO
Outdoors Between 100 and 200
Indoors Around 400
Night scenes Between 400 and 800
l Adjust shutter speed: The shutter speed should be slow if the ambient light is low and fast when
the ambient light is strong. The recommended shutter speed for static portraits is between 1/80 and
1/125. To shoot moving subjects, select a shutter speed at or above 1/125.
l Adjust EV compensation: You may increase the EV compensation if the light on the subjects or
background is low, and decrease the EV compensation if there is too much light.
Adjust AWB: Select AWB depending on the lighting conditions. When shooting under sunlight, you
can select . In a low light environment, you can select .
Adjust Focus: To better highlight a subject, it is recommended that you use manual focus (MF) when
shooting portraits. In the viewnder, touch to focus on the part (the subject's face for example) you
want to highlight.
2
Page 6
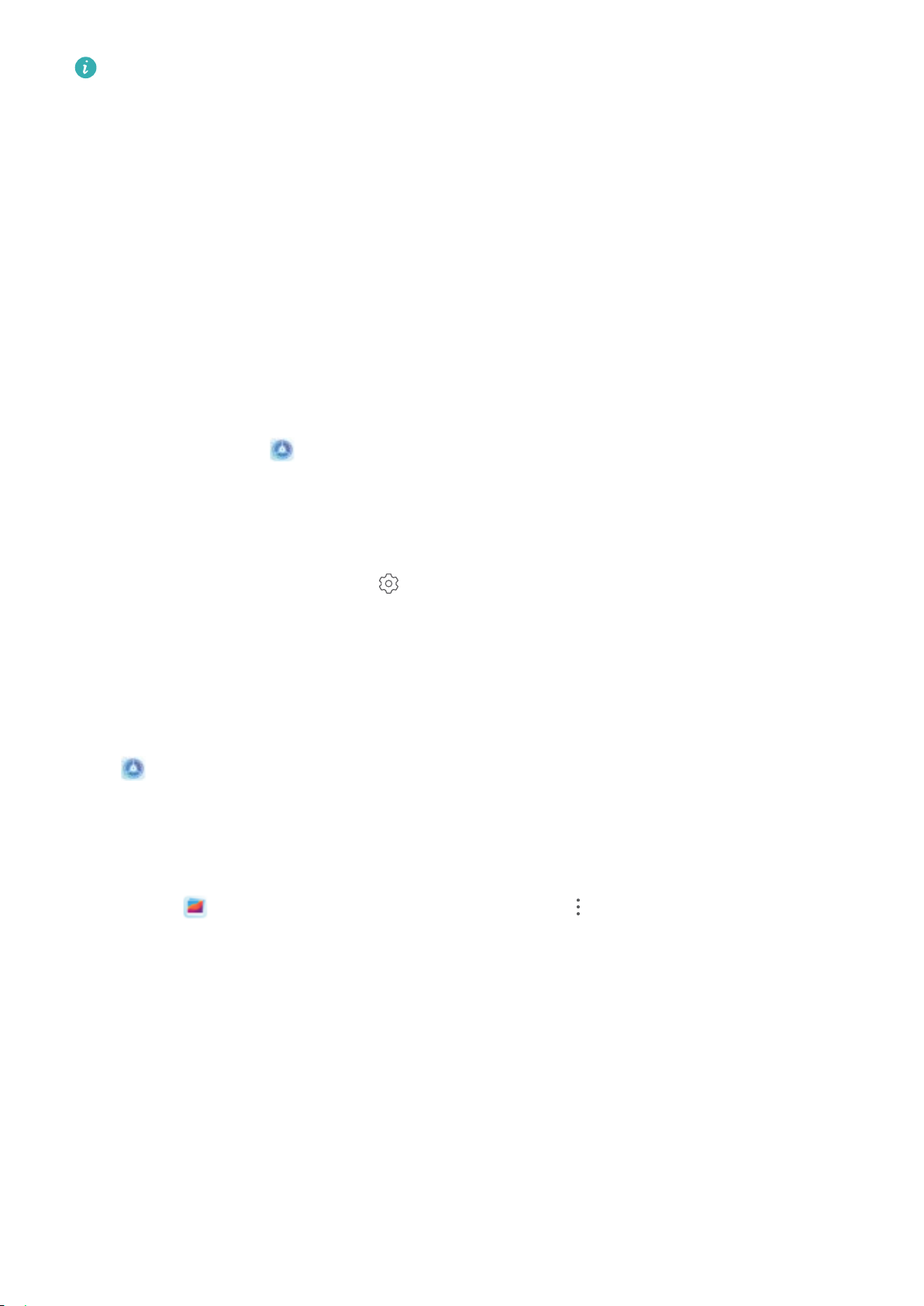
Exciting Features
l In Pro mode, some settings may change after you change a setting. You may adjust them
based on your actual needs.
l The recommended settings above are for reference only. You may adjust them based on the
actual usage conditions to achieve your desired effect.
More Features
Enable App Lock
App lock allows you to set a password for your important apps. Once you restart your Phone or
unlock the screen, you will be asked to enter your App lock password when opening these apps. App
lock adds an extra layer of protection for your private information and prevents unauthorized access
to important apps on your Phone.
Enable App lock: Open Settings. Go to Security & privacy > App lock. When you rst access
App lock, select Lock screen password or Custom PIN as your App lock verication password.
Enter your password as prompted and on the App lock screen, toggle on the switch for the apps you
want to lock.
Set your App lock password: Touch on the App lock screen, then touch Password type.
Select Lock screen password or Custom PIN.
Set Your Home Screen Wallpaper
Tired of default wallpapers? Set a photo you like as your home screen wallpaper to personalize your
home screen.
Open Settings, and then go to Home screen & wallpaper > Wallpaper. You can:
Set a picture as your home screen wallpaper: Touch Gallery or select a preset wallpaper in your
device, and follow the onscreen instructions to select Lock screen, Home screen or Both.
Set a photo as your wallpaper from Gallery: Have a great photo you want to set as your
wallpaper? In
follow the onscreen instructions to set the photo as your home screen wallpaper.
Gallery, open the photo that you like, go to > Set as > Wallpaper, and
Manage Your Home Screen Widgets
Want to quickly add widgets such as screen lock, weather, notepad, clock, contacts, or calendar to
your home screen? You can add, move or delete home screen widgets to tidy up your home screen
and ease your usage experience.
Add widgets: Pinch in with your ngers on the home screen to enter home screen editing mode.
Touch Widgets, touch and hold a widget and drag it to an empty area on the home screen, or touch
the widget you want.
3
Page 7
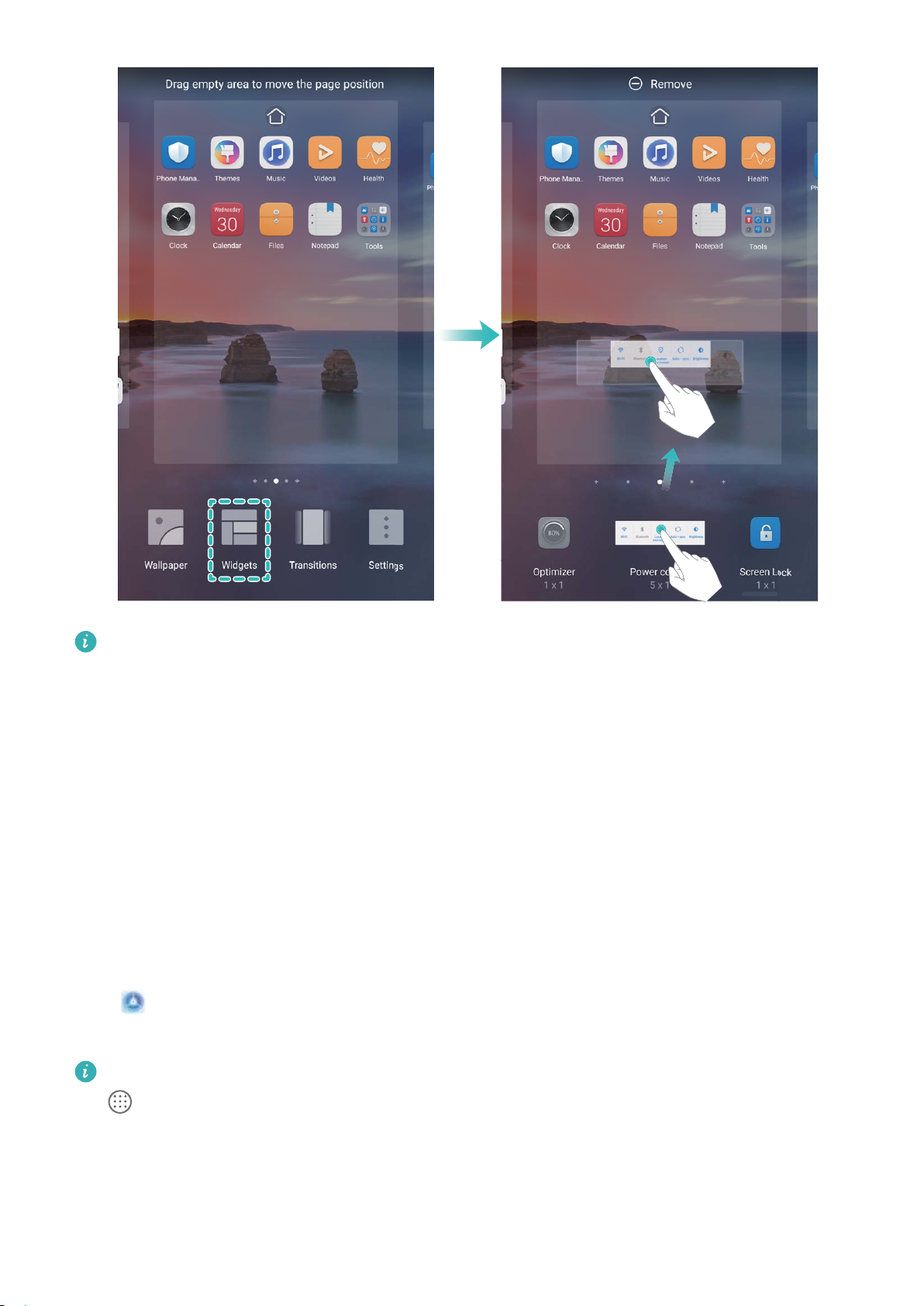
Exciting Features
Check that there are enough empty spaces on the home screen for the widget. If there is not
enough space, add an empty screen page or free up some space on the current home screen
page.
Delete widgets: Touch and hold a widget on the home screen until your Phone vibrates, and then
select Remove.
Move widgets: Touch and hold a widget on the home screen until your Phone vibrates. Drag the
widget to any position on the screen.
Use App Drawer to Store Apps
Want to store your apps in one location on your home screen to make your home screen look
cleaner? You can enable app drawer on your home screen to store all your apps and free up space on
your home screen.
Open Settings, go to Home screen & wallpaper > Home screen style, and select Drawer. If
you want to switch back to a standard home screen, select Standard.
Add an app icon from app drawer to the home screen
: After you enable app drawer, touch
on the home screen to enter the app list. From the app list, touch and hold the app icon that
you want to add until your Phone vibrates, and then drag it to the desired position on the home
screen.
4
Page 8
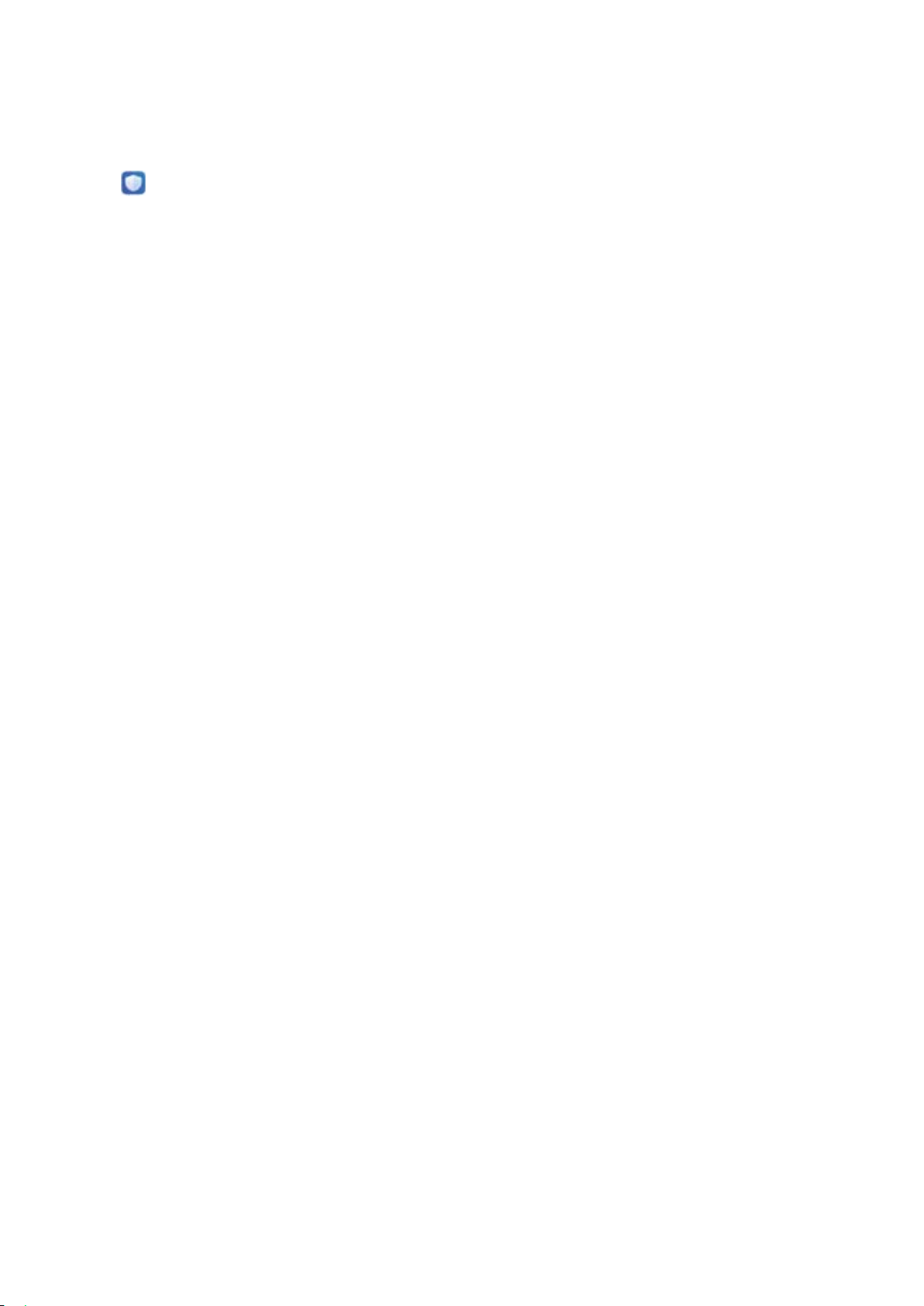
Exciting Features
Enable Memory Cleanup
Your Phone may slow down over time as your storage space gets smaller. Use Memory cleanup to free
up storage space, improve system performance, and keep your Phone running smoothly.
Open Optimizer, then touch Cleanup to clean up memory and clear the cache to optimize
performance. If your storage space is still low, perform a deep clean to free up additional storage
space.
5
Page 9
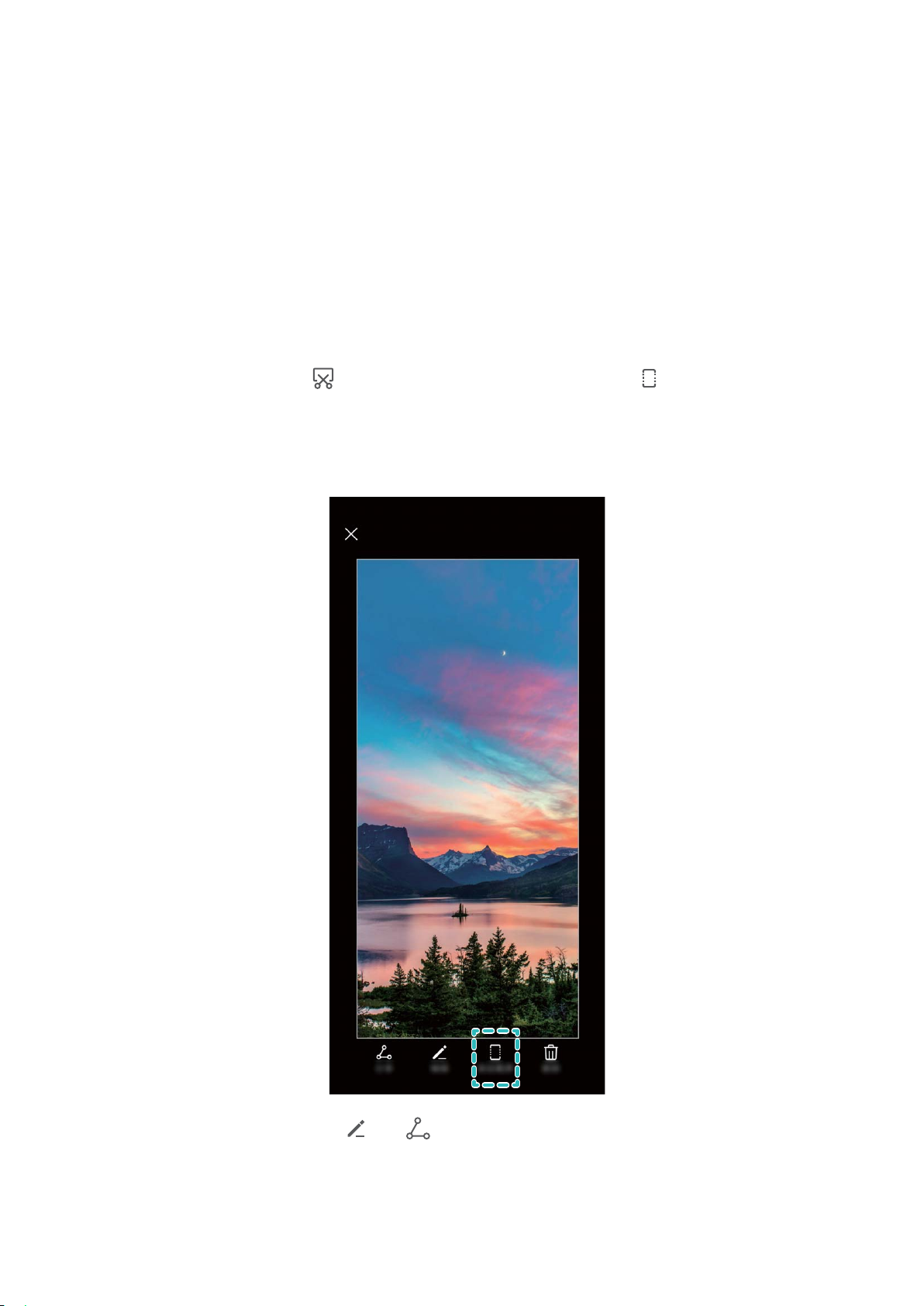
Gestures and Operations
Screenshots and Screen Recording
Take Scrolling Screenshots to Capture Entire Pages
Tired of having to take several screenshots to capture long articles or chat records? You can use your
Phone's scrolling screenshot feature to take a screenshot that scrolls all the way down to the bottom
of the page, capturing all of the information on the page in a single screenshot.
Use shortcuts to take a scrolling screenshot: Swipe down from the status bar to open the
notication panel, then touch to take a scrolling screenshot. Touch within two seconds of
taking the screenshot, and the screen will automatically scroll down and keep taking the screenshot.
During the scrolling process, touch the scrolling area to end the screenshot.
After taking the screenshot, touch or to edit or share the screenshot. The screenshot will be
saved in Gallery by default.
6
Page 10
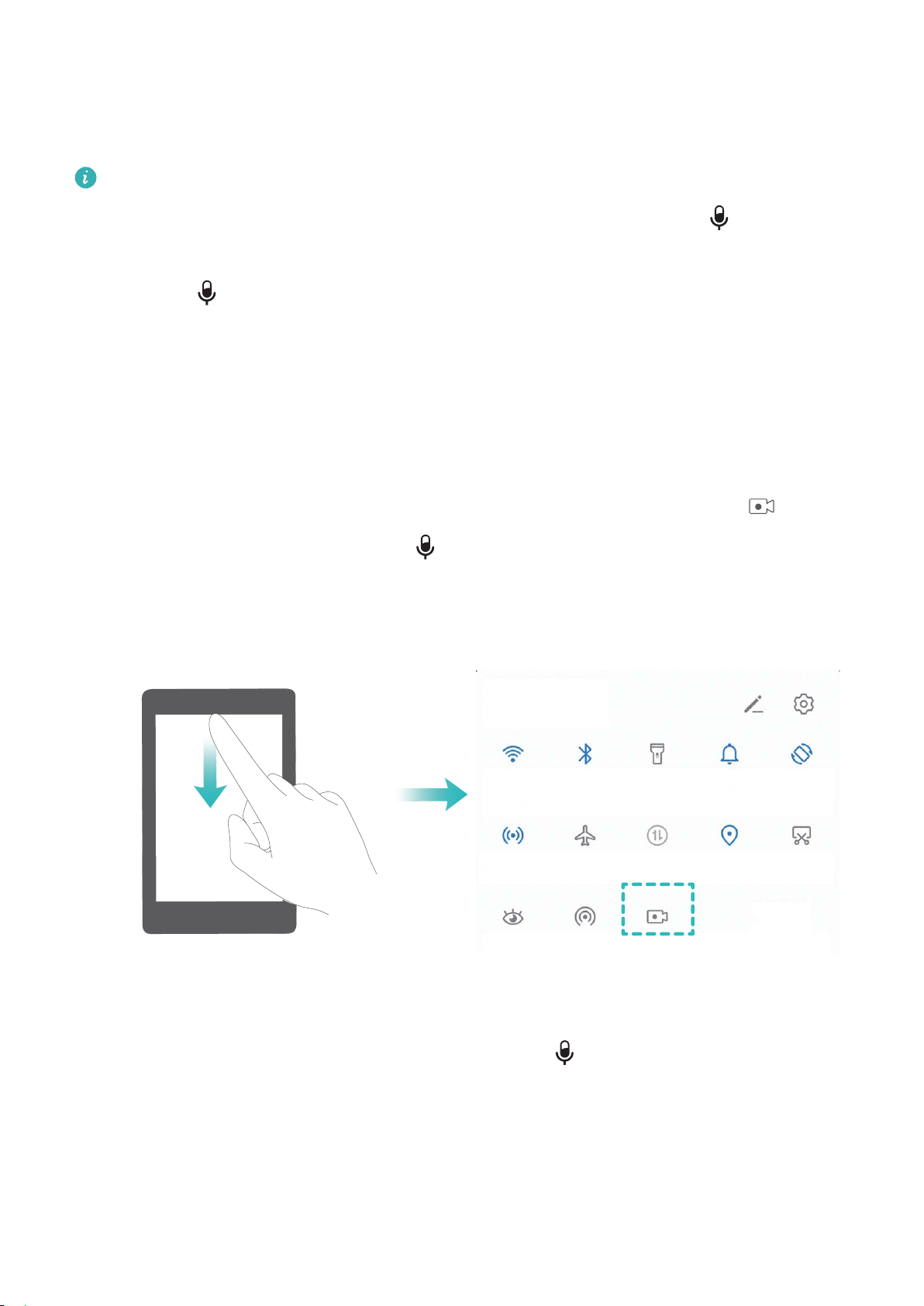
Gestures and Operations
Record Exciting Moments on Your Screen
Screen recording comes in handy when you are making tutorial videos or if you want to record your
gameplay to share with your friends using your Phone.
l Screen recording will end if you make or answer a call.
l If you are making audio recordings on your Phone before screen recording, is disabled by
default.
l Touching during recording will enable or disable the microphone.
l Enable microphone: You can record the ambient sounds and the system sounds (system
sounds can be played via the speaker).
l Disable microphone: You are unable to record the ambient sounds, but you can record the
system sounds (system sounds can be played via the speaker).
l Disable microphone and turn off the sound: The screen will be recorded in silence.
Use shortcut to start recording: Swipe down the notication panel, and then touch to start
recording the screen. You can turn on or off based on your needs. To end the recording, touch the
red timer in the upper left corner of the screen.
Use key combination to start recording: Simultaneously press and hold the Power button and the
Volume up button to begin recording. You can turn on or off based on your needs. To end the
recording, simultaneously press and hold the Power button and the Volume up button again.
7
Page 11
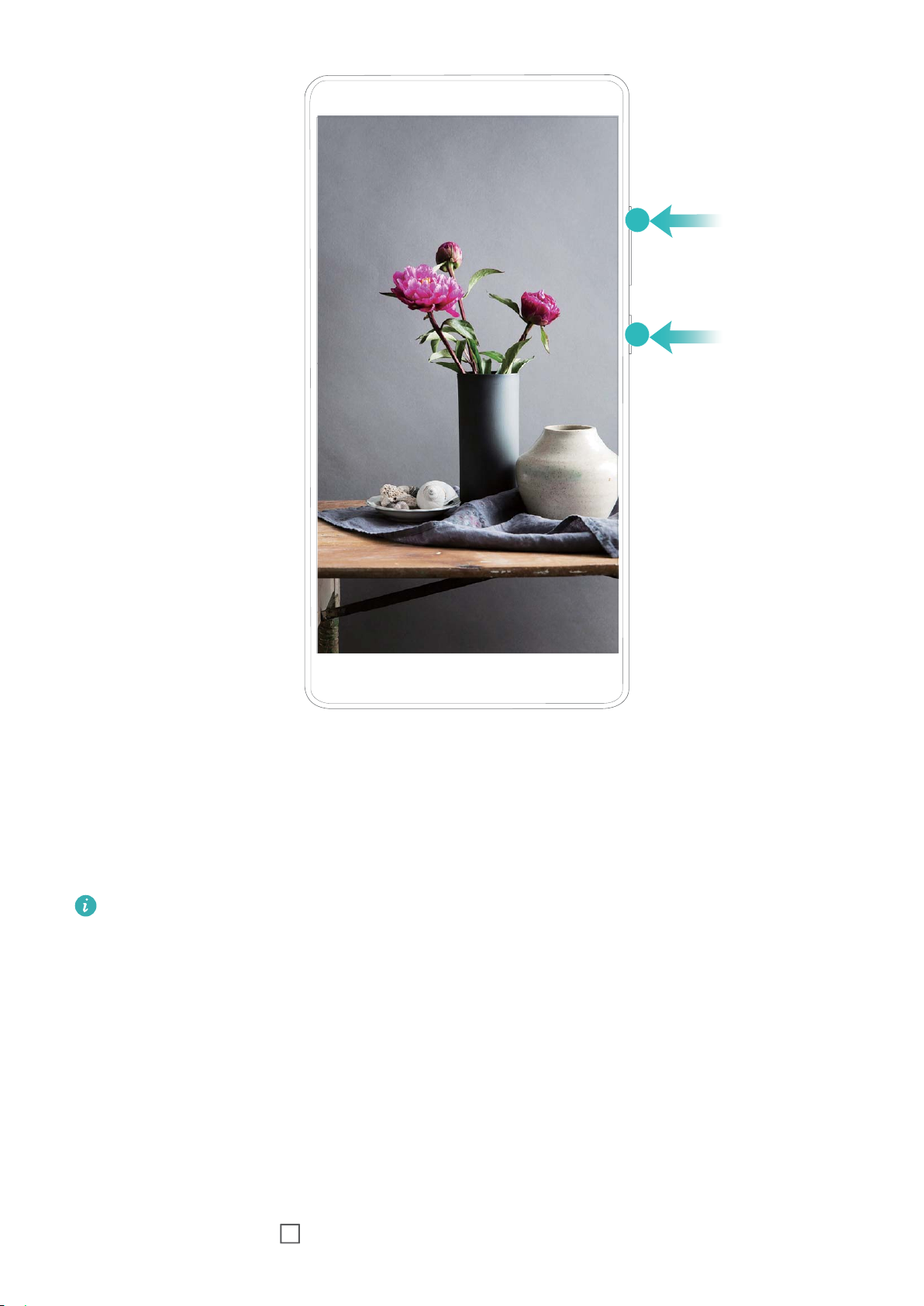
Gestures and Operations
You can view your screen recordings in Gallery.
Split-screen
Enable Split-Screen Mode
l
Some apps may be not able to run properly in this mode.
l The availability and functionality of certain features may vary according to the device model,
due to the software and hardware differences.
Use three ngers to enable Split-screen mode: Open an app and swipe up on the screen with
three ngers. Make sure not to swipe up from the very bottom of the screen.
Use your knuckle to enable Split-screen mode: Open an app, knock on the screen with a knuckle
and hold to draw a line across the middle.
l Draw a horizontal line when the screen is in portrait mode,
l and a vertical line when in landscape mode.
Use the Recent key to enable Split-screen mode: If Three-key navigation is enabled, open an
app, then touch and hold .
8
Page 12
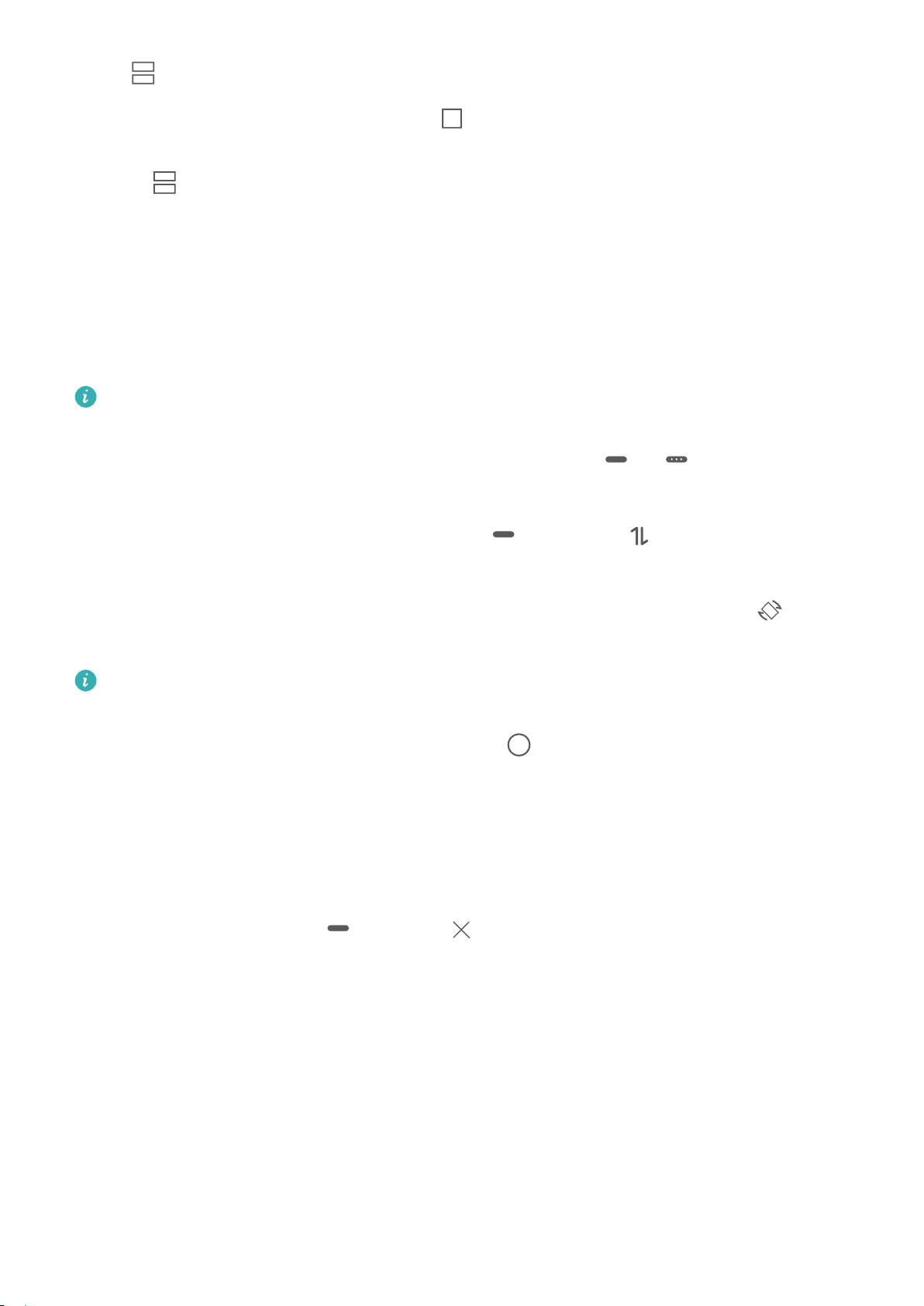
Gestures and Operations
Touch to enable Split-screen mode:
1 If Three-key navigation is enabled, touch to enter the recent tasks screen. If Gestures is
enabled, swipe up from the bottom of the screen and hold to access the recent tasks screen.
2 Touch on top of an app to enter Split-screen mode.
Intelligent Split-screen: If you receive an SMS message or app notication while watching a video in
full screen mode, a banner will be displayed to prompt you to split the screen.
Adjust the Screen Display While in Split-Screen Mode
In Split-screen mode, you can switch to full-screen mode, move screen positions, change screen
orientation, and access the home screen.
The availability and functionality of certain features may vary according to the device model, due
to the software and hardware differences.
Switch to full screen-mode: In Split-screen mode, touch and hold or , then swipe up or
down to switch to full-screen mode.
Swap screen locations: In Split-screen mode, touch , then touch to switch the position of
the screens.
Change the orientation of the screen: Swipe down the
enable automatic screen rotation.
The screen can be switched to horizontal view only when both active apps support horizontal
view.
Access the home screen: In Split-screen mode, touch on the navigation bar to access the home
screen. If you are using Gestures, swipe up from the bottom edge of the screen to enter the home
screen.
notication panel. Touch the switch to
Exiting split-screen mode
How to exit split-screen mode.
To exit split-screen mode, touch and select .
9
Page 13
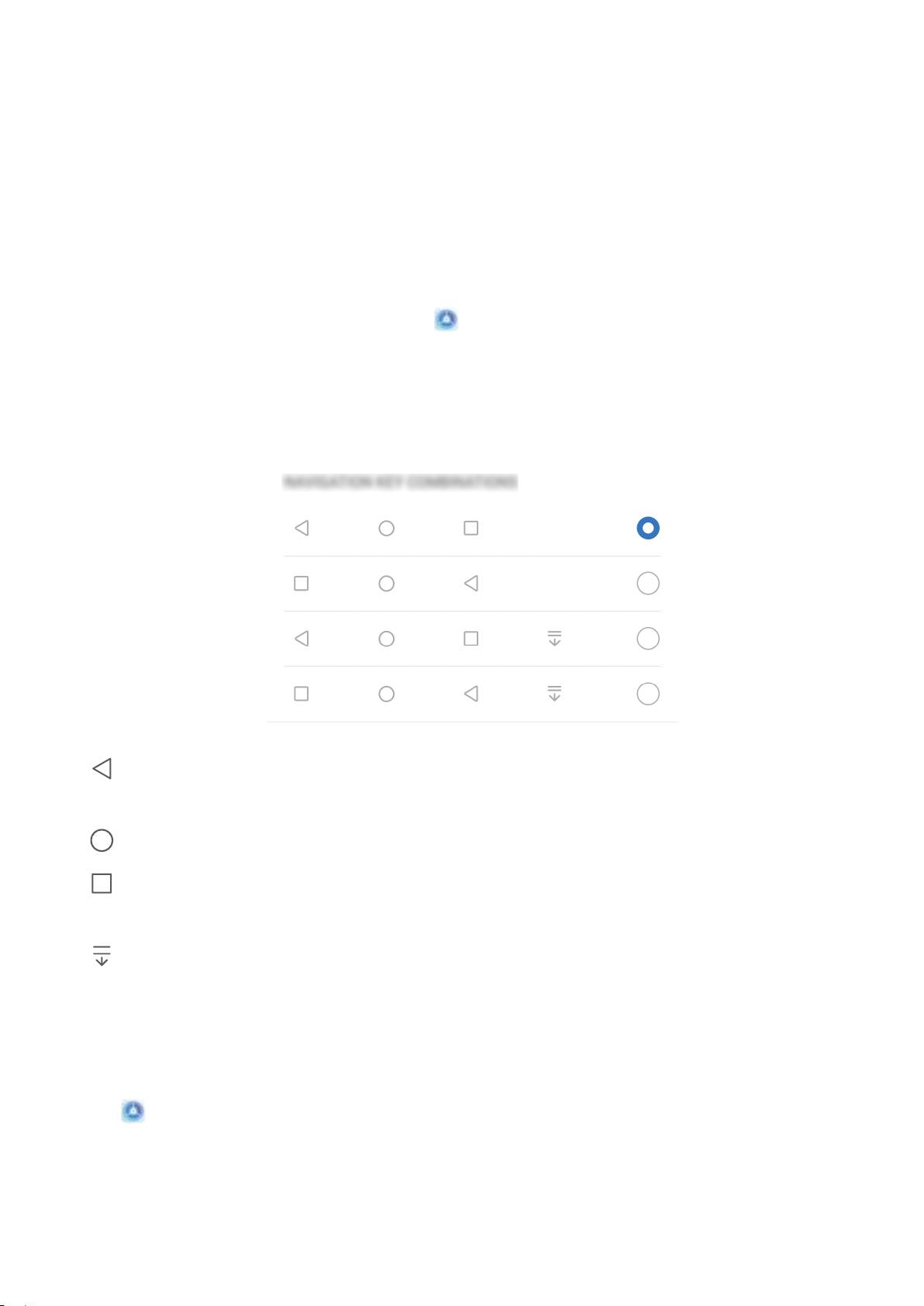
Home Screen
Navigation Bar
Congure Your Navigation Bar Layout
Using the navigation bar, you can conveniently access the home screen, return to the previous page,
exit an app, or view recent apps used.
To congure your navigation bar layout, open Settings, then go to System > System
navigation > Three-key navigation > Settings, and select the navigation key combination and
enable or disable Hide navigation keys based on your usage habits.
l Back key: Touch to return to the previous page or exit an app. Touch to close the onscreen
keyboard when inputting text.
l
l Recent key: Touch to open a list of recently used apps. Touch and hold to enable split screen
l Downward swipe notication key: Touch to open the notication panel.
Home key: Touch to return to the home screen.
mode.
Navigate with Gestures
Navigate with gestures to quickly go back to the previous screen, return to the home screen, or view
recent tasks.
Open
l Go back to the previous screen: Swipe inward from the left or right edge of the screen.
l Return to the home screen: Swipe upwards from the bottom of the screen.
Settings, go to System > System navigation, and select Gestures. You can:
10
Page 14
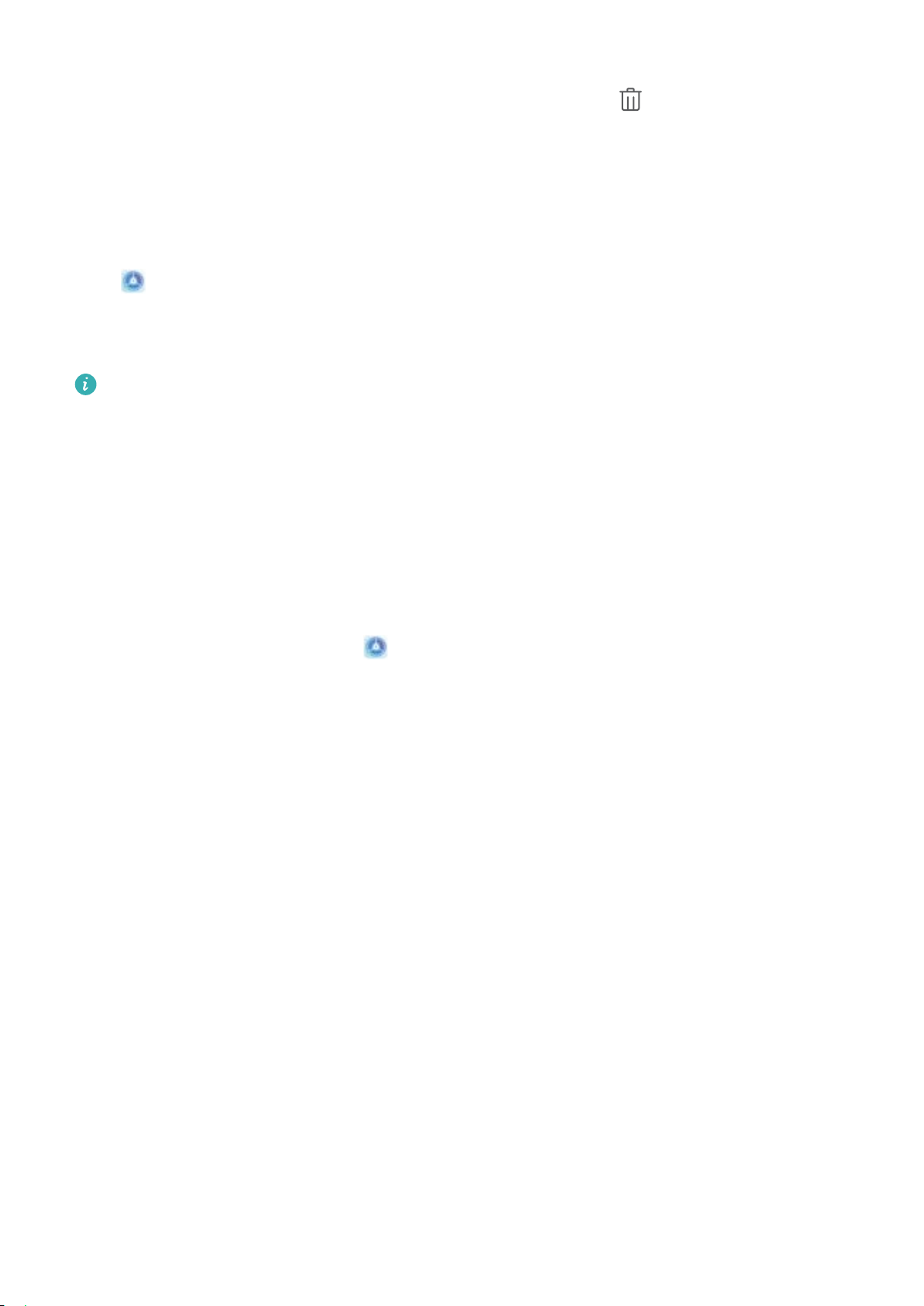
Home Screen
l View recent tasks or end a task: Swipe upwards from the bottom of the screen and hold to view
recent tasks. Swipe up on an app preview to close an app, or touch to close all apps.
l Enable Google Assistant: Touch Settings, and enable Google Assistant. Swipe upwards from
either of the bottom corners of the screen to enable Google Assistant.
Disable App Notications
Open Settings and touch Notications. From here you can:
l Block notications from an app: Select the app, then disable Allow notications.
l Block notications from multiple apps: Touch Batch management, then disable All.
To block
notications from an app, you can also swipe down from the status bar to open the
notication panel, touch and hold an app notication, then disable Allow notications.
Set a Lock Screen Password to Protect Your Privacy
Your Phone stores a lot of sensitive information, such as personal photos, contact information,
banking apps (for example, Alipay). Set a lock screen password so that a password is required each
time you unlock your Phone. A lock screen password helps to protect your private information if your
Phone is lost or accessed by an unauthorized user.
Set a lock screen password: Open
password, and set the type of lock screen password you prefer.
l Set a PIN: A PIN number is a sequence of digits. Entering a PIN to unlock your Phone is quick and
simple. For better security, use a long sequence of random numbers as your PIN. Go to Set lock
screen password, follow the prompts to set up a PIN. Alternatively, touch Change unlock
method, and set 4-digit PIN or Custom PIN.
Settings, go to Security & privacy > Lock screen
l Set a pattern: Unlock your Phone by drawing a preset pattern on the screen. For better security,
use a pattern that includes overlapping line segments. Go to Set lock screen password > Change
unlock method > Pattern and draw the same pattern twice. The pattern must connect at least 4
dots.
l Set a password: A password made up of numbers, letters, and special characters is more secure
than a PIN or pattern. For better security, use a password with 8 or more characters that includes
numbers, letters, and special characters. Be sure to memorize the password so that you don't get
locked out of your Phone if you forget it. Go to Set lock screen password > Change unlock
method > Password, follow the prompts to set up a password.
l Unlock your device using a smart band: If your device supports unlocking with a smart band,
the screen will automatically light up when the band comes within 80 cm of your device. Swiping
on the screen of your Phone will instantly unlock the device. Touch Smart unlock, and follow the
onscreen prompts to complete the setup.
11
Page 15

Home Screen
l Unlock your device using a ngerprint: If your device supports ngerprint unlock, this is the
recommended unlock method. Using a ngerprint is a secure and quick way to unlock the
device. After setting a lock screen password, touch ADD in the dialog box that pops up and
follow the onscreen prompts to enroll your ngerprints.
l For security reasons, please do not disable the lock screen password: A lock screen
password prevents unauthorized access to your device. For the security of your device, do not
select Disable lock screen password as the screen lock method.
l Regular password prompts help you to remember your password: If you have not
entered your screen lock password for 3 days, the system will require that you enter the
password to unlock your device.
Go Back to Basics with Simple Mode
Does your home screen look cluttered with app icons and small text? Simple mode maximizes the
system volume and displays larger icons and fonts on the home screen, adopting a more concise
layout which is easy to navigate.
Open Settings, go to System > Simple mode, and touch Enable.
In Simple mode, you can:
l Edit home screen icons: Touch and hold any icon to drag or uninstall certain non-system apps.
l Exit Simple mode: Touch Settings and select Exit Simple mode.
In Simple mode, go to Settings > More settings > System > Reset > Reset all settings. You
will be directed to the default system home screen and all your settings in Simple mode will be
reset.
Home Screen Management
Manage Home Screen Icons
Move an app icon or folder: On the home screen, touch and hold an app or folder icon until your
Phone vibrates, then drag it to any position on the home screen.
Delete an app icon: On the home screen, touch and hold the icon of the app you want to uninstall
until your Phone vibrates, then touch Uninstall.
To ensure that the system runs normally, some pre-installed system apps cannot be uninstalled.
Lock the home screen layout: Open Settings, go to Home screen & wallpaper > Home
screen settings, and enable Lock layout.
Create a folder: On the home screen, touch and hold an app icon until your Phone vibrates, then
drag it on top of another app icon. The two icons will be placed in a new folder.
12
Page 16

Home Screen
Delete a folder: Open a folder, touch , deselect all the apps, then touch OK. The folder will be
deleted and all app icons in the folder will be moved to your home screen.
Rename a folder: Open a folder and touch the folder name to enter a new name.
Add or remove app icons from a folder: Open a folder and touch . Select the apps you wish
to add to the folder, deselect those you wish to remove, then touch OK.
Another way to remove an app icon from a folder is to touch and hold the icon in the folder until
your Phone vibrates, then drag it to an empty space on the home screen.
Set Your Home Screen Wallpaper
Tired of default wallpapers? Set a photo you like as your home screen wallpaper to personalize your
home screen.
Open Settings, and then go to Home screen & wallpaper > Wallpaper. You can:
Set a picture as your home screen wallpaper: Touch Gallery or select a preset wallpaper in your
device, and follow the onscreen instructions to select Lock screen, Home screen or Both.
Set a photo as your wallpaper from Gallery: Have a great photo you want to set as your
wallpaper? In
follow the onscreen instructions to set the photo as your home screen wallpaper.
Gallery, open the photo that you like, go to > Set as > Wallpaper, and
Manage Your Home Screen Widgets
Want to quickly add widgets such as screen lock, weather, notepad, clock, contacts, or calendar to
your home screen? You can add, move or delete home screen widgets to tidy up your home screen
and ease your usage experience.
Add widgets: Pinch in with your ngers on the home screen to enter home screen editing mode.
Touch Widgets, touch and hold a widget and drag it to an empty area on the home screen, or touch
the widget you want.
13
Page 17

Home Screen
Check that there are enough empty spaces on the home screen for the widget. If there is not
enough space, add an empty screen page or free up some space on the current home screen
page.
Delete widgets: Touch and hold a widget on the home screen until your Phone vibrates, and then
select Remove.
Move widgets: Touch and hold a widget on the home screen until your Phone vibrates. Drag the
widget to any position on the screen.
Use App Drawer to Store Apps
Want to store your apps in one location on your home screen to make your home screen look
cleaner? You can enable app drawer on your home screen to store all your apps and free up space on
your home screen.
Open Settings, go to Home screen & wallpaper > Home screen style, and select Drawer. If
you want to switch back to a standard home screen, select Standard.
Add an app icon from app drawer to the home screen
: After you enable app drawer, touch
on the home screen to enter the app list. From the app list, touch and hold the app icon that
you want to add until your Phone vibrates, and then drag it to the desired position on the home
screen.
14
Page 18

Contacts
Manage Your Contacts
The Contacts app includes a host of features for managing contacts. Simplify your contacts list by
viewing contacts on your Phone or SIM card only. Favorite contacts to nd them easily.
Merge duplicate contacts: Use the Merge duplicate contacts function to merge duplicate
contacts. From the contacts list screen, go to > Settings > Organize contacts > Merge
duplicate contacts. Select the contacts you want to merge and touch Merge.
Display contacts for different accounts: From the contacts list screen, go to > Settings >
Display preferences, and select the accounts for which you want to display contacts. You can also:
l Enable Simple view: Go to > Settings > Display preferences, and enable Simple view.
l View contact storage space: Go to > Settings > Display preferences. The Accounts area
displays the total and available storage space on your SIM card.
Delete contacts: From the contacts list screen, touch and hold the entry you want to delete, then
touch Delete. To delete contacts in batches, go to
multiple contacts, select the entries you want to delete, then touch .
> Settings > Organize contacts > Delete
15
Page 19

Dialing
Basic Calling Functions
Enable Call Forwarding and Never Miss a Call
If you are unavailable to answer calls, you can set your device to forward calls to another number.
Some carriers may not support this feature.
Open Phone, and go to > Settings > Call forwarding. If you have a dual-SIM device, in the
SIM 1 or SIM 2 section, touch Call forwarding and select a forwarding method. Enter the number
you want to forward your calls to, then conrm. When call forwarding is enabled, your device will
automatically forward eligible calls to the preset number.
Use International Roaming
When you travel abroad for work or a holiday, you can make calls when your Phone is roaming
without having to dial the country code.
1 Contact your mobile carrier to enable the international toll or international roaming service.
2 Open Phone or Contacts to make a call.
VoLTE
VoLTE: Make Calls and Use Data at the Same Time
VoLTE (Voice over LTE) allows both call and data services to be carried on the same 4G network, which
means you can use the Internet even while making calls. VoLTE also provides you with shorter call
connection times and higher quality voice and video calls.
Both of your Phone's SIM card slots support 4G, VoLTE, and VoWiFi, so there is no need to switch
SIMs back and forth.
l Dual 4G: Both of your Phone's SIM card slots support 4G.
l Dual VoLTE: Both of your Phone's SIM card slots support VoLTE, allowing you to use the Internet
while making HD calls.
l Dual VoWiFi: Both of your Phone's SIM card slots support VoWiFi, which allows calls to be made
using Wi-Fi. You can use VoWiFi to make calls even in Airplane mode.
Some carriers may not support this feature.
Enable VoLTE to Enjoy HD Calls
l
Some carriers may not support this feature.
l Only dual-SIM phones support both SIM card slots enabling 4G, VoLTE, and VoWiFi.
16
Page 20

Dialing
Open Settings, and go to Wireless & networks > Mobile network. In the settings section for
SIM 1 or 2 (if supported by your carrier network), you can:
l Enable 4G: Turn on 4G. The 4G switch may be unavailable for your device due to your carrier's
settings. This indicates that the 4G network is enabled by default.
l Enable VoLTE calling: Turn on VoLTE HD calls.
l Enable Wi-Fi calling: Turn on Wi-Fi calling.
After the setting is complete, select the contact you want to call and touch to make a video call.
You can also touch on the screen during a voice call to switch to a video call.
17
Page 21

Camera
Basic Camera Functions
Use Camera to Record Videos
Go to Camera > Video, then touch to record a video.
Take a picture while recording: Touch to take a picture while recording.
Zoom in or out: Touch and hold the viewnder screen with two ngers, then spread your ngers to
zoom in or pinch them to zoom out. When zooming, a zoom bar will appear. You can slide it to zoom
your camera in or out.
Keep the ash on while lming: When recording a video in dim light, touch , and select
to keep the ash on.
Adjust Camera Settings
Open Camera and touch to access the Settings screen. From here you can:
l Adjust the camera resolution: Touch Resolution and select the desired resolution.
This feature is not available in some modes.
l Enable Location tag: Enable Location tag to tag your location in photos.
l Disable shutter sound: Enable Mute.
Pro Mode
Use Pro Mode to Take Scenic Photos
Want to make your scenic photos more vibrant and interesting? Use Pro mode to take unique and
personalized scenic photos.
Go to
Select a metering mode based on the shooting subject: Touch , and select a metering mode.
Metering Mode
Camera > More > Pro to enter Pro mode.
Application Scenario
Matrix Broad landscapes and seas
Center The subject is in the center of the picture, and
stands out from the background.
Spot The subject to be highlighted in the picture is
relatively small, such as a ower or a tree.
Adjust brightness based on the shooting environment:
18
Page 22

l Adjust ISO: Touch , and drag the ISO slider to adjust its value.
&7
"8#
"'
To avoid excessive noise, the recommended ISO is below 400. The recommended ISO for the
daytime is between 100 and 200 and around 400 for night scenes.
l Adjust the shutter speed: Touch (shutter speed), and drag the shutter speed slider to your
desired speed.
The recommended shutter speed for static scenes (such as mountains) is between 1/80 and
1/125, and faster for moving subjects (such as waves). For best results, use a tripod when
shooting a moving subject.
Camera
l Adjust exposure compensation: Touch
Adjust AWB: Touch
l When shooting under sunlight, you can select . In a weak light environment, you can select
, and drag the AWB slider to your desired value.
, and drag the EV slider to your desired value.
.
l Touch
to adjust the color temperature. If you want to give your photo a cozy, nostalgic
tone, increase the K value. For a cold, calm or futuristic tone, lower the K value.
Adjust AF based on the shooting subject: Touch
, and drag the AF slider to your desired
value.
Focusing Mode
Application Scenario
AF-S mode Static scenes (such as mountains)
AF-C mode Moving scenes (such as owing water and waves)
MF mode Protruding objects (such as a close-up of a ower)
Hold your device steady when shooting: In Pro mode, touch and enable Horizontal level.
After this feature is enabled, two horizontal guiding lines will appear in the viewnder. When the
dotted line overlaps with the solid line, it indicates that the camera is horizontally aligned.
l
Some options in Pro mode may change after you modify settings.
l The aforementioned recommended settings are for reference only. You may adjust them based
on the actual usage conditions to achieve your desired effect.
Use Pro Mode to Capture Portraits
Want to take more professional portraits? The Pro mode allows you to adjust your camera settings to
shoot professional portraits.
Open Camera > More > Pro.
Select a Metering mode:
shooting subjects (their faces for example) in the center of the viewnder.
Adjust brightness based on the shooting environment
or mode is recommended for taking portraits. Place your
19
Page 23

Camera
l Adjust ISO: To avoid excessive noises, it is recommended that you adjust the ISO to a low level
when shooting portraits. You may adjust the ISO based on the actual shooting environments.
Shooting Environment Recommended ISO
Outdoors Between 100 and 200
Indoors Around 400
Night scenes Between 400 and 800
l Adjust shutter speed: The shutter speed should be slow if the ambient light is low and fast when
the ambient light is strong. The recommended shutter speed for static portraits is between 1/80 and
1/125. To shoot moving subjects, select a shutter speed at or above 1/125.
l Adjust EV compensation: You may increase the EV compensation if the light on the subjects or
background is low, and decrease the EV compensation if there is too much light.
Adjust AWB: Select AWB depending on the lighting conditions. When shooting under sunlight, you
can select . In a low light environment, you can select .
Adjust Focus: To better highlight a subject, it is recommended that you use manual focus (MF) when
shooting portraits. In the viewnder, touch to focus on the part (the subject's face for example) you
want to highlight.
l In Pro mode, some settings may change after you change a setting. You may adjust them
based on your actual needs.
l The recommended settings above are for reference only. You may adjust them based on the
actual usage conditions to achieve your desired effect.
20
Page 24

Gallery
Organize Albums
Add an album: From the Albums tab, touch Add album, name the album, then touch OK. Select
the photos or videos you want to add.
Move photos and videos: Open an album, touch and hold a photo or video you want to move until
is displayed, then select all the photos and videos that you want to move. Touch to select
the desired album. Once the items are moved, they will no longer be in their original albums.
Add photos and videos to favorites: Open a photo or video, then touch . The item will appear
in both its original album and the My favourites album, and will have a icon on its thumbnail.
Delete photos and videos: Touch and hold a photo or album until the
items you want to delete, then go to > Delete. Deleted photos and videos will be temporarily
moved to the Recently deleted album before being permanently deleted. Days remaining before
deletion are marked on the photos. To permanently delete a photo or video manually, touch and hold
its thumbnail in the Recently deleted album, then go to > Delete.
Recover deleted photos and videos: In the Recently deleted album, touch and hold a photo or
video until the icon appears. Select the items you want to recover and touch to restore
them to their original albums. If the original album has been deleted, a new one will be created.
icon appears. Select the
21
Page 25

Optimizer
Manage Mobile Data Usage
Manage mobile data usage to avoid incurring extra charges.
Open Optimizer and touch Data usage to view data usage statistics or enable Smart data
saver.
l Data usage this month: Check the data usage ranking of apps.
l Network access: Manage Internet access permissions for each app.
l Smart data saver: Enable the data saver and select the apps that are allowed to use mobile data
while running in the background.
Use Auto-launch to Prevent Unwanted App Activities
Worried about third-party apps secretly running, occupying system resources, and consuming power
in the background? Use Auto-launch to help you identify and prohibit unwanted app activities.
Open Optimizer, touch > App launch, and you can:
l Automatically manage apps: Enable Manage all automatically or toggle on the switches for
individual apps. The system will automatically analyze app usage and prohibit apps from automatic
launch, secondary launch, and background running.
l Manually manage apps: If you have not enabled Manage all automatically, touch the switch of
a desired app and enable or disable automatic launch, secondary launch, and background running
accordingly.
l View launch records: Go to > Launch records to view the detailed launch history for each
app.
22
Page 26

Calendar
Navigate the Calendar
Want to bring order to your busy life? Try using the app Calendar on your Huawei Phone to manage
your daily schedule.
Create an event: Open Calendar, touch , and enter your event information including title,
location, and start and end times. Go to Add reminder to add a reminder for your event, then touch
.
Search events: On the Calendar page, touch and enter the event keywords, such as title or
location.
Congure Calendar: On the Calendar page, go to > Settings to customize calendar display
and reminders.
23
Page 27

Utilities
Check Your Screen Time
Digital balance allows you to check the app usage, helps you manage your screen time and guides
you towards healthier Phone usage habits.
To check your Phone usage, open Settings, and go to Digital balance > More.
Check today's screen time: Touch Today, and you can check your Screen time, App usage,
Unlocks.
Check last seven days' screen time: Touch Last seven days, and then check your Screen time,
App usage, Unlocks.
Use Recorder to Make Audio Notes
Have you ever felt like you do not have enough time to take important notes during a meeting? Do
you need to sort out a pile of notes from an interview or class? Recorder lets you record audio les
that you can conveniently play back later.
Open Recorder, and touch to begin recording. While recording, you can add tags at
important points. Touch to nish recording and save the audio le.
After the recording is completed, you can:
l Play recording from tag: In the recording le list, touch a recording to go to the play screen. On
the play screen, you can then touch a tag that you have added and play the recording from that
point.
l Manage recordings: Touch and hold a recording for options such as sharing or deleting the
recording.
In the recording le list, touch and hold a recording le, and then touch > Details to view its
storage location.
Reset Your Phone
If the operating speed of your Phone starts to slow down due to long-term accumulation of caches
and residual
device's factory settings.
Reset network settings: This will restore your Wi-Fi, mobile data network, and Bluetooth settings,
including hotspot tethering and Bluetooth pairing information. It won't change other settings on your
Phone, or delete any data or les.
les, you can reset your Phone to erase these cached les completely and restore your
24
Page 28

Utilities
Open Settings, go to System > Reset > Reset network settings, touch RESET NETWORK
SETTINGS, and follow the onscreen instructions to reset the settings.
Restore all settings: This will restore your device's initial network settings, ngerprint data, face
data, and lock screen passwords. It won't reset settings for Find my Phone or HUAWEI ID, nor will it
delete any data or les.
Open Settings, go to System > Reset > Reset all settings, touch Reset all settings, and
follow the onscreen instructions to reset the settings.
Restore factory settings: This will delete all data in your device's memory and storage, including
your account settings, system settings, app data, installed apps, music, images, and documents, and
restore your Phone to its original factory settings. Back up your data before restoring your device to its
factory settings.
Open Settings, go to System > Reset > Reset phone, touch Reset phone, enter the screen
unlock password (if any), and follow the onscreen instructions to reset the settings.
25
Page 29

Device Connection
Use Bluetooth to Share Data
Connect your Phone to another device over Bluetooth to share data, import and export contacts, and
set up Internet tethering.
Use Bluetooth to send les: Ensure that your Phone is within Bluetooth range of the other device
(10 m or 32 ft). You can then establish a Bluetooth connection and share multimedia les, web pages,
contacts, documents between the two devices. Open Files, touch and hold the le that you want
to send, and then go to More > Share > Bluetooth. Follow the onscreen instructions to enable
Bluetooth. When the other device is detected (Bluetooth must be enabled and the device must be
visible), touch the name of the device to establish a connection and start sending les.
Receive les over Bluetooth: From the home screen, swipe down from the status bar, open the
shortcuts panel, and then touch to enable Bluetooth. Touch Accept on the le transfer
notication to begin receiving the les. Received les are saved to the bluetooth folder in Files by
default.
Import or export contacts over Bluetooth: Open Contacts and go to > Settings >
Import/Export to perform the following:
l Import contacts: Touch Import via Bluetooth and follow the onscreen instructions to establish a
Bluetooth connection with the other device. Contacts from the other device will then be imported
to your Phone automatically.
l Export contacts: Touch Share contacts, select the contacts that you want to share, touch
and select Bluetooth. Follow the onscreen instructions to establish a Bluetooth connection with the
other device. Those contacts selected will be exported from your Phone to the other device
automatically.
NFC
Introduction to NFC
Near Field Communication (NFC) is a technology that enables short-distance wireless communication.
Through NFC's contactless communication, two devices can transfer data in real time when they are
within 10 cm (4 inches) of each other. In addition to data transfer, NFC also allows you to make
payments.
26
Page 30

NFC
123
456
789
Device Connection
NFC can be used in multiple scenarios with different requirements and methods.
Point-to-point mode: Transfers data between two NFC-enabled devices within a short distance. No
pairing is required and a more secure connection is established.
Scenarios
l Transfer les (such as images, apps, and contacts).
l Quickly establish a connection between devices (like Bluetooth pairing or hotspot sharing).
Limitations
l Both devices need to support NFC.
l During data transmission, devices must be within 10 cm (4 inches) of each other.
l Screen must be on and unlocked when using NFC.
Read/Write mode: Supports reading and writing NFC tags.
Scenarios: Check product information with NFC tags.
Limitations
l Cards and products must support reading and writing NFC tags
l Read and write/P2P must be enabled on the NFC settings screen if available. This feature may vary
depending on your carrier.
Card emulation mode: Allows your Phone to act as a smart card so it can access mobile ticketing for
public transport, and mobile payments.
Scenarios
27
Page 31

NFC
Device Connection
HCE emulation: Allows your Phone to act as a QuickPass-enabled bank card by associating your
device with a physical bank card in a banking app.
Limitations
HCE emulation: For example, UnionPay Cloud QuickPass. First download the app for your bank card
and associate your card with the app. For details, consult your bank's customer service center. Then
enable NFC, set a specic bank app as your default payment app in NFC while keeping the screen on
and unlocked. To make Cloud QuickPass payments, your card and the POS device must support
QuickPass.
Not all devices support NFC.
Use NFC to Share Data Quickly
NFC lets you share data across two devices quickly without the hassle of pairing. Simply place the NFC
detection areas of both your devices in close proximity to each other, and then you can transfer les
and other data quickly between the two NFC-enabled devices.
Use NFC to send data: Open Settings, touch Device connectivity and enable NFC and
Huawei Beam. Select the les you want to send and touch Share > Huawei Beam. Keep your
Phone unlocked and the screen on. Place the NFC detection areas of both devices close together.
Once a connection is established, the transmitting device will play an audio alert and minimize the
sharing screen. Touch the transmitting device's screen to send les.
28
Page 32

Device Connection
Receive les over NFC: Open Settings, then touch Device connectivity and enable NFC and
Huawei Beam. Keep your Phone unlocked and the screen on. Place the NFC detection areas of both
devices close together. Once a connection is established, the transmitting device will play an audio
prompt. After the prompt, please wait for the le transfer to complete. Received les are saved by
default to the Beam folder of your Files.
l If there is an option to enable Read and write/P2P on the NFC screen, ensure that it is
enabled. Features may vary depending on your carrier.
l Not all devices support NFC.
Transfer Data between Your Phone and Computer
Use a USB cable to connect your Phone to your computer and transfer data.
Select USB connection mode
Use a USB cable to connect your Phone to the computer, you can then select a default connection
method. You can transfer photos and
les between your Phone and computer, or charge your Phone
through the USB connection to your computer.
Swipe down from the status bar to open the notication panel, then touch Settings > Touch for
more options and select a method for connecting your device and your computer.
l Transfer photos: Transfer photos between your Phone and computer.
l Transfer les: Transfer les between your Phone and computer.
l Charge only: Charge your Phone with just a USB cable.
l Input MIDI: Use your Phone as a MIDI input device and play music on your computer.
Transfer data over a USB port
Connect your Phone to your Computer using a USB cable to transfer data and perform other tasks.
l Transfer
les: Media Transfer Protocol (MTP) is a type of transmission protocol for media les. You
can transfer les between your Phone and computer using this connection method. First, install
Windows Media Player 11 or later on your computer.
Swipe down from the status bar to open the notication panel, and then set your USB connection
method to Transfer les. Your computer will automatically install the necessary drivers. After the
installation is complete, click the new drive icon named Phone on the computer to view the les on
your Phone. You can use Windows Media Player to view the media les on your Phone.
l Transfer images: Picture Transfer Protocol (PTP) is a protocol that allows you to transfer images.
You can upload and share photos between your Phone and computer using this connection
method.
Swipe down from the status bar to open the notication panel, and then set your USB connection
method to Transfer photos. Your computer will automatically install the necessary drivers. After
the installation is complete, click the new drive icon named Phone on the computer to view the
images on your Phone.
29
Page 33

Device Connection
l Transfer MIDI data to your Phone: MIDI (Musical Instrument Digital Interface) is an industry
standard audio format for composing music established by electronic instrument manufacturers.
Swipe down from the status bar to open the notication panel, and then set your USB connection
method to Input MIDI. You can then use Phone to receive and process MIDI messages transmitted
by other devices.
30
Page 34

Security and Privacy
Enable or Disable Location Services
After obtaining the location information permission, apps can obtain your location at any time. If your
location information is obtained by a malicious app, you may be at risk of harm or fraud. You can
enable or disable location services as needed and regularly monitor and manage the allowed
permissions for your apps to protect your privacy and security.
Enable or disable location services: Open Settings, go to Security & privacy > Location
access, and enable or disable Access my location. When location services are disabled, aside for
pre-installed software, your Phone will stop all apps and services from collecting and using your
location information. The system will ask you to enable location services when you attempt to use
these apps.
l Features may vary depending on your carrier.
l Huawei only uses location data to provide you with necessary functions and services, not for
the purpose of identifying and collecting your private information.
Set indoor positioning assistance: Open Settings, go to Security & privacy > Location
access > Advanced settings, and enable or disable Wi-Fi and Bluetooth scanning. Scanning Wi-Fi
networks and Bluetooth devices will improve the accuracy of indoor positioning.
Enable App Lock
App lock allows you to set a password for your important apps. Once you restart your Phone or
unlock the screen, you will be asked to enter your App lock password when opening these apps. App
lock adds an extra layer of protection for your private information and prevents unauthorized access
to important apps on your Phone.
Enable App lock: Open Settings. Go to Security & privacy > App lock. When you rst access
App lock, select Lock screen password or Custom PIN as your App lock verication password.
Enter your password as prompted and on the App lock screen, toggle on the switch for the apps you
want to lock.
Set your App lock password: Touch on the App lock screen, then touch Password type.
Select Lock screen password or Custom PIN.
31
Page 35

Apps and Notications
Customize App Permissions to Use Your Phone Your
Way
Worried about third-party apps obtaining too many important permissions and disclosing your
personal information? You can monitor the permissions of each app and deny unwanted permissions.
Disabling a permission may cause an app function to become unavailable. For example, if the
location permission for a map app is disabled, the app will be unable to provide you with location
and navigation services.
Set app permissions: Want to deny unwanted permissions? Open Settings, and go to Apps >
Apps, select the app and touch Permissions on the App info screen and then enable or disable the
unwanted permissions.
Check and modify permissions: Want to check which apps are allowed important permissions?
Open Settings and touch Apps > Permissions, select the permission you want to view and
touch the switch next to an app to allow or deny the permission for that app.
32
Page 36

Sound and Display
Set Up Do Not Disturb Mode
Do not disturb mode blocks calls from strangers and only noties you when you receive calls and
messages from chosen contacts.
Open Settings, then go to Sounds > Do not disturb to do the following:
l Do not disturb: Touch Do not disturb to immediately enable or disable this function.
l Schedule rule: Prevent interruptions at set times, such as weekends or evenings. Touch Scheduled
to set the time period and repeat cycle.
l Allow calls from important contacts: Select Calls, then select Contacts only or Favourites
only.
l Allow messages from important contacts: Select Messages, then select Contacts only or
Favourites only.
l Allow repeated calls to ring: Repeated calls is enabled by default. Your device will ring when
the same phone number calls more than once within 3 minutes.
Enable Eye Comfort Mode to Prevent Eye Strain
Do your eyes get tired and sore after looking at your Phone for a long time? Eye comfort mode can
effectively reduce blue-light and adjust the screen to warmer colors, relieving eye fatigue and
protecting your eyesight.
Enable Eye comfort mode: Open Settings, go to Display > Eye comfort, and enable Eye
comfort. The Eye comfort mode icon will be displayed in the status bar. Once Eye comfort mode
is enabled, blue light will be ltered out and the screen will take on a yellow tint.
Quickly enable or disable Eye comfort mode: Swipe down from the status bar to open the
notication panel. From the notication panel, expand the shortcuts panel, then enable or disable
.
Enable Eye comfort mode at set times: You can congure your Phone to enable Eye comfort mode
for a set period of time each day. When Eye comfort mode is disabled, open
Display > Eye comfort, and enable Scheduled, then set your desired Start and End.
Adjust the color temperature in Eye comfort mode: Once Eye comfort mode is enabled, blue
light will be ltered out and the screen will take on a mild yellow tint. This is normal and does not
indicate an issue of your device. You can adjust the color temperature as needed. After you have
enabled Eye comfort, you can adjust the color temperature slider for a cooler or warmer screen
color.
Settings, go to
33
Page 37

Sound and Display
l After using your mobile phone for half an hour, rest your eyes for 10 minutes.
l While you are resting, look into the distance to adjust the focusing muscles of your eyes and
avoid eye fatigue.
l Cultivating good eye care habits will protect your vision and prevent near-sightedness.
34
Page 38

Storage
Enable Memory Cleanup
Your Phone may slow down over time as your storage space gets smaller. Use Memory cleanup to free
up storage space, improve system performance, and keep your Phone running smoothly.
Open Optimizer, then touch Cleanup to clean up memory and clear the cache to optimize
performance. If your storage space is still low, perform a deep clean to free up additional storage
space.
35
Page 39

System
General Settings
Change Your System Language
You can change the system language on your Phone as needed.
Open Settings, go to System > Language & input > Language and region, then select the
language you want to use. If the language you want to use is not listed, touch Add language to
search for additional languages. You can also touch Region to select the country/region. The system
interface is displayed according to the local habits of the selected region.
View Memory and Storage Status
Unsure of how much memory and storage you have left after using your Phone for a long time? You
can view your Phone's memory and storage information to help you monitor your memory and
storage use and decide whether to perform a cleanup.
Not all devices support memory cards.
Open Settings, and touch Storage to view the memory usage, and free up more space in a
timely manner based on the available storage space.
Clean up space: Select CLEAN UP, you can view the usage details of apps. Based on the scan result,
you can also manually clean up the system as recommended or specify items to clean up.
36
Page 40

System Update
Update the Phone System Online
l Before installing the update, connect your Phone to the Internet. Online updates consume
mobile data, so it is recommended that you use a Wi-Fi network.
l Make sure that the battery level remains above 30% during the update.
l Using unauthorized third-party software to update your Phone may damage your Phone or put
your personal information at risk. You are advised to update your Phone online or bring your
Phone and proof of purchase to an authorized Huawei Customer Service Center for updates.
l
Back up important data before updating your Phone.
l After the update, certain third-party apps, such as e-banking and game apps, may be
incompatible with the new system. Regularly update such third-party apps to
issues.
x compatibility
1 Open Settings.
2 Go to System > Software update. When the system detects a new version, go to New version
> DOWNLOAD AND INSTALL.
To disable system updates, go to and disable Auto-download over Wi-Fi.
Phone updates take some time. Do not perform any operations during the update. After an update,
your Phone will automatically restart.
37
Page 41

Legal Notice
Legal Notice
Copyright © Huawei Technologies Co., Ltd. 2019. All rights reserved.
No part of this manual may be reproduced or transmitted in any form or by any means without prior
written consent of Huawei Technologies Co., Ltd. and its afliates ("Huawei").
The product described in this manual may include copyrighted software of Huawei and possible
licensors. Customers shall not in any manner reproduce, distribute, modify, decompile, disassemble,
decrypt, extract, reverse engineer, lease, assign, or sublicense the said software, unless such
restrictions are prohibited by applicable laws or such actions are approved by respective copyright
holders.
Trademarks and Permissions
, , and are trademarks or registered trademarks of Huawei Technologies Co., Ltd.
Android™ is a trademark of Google Inc.
The Bluetooth® word mark and logos are registered trademarks owned by Bluetooth SIG, Inc. and any
use of such marks by Huawei Technologies Co., Ltd. is under license.
and are registered trademarks of Qualcomm Inc.
(NASDAQ: QCOM).
The N-Mark is a trademark or registered trademark of NFC Forum, Inc. in the United States and
in other countries.
Other trademarks, product, service and company names mentioned may be the property of their
respective owners.
Notice
Some features of the product and its accessories described herein rely on the software installed,
capacities and settings of local network, and therefore may not be activated or may be limited by
local network operators or network service providers.
Thus, the descriptions herein may not exactly match the product or its accessories which you
purchase.
Huawei reserves the right to change or modify any information or specications contained in this
manual without prior notice and without any liability.
Third-Party Software Statement
Huawei does not own the intellectual property of the third-party software and applications that are
delivered with this product. Therefore, Huawei will not provide any warranty of any kind for third
38
Page 42

Legal Notice
party software and applications. Neither will Huawei provide support to customers who use third-
party software and applications, nor be responsible or liable for the functions or performance of third-
party software and applications.
Third-party software and applications services may be interrupted or terminated at any time, and
Huawei does not guarantee the availability of any content or service. Third-party service providers
provide content and services through network or transmission tools outside of the control of Huawei.
To the greatest extent permitted by applicable law, it is explicitly stated that Huawei shall not
compensate or be liable for services provided by third-party service providers, or the interruption or
termination of third-party contents or services.
Huawei shall not be responsible for the legality, quality, or any other aspects of any software installed
on this product, or for any uploaded or downloaded third-party works in any form, including but not
limited to texts, images, videos, or software etc. Customers shall bear the risk for any and all effects,
including incompatibility between the software and this product, which result from installing software
or uploading or downloading the third-party works.
This product is based on the open-source Android™ platform. Huawei has made necessary changes to
the platform. Therefore, this product may not support all the functions that are supported by the
standard Android platform or may be incompatible with third-party software. Huawei does not
provide any warranty or representation in connect with any such compatibility and expressly excludes
all liability in connection with such matters.
DISCLAIMER
ALL CONTENTS OF THIS MANUAL ARE PROVIDED "AS IS". EXCEPT AS REQUIRED BY APPLICABLE
LAWS, NO WARRANTIES OF ANY KIND, EITHER EXPRESS OR IMPLIED, INCLUDING BUT NOT LIMITED
TO, THE IMPLIED WARRANTIES OF MERCHANTABILITY AND FITNESS FOR A PARTICULAR PURPOSE,
ARE MADE IN RELATION TO THE ACCURACY, RELIABILITY OR CONTENTS OF THIS MANUAL.
TO THE MAXIMUM EXTENT PERMITTED BY APPLICABLE LAW, IN NO EVENT SHALL HUAWEI BE
LIABLE FOR ANY SPECIAL, INCIDENTAL, INDIRECT, OR CONSEQUENTIAL DAMAGES, OR LOSS OF
PROFITS, BUSINESS, REVENUE, DATA, GOODWILL SAVINGS OR ANTICIPATED SAVINGS REGARDLESS
OF WHETHER SUCH LOSSES ARE FORSEEABLE OR NOT.
THE MAXIMUM LIABILITY (THIS LIMITATION SHALL NOT APPLY TO LIABILITY FOR PERSONAL INJURY
TO THE EXTENT APPLICABLE LAW PROHIBITS SUCH A LIMITATION) OF HUAWEI ARISING FROM THE
USE OF THE PRODUCT DESCRIBED IN THIS MANUAL SHALL BE LIMITED TO THE AMOUNT PAID BY
CUSTOMERS FOR THE PURCHASE OF THIS PRODUCT.
Import and Export Regulations
Customers shall comply with all applicable export or import laws and regulations and be responsible
to obtain all necessary governmental permits and licenses in order to export, re-export or import the
product mentioned in this manual including the software and technical data therein.
39
Page 43

Legal Notice
Personal Information and Data Security
The use of some functions or third-party applications on your device could result in your personal
information and data being lost or becoming accessible to others. Use the following measures to help
you protect your personal information:
l Put your device in a safe place to prevent unauthorized use.
l Set your device screen to lock and set a password or unlock pattern.
l Periodically back up personal information stored on your SIM card, memory card, or your device
memory. If you change to a different device, be sure to move or delete any personal information on
your old device.
l Do not open messages or emails from strangers to prevent your device from becoming infected
with a virus.
l When using your device to browse the Internet, do not visit websites that might pose a security risk
to avoid your personal information from being stolen.
l If you use services such as the portable Wi-Fi hotspot or Bluetooth, set passwords for these services
to prevent unauthorized access. Turn these services off when they are not in use.
l Install device security software and regularly scan for viruses.
l Be sure to obtain third-party applications from a legitimate source. Downloaded third-party
applications should be scanned for viruses.
l Install security software or patches released by Huawei or authorized third-party application
providers.
l Using unauthorized third-party software to update your device may damage your device or put your
personal information at risk. It is recommended that you update through your device's online
update feature or download
l Some applications require and transmit location information. As a result, a third-party may be able
ofcial update packages for your device model from Huawei.
to share your location information.
l Some third-party application providers may collect detection and diagnostic information on your
device to improve their products and services.
Obtaining help
Read the Quick Start Guide included with your phone.
Touch Settings > System > About phone > Legal to read the legal information.
Visit http://consumer.huawei.com/en/ for more information.
40
Page 44

This guide is for reference only. The actual product, including but not limited to the
color, size, and screen layout, may vary. All statements, information, and
recommendations in this guide do not constitute a warranty of any kind, express or
implied.
Note: Remember the Google account your phone last logged in to.
During an untrusted factory settings restoration or microSD card–based update,
Google's anti-theft mechanism requires you to enter the Google account your phone
last logged in to on the startup navigation screen for identity authentication. Your
phone can properly power on only after the identity authentication passes.
Please visit http://consumer.huawei.com/en/support/hotline for recent updated
hotline and email address in your country or region.
Model:
MRD-LX1F
EMUI 9.1_01
 Loading...
Loading...