Page 1
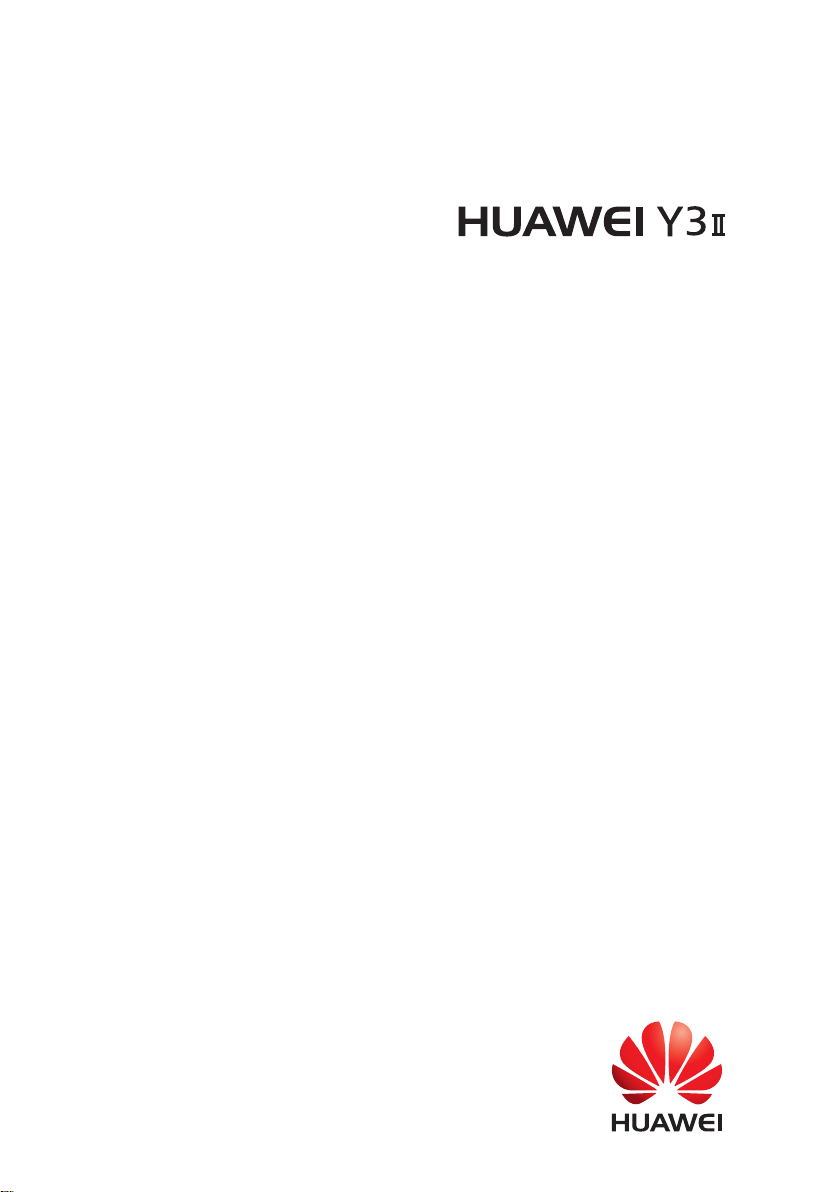
Uživatelská příručka
Page 2
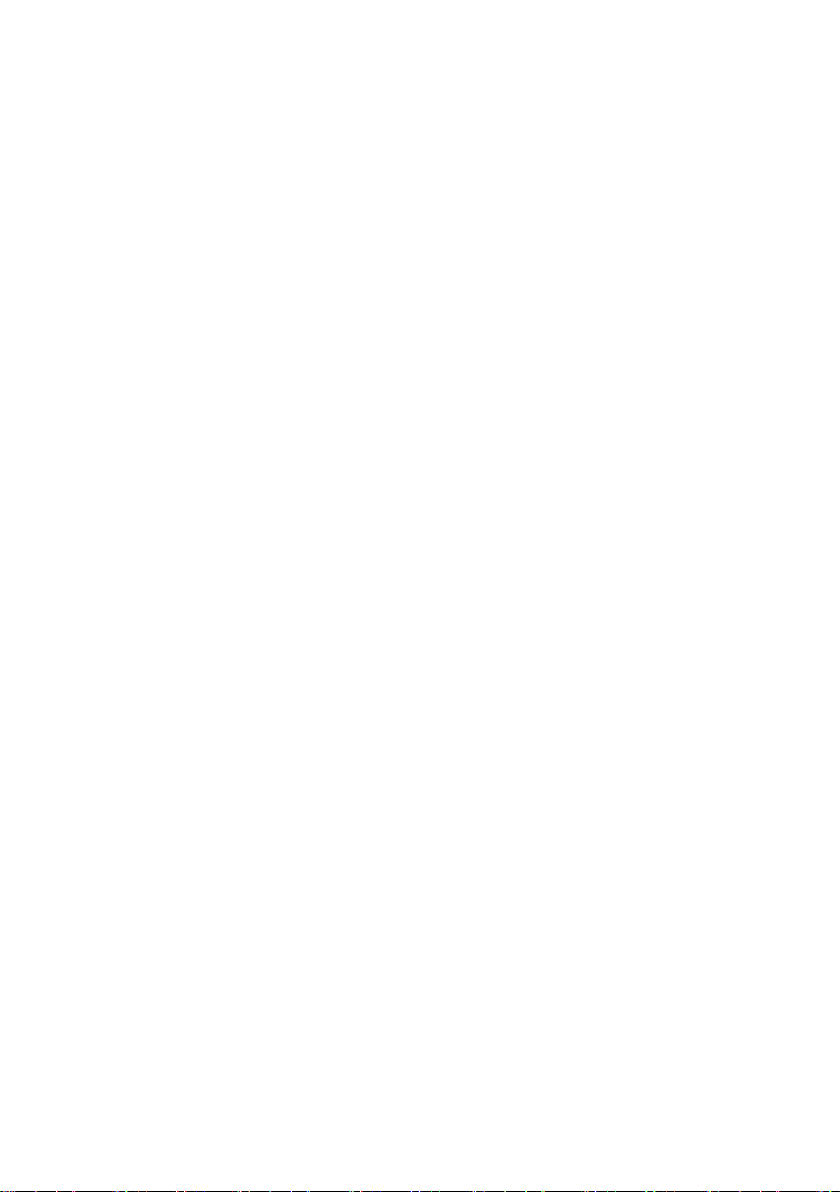
Obsah
Úvod
........................................................................................................... 1
Prvotřídní funkce
Easy Key
Sejf
............................................................................................................................... 2
Spuštění fotoaparátu z galerie
Skenování kódu QR
Začínáme
.................................................................................................... 4
První pohled na telefon
Klíčové funkce na dosah ruky
Zamknutí a odemknutí obrazovky
Nastavení duální SIM
Připojení k síti Wi-Fi
Zapnutí mobilních dat
Gesta dotykové obrazovky
Motion control
Stavové ikony
Domů
.......................................................................................................................... 11
Přístup k aplikacím
Přizpůsobení telefonu
Textové zprávy
Hovory a kontakty
Telefonování
Přijetí nebo odmítnutí hovoru
Co můžete dělat během hovoru
Přijetí hovoru od dalšího účastníka
Uskutečnění konferenčního hovoru
Použití protokolu hovorů
Nastavení hovorů
Správa kontaktů
Vyhledání kontaktu
Skupiny kontaktů
........................................................................................ 2
...................................................................................................................... 2
.................................................................................................... 3
..................................................................................................... 7
.............................................................................................................. 9
............................................................................................................. 10
.................................................................................................... 13
........................................................................................................... 15
.................................................................................... 18
............................................................................................................... 18
....................................................................................................... 22
......................................................................................................... 22
.................................................................................................... 23
....................................................................................................... 23
.................................................................................... 2
............................................................................................... 4
..................................................................................... 5
............................................................................... 5
.................................................................................................. 6
.................................................................................................. 7
.......................................................................................... 8
................................................................................................ 14
.................................................................................... 19
................................................................................ 20
.......................................................................... 21
.......................................................................... 21
............................................................................................ 21
Zprávy a e-mail
Odeslání textové zprávy
Odpovídání na zprávu
Správa zpráv
......................................................................................... 25
............................................................................................ 25
............................................................................................... 25
.............................................................................................................. 25
i
Page 3
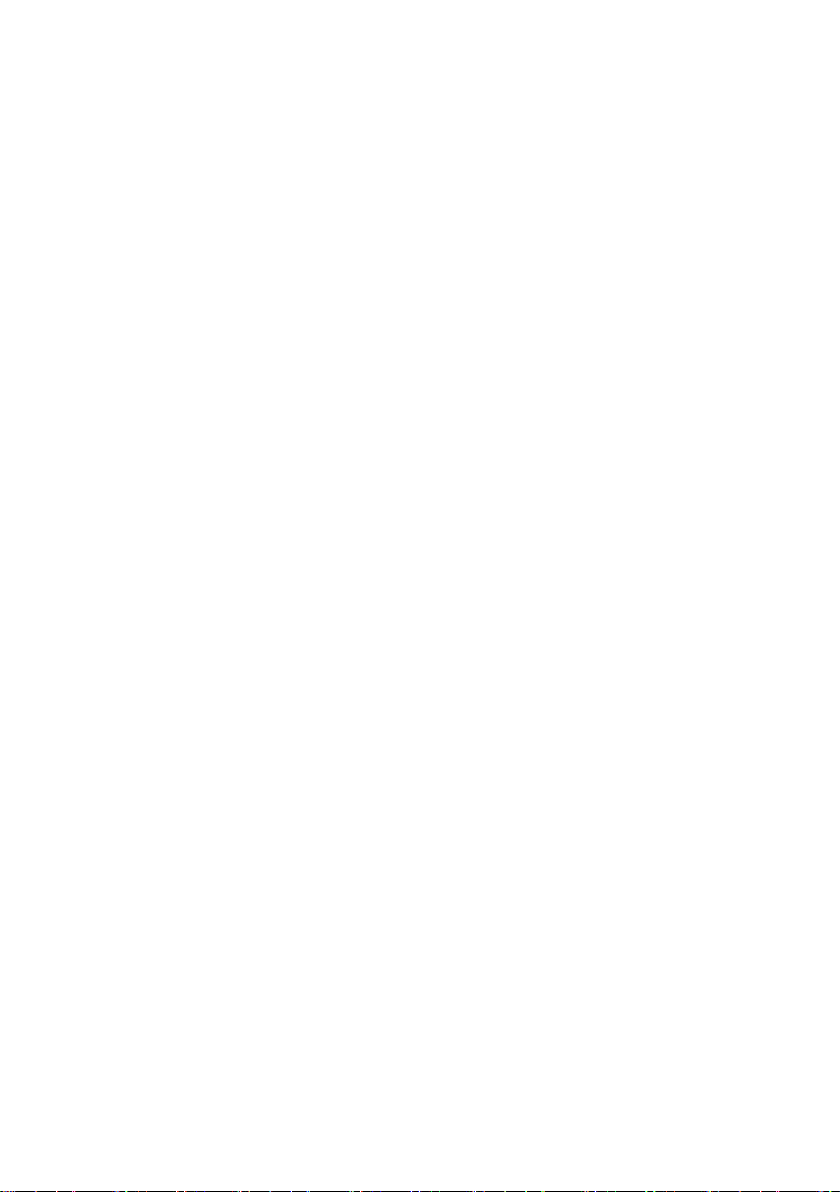
Přidání e-mailového účtu
Odeslání e-mailu
Kontrola e-mailů
Nastavení účtu
........................................................................................................ 27
......................................................................................................... 27
........................................................................................................... 28
.......................................................................................... 26
Fotoaparát a galerie
Obrazovka pro snímání obrazu
Pořízení snímku
Režim fotografování
Záznam videa
Nastavení fotoaparátu
Galerie
........................................................................................................................ 32
Hudba a video
Poslech hudby
Vytvoření seznamu skladeb
Přehrávání seznamu skladeb
Odstranění seznamu skladeb
Nastavení skladby jako vyzvánění
Přehrávání videa
Síť a sdílení
Zapnutí mobilních dat
Síť Wi-Fi
Sdílení mobilního datového připojení vašeho telefonu
Přenos dat pomocí připojení Bluetooth
Přenos dat pomocí technologie Wi-Fi Direct
Přenos dat mezi telefonem a počítačem
Aplikace
Záloha ......................................................................................................................... 43
Správce telefonu
Kalendář
Hodiny
Počasí
Poznámka
FM rádio
.............................................................................................. 37
..................................................................................................................... 37
.................................................................................................... 42
..................................................................................................................... 45
........................................................................................................................ 46
........................................................................................................................ 47
..................................................................................................................... 48
.................................................................................. 29
................................................................................ 29
......................................................................................................... 30
.................................................................................................. 30
............................................................................................................ 31
............................................................................................... 31
.......................................................................................... 34
........................................................................................................... 34
...................................................................................... 35
................................................................................... 35
................................................................................... 35
............................................................................ 35
........................................................................................................ 36
................................................................................................ 37
............................................ 38
.................................................................... 39
............................................................ 40
.................................................................. 40
........................................................................................................ 43
.................................................................................................................. 48
Nastavení telefonu
Zapnutí služby určení polohy
Úprava nastavení zobrazení
Zapnutí nebo vypnutí režimu V letadle
.................................................................................... 50
.................................................................................... 50
..................................................................................... 50
..................................................................... 51
ii
Page 4

Nastavení kódu PIN pro kartu SIM
Nastavení účtu
Obnovení továrního nastavení
Aktualizace telefonu
Nastavení data a času
Změna jazyka systému
Usnadnění
........................................................................................................... 52
.................................................................................. 53
.................................................................................................. 53
............................................................................................... 54
.............................................................................................. 54
.................................................................................................................. 54
........................................................................... 52
Bezpečnostní informace
.......................................................................... 55
Osobní údaje a bezpečnost dat
Právní upozornění
.................................................................................... 62
................................................................ 61
iii
Page 5
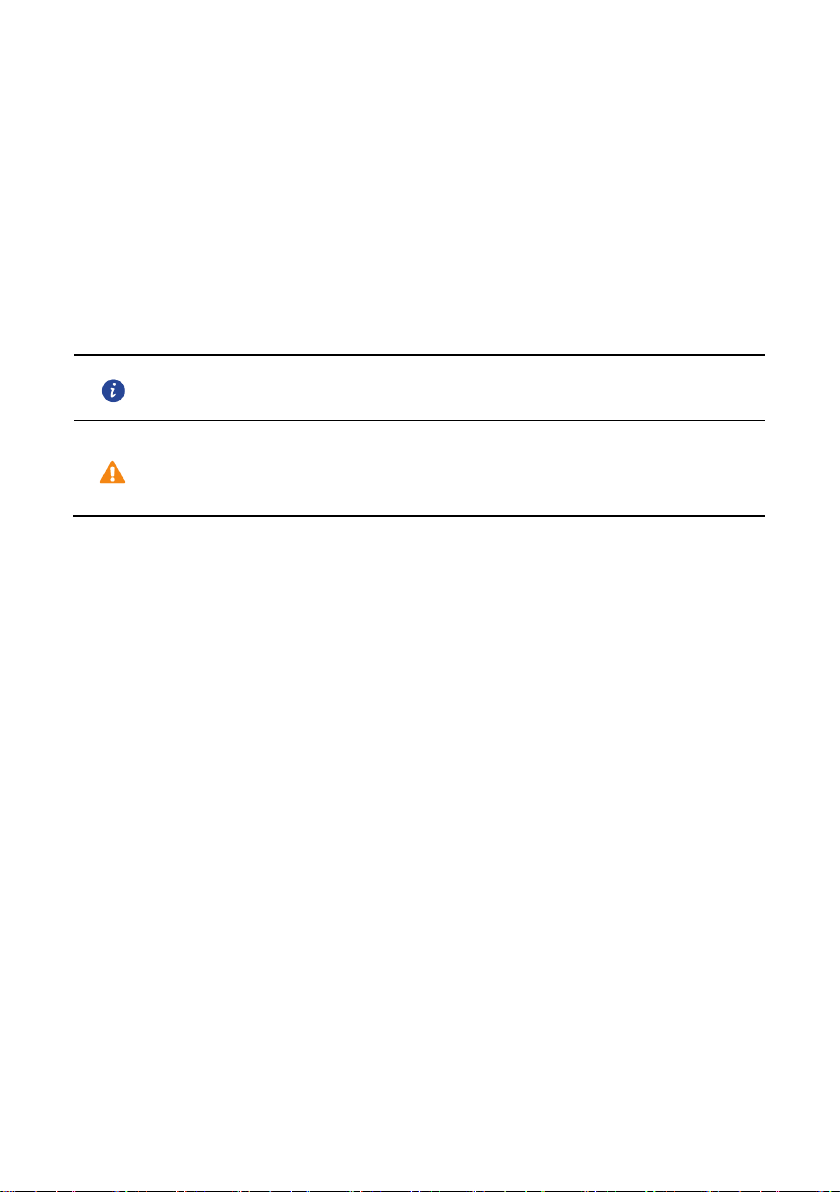
Úvod
Než začnete telefon používat, pozorně si návod přečtěte.
Všechny obrázky a ilustrace v tomto dokumentu mají pouze informativní charakter.
Skutečný produkt se může lišit.
Funkce popsané v tomto návodu slouží pouze jako reference. Některé funkce nemusí
být podporovány všemi telefony.
Symboly a definice
Poznámka
Upozornění
Poukazuje na důležité informace a tipy a poskytuje
dodatečné informace.
Označuje potenciální problémy, které mohou vzniknout,
například poškození zařízení nebo ztráta dat v případě
nedostatečné péče.
1
Page 6
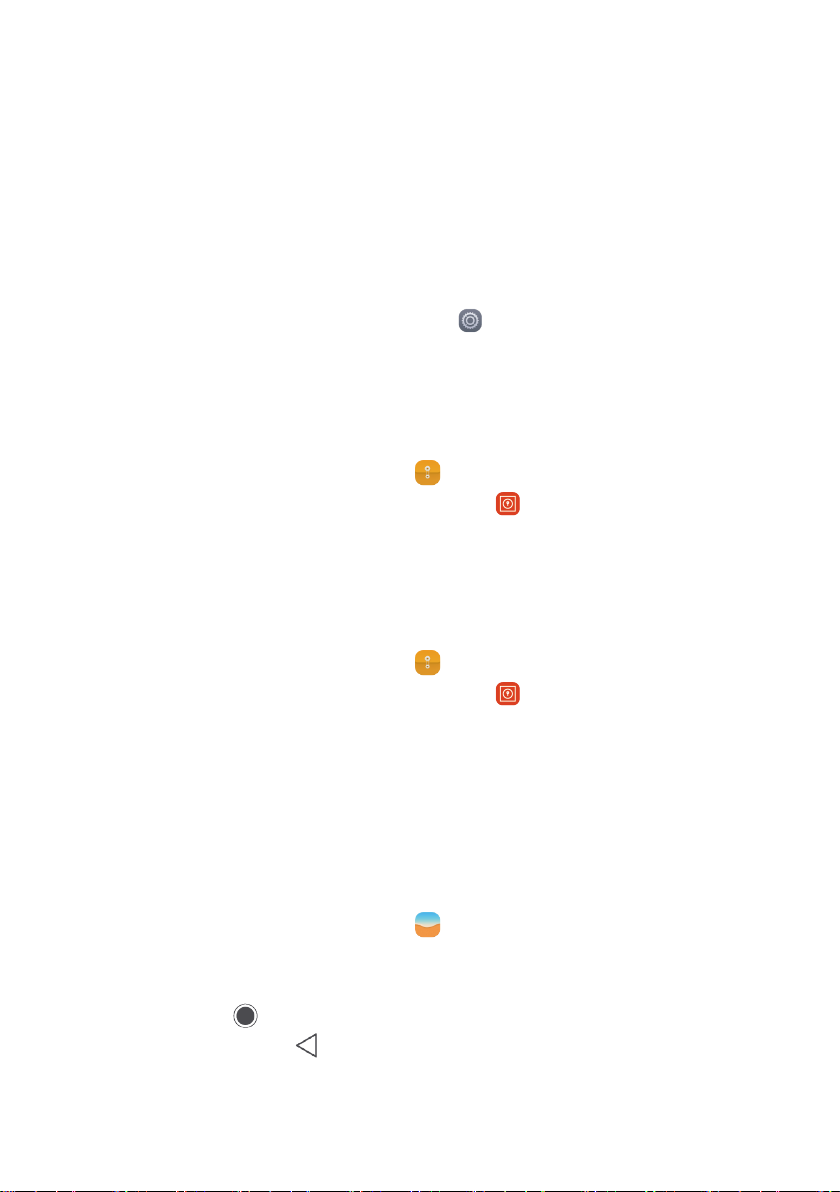
Prvotřídní funkce
Easy Key
Chytré tlačítko je multi-funkční tlačítko na levé straně telefonu. Různá gesta provedená
s chytrým tlačítkem spouští různé funkce. Tlačítko je zcela přizpůsobitelné, takže lze
definovat, jakou funkci dané gesto spustí.
>
Chcete-li chytré tlačítko přizpůsobit, přejděte na
Easy Key.
Sejf
Funkce Sejf vám pomáhá uchovávat důležité soubory a chránit soukromí.
Povolení sejfu
1.
Na domovské obrazovce klepněte na .
2.
Pod volbou
3.
Klepněte na
4.
Podle pokynů na obrazovce vyplňte hesla a odpovědi na bezpečnostní otázky a
poté klepněte na
Kategorie
Aktivovat
Hotovo
nebo
.
.
Místní
, klepněte na .
Přidání souborů do sejfu
1.
Na domovské obrazovce klepněte na .
2.
Pod volbou
3.
Zadejte heslo a klepněte na
4.
Klepněte na
5.
Postupujte podle pokynů na obrazovce a vyberte soubory, které chcete přidat do
Kategorie
Přidat
.
nebo
Místní
, klepněte na .
Hotovo
.
sejfu.
6.
Klepnutím na
PŘIDAT
přidejte vybrané soubory do sejfu.
Spuštění fotoaparátu z galerie
1.
Na domovské obrazovce klepněte na .
2.
Přejeďte prstem dolů po obrazovce
poloviční obrazovky. Opětovným přejetím dolů spustíte fotoaparát.
3.
Klepnutím na pořídíte fotografii.
4.
Klepnutím na tlačítko Návrat se vrátíte do Galerie.
Fotografie
2
a zobrazí se hledáček v režimu
Page 7

Skenování kódu QR
Skenování kódu QR pomocí galerie
1.
Na domovské obrazovce klepněte na .
2.
Zvolte fotografii QR kódu.
3.
Klepněte na fotografii.
4.
Klepněte na
5.
Klepnutím na odkaz kódu QR zobrazte více informací o kódu.
Skenování kódu QR pomocí fotoaparátu
1.
Na domovské obrazovce klepněte na .
2.
Zaostřete fotoaparát na QR kód.
3.
Klepněte na
4.
Klepnutím na odkaz kódu QR zobrazte více informací o kódu.
Zobrazit podrobnosti
Zobrazit podrobnosti
. Galerie automaticky naskenuje QR kód.
. Fotoaparát automaticky naskenuje QR kód.
3
Page 8
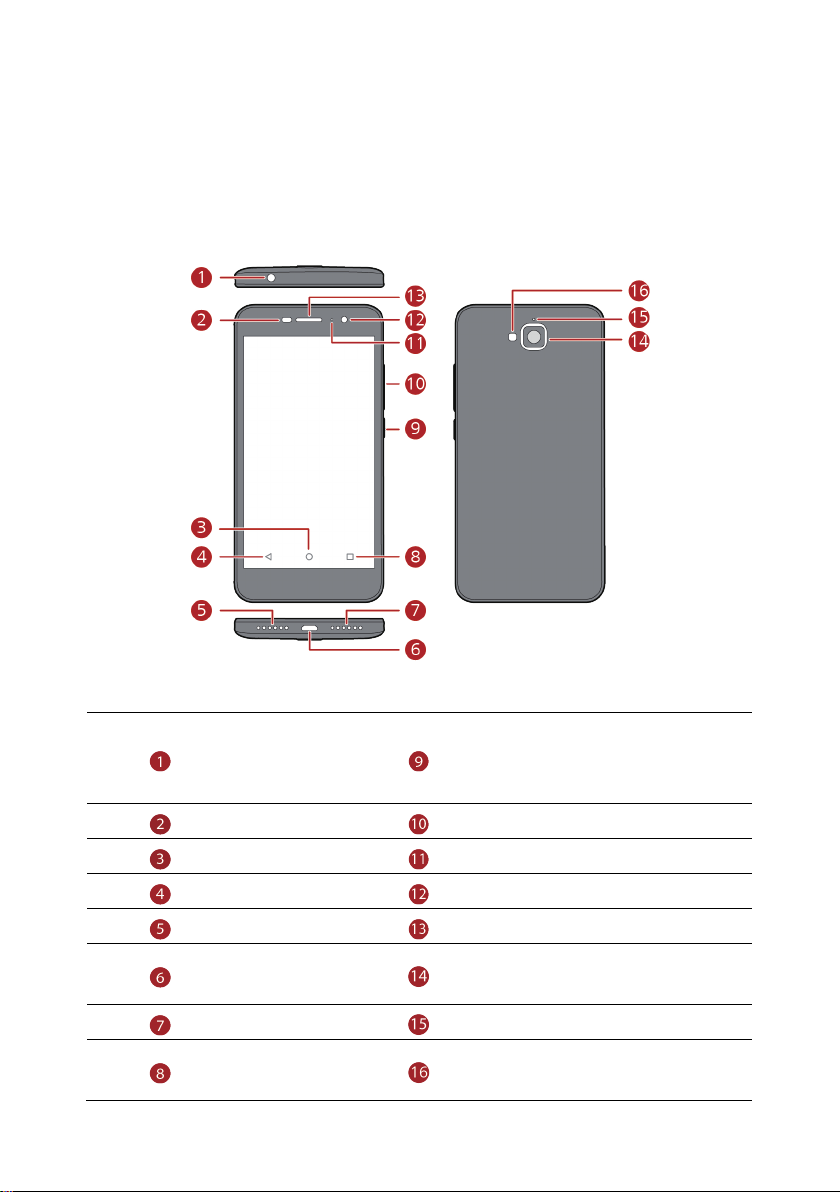
soupravy
USB
otevřené
Začínáme
První pohled na telefon
Konektor
náhlavní
Senzor světla
Domů
Návrat
Reproduktor
Konektor mikro
Mikrofon
Naposledy
4
Tlačítko napájení
Tlačítko hlasitosti
Indikátor stavu
Přední fotoaparát
Sluchátko
Zadní fotoaparát
Mikrofon s potlačením šumu
Blesk fotoaparátu
Page 9
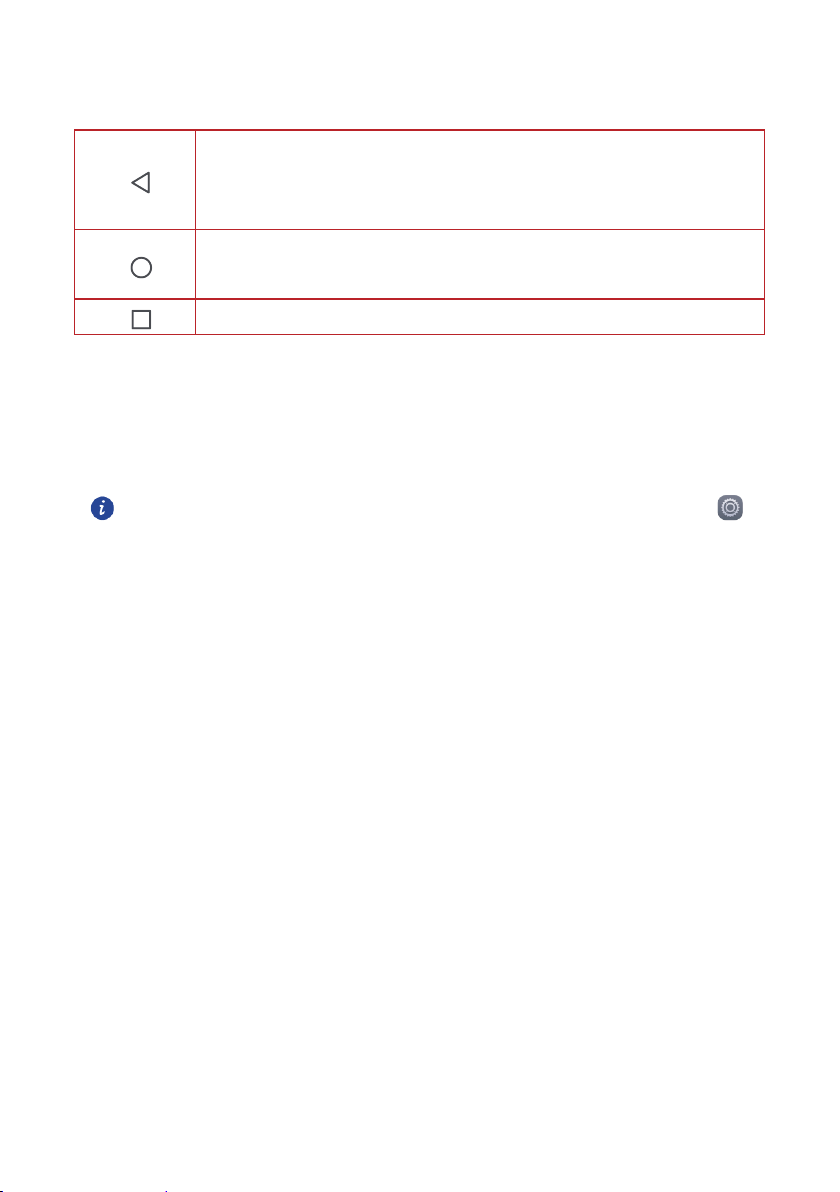
Klepnutím skryjete klávesnici.
Podržením prstu otevřete panel pro hledání.
Klepnutím zobrazíte seznam naposledy použitých aplikací.
Klíčové funkce na dosah ruky
Klepnutím se vrátíte na předchozí obrazovku nebo ukončíte právě
spuštěnou aplikaci.
Klepnutím se vrátíte na domovskou obrazovku.
Zamknutí a odemknutí obrazovky
Uzamčení obrazovky
Metoda 1: Stisknutím tlačítka napájení ručně uzamkněte obrazovku.
Metoda 2: Po uplynutí určité doby nečinnosti telefon automaticky zamkne obrazovku.
Metodu uzamčení obrazovky nastavíte na domovské obrazovce klepnutím na .
Klepněte na
Zámek obrazovky a hesla
>
Zámek obrazovky
.
5
Page 10
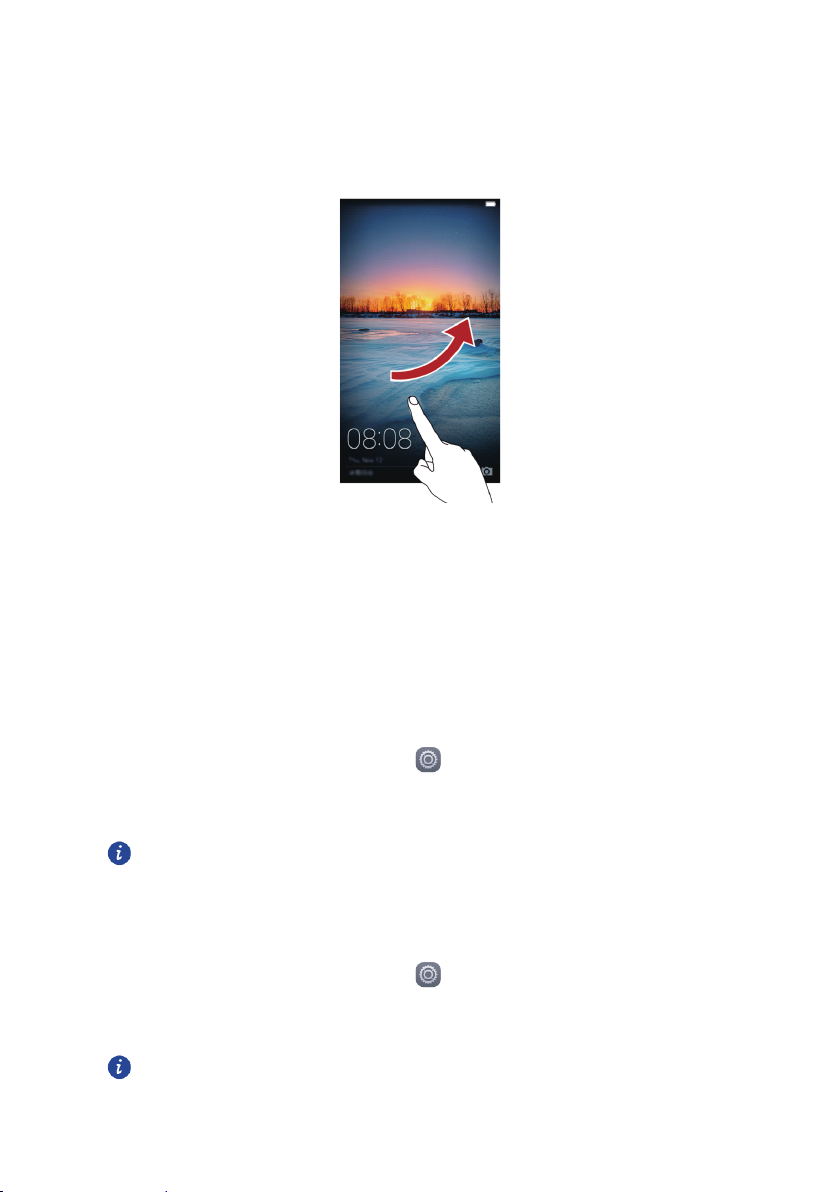
Odemčení obrazovky
Pokud je obrazovka vypnutá, stisknutím tlačítka napájení ji zapnete. Posuňte prst
libovolným směrem, aby se obrazovka odemknula.
Nastavení duální SIM
Povolení nebo zákaz karty SIM
Můžete povolit jednu nebo obě karty SIM. Pokud zakážete kartu SIM, nebudete ji moci
používat k uskutečnění ani přijímání hovorů, odesílání textových zpráv nebo přístupu k
Internetu.
1.
Na domovské obrazovce klepněte na .
2.
Pod volbou
3.
Zapněte nebo vypněte kartu SIM.
Vše
klepněte na položku
Správa dvou karet SIM
.
Zobrazená nastavení se mohou lišit podle operátora a modelu telefonu.
Nastavení výchozí karty SIM pro datové služby
Můžete nastavit výchozí kartu SIM pro datové služby.
1.
Na domovské obrazovce klepněte na .
2.
Pod volbou
3.
Klepněte na
Tato funkce nemusí být podporována všemi operátory.
Vše
klepněte na položku
SIM 1
nebo
SIM 2
Správa dvou karet SIM
vedle
Data
.
6
.
Page 11
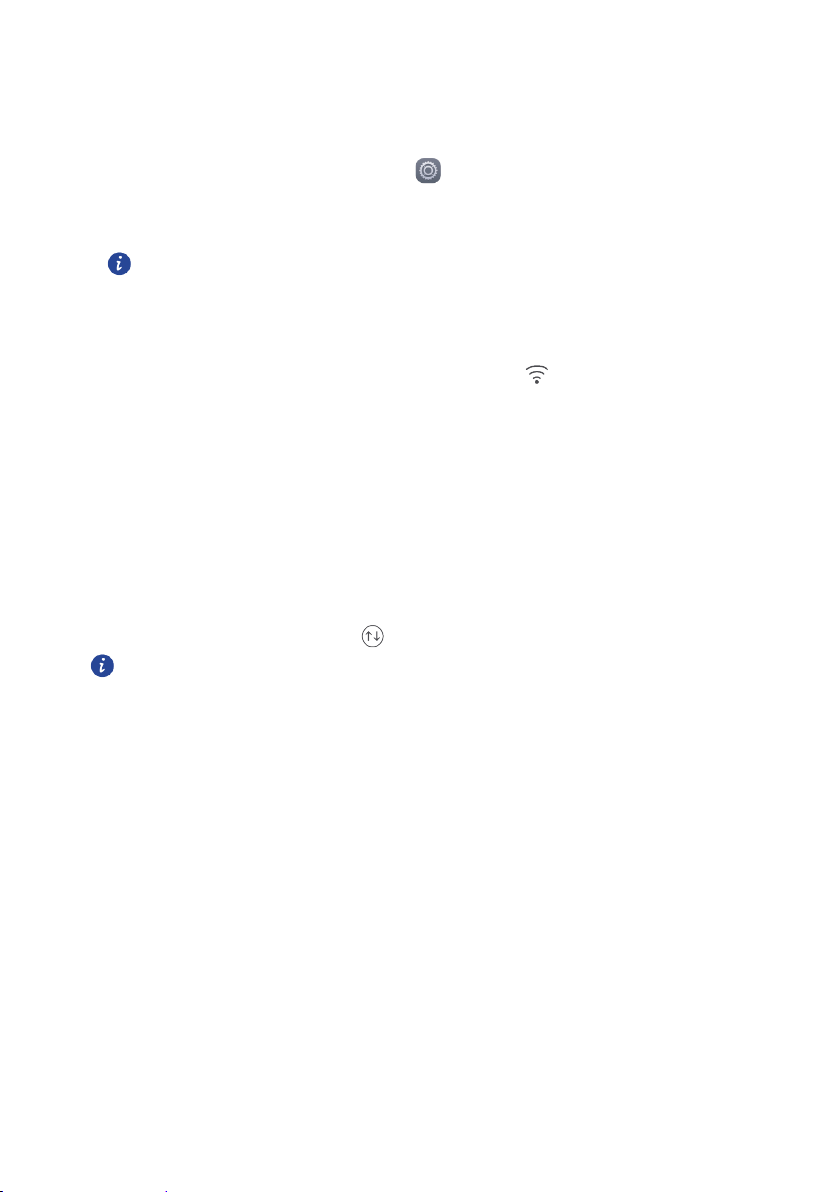
Nastavení výchozí karty SIM pro volání a posílání zpráv
Můžete nastavit výchozí kartu SIM pro volání nebo posílání zpráv.
1.
Na domovské obrazovce klepněte na .
2.
Pod volbou
3.
Klepněte na
Vše
klepněte na položku
SIM 1
nebo
SIM 2
Správa dvou karet SIM
vedle
Hlas. volání /MMS a SMS
.
.
Tato funkce nemusí být podporována všemi operátory.
Připojení k síti Wi-Fi
1.
Rychlým tahem prstem od stavového řádku dolů otevřete oznamovací panel.
2.
V části
Zástupci
klepněte a podržte prst na položce a zobrazí se obrazovka
nastavení Wi-Fi.
3.
Klepnutím na přepínač Wi-Fi zapněte připojení Wi-Fi. Telefon poté vyhledá
dostupné sítě Wi-Fi a zobrazí je.
4.
Klepněte na síť Wi-Fi, ke které se chcete připojit. Pokud je síť Wi-Fi zašifrovaná,
zadejte po zobrazení výzvy heslo.
Zapnutí mobilních dat
1.
Rychle táhněte prstem od stavového řádku dolů, aby se otevřel panel oznámení.
2.
V části
Zástupci
Pokud nepotřebujete přístup k internetu, mobilní datové služby vypněte z důvodu
úspory baterie a omezení využití dat.
klepnutím na zapněte mobilní datové připojení.
7
Page 12
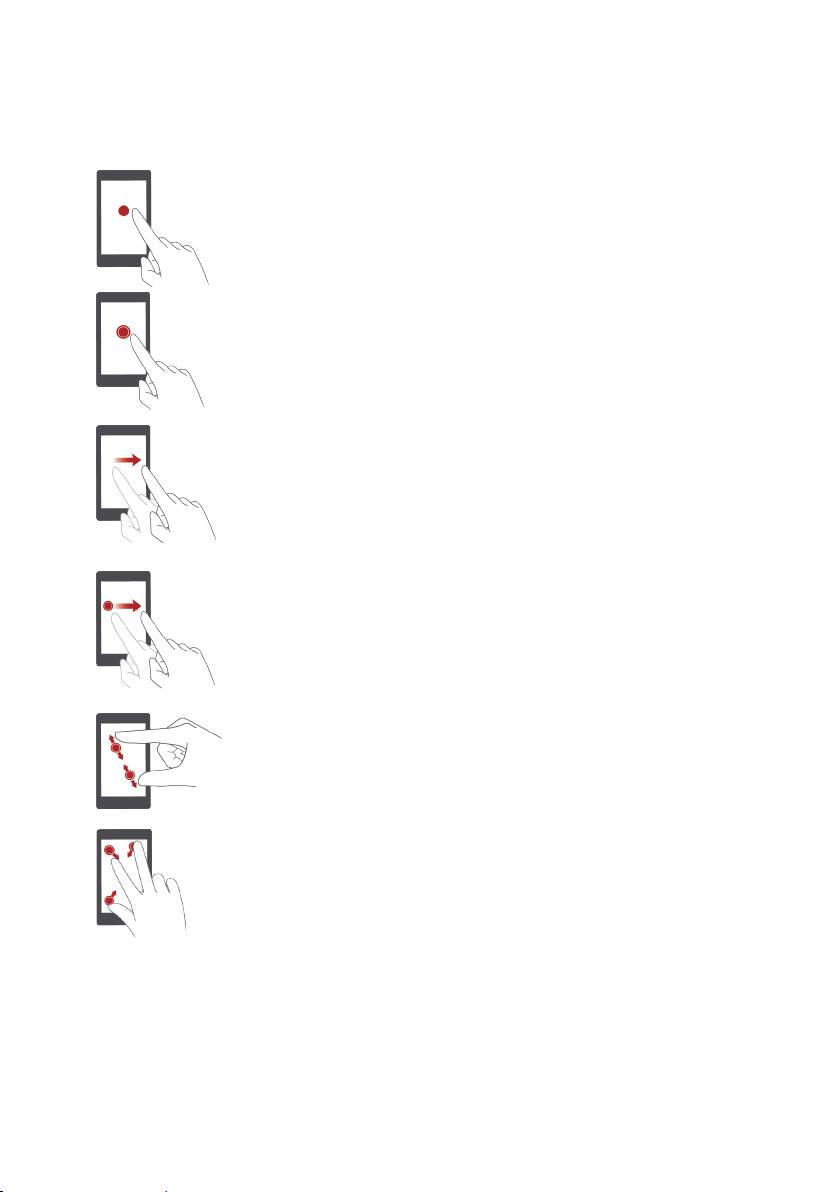
Gesta dotykové obrazovky
Klepnutí
aplikaci vyberete nebo spustíte příslušnou aplikaci.
: Klepněte jednou na položku. Například klepnutím na
Klepnutí a přidržení
alespoň 2 sekundy. Například podržením prstu na prázdném
místě na domovské obrazovce vstupte do režimu úprav.
Rychlé táhnutí
obrazovce. Například můžete rychlým tahem prstem vlevo
nebo vpravo pod položkou
zrušit oznámení. Rychlým tažením svisle nebo vodorovně
přejdete na další domovské obrazovky, posunete se
dokumentem atd.
Přetažení
jiné místo. Tak můžete změnit uspořádání aplikací a widgetů
na domovské obrazovce.
Roztažení a stažení
přiblížíte obraz. Stažením prstů k sobě obraz na mapě,
webové stránce nebo v obrázku oddálíte.
Stažení tří prstů k sobě
domovské obrazovce zobrazte miniatury obrazovky.
: Klepněte a podržte položku a pak ji přesuňte na
: Klepněte a nechte prst na obrazovce
: Přesuňte prst svisle nebo vodorovně po
Oznámení
: Roztáhnutím dvou prstů od sebe
: Stáhnutím třech prstů k sobě na
oznamovacího panelu
8
Page 13
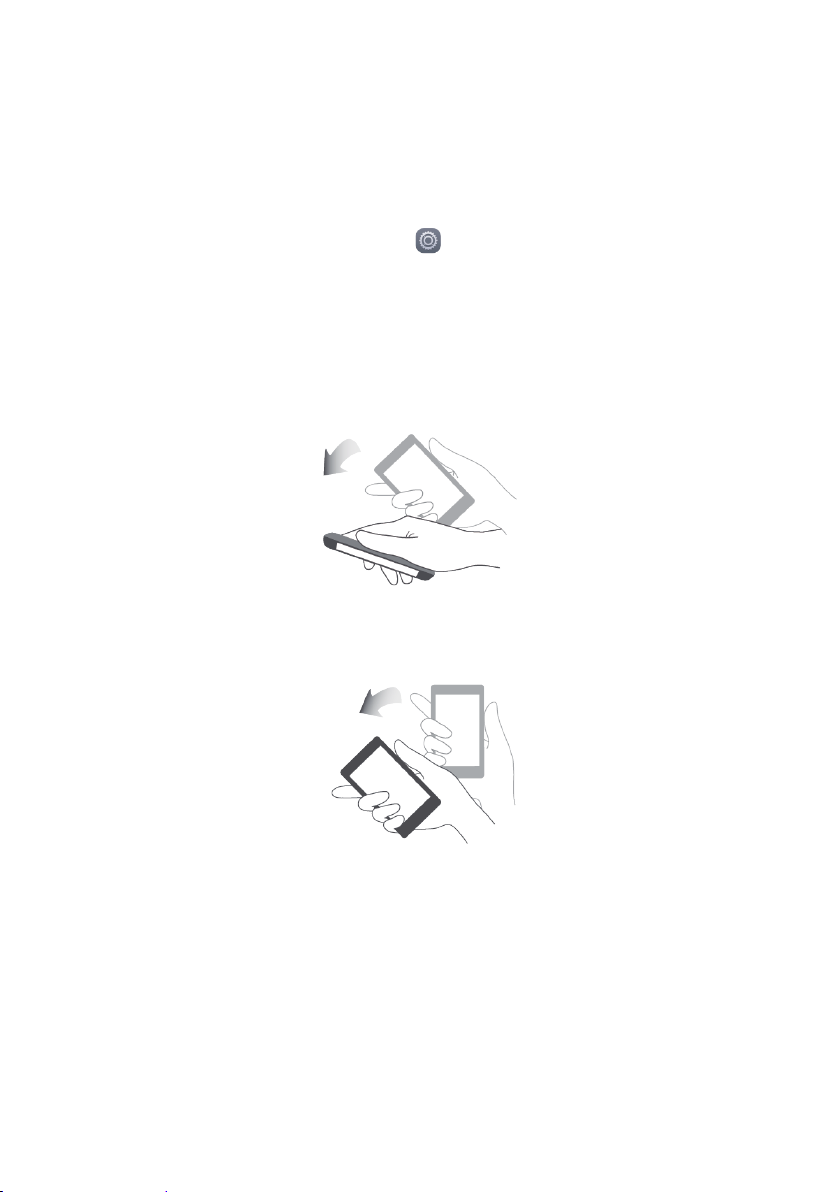
Motion control
Motion control vám umožní ovládat telefon pomocí jednoduchých pohybů a gest.
Můžete například telefon ztišit jeho otočením nebo přijímat hovory nebo rychle volat
zvednutím telefonu k uchu.
1.
Na domovské obrazovce klepněte na .
2.
Pod volbou
3.
Na obrazovce
povolíte.
Převrárcení
časovačů.
Vše
klepněte na položku
Ovládání pohybem
Ovládání pohybem
.
vyberte možnost a vyberte pohyb, kterým ji
: Ztišení zvuků a zastavení vibrací u příchozích hovorů, alarmů a
Zatřást
: Podržením prstu na prázdné oblasti na domovské obrazovce spustíte režim
úpravy. Zatřesením s telefonem uspořádejte své ikony.
9
Page 14
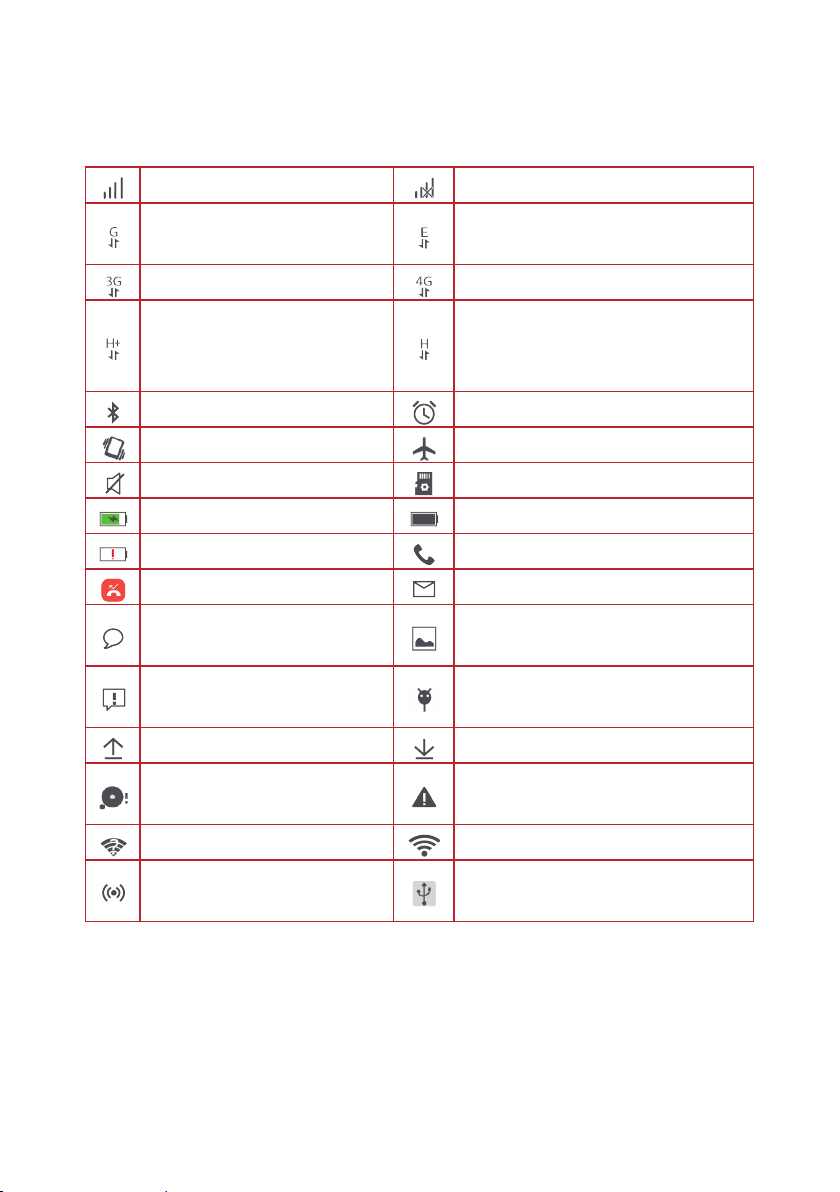
multimediální zpráva
téměř zaplněný
synchronizací
zapnutý
Stavové ikony
Stavové ikony se mohou lišit dle vašeho regionu nebo operátora.
Síla signálu
Bez signálu
Připojeno k síti GPRS
Připojeno k síti 3G
Připojeno k síti HSPA+
(Evolved High-Speed Packet
Access)
Bluetooth zapnuto
Vibrační režim
Vyzvánění ztišeno
Nabíjení baterie
Baterie extrémně vybitá
Zmeškaný hovor
Nová textová nebo
Problém s doručením textové
nebo multimediální zprávy
Odesílání
Prostor úložiště v telefonu je
Připojení k síti EDGE
Připojeno k síti 4G
Připojeno k síti HSPA (High Speed
Packet Access)
Povolen alarm
Režim Letadlo
Příprava karty microSD
Baterie plně nabitá
Probíhající hovor
Nový e-mail
Snímek obrazovky byl zachycen
USB ladění připojeno
Stahování
Problém s přihlášením nebo
K dispozici je síť Wi-Fi
Přenosný Wi-Fi hotspot
Připojeno k síti Wi-Fi
Tethering pomocí USB zapnutý
10
Page 15

Domů
Domovské obrazovky jsou místa, kde naleznete oblíbené widgety a všechny své
aplikace. Odstranili jsme seznam aplikací, abychom vám k aplikacím nabídli pohodlnější
a přímější cestu.
Stavový řádek: zobrazuje oznámení a ikony. Rychle táhněte prstem od
stavového řádku dolů, aby se otevřel panel oznámení.
Plocha displeje: zobrazuje ikony aplikací, složky a widgety.
Ukazatel polohy obrazovky: zobrazuje aktuální polohu obrazovky.
Dokovací stanice: zobrazuje často používané aplikace.
Navigační panel: zobrazuje virtuální tlačítka.
Automatické otočení obrazovky
Otočíte-li telefon při procházení webové stránky nebo prohlížení fotografie, obrazovka
se automaticky přepne mezi zobrazením na šířku a zobrazením na výšku. Dále vám tato
funkce umožňuje využívat aplikace pracující se snímačem naklánění, například závodní
hry.
1.
Rychlým tahem prstem od stavového řádku dolů otevřete oznamovací panel.
2.
Pod položkou
funkci automatického otáčení obrazovky.
Zástupci
klepnutím na
Automatické otáčení
11
povolíte nebo zakážete
Page 16

Pořízení snímku obrazovky
Chcete sdílet zajímavou scénu z filmu nebo se pochlubit novým nejvyšším skóre ve hře?
Pořiďte snímek obrazovky a sdílejte jej.
Snímek obrazovky pořídíte současným stisknutím vypínače a tlačítka pro snížení
hlasitosti. Pak otevřete oznamovací panel a klepnutím na
Ve výchozím stavu se snímky obrazovky ukládají do složky
Galerie
>
Alba
.
nastavte sdílení snímku.
Snímky displeje
v aplikaci
Snímek obrazovky lze pořídit také otevřením oznamovacího panelu a klepnutím na
položku pod panelem
Zástupci
.
Uspořádání aplikací a widgetů na domovské obrazovce
Následující operace umožňují uspořádávat aplikace, widgety nebo složky:
Přidání widgetu
se nabídka možností
obrazovku.
Pokud na domovské obrazovce není dostatek volného místa, telefon automaticky
vytvoří vpravo od původní domovské obrazovky novou, kam widget umístí.
Maximálně můžete mít 6 domovských obrazovek.
Přesunutí aplikace nebo widgetu
na libovolné ikoně aplikace nebo widgetu, až telefon zavibruje. Tím přejdete do
režimu úprav. Potom můžete přetáhnout aplikaci nebo widget do libovolného
vhodného prázdného prostoru.
Odstranění aplikace nebo widgetu
aplikace nebo widgetu, které chcete odstranit, dokud se nezobrazí
ikonu nechtěné aplikace nebo widget na tlačítko
Vytvoření složky
se vytvoří složka obsahující obě aplikace.
: Na domovské obrazovce podržte prst na prázdném místě a zobrazí
Widgety
. Vyberte widget a přetáhněte jej na domovskou
: Na domovské obrazovce klepněte a podržte prst
: Na domovské obrazovce podržte prst na ikoně
. Přetáhněte
.
: Na domovské obrazovce přetáhněte jednu aplikaci na jinou. Tím
Správa domovských obrazovek
Na domovské obrazovce stáhnutím dvou prstů k sobě nebo podržením prstu na
prázdném místě zobrazíte miniatury obrazovky.
Nastavení výchozí domovské obrazovky
obrazovky a vyberte aktuální domovskou obrazovku jako výchozí.
: Klepněte na ve spodní části
12
Page 17
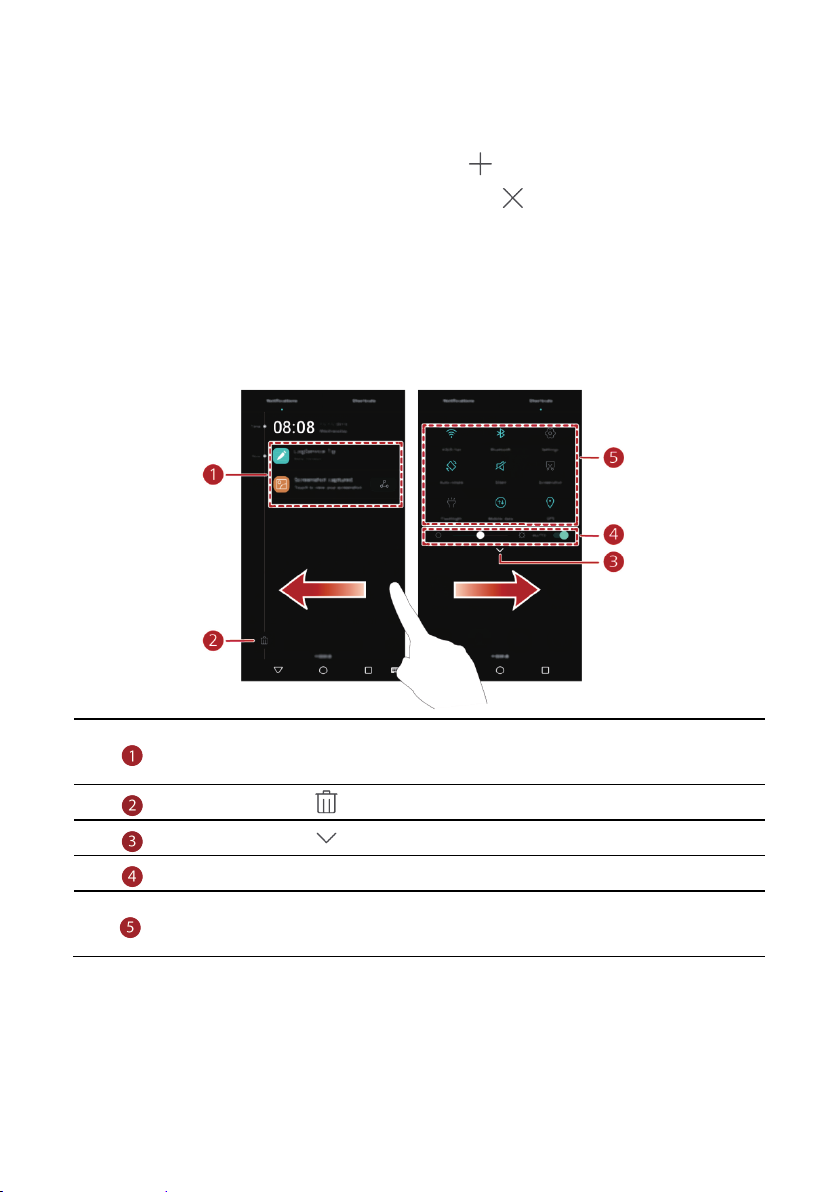
Přesunutí domovské obrazovky
: Podržte prst na domovské obrazovce, dokud se
obrazovka nezvýrazní, a přetáhněte domovskou obrazovku do požadované polohy.
Přidání domovské obrazovky
Odstranění domovské obrazovky
: Klepnutím na přidáte domovskou obrazovku.
: Klepnutím na odstraníte prázdnou
domovskou obrazovku.
Oznamovací panel
Rychle táhněte prstem od stavového řádku dolů, aby se otevřel panel oznámení.
Rychlým tahem vlevo nebo vpravo můžete přepínat mezi kartami s oznámeními a
rychlými přepínači.
Klepnutím zobrazíte podrobnosti o oznámení a přejetím doleva nebo
doprava oznámení odstraníte.
Klepnutím na odstraňte všechna oznámení.
Klepnutím na rozbalíte nebo sbalíte všechny rychlé přepínače.
Klepnutím na aktivujete nebo deaktivujete automatický jas.
Klepnutím na rychlé přepínače v oznamovacím panelu lze zapínat nebo
vypínat funkce.
Přístup k aplikacím
Spouštění aplikací a přepínání mezi nimi
Na domovské obrazovce klepněte na ikonu aplikace, aby se otevřela.
13
Page 18
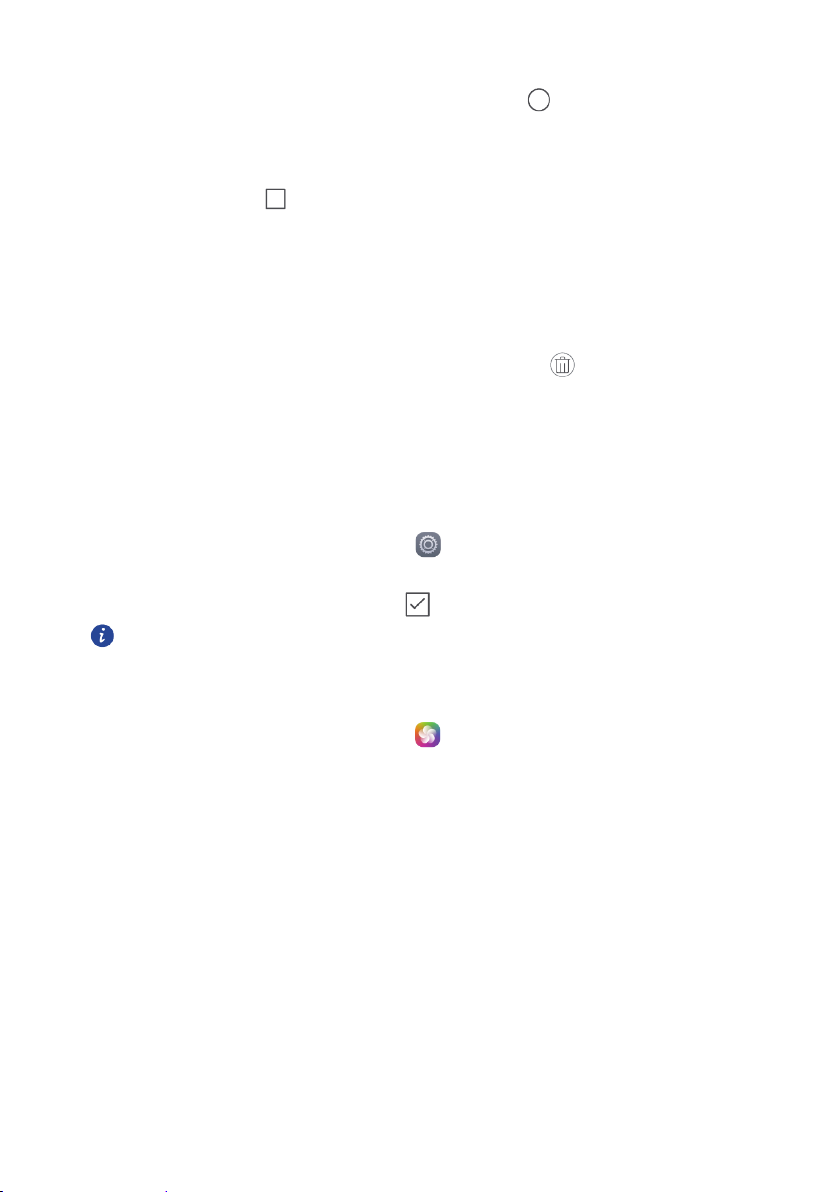
Chcete-li přepnout do jiné aplikace, klepnutím na tlačítko se vraťte na domovskou
obrazovku a klepněte na ikonu aplikace, kterou chcete otevřít.
Zobrazení naposledy použitých aplikací
Klepnutím na položku zobrazíte seznam naposledy použitých aplikací. Poté
můžete provádět následující činnosti:
Klepnutím na miniaturu aplikace otevřete danou aplikaci.
Tahem prstu vlevo nebo vpravo můžete zobrazit nedávno použité aplikace.
Tahem prstu nahoru na miniatuře můžete zavřít příslušnou aplikaci.
Tahem prstu z dolní části obrazovky, dokud se nezobrazí , můžete zavřít
všechny aplikace v seznamu. Uzamčené aplikace nebudou zavřeny.
Přizpůsobení telefonu
Změna stylu domovské obrazovky
Váš telefon podporuje standardní a jednoduché styly domovské obrazovky.
1.
Na domovské obrazovce klepněte na .
2.
Pod volbou
3.
Vyberte
Klepnutím na
standardní domovskou obrazovku.
Vše
klepněte na položku
Jednoduchý
Stand. Obrazovka
Styl domovské obrazovky
a klepněte na .
přepněte z jednoduché domovské obrazovky na
.
Změna motivu
1.
Na domovské obrazovce klepněte na .
2.
Vybrat motiv , Klepnout na Použít
.
Změna tapety
1.
Podržením prstu na prázdném místě na domovské obrazovce vstupte do režimu
úprav.
2.
Klepněte na
3.
Na obrazovce
Klepněte na
pro zamknutí telefonu.
Klepnutím na
Klepnutím na přepínač
obrazovky při zatřesení telefonem.
Tapety
.
Tapety
můžete provést následující operace:
Tapeta uzamk. obraz.
Tapeta plochy
nastavíte tapetu domovské obrazovky.
Změnit zatřesením
pro nastavení tapety zobrazené na obrazovce
nastavte změnu tapety domovské
14
Page 19
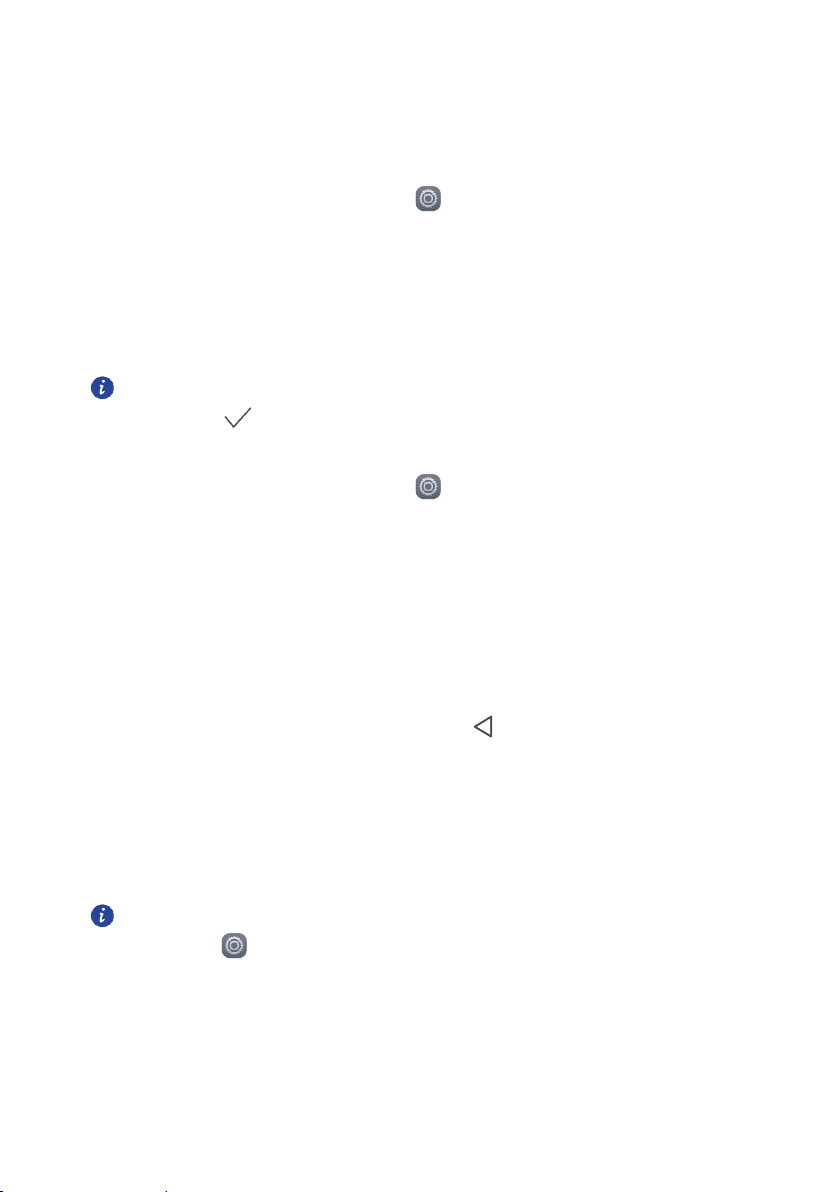
Klepnutím na přepínač
Náhodná změna
nastavíte automatickou změnu tapety
domovské obrazovky v pravidelných intervalech.
Nastavení vyzvánění
1.
Na domovské obrazovce klepněte na .
2.
Pod volbou
3.
Klepněte na
Vše
klepněte na položku
Vyzváněcí tón telefonu
Zvukové profily
nebo
Výchozí zvuk oznámení
.
a zvolte
některou z následujících karet:
Vyzvánění
Hudba
: Vyberte z výchozího výběru.
: Vybíráte ze zvukových souborů, které jsou v telefonu uloženy.
Pokud váš telefon podporuje dvě karty, můžete nastavit vyzvánění pro každou kartu.
4.
Klepněte na .
Změna velikosti písma
1.
Na domovské obrazovce klepněte na .
2.
Pod volbou
3.
Klepněte na
Vše
klepněte na položku
Velikost písma
Displej
.
a vyberte velikost písma.
Textové zprávy
Telefon je vybaven několika metodami zadávání textu. Pomocí klávesnice na obrazovce
můžete rychle zadávat text.
Po klepnutí do textového pole se na obrazovce otevře klávesnice.
Klávesnici na obrazovce skryjete klepnutím na .
Volba metody zadávání textu
1.
Na obrazovce zadávání textu rychle táhněte prstem od stavového řádku dolů, aby
se otevřel oznamovací panel.
2.
Pod volbou
3.
Vyberte klávesnici.
Chcete-li změnit výchozí metodu zadávání dat do telefonu, na domovské obrazovce
klepněte na . V části
klávesnice
Oznámení
klepněte na položku
Vše
klepněte na
vyberte metodu zadávání dat.
15
Změna klávesnice
.
Jazyk a zadávání > Aktuální
Page 20
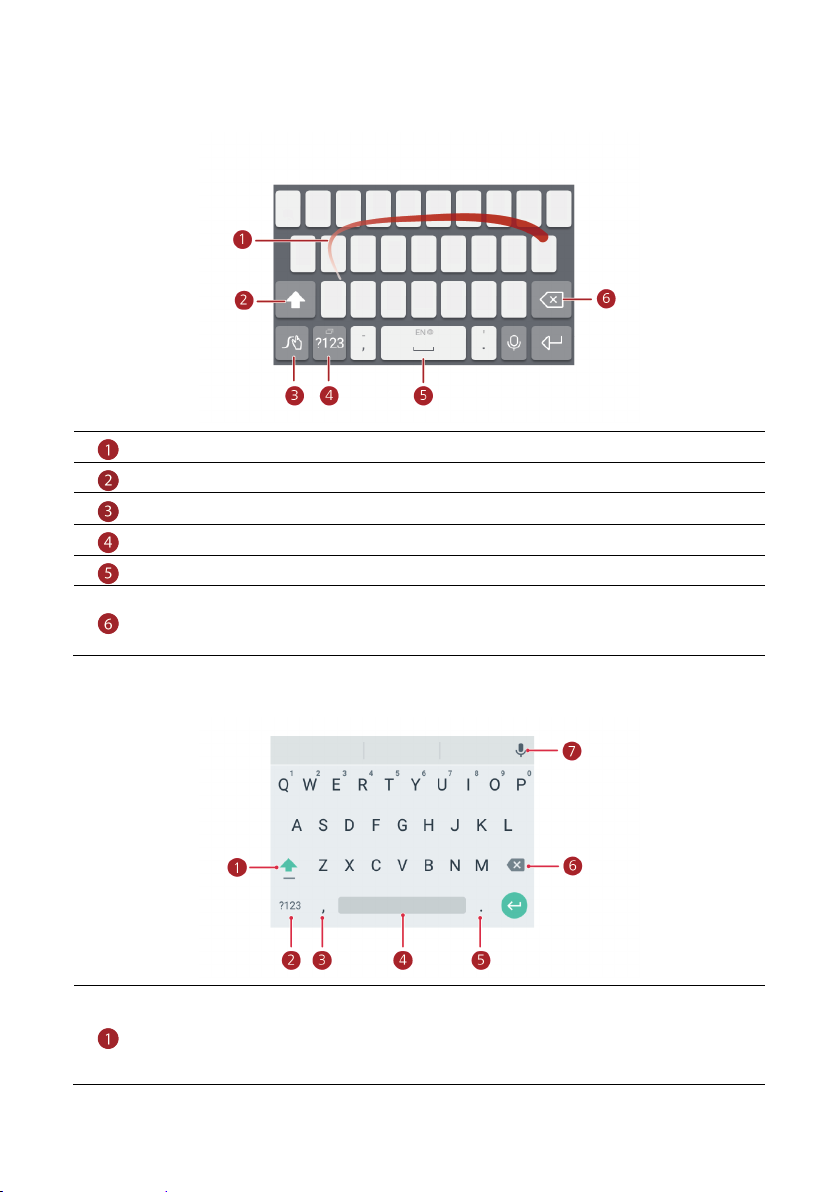
Posouváním prstu po písmenech zadejte slovo.
Přepínejte mezi malými a velkými písmeny.
Klepnutím a podržením přistupujte k nastavení metody zadávání dat.
Zadávání čísel a symbolů.
Klepnutím a podržením zobrazte další možnosti zadávání jazyka.
Klepnutím a podržením odstraníte více znaků nalevo od kurzoru.
rychlým klepnutím.
Metoda zadávání dat Huawei Swype
Klepnutím odstraníte znak nalevo od kurzoru.
Způsob zadávání dat v systému Android
Klepnutím přepínejte mezi malými a velkými písmeny.
Funkci Caps Lock můžete zapnout klepnutím a podržením nebo dvojitým
16
Page 21
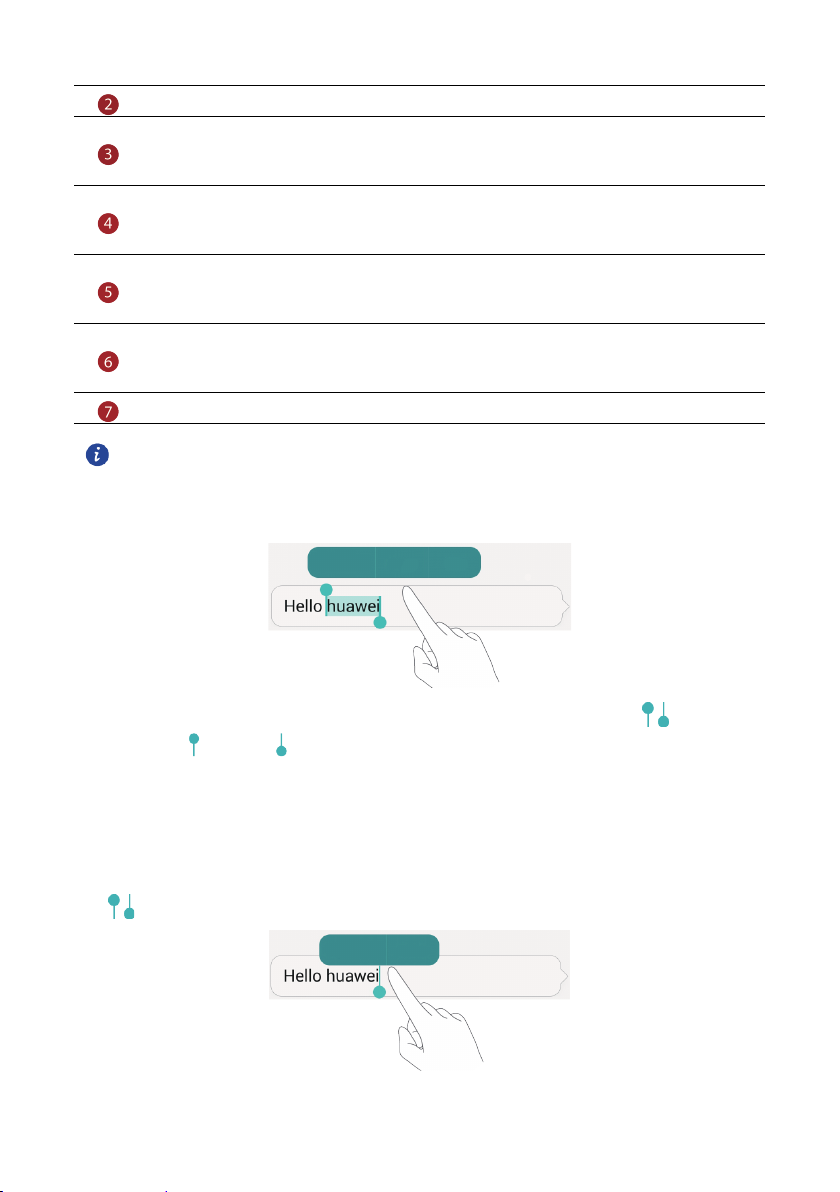
Zadávání čísel a symbolů.
Klepnutím a podržením otevřete nabídku možností zadávání.
Klepnutím a podržením zvolíte jiný způsob zadávání.
Klepnutím a podržením můžete zadat symboly.
Klepnutím a podržením odstraníte více znaků nalevo od kurzoru.
Přepněte na hlasový vstup.
Funkce zadávání v systému Android nemusí být podporována všemi telefony.
Klepnutím zadáte čárku.
Klepnutím vložte mezeru.
Klepnutím zadáte tečku.
Klepnutím odstraníte znak nalevo od kurzoru.
prava textu
V telefonu lze označit, vyjmout, zkopírovat a vložit text.
Výběr textu
tažením
vyberte všechen text v textovém poli.
vše
Kopírování textu
Vyjmutí textu
Vložení textu
přesuňte bod vložení a klepnutím
: Klepněte a podržte prst na textu, aby se objevil ukazatel . Potom
nebo vyberte více nebo méně textu nebo klepnutím na
: Vyberte text a klepněte na
: Vyberte text a klepněte na
Kopírovat
Vyjmout
.
.
: Klepněte a podržte prst na místě, kam chcete text vložit, a tažením
Vložit
vložte zkopírovaný nebo vyjmutý text.
17
Vybrat
Page 22

Hovory a kontakty
Telefonování
Chytré vytáčení
Chytré vytáčení umožňuje rychle vyhledat kontakty zadáním části jejich jmen nebo čísel.
1.
Na domovské obrazovce klepněte na .
2.
Pod položkou Vytáčení
kontaktu nebo část telefonního čísla kontaktu. Odpovídající kontakty ve vašem
telefonu a telefonní čísla v protokolu hovorů se poté zobrazí v seznamu.
3.
V seznamu klepněte na kontakt, který chcete volat. Pokud váš telefon podporuje
použití dvou karet SIM, zatelefonujte klepnutím na
4.
Ukončení hovoru proveďte klepnutím na .
Volání z Kontaktů
1.
Na domovské obrazovce klepněte na .
2.
V části
Kontakty
3.
Klepněte na číslo kontaktu. Pokud váš telefon podporuje použití dvou karet SIM,
zatelefonujte klepnutím na
zadejte iniciály nebo několik prvních písmen jména
nebo .
klepněte na kontakt, který chcete volat.
nebo .
Volání z protokolu hovorů
1.
Na domovské obrazovce klepněte na .
2.
Pod položkou Vytáčení
chcete volat. Pokud váš telefon podporuje použití dvou karet SIM, zatelefonujte
klepnutím na nebo .
klepněte v protokolu hovorů na kontakt nebo číslo, které
Tísňové volání
I v případě naléhavé situace budete mít možnost provést tísňové volání bez použití karty
SIM. Nicméně musíte být stále v oblasti pokrytí.
1.
Na domovské obrazovce klepněte na .
18
Page 23

situaci.
2.
Pod položkou Vytáčení
zadejte místní tísňové číslo a poté klepněte na .
U některých modelů telefonů lze provést tísňové volání dokonce i z obrazovky
zamčení. Na obrazovce zamčení klepněte na
tísňové číslo a klepněte na
Tísňová volání závisí na kvalitě mobilní sítě, prostředí použití, zásadách
.
Tísňové volání
, zadejte místní
operátora a místních zákonech a předpisech. Nikdy se nespoléhejte
pouze na telefon, když potřebujete vyřídit kritickou komunikaci v naléhavé
Mezinárodní hovor
1.
Na domovské obrazovce klepněte na .
2.
Na číselníku klepnutím a přidržením klávesy 0 zadejte +.
3.
Zadejte v pořadí kód země nebo regionu, oblastní předvolbu a telefonní číslo.
4.
Klepněte na . Pokud váš telefon podporuje použití dvou karet SIM,
zatelefonujte klepnutím na
nebo .
Přijetí nebo odmítnutí hovoru
Při příchozím hovoru můžete stisknutím tlačítka hlasitosti ztlumit vyzvánění.
Tažením ikony doprava přijmete hovor.
Tažením ikony doleva odmítnete hovor.
Tažením ikony nahoru odmítnete hovor a odešlete volajícímu zprávu.
Chcete-li upravit zprávu, která bude odeslána, na obrazovce voliče klepněte na
>
Nastavení > Rychlé odpovědi.
19
Page 24

Co můžete dělat během hovoru
Klepnutím na
Chcete-li se vrátit k obrazovce volání, rychle táhněte prstem od stavového řádku
dolů, aby se otevřel panel oznámení, a klepněte na
hovor obnovíte.
Klepnutím na
hovory používat, ujistěte se, že máte tuto službu aktivovanou.
Podrobnosti získáte od vašeho poskytovatele služeb.
Klepnutím na aktivujete reproduktor.
Hovor ukončíte klepnutím na .
Klepnutím na zobrazíte číselník.
Klepnutím na zobrazíte kontakty.
Klepněte na pro zapsání poznámky.
Klepnutím na ztlumíte nebo zrušíte ztlumení mikrofonu.
aktuální hovor přidržíte a opětovným klepnutím na
zahájíte třístranný hovor. Než začnete třístranné
Probíhající hovor
20
.
Page 25

Přijetí hovoru od dalšího účastníka
Než přijmete hovor od dalšího účastníka, ujistěte se, že jste zapnuli funkci dalšího
hovoru na lince.
1.
Máte-li příchozí hovor, když již hovoříte s někým jiným, přetažením ikony
doprava přijmete nový hovor a první hovor přidržíte.
2.
Chcete-li přepnout mezi dvěma hovory, klepněte na .
Uskutečnění konferenčního hovoru
S vaším telefonem lze snadno uskutečnit konferenční hovory mezi přáteli, rodinou i
spolupracovníky. Zavolejte na jedno číslo (nebo přijměte hovor) a poté zavolejte na další
číslo, které můžete přidat do konferenčního hovoru.
Než začnete konferenční hovory používat, ujistěte se, že máte tuto službu
aktivovanou. Podrobnosti získáte od vašeho poskytovatele služeb.
1.
Zavolejte prvního účastníka.
2.
Když je hovor spojen, klepnutím na zavolejte druhého účastníka. Hovor s
prvním účastníkem bude přidržen.
3.
Jakmile je spojen druhý hovor, klepnutím na zahajte konferenční hovor.
4.
Chcete-li přidat do hovoru další účastníky, opakujte kroky 2 a 3.
5.
Hovor ukončíte klepnutím na .
Použití protokolu hovorů
Záznamy o všech odchozích, příchozích a zmeškaných hovorech se ukládají do
protokolu hovorů.
Přidání kontaktu z protokolu hovorů
1.
Na domovské obrazovce klepněte na .
2.
Pod položkou Vytáčení
3.
Klepněte na .
Odstranění záznamů o hovorech
1.
Na domovské obrazovce klepněte na .
2.
Pod Vytáčení
Klepněte a podržte prst na jménu kontaktu nebo telefonním čísle a klepnutím na
Smazat z historie volání
můžete:
klepněte na vedle čísla, které chcete přidat.
odstraníte tento záznam o hovoru.
21
Page 26

Klepněte na >
Odstranit protokol hovorů
pro odstranění více záznamů
najednou.
Nastavení hovorů
Povolení přesměrování hovorů
Nestíháte přijímat všechny hovory jedním telefonem? Přesměrujte je na jiné číslo a už
nikdy nezmeškáte žádný důležitý hovor.
1.
Na domovské obrazovce klepněte na .
2.
Pod volbou Vytáčení
3.
Klepněte na
Přesměrování hovorů. Pokud váš telefon podporuje použití dvou
karet SIM, klepněte na
4.
Vyberte režim přesměrování.
5.
Zadejte telefonní číslo, na které chcete hovory přesměrovat, a klepněte na
Povolení čekajícího hovoru
Funkce čekajícího hovoru umožňuje během probíhajícího hovoru přijmout další příchozí
hovor a přepínat mezi těmito dvěma hovory.
1.
Na domovské obrazovce klepněte na .
2.
Pod volbou Vytáčení
3.
Klepněte na
SIM, klepněte na
4.
Výběrem
Další nastavení. Pokud váš telefon podporuje použití dvou karet
Další hovor na lince
klepněte na položku >
Přesměrování hovorů
klepněte na položku >
Další nastavení
pod nebo .
tuto funkci aktivujte.
Nastavení
pod nebo .
Nastavení
.
Zapnout
.
.
Správa kontaktů
Vytvoření kontaktu
1.
Na domovské obrazovce klepněte na .
2.
Klepněte na .
3.
V rozevíracím seznamu klepněte na místo, kam chcete kontakt uložit.
4.
Zadejte jméno kontaktu, telefonní číslo a další informace.
5.
Klepněte na .
Úprava kontaktu
1.
Na domovské obrazovce klepněte na .
2.
Klepněte na kontakt, který chcete upravit, a potom klepněte na
3.
Upravte informace o kontaktu.
22
Upravit
.
Page 27

4.
Klepněte na .
Odstranění kontaktu
1.
Na domovské obrazovce klepněte na .
2.
Klepněte na >
3.
Klepněte na kontakty, které chcete odstranit, nebo klepnutím na
všechny kontakty.
4.
Klepněte na .
5.
Klepněte na OK.
Smazat kontakt
.
Vybrat vše
Vyhledání kontaktu
1.
Na domovské obrazovce klepněte na .
2.
Zadejte jméno nebo iniciály kontaktu. Během psaní se budou zobrazovat
odpovídající kontakty.
Import kontaktů z karty SIM
1.
Na domovské obrazovce klepněte na .
2.
Klepněte na >
3. Na obrazovce KOPÍROVAT KONTAKTY Z vyberte požadované zařízení a
klepněte na Další
4. Na obrazovce KOPÍROVAT KONTAKTY DO vyberte požadované zařízení a
klepněte na Další.
5.
Vyberte kontakty nebo klepněte na
6.
Klepněte na OK.
Importovat/Exportovat
.
Vybrat vše
.
pro výběr všech kontaktů.
vyberte
Sdílení kontaktu
1.
Na domovské obrazovce klepněte na .
2.
Klepněte na kontakty, které chcete sdílet.
3.
Klepněte na , vyberte režim sdílení, a podle pokynů na obrazovce proveďte
sdílení kontaktu.
Skupiny kontaktů
Můžete vytvořit skupinu kontaktů a všem jejím členům současně odeslat zprávu nebo email.
Vytvoření skupiny kontaktů
1.
Na domovské obrazovce klepněte na >
23
Skupiny
.
Page 28

2.
V seznamu skupin klepněte na a poté vyberte účet.
3.
Zadejte název a jméno osoby nebo klepněte na pro přidání do skupiny.
4.
Po dokončení klepněte na
a informace o skupině se uloží.
Úprava skupiny kontaktů
1.
Na domovské obrazovce klepněte na .
2.
Klepněte na
3.
Klepněte na a odstraňte člena ze skupiny.
4.
Klepněte na a odstraňte skupinu.
5.
Klepněte na . Poté můžete provádět následující činnosti:
Klepnutím na
Klepnutím na
Skupiny
Odeslat skup. zprávu
a vyberte skupinu, kterou chcete upravit.
odešlete zprávu.
Odeslat skupinový e-mail
odešlete e-mail.
24
Page 29

Zprávy a e-mail
Odeslání textové zprávy
1.
Na domovské obrazovce klepněte na .
2.
V seznamu vláken zpráv klepněte na .
3.
Klepněte do textové pole příjemce a zadejte jméno nebo telefonní číslo kontaktu.
Můžete také klepnout na
nebo skupinu kontaktů.
4.
Klepněte do textového pole a napište zprávu.
Klepnutím na vyberte typ přílohy a poté vyberte přílohu, kterou chcete přidat.
Zpráva se automaticky změní na multimediální.
5.
Klepněte na .
Odpovídání na zprávu
1.
Na domovské obrazovce klepněte na .
2.
V seznamu vláken zpráv klepněte na jméno nebo telefonní číslo kontaktu. Zobrazí
se vlákno konverzace.
3.
Klepněte do textového pole a napište odpověď.
4.
Klepněte na .
a na obrazovce seznamu kontaktů vybrat kontakt
Správa zpráv
Přeposlání zprávy
1.
Na domovské obrazovce klepněte na .
2.
V seznamu vláken zpráv klepněte na jméno nebo telefonní číslo kontaktu. Zobrazí
se vlákno konverzace.
3.
Podržte prst na zprávě, kterou chcete přeposlat, a klepněte na
4.
Klepněte do textové pole příjemce a zadejte jméno nebo telefonní číslo kontaktu.
5.
Klepněte na .
Přidání zprávy k oblíbeným
Důležité zprávy můžete přidat k oblíbeným položkám. Oblíbené zprávy nebudou
odstraněny při odstraňování konverzací.
25
Předat dál
.
Page 30

1.
Na domovské obrazovce klepněte na .
2.
V seznamu vláken zpráv klepněte na jméno kontaktu nebo jeho telefonní číslo,
jestliže chcete zobrazit vlákno konverzace.
3.
Podržte prst na zprávě, kterou chcete přidat k oblíbeným položkám, a klepněte na
>
Uložit zprávu na kartu SIM
V seznamu vláken zpráv klepněte na >
zpráv na kartě SIM
a zobrazte oblíbené zprávy.
.
Nastavení> Pokročilé >Správa
Odstranění zprávy
1.
Na domovské obrazovce klepněte na .
2.
V seznamu vláken zpráv klepněte na jméno nebo telefonní číslo kontaktu. Zobrazí
se vlákno konverzace.
3.
Podržte prst na zprávě, kterou chcete odstranit, a klepněte na
Smazat
.
Odstranění vlákna
1.
Na domovské obrazovce klepněte na .
2.
V seznamu zpráv podržte prst na vláknu, které chcete odstranit, a klepněte na .
3.
Klepněte na
Smazat
.
Přidání e-mailového účtu
Přidání e-mailového účtu POP3 nebo IMAP
Při přidání e-mailového účtu POP3 nebo IMAP musí být nastaveny příslušné parametry.
Podrobné informace získáte od poskytovatele e-mailových služeb.
1.
Na domovské obrazovce klepněte na .
2.
Klepněte na
3.
Zadejte
4.
Podle pokynů na obrazovce nakonfigurujte uložte. Systém se poté automaticky
připojí k serveru a zkontroluje nastavení serveru.
Jakmile je e-mailový účet nastaven, objeví se obrazovka
Pokud chcete přidat další e-mailové účty, klepněte na >
účet
na obrazovce doručená pošta.
Přidání účtu Exchange
Exchange je e-mailový systém vyvinutý společností Microsoft pro implementaci
komunikace uvnitř podniku. Někteří poskytovatelé e-mailových služeb také poskytují
účty Exchange pro jednotlivce a rodiny.
Ostatní.
E-mailová adresa
a
Heslo
a klepněte na
26
Další
.
Doručená pošta
Nastavení
.
>
Přidat
Page 31

Při přidání e-mailového účtu Exchange musí být nastaveny příslušné parametry.
Podrobné informace získáte od poskytovatele e-mailových služeb.
1.
Na domovské obrazovce klepněte na .
2.
Klepněte na
3.
Zadejte
Další
4.
Podržte prst na e-mailu, který chcete odstranit, a klepnutím na jej odstraňte.
5.
Podle pokynů na obrazovce nakonfigurujte nastavení e-mailu. Systém se poté
Exchange
E-mailová adresa
.
.
a
Uživatelské jméno
a
Heslo
a
Doména
a klepněte na
automaticky připojí k serveru a zkontroluje nastavení serveru.
Jakmile je účet Exchange nastaven, objeví se obrazovka
Doručená pošta
.
Odeslání e-mailu
1.
Na domovské obrazovce klepněte na .
2.
Klepněte na .
3.
Klepněte na pole Odesílatel a vyberte e-mailový účet.
4.
Zadejte jednoho nebo více příjemců.
5.
Zadejte předmět e-mailu a klepnutím na přidejte přílohu.
6.
Klepněte na .
Kontrola e-mailů
1.
Na domovské obrazovce klepněte na .
2.
Na obrazovce
3.
Podržte prst na e-mailu, který chcete odstranit, a klepnutím na jej odstraňte.
4.
Klepněte na e-mail, kterou si chcete přečíst. Poté můžete provádět následující
činnosti:
Klepnutím na na e-mail odpovíte.
Klepnutím na odpovíte všem.
Klepnutím na jej přepošlete.
Předchozí nebo další e-mail zobrazíte rychlým pohybem prstu směrem doleva nebo
doprava.
V závislosti na stavu sítě může být přijímání e-mailů poněkud opožděno. Rychlým
tažením dolů
Doručená pošta
Doručená pošta
klepněte na pro výběr e-mailového účtu.
aktualizujete seznam e-mailů.
27
Page 32

Nastavení účtu
Přepínání mezi e-mailovými účty
Pokud jste se přihlásili k více e-mailovým účtům v telefonu, přejděte před prohlížením
nebo odesíláním e-mailů na ten účet, který chcete použít.
1.
Na domovské obrazovce klepněte na .
2.
Na obrazovce
3.
Klepněte na e-mailový účet, který chcete použít.
Odebrání e-mailového účtu
1.
Na domovské obrazovce klepněte na .
2.
Na obrazovce
3.
Vyberte účet, který chcete odebrat.
4.
Klepněte na
Po odebrání e-mailového účtu váš telefon již nebude odesílat ani přijímat e-maily
prostřednictvím tohoto účtu.
Přizpůsobení e-mailového účtu
Doručená pošta
Doručená pošta
Odebrat účet
klepněte na.
klepněte na >
a poté na OK.
Nastavení
.
1.
Na domovské obrazovce klepněte na .
2.
Na obrazovce
Doručená pošta
klepněte na >
Nastavení
. Poté můžete
provádět následující činnosti:
Klepněte na
Obecná nastavení
pro nastavení fotografie odesílatele a obrazovky
zobrazené po odstranění e-mailu.
Klepnutím na e-mailový účet můžete upravit svůj podpis, nastavit, jak často se
obnovuje složka přijatých zpráv, a nastavit tón upozornění pro nové e-maily.
28
Page 33

prstu snímání zastavíte.
obraz oddálíte.
Fotoaparát a galerie
Obrazovka pro snímání obrazu
Klepnutím na nastavíte režim blesku.
Přepnutí režimu fotografování provedete rychlým tažením prstem vlevo
nebo vpravo.
Klepnutím na lze fotografie a videa prohlížet.
Klepnutím na nasnímejte fotografii.
Klepněte a podržte pro pořízení dávkových snímků. Uvolněním
Klepnutím na přepněte filtr.
Klepněte na objekt v hledáčku, chcete-li na něj fotoaparát zaostřit.
Roztáhnutím dvou prstů od sebe přiblížíte obraz. Stažením prstů k sobě
Klepnutím na zobrazíte další možnosti.
Klepnutím na lze přepínat mezi předním a zadním fotoaparátem.
29
Page 34
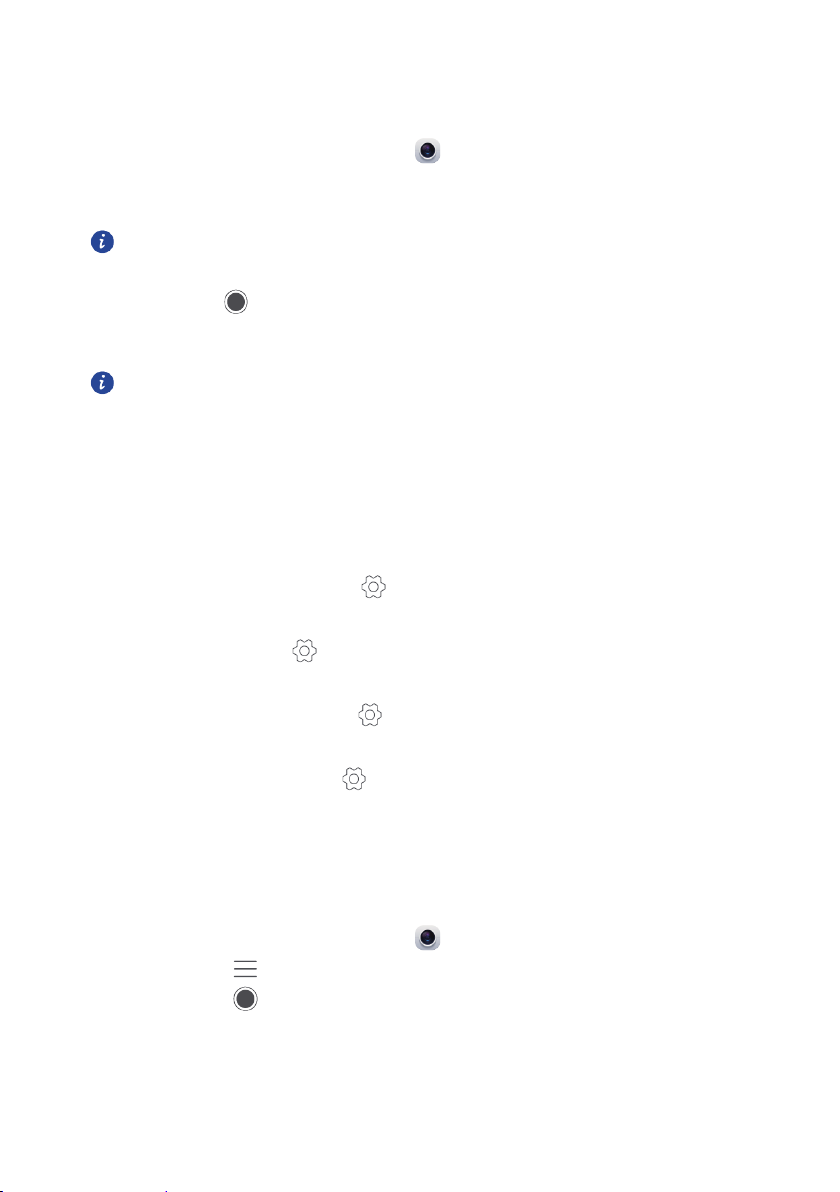
Pořízení snímku
1.
Na domovské obrazovce klepněte na .
2.
Nakomponujte scénu, kterou chcete zachytit. Fotoaparát automaticky určí bod
zaostření. Můžete také klepnout na místo na obrazovce a fotoaparát na ně zaostří.
Pokud rámeček zčervená, fotoaparátu se nepodařilo zaostřit. Upravte rámeček, aby
fotoaparát dokázal zaostřit.
3.
Klepněte na .
Režim fotografování
Režim snímání se může lišit dle modelu telefonu.
Nehjezčí
Panorama
HDR
Vodoznak
Zvuková poznámka
Ovládání zvukem
K ovládání fotoaparátu lze použít hlasový vstup.
Časovač
k nastavení časovače pro pořízení snímku.
Zachytit úsměvy
Fotoaparát automaticky nasnímá fotografii, když rozpozná úsměv.
Rychlý snímek
Když je obrazovka vypnutá a uzamčená, srovnejte telefon s předmětem, který chcete
fotografovat, a dvakrát za sebou stiskněte tlačítko snížení hlasitosti. Telefon
automaticky pořídí snímek.
: Tažením posuvníku nastavte úroveň vzhledu a použijte vylepšení obličeje.
: Rozšiřte rámeček snímku.
: Vylepšete snímky pořízené při nedostatečném nebo nadměrném světle.
: Přidávejte do snímků různé vodoznaky.
: Po pořízení fotografie můžete zaznamenat krátký zvukový klip.
: Klepněte na a povolte tuto funkci pod položkou
: Klepněte na a povolte tuto funkci pod položkou
: Klepněte na “ ” a povolte tento režim pod položkou
: Klepněte na a povolte tuto funkci pod položkou
Nastavení
Nastavení
Nastavení
Nastavení
.
.
.
Pořízení panoramatické fotografie
1.
Na domovské obrazovce klepněte na .
2.
Klepnutím na >
3.
Klepnutím na spustíte snímání.
4.
Postupujte podle pokynů na obrazovce a pořiďte několik snímků při pomalém
pohybování fotoaparátem.
Panorama
přepněte fotoaparát do panoramatického režimu.
30
Page 35

5.
Klepnutím na pořizování zastavíte. Fotoaparát automaticky spojí fotografie do
jednoho panoramatického snímku.
Pořízení fotografie s vodoznakem
1.
Na domovské obrazovce klepněte na .
2.
Klepnutím na >
3.
Rychlým tažením vlevo nebo vpravo vyberte požadovaný vodoznak.
4.
Polohu vodoznaku upravte přetažením.
5.
Klepněte na .
Vodoznak
přepnete do režimu vodoznaku.
Fotografování pomocí zvukového ovládání
1.
Na domovské obrazovce klepněte na .
2.
Klepněte na > >
3.
Klepnutím na
Snímat pomocí telefonu po vydání hlasového příkazu..
Snímat pomocí telefonu, když okolní hluk dosáhne určité úrovně decibelů.
4.
Nakomponujte scénu, kterou chcete zachytit. Telefon pořídí snímek, když okolní
Ovládání
hluk dosáhne určité úrovně decibelů.
Ovládání
zvukem
zvukem
.
přepnete do režimu zvukového ovládání.
Záznam videa
1.
Na domovské obrazovce klepněte na .
2.
Rychlým tažením vlevo nebo vpravo klepněte na
3.
Klepnutím na spustíte záznam videa.
4.
Při záznamu klepnutím na záznam pozastavíte a klepnutím na jej znovu
Video
.
obnovíte.
5.
Záznam ukončíte dotykem na .
Nastavení fotoaparátu
Na obrazovce snímání klepněte na > a nakonfigurujte následující nastavení:
Rozlišení
obrazovce záznamu videa klepněte na
Preferované úložiště
Vnitřní úložiště nebo karta microSD.
Značky GPS
: Nastavení rozlišení fotoaparátu. Pokud chcete změnit rozlišení videa, na
> >
Rozlišení
.
: Nastavte výchozí umístění pro ukládání fotografií a videa.
: Zobrazení umístění, kam se uložila fotografie nebo video.
31
Page 36

ISO
: Nastavení citlivosti ISO fotografií. Zvýšení citlivosti ISO může zmenšit rozostření
způsobené nedostatečným světlem nebo pohybem.
Vyvážení bílé
Úprava zobrazení
: Úprava vyvážení bílé dle slunečního světla.
: Nastavení expoziční kompenzace, sytosti, kontrastu a jasu.
Galerie
Prohlížení fotografií v režimu časové osy
1.
Na domovské obrazovce klepněte na .
2.
Klepněte na
režimu časové osy.
Přehrávání prezentace
1.
Na domovské obrazovce klepněte na .
2.
Zobrazte album v režimu časové osy a klepněte na >
3.
Klepnutím na obrazovku lze prezentaci zastavit.
Úpravy fotografie
Můžete nastavit jas, sytost, velikost a velikost fotografie.
1.
Na domovské obrazovce klepněte na .
2.
Klepněte na fotografii, kterou chcete upravit, a klepněte na .
3.
Poté můžete provádět následující činnosti:
Klepnutím na fotografii otočíte.
Klepnutím na fotografii oříznete.
Klepnutím na vyberete filtr.
Klepnutím na upravíte sytost, barvy a další vlastnosti.
Klepnutím na vybělíte, vyhladíte nebo jinými efekty zkrášlíte tváře.
Klepnutím na přidejte mozaiku.
Klepnutím na přidáte k fotografii vodoznak.
Klepnutím na přidáte k fotografii štítek.
Alba
nebo
Fotografie
v horní části obrazovky a fotografie se zobrazí v
Prezentace
.
Odstranění fotografie
1.
Na domovské obrazovce klepněte na .
2.
Klepněte na fotografii, kterou chcete odstranit, a klepněte na >
32
Smazat
.
Page 37

Sdílení fotografie nebo videa
Fotografie a videa lze sdílet různými způsoby.
1.
Na domovské obrazovce klepněte na .
2.
Klepněte na fotografii nebo video, které chcete sdílet.
3.
Klepněte na , zvolte způsob sdílení a postupujte podle pokynů na obrazovce
pro sdílení fotografií nebo videa.
Nastavení fotografie jako tapety
1.
Na domovské obrazovce klepněte na .
2.
Vyberte fotografii, kterou chcete nastavit jako tapetu.
3.
Klepněte na >
jako tapetu.
Nastavit jako
a podle pokynů na obrazovce fotografii nastavte
33
Page 38

nabídka možností.
Hudba a video
Poslech hudby
1.
Na domovské obrazovce klepněte na .
2.
Vyberte kategorii.
3.
Klepněte na skladbu, kterou chcete přehrát.
Klepnutím na přehrávanou skladbu přejdete do hlavního přehrávacího rozhraní.
Rychlým tahem vlevo nebo vpravo můžete přepínat mezi obalem alba,
seznamem skladeb a textem.
Po klepnutí do této oblasti se zobrazí nastavení hlasitosti hudby a
Klepněte na pro přidání přehrávané skladby do seznamu skladeb.
Přehrávání lze ovládat tažením posuvníku.
Klepnutím na změňte režim přehrávání.
34
Page 39

Klepnutím na přejdete na další skladbu.
Klepnutím na spustíte přehrávání a klepnutím na přehrávání
pozastavíte.
Klepnutím na se vrátíte na předchozí skladbu.
Klepnutím na
oblíbených.
přidáte přehrávanou skladbu do svého seznamu
Po klepnutí na lze spravovat hudbu.
Během přehrávání skladby můžete klepnout na tlačítko pro opuštění
obrazovky přehrávání, aniž by se skladba zastavila. Pro návrat na obrazovku přehrávání
hudby otevřete panel oznámení a klepněte na přehrávanou skladbu.
Vytvoření seznamu skladeb
1.
Na domovské obrazovce klepněte na .
2.
Klepněte na
3.
Pojmenujte seznam skladeb a klepněte na
4.
V zobrazeném dialogovém okně klepněte na
5.
Vyberte skladby, které chcete přidat, a klepněte na .
Seznamy skladeb >
Nový seznam skladeb
Uložit
.
Přidat
.
.
Přehrávání seznamu skladeb
1.
Na domovské obrazovce klepněte na .
2.
Klepněte na
3.
Vyberte seznam skladeb, který chcete přehrát, a poté na jednu ze skladeb v
seznamu nebo přehrajte skladby jednu po druhé při náhodném přehrávání.
Seznamy skladeb
.
Odstranění seznamu skladeb
1.
Na domovské obrazovce klepněte na .
2.
Klepněte na
3.
Klepněte na vedle seznamu skladeb, který chcete odstranit, a klepněte na
Smazat
Seznamy skladeb
.
.
Nastavení skladby jako vyzvánění
Chcete slyšet svoji oblíbenou skladbu při každém příchozím hovoru? Nastavte ji jako
vyzvánění.
1.
Na domovské obrazovce klepněte na .
35
Page 40

Tažením nahoru nebo dolů na pravé straně obrazovky upravíte hlasitost.
2.
Vyberte kategorii.
3.
Na obrazovce se seznamem skladeb klepněte na vedle skladby a klepněte na
Nast. vyzvánění
.
Přehrávání videa
1.
Na domovské obrazovce klepněte na .
2.
Klepněte na video, které chcete přehrát.
3.
Chcete-li zastavit přehrávání videa, klepněte na .
Klepnutím na
obrazovky, budete moci provádět veškeré činnosti v rozhraní přehrávání
zamknete obrazovku. Jakmile dojde k uzamčení
videa.
Tažením vlevo nebo vpravo posunete přehrávání nebo video přehrajete
znovu.
Tažením nahoru nebo dolů na levé straně obrazovky upravíte jas
obrazovky.
36
Page 41

Síť a sdílení
Zapnutí mobilních dat
1.
Na domovské obrazovce klepněte na a poté na
2.
Pod volbou
3.
Klepněte na
4.
Klepnutím na
Bezdrátová připojení a sítě
Mobilní sítě
.
Dat. přenosy aktivovány
klepněte na položku
povolte v telefonu mobilní datové služby.
Pokud již přístup na Internet nepotřebujete, vypněte mobilní data pro úsporu
energie v baterii a snížení objemu dat přenesených pomocí mobilního připojení.
Síť Wi-Fi
Připojení k síti Wi-Fi
1.
Na domovské obrazovce klepněte na .
2.
Klepněte na
3.
Zapněte připojení Wi-Fi klepnutím na přepínač Wi-Fi. Váš telefon poté vyhledá
dostupné sítě Wi-Fi a zobrazí je.
4.
Klepněte na síť Wi-Fi, ke které se chcete připojit.
Pokud je síť Wi-Fi otevřená, připojíte se k ní přímo.
Pokud je síť Wi-Fi šifrovaná, po zobrazení výzvy zadejte klíč a klepněte na
Wi-Fi
.
Vše
.
Další
.
Připojit
.
Připojení k síti Wi-Fi pomocí WPS
Technologie WPS (Wi-Fi Protected Setup) umožňuje rychlé připojení k síti Wi-Fi. Stačí
stisknout tlačítko WPS nebo zadat kód PIN pro připojení telefonu ke směrovači Wi-Fi,
který technologii WPS podporuje.
1.
Na domovské obrazovce klepněte na .
2.
Klepněte na
3.
Zapněte připojení Wi-Fi klepnutím na přepínač Wi-Fi.
4.
Klepněte na >
činnosti:
Klepněte na
Klepněte na
telefonu do směrovače.
Wi-Fi
.
Rozšířené nastavení
Tlačítko WPS
a stiskněte tlačítko WPS na směrovači Wi-Fi.
Zadání kódu WPS PIN
Poté můžete provádět následující
a zadejte kód PIN vygenerovaný z vašeho
37
Page 42

Sdílení mobilního datového připojení vašeho
telefonu
Wi-Fi hotspot
Váš telefon může fungovat jako Wi-Fi hotspot pro další zařízení a sdílet své mobilní
datové připojení.
1.
Na domovské obrazovce klepněte na a potom na kartu
2.
Pod volbou
3.
Klepněte na
4.
Klepnutím na
5.
Klepněte na
6.
Nastavte název Wi-Fi hotspotu, režim šifrování a heslo. Potom klepněte na
Bezdrátová připojení a sítě
Sdílené připojení přenosný hotspot
klepněte na položku
.
Aktivní bod Wi-Fi zapněte Wi-Fi hotspot.
Nastavit hotspot sítě Wi-Fi
.
Pro lepší zabezpečení sítě Wi-Fi doporučujeme nastavit režim šifrování na
WPA2PSK.
Tethering pomocí USB
Datové připojení svého mobilního telefonu můžete sdílet s počítačem pomocí kabelu
USB.
Chcete-li používat tethering pomocí USB, v závislosti na operačním systému počítače
budete možná muset nainstalovat do počítače ovladač vašeho telefonu nebo navázat
příslušné připojení k síti.
1.
Pro připojení telefonu k počítači použijte kabel USB.
2.
Na domovské obrazovce klepněte na a potom na kartu
3.
Pod volbou
4.
Klepněte na
5.
Klepnutím na
připojení.
Je-li telefon v režimu úložiště zařízení USB, funkci tethering pomocí USB nelze v
telefonu používat.
Bezdrátová připojení a sítě
klepněte na položku
Sdílené připojení přenosný hotspot
Sdílené připojení přes USB
zahájíte sdílení mobilního datového
.
Vybrat vše
Další
.
Vše
.
Další
.
.
Uložit
.
Tethering pomocí Bluetooth
Mobilní datové připojení telefonu můžete sdílet s jinými zařízeními pomocí technologie
Bluetooth.
1.
Na domovské obrazovce klepněte na a potom na kartu
38
Vše
.
Page 43

2.
Pod volbou
3.
Klepněte na
4.
Klepnutím na
Bezdrátová připojení a sítě
klepněte na položku
Sdílené připojení přenosný hotspot
Sdílené připojení přes Bluetooth
Další
.
.
zahájíte sdílení mobilního
datového připojení.
Přenos dat pomocí připojení Bluetooth
Zapnutí připojení Bluetooth a spárování telefonu s jiným zařízením Bluetooth
1.
Na domovské obrazovce klepněte na .
2.
Pod volbou
3.
Funkci Bluetooth zapněte klepnutím na . Poté telefon automaticky vyhledá a
zobrazí dostupná zařízení Bluetooth.
4.
Klepněte na zařízení a podle pokynů na obrazovce s ním spárujte váš telefon.
Pokud chcete zrušit párování dvou zařízení, klepněte na
klepněte na
Přejmenování telefonu
Ve výchozím stavu se po zapnutí připojení Bluetooth použije jako název zařízení
označení modelu vašeho telefonu. Název můžete změnit tak, aby byl osobnější a bylo
jej možné snáze najít.
1.
Na domovské obrazovce klepněte na .
2.
Pod volbou
3.
Klepněte na >
4.
Přejmenujte svůj telefon, a klepněte na
Sdílení souborů pomocí Bluetooth
Výměna dat s jiným zařízením Bluetooth je možná až po zapnutí připojení Bluetooth na
obou zařízeních a povolení jejich viditelnosti.
Klepněte a podržte prst na souboru, který chcete odeslat, a poté klepněte na položku
Sdílet
>
dostupná zařízení. Vyberte zařízení, které má váš soubor přijmout.
Přijetí souboru pomocí připojení Bluetooth
Když telefon obdrží požadavek na přenos souborů, zobrazí se dialogové okno přenosu
souboru. Klepnutím na
klepnutím na
Vše
klepněte na položku
ODSTRANIT.
Vše
klepněte na položku
Bluetooth
v okně, které se zobrazilo. Telefon automaticky vyhledá a zobrazí
Oznámení
Bluetooth
.
Název zařízení
PŘIJMOUT
zahájíte příjem souboru. Otevřete panel oznámení a
Bluetooth
.
Přejmenovat
.
.
zkontrolujte průběh přenosu souboru.
vedle druhého zařízení a
39
Page 44

Ve výchozím nastavení se přijaté soubory ukládají do složky
Soubory
.
bluetooth
v aplikaci
Přenos dat pomocí technologie Wi-Fi Direct
Technologie Wi-Fi Direct umožňuje dvěma zařízením propojit se za účelem datového
přenosu, aniž by bylo nutné použít přístupový bod.
Propojení dvou zařízení pomocí technologie Wi-Fi Direct
Před použitím technologie Wi-Fi Direct k propojení dvou zařízení se ujistěte, že je
na obou zařízeních zapnuté připojení k síti Wi-Fi.
1.
Na domovské obrazovce klepněte na .
2.
Pod volbou
3.
Zapněte připojení Wi-Fi klepnutím na přepínač.
4.
Klepnutím na
5.
Vyberte zařízení.
Odeslání souboru pomocí technologie Wi-Fi Direct
Klepněte a podržte prst na souboru, který chcete odeslat, a poté klepněte na položku
Sdílet
>
dostupná zařízení. Vyberte zařízení, které má váš soubor přijmout.
Přijetí souboru pomocí technologie Wi-Fi Direct
Pokud je soubor přenášen pomocí Wi-Fi Direct, zobrazí se dialogové okno pro přenos
souborů. Klepnutím na
klepnutím na
Ve výchozím nastavení jsou přijaté soubory uloženy v aplikaci
.
Direct
Vše
Wi-Fi Direct
Wi-Fi Direct
Oznámení
klepněte na položku
vyhledejte dostupná zařízení.
v okně, které se zobrazilo. Telefon automaticky vyhledá a zobrazí
Přijmout
zkontrolujte průběh přenosu souboru.
zahájíte příjem souboru. Otevřete panel oznámení a
Wi-Fi
.
Soubory
do složky
Wi-Fi
Přenos dat mezi telefonem a počítačem
Režim MTP
Režim MTP vám umožní přenášet soubory médií, jako fotografie, skladby a videa, mezi
telefonem a počítačem. Je vyžadována aplikace Windows Media Player 11 nebo novější.
1.
Pro připojení telefonu k počítači použijte kabel USB.
2.
Na obrazovce
Do počítače se automaticky nainstaluje ovladač telefonu.
Připojení USB k počítači
40
klepněte na
Zařizení pro media (MTP)
.
Page 45

Po instalaci ovladače otevřete nově rozpoznanou jednotku a začněte přenášet soubory
médií mezi telefonem a počítačem. Multimediální obsah v telefonu lze prohlížet pouze
pomocí programu Windows Media Player.
Úložiště USB
Pokud je v telefonu vložena karta microSD, můžete telefon používat jako úložiště USB a
přenášet soubory mezi telefonem a počítačem.
1.
Pro připojení telefonu k počítači použijte kabel USB. Úložiště
2.
Na obrazovce
automaticky nainstaluje ovladač telefonu.
Počítač rozpozná telefon jako úložiště USB. Otevřením nově rozpoznané jednotky
zobrazte soubory na kartě microSD.
Připojení USB k počítači
klepněte na
Úložiště USB
. Do počítače se
41
Page 46

Aplikace
Stažení aplikací
Různé zdroje nabízejí bohatý výběr aplikací. Můžete:
Stahovat aplikace z webových stránek pomocí prohlížeče ve vašem telefonu.
Stahovat aplikace pomocí počítače a kopírovat je do telefonu.
Připojit telefon k počítači a stahovat aplikace pomocí aplikací třetích stran pro
stahování aplikací.
Instalace aplikace
1.
Na domovské obrazovce klepněte na .
2.
Pod volbou
3.
V seznamu aplikací klepněte na aplikaci, kterou chcete nainstalovat, a nainstalujte ji
podle pokynů na obrazovce.
Během instalace si po výzvě pozorně přečtěte
postupujte podle následných pokynů na obrazovce.
Sdílení aplikace
1.
Na domovské obrazovce podržte prst na aplikaci, kterou chcete sdílet, dokud se v
horní části obrazovky nezobrazí
2.
Aplikaci přetáhněte na .
3.
Na zobrazené obrazovce vyberte způsob sdílení a podle pokynů na obrazovce
aplikaci sdílejte.
Systémové aplikace nelze sdílet.
Kategorie
klepněte na položku
.
Aplikace
.
,Instalace byla zablokována
a
Odinstalace aplikace
1.
Na domovské obrazovce klepněte a přidržte ikonu aplikace, kterou chcete
odinstalovat, dokud se v horní části obrazovky neobjeví
2.
Ikonu přetáhněte na a postupujte podle pokynů na obrazovce pro odinstalování
aplikace.
Některé předem instalované aplikace nelze odinstalovat.
42
.
Page 47

Záloha
Zálohování dat do místního úložiště
1.
Na domovské obrazovce klepněte na
2.
Klepněte na
3.
Vyberte data, která chcete zašifrovat, a potom proveďte zálohu pomocí pokynů na
Nová záloha
.
obrazovce.
Ve výchozím nastavení se data zálohy ukládají do složky
Soubory
.
V některých modelech telefonů se může postup zálohy lišit podle verze
zálohovací aplikace.
Obnovení dat z místního úložiště
1.
Na domovské obrazovce klepněte na
2.
Vyberte data, která chcete obnovit.
3.
Pokud je záložní soubor zašifrovaný, postupujte podle pokynů na obrazovce a
zadejte heslo. Potom klepněte na OK.
4.
Vyberte data, která chcete obnovit, a klepněte na
Nástroje
Nástroje
>
Záloha
HuaweiBackup
>
Záloha
Obnovit
.
v aplikaci
.
.
Správce telefonu
Správce telefonu je jedinečná aplikace pro správu systému od společnosti Huawei, která
vám umožní lépe chránit a spravovat váš telefon. Aplikace Správce telefonu umožňuje:
Vyhledat problémy a vymazat odpadkový koš systému a tím optimalizovat systém.
Povolit úsporný režim pro maximalizaci pohotovostního času telefonu.
Blokovat nechtěná volání, zprávy a oznámení.
Spravovat povolení aplikací a šifrovat aplikace k ochraně vašeho soukromí.
Dostupnost funkcí a služeb aplikace Správce telefonu se může lišit podle vaší
země nebo regionu a operátora.
Optimalizace systému
Vyhledejte problémy a optimalizujte systém pro hladký běh telefonu.
43
Page 48

Na domovské obrazovce klepněte na . Nyní můžete:
Klepněte na
Vyhl.
nebo
Klepnutím Vyhl.
. Můžete zobrazit stav běhu telefonu,
vymazat odpadkový koš systému, optimalizovat systém a odstraňovat bezpečnostní
hrozby.
Klepnutím na
Urychlovač telefonu
zobrazte spuštěné aplikace a zavřete
nepotřebné aplikace.
Klepnutím na
Čistič úložiště
prohledejte mezipaměť, vymažte odpadkový koš
systému a odstraňte málo používané aplikace, instalační balíčky a obsah
odpadkového koše.
Úspora energie
1.
Na domovské obrazovce klepněte na .
2.
Klepnutím na
Úspora energie
zkontrolujte spotřebu energie telefonu a prodlužte
pohotovostní dobu telefonu. Podle potřeby můžete přepínat na různé režimy úspory
energie.
Filtr proti obtěžování
Na domovské obrazovce klepněte na . Nyní můžete:
Klepnutím na
Filtr obtěžování
nastavit černou listinu umožňující blokovat nechtěné
zprávy a hovory.
Klepnutím na
Správce oznámení
blokovat nechtěná oznámení push z určených
aplikací.
Povolte
Nerušit
. Telefon bude zvonit pouze v případě, že přijmete hovor od
povolených kontaktů. Tóny a vibrace budou pro jiné hovory, zprávy a oznámení
zakázány.
Zpráva přenesených dat
1. Na domovské obrazovce klepněte na .
2. Klepnutím na Správce provozu nakonfigurujte varování a omezení datových
plánů a zobrazte si podrobné informace o přenesených datech
44
Page 49

Kalendář
Kalendář je váš osobní asistent, který vám pomůže spravovat, uspořádat a sledovat
všechny důležité události ve vašem životě. Například můžete předem naplánovat denní
rozvrh a prohlížet informace o svátcích. Pokud jste uložili informace o narozeninách pro
své kontakty, kalendář automaticky vytvoří připomenutí narozenin.
Vytvoření události
1.
Na domovské obrazovce klepněte na .
2.
Klepněte na .
3.
Zadejte podrobnosti o události, například název události, čas začátku a konce, čas
připomenutí a četnost opakování.
4.
Klepněte na .
Zobrazení kalendáře
1.
Na domovské obrazovce klepněte na .
2.
Na obrazovce
Klepnutím na
dne.
Při zobrazení měsíce lze rychlým tažením prstem vlevo nebo vpravo listovat mezi
měsíci.
Při zobrazení týdne lze rychlým tažením prstem vlevo nebo vpravo listovat mezi týdny.
Při zobrazení dne lze rychlým tažením prstem vlevo nebo vpravo listovat mezi dny.
Kalendář
můžete provést následující operace:
Měsíc, Týden
a
Den
lze přepínat mezi zobrazením měsíce, týdne a
Zobrazení světových svátků
1.
Na domovské obrazovce klepněte na .
2.
Klepněte na >
3.
Klepněte na
4.
Klepněte na přepínač vedle země, pro kterou chcete zobrazit svátky. Telefon se
Kalendáře k zobrazení
Globální svátky
.
.
automaticky připojí k internetu a stáhne informace o svátcích pro příslušnou zemi.
Nastavení alternativních kalendářů
1.
Na domovské obrazovce klepněte na .
2.
Klepněte na >
3.
Klepněte na
Kalendáře k zobrazení
Místní kalendář
.
.
45
Page 50

4.
Vyberte alternativní kalendář. Telefon automaticky stáhne data pro příslušný
kalendář.
Synchronizace kalendáře
1.
Na domovské obrazovce klepněte na .
2.
Klepněte na >
3.
Vyberte účet, jehož kalendář si přejete zobrazit.
4.
Klepněte na >
5.
Vyberte účet a synchronizujte jeho kalendář.
Kalendáře k zobrazení
.
Kalendáře k synchronizaci
.
Hodiny
Budík
1.
Na domovské obrazovce klepněte na .
2.
Pod
Budík
můžete:
Přidání alarmu: Klepněte na a nastavte čas alarmu, vyzvánění, frekvenci
opakování a další možnosti. Potom klepněte na
Zapnutí nebo vypnutí alarmu: Klepněte přepínací tlačítko vedle alarmu, který chcete
zapnout nebo vypnout.
Konfigurace nastavení alarmu: Klepněte na a nastavte dobu trvání odložení,
zda má alarm vyzvánět v tichém režimu a co mají provádět tlačítka hlasitosti, když je
stisknete.
Odstranění alarmu: Podržte prst na alarmu, který chcete odstranit, a poté klepněte na
.
.
Používání hodin ve světě
1.
Na domovské obrazovce klepněte na .
2.
Pod
Světový čas
Přidání města: Klepněte na , zadejte jméno města nebo vyberte město ze
seznamu měst a klepněte na město, které chcete přidat.
Nastavte vaše časové pásmo: Klepnutím na nastavte vaše domovské časové
pásmo a systémové datum a čas.
Odstranění města: Klepněte na , klepněte na vedle města, které chcete
odstranit, a klepněte na
můžete:
.
46
Page 51

Stopky
1.
Na domovské obrazovce klepněte na .
2.
Pod položkou
3.
Klepnutím na můžete zaznamenat více kol.
4.
Klepnutím na zastavíte stopky.
5.
Klepnutím na vymažete záznamy stopek.
Stopky
klepnutím na spustíte měření času.
Časovač
1.
Na domovské obrazovce klepněte na .
2.
V nabídce
Časovač
tažením červeného bodu nastavte čas odpočtu.
Klepněte na pro nastavení tónu časovače.
3.
Jakmile jste hotovi, klepnutím na spusťte časovač.
4.
Když časovač skončí, telefon přehraje tón a spustí přesčasové časování.
Posunutím zastavíte tón a resetujete časovač.
Když časovač běží, klepnutím na tlačítko jej můžete resetovat.
Počasí
Aplikace Počasí umožňuje prohlížet předpověď počasí ve vaší oblasti a v mnoha
městech po celém světě.
Přidání města
Přidejte města, abyste mohli v reálném čase zjistit informace o tom, jaké je v nich počasí.
1.
Na domovské obrazovce klepněte na
2.
Klepněte na > a zadejte název města. Poté se zobrazí odpovídající
Nástroje
>
Počasí
.
města.
3.
Klepněte na město, které chcete přidat.
Odstranění města
1.
Na domovské obrazovce klepněte na
2.
Klepněte na , klepněte a podržte prst na městě, které chcete odstranit, a poté
klepněte na
3.
Klepněte na .
.
Nástroje
>
Počasí
.
Aktualizace počasí
1.
Na domovské obrazovce klepněte na
Nástroje
47
>
Počasí
.
Page 52

2.
Rychlým tažením vlevo nebo vpravo vyhledejte město, jehož počasí si přejete
aktualizovat.
3.
Rychlým tažením shora ručně aktualizujte počasí.
Počasí lze také nastavit do režimu automatické aktualizace. Klepněte na >
, zvolte
Automatická aktualizace
a nastavte
Interval aktualizace
. Telefon bude
poté v nastaveném intervalu počasí aktualizovat.
Poznámka
Přidání poznámky
1.
Na domovské obrazovce klepněte na .
2.
Klepněte na
Klepnutím na přidejte obrázek.
3.
Klepněte na .
Po uložení můžete poznámku také sdílet, odstranit nebo přidat do oblíbených.
Změna nastavení poznámek
1.
Na domovské obrazovce klepněte na .
2.
Klepněte na >
poznámky.
Nová poznámka
Nastavení
a zadejte obsah poznámky.
a upravte velikost písma nebo styl zobrazení vaší
FM rádio
Připojte k telefonu náhlavní soupravu, protože FM rádio ji používá jako anténu.
Vyhledávání stanic
1.
Na domovské obrazovce klepněte na
2.
Klepnutím na > můžete vyhledávat a ukládat dostupné stanice.
Váš telefon automaticky vyhledá a uloží stanice při prvním spuštění FM rádia.
Nástroje
48
>
FM radio
.
Page 53

Poslech FM rádia
Na domovské obrazovce klepněte na
Nástroje
>
FM radio
.
Klepnutím na aktivujete nebo deaktivujete reproduktor.
Klepnutím na zapnete nebo vypnete FM rádio.
Klepnutím na se vrátíte na předchozí stanici.
Klepnutím na přejdete na další stanici.
Klepnutím na přidáte aktuální stanici k oblíbeným.
Klepnutím na zobrazíte seznam stanic.
49
Page 54

Nastavení telefonu
Zapnutí služby určení polohy
Abyste mohli použít mapovou nebo navigační aplikaci, je třeba zapnout služby určení
polohy.
1.
Na domovské obrazovce klepněte na .
2.
Pod volbou
3.
Klepnutím na zapnete v telefonu služby určení polohy.
4.
Klepněte na
Klepnutím na
Wi-Fi a mobilního připojení.
Klepnutím na
připojení.
Klepnutím na
Vše
klepněte na položku
Režim určování polohy
Vysoká přesnost
Úsproa baterie
Pouze zařízení
vyhledáte svou polohu pomocí systému GPS, sítě
vyhledáte svou polohu pomocí sítě Wi-Fi a mobilního
přesně vyhledáte svou polohu pomocí systému GPS.
Poloha
.
. Poté můžete provádět následující činnosti:
Úprava nastavení zobrazení
1.
Na domovské obrazovce klepněte na .
2.
Pod volbou
3.
Na obrazovce Dis
Klepnutím na
ručně upravit teplotu barev, zrušte zaškrtnutí políčka
Klepnutím na
Klepnutím na
Klepnutím na
Pokud je tato funkce povolena, spořič obrazovky se spustí automaticky, když se
telefon nabíjí.
Klepnutím na
Klepnutím na
určité doby nečinnosti telefon automaticky zamkne obrazovku z důvodu úspory
baterie.
Vše
klepněte na položku Dis
plej
můžete provést následující operace:
Teplota barev
Tapeta
nastavíte tapety obrazovky zamčení a domovské obrazovky.
Velikost písma
Spořič obrazovky
Úroveň jasu
Režim spánku
upravíte nastavení teploty barev obrazovky. Chcete-li
změníte velikost písma displeje.
aktivujete nebo deaktivujete spořič obrazovky.
upravíte jas obrazovky.
nastavíte časový limit vypnutí obrazovky. Po uplynutí
plej
.
Výchozí
.
50
Page 55

vypnuté, ale stále můžete poslouchat hudbu nebo hrát hry.
Klepnutím na
Autom. otočení obrazovky
nastavte, zda se obrazovka bude
automaticky otáčet. Pokud je tato funkce zapnuta, orientace obrazovky se bude
automaticky měnit podle toho, jak držíte telefon při provádění určitých operací,
například při prohlížení webové stránky, obrázku, nebo psaní zprávy.
Nastavení gesta pro odemčení obrazovky
1.
Na domovské obrazovce klepněte na .
2.
Pod volbou
3.
Klepněte na
4.
Spojením nejméně čtyř bodů nakreslete gesto a poté gesto nakreslete znovu pro
Vše
klepněte na položku
Zámek obrazovky
Zámek obrazovky a hesla
>
Gesto
.
.
potvrzení.
5.
Nastavte kód PIN pro odemčení obrazovky jako alternativní způsob, jak vaše
zařízení odemknout, pokud byste zapomněli gesto pro odemčení.
Nastavení kódu PIN pro odemčení obrazovky
1.
Na domovské obrazovce klepněte na .
2.
Pod volbou
3.
Klepněte na
4.
Zadejte nejméně čtyři číslice a poté je zadejte znovu pro potvrzení.
Vše
klepněte na položku
Zámek obrazovky
Zámek obrazovky a hesla
>
PIN
.
.
Nastavení hesla pro odemčení obrazovky
1.
Na domovské obrazovce klepněte na .
2.
Pod volbou
3.
Klepněte na
4.
Zadejte alespoň čtyři znaky, z nichž jedním by mělo být písmeno, a poté je zadejte
Vše
klepněte na položku
Zámek obrazovky
Zámek obrazovky a hesla
>
Heslo
.
znovu pro potvrzení.
Zapnutí nebo vypnutí režimu V letadle
Příjem signálu nebo přenosy vašeho telefonu mohou rušit letové
systémy letadla. Když letíte, vypněte napájení telefonu nebo zapněte
režim V letadle. V režimu V letadle jsou bezdrátové funkce telefonu
Zapnutí nebo vypnutí režimu
způsobů:
Rychle táhněte prstem od stavového řádku dolů, aby se otevřel panel oznámení. Pod
volbou
Zástupci
klepněte na položku
Režim Letadlo
Režim Letadlo
lze provést některým z následujících
51
.
.
Page 56

získáte od svého operátora.
Podržte stisknuté tlačítko napájení a klepněte na
Na domovské obrazovce klepněte na a poté na kartu
Bezdrátová připojení a sítě
klepněte na
Další
a poté na
Režim Letadlo
Vše
Režim Letadlo
.
. V nabídce
a režim V
letadle se zapne nebo vypne.
Pokud je režim V letadle zapnutý, zobrazuje se symbol na stavovém řádku.
Nastavení kódu PIN pro kartu SIM
Osobní identifikační číslo (PIN) se dodává současně s kartou SIM pro lepší ochranu dat
v telefonu. Pokud povolíte zámek karty SIM, je třeba zadat kód PIN při každém zapnutí
telefonu.
Než provedete následující operace, ujistěte se, že jste obdrželi kód PIN pro vaši kartu
SIM od vašeho operátora.
1.
Na domovské obrazovce klepněte na .
2.
Pod volbou
3.
Klepněte na
4.
Zaškrtněte políčko
můžete nastavit jednotlivé kódy PIN pro každou kartu.
5.
Zadejte svůj PIN a klepněte na OK.
6.
Klepnutím na
Karty SIM obecně umožňují pouze omezený počet po sobě následujících
pokusů v případě zadání nesprávného kódu PIN. Pokud je tento limit
překročen, je třeba zadat kód pro odblokování kódu PIN (PUK), který
můžete získat od vašeho operátora. Počet po sobě následujících pokusů
o zadání kódu PUK je rovněž omezen. V případě překročení tohoto limitu
bude vaše karta SIM trvale deaktivována. Podrobnosti o těchto limitech
Vše
klepněte na položku
Zabezpečení
Nastavení zámku SIM karty
Zamykat SIM kartu
Změnit PIN SIM karty
změníte PIN.
.
.
. Pokud váš telefon obsahuje dvě karty,
Nastavení účtu
Přidání účtu
1.
Na domovské obrazovce klepněte na .
2.
Pod volbou
3.
Klepněte na položku
4.
Zvolte typ účtu.
5.
Podle pokynů na obrazovce zadejte informace o svém účtu.
Vše
klepněte na položku
Přidat účet
.
Účty
52
.
Page 57

zálohujte důležitá data z telefonu.
Před aktualizací telefonu doporučujeme důležitá data zálohovat.
Odstranění účtu
1.
Na domovské obrazovce klepněte na a potom na kartu
2.
V nabídce
3.
Vyberte účet, který chcete odstranit.
4.
Klepnutím na >
Účty
vyberte typ účtu.
Odebrat účet
odstraníte účet.
Zapnutí synchronizace dat
1.
Na domovské obrazovce klepněte na a poté na kartu
2.
V nabídce
3.
Vyberte účet, ze kterého chcete synchronizovat.
4.
Klepněte na přepínač >
Účty
vyberte typ účtu.
Synchronizovat
pro zapnutí synchronizace dat.
Obnovení továrního nastavení
Obnovení telefonu do továrního nastavení smaže veškerá osobní data z
úložiště telefonu, včetně informací o vašich účtech, nastavení systému a
aplikací a stažených aplikací. Před obnovením továrního nastavení
Vše
Vše
.
.
1.
Na domovské obrazovce klepněte na .
2.
Pod volbou
3.
Klepněte na
Vše
klepněte na položku
Obnovení továrních dat
Záloha a obnova dat
>
Resetovat telefon
.
. Telefon se obnoví do
továrního nastavení a restartuje se.
Aktualizace telefonu
Použití neoprávněného softwaru jiných dodavatelů k aktualizaci
telefonu může telefon poškodit nebo ohrozit vaše osobní informace.
Při aktualizaci systému mohou být vymazána všechna vaše data.
Aktualizace online
Před prováděním aktualizací telefonu se ujistěte, že je telefon připojený k síti.
1.
Na domovské obrazovce klepněte na .
2.
Pod volbou
Vše
klepněte na položku
Aktualiza
53
ční program
.
Page 58

3.
Klepněte na
Zkontrolovat aktualizace
. Podle pokynů na obrazovce stáhněte a
nainstalujte případné aktualizace.
Při aktualizacích online mohou být účtovány vysoké poplatky za přenos dat.
Doporučujeme aktualizovat pomocí připojení Wi-Fi.
Nastavení data a času
1.
Na domovské obrazovce klepněte na .
2.
Pod volbou
3.
Na obrazovce
Klepnutím na
ručním nastavením času.
Klepnutím na
sítě nebo ručním nastavením časového pásma.
Klepnutím na
12hodinovým formátem.
Klepnutím na
Ruční nastavení data a času nemusí poskytovat všichni operátoři.
Vše
klepněte na položku
Datum a čas
můžete provést následující operace:
Automatické datum a čas
Automatické čas. pásmo
Použít 24hodinový formát
Vybrat formát data
vyberte způsob zobrazení data.
Datum a čas
.
přepnete mezi použitím času ze sítě nebo
přepnete mezi použitím časového pásma ze
lze přepnout mezi 24hodinovým a
Změna jazyka systému
1.
Na domovské obrazovce klepněte na .
2.
Pod volbou
3.
Klepněte na
4.
Vyberte
Vše
klepněte na položku
Jazyk
.
jazyk
.
Jazyk a
zadávání
.
Usnadnění
Můžete zapnout nebo vypnout funkce usnadnění, jako je například zvětšení a velké
písmo.
1.
Na domovské obrazovce klepněte na .
2.
Pod volbou
3.
Vyberte funkce usnadnění, které chcete povolit.
Vše
klepněte na položku
Usnadnění
54
.
Page 59

Bezpečnostní informace
Bezpečnostní informace
Tato část obsahuje důležité informace o provozu přístroje. Najdete zde též informace o
bezpečném používání přístroje. Před použitím přístroje si tyto informace pečlivě přečtěte.
Elektronický přístroj
Nepoužívejte přístroj, je-li použití tohoto zařízení zakázáno. Přístroj nepoužívejte, pokud
jeho používání může ohrozit nebo rušit jiná elektrická zařízení.
Rušení lékařských přístrojů
Řiďte se nařízeními vydanými nemocnicemi a zdravotními institucemi. Nepoužívejte
přístroj, kde je to zakázáno.
Některá bezdrátová zařízení mohou ovlivnit funkčnost naslouchadel a
kardiostimulátorů. Více informací získáte u poskytovatele služeb.
Výrobci kardiostimulátorů doporučují udržovat vzdálenost minimálně 15 cm mezi
zařízením a kardiostimulátorem, aby se zabránilo vzájemnému rušení těchto dvou
přístrojů. Jste-li uživatelem kardiostimulátoru, držte přístroj na opačné straně než
kardiostimulátor a nenoste jej v přední kapse.
Ochrana sluchu při použití náhlavní soupravy
poškození sluchu.
Používání příliš hlasitě nastavené náhlavní soupravy může vést k poškození sluchu.
Toto riziko snížíte zeslabením hlasitosti náhlavní soupravy na bezpečnou a příjemnou
úroveň.
Vysoká hlasitost při jízdě může rozptylovat a zvyšuje riziko nehody.
Neposlouchejte při vysoké hlasitosti delší dobu - zabráníte tak možnému
Oblasti s hořlavinami a výbušninami
Přístroj nepoužívejte v místě uskladnění hořlavin a výbušnin, například na čerpací
stanici, ve skladišti oleje nebo v chemickém závodě. Používání přístroje v tomto
prostředí zvyšuje riziko požáru nebo výbuchu. Dodržujte navíc pokyny uvedené v
textu nebo zobrazené symboly.
55
Page 60

Přístroj neukládejte ani nepřepravujte v nádobách s hořlavými kapalinami, plyny
nebo výbušninami.
Bezpečnost dopravy
Při používání tohoto přístroje dodržujte místní zákony a předpisy. Z důvodu rizika
úrazu nepoužívejte bezdrátové zařízení během řízení.
Věnujte se řízení. Vaší prvořadou odpovědností je řídit bezpečně.
Přístroj za jízdy nedržte. Použijte příslušenství hands-free.
Pokud musíte telefonovat nebo přijmout hovor, nejdříve bezpečně zastavte u
krajnice a zaparkujte vozidlo.
Vysokofrekvenční radiové signály mohou ovlivňovat činnost elektronických
systémů vozidla. Další informace poskytne výrobce vozidla.
V motorovém vozidle neumisťujte přístroj na airbag, ani do místa dosahu
aktivovaného airbagu. Pokud tak učiníte, mohutná síla při nafukování airbagu
vás může zranit.
Nepoužívejte přístroj při letu v letadle nebo bezprostředně před nástupem do
letadla. Používání bezdrátových zařízení v letadle může rušit bezdrátové sítě,
což může být nezákonné a představuje nebezpečí pro provoz letadla.
Provozní prostředí
Vyhněte se prašnému, vlhkému nebo špinavému prostředí. Vyhněte se
magnetickým polím. Použití přístroje v takovém prostředí může způsobit jeho
poruchu.
Chcete-li chránit přístroj před jakýmkoli nebezpečím způsobeným bleskem,
nepoužívejte jej během bouřky.
Nevystavujte přístroj delší dobu přímému slunečnímu světlu (například na
přístrojové desce vozidla).
Chcete-li chránit přístroj nebo příslušenství před vznícením a jeho uživatele před
úrazem elektrickým proudem, chraňte je před deštěm a vlhkostí.
Uchovávejte přístroj z dosahu zdroje tepla a ohně, jakým je např. topení,
mikrovlnná trouba, sporák, ohřívač vody, radiátor nebo svíčka.
56
Page 61

Do blízkosti sluchátka nebo reproduktoru neukládejte ostré kovové předměty,
jako např. špendlíky. Sluchátko může tyto předměty přitáhnout, což může
následně vést ke zranění.
Přístroj nebo aplikace přestaňte na chvíli používat, pokud je přístroj přehřátý. Jeli kůže delší dobu vystavena přehřátému přístroji, mohou se objevit příznaky
nízkoteplotních popálenin, jako jsou červené skvrny a tmavší pigmentace.
Blesk fotoaparátu přístroje nesměrujte přímo do očí lidí ani domácích zvířat.
Jinak může dojít k dočasné ztrátě zraku nebo poškození očí.
Nedotýkejte se antény přístroje. V opačném případě může dojít ke snížení kvality
komunikace.
Nedovolte dětem ani zvířatům, aby do přístroje nebo příslušenství kousaly nebo
je cucaly. Může dojít k poškození nebo výbuchu.
Dodržujte místní zákony a předpisy a respektujte soukromí a práva ostatních.
Bezpečnost dětí
S ohledem na bezpečnost dětí se řiďte všemi upozorněními. Hraní děti s
přístrojem nebo jeho příslušenstvím může být nebezpečné. Přístroj obsahuje
oddělitelné části, které mohou představovat nebezpečí udušení. Uchovávejte
mimo dosah dětí.
Přístroj a jeho příslušenství nejsou určeny pro používání dětmi. Děti by měly
přístroj používat pouze pod dohledem dospělé osoby.
Příslušenství
Neschválený nebo kompatibilní síťový adaptér, nabíječka nebo baterie mohou
způsobit požár, výbuch nebo vést k jiným nebezpečným situacím.
Vybírejte pouze příslušenství, které výrobce zařízení schválil k použití s tímto
modelem. Použití jiného příslušenství může vést ke zrušení záruky, porušení
místních předpisů a zákonů a může být nebezpečné. Informace o dostupnosti
schváleného příslušenství ve vašem okolí získáte od svého prodejce.
Bezpečnostní zásady pro práci s nabíječkou
U připojitelných zařízení by zásuvka měla být umístěna poblíž přístroje a měla by
být snadno přístupná.
Pokud nabíječku nepoužíváte, odpojte ji z elektrické zásuvky i z přístroje.
57
Page 62

Nabíječku chraňte před pádem či nárazem.
Je-li napájecí kabel poškozen (např. jsou obnaženy vodiče nebo je kabel
zlomený), nebo je-li zástrčka uvolněná, přestaňte neprodleně kabel používat.
Pokračování v používání může vést k úrazu elektrickým proudem, ke zkratování
nebo požáru.
Nabíječku neodpojujte vytažením napájecího kabelu a nedotýkejte se napájecího
kabelu mokrýma rukama.
Nedotýkejte se přístroje ani nabíječky vlhkýma rukama. Pokud tak učiníte, může
dojít ke zkratu, poruše nebo úrazu elektrickým proudem.
Pokud byla nabíječka vystavena působení vody, jiných kapalin nebo nadměrné
vlhkosti, nechte ji překontrolovat v autorizovaném servisním středisku.
Ujistěte se, že nabíječka splňuje požadavky klauzule 2.5 předpisů IEC60950-1/
EN60950-1/UL60950-1 a že je testována a schválena v souladu se státními
nebo místními standardy.
Přístroj připojujte k výrobkům, které jsou označeny logem USB-IF nebo u nich
byl proveden program shody s USB-IF.
Bezpečnostní zásady pro práci s baterií
Póly baterie nepřikládejte k vodivým materiálům, jako jsou např. klíče, šperky
nebo jiné kovové předměty. Může dojít ke zkratu baterie s následným zraněním
či popálením.
Baterii chraňte před nadměrným teplem a přímým slunečním zářením.
Neumísťujte ji na nebo do topných zařízení, jako jsou mikrovlnné trouby, sporáky
či radiátory. Baterie mohou při přehřátí explodovat.
Nepokoušejte se baterii upravit nebo předělat, vsunovat do ní cizí předměty,
ponořovat ji do vody nebo ji vystavovat působení vody či jiné kapaliny. Pokud tak
učiníte, může dojít k požáru, výbuchu nebo jiným nebezpečným situacím.
V případě úniku elektrolytu z baterie zajistěte, aby elektrolyt nepřišel do styku s
pokožkou a nevnikl do očí. Pokud elektrolyt přijde do styku s pokožkou nebo
stříkne do očí, postižené místo neprodleně omyjte čistou vodou a konzultujte
stav s lékařem.
Pokud během nabíjení nebo skladování baterie dojde k její deformaci, změně
barvy nebo nadměrnému zahřívání, neprodleně přestaňte přístroj používat a
58
Page 63

baterii vyjměte. Další používání může vést k vytečení baterie, požáru nebo
výbuchu.
Baterii neodhazujte do ohně, protože může dojít k explozi. Poškozené baterie
mohou také explodovat.
Použité baterie likvidujte v souladu s místními předpisy. Nesprávné používání
baterie může vést k požáru, výbuchu nebo jiné nebezpečné situaci.
Nedovolte dětem ani zvířatům, aby do baterie kousaly nebo ji cucaly. Může dojít
k poškození nebo výbuchu.
Baterii nerozbíjejte, neprorážejte ani ji nevystavujte velkému vnějšímu tlaku.
Pokud tak učiníte, může dojít ke zkratu nebo přehřátí.
Přístroj ani baterii nevystavujte žádnému nárazu. Pokud přístroj nebo baterie
upadnou, zejména na tvrdou plochu, může dojít k jejich poškození.
Pokud se doba pohotovostního režimu přístroje výrazně zkracuje, baterii
vyměňte.
Přístroj má zabudovanou baterii, kterou nelze vyjmout. Nepokoušejte se baterii
vyjmout, jinak se přístroj může poškodit. Výměnu baterie v přístroji přenechejte
autorizovanému servisnímu středisku.
Čištění a údržba
Přístroj i příslušenství udržujte suché. Nepokoušejte se jej vysušit externím
zdrojem tepla, například v mikrovlnné troubě nebo fénem.
Přístroj ani příslušenství nevystavujte extrémnímu teplu nebo chladu. Tyto vnější
podmínky mohou rušivě zasahovat do správné funkce, což může vést k požáru
nebo výbuchu.
Zabraňte nárazu, který může vést k poruše přístroje, přehřátí, požáru nebo
výbuchu.
Před čištěním nebo údržbou přístroj přestaňte používat, ukončete všechny
aplikace a odpojte všechny k němu připojené kabely.
K čištění přístroje nebo příslušenství nepoužívejte žádné chemické čisticí
prostředky, prášky či jiné chemické látky (jako alkohol a benzen). Tyto látky
mohou díly poškodit nebo představují nebezpečí vzniku požáru. Přístroj i
příslušenství očistěte čistým, měkkým a suchým hadříkem.
59
Page 64

Do blízkosti přístroje nepokládejte na delší dobu magnetické karty, jako jsou
kreditní a telefonní karty. V opačném případě se mohou karty s magnetickým
pruhem poškodit.
Přístroj ani jeho příslušenství nerozebírejte ani nepředělávejte. Jinak zanikne
záruka a výrobce se zbavuje odpovědnosti za škodu. V případě poškození
kontaktujte autorizované servisní středisko a požádejte o pomoc či opravu.
Pokud při nárazu dojde k popraskání obrazovky přístroje, okamžitě přístroj
přestaňte používat. Nedotýkejte se rozbitých částí a ani se je nepokoušejte
odstranit. Okamžitě kontaktujte autorizované servisní středisko.
Tísňová volání
Dostupnost tísňového volání je otázkou kvality používané mobilní sítě, koncepce
služeb poskytovatele a místních zákonů a předpisů. V kritické komunikaci, jako je
například nutnost lékařského zásahu, se nikdy nespoléhejte výhradně na přístroj.
60
Page 65

Osobní údaje a bezpečnost dat
Používání některých funkcí nebo aplikací třetích stran ve vašem zařízení může mít
za následek ztrátu vašich osobních údajů a dat nebo jejich zpřístupnění jiným
osobám. K ochraně osobních a důvěrných údajů je doporučeno několik opatření.
Umístěte zařízení na bezpečné místo, aby bylo zabráněno neoprávněnému
použití zařízení.
Nastavte zamykání obrazovky a vytvořte pro její odemknutí heslo nebo
odemykací vzor.
Pravidelně zálohujte osobní údaje na kartě SIM, paměťové kartě nebo v paměti
zařízení. Pokud začnete používat jiné zařízení, přesuňte nebo odstraňte veškeré
osobní údaje ve starém zařízení.
Pokud máte obavu, že by příchozí zprávy nebo e-maily od neznámých osob
mohly obsahovat viry, můžete je odstranit bez jejich otevření.
Pokud pomocí zařízení prohlížíte Internet, vyhýbejte se webovým stránkám,
které mohou představovat bezpečnostní riziko. Pomůže vám to vyhnout se
krádeži osobních údajů.
Pokud používáte služby jako Wi-Fi tether nebo Bluetooth, nastavte pro tyto
služby hesla, abyste zabránili neoprávněnému přístupu. Pokud tyto služby
nepoužíváte, vypněte je.
Nainstalujte a upgradujte bezpečnostní software a pravidelně kontrolujte
přítomnost virů.
Aplikace třetích stran získávejte z legitimních zdrojů. Kontrolujte, zda stažené
aplikace třetích stran neobsahují viry.
Nainstalujte bezpečnostní software a aktualizace vydané společností Huawei
nebo poskytovateli třetích stran.
Některé aplikace vyžadují a přenášejí informace o pozici. Díky tomu může být
třetí strana schopná sdílet informace o vaší pozici.
Vaše zařízení může poskytovat detekční a diagnostické informace nezávislým
poskytovatelům aplikací. Nezávislý dodavatelé tyto informace využívají k
vylepšení svých produktů a služeb.
61
Page 66

Právní upozornění
Copyright © Huawei Technologies Co., Ltd. 2016. Všechna práva vyhrazena.
Žádná část této příručky nesmí být reprodukována ani přenášena v jakékoli formě a
jakýmikoli prostředky bez předchozího písemného souhlasu společnosti Huawei
Technologies Co., Ltd. a jejích přidružených společností (dále jen „společnost Huawei).
Produkt popsaný v této příručce může obsahovat software společnosti Huawei a
případných poskytovatelů licencí, který je chráněn autorskými právy. Zákazníci nesmí
uvedený software žádným způsobem reprodukovat, šířit, upravovat, dekompilovat,
disasemblovat, dešifrovat, extrahovat, zpětně analyzovat, pronajímat, postupovat nebo
sublicencovat, pokud nejsou takováto omezení zakázána použitelnými právními
předpisy nebo pokud nejsou takovéto akce schváleny příslušnými držiteli autorských
práv.
Ochranné známky a oprávnění
, a jsou ochranné známky nebo registrované ochranné známky
společnosti Huawei Technologies Co., Ltd.
Android™ je ochranná známka společnosti Google Inc.
LTE je ochranná známka organizace ETSI.
®
Logotyp a loga Bluetooth
Bluetooth SIG, Inc. a společnost Huawei Technologies Co., Ltd. je používá na základě
licence.
Jiné uváděné ochranné známky, produkty, služby a názvy společností mohou být
majetkem příslušných vlastníků.
Upozornění
Některé funkce tohoto produktu a jeho příslušenství popsané v této příručce jsou závislé
na nainstalovaném softwaru a na kapacitě a nastavení místní sítě, a proto nemusí být
aktivní nebo mohou být omezeny místními operátory či poskytovateli služeb sítě.
Z toho důvodu zde uvedený popis nemusí plně odpovídat produktu a jeho příslušenství,
které jste zakoupili.
Společnost Huawei si vyhrazuje právo na změnu nebo úpravu jakýchkoli informací nebo
technických údajů uvedených v této příručce, a to bez předchozího upozornění a bez
jakékoli odpovědnosti.
jsou registrované ochranné známky vlastněné společností
62
Page 67

Prohlášení o softwaru třetích stran
Společnost Huawei není majitelem duševního vlastnictví, pokud jde o software a
aplikace třetích stran, které jsou dodány s tímto produktem. Z tohoto důvodu společnost
Huawei neposkytuje žádné záruky jakéhokoli druhu na software a aplikace třetích stran.
Společnost Huawei rovněž neposkytuje podporu zákazníkům, kteří využívají software a
aplikace třetích stran, ani nenese odpovědnost za funkčnost a vlastnosti softwaru a
aplikací třetích stran.
Služby softwaru a aplikací třetích stran mohou být kdykoli přerušeny nebo ukončeny a
společnost Huawei nezaručuje dostupnost žádného obsahu a služby. Třetí strany
poskytují obsah a služby prostřednictvím síťových nebo přenosových nástrojů, nad
kterými nemá společnost Huawei kontrolu. V maximálním rozsahu přípustném
použitelnými právními předpisy společnost Huawei výslovně prohlašuje, že neposkytuje
odškodnění a nenese odpovědnost za služby poskytované třetími stranami ani za
přerušení či ukončení poskytování obsahu či služeb třetích stran.
Společnost Huawei neodpovídá za legálnost, kvalitu ani jakékoli jiné aspekty jakéhokoli
softwaru, který je v tomto produktu nainstalovaný, ani za jakákoli odeslaná či stažená
díla třetích stran v jakékoli podobě, včetně textu, obrázků, videí, softwaru apod. Riziko
veškerých následků instalace softwaru nebo odesílání či stahování děl třetích stran,
včetně nekompatibility softwaru a tohoto produktu, nesou zákazníci.
Tento produkt je založen na platformě Android™ s otevřeným zdrojovým kódem.
Společnost Huawei provedla v této platformě nezbytné změny. Z tohoto důvodu nemusí
tento produkt podporovat veškeré funkce, které podporuje standardní platforma Android,
případně nemusí být tento produkt kompatibilní se softwarem třetích stran. Pokud jde o
veškerou takovou kompatibilitu, neposkytuje společnost Huawei žádné záruky, nečiní
žádná prohlášení a v těchto věcech výslovně vylučuje veškerou svou odpovědnost.
VYLOUČENÍ ZÁRUK
VEŠKERÝ OBSAH TÉTO PŘÍRUČKY SE POSKYTUJE „TAK, JAK JE. POKUD JDE O
PŘESNOST, SPOLEHLIVOST A OBSAH TÉTO PŘÍRUČKY, S VÝHRADOU
POUŽITELNÝCH PRÁVNÍCH PŘEDPISŮ SE NEPOSKYTUJÍ ŽÁDNÉ ZÁRUKY
JAKÉHOKOLI DRUHU, VÝSLOVNĚ UVEDENÉ ANI MLČKY PŘEDPOKLÁDANÉ,
ZEJMÉNA PŘEDPOKLÁDANÉ ZÁRUKY PRODEJNOSTI A VHODNOSTI PRO
KONKRÉTNÍ ÚČEL.
V NEJŠIRŠÍ MOŽNÉ MÍŘE PŘÍPUSTNÉ PODLE POUŽITELNÝCH PRÁVNÍCH
PŘEDPISŮ NENESE SPOLEČNOST HUAWEI ODPOVĚDNOST ZA ŽÁDNÉ ZVLÁŠTNÍ,
63
Page 68

NÁHODNÉ, NEPŘÍMÉ NEBO NÁSLEDNÉ ŠKODY ANI ZA UŠLÝ ZISK, UŠLÉ
OBCHODNÍ PŘÍLEŽITOSTI, UŠLÉ TRŽBY, ZTRÁTU DAT, ZTRÁTU DOBRÉ POVĚSTI
NEBO ZTRÁTU OČEKÁVANÝCH ÚSPOR, BEZ OHLEDU NA TO, ZDA JSOU TAKOVÉ
ZTRÁTY PŘEDVÍDATELNÉ ČI NEPŘEDVÍDATELNÉ.
MAXIMÁLNÍ ODPOVĚDNOST (TOTO OMEZENÍ SE NEVZTAHUJE NA
ODPOVĚDNOST ZA ŠKODY NA ZDRAVÍ V ROZSAHU, V NĚMŽ TAKOVÉTO
OMEZENÍ ZAKAZUJÍ POUŽITELNÉ PRÁVNÍ PŘEDPISY) SPOLEČNOSTI HUAWEI
PLYNOUCÍ Z POUŽÍVÁNÍ PRODUKTŮ POPSANÝCH V TÉTO PŘÍRUČCE JE
OMEZENA NA ČÁSTKU ZAPLACENOU ZÁKAZNÍKEM PŘI KOUPI TOHOTO
PRODUKTU.
Dovozní a vývozní omezení
Zákazníci musí dodržovat veškeré použitelné právní předpisy o dovozu nebo vývozu. K
vývozu, opětovnému vývozu nebo dovozu produktu zmíněného v této příručce, včetně
obsaženého softwaru a technických dat, si musí opatřit veškerá potřebná povolení a
licence.
Zásady ochrany osobních údajů
Nejlépe pochopíte, jak chráníme vaše osobní údaje, pokud si přečtete zásady ochrany
osobních údajů na webu http://consumer.huawei.com/cz/privacy-policy.
64
Page 69

Poznámka: Zapamatujte si účet Google, ke kterému byl váš
telefon naposledy přihlášen.
Během nedůvěryhodného obnovení továrního nastavení nebo
aktualizace z karty microSD vyžaduje mechanismus Google
proti krádeži zadání účtu Google, ke kterému byl váš telefon
naposledy přihlášen, jinak nedojde k načtení obrazovky pro
ověření identity. Telefon bude možné plnohodnotně zapnout
až po dokončení ověření identity.
Tato příručka slouží jen pro informaci. Skutečný výrobek,
včetně barvy, velikosti a rozvržení displeje, se může lišit.
Všechna prohlášení, informace a doporučení v této příručce
nepředstavují žádnou výslovnou ani mlčky předpokládanou
záruku.
Model: HUAWEI LUA-L21 6011950_01
 Loading...
Loading...