Huawei U8812D Owner's Manual
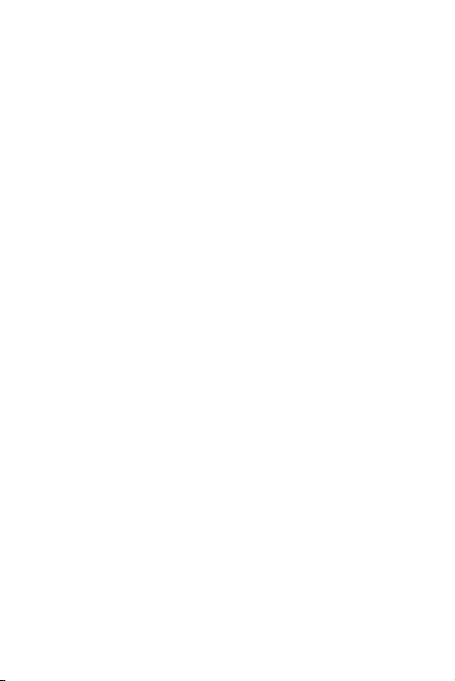
User Guide
HUAWEI Ascend G 302D
Welcome to HUAWEI
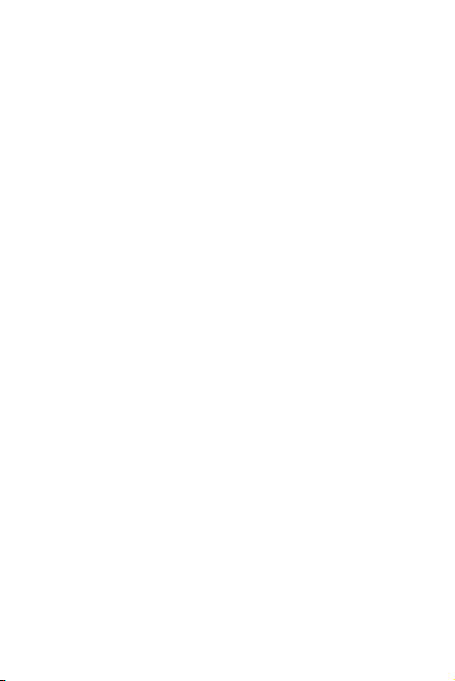
1 Reading Before Proceeding...................................................1
1.1 Safety Precautions.......... ................................ ............................. 1
1.2 Personal Information and Data Security ...................................... 2
1.3 Legal Notice . ................................................................................ 3
2 Getting to Know Your Mobile Phone......................................6
2.1 Mobile Phone View............ .......................................................... 6
2.2 Installing Your Mobile Phone........ ............................................... 7
2.3 Power On or Off Your Mobile Phone ......................................... 10
2.4 Using the Touchscreen.............................................................. 11
2.5 Locking and Unlocking the Screen............................................11
2.6 Home Screen............................................................................. 12
2.7 Application List........................................................................... 17
2.8 Using a microSD Card ............................................................... 17
3 Calling..................................................................................18
3.1 Making a Call............................................................................. 18
3.2 Answering or Rejecting a Call.................................................... 19
3.3 Other Operations During a Call ................................................ 21
3.4 Using Call log............................................................................. 21
3.5 Using Airplane Mode ................................................................. 22
4 Contacts...............................................................................22
4.1 Opening the Contacts Application ............................................. 22
4.2 Importing Contacts from a SIM Card ....................................... .. 22
4.3 Adding a Contact ............................................... ........................ 23
4.4 Adding a Contact to Your Favorites................ ........................... 23
4.5 Searching for a Contact....... ...................................................... 23
4.6 Editing a Contact ....................................................................... 23
4.7 Communicating with Your Contacts........................................... 24
4.8 Deleting a Contact ..................................................................... 24
4.9 Managing Groups......................................................................24
4.10 Sending Contacts .................................................................... 25
i

5 Using the Onscreen Keyboard.............................................26
5.1 Displaying the Keyboard Panel.................................................. 26
5.2 Customizing Keyboard Settings. ................................................ 27
6 Messaging...........................................................................27
6.1 SMS and MMS..................... ...................................................... 28
6.2 Email. ................................. ........................................................ 30
7 Getting Connected...............................................................32
7.1 Mobile Networks ................................................... ..................... 32
7.2 WLAN ............................................. ........................................... 33
7.3 Sharing Your Phone’s Data Connection....................................34
7.4 Browser................ ...................................................................... 34
7.5 Bluetooth.................................................................................... 36
8 Entertainment......................................................................37
8.1 Taking Photos and Recording Videos....................................... 38
8.2 Using the Gallery ....................................................................... 39
8.3 Enjoying Music................ ........................................................... 41
8.4 Listening to FM Radio........................... .. ................................... 42
9 Google Services..................................................................42
9.1 Creating a Google Account............................................ ... ......... 43
9.2 Gmail ............................................................................ ............. 43
9.3 Talk.................... ................................ ........................................ 45
9.4 Maps.......................................................................................... 46
9.5 YouTube .................................................................................... 47
9.6 Play Store .................................................................................. 48
10 Synchronizing Information.................................................49
10.1 Managing Your Accounts......................................................... 49
10.2 Customizing Your Account Synchronization............................ 51
11 Using Other Applications ...................................................52
ii
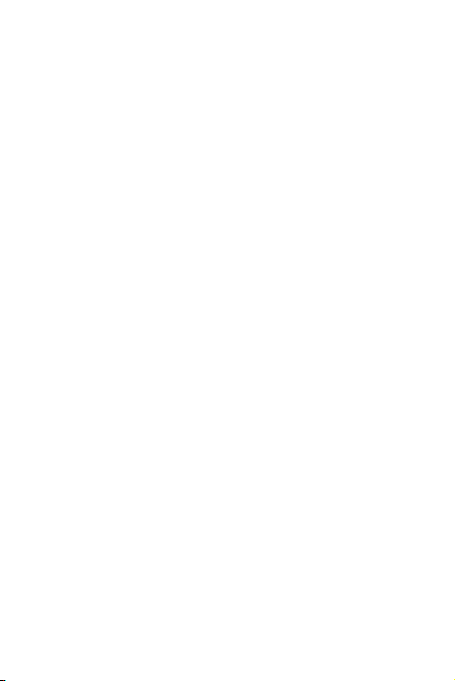
11.1 Using the Calendar .................................................................. 52
11.2 Using the File Manager............................................................ 54
11.3 Using the Clock........................................................................ 56
11.4 Using the Calculator ................................................................ 57
12 Managing Your Mobile Phone ...........................................57
12.1 Setting the Date and Time.......................................................57
12.2 Setting the Display................................................................... 58
12.3 Setting Ringers ........................................................................ 58
12.4 Setting Phone Services...........................................................59
12.5 Setting Text-to-Speech ............................................................ 60
12.6 Protecting Your Mobile Phone................................................. 60
12.7 Managing Applications............................................................. 61
12.8 Resetting Your Mobile Phone .................................................. 62
13 FAQ...................................................................................63
iii
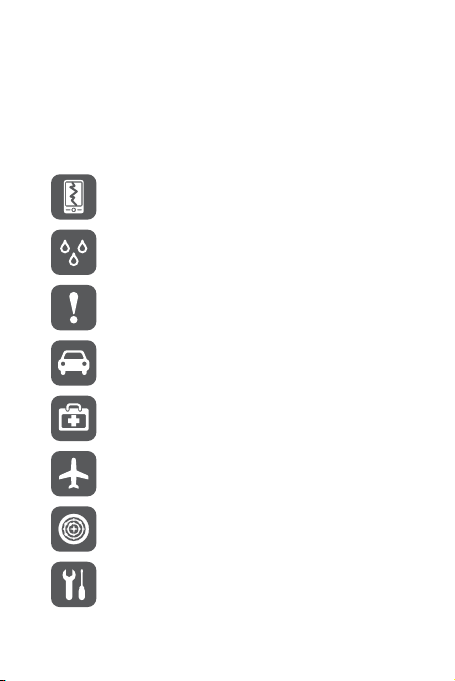
1 Reading Before Proceeding
1.1 Safety Precautions
Please read the safety precautions carefully to ensure the correct use of your mobile
phone.
Do not crash, throw, or puncture your mobile phone. Avoid the
falling, squeezing, and bending of your mobile phone.
Do not use your mobile phone in a moist environment, such as the
bathroom. Prevent your mobile phone from being soaked or washed
in liquid.
Do not switch on your mobile phone when it is prohibited to use
phones or when the phone may cause interference or danger.
Do not use your mobile phone while driving.
Follow any rules or regulations in hosp itals and health c are facilities.
Switch off your mobile phone near medical apparatus.
Switch off your mobile phone in aircraft. The phone may cause
interference to control equipment of the aircraft.
Switch off your mobile phone near high-precision electronic devices.
The phone may affect the performance of these de vices.
Do not attempt to disassemble your mobile phone or its accessories.
Only qualified personnel are allowed to service or repair the phone.
1
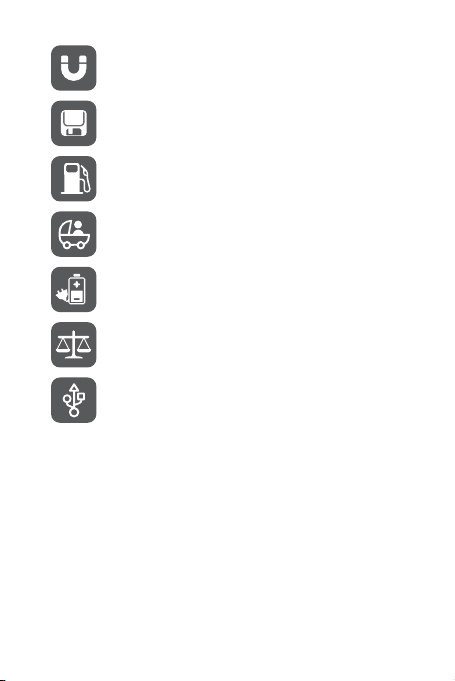
Do not place your mobile phone or its accessories in cont ainers with
a strong electromagnetic field.
Do not place magnetic storage media near your mobile phone.
Radiation from the phone may erase the information stored on them.
Do not put your mobile phone in a high-tem perature place or use it in
a place with flammable gas such as a gas station.
Keep your mobile phone and its accessorie s away from children. Do
not allow children to use your mobile phon e without guidance .
Use only approved batteries and chargers to avoid the risk of
explosions.
Observe any laws or regulations on the use of wireless devices.
Respect others’ privacy and legal rights when using your wireless
device.
Strictly follow the relevant instructions of this manual while using the
USB cable. Otherwise your mobile phone or PC may be damaged.
1.2 Personal Information and Data Security
The use of some functions or third-party applications on your device co uld result in
your personal information and data being lost or becoming accessible to others.
Several measures are recommended to help you protect personal and co nfidential
information.
• Place your device in a safe area to prevent it from unauthorized us e.
• Set your device screen to lock and create a passwor d or unlock pattern to open it.
2
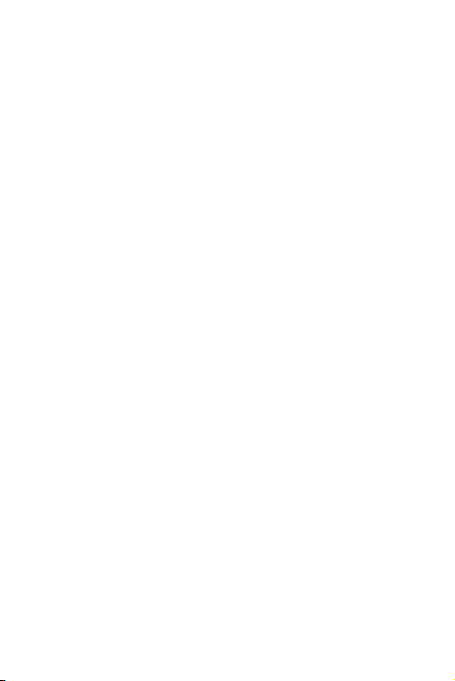
• Periodically back up personal information kept on your SI M/USIM card, memory
card, or stored in your device memory. If you change t o a different device, be sure
to move or delete any personal information on your old device.
• If you are worried about viruses when you receive messages or emails from a
stranger, you can delete them without opening them.
• If you use your device to browse the Internet, avoid websites that might pos e a
security risk to avoid theft of your personal informatio n.
• If you use services such as WLAN tether or Bluetoo th, set passwords for these
services to prevent unauthorized access . When these services are not in use, turn
them off.
• Install or upgrade device security software and regularly sc an for viruses.
• Be sure to obtain third-party applications from a legitimate source. Dow nloaded
third-party applications should be scanned for viruses .
• Install security software or patches released by Huawei or t hird-party application
providers.
• Some applications require and transmit location information. As a result, a thirdparty may be able to share your location information.
• Your device may provide detection and diagnostic information t o third-party
application providers. Third party vendors use this information t o improve their
products and services.
• If you have concerns about the security of your persona l information and data,
please contact mobile@huawei.com.
1.3 Legal Notice
Copyright © Huawei Technologies Co., Ltd. 2012. All rights reserved.
No part of this document may be reproduced or transmitted in any form or by any
means without prior written consent of Huawei Technologies Co., Ltd.
The product described in this manual may include copyrighted softw are of Huawei
Technologies Co., Ltd. and possible licensors. Customers sha ll not in any manner
reproduce, distribute, modify, decomp ile, disassemble, decr ypt, extract, r everse
engineer, lease, assign, or sublicense the said software, unless such restrictions are
prohibited by applicable laws or such actions are approved by re spective copyright
holders.
3
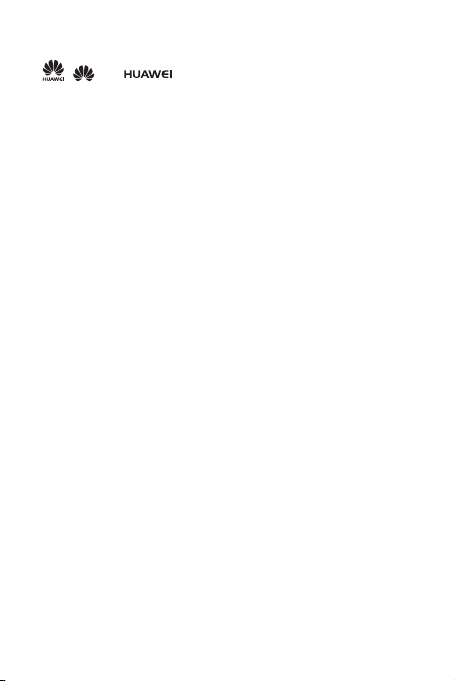
Trademarks and Permissions
, , and are trademarks or registered trademarks of Huawei
Technologies Co., Ltd.
Android is a trademark of Google Inc.
The Bluetooth® word mark and logos are registered trad emarks owned by Blueto oth
SIG, Inc. and any use of such marks by Huawei Technologies Co., Ltd. is under
license.
Other trademarks, product, service and company names mentioned are the property
of their respective owners.
Notice
Some features of the product and its accessories described herein re ly on the
software installed, capacities and settings of local network, a nd therefore may not be
activated or may be limited by local network operators or networ k service providers.
Thus the descriptions herein may not match exac tly the product or its accessories you
purchase.
Huawei Technologies Co., Ltd. reserves the right to change or modify any information
or specifications contained in this manual without prior notice and without any liability.
Third-Party Software Statement
Huawei Technologies Co., Ltd. does not own the intellectual property of the third-pa rty
software and applications that are delivered with this product. Therefore , Huawei
Technologies Co., Ltd. will not provide any warranty of any kind for these third-party
software and applications. Neither will Huawei Technologies Co., Ltd. provide support
to customers who use these third-party software and applications, nor be res ponsible
or liable for the functions of these third-party software and applicat ions.
Third-party software and applications services may be interrupted or terminated at
any time. Huawei Technologies Co., Ltd. does not guarantee that any content or
service would be maintained for any period during its availability. Third-party service
providers provide content and services through network or transmiss ion tools outside
of the control of Huawei Technologies Co., Ltd.. To the greatest extent permitted by
applicable law, it is explicitly stated that Huawei Technologies Co., Ltd. shall not
compensate or be liable for services provided by third-party service providers, or the
interruption or termination of third-party contents or ser vices.
Huawei Technologies Co., Ltd. shall not be responsible for the legality , qualit y, or any
other aspects of any software installed on this product, or for any uploaded or
downloaded third-party works, such as texts, images, videos, or softw are. Customers
4
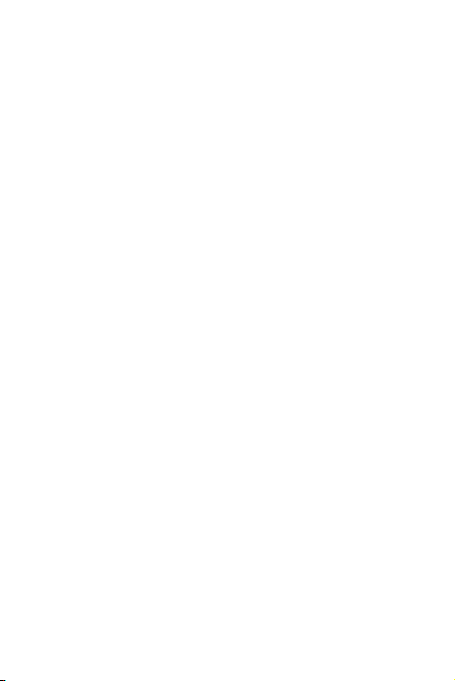
shall bear the risk for any and all effects, including incompatibility between the
software and this product, which result from installing software or uploading or
downloading the third-party works.
This product uses the open-source Android™ platform. Huawei Technologies Co.,
Ltd. has made necessary changes to the platform. Therefore, this pr oduct may not
support all the functions that are supported by the standard Android pla tform or may
be incompatible with third-party software. Huawei Tech nologies Co., Ltd. shall not be
liable for any of such situation.
DISCLAIMER OF WARRANTIES
THE CONTENTS OF THIS MANUAL ARE PROVIDED “AS IS”. EXCEPT AS
REQUIRED BY APPLICABLE LAWS, NO WARRANTIES OF ANY KIND, EITHER
EXPRESS OR IMPLIED, INCLUDING BUT NOT LIMITED TO, THE IMPLIED
WARRANTIES OF MERCHANTABILITY AND FITNESS FOR A PARTICULAR
PURPOSE, ARE MADE IN RELATION TO THE ACCURACY, RELIABILITY OR
CONTENTS OF THIS MANUAL.
LIMITATIONS OF LIABILITY
TO THE MAXIMUM EXTENT PERMITTED BY APPLICABLE LAW, IN NO EVENT
SHALL HUAWEI TECHNOLOGI ES CO., LTD. BE LIAB LE FOR ANY SPEC IAL,
INCIDENTAL, INDIRECT, OR CONS EQUENTIAL DAMAGES , OR LOST
PROFITS, BUSINESS, RE VENUE, DATA, GOODWILL OR ANTI CIPATED
SAVINGS.
THE MAXIMUM LIABILITY (THIS LIMITATION SHALL NOT APPLY TO LIABILITY
FOR PERSONAL INJURY TO THE EXTENT APPLICABLE LAW PROHIBITS
SUCH A LIMITATION) OF HUAWEI TECHNOLOGIES CO., LTD. ARISING FROM
THE USE OF THE PRODUCT DESCRIBED IN THIS DOCUMENT SHALL BE
LIMITED TO THE AMOUNT PAID BY CUSTOMERS FOR THE PURCHASE OF
THIS PRODUCT.
Import and Export Regulations
Customers shall comply with all applicable export or import laws and regulations and
be responsible to obtain all necessary governmenta l permits and licenses in order to
export, re-export or import the product mentioned in this manual including the
software and technical data therein.
5
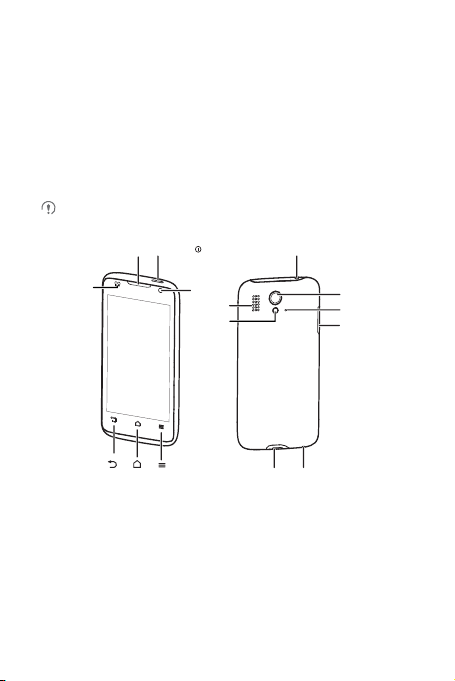
2 Getting to Know Your Mobile Phone
2.1 Mobile Phone View
2.1.1 Phone at a Glance
All the pictures in this guide are for your reference only. The act ual appearance
and display features depend on the mobile phone you purchas e.
Earpiece
Sensor
Back
key
Home
key
Power key
Menu
key
Front
Camera
Speaker
Flashlight
Charger jack/
USB port
Headset jack
Microphone
Camera
Microphone
Volume
keys
6
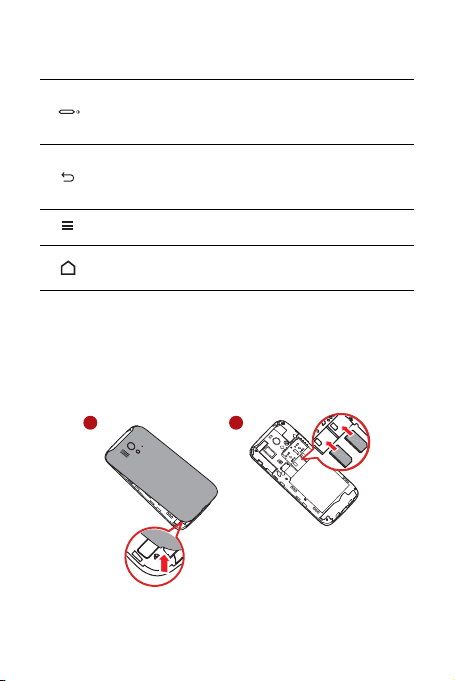
2.1.2 Key Functi ons at Your Fingerti ps
• Press and hold to power on your mobile phone.
• Press and hold to open the
Phone options
menu.
• Press to lock the screen when your mobile phone is active.
• Touch to return to the previous screen.
• Touch to exit any application you are running.
• Touch to hide the keyboard.
Touch to open the menu on an active screen.
• Touch to return to the H ome screen.
• Touch and hold to show the most recently used applications.
2.2 Installing Your Mobile Phone
2.2.1 Instal ling the USI M/SIM Card
There are two steps to install the USIM/SIM card:
1
1 2
1. Remove the battery cover.
2. Insert the USIM/SIM card.
7
WCDMA
1
GSM
2
WCDMA
1
GSM
2
SIM
USIM
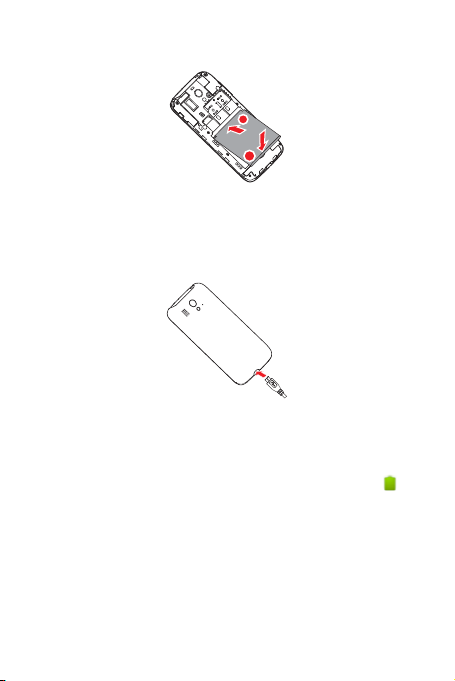
2.2.2 Install ing the Bat tery
GSM
2
WCDMA
1
a
b
1. Angle the edge labeled a (with the contacts) into the bottom end of the battery slot.
2. Push down the edge labelled b until the battery clicks firmly into place.
2.2.3 Charging the Battery
Before charging the battery, ensure that it has be en properly inserted into your phone.
1. Connect the USB cable that came with your mobile phone to the charger.
2. Connect the USB cable to your mobile phone. Then, plug in the connector of the
charger to an electrical outlet. The phone begins charging.
If your mobile phone is charged when it is powered on, the battery icon on the
Notification bar shows the charging status. When the battery ico n changes to , it
indicates that your mobile phone is fully charged.
8
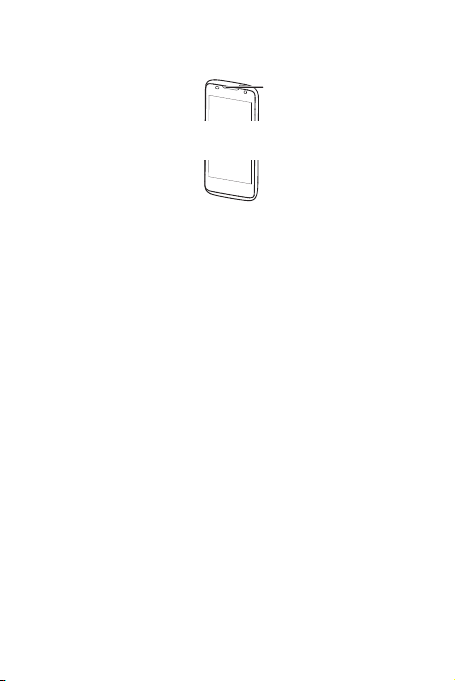
Status Indicator
Status Indicator
Green: Electricity at 90% to a fully charged(when connected to charger).
Red: Electricity below 90%(when connected to charger).
The color of the status indicator tells the battery status of your mobile phone.
2.2.4 Importa nt Informat ion About the Batter y
• If the battery has not been used for a long period of time, you may not be able to
power on your mobile phone immediately after y ou begin charging the battery.
Allow the battery to charge for a few minutes with the phone powered off before
attempting to power on the phone.
• The battery will not hold a charge for the way it did when it was new. When the
battery life becomes noticeably shorter than usual after being charged proper ly,
replace the battery with a new one of the same type.
• Using data services increases demand on the battery and will reduce the length of
time it can hold a charge.
• The time required to charge the battery depends on the ambient temperature and
the age of the battery.
• When the battery is low on power, the phone plays an ale rt and displays a prompt.
When battery power is almost exhausted, your phone will power off automatically.
2.2.5 Battery Saving Tips
The longevity of battery power depends on the network that you connect to, and how
you use your mobile phone.
Try the following to conserve battery power:
• When your mobile phone is not in use, s witch off the s creen.
• Reset the time it takes for your screen light to switch off when you leave your phone
idle.
• Lower the screen brightness.
9
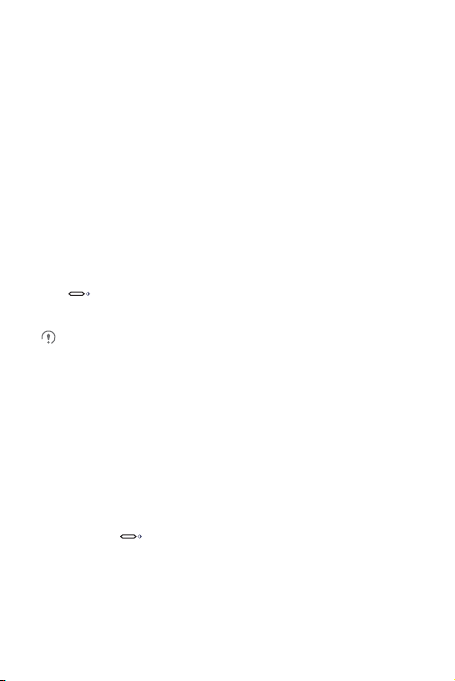
• Use the AC adapter to plug your phone into an external power source whe never
possible.
• Switch off Bluetooth when you are not using it. Only make y our phone visible to
other Bluetooth devices when you nee d to establish a Bluetooth conne ction.
• Switch off WLAN when you are not using it.
• Turn off your phone connection to GPS satellites when you are not using it.
• Lower the volume.
• Close power-draining programs, when you do not need them.
• Turn off the data service.
2.3 Power On or Off Your Mobile Phone
2.3.1 Powering On Your Mobile Phone
Press . The first time you power on your phone, you will be asked to sign in to
your account and set up your mobile phone.
If personal identification number (PIN) pr otection is en abled on your mobile
phone, you must enter your PIN before using the mobile phone.
2.3.2 Setting Up Your Mobile Phone
The first time you power on your mobile phon e, the phone displays a se tup wizard to
help you set up the phone.
The setup wizard helps you:
• Create or sign in your account.
• Make some initial decisions about how you want to use your mobile phone.
2.3.3 Powering Off Your Mobile Phone
1. Press and hold to open the
2. Touch
Power off
.
Phone options
menu.
10
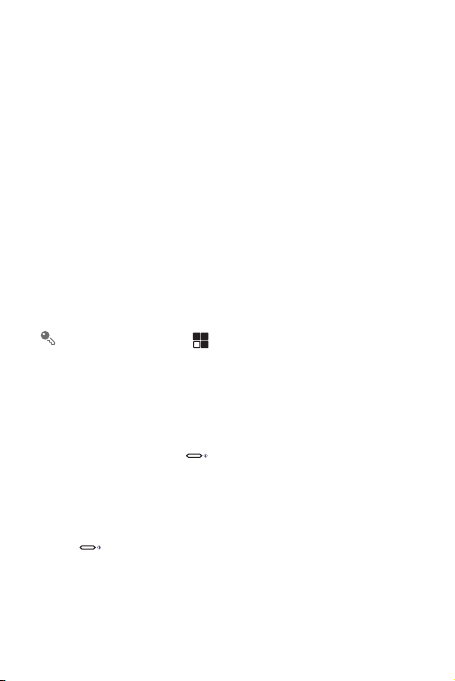
2.4 Using the Touchscreen
2.4.1 Touchscreen Actions
•
Touch
: Use the touch of your finger to select an item, confirm a selection, or start an
application.
•
Touch and hold
your mobile phone responds. For example, to open the options menu for the active
screen, touch the screen and hold down until the menu ap pears.
•
Flick
•
Drag
item to any part of the screen. You can drag an icon to mov e or delete it.
: Touch an item with your finger and continue to press down unt il
: Move your finger either vertically or horizontally across the s creen.
: Touch and hold the desired item with your finger. To move an item, drag the
2.4.2 Rotating Your Mobile Phone Screen
The orientation of most screens will rotate with the phone as you turn it from upright to
sideways and back again.
On the Home screen, touch >
to disable the function.
Settings
>
Display
>
Auto-rotate screen
2.5 Locking and Unlocking the Screen
2.5.1 Locking the Screen
• When your phone is on, press to lock the screen. When the screen is locked,
you can still receive messages and calls.
• If your phone is idle for a while, the screen will lock automatically.
2.5.2 Unlocking the Screen
1. Press to wake up the screen.
2. Drag the lock icon from left to right to unlock the screen.
11
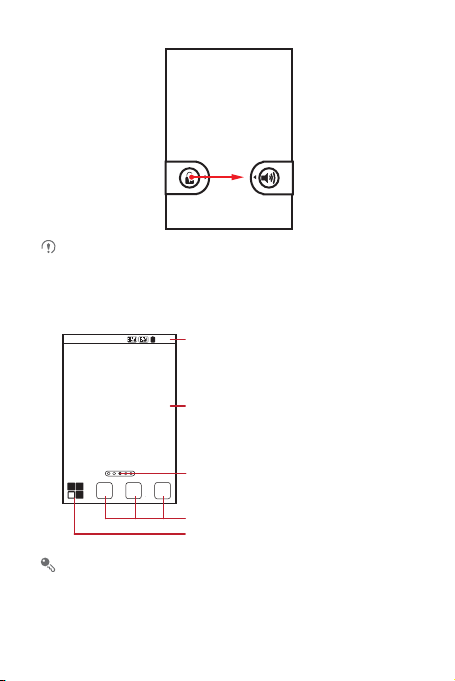
10:23
Touch to view all your applications.
Shortcuts
Notifications bar:
Displays the reminders and status icons of
your phone. Flick down to open the
notifications panel.
Display area:
Shows the operation and display areas of
your phone.
Indicates the current screen.
21
If you have set up a screen unlock pattern, you will be prompted to dra w the
pattern on the screen to unlock it.
2.6 Home Screen
Touch and hold one of the shortcuts until the mobile phone vibrates, you can
drag it to your desired location or move it to the trash. You can also drag a s creen
item to the shortcut position.
12
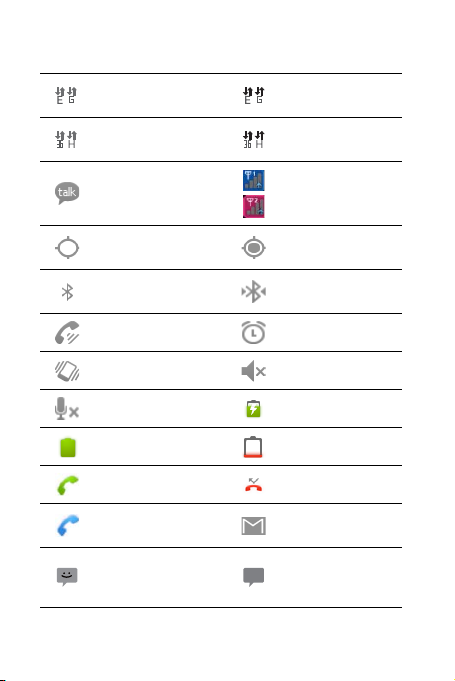
2.6.1 Notifi cation an d Status I cons
Connected to 2G mobile
network
Connected to 3G mobile
network
New chat message Airplane mode
2G in use
3G in use
GPS is on
Bluetooth is on
Receiving location data
from GPS
Connected to a
Bluetooth device
Speakerphone is on Alarm is set
Vibrate mode Ringer is silenc ed
Call mute Battery is charging
Battery is full Battery is very low
Call in progress Missed call
Call in progress using a
Bluetooth headset
New text or multimedia
message
New gmail
Problem with text or
multimedia message
delivery
13
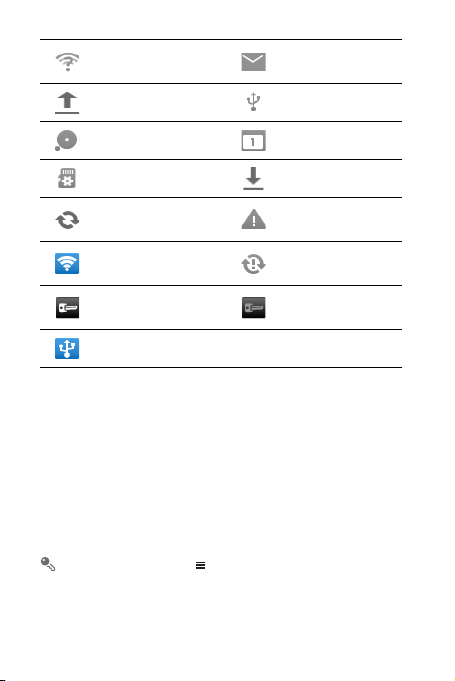
An open WLAN network is
available
New email
Uploading Connected to a PC
Memory is full Upcoming event
Preparing mircoSD card Downloading
Synchronizing data
Portable WLAN hotspot is
on
Connected To VPN
Problem with sign-in or
sync
Synchronization failed
Disconnected From
VPN
USB tethering is on
2.6.2 Notifications Panel
Your mobile phone will notify you when you receive a new message or there is an
upcoming event. The notifications panel also informs you of alarms and settings, for
example, you will be notified when
notifications panel to see your network operator or to view a message, remin der, or
event notification .
Opening the Notifications Panel
1. When a new notification icon appears on the notification bar, flick down to open the
notifications panel.
On the Home screen, touch >
2. On the panel, you can:
• Touch a notification to open the related application.
• Touch
Clear
to clear all notifications.
Call forwarding
Notifications
14
is activated. Open the
to open the panel.
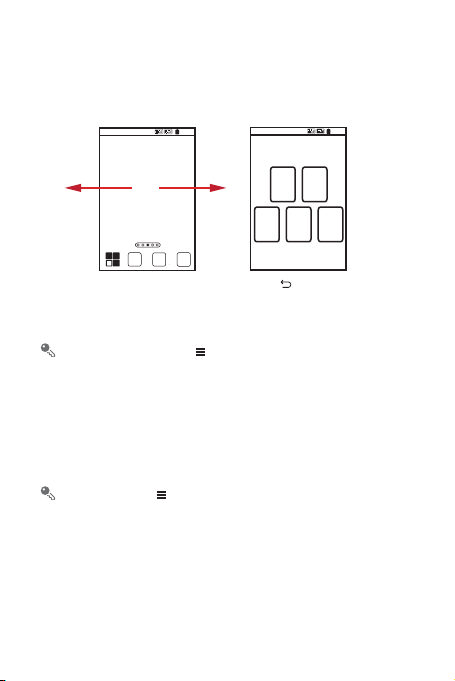
Closing the Notification Panel
Touch and hold the bottom of the panel. Then flick up to close it.
2.6.3 Viewing Other Parts of the Home Screen
21
10:23
21
10:23
Flick your finger left or
right across the Home
screen.
On the Home screen, touch >
Screen number
to set the screen number.
Touch to view thumbnails
of the Home screen and its
extensions. Touch a thumbnail
to open the screen.
Home settings
>
Advanced settings
>
2.6.4 Customizing the Home Screen
Adding a New Screen Item
1. Touch and hold a blank area on the Home screen until the
menu is displayed.
You can also touch >
home screen
menu.
Add
on the Home screen to display the
2. Select an item to add it to the Home screen.
Moving a Screen Item
1. Touch and hold an item on the Home screen until the item expands in size and the
mobile phone vibrates.
15
Add to home screen
Add to
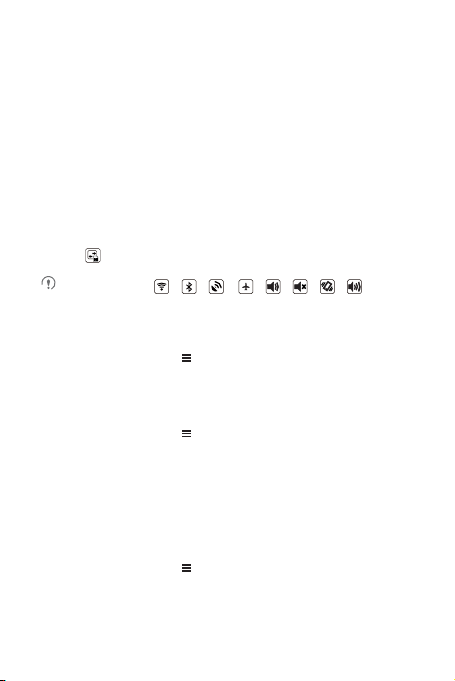
2. Without lifting your finger, drag the item to the desired position on the screen, and
then release it.
Removing a Screen Item
1. Touch and hold an item on the Home screen until the item expands and the mobile
phone vibrates.
2. Without lifting your finger, drag the item to the trash can. When the item and the
trash can turn red, the item is ready to be removed.
3. Release the item to remove it from the Home screen.
2.6.5 Servic e Shortcut s
1. Open the notification bar.
2. Touch at the top of the screen to switch data services on or off.
You can also touch , , , , , , , or turn the
corresponding services on or off.
2.6.6 Settin g Home Screen Ani mations
1. On the Home screen, touch >
2. Select an animation, and then touch
Home settings
Save
.
>
Animation
.
2.6.7 Changing the Wallpaper
1. On the Home screen, touch >
2. Touch the following menu items to select a picture and set it as the wallpaper:
•
Gallery
•
Live wallpapers
•
Wallpapers
Wallpaper
.
2.6.8 Changing the Theme
1. On the Home screen, touch >
2. Do any of the following:
• Touch
Theme
• Touch
to select a theme.
Application icons
Home settings
to select a series of application icons.
.
16
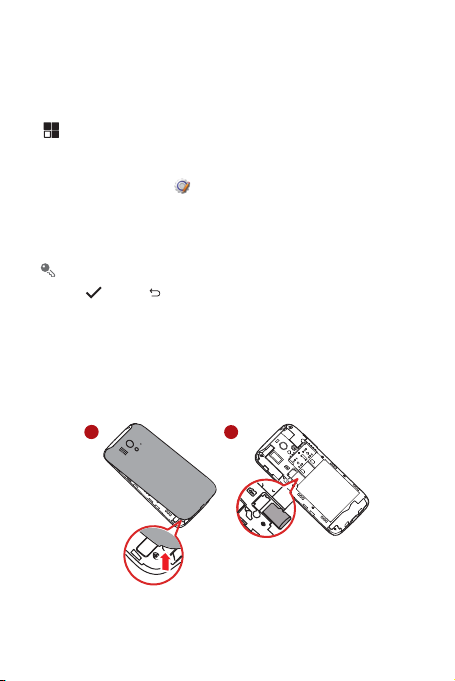
3. Touch
Save
.
2.7 Application List
Application list holds icons for all of the applications on your phone. You can touch
on the Home screen to open the application list.
2.7.1 Moving Icon s in the Appl icatio n List
1. In the application list, touch .
2. Touch and hold the icon you want to move in the application list until the phone
vibrates.
3. Without lifting your finger, drag the icon to the desired location, and then release it.
To move more icons, repeat step 2 a nd 3.
4. Touch or touch to save.
2.8 Using a microSD Card
2.8.1 Install ing the micro SD Card (Optional )
Your mobile phone is already equipped w ith a large-volume built-in eMMC card . If you
want to expand your phone memory, you can also insert a microSD c ard.
1
1. Remove the battery cover.
2. Insert the microSD card into the card slot as shown in the diagram.
2
GSM
2
WCDMA
1
17
 Loading...
Loading...