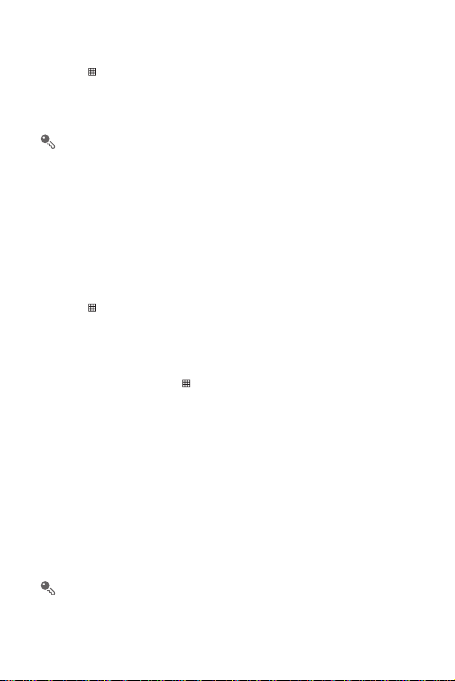
7.1.2 Turning on the Data Service
1. Touch >
2. Touch
3. Select the
Settings
Data enabled
.
>
Mobile networks
check box to turn on the data connection.
.
Wireless & networks
If you do not need a wireless network, y ou can uncheck the
box to save data traffic costs.
Data enabled
check
7.2 Wi-Fi
Wi-Fi gives you wireless access to broadband Inte rnet access. To use Wi-Fi on yo ur
mobile phone, you need to have an a ccess to wi reless access points (hotspots).
Obstacles that block the Wi-Fi signal will reduce its strength.
7.2.1 Turning On Wi-Fi
1. Touch >
2. Touch
7.2.2 Connecting to a Wireless Network
1. After turning on Wi-Fi, touch >
2. Touch
networks in the
3. Touch a Wi-Fi network to connect to it.
Settings
Wi-Fi networks
Wi-Fi settings
.
, and then select the
>
Wi-Fi settings
section.
screen, touch
Wi-Fi
check box to turn on Wi-Fi.
Settings
.
. You will see a list of detected Wi-Fi
Add Wi-Fi network
Connect
to add a new Wi-Fi
Wireless & networks
Wireless & networks
• If you select an open network, you will be automatically connected to the
network.
• If you select a network that is secured with Wired Equiva lent Privacy (WEP)
and connect to it for the first time, enter the p assword, and then touch
If you connect to a secured wireless network that you hav e already used, you
will not be prompted to enter the password again unless you reset your mobile
phone to its default settings.
On the
network.
.
31
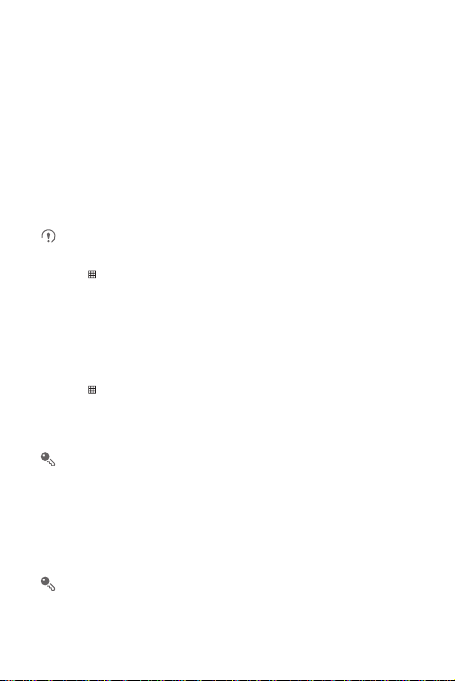
7.3 Sharing Your Phone’s Data
Connection
You can share your mobile phone's data connection with a single com puter via a USB
cable: USB tethering. You can share your mobile phone's data connection with
devices at the same time, by turning your phone into a portable Wi-Fi hotsp ot.
7.3.1 Sharing Your Phone’s Data Connection via USB
To use USB tethering in different operating systems, you may need t o prepare your
computer to establish a network connection via USB.
You can not share your mobile phone’s data connection and SD card via US B
at the same time.
1. Touch >
2. Touch
3. Select the
Settings
USB tethering
.
check box to share your data connection.
Wireless & networks
>
Tethering & portable hotspot
.
7.3.2 Sharing Your Phone’s Data Connection as a Portable
Wi-Fi Hotspot
1. Touch >
2. Touch
3. Select the
Settings
Wireless & networks
Portable Wi-Fi h otspot
When
Portable Wi-Fi hotspot
hotspot settings
.
>
Tethering & portable hotspot
check box to share your data connection.
is selected, you can touch
to change its network name or secure it.
.
Portable Wi- Fi
7.4 Browser
Your mobile phone comes with a browser. You can use
browse the Internet.
Your browser supports Flash applications.
Browser
to access and
32
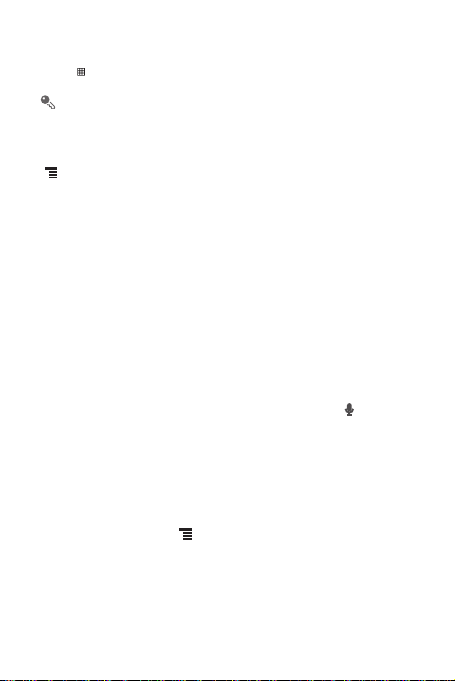
7.4.1 Opening the Browser
Touch >
Open the browser options menu and perform one of the following operations, touch
•
•
•
•
•
•
Browser
to open the home page.
When the known or open Wi-Fi networks and the mobile networks are present
at the same time, your phone will preferably select a Wi-Fi network for internet
access.
:
New window
Bookmarks
Windows
page or open a new web page on this screen.
Refresh
Forward
More
selecting text, downloading, or setting options.
: Touch to open a new window.
: Touch to display bookmarks.
: Touch to go to the web preview screen. You can sw itch to another web
: Touch to refresh the current page.
: Touch to browse the next web page.
: Touch to open other menus and perform operations such as searching,
7.4.2 Opening a Web Page
1. In a browser window, touch the URL field at the top of the screen.
2. Use the keyboard to enter the web page address. You can touch to enter the
web page address by voice.
3. As you enter the address, matching web page addresses will appear on the
screen. If you see the address you want, touch it and go directly to that web page or
complete entering the address of the web page you want.
7.4.3 Setting a Home Page
1. In a browser window, touch .
2. Touch
More
>
Settings
>
3. Enter the address of the desired home page, and then touch OK.
Set home page
.
7.4.4 Managing Bookmarks
You can store as many bookmarks as you want on your mobile phone.
33
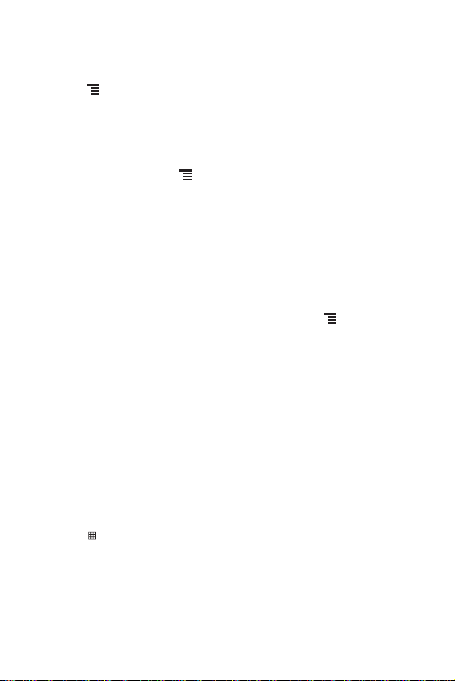
Adding a Bookmark
1. In a browser screen, go to the web page you want to save as a bookmark.
2. Touch , and then touch
opens.
3. Edit the bookmark name as needed and then touch OK.
Opening a Bookmark
1. In a browser window, touch , and then touch
On the
Bookmarks
visited. Or touch the
frequently.
2. Touch the bookmark of the website you want to open.
Bookmarks
screen, touch the
Most visited
tab to view the pages you have visited most
>
Add
. The add bookmark screen
Bookmarks
.
History
tab to view the pages you have
7.4.5 Customizing the Browser Settings
Customize the browser to suit your browsing sty le. Use
privacy, and security preferences. In the br owser screen, touch , and then touch
More
>
Settings
.
Browser
to set page content,
7.5 Bluetooth
Your mobile phone has Bluetooth, which allows you to create a wirele ss connection
with other Bluetooth devices so you can share files with your friends, talk hands-free
with a Bluetooth headset, or even transfer photos on your ph one to your PC.
If you are using Bluetooth, remember to stay within 10 meters (33 feet) of other
Bluetooth devices. Be aware that obstacles like walls or other electr onic equipment
may interfere with your Bluetooth connection.
7.5.1 Turning On Bluetooth
1. Touch >
2. Touch
Bluetooth. When Bluetooth is turned on, the Bluetooth ico n appears in the
notification bar.
3. Touch
mobile phone visible to other Bluetooth devices.
34
Settings
Wireless & networks
Bluetooth settings
.
, and then select the
, and then select the
Bluetooth
Discoverable
check box to turn on
to make your
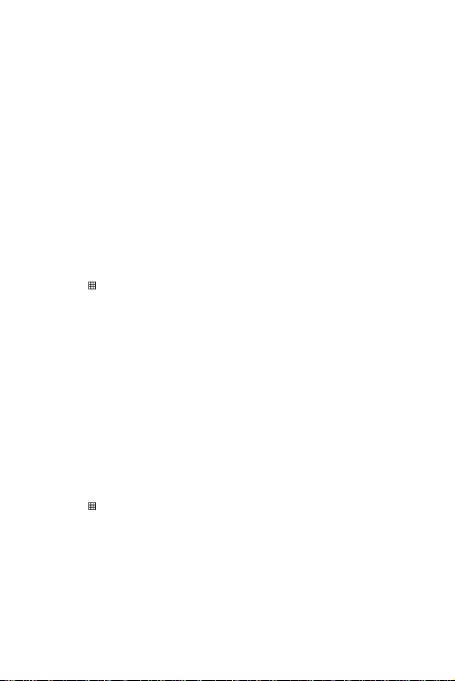
7.5.2 Pairing and Connecting a Bluetooth Device
Your mobile Bluetooth lets you do the following:
• Hands Free Profile (HFP): allows you to use a hand s-free Bluetooth device.
• Headset Profile (HSP): allows you to use a mono Bluetoot h headset.
• Object Push Profile (OPP): allows you to trans fer files through Bluetooth.
• Advanced Audio Distribution Profile (A2DP): allows yo u to use a stereo Bluetooth
headset.
• A/V Remote Control Profile (AVRCP): allows you to co ntrol what plays through the
Bluetooth headset remotely.
Before you use Bluetooth, you need to pair y our mobile phone with another Bluetooth
device as follows:
1. Ensure that the Bluetooth function on your mobile phone is enabled.
2. Touch >
mobile phone will then scan for Bluetooth devices in range.
3. Touch the device you want to pair with your mobile phone.
4. Enter the pairing password to complete the connection if necessary.
Settings
>
Wireless & networks
>
Bluetooth settings
. Your
7.5.3 Sending Files via Bluetooth
With Bluetooth, you can share pictures, videos, or music files with your f amily and
friends. To send files via Bluetooth, do as follows:
1. Touch and hold the file to be sent. The active options menu is displayed.
2. Touch
Share
, and then touch
Bluetooth
to select a paired device.
7.5.4 Disconnecting or Unpairing a Bluetooth Device
1. Touch >
2. Navigate to the
connected device.
3. Touch
Settings
>
Wireless & networks
Bluetooth devices
You can also just touch a connect ed device to disconnect it.
Unpair
to disconnect the device.
>
section, and then touch and hold the
Bluetooth settings
.
35
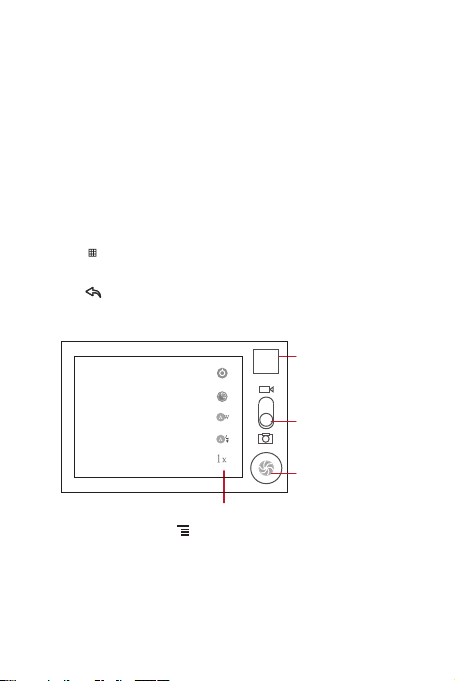
8 Entertainment
In addition to being a communication device and personal assistant, your mobile
phone also provides you with a multitude of entertainment possibilities. You can tak e
photos, create videos and audio clips, and download and listen to music.
8.1 Taking Photos and Recording Vi deos
The camera is a combination of camera and ca mcorder that you can use to shoot a nd
share pictures and videos.
8.1.1 Opening Your Camera
• Touch >
mode, ready to take a picture or record a video.
• Touch to close the camera.
Capture Screen
On the capture screen, touch to show the capture panel.
8.1.2 Taking a Phot o
1. Open your camera and switch to the camera mode.
2. If necessary, change the camera settings. The preview changes as you change
the settings.
36
Camera
to open the camera. The camera opens in landscape
Touch to customize the camera settings.
Thumbnail of last
photo. Touch to
preview the photos
or videos.
Drag up to record
videos, drag down
to take photos.
Touch to take a
photo.
3
5
 Loading...
Loading...