Huawei U8800PRO Users Manual
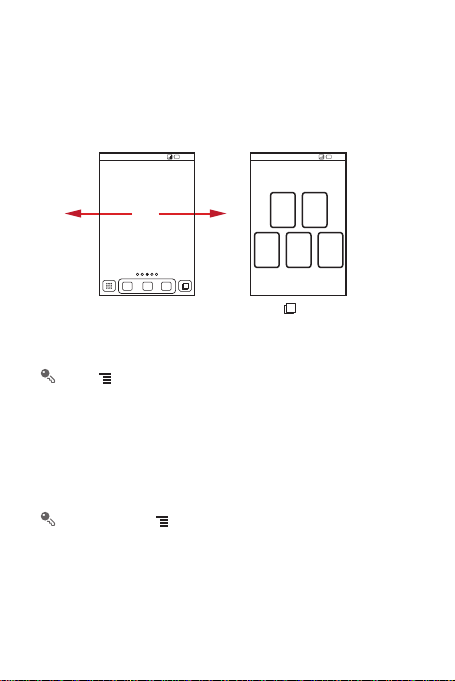
• Touch
Clear
to clear all notifications.
Closing the Notification Panel
Touch and hold the bottom of the panel. Then flick up to close it.
2.6.3 Viewing Other Parts of the Home Screen
10:23
>
Screen number
to set
Touch >
the screen number.
10:23
Flick your finger left or
right across the Home
screen.
Home settings
Touch to view thumbnails
of the Home screen and its
extensions. Touch a thumbnail
to open the screen.
>
Advanced settings
2.6.4 Customizing the Home Screen
Adding a New Screen Item
1. Touch and hold a blank area on the Home screen until the
displayed.
You can also touch >
Add
to display the
2. Select an item to add it to the Home screen.
Removing a Screen Item
1. Touch and hold an item on the Home screen until the item expands and the mobile
phone vibrates.
14
Select action
Select action
menu is
menu.
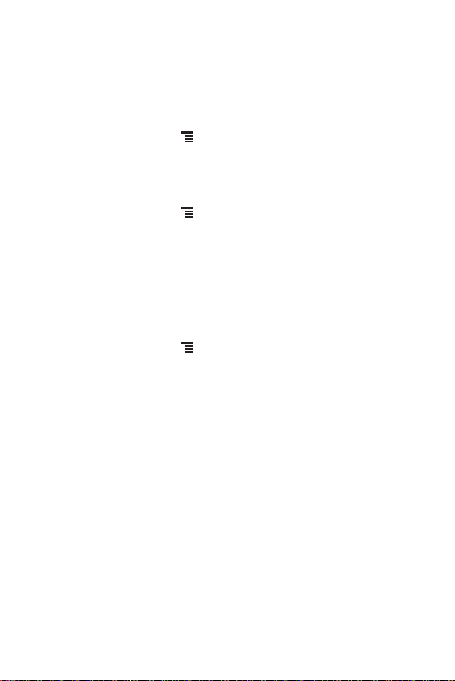
2. Without lifting your finger, drag the item to the trash can. When the item and the
trash can turn red, the item is ready to be removed.
3. Release the item to remove it from the Home screen.
2.6.5 Settin g Home Screen Ani mations
1. On the Home screen, touch >
2. Select an animation, and then touch
Home settings
Save
.
>
Animation
.
2.6.6 Changing the Wallpaper
1. On the Home screen, touch >
2. Do any of the following:
• Touch
Live wallpapers
• Touch
Gallery
• Touch
to select a picture and set it as the wallpaper.
Wallpapers
Wallpaper
.
to select a picture and set it as the wallpaper.
to select a picture and set it as the wallpaper.
2.6.7 Changing the Theme
1. On the Home screen, touch >
2. Do any of the following:
• Touch
Theme
• Touch
3. Touch
to select a theme.
Application icons
Save
.
Home settings
to select a series of application icons.
.
2.6.8 Editin g a Screen It em
1. Touch and hold an item on the Home screen until the
displayed.
2. Touch
Edit icon
• Customize the title of the screen item.
• Select a new icon for the screen it em.
3. Touch
, and then do any of the following:
Save
.
Select action
menu is
15
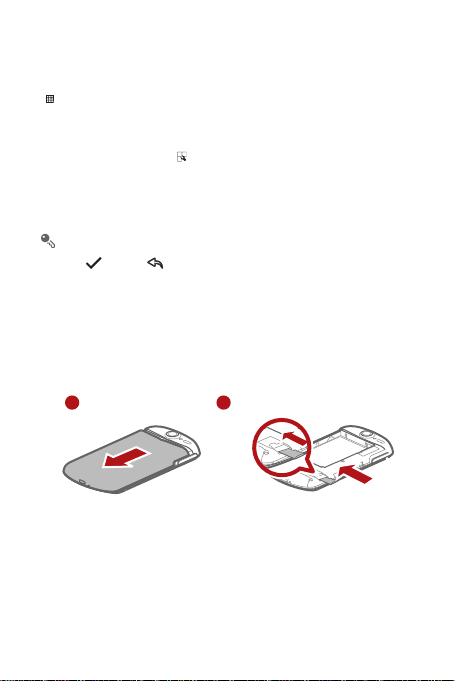
2.7 Application List
Application list holds icons for all of the applications o n your phone. Y ou can touch
on the Home screen to open the application list.
2.7.1 Moving Icon s in the Appl icatio n List
1. In the application list, touch .
2. Touch and hold the icon you want to move in the application list until the phone
vibrates.
3. Without lifting your finger, drag the icon to the desired location, and then release it.
To move more icons, repeat step 2 a nd 3.
4. Touch or touch to save.
2.8 Using a microSD Card
2.8.1 Install ing the micr oSD Card (Optiona l)
Your mobile phone is already equipped w ith a large-volume built-in eMMC card . If you
want to expand your phone memory, you can also insert a microSD c ard.
1 2
1. Remove the battery cover.
2. Insert the microSD card into the card slot as shown in the diagram.
2.8.2 Using the microSD Card a s USB Mass Stor age
To transfer all your favorite music and pictures from your PC to your mob ile phone’s
microSD card, set the microSD card as USB mass storage.
16
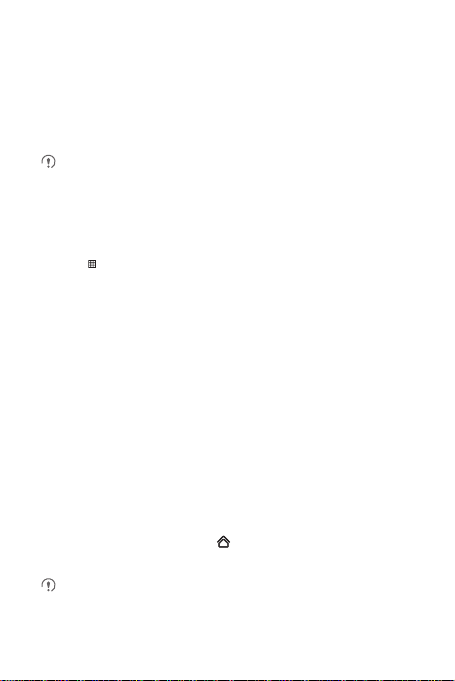
1. Connect your mobile phone to your PC with the USB cable. Your PC will detect the
microSD card as a removable disk.
2. Open the notification bar, and then touch
3. Touch
Turn on USB storage
to transfer files.
You can now transfer files from your PC to your mobile phone’s micr oSD card.
When your microSD card acts as USB mass storage, your mobile phone will not
use this memory space. Your PC will tell you how to safely disconnect the USB
mass storage device (your mobile phone) when you have finished trans ferring
files.
USB connected
in the dialog box that opens to confirm that you want
.
2.8.3 Removing the microSD Card
1. Touch >
2. Scroll down the screen, and then touch
SD card
3. Carefully remove the microSD card.
.
Settings
.
SD card & phone storage
>
Unmount
3 Calling
To make a phone call, you can dial a number or touch a number from your contact
list, on a Web page. When you are on a call, you can a nswer other incomin g calls or
send them to your voicemail box. You can also set up conferen ce calls with several
participants.
3.1 Making a Call
To make a call, you can use the
or
Call log
.
When you are on a call, you can touch to use other functions. To return to the
calling screen, flick the notification bar down and touch
Do not block the microphone at the bottom of your phone if you want your vo ice
heard.
Dialer
application, or select a number from
Current call
Contacts
.
17
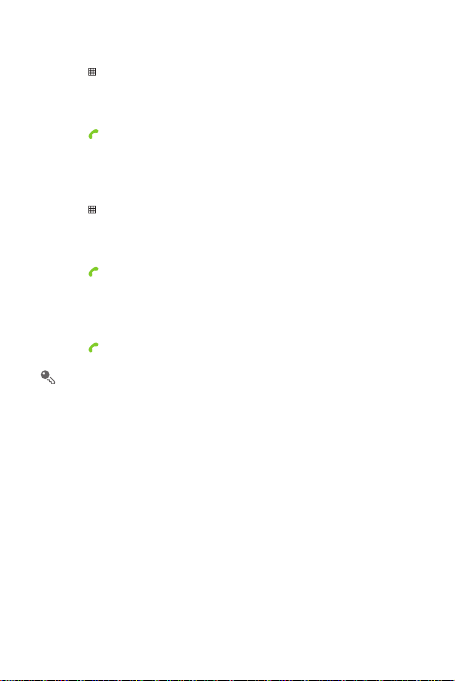
3.1.1 Making a Call with the Dia ler Appli cation
1. Touch >
2. Touch the appropriate numeric keys to enter the phone number.
3. Touch to initiate the call.
Dialer
to display the dialer.
If you are already working with
During a call, touch
Dialpad
Contacts
or
Call log
, touch the
to enter other numbers on the dia lpad.
3.1.2 Making a Call from Conta cts
1. Touch >
2. In the list, touch the contact you want to call.
3. Touch to dial the phone number.
Contacts
to display the contact list.
If you are already working with
Dialer
or
Call log
, touch the
3.1.3 Making a Call from Call log
1. If you are already working with
2. Touch to the right of the log entry to dial.
If you touch and hold a log entry, the options menu will open.
Contacts
or
Dialer
, touch the
Contacts
Call log
Dialer
tab.
tab.
tab.
18
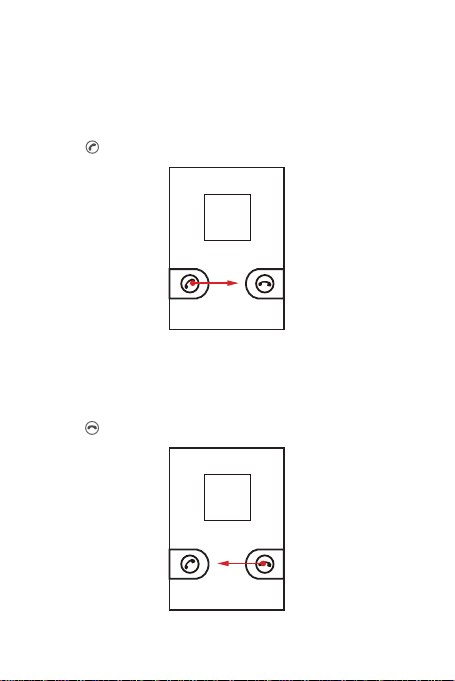
3.2 Answering or Rejecting a Call
3.2.1 Answering an Incoming Call
When you receive a phone call, the incoming call scr een opens with the caller's name
and number that you have entered in
Drag the to the right to answer the call.
3.2.2 Ending a Call
During a call, touch
End
3.2.3 Rejecting an Incoming Call
Drag the to the left to reject the call.
to hang up.
Contacts
.
19
 Loading...
Loading...