Huawei U8160 User Manual

Contents
1
Reading Before Proceeding
1.1
Safety Precautions ........................................................................
Legal Notice..................................................................................
1.2
2
Getting to Know Your Mobile Phone
2.1
Mobile Phone View .......................................................................
2.2
Installing Your Mobile Phone ........................................................
Power On or Off Your Mobile Phone ............................................
2.3
2.4
Using the Touchscreen .................................................................
2.5
Locking and Unlocking the Screen ...............................................
Home Screen ...............................................................................
2.6
2.7
Using a microSD Card .................................................................
3
Calling
................................ ............................................................. .............. 14
3.1
Making a Call ...............................................................................
3.2
Answering or Rejecting a Call ......................................................
3.3
Other Operations During a Call ....................................................
Using Call log...............................................................................
3.4
3.5
Using Airplane Mode....................................................................
4
Contacts
............................... ............................................................. ........... 17
4.1
Opening the Contacts Application................................................
Importing Contacts from a SIM Card ...........................................
4.2
Adding a Contact .........................................................................
4.3
4.4
Searching for a Contact ...............................................................
Editing a Contact..........................................................................
4.5
Communicating with Your Contacts .............................................
4.6
Deleting a Contact .......................................................................
4.7
Managing Groups ........................................................................
4.8
5
Using the Onscreen Keyboard
5.1
Displaying the Keyboard Panel....................................................
Customizing Keyboard Settings...................................................
5.2
................................ ................................1
............................... ..............4
................................ ....................... 21
1
2
4
5
8
9
9
10
13
14
15
16
17
17
18
18
18
18
19
19
20
20
21
23
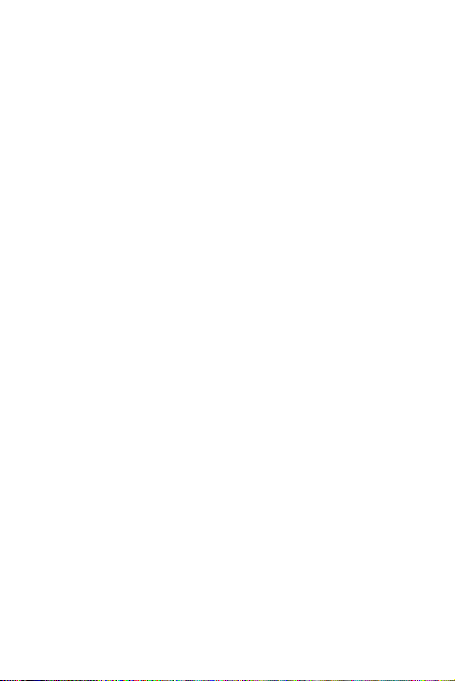
6
Messaging
7
Getting Connected
8
Entertainment
9
Google Services
10
Synchronizing Information
11
Using Other Applications
12
Managing Your Mobile Phone
................................. ............................................................. ..... 24
6.1
SMS and MMS.............................................................................
Email ............................................................................................
6.2
................................ ................................................. 28
7.1
GPRS/3G .....................................................................................
Wi-Fi.............................................................................................
7.2
Sharing Your Phone’s Data Connection ......................................
7.3
Browser ........................................................................................
7.4
7.5
Bluetooth......................................................................................
.............................. ............................................................. 33
8.1
Taking Photos and Recording Videos..........................................
8.2
Using the Gallery .........................................................................
Enjoying Music .............................................................................
8.3
8.4
Listening to FM Radio ..................................................................
............................... ....................................................... 38
9.1
Creating a Google Account..........................................................
9.2
Using Gmail .................................................................................
Using Talk ....................................................................................
9.3
9.4
Using Maps ..................................................................................
9.5
Using YouTube ............................................................................
Using Market ................................................................................
9.6
................................ ............................. 45
10.1
Managing Your Accounts...........................................................
Customizing Your Account Synchronization..............................
10.2
................................. ............................... 48
11.1
Using the Calendar ....................................................................
Using the Clock ..........................................................................
11.2
Using the Calculator ...................................................................
11.3
Using the Note pad ....................................................................
11.4
............................... ....................... 52
12.1
Setting the Date and Time .........................................................
ii
24
25
28
28
29
30
32
33
35
36
38
39
39
41
42
43
44
45
47
48
50
51
51
52
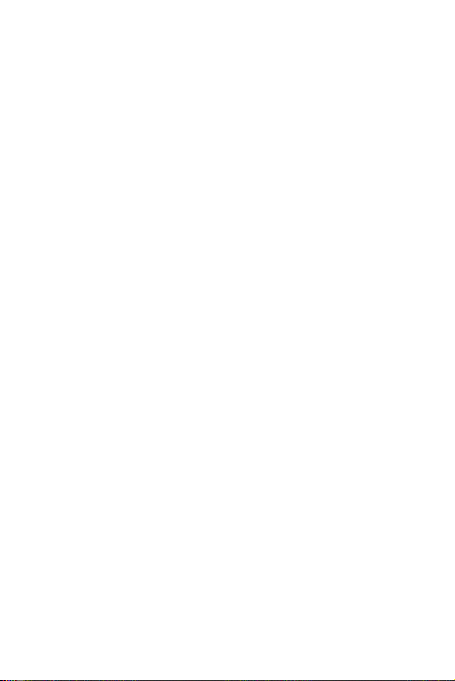
12.2
Setting the Display .....................................................................
Setting Ringers...........................................................................
12.3
12.4
Setting Phone Services..............................................................
Setting Text-to-Speech ..............................................................
12.5
Protecting Your Mobile Phone ...................................................
12.6
12.7
Managing Applications...............................................................
Resetting Your Mobile Phone ....................................................
12.8
13
Appendix
................................. ............................................................. ..... 57
13.1
FAQ............................................................................................
13.2
Warnings and Precautions.........................................................
52
53
54
54
55
56
56
57
58
iii
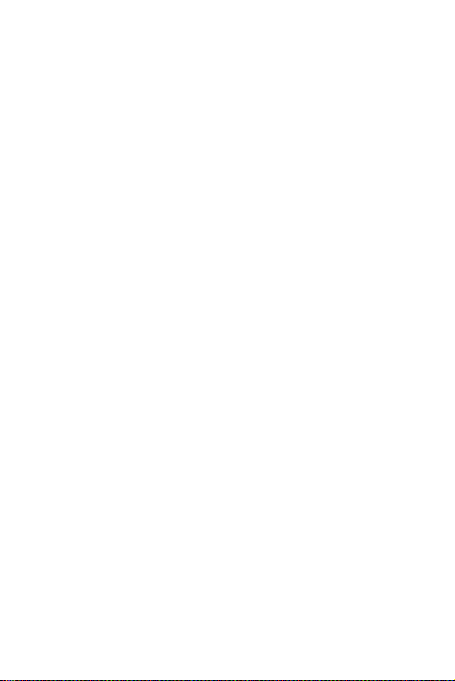
iv
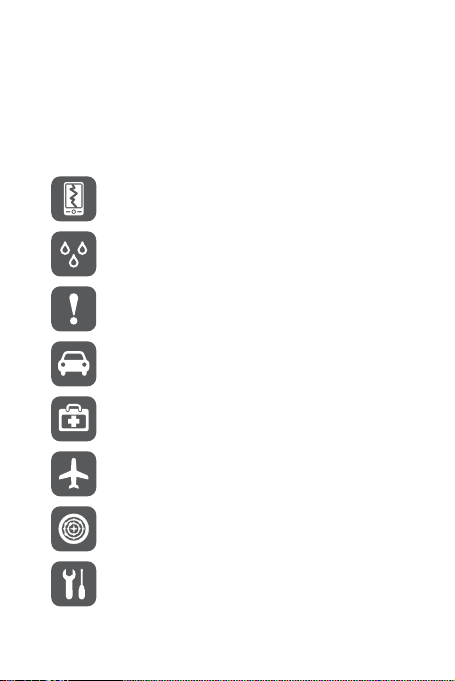
1 Reading Before Proceeding
1.1 Safety Precautions
Please read the safety precautions carefully to ensure the correct use of your mobile
phone.
Do not crash, throw, or punct ure your mobile phone. Avoid the fall ing,
squeezing, and bending of your mobile phone.
Do not use your mobile phone in a moist environment, such as the bathroom.
Prevent your mobile phone from being soaked or washed in liquid.
Do not switch on your mobile phone when it is prohibited to use phones or
when the phone may cause interference or danger.
Do not use your mobile phone while driving.
Follow any rules or regulations in hospit als and health care facilities. Swit ch off
your mobile phone near medical apparatus.
Switch off your mobile phone in aircraft. The phone may cause interference to
control equipment of the aircraft.
Switch off your mobile phone near high-precision electronic devices. The
phone may affect the performance of these devices.
Do not attempt to disassemble your mobile phone or its accessories. Only
qualified personnel are allowed to servic e or repair the phone.
1

Do not place your mobile phone or its accessories i n containers with a strong
electromagnetic field.
Do not place magnetic storage media near your mobi le phone. Radiation
from the phone may erase the information stored on them.
Do not put your mobile phone in a high-temperature place or use it in a place
with flammable gas such as a gas station.
Keep your mobile phone and its accessories away from children. Do not allow
children to use your mobile phone without guidance.
Use only approved batteries and chargers to avoid the ri sk of explosions.
Observe any laws or regulations on the use of wireless devices. Respect
others’ privacy and legal ri ghts when using your wireless device.
Strictly follow the relevant instructions of this manual while using the USB
cable. Otherwise your mobile phone or PC may be damag ed.
1.2 Legal Notice
Copyright © Huawei Technologies Co., Ltd. 2010. All rights reserved.
No part of this document may be reproduced or transmitted in any form or by any
means without prior written consent of Huawei Technologies Co., Ltd.
The product described in this manual may include copyrighted software of Huawei
Technologies Co., Ltd. and possible licensors. Customers shall not in any manner
reproduce, distribute, modify, decompile, disassemble, decrypt, extract, reverse
engineer, lease, assign, or sublicense the said software, unless such restrictions are
prohibited by applicable laws or such actions are approved by respective copyright
holders under licenses.
2

Trademarks and Permissions
, , and are trademarks or registered trademarks of Huawei
Technologies Co., Ltd.
Other trademarks and product, service and company names mentioned are the
property of their respective owners.
Notice
Some features of the product and its accessories described herein rely on the
software installed, capacities and settings of local network, and may not be activated
or may be limited by local network operators or network service providers. Thus the
descriptions herein may not exactly match the product or its accessories you
purchase.
Huawei Technologies Co., Ltd. reserves the right to change or modify any information
or specifications contained in this manual without prior notice or obligation.
Huawei Technologies Co., Ltd. is not responsible for the legitimacy and quality of any
products that you upload or download through this mobile phone, including but not
limited to the text, pictures, music, movies, and non-built-in software with copyright
protection. Any consequences arising from the installation or usage of the preceding
products on this mobile phone shall be borne by yourself.
NO WARRANTY
THE CONTENTS OF THIS MANUAL ARE PROVIDED “AS IS”. EXCEPT AS
REQUIRED BY APPLICABLE LAWS, NO WARRANTIES OF ANY KI ND, EITHER
EXPRESS OR IMPLIED, INCLUDING BUT NOT LIMITED TO, THE I MPLIED
WARRANTIES OF MERCHANTABILITY AND FITNESS FOR A PARTICULAR
PURPOSE, ARE MADE IN RELATION TO THE ACCURACY, RELIABILITY OR
CONTENTS OF THIS MANUAL.
TO THE MAXIMUM EXTENT PERMITTED BY APPLICABLE LA W, IN NO CASE
SHALL HUAWEI TECHNOLOGIES CO., LTD. BE LIABLE FOR ANY SPECIAL,
INCIDENTAL, INDIRECT, OR CONSEQUENTIAL DAMAGES, OR LOST
PROFITS, BUSINESS, REVENUE, DATA, GOODWILL OR ANTICIPATED
SAVINGS.
Import and Export Regulations
Customers shall comply with all applicable export or import laws and regulations and
will obtain all necessary governmental permits and licenses in order to export, re-
3
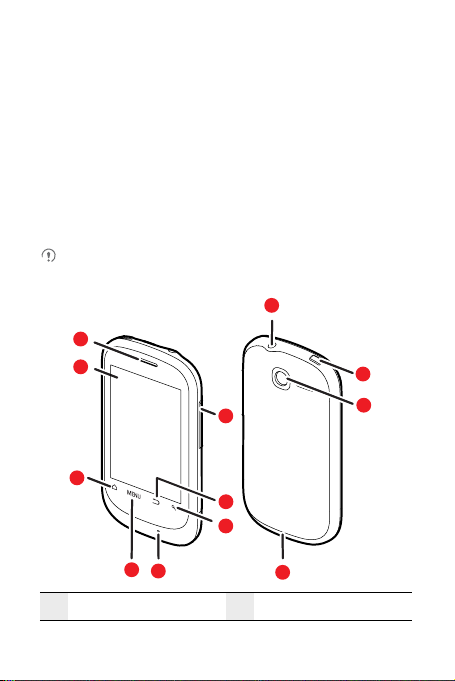
export or import the product mentioned in this manual including the software and
technical data therein.
2 Getting to Know Your Mobile
Phone
2.1 Mobile Phone View
2.1.1 Phone at a Glance
All the pictures in this guide are for your reference only. The actual appearance
and display features depend on the mobile phone you purchase.
9
1
2
8
3
7
6
4
5
1 Earpiece 2Touch Screen
10
12
11
4

3Microphone 4Volume key
5Headset jack 6
7Camera 8 Charge/Data port
Power
2.1.2 Key Functions at Your Fingertips
• Press to power on your mobile phone.
• Press and hold to open the
• Press to lock the screen when your mobile phone is active.
• Touch to return to the previous screen.
• Touch to exit any application you are runni ng.
• Touch to hide the keyboard.
Touch to open the menu on an active screen.
• Touch to return to the Home screen.
• Touch and hold to show the most recently used applications.
• Touch to open Google search for searching your mobi le phone and the web.
• Touch and hold to open Google search by voi ce.
Phone options
menu.
2.2 Installing Your Mobile Phone
2.2.1 Installing the SIM Card
There are two steps to install the SIM card:
5
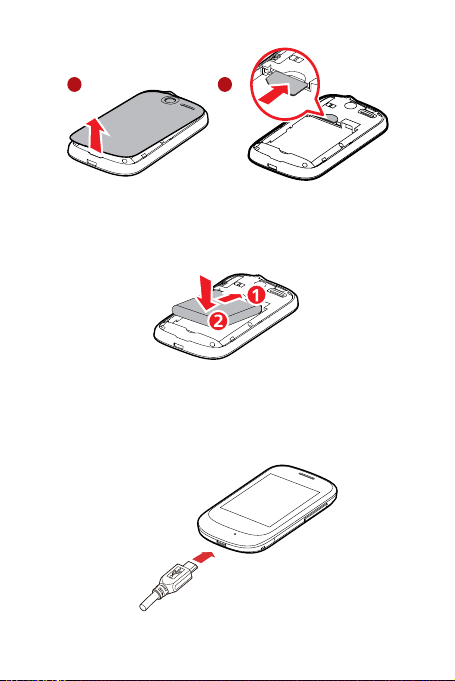
1 2
1. Remove the battery cover.
2. Insert the SIM card.
2.2.2 Installing the Battery
1. Angle the edge labeled a (with the contacts) into the bottom end of the battery slot.
2. Push down the edge labelled
b
until the battery clicks firmly into place.
2.2.3 Charging the Battery
Before charging the battery, ensure that it has been properly inserted into your phone.
1. Connect the USB cable that came with your mobile phone to the charger.
6
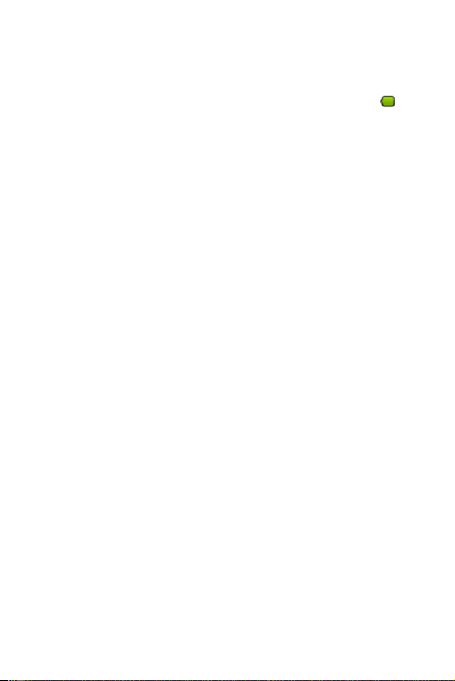
2. Connect the USB cable to your mobile phone. Then, plug in the connector of the
charger to an electrical outlet. The phone begins charging.
If your mobile phone is charged when it is powered on, the battery icon on the
Notification bar shows the charging status. When the battery icon changes to , it
indicates that your mobile phone is fully charged.
2.2.4 Important Information About the Battery
• If the battery has not been used for a long period of time, you may not be able to
power on your mobile phone immediately after you begin charging the battery.
Allow the battery to charge for a few minutes with the phone powered off before
attempting to power on the phone.
• The battery will not hold a charge for the way it did when it was new. When the
battery life becomes noticeably shorter than usual after being charged properly,
replace the battery with a new one of the same type.
• Using data services increases demand on the battery and will reduce the length of
time it can hold a charge.
• The time required to charge the battery depends on the ambient temperature and
the age of the battery.
• When the battery is low on power, the phone plays an alert and displays a prompt.
When battery power is almost exhausted, your phone will power off automatically.
2.2.5 Battery Saving Tips
The longevity of battery power depends on the network that you connect to, and how
you use your mobile phone.
Try the following to conserve battery power:
• When you do not need 3G services, set your phone to connect to a 2G network.
• When your mobile phone is not in use, switch off the screen.
• Reset the time it takes for your screen light to switch off when you leave your phone
idle.
• Lower the screen brightness.
• Use the AC adapter to plug your phone into an external power source whenever
possible.
• Turn Bluetooth off when you are not using it. Only make your phone visible to other
Bluetooth devices when you need to establish a Bluetooth connection.
7

• Switch off Wi-Fi when you are not using it.
• Turn off your phone connection to GPS satellites when you are not using it.
• Lower the volume.
• Close power-draining programs, when you do not need them.
• Turn off the data service.
2.3 Power On or Off Your Mobile Phone
2.3.1 Powering On Your Mobile Phone
Press . The first time you power on your phone, you will be asked to sign in to
your account and set up your mobile phone.
If personal identification number (PIN) protection is enabled on your mobile
phone, you must enter your PIN before using the mobile phone.
2.3.2 Setting Up Your Mobile Phone
The first time you power on your mobile phone, the phone displays a setup wizard to
help you set up the phone.
The setup wizard helps you:
• Learn about your mobile phone
• Create or sign into your account
• Make some initial decisions about how you want to use your mobile phone
2.3.3 Powering Off Your Mobile Phone
1. Press and hold to open the
Power off
OK
.
.
2. Touch
3. Touch
Phone options
menu.
8
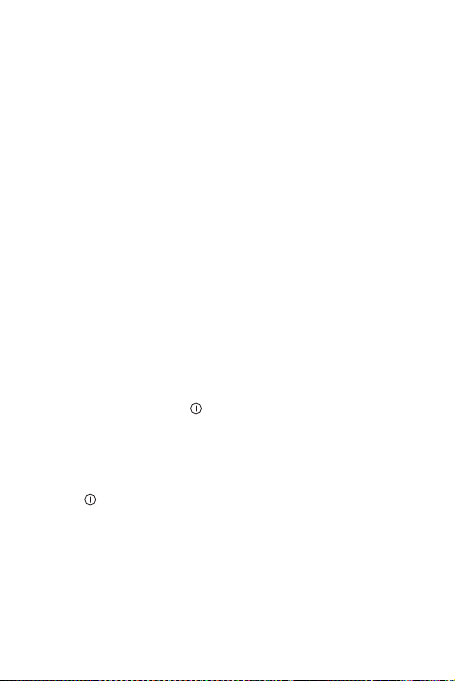
2.4 Using the Touchscreen
2.4.1 Touchscreen Actions
•
Touch
: Use the touch of your finger to select an item, confirm a selection, or start an
application.
Touch and hold
•
your mobile phone responds. For example, to open the options menu for the active
screen, touch the screen and hold down until the menu appears.
•
Flick
Drag
•
item to any part of the screen. You can drag an icon to move or delete it.
: Touch an item with your finger and continue to press down until
: Move your finger either vertically or horizontally across the screen.
: Touch and hold the desired item with your finger. To move an item, drag the
2.4.2 Rotating Your Mobile Phone Screen
The orientation of most screens will rotate with the phone as you turn it from upright to
sideways and back again.
2.5 Locking and Unlocking the Screen
2.5.1 Locking the Screen
• When your phone is on, press to lock the screen. When the screen is locked,
you can still receive messages and calls.
• If your phone is idle for a while, the screen will lock automatically.
2.5.2 Unlocking the Screen
1. Press to wake up the screen.
2. Drag the lock icon from left to right to unlock the screen.
9
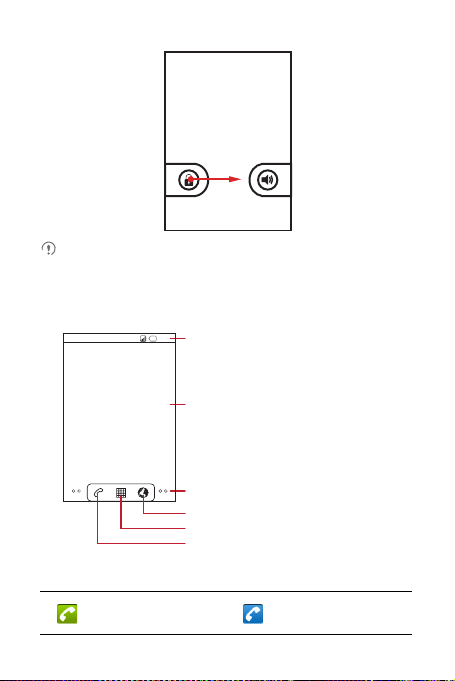
If you have set up a screen unlock pattern, you will be prompted to draw the
pattern on the screen to unlock it.
2.6 Home Screen
10:23
Notifications bar:
Displays the reminders and status icons of
your phone. Flick down to open the
notifications panel.
Display area:
Shows the operation and display areas of
your phone.
Screen switching dots:
Indicate the number of the screens on the
left or right. Touch the left or right dots to
switch between the screen.
Touch to open the Browser.
Touch to view all your applications.
Touch to open the Dialer application.
2.6.1 Notification and Status Icons
Call in progress
Call in progress using a Bluetooth
device
10

Call forwarding on Call on hold
Missed call Connected to a PC
GPS connected Music playing
New voicemail New message
GPRS connected GPRS in use
EDGE connected EDGE in use
2.6.2 Notification Panel
Your mobile phone will notify you when you receive a new message or there is an
incoming event. The notification panel also informs you about alarms and settings, for
example, when
the wireless network operator is or to view a message, reminder, or event notification.
Opening the Notification Panel
1. When a new notification icon appears on the notification bar, touch and hold the
2. On the notification panel, you can do the following:
Closing the Notification Panel
Touch and hold the bottom of the panel. Then flick up to close it.
Call forwarding
notification bar, and then flick down to open the notification panel.
• Touch a notification to open the related application.
• Touch
Clear
is activated. Open the notification panel to see who
to clear all notifications.
11

2.6.3 Viewing Other Parts of the Home Screen
10:23
Flick your finger left or
right across the Home
screen.
Touch a thumbnail to
open the Home screen
or its extensions.
Touch and hold the small dots to view thumbnails
of the Home screen and its extensions.
2.6.4 Customizing the Home Screen
Adding a New Screen Item
1. Touch and hold a blank area on the Home screen until the
menu is displayed.
2. Select an item to add it to the Home screen.
Moving a Screen Item
1. Touch and hold an item on the Home screen until the item expands in size and the
mobile phone vibrates.
2. Without lifting your finger, drag the item to the desired position on the screen, and
then release it.
Removing a Screen Item
1. Touch and hold an item on the Home screen until the item expands and the mobile
phone vibrates.
2. Without lifting your finger, drag the item to the trash can. When the item and the
trash can turn red, the item is ready to be removed.
3. Release the item to remove it from the Home screen.
Add to Home screen
12
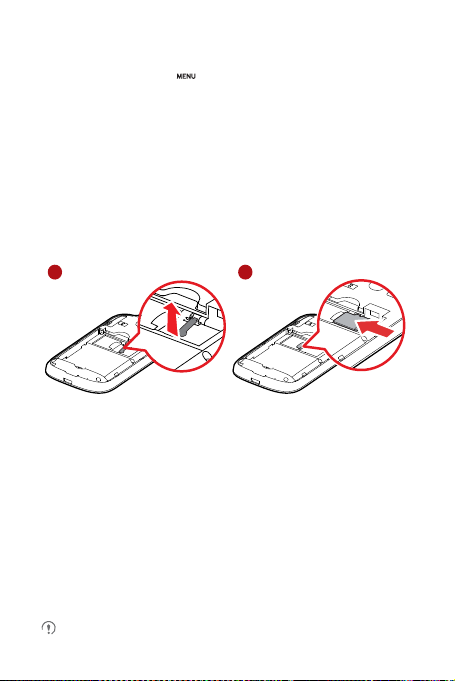
2.6.5 Changing the Wallpaper
1. On the Home screen, touch >
2. Do any of the following:
Live wallpapers
• Touch
Pictures
• Touch
• Touch
to select a picture and set it as the wallpaper.
Wallpapers
Wallpaper
.
to select a picture and set it as the wallpaper.
to select a picture and set it as the wallpaper.
2.7 Using a microSD Card
2.7.1 Installing the microSD Card (Optional)
If you want to expand your phone memory, you can insert a microSD card.
1 2
1. Open the microSD card cover.
2. Insert the microSD card into the card slot as shown in the diagram.
2.7.2 Using the microSD Card as USB Mass Storage
To transfer all your favorite music and pictures from your PC to your mobile phone’s
microSD card, set the micr oSD card as USB mass storage.
1. Connect your mobile phone to your PC with the USB cable. Your PC will detect the
microSD card as a removable disk.
2. Open the notification bar, and then touch
Turn on USB storage
3. Touch
to transfer files.
You can now transfer files from your PC to your mobile phone’s microSD card.
When your microSD card acts as USB mass storage, your mobile phone will not
USB connected
in the dialog box that opens to confirm that you want
.
13
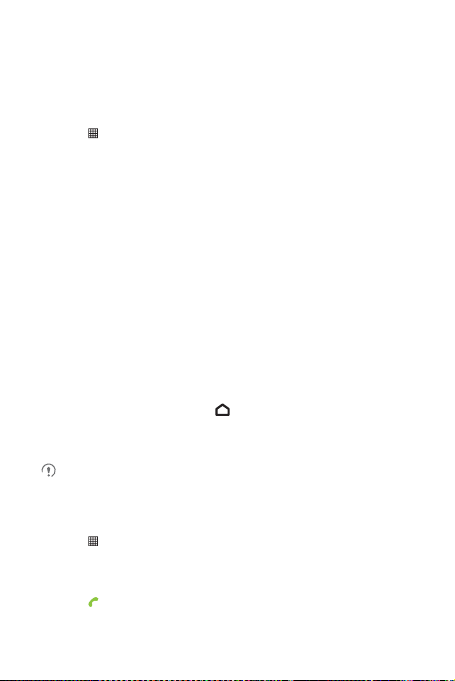
use this memory space. Your PC will tell you how to safely disconnect the USB
mass storage device (your mobile phone) when you have finished transferring
files.
2.7.3 Removing the microSD Card
1. Touch >
2. Scroll down the screen, and then touch
SD card
3. Carefully remove the microSD card.
.
Settings
.
SD card & phone storage
>
Unmount
3 Calling
To make a phone call, you can dial a number or touch a number from your contact
list, on a Web page, or in a document. When you are on a call, you can answer other
incoming calls or send them to your voicemail box. You can also set up conference
calls with several participants.
3.1 Making a Call
To make a call, you can use the
Contacts
or
Call log
When you are on a call, you can touch to return to the Home screen and use
other functions. To return to the calling screen, flick the notification bar down and touch
Current call
.
Do not block the microphone at the bottom of your phone if you want your voice
heard.
3.1.1 Making a Call with the Phone Application
1. Touch >
2. Touch the appropriate numeric keys to enter the phone number.
3. Touch to initiate the call.
14
Phone
If you are already working with
During a call, flick up the
Phone
.
to display the dialer.
Dialpad
application, or select a numbe r from
Contacts
or
Call log
, touch the
Phone
tab to enter other numbers on the dialpad.
tab.

3.1.2 Making a Call from Contacts
1. Touch >
2. In the list, touch the contact you want to call.
3. Touch to dial the phone number.
Contacts
If you are already working with
to display the contact list.
Phone
or
Call log
, touch the
Contacts
tab.
3.1.3 Making a Call from Call log
1. If you are already working with
2. Touch to the right of the log entry to dial.
If you touch and hold a log entry, the options menu will open.
Contacts
or
Phone
, touch the
Call log
tab.
3.2 Answering or Rejecting a Call
3.2.1 Answering an Incoming Call
When you receive a phone call, the incoming call screen opens with the caller's name
and number that you have entered in
Drag the to the right to answer the call.
3.2.2 Ending a Call
During a call, touch >
End
to end the call.
Contacts
.
15

3.2.3 Rejecting an Incoming Call
Drag the to the left to reject the call.
3.3 Other Operations During a Call
3.3.1 Making a Conference Call
If you receive a new call while you are already on a call, you can connect the second
call to the call you are on. This feature is known as conference calling. You can also
set up a conference call with multiple callers.
Contact your network operator to learn if conference calls are supported and, if
yes, how many can participate.
1. To initiate a conference call, dial the number of the first participant. After you have
connected to the first participant, keep the connection open, touch >
2. Enter the phone number of the next person you want to join the conversation and
touch , or select someone from your
is automatically placed on hold while you do this.
3. Once you have connected to the second person, touch >
begin the conference call.
4. To add more people, touch >
5. To end the conference call and disconnect everyone, .
Call log
or
Contacts
Add call
, and then repeat steps 2 and 3.
Add call
. The first participant
Merge calls
to
.
16
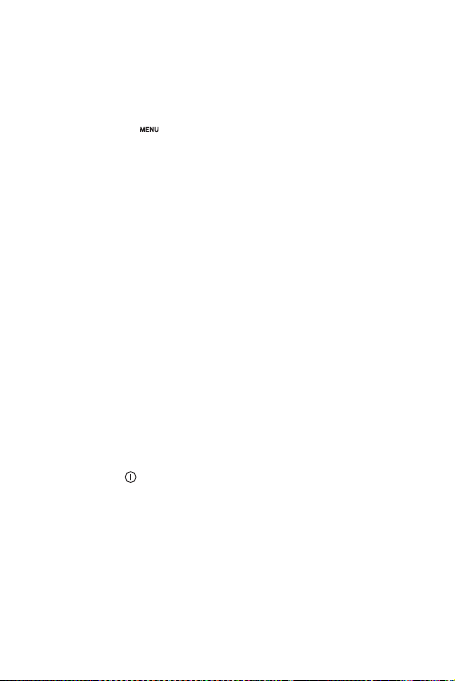
3.3.2 Switching Between Calls
If you receive a new call while you are already on a call, you can switch between the
two calls.
1. While you are on the first call and the second call comes in, answer the incoming
call, and then touch >
2. The current call is placed on hold and you are connected to the new call.
Swap calls
.
3.4 Using Call log
The
Call log
contains a list of calls that you have dialed, received, or missed. You can
use the call log to reference a recently called number quickly or add an incoming
number to your contact list.
3.4.1 Adding an entry to Contacts
1. If you are already working with
2. Touch and hold the entry you want to add.
Add to contacts
3. Touch
4. Touch
Create new contact
contact name.
Phone
or
Contacts
, touch the
Call log
in the options menu.
or scroll through the contact list and touch an existing
tab.
3.5 Using Airplane Mode
Some locations may require you to turn off your phone’s wireless connections. Rather
than powering off your phone, you can place it in
1. Press and hold .
2. Touch
Airplane mode
in the options menu.
Airplane mode
.
4 Contacts
The
Contacts
phone numbers and addresses of your contacts. After you save contact information
on your mobile phone, you have easy access to the people with whom you want to
communicate.
application enables you to save and manage information such as
17
 Loading...
Loading...