Huawei U8100-5 User Manual
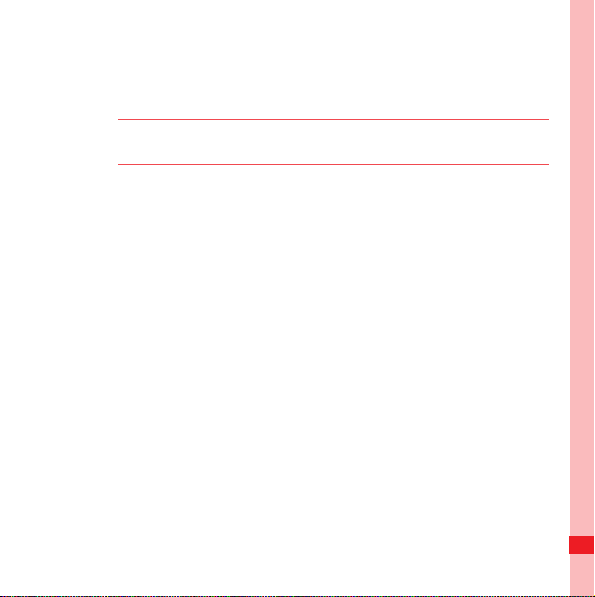
5. Touch Set time. On the set time screen, touch the up button
or down button to adjust the hour and minute. Touch Set
when the configuration is complete.
Tip: If a 12-hour format is used, you can touch AM to change to PM or
vice versa.
6. Select or clear the Use 24-hour format check box to toggle
between using a 24-hour or 12-hour format.
7. Touch Select date format to select how you want the date to
display on your mobile phone.
Setting the Display
Adjusting the Screen Brightness
1. On the Settings screen, touch Sound & display >
Brightness.
2. Drag the slider left to make the screen darker, or right to make
it brighter.
3. Touch OK to save the adjustment.
Managing Your Mobile Phone
178
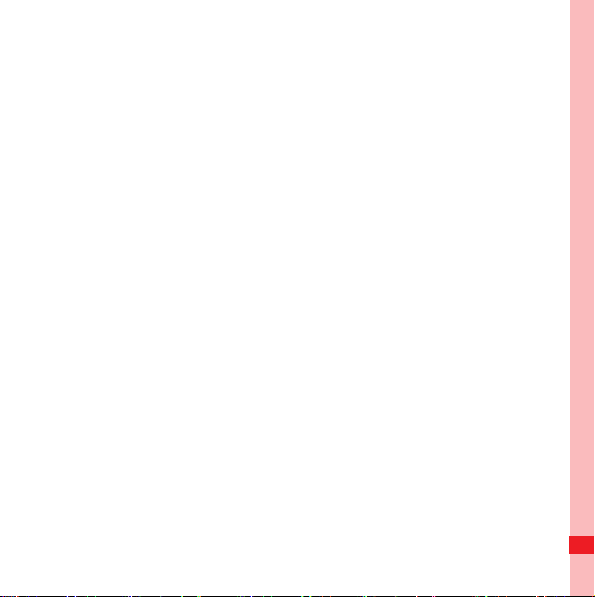
Adjusting the T ime Before the Screen Turns Off
If your mobile phone is idle for several minutes, it will turn off the
screen to save battery power. To set a longer or shorter idle time
do the following:
1. On the Settings screen, touch Sound & display > Screen
timeout.
2. Select the time you want the screen to be illuminated.
Calibrating the screen
Calibrate the screen if it does not respond accurately to touch.
1. On the Settings screen, touch Sound & display >
Calibration.
2. Touch the target on the screen.
3. After the calibration process, press the Send key to quit.
Setting Ringers
Turning On Si lent Mode
1. On the Settings screen, touch Sound & display.
Managing Your Mobile Phone
179
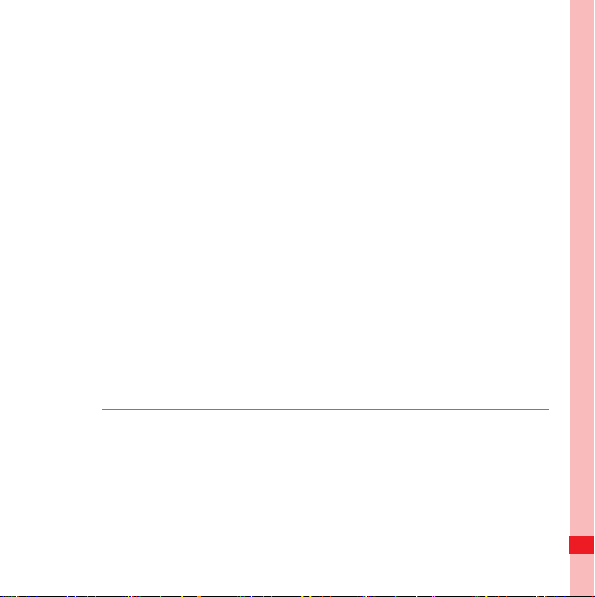
2. Select the Silent mode check box. Then all sounds except
media and alarms are silenced.
Adjusting the Rin ger Volume
You can adjust the ringer volume when you are on the Home
screen or any application screens (except during a call or when
playing music or videos). Press the Volume keys to adjust the
ringer volume to the desired level.
You can also adjust the ringer volume on the settings screen.
1. On the Settings screen, touch Sound & display > Ringer
volume.
2. Drag the slider left to make the volume softer, or right to make
it louder.
3. Touch OK to save the adjustment.
Tip: On the Ringer volume screen, if you do not select Use incoming
call volume for notifications, you can set Incoming call volume
and Notification volume separately.
Managing Your Mobile Phone
180

Adjusting the Medi a Vo lume
When playing music or watching videos, press the Volume keys
to adjust the sound.
You can also adjust the sound on the settings screen.
1. On the Settings screen, touch Sound & display > Media
volume.
2. Drag the slider left to make the volume softer, or right to make
it louder.
3. Touch OK to save the adjustment.
Changing the Phon e Ringtone
1. On the Settings screen, touch Sound & display > Phone
ringtone.
2. Touch the ringtone you want to use, and then touch OK. The
ringtone plays when selected.
Tip: You can set a song as the ringtone. Open the Music application, and
then press and hold the song name, and select Use as phone
ringtone.
Managing Your Mobile Phone
181
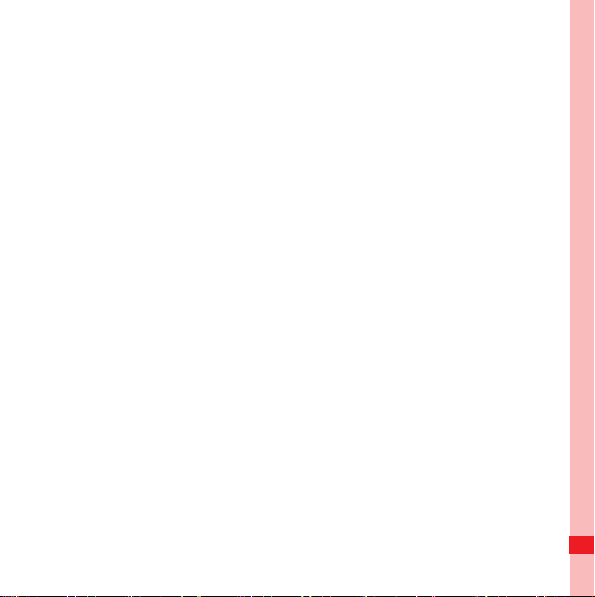
Setting Yo ur Ph one to Vib rate for Incoming Calls
1. On the Settings screen, touch Sound & display.
2. Select the Phone vibrate check box. Then mobile phone will
vibrate when there is an incoming call.
Setting Phone Services
Customizing Ca ll Settings
That is just a fancy term for all the stuff like call forwarding, call
waiting, fixed dialing numbers and voicemail. Talk to your
operator to learn about the different services you can get.
On the Settings screen, touch Call settings to customize your
call function.
Turning on Data Roaming
1. On the Settings screen, touch Wireless & networks >
Mobile networks.
2. Select the Data roaming check box.
Managing Your Mobile Phone
182
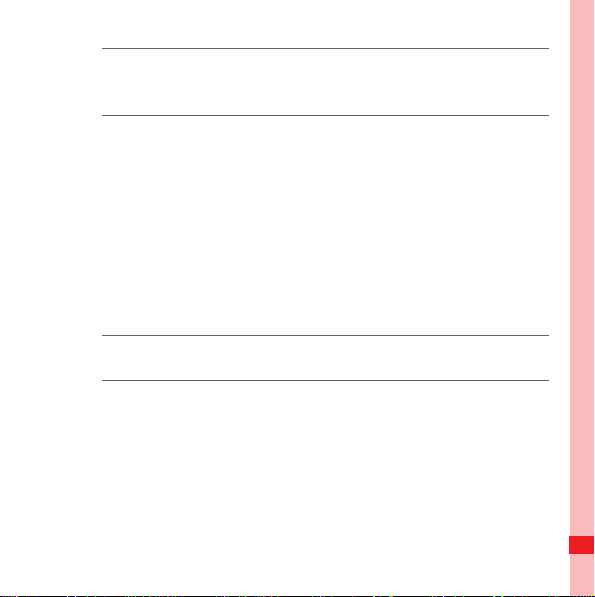
Note: Accessing data services while roaming may incur additional
charges. Ask your wireless service provider about data roaming
fees.
Switching off the Data Service
Things like synchronizing updates and receiving multimedia
messages rely on a transfer of data, which is what the data
service does.
1. On the Settings screen, touch Wireless & networks >
Mobile networks.
2. Clear the Data service check box.
Note: When Data service is set to off, you cannot receive or send
multimedia messages.
Switching on Alw ays-on Mobile Da ta
If you have not selected Enable always-on mobile, after your
screen is locked for 30 minutes, your mobile phone will
automatically stop all data services (except MMS). For example,
your mobile phone will not check new emails or synchronize
Managing Your Mobile Phone
183
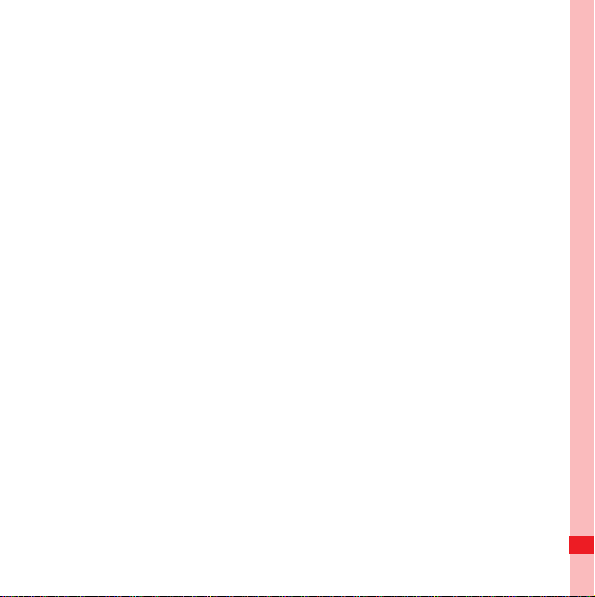
data in the background. The mobile phone will automatically
enable data services only after you have waken up your screen.
On the Settings screen, touch Wireless & networks > Mobile
network. Select Enable always-on mobile to enable this
function. By default, this function is disabled.
Setting Text-to-Speech
Use the Text-to-Speech settings to configure the Android textto-speech synthesizer, for applications that can take advantage
of it.
Installing Voi ce D ata
1. On the Settings screen, touch Text-to-speech > Install
voice data.
2. If your mobile phone does not have speech synthesizer data
installed, connect to Android Market and let it guide you
through the process of downloading and installing the data.
3. Follow the instructions to install the voice data.
Managing Your Mobile Phone
184
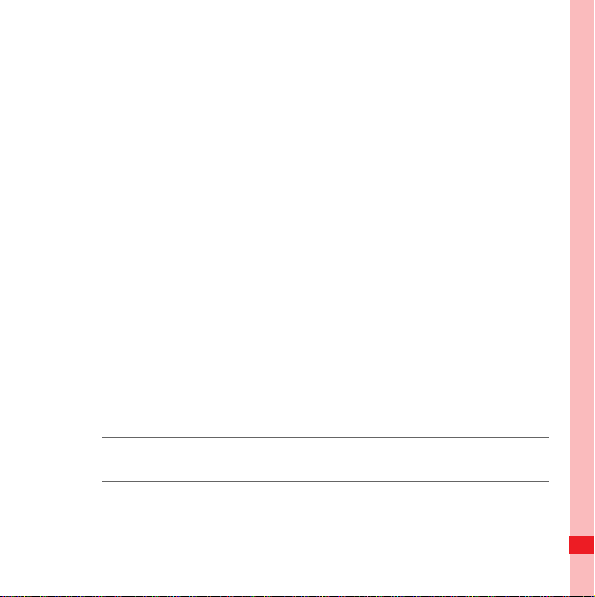
Adjusting the Spee ch R ate
1. On the Settings screen, touch Text-to-speech > Speech
rate.
2. Select a speed at which the text is to be spoken.
Protecting Your Mobile Phone
Turning on Your SIM Card PIN
1. On the Settings screen, touch Location & security > Set up
SIM card lock.
2. Select the Lock SIM card check box.
3. Use the keyboard to enter the SIM card PIN, and then touch
OK.
4. To change the SIM card PIN at any time, touch Change SIM
PIN.
Note: You can dial emergency numbers any time from your mobile
phone.
Managing Your Mobile Phone
185
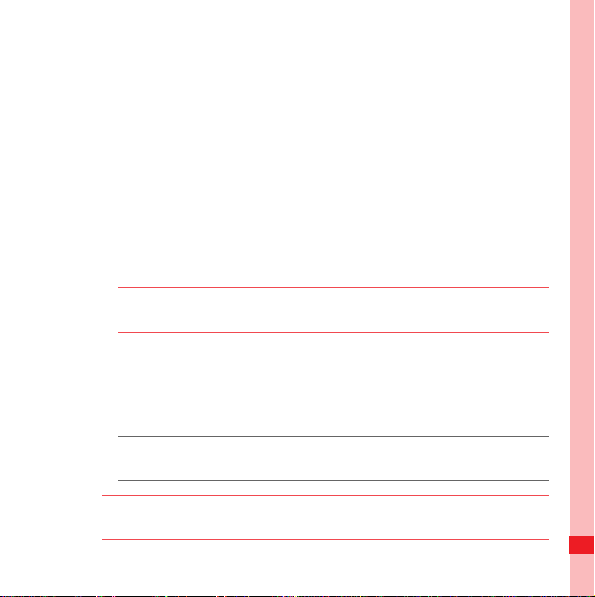
Protecting Your Mob ile Pho ne with a Screen Lo ck
To keep your data more secure, lock the screen and/or require
a screen unlock pattern every time your mobile phone is turned
on or wakes up from sleep mode.
1. On the Settings screen, touch Location & security > Set
unlock pattern.
2. Connect at least four dots in a vertical, horizontal and/or
diagonal direction, and then lift your finger from the screen
when complete.
Tip: You must flick your finger on the screen to create the pattern and
not touch individual dots.
3. Your mobile phone will record the pattern. Touch Continue.
4. When prompted, draw the screen unlock pattern again, and
then touch Confirm.
Note: Clear the Use visible pattern check box if you do not want the
unlock pattern to be displayed on the screen when you unlock it.
Tip: To change your unlock screen pattern, touch Location & security
> Change unlock pattern on the Settings screen.
Managing Your Mobile Phone
186
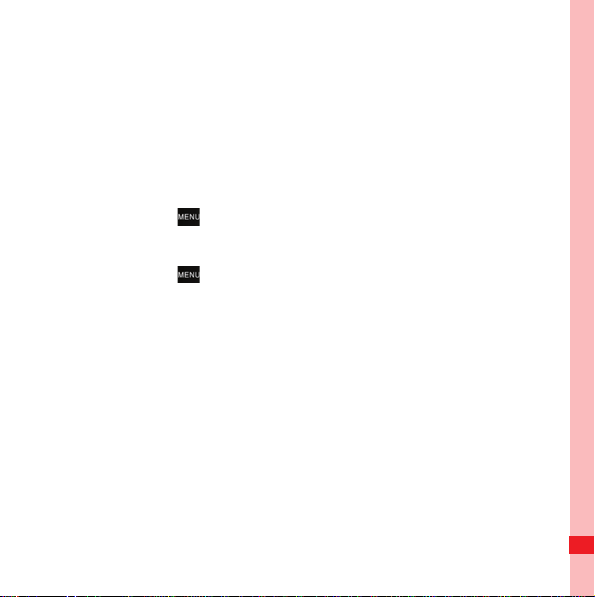
Managing Applications
MENU
key
MENU
key
Viewing an In stalled Application
1. On the Settings screen, touch Applications > Manage
applications.
2. In the applications list, do any of the following:
• Touch , and then touch Sort by size. Then touch an
application to view its details.
• Touch , and then touch Filter. Select All, Running, or
Downloaded from the options menu. Then touch an
application to view its details.
• Touch an application to view its details directly.
Removing a n Install ed Application
1. On the Settings screen, touch Applications > Manage
applications.
2. Touch an application, and then touch Uninstall to remo ve t he
application from your mobile phone.
Managing Your Mobile Phone
187
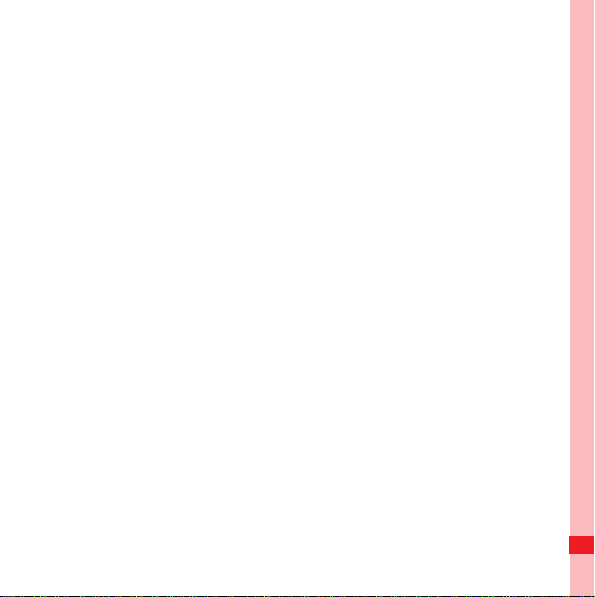
Ways to F ree Up Yo ur Mob ile Phone Memo ry
• Move files and email attachments to the microSD card.
• In Browser, clear all temporary Internet files and Browser
history information.
• Uninstall the downloaded programs that you no longer use.
• Reset your mobile phone.
Resetting Your Mobile Phone
Backing Up My Settings
You can back up your mobile phone’s settings to Google
servers, with your Google account. If you replace your mobile
phone, the settings you have backed up are stored on the new
mobile phone the first time you sign in with your Google account.
1. On the Settings screen, touch Privacy.
2. Select the Back up my settings check box. A wide variety of
settings are backed up, including your Wi-Fi passwords,
bookmarks, a list of the applications you have installed, the
words you have the dictionary that the onscreen keyboard
Managing Your Mobile Phone
188

uses, and most of the settings that you configured with the
Settings application.
Restoring Factory Data
If you reset your phone to the settings that were configured at
the factory, all of your personal data from internal phone
storage, including information about your Google Account, any
other accounts, your system and application settings, and any
downloaded applications will be erased. Resetting the phone
does not erase any system software updates you’ve
downloaded or any files on your microSD card, such as music or
photos.
1. On the Settings screen, touch Privacy > Factory data reset.
2. When prompted, touch Reset phone, and then touch Erase
everything. The mobile phone resets the settings to the
original factory settings, and then restarts.
Upgrading the Software Version
Before upgrading the software on your mobile phone, ensure
that your mobile phone is fully charged and the upgrade version
is correct. Back up important infomation such as the contacts,
Managing Your Mobile Phone
189
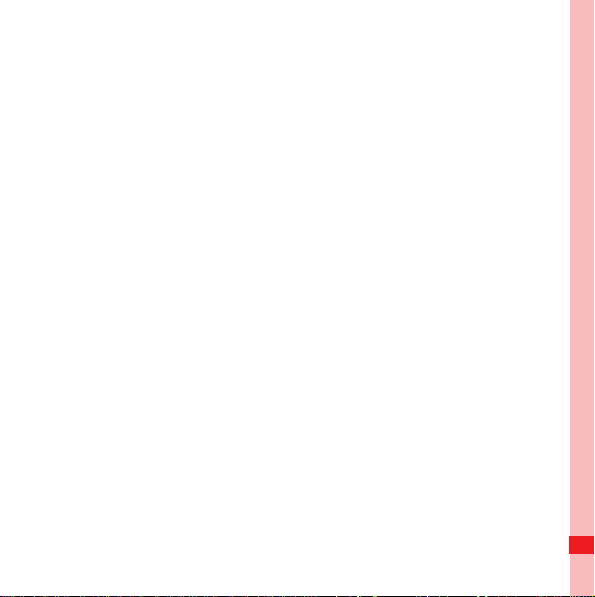
email messages, files, and other messages saved to your
mobile phone.
Downloading the Upgra de Package
You can download the software upgrade files from the following
websites:
•
Preparing for th e Upgrad e
1. Download the upgrade file from the appropriate websites.
2. The file you download will be compressed. Use the unzip
software on your PC to decompress the upgrade package.
The upgrade package has a folder structure — be careful you
do not change it. This folder is called dload — do not rename
it, either.
3. Use the USB cable to connect your mobile phone to your PC.
4. Copy the folder structure to the main directory (root directory)
of your microSD card.
Managing Your Mobile Phone
190
 Loading...
Loading...