Huawei U7310 User Manual
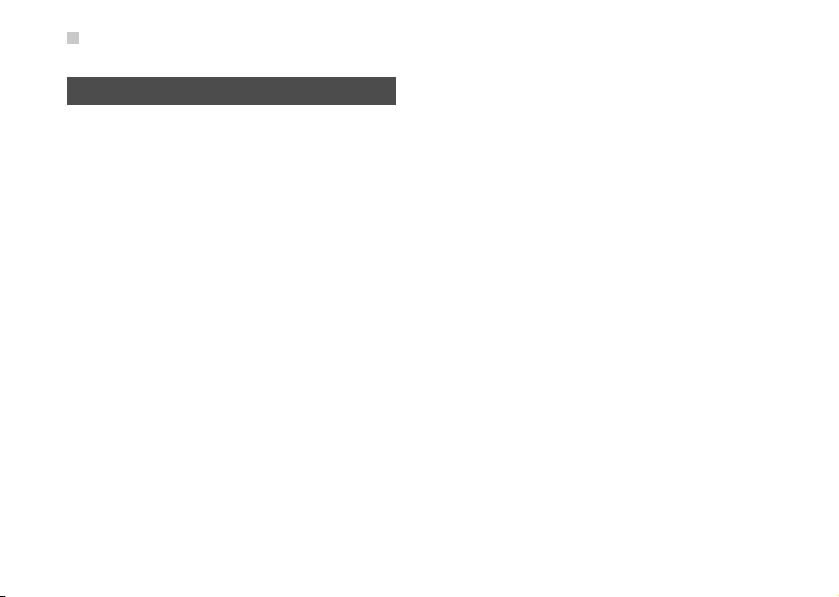
Service Dial Number
Service Dial Number
You can contact your local customer care centre by
dialing this number.
26
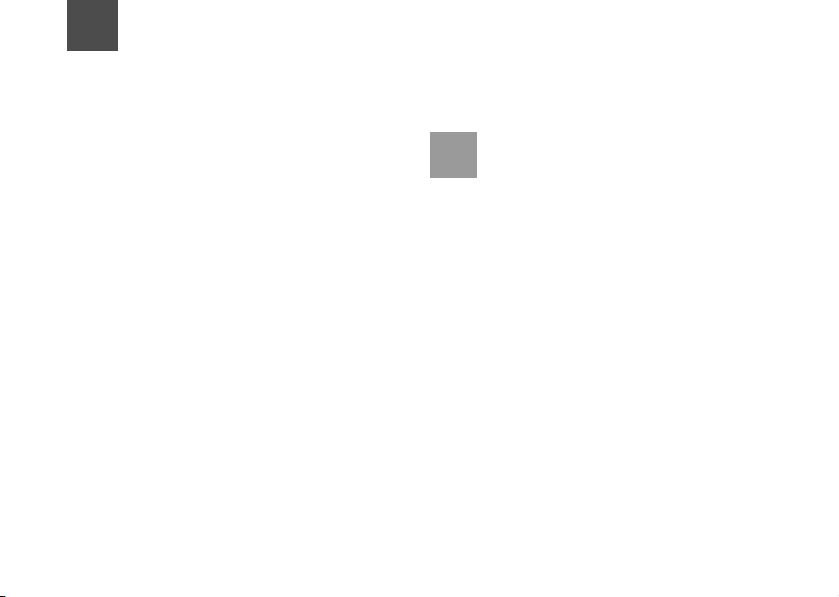
9My Files
You can select My Files from the main menu. My
Files enables you to manage the Pictures, Ring
tones, Music, Videos, Themes, and Others files
conveniently.
Select Pictures, Ringtones, Music or Videos
folder. You can perform the following operat ions on
files.
• View: To view the picture file.
• Send: To send the selected file by MMS, email or
Bluetooth.
• Set as: To set a picture as thumbnail of a contact or
the wallpaper
• Rename: To rename the selected file.
• Delete: To delete the selected file.
• Sort: To s ort the selected file by name, by date or
by size.
• Mark/Unmark: To select one or more files or cancel
the selection.
• Advanced: To access the advanced options.
• Play: To play a selected file.
• Play via Bluetooth: To play a selected sound file
with the Bluetooth headset.
.
-
• Set as ringtone: T o set a ringtone as voice call
tone, video call tone, specific contact tone messag e
tone or Email tone.
Some sound files are protected by Digital
Note
Rights Management (DRM), and may not be
be used as a ringtone.
able to
Select Others, Themes folder.
• Others: you can save other kind of file in th is folder .
• Themes: All themes that you download are saved
in this folder.
• Memory status: To view the memory status of your
phone.
When the phone detects and recognises the memory
card, Memory card is displayed as a tab on the top
of the My Files screen.
27
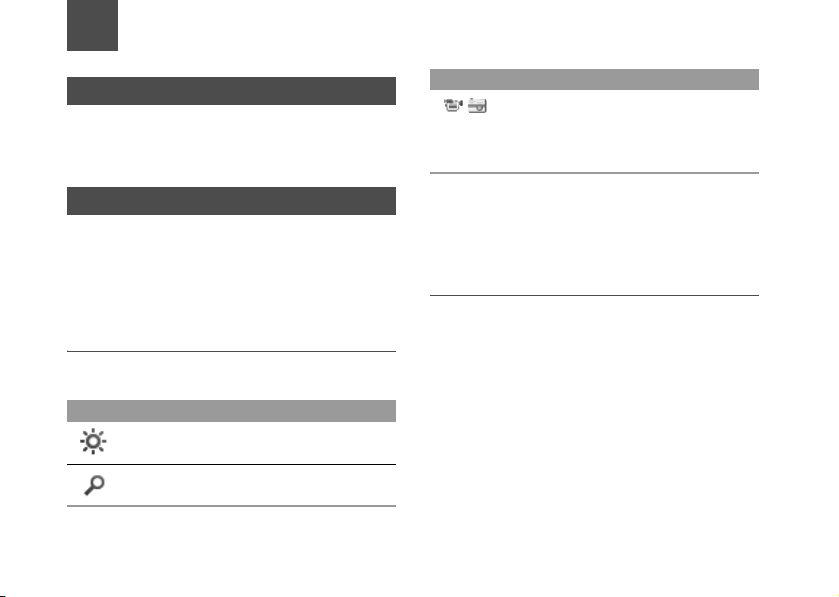
10Entertainment
Games
In the main menu, select Entertainment > Games.
To download games to the phone or memory card,
select Download Games.
Camera/Video Camera
In the main menu, select Entertainment > Camera
to start the camera. You can also press the up scroll
key to start the camera.
In the camera viewfinder screen, press the right scroll
key to switch to the video camera function.
Operations in the Viewfinder Screen
In the viewfinder screen, you can:
Icon Operation
Press the up/down scroll key to adjust
the brightness.
Press the volume keys to adjust the
focus.
28
Icon Operation
When the camera is started, press the
/
right scroll key to switch to the video
camera function (when the tool bar is
closed).
In the viewfinder screen, select Options to display
the tool bar or
tool bar is used to set the parameters of the camera
the video camera.
or
select Back to close the tool bar. This
Operations After Taking a Picture
In the viewfinder screen, you can press OK key to
take a picture. Pictures taken are auto saved to the
My Files/Pictures directory.
After taking a picture, you can select left function
key
for the following operations.
• Send: To send the picture through MMS, postcard,
email or Bluetooth.
• Go to gallery: To open Pictures folder in My files.
• Set as: To set the picture as the wallp aper or the
image of a contact.
• Delete: To delete the picture.
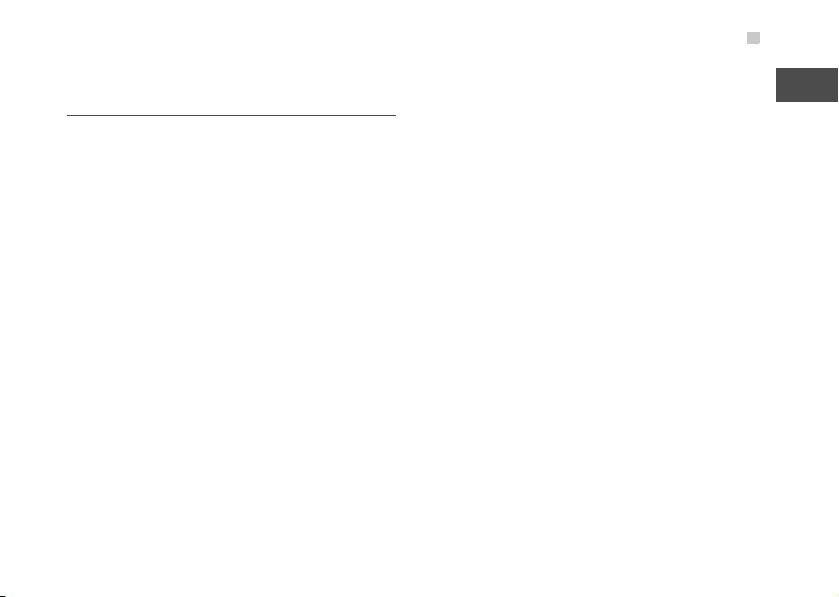
• Edit: To edit the picture.
Operations During Recording
In the video camera viewfinder screen, you can press
OK key to start recording the video.
During the recording, you can perform the following
operations.
• Pause/Continue: To pause and then to start
recording again.
• Cancel: To cancel the recording.
Camera/Video Camera
10
Entertainment
29
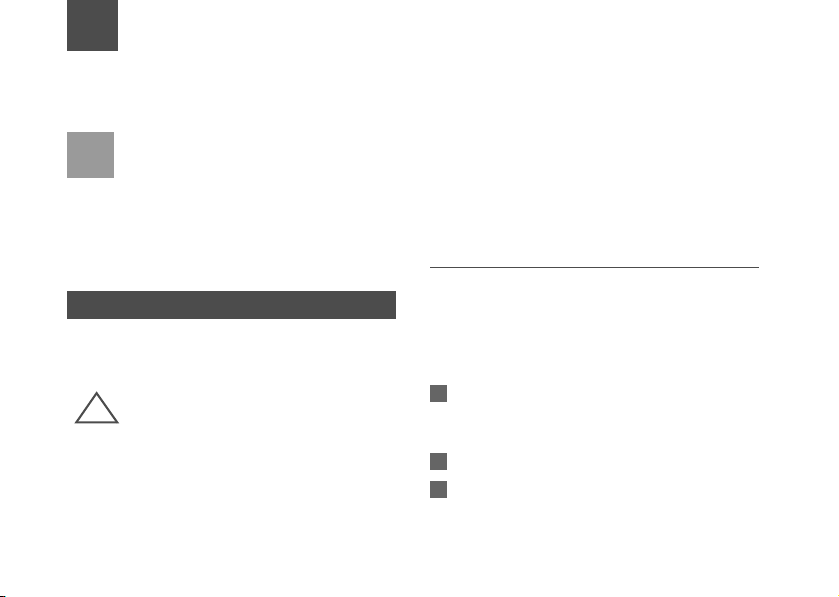
11Connections
Your phone provides you with many data communication functions. You can access the Connectivity
screen by selecting Settings from the main menu.
• You phone supports plug and play function.
Note
• The PC assistant installation programme and
USB drive
r are embedded in the mobile
phone
.
• The PC Options software supplied on your
phone will run automatically
your phone to the PC by using the USB
cable.
USB
You can synchronise data between your phone and
PC, surf the Internet with your phone and read the
memory card by USB cable.
• To help prevent damage to your phone and
!
PC when using the USB Cable please follow
Warning
these guidelines. To connect your phone with
a PC through USB cable, first connect the
USB connector to your phone, and then con
nect the other end of the cable to the PC. To
disconnect your phone from the PC, first dis
30
after you connect
able the PC Assistant, then disconnect the
USB connector from the PC, and finally dis
connect the USB cable from your phone.
• If the PC cannot recognise your phone when
connecting through the USB cable, power off
and restart the PC and then retry.
• Please do not plug the USB cable in and out
of your phone frequently.
Synchronising your phone with PC
Assistant
Your phone supports the synchronisation r equests
from a PC to your phone. With a USB cable and PC
Assistant, your phone can communicate with a PC.
To operate the USB-based synchronisation with your
phone, do as follows.
1 Select Settings > Connectivity > Modem from
the main menu of your phone and set the port to
Modem via USB
2 Connect the data cable to your U7310 device.
-
-
3 Connect the other end of the data cable to your
The USB driver is embedded in your phone.
PC.
-
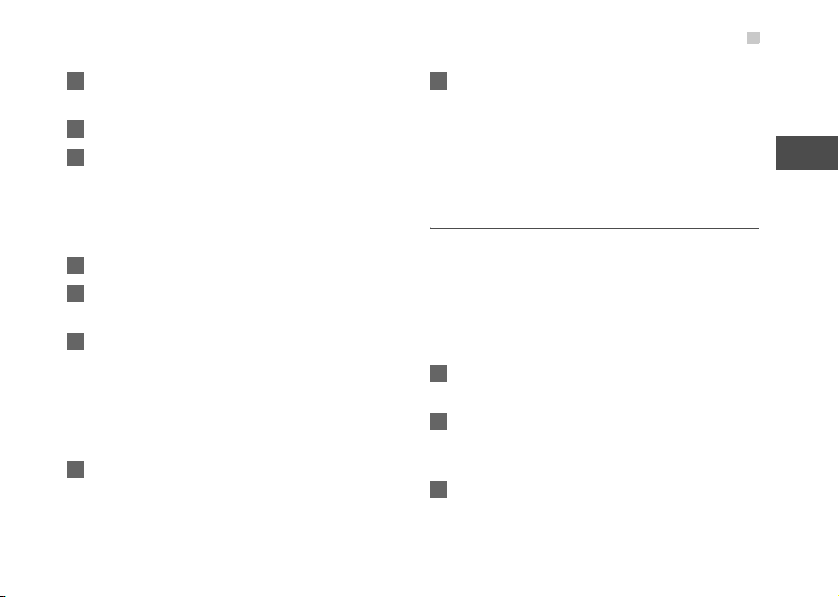
4 If the Found new hardware wizard is shown,
select Cancel: this may happen more than once.
5 If asked to restart the PC, select NO.
6 The PC Options software supplied on your
phone will run automatically. Wait for the Dialog
box to appear (this may take up to 30 second s) .
Buttons showing PC Assistant and Mobile
Connect via the phone should be displayed *.
7 Select the PC assistant button.
8 Follow the guide to complete the PC assistant
installation for the first time.
9 When this has finished, wait for modem driver to
appear in the modem list on your PC (this can be
found by clicking on start, then control panel,
then phone and modem options, then modems.
"Mobile Adapter - 3G Modem" should appear). It
may take up to 60 seconds for this to appear.
10 You may be asked to restart the PC. This time,
select Yes.
USB
11 After restarting the PC, run the PC Assistant
software on your PC. Now you can operate the
USB based synchronisation.
For details of the operation, refer to the Help of
the PC Assistant.
Synchronising your phone with Windows Media Player
Your phone supports the synchronisation r equests
between Windows Media Player 11 and your phone.
With a USB cable and MTP Tra nsfer, your phone ca n
communicate with a Windows Media Player 11.
You need to install the Windows Media Player 11
before using this function. Then, do as follows.
1 Connect your phone to the PC by using the USB
cable.
2 The PC Options software supplied o n yo ur
phone will run automatically. And then select
Music transfer on PC.
3 Select Yes on your phone to switch to the MTP
mode.
31
11
Connections

USB
4 Start the Windows Med ia Player 11, and you can
synchronize files and playlists between the PC
and mobile phone.
During the process of transmitting files, the following operations are not allowed.
•Load or remove the micro-SD card.
•Pull out the USB cable.
•Select Exit to quit MTP on the phone.
Windows XP SP2 and Windows Vista are sup-
Note
ported.
Accessing the Internet by USB
Connecting your phone to the PC with the USB cable
enables the PC to use the phone as a modem. This
helps to set up a dial-up connection to the Internet.
There are two methods to access the internet by
using the USB cable: use the PC Assistant supplied
with your U7310 to load and run the Mobile Connect
via the phone internet connectivity software, or use
the Windows operating system to set the service.
Only Windows 2000, Windows XP and Windows
Vista are supported.
32
How to connect to the Internet via "Mobile Connect via the phone":
1 Select Settings > Connectivity > Modem from
the main menu of your phone and set the port to
Modem via USB.
2 Connect the data cable to your U7310 device.
3 Connect the other end of the data cable to your
PC.
4 Wait for the Dialog box to appear (this may take
up to 30 seconds). Buttons showing PC Assis
tant and Mobile Connect via the phone should
be displayed *.
5 Select Mobile Connect via the phone button.
6 Follow the prompts.
7 When this has finished, wait for modem driver to
appear in the modem list on your PC (this can be
found by clicking on start, then control panel,
then phone and modem options, then modems. "
Mobile Adapter - 3G Modem" should appear). It
may take up to 60 seconds for this to appear.
-
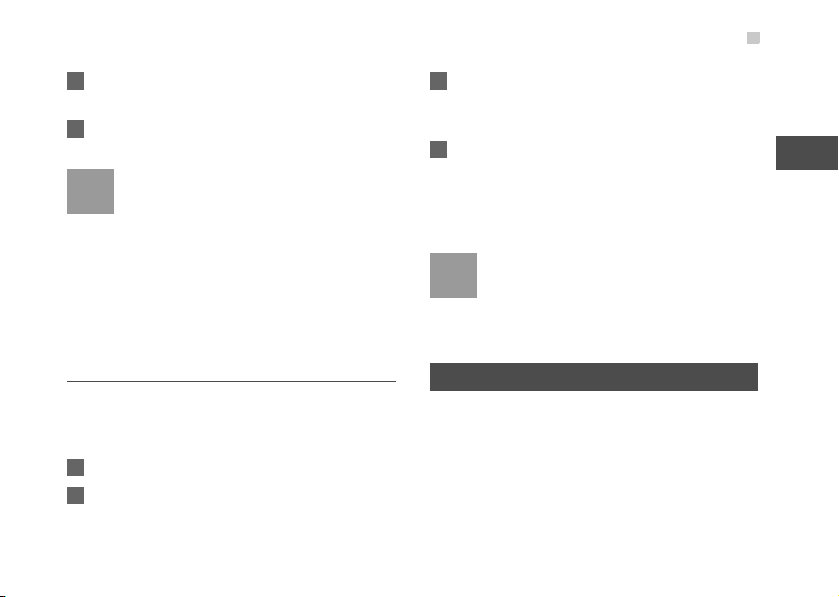
8 You may be asked to restart the PC. This time,
select Yes.
9 After restarting the PC, th e Mobile Connect via
the phone should be ready to use.
* If the dialog box does not appear in step 4,
Note
please disconnect the cable from the PC and
then the U7310. Then reconnect the cable to
the U7310 and then the PC. The dialog box
should appear after this activity. If the dialog
box still does not appear, please disconnect
and reconnect the cable as above using a dif
ferent USB port on the PC. Once the dialog box
appears, continue from step (5).
micro-SD Card Reader
You can read the files saved in the micro-SD card by
using a USB cable.
To use the micro-SD card reader, do as follows.
1 Insert the micro-SD card to your phone.
2 Connect your phone to the PC by using the USB
cable.
3 Found New Hardware is displayed on your PC,
and an icon for the mobile memory drive
appears.
4 The PC Options software supplied o n yo ur
phone will run automatically. And then select
File Transfer.
You can read the files saved in the micro-SD
card directly.
The function of micro-SD card reader and the
Note
-
other functions using the USB cable are
incompatible. If you enable the micro-SD card
reader, other functions using the USB
cable are unavailable.
Bluetooth®
You may use the built-in Bluetooth function of your
phone to synchronise data between a PC and your
phone, or use the built-in modem of your phone to
access the Internet with a PC, or exchange data with
other Bluetooth devices. You can also talk by using
the Bluetooth headset or Bluetooth loudspeaker.
Bluetooth®
33
11
Connections
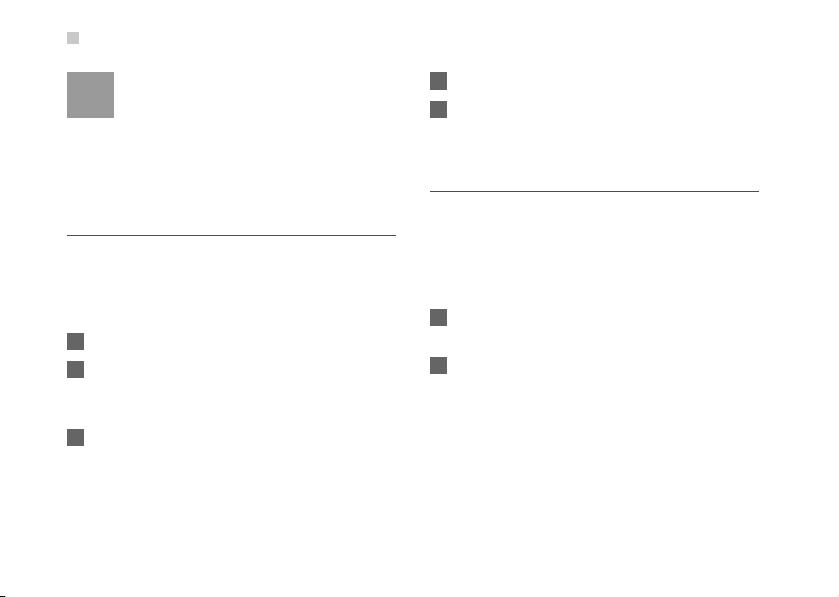
Bluetooth®
The Bluetooth function supported by your
Note
Phone meets the requirements of Bluetooth
Specification 1.
2. It can work successfully only
if you use it with compatible Bluetooth devices.
For more information, refer to the user manuals
of related devices, or consult the manufacturer
of related devices.
Bluetooth-Based Synchronisation
Your phone can respond to data synchronisation
requests from a PC.
chronisation with your phone, your PC needs to support Bluetooth function.
1 Install the PC Assistant supplied on your phone.
2 Select Settings > Connectivity > Bluetooth >
Switch On/Off > On to enable the Bluetooth
function.
3 Run the driver software for Bluetooth on the PC,
and pair the phone. After the PC detects and
recognises the U7310 serial port service, acti
vate the Bluetooth serial port service on the
phone
34
To operate the Bluetooth syn-
.
4 Run the PC Assistant on the PC.
5 You can now operate the synchronisation. For
details of the operation, refer to the Help of the
PC Assistant.
Bluetooth-Based Data Transfer
You can exchange data between your Bluetooth
phone and other Bluetooth devices. If you want to
exchange data between your phone and another
device, that device must support Bluetooth and the
Bluetooth function must be enabled.
1 Select Switch On/Off > On from the Bluetooth
settings list to enable the Bluetooth device.
2 Select Devices from the Bluetooth settings list.
Select Search to search a Bluetooth device.
When a Bluetooth device is found for the first
time, authentication is required.
Now you can exchange data between your phone
and the other Bluetooth device.
-
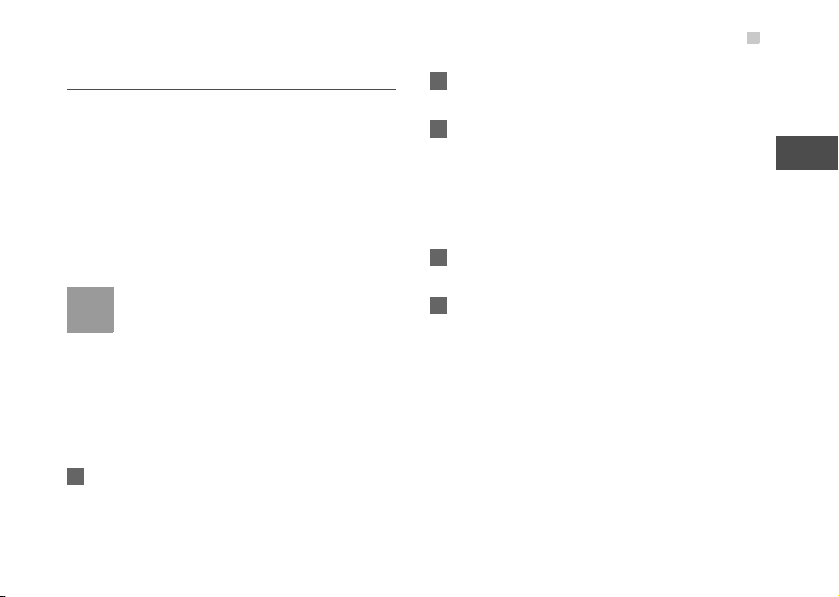
Bluetooth-Based Internet Access
Connecting your phone to a PC through Bluetooth
function enables the PC to use the phone as a
modem. This helps to set up a dial-up connection to
the Internet. (This is particularly useful for laptop.)
You can create Bluetooth-based Internet access
through the PC Assistant supplied with
or the built-in Internet wizard of the Windows operat
ing system, or the Internet wizard supplied with the
Bluetooth drive suite of the PC.
Windows 2000, Windows XP and Windows
Note
Vista are supported.
◆ Accessing the Internet using the Mobile Phone
PC Assistant
To access the Internet by Bluetooth using the PC
Assistant, make sure that your PC supports the Blue
tooth function and your SIM card supports the Internet access service.
1 Select Settings > Connectivity > Modem and
set the port to Modem via Bluetooth.
your phone,
Bluetooth®
2 Select Settings > Connectivity > Bluetooth >
Switch On/Off > On.
3 Make sure that Bluetooth modem is in Device
Manager/Modem of your PC. Run the driver
program for Bluetooth on your PC, and then p air
the U7310 phone. After the PC has d etected the
-
-
dial-up network service, you can activate this
service.
4 Install the PC Assistant supplied with your
phone.
5 Run the Dialup Internet on the PC to access the
Internet.
◆ Other Bluetooth Operations
You can perform the basic settings for the Bluetooth
functions.
Select Settings > Connectivity > Bluetooth for the
following operations.
•Switch On/Off: To set the Bluetooth device t o On or
Off. Bluetooth shall be turned off as defau lt. Turn
ing Bluetooth on shall NOT automatically set the
state as being discoverable.
11
Connections
-
35
 Loading...
Loading...