
Wonderful Communication, Mobile Life
Welcome to U5707 Mobile Phone from Huawei Technologies Co., Ltd.
HUAWEI U5707 Mobile Phone
User Guide
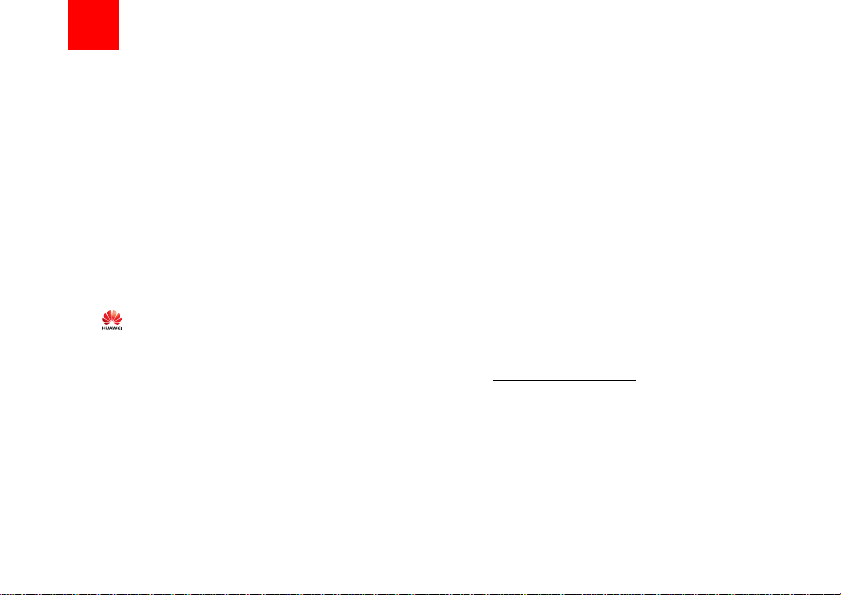
Notice
Copyright © 2007 Huawei Technologies
Co., Ltd.
All Rights Reserved
1 No part of this manual may be reproduced or
transmitted in any form or by any means without
prior written consent of Huawei Technologies
Co., Ltd.
2
3
Trademarks
4 and HUAWEI are trademarks of Huawei
T echnologie s Co., Ltd. All other trademarks mentioned in this manual are the properties of their
respective holders.
5
6
Notice
7 The information in this manual is subject to
change without notice. Every effort has been
made in the preparation of this manual to ensure
accuracy of the contents, but all statements,
information, and recommendations in this manual do not constitute a warranty of any kind,
expressed or implied.
8 Please read the safety precautions carefully to
ensure the correct and safe use of your wireless
device. For detailed information, refer to the
9 section “Warnings and Precautions”.
Huawei Technologies Co., Ltd.
Address:
10 Administration Building, Huawei Technologies
Co., Ltd., Bantian, Longgang District, Shenzhen,
P. R. China
Postal Code: 518129
Website: http://www.huawei.com
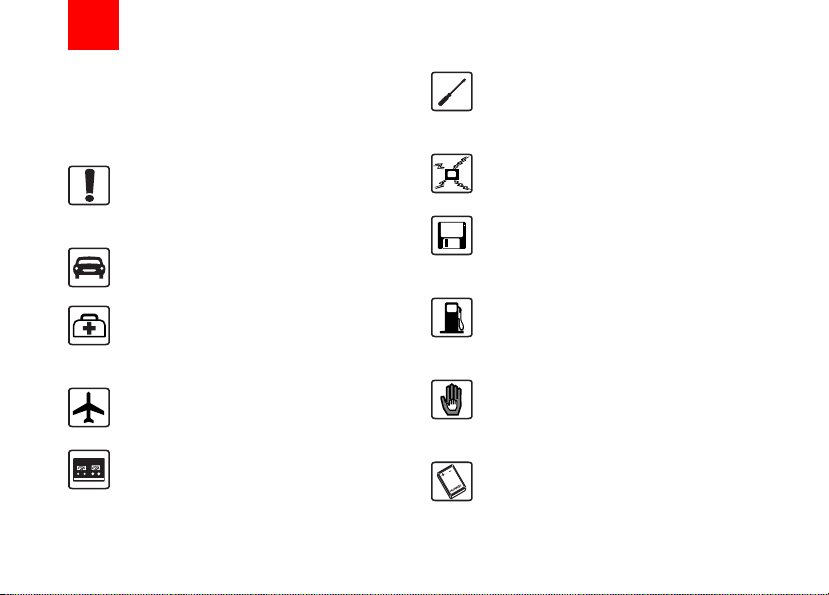
Safety Precautions
11 Please read the safety precautions carefully to
ensure the correct and safe use of your wireless
device. For detailed information, refer to the
12 section “Warnings and Precautions”.
Do not switch on your phone when it is
prohibited to use mobile phones or
when the phone may cause interference or danger.
Do not use your phone while driving.
Follow any rules or regulations in
hospitals and health care facilities.
Switch off your phone near medical
apparatus.
Switch off your phone in aircraft. The
phone may cause interference to
control signals of the aircraft.
Switch off your phone near high-precision electronic devices. The phone may
affect the performance of these
devices.
Do not attempt to disassemble your
phone or its accessories. Only qualified
personnel are allowed to service or
repair the phone.
Do not place your phone or its accessories in containers with strong electromagnetic field.
Do not place magnetic storage media
near your phone. Radiation from the
phone may erase the information stored
on them.
Do not put your phone in a hightemperature place or use it in a place
with flammable gas such as a gas
station.
Keep your phone and its accessories
away from children. Do not allow
children to use your phone without
guidance.
Use only approved batteries and
chargers to avoid the risk of explosions.
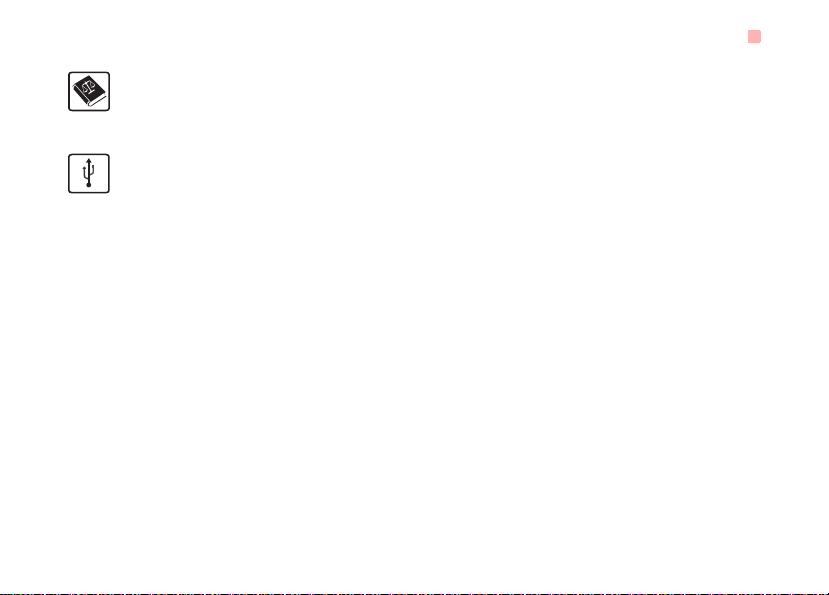
Observe any laws or regulations on the
use of wireless device. Respect others’
privacy and legal rights when using
your wireless device.
Strictly follow the relevant instructions
on 57 of this manual while using the
USB cable. Otherwise your phone or
PC may be damaged.
1
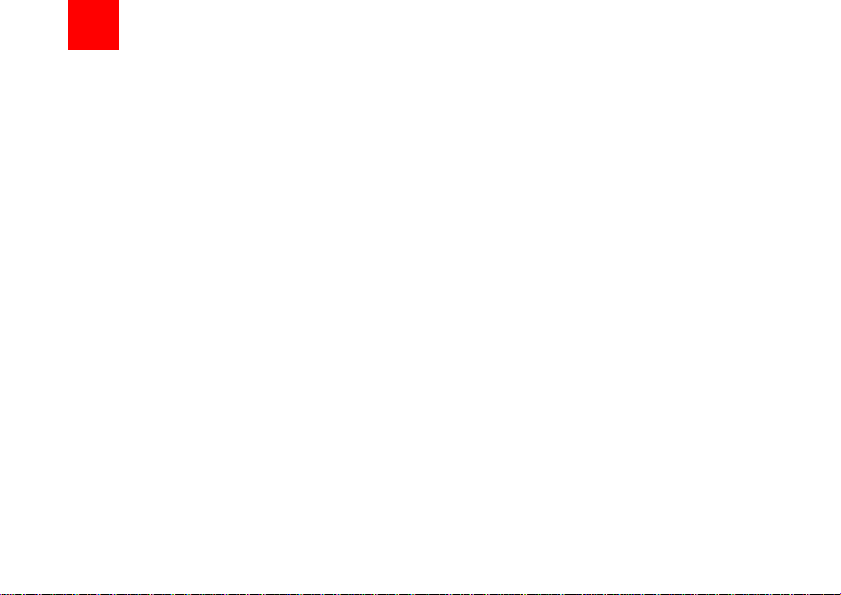
Table of Contents
Getting to Know Your Phone 1
Packing List........... .. ... ... .............................1
Your Phone ................................................2
Getting Started 6
Loading the SIM Card ................................6
Unloading the SIM Card.............................7
Charging the Battery ..................................7
Loading/Removing a Memory Card............8
Powering On/Off.........................................9
Call Service 11
Making or Answering Calls.......................11
Operations During a Voice Call...............12
Operations During a Video Call...............13
Calls .........................................................14
Text Input 15
T9® Input Method ....................................15
Traditional Input Method ..........................15
"123" Numeric Input Method ....................16
Symbol Input Method ...............................16
Input Different Languages........................16
Contacts 17
Making Calls from the Contacts ...............17
Searching for a Contact............................17
Viewing Contacts in Phone/SIM...............17
Other Operations..................... ... ..............17
Groups......................................................18
Messaging 20
1
Messages.................................................20
Email........................................................22
Broadcast Inbox.......................................25
Templates ................................................ 25
Music 26
Music Library............................................26
Playlists.................................................... 27
Organiser & Tools 28
Alarms...................................................... 28
Calendar ..................................................28
Task ......................................................... 29
Memo.......................................................30
Synchronise ............................................. 30
Calculator................................................. 31
Unit Converter..........................................31
Currency Converter... ............................... 32
Voice Recorder ...................... ..................32
World Time...............................................33
Stopwatch ................................................ 33
Timer........................................................ 33
Service Dial Number. .. ... ... .. ... ..................33
My Files 34
Browser 35
Open homepage ......................................35
Open new page........................................35
Bookmarks...............................................35
Saved pages............................................35
History...................................................... 36

Resume....................................................36
Settings ....................................................36
Entertainment 37
Games......................................................37
Camera.....................................................37
Music........................................................39
Connections 40
Bluetooth® ...............................................40
USB..........................................................42
Settings 45
Phone Settings.........................................45
Display Settings........................................46
Message Settings.....................................47
Call Settings .............................................47
Video Call ................................................49
Contacts Settings .....................................50
JavaTM Settings...... ... ... ...........................50
Connectivity..............................................50
Network ........................ ...........................50
Security ...................................................50
DRM Setting.......... .. ... ... ...........................51
Warnings and Precautions 52
Electronic Device......................................52
Hospital ....................................................52
Storage Environment................................53
Children Safety.........................................53
Operating Environment ............................54
Cleaning and Maintenance.......................54
Environmental Protection.... ... ..................55
Emergency Calls......................................55
Battery......................................................55
Charger....................................................56
Using the USB Cable............................... 57
Certification Information (SAR) ................57
Acronyms and Abbreviations 61
Appendix 62
Index 1
2
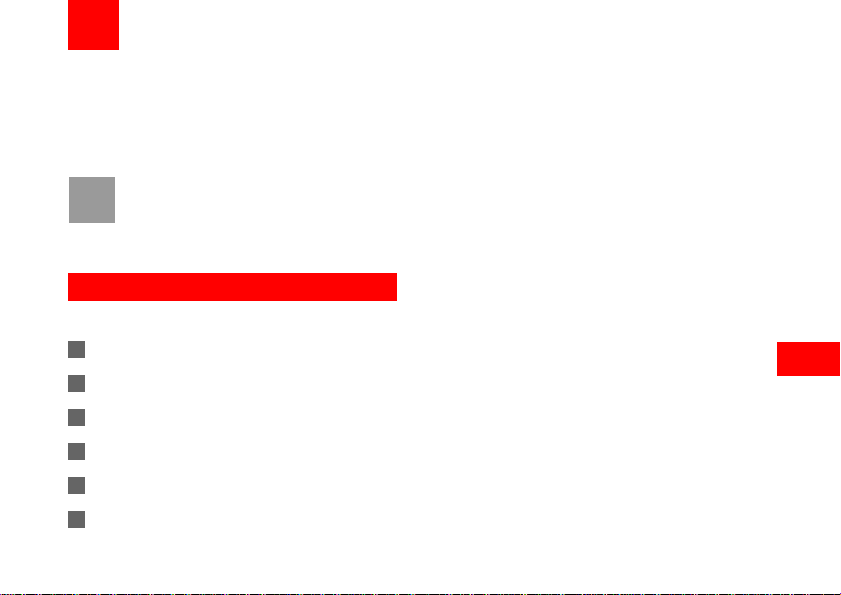
1Getting to Know Your Phone
Your phone can operate in virtually all countries,
automatically switching between
WCDMA 850/2100 and GSM/GPRS/EDGE 900/
1800/1900 networks. This allows you to enjoy communication wherever you use your mobile phone.
The services supported by your phone
Note
should be also supported by the network
from where you use the phone. For details,
please contact your local network operator.
Packing List
Your phone package box contains the following:
1 One U5707 mobile phone
2 One travel charger
3 One Li-ion battery
4 One User Guide
5 One stereo headset
6 One USB data cable
1
Getting to Know Your Phone
1

Your Phone
Your Phone
Left function key
• Press this key to activate the function
indicated at the left of the prompt bar.
• In standby mode, press this key to access
the main menu.
OK key
• Press this key to start the selected function in the menu.
• In standby mode, press this key to access
the main menu.
Video call key
• In standby mode, press this key to access
the video calls menu.
• After selecting a phone number, press it to
access the video call screen.
Send key
• Press this key to make or answer a call.
• Press this key to access the Calls screen
in standby mode.
Clear key
• In the editing mode, press this key to
delete a character before the cursor.
2
Camera
Microphone
Earpiece
Scroll key
• Press this key to scroll through a menu.
• In standby mode,
press the up scroll key to access Quick
Menu, press the down scroll key to access
Contacts, press the left scroll key to access
the New SMS screen, and then press the
right scroll key to access My Files.
Right function key
• Press this key to activate the function indicated at the right of the prompt bar on the
screen.
• In standby mode, press this key to access
Browser.
Music/Option key
• In standby mode, press this key to access the
music menu.
• In an option list, press to tick a checkbox.
Power/End key
• Press this key to end an ongoing call or
reject an incoming call.
• Press this key to return to the home screen.
• Press and hold it to power on or power off the
phone
Character/Number keys
• Use to enter numbers or characters.
• Press and hold the # key to switch to the
silent profile from the current profile.
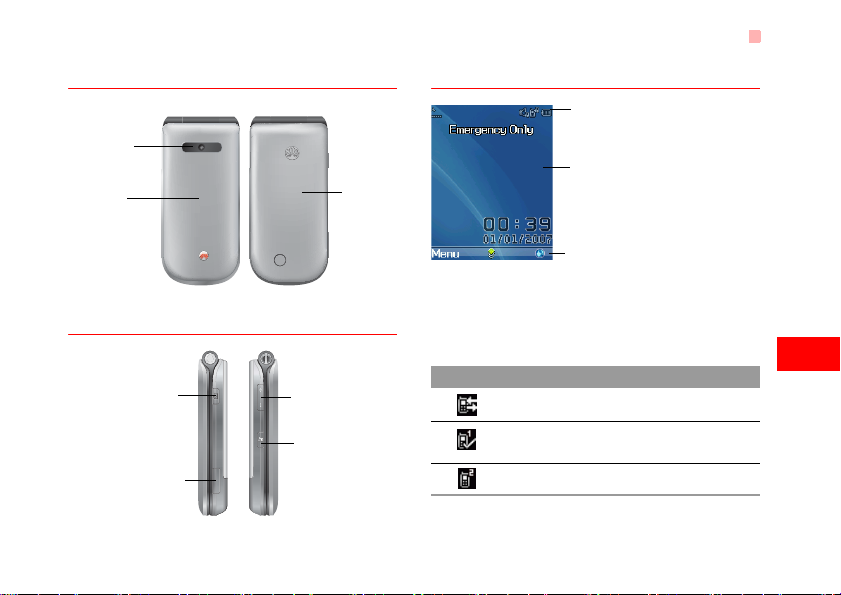
Your Phone
Front View and Back View
Camera
Screen
• To display the
relevant
information.
Side View
Camera shortcut key
• Press and hold this key
for few seconds to
activate the camera in
the standby mode..
Charger connector/Cable
connector/Headset Jack
Back cover
Volume keys
Music key
• Press this key to
access the Music
screen in the
standby mode.
Home Screen
Icon bar
Desktop
To display the operations and the function
options.
Prompt bar
To display the operations currently available.
◆ Icon bar
This area displays the phone status. The following
table illustrates the icons that may appear on this bar.
Icon Description
The phone is in a call.
Forwarding all incoming voice calls to
line 1.
Call line 2 is enabled currently.
1
Getting to Know Your Phone
3
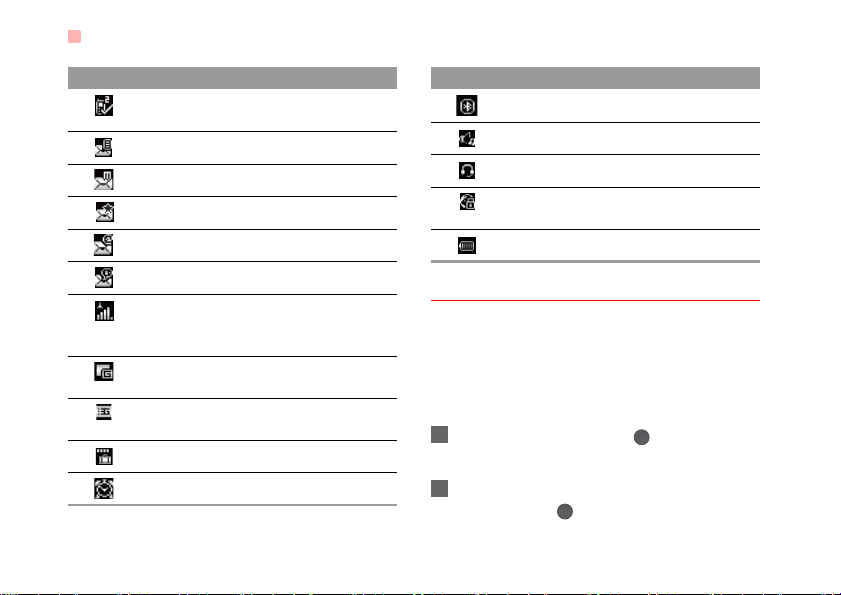
Your Phone
Icon Description
Forwarding all incoming voice calls to
line 2.
You have new text messages.
You have new multimedia messages.
You have new PUSH messages.
You have new emails.
You have new voice mail.
Indicates signal strength. The more hori-
zontal bars that appear , the stronger th e
signal.
The phone is currently in a GSM
network.
The phone is currently in a WCDMA
network.
You are using the roaming service.
Alarm clock is enabled.
4
Icon Description
Bluetooth is enabled.
The normal profile is activated.
The headset is plugged in.
Your PC connects to the Internet
through your phone.
Indicates power level of the battery.
Introduction to the Menu
Your ph one provides an extensive range of functions.
You can use these functions by navigating the following menus: Entertainment, Music, Calls, Browser,
Messaging, My Files, Organiser & Tools, Contacts,
and Settings.
1 In the standby mode, press to display the
main menu.
2 Press the scroll key to scroll through the menu,
and then press to select the desired item.
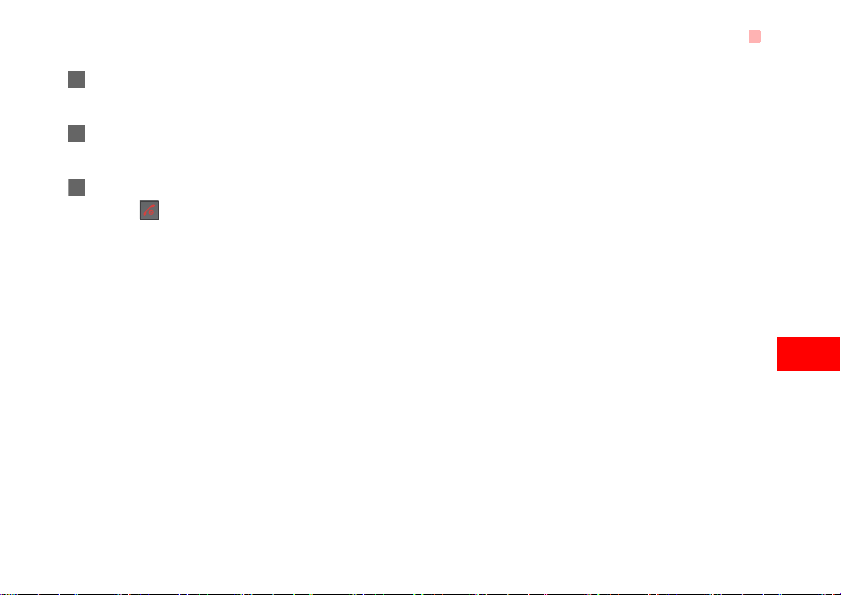
3 If the menu contains further submenus, repeat
step 2.
4 Use the selected function according to the
prompts on the screen.
5 Select Back to return to the previous menu.
Press to return to the standby mode.
Your Phone
1
Getting to Know Your Phone
5
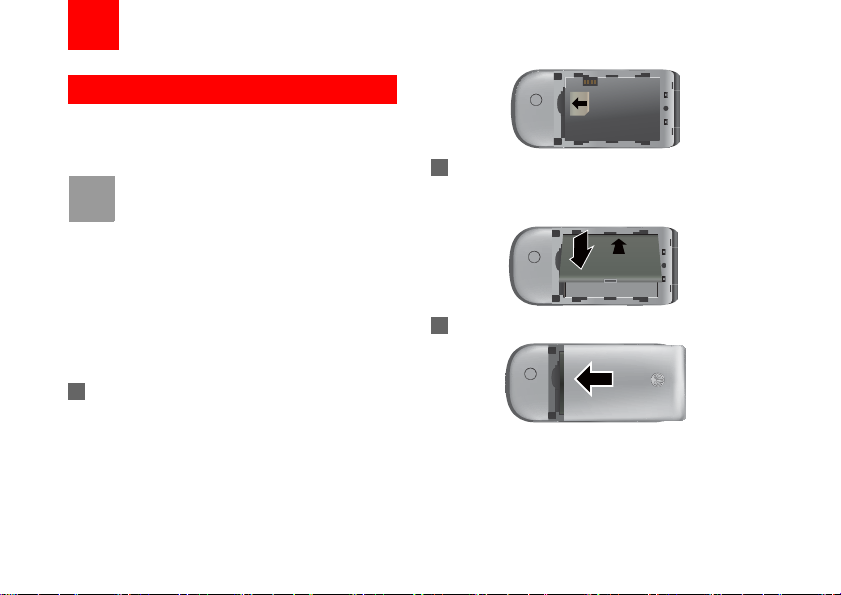
2Getting Started
Loading the SIM Card
Load your SIM card before using your phone. To use
the SIM card properly, please read the following
instructions carefully.
• Keep the SIM card out of the reach of chil-
Note
To load the SIM card, do as follows:
1 Position the card at the card slot entrance, mak-
6
dren.
• The SIM card and its metal contacts can
be easily damaged by scratching or bending. Ensure care when you carry, load or
remove it.
• Always disconnect the charger from the
phone before loading or removing the SI M
card.
ing sure it is facing the same way as shown in
the diagram below, with the notche d corner at
the down right. Then slide in as shown.
2 Fit the battery into the battery slot on back o f th e
phone. Press the battery down until it clicks into
place.
3 Slide the back cover to the phone.
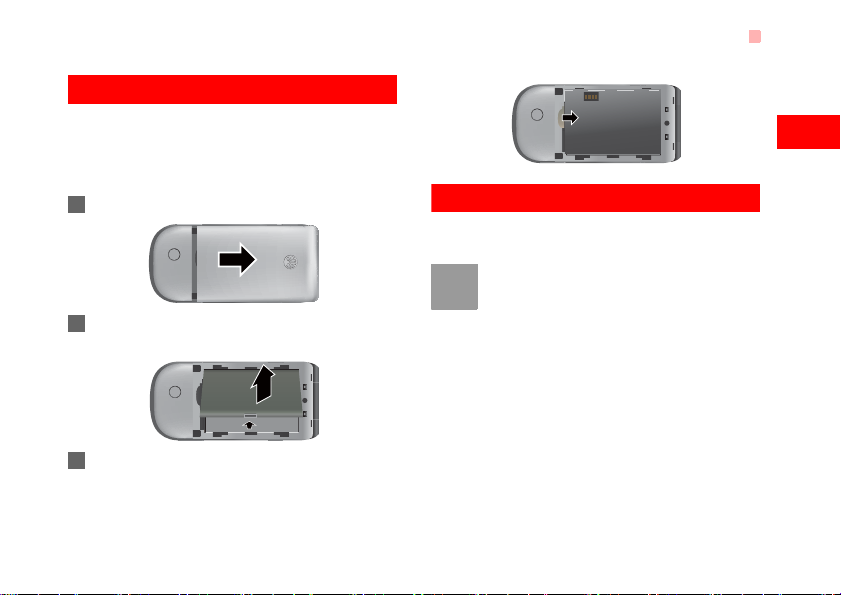
Unloading the SIM Card
Only unload the SIM card and the battery after powering off your phone. Otherwise, your phone may be
damaged.
To unload the SIM card:
1 Unload the back cover out of the phone.
2 Please unload the battery according to the fol-
lowing picture.
3 Press the SIM card with one finger and slide it
out of the slot.
Unloading the SIM Card
Charging the Battery
Before charging the battery , please read th e following
precautions carefully.
• When you charge the battery for the first
Note
time, please charge it for a minimum of 12
hours.
• The battery discharges even while not
being used. If you have not used it for a
long time, please recharge it first.
• The charging time depends on the environmental temperature and the age of the
battery.
• The battery can be recharged but eventually wears out. If the battery lasts for a
shorter time period than usual after being
2
Getting Started
7
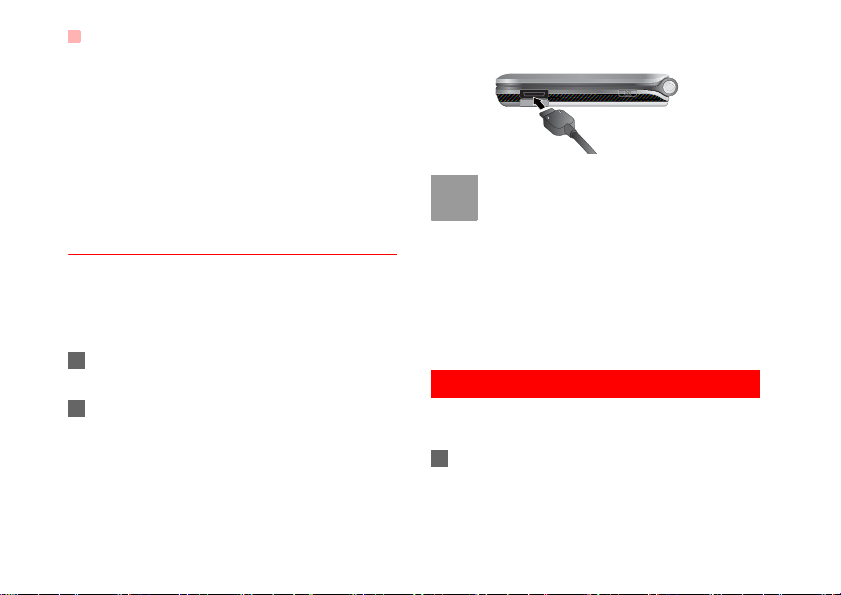
Loading/Removing a Memory Card
charged normally, replace it with a battery
of the same type.
• Do not strike, throw or cause any kind of
violent shock to the battery , otherwise liquid leakage, body damage, overheating,
explosion or fire may occur.
• Charge the battery by using the charger
supplied with your phone.
Charging with a Cable Charger
Before charging the battery with a cable charger,
ensure that the battery has been properly loaded i nto
your phone.
To charge the battery, do as follows:
1 Insert the plug of the charger into the connector
of the phone as shown in the following figure.
2 Plug in the connector of the charger to a power
socket.
8
• When the battery power level is very low,
Note
the phone makes alert sounds and displays a prompt. When the battery power
level is too low, the phone will power off
automatically.
• When the battery is being charged, the
charging indicator blinks continuously.
When the charging indicator stops blinking, it indicates that the battery is full.
Loading/Removing a Memory Card
The phone supports a memory card (micro-SD) with
a capacity up to 2 GB.
1 Insert the memory card into the slot, as shown in
the following figure.
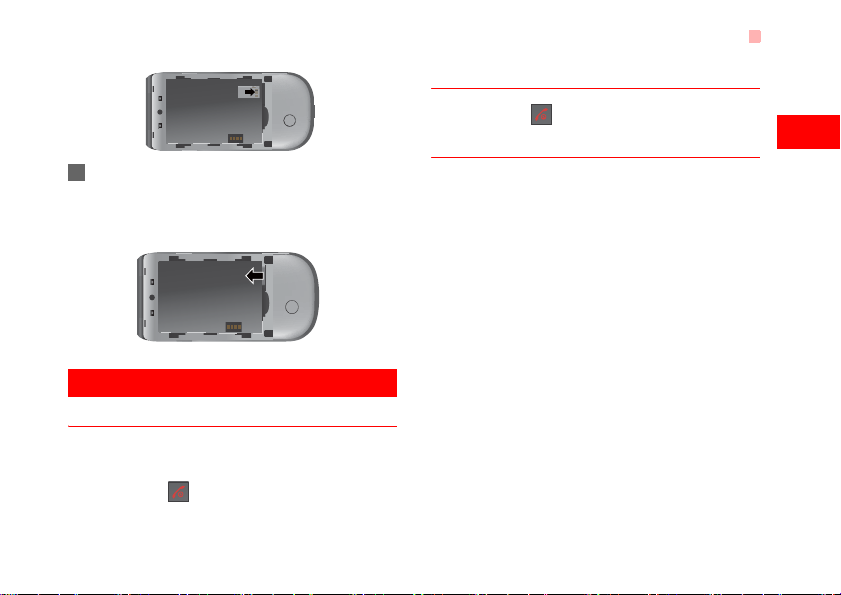
2 To remove a memory card, press the memory
card gently. Now the memory ca rd will pop up
automatically. Then take it out as shown in the
following figure.
Powering On/Off
Powering On
Ensure that the SIM card is in your phone and that
the battery has been charged.
Press and hold to power on your phone.
Powering On/Off
Powering Off
Press and hold to power off your phone.
Access Codes
If you have set the phone password and the PIN is
ON, you have to enter the corresponding access
codes when you power on your phone. For setting
and changing the access codes, please refer to "Settings/Security Setup" on page 50.
◆ Phone Password
The phone password is used to protect your phone
from unauthorized use. The phone password is
preset as 0000 for your phone.
◆ PIN
The personal identification number (PIN) code is
used to protect your SIM card from unauthorized use.
The PIN code is usually provided when you get the
SIM card from your service provider. If you have not
received a PIN code or if you have forgotten it, contact your service provider.
2
Getting Started
9

Powering On/Off
◆ PIN2
Some SIM cards provide a PIN2 code. Some special
functions such as the "Fixed Dialer Number" are not
available until you enter the PIN2 code. At the same
time, your SIM card should support these functions.
◆ PUK
To unlock a locked SIM card, you need to enter the
PIN Unblocking Key (PUK) code. The PUK code is
usually provided when you get the SIM card from
your service provider. If yo u have no t received a P UK
code or if you have forgotten it, contact your service
provider.
◆ PUK2
Some SIM cards provide a PUK2 code that is used to
unlock a locked PIN2 code. The PUK2 code is usually provided when you get the SIM card from your
service provider. If you have not received a PUK2
code or if you have forgotten it, contact your service
provider.
10
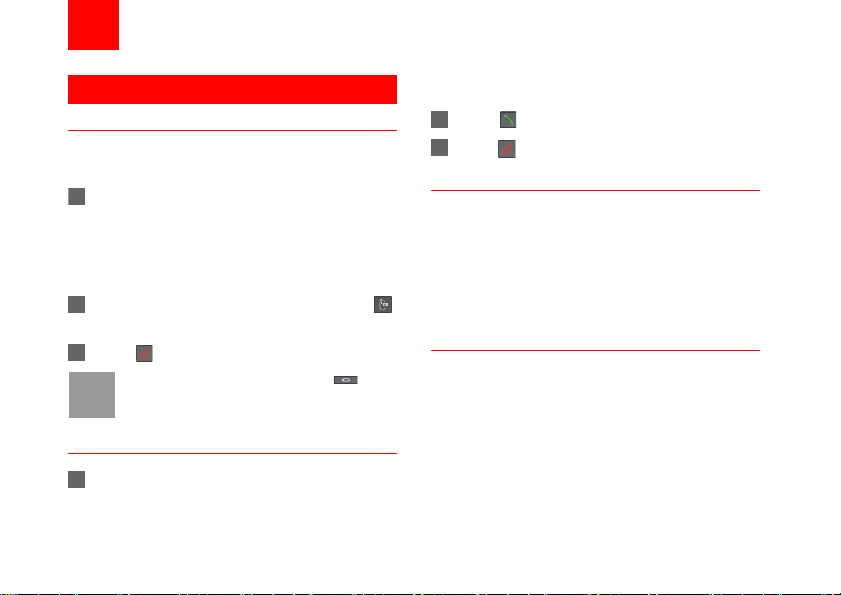
3Call Service
Making or Answering Calls
Making a Video Call
You can make a video call to other person whose
phone also supports video calls.
1 Enter or edit a phone number in one of the fol-
lowing ways:
• Enter a phone number through the keypad.
• Select a number from the Calls screen.
• Select a number from the Contacts screen.
2 Select Options > Call > Video Call or press
to dial.
3 Press to end the video call.
To delete a wrong number, press once
Note
to delete the digit to the left of the cursor.
Making a Voice Call
1 Enter or edit a phone number in one of the fol-
lowing ways:
• Enter a phone number through the keypad.
• Select a number from the Calls screen.
• Select a number from the Contacts screen.
2 Press to dial.
3 Press to end the call.
Making Voice Calls Using SDN
You ca n make a voice call throug h speed dialing. For
instructions on assigning speed dialing numbers,
refer to "Contacts/Other Operations" on page 17.
T o make a call by speed diali ng number (SDN), press
and hold the number key until the phone dials the
corresponding phone number.
Answering or Rejecting Calls
You can set the answer mode to Open flip, Any key
or Send key. For details, refer to "Settings/Call Settings/Answer Mode".
The following describes how to answer or reject a call
in different answer modes:
11
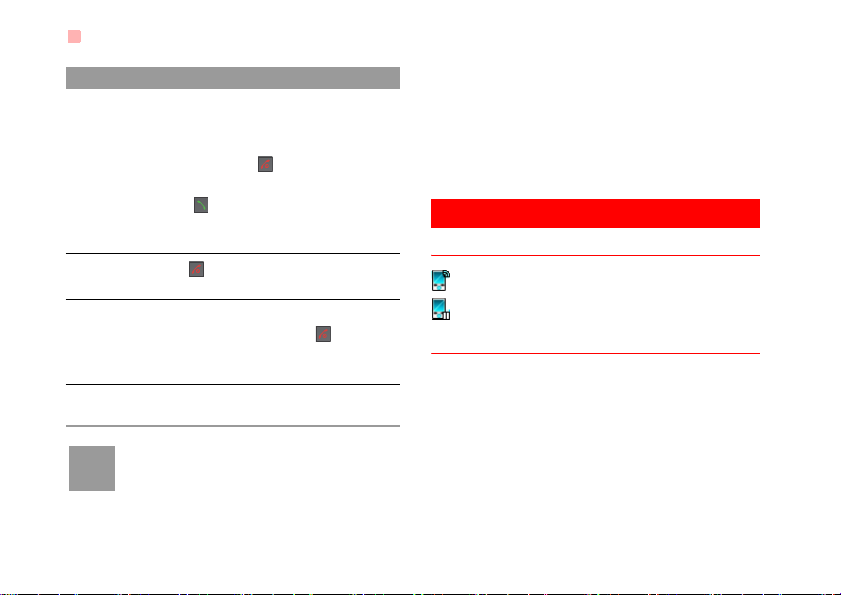
Operations During a Voice Call
Operation Description
Answer
a call
Reject
a call
End a call • If the headset is not in use, you can
Reply by
message
Note
• If the answer mode is Open flip, open
the phone.
• If the answer mode is Any key, press
any key except .
• If the answer mode is Send key,
press .
• If the headset is in use, press the control key on the headset.
Press or select Options > Reject.
close the phone or press .
• If the headset is in use, press the control key of the headset.
To send a predefined message to the
caller.
When the phone is closed and there is no
ongoing call, you can press and hold the
camera key to mute the ringtone of an
12
incoming call. You can also press and hold
the volume keys to reject the call.
You can also set the auto answer mode to Immedi-
ate answer, Text message or Recorded voice.
For details, refer to “Settings/Call settings/Aut o
Answer”.
Operations During a Voice Call
Icon Description
: A call is ongoing.
: The call is on hold.
Operations
During a voice call, you can select Options to perform the following operations.
• Hold/Resume: To hold or resume the call during a
call.
• End call: To e nd all calls, the active call, the current
call or the on hold call.
• Handfree/Earpiece: To switch between the Handfree and the Earpiece modes during a call.
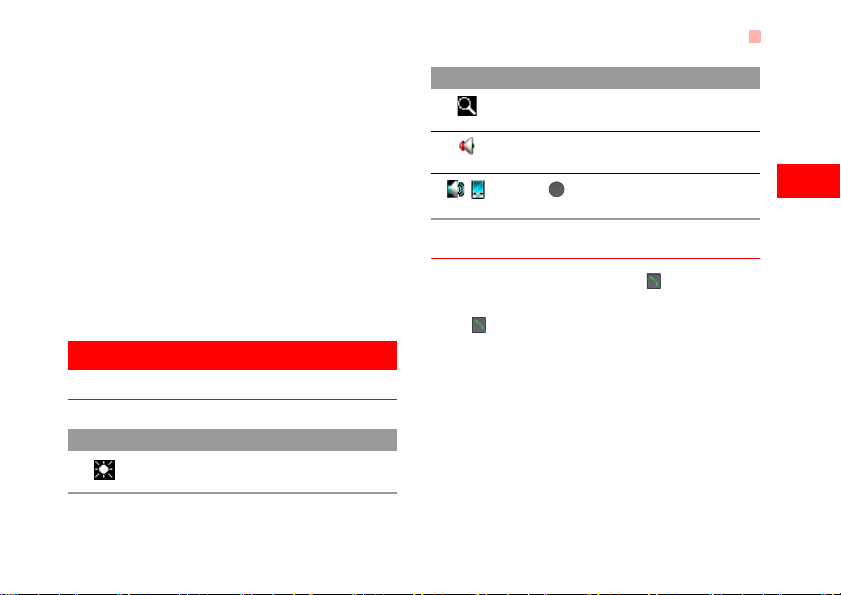
• Recording started /recording stopped: to record or
stop recording the conversation.
• Other Applications: T o access he Contacts screen,
the Messaging screen, the Calls screen or the
Calendar screen.
• Answer/Reject: Your phone allows you to handle
two calls simultaneously. During a call, if there is a
new incoming call, select Options > Answer to
answer it or select Options > Reject to reject it.
• Swap: To swap between calls during a 3-party call.
• Conference call/Private call: To switch to the conference call during a 3-party call or to talk with a
party privately during a conference call.
Operations During a Video Call
Icon Description
Icon Description
Press up or down scroll key to adjust the
brightness.
Operations During a Video Call
Icon Description
Press the left or right scroll key to zoom
in or zoom out.
Press the volume keys to adjust the volume.
Press to switch between the loud-
/
speaker mode and the earpiece mode.
Operations
During a video call, you can press to hold the call
and send a preset file to the other party. You can
press again to resume the call. Before you use
the function, you can preset a file in settings/video
call/Send image.
During a video call, you can select Options to perform the following operations.
• Camera: To forbid or allow the video from your side.
• Audio: To forbid or allow the audio from your side.
• External view/Internal view: To switch between the
main lens and the assistant lens.
• Picture mode: To switch display.
13
3
Call Service
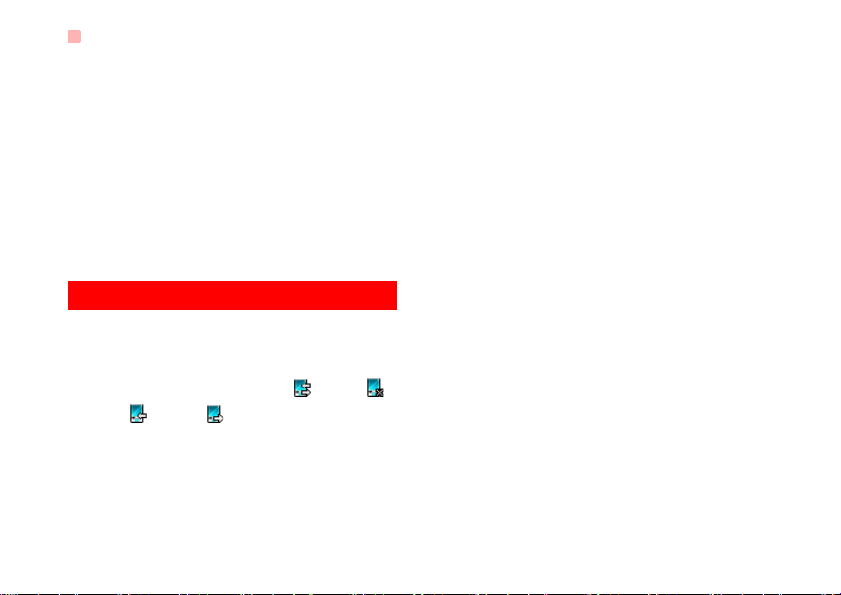
Calls
• Image quality: To set the image quality to best quality or more smooth.
• Play file: To play a media file.
• Handfree/Earpiece: Switch between the loudspeaker mode and the earpiece mode.
• Record: To record a video clip. A recorded video
clip is saved to the My Files/Videos directory.
• Other Applications: To access he Contacts screen,
the Messaging screen, the Calls screen or the
Calendar screen.
Calls
The recently dialed calls, received calls and missed
calls are saved automatically.
Select Calls in the main menu and then press the
left/right scroll key to select All calls , Missed ,
Received or Dialed . Then select Options for
the following options.
• Send message: To send a message or MMS.
• Save number: To save the numbers of the selected
record.
• Call: To make a voice call or a video call.
14
• Display mode: You ca n select Normal to di sp lay al l
records or select Simple to ignore the duplicated
records.
• Delete: To delete the selected record.
• Mark/Unmark: To mark/unmark a record or all
records.
• Calls status: To display the information on voice
calls, video calls and data services. In the voice
call, video call and data page, you can select Reset
to clear all records.
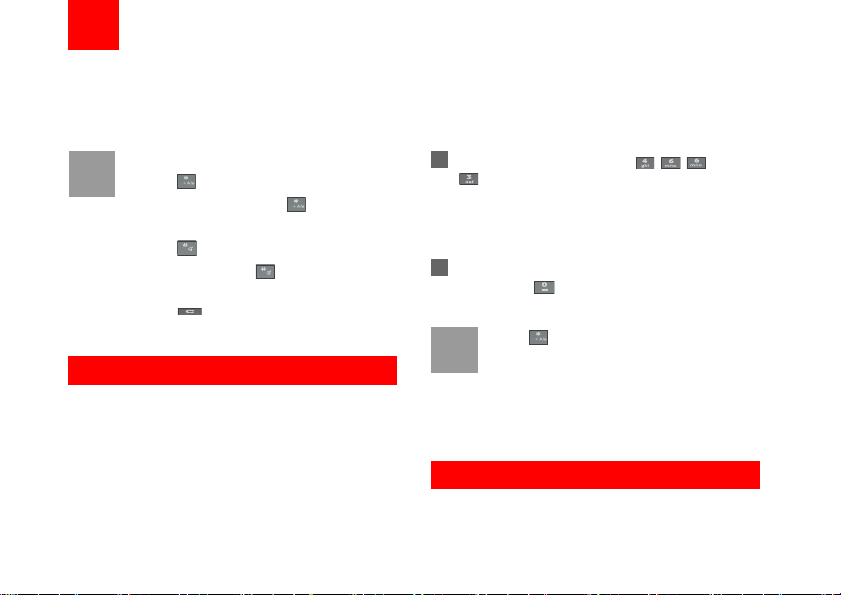
4Text Input
You can use the keypad to enter alphanumeric characters and symbols. For example, you can add
entries to the contacts, write messages or schedule
events on the calendar.
While entering text:
Note
• Press to switch between input methods. Press and hold the key to enable
or disable the T9 input mode.
• Press to display the symbols list.
Press and hold the key to set the input
language.
• Press to delete the letter before the
T9® Input Method
With the T9 input method, you can easily and quickly
enter words. T9 is a predictive text entry mode. It
allows you to easily and quickly enter words. Press
the relevant key that corresponds to the desired l etter
and T9 will offer you candidate words.
Press each key carrying the desired letter once, and
then the predictive text scheme will present the can-
cursor.
didate words composed by the letters you have
entered in the drop-down menu.
For example, to enter the word "good" with the T9
input method, follow these steps.
1 Press successively the keys , , , and
which "g", "o", "o", and "d" belong to, a nd the
candidate words "good", "home" etc. composed
by these letters will be shown in the drop-down
menu.
2 Use the up/down scroll key to select "good".
Then press to enter a space for entering the
next word.
Press repeatedly and you will see "T9
Note
abc", "T9 Abc" and "T9 ABC" on the upper
left corner of the screen successively. It indicates the words to be entered will be in
lower case, first letter capitalized or in upper
case.
Traditional Input Method
When T9 input method is off, you can use the traditional input method for entering alphabetic charac-
15
 Loading...
Loading...