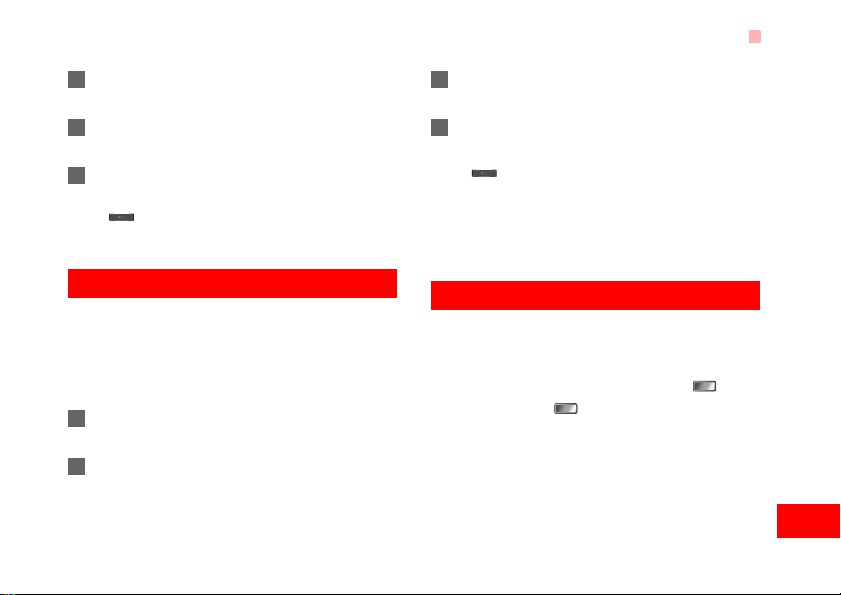
3 On the From bar, press the left /right scroll key to
select the unit to be converted from.
4 On the To bar, press the left/right scroll key to
select the unit to be converted to.
5 Press the number keys to enter a numeric value
to be converted in the Input bar.
Press or select CE to clear the numeric values
you entered.
Currency Converter
Yo u can convert a value fro m one currency to another
using your phone.
To using this function, access the Currency con-
verter screen, and then press the up/down scroll key
to switch between the setup items.
1 On the Input bar, press the number keys to enter
a numeric value to be converted.
2 On the From bar, press the left /right scroll key to
select the currency to be converted from.
Currency Converter
3 On the To bar, press the left/right scroll key to
select the currency to be converted to.
4 On the Rate bar, enter the currency rate.
Then you can view the conversion result.
Press to clear the numeric values you entered.
Select Setting in the currency converter screen, and
you can select frequently used currency units. This
makes it easy to switch between selected units in the
From or To bar.
Voice Recorder
You can record voices or sounds on your phone.
On the standby screen of the voice recorder, you can
select Options to set the recording duration.
• Record/Pause: During recording, press to
pause, and press again to resume.
• Stop and save: During recording, press the left
function key to stop recording. The audio file is
saved in My Files\Music automatically.
Organiser & Tools
9
31
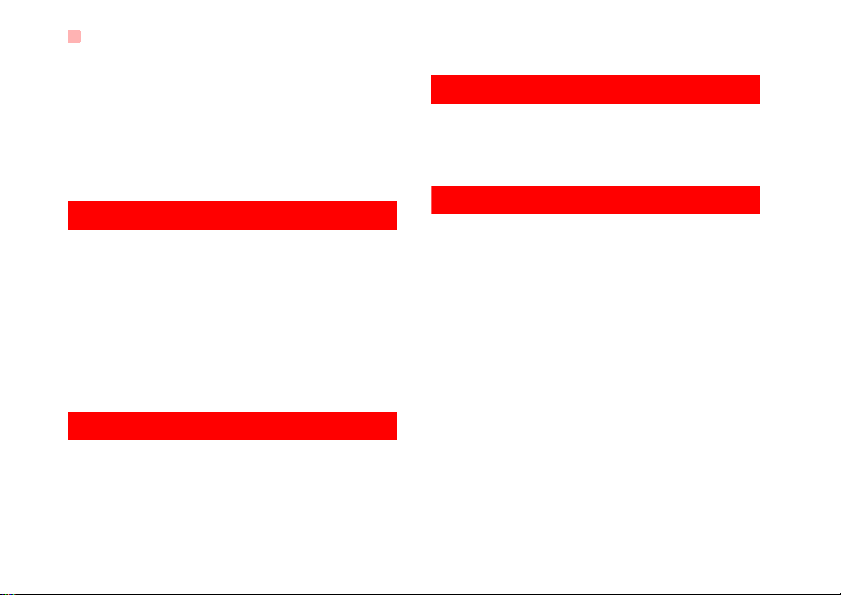
World Time
• Play an audio file instantly: After recording is complete, select Option > Play to play the audio file
instantly.
Alternatively, you can select Options for the following operations: send by Message, Email or Bluetooth, set as ringtone and delete
World Time
You can view the time of important cities around the
world. To switch among the time zones, press the left/
right scroll key.
If the daylight saving time (DST) is used in your city,
you need to set the phone to DST. Then, you can get
the right local time. T o set the phone to DST, switch to
the desired time zone and then select Options >
DST.
Stopwatch
You can use the stop watch function. On the
Stopwatch screen, you can perform the following
operations: start, save, pause, continue, reset.
32
Timer
You can set a timer for up to 99 hours and 59 minutes. After you have set it, the timer is displayed on
the home screen.
Service Dial Number
You can contact your service provider by dialing this
number.
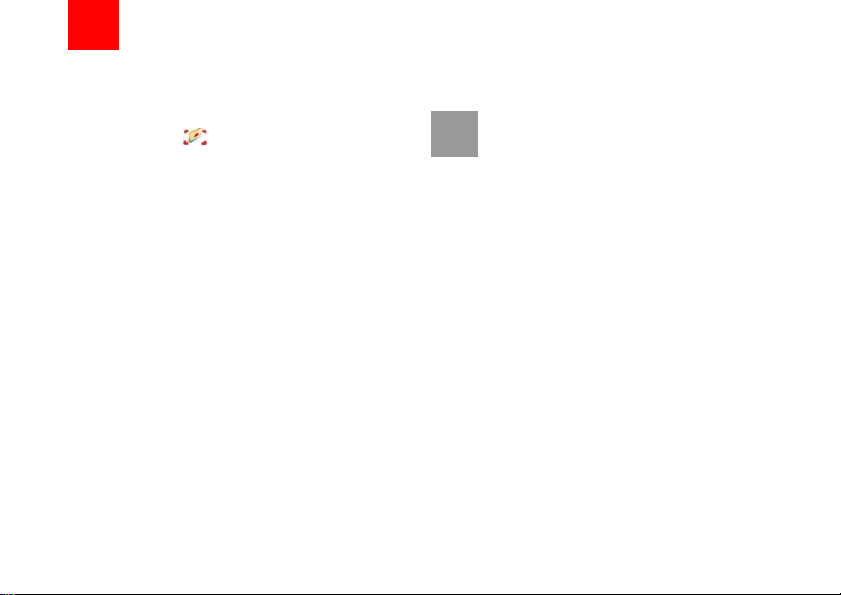
9My Files
My Files enables you to manage the Pictures, Ring-
tones, Games, Music, Videos, Themes, Application s
and others files conveniently. You can access My
Files by selecting from the main menu.
Select Pictures, Ringtones, Music or Videos
folder. You can perform the following operations on
files.
• View: To view the picture file.
• Send: To send the selected file by message, MMS
Postcard, email or Bluetooth.
• Set as: To set a picture as thumbnail of a cont act or
the wallpaper .
• Edit: To edit a picture file.
• Rename: To rename the selected file.
• Cut: To cut the selected file.
• Copy: To copy the selected file.
• Sort: To sort the selected file by name or by date.
• Delete: To delete the selected file.
• Mark/Unmark: T o select one or more files or cancel
the selection.
• Info.: To view the properties of one or more files.
• Play: To play a selected file.
• Set as ringtone: To set a ringtone as voice call tone
or specific contact tone.
Some sound files are protected by Digital
Note
Rights Management (DRM), and may not be
able to be used as a ringtone.
Select Games, Applications, Themes, Other
folder.
• Games: T o play games an d download more games.
The downloaded files are saved in this folder. For
more details, Please refer to "Entertainment/
games" on page 36.
• Applications: Any applications that you download
are saved in this folder.
• Themes: All themes that you download are saved
in this folder.
• Others: you can save any kind of file. You can also
create new folders in this folder to categorise your
files.
• Memory status: To view the memory status of your
phone.
When the phone detects and recognises the memory
card, Memory card is displayed as a tab on the top
of the My Files screen.
33
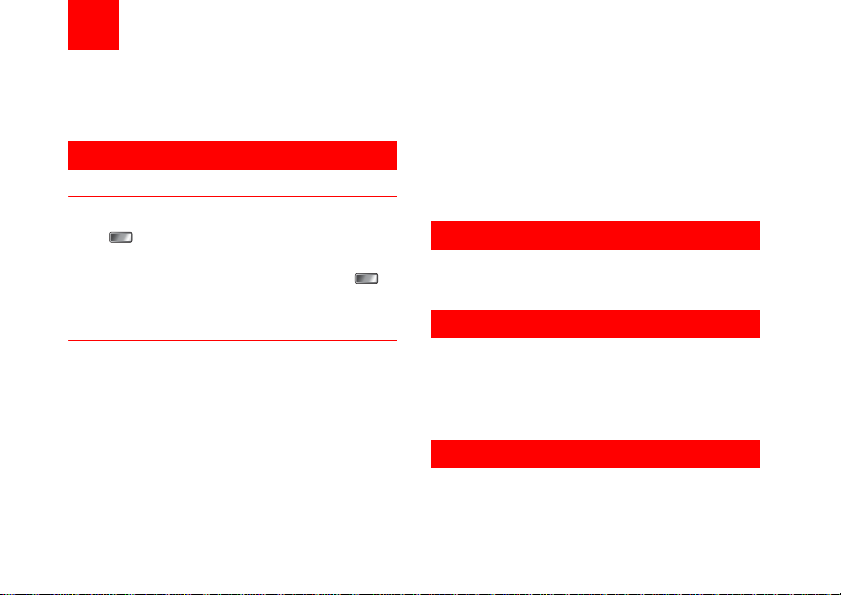
10Browser
The built-in browser makes it easy to browse the
Internet. You can access the Browser screen by
selecting Browser from the main menu.
Open homepage
Browsing Pre-set Web Pages
On the homepage, select a link from the page. Then
select to browse the page. When browsing, you
can press the scroll keys to select a link you want to
access. The selected link is highlighted. Press to
access the link.
Other Operations for the Homepage
After selecting Options from the homepage, yo u can
perform the following operations:
• This link: To access the selected link in the current
page.
• Bookmarks: To access the bookmark directory and
view the saved bookmarks.
• Save as bookmark: To save the current page as a
bookmark.
34
• Open new page: To enter a website address and
access it.
• History: To access the visited webpage.
• Navigate: To go forward or go backward when you
browse web pages.
• Advanced: To access the advanced options.
• Exit browser: To exit the current web page.
Open new page
Access the Open new page screen, and then you
can enter the address of the page to be accessed.
Bookmarks
With this option, you can save and edit the information of the websites that you often access.
Some bookmarks have been preset for you on the
phone.
Saved pages
With this option, you can save the pages in your
phone. Web pages are saved to the Saved pages.
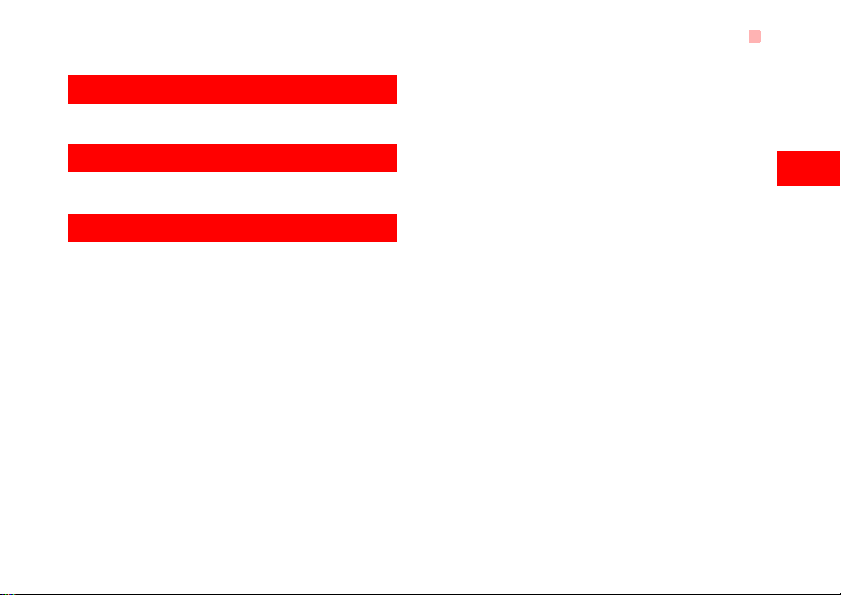
History
With this option, you can access the visited webp age.
Resume
To link to the latest visited webpage.
Settings
These are preset for you to use the service. If you
need to modify them, open the Browser and select
Settings.
History
11
Browser
35
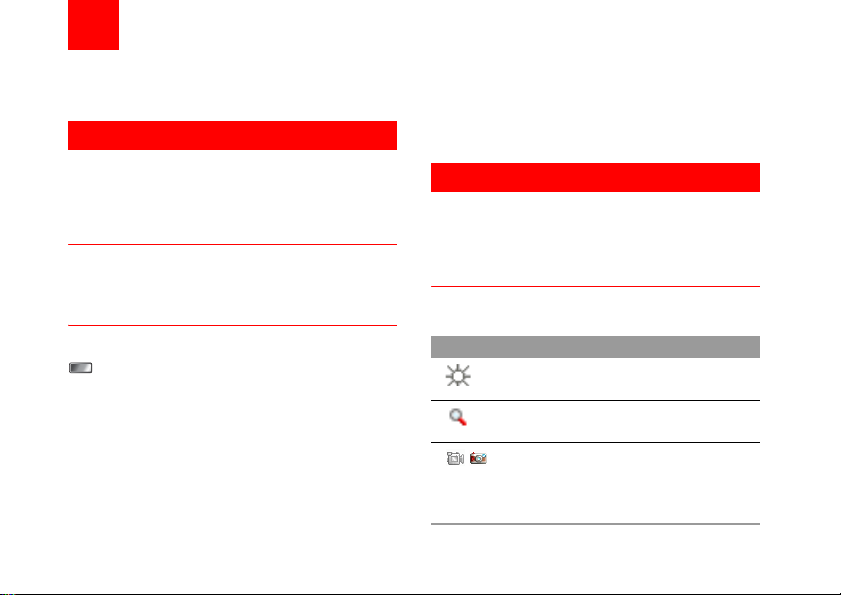
11Entertainment
You can use the phone to play games, take photos,
and listen to online music.
Games
You can play games and download more games.
Downloaded games are saved to the My Files/
Games directory.
Downloading Games
To download games to the phone or memory card,
select Download Games.
Available Options of Games
Yo u can scroll the cur sor to a JavaTM game and press
or select Options > Select to launch the game.
In the Games screen, you can select Options to perform the following operations:
• Select: To launch the game.
• Update: To upgrade the game.
• Security: To set the security requirements of the
game.
• Delete: To delete the game.
36
• Properties: To view the property of the game.
• Internet sgettings: To set the Internet settings.
• Move: To move games saved in the phone to the
memory card and vice versa.
Camera
In the main menu, select Camera to start the camera.
You can also press the camera key to start the camera.
Operations in the Viewfinder Screen
In the viewfinder screen, you can:
Icon Operation
Press the up/down scroll key to adjust
the brightness.
Press the volume keys to adjust the
focus of the video camera.
When the camera is started, press the
/
right scroll key to switch to the video
camera function (when the tool bar is
closed).
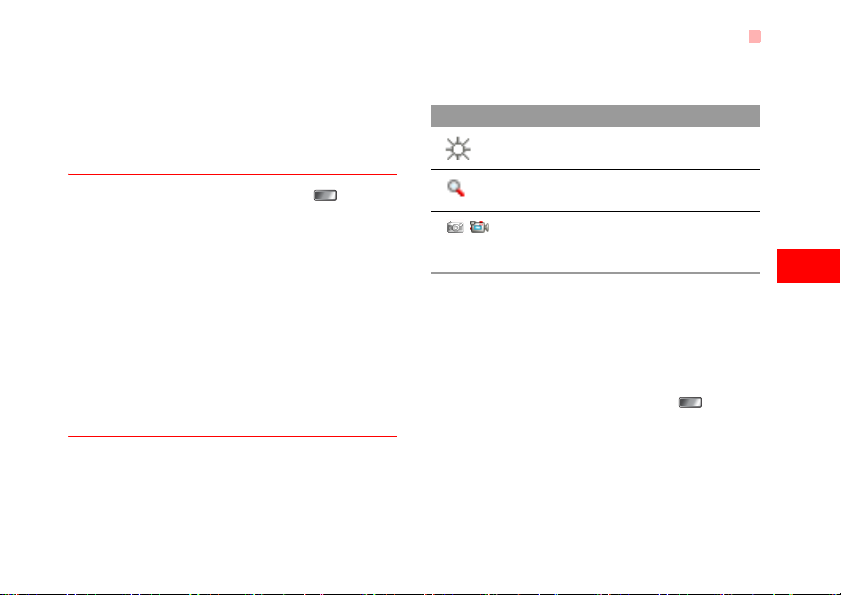
In the viewfinder screen, press the left functio n key to
display the tool bar or press the right function key to
close the tool bar. This tool bar is used to set the
parameters of the camera.
Operations After Taking a Picture
In the viewfinder screen, you can press to take a
picture. Pictures taken are auto saved to the
My Files/Pictures directory.
After taking a picture, you can select left function
key for the following operations.
• Send: To send the picture through MMS, postcard,
email or Bluetooth.
• Set as: To set the picture as the wallpaper or the
image of a contact.
• Delete: To delete the picture.
• Edit: To edit the picture.
Video Camera
In the camera viewfinder screen, press the right scroll
key to switch to the video camera function. You can
use your phone to record a video.
Camera
◆ Operations in the Viewfinder Screen
In the viewfinder screen, you can:
Icon Operation
Press the up/down scroll key to adjust
the brightness.
Press the volume keys to adjust the
focus of the video camera.
When the video camera is started, press
/
the left scroll key to switch to the camera
function (when the tool bar is closed).
In the viewfinder screen, press the left function key t o
display the tool bar or press the right function key to
close the tool bar. This tool bar is used to set the
parameters of the video camera.
◆ Operations During Recording
In the viewfinder screen, you can press to start
recording the video.
During the recording, you can perform the following
operations.
• Pause/Continue: To pause and then to start recording again.
• Cancel: To cancel the recording.
12
Entertainment
37
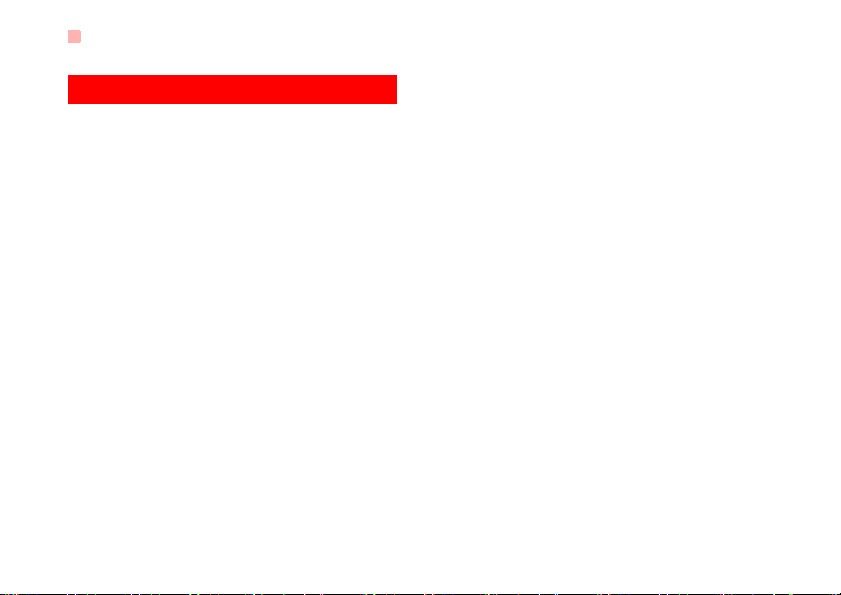
Music
Music
Music enables you to manage your music files easily
and conveniently. It can play all kinds of music files.
For more details, Please refer to " Music" on page 25.
38
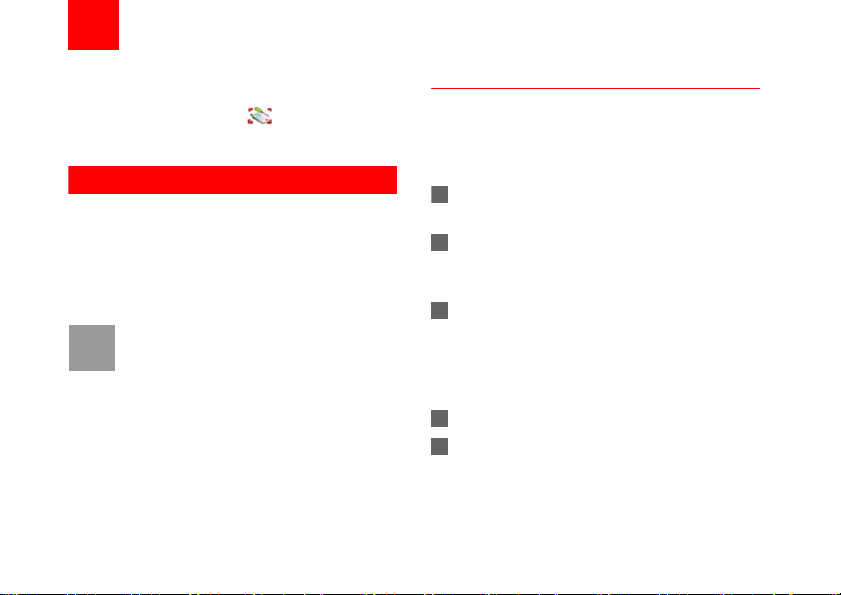
12Connections
Your phone provides you with many data communication functions. You can access the Connectivity
screen by selecting Settings from the main
menu.
Bluetooth
You may use the built-in Bluetooth function of your
phone to synchronise data between a PC and your
phone, or use the built-in modem of your phone to
access the Internet with a PC, or exchange data with
other Bluetooth devices. You can also talk by using
the Bluetooth headset or Bluetooth loudspeaker.
Note
®
The Bluetooth function supported by your
phone meets the requirements of Bluetooth
Specification 1.2. It can work successfully
only if you use it with compatible Bluetooth
devices. For more information, refer to the
user manuals of related devices, or consult
the manufacturer of related devices.
Bluetooth-Based Synchronisation
Your phone can respond to data synchronisation
requests from a computer.
To operate the Bluetooth synchronisation with your
phone, your PC needs to support Bluetooth function.
1 Install the Mobile Phone PC Assistant supplied
with your phone.
2 Select Settings > Connectivity > Bluetooth >
Switch On/Off > On to enable the Bluetooth
function.
3 Run the driver software for Blueto oth on the PC,
and pair the phone. After the PC detects and
recognises the phone serial port service, activate the Bluetooth serial port service on the
phone.
4 Run the Mobile Phone PC Assistant on the PC.
5 You can now operate the synchronisation. For
details of the operation, refer to the Help of the
Mobile Phone PC Assistant.
39
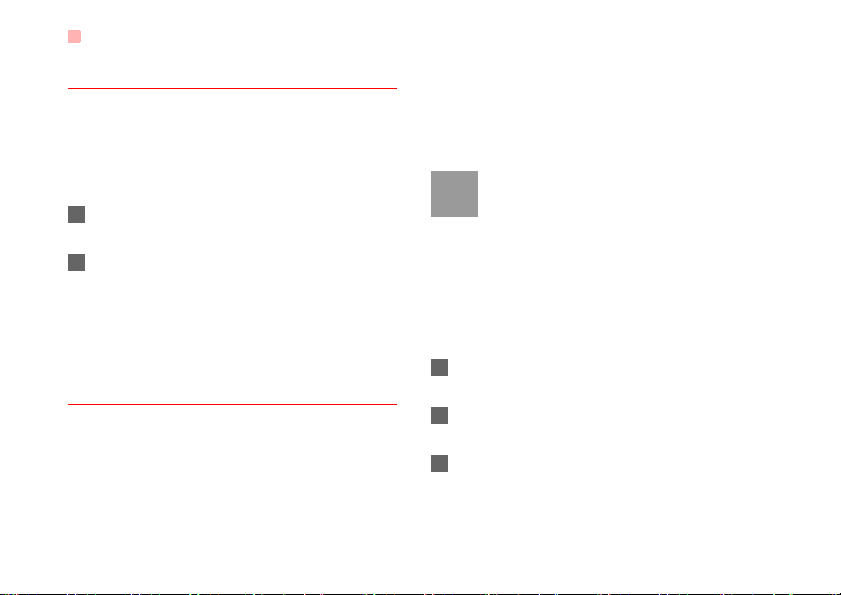
Bluetooth®
Bluetooth-Based Data Transfer
You can exchange data between your Bluetooth
phone and other Bluetooth devices. If you want to
exchange data between your phone and another
device, that device must support Bluetooth and the
Bluetooth function must be enabled.
1 Select Switch On/Off > On from the Bluetooth
settings list to enable the Bluetooth device.
2 Select Devices from the Bluetooth settings list.
Select Options > Search to search a Bluetooth
device. When a Bluetooth device is found for the
first time, authentication is required.
Now you can exchange data between your phone
and the other Bluetooth device.
Bluetooth-Based Internet Access
Connecting your phone to a PC through Bluetooth
function enables the PC to use the phone as a
modem. This helps to set up a dial-up connection to
the Internet. (This is particularly useful for laptop.)
40
You can create Bluetooth-based Internet access
through the Mobile Phone PC Assistant supplie d with
your phone, or the built-in Internet wizard of the Windows operating system, or the Internet wizard supplied with the Bluetooth drive suite of the PC.
Windows 2000 and Windows XP are sup-
Note
ported.
◆ Accessing the Internet using the Mobile Phone
PC Assistant
To access the Internet by Bluetooth using the Mobile
Phone PC Assistant, make sure that your PC supports the Bluetooth function and your SIM card supports the Internet access service.
1 Select Settings > Connectivity > Modem and
set the port to Modem via Bluetooth.
2 Select Settings > Connectivity > Bluetooth >
Switch On/Off > On.
3 Make sure that Bluetooth modem is in Device
Manager/Modem of your PC. Run t he driver
program for Bluetooth on your PC, and then p air
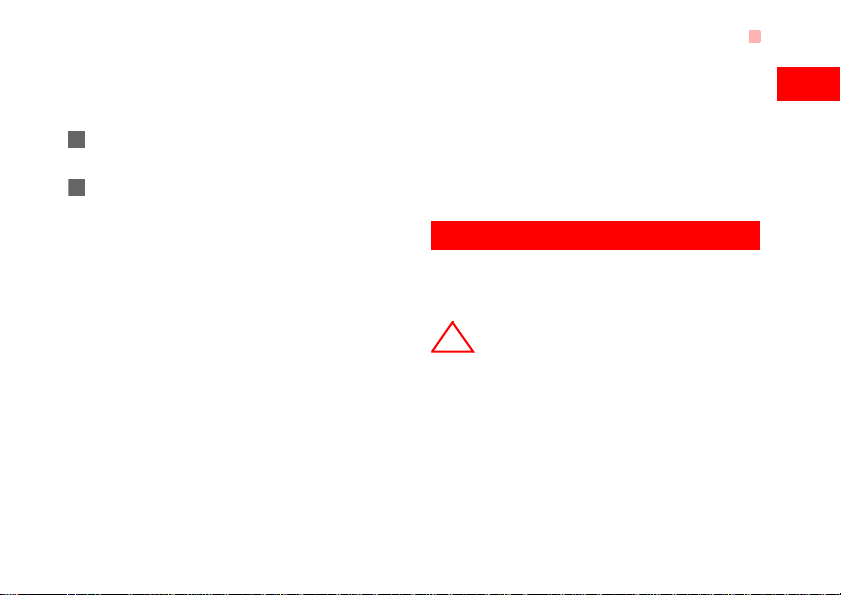
the phone. After the PC has detected the phone
dial-up network service, you can activate this
service.
4 Install the Mobile Phone PC Assistant supplied
with your phone.
5 Run the phone Dialup Internet on the PC to
access the Internet.
◆ Other Bluetooth Operations
You can perform the basic settings for the Bluetooth
functions.
Select Settings > Connectivity > Bluetooth for the
following operations.
• Switch On/Off: To set the Bluetooth de vice to On or
Off.
• Search for devices: To search for new Bluetooth
devices.
• Devices: To view all detected Bluetooth devices.
• Visibility: To set whether your phone can be found
by other devices when the Bluetooth function is
enabled.
• Device name: To rename your phone.
USB
• My device information: To view the detailed information of your phone.
• Accessibility: When this option is set to On, only
the Bluetooth connection requirement from the
device in whitelist is accepted. When it is set to Off,
the Bluetooth connection requirements from all
devices are accepted.
USB
You can synchronise data between your phone and
PC, surf the Internet with your phone and read the
memory card by USB cable.
• T o use USB cable, please stri ctly obey the
!
!
Warning
following rules. Otherwise, your phone or
警告
PC may be damaged. To connect your
phone with a PC through USB cable, first
connect the USB connector to your
phone, and then connect the other end of
the cable to the PC. To disconnect your
phone from the PC, first disable the PC
Assistant, then disconnect the USB con-
41
13
Connections

USB
nector from the PC, and finally disconnect
the USB cable from your phone.
• If the PC cannot recognise your phone
when connecting through the USB cable,
power off and restart the PC and then
retry.
• Do not plug the USB cable in and out of
your phone frequently.
USB-Based Synchronisation
Your phone supports the synchronisation requests
from a PC to your phone.
With a USB cable and the Mobile Phone PC Assistant, your phone can communicate with a PC. You
can back up the contact entries and me ssages saved
on your phone and the SIM card to a PC. You can
also synchronise contacts, schedule events and To
Do tasks between your phone and Outlook.
To operate the USB-based synchronisation with your
phone, do as follows.
1 Connect your phone to the PC by using the USB
cable.
42
2 Install the Mobile Phone PC Assistant supplied
with your phone.
3 Select Settings > Connectivity > Modem from
the main menu of your phone and set the port to
Modem via USB.
4 Run the Mobile Phone PC Assistant on the PC.
5 Now you can operate the USB-based synchroni-
sation. For details of the operation, refer to the
Help of the Mobile Phone PC Assistant.
Accessing the Internet by USB
Connecting your phone to the PC with the USB cable
enables the PC to use the phone as a modem. This
helps to set up a dial-up connection to the Internet.
1 Select Settings > Connectivity > Modem and
set the port to Modem via USB.
2 Connect your phone to the PC by using the USB
cable.
3 Install the Mobile Phone PC Assistant supplied
with your phone.

4 Ensure the USB device is shown in Device Man-
ager/Port of your PC.
5 Select one of the following methods to set up the
dial-up connection.
• Run the phone Dial-up Internet on the PC to
create the dial-up connection.
• Create Internet access through the built-in
Internet wizard of the Windows operating system.
Only Windows 2000 and Windows XP are
Note
supported.
micro-SD Card Reader
You can read the files saved in the micro-SD card by
using a USB cable.
To use the micro-SD card reader, do as fol l ows.
1 Insert the micro-SD card to your phone.
2 Connect your phone to the PC by using the USB
cable.
USB
3 Found New Hardware is displayed on your PC,
and an icon for the mobile memory drive
appears.
The function of micro-SD card reader and
Note
the other functions using the USB cable are
incompatible. If you enable the micro-SD
card reader, other functions using the USB
cable are unavailable.
43
13
Connections

13Settings
You can access the Settings screen by selecting
from the main menu.
Phone Settings
You can change the settings of the phone, including
Date and time, Profiles, Phone language, Input lan-
guage, Sound, Keypad tone, keypad lock period,
Shortcuts, as well as Auto ON and OFF.
Date and Time
To set the system time and time format of the phone.
Profiles
You can select different profiles for the phone to suit
different environmental situations.
You can select a profile and select Options >
Activate to activate this profile. You can also select
Options > Edit to edit the settings for this profile.
In the standby mode, you can press and
Note
hold to switch the current profile to the
silent profile. If the current profile is offline,
you cannot use this function.
44
Phone Language
Your phone supports several languages. Select Settings > Phone settings > Phone language to select
a language. In addition to these languages, you can
also select Auto. This option is used to set the phone
language to be the same as that used in your SIM
card.
Input Language
The option is used to set the language used to enter
text.
Sound
The option is used to change the settings for the normal profile. You can also select Phone settings >
Profiles to set the sounds for the phone.
Keypad tone
This option is used to set the keypad tone of the
phone.

Keypad lock period
This option is used to set the duration of the key lock
automatic start when the phone is closed.
Shortcuts
This option is used to assign the frequently used
functions to the scroll keys as shortcut keys.
Auto ON and OFF
This option is used to set your phone to power on or
off automatically.
1 In the Auto ON and Auto OFF screen, set the
cycle for Auto On and Auto Off respectively.
Then select Save.
2 Set the time for Auto On and Auto Off, and then
select OK to save your settings.
Display Settings
You can change the settings for the phone display,
including Wallpaper, Themes, Brightness, Keypad
Display Settings
backlight, Backlight time, Sleep mode delay, Alert,
Greeting message, Power off message.
• Wallpaper: To set the wallp aper layout f or the home
screen.
• Themes: To set the theme of the phone.
• Brightness: To set the brightness of the screen.
• Keypad backlight: To turn the keypad backlight on
or off.
• Backlight time: To set the backlight delay time for
the screen.
• Sleep mode delay: To set the duration between
backlight off and LCD off.
• Intermittently alert: To turn the alert on or off.
• Greeting message: To enter a greeting message
that appears on the screen when you power on
your phone.
• Goodbye message: To enter a message that
appears on the screen when you power off your
phone.
45
14
Settings

Message Settings
Message Settings
Yo u can change the message setti ngs including SMS
& MMS, Email, Push messages, Broadcast, and
Common phrases.
Call Settings
You can change the settings for making calls.
Call Forwarding
This option is used to forward incoming calls.
1 In the main screen, select Settings > Call set-
tings > Call forwarding.
2 Select the forwarding condition from All calls, If
unreachable, If busy, and If unanswered.
3 Then select the forwarding type from Voice call,
Fax call, Data call and All services.
4 Select Options > Activate/Deactivate to enable
or disable the service. You can also select
Check status to check the status of call forward-
ing service.
46
Alternatively, you can select Disable all and then
select one from the four items: Voice call, Fax call,
Data call and All services. Then press to dis-
able all call forwarding services of this type.
Call barring
This option is used to set the call barring mode for the
phone.
Select Call settings > Call barring for the following
options:
◆ call Barring:
1 Select the barring condition from All outgoing
calls, International calls, International calls
except home, All incoming calls, and Incoming calls when abroad.
2 Then select the barring type from Voice call,
Fax call, Data call, and All services.
3 Select Options > Activate/Deactivate to enable
or disable the service. You can also select
Check status to check the status of call barring
service.

Call Settings
◆ Disable All
Select one type from Voice call, Fax call, Data call
and All services, and then enter the call barring
password. Press to cancel all call barring services of each type.
◆ Call barring password
This function is used to change the password for call
barring. Select Call barring password from the Call
barring screen. Then you can change the call barring
password.
The old call barring password is provided by
Note
your network operator if it is the first time for
you to change the password.
Call Waiting
This option is used to enable or disable the call waiting function. You can also view whether the call waiting function is enabled by checking the status.
The call waiting function is network-dependent. For
more information, contact your service provider.
Save unknown number
This function is used to prompt whether to save the
number after a call ends. You can enable or disable
this function.
Auto Redial
This function is used to auto redial the dialed number
if the dialing failed.
Answer Mode
It is used to set the mode for answering an incoming
call. Three options are available: Slide up, Any key
and Send key.
Auto Answer
This option is used to select auto answering for
incoming calls. Select Call settings > Auto answer
for the following options.
• Immediate answer: To answer an incoming call
immediately.
47
14
Settings

Contacts Settings
• Text Message: To auto send a text message that is
preset and chosen from the Common phrases to
the current caller.
• Recorded voice: To answer an incoming call by
auto playing a recorded message.
• Disable: To disable the auto answer function.
Calling ID
This options allows you to select whether to display
your phone number on the phone of the party who
called you.
If select Auto, whether your phone number will be
shown on the called phone depends on the network.
Select Line
This option is used to set the call line for your phone.
Two options are available: Line 1 and Line 2.
My Number
This function can be used to save your own phone
numbers on the SIM card. You can select Options to
edit or delete the records.
48
Contacts Settings
This option is used to set the default contact list
displayed in the contact screen, to sort the contacts
on the Contacts screen or to set the save location.
JavaTM Settings
This option is used to set the volume and vibration of
games.
Connectivity
The data connection function provides seve ral data
communication functions. You can synchronise data
between your phone and a PC through a USB cable
or Bluetooth. Your PC can use the built-in modem of
your phone to access the Internet. For detailed information, refer to "Connections" on page 39.
Network
You can change the settings for the network.

Select Settings > Network for the following options:
Mode, Select Network, Cell information, and
Operator list.
Security
You can change the settings related to the phone
security.
Orig. phone settings
This option is used to reset your phone to the factory
settings.
Password lock
This option is used to enable or disable the "Phone
lock" and "PIN lock".
1 Select Phone lock/PIN lock.
2 Press the up/down scroll key to select On or Off.
3 Set passward:
• Phone password: Enter the phone password.
• PIN password: If the desired status is the same
as the current status, just press . Con-
Security
versely, you need to select the desired status
and then enter the PIN code.
Change Password
You can modify the phone password and PIN code.
1 Select Security > Change password.
2 Select one item from Phone password, PIN
code, and PIN2 code.
3 Enter the old password (The initial phone pass-
word of the phone is 0000).
4 Enter a new password.
5 Enter the new password again to confirm.
• To modify the PIN code, you must set the
Note
"PIN locked" to "On" first.
• If you enter the wrong PIN or PIN2 three
times, the SIM card is locked. You need
the PUK or PUK2 code to unlock the SIM
card. If you enter the wrong PUK or PUK2
code 10 times in total, the SIM card is
locked permanently.
49
14
Settings

DRM Setting
• PUK or PUK2 code are delivered with the
SIM card. If you have not received one or
have forgotten it, contact your service
provider.
Fixed Dialer Number
If your SIM card supports the Fixed Dialer Number
(FDN) function, you can select Security > Fixed
dialer number to set the limit for phone numbers.
DRM Setting
Digital Rights Management (DRM) can protect the
digital content from piracy and protect the provider’s
interests. The digital content includes Java
tions and multimedia content such as images, audio
and video. If the protected content cannot be
accessed, it indicates that the corresponding copyright is overdue or used up.
Select Settings > DRM setting. Enter the correct
phone password and press to confirm, and you
can delete all the rights.
50
TM
applica-

14Warnings and Precautions
Electronic Device
• Turn off your phone near high-precision electronic
devices. The phone may affect the performance of
these devices.
• Such devices include hearing aids, pacemakers,
fire alarm systems, automatic gates, and other
automatic-control devices. If you are using an electronic medical device, consult the device manufacturer to confirm whether the radio wave affects the
operation of this device.
• Pacemaker manufacturers recommend that a minimum separation of 15cm be maintained between a
mobile phone and a pace-maker to avoid potential
interference with the pace-maker. To achieve this
use the phone on the opposite ear to your pacemaker and do not carry it in a breast pocket.
Hospital
Pay attention to the following points in hospitals or
health care facilities:
• Do not take your phone into the operating room
(OR), intensive care unit (ICU), or coronary care
unit (CCU).
• Do not use your phone at places for medical treatment where phone use is prohibited.
• When using your phone near someone who is suffering from a heart disease, turn down the ri ng tone
volume or vibration properly so that it does not
affect the person.
Area with Inflammables and
Explosives
In any area with inflammables and explosives, turn
off your phone and do not take out, install or charge
the battery, to avoid explosion and fire. Areas with
inflammables and explosives include, but are not limited to:
• Gas station
• Area for storing fuels (such as the bunk under the
deck of a ship)
• Device/Vehicle for transporting and storin g fuels or
chemical products
51

Storage Environment
• Area with chemical substances and particles (such
as: granule, dust, metal powder) in the air
• Area with the sign of "Explosives"
• Area with the sign of "Turn off bi-directio n wireless
equipment"
• Area where it is generally suggested to stop the
engine or a vehicle
Storage Environment
• Do not place magnetic storage media such as magnetic cards and floppy disks near the phone. Radiation from the phone may erase the information
stored on them.
• Do not put your phone, battery, or other accessories in containers with strong magnetic field, such
as an induction cooker and a microwave oven. Otherwise, circuit failure, fire, or explosion may occur.
• Do not leave your phone, battery, or charger in a
very hot or cold place. Otherwise, malfunction of
the products, fire, or explosion may occur.
52
• Do not place sharp metal objects such as pins near
the earpiece. The earpiece may attract these
objects and hurt you when you are using the p hone.
• Do not subject your phone, battery, and charger to
serious collision or shock. Otherwise, battery leakage, phone malfunction, overheat, fire, or explosion
may occur.
• Do not put your phone in the back pocket of your
trousers or skirt, to avoid phone damage while
seated.
Children Safety
• Put your phone, battery, and charger in places
beyond the reach of children. Do not allow children
to use the phone, battery, or charger without guidance.
• Do not allow children to put the battery in mouth, for
electrolyte in the battery is poisonous.
• Do not allow children to touch the small fittings.
Otherwise, suffocation or gullet jam can be caused
if children swallow the small fittings.

Operating Environment
• he phone, battery, and charger are not water-resistant. Keep them dry . Protect the phone , battery and
charge from water or vapor . Do not touch th e phone
with a wet hand. Otherwise, short-circuit and malfunction of the product or electric shock may occur.
• Do not use the phone in dusty, damp and dirty
places or places with magnetic field. Otherwise,
malfunction of the circuit may occur.
• Do not turn on or off the phone when it is near your
ears to avoid negative impact on your health.
• When carrying or using the phone, keep the
antenna at least one inch (2.5 centimeters) away
from your body, to avoid negative impact on your
health caused by radio frequency leakage.
• If you feel uncomfortable (such as falling sick or
qualm) after playing games on your phone for a
long time, please go to see a doctor immediately.
• On a thunder stormy day, do not use your phone
outdoors or when it is being charged.
Operating Environment
• Do not touch the antenna when a call is going on.
Touching the antenna may affect call quality and
cause the phone to operate with more power . As a
result, the talk time and standby time are shortened.
• The phone may interfere with nearby TV sets,
radios and PCs.
• In accordance with international standards for radio
frequency and radiation, use phone accessories
approved by the manufacturer only.
Cleaning and Maintenance
• Before you clean or maintain the phone, t urn of f the
phone and disconnect it from the charger. Otherwise, electric shock or short-circuit of the battery or
charger may occur.
• Do not use any chemical detergent, powder, or
other chemical agent (such as alcohol and benzene) to clean the phone and the charge. Otherwise, part damage or a fire can be caused. You can
clean the phone and the charger with a piece of sof t
antistatic cloth that is a little wet.
Warnings and Precautions
15
53

Environmental Protection
• Do not scratch the shell of the phone. Otherwise,
the shed coating may cause skin allergy. Once it
happens, stop using the phone at once and go to
see a doctor.
• Keep the plug dry when you clean it, to prevent fire.
• If the phone or any of its fittings does not work, turn
to the local authorized service center for help.
Environmental Protection
• Please observe the local regulations regarding the
disposal of your packaging materials, exhausted
battery and old phone and please promote their
recycling. Do not dispose of exhausted battery or
old phone in municipal waste.
• This HUAWEI device complies with Directive 2002/
95/EC on the restriction of the use of certain hazardous substances in electrical and electronic
equipment.
: This symbol indicates that the equipment car-
rying this mark must NOT be thrown into general
waste but should be collected separately and properly recycled under local regulations.
54
Emergency Calls
You can use your phone for emergency calls. However, connections in all conditions cannot be guaranteed. Y ou should never rely solely on the phone for
essential communications.
Battery
• Use the battery approved by the manufacturer only.
Otherwise, explosion may occur.
• Do not dispose of the battery in fire. Otherwise, the
battery may ignite or explode.
• Do not connect two poles of the battery with conductors such as cables, jewelries or any other
metal material. Otherwise, the battery is short-circuited and it may burn your body.
• Do not disassemble the battery or solder the battery poles. Otherwise fluid leakage, overheat, fire,
or explosion may occur.
• If there is battery leakage, smoke, or strange smell,
stop using the battery and keep it away from open

flame to avoid fire or explosion. Then turn to an
authorized maintenance engineer for help.
• The battery is not fully charged when delivered.
Plug the charger cable into the bottom of the
phone, plug the power supply unit into a mains
power socket and charge for at least two hours.
• If the battery fluid contacts your skin or cloth, wash
with clean water immediately to avoid irritation to
the skin.
• If the battery fluid gets into eyes, do not rub your
eyes. Otherwise, your eyes can be hurt. Wash with
clean water and go to see a doctor immediately.
• If there is battery deformation, color change or
abnormal heating while you charge or store t he battery, take it out immediately and stop using it. Otherwise, battery leakage, overheat, explosion, or fire
may occur.
• When installing the battery, do not push the battery
by force lest battery fluid leak out or the battery
crack.
• Do not take out the battery when the phone is
turned on.
Charger
• If you do not use the battery for a long time, store it
in normal temperature after charging.
Charger
• Use the charger approved by the phone manufacturer only. Any violation of this rule may result in fire
or malfunction of the charger.
• Do not short-circuit the charger. Short-circuiting the
charger may cause fire or malfunction of the
charger.
• If the power cord is damaged (for example, the lea d
is exposed or broken), or the plug becomes loose,
stop using the power cord at once. Otherwise, electric shock, short-circuit of the charger, or fire may
occur.
• Keep the charger dry. Once water or other liquid
leaks into the charger, electrica l leakage or other
faults may occur.
• Do not use the charger in a dusty and damp environment.
• Keep the power cord away from any heating appliance.
Warnings and Precautions
15
55

Using the USB Cable
• Ensure the charger is properly plugged into the
power socket properly when charging the battery.
Improper insertion may result in electric shock, fire,
or explosion. T o unplug the charger , pull the plug of f
rather than tear off the power cord.
• Do not place any heavy object on the power cord of
the charger. Do not damage, change, or pluck the
power cord. Otherwise electric shock or fire may
occur.
• When you are charging the battery with the
charger, do not touch the plug, power cord or the
charger with a wet hand. Otherwise, electric shock
can be caused.
• Once the liquid such as water leaks into the
charger, remove the plug of the charger fr om the
socket immediately. Oth erwise, overheating, fire
and other malfunction may occur.
Using the USB Cable
To use the USB cable, please strictly obey the following rules. Otherwise, your phone or PC may be damaged:
56
• T o connect you r phone and PC wit h the USB cable,
connect to the phone at first, and then connect to
the PC.
• In the process of communication between your
phone and PC, it is strictly forbidden to plug or pull
out the USB cable.
• To disconnect your phone and PC from the USB
cable, disconnect from the PC at first, and then disconnect from the phone.
Certification Information (SAR)
THIS DEVICE MEETS THE GOVERNMENT'S
REQUIREMENTS FOR EXPOSURE TO RADIO
FREQUENCY ELECTROMAGNETIC FIELD.
Your mobile phone is a low-power radio transmitter
and receiver. When it is turned on, it emits low levels
of radio frequency energy (also known as radio
waves or radio frequency fields).
Governments around the world have adopted comprehensive international safety guidelines, developed
by scientific organizations, e.g. ICNIRP (Internationa l
Commission on Non-Ionizing Radiation Protection)

and IEEE (Institute of Electrical and Electronics Engineers Inc.), through periodic and thorough evaluation
of scientific studies. These guidelines establish permitted levels of radio wave exposure for the public.
The levels include a safety margin designed to
assure the safety of all persons, regardless of age
and health, and to account for any variations in measurements.
Specific Absorption Rate (SAR) is the unit of measurement for the amount of radio frequency energy
absorbed by the body when using a mobile phone.
The SAR value is determined at the highest certified
power level in laboratory conditions, but the actual
SAR level of the mobile phone while operating can be
well below the value. This is because the mobile
phone is designed to use the minimum power
required to reach the network.
All models of Huawei’s mobile phone are designed to
meet radio frequency exposure guidelines. Before a
phone model is available for sale to the public, it must
be tested according to the technical standard-EN
50361 and does not exceed the limit established by
Certification Information (SAR)
the European Council Recommendation: 1999/519/
EC for safe exposure. The tests are performed in
using positions (that is, at the ear) as required by the
EN50361 for each model.
The SAR limit adopted by the 1999/519/EC is 2.0
watts/kilogram (W/kg) averaged over ten gram of tissue. The highest SAR value for this device type when
tested at the ear is
worn on th
All models of Huaweii’s mobile phone are designed to
meet radio frequency exposure guidelines. Before a
phone model is available for sale to the public, it must
be tested and certified to the FCC that it does not
exceed the limit established by the governmentadopted requirement for safe exposure. The tests are
performed in positions and locations (that is, at the
ear and worn on the body) as required by the FCC for
each model. For body worn operation, this phone has
been tested and meets FCC RF exposure guidelines
when the handset is positioned a minimum of 15 mm
from the body with an accessory that contains no
0.378 W/kg, and when properly
e body is 0.555 W/kg.
Warnings and Precautions
15
57

Certification Information (SAR)
metal part. Use of other accessories may not ensure
compliance with FCC RF exposure guidelines.
The SAR limit adopted by the USA and Canada is 1.6
watts/kilogram (W/kg) averaged over one gram of tissue. The highest SAR value reported to the FCC and
IC for this device type when tested for use at the ear
696 W/kg, and when properly worn on the body is
is 0.
1.22 W/kg.
This device complies with Part 15 of the FCC Rules.
Operation is subject to the condition that this device
does not cause harmful interference.
EU Declaration of Conformity
according to the Radio Equipment and Telecommunications Terminal Equipment Directive 1999/5/EC
For the following equipment
Product: WCDMA/GPRS/GSM Mobile Phone T7200
Type Designation/Trademark: T7200/HUAWEI
Manufacturer's Name: Huawei Technologies Co.,Ltd.
Manufacturer's Address: Bantian, Longgang District,
Shenzhen, 518129, Guangdong, P. R. China.
58
is herewith confirmed to comply with the requirements set out in the Council Directive1999/5/EC for
radio equipment and telecommunications terminal
equipment. For the evaluation of the compliance with
this Directive, the following standards were applied:
Safety: EN 60950-1:2001 First Edition;
Health: EN 50360:2001; EN 50361:2001;
EMC: EN 301 489-1 V1.4.1; EN 301 489-24 V1.2.1;
EN 301489-7 1.2.1; EN 301489-17 1.2.1;
Radio: EN 301 51 1 V9 .0. 2; EN 301 9 08-1 V2.2. 1; EN
301 908-2 V2.2.1; EN 300 328 V1.4.1;
Responsible for making this declaration is the: Manu-
facturer.
FCC Statement
This equipment has been tested and found to comply
with the limits for a Class B di gital device, pursuant to
Part 15 of the FCC Rules. These limits are designed
to provide reasonable protection against harmful
interference in a residential installation. This equipment generates, uses and can radiate radio fre-

quency energy and, if not installed and used in
accordance with the instructions, may cause harmful
interference to radio communications. However,
there is no guarantee that interference will not occur
in a particular installation. If this equipment does
cause harmful interference to radio or television
reception, which can be determined by turning the
equipment off and on, the user is encouraged to try to
correct the interference by one or more of the following measures:
• Reorient or relocate the receiving antenna.
• Increase the separation between the equipment
and receiver.
• Connect the equipment into an outlet on a circuit
different from that to which the receiver is connected.
• Consult the dealer or an experienced radio/TV
technician for help.
This device complies with Part 15 of the FCC Rules
and with RSS-210 of Industry Canada.
Operation is subject to the following two conditions:
Certification Information (SAR)
(1) This device may not cause harmful interference,
and
(2) This device must accept any interference
received, including interference that may cause
undesired operation.
Warning: Changes or modifications made to this
equipment not expressly approved by HUAWEI may
void the FCC authorization to operate this equipment.
Warnings and Precautions
15
59

15Acronyms and Abbreviations
DCF DRM Content Format
DRM Digital Rights Management
FDN Fixed Dial Number
GPRS General Packet Radio Service
GSM Global System for Mobile communica-
OTA Over-The-Air
PIN Personal Identification Number
PLMN Public Land Mobile Network
PUK PIN Unblocking Key
SD Secure Digital Card
SAR Specific Absorption Rate
STK SIM Tool Kit
URL Universal Resource Locator
USB Universal Serial Bus
WAP Wireless Application Protocol
60
tion

16Appendix
The phone supports image files, video files and audio
files of many formats. For details, see the following
table.
File type Formats
Image JPG, PNG, BMP, GIF, BCI, WBMP, SVG,
and SVGZ.
Audio MP3, AAC/AAC+, AMR, MID, WAV
(ADPCM), MMF, QCP, and XMF/DLS.
Video 3GP,MP4, 3G2, and PMD.
61

Index
"123" Numeric Input Method........................... ....... 15
Access Codes.......................................................... 9
Accessing the Internet by USB .............................. 42
Adding/Deleting Group Members........................... 17
Alarm Prompt......................................................... 27
Alarms.................................................................... 27
Answer Mode......................................................... 47
Answering or Rejecting Calls................................. 11
Available Options of Games .................................. 36
Auto Answer......... ... .. .................................. ... ... ..... 47
Auto ON and OFF.......................................... ... ..... 45
Auto Redial .................................... ... ..................... 47
Battery.................................................................... 54
Bluetooth-Based Data Transfer ............................. 40
Bluetooth-Based Internet Access........................... 40
Bluetooth-Based Synchronisation.......................... 39
Bluetooth® ............................................................. 39
Bookmarks............................................................. 34
Broadcast Inbox..................................................... 24
Browsing Pre-set Web Pages ................................ 34
Calculator............................................................... 30
Calendar Functions................................................ 28
Calendar ............... ................................................. 27
Call barring........ .................................. ... ................ 46
Call Forwarding...................................................... 46
Call Settings......................... .................................. 46
Call Waiting............................................................ 47
Calling ID ............................................................... 48
Calls....................................................................... 13
Camera.................................................................. 36
Certification Information (SAR)............. .. ... ............ 56
Change Password................................................. 49
Charger.................................................................. 55
Charging the Battery................................................ 7
Charging with a Cable Charger............................... 8
Children Safety...................................................... 52
Cleaning and Maintenance.................................... 53
Connectivity........................................................... 48
Contacts Settings .................................................. 48
Creating a Message .............................................. 19
Creating an Email.................................................. 21
Currency Converter ............................................... 31
Date and Time....................................................... 44
Display Settings.................... ... .. ............................ 45
Downloading Games ............................................. 36
DRM Setting .......................................................... 50
Electronic Device................................................... 51
Email Settings........................................................ 23
Email...................................................................... 21
Emergency Calls ................................................... 54
Environmental Protection ...................................... 54
FCC Statement...................................................... 58
Fixed Dialer Number.............................................. 50
Front View and Back View....................................... 3
Function Options During Playing ........................... 25
Games................................................................... 36
Groups................................................................... 17
History ................................................................... 35
1

Home Screen...................................... ... .................. 3
Hospital.................................................................. 51
JavaTM Settings .................................................... 48
Icon Description ..................................................... 12
Input Different Languages...................................... 15
Input Language ..................................................... 44
Introduction to the Menu ........................................ .. 4
Keypad lock period ................................................ 45
Keypad tone........................................................... 44
Loading the SIM Card .............................................. 6
Loading/Removing a Memory Card......................... 8
Mailboxes............................................................... 22
Making a Voice Call ............................................... 11
Making Calls from the Contacts............................. 16
Making or Answering Calls .................................... 11
Making Voice Calls Using SDN.............................. 11
Managing a Group................................................. 18
Memo..................................................................... 29
Message Settings .................................................. 21
Message Settings .................................................. 46
Messages Mailboxes ............................................. 19
Messages............................................................... 19
micro-SD Card Reader ................... ....................... 43
Music Library.......................................................... 25
Music...................................................................... 38
My Number ............................................................ 48
Network .......................... ............................ ........... 48
New Schedule........................................................ 27
New Tasks ............................................................. 29
2
Open homepage.................................................... 34
Open new page ..................................................... 34
Operating Environment.......................................... 53
Operations After Taking a Picture ......................... 37
Operations During a Voice Call ............................ 12
Operations in the Viewfinder Screen..................... 36
Operations............................................................. 12
Orig. phone settings.............................................. 49
Other Operations for the Homepage..................... 34
Other Operations................................................... 16
Packing List ............................................................. 1
Password lock ....................................................... 49
Phone Language .................................................. 44
Phone Settings ............................................... ....... 44
Playlists ................................................................. 26
Powering Off............................................................ 9
Powering On............................................................ 9
Powering On/Off...................................................... 9
Profiles................................................................... 44
Resume ................................................................. 35
Save unknown number.......................................... 47
Saved pages....... .. ... .................................. ... ......... 34
Schedule Prompt............................................. ...... 28
Screen Operations During Playing........................ 25
Searching for a Contact......................................... 16
Security ................... ........... .......... .......... ........... .... 49
Select Line............................................................ . 48
Service Dial Number.............................................. 32
Setting Alarm Clocks ............................................. 27

Settings.................................................................. 35
Shortcuts................................................................ 45
Side View ................................................................ 3
Sound..................................................................... 44
Stopping the Alarm Clock ...................................... 27
Stopwatch .............................................................. 32
Storage Environment............................................. 52
Symbol Input Method ............................................. 15
Synchronise ........................................................... 29
T9® Input Method.................................................. 14
Task Prompt........................................................... 29
Task....................................................................... 28
Tasks Functions ................................................... 29
Templates .............................................................. 24
Timer...................................................................... 32
Traditional Input Method ....................................... 14
Video Camera........................................................ 37
Viewing Contacts in Phone/SIM............................. 16
Unit Converter........................................................ 30
Unloading the SIM Card........................................... 7
Voice Recorder ...................................................... 31
World Time............................................................. 32
USB........................................................................ 41
USB-Based Synchronisat ion....................... ... ........ 42
Using the USB Cable............................................. 56
Your Phone.............................................................. 2
3
 Loading...
Loading...