Huawei MediaPad User Guide [it]
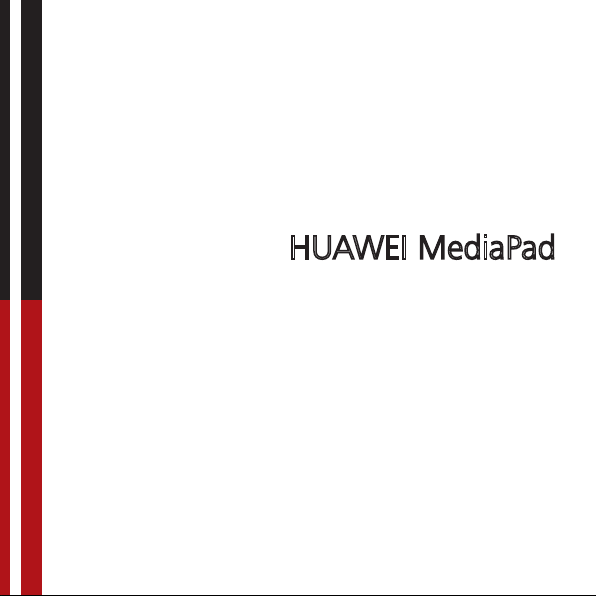
HUAWEI MediaPad
Manuale d'uso
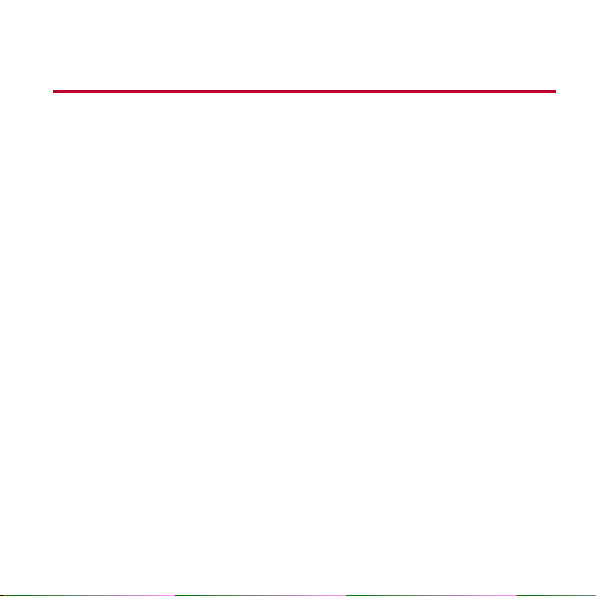
Contenuto
1
Guida introduttiva ................................................................................... 1
1.1
Benvenuti .............................................................................................................. 1
1.2
Panoramica del HUAWEI MediaPad ................................................................... 1
1.3
Installazione della scheda microSD ..................................................................... 2
1.4
Accensione e spegnimento del HUAWEI MediaPad ........................................... 3
1.5
Ricarica della batteria ........................................................................................... 4
1.6
Informazioni importanti sulla batteria ................................................................... 4
1.7
Suggerimenti per risparmiare energia.................................................................. 5
1.8
Azioni dello schermo a sfioramento ..................................................................... 5
1.9
Schermata Home .................................................................................................. 7
1.9.1
Panoramica della schermata Home .......................................................... 7
1.9.2
Estensioni della schermata Home............................................................. 8
1.9.3
Personalizzazione della schermata Home ..............................................10
1.10
Blocco e sblocco dello schermo .......................................................................14
1.10.1
Blocco dello schermo ............................................................................14
1.10.2
Impostazione del periodo di timeout dello schermo .............................14
1.10.3
Sblocco dello schermo ..........................................................................15
i
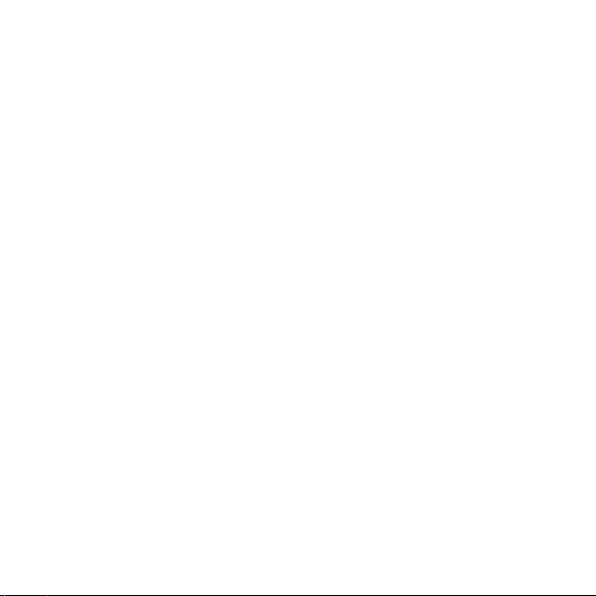
1.10.4
Impostazione di un modello di sblocco dello schermo ........................ 15
1.11
Icone di navigazione ........................................................................................ 16
1.12
Apertura dell'elenco delle impostazioni ........................................................... 16
1.13
Collegamento del tablet a un PC .................................................................... 18
1.14
Collegamento del tablet a un televisore .......................................................... 19
2
Immissione di un testo ......................................................................... 21
2.1
Selezione di un metodo di immissione del testo ............................................... 21
2.2
Tastiera Android ................................................................................................. 22
2.3
Tastiera Huawei ................................................................................................. 23
2.4
Tastiera Swype ................................................................................................... 24
2.5
Modifica di testo ................................................................................................. 25
3
Reti wireless......................................................................................... 26
3.1
Wi-Fi ................................................................................................................... 26
3.1.1
Attivazione e disattivazione di Wi-Fi ....................................................... 26
3.1.2
Configurazione delle impostazioni Wi-Fi ................................................ 26
3.1.3
Collegamento a una rete Wi-Fi ............................................................... 27
3.2
Bluetooth ............................................................................................................ 28
3.2.1
Attivazione e disattivazione di Bluetooth ................................................ 28
3.2.2
Accesso alle impostazioni Bluetooth ...................................................... 28
ii
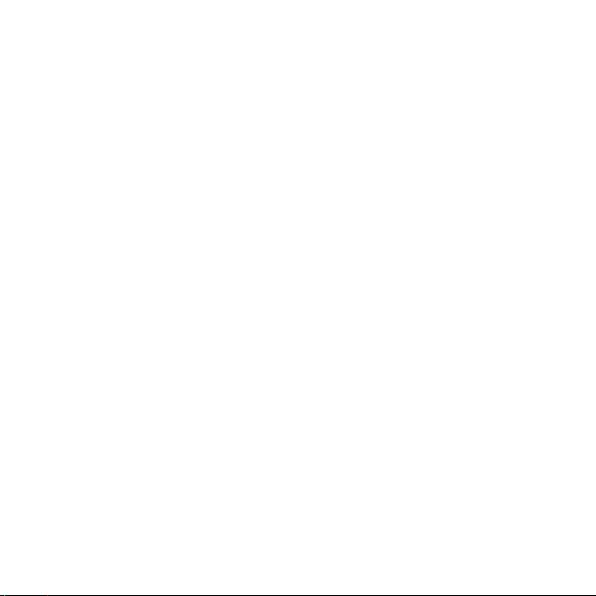
3.2.3
Collegamento a un altro dispositivo Bluetooth .......................................29
3.2.4
Scollegamento da un altro dispositivo Bluetooth ....................................30
4
Browser ................................................................................................ 31
4.1
Esplorazione di una pagina Web .......................................................................31
4.2
Segnalibri ............................................................................................................33
4.3
Scaricamento di file ............................................................................................33
5
E-mail ................................................................................................... 35
5.1
Apertura di un'e-mail ...........................................................................................35
5.2
Aggiunta ed eliminazione di un account e-mail .................................................35
5.2.1
Impostazione di un account e-mail..........................................................35
5.2.2
Eliminazione di un account e-mail...........................................................35
5.3
Invio e ricezione di e-mail ...................................................................................36
5.3.1
Modifica e invio di un'e-mail ....................................................................36
5.3.2
Lettura di un'e-mail ..................................................................................36
5.3.3
Altre operazioni ........................................................................................36
6
Contatti ................................................................................................. 37
6.1
Accesso ai contatti ..............................................................................................37
6.2
Creazione di un contatto ....................................................................................37
6.3
Modifica delle informazioni dettagliate su un contatto .......................................37
iii
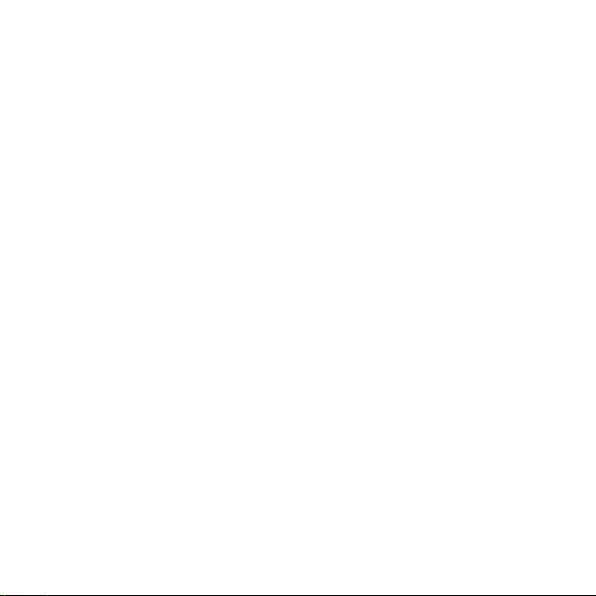
6.4
Eliminazione di un contatto ................................................................................ 38
6.5
Combinazione di più contatti ............................................................................. 38
7
Multimediale ......................................................................................... 39
7.1
Registratore audio ............................................................................................. 39
7.2
Fotocamera e videocamera ............................................................................... 39
7.2.1
Schermata della fotocamera ................................................................... 40
7.2.2
Schermata della videocamera ................................................................ 41
7.3
Musica ................................................................................................................ 42
7.4
Galleria ............................................................................................................... 43
7.4.1
Apertura di una galleria ........................................................................... 44
7.4.2
Visualizzazione delle immagini ............................................................... 44
8
Applicazioni .......................................................................................... 46
8.1
Calendario .......................................................................................................... 46
8.2
Sveglie................................................................................................................ 47
9
Domande frequenti............................................................................... 48
10
Sicurezza delle informazioni e dei dati personali ................................ 50
11
Note legali .......................................................................................... 51
iv
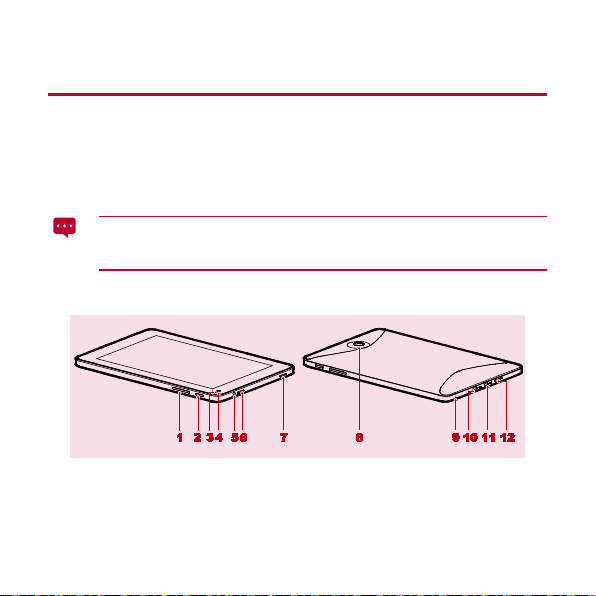
1 Guida introduttiva
1.1 Benvenuti
Grazie per aver scelto HUAWEI MediaPad come proprio assistente e partner nella vita
quotidiana.
HUAWEI MediaPad è un tablet intelligente che offre immagini, audio e video di alta qualità
e convenienti servizi di rete e dati.
Le immagini di questo manuale sono fornite esclusivamente a scopo illustrativo.
L'aspetto e le funzioni visualizzate possono variare leggermente in base alla
versione effettiva del prodotto.
1.2 Panoramica del HUAWEI MediaPad
1 Tasto volume 7 Altoparlante
2 Pulsante di accensione 8 Fotocamera principale
3 Sensore di luminosità 9 Microfono
4 Fotocamera anteriore 10 Porta micro-USB
1
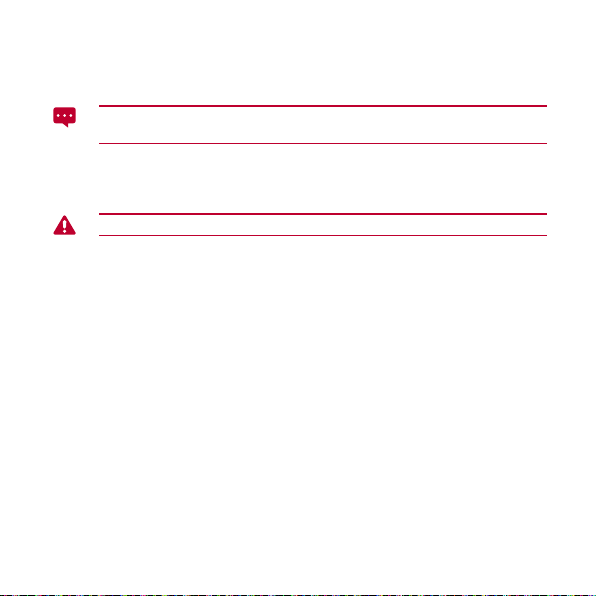
5
Presa cuffia
11
Porta HDMI
6
Altoparlante
12
Porta caricabatterie
È possibile usare l'adattatore USB fornito con il HUAWEI MediaPad per collegare
al HUAWEI MediaPad una tastiera, un mouse o un'unità flash USB.
1.3 Installazione della scheda microSD
Non rimuovere il coperchio della fotocamera principale.
2
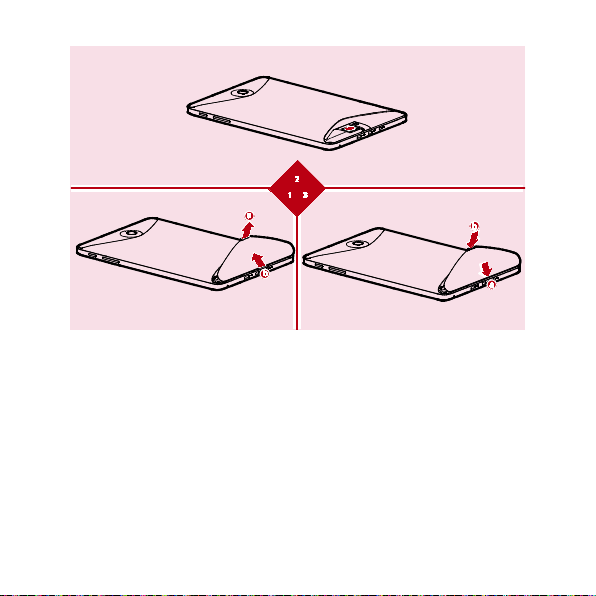
1. Rimuovere il coperchio posteriore.
2. Installare la scheda microSD.
3. Ricollocare il coperchio posteriore.
1.4 Accensione e spegnimento del HUAWEI MediaPad
Per accendere il HUAWEI MediaPad, tenere premuto il pulsante di accensione finché il
dispositivo non vibra. Alla prima accensione del tablet, completarne la configurazione
seguendo le istruzioni visualizzate sullo schermo.
Per spegnere il HUAWEI MediaPad, tenere premuto il pulsante di accensione finché non
viene visualizzata una finestra di dialogo, quindi toccare
3
OK
all'interno della finestra.
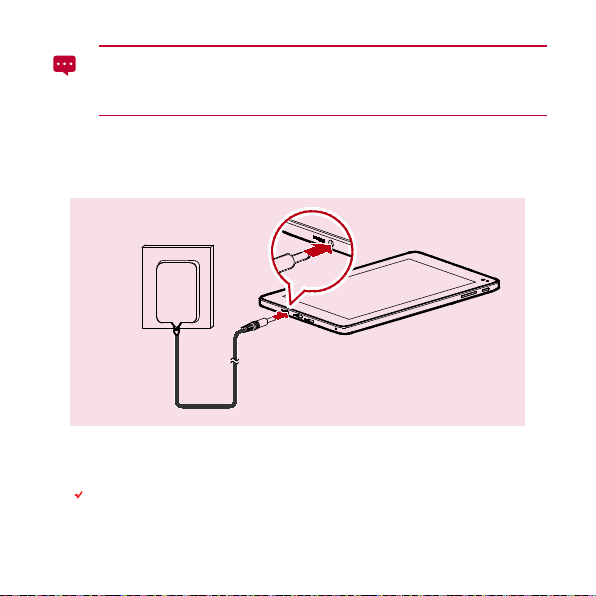
Quando il HUAWEI MediaPad viene acceso o non funziona correttamente, tenere
premuto per 10 secondi il pulsante di accensione. Dopo averlo rilasciato, tenerlo
nuovamente premuto finché il HUAWEI MediaPad non vibra, indicando così il
riavvio.
1.5 Ricarica della batteria
Per caricare la batteria del HUAWEI MediaPad, collegare il caricabatterie alla rispettiva
porta e inserire il caricabatterie a una presa elettrica, come illustrato nella figura seguente.
1.6 Informazioni importanti sulla batteria
Se la batteria del HUAWEI MediaPad viene ricaricata per la prima volta, mantenerla
in carica per almeno 6 ore, affinché le informazioni sulla batteria siano visualizzate
correttamente.
4
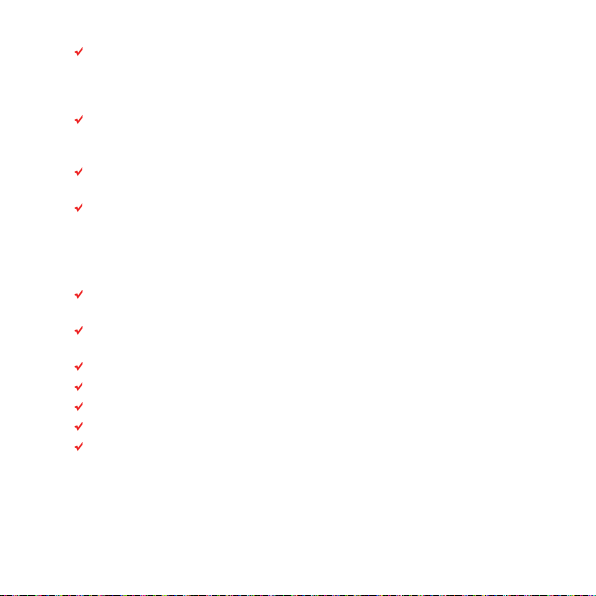
Se la batteria non è stata usata per molto tempo o è completamente scarica,
potrebbe non essere possibile accendere il tablet subito dopo aver iniziato a
ricaricare la batteria. Questo è normale. Lasciare che la batteria si carichi per
qualche minuto a tablet spento prima di accenderlo.
L'uso dei servizi dati aumenta il consumo energetico del tablet, riducendo in tal
modo il tempo per il quale è possibile utilizzare il tablet prima di ricaricare la
batteria.
Il tempo richiesto per caricare completamente la batteria dipende dalla temperatura
ambiente e dall'età della batteria.
Quando la batteria è scarica, il HUAWEI MediaPad avvisa l'utente e visualizza un
messaggio. Quando il livello di carica della batteria è quasi esaurito, il HUAWEI
MediaPad si spegne automaticamente.
1.7 Suggerimenti per risparmiare energia
Quando il HUAWEI MediaPad non è in uso, spegnere la retroilluminazione dello
schermo.
Ridurre il tempo necessario affinché la retroilluminazione dello schermo si disattivi
quando il tablet è inattivo.
Diminuire la luminosità dello schermo.
Ridurre il volume.
Disattivare Bluetooth quando non lo si utilizza.
Disattivare il Wi-Fi quando non lo si utilizza.
Disattivare il ricevitore GPS del tablet quando non lo si utilizza.
1.8 Azioni dello schermo a sfioramento
Lo schermo a sfioramento consente di usare un dito per eseguire le applicazioni e gli
elementi presenti su di esso. Il HUAWEI MediaPad supporta le seguenti azioni.
5
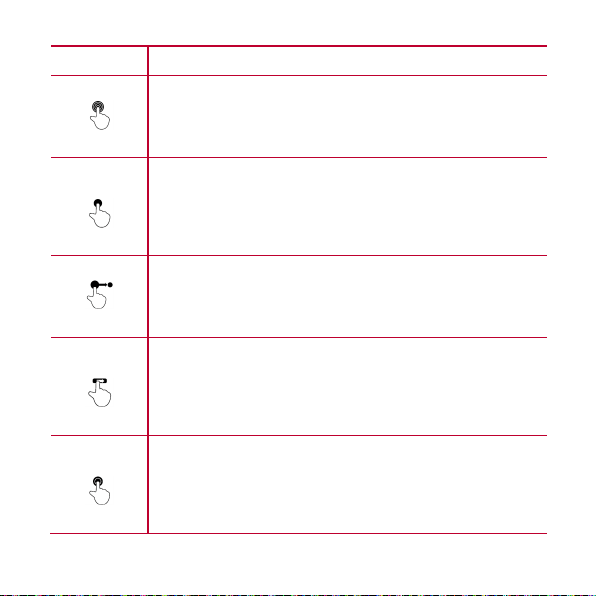
Azione Descrizione
Toccare
Toccare a
lungo
Toccare più volte con il dito le applicazioni o altri elementi per aprirli o
selezionarli. Ad esempio, toccare la tastiera sullo schermo per
immettere lettere, numeri e simboli.
Toccare con il dito un elemento e continuare a premere finché il tablet
reagisce. Ad esempio, toccare a lungo un elemento per aprire il
relativo menu di scelta rapida.
Trascinare
Spostarsi
rapidamente
Toccare due
volte
Toccare a lungo un elemento e sposarlo fino alla posizione
desiderata. Ad esempio, trascinare l'icona di una scelta rapida fino al
cestino per eliminarla.
Spostare il dito rapidamente in senso verticale o orizzontale sullo
schermo. Ad esempio, spostarsi rapidamente verso l'alto o verso il
basso per scorrere un elenco, o spostarsi rapidamente verso sinistra
o verso destra per scorrere delle immagini.
Toccare rapidamente lo schermo due volte. Ad esempio, toccare due
volte una pagina Web per ingrandirla.
6
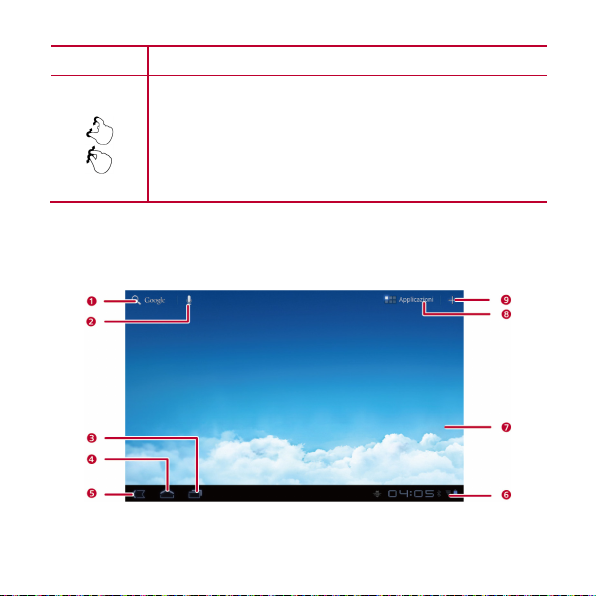
Azione Descrizione
Avvicinare le
dita
Avvicinare le dita e allontanarle. Ad esempio, durante la
visualizzazione di immagini, avvicinare le dita per ridurre
un'immagine e allontanarle per ingrandirla.
1.9 Schermata Home
1.9.1 Panoramica della schermata Home
7
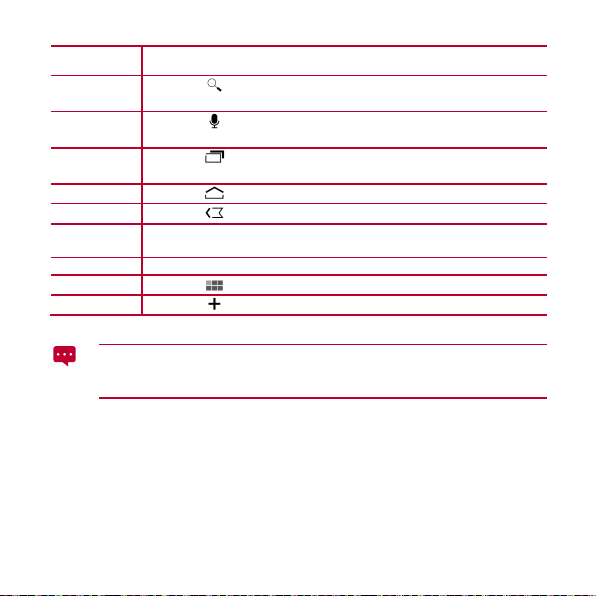
N. Descrizione
testo nel riquadro per cercare il contenuto corrispondente.
eseguire la ricerca come indicato.
quelle in esecuzione.
Toccare per tornare alla schermata Home.
Toccare per tornare alla schermata precedente.
ancora. Per aprire il pannello delle notifiche, toccare l'orologio digitale.
Toccare per visualizzare la schermata delle applicazioni.
Toccare per aprire la schermata di personalizzazione.
1
2
3
4
5
6 Visualizza l'ora, lo stato e i segnali Wi-Fi, la carica della batteria e altro
7 Visualizza widget e scelte rapide delle applicazioni.
8
9
Toccare
Toccare
Toccare
A seconda delle preimpostazioni del prodotto acquistato, la schermata Home
potrebbe presentare un aspetto leggermente diverso. La figura precedente è
fornita esclusivamente a scopo di riferimento.
per aprire il riquadro di ricerca di testo. Immettere un
per aprire il riquadro di ricerca di voce. Parlare per
per visualizzare le applicazioni utilizzate più di recente e
1.9.2 Estensioni della schermata Home
Spostarsi rapidamente a sinistra o a destra della schermata Home per alternare le
estensioni della schermata Home.
8
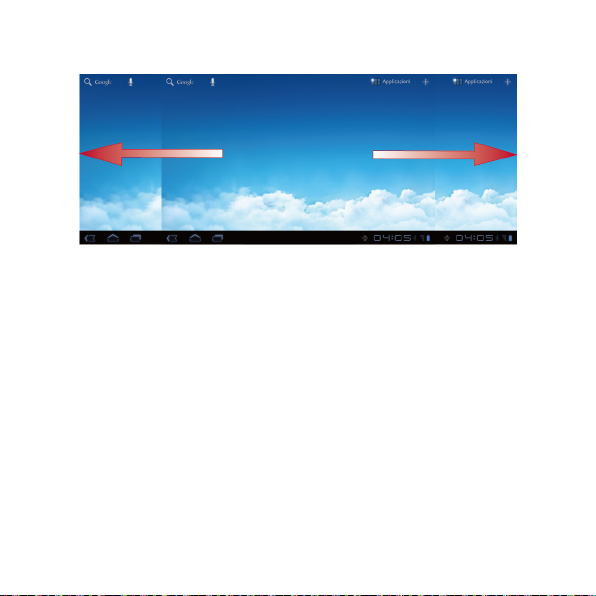
Si può anche toccare a lungo un'area vuota della schermata Home o delle sue estensioni
per visualizzare le miniature delle schermate. Quindi toccare la miniatura della schermata
da visualizzare.
9
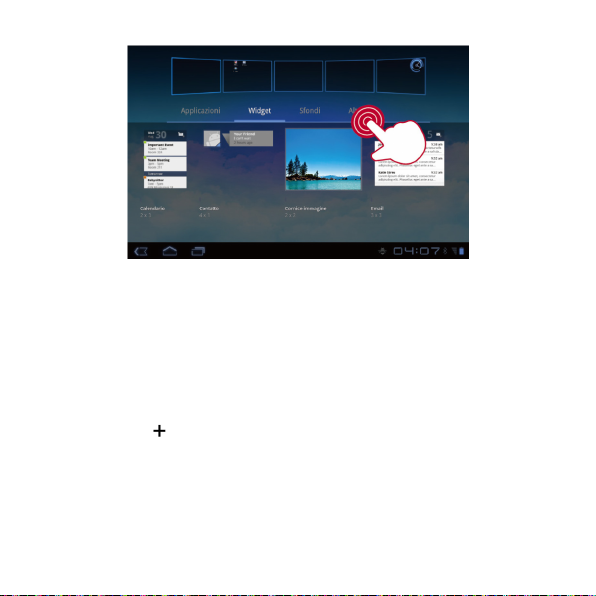
1.9.3 Personalizzazione della schermata Home
Se nella schermata Home è disponibile spazio sufficiente, è possibile aggiungervi elementi
quali scelte rapide e widget. È possibile anche cambiare lo sfondo in base alle proprie
preferenze.
Aggiunta di un elemento
1. Spostarsi rapidamente all'interno della schermata Home o di un'estensione
fino alla posizione in cui si desidera aggiungere l'elemento.
2. Toccare nell'angolo superiore destro della schermata.
3. Toccare l'opzione per un tipo di elemento tra quelle visualizzate, ad esempio
Widget o Applicazioni.
4. Toccare l'elemento da aggiungere alla schermata Home. L'icona dell'elemento
selezionato sarà aggiunta automaticamente alla schermata Home.
10
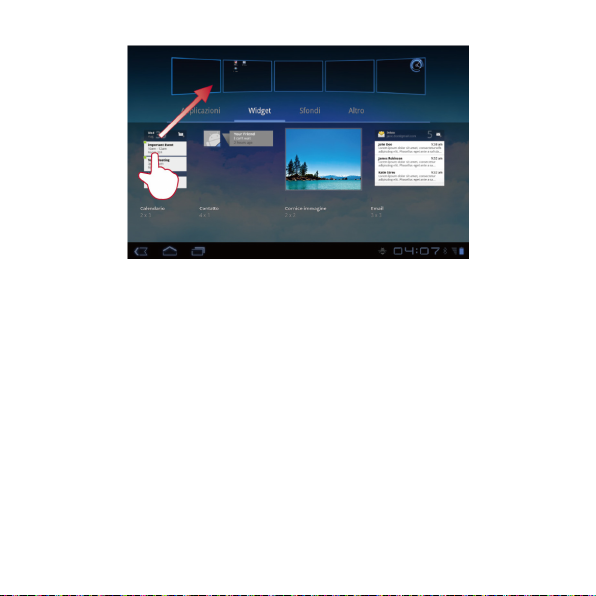
Spostamento di un elemento
Toccare a lungo un'icona nella schermata Home, trascinare l'icona fino alla posizione
desiderata, quindi rilasciarla.
11
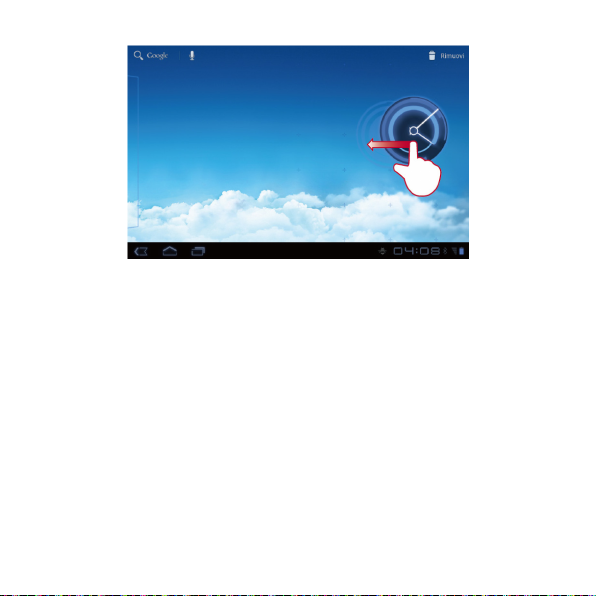
Rimozione di un elemento
1. Toccare a lungo un'icona da rimuovere finché sulla schermata appare il
cestino.
2. Senza sollevare il dito, trascinare l'icona nel cestino.
3. Quando sia l'icona che il cestino sono a fuoco, rilasciare l'icona sollevando il
dito.
12
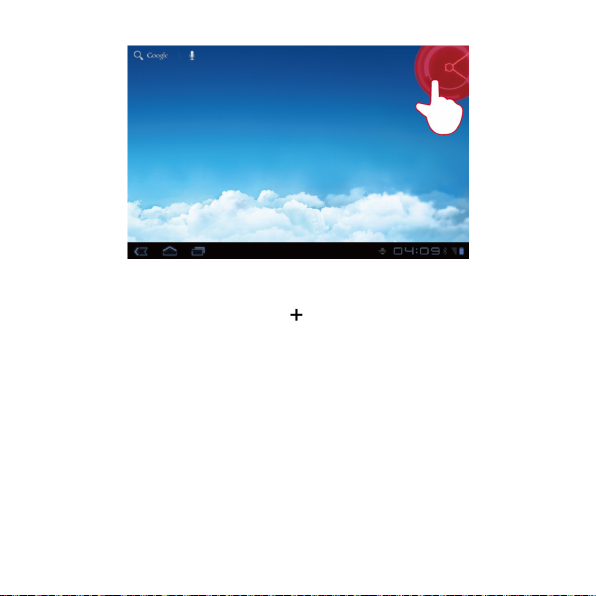
Modifica dello sfondo
1. Nella schermata Home, toccare nell'angolo superiore destro della
schermata.
2. Toccare Sfondi per selezionare un'immagine e impostarla come sfondo.
13
 Loading...
Loading...