Page 1
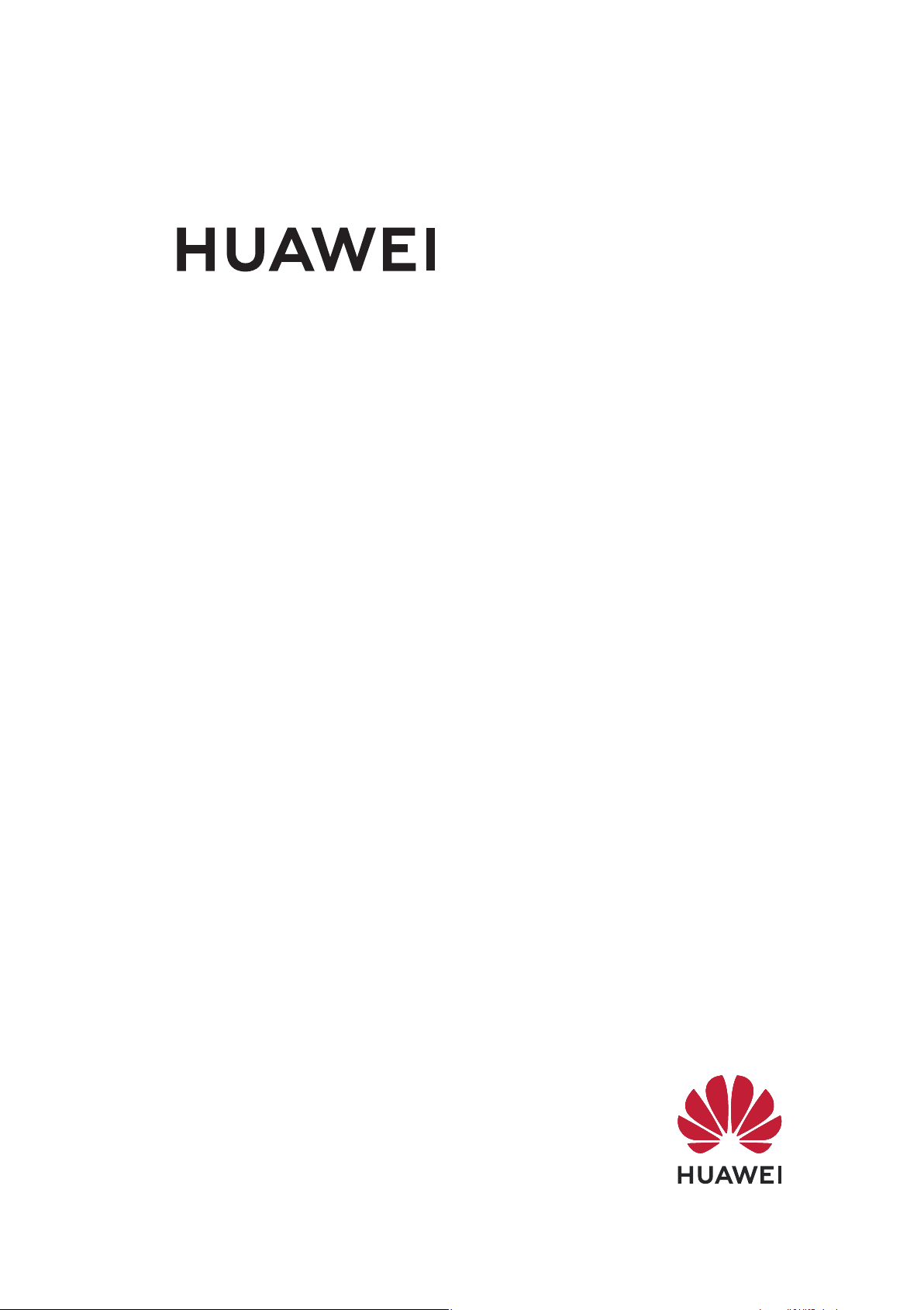
MatePad Pro
Руководство пользователя
Page 2
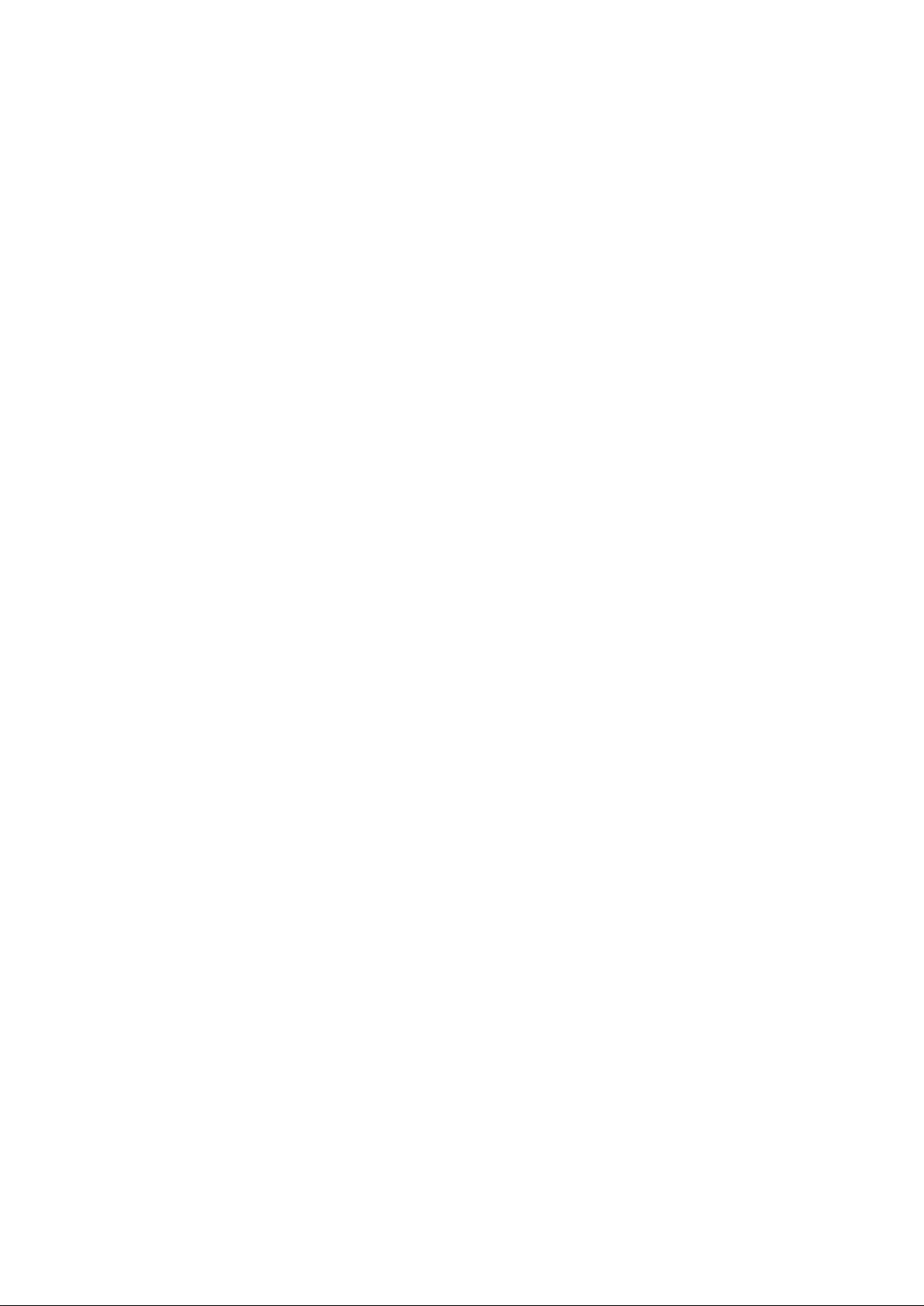
Cодержание
Базовые операции
Системные жесты навигации
Phone Clone
Блокировка и разблокировка экрана
Обзор рабочего экрана
Уведомления и значки состояния
Значки быстрого доступа
Виджеты рабочего экрана
Настройка обоев
Скриншоты и запись с экрана
Просмотр и удаление уведомлений
Настройка параметров звука
Ввод текста
Режим нескольких окон и отображение поверх других
окон
Зарядка
Интеллектуальные функции
1
2
3
4
4
6
6
7
7
8
9
10
10
13
AI Lens
Проекция
Функция Мультиэкран для взаимодействия между
планшетом и телефоном
Huawei Share
Камера и Галерея
Запуск приложения Камера
Съемка фото
Камера с искусственным интеллектом
Масштабирование при фотосъемке
Панорамная съемка
Свет
Фото с HDR
Живые фото
Добавление водяных знаков
Режим Документы
Видео в высоком разрешении в формате 4K
Замедленная съемка
Фильтры
Настройка параметров камеры
Управление Галереей
Редактор Huawei Vlog
15
16
17
19
23
23
23
24
24
25
26
26
27
28
28
29
29
29
30
33
i
Page 3
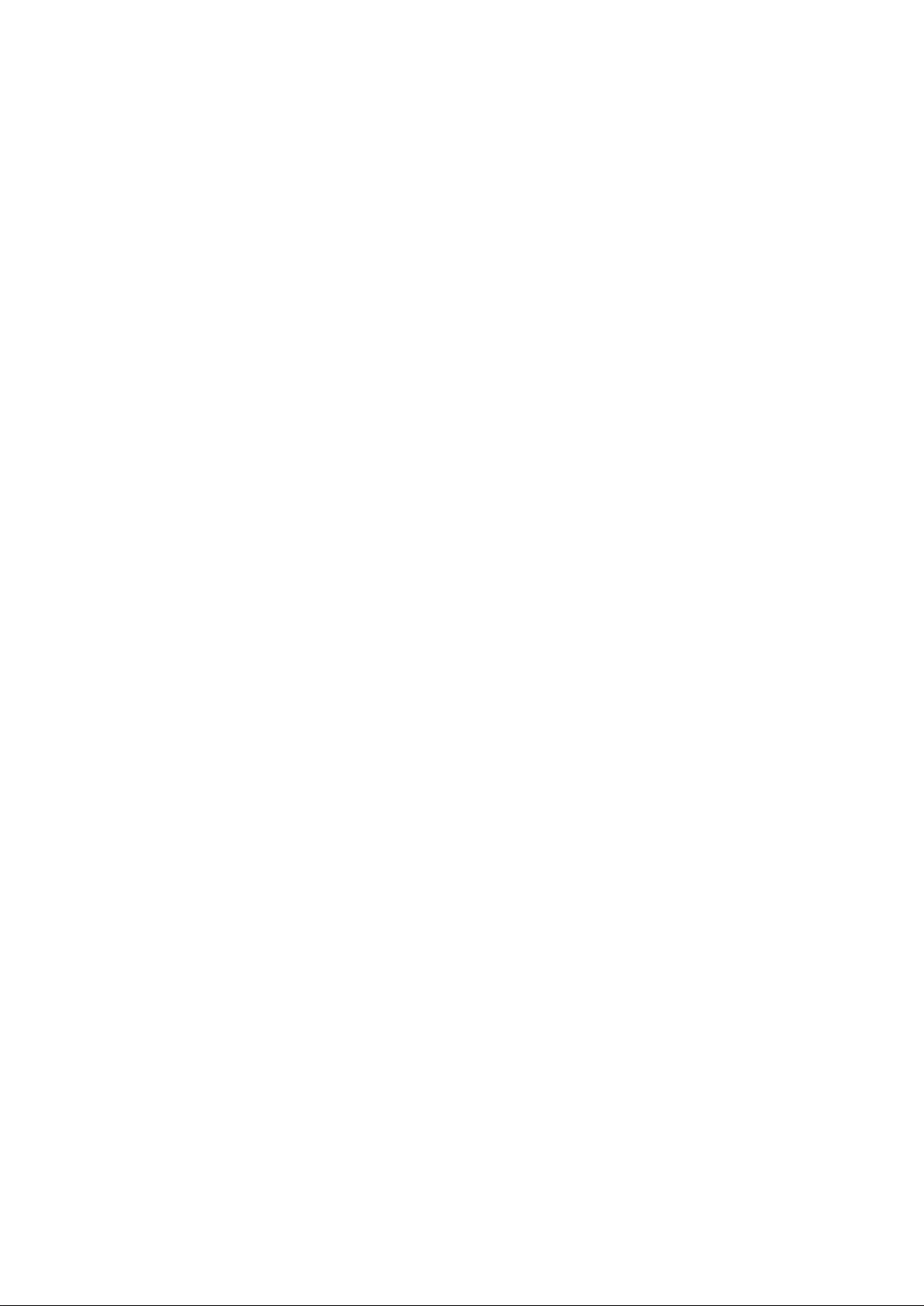
Приложения
Видеоклипы Huawei Vlog
Интересное
Cодержание
34
35
Приложения
Контакты
Телефон
Сообщения
Календарь
Часы
Заметки
Диктофон
Электронная почта
Калькулятор
Фонарик
Компас
Приложение-клон
Быстрый доступ к часто используемым функциям в
приложениях
Диспетчер планшета
Phone Clone
Советы
38
39
42
48
50
51
52
53
54
58
59
59
59
60
60
62
62
Настройки
Wi-Fi
Bluetooth
Мобильная передача данных
Другие возможности связи
Рабочий экран и обои
Экран и яркость
Звуки и вибрация
Уведомления
Биометрические данные и пароли
Приложения
Батарея
Память
Безопасность
Конфиденциальность
Специальные возможности
Пользователи и аккаунты
Система и обновления
Сведения планшета
63
63
65
66
68
69
72
74
75
76
76
77
77
79
83
84
85
88
ii
Page 4
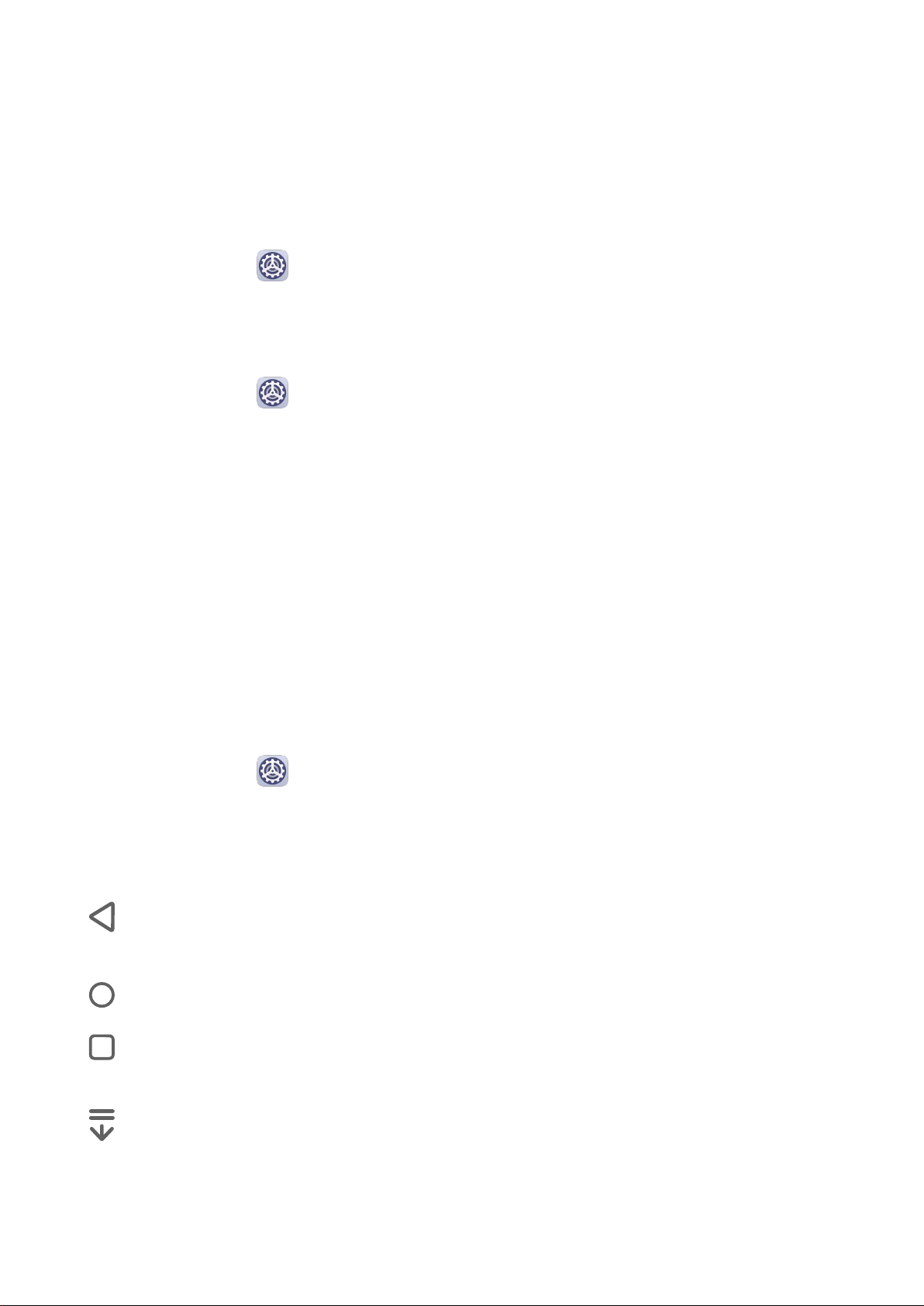
Базовые операции
Системные жесты навигации
Режимы навигации
Перейдите в раздел
Настройки > Система и обновления > Системная навигация
и выберите режим навигации.
Жесты навигации
Перейдите в раздел Настройки > Система и обновления > Системная навигация
и включите или выключите функцию Жесты.
Включив функцию Жесты, вы можете выполнять нижеприведенные действия.
• Вернуться к предыдущему экрану: проведите в центр экрана с левого или правого
края.
• Вернуться на рабочий экран: проведите вверх с нижней части экрана.
• Перейти на экран недавно использованных приложений: проведите вверх с нижней
части экрана и не отпускайте палец.
• Закрыть приложения на экране недавно использованных приложений: проведите
вверх по карточке приложения, чтобы закрыть его.
Три навигационные кнопки
Перейдите в раздел
и выберите Три навигационные кнопки.
Нажмите Настройки, чтобы выбрать требуемую комбинацию кнопок.
Значки кнопок панели навигации:
• : кнопка Назад, используется для возврата на предыдущий экран, выхода из
приложения или скрытия экранной клавиатуры.
•
•
: кнопка Рабочий экран, используется для возврата на рабочий экран.
: кнопка Обзор, используется для перехода на экран недавно использованных
приложений.
•
: кнопка уведомлений, используется для открытия панели уведомлений.
Настройки > Система и обновления > Системная навигация
Настройка комбинаций навигационных кнопок
Перейдите в раздел Три навигационные кнопки > Настройки. Здесь вы можете
выполнить следующие действия.
1
Page 5
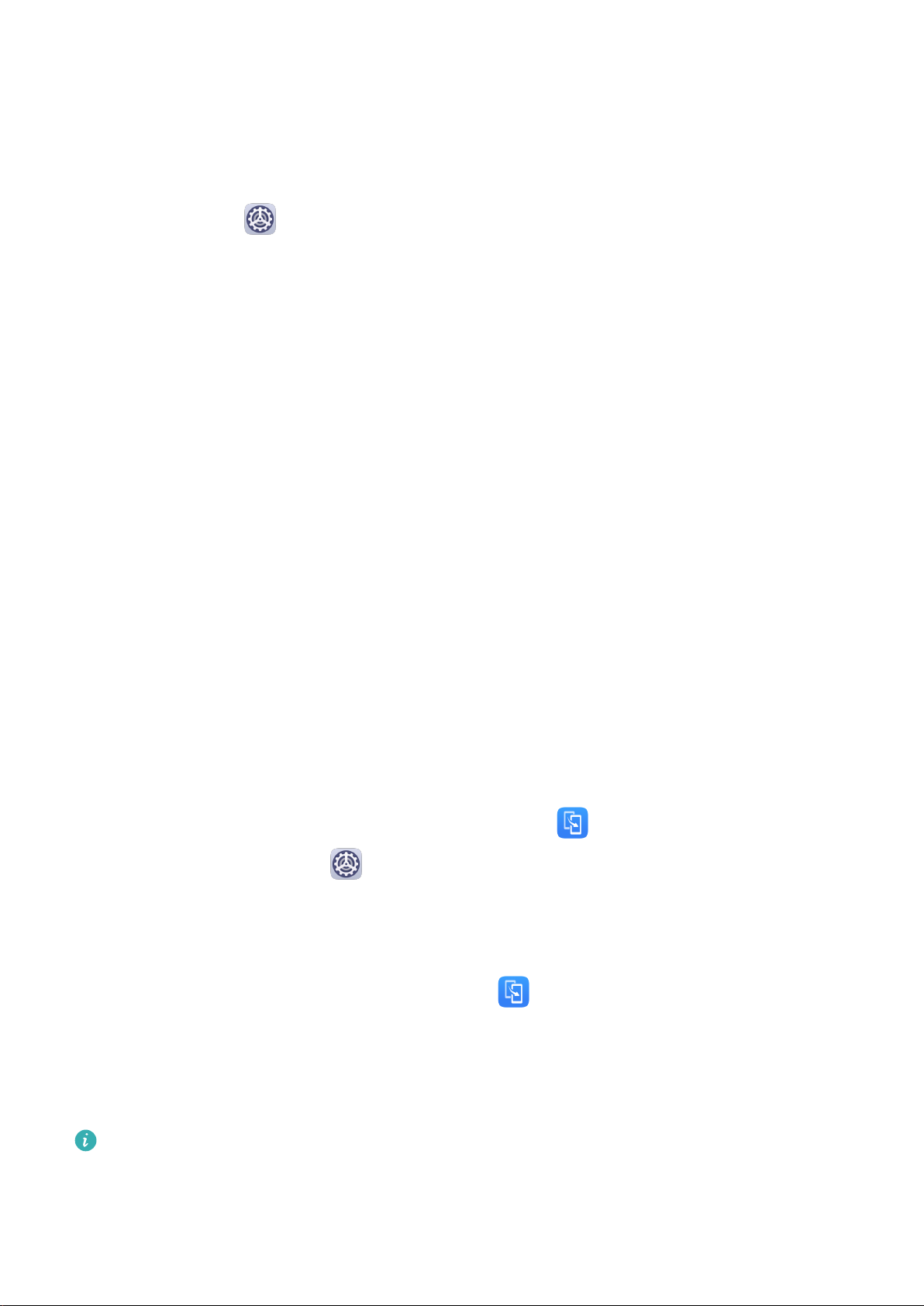
Базовые операции
• Выбрать комбинацию навигационных кнопок.
• Включить функцию Скрыть навигационные кнопки, чтобы скрывать панель
навигации, когда она не используется.
Кнопка навигации
Перейдите в меню Настройки > Система и обновления > Системная навигация >
Еще и включите функцию Кнопка навигации.
После появления кнопки навигации вы сможете выполнять следующие действия:
• Перетащить кнопку навигации в требуемое место.
• Нажать на кнопку, чтобы вернуться на шаг назад.
• Дважды нажать на кнопку, чтобы вернуться на два шага назад.
• Нажать и удерживать кнопку навигации, а затем отпустить ее, чтобы перейти на
рабочий экран.
• Нажать и удерживать кнопку навигации, а затем провести влево или вправо для
переключения между приложениями.
Phone Clone
Phone Clone
Приложение Phone Clone позволяет быстро и удобно перенести основные данные (в
том числе контакты, записи календаря, изображения и видео) со старого устройства на
новое.
Перенос данных с устройств Android
1 На вашем новом устройстве откройте приложение
можете перейти в раздел Настройки > Система и обновления > Phone Clone,
нажать Это новый телефон, затем нажать Huawei или Другое устройство Android.
2 Следуйте инструкциям на экране, чтобы загрузить и установить Phone Clone на
вашем старом устройстве.
Phone Clone. Вы также
3 На старом устройстве откройте приложение Phone Clone и нажмите Это старый
телефон. Следуйте инструкциям на экране, чтобы установить соединение между
старым и новым устройством с помощью сканирования кода или вручную.
4 На старом устройстве выберите данные, которые хотите перенести, затем нажмите
Перенос, чтобы начать процесс клонирования.
Приложение Phone Clone доступно только для устройств с ОС Android 4.4 и выше.
2
Page 6
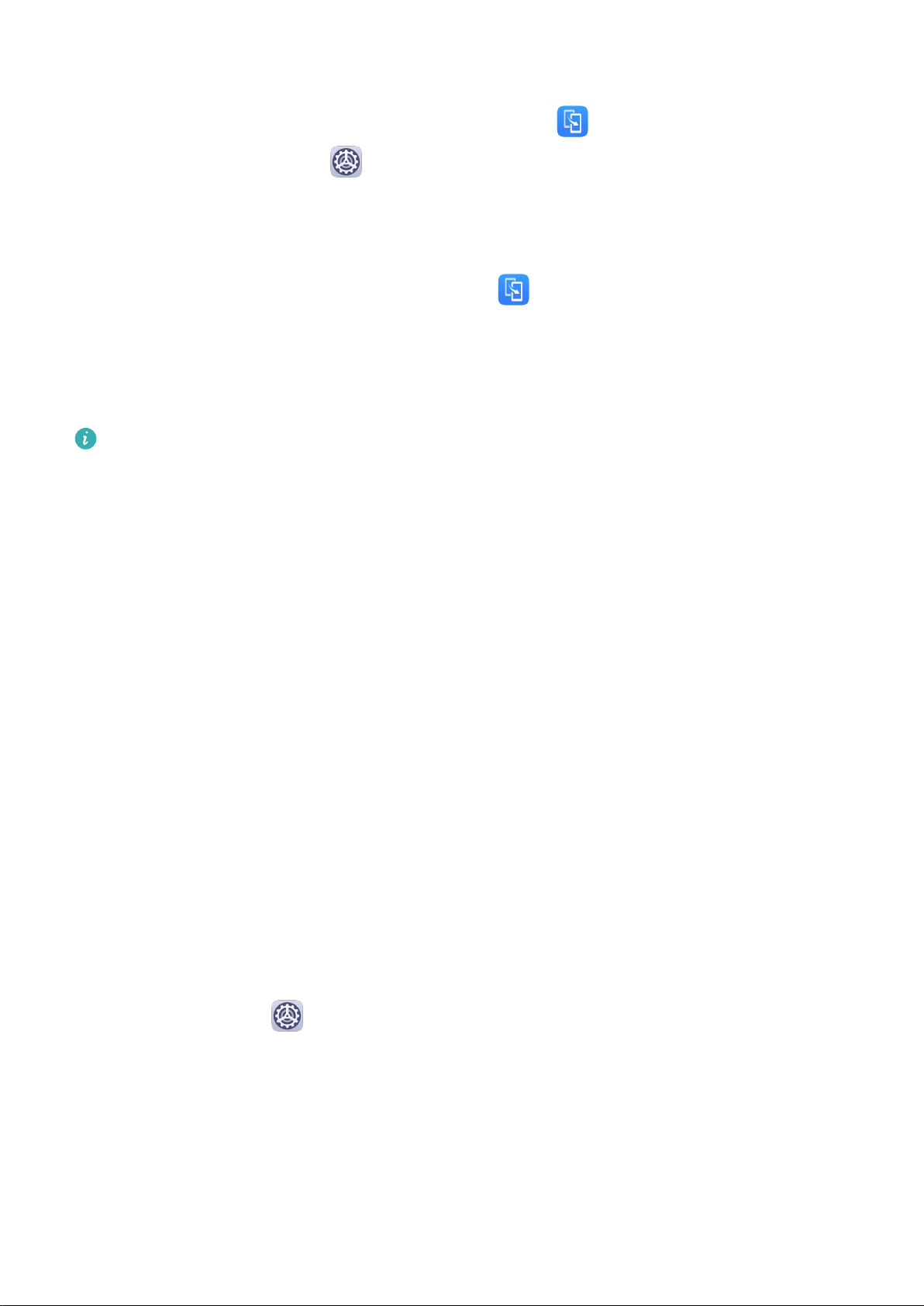
Базовые операции
Перенос данных с устройств iPhone или iPad
1 На вашем новом устройстве откройте приложение Phone Clone. Вы также
можете перейти в раздел Настройки > Система и обновления > Phone Clone,
нажать Это новый телефон, затем нажать iPhone или iPad.
2 Следуйте инструкциям на экране, чтобы загрузить и установить Phone Clone на
вашем старом устройстве.
3 На старом устройстве откройте приложение Phone Clone и нажмите Это старый
телефон. Следуйте инструкциям на экране, чтобы установить соединение между
старым и новым устройством с помощью сканирования кода или вручную.
4 На старом устройстве выберите данные, которые хотите перенести, и следуйте
инструкциям на экране, чтобы начать процесс клонирования.
Приложение Phone Clone доступно только для устройств с iOS 8.0 и выше.
Блокировка и разблокировка экрана
Блокировка и разблокировка экрана
Блокировка экрана
Если ваше устройство неактивно в течение определенного периода времени, система
автоматически блокирует экран и переходит в спящий режим для экономии энергии.
Вы также можете заблокировать экран вручную одним из предложенных способов.
• Нажмите на кнопку питания.
• На рабочем экране сведите два пальца вместе, чтобы открыть режим
редактирования экрана. Нажмите Виджеты, затем переместите значок функции
Блокировка экрана на рабочий экран. Теперь вы можете блокировать экран
нажатием на значок функции Блокировка экрана.
Активация экрана
Вы можете активировать экран одним из предложенных способов.
• Нажмите на кнопку питания.
• Перейдите в раздел
и жесты > Активация экрана и включите функцию Активация поднятием
устройства или Активация двойным касанием экрана.
Разблокировка экрана с помощью пароля
Когда экран активирован, проведите вверх из центра экрана, чтобы отобразилось поле
для ввода пароля. Введите пароль разблокировки экрана.
Настройки > Специальные возможности > Быстрый доступ
3
Page 7
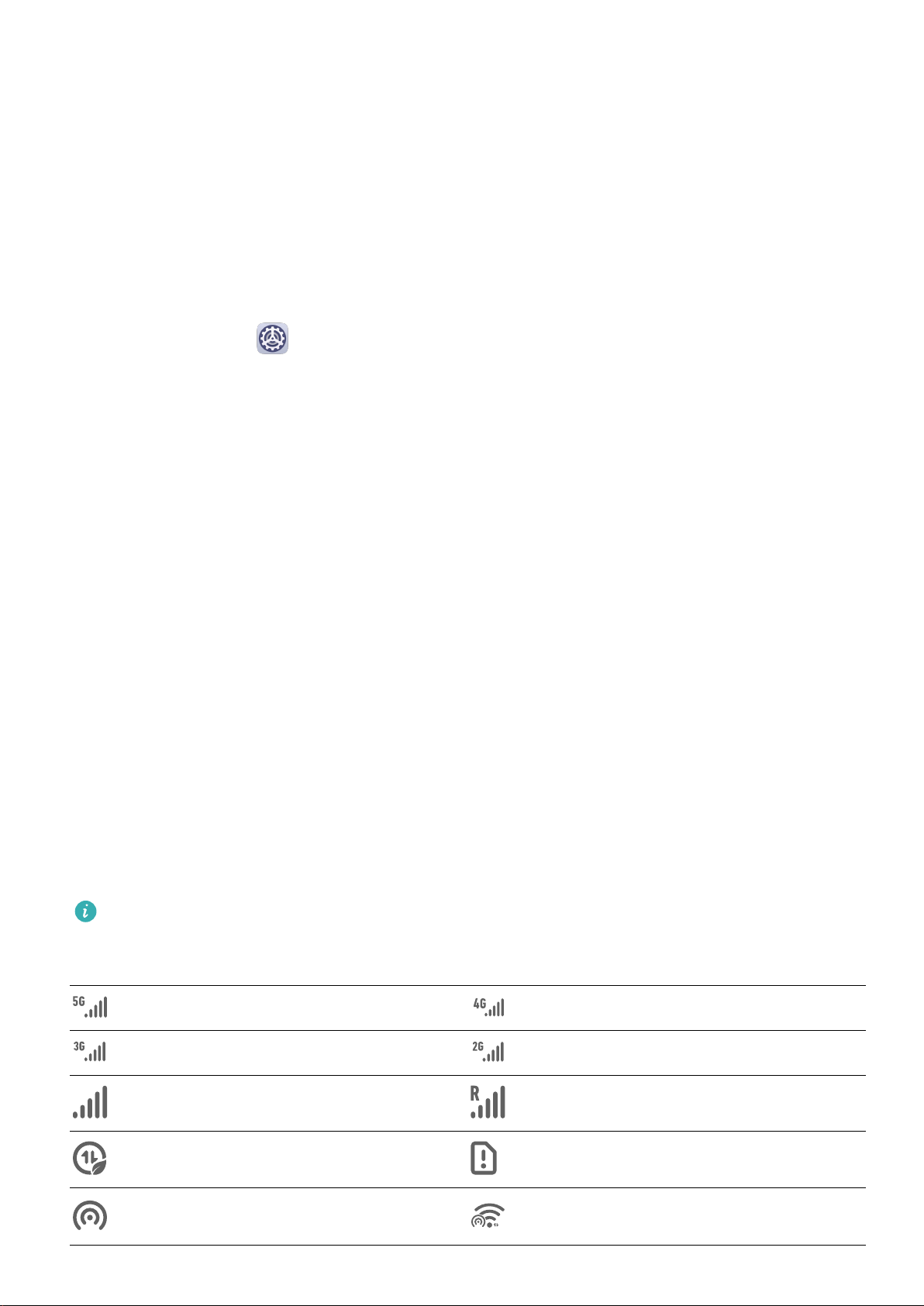
Базовые операции
Разблокировка распознаванием лица
Включите экран и расположите его напротив вашего лица. Устройство разблокируется,
когда ваше лицо будет распознано.
Изменение пароля разблокировки экрана
Если на вашем устройстве установлена официальная тема, вы можете настроить
отображение на экране блокировки данных шагомера и подписи приветствия.
Отображение подписи приветствия на экране блокировки
Перейдите в раздел Настройки > Рабочий экран и обои, нажмите Подпись на
экране блокировки, затем введите текст, который будет отображаться на экране
блокировки.
Чтобы удалить подпись приветствия, нажмите Подпись на экране блокировки и
удалите текст.
Обзор рабочего экрана
Обзор рабочего экрана
На рабочем экране можно выполнить следующие действия.
• Проверить статус вашего устройства и просмотреть уведомления в строке состояния в
верхней части экрана.
• Провести влево или вправо, чтобы просмотреть приложения и виджеты,
отображающиеся на рабочем экране.
Уведомления и значки состояния
Уведомления и значки состояния
Значки состояния сети могут отличаться в зависимости от региона или оператора.
Набор функций отличается в зависимости от модели устройства. Некоторая
информация не относится к вашему устройству.
Подключено к сети 5G Подключено к сети 4G
Подключено к сети 3G Подключено к сети 2G
Сильный сигнал сети Роуминг
Экономия трафика включена SIM-карта не установлена
Точка доступа включена Подключено к точке доступа
4
Page 8
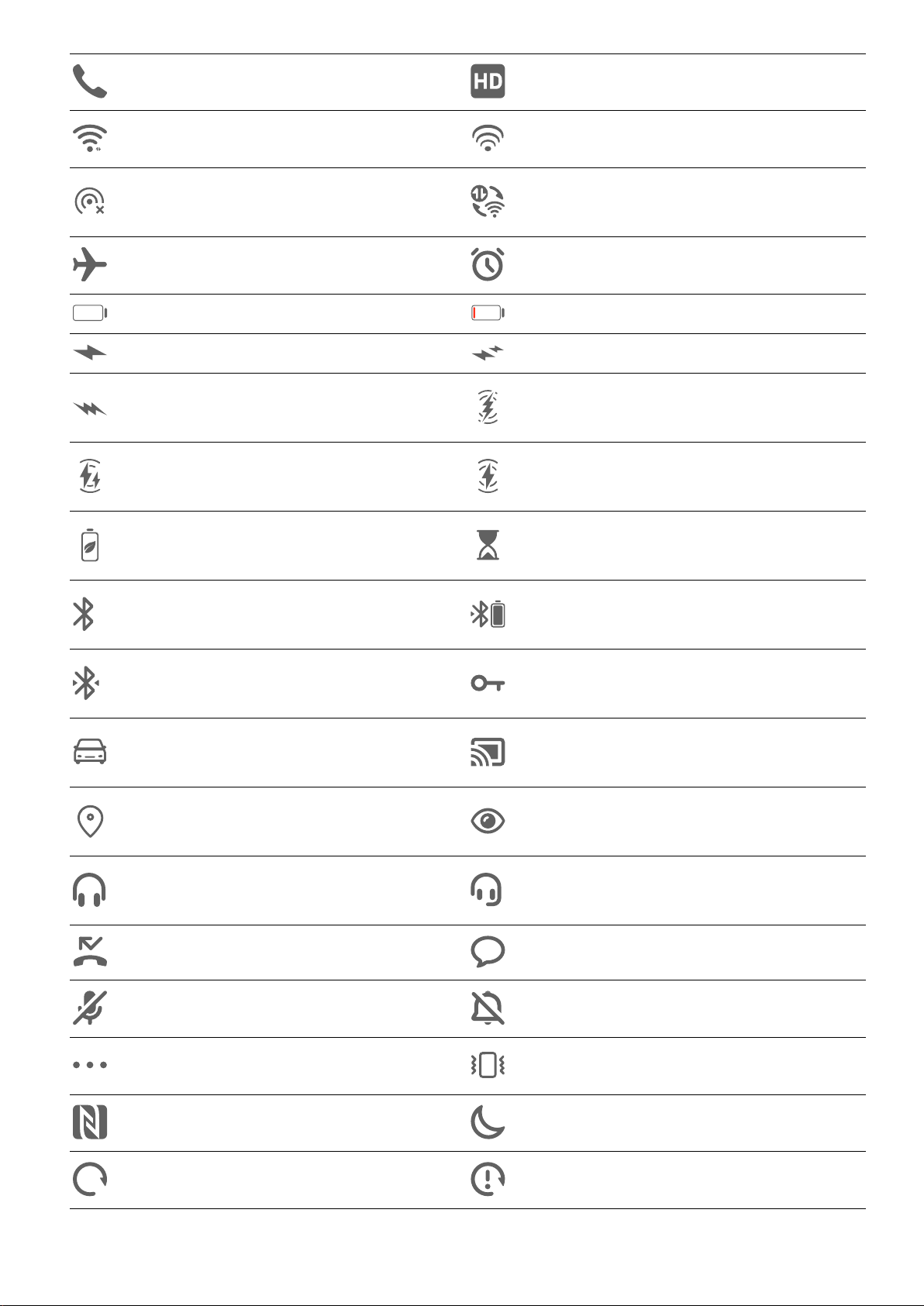
Базовые операции
Выполнение вызова Включено VoLTE
Подключено к сети Wi-Fi Используется функция SkyTone
Отключено от точки доступа
Переключение сети функцией
Wi-Fi+
Включен режим полета Настроен будильник
Батарея разряжена Низкий уровень заряда батареи
Зарядка Быстрая зарядка (QuickCharge)
Быстрая беспроводная зарядка
Быстрая зарядка (SuperCharge)
(SuperCharge)
Быстрая беспроводная
зарядка (QuickCharge)
Обычная беспроводная
зарядка
Энергосберегающий режим
Цифровой баланс включен
включен
Уровень заряда батареи
Включен Bluetooth
Bluetooth-устройства
Подключено Bluetooth-
Подключение VPN
устройство
Подключено устройство
В автомобиле
проекции
Включены службы
Режим защиты зрения включен
определения местоположения
Подключены наушники с
Подключены наушники
микрофоном
Пропущенный вызов Новое SMS-сообщение
Микрофон выключен Звук выключен
Другие уведомления Только вибрация
Включено NFC Режим Не беспокоить включен
Синхронизация данных Сбой синхронизации данных
5
Page 9
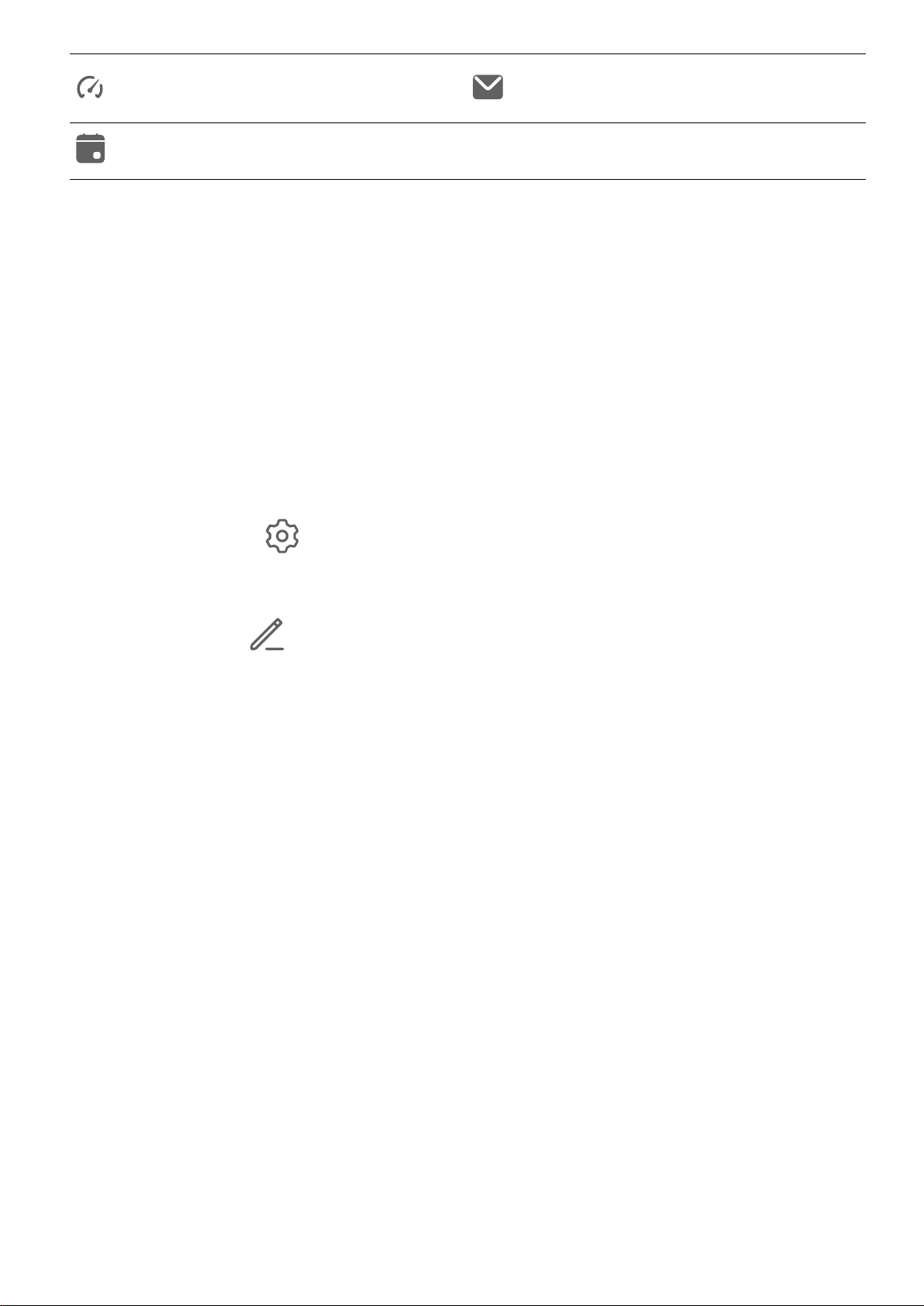
Базовые операции
Производительный режим
включен
Напоминания о событиях
Новое эл. письмо
Значки быстрого доступа
Значки быстрого доступа
Активация значков быстрого доступа
Проведите вниз по строке состояния, чтобы открыть панель уведомлений, затем
проведите вниз по панели уведомлений, чтобы открыть все значки.
• Нажмите на значок, чтобы включить или выключить соответствующую функцию.
• Нажмите и удерживайте значок, чтобы перейти на экран настроек соответствующей
функции. Помните, что это доступно не для всех функций.
• Нажмите на значок , чтобы открыть настройки.
Настройка значков быстрого доступа
Нажмите на значок
другое место.
, затем удерживайте значок функции и переместите его в
Виджеты рабочего экрана
Виджеты рабочего экрана
Вы можете добавить, переместить или удалить виджеты рабочего экрана, например,
виджеты экрана блокировки, погоды, заметок, часов, контактов и календаря.
Добавление виджетов на рабочий экран
1 На рабочем экране сведите два пальца вместе, чтобы перейти в режим
редактирования рабочего экрана.
2 Нажмите Виджеты, затем проведите влево, чтобы просмотреть все виджеты.
3 Некоторые виджеты имеют разные форматы, например Погода. Нажмите на
виджет, чтобы просмотреть все доступные форматы, затем проведите вправо, чтобы
вернуться на шаг назад.
4 Нажмите на виджет, чтобы добавить его на рабочий экран. Если в текущем окне
рабочего экрана недостаточно места, перетащите виджет в другое окно.
Перемещение и удаление виджетов
Нажмите и удерживайте виджет на рабочем экране, пока устройство не завибрирует,
затем перетащите значок в необходимое место или нажмите Удалить.
6
Page 10
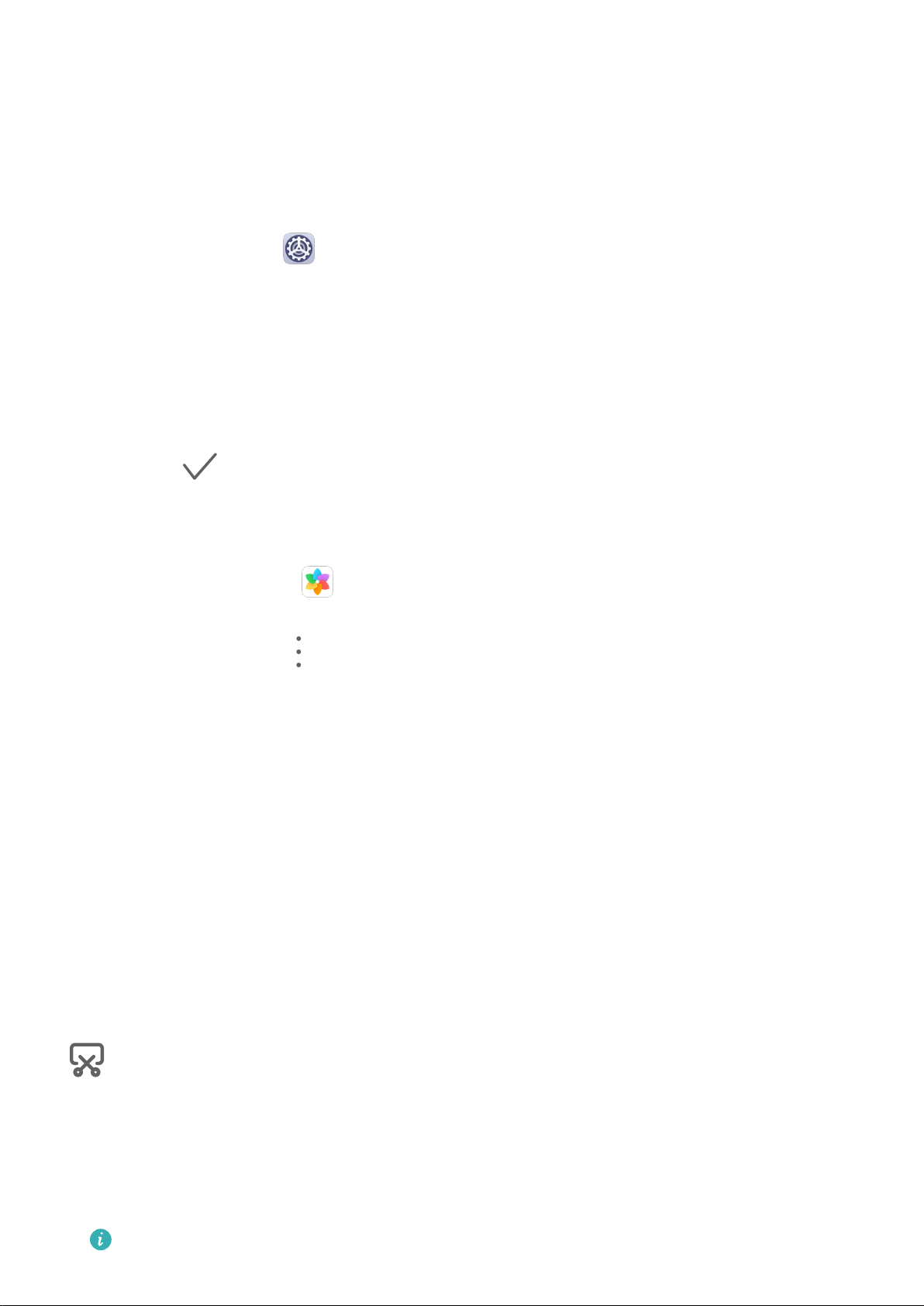
Настройка обоев
Настройка обоев
Использование предустановленных обоев
Базовые операции
1 Перейдите в раздел
Настройки > Рабочий экран и обои > Обои.
2 Выберите фото, которое хотите установить в качестве обоев.
3 Вы также можете настроить следующие параметры.
• Затенение. Создает эффект размытия, который можно отрегулировать с
помощью ползунка.
• Прокрутка. Позволяет прокручивать обои рабочего экрана.
4 Нажмите , затем установите изображение как обои для параметра Экран
блокировки, Рабочий экран или Рабочий экран и экран блокировки.
Использование в качестве обоев изображений из Галереи
1 Откройте приложение Галерея и откройте изображение, которое хотите
установить в качестве обоев.
2 Перейдите в раздел > Установить как > Обои и следуйте инструкциям на
экране, чтобы завершить настройку.
Скриншоты и запись с экрана
Съемка скриншота
Съемка скриншота с помощью комбинации кнопок
Одновременно нажмите кнопку питания и кнопку уменьшения громкости, чтобы
сделать скриншот.
Съемка скриншота с помощью значка
Проведите вниз по строке состояния, чтобы открыть панель уведомлений, затем
проведите вниз по панели уведомлений, чтобы открыть все значки. Нажмите на значок
, чтобы сделать скриншот.
Редактирование и отправка скриншота, съемка длинного скриншота
После съемки скриншота в нижнем левом углу экрана отобразится его миниатюра.
Далее вы можете выполнить следующие действия.
• Провести вниз по миниатюре, чтобы сделать длинный скриншот.
Эта функция не поддерживается в горизонтальной ориентации.
7
Page 11

Базовые операции
• Провести вверх по миниатюре, чтобы отправить скриншот одним из доступных
способов.
• Нажать на миниатюру, чтобы редактировать или удалить скриншот.
Скриншоты по умолчанию сохраняются в приложении Галерея.
Запись с экрана
Записывайте действия, выполняемые на экране, чтобы создать обучающий материал,
видео о прохождении игры и многое другое.
Начало записи с экрана с помощью комбинации кнопок
Нажмите и удерживайте кнопку питания и кнопку увеличения громкости, чтобы начать
запись с экрана. Чтобы остановить запись с экрана, повторно нажмите и удерживайте
кнопку питания и кнопку увеличения громкости.
Начало записи с экрана с помощью значка
1 Проведите вниз по строке состояния, чтобы открыть панель уведомлений, затем
проведите вниз по панели уведомлений, чтобы открыть все значки.
2 Нажмите Запись с экрана, чтобы начать запись с экрана.
3 Чтобы остановить запись с экрана, нажмите на таймер в верхней части экрана.
4 Записи с экрана сохраняются в приложении Галерея.
Запись голоса во время записи с экрана
Вы можете включить микрофон, чтобы записывать голос во время записи с экрана.
После начала записи с экрана нажмите на значок микрофона и убедитесь, что он
отображается так: . Теперь запись голоса активна.
Если микрофон выключен (значок микрофона отображается так: ), вы сможете
записывать только системные звуки, например музыку. Если вы хотите, чтобы на
записи с экрана не было системных звуков, перед началом записи выключите звук
на устройстве, музыку и другие мультимедийные звуки.
Просмотр и удаление уведомлений
Просмотр и удаление уведомлений
Просмотр уведомлений
При поступлении сигнала уведомления активируйте экран, проведите вниз по строке
состояния, чтобы открыть панель уведомлений и посмотреть уведомление.
Удаление уведомлений
• Проведите вправо по уведомлению, чтобы удалить его.
8
Page 12
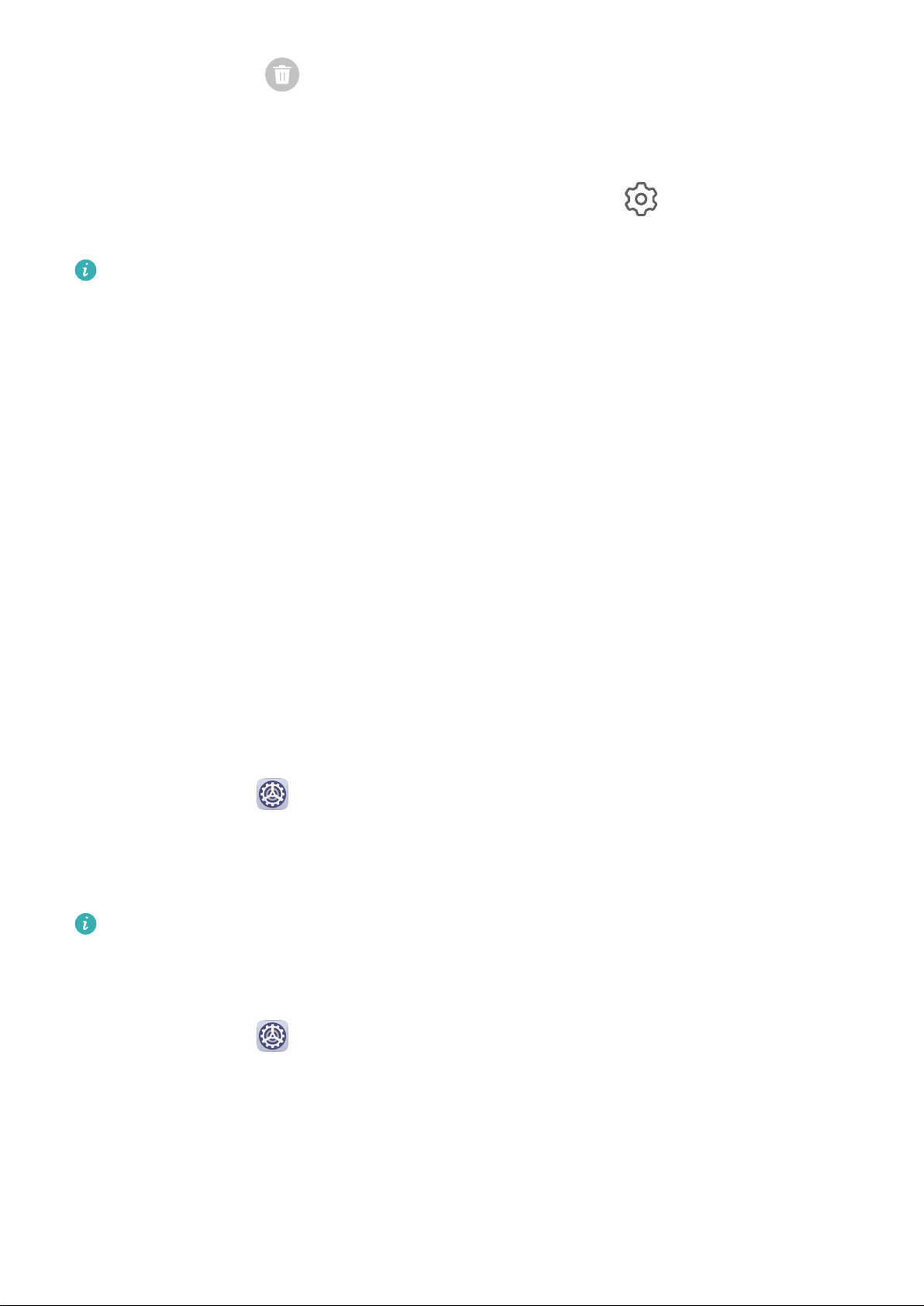
Базовые операции
• Нажмите на значок в нижней части панели уведомлений, чтобы удалить все
уведомления.
Блокировка, отсрочка и выключение звука уведомлений
Проведите по уведомлению влево, затем нажмите на значок , чтобы
заблокировать, выключить звук или отсрочить уведомления текущего источника.
Некоторые системные уведомления нельзя заблокировать, удалить или отсрочить.
Настройка параметров звука
Настройка параметров звука
Настройка громкости кнопками регулировки громкости
Нажмите на кнопку увеличения или уменьшения громкости, чтобы настроить громкость
воспроизведения.
Выключение звука мелодии входящего вызова кнопкой питания
Когда на вашем устройстве звучит сигнал будильника или мелодия входящего вызова,
нажмите на кнопку питания, чтобы выключить звук.
Выключение звука при перевороте устройства и снижение громкости при поднятии
устройства
При поступлении входящего вызова вы можете перевернуть устройство, чтобы
выключить звук, или поднять устройство, чтобы снизить громкость мелодии вызова.
Перейдите в раздел Настройки > Специальные возможности > Быстрый доступ и
жесты > Выключение звука или снижение громкости мелодии вызова, затем
включите функцию Переверните устройство, чтобы выключить звук мелодии
вызова и Поднимите устройство, чтобы снизить громкость.
На планшетных ПК, поддерживающих в качестве стандарта связи только Wi-Fi,
нельзя выполнять голосовые вызовы.
Настройка громкости по умолчанию
Перейдите в раздел Настройки > Звуки и вибрация, здесь вы можете настроить
звук для следующих функций:
• Мультимедиа (видео, игры, музыка и др.)
• Мелодии
• Будильник
• Вызовы
9
Page 13
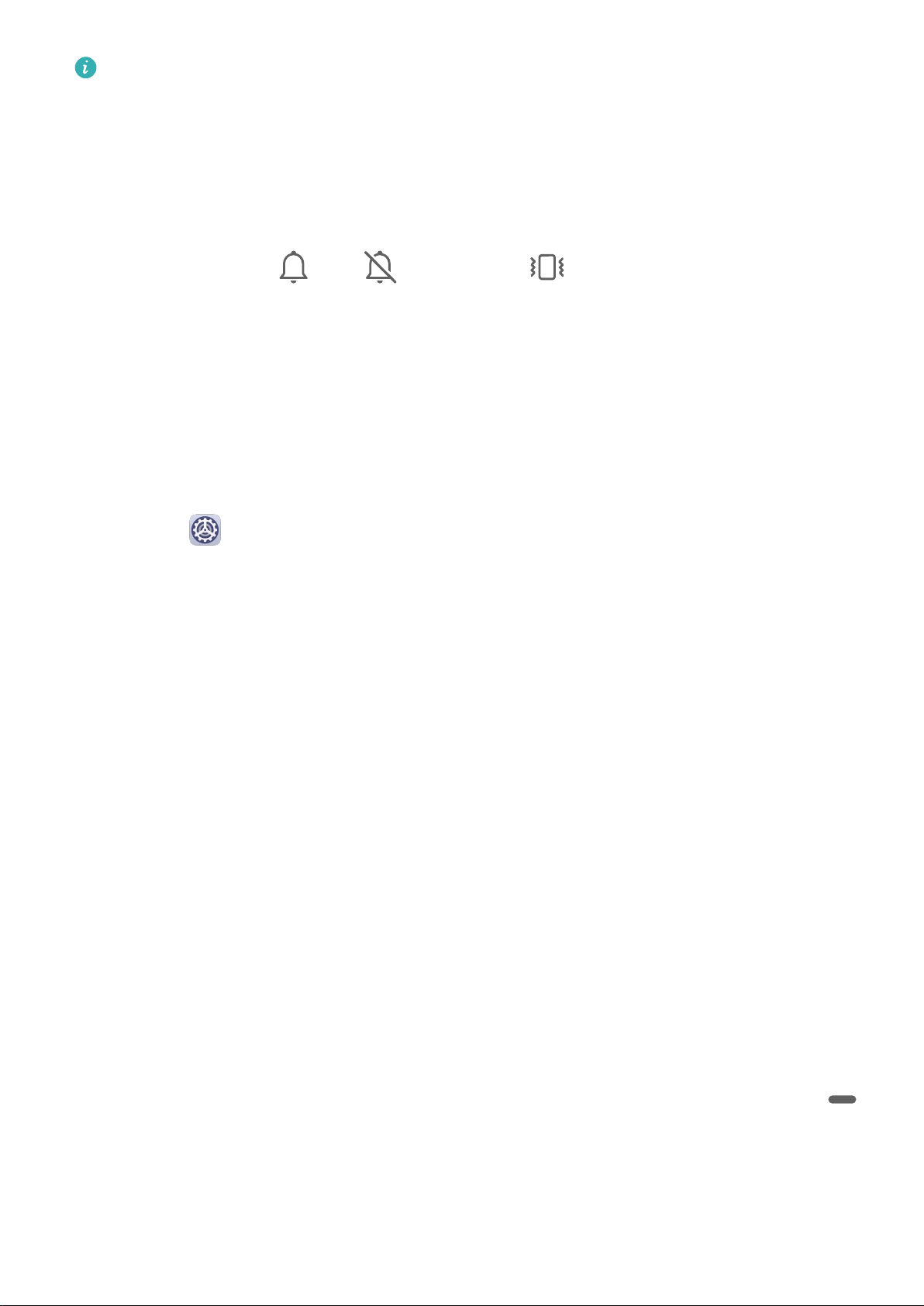
Базовые операции
На планшетных ПК, поддерживающих в качестве стандарта связи только Wi-Fi,
нельзя выполнять голосовые вызовы.
Переключение между режимами Звук, Вибрация и Без звука с помощью значка
быстрого доступа
1 Проведите вниз по строке состояния, чтобы открыть панель уведомлений, затем
проведите вниз по панели уведомлений, чтобы открыть все значки.
2 Нажмите на значок Звук, Без звука или Вибрация , чтобы
переключаться между режимами.
Ввод текста
Клавиатура
После подключения к устройству физической клавиатуры вы можете переключать
языки ввода с помощью горячих клавиш.
1 Выберите
настройки ввода > Физическая клавиатура, затем нажмите на имя клавиатуры.
Настройки > Система и обновления > Язык и ввод > Другие
2 На экране Раскладка клавиатуры выберите язык.
3 Нажмите Ctrl-Space, чтобы переключить язык клавиатуры на выбранный.
Текущий язык системы отображается внизу экрана.
Режим нескольких окон и отображение поверх
других окон
Режим нескольких окон
В режиме нескольких окон вы можете открывать рядом два приложения на одном
экране или одно приложение в плавающем окне поверх другого приложения.
Включение разделения экрана на панели управления режима нескольких окон
• Включение режима разделения экрана.
1 Чтобы открыть панель управления режима нескольких окон, откройте приложение,
затем проведите в центр с левого или правого края экрана и не отпускайте палец.
2 Перетащите значок приложения с панели управления режима нескольких окон.
• Перемещение окон в режиме разделения экрана. Нажмите и удерживайте значок
в верхней части окна, чтобы уменьшить его. Затем перетащите окно в другую сторону
экрана, чтобы поменять окна местами.
10
Page 14
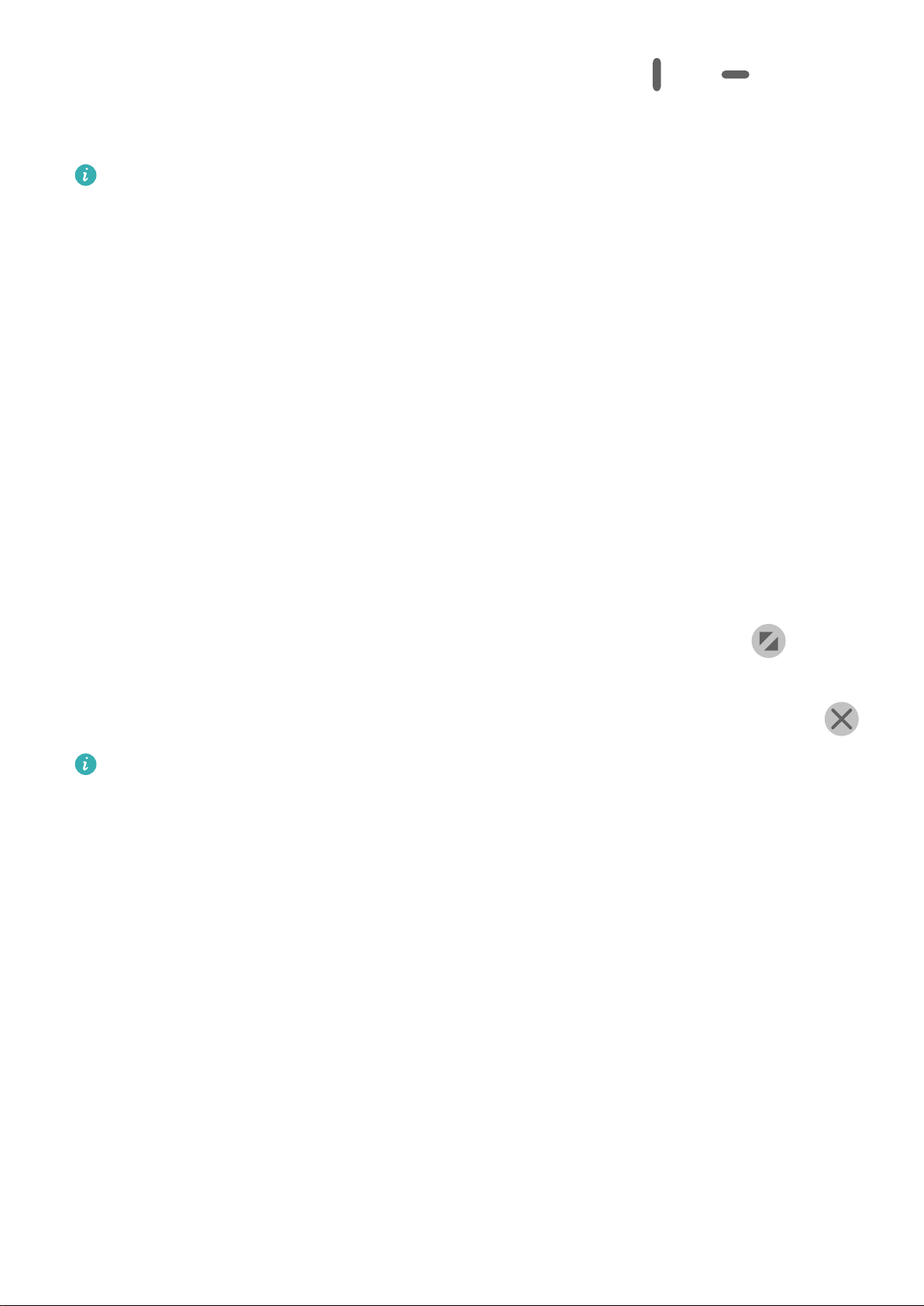
Базовые операции
• Выключение режима разделения экрана. Перетащите значок или в центре
черты разделения экрана вправо или влево (вверх или вниз), чтобы убрать одно из
окон.
• Не все приложения поддерживают отображение в режиме разделения экрана.
• В этом режиме нельзя отобразить в двух окнах одно приложение.
• Режим разделения экрана используется для одновременного открытия на одном
экране двух приложений.
Отображение плавающего окна
Вы можете одновременно играть и общаться с друзьями в чате. Откройте чат в
плавающем окне и общайтесь, не закрывая игры.
• Отображение плавающего окна.
1 Чтобы открыть панель управления режима нескольких окон, проведите в центр с
левого или правого края экрана и не отпускайте палец.
2 Чтобы открыть приложение в плавающем окне, нажмите на значок приложения на
панели управления режима нескольких окон.
• Перемещение плавающего окна. Перетащите горизонтальную линию в верхней части
плавающего окна в удобное положение.
• Переход в полноэкранный режим. В плавающем окне нажмите на значок , чтобы
отобразить контент плавающего окна в полноэкранном режиме.
• Закрытие плавающего окна. Чтобы закрыть плавающее окно, нажмите на значок .
Размер плавающего окна нельзя изменить.
Переключение между режимом разделения экрана и плавающим окном
• Переключение с режима разделения экрана на плавающее окно. Нажмите и
удерживайте значок вверху окна, затем перетащите его влево или вправо (когда
экран в вертикальной ориентации) либо к нижнему краю экрана (когда экран в
горизонтальной ориентации).
• Переключение с плавающего окна на режим разделения экрана. Нажмите и
удерживайте значок вверху плавающего окна, затем перетащите его в верхнюю или
нижнюю часть экрана (когда экран в вертикальной ориентации) либо влево или
вправо (когда экран в горизонтальной ориентации).
Перетаскивание данных между приложениями в режиме нескольких окон
В режиме нескольких окон вы можете перетаскивать изображения, текст и документы
между приложениями.
• Перетаскивание изображения. Во время создания заметки с помощью приложения
Заметки откройте приложение Файлы, выберите фото, которое хотите добавить, и
перетащите его на экран создания текста в приложении Заметки.
11
Page 15
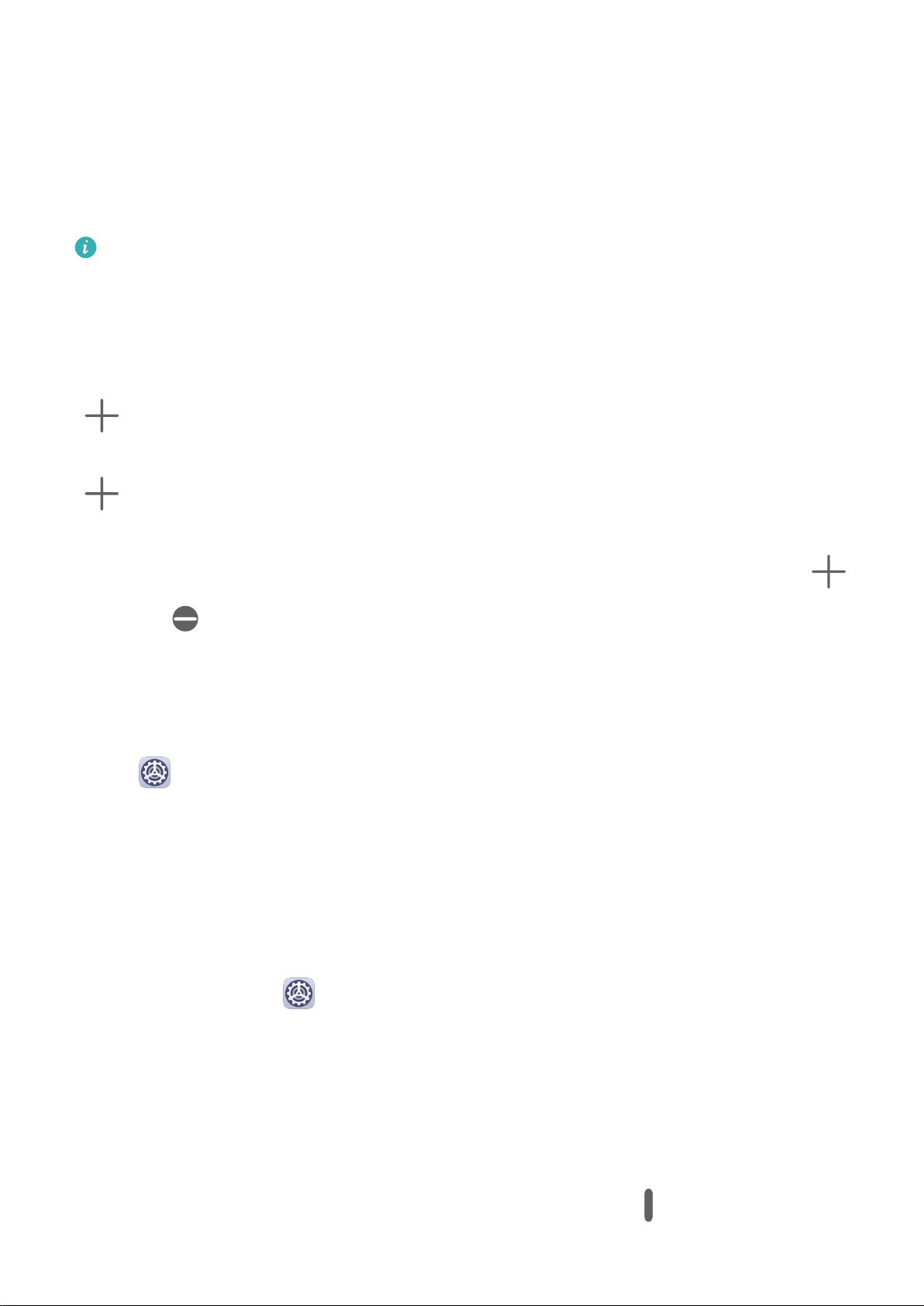
Базовые операции
• Перетаскивание текста. Во время отправки сообщения в WeChat откройте приложение
Заметки, нажмите и удерживайте текст, который хотите отправить, затем перетащите
его в WeChat.
• Перетаскивание документа. Во время написания электронного письма откройте
приложение Файлы, выберите документ, который хотите приложить, и перетащите
его на экран создания электронного письма.
Не все приложения полностью поддерживают функцию перетаскивания в режиме
нескольких окон.
Добавление, перемещение и удаление приложения на панели управления режима
Несколько окон
• Добавление приложения. На панели управления режима Несколько окон нажмите
, нажмите на приложение, которое хотите добавить, затем нажмите Готово.
• Перемещение приложения. На панели управления режима Несколько окон нажмите
, перетащите требуемое приложение в нужное место на панели, затем нажмите
Готово.
• Удаление приложения. На панели управления режима Несколько окон нажмите
нажмите в правом верхнем углу значка приложения, которое хотите удалить,
затем нажмите Готово.
Выключение режима нескольких окон
Режим нескольких окон включен по умолчанию. Чтобы выключить его, перейдите в
раздел Настройки > Специальные возможности > Несколько окон и выключите
Панель Несколько окон.
App Multiplier
Благодаря функции App Multiplier главная страница приложения и другие страницы с
контентом приложения могут отображаться в режиме двух окон для более удобной
работы в режиме многозадачности при горизонтальной ориентации устройства.
,
1 Перейдите в раздел Настройки > Приложения > App Multiplier и включите
переключатель напротив приложений, для которых вы хотите активировать данную
функцию.
2 Откройте приложение, для которого активирована функция App Multiplier. Главная
страница приложения отобразится в центре экрана.
3 Нажмите на любую кнопку на главной странице приложения. Главная страница
переместится влево, справа появится второе окно.
Чтобы изменить размер окон, нажмите и удерживайте значок между окнами, затем
перетащите его вправо или влево.
12
Page 16
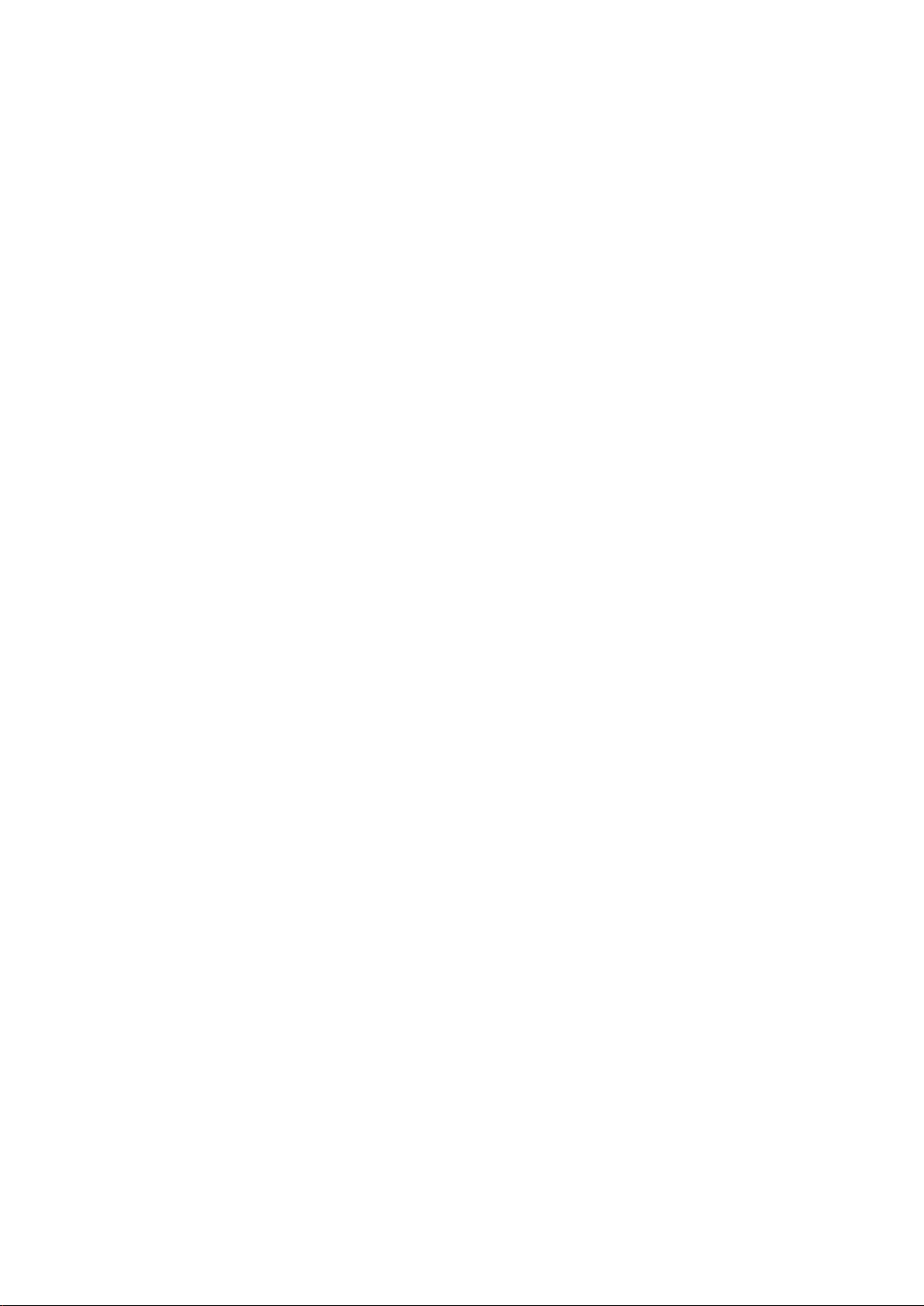
Базовые операции
Зарядка
Зарядка устройства
Когда устройству потребуется зарядка, вы получите соответствующее уведомление.
Своевременно заряжайте устройство, чтобы не допускать полной разрядки батареи и
автоматического отключения.
Как правильно заряжать устройство
• Используйте для зарядки стандартное зарядное устройство и USB-кабель из
комплекта поставки вашего устройства. Использование адаптеров питания и USB-
кабелей других производителей может привести к повторной перезагрузке устройства,
снижению скорости зарядки, перегреву и другим нежелательным последствиям.
• Устройство автоматически проводит проверку безопасности, когда к его USB-порту
подключается зарядное устройство или другое устройство. Если устройство
определит, что USB-порт влажный, устройство автоматически включит функции
безопасности и остановит зарядку. Отключите кабель от USB-порта и дождитесь, пока
порт высохнет.
• Время, необходимое для полной зарядки батареи, зависит от температуры
окружающей среды и продолжительности эксплуатации батареи.
• Количество циклов заряда батареи ограничено. Когда время работы батареи
значительно сократится по сравнению с первоначальными показателями, обратитесь
в авторизованный сервисный центр Huawei для замены батареи.
• Не накрывайте устройство и зарядное устройство во время зарядки.
• При длительном использовании, особенно в условиях высоких температур устройство
может перегреваться. В этом случае остановите процесс зарядки, выключите
некоторые функции и перенесите устройство в прохладное место.
• Не используйте устройство во время зарядки.
• Если устройство не реагирует на нажатие и удержание кнопки питания, возможно,
устройство разряжено. Заряжайте устройство в течение 10 минут, затем повторите
попытку.
Использование зарядного устройства, которое входит в комплект поставки
устройства
1 Для подключения устройства к адаптеру питания используйте USB-кабель из
комплекта поставки.
2 Подключите зарядное устройство к штепсельной розетке.
Значки батареи
Уровень заряда батареи можно посмотреть в значке батареи.
13
Page 17
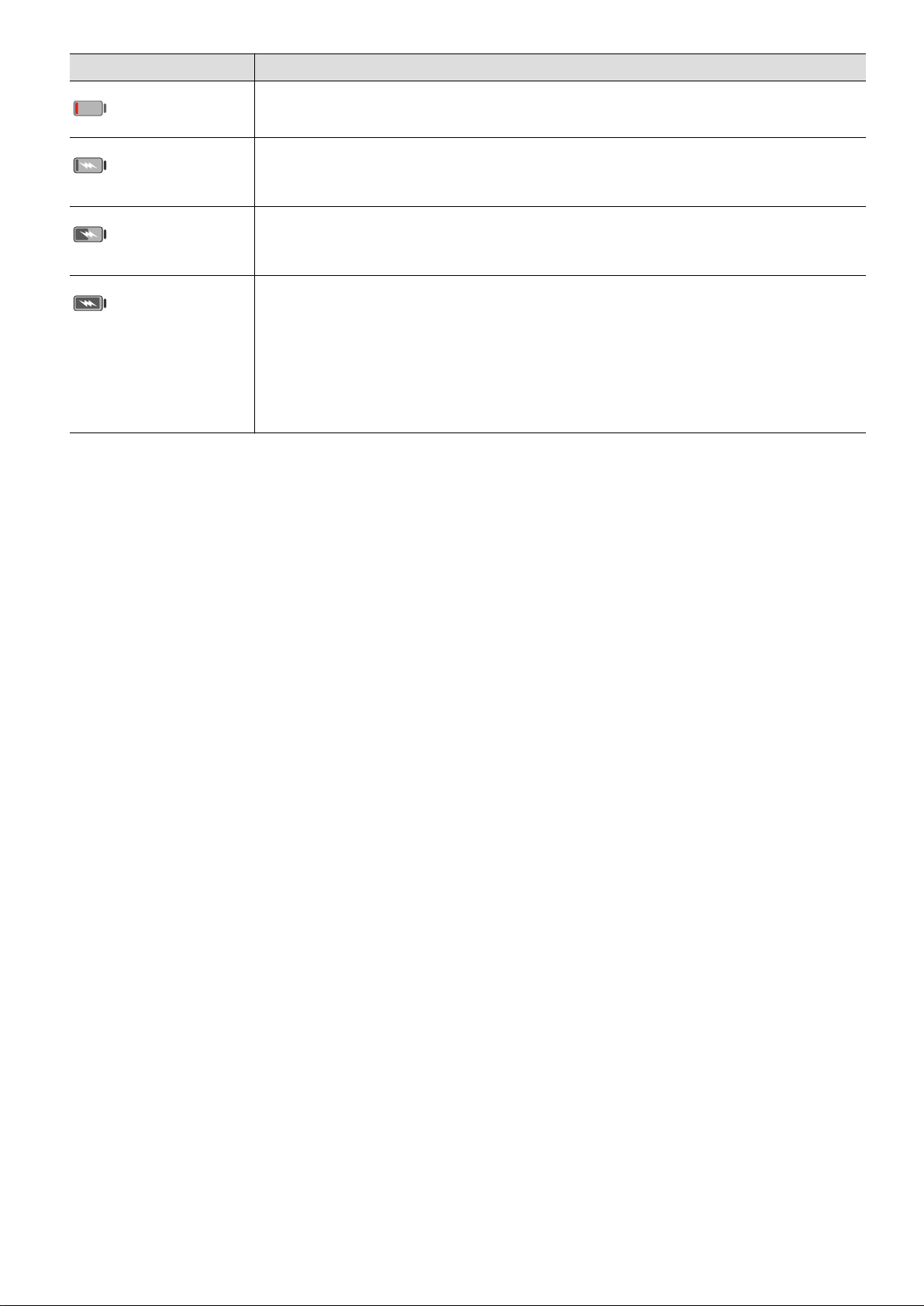
Значок батареи Уровень заряда батареи
Уровень заряда менее 4%
Устройство подключено к зарядному устройству, уровень заряда
менее 10%
Устройство подключено к зарядному устройству, уровень заряда
батареи от 10% до 90%
Устройство подключено к зарядному устройству, уровень заряда
батареи более 90%
Если рядом со значком батареи отображается 100% или на
заблокированном экране появляется сообщение о завершении
процесса зарядки, батарея полностью заряжена.
Базовые операции
14
Page 18
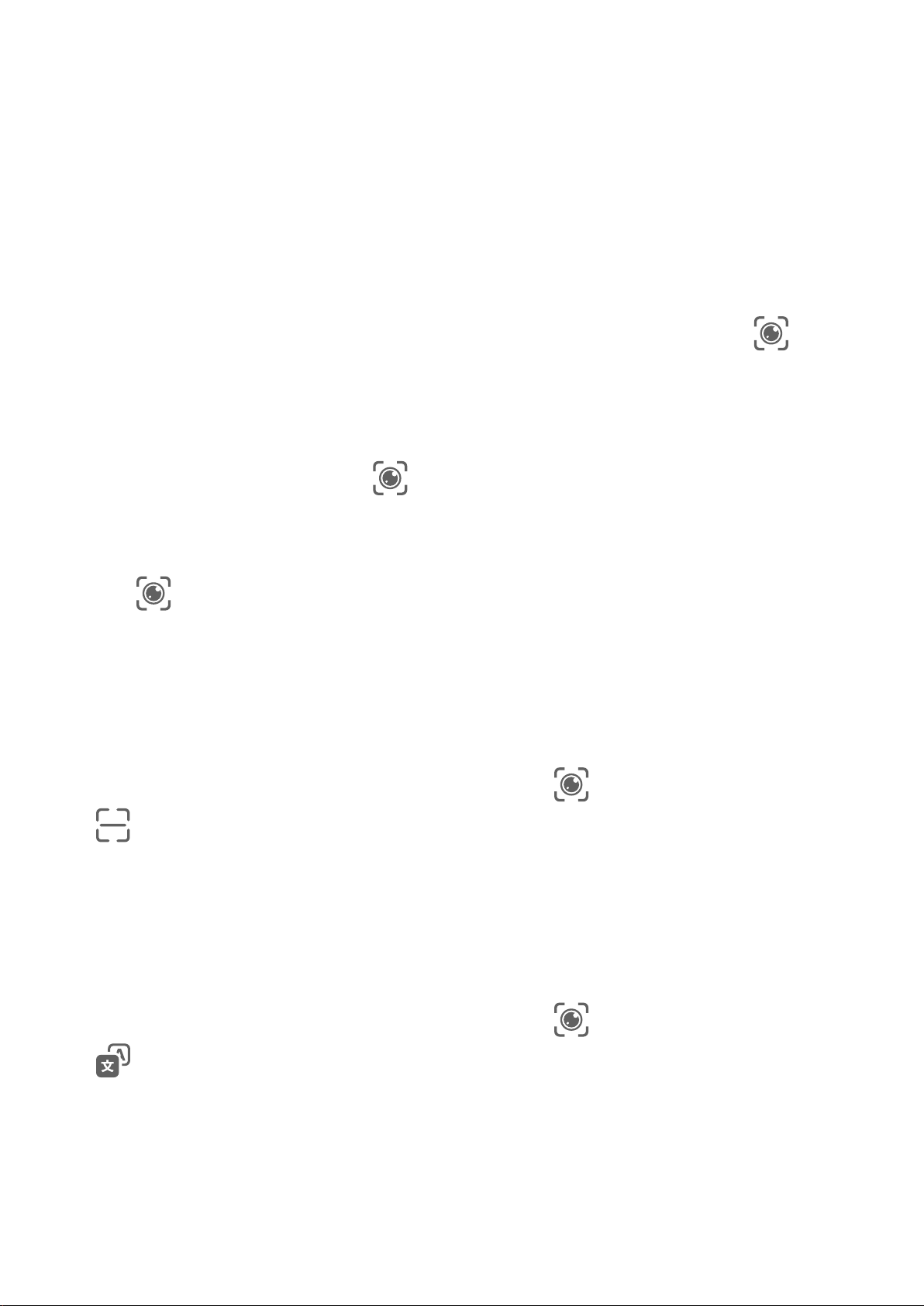
Интеллектуальные функции
AI Lens
Доступ к функциям приложения AI Lens
Существует несколько способов воспользоваться функциями приложения AI Lens.
Через приложение Камера
Откройте приложение Камера и выберите режим Фото. Нажмите на значок
перейти к функциям AI Lens.
Через строку поиска
На разблокированном устройстве проведите вниз по экрану, чтобы открыть поисковую
строку. Затем нажмите на значок , чтобы перейти к функциям AI Lens.
Через экран блокировки
На заблокированном устройстве проведите вверх из нижней части экрана. Нажмите на
значок
AI Lens.
, затем разблокируйте устройство, чтобы перейти к функциям приложения
, чтобы
Сканирование кодов
В приложении AI Lens есть функция сканирования QR-кодов и мгновенного перехода на
экран соответствующего приложения.
1 Откройте приложение Камера, нажмите на значок , затем нажмите на значок
.
2 Наведите рамку на экране на QR-код, который необходимо распознать.
Сканирование и перевод
В приложении AI Lens доступна функция мгновенного перевода, которая поможет вам
быстро перевести текст с иностранного языка.
1 Откройте приложение Камера, нажмите на значок
.
, затем нажмите на значок
2 В списке языков выберите язык оригинала и язык перевода.
3 Выделите текст, который требуется перевести, и подождите, пока система выполнит
перевод.
15
Page 19
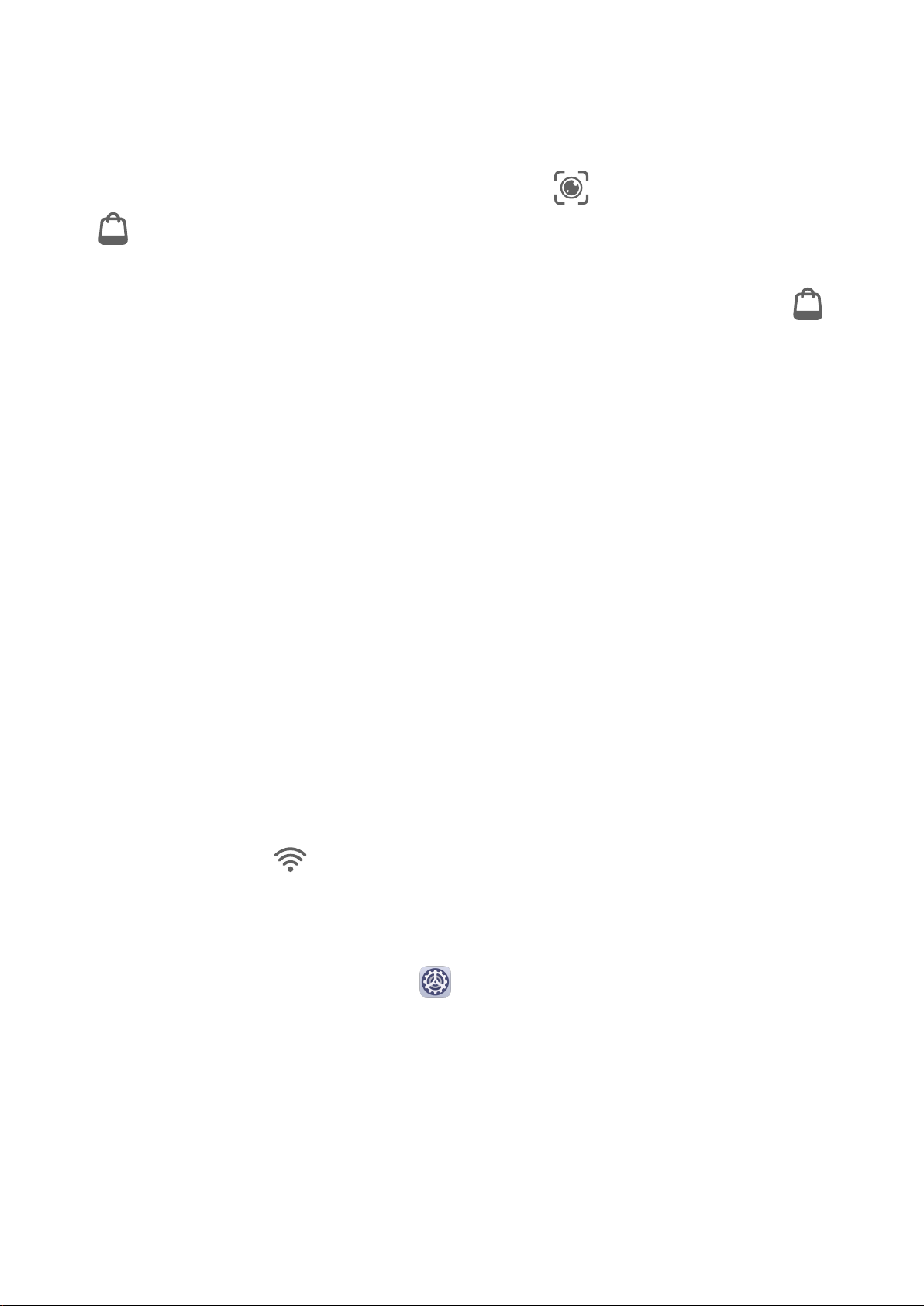
Интеллектуальные функции
Сканирование и покупка
В приложении AI Lens есть функция покупок, которая позволяет сканировать товары и
искать их в онлайн-магазинах.
1 Откройте приложение Камера, нажмите на значок , затем нажмите на значок
.
2 Наведите камеру на объект. Когда объект будет распознан, вы получите
рекомендации по приобретению товара. Вы также можете нажать на значок и
сделать фотографию, которая будет распознана автоматически.
Проекция
Беспроводная проекция
Вы можете подключить ваше устройство к внешнему дисплею, например, к телевизору,
по беспроводному соединению.
1 В зависимости от модели и функций внешнего дисплея следуйте инструкциям ниже.
• Если внешний дисплей поддерживает Miracast, включите на нем функцию
беспроводной проекции.
• В противном случае используйте для подключения устройства к внешнему
дисплею беспроводной адаптер HDMI. Убедитесь, что беспроводной адаптер
HDMI подключен к источнику питания.
Чтобы проверить, поддерживает ли внешний дисплей Miracast, а также узнать, как
включить функцию беспроводной проекции, обратитесь к руководству пользователя
или в центр клиентской поддержки производителя внешнего дисплея.
2 Проведите вниз по строке состояния, чтобы открыть панель уведомлений, и
нажмите на значок
, чтобы включить функцию Wi-Fi.
3 Проведите вниз по строке состояния еще раз, чтобы включить функцию
Беспроводная проекция. Ваше устройство выполнит поиск внешнего дисплея или
беспроводного адаптера HDMI.
Вы также можете перейти в раздел Настройки > Другие соединения >
Беспроводная проекция и включить функцию Беспроводная проекция.
4 Чтобы начать проекцию, нажмите на имя внешнего дисплея или беспроводного
адаптера HDMI в списке результатов поиска.
Проводная проекция
Если к устройству необходимо подключить внешний дисплей, проводную мышь и
клавиатуру, используйте док-станцию с USB-портами.
1 Вам потребуется док-станция.
16
Page 20
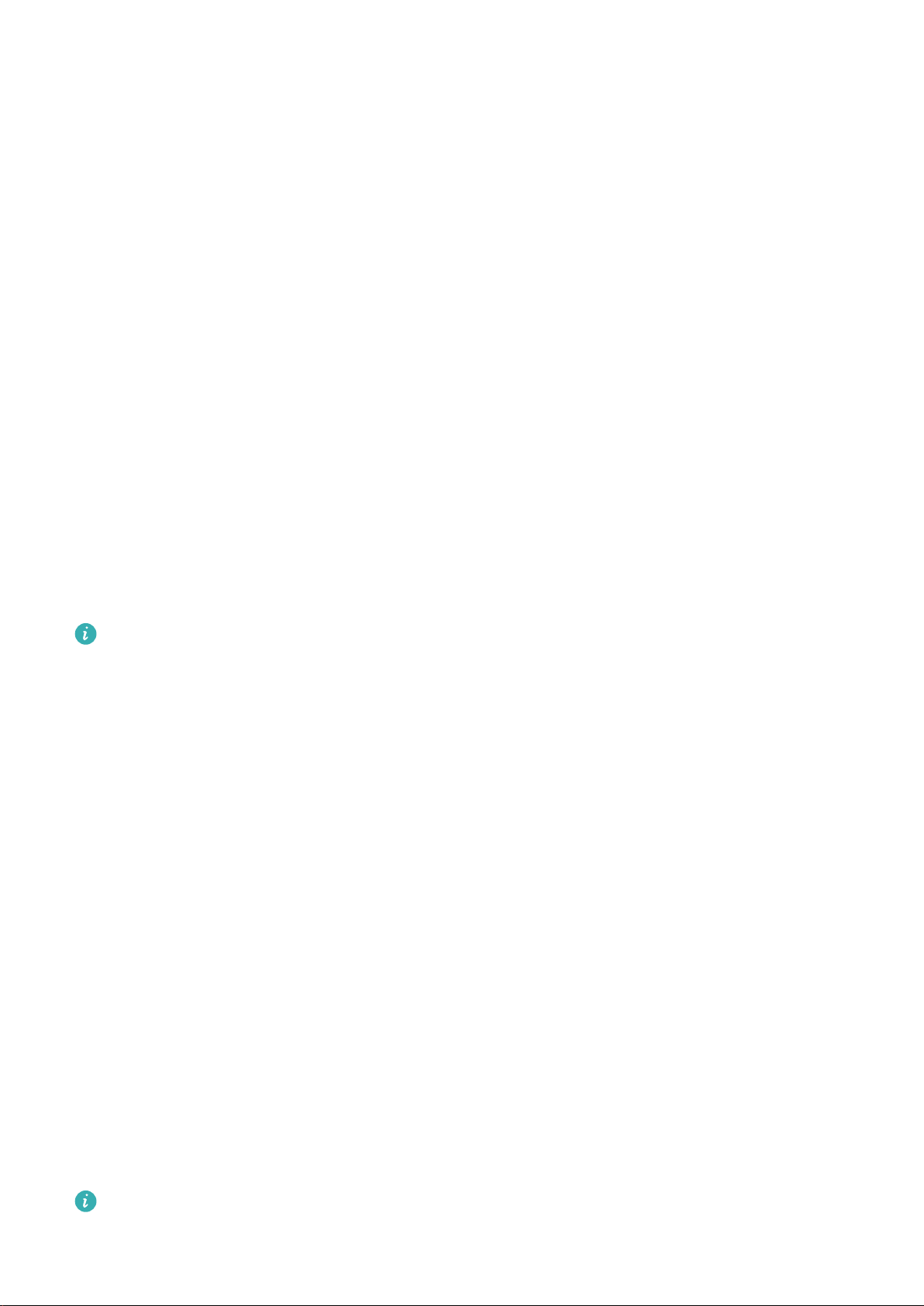
Интеллектуальные функции
Набор портов на разных док-станциях может отличаться. Если внешний дисплей
поддерживает соединение через порт HDMI, а помимо дисплея необходимо
подключить к устройству мышь и клавиатуру, используйте док-станцию с как
минимум одним портом HDMI и двумя портами USB.
2 Подключите ваше устройство к внешнему дисплею через док-станцию, затем
подключите к док-станции мышь и клавиатуру.
3 На внешнем дисплее настройте в качестве источника сигнала вход HDMI, DP или
MiniDP.
Режим рабочего стола
Чтобы повысить эффективность использования вашего устройства, вы можете
проецировать содержание вашего экрана на внешний дисплей. Проведите вниз по
строке состояния, чтобы открыть панель уведомлений, затем включите функцию
Режим рабочего стола.
Когда используется Режим рабочего стола, экран вашего устройства будет иметь вид
рабочего стола и операции на устройстве не будут влиять на контент, отображаемый на
внешнем дисплее. Например, вы можете редактировать документ на внешнем дисплее
и переписываться с друзьями в мессенджерах на вашем устройстве. Вы не пропустите
вызовы и сообщения: в случае поступления новых уведомлений на панели
уведомлений на внешнем дисплее отобразится красная точка.
При подключении внешней клавиатуры планшет предложит вам включить
функцию Режим рабочего стола.
Выход из режима рабочего стола
Нажмите на область значков сети в строке состояния, чтобы открыть центр
уведомлений, затем нажмите Выключить режим рабочего стола.
Функция Мультиэкран для взаимодействия
между планшетом и телефоном
Функция Мультиэкран для взаимодействия между планшетом и телефоном
При подключении планшетного ПК к телефону Huawei или Honor с помощью функции
Мультиэкран на планшетном ПК в специальном окне отобразится экран телефона для
упрощенного управления обоими устройствами и их взаимодействия. Вы можете
открывать приложения и файлы с телефона на планшетном ПК, а также перемещать
файлы между телефоном и планшетным ПК с помощью перетаскивания.
Подключение телефона и планшетного ПК
Функция Мультиэкран поддерживается некоторыми телефонами Huawei и Honor с
версией интерфейса EMUI 10.0 или выше.
17
Page 21
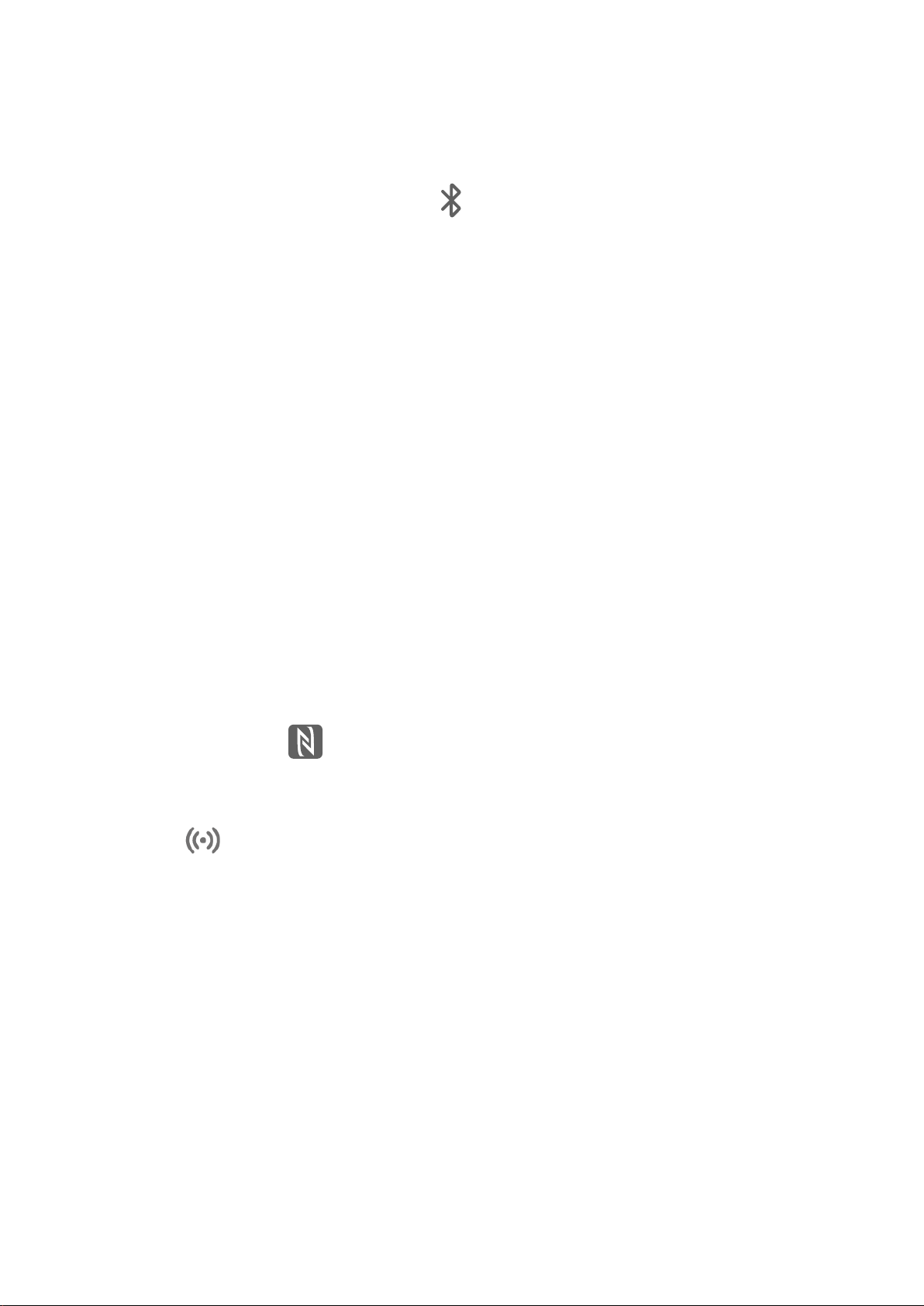
Интеллектуальные функции
Чтобы активировать функцию Мультиэкран, подключите телефон к планшетному ПК
одним из предложенных способов.
• Подключение через Bluetooth
1 На телефоне проведите пальцем вниз по строке состояния, чтобы открыть панель
уведомлений, и нажмите на значок , чтобы включить функцию Bluetooth.
2 На планшете проведите пальцем вниз по строке состояния, чтобы открыть панель
уведомлений, и нажмите на значок Мультиэкран. Затем следуйте инструкциям на
экране.
3 Разместите телефон и планшетный ПК на небольшом расстоянии друг от друга и
установите соединение, следуя инструкциям на экране.
• Подключение сканированием QR-кода
1 На планшетном ПК откройте приложение Мультиэкран и нажмите Отсканировать
для подключения.
2 Установите соединение, следуя инструкциям на экране. Перед сканированием QR-
кода убедитесь, что телефон подключен к сети Интернет.
• Подключение касанием клавиатуры
Вы можете коснутся телефоном стандартной клавиатуры с поддержкой NFC, которая
входит в комплект поставки планшета, чтобы установить соединение между
телефоном и планшетом в режиме Мультиэкран.
1 Убедитесь, что планшетный ПК сопряжен с клавиатурой.
2 На телефоне проведите пальцем вниз по строке состояния, чтобы открыть панель
уведомлений. Проведите повторно, чтобы открыть панель значков полностью, и
нажмите на значок
, чтобы включить функцию NFC.
3 Совместите область датчика NFC вашего телефона (расположена на задней
панели устройства в области основной камеры) с областью NFC клавиатуры
(значок в нижнем правом углу) и дождитесь, пока ваш телефон завибрирует
или подаст звуковой сигнал.
4 Установите соединение между телефоном и планшетным ПК, следуя инструкциям
на экране.
После установки соединения на экране планшетного ПК в специальном окне
отобразится контент вашего телефона. В этом окне вы можете перемещаться по
разделам вашего телефона.
Доступ к файлам и приложениям телефона на планшетном ПК
Когда ваш телефон подключен к планшетному ПК, вы получаете доступ к
приложениям и файлам вашего телефона на планшетном ПК. Например, вы можете
просматривать уведомления, приходящие на ваш телефон (в том числе сообщения
WeChat и SMS-сообщения), в панели уведомлений планшетного ПК, а также принимать
или завершать вызов в небольшом окне, расположенном в верхней части экрана
планшетного ПК.
18
Page 22
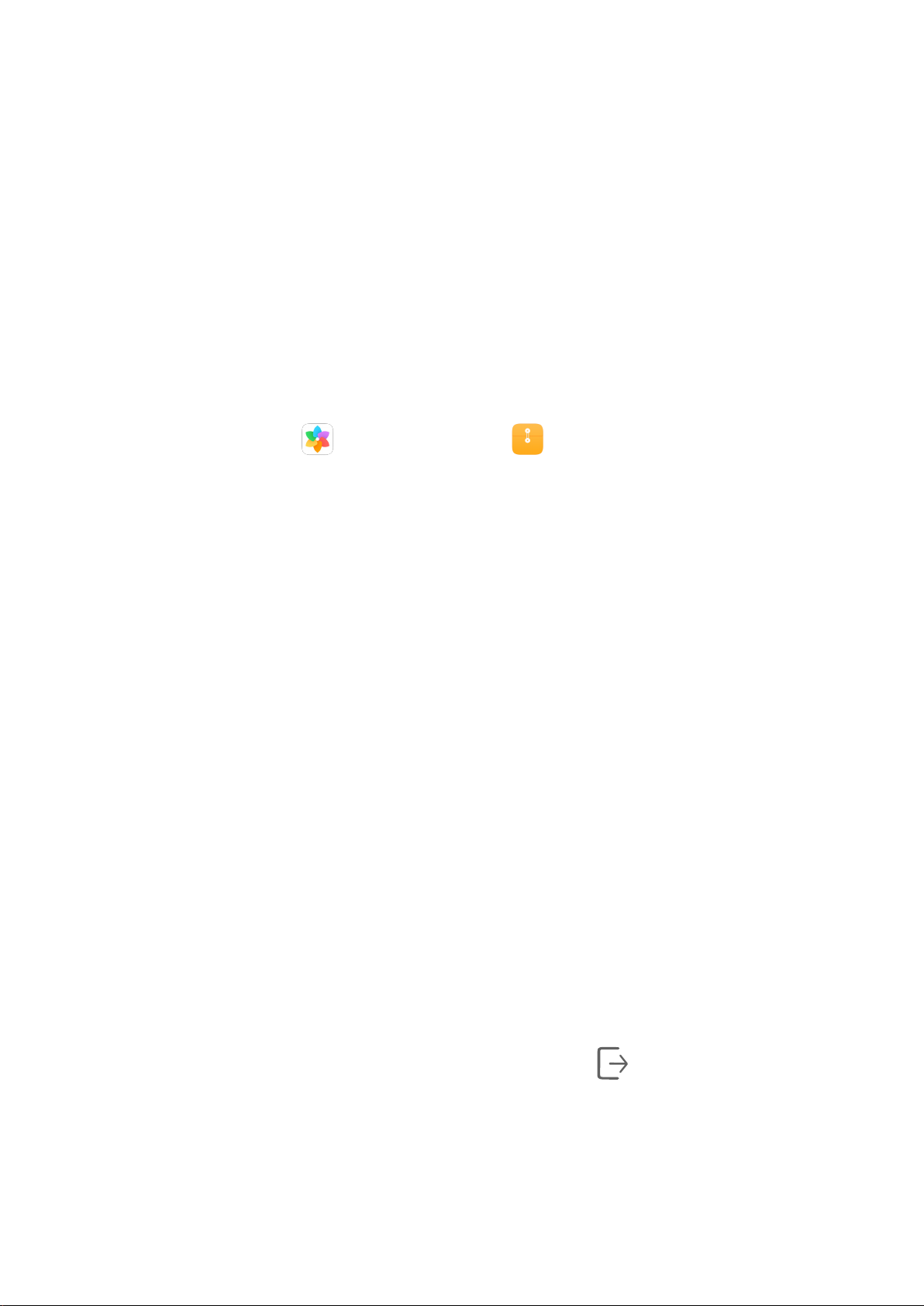
Интеллектуальные функции
Когда экран телефона разблокирован, вы можете выполнять с телефоном на
планшетном ПК следующие действия.
• Открыть приложение Телефон, набрать номер и начать вызов.
• Открыть приложение Сообщения для просмотра SMS-сообщений и ответа на них.
• Открыть приложение WeChat для просмотра сообщений WeChat и работы с ними.
• Открыть приложение Галерея или папку Файлы для просмотра изображений, видео
и файлов, работы с ними, а также для воспроизведения видео- или аудиозаписей с
вашего телефона.
• Если ваш планшетный ПК подключен к внешней клавиатуре или оснащен стилусом,
вы можете использовать эти устройства для более удобного ввода текста.
Перенос файлов между телефоном и планшетным ПК с помощью перетаскивания
1 Откройте приложение
Галерея или папку Файлы, нажмите и удерживайте
изображение, видео или файл.
2 При необходимости выберите несколько объектов, затем нажмите и удерживайте
любой из выбранных объектов, чтобы перетащить всю группу, когда отобразится
значок перетаскивания файлов.
Вам будут доступны следующие функции:
• Перетащите изображение или видео из приложения Галерея или папки Файлы на
вашем планшетном ПК в приложение Галерея или папку Файлы на вашем телефоне.
• Перетащите другие файлы из папки Файлы на вашем планшетном ПК в папку
Файлы на вашем телефоне.
• Перетащите изображение или видео из приложения Галерея или папки Файлы на
вашем телефоне в приложение Галерея или папку Файлы на вашем планшетном ПК.
• Перетащите другие файлы из папки Файлы на вашем телефоне в папку Файлы на
вашем планшетном ПК или непосредственно на рабочий экран планшетного ПК.
• Перетащите изображение, текст или файл с вашего телефона и поместите его в
документ, открытый на вашем планшетном ПК, например в текстовый документ,
заметку или электронное письмо.
Отключение телефона от планшетного ПК
Чтобы выключить функцию мультиэкрана, отключите телефон от планшетного ПК
одним из предложенных способов.
• В окне телефона на планшетном ПК нажмите на значок .
• На телефоне проведите пальцем вниз по строке состояния, чтобы открыть панель
уведомлений, и нажмите Отключить.
Huawei Share
19
Page 23
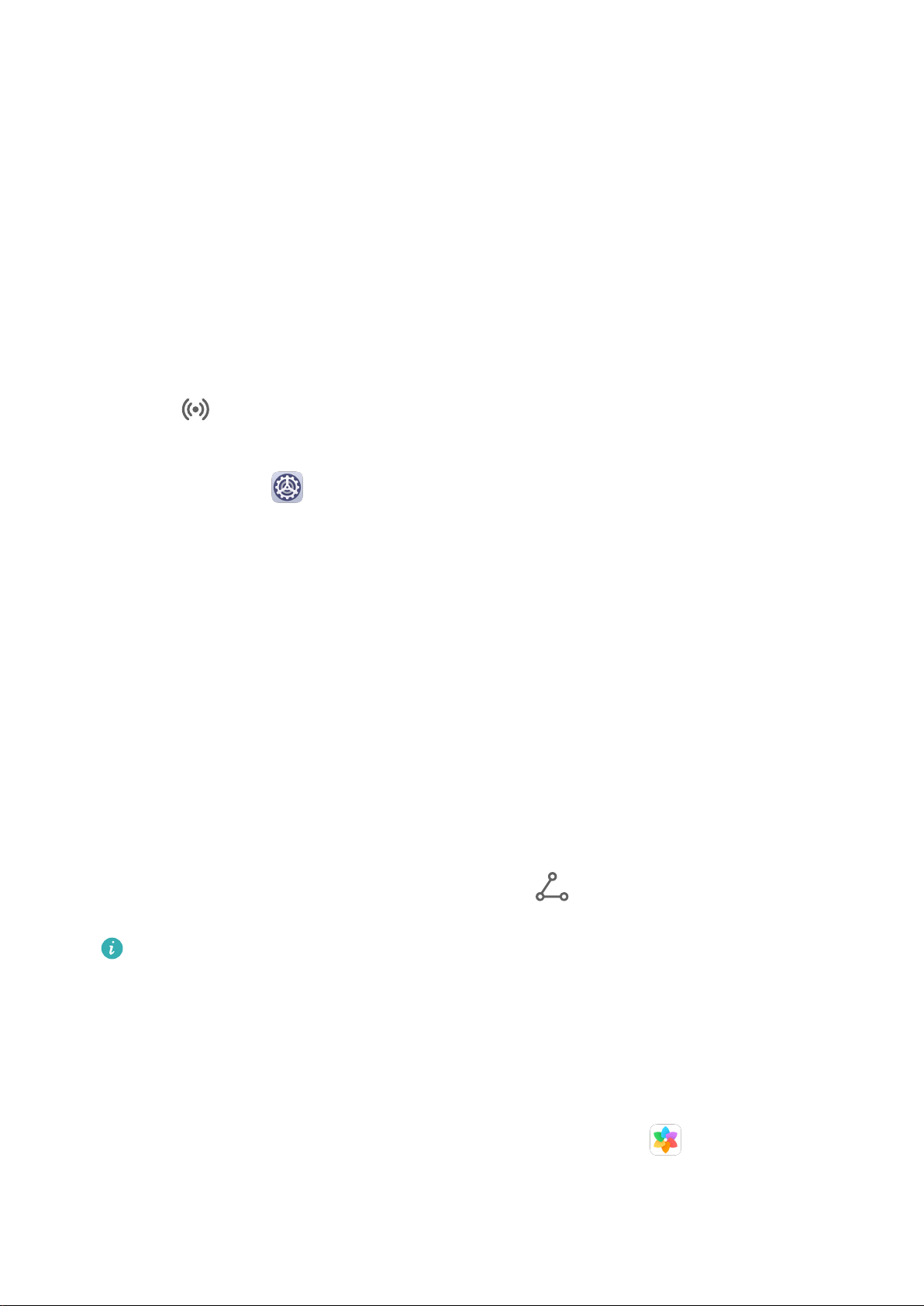
Интеллектуальные функции
Huawei Share
Huawei Share — это беспроводная технология связи, которая позволяет быстро
передавать изображения, видео, документы и другие файлы между устройствами.
Технология использует Bluetooth для обнаружения близко расположенных устройств,
поддерживающих Huawei Share и Wi-Fi Direct, и передачи файлов без использования
мобильного трафика.
Включение и выключение функции Huawei Share
Вы можете включить или выключить функцию Huawei Share одним из предложенных
способов.
• Проведите вниз по строке состояния, чтобы открыть панель уведомлений, и нажмите
на значок , чтобы включить или выключить функцию Huawei Share. Нажмите и
удерживайте переключатель, чтобы перейти к экрану настроек Huawei Share.
• Перейдите в раздел Настройки > Другие соединения > Huawei Share и включите
или выключите функцию Huawei Share.
При включении функции Huawei Share на устройстве автоматически включаются
функции Wi-Fi и Bluetooth.
Быстрый обмен данными между устройствами с помощью Huawei Share
Вы можете использовать Huawei Share для быстрого обмена файлами между
устройствами Huawei. На принимающем устройстве доступен предпросмотр файлов
перед началом загрузки. Полная версия файлов становится доступна после завершения
загрузки. .Например, получатель может просмотреть полученные изображения и видео
в приложении Галерея.
1 На принимающем устройстве включите функцию Huawei Share.
2 На передающем устройстве нажмите и удерживайте файл, затем выберите файлы,
которые хотите отправить, и нажмите на значок . Нажмите Huawei Share, затем
нажмите на значок принимающего устройства, чтобы отправить файл.
Если вы отправляете файлы напрямую из приложения, алгоритм действий может
отличаться.
3 На принимающем устройстве нажмите Принять, чтобы получить передаваемые
файлы.
Для просмотра полученных файлов перейдите в раздел Файлы, а затем в раздел
Внутренняя память > Huawei Share на вкладке Категории.
Полученные изображения и видео также отображаются в меню Галерея >
Альбомы > Huawei Share.
20
Page 24
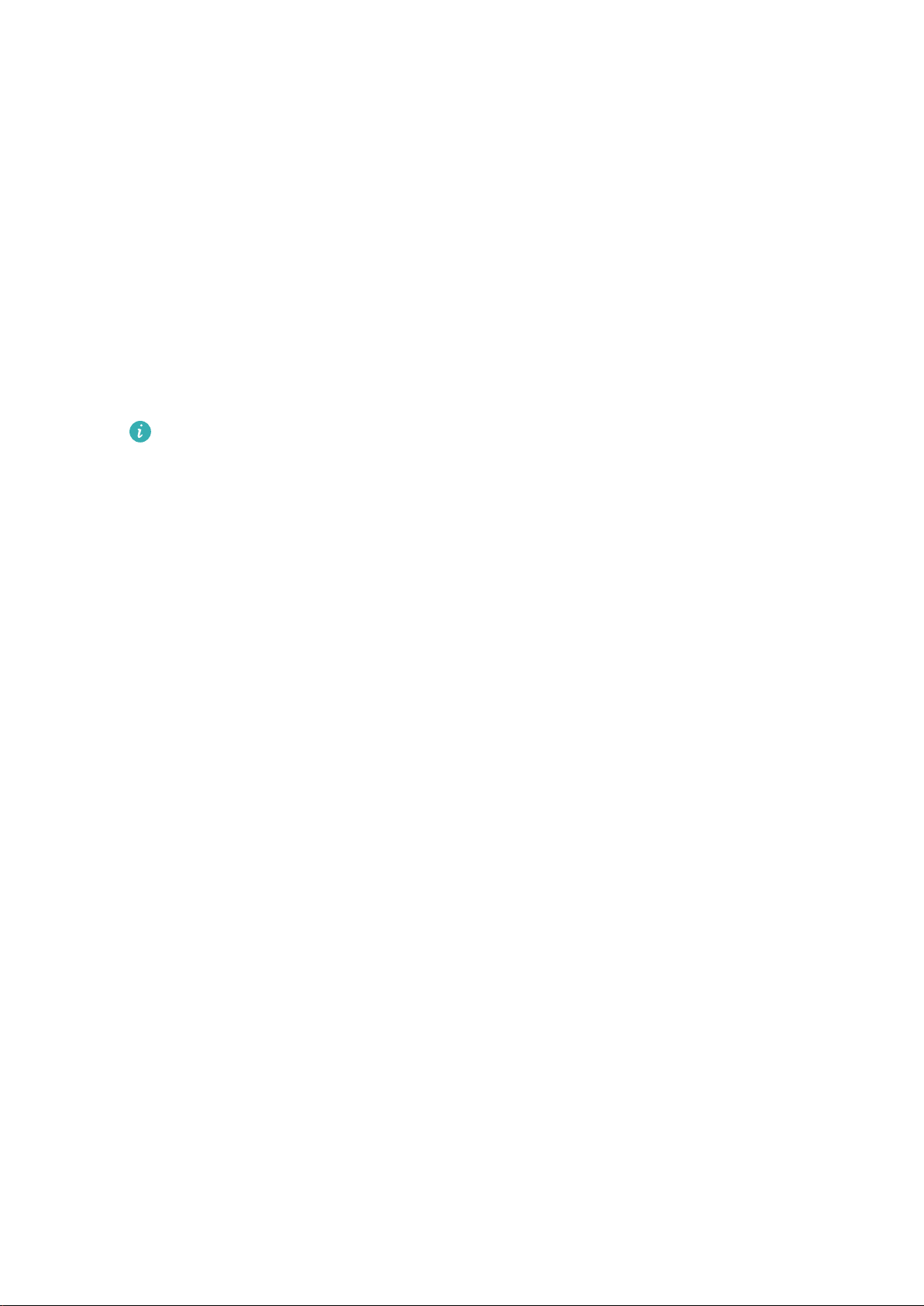
Интеллектуальные функции
Передача данных между Вашим устройством и ПК с помощью Huawei Share
Вы можете использовать Huawei Share для быстрого беспроводного обмена файлами
между вашим устройством и компьютером (под управлением ОС Windows или macOS).
1 Убедитесь, что устройство и компьютер подключены к одной Wi-Fi.
2 На вашем устройстве перейдите на экран настроек Huawei Share и включите
функции Huawei Share и Обмен данными с ПК.
3 Запишите, какое имя отображается рядом с опцией Имя, отображаемое на ПК, а
также имя пользователя и пароль в разделе Подтверждение.
4 В зависимости от ОС на вашем ПК перейдите в соответствующий раздел.
• Windows: This PC (Computer) > Network.
• macOS: Finder > Go to > Network.
В данный момент эта функция доступна только на компьютерах Mac с macOS
версий от 10.8 до 10.14.
5 На компьютере дважды нажмите на имя вашего устройства и введите имя
пользователя и пароль, которые вы записали ранее.
6 Откройте папку общего доступа вашего устройства, например, папку Внутренняя
память или Альбом, просматривайте, редактируйте или копируйте файлы из этой
папки на компьютер и наоборот.
Если вы будете изменять файлы в папке общего доступа на ПК, изменения также
будут синхронизированы с устройством и наоборот.
Быстрая печать с помощью Huawei Share
Если в зоне действия находится принтер, который поддерживает технологию Huawei
Share, вы можете использовать Huawei Share, чтобы подключиться к этому принтеру и
распечатать фото или PDF-файлы с вашего устройства.
1 В зависимости от модели принтера необходимо проверить следующие параметры.
• Возможность подключения к сети Wi-Fi. Принтер должен быть включен и
подключен к той же сети, что ваше устройство.
• Возможность подключения к Wi-Fi Direct. Принтер должен быть включен, на нем
должна быть активна функция Wi-Fi Direct.
• Возможность подключения по Bluetooth. Принтер должен быть включен и видим
для Bluetooth-устройств.
2 На вашем устройстве откройте файл, который хотите напечатать, для
предварительного просмотра, затем перейдите в раздел Отправить > Huawei Share.
3 На вашем устройстве после определения принтера нажмите на его имя, затем на
экране предпросмотра задайте настройки. Нажмите ПЕЧАТЬ, чтобы запустить
печать.
Если вы устанавливаете соединение между вашим устройством и Bluetoothпринтером впервые, найдите принтер в списке на вашем устройстве, нажмите на имя
принтера, затем нажмите и удерживайте кнопку питания принтера в течение 1
секунды, чтобы подтвердить подключение.
21
Page 25
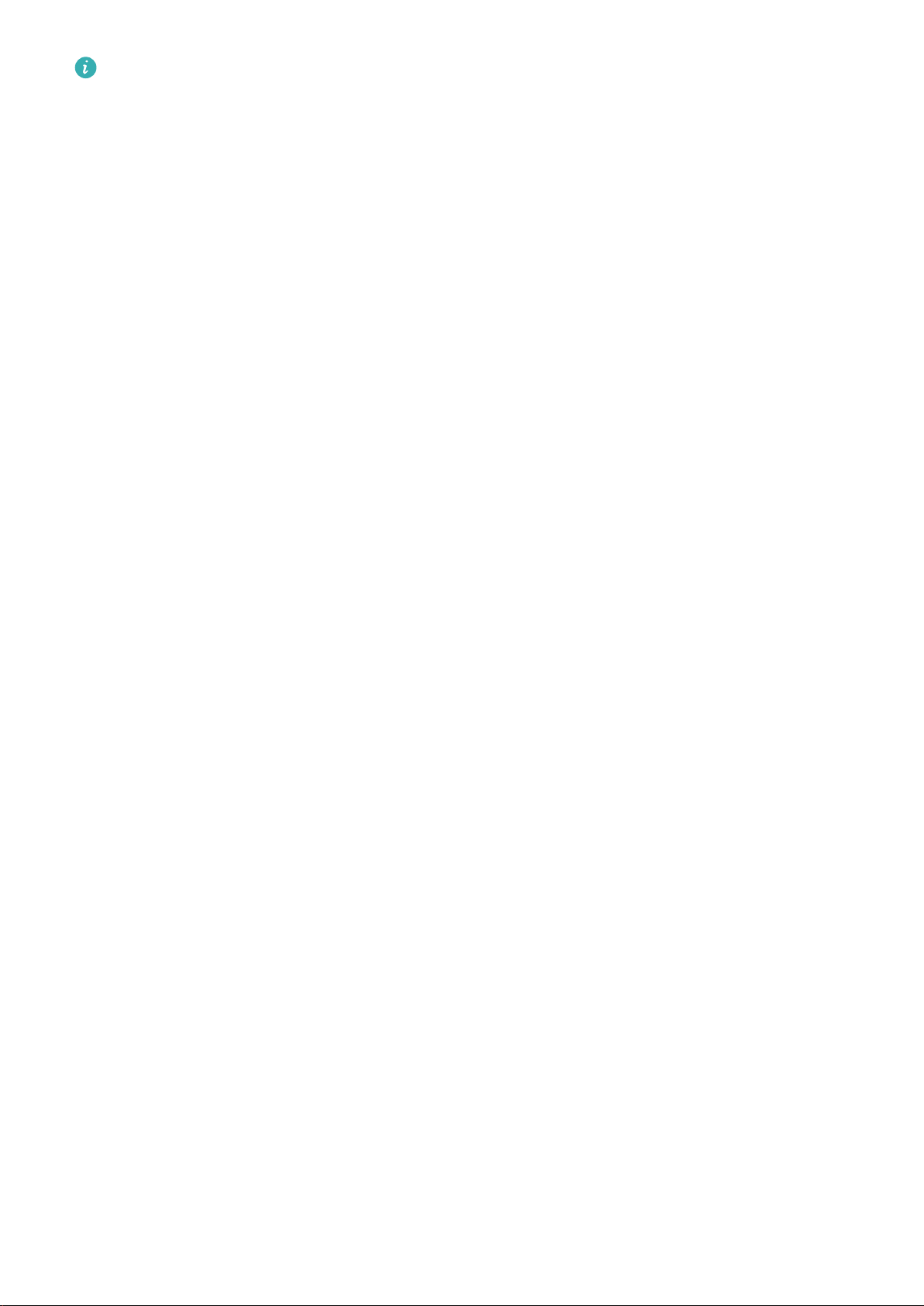
Интеллектуальные функции
Чтобы открыть список поддерживаемых принтеров, нажмите Справка на экране
передачи Huawei Share, выберите Принтеры, затем нажмите «Какие принтеры
поддерживаются?».
22
Page 26
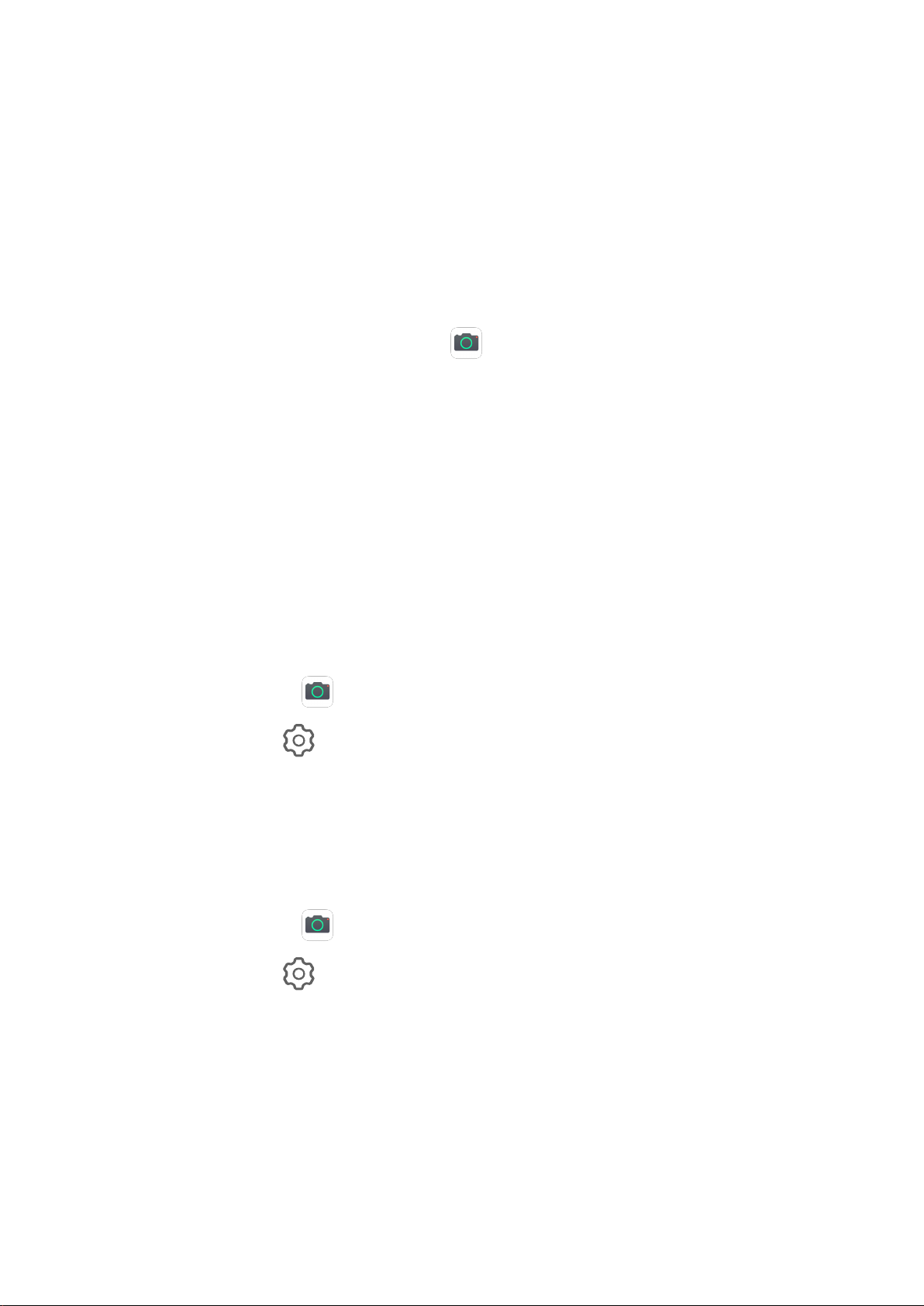
Камера и Галерея
Запуск приложения Камера
Запуск приложения Камера
Приложение Камера можно открыть несколькими способами.
На рабочем экране
На рабочем экране откройте приложение
На экране блокировки
Активируйте экран блокировки, проведите вверх по значку камеры в нижнем правом
углу.
Камера.
Съемка фото
Съемка фото
С помощью таймера вы можете делать снимки с задержкой, чтобы после нажатия на
кнопку съемки вы успели занять положение перед камерой.
1 Откройте приложение
2 Перейдите в раздел > Таймер и выберите время задержки.
3 Вернитесь на экран камеры, затем нажмите на кнопку съемки. Устройство сделает
снимок, когда закончится обратный отсчет.
Камера.
Использование голосовых команд
Вы можете делать снимки с помощью голосовых команд.
1 Откройте приложение Камера.
2 Перейдите в раздел > Аудиоконтроль, включите функцию Аудиоконтроль и
выберите тип голосовой команды.
3 Вернитесь на экран камеры и произнесите команду, чтобы сделать фото.
Камера с искусственным интеллектом
23
Page 27
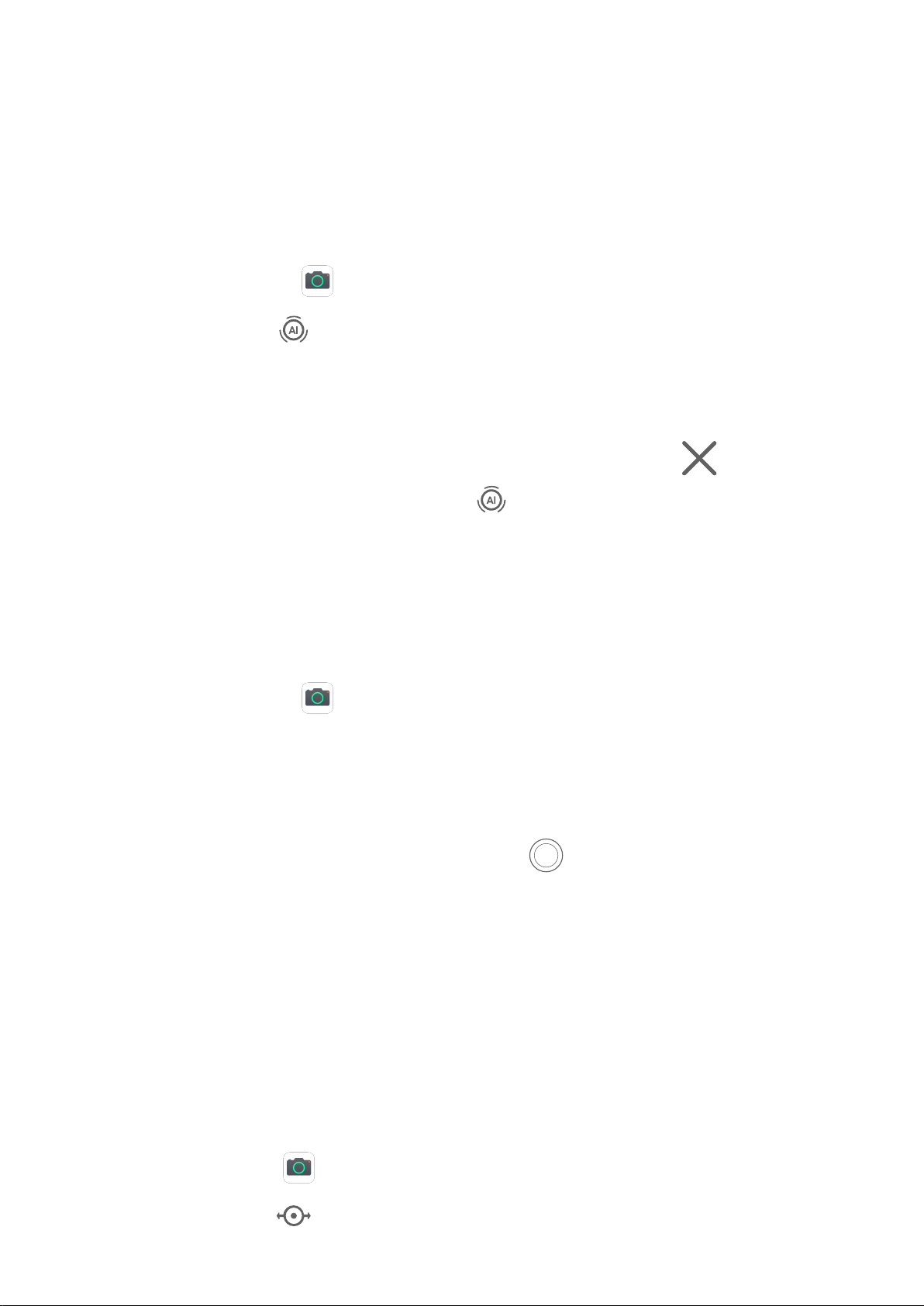
Камера и Галерея
Камера с искусственным интеллектом
Модуль ИИ — предустановленная функция камеры, которая использует искусственный
интеллект для определения объекта и места съемки и автоматически регулирует
параметры камеры для повышения качества снимков.
Функция Модуль ИИ распознает разные типы композиции: сцена, пляж, голубое небо,
зелень, текст и др.
1 Откройте приложение Камера и выберите режим Фото.
2 Нажмите на значок , чтобы убедиться, что режим Модуль ИИ включен.
3 Наведите камеру на объект. Функция Модуль ИИ распознает объект съемки и
автоматически генерирует рекомендацию режима (например, портрет, зелень или
текст).
4 Чтобы выключить рекомендованный режим, нажмите на значок напротив
названия режима или нажмите на значок , чтобы выключить функцию Модуль
ИИ.
Масштабирование при фотосъемке
Съемка фото с различными настройками зума
1 Откройте приложение
Камера и выберите режим Фото.
2 Наведите камеру на удаленный объект, снимок которого вы хотите сделать. Чтобы
настроить масштаб, переместите бегунок шкалы масштабирования либо сведите или
разведите два пальца на экране камеры.
3 На экране камеры нажмите на объект, на котором хотите сфокусироваться. После
завершения процесса фокусировки нажмите на .
Панорамная съемка
Панорамная съемка
Расширяйте границы ваших пейзажных и групповых снимков с помощью функции
панорамной съемки. Чтобы сделать панорамную фотографию, камера делает
несколько снимков объектов, попавших в поле съемки, и объединяет их в одно фото.
Создание панорамных фотографий с помощью основной камеры
1 Перейдите в раздел Камера > Еще и выберите режим Панорама.
2 Нажмите на значок
съемки.
в нижней части экрана, чтобы настроить направление
24
Page 28
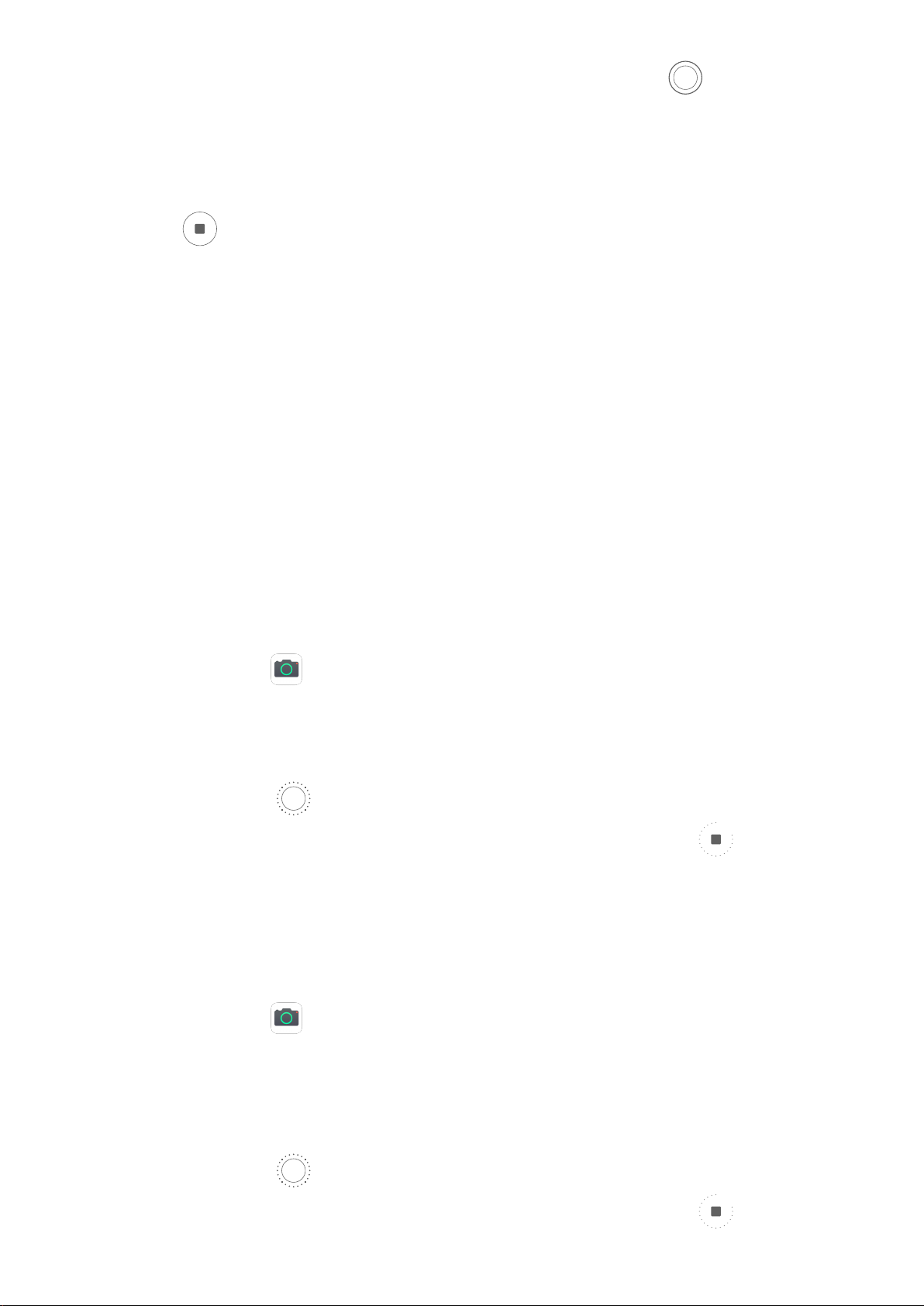
Камера и Галерея
3 Наведите камеру на исходную точку, затем нажмите на значок , чтобы начать
съемку.
4 Медленно перемещайте камеру в направлении, указанном стрелкой на экране.
Держите устройство ровно, убедитесь, что стрелка все время находится на
центральной линии.
5 Нажмите , чтобы завершить съемку.
Свет
Свет
В режиме Свет автоматически устанавливается низкая скорость затвора для съемки
фотографий с длинной выдержкой, что позволяет запечатлеть все краски ночного
города. Настраивать выдержку вручную не нужно.
Просто выберите одну из доступных опций в зависимости от объекта съемки и условий
освещения. Во время съемки рекомендуется использовать штатив.
Съемка со световыми шлейфами автомобильных фар
Режим Фары позволяет запечатлеть узоры, которые создают ночью фары
автомобилей.
1 Перейдите в меню Камера > Еще > Свет > Фары.
2 Найдите точку, из которой вы сможете наблюдать световые шлейфы
автомобильных фар на расстоянии. Во избежание передержки свет фар не должен
светить прямо в объектив камеры.
3 Нажмите на значок , чтобы начать съемку. Следите за кадром на экране камеры.
Когда выдержка достигнет требуемого уровня, нажмите на значок , чтобы
завершить создание снимка.
Съемка световых картин в режиме светового граффити
Световое граффити позволяет создавать картины или писать слова, перемещая
источник света перед камерой.
1 Перейдите в меню Камера > Еще > Свет > Световое граффити.
2 Выберите темное место без посторонних источников освещения и перемещайте
перед объективом камеры достаточно яркий источник света подходящего цвета,
например, небольшой фонарик или светящуюся палочку. Избегайте излишне
амплитудных движений, они могут повлиять на качество снимка.
3 Нажмите на значок
Когда выдержка достигнет требуемого уровня, нажмите на значок , чтобы
завершить создание снимка.
, чтобы начать съемку. Следите за кадром на экране камеры.
25
Page 29

Камера и Галерея
Съемка рек и водопадов в режиме воды
В режиме Вода можно делать высококачественные фотографии водопадов и бегущих
рек.
1 Перейдите в меню Камера > Еще > Свет > Вода.
2 Наилучший сценарий реализации функции – съемка реки или водопада с
достаточно мощным потоком воды.
3 Нажмите на значок , чтобы начать съемку. Следите за кадром на экране камеры.
Когда выдержка достигнет требуемого уровня, нажмите на значок
завершить создание снимка.
Съемка звездного неба в режиме звезд
В режиме Звезды можно снимать движение звезд по ночному небосклону.
, чтобы
1 Перейдите в меню Камера > Еще > Свет > Звезды.
2 Для получения оптимального результата съемку следует проводить в безоблачную
погоду, вдали от ярко освещенных объектов, на открытом пространстве, где ничто
не закрывает небо.
3 Нажмите на значок , чтобы начать съемку. Следите за кадром на экране камеры.
Когда выдержка достигнет требуемого уровня, нажмите на значок , чтобы
завершить создание снимка.
Фото с HDR
Фото с HDR
При съемке против света или в условиях сильного контраста света и тени технология
расширенного динамического диапазона HDR позволяет оптимизировать соотношение
света и тени на вашем фото.
Съемка основной камерой в режиме HDR
1 Перейдите в раздел Камера > Еще и выберите функцию HDR.
2 Зафиксируйте устройство, при необходимости используйте штатив.
3 Нажмите на значок
, чтобы сделать фото.
Живые фото
26
Page 30

Камера и Галерея
Живые фото
Для создания живых фото камера делает снимок за секунду до нажатия на кнопку
съемки и через секунду после этого действия.
Съемка живых фото
Чтобы сделать живое фото, перейдите в меню Камера > Еще > Живое фото и
нажмите на значок .
Воспроизведение живых фото
Живые фото сохраняются в формате JPG в приложении Галерея.
Перейдите в меню
нажмите на значок в верхней части фото для воспроизведения.
Воспроизведение живых фото автоматически завершится после окончания записи.
Также можно остановить воспроизведение, нажав на экран.
Отправка живых фото
Вы можете отправлять живые фото на устройства Huawei или Honor разными
способами, например через Wi-Fi Direct, Bluetooth или Huawei Share.
Перейдите в меню Галерея > Альбомы > Камера, нажмите и удерживайте живое
фото, которое вы хотите отправить, затем нажмите на значок для отправки.
При отправке живых фото сторонним приложениям или устройствам, которые не
поддерживают эту функцию, они будут отображаться как статичные изображения.
Галерея > Альбомы > Камера, нажмите на живое фото, а затем
Добавление водяных знаков
Добавление водяных знаков
Добавьте к фото водяной знак, например, место, время, погоду или настроение.
1 Перейдите в раздел Камера > Еще > Водяной знак.
Если в этом разделе нет водяных знаков, нажмите на значок и загрузите
Водяной знак.
2 Нажмите на значок и выберите водяной знак. Выбранный водяной знак
отобразится на экране камеры.
3 Перетащите водяной знак в нужное место. Вы также можете изменить текст на
некоторых водяных знаках.
27
Page 31

Камера и Галерея
4 Нажмите на значок , чтобы сделать фото.
Режим Документы
Режим Документы
На фотографиях документов, снятых под углом, нарушена перспектива. Если у вас не
получается сделать ровное фото документа, воспользуйтесь режимом Документы.
Когда режим Документы включен, камера автоматически выполнит выравнивание
фотографии, снятой под углом.
Съемка в режиме Документы
1 Выберите Камера > Еще и нажмите Документы.
Если опция отсутствует, нажмите , а затем загрузите Документы.
2 Наведите камеру на документ, который необходимо сфотографировать, и нажмите
.
3 Камера автоматически распознает область с текстом и выполнит выравнивание
изображения.
Выравнивание области с текстом
Если автоматического выравнивания недостаточно, вы можете выполнить
выравнивание области с текстом вручную.
Функция доступна только для фотографий, снятых в режиме Документы.
1 Перейдите в меню Галерея > Альбомы > Камера, а затем нажмите на фото,
которое хотите выровнять.
2 Нажмите на значок над фото.
3 Перетащите четыре угловые точки, чтобы выровнять область. Затем нажмите на
значок .
Видео в высоком разрешении в формате 4K
Видео в высоком разрешении в формате 4K
1 Откройте приложение Камера и выберите режим Видео.
2 Перейдите в раздел
3 Вернитесь к экрану Видео и нажмите на значок , чтобы записать видео.
> Разрешение видео и выберите (16:9) 4K.
28
Page 32

Чем выше разрешение, тем выше качество видео, однако воспроизведение в
высоком разрешении требует большого объема памяти.
Замедленная съемка
Замедленная съемка
Камера и Галерея
1 Перейдите в раздел
Камера > Еще, затем нажмите Замедление.
2 Нажмите на значок и выберите скорость.
3 Нажмите на значок
, чтобы начать запись.
4 Нажмите на значок , чтобы остановить запись.
Фильтры
Фильтры
1 Откройте приложение
2 Нажмите на значок или и выберите фильтр.
На некоторых устройствах нет значка .
Камера и выберите режим Фото или Видео.
3 Нажмите на кнопку съемки, чтобы сделать фото или записать видео.
Настройка параметров камеры
Настройка параметров камеры
Вы можете настроить параметры камеры так, чтобы снимать фото и видео более
удобно и быстро.
Эта функция не поддерживается некоторыми режимами съемки.
Включение тега места
Включите функцию Тег места, чтобы отмечать на фото и видео место съемки.
Проведите вверх по фото или видео в Галерее, чтобы посмотреть сведения о месте
съемки.
Использование сетки при съемке фото
Используйте сетку для получения идеальных снимков.
1 Перейдите в раздел Камера > .
29
Page 33

Камера и Галерея
2 Включите функцию Сетка.
3 На экране камеры появится вспомогательная сетка. Для достижения наилучшего
результата поместите объект съемки на одну из точек пересечения, затем нажмите
на кнопку съемки.
Отключение звука съемки
Включите функцию Без звука.
Обнаружение улыбки
Включите функцию Улыбка. Камера будет автоматически делать снимок при
обнаружении улыбки.
Управление Галереей
Просмотр фото и видео
В приложении Галерея вы можете просматривать, редактировать и отправлять фото и
видео, а также просматривать видеоклипы, автоматически созданные из ваших
файлов.
Просмотр по альбому
На вкладке Альбомы можно посмотреть фото и видео по альбомам.
Ваши фото и видео хранятся в альбомах по умолчанию. Например, видео, записанные
с помощью камеры, хранятся в альбоме Камера. Скриншоты и записи с экрана
хранятся в альбоме Скриншоты.
Просмотр по категории
Приложение Галерея сортирует фото по категориям, что позволяет быстро находить
нужные изображения.
Чтобы посмотреть фото из определенного альбома, на вкладке Обзор нажмите на
категорию альбома (например, еда, портрет или пейзаж).
Просмотр сведений о фото и видео
1 Нажмите на фото или видео, чтобы посмотреть его в полноэкранном режиме.
Нажмите на экран еще раз, чтобы скрыть меню.
2 В полноэкранном режиме нажмите на значок
фото или видео: место хранения, разрешение и размер.
Редактирование фото и видео
В приложении Галерея доступен широкий выбор функций редактирования фото и
видео.
, чтобы посмотреть сведения о
30
Page 34

Камера и Галерея
Основные функции редактирования
1 Откройте приложение Галерея, нажмите на миниатюру фотографии, которую вы
хотите отредактировать, затем нажмите Изменить, чтобы открыть опции
редактирования.
• Обрезка и поворот. Нажмите , выберите кадр и перетащите всю сетку или
только ее углы, чтобы выбрать фрагмент, который следует оставить на
фотографии.
Нажмите на значок
Чтобы повернуть фото на 90 градусов, нажмите . Чтобы отразить фото
зеркально, нажмите .
• Применение фильтров. Нажмите на значок , чтобы выбрать фильтр.
• Настройка эффектов. Нажмите на значок , чтобы настроить яркость,
контрастность, насыщенность и другие параметры.
• Прочее. Нажмите , чтобы использовать другие опции редактирования,
например выделить фрагменты цветом, нарисовать скетч, добавить текстовый
элемент или применить эффект размытия.
и перемещайте шкалу, чтобы повернуть фото.
2 Нажмите на значок , чтобы сохранить внесенные изменения, или нажмите на
значок
, чтобы сохранить фото.
Пикселизация фото
1 Нажмите на фото, затем перейдите в меню Изменить > > Мозаика.
2 Выберите стиль и размер мозаики, с помощью которой можно заштриховать части
фото.
3 Чтобы удалить мозаику, нажмите Ластик и сотрите ее с фото.
4 Нажмите на значок
значок
Переименование фото
, чтобы сохранить фото.
, чтобы сохранить внесенные изменения, затем нажмите на
1 В приложении Галерея нажмите на миниатюру фото, которое вы хотите
переименовать.
2 Перейдите в меню > Переименовать и введите новое имя.
3 Нажмите OK.
31
Page 35

Камера и Галерея
Отправка фото и видео
Существует несколько способов отправки фото и видео из Галереи.
1 Откройте приложение Галерея.
2 Используйте нижеприведенные способы.
• Отправка одного фото или видео. Нажмите на фото или видео, затем нажмите
на значок .
• Отправка нескольких фото или видео. В альбоме нажмите и удерживайте фото
или видео, чтобы выбрать несколько элементов, затем нажмите на значок
Управление Галереей
Упорядочите ваши фото и видео, распределив их по альбомам.
Добавление альбомов
1 Откройте приложение Галерея, затем нажмите Альбомы.
2 Нажмите Добавить альбом, введите название альбома.
3 Нажмите OK.
4 Выберите фото или видео, которое хотите добавить в альбом.
Перемещение фото и видео
1 В альбоме нажмите и удерживайте фото или видео, чтобы выбрать объекты,
которые вы хотите переместить.
2 Нажмите на значок > Переместить и выберите альбом, в который хотите
переместить выбранные фото или видео.
.
3 Перемещенные фото или видео будут недоступны в исходных альбомах.
Альбомы Все фото и Видео показывают все фото и видео, которые хранятся на
вашем устройстве.
Перемещение объектов между другими альбомами не повлияет на содержание этих
альбомов.
Удаление фото и видео
Нажмите и удерживайте фото или видео, чтобы выбрать объекты, которые вы хотите
удалить, затем выберите > Удалить.
Альбомы Все фото, Избранное, Видео и Камера нельзя удалить.
Удаленные фото и видео будут временно перемещены в альбом Недавно удаленное,
через 30 дней они будут удалены без возможности восстановления.
32
Page 36

Камера и Галерея
Чтобы вручную удалить фото или видео без возможности восстановления, нажмите и
удерживайте его миниатюру в альбоме Недавно удаленное, затем выберите >
Удалить.
Восстановление удаленных фото и видео
В альбоме Недавно удаленное выберите объекты, которые хотите восстановить, затем
нажмите на значок , чтобы восстановить их в исходных альбомах.
Если исходный альбом удален, будет создан новый альбом.
Добавление фото и видео в Избранное
Откройте фото или видео, затем нажмите на значок
Объект отобразится в исходном альбоме и в альбоме Избранное.
Скрытие альбомов
Системные альбомы (например, Камера, Видео, Избранное и Скриншоты)
невозможно скрыть.
На вкладке Альбомы выберите > Скрыть альбомы и переключите переключатели
альбомов, которые хотите скрыть.
Скрытые альбомы, а также фото и видео в них не отображаются в приложении
Галерея.
Блокировка альбомов
Заблокируйте альбомы сторонних приложений, чтобы они не отображались в Галерее.
.
1 На вкладке Альбомы нажмите Другое.
2 Нажмите на альбом. Если в верхней части отображается значок
Заблокировать.
Перемещайте фото и видео, которые хотите заблокировать, в заблокированные
альбомы.
Заблокированные альбомы отображаются только в приложении Файлы.
, выберите >
3 Чтобы разблокировать альбом, войдите в раздел Другое, нажмите Просмотр
заблокированных альбомов, а затем нажмите Разблокировать напротив альбома.
В разделе Другое можно заблокировать только некоторые альбомы.
Редактор Huawei Vlog
33
Page 37

Камера и Галерея
Редактор Huawei Vlog
Редактор Huawei Vlog автоматически создает видео в формате Huawei Vlog, используя
Истории участников, видео из раздела Интересное и фотографии из альбома Люди,
добавляя к ним фоновую музыку.
Вы также можете самостоятельно выбрать фото и видео для создания своих Huawei
Vlog.
Вам доступны редактирование и отправка видеороликов Huawei Vlog в одно касание.
Просмотр истории участников
Истории участников — это видеоклипы с музыкальным оформлением из альбома
Интересное с определенными людьми или объектами, которые Галерея автоматически
создает из ваших видео.
1 Перейдите в раздел Галерея > Альбомы > Видео.
2 Нажмите на видео, затем проведите вверх по видео. Нажмите на лицо человека или
выберите опцию Лучшее, чтобы посмотреть созданную историю участников.
Если короткий видеоклип не создан, нажмите НАЧАТЬ, чтобы создать его.
3 Во время воспроизведения нажмите на видео, чтобы изменить шаблон, фоновую
музыку, фильтры, начальные и финальные титры и многое другое.
Эта функция работает автоматически, когда ваше устройство заряжается и его
экран выключен. Для создания видеоклипов используются локальные видеозаписи
продолжительностью от 10 секунд до 3 минут.
Отправка истории участников
1 Перейдите в раздел Галерея > Альбомы > Video Editor, здесь находятся все
экспортированные видеозаписи.
2 Нажмите и удерживайте видео, чтобы выбрать элементы, которые вы хотите
отправить, затем нажмите на значок
.
Видеоклипы Huawei Vlog
Просмотр видеоклипов из альбома Люди
Галерея автоматически распознает лица на изображениях и создает альбомы с
фотографиями людей.
Просматривайте, редактируйте и отправляйте видеоклипы, сгенерированные в альбоме
Люди.
Просмотр видеозаписей Huawei Vlog
1 Перейдите в раздел Галерея > Обзор и нажмите на альбом с фотографиями
людей.
34
Page 38

Камера и Галерея
2 Нажмите на значок на обложке альбома.
Редактирование видеоклипов из альбома Люди
Добавьте эффекты, фильтры и фоновую музыку, чтобы сделать ваши видеоклипы из
альбома Люди еще ярче.
1 Нажмите на значок
, чтобы посмотреть видеоклип. Во время воспроизведения
можно выполнить следующие действия:
• Выбрать шаблон видеоклипа. Нажмите на значок .
• Редактировать видеоклип. Нажмите на значок , чтобы настроить кадр или
размер фрагмента, продолжительность воспроизведения, добавить или удалить
видеоклипы.
• Изменить фоновую музыку. Нажмите на значок , чтобы выбрать
предустановленную фоновую музыку или музыку, сохраненную на устройстве.
• Применить фильтры. Нажмите на значок , чтобы выбрать фильтр.
Перетащите ползунок, чтобы изменить настройки фильтра.
• Изменить начальные и финальные титры. Нажмите на значок , чтобы
выбрать начальные и финальные титры. После завершения предпросмотра
нажмите на текст начальных титров, чтобы отредактировать содержание и стиль.
2 По завершении нажмите на значок
, чтобы сохранить видеоклип, и следуйте
инструкциям на экране, чтобы экспортировать его.
Отправка видеоклипов из альбома Люди
Экспортированные видеоклипы сохраняются в разделе Галерея > Альбомы > Video
Editor.
Нажмите и удерживайте видеоклип, чтобы выбрать элементы, которые вы хотите
отправить, затем нажмите на значок .
Интересное
Интересное
Интересное — альбомы в Галерее, создаваемые на базе места и времени съемки,
которые также поддерживают создание коротких видео.
• Чтобы использовать альбом Интересное, перейдите в раздел Камера >
и
включите функцию Тег места.
35
Page 39

Камера и Галерея
• Альбомы Интересное создаются автоматически, когда устройство заряжается, его
экран выключен и уровень заряда батареи не ниже 50%. Этот процесс занимает
некоторое время.
Альбомы Интересное не создаются, если в приложении Галерея менее 10 фотографий
или видеофайлов.
Просмотр видеоклипов из альбомов Интересное
1 Перейдите в раздел Галерея > Интересное и нажмите на альбом.
2 Нажмите на значок , чтобы посмотреть видеозапись.
Редактирование видеоклипов из альбомов Интересное
1 Во время воспроизведения нажмите на видео, чтобы выбрать шаблон внизу экрана.
2 Для настройки дополнительных параметров вы можете выполнить следующие
действия:
• Выбрать шаблон видеоклипа. Нажмите на значок .
• Редактировать видеоклип. Нажмите на значок , чтобы настроить кадр или
размер фрагмента, продолжительность воспроизведения, добавить или удалить
видеоклипы.
• Изменить фоновую музыку. Нажмите на значок , чтобы выбрать
предустановленную фоновую музыку или музыку, сохраненную на устройстве.
• Применить фильтры. Нажмите на значок , чтобы выбрать фильтр.
Перетащите ползунок, чтобы изменить настройки фильтра.
• Изменить начальные и финальные титры. Нажмите на значок , чтобы
выбрать начальные и финальные титры. После завершения предпросмотра
нажмите на текст начальных титров, чтобы отредактировать содержание и стиль.
3 По завершении нажмите на значок
, чтобы сохранить видеоклип, и следуйте
инструкциям на экране, чтобы экспортировать его.
Отправка видеоклипов из альбомов Интересное
1 Перейдите в раздел Галерея > Альбомы > Video Editor, здесь находятся все
экспортированные видеозаписи.
2 Нажмите и удерживайте видео, чтобы выбрать объекты, которые вы хотите
отправить, затем нажмите на значок
Добавление или удаление фото и видео из альбомов Интересное
.
1 На вкладке Интересное нажмите на альбом.
36
Page 40

2 Вы можете выполнить следующие действия.
Камера и Галерея
• Добавить фото или видео. Нажмите на значок
хотите добавить, затем нажмите на значок .
• Удалить фото или видео. Нажмите и удерживайте фото или видео, чтобы
выбрать объекты, которые вы хотите удалить, нажмите на значок , затем
нажмите Переместить.
Переименование альбомов Интересное
, выберите элемент, который
1 На вкладке Интересное нажмите на альбом.
2 Перейдите в меню > Переименовать и введите новое имя.
Удаление альбомов Интересное
1 На вкладке Интересное нажмите на альбом.
2 Перейдите в раздел
> Удалить и нажмите Удалить.
37
Page 41

Приложения
Приложения
Приложения
Поиск установленного приложения
Проведите вниз из центра рабочего экрана, чтобы отобразить строку поиска, введите в
ней название приложения, которое хотите найти. Когда приложение найдено, нажмите
на значок
напротив его названия.
Удаление приложения с устройства
Вы можете удалить приложение одним из предложенных способов.
• Нажмите и удерживайте значок приложения, которое хотите удалить, пока ваше
устройство не завибрирует, нажмите Удалить, а затем следуйте инструкциям на
экране, чтобы удалить приложение.
• Перейдите в раздел Настройки > Приложения > Приложения, нажмите на
приложение, которое хотите удалить, а затем нажмите Удалить.
Некоторые системные приложения невозможно удалить, поскольку их удаление
может вызвать возникновение системных ошибок.
Управление фоновыми приложениями
1 Перейдите на экран недавно использованных приложений одним из предложенных
способов, в зависимости от заданного режима навигации.
• Жесты. Проведите вверх с нижней части экрана и не отпускайте палец.
• Три навигационные кнопки. Нажмите на значок .
2 На экране недавно использованных приложений вы можете выполнить следующие
действия.
• Провести по экрану, чтобы просмотреть карточки приложений.
• Нажать на карточку приложения, чтобы перейти к нему.
• Провести вверх по карточке приложения, чтобы закрыть его.
• Провести вниз по карточке приложения, чтобы закрепить его. Над верхней
частью карточки приложения появится значок
значок это приложение не будет закрываться.
• Провести вниз еще раз, чтобы снять закрепление приложения. Значок
исчезнет.
. Теперь при нажатии на
38
Page 42

Приложения
• Нажать на значок , чтобы закрыть все приложения (кроме закрепленных
приложений).
Очистка кэша приложения
Чтобы освободить место в памяти, удалите ненужные кэшированные файлы.
Перейдите в раздел Настройки > Приложения > Приложения, выберите
приложение, кэш которого вы хотите очистить, затем выберите Память > Очистить
кэш.
Контакты
Создание и редактирование контактов
Вы можете создавать контакты различными способами и управлять списком контактов.
Создание контактов
1 Откройте приложение Телефон, выберите вкладку Контакты в нижней части
экрана, затем нажмите на значок .
Если Вы создаете контакт впервые, нажмите Создать контакт.
Если ваш планшетный ПК поддерживает только Wi-Fi, откройте Контакты в
папке Инструменты.
2 Нажмите на значок камеры, чтобы настроить фото профиля контакта, введите имя,
организацию и номер телефона контакта, затем нажмите на значок .
Импорт контактов
1 На экране Контакты перейдите в меню > Настройки > Импорт/экспорт.
2 Выберите способ импорта Импорт данных по Bluetooth, Импорт данных по Wi-Fi
Direct или Импорт из накопителя и импортируйте контакты, следуя инструкциям на
экране.
Сканирование визитных карточек и их добавление в Контакты
1 На экране Контакты перейдите в меню > Сканировать или в меню Визитные
карточки > Сканировать.
2 Положите визитную карточку на ровную поверхность, наведите камеру на карточку
так, чтобы информация четко отображалась на экране камеры, затем нажмите на
значок , чтобы сделать снимок одной или нескольких визитных карточек.
3 Устройство автоматически распознает контактную информацию на сделанных
снимках. Нажмите на значок , чтобы сохранить контакт.
39
Page 43

Приложения
Вы можете просмотреть отсканированные визитные карточки в разделе Визитные
карточки.
Поиск контактов
1 На экране приложения Контакты перейдите в раздел > Настройки > Фильтр
контактов и нажмите Все контакты, чтобы отобразить список ваших контактов.
2 Вы можете выполнить поиск контактов одним из предложенных способов.
• Проведите вниз из центральной части рабочего экрана, введите в строке поиска
ключевые слова для искомого контакта (например, имя, инициалы или адрес
электронной почты).
Для быстрого поиска контакта введите несколько ключевых слов, например
"Иван Петров".
• Введите ключевые слова в строке поиска над списком контактов. Результаты
поиска отображаются под строкой поиска.
Отправка контактов
1 На экране Контакты выберите контакт, который вы хотите отправить, затем
перейдите в меню > Отправить.
2 Выберите способ отправки и, следуя инструкциям на экране, отправьте контакт.
Экспорт контактов
1 На экране Контакты перейдите в меню > Настройки > Импорт/экспорт.
2 Нажмите Экспорт на накопитель и следуйте инструкциям на экране, чтобы
экспортировать контакты.
По умолчанию экспортированный файл .vcf сохраняется в корневом каталоге во
внутренней памяти устройства. Чтобы посмотреть экспортированный файл, откройте
приложение Файлы.
Удаление контактов
Вы можете удалить контакты одним из следующих способов.
• Нажмите и удерживайте контакт, который вы хотите удалить, затем нажмите
Удалить.
• На экране Контакты перейдите в меню > Настройки > Управление контактами
> Удалить несколько контактов, выберите контакты, которые вы хотите удалить,
затем нажмите на значок .
40
Page 44

Приложения
Чтобы восстановить удаленные контакты, выберите > Настройки > Управление
контактами > Недавно удаленное, нажмите и удерживайте контакт, который хотите
восстановить, затем нажмите .
Объединение повторяющихся контактов
1 Откройте приложение
экрана, затем нажмите > Настройки > Управление контактами > Объединить
дублирующие контакты.
Если ваш планшетный ПК поддерживает только Wi-Fi, откройте Контакты в
папке Инструменты.
Телефон, выберите вкладку Контакты в нижней части
2 Выберите повторяющиеся контакты, которые вы хотите объединить, и нажмите
Объедин. для выполнения этой операции.
Управление группами контактов
Для вашего удобства вы можете создавать группы контактов и отправлять им
сообщения и электронные письма. Ваше устройство автоматически группирует
контакты по компании, городу и времени последнего взаимодействия, но вы также
можете создать группы вручную в зависимости от ваших предпочтений.
Создание группы контактов
1 Откройте приложение Телефон, выберите вкладку Контакты в нижней части
экрана, затем нажмите Группы.
Если ваш планшетный ПК поддерживает только Wi-Fi, откройте Контакты в
папке Инструменты.
2 Нажмите на значок , введите имя группы (например, Семья или Друзья) и
нажмите OK.
3 Следуйте инструкциям на экране, чтобы добавить в группу контакты, затем нажмите
на значок .
Редактирование группы контактов
1 На экране Группы выберите группу, которую вы хотите отредактировать, затем
нажмите на значок , чтобы добавить новый контакт.
2 Нажмите на значок , чтобы открыть список опций Удалить участников,
Мелодия группы, Удалить группу или Переименовать.
Отправка сообщений и электронных писем группе контактов
На планшетных ПК, поддерживающих в качестве стандарта связи только Wi-Fi,
нельзя отправлять и принимать SMS-сообщения и MMS-сообщения.
41
Page 45

Приложения
На экране Группы откройте группу, затем нажмите на значок , чтобы отправить
сообщение, или на значок , чтобы отправить электронное письмо.
Удаление группы контактов
На экране Группы нажмите и удерживайте группу, которую хотите удалить, затем
нажмите Удалить.
Настройка личной информации
Вы можете настроить свою визитную карточку, содержащую ваши сведения, и
отправить ее. Вы также можете добавить экстренную информацию, которую можно
будет использовать в случае чрезвычайной ситуации
Создание личной визитной карточки
1 Откройте приложение
экрана, затем нажмите Мой профиль.
Если ваш планшетный ПК поддерживает только Wi-Fi, откройте Контакты в
папке Инструменты.
Телефон, выберите вкладку Контакты в нижней части
2 Настройте фото профиля, введите личные данные: ваше имя, адрес места работы и
номер телефона.
3 Затем нажмите на значок
QR-кодом.
Вы можете отправить свою визитную карточку, используя QR-код.
Добавление информации, используемой в экстренной ситуации
На планшетных ПК, поддерживающих в качестве стандарта связи только Wi-Fi,
нельзя выполнять голосовые вызовы.
, чтобы автоматически создать визитную карточку с
1 На экране Контакты перейдите в меню Мой профиль > Медицинская карта.
2 Нажмите ДОБАВИТЬ и задайте личную контактную информацию, данные
медицинской карты и экстренные контакты.
После добавления экстренных контактов в чрезвычайной ситуации: когда экран
заблокирован, откройте экран ввода пароля, выберите Экстренный вызов >
Медицинская карта > Экстренные контакты, затем выберите экстренный контакт,
чтобы позвонить ему.
Телефон
Выполнение вызова
На планшетных ПК, поддерживающих в качестве стандарта связи только Wi-Fi,
нельзя выполнять голосовые вызовы.
42
Page 46

Приложения
Набор номера или выбор контакта для выполнения вызова
Чтобы позвонить, используйте нижеприведенные способы.
• Чтобы найти контакт, откройте приложение Телефон, введите часть номера
телефона, первую букву имени или инициалы контакта.
• На экране приложения Телефон нажмите на вкладку Контакты в нижней части,
затем выберите контакт, чтобы позвонить ему.
Нажмите на значок , чтобы завершить вызов.
Настройка быстрого набора
Теперь вы можете быстро набрать номер контакта с помощью одной кнопки.
Перейдите в раздел
кнопку с цифрой и задайте для нее номер для быстрого набора.
Завершение вызова кнопкой питания
Во время разговора нажмите на кнопку питания, чтобы завершить вызов.
Перейдите в меню Телефон > > Настройки и включите функцию Завершение
вызова кнопкой питания.
Настройка обоев экрана вызова
Вы можете настроить обои как фон экрана выполнения вызова.
Телефон > > Настройки > Быстрый набор, выберите
1 Перейдите в раздел Настройки > Рабочий экран и обои > Обои.
2 Выберите изображение и настройте его как обои.
Вы можете выбрать фото профиля контакта, чтобы оно отображалось на экране
вызова.
1 На экране приложения Телефон нажмите на вкладку Контакты в нижней части,
затем выберите контакт, для которого вы хотите настроить фото профиля.
2 Нажмите на значок , затем на значок , чтобы настроить фото профиля для
контакта.
Международные вызовы
1 Обратитесь к вашему оператору, чтобы активировать услуги международной связи
или узнать подробную информацию о них.
2 Откройте приложение Телефон, нажмите на вкладку Контакты в нижней части
экрана, затем выберите контакт, которому хотите позвонить.
Чтобы позвонить по номеру не из списка контактов, откройте приложение Телефон,
нажмите и удерживайте кнопку 0, чтобы ввести знак «+», затем введите код страны
43
Page 47

Приложения
и номер телефона и нажмите на значок , чтобы выполнить международный
вызов.
Управление списком вызовов
На планшетных ПК, поддерживающих в качестве стандарта связи только Wi-Fi,
нельзя выполнять голосовые вызовы.
Для вашего удобства вы можете объединять записи списка вызовов для одного
контакта или номера, а также удалять записи списка вызовов.
Объединение записей списка вызовов
1 Перейдите в меню Телефон > > Настройки > Объединение записей
списка вызовов.
2 Выберите По контактам, и ваше устройство автоматически объединит записи списка
вызовов для одного контакта или номера.
Просмотр пропущенных вызовов
1 Для просмотра пропущенных вызовов откройте приложение Телефон,
проведите вниз по списку вызовов, затем нажмите на вкладку Пропущено.
Для вашего удобства на экране Все в списке вызовов все пропущенные вызовы
отмечены красным цветом.
2 Нажмите на значок
отправить сообщение на этот номер.
Удаление записей списка вызовов
Вы можете удалить записи списка вызовов одним из следующих способов.
• На экране Телефон нажмите и удерживайте запись списка вызовов, затем нажмите
Удалить запись.
• На экране Телефон перейдите в меню > Удалить записи, выберите записи
списка вызовов, которые вы хотите удалить, затем нажмите на значок .
напротив номера из списка, чтобы перезвонить или
• На экране Телефон проведите влево по записи списка вызовов, которую вы хотите
удалить, затем нажмите на значок .
Настройка звукового сигнала для входящего вызова
На планшетных ПК, поддерживающих в качестве стандарта связи только Wi-Fi,
нельзя выполнять голосовые вызовы.
Вы можете настроить в качестве звукового сигнала для входящего вызова вашу
любимую музыкальную композицию или видео.
44
Page 48

Приложения
Музыкальный рингтон
1 Перейдите в раздел Телефон > > Настройки > Мелодия вызова или
Настройки > Звуки и вибрация > Мелодия вызова.
2 Выберите стандартный сигнал или нажмите Музыка на устройстве, чтобы выбрать
в качестве сигнала вызова локальный аудиофайл.
Настройка сигнала вызова для конкретного контакта
1 Откройте приложение Телефон, нажмите на вкладку Контакты в нижней части
экрана, затем выберите контакт, для которого вы хотите установить
индивидуальный сигнал вызова.
2 На экране сведений контакта нажмите Мелодия вызова и выберите сигнал вызова.
Управление входящими вызовами
На планшетных ПК, поддерживающих в качестве стандарта связи только Wi-Fi,
нельзя выполнять голосовые вызовы.
Вы можете включить функцию ожидания вызова, чтобы отвечать на входящие вызовы
во время текущего разговора. Если вы не можете отвечать на вызовы, потому что ваше
устройство неисправно или сигнал сети слишком слабый, вы можете настроить
переадресацию вызовов на другой номер или устройство.
Принятие и отклонение входящего вызова
Вызов при заблокированном экране:
• Перетащите значок вправо, чтобы ответить на вызов.
• Перетащите значок влево, чтобы отклонить вызов.
• Нажмите на значок , чтобы отклонить вызов и отправить вызывающему абоненту
SMS-сообщение.
• Нажмите на значок , чтобы настроить напоминание о необходимости
перезвонить.
Вызов при разблокированном экране:
• Нажмите на значок , чтобы ответить на вызов.
• Нажмите на значок , чтобы отклонить вызов.
• Нажмите на значок , чтобы отклонить вызов и отправить вызывающему абоненту
SMS-сообщение.
• Нажмите на значок , чтобы настроить напоминание о необходимости
перезвонить.
45
Page 49

Приложения
Включение функции ожидания вызова
Функция ожидания вызова позволяет ответить на входящий вызов во время разговора,
поместив первый вызов на удержание.
Эта функция должна поддерживаться вашим мобильным оператором. Более
подробную информацию вы можете узнать у вашего оператора.
Перейдите в раздел Телефон > > Настройки. В меню SIM-карты, для которой
вы хотите включить функцию ожидания вызова, перейдите в раздел Еще > Ожидание
вызова.
Эта функция зависит от оператора связи.
Ответ на новый входящий вызов во время разговора
1 Когда во время текущего разговора вам поступает еще один входящий вызов,
нажмите на значок , чтобы ответить на него.
2 Нажмите на значок
списка, чтобы переключаться между двумя вызовами.
Включение переадресации вызовов
При включении функции переадресации вызовов ваше устройство будет
автоматически перенаправлять вызовы, отвечающие заданным условиям, на
указанный номер телефона.
Эта функция должна поддерживаться вашим мобильным оператором. Более
подробную информацию вы можете узнать у вашего оператора.
или нажмите на находящийся на удержании вызов из
1 На экране приложения Телефон перейдите в раздел > Настройки и нажмите
Переадресация вызовов под SIM-картой, для которой вы хотите выключить
функцию переадресации вызовов.
2 Выберите способ переадресации, затем введите и подтвердите номер телефона для
переадресации.
Эта функция зависит от оператора связи.
Выключение переадресации вызовов
1 На экране приложения Телефон перейдите в раздел > Настройки и нажмите
Переадресация вызовов под SIM-картой, для которой вы хотите выключить
функцию переадресации вызовов.
2 Выберите и выключите режим переадресации.
Эта функция зависит от оператора связи.
Фильтрация и блокировка спам-вызовов
На планшетных ПК, поддерживающих в качестве стандарта связи только Wi-Fi,
нельзя выполнять голосовые вызовы.
46
Page 50

Приложения
Вы можете настроить правила блокировки спам-вызовов, например рекламных
звонков, звонков от мошенников и прочего.
Фильтрация нежелательных вызовов
1 Перейдите в раздел Телефон > > Заблокировано > и настройте
параметры блокировки.
Вы также можете перейти в раздел Диспетчер планшета > Заблокировано >
и настроить параметры блокировки.
2 Нажмите Правила блокировки вызовов и переместите переключатели напротив
требуемых параметров блокировки.
Блокировка входящих вызовов от конкретных абонентов
Чтобы заблокировать входящие вызовы от конкретных абонентов, используйте
нижеприведенные способы.
• Перейдите в раздел Телефон > > Заблокировано > > Черный список,
нажмите и добавьте номера, которые вы хотите заблокировать.
• На экране приложения Телефон нажмите на вкладку Контакты в нижней части
экрана, затем нажмите на контакт, который хотите заблокировать, и выберите > В
черный список.
Настройка уведомлений о заблокированных вызовах
Перейдите в меню Телефон > > Заблокировано > > Получение
уведомлений и включите или выключите функцию отправки уведомлений о
заблокированных вызовах.
Экстренные вызовы и функция SOS
Эту функцию нельзя использовать в планшетных ПК, поддерживающих в качестве
стандарта связи только Wi-Fi.
Сообщения SOS
В случае чрезвычайной ситуации вы можете использовать функцию SOS, чтобы
отправить сообщение экстренным контактам.
1 Включите службу GPS и предоставьте функции SOS право доступа к геоданным.
2 Перейдите в раздел Настройки > Безопасность > SOS, включите функцию
Отправка сообщения SOS и настройте контакты на случай экстренной ситуации.
Когда включена функция SOS, при возникновении экстренной ситуации вы можете
нажать на кнопку питания 5 раз подряд, и ваше устройство отправит сообщение с
47
Page 51

Приложения
вашим текущим местоположением вашим контактам, выбранным на случай экстренной
ситуации.
После отправки сообщения устройство отобразит экран экстренных вызовов, чтобы вы
могли совершить экстренный вызов в службу спасения или одному из ваших контактов,
выбранных на случай экстренной ситуации.
Экстренные вызовы
В случае чрезвычайной ситуации вы можете позвонить с вашего устройства по номеру
экстренной службы с экрана блокировки, даже если отсутствует сигнал сети.
Функция экстренных вызовов регулируется местными законами и предоставляется
вашим оператором сети. Сбои в работе сети или другие неполадки могут привести к
невозможности выполнения экстренных вызовов.
1 Когда экран заблокирован, перейдите к экрану ввода пароля и нажмите Экстренный
вызов. Если сигнал сети сильный и у устройства есть доступ в Интернет, оно
автоматически определит ваше местоположение и отобразит его на экране.
2 Введите местный номер экстренной службы и нажмите на значок
Вы также можете нажать Медицинская карта и выбрать для вызова контакт для
экстренной ситуации.
для вызова.
Сообщения
Отправка сообщений и управление ими
На планшетных ПК, поддерживающих в качестве стандарта связи только Wi-Fi,
нельзя отправлять и принимать SMS-сообщения и MMS-сообщения.
Вы можете отправлять и получать сообщения, содержащие текст, смайлики, картинки,
аудиофайлы и др. Вы можете управлять сообщениями в списке сообщений.
Отправка сообщений
1 Откройте приложение Сообщения и нажмите на значок .
2 На экране Новое сообщение введите ваше сообщение. Нажмите на значок ,
чтобы добавить мультимедийный контент, например, картинки или аудиофайлы.
3 В поле получателя нажмите на значок , выберите контакты или группы
контактов, затем нажмите на значок .
Чтобы отправить групповое сообщение по номеру, которого нет в вашем списке
контактов, нажмите на пустую область поля получателя и введите его номер
телефона. После ввода каждого номера телефона нажимайте на кнопку возврата на
клавиатуре.
4 По завершении редактирования нажмите на значок , чтобы отправить
сообщение.
48
Page 52

Приложения
Отмена отправки сообщения
На экране Сообщения перейдите в меню > Настройки > Дополнительно и
включите функцию Отмена отправки сообщений.
В течение 6 секунд с момента отправки сообщения вы можете дважды нажать на
сообщение, чтобы отменить его отправку.
Просмотр сообщения и отправка ответа
1 На экране Сообщения выберите контакт и откройте чат с ним.
2 Чтобы ответить на сообщение, введите ваше сообщение в текстовом поле, затем
нажмите на значок .
Новые сообщения будут отображаться на панели уведомлений в формате баннеров. Вы
можете нажать на них, чтобы написать мгновенный ответ.
Отметка сообщения как прочитанного
Вы можете отметить сообщение как прочитанное одним из предложенных способов.
• Новые сообщения будут отображаться на панели уведомлений в формате баннеров.
Вы можете нажать на них, чтобы написать мгновенный ответ.
• На экране Сообщения проведите влево по сообщению, чтобы отметить его как
прочитанное, затем нажмите .
• На экране Сообщения перейдите в меню
> Отметить все как прочитанные.
Удаление сообщения
Вы можете удалить сообщение одним из предложенных способов.
• На экране Сообщения проведите влево по сообщению, которое вы хотите удалить,
затем нажмите на значок .
• Нажмите и удерживайте сообщение, выберите сообщения, которые вы хотите
удалить, затем нажмите на значок
. Удаленные сообщения невозможно
восстановить.
Фильтрация и блокировка спам-сообщений
Эту функцию нельзя использовать в планшетных ПК, поддерживающих в качестве
стандарта связи только Wi-Fi.
Вы можете настроить правила блокировки спам-сообщений, например рекламных
рассылок, сообщений от мошенников и прочего.
49
Page 53

Блокировка спам-сообщений
Перейдите в меню Сообщения > > Заблокировано > и настройте
параметры.
Вы также можете задать параметры в меню Диспетчер планшета >
Приложения
Заблокировано >
Блокировка сообщений от конкретных отправителей
.
1 Перейдите в меню Сообщения > > Заблокировано > > Черный список.
2 Нажмите на значок
и MMS-сообщения от этих отправителей будут заблокированы.
Блокировка сообщений, содержащих заданные ключевые слова
1 Перейдите в меню
ключевых слов.
и добавьте номера, которые вы хотите заблокировать. SMS-
Сообщения > > Заблокировано > > Черный список
2 Нажмите на значок и добавьте ключевые слова, по которым будет выполняться
фильтрация. Сообщения, содержащие эти ключевые слова, будут заблокированы.
Настройка уведомлений о заблокированных сообщениях
Перейдите в меню Сообщения > > Заблокировано > > Получение
уведомлений и включите или выключите функцию отправки уведомлений о
заблокированных сообщениях.
Календарь
Создание событий календаря и управление ими
События помогают вам вести ваше ежедневное и рабочее расписание, планировать
деловые и неформальные встречи, а также выплаты по кредиту. Чтобы подготовиться
к мероприятиям заранее, вы можете добавлять события и настраивать напоминания.
Создание события
1 Откройте приложение Календарь и нажмите на значок .
2 Введите сведения о событии: название, место, время начала и время окончания.
3 Нажмите Добавить напоминание, чтобы настроить напоминание о событии.
4 Нажмите на значок
, чтобы сохранить событие.
50
Page 54

Приложения
Импорт напоминаний о встречах
1 Перейдите в меню Календарь > > Управление аккаунтами.
2 Нажмите Добавить аккаунт и следуйте инструкциям на экране, чтобы добавить
ваши рабочие электронные письма (из вашего аккаунта Exchange) в календарь,
чтобы увидеть напоминания о встречах.
Поиск событий
1 На экране Календарь нажмите на значок .
2 Введите в строке поиска ключевые слова, например название и место события.
Отправка события
1 На экране Календарь нажмите на событие в календаре или на область под
расписанием.
2 Нажмите на значок
событие одним из доступных способов.
и следуйте инструкциям на экране, чтобы отправить
Настройка уведомлений календаря
Вы можете настроить тип уведомления в календаре согласно вашим предпочтениям.
Доступны уведомления в строке состояния, в формате баннеров, звуковые сигналы и
прочее.
Вы можете изменить время отправки уведомлений по умолчанию, чтобы получать их
своевременно.
1 Перейдите в меню Календарь > > Настройки.
2 В настройках уведомлений задайте параметры Время напоминания и Время
напоминания для событий, длящихся весь день.
3 Нажмите Уведомления и включите функцию Разрешить уведомления. Затем
следуйте инструкциям на экране, чтобы настроить тип уведомлений.
Часы
Будильник
Вы можете настроить звуковой сигнал или вибрацию в заданное время.
Настройка будильника
1 Перейдите в меню
2 Настройте мелодию сигнала будильника. Мелодия воспроизводится при выборе.
Нажмите на кнопки регулировки громкости, чтобы задать уровень громкости.
3 Выберите требуемые опции:
Часы > Будильник, нажмите на значок и задайте время.
51
Page 55

• Повтор
• Вибрация
• Длительность звонка будильника
• Длительность паузы
• Описание
Приложения
4 После выполнения настройки нажмите на значок
.
Изменение и удаление будильника
Нажмите на будильник, чтобы изменить его настройки или удалить его.
Пауза сигнала будильника
Если вы не хотите вставать, когда прозвучал сигнал будильника, нажмите на кнопку
паузы или на кнопку питания.
Длительность паузы можно задать в настройках при создании будильника.
Выключение будильника
Чтобы выключить будильник, проведите вправо или влево по кнопке, которая
появляется в нижней части экрана во время сигнала.
Таймер и секундомер
Вы можете задать обратный отсчет определенного времени с помощью функции
таймера. Вы можете засечь продолжительность определенного временного отрезка с
помощью функции секундомера.
Таймер
Перейдите в меню
Часы > Таймер, задайте время и нажмите на значок , чтобы
начать отсчет. Чтобы остановить отсчет, нажмите на значок .
Секундомер
Перейдите в меню
Часы > Секундомер и нажмите на значок , чтобы запустить
секундомер. Чтобы остановить секундомер, нажмите на значок .
Заметки
Управление заметками
Вы можете сортировать заметки по категориям и размещать их по папкам, удалять
ненужные элементы и отправлять заметки.
52
Page 56

Приложения
При просмотре списка элементов или конкретного элемента в приложении Заметки
нажмите на строку состояния в верхней части экрана, чтобы быстро вернуться к
первому элементу списка или к началу просматриваемой заметки.
Сортировка заметок по категориям
Для удобства поиска заметок Вы можете распределять их по категориям. Заметки
разных категорий отображаются в различных цветах.
Вы можете выполнить сортировку заметок одним из предложенных способов.
• На экране раздела Все заметки или Все задачи проведите влево по заметке или
задаче, нажмите на значок и выберите категорию.
• Нажмите и удерживайте заметку или задачу, отметьте галочками заметки и задачи,
которые хотите переместить в определенную категорию, затем нажмите на значок
, чтобы выбрать категорию.
Отправка заметок и задач
Вы можете отправлять заметки и задачи как текст или как изображения.
На экране раздела Все заметки или Все задачи нажмите на элемент, который хотите
отправить, нажмите на значок
завершить отправку.
, а затем следуйте инструкциям на экране, чтобы
Диктофон
Диктофон
1 В папке Инструменты откройте приложение
значок , чтобы начать запись.
2 Во время записи вы можете нажать на значок , чтобы добавить тег.
Диктофон, затем нажмите на
3 По завершении нажмите на значок , чтобы завершить запись.
4 Нажмите и удерживайте запись, которую хотите отправить, переименовать или
удалить.
Записи сохраняются в разделе Файлы > Категории > Внутренняя память > Sounds.
Воспроизведение записи
Список записей находится на главном экране приложения Диктофон. Нажмите на
запись, чтобы воспроизвести ее.
На экране воспроизведения вы можете выполнить следующие действия.
53
Page 57

• Нажать на значок , чтобы пропустить отрывки записи без звука.
• Нажать на значок , чтобы настроить скорость воспроизведения.
Приложения
• Нажать на значок
• Нажать на тег, чтобы переименовать его.
Изменение записи
1 На главном экране приложения
2 Нажмите на значок
, чтобы добавить тег.
Диктофон нажмите на запись.
, чтобы отобразить запись в форме волнообразного графика.
3 Переместите начальные и конечные отметки, чтобы изменить длительность записи.
Сведите или разведите пальцы на волнообразном графике записи, чтобы
отрегулировать длительность записи более точно.
4 Нажмите на значок
выбранную часть.
Отправка записей
и выберите Сохранить выбранную часть или Удалить
1 На главном экране приложения Диктофон нажмите на запись, которую вы
хотите отправить, чтобы прослушать ее.
2 Перейдите в раздел > Отправить.
3 Выберите способ отправки и, следуя инструкциям на экране, отправьте запись.
Электронная почта
Добавление аккаунтов электронной почты
Для быстрого доступа к электронной почте настройте аккаунт электронной почты на
устройстве в приложении Эл. почта.
Добавление личного аккаунта электронной почты
1 На вашем устройстве откройте приложение Эл. почта, затем выберите
провайдера сервиса электронной почты из списка или нажмите Другое.
2 Введите ваш адрес электронной почты и пароль, нажмите Вход и задайте
параметры сервера, следуя инструкциям на экране. Система автоматически
подключится к серверу и проверит настройки сервера.
Добавление аккаунта Exchange
Microsoft Exchange – это протокол обмена цифровыми сообщениями внутри компании.
Если электронная почта вашей компании использует серверы Exchange, вы можете
настроить аккаунт рабочей электронной почты на устройстве.
54
Page 58

Приложения
1 Свяжитесь с администратором сервера вашей корпоративной почты и запросите
доменное имя, адрес сервера, номер порта и тип безопасности.
2 Откройте приложение
Эл. почта и выберите Exchange.
3 Введите адрес электронной почты, имя пользователя и пароль.
4 Нажмите Настройка вручную. На экране Настройка аккаунта задайте следующие
параметры: доменное имя, адрес сервера, номер порта и тип безопасности.
5 Нажмите Далее и завершите настройку, следуя инструкциям на экране. Система
автоматически подключится к серверу и проверит настройки сервера.
Отправка электронных писем
Выберите аккаунт электронной почты, напишите электронное письмо и отправьте его
получателям.
Отправка электронного письма
1 Откройте приложение Эл. почта, затем нажмите на значок .
2 Введите адрес получателя или нажмите на значок
контакт или группу контактов, затем нажмите на значок
, чтобы выбрать отдельный
.
3 При необходимости добавьте получателей в поля копии и скрытой копии. Если у вас
несколько аккаунтов электронной почты, необходимо указать адрес, с которого
будет отправлено письмо.
4 Введите текст письма, укажите тему, затем нажмите на значок
Сохранение черновика электронного письма
На экране Написать введите адрес электронной почты получателя, тему и содержание
электронного письма, затем нажмите
Перейдите в раздел Входящие > Показать все папки > Черновики, чтобы посмотреть
черновики.
Ответ на электронное письмо
, чтобы сохранить письмо как черновик.
.
1 На экране Входящие откройте электронное письмо, на которое вы хотите ответить.
2 Нажмите на значок
, чтобы ответить только отправителю, или нажмите на
значок
, чтобы ответить всем участникам цепочки писем.
3 Напишите ответ и нажмите на значок .
Настройка шифрования для исходящих писем
Вы можете зашифровать исходящие электронные письма, чтобы защитить вашу
конфиденциальную информацию. Зашифрованные письма могут просматривать
55
Page 59

Приложения
только получатели с определенным цифровым сертификатом информационной
безопасности.
1 Запросите и установите цифровой сертификат информационной безопасности.
Отправляйте запросы на сертификат только в надежные сторонние центры
сертификации. Процедура выдачи сертификата в разных центрах сертификации
может отличаться. Подробности см. на официальных веб-страницах
соответствующих центров сертификации.
2 На экране Входящие перейдите в меню > Настройки.
3 Нажмите на аккаунт, для которого вы хотите настроить шифрование, нажмите
Шифрование эл. почты, затем включите функцию Шифрование исходящих
писем.
4 Если сертификат установлен, выберите Сертификат шифрования и настройте
Алгоритм шифрования в соответствии с вашими предпочтениями.
Если сертификат не установлен, включите функцию Отправка зашифрованных эл.
писем без установки сертификатов.
Настройка автоматического ответа для аккаунта Exchange
1 Перейдите в меню Эл. почта > > Настройки.
2 Выберите аккаунт Exchange, для которого вы хотите настроить автоматический
ответ, нажмите Автоответы и переместите переключатель для функции
Автоответы.
3 Настройте время и контент автоматического ответа, затем нажмите Готово.
Просмотр электронных писем и управление ими
В папке Входящие можно посмотреть полученные электронные письма и управлять
ими.
Просмотр электронных писем
1 Откройте приложение
обновить список писем.
Если у вас несколько аккаунтов электронной почты, нажмите Входящие и выберите
аккаунт, письма которого хотите просмотреть.
Эл. почта, проведите вниз на экране Входящие, чтобы
2 Откройте электронное письмо, чтобы прочитать, переадресовать, удалить его или
ответить на него.
Если в электронном письме сообщается о важном событии, нажмите >
Добавить в календарь, чтобы добавить это событие в календарь.
3 Проведите влево или вправо, чтобы перейти к предыдущему или следующему
электронному письму.
56
Page 60

Приложения
Сортировка электронных писем по теме
На экране Входящие перейдите в меню > Настройки > Общие и включите
функцию Объединить по темам.
Добавление контакта электронной почты в группу
Для вашего удобства вы можете создавать группы контактов.
1 Перейдите на экран Входящие, откройте электронное письмо и нажмите Добавить
в группу.
2 Выберите отправителя или получателя письма для добавления в группу и нажмите
OK.
3 На экране выбора группы выберите существующую группу, затем нажмите на значок
, чтобы сохранить контакт в этой группе.
Вы также можете нажать Создание новой группы, ввести название группы, а затем
нажать Сохранить.
Созданные группы будут отображаться в выпадающем списке поля получателя.
Синхронизация электронных писем
При включении функции автоматической синхронизации электронные письма на
вашем устройстве будут автоматически синхронизироваться с письмами на сервере
электронной почты.
1 На экране Входящие перейдите в раздел
> Настройки.
2 Нажмите на аккаунт, для которого вы хотите выполнить синхронизацию, затем
переместите переключатель напротив функции Синхронизация почты.
3 Нажмите График синхронизации, чтобы задать период автоматической
синхронизации.
Поиск электронных писем
На экране Входящие нажмите на строку поиска, введите в ней ключевые слова,
например тему или содержимое электронного письма.
Удаление электронных писем
На экране Входящие нажмите и удерживайте электронное письмо, которое хотите
удалить, отметьте галочками другие письма, если хотите удалить сразу несколько
писем, затем нажмите на значок .
Управление аккаунтами электронной почты
Вы можете добавить несколько аккаунтов электронной почты и управлять ими.
57
Page 61

Приложения
Добавление аккаунтов электронной почты
1 Перейдите в меню Эл. почта > > Настройки > Добавить аккаунт.
2 Выберите из списка поставщиков услуг электронной почты или нажмите Другое и
следуйте инструкциям на экране, чтобы добавить аккаунт электронной почты.
Повторите действия, чтобы добавить другие аккаунты.
Переключение между аккаунтами электронной почты
На экране Входящие нажмите Входящие и выберите аккаунт электронной почты,
который вы хотите использовать.
Изменение имени аккаунта и подписи
На экране Входящие перейдите в меню > Настройки и выберите аккаунт. Вы
можете задать и редактировать параметры Имя аккаунта, Подпись и Аккаунт по
умолчанию.
Выход из аккаунта электронной почты
На экране Входящие перейдите в меню
Удалить аккаунт.
> Настройки, выберите аккаунт и нажмите
Калькулятор
Калькулятор
Калькулятор на вашем устройстве предназначен для выполнения базовых
арифметических, а также для экспоненциальных, логарифмических и
тригонометрических вычислений.
Использование базового набора вычислений
Вы можете открыть калькулятор одним из следующих способов.
• Проведите вниз в центре рабочего экрана, чтобы отобразить поисковую строку.
Выполните поиск приложения Калькулятор, первым в списке результатов поиска
будет предустановленное приложение Калькулятор.
• Найдите приложение Калькулятор в папке Инструменты.
• Проведите вверх в нижней части экрана блокировки, чтобы открыть функции и
инструменты, затем нажмите на значок
Использование инженерного калькулятора
Откройте калькулятор и переверните устройство в положение горизонтальной
ориентации.
, чтобы открыть калькулятор.
58
Page 62

Приложения
Копирование, удаление отдельных цифр и цепочки вычислений
• Копирование результата вычислений. Нажмите и удерживайте результат вычислений,
нажмите Копировать, затем вставьте скопированный результат в заметку или в
сообщение.
• Удаление последней цифры. Нажмите .
• Удаление всей цепочки вычислений. Нажмите . После нажатия и завершения
вычислений вы можете нажать , чтобы очистить экран.
Фонарик
Фонарик
Вы можете включить фонарик одним из следующих способов.
• Проведите вниз по строке состояния, чтобы открыть панель уведомлений, и нажмите
на значок
• Проведите вверх из нижней части экрана блокировки, чтобы открыть функции и
инструменты, затем нажмите на значок
фонарик.
Когда фонарик включен, на экране блокировки будет отображаться соответствующее
уведомление. Нажмите , чтобы выключить фонарик.
, чтобы включить или выключить фонарик.
, чтобы включить или выключить
Компас
Компас
1 Вы можете открыть приложение Компас одним из следующих способов.
• Проведите вниз в центре рабочего экрана, чтобы отобразить поисковую строку.
Выполните поиск приложения Компас, первым в списке результатов поиска будет
предустановленное приложение Компас.
• Найдите приложение Компас в папке Инструменты.
2 Чтобы зафиксировать текущее направление, нажмите на шкалу градусов компаса.
Если вы будете отклоняться от курса, шкала будет становиться синей.
Для точного определения координат держите ваше устройство строго горизонтально
или вертикально во время использования приложения Компас.
Приложение-клон
59
Page 63

Приложения
Приложение-клон
Функция приложения-клона позволяет выполнить вход в два аккаунта WeChat
одновременно без необходимости постоянно переключаться между ними. Вы сможете
удобно общаться по рабочим и личным вопросам.
Функция Приложение-клон работает только для определенных приложений.
1 Перейдите в раздел Настройки > Приложения > Приложение-клон и включите
переключатель напротив приложений, для которых хотите создать приложениеклон.
2 На рабочем экране появится два значка одного приложения, и вы сможете войти в
два разных аккаунта одновременно.
3 Чтобы выключить функцию приложения-клона, нажмите и удерживайте значок
приложения-клона, затем нажмите Удалить. Все данные приложения-клона будут
удалены.
Быстрый доступ к часто используемым функциям
в приложениях
Быстрый доступ к часто используемым функциям в приложениях
Вы можете настроить быстрый доступ к часто используемым функциям в некоторых
приложениях с помощью значков этих приложений на рабочем экране. Вы также
можете добавить отдельные значки для этих функций на рабочий экран.
Быстрый доступ к часто используемым функциям в приложениях
Нажмите и удерживайте значок приложения, пока не появится всплывающее меню.
Нажмите на часто используемую функцию, чтобы перейти к ней.
Например, нажмите и удерживайте значок
меню режим съемки и нажмите на него.
Если после нажатия и удерживания значка приложения не появляется
всплывающее меню, это значит, что приложение не поддерживает быстрый доступ
, затем выберите из всплывающего
к часто используемым функциям.
Создание значка часто используемой функции приложения на рабочем экране
Нажмите и удерживайте значок приложения на рабочем экране, чтобы открыть
всплывающее меню. Нажмите и удерживайте функцию, затем перетащите ее на
рабочий экран, чтобы создать ее значок.
Диспетчер планшета
60
Page 64

Приложения
Очистка памяти
Используйте функцию Очистка памяти в приложении Диспетчер планшета, чтобы
выполнить поиск неиспользуемых или слишком больших файлов, например
остаточных файлов приложений, ненужных установочных файлов, данных WeChat и др.
По результатам поиска вы можете принять решение об удалении этих файлов.
1 Откройте приложение Диспетчер планшета, затем нажмите на значок Очистка
памяти.
2 Когда сканирование будет завершено, нажмите Очистка рядом с каждым
элементом, чтобы удалить ненужные файлы.
Удаление повторяющихся файлов
Приложение Диспетчер планшета может определять повторяющиеся файлы на
вашем устройстве.
На экране Очистка памяти нажмите Повторяющиеся файлы , затем выберите
ненужные файлы для удаления.
Управление трафиком
Эту функцию нельзя использовать в планшетных ПК, поддерживающих в качестве
стандарта связи только Wi-Fi.
Откройте приложение Диспетчер планшета, затем нажмите Статистика трафика,
чтобы посмотреть расход трафика и управлять доступом в сеть.
Просмотр энергоемких приложений и управление ими
1 Вы можете посмотреть и сравнить, какой объем трафика используют ваши
приложения, для этого перейдите в раздел Трафик в этом месяце на экране
статистики трафика.
2 Нажмите на приложение с высоким расходом трафика, чтобы задать ограничение
на использование мобильной передачи данных, передачи данных в роуминге и
передачи данных в фоновом режиме.
Просмотр и настройка права доступа приложений к сети
На экране статистики трафика нажмите Доступ в сеть и настройте параметры для
приложений, которые используют большой объем трафика (например, приложения для
трансляции видео), чтобы они могли использоваться только при подключении к сети
Wi-Fi.
Включение и выключение функции Умная экономия трафика
Включите функцию Умная экономия трафика, чтобы приложения не расходовали
трафик во время работы в фоновом режиме.
61
Page 65

Приложения
1 Чтобы включить функцию, на экране статистики трафика нажмите Умная экономия
трафика. В строке состояния отобразится значок
.
2 Если вы хотите предоставить некоторым приложениям неограниченный доступ в
сеть даже во время работы в фоновом режиме, переместите переключатели для
этих приложений в положение «включено».
Уведомление о достижении лимита мобильного трафика
В Диспетчере вы можете настроить ежемесячный лимит использования мобильного
трафика для ваших SIM-карт и добавить уведомления о достижении лимита, чтобы
удобно отслеживать расход трафика.
1 На экране статистики трафика перейдите в раздел Другие настройки >
Ежемесячный лимит трафика и следуйте инструкциям на экране, чтобы задать
ежемесячный лимит трафика.
2 На экране Другие настройки нажмите Уведомления о трафике. Вы можете
настроить уведомление или выключение мобильной передачи данных при
достижении ежемесячного лимита мобильного трафика или мобильного трафика в
роуминге.
3 На экране Другие настройки вы также можете настроить отображение трафика на
заблокированном экране.
Phone Clone
Советы
Советы
Приложение
с функциями вашего устройства и могли полноценно использовать его потенциал. В
приложении Советы также можно найти руководства пользователя с более подробной
информацией и инструкциями.
• Удобные карточки. Листайте наглядные карточки, чтобы познакомиться с самыми
полезными функциями вашего устройства. Карточки распределены по категориям,
чтобы вы могли удобно находить нужные разделы.
• Руководства пользователя. Подробные инструкции можно найти в руководствах
пользователя.
Советы предоставляет информацию, чтобы вы быстро познакомились
• Пробное использование функций. На некоторых карточках можно нажать на кнопку
Попробовать, чтобы посмотреть, как работает та или иная функция.
62
Page 66

Настройки
Wi-Fi
Подключение к сети Wi-Fi
Подключение к сети Wi-Fi позволяет экономить мобильный трафик. Вы можете
включить функцию мониторинга безопасности Wi-Fi, чтобы обеспечить безопасный
доступ в Интернет и блокировать подключение к ненадежным сетям Wi-Fi.
Подключение к сети Wi-Fi
Будьте осторожны, подключаясь к открытым общественным сетям Wi-Fi: утечка
персональных данных может поставить под угрозу безопасность устройства и
привести к краже денежных средств.
1 Перейдите в меню Настройки > Wi-Fi и включите функцию Wi-Fi.
2 Подключитесь к сети Wi-Fi на экране Wi-Fi с помощью одного из доступных
способов.
• В разделе Доступные сети выберите сеть Wi-Fi, к которой хотите подключиться.
Для подключения к закрытым сетям потребуется ввести пароль.
• Чтобы добавить сеть Wi-Fi вручную, пролистайте контент до конца, нажмите
Добавить сеть и введите имя (SSID) и пароль сети, чтобы выполнить
подключение.
При подключении к сети Wi-Fi в строке состояния отобразится значок .
Wi-Fi+
При включении функции Wi-Fi+ ваше устройство будет автоматически включать Wi-Fi и
подключаться к сети при обнаружении открытой сети или сети, к которой вы
подключались ранее. Ваше устройство также будет оценивать стабильность сигнала
сети Wi-Fi и переключаться на мобильную передачу данных, при недостаточно сильном
сигнале сети Wi-Fi. Обратите внимание, что оператор может взимать дополнительную
плату за использование мобильной передачи данных.
1 Перейдите в раздел
Настройки > Wi-Fi.
2 Перейдите в раздел Другие настройки > Wi-Fi+ и включите или выключите
функцию Wi-Fi+.
Bluetooth
63
Page 67

Настройки
Основные сведения функции Bluetooth
Вы можете подключить устройство к Bluetooth-наушникам, Bluetooth-динамику или
мультимедийной Bluetooth-системе автомобиля. Вы также можете использовать
Bluetooth для передачи данных между устройствами.
Убедитесь, что Ваше устройство и другое устройство находятся в зоне действия
Bluetooth (10 м).
Включение и выключение функции Bluetooth
Вы можете включить или выключить функцию Bluetooth одним из предложенных
способов.
• Проведите вниз по строке состояния, чтобы открыть панель уведомлений, и нажмите
на значок , чтобы включить или выключить функцию Bluetooth. Нажмите и
удерживайте значок, чтобы перейти к экрану настроек Bluetooth.
• Перейдите в раздел Настройки > Bluetooth и включите или выключите функцию
Bluetooth.
Настройка имени Bluetooth
Настройте для вашего устройства имя Bluetooth, чтобы быстро находить его в списке
устройств, доступных для подключения.
1 На экране настроек функции Bluetooth переместите переключатель Bluetooth в
положение «включено».
2 Нажмите Имя устройства, введите имя, затем нажмите OK.
Сопряжение с Bluetooth-устройством
1 Включите Bluetooth на втором устройстве и сделайте его видимым. При
необходимости обратитесь к руководству пользователя устройства.
2 На вашем устройстве перейдите на экран настроек Bluetooth и включите Bluetooth.
Ваше устройство автоматически выполнит поиск Bluetooth-устройств в зоне
действия.
3 Из списка Доступные устройства выберите устройство, с которым вы хотите
установить сопряжение, и следуйте инструкциям на экране.
На экране настроек Bluetooth нажмите на значок
рекомендации по подключению различных устройств.
Передача файлов по Bluetooth
В зоне действия Bluetooth вы можете использовать Bluetooth-соединение для передачи
видео, изображений, контактов, и др. с одного устройства на другое.
, чтобы посмотреть
1 Установите сопряжение по Bluetooth между передающим и принимающим
устройством.
64
Page 68

Настройки
2 На передающем устройстве нажмите и удерживайте файл, затем выберите файлы,
которые хотите отправить, нажмите на значок
Если вы отправляете файлы напрямую из приложения, алгоритм действий может
отличаться.
и выберите Bluetooth.
3 Нажмите на имя Bluetooth принимающего устройства, чтобы начать передачу.
4 На принимающем устройстве подтвердите запрос на загрузку файлов,
передаваемых по Bluetooth.
Отмена сопряжения по Bluetooth
1 На экране настроек функции Bluetooth переместите переключатель Bluetooth в
положение «включено».
2 В списке Сопряженные устройства нажмите на значок напротив имени
устройства, сопряжение с которым вы хотите отменить, затем нажмите Отменить
сопряжение.
Мобильная передача данных
Включение 5G
• Службы 5G поддерживаются только в некоторых странах и регионах.
• Некоторые устройства не поддерживают 5G.
• Эту функцию нельзя использовать в планшетных ПК, поддерживающих в
качестве стандарта связи только Wi-Fi.
5G – это технологии мобильной связи пятого поколения. По сравнению с 4G, технология
5G характеризуется более высокой скоростью передачи данных и более низкой
задержкой.
1 Работа служб 5G зависит от того, поддерживаются ли эти стандарты вашим
оператором. Обратитесь к вашему оператору для активации услуг 5G.
2 Перейдите в раздел Настройки > Мобильная сеть > Мобильная передача
данных и включите функцию 5G для SIM-карты, установленной по умолчанию для
передачи данных.
В некоторых местах служба 5G может быть недоступна из-за частотных помех в сети
оператора.
Личная точка доступа
В планшетных ПК, поддерживающих в качестве стандарта связи только Wi-Fi,
служба передачи данных не поддерживается.
Когда функция Личная точка доступа включена, другие устройства могут
использовать мобильную передачу данных на вашем устройстве или сеть Wi-Fi, к
которой подключено ваше устройство, для доступа в Интернет.
65
Page 69

Настройки
Предоставление доступа в Интернет другим устройствам с помощью личной точки
доступа
Приведенные в списке настройки доступны только в некоторых странах и регионах.
IЕсли ваше устройство не предоставляет определенный параметр, соответствующая
функция не поддерживается.
1 Перейдите в раздел Настройки > Мобильная сеть > Личная точка доступа.
2 Настройте значения параметров Имя устройства и Пароль.
3 Если используется сеть Wi-Fi, вы можете настроить частоту точки доступа для точки
доступа Wi-Fi. Выберите Еще > Диапазон точки доступа и нажмите 2,4 ГГц или 5
ГГц.
4 Если используется мобильная сеть передачи данных, вы можете настроить лимит
мобильного трафика для одного сеанса. Выберите Еще > Лимит данных и
настройте лимит.
Когда лимит будет достигнут, точка доступа на устройстве будет выключена
автоматически.
5 Включите функцию Личная точка доступа. Ваше устройство будет предоставлять
доступ в Интернет подключенным к нему устройствам по сети мобильной передачи
данных или сети Wi-Fi.
Предоставление доступа в Интернет другим устройствам через Bluetooth
1 Перейдите в раздел Настройки > Bluetooth, включите Bluetooth, выберите
устройство и следуйте инструкциям на экране, чтобы завершить сопряжение.
2 Перейдите в меню Настройки > Мобильная сеть > Личная точка доступа >
Еще и включите функцию Bluetooth-модем.
3 На экране настроек Bluetooth сопряженного устройства нажмите на значок
напротив имени вашего устройства, затем включите функцию Интернет-доступ,
чтобы установить интернет-соединение и использовать его для предоставления
другим устройствам доступа в Интернет.
Другие возможности связи
Печать
Подключите ваше устройство по сети Wi-Fi к принтеру с сертификатом Mopria, чтобы
распечатать изображения или документы с вашего устройства.
Подключение устройства к принтеру
1 Убедитесь, что принтер поддерживает сертификат Mopria, для этого обратитесь к
руководству пользователя принтера или в службу поддержки производителя.
Если принтер не поддерживает сертификат Mopria, обратитесь в службу поддержки
производителя, чтобы узнать, какое приложение или плагин необходимо установить
на ваше устройство, чтобы выполнять печать файлов с устройства.
66
Page 70

Настройки
2 Подключите ваше устройство и принтер к одной и той же сети Wi-Fi. Для этого
воспользуйтесь одним из предложенных способов.
• Подключение к роутеру. Включите Wi-Fi на принтере и подключите его к роутеру.
На вашем устройстве перейдите в раздел Wi-Fi, подключитесь к тому же роутеру,
а затем завершите настройку, следуя инструкциям на экране.
• Использование Wi-Fi Direct. Если принтер поддерживает технологию Wi-Fi Direct,
следуя инструкциям в его руководстве пользователя, включите эту функцию. На
вашем устройстве включите Wi-Fi Direct, затем нажмите на принтер, чтобы
установить соединение.
• Подключение к точке доступа принтера. Если у принтера есть беспроводная
точка доступа Wi-Fi, следуя инструкциям в его руководстве пользователя,
включите точку доступа и настройте пароль. На вашем устройстве включите
функцию Wi-Fi, нажмите на точку доступа принтера, а затем завершите
настройку, следуя инструкциям на экране.
3 Перейдите в раздел
печати по умолчанию и включите функцию Служба печати по умолчанию.
Настройки > Другие соединения > Печать > Служба
4 В результатах поиска выберите принтер и добавьте его, следуя инструкциям на
экране.
Подключение к сети VPN
VPN – это виртуальная частная сеть, установленная поверх публичной сети.
Если вы работаете удаленно или находитесь в командировке, используйте сеть VPN для
безопасного доступа к корпоративной сети.
Сеть VPN поддерживает следующие виды серверов.
• PPTP. Безопасный протокол с шифрованием MPPE.
• L2TP. Безопасный протокол с шифрованием IPSec PSK и IPSec RSA.
• IPSec Xauth. Безопасный протокол с шифрованием PSK, RSA и Hybrid RSA.
Подключение к серверу PPTP
1 Получите имя и адрес VPN-сервера у администратора вашего VPN-сервера.
2 Перейдите в раздел Настройки > Другие соединения > VPN > Добавить сеть
VPN, введите имя VPN, задайте тип сервера PPTP, затем введите адрес сервера.
3 Если у VPN-сервера нет DNS-адреса, нажмите Дополнительно, введите доменное
имя и адрес DNS-сервера и маршрут переадресации.
4 Нажмите Сохранить.
5 Нажмите на VPN-сервер, который вы только что настроили, введите ваше имя
пользователя и пароль на VPN-сервере, затем нажмите Подключить.
67
Page 71

Настройки
Подключение к серверу с протоколами L2TP или IPSec PSK
1 Получите у администратора вашего VPN-сервера следующие данные: имя VPN-
сервера, адрес сервера, ключ L2TP (опционально), идентификатор IPSec
(опционально) и ключ IPSec.
2 Перейдите в раздел Настройки > Другие соединения > VPN > Добавить сеть
VPN, введите имя VPN, задайте тип сервера L2TP/IPSec PSK, затем введите адрес
сервера, ключ L2TP, идентификатор IPSec и ключ IPSec.
3 Если у VPN-сервера нет DNS-адреса, нажмите Дополнительно, введите доменное
имя и адрес DNS-сервера и маршрут переадресации.
4 Нажмите Сохранить.
5 Нажмите на VPN-сервер, который вы только что настроили, введите ваше имя
пользователя и пароль на VPN-сервере, затем нажмите Подключить.
Рабочий экран и обои
Управление рабочим экраном
Вы можете персонализировать вид рабочего экрана.
Перемещение значков приложений на рабочем экране
Нажмите и удерживайте приложение, которое хотите переместить, пока устройство не
завибрирует, затем перетащите его в нужное место на рабочем экране.
Выравнивание значков приложений на рабочем экране
На рабочем экране сведите два пальца вместе, чтобы перейти в раздел Настройки
экрана, затем включите функцию Автоматическое выравнивание. Когда эта функция
активна, при удалении приложений пустые места на рабочем экране будут
автоматически заполняться значками других приложений.
Закрепление значков приложений на рабочем экране
На рабочем экране сведите два пальца вместе, чтобы перейти в раздел Настройки
экрана, затем включите функцию Блокировка вида.
Схема отображения значков на рабочем экране
На рабочем экране сведите два пальца вместе, перейдите в раздел Настройки экрана
> Вид, затем выберите удобную для вас схему отображения.
Перемещение значков приложений в папку
Для более удобного управления значками приложений вы можете создавать на
рабочем экране папки, редактировать их названия и объединять в них значки схожих
приложений.
68
Page 72

Настройки
1 Нажмите и удерживайте значок приложения, пока устройство не завибрирует, затем
перетащите значок на значок другого приложения. Система автоматически создаст
папку, содержащую оба приложения, с которыми вы выполнили это действие.
2 Откройте папку, нажмите на ее имя и отредактируйте его.
Добавление значков приложений в папку и удаление значков приложений из нее
Откройте папку и нажмите на значок
• Выберите одно или несколько приложений и нажмите OK, чтобы добавить их в папку.
• Отмените выбор одного или нескольких приложений и нажмите OK, чтобы удалить их
из папки. Если вы удалите из папки все приложения, папка также будет удалена.
. Вам будут доступны следующие опции.
Экран приложений
Вы можете переместить ваши приложения на экран приложений и оставить на рабочем
экране только часто используемые приложения.
Включение режима экрана приложений
Перейдите в раздел Настройки > Рабочий экран и обои > Стиль рабочего экрана
и выберите Экран приложений.
Когда этот режим включен, проведите вверх по рабочему экрану для доступа к
приложениям на экране приложений.
Перемещение приложений с экрана приложений на рабочий экран
Когда на устройстве включен режим экрана приложений, проведите вверх по рабочему
экрану, чтобы открыть экран приложений. Нажмите и удерживайте приложение,
которое хотите переместить, пока устройство не завибрирует, затем перетащите его в
нужное место на рабочем экране.
Перемещение приложений на экран приложений
Нажмите и удерживайте значок приложения, пока устройство не завибрирует, затем
нажмите Удалить. Это действие удаляет значок приложения с рабочего экрана, но не
удаляет приложение с устройства.
Вы найдете это приложение на экране приложений.
Выключение режима экрана приложений
Чтобы выключить режим экрана приложений, для поля Стиль рабочего экрана
задайте значение Обычный.
Экран и яркость
69
Page 73

Настройки
Яркость, цвет и цветовая температура
Вы можете настраивать яркость экрана, цветопередачу и цветовую температуру в
зависимости от ваших предпочтений.
Автоматическая настройка яркости экрана
Перейдите в меню Настройки > Экран и яркость и включите функцию Авто.
Автоматическая настройка яркости экрана выполняется в зависимости от освещения.
Настройка яркости экрана вручную
Вы можете настроить яркость экрана одним из следующих способов.
• Проведите пальцем вниз по строке состояния, чтобы открыть панель уведомлений.
На шкале со значком перетащите ползунок, чтобы изменить настройку яркости
экрана.
• Перейдите в раздел
Настройки > Экран и яркость. На шкале со значком
перетащите ползунок, чтобы изменить настройку яркости экрана.
Настройка цветопередачи
Перейдите в раздел Настройки > Экран и яркость > Цвет > Цветовой режим и
температура и выберите режим цветопередачи. Рекомендуется использовать режим
Обычные, поскольку при его использовании глаза не испытывают повышенной
нагрузки.
• Обычные – естественная цветопередача
• Яркие – яркие цвета
Настройка цветовой температуры
Перейдите в раздел
Настройки > Экран и яркость > Цвет > Цветовой режим и
температура и выберите цветовую температуру. Рекомендуется использовать опции
По умолчанию или Тепло, поскольку при их использовании глаза не испытывают
повышенной нагрузки.
• По умолчанию – естественные оттенки
• Тепло – оттенки желтого
• Холодно – оттенки белого
• Нажмите в любое место цветового круга или переместите точку в нужную область,
чтобы изменить цветовую температуру.
Режим защиты зрения
Режим защиты зрения снижает вредоносное УФ-излучение, предотвращая усталость
глаз и защищая Ваше зрение.
70
Page 74

Настройки
• После получаса использования телефона давайте глазам отдохнуть минимум 10
минут.
• Во время отдыха посмотрите вдаль, чтобы размять глазные мышцы и избежать
усталости глаз.
• Такая привычка защитит Ваше зрение и поможет предотвратить близорукость.
Включение и выключение режима защиты зрения
• Проведите вниз по строке состояния, чтобы открыть панель уведомлений, затем
проведите вниз по панели уведомлений, чтобы открыть все значки. Нажмите на
значок , чтобы включить или выключить режим Защита зрения. Нажмите и
удерживайте значок
• Перейдите в раздел Настройки > Экран и яркость > Защита зрения и включите
, чтобы перейти к экрану настроек режима Защита зрения.
или выключите функцию Включить на весь день.
Когда режим Защита зрения включен, в строке состояния отображается значок ,
УФ-излучение фильтруется, и экран становится желтоватым.
Настройка режима защиты зрения
Перейдите в раздел
Настройки > Экран и яркость > Защита зрения, включите
функцию Расписание, затем задайте значения для полей Время начала и Время
окончания.
Темный режим
При тусклом освещении или ночью вы можете включить функцию Темный режим.
Система применит более темную цветовую палитру, чтобы уменьшить световую
нагрузку на зрение.
Перейдите в раздел Настройки > Экран и яркость и включите или выключите
функцию Темный режим.
Настройка стиля текста
Вы можете настраивать размер и стиль текста, а также размер контента,
отображаемого в приложениях.
Изменение размера текста
Перейдите в раздел Настройки > Экран и яркость > Размер текста и отображения
и переместите ползунок на шкале Размер текста.
71
Page 75

Настройки
Изменение размера отображения
Параметр Размер отображения определяет размер контента (в том числе текста и
изображений), отображаемого в приложениях.
Перейдите в раздел Настройки > Экран и яркость > Размер текста и отображения
и переместите ползунок на шкале Размер отображения.
Автоматическое переключение между вертикальной и горизонтальной ориентацией экрана
Встроенный датчик гравитации позволяет автоматически переключаться между
вертикальной и горизонтальной ориентацией при повороте экрана.
Проведите вниз по строке состояния, чтобы открыть панель уведомлений, затем
проведите вниз по панели уведомлений, чтобы открыть все значки. Нажмите на значок
, чтобы включить или выключить эту функцию.
GPU Turbo
GPU Turbo — новая технология ускорения обработки графических данных, основанная
на акселерации работы и взаимодействии аппаратного и программного обеспечения.
Эта технология позволяет достичь баланса между качеством и эффективностью,
повышая производительность обработки графики и снижая энергопотребление.
В результате значительно улучшается работа игр с насыщенной графикой.
Звуки и вибрация
Режим Не беспокоить
Используйте режим Не беспокоить, когда вам необходимо сосредоточиться и вы не
хотите отвлекаться. В этом режиме выключается звук уведомлений о входящих вызовах
и сообщениях и не отображаются баннерные уведомления.
Настройка планового включения и выключения режима Не беспокоить
1 Перейдите в раздел Настройки > Звуки и вибрация > Не беспокоить и
выключите функцию Не беспокоить.
2 Включите функцию Расписание. Ваше устройство будет автоматически переходить в
режим Не беспокоить в указанное время в субботу и воскресенье.
3 Нажмите Расписание, чтобы настроить временной отрезок и цикл повтора.
4 Вы можете нажать Добавить, чтобы настроить разное время перехода в режим Не
беспокоить.
72
Page 76

Настройки
Исключения в режиме Не беспокоить
Вы можете настроить приоритетные события, чтобы включить в режиме Не беспокоить
звук для входящих вызовов или сообщений от определенной группы абонентов.
Перейдите в раздел Настройки > Звуки и вибрация > Не беспокоить и включите
функцию Не беспокоить или Расписание. Далее вы можете выполнить следующие
действия.
• Нажмите Вызовы или Сообщения и выберите одну из доступных опций. Вызовы и
сообщения от выбранной группы абонентов не будут переведены в беззвучный
режим.
• Когда включена функция Повторные вызовы, второй вызов, выполненный с одного
и того же номера в течение 15 минут, не будет переведен в беззвучный режим.
На планшетных ПК, поддерживающих в качестве стандарта связи только Wi-Fi,
нельзя выполнять голосовые вызовы.
Настройка сигналов уведомления для SMS-сообщений
1 Перейдите в раздел Настройки > Звуки и вибрация, затем нажмите Сигнал
сообщения.
2 Выберите предустановленный сигнал или нажмите Музыка на устройстве, чтобы
выбрать в качестве сигнала уведомления об SMS-сообщениях локальный
аудиофайл.
Эту функцию нельзя использовать в планшетных ПК, поддерживающих в качестве
стандарта связи только Wi-Fi.
Настройка сигналов уведомления
Вы можете настроить один сигнал уведомлений для всех приложений или настроить
индивидуальные сигналы уведомления для конкретных приложений, например, для
приложений Заметки или Календарь.
Настройка сигналов уведомления по умолчанию
1 Перейдите в раздел Настройки > Звуки и вибрация и нажмите Звук
уведомления.
2 Выберите предустановленный сигнал или нажмите Музыка на устройстве, чтобы
выбрать в качестве сигнала уведомления локальный аудиофайл.
Аудиоэффекты Huawei Histen
Аудиоэффекты Huawei Histen с поддержкой трехмерного звучания обеспечивают
чистый объемный звук и создают эффект погружения.
Аудиоэффекты Huawei Histen доступны только при подключении проводной
гарнитуры.
73
Page 77

Настройки
Перейдите в раздел Настройки > Звуки и вибрация > Аудиоэффекты Huawei
Histen и выберите опцию:
• Авто. Автоматически определяет тип проигрываемой композиции и оптимизирует
аудиоэффекты.
• 3D-аудио. Создает эффект трехмерного звучания.
• Естественный. Обеспечивает оригинальное звучание.
• Обычный. Экономит энергию при воспроизведении аудио. Вы также можете
настроить параметры эквалайзера вручную в соответствии с вашими
предпочтениями.
Режимы Авто, 3D-аудио и Обычный позволяют выбрать тип наушников и подстроить
под них звуковые эффекты.
Уведомления
Метки на значках приложений
Когда поступает новое уведомление для приложения, на его значке появляется метка c
числом. Вы можете настроить отображение метки без числового значения или скрыть
метки на значках приложений.
Выключение меток на значках приложений
1 Перейдите в раздел Настройки > Уведомления и нажмите Метки на значках
приложений.
2 Переместите переключатель в положение «выключено» для некоторых или для всех
приложений.
Изменение режима отображения меток
На экране Метки на значках приложений нажмите Режим меток и выберите режим
Цифры или Точки.
Уведомления на экране блокировки
Перейдите в меню Настройки > Уведомления и включите функцию Скрытие
содержания уведомления. Содержание новых уведомлений больше не будет
отображаться на экране блокировки вашего устройства. Когда функция Скрытие
содержания уведомления выключена, содержание уведомлений отображается на
экране блокировки.
74
Page 78

Настройки
Настройка параметров уведомлений
Перейдите в раздел Настройки > Уведомления > Другие настройки уведомлений
и включите функцию Активация экрана. При поступлении нового уведомления
устройство будет автоматически активировать экран.
Биометрические данные и пароли
Распознавание лица
Функция распознавания лица позволяет разблокировать устройство, а также получать
доступ к заблокированным приложениям с помощью данных вашего лица даже в
условиях слабого освещения.
Убедитесь, что во время распознавания лица устройство находится строго напротив
вашего лица.
Добавить дополнительный профиль лица
Вы можете добавить не более 5 профилей лица на вашем устройстве, чтобы безопасно
использовать устройство совместно с вашими близкими.
На экране Распознавание лица нажмите Добавить данные лица и, следуя
инструкциям на экране, зарегистрируйте данные лица другого человека.
Включение разблокировки распознаванием лица
На экране Распознавание лица нажмите Разблокировка устройства, чтобы выбрать
способ разблокировки экрана.
Если вы создали PrivateSpace или добавили нескольких пользователей, функция
разблокировки распознаванием лица будет действовать только для MainSpace и
только для аккаунта владельца.
Доступ к заблокированным приложениям с помощью распознавания лица
На экране Распознавание лица включите функцию Доступ к заблокированным
приложениям и привяжите данные лица к заблокированным приложениям, следуя
инструкциям на экране.
Теперь вы можете открывать заблокированные приложения на рабочем экране с
помощью функции распознавания лица.
Пароль разблокировки экрана
В качестве пароля разблокировки экрана вы можете задать числовой пароль,
смешанный пароль или графический ключ.
Настройка пароля разблокировки экрана
Вы можете настроить числовой пароль, смешанный пароль или графический ключ.
75
Page 79

Настройки
1 Перейдите в раздел Настройки > Биометрические данные и пароли и нажмите
Пароль экрана блокировки.
2 Введите пароль, состоящий из 6 цифр.
3 Вы также можете нажать Изменение способа разблокировки, выбрать тип пароля
и ввести новый пароль, следуя инструкциям на экране.
Изменение пароля разблокировки экрана
1 На экране Биометрические данные и пароли перейдите в раздел Изменение
пароля разблокировки экрана.
2 Введите текущий пароль разблокировки экрана.
3 Введите новый пароль. Вы также можете нажать Изменение способа
разблокировки, выбрать тип пароля и ввести новый пароль, следуя инструкциям на
экране.
Выключение пароля для разблокировки экрана
На экране Биометрические данные и пароли перейдите в раздел Выключение
пароля разблокировки экрана.
Приложения
Батарея
Проверка энергопотребления
Перейдите в раздел
Здесь вы можете выполнить следующие действия.
• Нажать Использование батареи, чтобы посмотреть энергоемкие приложения и
процессы. Нажать на энергоемкое приложение, чтобы включить или выключить
уведомления о повышенном энергопотреблении.
• Нажать Сведения энергопотребления, чтобы посмотреть подробные сведения об
Настройки > Батарея (или Диспетчер планшета > ).
энергопотреблении системных и аппаратных средств.
Управление энергопотреблением
На экране Батарея вы можете проверить приблизительное оставшееся время работы
батареи и включить режим энергосбережения для экономии заряда.
Настройки оптимизации энергопотребления
Перейдите в раздел
нажмите Оптимизация. Ваше устройство автоматически проанализирует текущее
Настройки > Батарея (или Диспетчер планшета > ) и
76
Page 80

Настройки
энергопотребление, оптимизирует определенные настройки и даст рекомендации по
дальнейшей оптимизации.
Включение Производительного режима
Функция Производительный режим изменяет параметры энергопотребления для
обеспечения максимальной производительности. Это приводит к более быстрому
расходу заряда батареи, особенно при использовании приложений с насыщенной
графикой.
Когда уровень заряда батареи достаточно высокий, перейдите в раздел Настройки
> Батарея (или Диспетчер планшета > ) и включите функцию
Производительный режим.
В строке состояния отобразится значок
Функция Производительный режим недоступна на некоторых устройствах. Если
эта опция не отображается в разделе Диспетчер планшета, ваше устройство не
поддерживает эту функцию.
.
Настройки батареи
Вы можете настроить параметры батареи, в том числе отображение в строке состояния
оставшегося заряда батареи в процентах или прерывание подключения к Интернету
при выключенном экране.
Уровень заряда батареи в строке состояния
Перейдите в раздел Настройки > Батарея (или Диспетчер планшета > ),
нажмите Процент заряда и выберите способ отображения оставшегося заряда батареи
в процентах: внутри значка в строке состояния или рядом со значком в строке
состояния.
Подключение к Интернету в спящем режиме
Если вы хотите, чтобы ваше устройство продолжало получать сообщения и загружать
данные, находясь в спящем режиме, вы можете задать соответствующие настройки.
Обратите внимание, что это может повысить энергопотребление.
На экране Батарея нажмите Другие настройки батареи, чтобы включить или
выключить функцию Подключение к сети, когда устройство в спящем режиме.
Память
Безопасность
77
Page 81

Настройки
Хранилище паролей
Хранилище паролей сохраняет имена пользователя и пароли и автоматически
заполняет их при каждом входе в приложение. Ваши личные данные будут
зашифрованы на аппаратном уровне и сохранены исключительно на устройстве. У
компании Huawei не будет доступа к вашим данным. Они не подлежат выгрузке в сеть
или на сервер.
• Перед использованием функции Хранилище паролей настройте пароль
разблокировки экрана на устройстве.
• Хранилище паролей совместимо не со всеми приложениями.
Выключение Хранилища паролей
Функция Хранилища паролей включена по умолчанию, при необходимости вы можете
выключить ее.
Перейдите в раздел Настройки > Безопасность > Хранилище паролей и
выключите функцию Хранилище паролей.
Блокировка приложений
Вы можете заблокировать приложения, содержащие конфиденциальную информацию,
например, мессенджеры или платежные приложения, чтобы защитить их от
несанкционированного доступа.
Блокировка важных приложений для защиты конфиденциальности
С функцией Блокировка приложений вы можете заблокировать приложения,
содержащие конфиденциальную информацию, например, мессенджеры или
платежные приложения, чтобы защитить их от несанкционированного доступа. Если вы
включили функцию Блокировка приложений и настроили Распознавание лица, но ваше
лицо не определяется (например, когда кто-то другой использует ваше устройство), к
заблокированному приложению нельзя будет получить доступ, пока вы не подтвердите
вашу личность. Эта функция интеллектуально защищает вашу конфиденциальность и
работает лучше при хорошем освещении.
Включение блокировки приложений
Перейдите в раздел
Настройки > Безопасность > Блокировка приложений >
Включить, задайте пароль блокировки приложений и выберите приложения, которые
хотите заблокировать.
Если на вашем устройстве настроена разблокировка распознаванием лица или по
отпечатку пальца, вы можете привязать данные лица или отпечатка пальца к функции
блокировки приложений, следуя инструкциям на экране.
Не все устройства поддерживают функции датчика отпечатков пальцев.
78
Page 82

Настройки
Изменение пароля и секретных вопросов блокировки приложений
Войдите на экран настроек функции Блокировка приложений, перейдите в раздел
> Тип пароля, затем выберите в качестве пароля блокировки приложений Пароль
экрана блокировки или Пользовательский PIN-код.
При выборе опции Пользовательский PIN-код вы можете задать новый пароль и
секретные вопросы.
Выключение блокировки приложений
На экране настроек функции Блокировка приложений вы можете выполнить
следующие действия.
• Выключение блокировки приложений. В списке заблокированных приложений
переместите выключатель напротив приложений, для которых вы хотите отменить
блокировку.
• Сброс блокировки приложений. Перейдите в раздел > Выключить Блокировку
приложений > ВЫКЛЮЧИТЬ. Это действие отменит блокировку всех приложений и
сбросит все настройки функции.
Конфиденциальность
Управление правами
Для корректной работы некоторым приложениям требуются права доступа, например,
право доступа к геоданным.
Однако некоторые приложения могут запрашивать слишком много прав, которые
никак не влияют на их работу, и, таким образом, ставить под угрозу информационную
безопасность и конфиденциальность ваших данных. Вы можете отслеживать права
доступа, предоставленные каждому приложению, и запрещать доступ к определенным
данным.
Управление правом доступа к геоданным
Получив право доступа к вашим геоданным, приложение собирает сведения о вашем
местоположении, чтобы предоставлять службы, работающие на базе геоданных.
Например, если приложение имеет доступ к геоданным, оно может предоставлять
службы определения местоположения и навигации. Вы можете запретить доступ к
геоданным, если не хотите пользоваться этими службами.
1 Перейдите в раздел Настройки > Приложения > Диспетчер прав.
2 На экране Диспетчер прав перейдите в раздел Геоданные, нажмите на
приложение, настройки которого хотите изменить, и выберите одну из
предложенных опций.
79
Page 83

Настройки
Управление правами доступа к другим конфиденциальным данным
Для вашего удобства и защиты ваших персональных данных вы можете управлять
правами доступа к конфиденциальной информации, в том числе к контактам,
сообщениям, спискам вызовов, датчикам состояния организма, событиям календаря и
камере.
На экране Диспетчер прав нажмите на право, настройки которого хотите изменить, и
переместите переключатели для приложений в соответствии с вашими
предпочтениями.
Службы определения местоположения
Для повышения качества предоставляемых служб некоторым приложениям требуется
доступ к вашим геоданным. Вы можете включить или выключить службы определения
местоположения, а также предоставить или запретить доступ к геоданным конкретным
приложениям.
Включение и выключение служб определения местоположения
Вы можете включить или выключить службы определения местоположения одним из
предложенных способов.
• Проведите вниз по строке состояния, чтобы открыть панель уведомлений, затем
проведите вниз по панели уведомлений, чтобы открыть все значки. Нажмите на
значок , чтобы включить или выключить эту функцию.
• Вы также можете перейти в раздел Настройки > Данные о местоположении и
включить или выключить функцию Доступ к данным о местоположении.
При выключении служб определения местоположения устройство запретит всем
службам и приложениям (кроме некоторых предустановленных приложений, собирать
и обрабатывать геоданные. Когда этим службам или приложениям понадобится доступ
к геоданным, ваше устройство напомнит вам включить службы определения
местоположения.
Повышение точности работы служб определения местоположения
Вы можете повысить точность работы служб определения местоположения. Для этого
разрешите приложениям и службам выполнить поиск доступных сетей Wi-Fi и
Bluetooth-устройств или получить доступ к уточняющим данным для глобальных
спутниковых навигационных систем (GNSS).
Перейдите в меню
Настройки > Данные о местоположении > Дополнительные
настройки и настройте необходимые параметры.
80
Page 84

Настройки
Предоставление и запрет доступа приложений к геоданным
Вы можете предоставить или запретить доступ к геоданным конкретным приложениям
один раз или на постоянной основе.
1 Перейдите в раздел Настройки > Конфиденциальность > Диспетчер прав,
нажмите Геоданные и проверьте, у каких приложений есть право доступа к
геоданным.
2 Нажмите на приложение, настройки которого вы хотите изменить, и следуйте
инструкциям на экране, чтобы предоставить право доступа или запретить доступ.
PrivateSpace
Создайте PrivateSpace – область, полностью независимую от основного пространства
вашего устройства MainSpace, доступ к которой осуществляется только с помощью
отпечатка пальца или пароля.
Вы можете переместить в PrivateSpace личные фотографии или конфиденциальные
деловые документы, чтобы защитить их от несанкционированного доступа. Вы также
можете переместить в PrivateSpace платежные приложения и игры, чтобы ваш ребенок
не мог получить к ним доступ.
Включение PrivateSpace и доступ к нему
1 Перейдите в раздел Настройки > Конфиденциальность > PrivateSpace >
Включить и следуйте инструкциям на экране, чтобы создать PrivateSpace.
2 Вы можете выполнить вход в PrivateSpace следующими способами.
• Выполните вход в PrivateSpace с экрана блокировки. Для этого введите пароль,
заданный для PrivateSpace, или отсканируйте отпечаток пальца, привязанный к
PrivateSpace.
• Выполните вход через MainSpace. Для этого перейдите в раздел Настройки >
Конфиденциальность > PrivateSpace и нажмите Войти.
При перезагрузке телефона сначала необходимо ввести пароль для входа в
MainSpace, а затем перейти в PrivateSpace.
Настройки входа в PrivateSpace
Вы можете скрыть опцию входа в PrivateSpace через меню настроек MainSpace. В этом
случае вход в PrivateSpace можно выполнить только с помощью пароля или отпечатка
пальца, привязанного к PrivateSpace.
• Чтобы скрыть вход в PrivateSpace, выполните следующие действия. В PrivateSpace
перейдите в раздел Настройки > Конфиденциальность > PrivateSpace и
включите функцию Скрытие PrivateSpace.
81
Page 85

Настройки
• Чтобы активировать отображение входа в PrivateSpace, выполните следующие
действия. В MainSpace перейдите в раздел Настройки > Безопасность >
Дополнительные настройки, затем выберите Показать все настройки > OK.
Передача файлов между MainSpace и PrivateSpace
1 В PrivateSpace перейдите в раздел Настройки > Конфиденциальность >
PrivateSpace, затем нажмите Из MainSpace в PrivateSpace или Из PrivateSpace в
MainSpace.
2 Выберите файлы для передачи (например, фото, видео, аудио), нажмите
Переместить и следуйте инструкциям на экране, чтобы выполнить передачу фалов.
В принимающей области перейдите в раздел Галерея > Альбомы > Другое >
SharedImages или Галерея > Альбомы > Другое > SharedVideos, чтобы посмотреть
фото и видео.
Сброс пароля для PrivateSpace
Во время создания пароля для PrivateSpace вы можете настроить секретный вопрос,
который поможет вам сбросить пароль, если вы его забудете.
1 В PrivateSpace перейдите в раздел Настройки > Конфиденциальность >
PrivateSpace и нажмите Сброс пароля.
2 Следуя инструкциям на экране, пройдите проверку, выберите секретный вопрос и
ответ на него, затем нажмите Завершить.
3 В MainSpace перейдите в раздел Настройки > Конфиденциальность >
PrivateSpace, затем перейдите в раздел > Сброс пароля и следуйте инструкциям
на экране, чтобы завершить проверку и сбросить пароль.
Перенос данных PrivateSpace на новое устройство
Вы можете быстро и удобно переносить данные, хранящиеся в PrivateSpace (например,
контакты, фото и другие файлы), со старого устройства на новое.
1 Создайте PrivateSpace на новом устройстве. Войдите в созданный PrivateSpace,
перейдите в раздел Настройки > Конфиденциальность > PrivateSpace >
Клонирование памяти, затем выберите Это новый телефон.
2 Войдите в PrivateSpace на старом устройстве, перейдите в раздел
Конфиденциальность > PrivateSpace > Клонирование памяти, затем выберите
опцию Это старый телефон.
Настройки >
3 Следуйте инструкциям на экране. Отсканируйте QR-код или установите соединение
между старым и новым устройством вручную.
4 На старом устройстве выберите данные, которые вы хотите перенести. Вы можете
прервать процесс переноса и возобновить его позже, повторно установив
соединение между старым и новым устройством.
82
Page 86

Настройки
Удаление PrivateSpace
При удалении PrivateSpace все приложения и данные, хранящиеся в этой области, также
удаляются и не подлежат восстановлению. Будьте внимательны при удалении
PrivateSpace.
Вы можете удалить PrivateSpace одним из предложенных способов.
• В MainSpace перейдите в раздел Настройки > Конфиденциальность >
PrivateSpace, затем выберите > Удалить PrivateSpace.
• В PrivateSpace перейдите в раздел
Настройки > Конфиденциальность >
PrivateSpace и нажмите Удалить.
Специальные возможности
Специальные возможности
Приложения для озвучивания контента на экране предназначены для того, чтобы
пользователи с нарушениями зрения могли использовать устройство.
Включение цветокоррекции
Цветокоррекция позволяет людям с нарушением цветовосприятия лучше различать
контент на экране.
1 Перейдите в раздел
возможности > Коррекция цвета и включите функцию Коррекция цвета.
2 Нажмите Режим коррекции, чтобы выбрать режим коррекции.
Настройки > Специальные возможности > Специальные
Жесты для увеличения
Используйте эти жесты для увеличения определенной области экрана.
На экране Специальные возможности > Жесты для увеличения нажмите Жесты для
увеличения, чтобы включить функцию.
Чтобы изменить масштаб, нажмите на экран три раза подряд.
• Когда область экрана увеличена, разведите два или несколько пальцев, чтобы
продолжить увеличение области. Сведите два или несколько пальцев, чтобы
уменьшить масштабирование.
• Перемещайте экран двумя или несколькими пальцами, чтобы просматривать разные
области экрана.
Включение функции инверсии цвета
Инверсия цвета меняет схему цвета текста и фона на противоположную. Когда
включена функция инверсии цвета, на вашем устройстве текст будет отображаться
белым цветом, а фон – черным.
83
Page 87

Настройки
На экране Специальные возможности включите функцию Инверсия цветов.
Настройка задержки при нажатии и удержании
Функция задержки при нажатии и удержании позволяет регулировать время отклика
экрана, когда вы нажимаете и удерживаете какой-либо элемент.
На экране Специальные возможности нажмите Задержка при нажатии и удержании,
затем выберите параметры задержки.
Плановое включение и выключение
Функция Плановое включение/выключение позволяет настроить время
автоматического включения и выключения устройства для экономии энергии и
спокойного отдыха.
1 Перейдите в раздел Настройки > Специальные возможности > Плановое
включение/выключение и включите функцию Плановое включение/
выключение.
2 Настройте время включения и выключения устройства, а также цикл повторов.
Устройство будет автоматически выключаться и включаться в заданное время.
Чтобы прекратить использование функции Плановое включение/выключение,
выключите ее.
Пользователи и аккаунты
Настройка пользователей
1 Перейдите в раздел
нажмите Добавить пользователя или Добавить гостя и следуйте инструкциям на
экране, чтобы добавить аккаунт.
2 Нажмите Переключить, чтобы переключиться на аккаунт пользователя или гостя.
Следуя инструкциям на экране, задайте настройки для нового аккаунта.
3 Установите необходимые приложения. Обратите внимание, что если приложение
уже есть в другом аккаунте, вы не сможете установить более старую версию этого
приложения по сравнению с уже установленной.
Настройки > Пользователи и аккаунты > Пользователи,
Можно добавить не более трех пользователей и одного гостя.
Предоставление пользователю и гостю прав доступа к выполнению вызовов и
отправке сообщений
Вы можете разрешить или запретить пользователю или гостю выполнять вызовы,
отправлять SMS-сообщения, а также использовать другие функции.
На планшетных ПК, поддерживающих в качестве стандарта связи только Wi-Fi,
нельзя выполнять голосовые вызовы.
84
Page 88

Настройки
• Войдите в аккаунт администратора, затем перейдите в раздел Настройки >
Пользователи и аккаунты > Пользователи.
• Нажмите на аккаунт и настройте права.
Переключение между режимами администратора, пользователя и гостя
Вы можете переключаться между аккаунтами одним из предложенных способов.
• Проведите пальцем вниз по строке состояния, чтобы открыть панель уведомлений,
нажмите на значок
, затем нажмите на фото профиля аккаунта, на который вы
хотите переключиться.
• Перейдите в раздел Настройки > Пользователи и аккаунты > Пользователи и
нажмите на имя аккаунта, на который вы хотите переключиться.
Удаление аккаунта пользователя или гостя
Удаление аккаунта пользователя или гостя приведет к удалению всех связанных
данных. Будьте внимательны.
Войдите в аккаунт администратора. Теперь вы можете удалить аккаунт пользователя
или гостя одним из предложенных способов.
• Перейдите в раздел Настройки > Пользователи и аккаунты > Пользователи,
нажмите на имя аккаунта, который вы хотите удалить, и следуйте инструкциям на
экране, чтобы завершить процедуру удаления.
• Проведите пальцем вниз по строке состояния, чтобы открыть панель уведомлений,
нажмите
> Дополнительные настройки, затем нажмите на имя аккаунта,
который вы хотите удалить, и следуйте инструкциям на экране, чтобы завершить
процедуру удаления.
Система и обновления
Язык и регион
1 Перейдите в раздел
и регион, затем выберите язык.
2 Если искомого языка нет в списке, нажмите Добавить, найдите искомый язык и
добавьте его в список.
3 Нажмите Регион, чтобы выбрать страну или регион. Отображение контента
адаптируется к культурным особенностям и традициям страны или региона, который
вы выбрали.
Настройки > Система и обновления > Язык и ввод > Язык
85
Page 89

Настройки
Метод ввода
Вы можете загрузить стороннюю клавиатуру и использовать ее в качестве клавиатуры
по умолчанию.
1 Загрузите клавиатуру из официального магазина приложений.
2 Следуйте инструкциям на экране, чтобы установить стороннюю клавиатуру в
качестве клавиатуры по умолчанию. Вы также можете перейти в раздел
Настройки > Система и обновления > Язык и ввод > Клавиатура по умолчанию и
выбрать клавиатуру.
Дата и время
Ваше устройство поддерживает функцию синхронизации с датой, временем и часовым
поясом, в котором вы находитесь, по мобильной сети. Вы также можете задать дату,
время и часовой пояс вручную.
Перейдите в раздел Настройки > Система и обновления > Дата и время и
настройте необходимые параметры.
Настройка формата времени
• Включите функцию 24-часовой формат, и ваше устройство будет отображать время
в 24-часовом формате.
• Выключите функцию 24-часовой формат, и ваше устройство будет отображать
время в 12-часовом формате.
Сброс настроек устройства
Сброс сетевых настроек
Это действие сбросит настройки Wi-Fi, мобильной передачи данных и Bluetooth. Это
действие не приведет к изменению никаких других настроек или удалению каких-либо
данных с вашего устройства.
Перейдите в раздел Настройки > Система и обновления > Сброс, нажмите Сброс
настроек сети и следуйте инструкциям на экране, чтобы выполнить сброс сетевых
настроек.
Сброс всех настроек
Это действие сбрасывает все настройки сети и пароль экрана блокировки. Если ваше
устройство поддерживает сканирование отпечатков пальцев или распознавание лица,
зарегистрированные отпечатки и данные лица также будут удалены. Прочие данные
или файлы не будут удалены с устройства.
Перейдите в раздел
всех настроек, следуя инструкциям на экране, выполните сброс всех настроек.
Настройки > Система и обновления > Сброс, нажмите Сброс
86
Page 90

Настройки
Восстановление заводских настроек
Это действие удалит данные на вашем устройстве, в том числе данные аккаунтов,
данные приложений, системные настройки, установленные приложения, музыку,
изображения и все файлы, сохраненные во внутренней памяти устройства, данные
защитного чипа, сохраненные на устройстве системные данные и данные приложений,
персональные данные, связанные с аккаунтами Huawei. Создайте резервную копию
данных перед восстановлением заводских настроек устройства.
Перейдите в раздел Настройки > Система и обновления > Сброс > Сброс
устройства, нажмите Сброс, следуя инструкциям на экране, восстановите заводские
настройки.
Онлайн-обновление системы
Когда станет доступна новая версия системы, устройство предложит вам загрузить и
установить пакет обновлений.
• Перед обновлением устройства убедитесь, что на нем установлена лицензионная
версия ОС. В противном случае может произойти сбой установки обновлений, и
на устройстве будут возникать неизвестные ошибки.
• Перед обновлением сохраните резервную копию важных данных.
• После обновления системы могут стать недоступны сторонние обновления,
несовместимые с новой версией. Разработчикам сторонних приложений может
потребоваться время, чтобы выпустить версию, совместимую с новой версией ОС
вашего устройства.
• Во время обновления не выключайте и не перезагружайте ваше устройство, не
выполняйте действий с картой памяти.
1 Перейдите в раздел Настройки > Система и обновления и нажмите
Обновление ПО.
2 Когда станет доступна новая версия системы, вы можете загрузить и установить
пакет обновлений вручную или воспользоваться функцией автоматического ночного
обновления.
• Загрузка и установка пакета обновления. Перейдите в раздел Новая версия >
ЗАГРУЗИТЬ И УСТАНОВИТЬ. Для экономии трафика подключите устройство к
сети Wi-Fi, чтобы загрузить пакет обновлений.
После завершения процесса обновления устройство автоматически
перезагрузится.
• Ночное обновление. Нажмите на значок и включите функцию Автозагрузка
по Wi-Fi и Обновление ночью.
87
Page 91

Настройки
Ваше устройство автоматически установит обновления и перезагрузится между
02:00 – 04:00 ночи.
Перед использованием функции ночного обновления убедитесь, что ваше
устройство включено, экран заблокирован, на указанное время не установлены
сигналы будильника, а уровень батареи выше 35%. При необходимости
подключите устройство к зарядному устройству.
Чтобы выключить автоматическое обновление, нажмите на значок на экране
Обновление ПО и выключите функцию Автозагрузка по Wi-Fi.
Сведения планшета
Отказ от ответственности
Copyright © Huawei 2020. Все права защищены.
88
Page 92

Настоящее руководство носит справочный характер. Фактический вид
приобретенного Вами устройства (в том числе цвет, размер и вид экрана)
может отличаться от приведенного в данном руководстве.. Все заявления,
информация и рекомендации,, приведенные в настоящем руководстве, не
подразумевают никаких гарантий, явных или неявных
Последние обновления и адрес эл . почты по странам или регионам
представлены на сайте: https://consumer.huawei.com/en/support/hotline.
Модель: MRX-AL09
MRX-W09
MRX-W29
EMUI 10.1_01
 Loading...
Loading...