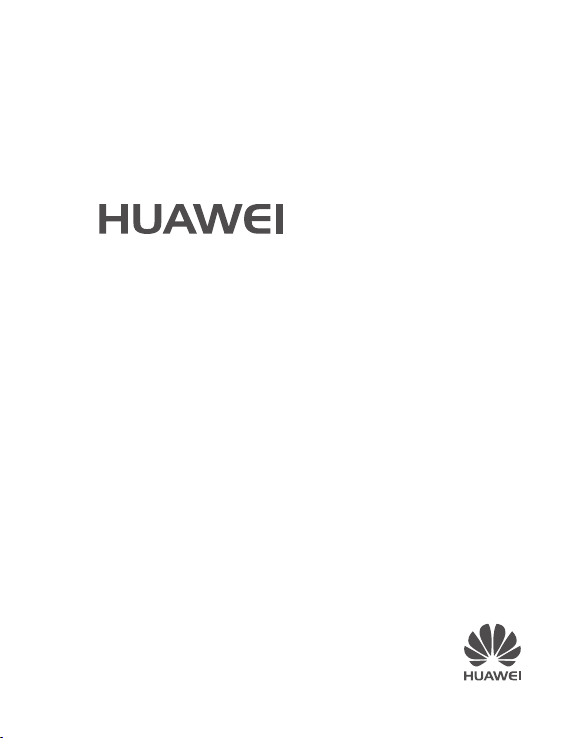
MateBook E
Quick Start
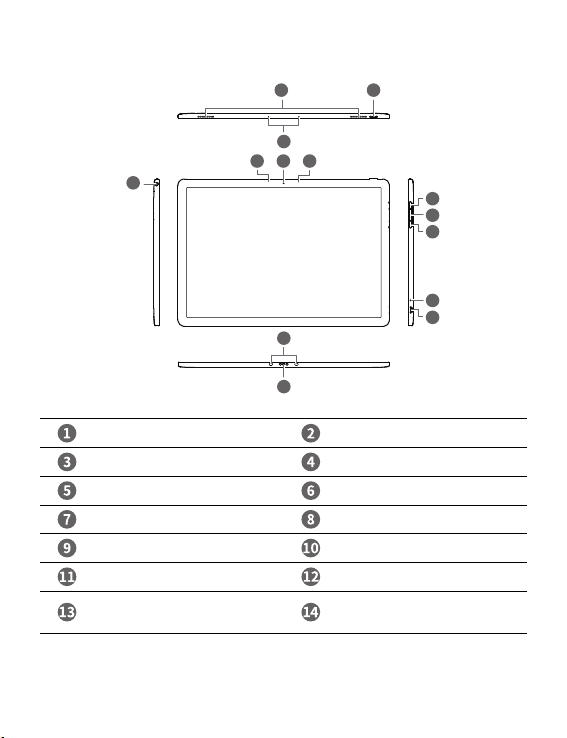
Getting to know your MateBook E
Headset socket Speakers
Power button Microphone
Hidden ambient light sensor Camera
Camera indicator Volume up button
Fingerprint sensor Volume down button
Charging indicator USB Type-C port
Socket for Portfolio
Keyboard
1
Keyboard port pin
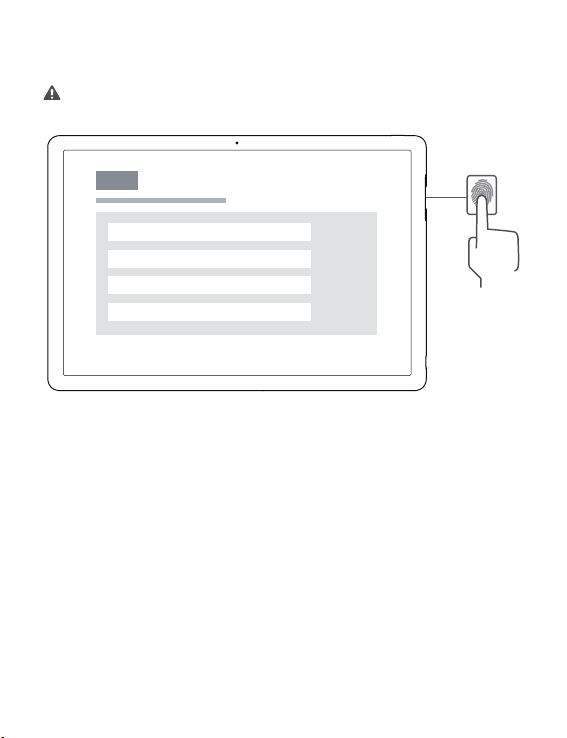
Initial setup
Charge your MateBook E before using it for the first time. Press and hold the power
button to turn your MateBook E on.
When you use your MateBook E for the first time, foll
complete the setup.
•
Connect to a wireless network
•
Log in to your MateBook E using a Microsoft account
Log in with your Microsoft account (such as Ou
Microsoft services on your MateBook E.
•
Set a PIN
Use your PIN to log in to your MateBook E and other apps and services.
•
Set up Windows Hello and add a fingerprint
Touch the fingerprint sensor to unlock the screen, even when the screen is off.
ow the onscreen instructions to
tlook.com) to access a range of
2
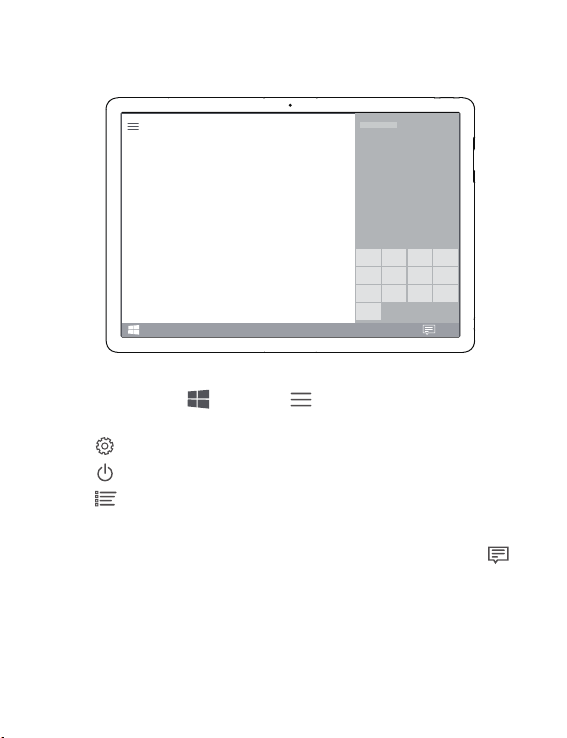
Getting started
Start menu
On the home screen, click (PC mode) or (Tablet mode) to open the start menu.
You can:
•
Click to access the MateBook E settings.
•
Click to turn off or restart your MateBook E, or enable sleep mode.
•
Click (Tablet mode) to view your MateBook E apps.
Action center
To launch the action center, swipe left from the right edge of the screen or click .
You can then:
•
Quickly access the settings, VPN, and projector screens.
•
Quickly change frequently-used settings (such as tablet mode, airplane mode, and
screen brightness).
3
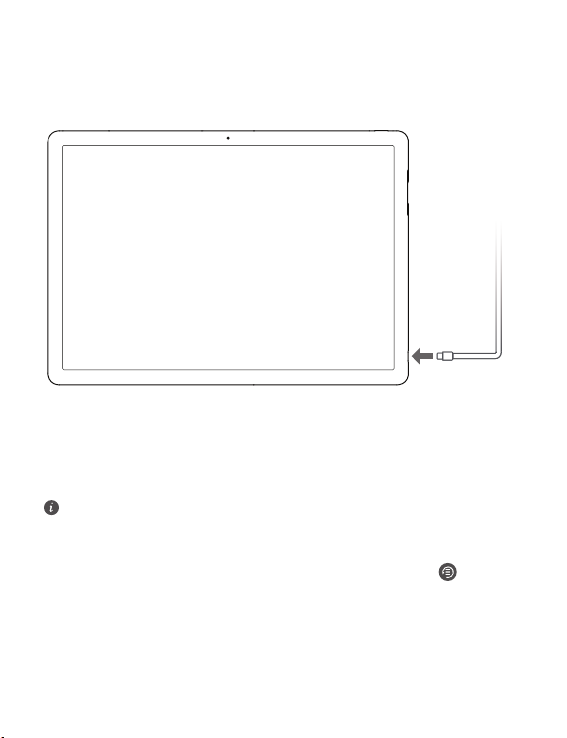
Charging and restoring to factory settings for
MateBook E
Your MateBook E is pre-installed with an irremovable, rechargeable battery. You can
charge your MateBook E with the adapter and USB-C charging cable that comes with it.
The battery is sufficiently charged when the charging indicator stays
Restore to factory settings
Before restoring to factory settings, back up the data in Disk C and connect your
MateBook E to the power supply.
You can restore your MateBook E to factory settings in either of the following ways.
•
On the home screen, access the HUAWEI MateBook Manager. Click to access
the backup and restore screen. Follow the onscreen instructions to restore your
backup.
•
Press and hold the F10 during power-on, and access the factory resetting screen.
Follow the onscreen instructions to restore your MateBook E to factory settings.
steady green
.
4
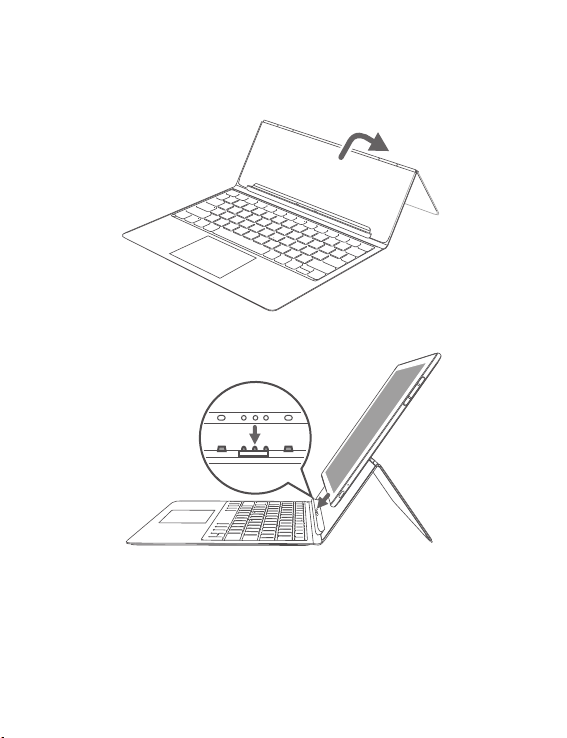
HUAWEI Folio Keyboard
Flip down the keyboard to prop up your MateBook E
Attach your MateBook E to the keyboard
Make sure that the keyboard is aligned with the slots, and attach your MateBook E to the
keyboard properly.
5
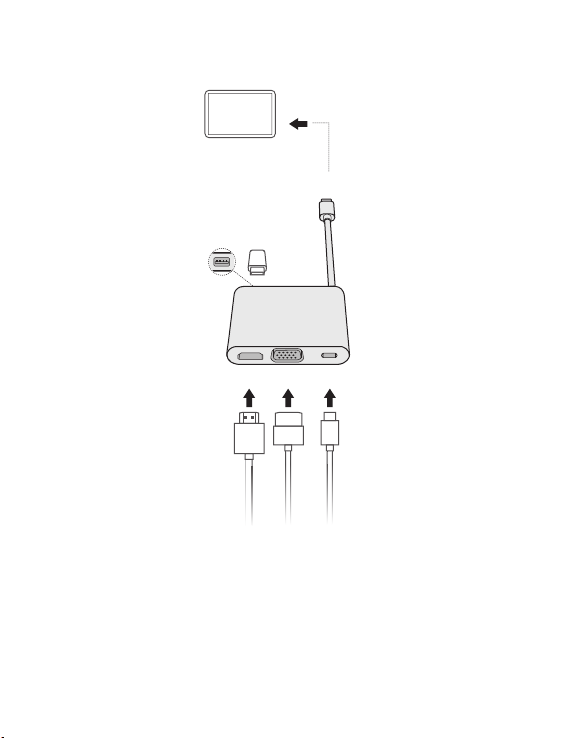
HDMI
USB
USB-C
USB-C
VGA
HUAWEI MateDock 2
With MateDock 2, you can connect multiple devices and accessories to your MateBook E,
such as a projector, TV, or USB flash drive, to better suit your needs.
6
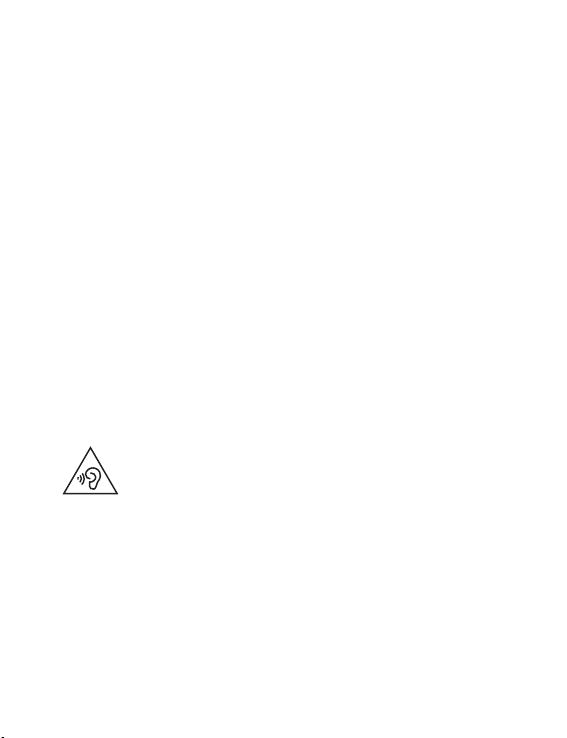
Safety information
This section contains important information about the operation of your device. It also
contains information about how to use the device safely. Read this information carefully
before using your device.
Electronic device
Do not use your device if using the device is prohibited. Do not use the device if doing so
causes danger or interference with other electronic devices.
Interference with medical equipment
•
Follow rules and regulations set forth by hospitals and health care facilities. Do not
use your device where prohibited.
•
Some wireless devices may affect the performance of hearing aids or pacemakers.
Consult your service provider for more information.
•
Pacemaker manufacturers recommend that a minimum distance of 15 cm be
maintained between a device and a pacemaker to prevent potential interference with
the pacemaker. If using a pacemaker, hold the device on the side opposite the
pacemaker and do not carry the device in your front pocket.
Protecting your hearing when using a headset
•
•
•
To prevent possible hearing damage, do not listen at high volume levels
for long periods.
Using a headset at high volumes may damage your hearing. To reduce this risk, lower
the headset volume to a safe and comfortable level.
Exposure to high volumes while driving may cause distraction and increase your risk
of an accident.
Areas with flammables and explosives
•
Do not use the device where flammables or explosives are stored (in a gas station, oil
depot, or chemical plant, for example). Using your device in these environments
7
 Loading...
Loading...