Page 1

Руководство пользователя
Page 2

Содержание
Новые функции
Профессиональный режим съемки 1
Умный датчик отпечатка пальца 2
Умный скриншот 3
Запись с экрана 5
Режим Два окна 6
Базовая настройка телефона
Знакомство с телефоном 9
Установка SIM-карты и карты microSD 9
Зарядка телефона 11
Включение и выключение телефона 12
Перенос данных
Перенос данных с помощью приложения Резервные копии 13
Передача данных между телефоном и ПК 14
Копирование контактов со старого на новый телефон 15
Начало использования и предварительная
настройка
Начало использования 17
Настройка двух SIM-карт 17
Подключение к сети Интернет 18
Темы и обои 19
Настройки уведомлений и прав 20
Настройка датчика отпечатка пальца 21
Движения и панель навигации 21
Установка приложений
Установка приложения с карты microSD 25
Установка приложения, отправленного с другого телефона 25
Удаление приложения 26
i
Page 3
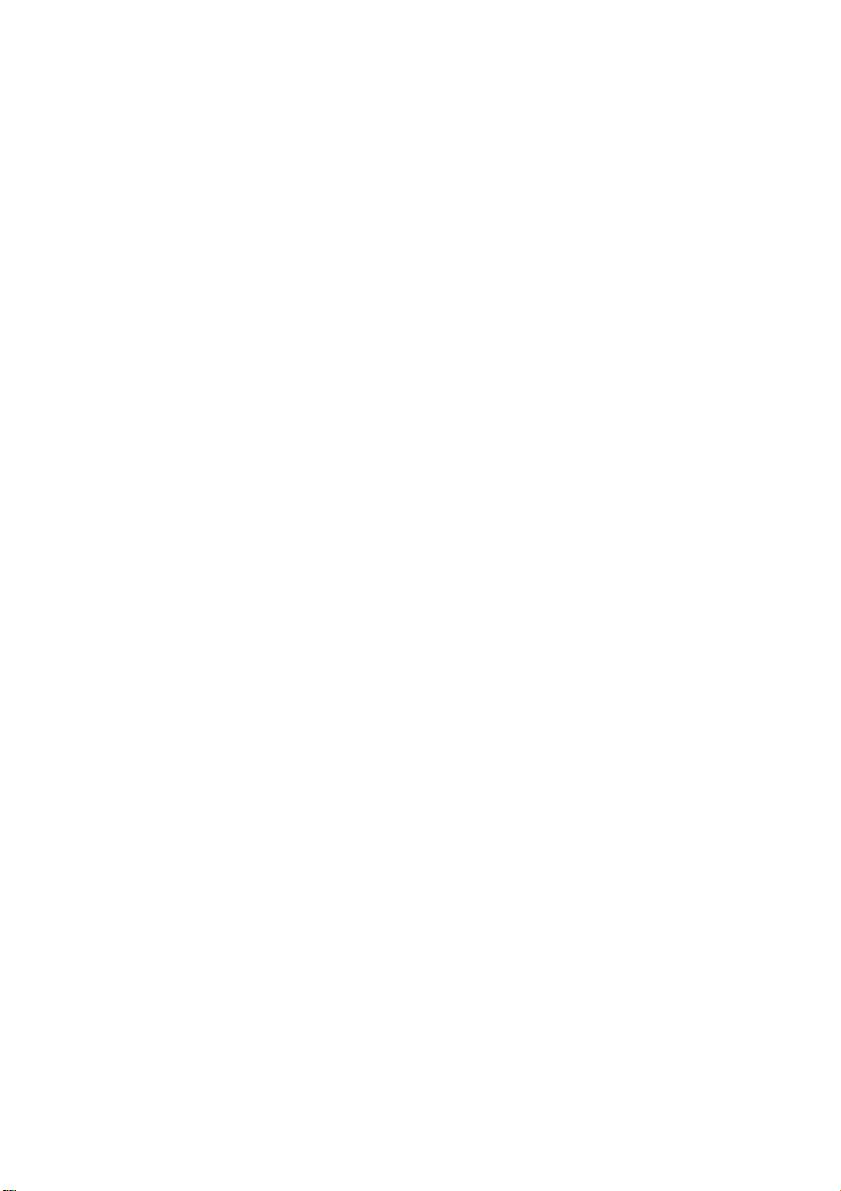
Содержание
Знакомство с телефоном
Блокировка и разблокировка экрана 27
Жесты 28
Значки в строке состяния и на панели уведомлений 30
Рабочий экран 32
Уведомления 40
Функции датчика отпечатка пальца 44
Доступ к приложениям 47
Персональная настройка телефона 50
Ввод текста 52
Советы
Быстрое добавление контактов 55
Фотосъемка при заблокированном экране 55
Идеальное селфи 56
Режим съемки Отрезок времени 57
Фотосъемка во время видеозаписи 57
Вызов при заблокированном экране 58
Голосовая активация 59
Ответ и отклонение вызова голосовой командой 59
Быстрый поиск приложений 60
Подключение к сети Wi-Fi с самым сильным сигналом с помощью Wi-
Fi+ 60
Управление одной рукой 61
Отображение QR-кода с информацией контакта 61
Работа в пе
Режим В кармане 63
Быстрая настройка громкости 63
Кнопка управления 64
Автоматическое выравнивание значков на рабочем экране 65
Блокировка экрана 65
рчатках 62
Вызовы и контакты
Меню набора номера 66
Ответ на вызов или отклонение вызова 69
Функции, доступные во время разговора 70
Ответ на входящий вызов во время разговора 71
Конференц-вызовы 72
ii
Page 4
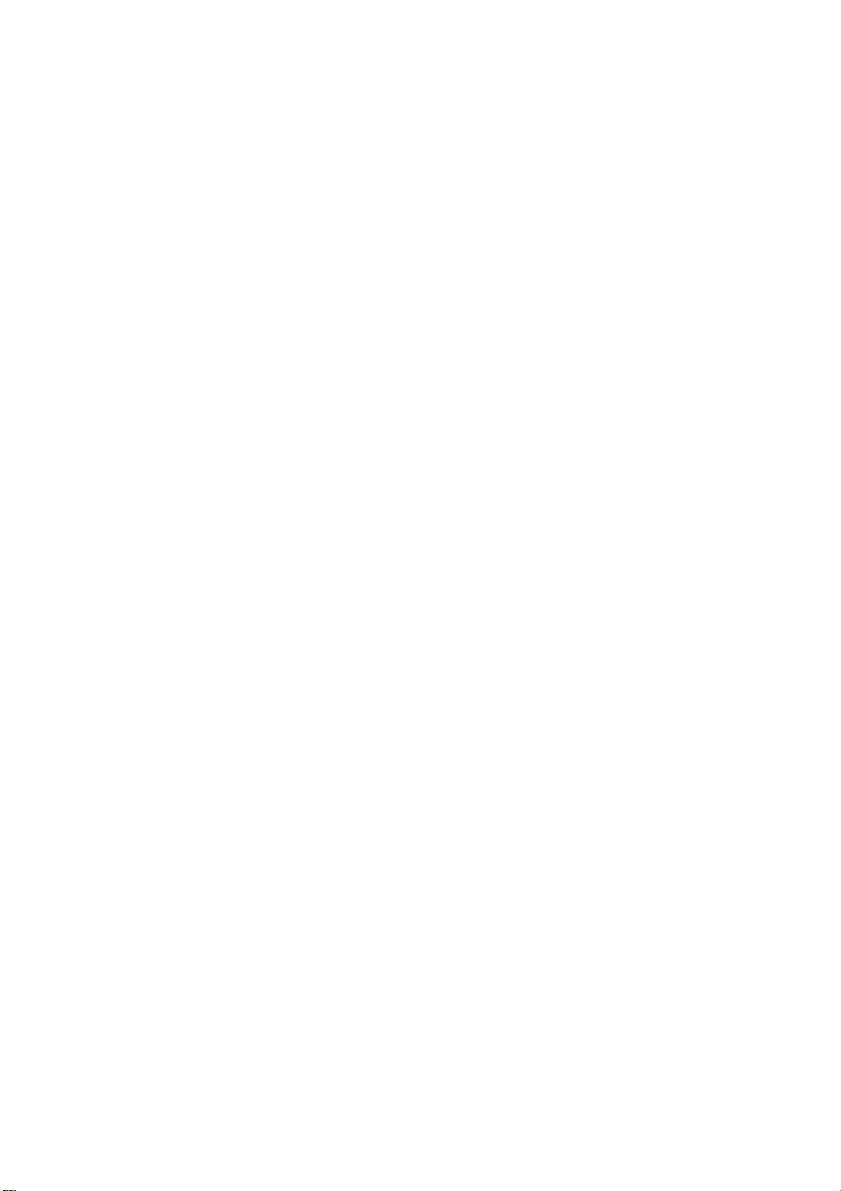
Содержание
Просмотр списка вызовов 73
Режим В кармане 73
Настройки вызовов 74
Создание контакта 76
Быстрое добавление данных контакта 77
Импорт или экспорт контактов 78
Управление контактами 80
Поиск контактов 81
Просмотр контактов из разных аккаунтов 81
Добавление контакта в Избранное 82
Группы контактов 82
Сообщения и электронная почта
Просмотр SMS-сообщений 85
Отправка SMS-сообщения 85
Ответ на сообщение 86
Удаление цепочки сообщений 86
Управление сообщениями 87
Шаблоны сообщений 88
Добавление аккаунта электронной почты 88
Отправка электронного письма 89
Проверка новых электронных писем 90
VIP-контакты 91
Настройка параметров аккаунта 92
Камера и галерея
Экран камеры 93
Фотосъемка 93
Режимы съемки 94
Режим Отрезок времени 103
Ускоренная съемка 104
Режим Профессиональный 104
Режим Свет 108
Панорамная съемка 111
Запуск камеры из приложения Галерея 11 4
Видеозапись 114
Настройки видеозаписи 115
Настройки камеры 116
iii
Page 5
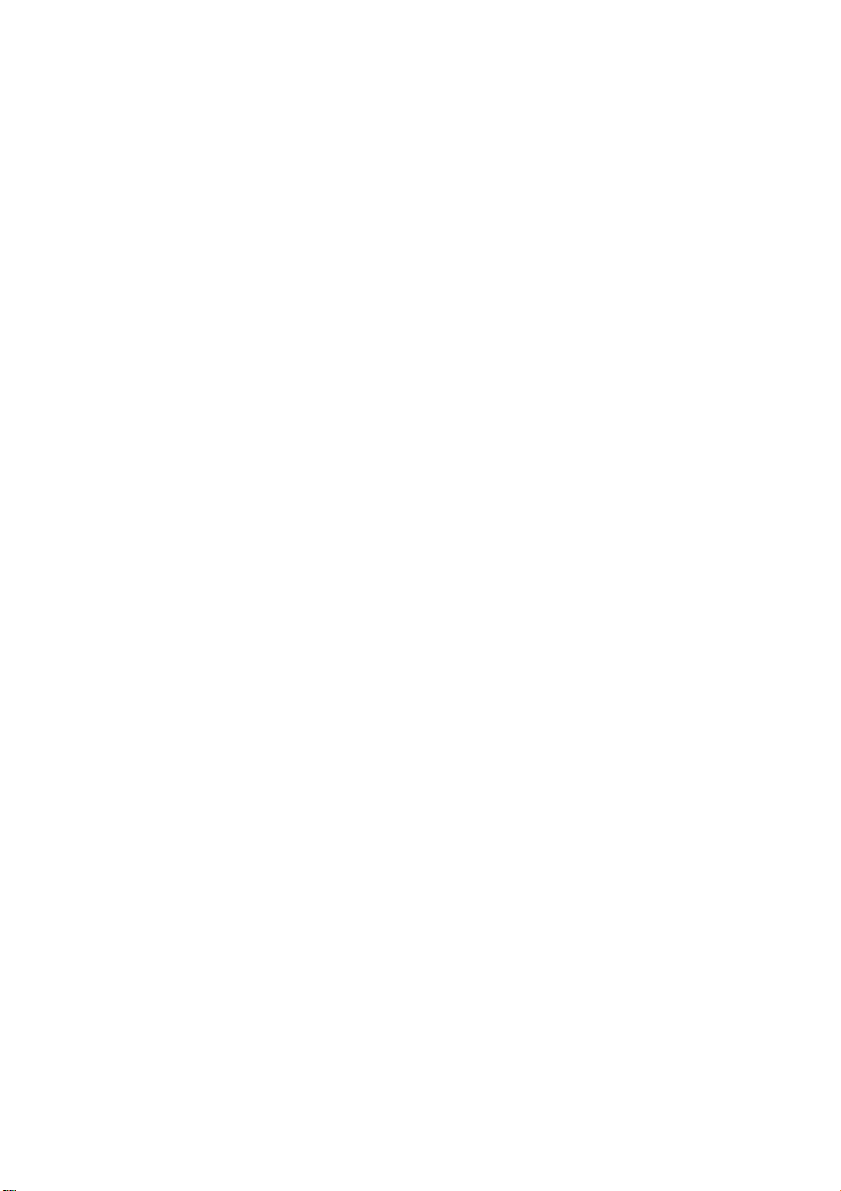
Содержание
Просмотр фото и видео 117
Добавление заметок к фотографиям 120
Сортировка фото и видео 120
Отправка фото и видео 12 1
Редактирование изображения 12 1
Сканирование QR-кода с помощью приложения Камера или Галерея
123
Музыка и видео
Добавление композиций в телефон 125
Поиск композиций в телефоне 125
Воспроизведение композиций 126
Создание плейлиста 127
Воспроизведение композиций из плейлиста 128
Настройка композиции в качестве мелодии вызова или сигнала
уведомления 128
Воспроизведение видео 128
Доступ в Интернет
Использование мобильной передачи данных для доступа в Интернет
130
Подключение к Интернету по сети Wi-Fi 130
Предоставление другим устройствам доступа в Интернет 132
Передача данных по Bluetooth 136
Передача данных по Wi-Fi Direct 137
Передача данных между телефоном и ПК 139
Передача данных между телефоном и USB-накопителем 139
Мультиэкран 141
Передача данных между двумя телефонами по NFC 142
Резервное копирование и восстановление
Резервное копирование и восстановление данных с помощью
приложения Резервные копии 144
Восстановление заводских настроек 145
Обновление телефона 146
Управление файлами
Просмотр файлов 148
iv
Page 6
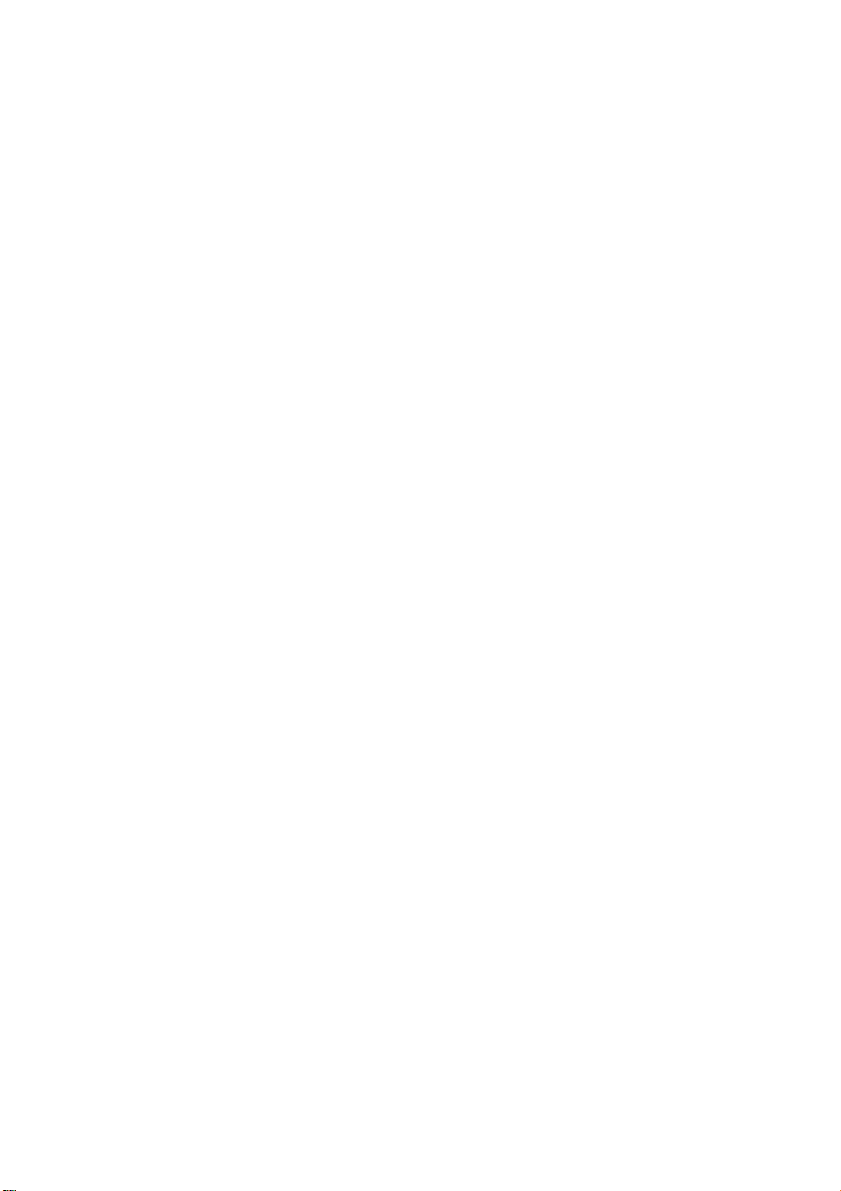
Содержание
Отправка файлов 149
Создание папок 149
Переименование файлов 150
Копирование, перемещение и удаление файлов 150
Создание и распаковка архивов 150
Фильтр маленьких изображений 151
Хранение файлов в папке Личное 151
Просмотр файлов, хранящихся на ПК 152
Управление энергопотреблением
Мониторинг энергопотребления 154
Просмотр энергопотребления 155
Энергосберегающий режим 155
Закрытие фоновых приложений при блокировке экрана 156
Запрет доступа в Интернет приложениям в фоновом режиме 156
Настройка параметров экрана и звука 157
Приложение Диспетчер телефона
Оптимизация системы 158
Управление трафиком 159
Фильтр угроз 160
Диспетчер батареи 161
Блокировка приложений 16 1
Повседневные функции
Календарь 163
Часы 163
Погода 166
Заметки 167
FM-радио 167
Калькулятор 168
Диктофон 169
Зеркало 171
Настройки
Данные о местоположении 173
Параметры отображения 173
Настройки звука 175
v
Page 7
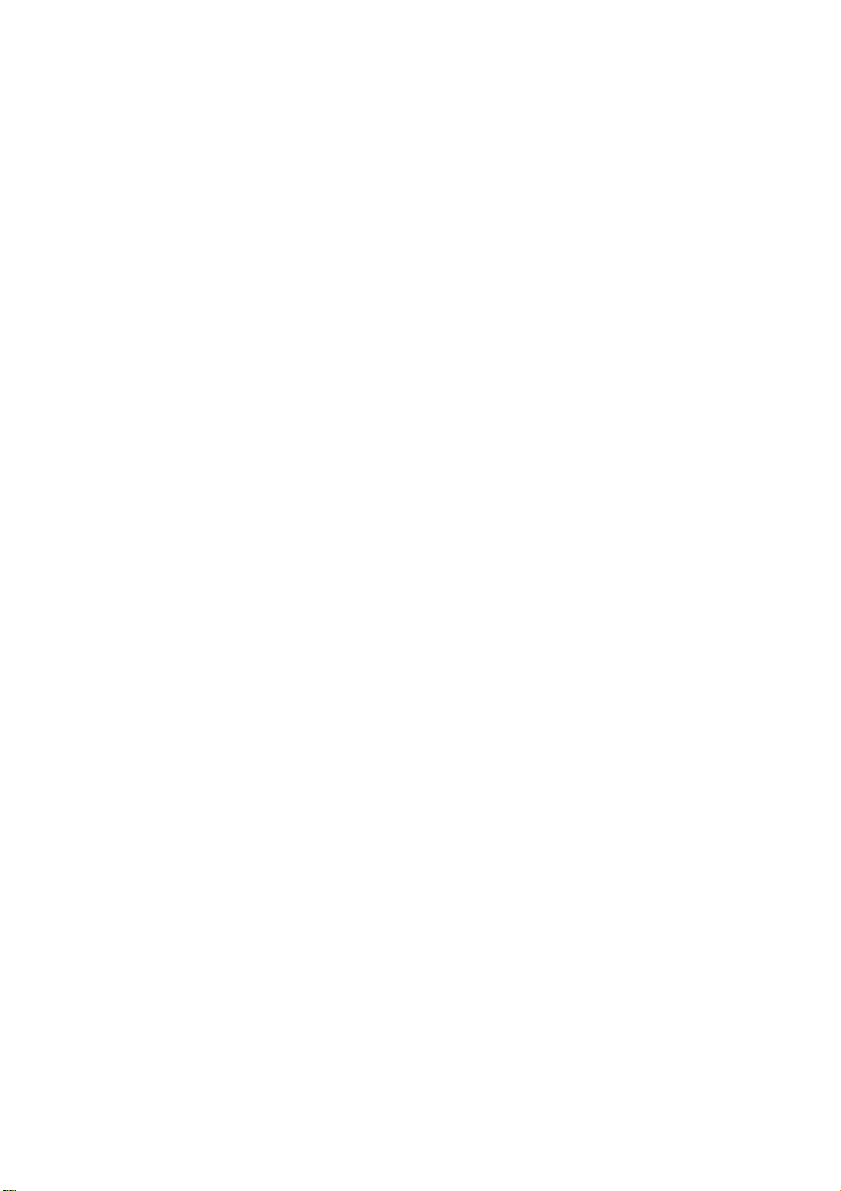
Содержание
Изменение способа разблокировки экрана 176
Режим полета 177
Кнопка управления 17 8
Настройка PIN-кода SIM-карты 179
Настройка аккаунта 180
Настройка времени и даты 181
Изменение языка системы 182
Специальные возможности
О специальных возможностях Вашего телефона 183
Функция TalkBack 183
Надписи 186
Жесты для увеличения 187
Завершение вызова кнопкой питания 189
Скорость реакции телефона на нажатие на экран 189
Коррекция цвета 190
Меры предосторожности
Меры предосторожности 191
Безопасность личных данных 197
Уведомления 199
vi
Page 8
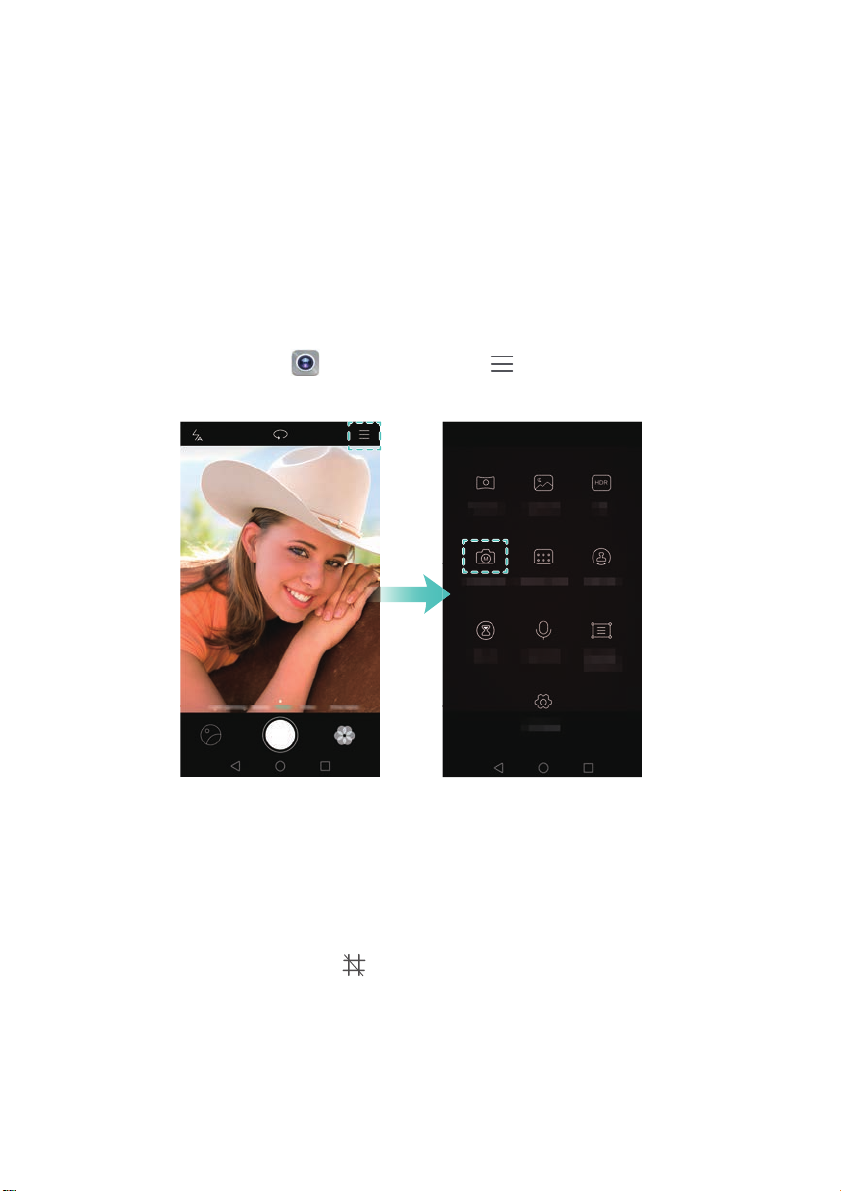
Новые функции
Профессиональный режим съемки
Качественная фотография — это сбалансированное сочетание света и
композиции. Когда эти элементы сочетаются гармонично, результат
превосходит ожидания. Профессиональный режим съемки позволяет
настраивать экспозицию, скорость затвора и другие параметры.
1
Откройте приложение
Камера
и нажмите >
Профессиональный
Новые функции
.
2
На экране Камеры в профессиональном режиме настройте сетку, задайте
параметры съемки (вспышку, экспозицию, скорость затвора). Более
подробную информацию см. в разделе Настройки пр
режима.
•
Сетка
: Нажмите на значок в верхней части экрана. Можно выбрать сетку
формата 3 x 3, спиралевидную и др. Эти сетки разработаны
профессионалами для повышения качества съемки фото.
офессионального
1
Page 9
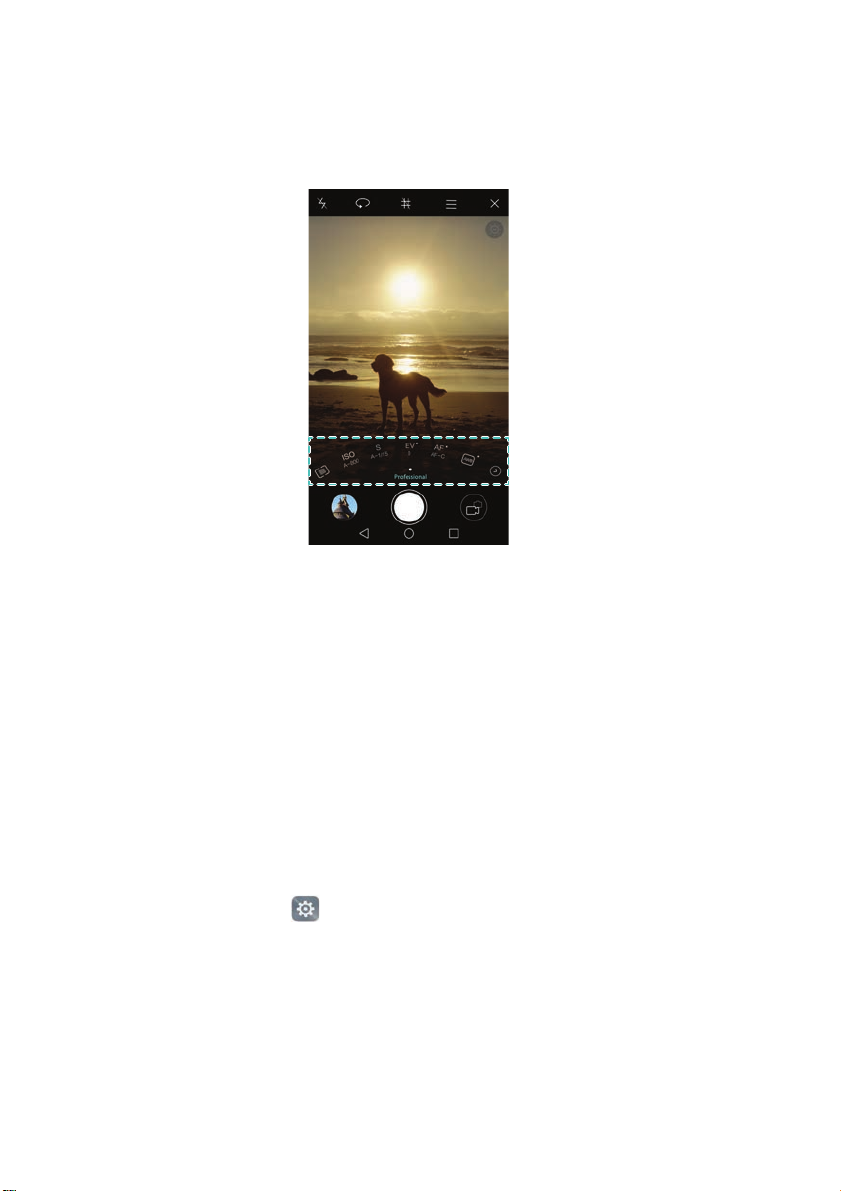
Новые функции
•
Скорость затвора и управление экспозицией
параметры внизу экрана. Можно настроить ISO, скорость затвора, баланс
белого, экспозицию, режим фокусировки и пр.
Более подробную информацию см. в разделе Режим Профессиональный.
: Задайте требуемые
Умный датчик отпечатка пальца
Умный датчик отпечатка пальца предоставляет новые возможности управления
телефоном. Теперь датчик отпечатка пальца можно использовать не только для
разблокировки. Вы можете коснуться датчика отпечатка пальца любым
пальцем, не регистрируя отпечаток, чтобы использовать новые функции
управления телефоном. Насладитесь новыми возможностями управления
телефоном без нажатия на экран.
1
Откройте приложение
2
В разделе
хотите использовать.
•
Фото/видео
удерживайте датчик отпечатка пальца, чтобы сделать фото.
Нажатие и удержание
: Когда открыт экран приложения Камера, нажмите и
Настройки
и выберите
включите переключатели жестов, которые
Отпечаток пальца
.
2
Page 10
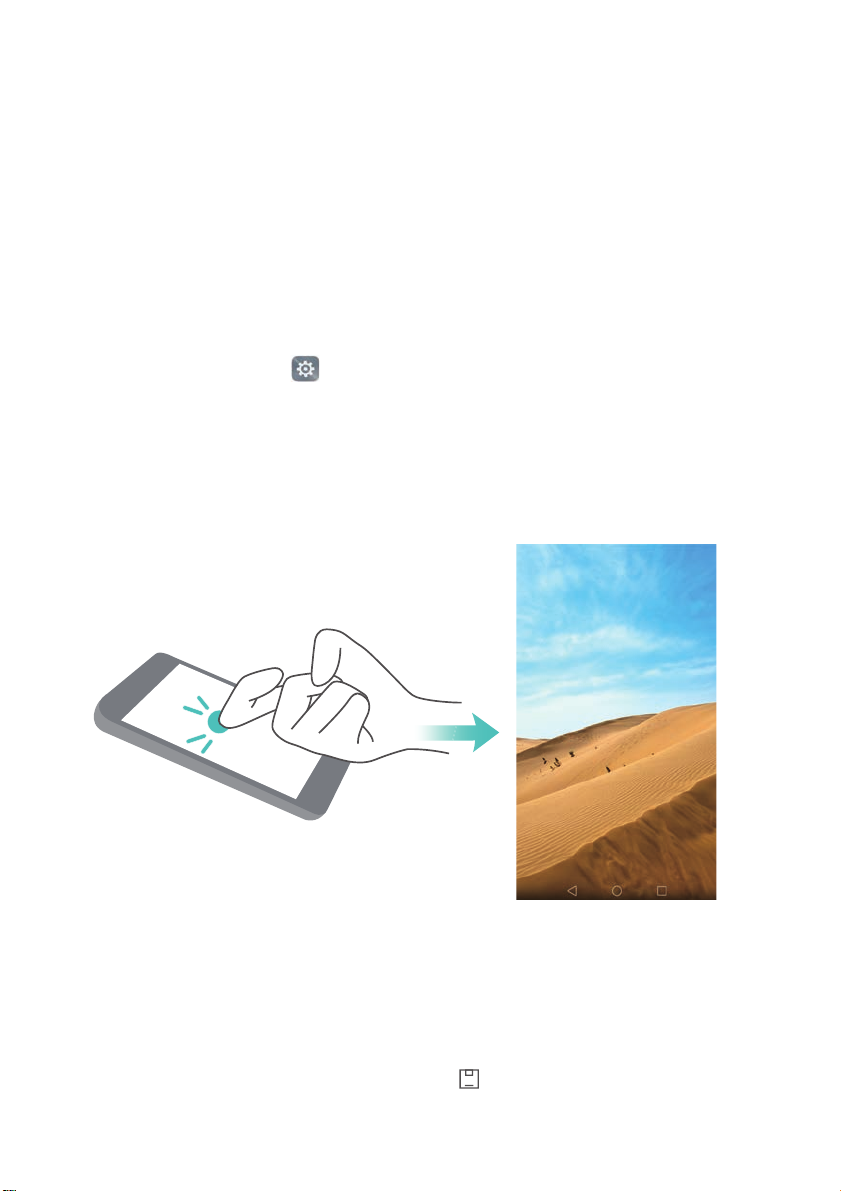
Новые функции
•
Ответ на вызов
удерживайте датчик отпечатка пальца, чтобы ответить на вызов.
•
Выключение будильника
удерживайте датчик отпечатка пальца, чтобы отключить сигнал.
: При поступлении входящего вызова нажмите и
: При срабатывании будильника нажмите и
Умный скриншот
Хотите поделиться с друзьями достижениями в игре? Проведя по экрану
костяшкой пальца, сделайте снимок целого экрана или его части.
1
Откройте приложение
2
Нажмите
скриншот
•
Снимок всего экрана
Движения
.
>
Настройки
Умный скриншот
: Дважды коснитесь экрана костяшкой пальца.
и выберите
и включите переключатель
Управление
.
Умный
•
Снимок части экрана
костяшкой область экрана. Начальная и конечная точки должны совпадать.
Отобразится выбранная часть экрана, будет сделан снимок части экрана
внутри синей линии. В верхней части экрана можно выбрать разные формы
выделения области скриншота. Нажмите , чтобы сохранить скриншот.
: Коснитесь экрана костяшкой пальца. Обведите
3
Page 11
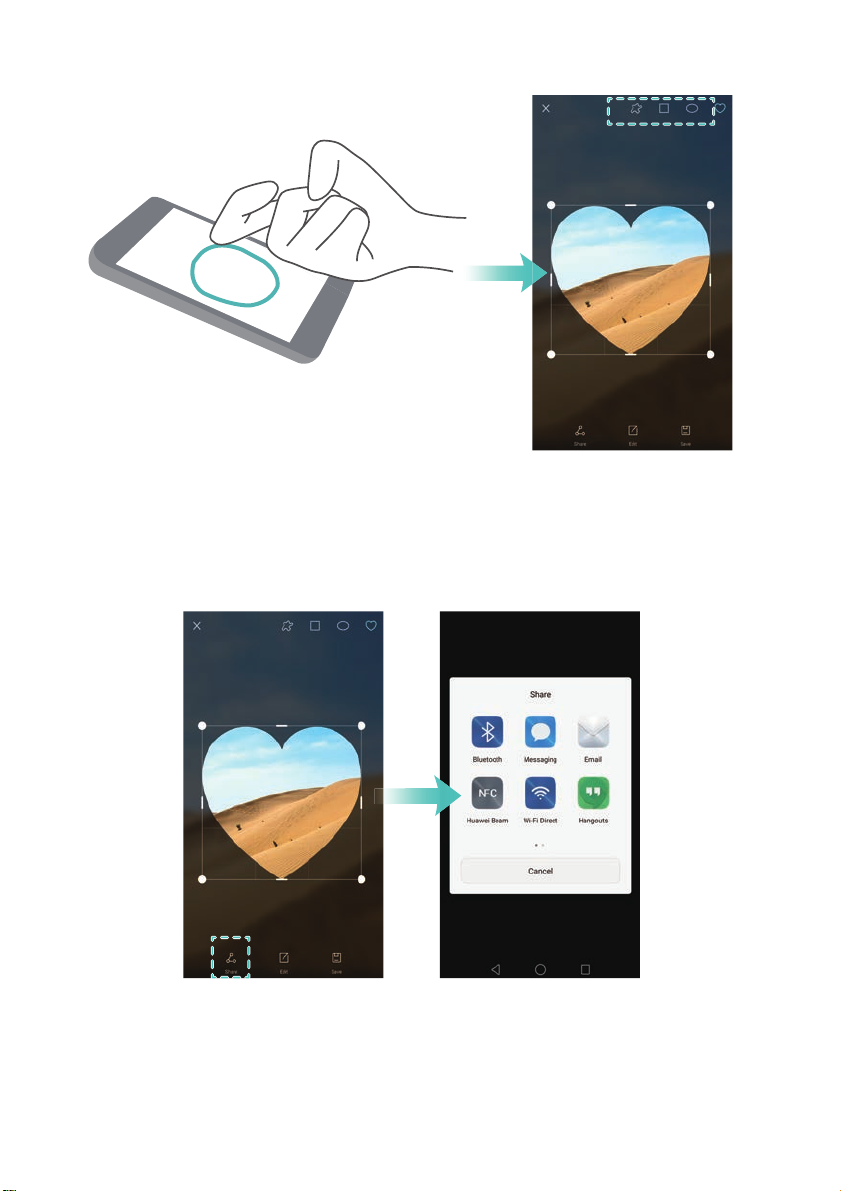
Новые функции
Сохранив с
криншот, нажмите
Отправить
, чтобы отправить его. Более
подробную информацию о способах отправки см. в разделе Отправка фо
видео.
олчанию снимки экрана сохраняются в приложении
По ум
Скриншоты
.
Галерея
в папке
то и
4
Page 12
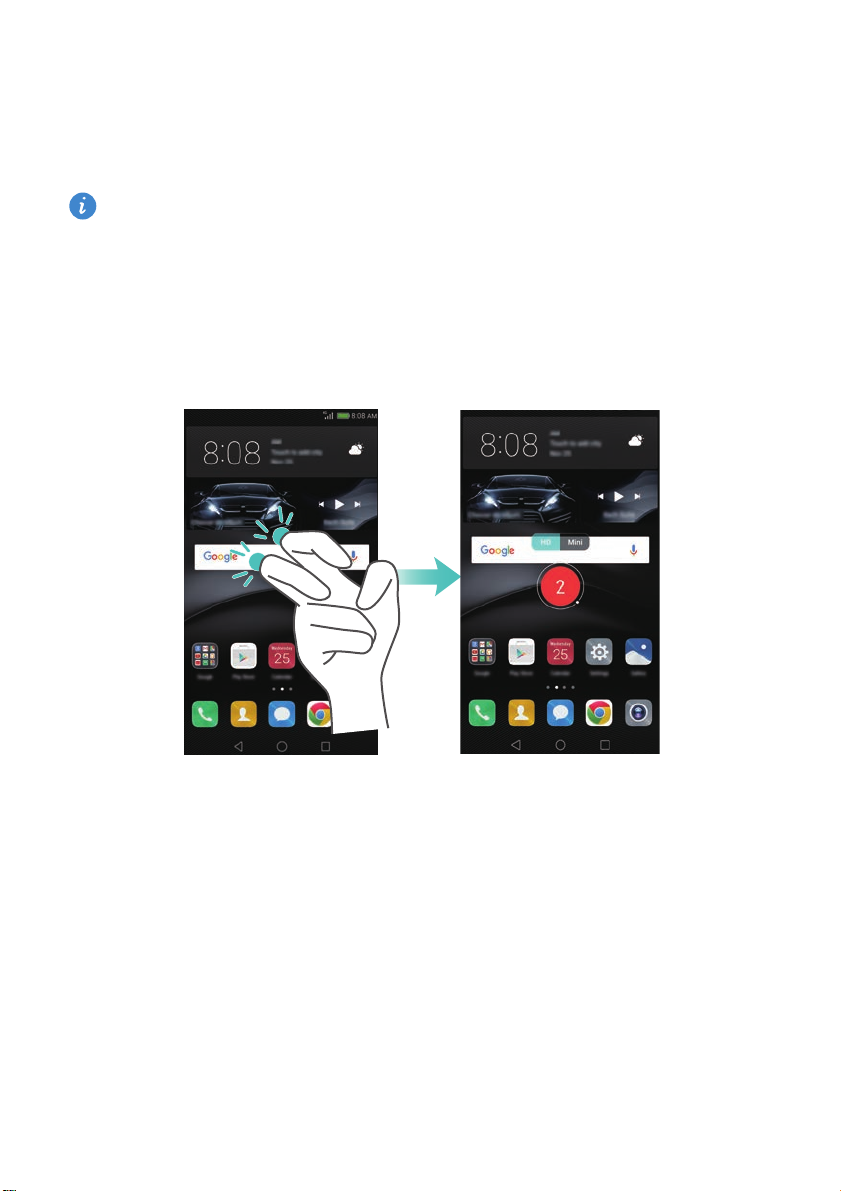
Новые функции
Запись с экрана
Используйте функцию записи с экрана, чтобы объяснить родным, как
пользоваться телефоном, или поделиться чем-то интересным с друзьями.
Перед началом записи с экрана убедитесь, что телефон разблокирован.
Запуск записи
Чтобы включить запись с экрана, выполните следующие действия:
•
Дважды коснитесь экрана костяшками двух пальцев, затем выберите формат
видео.
•
Одновременно нажмите на кнопку увеличения и кнопку уменьшения
громкости, затем выберите формат видео.
5
Page 13
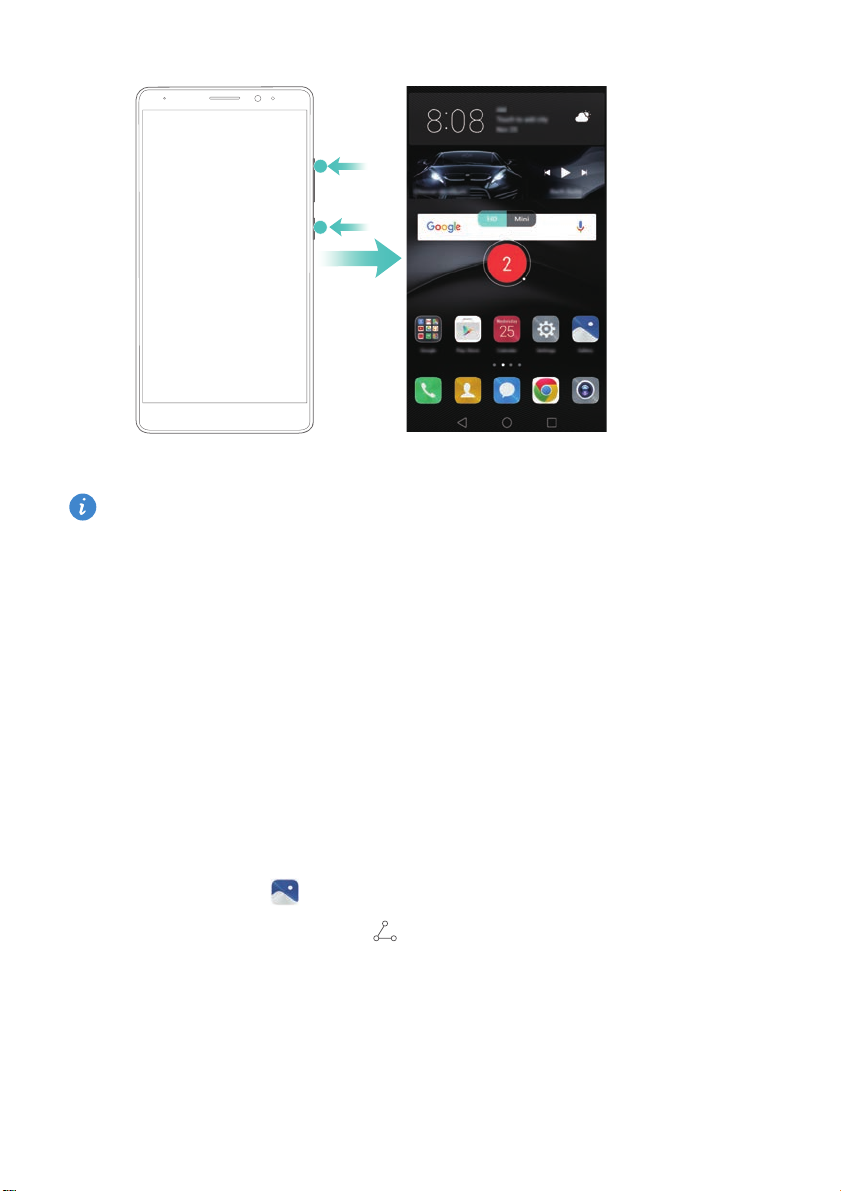
Новые функции
Во время записи с экрана можно также записывать аудио с помощью
микрофона.
Остановка записи
Чтобы остановить запись с экрана, выполните следующие действия:
•
Дважды коснитесь экрана костяшками двух пальцев.
•
Одновременно нажмите на кнопку увеличения и кнопку уменьшения
громкости.
По ум
олчанию записи с экрана сохраняются в приложении
Записи с экрана
Отправка записей
Откройте приложение
хотите от
.
Галерея
править, затем нажмите , чтобы отправить ее.
. Нажмите и удерживайте запись, которую
Галерея
в папке
Режим Два окна
Хотите создавать список покупок, не отрываясь от просмотра фильма? Режим
Два окна позволяет одновременно использовать два приложения на одном
экране.
6
Page 14
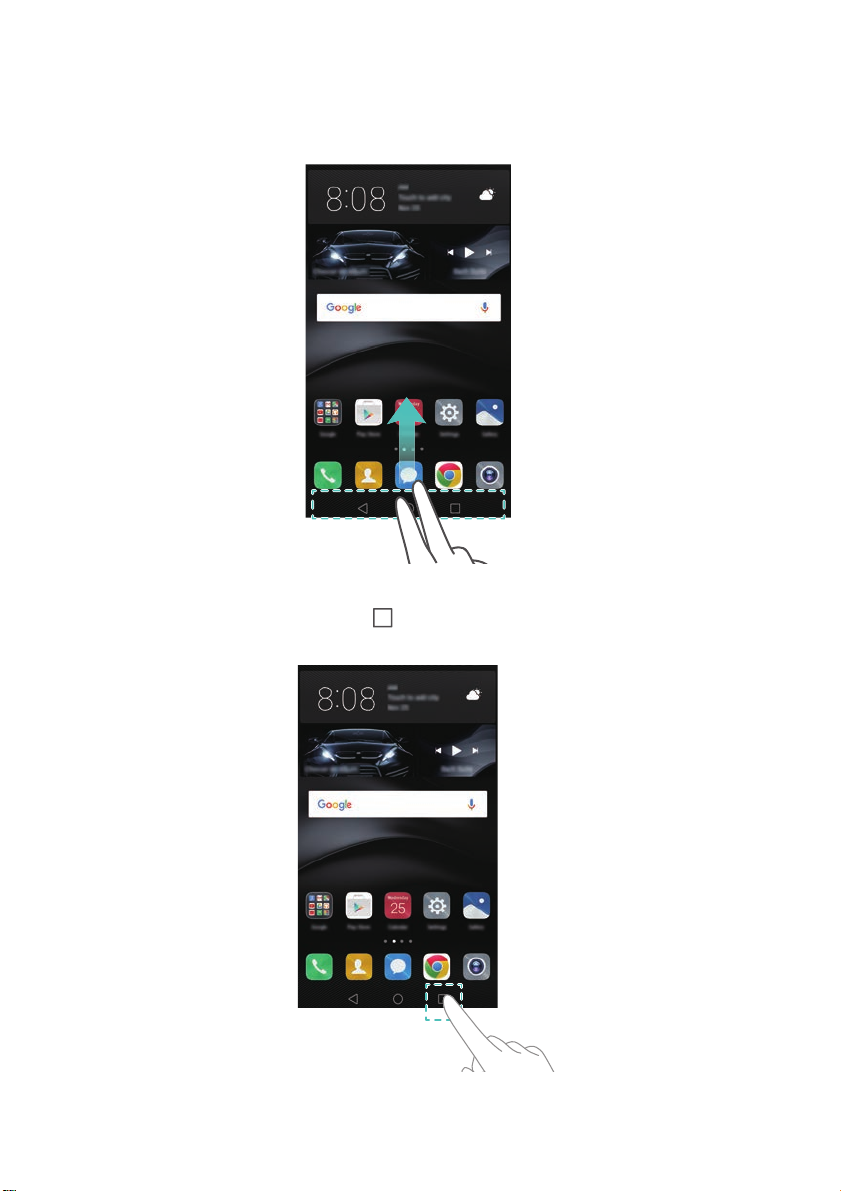
Чтобы включить режим Два окна, выполните следующие действия:
•
Проведите вверх двумя пальцами с нижней части панели навигации.
Новые функции
•
Нажмите и удерживайте кнопку
Недавнее
.
7
Page 15
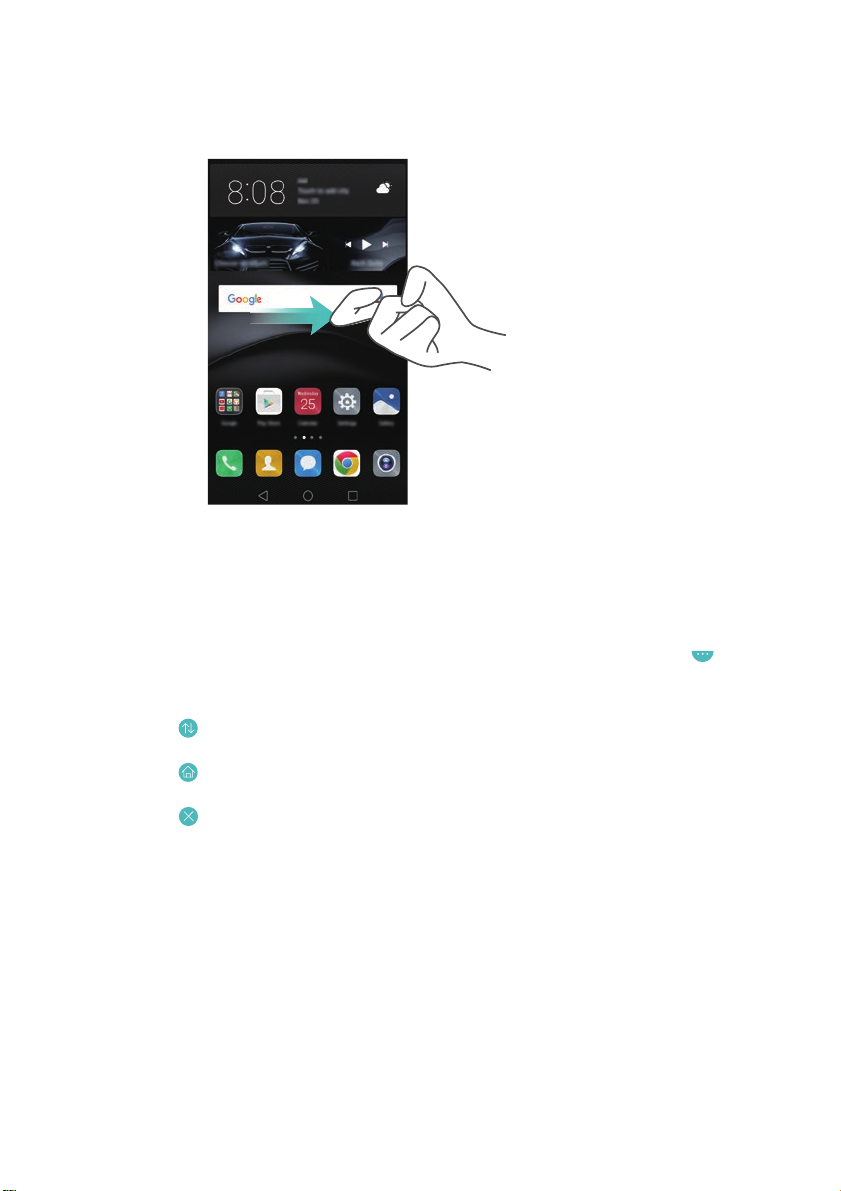
Новые функции
•
Когда телефон расположен вертикально, проведите на экране
горизонтальную линию костяшкой пальца.
В ре
жиме Два окна экран разделен на две части. В каждом окне можно открыть
Видео
одно приложение (например, приложение
Заметки
— в другом).
в одном окне и приложение
Перетащите рам
чтобы от
•
•
•
крыть меню:
Нажмите , чтобы поменять окна местами.
Нажмите , чтобы вернуться на экран выбора приложения.
Нажмите , чтобы выйти из режима Два окна.
ку окна, чтобы изменить соотношение окон, нажмите ,
8
Page 16

Базовая настройка телефона
Микрофон
Разъем для
наушников
Кнопка регулировки
громкости
Динамик
Кнопка питания
Индикатор
состояния Динамик
Фронтальная камера
Микрофон с
функцией шумоподавления
Микрофон
Порт microUSB
Flash
Вспышка
Датчик
отпечатка
пальца
Датчик
приближения
Слот для
карты
NFC
камера
Базовая настройка телефона
Знакомство с телефоном
Телефон HUAWEI Mate 8 с цельнометаллическим корпусом оснащен
процессором Kirin 950, экраном Full HD 6" (368 PPI), батареей 4000 мА*ч и
основной камерой 16 Мп. Интерфейс телефона EMUI 4.0 предоставляет
большой набор простых, безопасных, по-настоящему современных функций.
Не закрывайте датчик приближения. Это может негативно повлиять на
работу некоторых функций телефона. Наклеивая защитную пленку на экран,
не закрывайте ей датчик. Рекомендуется использовать специальную
защитную пленку, предназначенную для Вашей модели телефона, которая
не будет закрывать датчик.
Установка SIM-карты и карты microSD
9
Page 17
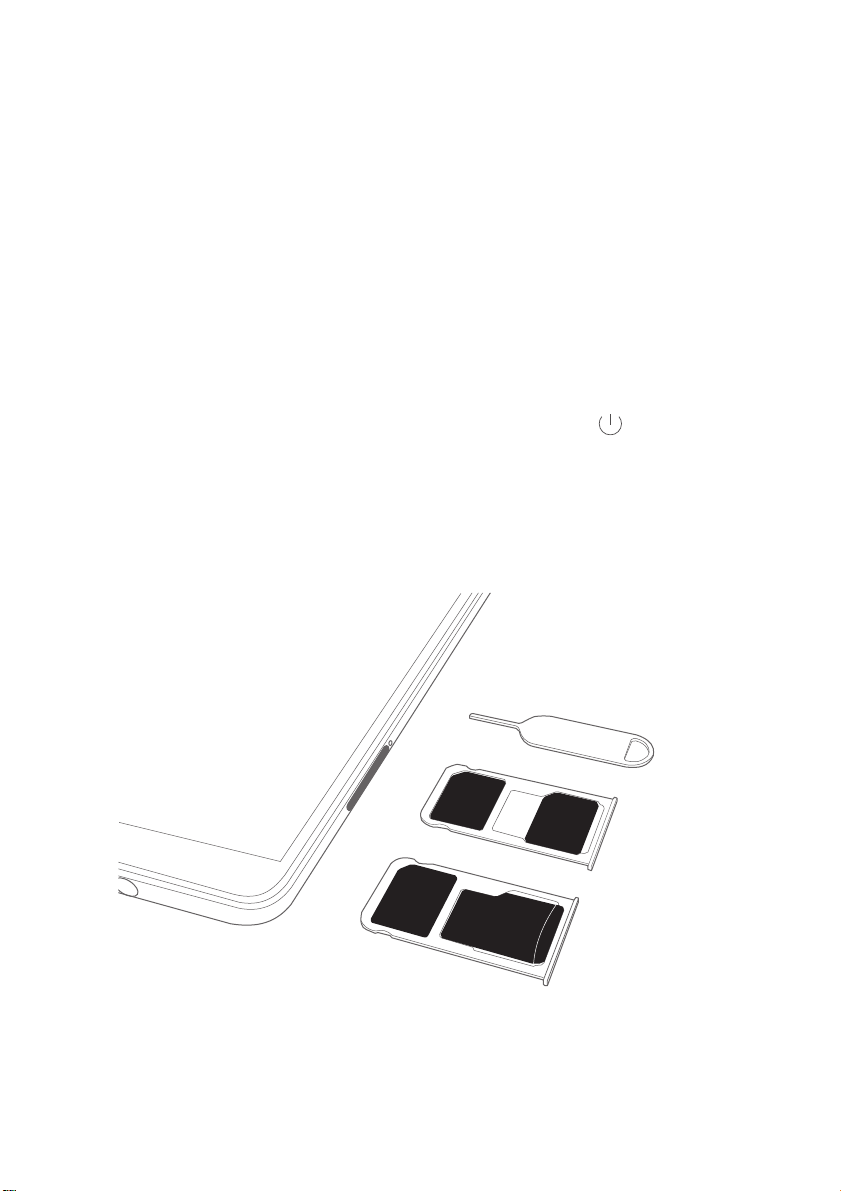
Базовая настройка телефона
1DQR6,0
1DQR6,0
PLFUR6'
1DQR6,0
или
В верхней части с левой стороны телефона Mate 8 расположен универсальный
слот для подключения карт. В него можно установить две nanoSIM-карты или
одну nanoSIM-карту и одну карту microSD.
Советы:
•
Убедитесь, что карта корректно размещена в слоте при установке слота в
телефон.
•
Используйте только стандартные nanoSIM-карты. Использование
нестандартных SIM-карт повредит слот для подключения карт.
•
Будьте осторожны, используя инструмент для извлечения слота.
•
Храните инструмент для извлечения слота в недоступном для детей месте.
1
Нажмите и удерживайте кнопку питания, затем выберите , чтобы
выключить тел
2
Чтобы излечь слот для подключения карт, нажмите инструментом для
извлечения слота на маленькое отверстие, расположенное рядом со слотом.
ефон.
3
Установите SIM-карту и карту microSD в слот.
10
Page 18
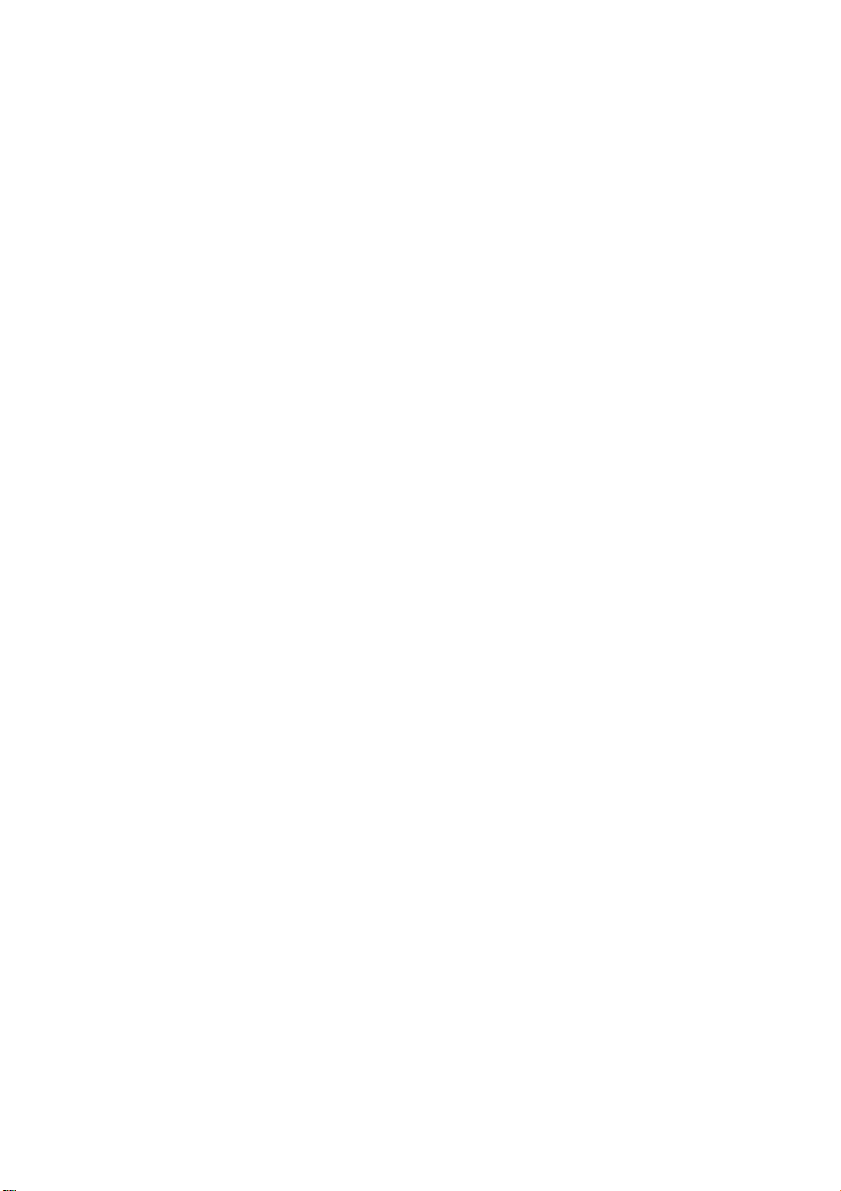
Базовая настройка телефона
4
Корректно установите слот в телефон.
Зарядка телефона
В Mate 8 используется усовершенствованная технология энергосбережения и
установлена батарея 4000 мА*ч, обеспечивающая длительное время работы
телефона без подзарядки.
Использование батареи
•
У каждой батареи свой ресурс и срок службы. Если Вы заметили
значительное снижение характеристик батареи и сокращение времени
работы батареи без подзарядки, обратитесь в авторизованный сервисный
центр Huawei по вопросу замены батареи. Телефон поставляется с
встроенной несъемной батареей. Не пытайтесь извлечь батарею
самостоятельно.
•
Телефон может нагреваться при длительном использовании или при работе в
условиях высоких температур. Это не указывает на неисправность телефона.
Если телефон сильно нагрелся, отключите его от зарядного устройства и
выключите ненужные функции. Перенесите телефон в прохладное место и
дайте ему остыть до комнатной температуры. Избегайте длительного
контакта с горячей поверхностью телефона.
•
Для зарядки телефона используйте адаптеры питания, зарядные устройства
и USB-кабели Huawei. Использование аксессуаров сторонних
производителей может привести к ухудшению рабочих характеристик
телефона. Старайтесь не использовать телефон во время зарядки. Не
накрывайте телефон или адаптер питания.
•
Время зарядки зависит от температуры окружающей среды и от уровня
заряда батареи.
•
Когда батарея разрядится, на экране появится уведомление о низком уровне
заряда батареи.
•
Телефон выключится автоматически, когда батарея полностью разрядится.
11
Page 19
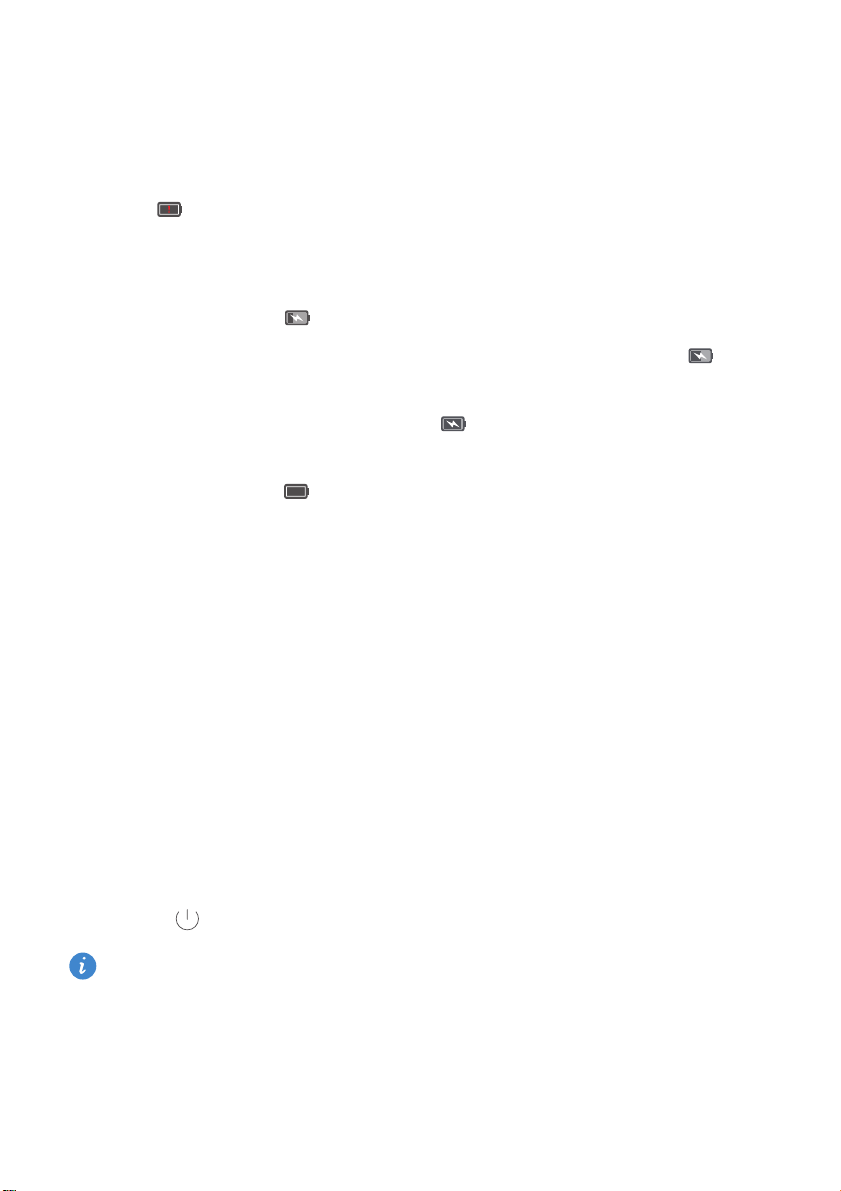
Базовая настройка телефона
Индикатор статуса заряда батареи
Статус заряда батареи можно определить по цвету индикатора состояния
телефона и по значку батареи в строке состояния.
•
Индикатор состояния мигает красным и в строке состояния отображается
значок — уровень заряда батареи ниже 10%.
•
Индикатор состояния и значок батареи также отображают статус батареи во
время зарядки. Индикатор состояния горит красным и в строке состояния
отображается значок — уро
состояния го
уровень за
строке состояния отображается значок — ур
100%. Индика
отображается значок — батарея по
зарядное ус
Если телефон не отвечает на нажатие кнопки питания, возможно, батарея
телефона полностью разряжена. Зарядите батарею минимум 10 минут с
помощью зарядного устройства Huawei, затем включите телефон.
рит желтым и в строке состояния отображается значок —
ряда батареи 10-80%. Индикатор состояния горит зеленым и в
тор состояния горит зеленым и в строке состояния
тройство.
вень заряда батареи ниже 10%. Индикатор
овень заряда батареи 80-
лностью заряжена. Отключите
Включение и выключение телефона
Чтобы начать использовать телефон, необходимо узнать, как он включается и
выключается.
•
Чтобы включить телефон, нажмите и удерживайте кнопку питания, пока
телефон не завибрирует и его экран не включится.
•
Чтобы выключить телефон, нажмите и удерживайте кнопку питания, затем
нажмите .
Если Вы удерживаете кнопку питания дольше 20 секунд, но телефон не
включается, возможно, батарея полностью разряжена. В этом случае
подключите телефон к зарядному устройству, чтобы зарядить батарею.
12
Page 20
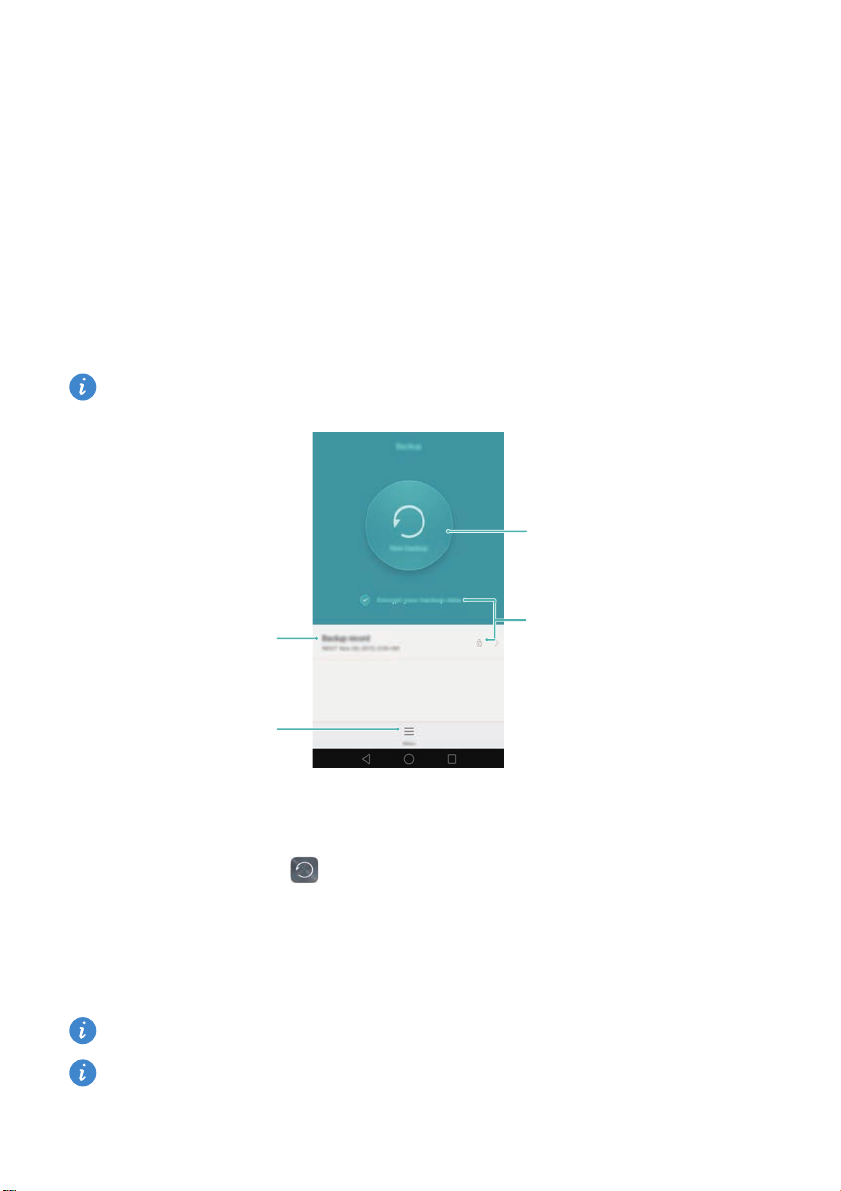
Перенос данных
Перенос данных
Перенос данных с помощью приложения Резервные копии
Резервное копирование обеспечивает сохранность данных. Можно создать
резервные копии данных, хранящихся во внутренней памяти или на карте
microSD телефона.
Описанные функции зависят от Вашего оператора.
Создание нового резервного
файла
Архив резервных файлов
Дополнительные настройки
Резервные копии в памяти устройства
1
Откройте приложение
2
Нажмите
3
Выберите данные, резервную копию которых необходимо сохранить, и
выполните резервное копирование, следуя инструкциям на экране.
Если включена функция шифрования данных, введите пароль.
По умолчанию резервные файлы сохраняются в папке
приложении
Зашифровать резервные данные
Файлы
Резервные копии
.
.
.
Защита паролем
HuaweiBackup
в
13
Page 21
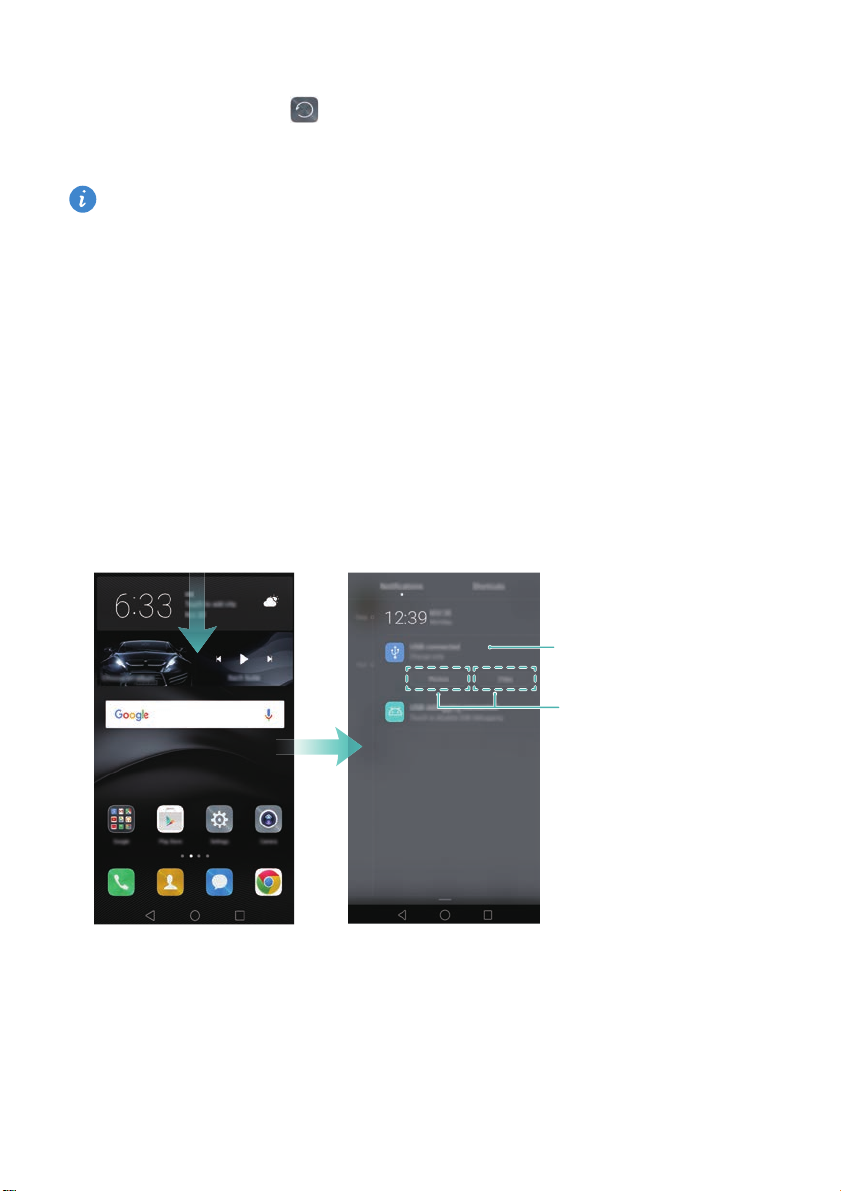
Перенос данных
Нажмите, чтобы посмотреть
дополнительную
информацию
Нажмите, чтобы изменить
режим USB-соединения
Восстановление данных из памяти устройства
1
Откройте приложение
2
Выберите резервную копию данных, которую хотите восстановить.
Если резервная копия зашифрована, введите пароль.
3
Выберите данные, которые хотите восстановить, и нажмите
Резервные копии
.
Восстан.
.
Передача данных между телефоном и ПК
Просматривайте на ПК фотографии, хранящиеся в телефоне, или
осуществляйте передачу файлов между телефоном и ПК.
Подключите телефон к ПК по USB-кабелю. Выберите
автоматически установятся нужные драйверы. После установки драйверов
дважды нажмите на появившийся на экране ПК новый значок диска, чтобы
приступить к работе с файлами. Имя диска соответствует модели телефона.
•
Фото
: Просмотр фотографий, хранящихся в телефоне.
Фото
или
Файлы
. На ПК
•
Файлы
: Передача файлов между телефоном и ПК.
•
Если не выбран тип USB-соединения, телефон будет заряжаться.
14
Page 22
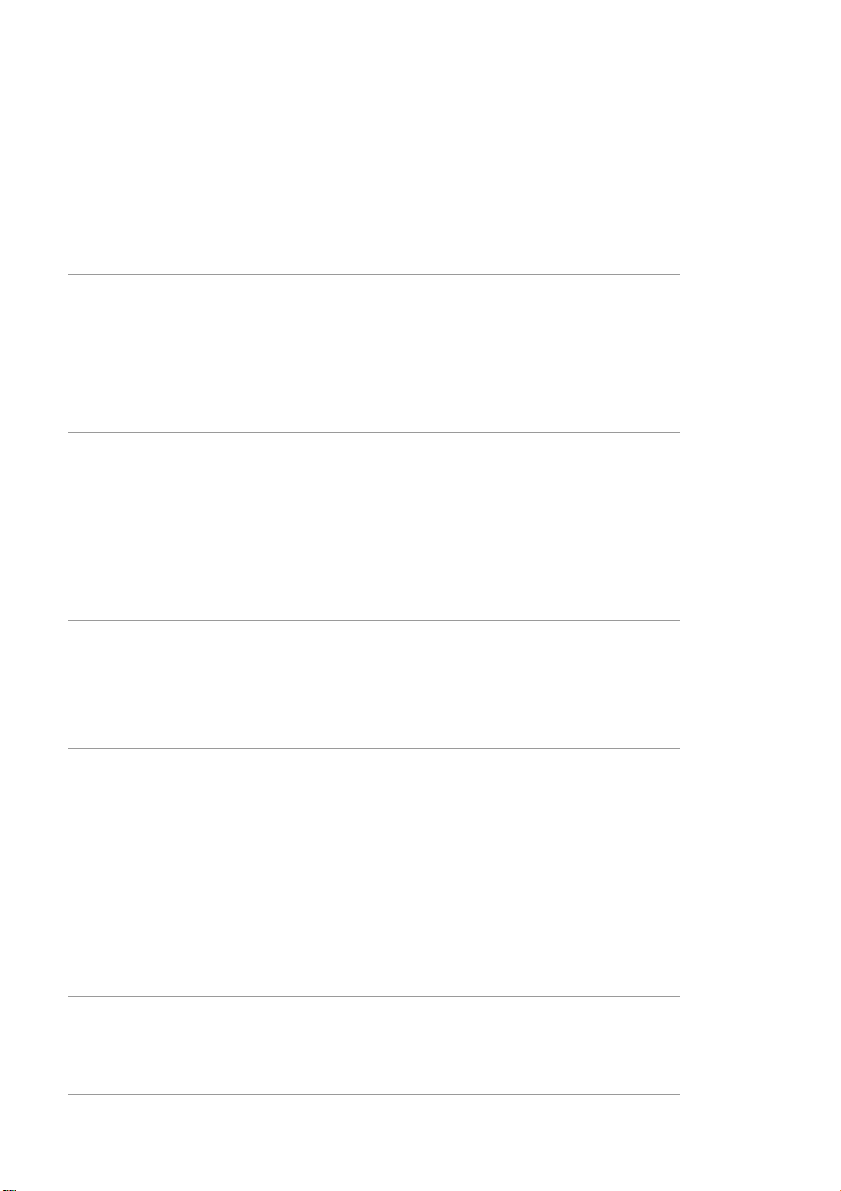
Перенос данных
Копирование контактов со старого на новый телефон
При замене телефона непременно потребуется перенести контакты со старого
телефона. Ниже приведены различные способы копирования контактов со
старого на новый телефон.
SIM-кар
Накопитель
Bluetooth
Резервное
копирование
та
Можно использовать фу
с SIM-карты и скопировать контакты, хранящиеся
на SIM-карте, на новый телефон. Более
подробную информацию см. в разделе Импорт
контактов с SIM-ка
Если у обо
microSD, экспортируйте контакты на карту microSD
в формате vCard на старом телефоне, затем
скопируйте их на новый телефон. Более
подробную информацию см. в разделе Импорт
контактов с накопителя.
Включите B
затем импортируйте контакты по Bluetooth. Более
подробную информацию см. в разделе Импорт
контактов по Blu
С по
экспортируйте контакты (если эта функция
поддерживается), затем, используя это же
приложение на новом телефоне, восстановите
контакты. Более подробную информацию см. в
разделе Резервное копирование и
восстановление данны
Резервные ко
их телефонов есть слот для карты
luetooth на старом и новом телефонах,
etooth.
мощью приложения Резервные копии Huawei
пии.
нкцию импорта контактов
рты.
х с помощью приложения
ПК
Синхронизируйте конт
ПК, затем синхронизируйте их с новым
телефоном, используя диспетчер телефона.
акты старого телефона с
15
Page 23

Другие способы
•
Установите приложения социальных сетей и
синхронизуйте контакты через них.
•
Войдите в Ваш аккаунт Exchange и
синхронизируйте контакты.
Перенос данных
16
Page 24
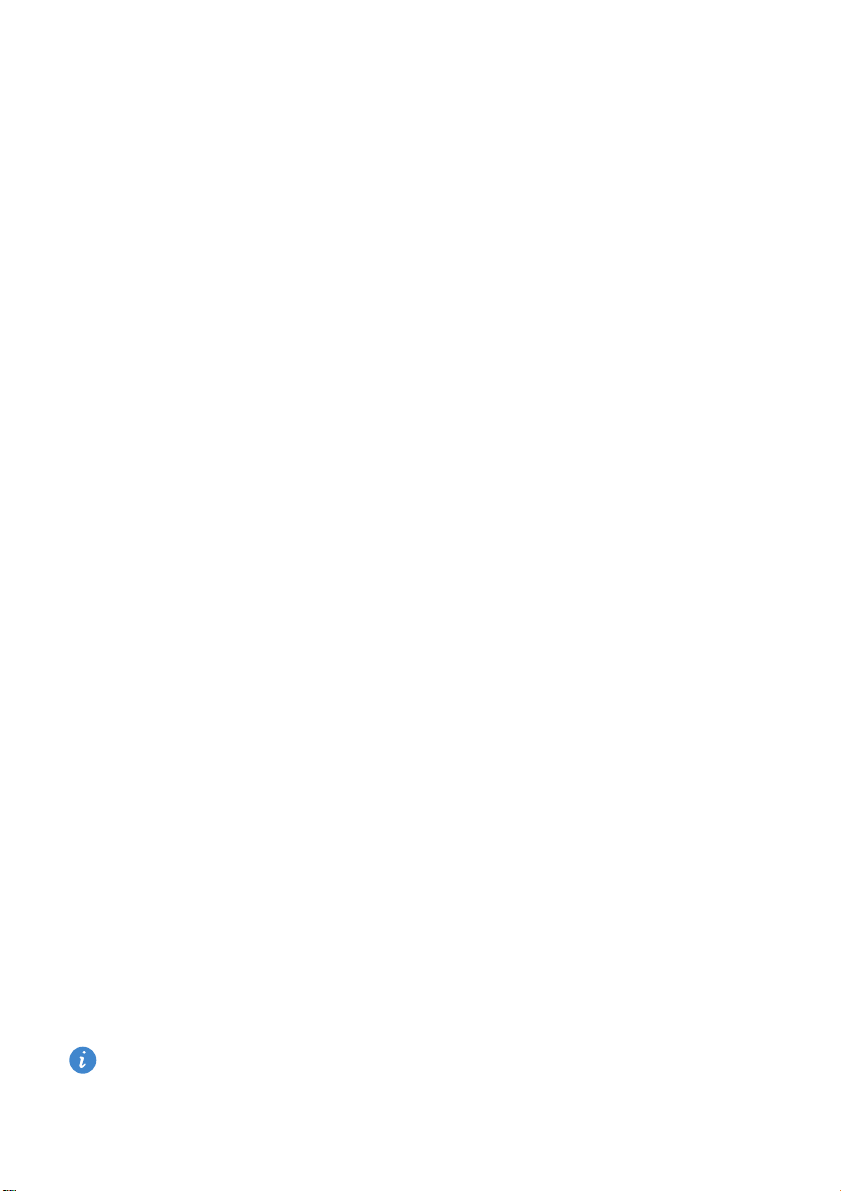
Начало использования и предварительная настройка
Начало использования и предварительная настройка
Начало использования
Перед использованием телефона прочтите краткое руководство пользователя,
входящее в комплект поставки телефона, и убедитесь, что SIM-карта
установлена корректно. После включения телефона отобразится экран
настройки. Следуя инструкциям на экране, настройте Ваш новый телефон.
1
Выберите язык и регион, затем нажмите
2
Перейдите к экрану
бесплатных сетей Wi-Fi. Выберите сеть, введите ее пароль и подключитесь к
сети Интернет.
3
На экране
нажмите
Условия использования
Следующая страница
Настройки Wi-Fi
.
Далее
.
. Телефон автоматически выполнит поиск
примите приведенные положения и
4
Следуя инструкциям на экране, включите службу Wi-Fi+.
5
Если на телефоне есть датчик отпечатка пальца, следуя инструкциям на
экране, зарегистрируйте отпечаток пальца. После регистрации отпечатка
пальца потребуется задать PIN-код или пароль, используемый для
разблокировки телефона помимо датчика отпечатка пальца.
6
На экране
Подождите, пока запустится интерфейс EMUI. Телефон готов к работе.
Настройка завершена
нажмите
Начать
, чтобы завершить настройку.
Настройка двух SIM-карт
Телефон поддерживает работу двух SIM-карт, позволяя разделить работу и
личную жизнь.
Данная функция доступна только на телефонах с поддержкой двух SIM-карт.
17
Page 25
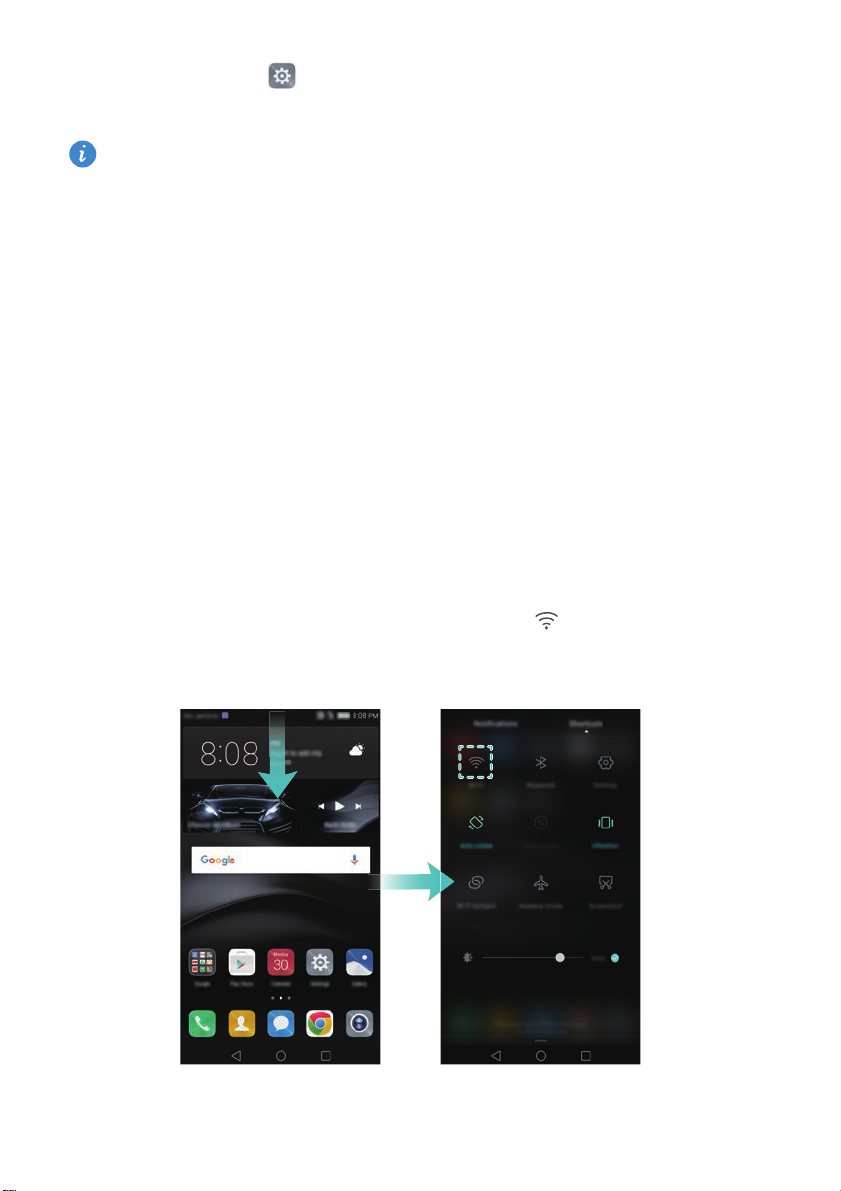
Начало использования и предварительная настройка
Откройте прилож
настроить па
•
Выключив SIM-карту, Вы не сможете выполнять или принимать вызовы,
отправлять SMS-сообщения или подключаться к сети Интернет.
•
Выберите
голосовых вызовов вручную или задать SIM-карту для голосовых вызовов
по умолчанию. При настройке SIM-карты по умолчанию она будет
использоваться каждый раз при выполнении вызова.
ение
раметры обеих SIM-карт.
Две SIM-карты
Настройки
. Можно настроить выбор SIM-карты для
и нажмите
Управление SIM-картами
. Можно
Подключение к сети Интернет
Будьте всегда на связи, подключившись к сети Wi-Fi или мобильной сети
передачи данных.
Подключение к сети Wi-Fi
1
Проведите пальцем вниз по строке состояния, чтобы открыть панель
уведомлений.
2
На вкладке
настроек сет
Значки
нажмите и удерживайте значок , чтобы открыть экран
и Wi-Fi.
3
Включите Wi-Fi. Отобразится список доступных сетей Wi-Fi.
18
Page 26
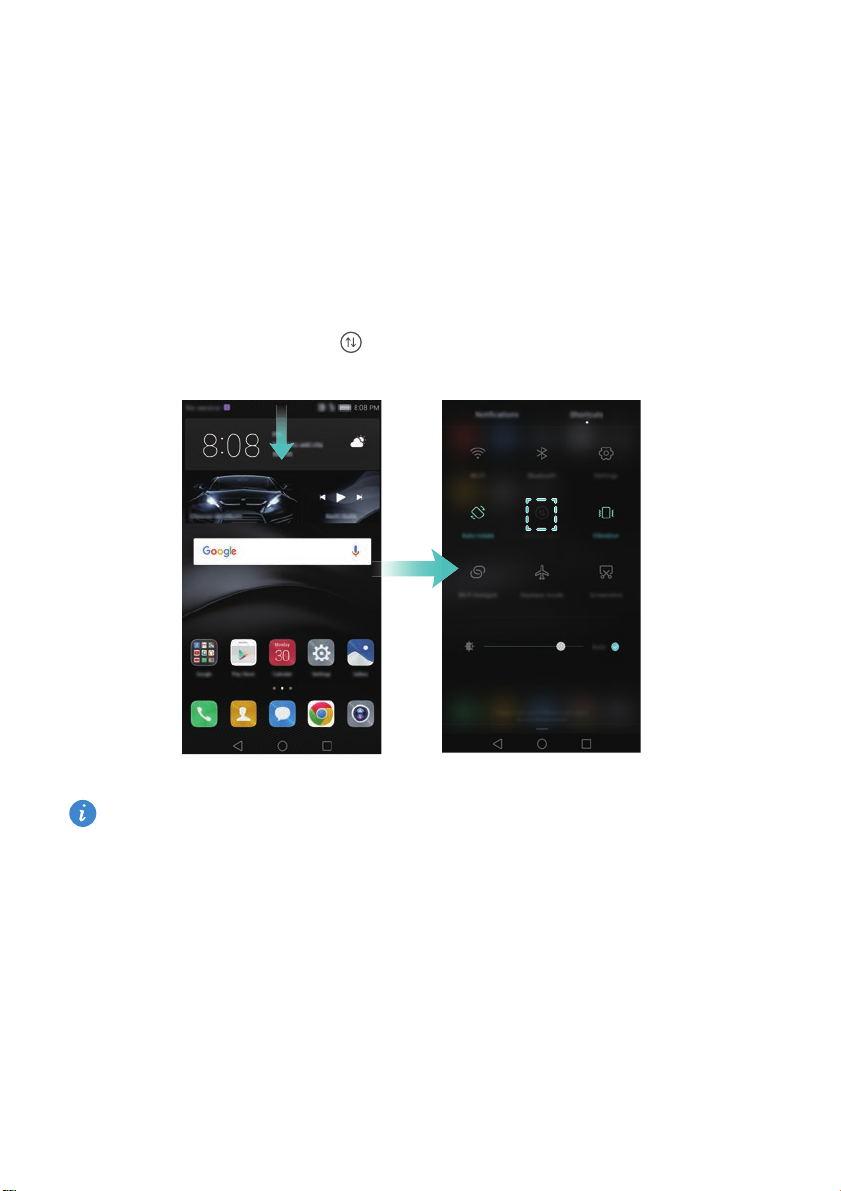
Начало использования и предварительная настройка
4
Выберите сеть Wi-Fi, к которой хотите подключиться. Если это закрытая сеть
Wi-Fi, введите пароль для подключения к ней.
Мобильная сеть передачи данных
Перед использованием мобильной сети передачи данных уточните Ваш тариф у
оператора.
1
Проведите пальцем вниз по строке состояния, чтобы открыть панель
уведомлений.
2
На вкладке
Значки
нажмите и включите мобильную передачу данных.
Когда Вам не нужен доступ в Интернет, выключайте мобильную передачу
данных. Это позволит снизить расход батареи и сократить трафик данных.
Темы и обои
Войдите в аккаунт Huawei, чтобы загрузить темы и обои для персональной
настройки телефона.
Изменение темы
Настройте тему, отражающую Вашу индивидуальность.
19
Page 27
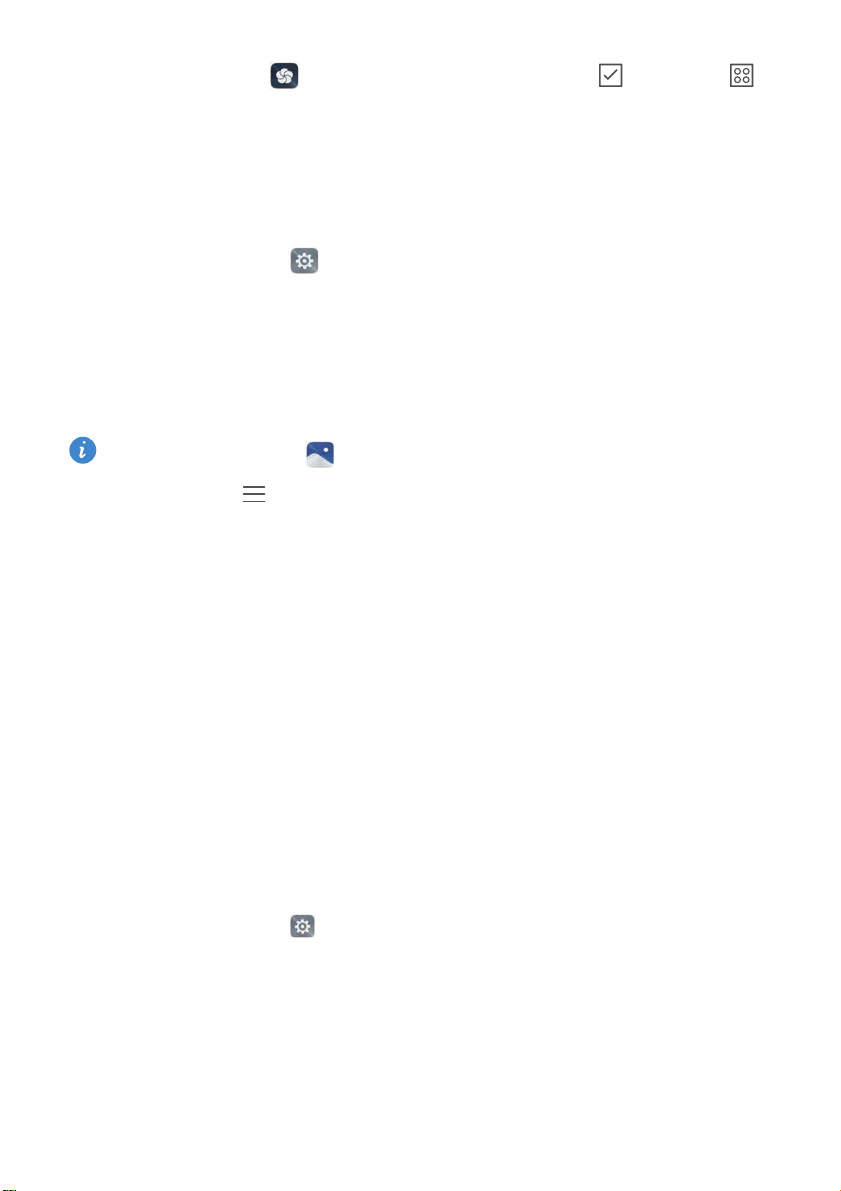
Начало использования и предварительная настройка
Откройте п
чтобы на
пр.
Смена обоев
Можно установить любимое фото или картинку как обои экрана.
1
Откройте приложение
2
Откройте приложение
рабочего экрана
•
Настройка обоев
затем, следуя инструкциям на экране, установите его как обои.
Откройте приложение
затем нажмите >
установите изображение как обои.
•
Смена обоев встряхиванием телефона
Встряхнуть для смены
обои будут изменяться. Включите переключатель
настройте
указанный интервал времени.
риложение
строить стиль экрана блокировки, обои, значки приложений, шрифт и
.
Интервал
Темы
, выберите тему и нажмите . Нажмите ,
Настройки
Обои
и нажмите
: На вкладке
Галерея
Установить как
. Каждый раз, когда Вы будете встряхивать телефон,
и
Альбом
и выберите
Обои экрана блокировки
Обои
или
Живые обои
, нажмите и удерживайте изображение,
>
Обои
: Включите переключатель
. Обои будут автоматически изменяться через
Экран
.
выберите изображение,
. Следуя инструкциям на экране,
Произвольная смена
или
Обои
, затем
Настройки уведомлений и прав
Настройка прав приложений и уведомлений повышает защиту и безопасность
телефона.
Настройка уведомлений
1
Откройте приложение
>
состояния
2
Выберите приложение, чтобы настроить его уведомления. Например,
выберите
Экран блокировки
отображаться в строке состояния, на рабочем экране и на заблокированном
экране.
Диспетчер уведомлений
Эл. почта
. При получении эл. письма уведомление будет
Настройки
и включите переключатели
и нажмите
.
Панель уведомлений и строка
Строка состояния, Баннеры
и
20
Page 28

Начало использования и предварительная настройка
Настройка датчика отпечатка пальца
Используйте датчик отпечатка пальца, если Вам надоело бесконечно вводить
пароли. Датчик отпечатка пальца можно использовать для разблокировки
экрана, доступа к зашифрованным файлам и защищенным приложениям,
выполнения платежей в сторонних приложениях.
1
Откройте приложение
Управление отпечатком пальца
2
Выберите
пароль разблокировки экрана.
3
После настройки пароля нажмите
пальца.
4
Разместите палец на датчике отпечатка пальца. Нажимайте на датчик, пока
телефон не завибрирует. Повторите это действие, сканируя разные части
пальца, пока отпечаток пальца не будет зарегистрирован.
5
После добавления отпечатка пальца нажмите OK. Теперь Вы сможете
разблокировать экран с помощью отпечатка пальца.
PIN-код
или
Настройки
Пароль
и выберите
.
и, следуя инструкциям на экране, задайте
Регистрация
Отпечаток пальца
, чтобы добавить отпечаток
>
Движения и панель навигации
Телефоном можно управлять с помощью простых движений. Например,
переверните телефон, чтобы отключить звук сигнала, или поднесите телефон к
уху, чтобы ответить на входящий вызов или позвонить.
Движения
Откройте приложение
выберите движ
•
Перевернуть
при поступлении входящего вызова, включении сигнала будильника или
таймера.
ения, которые хотите использовать.
: Переверните телефон, чтобы отключить звук или вибросигнал
Настройки
. Нажмите
Управление
>
Движения
и
21
Page 29

Начало использования и предварительная настройка
•
Взять
: Возьмите телефон в руки, чтобы уменьшить громкость звонка при
входящем вызове, будильнике или таймере.
•
Поднести к уху
чтобы ответить. Чтобы позвонить, поднесите телефон к уху, когда на экране
отображается запись списка вызовов или сведения контакта. При вызове в
режиме громкой связи или через Bluetooth-гарнитуру поднесите телефон к
уху, чтобы переключиться в обычный режим разговора.
: При поступлении входящего вызова поднесите телефон к уху,
•
Наклонить
удерживайте значок или виджет и наклоните телефон влево или вправо,
чтобы переместить выбранный значок на другой экран.
: В режиме редактирования рабочего экрана нажмите и
22
Page 30
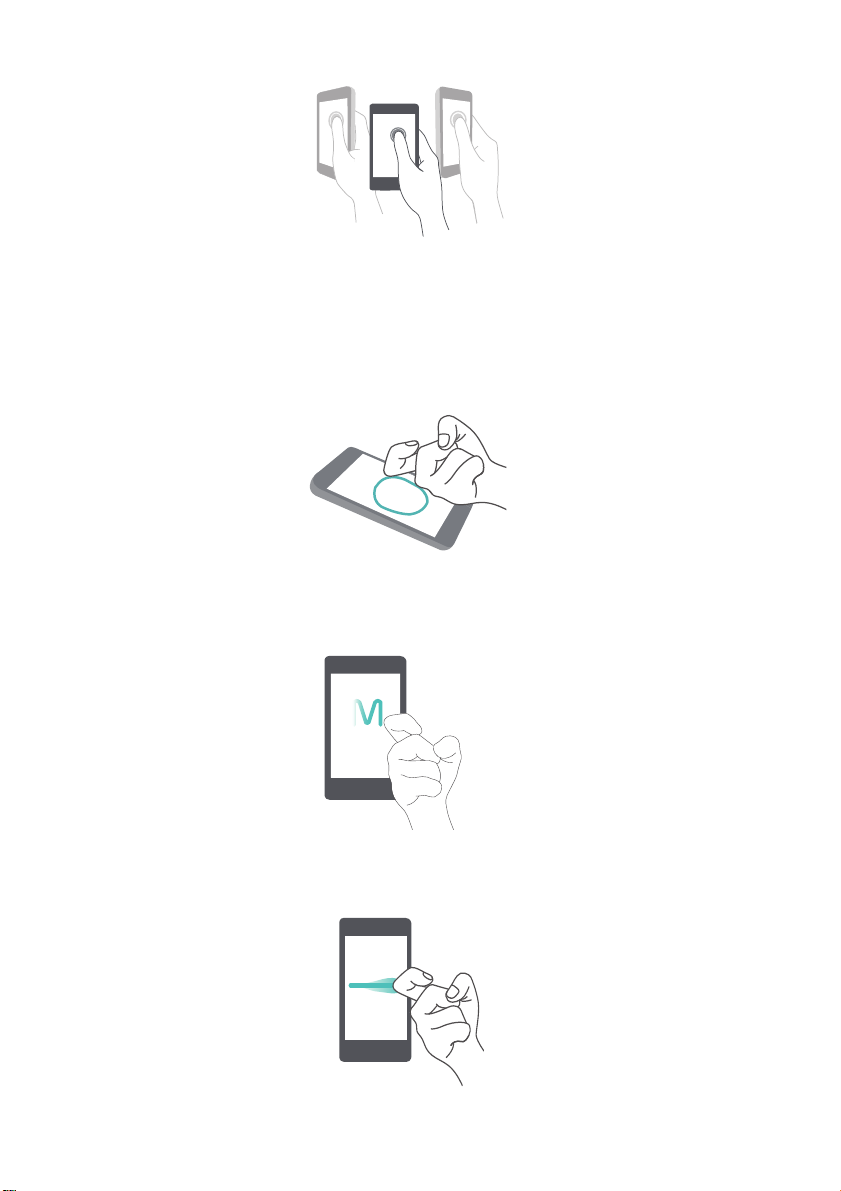
Начало использования и предварительная настройка
•
Умный скриншот
скриншот, или обведите костяшкой область экрана, чтобы сделать скриншот
этой области. Дважды коснитесь экрана костяшками двух пальцев, чтобы
начать или остановить запись с экрана.
•
Начертить
соответствующее приложение.
: Дважды коснитесь экрана костяшкой пальца, чтобы сделать
: Начертите букву костяшкой пальца, чтобы открыть
•
Включение двух окон
чтобы включить режим Два окна.
: Начертите на экране прямую линию костяшкой пальца,
23
Page 31

Панель навигации
Начало использования и предварительная настройка
Откройте приложение
навигации
Выберите ре
, чтобы настроить панель навигации.
жим отображения панели навигации. При выборе панели
Настройки
, затем нажмите
Включение функции скрытия
панели навигации
Выбор собственного формата
отображения панели навигации
Управление
навигации, на которой есть кнопка , нажмите , чт
панель уве
домлений.
>
Панель
обы быстро открыть
24
Page 32

Установка приложений
Установка приложений
Установка приложения с карты microSD
Можно сохранить установочный пакет на карту microSD, чтобы использовать его
на других телефонах.
•
Установочные пакеты, загруженные из неизвестных источников, могут
содержать вирусы и вредоносное ПО. Будьте осторожны при их
установке. Рекомендуется устанавливать только приложения,
загруженные из надежных источников.
•
Перед установкой приложения с карты microSD нажмите
Расширенные настройки
Неизвестные источники
приложений. После установки приложения вернитесь в раздел
Расширенные настройки
>
Неизвестные источники
>
Безопасность
. Тем самым Вы разрешаете установку сторонних
>
Безопасность
.
и включите переключатель
и выключите переключатель
Настройки
Настройки
>
1
Скопируйте установочный пакет на карту microSD.
2
Вставьте карту microSD в телефон.
3
Выберите на карте microSD установочный пакет и нажмите на него, чтобы
начать установку.
После з
экране.
авершения процесса установки значок приложения появится на рабочем
Установка приложения, отправленного с другого телефона
Если у Вашего друга есть приложение, которое Вы хотите установить на Ваш
телефон, попросите его отправить Вам это приложение по Bluetooth или через
Wi-Fi Direct.
25
Page 33

Установка приложений
•
Перед получением приложения по Bluetooth или Wi-Fi Direct нажмите
Настройки
переключатель
установку сторонних приложений. После установки приложения
вернитесь в раздел
выключите переключатель
•
Передача приложений по Wi-Fi Direct возможна только между телефонами
Huawei.
1
Включите Bluetooth на обоих телефонах и сопрягите их. Также можно
включить на обоих телефонах Wi-Fi и установить соединение по Wi-Fi Direct.
Более подробную информацию см. в разделах Включение B
сопряжение с др
2
На экране телефона появится диалоговое окно функции
Нажмите
передачи, проведите вниз по строке состояния и откройте панель
уведомлений.
3
После завершения передачи нажмите на сообщение на панели уведомлений,
чтобы открыть папку, в которой был сохранен файл. Нажмите на
установочный пакет, чтобы установить приложение.
>
Расширенные настройки
Неизвестные источники
Настройки
угим устройством и Передача данных по Wi-Fi Direct.
Принять
, чтобы принять файл. Чтобы посмотреть ход выполнения
>
Безопасность
. Тем самым Вы разрешаете
>
Расширенные настройки
Неизвестные источники
и включите
>
Безопасность
.
luetooth и
Передача файла
и
.
4
После завершения процесса установки нажмите
появится на рабочем экране.
ГОТОВО
. Значок приложения
Удаление приложения
Чтобы освободить место в памяти телефона, удалите неиспользуемые
приложения. Это повысит производительность устройства.
•
Некоторые предустановленные системые приложения нельзя удалить.
•
На рабочем экране нажмите и удерживайте приложение, которое хотите
удалить, затем перетащите его к значку .
•
Нажмите
удалить, затем нажмите
Настройки
>
Приложения
Удалить
, выберите приложение, которое хотите
.
26
Page 34

Знакомство с телефоном
Знакомство с телефоном
Блокировка и разблокировка экрана
Блокировка экрана
•
Способ 1: Нажмите на кнопку питания, чтобы заблокировать экран вручную.
•
Способ 2: Если телефон не используется в течение определенного времени,
экран блокируется автоматически.
Чтобы изменить время, через которое экран блокируется автоматически,
нажмите
Настройки
, затем нажмите
Экран
>
Спящий режим
.
Разблокировка экрана
Если экран выключен, нажмите на кнопку питания, чтобы активировать его.
Проведите пальцем в любом направлении, чтобы разблокировать экран.
Разблокировка Журнал
Разблокировка Журнал открывает новые возможности Вашего телефона.
Разблокировка Журнал — это набор изображений, отображаемых по очереди на
заблокированном экране.
27
Page 35

Знакомство с телефоном
Проведите вверх в нижней части экрана блокировки, чтобы открыть опции
разблокировки Журнал.
Добавление изображений в
Избранное
Настройка типа экрана
блокировки, способа обновления
изображений и типа журнала
Значки приложений
Просмотр, добавление или удаление изображений из журнала
Проведите вверх, чтобы включить камеру
Добавление обложек в список просмотра
добавить изб
ранные обложки в список просмотра.
: Нажмите >
Подписки
, чтобы
Для обновления изображений разблокировки Журнал требуется доступ в
Интернет. На телефоне настройте обновление изображений только по сети
Wi-Fi во избежание расходов на мобильную передачу данных. Нажмите
и включите переключатель
Автообновление по Wi-Fi
Управление изображениями разблокировки Журнал
добавить или уд
Добавление изображений в Избранное
изображение в Избранное. По
алить изображение.
: Нажмите , чтобы добавить
сле этого оно не будет удалено при обновлении
.
: Нажмите , чтобы
обложек.
Жесты
Можно использовать жесты управления экраном для открытия приложений,
прокрутки текста или изменения размера изображений.
28
Page 36

Знакомство с телефоном
Нажатие
: Нажмите на элемент один
раз. Например, нажмите, чтобы выбрать
опцию или открыть приложение.
Двойное нажатие
: Дважды нажмите на
нужную область экрана. Например,
дважды нажмите на изображение,
чтобы увеличить или уменьшить его.
Нажатие и удержание
: Нажмите и
удерживайте нужную область экрана
минимум 2 секунды. Например, нажмите
и удерживайте пустую область рабочего
экрана, чтобы открыть режим
редактирования.
Проведение
: Проведите пальцем по
экрану. Например, на вкладке
Уведомления
панели уведомлений
проведите влево или вправо по
уведомлению, чтобы удалить его.
Проведите вертикально или
горизонтально, чтобы перейти к
другому окну рабочего экрана,
переместиться по документу или
выполнить другие действия.
29
Page 37

Знакомство с телефоном
Перетаскивание
удерживайте элемент, затем
переместите его в другое место.
Например, перетащите значки или
виджеты на рабочем экране, чтобы
изменить порядок их отображения.
Разведение пальцев
пальца на экране. Например, разведите
два пальца, чтобы увеличить размер
картинки или изображения вебстраницы.
Сведение пальцев
пальца на экране. Например, сведите
два пальца, чтобы уменьшить размер
картинки или изображения вебстраницы.
: Нажмите и
: Разведите два
: Сведите два
Проведение вверх двумя пальцами
Проведите вверх по экрану двумя
пальцами. Например, проведите вверх
двумя пальцами по виртуальной панели
навигации, чтобы включить режим Два
окна.
:
Значки в строке состяния и на панели
уведомлений
Значки состояния могут отличаться в зависимости от региона или оператора.
30
Page 38

Знакомство с телефоном
Значки состояния
Значки состояния отображаются в правой части строки состояния. Значки
состояния отображают информацию о статусе телефона, например
информацию сетевого соединения, уровень сигнала сети, уровень заряда
батареи и время.
Уровень сигна
Подключение к сети
GPRS
Подключение к се
EDGE
Подключение к се
HSPA+
Подключение к се
LTE
Включен ре
Получение ге
от спутников GPS
Включен режим Без
звука
арядка Батарея заряжена
Идет з
Батарея ра
ла сети Нет сигнала
Подключение к се
ти
Подключение к сети
HSPA
ти
ти
Подключены наушники
Роуминг
жим полета Включен Bluetooth
оданных
Включен режим
вибрации
Включен будильник
зряжена Нет SIM-карты
ти 3G
Значки уведомлений
Значки уведомлений отображаются в левой части строки состояния при
поступлении нового уведомления или сообщения.
Пропущенные вы
Новые эл. пи
Выбор ме
тода ввода
зовы Выполняется вызов
сьма Новые сообщения
Новое со
общение
голосовой почты
31
Page 39

Знакомство с телефоном
Подключение к се
Wi-Fi
Загрузка данных Выгрузка данных
Предстоящие события
Синхронизация данных Сбой синхронизации
Проблемы
синхронизации
Включена то
доступа Wi-Fi
Включен ре
модема
ти
чка
жим USB-
Доступна се
Память те
переполнена
Другие у
Подключено к VP
Включен режим
отладки по USB
ть Wi-Fi
лефона
ведомления
N
Рабочий экран
Знакомство с рабочим экраном
На рабочем экране расположены Ваши любимые виджеты и значки всех
приложений. В отличие от традиционного списка приложений, такая форма
отображения предоставляет более удобный и прямой доступ к приложениям.
32
Page 40

Знакомство с телефоном
Строка состояния: содержит уведомления и значки состояния
Рабочая область экрана: содержит значки приложений,
папки и виджеты
Индикатор окна рабочего экрана: указывает, какое окно
рабочего экрана отображается в данный момент
Панель быстрого доступа: содержит значки часто
используемых приложений
Панель навигации: содержит виртуальные
навигационные кнопки
Кнопки виртуальной панели навигации
•
Назад
: Нажмите, чтобы вернуться к предыдущему экрану или закрыть
:
приложение. При вводе текста нажмите на эту кнопку, чтобы скрыть экранную
клавиатуру.
•
Рабочий экран
•
Недавнее
: Нажмите, чтобы вернуться на рабочий экран.
: Нажмите для доступа к списку недавно использовавшихся
приложений, нажмите и удерживайте для перехода в режим Два окна.
Переключение между окнами рабочего экрана
Проведите пальцем влево или вправо для переключения между окнами
рабочего экрана. Нажмите на кнопку
рабочему экрану по ум
олчанию.
Раб. экран
, чтобы вернуться к
33
Page 41

Знакомство с телефоном
На раб
область экрана, чтобы перейти в режим редактирования. Можно выполнить
следующие действия:
•
•
•
•
очем экране сведите пальцы вместе или нажмите и удерживайте пустую
Настройка рабочего экрана по умолчанию
экрана, чт
экрана по умолчанию.
Перемещение окон рабочего экрана
требуемое место.
Добавление окон рабочего экрана
добавить ок
Удаление окна рабочего экрана
обы настроить текущее окно рабочего экрана в качестве рабочего
: Нажмите на рабочем экране, чтобы
но слева или справа.
: Нажмите внизу пустого экрана.
: Нажмите в верхней части
: Перетащите рабочий экран в
Автоповорот экрана
При повороте телефона некоторые приложения автоматически изменяют
ориентацию экрана. Эта функция позволяет использовать на телефоне
приложения и игры, реагирующие на наклон телефона, например гонки.
Проведите вн
нажмите
функцию автоповорота экрана.
из по строке состояния, чтобы открыть панель уведомлений, затем
Автоповорот
на вкладке
Значки
, чтобы включить или выключить
34
Page 42

Знакомство с телефоном
Размещение приложений и виджетов на рабочем экране
Добавление виджетов на рабочий экран
Добавьте часто используемые виджеты на рабочий экран.
На рабочем экране сведите два пальца вместе, чтобы открыть режим
редактирования рабочего экрана. Нажмите
Виджеты
и выберите виджет.
Выбранный виджет будет добавлен на пустое место рабочего экрана.
Перед добавлением виджета убедитесь, что на рабочем экране достаточно
места. Если места недостаточно, добавьте еще одно окно рабочего экрана
или освободите место на текущем экране.
35
Page 43

Знакомство с телефоном
Перемещение виджета или значка приложения
На рабочем экране нажмите и удерживайте значок приложения или виджет, пока
телефон не завибрирует. Перетащите значок приложения или виджет в другое
место.
36
Page 44

Знакомство с телефоном
Удаление виджета или значка приложения
На рабочем экране нажмите и удерживайте приложение или виджет, который
хотите удалить, пока в верхней части экрана не появится значок .
Перетащите ненужный з
начок приложения или виджет к значку .
После перемещения или удаления значка на экране появится пустое место.
Подробную информацию об автоматическом выравнивании значков на
рабочем экране см. в разделе Автоматическое выравнивание значков на
рабочем экране.
Создание папки
На рабочем экране можно создать тематические папки приложений. Например,
Игры
создайте папку
и разместите в ней все соответствующие приложения.
На рабочем экране перетащите один значок поверх другого, чтобы создать
папку, в которой будут содержаться оба значка приложения. Чтобы
переименовать созданную папку, откройте ее и нажмите на имя папки.
37
Page 45

Знакомство с телефоном
Скрытие приложений
На рабочем экране разведите два пальца. Нажмите , выберите приложения,
которые хо
тите скрыть, затем нажмите ОК. Скрытые приложения не будут
отображаться на рабочем экране.
38
Page 46

Знакомство с телефоном
Снимок экрана
Ваш телефон предоставляет удобные функции съемки скриншотов и отправки
их друзьям.
По умолчанию снимки экрана сохраняются в папке
Галерея
Съемка скриншота одновременным нажатием кнопки питания и кнопки уменьшения громкости
Одновременно нажмите кнопку питания и кнопку уменьшения громкости, чтобы
сделать снимок экрана.
Съемка скриншота нажатием на значок
.
Скриншоты
в приложении
Откройте панель уведомлений, нажмите на вкладке
снимок экрана.
Значки
, чтобы сделать
39
Page 47

Знакомство с телефоном
Съемка скриншота проведением костяшкой пальца
Проведя по экрану костяшкой пальца, можно сделать снимок целого экрана или
его части. Более подробную информацию см. в разделе Умный датчик отпечат
пальца.
ка
При пр
осмотре скриншота нажмите
Отправить
, чтобы отправить его.
Уведомления
Индикатор состояния
Ниже описаны статусы индиктора состояния телефона:
•
Мигает красным: Очень низкий уровень заряда батареи.
•
Горит красным (во время зарядки): Низкий уровень заряда батареи.
•
Горит желтым (во время зарядки): Средний уровень заряда батареи.
•
Горит зеленым (во время зарядки): Батарея полностью или почти полностью
заряжена.
•
Мигает зеленым: Непрочитанные сообщения или уведомления.
Метки на значках приложений
40
Page 48

Знакомство с телефоном
Нажмите, чтобы посмотреть
данные уведомлений
Проведите влево или вправо,
чтобы удалить уведомления
Удаление всех уведомлений
Метки на значках указывают на наличие уведомлений. Например, метка на
значке приложения Телефон указывает на количество пропущенных вызовов.
Чтобы по
смотреть сведения уведомлений, откройте соответствующее
приложение.
Чтобы отключить метку на значке определенного приложения, на рабочем
экране сведите два пальца, чтобы перейти в режим редактирования.
Нажмите
Доп. настройки
>
Метки на значках приложений
и выключите
переключатель рядом с соответствующим приложением.
Панель уведомлений
Проведите пальцем вниз по строке состояния, чтобы открыть панель
уведомлений и посмотреть уведомления.
Проведите влево по па
нели уведомлений, чтобы перейти на вкладку значков.
41
Page 49

Знакомство с телефоном
Значки
Настройка яркости экрана
Можно изменить вкладку значков. Проведите вверх по вкладке значков,
нажмите
Редактировать
, чтобы отобразить все значки. Чтобы изменить
порядок отображения значков, перетащите их в удобные для Вас места.
Просмотр уведомлений на заблокированном экране
Можно просматривать новые уведомления (например, уведомления о
пропущенных вызовах и новых сообщениях) на заблокированном экране.
1
Откройте приложение
2
Нажмите
сведения
Блокировка экрана и пароли
для просмотра уведомлений на заблокированном экране.
Настройки
.
, включите переключатель
Показать
По умолчанию уведомления на заблокированном экране отображаются для
определенных приложений. Подробную информацию по настройке
уведомлений приложений на заблокированном экране см. в разделе
Настройки уведомлений и прав.
После включен
ия этой функции новые уведомления будут отображаться на
экране блокировки. Проведите вправо по уведомлению, чтобы посмотреть
сведения.
42
Page 50

Знакомство с телефоном
Настройки панели уведомлений и строки состояния
Откройте приложение
состояния
строки состояния.
Настройка отображения
•
Нажмите
уведомлений: если есть новые уведомления, будет отображаться вкладка
уведомлений, если нет, будет отображаться вкладка значков.
•
Нажмите
вниз в левой части строки состония, чтобы открыть вкладку уведомлений,
проведите вниз в правой части строки состояния, чтобы открыть вкладку
значков.
•
Включите переключатель
уведомлений, когда экран заблокирован.
, чтобы настроить параметры отображения панели уведомления и
Опции отображения
Опции отображения
Если задан пароль разблокировки экрана, доступ к панели уведомлений при
заблокированном экране невозможен.
Настройки
Панель уведомлений
, нажмите
>
Умный выбор
>
Уведомления слева, значки справа
Панель уведомлений и строка
. При открытии панели
для доступа к панели
. Проведите
43
Page 51

Параметры отображения
Знакомство с телефоном
Включите или выключите переключатели
Отображать скорость сети
отображаемого в строке состояния.
или
Уровень заряда батареи
Отображать имя оператора
для настройки контента,
,
Функции датчика отпечатка пальца
Помимо разблокировки экрана, датчик отпечатка пальца можно использовать
для съемки фото, ответа на входящий вызов или отключения будильника.
Добавление первого отпечатка пальца
Функцию разблокировки экрана с помощью отпечатка пальца можно
использовать, только когда в качестве способа блокировки экрана выбран
или
код
1
2
3
4
Пароль
Откройте приложение
Нажмите
Выберите
код или пароль.
После настройки PIN-кода или пароля нажмите
отпечаток пальца.
.
Отпечаток пальца
PIN-код
или
Пароль
Настройки
>
Управление отпечатком пальца
и, следуя инструкциям на экране, задайте PIN-
.
.
Регистрация
, чтобы добавить
PIN-
5
Разместите палец на датчике отпечатка пальца. Нажимайте на датчик, пока
телефон не завибрирует. Повторите это действие, сканируя разные части
пальца, пока отпечаток пальца не будет зарегистрирован.
44
Page 52

Знакомство с телефоном
6
После добавления отпечатка пальца нажмите OK. Теперь Вы сможете
разблокировать экран с помощью отпечатка пальца.
Если телефон не сможет распознать отпечаток пальца, а также при
перезагрузке телефона потребуется ввести заданный резервный PIN-код
или пароль.
Добавление, изменение и удаление отпечатков пальцев
1
Откройте приложение
2
Нажмите
3
Введите пароль разблокировки, затем нажмите
4
В разделе
•
Нажмите
Всего можно добавить 5 отпечатков пальцев.
•
Нажмите на сохраненный отпечаток пальца, чтобы изменить его имя или
удалить его.
Отпечаток пальца
Список отпечатков пальцев
Новый отпечаток пальца
Настройки
>
Управление отпечатком пальца
.
Далее
:
, чтобы добавить отпечатки пальцев.
.
.
Доступ в Личное по отпечатку пальца
Для доступа в раздел Личное сканированием отпечатка пальца сначала
включите
Личное
в приложении
Файлы
. После включения раздела Личное
45
Page 53

Знакомство с телефоном
потребуется привязать отпечаток пальца к Вашему аккаунту. Нажмите
Настроить
также можно настроить следующим образом:
1
Откройте приложение
2
Нажмите
3
Введите пароль разблокировки, затем нажмите
4
Нажмите
раздела Личное и включите распознавание отпечатка пальца.
, чтобы открывать Личное с помощью отпечатка пальца. Эту функцию
Отпечаток пальца
Доступ в Личное
Настройки
>
Управление отпечатком пальца
, следуя инструкциям на экране, введите пароль
.
.
Далее
.
Доступ к заблокированным приложениям по отпечатку пальца
Для доступа к заблокированным приложениям сканированием отпечатка пальца
сначала включите функцию
телефона
пальца к Вашему аккаунту. Нажмите
возможность доступа к функции блокировки приложений и заблокированным
приложениям с помощью отпечатка пальца. Эту функцию также можно
настроить следующим образом:
. После включения этой функции потребуется привязать отпечаток
Блокировка приложений
Диспетчер телефона
в приложении
, чтобы иметь
Диспетчер
1
Откройте приложение
2
Нажмите
3
Введите пароль разблокировки, затем нажмите
4
Нажмите
введите пароль функции Блокировка приложений и включите распознавание
отпечатка пальца.
Отпечаток пальца
Заблокированные приложения
Настройки
>
Управление отпечатком пальца
.
Далее
, следуя инструкциям на экране,
.
.
Жесты на датчике отпечатка пальца
Касание датчика любым пальцем: насладитесь новыми возможностями
управления телефоном без нажатия на экран.
1
Откройте приложение
2
Нажмите
Отпечаток пальца
Настройки
.
.
46
Page 54

Знакомство с телефоном
3
В разделе
хотите использовать.
•
Фото/видео
удерживайте датчик отпечатка пальца, чтобы сделать фото.
•
Ответ на вызов
удерживайте датчик отпечатка пальца, чтобы ответить на вызов.
•
Выключение будильника
удерживайте датчик отпечатка пальца, чтобы отключить сигнал.
Нажатие и удержание
: Когда открыт экран приложения Камера, нажмите и
: При поступлении входящего вызова нажмите и
включите переключатели жестов, которые
: При срабатывании будильника нажмите и
Доступ к приложениям
Открытие приложений и переключение между ними
Открытие приложения на экране блокировки
Нажмите на кнопку питания, чтобы активировать экран, затем проведите вверх
к значку , что
и нажмите на з
Открытие приложения на рабочем экране
На рабочем экране нажмите на значок приложения, чтобы открыть его.
бы открыть приложение Камера. Проведите вверх снизу экрана
начок, чтобы запустить соответствующее приложение.
47
Page 55

Переключение между приложениями
Знакомство с телефоном
Чтобы переключиться на другое приложение, нажмите на кнопку
для воз
хотите открыть.
врата к рабочему экрану, затем нажмите на значок приложения, которое
Раб. экран
Поиск приложений
Поиск приложения
•
Проведите влево или вправо по экрану, чтобы найти приложение.
•
Проведите вниз в центре экрана, чтобы отобразить строку поиска, введите в
ней название приложения, которое хотите найти. Результаты поиска
отобразятся под строкой поиска. Более подробную информацию см. в
разделе Быстрый по
Просмотр недавно использованных приложений
Нажмите на кнопку
использовавшихся п
Просмотр недавно использованных приложений.
иск приложений.
Недавнее
риложений. Более подробную информацию см. в разделе
, чтобы открыть список недавно
48
Page 56

Знакомство с телефоном
Поиск скрытых приложений
На рабочем экране разведите два пальца, чтобы посмотреть скрытые
приложения.
Просмотр недавно использованных приложений
Нажмите на кнопку
использовавшихся п
Недавнее
риложений.
, чтобы открыть список недавно
49
Page 57

Знакомство с телефоном
•
Нажмите на миниатюру, чтобы открыть соответствующее приложение.
•
Проведите влево или вправо, чтобы посмотреть недавно использованные
приложения.
•
Проведите вверх по миниатюре, чтобы закрыть соответствующее
приложение.
•
Проведите вниз по миниатюре, чтобы заблокировать соответствующее
приложение. Рядом с приложением отобразится значок . Проведите вниз
по миниа
•
Нажмите , чтобы закрыть все незаблокированные приложения.
тюре еще раз, чтобы разблокировать приложение.
Персональная настройка телефона
Простой стиль рабочего экрана
Простой стиль рабочего экрана, в котором используется увеличенный размер
шрифта и значков приложений, разработан для пожилых пользователей.
1
Откройте приложение
Настройки
.
2
Нажмите
включить пр
3
Когда включен простой стиль рабочего экрана:
•
Нажмите на значок приложения или виджета, чтобы открыть его.
•
Нажмите и удерживайте значок, чтобы перейти в режим редактирования
рабочего экрана и добавить или удалить значки приложений.
•
Нажмите
открыть приложения.
•
Нажмите , чтобы добавить контакты или приложения на рабочий экран.
•
Нажмите
Стиль рабочего экрана
остой стиль рабочего экрана.
Другое
, чтобы открыть список приложений, посмотреть или
Обычный стиль
>
Простой
, чтобы отключить простой стиль рабочего экрана.
, затем нажмите , чтобы
50
Page 58

Знакомство с телефоном
Изменение темы
Можно изменить обои рабочего экрана, стиль значков, шрифт и многое другое.
Более подробную информацию см. в разделе Темы и обо
и.
Смена обоев
Можно установить любимое фото или картинку как обои экрана. Более
подробную информацию см. в разделе Темы и обо
и.
Настройка мелодии вызова контакта
Можно настроить персональную мелодию вызова для контакта.
1
Откройте приложение
2
Выберите контакт, затем нажмите
3
Выберите мелодию вызова или музыкальную композицию, затем нажмите
.
Подробную инфо
разделе Настройки зву
рмацию о настройке мелодий вызовов и вибрации см. в
ка.
Контакты
.
Мелодия вызова
.
51
Page 59

Знакомство с телефоном
Изменение размера шрифта
Размер шрифта интерфейса телефона можно увеличить для повышения
удобства использования.
Откройте п
следующие на
•
Режим просмотра
элементов интерфейса. Выберите
выберите
Выбранный режим отображения
риложение
стройки:
: Изменение размера шрифта, изображений и других
Мелко
, чтобы уменьшить размер шрифта.
Настройки
и нажмите
Крупно
, чтобы увеличить размер шрифта,
Экран
. Можно задать
Переключение режима
отображения и предпросмотр
выбранного режима
•
Размер шрифта
Максимальный
приложениях Сообщения, Контакты и Телефон.
: Настройка размера системного шрифта.
размер шрифта будет использоваться только в
Ввод текста
Переключение между методами ввода текста
Можно переключаться между методами ввода текста.
1
На экране ввода текста проведите пальцем вниз по строке состояния, чтобы
открыть панель уведомлений.
52
Page 60

2
Проводите по буквам, чтобы
набрать слово
Удаление символов
Ввод пробела
Переключение между языками ввода
Ввод цифр и символов
Настройка метода ввода
Переключение между
прописными и строчными
буквами
Нажмите
Выберите способ ввода
на вкладке
Уведомления
метод ввода.
Если нет методов ввода для выбора, откройте приложение
нажмите
Настроить способ ввода
>
Расширенные настройки
, затем включите переключатель рядом с
>
Язык и ввод
>
Клавиатура по умолчанию
требуемым методом ввода.
Клавиатура Huawei Swype
Быстрый ввод слов проведением по клавиатуре.
Знакомство с телефоном
, затем выберите
Настройки
,
Клавиатура Android
Переключение в режим
голосового ввода
Переключение между
прописными и строчными
буквами
Ввод цифр и символов
Ввод запятой Нажмите и
удерживайте, чтобы открыть
меню опций
Редактирование те
Телефон поддерживает разные операции с текстом: выбор текста, копирование,
вырезание и вставка.
кста
Ввод пробела Нажмите
и удерживайте, чтобы выбрать другой метод ввода
Удаление символов
Ввод точки Нажмите и
удерживайте, чтобы ввести
символы
53
Page 61

Знакомство с телефоном
•
Выбор текста
значки . Перетащите или , чтобы выбрать необходимую часть
текста, или нажмите
поле.
•
Копирование текста
•
Вырезание текста
•
Вставка текста
текст, затем нажмите
•
Отправка текста
способ отправки.
: Нажмите и удерживайте текст, пока на экране не появятся
Выбрать все
: Выберите текст и нажмите
: Выберите текст и нажмите
: Нажмите и удерживайте место, в которое хотите вставить
Вставить
: Выберите текст, затем нажмите
, чтобы выбрать весь текст в текстовом
Копировать
Вырезать
.
Отправить
.
.
и выберите
54
Page 62

Советы
Amy Yang
Amy Ya ng
'JJXKYY .
[G]KO.7
2UTMMGTM*
OYZXOIZ9
NKT`NKT6
8)
S
XKIZUX
Быстрое добавление контактов
С помощью камеры телефона сделайте фото визитной карточки контакта.
Телефон автоматически распознает сведения контакта и добавит их. В разделе
Контакты
нажмите
Визитные карточки
>
Сканировать
.
Советы
Amy Yang
'JJXKYY .[G]KO.72UTMMGTM*OYZXOIZ9NKT`NKT68)
3UHORK
3UHORK
2GTJROTK
2GTJROTK
+SGOR 'S_&N[G]KOIUS
+SGOR 'S_&N[G]KOIU
9GRKYJOXKIZUX
9GRKYJO
Фотосъемка при заблокированном экране
Не смогли сделать фото, потому что не успели открыть приложение Камера?
Новая функция позволяет делать снимки при заблокированном экране.
На экране настроек приложения Камера нажмите
телефоне
Включение камеры и съемка
. Когда экран выключен, наведите
>
телефон на объект съемки и дважды нажмите на кнопку уменьшения громкости.
Телефон сделает фото и отобразит время съемки.
Съемка при заблокированном
55
Page 63

Дважды нажмите на кнопку уменьшения громкости
Советы
Более по
телефоне.
дробную информацию см. в разделе Съемка при заблокированном
Идеальное селфи
Включите режим Идеальное селфи и настройте параметры украшения фото для
достижения превосходного результата при съемке.
На экране настроек приложения Камера нажмите
переключатель
жиме
В ре
съемки те
украшения.
Украшение
лефон определит Ваше лицо и применит параметры эффектов
Идеальное селфи
нажмите , чтобы сделать фото. Во время групповой
и задайте параметры эффектов украшения.
Идеальное селфи
. Включите
56
Page 64

Советы
Более подробную информацию см. в разделе Режим Идеальное селфи.
Режим съемки Отрезок времени
Режим Отрезок времени позволяет запечатлеть в ускоренном режиме
изменения природы: восход, закат, движение облаков.
На экране приложения Камера проведите влево или вправо, чтобы перейти в
режим
начать виде
Более по
Отрезок времени
озапись.
дробную информацию см. в разделе Режим Отрезок времени.
. Держите телефон ровно, затем нажмите , чтобы
Фотосъемка во время видеозаписи
Хотите сделать фото во время съемки видео?
57
Page 65

Советы
На экране приложения Камера проведите влево или вправо, чтобы перейти в
режим
Видео
. Во время записи видео нажмите , чтобы сделать фото.
Вызов при заблокированном экране
Включите функцию быстрого набора для выполнения вызовов при
заблокированном экране. Информацию о включении функции быстрых вызовов
см. в разделе Быстрый вы
зов.
Когда экран заблокирован, нажмите и удерживайте кнопку уменьшения
громкости. После звукового сигнала скажите имя контакта, которому хотите
позвонить. Вызов контакта будет выполнен автоматически.
58
Page 66

Голосовая активация
Советы
Откройте приложение
>
управление
активация
Голосовая активация
, следуя инструкциям на экране, задайте команды голосовой
Настройки
, затем нажмите на переключатель
. Нажмите
Управление
>
Голосовое
Голосовая
активации. Можно выполнить следующие действия:
•
Поиск телефона
: Скажите "OK phone, where are you?" ("Телефон, где ты?").
Чтобы обнаружить свое местоположение, телефон будет издавать звуковые
сигналы.
•
Выполнение вызова
: Скажите "OK phone, call Jane" ("Позвонить Жене").
Телефон выполнит вызов Жене.
Телефон можно активировать, произнося на английском "Okay, E my".
Ответ и отклонение вызова голосовой
командой
Откройте приложение
управление
, затем включите переключатель
Когда Ваши руки заняты, при поступлении входящего вызова просто скажите
"Ответить" или "Отклонить", чтобы ответить на вызов или отклонить его.
Нажмите
Язык голосовых команд
Настройки
, нажмите
Управление
>
Голосовое
Голосовое управление вызовами
, чтобы изменить язык голосовых команд.
.
59
Page 67

Советы
Быстрый поиск приложений
Когда на телефоне установлено очень много приложений, используйте функцию
поиска приложений для экономии времени.
Проведите вниз в центре экрана, чтобы отобразить строку поиска, введите в ней
название приложения, которое хотите найти. Результаты поиска отобразятся
под строкой поиска.
Подключение к сети Wi-Fi с самым сильным сигналом с помощью Wi-Fi+
После включения функции Wi-Fi + телефон выполняет мониторинг сетей Wi-Fi и
сетей мобильной передачи данных и выбирает сеть с самым высоким уровнем
сигнала и скоростью передачи данных.
Проведите па
уведомлений. На вкладке
Wi-Fi+
. Включите переключатель
Более подробную информацию см. в разделе Подключение к сети Wi-Fi с самым
сильным сиг
льцем вниз по строке состояния, чтобы открыть панель
Значки
нажмите и удерживайте , затем выберите
Wi-Fi+
, чтобы включить эту функцию.
налом.
60
Page 68

Управление одной рукой
Советы
Откройте приложение
>
рукой
рукой.
Миниокно
, затем включите переключатель режима управления одной
Настройки
. Выберите
Управление
>
Управление одной
Отображение QR-кода с информацией
контакта
Чтобы Вашим новым друзьям не пришлось вводить данные контакта вручную,
предоставьте им QR-код с информацией контакта. На экране сведений контакта
нажмите на QR-код вверху экрана, чтобы отобразить QR-код контакта.
61
Page 69

Советы
Работа в перчатках
Когда режим Работа в перчатках включен, можно удобно управлять телефоном
на улице даже в самую холодную погоду.
Откройте п
перчатках
риложение
.
Настройки
и нажмите
Управление
>
Работа в
62
Page 70

Советы
Режим В кармане
Если Вы пропускаете важные звонки, когда телефон в кармане, включите режим
В кармане. Громкость мелодии вызова и интенсивность вибрации будут
постепенно увеличиваться при входящем вызове.
Чтобы включить ре
>
Настройки
кармане
.
на вкладке
жим В кармане, откройте приложение
Телефон
и включите переключатель
Телефон
Режим В
. Нажмите
Быстрая настройка громкости
В общественных местах может потребоваться быстро изменить громкость во
время игр или прослушивания музыки. В общественном транспорте, напротив,
может потребоваться увеличить громкость, чтобы не пропустить важный звонок.
На телефоне можно быстро изменить громкость.
бом экране нажмите на кнопки регулировки громкости на боковой панели
На лю
телефона, чтобы настроить громкость. Нажмите , что
громкость м
елодии вызова, мультимедиа, будильников и разговора.
бы настроить
63
Page 71

Советы
Кнопка управления
Кнопка управления предоставляет быстрый доступ к приложениям и облегчает
управление телефоном одной рукой. После включения кнопка управления
отображается на большинстве экранов. С помощью кнопки управления можно
выполнять часто используемые операции, например возврат на рабочий экран
или очистку памяти телефона.
Откройте п
затем включите переключатель
риложение
Настройки
, нажмите
Кнопка управления
Управление
>
Кнопка управления
.
,
64
Page 72

Советы
Автоматическое выравнивание значков на рабочем экране
После удаления или перемещения приложений в папки на рабочем экране могут
оставаться пустые области. Функция автоматического выравнивания значков
позволит Вам быстро отредактировать их положение на экране.
бочем экране сведите два пальца, чтобы перейти в режим
На ра
редактирования. Нажмите
Встряхнуть
редактирования. Встряхните телефон, чтобы выравнять значки рабочего экрана
и заполнить пустые области.
. Нажмите и удерживайте рабочий экран, чтобы перейти в режим
Доп. настройки
и включите переключатель
Блокировка экрана
Случайные операции на экране телефона, когда он в сумке или в кармане, могут
привести к нежелательному вызову или расходам на передачу данных. Во
избежание случайных операций можно включить функцию Блокировка экрана.
Откройте п
переключатель
на нем выполняться не будут, если его верхняя часть закрыта. Когда верхняя
часть экрана будет открыта, операции будут выполняться в обычном режиме.
риложение
Блокировка экрана
Настройки
. При случайной активации экрана действия
, нажмите
Управление
, затем включите
65
Page 73

Вызовы и контакты
1
2
Вызовы и контакты
Меню набора номера
Умный набор
На клавиатуре набора номера введите имя или инициалы контакта. На экране
телефона отобразятся контакты, отвечающие введенным параметрам.
1
Откройте приложение
2
На клавиатуре набора номера введите имя или инициалы контакта
(например, Иван Петров или ИП). Будет выполнен поиск контактов в списке
контактов и в списке вызовов, и на экране телефона отобразятся результаты
поиска.
Телефон
.
3
В появившемся списке выберите контакт, который хотите вызвать. Если
телефон поддерживает две SIM-карты, нажмите или , чт
позвонить.
4
Нажмите , чтобы завершить вызов.
Быстрый вызов
Быстрый вызов контактов доступен даже при выключенном экране.
1
На рабочем экране нажмите
2
Нажмите >
.
вызов
Настройки
>
Телефон
Быстрый вызов
.
и включите функцию
обы
Быстрый
66
Page 74

Вызовы и контакты
1
2
Когда экран телефона выключен и включена фукция быстрого вызова, нажмите
и удерживайте кнопку уменьшения громкости. Когда услышите звуковой сигнал,
произнесите имя контакта, которому хотите позвонить. Телефон наберет номер
этого контакта.
Выполнение вызова из списка контактов
1
Откройте приложение
2
В строке поиска введите имя или инициалы контакта, которому хотите
позвонить. Более подробную информацию о поиске контактов см. в разделе
Поиск конт
3
Нажмите на номер контакта. Если телефон поддерживает две SIM-карты,
нажмите или , чт
актов.
2
Контакты
обы позвонить.
.
Выполнение вызова из списка вызовов
Просматривайте информацию о входящих и исходящих вызовах в списке
вызовов и звоните по соответствующим номерам.
1
Откройте приложение
Телефон
.
2
Перемещайтесь по списку вверх и вниз, чтобы посмотреть данные всех
вызовов. Нажмите на имя или номер контакта, которому хотите позвонить.
Если телефон поддерживает две SIM-карты, нажмите или , чтобы
позвонить.
1
Экстренные вызовы
В случае чрезвычайной ситуации Вы можете позвонить с Вашего телефона по
номеру экстренной службы даже без SIM-карты. Однако Вы должны находиться
в зоне покрытия сети.
1
Откройте приложение
2
Введите номер экстренной службы и нажмите .
Вы можете выполнять экстренные вызовы даже при заблокированном
экране телефона. На экране блокировки нажмите
введите номер телефона экстренной службы, затем нажмите .
Телефон
.
Экстренный вызов
,
67
Page 75

Вызовы и контакты
Возможность выполнения экстренных вызовов зависит от местных законов
и положений и от политик оператора. Слабый сигнал сети или внешние
помехи могут помешать установлению соединения при выполнении
экстренного вызова. В экстренных ситуациях не стоит полагаться
исключительно на Ваш телефон.
Быстрый набор
Настройте быстрый набор номеров часто вызываемых контактов. Чтобы
вызвать контакт из списка быстрого набора, просто нажмите и удерживайте
соответствующую цифровую кнопку.
Кнопка 1 по умолчанию закреплена за голосовой почтой. Ее нельзя
использовать в функции быстрого набора.
1
Откройте приложение
2
Нажмите и удерживайте цифровую кнопку, чтобы привязать к ней номер
контакта.
3
Откройте клавиатуру набора номера, нажмите и удерживайте цифровую
кнопку, чтобы позвонить по номеру контакта, привязанного к этой кнопке.
Если телефон поддерживает две SIM-карты, нажмите и удерживайте
цифровую кнопку, затем выберите или , чт
контакта, пр
ивязанного к этой кнопке.
Чтобы удалить привязку контакта к цифровой кнопке, откройте клавиатуру
Телефон
.
1 2
обы позвонить по номеру
набора номера и нажмите >
контакт, привязку которого хотите отменить, и нажмите
Настройки
>
Быстрый набор
. Выберите
Удалить номер
Международные вызовы
Перед выполнением международных вызовов обратитесь к Вашему
оператору по вопросу активации услуг международной связи и роуминга.
1
Откройте приложение
2
На экране набора номера нажмите и удерживайте кнопку 0, чтобы ввести знак
+
, затем введите международный код, код зоны и номер телефона.
Телефон
.
.
68
Page 76

Вызовы и контакты
1
2
3
Нажмите . Если телефон поддерживает две SIM-карты, нажмите или
.
Автодозвон
Вам не нравится повторно набирать номер, когда не удается дозвониться до
абонента? Функция автодозвона будет повторно набирать номер контакта до
тех пор, пока не будет установлено соединение.
•
Однократный повторный набор
раза или прерывается, появляется экран однократного повторного набора
: Когда вызов не устанавливается с первого
номера. Нажмите , чт
•
Бесконечный повторный набор
дозвониться, появляется экран бесконечного повторного набора номера.
Нажмите , чт
•
Чтобы использовать функцию повторного набора, быстро нажмите кнопку
. Экран повторного набора закроется, если в течение 10 секунд не
будет предпринята попытка повторного набора.
•
Чтобы отменить попытку повторного набора, нажмите .
обы повторно набирать номер до установления соединения.
обы набрать номер повторно один раз.
: Если с первого раза не удается повторно
Ответ на вызов или отклонение вызова
При поступлении входящего вызова нажмите на кнопку регулировки
громкости, чтобы отключить звук звонка.
аблокированном экране:
На з
•
Перетащите значок вправо, чтобы ответить на вызов.
•
Перетащите значок влево, чтобы отклонить вызов.
69
Page 77

Вызовы и контакты
•
Нажмите , чтобы отклонить вызов и отправить вызывающему абоненту
SMS-сообщение. Текст сообщения можно выбрать в шаблонах или написать
самостоятельно.
•
Нажмите , чтобы настроить напоминание о необходимости перезвонить.
На разблокированном экране:
•
Нажмите , чтобы ответить на вызов.
•
Нажмите , чтобы отклонить вызов.
•
Нажмите , чтобы отклонить вызов и отправить вызывающему абоненту
SMS-сообщение. Текст сообщения можно выбрать в шаблонах или написать
самостоятельно.
•
Нажмите , чтобы настроить напоминание о необходимости перезвонить.
На экране набора номера нажмите >
, чтобы изменить текст шаблона сообщения.
SMS
Настройки
>
Отклонение вызовов с
Функции, доступные во время разговора
Во время разговора на экране телефона появляется специальное меню опций.
70
Page 78

Вызовы и контакты
Открытие календаря
Отключение звука микрофона
Выполнение конференц-вызова
Включение громкой связи
•
Скрытие меню опций
Чтобы отк
рыть меню опций во время разговора, нажмите на зеленую строку
: Нажмите на кнопку
Помещение текущего вызова
на удержание
Просмотр заметок
Открытие списка контактов
Открытие клавиатуры набора
номера
Завершение вызова
Раб. экран
или
Назад
состояния в верхней части экрана.
•
Выполнение конференц-вызова
: По вопросам использования этой функции
обращайтесь к Вашему оператору. Более подробную информацию см. в
разделе Конференц-вы
•
Регулировка громкости
зовы.
: Нажмите на кнопку увеличения громкости, чтобы
увеличить громкость во время разговора, нажмите на кнопку уменьшения
громкости, чтобы уменьшить громкость во время разговора.
Ответ на входящий вызов во время
.
разговора
Перед включением этой функции убедитесь, что у Вас подключена услуга
удержания вызова и на телефоне включена функция ожидания вызова.
Более подробную информацию о включении функции ожидания вызова см.
в разделе Ожидание вызова. За подробной информацией обращайтесь к
Вашему оператору.
71
Page 79

Вызовы и контакты
1
Если во время разговора поступает новый входящий вызов, нажмите . Вы
сможете отве
удержание.
2
Чтобы переключаться между двумя вызовами, нажмите .
тить на входящий вызов и поставить текущий вызов на
Конференц-вызовы
Функция установления одновременного соединения с несколькими участниками
позволяет выполнять конференц-вызовы. Позвоните по одному номеру (или
примите вызов), затем наберите другой номер телефона, чтобы добавить его в
конференц-вызов.
Функция конференц-вызовов должна поддерживаться сетью Вашего
оператора. Чтобы воспользоваться этой услугой, ее надо активировать. За
подробной информацией обращайтесь к Вашему оператору.
1
Позвоните первому участнику разговора.
2
После установления соединения нажмите и наберите номер второго
участника. Пе
3
После установления соединения со вторым участником нажмите , чтобы
включить конференц-свя
рвый участник будет помещен на удержание.
зь.
72
Page 80

Вызовы и контакты
4
Для добавления других участников повторите шаги 2 и 3.
5
Нажмите , чтобы завершить вызов.
Просмотр списка вызовов
Добавление номера из списка вызовов
Выберите номер из списка вызовов и сохраните его в списке контактов.
1
Откройте приложение
2
В списке вызовов нажмите на значок рядом с номером, который хотите
добавить, и выполните сл
•
Нажмите , чтобы создать новый контакт. Более подробную информацию
см. в разделе Создание контакта.
•
Нажмите , чтобы добавить номер в существующий контакт.
Удаление записей списка вызовов
Телефон
едующие действия:
.
Откройте приложение
•
Удаление одной записи
затем нажмите
•
Удаление нескольких записей
выберите записи, которые хотите удалить. Нажмите >
Удалить запись
Телефон
: Нажмите и удерживайте запись списка вызовов,
и выполните следующие действия:
.
: Нажмите >
Очистить список вызовов
Удалить
.
и
Режим В кармане
Включив режим В кармане, Вы не пропустите ни одного вызова, когда телефон
находится в сумке или кармане.
1
Откройте приложение
2
Нажмите >
3
Включите функцию
Настройки
Режим В кармане
Телефон
.
.
.
73
Page 81

Вызовы и контакты
Если телефон находится в кармане или сумке, когда кто-то звонит, громкость
мелодии вызова или интенсивность вибросигнала будет постепенно возрастать,
пока Вы не ответите на вызов.
Настройки вызовов
Переадресация вызова
На телефоне доступны функции переадресации вызовов на другой номер.
1
Откройте приложение
2
Нажмите >
3
Нажмите
нажмите
4
Выберите режим переадресации, введите номер, на который будут
переадресовываться вызовы, и нажмите
Когда включена функция переадресации вызовов, при возникновении указанных
условий (например, если настроена переадресация вызовов, когда занято),
вызовы будут переадресовываться на заданный номер.
Настройки
Переадресация вызова
SIM1
или
SIM2
Телефон
.
, затем
.
. Если телефон поддерживает две SIM-карты,
Переадресация вызова
Включить
.
.
Ожидание вызова
Функция ожидания вызова позволяет принимать входящие вызовы во время
разговора. При этом можно переключаться между двумя вызовами.
74
Page 82

Вызовы и контакты
1
Откройте приложение
2
Нажмите >
3
Нажмите
вызова
затем выберите
Ожидание вызова
После включения функции ожидания вызова, если во время разговора
. Если телефон поддерживает две SIM-карты, нажмите
Настройки
Дополнительные настройки
Дополнительные настройки
.
Телефон
.
.
и включите переключатель
и включите переключатель
Ожидание
SIM1
или
SIM2
,
поступает входящий вызов, нажмите , чт
для пе
реключения между вызовами.
обы ответить на входящий вызов, и
Режим Не беспокоить
Режим Не беспокоить позволяет работать и отдыхать в тишине и покое.
Телефон будет уведомлять Вас только о самых важных вызовах и сообщениях.
1
Откройте приложение
2
Нажмите
3
Нажмите
чтобы до
Когда режим Не беспокоить включен, телефон будет звонить или вибрировать
при получении вызовов или сообщений от выбранных контактов. Телефон не
будет звонить или вибрировать при получении вызовов и сообщений от других
контактов. Уведомления об отклоненных вызовах и сообщениях можно
посмотреть на панели уведомлений.
Не беспокоить
Приоритетные события
бавить контакты в белый список.
Настройки
и включите переключатель
.
>
Белый список вызовов и сообщений
Не беспокоить
.
> ,
Фильтр угроз
Фильтр угроз автоматически блокирует вызовы и сообщения от неизвестных
контактов или от контактов, внесенных в черный список. Черный список
постоянно обновляется.
Откройте п
чтобы на
подробную информацию см. в разделе Фильтр угро
риложение
строить правила фильтрации, черный и белый списки. Более
Диспетчер телефона
, затем нажмите
Фильтр угроз
з.
,
75
Page 83

Вызовы и контакты
Также мо
чтобы на
жно открыть приложение
строить фильтр угроз.
Телефон
и нажать >
Фильтр угроз
Голосовая почта
Переводите вызовы на голосовую почту, когда телефон выключен или
недоступен. Вызывающие абоненты смогут оставить голосовое сообщение,
которое можно будет позже прослушать.
Функция голосовой почты должна поддерживаться Вашим оператором.
Убедитесь, что Вы подключили эту услугу. Подробную информацию об
услуге голосовой почты спрашивайте у Вашего оператора.
1
Откройте приложение
2
Нажмите >
3
Нажмите
карты, нажмите
4
Нажмите
голосовой почты.
При по
лучении сообщения голосовой почты в строке состояния появляется
Настройки
Дополнительные настройки
Голосовая почта
Дополнительные настройки
Телефон
.
>
Номер голосовой почты
.
. Если телефон поддерживает две SIM-
для
SIM1
или
SIM2
и введите номер
.
,
значок . Наберите номер го
сообщение.
лосовой почты, чтобы прослушать полученное
Создание контакта
1
Откройте приложение
2
Нажмите .
3
Выберите место сохранения контакта в меню опций.
4
Введите имя контакта, номер телефона и другую информацию, затем
нажмите .
Чтобы со
номером, ко
хранить номер из списка вызовов, нажмите на значок рядом с
торый хотите сохранить, затем выберите или . Также можно
Контакты
.
76
Page 84

Вызовы и контакты
Amy Yang
Amy Ya ng
'JJXKYY .
[G]KO.7
2UTMMGTM*
OYZXOIZ9
NKT`NKT6
8)
S
XKIZUX
сохранить в данные контактов номера телефонов и адреса эл. почты из
приложений
Сообщения
или
Эл. почта
.
Быстрое добавление данных контакта
Как можно быстро ввести данные контакта? Отсканируйте визитную карточку
контакта или сделайте ее фото, и имя, номера телефонов и другая информация
будут автоматически добавлены в список контактов.
1
Откройте приложение
2
Нажмите
3
Здесь можно выполнить следующие действия:
•
Сделать фото одной визитной карточки:
Визитные карточки
плоскую поверхность, поверните телефон в горизонтальное положение.
Убедитесь, что визитная карточка точно попадает в рамку на экране
камеры, затем нажмите .
Контакты
>
Сканировать
.
.
Положите визитную карточку на
•
После заве
информация будет автоматически сохранена в разделе
Amy Yang
'JJXKYY .[G]KO.72UTMMGTM*OYZXOIZ9NKT`NKT68)
3UHORK
3UHORK
2GTJROTK
2GTJROTK
+SGOR 'S_&N[G]KOIUS
+SGOR 'S_&N[G]KOIU
Сделать фото нескольких визитных карточек:
Серия
и, следуя инструкциям на экране, сделайте фото нескольких
9GRKYJOXKIZUX
9GRKYJO
Переключитесь в режим
визитных карточек.
ршения процесса сканирования или фотографирования контактная
Визитные карточки
.
77
Page 85

Импорт или экспорт контактов
Вызовы и контакты
Телефон поддерживает файлы с контактной информацией в формате
VCF
Формат
информации, включая имена, адреса и номера телефонов.
— это стандартный формат файла для хранения контактной
Импорт контактов с накопителя
1
Откройте приложение
2
Нажмите >
3
Выберите один или несколько файлов
Импорт/экспорт
Контакты
.
>
Импорт из накопителя
.vcf
.
и нажмите ОК.
Импорт контактов с SIM-карты
1
Откройте приложение
2
Нажмите >
установлено две SIM-ка
будет выполняться импорт контактов.
3
Выберите контакты, которые хотите импортировать, и нажмите .
4
Выберите место сохранения импортированных контактов. Начнется
автоматический импорт контактов.
Импорт/экспорт
Контакты
рты, выберите SIM-карту (SIM 1 или SIM 2), с которой
.
>
Импорт из накопителя: %s
. Если в телефоне
.vcf
.
Импорт контактов по Bluetooth
1
Откройте приложение
2
Нажмите >
3
Выберите
4
Включите Bluetooth на устройстве, с которого хотите импортировать контакты,
и настройте видимость этого устройства для других Bluetooth-устройств.
5
Нажмите
поиск ближайших устройств.
Импорт/экспорт
Поддерживает Bluetooth
Далее
. На телефоне автоматически включится Bluetooth и начнется
Контакты
.
>
Импорт с другого телефона
и нажмите
Далее
.
.
78
Page 86

Вызовы и контакты
6
Выберите Bluetooth-устройство, с которого хотите импортировать контакты.
После установления соединения начнется автоматический импорт контактов
с другого Bluetooth-устройства на Ваш телефон.
Импорт контактов по Wi-Fi Direct
1
Откройте приложение
2
Нажмите >
3
Выберите
появится сообщение с просьбой включить Wi-Fi и будет выполнен поиск
ближайших устройств Wi-Fi Direct.
4
Выберите устройство Wi-Fi Direct, к которому хотите подключиться. После
установления соединения начнется автоматический импорт контактов с
другого устройства на Ваш телефон.
Импорт/экспорт
Импорт по Wi-Fi Direct
Контакты
.
>
Импорт с другого телефона
и нажмите
Далее
.
. На экране телефона
Экспорт контактов на накопитель
1
Откройте приложение
Контакты
.
2
Нажмите >
3
Нажмите
4
Выберите аккаунт, из которого хотите экспортировать контакты, и нажмите
ОК
.
По умолчанию экспортированный файл
внутренней памяти телефона. Чтобы посмотреть экспортированный файл,
откройте приложение
Импорт/экспорт
Экспорт
.
Файлы
>
Экспорт на накопитель
.vcf
сохраняется в корневом каталоге во
.
.
Экспорт контактов на SIM-карту
1
Откройте приложение
2
Нажмите >
установлено две SIM-ка
будет выполняться импорт контактов.
3
Выберите контакты, которые хотите экспортировать, и нажмите .
Импорт/экспорт
Контакты
рты, выберите SIM-карту (SIM 1 или SIM 2), с которой
.
>
Экспорт на накопитель: %s
. Если в телефоне
79
Page 87

Вызовы и контакты
4
Нажмите ОК.
Отправка контакта
1
Откройте приложение
2
Нажмите >
3
Выберите контакты, которые хотите отправить, и нажмите .
4
Выберите способ отправки и следуйте инструкциям на экране.
Импорт/экспорт
Контакты
>
Отправить
.
.
Управление контактами
Редактирование контакта
После создания контакта можно в любое время изменить его данные. Можно
добавить или удалить информацию, например номера телефонов или адреса
эл. почты. Также можно добавить дату рождения или никнейм или установить
мелодию вызова для этого контакта.
1
Откройте приложение
2
Нажмите и удерживайте контакт, который хотите изменить, затем нажмите
Изменить
3
Введите новые данные контакта, затем нажмите .
.
Контакты
.
Объединение повторяющихся контактов
При добавлении контактов в телефон из различных источников могут
образоваться повторяющиеся записи. Эти повторящиеся записи можно
объединить в один контакт.
1
Откройте приложение
2
Нажмите >
3
Выберите контакты, которые хотите объединить, и нажмите .
Управление контактами
Контакты
.
>
Объединить дублирующие контакты
Удаление контактов
.
80
Page 88

Вызовы и контакты
1
Откройте приложение
2
Нажмите >
3
Выберите контакты, которые хотите удалить, и нажмите .
4
Нажмите
Нажмите и удерживайте контакт, который хотите удалить. В появившемся
меню выберите
Управление контактами
Удалить
.
Удалить
Контакты
, чтобы удалить выбранный контакт.
.
>
Удалить несколько контактов
Поиск контактов
Поиск контактов, хранящихся в памяти телефона, на SIM-карте или в
привязанном аккаунте.
1
Откройте приложение
Для получения точных результатов поиска убедитесь, что в приложении
Контакты
настроено отображение всех контактов. В приложении
Контакты
.
Контакты
.
нажмите >
2
В списке контактов выполните одно из следующих действий для поиска
необходимого контакта:
•
Проведите вниз или вверх по списку контактов.
•
Проведите пальцем вверх или вниз по алфавитному указателю с правой
стороны экрана для перемещения по списку контактов.
•
Введите имя контакта, его инициалы, номер телефона, адрес эл. почты или
другие данные контакта в строке поиска в верхней части списка контактов.
Результаты поиска будут отображаться под строкой поиска.
3
Выберите контакт. Вы можете позвонить выбранному контакту, отправить ему
SMS-сообщение или изменить его данные.
Фильтр контактов
и выберите
Все контакты
.
Просмотр контактов из разных аккаунтов
Если у Вас слишком много контактов, настройте фильтр контактов, чтобы на
экране отображались только контакты, хранящиеся в памяти телефона, или
81
Page 89

Вызовы и контакты
только контакты, хранящиеся на SIM-карте, или контакты, привязанные к
определенному аккаунту.
1
Откройте приложение
2
Нажмите >
3
Выберите аккаунты, контакты из которых будут отображаться на экране, или
настройте персональные параметры отображения контактов.
Фильтр контактов
Контакты
.
.
Добавление контакта в Избранное
Добавьте в Избранное контакты, с которыми Вы часто общаетесь.
1
Откройте приложение
2
Нажмите и удерживайте контакт, который хотите добавить в Избранное,
затем нажмите
в избранное
Контакт также можно добавить в Избранное, нажав на значок на экране
сведений контакта.
Добавить в избранное
.
Контакты
.
, чтобы добавить его в раздел
Добавить
Группы контактов
Создавайте разные группы для друзей и членов семьи. Всем контактам в одной
группе можно отправлять SMS-сообщения или электронные письма. В
приложении Контакты теперь появилась новая функция
автоматически сортирует контакты по компании, местоположению или дате
последнего общения с контактом. Эта функция также позволяет управлять
контактами и группами.
Умные группы
Создание группы
1
Откройте приложение
2
Нажмите
3
Введите имя группы (например, Семья или Друзья) и нажмите ОК.
Группы
, затем .
Контакты
.
. Телефон
82
Page 90

Вызовы и контакты
4
Нажмите . Выберите контакты, которые хотите добавить в созданную
группу, и нажмите .
Редактирование группы
Добавьте или удалите контакты из группы или измените имя группы.
1
Откройте приложение
2
Нажмите
3
Нажмите , чтобы добавить нового участника в группу.
4
Нажмите . Выполните следующие действия:
•
Нажмите
•
Нажмите
•
Нажмите
Группы
и выберите группу, которую хотите изменить.
Удалить участников
Удалить группу
Переименовать
Контакты
, чтобы удалить группу.
, чтобы изменить имя группы.
.
, чтобы удалить участников из группы.
Отправка сообщений или электронных писем группе контактов
1
Откройте приложение
2
Нажмите
сообщение или электронное письмо.
3
Нажмите , чтобы отправить сообщение, или нажмите , чтобы
отправить электронное пис
Группы
и выберите группу контактов, которым хотите отправить
Контакты
ьмо.
.
Удаление группы
1
Откройте приложение
2
Нажмите
3
Нажмите и удерживайте группу, которую хотите удалить, затем нажмите
Удалить
4
Нажмите
При удалении группы контакты, расположенные в этой группе, удалены не
Группы
.
Удалить
.
.
Контакты
.
83
Page 91

будут.
Вызовы и контакты
84
Page 92

Сообщения и электронная почта
Сообщения и электронная
почта
Просмотр SMS-сообщений
Откройте приложение
перемещения по сп
списку цепочек сообщений и введите условия поиска в строке поиска.
Просмотр спама
Если сообщение ошибочно отмечено как спам, нажмите >
списке цепочек со
спам, и настроить параметры блокировки спама.
иску сообщений. Чтобы найти сообщение, проведите вниз по
общений. Вы сможете посмотреть сообщения, помещенные в
Сообщения
, проведите вверх или вниз для
Фильтр угроз
Отправка SMS-сообщения
Придайте особый шарм Вашим SMS-сообщениям: добавьте в них смайлики,
изображения, видео, музыку, записи и другой контент.
1
Откройте приложение
2
В списке цепочек сообщений нажмите .
3
Нажмите на поле получателя и введите имя контакта или номер телефона. Вы
также можете нажать , чт
руппу контактов.
или г
Сообщения
обы открыть список контактов и выбрать контакт
.
в
4
Нажмите на текстовое поле и введите сообщение, затем нажите .
Если сообщение содержит больше трех строк, нажмите , чтобы
переключиться в полноэкранный режим. Нажмите , чтобы добавить
вложение.
85
Page 93

Сообщения и электронная почта
Выбор получателей
Переключение на ввод текста
в полноэкранном режиме
Добавление вложений
Проведите влево или вправо,
чтобы выбрать тип вложения
Как отменить отправку SMS-сообщения?
Ники, все было здорово!
Приходи ко мне на ужин в эти
выходные.
Жду!
Отправить
Отправку SMS-сообщения
можно отменить в течение 4 секунд после того, как оно было отправлено.
Нажмите >
Настройки
и включите переключатель
Отмена отправки
Дважды нажмите на сообщение, чтобы отменить его отправку.
Ответ на сообщение
1
Откройте приложение
2
В списке цепочек сообщений нажмите на имя контакта или номер телефона,
чтобы посмотреть всю цепочку.
Сообщения
.
.
3
Нажмите на текстовое поле и введите сообщение, затем нажите .
Как ответить на сообщение на панели уведомлений?
Новые сообщения
отображаются на панели уведомлений. Нажмите на кнопку, чтобы написать
ответ.
Удаление цепочки сообщений
Чтобы освободить место в папке входящих сообщений, удалите ненужную
переписку или старые цепочки сообщений.
86
Page 94

Сообщения и электронная почта
1
Откройте приложение
2
В списке цепочек сообщений нажмите и удерживайте цепочку.
3
Выберите цепочки, которые хотите удалить, и нажмите >
Сообщения
.
Удалить
.
Управление сообщениями
Удаляйте ненужные сообщения, пересылайте сообщения другим контактам,
копируйте и вставляйте текст сообщений, блокируйте сообщения или
добавляйте их в Избранное, чтобы случайно не удалить их.
1
Откройте приложение
2
В списке цепочек сообщений нажмите на имя контакта или номер телефона,
чтобы посмотреть всю цепочку.
3
Нажмите и удерживайте сообщение. Здесь можно выполнить следующие
действия:
•
Пересылка сообщения:
другому контакту.
Сообщения
Нажмите , чтобы переслать сообщение
.
•
Удаление сообщения:
•
Копирование сообщения:
буфер обмена и вставить его в другое место. Во время просмотра
сообщения дважды нажмите на него, чтобы перейти в полноэкранный
режим просмотра.
•
Добавление сообщения в Избранное:
Избранное
сообщений сообщения, добавленные в Избранное, не будут удалены. В
списке цепочек сообщений нажмите >
посмотреть избранные со
, чтобы добавить сообщение в Избранное. При удалении
Нажмите >
Нажмите , чтобы скопировать сообщение в
общения.
Удалить
Нажмите >
, чтобы удалить сообщение.
Копировать в
Копировать в Избранное
, чтобы
87
Page 95

Сообщения и электронная почта
•
Блокировка сообщений:
заблокировать сообщение. При удалении сообщений заблокированные
сообщения не будут удалены.
Нажмите >
Заблокировать
, чтобы
Шаблоны сообщений
Создайте шаблоны часто используемых фраз для экономии времени при
написании SMS-сообщений.
1
Откройте приложение
2
В списке цепочек сообщений нажмите >
Шаблоны
•
Нажмите на шаблон, чтобы изменить его.
•
Нажмите , чтобы создать новый шаблон.
Как добавить шаблон в SMS-сообщение?
. Здесь можно выполнить следующие действия:
Сообщения
.
Настройки
Во время создания SMS-
>
Дополнительно
>
сообщения нажмите . Выберите
которую хотите добавить в сообщение.
Шаблоны
, затем выберите фразу,
Добавление аккаунта электронной почты
Добавление аккаунта POP3 или IMAP
По вопросу получения параметров, необходимых для настройки аккаунта,
обращайтесь к провайдеру услуг эл. почты.
1
Откройте приложение
2
Выберите провайдера услуг эл. почты или нажмите
3
Введите адрес эл. почты и пароль, затем нажмите
вручную
4
Настройте аккаунт, следуя инструкциям на экране. Система автоматически
подключится к серверу и проверит настройки сервера.
После настройки акк
, чтобы добавить аккаунт вручную.
аунта на экране появится папка
Эл. почта
.
Другое
.
Далее
. Нажмите
Входящие
Настройка
.
88
Page 96

Сообщения и электронная почта
Переключение аккаунта
или папки
Поиск
Создание эл. письма
Чтобы добавить другие аккаунты, нажмите >
аккаунт
в папке
Входящие
.
Изменение настроек эл. почты
Настройки
>
Добавить
Добавление аккаунта Exchange
Exchange — это система обмена электронной корреспонденцией,
разработанная компанией Microsoft для корпоративных нужд. Некоторые
провайдеры услуг эл. почты также предоставляют аккаунты Exchange для
личного пользования.
По вопросу по
обращайтесь к провайдеру услуг эл. почты.
1
Откройте приложение
2
Нажмите
3
Введите адрес эл. почты, имя пользователя и пароль. Нажмите
4
Настройте аккаунт, следуя инструкциям на экране. Система автоматически
подключится к серверу и проверит настройки сервера.
После настройки акк
лучения параметров, необходимых для настройки аккаунта,
Exchange
Эл. почта
.
аунта на экране появится папка
.
Далее
Входящие
.
Отправка электронного письма
.
89
Page 97

Сообщения и электронная почта
1
Откройте приложение
2
Нажмите .
3
Нажмите
4
Введите одного или нескольких получателей.
Чтобы отправить копию или скрытую копию эл. письма нескольким
получателям, нажмите
5
Введите тему и текст письма. Нажмите , чтобы прикрепить файл.
6
Нажмите .
От:
, чтобы выбрать аккаунт эл. почты, который хотите использовать.
Получатель
Тема
Текст письма
Эл. почта
Копия/СК:
*WBOPWÜ"OOB!IVBXFJDPN
.
.
Отправить
Выбор получателей из
списка контактов
Добавление вложений
Нажмите >
Сохранить
, чтобы сохранить черновик эл. письма.
Проверка новых электронных писем
После открытия приложения
папки Входящие на наличие новых писем. Чтобы обновить папку Входящие
вручную, проведите вниз на экране
1
Откройте приложение
2
В папке
эл. по
3
Выберите эл. письмо, которое хотите посмотреть. Здесь можно выполнить
следующие действия:
•
Входящие
чты.
Нажмите , чтобы отметить письмо для использования в будущем.
в левом верхнем углу нажмите , чтобы выбрать аккаунт
Эл. почта
Входящие
Эл. почта
выполняется автоматическая проверка
.
.
90
Page 98

Сообщения и электронная почта
ввс
•
Нажмите , чтобы удалить письмо.
•
Нажмите , чтобы ответить на письмо.
•
Нажмите , чтобы ответить всем получателям.
•
Нажмите , чтобы переслать письмо.
•
Нажмите и выберите
непрочитанное.
•
Проведите влево или вправо, чтобы прочесть следующее или предыдущее
эл. письмо.
Как непрочитанное
, чтобы отметить письмо как
VIP-контакты
Добавьте важные контакты в список VIP-контактов. Эл. письма от VIP-контактов
будут отображаться в отдельной папке.
1
Откройте приложение
2
В папке
Входящие
откройте эл. письмо, которое хотите прочитать.
Эл. почта
.
3
Нажмите на фото контакта, в появившемся меню выберите
контакты
Мы прекрасно провели время в прошлые выходные! Вот
наши фотографии. Я уверена, что вам понравится! Хочу пригласить вас
в гости в эти выходные. Обязательно приходите!
.
Добавить в VIP-
91
Page 99

Сообщения и электронная почта
Чтобы изменить настройки и сигналы уведомлений для VIP-контактов,
перейдите на экран
уведомления
.
Входящие
и нажмите >
Настройки
>
VIP-
Настройка параметров аккаунта
Смена аккаунта электронной почты
Если в телефоне зарегистрировано несколько аккаунтов эл. почты,
переключитесь на нужный аккаунт для просмотра или отправки эл. писем.
1
Откройте приложение
2
В папке
аккаунтов.
3
Выберите аккаунт эл. почты, который хотите использовать.
Входящие
в левом верхнем углу нажмите , чтобы открыть список
Удаление аккаунта электронной почты
1
Откройте приложение
2
В папке
Входящие
нажмите >
Эл. почта
Эл. почта
Настройки
.
.
.
3
Выберите аккаунт, который хотите удалить.
4
Нажмите
После удаления аккаунта эл. почты с телефона Вы не сможете его использовать
для отправки и получения эл. писем.
Удалить аккаунт
> ОК.
Персональная настройка аккаунта электронной почты
Настройте отображение фото контакта и частоту проверки писем в папке
Входящие, выберите экран, который будет отображаться после удаления эл.
письма, измените Вашу подпись в письме или сигнал уведомления о получении
нового эл. письма.
1
Откройте приложение
2
В папке
параметры.
Входящие
нажмите >
Эл. почта
Настройки
.
и настройте необходимые
92
Page 100

Камера и галерея
Экран камеры
Камера и галерея
Откройте приложение
Переключение режимов
вспышки
Проведите влево или вправо
для переключения режима съемки
Просмотр фото и видео
Камера
для доступа к экрану камеры.
Дополнительные настройки
Переключение между
основной и фронтальной
камерами
Применение фильтров
Съемка фото
Более подробную информацию о настройках камеры см. в разделе
Настройки камеры.
Фотосъемка
1
Откройте приложение
2
Выберите режим съемки.
3
Наведите камеру на объект съемки. Телефон выполнит автоматическую
Камера
.
фокусировку. Вы также можете выбрать точку на экране в качестве точки
фокусировки.
Чтобы настроить фокусное расстояние, сведите или разведите два пальца
на экране камеры.
93
 Loading...
Loading...