Page 1

Guide de l'utilisateur
Page 2

i
Contenu
Nouvelles fonctionnalités
Mode Appareil photo pro 1
Empreintes digitales intelligentes 2
Capture d'écran avec une phalange 3
Capture vidéo d'écran 5
Ouverture de deux applications sur un seul écran 6
Déballage de votre téléphone
Prise en main du téléphone 9
Insérer une carte SIM et une carte microSD 10
Chargement du téléphone 11
Allumer et éteindre votre téléphone 12
Transfert de données
Utilisation de l'application Backup pour transférer des
données 13
Transférer des données entre votre téléphone et un
ordinateur 14
Copier des contacts à partir d'un ancien téléphone vers
un nouveau téléphone 15
Première utilisation et configuration initiale
Première utilisation 16
Paramètres double SIM 17
Connexion à Internet 17
Thèmes et fonds d'écran 19
Paramètres de notification et d'autorisation 20
Configuration du capteur d'empreinte. 20
Paramètres de contrôle par les mouvements et de
navigation 21
Installer des applications
Installer une application à partir d'une carte
microSD 25
Page 3

ii
Contenu
Installer une application partagée par un autre
téléphone 26
Désinstaller une application 27
Prise en main du téléphone
Verrouillage et déverrouillage de l'écran 28
Gestes tactiles 30
Icônes d'état et de notification 32
Écran d'accueil 33
Notification 39
Utilisation de la reconnaissance d'empreinte digitale 42
Accéder aux applications 45
Personnalisation de votre téléphone 48
Saisir un texte 51
Trucs et astuces
Ajouter rapidement des contacts 53
Prendre des photos lorsque l'écran est éteint 53
Selfie parfait 54
Utilisation du mode time-lapse pour accélérer
l'action 55
Prendre des photos pendant l'enregistrement d'une
vidéo 56
Appeler des contacts quand l'écran est désactivé 57
Utilisation du réveil vocal 57
Répondre ou rejeter un appel en utilisant les
commandes vocales 58
Trouver rapidement des applications 58
Utiliser Wi-Fi+ pour se connecter au réseau Wi-Fi avec le
signal le plus fort 59
Utilisation facile à une seule main sur les grands
téléphones 59
Partager votre carte QR 60
Utilisation du téléphone avec des gants 60
Mode poche 61
Régler rapidement le volume du système 61
Utilisation du menu flottant au lieu des touches du
téléphone 62
Page 4
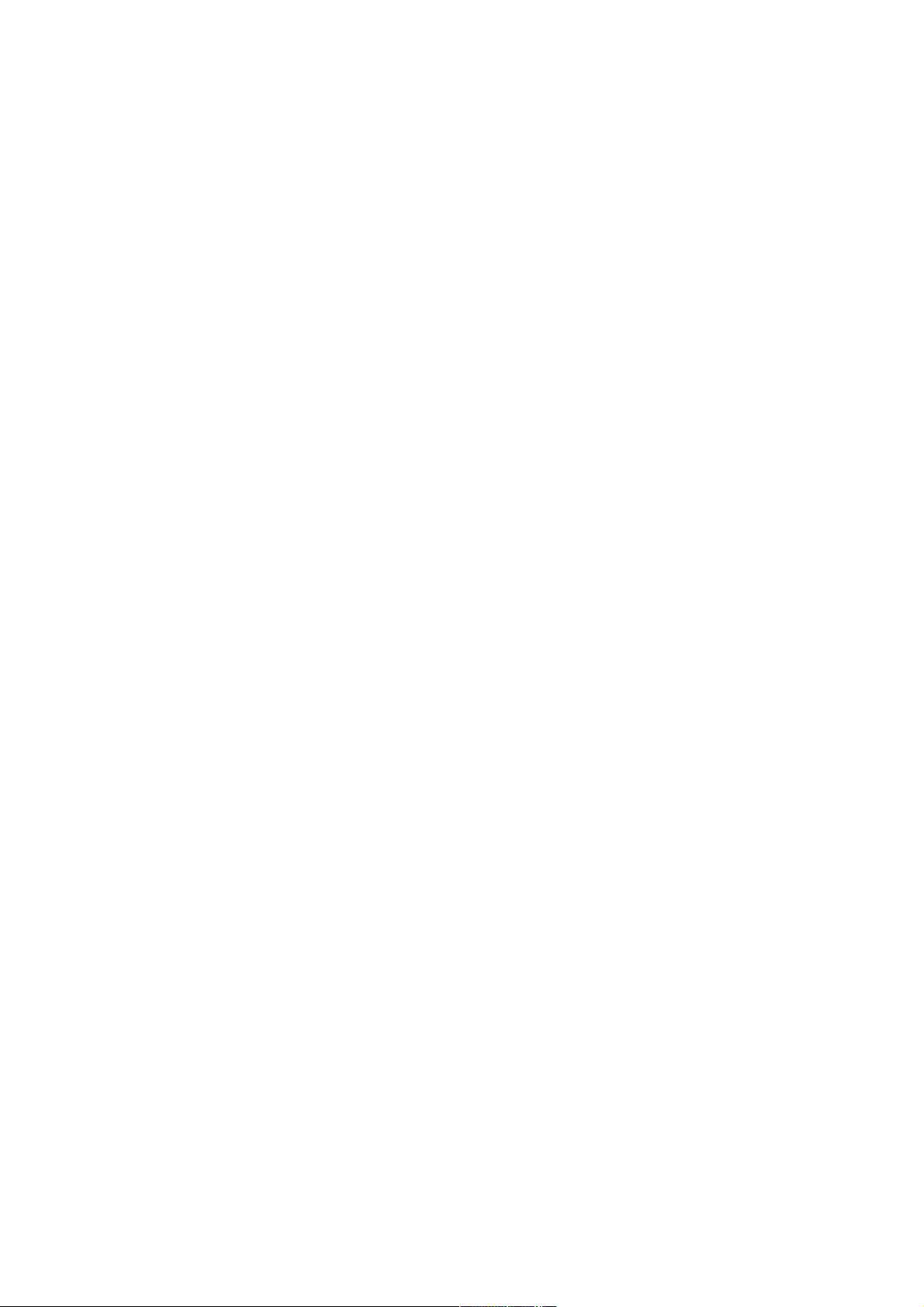
iii
Contenu
Alignement automatique des applications de l'écran
d'accueil 62
Mode Désactivation tactile 63
Appels et contacts
Ouverture du clavier de numérotation 64
Répondre ou rejeter un appel 67
Fonctions disponibles pendant un appel 68
Répondre à un double appel 69
Faire une téléconférence téléphonique 69
Consultation du journal des appels 70
Activation du mode poche 71
Paramètres d’appel 71
Création d'un contact 74
Ajouter rapidement des contacts 74
Importation ou exportation de contacts 75
Gestion des contacts 77
Trouver un contact 78
Affichage des contacts de différents comptes 79
Ajouter un contact à vos favoris 79
Groupes de contacts 79
Messages et e-mails
Consulter un message texte 81
Envoyer un message texte 81
Répondre à un message 82
Suppression d'un fil de discussion 82
Gestion des messages 82
Gestion des expressions courantes 83
Ajouter un compte e-mail 84
Envoyer un e-mail 85
Consulter vos e-mails 86
Gestion des contacts VIP 86
Configurer les paramètres de compte 87
Appareil photo et Galerie
Accéder au viseur 88
Prendre une photo 88
Page 5
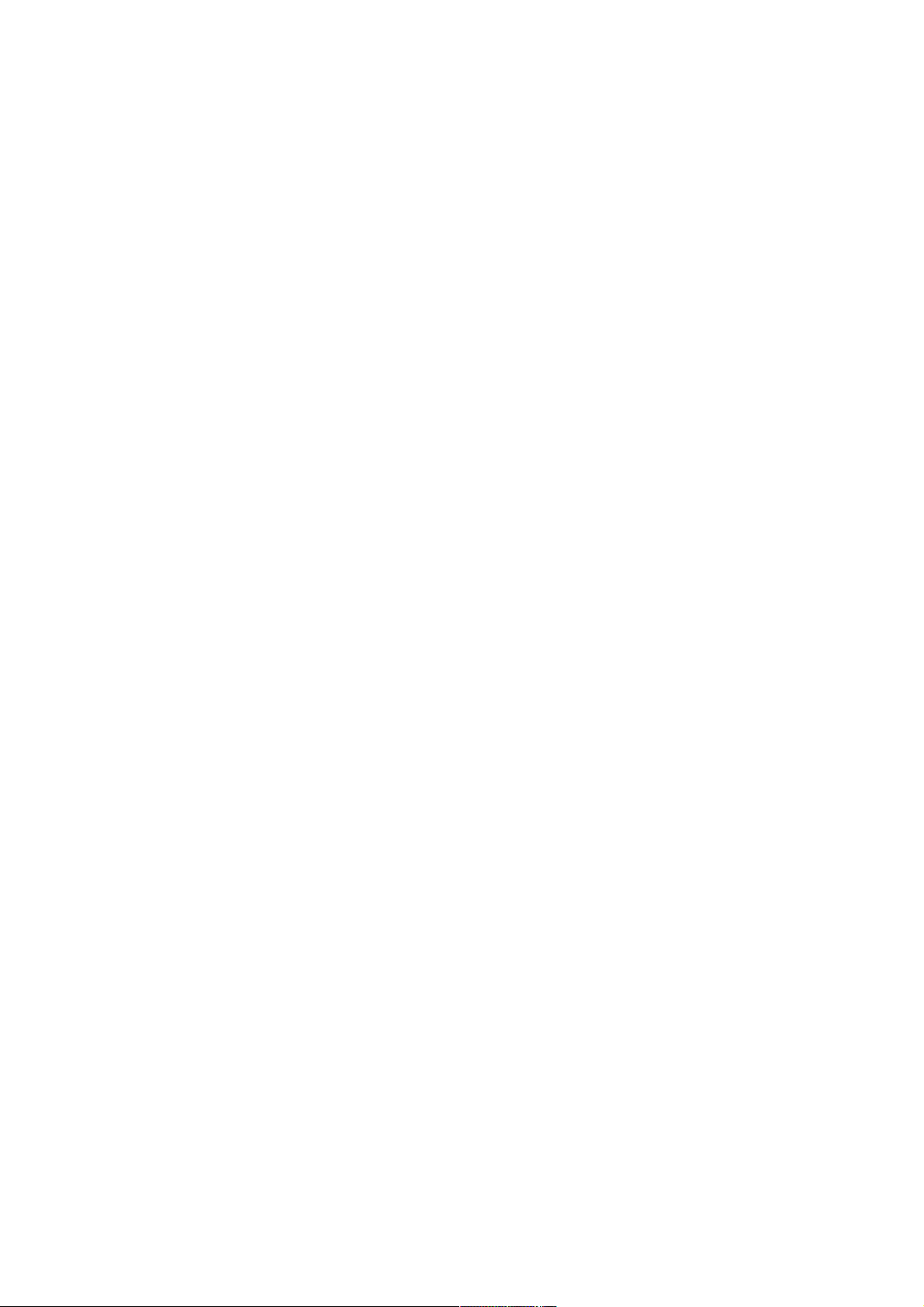
iv
Contenu
Modes de capture 89
Mode Time-lapse 98
Enregistrement au ralenti 98
Mode Appareil photo pro 99
Mode Light painting 101
Photos panoramiques 106
Lancer l'appareil photo depuis la Galerie 108
Tourner une vidéo 108
Paramètres vidéo 109
Paramètres d'appareil photo 110
Visualiser les photos et les vidéos 111
Ajout de notes à une image 114
Organisation des photos et des vidéos 114
Partage d'images ou de vidéos 115
Modification d'une image 116
Utiliser l'appareil photo ou la Galerie pour scanner un
code QR 117
Musique et vidéo
Ajouter des chansons sur votre téléphone 119
Rechercher de la musique locale 119
Écouter de la musique 120
Créer une liste de lecture 121
Lire une liste de lecture 122
Définir une chanson comme sonnerie 122
Visionner une vidéo 123
Accéder à Internet
Utilisation des données mobiles pour accéder à
Internet 124
Utilisation du Wi-Fi pour se connecter à Internet 124
Partager votre Internet mobile avec d'autres
appareils 126
Transférer des données via Bluetooth 131
Transférer des données via Wi-Fi Direct 132
Transférer des données entre votre téléphone et un
ordinateur 134
Page 6
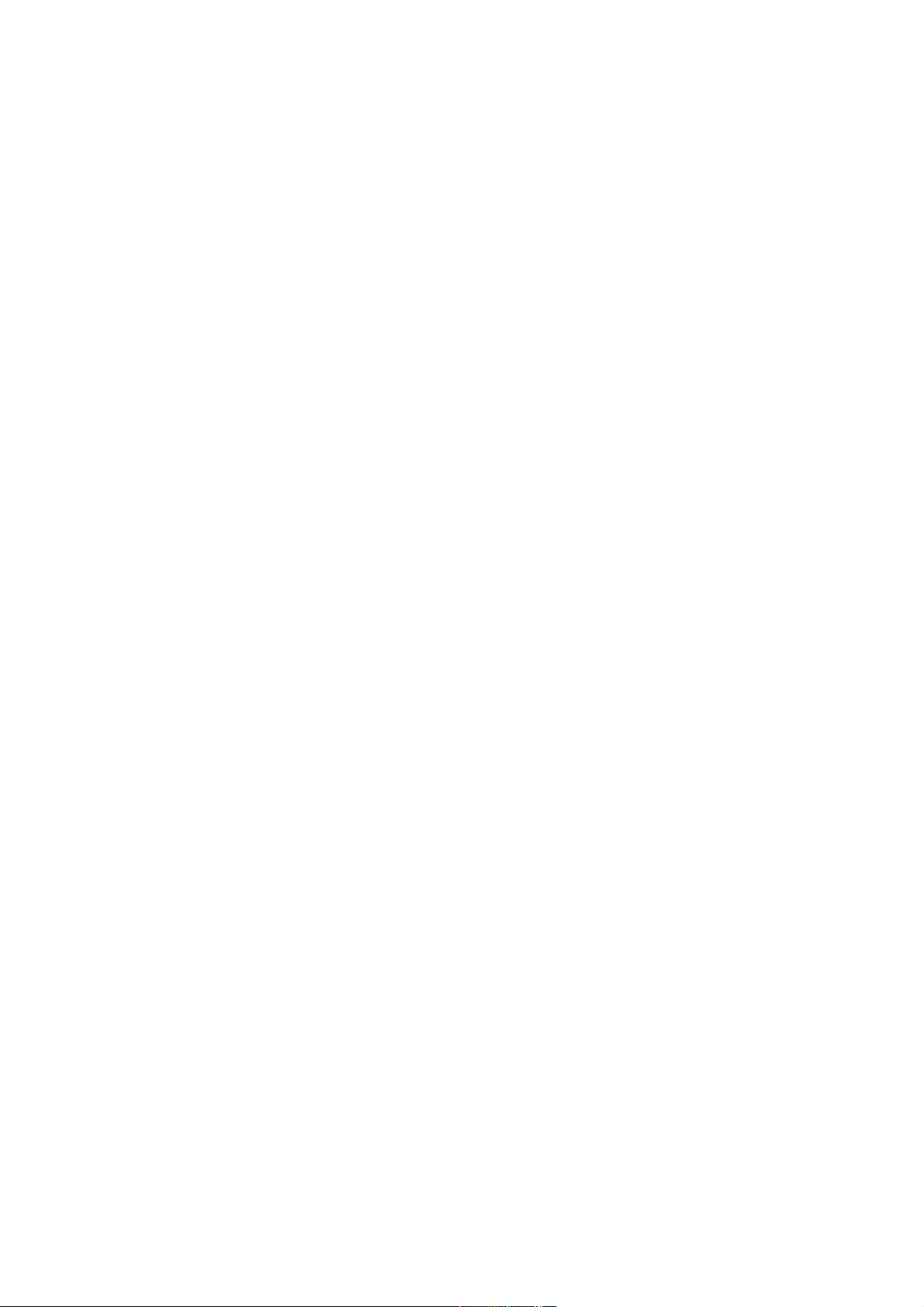
v
Contenu
Transférer des données entre votre téléphone et un
appareil de stockage USB 134
Multi-écran 137
Utilisation de la technologie NFC pour transférer des
données entre téléphones 137
Sauvegarder et restaurer
Utilisation de l'application Sauvegarde pour
sauvegarder et restaurer des données 139
Restaurer aux paramètres d'usine 140
Mise à jour de votre téléphone 141
Gestion des fichiers
Affichage des fichiers 143
Partager des fichiers 144
Création de dossiers 145
Renommer des fichiers 145
Copier, déplacer ou supprimer des fichiers 145
Création ou extraction d'archives 146
Exclusion des petites images 146
Stockage de fichiers privés dans un coffre-fort 147
Utiliser votre téléphone pour afficher les fichiers
partagés par un ordinateur 148
Gestion de l'alimentation
Surveiller votre consommation d'énergie 149
Consulter la consommation d'énergie 150
Activation du mode Ultra économie d'énergie 150
Fermeture des applications d'arrière-plan lorsque
l'écran est verrouillé 151
Empêcher les applications d'arrière-plan d'accéder à
Internet 151
Configuration de l'affichage et du son 152
Gestionnaire du téléphone - une protection
complète pour votre téléphone
Optimisation de votre système 153
Gestion de l'utilisation des données 155
Page 7
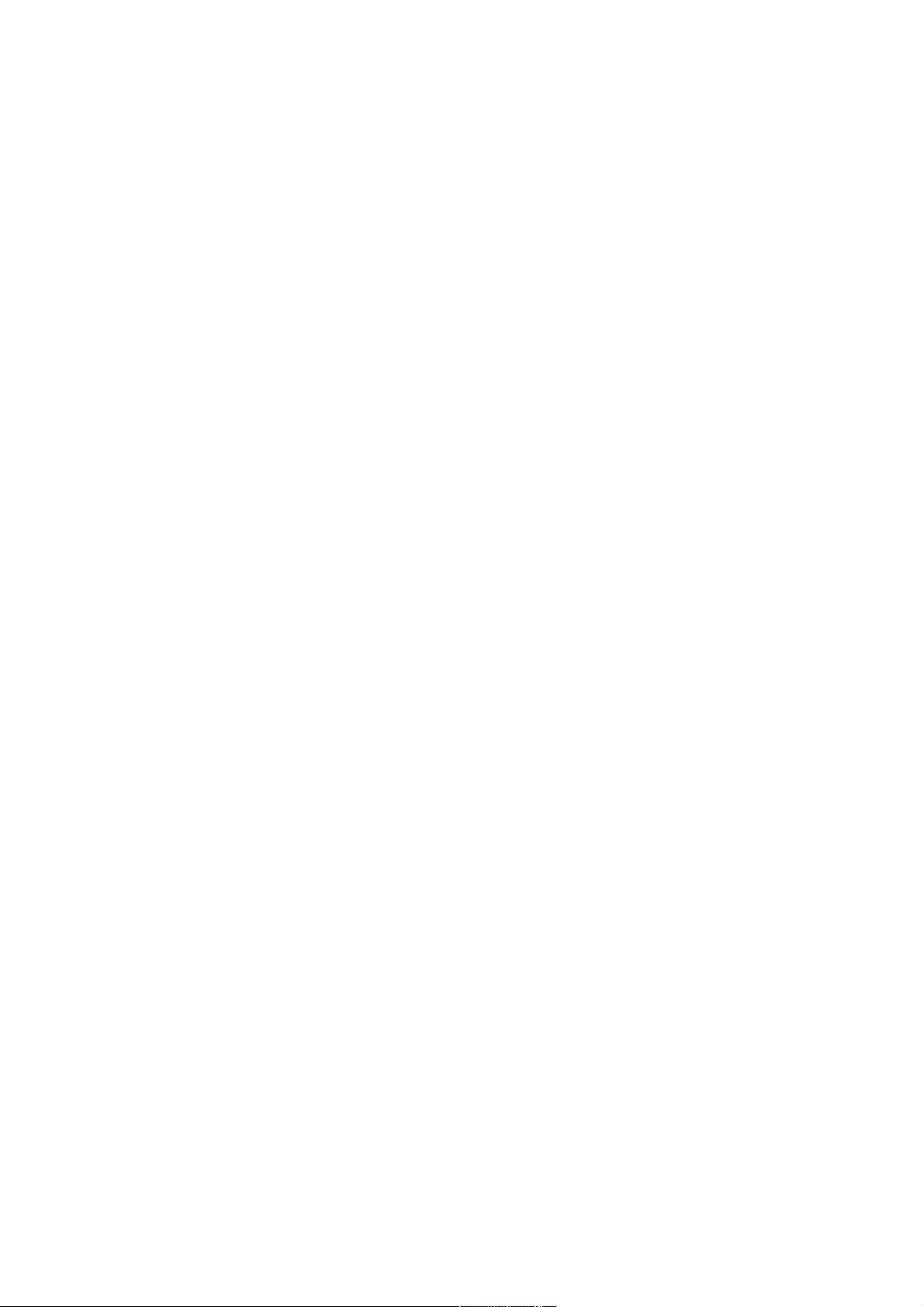
vi
Contenu
Filtre anti-harcèlement 156
Gestion de batterie 156
Verrouillage d'applications 157
Des fonctionnalités pratiques qui vous
facilitent la vie
Agenda 158
Horloge 159
Météo 161
Bloc-notes 162
Radio FM 163
Calculatrice 164
Enregistrement sonore 165
Miroir 167
Paramètres
Activer l'accès à vos données de localisation 168
Configuration des paramètres d'affichage 168
Paramètres du son 170
Modification de la méthode de déverrouillage de
l'écran 171
Mode avion 172
Utilisation du menu flottant 173
Définir le code PIN de votre carte SIM 174
Configurer un compte 175
Réglage de la date et de l'heure 176
Changer la langue du système 176
Fonctions d'accessibilité
À propos des fonctionnalités d'accessibilité de votre
téléphone 177
TalkBack 177
Sous-titres 181
Utilisation des gestes d'agrandissement 181
Utiliser le bouton marche/arrêt pour mettre fin à un
appel. 183
Réglage du délai de réponse de l'écran 183
Correction des couleurs 184
Page 8

vii
Contenu
Información de seguridad
Información de seguridad 185
Renseignements personnels et sécurité des
données 190
Aviso legal 192
Page 9

Nouvelles fonctionnalités
1
Nouvelles fonctionnalités
Mode Appareil photo pro
La photographie est une affaire de lumière et de composition. Lorsqu'ils sont combinés
efficacement, ces deux éléments peuvent produire de superbes images émouvantes. Le
mode Appareil photo pro permet d'affiner vos photos et vous donne le plein contrôle sur
la composition, l'exposition et la vitesse d'obturation.
1
Ouvrir
Appareil photo
et appuyer sur >
Professionel
.
2
Sur l'écran des paramètres d'appareil photo pro, vous pouvez activer des lignes de
grille ou configurer des paramètres tels que l'éclairage, l'exposition et la vitesse
d'obturation. Pour de plus amples informations, consulter
Paramètres d'appareil
photo pro.
•
Lignes de grille
: Appuyer sur l'icône en haut de l'écran. Vous pouvez
sélectionner une superposition de grille 3 x 3, de grille phi ou de spirale. Ces
superpositions ont été conçues par des professionnels pour vous aider à composer
des photos d'aspect professionnel.
Page 10

Nouvelles fonctionnalités
2
•
Vitesse d'obturation et contrôle de l'exposition
: Ajuster les paramètres au bas
de l'écran pour produire une photo parfaitement exposée. Vous pouvez définir la
sensibilité ISO, la vitesse d'obturation, la balance des blancs, la compensation
d'exposition, le mode de mise au point et le mode de mesure.
Pour de plus amples informations, consulter Mode Appareil photo pro.
Empreintes digitales intelligentes
Les empreintes digitales intelligentes rendent l'utilisation de votre téléphone encore plus
facile. Les empreintes digitales ne servent pas seulement pour le déverrouillage. Toucher
le capteur avec n'importe quel doigt pour activer les fonctions fréquemment utilisées.
Dites adieu aux fastidieuses manipulations à l'écran.
1
Ouvrir
Paramétres
et sélectionner
Identif. via empreinte digitale
.
2
Dans la section
Toucher et maintenir
, activer les boutons interrupteurs des
fonctionnalités que vous souhaitez activer.
•
Prise de photos/vidéos
: Depuis l'écran du viseur de l'appareil photo, appuyer
longuement sur le capteur d'empreinte digitale pour prendre une photo.
•
Prise d'appel
: Quand un appel entrant arrive, appuyer longuement sur le capteur
d'empreinte digitale pour répondre.
•
Annulation d'alarme
: Lorsqu'une alarme se déclenche, appuyer longuement sur le
capteur d'empreinte digitale pour arrêter l'alarme.
Page 11
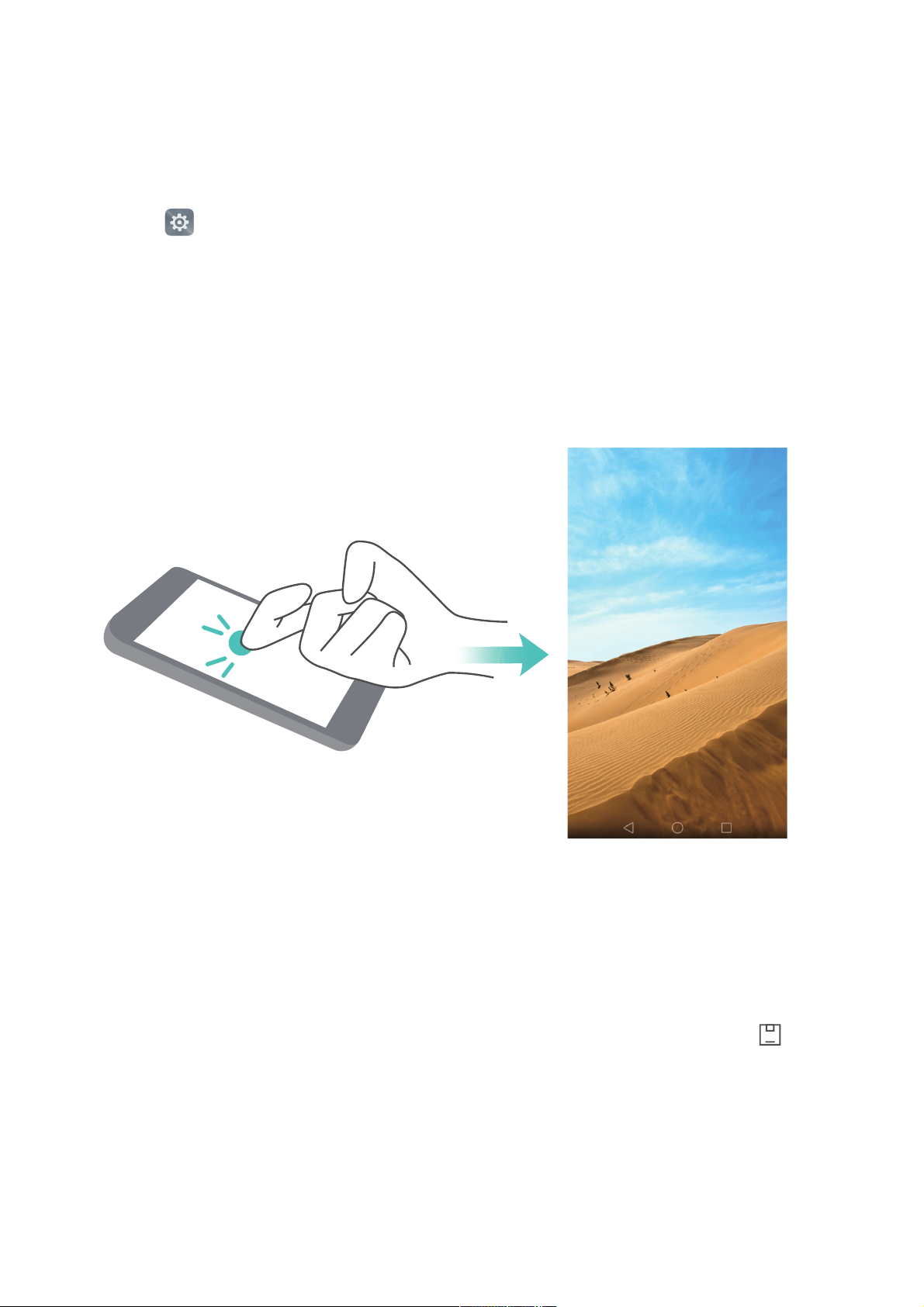
Nouvelles fonctionnalités
3
Capture d'écran avec une phalange
Vous voulez montrer vos exploits de jeu vidéo à vos amis ? Vous pouvez utiliser une
phalange pour prendre une capture de la totalité de l'écran ou d'une partie de celui-ci.
1
Ouvrir
Paramétres
et sélectionner
Assistance intelligente
.
2
Appuyer sur
Contrôle par les mouvements
>
Capture d'écran intelligente
puis activer le
bouton interrupteur
Capture d'écran intelligente
.
•
Capture d'écran entier
: Frapper l'écran fermement à deux reprises avec votre
phalange pour capturer l'écran actuel dans son intégralité.
•
Capture d'écran partielle
: Frapper l'écran fermement avec votre phalange. Faire
glisser votre phalange autour de la zone que vous souhaitez capturer, puis revenir au
point de départ. Votre sélection est affichée à l'écran; la zone à l'intérieur de la ligne
bleue sera capturée. Vous pouvez également sélectionner la boîte de capture d'écran
en haut de l'écran pour différentes formes de capture d'écran. Appuyer sur
pour
enregistrer une capture d'écran.
Page 12
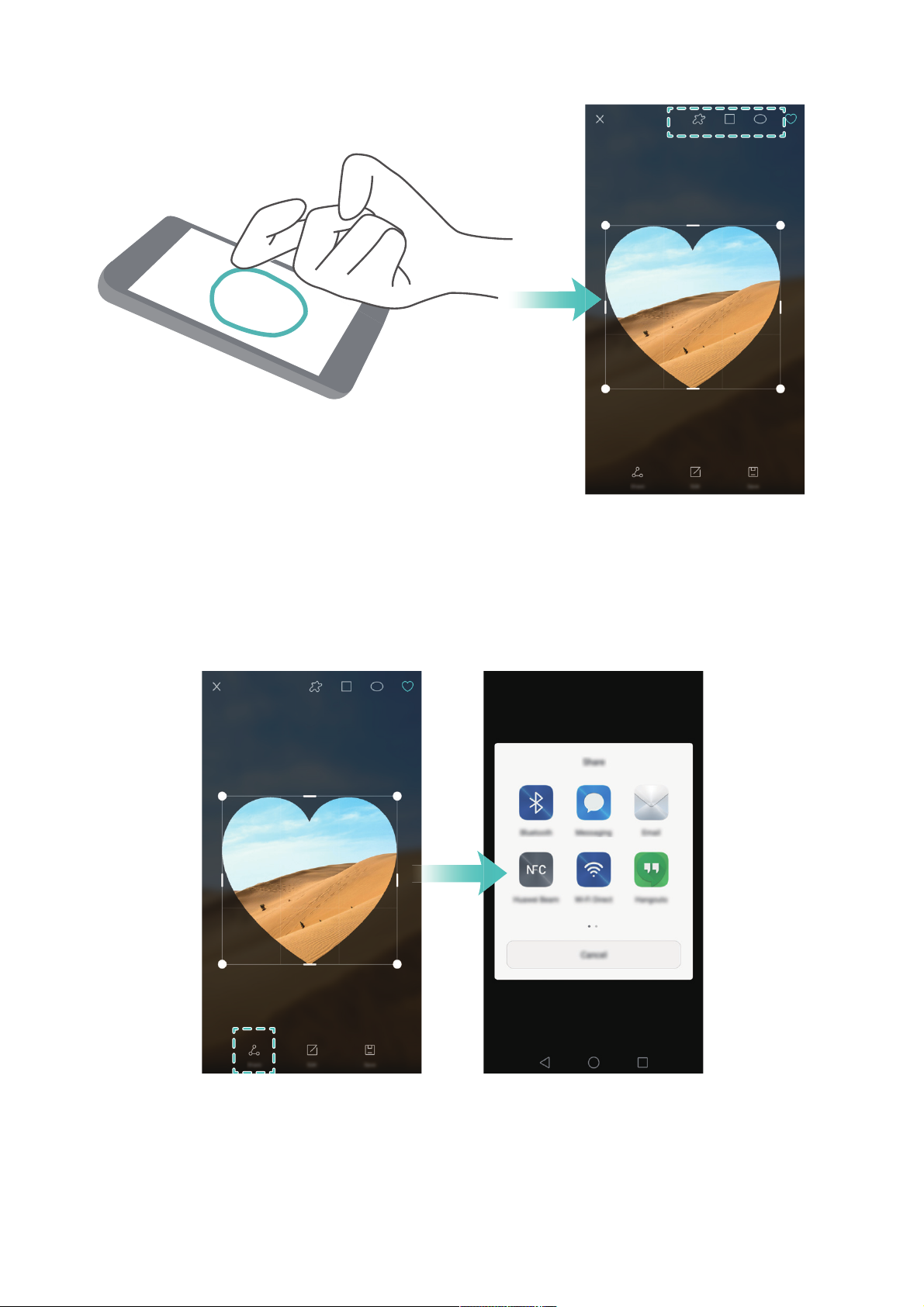
Nouvelles fonctionnalités
4
Après la création d'une capture d'écran, appuyer sur
Partager
pour la partager avec des
amis. Pour de plus amples informations sur le partage, consulter Partage d'images ou de
vidéos.
Par défaut, les captures d'écran sont stockées dans
Galerie
, dans le dossier
Captures
d'écran
.
Page 13
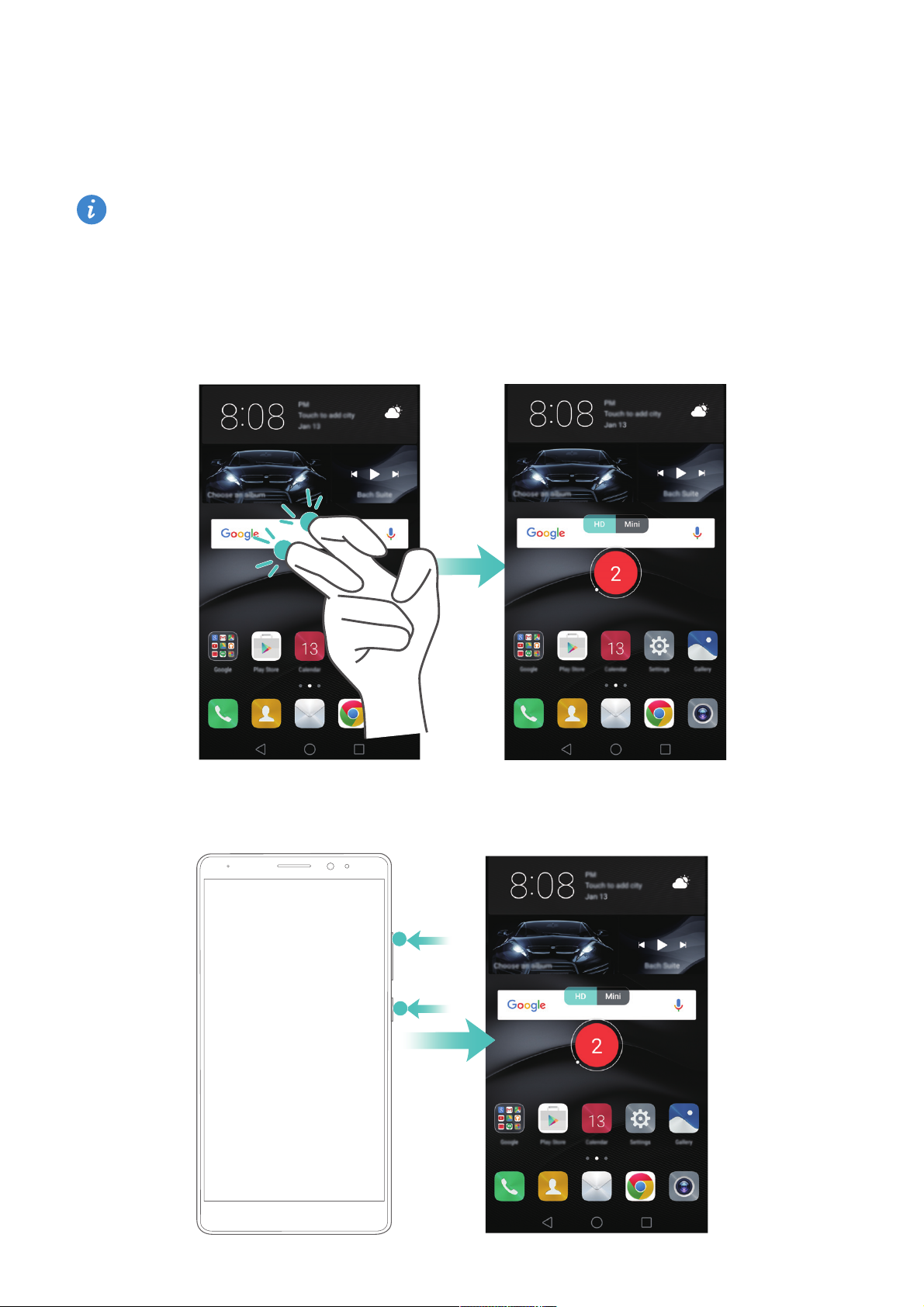
Nouvelles fonctionnalités
5
Capture vidéo d'écran
Utilisez la fonction de capture vidéo d'écran pour montrer à vos amis et votre famille
comment utiliser les fonctions du téléphone ou enregistrer des séquences de jeu vidéo.
Avant d'effectuer une capture vidéo d'écran, assurez-vous que votre téléphone est
déverrouillé.
Démarrage de l'enregistrement
Vous pouvez activer la capture vidéo d'écran en utilisant l'une des méthodes suivantes :
•
Frapper deux fois l'écran avec deux phalanges, puis choisir un format vidéo.
•
Appuyer simultanément sur le bouton d'augmentation de volume et le bouton marche/
arrêt, puis choisir un format vidéo.
Page 14
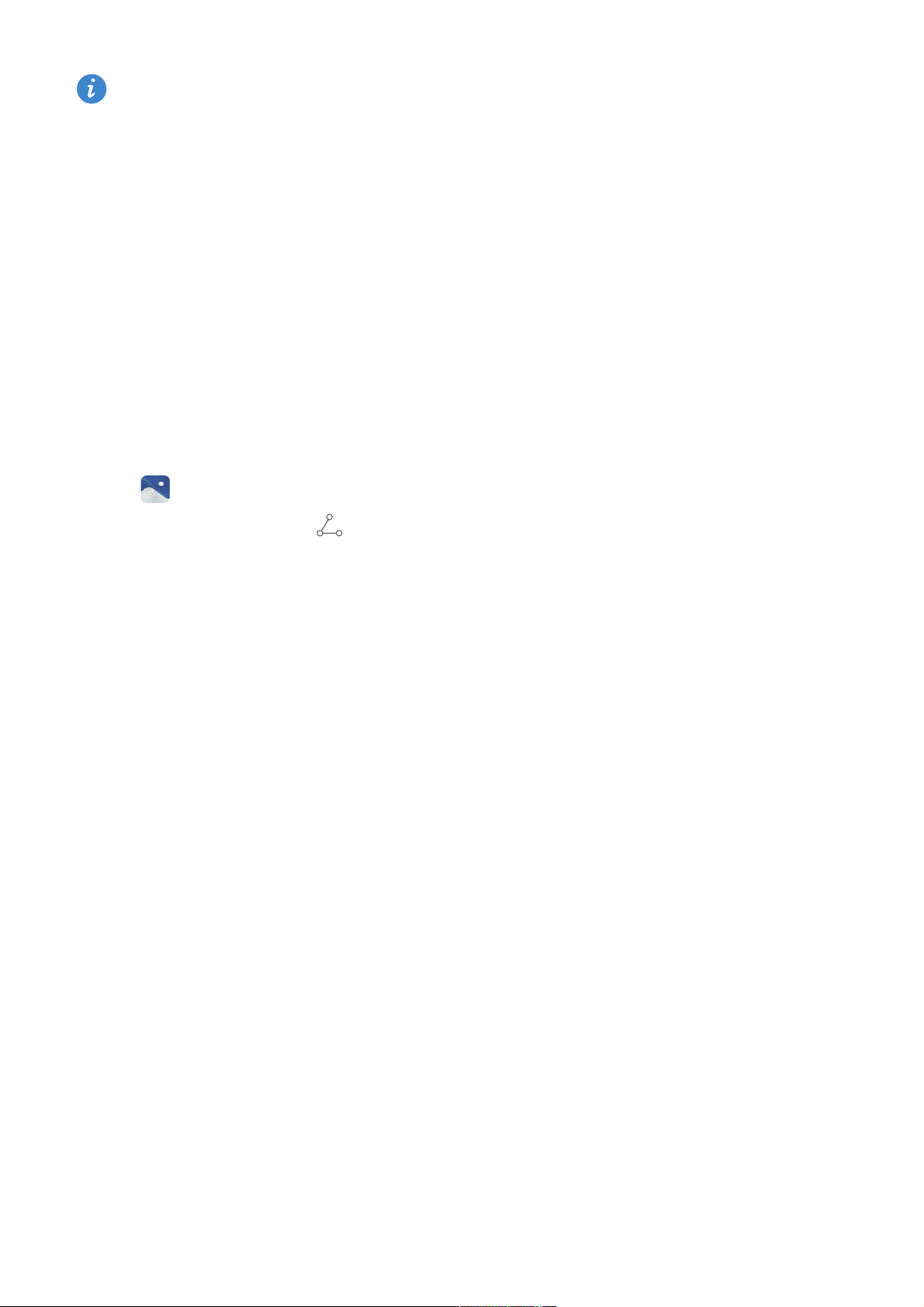
Nouvelles fonctionnalités
6
Pendant l'enregistrement d'écran, vous pouvez également enregistrer du son en
parlant dans le microphone.
Arrêt de l'enregistrement
Vous pouvez arrêter la capture vidéo d'écran en utilisant l'une des méthodes suivantes :
•
Frapper deux fois l'écran avec deux phalanges.
•
Appuyer simultanément sur le bouton d'augmentation de volume et le bouton marche/
arrêt.
Par défaut, les enregistrements vidéo sont stockés dans
Galerie,
dans le dossier
Captures vidéo d’écran
.
Partage des enregistrements d'écran
Ouvrir
Galerie
. Appuyer longuement sur l'enregistrement que vous souhaitez
partager, puis appuyer sur pour le partager avec des amis.
Ouverture de deux applications sur un seul
écran
Vous voulez regarder un film pendant que vous créez la liste de courses de la semaine?
Ceci est maintenant possible avec les fenêtres doubles, une fonctionnalité qui vous
permet de visionner simultanément deux applications sur l'écran.
Vous pouvez activer les fenêtres doubles en utilisant l'une des méthodes suivantes :
Page 15
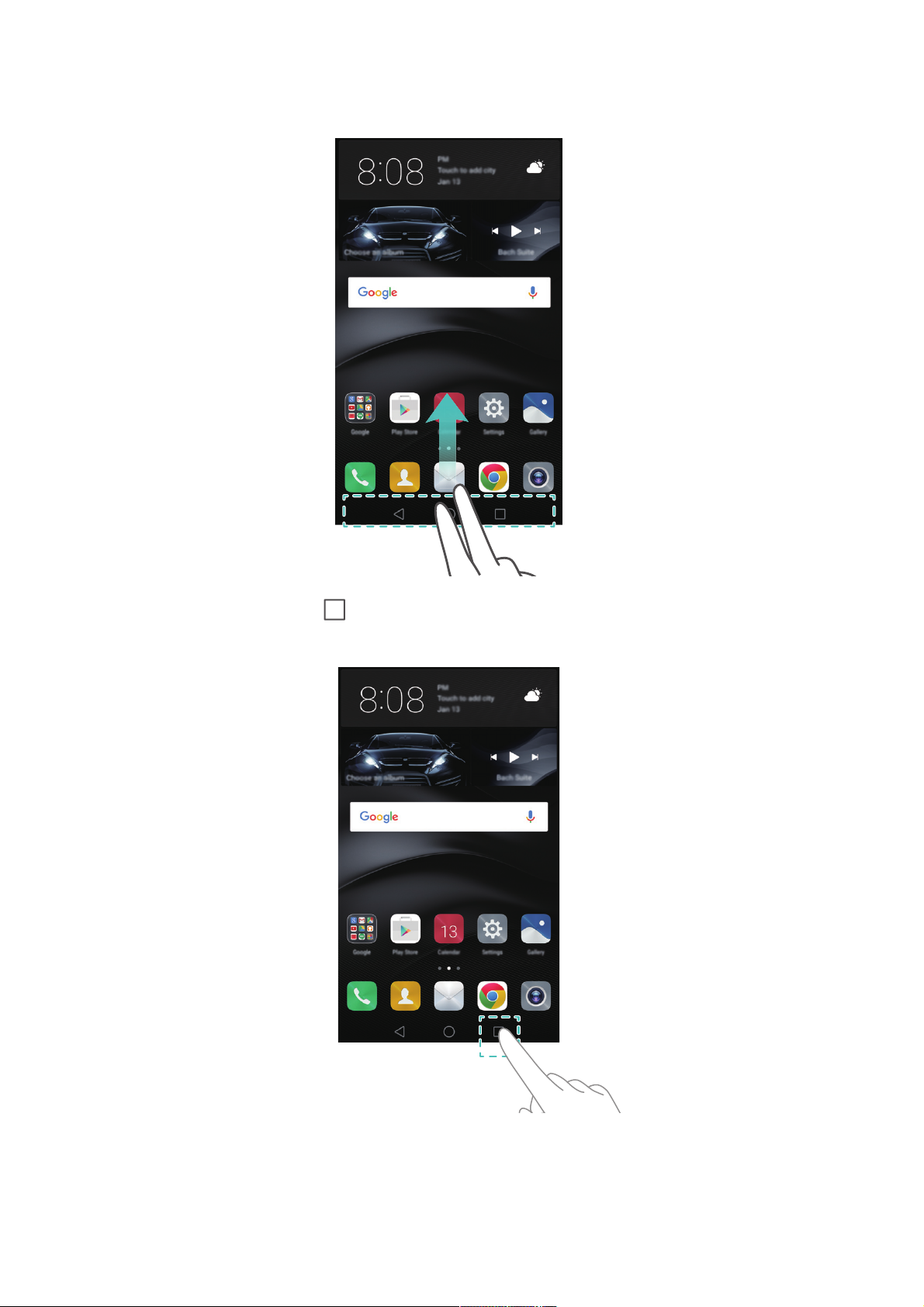
Nouvelles fonctionnalités
7
•
Faire glisser vers le haut avec deux doigts à partir du bas de la barre de navigation
virtuelle.
•
Appuyer longuement sur
Récent
.
Page 16
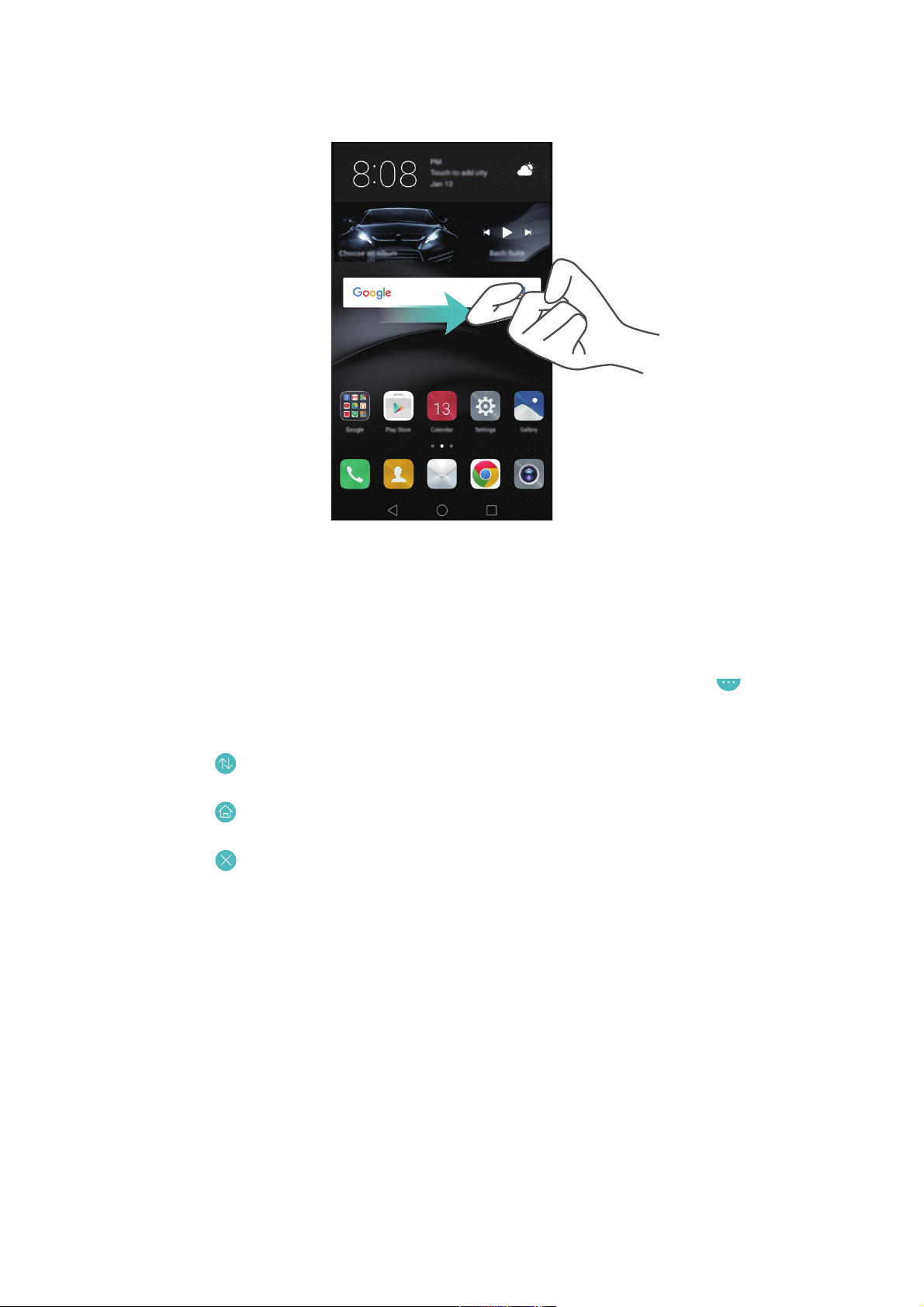
Nouvelles fonctionnalités
8
•
Si l'écran est en mode portrait, glisser une phalange horizontalement sur ce dernier.
Dans l'affichage en fenêtres doubles, l'écran est divisé en deux fenêtres. Une application
peut être ouverte dans chaque fenêtre (par exemple, ouvrir
Vidéos
dans une fenêtre et
Bloc-notes
dans l'autre).
Faire glisser le bord d'une fenêtre pour la redimensionner ou appuyer sur pour ouvrir
le menu des fenêtres doubles :
•
Appuyer sur pour permuter les deux fenêtres.
•
Appuyer sur pour revenir à l'écran de sélection d'application.
•
Appuyer sur pour sortir des fenêtres doubles.
Page 17
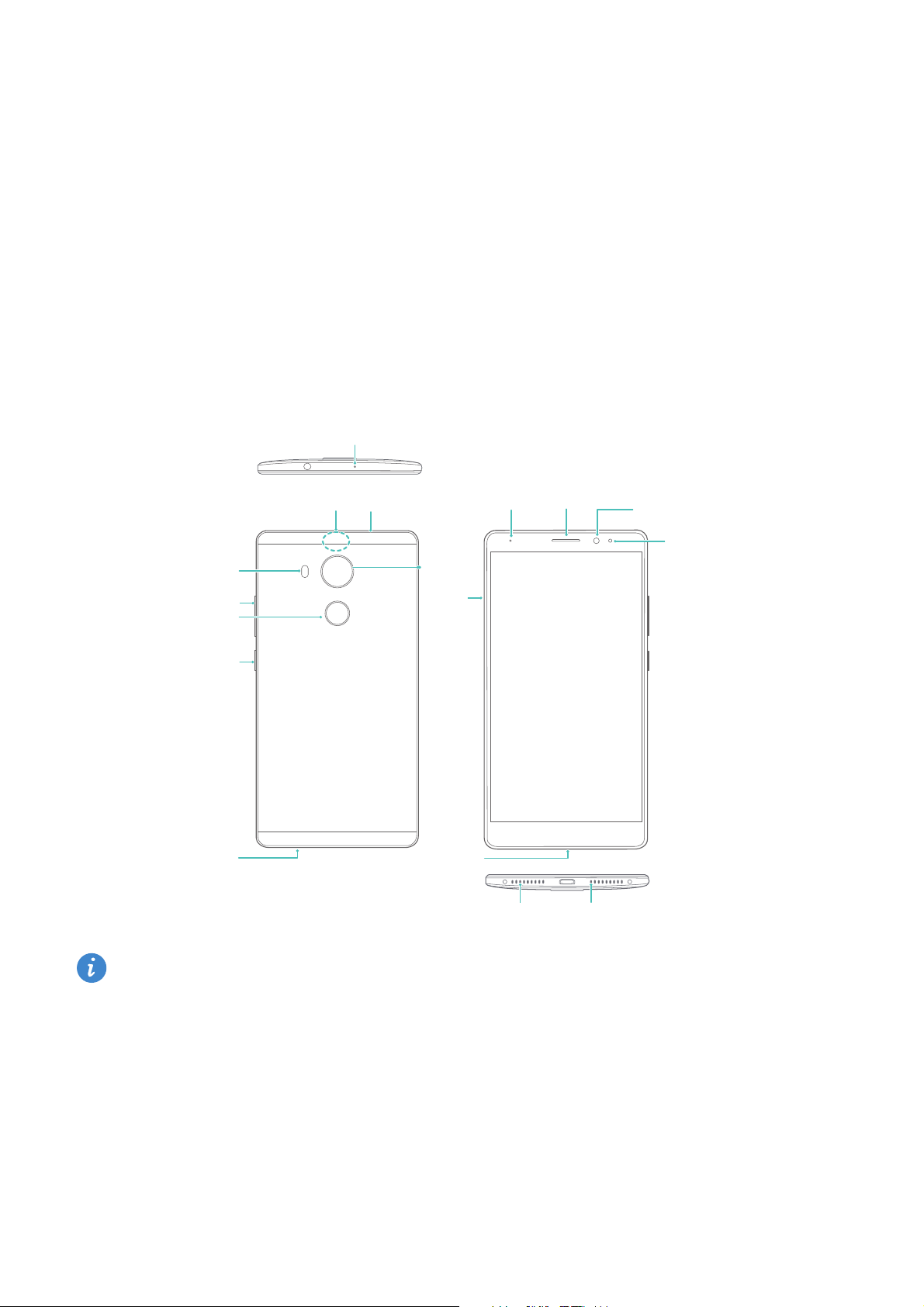
Déballage de votre téléphone
9
Déballage de votre téléphone
Prise en main du téléphone
Le HUAWEI Mate 8 est doté d'un processeur Kirin 950, d'un écran Full HD de 6 pouces
avec 368 ppi, d'une batterie de 4000
mAh, d'un boîtier entièrement en métal et d'un
appareil photo arrière de 16 mégapixels. Il est livré avec la toute nouvelle interface
utilisateur EMUI 4.0 qui apporte de nouvelles fonctions intelligentes, sûres et faciles à
utiliser.
Ne pas couvrir le capteur de proximité, car cela affecterait certaines fonctions du
téléphone. Si vous utilisez un protecteur d'écran, ne pas couvrir le capteur. Utiliser
un protecteur d'écran qui est conçu pour votre téléphone avec un trou spécialement
conçu pour le capteur.
Microphone
Appareil
photo
Prise
micro-casque
Flash
Bouton de volume
Scanneur d'empreinte
digitale
Haut-parleur
Bouton d'alimentation
Témoin
d'état
Écouteur
Appareil photo frontal
Capteurs de proximité
Microphone à
réduction de bruit
Microphone
Fente
pour
carte
Port micro-USB
NFC
Page 18

Déballage de votre téléphone
10
Insérer une carte SIM et une carte microSD
Le Mate 8 dispose d'un emplacement de carte 2-en-1, qui est situé sur le côté supérieur
gauche du téléphone. Vous pouvez insérer deux cartes nano-SIM, ou une carte nano-SIM
et une carte microSD.
Astuces :
•
S'assurer que la carte est correctement orientée et maintenir le support de carte à plat
lors de son insertion dans votre téléphone.
•
Utiliser uniquement des cartes nano-SIM standard. L'insertion de cartes non-standard
peut endommager le support de carte SIM.
•
Veillez à ne pas vous blesser ou endommager votre téléphone lorsque vous utilisez
l'outil d'éjection de carte SIM.
•
Rangez l'outil d'éjection de carte SIM hors de portée des enfants pour les empêcher de
l'avaler ou de se blesser.
1
Appuyer longuement sur le bouton marche/arrêt, puis sélectionner pour éteindre
votre téléphone.
2
Pour retirer le support de carte, insérer l'outil d'éjection de carte SIM fourni avec votre
téléphone dans le petit trou à côté du support de carte.
1DQR6,0
1DQR6,0
PLFUR6'
1DQR6,0
ou
Page 19

Déballage de votre téléphone
11
3
Insérer une carte SIM ou une carte microSD dans le support de carte.
4
Insérer le support de carte dans le sens correct dans votre téléphone.
Chargement du téléphone
Le Mate 8 est livré avec une logiciel de gestion d'énergie optimisée et une batterie de
4000
mAh pour vous offrir une autonomie impressionnante.
Utilisation de votre batterie
•
Votre batterie peut être rechargée des centaines de fois, mais toutes les batteries ont
une durée de vie limitée. Si vous remarquez une détérioration significative de
l'autonomie de la batterie de votre téléphone, contactez un centre de service agréé
Huawei pour obtenir une batterie de remplacement. La batterie est intégrée dans le
téléphone et n'est pas amovible. N'essayez pas de la retirer vous-même.
•
Votre téléphone peut devenir chaud après une utilisation prolongée ou lorsqu'il est
exposé à des températures ambiantes élevées. Ceci est tout à fait normal. Si votre
téléphone devient chaud au toucher, arrêter de le charger et désactiver les fonctions
inutiles. Placer votre téléphone dans un endroit frais et le laisser refroidir à
température ambiante. Éviter tout contact prolongé avec la surface de votre téléphone
si elle devient chaude.
•
Pour charger votre téléphone, utiliser uniquement des batteries, chargeurs et câbles
USB authentiques Huawei. L'utilisation d'accessoires tiers peut nuire à la performance
de votre téléphone et constitue un danger pour la sécurité. Éviter d'utiliser votre
téléphone quand il est en charge. Ne pas couvrir votre téléphone ou l'adaptateur
d'alimentation.
•
Le temps de charge peut varier en fonction de la température ambiante et du niveau de
batterie restant.
•
Un avertissement de batterie faible s'affichera lorsque le niveau de la batterie est
faible.
•
Votre téléphone s'éteindra automatiquement lorsque la batterie est presque vide.
Page 20

Déballage de votre téléphone
12
Témoin d'état de la batterie
L'état de la batterie est indiqué par le témoin lumineux de votre téléphone et l'icône de
la batterie dans la barre d'état.
•
Si l'indicateur d'état clignote en rouge et l'icône de la batterie devient , le niveau
de la batterie est inférieur à 10 %.
•
L'indicateur d'état et l'icône de la batterie indiquent l'état de la batterie pendant la
charge. Si l'indicateur d'état est rouge et l'icône de la batterie est , le niveau de la
batterie est inférieur à 10 %. Si l'indicateur d'état est jaune et l'icône de la batterie est
, le niveau de la batterie est compris entre 10 % et 80 %. Si l'indicateur d'état est
vert et l'icône de la batterie est , le niveau de la batterie est compris entre 80 % et
100 %. Si l'indicateur d'état est vert et l'icône de la batterie est , la batterie est
complètement chargée et vous pouvez débrancher le câble de charge de votre
téléphone.
Si votre téléphone ne répond pas après avoir appuyé sur le bouton marche/arrêt, cela
indique que la batterie est vide. Charger votre batterie pendant au moins 10 minutes en
utilisant un chargeur Huawei et puis allumer le téléphone.
Allumer et éteindre votre téléphone
Avant de commencer à utiliser votre téléphone, vous devez savoir comment l'allumer et
l'éteindre.
•
Pour allumer votre téléphone, appuyer longuement sur le bouton marche/arrêt jusqu'à
ce que votre téléphone vibre et l'écran s'allume.
•
Pour éteindre votre téléphone, appuyer longuement sur le bouton marche/arrêt puis
appuyer sur
.
Si votre téléphone ne répond pas après avoir maintenu le bouton marche/arrêt
enfoncé pendant 20 secondes, la batterie peut être vide. Si tel est le cas, connecter
votre téléphone à un chargeur pour recharger la batterie.
Page 21
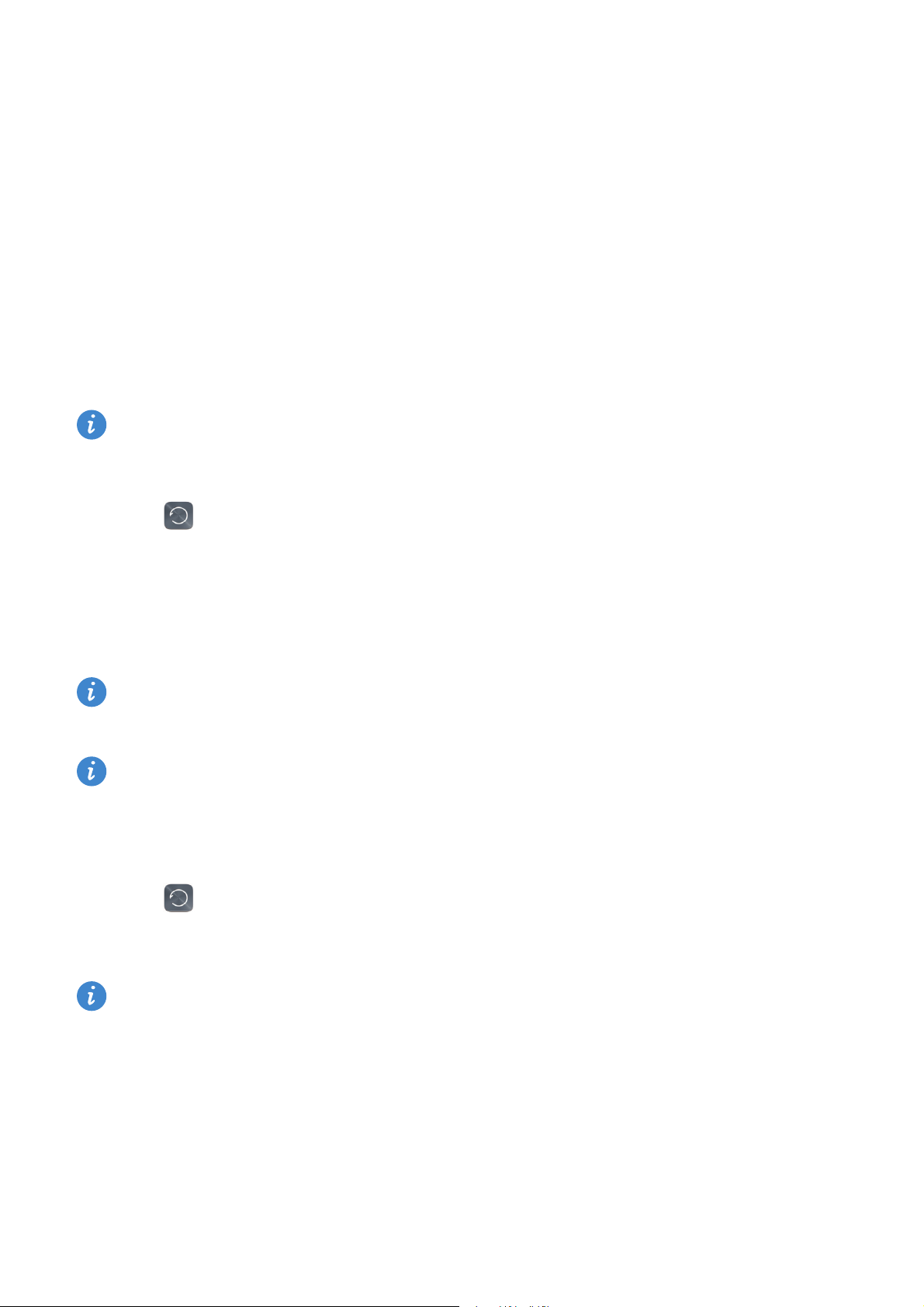
Transfert de données
13
Transfert de données
Utilisation de l'application Backup pour
transférer des données
Les sauvegardes faciles aident à vous assurer de ne jamais perdre vos données. Vous
pouvez initier une sauvegarde locale pour copier des données dans le stockage interne
de votre téléphone ou sur une carte microSD.
Les fonctionnalités peuvent varier en fonction de votre opérateur.
Sauvegarder des données sur la mémoire de stockage locale
1
Ouvrir
Sauvegarde
.
2
Appuyer sur
Chiffrer votre sauvegarde
.
3
Sélectionner les données à sauvegarder, et suivre les instructions à l'écran pour
effectuer la sauvegarde.
Si le cryptage des données est sélectionné, entrer un mot de passe lorsque vous y
êtes invité et assurez-vous de vous en souvenir.
Par défaut, les données sauvegardées sont enregistrées dans le dossier
HuaweiBackup
dans
Fichiers
.
Restaurer des données à partir de la mémoire de stockage locale
1
Ouvrir
Sauvegarde
.
2
Sélectionner les données à restaurer.
Si les données de sauvegarde sont cryptées, entrer le mot de passe lorsque vous y
êtes invité.
3
Sélectionner les données à restaurer, puis appuyer sur
Restaurer
.
Page 22
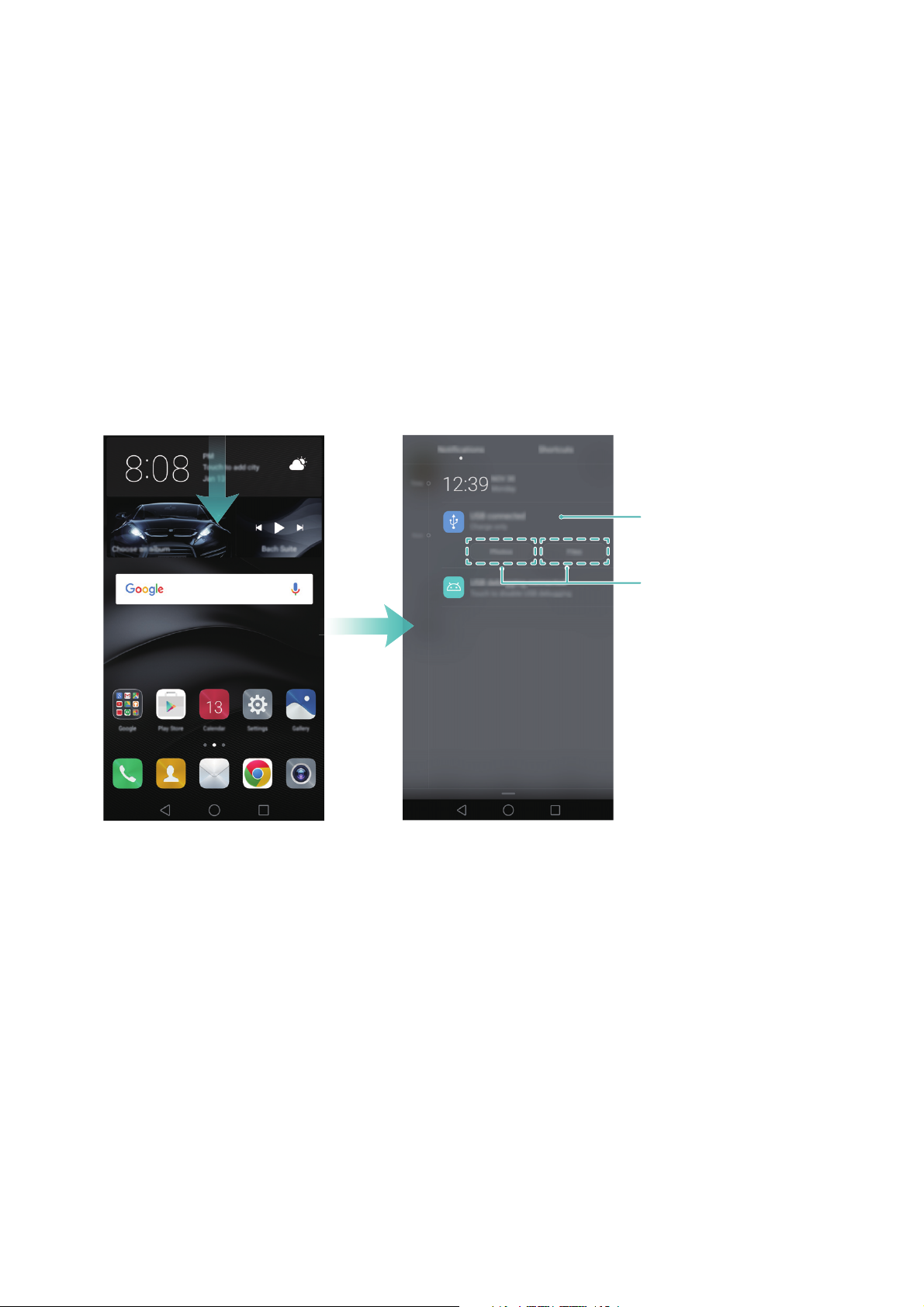
Transfert de données
14
Transférer des données entre votre
téléphone et un ordinateur
Utilisez un ordinateur pour voir les photos stockées sur votre téléphone, ou transférez
des fichiers entre votre téléphone et un ordinateur.
Connecter votre appareil à un ordinateur à l'aide d'un câble USB. Sélectionner
Photos
ou
Fichiers
. Votre ordinateur installera automatiquement les pilotes nécessaires. Une fois
installé, double-cliquer sur le nouveau disque qui apparaît pour gérer les fichiers. Le nom
du disque devrait être votre modèle de téléphone.
•
Photos
: Afficher les photos qui sont stockées sur votre téléphone.
•
Fichiers
: Transférer les fichiers entre votre téléphone et un ordinateur.
•
Si aucun type de connexion n'est spécifié, votre téléphone restera en mode de
chargement.
Appuyer pour plus
d'informations
Appuyer pour modifier
le mode de connexion
USB
Page 23
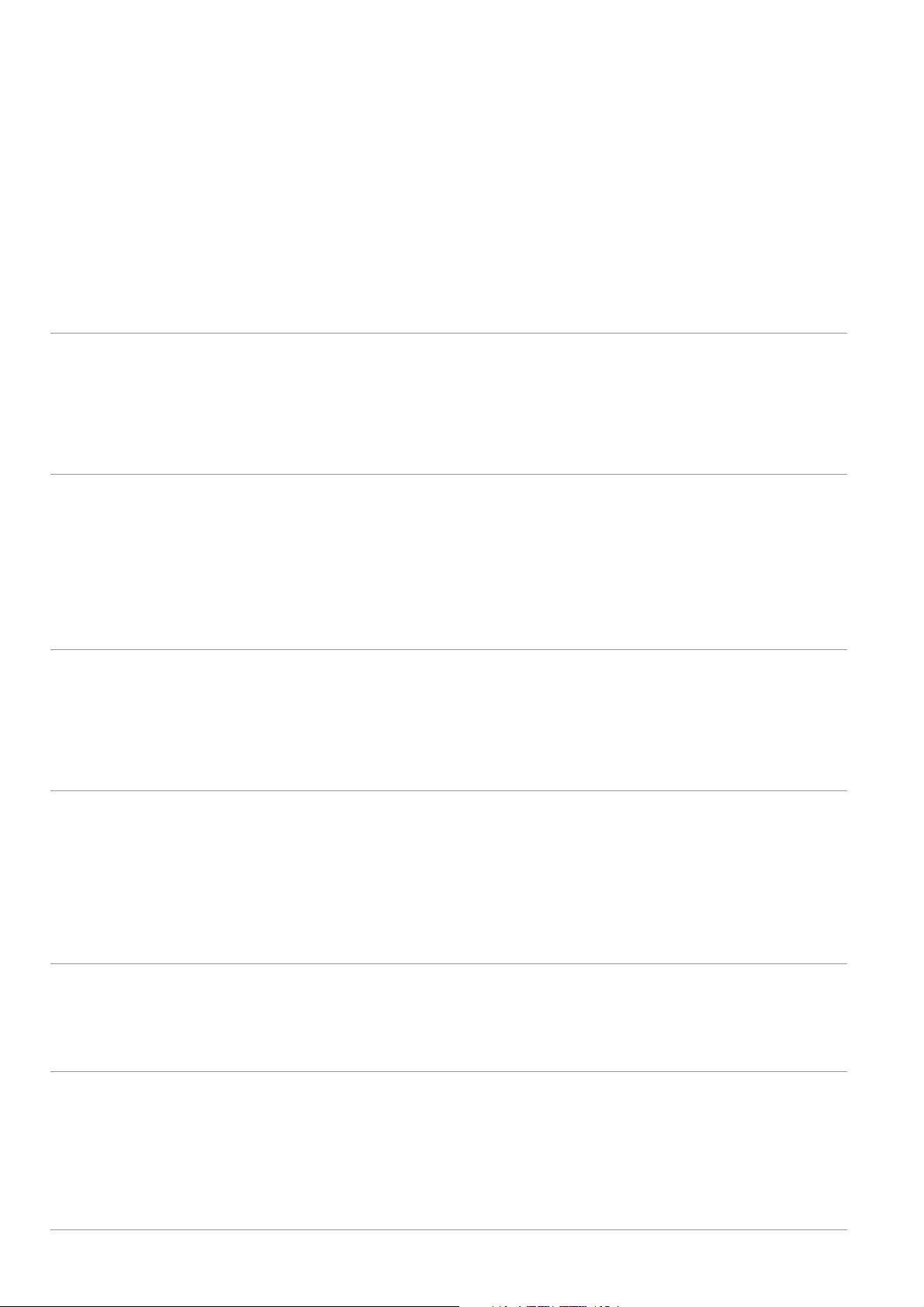
Transfert de données
15
Copier des contacts à partir d'un ancien
téléphone vers un nouveau téléphone
Lorsque vous changez de téléphone, l'une des premières choses que vous devez faire est
de copier des contacts de votre ancien appareil. Voici quelques méthodes simples que
vous pouvez utiliser pour copier les contacts de votre ancien téléphone vers votre
nouveau téléphone.
Carte SIM
Utiliser la fonction d'importation SIM pour copier les contacts de
la carte SIM sur votre nouveau téléphone. Pour de plus amples
informations, consulter
Importation de contacts depuis une carte
SIM.
Appareil de stockage
Si les deux téléphones prennent en charge les cartes microSD,
exporter vos contacts au format vCard de l'ancien téléphone sur
une carte microSD, puis copier les contacts sur le nouveau
téléphone. Pour de plus amples informations, consulter
Importation de contacts à partir d'un périphérique de stockage.
Bluetooth
Activer le Bluetooth sur les deux téléphones et transférer les
contacts via la connexion sans fil du Bluetooth. Pour de plus
amples informations, consulter
Importation de contacts via
Bluetooth.
Sauvegarder
Utiliser l'application Huawei Backup sur votre ancien téléphone
pour exporter les contacts (si pris en charge) et ensuite utiliser la
même application sur votre nouveau téléphone pour les restaurer.
Pour plus de détails, voir
Utilisation de l'application Sauvegarde
pour sauvegarder et restaurer des données.
Ordinateur
Synchroniser les contacts de votre ancien téléphone sur un
ordinateur, puis les synchroniser sur le nouveau téléphone en
utilisant un gestionnaire de téléphone.
Autres méthodes
•
Installer des applications de réseaux sociaux et synchroniser vos
contacts.
•
Vous connecter à votre compte Exchange et synchroniser vos
contacts.
Page 24
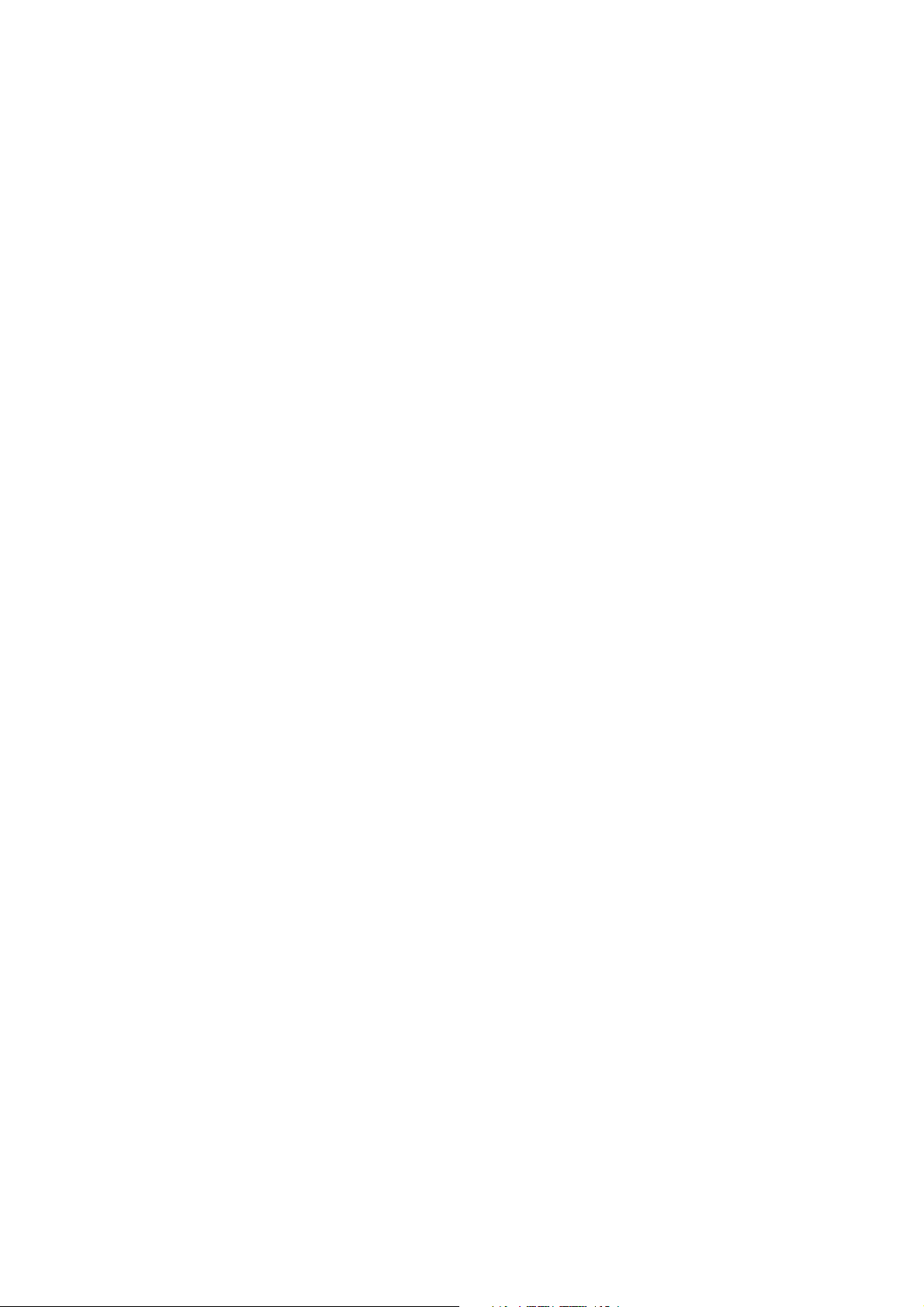
Première utilisation et configuration initiale
16
Première utilisation et
configuration initiale
Première utilisation
Avant d'utiliser votre téléphone, lisez le guide de démarrage rapide fourni avec le
téléphone et vérifiez que la carte SIM est insérée correctement. Après avoir allumé votre
téléphone, le système vous guidera à travers la configuration initiale. Suivez les
instructions de configuration à l'écran pour commencer à utiliser votre nouveau
téléphone.
1
Sélectionnez votre langue et région, puis appuyez sur
Suivant
.
2
Passez à l'écran
Paramétres Wi-Fi
. Votre téléphone détectera automatiquement les
points d'accès Wi-Fi s'ils sont présents à proximité. Sélectionnez le réseau auquel vous
souhaitez vous connecter, puis entrez le mot de passe pour accéder à Internet.
3
Sur l'écran
Conditions d’utili.
, acceptez les paramètres par défaut et appuyez sur
Page suivante
.
4
Suivez les instructions à l'écran pour activer Wi-Fi+.
5
Si votre téléphone dispose d'un capteur d'empreinte digitale, suivez les instructions à
l'écran pour ajouter une empreinte digitale. Après avoir ajouté une empreinte digitale,
il vous faudra également créer un code PIN ou mot de passe que vous pouvez utiliser
en combinaison avec votre empreinte digitale pour déverrouiller votre téléphone.
6
Sur l'écran
Configuration réussie
, appuyez sur
Commencer
pour terminer la
configuration. Attendez un instant et l'interface EMUI se lancera. Vous pouvez
maintenant commencer à utiliser votre téléphone.
Page 25
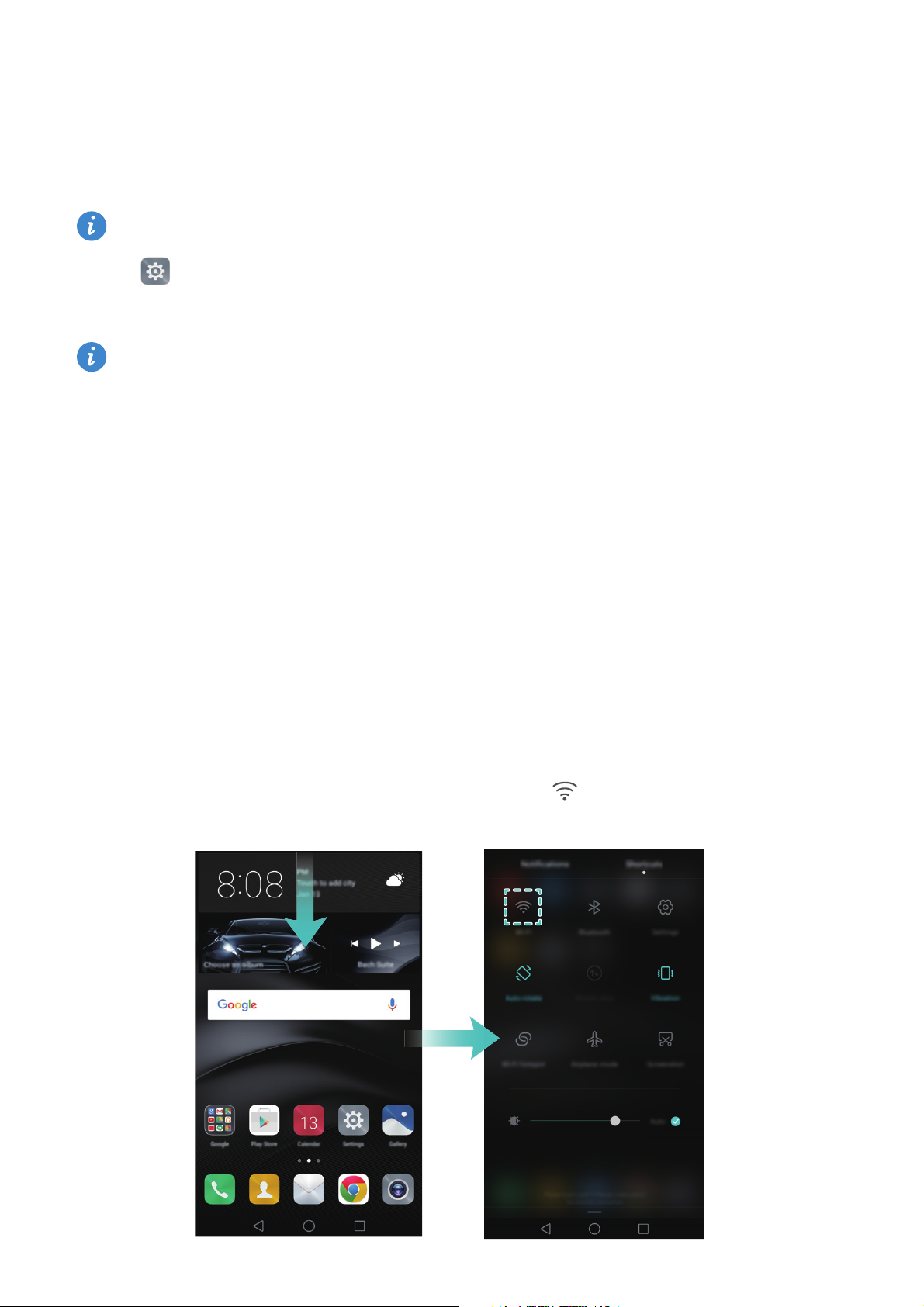
Première utilisation et configuration initiale
17
Paramètres double SIM
Passer librement entre deux cartes SIM. Gérer votre travail et votre vie privée sur un seul
appareil.
Cette fonctionnalité est disponible uniquement sur les téléphones à double SIM.
Ouvrir
Paramétres
et appuyer sur
Gestion de double SIM
. Vous pouvez configurer
les deux cartes SIM comme souhaité.
•
Si vous désactivez une carte SIM, vous ne pourrez pas l'utiliser pour émettre ou
recevoir des appels, envoyer des messages ou accéder à Internet.
•
Sélectionner
Appel double cartes SIM
. Vous pouvez configurer si vous souhaitez
sélectionner une carte SIM manuellement ou utiliser la carte SIM par défaut à
chaque fois que vous faites un appel. Si vous choisissez d'utiliser la carte SIM par
défaut, votre téléphone utilisera cette carte SIM pour tous les appels sortants.
Connexion à Internet
Restez connecté en permanence avec la connexion Wi-Fi ou de données mobile de votre
téléphone.
Se connecter à un réseau Wi-Fi
1
Faire glisser la barre d'état vers le bas pour ouvrir le panneau de notifications.
2
Dans l'onglet
Raccourcis
, appuyer longuement sur pour ouvrir l'écran des
paramètres Wi-Fi.
Page 26
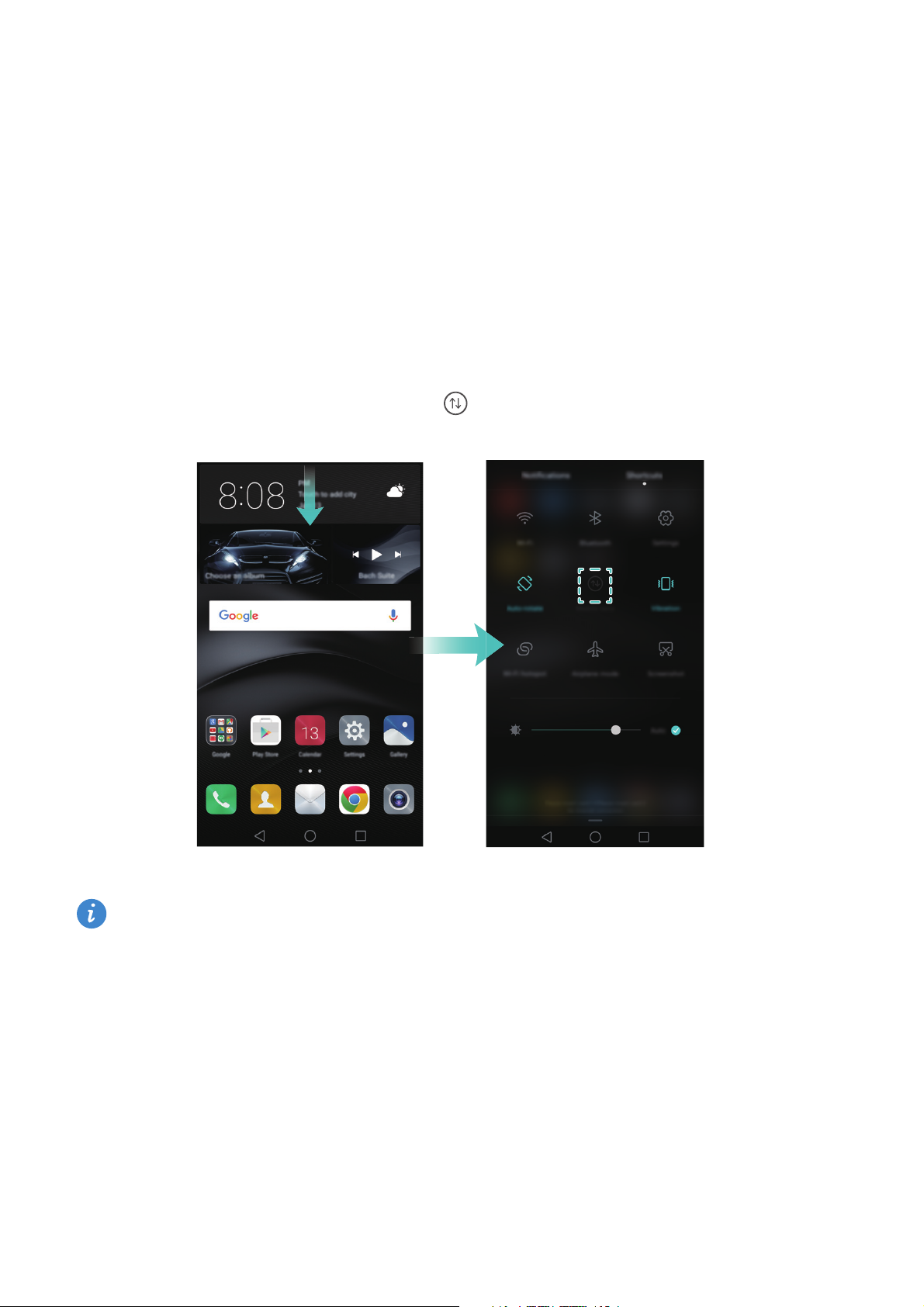
Première utilisation et configuration initiale
18
3
Activer le bouton interrupteur Wi-Fi. Votre téléphone affichera les réseaux Wi-Fi
disponibles.
4
Appuyer sur le réseau Wi-Fi auquel vous souhaitez vous connecter. Si le réseau Wi-Fi
est crypté, saisir le mot de passe dès que vous y êtes invité.
Utilisation des données mobiles
Avant d'utiliser les données mobiles, assurez-vous que vous avez un forfait de données
avec votre opérateur réseau.
1
Faire glisser la barre d'état vers le bas pour ouvrir le panneau de notifications.
2
Dans l'onglet
Raccourcis
, appuyer sur pour activer les données mobiles.
Lorsque vous n'avez pas accès à Internet, vous pouvez désactiver les données
mobiles pour économiser votre batterie et réduire l'utilisation de données.
Page 27
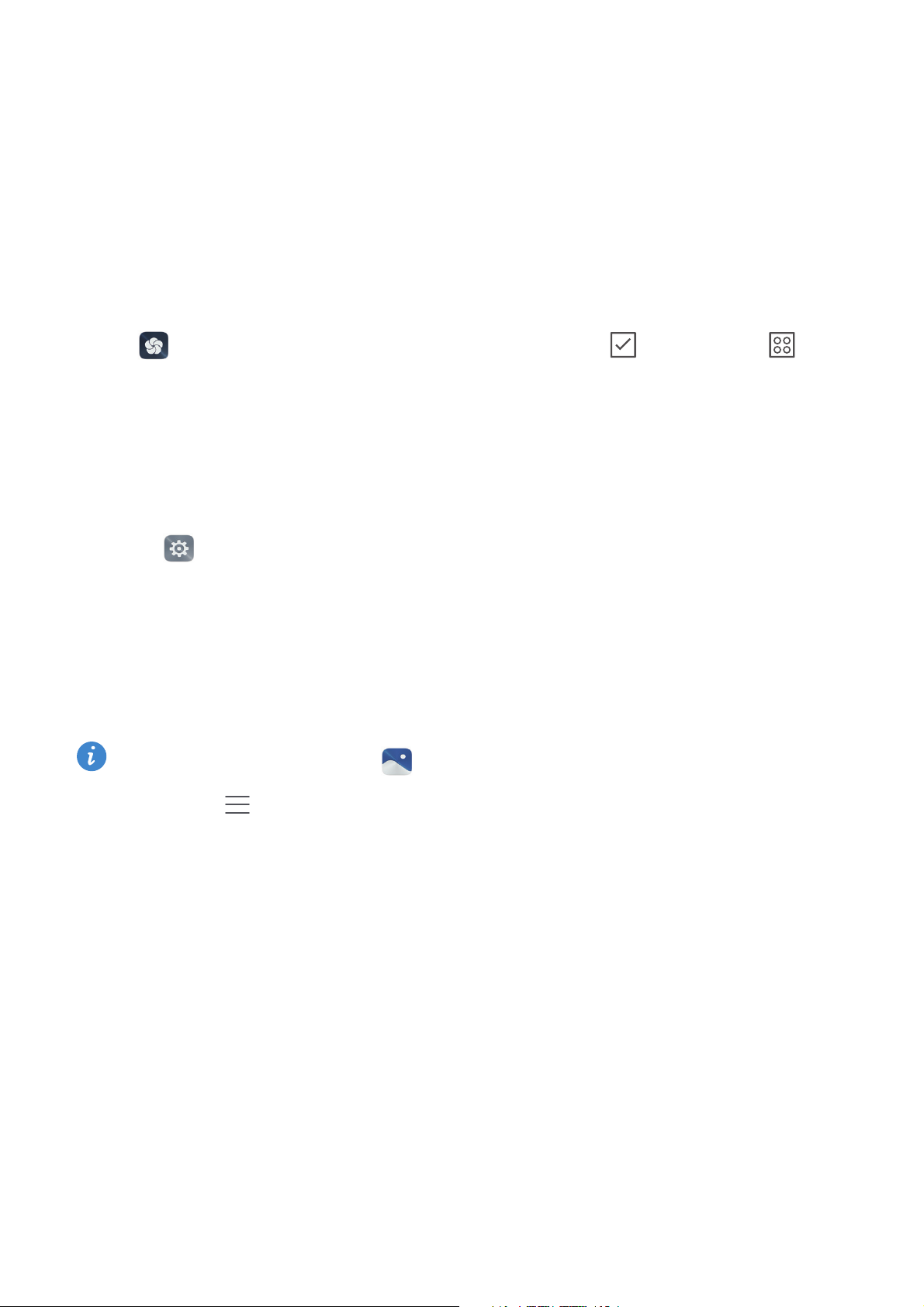
Première utilisation et configuration initiale
19
Thèmes et fonds d'écran
Lorsque vous vous connectez avec votre ID Huawei, vous pouvez télécharger différents
thèmes et fonds d'écran pour personnaliser votre téléphone.
Changer de thème
Donnez du caractère à votre téléphone et configurez un thème unique qui reflète votre
personnalité.
Ouvrir
Thémes
, sélectionner un thème, puis appuyer sur . Appuyer sur pour
mélanger et assortir les méthodes de verrouillage d'écran, fonds d'écran, icônes
d'applications, polices de caractères et bien plus encore.
Changement de fond d'écran
Définir vos images ou photos préférées comme fond d'écran de votre téléphone.
1
Ouvrir
Paramétres
et sélectionner
Affichange
.
2
Appuyer sur
Fonds d’écran
et ensuite appuyer sur
Ecran verrouillé
ou
Page
d’accueil
.
•
Définir le fond d'écran
: Dans les onglets
Fonds d’écran
ou
Animations
, sélectionner
une image, puis suivre les instructions à l'écran pour la définir comme fond d'écran.
Vous pouvez également ouvrir
Galerie
, appuyer longuement sur une image, puis
appuyer sur >
Définir en tant que
>
Fond d'écran
. Suivre les instructions à l'écran
pour définir l'image comme fond d'écran.
•
Secouer le téléphone pour changer de fond d'écran
: Activer le bouton
interrupteur
Modification en secouant
. Le fond d'écran changera à chaque fois que
vous secouez votre téléphone. Activer le bouton interrupteur
Changement aléatoire
,
puis configurer
Intervalle
et
Album à afficher
. Votre téléphone changera
automatiquement de fond d'écran à l'intervalle de temps spécifié.
Page 28
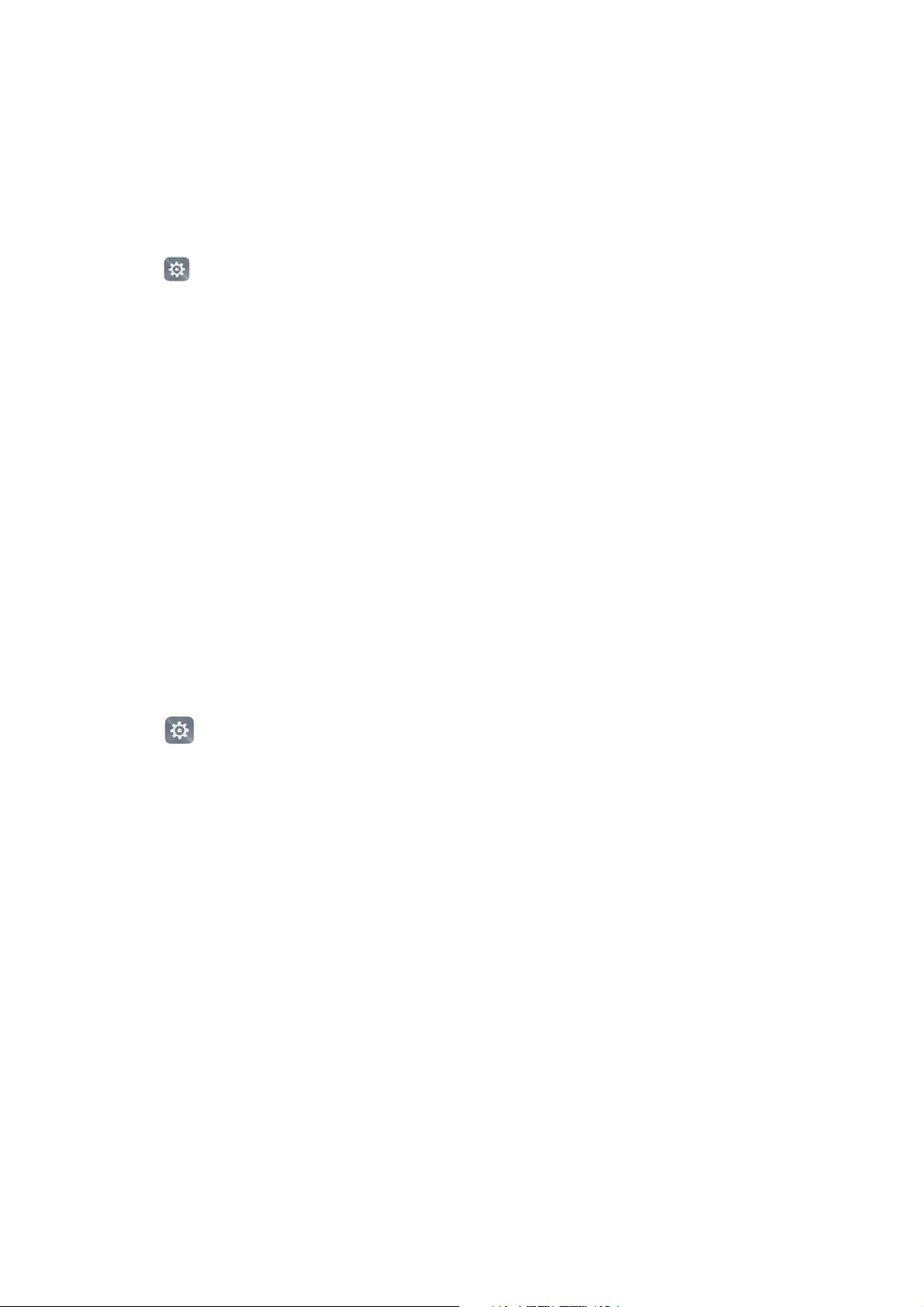
Première utilisation et configuration initiale
20
Paramètres de notification et d'autorisation
Gérez les autorisations d'applications et de notification pour améliorer la confidentialité
et la sécurité de votre téléphone.
Configurer les autorisations de notification
1
Ouvrir
Paramétres
et appuyer sur
Notifications & barre d’état
>
Centre de
notifications
.
2
Sélectionner une application pour configurer ses autorisations de notification. Par
exemple, sélectionner
Email
et activer les boutons interrupteurs
Barre d'état
,
Bannières
et
Écran de verrouillage
. Lorsque vous recevez un e-mail, vous recevrez des
notifications dans la barre d'état, l'écran d'accueil et l'écran de verrouillage.
Configuration du capteur d'empreinte.
Si vous ne faites pas confiance aux mots de passe de déverrouillage ordinaires, essayez
le déverrouillage par empreinte digitale. Utilisez votre empreinte digitale pour
déverrouiller l'écran, accéder aux fichiers chiffrés, aux applications protégées et effectuer
des paiements dans les applications de paiement tierces.
1
Ouvrir
Paramétres
et sélectionner
Identif. via empreinte digitale
>
Gestion
d'empreinte digitale
.
2
Sélectionner
Code
ou
Mot de passe
et suivre les instructions à l'écran pour définir un
mot de passe de verrouillage d'écran.
3
Après avoir défini un mot de passe, appuyer sur
Enregistrer
pour ajouter votre
empreinte digitale.
4
Placer le doigt sur le capteur d'empreinte digitale. Appuyer légèrement sur le capteur
jusqu'à ce que le téléphone vibre. Répéter cette étape en utilisant les différentes
parties de votre doigt jusqu'à ce que le téléphone ait ajouté avec succès votre
empreinte digitale.
5
Après avoir ajouté votre empreinte digitale, appuyer sur OK. Vous pouvez maintenant
utiliser votre empreinte digitale pour déverrouiller votre téléphone.
Page 29
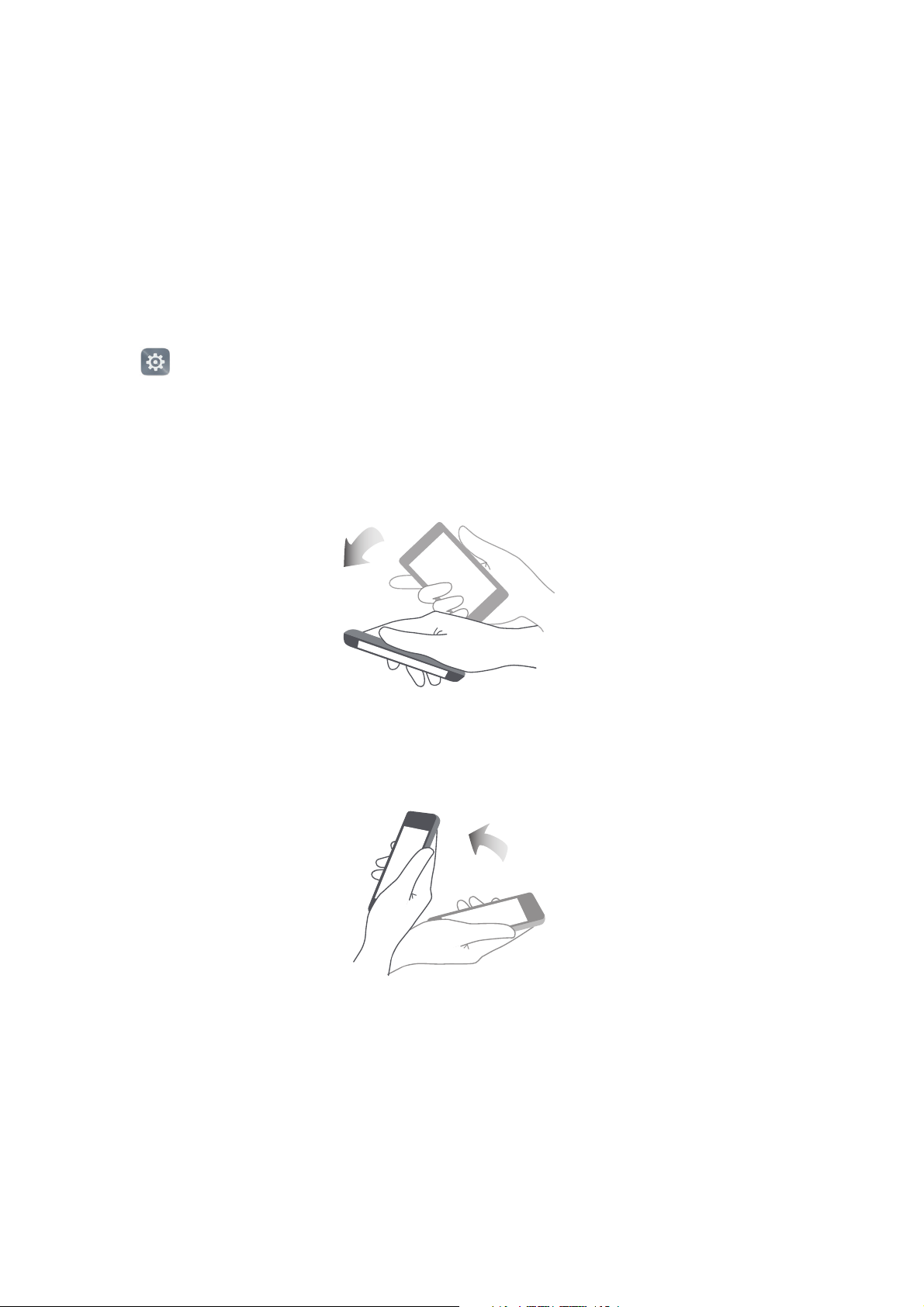
Première utilisation et configuration initiale
21
Paramètres de contrôle par les mouvements
et de navigation
Vous pouvez contrôler votre téléphone facilement en utilisant des gestes simples. Par
exemple, retourner votre téléphone pour couper les sonneries ou le porter à votre oreille
pour répondre aux appels ou composer un numéro.
Gestes
Ouvrir
Paramétres
. Appuyer sur
Assistance intelligente
>
Contrôle par les
mouvements
puis sélectionner les gestes que vous voulez activer.
•
Retourner
: Mettre les sons en sourdine et désactiver les vibrations pour les appels
entrants, les alarmes et les minuteurs.
•
Soulever
: Soulever le téléphone pour réduire le volume de sonnerie des appels
entrants, des alarmes et des minuteurs.
Page 30
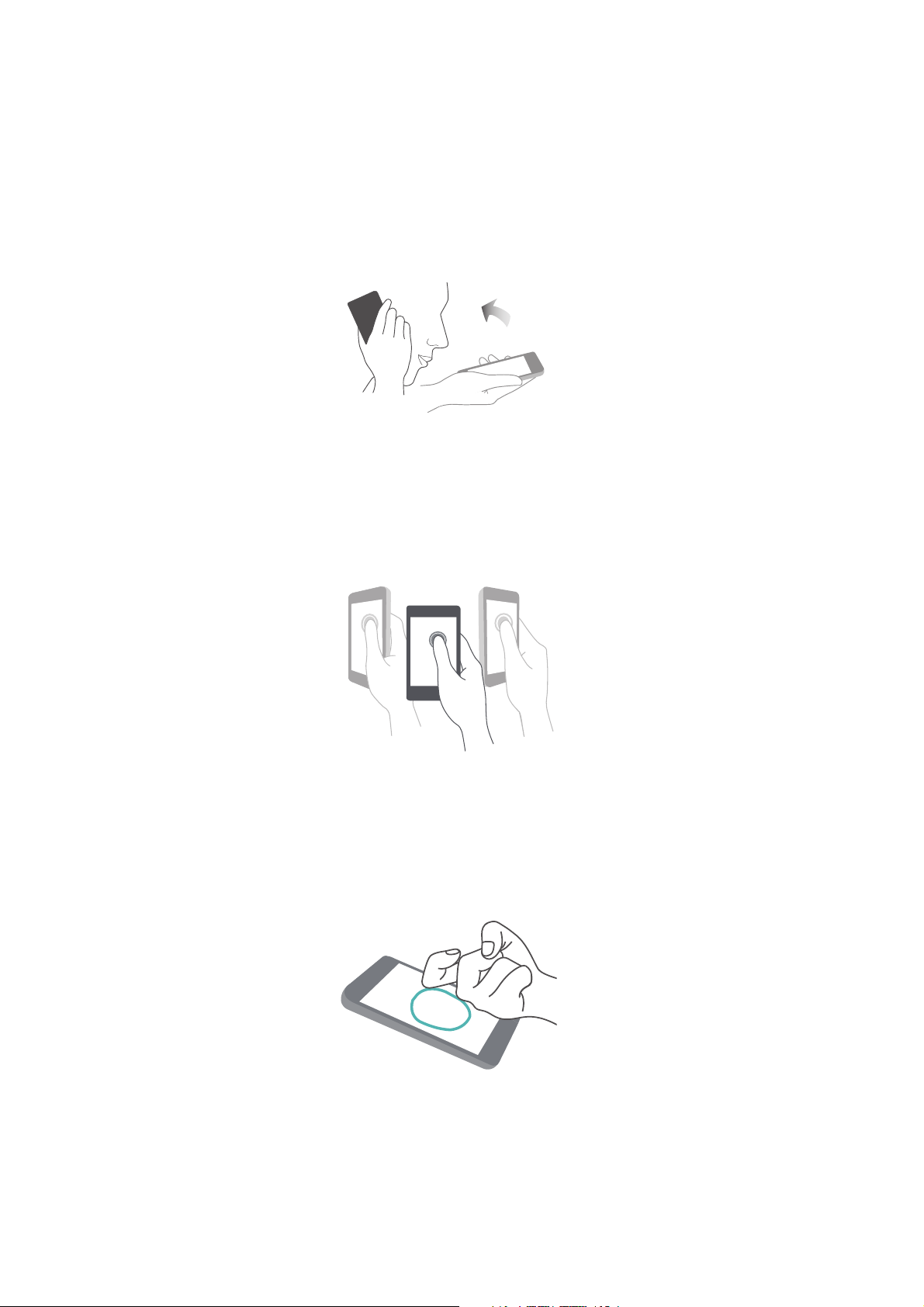
Première utilisation et configuration initiale
22
•
Mettre à l’oreille
: Quand un appel arrive, porter le téléphone à votre oreille pour
répondre. Vous pouvez aussi porter le téléphone à votre oreille en visualisant le journal
des appels ou les coordonnées de contact pour appeler quelqu'un. Pour les appels en
mode mains libres ou avec une oreillette Bluetooth, vous pouvez porter le téléphone à
votre oreille pour passer en mode écouteur.
•
Incliner
: En mode édition de l'écran d'accueil, appuyer longuement sur une icône ou
un widget puis pivoter le téléphone vers la gauche ou la droite vous permet de
déplacer l'icône ou le widget vers l'écran suivant.
•
Capture d'écran intelligente
: Frapper deux fois sur l'écran en utilisant une phalange
pour capturer l'écran en entier, ou capturer une partie de l'écran en dessinant une
forme fermée sur l'écran à l'aide de votre phalange. Frapper deux fois sur l'écran à
l'aide de deux phalanges pour démarrer ou arrêter l'enregistrement d'écran.
Page 31

Première utilisation et configuration initiale
23
•
Dessiner
: Utiliser une phalange pour dessiner une lettre sur l'écran et lancer une
application prédéfinie.
•
Geste d’activation du double-fenétrage
: Utiliser une phalange pour dessiner une ligne
droite à travers l'écran et activer les doubles fenêtres.
Barre de navigation
Ouvrir
Paramétres
, puis appuyer sur
Assistance intelligente
>
Barre de navigation
pour configurer la barre de navigation.
Choisir une disposition
personnalisée de la barre
de navigation
Page 32

Première utilisation et configuration initiale
24
Choisir une disposition personnalisée de la barre de navigation Si vous sélectionnez une
barre de navigation contenant , vous pouvez appuyer sur pour ouvrir rapidement
le panneau de notifications.
Page 33

Installer des applications
25
Installer des applications
Installer une application à partir d'une carte
microSD
Vous pouvez enregistrer des packages d'installation sur une carte microSD et les partager
avec d'autres téléphones.
•
Les packages d'installation de sources tierces peuvent contenir des virus ou des
logiciels malveillants et doivent être installés avec prudence. Il est préférable de
n'installer que des applications qui ont été téléchargées à partir de sources de
confiance.
•
Avant d'installer une application à partir d'une carte microSD, appuyer sur
Paramétres > Paramétres avancés > Sécurité
et activer le bouton interrupteur
Sources inconnues
. Ceci autorise votre téléphone à installer des applications
tierces. Après avoir installé une application, assurez-vous de revenir à
Paramétres
> Paramétres avancés > Sécurité
et de désactiver le bouton interrupteur
Sources
inconnues
.
1
Copier le package d'installation sur la carte microSD.
2
Insérer la carte microSD dans le téléphone.
3
Localiser le package d'installation sur la carte microSD et appuyer dessus pour
l'installer.
Après l'installation, l'application sera visible sur votre écran d'accueil.
Page 34

Installer des applications
26
Installer une application partagée par un
autre téléphone
Si vos amis ont sur leur téléphone une application que vous souhaitez, ils peuvent
l'envoyer à votre téléphone en utilisant la fonction Bluetooth ou Wi-Fi
Direct.
•
Avant d'utiliser la fonction Bluetooth ou Wi-Fi Direct pour recevoir des
applications, appuyer sur
Paramétres > Paramétres avancés > Sécurité
et activer
le bouton interrupteur
Sources inconnues
. Ceci autorise votre téléphone à
installer des applications tierces. Après avoir installé une application, assurez-vous
de revenir à
Paramétres > Paramétres avancés > Sécurité
et de désactiver le
bouton interrupteur
Sources inconnues
.
•
Le partage d'application avec Wi-Fi Direct est uniquement pris en charge lorsque
l'expéditeur et le destinataire utilisent des téléphones Huawei.
1
Activer la fonction Bluetooth sur les deux téléphones et les associer. Alternativement,
activer le Wi-Fi sur les deux téléphones et établir une connexion Wi-Fi
Direct. Pour de
plus amples informations, se reporter à
Activation du Bluetooth et association de votre
téléphone avec un autre appareil et Transférer des données via Wi-Fi Direct.
2
Sur l'autre téléphone, accéder à l'écran d'accueil et appuyer longuement sur
l'application à partager. Faire glisser l'application sur l'icône
en haut de l'écran.
Sélectionner
Bluetooth
ou
Wi-Fi Direct
pour partager l'application.
Page 35

Installer des applications
27
3
Une boîte de dialogue
Transfert de fichier
apparaîtra sur votre téléphone. Appuyer sur
Accepter
pour accepter le fichier. Pour voir la progression du transfert, glisser le doigt
vers le bas sur la barre d'état pour ouvrir le panneau de notifications.
4
Lorsque le transfert est terminé, appuyer sur le message dans le panneau de
notifications pour ouvrir le dossier où le fichier est stocké. Appuyer sur le package
d'installation pour installer l'application.
5
Après avoir installé l'application, appuyer sur OK. L'application sera alors visible sur
votre écran d'accueil.
Désinstaller une application
Vous pouvez libérer de l'espace sur votre téléphone en supprimant les applications
inutilisées. Ceci permettra d'accroître les performances de votre téléphone.
•
Certaines applications système pré-installées ne peuvent pas être supprimées..
•
Dans l'écran d'accueil, appuyer longuement sur l'application que vous souhaitez
désinstaller et la faire glisser vers l'icône
.
•
Appuyer sur
Paramétres
>
Applications
, sélectionner l'application à désinstaller, puis
appuyer sur
Désinstaller
.
Page 36

Prise en main du téléphone
28
Prise en main du téléphone
Verrouillage et déverrouillage de l'écran
Verrouiller l'écran
•
Méthode 1: Pour le verrouillage manuel de l'écran, appuyer sur le bouton marche/
arrêt.
•
Méthode 2: Après une durée d'inactivité spécifiée, votre écran se verrouillera
automatiquement.
Pour changer le délai de mise en veille de l'écran , appuyer sur
Paramétres
, puis
sur
Affichage > Veille
.
Déverrouiller l'écran
Quand l'écran est éteint, appuyer sur le bouton marche/arrêt pour l'allumer. Faire glisser
votre doigt dans n'importe quelle direction pour déverrouiller l'écran.
Page 37

Prise en main du téléphone
29
Déverrouillage magazine
L'écran de déverrouillage Magazine donne de la vie à votre écran. Chaque magazine
contient une sélection d'images qui sont affichées tour à tour lorsque votre écran est
verrouillé.
Faire glisser votre doigt du bas vers le haut de l'écran de verrouillage pour afficher les
options du déverrouillage Magazine.
Ajouter des magazines à la liste de visualisation
: Appuyer sur >
Souscriptions
pour ajouter vos magazines préférés à la liste de visualisation.
La mise à jour des images de Magazine nécessite une connexion Internet. Paramétrer
votre téléphone pour que les images soient mises à jour via Wi-Fi pour éviter une
utilisation excessive des données. Appuyer sur puis activer le bouton interrupteur
Mise à jour automatique par Wi-Fi
.
Gérer vos images de déverrouillage Magazine
: Appuyer sur pour ajouter ou
supprimer des images.
Ajouter l'image aux favoris
: Appuyer sur pour ajouter une image à vos favoris et
empêcher votre téléphone de la remplacer automatiquement par une nouvelle image
quand un magazine est mis à jour.
Voir, ajouter ou supprimer des images dans votre magazine
Balayer vers le haut pour ouvrir l'appareil photo
Raccourcis d'application
Configurer le type de
verrouillage d'écran, la méthode
de mise à jour des images et le
type de magazine
Ajouter l'image aux favoris
Page 38

Prise en main du téléphone
30
Gestes tactiles
Vous pouvez utiliser des gestes tactiles simples pour effectuer diverses tâches, telles
qu'ouvrir des applications, faire défiler des listes et zoomer sur des images.
Appuyer
: Appuyer une fois sur un élément. Par
exemple, appuyer pour sélectionner une option ou
ouvrir une application.
Appuyer deux fois
: Appuyer deux fois sur la zone
cible de l'écran en succession rapide. Par exemple,
appuyer deux fois sur une image pour effectuer un
zoom avant ou arrière.
Appuyer longuement
: Appuyer longuement sur la
zone cible de l'écran pendant au moins 2 secondes.
Par exemple, appuyer longuement sur un espace vide
de l’écran d’accueil pour entrer dans le mode édition
de l'écran d'accueil.
Glisser le doigt
: Faire glisser votre doigt sur
l'écran. Par exemple, dans l'onglet
Notifications
dans le panneau de notifications, glisser le doigt vers
la gauche ou la droite sur une notification pour la
supprimer. Faire glisser le doigt verticalement ou
horizontalement pour aller aux écrans d'accueil, faire
défiler un document et bien d'autres actions encore.
Page 39

Prise en main du téléphone
31
Déplacer
: Appuyer longuement sur un objet puis le
déplacer. Par exemple, vous pouvez utiliser ce geste
pour réorganiser les applications et widgets sur
l'écran d'accueil.
Écarter les doigts
: Écarter deux doigts sur l'écran.
Par exemple, écarter deux doigts pour effectuer un
zoom avant sur une image ou sur une page Web.
Pincer les doigts
: Pincer deux doigts sur l'écran.
Par exemple, pincer deux doigts pour effectuer un
zoom arrière sur une image ou sur une page Web.
Glisser vers le haut avec deux doigts
: Glisser vers
le haut avec deux doigts sur l'écran. Par exemple,
glisser vers le haut avec deux doigts sur la barre de
navigation virtuelle pour activer le mode doubles
fenêtres.
Page 40

Prise en main du téléphone
32
Icônes d'état et de notification
Les icônes d'état et de notification peuvent varier selon votre région ou votre opérateur.
Icônes d'état
Les icônes d'état sont affichées sur le côté droit de la barre d'état. Les icônes d'état
affichent des informations sur l'état de votre téléphone, telles que les informations de
connexion réseau, la force du signal, le niveau de la batterie et l'heure.
Icônes de notification
Les icônes de notification sont affichées sur le côté gauche de la barre d'état quand vous
recevez un nouveau message ou une notification.
Intensité du signal Aucun signal
Connecté via GPRS Connecté via 3G
Connecté via EDGE Connecté via HSPA
Connecté via 4G/LTE Connecté via HSPA+
Mode avion activé Itinérance
Réception de données de
localisation du GPS
Bluetooth activé
Mode silencieux activé Mode vibreur activé
En charge Alarme(s) activée(s)
Batterie faible Batterie pleine
Casque branché Carte SIM introuvable
Appels manqués Appel en cours
Nouveau(x) e-mail(s) Nouveau(x) message(s)
Sélectionner une méthode de
saisie.
Nouveau message vocal
Connecté via Wi-Fi Réseau Wi-Fi disponible
Page 41

Prise en main du téléphone
33
Écran d'accueil
Prise en main de l'écran d'accueil
Vos écrans d'accueil contiennent vos widgets favoris et toutes vos applications. Nous
avons supprimé la liste d'applications pour vous offrir un accès plus pratique et direct à
vos applications.
Téléchargement de données
en cours
Transfert de données en cours
Futurs événements
Mémoire de stockage du
téléphone pleine
Synchronisation de données
en cours
Échec de la synchronisation
Problème d'identification ou
de synchronisation
Connecté à un VPN
Point d'accès Wi-Fi portable
activé
Mode de débogage USB activé
Partage de connexion via USB
activé
Champ d'affichage : affiche les icônes d'applications,
dossiers et widgets
Indicateur de position d'écran : indique quel écran
d'accueil est affiché
Dock : affiche les applications souvent utilisées
Barre de navigation : affiche les touches de navigation virtuelles
Page 42

Prise en main du téléphone
34
Touches de la barre de navigation virtuelle
:
•
Retour
: Appuyer pour revenir à l'écran précédent ou quitter une application.
Pendant la saisie de texte, appuyer pour fermer le clavier à l'écran.
•
Accueil
: Appuyer pour revenir à l'écran d'accueil.
•
Récent
: Appuyer pour accéder à la liste des applications récemment utilisées, ou
appuyer longuement pour activer le mode doubles fenêtres.
Passage d'un écran d'accueil à l'autre
Faire glisser votre doigt vers la droite ou la gauche pour voir les écrans d'accueil étendus.
Appuyer sur
Accueil
pour retourner à l'écran d'accueil par défaut.
Dans l'écran d'accueil, pincer les doigts ou appuyer longuement sur une zone vide de
l'écran d'accueil pour entrer dans le mode d'édition de l'écran d'accueil. Vous pouvez :
•
Définir l'écran d'accueil par défaut
: Appuyer sur en haut de l'écran d'accueil
pour définir l'écran d'accueil choisi comme écran d'accueil par défaut.
•
Déplacer un écran d'accueil :
Faire glisser l'écran d'accueil à l'endroit désiré.
•
Ajouter un écran d'accueil
: Appuyer sur sur l'écran d'accueil le plus éloigné vers
la gauche ou la droite.
•
Supprimer un écran d'accueil vide
: Appuyer sur au bas d'un écran vide.
Page 43

Prise en main du téléphone
35
Rotation automatique de l'écran
Lorsque vous faites pivoter votre téléphone, certaines applications règlent
automatiquement l'orientation de l'écran pour les rendre plus faciles à utiliser. Cette
fonction vous permet de profiter des applications à capteur d'inclinaison, telles que des
jeux de courses automobiles.
Balayer vers le bas depuis la barre d'état pour ouvrir le panneau de notifications, puis
appuyer sur
Rotat. auto.
dans l'onglet
Raccourcis
pour activer ou désactiver la rotation
automatique de l'écran.
Page 44

Prise en main du téléphone
36
Organiser les applications et les widgets sur l'écran d'accueil
Ajout de widgets à l'écran d'accueil
Ajouter les widgets fréquemment utilisés à l'écran d'accueil pour un accès rapide.
Sur l'écran d'accueil, pincer avec deux doigts pour entrer dans le mode de modification
de l'écran d'accueil. Appuyer sur
Widgets
et sélectionner un widget. Le widget sera
ajouté sur l'espace vide de votre écran d'accueil.
Vous devez avoir suffisamment d'espace sur l'écran d'accueil pour ajouter un widget.
S'il n'y a pas assez d'espace, ajouter un autre écran d'accueil ou libérer de l'espace.
Déplacer un widget ou une icône
Sur l'écran d'accueil, appuyer longuement sur une icône d'application ou un widget
jusqu'à ce que le téléphone émette une vibration. Vous pouvez ensuite déplacer l'icône
d'application ou le widget à l'endroit souhaité.
Page 45

Prise en main du téléphone
37
Supprimer un widget ou une icône
Sur l'écran d'accueil, appuyer longuement sur l'icône ou le widget à supprimer jusqu'à
l'affichage de en haut de l'écran. Faire glisser l'icône d'application ou le widget à
supprimer sur .
Après avoir déplacé/supprimé une icône d'application, un espace vierge apparaîtra
sur l'écran d'accueil. Vous pouvez trier automatiquement les icônes d'application ;
pour des informations détaillées, voir Alignement automatique des applications de
l'écran d'accueil.
Création de dossier
Vous pouvez créer des dossiers sur l'écran d'accueil pour organiser vos applications par
type. Par exemple, vous pouvez créer un dossier
Jeux
qui contient toutes vos applications
de jeu.
Sur l'écran d'accueil, faire glisser une icône sur une autre icône pour créer un dossier
contenant les deux applications. Pour renommer le dossier, ouvrir le dossier et appuyer
sur le nom du dossier.
Masquer des applications
Sur l'écran d'accueil, écarter deux doigts. Appuyer sur , sélectionner les applications
à masquer, puis appuyer sur
OK
. Les applications n'apparaîtront plus sur l'écran d'accueil
une fois qu'elles ont été masquées.
Page 46

Prise en main du téléphone
38
Prendre une capture d'écran
Votre téléphone offre un moyen rapide et pratique de prendre des captures d'écran et
les partager avec vos amis.
Les captures d'écran sont sauvegardées par défaut dans le dossier
Captures d'écran
dans
Galerie
.
Utiliser les boutons de marche/arrêt et de réduction de volume pour effectuer
une capture d'écran.
Appuyer simplement simultanément sur les boutons de marche/arrêt et de réduction de
volume pour prendre une capture d'écran.
Utiliser le bouton interrupteur de raccourci de capture d'écran
Ouvrir le panneau de notifications, puis appuyer sur dans l'onglet
Raccourcis
pour
prendre une capture d'écran.
Page 47

Prise en main du téléphone
39
Utiliser une phalange pour prendre une capture d'écran
Vous pouvez utiliser une phalange pour prendre une capture de la totalité de l'écran ou
d'une partie de celui-ci. Pour de plus amples informations, consulter Empreintes digitales
intelligentes.
Appuyer sur
Partager
quand la capture d'écran est affichée pour la partager avec vos
amis.
Notification
Témoin d'état
Le témoin d'état sur votre téléphone indique les informations suivantes :
•
Rouge clignotant : Le niveau de la batterie est extrêmement bas.
•
Rouge constant (en charge) : Batterie faible.
•
Jaune constant (en charge) : Batterie moyenne.
•
Vert constant (en charge) : Batterie presque chargée.
•
Vert clignotant : Vous avez des messages ou notifications non lus.
Rappels
Les rappels vous permettent de savoir si vous avez des notifications. Par exemple, le
nombre affiché sur l'icône de téléphone indique le nombre d'appels manqués.
Ouvrir les applications avec des rappels pour voir plus de détails sur les notifications.
Si vous souhaitez désactiver les rappels pour une application, pincer deux doigts sur
l'écran d'accueil pour accéder au mode d'édition de l'écran d'accueil, puis appuyer
sur
Plus de param.
>
Badge des icônes d'applis
et désactiver le bouton interrupteur à
côté de l'application correspondante.
Page 48

Prise en main du téléphone
40
Panneau de notifications
Faire glisser la barre d'état vers le bas pour ouvrir le panneau de notifications et consulter
les notifications.
Glisser vers la gauche sur le panneau de notifications pour aller à l'onglet des raccourcis.
Vous pouvez modifier l'onglet des raccourcis. Glisser vers le haut sur l'onglet
Raccourcis, puis appuyer sur
Modifier
pour afficher tous les raccourcis. Faire glisser
les icônes de raccourci à l'emplacement désiré pour réorganiser leur disposition.
Appuyer pour afficher les détails
de notification
Balayer à gauche ou à droite
pour effacer les notifications
9[VVXOSKXZU[ZKYRKY
TUZOLOIGZOUTY
(U[ZUTYJKXGIIU[XIO
'P[YZKXRGR[SOTUYOZªJKRªIXGT
Page 49

Prise en main du téléphone
41
Afficher les notifications sur l'écran de verrouillage
Vous pouvez voir les nouvelles notifications (comme les appels manqués et les messages)
sur l'écran de verrouillage.
1
Ouvrir
Paramétres
.
2
Appuyer sur
Ecran de verrouillage
, puis activer le bouton interrupteur
Présentation des
détails de notifications
pour activer les notifications sur l'écran de verrouillage.
Par défaut, votre téléphone affichera uniquement les notifications sur l'écran de
verrouillage pour certaines applications. Pour activer les notifications sur l'écran de
verrouillage pour plus d'applications, voir Paramètres de notification et
d'autorisation.
Après avoir activé les notifications de l'écran de verrouillage, les nouvelles notifications
seront affichées sur l'écran de verrouillage. Glisser à droite sur une notification pour
afficher des informations plus détaillées.
Paramètres du panneau de notifications et de la barre d'état
Ouvrir
Paramétres
, puis appuyer sur
Notifications & barre d’état
pour configurer la
liste déroulante et les paramètres d'affichage pour le panneau de notifications et la barre
d'état.
Page 50

Prise en main du téléphone
42
Configuration des paramètres de panneau déroulant
•
Appuyer sur
Actions en glissant le doigt
>
Sèlection intelligente
. Lorsque vous ouvrez
le panneau de notifications, votre téléphone ouvre l'onglet des notifications si vous
avez de nouvelles notifications, sinon il ouvre l'onglet des raccourcis.
•
Appuyer sur
Actions en glissant le doigt
>
Notifications à gauche,raccourcis à
droite
. Balayer vers le bas à partir de la gauche de la barre d'état pour ouvrir l'onglet
des notifications, ou balayer vers le bas à partir de la droite de la barre d'état pour
ouvrir l'onglet des raccourcis.
•
Activer le bouton interrupteur
Panneau de notifications
pour accéder au panneau de
notifications lorsque l'écran est verrouillé.
Vous ne pouvez pas accéder au panneau de notifications depuis l'écran de
verrouillage si vous avez défini un mot de passe de verrouillage d'écran.
Configuration des paramètres d'affichage
Activer ou désactiver les boutons interrupteurs
Affichage du nom de l'opérateur
ou
Pourcentage du niveau de batterie
pour configurer le contenu qui est affiché dans la
barre d'état.
Utilisation de la reconnaissance d'empreinte
digitale
En plus de réveiller et de déverrouiller l'écran, le capteur d'empreinte digitale peut
également être utilisé pour prendre une photo, répondre à un appel entrant ou désactiver
une alarme.
Ajout d'une empreinte digitale pour la première fois
Pour mieux protéger votre vie privée, vous pouvez utiliser la fonction déverrouillage
d'écran par empreinte digitale, disponible lorsque le mode de déverrouillage est réglé sur
Code
ou
Mot de passe
.
1
Ouvrir
Paramétres
.
2
Appuyer sur
Identif. via empreinte digitale
>
Gestion d'empreinte digitale
.
3
Sélectionner
Code
ou
Mot de passe
et suivre les instructions à l'écran pour définir un
code PIN ou un mot de passe de verrouillage d'écran.
Page 51

Prise en main du téléphone
43
4
Après avoir défini un code PIN ou un mot de passe, appuyer sur
Enregistrer
pour
ajouter votre empreinte digitale.
5
Placer le doigt sur le capteur d'empreinte digitale. Appuyer légèrement sur le capteur
jusqu'à ce que le téléphone vibre. Répéter cette étape en utilisant les différentes
parties de votre doigt jusqu'à ce que le téléphone ait ajouté avec succès votre
empreinte digitale.
6
Après avoir ajouté votre empreinte digitale, appuyer sur OK. Vous pouvez maintenant
utiliser votre empreinte digitale pour déverrouiller votre téléphone.
Vous serez invité à entrer votre code PIN ou mot de passe de secours lorsque vous
redémarrez votre téléphone ou si la reconnaissance d'empreinte digitale échoue.
Ajout, suppression ou modification d'empreintes digitales
1
Ouvrir
Paramétres
.
2
Appuyer sur
Identif. via empreinte digitale
>
Gestion d'empreinte digitale
3
Entrer votre mot de passe de verrouillage d'écran, puis appuyer sur
Suivant
.
4
Dans la section
Liste d'empreintes digitales
, vous pouvez :
•
Appuyer sur
Nouvelle empreinte digitale
pour ajouter d'autres empreintes digitales.
Vous pouvez ajouter jusqu'à cinq empreintes digitales.
•
Appuyer sur une empreinte digitale préalablement ajoutée pour la renommer ou la
supprimer.
Page 52

Prise en main du téléphone
44
Accéder au coffre-fort avec votre empreinte digitale
Avant de pouvoir accéder à l'application Coffre-fort avec votre empreinte digitale, vous
devez activer
Coffre-fort
dans
Fichiers
. Après avoir activé Coffre-fort, vous serez invité à
associer une empreinte digitale à votre compte. Appuyer sur
Associer
pour accéder au
coffre-fort par votre empreinte digitale. Si vous sautez cette étape, vous pouvez aussi
activer cette fonction de la manière suivante :
1
Ouvrir
Paramétres
.
2
Appuyer sur
Identif. via empreinte digitale
>
Gestion d'empreinte digitale
.
3
Entrer votre mot de passe de verrouillage d'écran, puis appuyer sur
Suivant
.
4
Appuyer sur
Accès au coffre-fort
et suivre les instructions à l'écran pour saisir votre
mot de passe pour le coffre-fort et activer la reconnaissance d'empreintes digitales.
Accéder au verrouillage d'applications avec votre empreinte
digitale
Avant de pouvoir accéder au verrouillage d'applications avec votre empreinte digitale,
vous devez activer
Verrouillage d’applications
dans
Gestionnaire Téléphone
. Après
avoir activé le verrouillage d'applications, vous serez invité à associer une empreinte
digitale à votre compte. Appuyer sur
Gestionnaire Téléphone
pour accéder au verrouillage
d'applications et aux applications verrouillées avec votre empreinte digitale. Si vous
sautez cette étape, vous pouvez aussi activer cette fonction de la manière suivante :
1
Ouvrir
Paramétres
.
2
Appuyer sur
Identif. via empreinte digitale
>
Gestion d'empreinte digitale
.
3
Entrer votre mot de passe de verrouillage d'écran, puis appuyer sur
Suivant
.
4
Appuyer sur
Accéder au verrou d'appli
et suivre les instructions à l'écran pour saisir
votre mot de passe pour le verrouillage d'applications et activer la reconnaissance
d'empreintes digitales.
Page 53

Prise en main du téléphone
45
Contrôle au toucher du capteur d'empreinte digitale
Toucher le capteur avec n'importe quel doigt pour effectuer des fonctions courantes.
Dites adieu aux fastidieuses manipulations à l'écran.
1
Ouvrir
Paramétres
.
2
Appuyer sur
Identif. via empreinte digitale
.
3
Dans la section
Toucher et maintenir
, activer les boutons interrupteurs des
fonctionnalités que vous souhaitez activer.
•
Prise de photos/vidéos
: Depuis l'écran du viseur de l'appareil photo, appuyer
longuement sur le capteur d'empreinte digitale pour prendre une photo.
•
Prise d'appel
: Quand un appel entrant arrive, appuyer longuement sur le capteur
d'empreinte digitale pour répondre.
•
Annulation d'alarme
: Lorsqu'une alarme se déclenche, appuyer longuement sur le
capteur d'empreinte digitale pour arrêter l'alarme.
Accéder aux applications
Ouvrir et passer d'une application à l'autre
Ouvrir des applications depuis l'écran verrouillé
Appuyer sur le bouton d'alimentation pour réveiller l'écran, puis balayer vers le haut sur
l'icône pour ouvrir l'application appareil photo. Vous pouvez également faire glisser
à partir du bas de l'écran et appuyer sur une icône de raccourci pour lancer rapidement
l'application correspondante.
Page 54

Prise en main du téléphone
46
Ouvrir une application depuis l'écran verrouillé
Sur l'écran d'accueil, appuyer sur une icône pour ouvrir l'application correspondante.
Passer d'une application à l'autre
Pour passer à une autre application, appuyer sur
Accueil
pour retourner à l'écran
d'accueil, puis appuyer sur l'icône de l'application que vous souhaitez ouvrir.
Recherche d'applications
Trouver une application
•
Glisser vers la gauche ou la droite pour rechercher l'application souhaitée.
•
Glisser vers le bas à partir du milieu de l'écran pour accéder à la barre de recherche,
puis entrer le nom de l'application à rechercher. Les résultats de la recherche seront
affichés en dessous de la barre de recherche. Pour de plus amples informations,
consulter
Trouver rapidement des applications.
Voir les applications récemment utilisées
Appuyer sur
Récent
pour afficher la liste des applications récemment utilisées. Pour
de plus amples informations, consulter Voir les applications récemment utilisées.
Page 55

Prise en main du téléphone
47
Recherche d'applications masquées
Sur l'écran d'accueil, écarter deux doigts pour voir vos applications masquées.
Voir les applications récemment utilisées
Appuyer sur
Récent
pour afficher la liste des applications récemment utilisées.
•
Appuyer sur une miniature pour ouvrir l'application correspondante.
Page 56

Prise en main du téléphone
48
•
Glisser le doigt vers la droite ou la gauche pour afficher les applications récemment
utilisées.
•
Glisser le doigt vers le haut sur une miniature pour fermer l'application
correspondante.
•
Glisser le doigt vers le bas sur une miniature pour verrouiller l'application
correspondante.
apparaîtra à côté de l'application. Glisser à nouveau le doigt vers
le bas sur une miniature pour déverrouiller l'application.
•
Appuyer sur pour fermer toutes les applications déverrouillées.
Personnalisation de votre téléphone
Écran d'accueil simple
L'écran d'accueil simple utilise des icônes et des polices plus grandes et a été conçu avec
les utilisateurs plus âgés à l'esprit.
1
Ouvrir
Paramétres
.
2
Appuyer sur
Style de l’écran d’accueil
>
Simple
, puis appuyer sur pour
sélectionner l'écran d'accueil simple.
3
Sur l'écran d'accueil simple, vous pouvez :
•
Appuyer sur les icônes d'applications ou les widgets pour les ouvrir.
•
Appuyer longuement sur une icône pour passer en mode d'édition de l'écran
d'accueil et ajouter ou supprimer des icônes d'applications.
•
Appuyer sur
Autres
pour ouvrir la liste des applications et voir ou ouvrir des
applications.
•
Appuyer sur pour ajouter des contacts ou des applications à l'écran d'accueil.
•
Appuyer sur
Accueil standard
pour quitter l'écran d'accueil simple.
Changer de thème
Vous pouvez changer le fond d'écran d'accueil, le style des icônes, la police de caractères
et bien plus encore. Pour de plus amples informations, consulter Thèmes et fonds
d'écran.
Page 57

Prise en main du téléphone
49
Changement de fond d'écran
Vous pouvez définir vos images ou photos préférées comme fond d'écran de votre
téléphone. Pour de plus amples informations, consulter Thèmes et fonds d'écran.
Associer des sonneries aux contacts
Vous pouvez associer une sonnerie unique à chaque contact afin de savoir facilement qui
vous appelle.
1
Ouvrir
Contacts
.
2
Sélectionner le contact souhaité puis appuyer sur
Sonnerie
.
3
Sélectionner la sonnerie ou le fichier musical souhaité puis appuyer sur .
Pour plus d'informations sur la façon de configurer les sonneries et les vibrations pour les
appels et les messages, consulter Paramètres du son.
Page 58

Prise en main du téléphone
50
Modification de la taille de police
La taille de police du téléphone peut être augmentée pour faciliter l'utilisation par les
utilisateurs plus âgés.
Ouvrir
Paramétres
, puis appuyer sur
Affichage
. Vous pouvez configurer les
paramètres suivants :
•
Mode d’affichage
: Modifier la taille de police, des images et d'autres éléments de
l'interface utilisateur. Sélectionner
Large
pour augmenter la taille de police ou
Petite
pour afficher plus de contenu sur un seul écran.
•
Taille de police
: Définir la taille de police du système.
La taille de police
Ultra grande
ne sera affichée que dans les messages, les contacts
et l'application de numérotation.
Le mode d'affichage
sélectionné
Changer le mode d'affichage et
afficher un aperçu
Page 59

Prise en main du téléphone
51
Saisir un texte
Changer de méthode de saisie
Vous pouvez changer la méthode de saisie de texte comme désiré.
1
Sur l'écran de saisie de texte, glisser votre doigt sur la barre d'état vers le bas pour
ouvrir le panneau de notifications.
2
Appuyer sur
Sélectionner un mode de saisie
dans l'onglet
Notifications
, puis
sélectionner la méthode de saisie souhaitée.
S'il n'y a pas de méthode de saisie à choisir, aller dans
Paramétres
, appuyer sur
Paramétres avancés
>
Langue & saisie
>
Clavier par défaut
>
Configurer les modes
de saisie
, puis activer le bouton interrupteur à côté de la méthode de saisie
correspondante.
Méthode de saisie Huawei Swype
Vous pouvez entrer rapidement des mots en faisant glisser votre doigt sur le clavier.
(GRG_KXRKYRKZZXKYVU[XYGOYOXJKYSUZY
:U [ I NK J K L LG I K S K T Z G X X O ©X K
9GOYOX[TKYVGIKSKTZ
(GYI[RKXKTZXKRGYGOYOKKTLXGT¨GOYKZINOTUOY
9GOYOXJKYINOLLXKYKZJKYY_SHURKY
6GXGS©ZXKYJKRG
SªZNUJKJKYGOYOK
(GYI[RKXKTZXKRKZZXKY
SOT[YI[RKYKZSGP[YI[RKY
Page 60

Prise en main du téléphone
52
Méthode de saisie Android
Modification du texte
Vous pouvez sélectionner, couper, copier, et coller un texte sur votre téléphone.
•
Sélectionner du texte
: Appuyer longuement sur le texte pour faire apparaître .
Faire glisser ou pour sélectionner plus ou moins de texte, ou appuyer sur
Tout
sélectionner
pour sélectionner tout le texte dans la fenêtre de texte.
•
Copier du texte
: Sélectionner le texte et appuyer sur
Copier
.
•
Couper du texte
: Sélectionner le texte et appuyer sur
Couper
.
•
Coller du texte
: Appuyer longuement sur l'endroit où vous souhaitez insérer le texte
puis appuyer sur
Coller
.
•
Partager du texte
: Sélectionner le texte, puis appuyer sur
Partager
pour choisir une
méthode de partage.
Basculer entre lettres minuscules
et majuscules
Saisir des chiffres et des symboles
Saisir une virgule
Appuyer longuement pour
ouvrir le menu des options
de saisie
Saisir un espace
Appuyer longuement pour choisir un autre mode de saisie
Saisir un point
Appuyer longuement pour
saisir des symboles
To uc h e d 'e ff ac em e nt ar r iè r e
Passer à la saisie vocale
Page 61

Trucs et astuces
53
Trucs et astuces
Ajouter rapidement des contacts
Utiliser l'appareil photo pour prendre une photo d'une carte de visite. Votre téléphone
reconnaîtra les coordonnées et les ajoutera automatiquement. Dans
Contacts
, appuyer
sur
Cartes de vistie
>
Scanner
.
Prendre des photos lorsque l'écran est éteint
Vous avez déjà manqué une grande opportunité de photo parce que vous n'avez pas pu
activer l'appareil photo à temps? Vous pouvez désormais prendre rapidement des photos
avec votre téléphone, même lorsque l'écran est éteint.
Sur l'écran des réglages de l'appareil photo, appuyer sur
Prise de vue rapide
>
Ouvrir app.
et pdre photo
. Lorsque l'écran est éteint, pointer votre téléphone vers un sujet et appuyer
deux fois sur le bouton de réduction de volume. Le téléphone prendra une photo et
affichera la vitesse à laquelle elle a été capturée.
Pour de plus amples informations, consulter Ultra Instantané.
Amy Yang
'JJXKYY .[G]KO.72UTMMGTM*OYZXOIZ9NKT`NKT68)
3UHORK
2GTJROTK
+SGOR 'S_&N[G]KOIUS
9GRKYJOXKIZUX
Amy Yang
Amy Yang
'JJXKYY .
[G]KO.7
2UTMMGTM*
OYZXOIZ9
NKT`NKT6
8)
3UHORK
2GTJROTK
+SGOR 'S_&N[G]KOIU
S
9GRKYJO
XKIZUX
Appuyer deux fois sur le bouton de réduction de volume
Page 62

Trucs et astuces
54
Selfie parfait
Activer le mode selfie parfait et configurer vos paramètres de beauté personnalisés pour
vous assurer de briller dans les photos de groupe.
Sur l'écran des réglages de l'appareil photo, appuyer sur
Selfie parfait
. Activer le bouton
interrupteur
Selfie parfait
puis configurer vos paramètres de beauté personnalisés.
Ensuite, passer au mode
Embellir
puis appuyer sur pour prendre une photo. Votre
téléphone détectera votre visage et appliquera vos paramètres de beauté personnalisés
pour vous assurer de vous démarquer dans une photo de groupe.
Pour de plus amples informations, consulter Mode Selfie parfait.
Page 63

Trucs et astuces
55
Utilisation du mode time-lapse pour
accélérer l'action
Le mode Time-lapse vous permet de capturer et d'accélérer des changements subtils dans
un paysage, comme un lever ou un coucher de soleil, ou le mouvement des nuages.
Sur l'écran de l'appareil photo, faire glisser vers la gauche ou la droite pour passer à
Time-lapse
. Tenir le téléphone de manière stable puis appuyer sur pour commencer
la capture vidéo.
Pour de plus amples informations, consulter Mode Time-lapse.
Page 64

Trucs et astuces
56
Prendre des photos pendant l'enregistrement
d'une vidéo
Vous souhaitez prendre une photo tout en capturant une vidéo?
Sur l'écran de l'appareil photo, faire glisser vers la gauche ou la droite pour passer à
Vidéo
. Pendant l'enregistrement d'une vidéo, appuyer sur pour prendre des photos.
Page 65

Trucs et astuces
57
Appeler des contacts quand l'écran est
désactivé
Activer les appels abrégés pour passer des appels même lorsque l'écran est éteint. Pour
activer les appels abrégés, voir Activation de l'appel abrégé.
Lorsque l'écran est éteint, appuyer longuement sur le bouton de réduction de volume.
Lorsque vous entendez le signal sonore, prononcez le nom du contact que vous voulez
appeler. Votre téléphone appellera automatiquement le contact.
Utilisation du réveil vocal
Ouvrir
Paramétres
. Appuyer sur
Assistance intelligente
>
Commande vocale
>
Activation vocale
, puis appuyer sur le bouton interrupteur
Activation vocale
et suivre les
instructions à l'écran pour saisir vos commandes de réveil vocal. Vous pouvez :
•
Trouver votre téléphone
: Dire « OK téléphone, où êtes-vous ? ». Votre téléphone
sonnera pour être localisé.
•
Émettre un appel
: Dire « OK téléphone, appeler Nathalie ». Votre téléphone appellera
Nathalie.
Le réveil vocal ne reconnaît que les commandes vocales en anglais.
Page 66

Trucs et astuces
58
Répondre ou rejeter un appel en utilisant les
commandes vocales
Aller dans
Paramétres
, appuyer sur
Assistance intelligente
>
Commande vocale
, puis
activer le bouton interrupteur
Répondre aux appels via commande vocale
.
Si vos mains sont occupées quand un appel arrive, il suffit de dire « Répondre » ou
« Refuser » pour répondre ou refuser l'appel.
Appuyer sur
Langue de la commande vocale
pour changer la langue de commande
vocale.
Trouver rapidement des applications
Si vous avez beaucoup d'applications installées sur votre téléphone, vous pouvez utiliser
la fonction de recherche pour vous épargner la recherche d'une application écran par
écran.
Glisser vers le bas à partir du milieu de l'écran pour accéder à la barre de recherche, puis
entrer le nom de l'application à rechercher. Les résultats de la recherche seront affichés
en dessous de la barre de recherche.
Page 67

Trucs et astuces
59
Utiliser Wi-Fi+ pour se connecter au réseau
Wi-Fi avec le signal le plus fort
Après avoir activé Wi-Fi+, votre téléphone surveillera les réseaux Wi-Fi et les données
mobiles et sélectionnera la connexion avec le meilleur signal et la plus haute vitesse de
transfert de données.
Faire glisser la barre d'état vers le bas pour ouvrir le panneau de notifications. Dans
l'onglet
Raccourcis
, appuyer longuement sur et sélectionner
Wi-Fi+
. Activer le
bouton interrupteur
Wi-Fi+
pour activer cette fonctionnalité.
Pour de plus amples informations, consulter Connexion au réseau Wi-Fi avec le signal le
plus fort.
Utilisation facile à une seule main sur les
grands téléphones
Ouvrir
Paramétres
. Sélectionner
Assistance intelligente
>
Interface de navig. à une
main
>
Affichage avec écran réduit
puis activer le bouton interrupteur de mode de
navigation à une main.
Page 68

Trucs et astuces
60
Partager votre carte QR
Partagez vos coordonnées avec de nouveaux amis à l'aide d'un code QR et dites adieu à
la corvée de saisie manuelle des numéros de téléphone. Sur l'écran des détails du contact,
appuyer sur le code QR au haut de l'écran pour afficher votre code QR personnel.
Utilisation du téléphone avec des gants
Avec le mode gant activé, vous pouvez continuer à utiliser votre téléphone facilement,
même dans le froid.
Ouvrir
Paramétres
, puis appuyer sur
Assistance intelligente
>
Mode gant
.
Page 69

Trucs et astuces
61
Mode poche
Si vous manquez souvent des appels lorsque votre téléphone est dans votre poche,
activez le mode poche. Votre téléphone augmentera progressivement le volume de la
sonnerie et l'intensité de la vibration lorsque vous recevez un appel entrant.
Pour activer le mode poche, ouvrir
Téléphone
. Appuyer sur >
Paramétres
dans
l'onglet
Clavier
et activer le bouton interrupteur
Mode poche
.
Régler rapidement le volume du système
Quand vous jouez à un jeu ou écoutez de la musique dans les lieux publics, vous pouvez
réduire le volume pour éviter de déranger les autres. De même, dans des endroits
bruyants, vous pouvez avoir besoin d'augmenter le volume de la sonnerie pour éviter de
manquer des appels importants. La réglage du volume sur votre téléphone est rapide et
facile.
Sur n'importe quel écran, appuyer sur les touches de volume sur le côté du téléphone
pour régler le volume. Appuyer sur pour ajuster les niveaux de volume individuels
pour les sonneries, le multimédia, les alarmes et les appels téléphoniques.
Page 70

Trucs et astuces
62
Utilisation du menu flottant au lieu des
touches du téléphone
Le menu flottant vous donne un accès rapide aux fonctions du téléphone fréquemment
utilisées, facilitant l'utilisation de votre téléphone avec une seule main. Une fois activé,
le menu flottant s'affiche sur la plupart des écrans. Vous pouvez utiliser le menu flottant
pour effectuer rapidement des tâches courantes, telles que le retour à l'écran d'accueil
ou le nettoyage de la mémoire du téléphone.
Ouvrir
Paramétres
, appuyer sur
Assistance intelligente
>
Menu flottant
, puis activer le
bouton interrupteur
Menu flottant
.
Alignement automatique des applications de
l'écran d'accueil
Des espaces inoccupés peuvent apparaître sur l'écran d'accueil après la désinstallation
d'applications ou leur déplacement dans des dossiers. Vous pouvez organiser les
applications proprement sur l'écran d'accueil en utilisant la fonction d'alignement
automatique.
Pincer avec deux doigts pour entrer dans le mode de modification de l'écran d'accueil.
Appuyer sur
Plus de param.
puis activer le bouton interrupteur
Secouer
. Appuyer
longuement sur un espace vide de l’écran d’accueil pour entrer dans le mode édition de
l'écran d'accueil. Secouez votre téléphone pour réaligner les icônes d'applications et
combler les espaces vides.
Page 71

Trucs et astuces
63
Mode Désactivation tactile
Lorsque votre téléphone est dans une poche ou un sac, des pressions accidentelles
pourraient composer un numéro ou utiliser inutilement les données mobiles. Pour éviter
toute manipulation accidentelle, activer le mode tactile désactivé.
Ouvrir
Paramétres
, appuyer sur
Assistance intelligente
, puis activer le bouton
interrupteur
Désactivation du mode tactile
. Si vous allumez votre téléphone tandis que le
haut de l'écran est couvert, il ne sera pas possible d'effectuer d'opération tactile sur
l'écran. L'écran tactile fonctionne correctement une fois que le haut de l'écran est
découvert.
Page 72

Appels et contacts
64
Appels et contacts
Ouverture du clavier de numérotation
Composition intelligente
Entrer le nom ou les initiales d'un contact dans le clavier de numérotation. Votre
téléphone affiche les contacts correspondants.
1
Ouvrir
Téléphone
.
2
Entrer le nom ou les initiales d'un contact dans le clavier de numérotation (par exemple
Christophe Durand ou CD). Votre téléphone recherchera dans vos contacts et le
journal d'appels et affichera les résultats au-dessus du clavier de numérotation.
3
Dans la liste, sélectionner le contact que vous souhaitez appeler. Si votre téléphone
utilise deux cartes SIM, appuyer sur
ou pour émettre l'appel.
4
Appuyer sur pour mettre fin à l'appel.
Activation de l'appel abrégé
Appelez des personnes rapidement, même lorsque l'écran est éteint.
1
Ouvrir
Téléphone
sur l'écran d'accueil.
2
Appuyer sur >
Paramétres
>
appel rapide
puis activer le bouton interrupteur
Appel
abrégé
.
Quand l'appel abrégé est activé, appuyer longuement sur le bouton de réduction de
volume lorsque l'écran est éteint. Lorsque vous entendez le signal sonore, prononcez le
nom du contact que vous voulez appeler. Le téléphone composera le numéro.
1
2
Page 73

Appels et contacts
65
Émettre un appel depuis Contacts
1
Ouvrir
Contacts
.
2
Appuyer sur la barre de recherche et entrer le nom ou les initiales de la personne à
appeler. Pour plus d'informations sur la recherche de contacts, voir
Trouver un
contact.
3
Appuyer sur le numéro du contact. Si votre téléphone utilise deux cartes SIM, appuyer
sur
ou pour émettre l'appel.
Émettre un appel depuis le journal d'appels
Afficher les appels entrants et sortants dans le journal d'appels et composer les numéros
correspondants.
1
Ouvrir
Téléphone
.
2
Faire glisser la liste vers le haut et le bas pour voir tous les appels. Appuyer sur le nom
ou le numéro de la personne à appeler. Si votre téléphone utilise deux cartes SIM,
appuyer sur
ou pour émettre l'appel.
Passer un appel d'urgence
En cas d'urgence, vous pouvez émettre des appels d'urgence depuis votre téléphone,
même sans carte SIM. Toutefois, vous devez être dans une zone couverte par un réseau
de téléphonie mobile.
1
Ouvrir
Téléphone
.
2
Entrer votre numéro d'urgence local sur le clavier de numérotation, puis appuyer .
Vous pouvez passer des appels d'urgence même lorsque l'écran est verrouillé. Sur
l'écran de verrouillage, appuyer sur
Appels d’urgence
, saisir le numéro d'urgence
local, appuyer sur .
La capacité à passer des appels d'urgence peut dépendre des réglementations locales
et des opérateurs de réseau dans votre région. Un réseau à faible capacité
d'utilisation ou des perturbations environnementales peuvent empêcher votre appel
d'être connecté. Ne jamais compter uniquement sur son téléphone pour des
communications essentielles, en cas d'urgence.
1
2
1
2
Page 74

Appels et contacts
66
Appel abrégé
Configurer la numérotation rapide pour les personnes que vous appelez fréquemment. Il
suffit d'appuyer longuement sur une touche numérique pour composer leur numéro.
La touche numérique 1
est la touche par défaut de la messagerie vocale. Elle ne
peut pas être utilisée comme touche d'appel abrégé.
1
Ouvrir
Téléphone
.
2
Appuyer longuement sur une touche numérique pour l'associer à un contact.
3
Revenir au clavier de numérotation et appuyer longuement sur une touche numérique
pour appeler le contact associé. Si vous utilisez un téléphone à double carte SIM,
appuyer longuement sur une touche numérique, puis sélectionner ou pour
appeler le contact associé.
Pour supprimer une association de touche, ouvrir le clavier de numérotation et
appuyer sur >
Paramétres
>
Appel abrégé
. Sélectionner l'association de contact
à supprimer, puis appuyer sur
Supp. numéro attribué
.
Émettre un appel à l'international
Avant de passer un appel longue distance, contacter votre opérateur de réseau pour
activer les appel internationaux ou le service d'itinérance internationale.
1
Ouvrir
Téléphone
.
2
Sur l'écran du clavier de numérotation, appuyer longuement sur la touche 0 pour s aisir
un symbole
+
, puis entrer le code international, l'indicatif régional et le numéro de
téléphone.
3
Appuyer sur . Si votre téléphone utilise deux cartes SIM, appuyer sur ou .
Rappel automatique
Il arrive parfois qu'un appel ne parvienne pas à aboutir. Le rappel automatique peut
recomposer le numéro d'un contact jusqu'à ce que votre appel aboutisse.
•
Rappel unique
: La première fois qu'un appel n'aboutit pas ou est interrompu, le
téléphone affichera l'écran de rappel unique. Appuyer sur pour recomposer le
numéro une fois.
1
2
1
2
Page 75

Appels et contacts
67
•
Rappel infini
: Si le rappel unique échoue, votre téléphone affichera l'écran de rappel
infini. Appuyer sur pour recomposer le numéro jusqu'à ce que l'appel aboutisse.
•
Assurez-vous d'appuyer sur rapidement. L'écran de rappel se fermera si vous
ne rappelez pas dans les 10 secondes.
•
Pour annuler une tentative de rappel, appuyer sur .
Répondre ou rejeter un appel
Lors d'un appel entrant, vous pouvez appuyer sur le bouton du volume pour mettre
la sonnerie en sourdine.
Quand l'écran est verrouillé :
•
Déplacer vers la droite pour répondre à l'appel.
•
Déplacer vers la gauche pour rejeter l'appel.
•
Appuyer sur pour rejeter l'appel et envoyer un message texte personnalisé ou
prédéfini à l'appelant.
•
Appuyer sur pour définir une notification de rappel.
Quand l'écran est déverrouillé :
•
Appuyer sur pour répondre à l'appel.
Page 76

Appels et contacts
68
•
Appuyer sur pour rejeter l'appel.
•
Appuyer sur pour rejeter l'appel et envoyer un message texte personnalisé ou
prédéfini à l'appelant.
•
Appuyer sur pour définir une notification de rappel.
Sur l'écran du clavier de numérotation, appuyer sur >
Paramétres
>
Envoyer un
SMS suite à un rejet d’appel
pour modifier les messages texte prédéfinis.
Fonctions disponibles pendant un appel
Pendant un appel, votre téléphone affichera un menu d'appel.
•
Masquer le menu d'appel
: Appuyer sur
Accueil
ou
Retour
. Pour revenir au
menu d'appel, appuyer sur la barre d'état verte en haut de l'écran.
•
Commencer un appel à trois
: Merci de contacter votre opérateur réseau pour savoir
comment utiliser cette fonction.Pour de plus amples informations, consulter Faire une
téléconférence téléphonique.
•
Régler le volume
: Appuyer sur le bouton de volume vers le haut pour augmenter le
volume et vers le bas pour diminuer le volume.
Silencieux
Commencer un appel à trois
Activer le mode mains-libres
Ouvrir le clavier
Mettre fin à l'appel
Afficher vos contacts
Afficher vos notes
Mettre l'appel actuel en attente
Ouvrir le calendrier ouvert
Page 77

Appels et contacts
69
Répondre à un double appel
Avant d'activer cette fonction, vérifiez que vous avez souscrit à un service d'appel en
attente et que la fonction d'appel en attente est activée sur votre téléphone. Pour
plus d'informations sur l'activation de l'appel en attente, voir Activer l'appel en
attente. Contactez votre fournisseur d'accès pour obtenir de plus amples détails.
1
Pendant un appel, si vous recevez un autre appel, appuyer sur . Vous pouvez alors
répondre à l'appel, tout en maintenant l'autre ligne en attente.
2
Appuyer sur pour basculer d'un appel à l'autre.
Faire une téléconférence téléphonique
Il très simple de planifier une conférence téléphonique via la fonction appel à plusieurs
sur votre téléphone. Appelez un numéro (ou recevez un appel) puis appelez un autre
numéro et ajoutez-le à la conférence téléphonique.
La conférence téléphonique nécessite la prise en charge par le réseau. Assurez-vous
d'avoir activé ce service. Contactez votre fournisseur d'accès pour obtenir de plus
amples détails.
1
Appeler le premier participant.
Page 78

Appels et contacts
70
2
Une fois que l'appel est connecté, appuyer sur , puis composer le numéro du
second participant. Le premier participant sera mis en attente.
3
Lorsque le second appel est connecté, appuyer sur pour commencer la conférence
téléphonique.
4
Pour ajouter plus de personnes à la conférence, répéter les étapes 2 et 3.
5
Appuyer sur pour mettre fin à l'appel.
Consultation du journal des appels
Ajouter un numéro à partir du journal d'appels
Sélectionner un numéro dans le journal d'appels et l'enregistrer dans vos contacts.
1
Ouvrir
Téléphone
.
2
Dans le journal d'appels, appuyer sur à côté du numéro que vous souhaitez ajouter
et procéder comme suit :
•
Appuyer sur pour créer un nouveau contact. Pour de plus amples informations,
consulter Création d'un contact.
•
Appuyer sur pour ajouter le numéro à un contact existant.
Effacement du journal d'appels
Ouvrir
Téléphone
et procéder comme suit :
•
Supprimer une entrée
: Appuyer longuement sur une entrée de journal, puis appuyer
sur
Supprimer l’entrée
.
•
Supprimer plusieurs entrées
: Appuyer sur >
Effacer le journal d'appel
et
sélectionner les entrées à supprimer. Appuyer sur >
Supprimer
.
Page 79

Appels et contacts
71
Activation du mode poche
Le mode poche vous assure de ne pas manquer d'appels lorsque votre téléphone est dans
votre poche.
1
Ouvrir
Téléphone
.
2
Appuyer sur >
Paramétres
.
3
Activer le bouton interrupteur
Mode poche
.
Si votre téléphone est dans votre poche ou sac à main quand quelqu'un vous appelle, le
volume et l'intensité de la sonnerie et de la vibration du téléphone augmenteront
progressivement jusqu'à ce que vous répondiez.
Paramètres d’appel
Activer le transfert d'appel
Si vous n'êtes pas disponible pour prendre un appel, vous pouvez configurer votre
téléphone pour transférer les appels vers un autre numéro.
1
Ouvrir
Téléphone
.
2
Appuyer sur >
Paramétres
.
3
Appuyer sur
Transfert d’appels
. Si votre téléphone utilise deux cartes SIM, appuyer
sur
Carte 1
ou
Carte 2
puis sur
Transfert d’appels
.
Page 80

Appels et contacts
72
4
Sélectionner une méthode de transfert, entrer le numéro de destination, puis appuyer
sur
Activer
.
Lorsque le transfert d'appel est activé, votre téléphone transfèrera les appels qui
répondent à certaines conditions (telles que « Transférer quand la ligne est occupée »)
vers le numéro spécifié.
Activer l'appel en attente
L'appel en attente vous permet de prendre un appel entrant lorsque vous êtes déjà en
communication. Vous pouvez ensuite basculer entre les deux conversations.
1
Ouvrir
Téléphone
.
2
Appuyer sur >
Paramétres
.
3
Appuyer sur
Autres paramétres
puis activer le bouton interrupteur
Appel en
attente
. Si votre téléphone utilise deux cartes SIM, appuyer sur
Carte 1
ou
Carte 2
,
puis sélectionner et activer le bouton interrupteur
Appel en attente
..
Après avoir activé l'appel en attente, lorsque vous recevez un appel entrant et vous êtes
déjà dans un appel, appuyer sur pour répondre au nouvel appel, ou sur pour
basculer entre les deux appels.
Activation du mode Ne pas déranger
Le mode Ne pas déranger vous permet de travailler ou de vous détendre dans la paix et
la tranquillité. Votre téléphone ne vous informera que des appels ou des messages
importants.
1
Ouvrir
Paramétres
.
2
Appuyer sur
Ne pas déranger
puis activer le bouton interrupteur
Ne pas déranger
.
3
Appuyer sur
Définir les interruptions prioritaires
>
Liste blanche
> pour ajouter des
contacts à la liste blanche.
Lorsque mode Ne pas déranger est activé, votre téléphone ne sonne ou ne vibre que
lorsque les contacts choisis vous appellent ou vous envoient un message. Votre téléphone
mettra en sourdine les sonneries ou les vibrations pour tous les autres appels ou
messages. Les notifications pour ces appels et messages peuvent être consultées dans le
panneau de notifications.
Page 81

Appels et contacts
73
Configuration du filtre anti-harcèlement
Le filtre anti-harcèlement bloque automatiquement les appels et les messages provenant
de sources inconnues ou sur la liste noire. La liste noire est constamment mise à jour,
assurant que vous ne soyez jamais dérangé.
Ouvrir
Gestionnaire Téléphone
puis appuyer sur
Filtre anti-harcélement
pour
configurer les règles de filtrage et les listes noires ou blanches. Pour de plus amples
informations, consulter Filtre anti-harcèlement.
Vous pouvez également ouvrir
Téléphone
puis appuyer sur >
Filtre anti-
harcélement
pour configurer le filtre anti-harcèlement.
Configuration de la messagerie vocale
Renvoyer les appels vers votre messagerie vocale lorsque votre téléphone est éteint ou
indisponible. Les appelants peuvent laisser un message vocal que vous pourrez écouter
plus tard.
La messagerie vocale doit être prise en charge par votre opérateur réseau. Veuillez
vous assurer que vous êtes abonné à ce service. Contactez votre opérateur réseau
pour des informations sur le service de messagerie vocale.
1
Ouvrir
Téléphone
.
2
Appuyer sur >
Paramétres
.
3
Appuyer sur
Autres paramétres
. Si votre téléphone utilise deux cartes SIM, appuyer
sur
Autres paramétres
ou
Carte 1
puis sur
Carte 2
.
4
Appuyer sur
Messagerie vocale
>
Numéro de messagerie vocale
puis entrer le
numéro de votre messagerie vocale.
Lorsque vous recevez un message vocal, l'icône est affichée dans la barre d'état.
Composer le numéro de la messagerie vocale pour récupérer le message.
Page 82

Appels et contacts
74
Création d'un contact
1
Ouvrir
Contacts
.
2
Appuyer sur .
3
Sélectionner un emplacement pour sauvegarder le contact à partir du menu d'options.
4
Saisir le nom, le numéro de téléphone et les autres informations du contact puis
appuyer sur
.
Pour enregistrer un numéro depuis le journal d'appels, appuyer sur à côté du numéro
que vous souhaitez enregistrer, puis sélectionner ou . Vous pouvez également
enregistrer des numéros de téléphone ou adresses e-mail contenus dans
Messagerie
ou
Email
à vos contacts.
Ajouter rapidement des contacts
Entrer des coordonnées plus rapidement sur votre téléphone. Numériser ou prendre des
photos de cartes de visite permet d'ajouter automatiquement les noms, les numéros de
téléphone et autres informations à vos contacts.
1
Ouvrir
Contacts
.
2
Appuyer sur
Cartes de visite
>
Scanner
.
3
Vous pouvez alors :
•
Prendre une photo d'une carte :
Placer la carte de visite sur une surface plane et
tenir le téléphone en orientation paysage. Ajuster le cadre du viseur afin que la carte
corresponde aux lignes directrices, puis appuyer sur
.
Amy Yang
'JJXKYY .[G]KO.72UTMMGTM*OYZXOIZ9NKT`NKT68)
3UHORK
2GTJROTK
+SGOR 'S_&N[G]KOIUS
9GRKYJOXKIZUX
Amy Yang
Amy Yang
'JJXKYY .
[G]KO.7
2UTMMGTM*
OYZXOIZ9
NKT`NKT6
8)
3UHORK
2GTJROTK
+SGOR 'S_&N[G]KOIU
S
9GRKYJO
XKIZUX
Page 83

Appels et contacts
75
•
Prendre des photos de plusieurs cartes :
Basculer en mode
Rafale
et suivre les
instructions à l'écran pour photographier plusieurs cartes.
Lorsque vous avez terminé de numériser ou de prendre des photos, les informations de
contact seront automatiquement enregistrées dans
Cartes de visite
.
Importation ou exportation de contacts
Votre téléphone prend en charge les fichiers de contacts
.vcf. VCF
est un format de
fichier normalisé pour le stockage d'informations, telles que les noms, adresses et
numéros de téléphone.
Importation de contacts à partir d'un périphérique de stockage
1
Ouvrir
Contacts
.
2
Appuyer sur >
Importer/Exporter
>
Importer d'une mémoire de stockage
.
3
Sélectionner un ou plusieurs fichiers
.vcf
, puis appuyer sur
OK.
Importation de contacts depuis une carte SIM
1
Ouvrir
Contacts
.
2
Appuyer sur >
Importer/Exporter
>
Importer depuis Carte SIM
. Si votre téléphone
prend en charge deux cartes SIM, vous pouvez choisir d'importer depuis la carte SIM 1
ou SIM 2.
3
Sélectionner les contacts à importer, puis appuyer sur .
4
Choisir l'emplacement vers lequel importer les contacts. Votre téléphone importera
automatiquement les contacts.
Importation de contacts via Bluetooth
1
Ouvrir
Contacts
.
2
Appuyer sur >
Importer/Exporter
>
Importer d’un autre téléphone
.
3
Sélectionner
Dispose du Bluetooth
puis appuyer sur
Suivant
.
Page 84

Appels et contacts
76
4
Activer le Bluetooth sur l'appareil depuis lequel vous souhaitez importer les contacts et
le rendre visible pour les autres appareils Bluetooth.
5
Appuyer sur
Suivant
. Votre téléphone activera automatiquement le Bluetooth et
recherchera des périphériques à proximité.
6
Appuyer sur l'appareil Bluetooth depuis lequel vous souhaitez importer des contacts.
Une fois associé, votre téléphone importera automatiquement des contacts depuis
l'autre appareil Bluetooth.
Importation de contacts en utilisant Wi-Fi Direct
1
Ouvrir
Contacts
.
2
Appuyer sur >
Importer/Exporter
>
Importer d’un autre téléphone
.
3
Sélectionner
Importer via Wi-Fi Direct
puis appuyer sur
Suivant
. Le téléphone vous
invite alors à activer le Wi-Fi et recherche des périphériques Wi-Fi
Direct.
4
Sélectionner le périphérique Wi-Fi Direct auquel vous connecter. Une fois connecté,
votre téléphone importera automatiquement les contacts depuis l'autre appareil.
Exportation de contacts vers un périphérique de stockage
1
Ouvrir
Contacts
.
2
Appuyer sur >
Importer/Exporter
>
Exporter vers une mémoire de stockage
.
3
Appuyer sur
Exporter
.
4
Choisir l'emplacement depuis lequel exporter les contacts et appuyer sur OK.
Par défaut, le fichier
.vcf
exporté est sauvegardé dans le répertoire racine du stockage
interne de votre téléphone. Vous pouvez ouvrir
Fichiers
pour afficher le fichier exporté.
Exportation des contacts vers une carte SIM
1
Ouvrir
Contacts
.
2
Appuyer sur >
Importer/Exporter
>
Exporter vers Carte SIM
. Si votre téléphone
prend en charge deux cartes SIM, vous pouvez choisir d'importer depuis la carte SIM 1
ou SIM 2.
Page 85

Appels et contacts
77
3
Sélectionner les contacts à exporter, puis appuyer sur .
4
Appuyer sur OK.
Partage de contacts
1
Ouvrir
Contacts
.
2
Appuyer sur >
Importer/Exporter
>
Partager
.
3
Sélectionner les contacts à partager, puis appuyer sur .
4
Sélectionner le mode de partage puis suivre les instructions à l'écran.
Gestion des contacts
Modifier un contact
Après la création d'un contact, vous pouvez modifier ses coordonnées à tout moment.
Cela inclut l'ajout ou la suppression des informations par défaut telles que les numéros
de téléphone ou les adresses e-mail. Vous pouvez également ajouter un anniversaire ou
un surnom, ou choisir une sonnerie personnalisée.
1
Ouvrir
Contacts
.
2
Appuyer longuement sur le contact à modifier, puis appuyer sur
Modifier
.
3
Saisir les nouvelles coordonnées, puis appuyer sur .
Fusion des doublons
Lorsque vous ajoutez des contacts à votre téléphone à partir de différentes sources, vous
pouvez vous retrouver avec des doublons. Ces doublons peuvent être fusionnés en un
seul pour aider à garder vos contacts organisés.
1
Ouvrir
Contacts
.
2
Appuyer sur >
Organiser les contacts
>
Fusionner contacts en double
.
3
Sélectionner les contacts à fusionner, puis appuyer sur .
Page 86

Appels et contacts
78
Supprimer des contacts
1
Ouvrir
Contacts
.
2
Appuyer sur >
Organiser les contacts
>
Supprimer des contacts par groups
.
3
Sélectionner le contact à supprimer, puis appuyer sur .
4
Appuyer sur
Supprimer
.
Vous pouvez également appuyer longuement sur un contact que vous souhaitez
supprimer. Dans le menu des options, sélectionner
Supprimer
pour supprimer ce
contact.
Trouver un contact
Rechercher des contacts stockés sur le téléphone, la carte SIM ou liés à un compte en
ligne.
1
Ouvrir
Contacts
.
Pour obtenir des résultats de recherche plus complets, veiller à ce que
Contacts
soit
configuré pour afficher tous vos contacts. Dans
Contacts
, appuyer sur >
Préférences d'affichage
puis sélectionner
Tous les contacts
.
2
Sur la liste de contacts, utiliser l'une des méthodes suivantes pour trouver un contact :
•
Faire défiler la liste de contacts vers le haut ou le bas.
•
Faire glisser votre doigt vers le haut ou le bas de l'index sur le côté droit de l'écran
pour faire défiler vos contacts.
•
Entrer le nom du contact, les initiales, le numéro de téléphone, l'adresse e-mail ou
d'autres informations dans la barre de recherche en haut de la liste de contacts. Les
résultats de la recherche seront affichés en dessous.
3
Sélectionner un contact. Vous pouvez alors choisir de l'appeler, lui envoyer un
message texte ou modifier ses coordonnées.
Page 87

Appels et contacts
79
Affichage des contacts de différents comptes
Si vous avez trop de contacts, vous pouvez choisir d'afficher uniquement les contacts du
téléphone, les contacts de la carte SIM ou les contacts liés à un compte particulier.
1
Ouvrir
Contacts
.
2
Appuyer sur >
Préférences d'affichage
.
3
Sélectionner les comptes à afficher ou personnaliser les paramètres d'affichage.
Ajouter un contact à vos favoris
Vous pouvez ajouter les personnes fréquemment contactées à vos favoris afin qu'elles
soient plus faciles à trouver.
1
Ouvrir
Contacts
.
2
Appuyer longuement sur le contact que vous voulez ajouter à vos favoris, puis appuyer
sur
Ajouter aux favoris
pour l'ajouter à
Ajouter aux favoris
.
Lors de l'affichage des détails du contact, vous pouvez aussi appuyer sur pour
ajouter le contact à vos favoris.
Groupes de contacts
Organiser les amis et la famille en différents groupes. Vous pouvez envoyer des messages
texte ou des e-mails à toutes les personnes dans un groupe. Les contacts disposent
désormais de
Groupes intelligents
. Votre téléphone peut automatiquement trier les
contacts en fonction de leur société, leur emplacement ou la date de votre dernier
contact. Cela permet une gestion intelligente des contacts et des groupes.
Création d'un groupe
1
Ouvrir
Contacts
.
2
Appuyer sur
Groupes
puis sur .
3
Entrer le nom du groupe (par exemple Famille ou Amis), puis appuyer sur OK.
4
Appuyer sur . Sélectionner les contacts à ajouter au groupe, puis appuyer sur .
Page 88

Appels et contacts
80
Modification d'un groupe
Ajouter ou supprimer des personnes d'un groupe ou changer le nom du groupe.
1
Ouvrir
Contacts
.
2
Appuyer sur
Groupes
et sélectionner le groupe à modifier.
3
Appuyer sur et ajouter de nouveaux membres au groupe.
4
Appuyer sur . Vous pouvez :
•
Appuyer sur
Retirer des membres
et supprimer des membres du groupe.
•
Appuyer sur
Supprimer le groupe
et supprimer le groupe.
•
Appuyer sur
Renommer
pour modifier le nom du groupe.
Envoyer des messages ou des e-mails à un groupe
1
Ouvrir
Contacts
.
2
Appuyer sur
Groupes
et sélectionner le groupe auquel vous souhaitez envoyer le
message ou l'e-mail.
3
Appuyer sur pour envoyer un message ou appuyer sur pour envoyer un e-mail.
Supprimer un groupe
1
Ouvrir
Contacts
.
2
Appuyer sur
Groupes
.
3
Appuyer longuement sur le groupe à supprimer, puis appuyer sur
Supprimer
.
4
Appuyer sur
Supprimer
.
Supprimer un groupe de contacts retirera tous les contacts du groupe dans votre
téléphone.
Page 89

Messages et e-mails
81
Messages et e-mails
Consulter un message texte
Ouvrir
Messagerie
, puis balayer vers le haut ou le bas pour faire défiler vos messages.
Pour rechercher un message, balayer vers le bas dans la liste des fils de message et entrer
votre terme de recherche dans la barre de recherche.
Afficher les messages indésirables
Si votre téléphone a incorrectement marqué un message comme indésirable, appuyer sur
>
Filtre anti-harcèlement
dans la liste des fils de messages. Vous pouvez afficher les
messages indésirables et configurer les paramètres de filtrage.
Envoyer un message texte
Vous pouvez agrémenter vos messages texte en ajoutant des émoticônes, des images,
des vidéos, de la musique, des enregistrements et bien plus encore.
1
Ouvrir
Messagerie
.
2
Dans la liste des fils de messages, appuyer sur .
3
Appuyer sur le champ du destinataire et saisir le nom ou le numéro de téléphone du
contact. Vous pouvez également appuyer sur
pour ouvrir votre liste de contacts et
choisir un contact ou groupe de contacts.
4
Sélectionner le champ de texte et entrer votre message, puis appuyer sur .
Si vous saisissez plus de trois lignes de texte, appuyer sur pour passer en mode
plein écran. Appuyer sur pour ajouter une pièce jointe à votre message.
Comment annuler un message texte après qu'il ait été envoyé?
Vous pouvez
annuler un message texte jusqu'à quatre secondes après qu'il ait été envoyé.
Appuyer sur >
Paramétres
puis activer le bouton interrupteur
Annulation de
l’envoi.
Appuyer deux fois sur le message pour annuler l'envoi.
Page 90

Messages et e-mails
82
Répondre à un message
1
Ouvrir
Messagerie
.
2
Depuis la liste des fils de messages, appuyer sur le nom ou le numéro de téléphone
d'un contact pour voir le fil de conversation.
3
Sélectionner le champ de texte et entrer votre message, puis appuyer sur .
Comment répondre à un message dans la barre de notification?
Les nouveaux
messages seront affichés dans la barre de notification. Appuyer sur le bouton pour
écrire une réponse.
Suppression d'un fil de discussion
Vous pouvez supprimer les fils de discussion indésirables ou anciens pour faire de l'ordre
dans votre boîte de réception.
1
Ouvrir
Messagerie
.
2
Dans la liste des fils de conversation, appuyer longuement sur le fil de discussion.
3
Sélectionner les fils de discussion à supprimer, puis appuyer sur >
Supprimer
.
Gestion des messages
Vous pouvez supprimer les messages indésirables, transférer des messages vers d'autres
contacts, copier et coller le contenu de messages et verrouiller les messages ou les
ajouter à vos favoris pour éviter de les supprimer par accident.
1
Ouvrir
Messagerie
.
2
Depuis la liste des fils de messages, appuyer sur le nom ou le numéro de téléphone
d'un contact pour voir le fil de conversation.
3
Appuyer longuement sur un message. Vous pouvez :
•
Transférer le message :
Appuyer sur pour transférer le message à un autre
contact.
•
Supprimer le message :
Appuyer sur >
Supprimer
pour supprimer le message.
Page 91

Messages et e-mails
83
•
Copier le message :
Appuyer sur pour copier le message dans le presse-papiers
et le coller ailleurs. Lors de l'affichage d'un message, appuyer deux fois sur le
message pour ouvrir la vie de sélection de texte en plein écran.
•
Ajouter le message à vos favoris :
Appuyer sur >
Copier dans les favoris
pour ajouter le message à vos favoris. Lorsque vous supprimez des messages, les
messages placés dans vos favoris ne seront pas affectés. Dans la liste des fils de
messages, appuyer sur >
Copier dans les favoris
pour afficher vos messages
favoris.
•
Verrouiller le message :
Appuyer sur >
Verrouiller
pour verrouiller le message.
Lorsque vous supprimez des messages, les messages verrouillés ne seront pas
affectés.
Gestion des expressions courantes
Vous pouvez créer des expressions courantes pour gagner du temps lorsque vous rédigez
un message texte.
1
Ouvrir
Messagerie
.
2
Dans la liste des fils de messages, appuyer sur >
Paramétres
>
Avancés
>
Expressions courantes
. Vous pouvez :
•
Appuyer sur une expression courante pour la modifier.
•
Appuyer sur pour créer une nouvelle expression courante.
Comment ajouter une expression courante à un message texte?
Lorsque vous
rédigez un message texte, appuyer sur . Sélectionner
Expression
, puis
sélectionner une expression courante à ajouter à votre message.
Page 92

Messages et e-mails
84
Ajouter un compte e-mail
Ajouter un compte de messagerie POP3 ou IMAP
Lorsque vous ajoutez un compte, contactez votre prestataire de service pour vous assurer
des paramètres de compte requis.
1
Ouvrir
Email
.
2
Choisir un fournisseur de service e-mail ou appuyer sur
Autres
.
3
Saisir votre adresse e-mail et votre mot de passe, puis appuyer sur
Suivant
. Appuyer
sur
Manuelle
pour ajouter un compte manuellement.
4
Suivre les instructions à l'écran pour configurer votre compte. Le système se connecte
ensuite automatiquement au serveur et vérifie les paramètres de serveur.
Une fois que le compte a été configuré,
Boîte de réception
sera affiché.
Après avoir ajouté un compte de messagerie, appuyer sur >
Paramétres
>
Ajouter un compte
dans votre
Boîte de réception
pour continuer à ajouter d'autres
comptes.
Rechercher
Modifier les paramètres de
compte e-mail
Modifier le compte ou le dossier
Composer un message
Page 93

Messages et e-mails
85
Ajouter un compte Exchange
Exchange est système de messagerie électronique développé par Microsoft pour les
entreprises. Certains fournisseurs de service e-mail fournissent aussi des comptes
Exchange aux particuliers.
Lorsque vous ajoutez un compte, contactez votre prestataire de service pour vous assurer
des paramètres de compte requis.
1
Ouvrir
Email
.
2
Appuyer sur
Exchange
.
3
Saisir votre adresse e-mail, votre nom d'utilisateur et votre mot de passe. Appuyer sur
Suivant
.
4
Suivre les instructions à l'écran pour configurer votre compte. Le système se connecte
ensuite automatiquement au serveur et vérifie les paramètres de serveur.
Une fois que le compte a été configuré,
Boîte de réception
sera affiché.
Envoyer un e-mail
1
Ouvrir
Email
.
2
Appuyer sur .
3
Appuyer sur
DE:
puis sélectionner le compte que vous voulez utiliser.
4
Saisir un ou plusieurs destinataires.
Pour envoyer l'e-mail en Cc ou en Cci à plusieurs destinataires, appuyer sur
CC/CCI:
.
5
Entrer l'objet et le corps principal du message. Appuyer sur pour ajouter une pièce
jointe.
6
Appuyer sur .
Appuyer sur >
Enregistrer
pour enregistrer le message comme brouillon.
Amy@huawei.com
Choisir le destinataire dans la
liste des contacts
Ajouter une pièce jointe
Envoyer
Destinataire
Corps de l'e-mail
Objet
Page 94

Messages et e-mails
86
Consulter vos e-mails
Lorsque vous ouvrez , votre téléphone vérifie automatiquement les nouveaux e-mails.
Pour vérifier les nouveaux e-mails manuellement, balayer vers le bas dans votre .
1
Ouvrir
Email
.
2
Dans votre
Boîte de réception
, appuyer sur en haut à gauche pour sélectionner
un compte.
3
Appuyer sur l'e-mail que vous voulez lire. Vous pouvez :
•
Appuyer sur pour lui ajouter une étoile pour référence future.
•
Appuyer sur pour le supprimer.
•
Appuyer sur pour répondre.
•
Appuyer sur pour répondre à tous.
•
Appuyer sur pour le transférer.
•
Appuyer sur puis sélectionner
Marq.non lu
pour marquer un e-mail comme non
lu.
•
Balayer vers la gauche ou la droite pour lire l'e-mail suivant ou précédent.
Gestion des contacts VIP
Vous pouvez ajouter des contacts importants à votre liste VIP. Les e-mails de vos contacts
VIP apparaitront dans une boîte de réception séparée.
1
Ouvrir
Email
.
2
Dans votre
Boîte de réception
, ouvrir l'e-mail que vous voulez lire.
3
Appuyer sur la photo du contact, puis sélectionner
Ajouter à la liste VIP
dans le menu
qui s'affiche.
Pour modifier les paramètres de notification et les sonneries pour vos contacts VIP,
aller à l'écran
Boîte de réception
et appuyer sur > >
Notifications VIP
.
Page 95

Messages et e-mails
87
Configurer les paramètres de compte
Changer de compte e-mail
Si vous avez ajouté plusieurs comptes e-mail sur votre téléphone, veuillez vous assurer
d'utiliser le bon compte avant de consulter ou d'envoyer des e-mails.
1
Ouvrir
Email
.
2
Dans votre
Boîte de réception
, appuyer sur en haut à droite pour ouvrir la liste
des comptes.
3
Sélectionner le compte de messagerie à utiliser.
Suppression d'un compte e-mail
1
Ouvrir
Email
.
2
Dans
Boîte de réception
, appuyer sur >
Paramétres
.
3
Sélectionner le compte à supprimer.
4
Appuyer sur
Supprimer le compte
> OK.
Après avoir supprimé un compte e-mail, votre téléphone ne pourra plus envoyer ni
recevoir des e-mails en utilisant ce compte.
Personnaliser votre compte e-mail
Vous pouvez afficher les photos de contact et définir la fréquence d'actualisation de la
boîte de réception, choisir ce que vous souhaitez afficher après la suppression d'un email, modifier votre signature et changer les sonneries de notification d'e-mail.
1
Ouvrir
Email
.
2
Dans votre
Boîte de réception
, appuyer sur >
Paramétres
puis choisir les
paramètres souhaités.
Page 96

Appareil photo et Galerie
88
Appareil photo et Galerie
Accéder au viseur
Ouvrir
Appareil photo
pour accéder au viseur.
Pour plus d'informations sur les paramètres de l'appareil photo, voir Paramètres
d'appareil photo.
Prendre une photo
1
Ouvrir
Appareil photo
.
2
Sélectionner le mode de prise de vue souhaité.
3
Cadrer la scène que vous souhaitez capturer. Le téléphone effectue la mise au point
automatiquement. Vous pouvez également sélectionner un point sur l'écran comme
un point focal.
Pour régler la longueur focale, pincer deux doigts ensemble ou les écarter sur le
viseur.
Permuter les modes flash
Voir les images ou les vidéos
Balayer vers la gauche ou vers
la droite pour changer de mode
de capture
Appliquer des effets de filtre
Prendre une photo
Basculer entre les caméras
avant et arrière
Autres options
Page 97

Appareil photo et Galerie
89
4
Appuyer sur pour prendre une photo.
Appuyer sur la miniature en bas à gauche de l'écran pour afficher une photo et la
partager avec vos amis. Pour de plus amples informations, consulter Partage d'images ou
de vidéos.
Modes de capture
L'appareil est livré avec plusieurs modes de capture vous permettant de prendre des
photos superbes dans différentes conditions de prise de vue.
Votre téléphone peut ne pas prendre en charge tous ces modes de capture.
Pour changer le mode de capture, balayer vers la gauche ou la droite dans le viseur, ou
appuyer sur .
•
Embellir
: Déplacer le curseur pour ajuster le niveau de beauté et embellir le visage.
•
Panoramique
: Utiliser ce mode pour prendre des photos grand-angle. Pour de plus
amples informations, consulter
Prendre une photo panoramique.
•
Panoramique
: Utiliser ce mode pour prendre des autoportraits panoramiques. Pour de
plus amples informations, consulter Prendre des autoportraits panoramiques.
•
Mode nuit
: Utiliser ce mode pour prendre des photos de nuit. L'appareil photo ajuste
automatiquement l'exposition en fonction des conditions de lumière ambiante. Pour
de plus amples informations, consulter
Mode Super nuit.
•
HDR
: Améliore une photo prise dans des conditions de lumière insuffisante ou
extrême.
•
M. au point intég.
: Utiliser ce mode pour sélectionner à nouveau le point focal après
avoir pris une photo. Pour de plus amples informations, consulter Mode de mise au
point intelligente.
•
Professionnel
: Utiliser ce mode pour des images époustouflantes de qualité DSLR. Pour
de plus amples informations, consulter
Mode Appareil photo pro.
•
Light Painting
: Capture les traînées lumineuses en utilisant de faibles vitesses
d'obturation. Pour de plus amples informations, consulter Mode Light painting.
•
Filegrane
: Ajouter une sélection de filigranes à vos photos.
•
Note audio
: Utiliser ce mode pour enregistrer quelques secondes d'audio avec la
photo.
Page 98

Appareil photo et Galerie
90
Mode Selfie parfait
Avec le mode Selfie parfait, votre téléphone détectera automatiquement votre visage
dans une photo de groupe et appliquera des réglages prédéfinis de mise en valeur du
visage pour vous démarquer de la foule.
1
Ouvrir
Appareil photo
.
2
Appuyer sur > >
Selfie parfait
puis activer le bouton interrupteur
Selfie parfait
.
3
Appuyer sur
Selfie parfait
pour configurer les paramètres de mise en valeur du visage.
a) Prendre trois photos de votre visage de face, de profil et avec votre tête abaissée.
b) Régler les paramètres pour vos yeux, pupilles, teint de peau et forme du visage comme désiré.
Appuyer sur
pour confirmer.
•
Modifier les photos d'étalonnage
: Sur l'écran des réglages de l'appareil photo,
sélectionner
Selfie parfait
>
Modifier les infos personnelles
pour modifier vos photos
d'étalonnage.
•
Modifier les paramètres de mise en valeur du visage
: Sur l'écran des réglages
de l'appareil photo, appuyer sur
Selfie parfait > Règler effets embellir
pour régler les
paramètres de beauté, comme le teint de la peau et la forme du visage.
Passer au mode
Embellir
puis appuyer sur pour prendre une photo. L'appareil photo
détectera automatiquement votre visage et appliquera les réglages prédéfinis de mise en
valeur du visage.
Page 99

Appareil photo et Galerie
91
Mode Super nuit
Le mode Super nuit améliore la qualité des images prises de nuit et dans des conditions
de faible luminosité en accentuant les détails des zones sombres pour produire des
images plus lumineuses et plus colorées.
Utiliser un trépied pour réduire le flou de bougé.
1
Ouvrir
Appareil photo
.
2
Appuyer sur >
Mode nuit
.
Appuyer sur
Auto.
et suivre les instructions à l'écran pour ajuster manuellement le
niveau ISO et les autres paramètres d'exposition.
3
Tenir le téléphone de manière stable puis appuyer sur pour prendre une photo.
Votre téléphone prendra plusieurs clichés et les combinera en une seule image.
Page 100

Appareil photo et Galerie
92
Correction de document
Vous pouvez utiliser le mode de correction de document pour ajuster automatiquement
l'orientation d'un document dans une photo. Par exemple, si vous êtes assis sur le côté
d'une salle de réunion, vous pouvez prendre une photo d'un PowerPoint et ensuite
utiliser le réajustement pour recadrer et redresser l'image de sorte qu'elle s'affiche
parfaitement à l'écran.
1
Ouvrir
Appareil photo
.
2
Appuyer sur >
Réajustement de document
.
3
Mettre au point sur le sujet (par exemple un PPT, une affiche ou un écran), puis
appuyer sur
pour prendre une photo. Votre téléphone extraira automatiquement
la partie de l'image contenant du texte et ajustera son orientation pour la rendre plus
facile à lire.
 Loading...
Loading...