Page 1
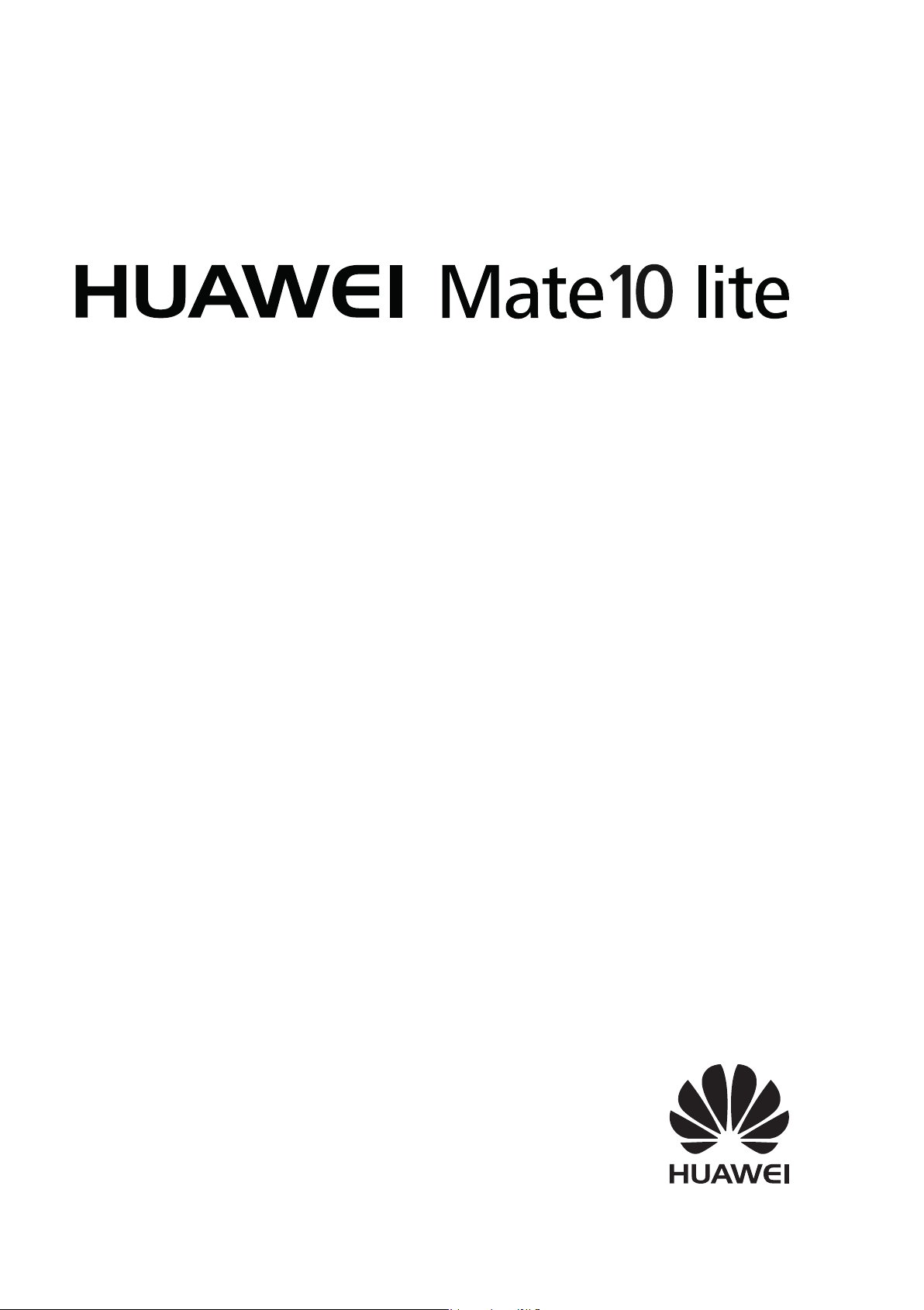
Guide de l'utilisateur
Page 2
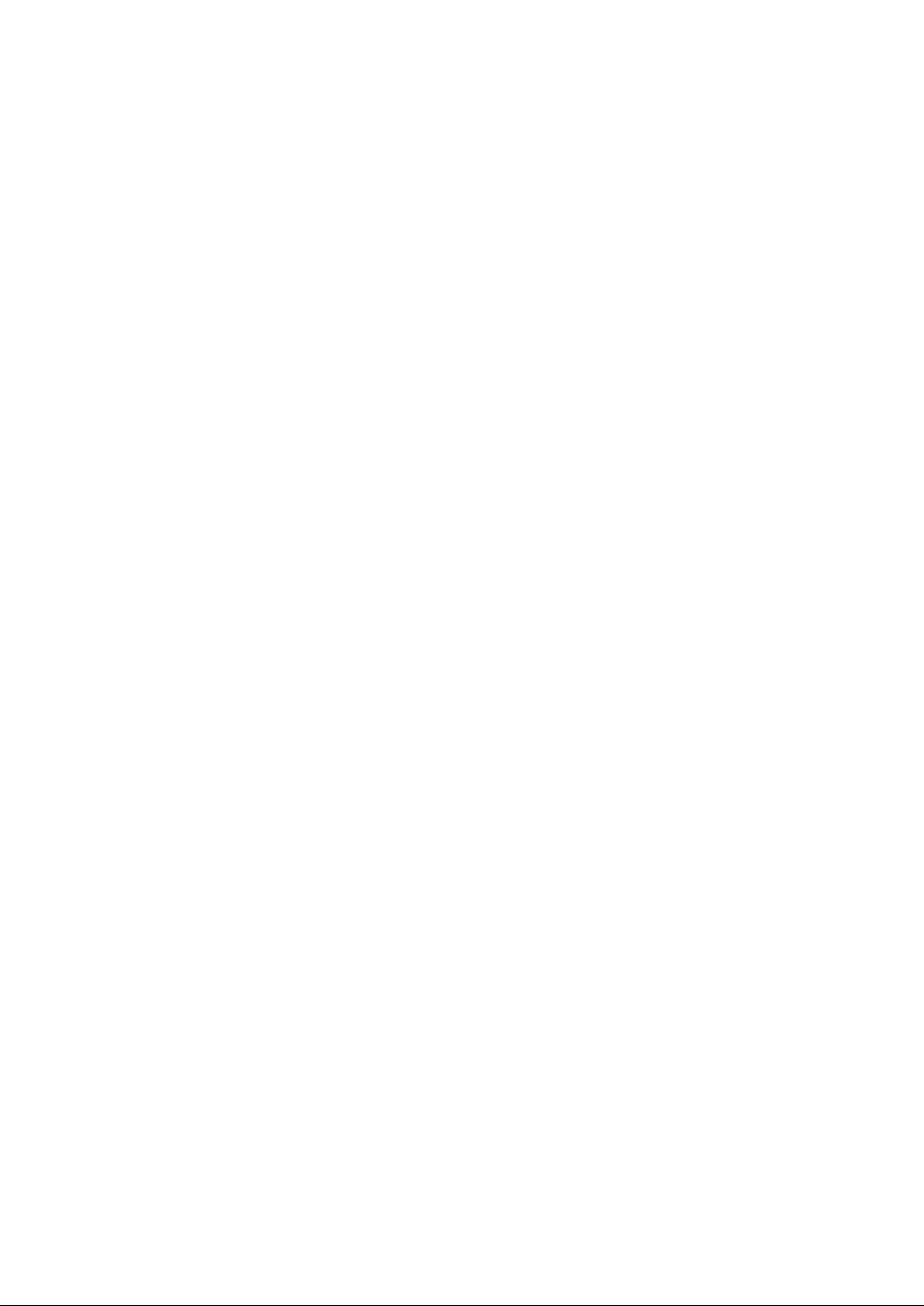
Sommaire
Avant-propos
Déballage du téléphone
Prise en main
Insérer des cartes SIM et Micro SD 2
Charger votre appareil 2
Afcher l'état de la batterie 4
Conguration
Activer ou désactiver une carte SIM 5
Nommer une carte SIM 6
Sélectionner la carte SIM par défaut pour les données mobiles 6
Dénir la carte SIM par défaut 6
Se connecter à Internet 7
Écran et afchage
Écran d'accueil
Verrouiller et déverrouiller l'écran 17
Panneau de notication et barre d'état 19
Barre de navigation 21
Thèmes 23
Recherche globale 24
Capture d'écran 25
Enregistrement d'écran 30
Mode écran partagé 32
initiale 5
8
Utiliser les gestes de mouvement 36
Mode confort des yeux 36
Paramètres d'afchage 37
Réseau et partage
Internet mobile
Wi-Fi 42
Bluetooth 44
Utiliser Huawei Share pour transférer des chiers entre deux
appareils Huawei
Utiliser un port USB pour transférer des données 46
Sécurité et sauvegarde
Reconnaissance d'empreinte digitale
Comptes multi-utilisateurs 50
Paramètres de sécurité 53
Appareil photo et Galerie
40
46
49
i
Page 3
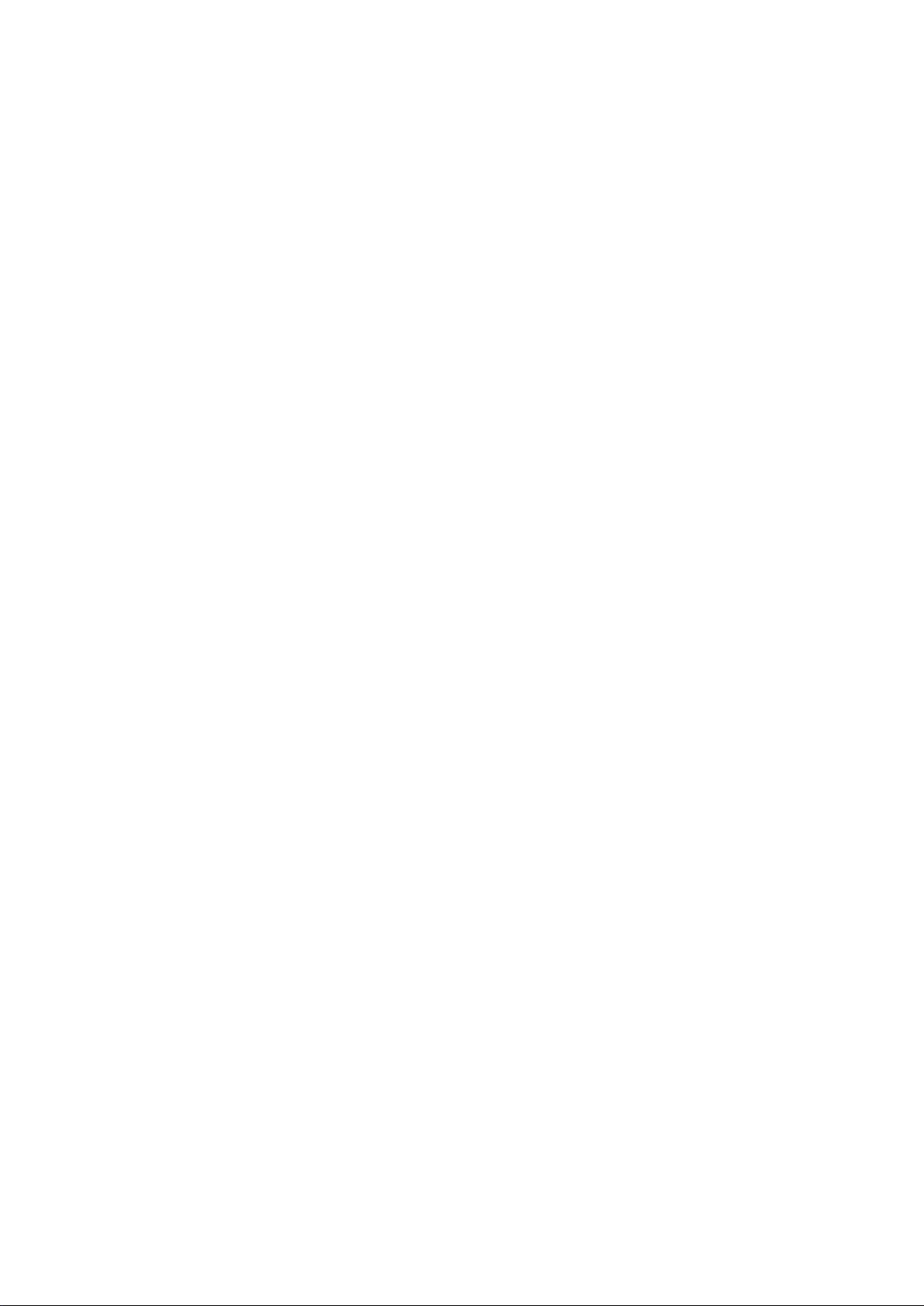
Sommaire
Options de l'appareil photo 55
Photos et enregistrements vidéo 55
Mode grande ouverture 59
Prendre de jolies photos avec le Mode portrait 59
Flouter l'arrière-plan de vos photos 60
Utiliser la fonction Image dynamique 60
Enregistrement au ralenti 61
Mode Time-lapse 61
Ajouter des ligranes numériques aux photos 61
Notes audio 62
Gérer les modes de prise de vue 62
Congurer les paramètres de l'appareil-photo 63
Afcher les photos et vidéos 64
Organiser les albums 65
Modier une photo 67
Modier des vidéos 69
Congurer la Galerie 71
Appels et contacts
Émettre des appels
Répondre à des appels 74
Faire une conférence téléphonique 75
Options disponibles pendant un appel 76
Gérer les journaux d'appels 78
Paramètres d'appel 79
Créer une carte de visite 81
Créer un contact 82
Importer et exporter des contacts 83
Gérer les contacts 84
Rechercher des contacts 86
Partager les contacts 87
Ajouter un contact à vos favoris 87
Modier les photos de contact 88
72
Afcher les enregistrements d'appels pour des contacts individuels 88
Affecter une sonnerie à un contact 88
Groupes de contacts 88
Messagerie et e-mail
Envoyer un message
Répondre à un message 90
Rechercher des messages 91
Supprimer des ls de conversation 91
Gérer les messages 91
Revenir en haut de la liste des messages 91
90
ii
Page 4
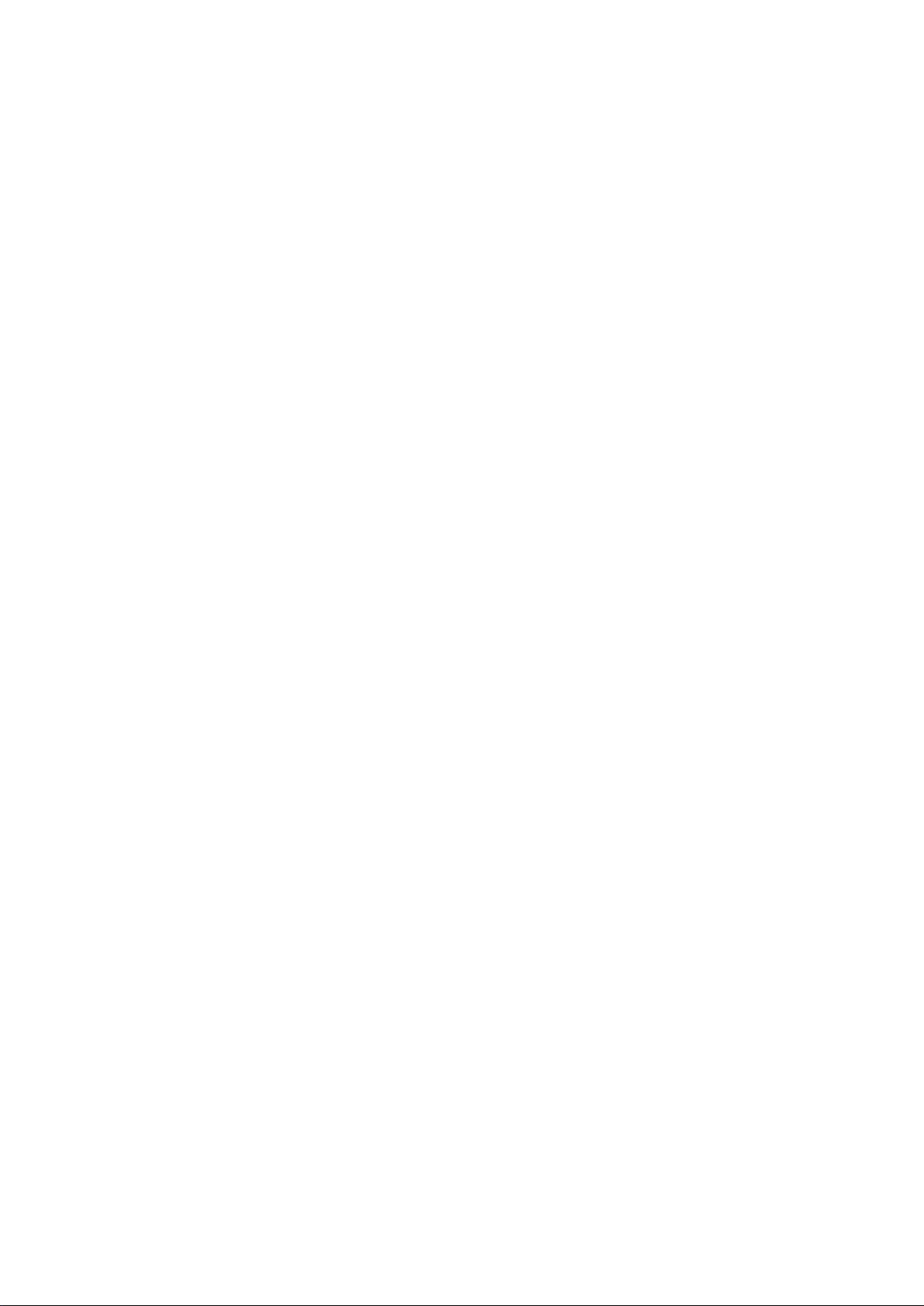
Épingler des messages en haut de la liste 92
Marquer les messages comme lus 92
Bloquer les messages de spam 92
Ajouter une signature aux messages 92
Congurer la sonnerie de message 93
Ajouter un compte e-mail 93
Envoyer des e-mails 93
Répondre à des e-mails 94
Gérer les e-mails 94
Congurer les e-mails 95
Agenda et Bloc-notes
Sommaire
Modier
Voir les jours fériés mondiaux 97
Rappels d'anniversaire 98
Créer un événement 98
Partager des événements 98
Supprimer un événement 99
Rechercher des événements 99
Envoyer des invitations à des événements 99
Créer une note 99
Gérer les notes 100
Musique et vidéos
Écouter de la musique
Rechercher de la musique 101
Supprimer des morceaux 102
Créer une liste de lecture 102
Visionner une vidéo 102
la vue de l'agenda 97
101
Gestionnaire du téléphone
Optimiser les performances
Améliorer la vitesse 103
Gérer la consommation de données 103
Filtre anti-harcèlement 104
Gestion de la batterie 105
Gérer les autorisations des applications 106
Antivirus 106
Chiffrer les applications 107
Congurer les applications pour qu'elles se ferment
automatiquement lorsque l'écran est verrouillé
Congurer le Gestionnaire du téléphone 108
Outils
Se connecter à deux comptes de réseaux sociaux en même temps
103
107
109
iii
Page 5
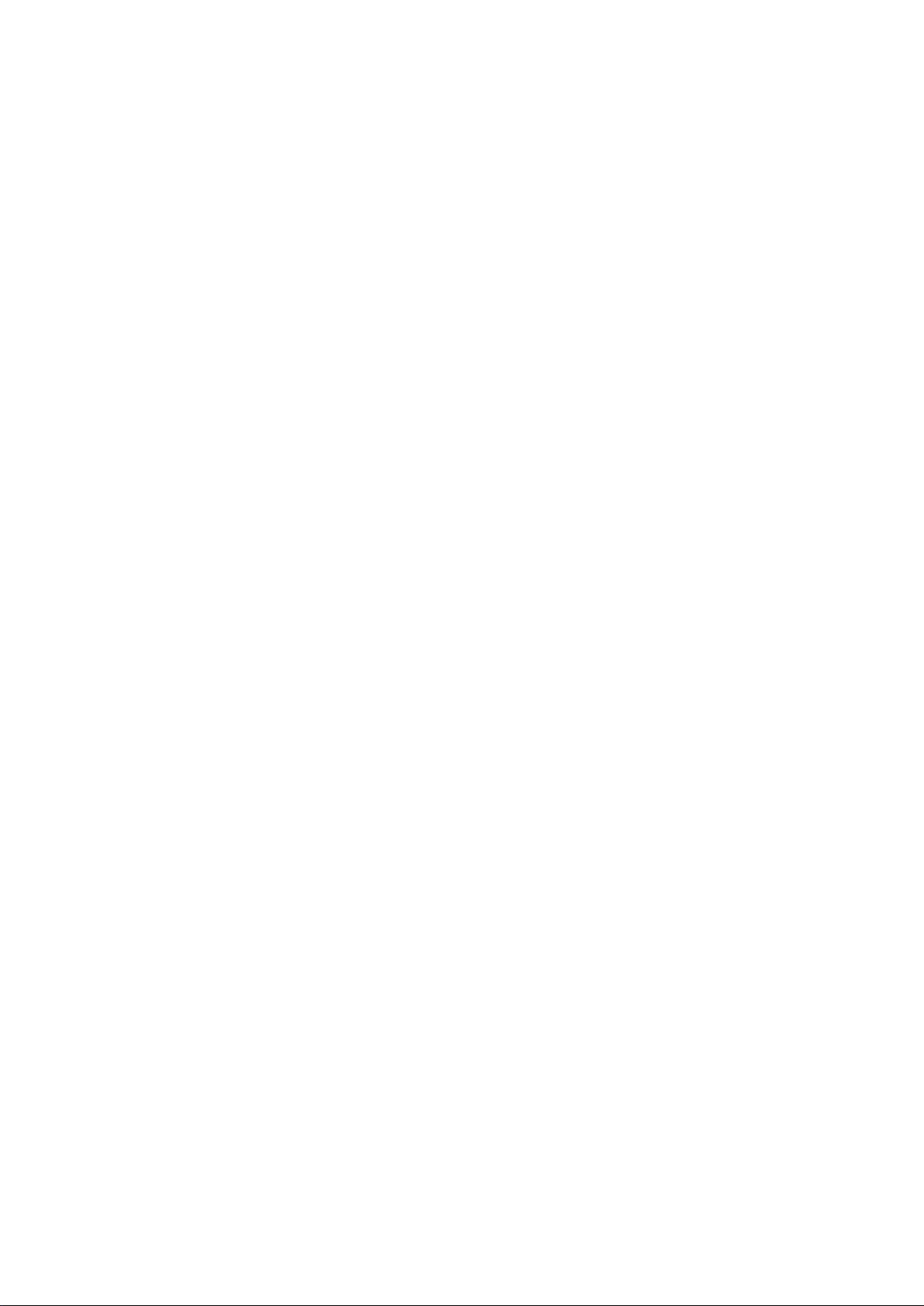
Horloge 109
Enregistreur sonore 111
Fonctions et paramètres du système
Minuterie de mise sous tension et hors tension 113
Redémarrer votre appareil 113
Changer la langue du système 113
Changer de mode de saisie 113
Paramètres du mode de saisie 114
Modier un texte 114
Mode avion 115
Congurer les paramètres audio 115
Mode à une main 116
Mode Ne pas déranger 117
Afcher les informations de mémoire et de stockage 118
Régler la date et l'heure 118
Sommaire
Activer l'accès à vos données de localisation 119
Restaurer les paramètres d'usine 119
Mises à jour OTA 120
Afcher les informations du produit 120
Fonctions d'accessibilité 121
Obtenir de l'aide
Sécurité des informations personnelles et des données
Liste des fonctionnalités de sécurité
Mention légale
iv
Page 6
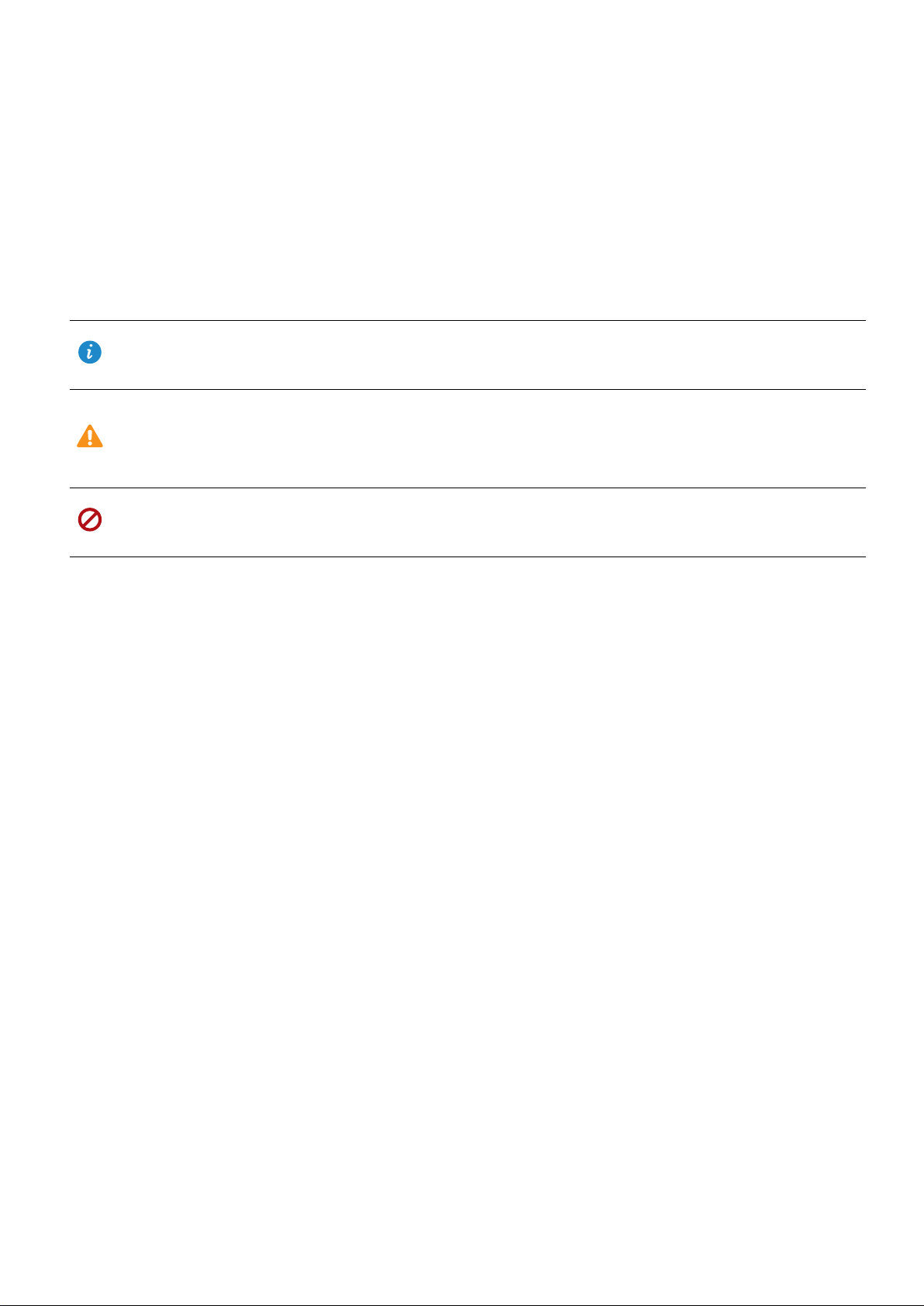
Avant-propos
Lisez attentivement ce guide avant d'utiliser votre appareil.
Toutes les photos et illustrations de ce document sont fournies à titre de référence uniquement et
peuvent être différentes du produit nal.
Il se peut que certaines fonctionnalités décrites dans ce guide ne soient pas prises en charge par
certains appareils ou opérateurs.
Symboles et dénitions
Description
Rappel
Avertissement
Souligne des informations ou conseils importants et fournit des
informations complémentaires.
Indique des problèmes potentiels, comme des dommages sur
l'appareil ou des pertes de données, qui pourraient survenir en cas
d'absence de précautions ou d'attention appropriées.
Vous avertit des dangers potentiels qui pourraient entraîner de
graves blessures.
1
Page 7
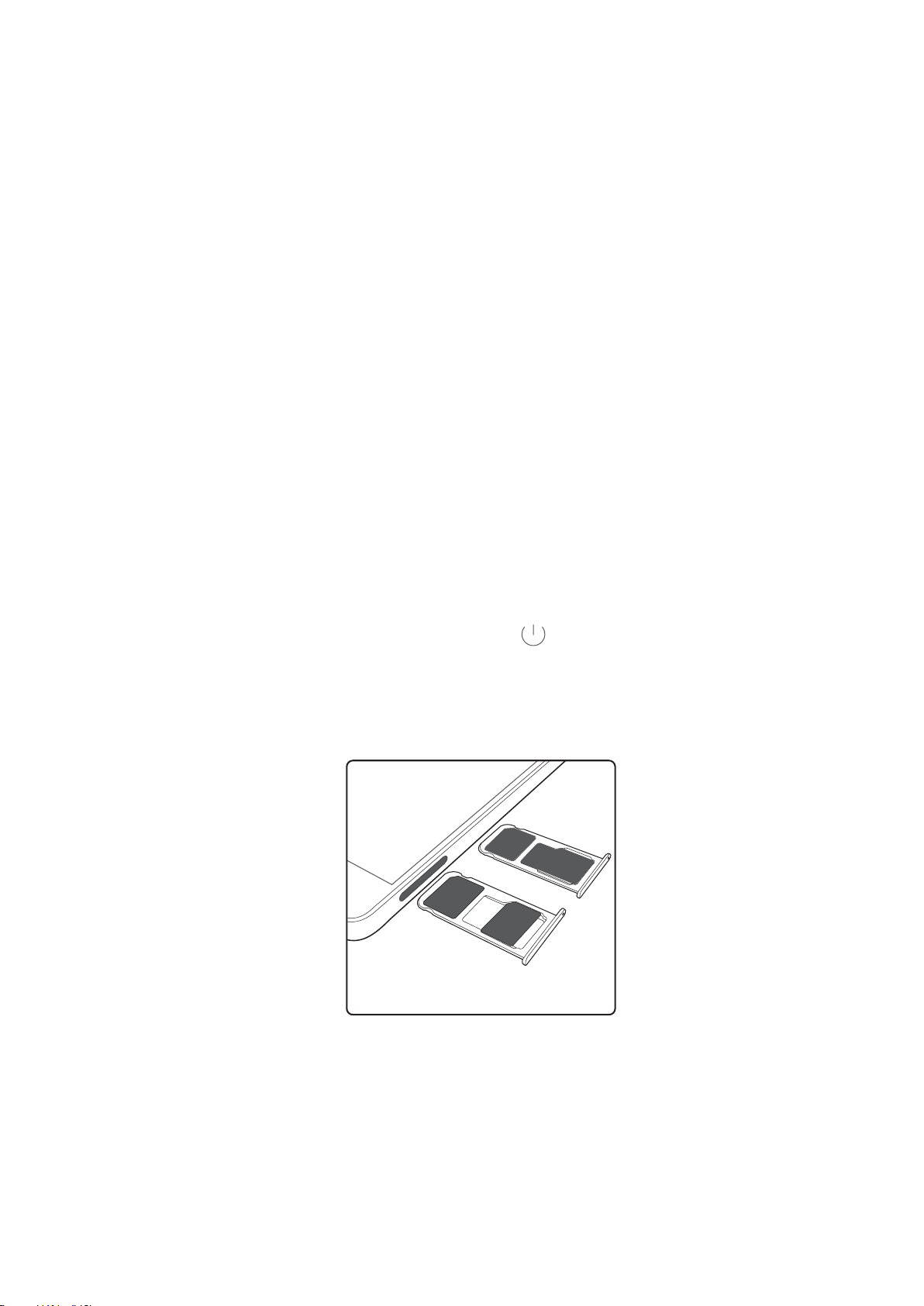
Déballage du téléphone
/BOP4*.
NJDSP4%
/BOP4*.
/BOP4*.
Insérer des cartes SIM et Micro SD
Votre téléphone est doté d'un emplacement de carte SIM 2 en 1. Vous pouvez y insérer deux cartes
nano SIM, ou une carte nano SIM et une carte Micro SD.
l L'emplacement de carte SIM prend uniquement en charge les cartes nano SIM. Veuillez vous mettre
en relation avec votre opérateur pour obtenir une carte nano SIM si nécessaire.
l Utilisez uniquement des cartes nano SIM standard pour éviter d'endommager le support de carte
SIM.
l Assurez-vous que la carte est correctement positionnée et tenez le support de carte bien à plat
lorsque vous l'insérez dans l'appareil.
l Faites attention à ne pas vous blesser ni endommager votre appareil lorsque vous utilisez la broche
d'éjection SIM.
l Rangez la broche d'éjection SIM hors de portée des enfants pour éviter toute ingestion accidentelle
ou autres blessures.
l La broche d'éjection SIM doit uniquement être utilisée pour éjecter le support de carte SIM. Si elle
est insérée dans d'autres orices, elle risque d'endommager votre appareil.
1 Maintenez le bouton marche/arrêt appuyé et touchez pour désactiver votre appareil.
2 Pour retirer le support de carte, insérez la broche d'éjection SIM fournie avec votre appareil dans le
petit orice situé à côté du support.
3 Disposez une carte SIM ou Micro SD dans le support de carte.
4 Réinsérez le support dans le téléphone dans le bon sens.
Charger votre appareil
Votre appareil
Chargez immédiatement votre appareil pour l'empêcher de s'éteindre automatiquement.
afche un avertissement de batterie faible lorsque cette dernière est presque épuisée.
2
Page 8
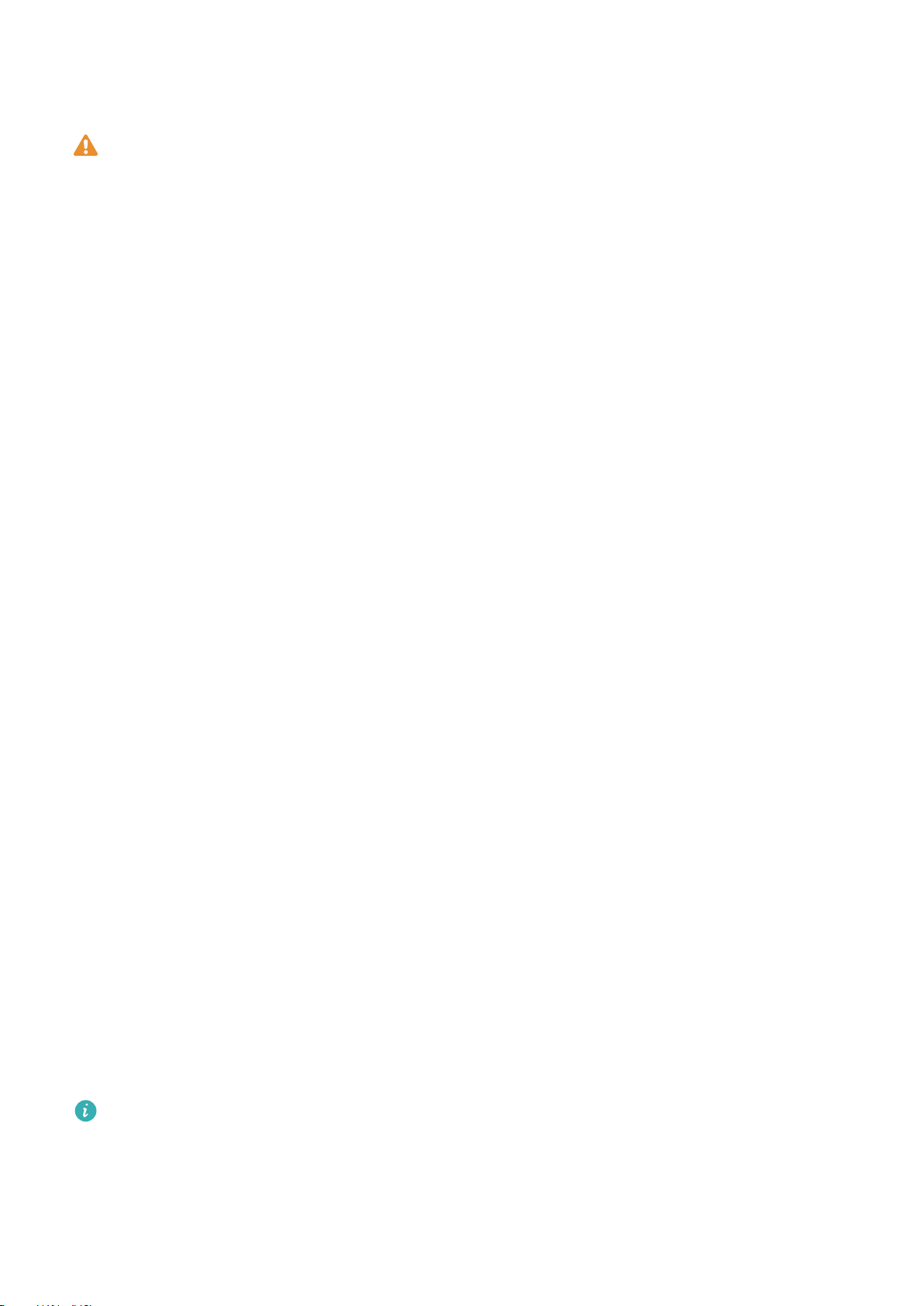
Déballage du téléphone
Utiliser un chargeur pour charger votre appareil
Branchez votre appareil sur une prise à l'aide du chargeur et du câble USB fournis.
Vous devez utiliser le chargeur et le câble USB fournis avec votre appareil pour bénécier de
vitesses de charge plus rapides. L'utilisation d'autres chargeurs ou câbles USB peut provoquer le
redémarrage en boucle de votre appareil ou augmenter le temps de charge. Elle peut également
entraîner une surchauffe du chargeur ou même endommager l'appareil.
Utiliser un port USB pour charger votre appareil
Si vous n'avez pas accès à un chargeur, vous pouvez charger votre appareil en le reliant à un
ordinateur à l'aide d'un câble USB.
1 Lorsque vous utilisez un câble USB pour connecter votre appareil à un ordinateur ou à un autre
appareil, Autoriser l'accès aux données de l'appareil ? s'afche dans un écran de dialogue.
2 Touchez Non, charger uniquement.
Si un autre mode de connexion USB a été sélectionné, faites glisser la barre d'état vers le bas pour
ouvrir le panneau de notication. Touchez Transfert de chier via USB, puis sélectionnez Charger
uniquement.
Consignes de sécurité
l Utilisez uniquement des batteries, chargeurs et câbles USB Huawei d'origine pour charger votre
appareil. Les accessoires tiers représentent un danger potentiel pour la sécurité et peuvent nuire aux
performances de votre appareil.
l Vous pouvez recharger votre batterie de nombreuses fois, mais toutes les batteries ont une durée de
vie limitée. Si vous remarquez une détérioration signicative de la durée de vie de la batterie de
votre appareil, achetez une batterie de remplacement Huawei d'origine. N'essayez pas d'enlever les
batteries intégrées. Si votre appareil dispose d'une batterie intégrée, contactez un centre de service
autorisé Huawei pour procéder à son remplacement. Si la batterie est amovible, remplacez-la par
une batterie Huawei d'origine.
l Votre appareil peut devenir chaud en cas d'utilisation prolongée ou d'exposition à une température
ambiante élevée. Si votre appareil devient chaud au toucher, arrêtez de le charger et désactivez les
fonctions non indispensables. Placez votre appareil à un endroit frais et laissez-le refroidir jusqu'à la
température ambiante. Évitez de toucher la surface de votre appareil pendant une période
prolongée s'il devient chaud.
l Le temps de charge peut varier en fonction de la température ambiante et du niveau de batterie
restant.
l Évitez d'utiliser votre appareil lorsqu'il est en charge. Ne couvrez pas votre appareil ni le chargeur.
Pour plus d'informations sur le rechargement et l'entretien de la batterie, consultez le site http://
consumer.huawei.com/ et le guide d'utilisation de votre appareil.
Informations sur l'état de la batterie
L'état de la batterie est indiqué par le témoin lumineux de votre appareil et par l'icône de batterie de
la barre d'état.
3
Page 9
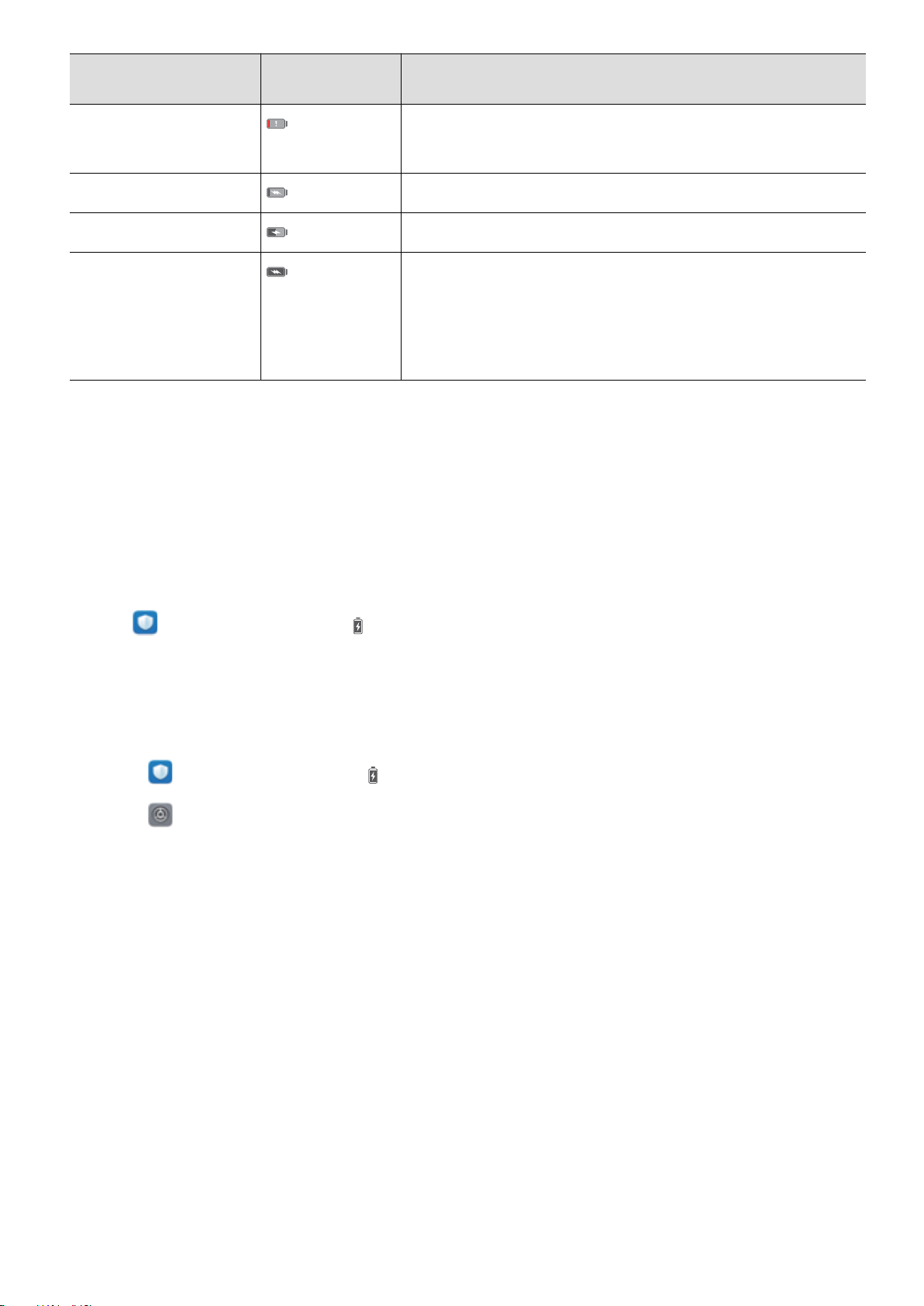
Déballage du téléphone
Indicateur d'état Icône de
batterie
Rouge clignotant ou
xe
Rouge En charge, moins de 10 % restants
Orange En charge, 10 à 90 % restants
Vert En charge, au moins 90 % restants. Si 100 % s'afche à
Afcher
Vous pouvez consulter l'état de la batterie et congurer la barre d'état pour qu'elle afche le
pourcentage de batterie restant.
l'état de la batterie
État de la batterie
Moins de 4 % restants
côté de l'icône de batterie de la barre d'état, ou si un
message de charge terminée s'afche sur l'écran
verrouillé, cela indique que le rechargement est terminé.
Afcher l'état de la batterie
L'état de la batterie est indiqué par l'icône de batterie de la barre d'état.
Ouvrez Gestion. Tél.. Touchez pour afcher le pourcentage de batterie et le temps
d'autonomie restants.
Afcher le pourcentage de batterie restant dans la barre d'état
Vous pouvez afcher le pourcentage de batterie restant dans la barre d'état de deux façons :
l Ouvrez Gestion. Tél.. Touchez et activez Pourcentage de batterie restante.
l Ouvrez Paramètres. Touchez Notications & barre d'état > Pourcentage de batterie.
Sélectionnez À côté de l'icône ou Dans l'icône pour afcher le pourcentage de batterie restant à
l'emplacement correspondant. Sélectionnez Non si vous ne voulez pas afcher le pourcentage de
batterie restant.
4
Page 10
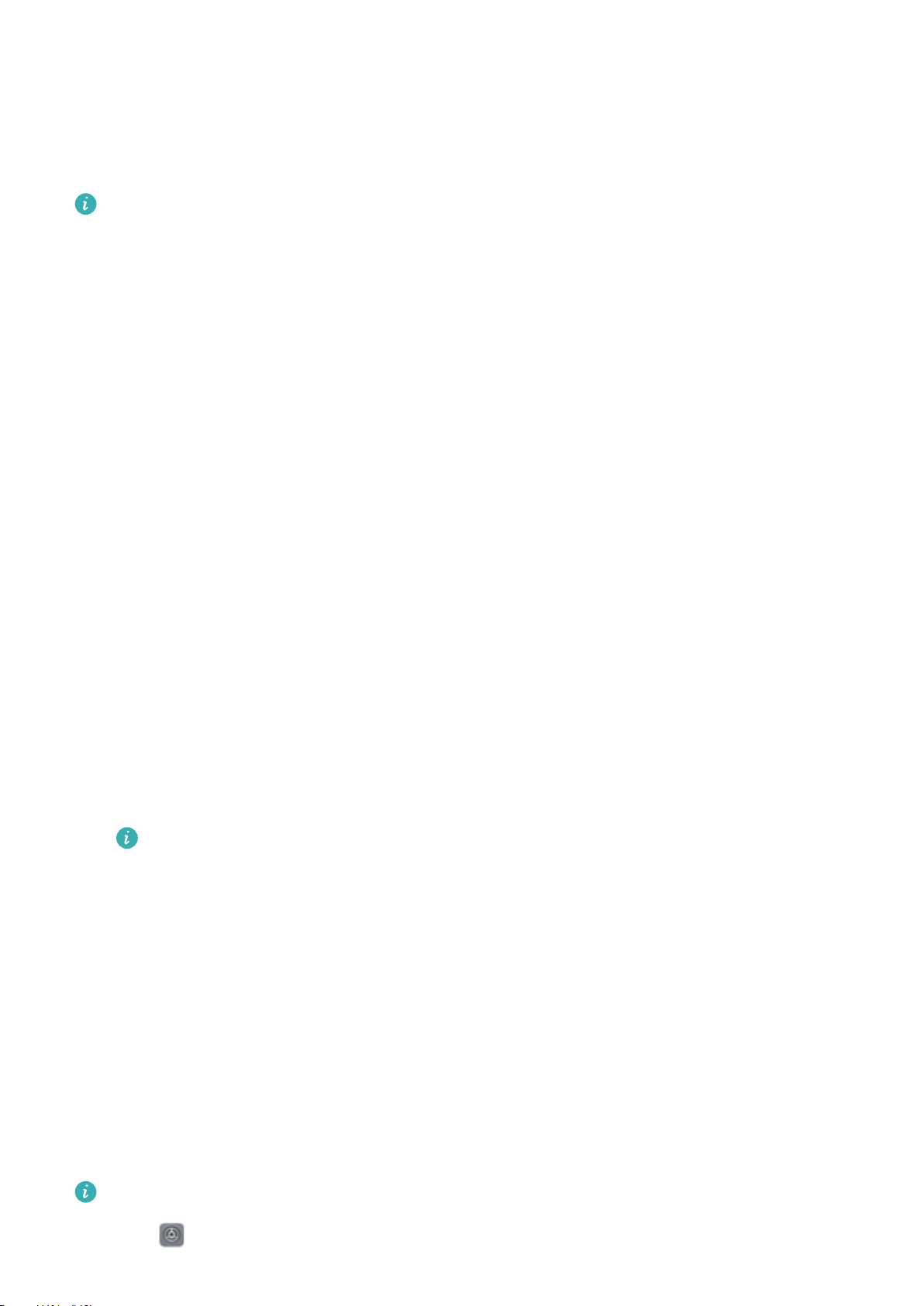
Prise en main
Conguration initiale
l Assurez-vous que la carte SIM soit correctement insérée avant d'utiliser votre téléphone la
première fois. Lisez le guide de démarrage rapide pour plus d'informations sur comment
congurer votre téléphone.
l Appuyez et maintenez enfoncé le bouton marche/arrêt pour allumer votre appareil. Suivez les
instructions à l'écran pour naliser la conguration initiale.
1 Sélectionnez votre langue et région, puis touchez SUIVANT.
2 Lisez attentivement le contenu, acceptez les conditions d'utilisation, puis touchez ACCEPTER >
ACCEPTER.
3 Lisez À propos des autorisations de service. Sélectionnez, ou pas, Accepter, puis touchez SUIVANT
pour continuer.
4 Votre appareil recherchera automatiquement les réseaux Wi-Fi disponibles. Suivez les instructions à
l'écran pour vous connecter à un réseau.
5 Lisez les conditions d'utilisation Google, puis touchez SUIVANT.
6 Vous pouvez
l En conservant vos données et applications. Pour ce faire, sélectionnez l'option correspondante et
suivez les instructions à l'écran pour restaurer depuis une sauvegarde ou copier depuis un
appareil.
l En dénissant votre appareil en tant que nouvel appareil. Pour ce faire, sélectionnez l'option
correspondante et suivez les instructions à l'écran pour transférer vos données vers votre appareil
en utilisant Phone Clone, ou touchez IGNORER > OK pour passer cette étape.
Si vous décidez de passer cette étape, vous pouvez toujours importer des données depuis un
autre appareil ultérieurement en touchant Paramètres > Paramètres avancés > Transfert
de données.
congurer votre appareil de deux façons :
7 Votre appareil a un capteur d'empreinte digitale. Suivez les instructions à l'écran pour enregistrer
une empreinte digitale. Avant d'enregistrer une empreinte digitale, vous serez invité à dénir un
code ou un mot de passe qui pourra être utilisé pour déverrouiller l'écran si l'empreinte digitale ne
peut pas être reconnue.
8 Touchez COMMENCER pour terminer la conguration. Votre appareil est prêt à être utilisé.
Activer ou désactiver une carte SIM
Activez ou désactivez votre carte SIM pour une utilisation et une gestion plus faciles.
Cette fonctionnalité est disponible uniquement sur les téléphones à double carte SIM.
1 Ouvrez Paramètres.
5
Page 11
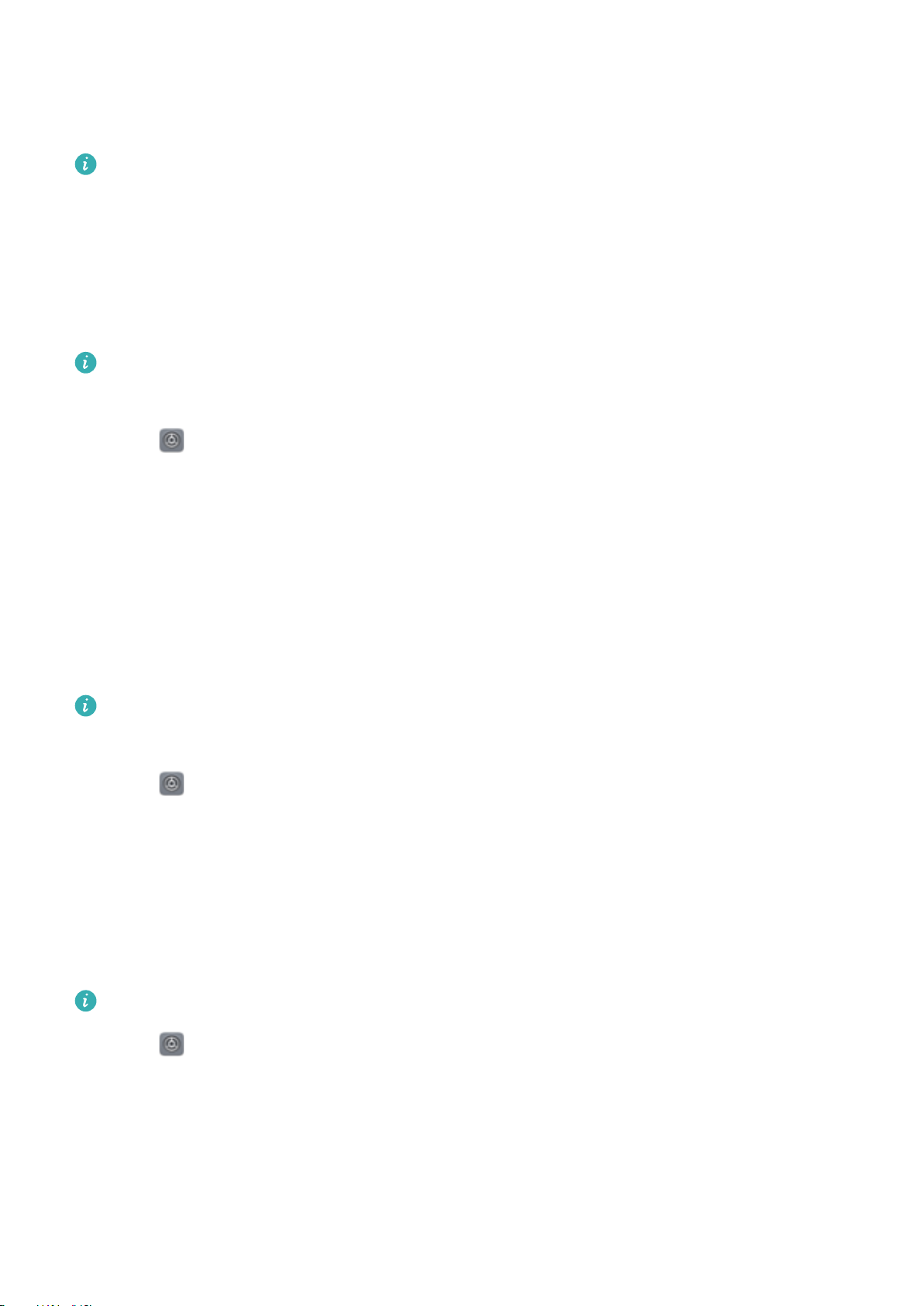
Prise en main
2 Touchez Gestion des cartes SIM.
3 Activez ou désactivez l'interrupteur à côté de la carte SIM que vous souhaitez gérer pour activer ou
désactiver cette dernière.
Les cartes SIM désactivées ne peuvent pas être utilisées pour émettre des appels, envoyer des
messages ou accéder à Internet.
Nommer une carte SIM
Par défaut, chaque carte SIM est nommée d'après l'opérateur. Vous pouvez renommer votre carte SIM
pour faciliter son
l Cette fonctionnalité est disponible uniquement sur les téléphones à double carte SIM.
l Les fonctionnalités peuvent varier en fonction de votre opérateur.
identication.
1 Ouvrez Paramètres.
2 Touchez Gestion des cartes SIM
3 Sélectionnez une carte SIM. Entrez un nom, puis touchez OK.
Sélectionner la carte SIM par défaut pour les données mobiles
Vous pouvez sélectionner une carte SIM par défaut pour les services de données mobiles.
l Cette fonctionnalité est disponible uniquement sur les téléphones à double carte SIM.
l Les fonctionnalités peuvent varier en fonction de votre opérateur.
1 Ouvrez Paramètres.
2 Touchez Gestion des cartes SIM.
3 Utilisez l'interrupteur Carte SIM pour les données mob. à côté de la carte SIM sélectionnée.
Dénir la carte SIM par défaut
Vous pouvez sélectionner une carte SIM par défaut pour les appels sortants.
Cette fonctionnalité est disponible uniquement sur les téléphones à double carte SIM.
1 Ouvrez Paramètres.
2 Touchez Gestion des cartes SIM.
3 Touchez Carte SIM pour les appels et sélectionnez la carte SIM souhaitée.
Une fois que vous avez sélectionné la carte SIM par défaut, SIM 1 et SIM 2 ne sont plus
clavier de numérotation.
afchés sur le
6
Page 12
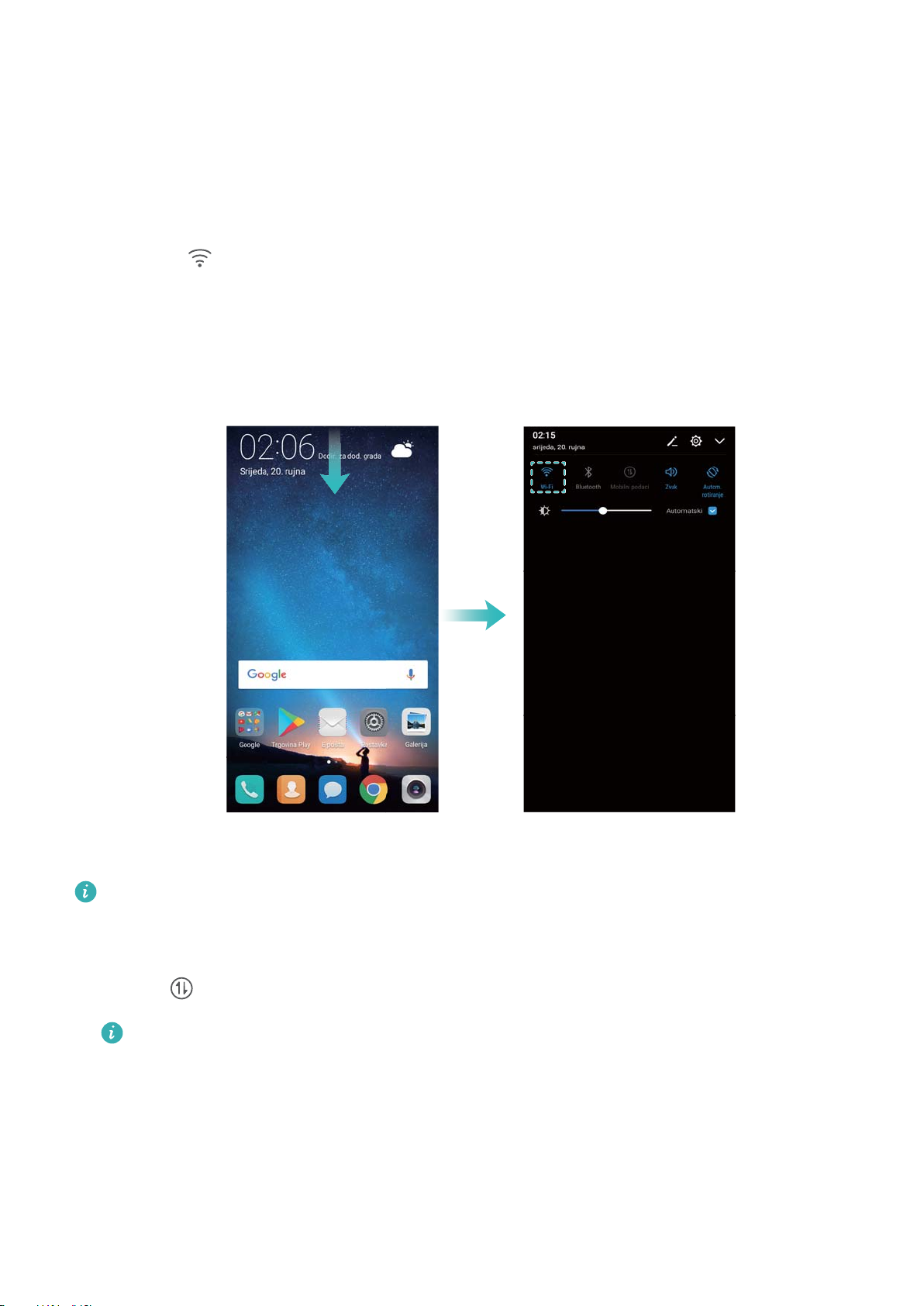
Prise en main
Se connecter à Internet
Connectez-vous facilement aux réseaux Wi-Fi à l'aide de votre appareil.
Se connecter à un réseau Wi-Fi
1 Faites glisser la barre d'état vers le bas pour ouvrir le panneau de notication.
Maintenez appuyé pour ouvrir l'écran des paramètres Wi-Fi.
2
Activez le Wi-Fi. Votre appareil répertorie tous les réseaux Wi-Fi disponibles à proximité.
3
Sélectionnez le réseau Wi-Fi auquel vous souhaitez vous connecter. Si vous sélectionnez un réseau
4
chiffré, vous devez également entrer le mot de passe Wi-Fi.
Se connecter à l'aide de données mobiles
Avant d'utiliser les données mobiles, assurez-vous que vous avez un forfait de données auprès de
votre opérateur pour éviter de payer des frais de données excessifs.
1 Faites glisser la barre d'état vers le bas pour ouvrir le panneau de notication.
2 Touchez pour activer les données mobiles.
Désactivez les données mobiles lorsqu'elles ne sont pas requises pour économiser de la
batterie et réduire la consommation de données.
7
Page 13
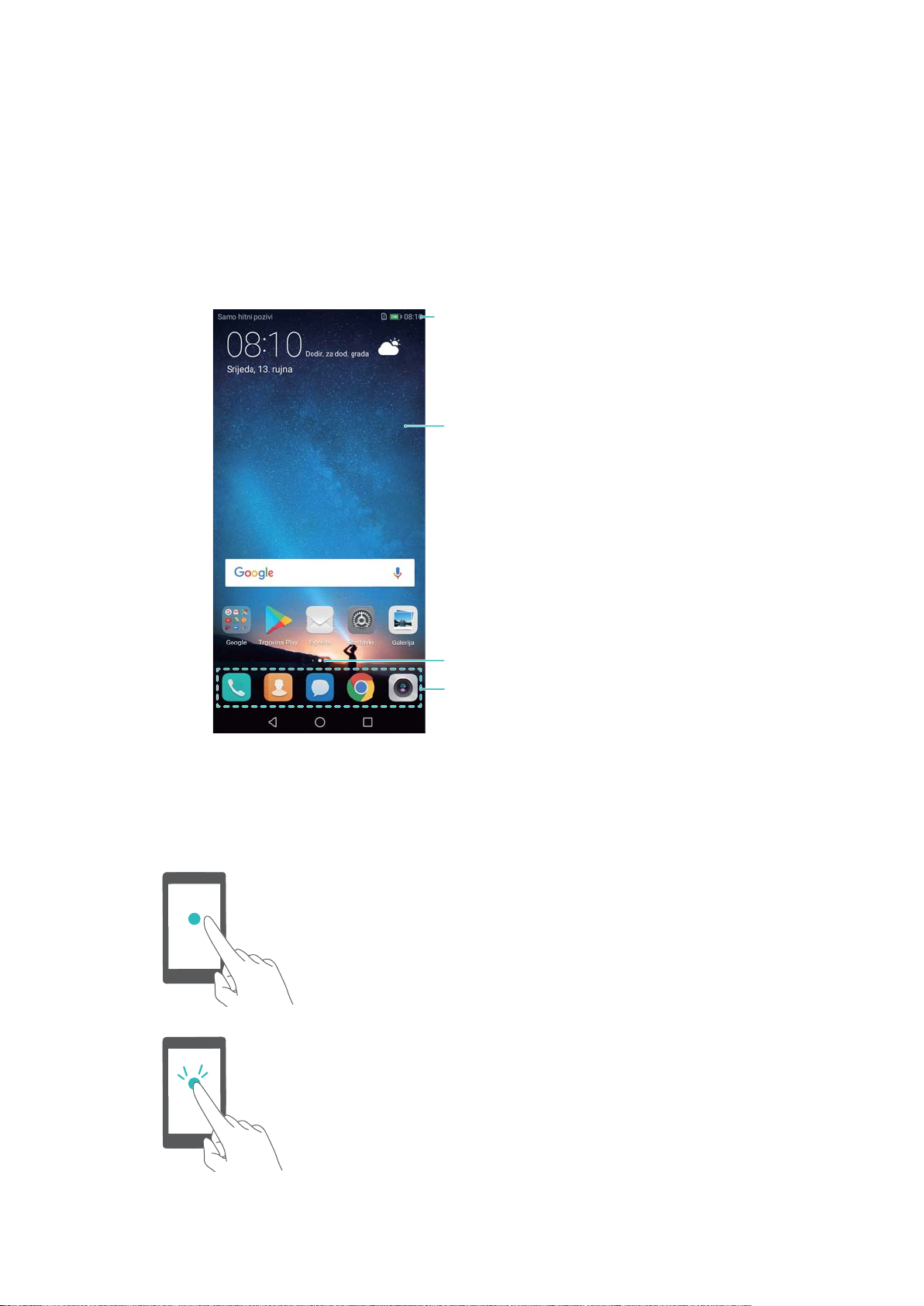
Écran et afchage
Statusna traka:
Prikazuje obavijesti i statusne ikone
Područje prikaza:
Prikazuje ikone aplikacija, mape i widgete
Indikator položaja zaslona:
Označava koji se početni zaslon prikazuje
Dock traka:
Prikazuje najčešće korištene aplikacije
Écran d'accueil
À propos de l'écran d'accueil
Utilisez l'écran d'accueil pour accéder à vos applications et widgets.
Gestes d'écran de base
Utilisez de simples gestes d'écran tactile pour effectuer une variété de tâches, comme lancer des
applications, faire déler des listes et agrandir des images.
Toucher
touchez une option pour la sélectionner ou touchez une
application pour l'ouvrir.
Toucher deux fois : appuyez deux fois sur la zone cible de
l'écran en succession rapide. Par exemple, touchez deux fois
une image en mode plein écran pour zoomer ou dézoomer.
: appuyez une fois sur un élément. Par exemple,
8
Page 14
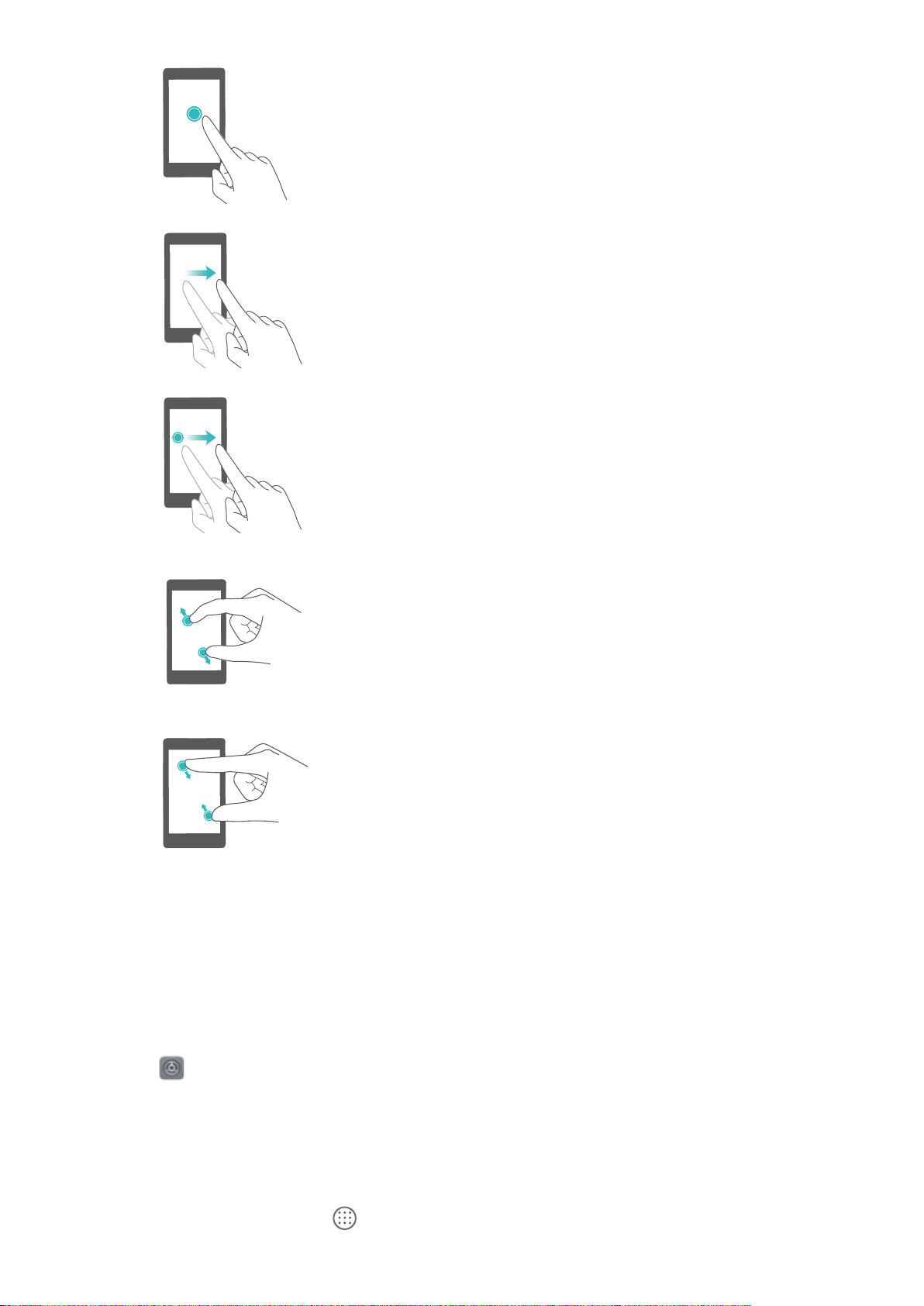
Écran et
Maintenir appuyé : appuyez sur la zone cible de l'écran
pendant au moins deux secondes. Par exemple, maintenez
un espace vide de l'écran d'accueil appuyé pour accéder à
l'éditeur d'écran d'accueil.
Faire glisser vos doigts : faites glisser vos doigts sur
l'écran. Faites-les glisser verticalement ou horizontalement
pour parcourir d'autres écrans d'accueil, faire déler un
document et plus encore.
Faire glisser un élément : maintenez un élément appuyé,
puis déplacez-le vers un autre emplacement. Par exemple,
utilisez ce geste pour réorganiser les applications et widgets
afchage
sur l'écran d'accueil.
Écarter les doigts : écartez deux doigts sur l'écran. Par
exemple, écartez deux doigts pour zoomer sur une image
ou une page Web.
Pincer les doigts : pincez deux doigts en les rapprochant
sur l'écran. Par exemple, pincez deux doigts pour dézoomer
sur une image.
Activer l'écran d'accueil tiroir
Utilisez l'écran d'accueil tiroir pour stocker les icônes d'application dans un tiroir d'applications
distinct.
Activer l'écran d'accueil tiroir
1 Ouvrez
Paramètres.
2 Touchez Style écran d'accueil > Tiroir.
Ajouter des raccourcis d'application à l'écran d'accueil
Ajoutez les applications fréquemment utilisées à l'écran d'accueil pour y accéder rapidement.
1 Sur l'écran d'accueil, touchez
pour afcher la liste des applications.
9
Page 15
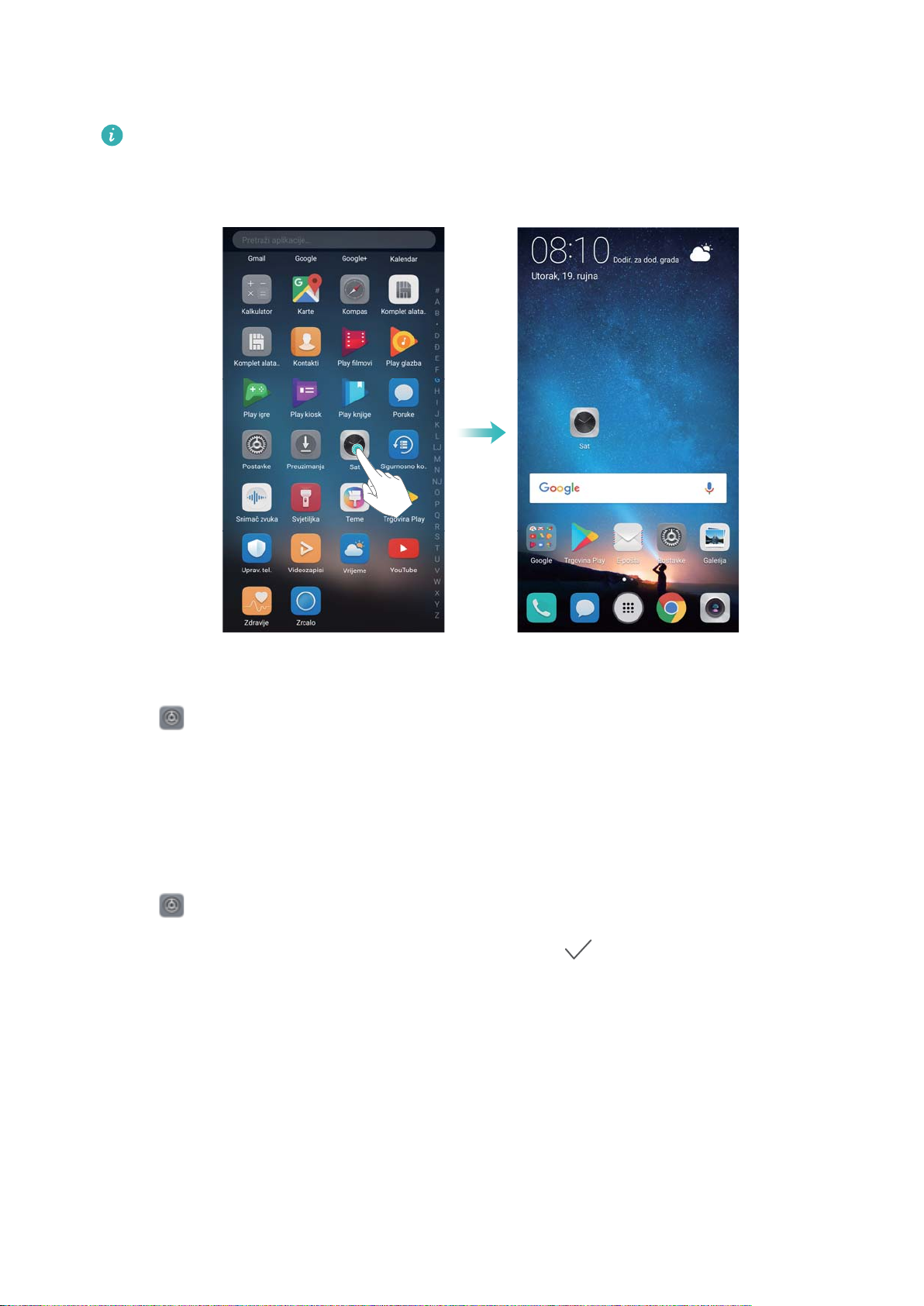
Écran et
afchage
2 Maintenez une icône d'application appuyée jusqu'à ce que l'appareil vibre, puis faites-la glisser à
l'endroit désiré sur l'écran d'accueil.
Vous devez avoir sufsamment d'espace sur l'écran d'accueil. S'il n'y a pas assez de place,
ajoutez un autre écran d'accueil ou libérez de l'espace.
Revenir à l'écran d'accueil standard
1 Ouvrez
Paramètres.
2 Touchez Style écran d'accueil > Classique.
Passer à l'écran d'accueil simple
L'écran d'accueil simple présente une disposition simpliée et de grandes icônes pour une utilisation
plus facile.
1 Ouvrez Paramètres.
2 Touchez Paramètres avancés > Mode simple, et touchez
.
10
Page 16
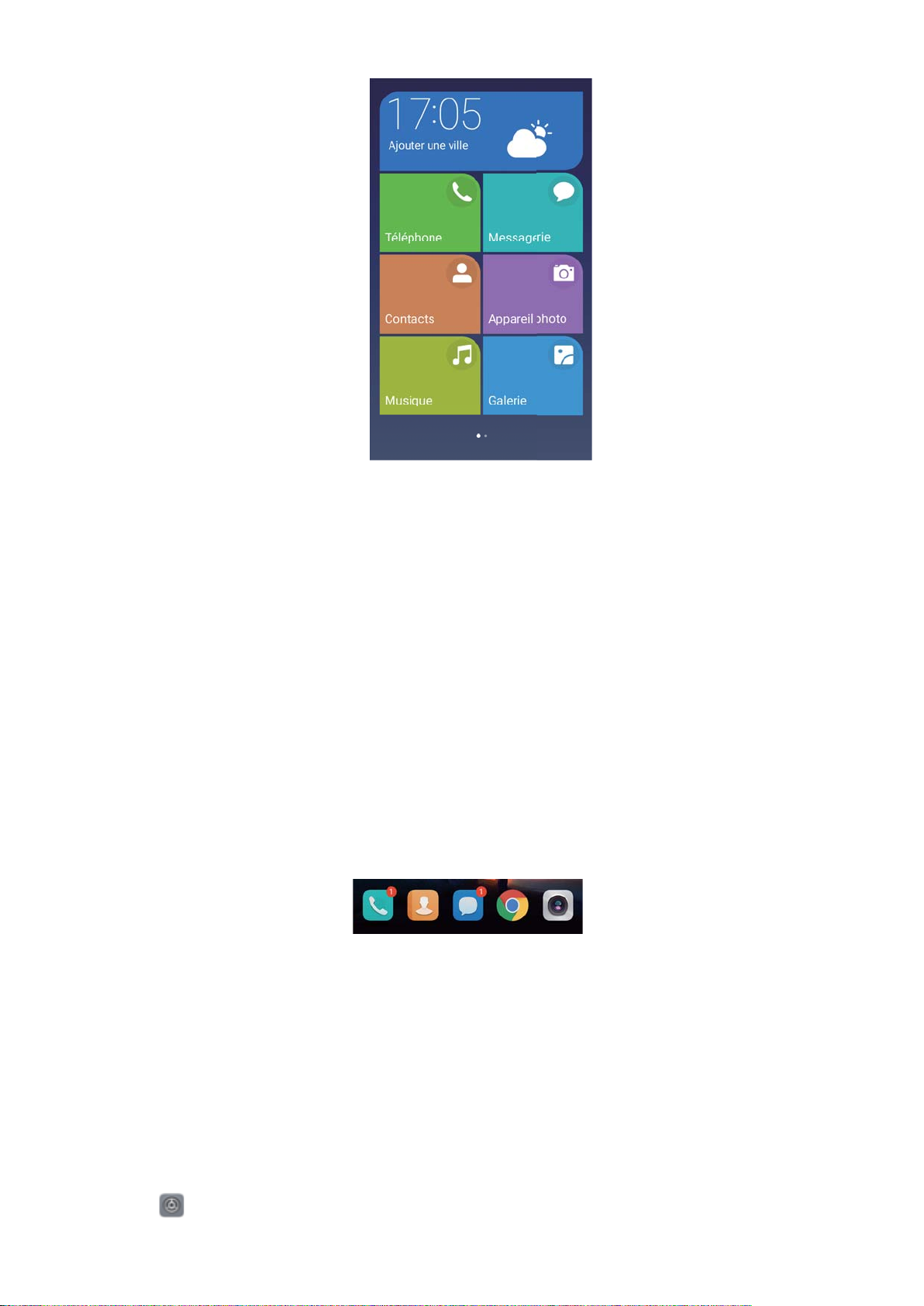
Écran et
afchage
3 Sur l'écran d'accueil simple, vous pouvez :
l Toucher les icônes des applications pour les ouvrir.
l Toucher et maintenir une icône pour entrer dans le mode éditeur de l'écran d'accueil. Ce mode
vous permet d'ajouter ou de supprimer applications.
l Touchez Autres pour ouvrir la liste des applications et voir ou ouvrir des applications.
l Touchez Mode standard pour revenir à l'écran d'accueil standard.
Afcher ou masquer les badges de notication
Les badges de notication apparaissent dans le coin supérieur droit des icônes d'application. Le
numéro du badge indique le nombre de nouvelles notications. Ouvrez l'application correspondante
pour afcher les détails de notication.
1 Sur l'écran d'accueil, pincez deux doigts pour ouvrir l'éditeur d'écran d'accueil.
2 Touchez Paramètres > Badge sur les icônes des applications.
3 Utilisez l'interrupteur correspondant pour activer ou désactiver les badges de
Dénir
Choisissez parmi un large éventail de thèmes et de fonds d'écran pour personnaliser votre appareil.
Changer le fond d'écran
1 Ouvrez
le fond d'écran d'accueil
Paramètres.
notication.
2 Touchez Afchage > Fonds d'écran > Dénir le fond d'écran.
11
Page 17
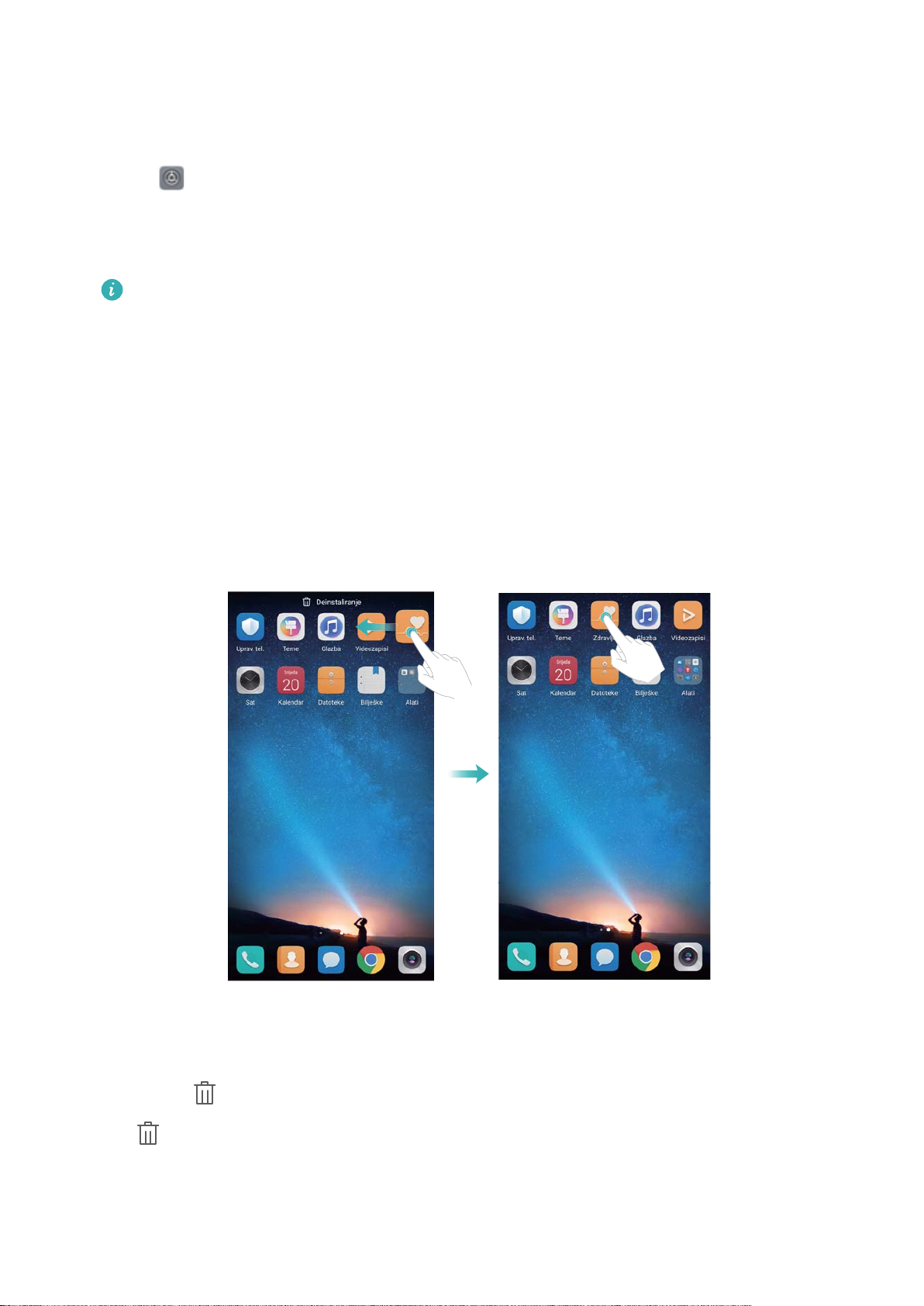
Écran et
afchage
3 Sélectionnez le fond d'écran désiré et suivez les instructions sur écran pour le dénir comme fond
d'écran d'accueil ou fond d'écran verrouillé (ou les deux).
Changer automatiquement de fond d'écran
1 Ouvrez Paramètres.
2 Touchez Afchage > Fonds d'écran.
3
Activez ou désactivez Changement aléatoire du fond d'écran.
Lorsque le changement aléatoire de fond d'écran d'accueil est activé, vous pouvez congurer
les options Changer l'image et Afcher les images pour que le fond d'écran change
automatiquement selon l'intervalle spécié.
Gérer les icônes de l'écran d'accueil
Vous pouvez facilement déplacer ou désinstaller des applications sur l'écran d'accueil.
Déplacer les icônes de l'écran d'accueil
Sur l'écran d'accueil, maintenez une icône d'application ou un widget appuyé jusqu'à ce que l'appareil
vibre. Vous pouvez ensuite faire glisser l'icône d'application ou le widget jusqu'à l'endroit souhaité.
Supprimer des applications de l'écran d'accueil
Sur l'écran d'accueil, maintenez l'application ou le widget que vous souhaitez supprimer appuyé
jusqu'à ce que s'afche en haut de l'écran. Faites glisser l'application ou le widget non désiré
jusqu'à , puis suivez les instructions sur écran.
12
Page 18
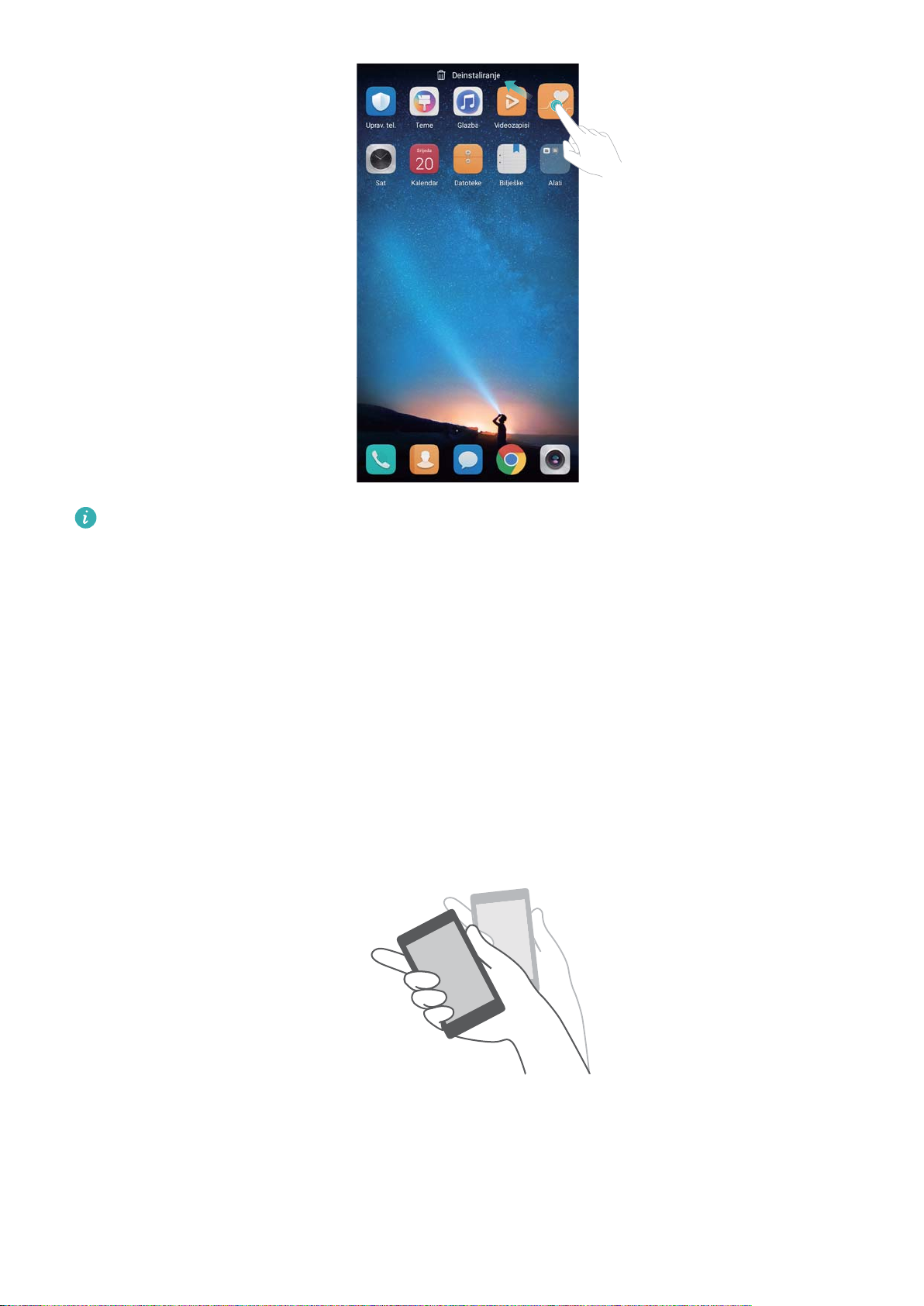
Écran et
afchage
Pour le bon fonctionnement du système, certaines applications préinstallées ne peuvent pas être
désinstallées.
Secouer votre appareil pour aligner automatiquement les icônes
Des espaces inoccupés peuvent apparaître sur l'écran d'accueil après la désinstallation d'applications
ou leur déplacement dans des dossiers. Vous pouvez utiliser la fonctionnalité suivante pour organiser
les applications sur l'écran d'accueil.
1 Sur l'écran d'accueil, pincez deux doigts pour ouvrir l'éditeur d'écran d'accueil.
2 Touchez Paramètres, puis activez Réalignement en secouant.
3 Revenez à l'écran d'accueil et ouvrez de nouveau l'éditeur d'écran d'accueil. Secouez votre
appareil pour réorganiser les applications et remplir les espaces vides.
Gérer les écrans d'accueil
Vous pouvez personnaliser les écrans d'accueil à votre goût.
Ajouter des écrans d'accueil
1 Sur l'écran d'accueil, pincez deux doigts pour ouvrir l'éditeur d'écran d'accueil.
13
Page 19
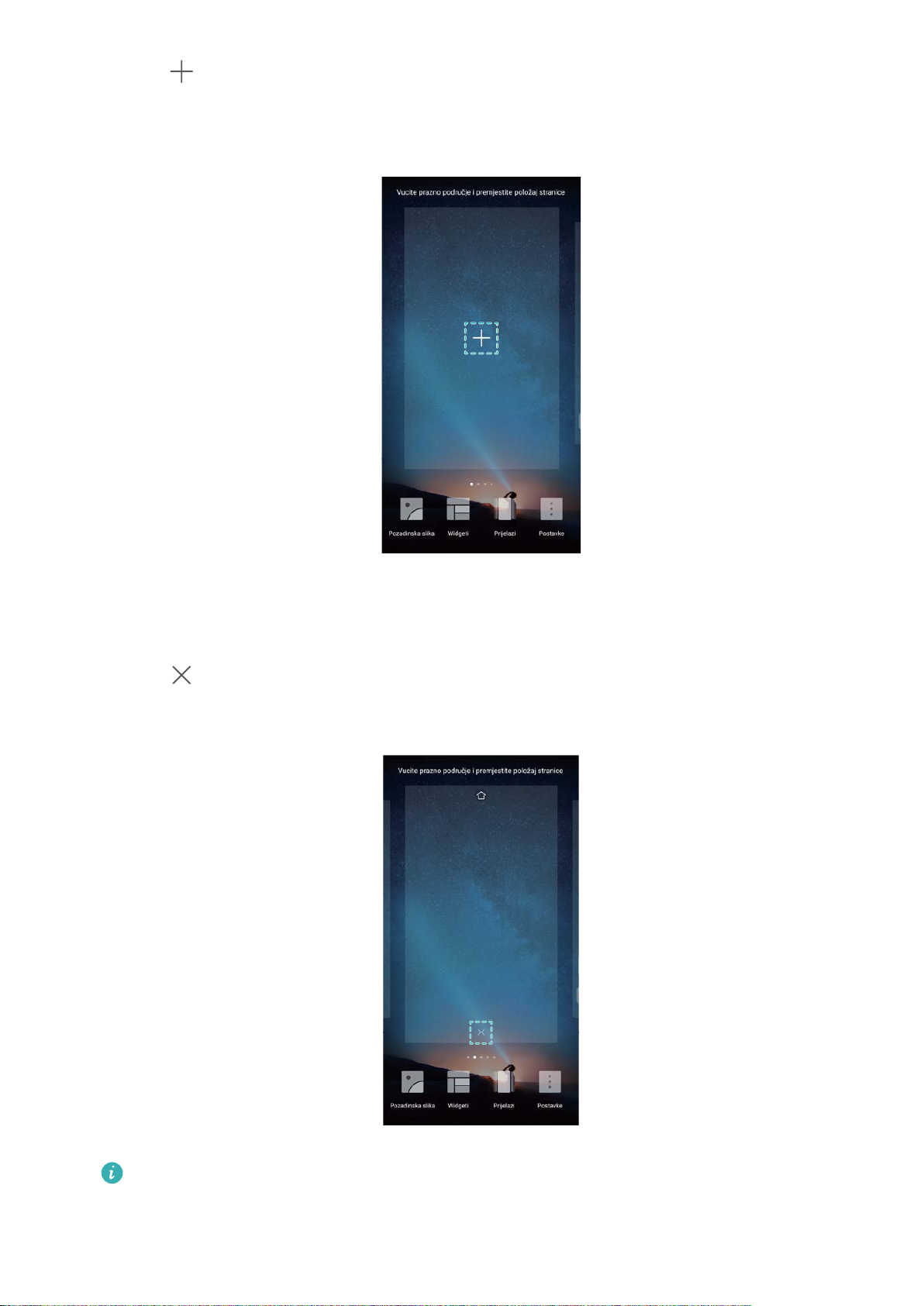
Écran et afchage
2 Touchez sur l'écran d'accueil le plus éloigné vers la gauche ou la droite pour ajouter un
nouvel écran.
Supprimer des écrans d'accueil
1 Sur l'écran d'accueil, pincez deux doigts pour ouvrir l'éditeur d'écran d'accueil.
2 Touchez
sur un écran vide pour le supprimer.
Vous ne pouvez pas supprimer un écran d'accueil qui contient des applications ou widgets.
14
Page 20
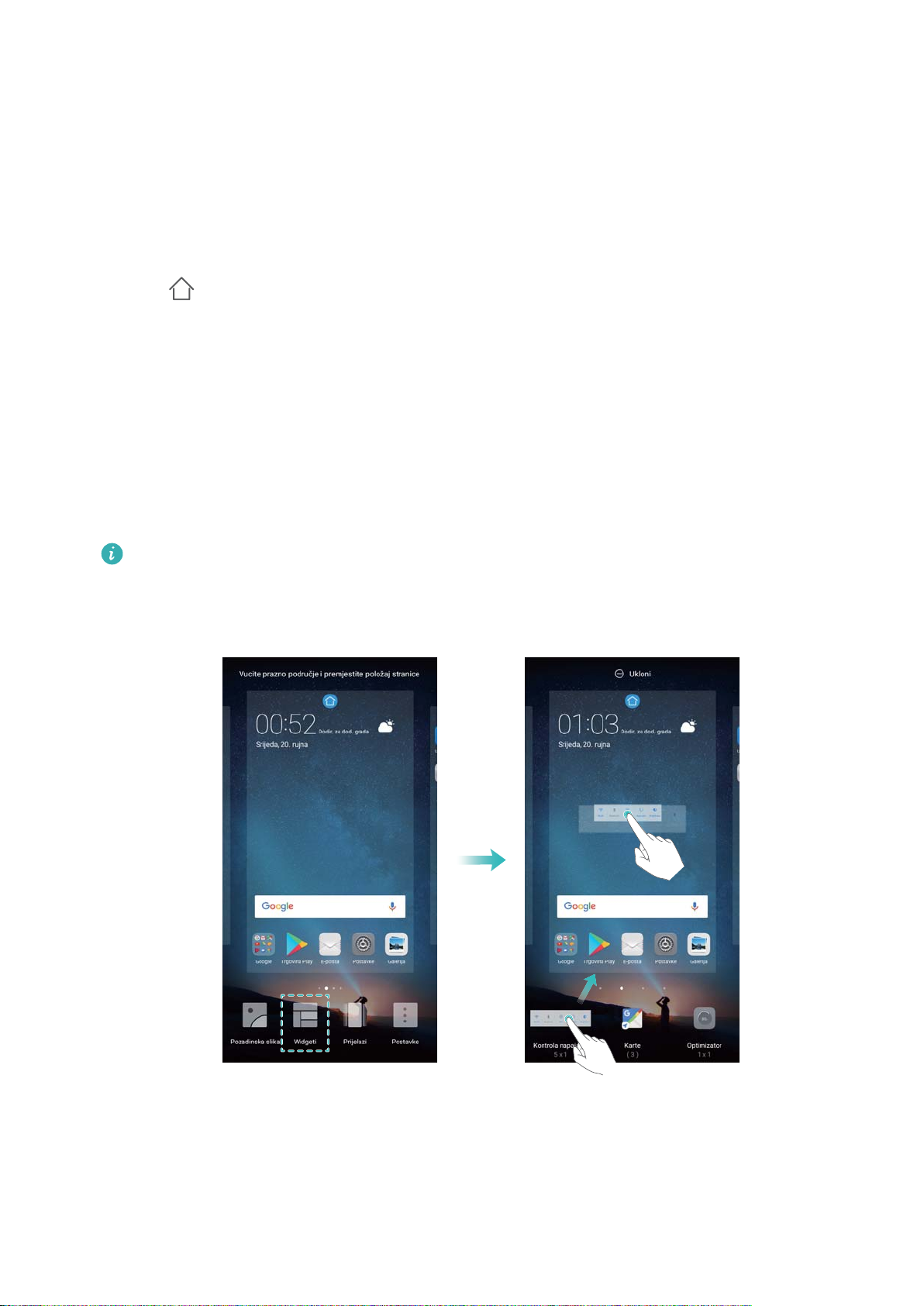
Écran et
Déplacer des écrans d'accueil
1 Sur l'écran d'accueil, pincez deux doigts pour ouvrir l'éditeur d'écran d'accueil.
2 Maintenez l'écran d'accueil que vous souhaitez déplacer appuyé et faites-le glisser à l'endroit
désiré.
Dénir l'écran d'accueil par défaut
1 Sur l'écran d'accueil, pincez deux doigts pour ouvrir l'éditeur d'écran d'accueil.
2 Touchez en haut d'un écran d'accueil pour le dénir comme écran d'accueil par défaut.
Gérer les widgets de l'écran d'accueil
Ajoutez, déplacez ou supprimez des widgets de l'écran d'accueil.
Ajouter des widgets
1 Sur l'écran d'accueil, pincez deux doigts pour ouvrir l'éditeur d'écran d'accueil.
2 Touchez Widgets. Sélectionnez un widget et faites-le glisser vers une zone vide de l'écran
afchage
d'accueil.
Vous devez avoir
ajoutez un autre écran d'accueil ou libérez de l'espace.
sufsamment d'espace sur l'écran d'accueil. S'il n'y a pas assez de place,
Déplacer des widgets
Sur l'écran d'accueil, maintenez un widget appuyé jusqu'à ce que l'appareil vibre, puis faites-le glisser
à l'endroit désiré.
15
Page 21
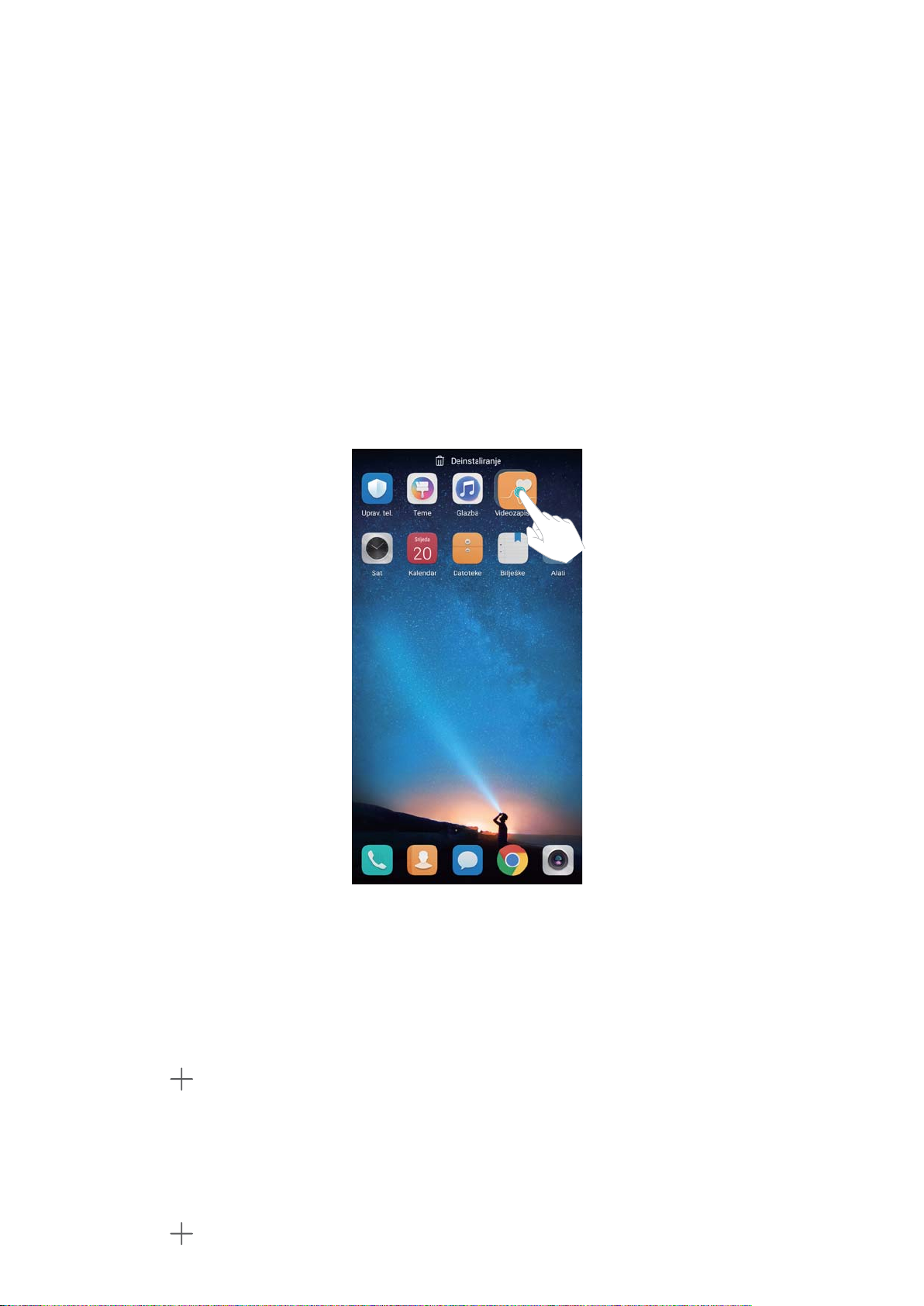
Écran et
Supprimer des widgets
Sur l'écran d'accueil, maintenez un widget appuyé jusqu'à ce que l'appareil vibre, puis faites-le glisser
jusqu'à Retirer en haut de l'écran.
afchage
Gérer les dossiers de l'écran d'accueil
Organisez vos applications dans des dossiers pour les trouver plus facilement.
Créer un dossier
Regroupez vos applications dans des dossiers catégorisés pour qu'elles soient plus faciles à trouver.
Par exemple, vous pouvez créer un dossier Social pour vos applications de réseaux sociaux.
Sur l'écran d'accueil, faites glisser une icône sur une autre icône pour créer un dossier contenant les
deux applications.
Renommer les dossiers
Pour renommer un dossier, ouvrez-le et touchez son nom.
Ajouter des applications à un dossier
1 Ouvrez le dossier.
2 Touchez
.
3 Sélectionnez les applications que vous souhaitez ajouter, puis touchez OK.
Supprimer des applications d'un dossier
1 Ouvrez le dossier.
2 Touchez
.
16
Page 22
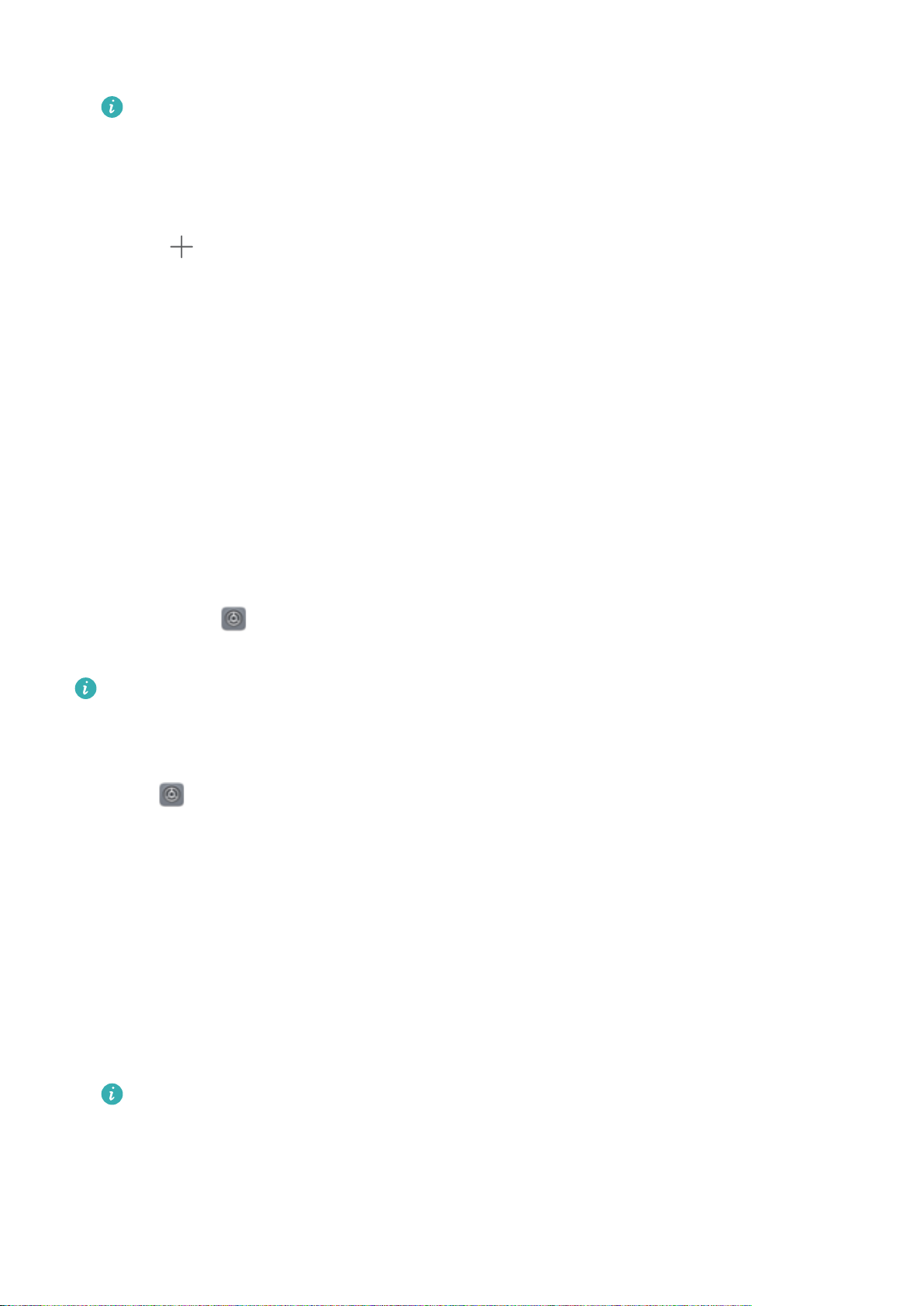
Écran et afchage
3 Désélectionnez les applications que vous souhaitez supprimer, puis touchez OK.
Vous pouvez également maintenir une icône appuyée et la faire glisser hors du dossier pour la
supprimer.
Supprimer des dossiers
1 Ouvrez le dossier.
2 Touchez .
3 Désélectionnez toutes les applications, puis touchez OK. Le dossier sera automatiquement
supprimé.
Verrouiller et déverrouiller l'écran
Modier le style de l'écran verrouillé
Dénissez un mot de passe de déverrouillage de l'écran pour empêcher tout accès non autorisé à
votre appareil.
Modier la méthode de verrouillage d'écran
Le style d'écran verrouillé par défaut est Déverrouiller le magazine. Pour modier le style de l'écran
verrouillé, touchez Paramètres > Ecran de verrouillage > Style d'écran verrouillé et
sélectionnez un style.
Pour plus d'informations sur le style Déverrouiller le magazine, voir
Déverrouiller le magazine.
Dénir le mot de passe de déverrouillage de l'écran
Dénir et gérer le style
1 Ouvrez Paramètres.
2 Touchez Ecran de verrouillage > Mode de déverrouillage de l'écran
3 Vous pouvez choisir de déverrouiller l'écran à l'aide d'un motif de déverrouillage, d'un code PIN ou
d'un mot de passe :
l Touchez Schéma et reliez au moins quatre points pour créer un motif de déverrouillage d'écran.
l Touchez Code. Suivez les instructions sur écran pour créer un code PIN contenant au moins
quatre chiffres, puis touchez OK.
l Touchez Mot de passe. Suivez les instructions sur écran pour créer un mot de passe contenant
au moins quatre caractères, puis touchez OK.
l
Vous pouvez également utiliser votre empreinte digitale pour déverrouiller l'écran. Touchez
Enregistrer dans l'écran de dialogue pour ajouter votre empreinte digitale. Pour plus
d'informations sur l'utilisation de votre empreinte digitale pour déverrouiller l'écran, voir Set
ngerprint.
l Pour supprimer le mot de passe de déverrouillage d'écran, touchez Aucun et suivez les
instructions sur écran.
17
Page 23
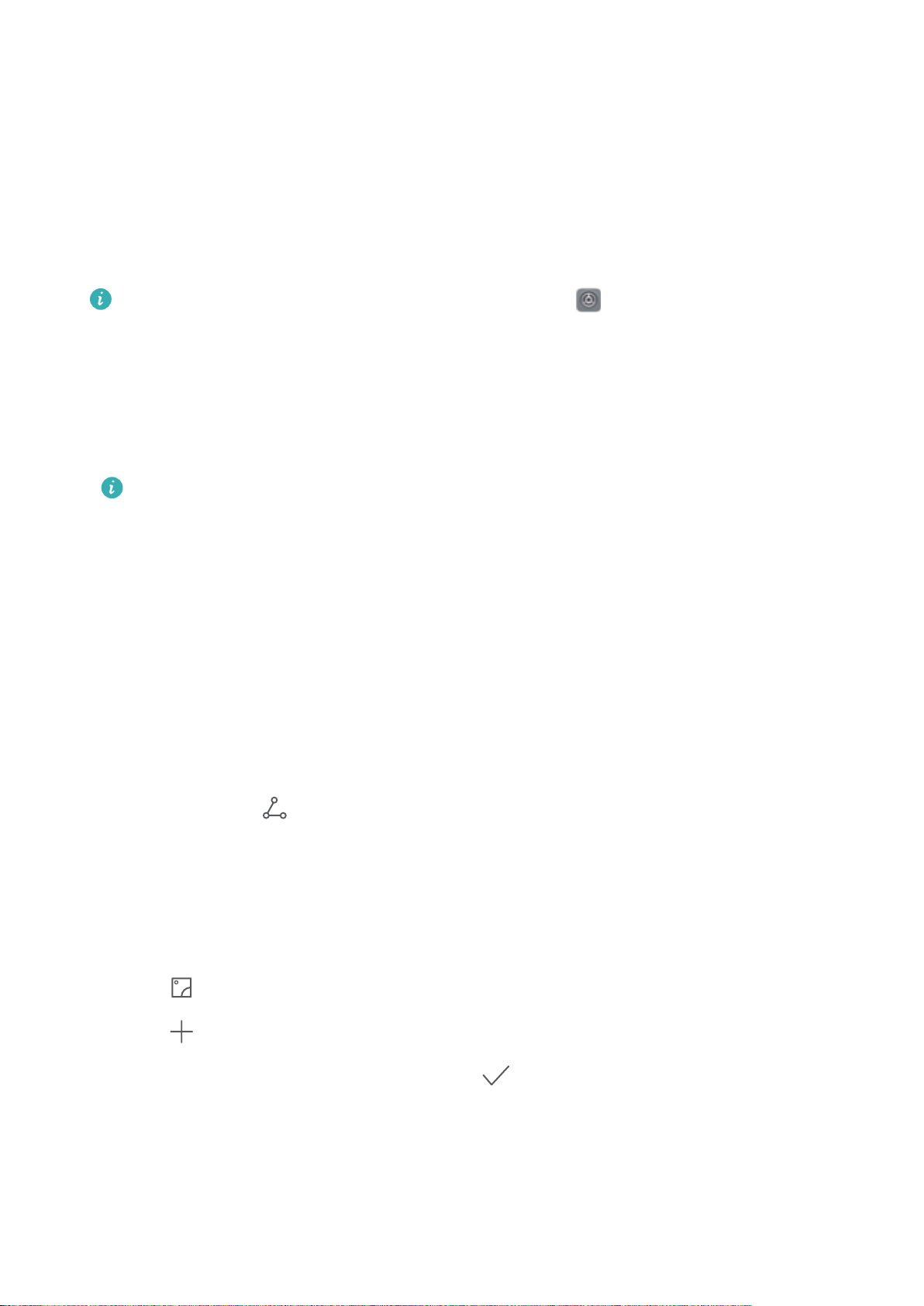
Écran et
afchage
Verrouiller l'écran
Verrouillez l'écran pour réduire la consommation d'énergie et empêcher les pressions involontaires ou
l'accès non autorisé à vos données.
l Verrouillage manuel : touchez le bouton marche/arrêt pour verrouiller manuellement l'écran.
l Verrouillage automatique : l'écran se verrouillera automatiquement et entrera en mode veille
après le délai prédéni pour réduire la consommation d'énergie et empêcher les opérations non
intentionnelles.
Pour modier le délai de mise en veille de l'écran, touchez Paramètres > Afchage >
Veille et sélectionnez une durée.
Déverrouiller l'écran
1 Appuyez sur le bouton marche/arrêt pour activer l'écran.
2 Faites glisser l'écran dans n'importe quelle direction.
l Si vous avez
vous devez dessiner le motif de déverrouillage ou entrer votre code PIN/mot de passe pour
déverrouiller l'écran.
l Si votre appareil dispose d'un senseur d'empreintes, vous pouvez déverrouiller l'écran en
plaçant votre doigt sur le senseur.
déni un motif, un code PIN ou un mot de passe de déverrouillage de l'écran,
Congurer les images du style Déverrouiller le magazine
Congurez le style Déverrouiller le magazine pour personnaliser vos fonds d'écran verrouillé.
Partager les fonds d'écran du style Déverrouiller le magazine
Faites glisser l'écran verrouillé de bas en haut pour afcher les options du style Déverrouiller le
magazine, puis touchez . Choisissez comment partager le fond d'écran et suivez les instructions
sur écran.
Ajouter des fonds d'écran hors ligne à la liste d'afchage
1 Faites glisser votre doigt de bas en haut sur l'écran verrouillé pour afcher les options du style
Déverrouiller le magazine.
2 Touchez
pour accéder à la liste d'afchage.
3 Touchez .
4 Sélectionnez les images souhaitées, puis touchez .
Accéder aux outils depuis l'écran verrouillé
Lancez des applications directement depuis l'écran verrouillé.
1 Faites glisser l'écran verrouillé de bas en haut pour afcher ses fonctionnalités et outils.
18
Page 24
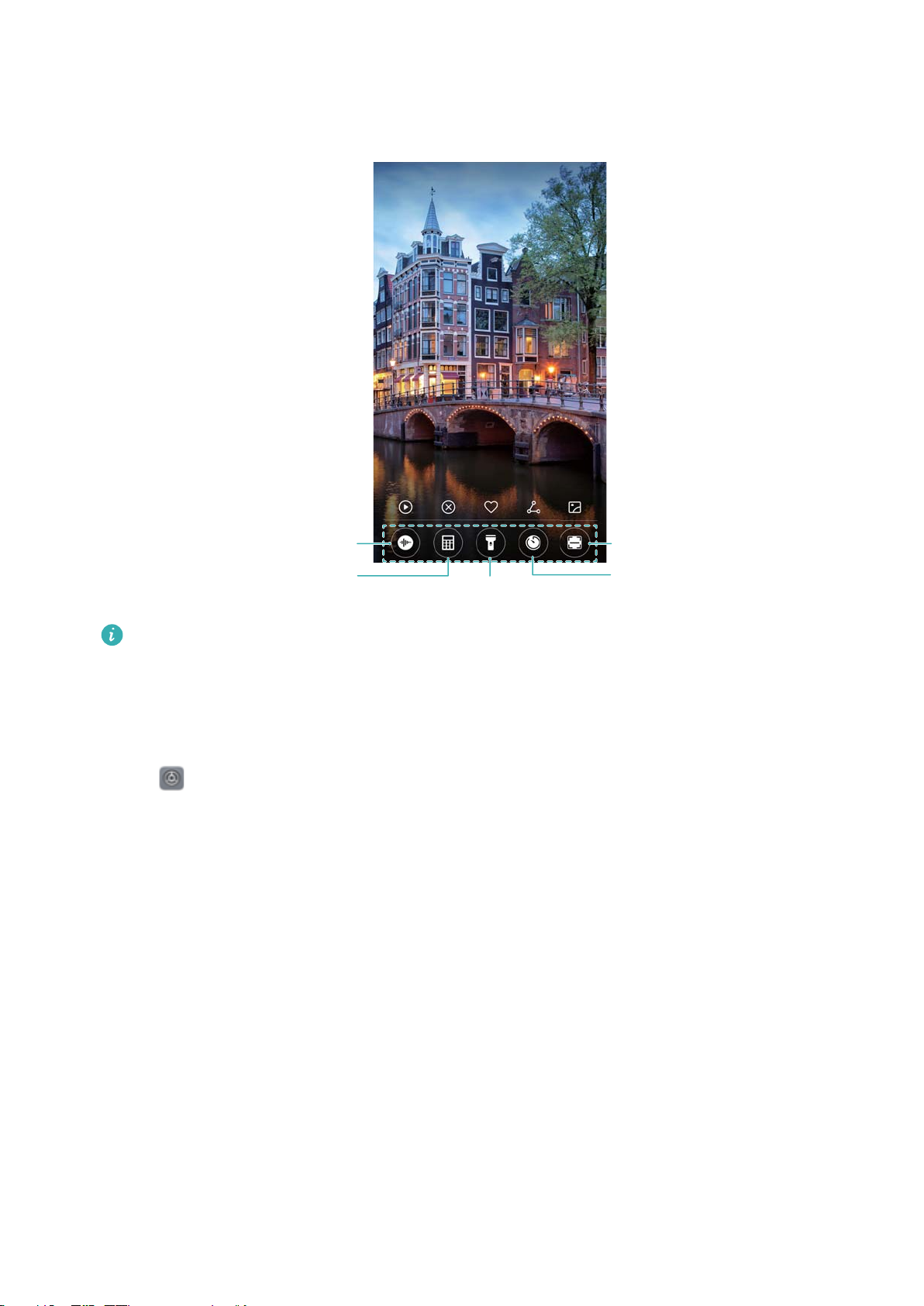
Magnétophone
Calculatrice
Lampe torche
Scanner
Horloge
Écran et
afchage
2 Touchez l'icône de raccourci en bas de l'écran pour lancer l'application à laquelle vous souhaitez
accéder.
Faites glisser l'icône de l'appareil photo vers le haut sur l'écran verrouillé pour accéder
directement à cette fonctionnalité.
Congurer votre signature d'écran verrouillé
Congurez une signature d'écran verrouillé pour personnaliser ce dernier.
1 Ouvrez
Paramètres.
2 Touchez Ecran de verrouillage > Signature d'écran verrouillé.
Entrez votre signature d'écran verrouillé, puis touchez Enregistrer.
3
Votre signature d'écran verrouillé s'afchera sur ce dernier.
Panneau de notication et barre d'état
À propos de la barre d'état
Utilisez la barre d'état pour accéder au panneau de notication et vérier l'état de votre appareil.
Ouvrir le panneau de notication et la barre d'état
Ouvrir le panneau de notication et la barre d'état depuis l'écran verrouillé
Activez l'écran et faites glisser la barre d'état vers le bas pour ouvrir le panneau de notication. Vous
pouvez alors activer ou désactiver les interrupteurs de raccourci, ou afcher les messages de
notication.
19
Page 25
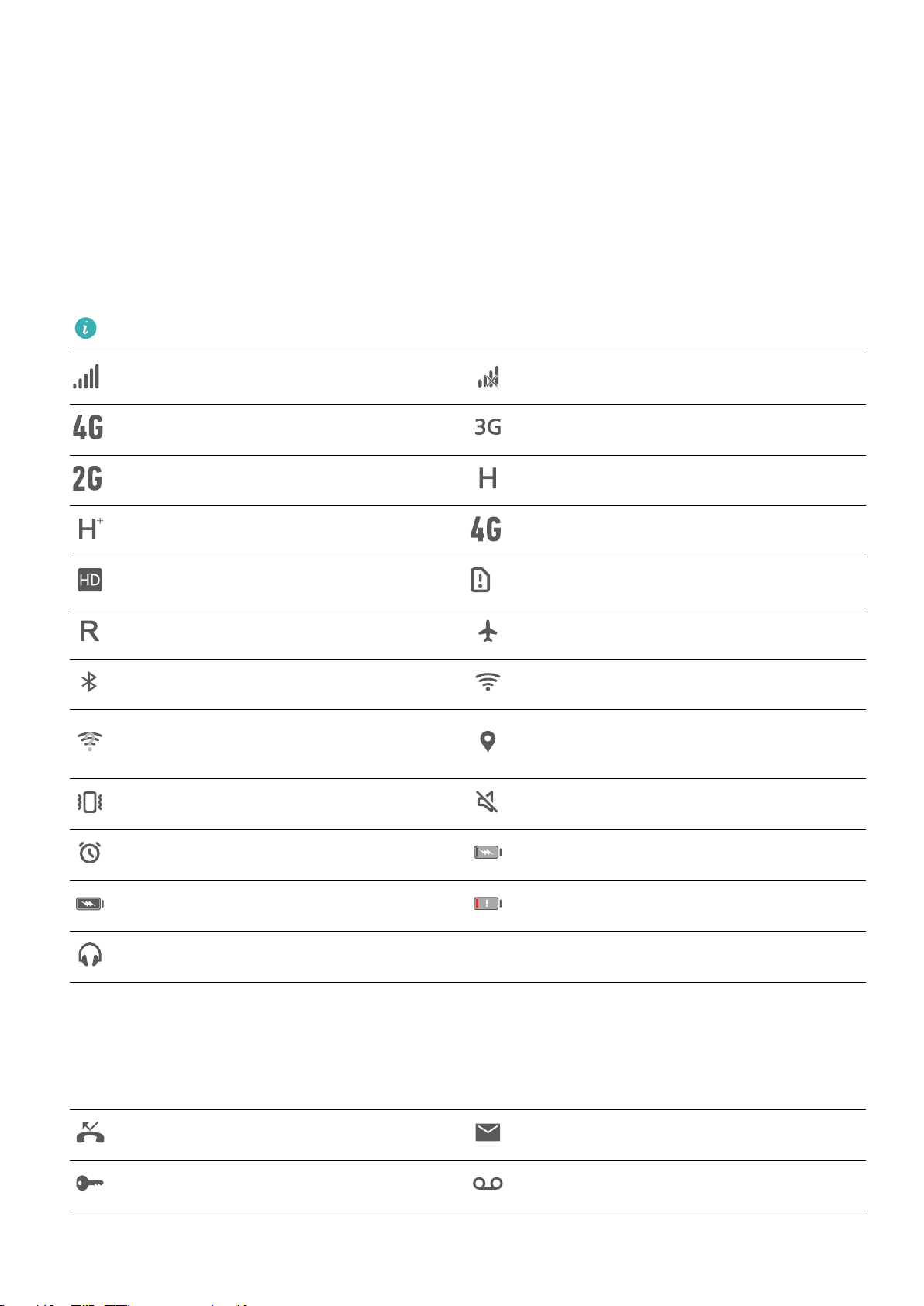
Écran et afchage
Ouvrir le panneau de notication et la barre d'état lorsque l'écran est déverrouillé
Faites glisser la barre d'état vers le bas pour ouvrir le panneau de notication. Vous pouvez alors
activer ou désactiver les interrupteurs de raccourci, ou afcher les messages de notication.
À propos des icônes de notication et d'état
Icônes d'état
Les icônes d'état s'afchent sur le côté droit de la barre de notication. Elles vous informent de l'état
de votre appareil, y compris les connexions réseau, la force du signal, la batterie et l'heure.
Les icônes d'état peuvent varier selon votre région ou votre opérateur.
Force du signal Aucun signal
Connecté via 4G Connecté via 3G
Connecté via 2G Connecté via HSPA
Connecté via HSPA+ Connecté via LTE
VoLTE activé Carte SIM introuvable
Itinérance Mode avion activé
Bluetooth activé Connecté via Wi-Fi
Réseau Wi-Fi disponible
Mode vibreur activé Mode silencieux activé
Alarme activée Rechargement en cours
Batterie pleine Batterie faible
Casque inséré
Réception des données de
localisation du GPS
Icônes de notication
Les icônes de notication s'afchent sur le côté gauche de la barre d'état lorsque vous recevez un
nouveau message, une notication ou un rappel.
Appels manqués
Connecté à un VPN Nouveau message vocal
Nouveaux e-mails
20
Page 26
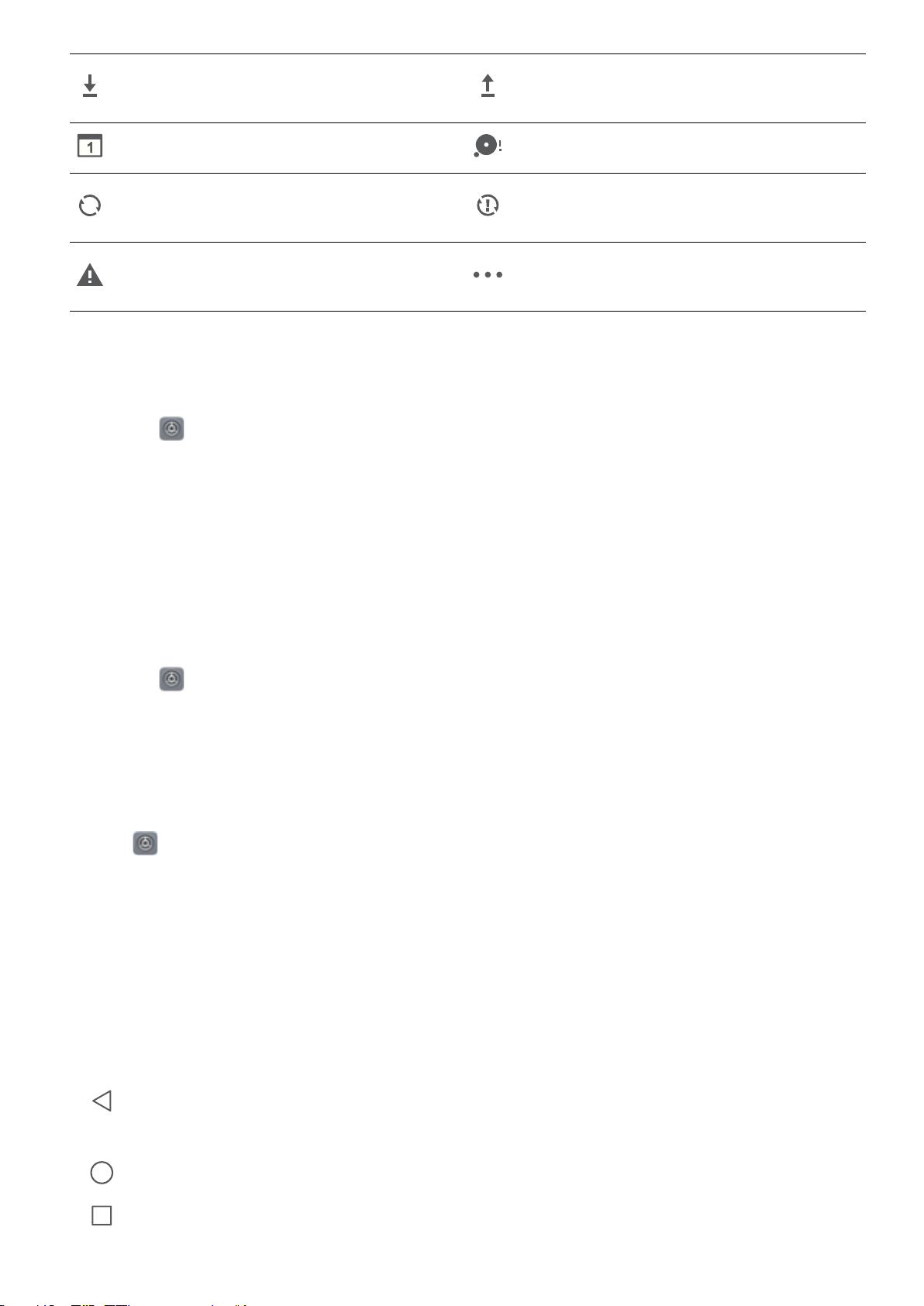
Écran et
afchage
Téléchargement de données en
cours
Événements à venir Mémoire de l'appareil pleine
Synchronisation des données en
cours
Problème de connexion ou de
synchronisation
Chargement de données en cours
Échec de la synchronisation
Notications supplémentaires
Congurer les notications
Vous pouvez congurer les paramètres de notication de chaque application.
1 Ouvrez Paramètres.
2 Touchez
Notications & barre d'état > Gestion des notications.
3 Sélectionnez l'application que vous souhaitez congurer, puis activez ou désactivez les
notications comme souhaité.
Congurer l'écran pour qu'il s'active lorsque vous recevez une notication
Congurez l'écran pour qu'il s'active lorsque vous recevez une nouvelle notication, de façon à ne pas
manquer les informations importantes.
1 Ouvrez Paramètres.
2 Touchez
Notications & barre d'état.
3 Activez l'interrupteur Allumage de l'écran lors de notications.
Congurer la barre d'état
Ouvrez
interrupteurs Afchage du nom de l'opérateur, Afchage de la vitesse de connexion au réseau
ou Pourcentage de batterie pour congurer les informations qui s'afchent dans la barre d'état.
Paramètres, puis touchez Notications & barre d'état. Activez ou désactivez les
Barre de navigation
À propos de la barre de navigation
La barre de navigation comprend trois boutons virtuels : Retour, Accueil et Récent.
l
l Accueil : touchez ce bouton pour revenir à l'écran d'accueil.
l Récent : touchez ce bouton pour afcher les applications récemment utilisées.
Retour : touchez ce bouton pour revenir à l'écran précédent ou fermer une application.
Pendant la saisie de texte, touchez ce bouton pour fermer le clavier à l'écran.
21
Page 27
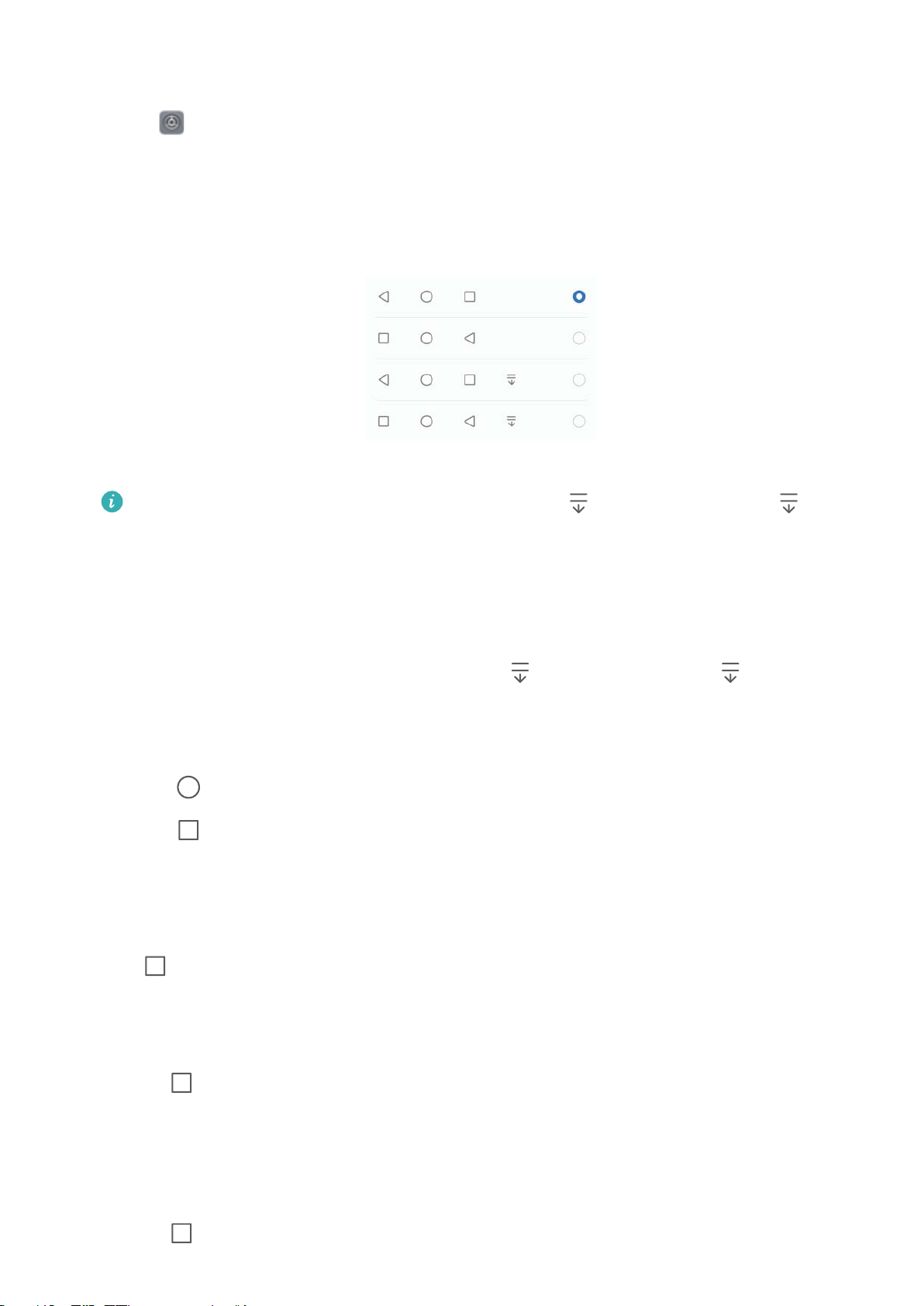
Modier le style de la barre de navigation
1 Ouvrez Paramètres.
2 Touchez Touche de navigation.
3 Sélectionnez la disposition souhaitée.
Écran et
afchage
Si vous sélectionnez une barre de navigation contenant , vous pouvez toucher pour
ouvrir le panneau de notication.
Utiliser la barre de navigation
Ouvrir le panneau de notication
Si vous sélectionnez une barre de navigation contenant , vous pouvez toucher pour ouvrir le
panneau de notication.
Accéder à la recherche Google et au mode écran partagé
l Maintenez Accueil appuyé pour accéder à la recherche Google.
l Maintenez Récent appuyé pour activer le mode écran partagé.
Gérer les tâches récentes
Afcher les tâches récentes
Touchez Récent pour afcher les tâches récentes. Glissez vers le haut et vers le bas pour les
parcourir.
Basculer entre les tâches récentes
1 Touchez Récent.
2 Glissez vers le haut ou vers le bas pour trouver la tâche vers laquelle vous voulez basculer et
sélectionnez-la.
Arrêter les tâches récentes
1 Touchez
Récent.
22
Page 28
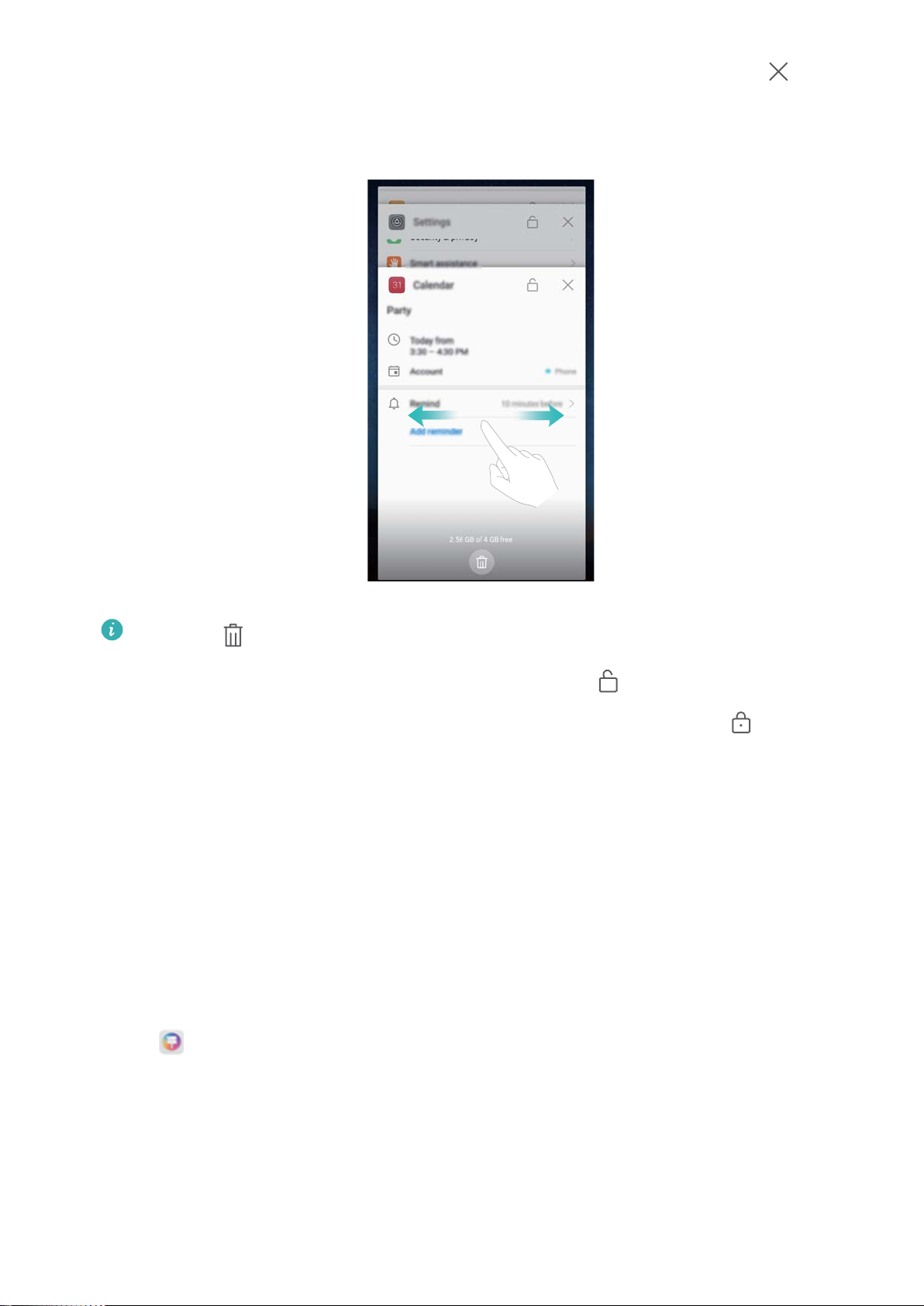
Écran et
afchage
2 Pour arrêter une tâche, faites-la glisser vers la gauche ou la droite, ou touchez l'icône dans le
coin supérieur droit.
l Touchez pour mettre n à toutes les tâches.
l Pour empêcher qu'une tâche ne s'arrête, touchez l'icône dans le coin supérieur droit.
Cela verrouillera cette tâche. Pour déverrouiller une tâche, touchez l'icône dans le coin
supérieur droit.
Thèmes
À propos des thèmes
Les thèmes vous aident à personnaliser votre écran d'accueil en changeant le fond d'écran, les icônes
d'application et plus encore.
Changer le thème
1 Ouvrez
2 Vous pouvez :
Thèmes.
l Sélectionner un thème et suivre les instructions sur écran pour
l Toucher Personnaliser pour combiner les méthodes de verrouillage d'écran, les fonds d'écran,
les icônes d'application et plus encore.
congurer les paramètres.
23
Page 29
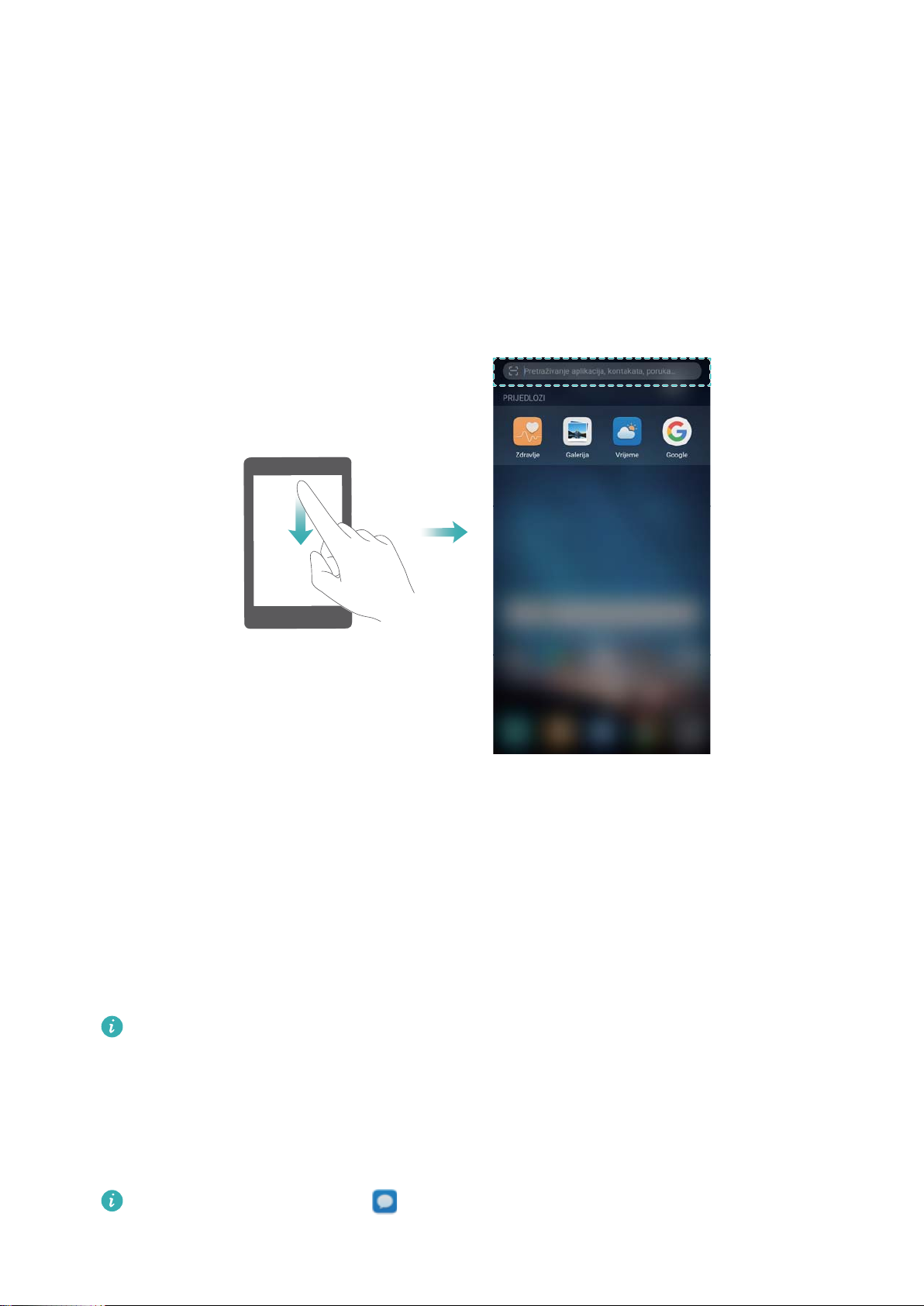
Écran et afchage
Recherche globale
À propos de la recherche globale
Utilisez la recherche globale pour trouver des applications, des contacts et des messages sur votre
appareil
Faites glisser l'écran d'accueil vers le bas pour ouvrir la fenêtre de recherche globale et entrer vos
termes de recherche.
Rechercher du contenu sur votre appareil
Rechercher des contacts
1 Faites glisser l'écran d'accueil vers le bas pour afcher la barre de recherche.
2 Touchez la barre de rechercher et entrez le nom du contact, ses initiales, son numéro de
téléphone, son adresse e-mail ou d'autres informations. Les résultats correspondants
en dessous.
Pour améliorer la précision des résultats de recherche, entrez plusieurs mots clés. Chaque mot
clé doit être séparé par un espace (par exemple « Jean Dupont Paris »).
Rechercher des SMS
s'afcheront
1 Faites glisser l'écran d'accueil vers le bas pour afcher la barre de recherche.
2 Entrez un ou plusieurs mots clés. Les résultats
Vous pouvez également ouvrir Messagerie et entrer un ou plusieurs mots clés dans la
barre de recherche.
s'afcheront en dessous de la barre de recherche.
24
Page 30
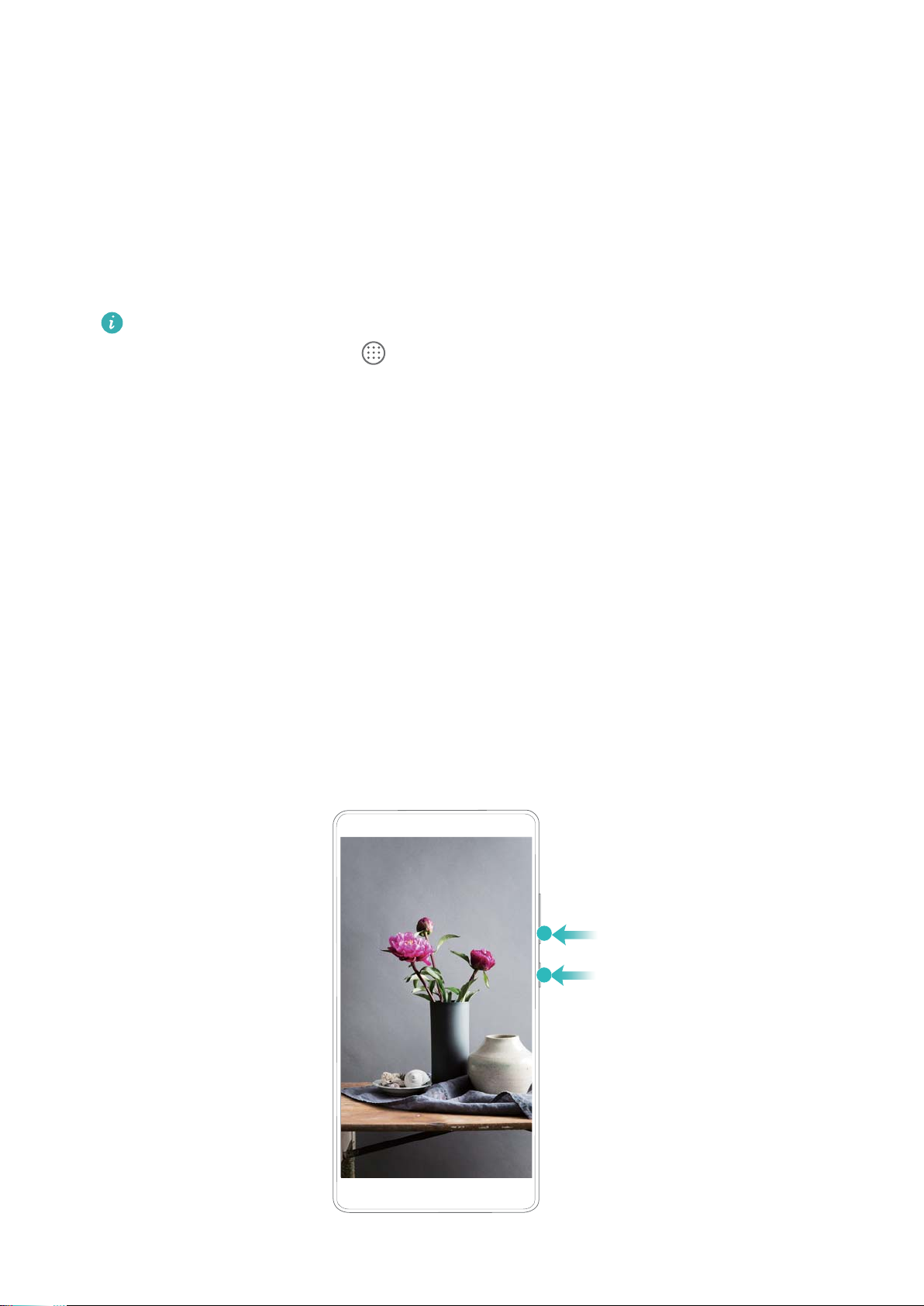
Écran et
Rechercher des e-mails
afchage
1 Faites glisser l'écran d'accueil vers le bas pour afcher la barre de recherche.
2 Entrez un ou plusieurs mots clés (comme l'objet de l'e-mail). Les résultats s'afcheront en dessous
de la barre de recherche.
Rechercher des applications
1 Faites glisser l'écran d'accueil vers le bas pour
afcher la barre de recherche.
2 Entrez un ou plusieurs mots clés. Les résultats s'afcheront en dessous de la barre de recherche.
Lorsque vous utilisez la disposition écran d'accueil en tiroir, vous pouvez également rechercher
des applications en touchant et en entrant le nom de l'application dans la barre de
recherche.
Rechercher des paramètres
1 Faites glisser l'écran d'accueil vers le bas pour afcher la barre de recherche.
2 Entrez un ou plusieurs mots clés. Les options de menu correspondantes de Paramètres
s'afcheront en dessous de la barre de recherche.
Capture d'écran
Capturer la totalité de l'écran
Effectuer une capture d'écran à l'aide des boutons marche/arrêt et volume-
Appuyez sur le bouton marche/arrêt et le bouton volume- pour effectuer une capture d'écran
complète.
25
Page 31

Écran et
Raccourci de capture d'écran
Ouvrez le panneau de notication, puis touchez dans l'onglet Raccourcis pour effectuer une
capture d'écran complète.
afchage
Utiliser une phalange pour effectuer une capture d'écran
Pour effectuer une capture d'écran complète, frappez deux fois l'écran avec votre phalange.
Capturer une partie de l'écran
Cette fonctionnalité vous permet de capturer une partie de l'écran et de l'enregistrer sous forme
d'image.
26
Page 32

Écran et
Frappez l'écran avec votre phalange. Gardez votre phalange sur l'écran et dessinez la zone que vous
souhaitez capturer. La zone à l'intérieur de la ligne bleue sera capturée.
Pour utiliser une forme prédénie, sélectionnez la boîte de capture d'écran en haut de l'écran, puis
touchez pour enregistrer la capture d'écran.
afchage
Par défaut, les captures d'écran sont stockées dans Galerie, dans le dossier Captures d'écran.
Touchez pour partager une capture d'écran.
Effectuer des captures d'écran avec délement
Utilisez les gestes de phalange ou des captures d'écran avec délement pour capturer le contenu qui
ne tient pas sur l'écran. Cela vous permet notamment de partager des conversations de chat, des
pages Web ou de grandes images.
Utiliser l'onglet Raccourcis
1 Ouvrez le panneau de
notication, puis touchez pour effectuer une capture d'écran standard.
2 Une fois la capture d'écran effectuée, touchez pour effectuer une capture d'écran avec
délement.
3 L'écran délera automatiquement pendant que l'appareil effectue une capture d'écran.
27
Page 33

Écran et
afchage
Veillez à toucher dans les trois secondes qui suivent la capture d'écran.
Utiliser vos phalanges
Frappez l'écran avec votre phalange et maintenez celle-ci appuyée. Dessinez une forme en « S » sur
l'écran, puis relevez votre phalange. L'écran délera automatiquement pendant que l'appareil effectue
une capture d'écran.
Touchez l'écran pour arrêter le
délement et capturer le contenu précédent.
Visualiser, modier, partager et supprimer des captures d'écran
28
Page 34

Visualiser des captures d'écran
1 Ouvrez Galerie.
2 Dans l'onglet Albums, touchez Captures d'écran pour afcher vos captures d'écran.
Modier une capture d'écran
1 Après avoir effectué une capture d'écran, touchez .
2 Choisissez les options désirées pour modier l'image.
3 Touchez pour enregistrer les modications.
Écran et
afchage
Partager une capture d'écran
1 Ouvrez Galerie.
2 Dans l'onglet Albums, touchez Captures d'écran.
3 Sélectionnez la capture d'écran à partager, puis touchez .
4 Choisissez comment partager la capture d'écran et suivez les instructions sur écran.
Supprimer une capture d'écran
1 Ouvrez
Galerie.
2 Dans l'onglet Albums, touchez Captures d'écran.
3 Sélectionnez la capture d'écran à supprimer, puis touchez
.
29
Page 35

Écran et
afchage
Enregistrement d'écran
À propos des enregistrements d'écran
Utilisez la fonctionnalité d'enregistrement d'écran pour enregistrer des séquences vidéo et les partager
avec vos amis.
Enregistrer l'écran
Utiliser l'interrupteur de raccourci d'enregistrement d'écran
Pour démarrer un enregistrement d'écran, ouvrez le panneau de
notication et touchez > .
Appuyer sur les boutons pour enregistrer
Appuyez simultanément sur le bouton volume+ et le bouton marche/arrêt.
30
Page 36

Écran et
afchage
Utiliser les gestes de phalange pour enregistrer
Pour démarrer un enregistrement d'écran, frappez deux fois l'écran avec deux phalanges.
l L'audio sera également enregistré, aussi assurez-vous d'être dans un environnement calme.
l L'enregistrement s'arrête automatiquement lorsque vous passez ou recevez un appel.
l Lors de l'enregistrement d'écran, vous ne serez pas en mesure d'utiliser la fonctionnalité
d'enregistrement dans d'autres applications.
l Les enregistrements plus longs prendront plus de place dans la mémoire interne de votre
appareil, aussi assurez-vous de disposer d'un espace
sufsant avant l'enregistrement.
Vous pouvez arrêter un enregistrement d'écran de trois manières :
l Frappez deux fois l'écran avec deux phalanges.
31
Page 37

Écran et
l Appuyez simultanément sur les boutons volume+ et marche/arrêt.
l Touchez l'icône d'enregistrement d'écran dans le coin supérieur gauche de la barre d'état.
afchage
Visionner, partager et supprimer des enregistrements d'écran
Visionner des enregistrements d'écran
Ouvrez Galerie et accédez à Captures d'écran ou Captures vidéo d'écran pour visionner vos
enregistrements d'écran.
Partager des enregistrements d'écran
1 Ouvrez Galerie.
2 Dans l'onglet Albums, touchez Captures d'écran ou Captures vidéo d'écran.
3 Sélectionnez l'enregistrement d'écran à partager, puis touchez .
4 Choisissez comment partager l'enregistrement et suivez les instructions sur écran.
Supprimer des enregistrements d'écran
1 Ouvrez
Galerie.
2 Dans l'onglet Albums, touchez Captures d'écran ou Captures vidéo d'écran.
3 Maintenez l'enregistrement d'écran que vous souhaitez supprimer appuyé et sélectionnez
.
4 Touchez Supprimer.
Congurer l'emplacement de stockage par défaut des enregistrements d'écran
Les appareils ne prennent pas tous en charge les cartes Micro SD.
1 Insérez une carte Micro SD dans votre appareil.
2 Ouvrez Paramètres.
3 Touchez Mémoire & stockage > Emplacement par défaut pour dénir l'emplacement de
stockage par défaut sur Mémoire de stockage interne ou Carte SD.
Mode écran partagé
À propos du mode écran partagé
Utilisez le mode écran partagé pour utiliser deux applications en même temps.
Activer le mode écran partagé
Le mode écran partagé n'est pas disponible pour toutes les applications. Certaines applications
peuvent ne pas fonctionner correctement en mode écran partagé.
32
Page 38

Écran et
Utiliser votre phalange pour activer le mode écran partagé
Ouvrez une application prenant en charge le mode écran partagé, puis frappez l'écran avec une
phalange. Maintenez votre phalange appuyée et dessinez une ligne à travers l'écran.
Si l'écran est en mode portrait, dessinez une ligne horizontale. Si l'écran est en mode paysage,
dessinez une ligne verticale.
afchage
Utiliser la touche Récent pour activer le mode écran partagé
Ouvrez une application qui prend en charge le mode écran partagé, puis maintenez l'icône
appuyée.
Utiliser les gestes de glissement pour activer le mode écran partagé
Ouvrez une application qui prend en charge le mode écran partagé, puis faites glisser deux doigts de
bas en haut sur l'écran.
33
Page 39

Écran et
afchage
Utiliser le mode écran partagé
Passer en mode plein écran
En mode écran partagé, maintenez appuyé et glissez vers le haut ou vers le bas pour passer en
mode plein écran.
Déplacer des écrans
En mode écran partagé, touchez
, puis touchez pour changer la position des écrans.
34
Page 40

Écran et
afchage
Changer l'orientation de l'écran
Faites glisser la barre d'état vers le bas pour ouvrir le panneau de notication. Touchez l'interrupteur
pour activer la rotation automatique de l'écran.
Accéder à l'écran d'accueil
En mode écran partagé, touchez
pour accéder à l'écran d'accueil.
Quitter le mode écran partagé
Pour quitter le mode écran partagé, touchez
et sélectionnez .
35
Page 41

Écran et afchage
Utiliser les gestes de mouvement
Les gestes de mouvement vous permettent de contrôler plus facilement votre appareil.
Ouvrez Paramètres. Touchez Assistance intelligente > Contrôle par les mouvements, puis
sélectionnez les mouvements que vous souhaitez activer.
Retourner : désactive les sons et les vibrations des appels entrants, des alarmes et des minuteries.
Mode confort des yeux
Le mode confort des yeux diminue la quantité de lumière bleue émise par l'écran pour réduire la
fatigue oculaire.
Mode confort des yeux
1 Ouvrez Paramètres.
2 Touchez
Afchage > Confort des yeux, puis activez Confort des yeux.
Lorsque le mode confort des yeux est activé, s'afche dans la barre d'état.
36
Page 42

Écran et
Régler la température de couleur
Le mode confort des yeux réduit la quantité de lumière bleue émise par l'écran, ce qui peut donner à
l'écran une teinte légèrement jaune. Vous pouvez régler la température de couleur pour contrôler la
quantité de lumière bleue.
Lorsque Confort des yeux est activé, faites glisser le curseur de température de couleur vers la
gauche ou vers la droite pour obtenir une teinte d'écran plus froide ou plus chaude.
Activer et désactiver le mode confort des yeux
Vous pouvez utiliser l'interrupteur de raccourci du panneau de notication pour activer ou désactiver
le mode confort des yeux.
Faites glisser la barre d'état vers le bas. Touchez pour afcher tous les interrupteurs de raccourci,
puis utilisez l'interrupteur .
afchage
Congurer la minuterie
Congurez la minuterie pour activer le mode confort des yeux automatiquement à une heure
prédénie, par exemple lorsque vous avez ni de travailler ou avant d'aller vous coucher.
1 Ouvrez
Paramètres.
2 Touchez Afchage > Confort des yeux.
3 Activez Programmation et
Paramètres
Modier la taille de police
d'afchage
congurez les paramètres Heure de début et Heure de n.
1 Ouvrez Paramètres.
2 Touchez Afchage > Taille du texte et sélectionnez une taille de police.
37
Page 43

Povucite klizač
za podešavanje
veličine fonta
Dodirnite za
smanjenje
veličine fonta
Dodirnite za
povećanje
veličine fonta
Écran et afchage
Régler la luminosité de l'écran
Réglez la luminosité de l'écran en fonction de vos besoins.
1 Ouvrez
Paramètres.
2 Touchez Afchage > Luminosité, puis activez Ajustement auto. de la luminosité.
Lorsque la luminosité automatique de l'écran est activée, la luminosité est réglée automatiquement en
fonction des conditions d'éclairage.
Régler rapidement la luminosité de l'écran : faites glisser la barre d'état vers le bas. Touchez
. Activez ou désactivez la luminosité automatique de l'écran. Vous pouvez également régler
manuellement la luminosité de l'écran en faisant glisser le curseur. La luminosité de l'écran ne
changera pas en fonction des conditions d'éclairage si le mode automatique n'est pas activé.
Congurer les paramètres de rotation de l'écran
Lorsque vous faites pivoter votre appareil, certaines applications règlent automatiquement
l'orientation de l'écran pour faciliter l'utilisation.
1 Ouvrez Paramètres.
2 Touchez
Afchage, puis activez Rotation automatique de l'écran.
Activer rapidement la rotation automatique
ouvrez l'onglet des interrupteurs de raccourci, puis touchez .
: faites glisser la barre d'état vers le bas et
38
Page 44

Écran et afchage
39
Page 45

Réseau et partage
Internet mobile
Utiliser les données mobiles
Activer les données mobiles
Avant d'activer les données mobiles, assurez-vous que vous avez activé les services de données
mobiles auprès de votre opérateur.
1 Ouvrez Paramètres.
2 Touchez Plus > Réseau de données mobiles.
3 Activez Données mobiles pour activer les données mobiles.
Désactivez les données mobiles lorsqu'elles ne sont pas requises pour économiser de la
batterie et réduire la consommation de données.
Activer VoLTE
Activez VoLTE (Voix sur LTE) pour passer des appels vidéo et audio de haute qualité sur les réseaux 4G.
l Activez la 4G avant d'activer VoLTE.
l Assurez-vous que votre appareil prend en charge VoLTE et que vous avez activé cette
fonctionnalité auprès de votre opérateur.
1 Ouvrez Paramètres.
2 Touchez Plus > Réseau de données mobiles.
3 Activez l'option Appels via 4G.
Activer l'itinérance des données
Activez l'itinérance des données pour accéder à Internet lorsque vous voyagez à l'étranger.
Vous pouvez encourir des frais d'itinérance lorsque cette fonctionnalité est activée. Contactez
votre opérateur pour en savoir plus.
1 Ouvrez Paramètres.
2 Touchez Plus > Réseau de données mobiles.
3 Activez l'option Données mobiles en itinérance.
Partager votre connexion Internet mobile avec d'autres appareils
Congurer un point d'accès Wi-Fi
40
Page 46

Réseau et partage
1
Ouvrez
Paramètres.
2 Touchez Plus > Partage de connexion Internet.
3 Touchez Via Wi-Fi et activez le point d'accès.
4 Touchez
chiffrement et le mot de passe, puis touchez Enregistrer.
Utiliser le partage de connexion USB
Selon le système d'exploitation de votre ordinateur, vous devrez peut-être installer des pilotes sur
l'ordinateur ou établir une connexion réseau an d'utiliser le partage de connexion USB.
Reportez-vous aux instructions de votre système d'exploitation.
Congurer le point d'accès Wi-Fi. Dénissez le nom du point d'accès Wi-Fi, le mode de
Limiter la quantité de données que les autres appareils peuvent utiliser : touchez
Limite de données sur l'écran Paramètres, puis suivez les instructions sur écran pour
la limite de données. Votre appareil désactivera automatiquement le point d'accès Wi-Fi
lorsque les appareils connectés dépasseront cette limite.
dénir
1 Connectez votre appareil à l'ordinateur à l'aide d'un câble USB.
2 Ouvrez Paramètres.
3 Touchez Plus > Partage de connexion Internet.
4 Activez Via USB pour partager votre connexion Internet mobile.
Utiliser le partage de connexion Bluetooth
41
Page 47

Réseau et partage
Avant d'utiliser le partage de connexion Bluetooth, associez votre appareil aux appareils qui doivent
utiliser votre connexion Internet mobile. Pour plus d'informations, voir Se connecter à d'autres
appareils via Bluetooth.
1
Ouvrez
Paramètres.
2 Touchez Plus > Partage de connexion Internet.
3 Activez Via Bluetooth pour partager votre connexion Internet mobile.
4 Sur l'écran Bluetooth, touchez
partager votre connexion Internet mobile.
à côté de l'appareil associé, puis activez Accès Internet pour
Wi-Fi
À propos du Wi-Fi
Connectez-vous à un réseau Wi-Fi pour accéder à Internet sur votre appareil.
Pour empêcher l'accès non autorisé à vos données personnelles et informations
toujours preuve de prudence lorsque vous vous connectez à des réseaux Wi-Fi publics.
Se connecter à Internet via Wi-Fi
Se connecter à un réseau Wi-Fi
nancières, faites
1 Accédez à
Paramètres.
2 Touchez Wi-Fi et activez l'interrupteur Wi-Fi. Votre appareil afchera la liste des réseaux Wi-Fi
disponibles.
l Actualiser la liste : touchez Rechercher pour actualiser la liste des réseaux Wi-Fi disponibles.
l Ajouter manuellement un réseau : faites glisser votre doigt jusqu'en bas du menu et touchez
Ajouter un réseau. Suivez les instructions sur écran pour entrer manuellement le nom du
réseau et le mot de passe.
3 Sélectionnez le réseau Wi-Fi auquel vous souhaitez vous connecter :
l Si le réseau Wi-Fi ne nécessite pas de mot de passe, votre appareil se connectera
automatiquement.
42
Page 48

Réseau et partage
l Si le réseau est protégé, entrez le mot de passe lorsque que vous y êtes invité, puis touchez Se
connecter.
Se connecter à un réseau Wi-Fi via WPS (Wi-Fi Protected Setup)
WPS permet à votre appareil de se connecter à un routeur compatible WPS sans avoir à entrer un mot
de passe.
1 Accédez à Paramètres.
2 Touchez Wi-Fi, puis activez Wi-Fi.
3 Touchez
l Touchez Connexion WPS et appuyez sur le bouton WPS du routeur.
l Touchez Connexion PIN WPS pour générer un code PIN, puis entrez ce dernier sur le routeur.
> Paramètres Wi-Fi avancés. Deux options sont proposées :
Utiliser Wi-Fi+
Lorsque Wi-Fi+ est activé, votre appareil active ou désactive automatiquement le Wi-Fi et se connecte
au réseau Wi-Fi avec le meilleur signal.
Le téléchargement de
données mobiles peut entraîner des frais de données supplémentaires. Pour éviter d'encourir des
frais de données excessifs, souscrivez à un forfait de données. Contactez votre opérateur pour en
savoir plus.
chiers volumineux ou le visionnage de vidéos en ligne via le réseau de
1 Ouvrez Paramètres.
2 Touchez Wi-Fi > Wi-Fi+ et activez l'interrupteur Wi-Fi+.
Lorsque Wi-Fi+ est activé, votre appareil enregistre votre historique de connexion Wi-Fi et surveille la
force et l'emplacement du signal. Il utilise ensuite ces informations pour activer ou désactiver le Wi-Fi
et se connecter au réseau Wi-Fi avec le signal le plus fort.
Utiliser un code QR pour partager votre point d'accès Wi-Fi
Créez un code QR pour partager le point d'accès Wi-Fi de votre appareil avec des amis.
l
Les codes QR peuvent être générés pour les méthodes de chiffrement sans l suivantes : WPA,
WPA2, WEP, WPA-PSK et WPA2-PSK. Vous ne pouvez pas utiliser un code QR pour vous
connecter à des réseaux Wi-Fi qui sont chiffrés avec le protocole EAP.
l Assurez-vous que l'appareil à connecter prend en charge l'utilisation de codes QR pour
importer des informations de connexion réseau Wi-Fi.
1 Accédez à Paramètres.
2 Sélectionnez Wi-Fi et activez l'interrupteur Wi-Fi.
3 Une fois connecté, touchez le nom du réseau pour générer un code QR.
4 Sur l'appareil à connecter, touchez le centre de l'écran et glissez vers le bas. Touchez
le code QR, puis suivez les instructions sur écran pour vous connecter au point d'accès Wi-Fi.
, scannez
43
Page 49

Réseau et partage
Transférer des données via Wi-Fi Direct
Wi-Fi Direct vous permet de transférer des données directement entre deux appareils Huawei, sans
vous connecter à un réseau Wi-Fi. Wi-Fi Direct est similaire au Bluetooth, mais offre une plus grande
vitesse de transfert, ce qui convient au partage de chiers volumineux.
Activer ou désactiver Wi-Fi Direct
1 Accédez à Paramètres.
2 Touchez Wi-Fi. Activez l'interrupteur Wi-Fi, puis touchez .
3 Votre appareil répertorie les appareils Wi-Fi Direct disponibles. Sélectionnez l'appareil avec lequel
vous souhaitez partager des
Pour vous déconnecter de l'appareil de réception, touchez et accédez à l'écran Wi-Fi Direct.
Sélectionnez l'appareil de réception, puis touchez OK.
Utiliser Wi-Fi Direct pour envoyer et recevoir des chiers
Tout d'abord,
vériez que Wi-Fi Direct est activé sur les deux appareils.
chiers, puis suivez les instructions sur écran pour vous connecter.
1 Accédez à Fichiers, puis maintenez l'image que vous souhaitez partager appuyée.
2 Touchez Plus > Partager > Partage Wi-Fi Direct. Votre appareil répertorie les appareils Wi-Fi
Direct à proximité. Sélectionnez l'appareil de réception.
3 Sur l'appareil de réception, sélectionnez Accepter dans l'écran de dialogue pour accepter la
demande de transfert de
Ouvrez le panneau de notication pour afcher la progression du transfert de chier.
Par défaut, les chiers reçus sont enregistrés dans le dossier Wi-Fi Direct dans Fichiers.
chier.
Bluetooth
Se connecter à d'autres appareils via Bluetooth
Activer le Bluetooth et associer d'autres appareils
1 Accédez à Paramètres.
2 Touchez Bluetooth, puis activez Bluetooth.
Assurez-vous que l'appareil à associer est visible.
3 Sélectionnez l'appareil que vous souhaitez associer et suivez les instructions sur écran.
Dissocier des appareils Bluetooth
1 Accédez à Paramètres.
2 Touchez Bluetooth, puis activez Bluetooth.
44
Page 50

Réseau et partage
3 Touchez l'icône à côté du nom de l'appareil et sélectionnez Dissocier.
Transférer des données via Bluetooth
Utiliser le Bluetooth pour partager des chiers
Assurez-vous que le Bluetooth est activé sur les deux appareils et que ceux-ci sont tous les deux
visibles.
1 Sélectionnez le ou les chiers que vous souhaitez partager, puis touchez Partager > Bluetooth.
Votre appareil recherchera les appareils Bluetooth disponibles.
2 Sélectionnez l'appareil de réception.
3 Sur l'appareil de réception, sélectionnez Accepter dans l'écran de dialogue pour accepter la
demande de transfert de
transfert de chier.
Par défaut, les
Partager des photos et vidéos via Bluetooth
Lorsque vous afchez des photos et vidéos en plein écran, vous pouvez partager rapidement le
contenu via Bluetooth.
Assurez-vous que le Bluetooth est activé sur les deux appareils et que ceux-ci sont tous les deux
visibles.
chiers reçus sont enregistrés dans le dossier Bluetooth dans Fichiers.
chier. Ouvrez le panneau de notication pour afcher la progression du
1 Accédez à Galerie.
2 Sélectionnez la photo ou la vidéo que vous souhaitez partager, puis ouvrez-la en plein écran.
Touchez Partager > Transfert > Commencer pour partager le chier. Votre appareil recherchera
les appareils Bluetooth disponibles à proximité.
3 Sélectionnez l'appareil de réception.
4 Sur l'appareil de réception, sélectionnez Accepter dans l'écran de dialogue pour accepter la
demande de transfert de
transfert de chier.
Par défaut, les
chiers reçus sont enregistrés dans le dossier Bluetooth dans Fichiers.
chier. Ouvrez le panneau de notication pour afcher la progression du
Paramètres Bluetooth
Renommer votre appareil
Lorsque vous activez le Bluetooth, le modèle de votre appareil est utilisé comme nom d'appareil par
défaut. Pour faciliter l'identication de votre appareil, vous pouvez modier son nom.
1 Accédez à
Paramètres.
2 Touchez Bluetooth > Nom de l'appareil.
3 Entrez un nouveau nom, puis touchez Enregistrer.
45
Page 51

Réseau et partage
Rendre votre appareil visible
1 Accédez à Paramètres.
2 Touchez Bluetooth, puis activez Visibilité pour rendre votre appareil visible par les autres
appareils Bluetooth.
3 Touchez Plus > Délai de visibilité et congurez la durée de visibilité.
Une fois la durée de visibilité écoulée, la fonction Visibilité est automatiquement désactivée et
votre appareil n'est plus visible.
Utiliser Huawei Share pour transférer des
chiers entre
deux appareils Huawei
Huawei Share offre un moyen simple et rapide de partager des chiers entre deux appareils Huawei.
Cette fonctionnalité associe la commodité du partage Bluetooth à la vitesse des transferts Wi-Fi.
Activer Huawei Share
1 Faites glisser la barre d'état vers le bas pour ouvrir le panneau de notication.
2 Touchez Huawei Share.
l Touchez l'interrupteur Huawei Share. Les fonctions Wi-Fi et Bluetooth sont alors
automatiquement activées.
l Si vous désactivez Wi-Fi ou Bluetooth, l'interrupteur Huawei Share est automatiquement
désactivé.
Utiliser Huawei Share pour transférer des chiers
Assurez-vous que Huawei Share est pris en charge sur les deux appareils. Huawei Share doit être
activé sur l'appareil de réception et l'écran doit être allumé.
Sur votre appareil, sélectionnez le ou les chiers que vous souhaitez partager. Touchez Partager.
1
2 Sélectionnez un appareil de réception dans la liste.
3 Sur l'appareil de réception, sélectionnez ACCEPTER dans l'écran de dialogue pour accepter la
demande de transfert de
transfert de chier.
Pour annuler l'envoi, touchez le nom de l'appareil de réception sur votre appareil.
Par défaut, les chiers reçus sont enregistrés dans le dossier Huawei Share dans Fichiers.
chier. Ouvrez le panneau de notication pour afcher la progression du
Utiliser un port USB pour transférer des données
Sélectionner le mode de connexion USB
1 Lorsque vous utilisez un câble USB pour connecter votre téléphone à un ordinateur ou un autre
appareil, Autoriser l'accès aux données de l'appareil ? s'afche dans un écran de dialogue.
46
Page 52

Réseau et partage
2 Touchez Non, charger uniquement.
3 Faites glisser la barre d'état vers le bas pour ouvrir le panneau de notication, puis touchez En
charge via USB. Vous avez le choix entre les modes de connexion USB suivants :
l Charger uniquement : charger votre téléphone uniquement.
l Gestionnaire de chiers de l'appareil (MTP) : transférer des chiers entre votre téléphone et
un ordinateur.
l Appareil photo (PTP) : transférer des images entre votre téléphone et un ordinateur. Si votre
téléphone ne prend pas en charge MTP, le protocole PTP sera utilisé pour transférer des chiers
et des images entre celui-ci et votre ordinateur.
l MIDI : utiliser votre téléphone comme périphérique d'entrée MIDI et lire des chiers MIDI sur
votre ordinateur.
Transférer des données entre votre téléphone et un ordinateur
Utilisez un câble USB pour connecter votre téléphone à un ordinateur et transférer des données entre
les deux appareils.
Transférer des chiers
MTP (Media Transfer Protocol) est un protocole permettant de transférer des chiers multimédias.
Vous pouvez utiliser MTP pour transférer des chiers entre votre téléphone et un ordinateur. Avant
d'utiliser MTP, vériez que vous disposez de Windows Media Player 11 ou version ultérieure sur votre
ordinateur.
Faites glisser la barre d'état vers le bas pour ouvrir le panneau de notication, puis dénissez le mode
de connexion USB sur Gestionnaire de chiers de l'appareil (MTP). Votre ordinateur installera
automatiquement les pilotes nécessaires. Pour afcher les chiers stockés sur votre téléphone,
attendez que les pilotes aient été installés, puis cliquez sur la nouvelle icône de lecteur qui apparaît sur
votre ordinateur (le lecteur est nommé d'après votre modèle de téléphone). Si vous utilisez un
ordinateur Windows, utilisez Windows Media Player pour parcourir le contenu multimédia de votre
téléphone.
Transférer des images
PTP (Picture Transfer Protocol) est un protocole de transfert d'images. Utilisez PTP pour transférer des
images entre votre téléphone et un ordinateur.
Faites glisser la barre d'état vers le bas pour ouvrir le panneau de notication, puis dénissez le mode
de connexion USB sur Appareil photo (PTP). Votre ordinateur installera automatiquement les pilotes
nécessaires. Pour afcher les images stockées sur votre téléphone, attendez que les pilotes aient été
installés, puis cliquez sur la nouvelle icône de lecteur qui apparaît sur votre ordinateur (le lecteur est
nommé d'après votre modèle de téléphone).
47
Page 53

Câble USB On-The-Go
Réseau et partage
Transférer des données entre votre téléphone et un périphérique de stockage USB
USB OTG est conçu pour transférer des données directement entre deux périphériques USB (comme
des téléphones, des tablettes, des appareils photo numériques et des imprimantes) sans nécessiter
d'ordinateur. Utilisez un câble USB On-The-Go (OTG) pour connecter votre téléphone à un
périphérique de stockage USB et sauvegarder vos chiers.
Transférer des données entre votre téléphone et un périphérique de stockage USB
Votre téléphone peut accéder aux données sur des clés USB, des lecteurs de cartes et d'autres
périphériques de stockage au moyen d'un câble USB OTG.
l Cette fonctionnalité est uniquement disponible sur les téléphones qui prennent en charge les
câbles USB OTG.
l Si votre téléphone est équipé d'un port USB de type C, achetez un adaptateur Micro USB vers
USB de type C ou utilisez un câble OTG avec un connecteur USB de type C.
1 Connectez votre téléphone à une clé USB via un câble USB OTG.
2 Touchez Fichiers > Local > Clé USB pour parcourir les données de la clé USB. Vous pouvez
sélectionner et copier des données vers un dossier de destination.
3 Lorsque vous avez terminé, touchez Paramètres > Mémoire & stockage > Clé USB >
Désactiver.
4 Déconnectez le câble USB OTG de votre téléphone et de la clé USB.
48
Page 54

Sécurité et sauvegarde
Reconnaissance d'empreinte digitale
Ajouter une empreinte digitale pour la première fois
Vous pouvez utiliser votre empreinte digitale pour déverrouiller l'écran, accéder aux applications
verrouillées et au coffre-fort, et effectuer des paiements sécurisés.
Pour mieux protéger votre vie privée, vous pouvez uniquement utiliser la fonction de déverrouillage de
l'écran par empreinte digitale lorsque la méthode de déverrouillage est dénie sur Code ou Mot de
passe.
1 Touchez Paramètres.
2 Touchez Identication via empreinte digitale > Gestion des empreintes digitales > Code ou
Mot de passe, puis dénissez un mot de passe de déverrouillage en suivant les instructions sur
écran.
3 Une fois que vous avez
ajouter votre empreinte digitale.
déni un mot de passe, touchez Nouvelle empreinte digitale pour
4 Placez le bout de votre doigt sur le senseur d'empreintes. Appuyez légèrement sur le senseur
jusqu'à ce que l'appareil vibre. Répétez cette étape en utilisant différentes parties du bout de votre
doigt.
5 Touchez OK.
Pour déverrouiller l'écran, placez votre doigt sur le senseur d'empreintes.
Vous serez invité à entrer votre code PIN ou mot de passe de secours lorsque vous redémarrez
votre appareil ou si la reconnaissance d'empreinte digitale échoue.
Ajouter, supprimer ou renommer une empreinte digitale
Vous pouvez ajouter cinq empreintes digitales. Vous pouvez également les supprimer ou les
renommer.
1 Touchez
Paramètres.
2 Touchez Identication via empreinte digitale > Gestion des empreintes digitales.
3 Entrez le mot de passe de déverrouillage de l'écran, puis touchez Suivant.
4 Dans la section Liste d'empreintes digitales, vous pouvez :
l Toucher Nouvelle empreinte digitale pour ajouter d'autres empreintes digitales.
l Toucher une empreinte digitale préalablement ajoutée pour la renommer ou la supprimer.
l Toucher Reconnaissance d’empreinte digitale pour
empreintes digitales enregistrées.
identier et mettre en surbrillance les
49
Page 55

Sécurité et sauvegarde
Accéder au Coffre-fort à l'aide de votre empreinte digitale
Utilisez votre empreinte digitale pour accéder au Coffre-fort sans entrer le mot de passe.
1 Ouvrez Paramètres.
2 Touchez Identication via empreinte digitale > Gestion des empreintes digitales.
3 Entrez le mot de passe de déverrouillage de l'écran, puis touchez Suivant.
4
Touchez Accès au coffre-fort, puis suivez les instructions sur écran pour entrer le mot de passe
du Coffre-fort et activer la reconnaissance d'empreinte digitale.
Lorsque vous avez terminé le paramétrage, touchez Fichiers > Coffre-fort. Vous pouvez désormais
utiliser votre empreinte digitale pour accéder au Coffre-fort.
Accéder au Verrouillage d'applications à l'aide de votre empreinte digitale
Utilisez votre empreinte digitale pour accéder rapidement à vos applications dans le Verrouillage
d'applications. Vous n'avez pas besoin d'entrer le mot de passe du Verrouillage d'applications.
1 Ouvrez
Paramètres.
2 Touchez Identication via empreinte digitale > Gestion des empreintes digitales.
3 Entrez le mot de passe de déverrouillage de l'écran, puis touchez Suivant.
4 Touchez Accéder au verrou d'appli. Suivez les instructions sur écran pour entrer votre mot de
passe du Verrouillage d'applications et activer la reconnaissance d'empreinte digitale.
Pour
afcher l'état du Verrouillage d'applications, touchez Gestion. Tél. > Verrouillage des
applications lorsque vous avez terminé le paramétrage, puis placez votre doigt sur le senseur
d'empreintes. Pour accéder à une application verrouillée depuis l'écran d'accueil, touchez l'icône de
l'application et placez votre doigt sur le senseur d'empreintes.
Comptes multi-utilisateurs
À propos des comptes multi-utilisateurs
Créez plusieurs comptes utilisateur pour empêcher d'autres personnes d'accéder à vos informations
condentielles, ou pour séparer votre travail et votre vie personnelle.
Il existe quatre types d'utilisateurs :
l Propriétaire : seul le propriétaire peut se connecter à ce compte. En tant que propriétaire, vous
pouvez contrôler toutes les autorisations des utilisateurs. Par exemple, vous pouvez ajouter ou
supprimer des utilisateurs et des invités, ou accorder à d'autres utilisateurs des autorisations d'appel
et de messagerie.
l Sous-utilisateur : convient à la famille proche et aux amis. Les sous-utilisateurs peuvent utiliser la
plupart des fonctions, à l'exception de celles qui peuvent affecter le propriétaire, telles que la
restauration des paramètres d'usine et l'activation du mode Ne pas déranger.
l Invité : les invités n'ont qu'un accès limité aux fonctions de votre appareil.
50
Page 56

Sécurité et sauvegarde
l Espace privé : vous pouvez créer un Espace privé an d'y stocker les informations que vous ne
souhaitez pas partager. Une fois cet espace créé, vous pouvez y installer et y utiliser des applications
sans que d'autres personnes puissent y accéder.
Créer des comptes utilisateur
Créez plusieurs comptes utilisateur pour séparer votre travail et votre vie personnelle.
1 Ouvrez Paramètres.
2 Touchez Paramètres avancés > Comptes utilisateurs.
3 Touchez Créer un compte utilisateur. Entrez un surnom, puis touchez CRÉER.
4 Une fois que vous avez ajouté un utilisateur, basculez sur le nouveau compte utilisateur et suivez
les instructions sur écran pour personnaliser les paramètres utilisateur.
l Vous pouvez également créer un compte utilisateur depuis l'écran verrouillé. Sous Paramètres
de l'écran verrouillé, activez Ajout d'utilisateurs lorsque appareil verrouillé, puis faites
glisser la barre d'état vers le bas sur l'écran verrouillé.
l Vous pouvez ajouter jusqu'à trois comptes utilisateur.
Supprimer des comptes utilisateur
Supprimez les comptes inutilisés pour libérer de l'espace de stockage.
Connectez-vous en tant que propriétaire. Vous pouvez supprimer un compte utilisateur de deux
manières :
l Faites glisser la barre d'état vers le bas et touchez
l'utilisateur que vous souhaitez supprimer, puis touchez Supprimer le compte utilisateur >
Supprimer.
l Ouvrez Paramètres > Paramètres avancés > Comptes utilisateurs. Sélectionnez l'utilisateur que
vous souhaitez supprimer, puis touchez Supprimer le compte utilisateur > Supprimer.
> Plus de paramètres. Sélectionnez
Basculer entre les comptes utilisateur
Basculez rapidement entre les comptes utilisateur.
Pour basculer vers un autre compte utilisateur, faites glisser la barre d'état vers le bas, touchez ,
puis sélectionnez une photo de prol ou un nom d'utilisateur.
Ouvrez
Paramètres > Paramètres avancés > Comptes utilisateurs. Sélectionnez l'utilisateur
vers lequel vous souhaitez basculer et touchez Changer de compte.
Congurer les noms d'utilisateur et les photos de prol
Vous pouvez modier votre nom d'utilisateur et votre photo de prol à tout moment.
51
Page 57

Sécurité et sauvegarde
1 Ouvrez Paramètres.
2 Touchez Paramètres avancés > Comptes utilisateurs.
3 Sélectionnez l'utilisateur souhaité.
4 Touchez . Vous pouvez :
l Sélectionner Prendre une photo pour prendre une photo et l'utiliser comme photo de prol.
l Sélectionner Sélectionner une photo dans Galerie pour choisir une photo de prol dans la
Galerie.
5 Entrez un nouveau nom, puis touchez OK.
Créer un compte invité
Créez un compte invité pour que vos amis puissent utiliser votre téléphone.
1 Ouvrez
Paramètres.
2 Touchez Paramètres avancés > Comptes utilisateurs.
3 Touchez Créer le compte invité > CRÉER.
Vous pouvez également créer un compte invité depuis l'écran verrouillé. Sous Paramètres de
l'écran verrouillé, activez Ajout d'utilisateurs lorsque appareil verrouillé, puis faites glisser la
barre d'état vers le bas sur l'écran verrouillé.
Supprimer le compte invité
Connectez-vous en tant que propriétaire. Vous pouvez supprimer le compte invité de deux manières :
l Faites glisser la barre d'état vers le bas, touchez
Supprimer le compte invité > Supprimer.
l Ouvrez Paramètres > Paramètres avancés > Comptes utilisateurs et touchez Invité >
Supprimer le compte invité > Supprimer.
Autoriser les utilisateurs à émettre des appels et à accéder au journal d'appels
Vous pouvez autoriser les utilisateurs à accéder à vos contacts, au journal d'appels et aux fonctions de
> Plus de paramètres, puis touchez Invité >
messagerie et d'appel.
Connectez-vous en tant que propriétaire. Vous pouvez autoriser un utilisateur ou un invité à émettre
des appels et à accéder à vos contacts de deux manières :
l Faites glisser la barre d'état vers le bas et touchez > Plus de paramètres. Sélectionnez un
utilisateur, puis touchez Autoriser appels, envoi de messages et partage de l'historique de
communication.
l Ouvrez Paramètres > Paramètres avancés > Comptes utilisateurs, sélectionnez un utilisateur,
puis touchez Autoriser appels, envoi de messages et partage de l'historique de
communication.
52
Page 58

Sécurité et sauvegarde
Espace privé
Craignez-vous que vos photos, documents, vidéos, ou autres données puissent être divulguées si vous
prêtez votre appareil ? Lorsque vos chiers sont stockés dans Espace privé, vous seul serez en mesure
d'y accéder. Personne d'autre ne pourra accéder à ces données, même en cas de perte ou de vol.
Il ne vous sera pas possible de créer Espace privé si vous avez déjà créé trois comptes utilisateurs.
Supprimez un des comptes utilisateur pour créer Espace privé.
1 Ouvrez Paramètres.
2 Touchez Paramètres avancés > Comptes utilisateurs.
3 Touchez Créer Espace privé et saisissez le pseudonyme pour Espace privé, puis touchez CRÉER.
4 Veuillez suivre les instructions à l'écran pour terminer le paramétrage et enregistrer une empreinte
digitale pour Espace privé.
5 Une fois le paramétrage terminé, touchez Changer pour aller dans Espace privé.
Si le mot de passe d'Espace privé est identique à celui de l'espace d'utilisation principal, vous pouvez
rapidement basculer entre l'espace d'utilisation principal et Espace privé depuis l'écran de
déverrouillage avec le mot de passe ou votre empreinte digitale.
Vous pouvez également toucher Paramètres > Paramètres avancés > Comptes utilisateurs et
sélectionner l'Espace privé créé, puis toucher Changer d'espace d'utilisation pour basculer vers
Espace privé.
Comment supprimer ou sortir d'Espace privé ? Depuis Espace privé, touchez Paramètres >
Paramètres avancés > Comptes utilisateurs, puis touchez ou .
Paramètres de sécurité
Dénir le code PIN de votre carte SIM
En activant le verrouillage SIM, vous empêchez d'autres personnes de se servir de votre carte SIM.
Vous devrez entrer le code PIN de votre carte SIM chaque fois que vous activerez votre appareil ou
que vous insérerez votre carte SIM dans un autre appareil.
Avant d'activer le verrouillage SIM, assurez-vous que votre opérateur vous a bien donné un code
PIN pour votre carte SIM.
1 Ouvrez Paramètres.
2 Touchez Sécurité &
pour accéder aux paramètres de verrouillage SIM.
condentialité > Autres paramètres et sélectionnez le verrouillage de carte
3 Activez l'option Verrouillage de la carte SIM. Entrez le code PIN de votre carte SIM, puis touchez
OK.
Pour
modier le code PIN de votre carte SIM, touchez Modier le code PIN de la carte SIM
et suivez les instructions sur écran.
53
Page 59

Sécurité et sauvegarde
l Vous devrez entrer le code PUK si vous dépassez le nombre maximum de tentatives incorrectes
de code PIN. La carte SIM sera dénitivement verrouillée si vous entrez un mauvais code PUK
un trop grand nombre de fois.
l Veuillez contacter votre opérateur pour plus de détails sur ces limites.
Chiffrer les chiers stockés sur la carte Micro SD
Chiffrez les chiers de votre carte Micro SD pour les rendre inaccessibles sur d'autres appareils.
l Ne retirez pas la carte Micro SD pendant le chiffrement ou le décryptage des chiers, car cela
pourrait empêcher l'opération d'aboutir ou provoquer une perte de données.
l Veillez à décrypter votre carte Micro SD avant de restaurer les paramètres d'usine de votre
appareil.
l Les appareils ne prennent pas tous en charge les cartes Micro SD.
1 Ouvrez Paramètres.
2 Touchez Sécurité & condentialité > Autres paramètres. Sélectionnez Crypter la carte SD et
suivez les instructions sur écran pour dénir un mot de passe.
Pour décrypter votre carte Micro SD, touchez Décrypter la carte SD et suivez les instructions sur
écran.
Dénir le mot de passe de la carte Micro SD
Chiffrez votre carte Micro SD pour empêcher tout accès non autorisé à vos données. Vous serez invité
à entrer un mot de passe lorsque la carte Micro SD sera insérée dans un autre appareil.
l Les cartes Micro SD ne peuvent pas toutes être chiffrées. Un message d'erreur peut
lorsque vous essayez de chiffrer ou de déverrouiller des cartes non prises en charge. N'oubliez
pas de sauvegarder les données importantes avant de chiffrer votre carte Micro SD.
l Les cartes Micro SD chiffrées ne seront pas reconnues par les appareils qui ne prennent pas en
charge le chiffrement de carte Micro SD.
l Si vous oubliez le mot de passe de votre carte Micro SD, vous devrez effacer toutes les données
de la carte.
s'afcher
l Les appareils ne prennent pas tous en charge les cartes Micro SD.
1 Ouvrez Paramètres.
2 Touchez Sécurité &
carte SD et suivez les instructions sur écran pour dénir un mot de passe.
Une fois que vous avez déni un mot de passe, vous pouvez le changer ou le supprimer :
l Touchez Changer le mot de passe de la carte SD pour changer le mot de passe.
l Touchez Supprimer le mot de passe de la carte SD pour supprimer le mot de passe de la carte
Micro SD et désactiver le chiffrement.
condentialité > Autres paramètres > Dénir un mot de passe pour la
54
Page 60

Appareil photo et Galerie
Options de l'appareil photo
Ouvrez Appareil photo pour le viseur.
Promjena načina bljeskalice
Promjena načina širokog otvora
Promjena stražnje i prednje kamere
Activer la fonction Image dynamique
Promjena načina uljepšanja
Pogledajte fotografije ili video
Snimite video
Snimite fotografiju
Faites glisser votre doigt vers la droite sur le viseur pour la liste des modes de prise de vue.
Faites glisser votre doigt vers la gauche sur le viseur pour accéder aux paramètres de l'appareil photo.
Photos et enregistrements vidéo
Prendre une photo
Géolocaliser les photos
Activez la géolocalisation pour enregistrer le lieu où les photos et vidéos ont été prises. Dans Galerie,
vous pouvez voir le lieu où les photos et vidéos ont été prises. Dans Galerie, vous pouvez
toutes les photos et les vidéos sur une carte.
1 Ouvrez Appareil photo.
Lorsque vous ouvrez Appareil photo pour la première fois, activez les services de localisation
dans la boîte de dialogue qui
2 Faites glisser l'écran vers la gauche, puis activez Étiquette GPS.
55
Page 61

Appareil photo et Galerie
Zoomer et dézoomer
Écartez deux doigts sur le viseur pour zoomer avant ou pincez-les pour dézoomer. La qualité de
l'image peut être affectée si vous continuez à zoomer au-delà du zoom optique maximal. Vous pouvez
également zoomer et dézoomer en ajustant le curseur qui apparaît dans le viseur après avoir zoomé et
dézoomé avec deux doigts.
Régler l'exposition
L'appareil photo règle automatiquement l'exposition en fonction de la luminosité ambiante. Une plus
forte exposition produit des images plus lumineuses.
Régler manuellement l'exposition: Depuis le viseur, touchez l'écran puis faites glisser vers le
haut ou vers le bas pour régler l'exposition.
Activer le ash
Touchez l'icône du ash en haut à gauche du viseur pour activer le ash. Touchez pour afcher
les quatre options disponibles :
l : active ou désactive automatiquement le ash en fonction de la luminosité ambiante.
l : désactive le ash.
l : active le ash.
l : garde le ash allumé quand vous ouvrez Appareil photo.
Utiliser des ltres pour améliorer les images
L'appareil photo est équipé d'un certain nombre de ltres d'images pour donner à vos photos un effet
unique. Depuis le viseur, en faisant glisser l'écran vers la droite, vous pouvez :
Toucher , puis sélectionner un ltre.
Ultra instantané
Appuyez deux fois sur le bouton volume- pour prendre une photo lorsque l'écran est désactivé.
56
Page 62

Cette fonctionnalité n'est pas disponible pendant la lecture de musique.
Appareil photo et Galerie
1 Ouvrez Appareil photo.
2 Glissez vers la gauche et touchez Instantané ultra > Ouvrir l'appareil et prendre une photo.
3 Lorsque l'écran est désactivé, pointez l'appareil photo vers l'objet désiré, puis appuyez deux fois
sur le bouton volume- en succession rapide pour prendre une photo. L'appareil photo prendra
automatiquement une photo et
Désactiver le mode ultra instantané : touchez Instantané ultra > Désactivé dans les
paramètres de l'appareil photo.
afchera l'heure de capture.
Prise de vue en rafale
Utilisez la prise de vue en rafale lorsque vous voulez prendre une photo d'un sujet en mouvement, par
exemple lors d'un match de football. L'appareil photo capturera plusieurs images en succession rapide
et sélectionnera automatiquement la meilleure photo.
Cette fonctionnalité n'est pas disponible dans les modes HDR, Panorama, Super nuit et Light
painting.
1 Ouvrez Appareil photo.
2 Maintenez appuyé pour démarrer la séquence de rafale. Le nombre de photos capturées
s'afchera au-dessus de .
3 Relâchez pour arrêter la prise de vue en rafale.
Vous pouvez prendre jusqu'à 20 photos en une séquence de rafale, à condition qu'il y ait assez
d'espace de stockage sur votre téléphone.
57
Page 63

Appareil photo et Galerie
Sélectionner la meilleure photo : touchez la miniature pour afcher l'image dans Galerie, puis
touchez pour sélectionner une photo. Touchez et suivez les instructions sur écran pour
enregistrer la photo.
Retardateur
Utilisez le retardateur pour vous inclure dans les photos.
1
Ouvrez
l'appareil photo.
Appareil photo. Faites glisser l'écran vers la gauche pour accéder aux paramètres de
2 Touchez Minuteur pour régler la durée du compte à rebours.
3 Revenez au viseur. Posez votre appareil sur une surface stable et cadrez la scène que vous
souhaitez capturer.
4 Touchez
photo lorsque le compte à rebours sera terminé.
pour démarrer le compte à rebours. Votre téléphone prendra automatiquement une
Prise de vue contrôlée par audio
Utilisez les commandes vocales pour contrôler l'appareil photo à distance ou congurez-le pour qu'il
prenne une photo lorsqu'il détecte un bruit fort.
1 Ouvrez Appareil photo.
2 Faites glisser l'écran vers la gauche pour accéder aux paramètres de l'appareil photo.
3 Touchez Contrôle audio, puis activez Contrôle audio.
4 Vous pouvez alors effectuer les actions suivantes :
l Dire Cheese pour prendre des photos :
photo lorsque vous émettez une commande vocale.
L'appareil photo ne prendra des photos que si la commande vocale par défaut Cheese est
détectée. Vous ne pouvez pas congurer les commandes vocales personnalisées.
l Prendre des photos lorsque votre voix atteint un niveau de décibels prédéni :
congurez l'appareil photo pour qu'il prenne une photo lorsque le bruit environnant atteint un
niveau de décibels déterminé.
congurez l'appareil photo pour qu'il prenne une
5 Cadrez la scène que vous souhaitez capturer. Votre appareil prendra automatiquement une photo
lorsque vous émettrez une commande vocale ou qu'il détectera un bruit fort.
Faire une vidéo
Faire une vidéo
1 Ouvrez
Appareil photo.
2 Touchez pour passer en mode enregistrement.
3 Touchez pour démarrer l'enregistrement.
58
Page 64

Appareil photo et Galerie
4 Pendant l'enregistrement, vous pouvez effectuer les opérations suivantes :
l Touchez pour interrompre l'enregistrement. Touchez pour continuer l'enregistrement.
l Touchez pour prendre une photo de la scène actuelle.
5 Touchez pour terminer l'enregistrement.
Zoomer et dézoomer
Écartez deux doigts sur le viseur pour zoomer ou pincez-les pour dézoomer. Si vous continuer de
zoomer au-delà du zoom optique maximal, la qualité d'image risque d'en pâtir.
Activer le ash
Touchez l'icône du ash en haut à gauche du viseur. Deux options sont proposées :
l
l : désactiver le ash.
: garder le ash activé durant l'enregistrement.
Mode grande ouverture
Utilisez le mode grande ouverture pour prendre des photos en gros plan d'objets et de personnes.
Vous pouvez régler le point focal après avoir pris une photo pour outer l'arrière-plan et faire ressortir
le sujet.
Pour des résultats optimaux, assurez-vous que le sujet n'est pas à plus de deux mètres de
l'appareil photo.
1 Ouvrez Appareil photo.
2 Touchez sur l'écran supérieur pour passer en mode grande ouverture.
Le mode grande ouverture est uniquement disponible dans les modes Photo.
3 Touchez le viseur pour effectuer la mise au point sur une zone particulière.
4 Touchez sur le viseur et glissez vers la gauche ou vers la droite pour régler l'ouverture.
5 Touchez pour prendre une photo.
Régler le ou d'arrière-plan : ouvrez Galerie, touchez une photo marquée avec l'icône , puis
touchez pour régler le point focal et l'ouverture. Touchez pour enregistrer la photo.
Prendre de jolies photos avec le Mode portrait
Vous pouvez embellir les sujets de vos photos en utilisant le Mode portrait.
Activer le Mode portrait pour l'appareil photo avant
1 Ouvrez
Appareil photo.
59
Page 65

Appareil photo et Galerie
2 Touchez en haut de l'écran pour passer sur l'appareil photo avant.
3 Touchez en haut de l'écran.
4 Depuis le viseur, touchez , puis déplacez le curseur vers la gauche/droite pour dénir le degré
d'embellissement.
5 Touchez pour prendre la photo.
Activer le Mode portrait pour l'appareil photo arrière
1 Ouvrez Appareil photo.
2 Touchez en haut de l'écran pour passer sur l'appareil photo arrière.
3 Touchez en haut de l'écran.
4 Depuis le viseur, vous pouvez :
l Touchez
l Toucher , et déplacer le curseur vers la gauche/droite pour dénir le degré
d'embellissement.
pour appliquer l'effet bokeh.
5 Touchez pour prendre la photo.
Flouter l'arrière-plan de vos photos
Vous pouvez outer l'arrière-plan de vos photos avec un effet bokeh pour faire ressortir le sujet.
1 Ouvrez Appareil photo.
2 Touchez en haut de l'écran.
3
Depuis le viseur, touchez
4 Touchez pour prendre la photo.
pour adoucir l'arrière-plan et faire ressortir le sujet.
Utiliser la fonction Image dynamique
La fonction Image dynamique enregistre le mouvement, au moment ou la photo est prise, pour
l'animer.
1 Ouvrez Appareil photo.
2 Touchez en haut de l'écran.
3 Orientez l'appareil photo vers le sujet et touchez
Pour voir la photo dynamique, touchez .
pour prendre la photo.
60
Page 66

Appareil photo et Galerie
Enregistrement au ralenti
Enregistrez des vidéos au ralenti pour regarder en détail des scènes rapides.
1 Ouvrez Appareil photo.
2 Faites glisser l'écran vers la droite et touchez Ralenti.
3
Touchez pour démarrer l'enregistrement d'une vidéo. Touchez l'écran pour effectuer la mise
au point sur un objet ou une zone pendant l'enregistrement.
4 Touchez pour terminer l'enregistrement.
L'enregistrement au ralenti fonctionne mieux dans un environnement lumineux. Pour sélectionner
la partie de la vidéo à lire au ralenti, voir Rogner des vidéos au ralenti.
Mode Time-lapse
Le mode Time-lapse vous permet de capturer et d'accélérer des changements subtils dans le monde
naturel. Par exemple, vous pouvez enregistrer l'ouverture d'une
eur ou le mouvement des nuages.
1 Ouvrez Appareil photo. Glissez vers la droite et touchez Time-lapse.
2 Posez votre téléphone sur une surface stable ou utilisez un trépied. Touchez pour démarrer
l'enregistrement d'une vidéo.
L'appareil photo sélectionnera automatiquement une fréquence d'image adaptée en fonction
de la durée de l'enregistrement. Le zoom ne peut pas être ajusté lors de l'enregistrement.
3 Touchez pour terminer l'enregistrement.
Lorsque vous lisez la vidéo dans Galerie, elle sera lue à une plus haute fréquence d'image. La
fréquence d'image est déterminée automatiquement par l'appareil photo et ne peut pas être ajustée.
Ajouter des
Ajoutez des ligranes numériques pour personnaliser vos photos et vous aider à vous rappeler où elles
ligranes numériques aux photos
ont été prises.
1 Ouvrez
Appareil photo.
2 Glissez vers la droite et touchez Filigrane.
Lorsque vous ajoutez un
connecter à Internet pour obtenir les informations météorologiques et de localisation.
ligrane numérique pour la première fois, vous êtes invité à vous
3 Touchez et sélectionnez le type de ligrane souhaité (comme l'heure ou l'emplacement).
Vous pouvez ajouter du texte à certains
entrez le texte de votre choix, puis touchez .
ligranes. Touchez la zone de texte qui clignote,
61
Page 67

4 Faites glisser le ligrane pour ajuster sa position.
Touchez ou pour prévisualiser d'autres ligranes numériques.
5 Touchez pour prendre une photo.
Notes audio
Ajoutez des notes audio pour donner vie à vos photos.
1 Ouvrez Appareil photo.
2 Glissez vers la droite et touchez Note audio.
Appareil photo et Galerie
3 Cadrez la scène que vous souhaitez capturer. Touchez
audio.
pour prendre une photo avec une note
4 L'appareil photo enregistre un clip audio court d'une durée allant jusqu'à 10 secondes à ajouter à
votre photo. Touchez pour interrompre l'enregistrement.
Les photos avec des notes audio sont indiquées par l'icône dans Galerie.
Lorsque vous regardez une photo avec une note audio, touchez
pour lire la note audio.
Gérer les modes de prise de vue
Réorganiser la liste des modes de prise de vue
Déplacez vos modes de prise de vue préférés en haut de la liste pour les trouver plus facilement.
1 Ouvrez Appareil photo.
2 Glissez vers la droite pour afcher la liste des modes de prise de vue.
Touchez .
3
4 Faites glisser les icônes des modes à l'emplacement désiré. Touchez
paramètres.
pour enregistrer les
Mettre à jour les modes de prise de vue
Mettez à jour les modes de prise de vue de votre appareil vers la dernière version an de proter de
fonctionnalités améliorées et d'une meilleure qualité d'image.
Ouvrez Appareil photo, puis accédez à la liste des modes de prise de vue. Un point rouge
apparaît sur l'icône lorsqu'une mise à jour est disponible. Touchez , puis sélectionnez le
mode de prise de vue que vous souhaitez mettre à jour. Le téléphone téléchargera et installera la
dernière version.
62
Page 68

Appareil photo et Galerie
Supprimer des modes de prise de vue
Supprimez les modes de prise de vue non désirés pour libérer de l'espace de stockage.
Les modes de prise de vue préinstallés ne peuvent pas être supprimés.
1 Ouvrez Appareil photo.
2 Glissez vers la droite pour afcher la liste des modes de prise de vue, puis touchez .
3 Les modes de prise de vue qui peuvent être supprimés sont accompagnés de l'icône . Il vous
suft de toucher .
4 Touchez pour supprimer les modes sélectionnés.
Congurer les paramètres de l'appareil-photo
Congurez les paramètres de l'appareil-photo pour répondre à vos besoins.
Paramètres des résolutions photo et vidéo
Augmentez la résolution pour des images et des vidéos de haute qualité. Les images en haute
résolution prennent plus d'espace sur votre appareil. La modication de la résolution modiera
également les dimensions de l'image.
Certaines résolutions peuvent ne pas être prises en charge dans certains modes de prise de vue.
Ouvrez Appareil photo. Glissez vers la gauche et touchez Résolution pour changer la
résolution.
Congurer l'emplacement de stockage par défaut pour les photos et vidéos
Les appareils ne prennent pas tous en charge les cartes Micro SD.
Ouvrez Appareil photo. Glissez vers la gauche et activez Enregistrer sur carte SD en
prioritépour changer l'emplacement de stockage par défaut sur la carte micro SD.
Cette option n'est disponible que si l'appareil prend en charge les cartes micro SD et qu'une carte
Micro SD est insérée. Si la carte micro SD est pleine, les photos seront enregistrées dans la
mémoire de stockage interne de votre appareil.
Ajouter une superposition
Ajoutez une superposition de grille ou de spirale au viseur pour vous aider à composer votre image.
Les superpositions peuvent ne pas être disponibles dans certains modes de prise de vue.
Ouvrez Appareil photo. Faites glisser l'écran vers la gauche, touchez Grille de composition,
puis sélectionnez une superposition. Pour désactiver la superposition, touchez Désactivé.
63
Page 69

Appareil photo et Galerie
Congurer la fonction du bouton du volume
Par défaut, le bouton du volume fonctionne comme bouton d'obturateur. Vous pouvez modier la
fonction du bouton du volume pour ajuster le zoom ou la mise au point.
Ouvrez Appareil photo. Faites glisser l'écran vers la gauche. Touchez App. bouton volume
pour et sélectionnez Prendre photo, Zoomer, ou Verrouiller la longueur focale comme souhaité.
Congurer les paramètres de pression prolongée pour l'obturateur
Par défaut, une pression prolongée sur l'obturateur prend des photos en rafale. Vous pouvez modier
la fonction de l'obturateur pour verrouiller la distance focale.
Ouvrez Appareil photo. Faites glisser l'écran vers la gauche. Touchez Toucher/maint. icône
obturateur et sélectionnez, Prendre en rafale, ou Verrouiller la longueur focale comme souhaité.
Autres paramètres de l'appareil-photo
Votre appareil photo est livré avec un certain nombre d'autres paramètres pour vous aider à prendre
des photos de haute qualité dans différents scénarios de prise de vue.
Certains paramètres peuvent ne pas être disponibles dans certains modes de prise de vue.
Faites glisser le doigt vers la gauche sur le viseur pour congurer les paramètres suivants :
l Prise de photos au toucher: touchez sur le viseur pour prendre une photo.
l Capture des sourires: l'appareil photo prend automatiquement une photo lorsqu'il détecte un
sourire.
l Suivi d'objet: touchez l'objet qui vous intéresse. L'appareil photo suit cet objet et fait
automatiquement la mise au point.
l Ajustement d'image: ajustement de la saturation, du contraste et de la luminosité.
Afcher les photos et vidéos
Afcher les photos en mode plein écran
Ouvrez Galerie et touchez une photo pour l'afcher en plein écran. Touchez l'écran pour afcher
ou masquer le menu.
Lorsque vous regardez vos photos en mode plein écran, vous pouvez :
l Zoomer/Dézoomer : écartez deux doigts sur le viseur pour zoomer ou pincez-les pour dézoomer.
l Afcher les détails de l'image : touchez pour afcher les détails de l'image, comme la
sensibilité ISO, la compensation de l'exposition et la résolution.
l Renommer des photos : touchez > Renommer. Entrez un nouveau nom, puis sélectionnez
OK.
l
Dénir la photo comme fond d'écran d'accueil ou l'affecter à un contact : touchez >
Dénir en tant que > Fond d'écran ou Photo de contact.
64
Page 70

Appareil photo et Galerie
l Activer la rotation automatique : dans Galerie, touchez > Paramètres > Orientation
de la photo > Toujours faire pivoter pour faire pivoter les photos lorsque vous changez
l'orientation de l'écran.
Afcher les photos et vidéos dans l'ordre chronologique
Accédez à l'onglet Photos. Les photos et vidéos sont automatiquement afchées dans l'ordre
chronologique. Touchez > Paramètres et activez Afchage de la date pour afcher la date à
laquelle la photo a été prise.
Dans l'onglet Photos, zoomez ou dézoomez pour basculer entre les vues par mois et par jour.
Afcher les photos par lieu
Si Étiquette GPS est activé dans Appareil photo, vous pouvez afcher les photos et vidéos par lieu
dans Galerie.
Accédez à l'onglet Photos, puis touchez pour afcher vos photos géolocalisées sur une carte.
Afcher les photos et vidéos par album
Accédez à l'onglet Albums. Les photos et vidéos sont automatiquement classées dans des dossiers
par défaut. Par exemple, les vidéos que vous prenez avec l'appareil photo sont automatiquement
ajoutées dans le dossier Vidéos de l'appareil photo et les captures d'écran sont ajoutées dans le
dossier Captures d'écran.
Touchez > Masquer albums et activez l'interrupteur à côté des albums que vous souhaitez
masquer. Ces albums n'apparaîtront pas dans la liste des albums.
Afcher les photos sous forme de diaporama
Accédez à l'onglet Photos, puis touchez > Diaporama. Touchez l'écran pour arrêter le
diaporama.
Organiser les albums
Ajouter des photos ou vidéos à un nouvel album
1 Ouvrez
Galerie.
2 Dans l'onglet Albums, touchez . Entrez le nom de l'album, puis touchez OK.
3 Sélectionnez les images ou vidéos que vous souhaitez ajouter au nouvel album, puis touchez
4 Touchez Copier ou Déplacer pour ajouter les chiers sélectionnés au nouvel album.
Si vous copiez les
vous déplacez les chiers vers un nouvel album, les chiers originaux seront supprimés.
chiers dans un nouvel album, les chiers originaux seront enregistrés. Si
.
65
Page 71

Appareil photo et Galerie
Déplacer des photos et vidéos
Combinez des photos et vidéos d'albums distincts.
1 Ouvrez Galerie.
2 Allez à l'onglet Albums et ouvrez l'album photo désiré. Touchez et maintenez une photo ou vidéo
que vous souhaitez déplacer jusqu'à ce que apparaisse, puis sélectionnez les chiers que vous
souhaitez déplacer.
3 Touchez .
4 Sélectionnez l'album de destination.
Les chiers sont supprimés de leur album d'origine après leur déplacement.
Éléments d'intérêt
Votre appareil sélectionnera des photos depuis la Galerie pour créer des albums personnalisés, depuis
lesquels des diaporamas seront automatiquement générés. Revoir vos moments les plus chers n'a
jamais été plus facile.
l Activez Étiquette GPS avant de prendre la photo pour permettre la géolocalisation.
l Cette fonctionnalité requiert une connexion à Internet.
l Les éléments d'intérêt sont générés uniquement lorsque votre appareil est en charge et que le
niveau de batterie est supérieur à 10%.
1 Ouvrez Galerie.
2 Allez à l'onglet Découvrir pour voir vos éléments d'intérêt.
l Touchez
options en bas de l'écran pour personnaliser le modèle et la musique d'ambiance pour vos
vidéos, puis sauvegarder et partager les vidéos.
l Pour renommer un album, touchez et suivez les instructions à l'écran.
l Pour supprimer un album, touchez et suivez les instructions à l'écran.
l Pour partager ou déplacer un album, touchez et maintenez une photo de l'album puis suivez les
pour voir les diaporamas dans ÉLÉMENTS D'INTÉRÊT. Vous pouvez toucher les
instructions à l'écran.
Déplacer des albums
Mettez de l'ordre dans vos photos en déplaçant et fusionnant les albums moins importants en un seul
album.
l
Les albums Appareil photo, Vidéos de l'appareil photo et Captures d'écran ne peuvent
pas être déplacés vers Autres.
l Si vous déplacez un album créé par une application tierce vers Autres, cela n'empêchera pas
cette application de fonctionner.
66
Page 72

Appareil photo et Galerie
1 Ouvrez Galerie.
2 Dans l'onglet Albums, maintenez l'album cible appuyé, puis sélectionnez les albums que vous
souhaitez y déplacer.
3 Touchez pour déplacer le ou les albums sélectionnés vers Autres.
Dans Autres, maintenez un album appuyé, puis touchez pour le restaurer à son emplacement
d'origine.
Réorganiser les albums
Changez l'ordre dans lequel les albums sont afchés pour trouver plus facilement vos photos
préférées.
Vous ne pouvez pas réorganiser Appareil photo ou Captures d'écran.
1 Ouvrez Galerie.
2 Accédez à l'onglet Albums, puis maintenez un album appuyé jusqu'à ce que apparaisse à
gauche de tous vos albums.
3 Maintenez
l'endroit désiré. Quittez l'application pour enregistrer vos modications.
appuyé à côté de l'album que vous souhaitez déplacer et faites-le glisser à
Supprimer des photos et vidéos
1 Ouvrez Galerie.
2 Maintenez une image ou un album appuyé pour ouvrir l'interface de sélection de chier, puis
sélectionnez les chiers que vous souhaitez supprimer.
3 Touchez > Supprimer.
Modier une photo
L'application Galerie offre de puissants outils de retouche d'image que vous pouvez utiliser pour
dessiner des graftis, ajouter un ligrane numérique ou appliquer des ltres.
1 Ouvrez Galerie.
2 Touchez une image pour l'afcher en mode plein écran. En plein écran, touchez pour ouvrir
l'éditeur photo et modier votre photo à l'aide des outils disponibles.
l Faire pivoter une image : touchez et faites glisser votre doigt sur l'écran pour régler
l'angle de rotation.
67
Page 73

Annuler les modifications
Rotation verticale
Mise en miroir
Faire glisser l'écran pour
faire pivoter l'image
Portion de l'image à
conserver après rotation
Proportions de rognage
Rogner la sélection
Rogner le coin de la grille
Appareil photo et Galerie
l Rogner une image : touchez pour sélectionner le taux de rognage. Faites glisser les bords
en pointillés pour rogner l'image à la taille désirée.
l Ajouter un ltre : touchez et sélectionnez le ltre souhaité.
l Accentuer les couleurs : Touchez . Sélectionnez une zone de l'image pour accentuer la
couleur. Toutes les autres zones s'afchent en noir et blanc.
68
Page 74

Appareil photo et Galerie
l Flouter une image : touchez . Faites glisser le curseur pour régler le niveau de ou. Faites
glisser le cercle sur la partie de l'image que vous ne voulez pas outer.
l Régler les paramètres d'image : touchez . Vous pouvez régler la luminosité, le contraste,
la saturation et plus encore pour obtenir une image plus vive.
l Appliquer des effets de mise en valeur du visage : touchez
pour appliquer des effets de
mise en valeur du visage aux personnes d'une image. Vous pouvez choisir parmi différents effets
d'amélioration de la peau et des yeux.
l Appliquer des effets de mosaïque : touchez et sélectionnez l'effet de mosaïque souhaité.
l Dessiner des graftis : touchez pour sélectionner le pinceau et la couleur.
l Ajouter un ligrane numérique : touchez pour ajouter un ligrane numérique à la photo
et la personnaliser. Vous pouvez choisir des ligranes d'heure, de lieu, de météo, d'activité et
plus encore.
l Ajouter un libellé : touchez , puis sélectionnez le type de libellé et la police désirés. Vous
pouvez utiliser des libellés pour enregistrer votre humeur ou vos pensées.
Modier des vidéos
Modier une vidéo
Sélectionnez les meilleurs moments de vos vidéos et enregistrez-les sous forme de chiers séparés.
69
Page 75

Durée de la vidéo rognée
Abandonner les modifications
Enreg modifs
Touche lecture/pause
Paramètres de résolution
Vidéo rognée
Curseur de rognage de vidéo
Appareil photo et Galerie
1 Ouvrez Galerie.
2 Sélectionnez la vidéo que vous souhaitez modier, puis touchez .
3 Dans l'écran d'édition vidéo, faites glisser les curseurs pour sélectionner la partie de la vidéo que
vous souhaitez garder.
Vous pouvez toucher pour prévisualiser la vidéo.
4 Touchez pour rogner et enregistrer la vidéo.
Pour changer la résolution, sélectionnez une résolution sur l'écran d'édition vidéo. Les vidéos en haute
résolution prennent plus de place sur votre appareil.
Rogner des vidéos au ralenti
Utilisez l'outil d'édition vidéo de la Galerie pour rogner des vidéos au ralenti.
1 Ouvrez Galerie.
2 Touchez la vidéo au ralenti que vous souhaitez
modier, puis touchez pour démarrer la
lecture.
3 Touchez l'écran pour afcher l'interface d'édition de ralenti. Faites glisser les curseurs pour
sélectionner la partie que vous souhaitez afcher au ralenti.
Pour enregistrer la vidéo au ralenti sous forme de vidéo séparée, touchez > Enreg. le
chier en ralenti dans l'interface d'édition.
70
Page 76

Appareil photo et Galerie
Congurer la Galerie
Afcher l'heure et le lieu de capture
Vous pouvez afcher l'heure et le lieu de capture lorsque vous visualisez les photos.
1 Ouvrez Galerie.
2 Touchez > Paramètres.
3 Vous pouvez
l Activez l'option Afchage du lieu. Lorsque vous regardez une photo géolocalisée, le lieu de la
photo s'afche.
l Activez l'option Afchage de la date. Lorsque vous regardez une photo, la date et l'heure à
laquelle la photo a été prise s'afchent.
congurer les deux paramètres suivants :
71
Page 77

Appels et contacts
Masquer le
pavé numérique
Touche
d'effacement
arrière
1
2
Émettre des appels
Numérotation rapide
Entrez le nom, les initiales ou le numéro d'un contact sur le clavier de numérotation. L'appareil afche
les contacts correspondants.
1 Ouvrez Téléphone.
2 Entrez le nom, les initiales ou le numéro d'un contact sur le clavier de numérotation (par exemple
Christophe Durand ou CD). Votre appareil effectuera une recherche dans vos contacts et dans le
journal d'appels, puis il afchera les résultats au-dessus du clavier de numérotation.
3 Sélectionnez le contact que vous souhaitez appeler dans la liste. Si votre appareil prend en charge
4 Touchez pour mettre n à l'appel.
Émettre un appel depuis Contacts
1 Ouvrez
une double carte SIM, touchez
L'état de l'appel sera
Pour mettre n à un appel en utilisant le bouton marche/arrêt, accédez à Téléphone,
touchez > Paramètres, puis activez Interruption d'appel via bouton d'alimentation.
Contacts.
afché à l'écran (par exemple, sonnerie ou transfert d'appel).
ou
pour émettre l'appel.
72
Page 78

1
2
1
2
Appels et contacts
2 Touchez la barre de recherche et entrez le nom ou les initiales de la personne à appeler.
3 Touchez le numéro du contact. Si votre appareil prend en charge une double carte SIM, touchez
ou
pour émettre l'appel.
Émettre un appel depuis le journal d'appels
1 Ouvrez Téléphone.
2 Faites glisser la liste vers le haut et vers le bas pour voir tous les appels. Touchez le nom ou le
numéro de la personne à appeler. Si votre appareil prend en charge une double carte SIM, touchez
ou
pour émettre l'appel.
Appeler des contacts lorsque l'écran est désactivé
Appelez des personnes lorsque l'écran est désactivé.
1 Ouvrez Téléphone.
2 Touchez > Paramètres > Appel rapide, puis activez Appel rapide.
Maintenez le bouton volume- appuyé pendant une seconde lorsque l'écran est désactivé. Lorsque
vous entendez le signal sonore, relâchez le bouton volume- et prononcez le nom du contact que vous
souhaitez appeler. L'appareil composera le numéro.
Émettre un appel d'urgence
En cas d'urgence, vous pouvez émettre des appels d'urgence depuis votre appareil, même sans carte
SIM. Toutefois, vous devez vous trouver dans une zone couverte par un réseau de téléphonie mobile.
1 Ouvrez
Téléphone.
Vous pouvez également toucher
2 Entrez votre numéro d'urgence local sur le clavier de numérotation, puis touchez .
Appel d'urgence sur l'écran verrouillé.
Si vous vous trouvez dans une zone où la réception est bonne, votre appareil obtient
automatiquement votre position et l'afche à l'écran.
73
Page 79

Appels et contacts
La possibilité d'émettre des appels d'urgence dépend de la réglementation locale et des
opérateurs de votre région. Une faible couverture réseau ou des interférences environnementales
peuvent empêcher la connexion de votre appel. Ne comptez jamais uniquement sur votre appareil
pour les communications essentielles en cas d'urgence.
Répondre à des appels
Répondre ou rejeter un appel
En cas d'appel, appuyez sur le bouton du volume pour couper la sonnerie.
Si l'écran est verrouillé :
l Faites glisser vers la droite pour répondre à l'appel.
l Faites glisser vers la gauche pour rejeter l'appel.
l Touchez pour rejeter l'appel et envoyer un SMS.
l Touchez pour dénir une notication de rappel.
Si l'écran est déverrouillé :
l Toucher pour répondre à l'appel.
l Toucher pour rejeter l'appel.
l Touchez pour rejeter l'appel et envoyer un SMS.
l Touchez pour dénir une notication de rappel.
Si vous recevez un appel lorsque vous saisissez du texte ou utilisez le mode plein écran (par
exemple, lorsque vous regardez une image ou jouez), l'appel entrant s'afche en haut de l'écran
dans une fenêtre ottante. Touchez pour répondre à l'appel ou pour rejeter l'appel.
74
Page 80

Appels et contacts
Basculer entre deux appels
Assurez-vous que vous avez activé la fonction d'appel en attente avant d'utiliser cette
fonctionnalité. Pour plus de détails, contactez votre opérateur.
1 Si vous recevez un appel entrant alors qu'un autre appel est déjà en cours, touchez . Vous
pouvez alors répondre à l'appel entrant et mettre l'autre ligne en attente.
2 Pour basculer entre les deux appels, touchez ou sélectionnez l'appel qui est en attente.
Faire une conférence téléphonique
Congurez une conférence téléphonique en utilisant la fonctionnalité d'appel à plusieurs. Appelez un
contact (ou recevez un appel), puis appelez un autre numéro à ajouter à la conférence téléphonique.
La conférence téléphonique doit être prise en charge par votre opérateur. Assurez-vous d'avoir
activé ce service. Pour plus de détails, contactez votre opérateur.
1 Appelez le premier participant.
2 Une fois que l'appel est connecté, touchez , puis appelez le numéro du deuxième participant.
Le premier participant sera mis en attente.
3 Lorsque le deuxième appel est connecté, touchez pour commencer la conférence
téléphonique.
4 Répétez les étapes 2 et 3 pour ajouter plus de personnes à la conférence.
5 Pendant un appel, touchez
l Toucher à côté d'un contact pour le supprimer de l'appel.
pour afcher la liste des participants. Vous pouvez :
75
Page 81

Appels et contacts
l Toucher à côté d'un contact pour le supprimer de la conférence téléphonique et le garder
dans un appel séparé.
l Toucher pour revenir à l'écran de l'appel principal.
6 Toucher pour mettre n à la conférence téléphonique.
Options disponibles pendant un appel
Ne couvrez pas le micro pendant un appel.
Pendant un appel, votre appareil afche un menu en appel.
76
Page 82

Utišajte poziv
Započnite poziv
u troje
Prikažite/
sakrijte brojčanik
Prekid poziva
Prikažite kontakte
Pogledajte
svoje bilješke
Prikažite svoj
kalendar
Stavite trenutni
poziv na čekanje
Omogućite
hands-free način
rada
Appels et contacts
l Masquer le menu d'appel : Touchez Accueil ou Retour. Touchez la barre d'état verte en
haut de l'écran pour revenir au menu d'appel.
l Commencer un appel à trois : contactez votre opérateur pour savoir comment utiliser cette
fonction.
l Régler le volume : appuyez sur le bouton de volume haut pour augmenter le volume et bas pour le
diminuer.
77
Page 83

Appels et contacts
Gérer les journaux d'appels
Afcher les appels manqués
1 Ouvrez Téléphone.
2 Pour afcher tous les appels manqués, touchez l'onglet En absence et faites glisser votre doigt
vers le bas dans le journal d'appels.
Vous pouvez également
sont afchés en rouge.
afcher les appels manqués dans l'onglet Tous. Les appels manqués
3 Touchez à côté d'un journal d'appels pour rappeler, envoyer un message et plus encore.
Gérer les numéros inconnus dans le journal d'appels
1 Ouvrez
Téléphone.
2 Touchez Inconnus.
3 Sélectionnez un numéro et touchez . Vous pouvez :
l Ajouter le numéro à vos contacts : touchez
ajouter le numéro à un contact existant.
l Ajouter le numéro à la liste noire : touchez > Ajouter à la liste noire.
l Partager le numéro : touchez > Envoyer le numéro pour envoyer le numéro sous forme
de message texte.
pour créer un contact ou touchez pour
Fusionner les journaux d'appels
Fusionnez les journaux d'appels appartenant au même contact ou numéro pour garder votre journal
d'appels organisé.
1 Ouvrez Téléphone.
2 Touchez > Paramètres > Fusionner entrées du journal d'appels.
3 Touchez Par contact. Votre appareil fusionnera automatiquement les journaux d'appels
appartenant au même contact ou numéro. Touchez
des informations détaillées.
Effacer le journal d'appels
Ouvrez
l Supprimer une entrée : maintenez une entrée de journal appuyée, puis touchez Effacer
l'historique d'appels.
Téléphone. Vous pouvez effacer le journal d'appels de deux manières :
à côté d'un journal d'appels pour afcher
78
Page 84

Appels et contacts
l Supprimer plusieurs entrées : touchez . Sélectionnez les entrées à supprimer, puis touchez
.
Sauvegarder le journal d'appels
1 Ouvrez Sauvegarde.
2 Touchez Sauvegarder > Carte SD ou Mémoire de stockage interne pour sauvegarder le journal
d'appels sur une carte Micro SD ou dans la mémoire interne de votre téléphone.
3 Sélectionnez Entrées du journal d'appels et touchez Sauvegarder.
4 Suivez les instructions sur écran pour
congurer un mot de passe.
Paramètres d'appel
Activer le transfert d'appel
Si vous n'êtes pas disponible pour prendre un appel, vous pouvez congurer votre appareil pour
transférer les appels à un autre numéro.
1 Ouvrez Téléphone.
2 Touchez > Paramètres.
3 Touchez Transfert d'appels. Si votre appareil prend en charge une double carte SIM, touchez
CARTE SIM 1 ou CARTE SIM 2, puis touchez Transfert d'appels.
4 Sélectionnez une méthode de transfert d'appel. Entrez le numéro de destination, puis touchez
Activer.
Lorsque le transfert d'appel est activé, votre appareil transfère certains appels (tels que les appels sans
réponse) au numéro
spécié.
Activer la fonction d'appel en attente
La fonction d'appel en attente vous permet de prendre un appel entrant alors que vous êtes déjà en
communication et de basculer entre les deux conversations.
Vous devrez peut-être contacter votre opérateur pour activer cette fonctionnalité.
1 Ouvrez Téléphone.
2 Touchez
> Paramètres.
3 Touchez Autres paramètres, puis activez Appel en attente. Si votre appareil prend en charge
une double carte SIM, touchez CARTE SIM 1 ou CARTE SIM 2, puis Autres paramètres, et
activez Appel en attente.
Lorsque vous recevez un appel entrant alors que vous êtes déjà en communication, touchez pour
répondre au nouvel appel, et
pour basculer entre les deux appels.
79
Page 85

Appels et contacts
Activer le mode poche
Activez le mode poche pour ne pas manquer des appels lorsque votre appareil est dans votre poche.
Le volume de la sonnerie augmente progressivement lorsque vous recevez un appel.
1 Ouvrez Téléphone.
2 Touchez > Paramètres.
Activez l'option Mode poche.
3
Si le mode poche est activé, le volume de la sonnerie augmente progressivement lorsque vous recevez
un appel alors que votre appareil est dans votre poche ou votre sac.
Rejeter des appels avec un message texte
Envoyez un message texte prédéni lorsque vous n'êtes pas disponible pour prendre un appel.
1 Ouvrez Téléphone.
2 Touchez > Paramètres > SMS suite à un rejet d'appel.
3 Touchez un message texte
touchez OK pour enregistrer le message.
Lorsque vous n'êtes pas disponible pour prendre un appel entrant, touchez et sélectionnez un
message prédéni à envoyer à l'appelant.
Congurer le ltre anti-harcèlement
Le
ltre anti-harcèlement bloque automatiquement les appels et les messages de numéros inconnus
ou en liste noire.
prédéni pour en modier le contenu. Lorsque vous avez terminé,
1 Ouvrez Téléphone.
2 Touchez > Intercepté.
3 Touchez
pour congurer les paramètres de ltre anti-harcèlement et la liste noire.
80
Page 86

Appels et contacts
Vous pouvez également congurer les paramètres de ltre anti-harcèlement et la liste noire dans
Gestion. Tél. > Interception > .
Congurer la sonnerie d'appel
Choisissez parmi une sélection de sonneries système ou sélectionnez une chanson de votre
bibliothèque musicale.
Les fonctionnalités peuvent varier en fonction de votre opérateur.
1
Ouvrez
Téléphone.
2 Accédez à > Paramètres > Sonnerie. Choisissez une sonnerie système ou sélectionnez une
chanson de votre bibliothèque musicale.
Vous pouvez également accéder à Paramètres > Son, toucher Sonnerie et vibreur, puis
congurer les paramètres de sonnerie.
Créer une carte de visite
Créez une carte de visite pour partager rapidement vos coordonnées. Vous pouvez partager vos
coordonnées en scannant le code QR ou en envoyant votre carte de visite à l'aide d'un service de
messagerie instantanée tel que WhatsApp.
1 Ouvrez
2 Touchez Moi.
3
Dénissez votre photo de prol. Entrez votre nom, votre société, votre numéro de téléphone et vos
Contacts.
autres coordonnées, puis touchez . Votre appareil créera automatiquement une carte de visite
avec un code QR.
81
Page 87

Appels et contacts
Partager votre carte de visite : touchez . Sélectionnez le format de la carte et la méthode de
partage, puis suivez les instructions sur écran.
Créer un contact
Créer un contact
1 Ouvrez Contacts.
2 Touchez . Si vous créez un contact pour la première fois, touchez Créer un contact.
3 Dans le menu des options, sélectionnez un emplacement pour enregistrer le contact.
Le nombre de contacts que vous pouvez stocker sur votre appareil dépend de la taille de la
mémoire interne de celui-ci. Le nombre de contacts de la carte SIM varie en fonction de la
capacité de stockage de celle-ci.
4 Touchez la photo de prol du contact pour choisir une photo. Entrez le nom, la société, le numéro
de téléphone et les autres informations du contact, puis touchez .
l Si vous ajoutez la date d'anniversaire du contact, votre appareil créera automatiquement un
rappel d'anniversaire dans Agenda.
l La photo du contact
contact telles que le nom de la société et le titre du poste s'afcheront également.
Vous pouvez également ajouter des numéros de téléphone, des adresses e-mail et d'autres
coordonnées à vos contacts dans le journal d'appels, dans Messagerie ou dans Email.
s'afche lorsque le contact vous appelle. Les autres informations du
Ajouter rapidement des coordonnées
Entrez plus rapidement des coordonnées sur votre appareil. Il suft de scanner ou prendre en photo
des cartes de visite pour ajouter automatiquement les noms, les numéros de téléphone et autres
informations à vos contacts.
1 Ouvrez
Contacts.
2 Touchez Cartes de visite > Scanner.
3 Vous pouvez :
l Prendre une photo d'une carte : posez la carte de visite sur une surface plane. Réglez le cadre
du viseur
an que la carte soit alignée sur les repères, puis touchez .
82
Page 88

Appels et contacts
l Prendre une photo de plusieurs cartes : passez en mode Rafale et suivez les instructions sur
écran.
Lorsque vous avez ni de scanner ou de prendre en photo les cartes de visite, les coordonnées sont
automatiquement enregistrées dans Cartes de visite.
Partager votre code QR
Partagez votre code QR avec vos amis an qu'ils puissent vous ajouter rapidement à leurs contacts.
Sur l'écran des détails du contact, touchez le code QR en haut de l'écran pour afcher votre code QR
personnel.
Importer et exporter des contacts
Importer des contacts à partir d'un périphérique de stockage
1 Ouvrez
2 Touchez
Contacts.
> Importer/Exporter > Importer depuis une mémoire de stockage.
83
Page 89

Appels et contacts
3 Sélectionnez un ou plusieurs chiers .vcf, puis touchez OK.
Exporter des contacts vers un périphérique de stockage
1 Ouvrez Contacts.
2 Touchez > Importer/Exporter > Exporter vers une mémoire de stockage > Exporter.
3 Choisissez l'emplacement depuis lequel exporter les contacts, puis touchez OK.
Par défaut, le chier .vcf exporté est enregistré dans le répertoire racine de la mémoire interne de
votre appareil. Ouvrez Fichiers pour afcher le chier exporté.
Importer des contacts à partir d'une carte SIM
1 Ouvrez
2 Touchez
charge une double carte SIM, touchez > Importer/Exporter et choisissez la carte SIM depuis
laquelle importer vos contacts.
Contacts.
> Importer/Exporter > Importer depuis la Carte SIM. Si votre appareil prend en
3 Sélectionnez les contacts que vous souhaitez importer, puis touchez .
4 Choisissez l'emplacement. L'appareil importera automatiquement les contacts.
Exporter des contacts vers une carte SIM
1 Ouvrez Contacts.
2 Touchez > Importer/Exporter > Exporter vers la Carte SIM. Si votre appareil prend en
charge une double carte SIM, touchez > Importer/Exporter et choisissez la carte SIM vers
laquelle exporter vos contacts.
3 Sélectionnez les contacts que vous souhaitez exporter, puis touchez .
4 Touchez Continuer.
Gérer les contacts
Modier un contact
Après la création d'un contact, vous pouvez
l'ajout ou la suppression des informations par défaut telles que les numéros de téléphone ou les
adresses e-mail. Vous pouvez également choisir une sonnerie personnalisée et ajouter une date
d'anniversaire, un surnom ou une photo.
Les photos des contacts ne peuvent pas être ajoutées aux contacts stockés sur votre carte SIM.
1 Ouvrez Contacts.
2 Maintenez le contact à
modier appuyé, puis touchez Modier.
modier ses coordonnées à tout moment. Cela inclut
84
Page 90

Appels et contacts
3 Touchez le portrait du contact pour choisir une autre image. Mettez à jour les informations du
contact, puis touchez .
Ajouter plusieurs numéros à un même contact : sélectionnez un contact dans la liste, puis
touchez Modier > Ajouter un numéro.
Fusionner les contacts en double
Lorsque vous ajoutez des contacts à votre appareil à partir de différentes sources, vous pouvez vous
retrouver avec des doublons. Ces doublons peuvent être fusionnés en une seule entrée pour vous
aider à organiser vos contacts.
1
Ouvrez Contacts.
2 Touchez > Organiser les contacts > Fusionner contacts en double.
3 Sélectionnez les contacts que vous souhaitez fusionner, puis touchez .
Supprimer des contacts
1 Ouvrez
Contacts.
2 Touchez > Organiser les contacts > Supprimer des contacts par lots.
3 Sélectionnez les contacts à supprimer, puis touchez
.
4 Touchez Supprimer.
Vous pouvez également maintenir un contact appuyé jusqu'à ce qu'un menu contextuel
apparaisse. Dans ce menu, sélectionnez Supprimer pour supprimer le contact.
Supprimer l'historique de contact
Supprimez les enregistrements d'appels et de messages texte par contact pour protéger votre vie
privée.
1 Ouvrez Contacts.
2 Sélectionnez un contact, puis touchez
Votre appareil supprimera tous les enregistrements d'appels et messages texte pour le contact
sélectionné.
> Supprimer les activités > Supprimer.
Ajouter des contacts à la liste noire
1 Ouvrez
Contacts.
2 Maintenez le contact à ajouter à la liste noire appuyé, puis touchez Ajouter à la liste noire.
Votre appareil bloquera automatiquement les appels entrants et les messages des contacts de la liste
noire.
85
Page 91

Appels et contacts
l Afcher les contacts en liste noire : ouvrez Gestion. Tél. et touchez Interception >
. Touchez Liste noire de numéros pour afcher les contacts en liste noire.
l Supprimer des contacts de la liste noire : ouvrez Contacts. Maintenez le contact à
supprimer de la liste noire appuyé, puis touchez Retirer de la liste noire.
Identier les contacts dont les informations sont incomplètes
1 Ouvrez Contacts.
2 Touchez > Organiser les contacts > Contacts avec informations incomplètes.
3 Votre appareil afchera la liste des contacts dont les informations sont incomplètes. Vous pouvez
ensuite choisir d'ajouter les informations manquantes ou de supprimer les contacts non désirés.
Rechercher des contacts
Recherchez des contacts stockés sur l'appareil, la carte SIM ou liés à un compte en ligne.
Trouver des contacts
1 Ouvrez Contacts.
Pour obtenir des résultats de recherche plus complets, veillez à ce que Contacts soit
de façon à afcher tous vos contacts. Sur l'écran des contacts, touchez > Préférences
d'afchage et sélectionnez Tous les contacts.
conguré
2 Dans la liste des contacts, vous pouvez :
l Faire glisser la liste des contacts vers le haut ou vers le bas.
l Faire glisser votre doigt vers le haut ou vers le bas sur l'index situé à droite de l'écran pour faire
déler vos contacts.
l Entrer le nom, les initiales, le numéro de téléphone, l'adresse e-mail du contact ou d'autres
informations dans la barre de recherche en haut de la liste des contacts. Les résultats de la
recherche s'afcheront en dessous.
Vous pouvez entrer plusieurs mots clés, par exemple « Thomas Paris ». Le système trouvera les
contacts qui correspondent aux critères de recherche.
3 Sélectionnez un contact. Vous pouvez l'appeler, lui envoyer un message texte ou modier ses
coordonnées.
Si un message d'erreur
> Organiser les contacts et sélectionnez Réparer l'index des données.
Rechercher un contact à partir de l'écran d'accueil
s'afche ou si vous ne parvenez pas à rechercher un contact, touchez
1 Faites glisser l'écran d'accueil vers le bas pour afcher la barre de recherche.
86
Page 92

Appels et contacts
2 Entrez un ou plusieurs mots clés (comme le nom ou l'adresse e-mail du contact). Les résultats de la
recherche s'afcheront en dessous de la barre de recherche.
Vous pouvez entrer plusieurs mots clés, par exemple « Thomas Paris ». Le système trouvera les
contacts qui correspondent aux critères de recherche.
3 Sélectionnez un contact. Vous pouvez alors choisir de l'appeler, de lui envoyer un message texte
ou de modier ses coordonnées.
Partager les contacts
Partager la vCard d'un contact
1
Ouvrez Contacts.
2 Touchez > Importer/Exporter > Partager les contacts.
3 Sélectionnez les contacts que vous souhaitez partager, ou touchez Sélectionner tout pour
sélectionner tous les contacts, puis touchez Partager.
4 Sélectionnez une méthode de partage et suivez les instructions sur écran.
Partager le code QR d'un contact
1 Ouvrez
Contacts
2 Sélectionnez le contact à partager. Touchez le code QR et sélectionnez Partager.
3 Sélectionnez une méthode de partage et suivez les instructions sur écran.
Si l'autre appareil dispose d'un appareil photo qui peut lire les codes QR, vous pouvez
également partager un contact en scannant le code QR de ce dernier.
Ajouter un contact à vos favoris
Ajoutez les personnes fréquemment contactées à vos favoris pour les trouver plus facilement.
1 Ouvrez Contacts.
2 Maintenez le contact à ajouter aux favoris appuyé, puis touchez Ajouter aux favoris.
Lorsque les détails du contact sont afchés, touchez pour ajouter le contact à vos favoris.
l Ajouter des contacts à vos favoris par lots : touchez Ajouter des favoris et choisissez le
contact que vous souhaitez ajouter, puis touchez . Si le contact a déjà été ajouté, touchez
pour l'ajouter à vos favoris.
l Modier vos favoris : touchez Modier sur l'écran des favoris. Faites glisser à côté d'un
contact pour ajuster sa position dans votre liste de favoris.
l Supprimer des contacts de vos favoris : touchez Modier sur l'écran des favoris. Sélectionnez
les contacts que vous souhaitez supprimer de vos favoris, puis touchez Retirer.
87
Page 93

Appels et contacts
Modier les photos de contact
Les photos des contacts ne peuvent pas être ajoutées aux contacts stockés sur votre carte SIM.
1 Ouvrez Contacts.
2 Maintenez le contact à modier appuyé, puis touchez Modier.
3
Touchez la photo du contact. Vous pouvez sélectionner une photo dans la Galerie ou prendre une
photo avec l'appareil photo.
4 Touchez .
La photo du contact s'afche lorsque vous recevez un appel de sa part.
Afcher les enregistrements d'appels pour des contacts
individuels
1 Ouvrez Contacts.
2 Sélectionnez le contact souhaité, puis touchez Journal d'appels.
3 Faites glisser votre doigt vers le haut sur la liste pour afcher toutes les entrées. Vous pouvez :
l Toucher une entrée pour appeler le contact.
l Toucher > Supprimer pour supprimer toutes les entrées.
l Maintenir une entrée appuyée pour la supprimer ou pour la modier avant d'appeler.
Affecter une sonnerie à un contact
Affectez une sonnerie unique aux contacts fréquents pour savoir facilement qui vous appelle.
1 Ouvrez
2 Sélectionnez le contact souhaité, puis touchez Sonnerie.
3 Sélectionnez la sonnerie ou le
Contacts.
chier de musique souhaité, puis touchez .
Groupes de contacts
Créer un groupe
1 Ouvrez
2 Touchez Groupes et sélectionnez .
3 Entrez le nom du groupe (par exemple Famille ou Amis), puis touchez OK.
4 Touchez
Contacts.
. Sélectionnez les contacts à ajouter au groupe, puis touchez .
88
Page 94

Appels et contacts
Utiliser les groupes intelligents
Utilisez les groupes intelligents pour regrouper automatiquement les contacts par société,
emplacement ou fréquence de contact.
1 Ouvrez Contacts.
2 Touchez Groupes.
3
Sous Groupes intelligents, ouvrez un groupe, puis touchez pour envoyer un message de
groupe ou pour envoyer un e-mail de groupe.
Modier un groupe
Ajoutez ou supprimez des personnes dans un groupe, ou changez le nom du groupe.
1 Ouvrez
2 Touchez Groupes et sélectionnez le groupe à
Contacts.
modier.
3 Touchez et ajoutez de nouveaux membres au groupe.
4 Touchez . Trois options sont proposées :
l Touchez Retirer des membres pour supprimer des membres du groupe.
l Touchez Supprimer le groupe pour supprimer le groupe.
l Touchez Renommer pour modier le nom du groupe.
Envoyer un message texte ou e-mail de groupe
1 Ouvrez Contacts.
2 Touchez Groupes et sélectionnez le groupe auquel vous souhaitez envoyer un message ou un e-
mail.
3 Touchez pour envoyer un message ou pour envoyer un e-mail.
89
Page 95

Messagerie et e-mail
1
1
2
2
1
1
2
2
Envoyer un message
Vous pouvez ajouter différents contenus aux messages, tels que des émoticônes, des images et des
enregistrements.
1 Ouvrez Messagerie.
2 Dans la liste des ls de discussion, touchez .
3 Sélectionnez le champ du destinataire et saisissez le nom ou le numéro de téléphone du contact.
Vous pouvez également toucher
pour ouvrir votre liste de contacts et choisir un contact ou
groupe de contacts.
4 Sélectionnez le champ du texte pour commencer la rédaction du message. Si vous saisissez plus de
deux lignes de texte, vous pouvez toucher pour passer en mode plein écran.
l Touchez pour ajouter une pièce jointe à votre message.
l Touchez Retour pour enregistrer le message sous forme de brouillon.
5 Touchez . Si votre appareil prend en charge deux cartes SIM, touchez
ou
.
Annuler un message : Touchez > Paramètres dans la liste des messages, puis activez
Annulation d'envoi. Vous pouvez annuler un message jusqu'à 6 secondes après son envoi.
Répondre à un message
1 Ouvrez
Messagerie.
2 Touchez un message pour en
afcher le contenu. Votre appareil surlignera automatiquement les
numéros de téléphone, les adresses Web, les adresses e-mail, les horaires et d'autres informations.
Touchez les informations surlignées pour accéder à un éventail de raccourcis. Vous pouvez
également :
l
Enregistrer les pièces jointes du message : maintenez la pièce jointe que vous souhaitez
enregistrer appuyée, puis touchez Enregistrer.
l Appeler l'expéditeur : touchez en haut du message.
l Ajouter le numéro de l'appelant aux contacts : touchez > Nouveau contact ou
Ajouter à un contact en haut du message.
3 Pour envoyer une réponse, sélectionnez le champ de texte et entrez votre message, puis touchez
. Si votre appareil prend en charge une double carte SIM, touchez
ou
.
90
Page 96

Messagerie et e-mail
Répondre rapidement à un message : les nouveaux messages s'afchent dans la barre de
notication. Touchez le bouton pour rédiger une réponse.
Rechercher des messages
Il existe deux façons de rechercher des messages :
l Dans la liste des ls de conversation, touchez la barre de recherche en haut de l'écran et entrez un
ou plusieurs mots clés. Les résultats de la recherche s'afcheront en dessous de la barre de
recherche.
l Faites glisser l'écran d'accueil vers le bas pour afcher la barre de recherche. Touchez la barre de
recherche, puis entrez un ou plusieurs mots clés. Les résultats de la recherche s'afcheront en
dessous de la barre de recherche.
Supprimer des
Supprimez les
ls supprimés ne peuvent pas être récupérés. Veuillez donc agir avec précaution.
Les
Vous pouvez supprimer un l de conversation de deux manières :
l Pour supprimer un seul l, faites glisser celui-ci vers la gauche et touchez .
l Pour supprimer plusieurs ls, maintenez l'un d'eux appuyé. Sélectionnez les autres ls, puis touchez
> Supprimer.
ls non désirés ou anciens pour mettre de l'ordre dans votre liste de messages.
ls de conversation
Gérer les messages
Supprimez les messages indésirables, transférez des messages à d'autres contacts, copiez et collez le
contenu des messages, verrouillez les messages ou ajoutez-les à vos favoris pour empêcher leur
suppression accidentelle.
1 Ouvrez Messagerie.
2 Dans la liste des
afcher les conversations correspondantes.
ls de conversation, touchez le nom ou le numéro de téléphone d'un contact pour
3 Maintenez un message appuyé, puis suivez les instructions sur écran pour transférer, archiver,
verrouiller ou partager celui-ci.
Revenir en haut de la liste des messages
Si vous avez une longue liste de messages, utilisez un raccourci pour revenir en haut sans faire glisser
votre doigt sur l'écran.
1 Ouvrez
Messagerie.
91
Page 97

Messagerie et e-mail
2 Dans la liste des ls de conversation, touchez deux fois la barre située en haut de l'écran. Votre
appareil reviendra automatiquement en haut de la liste ou afchera les messages non lus.
Épingler des messages en haut de la liste
Épinglez les messages importants en haut de votre liste de messages pour y accéder rapidement.
1 Ouvrez Messagerie.
Dans la liste des
2
3
Sélectionnez le message désiré, puis touchez
alertes de message texte.
ls de conversation, maintenez le message que vous souhaitez épingler appuyé.
. Les messages épinglés seront afchés sous les
Marquer les messages comme lus
Marquez les messages non désirés comme lus pour garder votre boîte de réception organisée.
Ouvrez Messagerie. Dans la liste des ls de conversation, vous pouvez :
l Marquer tous les messages comme lus : touchez
l Marquer un message comme lu : faites glisser le message que vous souhaitez marquer comme lu
vers la gauche, puis touchez .
> Marquer comme lus.
Bloquer les messages de spam
1 Ouvrez
Messagerie.
2 Dans la liste des ls de conversation, touchez > Interception.
3 Touchez pour congurer les paramètres de ltre anti-harcèlement et la liste noire.
Vous pouvez également ouvrir Gestion. Tél. et toucher Interception > pour congurer les
paramètres de ltre anti-harcèlement et la liste noire.
Ajouter une signature aux messages
L'ajout d'une signature vous fait gagner du temps lorsque vous envoyez des messages.
1 Ouvrez
2 Touchez > Paramètres > Avancés > Signature dans la liste des ls de conversation, puis
activez Signature.
3 Touchez Modier la signature. Entrez votre signature et sélectionnez OK.
Messagerie.
92
Page 98

Messagerie et e-mail
Congurer la sonnerie de message
1 Ouvrez Messagerie.
2 Dans la liste des ls de conversation, touchez > Paramètres > Tonalité et vibration.
3 Touchez Tonalité de notication. Si votre appareil prend en charge une double carte SIM,
sélectionnez Tonalité de notication pour la carte SIM 1 ou Tonalité de notication pour la
carte SIM 2. Vous pouvez alors choisir une sonnerie système ou un chier de musique.
Ajouter un compte e-mail
Si vous ne connaissez pas vos paramètres de compte, consultez votre fournisseur de services de
messagerie électronique.
Ajouter un compte e-mail personnel
1 Ouvrez Email.
2 Choisissez un fournisseur de services de messagerie ou touchez Autres.
3 Entrez votre adresse e-mail et votre mot de passe, puis touchez Se connecter.
4 Suivez les instructions sur écran pour
automatiquement au serveur et vériera les paramètres.
Votre Boîte de réception s'afchera une fois que le compte aura été conguré.
Ajouter un compte Exchange
Microsoft Exchange est une solution de gestion des e-mails d'entreprise. Certains fournisseurs de
services de messagerie fournissent également des comptes Exchange individuels et familiaux.
congurer votre compte. Le système se connectera
1 Ouvrez Email.
2 Touchez Exchange.
3 Entrez votre adresse e-mail, votre nom d'utilisateur et votre mot de passe. Touchez Se connecter.
4 Suivez les instructions sur écran pour
automatiquement au serveur et vériera les paramètres.
congurer votre compte. Le système se connectera
Votre Boîte de réception s'afchera une fois que le compte aura été conguré.
Envoyer des e-mails
1 Ouvrez Email.
2 Touchez .
3 Dans À :, entrez un ou plusieurs destinataires.
93
Page 99

Messagerie et e-mail
4 Touchez Cc/Bcc, De : pour ajouter des destinataires Cc et Cci, et sélectionnez le compte e-mail à
utiliser.
5 Entrez l'objet et le corps de l'e-mail. Touchez pour ajouter une pièce jointe.
6 Touchez pour envoyer l'e-mail.
Votre fournisseur de services de messagerie peut imposer une limite de taille aux pièces jointes. Si
les pièces jointes dépassent la limite, vous pouvez les envoyer dans des e-mails séparés.
Pour enregistrer votre e-mail sous forme de brouillon et l'envoyer plus tard, touchez , puis
touchez Enregistrer.
Répondre à des e-mails
1 Ouvrez Email.
2 Sélectionnez l'e-mail auquel vous souhaitez répondre, puis touchez .
Pour répondre à tous les destinataires de l'e-mail d'origine, touchez .
3 Une fois que vous avez rédigé votre message, touchez pour envoyer l'e-mail.
Congurer des réponses rapides : touchez > Paramètres. Sélectionnez un compte et touchez
Réponses rapides pour créer ou modier une réponse rapide.
Gérer les e-mails
Afcher les e-mails
Après avoir créé un compte e-mail personnel, vous pouvez consulter vos e-mails, y répondre, les
transférer ou les supprimer.
1 Ouvrez Email.
2 Sur l'écran Boîte de réception, touchez et sélectionnez le compte à utiliser. Glissez vers le
bas pour actualiser votre boîte de réception et télécharger les nouveaux e-mails.
Dans la boîte de réception, touchez pour marquer l'e-mail d'une étoile.
3 Vous pouvez consulter vos e-mails, y répondre, les transférer ou les supprimer. Ouvrez un e-mail et
faites glisser l'écran vers la gauche ou vers la droite pour afcher l'e-mail précédent ou suivant.
Pour supprimer plusieurs e-mails, accédez à l'écran
photo de contact ou maintenez un e-mail appuyé pour activer l'interface de gestion des e-
mails. Sélectionnez les e-mails à supprimer, puis touchez .
Boîte de réception. Sélectionnez une
94
Page 100

Messagerie et e-mail
Enregistrer les pièces jointes des e-mails
Ouvrez un e-mail et touchez pour prévisualiser la pièce jointe. Touchez pour enregistrer la
pièce jointe sur votre appareil.
Si la pièce jointe est volumineuse, ouvrez le lien fourni dans l'e-mail pour la télécharger.
Synchroniser les e-mails
Sur l'écran Boîte de réception, glissez vers le bas pour actualiser votre boîte de réception.
1
Ouvrez
2 Touchez
Email.
> Paramètres.
3 Sélectionnez le compte à congurer. Activez l'option Synchronisation des e-mails.
Pour synchroniser automatiquement vos e-mails, touchez Fréquence de synchronisation et
sélectionnez un intervalle de synchronisation.
Congurer les e-mails
Congurer les réponses automatiques
Congurez les réponses automatiques lorsque vous êtes absent du bureau.
Vous devez vous connecter à votre compte Exchange pour utiliser cette fonctionnalité.
1 Ouvrez Email.
2 Touchez
> Paramètres.
3 Choisissez le compte Exchange que vous souhaitez congurer et activez Réponses
automatiques.
4 Activez Réponses automatiques pour
congurer un message et régler l'heure de début et de n.
5 Touchez OK.
Congurer une signature d'e-mail
1 Sur l'écran de la boîte de réception, touchez > Paramètres.
2 Sélectionnez le compte à
congurer, puis touchez Signature.
3 Entrez une signature, puis touchez OK.
Congurer les notications d'e-mail
1 Sur l'écran de la boîte de réception, touchez > Paramètres.
2 Sélectionnez le compte à
congurer et activez Notications.
3 Sélectionnez un son de notication ou activez les vibrations d'alerte.
95
 Loading...
Loading...