Page 1
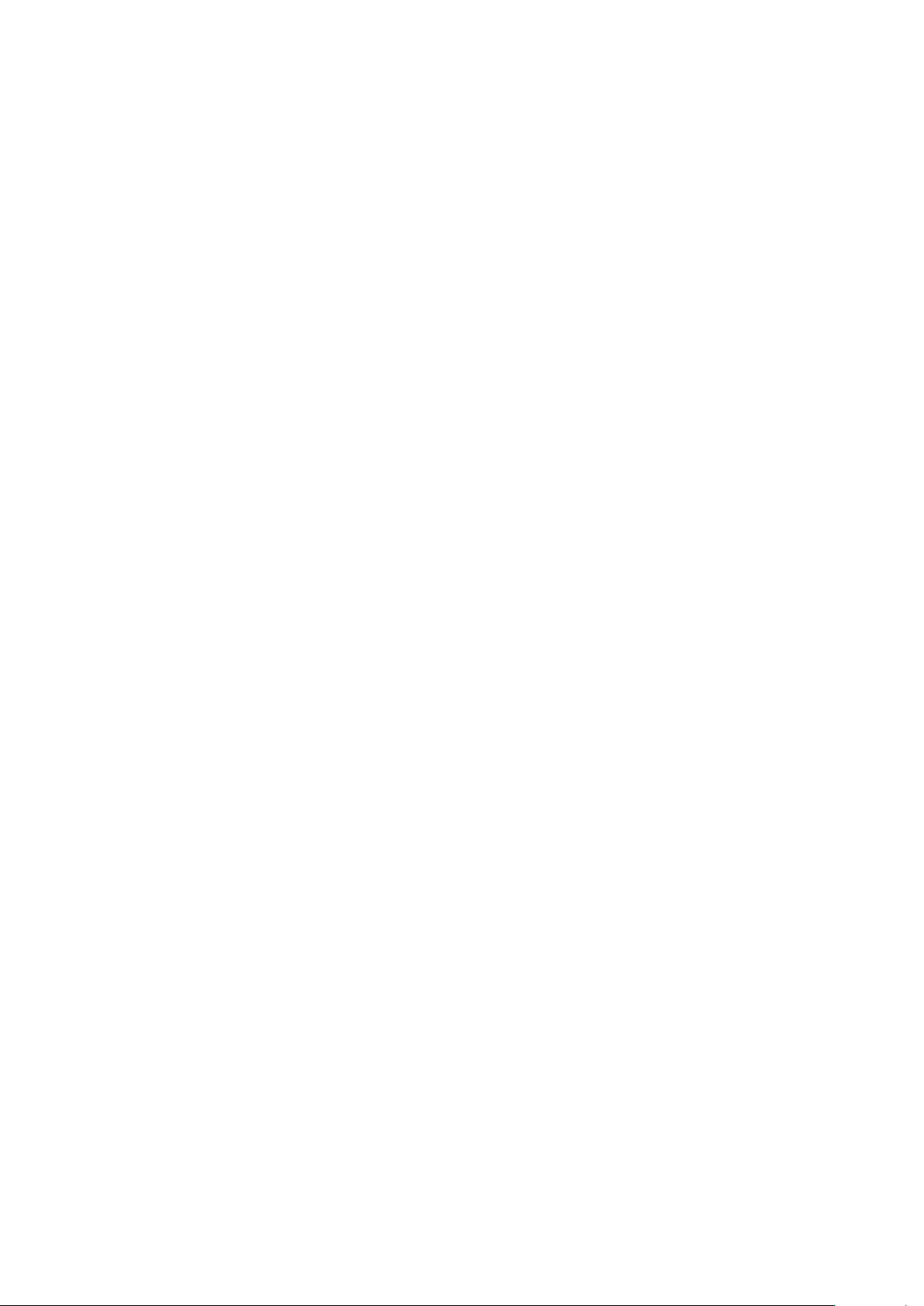
HUAWEI Maté
Guide de l'utilisateur
Page 2
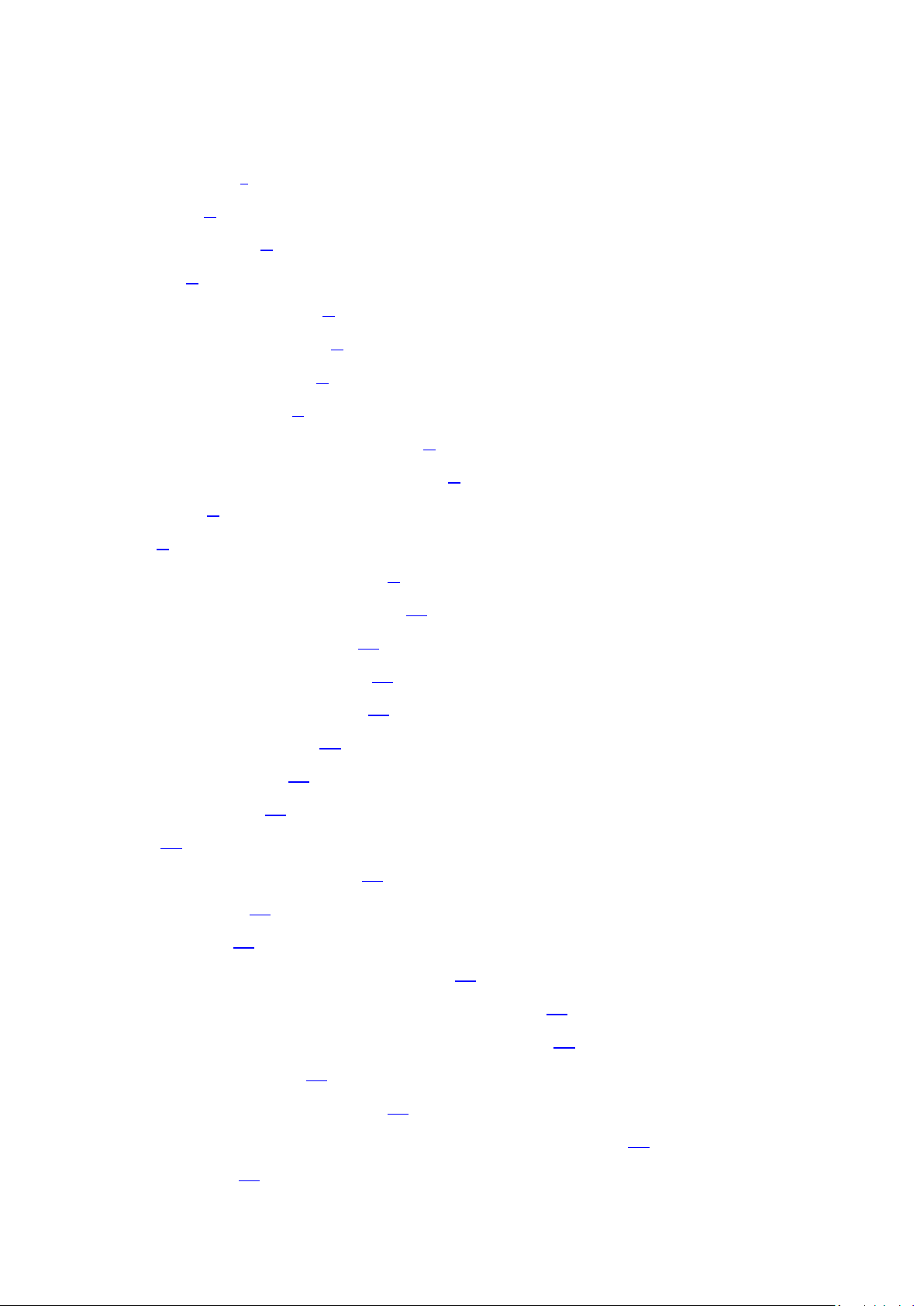
Table des matières
Table des matières i
Avant-propos 1
Consignes de sécurité 2
Préparatifs 4
Votre téléphone un coup d'œil 4
Insertion d'une carte Micro-SIM 5
Insertion d'une carte microSD 6
Chargement de la batterie 7
Allumer votre téléphone sous et hors tension 8
Configurer votre téléphone pour la première fois 8
Mise en route 9
Gestes 9
Verrouillage et déverrouillage de l'écran 9
Apprenez à connaître votre écran d'accueil 10
Masquage de la barre de navigation 14
Utilisation du panneau de notification 15
Utilisation des opérations à une main 15
Affichage suspendre Windows 16
Activer le mode des gants 16
Accès aux applications 16
Texting 17
Personnalisation de votre téléphone 21
Définition du thème 21
Changer le thème 21
Réglage de l'écran l'effet de transition à la maison 21
Organiser widgets écran d'accueil et les icônes des applications 22
Organiser les icônes de l'écran d'accueil en utilisant des dossiers 23
Personnalisation Me Widget 23
Personnalisation de vos écrans d'accueil 24
Personnalisation des raccourcis interrupteur sur le panneau de notification 25
Gestion des profils 25
Page 3
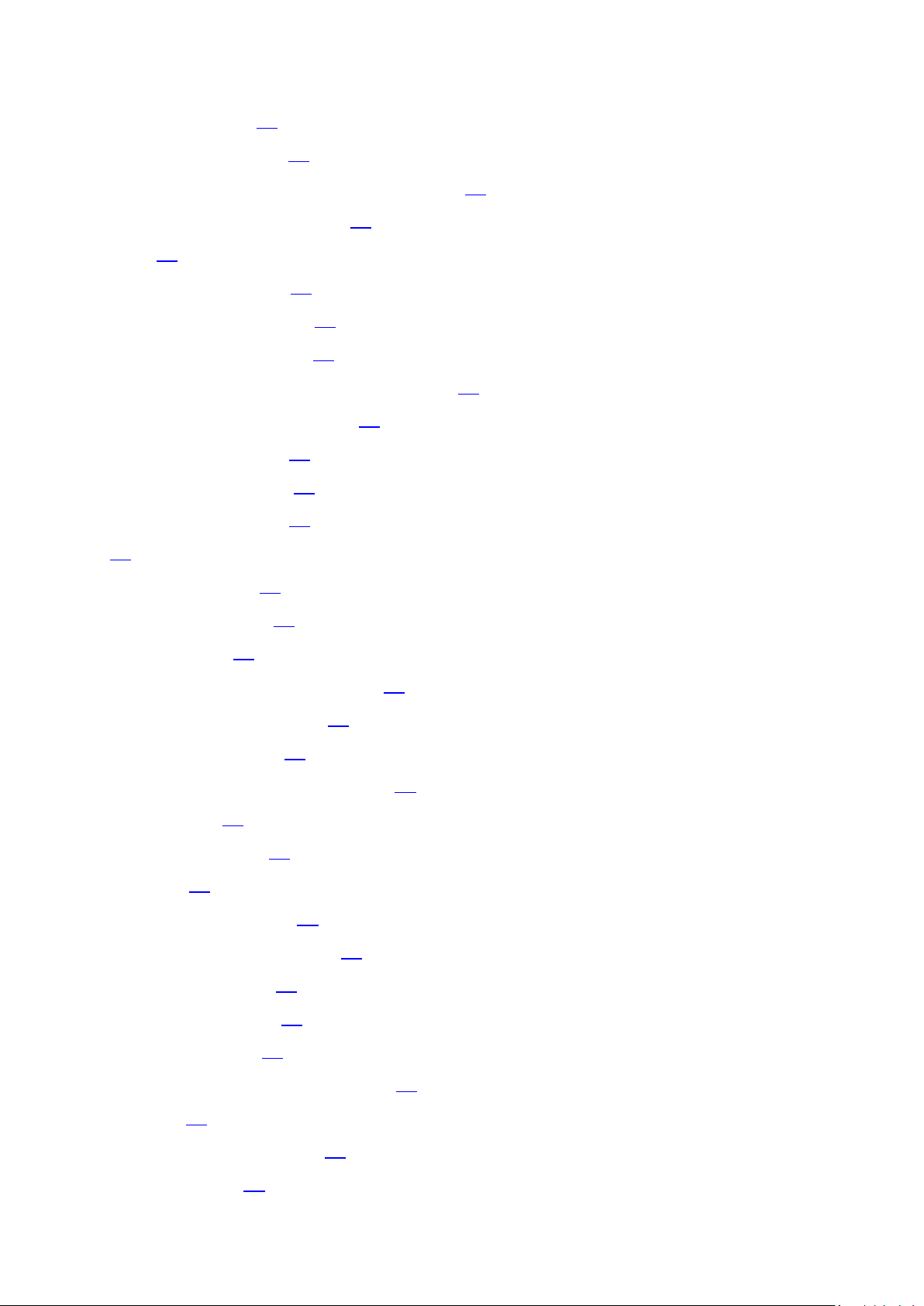
Réglage des tonalités 26
Changer la taille de police 27
Réglage de la méthode de déverrouillage de l'écran 27
Réglage de la luminosité de l'écran 29
Appels 30
Numérotation intelligente 30
Répondre ou rejeter un appel 30
Regarde le journal des appels 31
Qu'est-ce que vous pouvez faire pendant un appel 31
Établissement d'une téléconférence 32
Répondre à un appel tiers 32
Faire des appels d'urgence 32
D'autres services d'appels 33
35 personnes
Création d'un contact 35
Recherche d'un contact 35
Copie de contacts 35
Importation ou exportation de contacts 36
Ajout d'un contact à vos favoris 37
Suppression d'un contact 37
Rejoindre ou contacts de fractionnement 37
Contacts Joining 37
Les groupes de contact 38
Messagerie 40
L'envoi d'un message texte 40
L'envoi d'un message multimédia 40
Répondre à un message 40
Recherche d'un message 41
Gestion des messages 41
Modification des paramètres de message 43
Navigateur 44
Navigation dans les pages Web 44
Gestion des signets 44
Page 4
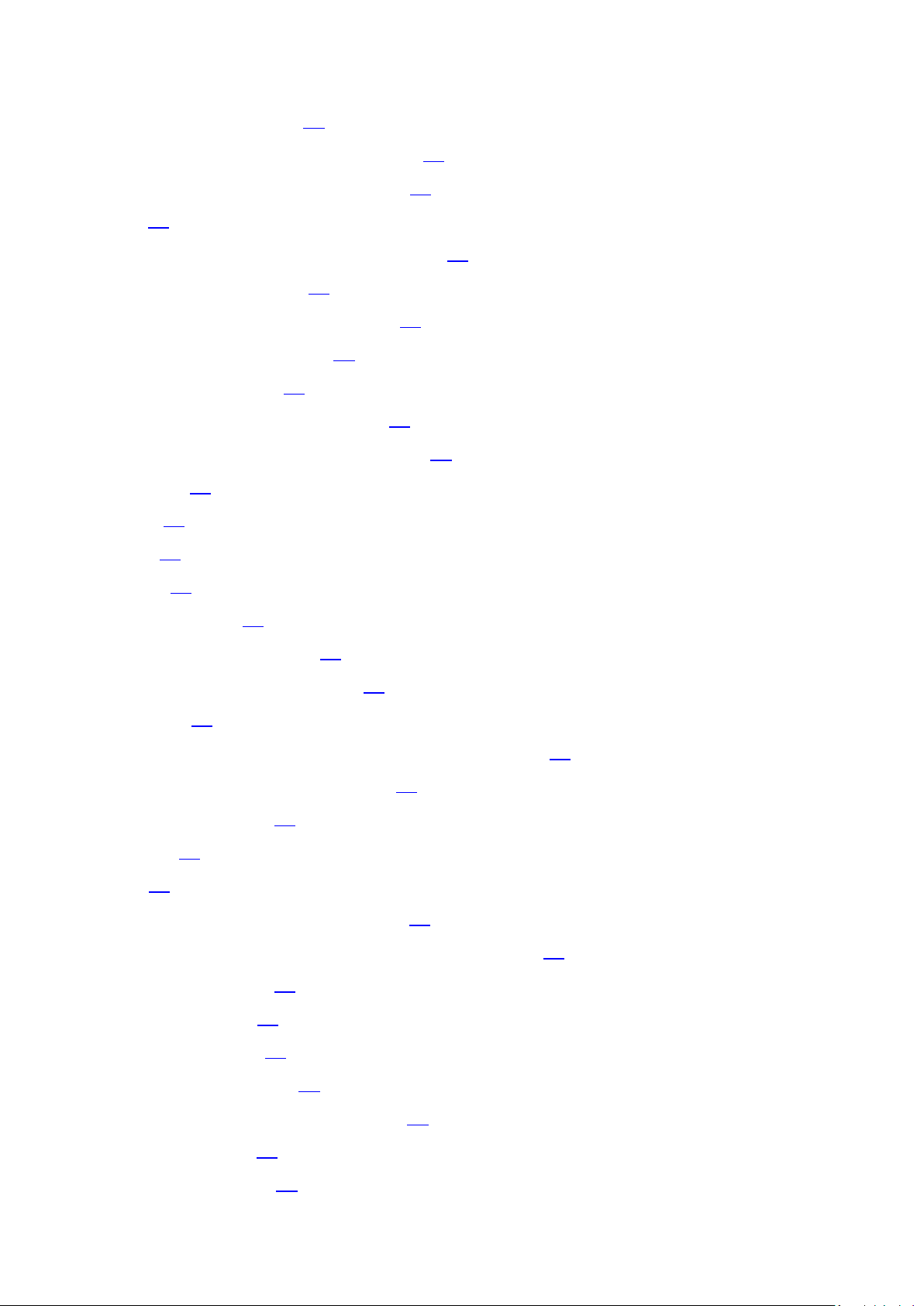
Réglage de la page d'accueil 45
Effacement de votre historique de navigation 45
Modification des paramètres du navigateur 46
Email 46
Ajout d'un compte de messagerie IMAP POP3 ou 46
Ajout d'un compte Exchange 46
Basculer entre les comptes de messagerie 48
Envoi de courriers électroniques 48
La vérification des emails 48
Suppression d'un compte de messagerie 49
Modification des paramètres de compte email 49
Multimédia 49
Caméra 49
Galerie 53
Musique 55
connexion Internet 60
Connexion de données mobile 60
Configuration d'une connexion Wi-Fi 60
Wi-Fi Direct 62
Partage de la connexion de données mobile de votre téléphone 62
Contrôle de votre utilisation des données 64
Le partage des données 67
Bluetooth 67
DLNA 68
Connecter votre téléphone à un ordinateur 69
Connecter votre téléphone à un périphérique de stockage USB 70
Gestionnaire de fichiers 72
Création d'un dossier 72
Recherche d'un fichier 72
Copier ou couper un fichier 72
Compression ou décompression de fichiers 73
Renommer un fichier 73
Suppression d'un fichier 73
Page 5
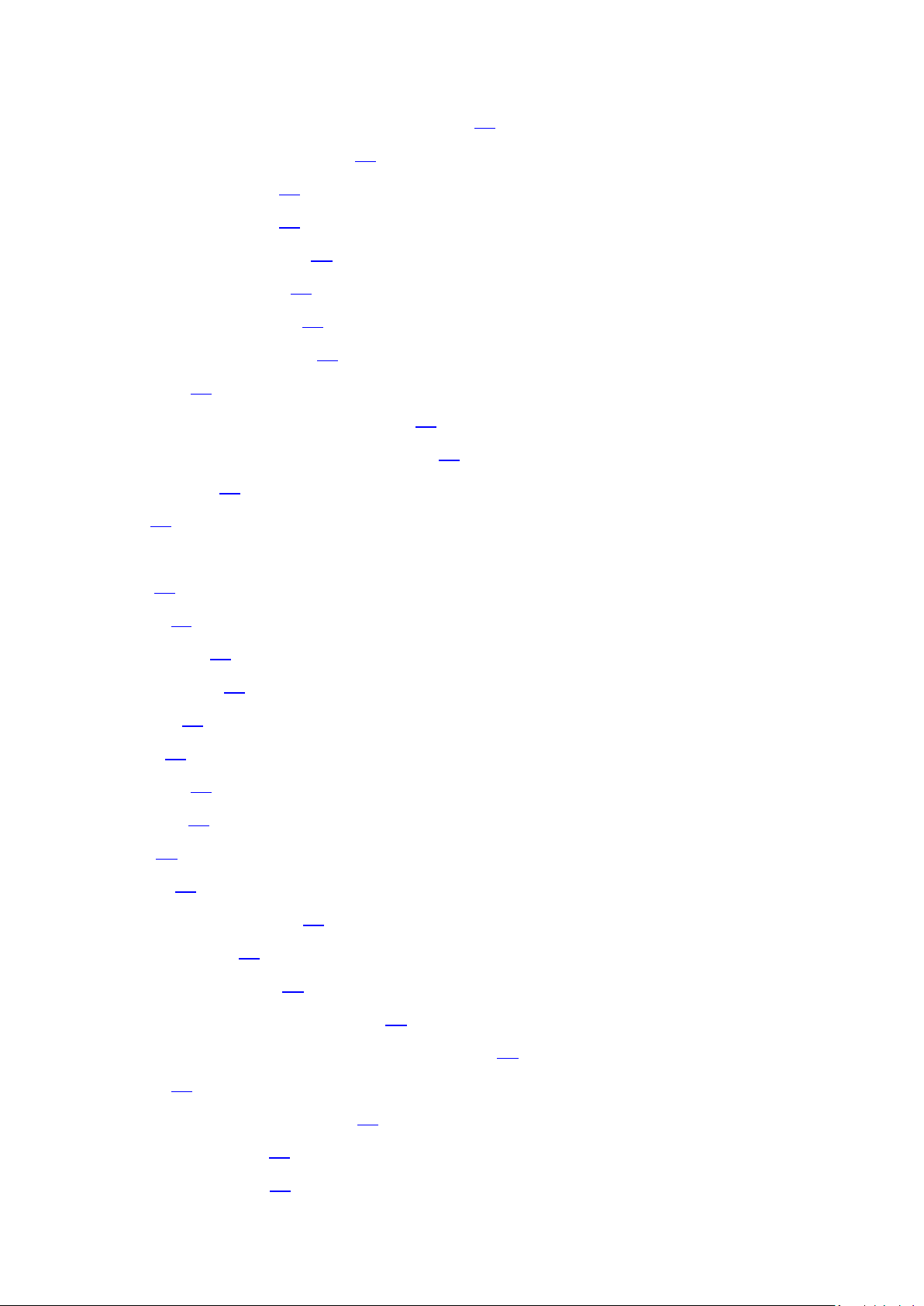
Création d'un raccourci pour un fichier ou un dossier 74
Vérification de l'état de la mémoire 74
Gestion des applications 75
Gestion des applications 75
Installation d'une application 75
Affichage des applications 75
Désinstaller une application 76
Vider le cache de l'application 76
Sauvegarde 77
Sauvegarde des données sur un disque local 77
Restauration des données de la mémoire locale 77
Services Google 78
Gmail 78
Parlez-78
Cartes 79
YouTube 80
Jouez magasin 81
Services de base 82
Calendrier 82
Horloge 83
Calculatrice 84
Remarques 84
Météo 84
Radio FM 86
Comptes et synchronisation 88
Ajout d'un compte 88
Supprimer un compte de 88
Allumer la synchronisation des données 88
Modification compte les paramètres de synchronisation 89
Réglages 90
Activer ou désactiver le mode avion 90
Paramètres de tonalité 90
Paramètres d'affichage 92
Page 6
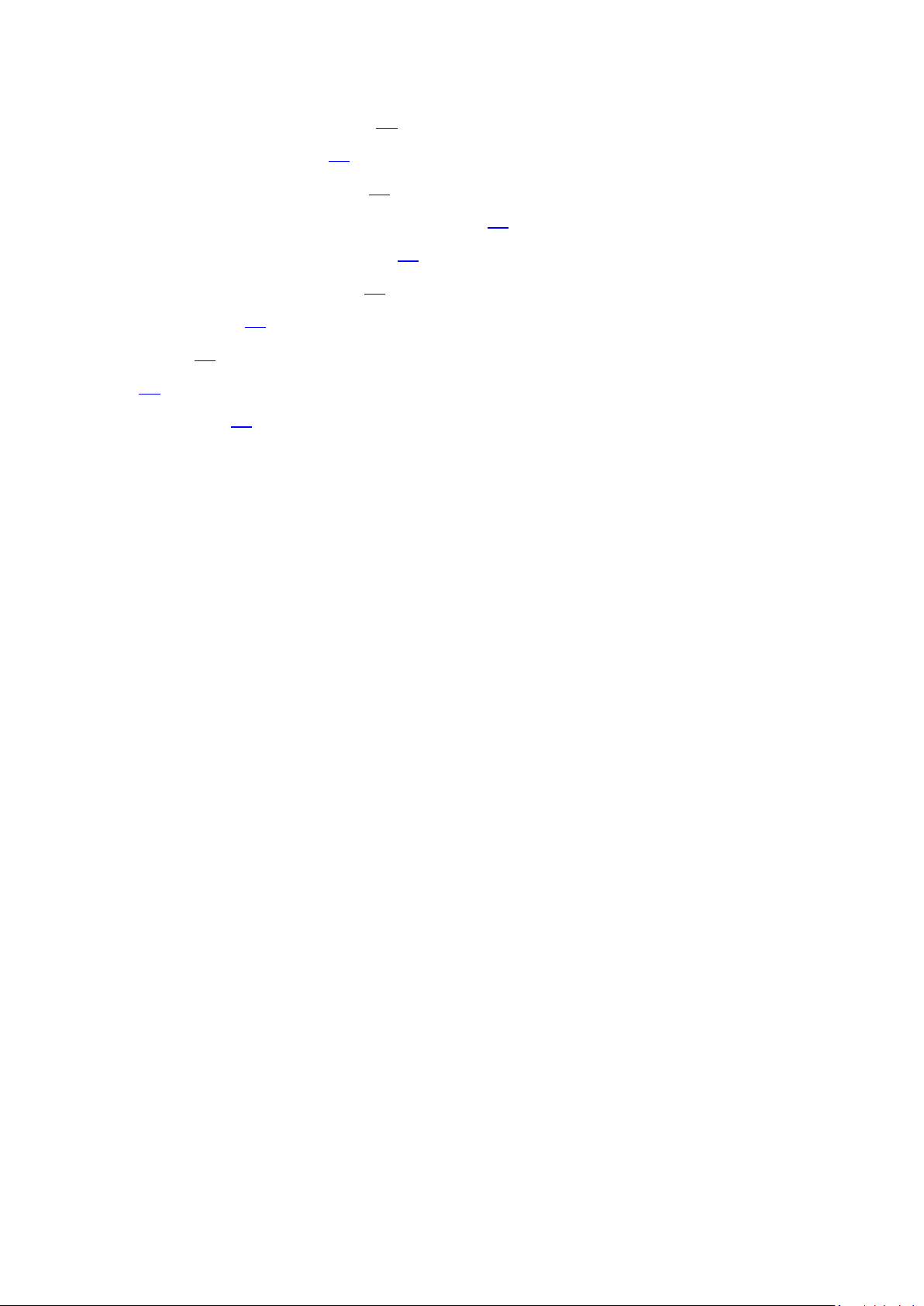
Allumer le gestionnaire d'alimentation 92
Réglage de la date et de l'heure 93
Modification de la langue du système 93
Modification des paramètres de service de localisation 94
Définition du code PIN de votre carte SIM 94
Restauration des paramètres d'usine 95
En ligne mise à jour 95
Accessibilité 95
FAQ 97
Mentions Légales 99
i
Page 7
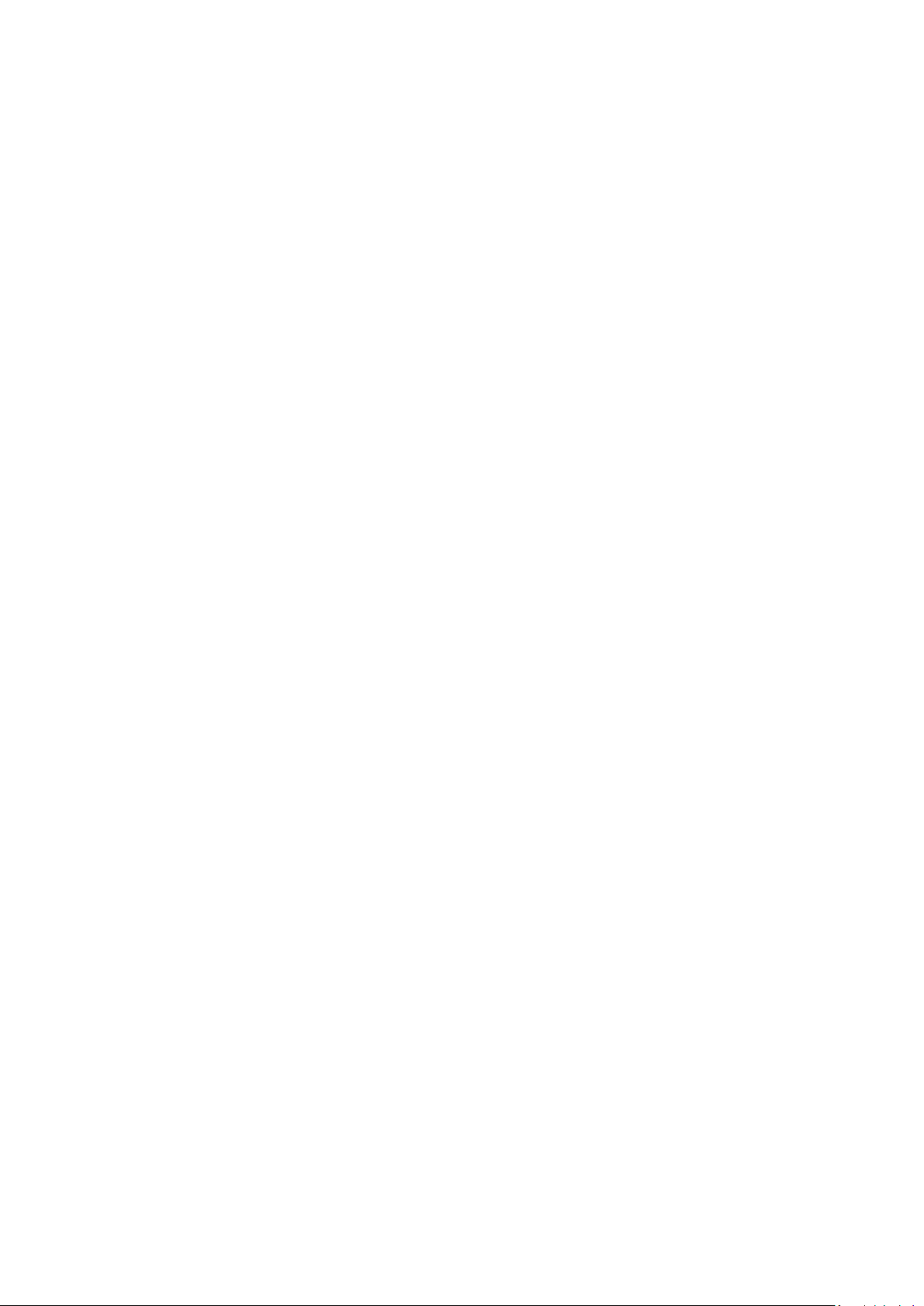
Avant-propos
Merci d'avoir choisi le Huawei Ascend mate Smartphone.
Ce guide vous présente les fonctionnalités et fonctions de votre nouveau téléphone. S'il vous plaît lire attentivement avant de commencer
à utiliser le téléphone.
Toutes les images et illustrations de ce document sont à titre indicatif seulement. Le produit réel peut varier.
Symboles et définitions
Les symboles suivants sont utilisés dans ce document.
Remarque
Fournit des informations supplémentaires.
Attention
Indique les problèmes potentiels qui peuvent survenir sans
l'entretien et, si nécessaire, comment gérer
ces problèmes.
Page 8
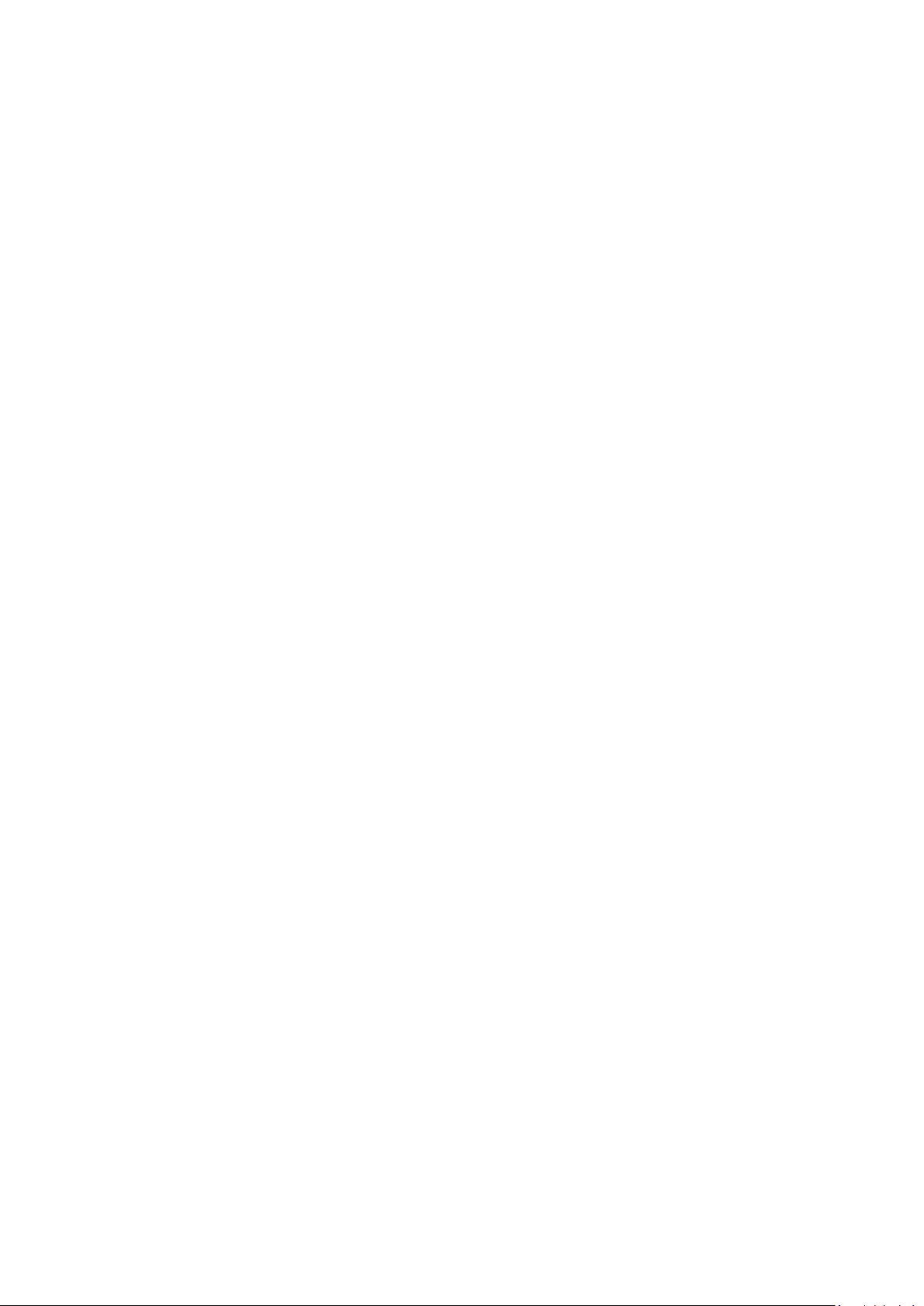
Consignes de sécurité
Consignes de sécurité
S'il vous plaît lire attentivement ces consignes de sécurité avant d'utiliser votre téléphone.
Ne pas écraser, jeter ou de percer votre téléphone. Evitez de laisser tomber, en serrant, ou plier aussi.
Votre téléphone n'est pas destiné à une utilisation dans un environnement humide, comme la salle de bains. Ne plongez pas votre
téléphone dans un liquide d'aucune sorte et éviter d'avoir votre téléphone humide.
Évitez d'utiliser votre téléphone mobile dans les zones où il peut provoquer des interférences ou de présenter un danger. Respecter les
lois et réglementations locales.
Évitez d'utiliser votre téléphone pendant la conduite. Votre sécurité doit toujours être votre priorité.
Suivez toutes les règles ou les règlements dans les hôpitaux et les établissements de soins de santé.
Éteignez votre téléphone à proximité de tout appareil médical.
Éteignez votre téléphone dans un avion. Le téléphone peut interférer avec l'équipement de contrôle de l'avion et le système de
navigation.
Éteignez votre téléphone à proximité d'appareils électroniques de haute précision. Le téléphone peut affecter les performances de ces
dispositifs.
N'essayez pas de démonter votre téléphone ou ses accessoires. Seul le personnel qualifié est autorisé à entretenir ou de réparer le
téléphone.
Ne placez pas votre téléphone ou ses accessoires dans des conteneurs avec un fort champ électromagnétique.
Ne placez pas de supports de stockage magnétiques à proximité de votre téléphone. Rayonnement du téléphone peut effacer les
informations stockées sur eux.
Ne mettez pas votre téléphone dans un endroit à haute température ou l'utiliser dans un endroit avec un gaz inflammable, comme une
station d'essence.
Gardez votre téléphone et ses accessoires hors de portée des enfants. Ne laissez pas les jeunes enfants utiliser votre téléphone sans
surveillance d'un adulte.
Utilisez uniquement des batteries et des chargeurs agréés afin d'éviter le risque d'explosion.
Respectez les lois et règlements sur l'utilisation des appareils sans fil. Respecter les droits d'autrui confidentialité et juridique lorsque
vous utilisez votre téléphone.
Pour éviter d'endommager votre téléphone ou votre ordinateur, suivez toutes les instructions relatives au câble USB.
Préparatifs
Votre téléphone un coup d'œil
Page 9
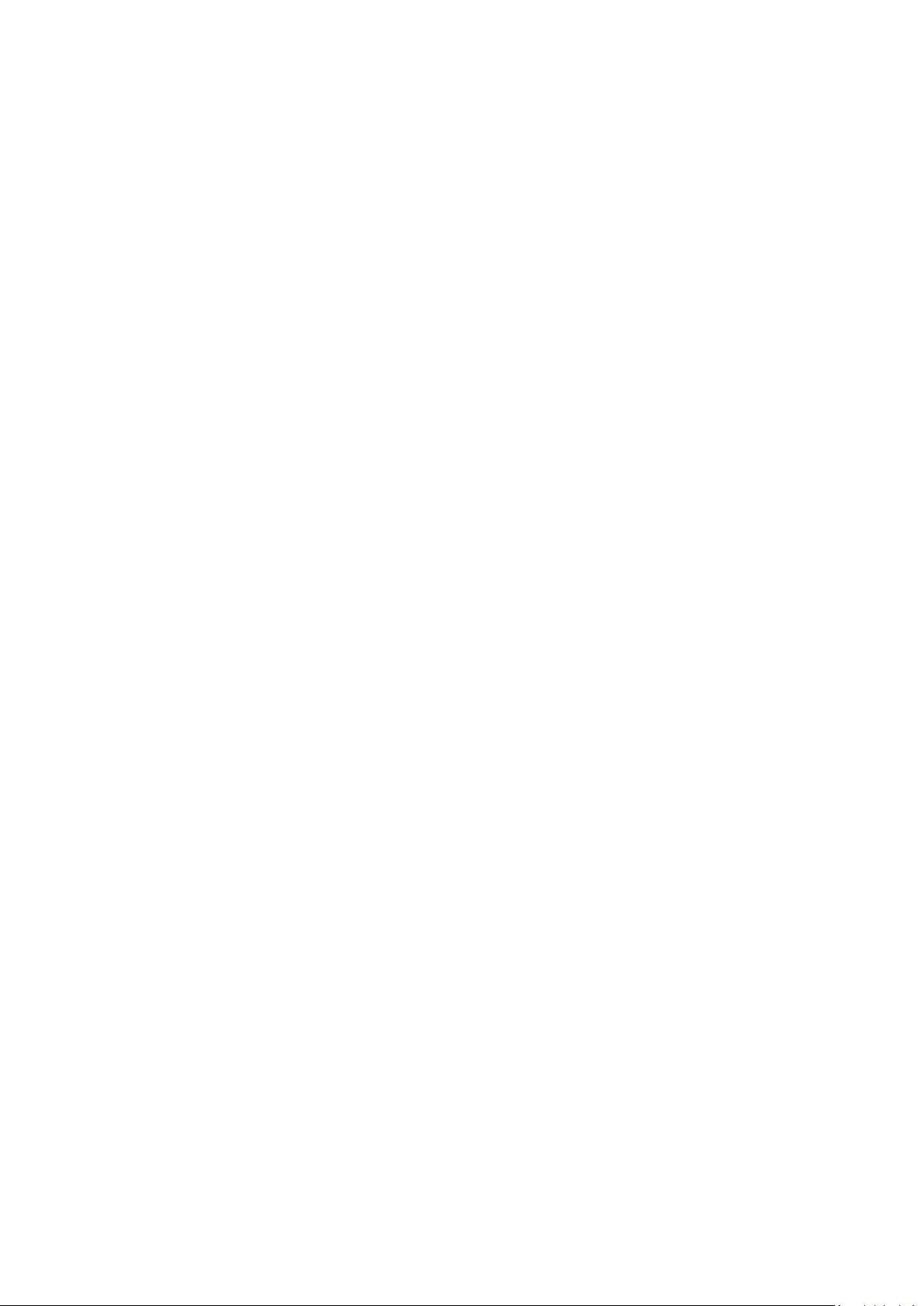
Lampe de poche
Haut-parleur
Port micro USB
Microphone
13
14
15
16
Boutons
â € ¢ Lorsque votre téléphone est éteint, appuyez et maintenez le mettre sous tension.
â € ¢ Lorsque l'écran est éteint, appuyez pour l'allumer. Lorsque l'écran
est allumé, appuyez
pour l'éteindre, appuyez et maintenez
pour afficher une
menu d'options.
Touchez
pour revenir à l'écran précédent ou quitter le courant
application.
Touchez
pour afficher la liste des applications récemment utilisées.
Touchez
pour revenir à l'écran d'accueil.
Insertion d'une carte Micro-SIM
Votre téléphone prend en charge uniquement les cartes micro-SIM. D'autres tailles peuvent ne pas fonctionner
correctement. Contactez votre fournisseur de services pour remplacer ou acheter une nouvelle carte.
Éteignez votre téléphone avant d'installer ou de retirer la carte micro-SIM.
Les dimensions (L x P) d'une carte micro-SIM standard est de 15 mm x 12 mm (0,59 po x 0,47 po).
Insérez la carte micro-SIM comme indiqué sur la figure ci-dessous.
Insertion d'une carte microSD
Page 10
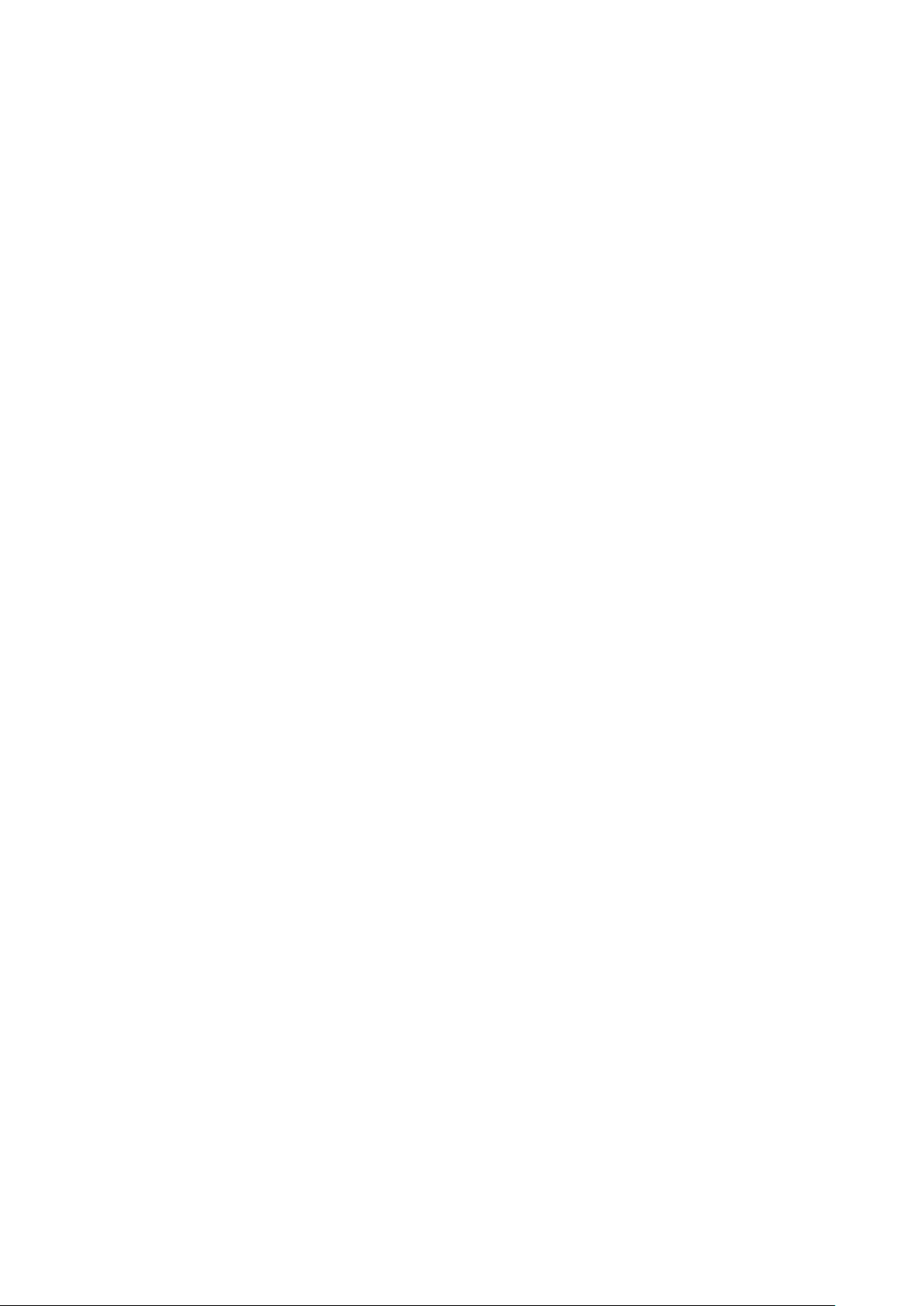
Votre partenaire prend en charge les cartes microSD classe 10. Vous pouvez étendre la capacité de stockage de votre téléphone avec une
carte microSD. Suivez les opérations dans la figure ci-dessous pour installer une carte microSD.
Lors de l'installation d'une carte microSD, insérez la carte dans la fente jusqu'à ce qu'elle s'enclenche.
Pour retirer une carte microSD:
1. Sur l'écran d'accueil, appuyez puis l'onglet Tout.
2. Sous périphérique, appuyez sur Stockage.
3. Touchez la carte SD.
4. Poussez la carte microSD contre la fente pour faire de la pop out, puis retirez-le.
Chargement de la batterie
Batterie intégré de votre téléphone n'est pas retirée par l'utilisateur. Pour remplacer la pile, contactez un centre de service
agréé. N'essayez pas de l'enlever vous-même.
Votre téléphone prend en charge rapide, qui nécessite l'adaptateur secteur et le câble USB fourni. L'utilisation d'autres adaptateurs
d'alimentation ou les câbles USB peut entraîner des redémarrages répétés, prolongé le temps de charge, la chaleur excessive, les
dommages de l'appareil, ou dans les cas extrêmes, une explosion.
Utilisez le câble USB fourni Câble et adaptateur pour connecter votre téléphone à une prise de courant, ou d'utiliser le câble USB pour
connecter votre téléphone à un ordinateur.
Indicateur de batterie
L'indicateur de la batterie indique le niveau de batterie de votre téléphone.
Rouge clignotant: le niveau de la batterie est inférieur à 10%.
Steady rouge (chargement): Le niveau de la batterie est inférieur à 10%.
Jaune fixe (chargement): Le niveau de la batterie est supérieure à 10%.
Vert fixe (chargement): La batterie est presque ou déjà complet.
Informations importantes concernant la batterie
Si la batterie est épuisée, vous ne pouvez pas être en mesure de pouvoir sur votre téléphone immédiatement après
avoir commencé à charger la batterie. Ceci est normal.Laissez la batterie se charger pendant quelques minutes avant de tenter
d'allumer votre téléphone.
Les batteries rechargeables ont un nombre limité de cycles de charge et peuvent finalement devoir être
remplacées. Lorsque la durée de vie de la batterie devient sensiblement plus courte, remplacer la batterie.
Le temps nécessaire pour recharger complètement la batterie dépend de la température ambiante et de l'âge de la
batterie.
Si votre téléphone est très faible sur le pouvoir, il joue une tonalité et affiche un message. Si le niveau de la batterie
est extrêmement bas, le téléphone s'éteint automatiquement.
Page 11
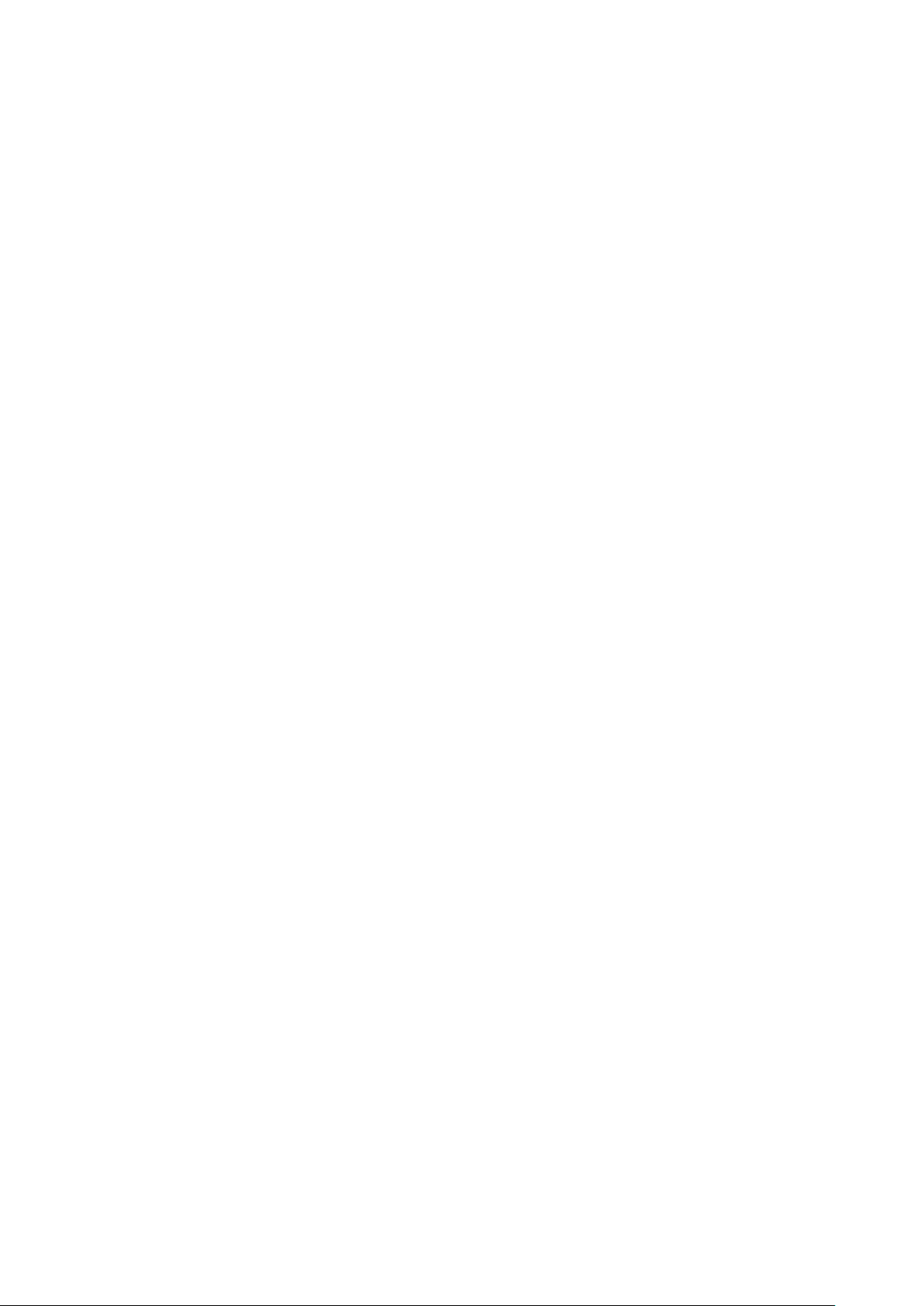
Allumer votre téléphone sous et hors tension
â € ¢ Pour éteindre votre téléphone, appuyez et maintenez â € ¢ Pour allumer votre téléphone, appuyez et maintenez
.
pour afficher un menu d'options, et
puis appuyez sur Éteindre.
Si des erreurs se produire et vous ne pouvez pas éteindre votre téléphone, appuyez et maintenez pendant 10 secondes ou plus pour
redémarrer votre téléphone.
Configurer votre téléphone pour la première fois
Lorsque vous utilisez votre téléphone pour la première fois, suivez les instructions à l'écran pour le configurer.
Lorsque vous allumez votre téléphone ou ouvrir certaines applications pour la première fois, votre téléphone vous guide à travers les
opérations de base. Pour lire ces instructions de nouveau, la gestion tactile
> à partir de l'écran d'accueil.
Page 12
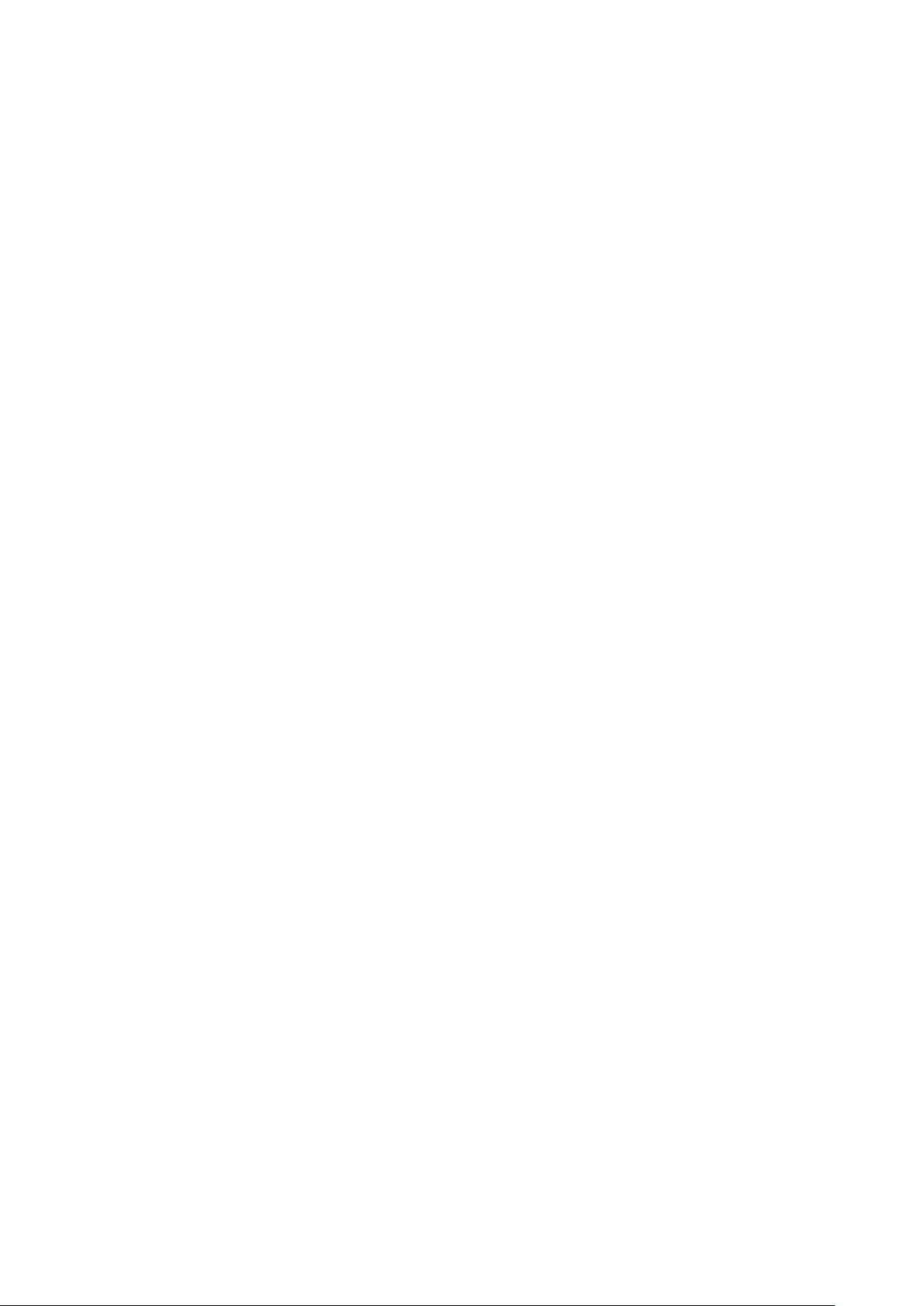
Mise en route
Gestes
Verrouillage et déverrouillage de l'écran
Verrouillage de l'écran non seulement empêche votre téléphone de l'exécution des opérations indésirables lorsque vous ne l'utilisez pas,
mais également protège contre toute utilisation non autorisée.
Vous pouvez verrouiller et déverrouiller votre écran dans un certain nombre de façons. La méthode de déverrouillage d'écran pré-installé
est utilisé comme un exemple de cette section.
Verrouillage de l'écran
Appuyez sur pour verrouiller l'écran.
Après avoir été inactif pendant une période de temps spécifiée, votre téléphone se verrouille automatiquement son
écran.
Pour définir la méthode de verrouillage d'écran, touchez sur l'écran d'accueil. Dans l'onglet Général s'affiche, appuyez sur Verrouillage de
l'écran.
Déverrouillage de l'écran
1. Si l'écran est éteint, appuyez pour le réveiller.
2. Faites glisser vers le bas pour déverrouiller l'écran.
Faites glisser
à gauche ou à droite vers une application pour l'ouvrir.
Apprenez à connaître votre écran d'accueil
Vos écrans d'accueil sont là où vous trouverez vos widgets préférés et toutes les applications. Nous avons éliminé la liste des applications
pour vous donner un chemin plus facile et direct à vos applications. L'écran d'accueil par défaut est indiqué ci-dessous.
Barre d'état: affiche des notifications et des icônes. Balayez l'écran vers le bas à partir de la
barre d'état pour ouvrir le panneau de notification.
Zone d'affichage: affiche les icônes des applications, dossiers et widgets.
indicateur de position de l'écran: indique la position de l'écran actuel.
Dock: affiche vos applications les plus courantes.
Barre de navigation: affiche touches virtuelles.
4
1
2
Page 13
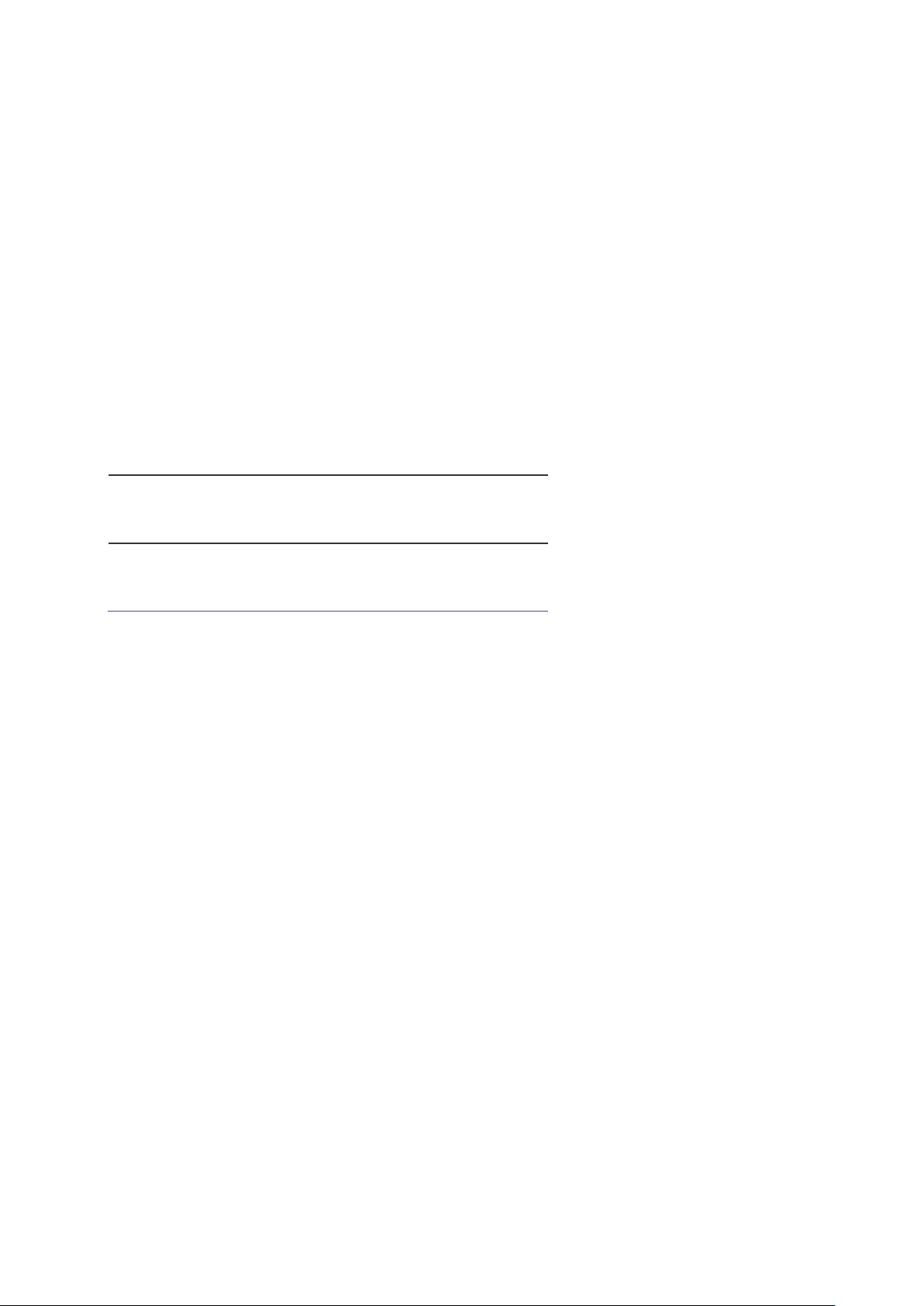
3
G
Réseau
GPRS
connecté
E
Taux de données améliorées pour
GSM Evolution (EDGE) connectés
3G
Réseau 3G
connecté
H
Réseau à haut débit en liaison
descendante de paquet d'accès
(HSDPA) relié
5
1
2
3
4
5
Les icônes d'état
L'intensité du signal
Non signaler
Basculer entre les écrans d'accueil
Manquer d'espace sur l'écran d'accueil? Ne vous inquiétez pas. Votre téléphone vous permet de créer plus d'écrans d'accueil pour diverses
icônes des applications et des widgets.
Balayez l'écran vers la gauche et la droite sur l'écran pour basculer entre les écrans d'accueil.
Pincer deux doigts pour afficher les miniatures de l'écran d'accueil. Touchez une vignette pour saisir que l'écran
d'accueil particulier.
Prendre une capture d'écran
Vous souhaitez partager une scène intéressante dans un film ou de montrer votre nouveau meilleur score dans un jeu? Prendre une
capture d'écran et partager de suite.
Appuyez sur et le bouton de volume vers le bas en même temps de prendre une capture d'écran. Ensuite, ouvrez le panneau de
notification et appuyez pour partager la capture d'écran.Captures d'écran sont enregistrées dans l'album des captures d'écran dans
la galerie.
Auto-rotation écran
Votre téléphone est équipé d'un capteur d'inclinaison. Si vous faites pivoter votre téléphone lorsque vous naviguez sur une page web ou
l'affichage d'une photo, l'orientation de l'écran passe automatiquement en mode paysage ou en mode portrait. Vous serez également en
mesure de profiter des applications à base de capteurs d'inclinaison, comme certains jeux de course téléchargés.
Page 14
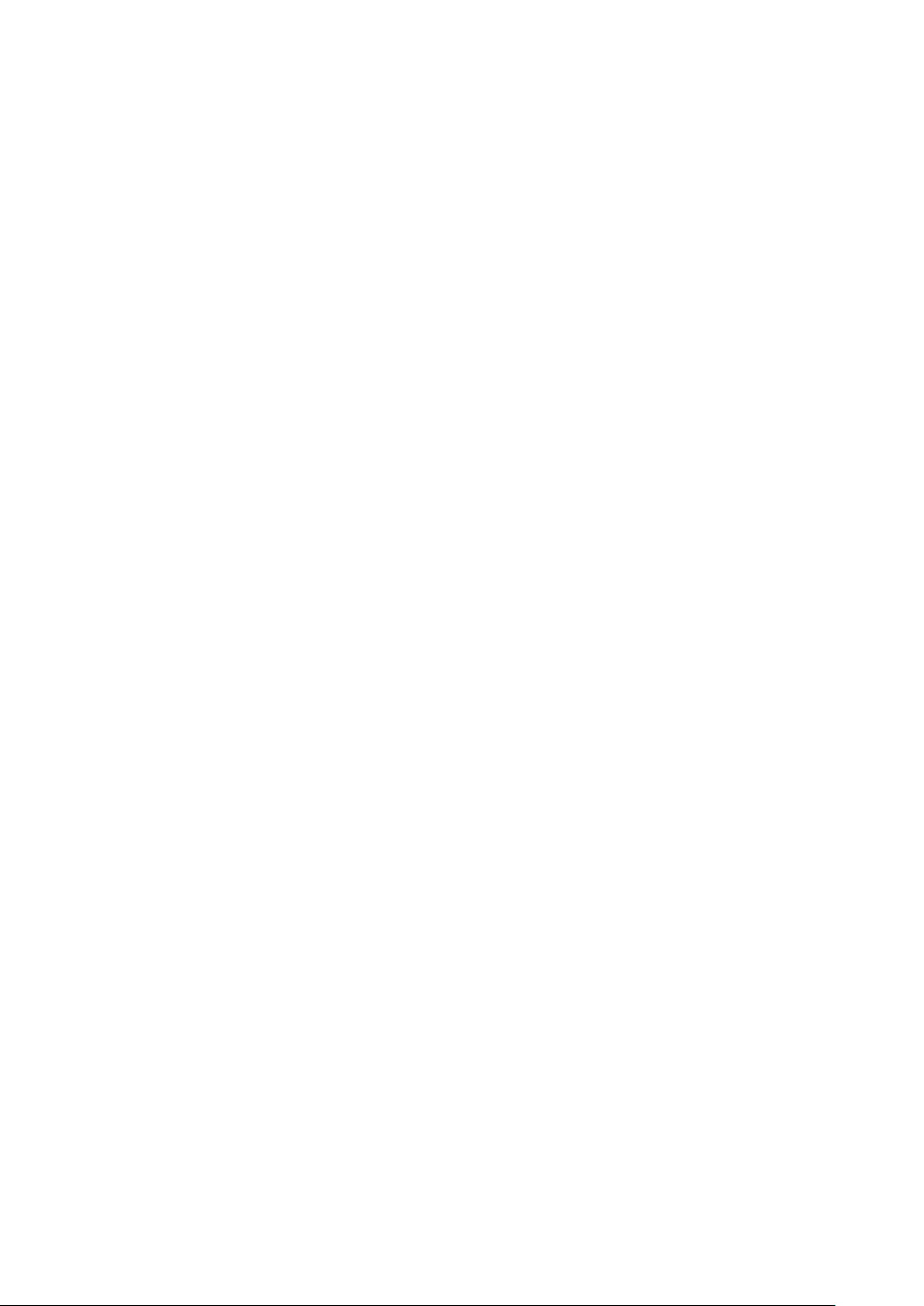
Pour activer rapidement la fonction d'écran auto-rotation ou désactiver, faites glisser vers le bas de la barre d'état pour ouvrir le panneau
de notification et appuyez .
Si la fonction d'écran auto-rotation est activée et que votre écran est en mode paysage, vous pouvez feuilleter gauche de la droite de
l'écran pour afficher la barre de navigation.
Masquage de la barre de navigation
1
.
Sur l'écran d'accueil, appuyez
puis l'
Tous
onglet.
2. Sous Périphérique, barre de navigation tactile.
3. Touchez Masquer la barre de navigation.
Après la fonction est activée, vous pouvez toucher pour masquer la barre de navigation. Pour afficher à nouveau, faites glisser vers le haut
à partir du bas de l'écran.
Utilisation du panneau de notification
Flick vers le bas à partir de le statut bar à ouvrir le déclaration panneau.
Touchez
pour afficher l'écran des paramètres.
Touchez
pour supprimer toutes les notifications.
1
2
3
4
1
2
Touchez les raccourcis interrupteur sur le panneau de notification de tourner
fonctions sur ou off.
Touchez une application pour le démarrer et balayez vers la gauche ou vers la droite à travers une
notification de la rejeter.
3
4
Page 15
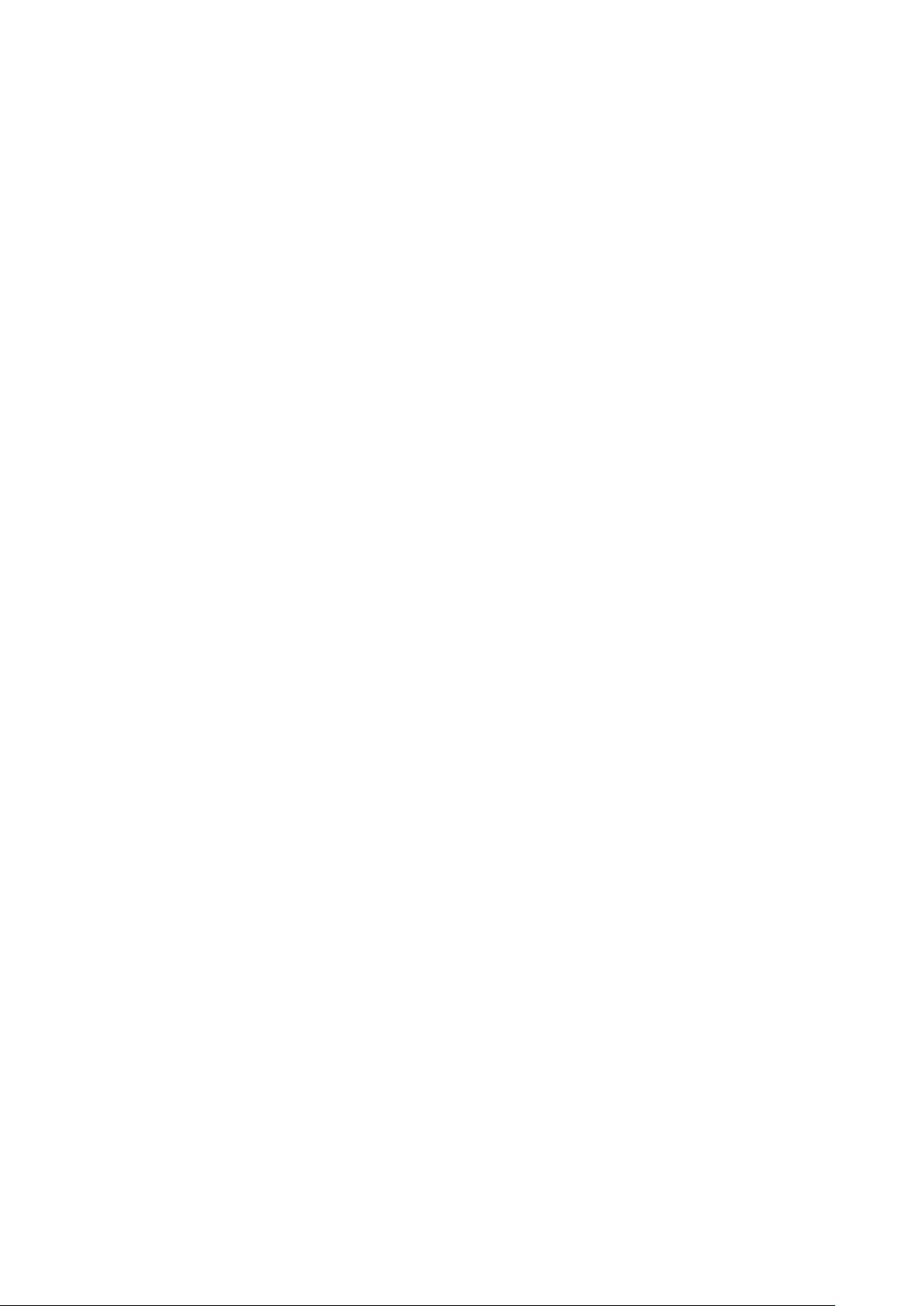
Utilisation des opérations à une main
Tourner sur les opérations à une main pour faire fonctionner le grand écran avec aisance en utilisant une seule main.
1. Sur l'écran d'accueil, appuyez puis l'onglet Tout.
2. Appuyez sur les opérations à une main.
3. Sélectionnez l'emplacement où vous souhaitez effectuer des opérations à une main.
Avec des opérations à une main activées, utilisez la flèche de chaque côté de l'écran pour déplacer le verrouillage de l'écran, dialer, ou tout
autre objet vers la gauche ou la droite.
Affichage suspend fenêtres
Suspendre fenêtres vous permettent d'utiliser plusieurs applications sur le même écran.
1. Sur l'écran d'accueil, appuyez sur, puis sur l'onglet Tout.
2. Allumez le bouton Suspendre.
3. Touchez pour faire apparaître l'écran windows veille. Ici, vous pouvez ouvrir des applications prédéfinies sur votre
téléphone ou déplacer certains d'entre eux autour.
Avec le bouton Suspend activée, le bouton d'interruption sera affiché dans la plupart des écrans. Pour le désactiver, désactivez le bouton
Suspend.
Activer le mode gants
Mode de gants vous permet d'effectuer les opérations de l'écran tactile, même en portant des gants.
1. Sur l'écran d'accueil, appuyez puis l'onglet Tout.
2. Appuyez sur l'interrupteur de mode de gants pour activer le mode de gants.
Accès aux applications
Lancer des applications et commutation entre eux
Sur l'écran d'accueil, appuyez sur l'icône d'une application pour l'ouvrir.
Pour basculer vers une autre application, touchez pour revenir à l'écran d'accueil, puis touchez l'icône de l'application que vous souhaitez
ouvrir.
Affichage des applications récemment utilisées
Pour afficher la liste des applications récemment utilisées, touchez . Vous pouvez ensuite:
Touchez une application pour le démarrer.
Balayez vers la gauche ou la droite sur une demande de la rejeter.
Touchez pour effacer la liste.
Page 16
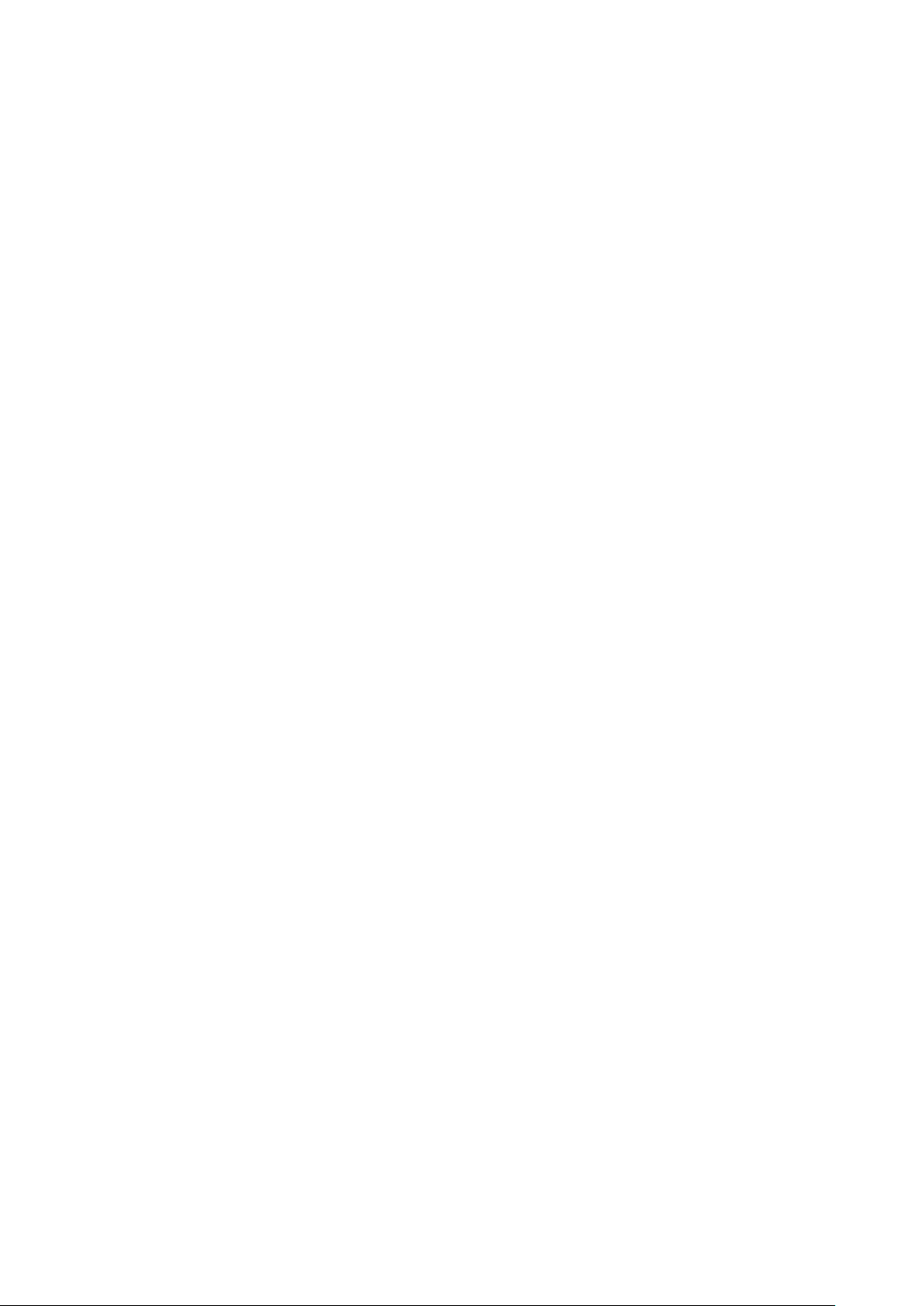
Texting
Votre téléphone est livré avec plusieurs méthodes de saisie de texte. Vous pouvez entrer rapidement du texte en utilisant le clavier à
l'écran.
Touchez une zone de texte pour faire apparaître le clavier à l'écran.
Pour masquer le clavier à l'écran, touchez .
Sélection d'une méthode d'entrée
1. Sur l'écran de saisie de texte, faites glisser vers le bas de la barre d'état pour ouvrir le panneau de notification.
pour sélectionner une méthode de saisie.
2
. Touchez
Pour changer la méthode de saisie par défaut de votre téléphone, touchez sur l'écran d'accueil. Appuyez ensuite sur l'onglet Tout. Sous
touche personnelle, Langue et saisie> défaut pour choisir une méthode de saisie.
Méthode de saisie Huawei
Faites glisser votre doigt vers la gauche ou la droite sur le clavier à l'écran pour basculer entre les claviers QWERTY et 9-clés.
Touchez
Pour basculer entre lettres minuscules, majuscules,
et verrouillage des majuscules.
Touchez
pour saisir des chiffres et des symboles.
Touchez
pour entrer des émoticônes.
Touchez
pour basculer entre QWERTY, 9 touches, et d'autres intrants
modes.
4
1
2
3
1
une
2
* N ° 12
3
4
Page 17
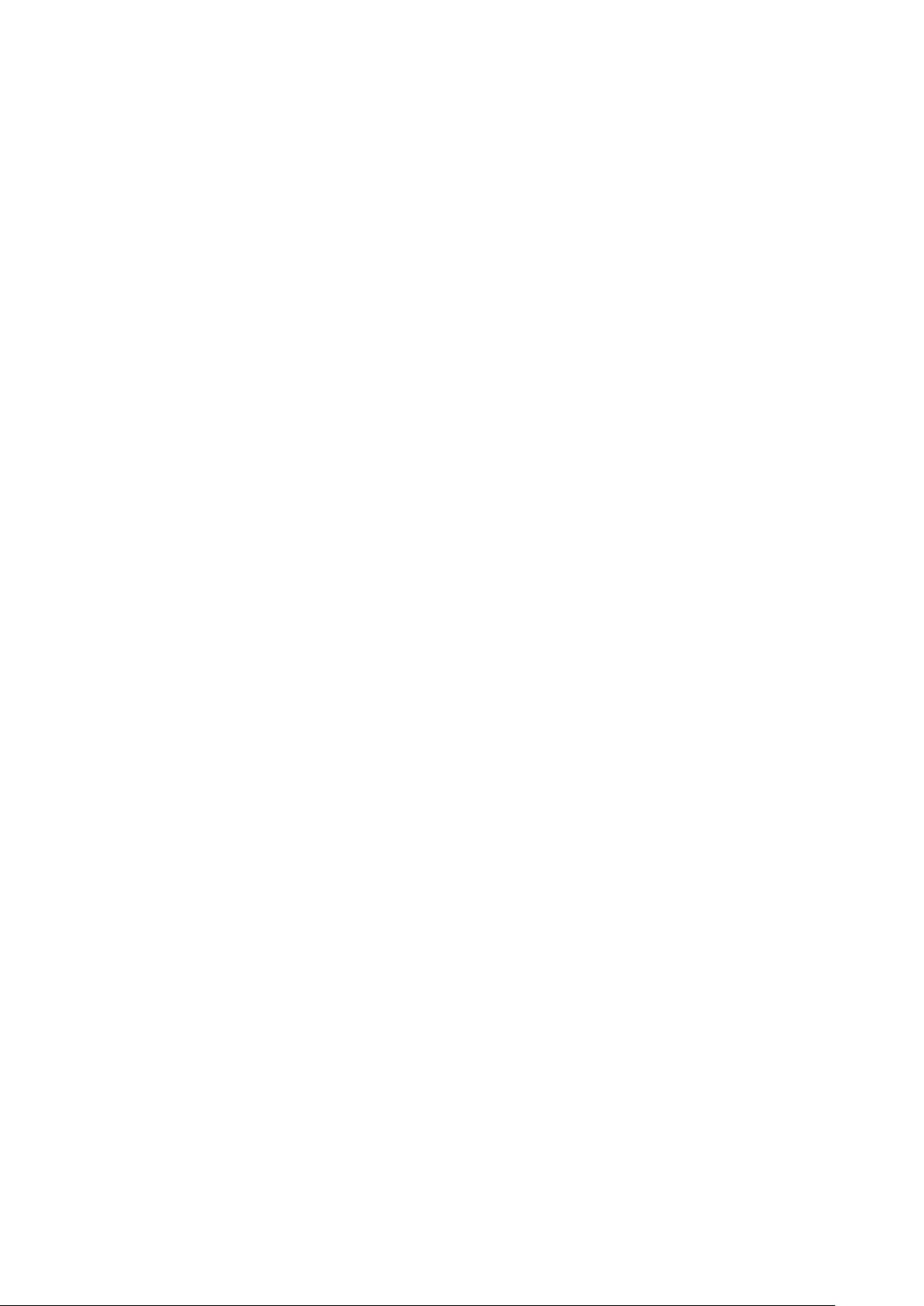
Procédé d'entrée androïde
â € ¢ tactile
Pour basculer entre lettres minuscules et majuscules.
â € ¢ toucher rapidement
deux fois pour activer le verrouillage des majuscules.
Touchez
pour saisir des chiffres et des symboles.
1
2
3
4
5
6
1
2
? 123
â € ¢ tactile
pour passer à entrée vocale.
â € ¢ Appuyez en continu
pour ouvrir l'
Entrée les options
menu.
â € ¢ tactile
pour entrer un espace.
â € ¢ Appuyez en continu
pour choisir une autre méthode de saisie.
â € ¢ tactile
à entrer dans une période.
â € ¢ Appuyez en continu
pour entrer des symboles.
â € ¢ tactile
pour supprimer le caractère à la gauche du curseur.
â € ¢ tactile et tenir
Page 18
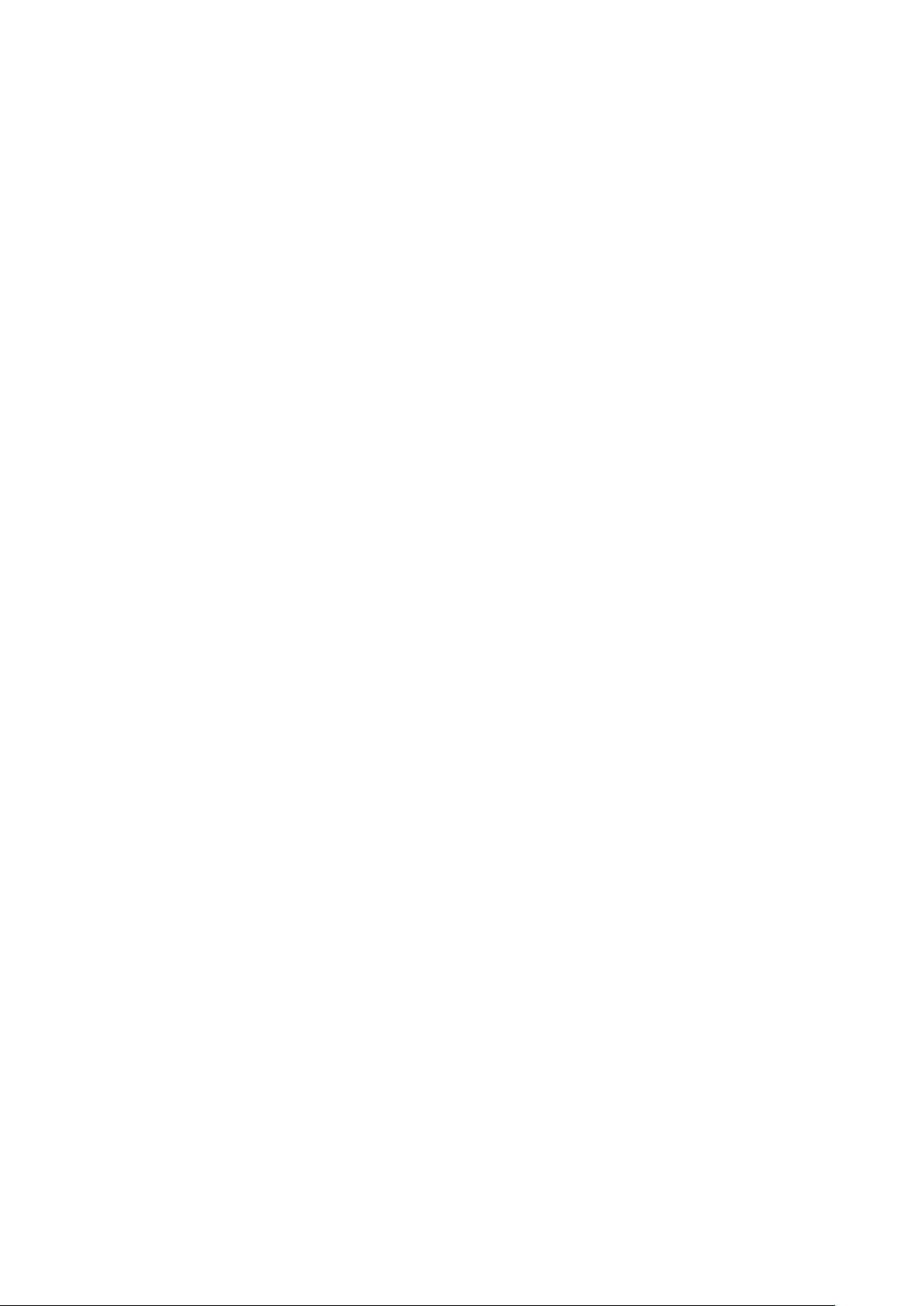
supprimer tous les caractères à la gauche du curseur.
3
4
...
...
5
6
Modification de texte
Apprenez à sélectionner, couper, copier et coller du texte sur votre téléphone.
Sélectionnez le texte: Appuyez longuement sur le texte pour faire apparaître . Ensuite, faites glisser et
pour sélectionner le texte plus ou moins, ou touchez Sélectionner tout pour sélectionner tout le texte d'un texte
boîte.
Couper le texte: sélectionnez du texte et Cut tactile.
Copier du texte: Sélectionnez le texte et appuyez sur Copier.
Coller du texte: Touchez l'endroit où vous souhaitez insérer le texte, faites glisser pour déplacer le point d'insertion,
puis appuyez sur Coller pour coller le texte que vous avez copié ou coupé.
Configuration d'une méthode de saisie
1. Sur l'écran d'accueil, appuyez puis l'onglet Tout.
2. Sous touche personnelle, Langue et saisie.
3. Selon les méthodes de clavier et entrée, touchez la méthode d'entrée que vous souhaitez configurer.
Page 19
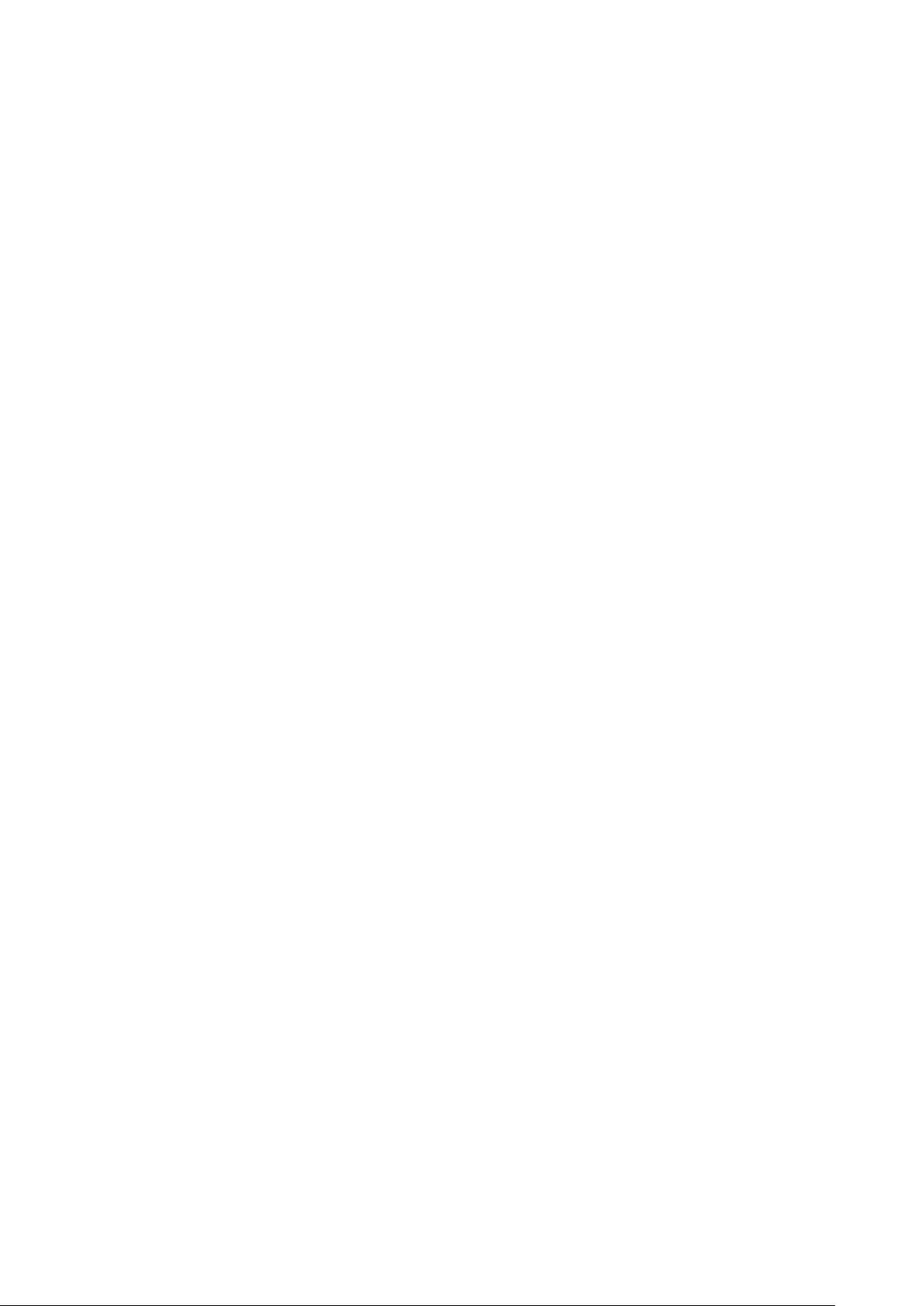
Personnalisation de votre téléphone
Définition du thème
Votre téléphone est livré avec une variété de thèmes. Vous pouvez télécharger d'autres thèmes et de combiner des éléments thématiques
de trouver un ajustement parfait.
Changer le thème
1. Sur l'écran d'accueil, appuyez .
2. Choisissez un thème et appuyez sur Appliquer à appliquer.
Personnalisation d'un thème
1. De la grille de thème, toucher PERSONNALISATION thème actuel.
2. Dans la liste des éléments, choisir l'élément que vous souhaitez modifier.
3. Lorsque vous avez terminé, appuyez sur SAVE AS mon thème sur l'écran Personnaliser.
Le thème personnalisé est ensuite enregistré dans l'onglet Local.
Changer le fond d'écran
1. Sur l'écran d'accueil, appuyez et maintenez une zone vide pour afficher la boîte de dialogue de l'écran d'accueil
Définir.
2. Touchez Fonds.
3. Dans l'écran Fonds d'écran, vous pouvez définir les éléments suivants:
Verrouillage papier peint d'écran: Définir le fond d'écran affiché sur l'écran de verrouillage du téléphone.
Accueil fond d'écran: définir le papier peint de l'écran d'accueil.
Secouez pour changer: Changer le papier peint de l'écran d'accueil en secouant votre téléphone.
Changement aléatoire: Le fond d'écran d'accueil change aléatoirement.
Réglage de l'effet de transition de l'écran d'accueil
1. Sur l'écran d'accueil, appuyez et maintenez une zone vide pour afficher la boîte de dialogue de l'écran d'accueil
Définir.
2. Touchez Transitions.
3. Sélectionnez un effet de transition de l'écran d'accueil.
Organiser widgets écran d'accueil et les icônes des applications
Ajouter un widget à l'écran d'accueil
Page 20
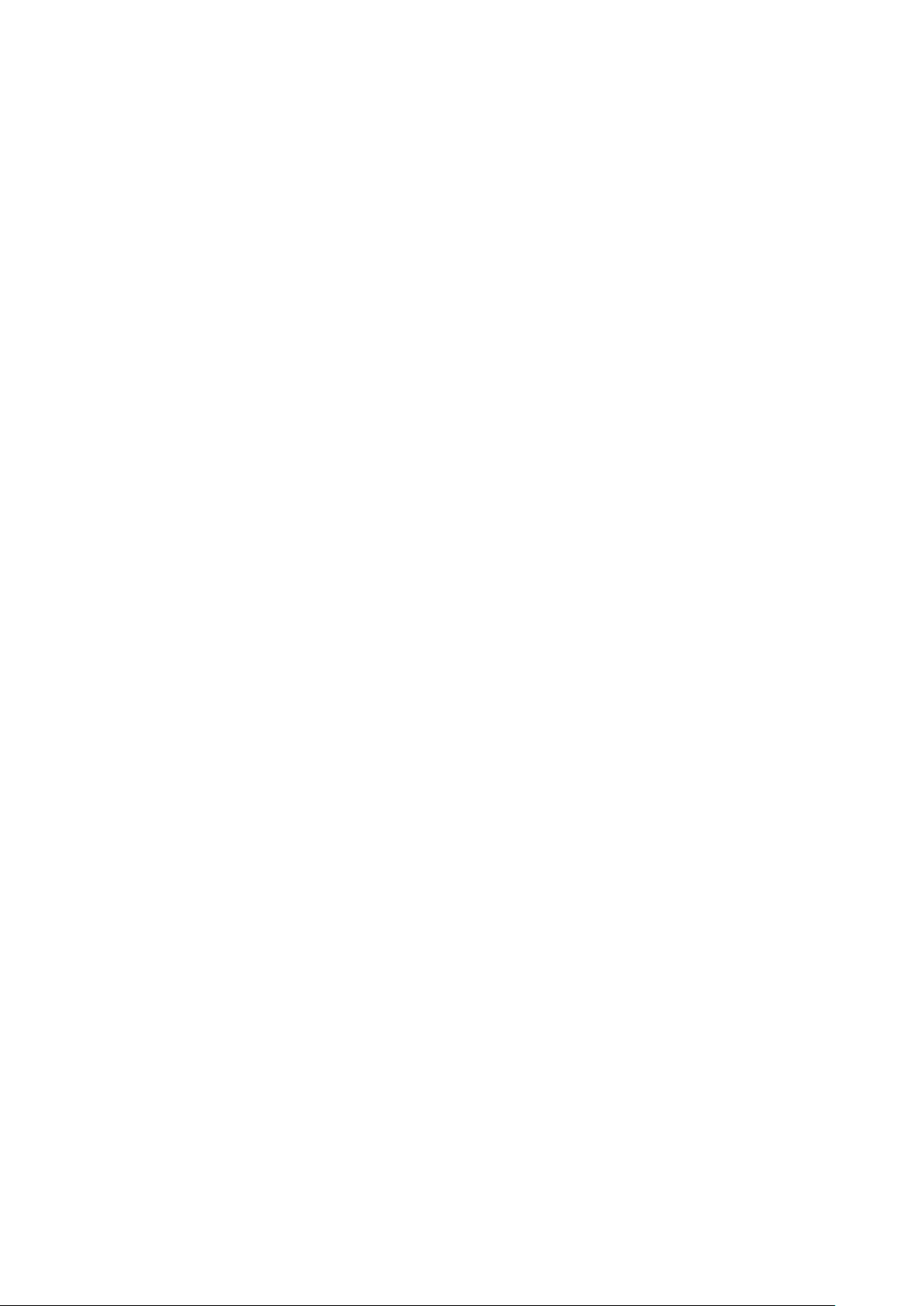
1. Sur l'écran d'accueil, appuyez et maintenez une zone vide pour afficher la boîte de dialogue de l'écran d'accueil
Définir.
2. Touchez Widgets.
3. Faites glisser un widget de la partie inférieure de l'écran pour une vignette à l'écran.
4. Touchez pour revenir à l'écran d'accueil.
Si l'écran d'accueil ne dispose pas de suffisamment d'espace, votre téléphone va automatiquement créer un nouvel écran d'accueil à
droite de l'original et de placer le widget sur le nouvel écran d'accueil.
Suppression d'une icône d'application ou un widget
Sur l'écran d'accueil, appuyez et maintenez sur l'icône de l'application ou un widget que vous souhaitez supprimer jusqu'à ce que
s'affiche. Faites glisser l'icône de l'application indésirable ou widget pour pour le supprimer.
Suppression d'une icône de l'application désinstalle l'application. Lorsque vous supprimez une icône d'application, votre téléphone vous
demande de confirmer l'action. Appuyez sur OKpour désinstaller l'application.
Déplacer une icône d'application ou un widget
Vous pouvez réarranger les icônes des applications et des widgets à n'importe quel espace vide approprié sur l'écran d'accueil.
Organiser les icônes de l'écran d'accueil en utilisant des dossiers
Création d'un dossier sur l'écran d'accueil
1. Sur l'écran d'accueil, faites glisser un article sur une autre pour créer un dossier contenant tous les deux.
2. Vous pouvez ensuite:
Touchez le nom du dossier pour le renommer.
Touchez et d'ajouter d'autres éléments au dossier.
Suppression d'un élément d'un dossier
1. Sur l'écran d'accueil, appuyez sur un dossier.
2. Faites glisser un élément hors du dossier pour supprimer l'élément.
Un dossier doit contenir au moins deux éléments, sinon, le dossier va disparaître automatiquement.
Personnalisation Me Widget
Me Widget est un collage d'unités populaires d'éléments graphiques qui est affiché sur votre écran d'accueil pour votre commodité. Ils
comprennent les contacts, musique, horloge et la météo.
Retrait d'une unité de widgets
2
Page 21
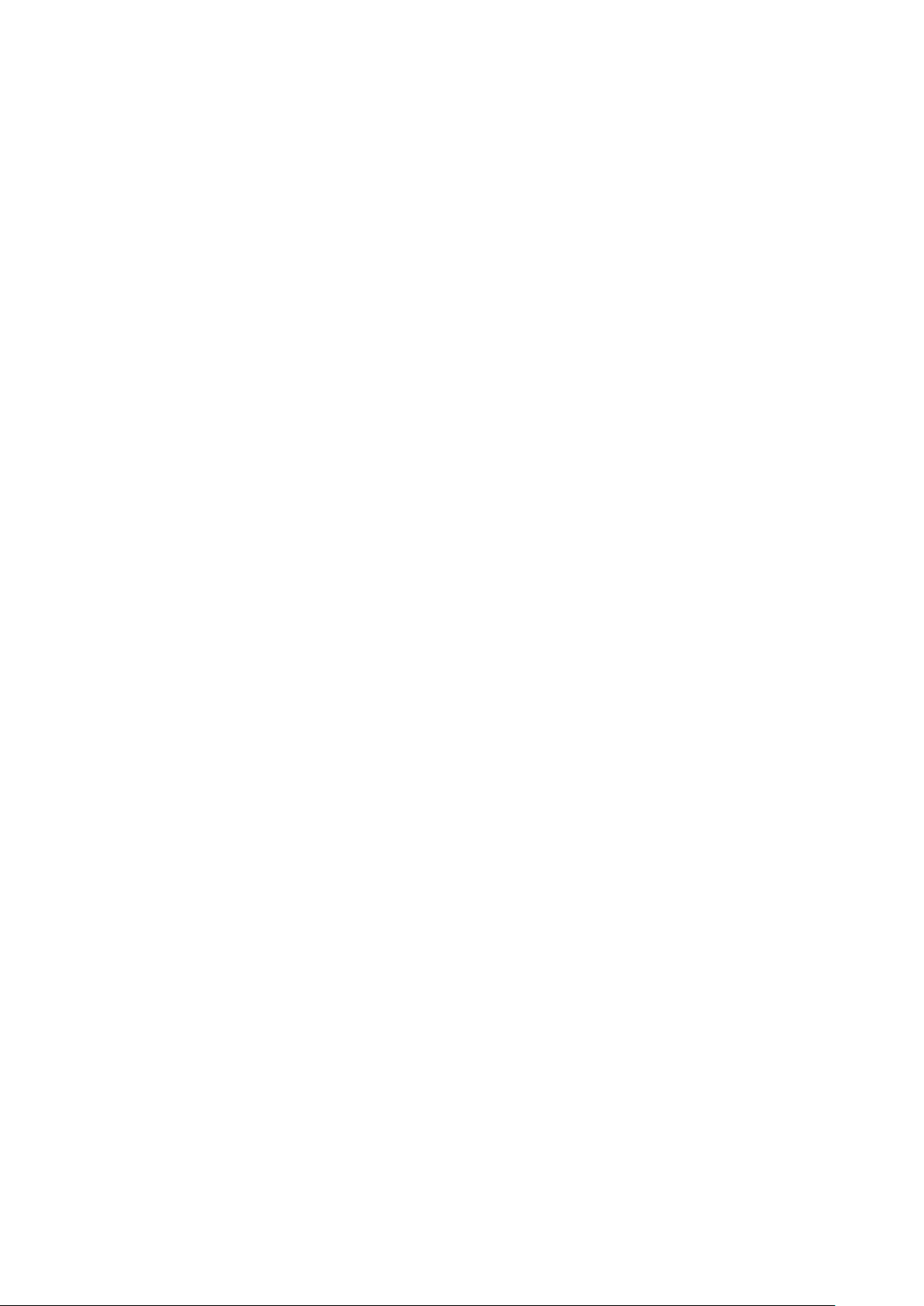
. Touchez
3
. Touchez
1. Appuyez et maintenez Me Widget jusqu'à ce que votre téléphone vibre. Relâchez votre doigt. L'icône est affichée dans le coin supérieur
droit.
pour passer en mode édition.
pour l'unité de widget que vous souhaitez supprimer.
4. Lorsque vous avez terminé, appuyez .
Ajout d'une unité de widgets
1. Appuyez et maintenez Me Widget jusqu'à ce que votre téléphone vibre. Relâchez votre doigt. L'icône est affichée
dans le coin supérieur droit.
2. Touchez pour passer en mode édition.
3. Balayez l'écran vers la gauche ou la droite sur la liste des unités du widget, sélectionnez une unité de widget et faites-
le glisser vers une zone vide sur moi Widget.
Moi la taille de Widget ne peuvent être réglés, si l'espace est limité. S'il n'y a pas assez d'espace pour une nouvelle unité de widgets, de
supprimer certaines existantes premier.
4. Lorsque vous avez terminé, appuyez .
Déplacement d'une unité de widgets
Avant de déplacer une unité du widget, assurez-vous qu'il ya assez d'espace pour le maintenir dans la nouvelle position.
1. Appuyez et maintenez Me Widget jusqu'à ce que votre téléphone vibre. Relâchez votre doigt. L'icône est affichée
dans le coin supérieur droit.
2. Touchez pour passer en mode édition.
3. Touchez et maintenez une unité du widget jusqu'à ce que votre téléphone vibre, et faites-le glisser vers la nouvelle
position.
4. Lorsque vous avez terminé, appuyez .
Personnalisation de vos écrans d'accueil
Écrans d'accueil réorganisant
1. Sur un écran d'accueil, appuyez et maintenez une zone vide pour afficher la boîte de dialogue de l'écran d'accueil
Définir.
2. Touchez Miniatures.
3. Appuyez et maintenez la miniature d'un écran d'accueil jusqu'à ce que votre téléphone vibre, et faites-le glisser vers
le nouvel emplacement.
Page 22
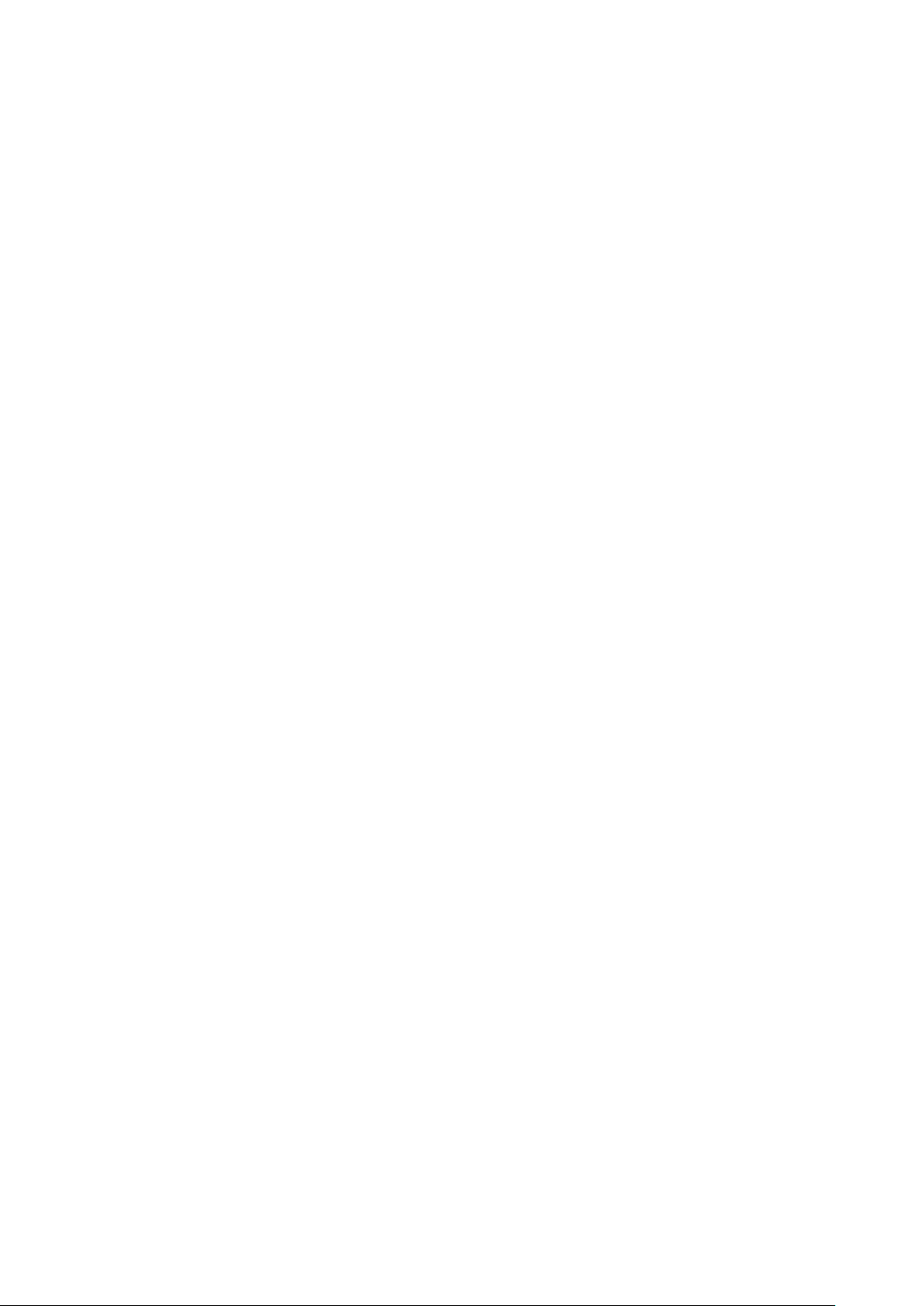
Ajout d'un écran d'accueil
1. Sur un écran d'accueil, appuyez et maintenez une zone vide pour afficher la boîte de dialogue de l'écran d'accueil
Définir.
2. Touchez Miniatures.
3. Touchez d'ajouter un écran d'accueil.
Suppression d'un écran d'accueil
Seuls les écrans d'accueil blanches peuvent être supprimées.
1. Sur un écran d'accueil, appuyez et maintenez une zone vide pour afficher la boîte de dialogue de l'écran d'accueil
Définir.
2. Touchez Miniatures.
3. Touchez supprimer un écran d'accueil.
Personnalisation des raccourcis interrupteur sur le panneau de notification
Vous pouvez réorganiser vos raccourcis de commutation et de déplacer ceux que vous utilisez le plus en haut de la liste.
Raccourcis sur le dessus seront entièrement affichées sur le panneau de notification.
1. Balayez l'écran vers le bas à partir de la barre d'état pour ouvrir le panneau de notification.
2. Cliquez à gauche sur la partie supérieure. Touchez pour afficher la liste des raccourcis de commande.
3. Faites glisser un raccourci de passer à une nouvelle position dans la liste.
Gestion des profils
Changer le profil
1. Sur l'écran d'accueil, appuyez .
2. De la liste des profils, sélectionnez un profil et appuyez sur le bouton à sa droite pour activer le profil.
Vous pouvez également faire défiler vers le bas à partir de la barre d'état pour ouvrir le panneau de notification et modifier le profil en
utilisant les raccourcis de commutation.
Ajout d'un profil
1. Sur l'écran d'accueil, appuyez .
2. Touchez .
3. Touchez la zone de texte et nommez le profil.
4. Appuyez sur Suivant.
5. Sélectionnez les actions pour le profil et toucher une action pour configurer ses paramètres.
6. Lorsque vous avez terminé, appuyez sur Terminé.
Suppression d'un profil
Page 23
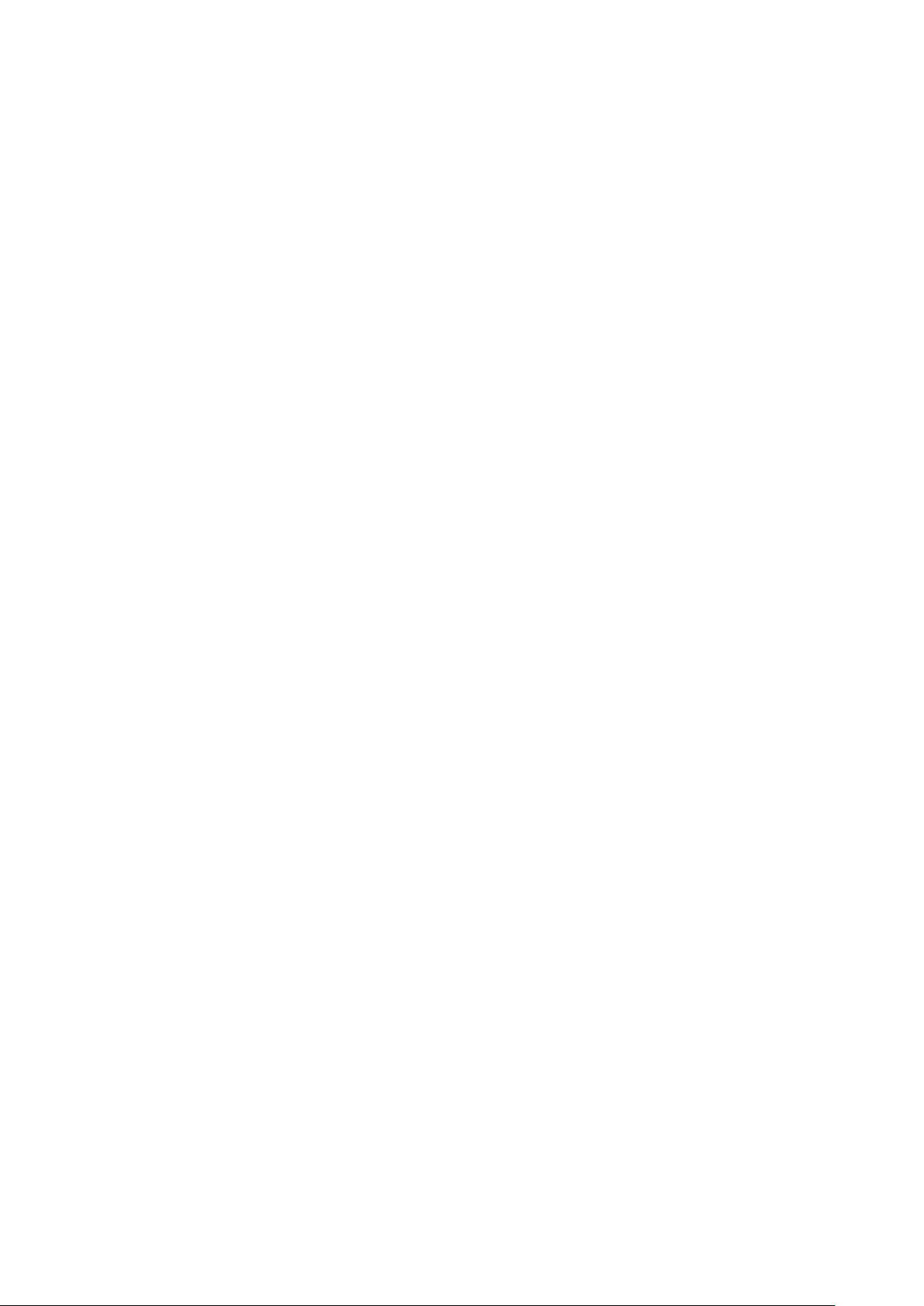
Pour supprimer un profil personnalisé, effectuez les opérations suivantes:
1. Sur l'écran d'accueil, appuyez .
2. Touchez > Supprimer.
3. Sélectionnez les profils que vous souhaitez supprimer.
4. Appuyez sur Supprimer.
5. Appuyez sur OK.
Profils prédéfinis ne peuvent pas être supprimés.
Réglage des tons
Réglage de la sonnerie
1. Sur l'écran d'accueil, appuyez puis l'onglet Tout.
2. Sous Périphérique, toucher Sound.
3. Touchez Sonnerie du téléphone et sélectionnez l'une des options suivantes dans la boîte de dialogue qui s'affiche:
Sonnerie: choisissez parmi la sélection par défaut.
Musique locale: choisir parmi les fichiers audio que vous avez enregistrés sur votre téléphone.
4. Appuyez sur OK.
Changement de ton message et autres tonalités
1. Sur l'écran d'accueil, appuyez puis l'onglet Tout.
2. Sous Périphérique, toucher Sound.
3. Touchez tonalité de notification.
4. Sélectionnez un type de tonalité.
Vous pouvez configurer la tonalité de notification par courriel seulement après que vous avez mis en place un compte de messagerie.
5. Sélectionnez une sonnerie.
6. Appuyez sur OK.
Modification de la taille de la police
1
.
Sur l'écran d'accueil, appuyez
puis l'
Tous
onglet.
Page 24
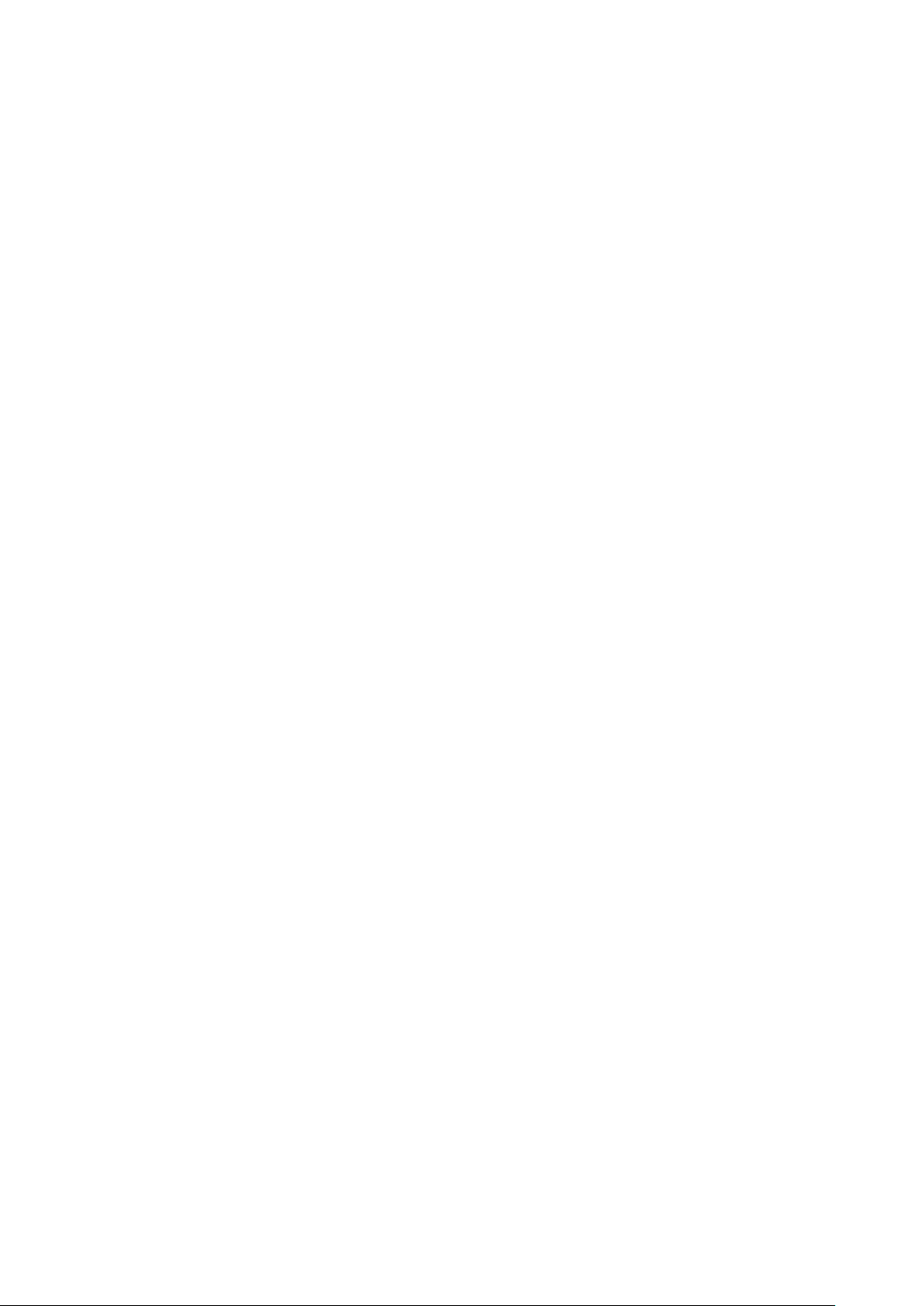
2. Sous périphérique, touchez Affichage.
3. Touchez Taille de la police et sélectionnez une taille de police.
Réglage de la méthode de déverrouillage d'écran
Visage débloquer
Activer votre service de données avant d'utiliser le déblocage du visage pour la première fois.
1. Sur l'écran d'accueil, appuyez puis l'onglet Tout.
2. Sous Personnel, Sécurité tactile.
3. Verrouillage de l'écran tactile> Face Unlock.
4. Suivez les instructions à l'écran pour prendre une photo de votre visage.
Votre téléphone utilise Face Unlock que la méthode de déverrouillage primaire.
5. Définir une méthode de déverrouillage secondaire.
Si le déblocage du visage ne peut pas vous reconnaître (pénombre, par exemple), suivez les instructions à l'écran pour déverrouiller votre
téléphone en utilisant la méthode de déverrouillage secondaire.
Pour désactiver Face Unlock, utilisez la méthode de déverrouillage secondaire à entrer dans l'écran de verrouillage de l'écran, puis
sélectionnez une autre méthode de déverrouillage.
Déverrouillage de l'écran avec un motif
1. Sur l'écran d'accueil, appuyez puis l'onglet Tout.
2. Sous Personnel, Sécurité tactile.
3. Verrouillage de l'écran tactile> Pattern.
4. Suivez les instructions à l'écran pour définir un schéma de déverrouillage de l'écran.
Si vous dessinez des motifs incorrect cinq fois de suite, l'écran ne répond plus à dégager davantage de tentatives pour 30 secondes. Vous
serez toujours en mesure de faire des appels d'urgence pendant cette période.
Déverrouillage de l'écran avec un code PIN
1. Sur l'écran d'accueil, appuyez puis l'onglet Tout.
2. Sous Personnel, Sécurité tactile.
3. Verrouillage de l'écran tactile> PIN.
4. Suivez les instructions à l'écran pour définir un code PIN de déverrouillage de l'écran.
Après un PIN de déverrouillage de l'écran est défini, vous devrez le saisir à chaque fois que vous souhaitez déverrouiller l'écran du
téléphone.
Déverrouillage de l'écran avec un mot de passe
1. Sur l'écran d'accueil, appuyez puis l'onglet Tout.
2. Sous Personnel, Sécurité tactile.
3. Verrouillage de l'écran tactile> Mot de passe.
Page 25
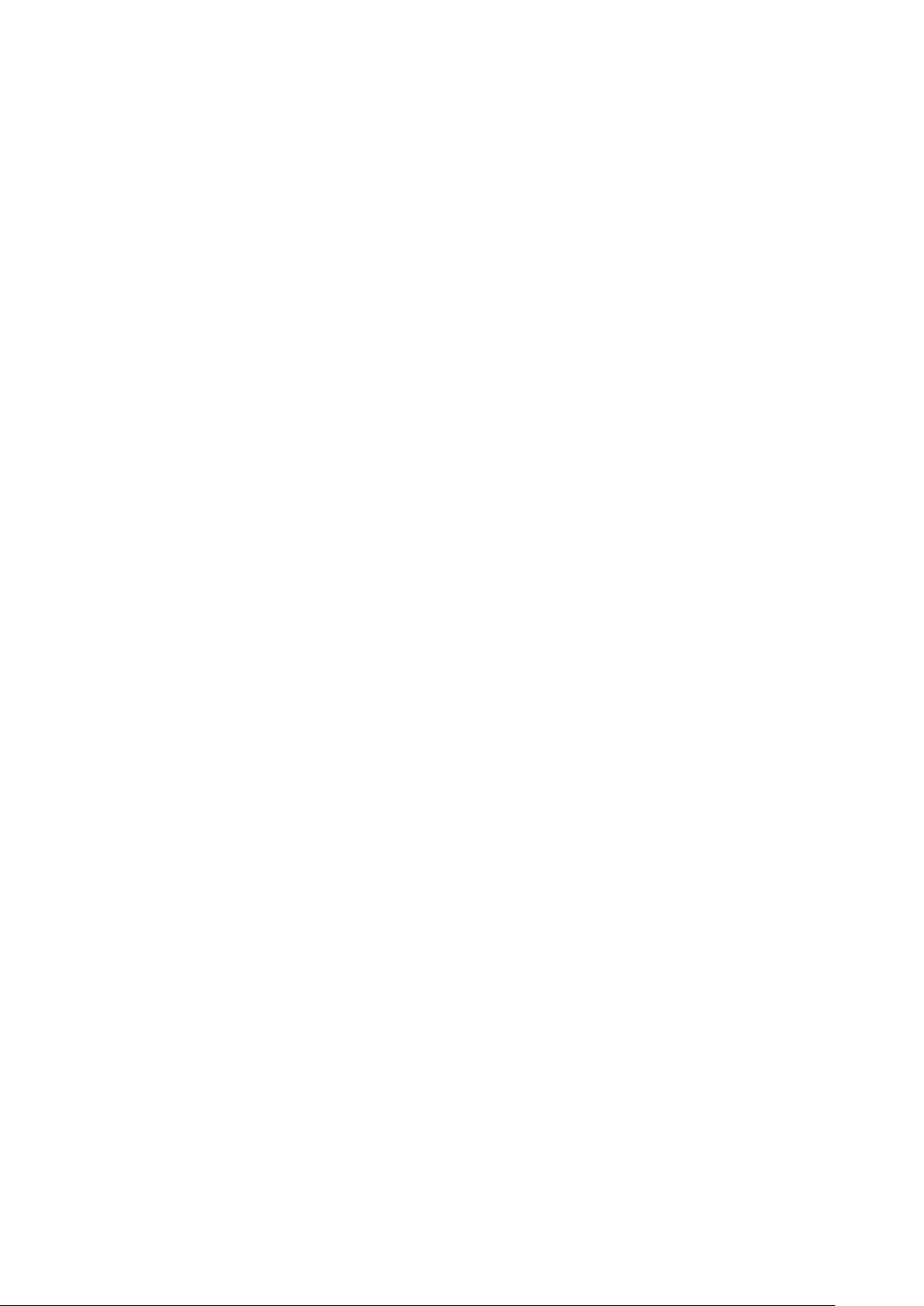
4. Suivez les instructions à l'écran pour configurer un mot de passe de déverrouillage de l'écran.
5. Répétez le mot de passe et appuyez sur OK.
Après un mot de passe est défini, vous devrez le saisir à chaque fois que vous souhaitez déverrouiller l'écran du téléphone.
Si vous entrez des mots de passe incorrect cinq fois de suite, l'écran ne répond plus à dégager davantage de tentatives pour 30
secondes. Vous serez toujours en mesure de faire des appels d'urgence pendant cette période.
Réglage de la luminosité de l'écran
1
.
Sur l'écran d'accueil, appuyez
puis l'
Tous
onglet.
2. Sous périphérique, touchez Affichage.
3. Appuyez sur Luminosité.
4. Dans la boîte de dialogue qui s'affiche, effectuez l'une des opérations suivantes:
Activez la case à cocher automatique de la luminosité pour que votre appareil d'ajuster automatiquement la
luminosité de l'écran en fonction de la lumière ambiante.
Faites glisser le curseur vers la gauche pour réduire la luminosité de l'écran ou vers la droite pour augmenter la
luminosité de l'écran.
Vous pouvez également faire défiler vers le bas à partir de la barre d'état pour ouvrir le panneau de notification et d'ajuster la luminosité
de l'écran en utilisant les raccourcis de commutation.
Page 26
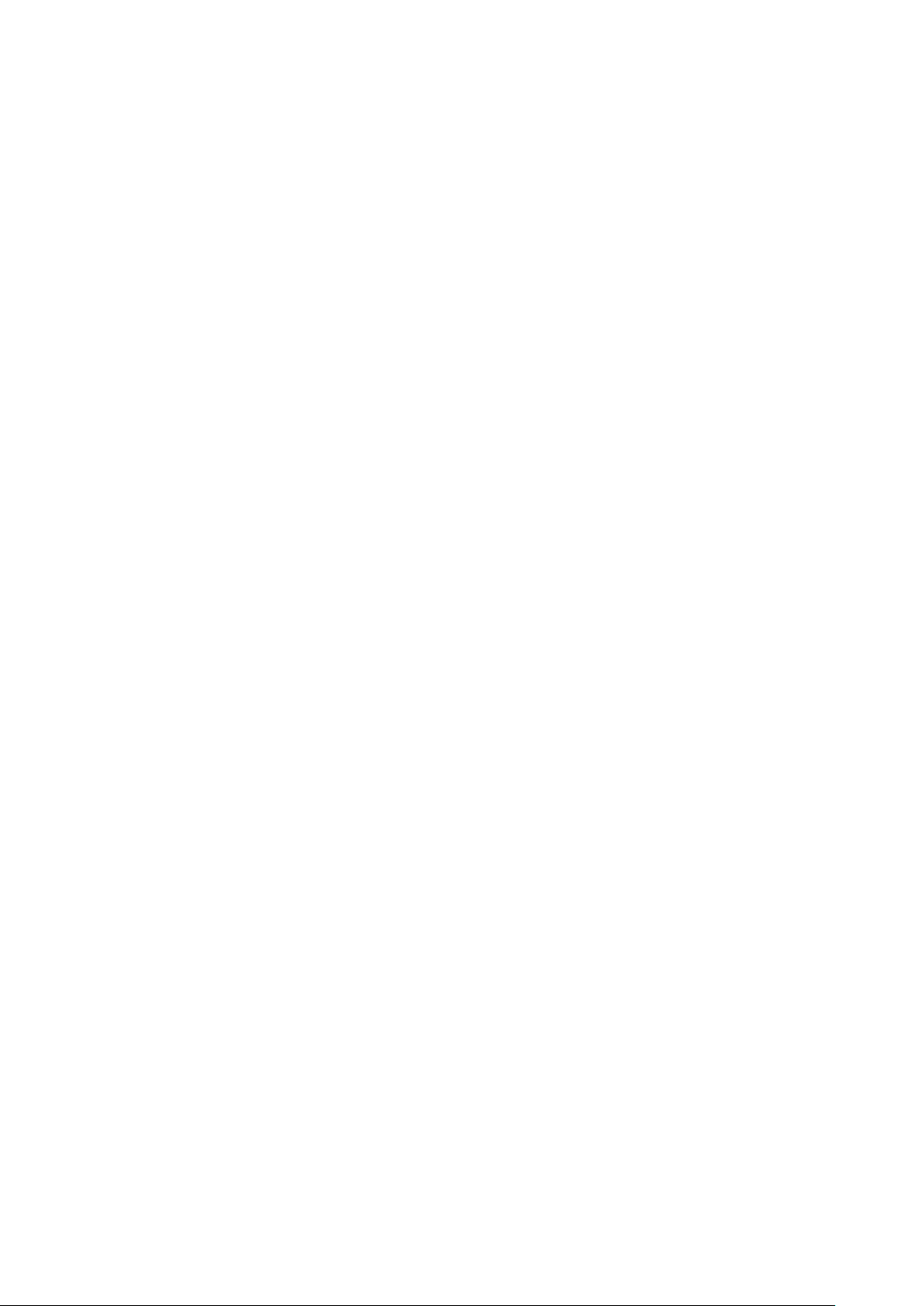
Appels
Numérotation intelligente
En plus des procédures d'appels standards, la numérotation intelligente vous permet de trouver rapidement des contacts en entrant une
partie de leurs noms ou de numéros.
1. Sur l'écran d'accueil, appuyez .
2. Entrez un numéro de téléphone ou les initiales ou plusieurs premières lettres d'un nom de contact.
Les contacts correspondants à votre téléphone et numéros de téléphone dans votre journal d'appels sont alors affichés dans une liste.
3. Dans la liste, sélectionnez le contact que vous souhaitez appeler.
4. Pour terminer l'appel, touchez .
Répondre ou rejeter un appel
Quand un appel arrive, vous pouvez appuyer sur le bouton de volume pour couper la sonnerie.
droit de répondre à l'appel. gauche pour rejeter l'appel.
pour rejeter l'appel et envoyer l'appelant un message.
â € ¢ Faites glisser
â € ¢ Faites glisser
â € ¢ Faites glisser
Sur l'écran numéroteur, touchez > Paramètres> Des réponses rapides pour modifier le message qui sera envoyé.
Affichage du journal d'appels
1
.
Sur l'écran d'accueil, appuyez
pour afficher les appels récents au-dessus du dialer.
2
. Touchez
>
Omission appels
pour voir vos appels manqués.
Qu'est-ce que vous pouvez faire pendant un appel
Page 27
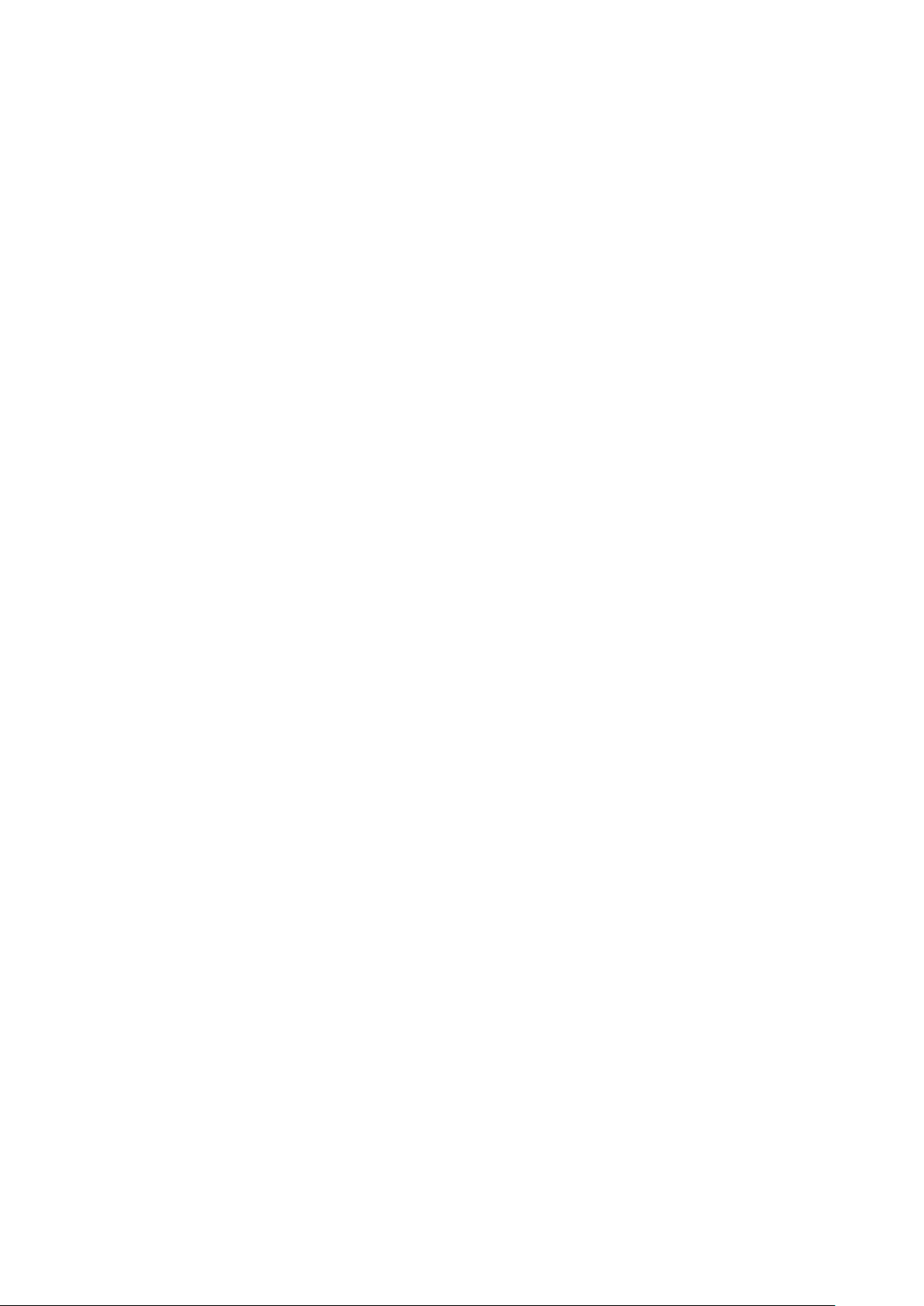
Touchez
>
pour afficher la note.
Touchez
>
pour afficher la liste des contacts.
7
8
Pour revenir à l'écran d'appel, faites glisser vers le bas de la barre d'état pour ouvrir le panneau de notification, et de toucher appel en
cours.
Faire un appel conférence
Conférence téléphonique avec vos amis, famille et collègues de travail est facile. Faire ou répondre à un appel et composer un autre
numéro pour ajouter le second participant à votre conférence téléphonique.
Avant de faire une conférence téléphonique, assurez-vous que vous avez souscrit au service de conférence téléphonique. Pour plus de
détails, communiquez avec votre fournisseur de services.
1. Appelez le premier participant.
2. Lorsque l'appel est connecté, appuyez sur pour appeler le second participant.
Le premier participant est mis en attente.
>
Lorsque le second appel est connecté, appuyez sur pour commencer une conférence téléphonique.
3. Pour ajouter d'autres personnes à l'appel, répétez les étapes 2 et 3.
4. Touchez pour terminer l'appel.
Répondre à un appel tiers
Avant que vous répondez à un appel de tiers, assurez-vous que vous avez activé l'appel en attente.
1. Si vous recevez un appel lorsque vous êtes déjà occupé au téléphone, glissez vers la droite pour répondre au nouvel
appel et mettre le premier appel en attente.
2. Pour basculer entre les deux appels, touchez .
Appels d'urgence
Page 28
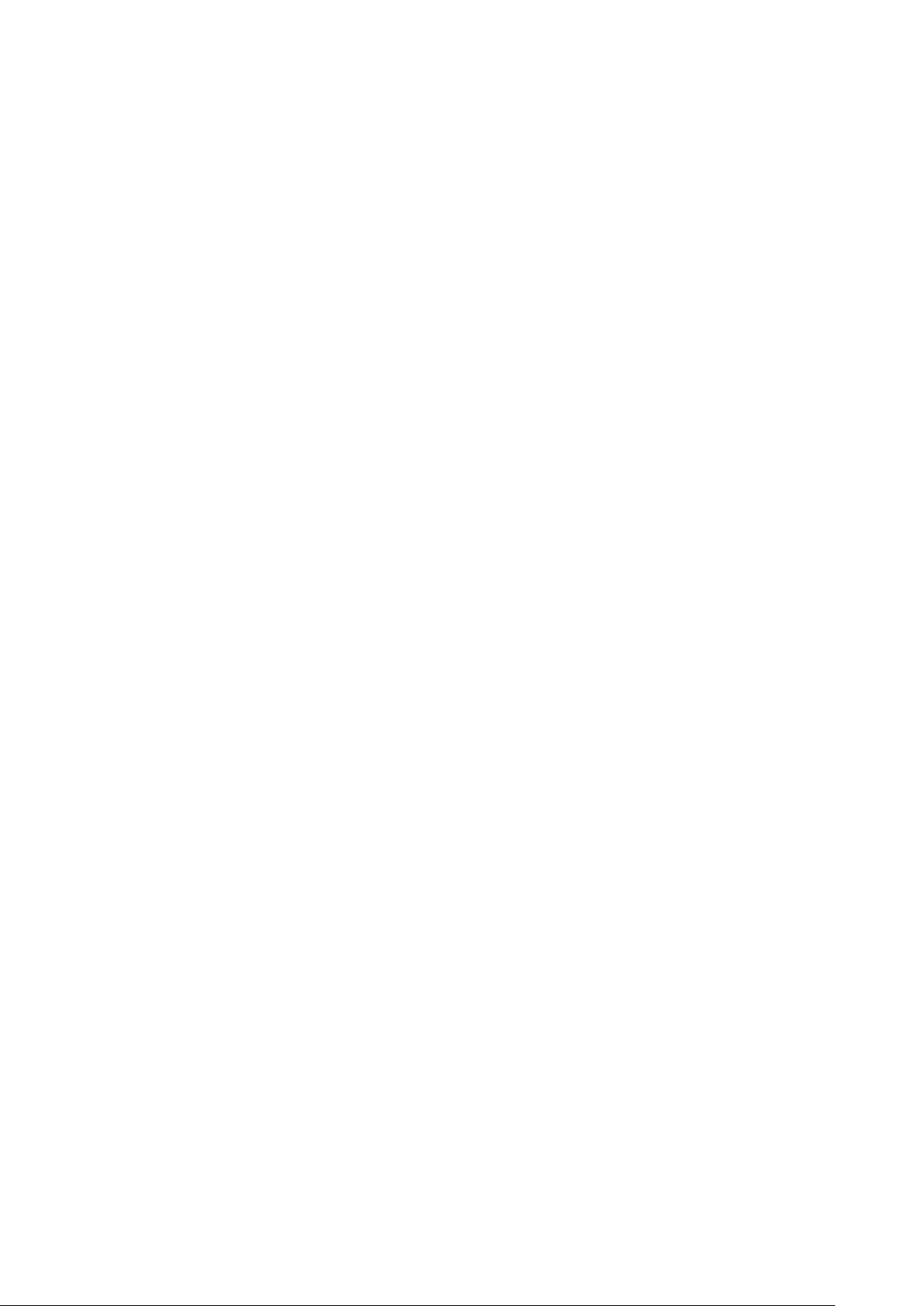
En cas d'urgence, vous serez toujours en mesure de faire des appels d'urgence sans l'utilisation d'une carte SIM. Cependant, vous devez
toujours être sous la zone de couverture.
1. Sur l'écran d'accueil, appuyez .
2. Saisissez votre numéro d'urgence local et le toucher .
Les appels d'urgence sont soumis à la qualité du réseau cellulaire, l'environnement d'utilisation, les politiques des fournisseurs de services,
et les lois et réglementations locales. Ne comptez jamais uniquement sur votre téléphone pour les communications critiques lorsque
des urgences surviennent.
D'autres services d'appels
Votre téléphone prend également en charge d'autres fonctions d'appel, telles que le renvoi d'appel, appel en attente et la messagerie
vocale. Avant d'utiliser ces fonctions, assurez-vous que vous avez souscrit à ces services. Pour plus de détails, communiquez avec votre
fournisseur de services.
Permettant le renvoi d'appel
Trop occupé pour répondre à tous vos appels avec un téléphone? Renvoyer vers un autre numéro et de ne jamais manquer un appel
important!
1. Sur l'écran d'accueil, appuyez puis l'onglet Tout.
2. Sous APPS, touchez Appeler.
3. Appuyez sur Transfert d'appel.
4. Sélectionnez un mode de transfert.
5. Entrez le numéro de téléphone vers lequel vous souhaitez transférer les appels et appuyez sur Activer.
Activation d'appel en attente
La fonction d'appel en attente vous permet de répondre à un appel entrant lorsque vous êtes déjà occupé à un appel et basculer entre les
deux appels.
1. Sur l'écran d'accueil, appuyez puis l'onglet Al l.
2. Sous APPS, touchez Appeler.
3. Appuyez sur Paramètres supplémentaires.
4. Appuyez sur Appel en attente pour permettre l'appel en attente.
Configuration de votre messagerie vocale
La messagerie vocale est votre espace de stockage personnel pour les appels manqués, y compris les appels manqués lorsque vous êtes
occupé au téléphone ou votre téléphone est éteint.
Avant d'utiliser la messagerie vocale, assurez-vous que vous avez souscrit au service de messagerie vocale et obtenu le numéro de votre
messagerie vocale. Pour plus de détails, communiquez avec votre fournisseur de services. Vous devez également activer le renvoi
d'appel et mettre tous les appels entrants vers votre messagerie vocale.
1. Sur l'écran d'accueil, appuyez puis l'onglet Tout.
2. Sous APPS, touchez Appeler.
Page 29

3. Messagerie vocale Touchez> Paramètres de messagerie vocale> N ° messagerie vocale.
4. Entrez votre numéro de boîte vocale, puis appuyez sur OK.
Pour écouter vos messages vocaux, appuyez et maintenez enfoncée la touche 1 du numéroteur et suivez les instructions vocales.
Page 30

Personnes
Oubliez traîner les détenteurs de cartes d'affaires. Avec votre téléphone, vous pouvez facilement stocker et gérer vos contacts dans votre
nouveau téléphone.
Création d'un contact
1
.
Sur l'écran d'accueil, appuyez
puis l'
Contacts
onglet.
2. Touchez .
3. Sélectionnez un compte que vous souhaitez utiliser.
4. Entrez le nom du contact, numéro de téléphone, et plus encore. Appuyez sur Ajouter un autre champ pour saisir
d'autres entrées.
5. Touchez Terminé pour enregistrer le contact.
Recherche d'un contact
1
.
Sur l'écran d'accueil, appuyez
puis l'
Contacts
onglet.
2. Touchez la case de recherche.
3. Entrez le nom d'un contact ou les initiales.
Résultats correspondants s'affichent lorsque vous tapez.
Par exemple, pour rechercher John Doe, entrez John Doe ou JD.
Copie de contacts
1
.
Sur l'écran d'accueil, appuyez
puis l'
Contacts
Page 31

onglet.
2
. Touchez
>
Plus
>
Gérer contacts
>
Copiez contacts
.
3. Dans le menu d'options s'affiche, sélectionnez où les contacts que vous souhaitez copier viennent.
4. Touchez le contact que vous souhaitez copier ou touchez Sélectionner tout pour sélectionner tous les contacts.
5. Appuyez sur Copier, puis sélectionnez le compte auquel vous souhaitez copier les contacts.
Importation ou exportation de contacts
Votre téléphone prend en charge les fichiers de contacts au format. Vcf seulement. Il s'agit d'un format standard pour le stockage de
fichiers contacts. Les noms des contacts, adresses, numéros de téléphone et d'autres informations peuvent être sauvegardées dans des
fichiers. vcf.
Importation de contacts à partir d'un périphérique de stockage
Vous pouvez importer des contacts enregistrés dans un fichier. Vcf à partir d'un périphérique de stockage sur votre téléphone.
1. Sur l'écran d'accueil, appuyez puis le Contacts onglet.
2. Touchez > Plus > Gérer contacts > Importer à partir de stockage .
3. Sélectionnez un ou plusieurs fichiers. Vcf.
4. Appuyez sur OK.
Importation de contacts à partir d'un périphérique Bluetooth
Vous pouvez importer des contacts enregistrés dans un fichier. Vcf à partir d'un périphérique Bluetooth à votre téléphone.
Avant d'importer des contacts, activer la fonction Bluetooth sur votre téléphone.
1. Sur l'écran d'accueil, appuyez puis le Contacts onglet.
2. Touchez > Plus > Gérer contacts > Importer via Bluetooth .
Vous téléphonez recherche alors les appareils Bluetooth disponibles.
3. Touchez l'appareil Bluetooth avec lequel vous souhaitez jumeler votre téléphone.
Lorsque les deux appareils sont connectés, votre téléphone importe automatiquement le fichier vcf. Depuis l'autre appareil.
Exportation de contacts
Sauvegardez vos contacts sur un périphérique de stockage au cas où vous perdez lors d'une mise à niveau du système ou par erreur.
Page 32

1. Sur l'écran d'accueil, appuyez puis le Contacts onglet.
2. Touchez > Plus > Gérer contacts > Exporter au stockage .
Une boîte de dialogue s'affiche alors, indiquant le nom du fichier exporté. Vcf et de son emplacement d'enregistrement.
3. Appuyez sur OK.
Pour visualiser le fichier. Vcf vous venez d'exporter, ouvrez le Gestionnaire de fichiers application. Le fichier est affiché dans le répertoire
racine de la mémoire interne de votre téléphone.
Ajout d'un contact à vos favoris
1
.
Sur l'écran d'accueil, appuyez
puis l'
Favoris
onglet.
2
. Touchez
.
3. Appuyez sur le contact que vous souhaitez ajouter aux favoris ou touchez Sélectionner tout pour sélectionner tous
les contacts.
4. Appuyez sur Ajouter .
Suppression d'un contact
1
.
Sur l'écran d'accueil, appuyez
puis l'
Contacts
onglet.
2
. Touchez
>
Supprimer contacts
.
3. Touchez le contact que vous souhaitez supprimer ou touchez Sélectionner tout pour sélectionner tous les contacts.
4. Appuyez sur Supprimer.
Page 33

5. Appuyez sur OK.
Rejoindre ou contacts de fractionnement
Agacé lorsque vous avez plusieurs entrées pour le même contact à partir de différents comptes? Joignez-vous aux entrées afin de mieux
gérer vos contacts.
Les contacts stockés sur la carte SIM ne peuvent pas être joints ou séparés.
Rejoindre contacts
1. Sur l'écran d'accueil, appuyez puis le Contacts onglet.
2. Sélectionnez le contact principal vous voulez que les autres contacts à joindre à.
3. Touchez Gérer les contacts reliés > Ajouter un contact .
4. Sélectionnez les contacts à joindre.
Après avoir rejoint les contacts, ils sont tous enregistrés au contact principal.
contacts Splitting
Inscrit les mauvais contacts par erreur? Ne vous inquiétez pas, il n'est pas trop tard pour inverser le cours.
1. Sur l'écran d'accueil, appuyez puis le Contacts onglet.
2. Sélectionnez le contact que vous voulez diviser.
3. Touchez Gérer rejoint contacts pour afficher la contacts Inscrit écran.
4. Touchez au droit du contact de la diviser.
contacts et partage
Vous pouvez partager des contacts au format vcf. Dans de nombreuses façons.
1
.
Sur l'écran d'accueil, appuyez
puis l'
Contacts
onglet.
2. Touchez > Partager des contacts .
3. Touchez le contact que vous souhaitez partager ou touchez Sélectionner tout pour sélectionner tous les contacts.
4. Touchez Partager et choisir une méthode de partage dans le menu option affichée.
Les groupes de contact
Vous pouvez créer un groupe de contact et d'envoyer un message ou un courriel à tous les membres du groupe simultanément.
Page 34

Création d'un groupe de contact
@
1. Sur l'écran d'accueil, appuyez puis l' Groupes onglet.
2. Touchez .
3. Nommez le groupe de contact.
4. Appuyez sur Ajouter des membres .
5. Sélectionnez un ou plusieurs contacts.
6. Appuyez sur Ajouter des membres .
7. Touchez DONE .
Modification d'un groupe de contact
1. Sur l'écran d'accueil, appuyez puis l' Groupes onglet.
2. Appuyez et maintenez le groupe de contact que vous souhaitez modifier.
3. Dans le menu d'options s'affiche, choisissez Modifier .
4. Renommez le groupe ou gérer les membres du groupe.
5. Touchez DONE .
L'envoi de messages ou des courriels à un groupe de contact
1. Sur l'écran d'accueil, appuyez puis l' Groupes onglet.
2. Appuyez et maintenez le groupe de contact que vous souhaitez envoyer un message ou un email.
3. Dans le menu d'options s'affiche, choisissez Envoyer un message ou Envoyer un email .
Vous pouvez également ouvrir le groupe de contact et le toucher pour envoyer un message ou d'envoyer un e-mail.
Suppression d'un groupe de contact
1. Sur l'écran d'accueil, appuyez puis l' Groupes onglet.
2. Appuyez et maintenez le groupe de contact que vous souhaitez supprimer.
3. Dans le menu d'options s'affiche, choisissez Supprimer .
Suppression d'un groupe de contact ne supprime pas les contacts du groupe à partir de votre téléphone.
Page 35

Messagerie
L'envoi d'un message texte
1
.
Sur l'écran d'accueil, appuyez
.
2
. Dans la liste des fils de messages, touchez
.
3. Touchez la zone de texte du destinataire et entrez le nom du contact ou un numéro de téléphone.
Touchez pour sélectionner d'autres contacts.
4. Rédigez votre message.
5. Lorsque vous avez terminé, appuyez .
L'envoi d'un message multimédia
Assurez-vous vous votre données Service est sur avant de vous essayer à envoyer multimédia des messages.
1
.
Sur l'écran d'accueil, appuyez
.
2
. Dans la liste des fils de messages, touchez
.
3. Touchez la zone de texte du destinataire et entrez le nom du contact ou un numéro de téléphone.
Touchez pour sélectionner plusieurs contacts.
4. Touchez> Ajouter un objet et entrez l'objet du message.
5. Rédigez votre message.
6. Touchez, sélectionnez le type de fixation, et joignez un fichier.
Pour attacher plus d'un fichier au message, appuyez sur Diaporama .
7. Lorsque vous avez terminé, appuyez .
Page 36

Répondre à un message
1
.
Sur l'écran d'accueil, appuyez
.
2. Dans la liste des fils de messages, touchez un nom de contact ou un numéro de téléphone pour afficher le fil de
conversation.
3. Touchez le champ de texte pour écrire votre réponse.
4. Lorsque vous avez terminé, appuyez .
Recherche d'un message
1
.
Sur l'écran d'accueil, appuyez
.
2
. Dans la liste des fils de messages, touchez
.
3. Entrez le message ou le contact, ou des parties d'entre eux.
Votre téléphone affiche alors les résultats correspondants.
Gestion des messages
Copie d'un message
1. Sur l'écran d'accueil, appuyez .
2. Dans la liste des fils de messages, touchez un nom de contact ou un numéro de téléphone pour afficher le fil de
conversation.
3. Appuyez et maintenez le message que vous souhaitez copier.
4. Dans le menu d'options s'affiche, choisissez Copier du texte .
5. Appuyez et maintenez la zone où vous souhaitez coller le message et appuyez sur Coller .
Transfert d'un message
1. Sur l'écran d'accueil, appuyez .
2. Dans la liste des fils de messages, touchez un nom de contact ou un numéro de téléphone pour afficher le fil de
conversation.
Page 37

3. Appuyez et maintenez enfoncé le message que vous souhaitez transmettre.
4. Dans le menu d'options s'affiche, choisissez Forw ard .
5. Touchez la zone de texte du destinataire et entrez le nom du contact ou un numéro de téléphone.
Touchez pour sélectionner d'autres contacts.
6. Lorsque vous avez terminé, appuyez .
Verrouiller un message
Vous pouvez verrouiller des messages importants pour éviter de les supprimer par erreur. Suppression d'un fil ne supprime pas les
messages verrouillés en elle.
1. Sur l'écran d'accueil, appuyez .
2. Dans la liste des fils de messages, touchez un nom de contact ou un numéro de téléphone pour afficher le fil de
conversation.
3. Appuyez et maintenez le message que vous souhaitez verrouiller.
4. Dans le menu d'options s'affiche, choisissez Verrouiller .
Suppression d'un message
1. Sur l'écran d'accueil, appuyez .
2. Dans la liste des fils de messages, touchez un nom de contact ou un numéro de téléphone pour afficher le fil de
conversation.
3. Lorsque vous avez terminé, appuyez > Plus > Supprimer .
4. Sélectionnez les messages que vous souhaitez supprimer.
5. Appuyez sur Supprimer.
6. Appuyez sur Supprimer.
Suppression d'un fil
1. Sur l'écran d'accueil, appuyez .
2. Dans la liste des fils de messages, touchez le fil que vous souhaitez supprimer.
3. Dans le menu d'options s'affiche, choisissez Supprimer les messages .
4. Appuyez sur Supprimer.
Modification des paramètres de message
1
.
Sur l'écran d'accueil, appuyez
.
2
. Dans la liste des fils de messages, touchez
.
Page 38

3. Appuyez sur Réglages .
4. Changer la tonalité de message, gérer les messages de la carte SIM, et plus encore.
Page 39

Browser
Le navigateur de votre téléphone vous permet de surfer sur le web et rester sur la balle avec nouvelles mises à jour et des
informations. Rester connecté n'a jamais été aussi facile.
Pages web parcourant
1
.
Sur l'écran d'accueil, appuyez
.
2. Entrez une adresse de site Web dans la barre d'adresse.
Votre téléphone affiche sites correspondant que vous tapez.
3. Touchez le site que vous souhaitez visiter.
Browser
Gestion des signets
Les signets vous permettent de garder une trace de vos sites préférés.
Ajout d'un signet
1. Sur l'écran d'accueil, appuyez .
2. Sur le Navigateur écran, ouvrez la page Web que vous souhaitez ajouter un signet.
3. Touchez > des favoris .
4. Nommez le favori ou utiliser le nom par défaut. Ensuite, appuyez sur OK .
Accès à un signet
1. Sur l'écran d'accueil, appuyez
.
Sur le Navigateur écran, touchez.
2. Touchez Favoris .
3. Sous locale , un signet.
Modifier un favori
1. Sur l'écran d'accueil, appuyez
.
Page 40

Sur le Navigateur écran, touchez.
2. Touchez Favoris .
3. Touchez et maintenez sur le favori que vous souhaitez modifier.
4. Dans le menu d'options s'affiche, choisissez Modifier le favori .
5. Modifier le signet, par exemple, le renommer.
6. Appuyez sur OK.
Réglage de la page d'accueil
Réglez votre page web préféré que la page d'accueil de votre navigateur pour rendre la vie un peu plus facile.
1. Sur l'écran d'accueil, appuyez
.
Sur le Navigateur écran, touchez.
Browser
2. Appuyez sur Réglages > Général > page d'accueil du Set .
3. Dans le menu d'options s'affiche, choisissez la page Web que vous souhaitez définir comme page d'accueil.
Effacement de votre historique de navigation
Pour mieux protéger votre vie privée, effacer votre historique de navigation, de temps en temps.
1
.
Sur l'écran d'accueil, appuyez
.
2
. D'
Browser
écran tactile
.
3. Appuyez sur Paramètres > Confidentialité et sécurité > Effacer l'historique .
4. Appuyez sur OK.
Modification des paramètres du navigateur
1
.
Page 41

Sur l'écran d'accueil, appuyez
.
2
. D'
Browser
écran tactile
.
3. Appuyez sur Réglages .
4. Personnaliser les paramètres de votre navigateur afin de mieux répondre à vos besoins.
Email
Vous ne voulez pas manquer courriels importants de vos amis ou de clients au cours de votre voyage d'affaires? Utilisez votre téléphone
pour lire et répondre aux e-mails lorsque vous êtes en déplacement.
Ajouter un compte de messagerie POP3 ou IMAP
Certains paramètres doivent être définis lorsque vous ajoutez un compte de messagerie POP3 ou IMAP. Pour plus de détails, communiquez
avec votre fournisseur de services email.
1. Sur l'écran d'accueil, appuyez .
2. Sélectionnez un type de compte de messagerie.
3. Entrez votre adresse email et mot de passe , puis touchez Suivant .
4. Suivez les instructions à l'écran pour configurer les paramètres de messagerie.
Lorsque le compte de messagerie est mis en place, la boîte de réception s'affiche.
Pour ajouter d'autres comptes de messagerie, contact > Paramètres > Ajouter un compte .
Ajout d'un compte Exchange
Exchange est un système de messagerie développé par Microsoft pour mettre en œuvre la communication à l'intérieur d'une
entreprise. Certains fournisseurs de services de messagerie électronique fournissent également des comptes Exchange pour les individus et
les familles.
Certains paramètres doivent être définis lorsque vous ajoutez un compte Exchange. Pour plus de détails, communiquez avec votre
fournisseur de services email.
1. Sur l'écran d'accueil, appuyez .
2. Touchez change .
3. Entrez votre adresse e-mail , domaine , Nom d'utilisateur et Mot de passe . Ensuite, appuyez sur Suivant.
4. Suivez les instructions à l'écran pour configurer les paramètres de messagerie.
Page 42

Lorsque le compte Exchange est configuré, la boîte de réception s'affiche.
Page 43

Basculer entre les comptes de messagerie
1
.
Sur l'écran d'accueil, appuyez
.
2. Appuyez sur l'adresse email sur le dessus pour afficher votre liste de comptes e-mail.
3. Touchez un compte de messagerie que vous souhaitez utiliser.
Envoi d'e-mails
1
.
Sur l'écran d'accueil, appuyez
.
2
. Ouvrez un compte e-mail.
3
. D'
Boîte de réception
écran tactile
.
4. Entrez le destinataire et l'objet et rédigez votre message. Télécharger les pièces jointes.
5. Lorsque vous avez terminé, appuyez pour envoyer l'email.
La vérification des emails
1
.
Sur l'écran d'accueil, appuyez
.
2. Ouvrez un compte e-mail.
3. Sur la boîte de réception écran, touchez l'email que vous souhaitez lire.
4. Lors de la lecture d'un e-mail, vous pouvez:
pour y répondre. de le transmettre. pour le supprimer. pour le marquer comme non lu.
à lire le courriel précédent.
Page 44

de lire le prochain email.
â € ¢ Touchez
â € ¢ Touchez
â € ¢ Touchez
â € ¢ Touchez
â € ¢ Touchez
â € ¢ Touchez
Touchez
récupération de courrier peut être légèrement retardée en fonction de l'état du réseau.
dans le coin inférieur droit pour actualiser la boîte de réception.
Suppression d'un compte de messagerie
Une fois que vous supprimez un compte e-mail, votre téléphone ne sera plus envoyer ou recevoir des e-mails à l'aide de ce compte.
1. Sur l'écran d'accueil, appuyez sur.
2. Sur la boîte de réception écran tactile.
3. Appuyez sur Réglages .
4. Sélectionnez le compte que vous souhaitez supprimer.
5. Sous compte Remove , touchez Retirer acco unt .
6. Appuyez sur OK.
Modification des paramètres de compte email
1
.
Sur l'écran d'accueil, appuyez
.
2
. D'
Boîte de réception
écran tactile
.
3. Appuyez sur Réglages > Général .
4. Définissez la taille de la police, les options d'affichage et d'autres paramètres.
Multimédia
Page 45

Caméra
Comme le temps passe, il doit y avoir quelques souvenirs que vous souhaitez conserver pour toujours. L'appareil photo est un excellent
outil pour cela. Il prend en charge une variété de modes de capture, comme groupe, panoramique, et le sourire.
Prise de photo écran
â € ¢ Faites glisser le curseur à
pour passer en mode photo.
â € ¢ Faites glisser le curseur à
pour passer en mode vidéo.
â € ¢ tactile
pour prendre une photo.
â € ¢ Appuyez en continu
au point de la caméra. Ensuite, relâchez votre doigt
pour prendre une photo.
Touchez la vignette pour voir les photos que vous venez de prendre.
Touchez un objet dans le viseur de la caméra se concentrer sur elle.
Faites glisser le curseur pour zoomer ou dézoomer.
1
2
3
4
5
6
7
8
9
1
2
3
4
5
Page 46

Prendre une photo
1
.
Sur l'écran d'accueil, appuyez
.
Faites glisser
pour afficher un menu d'options, à partir de laquelle vous pouvez:
â € ¢ tactile
pour sélectionner un mode de capture.
â € ¢ tactile
pour sélectionner un filtre.
â € ¢ tactile
pour sélectionner un effet spécial.
â € ¢ tactile
pour définir le scénario de capture, balance des blancs, ISO, et plus encore.
Touchez
pour basculer entre les caméras arrière et avant.
Touchez
pour définir le mode de lampe de poche.
Touchez
pour activer la fonction de suivi. Vous pouvez ensuite toucher une
objet vous souhaiter à se concentrer sur. Le caméra volonté voie et se concentrer sur qui
objet.
6
7
8
9
2. Cadrer la scène que vous souhaitez capturer.
3. Appuyez et maintenez jusqu'à ce que le cadre du viseur s'allume en vert, indiquant que la caméra se concentre
maintenant.
4. Relâchez le doigt pour prendre la photo.
Enregistrement d'une vidéo
1. Sur l'écran d'accueil, appuyez .
Page 47

2. Cadrer la scène que vous souhaitez enregistrer.
3. Touchez pour lancer l'enregistrement.
4. Touchez pour arrêter l'enregistrement.
Prendre une photo panoramique
Êtes-vous toujours en colère que l'angle de vue de votre appareil photo n'est pas assez large pour capturer une scène incroyable? Le mode
Panorama est exactement la solution qu'il vous faut. Vous serez en mesure de rassembler plusieurs photos et les combiner en un seul coup
sans faille.
1. Sur l'écran d'accueil, appuyez .
2. Faites glisser pour ouvrir le menu des paramètres. Ensuite, touchez > Panorama .
3. Cadrer la scène que vous souhaitez capturer.
4. Tapez.
5. Déplacez lentement votre téléphone pour saisir le point de vue suivant la direction indiquée par la flèche et
permettre au téléphone de capturer plusieurs photos.
Si l'écran du viseur devient rouge, la vue ne sera pas capturé. Cela peut se produire parce que vous avez déplacé votre téléphone trop vite
ou le champ du viseur dépasse la limite de la vue panoramique.
6. Votre téléphone arrête la prise de vue quand il a pris assez de photos pour une photo panoramique. Vous pouvez
également toucher d'arrêter de tirer.
L'appareil assemble automatiquement les photos ensemble pour créer une photo panoramique.
Prendre une photo de groupe
Lorsque vous voyagez avec votre famille, sortir avec des amis, ou assister à une fête, tout le monde veut mettre en place leur meilleur
visage pour que la photo de groupe inévitable.Mais quand quelqu'un éternue ou clignote, cette photo peut ne pas se révéler être celui qui
montre tout le monde dans leur meilleure forme. Ce ne sera plus un problème avec le tir de groupe. Dans ce mode, plusieurs photos
seront prises au cours de quelques secondes. Donc, si le tir initial capturé votre visage à un moment inopportun, il suffit de passer dehors
pour celui qui a capturé votre plus beau sourire!
1. Sur l'écran d'accueil, appuyez .
2. Faites glisser pour ouvrir le menu des paramètres. Ensuite, touchez > Groupe .
3. Cadrer la scène que vous souhaitez capturer.
La caméra permettra d'identifier les visages et ajuste concentrer sur eux.
4. Touchez .
La caméra capte alors plusieurs photos.
5. Sélectionnez vos visages préférés pour tout le monde.
6. Appuyez sur .
Votre téléphone met ensuite à jour les modifications du visage et enregistre la photo.
Prendre un mode de beauté photo
Attendez-vous à une grande qualité de photo lorsque vous n'avez pas de maquillage? Activer le mode beauté pour un portrait parfait de
vous-même.
Page 48

1. Sur l'écran d'accueil, appuyez .
2. Faites glisser pour ouvrir le menu des paramètres. Ensuite, touchez > Beauté .
3. Cadrer la scène que vous souhaitez capturer.
La caméra permettra d'identifier automatiquement un visage et se concentrer sur elle.
4. Appuyez sur .
Utiliser HDR
Gamme haute technologie dynamique (HDR) d'imagerie améliore les détails dans les zones les plus claires et les plus sombres de photos à
présenter des qualités plus vraies que nature.
1. Sur l'écran d'accueil, appuyez .
2. Faites glisser pour ouvrir le menu des paramètres. Ensuite, touchez > HDR .
3. Cadrer la scène que vous souhaitez capturer.
4. Appuyez et maintenez jusqu'à ce que le cadre du viseur s'allume en vert, indiquant que la caméra se concentre
maintenant.
5. Relâchez le doigt pour prendre la photo.
Galerie
Gallery est votre boîte à trésor personnel de doux souvenirs.
Affichage des photos ou des vidéos
Dans votre galerie , les photos et les vidéos sont stockées dans des albums séparés.
1. Sur l'écran d'accueil, appuyez .
2. Appuyez sur l'album que vous souhaitez afficher.
3. Touchez la photo ou la vidéo pour l'afficher en mode plein écran.
Lorsque vous affichez une photo, pincer deux doigts pour effectuer un zoom arrière ou écartez-les pour agrandir
Lecture d'un diaporama
1. Sur l'écran d'accueil, appuyez .
2. Touchez un album.
3. Touchez à lire des photos dans l'album sous forme de diaporama.
4. Touchez l'écran pour arrêter le diaporama.
Modification d'une photo
Vous pouvez supprimer les yeux rouges, recadrer une photo, ou d'appliquer un certain nombre d'effets pour rendre vos photos encore plus
étonnante.
1. Sur l'écran d'accueil, appuyez .
2. Touchez la photo que vous souhaitez modifier.
3. Touchez> Modifier , puis vous pouvez:
Page 49

Touchez pour alléger ou l'ombre de la photo.
Contact FX à inter-processus ou Isohélie la photo.
Touchez pour teinter la photo ou le rendre négatif.
Touchez pour faire pivoter ou recadrer la photo.
4.Appuyez sur SAUVER .
Rotation d'une photo
1. Sur l'écran d'accueil, appuyez .
2. Touchez la photo que vous souhaitez faire pivoter.
3. Touchez> tourner à gauche ou Pivoter à droite .
Vous pouvez également activer la fonction d'écran auto-rotation d'avoir votre téléphone ajuster automatiquement l'orientation de
l'écran lorsque vous faites pivoter votre téléphone.
Recadrage d'une photo
1. Sur l'écran d'accueil, appuyez .
2. Touchez la photo que vous souhaitez rogner.
3. Touchez > Culture et puis vous pouvez:
Faites glisser la grille pour le repositionner.
Faites glisser les cadres de la grille pour la redimensionner.
4.Appuyez sur SAUVER .
Suppression d'une photo
1. Sur l'écran d'accueil, appuyez .
2. Touchez la photo que vous souhaitez supprimer.
3. Touchez .
4. Appuyez sur OK.
Partage d'une photo ou vidéo
Envie de partager vos meilleurs clichés ou un truc amusant votre chien n'a tout simplement? Il suffit de partager des photos et des vidéos
par courrier électronique, Bluetooth, et plus encore.
1. Sur l'écran d'accueil, appuyez .
2. Touchez la photo ou la vidéo que vous souhaitez partager.
3. Touchez .
4. Choisissez une méthode de partage et suivez les instructions à l'écran.
Définition d'une photo comme fond d'écran
1. Sur l'écran d'accueil, appuyez .
Page 50

2. Choisissez la photo que vous souhaitez définir comme fond d'écran.
3. Touchez > Définir une image comme > Fond d'écran .
4. Faites glisser les cadres de la grille pour la redimensionner.
5. Touchez SA VE .
Musique
Dans l'ambiance de la musique? Votre téléphone vous offre une expérience audio suprême.
Ajout de chansons
Vous pouvez copier des chansons sur votre téléphone et plongez-vous avec une expérience audio extraordinaire à tout moment. Ajouter
des chansons à votre téléphone par:
Copie de morceaux à partir de votre ordinateur via un port USB.
Téléchargement de chansons sur le web.
Copie de morceaux provenant d'autres appareils utilisant Bluetooth.
Copie de morceaux provenant d'autres appareils utilisant une connexion Wi-Fi gratuite.
Écouter de la musique
1. Sur l'écran d'accueil, appuyez .
2. Choisissez une catégorie.
arrêter la chanson. Pour revenir à l'écran de lecture de musique, ouvrez le panneau de notification et touchez la chanson à jouer.
Création d'une playlist
Création de playlists vous permet d'être créatif avec vos chansons, et de les organiser en groupes. Jouer à la liste qui correspond à votre
humeur le plus.
1. Sur l'écran d'accueil, appuyez .
2. Touchez Playlists > Nouvelle liste de lecture .
3. Touchez la zone de texte pour nommer la playlist.
4. Appuyez sur Enregistrer .
Vous pouvez maintenant ajouter des chansons à la playlist.
5. Dans la boîte de dialogue qui s'affiche, appuyez sur OK .
6. Sélectionnez les chansons que vous souhaitez ajouter.
7. Touchez Terminé .
Lecture d'une playlist
1. Sur l'écran d'accueil, appuyez .
2. Touchez Playlists .
3. Appuyez et maintenez la playlist que vous souhaitez jouer.
Page 51

4. Dans le menu d'options s'affiche, choisissez Lecture .
Suppression d'une playlist
1. Sur l'écran d'accueil, appuyez .
2. Touchez Playlists .
3. Appuyez et maintenez la playlist que vous souhaitez supprimer.
4. Dans le menu d'options s'affiche, choisissez Supprimer .
Partage d'une chanson
Vous pouvez partager vos chansons préférées avec votre famille et vos amis par courrier électronique, Bluetooth, et plus encore.
1. Sur l'écran d'accueil, appuyez .
2. Choisissez une catégorie.
3. Appuyez et maintenez la chanson que vous souhaitez partager.
4. Dans le menu d'options s'affiche, choisissez Partager .
5. Choisissez une méthode de partage et suivez les instructions à l'écran.
Définir une chanson comme sonnerie
Vous voulez entendre votre chanson préférée chaque fois que vous recevez un appel entrant? Il suffit de faire votre sonnerie.
1. Sur l'écran d'accueil, appuyez .
2. Choisissez une catégorie.
3. Appuyez et maintenez la chanson que vous souhaitez définir comme le ringtone.4. Dans le menu d'options s'affiche,
sélectionnez Définir comme sonnerie .
Page 52

Connexion Internet
Connexion de données mobile
Après avoir inséré une carte SIM dans votre téléphone et le mettre sous tension pour la première fois, votre téléphone se connecte
automatiquement avec le service de données de votre fournisseur de services.
Vérification de la connexion réseau
1. Sur l'écran d'accueil, appuyez puis le tout onglet.
2. Sous SANS FIL ET RÉSEAUX , toucher les réseaux mobiles .
3. Appuyez sur Noms des points d'accès ou des opérateurs de réseau pour vérifier les paramètres de connexion réseau.
Votre téléphone lit automatiquement les paramètres du point d'accès à partir de votre carte SIM. Ne changez pas les paramètres du point
d'accès, sinon, vous risquez de ne pas pouvoir accéder au réseau.
Activation du service de données
1. Sur l'écran d'accueil, faites glisser vers le bas de la barre d'état pour ouvrir le panneau de notification.
2. Touchez pour activer le service de données de votre téléphone.
Lorsque vous n'avez pas besoin d'accéder à Internet, désactiver le service de données pour économiser la batterie et réduire
l'utilisation des données.
Configuration d'une connexion Wi-Fi
Lorsque vous utilisez votre téléphone à la maison, vous pouvez vous connecter au hotspot Wi-Fi créé à partir de votre routeur. Certains
lieux publics, comme les aéroports, les bibliothèques, peuvent aussi avoir des réseaux Wi-Fi disponibles pour utilisation.
Connexion à un réseau Wi-Fi
1. Sur l'écran d'accueil, appuyez puis le tout onglet.
2. Sous SANS FIL ET RÉSEAUX , appuyez sur le bouton Wi-Fi pour activer le Wi-Fi gratuite.
3. Sous SANS FIL ET RÉSEAUX , tactile Wi-Fi .
Votre téléphone recherche alors les réseaux Wi-Fi et les affiche.
4. Choisissez le réseau Wi-Fi auquel vous souhaitez vous connecter et appuyez sur C onnect .
Pour un réseau Wi-Fi crypté, saisissez le mot de passe lorsque vous êtes invité.
Si une connexion Wi-Fi et des données mobiles sont à la fois activée, votre téléphone se connecte au réseau WiFi de préférence. Lorsque
Wi-Fi n'est pas disponible, votre téléphone passe automatiquement à la connexion de données mobile.
Connexion à un réseau Wi-Fi en utilisant le WPS
Page 53

La configuration Wi-Fi protégée (WPS) vous permet de connecter rapidement à un réseau Wi-Fi gratuite. Une connexion sécurisée est
établie en appuyant sur le bouton WPS ou en entrant le code PIN, au lieu de paramètres complexes sur le logiciel de gestion de hotspots
Wi-Fi, tels que les routeurs sans fil.
Pour utiliser la fonction WPS et configurer une connexion Wi-Fi entre votre téléphone et un hotspot Wi-Fi, assurez-vous que le point
d'accès Wi-Fi prend également en charge le WPS.
Utilisation du bouton WPS
1. Sur l'écran d'accueil, appuyez sur, puis le All onglet.
2. Sous SANS FIL ET RÉSEAUX , appuyez sur le bouton Wi-Fi pour activer le Wi-Fi gratuite.
3. Sur la liste des réseaux Wi-Fi, touchez.
4. Sur l'appareil hotspot Wi-Fi, appuyez sur le bouton WPS.
Utilisation du code PIN WPS
1. Sur l'écran d'accueil, appuyez sur, puis l' A ll onglet.
2. Sous SANS FIL ET RÉSEAUX , appuyez sur le bouton Wi-Fi pour activer le Wi-Fi gratuite.
3. Sur la liste des réseaux Wi-Fi, touchez.
4. Appuyez sur Entrée PIN WPS .
Votre téléphone génère un code PIN.
5. Sur l'appareil hotspot Wi-Fi, saisissez le code PIN.
Wi-Fi Direct
Wi-Fi Direct vous permet de facilement connecter deux appareils et transmettre ou partager des données entre eux.
Connexion de deux appareils en utilisant le Wi-Fi Direct
1. Sur l'écran d'accueil, appuyez puis le tout onglet.
2. Sous SANS FIL ET RÉSEAUX , appuyez sur le bouton Wi-Fi pour activer le Wi-Fi gratuite.
3. Sur la liste des réseaux Wi-Fi, touchez .
4. Tactile Wi-Fi Direct .
Vous téléphonez recherche alors les appareils et les affiche disponibles.
5. Sélectionnez un périphérique.
L'envoi d'un fichier à l'aide d'un réseau Wi-Fi
1. Appuyez et maintenez le fichier que vous souhaitez envoyer.
2. Dans le menu d'options s'affiche, choisissez Partager .
3. Touchez Wi-Fi .
4. Touchez autres dispositifs .
Vous téléphonez recherche alors les appareils et les affiche disponibles.
Page 54

5. Touchez l'appareil que vous souhaitez envoyer le fichier.
Les étapes spécifiques varient avec le type de fichier.
Réception d'un fichier à l'aide d'un réseau Wi-Fi
Quand un fichier arrive, votre téléphone affiche le transfert du fichier boîte de dialogue. Pour recevoir le fichier, appuyez sur Accepter .
Par défaut, les fichiers reçus sont sauvegardés dans le Wi-Fi dossier dans le gestionnaire de fichiers .
Partage de la connexion de données de votre téléphone mobile
Vous voulez accéder à Internet à partir de plusieurs appareils lorsque vous êtes en déplacement? Utilisez tethering USB ou configurer votre
téléphone comme un hotspot Wi-Fi pour partager sa connexion de données avec d'autres appareils.
Tethering USB
Vous pouvez partager la connexion de données de votre téléphone avec un ordinateur via un câble USB.
Pour utiliser tethering USB, vous devrez peut-être installer le pilote de votre téléphone sur l'ordinateur ou d'établir une connexion réseau,
en fonction du système d'exploitation de votre ordinateur. Si votre ordinateur fonctionne sous Windows 7, Windows Vista, ou un dernier
système d'exploitation Linux (comme Ubuntu 10.4), vous pouvez utiliser la fonction modem USB de votre téléphone sans avoir à configurer
les paramètres de l'ordinateur. Si votre ordinateur fonctionne sous une version antérieure de Windows ou un autre système d'exploitation,
il permettra d'identifier votre téléphone et installer son pilote automatique.
1. Utilisez un câble USB pour connecter votre téléphone à l'ordinateur.
2. Sur l'écran d'accueil, appuyez puis le tout onglet.
3. Sous SANS FIL ET RÉSEAUX , toucher ... Plus .
4. Touchez Partage de connexion et point d'accès mobile .
5. Sélectionnez le modem USB case à cocher pour partager la connexion de données de votre téléphone.
Vous ne pouvez pas utiliser la fonction modem USB de votre téléphone lorsque le téléphone est en mode de stockage USB.
tethering Bluetooth
Vous pouvez partager la connexion de données mobile de votre téléphone avec d'autres appareils via Bluetooth.
1. Sur l'écran d'accueil, appuyez puis le tout onglet.
2. Sous SANS FIL ET RÉSEAUX , toucher ... Plus .
3. Touchez Partage de connexion et point d'accès mobile .
4. Sélectionnez le tethering Bluetooth case.
5. Sur le périphérique Bluetooth que vous souhaitez utiliser, rechercher et se connecter à votre téléphone.
Wi-Fi
Votre téléphone peut aussi fonctionner comme un hotspot Wi-Fi pour d'autres appareils, partageant sa connexion de données mobile.
1. Sur l'écran d'accueil, appuyez puis le tout onglet.
2. Sous SANS FIL ET RÉSEAUX , toucher ... Plus .
Page 55

3. Touchez Partage de connexion et point d'accès mobile > Portable paramètres hotspot Wi-Fi > Configurer une
connexion Wi-Fi hotspot .
4. Nommez le hotspot Wi-Fi gratuite.
5. Sélectionnez un mode de cryptage.
Il est recommandé de régler le mode de cryptage à WPA2PSK pour mieux sécuriser le réseau Wi-Fi gratuite.
6. Réglez la clé du hotspot Wi-Fi gratuite.
Si d'autres périphériques veulent accéder au réseau de votre téléphone, cette clé doit être saisie.
7. Sélectionnez le portable hotspot Wi-Fi case.
8. Sur l'appareil que vous souhaitez utiliser, rechercher et se connecter au réseau Wi-Fi de votre téléphone.
Pour gérer les périphériques autorisés à se connecter à votre téléphone, touchez Gérer les périphériques autorisés et claire Autoriser tous
les périphériques de se connecter . Pour ajouter un périphérique autorisé, appuyez sur Ajouter un périphérique .
Contrôle de votre utilisation de données
La fonction de contrôle de l'utilisation des données de votre téléphone vous permet de vérifier et de contrôler l'utilisation de vos données.
Définir un cycle d'utilisation des données et une limite de données mobile pour cette période et vous serez averti de l'utilisation des
données atteint cette limite. Vous pouvez également interroger l'utilisation de données dans un certain laps de temps ou le trafic de
données consommé par une application.
1. Sur l'écran d'accueil, appuyez puis le tout onglet.
2. Sous SANS FIL ET RÉSEAUX , toucher ... Plus .
3. Touchez l'utilisation des données .
4
5
6
1
2
3
Tourner le mobiles données lien sur ou off. Pour configurer données contrôle
et l'utilisation de données de requête, la connexion de données cellulaires doivent être fermés
sur.
Tournez la limite d'utilisation de données mobile allumé ou éteint.
Réglez le cycle d'utilisation des données.
Touchez
Données utilisation Cycle
puis
Page 56

Changer cycle de ...
pour régler l'utilisation de données
cycle.
1
2
3
Fixer les limites d'utilisation de données. La ligne jaune indique la limite d'avertissement, et la ligne rouge indique la limite
d'utilisation de données.
Faites glisser les lignes rouges et jaunes pour ajuster les valeurs ou toucher les lignes 4 à définir des valeurs spécifiques.
Lorsque votre utilisation de données atteint la ligne jaune, vous recevrez une notification d'alerte. Lorsque votre utilisation de
données atteint la ligne rouge, la connexion de données de votre téléphone mobile sera désactivé.
D'
Données utilisation
écran tactile
pour ouvrir un menu d'option, à partir de
qui vous permet de:
axe du temps.
Faire glisser les axes de temps pour définir un cycle de transmission de données.
Afficher l'utilisation de données de chaque application.
5
6
Transformez vos données ou désactiver l'itinérance.
Empêcher le trafic de données mobiles de fond.
Désactiver la synchronisation automatique des données ou le désactiver.
Sélectionnez l' utilisation Wi-Fi Afficher case. Le Wi-Fi onglet s'affiche.
Appuyez sur cet onglet pour afficher les données d'utilisation Wi-Fi gratuite.
Touchez hotspots mobiles et sélectionner les réseaux Wi-Fi qui sont hotspots mobiles pour empêcher les applications
d'accès à ces réseaux dans le fond. Si une demande est le téléchargement d'un fichier volumineux à l'aide de ces réseaux, vous
en serez informé.
Page 57

Partage de données
Bluetooth
Votre téléphone est compatible Bluetooth, ce qui permet de vous connecter à d'autres périphériques Bluetooth pour la transmission de
données sans fil. Lorsque vous utilisez Bluetooth, rester à 10 mètres (33 pieds) d'autres périphériques Bluetooth.
Allumer Bluetooth
1. Sur l'écran d'accueil, appuyez puis le tout onglet.
2. Sous SANS FIL ET RÉSEAUX , tactile Bluetooth .
Lorsque la fonction Bluetooth est activée, le nom de votre téléphone est affiché en haut de la Bluetooth écran. Touchez le nom de définir
la visibilité de votre téléphone.
Pour renommer votre téléphone, touchez > Renommer téléphone . Lorsque vous avez terminé, appuyez sur Renommer pour enregistrer
les modifications.
Rechercher et jumeler avec d'autres appareils Bluetooth
Pour échanger des données avec un autre périphérique Bluetooth, activer la fonction Bluetooth sur les deux appareils et les jumeler avec
l'autre.
1. Sur l'écran d'accueil, appuyez puis le tout onglet.
2. Sous SANS FIL ET RÉSEAUX , tactile Bluetooth .
Votre téléphone recherche alors les appareils Bluetooth à portée.
3. Dans la liste des périphériques Bluetooth détectés, touchez un appareil et suivez les instructions à l'écran pour
coupler.
Pour vous déconnecter d'un périphérique Bluetooth associé, sous Appareils jumelés , touchez > Dissocier .
Si une connexion Bluetooth ne peut être établie entre votre téléphone et un autre appareil, ils peuvent être incompatibles, dans ce cas,
vous devrez jumeler avec un autre appareil.
Transfert de fichiers à l'aide de Bluetooth
Bluetooth vous permet d'envoyer facilement des photos, des vidéos et d'autres fichiers à votre famille et vos amis. Vous pouvez partager
des fichiers avec des périphériques Bluetooth sans connexion Internet.
1. Sur l'écran d'accueil, appuyez .
2. Appuyez et maintenez le fichier que vous souhaitez envoyer.
3. Dans le menu d'options s'affiche, choisissez Partager > Bluetooth .
4. Dans la liste des appareils Bluetooth détectés, sélectionnez un périphérique.
Réception de fichiers via Bluetooth
1. Lorsque votre téléphone reçoit une demande de transfert de fichier, ouvrez le panneau de notification.
2. Touchez Partage Bluetooth: le fichier entrant pour afficher une boîte de dialogue de la réception de fichiers.
Page 58

3. Touchez Accepter pour commencer la réception du dossier.
Lorsque le fichier est reçu, vous recevrez une notification d'un transfert réussi. Ouvrez le panneau de notification pour lire la
notification. Par défaut, les fichiers reçus sont sauvegardés dans le bluetooth dossier dans le gestionnaire de fichiers .
DLNA
La Digital Living Network Alliance (DLNA) vise à mettre en intercommunication entre les ordinateurs et autres produits électroniques à
travers les réseaux filaires et sans fil, offrant aux utilisateurs des services de médias numériques sans soudure. DLNA permet aux
utilisateurs sur le même réseau WiFi pour partager des fichiers multimédias facilement. En utilisant DLNA, vous pouvez:
Partager des fichiers multimédia avec vos amis.
Accédez à vos fichiers multimédia sur d'autres appareils DLNA.
Lecture des fichiers multimédia avec d'autres appareils et de contrôler la lecture.
Avant d'utiliser DLNA, assurez-vous que votre téléphone et d'autres appareils DLNA sont connectés au même réseau Wi-Fi et DLNA est
activée sur tous les appareils.
Sur l'écran d'accueil, appuyez sur Outils > pour afficher l'écran DLNA. Vous pouvez ensuite partager vos photos, vidéos et musiques avec
d'autres périphériques DLNA, ainsi que de visualiser et de télécharger les fichiers multimédias partagés par d'autres appareils DLNA.
Connecter votre téléphone à un ordinateur
Lorsque vous connectez votre téléphone à un ordinateur via un câble USB, votre téléphone affiche une notification vous invitant à
sélectionner un type de connexion.
Mode MTP
Le Media Transfer Protocol (MTP) est utilisé pour transférer des fichiers multimédia tels que des photos, des chansons et des vidéos, entre
votre téléphone et un ordinateur. Que le mode MTP peut être utilisé dépend de la version de Windows Media Player installé sur
l'ordinateur. Avant d'utiliser ce mode de connexion, assurez-vous que Windows Media Player 10 ou une version ultérieure a été installé.
1. Utilisez un câble USB pour connecter votre téléphone à l'ordinateur.
2. Sur l'écran d'accueil du téléphone, faites glisser vers le bas de la barre d'état pour ouvrir le panneau de notification.
3. Touchez connexion USB de l'ordinateur et sélectionnez le dispositif média (MTP) case à cocher.
Le pilote de téléphone est alors automatiquement installé sur l'ordinateur.
4. Une fois le pilote installé, suivez les instructions à l'écran sur l'ordinateur pour consulter ou transférer des fichiers.
Mode PTP
Le Picture Transfer Protocol (PTP) est une autre méthode pour transférer des photos et des vidéos sur votre ordinateur.
1. Utilisez un câble USB pour connecter votre téléphone à l'ordinateur.
2. Sur l'écran d'accueil du téléphone, faites glisser vers le bas de la barre d'état pour ouvrir le panneau de notification.
3. Touchez connexion USB com ordinateur et sélectionnez la caméra (PTP) case à cocher.
Le pilote de téléphone est alors automatiquement installé sur l'ordinateur.
Page 59

4. Une fois le pilote installé, suivez les instructions à l'écran sur l'ordinateur pour consulter ou transférer des fichiers.
Mode HiSuite
Mode HiSuite vous permet de sauvegarder et restaurer les données de votre téléphone, de gérer les applications et les données
d'application, et de synchroniser des données telles que les contacts, messages, photos, chansons, vidéos et l'agenda, entre votre
téléphone et un ordinateur.
1. Utilisez un câble USB pour connecter votre téléphone à l'ordinateur.
2. Sur l'écran d'accueil du téléphone, faites glisser vers le bas de la barre d'état pour ouvrir le panneau de notification.
3. Touchez connexion USB de l'ordinateur et sélectionnez le HiSuite case.
Le pilote de téléphone et HiSuite sont alors automatiquement installés sur l'ordinateur.
4. De la fenêtre de HiSuite affiché, effectuer vos opérations en conséquence.
mode de stockage de masse
Dans le mode de stockage de masse, vous pouvez utiliser votre téléphone comme un périphérique de stockage de masse USB et transférer
des fichiers entre votre téléphone et un ordinateur.
1. Utilisez un câble USB pour connecter votre téléphone à l'ordinateur.
2. Sur l'écran d'accueil du téléphone, faites glisser vers le bas de la barre d'état pour ouvrir le panneau de notification.
3. Touchez connexion USB de l'ordinateur et sélectionnez le stockage de masse USB case.
Le pilote de téléphone est alors automatiquement installé sur l'ordinateur.
4. Transférer des fichiers entre votre téléphone et l'ordinateur.
Après transmission de fichiers, supprimer en toute sécurité l'appareil sur l'ordinateur et débranchez le câble USB afin que vos données ne
soient perdues ou corrompues.
Connecter votre téléphone à un périphérique de stockage USB
Vous pouvez connecter votre téléphone à un périphérique de stockage USB directement à l'aide du câble OTG USB fourni pour transférer
des données. Périphériques de stockage USB compatibles comprennent les lecteurs flash USB, lecteurs de cartes et des téléphones qui
fonctionnent comme des périphériques de stockage de masse USB.
Pour connecter votre téléphone à un autre téléphone, assurez-vous que le téléphone que vous souhaitez vous connecter en charge la
fonction de stockage de masse USB et a installé une carte microSD. Pour établir la connexion et lire les données stockées sur la carte
microSD:
1. Utilisez un câble OTG USB et un câble USB pour connecter les deux téléphones.
2. Activez la fonction de stockage de masse USB sur le téléphone à partir duquel vous souhaitez lire les données.
3. Sur l'écran d'accueil de votre téléphone, touchez puis le tout onglet.
4. Touchez Stockage > stockage USB Mont .
5. Lire les données de la carte microSD de l'autre appareil.
Page 60

Ne retirez pas un périphérique de stockage de votre téléphone avant de démonter, sinon les données risquent d'être
corrompues. Avant de retirer l'appareil, appuyez sur l'écran d'accueil. Ensuite, touchez Tout > Stockage > Démonter stockage USB
pour désinstaller le périphérique USB.
Votre téléphone fournit de l'énergie aux périphériques de stockage USB. Certains modèles de téléphones et de disques durs mobiles
ont des taux relativement élevés de consommation d'énergie, ce qui signifie votre téléphone peut ne pas être en mesure de fournir
assez de puissance pour eux de fonctionner correctement.
Page 61

Gestionnaire de fichiers
Gestionnaire de fichiers vous permet de gérer vos fichiers et applications dans le stockage interne de votre téléphone et la carte
microSD. Vous serez en mesure de visualiser, créer, éditer, supprimer, déplacer, archiver, compresser et décompresser des fichiers.
Création d'un dossier
Vous pouvez créer des dossiers pour mieux gérer les fichiers et les applications stockées dans le stockage interne de votre téléphone ou sur
la carte microSD.
1. Sur l'écran d'accueil, appuyez .
2. Contact interne ou carte SD .
3. Touchez > Nouveau dossier .
4. Dans la boîte de dialogue qui s'affiche, nommez le nouveau dossier.
5. Appuyez sur Enregistrer .
Recherche d'un fichier
Trop de fichiers vous stressent? La fonction de recherche vous aide à trouver ce dont vous avez besoin en un rien de temps.
1. Sur l'écran d'accueil, appuyez .
2. Contact interne ou carte SD .
3. Touchez> Rechercher .
4. Entrer tout ou partie du nom de fichier.
5. Touchez dans le coin inférieur droit du clavier.
Copier ou couper un fichier
1
.
Sur l'écran d'accueil, appuyez
.
2. Appuyez et maintenez le fichier que vous souhaitez copier ou couper.
3. Dans le menu d'options s'affiche, choisissez Copier ou Couper .
4. Sélectionnez l'emplacement où vous souhaitez coller le fichier.
5. Appuyez sur Coller .
Compression ou décompression de fichiers
Vous peut comprimer fichiers en Zip. fichiers à sauver espace ou décompresser Zip. et . Rar fichiers.
1
Page 62

.
Sur l'écran d'accueil, appuyez
.
2. Appuyez et maintenez le fichier ou le dossier que vous souhaitez compresser.
3. Dans le menu d'options s'affiche, choisissez Compresser .
4. Choisissez le chemin de sauvegarde du fichier compressé et le nommer.
5. Appuyez sur OK.
Pour décompresser un fichier, touchez-la et choisissez Extraire dans le menu option affichée.
Renommer un fichier
1
.
Sur l'écran d'accueil, appuyez
.
2. Appuyez et maintenez le fichier que vous souhaitez renommer.
3. Dans le menu d'options s'affiche, choisissez Renommer .
4. Dans la boîte de dialogue qui s'affiche, saisissez un nouveau nom pour le fichier.
5. Lorsque vous avez terminé, appuyez sur OK .
Suppression d'un fichier
1
.
Sur l'écran d'accueil, appuyez
.
2. Appuyez et maintenez le fichier que vous souhaitez supprimer.
3. Dans le menu d'options s'affiche, choisissez Supprimer .
4. Appuyez sur OK.
Création d'un raccourci pour un fichier ou un dossier
1
.
Sur l'écran d'accueil, appuyez
.
Page 63

2. Appuyez sur le fichier ou le dossier que vous souhaitez créer un raccourci.
3. Dans le menu d'options s'affiche, choisissez les raccourcis bureau .
Vérification de l'état de la mémoire
Avant d'enregistrer des fichiers volumineux dans la mémoire interne de votre téléphone ou sur la carte microSD, assurez-vous qu'il ya assez
d'espace en premier.
1. Sur l'écran d'accueil, appuyez .
2. Touchez > Stockage .
3. Sur le stockage des paramètres écran, voir les nombre total de places disponibles et de stockage interne de votre
téléphone ou sur la carte microSD.
Page 64

Gestion des applications
Gestion des applications
Le téléchargement d'applications
Une riche sélection d'applications sont disponibles en téléchargement à travers une boutique d'applications, comme Google Play
magasin . Vous pouvez également connecter votre téléphone à un ordinateur et transfert des applications sur cette façon.
Installation d'une application
Il est recommandé que vous utilisez Play Store comme source de téléchargement primaire. Certaines applications tierces provenant
d'autres sources peuvent ne pas être compatibles avec votre téléphone.
1. Sur l'écran d'accueil, appuyez gestion > .
2. Sélectionnez l'application que vous souhaitez installer.
3. Touchez > Installer .
4. Touchez Terminé .
Lors de l'installation, une installation bloqué message peut être affiché. Lisez attentivement le message. Si vous souhaitez continuer
l'installation, appuyez sur, puis tous > Sécurité , puis sélectionnez l' Sources inconnues case à cocher pour permettre l'installation
d'applications tierces. Touchez ensuite pour continuer.
Affichage des applications
Vous pouvez afficher des informations détaillées sur toutes les applications installées sur votre téléphone.
1. Sur l'écran d'accueil, appuyez sur, puis le All onglet.
2. Sous APPS , touchez Ma applications nage .
3. Feuilletez pour TOUS .
4. Sélectionnez l'application que vous souhaitez voir.
Désinstaller une application
Vous pouvez supprimer des applications inutiles pour augmenter le stockage disponible de votre téléphone.
Gestion des applications
1. Sur l'écran d'accueil, appuyez puis le tout onglet.
2. Sous APPS , touchez Gérer les applications .
3. Feuilletez pour TOUS .
4. Sélectionnez l'application que vous souhaitez désinstaller.
5. Touchez Désinstaller > OK .
Page 65

Certaines applications préinstallées ne peuvent pas être désinstallés.
Vider le cache de l'application
Vous peut effacer le demande cache à librement up le téléphone mémoire.
1
.
Sur l'écran d'accueil, appuyez
puis l'
Tous
onglet.
2. Sous APPS , touchez Gérer les applications .
3. Feuilletez pour TOUS .
4. Appuyez sur Effacer le cache .
Page 66

Sauvegarde
Sauvegarde vous permet de sauvegarder vos données importantes et de les restaurer après une mise à niveau du système ou de
réinitialiser.
Sauvegarde des données sur un disque local
1
.
Sur l'écran d'accueil, appuyez
Gestion
>
.
2. Touchez Sauvegarde sur carte SD .
Sauvegarde
3. Sélectionnez les données que vous souhaitez sauvegarder.
4. Touchez sauvegarde .
5. Entrez un mot de passe lorsque vous êtes invité.
6. Touchez sauvegarde .
Par défaut, les fichiers de sauvegarde sont enregistrés dans le HuaweiBackup dossier dans le gestionnaire de fichiers .
Restauration des données de la mémoire locale
1
.
Sur l'écran d'accueil, appuyez
Gestion
>
.
2. Touchez Restaurer depuis la carte SD .
3. Dans la liste de fichiers de sauvegarde, choisissez le fichier que vous souhaitez restaurer.
4. Entrez le mot de passe de sauvegarde.
5. Appuyez sur OK.
6. Touchez Restaurer .
Page 67

Services Google
Pour utiliser les services Google, connectez-vous à un compte Google. Si vous n'en avez pas, ouvrir une application Google et suivez les
instructions à l'écran pour créer votre compte Google.
Les applications Google, les services et les fonctions varient avec le fournisseur de pays et de service. S'il vous plaît respecter les lois et
réglementations locales lorsque vous utilisez les services de Google.
Gmail
Gmail est le service de messagerie officiel de Google. Lorsque vous utilisez première Gmail , e-mails sur votre compte Web seront
synchronisés sur votre téléphone. Envoi de courriers électroniques
1. Sur l'écran d'accueil, appuyez Google Apps > pour ouvrir votre boîte aux lettres.
Si vous avez ajouté plus d'un compte Gmail, sélectionnez celui que vous souhaitez utiliser.
2. Touchez.
3. Entrez le destinataire et l'objet et composez votre message.
4. Touchez.
Vérification de vos emails
1. Sur l'écran d'accueil, appuyez Google Apps > pour entrer dans votre boîte aux lettres.
Si vous avez plus d'un compte Gmail, sélectionnez celui que vous souhaitez utiliser.
2. Dans la liste e-mail, sélectionnez l'e-mail que vous souhaitez lire.
Touchez pour répondre à l'expéditeur.
Touchez> Répondre à tous pour répondre à tous.
Touchez> Avant de transmettre le message.
Parler
Réagissez est une application de chat instantané fourni par Google. Avec Réagissez , vous pourrez rejoindre des amis en utilisant des
messages ou des conversations vocales et vidéo.
Ajout d'un ami
1. Sur l'écran d'accueil, appuyez Google Apps > .
2. Touchez.
3. Entrez l'adresse email de votre ami.
4. Touchez.
Si le destinataire accepte votre invitation, il apparaîtra dans votre liste d'amis.
Page 68

Démarrer une conversation
1. Sur l'écran d'accueil, appuyez Google Apps > .
2. A partir de votre liste d'amis, touchez celui que vous souhaitez parler.
3. Composez votre message.
4. Touchez .
Cartes
Cartes vous aide à savoir où vous êtes, vous montre comment se rendre à une destination, et affiche le trafic en temps réel. Vue satellite
est également disponible.
Activer les services de localisation
Avant de vous utilisez Cartes pour rechercher un emplacement, allumez vos services de localisation.
1. Sur l'écran d'accueil, appuyez puis le tout onglet.
2. Touchez l'accès de localisation .
3. Sélectionnez l' emplacement réseau Wi-Fi et mobiles et satellites GPS cases à cocher.
Rechercher les lieux d'intérêt 1. Sur l'écran d'accueil, appuyez Google Apps > .
2. Touchez .
3. Entrez l'emplacement que vous souhaitez rechercher.
4. Touchez dans le coin inférieur droit du clavier.
Les résultats de recherche sont indiqués sur la carte par des lettres.
5. Touchez un point pour voir comment y aller et voir plus de détails sur l'emplacement.
Vérification comment se rendre à un endroit
1. Lorsque vous naviguez sur une carte, touchez .
2. Appuyez sur la première zone de texte pour entrer le point de départ. Ensuite, appuyez sur la deuxième zone de texte
pour entrer dans la destination.
3. Sélectionnez un mode de transport: en voiture, en transport en commun ou à pied.
4. Touchez Aller .
Itinéraires disponibles sont alors affichés dans une liste.
5. Touchez l'itinéraire que vous préférez afficher sur la carte.
6. Pour démarrer une nouvelle recherche, touchez > carte claire pour effacer les résultats de recherche.
YouTube
YouTube est le site de partage de vidéos en ligne de Google, où vous pouvez chercher, regarder et télécharger des vidéos.
Recherche d'une vidéo
Page 69

1. Sur l'écran d'accueil, appuyez Google Apps > .
2. Touchez.
3. Entrez les mots-clés.
4. Touchez dans le coin inférieur droit du clavier.
5. A partir des résultats de recherche, sélectionnez une vidéo.
Partage d'une vidéo
De la liste des vidéos, sélectionnez la vidéo que vous souhaitez partager. Ensuite, touchez et sélectionnez une méthode de partage.
Jouez magasin
Play Store est un marché de demande fourni par Google, où vous pouvez télécharger des applications et des jeux.
Installation d'une application
1. Sur l'écran d'accueil, appuyez .
2. Trouvez l'application souhaitée.
3. Suivez les instructions à l'écran pour télécharger et installer.
Désinstaller une application 1. Sur l'écran d'accueil, appuyez .
2. Touchez > Mes applications .
3. De la liste des applications, appuyez sur l'application que vous souhaitez désinstaller.
4. Touchez Désinstaller > OK pour désinstaller l'application.
Page 70

Services publics de base
Votre téléphone est livré avec une variété d'outils utiles, tels que Calendrier , horloge et calculatrice , vous aide à rester organisé.
Calendrier
Calendrier est un assistant personnel qui vous permet de gérer, organiser, et de garder trace de tous les événements importants.
Créer un événement
1. Sur l'écran d'accueil, appuyez .
2. Touchez> Nouvel événement .
3. Entrez les détails de l'événement, comme le nom de l'événement, l'heure et le lieu.
4. Touchez.
Vous pouvez également toucher une date sur le calendrier pour créer un événement.
Affichage des événements
1. Sur l'écran d'accueil, appuyez .
2. Touchez l'heure dans le coin supérieur gauche pour basculer entre le jour, semaine, mois, et vue sur l'ordre du jour.
La vue agenda affiche tous les événements de votre agenda, ce qui vous permet de savoir votre horaire d'un regard.
Partager un événement
Vous pouvez partager un événement avec votre famille et vos amis dans un certain nombre de façons, telles que Bluetooth.
1. Sur l'écran d'accueil, appuyez .
2. Ouvrez un événement que vous souhaitez partager.
3. Touchez > Envoyer événement .
4. Sélectionnez une méthode de partage et suivez les instructions à l'écran.
Synchronisation et affichage des événements
Les événements de calendrier à vos comptes (comme un compte de messagerie) peuvent être synchronisées et affichées sur
le Calendrier application.
1. Sur l'écran d'accueil, appuyez .
2. Touchez> Calendriers à afficher .
3. Sélectionnez le compte dont le calendrier que vous souhaitez afficher.
4. Touchez> Calendriers de synchroniser .
5. Sélectionnez le compte à partir duquel vous souhaitez synchroniser les événements du calendrier.
6. Appuyez sur OK.
Modification des paramètres du calendrier
1. Sur l'écran d'accueil, appuyez .
Page 71

2. Touchez > Paramètres .
3. Suivez les instructions à l'écran pour configurer les paramètres du calendrier.
Horloge
Horloge vous permet d'afficher l'heure dans le monde entier, utilisez le chronomètre ou une minuterie pour garder trace du temps, ou de
définir des alarmes pour vous réveiller le matin.
Ajout d'une alarme
.
Sur l'écran d'accueil, appuyez sur.
1. De la liste des alarmes, touchez
2. Réglez l'heure de l'alarme, sonnerie, combien de fois il répète, et plus encore.
3. Touchez DONE .
Alarmes activées s'éteignent, même lorsque votre téléphone est éteint.
Suppression d'une alarme
1. Sur l'écran d'accueil, appuyez .
2. De la liste des alarmes, touchez l'alarme que vous souhaitez supprimer.
3. Dans le menu d'options s'affiche, choisissez Supprimer l'alarme .
4. Appuyez sur OK.
Configuration des paramètres d'alarme
1. Sur l'écran d'accueil, appuyez sur.
2. De la liste des alarmes, appuyez sur> Paramètres .
3. Sur l'écran des paramètres d'alarme, régler le mode de sonnerie, durée snooze, et plus encore.
Calculatrice
Calculatrice
vous permet de faire faire des calculs simples ou complexes.
1
.
Sur l'écran d'accueil, appuyez
Outils
>
.
2.Sur la calculatrice écran, faites glisser vers la gauche ou la droite pour passer entre les panneaux de pointe et de base.
Page 72

Remarques
Notes est une application très pratique qui vous permet d'enregistrer des pensées rapides ou des informations importantes.
1. Sur l'écran d'accueil, appuyez sur Outils > .
2. Touchez Ajouter une remarque .
3. Entrez ce que vous souhaitez enregistrer.
4. Lorsque vous avez terminé, appuyez .
D' notes écran, vous pouvez toucher et sélectionner une ou plusieurs notes à supprimer à la fois, ou sélectionnez Tous pour supprimer
toutes les notes.
Météo
Météo vous fournit les dernières informations météo pour n'importe quelle ville dans le monde entier. Vous pouvez partager des
informations météorologiques avec votre famille et vos amis.
Avant d'utiliser météo , allumez le GPS de votre téléphone et le service de données.
Ajout d'une ville
Vous pouvez ajouter des villes que vous aimez Conditions météorologiques et vérifier les informations météorologiques.
1. Sur l'écran d'accueil, appuyez sur Outils > .
2. Touchez>.
En dehors de votre ville actuelle, vous pouvez ajouter jusqu'à neuf villes.
3. Entrez un nom de ville.
Villes correspondantes sont alors affichées.
4. Sélectionnez la ville que vous souhaitez ajouter.
Réglage de la ville par défaut
1. Sur l'écran d'accueil, appuyez sur Outils > .
Touchez >
.
2. Touchez la ville que vous souhaitez définir comme ville par défaut.
Suppression d'une ville
1. Sur l'écran d'accueil, appuyez sur Outils > .
Touchez >
.
Page 73

2. Sélectionnez la ville que vous souhaitez supprimer, puis appuyez sur Suppr .
Mise à jour de temps
1. Sur l'écran d'accueil, appuyez sur Outils > .
2. Balayez l'écran vers la gauche ou la droite pour trouver la ville dont le temps que vous souhaitez mettre à jour.
3. Touchez pour mettre à jour la météo.
Vous pouvez également définir Météo en mode de mise à jour automatique. Touchez >
, Sélectionnez Mise à jour automatique , et réglez l'intervalle de mise à jour . Votre téléphone se mettre à jour les conditions
météorologiques à l'intervalle que vous définissez.
Partage des informations météorologiques
Votre téléphone vous permet d'envoyer des informations météorologiques sous forme de message texte pour rappeler votre famille et les
amis de changements climatiques.
1. Sur l'écran d'accueil, appuyez sur Outils > .
2. Balayez l'écran vers la gauche ou la droite pour trouver la ville dont le temps que vous souhaitez partager.
3. Touchez pour afficher l'écran de messagerie.
4. Vous pouvez ensuite:
Entrez un numéro de téléphone.
Touchez pour sélectionner un contact.
5. Permet d'envoyer les informations météo pour le destinataire.
Radio FM
Vous voulez écouter vos programmes de radio préférées? Ouvert Radio FM moment où vous voulez.
Connectez un kit oreillette au téléphone. Radio FM utilise le casque comme antenne.
Écoute de la radio FM
Sur l'écran de la radio FM, vous pouvez effectuer les opérations suivantes:
Touchez
pour allumer la radio FM ou le désactiver.
Touchez
pour revenir à la station précédente.
Touchez
d'ajouter la station à vos favoris.
Touchez
pour aller à la station suivante.
1
Page 74

2
3
4
5
6
1
2
3
4
Touchez
pour activer ou désactiver le haut-parleur.
Touchez
pour afficher la liste des stations.
5
6
Page 75

Comptes et synchronisation
Comptes et synchronisation
Vous pouvez synchroniser les données de votre téléphone, telles que les contacts, e-mails et d'événements, de et vers l'Internet.
Ajout d'un compte
1
.
Sur l'écran d'accueil, appuyez
puis l'
Tous
onglet.
2. Sous COMPTES , touchez Ajouter un compte .
3. Sélectionnez un type de compte.
4. Suivez les instructions à l'écran et entrez vos informations de compte.
5. Configurez le compte et définir le type de données que vous souhaitez synchroniser.
Quand un compte est mis en place, il sera affiché dans le COMPTES section.
Les types de données que vous pouvez synchroniser votre téléphone varient selon le type de compte.
Suppression d'un compte
1
.
Sur l'écran d'accueil, appuyez
puis l'
Tous
onglet.
2. Sous COMPTES , sélectionnez un type de compte.
3. Sélectionnez le compte que vous souhaitez supprimer.
4. Touchez > Supprimer le compte .
5. Dans la boîte de dialogue qui s'affiche, appuyez sur Supprimer un compte .
Allumer la synchronisation des données
1
.
Page 76

Sur l'écran d'accueil, appuyez
puis l'
Tous
onglet.
2. Sous COMPTES , sélectionnez un type de compte.
3. Sélectionnez le compte que vous souhaitez synchroniser à partir.
4. Touchez les données que vous souhaitez synchroniser.
Vous pouvez toucher > Synchroniser maintenant pour avoir la synchronisation des données en arrière-plan.
Modification compte les paramètres de synchronisation
1
.
Sur l'écran d'accueil, appuyez
Comptes et synchronisation
puis l'
Tous
onglet.
2. Sous COMPTES , sélectionnez un type de compte.
3. Sélectionnez le compte dont les paramètres de synchronisation que vous souhaitez modifier.
4. Sous paramètres de synchronisation , sélectionnez les données que vous souhaitez synchroniser.
Page 77

Réglages
Activer ou désactiver le mode avion
Le signal de réception ou de transmission de votre téléphone peuvent interférer avec le système de vol d'un avion. Éteignez votre
téléphone ou passez en mode avion lorsque vous êtes sur un vol.
En mode avion, les fonctionnalités sans fil de votre téléphone sont désactivées, mais vous pouvez toujours écouter de la musique ou jouer
à des jeux.
Utilisez l'une des méthodes suivantes pour activer ou désactiver le mode Avion :
Appuyez et maintenez enfoncé le bouton d'alimentation. Dans le menu d'options s'affiche, choisissez le mode Avion .
Sur l'écran d'accueil, appuyez sur, puis le All onglet. Sous SANS FIL ET RÉSEAUX , touche mode Avion .
Lorsque le mode Avion est activé, s'affiche dans la barre d'état.
Paramètres de tonalité
1
.
Sur l'écran d'accueil, appuyez
puis l'
Tous
onglet.
2. Sous DISPOSITIF , toucher son .
3. De l'écran des paramètres, vous pouvez:
Touchez Volume et faites glisser les curseurs pour régler le volume de la musique, sonnerie, un message tonalité de
notification, et plus encore.
Touchez Vibration pour définir si votre téléphone vibre lorsque vous recevez un appel, message, email, événements,
etc.
Touchez le mode silencieux pour désactiver le mode silencieux ou hors tension.
Touchez Sonnerie du téléphone pour sélectionner une sonnerie.
Touchez tonalité de notification pour sélectionner une sonnerie pour les messages, les courriels, les événements,
etc.
Touchez Réglages Dolby Digital Plus pour activer l'effet sonore Dolby allumé ou éteint.
Touchez Système de transformer la tonalité de notification ou de vibrations ou de désactiver lorsque vous touchez ou
verrouiller l'écran, prenez une capture d'écran, composer un numéro, et plus encore.
Page 78

Vous pouvez régler le volume à partir de l'écran d'accueil ou la plupart des applications, telles que l'appel, la musique et la vidéo.
Paramètres d'affichage
1
.
Sur l'écran d'accueil, appuyez
puis l'
Tous
onglet.
2. Sous DISPOSITIF , touchez affichage .
3. Sur l'écran des paramètres, vous pouvez:
Appuyez sur la température de couleur pour ajuster la température de couleur de l'écran. Pour régler manuellement
la température de couleur, effacer le défaut case.
Touchez Luminosité pour régler la luminosité de l'écran. Pour régler manuellement la luminosité, décochez
la luminosité automatique case à cocher.
Touchez Fond d'écran pour régler l'écran de verrouillage et fonds d'écran de l'écran d'accueil.
Tactile Rotation auto écran pour tourner la rotation automatique fonction d'écran allumé ou éteint. Si cette fonction
est activée, l'orientation de l'écran change automatiquement avec la manière dont vous tenez votre téléphone lorsque vous
effectuez certaines opérations, telles que la navigation sur une page Web, l'affichage d'une image, ou d'écrire un message.
Touchez intelligent rétroéclairage pour allumer la fonction de rétro-éclairage intelligent ou le désactiver. Si cette
fonction est activée, votre téléphone ajuste automatiquement la luminosité de l'écran en fonction du contenu affiché sur elle.
Touchez sommeil de fixer un délai d'attente de l'écran. Si ralenti pendant la période indiquée, votre téléphone se
verrouille automatiquement son écran pour économiser la batterie.
Touchez Taille de la police pour modifier la taille de la police d'affichage.
Allumer le gestionnaire d'alimentation
1
.
Sur l'écran d'accueil, appuyez
puis l'
Tous
onglet.
2. Sous DISPOSITIF , toucher Power Manager .
Page 79

3. De l'écran des paramètres, vous pouvez:
Touchez le mode Intelligent pour économiser l'énergie et d'optimiser le temps d'attente.
Touchez mode Normal pour activer le mode d'économie d'énergie normal.
Touchez performances optimales pour que votre téléphone fonctionne à son meilleur mode d'exécution sans aucune
opération d'économie d'énergie.
Réglage de la date et de l'heure
Par défaut, votre téléphone se fonde sur la date et l'heure basée sur le réseau. Vous pouvez également régler manuellement la date et
l'heure.
1. Sur l'écran d'accueil, appuyez puis le tout onglet.
2. Sous SYSTEM , appuyez sur Date et heure .
3. De l'écran des paramètres, vous pouvez:
Effacer l' automatique de la date et de l'heure case à cocher pour empêcher votre téléphone d'obtenir
automatiquement la date et l'heure réseau.
Effacer le fuseau horaire automatique case à cocher pour empêcher votre téléphone d'obtenir automatiquement le
fuseau horaire du réseau.
Touchez Régler date et feuilletez vers le haut et vers le bas pour régler la date de votre téléphone.
Touchez Régler l'heure et feuilletez vers le haut et vers le bas pour régler l'heure de votre téléphone.
Touchez Sélectionner le fuseau horaire et sélectionnez le fuseau horaire dans la liste. Faites défiler vers le haut ou le
bas pour afficher plus de fuseaux horaires.
Activez ou désactivez le format 24 heures utilisation de case à cocher pour basculer entre les formats 24 heures 12
heures et.
Appuyez sur Sélectionner format de date pour choisir comment vous souhaitez la date à afficher.
Modification de la langue du système
1
.
Sur l'écran d'accueil, appuyez
puis l'
Tous
onglet.
2. Sous PERSONNELLE , contact Langue et saisie .
3. Touchez Langue .
Page 80

4. Dans la liste, choisissez une langue.
Modification des paramètres de service de localisation
Vous pouvez modifier les paramètres de service de localisation de votre téléphone pour un positionnement plus confortable et des services
de navigation.
1. Sur l'écran d'accueil, appuyez puis le tout onglet.
2. Sous PERSONNELLE , toucher accès de localisation .
3. De l'écran des paramètres, vous pouvez:
Touchez Accéder à mon endroit pour permettre à votre téléphone pour utiliser les informations de localisation.
Touchez satellites GPS pour avoir votre téléphone obtenir les informations de localisation des satellites GPS.
Tactile Wi-Fi et le réseau mobile l ocation d'avoir votre téléphone obtenir les informations de localisation à partir
d'un réseau Wi-Fi ou une connexion de données mobile.
Définition du code PIN de votre carte SIM
Le numéro d'identification personnel (NIP) est livrée avec votre carte SIM. Si vous activez la fonction de protection par code PIN de votre
carte SIM, vous devez entrer le code PIN à chaque fois que vous allumez votre téléphone.
Avant d'effectuer les opérations suivantes, assurez-vous que vous avez obtenu le code PIN de votre carte SIM auprès de votre fournisseur
de services.
1. Sur l'écran d'accueil, appuyez puis le tout onglet.
2. Sous PERSONNELLE , contact de sécurité .
3. Touchez Définir verrouillage de la carte SIM .
4. Sélectionnez la carte SIM Verrouillage case.
5. Entrez le code PIN.
6. Appuyez sur OK.
Si vous saisissez incorrectement le code PIN d'un nombre déterminé de fois consécutives, le
PIN est bloqué et le téléphone vous invite à entrer la clé de déblocage PIN (PUK). Si vous saisissez incorrectement le code PUK un
nombre déterminé de fois consécutives, la carte SIM sera définitivement désactivé. Pour plus de détails sur le maximum de nouvelles
tentatives pour les codes PIN et PUK, communiquez avec votre fournisseur de services.
Restauration des paramètres d'usine
La restauration de votre téléphone à ses paramètres d'usine efface toutes vos données personnelles à partir du téléphone, y compris vos
comptes de messagerie, le système et les paramètres des applications, et les applications installées.
Sauvegardez les données importantes sur votre téléphone avant de restaurer les paramètres d'usine.
Page 81

1. Sur l'écran d'accueil, appuyez puis le tout onglet.
2. Sous PERSONNELLE , touche Backup & reset .
3. Tap valeurs d'usine > Réinitialiser le téléphone > Réinitialiser le téléphone .
Le téléphone de restaurer les paramètres d'usine et redémarrer.
Mise à jour en ligne
De temps en temps, de nouvelles mises à jour pour votre téléphone seront disponibles en ligne. Vous recevrez une notification lorsque des
mises à jour sont disponibles. Avant la mise à jour, assurez-vous que votre téléphone dispose d'un espace de stockage suffisant pour le
package de mise à jour.
Pour mettre à jour manuellement, sur l'écran d'accueil, appuyez > À propos du téléphone > Mises à jour système pour vérifier les mises à
jour et suivez les instructions à l'écran pour mettre à jour votre téléphone en ligne.
Toutes vos données personnelles peuvent être effacés lors d'une mise à jour du système. Il est recommandé de sauvegarder vos données
importantes avant de mettre à jour votre téléphone.
Accessibilité
Vous peut tourner sur ou off prédéfini ou installé accessibilité caractéristiques.
1
.
Sur l'écran d'accueil, appuyez
puis l'
Tous
onglet.
2. Sous SYSTEM , touche l'accessibilité .
3. Sélectionnez les fonctions que vous souhaitez activer ou désactiver.
Page 82

FAQs
FAQs
Pour plus d'informations, s'il vous plaît visitez faq.do http://www.huaweidevice.com/worldwide/? method = index & directoryID
= 50 .
Comment puis-je économiser l'énergie de la batterie?
Lorsque vous n'avez pas besoin d'un accès Internet, ouvrir le panneau de notification et appuyez pour désactiver la
connexion de données mobile.
Lorsque vous n'avez pas besoin des services de données sans fil, telles que le GPS, Bluetooth ou Wi-Fi,
ouvrir le panneau de notification, puis touchez ,
Ou
pour désactiver ces services.
Touchez> Tous > Affichage de réduire la luminosité de l'écran et la période de veille de l'écran. Appuyez sur pour
éteindre l'écran lorsque le téléphone n'est pas utilisé.
Fermez les applications qui ne sont pas en cours d'utilisation.
Diminuer le volume sonore.
Comment puis-je libérer la mémoire du téléphone supplémentaire?
Déplacer les fichiers et les pièces jointes sur une carte microSD.
Ouvrez le navigateur et effacer le contenu mis en cache localement.
Désinstallez les applications que vous n'utilisez plus.
Restaurez votre téléphone à ses paramètres d'usine.
Comment puis-je utiliser une carte microSD pour importer des contacts depuis un autre téléphone?
Votre téléphone prend en charge les fichiers de contacts au format. Vcf seulement.
1. Enregistrer les contacts que vous souhaitez importer dans un fichier vcf. Et enregistrez le fichier sur une carte
microSD.
2. Insérez la carte microSD dans votre téléphone. Touchez Gestionnaire de fichiers , puis carte SD pour trouver le
Fichier. Vcf.
3. Appuyez sur le fichier vcf.. Le téléphone affiche un message vous demandant si vous souhaitez importer les contacts.
4. Appuyez sur OK pour importer les contacts.
Des problèmes de compatibilité peuvent apparaître avec. vcf créés par d'autres téléphones et certaines informations de contact peuvent
être perdues lors de l'importation.
Comment puis-je mettre une chanson que ma sonnerie?
Dans Musique , touchez et maintenez la chanson que vous souhaitez définir comme sonnerie. Dans le menu d'options s'affiche,
sélectionnez Définir comme sonnerie .
FAQs
Page 83

Comment puis-je désactiver la fonction Rotation auto écran?
Sur l'écran d'accueil, appuyez puis tous > Affichage et clair auto-rotation écran .
Comment puis-je créer un schéma de déverrouillage de l'écran?
Sur l'écran d'accueil, appuyez puis Général > Verrouillage de l'écran > Verrouillage de l'écran > Pattern , puis suivez les instructions à
l'écran pour définir un schéma de déverrouillage de l'écran.
Comment puis-je changer la méthode de saisie?
Lorsque vous écrivez un texte, ouvrez le panneau de notification et appuyez sur Choisir la méthode d'entrée pour sélectionner une
méthode de saisie.
Comment puis-je arrêter la chanson en fond sonore?
Ouvrez le panneau de notification, touchez la chanson en jouant pour afficher l'écran de lecture de musique, et arrêter la lecture.
Comment puis-je retourner à l'écran d'appel?
Pour en revenir à un autre écran pendant un appel, ouvrez le panneau de notification et de toucher l'appel en cours.
Comment puis-je déplacer l'icône d'application sur l'écran d'accueil?
Sur l'écran, touchez l'icône de l'application que vous souhaitez déplacer et faites-la glisser vers un nouvel emplacement.
Comment puis-je masquer le clavier à l'écran?
Touchez pour masquer le clavier.
Comment puis-je transmettre un message?
Appuyez et maintenez le message que vous souhaitez transférer, puis choisissez l'avant dans le menu option affichée.
Comment puis-je redémarrer mon téléphone?
Appuyez et maintenez , Puis appuyez sur Redémarrer > OK pour redémarrer votre téléphone.
Comment puis-je supprimer les bordures noires qui apparaissent parfois sur le fond des applications tierces?
Lorsque certaines applications tierces sont en cours d'exécution et que vous touchez à masquer la barre de navigation, une bordure noire
apparaît au bas de l'écran. Ceci est causé par les limitations de mise en page de l'application. Pour la plupart des cas, il suffit de masquer la
barre de navigation et de ré-ouvrir l'application à supprimer la frontière.
Mentions légales
Copyright © Huawei Technologies Co., Ltd 2013. Tous droits réservés.
Aucune partie de ce manuel ne peut être reproduite ou transmise sous quelque forme ou par tout moyen, sans le consentement écrit
préalable de Huawei Technologies Co., Ltd et ses filiales ("Huawei").
Le produit décrit dans ce manuel peut comprendre des logiciels protégés de Huawei et ses concédants possibles. Les clients ne doivent en
aucun cas reproduire, distribuer, modifier, décompiler, désassembler, décrypter, extraire, désosser, louer, céder ou concéder sous licence
dudit logiciel, à moins que ces restrictions sont interdites par les lois applicables ou de telles actions sont approuvés par les porteurs
respectifs de copyright .
Marques de commerce et licences
, et
,
sont des marques commerciales ou des marques déposées de Huawei Technologies Co., Ltd
Fabriqué sous licence de Dolby Laboratories. Dolby et le symbole double-D sont des marques déposées de Dolby Laboratories.
Androida "¢ est une marque déposée de Google Inc.
Page 84

Le Bluetooth
marques par Huawei Technologies Co., Ltd est sous licence.
Les autres noms de marques, produits, services et sociétés mentionnés peuvent être la propriété de leurs propriétaires respectifs.
Remarquer
Certaines fonctionnalités du produit et ses accessoires décrits dans ce document s'appuient sur le logiciel installé, des capacités et des
paramètres du réseau local, et par conséquent ne peuvent pas être activés ou peuvent être limitées par les opérateurs de réseaux locaux
ou les fournisseurs de services réseau.
Ainsi, les descriptions dans ce document peuvent ne pas correspondre exactement au produit ou aux accessoires que vous achetez.
Huawei se réserve le droit de changer ou de modifier toute information ou les spécifications contenues dans ce manuel sans préavis et sans
aucune responsabilité.
Third-Party Déclaration du logiciel
Huawei n'est pas propriétaire de la propriété intellectuelle du logiciel tiers et des applications qui sont livrés avec ce produit. Par
conséquent, Huawei ne fournit aucune garantie d'aucune sorte pour les logiciels tiers et des applications. Ni Huawei va fournir un soutien
aux
 ®
marque verbale et les logos sont des marques déposées appartenant à Bluetooth SIG, Inc. et toute utilisation de ces
Page 85

les clients qui utilisent les logiciels et les applications de tierce partie, ni être tenu responsable pour les fonctions ou les performances des
logiciels et des applications de tierce partie.
Services de logiciels et applications tierces peuvent être interrompus ou résiliés à tout moment, et Huawei ne garantit pas la disponibilité
de tout contenu ou service. Les fournisseurs de services tiers fournissent du contenu et des services à travers des outils de transmission
réseau ou en dehors du contrôle de Huawei. Dans toute la mesure permise par la loi applicable, il est explicitement indiqué que Huawei ne
doit pas compenser ou s'expose à des services fournis par les prestataires de services tiers, ou l'interruption ou la résiliation du contenu ou
des services tiers.
Huawei n'est pas responsable de la légalité, la qualité ou tout autre aspect de tout logiciel installé sur ce produit, ou pou r tous les travaux
de tiers téléchargée ou sous toute forme, y compris mais non limité à des textes, des images, des vidéos ou logiciels etc Les clients doivent
supporter le risque de tout effet, y compris l'incompatibilité entre le logiciel et ce produit, qui résultent de l'installation du logiciel ou le
téléchargement ou le téléchargement des œuvres de tiers.
Ce produit est basé sur l'open-source Androida "plate-forme ¢. Huawei a apporté des modifications nécessaires à la plate-forme. Par
conséquent, ce produit ne peut soutenir toutes les fonctions prises en charge par la plate-forme Android standard ou peut être
incompatible avec un logiciel tiers. Huawei ne fournit aucune garantie ou représentation en contact avec une telle compatibilité et exclut
expressément toute responsabilité en rapport avec ces questions.
DISCLAIMER
Le contenu de ce manuel sont destinés â € OEAS ISA €. SOUS RÉSERVE
LOIS APPLICABLES, AUCUNE GARANTIE D'AUCUNE SORTE, EXPLICITE OU IMPLICITE,
Y COMPRIS, MAIS SANS S'Y LIMITER, LES GARANTIES DE QUALITÉ MARCHANDE ET D'ADAPTATION À UN USAGE PARTICULIER, SONT FAITS
EN RELATION AVEC LA PRECISION, LA FIABILITE OU AU CONTENU DE CE MANUEL.
DANS LA MESURE MAXIMALE AUTORISEE PAR LA LOI APPLICABLE, EN AUCUN CAS
HUAWEI SERA RESPONSABLE DE DOMMAGES SPÉCIAUX, ACCESSOIRES, OU INDIRECTS
DOMMAGE OU PERTE DE PROFITS, D'AFFAIRES, DE REVENUS, DES DONNÉES, les économies d'CLIENTÈLE OU D'ÉCONOMIES ANTICIPÉES
indépendamment du fait que ces pertes PRÉVISIBLES OU NON.
La limite de responsabilité (CE limitation ne s'applique pas RESPONSABILITE POUR
BLESSURES DE LA LOI EN VIGUEUR INTERDIT UNE TELLE LIMITATION) DE
HUAWEI PROVENANT DE L'UTILISATION DU le produit décrit dans le présent manuel
SE LIMITE AU MONTANT PAYE PAR LES CLIENTS POUR L'ACHAT DE CE PRODUIT.
Réglementation de l'importation et l'exportation
Les clients doivent se conformer aux lois et règlements importation et d'exportation ou applicable et sera responsable d'obtenir tous les
permis et licences gouvernementaux nécessaires afin d'exporter, de réexporter ou d'importer le produit mentionné dans le présent
manuel, y compris les logiciels et les données techniques qui s'y trouvent.
Politique de confidentialité
Pour mieux comprendre comment nous protégeons vos renseignements personnels, s'il vous plaît voir la politique de confidentialité à
http://consumer.huawei.com/en/privacy-policy/index.htm.
Page 86

Index
Accessibilité
87
Accès à un signet
40
Comptes et synchronisation
81
Ajout d'un signet
40
Ajout d'une ville
77
Ajout d'un contact à vos favoris
34
Ajout d'un écran d'accueil
22
Ajouter un compte de messagerie POP3 ou IMAP
42
Ajout d'un profil
23
Ajouter un widget à l'écran d'accueil
20
Ajout d' une unité de widgets
21
Ajout d'un compte
81
Ajout d'une alarme
76
Ajout d'un compte Exchange
42
Ajout de chansons
50
Réglage de la luminosité de l'écran
26
Procédé d'entrée androïde
16
Répondre à un appel
27
Répondre à un appel tiers
29
Auto-rotation écran
B
12
Sauvegarde des données sur un disque local
70
Sauvegarde
70
Indicateur de batterie
6
tethering Bluetooth
57
Pages web parcourant
C
40
Calculatrice
77
Calendrier
75
Changement de ton message et autres tonalités
24
Modification des paramètres de synchronisation de
compte
82
Modification de la taille de la police
24
Changer le profil
23
Modification de la langue du système
85
A
Page 87

Changer le thème
19
Changer le fond d'écran
19
Chargement de la batterie
6
Vérification de l'état de la mémoire
67
Vérification de vos emails
43
Vider le cache de l'application
69
Effacement de votre historique de navigation
41
Compression de fichiers
66
Configuration des paramètres d'alarme
77
Configuration des paramètres du calendrier
76
Connexion à un réseau Wi-Fi
54
Connexion à un réseau Wi-Fi en utilisant le bouton
WPS
55
Connexion à un réseau Wi-Fi en utilisant le code PIN
WPS
55
Connexion de deux appareils en utilisant le Wi-Fi
Direct
55
Connecter votre téléphone à un ordinateur
61
Connecter votre téléphone à un périphérique de
stockage USB
63
Contrôle de votre utilisation de données
58
Copier un fichier
65
Copie d'un message
38
Copie de contacts
32
droit d'auteur
90
Création d'un contact
32
Création d'un groupe de contact
35
Création d'un dossier
65
Création d'un dossier sur l'écran d'accueil
20
Création d'une playlist
51
Création d' un raccourci pour un fichier ou un dossier
66
Créer un événement
75
Recadrage d'une photo
49
Personnalisation d'un thème
19
Personnalisation des raccourcis interrupteur sur le
panneau de notification
23
Couper un fichier
D
65
Décompression d'un fichier
66
Suppression d'une ville
78
Suppression d'un contact
34
Suppression d'un groupe de contact
36
Suppression d'un fichier
66
Suppression d'un écran d'accueil
22
Suppression d'un message
39
Suppression d'une photo
49
Page 88

Suppression d'une playlist
52
Suppression d'un profil
23
Suppression d'un fil
39
Suppression d'un compte
81
Suppression d'une alarme
76
Suppression d'une icône d'application ou un widget
20
Exclusion de garanties
91
Paramètres d'affichage
84
Affichage suspend fenêtres
14
DLNA
E
61
Modifier un favori
40
Modification d'un groupe de contact
35
Modification d'une photo
49
Modification de texte
17
Permettant le renvoi d'appel
30
Activation d'appel en attente
30
Activation du service de données
54
Exporter des contacts
33
règles d'exportation
F
92
Visage débloquer
25
Radio FM
79
Transfert d'un message
38
Libérer la mémoire du téléphone
G
88
Gestes
8
Apprenez à connaître votre écran d'accueil
H
9
Masquage de la barre de navigation
13
Mode HiSuite
62
Méthode de saisie Huawei
Je
15
les règlements d'importation
92
Informations importantes concernant la batterie
6
Importation de contacts à partir d'un périphérique
Bluetooth
33
Importation de contacts à partir d'un périphérique de
stockage
33
Importation ou exportation de contacts
33
Insertion d'une carte microSD
5
Insertion d'une carte Micro-SIM
4
Installation d'une application
J
68
Rejoindre contacts
34
Page 89

L
Écoute de la radio FM
79
Écouter de la musique
50
Verrouiller un message
39
Verrouillage de l'écran
M
9
Faire un appel conférence
29
Appels d'urgence
29
mode de stockage de masse
63
Modification des paramètres du navigateur
41
Modification des paramètres de compte email
44
Modification des paramètres de service de localisation
86
Modification des paramètres de message
39
Déplacer une unité de widgets
22
Mode MTP
N
62
Remarques
77
remarquer
O
90
Obtention des applications
68
Mise à jour en ligne
P
87
Jumelage avec un autre périphérique Bluetooth
60
autorisations
90
apparence de téléphone et les boutons
4
Prise de photo écran
45
Lecture d'une playlist
52
Lecture d'un diaporama
48
Eteindre
7
Mise sous tension
7
Mode PTP
R
62
Écrans d'accueil réorganisant
22
Réception d'un fichier à l'aide d'un réseau Wi-Fi
56
Réception de fichiers via Bluetooth
61
Rejet d'un appel
27
Rejetant un appel à l'aide d'un message texte
27
Retrait d'une carte microSD
6
Retrait d'une unité de widgets
21
Suppression d'un compte de messagerie
44
Suppression d'un élément d'un dossier
21
Renommer un fichier
66
Répondre à un message
37
Restauration des données de la mémoire locale
70
Restaurer les paramètres d'usine
87
Page 90

Rotation d'une photo
S
49
Consignes de sécurité
2
Recherche d'un contact
32
Recherche d'un fichier
65
Recherche d'un message
38
Sélection d'une méthode d'entrée
15
L'envoi d'un fichier à l'aide d'un réseau Wi-Fi
56
L'envoi d'un message multimédia
37
L'envoi d'un message texte
37
Envoi d'e-mails
43
L'envoi de messages ou des courriels à un groupe de
contact
36
Définition d'une photo comme fond d'écran
50
Définir une chanson comme sonnerie
52
Réglage de la date et de l'heure
85
Réglage de la ville par défaut
78
Réglage de la page d'accueil
41
Réglage de l'effet de transition de l'écran d'accueil
19
Définition du code PIN de votre carte SIM
86
Réglage de la sonnerie
24
Configurer votre téléphone pour la première fois
7
Configuration de votre messagerie vocale
30
Partage d'une photo ou vidéo
50
Partage d'une chanson
52
Partager un événement
75
contacts et partage
35
Partage des informations météorologiques
78
Enregistrement d'une vidéo
46
Numérotation intelligente
27
contacts Splitting
34
Lancer des applications et commutation entre eux
15
Les icônes d'état
10
Basculer entre les comptes de messagerie
43
Basculer entre les écrans d'accueil
12
Synchronisation et la visualisation des événements de
calendrier
76
T
Prendre un mode de beauté photo
47
Prendre une photo de groupe
47
Prendre une photo panoramique
46
Prendre une photo
46
Prendre une capture d'écran
12
déclaration de logiciels tiers
90
Paramètres de tonalité
83
Page 91

marques
90
Transfert de fichiers à l'aide de Bluetooth
60
Allumer Bluetooth
60
Allumer la synchronisation des données
81
Activer le mode gants
14
Passant sur les opérations à une main
14
Activer ou désactiver le mode avion
83
Allumer le gestionnaire d'alimentation
U
84
Désinstaller une application
68
Déverrouillage de l'écran
9
Déverrouillage de l'écran avec un mot de passe
26
Déverrouillage de l'écran avec un motif
25
Mise à jour de temps
78
Tethering USB
56
Utilisation de Bluetooth
60
Utiliser HDR
48
Utilisation du panneau de notification
13 V Affichage des applications
68
Affichage des photos ou des vidéos
48
Affichage des applications récemment utilisées
15
Affichage du journal d'appels
W
28
Météo
77
Qu'est-ce que vous pouvez faire pendant un appel
28
Wi-Fi
57
Page 92

Ce guide est à titre indicatif. Le produit réel, y compris mais non limité à la couleur, la taille et l'agencement de l'écran, peut varier. Toutes
les déclarations, informations et recommandations contenues dans ce guide ne constituent pas une garantie d'aucune sorte, expresse ou
implicite.
S'il vous plaît visitez www.huaweidevice.com / worldwide / support / hotline pour hotline récemment mis à jour et l'adresse email dans
votre pays ou région.
Modèle ï ¼ š HUAWEI MT1-U06
V100R001C00_01
 Loading...
Loading...