Page 1

Guide de l'utilisateur
EMUI 3.1
Page 2
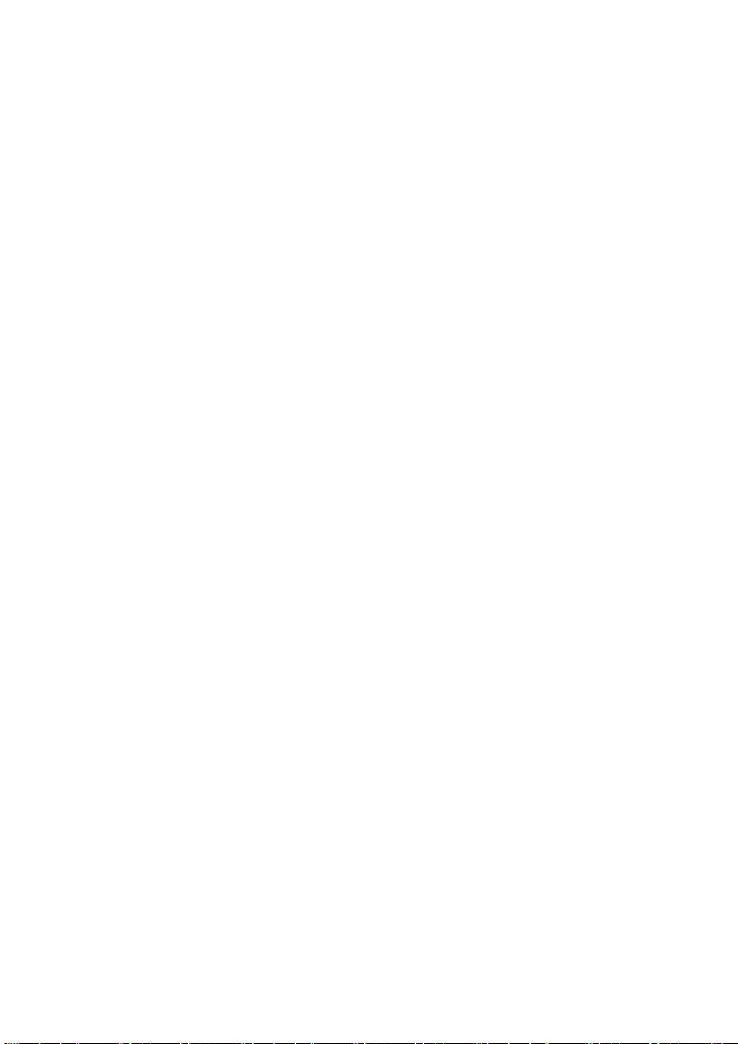
1 À propos de ce document .............................................. 1
2 Prise en main ................................................................... 2
Enregistrer une empreinte digitale ................................................... 2
Reconnaissance d’empreintes ........................................................ 2
Mouvements pour le lecteur d’empreintes ....................................... 3
Fonctionnalités du M-Pen ................................................................ 3
Verrouillage et déverrouillage de l’écran ......................................... 3
Icônes de notifications et d'état ....................................................... 4
Touches communes ........................................................................ 4
Utiliser les raccourcis ...................................................................... 5
Fenêtres de gestes à multifonctions ................................................ 7
3 Saisie de texte ................................................................. 8
Éditer du texte ................................................................................. 8
Sélectionner une méthode de saisie ............................................... 8
4 Connexion réseau ........................................................... 9
Se connecter à un réseau Wi-Fi ...................................................... 9
Se connecter à un réseau Wi-Fi à l'aide de WPS ............................ 9
Activer votre connexion de données mobiles (Applicable pour
modèles spécifiques) ....................................................................... 9
5 Partage en réseau ......................................................... 10
Partager votre réseau à l'aide d'un point d'accès Wi-Fi (Applicable
pour modèles spécifiques) ............................................................ 10
Partager votre connexion de données à l'aide du partage de
connexion via USB ........................................................................ 10
Partage de connexion via Bluetooth (Applicable pour modèles
spécifiques) ................................................................................... 11
6 Contacts ......................................................................... 12
Création de contacts ..................................................................... 12
Synchroniser les contacts.............................................................. 12
Importer des contacts .................................................................... 12
Sauvegarder les contacts .............................................................. 13
Partage de contacts ...................................................................... 13
7 Appels (Applicable pour modèles spécifiques) .......... 14
Passer des appels d'urgence ........................................................ 14
Organiser une conférence téléphonique ....................................... 14
Ajouter un numéro inconnu à vos contacts ................................... 14
Page 3
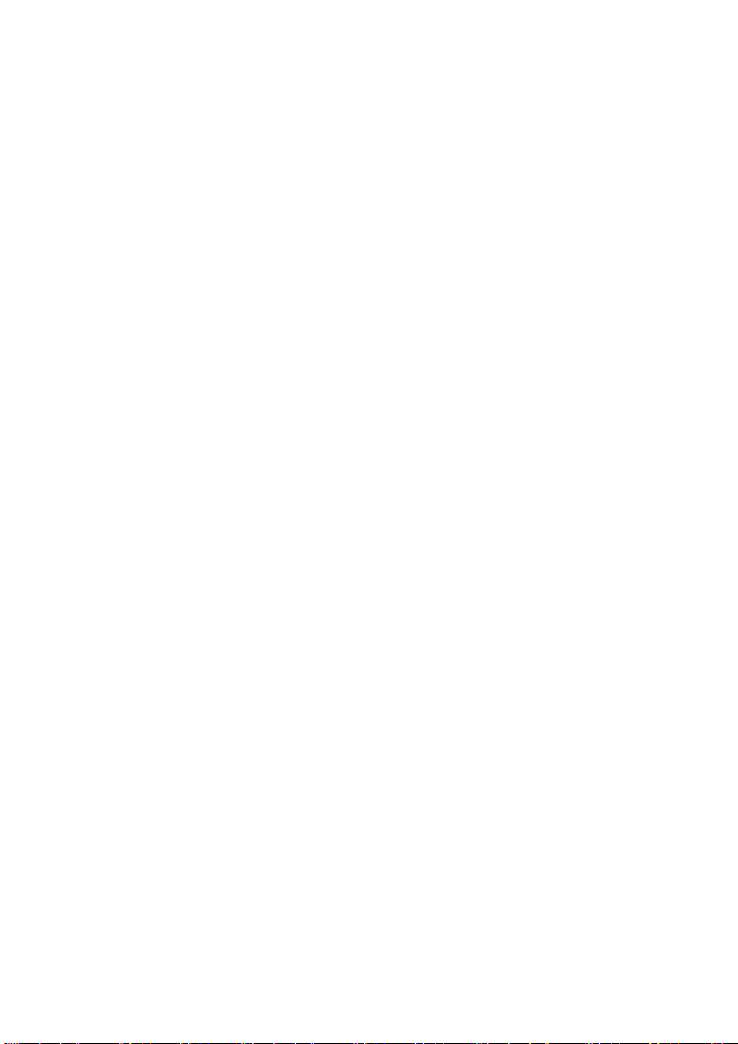
Effacer les journaux d'appels ........................................................ 15
8 Messagerie (Applicable pour modèles spécifiques) .. 16
Rechercher un message ............................................................... 16
Personnaliser les paramètres des SMS et des MMS .................... 16
9 Gérer les applications ................................................... 17
Installation d’une application ......................................................... 17
Désinstaller et partager des applications ....................................... 17
10 Multimédia ................................................................... 18
Parfait selfie .................................................................................. 18
Mode Laps de temps ..................................................................... 18
Prendre une photo en mode « all-focus » ..................................... 18
Prendre une photo panoramique (Applicable pour modèles
spécifiques) ................................................................................... 19
Importer des photos ...................................................................... 20
Visualiser des photos ou des vidéos ............................................. 20
Partager des photos ou des vidéos ............................................... 21
Lecture d’un code QR avec l’appareil photo .................................. 21
Lecture d’un code QR avec Galerie .............................................. 21
11 Paramètres personnalisés .......................................... 22
Changer de thème ........................................................................ 22
Ajouter des widgets à l'écran d'accueil .......................................... 22
Gestion des écrans d’accueil ........................................................ 23
Configuration de la sonnerie ......................................................... 23
Définir la taille de la police ............................................................. 23
Régler la luminosité de l'écran ...................................................... 23
Activation du coffre-fort à fichiers .................................................. 24
Activation de la protection de la vie privée .................................... 24
12 Partage de fichiers ...................................................... 25
Partager des fichiers à l'aide de Wi-Fi Direct ................................. 25
Partager des fichiers à l'aide de Bluetooth .................................... 25
Affichage multi-écran ..................................................................... 26
Copier des fichiers depuis un ordinateur ....................................... 28
13 Paramètres ................................................................... 29
Éveil par la voix ............................................................................. 29
Définir le délai d'extinction de l'écran ............................................ 29
Définir un verrouillage d'écran ....................................................... 29
Page 4
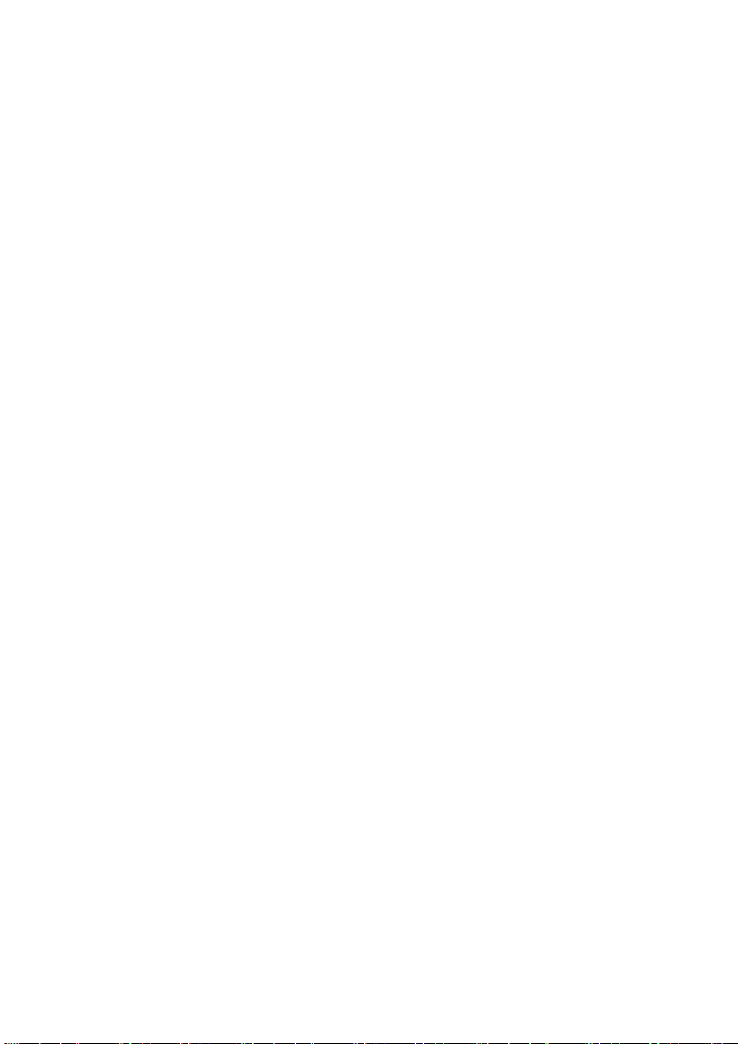
Régler le volume ........................................................................... 29
Activer le mode d'économie d'énergie ........................................... 30
Vérifier l'état de la mémoire ........................................................... 30
Régler la date et l'heure ................................................................ 30
Formater une carte microSD ......................................................... 30
Restauration des paramètres d'usine ............................................ 31
Mettre à jour votre M2 ................................................................... 31
14 Renseignements personnels et sécurité des données
........................................................................................... 32
15 Informations relatives à la sécurité ........................... 33
16 Mention légale ............................................................. 37
Page 5
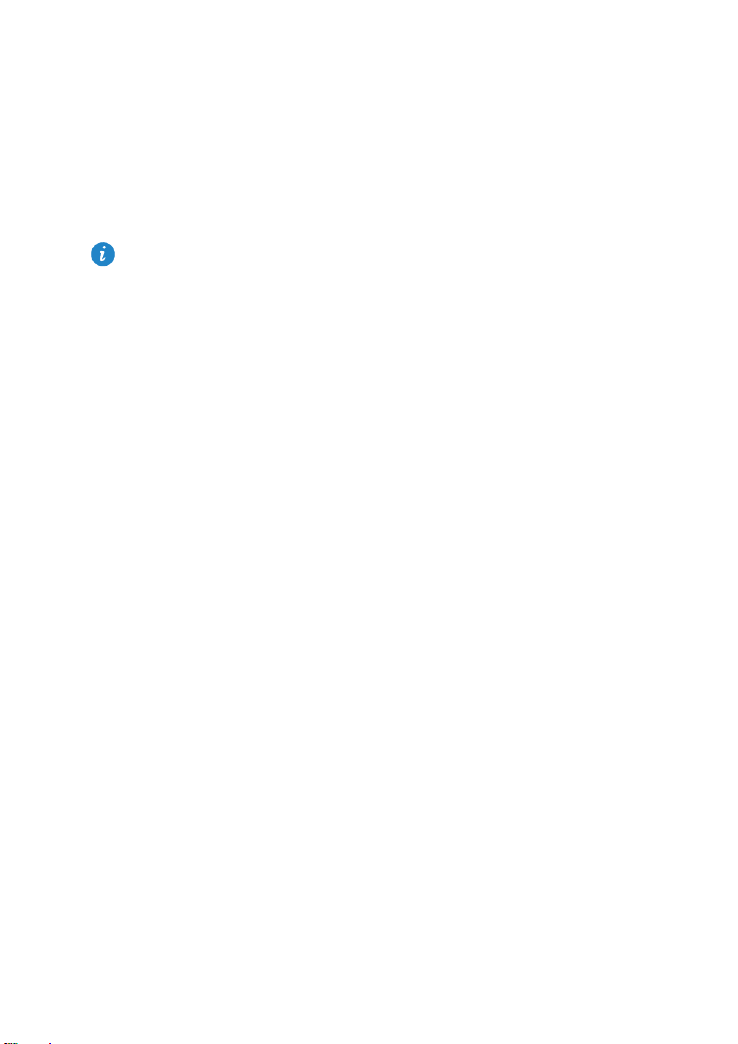
1 À propos de ce document
Nous vous remercions d’avoir choisi le M2.
Ce document concerne le produit M2 qui exécute EMUI 3.1.
Dans ce document, les figures sont des captures d’écran prises avec le thème
Melody(magazine). Pour une meilleure lecture de ce manuel, activez le thème
Melody(magazine). Pour plus d’informations, reportez-vous à Changer de thème.
Certains modèles ne prennent pas en charge les appels, les SMS ni les autres
fonctions liées aux réseaux cellulaires.
Certaines fonctions peuvent être différentes selon les modèles et les régions
géographiques.
1
Page 6
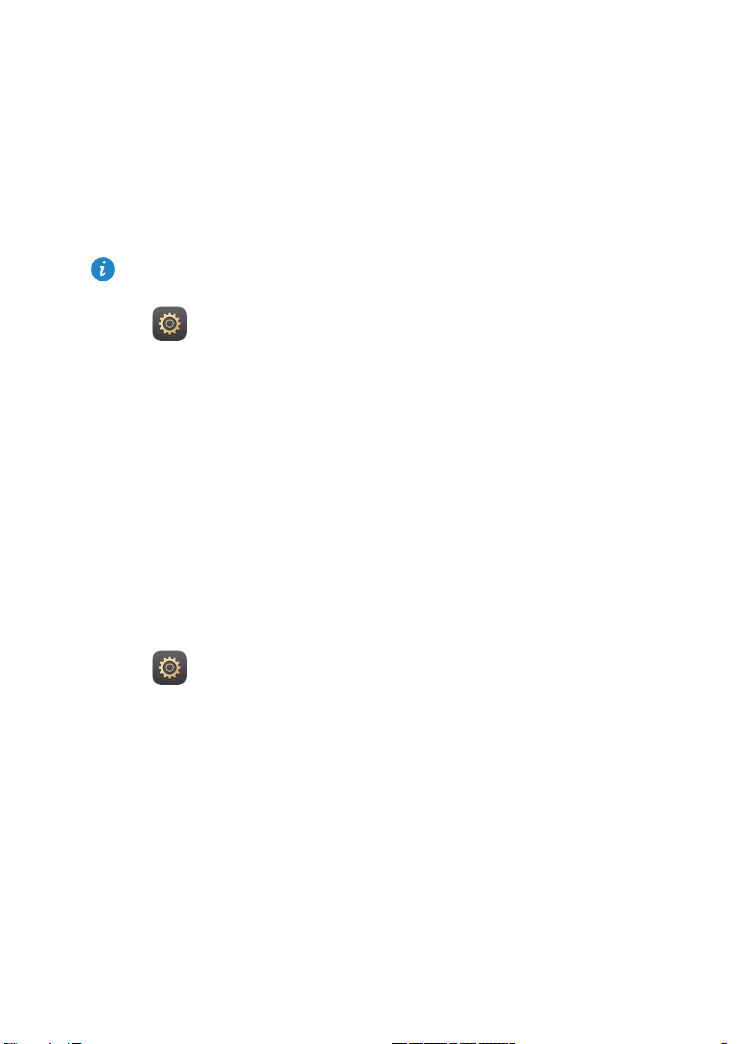
2 Prise en main
Enregistrer une empreinte digitale
Une fois que votre empreinte est enregistrée, vous pouvez l'utiliser dans de nombreuses
situations, y compris pour déverrouiller l'écran ou accéder à des fichiers chiffrés et à des
applications protégées.
Pour mieux protéger votre vie privée, vous pouvez utiliser la fonction de déverrouillage de
l'écran par empreinte digitale seulement quand la méthode de déverrouillage est définie
sur Code PIN ou Mot de passe.
1. Allez à
2. Choisissez Code PIN ou Mot de passe et laissez-vous guider par les instructions qui
s’affichent pour définir un mot de passe.
3. Appuyez sur Enregistrer et placez votre doigt sur le lecteur d'empreintes digitales. La
progression de l'enregistrement de l'empreinte s'affiche à l'écran sous forme de
pourcentage. Répétez cette étape avec différentes parties de votre doigt jusqu'à ce que
votre empreinte soit correctement enregistrée dans le téléphone.
4. Appuyez sur Renommer pour donner un nom à l’empreinte ou sur OK pour l’enregistrer
directement.
Sur l’écran Gestion d'empreinte digitale, vous pouvez renommer ou supprimer une
empreinte enregistrée ou appuyer sur Nouvelle empreinte digitale pour enregistrer une
nouvelle empreinte.
Paramètres > ID d'empreinte digitale > Gestion d'empreinte digitale.
Reconnaissance d’empreintes
Vous pouvez utiliser votre empreinte pour déverrouiller l'écran ou accéder à des fichiers
chiffrés et à des applications protégées.
1. Allez à
2. Activez Accès au coffre-fort, Accéder au verrou d'appli comme cela vous est
demandé, et suivez les instructions à l'écran.
Pour accéder à des fichiers chiffrés et à des applications protégées, placez simplement
votre doigt sur le lecteur d'empreintes.
Paramètres > ID d'empreinte digitale > Gestion d'empreinte digitale.
2
Page 7
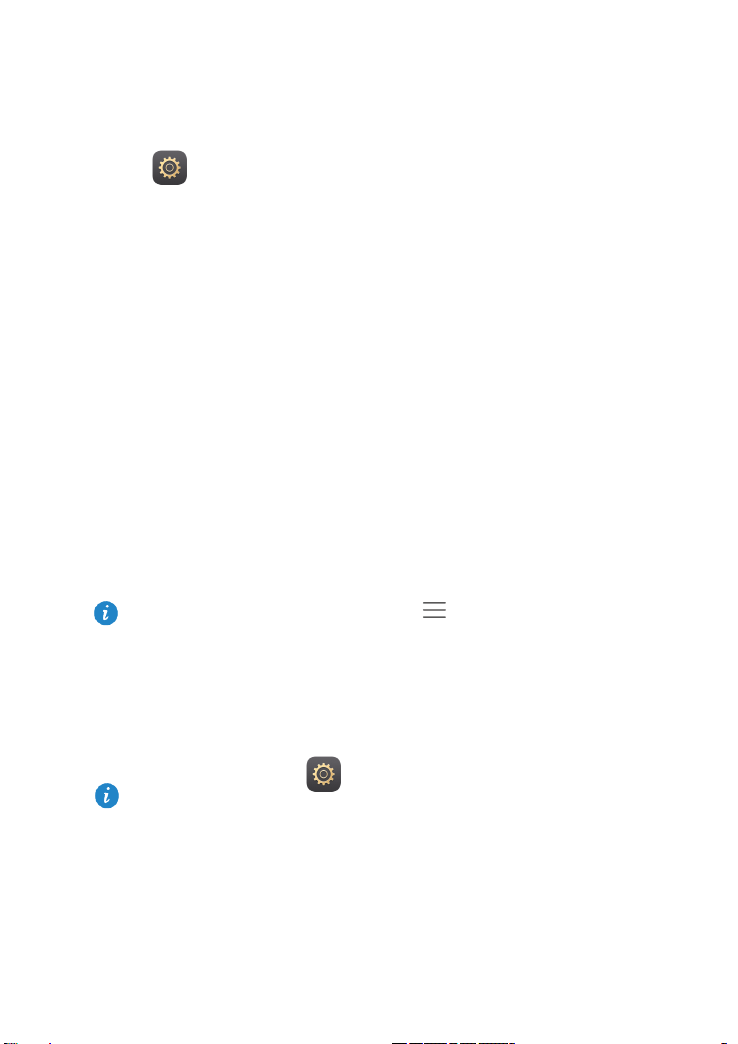
Mouvements pour le lecteur d’empreintes
et sélectionnez une
M2 prend en charge plusieurs types d'entrées tactiles possibles pour le lecteur
d'empreintes digitales. Placez votre doigt sur le lecteur pour vous rendre à l'écran d'accueil,
retourner au menu supérieur ou effectuer d'autres opérations de raccourci.
1. Allez à
2. Activez les options d'entrées tactiles du lecteur d'empreintes souhaitées. Vous pouvez :
– Appuyer et maintenir votre doigt sur le lecteur d'empreintes pour vous rendre à l'écran
d'accueil.
– Faire glisser votre doigt vers la gauche sur le lecteur d'empreintes pour retourner au
menu supérieur.
– Faire glisser votre doigt vers la droite sur le lecteur d'empreintes pour accéder à
l'écran des applications récentes.
Paramètres > ID d'empreinte digital.
Fonctionnalités du M-Pen
Le M-Pen est un substitut pour vos doigts qui vous offre de nombreuses possibilités de
dessin et d'écriture manuscrite quand vous l'utilisez avec les applications compatibles.
Appuyez et maintenez enfoncé le bouton de fonction du M-Pen, puis touchez l'écran pour
afficher la zone de dépôt. Appuyez sur une icône d'application dans la zone de dépôt pour
ouvrir cette application.
Applications fonctionnant avec le M-Pen :
Bamboo Paper : prend en charge l'écriture manuscrite avec plusieurs réglages de
crayon et vous permet d'importer des images.
E-mail : prend en charge l'écriture manuscrite et les dessins. Vos e-mails manuscrits et
vos dessins sont envoyés tels quels.
Calculatrice : prend en charge l'écrite manuscrite.
Pour en savoir plus sur la calculatrice, allez dans > Tutoriel.
Verrouillage et déverrouillage de l’écran
Verrouillage de l’écran : lorsque votre M2 est resté inactif pendant une durée
déterminée, l’écran se verrouille automatiquement. Vous pouvez aussi verrouiller l’écran
en appuyant sur le bouton d’alimentation.
Sur l’écran d’accueil, touchez
durée.
Déverrouillage de l’écran : appuyez sur le bouton d’alimentation pour allumer l’écran.
Balayez l’écran dans n’importe quelle direction pour le déverrouiller.
Paramètres > Affichage > Veille
3
Page 8
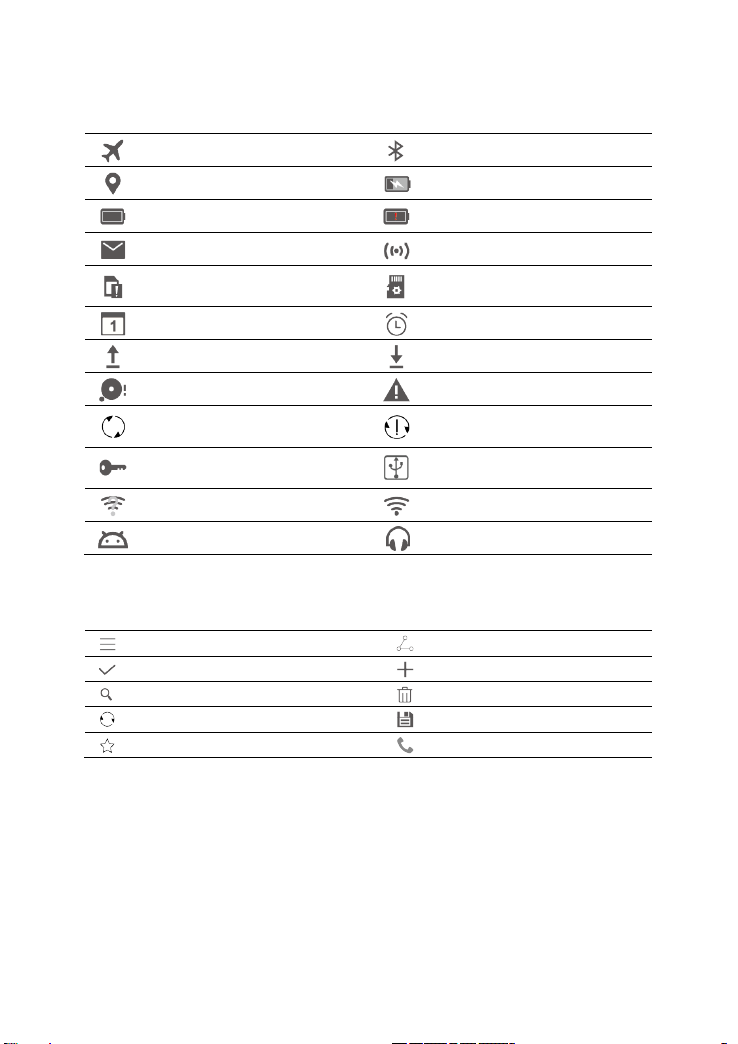
Icônes de notifications et d'état
Les barres de notification et d'état peuvent afficher les icônes suivantes qui vous informent
de l'état de votre M2.
Mode Avion
GPS en cours d'utilisation
Batterie pleine
Nouvel e-mail
Carte SIM non insérée
Événement à venir
Envoi de fichiers
Mémoire pleine
Synchronisation des données
en cours
Connecté à un VPN
Réseaux Wi-Fi disponibles
Débogage USB activé
Bluetooth activé
Batterie en charge
Batterie très faible
Point d'accès Wi-Fi activé
Préparation de la carte
microSD
Alarmes activées
Réception de fichiers
Exception système
Échec de la synchronisation
Partage de connexion USB
activé
Connecté à un réseau Wi-Fi
Casque connecté
Touches communes
Plus
Terminé
Rechercher
Actualiser
Favoris
4
Partager
Ajouter
Supprimer les données
Enregistrer
Appeler
Page 9
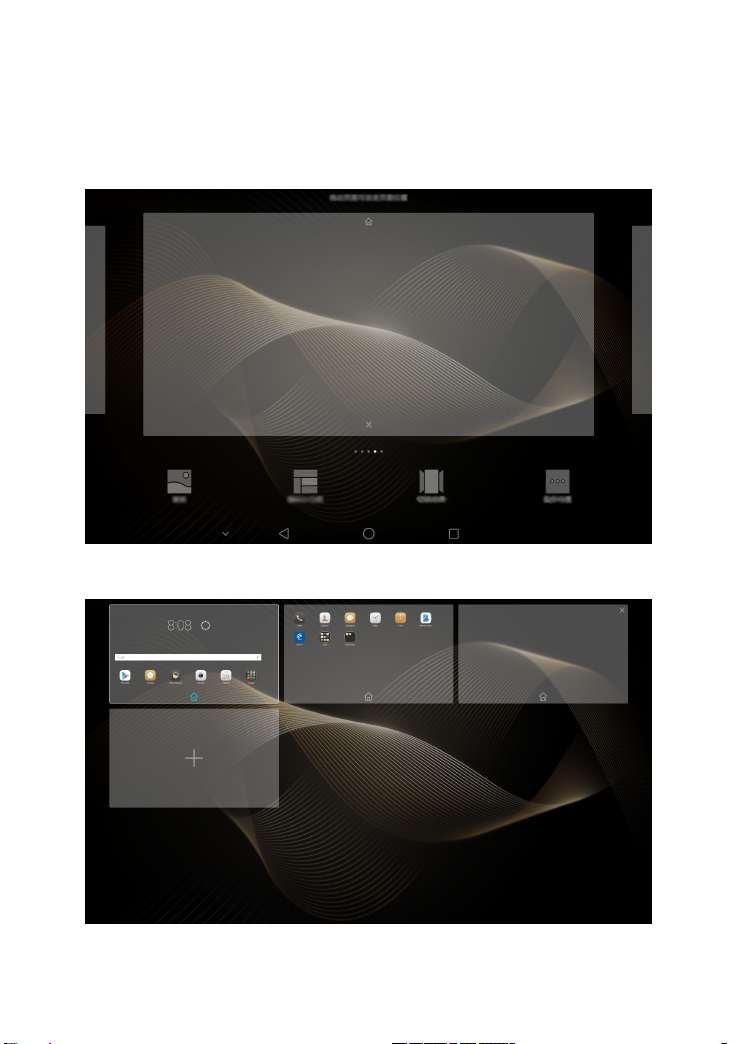
Utiliser les raccourcis
Pour ouvrir une application : Dans l'écran d'accueil, touchez l'application.
Pour alterner entre l'écran d'accueil et ses extensions : Dans l'écran d'accueil, balayez
du doigt vers la gauche ou la droite.
Personnaliser votre écran d’accueil : Appuyez longuement sur l’écran d’accueil ou
pincez deux doigts pour définir le fond d’écran, les widgets, etc.
Sur l’écran d’accueil, pincez trois doigts pour afficher les miniatures de l’écran d’accueil
afin d’organiser les différents écrans. Pour plus d’informations, voir Gestion des écrans
d’accueil.
5
Page 10
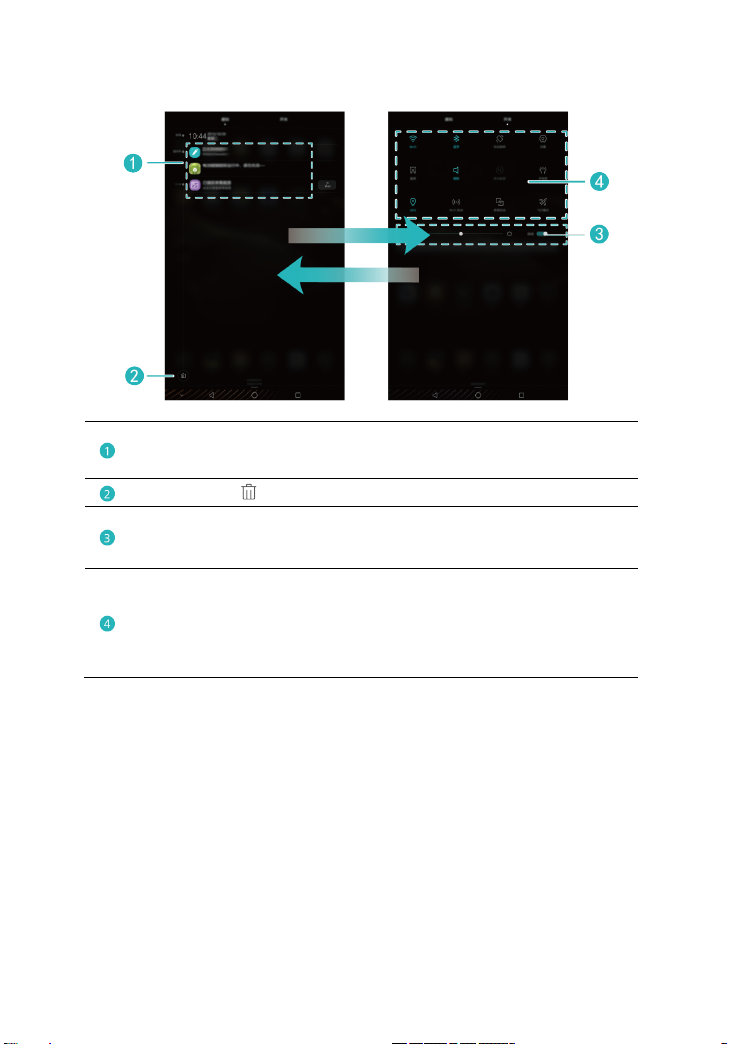
Ouvrir les barres de notifications et de raccourcis : Faites glisser la barre du haut de
l’écran vers le bas pour ouvrir la barre de notifications. Faites glisser votre doigt vers la
gauche ou vers la droite pour alterner entre les notifications et les raccourcis.
Appuyez sur une notification pour afficher ses détails et faites glisser votre
doigt vers la gauche ou vers la droite au niveau d’une notification pour
l’effacer.
Appuyez sur
pour supprimer toutes les notifications.
Faites glisser le curseur pour régler la luminosité de l’écran.
Vous pouvez également activer ou désactiver la luminosité
automatique.(Applicable pour modèles spécifiques)
Touchez les interrupteurs de raccourci de la barre de notifications pour
activer ou désactiver les fonctions. Appuyez de manière prolongée sur un
interrupteur pour accéder à l’écran de configuration de la fonction
correspondante.
Faites glisser les interrupteurs de raccourci, vous pouvez ensuite appuyer
sur Modifier pour personnaliser la liste.
6
Page 11
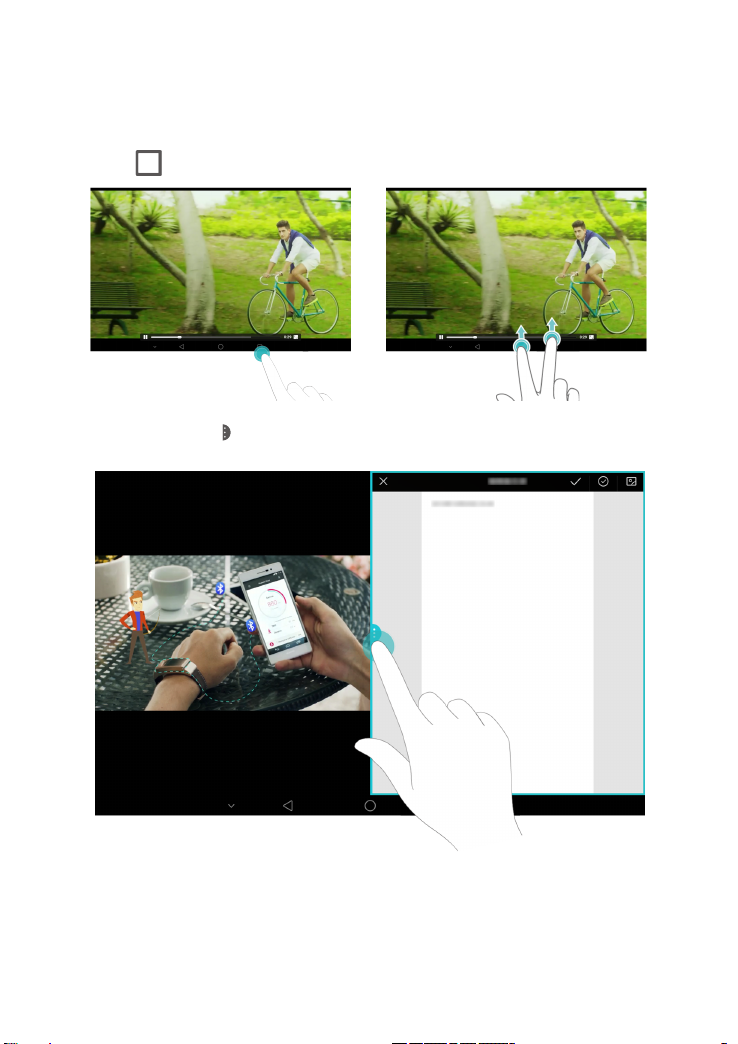
Fenêtres de gestes à multifonctions
Vous pouvez séparer l'écran en deux parties et afficher des contenus différents en même
temps.
Pour activer le mode fenêtres multifonctions, veuillez toucher et maintenir la touche
Récent
ou faites glisser votre doigt du bas vers le haut de l'écran.
Sur l'écran, touchez
rapport d'écran.
accéder au menu d'options ou déplacez-la pour ajuster le
7
Page 12
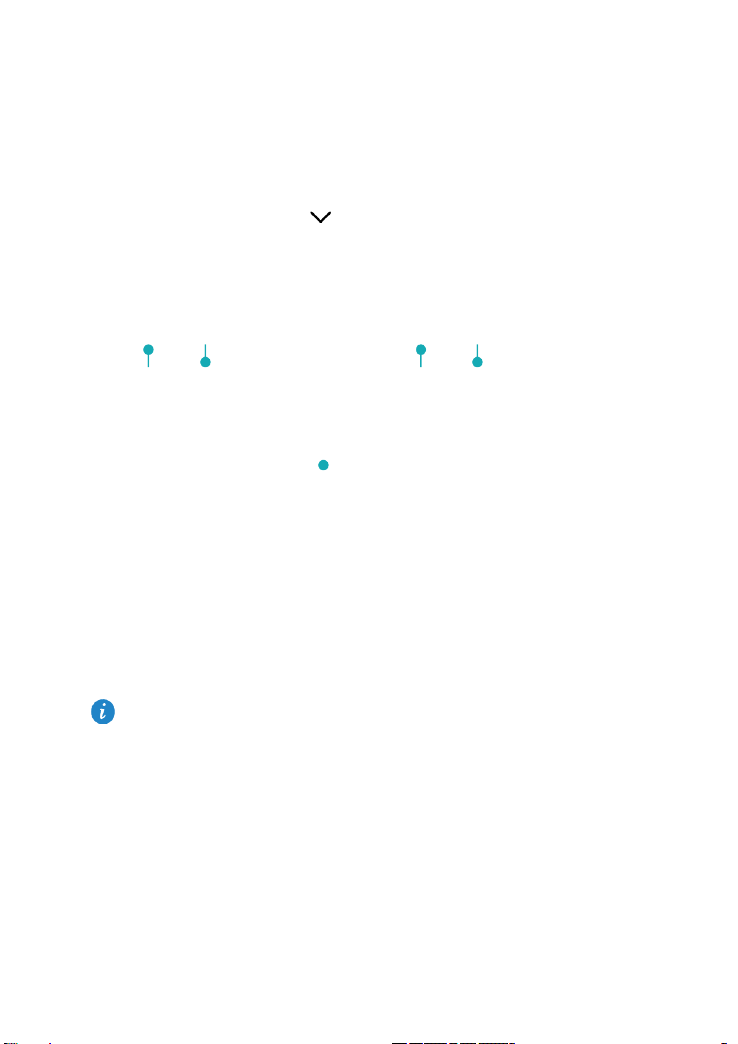
3 Saisie de texte
Votre M2 offre plusieurs méthodes de saisie de texte. Le clavier virtuel permet de saisir du
texte rapidement.
Pour activer le clavier virtuel, touchez un champ de texte.
Lorsque vous avez fini, touchez pour masquer le clavier virtuel.
Éditer du texte
Vous pouvez copier, couper et coller du texte.
Sélectionner du texte : Appuyez quelques instants sur le champ de texte jusqu'à ce
que
texte à éditer ou touchez Tout sélectionner pour sélectionner la totalité du texte.
Copier du texte : Après avoir sélectionné le texte, touchez Copier.
Couper du texte : Après avoir sélectionné le texte, touchez Couper.
Coller du texte : Touchez l'emplacement où vous voulez insérer le texte (pour déplacer
le point d'insertion, faites glisser
aviez copié ou coupé.
Sélectionner une méthode de saisie
Le M2 permet de saisir du texte de plusieurs manières. Vous pouvez sélectionner la
méthode de saisie que vous préférez.
1. Dans l'écran d'édition de texte, touchez un champ de texte pour activer le clavier virtuel.
2. Effectuez un balayage vers le bas à partir de la barre de notification pour afficher le
panneau de notification.
3. Dans le panneau de notification, touchez Sélectionner un mode de saisie.
4. Dans le menu des options qui s'affiche, sélectionnez la méthode de saisie.
et apparaissent. Faites glisser et pour sélectionner le
) et touchez Coller pour coller le texte que vous
Quand vous utilisez le M-Pen, le M2 activera automatiquement le mode de saisie
manuscrite.
8
Page 13

4 Connexion réseau
Ajouter
Se connecter à un réseau Wi-Fi
Lorsque deux réseaux, un réseau Wi-Fi et un réseau mobile, sont disponibles en même
temps, le M2 se connecte par défaut au réseau Wi-Fi. En cas de déconnexion du réseau
Wi-Fi, le M2 se connecte alors automatiquement au réseau mobile.
1. Sur l’écran d’accueil, touchez Paramètres > Wi-Fi.
2. Placez le bouton Wi-Fi sur
Wi-Fi disponibles.
3. Sélectionnez le réseau Wi-Fi de votre choix et suivez les instructions à l’écran.
Si le réseau Wi-Fi que vous avez sélectionné comporte un SSID masqué, touchez
un réseau sous la liste des réseaux Wi-Fi et suivez les instructions à l’écran pour saisir
les informations nécessaires pour vous connecter à ce réseau Wi-Fi.
Votre M2 consomme plus d'énergie lorsque le Wi-Fi est activé. Pour économiser la batterie,
désactivez le Wi-Fi lorsqu'il est inutilisé.
Se connecter à un réseau Wi-Fi à l'aide de WPS
Si le routeur sans fil utilisé prend en charge la fonction WPS (Wi-Fi Protected Setup), vous
pouvez vous connecter rapidement à un réseau Wi-Fi à l'aide de WPS.
pour activer le Wi-Fi. Votre M2 recherche les réseaux
1. Sur l’écran d’accueil, touchez
2. Placez le bouton Wi-Fi sur
3. Touchez
puis suivez les instructions à l’écran pour effectuer les opérations sur le routeur sans fil.
> Paramètres avancés > Connexion WPS ou Connexion PIN WPS,
Paramètres > Wi-Fi.
pour activer le Wi-Fi.
Activer votre connexion de données mobiles (Applicable pour modèles spécifiques)
L'utilisation des services de données peut entraîner des frais supplémentaires. Pour plus
d'informations, contactez votre fournisseur de services.
1. Sur l’écran d’accueil, touchez
2. Sous Sans fil et réseaux, touchez Plus > Réseau mobile.
3. Touchez la touche en face de Données mobiles ou faites-la glisser en position
pour activer le service de données.
Paramètres.
9
Page 14
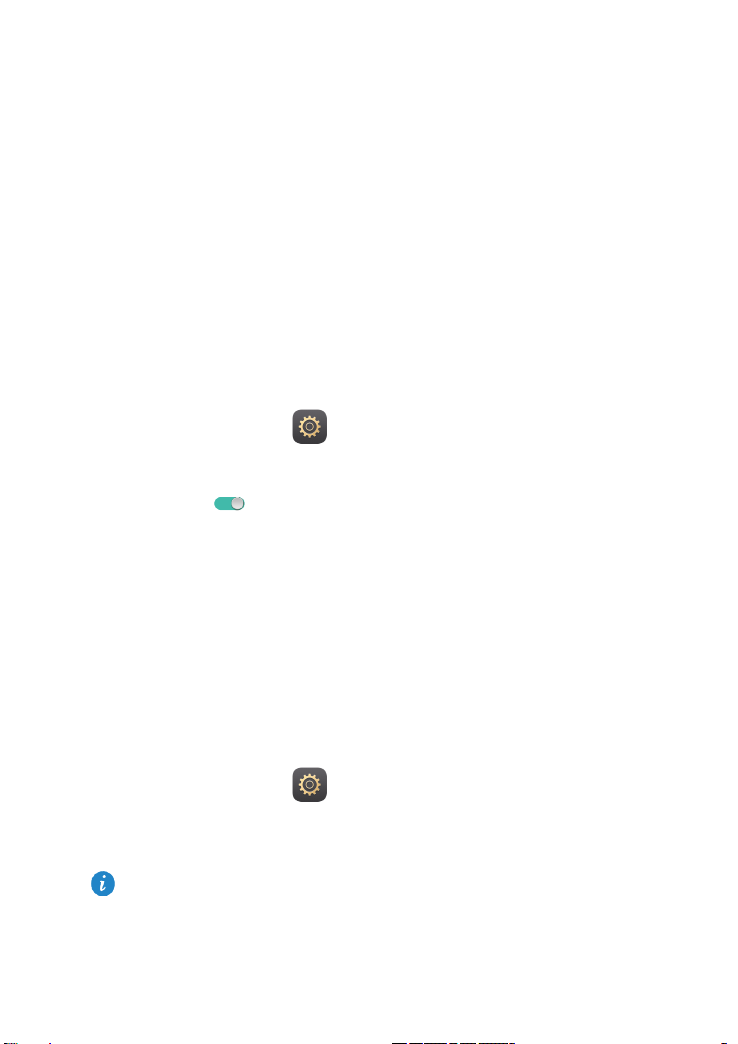
5 Partage en réseau
Vous disposez de plusieurs méthodes pour partager la connexion de données de votre M2
avec d'autres appareils sans fil.
Partager votre réseau à l'aide d'un point d'accès Wi-Fi (Applicable pour modèles spécifiques)
En configurant votre M2 comme point d'accès Wi-Fi, vous pouvez partager votre réseau
mobile avec d'autres appareils.
Avant de partager votre connexion de données, activez le service de données mobiles sur
votre M2. Pour plus d’informations, reportez-vous à Activer votre connexion de données
mobiles (Applicable pour modèles spécifiques).
Lorsqu’un autre appareil accède à Internet par l’intermédiaire de la connexion de données
de votre M2, le contingent de données de votre M2 sera soumis à consommation.
1. Sur l’écran d’accueil, touchez
2. Sous Sans fil et réseaux, touchez Plus > Partage de connexion Internet.
3. Touchez Via Wi-Fi.
4. Placez le bouton
5. Touchez Configurer un hotspot Wi-Fi et suivez les instructions à l’écran pour définir
les informations nécessaires, dont la saisie du nom et du mot de passe de votre réseau
Wi-Fi.
Une fois que le paramétrage du point d'accès Wi-Fi aura été effectué, les autres appareils
activés pour le Wi-Fi pourront rechercher le point d'accès Wi-Fi fourni par votre M2 et s'y
connecter.
pour activer le point d’accès Wi-Fi.
Paramètres.
Partager votre connexion de données à l'aide du partage de connexion via USB
Vous pouvez partager le réseau de votre M2 avec un ordinateur à l'aide d'un câble USB.
1. Reliez votre M2 à un ordinateur à l’aide du câble USB fourni avec le M2.
2. Sur l’écran d’accueil, touchez
3. Sous Sans fil et réseaux, touchez Plus > Partage de connexion Internet.
4. Touchez Via USB pour partager votre connexion de données mobiles.
Une fois la connexion configurée, vous aurez accès à Internet sur l’ordinateur.
Lorsque vous utilisez le partage de connexion via USB, vous ne pouvez pas en même
temps utiliser votre M2 comme périphérique de stockage USB.
Paramètres.
10
Page 15

Partage de connexion via Bluetooth (Applicable pour modèles spécifiques)
Le partage de connexion Bluetooth vous permet de partager la connexion de données de
votre M2 avec d’autres appareils Bluetooth.
1. Dans l’écran d’accueil, appuyez sur
2. Dans Sans fil et réseaux, appuyez sur Plus > Partage de connexion Internet.
3. Appuyez sur Via Bluetooth pour activer ou désactiver le partage de connexion
Bluetooth.
4. Activez le Bluetooth sur l’appareil qui nécessite la connexion de données et envoyez
une demande de connexion Bluetooth à votre M2. Une fois connecté à votre M2,
l’appareil pourra utiliser votre réseau M2 pour accéder à Internet.
La demande de connexion Bluetooth doit être envoyée à votre M2 depuis l’appareil qui
nécessite la connexion de données.
Paramètres.
11
Page 16

6 Contacts
Création de contacts
1. Dans l'écran d'accueil, touchez Contacts pour afficher la liste des contacts.
2. Touchez
Si c'est la première fois que vous créez des contacts, votre M2 vous demandera où
stocker ces contacts. La prochaine fois que vous créerez des contacts, les nouveaux
contacts seront stockés par défaut à cet emplacement. En outre, cet emplacement est
affiché dans l'écran des nouveaux contacts et vous pourrez le toucher pour en choisir un
autre.
3. Entrez les informations en rapport avec le contact : son nom, son numéro de téléphone
et son adresse électronique.
4. Touchez Ajouter un champ pour ajouter d'autres informations.
5. Touchez
Synchroniser les contacts
Vous pouvez synchroniser avec votre M2 les contacts stockés dans vos comptes Gmail et
Exchange (et réciproquement).
.
.
1. Sur l’écran d'accueil, appuyez sur
2. Sous Comptes, sélectionnez le type de compte que vous voulez synchroniser.
3. Appuyez sur le compte à synchroniser.
4. Faites glisser le bouton Synchroniser les contacts sur
Si le compte que vous voulez synchroniser n’a pas été ajouté à votre M2, appuyez sur
Ajouter un compte et laissez-vous guider par les instructions à l’écran. Une fois ajouté,
votre M2 sera automatiquement synchronisé avec votre compte.
Paramètres.
.
Importer des contacts
Vous pouvez importer des contacts vers votre M2 à partir d'une carte SIM ou microSD ou
vous pouvez utiliser Wi-Fi Direct pour importer vers votre M2 les contacts d'autres
appareils.
1. Dans l'écran d'accueil, touchez
2. Touchez
3. Sélectionnez la méthode d'importation et laissez-vous guider par les instructions qui
s'affichent.
> Importer/Exporter.
Contacts pour afficher votre liste de contacts.
12
Page 17

Sauvegarder les contacts
Vous pouvez sauvegarder vos contacts sur une carte microSD pour prévenir leur perte ou
leur destruction accidentelles.
1. Dans l'écran d'accueil, touchez
2. Touchez
3. Touchez Exporter vers une mémoire de stockage.
> Importer/Exporter.
Contacts pour afficher la liste des contacts.
Partage de contacts
Vous pouvez partager des contacts qui se trouvent dans votre M2 avec vos amis, par email, par Bluetooth, etc.
1. Sur l’écran d’accueil, touchez
2. À partir de la liste des contacts, vous pouvez :
toucher un contact que vous souhaitez partager, puis toucher ;
toucher > Importer/Exporter > Partager, sélectionner les contacts que vous
souhaitez partager, puis toucher
3. Dans la boîte de dialogue qui s’affiche, choisissez un mode de partage et suivez les
instructions à l’écran pour partager les contacts.
Contacts.
.
13
Page 18

7 Appels (Applicable pour modèles
spécifiques)
Passer des appels d'urgence
En cas d'urgence, vous n'avez pas besoin de carte SIM pour passer des appels d'urgence.
Mais vous devez quand même vous trouver dans la zone de couverture.
1. Dans l'écran d'accueil, touchez
2. Entrez le numéro d'urgence local et touchez
Les appels d'urgence sont soumis à la qualité du réseau cellulaire, à l'environnement
d'utilisation, aux politiques de votre fournisseur de services et aux lois et réglementations
locales en vigueur. Il est recommandé de ne pas compter uniquement sur le M2 pour les
communications importantes en cas d'urgence.
Téléphone.
.
Organiser une conférence téléphonique
Votre M2 vous permet d'organiser de manière aisée des conférences téléphoniques avec
vos amis, votre famille ou vos collègues de travail.
Pour pouvoir organiser une conférence téléphonique, vous devez avoir souscrit au service
de conférence téléphonique. Pour plus d'informations, contactez votre fournisseur de
services.
1. Appelez le premier participant.
2. Lorsque la connexion est établie, touchez
L'appel avec le premier participant est mis en attente.
3. La seconde connexion établie, touchez
4. Pour ajouter d'autres participants, répétez les points 2 et 3.
Une fois la conférence terminée, touchez
pour appeler le second participant.
pour démarrer la conférence téléphonique.
pour y mettre fin.
Ajouter un numéro inconnu à vos contacts
1. Sur l’écran d’accueil, touchez Téléphone.
2. Dans le journal d’appels, touchez
3. Touchez
ou .
Vous pouvez aussi maintenir le numéro à ajouter appuyé, puis toucher Nouveau contact
ou Ajouter à un contact.
en face du numéro inconnu.
14
Page 19

Effacer les journaux d'appels
Pour supprimer une entrée particulière dans un journal d'appels : Dans l'écran Téléphone,
appuyez quelques instants sur l'entrée en question. Dans le menu des options qui s'affiche,
touchez Supprimer l'entrée.
Pour supprimer toutes les entrées d'un journal d'appels ou pour en supprimer quelques-
unes : Dans l'écran Clavier, touchez
Cochez la case Tout et touchez pour supprimer toutes les entrées du journal.
Sélectionnez un ou plusieurs journaux d'appels et touchez pour les supprimer.
> Supprimer le journal d'appels.
15
Page 20

8 Messagerie (Applicable pour
modèles spécifiques)
La version Wi-Fi seul du M2 ne prend pas en charge cette fonction.
Rechercher un message
Cette fonctionnalité peut s'avérer utile si vous avez du mal à trouver un message spécifique
dans une pile de messages.
1. Dans l'écran d'accueil, touchez
2. Entrez un mot clé dans la zone de recherche.
3. Touchez
4. Dans la lise des résultats, sélectionnez le message qui vous intéresse pour l'ouvrir.
.
Messagerie.
Personnaliser les paramètres des SMS et des MMS
Pour personnaliser à partir de la liste des messages les paramètres des SMS et des MMS,
les sonneries des notifications de messages, etc., touchez
> Paramètres.
16
Page 21

9 Gérer les applications
Installation d’une application
Lorsque vous installez une application, il se peut que le message Installation bloquée
s’affiche. Lisez-le attentivement. Si vous souhaitez poursuivre l’installation, suivez les
instructions à l’écran.
Pour vous procurer une application et l’installer, vous pouvez procéder de l’une des
manières suivantes :
Téléchargez-la à partir d’une boutique d’applications en ligne ou à l’aide d’un navigateur.
Une fois l’application téléchargée, suivez les instructions à l’écran pour l’installer.
Certaines applications tierces peuvent s’avérer incompatibles avec votre M2. Il se peut
qu’elles ne s’exécutent pas correctement et que votre M2 s’éteigne. Il est recommandé de
ne télécharger que des applications de sources sûres.
Connectez votre M2 à un ordinateur. Téléchargez ensuite l’application à l’aide de
HiSuite ou d’un logiciel tiers. Une fois l’application téléchargée, suivez les instructions à
l’écran pour l’installer.
Pour envoyer à votre M2 une application qui se trouve sur un autre appareil, comme un
téléphone ou une tablette, utilisez Bluetooth ou Wi-Fi Direct. Une fois la transmission
terminée, cliquez sur l’application pour l’installer.
Téléchargez l’application à partir d’un ordinateur. Copiez l’application dans votre M2.
Une fois la copie effectuée, touchez
Sous Catégories, sélectionnez l’application et touchez Applications > Applications,
puis suivez les instructions à l’écran pour l’installer.
Fichiers sur l’écran d’accueil de votre M2.
Désinstaller et partager des applications
Dans l’écran d'accueil, appuyez longuement sur l’application que vous souhaitez
désinstaller ou partager.
Faites glisser l’application vers pour la désinstaller.
Faites glisser l’application vers pour la partager.
Certaines applications préinstallées ne peuvent pas être désinstallées.
17
Page 22

10 Multimédia
Parfait selfie
Définissez vos propres paramètres de beauté pour l'amélioration des visages et les effets
d'embellissement lorsque vous prenez des photos dans le mode Embellir.
1. Ouvrez
2. Touchez
3. Activez Selfie parfait.
4. Touchez Selfie parfait pour prendre trois autoportraits.
5. Dans l'écran Régler effets embellir, ajustez vos paramètres de beauté, puis touchez
6. En mode Embellir, touchez
Appareil photo.
> Paramètres > Selfie parfait.
Vous pouvez toucher Selfie parfait > Modifier les infos personnelles dans Appareil
photo pour modifier vos informations personnelles.
.
pour prendre une photo.
Mode Laps de temps
Se servir de ce mode pour créer une vidéo accélérée d’une scène
à changement lent, telle que le lever ou le coucher du soleil.
1. Sur l’écran d’accueil, veuillez toucher
2. Faites glisser vers le haut ou vers le bas pour sélectionner le mode Time-lapse.
3. Touchez
4. Touchez
La vidéo capturée sera jouée de façon accélérée.
pour commencer l’enregistrement.
pour arrêter l'enregistrement.
Appareil photo.
18
Page 23

Prendre une photo en mode « all-focus »
Avec le mode « all-focus », vous pouvez modifier la mise au point d’une photo après qu’elle
ait été prise.
1. Sur l’écran d’accueil, appuyez sur
2. Appuyez sur
3. Appuyez sur
L’icône signale les photos prises en mode « all-focus ».
4. Accédez à la Galerie et sélectionnez la photo prise en mode « all-focus ».
5. Appuyez sur
6. Appuyez sur une zone de la photo pour effectuer la mise au point sur cet endroit.
7. Appuyez sur
> Mise au point inté. pour passer en mode « all-focus ».
pour prendre une photo.
pour passer en mode d’édition « all-focus ».
.
Appareil photo.
Prendre une photo panoramique (Applicable pour modèles spécifiques)
Votre M2 vous permet de prendre facilement des photos panoramiques sans objectif grand
angle.
1. Sur l’écran d’accueil, touchez
2. Touchez
3. Touchez
4. Suivez les instructions à l’écran et déplacez lentement votre appareil dans une direction.
5. Touchez
toutes les photos pour créer une photo panoramique.
> Panoramique pour passer en mode Panorama.
pour commencer la prise de vue.
pour arrêter la prise de vue. L’appareil photo fusionne automatiquement
Appareil photo.
19
Page 24

Importer des photos
Vous pouvez importer des photos vers votre M2 depuis un appareil photo ou un autre
appareil de stockage (une clé USB, par exemple, ou un téléphone), mais pour cela, vous
ne devez utiliser qu'un câble OTG USB.
Pour vous procurer un câble OTG USB, contactez un vendeur agréé Huawei ou le
revendeur de votre appareil.
Utilisez un câble OTG USB pour connecter un appareil photo et votre M2.
1. Dans l'écran d'accueil de votre M2, touchez
2. Touchez
vers votre M2.
3. Touchez COPIER ou COUPER.
4. Choisissez l'emplacement où vous voulez enregistrer les fichiers et touchez COLLER.
ou , sélectionnez les photos ou les dossiers que voulez importer
Fichiers > Local > USB.
Visualiser des photos ou des vidéos
La Galerie est un moyen commode de visualiser des photos et des vidéos. Elle recherche
et organise automatiquement les photos et les vidéos stockées dans la mémoire interne et
sur la carte microSD de votre M2 pour vous aider à les retrouver plus facilement.
1. Dans l'écran d'accueil, touchez
2. Touchez la photo ou la vidéo pour l'afficher en plein écran. Balayez du doigt vers la
gauche ou vers la droite pour visualiser respectivement le fichier précédent ou le fichier
suivant.
Vous pouvez rapprocher deux doigts ou les écarter pour effectuer respectivement un
zoom avant ou un zoom arrière.
Galerie pour ouvrir la Galerie.
20
Page 25

Partager des photos ou des vidéos
Vous pouvez partager des photos et des vidéos via Bluetooth ou par e-mail. Prenez votre
M2 et commencez à partager !
1. Dans l'écran d'accueil, touchez
2. Appuyez quelques instants sur la photo ou la vidéo que vous voulez partager.
3. Touchez
(Bluetooth ou Wi-Fi Direct, par exemple). Puis laissez-vous guider par les instructions
qui s'affichent. Pour plus d'informations, voir Partage de fichiers.
et choisissez comment vous voulez partager le fichier sélectionné
Galerie pour ouvrir la Galerie.
Lecture d’un code QR avec l’appareil photo
1. Sur l’écran d’accueil, touchez Appareil photo.
2. Cadrez le code QR avec l’appareil photo.
3. Lorsque le code QR a été correctement scanné, touchez Afficher les détails.
Lecture d’un code QR avec Galerie
1. Sur l’écran d’accueil, touchez Galerie.
2. Choisissez la photo d’un code QR.
3. Touchez la photo.
4. Touchez Afficher les détails.
21
Page 26

11 Paramètres personnalisés
Changer de thème
Votre M2 est livré avec plusieurs thèmes, ce qui vous permet de modifier facilement
l’apparence de votre appareil aussi fréquemment que vous le voulez.
1. Sur l’écran d’accueil, appuyez sur
2. Faites glisser l’écran vers la gauche ou vers la droite pour parcourir les différents
thèmes locaux et en ligne. (Applicable pour modèles spécifiques)
3. Sélectionnez le thème désiré. Appuyez ensuite sur
Thèmes.
.
Ajouter des widgets à l'écran d'accueil
Vous pouvez ajouter des widgets, comme le calendrier et les favoris, à l'écran d'accueil.
1. Sur l’écran d’accueil, maintenez une zone vide appuyée.
2. Touchez Widgets.
3. Faites glisser un widget vers l’écran d’accueil et relâchez le doigt.
22
Page 27

Gestion des écrans d’accueil
Sur l’écran d’accueil, pincez trois doigts pour afficher les écrans d’accueil miniatures.
Définir l’écran d’accueil par défaut : dans le bas de l’écran, touchez et
sélectionnez l’écran d’accueil actuel pour le définir en tant qu’écran d’accueil par défaut.
Déplacer un écran d’accueil : maintenez l’écran d’accueil appuyé jusqu’à ce que votre
appareil se mette à vibrer, puis faites glisser les écrans d’accueil dans la position
souhaitée.
Ajouter un écran d’accueil : pour ajouter un écran d’accueil, touchez .
Supprimer un écran d’accueil : pour supprimer un écran d’accueil vide, touchez .
Configuration de la sonnerie
1. Dans l'écran d'accueil, touchez Paramètres > Son.
2. Sélectionner le type de sonnerie souhaitée.
3. Laissez vous guider par les instructions qui s'affichent pour sélectionner comme
sonnerie votre musique ou votre enregistrement favori.
Définir la taille de la police
1. Dans l'écran d'accueil, touchez Paramètres > Affichage.
2. Touchez Taille de police.
3. Sélectionnez la taille désirée.
Régler la luminosité de l'écran
1. Dans l'écran d'accueil, touchez Paramètres > Affichage > Luminosité.
2. Dans la boîte de dialogue qui s'affiche, effectuez l'une des deux opérations suivantes :
Cochez la case Ajuster automatiquement la luminosité pour que la luminosité de
l'écran s'ajuste automatiquement en fonction de la lumière ambiante. (Applicable pour
modèles spécifiques)
Faites glisser le curseur vers la gauche ou vers la droite pour régler manuellement la
luminosité de l'écran.
Vous pouvez également ouvrir le panneau de notification et rapidement régler la
luminosité de l'écran à l'aide du raccourci.
23
Page 28

Activation du coffre-fort à fichiers
Le coffre-fort à fichiers vous aide à conserver vos fichiers importants et à protéger leur
confidentialité.
1. Sur l’écran d’accueil, touchez
2. Sous Catégories ou Local, touchez Coffre-fort.
3. Touchez Activer.
4. Suivez les instructions à l’écran pour définir le mot de passe de votre coffre-fort et votre
question de sécurité, puis touchez Effectué.
5. Touchez Ajouter.
6. Suivez les instructions à l’écran et sélectionnez les fichiers à ajouter au coffre-fort.
7. Touchez AJOUTER pour ajouter les fichiers au coffre-fort.
Ouvrez le coffre-fort à fichiers, touchez > Détruire coffre-fort et suivez les
instructions à l’écran pour supprimer le coffre. Pour retirer des fichiers du coffre avant de
le supprimer, sélectionnez Supprimer les fichiers.
Fichiers.
Activation de la protection de la vie privée
Si vous souhaitez que des données privées qui se trouvent sur votre appareil restent
invisibles à tous les autres utilisateurs, vous pouvez activer la fonction de protection de la
vie privée et définir deux mots de passe : un pour vous-même et un autre pour les invités.
Les contenus que vous aurez définis comme étant privés resteront invisibles aux
personnes connectées avec le mot de passe pour les invités.
1. Sur l’écran d’accueil, touchez
2. Touchez Protection de la vie privée > Commençons.
3. Sélectionnez un format de mot de passe.
4. Suivez les instructions à l’écran, puis saisissez le mot de passe propriétaire et celui pour
les invités.
5. Sous Définir les données à caractère privé, définissez les contacts, les albums et les
applications que vous souhaitez vous réserver.
Pour désactiver la protection, déverrouillez votre M2 à l’aide du mot de passe propriétaire.
Accédez à l’écran Protection de la vie privée, saisissez le mot de passe propriétaire et
désactivez Protection de la vie privée. Une fois la protection désactivée, votre mot de
passe propriétaire devient le mot de passe de déverrouillage de l’écran et celui pour les
invités n’est plus valable.
Paramètres > Sécurité.
24
Page 29

12 Partage de fichiers
Partager des fichiers à l'aide de Wi-Fi Direct
Wi-Fi Direct est une fonction permettant de se connecter à des appareils sans fil via un
réseau Wi-Fi. Une fois connectés, les appareils sans fil peuvent rapidement partager des
fichiers entre eux.
1. Dans l'écran d'accueil, touchez
2. Appuyez sur la touche en regard de Wi-Fi ou faites-la glisser vers
Wi-Fi.
3. Touchez
automatiquement les appareils disponibles.
4. Sélectionnez l'appareil à associer à votre M2.
5. Sur votre M2, appuyez quelques instants sur le fichier à partager. Dans le menu des
options qui s'affiche, touchez Partager > Wi-Fi Direct.
6. Dans le menu des options qui s'affiche, sélectionnez l'appareil souhaité et, pour finir, sur
cet appareil, touchez la touche de réception de fichier.
. Sur l'appareil récepteur, activez Wi-Fi Direct. Votre M2 recherche alors
Si votre M2 et l'appareil sont connectés au même réseau Wi-Fi et que Wi-Fi Direct est
activé sur tous les deux, vous pouvez directement partager des fichiers sans avoir à
associer vos appareils.
Paramètres > Wi-Fi.
pour activer le
Partager des fichiers à l'aide de Bluetooth
1. Dans l'écran d'accueil, touchez Paramètres > Bluetooth.
2. Appuyez sur la touche en regard de Bluetooth ou faites-la glisser vers
activer Bluetooth.
3. Sélectionnez l'appareil auquel associer votre M2.
4. Sur votre M2, appuyez quelques instants sur le fichier à partager. Dans le menu des
options qui s'affiche, touchez Partager > Bluetooth.
5. Dans le menu des options qui s'affiche, sélectionnez l'appareil souhaité. Sur l'appareil,
appuyez sur la touche qui vous permettra de recevoir le fichier.
pour
25
Page 30

Affichage multi-écran
Vous pouvez afficher les photos, vidéos ou jeux de votre M2 sur un écran de plus grande
taille (une TV par exemple) pour mieux les visualiser. Si votre TV ne prend pas en charge
le HDMI et une résolution de 720p ou supérieure, vous pouvez utiliser un HUAWEI MediaQ
pour l'affichage multi-écran.
1. Reliez le HUAWEI MediaQ au téléviseur à l’aide d’un câble HDMI.
2. Allumez le téléviseur et le HUAWEI MediaQ, puis sélectionnez la source HDMI sur le
téléviseur. L’interface principale du HUAWEI MediaQ s’affiche sur le téléviseur.
3. Connectez votre M2 au même réseau Wi-Fi que le HUAWEI MediaQ selon l’une des
méthodes suivantes :
Connectez votre M2 au réseau Wi-Fi configuré par le HUAWEI MediaQ. Le nom et le
mot de passe du réseau Wi-Fi du HUAWEI MediaQ sont indiqués dans le coin supérieur
gauche de l’écran du téléviseur.
26
Page 31

Connectez votre M2 et le HUAWEI MediaQ à votre réseau Wi-Fi domestique.
4. Sur l’écran d’accueil de votre M2, effectuez un balayage vers le bas sur la barre d’état
pour ouvrir le panneau de notification.
5. Ouvrez votre panneau de notification. Sous Raccourcis, touchez
l’appareil récepteur et démarrez l’affichage multi-écran.
Pour plus d’informations, reportez-vous au manuel de l’utilisateur du HUAWEI MediaQ.
27
, sélectionnez
Page 32

Copier des fichiers depuis un ordinateur
Utilisez un câble USB pour connecter votre M2 à un ordinateur. Balayez l’écran vers le bas
à partir de la barre d’état pour ouvrir la barre de notifications. Suivez les instructions qui
s’affichent sur l’écran de votre M2 pour sélectionner une méthode de connexion. Vous
pourrez alors transférer des fichiers entre votre M2 et l’ordinateur.
Mode de connexion Caractéristiques Opération
Photos Sur l’ordinateur, affichez et
Fichiers Sur l’ordinateur, affichez
Périph. USB Sur l’ordinateur, affichez et
gérez les fichiers d’images
stockés sur votre M2.
et gérez les fichiers
stockés sur votre M2 et
sur la carte microSD.
Dans Windows Media
Player 11 ou une version
ultérieure, affichez et
gérez les fichiers stockés
sur votre M2 et sur la
carte microSD.
gérez les fichiers stockés sur
la carte microSD.
Cette méthode n’est
utilisable que lorsqu’une
carte microSD est insérée
dans votre M2.
Cliquez sur le nouveau lecteur
qui apparaît sur l’ordinateur.
Vous pouvez ensuite
transférez des images entre
votre M2 et l’ordinateur.
Cliquez sur le nouveau
lecteur qui apparaît sur
l’ordinateur. Vous pouvez
ensuite transférez des
fichiers entre votre M2 et
l’ordinateur.
Lancez Windows Media
Player sur l’ordinateur.
Laissez-vous guider par les
instructions à l’écran pour
transférer les fichiers
multimédias entre votre M2
et l’ordinateur.
Cliquez sur le nouveau lecteur
qui apparaît sur l’ordinateur.
Vous pouvez ensuite
transférez des fichiers entre
votre carte microSD et
l’ordinateur.
28
Page 33

13 Paramètres
Éveil par la voix
Si vous n'arrivez pas à trouver votre téléphone alors que vous êtes sûr qu'il est à proximité
ou si vous avez les mains occupées alors que vous avez besoin d'appeler quelqu'un, l'éveil
par la voix vous permettra de trouver votre téléphone et de passer des appels.
1. Ouvrez
2. Sous Assistance intelligente, touchez Activation vocale.
3. Activez Sensibilisation au discours.
4. Laissez vous guider par les instructions qui s'affichent pour configurer un mot clé d'éveil.
5. Prononcez votre mot clé pour trouver votre téléphone ou pour passer des appels.
Paramètres.
Définir le délai d'extinction de l'écran
Vous pouvez définir le délai au bout duquel votre M2 éteint automatiquement l'écran pour
économiser de l'énergie.
1. Dans l'écran d'accueil, touchez
2. Choisissez un délai d'extinction.
Paramètres > Affichage > Veille.
Définir un verrouillage d'écran
1. Sur l’écran d’accueil, appuyez sur Paramètres > Ecran de verrouillage.
2. Suivez les instructions à l’écran pour configurer le verrouillage de l'écran.
Lorsque le verrouillage de l’écran est activé, votre écran se verrouillera automatiquement si
votre M2 est inactif pendant une période de temps choisie. Vous pouvez également
appuyer sur la touche Marche/Arrêt pour verrouiller l'écran.
Régler le volume
Vous pouvez régler le volume de la sonnerie, des fichiers multimédias, des alarmes et des
notifications.
1. Dans l'écran d'accueil, touchez
2. Faites glisser le curseur vers la gauche ou vers la droite pour régler le volume.
Vous pouvez également utiliser les touches de volume pour régler le volume des
applications en cours d'exécution.
Paramètres > Son > Volume.
29
Page 34

Activer le mode d'économie d'énergie
1. Sur l’écran d’accueil, touchez Paramètres > Économie d'énergie.
2. Sélectionnez un mode d’économie d’énergie.
Vérifier l'état de la mémoire
Avant de déplacer un fichier de taille importante vers la mémoire de stockage interne ou
vers la carte microSD de votre M2, vérifiez l'espace disponible sur la mémoire ou sur la
carte.
1. Dans l'écran d'accueil, touchez
2. Touchez Stockage pour visualiser l'état de la mémoire.
Paramètres.
Régler la date et l'heure
1. Dans l'écran d'accueil, touchez Paramètres > Date & heure.
2. Désélectionnez la case Date et heure automatiques.
3. Laissez vous guider par les instructions qui s'affichent pour régler la date et l'heure.
Si votre M2 est configuré pour mettre à jour automatiquement la date et l'heure, il se
procure celles-ci du réseau et les actualise en fonction de votre fuseau horaire. Dans ce
cas, vous ne pouvez pas modifier manuellement le fuseau horaire, la date ou l'heure
affichés sur votre M2.
Formater une carte microSD
Sauvegardez les données importantes avant de formater une carte microSD.
1. Dans l'écran d'accueil, touchez Paramètres.
2. TouchezStockage > Ma carte SD > Effacer la carte SD.
30
Page 35

Restauration des paramètres d'usine
risque d'échouer ou vous pouvez être victime de fuite de vos informations personnelles.
La restauration des paramètres d'usine de votre M2 efface toutes vos données
personnelles, y compris les informations concernant vos comptes, vos paramètres
système et d'applications, ainsi que toutes les applications installées. Avant de restaurer
les paramètres d'usine, sauvegardez les données importantes présentes sur votre M2.
1. Dans l'écran d'accueil, touchez Paramètres > Sauvegarde & réinitialisation.
2. Touchez Restaurer les valeurs d'usine et laissez-vous guider par les instructions qui
s'affichent pour sauvegarder les données ou directement restaurer les paramètres
d'usine.
Mettre à jour votre M2
La mise à jour de votre M2 risque d'effacer toutes ses données. Sauvegardez les
données importantes avant de mettre à jour votre M2.
Si vous utilisez un logiciel non autorisé pour mettre à jour le système, la mise à jour
Mettez à jour votre M2 en ligne ou en utilisant un logiciel autorisé.
1. Sur l’écran d’accueil, touchez Applis Cloud > Mises à jour pour afficher les
informations système.
2. Touchez Rechercher les mises à jour. Si une nouvelle version est disponible, suivez
les instructions à l’écran pour effectuer la mise à jour en ligne. Vous pouvez aussi choisir
> MAJ locale pour mettre à jour le système à l’aide d’un pack local.
Pour mettre à jour à l’aide d’un pack local, reportez-vous au manuel fourni avec le pack.
31
Page 36

14 Renseignements personnels et
sécurité des données
L'utilisation de certaines fonctions ou applications tierces sur votre appareil pourrait
entraîner la perte ou la mise à disposition de vos renseignements personnels à d’autres
personnes. Plusieurs mesures sont recommandées pour vous aider à protéger vos
renseignements personnels et confidentiels.
Gardez votre appareil dans un endroit sûr pour empêcher toute utilisation non autorisée.
Réglez l'écran de votre appareil sur verrouillage automatique et créez un mot de passe
ou un motif de déverrouillage pour l'ouvrir.
Sauvegardez régulièrement les renseignements personnels contenus sur votre carte
SIM/UIM et carte mémoire, ou stockés dans la mémoire de votre appareil. Si vous
changez d’appareil, assurez-vous de transférer ou de supprimer toutes les données
personnelles contenues sur votre ancien appareil.
Si vous êtes inquiet au sujet des virus lorsque vous recevez des messages ou des
courriels d'un inconnu, supprimez-les sans les ouvrir.
Si vous utilisez votre appareil pour naviguer sur Internet, évitez les sites Web qui
pourraient poser un risque de sécurité, afin de prévenir tout risque d'appropriation de
vos renseignements personnels.
Si vous utilisez les services tels que le Wi-Fi ou Bluetooth, créez des mots de passe
pour ces services afin de prévenir tout accès non autorisé. Lorsque ces services ne sont
pas en utilisation, désactivez-les.
Installez, et maintenez à jour, un logiciel de sécurité et effectuez régulièrement des
scans à la recherche de virus.
Assurez-vous d'obtenir des applications tierces à partir de sources légitimes. Les
applications tierces téléchargées doivent être scannées à la recherche des virus.
Installez un logiciel de sécurité ou les correctifs publiés par Huawei ou les fournisseurs
d'applications tierces.
Certaines applications exigent et transmettent des informations de localisation. En
conséquence, une partie tierce peut être en mesure de partager vos informations de
localisation.
Votre appareil peut fournir des informations de détection et de diagnostic aux
fournisseurs d'applications tierces. Les fournisseurs tiers utilisent cette information pour
améliorer leurs produits et services.
Si vous souhaitez obtenir plus d'informations au sujet de la sécurité de vos informations
et données personnelles, veuillez contacter : mobile@huawei.com.
32
Page 37

15 Informations relatives à la
sécurité
Cette section contient des informations importantes relatives à l'utilisation de votre appareil.
Elle contient également des informations sur la manière d'utiliser votre appareil en toute
sécurité. Veuillez lire attentivement ces informations avant d'utiliser votre appareil.
Appareil électronique
N'utilisez pas votre appareil quand cela est interdit. N'utilisez pas l'appareil si celui-ci peut
provoquer un danger ou créer des interférences avec d'autres appareils électroniques.
Interférences avec des équipements médicaux
Suivez les règles et règlementations établies par les hôpitaux et les centres de santé.
N'utilisez pas votre appareil dans un endroit où cela est interdit.
Certains appareils sans fil peuvent affecter les performances des appareils auditifs ou
des stimulateurs cardiaques. Consultez votre fournisseur de services pour de plus
amples informations.
Les fabricants de stimulateurs cardiaques recommandent de laisser un écart minimum
de 15 cm entre un appareil et un stimulateur cardiaque afin d'empêcher des
interférences potentielles avec le stimulateur. Si vous utilisez un stimulateur cardiaque,
tenez l'appareil du côté opposé au stimulateur cardiaque et ne portez pas l'appareil dans
votre poche avant.
Protection de l'audition lors de l'utilisation d'écouteurs
L'utilisation d'écouteurs à volume élevé peut provoquer des lésions auditives. Afin de
réduire ce risque, diminuez le volume sonore des écouteurs jusqu'à un niveau sûr et
confortable.
L'exposition à des volumes sonores élevés pendant la conduite peut entraîner des
distractions et augmenter les risques d'accidents.
Zones contenant des matières inflammables et des explosifs
N'utilisez pas l'appareil dans des endroits où sont stockés des matières inflammables ou
des explosifs, par exemple une station-service, un dépôt pétrolier ou une usine chimique.
L'utilisation de votre appareil dans ces environnements augmente les risques
d'explosion ou d'incendie. Respectez également les instructions sous forme de texte et
de symboles.
Ne stockez pas et ne transportez pas l'appareil dans des récipients contenant des
liquides inflammables, des gaz ou des explosifs.
Sécurité routière
Respectez les lois et règlementations locales en vigueur lorsque vous utilisez l'appareil.
Afin de réduire les risques d'accidents, n'utilisez pas votre appareil sans fil en conduisant.
Concentrez-vous sur la conduite. Votre première priorité est de conduire en toute
sécurité.
Ne tenez pas l'appareil à la main lorsque vous êtes au volant. Utilisez les accessoires de
kit mains libres.
Si vous devez passer un appel téléphonique ou y répondre, garez-vous d'abord de
manière sûre.
Les signaux RF peuvent affecter les systèmes électroniques des véhicules. Pour plus
d'informations, adressez-vous au fabricant du véhicule.
Dans un véhicule, ne placez pas l'appareil sur l'airbag ou dans sa zone de déploiement.
33
Page 38

Vous risqueriez d'être blessé(e) à cause de la force importante dégagée lors du
déploiement de l'airbag.
N'utilisez pas votre appareil à bord d'un avion ou juste avant l'embarquement.
L'utilisation d'appareils sans fil dans un avion peut perturber les réseaux sans fil,
présenter un danger au niveau du fonctionnement de l'avion ou être illégale.
Environnement d’exploitation
Évitez les environnements poussiéreux, humides ou sales. Évitez les champs
magnétiques. L'utilisation de l'appareil dans ces environnements peut entraîner des
dysfonctionnements des circuits.
N'utilisez pas votre appareil en cas d'orage afin de le protéger contre tout danger causé
par la foudre.
N'exposez pas votre appareil aux rayons directs du soleil (par exemple sur le tableau de
bord d'un véhicule) pendant de longues périodes.
Afin de protéger votre appareil ou ses accessoires des risques d'incendie ou
d'électrocution, évitez de les exposer à la pluie et à l'humidité.
Conservez l'appareil à l'écart des sources de chaleur et de flammes, telles qu'un
radiateur, un four à micro-ondes, une cuisinière, une bouilloire ou une bougie.
Ne placez pas d’objets métalliques pointus, tels que des épingles, à côté de l’oreillette
ou du micro. L'écouteur risque d'attirer ces objets et d'entraîner des blessures.
Cessez d'utiliser l'appareil ou ses applications pendant un certain temps si l'appareil est
en surchauffe. En cas d'exposition de la peau à un appareil en surchauffe pendant une
période prolongée, des symptômes de brûlures légères, tels que des tâches rouges et
des pigmentations plus foncées, peuvent se produire.
Ne dirigez pas le flash de l'appareil photo de votre appareil directement vers les yeux de
personnes ou d'animaux. Cela pourrait entraîner des pertes temporaires de la vision ou
des dommages oculaires.
Ne touchez pas l'antenne de l'appareil. Sinon, la qualité de la communication pourrait
être réduite.
Ne laissez pas les enfants ou les animaux de compagnie mordre ou sucer l'appareil ou
les accessoires. Cela pourrait entraîner des dommages ou une explosion.
Sécurité des enfants
Respectez toutes les précautions en matière de sécurité des enfants. Il peut se révéler
dangereux de laisser les enfants jouer avec l'appareil ou avec ses accessoires.
L'appareil comporte des pièces amovibles susceptibles de présenter un danger de
suffocation. Tenir à distance des enfants.
L'appareil et ses accessoires ne sont pas conçus pour être utilisés par des enfants. Les
enfants ne doivent utiliser l'appareil que sous la surveillance d'un adulte.
Accessoires
L'utilisation d'un adaptateur d'alimentation, d'un chargeur ou d'une batterie non
approuvé(e) ou incompatible peut entraîner un incendie, une explosion ou d'autres
dangers.
Seuls les accessoires approuvés par le fabricant de l'appareil pour une utilisation avec
ce modèle peuvent être utilisés. L'utilisation de tout autre type d'accessoires peut
entraîner la nullité de la garantie, enfreindre les règlementations et lois locales et être
dangereuse. Veuillez contacter votre détaillant pour obtenir plus d'informations sur la
disponibilité, près de chez vous, d'accessoires agréés.
Sécurité du chargeur
Pour les appareils enfichables, la prise de courant doit être installée près des appareils
et être facile d'accès.
Débranchez le chargeur de la prise électrique et de l'appareil lorsque vous ne l'utilisez
pas.
34
Page 39

Ne faites pas tomber le chargeur et ne le soumettez pas à des chocs.
Si le câble d'alimentation est endommagé (par exemple, si le cordon est à nu ou le câble
coupé) ou si la prise est desserrée, arrêtez immédiatement d'utiliser le câble. La
poursuite de l'utilisation pourrait provoquer une électrocution, des courts-circuits ou un
incendie.
Ne touchez pas le câble d'alimentation avec des mains mouillées et ne tirez pas dessus
pour débrancher le chargeur.
Ne touchez pas l'appareil ou le chargeur si vous avez les mains mouillées. Cela pourrait
provoquer des courts-circuits, des dysfonctionnements ou des électrocutions.
Si votre chargeur a été exposé à de l'eau, à d'autres liquides ou à une humidité
excessive, faites-le inspecter dans un centre de réparation agréé.
Assurez-vous que le chargeur respecte les exigences de l'article 2.5 de la norme
IEC60950-1/EN60950-1/UL60950-1 et qu'il a été testé et approuvé conformément aux
normes nationales ou locales.
Branchez l'appareil uniquement à des produits portant le logo USB-IF ou ayant satisfait
au programme de conformité USB-IF.
Sécurité de la batterie
Ne mettez pas en contact les pôles de la batterie avec des éléments conducteurs tels
que des clés, des bijoux ou d'autres éléments métalliques. Cela pourrait entraîner un
court-circuit au niveau de la batterie et entraîner des blessures ou des brûlures.
Tenez la batterie à distance des sources de chaleur excessive et des rayons directs du
soleil. Ne la placez pas sur ou dans des appareils de chauffage, tels que des fours à
micro-ondes, des cuisinières ou des radiateurs. Les batteries pourraient exploser en cas
de surchauffe.
N'essayez pas de modifier ou réusiner la batterie, d'y insérer des corps étrangers, de
l'immerger ou de l'exposer à de l'eau ou à d'autres liquides. Cela pourrait entraîner des
incendies, des explosions ou d'autres dangers.
Si la batterie fuit, assurez-vous que l'électrolyte n'entre pas en contact direct avec la
peau ou les yeux. En cas de contact cutané ou oculaire avec l'électrolyte, lavez
immédiatement la peau ou les yeux à l'eau claire et consultez un médecin.
En cas de déformation, de décoloration ou de surchauffe de la batterie pendant le
chargement ou le stockage, cessez immédiatement d'utiliser l'appareil et retirez la
batterie. La poursuite de l'utilisation pourrait provoquer une fuite de la batterie, un
incendie ou une explosion.
Ne jetez pas les batteries au feu, car elles pourraient exploser. Des batteries
endommagées risquent également d'exploser.
Mettez au rebut les batteries usagées conformément aux règlementations locales en
vigueur. Une mauvaise utilisation de la batterie pourrait entraîner un incendie, une
explosion ou d'autres dangers.
Ne laissez pas les enfants ou les animaux de compagnie mordre ou sucer la batterie.
Cela pourrait entraîner des dommages ou une explosion.
N'écrasez pas et ne percez pas la batterie et ne l'exposez pas à une pression externe
élevée. Cela pourrait entraîner un court-circuit ou une surchauffe.
Ne laissez pas tomber l'appareil ou la batterie. Si l'appareil ou la batterie tombe, surtout
sur une surface dure, celui-ci/celle-ci pourrait être endommagé(e).
Si la durée de veille de l'appareil diminue de façon importante, remplacez la batterie.
L'appareil dispose d'une batterie intégrée non amovible. N'essayez pas de retirer la
batterie, car cela pourrait endommager l'appareil. Faites remplacer la batterie dans un
centre de réparation agréé.
Nettoyage et entretien
Maintenez l'appareil et ses accessoires au sec. N'essayez pas de les sécher à l'aide
d'une source externe de chaleur, comme par exemple un four à micro-ondes ou un
35
Page 40

sèche-cheveux.
N'exposez pas votre appareil ou ses accessoires à des températures extrêmement
froides ou chaudes. Ces environnements risquent d'empêcher leur bon fonctionnement
et d'entraîner un incendie ou une explosion.
Évitez tout choc susceptible d'entraîner des dysfonctionnements ou une surchauffe de
l'appareil ainsi qu'un incendie ou une explosion.
Avant de nettoyer ou d'entretenir l'appareil, arrêtez de l'utiliser, désactivez toutes les
applications et débranchez tous les câbles branchés sur l'appareil.
N'utilisez pas de détergent chimique, de poudre ou autres agents chimiques (tels que de
l'alcool ou du benzène) pour nettoyer l'appareil ou ses accessoires. Ces substances
pourraient endommager les pièces ou représenter un risque d'incendie. Utilisez un
chiffon propre, doux et sec pour nettoyer l'appareil et les accessoires.
Ne placez pas de cartes à bande magnétique, telles que des cartes de crédit et des
cartes de téléphone, à proximité de l'appareil pendant une longue durée. Cela pourrait
endommager les cartes à bande magnétique.
Ne démontez pas et ne réusinez pas l'appareil ou ses accessoires. Cela annulerait la
garantie et libérerait le fabricant de toute responsabilité concernant des dommages. En
cas de dommage, contactez un centre de réparation agréé pour toute aide ou réparation.
Si l'écran de l'appareil se brise dans un choc, arrêtez immédiatement d'utiliser l'appareil.
Ne touchez pas les morceaux cassés et n'essayez pas de les retirer. Contactez
rapidement un centre de réparation agréé.
Appels d'urgence
La possibilité d'effectuer des appels d'urgence dépend de la qualité de votre réseau
téléphonique, de la politique de votre fournisseur de services et des lois et règlementations
locales en vigueur. Ne vous reposez jamais uniquement sur votre appareil pour effectuer
des appels très importants, comme en cas d'urgence médicale.
Protection de l'environnement
L'appareil et ses accessoires (le cas échéant), tels que l'adaptateur d'alimentation, les
écouteurs et la batterie, ne doivent pas être mis au rebut avec les déchets ménagers.
La mise au rebut de l'appareil et de ses accessoires est soumise aux règlementations
locales en vigueur. Soutenez une bonne collecte et un bon recyclage.
36
Page 41

16 Mention légale
Copyright © Huawei Technologies Co., Ltd. 2016. Tous droits réservés.
Aucune partie de ce manuel ne peut être reproduite ou transmise dans toute forme ou par
tout moyen que ce soit sans accord préalable par écrit de Huawei Technologies Co., Ltd. et
de ses affiliés (« Huawei »).
Le produit décrit dans ce manuel peut inclure des logiciels sous licence de Huawei et
d'éventuels concédants. Les clients ne peuvent en aucun cas reproduire, distribuer,
modifier, décompiler, désassembler, décrypter, extraire, faire de l'ingénierie inversée, louer
ou transférer ledit logiciel, ni en accorder des sous-licences d'utilisation, sauf si la
législation en vigueur interdit ces restrictions ou si ces actions sont approuvées par les
détenteurs des droits d'auteur concernés.
Marques de commerce et autorisations
, et sont des marques de commerce ou des marques déposées
de Huawei Technologies Co., Ltd.
Android™ est une marque commerciale de Google Inc.
LTE est une marque de commerce de ETSI.
Le nom et les logos Bluetooth
utilisation de ces marques par Huawei Technologies Co., Ltd. est effectuée sous licence.
Les autres marques de commerce, produits, services ou noms d'entreprise mentionnés
appartiennent à leurs propriétaires respectifs.
Avis
Certaines caractéristiques du produit et certains accessoires décrits dans le présent
manuel dépendent du logiciel installé, de ses capacités et des paramètres du réseau local.
Par conséquent, ils peuvent ne pas être activés ou être limités par les opérateurs de
réseaux locaux ou par les prestataires de services réseau.
De ce fait, les descriptions de ce manuel peuvent ne pas correspondre exactement au
produit ou aux accessoires achetés.
Huawei se réserve le droit de changer ou de modifier les informations ou spécifications de
ce manuel sans préavis et sans obligation.
Déclaration concernant les logiciels tiers
Huawei ne détient aucun droit de propriété intellectuelle sur les logiciels ou applications
tiers fournis avec ce produit. Par conséquent, Huawei n'accorde aucune garantie pour les
logiciels et les applications tiers. En outre, Huawei ne délivre pas d'assistance aux clients
qui utilisent des logiciels ou des applications tiers et n'est pas responsable de leur
fonctionnement et de leur performance.
Ces services tiers peuvent être interrompus ou résiliés à tout moment et Huawei ne garantit
pas la disponibilité des contenus ou services. Le contenu et les services sont fournis par
des opérateurs tiers via le réseau ou des outils de transmission qui échappent au contrôle
de Huawei. Sous réserve des dispositions de la législation en vigueur, il est explicitement
indiqué que Huawei ne procède à aucune indemnisation au titre des services rendus par
les fournisseurs de services tiers, de l'interruption ou de la résiliation du contenu ou des
services tiers et n'en sera nullement responsable.
Huawei ne pourra être tenu responsable de la légalité, de la qualité ou de tout autre aspect
des logiciels installés sur ce produit, du chargement ou du téléchargement de contenus
tiers, notamment les textes, images, vidéos ou logiciels. Les clients sont responsables des
®
sont des marques déposées Bluetooth SIG, Inc. et toute
37
Page 42

conséquences indésirables, dont l'incompatibilité entre le logiciel et le produit pouvant
résulter de l'installation d'un logiciel ou d'un logiciel intégré tiers chargé ou téléchargé.
Ce produit a été développé pour la plate-forme libre Android™. Huawei a opéré les
modifications nécessaires sur la plate-forme. Par conséquent, le produit ne prend pas en
charge toutes les fonctions de la plate-forme Android standard et peut être incompatible
avec le logiciel tiers. Huawei n'offre aucune garantie ou représentation en lien avec cette
compatibilité et exclut explicitement toute implication en rapport avec ce surjet.
AVIS DE NON-RESPONSABILITÉ
LES INFORMATIONS DE CE MANUEL SONT FOURNIES « TELLES QUELLES ». SAUF
EXIGENCES DES LOIS EN VIGUEUR, AUCUNE GARANTIE, EXPRESSE OU IMPLICITE,
N'EST FAITE EN CE QUI CONCERNE LA PRÉCISION, LA FIABILITÉ OU LE CONTENU
DU PRÉSENT MANUEL, Y COMPRIS LES GARANTIES IMPLICITES DE QUALITÉ
MARCHANDE ET D'ADÉQUATION À UNE FIN PARTICULIÈRE.
DANS LES LIMITES PRÉVUES PAR LA LOI EN VIGUEUR, HUAWEI NE POURRA EN
AUCUN CAS ÊTRE TENU RESPONSABLE DE DOMMAGES SPÉCIFIQUES,
CONNEXES, INDIRECTS OU CONSÉCUTIFS, OU DE PERTES DE PROFIT, DE
REVENU DE L'ENTREPRISE, DE DONNÉES, DE CLIENTÈLE OU D'ÉCONOMIES ; QUE
CES ÉLÉMENTS SOIENT PRÉVISIBLES OU NON.
LA RESPONSABILITÉ MAXIMALE DE HUAWEI (CETTE LIMITATION NE S'APPLIQUE
PAS À LA RESPONSABILITÉ DES DOMMAGES CORPORELS DANS LA MESURE OÙ
LA LOI EN VIGUEUR AUTORISE CETTE LIMITATION), RÉSULTANT DE L'UTILISATION
DU PRODUIT DÉCRIT DANS LE PRÉSENT DOCUMENT EST LIMITÉE AU MONTANT
PAYÉ PAR LES CLIENTS À L'ACHAT DU PRODUIT.
Réglementations relatives à l'importation/exportation
Les clients doivent se conformer aux lois et aux réglementations en vigueur relatives à
l'exportation et à l'importation et il leur incombe d'obtenir toutes les autorisations et licences
administratives nécessaires pour l'exportation, la réexportation ou l'importation du produit
mentionné dans ce manuel, y compris le logiciel et les données techniques.
Politique de confidentialité
Pour une meilleure compréhension de la protection des informations personnelles, référezvous à la politique de confidentialité à l'adresse http://consumer.huawei.com/privacy-policy.
38
903488_01
 Loading...
Loading...