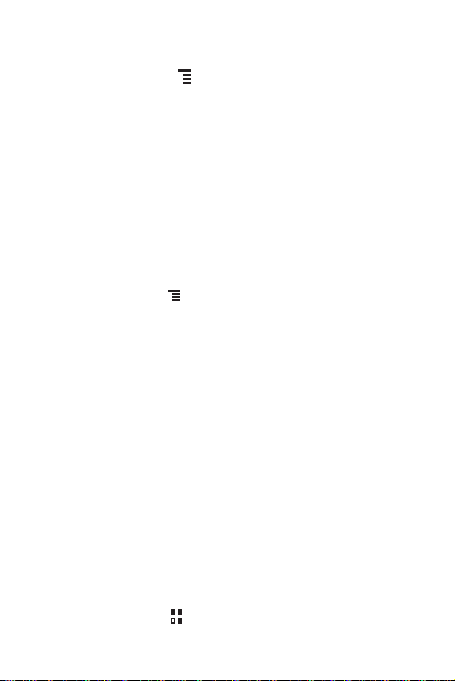
11.4.4 Setting Synchronization and Display
1. In any calendar view, touch . Then touch
The Calendars screen displays all the calendars you have added or subscribed
to for each account that is configured to synchronize events to your phone,
organized by account. (Calendars for accounts yo u have configured not to
synchronize Calendar events are not included in the list.)
2. Touch the icon next to a calendar to change whether it is synchronize and whe ther
it is displayed.
You remain subscribed to Calendars t hat you configur e not to stor e on the
phone and you can still work with them with Google Calendar on the web.
3. Touch OK.
More
>
Calendars
.
11.4.5 Customizing Calendar Settings
In any calendar view, touch . The n touch
following:
•
Hide declined events
invitations.
•
Set alerts & notifications
a notification, or to turn off event notifications on your mobile phone.
•
Select ringtone
reminder.
•
Vibrate
: Select to vibrate the mobile phone when you receive an event no tification.
•
Default reminder time
reminders to occur.
: Select to hide events for which you have declined
: Touch to set event reminders to alert you, to send you
: Touch to select the ringtone to sound when you receive an event
: Touch to select the default time before an event for event
More
>
Settings
and choose from the
11.5 File Manager
File Manager
organize, edit, and delete files and folders.
11.5.1 Opening File Manager
On the Home screen, touch >
60
is like having a pocket-sized p ersonal assistant (PA), letting yo u
File Manager
to open the application.
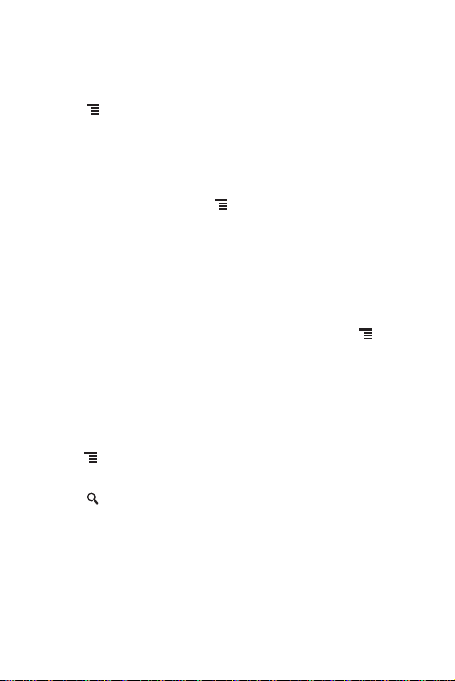
11.5.2 Creating a Folder
1. On the
File Manager
new folder.
2. Touch to open the o ptions panel, and then touch
3. Enter the name of the new folder in the text box.
4. Touch
Save
screen, access the directory in which you want to cre ate a
New folder
.
.
11.5.3 Moving or Copying a File
1. On the
File Manager
touch
Multiselect
2. Touch the file or folder you want to move or copy. When a file or a folder is selected,
a check mark will appear.
To select all files, touch
to cancel the selection).
3. Touch
Cut
4. Select the path where you want the file to be copied or moved. Press to open
the options panel, and then touch
path.
screen, press to show the opt ions panel, and then
.
Select all
to select all files in a folder (touch
or
Copy
to cut or copy the file.
Paste
to move or copy the file to the selected
Unselect all
11.5.4 Searching for a File
1. On the
File Manager
you want is located.
2. Press to open the options p anel, and then touch
3. Write a key word of the name of your file in the search box.
4. Touch . Your mobile phone will start the searc h.
5. A list of search results will be displayed. Touch a file in the list to open it.
6. Touch
New search
manager screen.
screen, touch a folder to access the directory where the file
Search
.
for a new search or press the back key to return t o the file
61
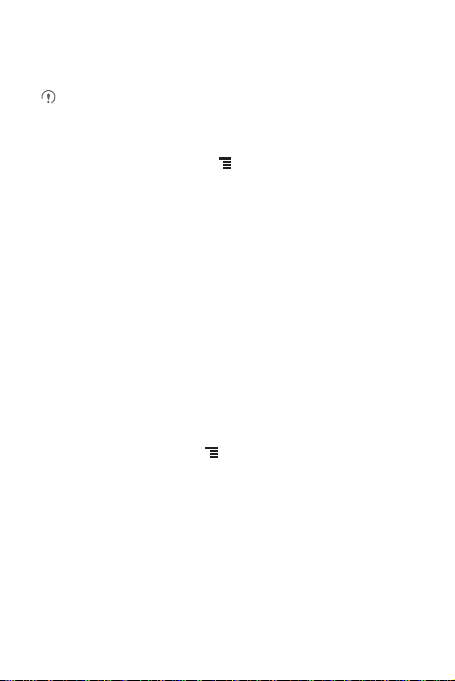
11.5.5 Compressing or Extracting Files
Your phone supports compressing and extracting files.
You can only compress files and fold ers into .zip f iles, but can e xtract both .zip
and .rar files.
Compressing Files
1. On the
File Manager
2. Select the files or folders you want to compress. When a file is selected, a check
mark will appear.
To select all files and folders, touch
selection.
3. Touch
Compress
4. Edit the save path and the name of the target file, and then touch OK to start
compressing the files and folders.
Extracting a File
1. Touch and hold a compressed file.
2. Touch
Extract
3. Edit the save path for the extracted files.
4. Touch OK to start extracting.
screen, Touch , and then touch
Select all
.
.
or
Unselect all
Multiselect
to cancel the
.
11.5.6 Viewing Your Memory Status
On the
File Manager
Memory Status
allows you to view the memory status and available memory on your mobile phone
and microSD card.
screen, press to open the options panel, a nd then touch
. The memory management screen will be displaye d. This screen
11.6 Clock
In addition to displaying the date and time, the
about the weather and your phone. You can also use
phone into an alarm clock.
Clock
application displays information
Clock
to turn your mobile
62
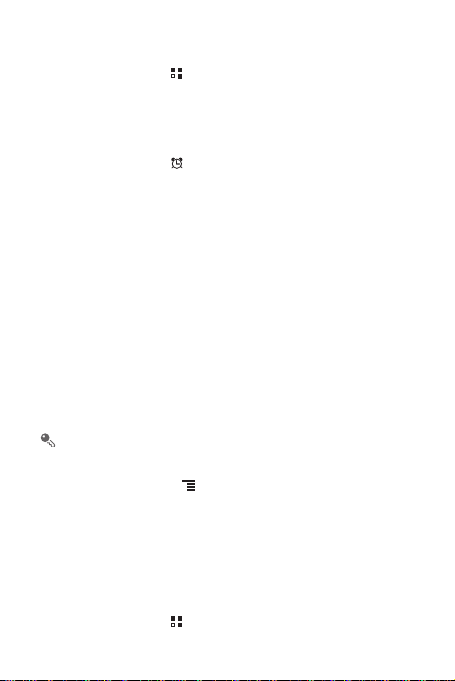
11.6.1 Opening the Clock
On the Home screen, touch >
Clock
opens with the date and time displayed on your Home screen wa llpaper, along
with your local weather and other useful information.
Clock
to open the application.
11.6.2 Opening the Alarms
On the
Clock
screen, touch to open the
Adding an Alarm
1. On the alarm list screen, touch
2. Set the alarm, and then touch
Setting an Alarm
1. On the alarm list screen, touch one of the alarms on the screen.
2. Touch
Time
3. Touch
4. Touch
5. Select the
6. Touch
7. Touch
Customizing Alarm Settings
On the alarm list screen, touch , and then touch
to set the time of the alarm.
Repeat
to set the days when you want the alarm to sound.
Ringtone
to select a ringtone for the alarm.
Vibrate
the ringtone.
The alarm clock still works when the phone is powered off.
check box to enable the phone to vibrate, in addition to playing
Label
to enter a name for the alarm.
Done
.
Add alarm
Done
.
Alarms
.
.
Settings
.
11.7 Calculator
Use
Calculator
solve more complex equations.
11.7.1 Opening Calculator
On the Home screen, touch >
to solve simple arithmetic problems or use its advanced operators to
Calculator
to open the application.
63
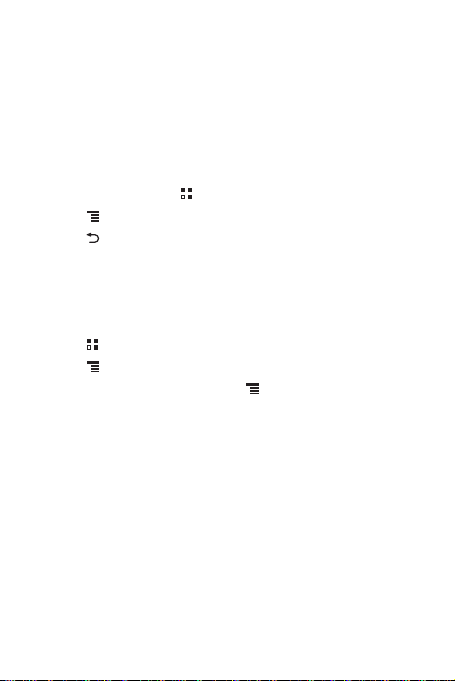
11.7.2 Switching Between Basic and Advanced panel
On the
Calculator
Advanced panel
screen, flick the screen to the right or left to switch between
and
Basic panel
.
11.8 Notepad
Notepad
features a simple text processor. In the note list, you can add, edit, and
delete notes.
1. On the Home screen, touch >
2. Touch , and then touc h
3. Touch to save the note.
Add note
Notepad
to open the application.
to create a note.
11.9 Richpad
Richpad
combines text note and paint note functions. In the note list, you can add,
edit, and delete notes.
1. Touch >
2. Touch , and then touc h
3. Touch the icons at the lower part of the screen to save the note, set a reminder, or
discard the note.
Richpad
to open the application.
Add text note
• While you are editing a text note, touch to ch ange the background, or the
font, or to insert an icon.
• While you are editing a paint note, touch the icon in the upper right corner of the
screen to draw a picture.
or
Add paint note
to create a note.
64
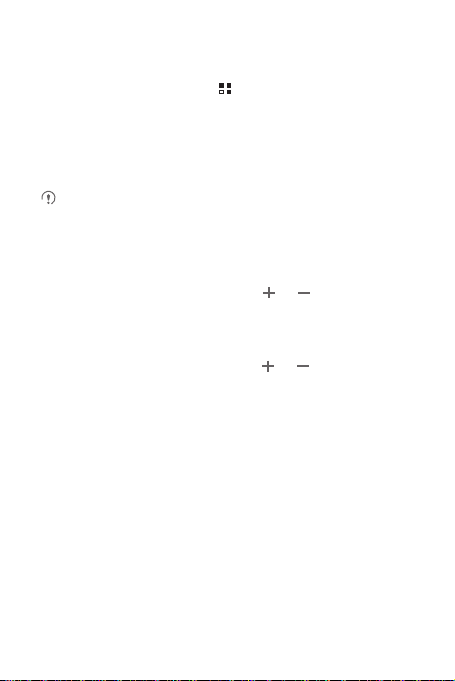
12 Managing Your Mobile Phone
To configure your mobile phone, touch >
12.1 Setting the Date and Time
By default, your mobile phone automatically uses the date, time, and time zone
provided by the network.
When your mobile phone is using the date and time settings provided
automatically by the network, you cannot manually set the date, time, an d time
zone.
1. On the
Settings
2. Clear the
3. Touch
month, and year, and then touch
4. Touch
the list to view more time zones.
5. Touch
minute. Touch
6. Select or clear the
12-hour formats.
7. Touch
mobile phone.
screen, touch
Automatic
Set date
. On the set date screen, touch or to adjust the date,
Select time zone
Set time
. On the set time screen, touch or to adjust the hour and
Set
Select date format
Date & time
check box.
, and then select the desired time zone from the list. Scroll
when the configuration is complete.
Use 24-hour format
to select how you want the date to display on your
12.2 Setting the Display
12.2.1 Adjusting the Screen Brightness
1. On the
Settings
2. Drag the slider left to make the screen darker, or right to make it brighter.
screen, touch
3. Touch OK to save the adjustment.
Display
Settings
.
.
Set
when the configuration is complete.
check box to switch between 24-hour and
>
Brightness
.
65
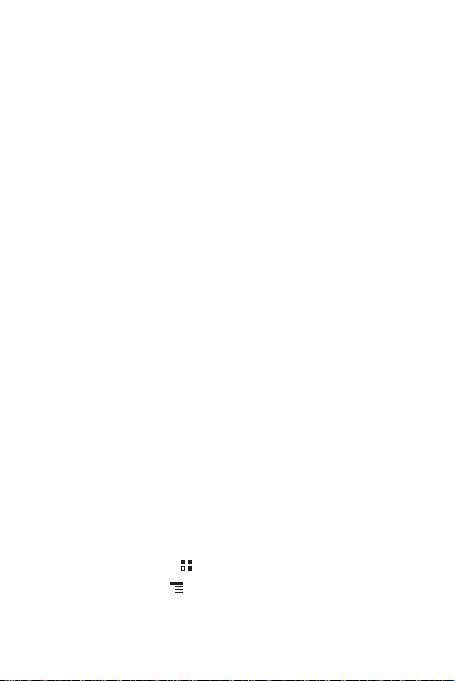
12.2.2 Adjusting the Time Before the Screen Turns Off
If your mobile phone is idle for several minutes, it will turn off the screen to save battery
power. To set a longer or shorter idle time:
1. On the
Settings
2. Select the duration you want the screen to be illuminated.
screen, touch
Display
>
Screen timeout
.
12.3 Setting Ringers
12.3.1 Turning On Silent Mode
1. On the
Settings
2. Select the
and video media.
screen, touch
Silent mode
12.3.2 Adjusting the Volume
You can adjust the volume from the H ome screen or any application screen ( except
during a call or when playing music or videos). Press the Volume keys to adjust
volume to the level you desire.
You can also adjust the volume from the settings scre en.
1. On the
Settings
2. Drag the slider left to make the volume lower, or right to make it higher.
3. Touch OK to save the adjustment.
screen, touch
12.3.3 Changing the Phone Ringtone
1. On the
Settings
2. Touch the ringtone you want to use, and then touch OK. The ringtone plays when
selected.
screen, touch
12.3.4 Changing the Message Ringtone
1. On the Home screen, touch >
2. In the message list, touch >
3. Touch the ringtone you want to use, and then touch OK. The ringtone plays when
selected.
66
Sound
Sound
Sound
Settings
.
>
Volume
>
Phone ringtone
Messaging
>
.
.
.
Select ringtone
.
check box to silence all sounds except alarms, and music

12.4 Setting Phone Services
12.4.1 Customizing Call Settings
Mobile phone service providers offer different services such as call forwardin g, call
waiting, fixed dialing numbers, and voicemail. You can customize many of these
services if they are part of your calling plan.
On the
Settings
screen, touch
Call settings
to customize your call functions.
12.4.2 Turning on Data Roaming
1. On the
Settings
2. Select the
screen, touch
Data roaming
Accessing data services while roaming may incur additional charges . Ask your
wireless service provider about data roaming fees.
Wireless & networks
check box.
>
Mobile networks
.
12.4.3 Switching off the Data Service
1. On the
Settings
2. Clear the
screen, touch
Data enabled
Wireless & networks
check box.
>
Mobile networks
.
12.5 Configuring Text-to-Speech
Use the Text-to-Speech settings to configure the Andr oid text-to-speech synthesizer,
for applications that can take advantage of this feat ure.
12.5.1 Installing Voice Data
1. On the
Settings
>
Install voice data
2. If your mobile phone does not have speech synthesizer data installed, connect to
Android Market and let it guide you through the process of downloading an d
installing the data.
3. Follow the instructions to install the voice data.
screen, touch
.
Voice input & output
>
Text-to-speech settings
67

12.5.2 Adjusting the Speech Rate
1. On the
Settings
>
Speech rate
2. Select a speed at which the text is to be spoken.
screen, touch
.
Voice input & output
>
Text-to-speech settings
12.6 Protecting Your Mobile Phone
12.6.1 Protecting Your Mobile Phone with a Screen Lock
To keep your data more secure, lock the screen and/or req uire a screen unlock
pattern every time your mobile phone is turned on or wakes up from sleep mod e.
1. On the
Settings
Pattern
2. Flick your finger vertically, horizontally or diagonally, connect at least four dots in
any order you choose. Lift your finger from the screen when you are finished.
3. Your mobile phone will record the pattern. Touch
4. When prompted, draw the screen unlock pattern again, and then touch
To change your unlock screen pattern, touch
lock
.
screen, touch
.
You must drag your finger between the d ots on the screen to cre ate the pattern,
not simply touch individual dots.
12.6.2 Protecting Your Mobile Phone with a Numeric PIN
You can set up a numeric PIN to lock your phone.
1. On the
Settings
Continue
screen, touch
.
2. Enter at least four characters.
3. Touch
4. Enter the same characters again and touch OK.
To change your PIN, touch
Location & security
Location & security
Location & security
Location & security
>
Set up screen lock
Continue
.
>
Set up screen lock
>
Change screen lock
Confirm
>
Change screen
.
>
>
PIN
.
.
68

12.6.3 Unlocking Your Mobile Phone If You Forge t the Screen
Lock Pattern
If you have already created a Google account, you can unlock your mobile phone
using the following methods.
• After you have entered the wrong seq uence five times, a
will appear. Touch this button to enter the Goog le account interface. After you have
entered your Google account password, you will be able to reset the unlock pattern.
• After you have entered the wrong pattern twenty times, you will be taken directly to
the Google account interface. After you have e ntered your G oogle account
password, you will be able to reset the unlock pattern.
Forgot pattern?
button
12.7 Managing Applications
12.7.1 Viewing an Installed Application
1. On the
Settings
2. In the applications list, do either of the following:
• Touch , and then touch
• Touch an application directly to view its det ails.
12.7.2 Uninstalling an Application
1. On the
2. Touch an application, and then touch
screen, touch
details.
You cannot uninstall the applications that are pre-installed o n the system.
Settings
screen, touch
12.7.3 Moving an Application to the microSD Card
Some applications are designed to be stored on your phone’s USB s torage or
microSD card (depending on the model of your phone), rather than in its int ernal
storage. Others are designed so you can change where th ey are stored. You may find
it helpful to move large applications off your internal storage, to make more room for
other applications that do not offer the option.
1. On the
Settings
screen, touch
Applications
Sort by size
Applications
Uninstall
Applications
>
Manage applications
. Then touch an application to view its
>
Manage applications
.
>
Manage applications
.
.
.
69

2. Touch an application in the list. Then touch
the application from the phone’s int ernal storage.
The
Storage
section of the application’s details sc reen shows details abo ut the
memory used by the application. If the application can be moved, the
SD card
button is active.
Touch
storage.
Move to phone
to move the application back to the phone’s internal
Move to SD card
to move the bulk of
Move to
12.7.4 Ways to Free Up Your Mobile Phone Memory
• Move files and email attachments to the microSD card.
• In
Browser
, clear all temporary Internet files and Browser history inf ormation.
• Move applications to the microSD card.
• Uninstall any downloaded programs that you no longer use.
• Reset your mobile phone.
12.8 Resetting Your Mobile Phone
12.8.1 Backing Up My Data
You can use your Google account to b ack up your mobile phone’s se ttings to Google
servers. If you replace your mobile phone, the settings you have backed up will be
transferred to the new mobile phone the first time you sign in to your Google acco unt.
1. On the
Settings
2. Select the
screen, touch
Back up my data
12.8.2 Restoring Factory Data
If you reset your phone to the settings that were configured at the fac tory, all of your
personal data stored on the phone, including information about your Google Account,
any other accounts, your system and application settings, an d any applications you
have downloaded will be erased. Resetting the phone does not erase any system
software updates you have downloaded or any files on your micro SD card, such as
music clips or photos.
1. On the
Settings
screen, touch
Privacy
check box.
Privacy
.
>
Factory data reset
.
70
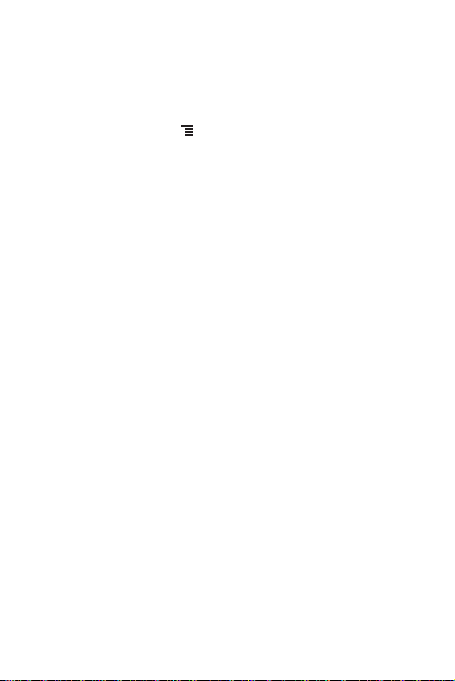
2. When prompted, touch
mobile phone resets the settings to the original factory settings, and then r estarts.
Reset phone
, and then touch
Erase everything
. The
12.9 Setting Power saving mode
1. On the Home screen, touch >
2. Select the
Power saving mode
Settings
check box.
>
Power saving mode
.
12.10 Online Update
Your mobile phone has pre-installed the online update function. When ther e is new
software available, the version information appears and prompts you to update. Y ou
can also touch
software is available.
When updating:
1.
2.
3.
Settings
>
About phone
Back up your personal information. All personal information will be
removed after the update.
Make sure that your microSD card has sufficient space to store the new
software version.
Perform the online update following the onscreen instruct ions.
>
Online update
to check whether the new
13 Appendix
13.1 Warnings and Precautions
This section contains important information pertaining to the operating instruc tions of
your device. It also contains information abo ut how to use the device safely. Read this
information carefully before using your dev ice.
Electronic Device
Power off your device if using the device is prohibited. Do not use the dev ice when
using the device causes danger or interference with electronic devices.
71

Medical Device
• Follow rules and regulations set forth by hospitals and he alth care facilities. Do not
use your device when using the device is prohibited.
• Pacemaker manufacturers recommend that a minimum distance of 5.9 inches(15
cm) be maintained between a device and a pacemaker t o prevent potential
interference with the pacemaker. If you are using a pac emaker, use the device on
the opposite side of the pacemaker and do not carry t he device in your front pocket.
• Some wireless devices may affect the performance of hearing aid s. For any such
problems, consult your service provider.
• To ensure that the Hearing Aid Compatibility rating for your dev ice is maintained,
secondary transmitters such as Bluet ooth and Wi-Fi components must be disabl ed
during a call.
Potentially Explosive Atmosphere
Power off your device in any area with a potentially explosive atmosp here, and
comply with all signs and instructions. Areas that may have potentially e xplosive
atmospheres include the areas where you wou ld normally be advised to turn off your
vehicle engine. Triggering of sparks in s uch areas could caus e an explosion or a fire,
resulting in bodily injuries or even deaths. Do not power on your device at re fueling
points such as service statio ns. Comply with restrictions on the use of radio equipmen t
in fuel depots, storage, and distr ibution areas, and chemical plants. In addition, adhere
to restrictions in areas where blasting operations are in progress. Bef ore using the
device, watch out for areas that have potentially explosive atmosphe res that are often,
but not always, clearly mar ked. Such locations inc lude areas below the deck on boats,
chemical transfer or storage facilities, and areas where the air contains chemicals or
particles such as grain, dust, or metal powders. Ask the manufac turers of vehicles
using liquefied petroleum gas (such as propane or butane) whether th is device can be
safely used in their vicinity.
Traffic Security
Observe local laws and regulations while using the device. In addition, if using the
device while driving a vehicle, comply with the following guidelines:
• Concentrate on driving. Your first responsibility is to drive safely.
• Do not talk on the device while driving. Use hands-f ree accessories.
72

• When you have to make or answer a call, park the vehicle a t the road side before
using your device.
• RF signals may affect electronic systems of motor vehicles. For more information,
consult the vehicle manufacturer.
• In a motor vehicle, do not place the device over the air bag or in the air bag
deployment area. Otherwise, the device may hurt yo u owing to the strong force
when the air bag inflates.
• Do not use your device while flying in an aircraft. P ower off your device before
boarding an aircraft. Using wireless devices in an airc raft may cause danger to the
operation of the aircraft and disrupt the wireless telephone net work. It may also be
considered illegal.
Operating Environment
• Do not use or charge the device in dusty, damp, and dirty places or places with
magnetic fields. Otherwise, it may result in a malfunction of the circuit.
• The device complies with the RF specifications when the devic e is used near your
ear or at a distance of 0.59 inch (1.5 cm) from your body. Ensure that the device
accessories such as a device case and a device holster are not composed of metal
components. Keep your device 0.59 inch (1.5cm) away from your body to meet the
requirement earlier mentioned.
• On a stormy day with thunder, do not use your device when it is being c harged, to
prevent any danger caused by lightning.
• When you are on a call, do not touch the ant enna. Touching the antenna affects the
call quality and results in increase in power consum ption. As a result, the talk time
and the standby time are reduced.
• While using the device, observe the local laws and regulat ions, and respect others'
privacy and legal rights.
• Keep the ambient temperature b etween 32°F (0°C) and 113°F (45°C) while the
device is being charged. Keep the ambient temperature between 32°F (0°C) to
113°F (45°C) for using the device powered by a battery.
Prevention of Hearing Damage
Using a headset at high volume can damage your hearing. To reduce the risk of
damage to hearing, lower the headset volume to a safe and comfortable leve l.
73

Safety of Children
Comply with all precautions with regard to children's safety. Letting th e child play with
your device or its accessories, which may include parts that ca n be detached from the
device, may be dangerous, as it may present a choking hazard. Ensure that small
children are kept away from the device and accessories.
Accessories
Choose only batteries, chargers, and ac cessories approved for use with this model by
the device manufacturer. The use of any other type of batt ery, charger, or accessory
may invalidate any warranty for the device, may be in violation of local rules or laws,
and may be dangerous. Please contact your dealer for information about the
availability of approved batteries, chargers, and accessories in your area.
Battery and Charger
• Unplug the charger from the electrical plug and the device when not in use.
• The battery can be charged and discharged hundreds of times before it eventually
wears out. When the standby time and the talk time are sho rter than the normal
time, replace the battery.
• Use the AC power supply defined in the specifications of the charger. An improper
power voltage may cause a fire or a malfunction of the ch arger.
• Do not connect two poles of the battery with conduct ors, such as metal materials,
keys, or jewelries. Otherwise, the battery may be short-circuited and may cause
injuries and burns on your body.
• If battery electrolyte leaks out, ensure that the elect rolyte does not touch your skin
and eyes. When the electrolyte touches your skin or splashes into your eyes, wash
your eyes with clean water immediately and consult a doc tor.
• If there is a case of battery deformation, color change, or abno rmal heating while
you charge or store the battery, remove the battery immediately and s top using it.
Otherwise, it may lead to battery leakage, overheating, explosion , or fire.
• If the power cable is damaged (for example, the cord is e xposed or broken), or the
plug loosens, stop using the cable at once. Otherwise, it may lead to an electric
shock, a short circuit of the charger, or a fire.
• Do not dispose of batteries in fire as they may explode. Batteries may also e xplode
if damaged.
74

• Do not modify or remanufacture, attempt to insert foreign objects into the b attery,
immerse or expose to water or other liquids, expose to fire, explosion or other
hazard.
• Avoid dropping the device or battery. If the device o r battery is dropped, especially
on a hard surface, and the user suspects damage, take it to a qualified service
center for inspection.
• Improper battery use may result in a fire, explosion or ot her hazard.
• Promptly dispose of used batteries in accordance wi th local regulations.
• The device should only be connected to products that bea r the USB-IF logo or
have completed the USB-IF compliance program.
• Only use the battery with a charging system that has b een qualified with the system
per this standard, IEEE-Std-1725-2006. Use of an un qualified battery or charger
may present a risk of fire, explosion, leakage, or other hazar d.
• Replace the battery only with another battery that has bee n qualified with the
system per this standard, IEEE-Std-1725-2006. Use of an unqualified battery may
present a risk of fire, explosion, leakage or other haz ard.
Cleaning and Maintenance
• The device, battery, and charger are not water- resistant. Keep them dry. Protect
the device, battery, and charger from water or vapor. Do not touch the device or the
charger with a wet hand. Otherwise, it may lead to a short circuit, a malfunction of
the device, and an electric shock to the user.
• Do not place your device, battery, and charg er in places where they can get
damaged because of collision. Otherwise, it may lead to battery leakage, device
malfunction, overheating, fire, or explosion.
• Do not place magnetic storage media such as magnetic cards a nd floppy disks
near the device. Radiation from the device may erase the inform ation stored on
them.
• Do not leave your device, battery, and charger in a place with an extreme high or
low temperature. Otherwise, they may not function properly and may lead to a fire
or an explosion. When the temperature is lower than 32°F (0°C) , performance of
the battery is affected.
• Do not place sharp metal objects such as pins near the ea rpiece. The earpiece
may attract these objects and hurt you when you are using the device.
75

• Before you clean or maintain the device, power off the de vice and disconnect it
from the charger.
• Do not use any chemical detergent, powder, or ot her chemical agents (such as
alcohol and benzene) to clean the device and the charg er. Otherwise, parts of the
device may be damaged or a fire can be caused. You can clean the device and the
charger with a piece of damp and soft antistatic cloth.
• Do not dismantle the device or accessories. Other wise, the warranty on the device
and accessories is invalid and the manufacturer is not liable to pay fo r the damage.
• If the device screen is broken by colliding with hard objects, do not touch or try to
remove the broken part. In this case, stop using th e device immediately, and then
contact an authorized service center in time.
Emergency Call
You can use your device for emergency calls in the service area. The co nnection,
however, cannot be guaranteed in all c onditions. You should n ot rely solely on the
device for essential communications.
Certification In formati on (SAR )
This device meets guidelines for exposure to radio waves.
Your device is a low-power radio transmitter and receiver. As recomme nded by
international guidelines, the device is designed not to exce ed the limits for exposure to
radio waves. These guidelines were developed by the independent scientific
organization International Commission on Non-Ionizing Rad iation Protection
(ICNIRP) and include safety measures designed to ensu re safety for all users,
regardless of age and health.
The Specific Absorption Rate (SAR) is the unit of measurement for the amount of
radio frequency energy absorbed by the body when us ing a device. The SAR value
is determined at the highest certified power level in laboratory conditions, but the
actual SAR level of the device when being oper ated can be well below the value. This
is because the device is designed to use the minimum power required to reach the
network.
The SAR limit adopted by USA and Canada is 1.6 watts/kilogram (W/kg) averaged
over one gram of tissue. The highest SAR value reported to the FCC and IC for this
device type when tested for use at the ear is 0.766 W/kg, and when properly worn on
the body is 1.16 W/kg.
76

FCC Statement
Caution
This equipment has been tested and found to comply with the limits for a Class B
digital device, pursuant to Part 15 of the FCC Rules. These limits are design ed to
provide reasonable protection against harmful interference in a residential installation.
This equipment generates, uses and can radiate radio frequency ener gy and, if not
installed and used in accordance with the instructions, may cause harmf ul
interference to radio communications. However ,there is no guarantee that
interference will not occur in a particular installation.If this equipment does cause
harmful interference to radio or television reception,which can be determined by
turning the equipment off and on, the user is encouraged to try to correct the
interference by one or more of the following measures:
--Reorient or relocate the receiving antenna.
--Increase the separation between the equipment and rece iver.
--Connect the equipment into an outlet on a circuit different from that to which the
receiver is connected.
--Consult the dealer or an experienced radio/TV technician for help.
This device complies with Part 15 of the FCC Rules. Operation is subject to the
following two conditions: (1) this device may not cause harmfu l interference, and ( 2)
this device must accept any interference received, including inter ference that may
cause undesired operation.
Changes or modifications made to this device not expressly approved by
Huawei Technologies Co., Ltd. may void the FCC authorization to operate
this device.
Hearing Aid Compatibility (HAC) regulations for Mobile phones
In 2003, the FCC adopted rules to make digital wireless telephone s compatible with
hearing aids and cochlear implants. Although analog wireless phone s do not usually
cause interference with hearing aids or cochlear implants, digital wire less phones
sometimes do because of electromagnetic energy emitted by the phone's antenna,
backlight, or other components.
Your phone is compliant with FCC HAC regulations (ANSI C63.19 ).
While some wireless phones are used near some hearing devic es (hearing aids and
cochlear implants), users may detect a buzzing, humming, or whining noise.
Some hearing devices are more immune than others to this interference noise, and
phones also vary in the amount of interference they generate.
77

The wireless telephone industry has developed a rating syst em for wireless phones,
to assist hearing device users find phones that may be compatible with their hear ing
devices. Not all phones have been rated. Phones that are rated ha ve the rating on
their box or a label located on the box. The ratings are not guarantees. Results will
vary depending on the user's hearing device and hearing loss. If your he aring device
happens to be vulnerable to interference, you may not be able to use a rated phone
successfully. Trying out the phone with your hearing device is the best way to evalu ate
it for your personal needs.
M-Ratings: Phones rated M3 or M4 meet FCC requirements and are likely t o
generate less interference to hearing devices than phones that are n ot labeled.
M4 is the better/higher of the two ratings.
T-Ratings: Phones rated T3 or T4 meet FCC requirements and are likely to be more
usable with a hearing device’s t elecoil (“T Switch” or “Telep hone Switch”) than unrate d
phones. T4 is the better/higher of the two ratings. (Note that not all hea ring devices
have telecoils in them.) Hearing devices may also be measured.
Your phone meets the M4/T4 level rating. Hearing devices may als o be rated. Your
hearing device manufacturer or hearing health professional may help you find this
rating.
For more information about the FCC Hearing Aid Compatibility please go to
http://www.fcc.gov/cgb/dro.
13.2 FAQ
How Can I Use a microSD Card to Import Contacts to My Phone from a
Different Mobile Phone?
Your mobile phone only supports contact files in the
1.
Save the contacts you want to import to y our mobile phone to a microS D
card as a
.vcf
2.
Insert the microSD card into your mobile phone and find t he
using the
3.
Touch the
want to import the contacts.
4.
Touch OK to import the contacts.
Compatibility problems may occur with
phones and certain contact information may be lost after contacts are imp orted.
file.
File Manager
.
.vcf
file. The phone displays a prompt asking whether you
.vcf
format.
.vcf
files created by different mobile
.vcf
file
78

You can also use Bluetooth to share and import contacts.
How do I set a song as phone ringtone?
In
Huawei Music
as ringtone
, touch and hold the song to be set as ringtone, and then touc h
.
Set
How do I prevent automatic switching of orientation when rotating phone?
On the Home screen, touch >
disable the function.
Settings
>
Display
>
Auto-rotate screen
to
How do I set the unlock pattern?
On the Home screen, touch >
lock
>
Pattern
.
Settings
>
Location & security
>
Set up screen
How can I change the input method?
Touch and hold the area where you write text and then select the input method you
prefer.
How do I stop the song playing in the background?
Touch the notification bar, flick downwards to open the notificatio ns panel, touch the
music playing notification to go to the music playing screen, and then stop playing the
song.
How do I return to the calling screen?
While on a call, if you’re on another screen, you can touch the notification bar, and
drag downwards to open the notifications panel. Then touch the curren t call
notification to return to the calling screen.
How do I create an application shortcut on the Home screen?
Touch and hold an application icon on the applicat ion screen until the Home screen is
displayed. Then drag the icon where you want it to go and release yo ur finger.
How do I hide the keyboard?
Touch to hide the keyboard.
79

Manufactured under license from DTS Licensing
Limited. DTS, the Symbol, & DTS and the Symbol
together are registered trademarks & DTS Envelo |
Headphone is a trademark of DTS, Inc. Product
includes software. © DTS, Inc. All Rights Reserved.
All the pictures in this guide are for your reference only. The actual
appearance and display features depend on the mobile phone you
purchase.
Android is a trademark of Google Inc. Use of this trademark is
subject to Google Permissions.
© Huawei Technologies Co., Ltd. 2011. All rights reserved.
V100R001_01
 Loading...
Loading...