Huawei M866 User Manual
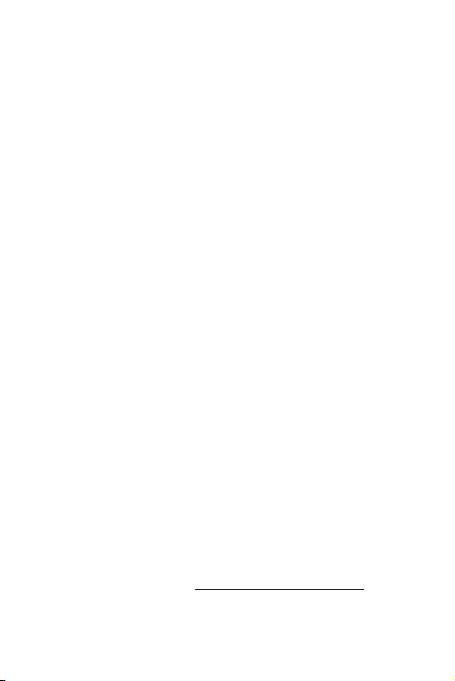
Welcome to HUAWEI
HUAWEI Ascend Y
Quick Start Guide
Phone number:
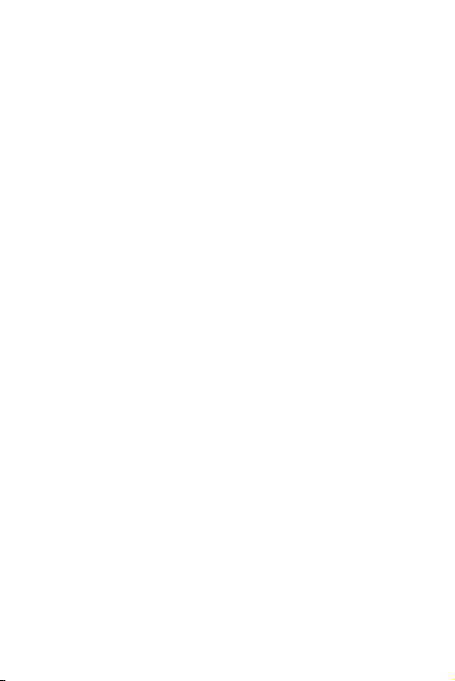
Personal Information and Data Security
The use of some functions or third-party applications on your device could result in
your personal information and data being lost or becoming accessible to others.
Several measures are recommended to help you protect personal and confidential
information.
• Place your device in a safe area to prevent it from unauthorized use.
• Set your device screen to lock and create a password or unlock pattern to open it.
• Periodically back up personal information kept on your memory card, or stored in
your device memory. If you change to a different device, be sure to move or delete
any personal information on your old device.
• If you are worried about viruses when you receive messages or emails from a
stranger, you can delete them without opening them.
• If you use your device to browse the Internet, avoid websites that might pose a
security risk to avoid theft of your personal information.
• If you use services such as Wi-Fi tether or Bluetooth, set passwords for these
services to prevent unauthorized access. When these services are not in use, turn
them off.
• Install or upgrade device security software and regularly scan for viruses.
• Be sure to obtain third-party applications from a legitimate source. Downloaded
third-party applications should be scanned for viruses.
• Install security software or patches released by Huawei or third-party application
providers.
• Some applications require and transmit location information. As a result, a thirdparty may be able to share your location information.
• Your device may provide detection and diagnostic information to third-party
application providers. Third party vendors use this information to improve their
products and services.
• If you have concerns about the security of your personal information and data,
please contact mobile@huawei.com.
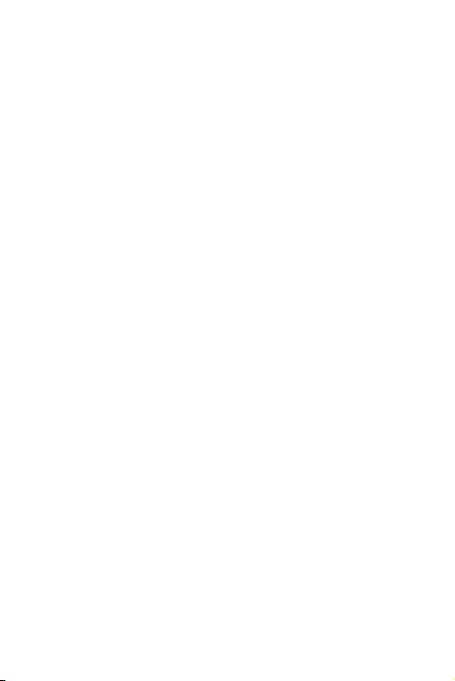
What is in Your Box
• Mobile phone
• Charger
• USB cable
• Warranty Card
• Quick Start Guide
• Google Play
• Battery
• Google Play insert
Customizing the Home Screen
Adding a New Home Screen Item
1. Touch and hold a blank area on the Home screen until the
menu is displayed.
2. Select an item to add it to the Home screen.
Moving a Home Screen Item
1. Touch and hold an item on the Home screen until the item expands in size and
the mobile phone vibrates.
2. Without lifting your finger, drag the item to the desired position on the screen, and
then release i t.
Removing a Home Screen Item
1. Touch and hold an item on the Home screen until the item expands and the
mobile phone vibrates.
2. Without lifting your finger, drag the item to the trash can. When the item and the
trash can turn red, the item is ready to be removed.
3. Release the item to remove it from the Home screen.
Add to home screen
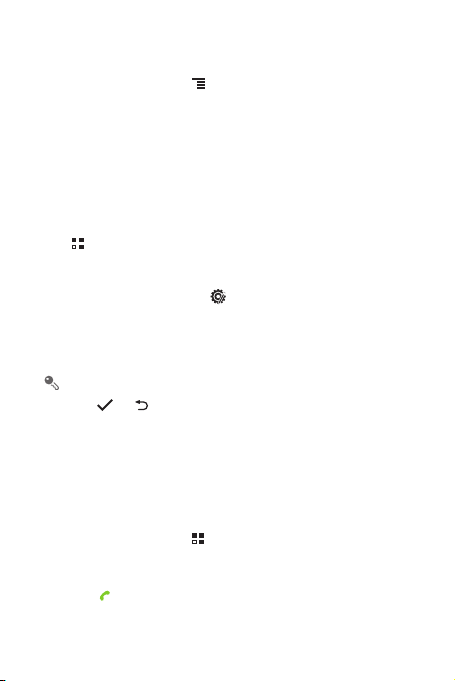
Changing the Wallpaper
1. On the Home screen, touch >
2. Touch the following menu items to select a picture and set it as the wallpaper:
•
Gallery
•
Live wallpapers
•
Wallpapers
Wallpaper
.
Application Screen
The Application screen holds icons for all of the applications on your phone. You can
touch on the Home screen to open the application screen.
Moving Icons on the Application Screen
1. On the application screen, touch .
2. Touch and hold the icon you want to move on the application screen.
3. Without lifting your finger, drag the icon to the desired location, and then release
it.
To move more icons, repeat steps 2 and 3.
4. Touch or to save.
Making a Call with the Dialer Application
Your mobile phone supports the SmartDial function, that is, when you touch numbers
on the dialer, the phone automatically searches among your contacts and lists the
matching results ordered according to the accuracy of the match. If no contacts match
the information entered, the phone will not display any result.
1. On the Home screen, touch >
2. Touch the appropriate number keys to enter the phone number or contacts
name.
3. Touch to initiate the call.
Dialer
to display the dialer.
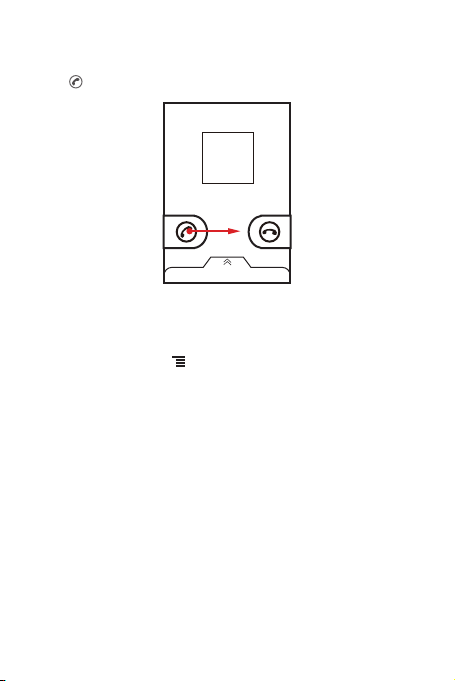
Answering an Incoming Call
Drag to the right to answer the call.
Contacts
Adding a Contact
1. In the contact list, touch >
2. If you have more than one account with contacts, touch the account to which you
want to add the contact.
3. Enter the contact's name, and then add detailed information such as phone
number and address.
4. When you are finished, touch
Editing a Contact
You can make changes to the information you have stored for a contact at any time.
1. In the contacts list, touch and hold the contact whose details you want to edit, and
then touch
2. Touch the category of contact information you wish to change: name, phone
3. Make the desired changes to the contact information, and then touch
Edit contact
number, email address, or any other information you recorded earlier.
cancel all of your changes, touch
Create contact
Save
to save the contact information.
in the options menu.
Cancel
.
.
Save
. To
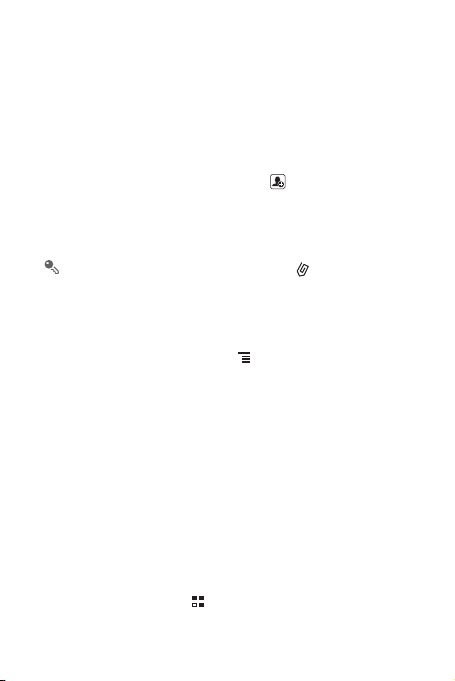
Creating and Sending a Multimedia Message
You can use multimedia messages to make everyday communications very special.
You can record a message and send it as an audio file, sing 'Happy Birthday' and
send it to friend, or send a slideshow of photographs of a special event. The
possibilities are endless.
1. Enter a phone number in the To field, or touch to select a contact from
Contacts
or
Groups
2. Touch the composition text box to start entering your message.
3. When the message is ready to be sent, touch
On the message editing screen, you can also touch , and then select your
desired files to add.
.
Send
.
Adding a Slideshow
If you want to attach more than one file to your message, use the
1. On the message editing screen, touch to display the options panel.
2. Touch
Add
>
Slideshow
3. Touch
Add slide
4. Touch
Done
message screen.
5. To alter your multimedia message, touch the slideshow on the multimedia
message screen. When the message is ready to be sent, touch
, and then select a slide to start editing it.
to add more slides.
to finish composing your message and return to the multimedia
Slideshow
Send
option.
.
Adding an Email Account
When using the
account. The Email setup wizard helps you to configure your account. A number of
popular email systems are supported. You can work with the same email service that
you use on your PC or you can select another email service.
1. On the Home screen, touch >
2. In the email system list, select a syste m, or select
Email
application for the first time, you must configure an email
Email
.
Others
.
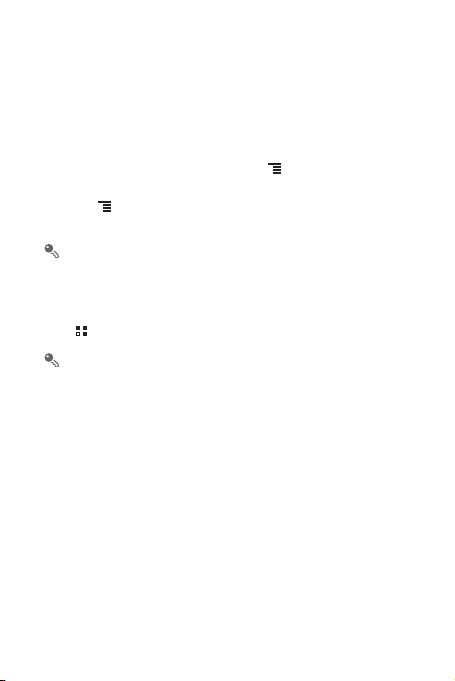
3. To customize your email settings, follow the onscreen instructions, and then
touch
Next
4. Enter the account name and the name you want other people to see when they
5. Touch
.
receive an email from you.
Done
.
Adding Other Email Accounts
1. After creating your initial email account, touch on the
then touch
More
>
Accounts
to access the accounts screen.
2. Touch on the accounts screen, and then touch
another email account.
When adding an additional email account, you have the option to use the new
account to send all outgoing messages.
Inbox
Add account
screen, and
to create
Opening the Browser
Touch >
Browser
to open the home page.
When known or open Wi-Fi networks and mobile data networks are available at
the same time, your phone will preferably select a Wi-Fi network for Internet
access.
Bluetooth
Your mobile phone has Bluetooth, which allows you to create a wireless connection
with other Bluetooth devices so you can share files with your friends, talk hands-free
with a Bluetooth headset, or even transfer photos from your phone to your PC.
If you are using Bluetooth, remember to stay within 10 meters (33 feet) of the other
Bluetooth devices to which you want to connect. Be aware that obstacles like walls or
other electronic equipment may interfere with your Bluetooth connection.
 Loading...
Loading...