Page 1
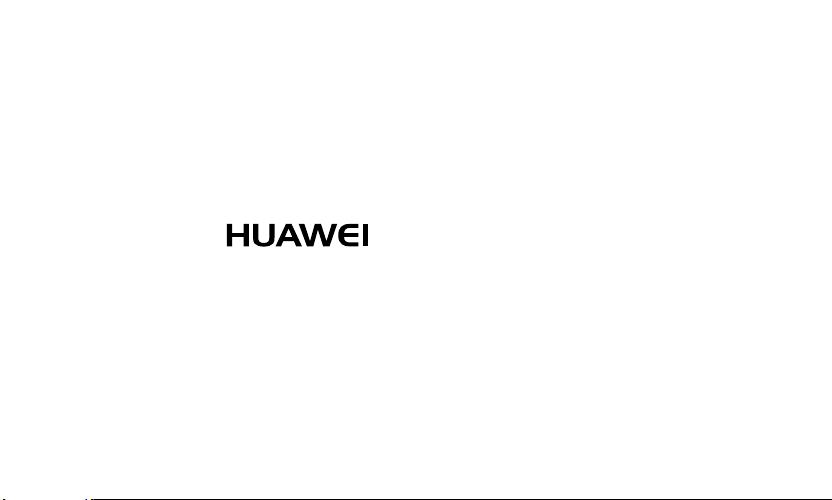
Ideos Tablet S7
User Guide
Page 2

Contents
1
Getting started ....................................................1
1.1
About your Tablet................................................... 1
1.2
Getting to know your Tablet ................................... 1
1.3
Installation.............................................................. 2
1.3.1
To remove the back cover ........................... 2
1.3.2
To install or remove the SIM card................ 3
1.3.3
To install or remove the battery ................... 3
1.3.4
To install the back cover .............................. 4
1.4
Turning the Tablet on or off .................................... 4
1.4.1
To turn the Tablet on.................................... 4
1.4.2
PIN protection ............................................. 5
1.4.3
To turn the Tablet off.................................... 5
1.5
Charging the battery .............................................. 5
1.6
Working with the keys.............................................5
1.7
Using the touchscreen............................................7
1.8
Home screen..........................................................7
i
1.8.1
Getting to know the Home screen................8
1.8.2
Extensions to the Home screen ................... 9
1.8.3
Customizing the Home screen.....................9
1.9
Locking and unlocking the screen ........................ 11
1.9.1
To lock the screen...................................... 11
1.9.2
To set screen timeout period...................... 11
1.9.3
To unlock the screen.................................. 11
1.9.4
To set unlock pattern.................................. 11
1.10
Text input ............................................................ 11
1.10.1
Using onscreen keyboard to enter text ....11
Page 3
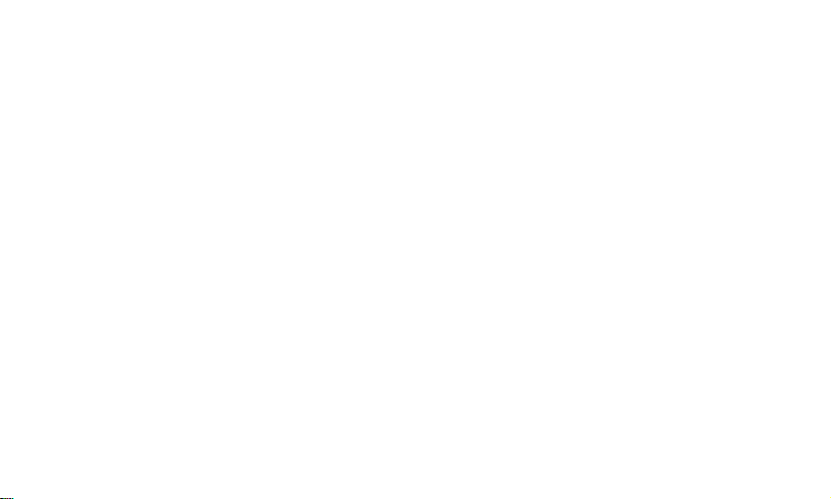
1.10.2
Cutting or copying text ............................. 12
1.11
Opening and switching applications ...................13
1.12
Opening the
1.13
Setting date and time..........................................14
1.14
Installing or removing the microSD card............. 14
1.15
Connecting to or disconnecting from a computer
via USB ......................................................................14
2
Wireless networks .............................................15
2.1
Wi-Fi.....................................................................15
2.1.1
2.1.2
2.1.3
2.1.4
2.1.5
2.1.6
Settings
list ...................................13
Opening Wi-Fi settings...............................16
Turning Wi-Fi on or off ............................... 16
Connecting to a Wi-Fi network...................16
Turning open network notification on or off 16
Adding a Wi-Fi Network .............................16
Forgetting a Wi-Fi network......................... 17
2.2
Bluetooth.............................................................. 17
ii
2.2.1
Opening Bluetooth settings ....................... 17
2.2.2
Turning Bluetooth on or off ........................ 17
2.2.3
Renaming the Bluetooth of your Tablet...... 17
2.2.4
Connecting to Bluetooth devices ............... 18
2.2.5
Disconnecting from or unpairing a Bluetooth
device................................................................. 18
2.2.6
Configuring the Bluetooth features............ 18
2.3
Mobile networks................................................... 19
2.3.1
Opening Mobile network settings .............. 19
2.3.2
Turn Data roaming on or off....................... 19
2.3.3
Setting GSM/UMTS options ...................... 19
2.4
Turning airplane mode on or off ........................... 20
3
Browser .............................................................20
3.1
Browsing webpages............................................. 20
Page 4
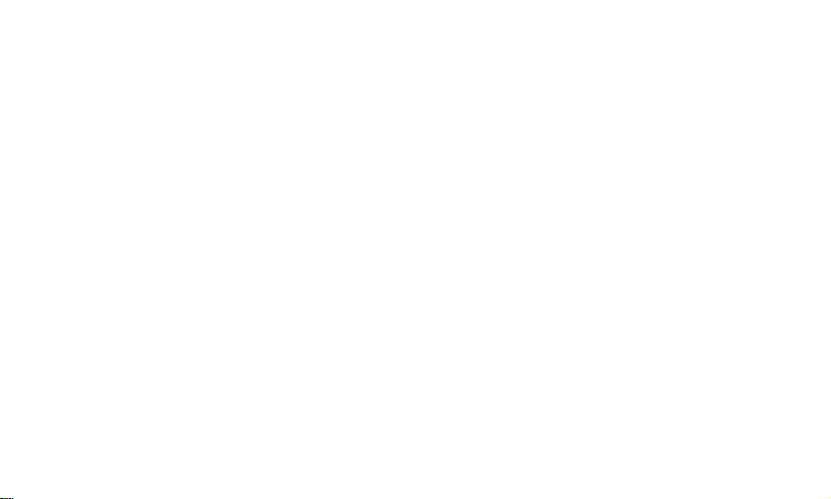
3.1.1
To open Browser ....................................... 20
3.1.2
To navigate within a webpage ................... 21
3.1.3
To navigate among webpages................... 21
3.2
Working with the bookmarks................................ 22
3.2.1
To add a webpage to the bookmarks list ... 22
3.2.2
To open the bookmarks list........................ 22
3.2.3
To open a bookmark.................................. 22
3.2.4
To edit a bookmark.................................... 22
3.2.5
To share a bookmark................................. 22
3.2.6
To delete a bookmark................................ 22
3.3
Downloading files................................................. 23
3.3.1
To download and install only trusted
applications ........................................................ 23
3.3.2
To download a file...................................... 23
4
Email................................................................. 23
4.1
Opening Email...................................................... 23
4.2
Adding and deleting email accounts .....................23
iii
4.2.1
To add an email account ............................ 23
4.2.2
To delete an email account ........................24
4.3
Sending and responding to email messages........ 24
4.3.1
To compose and send email messages .....24
4.3.2
To receive email messages........................ 24
4.3.3
To read an email message......................... 24
4.3.4
To reply to or forward an email message ... 24
4.3.5
To delete an email message ......................25
5
Calls .................................................................. 25
5.1
Making calls by dialing..........................................25
5.2
Answering, rejecting or ending calls ..................... 25
5.3
Working with the Call log...................................... 26
5.3.1
To open the Call log...................................26
Page 5
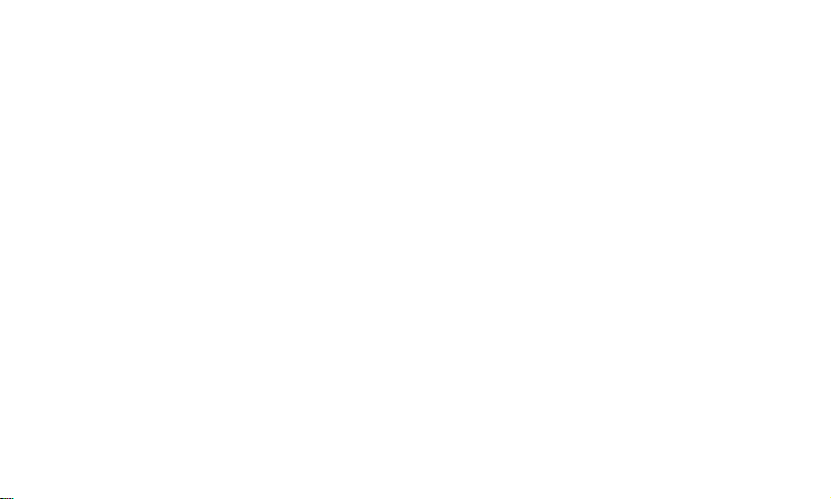
5.3.2
To make calls from the Call log .................. 26
5.3.3
To add numbers to the Contacts ................ 26
5.3.4
To clear the Call log ................................... 26
5.4
Calling listed contacts........................................... 26
5.5
Calling favorite contacts .......................................27
6
Messaging.........................................................27
6.1
Opening Messaging .............................................27
6.2
Exchanging messages ......................................... 27
6.2.1
To create and send a text message........... 27
6.2.2
To create and send a multimedia message 28
6.2.3
To view and respond to a message............28
6.2.4
To view details about a message ............... 28
6.2.5
To forward or delete a message................. 28
7
Contacts ............................................................29
7.1
Opening Contacts.................................................29
7.2
Creating a contact................................................ 29
7.3
Searching for contacts ......................................... 29
7.4
Editing contacts.................................................... 30
iv
7.4.1
To edit contact details ................................ 30
7.4.2
To set default phone number..................... 30
7.4.3
To delete a contact .................................... 30
7.4.4
To set contact group to display .................. 30
7.5
Editing favorite contacts ....................................... 31
7.5.1
To add a contact to favorites...................... 31
7.5.2
To remove a contact from favorites............ 31
8
Multimedia applications .....................................31
8.1
Sound Recorder................................................... 31
8.2
Camera and Camcorder....................................... 31
8.3
Music.................................................................... 32
8.4
Videos.................................................................. 32
Page 6
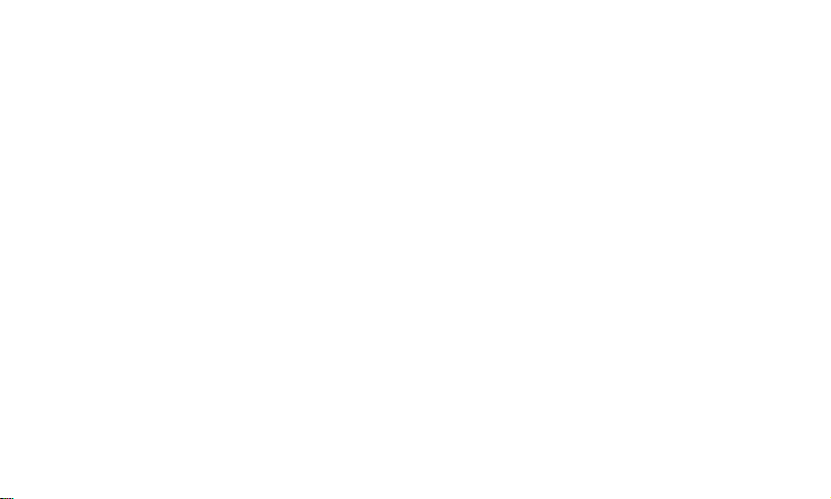
8.5
Gallery ................................................................. 32
8.5.1
Opening Gallery ........................................ 32
8.5.2
Viewing a Picture....................................... 32
8.5.3
Sharing a Picture....................................... 33
8.5.4
Rotating a Picture...................................... 33
8.5.5
Cropping a picture..................................... 33
8.5.6
Playing a Video ......................................... 33
9
Handy applications ........................................... 34
9.1
Calendar .............................................................. 34
9.2
Weather ............................................................... 34
9.3
RSS Reader......................................................... 34
9.4
Memo................................................................... 34
9.5
Alarm Clock.......................................................... 34
9.6
Calculator............................................................. 34
9.7
Documents........................................................... 35
9.8
File Manager ........................................................35
9.8.1
Creating a Folder.......................................35
9.8.2
Deleting files and folders............................35
9.8.3
Searching a File......................................... 35
10
Security settings.............................................. 35
10.1
Enabling the SIM card PIN .................................35
10.2
Changing the SIM card PIN................................36
v
Page 7

1 Getting started
1.1 About your Tablet
Thanks for choosing HUAWEI Ideos Tablet S7 as assistant and
partner of your daily life.
HUAWEI Ideos Tablet S7 is an information terminal that provides
convenient and quality services such as picture, audio, video,
network, and information base on the Android open source operating
system and supports classificati on and dragging of elements on the
home screen. With an embedded 3G module, it also supports basic
3G communication services and functions as a big phone. With a full
touchscreen, an ultra-thin design, and a silver metal rim, it presents a
stylish and technically appealing appearance and portable design
that fully conforms to operational conventions of users.
1.2 Getting to know your Tablet
1 Ambient light sensor
2
Home
Menu
Back
End
key
key
key
key
3
4
5 LCD screen
6 microSD card slot
7 Dock interface
8 Microphone
9
10 Power interface
1
Page 8
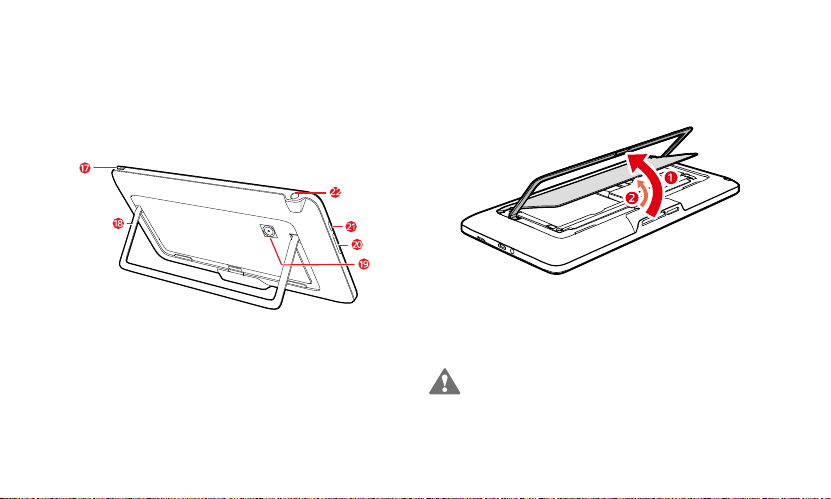
11 Micro USB interface
12
OFN
13
14 Speaker
15 LED indicator
16 Front camera lens
17
18 Bracket
19 Rear camera lens
20
21 Speaker
22 Headset jack
(Optical Finger Navigation) key
Call
key
Power
key
Volume Up/Down
key
1.3 Installation
1.3.1 To remove the back cover
To remove the back cover, refer to the following figure and steps.
1. Unfold the bracket.
2. Open and remove the back cover.
To prevent injury, properly place the back cover after you
emove the back cover because it may have sharp edges and
r
angles.
2
Page 9
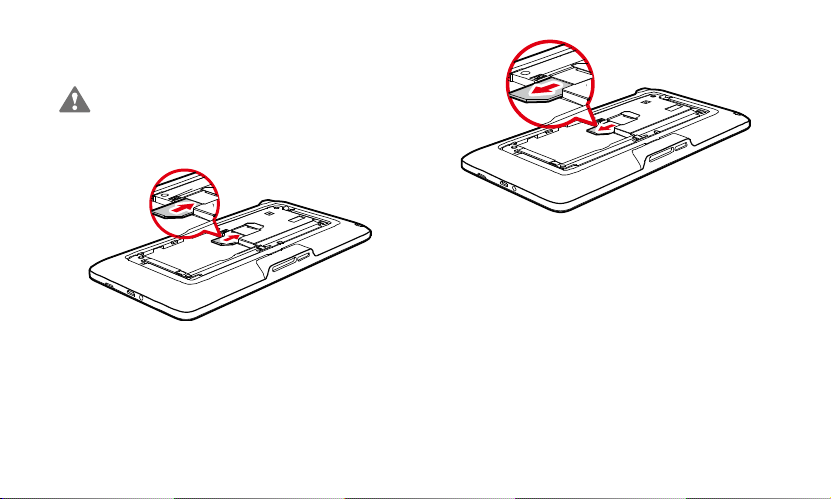
1.3.2 To install or remove the SIM card
Before installing or removing the SIM card, power off the
Tablet.
Insert your SIM card into the SIM card slot as shown in the following
figure until the SIM card is completely in position.
To remove the SIM card, do as the following figure.
1.3.3 To install or remove the battery
To install the battery, refer to the following figure.
3
Page 10
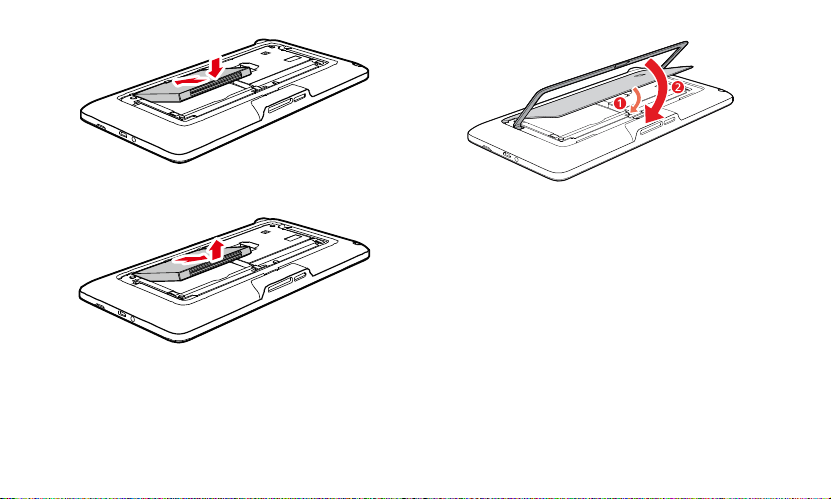
To remove the battery, do as the following figure.
1.3.4 To install the back cover
To install the back cover, refer to the following figure and steps.
1. Install the back cover.
2. Fold the bracket.
1.4 Turning the Tablet on or off
1.4.1 To turn the Tablet on
Before you turn the Tablet on, ensure that the SIM card has been
correctly installed and t hat the battery is correctly installed or the
Tablet has been properly connected to the power supply.
To turn the Tablet on, press and hold the
seconds.
4
Power
key for about two
Page 11
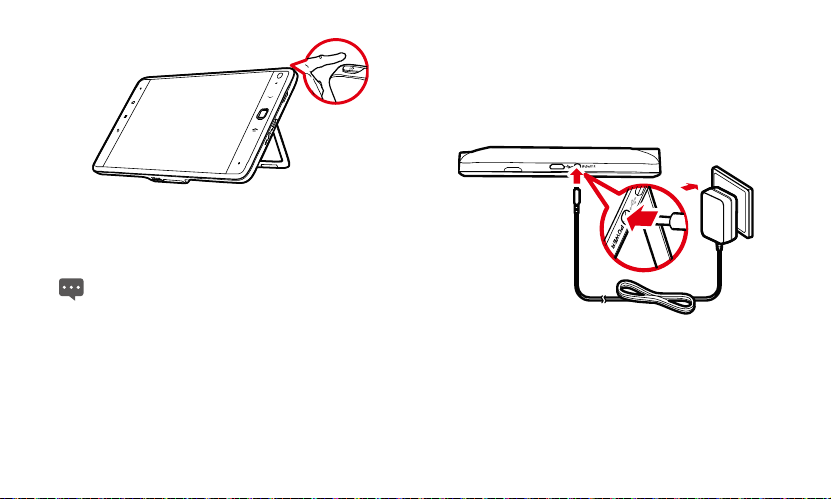
1.4.2 PIN protection
If your SIM card is preset with a PIN, the Tablet prompts you to enter
the PIN.
The PIN may have been provided by your service provider with
our SIM card. If you lost it, consult your service provider. y
1.4.3 To turn the Tablet off
1. Press and hold
2. Touch
3. Touch OK to assure you want to turn your Tablet off in the dialog
that opens.
Power
Shut down
key to open the
.
Tablet options
menu.
1.5 Charging the battery
Before charging the battery, ensure that the battery is properly
installed on your Tablet.
To charge the battery, you can connect the Tablet to the power supply
through the power adapter, as shown in the following figure.
1.6 Working with the keys
You can enjoy a variety of functions and shortcuts by using the
physical keys in addition to the soft buttons.
Power
5
Page 12
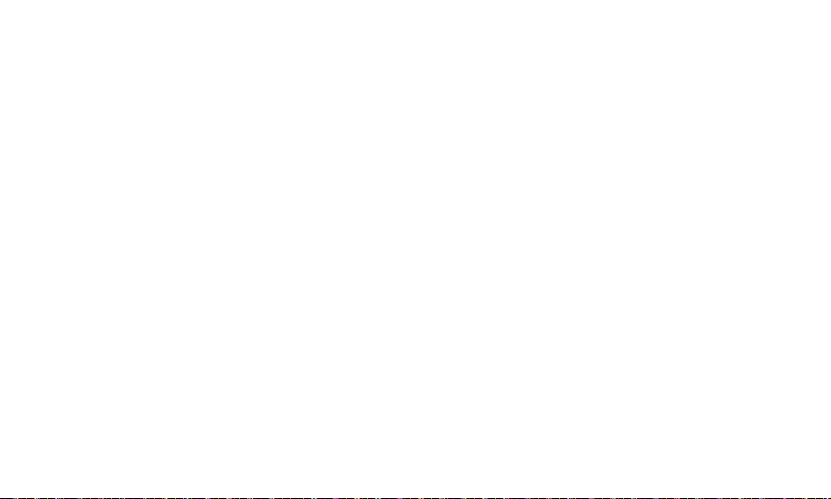
−
Press to turn on the Tablet when it is off.
−
Press to turn off and lock the screen when the Tablet is on. And
press again to turn on the screen.
−
Press and hold to open a menu with options for Silent mode,
Airplane mode, and for powering off the Tablet.
Home
−
Press to open the Home screen. If you are viewing the
extensions to the Home screen, it returns to the first panel of
the Home screen.
−
Press and hold to open the most recently used applications
screen.
Menu
−
Press to open an option menu with items that affect the current
screen or application.
−
Press and hold to open the keyboard to perform quick search
on some screens.
−
While you are on the locked screen and the unlock pattern is
not set, press to unlock the screen.
Back
−
Press to return to the previous screen.
−
Press to exit from the running application.
−
If the onscreen keyboard is open, press to close the keyboard.
Call
−
Press to go to the
−
Press to make a call.
End
While on a call, press to hang up.
Volume Up/Down
−
When a call is in progress, press to increase or decrease the
call volume.
−
When the Tablet is ringing, press to silence the ringer.
−
On the Home screen when no call is in progress, press to
increase or decrease the ringtone volume, or set the Tablet to
be silent instead of ringing.
−
In other applications, press to control the volume of music,
spoken directions, and other audio.
−
Press and hold to quickly increase the ringtone volume to
maximum or minimum.
OFN
(Optical Finger Navigation)
−
Roll the
The selected item is highlighted.
−
Pressing the
item with your finger.
Call log
screen.
OFN
key to navigate selectable items on the screen.
OFN
key is equivalent to touching the selected
6
Page 13
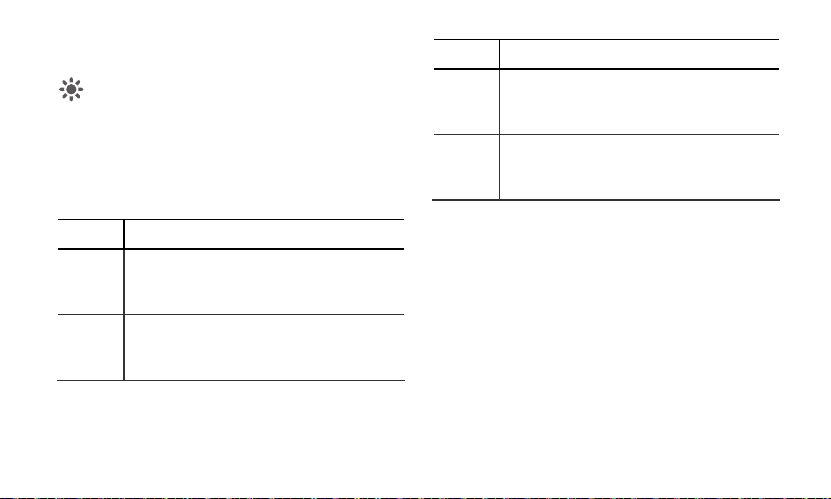
−
Pressing and holding the
holding the selected item with your finger.
Some actions, such as opening an event in a crowded calendar,
ecting a link or form field on a web page, or selecting text to
sel
edit, are easier to using the OFN key rather than your finger.
OFN
key is equivalent to touching and
1.7 Using the touchscreen
By using your finger, you can manipulate target items such as
applications and controls, and enjoy the touchscreen at your
fingertips. The Tablet supports the following actions.
Action Description
Touch Simply touch items on the screen, such as
Touch
and hold
applications and controls. For example, you can
type letters and symbols using the onscreen
keyboard.
Touch and hold an item on the screen until an
action occurs. For example, you can usually touch
and hold the screen to open the context menu of
the active item.
Action Description
Drag Touch and hold an item, and then move your finger
Flick Flick your finger vertically or horizontally across the
on the screen until you reach the target position.
For example, you can drag a shortcut to the trash to
delete it.
screen. For example, you can flick up and down to
manipulate a scroll bar and flick left and right to
switch between pictures.
1.8 Home screen
The Home screen is the starting point to access all the applications.
When you sign in, press the
can customize the Home screen with different wallpapers and display
the items you want.
7
Home
key, the Home screen opens. You
Page 14
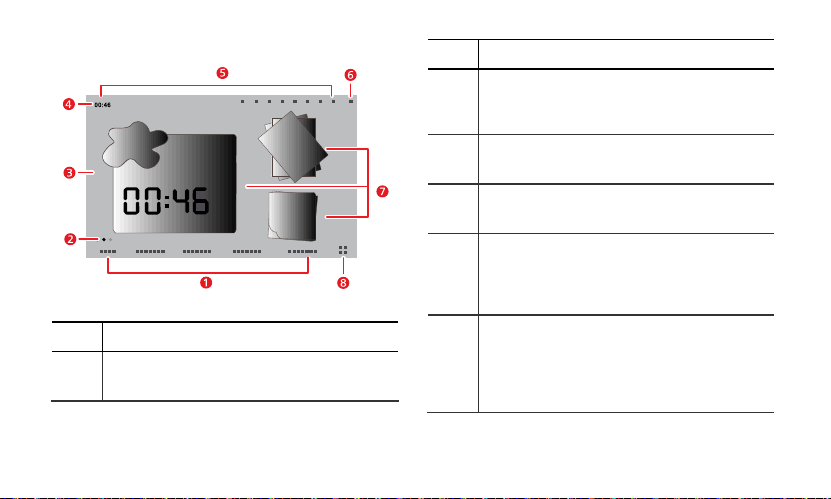
1.8.1 Getting to know the Home screen
Item Description
1
Category tabs of the Home screen.
them or flick your finger right or left across the main
display area to switch between them.
You can touch
Item Description
2
3
4
5
6
8
Home screen indicator.
lower left and right of the Home screen corresponding
to a category tab indicate the screen that you are
viewing.
Main display area.
application shortcuts, widgets and other items that can
be opened by touching them.
Status bar.
The status bar is at the top of the Home
screen, it shows the system status and event
notification prompts.
System status indicators.
such as time, signal type and strength, Wi-Fi
connection status and signal strength, battery status,
and other information. You can touch some of them for
more details.
Event button.
notifications such as the current call, missed calls, new
messages, and when actions such as playing and
uploading are performed. You can touch the event
button to open the event manager to view and manage
the notifications and tasks.
The two small dots at the
Main display area displays
It shows the system status
It winks when there are event
Page 15

Item Description
7
Widgets.
Widgets such as picture widget, weather
widget, and memo widget are applications that you
can use directly on the Home screen.
8
Application button.
screen and view the applications installed on your
Tablet, and you can touch an application shortcut to
run it.
The pictures are provided only for reference. Your Home
creen and Applications screen might look a little different. For
s
details, see the actual product.
Touch to open the Applications
1.8.2 Extensions to the Home screen
Flick your finger across the Home screen to go to the extensions to
the Home screen. The right extensions to the Home screen provide
more space for shortcuts, widgets, and other items. The two small
dots above the category tab of the screen indicate the screen that
you are viewing.
1.8.3 Customizing the Home screen
You can add items such as shortcuts, widgets, Emotion widgets and
folders to the Home screen if there is enough room. You can also
change the wallpaper of the Home screen.
To add an item
1. Flick the Home screen to where you want to add the item.
2. Open the
3. In the open
Add to Home screen
following steps:
−
Touch and hold the blank area on the Home screen until the
Add to Home screen
−
When you are on the Home screen, press the
touch
Add
in the menu that opens.
Add to Home screen
add. You can add the following types of items to the Home
screen:
menu, by performing either of the
menu is displayed.
menu, touch the item type to
Menu
key, and
9
Page 16

− Shortcuts
− Widgets
− Emotion Widgets
− Folders
− Wallpapers
For example, you can touch
to the Home screen, and drag items on the screen to your folder.
To move an item
1. Touch and hold an item's icon on the Home screen until the icon
magnifies.
2. Without lifting your finger, drag the icon to the target position on
the screen.
Add a shortcut of an application, a webpa ge
bookmark, a favorite contact, a music playlist, and other items.
Add any of a variety of miniature widgets such as an
analog clock, a calendar, a memo, a music play er, a picture
frame and many other items.
such as Emotion Bookmarks, Emotion Calendar and Emotion
Events.
screen items.
If there are not enough room on the Home screen, the add
action will be neglected with prompt such as
no room
or switch to another spacious pane of the Home screen.
Add any of a variety of Emotion widgets
Add a folder where you can organize your Home
Set the wallpaper of the Home screen.
. You must move or delete other items to make room,
Folders
>
New folder
to add a folder
This group has
Pause at the bottom of the screen to drag the item onto the
corresponding Home screen panel.
3. Release the item by lifting your finger.
To remove an item
1. Touch and hold an item icon on the Home screen until the item
icon magnifies and the trash pops up from the right side of the
screen.
2. Without lifting your finger, drag the item icon to the trash.
3. When both the item and the trash are focused , release the item by
lifting your finger.
To change the wallpaper
You can change the wallpaper by adding a wallpaper, or do as
follows.
1. When you are on the Home screen, press the
touch
Wallpaper
at the bottom menu.
2. Do as one of the following steps.
−
Touch
Gallery
−
Touch
wallpaper.
−
Touch
wallpaper.
to select a picture and set it as the wallpaper.
Live wallpapers
Wallpaper gallery
to select a picture and set it as the
to select a picture and set it as the
Menu
key and
10
Page 17

To rename a folder
1. Open a folder. Then touch and hold the title bar of the folder
window until the
2. Enter a new name, and then touch OK.
Rename folder
dialog appears.
1.9 Locking and unlocking the screen
1.9.1 To lock the screen
When the Tablet is on, press the
screen.
When the Tablet remains idle for a time period that you have set, the
screen will automatically lock.
To save your battery or prevent accidental taps when not in use,
r when you want to wipe smudges off your touchscreen, turn
o
off and lock the screen.
1.9.2 To set screen timeout period
To set how long your screen waits before it goes to turn off
automatically, you can press the
and press the
Screen timeout
Menu
key, and then touch
.
Power
key to turn off and lock the
Home
key to go to the Home screen
Settings
>
Display
>
1.9.3 To unlock the screen
When the screen is off, you can press the
and then unlock the screen through the following steps.
1. If you have not set up a screen unlock pattern, press the
key to unlock the screen, or follow the instructions displayed on
the screen and flick upwards to unlock the screen.
2. If you have set up a screen unlock pattern, the Tablet prompts
you to draw the pattern on the screen to unlock it.
Power
key to turn on it,
1.9.4 To set unlock pattern
To set the unlock pattern, you can press the
Home screen and press the
Location & security
follow the instructions on the screen .
Menu
>
Set up screen lock
Home
>
Pattern
key to go to the
key, and then touch
Settings
, and then
1.10 Text input
You can enter and edit text in text fields and use menu commands to
cut, copy, and paste text, within or across applications.
1.10.1 Using onscreen keyboard to enter text
Touch a text field where you want to enter text to open the onscreen
keyboard, and the following steps and tips help you to make it easier
to enter the required information.
11
Menu
>
Page 18

1. Touch and hold the text field to switch the input method if
necessary.
2. Touch the keys on the keyboard to start typing.
−
When you are typing, the characters you have entered appear
in a line above the keyboard, and some with suggestions for the
word you are typing to the right. Press space or a punctuation
mark to enter the suggestion by default, or touch another
suggestion to enter it. You can touch and hold the leftmost word
to save it to the dictionary.
−
Touch the up arrowhead key once to capitalize the next letter
you type. Or touch and hold the up arrowhead key for all caps.
−
When you touch a key, a larger version displays briefly over the
keyboard. Keys with alternate characters display an ellipsis (...)
below the character.
−
Touch and hold a vowel or the C, N, S, or Y key to open a small
window where you can touch an accented vowel or other
alternate letter.
−
Touch and hold the Period key ( . ) to open a small window with
a set of common symbol keys.
−
Touch the DEL key to erase a character to the left of the cursor.
Touch and hold the DEL key to erase all characters to the left of
the cursor.
−
Touch the Symbols key (?123) to switch to the numbers and
symbols keyboard, and touch the alphabet key (ABC) to switch
back.
−
On the numbers and symbols keyboard, touch the ALT key to
view additional symbols, and touch it again to switch back.
−
Touch and hold almost any of the number and symbol keys to
open a window of additional symbols.
3. When you want to edit the text you have entered, touch to move
the cursor to the location whe re you want to add or delete text.
The cursor is a vertical bar that indicates where text you type or
paste is inserted.
4. When you finished typing, touch the button to the right of the text
field or the same button on the keyboard or press the Back key to
close the keyboard.
1.10.2 Cutting or copying text
To quickly cut or copy all the text in a text field, do as follows.
1. Touch the text field that contains the text to cut or copy to open it.
2. Touch and hold the text field to di splay the
3. Touch
Cut all
or
Copy all
To cut or copy selected text in a text field, do as follows.
1. Touch the text field that contains the text to cut or copy.
.
Edit text
menu.
12
Page 19

2. Touch to move the cursor to the b eginning or end of the text to be
selected.
3. Touch and hold the text field to di splay the
4. Touch
Select text
beginning of the text to be sele cted. Or touch
all the text in the text field. The selected text is highlighted.
5. Touch and hold the text field again to display the
6. Touch
After you cut or copy text, the text is stored in a temporary area so
that you can paste it into other text field . Before you can paste, you
must have cut or copied text at least for once. Once you cut or copy
text, you can paste multiple times. To paste the most recently text you
have cut or copied in another text field, do as follows.
1. Touch the text field where you want to paste the text.
2. Touch to move the cursor to the location where you want to paste
the text.
3. Touch and hold the text field to di splay the
4. Touch
and touch to move the cursor to the end or
Cut
or
Copy
.
Paste
.
Edit text
Select all
Edit text
menu.
Edit text
menu.
to select
menu.
1.11 Opening and switching applications
To open an application, you can touch its shortcut on the Home
screen, or on the Applications screen which can be opened by
touching the Application button on the Home screen.
To switch to a recently used application, you can press and hold the
Home
key, and touch the application icon in the small window that
opens with shortcuts to applications that you have used recently. Or
you can touch the Event button to open the
touch to open a recently used application in the
Event Manager
Tas ks
list.
1.12 Opening the Settings list
You can open the settings list to view or change the settings of
wireless and networks, call, sound and display, location and security,
applications, language and keyboard, date and time, and more other
items. To open the settings list, do as one of the following steps.
When you are on the Home screen, press the
touch
Settings
When you are on the home screen, touch the Application button
and touch
If you recently opened the settings list, you can touch the Event
button on the status bar to display
Settings
in the menu that opens.
Settings
to open the scroll list.
in the
Tasks
scroll list that opens.
13
Menu
Event Manager
key, and
, and touch
and
Page 20

1.13 Setting date and time
By default, the Tablet automatically uses the network provided date,
time zone, and time.
When the time provided by the network is automatically used,
you cannot set the date, time, and time zone by yourself.
To manually set date and time, do as the following steps.
1. Open the
2. Touch
3. Touch
4. Touch
5. Touch
6. Touch
Settings
list.
Date & time
Automatic
Set date
adjust the date, month, and year, or touch the text field of date,
month, and year to enter them. Touch
Select time zone
Scroll down the list to view more time zones.
Set time
adjust the hour and minute, or touch the text field of hour and
minute to enter them. Touch
.
to make it unchecked.
. Then touch the plus button or the minus button to
Set
when finished.
, then select the time zone in the list.
. Then touch the plus button or minus button to
Set
when finished.
1.14 Installing or removing the microSD card
Insert your microSD card into the microSD card slot as shown in the
following figure until the microS D card clicks into position.
To remove the microSD card, slightly push the card further into
the slot, and wait for it to ejects out for about 2 mm, and then
remove it.
1.15 Connecting to or disconnecting from a
computer via USB
To connect your Tablet to a computer via USB, do as follows.
14
Page 21

1. Use the USB cable that came with your Tablet to connect the
Tablet to a USB port on your computer. The Tablet displays a
notification indicating that the USB is connected.
2. Touch the Event button to open the
USB connected
3. Touch
that you want to transfer music, pictures, and other files between
your Tablet storage or microSD card storage and the computer.
To disconnect your Tablet from the computer, better to carefully follow
the instructions of your computer to disconnect USB devices correctly,
to avoid losing information. And do as follows.
1. Touch the Event button to open the Event Manager.
2. Touch Turn off USB storage in the Notifications list.
3. Touch Turn off USB storage in the dialog opens.
in the
Notifications
Turn on USB storage
Event Manager
list.
in the dialog that opens to confirm
and touch
2 Wireless networks
Your Tablet can connect to a variety of wireless networks and devices,
including Wi-Fi data networks, and Bluetooth devices such as
headsets and mobile networks for voice and data transmission.
Using a wireless device or accessory while driving may cause
distraction and may be illegal. Always obey the laws and drive
safely.
2.1 Wi-Fi
Wi-Fi is a wireless networking technology that can provide wireless
Internet access over distances of up to 300 feet (100 meters). The
capability of your Wi-Fi connections depends on the Wi-Fi router and
the surroundings it works. To use Wi-Fi on your Tablet, you need to
access a wireless access point or "hotspot". You can simply connect
to some open access points, and you have to configure your Tablet to
connect to the access points that are hidden or with security
protections such as authentication and encryption.
15
Page 22

2.1.1 Opening Wi-Fi settings
You can turn Wi-Fi on or off, turn the open network notification on or
off, connect to a Wi-Fi network and add Wi-Fi networks in Wi-Fi
settings list. To open Wi-Fi settings list, do as follows.
1. Open the
2. Touch
Settings
list.
Wireless & networks
When you are viewing the
the
Menu
key and touch
see your IP settings or other Wi-Fi details.
, and then touch
Wi-Fi settings
Advanced
in the menu that opens to
Wi-Fi settings
list, you can press
.
2.1.2 Turning Wi-Fi on or off
To turn Wi-Fi on or off, you can open
to make it checked or unchecked.
To extend your battery life, turn Wi-Fi off when you are not
using it.
Wi-Fi settings
and touch
Wi-Fi
2.1.3 Connecting to a Wi-Fi network
When you turn Wi-Fi on, the available Wi-Fi networks found within
range are listed with the names and security scheme information,
and secured networks are indicated with a lock icon. You can view
the
Wi-Fi networks
To connect to a Wi-Fi network, touch a network you want to connect
to it in the
list by opening
Wi-Fi networks
list on the
Wi-Fi settings
Wi-Fi settings
.
screen. If the
network is open, you are prompted to confirm that you want to
connect to that network by touching
secured, you are prompted to enter a password or other credentials.
(Contact your service provider for details.)
When you are in range and Wi -Fi is on, you will automatically
reconnect to available networks that you have connected to
previously.
When you are connected to a network, you can touch its name
in the
Wi-Fi networks
address, and related settings.
2.1.4 Turning open network notification on or off
When Wi-Fi is on, you can touch
checked or unchecked to turn open network notification on or off in
the
Wi-Fi settings
in the status bar when open networks in range are detected.
list, and you receive or stop receiving notifications
Connect
. If the network is
list for details about the speed, security,
Network notification
2.1.5 Adding a Wi-Fi Network
When a Wi-Fi network with any security credentials does not
broadcast its name (SSID), or it is not in range, you can add and
connect to it when Wi-Fi is on. You need to contact the service
provider for details about the security scheme that is deployed on it
and to obtain the password or other required security credentials. The
16
to make it
Page 23

name (SSID) and credentials are saved and you are automatically
connected to this network if it is in range and Wi-Fi is on.
When Wi-Fi is on, do as the following steps to add a Wi-Fi Network.
1. In the
Wi-Fi settings
network
.
2. Enter the name (SSID) of the network in the
field. If the network is secured, touch the
then touch to select the security scheme in the menu that opens.
3. Enter any required security credentials.
4. Touch
Save
list, flick down and touch
.
Add Wi-Fi
Network SSID
Security
button and
text
2.1.6 Forgetting a Wi-Fi network
To forget a Wi-Fi network that you do not want to connect to
automatically or you no longer use when Wi-Fi is on, do as follows.
1. Touch and hold a Wi-Fi network you have connected to previously
in the
2. Touch
Wi-Fi networks
Forget network
list on the
Wi-Fi settings
in the menu that opens.
screen.
2.2 Bluetooth
Bluetooth is a short-range wireless communication technology for
exchanging information between Bluetooth devices such as
headphones and mobile phones over a distance of about 10 meters.
The capability of your Bluetooth connection depends on your
surroundings and may be interfered by obstacles such as a wall or
other electronic devices.
2.2.1 Opening Bluetooth settings
You can turn Bluetooth on or off, rename the Bluetooth name of your
Tablet, connect to a Bluetooth device and scan to view Bluetooth
devices in the Bluetooth settings list.
To open Bluetooth settings list, do as follows.
1. Open the
2. Touch
Settings
Wireless & networks
list.
, and touch
Bluetooth settings
2.2.2 Turning Bluetooth on or off
To turn Bluetooth on or off, you can open the
touch
Bluetooth
to make it checked or unchecked.
To extend your battery life, turn Bluetooth off when you are not
ing it. us
Bluetooth settings
2.2.3 Renaming the Bluetooth of your Tablet
The Bluetooth name of your Tablet is visible to other Bluetooth
devices when you connect to them. When Bluetooth is on, do as the
following steps to rename the Bluetooth of your Tablet.
1. Touch
Device name
in the
Bluetooth settings
list.
17
.
and
Page 24

2. Enter a name and touch OK in the dialog that opens.
2.2.4 Connecting to Bluetooth devices
The first time you connect to a Bluetooth device, you must pair the
Bluetooth of your Tablet with the Bluetooth device to make sure they
connect securely to each other. And you can simply connect to a
paired device when Blueto oth is on.
To pair with a Bluetooth device
1. When Bluetooth is on, all the available Bluetooth devices in range
are list in the
screen.
2. Touch
discoverable.
3. If the device you want to pair with is not in the list, follow the
instruction documentation that came with the device to make it
discoverable and touch
4. Touch the device entry in the
The devices pair with each other.
5. If you are prompted to enter a passkey (like 0000), refer to the
documentation that came with the device to learn its passkey. If
the pairing is successful, your Tablet connects to the device.
Bluetooth devices
Discoverable
list on the
Bluetooth settings
to make the Bluetooth of your Tablet
Scan for devices
Bluetooth devices
to display it.
list to pair them.
To connect to a paired Bluetooth device
When you switch off Bluetooth devices or the paired Bluetooth device
come back into range, you can connect to it again. To automatically
reconnect your Tablet with the paired device, simply turn on the
device. To manually reconnect your Tablet with a paired device, touch
the device name in the
Bluetooth devices
list.
2.2.5 Disconnecting from or unpairing a Bluetooth device
To automatically disconnect your Tablet from a paired device, simply
turn off the device.
To manually disconnect your Tablet from a paired device or unpair
this device to erase all the pairing information about it, do as the
following steps.
1. Touch and hold the device in the
Bluetooth settings
2. Touch
Unpair
screen.
to confirm that you want to disconnect or unpair.
Bluetooth devices
2.2.6 Configuring the Bluetooth features
Some Bluetooth devices have multiple profiles. Profiles can include
the ability to transmit conversations, or to play music in stereo. You
can select which profiles you want to use with yourTablet to configure
the Bluetooth features.
18
list on the
Page 25

1. Touch and hold the device in the
Bluetooth settings
2. Touch
Options…
3. A screen opens with a list of profiles of the device.
4. Touch a profile to make it checked or checked to use it or not.
5. When you are finished, press the
screen.
in the menu that opens.
Bluetooth devices
Back
key.
list on the
2.3 Mobile networks
Your Tablet with a SIM card is configured to use the mobile networks
of your wireless service provider for voice calls and for transmitting
data.
If your Tablet does not connect to a network when you insert a
card and turn it on, contact your service provider to obtain
SIM
the details of its access point.
2.3.1 Opening Mobile network settings
1. Open the
2. Touch
2.3.2 Turn Data roaming on or off
When
networks of other carriers when you leave the service area of mobile
Settings
Wireless & networks
Data roaming
is on, your Tablet transmit data over mobile
list.
, and then touch
Mobile networks
networks of your carriers. To turn
following steps.
1. Open the
2. Turn
Mobile networks
Data roaming
checked or unchecked.
With
Data roaming
onnection. c
Data roaming
settings screen.
on or off by touch
off, you can still transmit data with a Wi- Fi
on or off, do as the
Data roaming
2.3.3 Setting GSM/UMTS options
If you and your wireless service provider determine that you need to
change the settings of your current access point name (APN) or to
create a new one, you must obtain the APN and detailed settings
from your provider.
1. Open the
2. Touch an existing APN to edit it. Or press the
.
3. When you are finished, press the
Mobile networks
GSM/UMTS Options
touch
New APN
provider by touching each setting that you need to edit.
you created a new APN, touch it in the APNs screen to start using
it.
settings screen, and touch
>
Access Point Names
. Enter the APN settings offered by your service
Menu
.
Menu
key and touch
19
to make it
key and
Save
. If
Page 26

2.4 Turning airplane mode on or off
In airplane mode, all wireless radios such as the mobile networks
service, Bluetooth, and Wi-Fi are checked to be turned off. Using a
mobile device or accessory with wireless radios while on board an
aircraft may cause interference and may be illegal in many countries.
Always obey the laws that are applicable and turn the airplane mode
on.
To turn Airplane mode on or off , you can press and hold the
key and touch
do as follows.
1. Open the
2. Touch
Airplane mode
Settings
list.
Wireless & networks
it checked or unchecked.
in the menu that opens. You can also
, and touch
Airplane mode
Power
to make
3 Browser
Use
Browser
web.
3.1 Browsing webpages
3.1.1 To open Browser
Touch
open the
To enter a webpage address
When you are on a
the address (URL) of a new webpage. When you are entering the
address, the web search makes suggestions of webpages and
queries. You can touch a suggestion or continue to enter the address
and touch Go to open a webpage.
To refresh a webpage
When you are on a
Refresh
To stop loading a webpage
If a webpage is taking a long time to open, or if you change your mind,
you can press the
20
to view webpages and to search for information on the
Browser
on the Home screen or on the Applications screen to
Browser
and start surfing the web.
Browser
screen, touch the address bar to enter
Browser
Menu
key and touch
screen, press the
to reload the webpage and view the updated content.
Menu
Stop
to stop it from loading.
key and touch
Page 27

3.1.2 To navigate within a webpage
The following tips help you to navigate within a webpage.
Flick your finger on the screen to scroll up and down.
Flick your finger slightly on the screen to reveal the zoom control.
Touch the plus or minus side of the zoom control to zoom in or
out.
To find text on a webpage. Press the
More
>
Find on page
type, the first word with matching characters is highlighted on the
screen, and subsequent matches are boxed. Touch the left
arrowhead or right arrowhead to jump to and highlight the
. Enter the text you are looking for. As you
Menu
key and then touch
previous or next matching word.
3.1.3 To navigate among webpages
You can open links on a webpage, navigate back and forth, and
review your browsing history, just as in any web browser. You can
also take advantage of some shortcu ts for working with links and
other kinds of information. The following tips help you to navigate
among webpages.
Touch a link to open it. Links that you touch are highlighted until
the webpage they refer to opens in the window.
To go back and forward among the pages you have opened,
press the
Back
Forward
key or press the
.
As you browse the web,
visit, to help you find your way back later. You can touch the
bookmark button to the right of the address bar and touch the
History
tab, or press and hold the
webpage to open the
grouped chronologically. Touch a time period to view the pages
you have visited. Touch a page in the history tab to reopen it.
To view your most frequently visited pages, touch the bookmark
button to the right of the address bar and touch the
tab. The pages you have visited most frequently are listed in order.
Touch a page to open it.
Browser recognizes links, as well as some phone numbers,
addresses, and similar information that you may want to act on
directly. To follow shortcuts for links, phone numbers, and
addresses, touch and hold a link to open a menu with shortcuts
for opening, adding to the bookmark, saving, and sending the link
via email. Touch a phone number to open the
Menu
key and touch
Browser
keeps track of the pages you
Back
History
key when viewing a
tab. The pages you have visited are
Phone
with the number entered.
You can open up to eight
among them. To open a new
key and touch
New window
Browser
windows at a time and switch
Browser
window, press the
. Or press the
Menu
key and touch
21
More
>
Most visited
application
Menu
Page 28

Windows
. In the screen that opens, touch
windows open with your home page.
To switch
Browser
Windows
open it.
To close a
Windows
thumbnails. Touch the close box on the window to close it.
windows, press the
. Your open windows are displayed. Touch a window to
Browser
window. Press the
. All open windows are displayed in a scrolling list of
New window
Menu
key and touch
Menu
key and touch
. New
3.2 Working with the bookmarks
You can add webpages to the bookmarks list so that you can qui ckly
return to them.
3.2.1 To add a webpage to the bookmarks list
1. Open a webpage to add to the bookmarks list.
2. Touch the bookmark button to the right of the address bar. Or
press the
Menu
3. Touch
4. Edit the name and the address if necessary and touch OK. The
bookmark is added to the top of your bookmarks list.
key and touch
Add
at the top of the
Bookmarks
Bookmarks
.
screen.
3.2.2 To open the bookmarks list
Touch the bookmark button to the right of the address bar of the
browser screen. Or press the
Menu
key and touch
Bookmarks
3.2.3 To open a bookmark
In the bookmarks list, touch a bookmark to open it. The bookmark
opens in the current window. If you prefer to open it in a new window,
touch and hold the bookmark and touch
menu that opens.
Open in new window
3.2.4 To edit a bookmark
1. In the bookmarks list, touch and hold the bookmark to edit.
2. Touch
Edit bookmark
3. Edit the name or address in the dialog that opens and touch OK.
in the menu that opens.
3.2.5 To share a bookmark
1. In the bookmarks list, touch and hold the bookmark to share.
2. Touch
Share link
3. Touch the application you want to use to send the bookmark. The
application opens with the bookmark address.
in the menu.
3.2.6 To delete a bookmark
1. In the bookmarks list, touch and hold a bookmark to delete it.
22
.
in the
Page 29

2. Touch
Delete bookmark
in the menu, and touch OK.
3.3 Downloading files
You can download files, webpages, and even applications from
webpages. The files that you download are stored on your Tablet or
microSD card.
3.3.1 To download and install only trusted applications
You can download and install applications from the web or receive
with an email message. Applications downloaded from the web can
be from unknown sources. To protect your Tablet and personal data,
and download applications only from trusted sources, open the
settings list and touch
make it unchecked.
3.3.2 To download a file
You can touch and hold an image and touch
that opens to download the image file. Or touch and hold a link to a
file or to another webpage, and touch
opens to download the linked file.
Applications
>
Unknown sources
Save image
Save link
in the menu that
> OK to
in the menu
4 Email
4.1 Opening Email
Touch
Email
open
4.2 Adding and deleting email accounts
4.2.1 To add an email account
The first time you open
account. Or if you have created an email account, you can press
the
account. Do as the following steps to add your email account in the
Set up email
1. Enter your email address and password.
2. Touch
3. Enter a name for the account, and the name you want displayed
23
on the Home screen or on the Applications screen to
Email
.
Email
, you are prompted to set up an email
Menu
key, and then touch
screen.
Next
or
and enter other email account details. You can contact your email
service provider for the values required for your account.
in outgoing mail, and touch
email messages and you can send and receive email messages
with this new account.
Manual setup
Add account
Done
to create another email
to select your email service type
. Email starts downloading your
Page 30

4.2.2 To delete an email account
1. Open the
2. Touch and hold the account to delete.
3. Touch
4. Touch OK in the dialog to confirm your delete action.
Accounts
Remove account
Email
screen, press the
.
Menu
key and touch
in the menu that opens.
4.3 Sending and responding to email
messages
4.3.1 To compose and send email messages
1. Open
Email
2. Press the
opens.
3. Enter the name or email address of the desired recipient or
recipients in the To field. As you enter, matching addresses are
offered from your
or enter a new one. Separate multiple addresses with commas.
4. Enter a subject for the email message.
5. Enter the text of the email message.
, touch the email account you want to use.
Menu
key and then touch
Contacts
Compose
in the menu that
. You can touch a suggested address
6. Press the
7. Touch
Menu
message.
If you are not ready to send the message, you can touch
Discard
save it in a drafts folder. Your message is also saved as a draft
if you press the
key and touch
Send
to abandon the message, or touch
Back
Attach
to send a photo with the
key before sending it.
Save as draft
4.3.2 To receive email messages
To receive email messages, press the
after you log into the email box. You can also touch
settings
>
Email check frequency
automatically checking new email messages.
Menu
key and touch
to set the frequency for
Account
4.3.3 To read an email message
To read an email message, you can open the
select an account inbox, then touch the message to read.
Email
screen, touch to
4.3.4 To reply to or forward an email message
While reading an email message, you can touch
to reply to the message. A Compose Message window opens with the
addresses, subject, and a copy of the message you are responding
to filled in. You can also press the
all
, or
Forward
to reply to or forward the message.
Menu
Reply
key and touch
or
Reply, Reply
24
to
Refresh
Reply all
Page 31

4.3.5 To delete an email message
You can delete an email message from its folder by touching
or by pressing the
reading it. For most kinds of accounts, deleted messages are moved
to a trash folder, so you can retrieve them if you deleted them in error.
Menu
key and touching
Delete
Delete
when you are
5 Calls
5.1 Making calls by dialing
1. To display the phone panel, you can touch
screen or on the Applications screen. Or if you have the
Contacts
or
Favorites
Phone
tab.
2. Touch the digital keys to enter the phone number. To dial an
international number, touch and hold the 0 key to enter the plus
( + ) symbol. Then enter the intern ational prefix for the country
and the national full phone number followed closely. Touch the
key on the screen to erase subsequent digits of the number
one by one. Touch and hold it to erase the entire number.
3. Press the
Call
tab open, you can touch to switch to the
key.
Phone
5.2 Answering, rejecting or ending calls
When you receive phone calls, the
To silence the ringer before answering calls, press the
Down
key.
Press the
Call
key to answer calls.
25
Incoming call
on the home
Call log
screen opens.
Vol ume
,
Page 32

Press the
End
ongoing calls.
key to reject incoming calls or to end answered
5.3 Working with the Call log
The
Call log
missed calls. All received calls are recorded in the
miss a call, you receive a notification.
Touch an entry in the
on what you can do with the contact. Or touch and hold an entry to
open the context menu.
5.3.1 To open the Call log
To open the
screen, or press the
can also touch the
Favorites
5.3.2 To make calls from the Call log
1. Touch the entry of your target contact in the
2. Press the
tab lists entries of all dialed calls, answe red calls, and
Call log
to open a screen that gives you options
Call log
, you can touch
Call
Call log
tab open.
Calls are listed with the most recent at the top. Flick up and
down to view all entries in the log.
Call
key to dial the number of the contact.
Call log
key when you are on the Home screen. You
when you have the
Call log
. If you
on the Applications
Phone, Contacts
Call log
.
5.3.3 To add numbers to the Contacts
1. Touch and hold the target entry in the
context menu.
2. Touch
Add to Contacts
.
Call log
5.3.4 To clear the Call log
While viewing the
log
. You can also touch and hold an entry in the log to display the
context menu, then touch
entry from the Call log.
Call log
, press the
Remove from call log
Menu
5.4 Calling listed contacts
1. You can open the
or
Applications screen by touching
switch to the
Favorites
2. Touch the contact to call. You can flick up and down to find a
contact that listed in
3. Press the
Touch a contact to open the contact details screen. Touch and
hold a contact to open the context menu.
26
Contacts
on the Home screen or on the
Contacts
tab open.
Call
key to dial the number of the contact.
Contacts
tab if you have the
Contacts
.
to display the
key, and touch
. You can also touch to
Phone, Call log
Clear call
to remove just that
or
Page 33

5.5 Calling favorite contacts
The favorite contacts list is followed by a list of the numbers that you
call most often. You can add and remove favorites by touching the
star next to the contact names, while you are viewing information
about the contacts. To call a favorite contact, do as follows.
1. Open
Phone, Call log
to display the favorit e contacts list.
2. Touch a favorite contact to call.
3. Touch a number of the contact to call.
4. Press the
Call
, or
Contacts
, then touch the
key to dial the number of the contact.
Favorites
tab
6 Messaging
Use
Messaging
messages (MMS) with your friends
6.1 Opening Messaging
Touch
Messaging
create a new message or open an ongoing message thread.
6.2 Exchanging messages
You can send text messages (SMS) and Multimedia messages (MMS)
to other mobile devices with this feature and service.
automatically converts a message into a multimedia message if you
send it to an email address instead of a phone number, add a subject,
or attach a media file.
6.2.1 To create and send a text message
1. On the
2. Enter the name of a contact with a mobile number in the To field.
As you enter, matching contacts appear. You can touch a
suggested contact or continue your entering.
27
to exchange text messages (SMS) and multimedia
Messaging
on the Applications screen to open the
screen. The
Messaging
Messaging
screen, touch
window opens, where you can
New message
Messaging
.
Page 34

3. Touch the composition text field to enter your message text. If you
press the
Back
draft in your
composing it.
4. Touch
key while composing a messag e, it is saved as a
Messaging
window. Touch the message to resume
Send
.
6.2.2 To create and send a multimedia message
1. On the
Messaging
Menu
key and touch
Menu
key and touch
.
screen, touch
2. Enter a mobile phone number, or the name of a contact with a
mobile number in the To field. As you type, matching contacts
appear. You can touch a suggested contact or continue your
entering.
3. Touch the composition text field to enter your message text.
4. Press the
subject.
5. Press the
can touch the kind of media file and add an attachment to the
message. Use the buttons in the Compose Message screen to
preview or remove the media attachment.
6. Touch
Send
New message
Add subject
Attach
.
to add a message
to open a menu where you
6.2.3 To view and respond to a message
If you are working in the
receive are displayed in it. Otherwise, you receive a new message
notification and a new message icon appears in the notification list.
When you touch the new message notification, the
window opens, where you can reply to the message. If
is unchecked, you must touch
message (MMS).
If the message contains a media file, touch
listen to it. Touch and hold the media file to open a menu with an
option for saving the message on your Tablet.
Messaging
window, messages that you
Download
Messaging
Play
to view, watch, or
Auto-retrieve
to view the multimedia
6.2.4 To view details about a message
Touch and hold a message in a message thread, and then touch
View message details
in the menu that opens.
6.2.5 To forward or delete a message
1. Touch and hold the message thread to forward or to delete.
2. Touch
Delete message
or
Forward
in the menu that opens.
28
Page 35

7 Contacts
Contacts
enables you to save and manage information such as
phone numbers, email addresses and chat addresses of your
contacts, and provides quick and easy access to communicate with
the people you want.
7.1 Opening Contacts
You can open your contacts by touching
screen or on the Applications screen. Or if you have
or
Favorites
Favorites
you can touch a contact to open the contact details screen, or touch
and hold a contact to open the context menu.
tab open, touch the
tab to open your favorite contacts. In the contact tab pages,
7.2 Creating a contact
1. Open the
2. Press the
3. Enter the information of the contact, refer to the following tips.
Contacts
screen.
Menu
key and touch
−
Enter the contact name, and touch the picture frame to select a
picture to display next to the name in the contacts list and in
other applications.
Contacts
Contacts
tab. You can touch the
New contact
on the Home
Phone, Call log
.
−
Touch a category of contact information, such as phone
numbers and email addresses, to enter that kind of information
about your contact. Flick up and down to view all categories.
−
Touch the plus button to the right of a category to add more
than one entry for that category. Touch the minus button to the
right of an entry to remove the entry.
−
Touch the label button to the left of the items of contact
information such as
preset labels for a phone number. You can touch to select a
preset label or touch
label.
4. When your entering is finished, flick the page to the bottom and
touch
Save contact
Done
in the menu that opens to save the contact details to your
Tablet.
Phone
and
Email
to open a menu with
Custom
in the menu to create your own
. You can also press the Menu key and touch
7.3 Searching for contacts
1. Open the
2. Press the
3. Enter the name of the contact you are searching for. As you type,
29
Contacts
screen.
Menu
key and touch
contacts with matching names appear below the search box.
Search
.
Page 36

4. Touch a matching contact in the list to open its Details screen.
Touch the searching glass to open a screen with a list of matching
contacts.
7.4 Editing contacts
7.4.1 To edit contact details
To change or add details for your contacts, do as follows.
1. Open
Contacts
or
Favorites
.
2. Touch and hold the contact whose details you want to edit, and
touch
Edit contact
the
Menu
contact.
3. Edit the contact information, using the same controls as when you
create a contact.
7.4.2 To set default phone number
A default phone number appears below the name of the contact in
the
Contacts
call or send a text message from t he list by touching and holding a
contact. To set one of the phone numbers of a contact as the default
phone number, do as follows.
1. Open
Contacts
in the menu that opens. You can also press
key and touch
list, and this number can be used when you initiate a
or
Favorites
Edit contact
.
while viewing details of the
2. Touch the contact entry in the list to view the details.
3. Touch and hold the phone number to use as the default phone
number.
4. Touch
Make default number
phone number is marked with a checkmark.
in the menu that opens. The default
7.4.3 To delete a contact
1. Open
Contacts
or
Favorites
.
2. Touch and hold the contact to delete, and touch
the menu that opens to delete the contact from your Tablet. You
can also press the
viewing details of the conta ct.
3. Touch OK to confirm that your want to delete the contact.
Menu
key and touch
Delete contact
Delete contact
7.4.4 To set contact group to display
To set the contact group to display, do as follows:
1. Open
Contacts
.
2. Press the
3. Touch
4. Touch
Menu
key and touch
Only contacts with phones
unchecked to display only contacts with phones or display all the
contacts.
Done
to confirm that you want to displa y the contact group.
Display options
to make it checked or
.
30
in
while
Page 37

7.5 Editing favorite contacts
7.5.1 To add a contact to favorites
1. Open
Contacts
.
2. Touch and hold a contact to open the contexts menu, and touch
Add to favorites
the contact name while viewing details of the contact. The star
turns to golden and the contact is added to your favorites.
7.5.2 To remove a contact from favorites
On the
Favorites
from favorites
the tab.
You can also touch the golden star to the right of the contact name
while viewing details of the contact. The star turns to gray and the
contact is removed from your favorites.
. You can also touch the gray star to the right of
tab, touch and hold the contact, and touch
in the menu that opens to remo ve the contact from
Remove
8 Multimedia applications
8.1 Sound Recorder
Touch
Sound Recorder
Record your message
you to ease working with it.
Touch the round button to start to record your message.
Touch the triangle button to play back the recording.
Touch the square button to stop recording or playing.
View the recording or playing duration and the volume of the
captured audio signals on the
8.2 Camera and Camcorder
Touch
Camera
Applications screen to open the camera or camcorder to take
pictures or shoot videos.
Be sure to clean the protective lens cover with a microfiber
loth before taking pictures and shooting videos. A lens cover
c
with smudges from fingers can cause blurry pictures with a
“halo” effect.
31
on the Applications screen to open the
screen, and the following tips are helpful for
Record your message
or
Camcorder
on the Home screen or on the
screen.
Page 38

8.3 Music
Touch
Music
open the music player and display the music library that organized by
Artists, Albums, Songs
to play.
on the Home screen or on the Applications screen to
, or
Playlists
. You can select what you want
When a song is playing, you can add it to a playlist by pressing
the
Menu
key and touching
You can return to the main Library screen from most other
screens in the
and touching
Music
Library
Add to playlist
application by pressing the
.
.
Menu
key
8.4 Videos
On the Applications screen, touch
and display the video files. On the
the video.
Videos
to open the
Videos
screen, touch a file to play
Videos
screen
8.5 Gallery
Gallery
can automatically search for the pictures and videos stored
on your Tablet and microSD card. In addition,
pictures and videos in folders. You can use
Gallery
Gallery
sorts these
to view and edit
pictures, set a picture as the wallpaper or a contact image, and watch
the videos stored on your Tablet and microSD card.
8.5.1 Opening Gallery
Touch
Gallery
on the Applications screen to open it.
Gallery
categorizes your pictures and videos by location and stores
these files in folders. You can touch one of the folders to view
pictures or videos.
If you have a great many pictures or videos on your Tablet or
microSD card, it may take a few minutes to discover and
organize them when you open the
Gallery
.
8.5.2 Viewing a Picture
1. Touch a folder to view the pictures contained in the folder.
2. Touch a picture to view it in full-screen mode. When viewing a
picture in full screen, flick left or right across the screen to view
the previous or next picture.
3. Touch the screen to display the zoom control appears, and then
you can zoom in or zoom out the picture.
32
Page 39

8.5.3 Sharing a Picture
When you are viewing a picture, press the
Share
and touch the application you want to use to share a picture
with your friends.
Menu
key, and then touch
8.5.4 Rotating a Picture
1. Press the
2. Touch
Menu
Rotate left
key, and then touch
or
Rotate right
.
More
.
8.5.5 Cropping a picture
1. Touch a picture to view the control s and press the
then touch
More
.
2. Touch
Crop
3. Use the cropping tool to select the portion of the picture to crop.
−
−
−
4. Touch
original uncropped version remains on your Tablet or microSD
card.
, the cropping rectangle appears on top of the picture.
Drag from the inside of the cropping tool to move it.
Drag an edge of the cropping tool to resize it to any proportion.
Drag a corner of the cropping tool to resize it with fixed
proportions.
Save
to save a copy of the picture that you cropped. The
Menu
key, and
8.5.6 Playing a Video
Touch the video you want to watch in
video. Touch the screen to show the play control panel. And then you
can rewind the video, pause or resume playing the video, fast forward
the video or jump to any part of the video.
Gallery
to start playing the
33
Page 40

9 Handy applications
9.1 Calendar
You can use the
meetings and appointments. Touch
screen to open it. The events about the current day and the day after
current day are shown on the event widget on the Home screen.
9.2 Weather
The
Weather
your specified. The weather information is summarized in the
Weather widget on the Home screen and you can touch it to view
more details. And you can touch the temperature scale icon to switch
between the Celsius or Fahrenheit temperature scale as you want.
Calendar
to create and manage events such as
Calendar
on the Applications
application offers weather forecast of a location that
9.4 Memo
Touch
Memo
make text notes or drawing notes.
on the Home screen or on the Applications screen to
9.5 Alarm Clock
You can touch
screen to open a screen where you can set the alarm time and other
attributes.
You can set an alarm by modifying an existing alarm or by adding a
new one. Touch an existing alarm to set its time and other attributes.
Or press the
Touch to make the check box to the right of an alarm checked or
unchecked to turn the alarm on or off.
Touch and hold an alarm to delete it.
Clock
on the Home screen or on the Applications
Menu
key and touch
Add alarm
to add a new one.
9.3 RSS Reader
The RSS Reader lists top news stories about common topics. The
RSS Reader widget on your Home screen lists a category of top
headlines, you can touch it to open a list of the top stories in the news
and scroll to touch the category of news you are interested in.
9.6 Calculator
Touch
Calculator
to open the calculator to solve math problems. You can drag to switch
between basic and advanced panels, or press the
touch
34
on the Home screen or on the Applications screen
Advanced panel
.
Menu
key and
Page 41

9.7 Documents
Touch
Documents To Go
documents with the format such as Word, Excel, PowerPoint and
PDF.
on the Applications screen to view
9.8 File Manager
9.8.1 Creating a Folder
1. Touch
File Manager
2. Press the
New folder
3. Enter the new folder name in the text box.
4. Touch
Save
9.8.2 Deleting files and folders
You can delete a file or a folder by touching and holding it and touch
Delete
in the menu that opens. You can also delete files and folders
referring to the following steps.
1. Press the
2. Touch
Delete
make them checked.
3. Press the
on the Applications screen.
Menu
key on the
.
to confirm that you want to create the folder.
Menu
, and touch files or folders you want to delete to
Menu
File Manager
key on the
File Manager
key, and touch
screen, and then touch
screen.
Done
.
4. Touch OK on the dialog that opens to confirm your want to delete
the files or folders.
9.8.3 Searching a File
1. Press the
2. Enter the name or keyword of the name of the target file or folder
3. Touch
4. The search result is shown in a list. Touch to open your target file
Menu
Search
in the search text box.
all folders and subfolders.
or folder.
key on the
.
Search
. Your Tablet starts to search for the file or folder in
File Manager
screen, and then touch
10 Security settings
10.1 Enabling the SIM card PIN
1. Open the
2. Touch
3. Touch
4. Touch OK.
35
Settings
list.
Location & security
Lock SIM/USIM card
using the onscreen keyboard.
>
Set up SIM/USIM card lock
, and enter the default SIM card PIN
.
Page 42

Emergency calls can be placed at any time, without entering a
PIN.
Trademarks and Permissions
10.2 Changing the SIM card PIN
1. Open the
2. Touch
3. Touch
4. Enter the new SIM card PIN, and then touch OK.
Copyright © Huawei Technologies Co., Ltd. 2011. All rights
reserved.
No part of this document may be reproduced or transmitted in any
form or by any means without prior written consent of Huawei
Technologies Co., Ltd.
The product described in this manual may include copyrighted
software of Huawei Technologies Co., Ltd and possible licensors.
Customers shall not in any manner reproduce, distribute, modify,
decompile, disassemble, decrypt, extract, reverse engineer, lease,
assign, or sublicense the said software, unless such restrictions are
prohibited by applicable laws or such actions are approved by
respective copyright holders under licenses.
Settings
list.
Location & security
Change SIM/USIM PIN
using the onscreen keyboard.
>
Set up SIM/USIM card lock
, and enter the old SIM card PIN
.
, , and are trademarks or registered
trademarks of Huawei Technologies Co., Ltd.
Other trademarks, product, service and company names mentioned
are the property of their respective owners.
Notice
Some features of the product and its accessories described herein
rely on the software installed, capacities and settings of local network,
and may not be activated or may be limited by local network
operators or network service providers. Thus the descriptions herein
may not exactly match the product or its accessories you purchase.
Huawei Technologies Co., Ltd reserves the right to change or modify
any information or specifications contained in this manual without
prior notice or obligation.
NO WARRANTY
THE CONTENTS OF THIS MANUAL ARE PROVIDED “AS IS”.
EXCEPT AS REQUIRED BY APPLICABLE LAWS, NO
WARRANTIES OF ANY KIND, EITHER EXPRESS OR IMPLIED,
INCLUDING BUT NOT LIMITED TO, THE IMPLIED WARRANTIES
OF MERCHANTABILITY AND FITNESS FOR A PARTICULAR
36
Page 43

PURPOSE, ARE MADE IN RELATION TO THE ACCURACY,
RELIABILITY OR CONTENTS OF THIS MANUAL.
TO THE MAXIMUM EXTENT PERMITTED BY APPLICABLE LAW,
IN NO CASE SHALL HUAWEI TECHNOLOGIES CO., LTD BE
LIABLE FOR ANY SPECIAL, INCIDENTAL, INDIRECT, OR
CONSEQUENTIAL DAMAGES, OR LOST PROFITS, BUSINESS,
REVENUE, DATA, GOODWILL OR ANTICIPATED SAVINGS.
Import and Export Regulations
Customers shall comply with all applicable export or import laws and
regulations and will obtain all necessary governmental permits and
licenses in order to export, re-export or import the product mentioned
in this manual including the software and technical data therein.
Issue: 03 (2011–06–21)
Part Number: 903052
37
Page 44

for Android™ Android is a trademar k of Google Inc. Use of this trademark is subject to Google Permissions.
 Loading...
Loading...