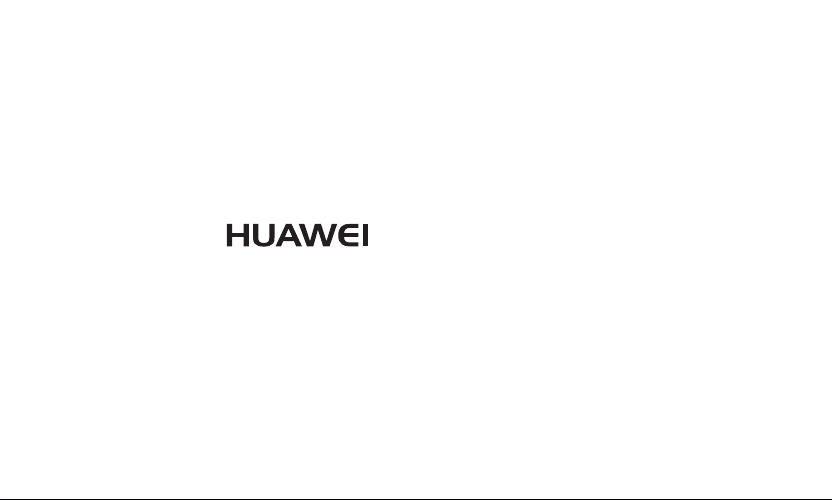
Ideos Tablet S7
Manuale d'uso
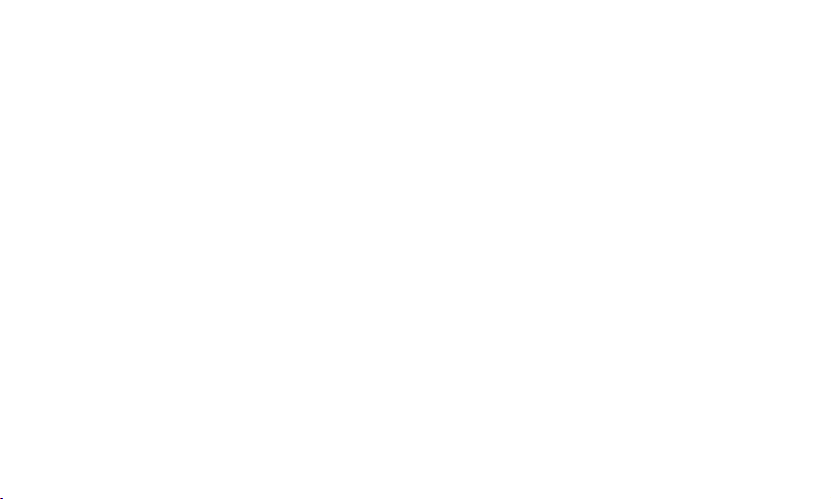
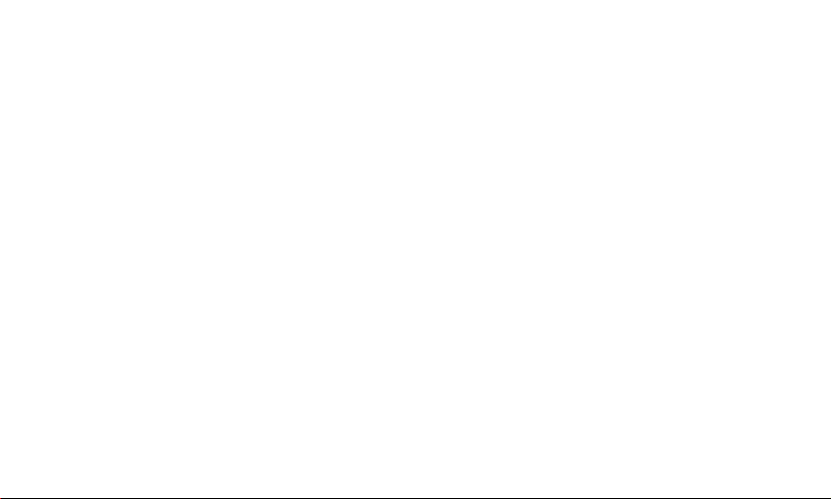
Contenuto
1
Guida introduttiva
1.1
Informazioni sul Tablet
1.2
Informazioni sul Tablet
1.3
Installazione
1.3.1
1.3.2
1.3.3
1.3.4
1.4
Accensione e spegnimento del Tablet
1.4.1
1.4.2
1.4.3
1.5
Ricaricare la batteria.............................................. 5
................................................ 1
........................................... 1
........................................... 1
........................................................... 2
Per rimuovere il coperchio posteriore
Inserire o rimuovere la scheda SIM
Installare o rimuovere la batteria
Per installare il coperchio posteriore
Per accendere il Tablet
Protezione PIN
Per spegnere il Tablet
................................ 4
............................................ 5
.................................. 5
.......... 2
............. 3
................. 3
........... 4
.................... 4
1.6
Utilizzare i tasti
1.7
Utilizzo del display touchscreen
1.8
Schermata Home
i
1.8.1
1.8.2
1.8.3
1.9
Blocco e sblocco dello schermo
1.9.1
1.9.2
............................................................................ 11
1.9.3
1.9.4
1.10
Immettere un testo..............................................12
.......................................................5
.............................7
....................................................7
La schermata Home
Estensioni della schermata Home
Personalizzare la schermata Home
Per bloccare lo schermo
Impostare il periodo di timeout dello schermo
Per sbloccare lo schermo
Impostare lo schema di blocco
.....................................8
................9
.............9
........................... 11
............................ 11
.......................... 11
...................12

1.10.1
Usare la tastiera su schermo per immettere
un testo
...............................................................12
1.10.2
Tagliare o copiare testo
1.11
Aprire le applicazioni e passare da un'applicazione
a un'altra
.....................................................................14
1.12
Aprire l'elenco
1.13
Impostazione di data e ora
1.14
Installazione o rimozione della scheda microSD
1.15
Connettersi o disconnettersi da un computer
tramite USB
2
Reti wireless
.....................................................................17
2.1
Wi-Fi
2.1.1
2.1.2
2.1.3
2.1.4
"Impostazioni"
................................................................15
......................................................17
Aprire impostazioni Wi-Fi
Attivare o disattivare Wi-Fi
Connettersi a una rete Wi-Fi
Attivare o disattivare notifica di rete aperta
............................13
...........................14
.................................14
...........................17
.........................17
......................17
2.1.5
Aggiungere una rete Wi-Fi
15
18
ii
2.1.6
Eliminare una rete Wi-Fi
2.2
Bluetooth
2.3
Reti mobili
2.4
Attivare e disattivare la modalità aereo
.............................................................. 19
2.2.1
Aprire l'elenco delle impostazioni Bluetooth19
2.2.2
Attivare o disattivare Bluetooth
2.2.3
Rinominare il Bluetooth del Tablet
2.2.4
Connettersi a dispositivi Bluetooth
2.2.5
Disconnettersi da un dispositivo Bluetooth o
annullarne l'accoppiamento
2.2.6
Configurare le funzioni Bluetooth
............................................................ 21
2.3.1
Aprire le impostazioni delle reti mobili
2.3.2
Attivare o disattivare Data roaming
2.3.3
Impostare le opzioni GSM/UMTS
......................... 18
............................ 19
.................. 19
............. 19
............ 20
................................ 20
.............. 21
............ 21
.............. 21
................ 22
........ 21
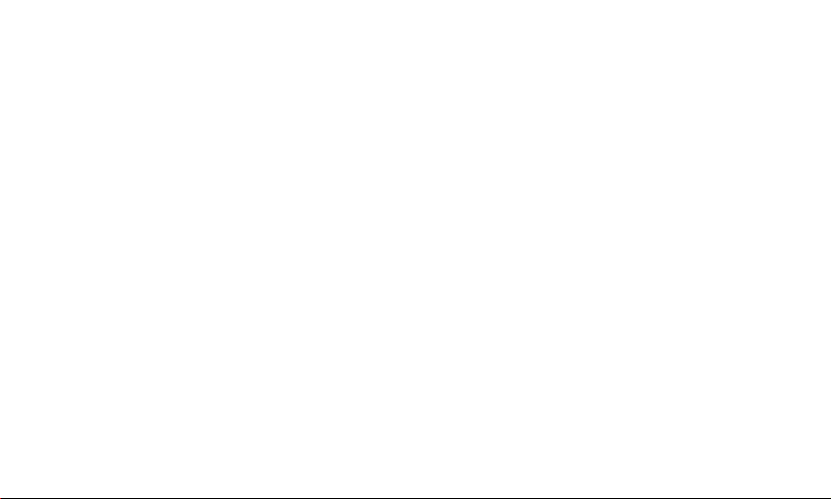
3
Browser
............................................................. 23
3.1
Esplorare pagine Web
3.1.1
Aprire il browser......................................... 23
3.1.2
Spostarsi all'interno di una pagina Web
3.1.3
Per spostarsi tra una pagina Web e un'altra
........................................................................... 24
3.2
Utilizzare i segnalibri
3.2.1
Aggiungere una pagina Web a un elenco di
............................................................ 25
segnalibri
3.2.2
Aprire l'elenco dei segnalibri
3.2.3
Aprire un segnalibro
3.2.4
Modificare un segnalibro
3.2.5
Condividere un segnalibro
3.2.6
Eliminare un segnalibro
3.3
Scaricare file
.......................................... 23
............................................ 25
.................................. 25
........................... 25
......................... 25
............................. 25
........................................................ 26
..... 23
...................... 25
iii
3.3.1
Scaricare e installare solo applicazioni
affidabili
...............................................................26
3.3.2
Scaricare un file
................................................................26
4
E-mail
4.1
Aprire un'e-mail
4.2
Aggiungere ed eliminare un account e-mail
4.2.1
Aggiungere un account e-mail
4.2.2
Eliminare un account e-mail
4.3
Inviare e rispondere a messaggi e-mail
4.3.1
Comporre e inviare messaggi e-mail
4.3.2
Ricevere i messaggi e-mail
4.3.3
Leggere un messaggio e-mail
4.3.4
Rispondere o inoltrare un messaggio e-mail
............................................................................28
4.3.5
Eliminare un messaggio e-mail
5
Chiamate
...........................................................28
.........................................26
.....................................................26
..........26
...................26
.......................27
................27
.........27
........................27
....................28
..................28
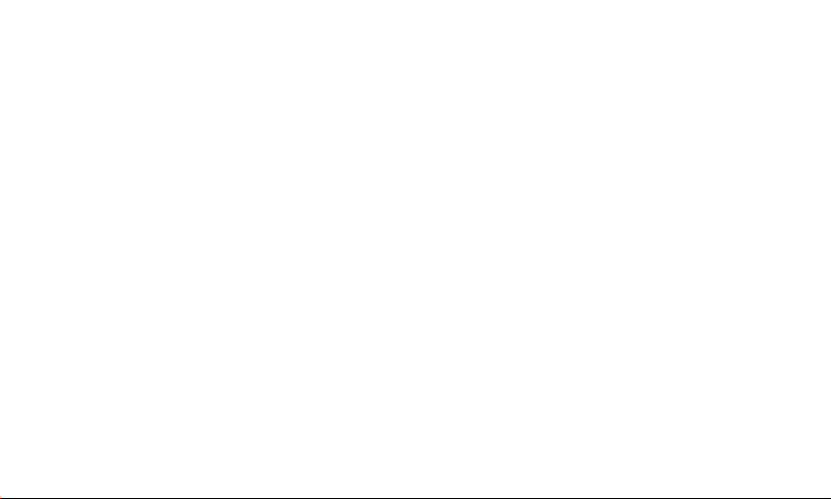
5.1
Effettuare chiamate componendo il numero
5.2
Rispondere, rifiutare o terminare le chiamate
5.3
Utilizzare il registro chiamate
5.3.1
Aprire il registro chiamate
5.3.2
Effettuare una chiamata dal registro chiamate
............................................................................29
5.3.3
Aggiungere numeri ai contatti
5.3.4
Cancellare il registro chiamate
5.4
Chiamare i contatti dell'elenco
5.5
Chiamare i contatti preferiti
6
Messaggi
6.1
6.2
...........................................................31
Aprire Messaging
Scambiare messaggi
6.2.1
Creare e inviare messaggi di testo
6.2.2
Creare e inviare messaggi multimediali
..................................................31
................................29
..........................29
..............................30
...................................30
............................................31
.........28
.......29
....................29
...................29
............31
.....31
iv
6.2.3
Visualizzare un messaggio e rispondere
6.2.4
Visualizzare i dettagli di un messaggio
6.2.5
Inoltrare o eliminare un messaggio
7
..............................................................32
Contatti
7.1
Aprire i contatti
7.2
Creare un contatto
7.3
Ricercare un contatto
7.4
Modificare un contatto
7.4.1
7.4.2
........................................................................... 34
7.4.3
7.4.4
visualizzare
7.5
Modificare i contatti preferiti
7.5.1
..................................................... 32
............................................... 32
........................................... 33
.......................................... 33
Modificare i dettagli di un contatto
Impostare un numero di telefono predefinito
Eliminare un contatto
Impostare un gruppo di contatti da
......................................................... 34
Aggiungere un contatto ai preferiti
................................. 34
................................. 34
... 32
...... 32
........... 32
............. 33
............. 34
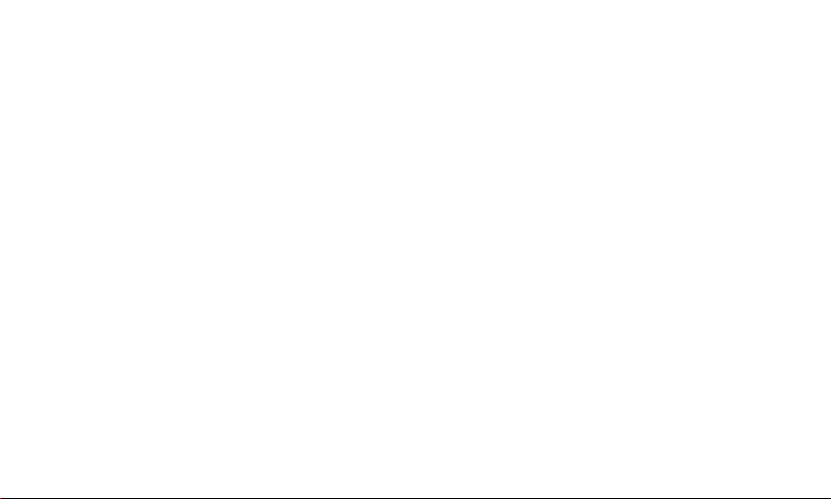
7.5.2
Rimuovere un contatto dai preferiti
8
Applicazioni multimediali
8.1
Registrare audio................................................... 35
8.2
Fotocamera e videocamera
8.3
8.4
8.5
8.6
9
Applicazioni pratiche
................................................................. 36
Musica
.................................................................... 36
Video
................................................................ 36
Galleria
8.5.1
Aprire la galleria
8.5.2
Visualizzare un'immagine
8.5.3
Condividere un'immagine
8.5.4
Ruotare un'immagine
8.5.5
Ritagliare un'immagine
8.5.6
Riprodurre un video
............................................................... 38
YouTube
................................... 35
................................. 35
........................................ 36
.......................... 37
.......................... 37
................................ 37
.............................. 37
................................... 37
......................................... 38
............ 35
9.1
Calendario
9.2
Weather (Meteo)
9.3
Lettore RSS
9.4
Memo
9.5
Sveglia
9.6
Calcolatrice
9.7
Documenti
9.8
Gestione file
v
9.8.1
Creare una cartella
9.8.2
Eliminare file e cartelle
9.8.3
Cercare un file
10
Impostazioni di sicurezza
10.1
Attivare il PIN della scheda SIM
10.2
Cambiare il PIN della scheda SIM
............................................................38
...................................................38
..........................................................38
...................................................................39
..................................................................39
...........................................................39
............................................................39
.........................................................39
....................................39
...............................39
...........................................40
................................40
.........................40
......................40
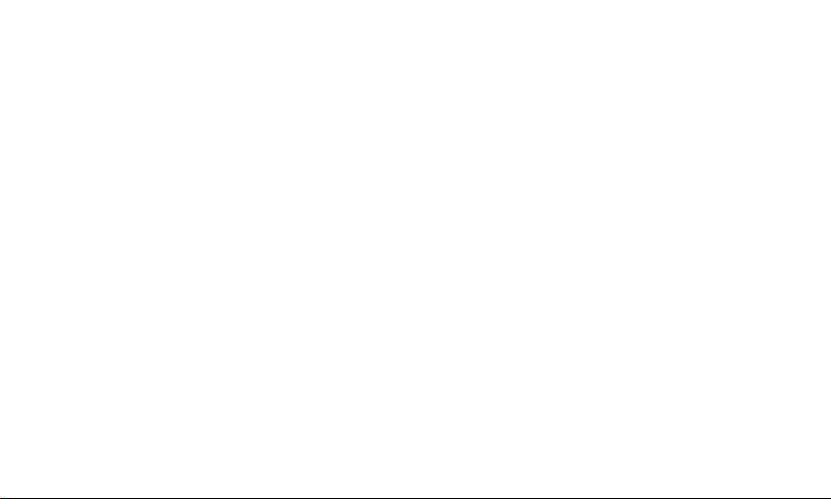

1 Guida introduttiva
1.1 Informazioni sul Tablet
Grazie per aver scelto HUAWEI Ideos Tablet S7 come assistente e
partner nella vita giornaliera.
HUAWEI Ideos Tablet S7 è un terminale informatico che offre servizi
comodi e di qualità tra cui immagini, audio, video, rete e una base
dati su un sistema operativo Android open source, e consente di
classificare e trascinare gli elementi in una comoda schermata
iniziale. Con un modulo 3G incorporato, supporta anche servizi di
comunicazione 3G di base e funziona come un telefono di grandi
dimensioni. Con uno schermo a sfioramento completo, un design
ultrapiatto e un bordo grigio metallizzato, il dispositivo portatile si
presenta con un look moderno e tecnicamente accattivante, del tutto
conforme alle convenzioni operative degli utenti.
1.2 Informazioni sul Tablet
1 Sensore luce ambientale
2 Tasto
3 Tasto
4 Tasto
5 Display
6 Vano della scheda microSD
7 Intefaccia sul dispositivo
8 Microfono
1
Home
Menu
Indietro
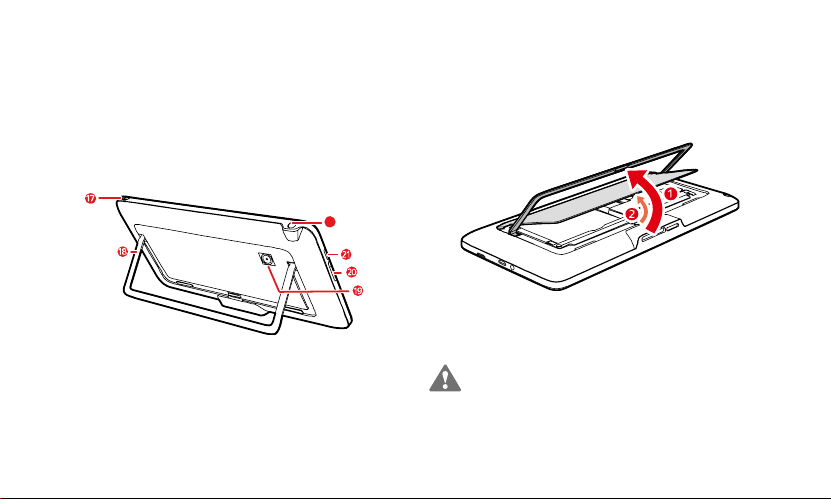
9 Tasto
10 Porta di alimentazione
11 Porta Micro USB
12 Tasto
13 Tasto
14 Altoparlante
15 LED
16 Obiettivo fotocamera
17 Tasto
18 Staffa
19 Obiettivo fotocamera
20 Tasto
21 Altoparlante
22 Uscita cuffia
Fine
OFN
(Optical Finger Navigation)
Chiama
On/Off
Volume +/-
1.3 Installazione
1.3.1 Per rimuovere il coperchio posteriore
22
Per rimuovere il coperchio posteriore, fare riferimento alla figura e
alla procedura seguenti.
1. Aprire la staffa.
2. Aprire e rimuovere il coperchio posteriore.
Per evitare infortuni, installare correttamente il coperchio
teriore dopo averlo rimosso poiché presenta bordi e angoli
an
taglienti.
2
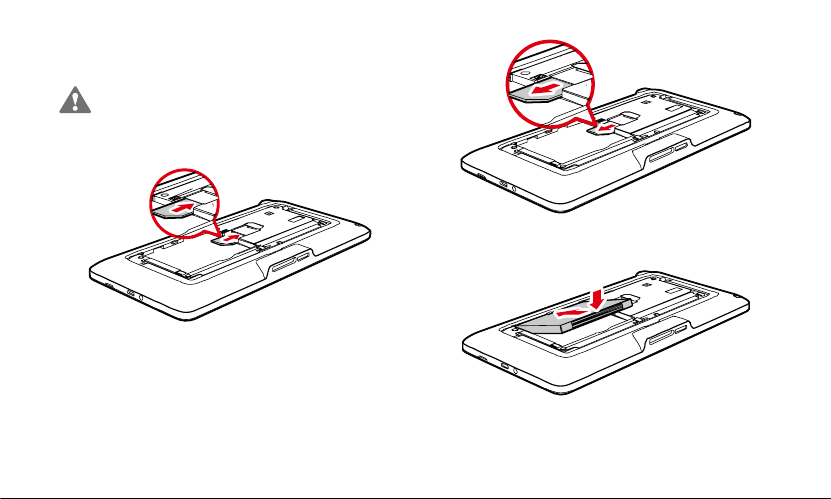
1.3.2 Inserire o rimuovere la scheda SIM
Prima di inserire o rimuovere la scheda SIM, spegnere il
ablet. T
Inserire la scheda SIM nell'apposito slot come mostrato nella figura
seguente; un clic indica l'avvenuto inserimento.
Per rimuovere la scheda SIM, procedere come mostrato nella figura
seguente.
1.3.3 Installare o rimuovere la batteria
Per installare la batteria, fare riferimento alla figura seguente.
Per rimuovere la batteria, procedere come mostrato nella figura
seguente.
3
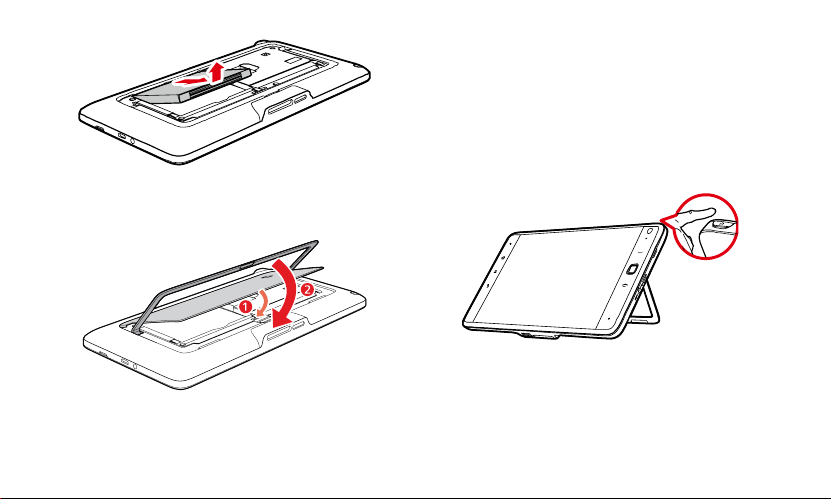
1.3.4 Per installare il coperchio posteriore
Per installare il coperchio posteriore, fare riferimento alla figura e alla
procedura seguenti.
1. Installare il coperchio posteriore.
2. Ripiegare la staffa.
1.4 Accensione e spegnimento del Tablet
1.4.1 Per accendere il Tablet
Prima di accendere il Tablet, verificare che la scheda SIM e la
batteria siano state installate correttamente e che il Tablet sia stato
collegato correttamente all'alimentazione.
Per accendere il Tablet, tenere premuto il tasto
secondi.
4
On/Off
per circa due
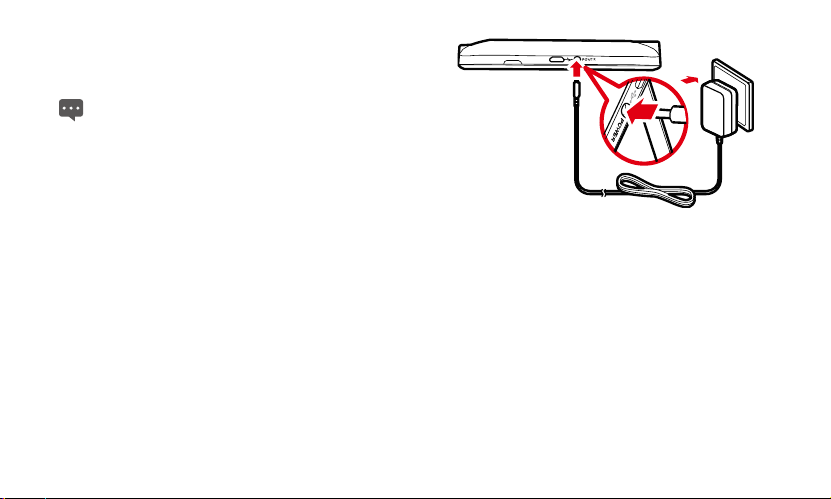
1.4.2 Protezione PIN
Se la scheda SIM è preimpostata con un PIN, il Tablet chiede di
inserire il PIN.
Il PIN potrebbe essere stato fornito dal proprio operatore
nsieme con la scheda SIM. Nel caso sia stato smarrito,
i
rivolgersi al proprio operatore.
1.4.3 Per spegnere il Tablet
1. Tenere premuto il pulsante
telefono"
.
2. Toccare
3. Toccare
"Spegni"
"OK"
che si desidera spegnere il Tablet.
nella finestra di dialogo che appare per confermare
On/Off
per aprire il menu
.
"Opzioni
1.5 Ricaricare la batteria
Prima di caricare la batteria, verificare che essa sia installata
correttamente nel Tablet.
Per caricare la batteria, collegare il Tablet all'alimentatore tramite
l'adattatore, come illustrato nella figura seguente.
1.6 Utilizzare i tasti
I tasti fisici, in aggiunta ai pulsanti software, consentono di accedere
a una miriade di funzioni e scelte rapide.
z
On/Off
−
Premerlo per accendere il Tablet quando è spento.
−
Premerlo per spegnere il Tablet quando è acceso e per
bloccare lo schermo. E premerlo di nuovo per accendere lo
schermo.
5
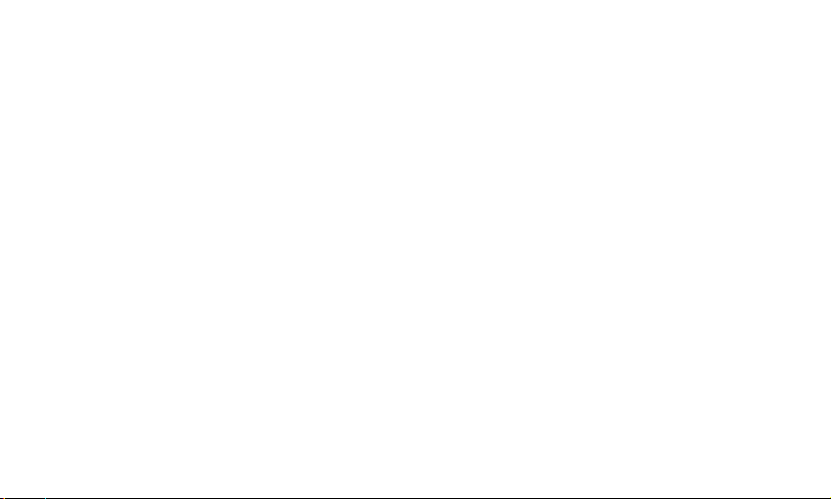
−
Tenerlo premuto per aprire un menu contenente le opzioni per
la modalità silenziosa, la modalità aereo e lo spegnimento del
Tablet.
z
Home
−
Premerlo per aprire la schermata Home. Se si stanno
visualizzando le estensioni della schermata Home, premendo
questo tasto si ritorna al primo pannello della schermata Home.
−
Tenerlo premuto per aprire la schermata usata più di recente.
z
Menu
−
Premerlo per aprire un menu di opzioni con elementi che
riguardano la schermata o l'applicazione attuale.
−
Tenerlo premuto per aprire la tastiera ed eseguire ricerche
rapide su alcune schermate.
−
Con lo schermo bloccato, se non è stato impostato lo schema
di sblocco, premerlo per sbloccare lo schermo.
z
Indietro
−
Premerlo per tornare alla schermata precedente.
−
Premerlo per uscire dall'applicazione in corso.
−
Se è aperta la tastiera sullo schermo, premerlo per chiudere la
tastiera.
z
Chiama
−
Premerlo per passare alla schermata
−
Premerlo per effettuare una chiamata.
z
Fine
Durante una chiamata, premerlo per chiudere la
"Chiamate"
comunicazione.
z
Volume +/-
−
Durante una chiamata, premerlo per aumentare o ridurre il
volume.
−
Quando il Tablet squilla, premerlo per silenziare la suoneria.
−
Nella schermata Home senza una chiamata in corso, premerlo
per aumentare o ridurre il volume della suoneria o per
impostare il Tablet a rimanere in silenzio anziché squillare.
−
In altre applicazioni, premerlo per regolare il volume della
musica, istruzioni orali e altro audio.
−
Tenerlo premuto per aumentare o diminuire rapidamente il
volume della suoneria.
z
OFN
(Optical Finger Navigation)
−
Ruotare
OFN
schermo. L'elemento selezionato viene evidenziato.
−
Premere il tasto
con il dito.
−
Tenere premuto il tasto
l'elemento selezionato con il dito.
per esaminare gli elementi selezionabili sullo
OFN
equivale a toccare l'elemento selezionato
OFN
equivale a tenere premuto
6
.
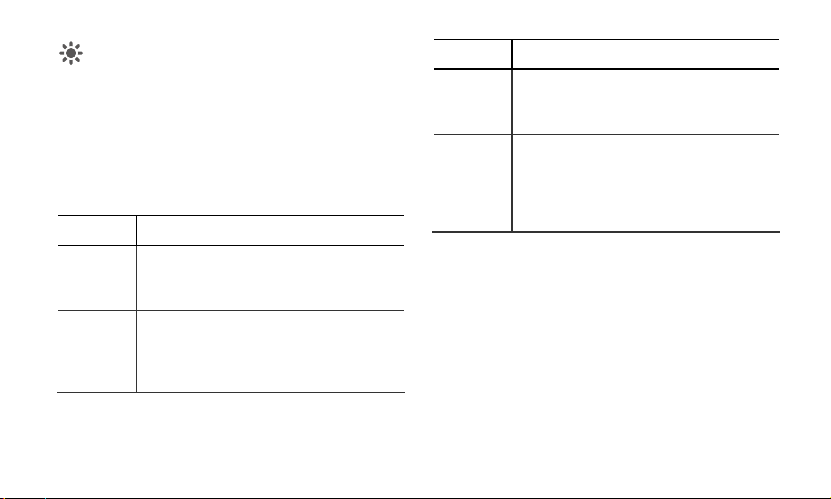
Alcune azioni, come ad esempio aprire un evento in un
alendario pieno di appuntamenti, selezionare un link o il
c
campo di un modulo su una pagina Web o selezionare del
testo da modificare, sono più facili da eseguire con il tasto OFN
che con un dito.
1.7 Utilizzo del display touchscreen
Con un dito è possibile manipolare voci quali applicazioni e comandi
e avere lo schermo a portata di mano. Il Tablet supporta le seguenti
azioni.
Azione Descrizione
Toccare Basta toccare le voci sullo schermo, come ad
Toccare a
lungo
esempio applicazioni e controlli. Ad esempio,
con la tastiera presente sullo schermo è
possibile digitare lettere e simboli.
Toccare a lungo una voce sullo schermo finché
non viene eseguita un'azione. Ad esempio,
solitamente è possibile toccare a lungo lo
schermo per aprire il menu contestuale della
voce attiva.
Azione Descrizione
Trascinare Toccare a lungo una voce, quindi spostare il dito
Premere
con gesti
rapidi
sullo schermo finché non si raggiunge la
posizione desiderata. Ad esempio, è possibile
trascinare una voce nel cestino per eliminarla.
Premere rapidamente con il dito in senso
verticale o orizzontale lo schermo. Ad esempio,
con gesti rapidi verso l'alto o verso il basso si
può utilizzare una barra di scorrimento e con
gesti rapidi a destra o a sinistra è possibile
passare da un'immagine a un'altra.
1.8 Schermata Home
La schermata Home è il punto di partenza per accedere a tutte le
applicazioni. Quando si accede, premere il tasto
schermata Home, che può essere personalizzata con sfondi diversi e
può visualizzare gli elementi prescelti dall'utente.
7
Home
; si apre la

1.8.1 La schermata Home
Elemento Descrizione
1
Schede categoria della schermata Home.
possibile toccarle o premere rapidamente il dito a
destra o a sinistra nell'area di visualizzazione
principale per passare da una all'altra.
Elemento Descrizione
2
3
4
5
È
Indicatore della schermata Home.
situati in basso a sinistra e a destra della
schermata Home in corrispondenza di una
scheda categoria indicano la schermata
visualizzata al momento.
Area di visualizzazione principale.
visualizza le scelte rapide delle applicazioni,
widget e altri elementi che è possibile aprire
toccandoli.
Barra di stato.
parte superiore della schermata Home, mostra lo
stato del sistema e messaggi di notifica di eventi.
Indicatori di stat o del sistema.
stato del sistema, ovvero ora, tipo e intensità del
segnale, stato e intensità del segnale del
collegamento Wi-Fi, stato della batteria e altre
informazioni. È possibile toccare alcuni di essi per
ottenere ulteriori informazioni.
La barra di stato, situata nella
8
I due puntini
Quest'area
Mostrano lo

Elemento Descrizione
6
7
8
Pulsante degli eventi.
notifiche di eventi quali chiamata in corso,
chiamate perse, nuovi messaggi e quando si
eseguono azioni del tipo esecuzioni e upload. È
possibile toccare il pulsante degli eventi per
aprire l'applicazione di gestione degli eventi che
consente di visualizzare e gestire notifiche e
attività.
Widget.
I widget di immagine, meteo e memo
sono applicazioni che è possibile usare
direttamente nella schermata Home.
Pulsante delle applicazioni.
la schermata Applications e visualizzare le
applicazioni installate sul Tablet, quindi è
possibile toccare la scelta rapida di
un'applicazione per eseguirla.
Le immagini sono esclusivamente a scopo di riferimento. La
chermata Home e la schermata Applications possono essere
s
leggermente diverse. Per ulteriori informazioni, vedere il
prodotto reale.
Lampeggia in presenza di
Toccarlo per aprire
1.8.2 Estensioni della schermata Home
Premere rapidamente con il dito la schermata Home per andare alle
sue estensioni. Le estensioni a destra della schermata Home
contengono ulteriore spazio per scelte rapide, widget e altri elementi.
I due puntini sulla scheda categoria della schermata indicano la
schermata visualizzata al momento.
1.8.3 Personalizzare la schermata Home
Se lo spazio è sufficiente, nella schermata Home è possibile
aggiungere elementi quali scelte rapide, widget, emoticon widget e
cartelle. Ed è possibile anche cambiarne lo sfondo.
Aggiungere un elemento
1. Premere rapidamente all'interno della schermata Home fino alla
posizione in cui aggiungere l'elemento.
2. Aprire il menu
delle procedure seguenti:
"Aggiungi a schermata Home"
eseguendo una
9

−
Tenere premuta l'area vuota nella schermata Home finché
appare il menu
−
All'interno della schermata Home, premere il tasto
"Aggiungi"
3. Nel menu
di elemento da aggiungere. Nella schermata Home è possibile
aggiungere i seguenti tipi di elementi:
− "Collegamenti"
un'applicazione, un segnalibro per un sito web, un contatto
preferito, una playlist di musica e altro ancora.
− "Widget"
ad esempio una sveglia analogica, un calendario, un
promemoria, un lettore di musica, una cornice e altro ancora.
− "Widget Emotion"
ad esempio emoticon segnalibro, emoticon calendario ed
emoticon evento.
− "Cartelle"
gli elementi della schermata Home.
− "Sfondi"
aggiungere una cartella nella schermata Home e trascinarvi gli
elementi presenti nella schermata.
"Aggiungi a schermata Home"
nel menu che si apre.
"Aggiungi a schermata Home"
: per aggiungere una scelta rapida per
: per aggiungere uno di tanti widget in miniatura come
: per aggiungere uno di tanti emoticon come
: per aggiungere una cartella nella quale organizzare
:per impostare lo sfondo della schermata Home.
"Cartelle"
>
.
Menu
aperto, toccare il tipo
"Nuova cartella"
e poi
per
Se lo spazio disponibile nella schermata Home non è
sufficiente, l'operazione di aggiunta sarà ignorata con un
messaggio indicante
Spostare o eliminare altri elementi per creare spazio o passare
a un altro pannello spazioso della schermata Home.
Spostare un elemento
1. Tenere premuta l'icona di un elemento nella schermata Home
finché l'icona si ingrandisce.
2. Senza sollevare il dito, trascinare l'icona fino alla posizione di
destinazione nella schermata.
Fermarsi nella parte inferiore della schermata per trascinare
l'elemento nel corrispondente pannello della schermata Home.
3. Rilasciare l'elemento sollevando il dito.
Rimuovere un elemento
1. Tenere premuta l'icona di un elemento nella schermata Home
finché l'elemento si ingrandisce e dal lato destro della schermata
appare il cestino.
2. Senza sollevare il dito, trascinare l'icona dell'elemento nel
cestino. Ad esempio, si può toccare
3. Quando sia l'elemento che il cestino sono a fuoco, rilasciare
l'elemento sollevando il dito.
"Questo gruppo non ha spazio."
10
.

Cambiare lo sfondo
Per cambiare uno sfondo aggiungendone un altro, eseguire la
procedura seguente.
1. All'interno della schermata Home, premere il tasto
toccare
"Sfondo"
nel menu in basso.
2. Eseguire una delle operazioni seguenti.
−
Toccare
"Sfondi live"
impostarla come sfondo.
−
Toccare
"Foto"
come sfondo.
−
Toccare
"Galleria sfondi"
impostarla come sfondo.
Rinominare una cartella
1. Aprire una cartella. Quindi tenere premuta la barra del titolo della
finestra della cartella finché appare la finestra di dialogo
"Rinomina cartella"
2. Immettere il nuovo nome della cartella e toccare
per selezionare un'immagine e
per selezionare un'immagine e impostarla
per selezionare un'immagine e
.
Menu
"OK"
e
.
1.9 Blocco e sblocco dello schermo
1.9.1 Per bloccare lo schermo
Quando il Tablet è acceso, premere il tasto
bloccare lo schermo.
Quando il Tablet rimane inattivo per un intervallo di tempo definito
dall'utente, il display si blocca automaticamente.
Per risparmiare la batteria o evitare l'uso accidentale del
ispositivo, oppure per pulire il display, spegnere lo schermo e
d
bloccarlo.
1.9.2 Impostare il periodo di timeout dello schermo
Per impostare il periodo di attesa dello schermo prima che si spenga
automaticamente, premere il tasto
Home, quindi premere il tasto
"Audio e display"
Menu
>
"Timeout scherm o"
1.9.3 Per sbloccare lo schermo
Quando lo schermo è spento, si può premere il tasto
accenderlo, quindi sbloccarlo con la procedura seguente.
1. Se non è stato impostato uno schema di sblocco del display,
premere il tasto
Menu
per sbloccarlo, o seguire le istruzioni
11
On/Off
Home
per aprire la schermata
e toccare
"Impostazioni"
.
per spegnere e
On/Off
>
per

visualizzate sul display e premere con gesti rapidi verso l'alto per
sbloccarlo.
2. Se è stato impostato uno schema di sblocco dello schermo, il
Tablet chiede di tracciare lo schema sullo schermo per sbloccarlo.
1.9.4 Impostare lo schema di blocco
Per impostare lo schema di blocco, premere il tasto
la schermata Home, premere il tasto
"Impostazioni"
sblocco"
>
"Posizione e protezione"
e seguire le istruzioni visualizzate sullo schermo.
Menu
Home
, quindi toccare
>
"Cambia sequenza
per aprire
1.10 Immettere un testo
È possibile immettere e modificare il testo nei campi di testo e usare i
comandi dei menu per tagliare, copiare e incollare un testo all'interno
di un'applicazione o tra applicazioni diverse.
1.10.1 Usare la tastiera su schermo per immettere un
testo
Toccare un campo di testo in cui si desidera immettere un testo per
aprire la tastiera su schermo. Le procedure e i suggerimenti riportati
di seguito agevolano l'inserimento delle informazioni necessarie.
1. Tenere premuto il campo di testo per attivare il metodo di
immissione se necessario.
2. Toccare i tasti sulla tastiera per iniziare a digitare il testo.
−
Durante la digitazione, i caratteri inseriti appaiono in riga sulla
tastiera e alcuni con suggerimenti per la parola digitata a destra.
Premere lo spazio o un segno di punteggiatura per inserire il
suggerimento automaticamente, o toccarne un altro per
inserirlo. È possibile tenere premuta la parola più a sinistra per
salvarla nel dizionario.
−
Toccare il tasto con la freccia su una volta per digitare la
prossima lettera in maiuscolo. Oppure tenere premuto tasto
con la freccia su per scrivere tutte le lettere in maiuscolo.
−
Quando si tocca un tasto, sulla tastiera appare brevemente una
versione ingrandita. I tasti con altri caratteri visualizzano i punti
di sospensione (...) sotto il carattere.
−
Tenere premuta una vocale o il tasto C, N, S o Y per aprire una
finestrella nella quale è possibile toccare una vocale accentata
o un'altra lettera.
−
Tenere premuto il tasto del punto fermo ( . ) per aprire una
finestrella contenente un set di simboli comuni.
−
Toccare il tasto DEL per eliminare un carattere a sinistra del
cursore. Tenere premuto il tasto DEL per eliminare tutti i
caratteri a sinistra del cursore.
12

−
Toccare i tasti dei simboli (?123) per passare alla tastiera dei
numeri e dei simboli, e toccare i tasti alfabetici (ABC) per
tornare indietro.
−
Sulla tastiera dei numeri e dei simboli, toccare il tasto ALT per
visualizzare ulteriori simboli e toccarlo di nuovo per tornare
indietro.
−
Tenere premuto un tasto di numero e di simbolo (funziona con
quasi tutti i tasti di numero e simbolo) per aprire una finestra
contenente ulteriori simboli.
3. Quando si desidera modificare il testo inserito, toccare il cursore
per spostarlo nella posizione in cui aggiungere o eliminare un
testo. Il cursore è una barra verticale che indica dove viene
inserito il testo che si digita o si incolla.
4. Al termine della digitazione, toccare il pulsante a destra del
campo di testo o lo stesso pulsante sulla tastiera oppure premere
il tasto Back per chiudere la tastiera.
1.10.2 Tagliare o copiare testo
Per tagliare o copiare tutto il testo in un campo di testo, eseguire la
procedura seguente.
1. Toccare il campo di testo che contiene il testo da tagliare o da
copiare per aprirlo.
2. Tenere premuto il campo di testo per visualizzare il menu
"Modifica testo"
3. Toccare
Per tagliare o copiare un testo selezionato in un campo di testo,
eseguire la procedura seguente.
1. Toccare il campo di testo che contiene il testo da tagliare o da
copiare.
2. Toccare e spostare il cursore all'inizio o alla fine del testo da
selezionare.
3. Tenere premuto il campo di testo per visualizzare il menu
"Modifica testo"
4. Toccare
fine o all'inizio del testo da selezionare. Oppure toccare
"Seleziona tutto"
Il testo selezionato viene evidenziato.
5. Tenere di nuovo premuto il campo di testo per visualizzare il
menu
6. Toccare
Dopo aver tagliato o copiato il testo, il medesimo viene salvato in
un'area provvisoria per consentire che sia incollato in un altro campo
di testo. Prima che sia possibile incollare un testo, è necessario aver
tagliato o copiato il testo almeno una volta. Dopo aver tagliato o
.
"Taglia tutto"
"Seleziona testo"
"Modifica testo"
"Taglia"
o
"Copia tutto"
.
e toccare per spostare il cursore alla
per selezionare tutto il testo nel campo di testo.
.
o
"Copia"
.
.
13

copiato un testo, è possibile incollarlo più volte. Per incollare il testo
che è stato tagliato o copiato più di recente in un altro campo di testo,
eseguire la procedura seguente.
1. Toccare il campo di testo in cui si desidera incollare il testo.
2. Toccare per spostare il cursore nella posizione in cui si desidera
incollare il testo.
3. Tenere premuto il campo di testo per visualizzare il menu
"Modifica testo"
4. Toccare
"Incolla"
.
.
1.11 Aprire le applicazioni e passare da
un'applicazione a un'altra
Per aprire un'applicazione, è possibile toccare la relativa scelta
rapida nella schermata Home o nella schermata Applications che può
essere aperta toccando il pulsante Application nella schermata
Home.
Per passare a un'applicazione usata di recente, è possibile tenere
premuto il tasto
finestra che si apre con le scelte rapide di selezione delle
applicazioni utilizzate di recente. In alternativa è possibile utilizzare il
pulsante Event per aprire
un'applicazione utilizzata di recente nell'elenco
Home
e toccare l'icona dell'applicazione nella
Gestione eventi
e toccare per aprire
Attività
.
1.12 Aprire l'elenco "Impostazioni"
È possibile aprire l'elenco delle impostazioni per visualizzare o
modificare le impostazioni di: reti e collegamenti wireless, chiamata,
audio e display, posizione e sicurezza, applicazioni, lingua e tastiera,
data e ora, e molti altri elementi. Per aprire l'elenco delle impostazioni,
eseguire una delle procedure seguenti.
z
All'interno della schermata Home, premere il tasto
"Impostazioni"
z
Nella schermata Home, toccare il pulsante Application e toccare
"Impostazioni"
z
Se l'elenco delle impostazioni è stato aperto di recente, è
possibile toccare il pulsante degli eventi sulla barra di stato per
visualizzare
nell'elenco a discesa
nel menu che si apre.
per aprire l'elenco a discesa.
Gestione eventi
Attività
, quindi toccare
che si apre.
Menu
"Impostazioni"
1.13 Impostazione di data e ora
Come impostazione predefinita, il Tablet utilizza automaticamente la
data, il fuso orario e l'ora forniti dalla rete.
Quando si utilizzano automaticamente le impostazioni di data e
ora fornite dalla rete, non è possibile impostare la data, l'ora e il
fuso orario manualmente
14
e poi

Per impostare manualmente la data e l'ora, eseguire la procedura
seguente.
1. Aprire l'elenco
2. Toccare
3. Toccare
4. Toccare
pulsante meno per regolare la data, il mese e l'anno, o toccare il
campo di testo di data, mese e anno per inserirli. Al termine,
toccare
5. Toccare
orario desiderato nell'elenco. Scorrere l'elenco per visualizzare
altri fusi orari.
6. Toccare
pulsante meno per regolare l'ora e i minuti, o toccare il campo di
testo di ora e minuti per inserirli. Al termine, toccare
"Impostazioni"
"Data e ora"
"Automatiche "
"Imposta data"
"Imposta"
"Seleziona fuso orario"
"Imposta ora"
.
per deselezionare la voce.
. Quindi toccare il pulsante più o il
.
. Quindi toccare il pulsante più o il
.
, quindi selezionare il fuso
"Imposta"
1.14 Installazione o rimozione della scheda
microSD
Inserire la scheda microSD nell'apposito slot come mostrato nella
figura seguente; un clic indica l'avvenuto inserimento.
Per rimuovere la scheda microSD, spingere leggermente la
cheda più in profondità nello slot e attendere che fuoriesca di
s
circa 2 mm, quindi estrarla.
.
1.15 Connettersi o disconnettersi da un
computer tramite USB
Per connettere il Tablet a un computer tramite USB, eseguire la
procedura seguente.
15

1. Usare il cavo USB in dotazione al Tablet per connettere il Tablet a
una porta USB sul computer. Il Tablet visualizza una notifica
indicante che la connessione USB è stata stabilita.
2. Toccare il pulsante degli eventi per aprire
toccare
"USB collegata"
3. Toccare
Per sconnettere il Tablet dal computer, è opportuno seguire
attentamente le istruzioni sul computer per scollegare correttamente i
dispositivi USB ed evitare di perdere le informazioni. Quindi eseguire
la procedura seguente.
1. Toccare il pulsante degli eventi per aprire
"Collega"
confermare che si desidera trasferire musica, immagini e altri file
tra la memoria del Tablet o la memoria della scheda microSD e il
computer.
nell'elenco
nella finestra di dialogo che si apre per
Gestione eventi
"Notifiche"
Gestione eventi
e
.
.
2. Toccare
3. Toccare
16
"Disattiva archivio USB"
"Disattiva"
nella finestra di dialogo che si apre.
nell'elenco
"Notifiche"
.

2 Reti wireless
Il Tablet può connettersi a numerose reti e dispositivi wireless, tra cui
reti di dati Wi-Fi e dispositivi Bluetooth come cuffie e reti mobili per la
trasmissione di voce e dati.
L'utilizzo di un dispositivo o accessorio wireless durante la
ida può causare distrazione e potrebbe essere illegale.
gu
Rispettare sempre le leggi e osservare una guida sicura.
2.1 Wi-Fi
Wi-Fi è una tecnologia di rete wireless in grado di fornire l'accesso
wireless a Internet su distanze di massimo 100 metri (300 piedi). Il
funzionamento delle connessioni Wi-Fi dipende dal router Wi-Fi e
dall'ambiente circostante. Per utilizzare la rete Wi-Fi dal Tablet, è
necessario trovarsi in un punto di accesso wireless chiamato
"hotspot". Basta connettersi ad alcuni punti di accesso aperti e
configurare il Tablet perché possa connettersi ai punti di accesso
nascosti o con protezioni di sicurezza quali autenticazione e
crittografia.
2.1.1 Aprire impostazioni Wi-Fi
È possibile attivare o disattivare la funzionalità Wi-Fi, attivare o
disattivare la notifica di rete aperta, connettersi a una rete Wi-Fi e
aggiungere reti Wi-Fi nell'elenco delle impostazioni Wi-Fi. Per aprire
l'elenco delle impostazioni Wi-Fi, eseguire la procedura seguente.
1. Aprire l'elenco
2. Toccare
Durante la visualizzazione dell'elenco
pos
menu che si apre per controllare le impostazioni IP e altri
dettagli relativi a Wi-Fi.
"Impostazioni"
"Wireless e reti"
sibile premere il tasto
.
, quindi toccare
Menu
e toccare
"Impostazioni Wi-Fi"
"Impostazioni Wi-Fi"
"Avanzate"
2.1.2 Attivare o disattivare Wi-Fi
Per attivare o disattivare, aprire
"Wi-Fi"
per selezionare o delezionare l'opzione.
Per prolungare la durata della batteria, disattivare la
unzionalità Wi-Fi quando non la si utilizza. f
"Impostazioni Wi-Fi"
e toccare
2.1.3 Connettersi a una rete Wi-Fi
Quando si attiva l'opzione Wi-Fi, vengono elencate le reti Wi-Fi
disponibili rilevate nel raggio di copertura con i nomi e le informazioni
sullo schema di sicurezza; le reti protette sono indicate con l'icona di
17
.
, è
nel

un lucchetto. È possibile visualizzare l'elenco
"Impostazioni Wi-Fi"
Per connettersi a una rete Wi-Fi, toccare una rete alla quale si
desidera connettersi tra quelle riportate nell'elenco
presente nella schermata
viene chiesto di confermare che si desidera collegarsi ad essa
toccando
"Connetti"
immettere una password o altre credenziali. (Contattare il proprio
operatore per dettagli al riguardo.)
Quando si rientra nel raggio di copertura e l'opzione Wi-Fi è
attiva, si viene automaticamente riconnessi alle reti disponibili
alle quali ci si è collegati precedentemente.
Quando si è connessi a una rete, è possibile toccare il nome
della rete nell'elenco
velocità, sicurezza, indirizzo e relative impostazioni.
.
"Impostazioni Wi-Fi"
. Se la rete è protetta, viene chiesto di
"Reti Wi-Fi"
"Reti Wi-Fi"
per visualizzare i dettagli su
aprendo
"Reti Wi-Fi"
. Se la rete è aperta,
2.1.4 Attivare o disattivare notifica di rete aperta
Quando è attiva l'opzione Wi-Fi, è possibile toccare
per selezionarla o deselezionarla e attivare o disattivare la notifica di
rete aperta nell'elenco
quando vengono rilevate reti aperte nel raggio di copertura, si riceve
o si smette di ricevere una notifica al riguardo nella barra di stato.
"Impostazioni Wi-Fi"
"Notifica rete"
; in questo modo
2.1.5 Aggiungere una rete Wi-Fi
Quando una rete Wi-Fi con credenziali di sicurezza non trasmette il
proprio nome (SSID), o non rientra nel raggio di copertura, è
possibile aggiungerla e connettersi ad essa quando è attiva l'opzione
Wi-Fi. Occorre contattare l'operatore per i dettagli sullo schema di
sicurezza implementato su di essa e ottenere la password o le altre
credenziali di sicurezza necessarie. Il nome (SSID) e le credenziali
vengono salvati e si viene connessi automaticamente a questa rete
se essa rientra nel raggio di copertura ed è attiva l'opzione Wi-Fi.
Quando è attiva l'opzione Wi-Fi, eseguire la procedura seguente per
aggiungere una rete Wi-Fi.
1. Nell'elenco
basso e toccare
2. Immettere il nome (SSID) della rete nel campo di testo
rete"
quindi toccare per selezionare lo schema di sicurezza nel menu
che si apre.
3. Immettere le credenziali di sicurezza necessarie.
4. Toccare
"Impostazioni Wi-Fi"
"Aggiungi rete Wi-Fi"
. Se la rete è protetta, toccare il pulsante
"Salva"
.
, premere rapidamente verso il
.
"Protezione"
18
"SSID
,

2.1.6 Eliminare una rete Wi-Fi
Per eliminare una rete Wi-Fi alla quale non si desidera connettersi
automaticamente o che non si utilizza più quando è attiva l'opzione
Wi-Fi, eseguire la procedura seguente.
1. Tenere premuta una rete Wi-Fi alla quale ci si è connessi
precedentemente tra quelle riportate nell'elenco
presente nella schermata
2. Toccare
"Elimina rete"
"Impostazioni Wi-Fi"
nel menu che si apre.
"Reti Wi-Fi"
.
2.2 Bluetooth
Bluetooth è una tecnologia di comunicazione wireless a corto raggio
per lo scambio di informazioni tra dispositivi Bluetooth come ad
esempio cuffie e telefoni cellulari su una distanza di circa 10 metri. Il
funzionamento della connessione Bluetooth dipende dall'ambiente e
può essere disturbato da ostacoli come un muro o altri dispositivi
elettronici.
2.2.1 Aprire l'elenco delle impostazioni Bluetooth
L'elenco delle impostazioni Bluetooth consente di attivare e
disattivare Bluetooth, rinominare il Bluetooth del Tablet, connettersi a
un dispositivo Bluetooth e visualizzare i dispositivi Bluetooth.
Per aprire l'elenco delle impostazioni Bluetooth, eseguire la
procedura seguente.
1. Aprire l'elenco
2. Toccare
Bluetooth"
Quando si visualizza l'elenco
pr
che si apre per cercare nuovamente i dispositivi Bluetooth.
"Impostazioni"
"Wireless e reti"
.
emere il tasto
Menu
.
, quindi toccare
"Impostazioni Bluetooth"
e toccare
"Cerca dispositivi"
"Impostazioni
2.2.2 Attivare o disattivare Bluetooth
Per attivare o disattivare Bluetooth, aprire
e toccare
"Bluetooth"
Per prolungare la durata della batteria, disattivare la
funzionalità Bluetooth quando non la si utilizza.
per selezionare o deselezionare la voce.
"Impostazioni Bluetooth"
2.2.3 Rinominare il Bluetooth del Tablet
Il nome del Bluetooth del Tablet è visibile ad altri dispositivi Bluetooth
quando ci si connette ad essi. Quando il Bluetooth è attivo, eseguire
la procedura seguente per rinominare il Bluetooth del Tablet.
1. Toccare
2. Immettere un nome e toccare
"Nome dispos itivo"
Bluetooth"
apre.
nell'elenco
.
"Impostazioni
"OK"
nella finestra di dialogo che si
19
,
nel menu

2.2.4 Connettersi a dispositivi Bluetooth
La prima volta che ci si connette a un dispositivo Bluetooth, occorre
accoppiare il Bluetooth del Tablet con il dispositivo Bluetooth, per
assicurarsi che essi si connettano in modo sicuro l'uno all'altro.
Quando il Bluetooth è attivato, è sufficiente connettersi al dispositivo.
Stabilire l'accoppiamento con un dispositivo Bluetooth
1. Quando è attiva la funzionalità Bluetooth, tutti i dispositivi
Bluetooth disponibili nel raggio di copertura sono riportati
nell'elenco
"Dispositivi Bluetooth"
"Impostazioni Bluetooth"
2. Toccare
3. Se il dispositivo con cui si desidera stabilire l'accoppiamento non
4. Toccare la voce del dispositivo nell'elenco
5. Se viene richiesto di immettere una passkey (ad esempio, 0000),
"Rilevabile"
Tablet.
è nell'elenco, consultare le istruzioni fornite nella documentazione
in dotazione al dispositivo per renderlo individuabile e toccare
"Cerca dispositivi"
Bluetooth"
accoppiati.
consultare la documentazione in dotazione al dispositivo per
procurarsi la passkey. Se l'accoppiamento riesce, il Tablet si
connette al dispositivo.
per rendere individuabile il Bluetooth del
per visualizzarlo.
per stabilire l'accoppiamento. I dispositivi verranno
nella schermata
.
"Dispositivi
Connettersi a un dispositivo Bluetooth accoppiato
Quando si spengono i dispositivi Bluetooth o il dispositivo Bluetooth
accoppiato ritorna nel raggio di copertura, è possibile riconnettersi.
Per riconnettere il Tablet al dispositivo accoppiato, basta accendere il
dispositivo. Per riconnettere manualmente il Tablet al dispositivo
accoppiato, toccare il nome del dispositivo nell'elenco
Bluetooth"
.
"Dispositivi
2.2.5 Disconnettersi da un dispositivo Bluetooth o
annullarne l'accoppiamento
Per disconnettere automaticamente il Tablet da un dispositivo
accoppiato, basta spegnere il dispositivo.
Per disconnettere manualmente il Tablet da un dispositivo accoppiato
o annullarne l'accoppiamento per cancellare tutte le relative
informazioni di accoppiamento, eseguire la procedura seguente.
1. Tenere premuta la voce corrispondente al dispositivo nell'elenco
"Dispositivi Bluetooth"
Bluetooth"
2. Toccare
che si apre.
3. Toccare
annullare l'accoppiamento.
.
"Disconnetti"
"OK"
nella schermata
o
"Disconnetti e disaccoppia"
per confermare che si desidera disconnettere o
"Impostazioni
20
nel menu

2.2.6 Configurare le funzioni Bluetooth 2.3.1 Aprire le impostazioni delle reti mobili
includere la possibilità di trasmettere conversazioni o di riprodurre
musica in modalità stereo. È possibile selezionare quali profili si
desidera utilizzare con il Tablet per configurare le funzioni Bluetooth.
1. Tenere premuta la voce corrispondente al dispositivo nell'elenco
"Dispositivi Bluetooth"
Bluetooth"
2. Toccare
3. Si apre una schermata con un elenco di profili del dispositivo.
4. Toccare un profilo per selezionarlo o deselezionarlo per l'uso.
5. Al termine, premere il tasto
.
"Opzioni..."
nella schermata
nel menu che si apre.
Indietro
.
"Impostazioni
2.3 Reti mobili
Il Tablet con una scheda SIM è configurato per l'uso delle reti mobili
di un operatore di telefonia mobile, allo scopo di effettuare chiamate
vocali e di trasmissione dati.
Se il Tablet non si connette a una rete quando si inserisce la
cheda SIM e lo si accende, contattare il proprio operatore per
s
ottenere i dettagli del punto di accesso.
1. Aprire l'elenco
2. Toccare
2.3.2 Attivare o disattivare Data roaming
Quando è attivata l'opzione
sulle reti mobili di altri carrier quando si lascia l'area di servizio delle
reti mobili del proprio carrier. Per attivare o disattivare
dati"
, eseguire la procedura seguente.
1. Aprire la schermata delle impostazioni
2. Attivare o disattivare
"Roaming dati"
Con l'opzione
2.3.3 Impostare le opzioni GSM/UMTS
Creare o modificare un Access Point
Se l'utente e il fornitore dei servizi wireless determinano che è
necessario modificare le impostazioni del nome del punto di accesso
(APN) attuale o crearne uno nuovo, l'utente deve ottenere l'APN e le
impostazioni dettagliate dal fornitore.
1. Aprire la schermata delle impostazioni
"Opzioni GSM/UMTS"
"Impostazioni"
"Wireless e reti"
sibile trasmettere dati con un collegamento Wi-Fi. pos
, quindi toccare
"Roaming dati"
"Roaming dati"
per selezionarla o deselezionarla.
"Roaming dati"
>
"Nomi punti di accesso"
. Alcuni dispositivi Bluetooth hanno più profili. I profili possono
"Reti mobili"
, il Tablet trasmette i dati
"Reti mobili"
toccando l'opzione
disattivata, è comunque
"Reti mobili"
21
.
"Roaming
.
e toccare
.

2. Toccare un APN esistente per modificarlo. Oppure premere il
tasto
Menu
e toccare
dell'APN offerte dal fornitore di servizi toccando ciascuna
impostazione da modificare.
3. Al termine, premere il tasto
creato un nuovo APN, toccarlo nella schermata degli APN per
iniziare a usarlo.
Attivare o disattivare "Usa solo reti 2G"
È possibile attivare
batteria o posporre attività di trasmissione dati, quali invio upload o
download di file voluminosi come immagini o video, finché non ci si
collega a un cellulare più veloce o a un'altra rete wireless.
Per attivare o disattivare
delle impostazioni
"Usa solo reti 2G"
quindi attivare o disattivare le relative funzionalità.
"Nuovo APN"
"Usa solo reti 2G"
"Usa solo reti 2G"
"Reti mobili"
per selezionare o deselezionare queste opzioni e
. Immettere le impostazioni
Menu
e toccare
"Salva"
per estendere la durata della
e toccare
, aprire la schermata
"Opzioni GSM/UMTS"
. Se è stato
>
2.4 Attivare e disattivare la modalità aereo
In modalità aereo, tutte le funzionalità wireless quali il servizio di rete
mobile, Bluetooth e Wi-Fi sono disattivati. L'utilizzo di un dispositivo o
accessorio mobile con funzionalità wireless a bordo di un aereo può
causare interferenze ed essere considerato illegale in molti paesi. Si
raccomanda di obbedire sempre alle leggi in vigore e attivare la
modalità aereo.
Per attivare o disattivare la modalità aereo, tenere premuto il tasto
On/Off
e toccare
anche eseguire la procedura seguente.
1. Aprire l'elenco
2. Toccare
selezionare o deselezionare l'opzione.
"Modalità aereo"
"Impostazioni"
"Wireless e reti"
nel menu che si apre. Si può
.
e quindi
"Modalità aereo"
22
per

3 Browser
Usare
"Browser"
informazioni sul Web.
3.1 Esplorare pagine Web
3.1.1 Aprire il browser
Toccare
Applications per aprire il
Immettere l'indirizzo di una pagina Web
Nella schermata del
immettere l'indirizzo (URL) di una nuova pagina Web. Durante
l'immissione dell'indirizzo, vengono forniti suggerimenti di pagine
Web e interrogazioni. Si può toccare un suggerimento o continuare a
immettere l'indirizzo e toccare
Web.
Aggiornare una pagina Web
Nella schermata del
"Aggiorna"
aggiornato.
per visualizzare pagine Web e cercare
"Browser"
nella schermata Home o nella schermata
"Browser"
e iniziare a navigare nel Web.
"Browser"
, toccare la barra dell'indirizzo per
"Vai"
per aprire la relativa pagina
"Browser"
per ricaricare la pagina Web e visualizzarne il contenuto
, premere il tasto
Menu
e toccare
Interrompere il caricamento di una pagina Web
Se una pagina Web impiega troppo tempo per aprirsi o se si cambia
idea, si può premere il tasto
interrompere il caricamento.
Menu
e toccare
"Interrompi"
per
3.1.2 Spostarsi all'interno di una pagina Web
I suggerimenti riportati di seguito aiutano a spostarsi all'interno di una
pagina Web.
z
Premere rapidamente con il dito lo schermo per scorrere verso
l'alto o verso il basso.
z
Premere con il dito lo schermo con gesti rapidi e leggeri per
visualizzare il controllo dello zoom. Toccare il segno più o il segno
meno a lato del controllo dello zoom per ingrandire o ridurre la
visualizzazione.
z
Per trovare un testo in una pagina Web, eseguire la procedura
seguente. Premere il tasto
nella pagina"
digitazione, viene evidenziata sullo schermo la prima parola con
caratteri corrispondenti seguita da un elenco delle corrispondenze
successive. Toccare la freccia a sinistra o a destra per passare
alla parola corrispondente precedente o successiva ed
evidenziarla.
. Immettere il testo da cercare. Durante la
Menu
, quindi toccare
"Altro"
23
>
"Trova

3.1.3 Per spostarsi tra una pagina Web e un'altra
È possibile aprire link in una pagina Web, spostarsi avanti e indietro
ed esaminare la cronologia dei siti visitati, proprio come in un
qualsiasi browser Web. È possibile anche avvalersi di alcune scelte
rapide per utilizzare i link e informazioni di altro genere. I
suggerimenti riportati di seguito aiutano a spostarsi tra una pagina
Web e un'altra.
z
Toccare il link per aprirlo. I link toccati vengono evidenziati finché
nella finestra non si apre la pagina Web corrispondente.
z
Per spostarsi tra le pagine aperte, premere il tasto
tasto
Menu
e toccare
"Altro"
>
z
Mentre si naviga nel Web, il
visitate per consentire all'utente di ritornarvi. È possibile toccare il
pulsante del segnalibro a destra della barra dell'indirizzo quindi la
scheda
"Cronologia"
quando si visualizza una pagina Web per aprire la scheda
"Cronologia"
cronologico. Toccare un periodo di tempo per visualizzare le
pagine visitate. Toccare una pagina nella scheda della cronologia
per riaprirla.
z
Per visualizzare le pagine visitate più spesso, toccare il pulsante
del segnalibro a destra della barra dell'indirizzo, quindi la scheda
. Le pagine visitate sono raggruppate in ordine
"Avanti"
"Browser"
, oppure tenere premuto il tasto
Indietro
.
o il
tiene traccia delle pagine
Indietro
"I più visitati"
ordine nell'elenco. Toccare una pagina per riaprirla.
z
Il browser riconosce i link, nonché alcuni numeri di telefono,
indirizzi e informazioni simili sui quali l'utente potrebbe voler
eseguire direttamente delle azioni. Per seguire le scelte rapide
per link, numeri di telefono e indirizzi, tenere premuto il link per
aprire un menu con scelte rapide per aprire, aggiungere al
segnalibro, salvare e inviare il link via email. Toccare il numero di
telefono per aprire l'applicazione
inserito.
z
È possibile aprire fino a otto finestre
spostarsi da una all'altra. Per aprire una nuova finestra
"Browser"
Oppure premere il tasto
schermata che si apre, toccare
finestre si aprono con la pagina Home dell'utente.
z
Per spostarsi tra le finestre
toccare
Toccare una finestra per aprirla.
z
Per chiudere una finestra
seguente. Premere il tasto
finestre vengono visualizzate in un elenco a scorrimento
contenente le relative miniature. Toccare la casella di chiusura
nella finestra per chiuderla.
24
. Le pagine visitate più spesso sono riportate in
"Telefono"
con il numero
"Browser"
, premere il tasto
"Finestre"
Menu
e toccare
Menu
e toccare
"Nuova finestra"
"Browser"
"Nuova finestra"
"Finestre"
, premere il tasto
. Vengono visualizzate le finestre aperte.
"Browser"
, eseguire la procedura
Menu
e toccare
"Finestre"
alla volta e
. Nella
. Le nuove
Menu
. Tutte le
.
e

3.2 Utilizzare i segnalibri
È possibile aggiungere pagine Web all'elenco dei segnalibri in modo
da poterci ritornare rapidamente.
3.2.1 Aggiungere una pagina Web a un elenco di segnalibri
1. Aprire la pagina Web da aggiungere all'elenco di segnalibri.
2. Toccare il pulsante del segnalibro a destra della barra
dell'indirizzo. Oppure premere il tasto
"Segnalibri"
3. Toccare
"Segnalibri"
4. Modificare il nome e l'indirizzo se necessario e toccare
segnalibro viene aggiunto in cima all'elenco dei segnalibri.
.
"Aggiungi"
.
nella parte superiore della schermata
3.2.2 Aprire l'elenco dei segnalibri
Toccare l'elenco dei segnalibri a destra della barra dell'indirizzo nella
schermata del browser. In alternativa, premere il tasto
toccare
"Segnalibri"
.
3.2.3 Aprire un segnalibro
Nell'elenco dei segnalibri, tenere premuto il segnalibro da aprire. Il
segnalibro si apre nella finestra attuale. Se si preferisce aprirlo in una
Menu
e toccare
Menu
"OK"
e
. Il
nuova finestra, tenere premuto il segnalibro da aprire e toccare
in nuova finestra"
nel menu che si apre.
3.2.4 Modificare un segnalibro
1. Nell'elenco dei segnalibri, tenere premuto il segnalibro da
modificare.
2. Toccare
3. Modificare il nome o l'indirizzo nella finestra di dialogo che si apre
"Modifica segnalibro"
e toccare
"OK"
nel menu che si apre.
.
3.2.5 Condividere un segnalibro
1. Nell'elenco dei segnalibri, tenere premuto il segnalibro da
condividere.
2. Toccare
3. Toccare l'applicazione che si desidera usare per inviare il
"Condividi link"
segnalibro. L'applicazione si apre con l'indirizzo del segnalibro.
nel menu.
3.2.6 Eliminare un segnalibro
1. Nell'elenco dei segnalibri, tenere premuto il segnalibro da
eliminare.
2. Toccare
"Elimina segnalibro"
nel menu, quindi toccare
25
"OK"
"Apri
.

3.3 Scaricare file
Dalle pagine Web è possibile scaricare file, intere pagine Web e
persino applicazioni. I file scaricati vengono salvati sul Tablet o sulla
scheda microSD.
3.3.1 Scaricare e installare solo applicazioni affidabili
Può accadere che si installino sul proprio computer applicazioni
scaricate dal Web o ricevute con un messaggio e-mail. Le
applicazioni scaricate dal Web possono provenire da fonti
sconosciute. Per proteggere il Tablet e i dati personali, e scaricare
applicazioni solo da fonti affidabili, aprire l'elenco delle impostazioni e
toccare
"Applicazioni"
selezionare la relativa opzione.
3.3.2 Scaricare un file
È possibile tenere premuta un'immagine e toccare
immagine"
alternativa, tenere premuto il collegamento a un file o a un'altra
pagina Web, quindi toccare
scaricare il file relativo al collegamento.
>
"Origini sconosciute"
nel menu che si apre per scaricare il file dell'immagine. In
"Salva link"
>
"OK"
per
"Salva
nel menu che si apre per
4 E-mail
4.1 Aprire un'e-mail
Toccare
"Email"
Applications per aprire
4.2 Aggiungere ed eliminare un account
e-mail
4.2.1 Aggiungere un account e-mail
La prima volta che si apre l'applicazione
impostare un account e-mail. Oppure se è stato creato un account
e-mail, è possibile premere il tasto
account"
seguente per aggiungere un account e-mail nella schermata
"Imposta email"
1. Immettere l'indirizzo e-mail e la password.
2. Toccare
il tipo di servizio e-mail e immettere gli altri dettagli dell'account
e-mail. Contattare il proprio fornitore del servizio e-mail per i
parametri necessari per il proprio account.
26
nella schermata Home o nella schermata
"Email"
.
"Email"
, viene chiesto di
Menu
e toccare
per creare un altro account e-mail. Eseguire la procedura
.
"Avanti"
o
"Configurazione manuale"
"Aggiungi
per selezionare

3. Immettere un nome per l'account e il nome che si desidera sia
visualizzato nella posta in uscita, quindi toccare
L'applicazione Email inizia a scaricare i messaggi e-mail ed è
possibile inviare e ricevere messaggi e-mail con questo nuovo
account.
"Fine"
.
4.2.2 Eliminare un account e-mail
1. Aprire la schermata
"Account"
2. Tenere premuto l'account da eliminare.
3. Toccare
4. Toccare
l'eliminazione.
"Email"
.
"Rimuovi account"
"OK"
nella finestra di dialogo per confermare
, premere il tasto
nel menu che si apre.
Menu
e toccare
4.3 Inviare e rispondere a messaggi e-mail
4.3.1 Comporre e inviare messaggi e-mail
1. Aprire
"Email"
, toccare l'account e-mail che si desidera utilizzare.
2. Premere il tasto
3. Immettere il nome o l'indirizzo e-mail del destinatario o dei
destinatari nel campo
proposti indirizzi corrispondenti tra quelli presenti in
Menu
e toccare
"Scrivi"
"A"
. Durante l'immissione, vengono
nel menu che si apre.
"Contatti"
Toccare un indirizzo proposto o immetterne uno nuovo. Se si
immettono più indirizzi, separarli con virgole.
4. Immettere un oggetto per il messaggio e-mail.
5. Immettere il testo del messaggio e-mail.
6. Premere il tasto
il messaggio.
7. Toccare
Back prima di inviare il messaggio per salvarlo come bozza.
Oppure toccare
Se non si è pronti per inviare il messaggio, toccare
co
salvare il messaggio come bozza si può premere anche il tasto
Indietro
Menu
e toccare
"Allega"
"Invia"
. Toccare
"Salva come bozza"
"Elimina"
per eliminare il messaggio.
me bozza"
per salvarlo nella cartella delle bozze. Per
prima di inviarlo.
per inviare una foto con
4.3.2 Ricevere i messaggi e-mail
Per ricevere i messaggi e-mail, premere il tasto
"Aggiorna"
toccare
impostare la frequenza con cui controllare automaticamente i nuovi
messaggi e-mail.
.
dopo l'accesso alla cassetta della posta. Si può anche
"Impostazioni account"
>
"Frequenza contr. email"
27
o premere il tasto
"Salva
Menu
e toccare
per

4.3.3 Leggere un messaggio e-mail
Per leggere un messaggio e-mail, aprire la schermata
toccare la cassetta della posta in entrata di un account, quindi
toccare il messaggio da leggere.
"Email"
,
4.3.4 Rispondere o inoltrare un messaggio e-mail
Mentre si legge un messaggio e-mail, toccare
"Rispondi a tutti"
schermata che consente di comporre un messaggio contenente gli
indirizzi, l'oggetto e una copia del messaggio al quale si desidera
rispondere. Si può anche premere il tasto
"Rispondi", "Rispondi a tutti"
il messaggio.
per rispondere al messaggio. Si apre una
o
"Inoltra"
"Rispondi"
o
Menu
e toccare
per rispondere o inoltrare
4.3.5 Eliminare un messaggio e-mail
Per eliminare un messaggio e-mail dalla cartella in cui si trova,
toccare
"Elimina"
durante la lettura del messaggio. Per la maggior parte degli account, i
messaggi eliminati vengono spostati in una cartella di posta eliminata,
in modo da poterli recuperare nel caso siano stati eliminati per errore.
o premere il tasto
Menu
e toccare
"Elimina"
5 Chiamate
5.1 Effettuare chiamate componendo il
numero
1. Per visualizzare il riquadro del telefono, toccare
schermata Home o nella schermata Applications. In alternativa,
se è aperta la scheda
basta toccare lo schermo per passare alla scheda
2. Toccare i tasti numerici per inserire il numero di telefono. Per
comporre un numero internazionale, tenere premuto il tasto 0 per
inserire il segno più ( + ). Quindi inserire il prefisso internazionale
del paese e subito dopo il numero telefonico nazionale intero.
Toccare il tasto
consecutive del numero. Tenerlo premuto per cancellare l'intero
numero.
3. Premere il tasto
"Chiamate", "Contatti"
nella schermata per cancellare singole cifre
Chiama
.
28
"Telefono"
o
"Preferiti"
"Telefono"
nella
,
.

5.2 Rispondere, rifiutare o terminare le
chiamate
Quando si ricevere una chiamata, si apre la schermata
arrivo"
con il numero del chiamante, o ulteriori dettagli se il
chiamante è inserito nei contatti. Tutte le chiamate ricevute sono
registrate nel
notifica.
z
z
z
"Chiamate"
Per disattivare la suoneria prima di rispondere alle chiamate,
premere il tasto
Premere il tasto
Premere il tasto
terminare le chiamate in corso accettate.
. Se si perde una chiamata, si riceve una
Vol ume -
.
Chiama
per rispondere alle chiamate.
Fine
per rifiutare le chiamate in arrivo o per
"Chiamata in
5.3 Utilizzare il registro chiamate
Il registro chiamate contiene tutte le voci di tutte le chiamate
effettuate, ricevute e perse. Toccare una voce per aprire una
schermata contenente le opzioni disponibili per il contatto. In
alternativa, tenere premuta una voce per aprire il menu contestuale.
5.3.1 Aprire il registro chiamate
Per aprire il
applicazioni o premere il tasto
può anche toccare
"Telefono", "Contatti"
"Chiamate"
Viene visualizzato un elenco delle chiamate con le più recenti
n alto. Premere rapidamente verso l'alto o verso il basso per
i
visualizzare tutte le voci nel registro.
, toccare
"Chiamate"
o
"Preferiti"
"Chiamate"
Chiama
quando è aperta la scheda
nella schermata delle
nella schermata Home. Si
.
5.3.2 Effettuare una chiamata dal registro chiamate
1. Toccare la voce del contatto desiderato nel
2. Premere il tasto
Chiama
per comporre il numero del contatto.
"Chiamate"
5.3.3 Aggiungere numeri ai contatti
1. Tenere premuta la voce desiderata nel
visualizzare il menu contestuale.
2. Toccare
"Aggiungi a contatti"
"Chiamate"
.
5.3.4 Cancellare il registro chiamate
Durante la visualizzazione del
toccare
"Cancella registro chiamate"
una voce nel registro per visualizzare il menu contestuale, quindi
"Chiamate"
, premere il tasto
. Si può anche tenere premuta
29
per
.
Menu
e

toccare
"Rimuovi da registro"
registro chiamate.
per rimuovere solo quella voce dal
5.4 Chiamare i contatti dell'elenco
1. È possibile aprire i contatti (
nella schermata Applications toccando
passare alla scheda
nella scheda
di esse sia aperta.
2. Toccare il contatto per chiamarlo. Per trovare un contatto
elencato in
il basso.
3. Premere il tasto
"Telefono", "Chiamate"
"Contatti"
Toccare un contatto per aprire la relativa schermata dei dettagli.
Tenere premuto un contatto per aprire il menu contestuale.
"Contatti"
) nella schermata Home o
"Contatti"
"Contatti"
toccando la voce corrispondente
, premere rapidamente verso l'alto o verso
Chiama
per comporre il numero del contatto.
o
"Preferiti"
. Si può anche
, qualora una
5.5 Chiamare i contatti preferiti
L'elenco dei contatti preferiti è seguito da un elenco dei numeri che si
chiamano più spesso. Per aggiungere e rimuovere i preferiti toccare
l'asterisco accanto ai nomi dei contatti, mentre si controllano i dati dei
contatti. Per chiamare un contatto preferito, eseguire la procedura
seguente.
1. Aprire
"Telefono", "Chiamate"
scheda
"Preferiti"
per visualizzare l'elenco dei contatti preferiti.
2. Toccare un contatto preferito per chiamarlo.
3. Toccare un numero del contatto per chiamarlo.
4. Premere il tasto
Chiama
o
"Contatti"
per comporre il numero del contatto.
30
, quindi toccare la

6 Messaggi
Usare
"Messaggi"
messaggi multimediali (MMS) con i propri amici.
6.1 Aprire Messaging
Toccare
schermata
consente di creare un nuovo messaggio o di aprire un thread di
messaggi.
6.2 Scambiare messaggi
È possibile inviare messaggi di testo (SMS) e messaggi multimediali
(MMS) ad altri dispositivi mobili.
automaticamente un messaggio in un messaggio multimediale se lo
si invia a un indirizzo e-mail anziché a un numero di telefono, e si
aggiunge un oggetto o si allega un file multimediale.
6.2.1 Creare e inviare messaggi di testo
1. Nella schermata
2. Immettere il nome di un contatto con un cellulare nel campo
Durante la digitazione, appaiono i contatti corrispondenti. Toccare
il destinatario suggerito oppure continuare con l'immissione.
per scambiare messaggi di testo (SMS) e
"Messaggi"
nella schermata Applications per aprire la
"Messaggi"
. Si apre la finestra
"Messaggi"
"Messaggi"
, toccare
"Messaggi"
"Nuovo messaggio"
che
converte
.
"A"
3. Toccare il campo di testo della composizione per immettere il
testo del messaggio. Se si preme il tasto
composizione, il messaggio viene salvato come bozza nella
finestra
composizione.
4. Toccare
"Messaggi"
. Toccare il messaggio per riprendere la
"Invia"
.
Indietro
6.2.2 Creare e inviare messaggi multimediali
1. Nella schermata
2. Immettere un numero di cellulare, o un indirizzo e-mail, o il nome
di un contatto con un numero di cellulare o indirizzo e-mail nel
campo
corrispondenti. Toccare il destinatario suggerito oppure
continuare con l'immissione.
3. Toccare il campo di testo della composizione per immettere il
testo del messaggio.
4. Premere il tasto
aggiungere l'oggetto del messaggio.
5. Premere il tasto
consente di selezionare il tipo di file multimediale e aggiungere un
allegato al messaggio. Usare i pulsanti nella schermata di
.
composizione del messaggio per visualizzare un'anteprima o per
rimuovere l'allegato multimediale.
"Messaggi"
"A"
. Durante la digitazione, appaiono i contatti
Menu
Menu
, toccare
e toccare
e toccare
"Nuovo messaggio"
"Aggiungi oggetto"
"Allega"
per aprire un menu che
31
durante la
.
per

6. Toccare
"Invia"
.
6.2.3 Visualizzare un messaggio e rispondere
Se si sta utilizzando la finestra
ricevono vengono visualizzati al suo interno. Altrimenti, si riceve la
notifica di un nuovo messaggio e nell'elenco delle notifiche appare la
relativa icona.
Quando si tocca la notifica del nuovo messaggio, si apre la finestra
"Messaggi"
"Recupero automatico"
visualizzare il messaggio multimediale (MMS).
Se il messaggio contiene un file multimediale, toccare
per visualizzarlo, guardarlo o ascoltarlo. Tenere premuto il file
multimediale per aprire un menu con un'opzione che consente di
salvare il messaggio sul Tablet.
ed è possibile rispondere al messaggio. Se l'opzione
"Messaggi"
è deselezionata, toccare
, i messaggi che si
"Scarica"
"Riproduci"
per
6.2.4 Visualizzare i dettagli di un messaggio
Tenere premuto un messaggio in un thread di messaggi. Toccare
"Dettagli messaggio"
nel menu che si apre.
6.2.5 Inoltrare o eliminare un messaggio
1. Tenere premuto il thread di messaggi da inoltrare o eliminare.
2. Toccare
"Elimina messaggio"
o
"Inoltra"
nel menu che si apre.
7 Contatti
"Contatti"
consente di salvare e gestire informazioni quali numeri di
telefono, indirizzi e-mail e indirizzi di chat dei propri contatti, e
consente un accesso facile e rapido per comunicare con chiunque si
voglia.
7.1 Aprire i contatti
È possibile aprire i contatti toccando
Home o nella schermata Applications. In alternativa, se ci si trova
nella scheda
scheda
"Preferiti"
contatto per aprire la schermata con i relativi dettagli oppure tenere
premuto un contatto per aprire il menu contestuale.
"Telefono", "Chiamate"
"Contatti"
. Per aprire i contatti preferiti, toccare la scheda
. Nelle pagine con le schede dei contatti, toccare un
7.2 Creare un contatto
1. Aprire la schermata
2. Premere il tasto
3. Immettere le informazioni del contatto; fare riferimento ai seguenti
suggerimenti.
32
"Contatti"
Menu
e toccare
"Contatti"
nella schermata
o
"Preferiti"
.
"Nuovo contatto"
, toccare la
.

−
Immettere il nome del contatto e toccare la cornice di
un'immagine per selezionare un'immagine da visualizzare
accanto al nome nell'elenco dei contatti e in altre applicazioni.
−
Toccare una categoria di informazioni per i contatti, come il
numero di telefono o l'e-mail, per immettere le informazioni sul
contatto. Premere rapidamente verso l'alto o verso il basso per
visualizzare tutte le categorie.
−
Toccare il pulsante più, a destra di una categoria, per
aggiungere più di una voce per quella categoria. Toccare il
segno meno a destra di una voce per rimuoverla.
−
Toccare il pulsante di etichetta a sinistra delle voci dei dati del
contatto, ad esempio,
per aprire un menu con etichette predefinite per un numero di
telefono. Si può selezionare un'etichetta predefinita toccando la
voce corrispondente o toccando
personalizzata"
personalizzata.
4. Al termine dell'immissione, premere rapidamente fino alla fine
della pagina e toccare
Menu e toccare
del contatto nel Tablet.
"Numeri di telefono"
nel menu per creare un'etichetta
"Salva"
"Salva"
"Nome etichetta
. Si può anche premere il tasto
nel menu che si apre per salvare i dati
e
"Indirizzi email"
7.3 Ricercare un contatto
1. Aprire la schermata
2. Premere il tasto
3. Immettere il nome del contatto che si desidera cercare. Mentre si
digita, i contatti con i nomi corrispondenti verranno visualizzati nel
riquadro di ricerca.
4. Toccare un contatto corrispondente nell'elenco per aprire la
schermata dei dettagli. Toccare la lente di ingrandimento per
aprire una schermata con un elenco di contatti corrispondenti.
7.4 Modificare un contatto
7.4.1 Modificare i dettagli di un contatto
Per modificare i dettagli di un contatto o per aggiungerne di nuovi,
eseguire la procedura seguente.
1. Aprire
"Contatti"
2. Tenere premuto il contatto di cui si desidera modificare i dettagli e
toccare
"Modifica contatto"
premere il tasto
visualizzano i dettagli del contatto.
3. Modificare i dati del contatto con gli stessi comandi che si
utilizzano quando si crea un contatto.
33
Menu
o
"Preferiti"
Menu
"Contatti"
.
e toccare
"Cerca"
.
.
nel menu che si apre. Si può anche
e toccare
"Modifica contatto"
mentre si

7.4.2 Impostare un numero di telefono predefinito
Un numero di telefono predefinito viene visualizzato sotto il nome del
contatto nell'elenco
una chiamata o si invia un SMS dall'elenco, tenendo premuto un
contatto. Per impostare uno dei numeri di telefono di un contatto
come numero di telefono predefinito, eseguire la procedura
seguente.
1. Aprire
2. Toccare la voce del contatto nell'elenco per visualizzare i dettagli.
3. Tenere premuto il numero di telefono da usare come predefinito.
4. Toccare
numero di telefono predefinito viene contrassegnato con un
segno di spunta.
"Contatti"
, e può essere usato quando si avvia
"Contatti"
o
"Preferiti"
.
"Rendi numero pr edefinito"
nel menu che si apre. Il
7.4.3 Eliminare un contatto
1. Aprire
"Contatti"
o
"Preferiti"
.
2. Tenere premuto il contatto da eliminare e toccare
contatto"
nel menu che si apre per eliminare il contatto dal Tablet.
Si può anche premere il tasto
contatto"
mentre si visualizzano i dettagli del contatto.
3. Toccare
contatto.
"OK"
per confermare che si desidera eliminare il
Menu
e toccare
"Elimina
"Elimina
7.4.4 Impostare un gruppo di contatti da visualizzare
Per impostare un gruppo di contatti da visualizzare, eseguire la
procedura seguente.
1. Aprire
"Contatti"
.
2. Premere il tasto
3. Toccare l'opzione
selezionarla o deselezionarla e visualizzare solo i contatti con i
numeri di telefono o visualizzare tutti i contatti.
4. Toccare
gruppo di contatti.
Menu
e toccare
"Opzioni di visualizzazione"
"Solo contatti con numeri di tel."
"Salva"
per confermare che si desidera visualizzare il
per
7.5 Modificare i contatti preferiti
7.5.1 Aggiungere un contatto ai preferiti
1. Aprire
"Contatti"
.
2. Tenere premuto un contatto per aprire il menu contestuale, quindi
toccare
"Aggiungi a preferiti"
l'asterisco grigio a destra del nome del contatto durante la
visualizzazione dei dettagli del contatto. L'asterisco diventa
dorato e il contatto viene aggiunto ai preferiti.
34
. È possibile anche toccare
.

7.5.2 Rimuovere un contatto dai preferiti
Nella scheda
"Rimuovi dai preferiti"
contatto dalla scheda. È possibile anche toccare l'asterisco dorato a
destra del nome del contatto durante la visualizzazione dei dettagli
del contatto. L'asterisco diventa grigio e il contatto viene rimosso dai
preferiti.
"Preferiti"
, tenere premuto il contatto e toccare
nel menu che si apre per rimuovere il
8 Applicazioni multimediali
8.1 Registrare audio
Toccare
"Registratore suoni"
aprire la schermata
seguenti suggerimenti utili per agevolare l'utilizzo di questa
applicazione.
z
Toccare il pulsante rotondo per iniziare a registrare il messaggio.
z
Toccare il pulsante triangolare per riprodurre la registrazione.
z
Toccare il pulsante quadrato per interrompere la registrazione o la
riproduzione.
z
Visualizzare la durata della registrazione o della riproduzione e il
volume dei segnali audio catturati nella schermata
messaggio"
.
8.2 Fotocamera e videocamera
Toccare
"Fotocamera"
nella schermata Applications per aprire la fotocamera o la
videocamera per scattare foto o filmare un video.
35
nella schermata Applications per
"Registra il messaggio"
o
"Videocamera"
nella schermata Home o
, che contiene i
"Registra il

Pulire il coperchio di protezione dell'obiettivo con una salvietta
n microfibra prima di scattare foto o filmare un video. Se ci
i
sono impronte sul coperchio di protezione dell'obiettivo le foto
possono risultare offuscate con un effetto “alone”.
Quando ci si trova nella schermata
per scattare foto o filmare video, si può premere il tasto
toccare
"Impostazioni"
della fotocamera o della videocamera.
"Fotocamera"
per visualizzare o modificare le impostazioni
o
"Videocamera"
Menu
8.3 Musica
Toccare
Music
per aprire il lettore musicale e visualizzare la raccolta musicale
organizzata per
brano da ascoltare.
nella schermata Home o nella schermata Applications
Artist, Album, Songs
Durante l'ascolto di un brano, è possibile aggiungerlo a una
playlist premendo il tasto
È possibile ritornare alla schermata principale della raccolta da
molte altre schermate dell'applicazione
tasto
Menu
e toccando
o
Menu
e toccando
Go to library
Playlist
Music
.
. Selezionare il
Add to playlist
premendo il
8.4 Video
Nella schermata Applications, toccare
schermata corrispondente
schermata
e
"Video"
8.5 Galleria
"Galleria"
consente di cercare automaticamente immagini e video
memorizzati nel Tablet e nella scheda microSD. All'interno di
"Galleria"
le immagini e i video vengono disposti in cartelle. È
possibile utilizzare
impostare un'immagine come sfondo o come immagine di contatto e
guardare i video memorizzati nel Tablet e nella scheda microSD.
"Video"
, toccare un file per eseguire il video.
"Galleria"
8.5.1 Aprire la galleria
Toccare
"Galleria"
galleria.
.
L'applicazione
posizione di memorizzazione e salva tali file in cartelle. È possibile
toccare una delle cartelle per visualizzare le immagini o i video.
Se sul Tablet o sulla scheda microSD sono presenti molti video
o molte immagini, la loro rilevazione e organizzazione potrebbe
richiedere diversi minuti quando si apre
nella schermata Applications per aprire la
"Galleria"
classifica le immagini e i video in base alla
36
"Video"
e visualizzare i file video. Nella
per visualizzare e modificare immagini,
per aprire la
"Galleria"
.

8.5.2 Visualizzare un'immagine
1. Toccare una cartella per visualizzare le immagini contenute nella
cartella.
2. Toccare un'immagine per visualizzarla nella modalità a schermo
intero. Quando si visualizza un'immagine nella modalità a
schermo intero, premere rapidamente sullo schermo a sinistra o a
destra per visualizzare l'immagine precedente o successiva.
3. Toccare lo schermo per visualizzare il comando di zoom che
consente di ingrandire o ridurre l'immagine.
8.5.3 Condividere un'immagine
Quando si visualizza un'immagine, premere il tasto
toccare
"CONDIVIDI"
condividere un'immagine con gli amici.
e poi l'applicazione che si desidera usare per
Menu
, quindi
8.5.4 Ruotare un'immagine
1. Premere il tasto
2. Toccare
Menu
e toccare
"Ruota a sinistra"
"Ruota"
o
"Ruota a destra"
.
.
8.5.5 Ritagliare un'immagine
1. Toccare un'immagine per visualizzare i comandi e premere il
tasto
Menu
.
2. Toccare
3. Utilizzare lo strumento di ritaglio per selezionare la parte
4. Toccare
"Ritaglia foto"
rettangolo di ritaglio.
dell'immagine da ritagliare.
−
Trascinare dall'interno lo strumento di ritaglio per spostarlo.
−
Trascinare un bordo dello strumento di ritaglio per modificare le
dimensioni secondo proporzioni casuali.
−
Trascinare un angolo dello strumento di ritaglio per modificare
le dimensioni con proporzioni fisse.
"Salva"
La versione originale dell'immagine non ritagliata rimane sul
Tablet o sulla scheda microSD.
, sull'immagine verrà visualizzato il
per salvare una copia dell'immagine ritagliata.
8.5.6 Riprodurre un video
Toccare il video che si desidera guardare in
riproduzione del video. Toccare lo schermo per visualizzare il
pannello di controllo della riproduzione. Quindi è possibile riavvolgere,
interrompere temporaneamente o riprendere il video, farlo avanzare
velocemente o passare a una parte qualsiasi del video.
"Galleria"
per avviare la
37

8.6 YouTube
Toccare
YouTube
servizio gratuito di video streaming online offerto da Google per
visualizzare, cercare e caricare video.
L'applicazione YouTube consente di cercare, visualizzare, caricare e
classificare i video YouTube sul Tablet. YouTube presenta i video
raggruppati in categorie.
Nella schermata YouTube, toccare un video in una categoria per
eseguirlo oppure premere il tasto
cercare un video. Toccare il display durante la riproduzione di un
video per visualizzare i comandi della riproduzione.
nella schermata Applications per usufruire di un
Menu
e toccare
Search
per
9 Applicazioni pratiche
9.1 Calendario
Il calendario (
riunioni e appuntamenti. Toccare
Applications per aprire il calendario. Nel widget degli eventi nella
schermata Home sono visualizzati gli eventi del giorno attuale e del
giorno successivo.
9.2 Weather (Meteo)
L'applicazione meteo offre le previsioni meteo di una località
specificata dall'utente. Le informazioni meteo sono riepilogate nel
widget Weather nella schermata Home; toccare il widget per
visualizzare ulteriori dettagli. Toccando l'icona della scala della
temperatura è possibile passare dalla scala Celsius a Fahrenheit e
viceversa.
9.3 Lettore RSS
Il lettore RSS riporta notizie di attualità su argomenti di interesse
comune. Il widget del lettore RSS nella schermata iniziale contiene
una categoria di titoli di attualità; toccando il widget si apre un elenco
38
"Calendario"
) consente di creare e gestire eventi quali
"Calendario"
nella schermata

di notizie di attualità che è possibile scorrere per poi selezionare la
categoria che interessa.
9.4 Memo
Toccare
Memo
Applications per inserire delle note di testo o di disegno.
nella schermata Home o nella schermata
9.5 Sveglia
Toccare
"Sveglia"
Applications per aprire una schermata che consente di impostare
l'orario della sveglia e altri attributi.
È possibile impostare la sveglia modificandone una esistente o
aggiungendone una nuova. Toccare una sveglia esistente per
impostare l'orario e altri attributi. In alternativa, premere il tasto
e toccare
Toccare per selezionare o deselezionare la casella di controllo a
destra di una sveglia e attivare o disattivare la funzione.
Tenere premuta una sveglia per eliminarla.
nella schermata Home o nella schermata
"Aggiungi allarme"
per aggiungerne una nuova.
Menu
9.6 Calcolatrice
Toccare
"Calcolatrice"
delle applicazioni per aprire la calcolatrice e risolvere problemi
nella schermata iniziale o nella schermata
matematici. È possibile trascinare per passare da riquadri elementari
a riquadri avanzati, oppure premere il tasto
"Pannello avanzato"
.
Menu
e toccare
9.7 Documenti
Toccare
Documents To Go
visualizzare i documenti con formato Word, Excel, PowerPoint e
PDF.
nella schermata Applications per
9.8 Gestione file
9.8.1 Creare una cartella
1. Toccare
2. Premere il tasto
3. Immettere il nome della nuova cartella nella casella di testo.
4. Toccare
9.8.2 Eliminare file e cartelle
Per eliminare un file o una cartella, tenere premuto l'elemento da
eliminare e toccare
cartelle si può anche eseguire la procedura seguente.
39
toccare
Gestore file
Nuova cartella
"OK"
nella schermata Applications.
Menu
nella schermata
.
per confermare che si desidera creare la cartella.
Elimina
nel menu che si apre. Per eliminare file e
Gestore file
, quindi

1. Premere il tasto
2. Toccare
eliminare per selezionarli.
3. Premere il tasto
4. Toccare
che si desidera eliminare i file o le cartelle.
Menu
nella schermata
Elimina
, quindi toccare gli elementi (file o cartelle) da
Menu
"OK"
e toccare
nella finestra di dialogo che si apre per confermare
Fatto
Gestore file
.
.
9.8.3 Cercare un file
1. Premere il tasto
toccare
2. Immettere nella casella di ricerca del testo il nome o la parola
chiave del nome del file o della cartella desiderati.
3. Toccare
le cartelle e le sottocartelle.
4. I risultati della ricerca vengono mostrati in un elenco. Toccare il
file o la cartella desiderati per aprirli.
Menu
Cerca
Cerca
nella schermata
.
. Il Tablet inizia a cercare il file o la cartella in tutte
Gestore file
, quindi
10 Impostazioni di sicurezza
10.1 Attivare il PIN della scheda SIM
1. Aprire l'elenco
2. Toccare
scheda SIM/USIM
3. Toccare
della scheda SIM tramite la tastiera su schermo.
4. Toccare
Le chiamate di emergenza possono essere effettuate in
qualsiasi momento senza immettere il PIN.
10.2 Cambiare il PIN della scheda SIM
1. Aprire l'elenco
2. Toccare
scheda SIM/USIM
3. Toccare
della scheda SIM tramite la tastiera su schermo.
4. Immettere il nuovo PIN della scheda SIM e toccare
40
"Impostazioni"
"Posizione e protezione"
.
Blocco scheda SIM/USIM
"OK"
.
"Impostazioni"
"Posizione e protezione"
.
Modifica il PIN SIM/USIM
.
.
>
Impostazioni di blocco
e immettere il PIN predefinito
>
Impostazioni di blocco
e immettere il precedente PIN
"OK"
.

Copyright © Huawei Technologies Co., Ltd. 2010. Tutti i diritti
riservati.
Nessuna parte del presente documento può essere riprodotta o
trasmessa in alcuna forma o tramite alcun mezzo senza un previo
consenso scritto da parte di Huawei Technologies Co., Ltd.
Il prodotto descritto nel presente manuale può contenere software
protetto da copyright di Huawei Technologies Co., Ltd e di eventuali
concessori di licenze. Non è consentito in alcuna forma effettuare
una copia, distribuire, modificare, decompilare, disassemblare,
decrittografare, estrarre, decodificare, dare in noleggio, cedere o
concedere in licenza il suddetto software, a meno che le presenti
restrizioni siano proibite dalle leggi applicabili o che tali operazioni
siano autorizzate tramite licenza dai rispettivi proprietari del
copyright.
I marchi e i permessi
, , e , sono marchi o marchi registrati di
Huawei Technologies Co., Ltd.
Altri marchi, nomi di prodotti e di servizi e ragioni sociali qui citati
sono proprietà dei rispettivi proprietari.
Avviso
Alcune caratteristiche del prodotto e i suoi accessori qui descritti
fanno riferimento al software installato, alle capacità e alle
impostazioni della rete locale, e possono non essere attivate o
essere limitate dagli operatori della rete locale o dai provider,
pertanto tali descrizioni potrebbero non corrispondere esattamente al
prodotto o agli accessori acquistati.
Huawei Technologies Co., Ltd si riserva il diritto di cambiare o
modificare qualsiasi informazione o le specifiche contenute nel
presente manuale senza preavviso e senza alcun obbligo.
NESSUNA GARANZIA
IL CONTENUTO DEL PRESENTE MANUALE È FORNITO “COSÌ
COM'È”. AD ECCEZIONE DI QUANTO RICHIESTO DALLE LEGGI
APPLICABILI, NON SI FORNISCE GARANZIA DI ALCUN TIPO,
ESPLICITA O IMPLICITA, COMPRESE, TRA LE ALTRE, LE
GARANZIE IMPLICITE DI COMMERCIABILITÀ E IDONEITÀ AD UN
FINE PARTICOLARE, IN MERITO ALL'ACCURATEZZA,
ALL'AFFIDABILITÀ O AL CONTENUTO DEL PRESENTE
MANUALE.
NELLA MISURA MASSIMA CONCESSA DALLA LEGGE
APPLICABILE, IN NESSUN CASO HUAWEI TECHNOLOGIES CO.,
LTD SARÀ RESPONSABILE PER ALCUN DANNO SPECIALE,
INCIDENTALE, INDIRETTO O CONSEGUENTE, O PER LA
41

PERDITA DI PROFITTI, AFFARI, RICAVI, DATI, AVVIAMENTO O
RISPARMI ANTICIPATI.
Direttive di importazione ed esportazione
È obbligatorio osservare tutte le direttive e le leggi applicabili in
merito all'esportazione e all'importazione e ottenere tutte le licenze e i
permessi governativi necessari per l'esportazione, la riesportazione o
l'importazione del prodotto citato nel presente manuale, compreso il
software e i dati tecnici in esso contenuti.
Numero: 01 (2010–11–08)
Numero parte: 903036
42


Android™ Androi d è un marchi o di Google Inc. L'uso di questo marchio è soggetto alle Autori zzazioni
Google.
 Loading...
Loading...