Huawei Honor 8C 4/32Gb User manual
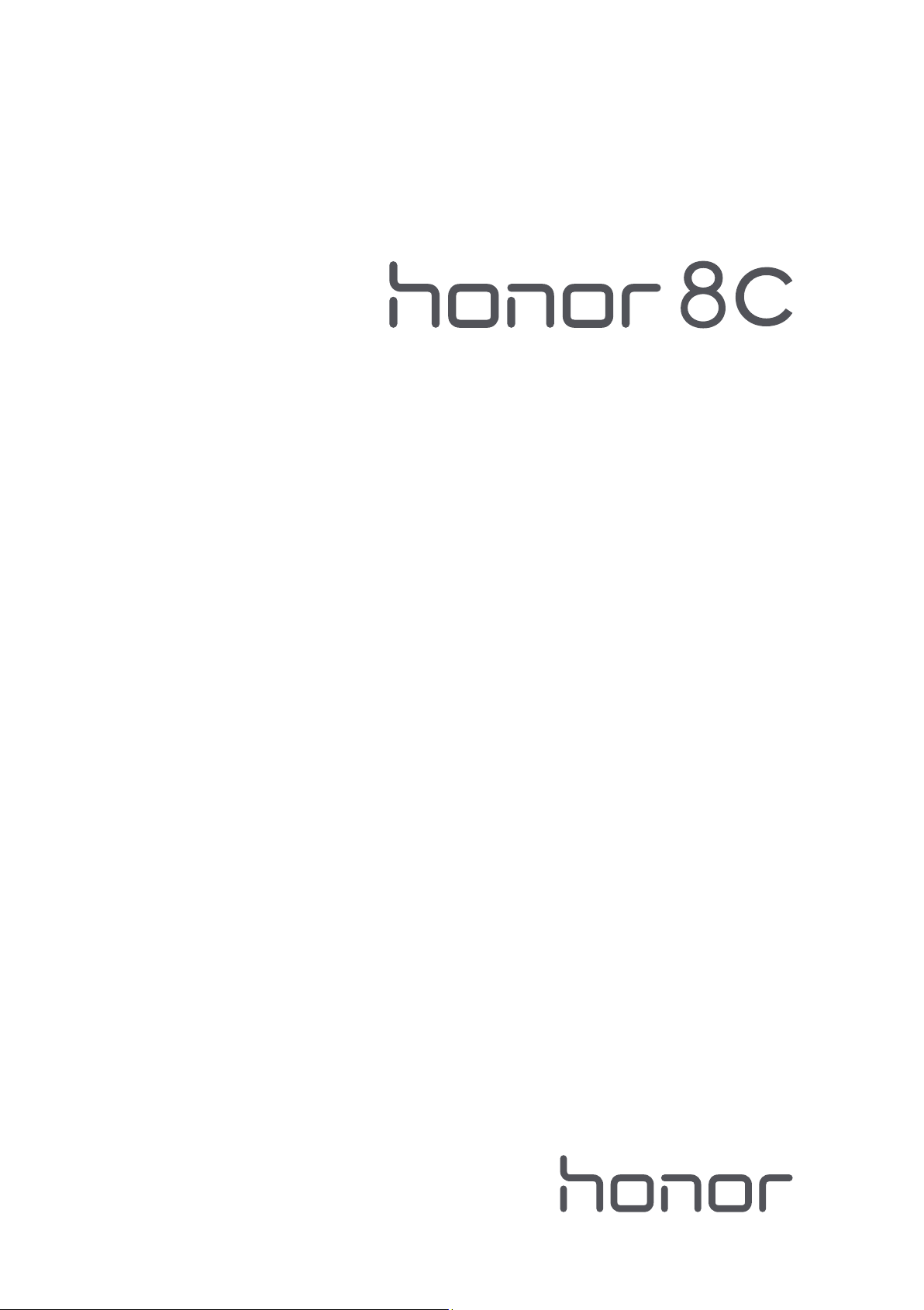
Руководство пользователя
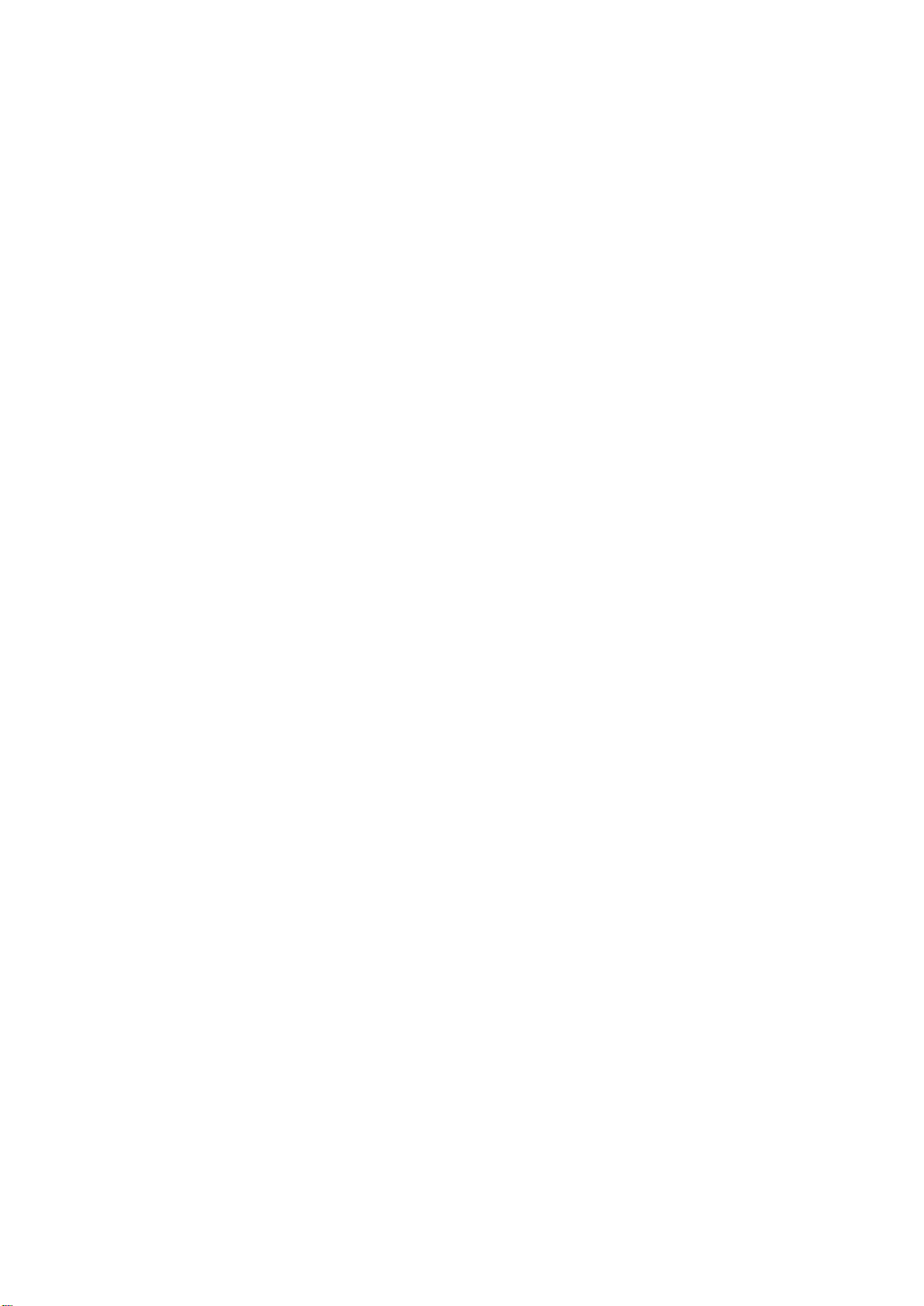
Cодержание
Новые функции
Советы по использованию функций 1
Новое устройство
Настройка нового устройства 3
Жесты и операции
Скриншоты и запись с экрана 6
Рабочий экран
Панель навигации 8
Контакты
Вызовы
Сообщения
Быстрое включение функций с помощью значков на
11
панели уведомлений
Панель уведомлений и строка состояния 11
Блокировка и разблокировка экрана 14
Простой рабочий экран 16
Управление рабочим экраном 16
Управление визитными карточками 21
Поиск контактов 22
Управление контактами 23
Объединение контактов сторонних приложений 25
Основные функции вызовов 26
VoLTE 28
Основные функции сообщений 29
Камера
Основные функции камеры 31
Использование режима Дополненная реальность в
фотографиях
Панорамные фото 35
Профессиональный режим 36
Другие режимы съемки 39
Галерея
Управление фото 41
Диспетчер телефона
Использование оптимизации одним касанием 44
34
i
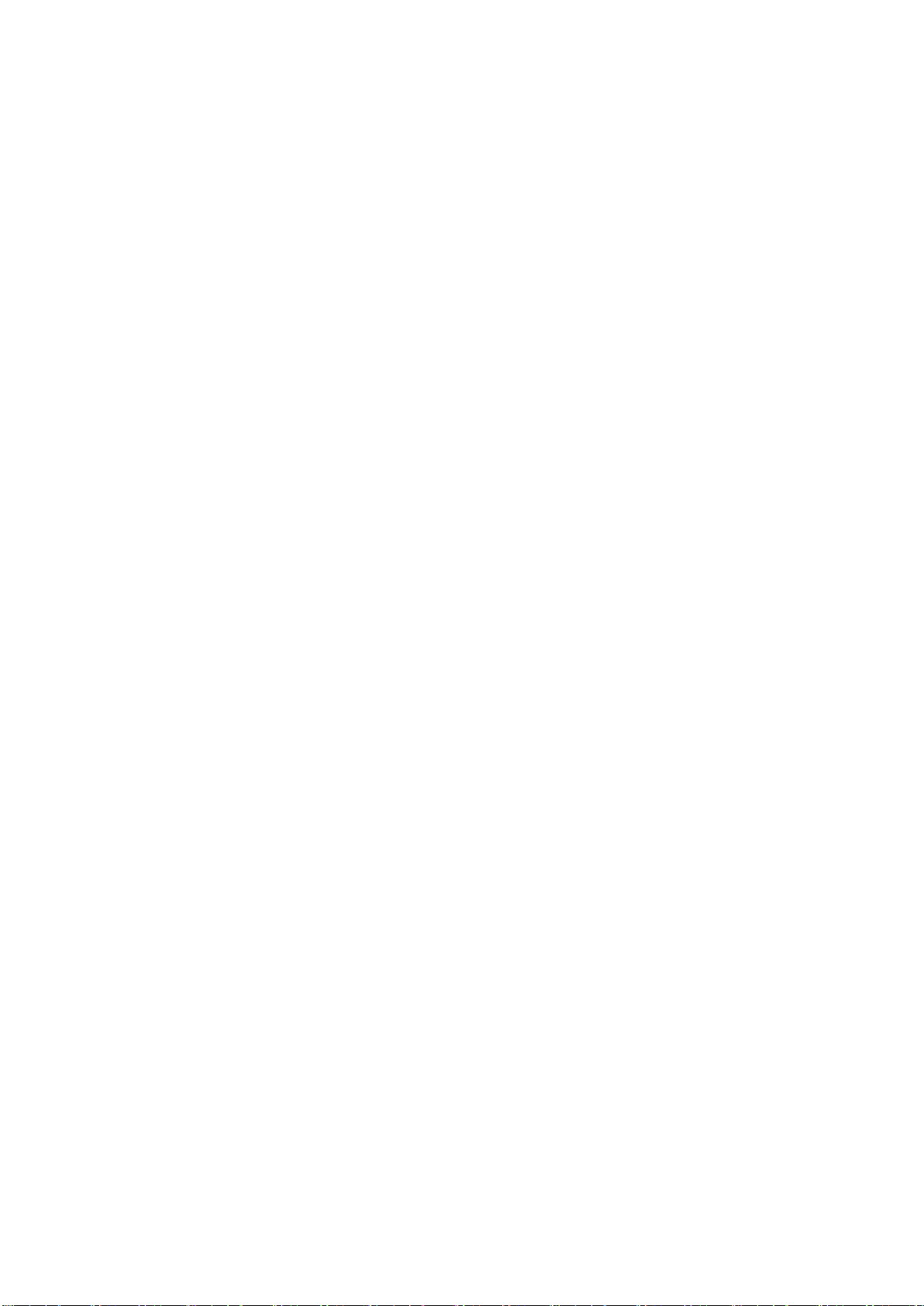
Contents
Управление мобильным трафиком 44
Включение режима умного энергосбережения для
оптимизации энергопотребления
Включение сканирования на вирусы 45
Электронная почта
Добавление аккаунтов электронной почты 47
Управление аккаунтами электронной почты 47
Управление VIP-контактами электронной почты 48
Календарь
Базовые функции приложения Календарь
Импорт задач в приложение Календарь 49
Просмотр праздников в других странах 50
Часы
Часы
Заметки
44
49
51
Управление заметками
Инструменты
Аудиозапись с помощью диктофона
Подключение устройств
Bluetooth
Мультиэкран 58
Подключение USB-устройства 60
Huawei Share 62
Безопасность и защита личных данных
Разблокировка распознаванием лица
Датчик отпечатков пальцев 68
Включение блокировки приложений 71
Усиленная защита данных: защита Вашей
конфиденциальности
53
55
56
66
72
Резервное копирование и восстановление
Резервное копирование данных: предотвращение
утраты данных
Резервное копирование с помощью HiSuite 74
Резервное копирование на USB-накопитель 74
Сброс настроек устройства 75
Восстановление резервных копий 76
Поиск резервных копий на устройстве 77
Wi-Fi и сети передачи данных
74
ii
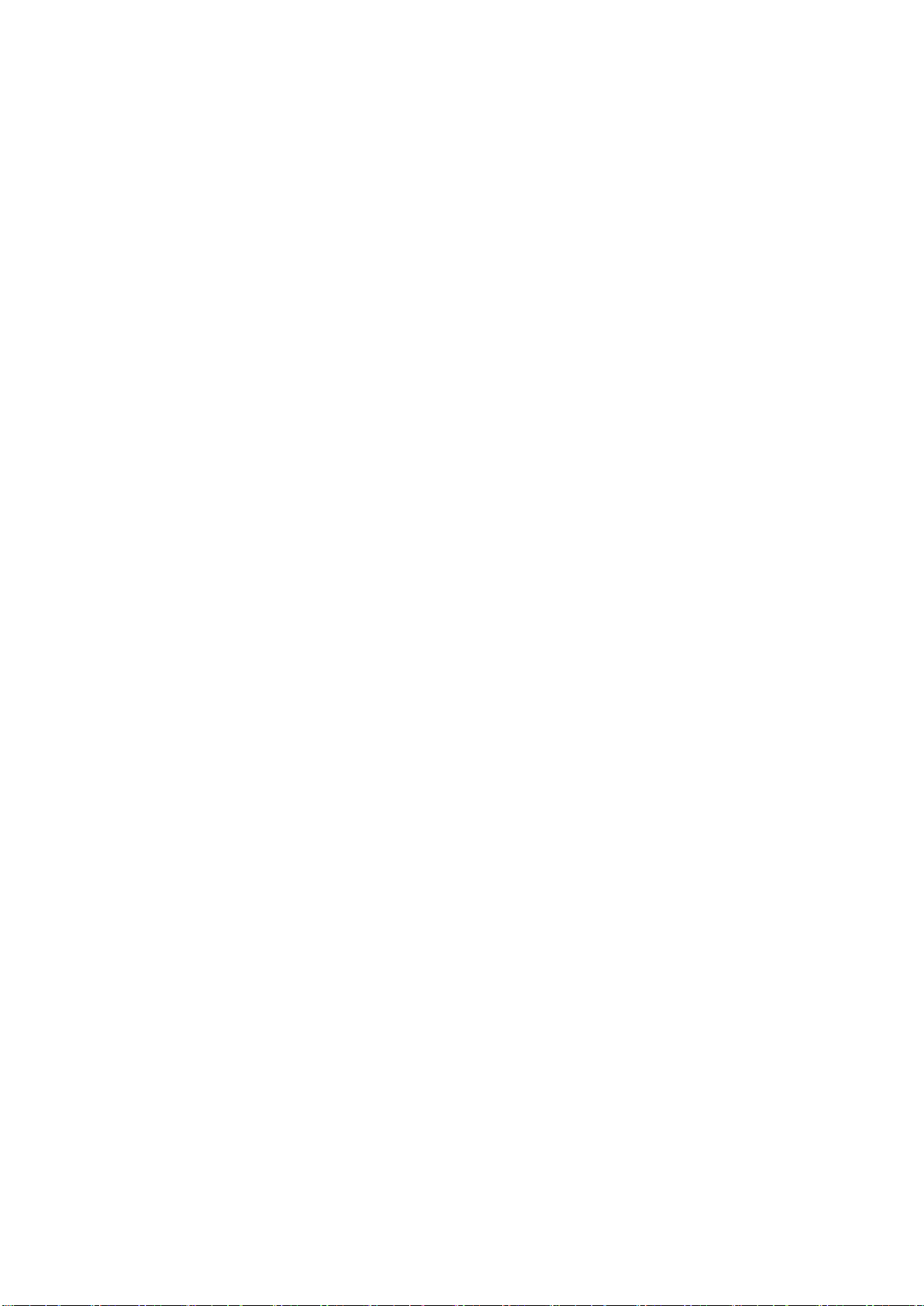
Contents
Сеть Wi-Fi 78
Подключение к Интернету 82
Предоставление доступа в Интернет другим
устройствам
Приложения и уведомления
Приложение-клон: одновременный вход в два аккаунта
соцсетей
Звук и экран
Настройка режима Не беспокоить
Настройки звука 85
Другие настройки экрана 86
Память
Включение функции очистки памяти
Управление
Быстрый доступ к функциям устройства с помощью
кнопки навигации
82
84
85
89
90
Система
Изменение метода ввода
Специальные возможности 91
Основные настройки 93
Обновление системы
Онлайн-обновление
Правовая информация
Уведомления
Безопасность личных данных 101
Справочная информация 102
91
98
99
iii
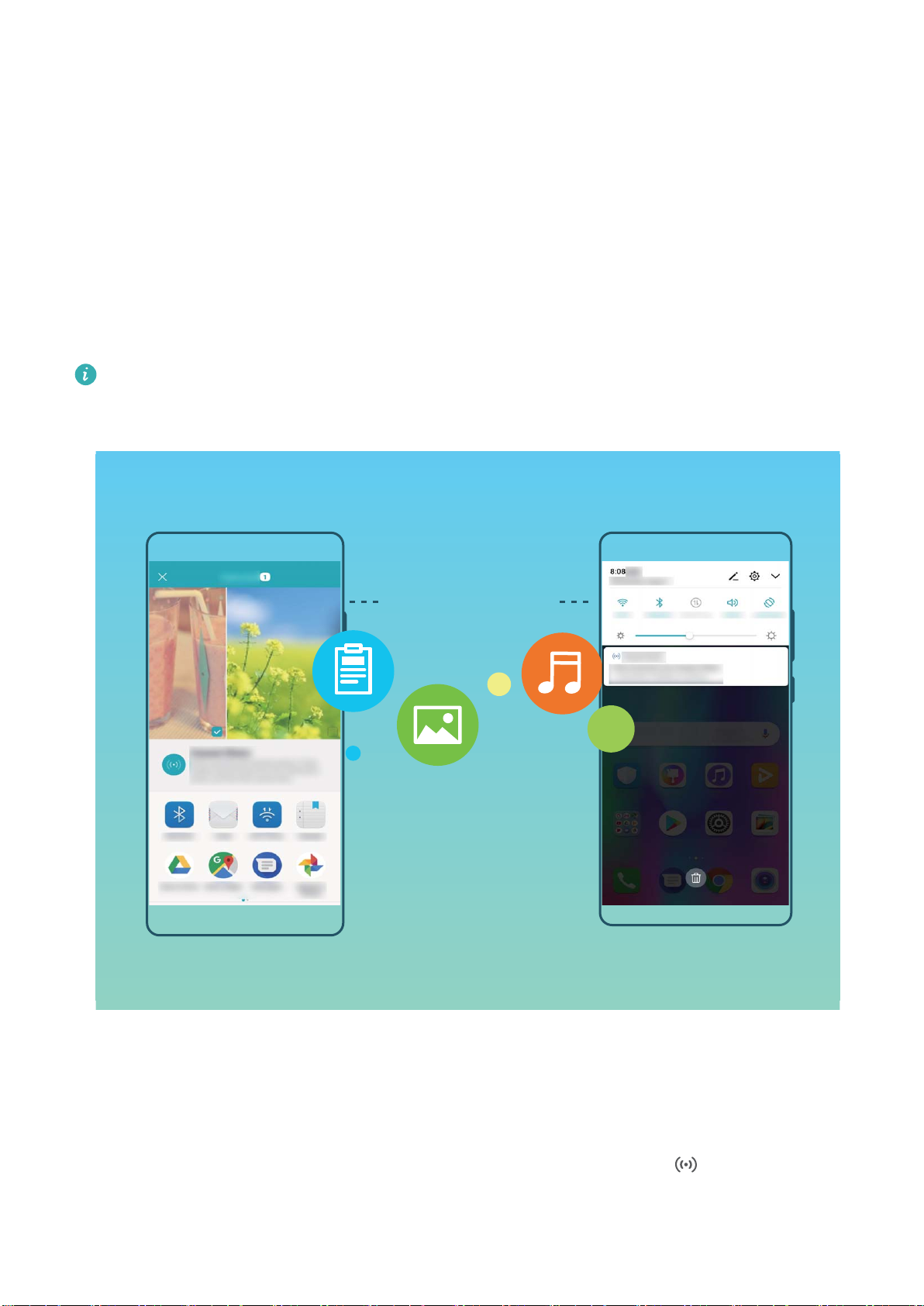
Новые функции
+XDZHL6KDUH
Советы по использованию функций
Использование Huawei Share для быстрого обмена файлами между
устройствами Huawei
Используйте Huawei Share для быстрой передачи фото, видео и других файлов между
устройствами Huawei. Технология Huawei Share использует Bluetooth для определения
ближайших устройств Huawei и Wi-Fi Direct для быстрой передачи файлов.
Huawei Share использует Wi-Fi и Bluetooth для передачи данных. При включении
функции Huawei Share на телефоне Wi-Fi и Bluetooth включаются автоматически.
Отправка файлов с помощью Huawei Share: Выберите файлы, которые хотите
отправить, и нажмите Отправить. В списке доступных устройств выберите
устройство-получатель и подтвердите отправку.
Получение файлов с помощью Huawei Share: Проведите пальцем вниз по строке
состояния, чтобы открыть панель уведомлений, затем нажмите , чтобы
включить Huawei Share. Когда отобразится уведомление о передаче файла, нажмите
1
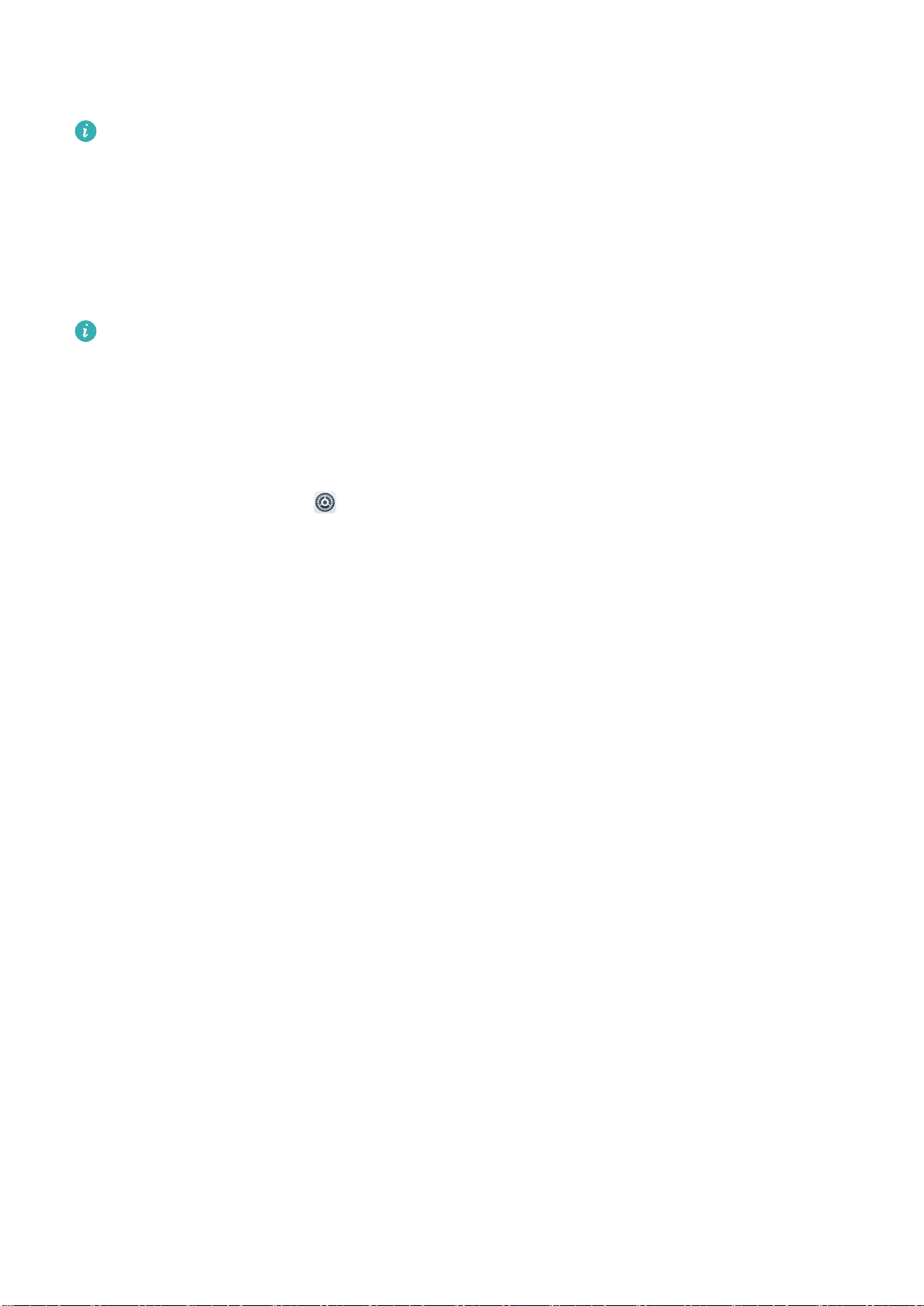
Новые функции
Принять. По умолчанию полученные файлы сохраняются в приложении Файлы в
папке Huawei Share.
Подтверждение не требуется, если на обоих устройствах Huawei выполнен вход в
один аккаунт Huawei.
Передача данных между Вашим устройством и ПК с помощью
Huawei Share
Huawei Share поддерживает быстрый обмен фото и файлами между Вашим
устройством и ПК (Windows) без подключения USB-кабеля.
l Huawei Share использует Wi-Fi и Bluetooth для передачи данных. При включении
функции Huawei Share на телефоне Wi-Fi и Bluetooth включаются автоматически.
l Ваше устройство и ПК должны быть подключены к одной сети (например, к
одной сети Wi-Fi).
Обмен файлами между устройством и ПК (Windows)
1 Откройте приложение Настройки, нажмите Подключение устройства >
Huawei Share, чтобы включить Huawei Share. Запишите Имя, отображаемое на
ПК.
2 На ПК откройте Сетевую папку, дважды нажмите Имя, отображаемое на ПК.
3 Введите пароль. Пароль можно посмотреть в разделе Подключение устройства
> Huawei Share > Подтверждение на ПК.
4 Вы можете посмотреть содержимое внутренней памяти устройства.
2
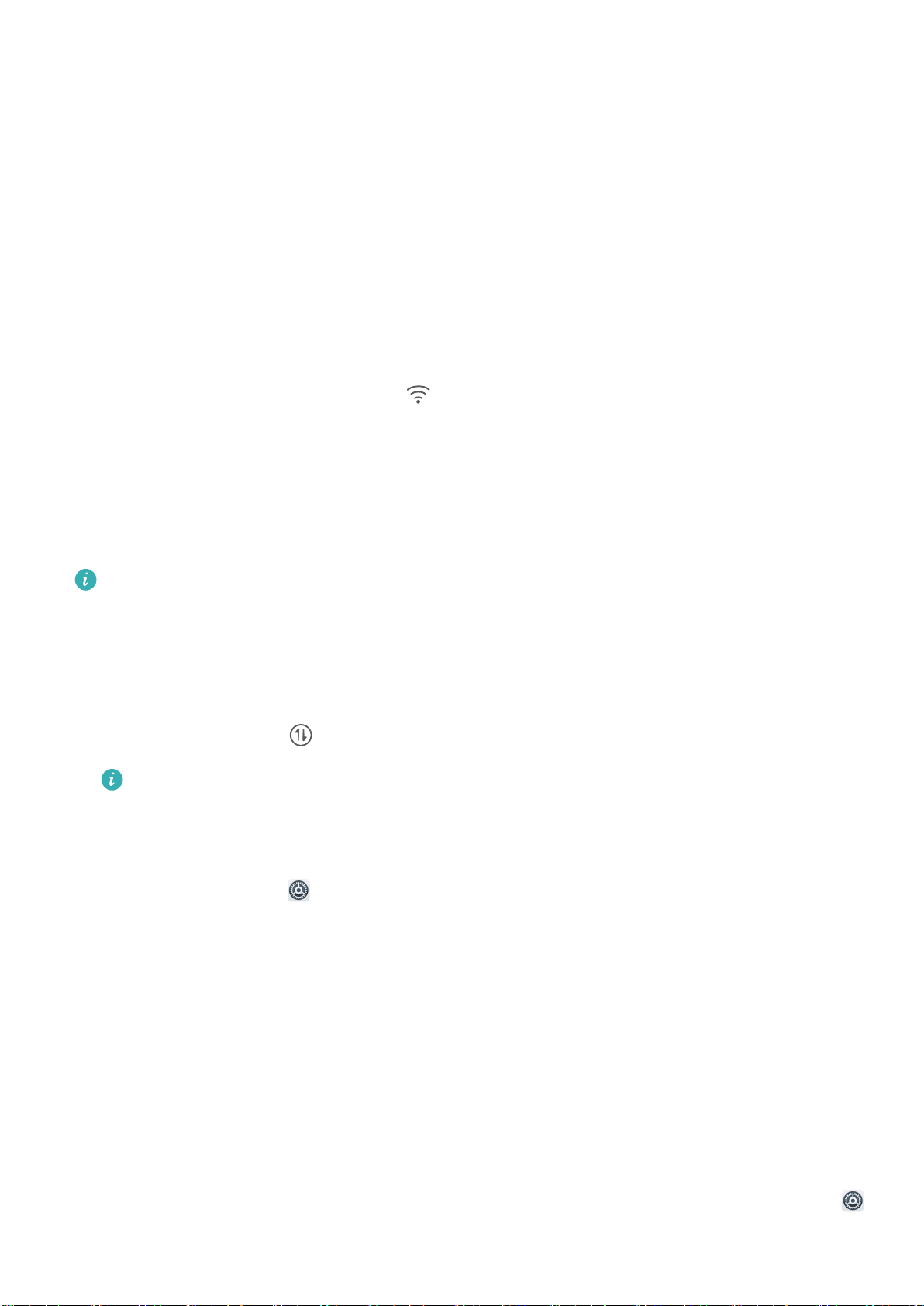
Новое устройство
Настройка нового устройства
Подключение к Интернету
Подключайтесь к сетям Wi-Fi быстро и без лишних усилий.
Подключение к сети Wi-Fi
1 Проведите пальцем вниз по строке состояния, чтобы открыть панель
уведомлений.
2 Нажмите и удерживайте значок , чтобы открыть экран настроек Wi-Fi.
3 Включите Wi-Fi. На экране устройства появится список доступных сетей Wi-Fi.
4 Выберите сеть Wi-Fi, к которой хотите подключиться. В случае выбора
защищенной сети необходимо ввести пароль Wi-Fi.
Подключение к мобильной сети передачи данных
Перед использованием мобильной передачи данных приобретите у Вашего
оператора подходящий тарифный план во избежание чрезмерных расходов на
передачу данных.
1 Проведите пальцем вниз по строке состояния, чтобы открыть панель
уведомлений.
2 Нажмите на значок , чтобы включить мобильную передачу данных.
Когда Вам не нужен доступ в Интернет, выключайте мобильную передачу
данных. Это позволит снизить расход батареи и сократить трафик данных.
Разблокировка устройства поднятием
Откройте приложение
конфиденциальность > Разблокировка распознаванием лица. При регистрации
данных лица выберите Для оптимизации разблокировки распознаванием лица
включите функцию Взять, чтобы активировать устройство и для параметра
Настройки, выберите Безопасность и
Разблокировка задайте значение Разблокировка распознаванием лица. После
завершения настройки Вы можете просто поднять устройство, чтобы
разблокировать экран. При этом Вам не придется вводить пароль или сканировать
отпечаток пальца.
Если Вы не выбрали функцию Для оптимизации разблокировки распознаванием
лица включите функцию Взять, чтобы активировать устройство при
регистрации данных лица, Вы можете настроить ее позже. Откройте приложение
Настройки, выберите Безопасность и конфиденциальность > Разблокировка
3
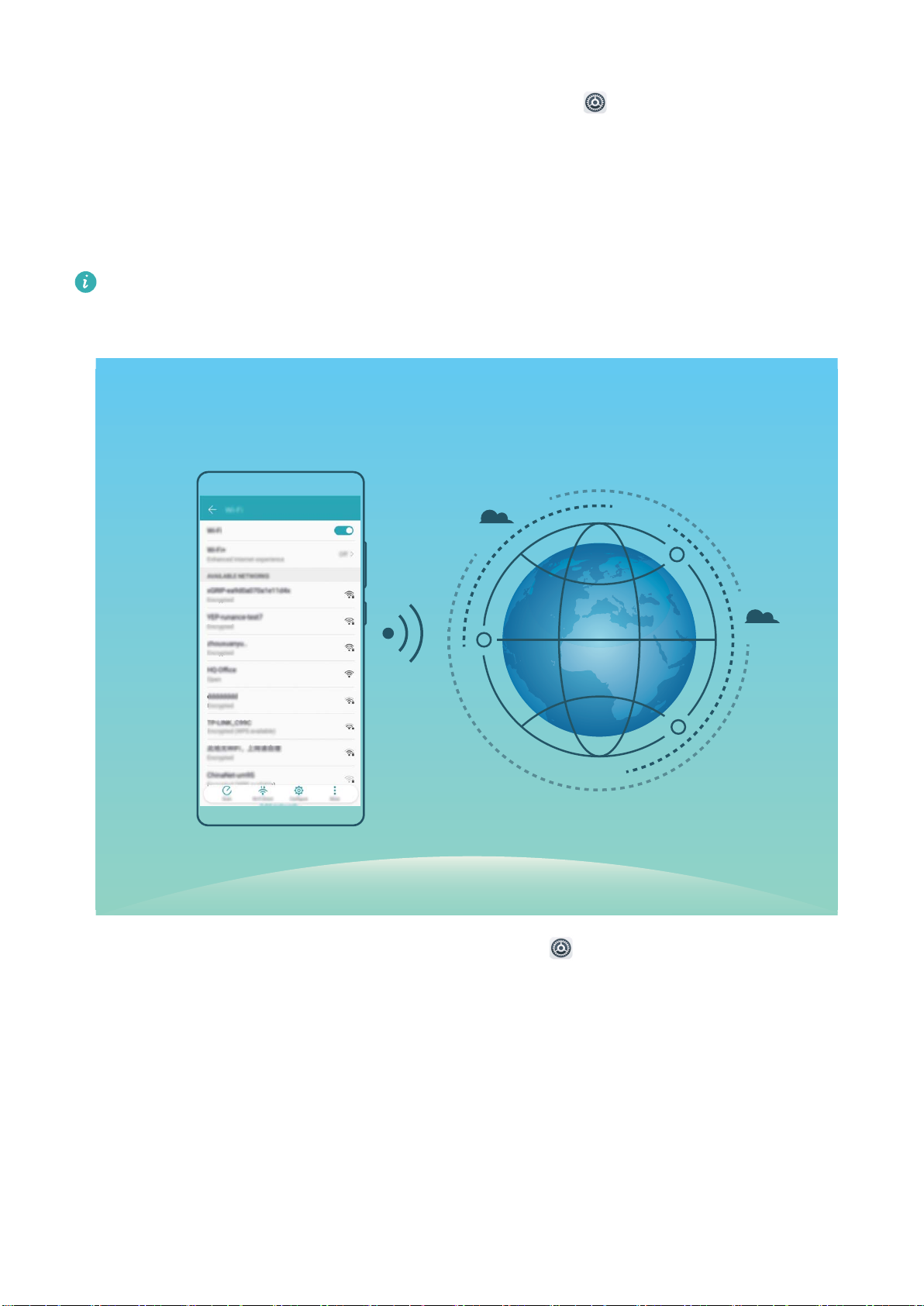
Новое устройство
распознаванием лица и для параметра Разблокировка задайте значение
Разблокировка распознаванием лица. Затем откройте Настройки, выберите
Управление > Движения > Взять и нажмите Активация устройства.
Подключение к сети Wi-Fi
Подключение устройства к сети Wi-Fi снижает расходы на мобильную передачу
данных.
Работа в незащищенных публичных сетях Wi-Fi может поставить под угрозу
безопасность личных данных и финансовой информации. Будьте осторожны.
Подключение к сети Wi-Fi: Откройте приложение Настройки, выберите
Беспроводные сети > Wi-Fi, включите Wi-Fi. Выберите сеть, к которой хотите
подключиться. В зависимости от настроек сети может потребоваться ввести пароль
или выполнить другие действия, чтобы завершить аутентификацию. Следуйте
инструкциям на экране. Вы можете добавлять точки доступа Wi-Fi автоматически
Поиск или вручную Добавить сеть….
l Поиск точек доступа Wi-Fi: Нажмите Поиск, чтобы выполнить поиск доступных
сетей Wi-Fi.
l Добавление точки доступа Wi-Fi вручную: Проведите вниз по меню, нажмите
Добавить сеть…. Следуя инструкциям на экране, введите имя и пароль сети Wi-Fi.
4
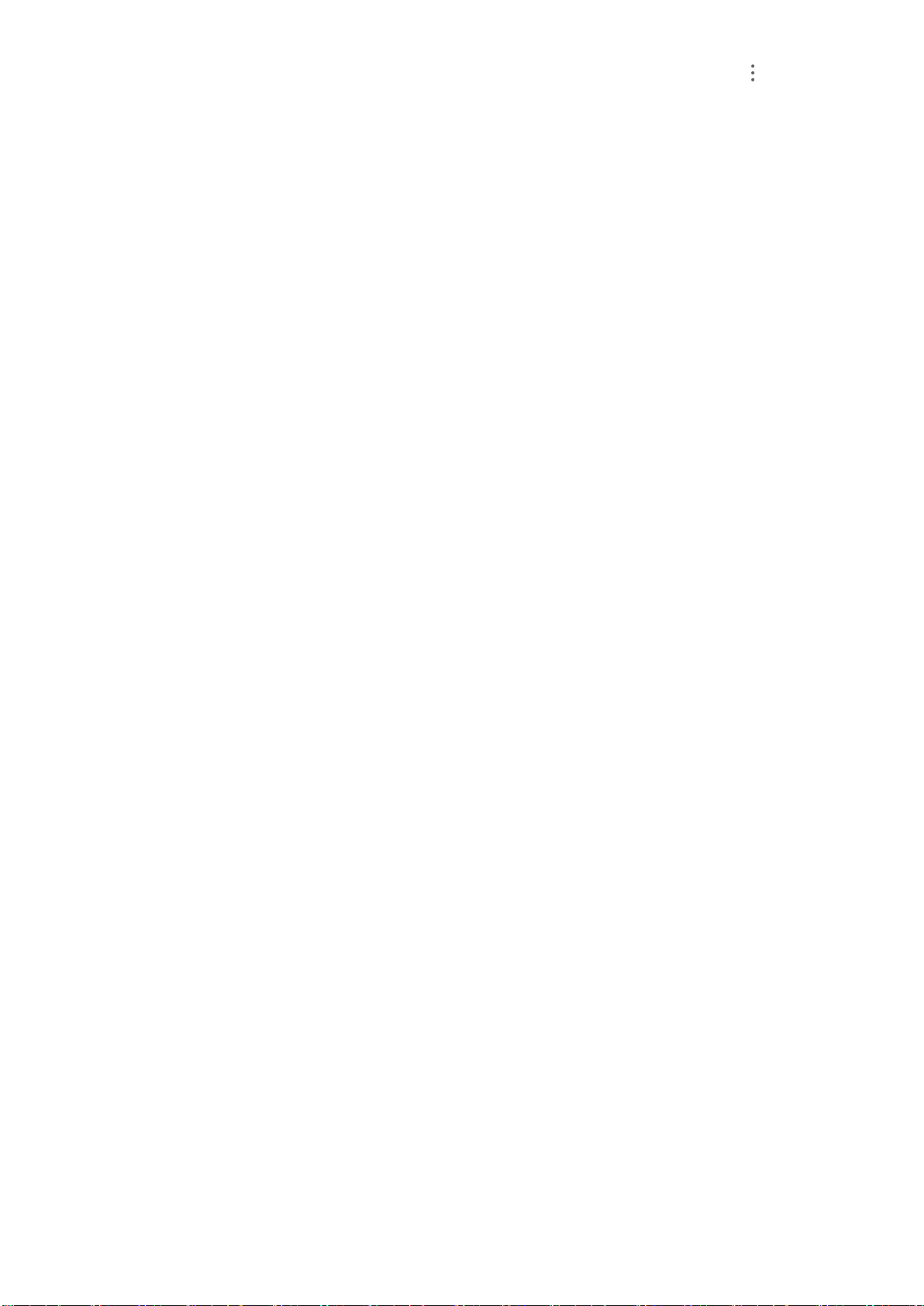
Новое устройство
Подключение к сети Wi-Fi с помощью WPS: На экране Wi-Fi выберите >
Расширенные настройки Wi-Fi > WPS-соединение. Нажмите на кнопку WPS на
роутере, чтобы установить соединение. Если Ваш роутер поддерживает WPS,
подключение к сети Wi-Fi с помощью WPS — самый быстрый способ подключения,
не требующий ввода пароля.
5
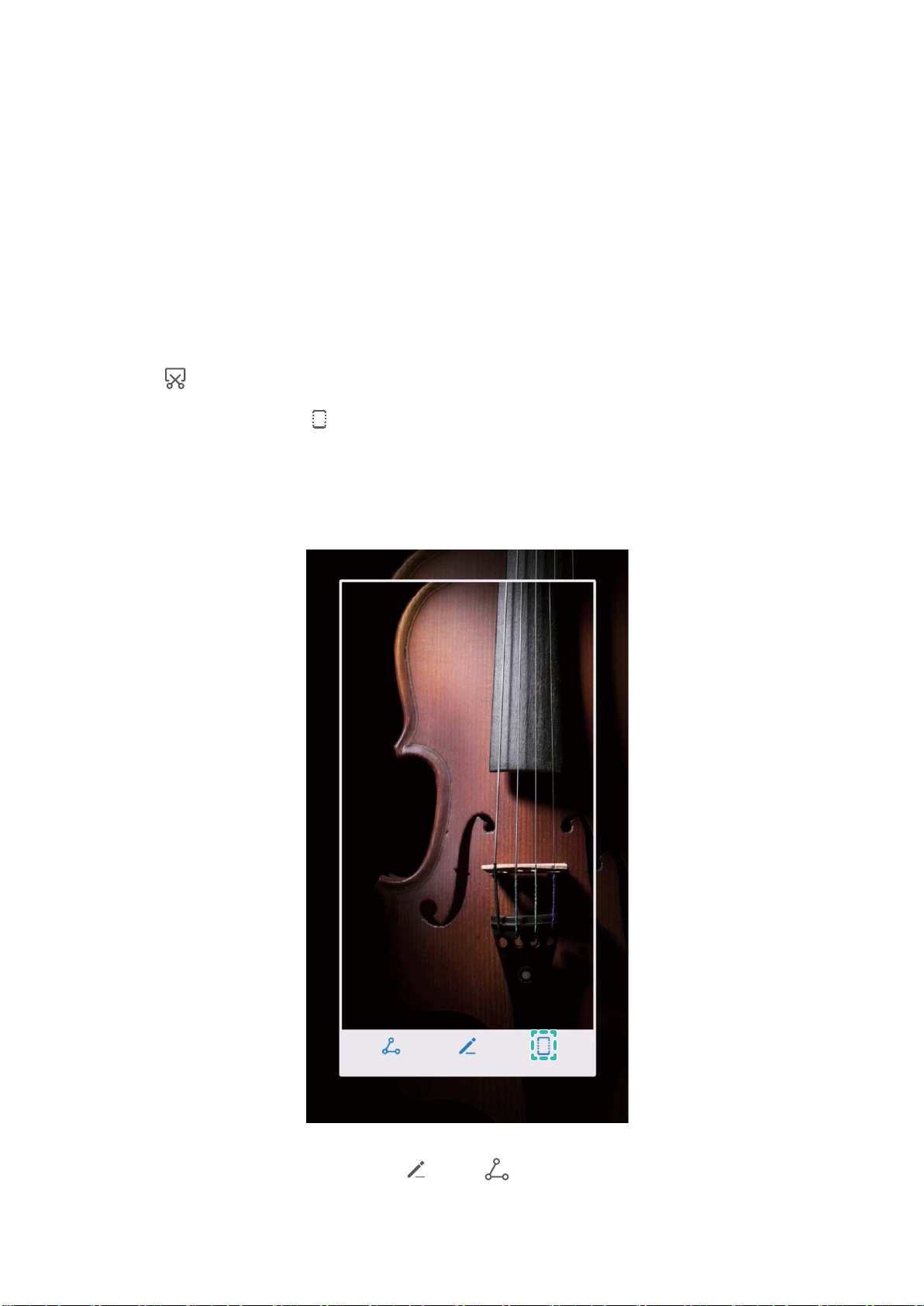
Жесты и операции
Скриншоты и запись с экрана
Съемка длинных скриншотов
Делать несколько скриншотов одного длинного разговора очень неудобно.
Используйте функцию длинных скриншотов, чтобы поместить всю необходимую
информацию на одном снимке.
Съемка длинного скриншота с помощью значка: На панели уведомлений
нажмите , чтобы сделать длинный скриншот. Во время съемки скриншота
нажмите и удерживайте в течение двух секунд. Экран прокрутится
автоматически. Съемка скриншота будет выполняться. Чтобы сделать скриншот, во
время прокрутки нажмите на экран.
После съемки скриншота нажмите или , чтобы изменить или отправить его.
По умолчанию скриншоты сохраняются в приложении Галерея.
6
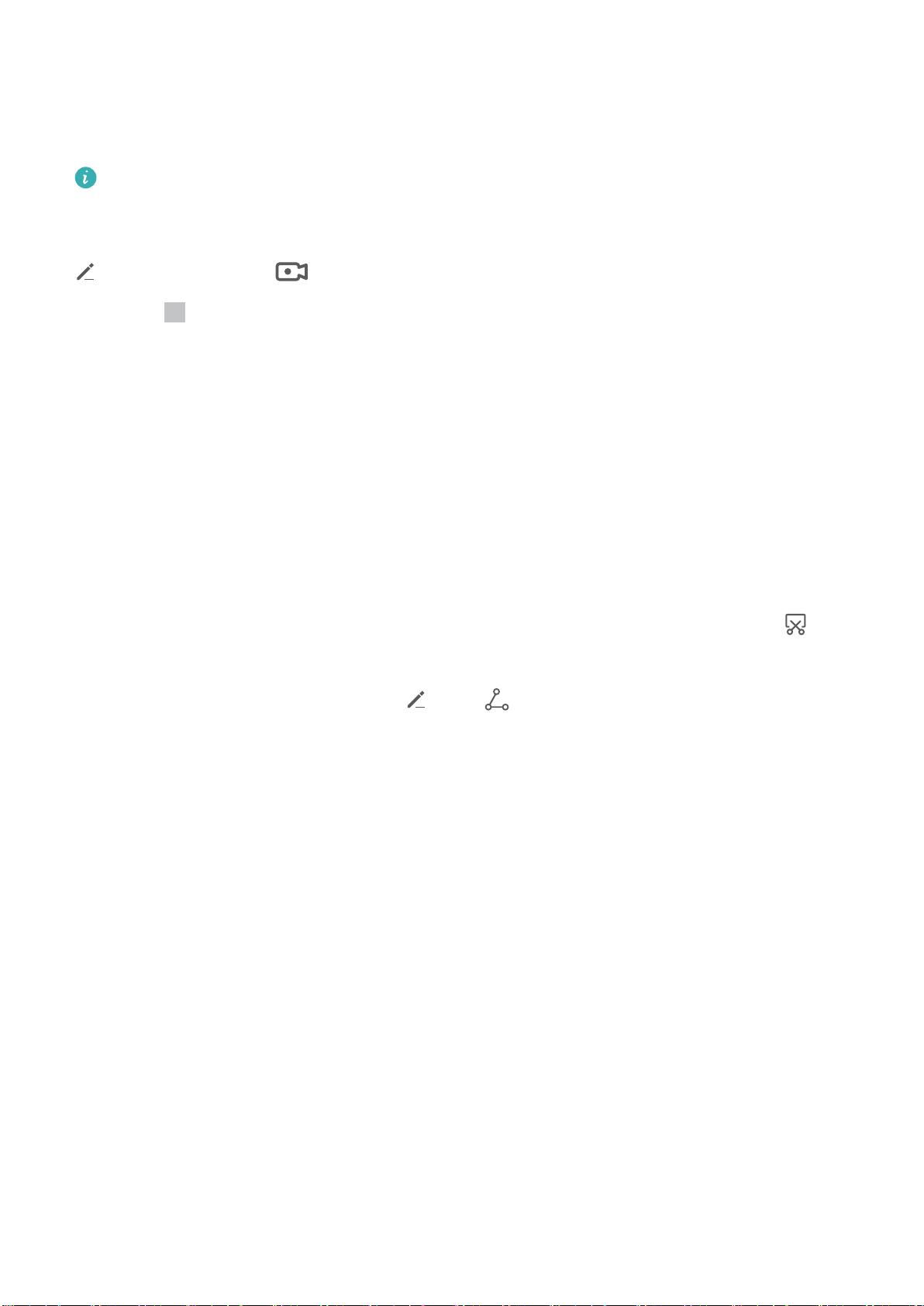
Жесты и операции
Запись с экрана
Функция записи с экрана позволяет создавать обучающие видео или записывать
Ваши рекорды во время игр и делиться ими с друзьями.
Запись с экрана завершается при выполнении исходящего или поступлении
входящего вызова.
Начало записи с экрана с помощью значка: На панели уведомлений, нажмитесь
, Затем выберите , чтобы начать запись с экрана. Чтобы завершить запись,
нажмите в верхнем левом углу экрана.
Начало записи с экрана нажатием кнопок: Одновременно нажмите на кнопку
питания и кнопку увеличения громкости, чтобы начать запись. Чтобы завершить
запись, одновременно нажмите на кнопку питания и кнопку увеличения
громкости еще раз.
Записи с экрана можно посмотреть в приложении Галерея.
Съемка обычного скриншота
Съемка скриншота нажатием кнопок: Одновременно нажмите и удерживайте
кнопку питания и кнопку уменьшения громкости, чтобы сделать скриншот экрана.
Съемка скриншота с помощью значка: На панели уведомлений нажмите ,
чтобы сделать скриншот экрана.
После съемки скриншота нажмите
По умолчанию скриншоты сохраняются в приложении Галерея.
или , чтобы изменить или отправить его.
7

Рабочий экран
Панель навигации
Настройка навигационной панели
С помощью навигационной панели Вы можете вернуться на рабочий экран или к
предыдущему экрану, закрыть приложение или посмотреть список недавно
использованных приложений.
Чтобы настроить навигационную панель, откройте приложение Настройки,
выберите Система > Системная навигация > Три навигационные кнопки >
Настройки, настройте комбинацию кнопок и включите или выключите Скрыть
навигационные кнопки.
l Кнопка Назад: Нажмите, чтобы вернуться к предыдущему экрану или закрыть
приложение. Нажмите, чтобы скрыть экранную клавиатуру после ввода текста.
l Кнопка Рабочий экран: Нажмите, чтобы вернуться на рабочий экран.
l Кнопка Обзор: Нажмите, чтобы открыть список недавно использованных
приложений.
l Кнопка открытия панели уведомлений: Нажмите, чтобы открыть панель
уведомлений.
Управление фоновыми приложениями с помощью кнопки Обзор
Чтобы быстро переключиться между приложениями, используйте кнопку Обзор.
Кнопка Обзор позволяет быстро переключаться между работающими
приложениями, а также закрыть неиспользуемые приложения для повышения
производительности устройства.
8

Рабочий экран
На устройствах с фронтальной навигационной кнопкой виртуальная
навигационная панель отключена по умолчанию. Чтобы включить
навигационную панель, выберите Настройки > Система > Системная
навигация > Три навигационные кнопки. После включения виртуальной
навигационной панели фронтальная навигационная кнопка будет отключена.
Устройство не будет реагировать, когда Вы будете нажимать и удерживать ее
или проводить по ней.
Нажмите . Доступные действия:
l Просмотр недавно использованных приложений: При нажатии на кнопку на
экране отображаются недавно использованные приложения. Перемещайтесь
между ними, проводя вверх и вниз.
l Переключение на недавно использованное приложение: Проведите вверх или
вниз по экрану, чтобы найти нужное приложение, затем нажмите на него, чтобы
открыть.
l Закрытие приложения: Проведите влево или вправо по приложению или
нажмите в правом верхнем углу приложения, чтобы закрыть его.
l Закрытие всех приложений: Нажмите , чтобы закрыть все приложения.
l Блокировка приложения: Если Вы хотите, чтобы приложение продолжало
работу в фоновом режиме и не было закрыто, заблокируйте его. Если
приложение заблокировано нажатием на , его невозможно закрыть. Нажмите
в правом верхнем углу вкладки. Когда приложение заблокировано, нажмите
в правом верхнем углу вкладки, чтобы разблокировать его.
Настройка навигационной панели
С помощью навигационной панели Вы можете вернуться на рабочий экран или к
предыдущему экрану, закрыть приложение или посмотреть список недавно
использованных приложений.
На устройствах с фронтальной навигационной кнопкой виртуальная
навигационная панель отключена по умолчанию. После включения
виртуальной навигационной панели фронтальная навигационная кнопка будет
отключена. Устройство не будет реагировать, когда Вы будете нажимать и
удерживать ее или проводить по ней.
Чтобы настроить навигационную панель, откройте Настройки, выберите
Система > Системная навигация, затем Три навигационные кнопки. Нажмите
Настройки, чтобы выбрать комбинацию кнопок.
9
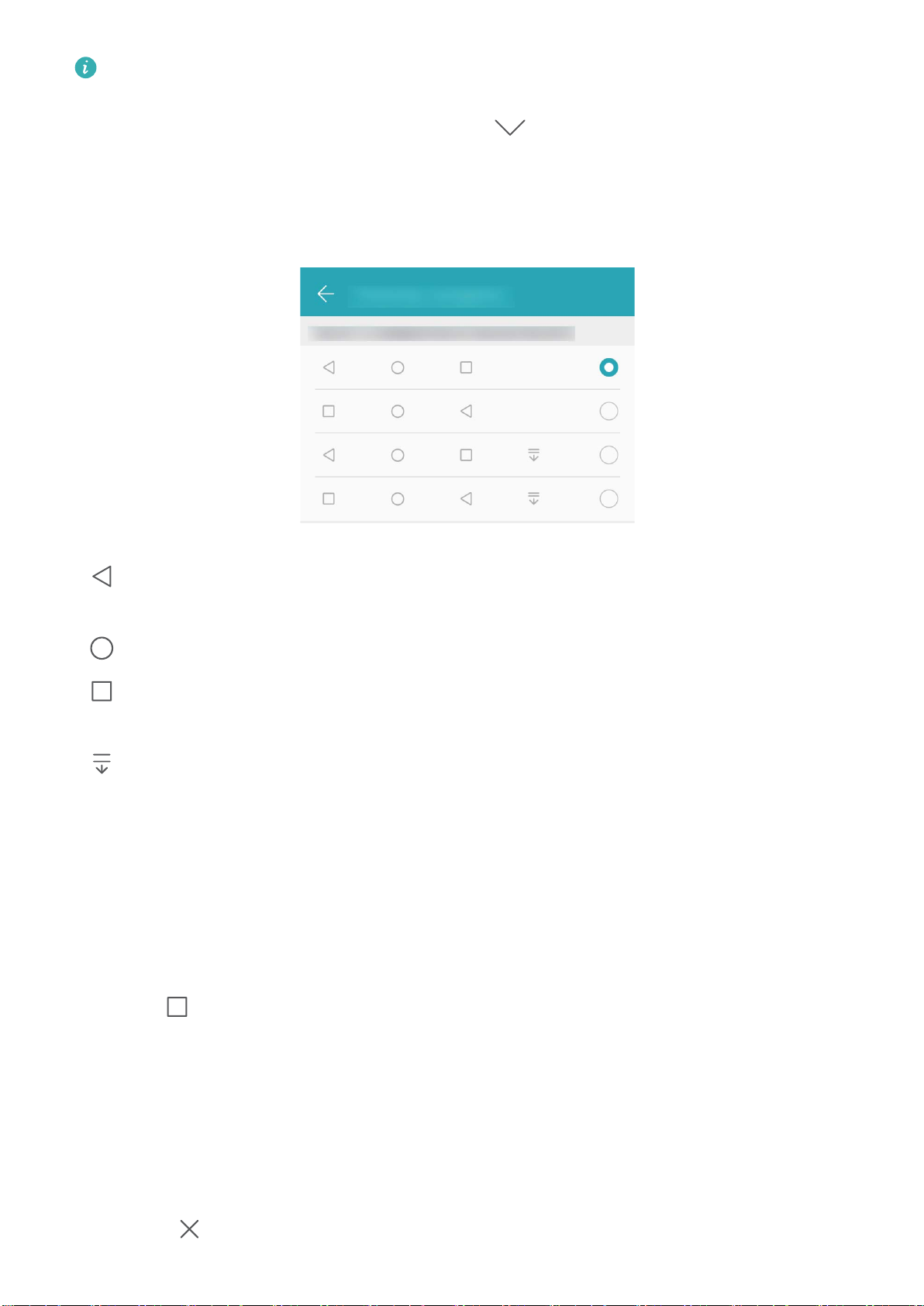
Рабочий экран
Отображение и скрытие навигационной панели: На экране Три
навигационные кнопки нажмите Настройки, чтобы включить Скрыть
навигационные кнопки. Затем нажмите на навигационной панели, чтобы
скрыть ее. Когда навигационная панель скрыта, проведите вверх снизу экрана,
чтобы отобразить ее.
l Кнопка Назад: Нажмите, чтобы вернуться к предыдущему экрану или закрыть
приложение. Нажмите, чтобы скрыть экранную клавиатуру после ввода текста.
l
l Кнопка Обзор: Нажмите, чтобы открыть список недавно использованных
Кнопка Рабочий экран: Нажмите, чтобы вернуться на рабочий экран.
приложений.
l Кнопка открытия панели уведомлений: Нажмите, чтобы открыть панель
уведомлений.
Управление фоновыми приложениями с помощью кнопки Обзор
Чтобы быстро переключиться между приложениями, используйте кнопку Обзор.
Кнопка Обзор позволяет быстро переключаться между работающими
приложениями, а также закрыть неиспользуемые приложения для повышения
производительности устройства.
Нажмите . Доступные действия:
l Просмотр недавно использованных приложений: При нажатии на кнопку на
экране отображаются недавно использованные приложения. Перемещайтесь
между ними, проводя вверх и вниз.
l Переключение на недавно использованное приложение: Проведите вверх или
вниз по экрану, чтобы найти нужное приложение, затем нажмите на него.
l Закрытие приложения: Проведите влево или вправо по приложению или
нажмите в правом верхнем углу приложения, чтобы закрыть его.
10
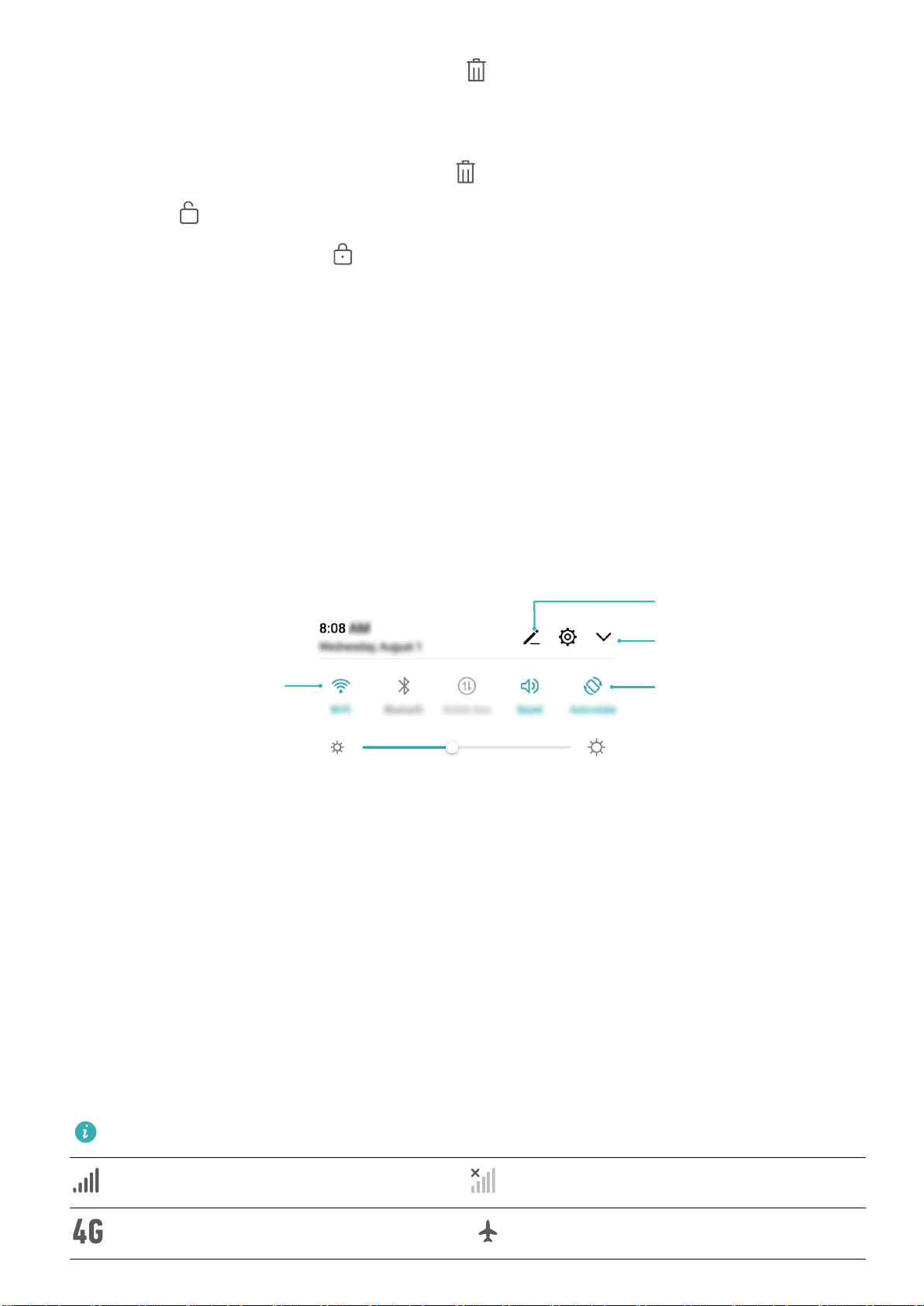
Нажмите и
удерживайте, чтобы
открыть настройки
Изменение порядка
расположения значков
Отображение всех
значков
Нажмите на значок,
чтобы включить
соответствующую
функцию
Рабочий экран
l Закрытие всех приложений: Нажмите , чтобы закрыть все приложения.
l Блокировка приложения: Если Вы хотите, чтобы приложение продолжало
работу в фоновом режиме, заблокируйте его. Заблокированные приложения не
будут закрыты при нажатии на значок . Чтобы заблокировать приложение,
нажмите в правом верхнем углу приложения. Когда приложение
заблокировано, нажмите в правом верхнем углу вкладки, чтобы
разблокировать его.
Быстрое включение функций с помощью
значков на панели уведомлений
Нужно быстро включить или выключить мобильную передачу данных и Wi-Fi?
Проведите вниз по строке состояния, чтобы открыть панель уведомлений, и
нажмите на значок, чтобы включить или выключить соответствующую функцию.
Нажмите и удерживайте значок, чтобы перейти на экран настроек функции.
Панель уведомлений и строка состояния
Значки в строке состояния
Значки в строке состояния отображают информацию о статусе устройства, включая
статус сетевого соединения, уровень заряда батареи, новые сообщения, режим Без
звука.
Значки состояния: Проверяя статус значка, можно быстро узнать статус устройства,
например статус сетевого соединения, уровень сигнала сети, уровень заряда
батареи, время и пр.
Вид значков сетевого соединения зависит от региона и оператора связи.
Уровень сигнала сети Нет сигнала
Подключено к сети 4G Включен режим полета
11
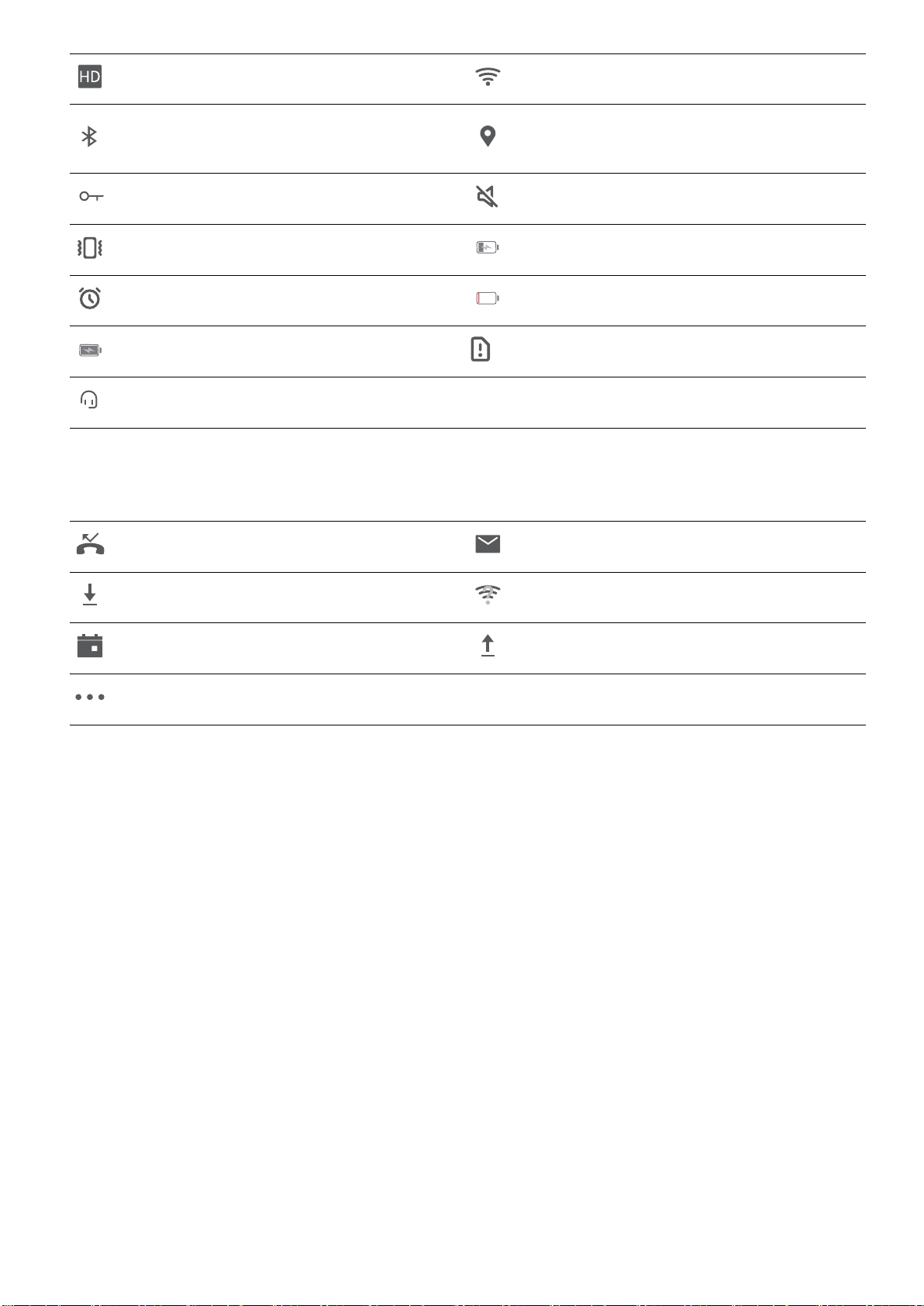
Рабочий экран
Служба VoLTE доступна Подключено к сети Wi-Fi
Включен Bluetooth
Подключение VPN Включен режим Без звука
Включен режим вибрации Зарядка
Включен будильник Батарея разряжена
Батарея заряжена Нет SIM-карты
Подключены наушники
Значки уведомлений: При поступлении нового сообщения или уведомления в
строке состояния отображается соответствующий значок.
Пропущенный вызов
Получение геоданных от
спутников GPS
Новые эл. письма
Загрузка данных Определена сеть Wi-Fi
Напоминание о событии Выгрузка данных
Другие уведомления
Открытие панели уведомлений и просмотр информации на ней
Как не пропустить ни одного важного уведомления? В строке состояния
отображаются значки уведомлений и статус работы устройства.
При поступлении сигнала уведомления активируйте экран, проведите вниз по
строке состояния, чтобы посмотреть уведомление. Чтобы настроить параметры
уведомлений и строки состояния, выполните следующие действия:
Когда экран разблокирован: Проведите пальцем вниз по строке состояния, чтобы
открыть панель уведомлений. Вы можете включить или выключить переключатели
и нажать на уведомления, чтобы посмотреть их сведения.
12
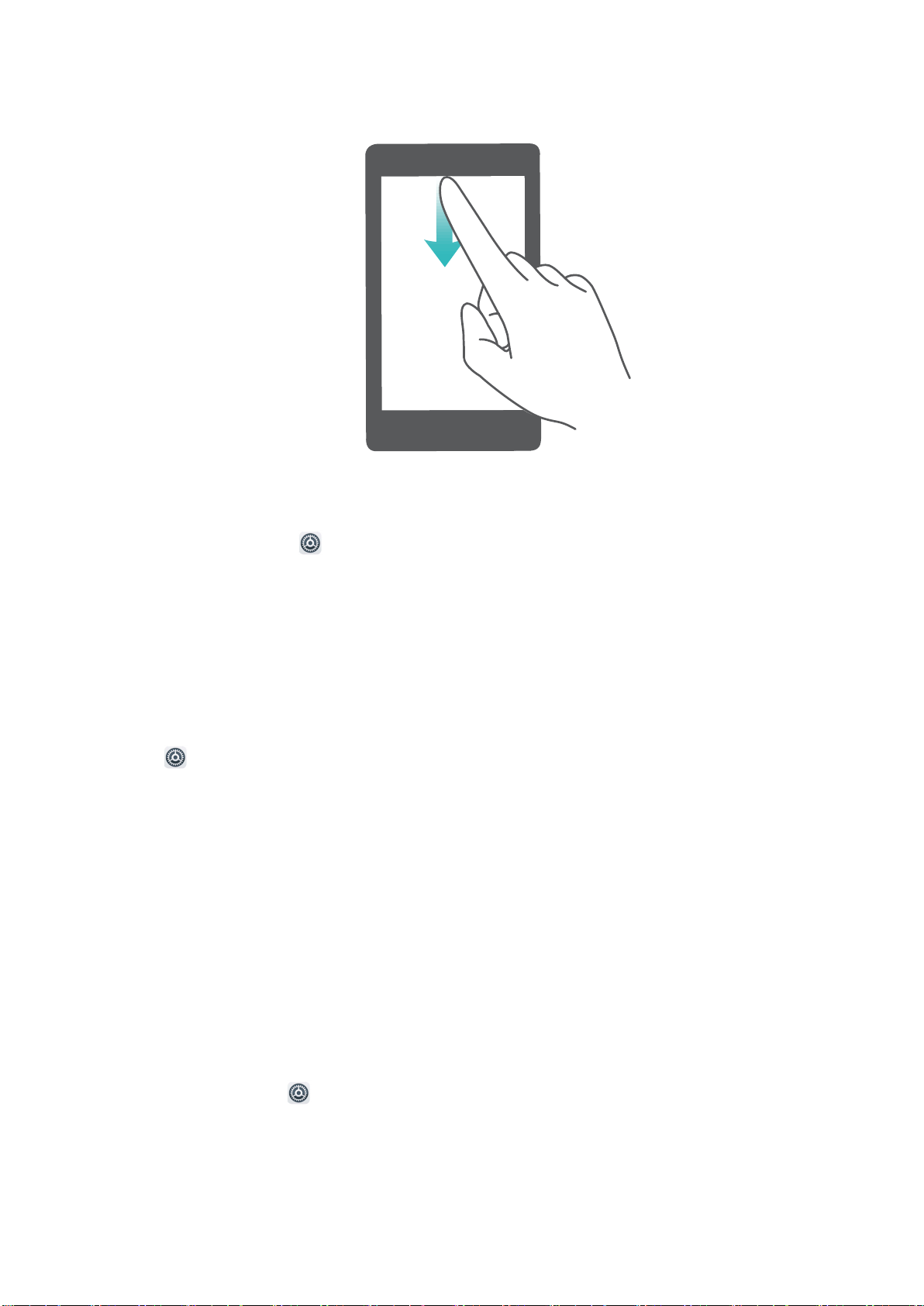
Рабочий экран
Хотите, чтобы на панели уведомлений и в строке состояния отображалось только
количество полученных уведомлений или чтобы в них вообще не отображались
уведомления? Нажмите Настройки, затем выберите Приложения и
уведомления > Уведомления и строка состояния > Способ уведомления.
Выберите Цифры или Нет.
Отключение ненужных уведомлений приложений
Получаете много ненужных уведомлений приложений? Можно настроить список
приложений, которые смогут отправлять уведомления.
Откройте Настройки и выберите Приложения и уведомления > Диспетчер
уведомлений. Доступные действия:
l Запрет отправки push-уведомлений для одного приложения: На экране
Диспетчер уведомлений выберите приложение и нажмите на него, затем
выключите функцию Разрешить уведомления.
l Запрет отправки push-уведомлений для всех приложений: Нажмите Групповое
управление, затем выключите переключатель Все.
Настройка уведомлений
Не нравятся уведомления по умолчанию? Вы можете задать персональные
настройки уведомлений.
Откройте приложение
> Уведомления и строка состояния. Вы можете настроить следующие параметры:
l Включение функции активации экрана при получении уведомления: Включите
Активация экрана при уведомлении. Выключенный экран будет активирован
при поступлении уведомления.
Настройки, затем выберите Приложения и уведомления
13
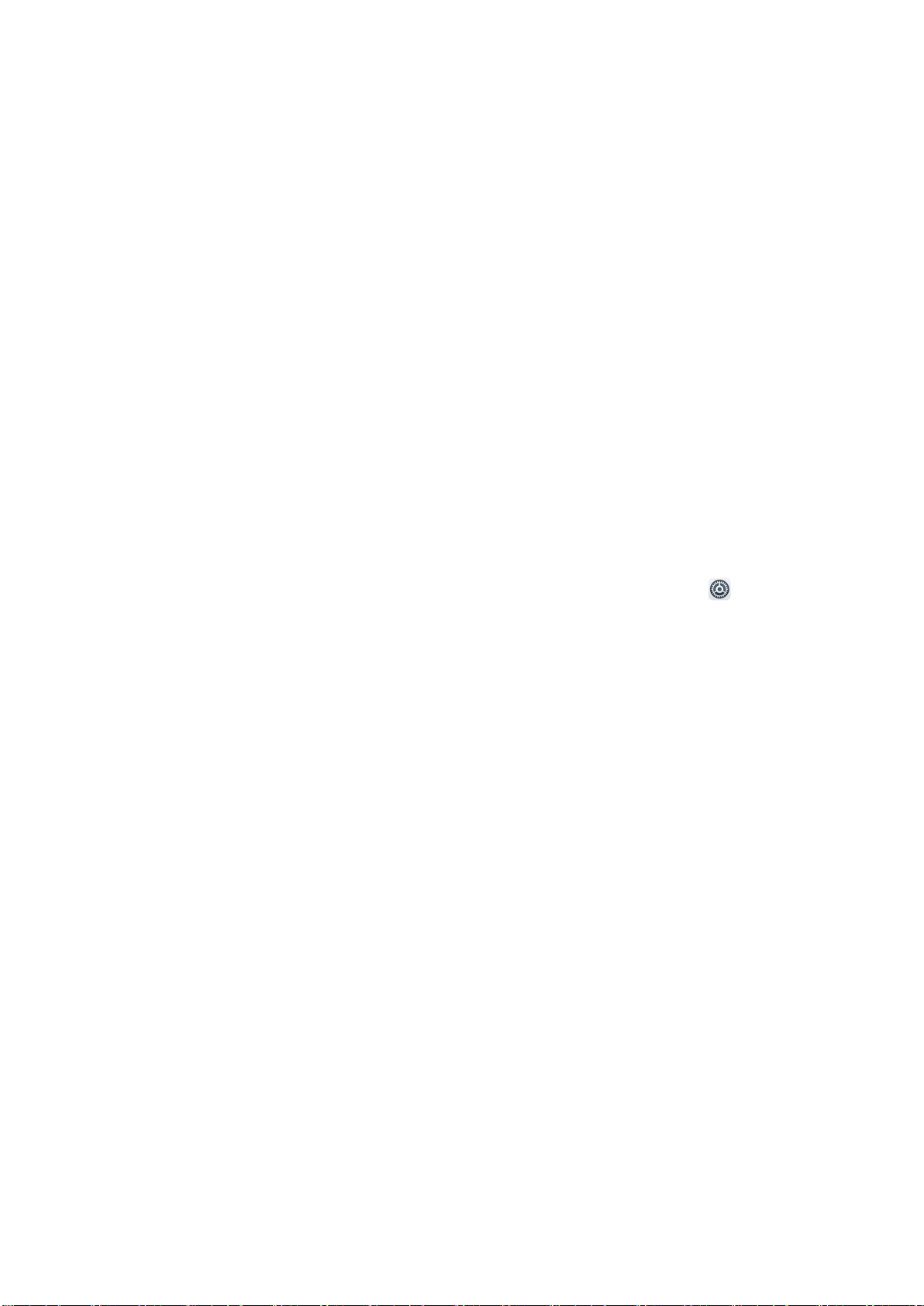
Рабочий экран
l Включение мигания индикатора: Включите функцию Мигание индикатора,
чтобы световой сигнал мигал при поступлении уведомления.
l Отображение дополнительной информации в строке состояния: Вы можете
включить функции Отображать имя оператора и Отображать скорость сети.
l Настройка способа уведомления: Нажмите Способ уведомления. Вы можете
включить функции Значки, Цифры и Нет.
l Отображение процента заряда батареи: Нажмите Процент заряда. Вы можете
включить функции Около значка, В значке и Не показывать.
Блокировка и разблокировка экрана
Настройка пароля разблокировки экрана для защиты данных
На Вашем устройстве хранится большой объем конфиденциальных данных,
включая личные фото, контакты, банковские приложения (например, Alipay).
Настройте пароль разблокировки экрана, чтобы защитить Ваши данные. Пароль
разблокировки экрана защитит Ваши данные при потере устройства или попытке
несанкционированного доступа.
Настройка пароля разблокировки экрана: Откройте приложение Настройки,
выберите Безопасность и конфиденциальность > Блокировка экрана и пароли,
выберите тип пароля разблокировки экрана.
l Настройка PIN-кода: PIN-код — это последовательность цифр. Ввод PIN-кода —
простой и быстрый способ разблокировки устройства. В качестве PIN-кода
рекомендуется использовать длинную последовательность случайных цифр.
Выберите Настроитр пароль разблокировки экрана , следуя инструкциям,
настройте PIN-код. Или нажмите Изменение способа разблокировки и задайте 4-
значный PIN-код или Персональный PIN-код.
l Настройка графического ключа: Чтобы разблокировать устройство, потребуется
начертить заданный графический ключ. Рекомендуется, чтобы графический ключ
содержал пересекающиеся линии. Выберите Настроитр пароль разблокировки
экрана > Изменение способа разблокировки > Графический ключ и дважды
начертите один и тот же графический ключ. Графический ключ должен соединять
минимум 4 точки.
l Настройка пароля: Пароль, содержащий буквы, цифры и специальные символы,
— более надежный способ защиты, чем PIN-код или графический ключ. Для
обеспечения дополнительной защиты рекомендуется использовать пароль,
состоящий из 8 и более символов, содержащий буквы, цифры и специальные
символы. Запомните Ваш пароль. Вы не сможете использовать устройство, если
забудете его. Выберите Настроитр пароль разблокировки экрана > Изменение
способа разблокировки > Пароль, следуя инструкциям, настройте пароль.
14
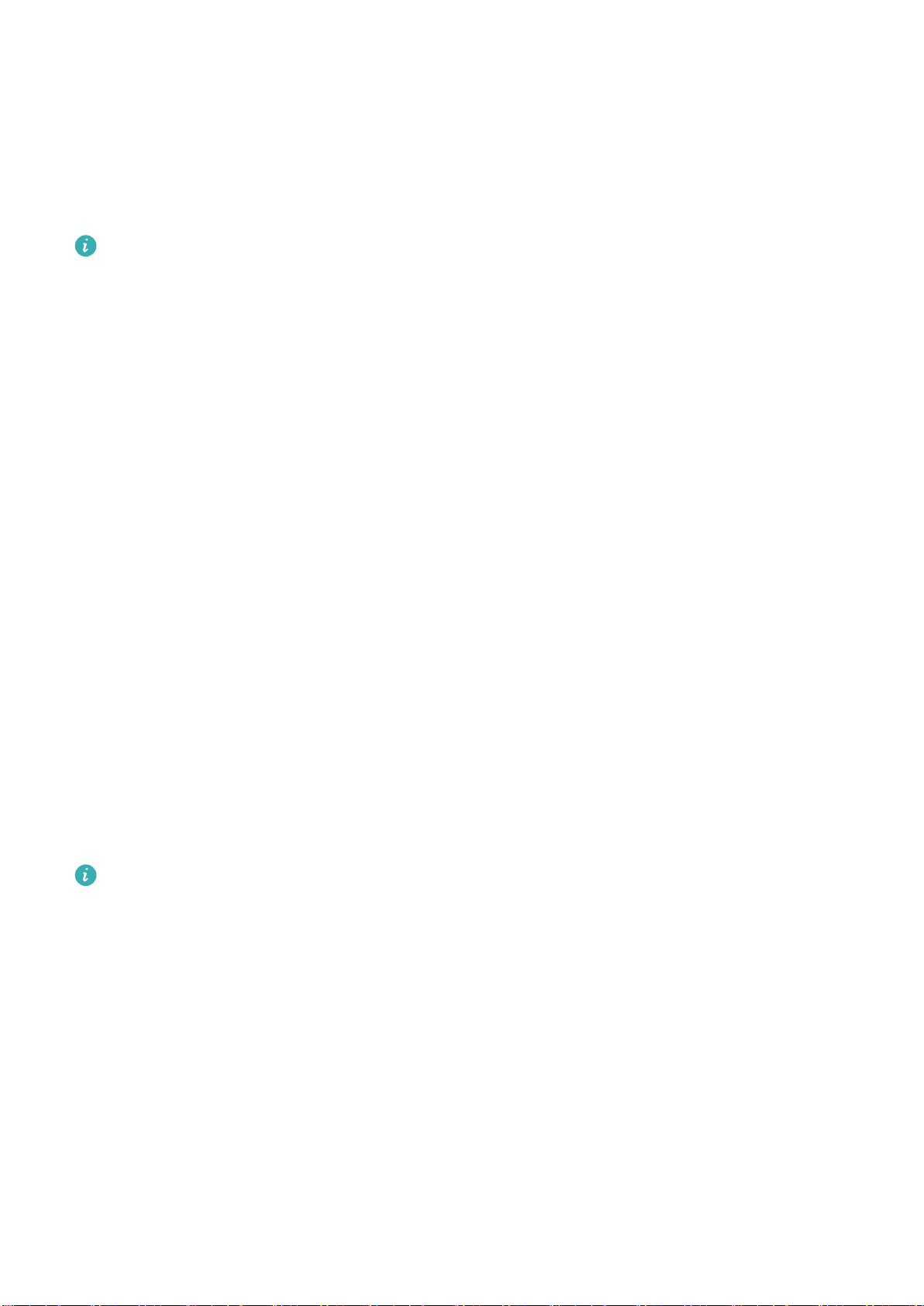
Рабочий экран
l Разблокировка устройства с помощью умного браслета: Если Ваше устройство
поддерживает разблокировку с помощью умного браслета, экран Вашего
устройства будет активироваться, когда умный браслет будет находиться на
расстоянии менее 80 см от Вашего устройства. Проведение по экрану Вашего
устройства мгновенно разблокирует его. Нажмите Умная разблокировка, следуя
инструкциям на экране, завершите настройку.
l Разблокировка устройства сканированием отпечатка пальца: Если Ваше
устройство поддерживает разблокировку сканированием отпечатка пальца,
рекомендуется использовать этот способ. Сканирование отпечатка пальца —
быстрый и безопасный способ разблокировки. Настроив пароль
разблокировки экрана, в появившемся диалоговом окне нажмите
Регистрация. Следуя инструкциям на экране, зарегистрируйте отпечаток
пальца.
l Не рекомендуется отключать пароль разблокировки экрана: Пароль
разблокировки экрана предотвращает несанкцированный доступ к Вашему
устройству. Для обеспечения защиты данных не выбирайте Выключить
пароль разблокировки экрана в качестве способа разблокировки экрана.
l Регулярный ввод пароля: Если Вы не вводили пароль разблокировки экрана
в течение 3 дней, система попросит Вас ввести его для разблокировки
устройства. Это необходимо, чтобы Вы не забыли пароль.
Блокировка экрана для защиты устройства
Если Вы не используете Ваше устройство в течение предустановленного периода
времени, его экран выключается и блокируется. Пока экран устройства активный,
Вы можете использовать Ваше устройство, не разблокируя экран. Блокируйте экран
устройства, когда не используете его, для защиты конфиденциальности данных и
предотвращения выполнения случайных операций.
Настройте пароль разблокировки экрана для защиты данных. Можно
заблокировать устройство следующими способами:
Блокировка экрана нажатием на кнопку питания: Нажмите на кнопку питания,
чтобы заблокировать экран.
Блокировка экрана нажатием на виджет: На рабочем экране сведите два пальца
вместе, чтобы перейти в режим редактирования. Нажмите Виджеты > Блокировка
экрана и добавьте виджет Блокировка экрана на рабочий экран. Это снижает
износ кнопки питания. Выйдя из режима редактирования, нажмите на виджет
Блокировка экрана, чтобы заблокировать устройство. Чтобы использовать этот
способ, сначала требуется открыть страницу рабочего экрана, на которой
расположен виджет Блокировка экрана.
15
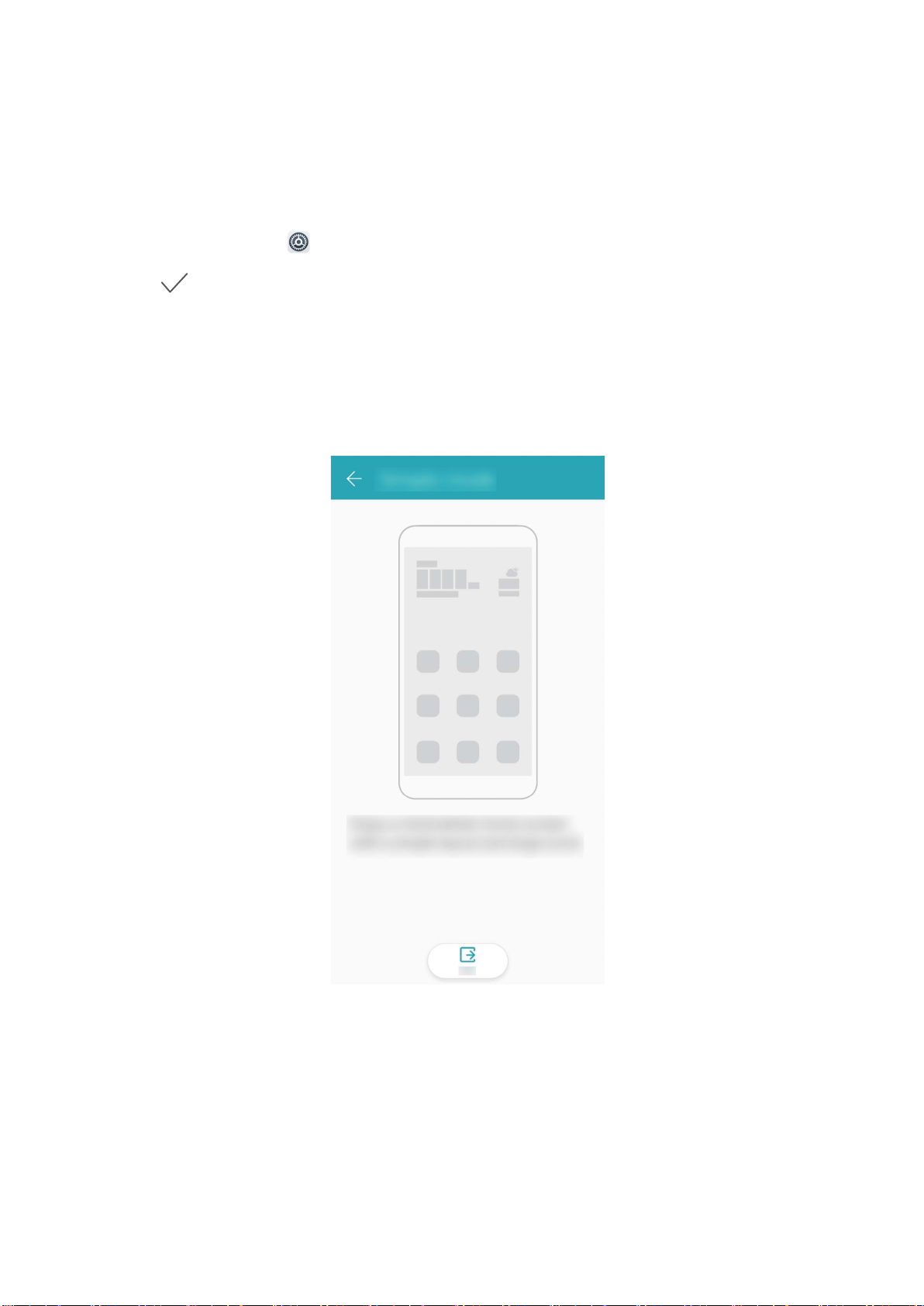
Рабочий экран
Простой рабочий экран
Значки на рабочем экране кажутся Вам слишком мелкими? Режим простого
рабочего экрана поддерживает более крупные значки и увеличенный размер
шрифта.
Откройте приложение Настройки, выберите Система > Простой режим, затем
нажмите .
Вы можете:
Выйти из режима простого рабочего экрана : Нажмите на Настройки > другие
Настройки > Система > Простой режим > Выйти
Управление рабочим экраном
Управление значками рабочего экрана
На рабочем экране слишком много значков приложений? Вы можете переместить
их или удалить с рабочего экрана, а также разместить по тематическим папкам.
16
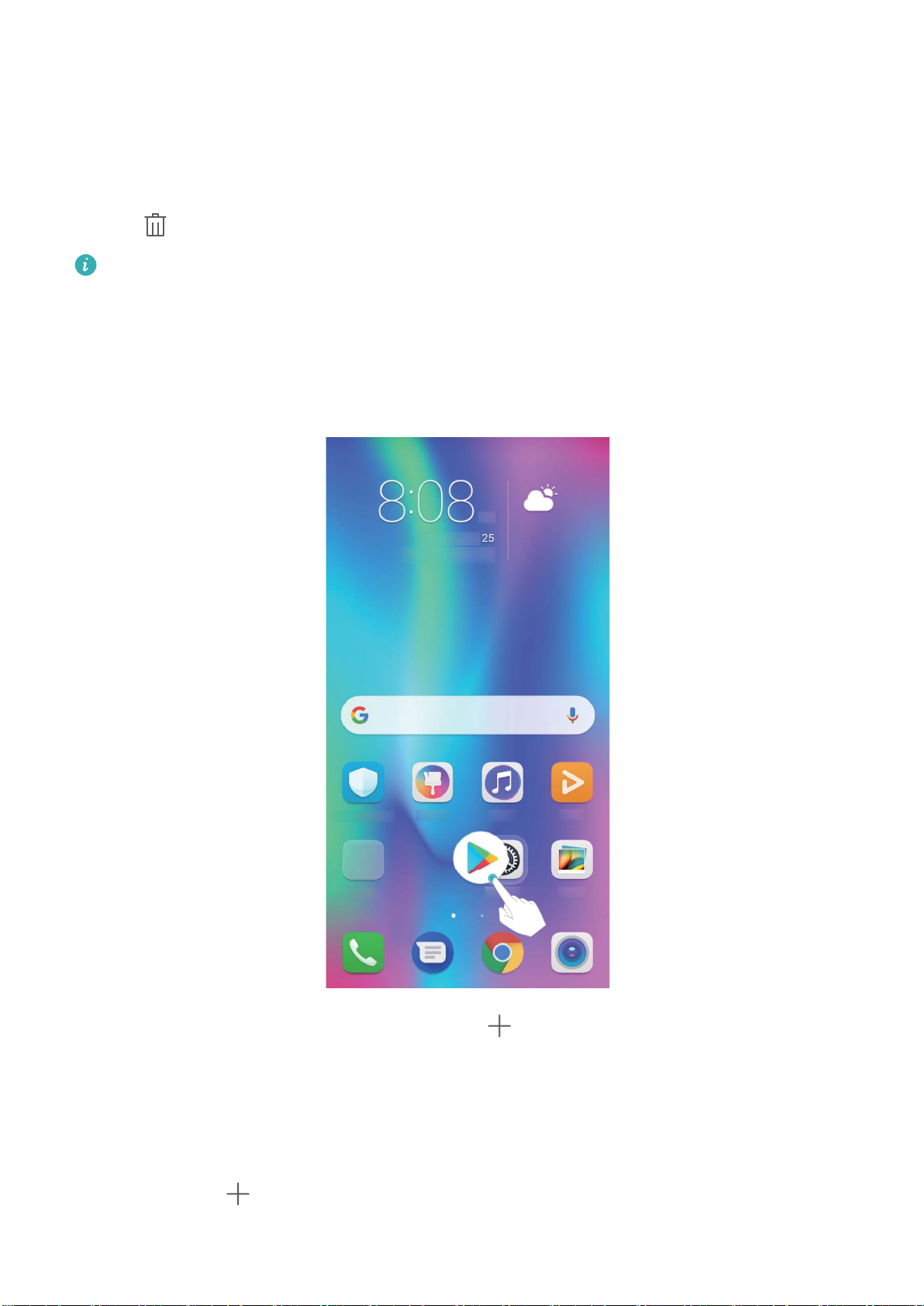
Рабочий экран
Перемещение значков рабочего экрана: На рабочем экране нажмите и
удерживайте значок приложения, пока устройство не завибрирует, затем
перетащите значок в другое место.
Удаление приложения: На рабочем экране нажмите и удерживайте приложение,
которое хотите удалить, пока устройство не завибрирует, затем перетащите его к
значку . Удалите приложение, следуя инструкциям на экране.
Для обеспечения корректной работы системы некоторые предустановленные
приложения нельзя удалить.
Создание папки: На рабочем экране нажмите и удерживайте значок приложения,
пока устройство не завибрирует, затем перетащите значок на значок другого
приложения. Будет создана папка, в которую будут помещены оба приложения.
Удаление папки: Откройте папку, нажмите , отмените выбор всех приложений,
затем нажмите OK. Папка будет удалена автоматически, все приложения,
хранившиеся в ней, будут перемещены на рабочий экран.
Переименование папки: Откройте папку, нажмите на ее имя и введите новое имя.
Добавление приложений в папку, удаление приложений из папки: Откройте
папку, нажмите
, выберите или отмените выбор приложений, затем нажмите OK.
17
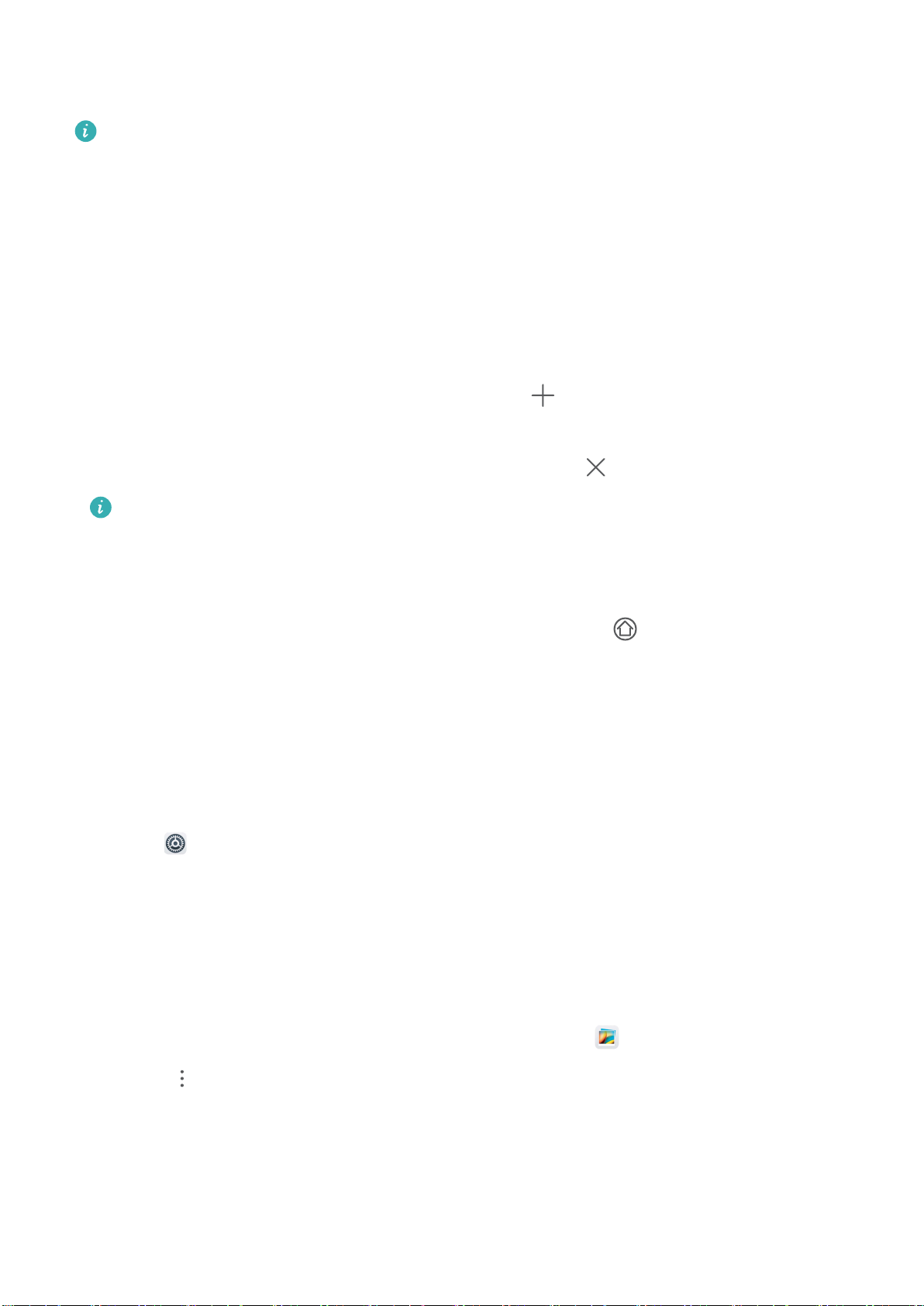
Рабочий экран
Выбранные приложения будут перемещены в папку, не выбранные приложения
будут удалены из нее.
Чтобы удалить приложение из папки, также можно нажать и удерживать значок
приложения, пока устройство не завибрирует, затем перетащить значок на
рабочий экран.
Управление рабочим экраном
Слишком много значков на рабочем экране? Добавьте новое окно рабочего
экрана, чтобы упростить просмотр значков приложений.
Нажмите и удерживайте пустую область рабочего экрана, чтобы перейти в режим
редактирования. Можно задать следующие настройки:
l Добавление окна рабочего экрана: Нажмите слева или справа от текущего
окна, чтобы добавить новое окно рабочего экрана.
l Удаление пустого окна рабочего экрана: Нажмите , чтобы удалить окно.
Окна рабочего экрана, на которых есть значки приложений или виджеты,
удалить нельзя.
l Изменение порядка окон рабочего экрана: Нажмите и удерживайте окно
рабочего экрана, которое хотите переместить, и перетащите его в нужное место.
l Настройка рабочего экрана по умолчанию: Нажмите в верхней части
рабочего экрана, чтобы настроить выбранное окно как рабочий экран по
умолчанию.
Настройка обоев рабочего экрана
Надоели обои по умолчанию? Вы можете настроить любимое фото в качестве
обоев рабочего экрана.
Откройте
l Настройка изображения в качестве обоев рабочего экрана: Нажмите
Настроить обои. В приложении Еще или Галерея выберите изображение, следуя
инструкциям на экране, выберите Экран блокировки, Рабочий экран или
Настройки и выберите Экран > Обои. Доступные действия:
Рабочий экран и экран блокировки.
Настройка изображения в качестве обоев рабочего экрана: Хотите установить
фотографию как обои рабочего экрана? В приложении Галерея откройте фото,
выберите > Установить как > Обои(галерея) , Обои (Google фото) . Следуя
инструкциям, задайте фото как обои рабочего экрана.
Управление виджетами рабочего экрана
Как быстро управлять виджетами рабочего экрана? Вы можете добавлять,
перемещать или удалять виджеты на рабочем экране.
18

Рабочий экран
Добавление виджетов: Нажмите и удерживайте пустую область рабочего экрана,
чтобы перейти в режим редактирования. Нажмите Виджеты, нажмите и
удерживайте виджет, затем перетащите его на пустую область рабочего экрана или
нажмите на требуемый виджет.
Перед добавлением виджета убедитесь, что на рабочем экране достаточно
места. Если места недостаточно, добавьте еще одно окно рабочего экрана или
освободите место на текущем экране.
Удаление виджетов: Нажмите и удерживайте виджет на рабочем экране, пока
устройство не завибрирует. Перетащите виджет к значку Удалить.
Перемещение виджетов: Нажмите и удерживайте виджет на рабочем экране, пока
устройство не завибрирует. Перетащите виджет в нужное место.
Использование экрана приложений
Вам кажется, что на рабочем экране слишком много значков приложений?
Включите экран приложений, чтобы освободить место на рабочем экране.
Откройте приложение Настройки, выберите Экран > Стиль рабочего экрана и
включите Экран приложений. Чтобы переключиться на обычный стиль рабочего
экрана, выберите Обычный.
19
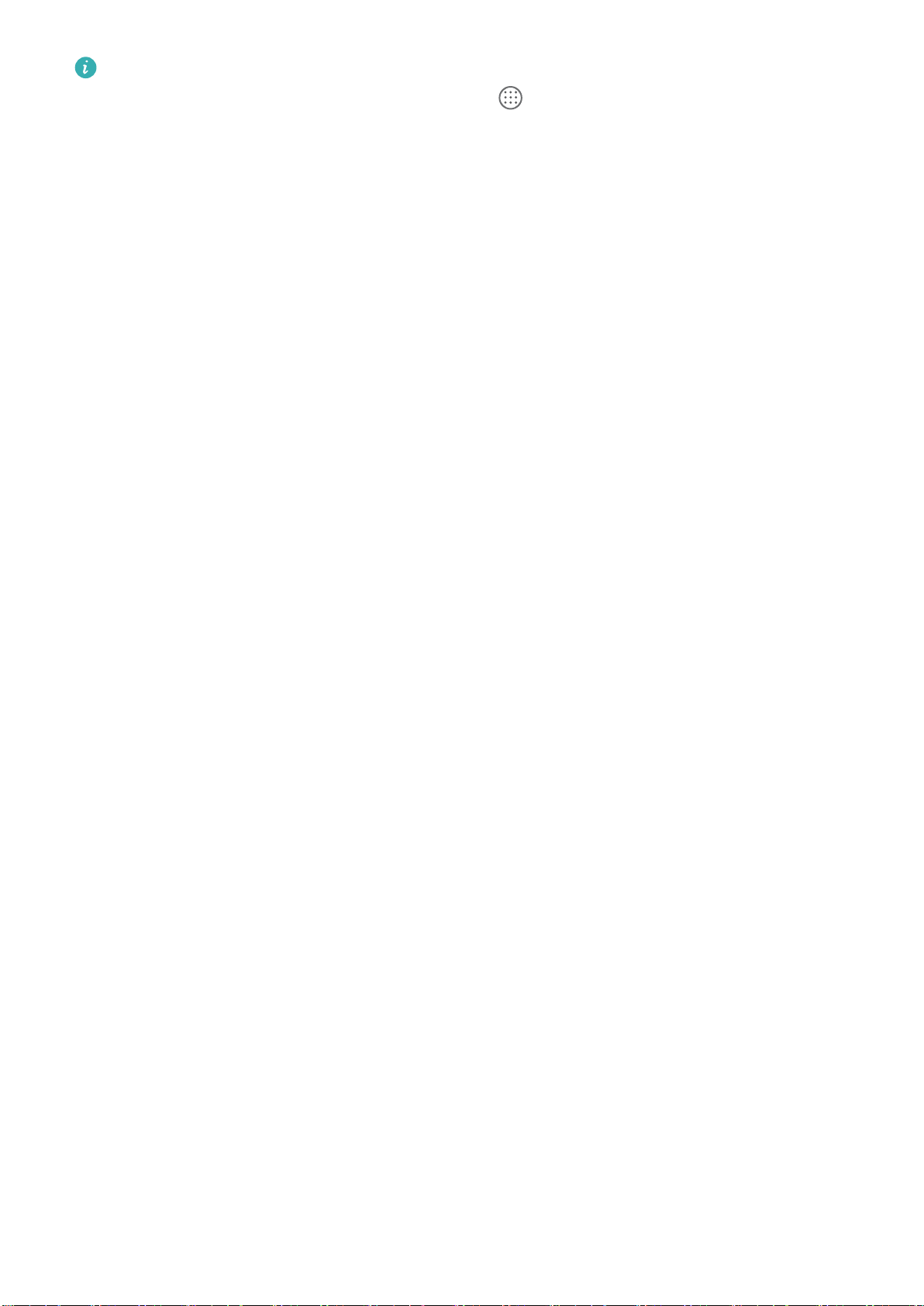
Рабочий экран
Перемещение значка с экрана приложений на рабочий экран: После
включения экрана приложений нажмите на рабочем экране, чтобы перейти
к списку приложений. В списке приложений нажмите и удерживайте значок
приложения, который хотите переместить на рабочий экран, затем перетащите
его в нужное место рабочего экрана.
20
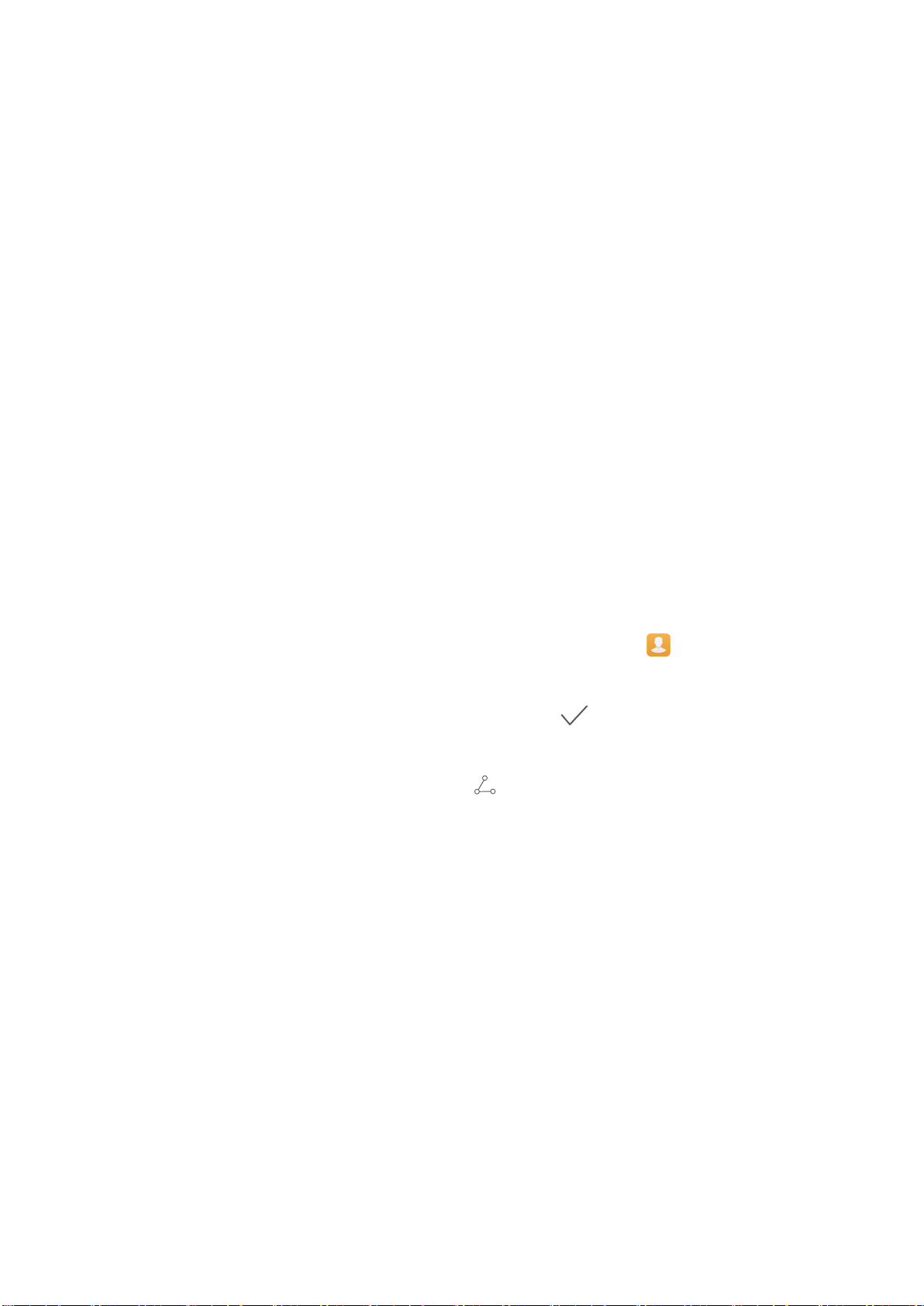
Контакты
Управление визитными карточками
Управление визитными карточками: добавление и отправка
Хотите быстрее отправлять контакты с Вашего устройства друзьям? Функция
управления визитными карточками позволяет Вам удобно добавлять и сохранять
их.
Поддерживаются следующие функции:
l Сканирование QR-кода для добавления контакта: Отсканируйте QR-код на
визитной карточке для быстрого сохранения ее данных в контакты.
l Отправка своей визитной карточки: Создайте свою визитную карточку в
приложении Контакты. Устройство автоматически сгенерирует QR-код. Отправьте
свою визитную карточку, используя QR-код.
l Отправка контакта: Выберите контакт, который хотите отправить. Нажмите на QR-
код вверху экрана сведений контакта, чтобы быстро отправить их.
Отправка контактов как электронных визитных карточек
Отправка своей визитной карточки: Откройте приложение
нажмите Я, чтобы настроить фото профиля, ввести имя, номер телефона, данные
Вашей компании и прочую информацию. Нажмите , Ваше устройство
автоматически сгенерирует QR-код визитной карточки. Отправьте свою визитную
карточку, используя QR-код. Или нажмите , выберите способ отправки, затем
следуйте инструкциям на экране.
Контакты и
21
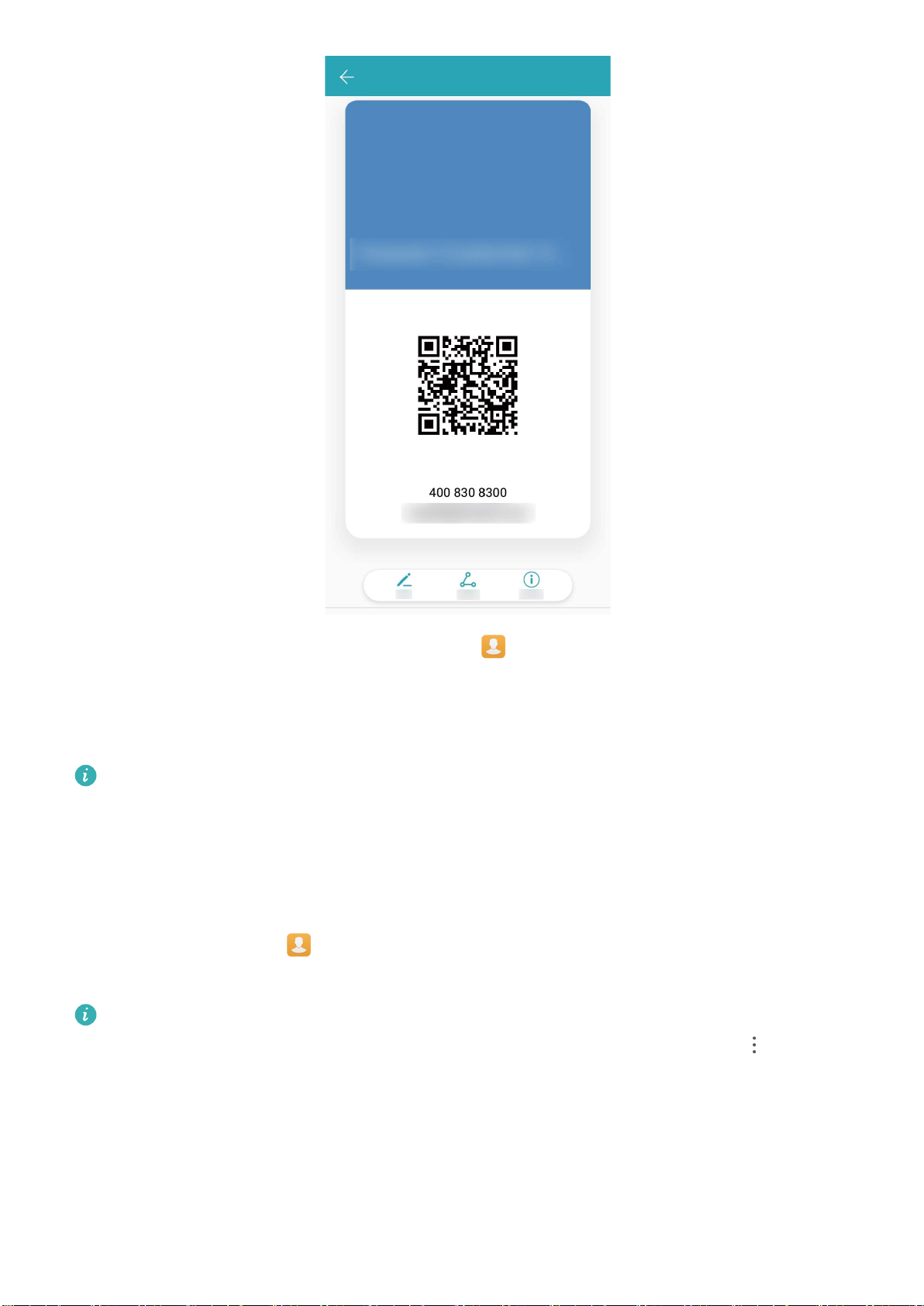
Контакты
Отправка контакта: Откройте приложение Контакты, выберите контакт для
отправки, затем нажмите на значок QR-кода в правом верхнем углу экрана сведений
контакта, чтобы отправить его данные с помощью QR-кода. Или нажмите
Отправить, выберите способ отправки, затем следуйте инструкциям на экране.
Если устройство человека, которому Вы хотите отправить контакт, поддерживает
сканирование QR-кодов, он может сделать фото этого QR-кода или
отсканировать его для добавления в контакты на своем устройстве.
Поиск контактов
Откройте приложение
нижеприведенные действия.
Для более точных результатов поиска убедитесь, что на устройстве
отображаются все контакты. На экране списка контактов выберите >
Фильтр контактов и нажмите Все контакты.
Контакты, в списке контактов выполните
l Проведите по индексу сбоку для быстрого перемещения по списку.
l В строке поиска вверху списка контактов введите имя, инициалы, номер телефона
или адрес электронной почты контакта. Результаты поиска отобразятся под
строкой поиска. Можно ввести несколько ключевых слов, например "Иван
Петров", чтобы быстро найти контакт.
22
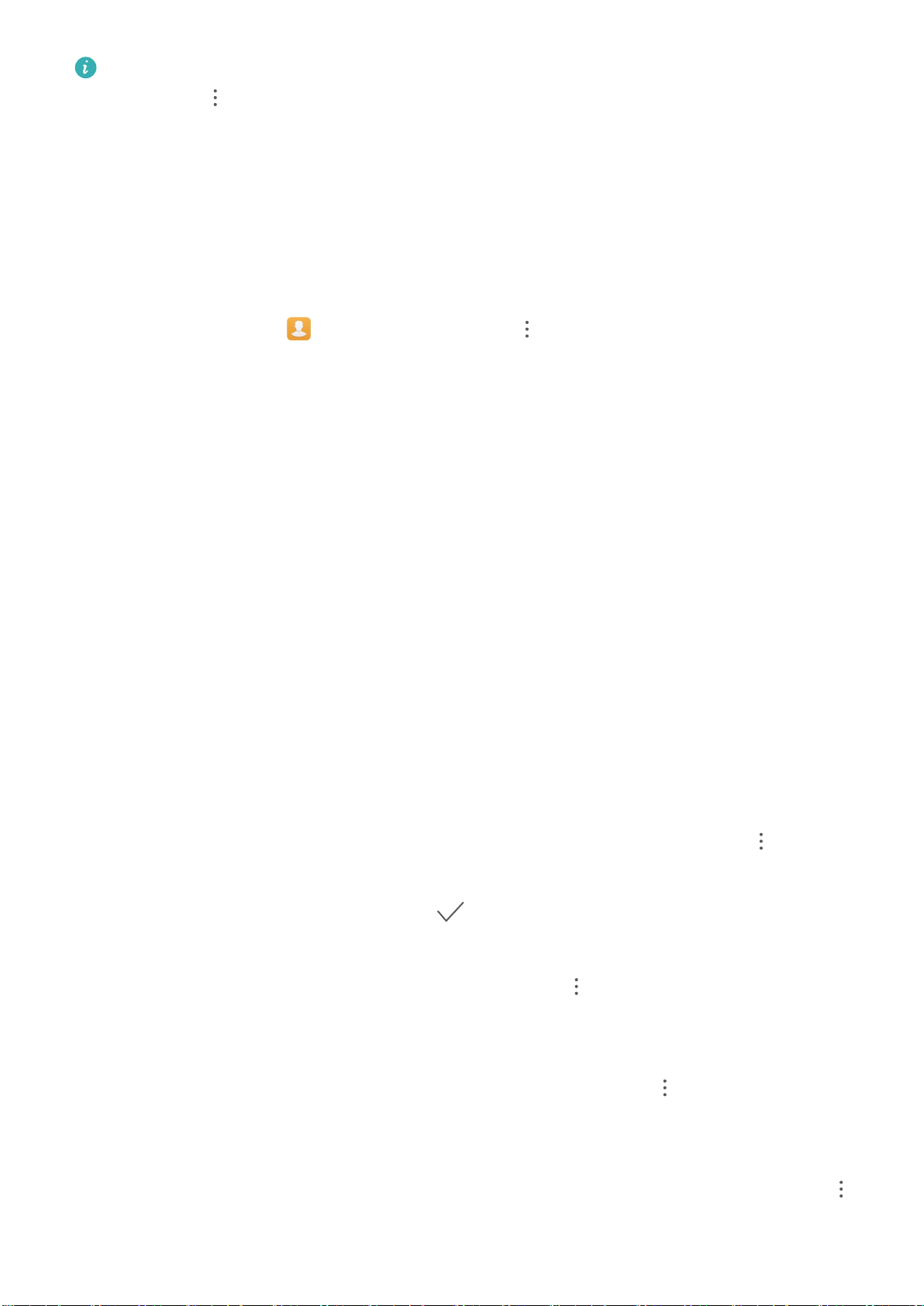
Контакты
Если во время поиска контакта произошел сбой, на экране списка контактов
выберите > Управление контактами, затем нажмите Восстановление
списка контактов > OK.
Управление контактами
Импорт и экспорт контактов
При покупке нового устройства Вам потребуется перенести на него Ваши контакты.
Откройте приложение Контакты, выберите > Импорт/экспорт, затем
выберите одну из опций:
l Импорт контактов: Выберите Импорт из накопителя, Импорт с другого
устройства или Импорт из накопителя: SIM и следуйте инструкциям на экране.
l Экспорт контактов: Выберите Экспорт на накопитель, Экспорт на накопитель:
SIM или Отправка контактов и следуйте инструкциям на экране. По умолчанию
файл .vcf, экспортированный с помощью функции Экспорт на накопитель,
сохраняется в корневом каталоге во внутренней памяти Вашего устройства. Чтобы
посмотреть экспортированный файл, откройте приложение Файлы.
Управление контактами
Приложение Контакты предоставляет широкий набор функций управления
контактами. Вы можете настроить отображение только контактов, хранящихся на
устройстве или SIM-карте, и выполнять быстрый поиск часто используемых
контактов.
Объединение повторяющихся контактов: Если в списке контактов есть
повторяющиеся записи, используйте функцию Объединить дублирующие
контакты, чтобы объединить их. На экране списка контактов выберите >
Управление контактами > Объединить дублирующие контакты, затем выберите
контакты для объединения и нажмите
Просмотр контактов из разных аккаунтов: Хотите отобразить только контакты,
.
хранящиеся на устройстве или SIM-карте? Выберите > Фильтр контактов, затем
выберите аккаунты для отображения. Вы также можете:
l Включить Упрощенный режим: Хотите скрыть фото, название компании и
должность контакта? На экране списка контактов выберите > Фильтр
контактов и включите Упрощенный режим.
l Посмотреть количество контактов в аккаунте: Хотите проверить, сколько
контактов хранится в каждом аккаунте? На экране списка контактов выберите
23
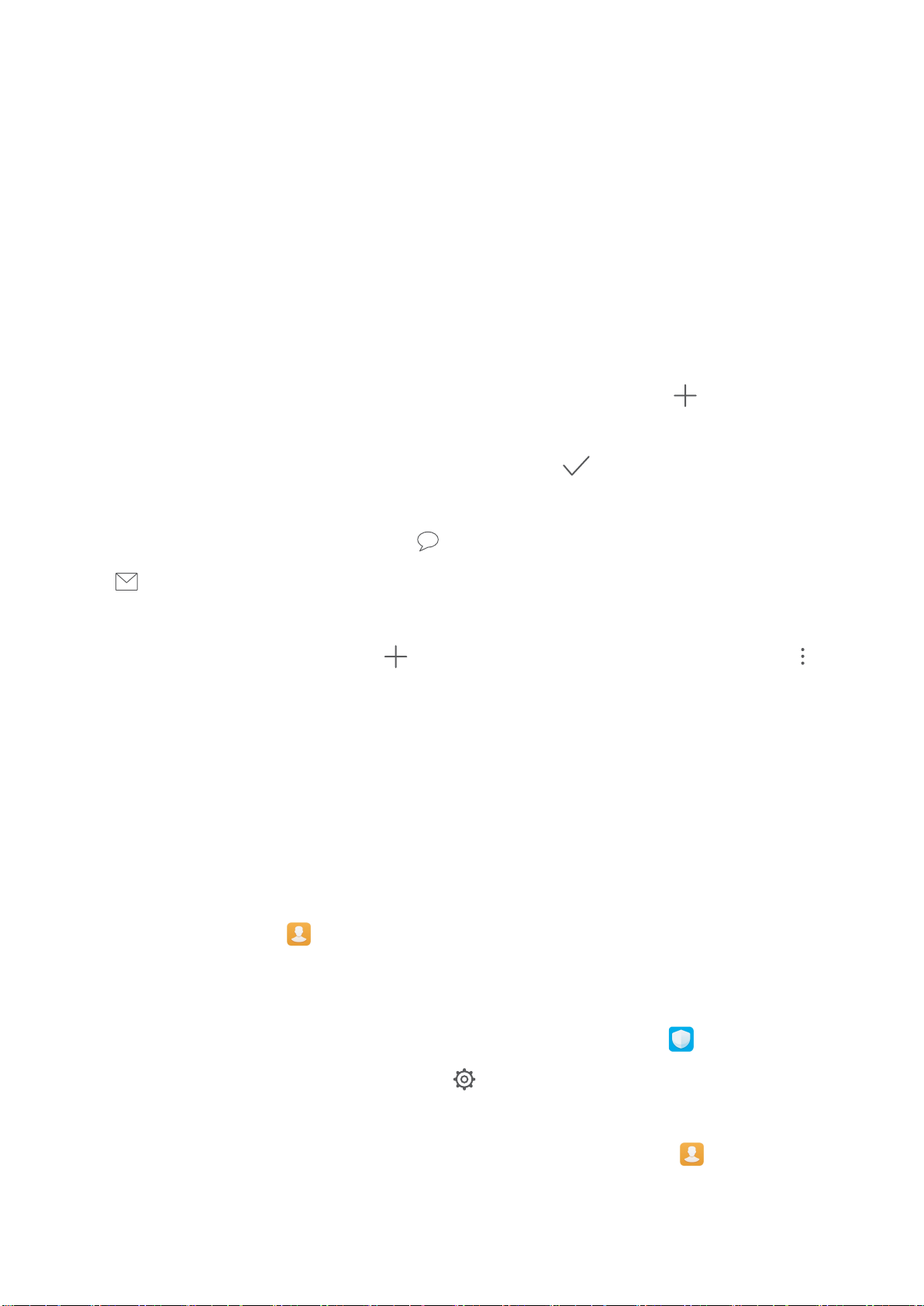
Контакты
> Фильтр контактов. В поле Аккаунты можно посмотреть количество контактов,
сохраненных на устройстве и SIM-карте, и объем свободного места.
Добавить контакты в Избранное: Все время ищете один и тот же контакт?
Добавьте его в Избранное! На экране списка контактов нажмите на контакт,
который хотите добавить в Избранное, затем нажмите Добавить в избранное.
Управление группами контактов
Хотите отправить одно сообщение нескольким коллегам или друзьям? Функция
умных групп автоматически группирует Ваши контакты по названиям компаний и
городам, чтобы Вы могли быстро отправить им групповое сообщение или
электронное письмо.
Создание группы контактов: На экране списка групп нажмите , введите имя
группы (например, Семья или Друзья), затем нажмите OK. Следуя инструкциям на
экране, добавьте контакты в группу, затем нажмите .
Отправка сообщения группе контактов: На экране списка групп в разделе Умные
группы откройте группу и нажмите , чтобы отправить групповое сообщение,
или
Редактирование группы: На экране списка групп нажмите на группу, которую
хотите изменить, затем нажмите , чтобы добавить контакт, или нажмите ,
чтобы Удалить участников, Мелодия группы, Удалить группу или
Переименовать.
Удаление группы: На экране списка групп нажмите и удерживайте группу, затем
нажмите Удалить.
, чтобы отправить групповое электронное письмо.
Добавление контакта в черный список
Вы можете добавить контакты в черный список, чтобы не получать от них
мошеннические или спам-вызовы.
Откройте приложение Контакты, нажмите и удерживайте контакт, который
хотите добавить в черный список, затем нажмите В черный список. Устройство
блокирует все вызовы и сообщения от контактов в черном списке.
Просмотр контактов в черном списке: Откройте приложение Диспетчер
телефона, выберите Заблокировано >
номеров, чтобы посмотреть черный список контактов.
Удаление контактов из черного списка: Откройте приложение Контакты,
нажмите и удерживайте контакт, который хотите удалить из черного списка, затем
нажмите Удалить из черного списка.
, затем нажмите Черный список
24
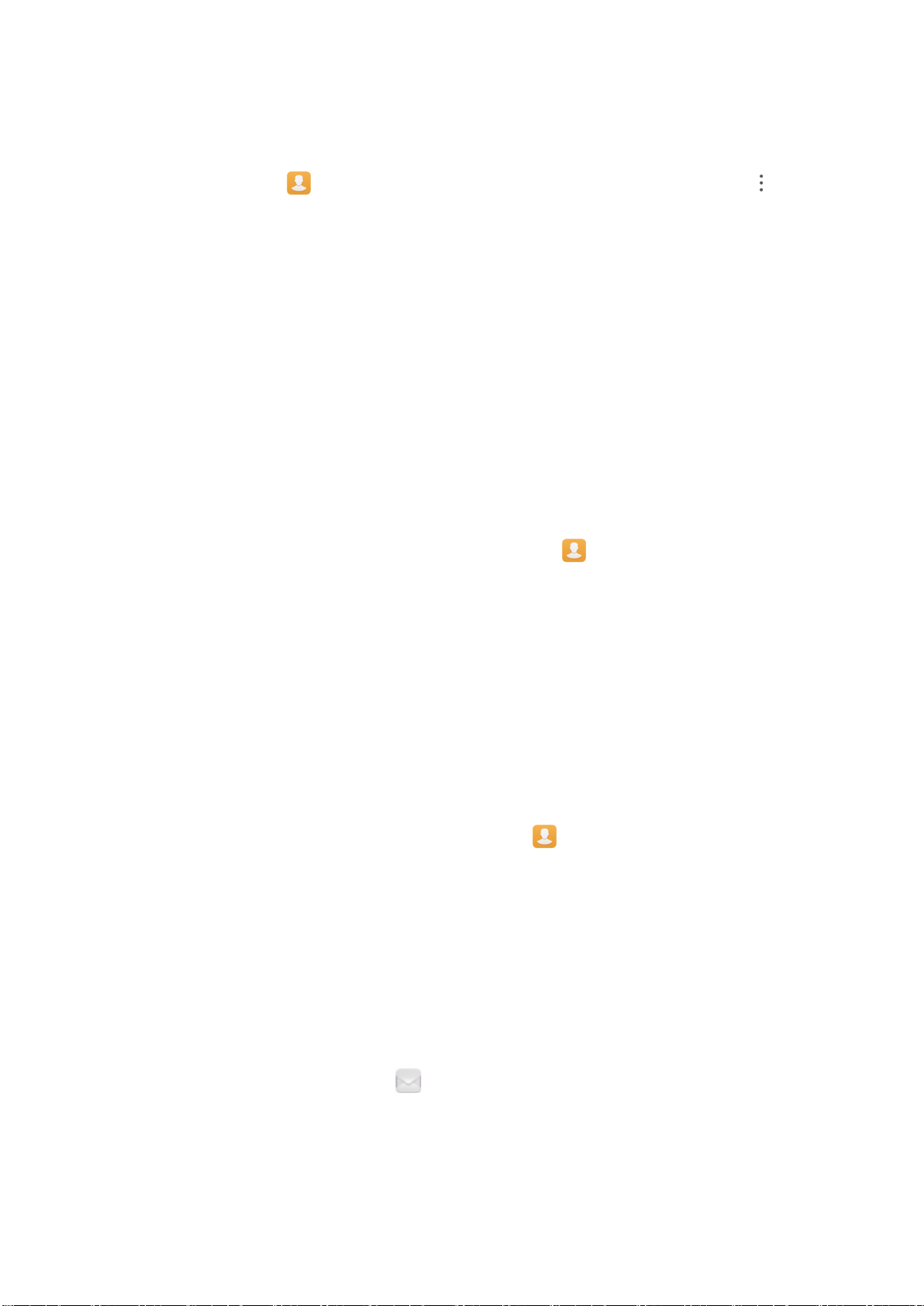
Контакты
Удаление всех упоминаний контакта
Используйте функцию удаления упоминаний контакта, чтобы удалить записи всех
вызовов и сообщений контакта.
Откройте приложение Контакты, выберите контакт, затем выберите >
Удалить все упоминания контакта > Удалить. Записи всех вызовов и сообщений
контакта будут удалены.
Объединение контактов сторонних
приложений
Привязка контактной информации к аккаунту социальной сети
Хотите узнать, кем работают Ваши знакомые? Какие у них адреса электронной
почты? Какие должности они занимают? Используйте аккаунты сторонних соцсетей
(например, LinkedIn) для поиска дополнительной информации о Ваших контактах.
Привязка аккаунта LinkedIn: Откройте приложение Контакты, выберите Еще >
Настройки > Привязать аккаунт LinkedIn. Следуя инструкциям на экране,
выполните вход в Ваш аккаунт LinkedIn. Данные контактов на устройстве будут
обновлены автоматически. Чтобы синхронизировать данные всех Ваших контактов
LinkedIn, на экране настроек LinkedIn приложения Контакты выберите
Синхронизация контактов > Все контакты LinkedIn, затем выберите
Синхронизировать или Автообновление LinkedIn.
Просмотр данных контактов, предоставленных LinkedIn: Откройте контакт LinkedIn
и нажмите Просмотр профиля LinkedIn онлайн.
Отмена привязки контактов LinkedIn: Выберите > Контакты > Еще >
Настройки > LinkedIn и нажмите Отменить привязку.
Просмотр рабочих данных отправителя письма
Вы только устроились на новую работу, и нужно быстро узнать, кто из коллег чем
занимается? Привяжите Ваш аккаунт соцсети (например, LinkedIn) к контактам
электронной почты. Рабочие данные отправителей будут отображаться на экране
сведений электронных писем.
На экране Входящие приложения
сведениям электронного письма, нажмите на фото отправителя и выберите
Просмотр профиля LinkedIn.
Эл. почта откройте письмо. Перейдите к
25
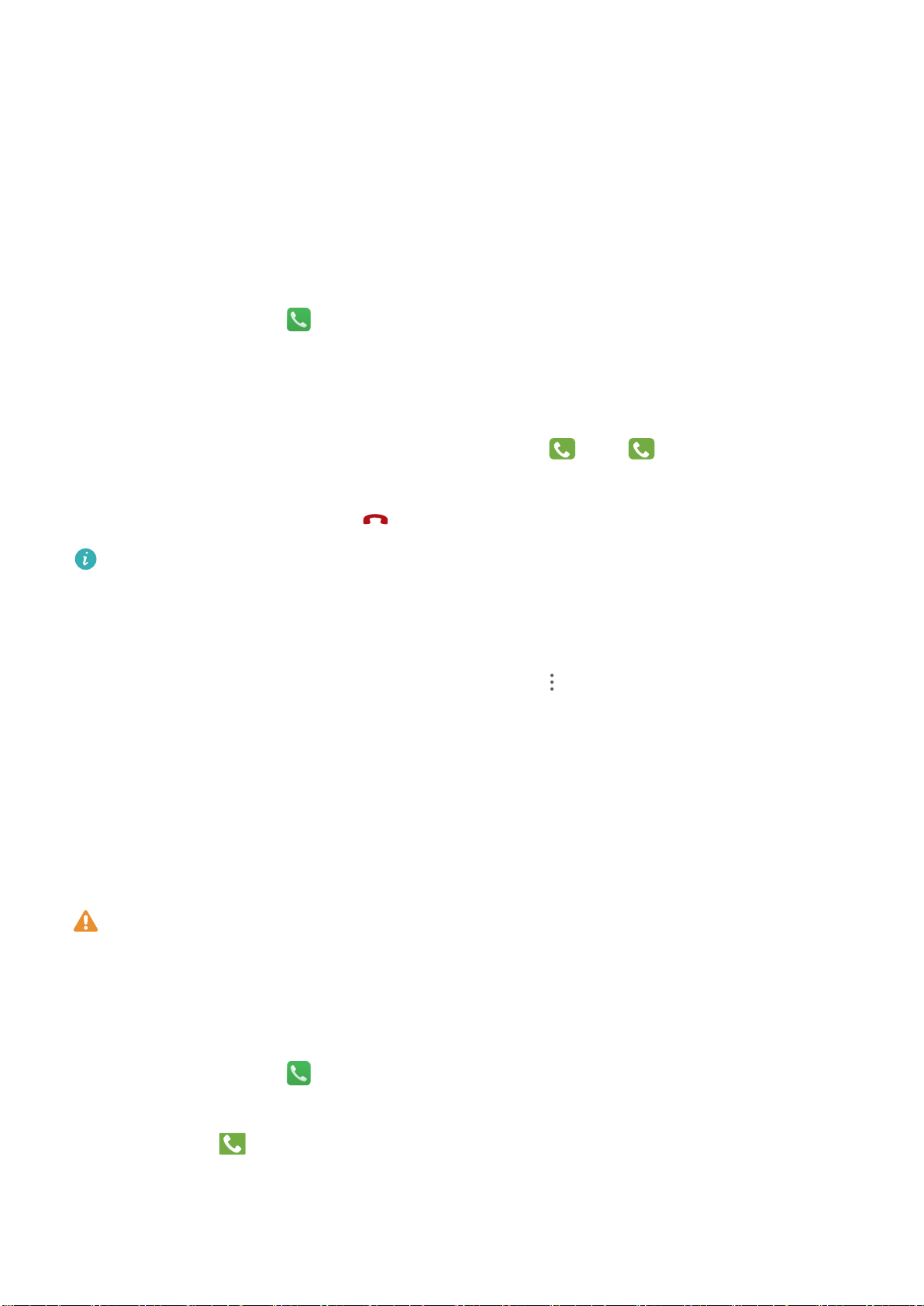
Вызовы
1
2
Основные функции вызовов
Выполнение вызовов
На экране набора номера введите часть номера телефона или первые буквы или
инициалы имени контакта. Устройство автоматически выполнит поиск контактов.
Откройте приложение Телефон. На экране набора номера введите номер
телефона или первые буквы или инициалы имени контакта (например, ИП для Иван
Петров). Ваше устройство автоматически выполнит поиск номера в Контактах и
истории вызовов. В списке нажмите на контакт, которому хотите позвонить. Если
устройство поддерживает две SIM-карты, нажмите
Проверьте статус вызова на экране набора номера (например, выполнение вызова
или переадресация). Нажмите , чтобы завершить вызов.
После того как Вы скопируете номер телефона, по которому хотите позвонить,
система предложит Вам вставить номер при открытии экрана набора номера.
Завершение вызова кнопкой питания: Случайно набрали неправильный номер,
нужно быстро завершить вызов? Можно настроить функцию Завершение вызова
кнопкой питания. На экране Телефон выберите
дополнительно, затем включите Завершение вызова кнопкой питания для
быстрого завершения вызовов.
или
> Настройки >
, чтобы позвонить.
Экстренные вызовы
В экстренной ситуации, когда Ваше устройство включено и находится в зоне
обслуживания, Вы можете выполнить экстренный вызов, даже когда экран
устройства заблокирован или сигнал мобильной сети отсутствует.
Функция экстренных вызовов регулируется местными законами и
предоставляется Вашим оператором сети. Сбои в работе сети или природные
катаклизмы могут привести к невозможности выполнения экстренных вызовов.
В экстренных ситуациях не полагайтесь на Ваше устройство как на единственный
способ связи.
Откройте приложение Телефон или нажмите Экстренный вызов на экране
блокировки, введите номер экстренной службы на клавиатуре набора номера,
затем нажмите . Если Вы находитесь в месте с сильным сигналом сети, Ваше
устройство подключено к сети Интернет и включены службы определения
местоположения, на экране отобразится Ваше текущее местоположение. Вы
сможете сообщить его экстренным службам.
26
 Loading...
Loading...