Page 1
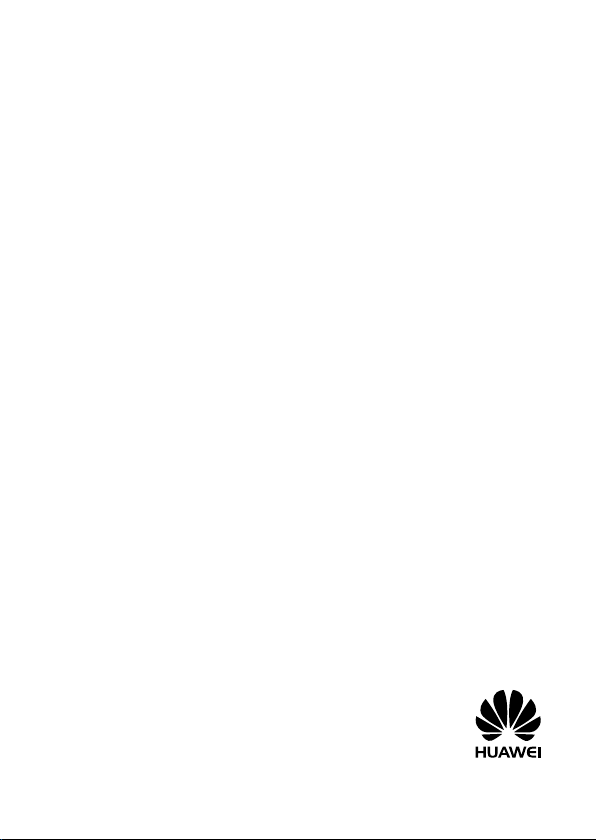
4G LTE Huawei B882 Turbo Hub
Getting Started Guide
Page 2
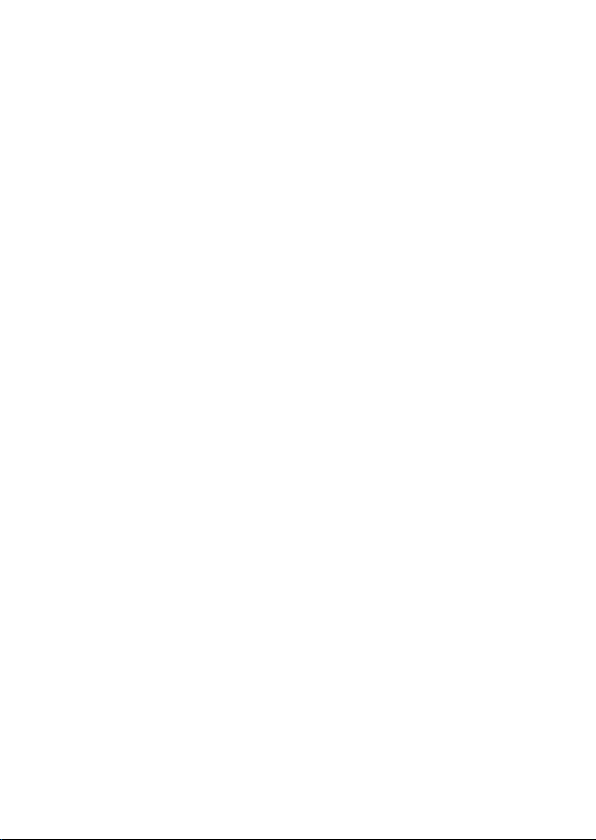
Page 3
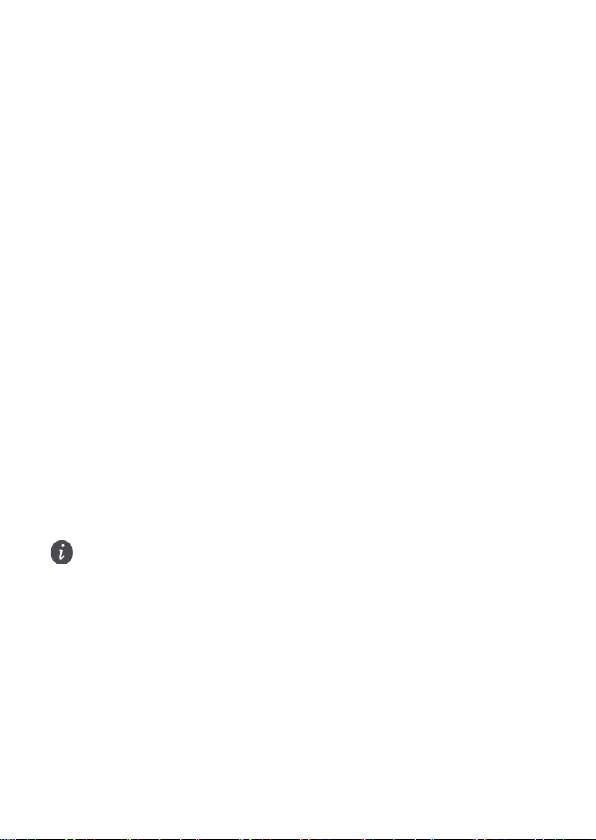
Thank You for Purchasing the Turbo Hub!
Before You Begin
What’s in the Box :
1. Turbo Hub
2. Power adapter
3. 1 Ethernet cable (Yellow)
4. 1 Telephone cable
5. Getting Started Guide
6. Safety Information Guide
7. Warranty Information Guide
If anything is missing or damaged, return the entire package to your point of
purchase.
1
Page 4
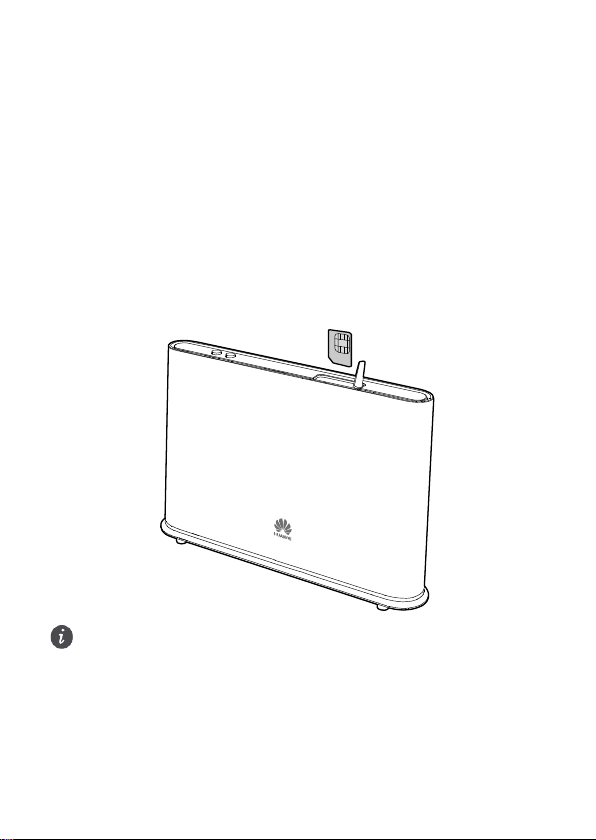
1 Getting Started: Setting up Your
Turbo Hub
Follow these simple steps to setup your Turbo Hub.
Place the Turbo Hub at an indoor open area or close to a window if possible.
Obstructions such as concrete or wooden walls may affect the transmission of
wireless signals.
Keep the Turbo Hub away from the household electrical appliances that produce
strong electric or magnetic fields, such as microwaves, refrigerators, or satellite
dish antennas.
Step 1 Insert SIM card into the Turbo Hub’s SIM Card Slot.
If your SIM card was not activated and inserted into your Turbo Hub at your point
of purchase, please call Bell customer service at 1-800-667-0123 to activate it now.
Before removing the SIM card, ensure that Turbo Hub is powered off and
disconnected from the power outlet.
2
Page 5
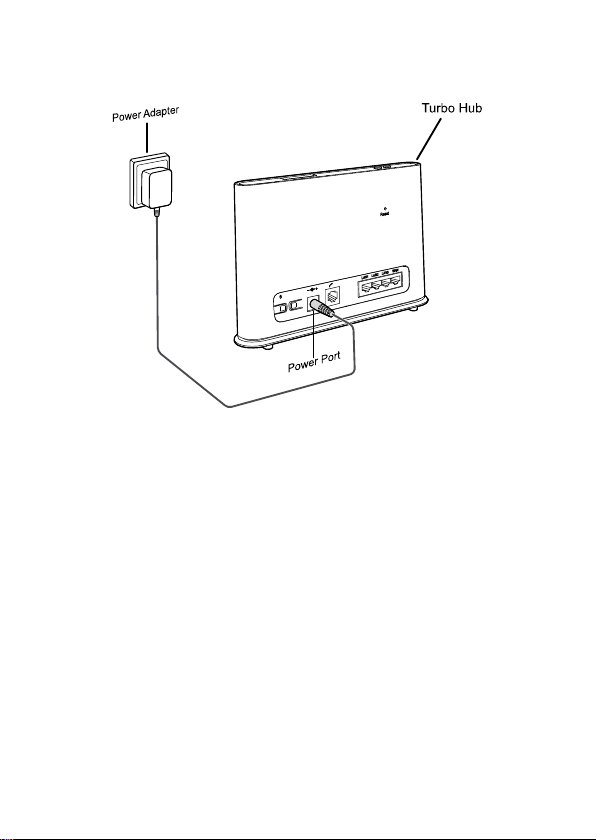
Step 2 Connect the power adapter to the power port and plug into the wall
socket.
The Turbo Hub will power on automatically.
3
Page 6
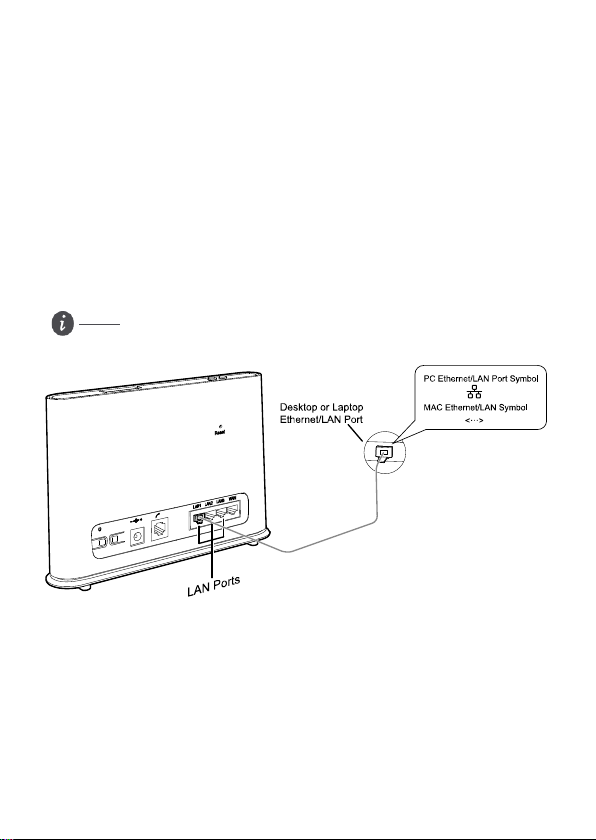
2 Getting Started: Setting up an
Internet Connection
Connecting your devices (computer, laptop, tablet, etc.) to the Internet
You are able to connect to the Internet via a wired or wireless (Wi-Fi) connection.
Follow the instructions below to set up your connection of choice.
Wired Connection With an Ethernet Cable
Step 1 Connect the Yellow Ethernet cable provided to one of the 3 LAN ports
and connect the other end to your computer.
Do not connect the Yellow Ethernet cable to the WAN port that is closest to the
right hand side of the device.
Step 2 Wait approximately 30 - 60 seconds for the connection to establish. Check
the indicators on the front panel of your Turbo Hub. If they are lit as
outlined you are ready to use the internet with your new Turbo Hub!
4
Page 7
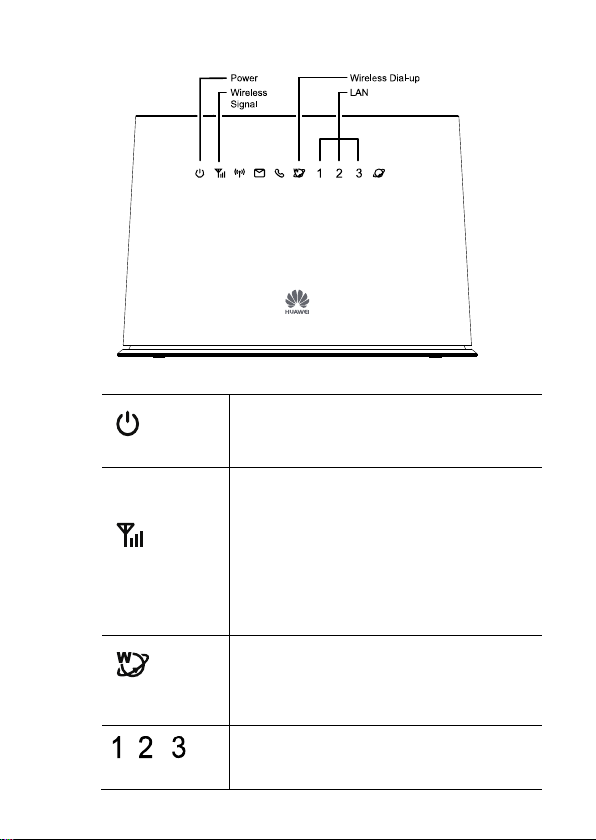
Power
Wireless Signal
indicator
Wireless Dial-up
indicator
/ /
LAN indicators
Solid White: the Turbo Hub is powered on.
Solid Blue or Cyan: the Turbo Hub is registered
with the wireless network.
If this indicator is red and blinking, power off the
Turbo Hub and ensure your SIM card is inserted
correctly.
If this continues after turning the Turbo Hub on
again, please contact Bell customer service at 1800-667-0123 to ensure your SIM card is
activated.
Solid: the Turbo Hub is connected to the wireless
network.
If this indicator is blinking continuously, power
off the Turbo Hub for 2 minutes and try again.
Solid: 1, 2 or 3 will be lit depending on which
LAN port you are connected to.
Blinking: data is transferring.
5
Page 8
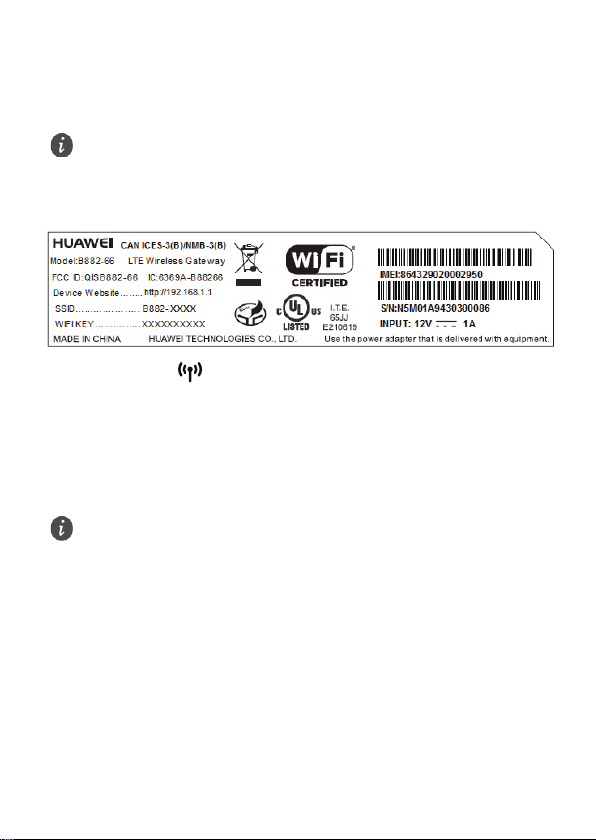
Wireless (Wi-Fi) Connection
at regular intervals. For details, see
Follow these simple steps to connect up to 32 Wi-Fi enabled devices to the Internet
through your Turbo Hub:
The Wi-Fi Name (SSID) and Wi-Fi Password (WIFI KEY) are printed on the
Wireless Security Sticker located on the bottom of your Turbo Hub.
To protect your wireless network from unauthorized access, change the Wi-Fi
Name (SSID) and Wi-Fi Password (WIFI KEY)
the online help information on the web user interface.
Step 1 Ensure that
on the front panel is solid and Wi-Fi is enabled on your
device (computer, laptop, tablet, etc.).
From your device, scan for wireless networks in your area. Connect to the
Step 2
network name that matches the Wi-Fi Name (SSID) found on the Wireless
Security Sticker.
Step 3 When prompted for your wireless security settings, enter the Wi-Fi Password
listed on the Wireless Security Sticker (Wi-Fi Password is case sensitive).
If you are using Windows Vista or later, you can press the WPS button on the top of
your Turbo Hub for 6 seconds in lieu of entering the Wi-Fi Password.
Step 4 Wait approximately 30 seconds for the connection to establish. Your Wi-Fi
enabled device will notify you when it is connected.
Step 5 You may connect up to 32 Wi-Fi enabled devices. Repeat steps 1 through 4.
6
Page 9
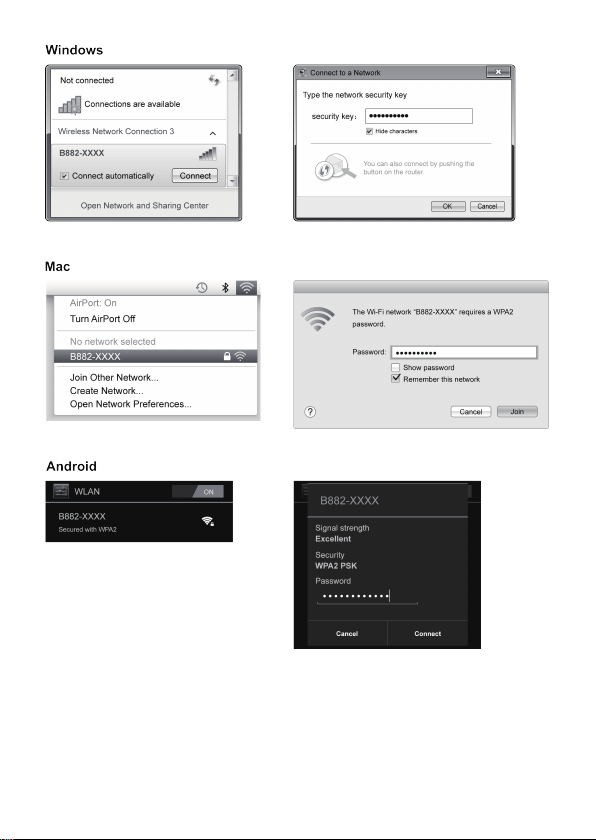
7 8
Page 10
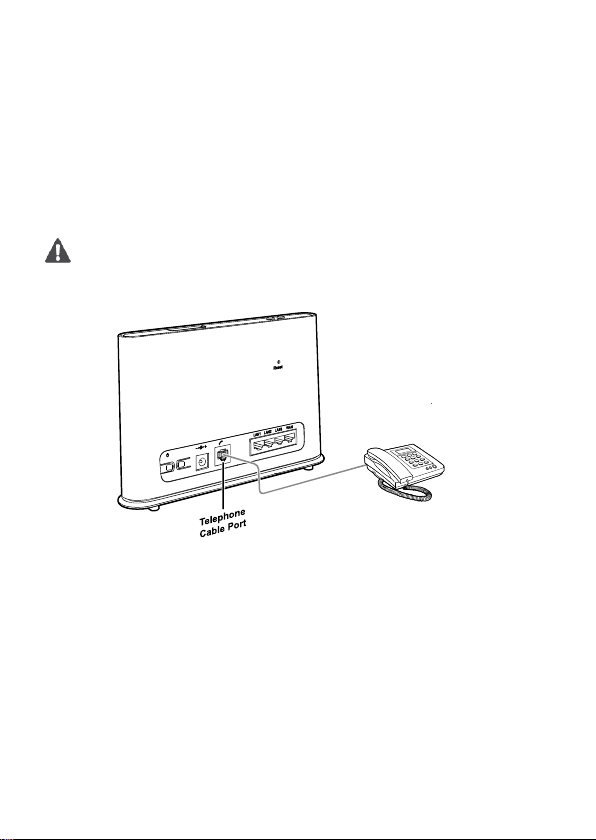
3 Getting Started: Setting up Your
Phone
Follow these simple steps to connect a Phone to your Turbo Hub.
Step 1 For voice calls, connect a standard telephone to the Telephone Port using
a RJ-11 cable (you will require a voice plan in addition to a data plan
to use this feature).
If the Turbo Hub is to be connected to the existing wall outlet telephone wiring, the
existing wiring MUST first be disconnected from any outside landline telephone
network. Not disconnecting from any outside landline telephone network will cause
excessive heat or even damage the Turbo Hub.
Step 2 Check the indicators on the front panel of your Turbo Hub. At minimum the
indicators must be lit as outlined.
You are ready to make your first phone call on your new Turbo Hub! Refer to the
section “Using your Turbo Hub’s Phone Features” for more help on using a phone
with your Turbo Hub.
Page 11
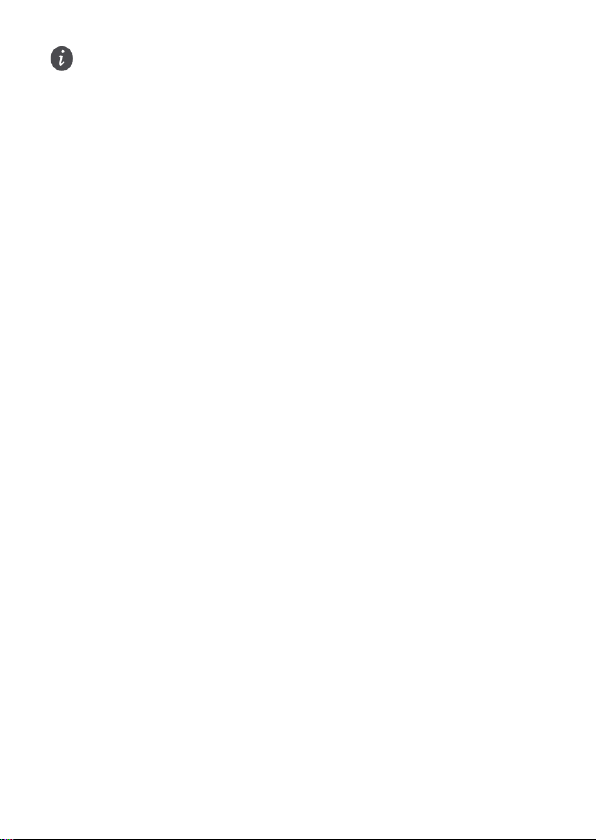
Radio signals can interfere with the telephone call connection and quality. To
eliminate the risk of possible interference, place the telephone at least 1 meter
away from the Turbo Hub.
The 4G LTE Turbo Hub voice does not support:
Fax service
Internet dial-up service
Credit card machines
Home security systems
Medical alert systems
Rotary or pulse-dialing telephones
Voice or data service in the event of a power outage
Receiving collect calls
9
Page 12
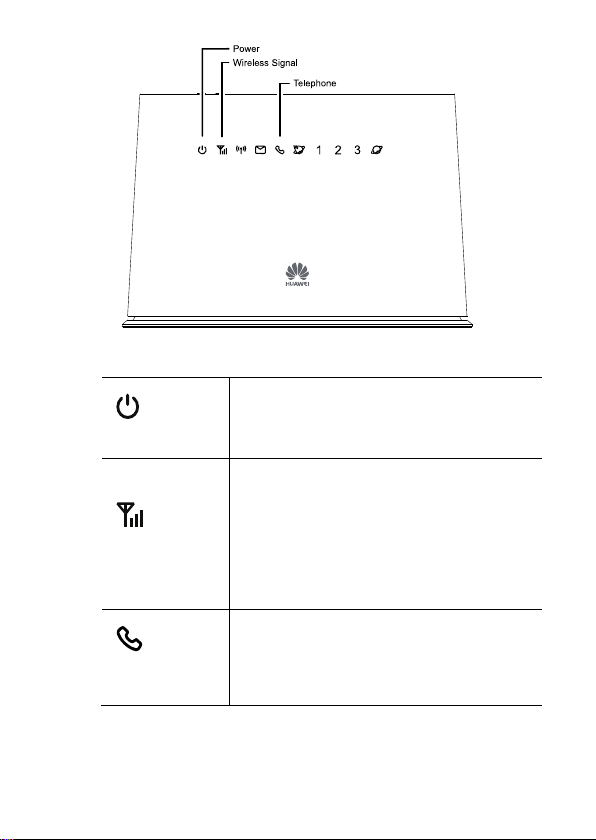
Power
Wireless Signal
indicator
Call status
indicator
Solid White: the Turbo Hub is powered on.
Solid Blue or Cyan: the Turbo Hub is registered
with the wireless network.
If this indicator is red and blinking, power off the
Turbo Hub and ensure your SIM card is inserted
correctly.
If this continues after turning the Turbo Hub on
again, please contact Bell Client Care at 1-800667-0123 to ensure your SIM card is activated.
Not lit: solid white when you are on a call.
This indicator will blink when you are receiving a
call in addition to your phone ringing.
10
Page 13
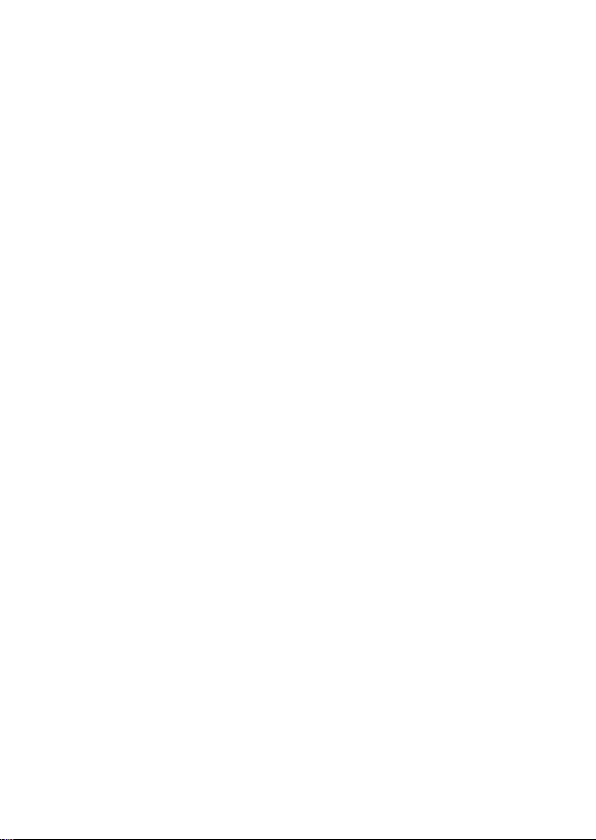
4 Using Your Turbo Hub’s Phone
Features
The Turbo Hub offers the ability to make calls via your wireless service. Please
familiarize yourself with the Turbo Hub’s calling features below. (Instructions may vary
depending on the telephone model and for cordless handsets)
Forwarding a Call
Forward All Incoming Calls
All your incoming calls will be forwarded to another number.
To activate:
Step 1 Dial *21* before the area code and number you want to forward your calls
to, followed by # e.g. *21*4161234567#.
Step 2 You will hear a tone that indicates call forwarding has been activated.
To deactivate it:
Dial #21#. When you hear a tone hang up, Call Forwarding has been cancelled.
Forwarding Calls When Busy
Only when you are on the phone and the line is busy, your incoming calls will get
forwarded.
To activate:
Step 1 Dial *67* before the area code and number you want to forward your calls
to, followed by # e.g. *67*4161234567#.
Step 2 You will hear a tone that indicates call forwarding has been activated.
To deactivate it:
Dial #67#. When you hear a tone hang up, Call Forwarding has been cancelled.
Call Forward No Answer
Only if your phone rings and is not answered, your incoming calls will get forwarded.
To activate:
Step 1 Dial *61* before the area code and number you want to forward your calls
to, followed by # e.g. *61*4161234567#.
Step 2 You will hear a tone that indicates call forwarding has been activated.
To deactivate it:
Dial #61#. When you hear a tone hang up, Call Forwarding has been cancelled.
11
Page 14
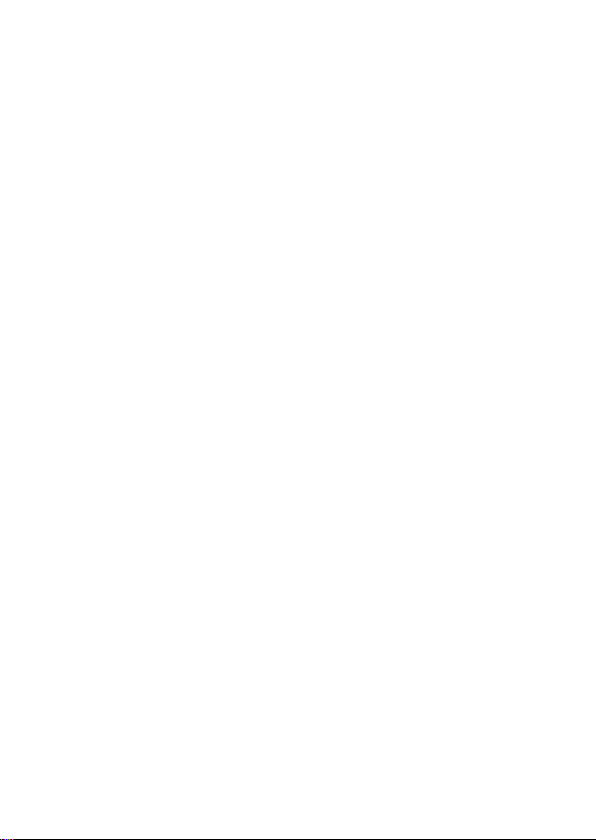
Making a Conference Call
You can conference a maximum of three people. The first call can be incoming or
outgoing, but the second call must be initiated by you.
To make a conference call:
Step 1 During a call, ask the recipient to hold, then press the Flash/Talk key (varies
by telephone model).
Step 2 Dial the next number.
Step 3 When the call is answered, press the Flash/Talk key to connect both calls.
Your conference call is set up.
To d isconnect one of the participants:
During the call, press the Flash/Talk key (varies by telephone model). The participant
who was last to join the call is disconnected.
To end the conference call:
Hang up or Press the End key to end the call. Your conference call ends.
Call Waiting
When another call comes in, Call Waiting alerts you with two fast beeps. You either
accept the second incoming call or let it to go straight to voice mail. Either way, you
never miss a call.
Call Waiting works with Call Display, so you can see who is calling before deciding to
interrupt your first call.
You can disable Call Waiting for those calls you don't want interrupted.
To activate call waiting:
Dial *43# and hang up after you hear a tone indicating Call Waiting has been
activated.
To deactivate call waiting:
Dial #43# and hang up after you hear a tone indicating Call Waiting has been
deactivated.
To accept a call waiting:
Press the Hang up/Hook down (varies by phone model) during the call.
To alternate between calls:
Press the Hang up/Hook down (varies by phone model) during the call.
12
Page 15
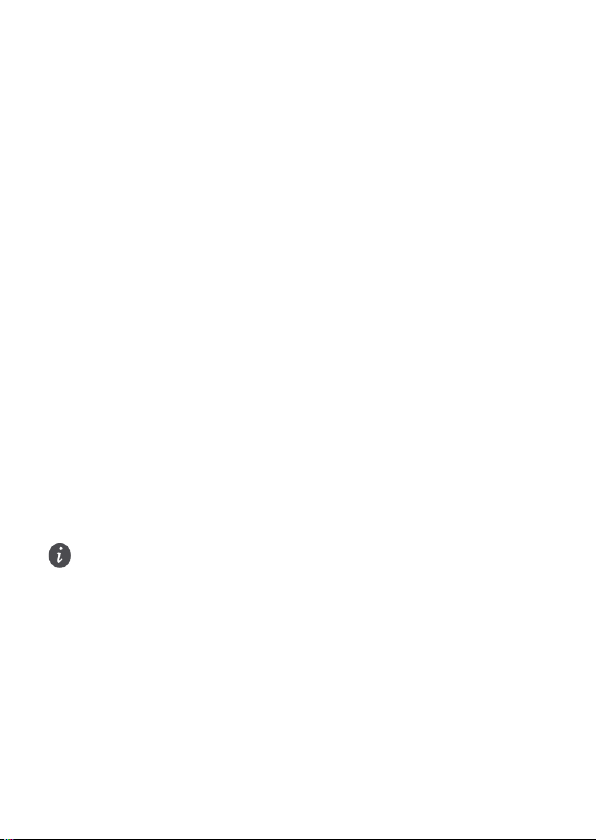
Caller ID
Caller ID shows the phone numbers of your incoming calls so you have the flexibility
to choose whether to answer the call. When used with Call Waiting, you see
incoming phone numbers even if you are on another call.
Using outbound Caller ID, you can choose to block your number as "Restricted".
To block your caller ID on an outbound call:
Dial #31# and hang up after you hear a tone.
To unblock your caller ID on an outbound call:
Dial *31# and hang up after you hear a tone.
Checking Your Voice Mail
You can check your voice mail from your telephone or another phone.
From your telephone:
Step 1 Dial your Turbo Hub number. A message tells you if you have any voice mail
messages.
Step 2 If you have messages, follow the prompts.
From another phone:
Step 1 Dial your Turbo Hub number. Your voice mail greeting plays.
Step 2 During your voice mail greeting, press the # k ey.
Step 3 Type your password and follow the prompts.
Bell Mobility Customer Service
Dial 611.
Emergency Calls
Dial 911.
911 services are supported similar to that of other wireless devices, your location
information may not be available to the operator. Be prepared to provide the
location of the emergency.
In the event of a power outage, voice service including 911 will not function.
13
Page 16

5 First Time Quick Setup Wizard
The first time you go to the Web user interface site, you will be presented with the
opportunity to quickly setup your Turbo Hub credentials via the Quick Setup Wizard.
After completing the Quick Setup Wizard, you can choose Settings > Quick Setup to
access this setup again.
Step 1 Launch a web browser, and enter http://huawei.turbohub or
http://192.168.1.1 in the address bar.
Step 2 Enter the website password, and log in to the web user interface. The
default password is admin. You must choose a new password for the web
user interface to continue. Once your password has been changed, you will
be redirected to the Quick Setup Wizard page shown below.
Step 3 The default profile should have Connection Channel set to Wireless only.
Click Next to continue.
Step 4 The Profile list should be set to BELL APN. Click Next to continue.
Step 5 Configure WLAN basic settings in the page.
14
Page 17

SSID Name: The SSID is the name of your wireless network. Use a
unique name to identify your wireless network so that you can easily
connect from your wireless clients.
SSID Broadcast: Select Enable to broadcast the SSID of your Turbo
Hub, or select Disable to hide. If the SSID Broadcast option is disabled,
other people will not be able scan and detect your
Click Next to continue.
Step 6 Configure WLAN security settings.
Turbo Hub’s SSID.
Setting a strong wireless security level (such as WPA2-PSK – AES) can
prevent unauthorized access to your wireless network. Please enter the
Security Key that you wish to use, or leave this field unchanged to use the
default Security Key.
Click Next to continue.
Step 7 Review your settings then click Finish to save configuration.
15
Page 18

6 Changing Your Turbo Hub Settings
You can configure and manage the Turbo Hub settings using the web user interface.
Step 1 Launch a web browser, and enter http://huawei.turbohub or
http://192.168.1.1 in the address bar.
Step 2 Enter the password, and log in to the web user interface. The default
password is admin.
To protect your Turbo Hub, only one user can log in to the web user interface at a
time.
To protect your account, change the default login password to a highly secure
password. For details, see the online help information on the web user interface.
16
Page 19

7 Getting to Know Your Turbo Hub
Appearance
1 Power button
2 Power port
3 Telephone port
4 LAN ports
5 WAN port
6 Wi-Fi/WPS button
7 Dial-up button (used only
when connection mode is set
to manual)
8 SIM card slot
1 Power indicator
2 Network status indicator
3 Wi-Fi/WPS indicator
4 SMS indicator
5 Call status indicator
6 Wireless dialing indicator
7 LAN indicators
8 Ethernet dialing indicator
17
Page 20

Indicators
The front panel of your Turbo Hub provides simple and intuitive indicators so that you
can easily learn the Turbo Hub’s status by observing the indicator lights.
Indicator Status
Power indicator
Network status indicator
Wi-Fi/WPS indicator
SMS/Voicemail indicator
On: Turbo Hub powered on.
Off: Turbo Hub powered off.
Fast red blinking: SIM card unavailable (SIM
card not installed or malfunctioning, or PIN
code not verified).
Steady blue: Turbo Hub registered with 4G
network.
Steady cyan: Turbo Hub registered with LTE
network.
Off: no signal received.
T he Turbo Hub provides Data and Voice services on
the Bell 4G network and will not support wireless
services outside of Bell coverage area.
T his indicator does not represent the actual wireless
signal strength of Turbo Hub. Login to the Web User
Interface to view actual signal strength.
Steady on: Wi-Fi turned on or data transfer in
progress.
Blinking: WPS connection being set up.
Off: Wi-Fi turned off.
Steady on: inbox full.
Blinking: new messages.
18
Page 21

Indicator Status
Telephone indicator
Wireless dialing ind icator
/ /
LAN indicators
Ethernet (Wired Internet)
dialing indicator
Steady on: call in progress.
Slow blinking: incoming call.
Steady on: connected to a 4G/LTE network.
Slow blinking: connecting to a 4G/LTE network.
Steady on: network cable connected.
Blinking: data transfer in progress.
Off: network cable not connected.
Steady on: connected to an Ethernet network.
Slow blinking: connecting to an Ethernet
network.
19
Page 22

8 Restoring Factory Defaults
If you are uncertain of which settings you have configured or changed, you can
restore the factory default settings of the Turbo Hub, and then reconfigure.
To restore the factory defaults, use a sharp-pointed object to press and hold the
Reset button until the signal indicators on the Turbo Hub blinks.
After the factory default settings are restored, the Turbo Hub will restart automatically.
Restoring factory defaults will delete all the B882 Turbo Hub's user-defined settings
and restore all settings on the web user interface to their defaults.
20
Page 23

9 For More Information
If the Turbo Hub does not work properly:
See the online help information on the web user interface or visit
http://support.bell.ca/Mobility and select your device.
Restart the Turbo Hub using the power button, then unplug the Turbo Hub for 2
minutes.
Press and hold the Dial Up button on the top of the Turbo Hub for 10 seconds.
Remove and reinsert your Bell SIM card.
Try using the Turbo Hub with a different Phone, different phone cable or
Ethernet cable or a different computer.
Restore the Turbo Hub to its factory defaults.
Contact Bell customer service at 1-800-667-0123.
21
Page 24

Page 25

Station Turbo Huawei B882 4G LTE
Guide De Démarrage
Page 26

Nous Vous Remercions D'avoir Acheté le Station Turbo!
Avant De Commencer
Contenu de la boîte :
1. Station Turbo
2. Adaptateur d'alimentation
3. 1 Câble Ethernet (Jaune)
4. 1 Câble téléphonique
5. Guide De Démarrage
6. Guide d'Information Sur La Sécurité
7. Guide d'Information Sur La Garantie
Si l'un des articles est manquant ou endommagé, renvoyez l'intégralité du paquet à
votre lieu d'achat.
1
Page 27

1 Démarrage: Configurer Votre
Station Turbo
Pour régler votre Station Turbo, il suffit de suivre ces étapes simples.
Placez le Station Turbo dans une zone ouverte intérieure ou à proximité d'une
fenêtre si possible. Des obstacles, tels que les murs en béton ou en bois, peuvent
perturber la transmission des signaux sans fil.
Tenez le Station Turbo à l'écart des appareils électroménagers qui produisent des
champs électriques ou magnétiques puissants, par exemple les micro-ondes, les
réfrigérateurs ou les antennes paraboliques.
Étape 1 Insérez la carte SIM dans la fente pour carte SIM du Station Turbo.
Si votre carte SIM n'a pas été activée et insérée dans votre Station Turbo au
moment de votre achat, veuillez contacter le service à la clientèle Bell au 1-800667-0123 pour l’activer.
Avant de retirer la carte SIM, mettez le Station Turbo hors tension et déconnectez-
le de la prise secteur.
2
Page 28

Étape 2 Insérez l'adaptateur d'alimentation dans le port d'alimentation puis
branchez-le à une prise murale.
Le Station Turbo se mettra automatiquement sous tension.
3
Page 29

2 Démarrage : Configurer Une
Connexion Internet
Connecter vos appareils (ordinateur de bureau, ordinateur portable, tablette,
etc.) à Internet
Vous pouvez vous connecter à Internet par l'intermédiaire d'une connexion filaire ou
d'une connexion sans fil (Wi-Fi). Pour configurer la connexion de votre choix,
procédez aux étapes suivantes:
Connexion Filaire Avec Un Câble Ethernet
Étape 1 Insérez le câble Ethernet jaune fourni dans l'un des 3 ports LAN puis
branchez l'autre extrémité à votre ordinateur.
Ne branchez pas le câble Ethernet jaune au port WAN situé à l'extrémité du côté
droit de l'appareil.
Étape 2 Patientez environ 30-60 secondes pour que la connexion s'établisse. Vérifiez
les voyants lumineux situés sur le panneau avant de votre Station Turbo. S'ils
sont allumés comme indiqué, vous êtes prêts à utiliser Internet avec votre
nouveau Station Turbo!
4
Page 30

Alimentation
Témoin de signal
sans fil
Témoin de liaison
commutée sans fil
/ /
Témoins LAN
Blanc fixe : le Station Turbo est sous tension.
Bleu ou cyan fixe : Le Station Turbo est
enregistré sur le réseau sans fil.
Si le témoin est rouge et clignote, éteignez le
Station Turbo et vérifiez que votre carte SIM est
correctement insérée.
Si la situation persiste après avoir redémarré le
Station Turbo, veuillez contacter le service à la
clientèle Bell au 1-800-667-0123 pour vérifier
que votre carte SIM est bien activée.
Fixe : Le Station Turbo est connecté au réseau
sans fil.
Si ce voyant clignote en permanence, éteignez le
Station Turbo pendant 2 minutes puis réessayez.
Fixe : 1, 2 ou 3 s'allumera en fonction du port
LAN auquel vous êtes connecté.
Clignotant : les données sont en cours de transfert.
5
Page 31

Connexion Sans Fil (Wi-Fi)
Pour connecter jusqu'à 32 appareils compatibles avec Wi-Fi à Internet via votre
Station Turbo, procédez aux étapes suivantes:
Le Nom de Wi-Fi (SSID) et Wi-Fi mot de passe (WIFI KEY) sont imprimés sur
l'étiquette de sécurité du réseau sans fil apposée au bas de votre Station Turbo.
Afin de protéger votre réseau sans fil des accès non autorisés, changez votre Nom
de Wi-Fi (SSID) et Wi-Fi mot de passe (WIFI KEY) régulièrement. Pour plus
d'informations, consultez l'aide en ligne disponible sur l’Interface Utilisateur Web.
Étape 1 Assurez-vous que le symbole du panneau avant est fixe et que le Wi-
Fi est activé sur votre appareil (ordinateur de bureau, ordinateur portable,
tablette, etc.).
Étape 2 Sur votre appareil, vérifiez la présence de réseaux sans fil dans votre zone.
Connectez-vous au nom du réseau qui correspond au nom Wi-Fi (SSID nom de réseau sans fil) indiqué sur l'étiquette de sécurité du réseau sans fil.
Étape 3 Lors de la configuration de sécurité de votre réseau sans fil, saisissez le mot
de passe du réseau sans fil (Wi-Fi) indiqué sur l'étiquette de sécurité du
réseau sans fil (le mot de passe tient compte des majuscules et des
minuscules).
Si vous utilisez le système d'exploitation Windows Vista ou une version ultérieure, il
vous suffit d'appuyer sur le bouton WPS situé sur votre Station Turbo pendant 6
secondes au lieu de saisir le mot de passe Wi-Fi.
Étape 4 Patientez environ 30 secondes jusqu'à l'établissement de la connexion.
Votre appareil compatible avec les réseaux Wi-Fi vous avertira lorsque la
connexion est établie.
Étape 5 Vous pouvez connecter jusqu'à 32 appareils compatibles avec Wi-Fi.
Recommencez les étapes 1 à 4.
6
Page 32

7 8
Page 33

3 Démarrage : Configurer Votre
Téléphone Fixe
Pour connecter un téléphone à votre Station Turbo, il vous suffit de suivre ces étapes
simples.
Étape 1 Pour les appels vocaux, branchez un téléphone standard au port
téléphonique à l'aide d'un câble RJ-11 (vous devez avoir un forfait
téléphonique en plus d'un abonnement au service de données pour
utiliser cette fonction).
Si le Station Turbo doit être connecté au câblage téléphonique murale existant, ce
câblage existant DOIT d'abord être déconecté de tout réseau téléphonique fixe
extérieur. Ne pas déconnecter de tout réseau téléphonique fixe extérieur provoquera
une chaleur excessive ou pourra endommager le Station Turbo.
Étape 2 Vérifiez les voyants lumineux situés sur le panneau avant de votre Station
Turbo. Au minimum, les témoins doivent s'allumer comme indiqué.
Vous êtes prêt à faire votre premier appel téléphonique sur votre nouveau Station
Turbo! Pour plus d'informations sur l'utilisation d'un téléphone avec votre Station
Turbo, référez-vous à la section "Utilisation des Fonctions Téléphoniques de Votre
Station Turbo".
Page 34

Les signaux radio peuvent interférer avec la connexion et la qualité des appels
téléphoniques. Pour éliminer le risque possible d'interférences, placez le téléphone
à une distance minimum de 1 mètre du Station Turbo.
La fonction vocale du Terminal Turbo 4G LTE n’est pas compatible avec :
Le service Fax
Le service d’internet à accès par ligne commutée
Les lecteurs de carte bancaire
Les systèmes de sécurité résidentielle
Les systèmes d’alerte médicale
Les téléphones à cadran
Le service de donnés et de voix lors d’une panne d’électricité
Recevoir des appels à frais virés
9
Page 35

Alimentation
Témoin de signal
sans fil
Témoin de
téléphone
Blanc fixe : Le Station Turbo est sous tension.
Bleu ou cyan fixe : Le Station Turbo est
enregistré sur le réseau sans fil.
Si le témoin est rouge et clignote, éteignez le
Station Turbo et vérifiez que votre carte SIM est
correctement insérée.
Si la situation persiste après avoir redémarré le
Station Turbo, veuillez contacter le service à la
clientèle Bell au 1-800-667-0123 pour vérifier
que votre carte SIM est bien activée.
Non allumé : blanc fixe lorsque vous êtes en
communication.
Le témoin clignotera lorsque vous recevez un
appel , de plus votre téléphone sonnera.
10
Page 36

4 Utilisation Des Fonctions
Telephoniques De Votre Station Turbo
Le Station Turbo offre la possibilité de réaliser des appels par l'intermédiaire de votre
service de réseau sans fil. Ci-dessous, vous pouvez vous familiariser avec les fonctions
téléphoniques du Station Turbo. (Les instructions peuvent varier en fonction du
modèle du téléphone et des combinés sans fil)
Transfert D'un Appel
Renvoi De Tous Les Appels Entrants
Tous vos appels entrants seront renvoyés vers un autre numéro.
Pour activer cette fonction :
Étape 1 Composez *21* avant l'indicatif régional puis le numéro vers lequel vous
souhaitez transférer vos appels, suivie de # e.g. *21*4161234567#.
Étape 2 Vous entendrez une tonalité qui indique que le transfert des appels a été
activé.
Pour désactiver cette fonction :
Composez #21#. Lorsque vous entendez une tonalité de fin d'appel, cela signifie que
le transfert d'appels a été annulé.
Tranfert Des Appels Lorsque Vous Êtes Occupé
Si vous êtes en pleine conversation téléphonique et que la ligne est occupée, vos
appels entrants seront alors transférés.
Pour activer cette fonction :
Étape 1 Composez *67* avant l'indicatif régional puis le numéro vers lequel vous
souhaitez transférer vos appels, suivie de # e.g. *67*4161234567#.
Étape 2 Vous entendrez une tonalité qui indique que le transfert des appels a été
activé.
Pour désactiver cette fonction :
Composez #67#. Lorsque vous entendez une tonalité de fin d'appel, cela signifie que
le transfert d'appels a été annulé.
11
Page 37

Transfert Des Appels Lorsque Vous Ne Décrochez Pas
Si votre téléphone sonne mais que personne ne répond à l'appel, vos appels entrants
seront alors transférés.
Pour activer cette fonction :
Étape 1 Composez *61* avant l'indicatif régional puis le numéro vers lequel vous
souhaitez transférer vos appels, suivie de # e.g. *61*4161234567#.
Étape 2 Vous entendrez une tonalité qui indique que le transfert des appels a été
activé.
Pour désactiver cette fonction :
Composez #61#. Lorsque vous entendez une tonalité de fin d'appel, cela signifie que
le transfert d'appels a été annulé.
Réaliser Une Conférence Téléphonique
Vous pouvez participer à une téléconférence de 3 personnes maximum. Le premier
appel peut être entrant ou sortant, mais vous devez initier le second appel.
Pour réaliser une conférence téléphonique :
Étape 1 Pendant un appel, demandez à la personne à l'autre bout de la ligne de
patienter, puis appuyez sur la touche Flash/Talk (varie selon les modèles de
téléphones).
Étape 2 Composez le prochain numéro.
Étape 3 Lorsqu'une personne répond à l'appel, appuyez sur la touche Flash/Talk du
combiné pour connecter les deux appels.
Votre conférence téléphonique est configurée.
Pour déconnecter un des participants :
Pendant l'appel, appuyez sur la touche Flash/Talk du combiné (varie selon les modèles
de téléphones). Le participant contacté en dernier pour participer à la conférence est
déconnecté.
Pour mettre un terme à la conférence téléphonique :
Raccrochez ou appuyez sur la touche Fin pour terminer l'appel. Votre conférence
téléphonique est terminée.
Appel En Attente
Lorsque vous recevez un autre appel, la fonction d'appel en attente vous avertit à
l'aide de deux bips rapides. Vous pouvez alors accepter le second appel entrant ou
attendre que la messagerie vocale se déclenche. Dans les deux cas, vous ne ratez
aucun appel.
La fonction d'appel en attente fonctionne avec l'écran d'affichage, ainsi vous pouvez
savoir qui appelle avant de choisir d'interrompre votre premier appel.
Vous pouvez désactiver la fonction d'appel en attente pour les appels que vous ne
souhaitez pas interrompre.
12
Page 38

Pour activer la fonction d'appel en attente :
Composez *43# puis raccrochez après avoir entendu une tonalité indiquant que
l'appel en attente a été activé.
Pour désactiver la fonction d'appel en attente :
Composez #43# puis raccrochez après avoir entendu une tonalité indiquant que
l'appel en attente a été désactivé.
Pour accepter un appel en attente :
Appuyez une fois sur Hang up/Hook down du combiné (varie en fonction du modèle
de téléphone) pendant l'appel.
Pour passer d'un appel à l'autre :
Appuyez une fois sur Hang up/Hook down du combiné (varie en fonction du modèle
de téléphone) pendant l'appel.
Identification De l'Appelant
L'identification de l'appelant montre les numéros de téléphone de vos appels entrants.
Ainsi, vous avez la possibilité de choisir si vous souhaitez répondre à l'appel. Lorsque
cette option est utilisée avec l'appel en attente, vous pouvez voir les numéros de
téléphone entrants même si vous êtes déjà sur un autre appel.
En utilisant l'identification d'appelant pour les appels sortants, vous pouvez choisir de
bloquer votre numéro, de type « Restreint ».
Pour bloquer votre identification d'appelant lors d'un appel sortant :
Composez #31# puis raccrochez apès avoir entendu une tonalité.
Pour débloquer votre identification d'appelant lors d'un appel sortant :
Composez *31# puis raccrochez apès avoir entendu une tonalité.
Vérification De Votre Messagerie Vocale
Vous pouvez vérifier votre messagerie vocale à partir de votre téléphone ou de tout
autre appareil téléphonique.
Depuis votre téléphone :
Étape 1 Composez le numéro de votre Station Turbo. Un message vous indiquera si
vous avez des messages vocaux.
Étape 2 Si c'est le cas, suivez les indications.
Depuis un autre téléphone :
Étape 1 Composez le numéro de votre Station Turbo. Vous entendrez le message
d'accueil de votre messagerie vocale.
Étape 2 Pendant la lecture de ce message d'accueil, appuyez sur la touche #.
Étape 3 Entrez votre mot de passe puis suivez les instructions.
Service à la clientèle Bell Mobilité
Composez le 611.
13
Page 39

Appels d’urgence
autres
rateur ne puisse pas vous localiser.
, le service voix y compris le 911 ne
Composez le 911.
Les services du 911 sont supportés de la même manière que dans d’
appareils sans fils ; il se peut que l’opé
Soyez prêt à fournir le lieu de votre urgence.
Dans le cas d’une coupure d’électricité
fonctionnera pas.
14
Page 40

5 Assistant De Configuration Rapide -
Première Utilisation
La première fois que vous accédez au site de l'Interface Utilisateur Web, vous avez la
possibilité de configurer rapidement les informations d'identification de votre Station
Turbo par l'intermédiaire de l'assistant de configuration rapide. Après avoir suivi
toutes les étapes de l'assistant de configuration rapide, vous pouvez choisir
Paramètres > Configuration rapide si vous souhaitez accéder à nouveau à cette
configuration.
Étape 1 Ouvrez un navigateur Web, puis saisissez http://huawei.turbohub ou
http://192.168.1.1 dans la barre d'adresses.
Étape 2 Entrez le mot de passe du site Web puis connectez-vous à l'Interface
Utilisateur Web. Le mot de passe par défaut est admin. Pour continuer,
vous devez choisir un nouveau mot de passe pour l’Interface Utilisateur Web.
Après avoir changé de mot de passe, vous serez redirigé vers la page
Assistant de Démarrage Rapide affichée ci-dessous.
Étape 3 Le profil par défaut devra avoir Canal de connexion défini sur Sans f il
uniquement. Cliquez sur Suiv. pour continuer.
15
Page 41

Étape 4 La Liste de profil doit être définie sur BELL APN. Cliquez sur Su iv. pour
continuer.
Étape 5 Sur la page suivante, configurez les réglages de base du réseau local sans fil.
SSID Nom: le SSID est le nom de votre réseau sans fil. Utilisez un nom
unique pour identifier votre réseau sans fil afin de pouvoir vous
connecter facilement à partir de vos clients sans fil.
Diffusion SSID: sélectionnez Activer pour diffuser le SSID de votre
Station Turbo, ou choisissez Désactiver pour le masquer. Si l'option de
diffusion SSID est désactivée, personne ne pourra vérifier et détecter le
SSID de votre Station Turbo.
Cliquez sur Sui v. pour continuer.
Étape 6 Configurer les paramètres de sécurité du réseau local sans fil.
La configuration d'un réseau sans fil à un niveau de sécurité élevé (tel que
WPA 2-PSK - AES) peut empêcher les accès non autorisés à votre réseau sans
fil. Veuillez saisir la clé de sécurité que vous souhaitez utiliser ou ne modifiez
pas ce champ pour utiliser la clé de sécurité par défaut.
Cliquez sur Sui v. pour continuer.
Étape 7 Vérifiez vos paramètres puis cliquez sur Terminer pour enregistrer la
configuration.
16
Page 42

6 Changement Des Paramètres De
Votre Station Turbo
Vous pouvez configurer et gérer les paramètres de votre Station Turbo en utilisant
l’Interface Utilisateur Web.
Étape 1 Ouvrez un navigateur Web, puis saisissez http://huawei.turbohub ou
http://192.168.1.1 dans la barre d'adresses.
Étape 2 Entrez le mot de passe puis connectez-vous à l’Interface Utilisateur Web. Le
mot de passe par défaut est admin.
Pour protéger votre Station Turbo, un seul utilisateur peut se connecter à
l’Interface Utilisateur Web à la fois.
Pour protéger votre compte, veuillez changer le mot de passe de l’identifiant par
défaut pour un mot de passe hautement sécurisé. Pour plus d'informations,
consultez l'aide en ligne disponible sur l’Interface Utilisateur Web.
17
Page 43

7 Découvrez Votre Appareil
Apparence
1 Bouton d'alimentation
2 Port d'alimentation
3 Port téléphonique
4 Ports LAN
5 Port WAN
6 Bouton Wi-Fi/WPS
7 Bouton Entrée en communication
(utilisez seulement lorsque la connexion
est établie en mode manuel)
8 Fente pour carte SIM
1 Témoin d'alimentation
2 Témoin d'état du réseau
3 Témoin Wi-Fi/WPS
4 Témoin SMS
5 Témoin de téléphone
6 Témoin de la connexion sans fil
7 Témoins LAN
8 Témoins de la connexion Ethernet
18
Page 44

Témoins
Le panneau avant de votre Station Turbo contient des témoins simples et intuitifs vous
permettant de connaître rapidement l'état du Station Turbo en observant les voyants
lumineux.
Tém o in État
On (Activé) : le Station Turbo est sous tension.
Témoin d'alimentation
Témoin d'état du réseau
Témoin Wi-Fi/WPS
Off (Désactivé) : le Station Turbo est hors
tension.
Rouge, clignote rapidement : la carte SIM n'est
pas disponible (la carte SIM n'est pas installée
ou est défectueuse, ou le code PIN n'est pas
vérifié).
Bleu fixe : le Station Turbo est enregistré avec le
réseau 4G.
Cyan fixe : le Station Turbo est enregistré avec
le réseau LTE.
Off (Désactivé) : aucun signal reçu.
Le Station Turbo offre des services voix-données sur le
réseau Bell 4G et ne prendra pas en charge les
services sans fil hors de la zone de couverture Bell.
Cet indicateur ne représente pas la puissance réelle
du signal sans fil de l'appareil. Connectez-vous à
l’Interface Utilisateur Web pour voir la puissance
réelle du signal.
Fixe: Wi-Fi activé ou transfert de données en
cours.
Clignotant: connexion WPS en cours de
configuration.
Off (Désactivé): le Wi-Fi est désactivé.
Témoin SMS/messagerie
vocale
Fixe: la boîte de réception est pleine.
Clignotant: présence de nouveaux messages.
19
Page 45

Tém o in État
Témoin de téléphone
Témoin de la connexion
sans fil
/ /
Témoins LAN
Témoins de la connexion
Ethernet (Internet Filaire)
Fixe : appel en cours.
Clignote lentement : appel entrant.
Fixe : connecté à un réseau 4G/LTE .
Clignote lentement : connexion à un réseau
4G/LTE .
Fixe: câble Ethernet est connecté.
Clignotant: transfert de données est en cours.
Off (Désactivé): câble Ethernet n’est pas
connecté.
Fixe : connecté à un réseau Ethernet.
Clignote lentement : connexion à un réseau
Ethernet.
20
Page 46

8 Restaurer Les Paramètres De Défaut
Si vous n'êtes pas certain des paramètres que vous avez configurés ou modifiés, vous
pouvez rétablir les paramètres d'origine du Station Turbo, puis reconfigurer les
paramètres.
Pour restaurer les paramètres d'usine, utilisez un objet pointu afin d'appuyer et
maintenir enfoncé le bouton Reset (réinitialiser) jusqu'à ce que les témoins de signaux
du Station Turbo clignotent.
Après avoir restauré les paramètres d'usine, le Station Turbo redémarrera
automatiquement.
La restauration des paramètres d'usine supprimera tous les paramètres définis par
l'utilisateur du Station Tu rb o et réinitialisera tous les paramètres de l’Interface
Utilisateur Web.
21
Page 47

9 Pour Plus d'Informations
Si le Station Turbo ne fonctionne pas correctement :
Veuillez consulter la rubrique d’aide en ligne sur l’interface the l’utilisateur web,
ou visitez http://support.bell.ca/Mobility puis sélectionnez votre appareil.
Redémarrez le Station Turbo à l'aide du bouton d'alimentation, puis débranchez
le Station Turbo pendant 2 minutes.
Appuyez et maintenez enfoncé le bouton Entrée en communication , situé sur la
partie supérieure du Station Turbo, pendant 10 secondes.
Retirez et insérez à nouveau votre carte SIM Bell.
Essayez d'utiliser le Station Turbo avec un autre téléphone, un câble téléphonique
ou Ethernet différent ou un autre ordinateur.
Réinitialisez le Station Turbo à ses paramètres d'usine.
Contactez le service à la clientèle Bell au 1-800-667-0123.
22
Page 48

96723468_01
 Loading...
Loading...