Page 1
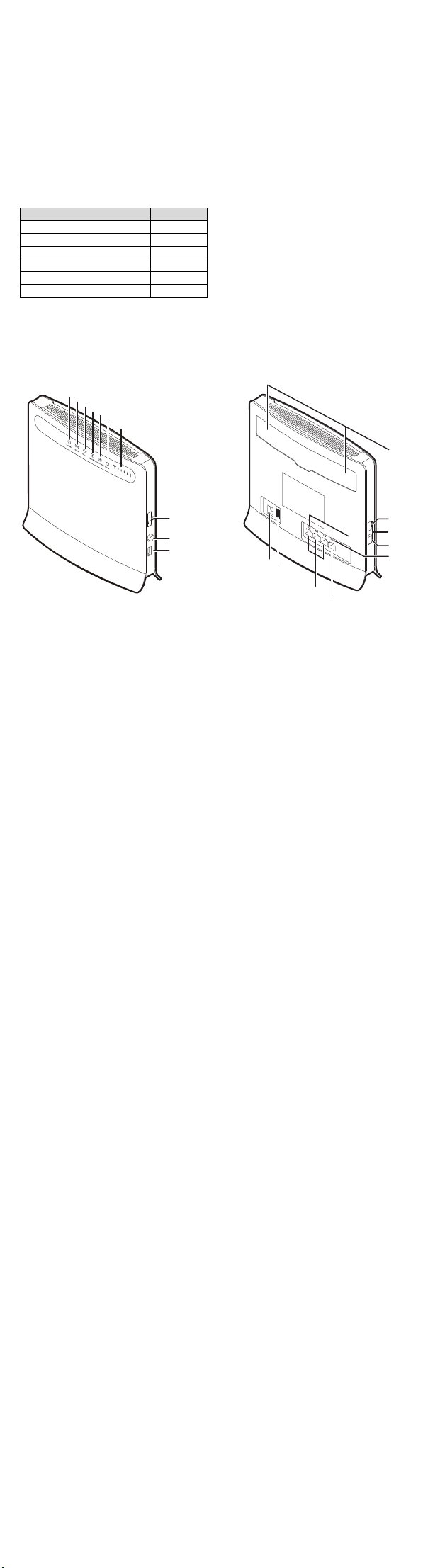
Thank you for purchasing the Router. This Router brings
you a high speed wireless network connection.
This document will help you understand your Router so you can start using it right away. Please
read this document carefully before using your Router.
For detailed information about the functions and configurations of the Router, refer to the
online help on the web management page that comes with the Router.
Note:
You must install Adobe Reader version 6.0 or higher to read the online help.
Packing List
The following items are included in your Router package. If any items are missing or damaged,
please contact your local dealer. If any of the optional accessories are not included in the
package, you can contact your local dealer to purchase them separately.
Item Quantity
LTE Rou ter 1
Power adapter 1
Ethernet cable 1
USB cable 1
Quick Start Guide 1
External antenna(optional) 2
Getting to Know Your Router
Note:
The Router function descriptions and illustrations in this document are for your reference
only. The product you have purchased may vary.
1
2
3
4
5
6
7
20
10
8
9
11
12
13
14
15
19
18
17
16
○1 Power indicator
On: Device turned on.
Note:
If only the power light is on with all other lights off for more than 60 seconds, the device
has encountered a problem. Please contact your local dealer for maintenance.
Off: Device turned off.
2
WLAN indicator
○
On: WLAN function enabled.
Blinking: Transmitting data through WLAN.
Off: WLAN function disabled.
3
○
WPS indicator
Blinking at regular intervals: WPS interconnection verification is in progress. This process
should not take longer than two minutes.
Blinking at irregular intervals: The device encountered an event or is warning about a
problem. Log in to the web management page to make any necessary configuration
changes.
On: WPS function enabled.
Off: WPS function disabled.
4
○
Wireline indicator
On: The device is accessing the Internet using a wired connection.
Off: The port is currently not available for Internet access.
5
○
Wireless indicator
On: The device is accessing the Internet using a wireless connection.
Off: The port is currently not available for Internet access.
6
○
Mode indicator
Steady blue: The device is connected to an LTE network, but no data is being transmitted.
Blinking blue: The device is connected to an LTE network and is transmitting data.
Steady green: The device is connected to a UMTS network, but no data is being
transmitted.
Blinking green: The device is connected to a UMTS network and is transmitting data.
Steady orange: The device is connected to a GSM network, but no data is being
transmitted.
Blinking orange: The device is connected to a GSM network and is transmitting data.
Blinking white: The device is connecting to a wireless network.
Steady red: The device failed to connect to a wireless network.
Steady Mulberry: The SIM card is not recognized, the PIN has not been entered, or the PIN
verification failed.
Off: The device did not connect to any network.
7
Signal indicator
○
On: Indicates network signal strength. Full light indicates strong signal.
Off: No network signal.
8
○
SIM card slot
Accommodate a SIM card.
9
Power button
○
10
USB port
○
Connect to a USB storage device or a USB printer (optional).
Note:
This port cannot be connected to USB host devices such as computers.
11
Power port
○
Connect to the device's power adapter.
12
○
USB port
13
○
LAN port
Connect to computers, switches, or other network devices.
14
WAN port
○
Connect to a network access point through a network cable.
15
○
LAN indicator
On: The port is connected to a device.
Blinking: Data is being transmitted through the port.
Off: No device is connected to the port.
16
○
WAN indicator
On: The port is connected to the Internet.
Blinking: Data is being transmitted through the port.
Off: The port is currently not used.
17
WLAN button
○
Page 2
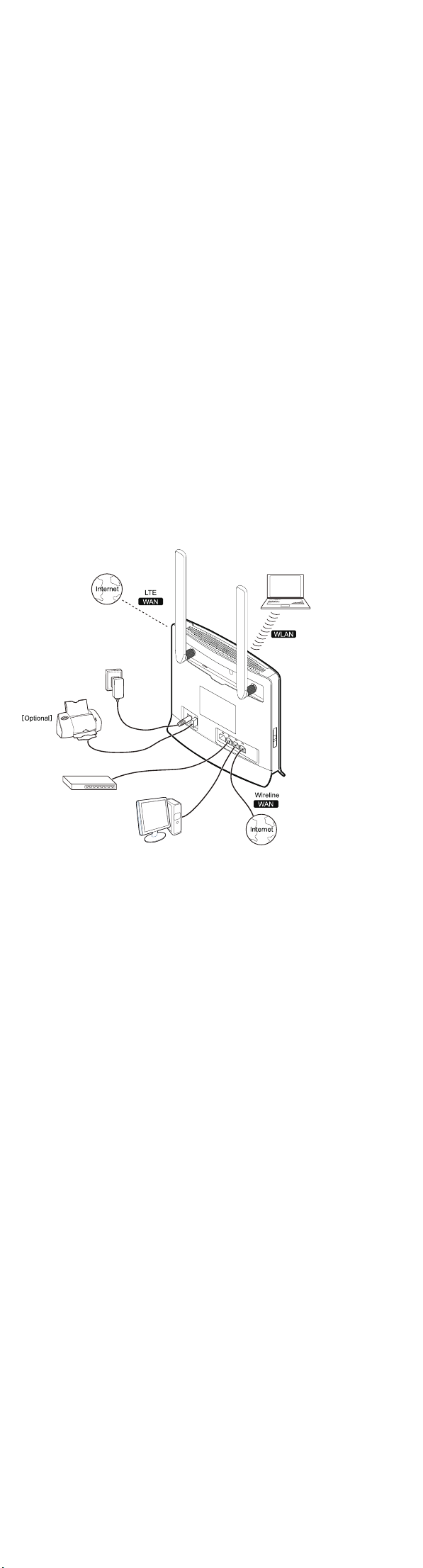
Press and hold for more than 3 seconds to enable or disable the WLAN function.
18
Reset button
○
Press and hold for 2 to 5 seconds to restart the device.
Press and hold for more than 5 seconds to restore the device to its factory settings.
Note:
Restoring the default settings of the Router will override all the previous settings.
19
○
WPS button
After the WPS function is enabled, press and hold this button for more than 2 seconds to
initiate WPS interconnection.
20
External antenna port
○
Connect to an external antenna.
Note:
On: An indicator is on.
Blinking/Blinking at regular intervals: An indicator turns on and off at regular intervals.
Blinking at irregular intervals: An indicator turns on and off at irregular intervals.
Off: An indicator is off.
All indicators except the power indicator are blinking: The device is being upgraded or
is restarting. To avoid damage to the device, do not power off during this process.
Connecting a Device to the Router
Before connecting the device, please read the safety information carefully.
Note:
Power off the Router and remove all cables from the Router in thunderstorms.
Do not use an external antenna or a power adapter that is not a standard component
for the Router or is not certified by Huawei. Huawei is not liable for any problems that
may result from use of such an external antenna or a power adapter.
Selecting the Installation Environment
Obstacles such as concrete and wooden walls will affect the transmission of the network signal.
It is recommended that when you install devices you choose an open space and ensure that
there are no obstructions between the computer and the device.
Keep the device away from equipment that generates strong magnetic and electric fields, for
instance microwaves, refrigerators, and satellite receivers.
Cable Connection
When connecting, use the cables and adapters that came as a set with the product. When
finished, press the power button to turn on the device.
The connection cable illustration is for reference only.
When the device is in use, you can alter its position or orientation to improve signal reception.
The signal strength light indicates the received signal strength.
Logging In to the Web Management Page
The web-based configuration utility can be used for initial device installation, parameter
configuration, and function management through the browser.
The Windows XP operating system and Internet Explorer 7.0 are used as an example. Ensure
that the device is connected to the computer. Follow these steps to log in to the web
management page:
1. Connect device cables.
2. Configure the computer's IP address so that the IP addresses of the computer and the
device are in the same network segment.
Note:
The device's default IP address is 192.168.1.1, the subnet mask is 255.255.255.0, and the
login password is admin. If the device operates in routing mode, it is recommended you
automatically obtain the IP address and DNS server address.
3. Open the browser, and enter http://192.168.1.1 in the address box.
4. Enter the user name and password to log in to the web management page. After the
login information is verified, the web management page is loaded.
Version: V100R001_01 Part Number: 3101****
 Loading...
Loading...