
Your HTC Windows Phone
HTC Confidential 2011/08/17
User guide
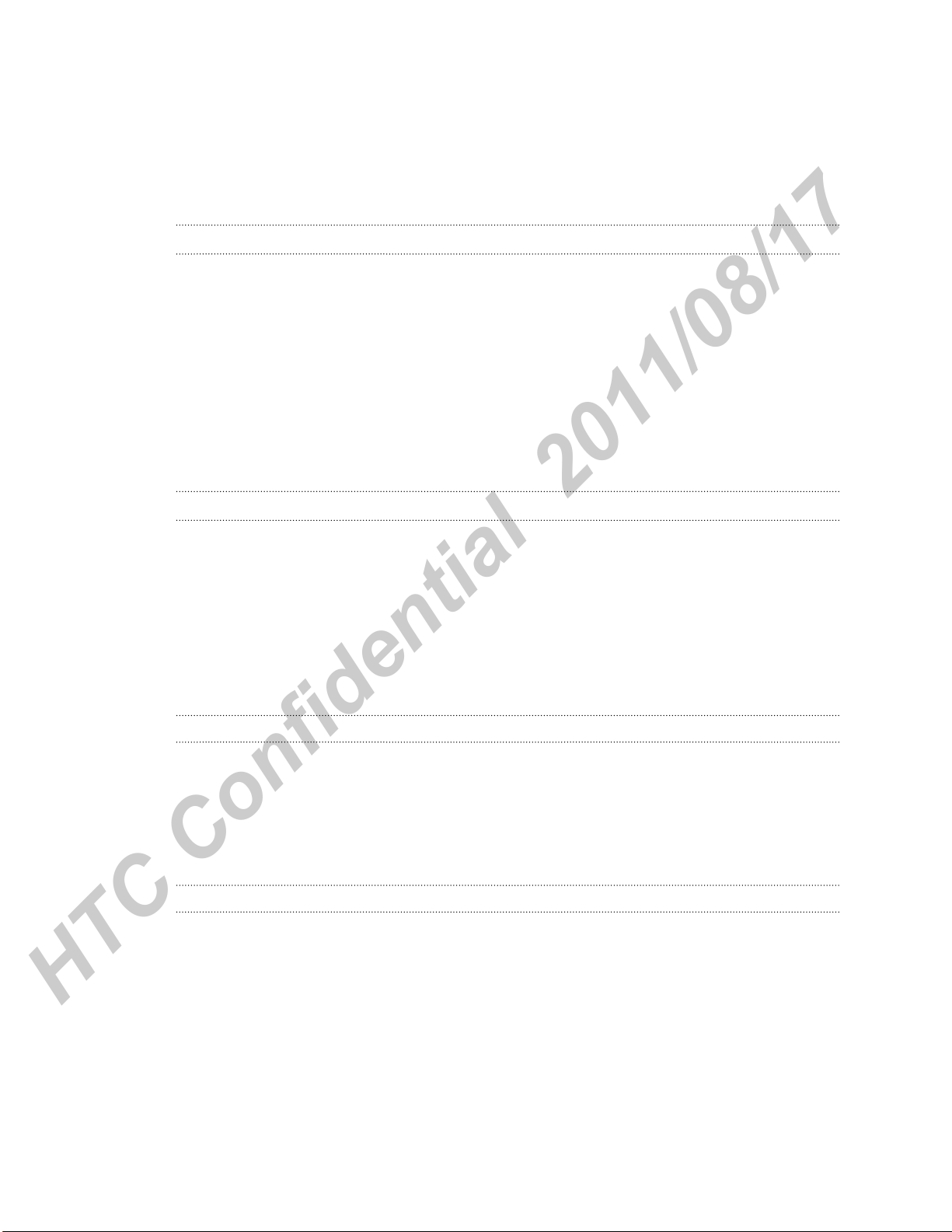
2 Contents
HTC Confidential 2011/08/17
Contents
Getting started
Inside the box 6
Your phone 6
Bottom cover 8
SIM card 10
Battery 11
Switching the power on or off 12
Entering your PIN 12
Finger gestures 12
Setting up your phone for the first time 13
Start screen 13
Basics
Adjusting the volume 15
Sleep mode 15
Lock screen 16
Changing the ringtone 16
Changing the theme 17
Account setup 17
Switching between apps 18
Windows Marketplace 18
Phone calls
Making a call 19
Receiving calls 20
What can I do during a call? 20
Starting a conference call 21
Call history 22
Turning airplane mode on or off 23
People
Keeping in touch 24
Importing contacts from your SIM card 24
Adding a new contact 24
Filtering your contacts list 25
Merging contact profiles 25
Searching, editing or deleting 26
Contact groups 27
What is the Me card? 27
Posting to social networks 28
Filtering social updates 29
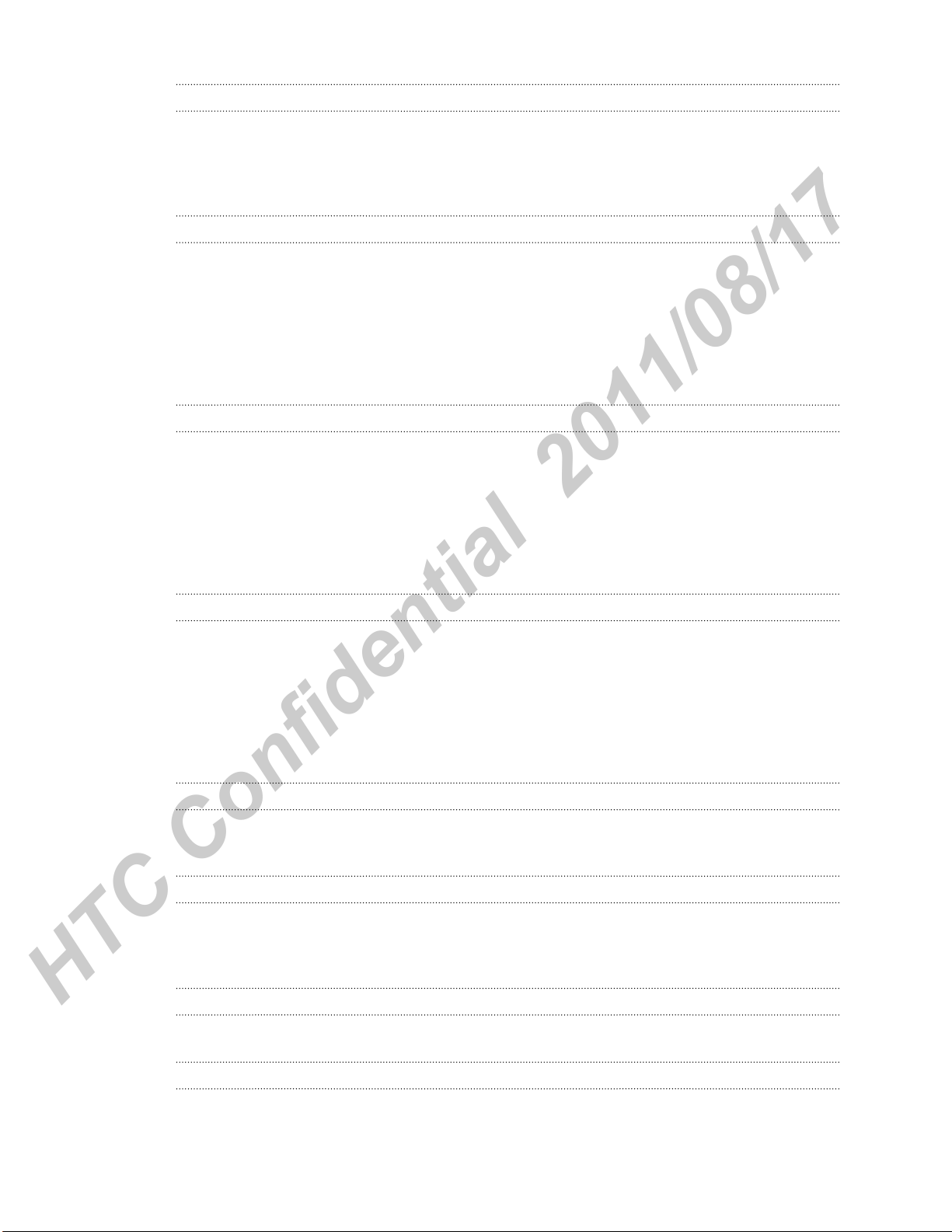
3 Contents
HTC Confidential 2011/08/17
Messaging
Texting and chatting in one place 30
Sharing a picture in a message 31
Viewing and replying to a message 32
Managing conversations 32
Email
Adding your Windows Live account 34
Adding a POP3/IMAP email account 34
Adding a Microsoft Exchange ActiveSync account 35
Checking email 35
Sending email 36
Managing email messages 37
Changing email account settings 38
Camera
Camera basics 39
Taking a photo 40
Recording video 41
Camera flash doesn't turn on? 41
After capturing 42
Taking a panoramic photo 42
Taking continuous photo shots 43
Photos, videos, and music
About the Pictures hub 44
Adding a photo to your favorites 44
Changing the background on the Pictures hub 44
Sharing 45
Using Photo Enhancer 45
Playing music, videos, and podcasts 46
Listening to FM radio 46
Internet connections
Data connection 48
Wi-Fi 49
Search and Web browser
Searching the Web 51
Scanning codes, tags, and text 51
Opening and navigating web pages 53
More apps
Working with Notes 55
Bluetooth
Connecting a Bluetooth accessory 58
Disconnecting a Bluetooth accessory 58
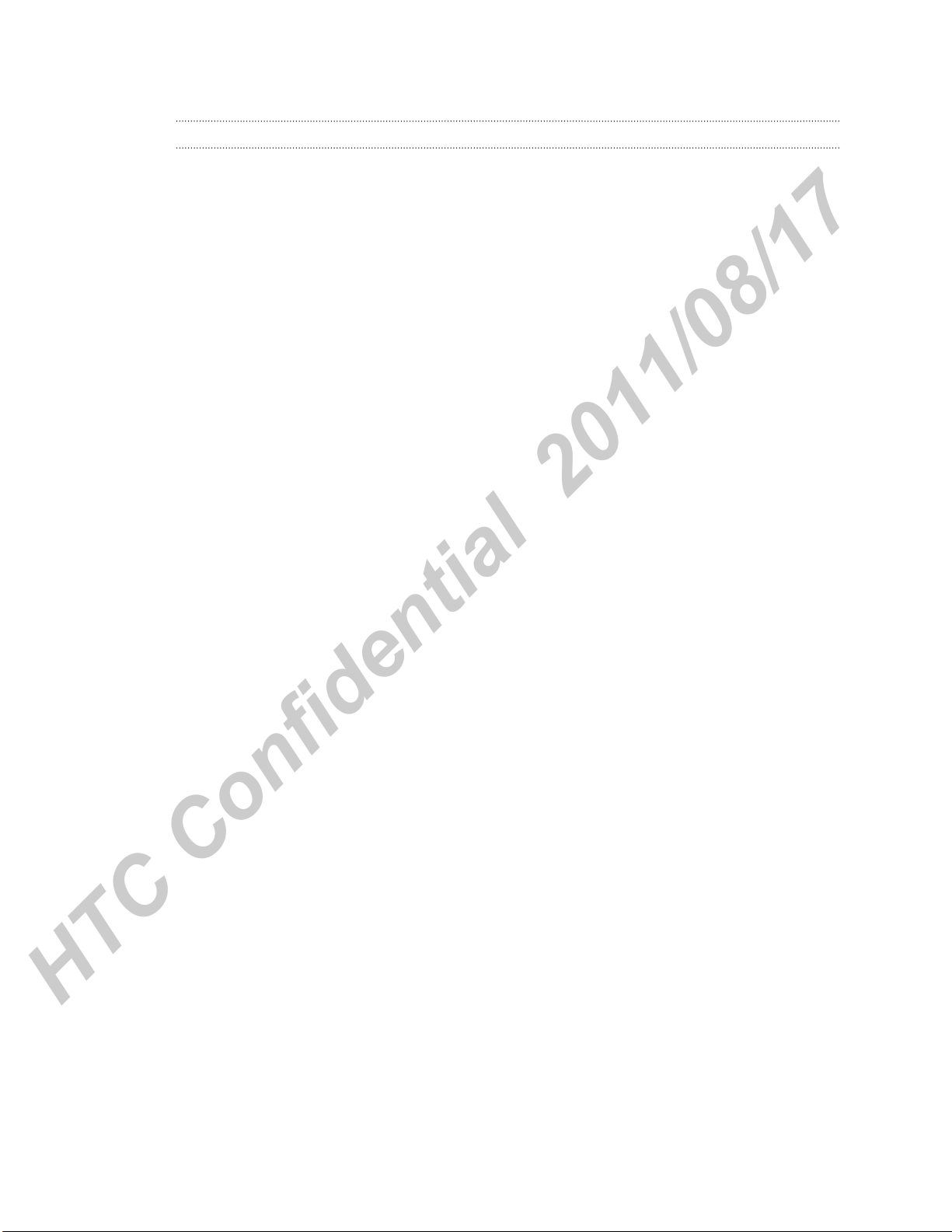
4 Contents
HTC Confidential 2011/08/17
Unpairing 59
Trademarks and copyrights
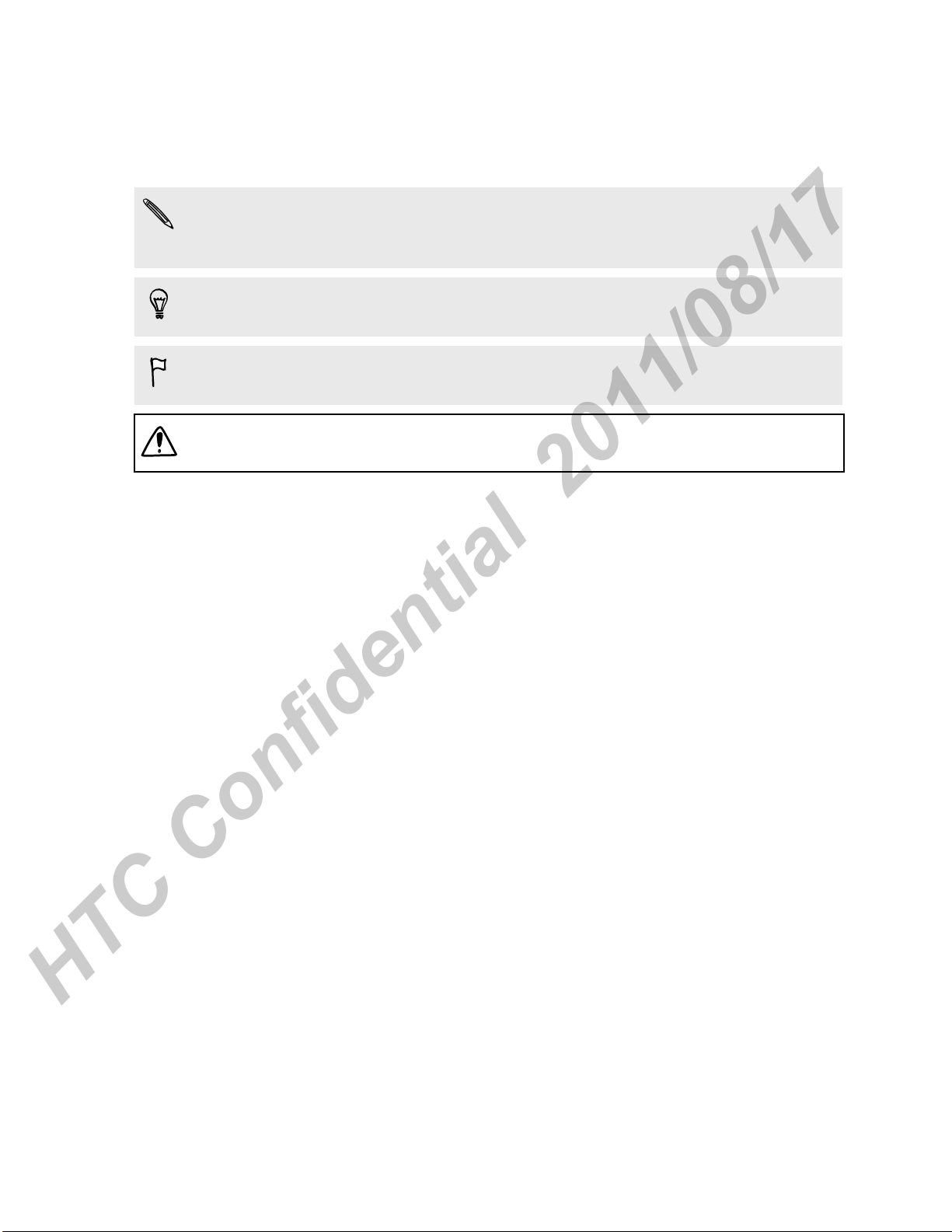
5 Conventions used in this guide
HTC Confidential 2011/08/17
Conventions used in this guide
In this user guide, we use the following symbols to indicate useful and important
information:
This is a note. A note often gives additional information, such as what happens
when you choose to do or not to do a certain action. A note also provides
information that may only be applicable to some situations.
This is a tip. A tip gives you an alternative way to do a particular step or procedure,
or lets you know of an option that you may find helpful.
This indicates important information that you need in order to accomplish a certain
task or to get a feature to work properly.
This provides safety precaution information, that is, information that you need to be
careful about to prevent potential problems.
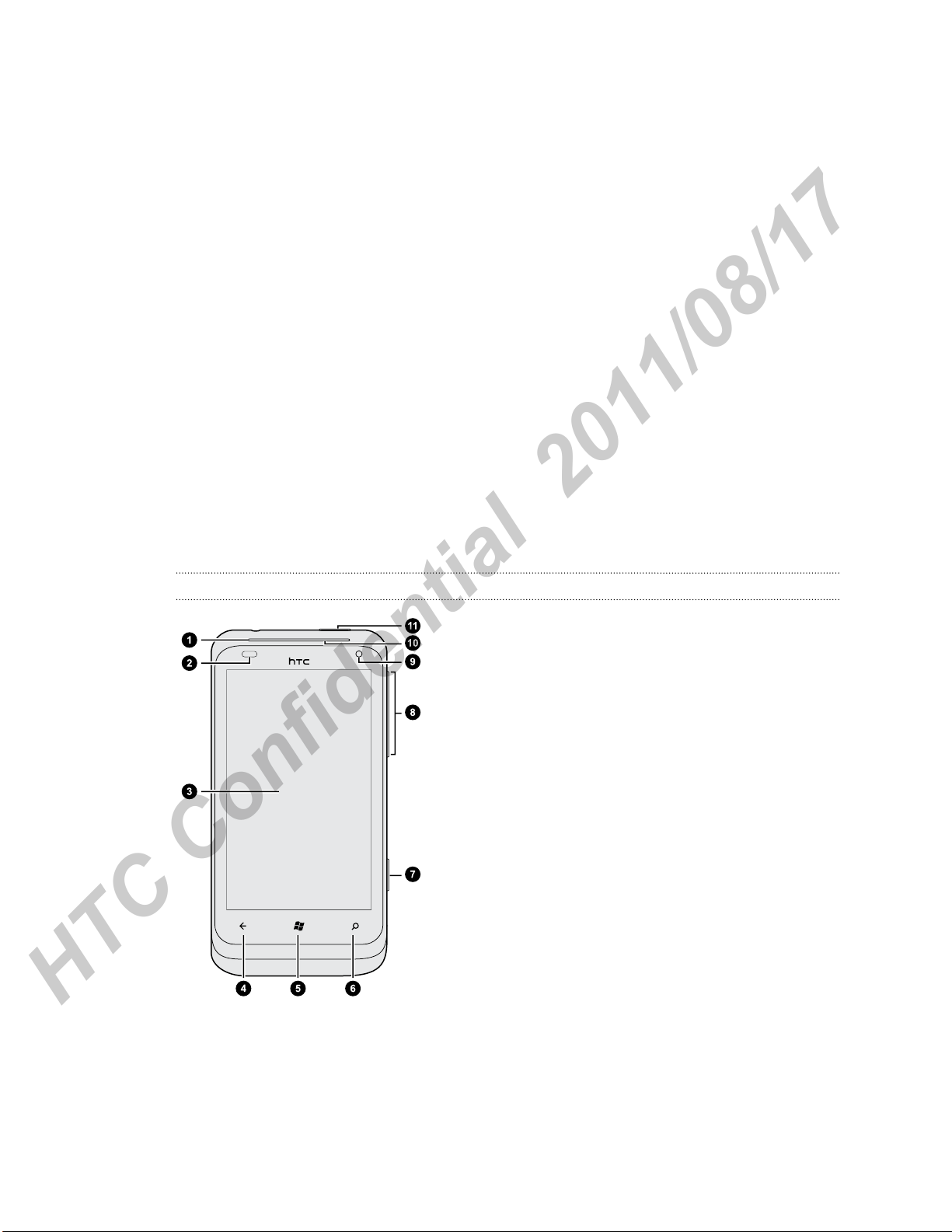
6 Getting started
HTC Confidential 2011/08/17
Getting started
Inside the box
You will find the following inside the box:
§ Phone
§ USB cable
§ 3.5mm stereo headset
§ Power adapter
§ Quick start guide
§ Safety and regulatory guide
Your phone
Front panel
1. Earpiece
2. Light and proximity sensor
3. Touch screen
4. BACK
5. START
6. SEARCH
7. CAMERA
8. VOLUME UP and VOLUME DOWN
9. Front camera
10. Notification LED
11. POWER
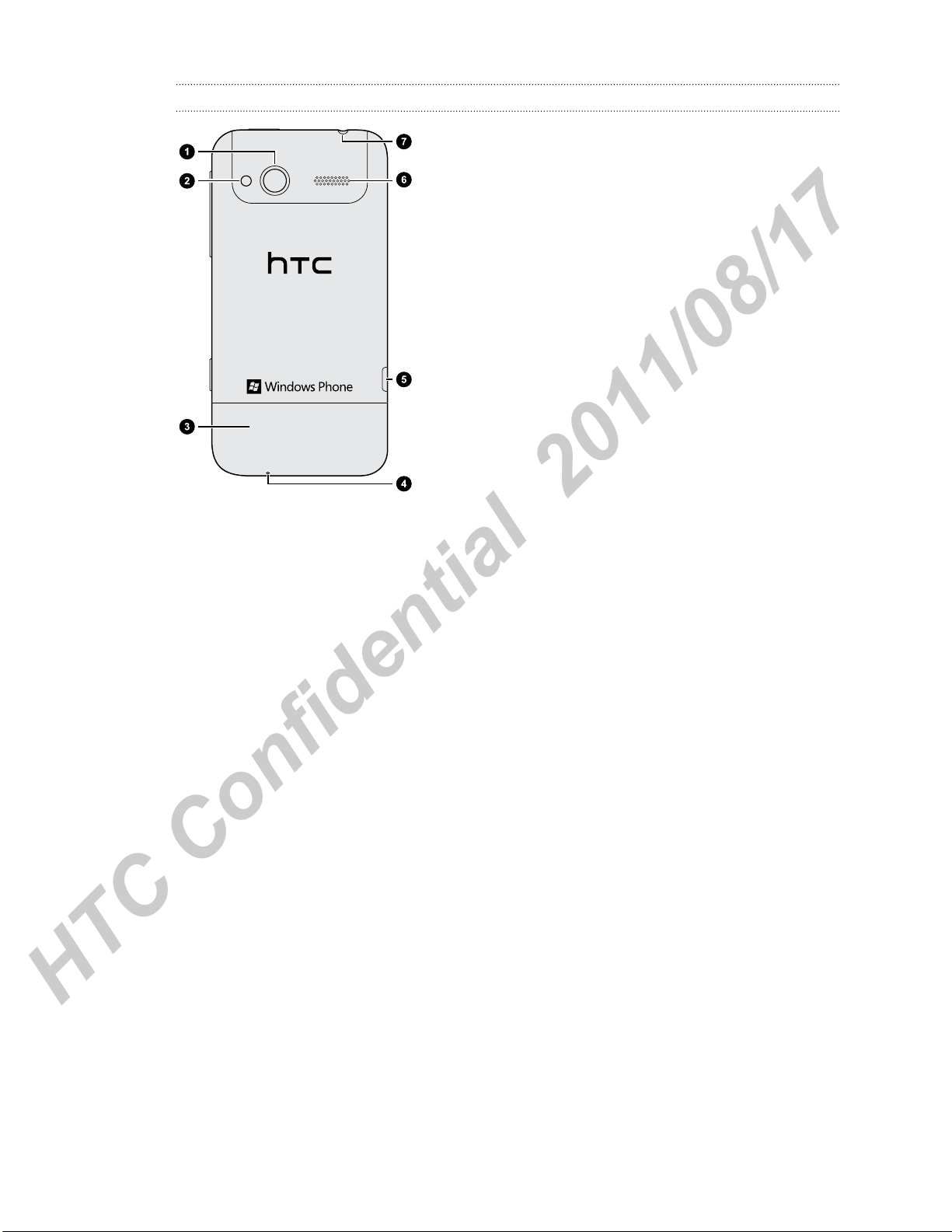
7 Getting started
HTC Confidential 2011/08/17
Back panel
1. 5 megapixel camera
2. LED flash
3. Bottom cover
4. Microphone
5. USB connector
6. Speaker
7. 3.5mm headset jack
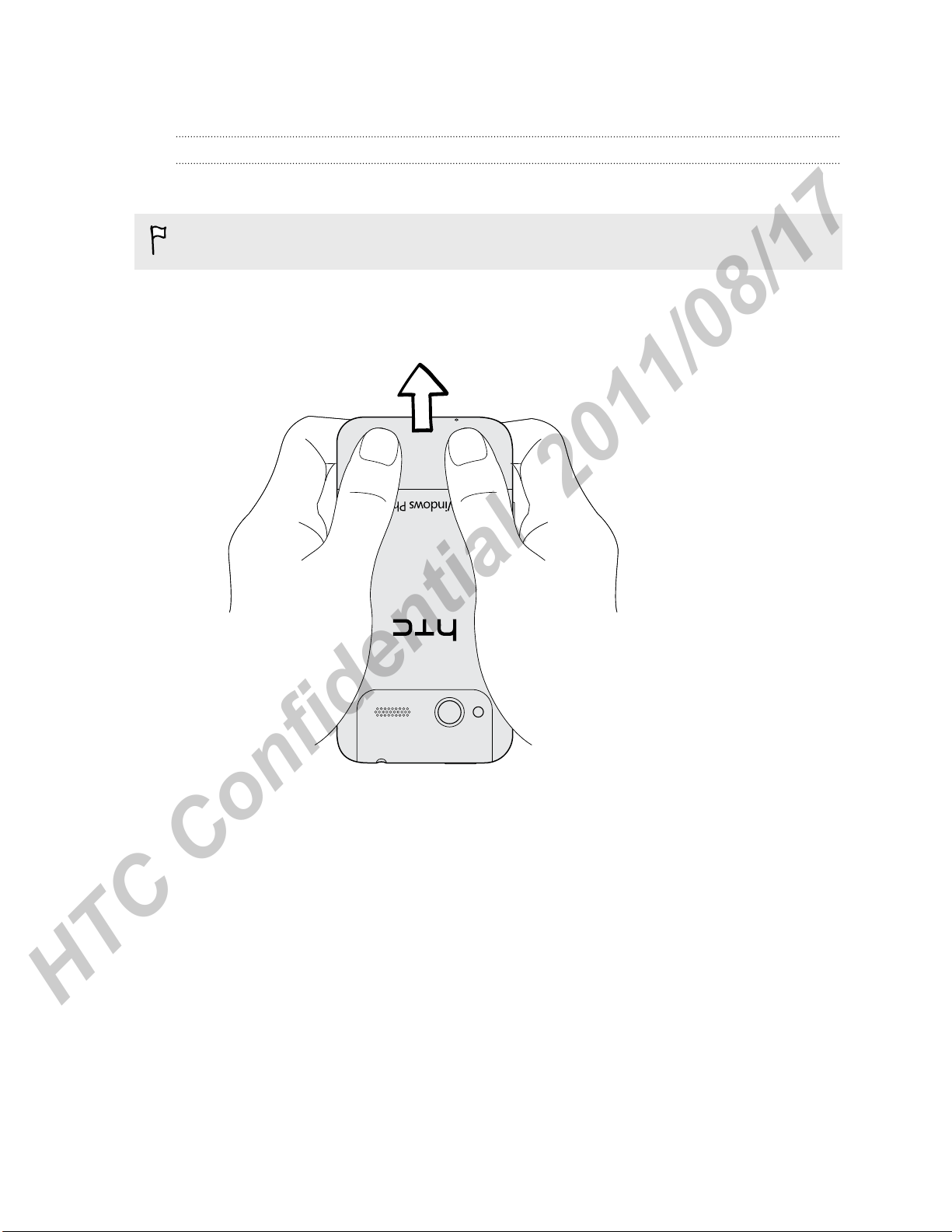
8 Getting started
HTC Confidential 2011/08/17
Bottom cover
Removing the bottom cover
Remove the bottom cover to access the SIM card slot.
Make sure to switch off your phone before removing the bottom cover.
1. Hold your phone securely upside down with the front facing away from you.
2. With your thumbs, push the bottom cover out to remove it

9 Getting started
HTC Confidential 2011/08/17
Replacing the bottom cover
1. Align the bottom cover on the bottom of the phone.
2. Push the bottom cover in place. You will hear a click when the bottom cover is
locked in place.
Your phone’s antenna is placed underneath the bottom cover. We recommend that
you make sure the bottom cover is correctly secured to the phone’s back panel to
get the best radio reception for your phone.
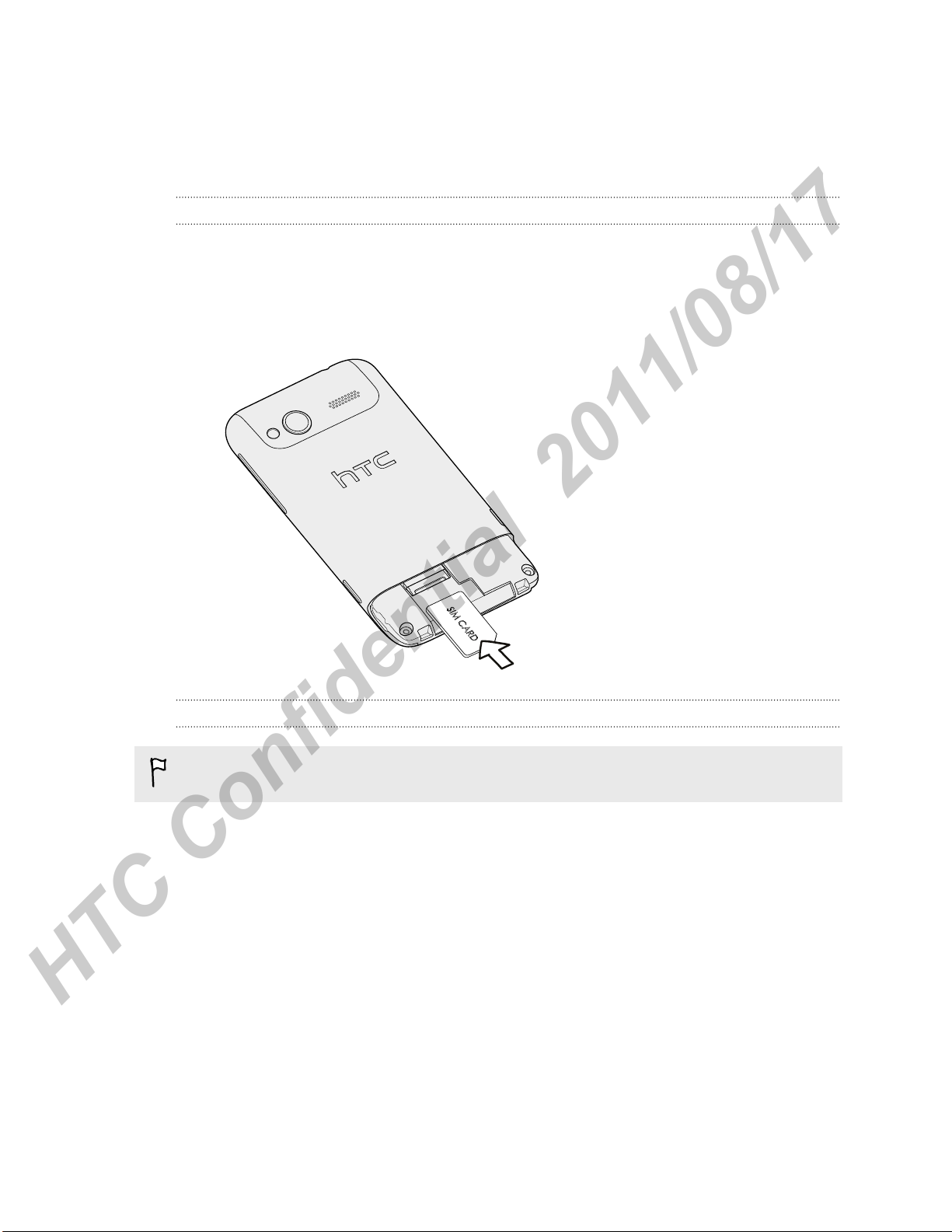
10 Getting started
HTC Confidential 2011/08/17
SIM card
The SIM card contains your phone number, service details, and memory for storing
phonebook contacts and/or text messages.
Inserting the SIM card
1. Take the bottom cover off.
2. Insert the SIM card with its gold contacts facing down and its cut-off corner
facing out.
3. Push the SIM card all the way in.
Removing the SIM card
Make sure to switch off your phone before removing your SIM card.
1. Take the bottom cover off.
2. Slide the SIM card out.
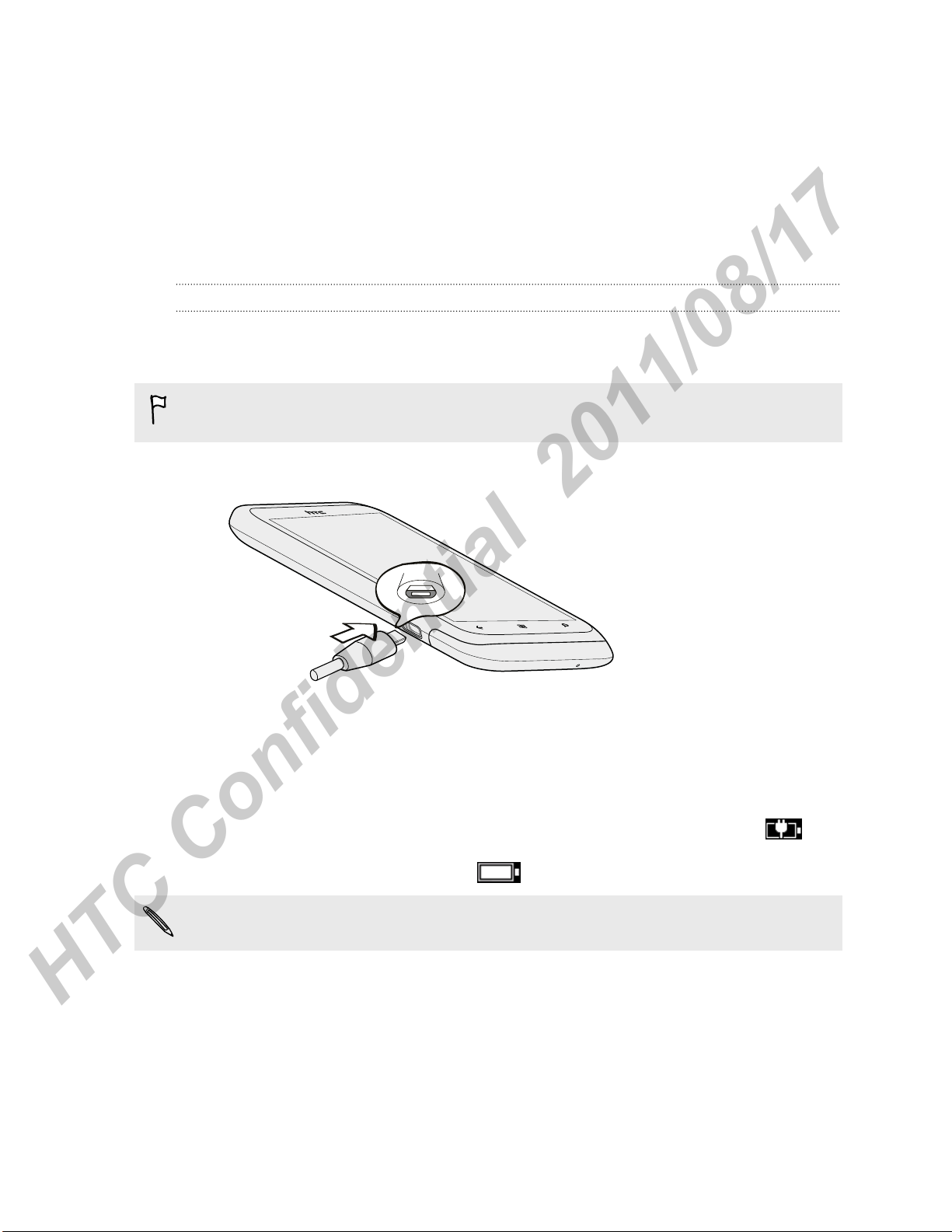
11 Getting started
HTC Confidential 2011/08/17
Battery
Your phone uses a built-in, rechargeable battery. How long the battery can last before
it needs recharging depends on how you use the phone.The features and accessories
you use can affect battery life. For example, leaving your Bluetooth® connection
always on uses more power. Long phone calls and frequent web browsing use up a lot
of battery power. Also, consider your location: poor signal strength from your mobile
network and extreme temperature make the battery work harder.
Charging the battery
Before you turn on and start using your phone, it is recommended that you charge
the battery.
Only the power adapter and USB cable provided in the box must be used to charge
the battery.
1. Insert the small end of the USB cable into the USB connector.
2. Insert the other end of the USB cable into the power adapter.
3. Plug in the power adapter to an electrical outlet to start charging the battery.
As the battery is being charged, the notification LED shows a solid orange light. The
light turns to solid green when the battery is fully charged.
When you charge the battery and the phone is on, the charging battery icon is
displayed in the status bar. After the battery has been fully charged, the charging
battery icon turns to a full battery icon .
As a safety precaution, the battery stops charging when it overheats.
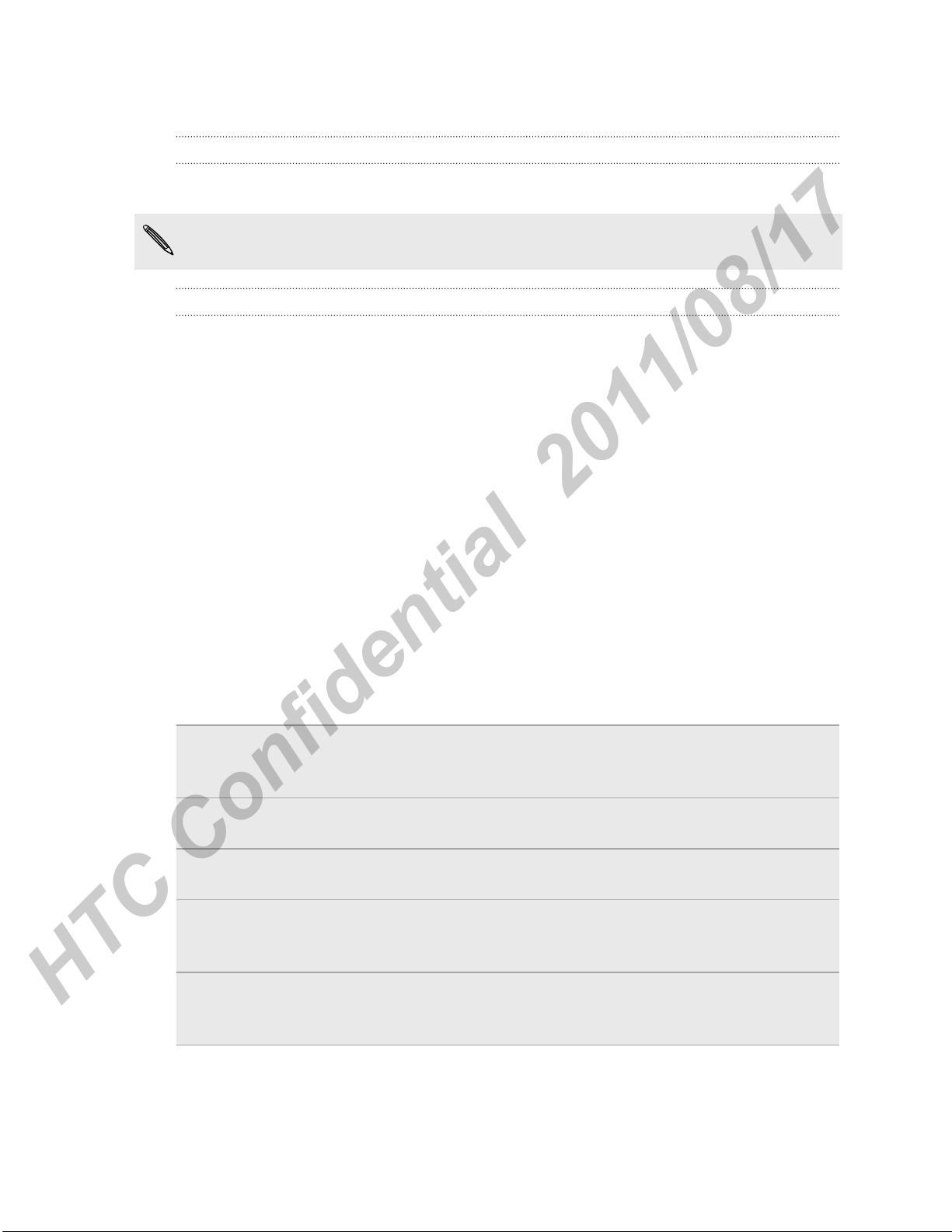
12 Getting started
HTC Confidential 2011/08/17
Switching the power on or off
Switching the power on
Press the POWER button. Easy.
When you turn on your phone for the first time, you’ll need to set it up.
Switching the power off
1. If the display is off, press the POWER button to turn it back on, then unlock the
screen.
2. Press and hold the POWER button until you see the message, slide down to
power off.
3. Swipe your finger down the screen.
Entering your PIN
Most SIM cards come with a PIN (personal identification number) set by your mobile
operator.
If you’re asked for a PIN, enter it and then tap enter.
Finger gestures
Tap When you want to type using the keyboard, select items onscreen such
as apps and settings, or press onscreen buttons, simply tap them with
your finger.
Press and
hold
Swipe or
slide
Drag Press and hold your finger with some pressure before you start to drag.
To open the available options for an item (for example, a contact or link
in a web page), simply press and hold the item.
To swipe or slide means to quickly drag your finger vertically or
horizontally across the screen.
While dragging, don't release your finger until you have reached the
target position.
Flick Flicking the screen is similar to swiping, except that you need to swipe
your finger in light, quicker strokes. This finger gesture is always in a
vertical direction, such as when flicking the contacts or message list.
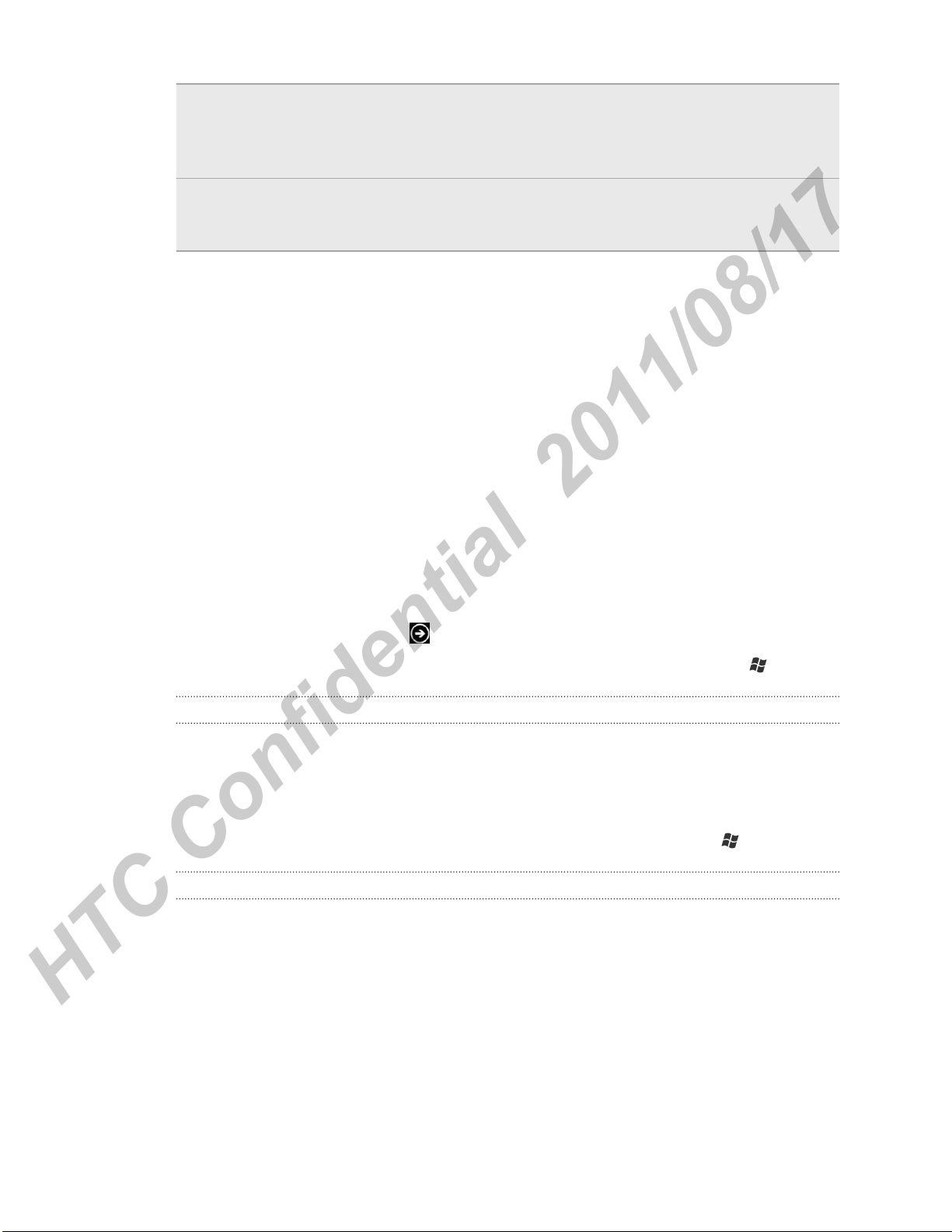
13 Getting started
HTC Confidential 2011/08/17
Rotate On most screens, you can automatically change the screen orientation
from portrait to landscape by turning your phone sideways. When
entering text, you can turn your phone sideways to bring up a bigger
onscreen keyboard.
Pinch In some apps, like Pictures or the web browser, you can “pinch” the
screen using two fingers (for example, thumb and index finger) to zoom
in or zoom out when viewing a picture or web page.
Setting up your phone for the first time
When you switch on your phone for the first time, you’ll be asked to set it up. Just
follow the onscreen instructions and you’ll be up and running in no time.
Be sure to sign in with your Windows Live® ID so you can use services such as
Hotmail®, Marketplace, Xbox LIVE®, and more.
Start screen
Up front on the Start screen, you'll see live tiles that continuously update and show
what’s most personal to you. You’ll see things like your photo album, how many new
messages and email you have, and more.
§ Simply swipe your finger up or down to scroll through the tiles.
§ On the Start screen, tap to access apps and settings.
§ To return to the Start screen from any app or setting's screen, press .
Rearranging tiles
1. Press and hold the tile you want to move until it floats.
2. Drag the tile where you want it to go.
3. Keep rearranging until all tiles are where you want them.
4. When you're done moving tiles, tap anywhere onscreen or press .
Pinning items to the Start screen
You can pin just about anything you want to the Start screen: apps, pictures, songs,
favorite websites, documents, and even contacts.
For example, when you pin a contact to the Start screen, you’ll get all of that person’s
updates — feeds, email, text messages, and call notifications — right from that tile.
1. To pin something, press and hold it until a menu appears.
2. Tap pin to start.
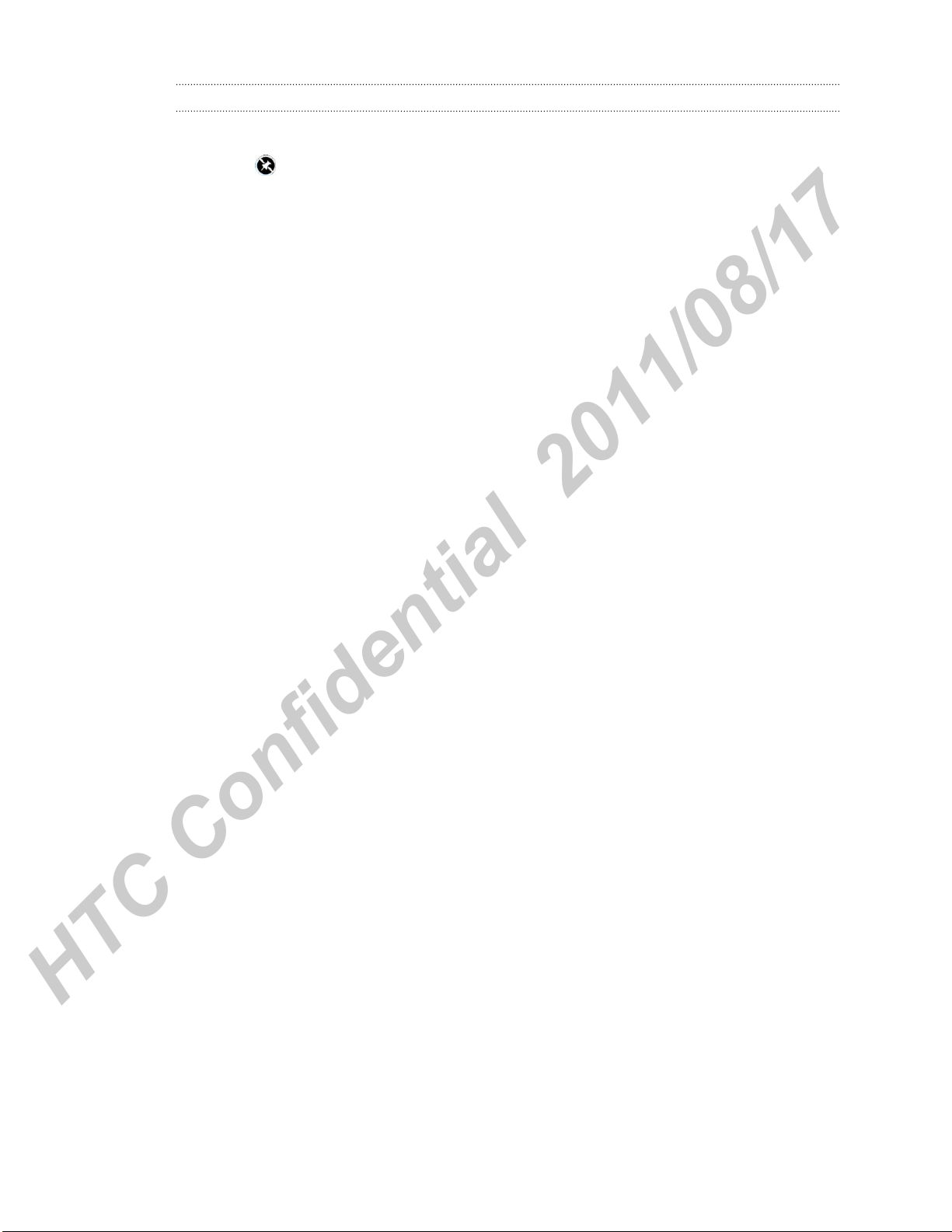
14 Getting started
HTC Confidential 2011/08/17
Unpinning a tile
1. Press and hold the tile you want to remove.
2. Tap .
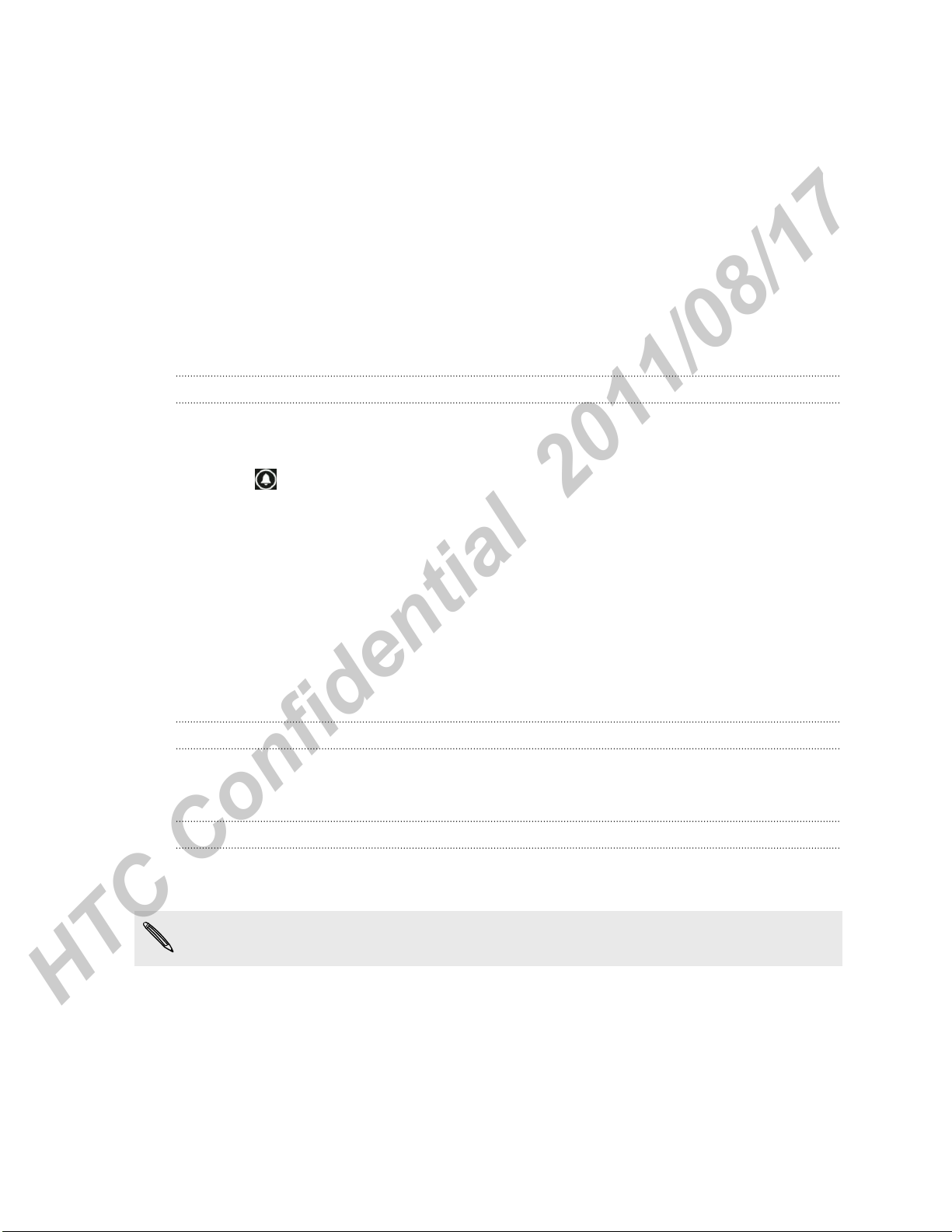
15 Basics
HTC Confidential 2011/08/17
Basics
Adjusting the volume
1. Press the VOLUME UP or VOLUME DOWN button to make the volume bar
appear.
2. Keep pressing until you get the volume level that you want.
Silencing your ringer
1. Press the VOLUME UP or VOLUME DOWN button to make the volume bar
appear.
2. Tap .
If the Vibrate option is on in the settings, your phone will change to vibrate mode. If
it's not, your phone will change to silent mode.
Sleep mode
Sleep mode saves battery power by putting your phone into a low power state while
the display is off. It also stops accidental button presses when your phone is in your
bag or pocket. You’ll still receive messages and calls though.
Switching to Sleep mode
Briefly press the POWER button to turn off the display and switch to Sleep mode.
Your phone also automatically goes into Sleep mode when it’s idle for a while.
Waking up from Sleep mode
To wake your phone up manually, press the POWER button. You’ll need to unlock the
screen.
Your phone automatically wakes up when you have an incoming call.
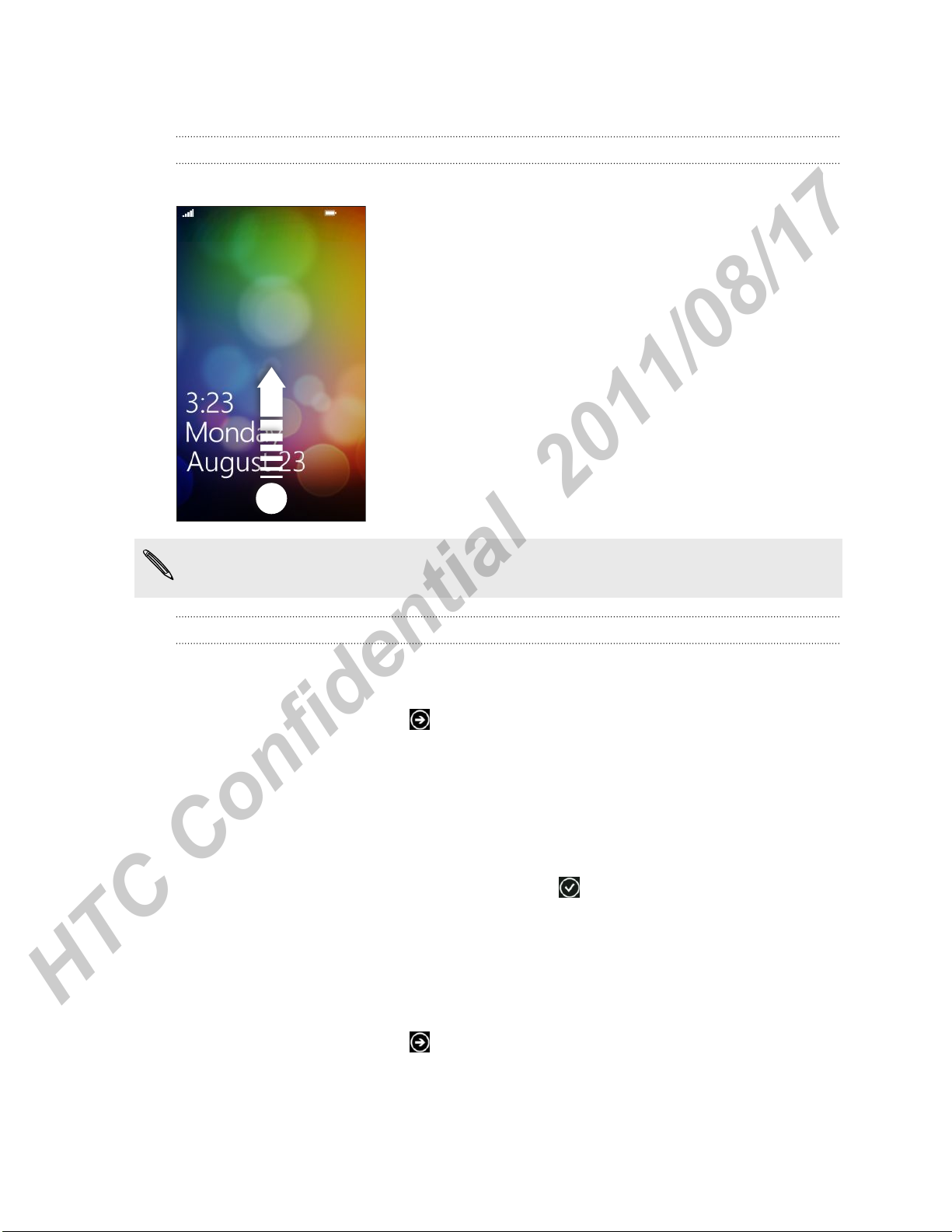
16 Basics
HTC Confidential 2011/08/17
Lock screen
Unlocking the screen
Swipe your finger up to unlock the screen or answer an incoming call.
If you've set up a password in the settings, you'll need to enter it to unlock the
screen.
Changing your lock screen wallpaper
Browse the collection of preset wallpapers or choose from photos that you've taken
with the camera.
1. On the Start screen, tap .
2. Tap Settings > lock + wallpaper.
3. Tap change wallpaper and then choose a preset wallpaper or a camera photo.
4. If the photo you selected is bigger than the allowable wallpaper size, crop the
photo.
To crop, drag the photo and position the part that you want to be your
wallpaper inside the crop box, and then tap .
Changing the ringtone
Choose from the preset ringtones.
1. On the Start screen, tap
2. Tap Settings > ringtones + sounds.
3. Tap the Ringtone box.
.
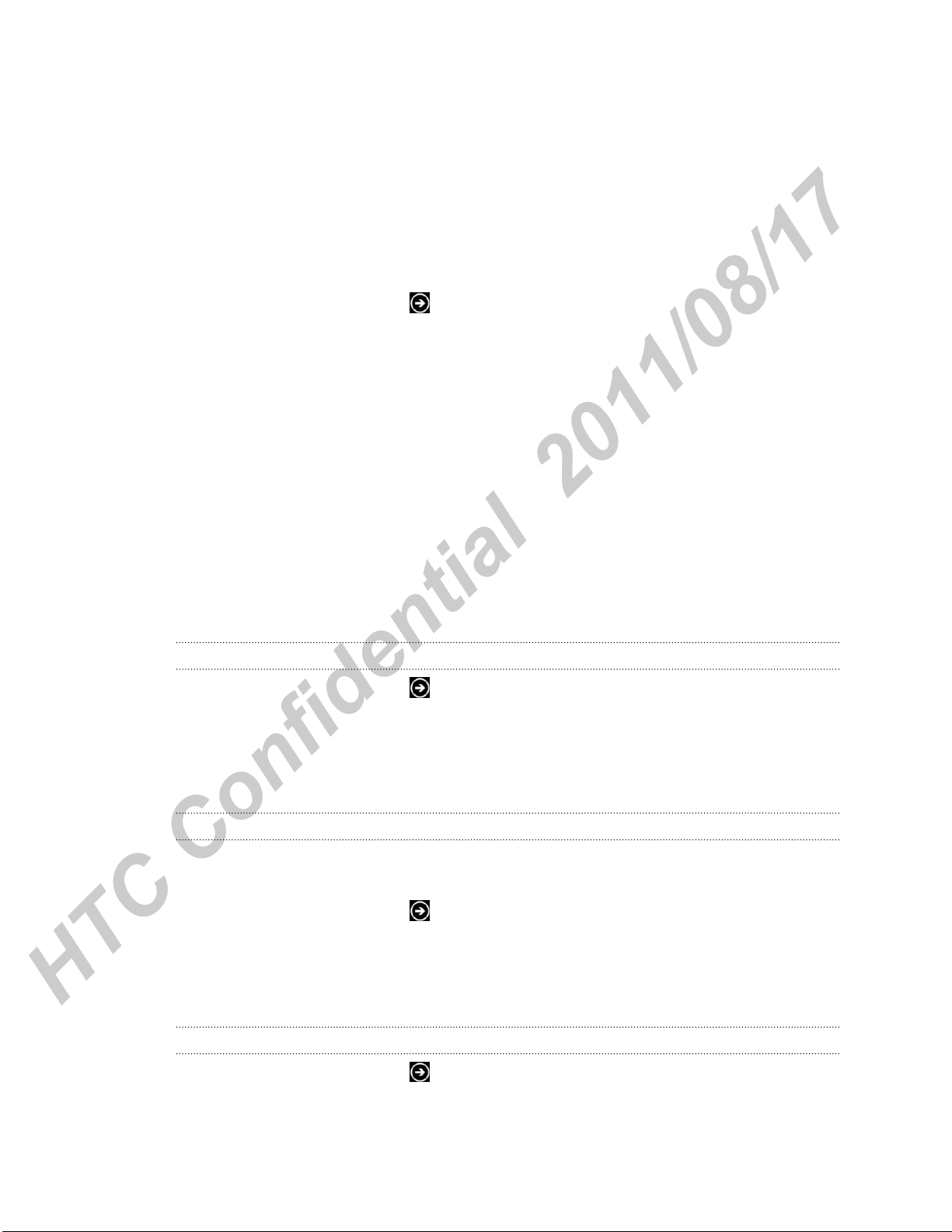
17 Basics
HTC Confidential 2011/08/17
4. Listen to a ringtone by tapping the play icon beside its name.
5. Tap the ringtone you want to use.
Changing the theme
Feeling a little blue? You can change the screen's background and accent colors to
match your mood. The accent color you choose will appear in various places, like the
tiles on the Start screen, app icons, on web links, in messages, and more.
1. On the Start screen, tap .
2. Tap Settings > theme.
3. Choose the background and accent colors that you like by tapping their
respective boxes.
Account setup
Set up your online accounts such as your Windows Live, Outlook® (Exchange
ActiveSync®), and Google® accounts so you can send and receive email.
Depending on the type of email account that you set up, other items such as contacts,
calendar, or other information can appear on your phone as well. And when you sign
in to your social networking accounts such as Facebook®, you'll also get your friends'
status updates and see the pictures they've posted.
Setting up an account
1. On the Start screen, tap .
2. Tap Settings > email + accounts.
3. Tap add an account, and then tap the type of account you want to set up.
4. Enter your email address and password, and then tap sign in.
Syncing an account
If you're not seeing your most recent email messages or status updates in an account,
you can manually sync the account to download them.
1. On the Start screen, tap .
2. Tap Settings > email + accounts.
3. Press and hold the account whose information you want to download, and then
tap sync.
Deleting an account
1. On the Start screen, tap .
2. Tap Settings > email + accounts.
3. Press and hold the account you want to delete, and then tap delete.
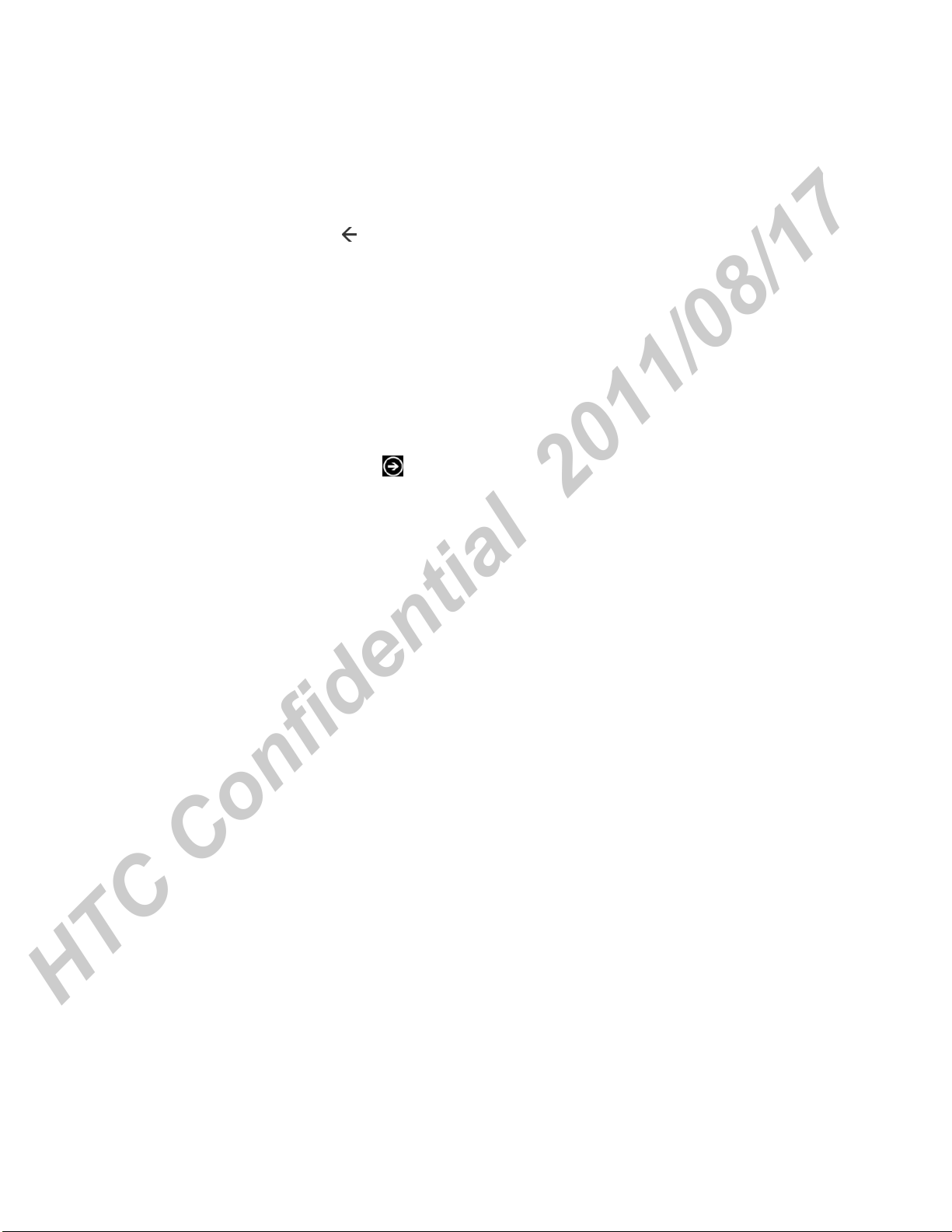
18 Basics
HTC Confidential 2011/08/17
Switching between apps
Many apps can run at the same time, and there's an easy way to switch between them
all.
1. Press and hold to see what apps are currently running.
2. Slide left or right across the screen to see all of the open apps, and then tap the
one you want to use.
Windows Marketplace
In Windows® Marketplace, it’s easy to download and purchase apps that fit your
needs. A wide collection of free and paid apps is available, from everyday apps,
powerful business apps, to fun games. You can also purchase songs.
From the Start screen, tap > Marketplace and start shopping.
 Loading...
Loading...