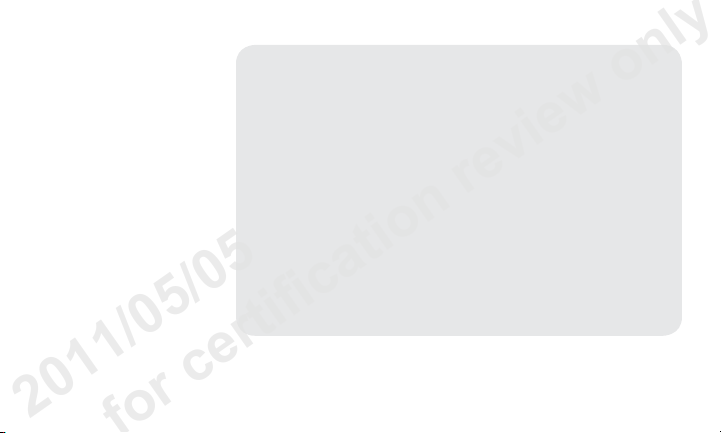
2011/05/05
UserGuide
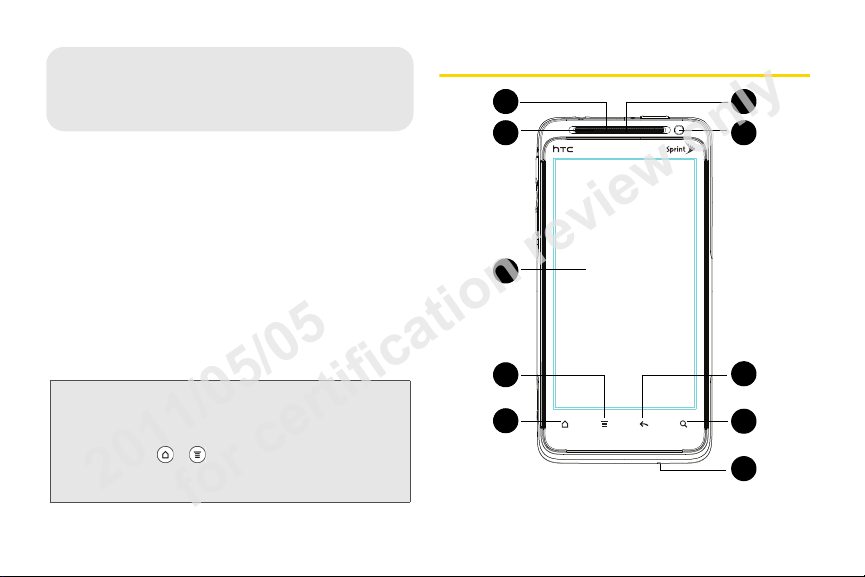
Your Device
1. Device Basics
1
2
10
3
4
5
9
8
7
6
2011/05/05
for certification review only
⽧ Your Device (page 4)
⽧ Turning Your Device On and Off (page 7)
⽧ Viewing the Display Screen (page 9)
⽧ Battery and Charger (page 14)
⽧ Getting Around Your Device (page 17)
⽧ Displaying Your Phone Number (page 20)
⽧ Making and Answering Calls (page 20)
⽧ Speed Dialing (page 26)
⽧ Dialing Sprint Services (page 26)
⽧ Entering Text (page 27)
⽧ Home Screen (page 33)
Tip: Device Software Upgrades – Updates to your device’s
software may become available from time to time.
Sprint will automatically send critical updates to your
device. You can also check for and download updates
by pressing
System updates > Firmware update
download available updates.
41. Device Basics
> , and then tapping Settings >
to search for and
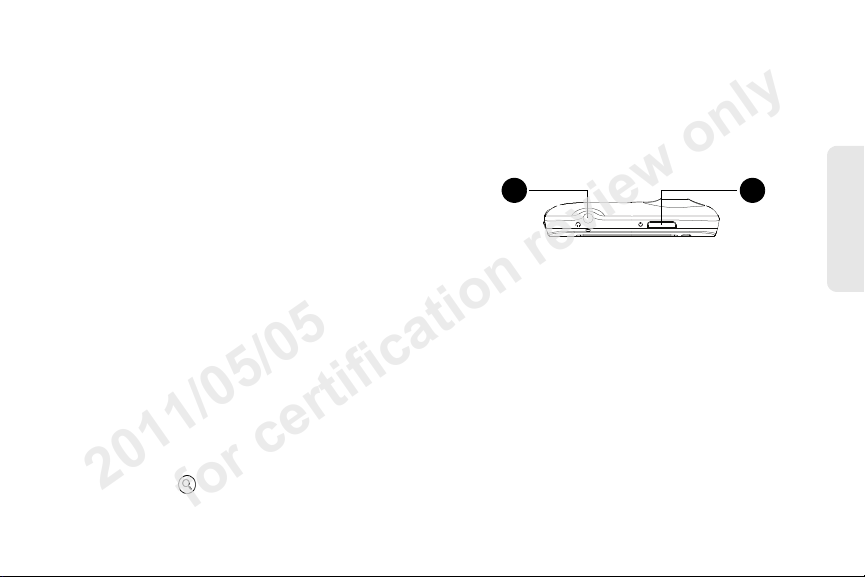
Key Functions
11 12
2011/05/05
for certification review only
1. Front Indicator Light (LED)
status or pending notifications at a glance.
2. Proximity Sensor automatically switches the display
screen off when you hold the device near your
face during a call. When activated, the proximity
sensor does not affect the device’s 3G, 4G, or
Wi-Fi connection.
3. Display Screen displays all the information needed
to operate your device, such as the call status, the
People list, the date and time, and the signal and
battery strength.
4. Menu Key allows you to open a list of actions that
you can do on the current screen.
5. Home Key takes you back to the Home screen.
When in standby mode, press and hold to open
the recently used applications window.
6. Microphone allows other callers to hear you clearly
when you are speaking to them.
7. Search Key allows you to search information on the
current screen or application. For example, while in
People, press to search for a contact.
shows your device’s
8. Back Key allows you to go back to the previous
screen, or close a dialog box, options menu, the
Notifications panel, or onscreen keyboard.
9. Front Camera allows you to take photos and videos
or start a video call.
10. Earpiece lets you hear the caller and automated
prompts.
11. 3.5 mm Headset Jack allows you to plug in either a
stereo headset or an optional headset for
convenient, hands-free conversations.
CAUTION! Inserting an accessory into the incorrect
jack may damage the device.
12. Power Button lets you turn the device on or off, turn
the screen on or off, restart the device, or switch
the device to airplane mode.
1. Device Basics 5
Device Basics
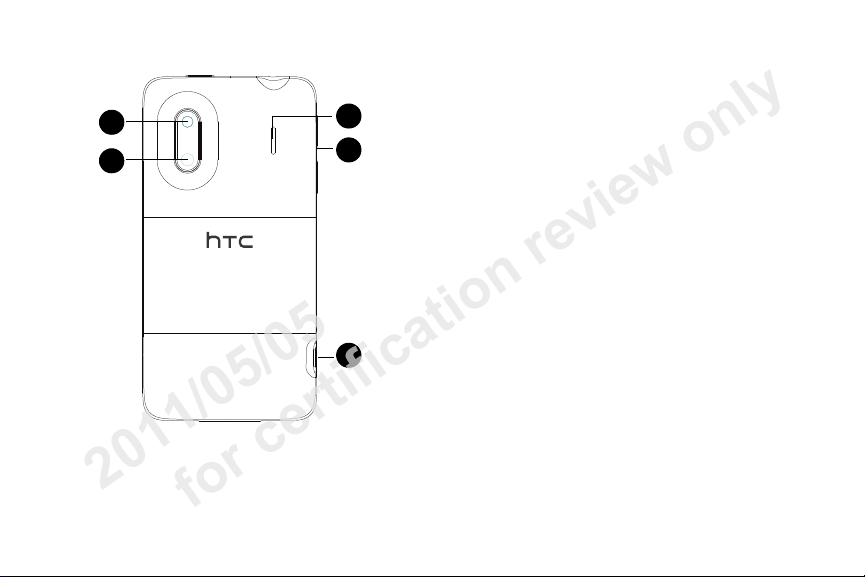
17
13
16
15
14
2011/05/05
for certification review only
helps illuminate subjects in low-light
Flash
13.
environments when the camera is focusing and
capturing a photo or video.
14 . Camera lens allow you to capture high-definition
photos and videos.
15. Charger/Accessory Jack allows you to connect the
device charger or the USB cable (included).
CAUTION! Inserting an accessory into the incorrect
jack may damage the device.
16. Volume Buttons allow you to adjust the ringer or
media volume or adjust the voice volume during a
call.
17. Speaker lets you hear the different ringers and
sounds. The speaker also lets you hear the caller’s
voice in speakerphone mode.
61. Device Basics
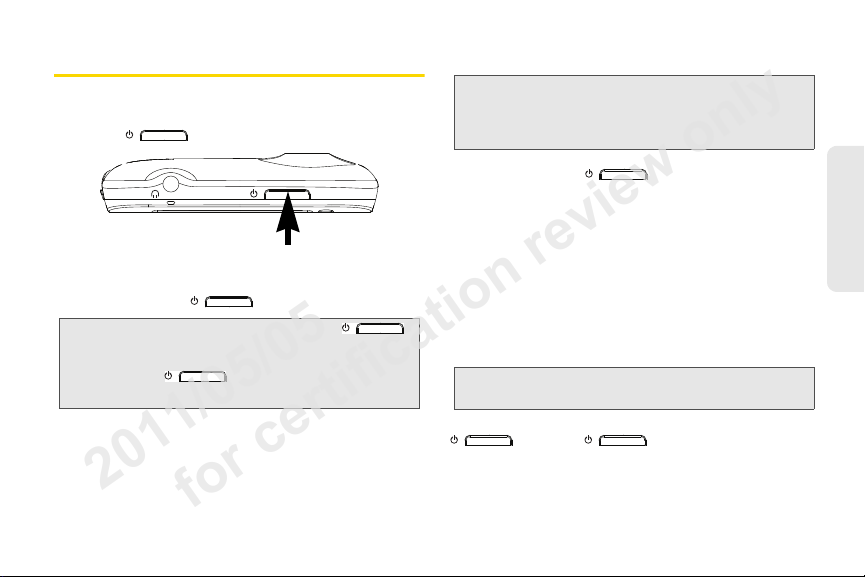
Turning Your Device On and Off
2011/05/05
for certification review only
Turning Your Device On
Press at the top of the device.
䊳
Turning Your Device Off
1. Press and hold for about two seconds.
Note: When the screen is locked and you press ,
it will only turn off the screen and not the device. You
will need to unlock the screen first before you press
and hold to turn the device off. See
“Turning the Screen Off When Not in Use” for details.
2. On the Power options menu, tap Power off.
Restarting Your Device
Note: Restarting the device will close all running apps and
will clear all temporary files in the device’s memory.
Make sure to save your work before restarting the
device.
1. Press and hold for about two seconds.
2. On the Power options menu, tap Restart.
3. In the Restart phone confirmation box, tap Restart.
Turning the Screen Off When Not in Use
To save battery power, the device automatically turns
off the screen after a certain period of time when you
leave it idle. You will still be able to receive messages
and calls while the device’s screen is off.
Tip: For information on how to adjust the time before the
screen turns off, see “Display Settings” on page 44.
You can also turn off and lock the screen by pressing
incoming call will turn on your device screen and show
the lock screen.
. Pressing again or receiving an
Device Basics
1. Device Basics 7
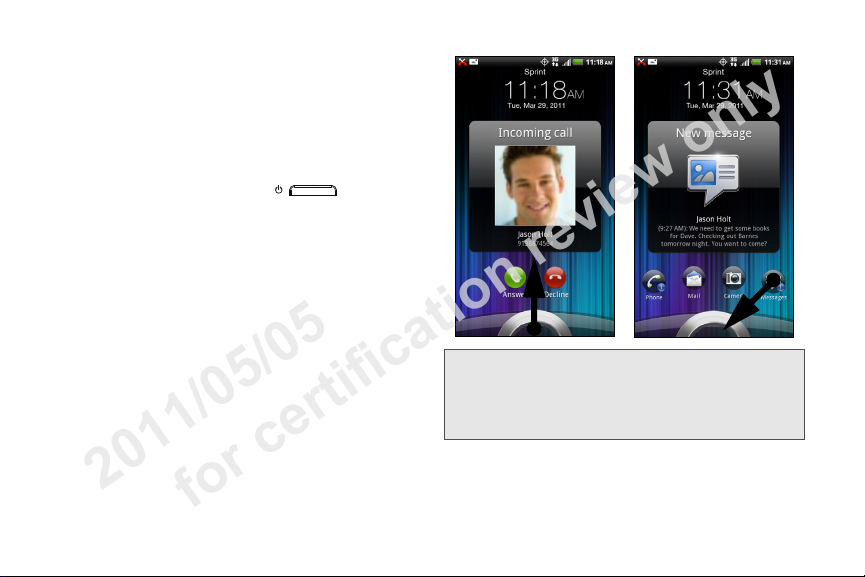
Using the Lock Screen
2011/05/05
for certification review only
Aside from protecting the device’s screen from
unwanted taps, the lock screen also displays important
information, updates, and messages at a glance, or
provide shortcut icons to your favorite applications.
To unlock the screen:
1. When the screen is off, press to show
the lock screen.
2. Drag the ring up to unlock the screen. When you
have an incoming call, dragging the ring up
answers the call.
– or –
Drag a shortcut icon, a photo, or a message board
to the ring to unlock the screen and launch the
related application.
Note: If you have set up a screen lock, you will be prompted
to draw the pattern, enter the PIN, or enter the
password. For more information on how to create and
enable a screen lock, see “Protecting Your Device with
a Screen Lock” on page 50.
81. Device Basics
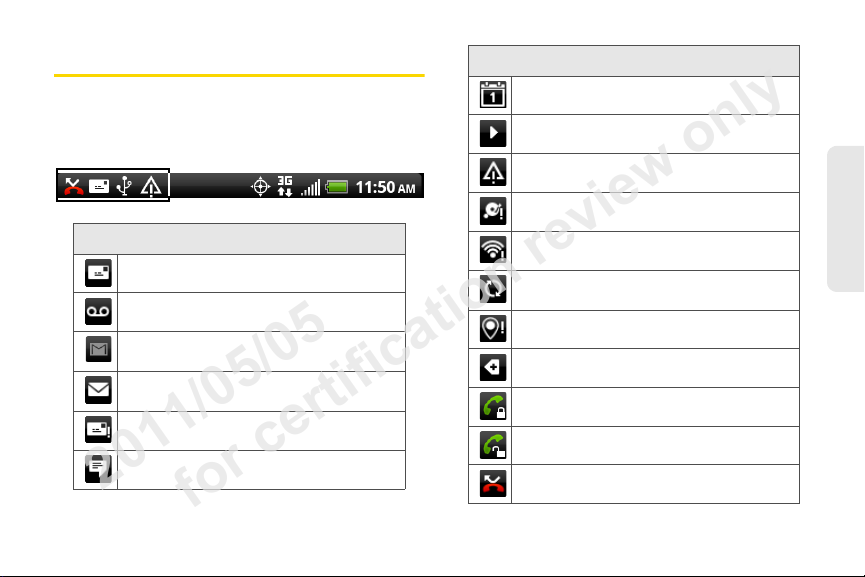
Viewing the Display Screen
2011/05/05
for certification review only
Status Bar – Notification Icons
Your device’s display screen provides information
about notifications and your device’s status. This list
identifies the symbols you’ll see on your device’s
display screen:
Status Bar – Notification Icons
New Text or Multimedia Message
New Voicemail
New Gmail message
New Microsoft Exchange ActiveSync or
POP3/IMAP email message
Problem with Text/Multimedia Message
delivery
New instant message from Google Talk
Upcoming event
Music is playing
General notification (for example, sync error)
Storage card is low on free space
Wi-Fi is on and wireless networks are
available
Data synchronizing – connected to HTC
Sync
New location detected
More (undisplayed) notifications
Call in progress (Voice Privacy locked)
Call in progress (Voice Privacy unlocked)
Missed call
Device Basics
1. Device Basics 9
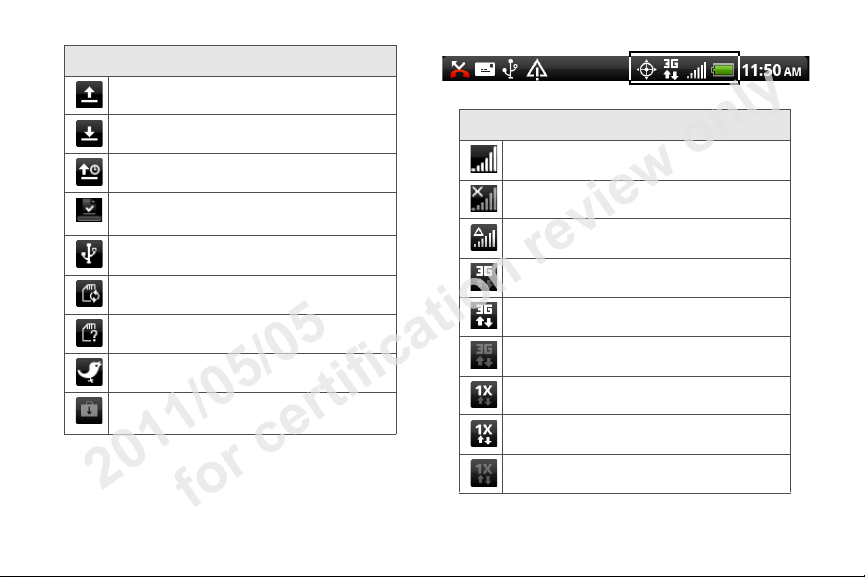
Status Bar – Notification Icons
2011/05/05
for certification review only
Uploading data (animated)
Downloading data (animated)
Waiting to upload
Content downloaded
Device connected to computer via USB
cable
Storage card is safe to remove or storage
card is being prepared
No storage card installed in the device
New tweet
Updates available for an application
Status Bar – Device Status Icons
Signal Strength
(More bars = stronger signal)
No Service
Device is “roaming” off the Nationwide Sprint
Network
Sprint 3G data service (EVDO) available
Sprint 3G data service (EVDO) available and
active (with icon animation)
Sprint 3G data service is currently
unavailable
Sprint 1xRTT network available
Sprint 1xRTT network available and active
(with icon animation)
Sprint 1xRTT network is currently unavailable
10 1. D evi ce B asics
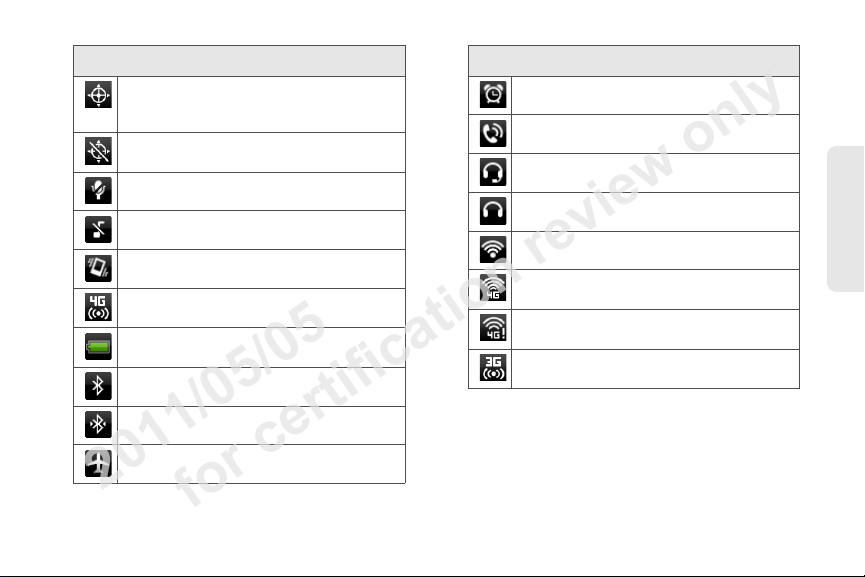
Status Bar – Device Status Icons
2011/05/05
for certification review only
Device’s location feature is on and available
for location-based services such as GPS
Navigation
Device’s location feature off and your
location is available only for 911
Device microphone muted
Device speaker muted
Vibrate mode
Sprint Hotspot is on and is ready to share its
4G connection
Shows current battery charge level
(Icon shown is fully charged)
Bluetooth on
Connected to Bluetooth device
Airplane mode
Status Bar – Device Status Icons
Alarm set
Speakerphone on
Wired microphone headset connected
Wired headset connected
Connected to Wi-Fi network
Connected to a 4G network
4G is on and 4G networks are available
Sprint Hotspot is on and is ready to share its
3G connection
Device Basics
1. Device Basics 11
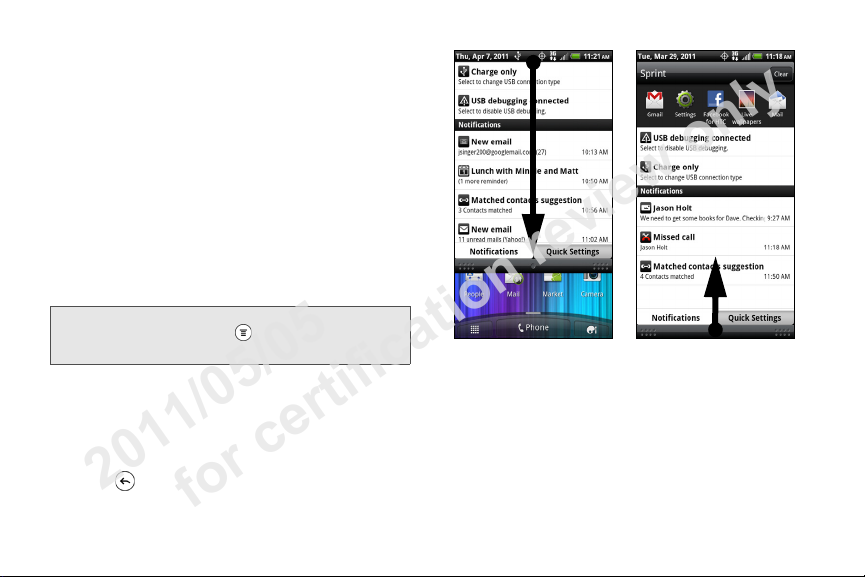
Notifications Panel
Tap a notification to
open the related
application.
Press and hold, and
then drag up to close
the Notifications panel.
2011/05/05
for certification review only
When you get a new notification, you can open the
Notifications panel to see the message, reminder or
event notification. The Notifications panel lets you
quickly switch between recently opened apps, and also
lets you easily turn on settings such as 4G, Wi-Fi and
Bluetooth.
To open the Notifications panel:
To open the Notifications panel, press and hold the
status bar, and then slide your finger downward.
If you have several notifications, you can scroll down
the screen to view more notifications.
Tip: You can also open the Notifications panel from the
Home screen by pressing and then tapping
Notifications.
To close the Notifications panel:
䊳
Press and hold the bottom bar of the Notifications
panel, and then drag it up the screen.
– or –
Press .
12 1. Devi c e Basi cs
 Loading...
Loading...