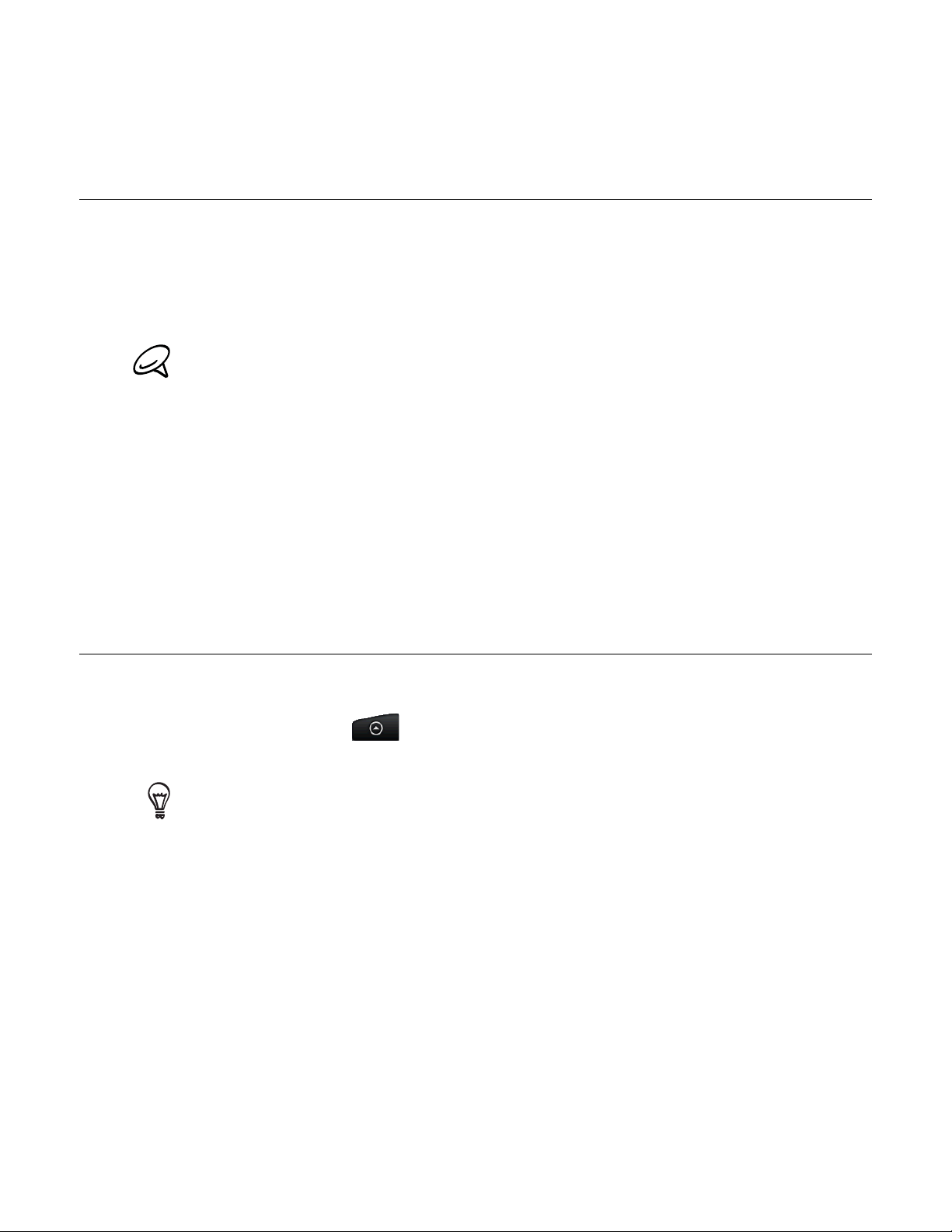
Calendar
About Calendar
Use your phone’s Calendar to create and manage your events, meetings, and appointments.
You can also set up your phone to stay in sync with the following types of calendars:
On your phone, sign in to your Google Account so you’ll be able to sync your phone’s
Calendar with your Google Calendar online. If you have not signed in to your Google
Account yet, see the Accounts and sync chapter to find out how to sign in.
You can create multiple Google Calendars only in Google Calendar on the Web. After creating
them in Google Calendar on the Web, you’ll be able to see them in the Calendar application on
your phone.
For more information about creating and managing multiple Google Calendars, visit the Google
website at the following URL: http://calendar.google.com.
If you’re using Microsoft Outlook on your computer, you can set up HTC Sync on your
computer to sync Outlook Calendar with your phone’s Calendar. See “Using HTC Sync” for
details.
If you have a Microsoft Exchange ActiveSync account and you have added it on your
phone, you can sync your phone’s Calendar with your Exchange ActiveSync calendar
events. See the Email and Accounts and sync chapters for details.
Creating a calendar event
You can create events that appear on your phone only as well events to sync with your
Google Calendar, your computer’s Outlook Calendar, or Exchange ActiveSync calendar.
1. Press HOME, then tap
2. On any Calendar view, press MENU and then tap New event.
When you are in the Month or Agenda view, you can also tap at the bottom-right of the screen
to create a new event.
3. If you have more than one calendar, select a calendar in which to add the event:
Select My Calendar to create an event that will appear only on your phone.
Select your Google Account to create a Google Calendar event. If you have several
Google Calendars on the Web, select one in which to add your event.
Select PC Sync to create an Outlook Calendar event to sync with your computer.
Select Exchange to create an Exchange ActiveSync calendar event.
Enter a name for the event.
4.
To specify the date and time of the event, do one of the following:
5.
If there is a time frame for the event, tap the From and To date and time to set them.
, and then tap Calendar.
If it is a special occasion such as a birthday or a whole-day event, set the From and To
date, then select the All day check box.
Enter the event location and description.
6.
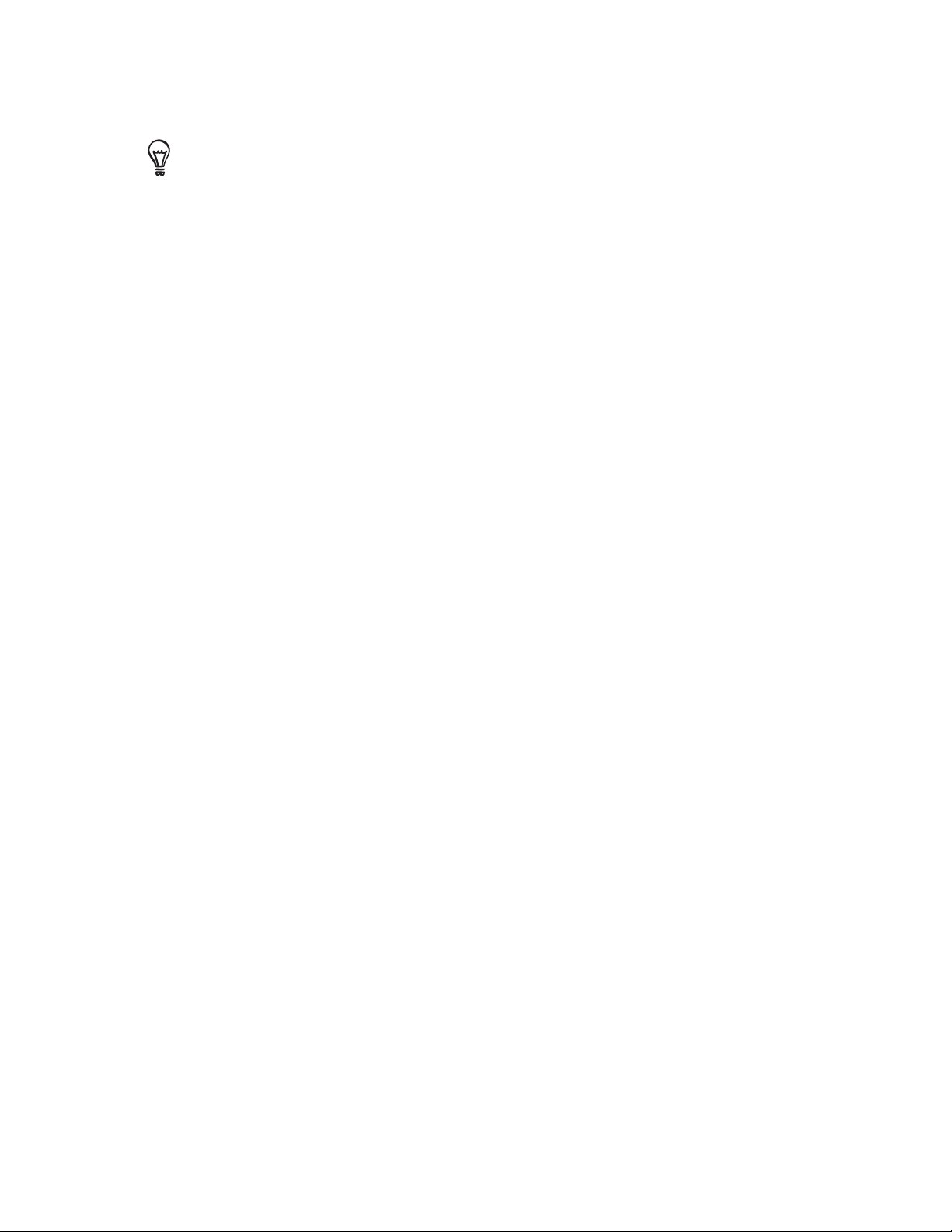
Calendar 111
7. Set the reminder time.
You can add another reminder time in a Google Calendar event. Press MENU and then tap Add
reminder.
8. If the event occurs on a regular basis, tap the Repetition box and then choose how often
the event occurs.
9. Scroll to the bottom of the screen and then tap Add.
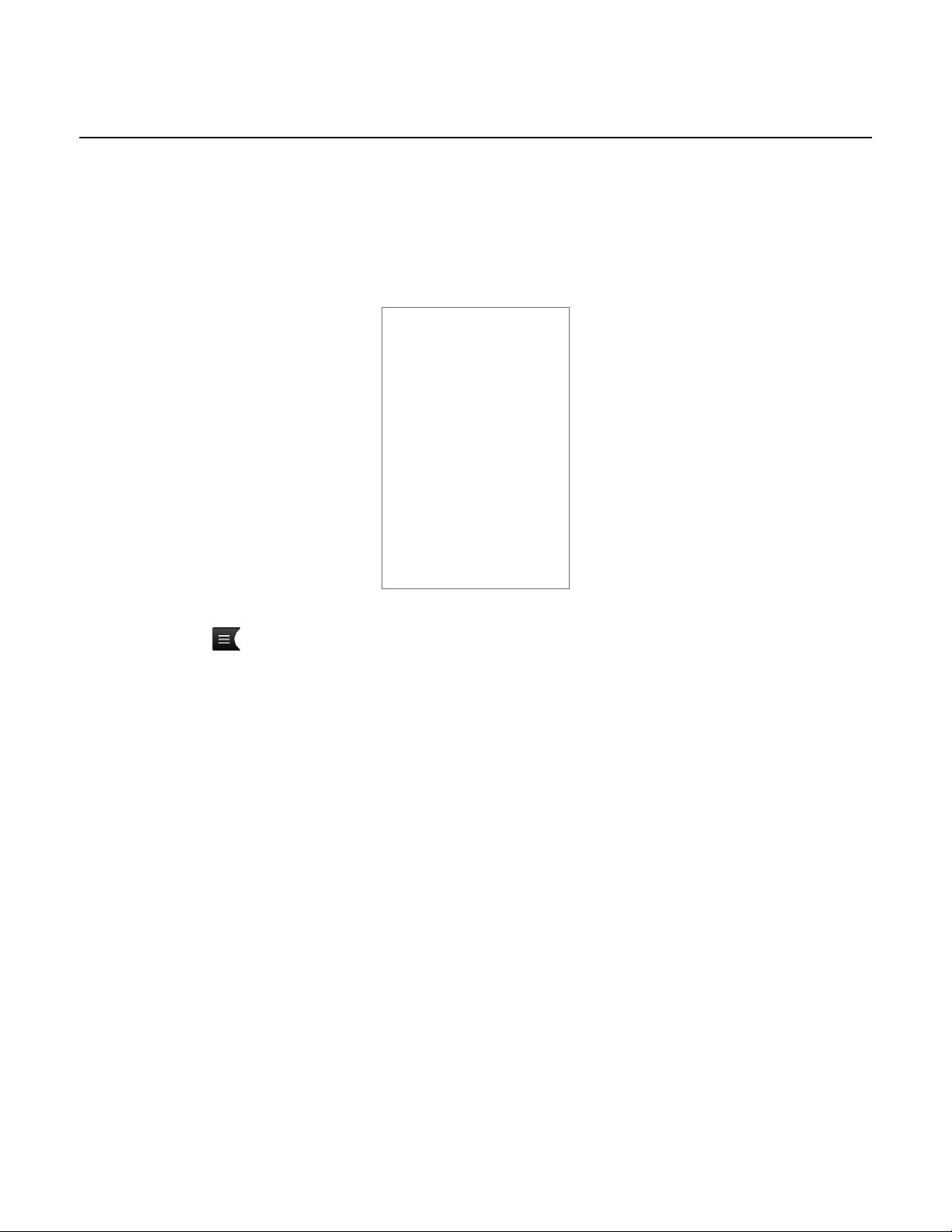
112 Calendar
Changing calendar views
When you open Calendar, it displays the Month view by default. You can also display the
Calendar in Agenda, Day, or Week view. To change between calendar views, press MENU, and
then choose the type of view that you want.
Month view
In Month view, you’ll see markers on days that have events.
When in Month view:
Tap
right to create a new event.
Tap a day to view the events of that day.
Press and hold a day to open an options menu from which you can also choose to create
an event or switch to either Day or Agenda view.
Slide your finger up or down the screen to view earlier or later months.
on the bottom left of the screen to switch to Agenda view. Tap on the bottom
Day and Agenda views
Day view displays a list of the events of one day and also shows weather information at the
bottom of the screen when you’re viewing events of the current day. Agenda view shows a
list of all your events in chronological order.
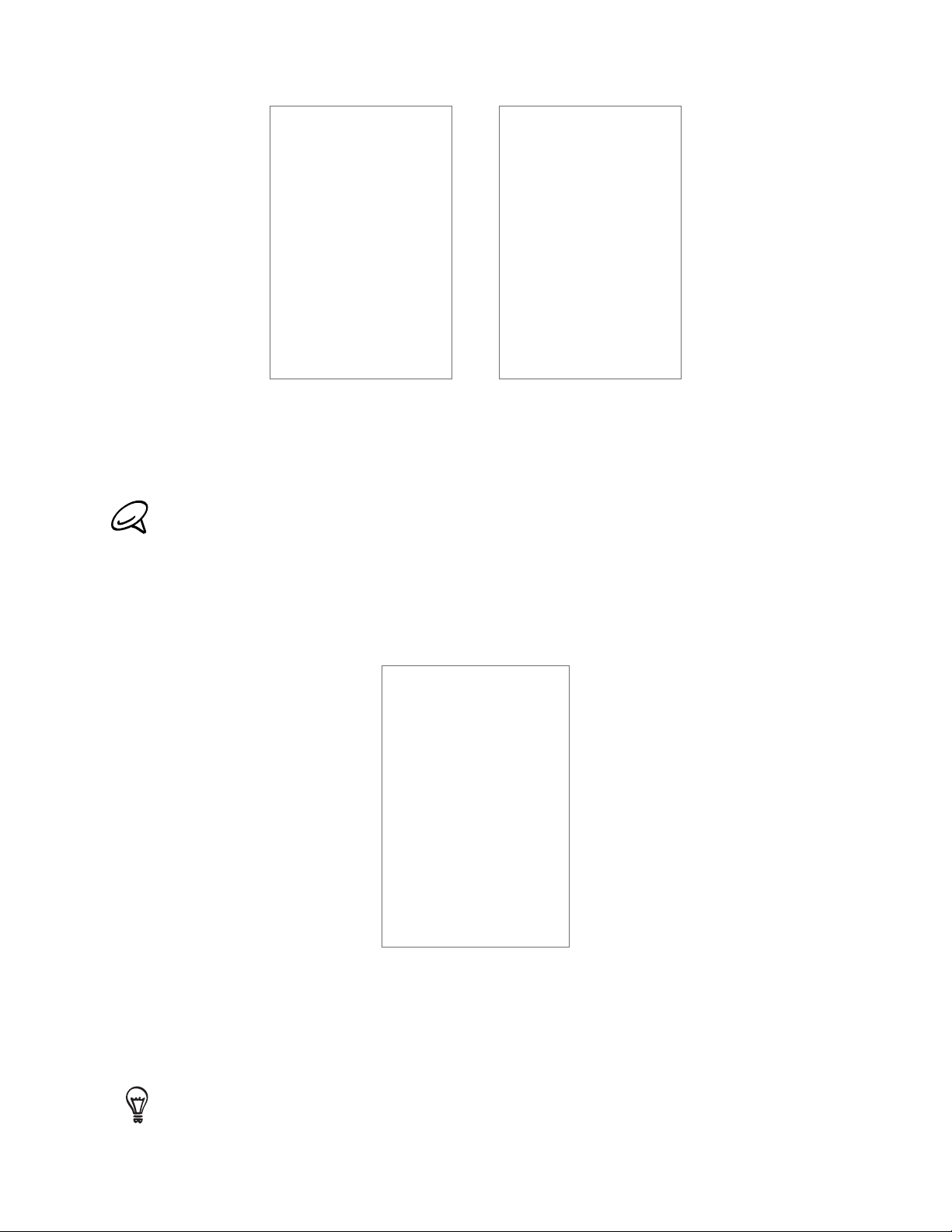
Calendar 113
The color bars on the left side of the events indicate the type of calendar in which the
event is part of. To find out what each color represents, press MENU and then tap More >
Calendars.
When in Day view, slide left or right across the screen to view earlier or later days.
In Day view, the weather information appears only if the event is within the five-day forecast of the
Weather application.
Weather information does not appear in Day view when you change Day view to display as a time
list. See “Changing Calendar settings” for details.
Week view
Week view displays a chart of the events of one week.
When in Week view:
You can tan press and hold on a time slot to create a new event at that time.
Tap an event to view its details.
Slide left or right across the screen to view earlier or later weeks.
In a crowded Week view, it may be easier to select an event by using the optical trackball. Then press
the optical trackball to view details about the selected event.
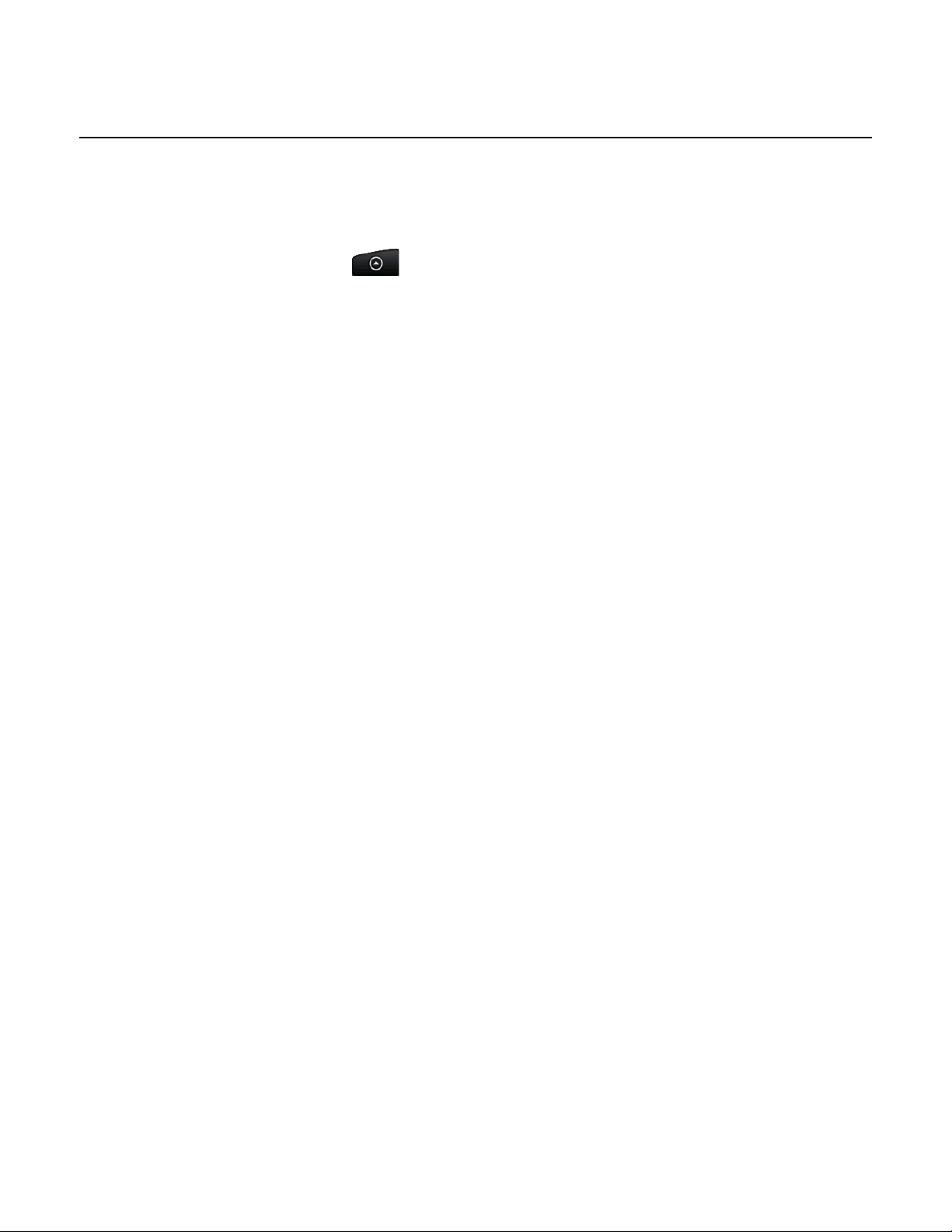
114 Calendar
Viewing, editing or deleting an event
You can view, edit, or delete events you created. You can also view event invitations that
other people sent to you.
Viewing and editing an event
1. Press HOME, then tap , and then tap Calendar.
2. In Month view, tap the day when the event takes place, and then tap the event to open it.
The Event details screen then opens and shows the summary of the event.
When viewing the event summary, you can do the following:
3.
Find the event’s location in Maps.
If it’s a Google Calendar or Exchange ActiveSync calendar event, check the participants
of the event.
Change the reminder time.
If it’s a Google Calendar event, respond whether you’ll attend the event.
Press the BACK button on your phone to save changes you made on the Event details
screen.
To edit more details about the event, press MENU while you’re on the Event details screen
4.
and then tap Edit event.
Make your changes to the event.
5.
When you’re done editing, scroll down to the bottom of the screen and then tap Save.
6.
Deleting an event
There are a number of ways to delete an event.
While viewing the summary of an event on the Event details screen, press MENU and then
tap Delete event.
In Day, Agenda or Week view, press and hold an event and then tap Delete event.
When editing an event, scroll down to the bottom of screen and then tap Delete.
If the event repeats, you’ll be asked whether you want to delete just that occurrence, this
and all future occurrences, or all past and future occurrences in your Calendar.
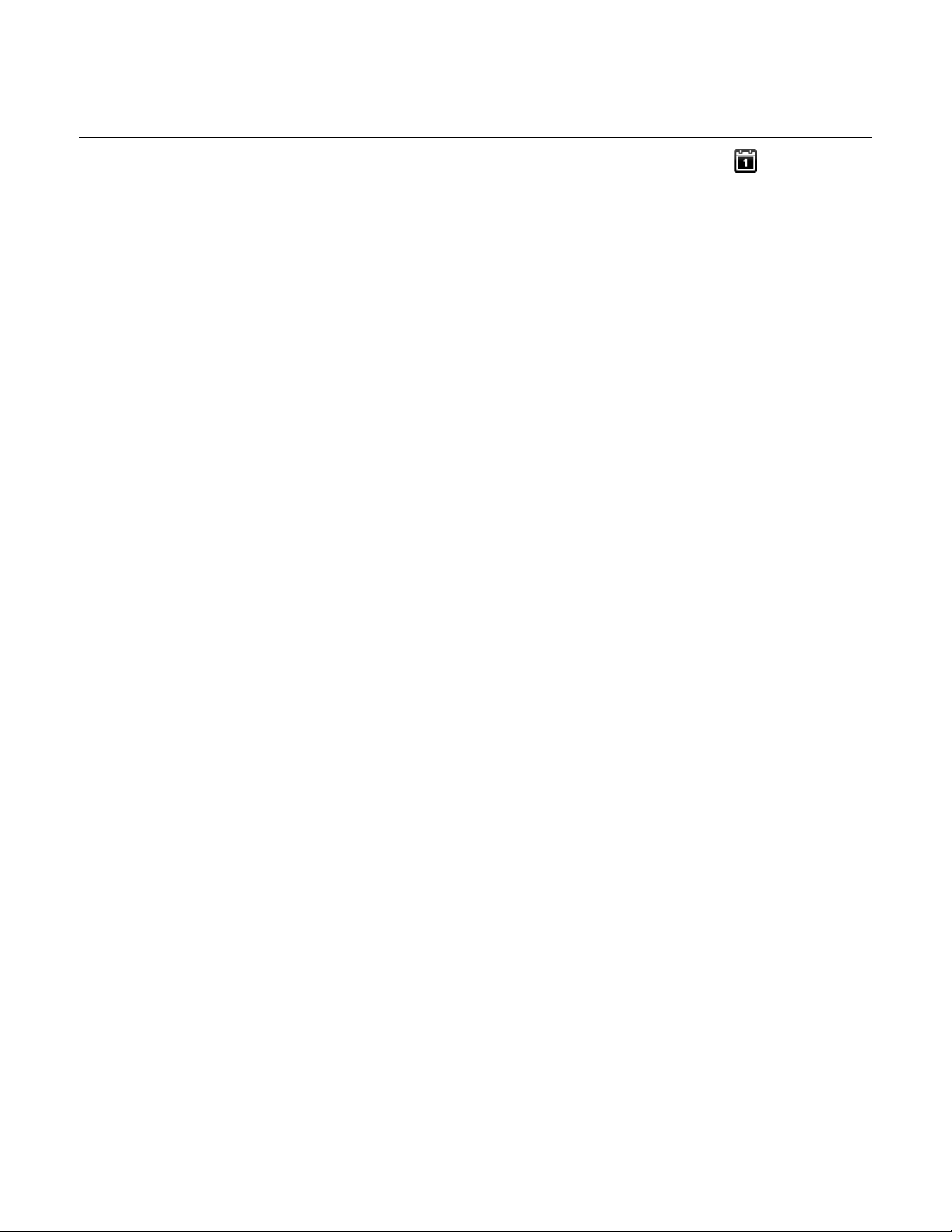
Calendar event reminders
If you have set at least one reminder for an event, the upcoming event icon will appear in
the notifications area of the status bar to remind you of the upcoming event.
Viewing, dismissing, or snoozing event reminders
1. Tap the status bar, then slide your finger down the screen to open the Notifications panel.
2. Do one of the following:
Tap Clear to dismiss event reminders and all other notifications. Other types of
notifications such as new messages and missed calls will also be deleted.
After sliding open the Notifications panel, tap the calendar event reminder. You’ll then
see a list of all pending event reminders. Tap Snooze all to snooze all event reminders
for five minutes, or tap Dismiss all to dismiss all event reminders.
Press BACK to keep the reminders pending in the notifications area of the status bar.
Calendar 115
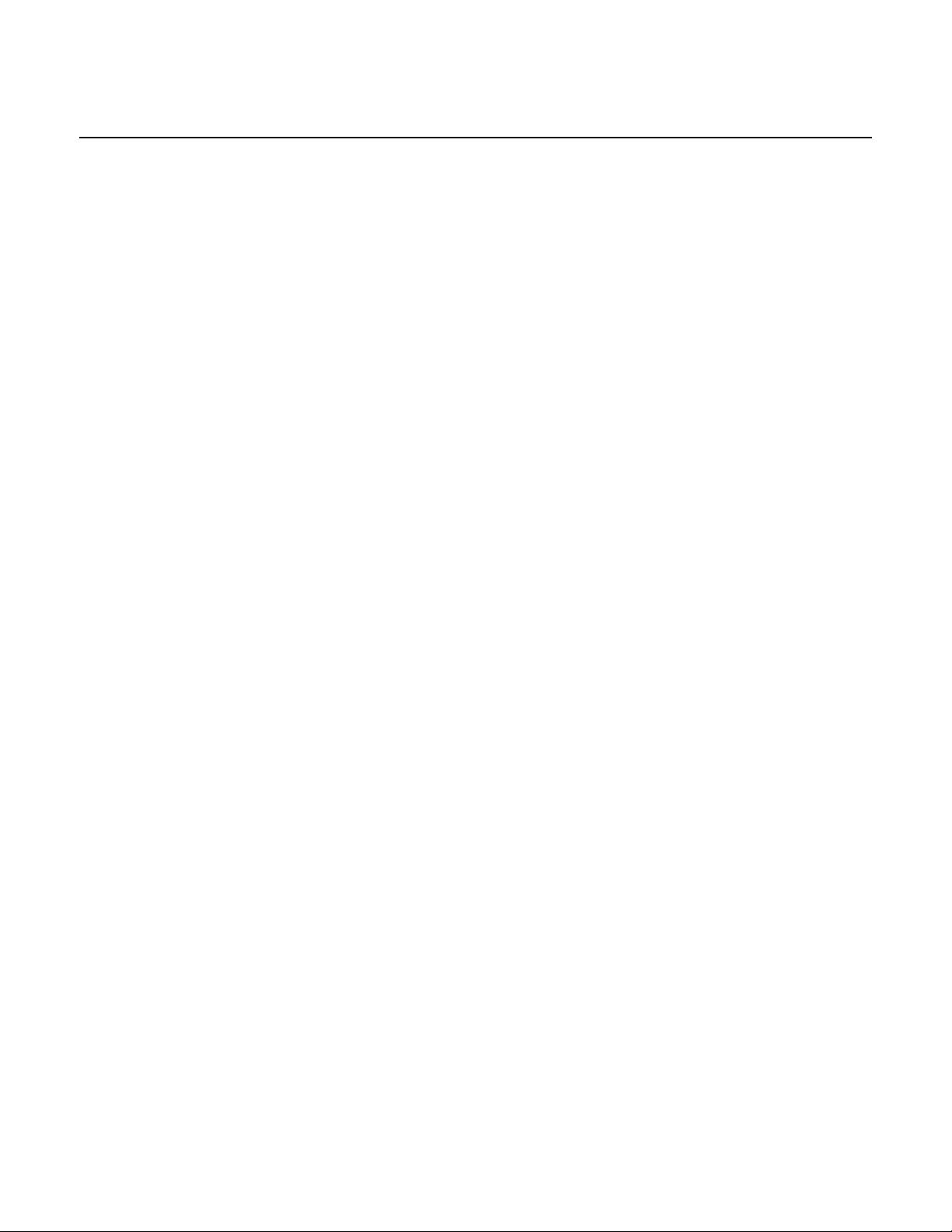
116 Calendar
Displaying and synchronizing calendars
You can select which calendars to show or hide on your phone’s Calendar, and which ones to
keep synchronized.
Showing or hiding calendars
In any Calendar view, press MENU , tap More > Calendars, and then select or clear a calendar
to show or hide it. Tap All calendars to display all calendars.
The calendars are kept synchronized on your phone, whether or not you hide them.
Choosing which Google Calenders are synchronized on your phone
You can choose which Google Calendars to keep synchronized on your phone or which ones
to stop synchronizing.
Stop synchronizing a Google Calendar
In any Calendar view, press MENU and then tap More > Calendars.
1.
Press MENU again and then tap Remove calendars.
2.
Select a Google Calendar to remove from your calendars list, and then tap OK.
3.
Press BACK to update Calendar with the new changes and return to the Calendar view
4.
you were viewing.
The calendars that you remove from your calendars list will no longer be synchronized on
your phone, but you remain subscribed to them and can work with them in Google Calendar
on the Web.
Adding a Google Calendar to sync with
Only the calendars that you’ve created or subscribed to on the Web, but previously removed
from your calendars list, are shown in the list of calendars that you can add.
In any Calendar view, press MENU and then tap More > Calendars.
1.
Press MENU again and then tap Add calendars.
2.
Select a Google Calendar to add to your calendars list, and then tap OK.
3.
Press BACK to update Calendar with the new changes and return to the Calendar view
4.
you were viewing.
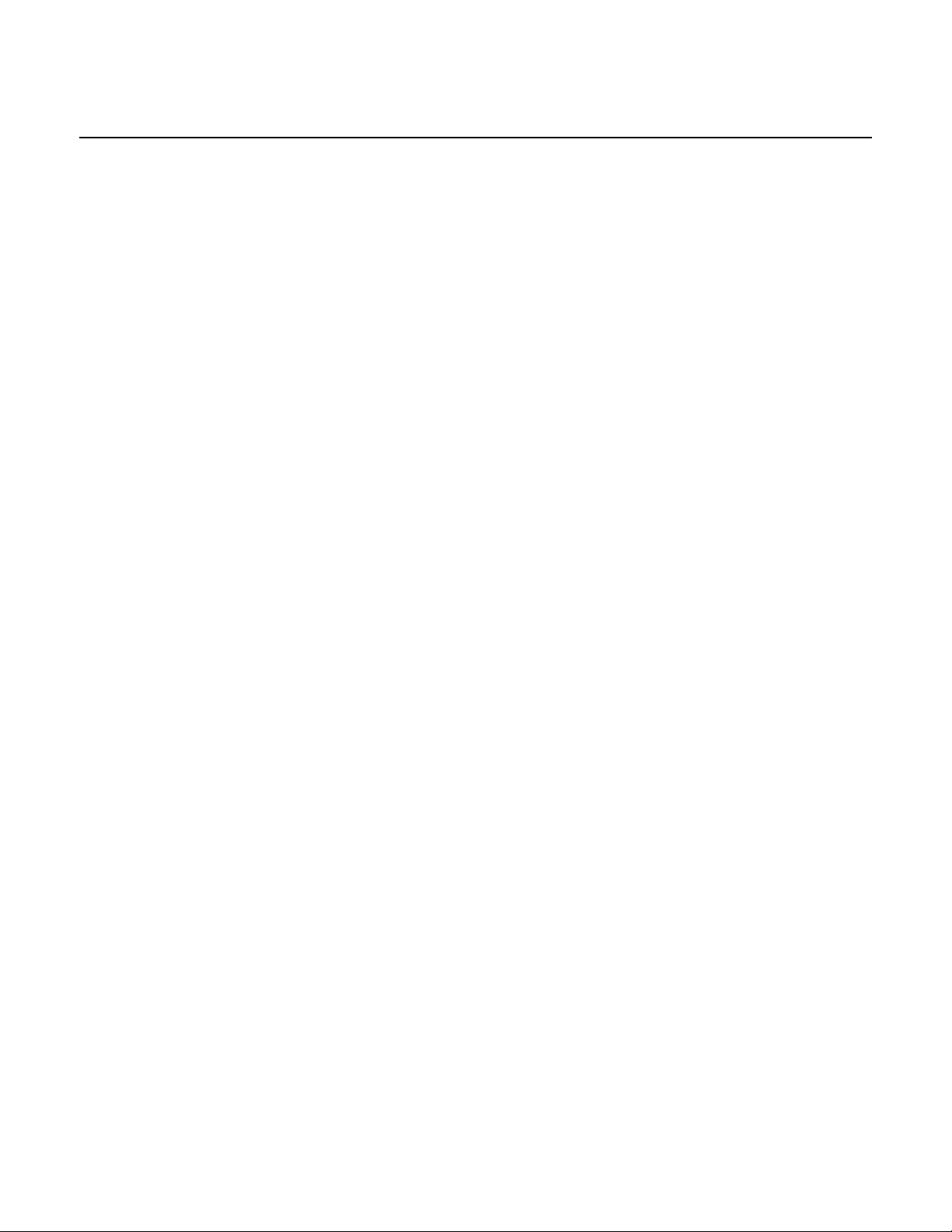
Changing Calendar settings
You can change Calendar’s settings to specify how it displays events and how it notifies
you of upcoming events. In any Calendar view, press MENU and then tap More > Settings to
access Calendar’s settings.
Reminder settings
Choose how you want Calendar to issue event reminders when there are upcoming events.
All calendars
Select this check box to use the same event reminder settings for all types of calendars. If
you clear this check box, you can set different reminder settings for each calendar.
Set alerts & notifications
Configure event reminders to open an alert, send you a notification, or turn off event
notifications on your phone.
Default reminder time
Choose how soon before an event you want to be notified.
Calendar 117
Select ringtone
Choose a ringtone to sound when you receive an event reminder.
Vibrate
Choose whether you want your phone to to vibrate when you receive an event notification.
Hide declined events
Choose whether to show or hide events to which you’ve declinded invitations.
Calendar view settings
Choose what appears in Calendar when opened and what’s shown in Day, Week, and Month
views.
Start in
Choose the default Calendar view that is displayed when you open Calendar.
Day views
Choose whether to display Day view in the form of an event list or time list.
First day of week
Set the Month and Week views to start on a Sunday or Monday.
Include weather
Make sure this check box is selected so that weather information is shown in Day view’s
event list.
City
By default, Day view displays your current location’s weather. You can change it to display
the weather of another city.
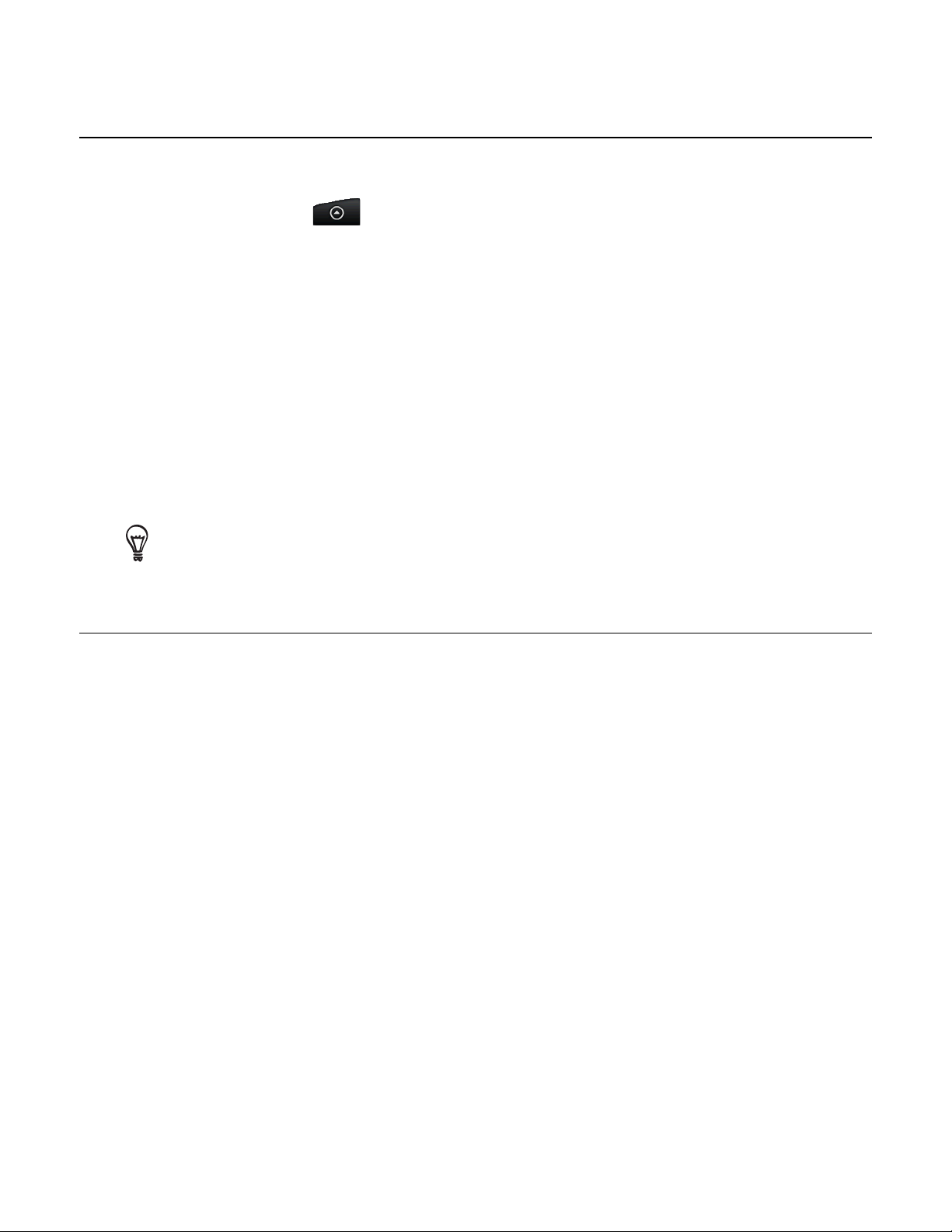
118 Calendar
Sending a vCalendar
You can send a calendar event as a vCalendar to someone’s phone or your computer using
Bluetooth. You can also send it as a file attachment with your message.
1.
Press HOME, tap
2.
In Month view, tap the day when the event takes place.
3.
Press and hold the calendar event you want to send. The Share options menu then opens.
4.
Choose whether to send the event using Bluetooth or send it by email.
5.
If you chose to send using Bluetooth, in the next few steps, you’ll be asked to turn on
Bluetooth on your phone and connect to the receiving Bluetooth device so the vCalendar
can be sent. Follow the steps in “Sending information from your phone to another device”
in the Bluetooth chapter.
If you chose to send by email, a new message window opens and automatically includes
the vCalendar as an attachment. Your default email account that’s selected in the Mail
application will be used to send. For more information about using the Mail application,
see the Email chapter.
You can also choose to send the vCalendar in a multimedia message. For more information about
sending a multimedia message, see the Messages chapter.
, and then tap Calendar.
About the Calendar widget
There’s a Calendar widget available that you can add to your Home screen, and it comes in
different calendar views. Tapping a day or event on the widget brings you to the Calendar
application.
To find out how you can add a widget, see “Personalizing your Home screen with widgets” in
the Personalizing chapter.
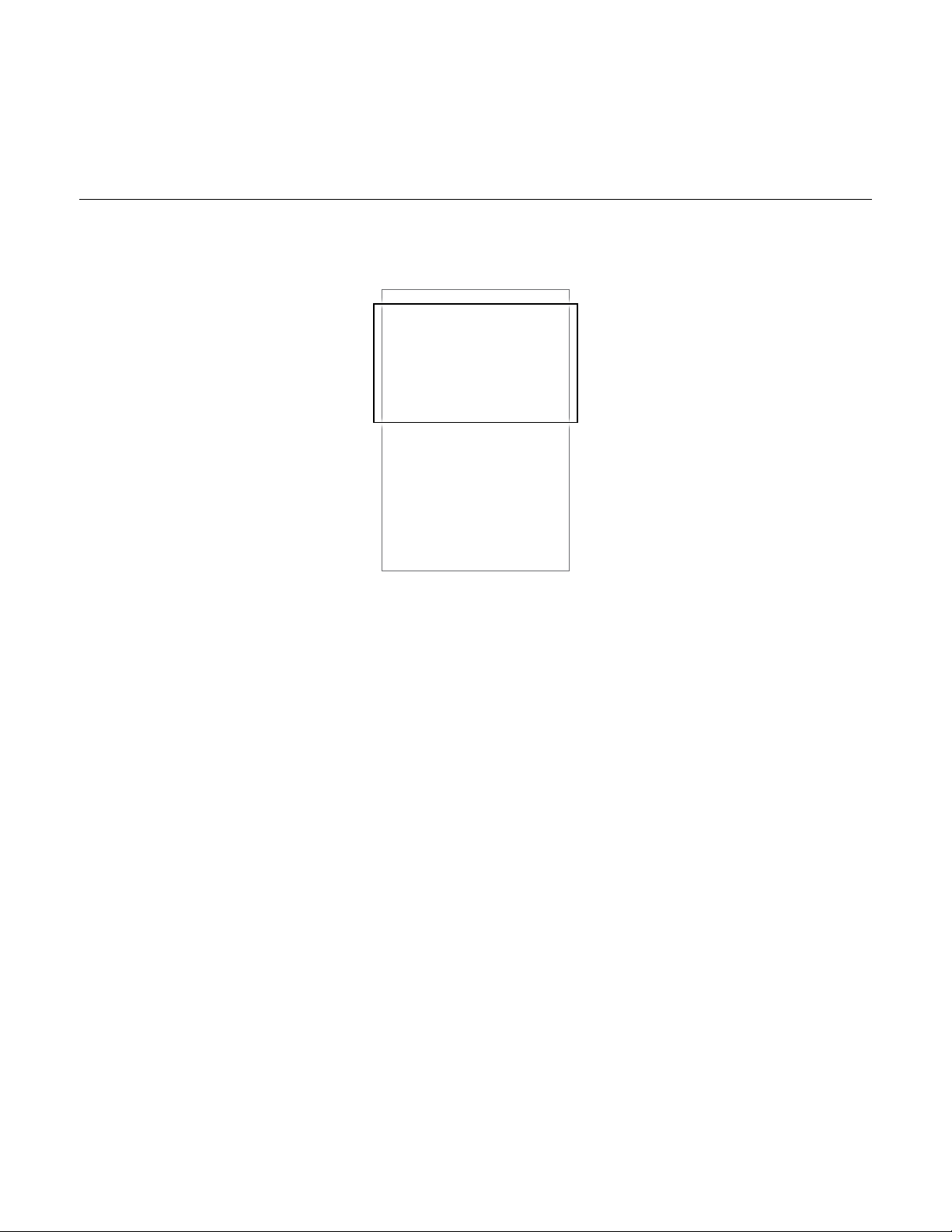
Clock and Weather
About the HTC Clock widget
The HTC Clock widget that’s by default added on the Home screen shows your current
date, time, and location. You can tap the weather image on this widget to open the Weather
application and check for more weather forecasts. See “Checking weather” for details.
The date and time on the HTC Clock widget is synchronized with your mobile operator’s
phone network (or roaming network). If you want to be able to manually change them, you
can go to the Clock application’s World Clock screen to turn off time synchronization and set
your date and time. See “Setting the time zone, date, and time” for details.
The HTC Clock widget comes in a variety of looks and designs. You can add another clock
widget to the extended Home screen, if you want to have another clock that shows the time
of another city. To find out how you can add a widget, see the Personalizing chapter.
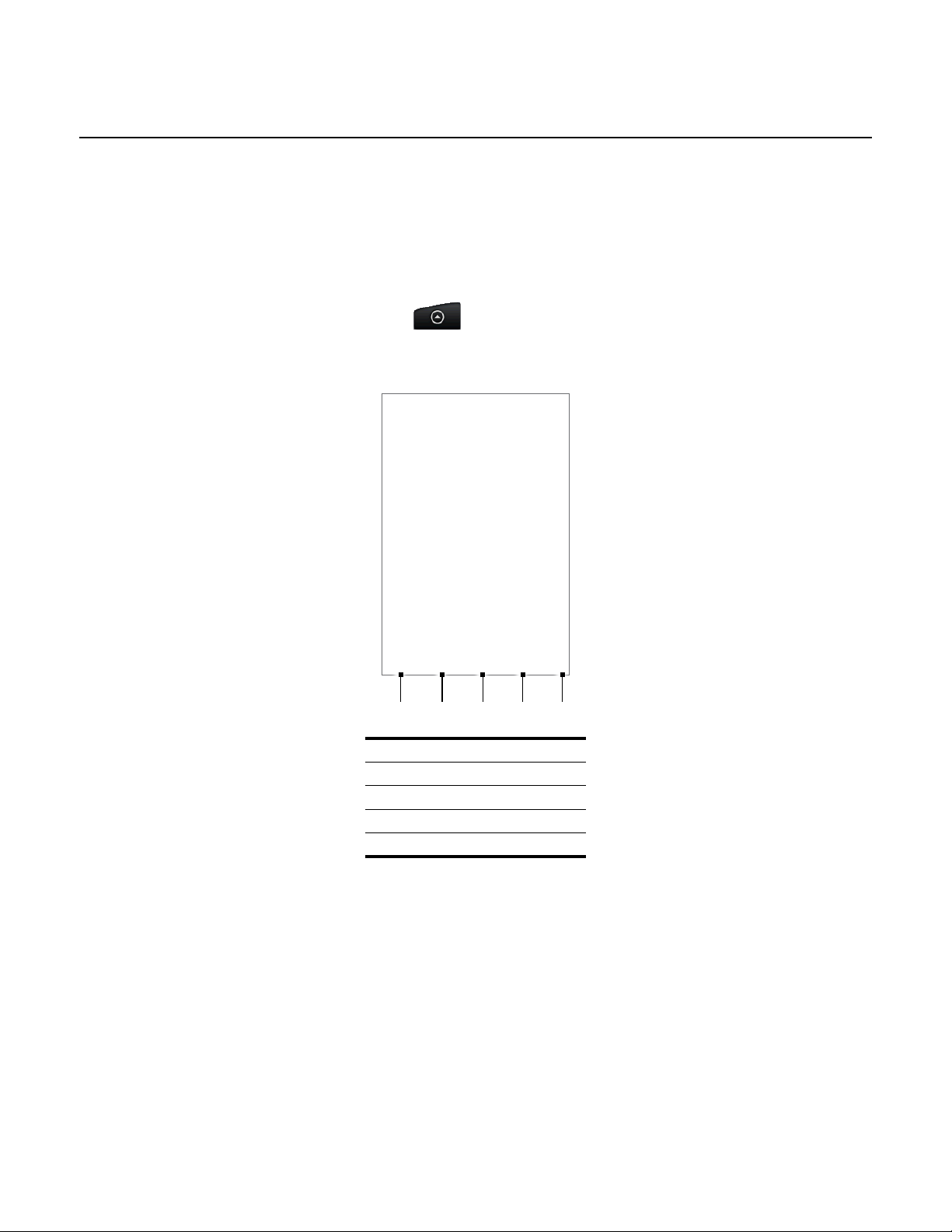
120 Clock and Weather
About the Clock application
The Clock application is more than just a regular date and time clock. It functions as a desk
clock that shows the date, time, and weather information, and it can turn into a night clock or
screensaver. It has a world clock that shows you the current time in several locations across
the globe. There’s also an alarm clock, stopwatch, and countdown timer.
To open the Clock application:
Press HOME and then tap the HTC Clock widget on the Home screen.
You can also press HOME, tap
, and then tap Clock.
Tap the tabs at the bottom row or slide your finger across the tabs to switch between the
different functions of the Clock application.
2 3 4 51
1 Desk Clock tab
2 World Clock tab
3 Alarm Clock tab
4 Stopwatch tab
5 Timer tab
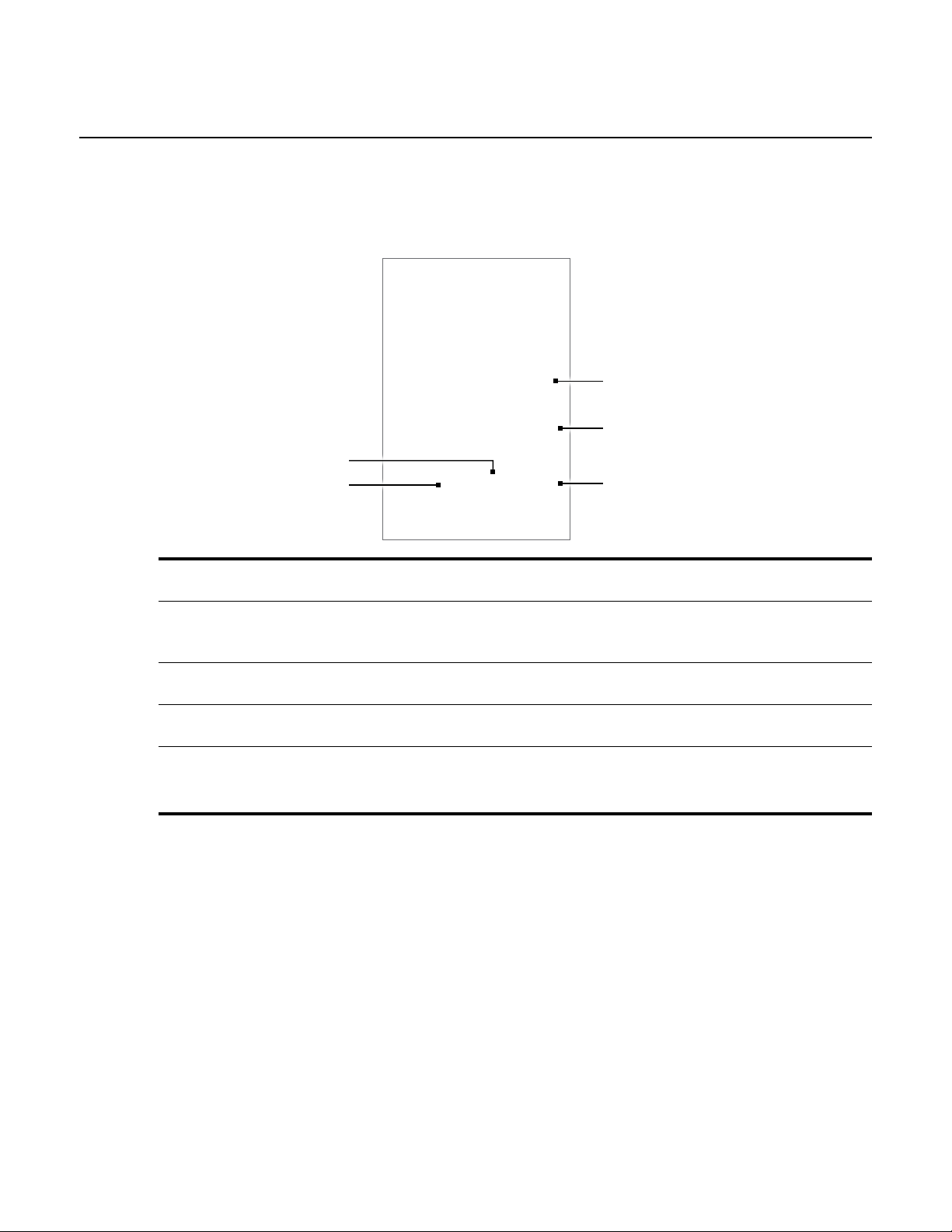
Using Desk Clock
Opening the Clock application brings you directly to the Desk Clock screen.
The Desk Clock displays the current date, time, and weather, an alarm clock indicator, and
a battery charging indicator. You can dim the screen to show only the time and date on the
Desk Clock.
Clock and Weather 121
1
2
5
4
3
1 The alarm clock indicator shows whether the alarm clock is on or off. To find out how to turn on
and set the alarm clock, see “Setting the alarm clock“.
2
Below the date and time, you’ll see the weather information of your current location. Tapping the
weather information brings you to the Weather application where you can see weather forecasts
of the next few days. See “Checking weather” for more information about the Weather application.
3
The battery charging indicator shows the battery charge level. You’ll see it only when your phone
is plugged with the power adapter or connected to your computer.
4
Tap this button to dim the screen and display only the time and date on the Desk Clock. To light
up the screen again, tap anywhere on the screen or press the BACK button on your phone.
5
Tap this button to dim the screen and go into screensaver mode. When in screensaver mode, the
time and date will change position on the screen after every few minutes. To light up the screen
again, tap anywhere on the screen or press the BACK button on your phone.
You can change the Desk Clock screen to display the date and time of another time zone. To
find out how to select a different time zone, see “Setting the time zone, date, and time”.
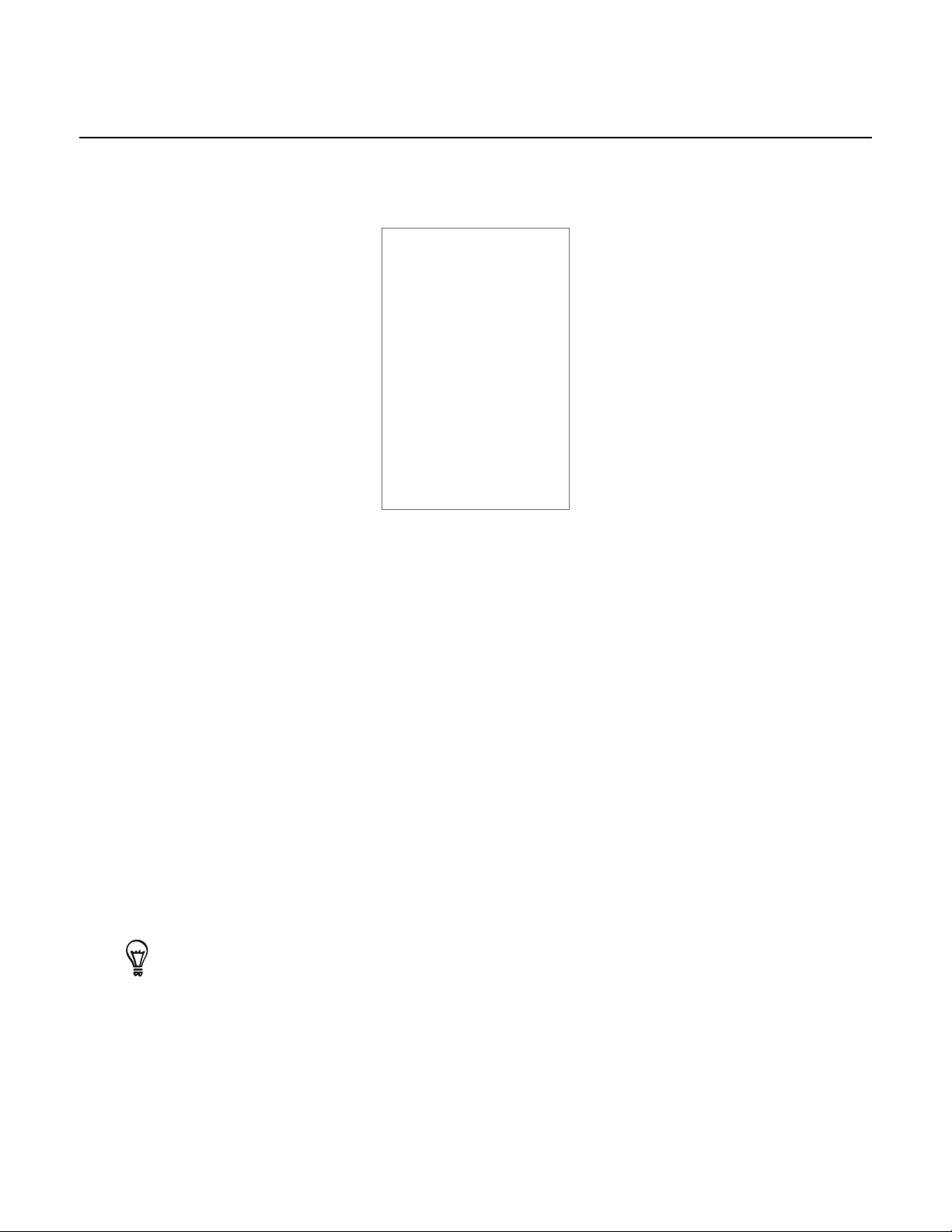
122 Clock and Weather
Using World Clock
Use the Clock application’s World Clock screen to check the current time in several places
around the globe simultaneously. You can also set your home city, add more cities to the
world clock list, and manually set your time zone, date, and time.
Here are some important things to know about how the Current city, Home city, and the time
of the other cities on the World Clock screen are determined:
When you use your phone for the first time, your phone’s system time, your home city’s
time, and your current location’s time are the same.
You can set a city as your home city. See “Setting your home city” for details.
When location service is on and you’re currently in your home city, the top of the World
Clock screen shows your home city’s time.
When location service is on and you travel to another location outside your home city, the
time of your current location will be shown on top of the World Clock screen. The time of
your home city will be separately listed.
You can turn off auto time synchronization if you want to manually set your time zone,
date, and time. When you do so, the first clock on the World Clock screen will be changed
to the new time zone, date, and time that you selected. The date and time of the other
cities on the World Clock screen will shift according to the new time zone you selected.
To find out how to select another time zone and change the date and time, see “Setting
the time zone, date, and time”.
To check whether location service is on, press HOME > MENU and then tap Settings > Location.
Location service is on when the Use wireless networks check box is selected.
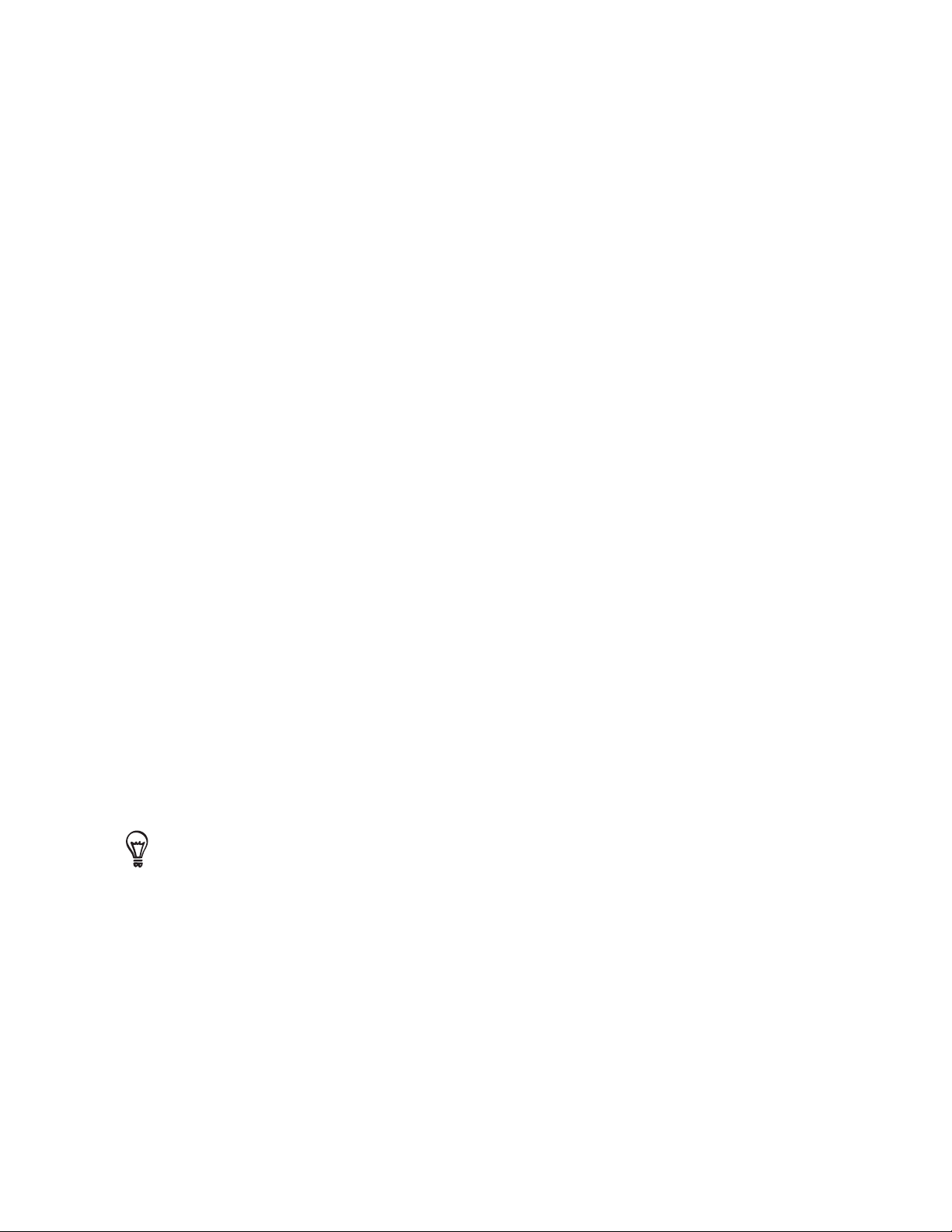
Setting your home city
1.
Press HOME and then tap the HTC Clock widget on the Home screen.
2.
Tap the World Clock tab.
3.
Press MENU and then tap Home settings.
4.
Enter your home city’s name. As you enter letters, the list is filtered to show matching
cities and countries.
5.
Scroll through the list and tap your home city.
Setting the time zone, date, and time
By default, the HTC Clock widget and Clock application automatically sync with the time
zone, date, and time from your mobile operator’s phone network (or roaming network).
To set the time zone, date, and time on your phone manually, you need to turn off auto time
synchronization first.
Press HOME and then tap the HTC Clock widget on the Home screen.
1.
Tap the World Clock tab.
2.
Clock and Weather 123
Press MENU and then tap Local time settings to open the Date & time settings screen.
3.
Clear the Automatic check box.
4.
Tap Select time zone. Scroll through the list and then tap the time zone that you want.
5.
To change the date, tap Set date. Adjust the date by rolling the day, month, and year scroll
6.
wheels onscreen and then tap Done.
To change the time, tap Set time. Adjust the time by rolling the hour and minute scroll
7.
wheels onscreen and then tap Done.
Tap the Use 24-hour format check box to toggle between using a 12-hour or a 24-hour
8.
time format.
Tap Select date format then select how you want dates to be displayed. (The selected
9.
date format also applies to the date displayed in the alarm clock.)
You can also press HOME > MENU and then tap Settings > Date & time to open the Date & time
settings screen.
Adding a city to the World Clock screen
Add more cities to the World Clock screen so you can instantly check the date and time in
these cities. In addition to the current and home cities, the World Clock screen can display up
to 15 cities.
Press HOME and then tap the HTC Clock widget on the Home screen.
1.
Tap the World Clock tab.
2.
Tap Add city. Enter the city name you want to add. As you enter letters, the list is filtered
3.
to show matching cities and countries.
Scroll through the matching list and tap the city that you want to add.
4.
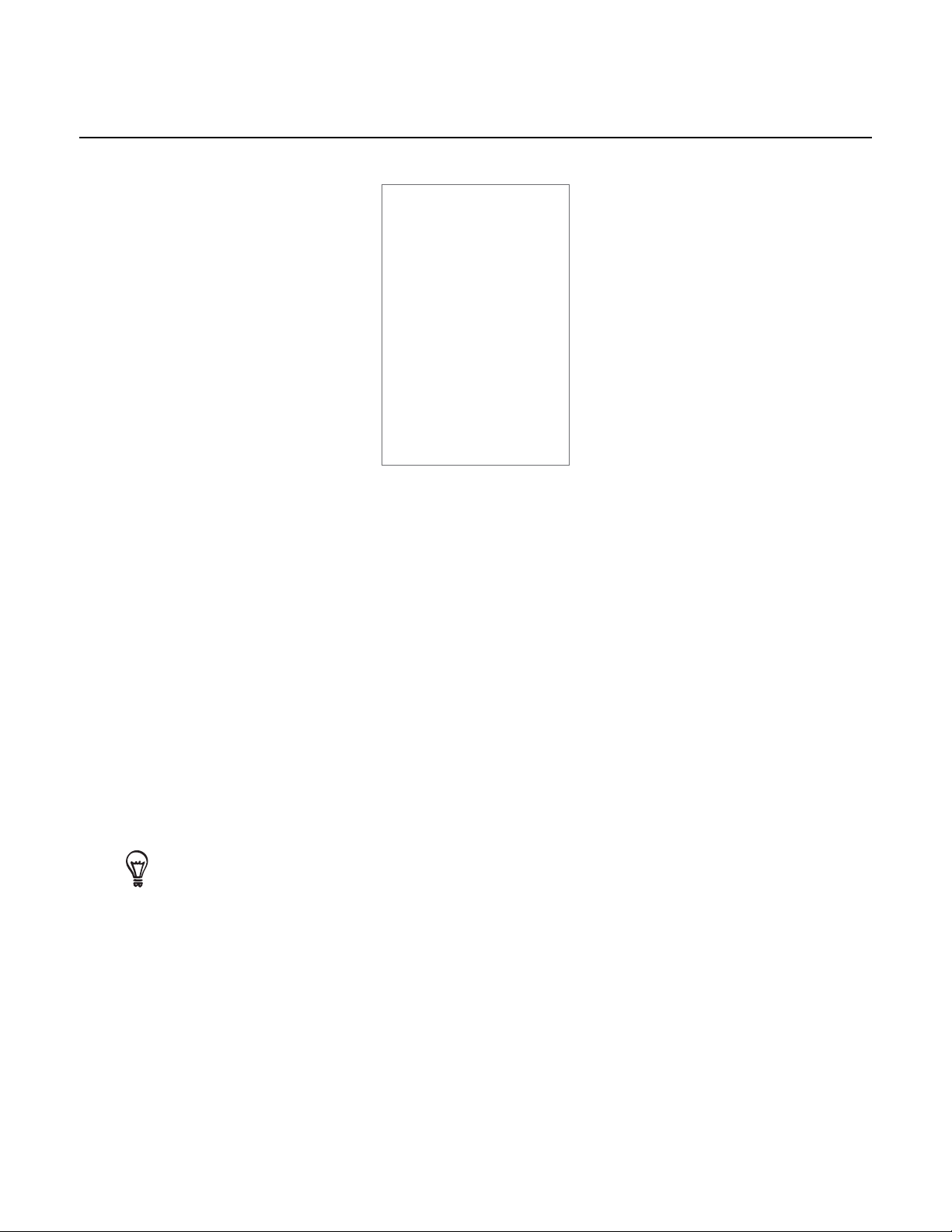
124 Clock and Weather
Setting the alarm clock
You can use the Clock application’s Alarms screen to set up one or more wake-up alarms.
Setting an alarm
1. Press HOME and then tap the HTC Clock widget on the Home screen.
2. Tap the Alarms tab.
Select the check box of an alarm. and then tap that alarm.
3.
On the Set alarm screen, drag your finger up or down to roll the time scroll wheels and set
4.
the alarm time.
Scroll through the Set alarms screen to see all the available alarm options. You can:
5.
Enter the alarm Description and choose the Alarm sound to use.
Tap Repeat. Select what days of the week to sound the alarm and then tap OK.
Select the Vibrate check box if you want your phone to also vibrate when the alarm
goes off.
When you’ve finished setting the alarm, tap Done.
6.
To turn off an alarm, clear the check box (by tapping it) of that alarm.
If you need to set more than three alarms, press MENU while you’re on the Alarms screen and then
tap Add alarm.
Deleting an alarm
Press HOME and then tap the HTC Clock widget on the Home screen.
1.
Tap the Alarms tab.
2.
On the Alarms screen, press MENU and then tap Delete.
3.
Select the alarms you want to delete and then tap Delete.
4.
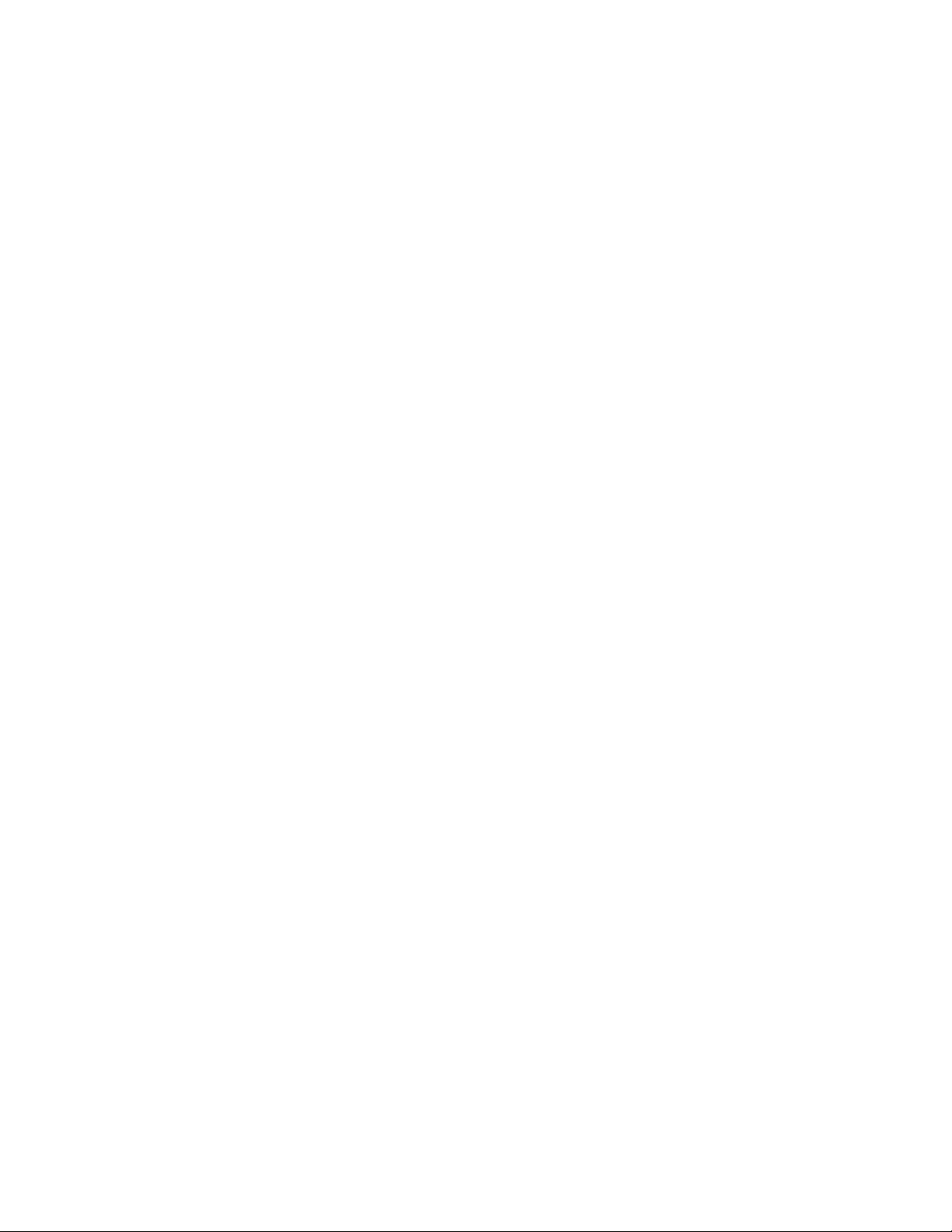
Changing alarm sound settings
If you’ve set one or more alarms, you can change their settings such as the alarm volume,
how long to snooze the alarm, and more.
1.
Press HOME and then tap the HTC Clock widget on the Home screen.
2.
Tap the Alarms tab.
3.
On the Alarms screen, press MENU and then tap Settings. You can change the following
settings:
Alarm in silent mode
This option is selected by default, which allows the alarm to sound even when your
phone’s volume is set to silent mode. Clear this check box if you want to silence the alarm
when the volume is in silent mode.
Alarm volume
Set the volume level that you want for the alarm.
Snooze duration
Set how long to snooze between alarms.
Clock and Weather 125
Side button behavior
Choose what happens to the alarm when pressing the side button (VOLUME UP/DOWN)
of your phone. You can set the button to snooze, dismiss the alarm, or disable the button.
The side button works only when the phone’s screen is not locked. While on the lock
screen, tap the onscreen Snoonze button to snooze, or slide down the screen to dismiss
the alarm.
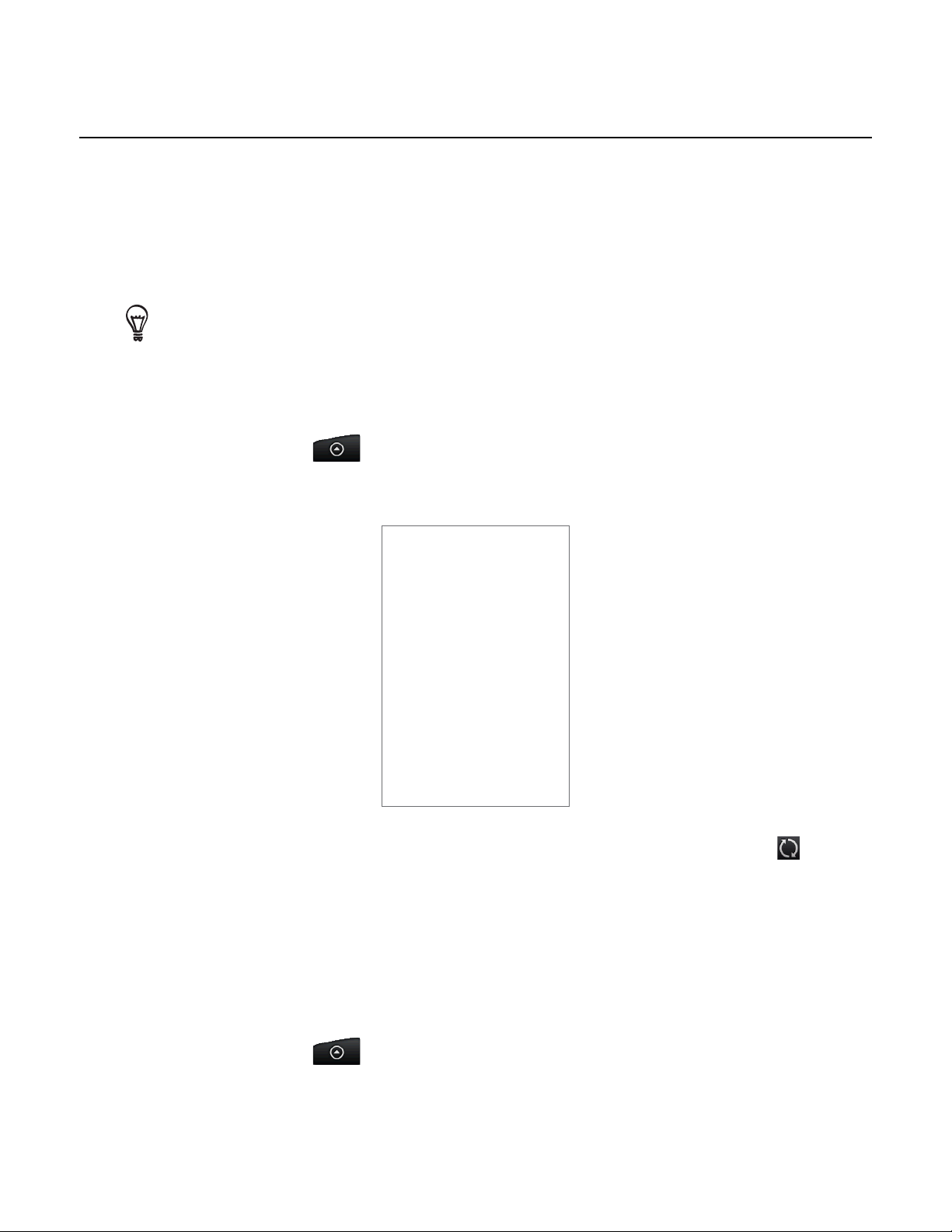
126 Clock and Weather
Checking weather
If you consented to turn location service on when you were setting up your phone for the
first time, you’ll see the weather of your current location right on the HTC Clock widget of
your Home screen.
You can also use the Weather application to check the current weather and weather
forecasts for the next four days of the week. In addition to your current location’s weather,
this application also displays the weather forecasts of other cities around the globe.
If you declined to turn location service on during first-time setup of your phone, turn location service
on in your phone’s settings so that you’ll be able to check your current location’s weather on the HTC
Clock widget, Weather application, and the Weather widget. Press HOME > MENU, tap Settings >
Location, and then select the Use wireless networks check box.
1. Connect to the Internet using your phone’s Wi-Fi or data connection. To find out how, see
the Internet chapter.
2. Press HOME, tap
3. On the Weather screen, you’ll first see your current location’s weather. To check the
weather in other cities, swipe your finger up or down the screen.
4. The Weather application automatically downloads and displays the latest weather
updates. You can also download the most recent weather anytime by tapping .
5. To see more weather details on the Web, tap Weather at the bottom center of the
Weather screen.
, and then tap Weather.
Adding a city to the Weather screen
Add more cities to the Weather screen so you can instantly check the weather forecasts in
these cities. In addition to your current location, the Weather screen can display up to 15
cities.
1.
Press HOME, tap
2.
On the Weather screen, tap
Enter the location you want to add on the text field. As you enter text, the list is filtered to
3.
show the possible locations based on the letters you entered.
Tap the desired city to select it.
4.
, and then tap Weather.
.
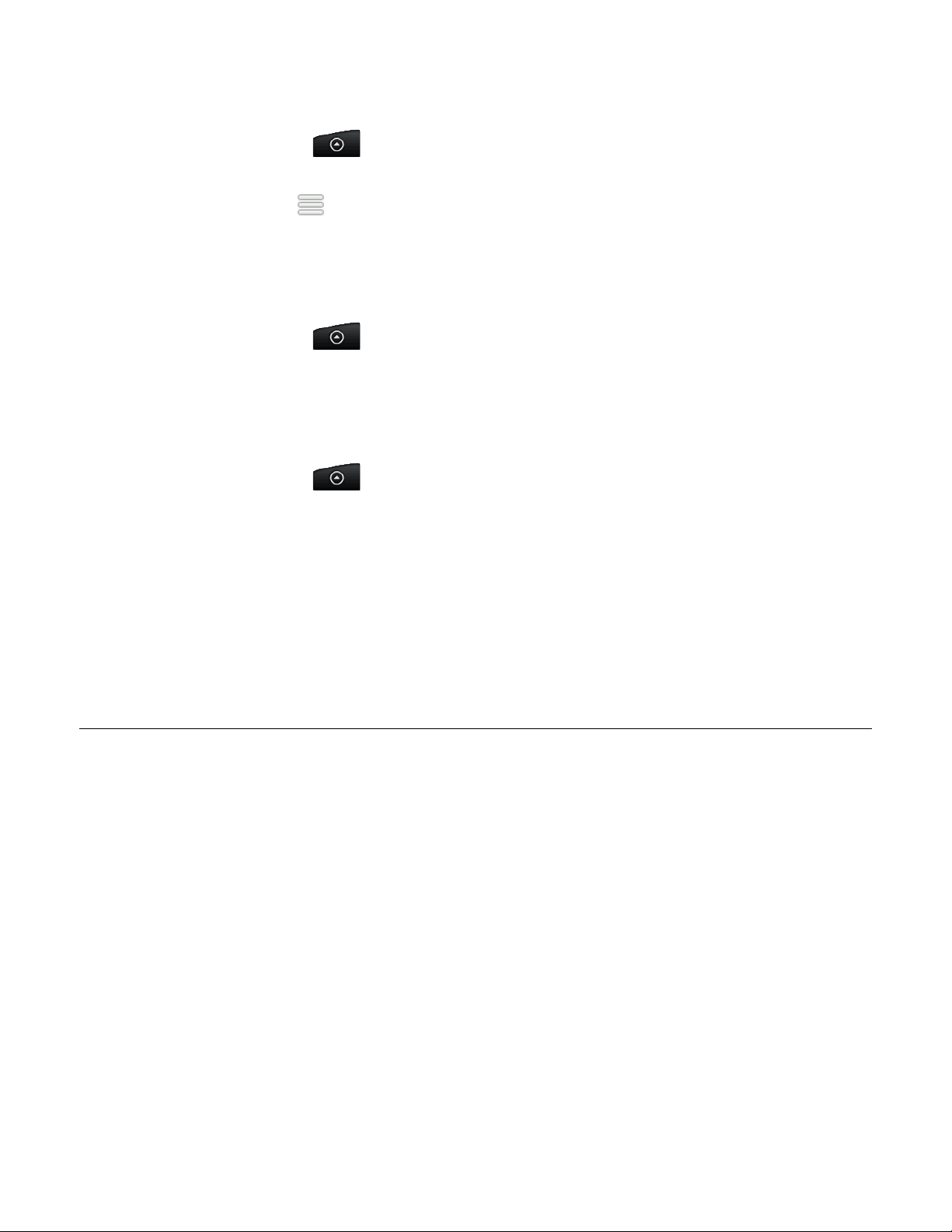
Changing the order of cities on the Weather screen
Press HOME, tap , and then tap Weather.
1.
On the Weather screen, press MENU and then tap Rearrange.
2.
Clock and Weather 127
Press and hold
3.
in green, drag it to its new position, then release.
Tap Done.
4.
at the end of the item you want to move. When the row is highlighted
Deleting cities from the Weather screen
Press HOME, tap , and then tap Weather.
1.
On the Weather screen, press MENU and then tap Delete.
2.
Select the cities you want to remove and then tap Delete.
3.
Changing weather options
Press HOME, tap , and then tap Weather.
1.
On the Weather screen, press MENU and then tap Settings.
2.
You can change the following weather settings:
3.
Select or clear the Update automatically check box, depending on whether you want
your phone to automatically download weather updates.
To set an auto update schedule, tap Update frequency and choose a schedule.
Tap Temperature scale to choose whether to display weather in Celsius or Fahrenheit.
About the Weather widget
Use the Weather widget to instantly check weather forecasts of your current location and
other cities without having to open the Weather application.
The Weather widget comes in different looks and styles. You can add this widget to the
Home screen, if it’s not yet added. To find out how you can add a widget, see “Adding a
widget to your Home screen” in the Personalizing chapter.
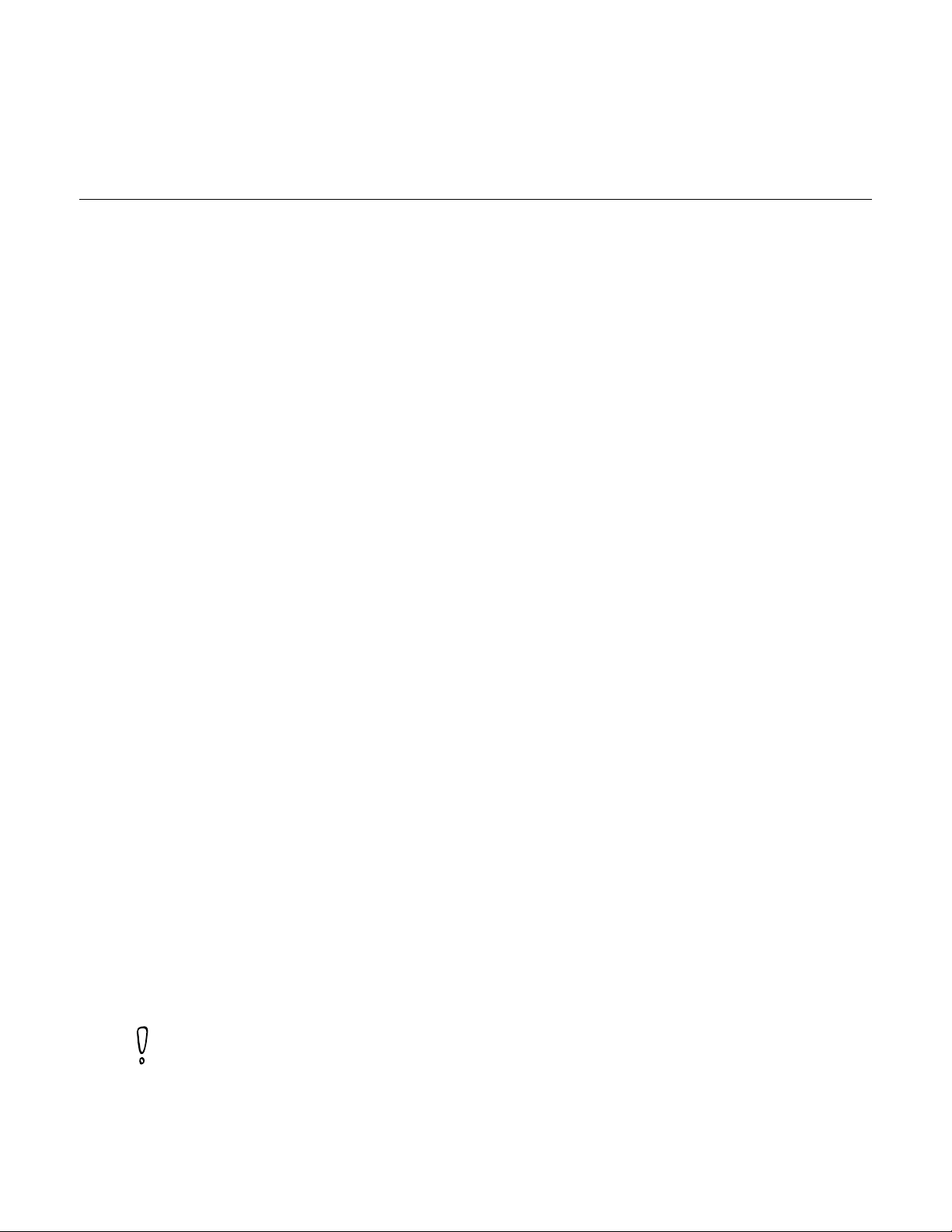
Internet
Data connection
Your phone will be automatically configured to use your mobile operator’s data connection
when you turn on your phone (if the SIM card is inserted) for the first time.
Checking the data connection you are using
Press HOME > MENU and then tap Settings > Wireless & networks.
1.
Tap Mobile networks > Network operators or Access Point Names.
2.
Turning the data connection on or off
Turning your data connection off can help optimize your battery life. It can also save money
on data charges. However, when your data connection is turned off, you may not always
receive automatic updates to your email, social network accounts, and other synchronized
information.
Press HOME > MENU and then tap Settings > Wireless & networks.
1.
Select the Mobile network check box to turn on the data connection; clear the check box
2.
to turn off the data connection.
Creating a new access point
When you need to add another data connection on your phone, obtain the access point
name and settings (including username and password if required) from your mobile operator.
Press HOME > MENU and then tap Settings > Wireless & networks.
1.
Tap Mobile networks > Access Point Names.
2.
On the APNs screen, press MENU and then tap New APN.
3.
In the Edit access point screen, enter the APN settings. Tap the APN setting item to edit it.
4.
Press MENU and then tap Save when you finish setting up the new APN.
5.
Enabling data roaming
Data roaming lets you connect to your mobile operator’s partner networks and access data
services when you are out of your mobile operator’s coverage area.
Press HOME > MENU and then tap Settings > Wireless & networks.
1.
Tap Mobile networks and then select the Data roaming check box.
2.
Accessing data services while roaming may incur significant charges. Inquire about the data roaming
tariffs with your mobile operator before enabling data roaming.
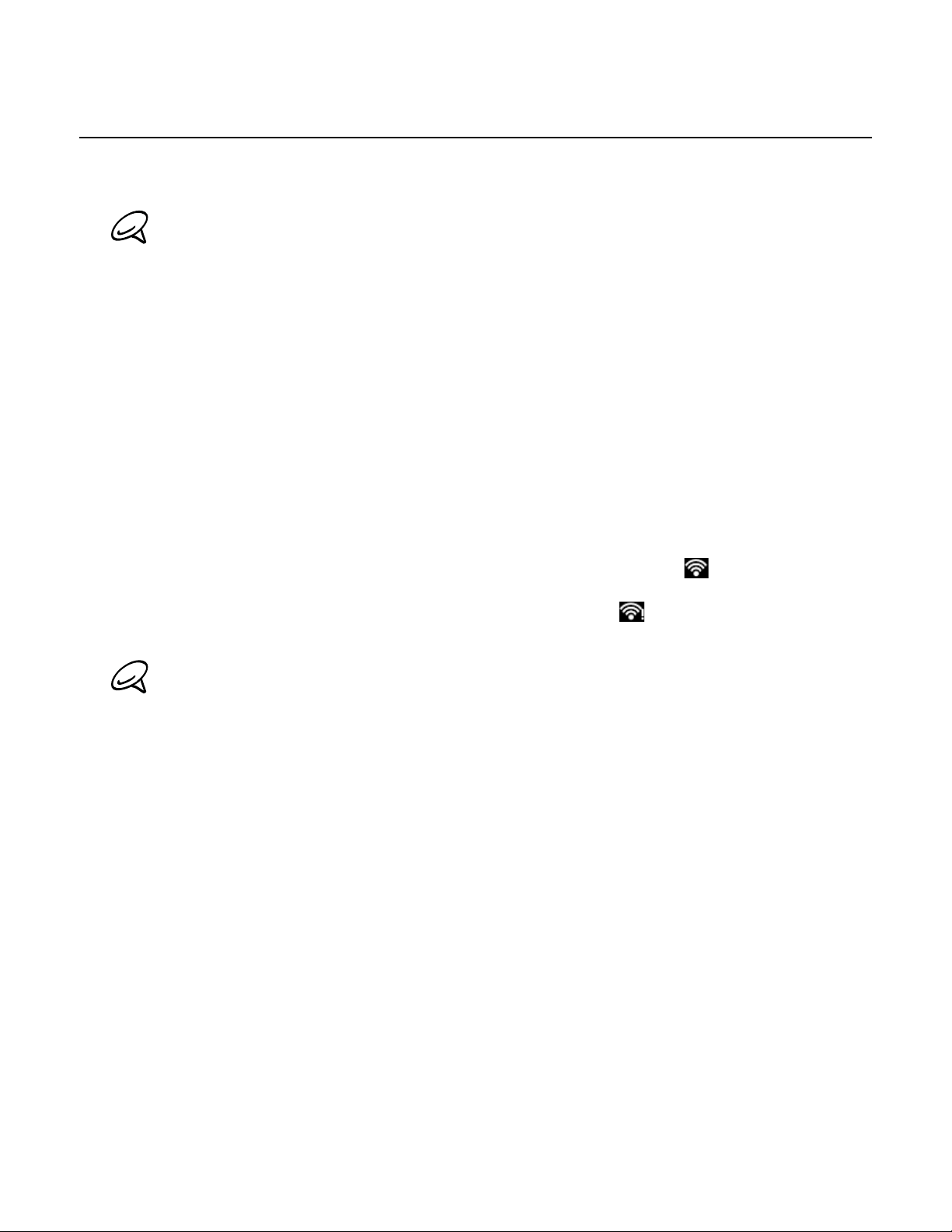
Wi-Fi
Wi-Fi provides wireless Internet access over distances of up to 300 feet (100 meters). To use
Wi-Fi on your phone, you need access to a wireless access point or “hotspot”.
The availability and range of the Wi-Fi signal depends on the number, infrastructure, and other objects
through which the signal passes.
Turning Wi-Fi on and connecting to a wireless network
Press HOME > MENU, and then tap Settings > Wireless controls.
1.
Select the Wi-Fi check box to turn Wi-Fi on. The phone will scan for available wireless
2.
networks.
Tap Wi-Fi settings. The network names and security settings of detected Wi-Fi networks
3.
are displayed in the Wi-Fi networks section.
Tap a Wi-Fi network to connect. If you selected an open network, you will be automatically
4.
connected to the network. If you selected a network that is secured with WEP, enter the
key and then tap Connect.
Depending on the network type and its security settings, you may also need to enter more
information or choose a security certificate.
Internet 129
When your phone is connected to a wireless network, the Wi-Fi icon
status bar and tells you the approximate signal strength (number of bands that light up).
If Network notification in Wi-Fi settings is enabled, this icon appears in the status bar
whenever the phone detects an available wireless network within range.
The next time your phone connects to a previously accessed secured wireless network, you will not
be prompted to enter the key or other security information again, unless you reset your phone to its
factory default settings.
Connecting to a Wi-Fi network with EAP-TLS security
You may need to install a network certificate (.p12) to your phone before you can connect to
a Wi-Fi network with EAP-TLS authentication protocol.
Save the certificate file to the root folder of the storage card.
1.
Press HOME > MENU, and then tap Settings > Security.
2.
Tap Install from SD card.
3.
Select the network certificate needed to connect to the EAP-TLS network.
4.
Follow the steps in the previous section to connect to the Wi-Fi network.
5.
appears in the
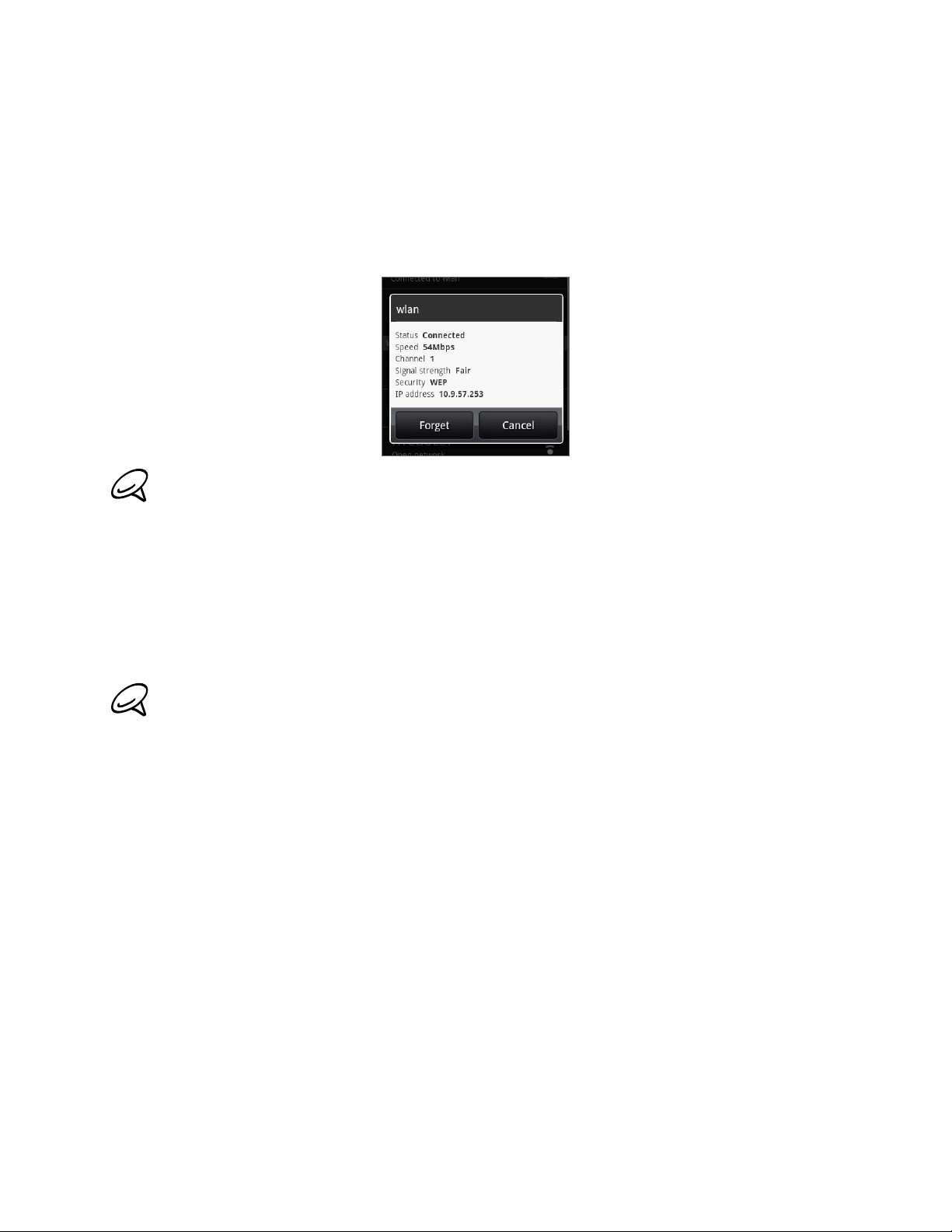
130 Internet
Checking the wireless network status
Press HOME > MENU and then tap Settings > Wireless & networks.
1.
On the Wireless & networks screen, tap Wi-Fi settings, and then tap the wireless network
2.
that the phone is currently connected to.
A message box is then displayed showing the Wi-Fi network name, status, speed, signal
strength, and more.
If you want to remove the wireless network settings on your phone, tap Forget on this window. You
need to enter the settings again if you want to connect to this wireless network.
Connecting to another Wi-Fi network
On the Wireless controls screen, tap Wi-Fi settings. Detected Wi-Fi networks are
1.
displayed in the Wi-Fi networks section. To manually scan for available Wi-Fi networks, on
the Wi-Fi settings screen, press MENU and then tap Scan.
2. Tap another Wi-Fi network to connect to it.
If the wireless network you want to connect to is not in the list of detected networks, scroll down the
screen, then tap Add Wi-Fi network. Enter the wireless network settings, and then tap Save.
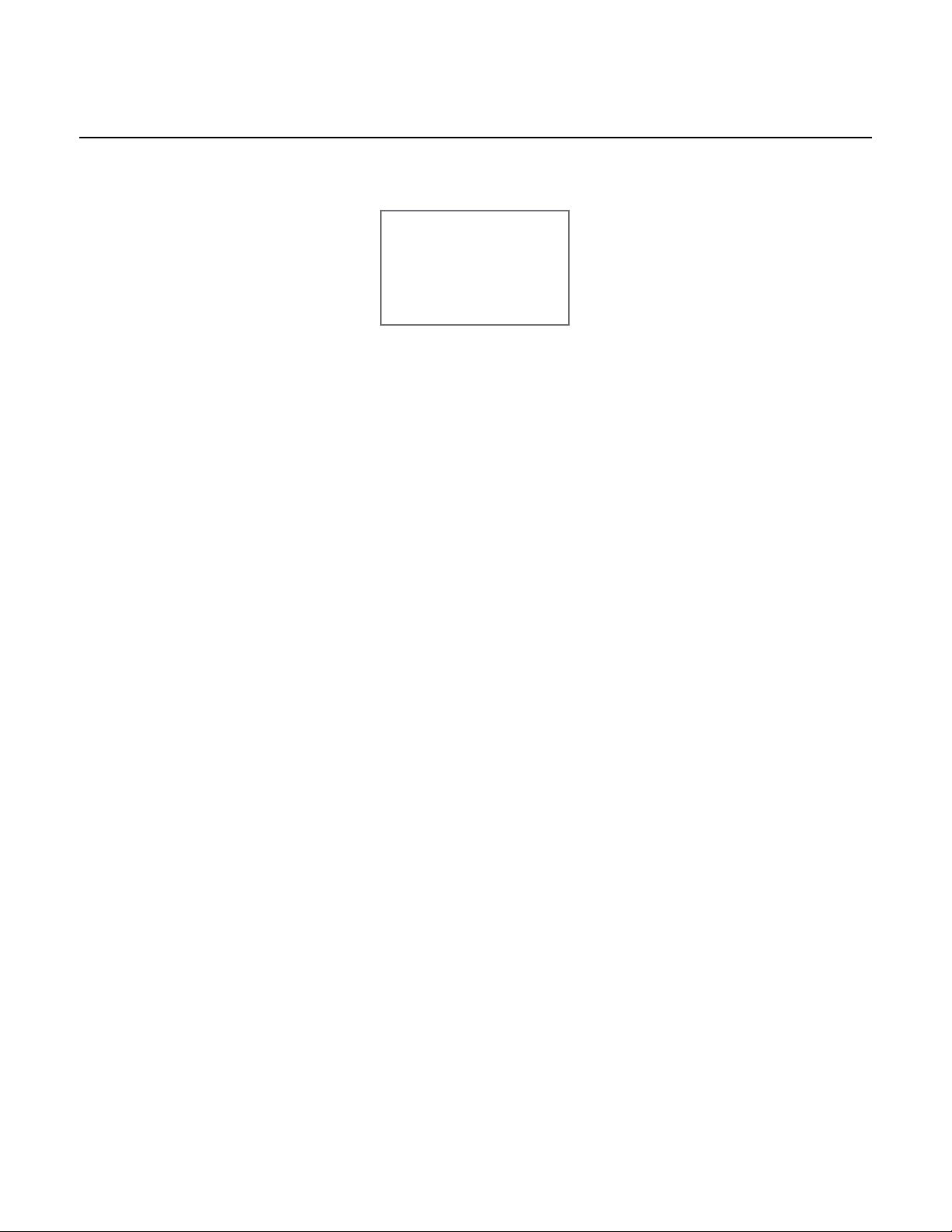
Adding the Data connection and Wi-Fi widgets
Add the Data connection and/or Wi-Fi widget to the Home screen to make it faster for you
to turn on or off these connections. Tap the widget to turn on or off the connection.
To learn how to add widgets, refer to “Adding a widget to your Home screen” in the
Personalizing chapter.
Internet 131
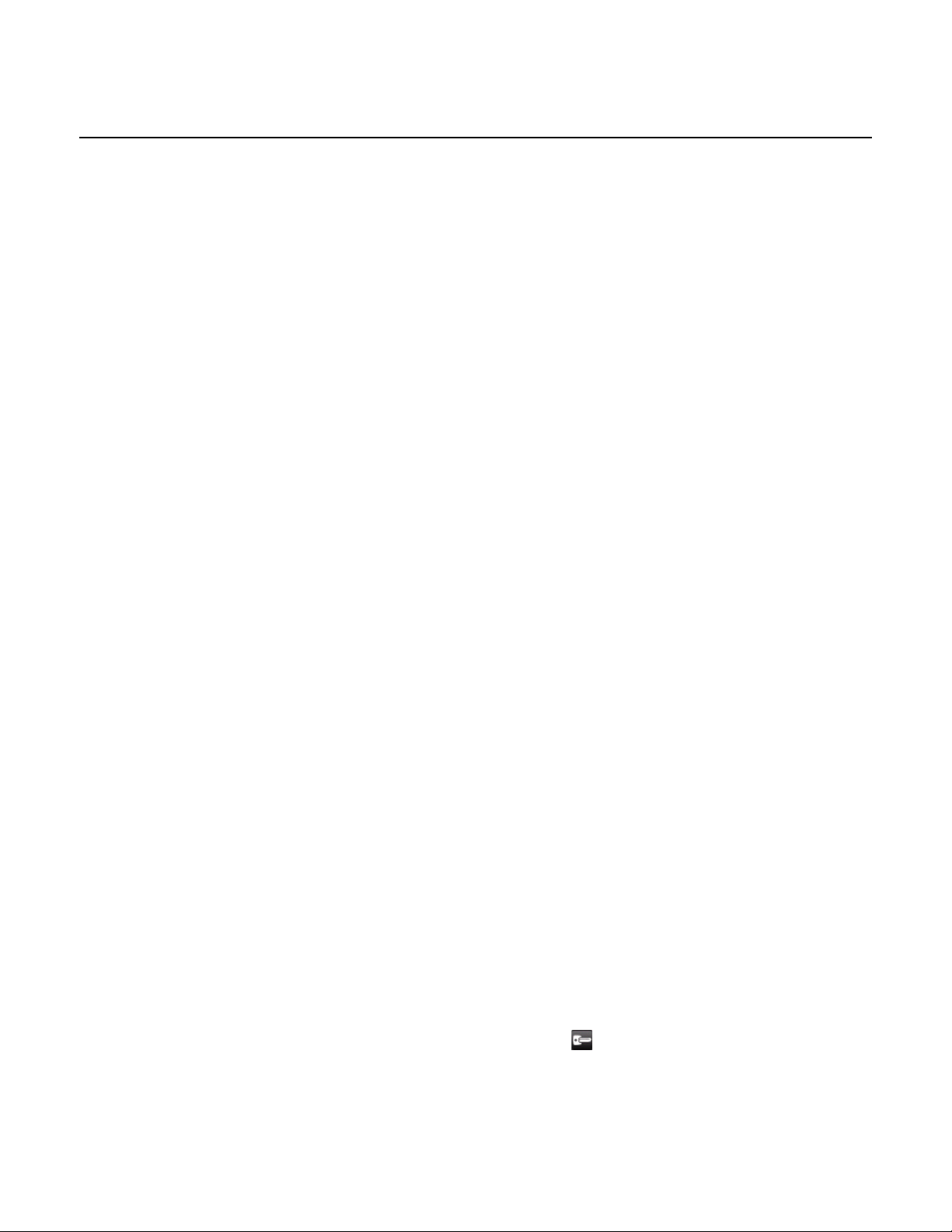
132 Internet
Connecting to a virtual private network (VPN)
From your phone, you can add, set up, and manage virtual private networks (VPNs) that
allow you to connect and access resources inside a secured local network, such as your
corporate network.
Preparing your phone for VPN connection
Depending on the type of VPN you are using at work, you may be required to enter
your login credentials and/or install security certificates before you can connect to your
company’s local network. You can get this information from your network administrator.
Also, your phone must first establish a Wi-Fi or data connection before you can initiate a
VPN connection. For information about setting up and using these connections on your
phone, see “Data connection” and “Wi-Fi” in this chapter.
Setting up secure credential storage
If your network administrator instructs you to download and install security certificates, you
must first set up the phone’s secure credential storage.
1.
Press HOME > MENU, tap Settings > Security, and then tap Set password.
2.
Enter a new password (at least 8 characters without any spaces) for the credential
storage, scroll down and confirm the password, and then tap OK.
3.
Select the Use secure credentials check box.
You can then download and install the certificates needed to access your local network Your
network administrator can tell you how to do this.
Adding a VPN connection
Press HOME > MENU, and then tap Settings > Wireless & networks > VPN settings.
1.
Tap Add VPN, and then tap the type of VPN you want to add.
2.
Tap the VPN settings and set them up according to the security details you have obtained
3.
from your network administrator.
When finished, press MENU, and then tap Save.
4.
The VPN is then added to the VPNs section of the the VPN settings screen.
Connecting to a VPN
Press HOME > MENU, and then tap Settings > Wireless & networks > VPN settings.
1.
In the VPNs section, tap the VPN that you want to connect to.
2.
When prompted, enter your log in credentials, and then tap Connect.
3.
When you are connected, the VPN connected icon
the title bar.
Open the web browser to access resources such as intranet sites on your corporate
4.
network. See “Using your phone’s web browser” for more information.
appears in the notification area of
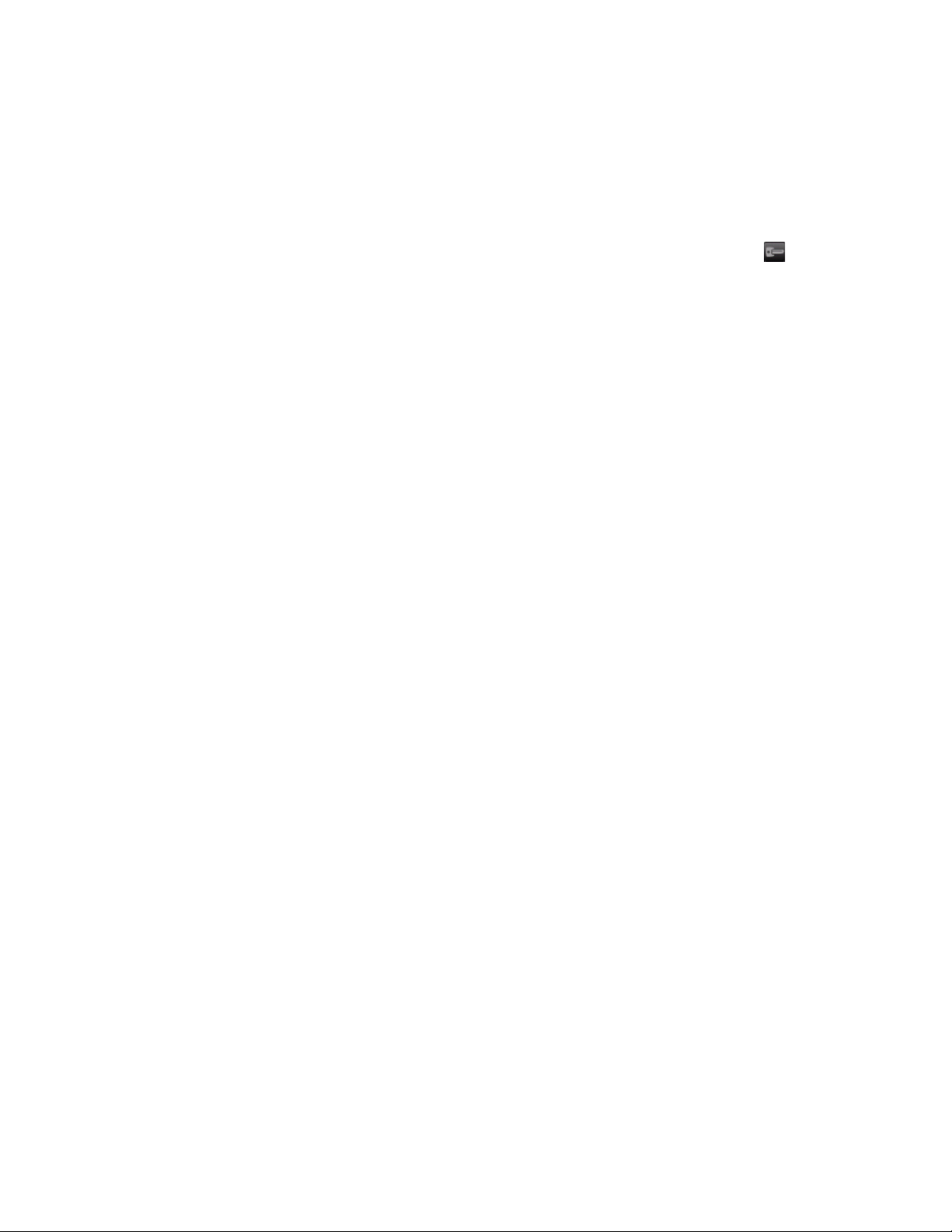
Disconnecting from a VPN
1.
Press and hold the title bar, and then slide down your finger to open the Notifications
panel.
2.
Tap the VPN connection to return to the VPN settings screen, and then tap the VPN
connection to disconnect from it.
Internet 133
When your phone has disconnected from the VPN, the VPN disconnected icon
displayed in the notification area of the title bar.
is
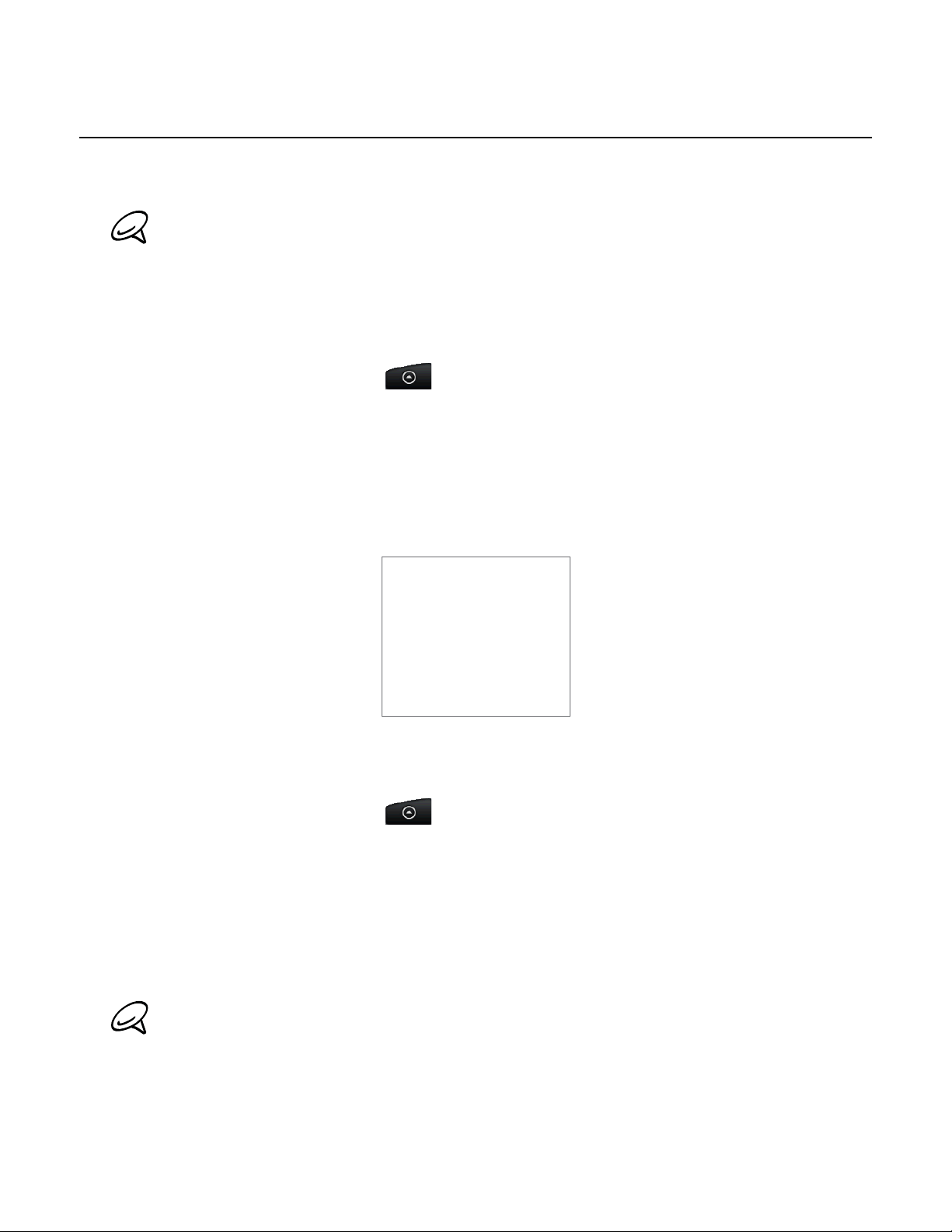
134 Internet
Using your phone’s web browser
Open the web browser to start surfing the web. The browser is fully optimized and comes
with advanced features that let you enjoy Internet browsing on your phone.
You must have an active data connection or Wi-Fi connection to access the Internet.
Opening the browser
Do one of the following:
Press HOME, and then tap Internet.
Press HOME, and then tap
Going to a web page
On the browser screen, press MENU and then tap the URL field on top of the screen.
1.
2. Enter the web page address using the keyboard. As you enter the address, matching web
page addresses will appear on the screen. Tap an address to go directly to that web page
or continue entering the web page address.
3. Tap Go.
Setting your home page
Press HOME, and then tap > Internet.
1.
> Internet.
Press MENU, and then tap More > Settings > Set home page.
2.
On the Set home page screen, select the home page you want to use.
3.
Changing the screen orientation
The phone automatically changes the screen orientation depending on how you are holding
your phone.
The Orientation check box in HOME> MENU > Settings > Sound & display needs to be selected for the
screen orientation to automatically change.
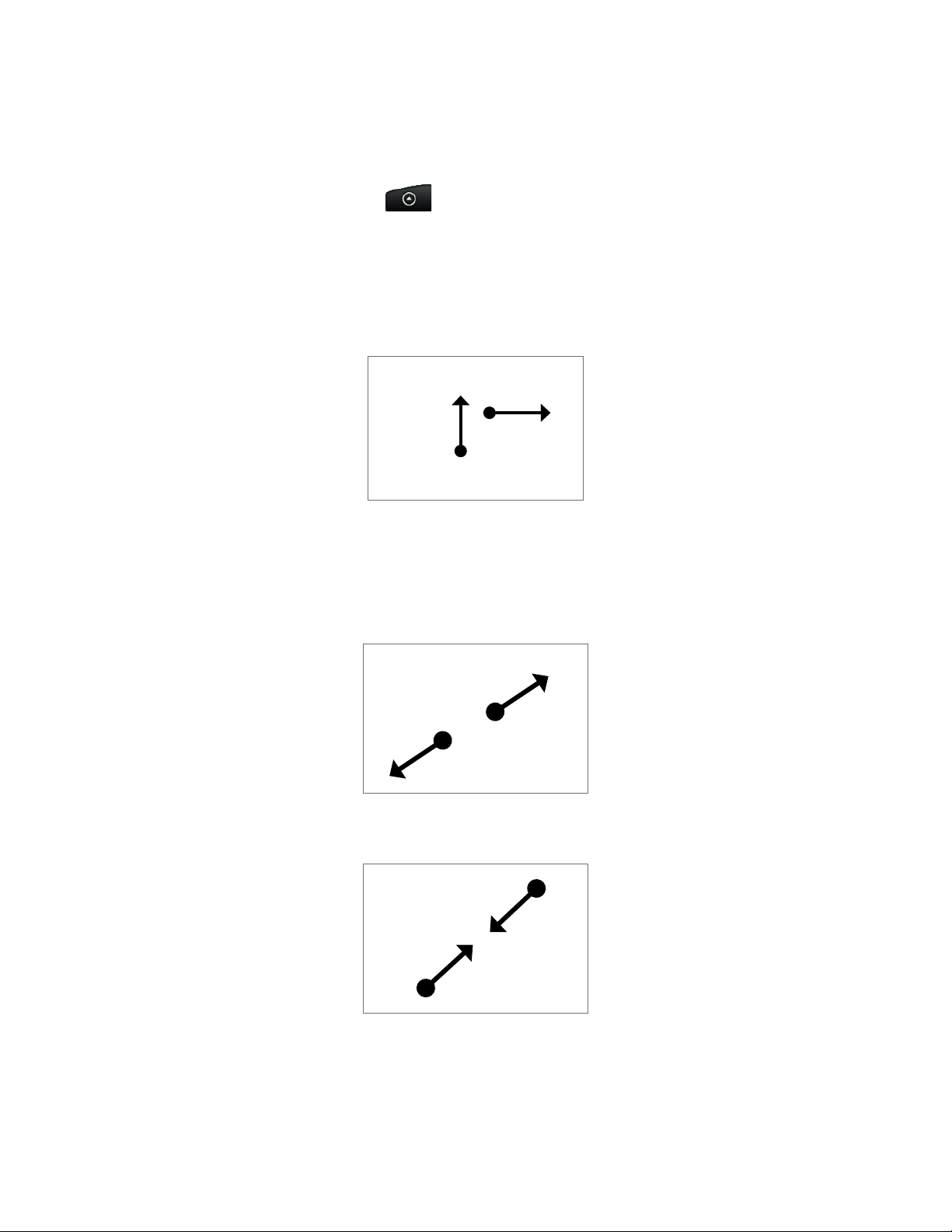
Browsing full versions of all web sites
Some web sites display a mobile version of their pages to phone web browsers. You can
choose to view the full version of all pages, even for these sites.
Internet 135
1.
Press HOME, and then tap
Press MENU, tap More > Settings, and then clear the Mobile view check box.
2.
Navigating on a web page
You can swipe your finger on the screen or the optical trackball to navigate and view other
areas of the web page.
Zooming in or out on a web page
Tap the screen twice quickly to zoom in, then tap the screen twice quickly again to zoom out.
You can also use your fingers to pinch or spread the screen to zoom in and out.
Use your thumb and index fingers to ‘spread’ the web page to zoom in.
> Internet.
Use your thumb and index fingers to ‘pinch’ the web page to zoom out.
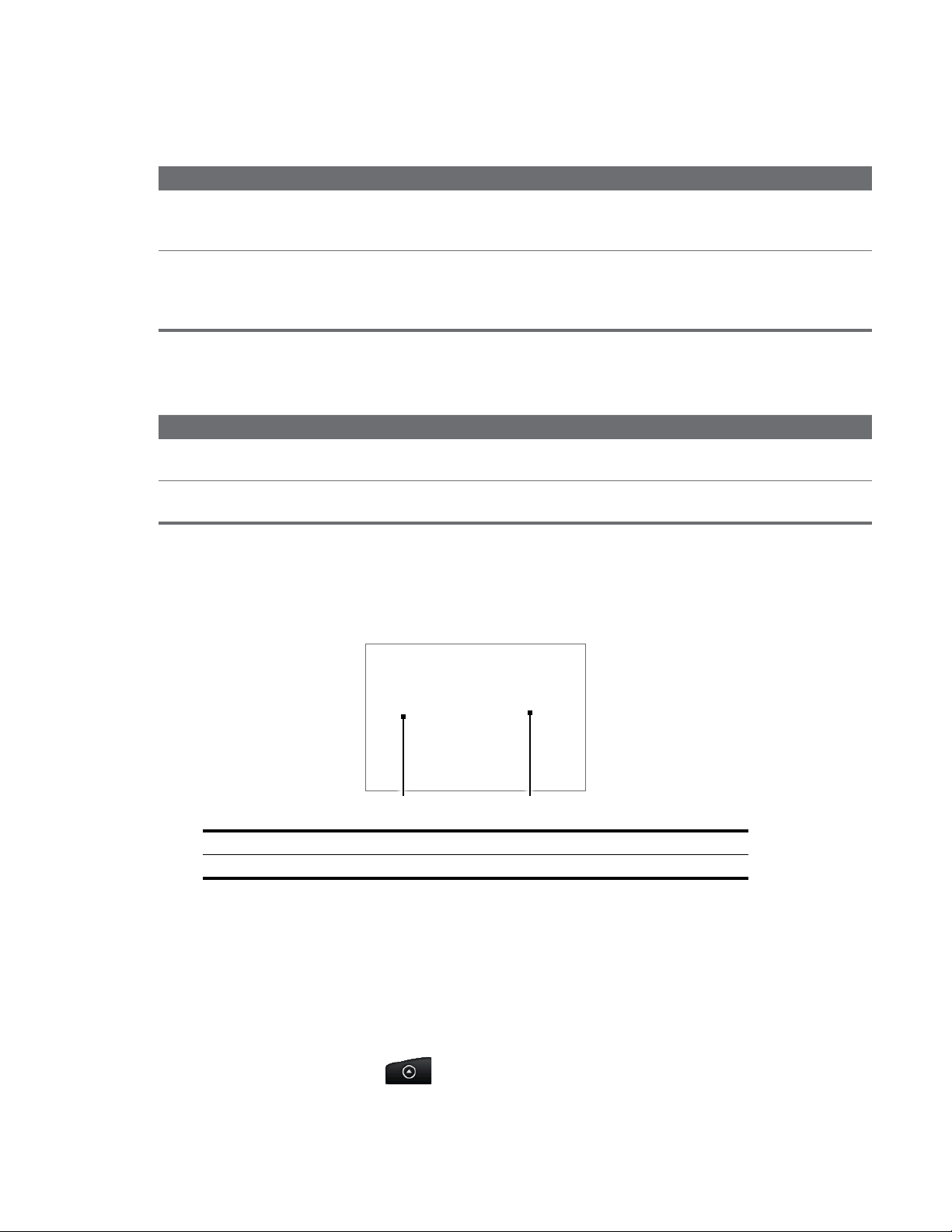
136 Internet
Selecting a link in a web page
You can tap a link with your finger to open it, or press and hold a link for more options.
Link What to do
Web page
address
(URLs)
Email
address
The browser also recognizes some phone numbers and addresses that allow you to call the
phone number or locate the address in Google Maps™. Recognized phone numbers and
addresses are highlighted in green when navigated to.
Link What to do
Location
address
Phone
number
Tap the link to open the web page.
Press and hold the link to open a menu that allows you to open, bookmark, copy to
the clipboard, or share the link via email.
Tap to send an email message to the email address.
Press and hold, then tap Copy on the menu to copy the email address to the
clipboard. You can paste the email address later when creating a new contact or
sending a new email message.
Tap the address to open Google Maps and locate the address.
Tap to open the Phone screen to call the phone number.
You can also navigate to a link on a web page and select it using the optical trackball. This is
particularly useful when viewing text and links at a small size. Links are enclosed in a colored
box when selected.
1 Link is selected.
2 Link is not select
ed.
After selecting a link with the optical trackball, you can press the optical trackball to open the
link, or press and hold the optical trackball for more options.
Opening a new browser window
Open multiple browser windows to make it easier for you to switch from one web site to
another. You can open up to 4 browser windows.
1
2
1.
Press HOME, and then tap
Press MENU and then tap Windows.
2.
Tap the “+” button.
3.
> Internet.
A new browser window opens and goes to the home page that is set.
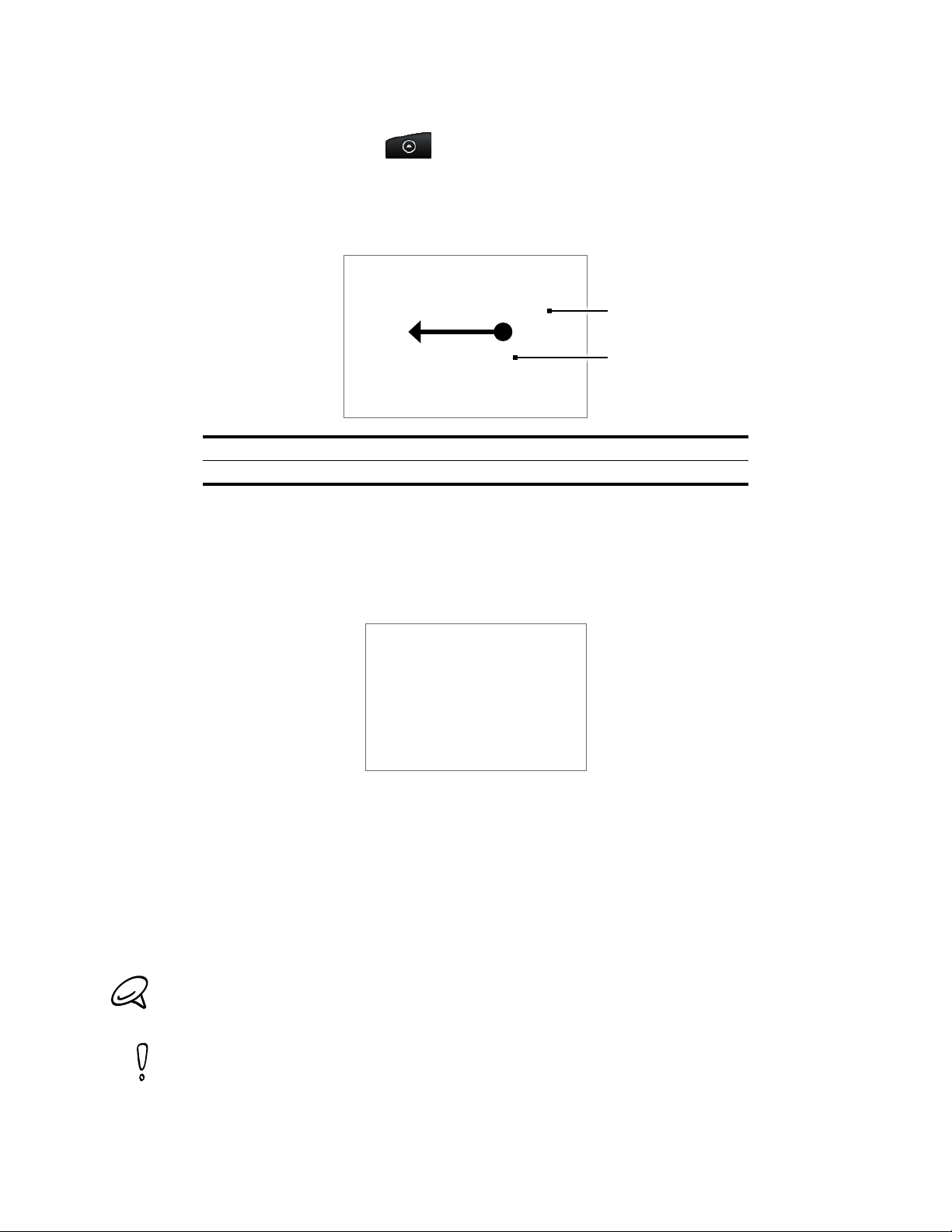
Switching between browser windows
1.
Press HOME, and then tap > Internet.
2.
Press MENU, and then tap Windows.
3.
Select the browser window you want to view by sliding your finger on the screen from
right to left.
1 Tap to close the web page.
ap to display the web page in full screen.
2 T
Internet 137
Finding text within a web page
While viewing a web page, press MENU and then tap More > Find on page.
1.
Enter the search item. As you enter characters, matching characters will be highlighted in
2.
green. Tap the left or right arrow to go to the previous or next matching item.
Downloading applications from the web
Before you can download applications from the web, you must first enable downloading from
the phone settings.
Press HOME > MENU, and then tap Settings > Applications.
1.
Select the Unknown sources check box.
2.
When the Attention dialog box opens, tap OK.
3.
All downloaded applications are saved to the storage card. Before you download an application from
the web, make sure that you have installed a storage card on your phone. For information on how to
install a storage card, refer to the Basics chapter.
Applications downloaded from the web can be from unknown sources. To protect your phone and
personal data, download applications only from trusted sources such as Android Market. Refer to
“Finding and installing apps from Android Market” in the More apps chapter for details.
Viewing your downloads
On a browser screen, press MENU and then tap More > Downloads.
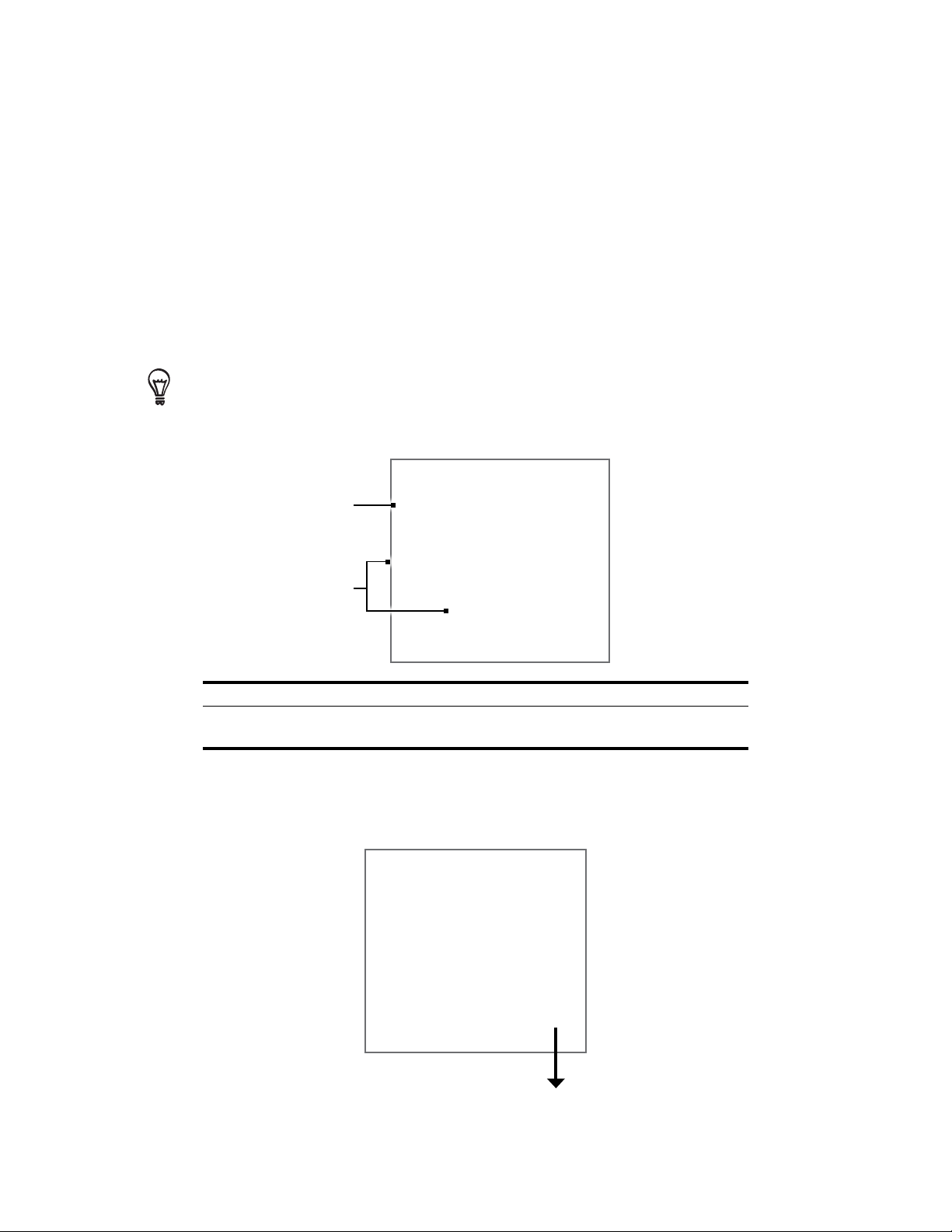
138 Internet
Copying text, looking up information, and sharing
You can select text and then:
Copy it.
Look it up on Wikipedia or Google Dictionary.
Get a translation of the text from Google Translate.
Share the text in a new email, text, or multimedia message or in your status update on a
social network.
Selecting text
1. Press and hold on a word.
To select text in a link, press and hold the link, and then tap Copy text.
2. Drag the start and end markers to highlight the surrounding text you want to select.
1
2
1 Tap to copy, search/translate, or share the text.
tart and end markers. Drag to increase or decrease the text selection
2 S
area.
When you select a larger block of text, the appearance of the markers changes. You can
drag these markers up or down to select multiple paragraphs of text.
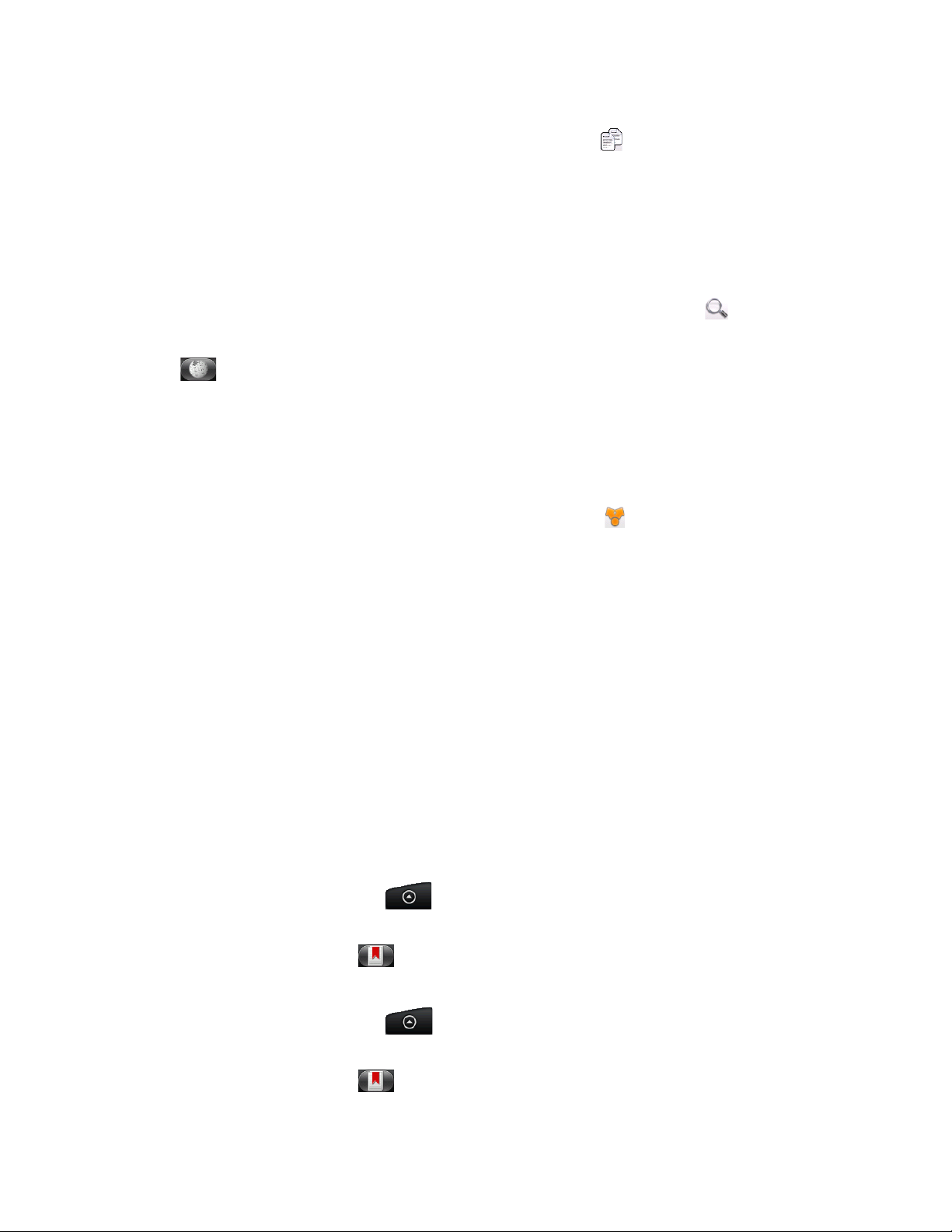
Copying and pasting text
After you have selected the text you want to copy, tap . The selected text is then
1.
copied to the clipboard.
In a text entry field (for example while composing a message), press and hold at the point
2.
where you want to paste the text.
Tap Paste.
3.
Searching or translating text
1. After you have selected the text you want to search or translate, tap .
2. Tap one of the following tabs:
Wikipedia. Look for related information on Wikipedia, based on the text that you
selected.
Google Translate. Translate the text to another language.
Google Dictionary. Look up the selected text in the dictionary.
Pasting text in a new message or social network status update
1. After you have selected the text you want to share, tap .
Internet 139
2. Select an option to paste the selected text in a new email, text or multimedia message or
in your status update on a social network such as Twitter. See the Email, Messages, and
Social chapters for more information on using these features.
Viewing bookmarks and previously visited pages
You can store as many bookmarks as you want on your phone. You can also access a
convenient History list of the sites you have visited, or quickly view the pages that you access
most often.
Bookmarking a web page
While viewing a web page, press MENU, and then tap Add bookmark. The New bookmark
1.
screen opens.
Edit the bookmark Name if needed, and then tap Done.
2.
Opening a bookmark
Press HOME, and then tap > Internet.
1.
Press MENU, and then tap Navigate.
2.
On the Bookmarks tab
3.
Editing a bookmark
1.
Press HOME, and then tap > Internet.
, navigate to the bookmark you want to open, and then tap it.
2.
Press MENU, and then tap Navigate.
3.
On the Bookmarks tab
Tap the bookmark you want to edit.
4.
Enter your changes, and then tap Done.
5.
, press MENU and then tap Edit.

140 Internet
Viewing a previously visited page
Press HOME, and then tap > Internet.
1.
Press MENU, and then tap Navigate.
2.
On the History tab
3.
, navigate to the page you want to view and then tap the page.
Clearing the list of previously visited pages
Press HOME, and then tap > Internet.
1.
Press MENU, and then tap Navigate.
2.
On the History tab
3.
, press MENU, and then tap Clear history.
Viewing a page that you often visit
1.
Press HOME, and then tap > Internet.
2.
Press MENU, and then tap Navigate.
3.
On the Most Visited tab
page.
, navigate to the page you want to view, and then tap the
Clearing the list of most visited pages
1.
Press HOME, and then tap > Internet.
2.
Press MENU, and then tap Navigate.
3.
On the Most Visited tab
, press MENU, and then tap Clear all.
Changing the view of bookmarks or most visited pages
1.
Press HOME, and then tap > Internet.
2.
Press MENU, and then tap Navigate.
3.
On the Bookmarks tab
Thumbnails, List, or Grid to change the view. For example, if you are in Thumbnails view
and you want to view bookmarks in a grid, press MENU > List, and then press MENU >
Grid.
Setting browser options
Customize the web browser to suit your browsing lifestyle. Set display, privacy, and security
options when using the web browser.
1.
Press HOME, and then tap
Press MENU, and then tap More > Settings.
2.
or the Most visited tab , press MENU, and then tap
> Internet.

Using your phone as a modem (tethering)
Get online with your notebook or desktop computer at any time, using your phone’s
data connection. For information on setting up and using the data connection, see “Data
connection” earlier in this chapter.
You need to install HTC Sync before you can use your phone as a modem. Refer to “Using HTC
Sync” in the Sync chapter for details.
You need a SIM card installed on your phone to use it as a modem for your computer.
Make sure your phone’s data connection is turned on. See “Turning the data connection on
1.
or off” earlier in this chapter to learn how to turn on the phone’s data connection.
Connect the phone to the computer using the provided USB cable.
2.
On the Connect to PC screen, select Internet sharing, and then tap Done.
3.
When you are using your phone as a modem, the USB mass storage feature is disabled, and
you are also not able to use HTC Sync.
Internet 141

Bluetooth
Using Bluetooth
Bluetooth is a short-range wireless communications technology that allows devices to
exchange information over a distance of about eight meters without requiring a physical
connection.
Turn off Bluetooth when not in use to conserve battery power, or in places where using a wireless
device is prohibited, such as on board an aircraft and in hospitals.
Turning Bluetooth on or off
Press HOME > MENU, and then tap Settings > Wireless & networks.
1.
Select or clear the Bluetooth check box.
2.
An even easier way to turn Bluetooth on or off is with the Bluetooth widget on the Home
screen. For instructions on adding a widget to the Home screen, see “Adding a widget to
your Home screen” in the Personalizing chapter.
Changing the phone name
The phone name identifies your phone to other devices.
Press HOME > MENU, and then tap Settings > Wireless & networks.
1.
If the Bluetooth check box is not selected, select it to turn Bluetooth on.
2.
Tap Bluetooth settings > Device name.
3.
Enter the name for your phone in the dialog box, and then tap OK.
4.

Connecting a Bluetooth headset or car kit
You can listen to music over an Bluetooth stereo headset, or have hands-free conversations
using a compatible Bluetooth headset or car kit. It’s the same procedure to set up stereo
audio and hands-free.
For you to listen to music with your headset or car kit, the headset or car kit must support
the A2DP Bluetooth profile.
Press HOME > MENU, and then tap Settings > Wireless & networks > Bluetooth settings.
1.
If Bluetooth is not switched on, tap the Bluetooth check box to switch it on.
2.
Make sure that the headset is discoverable, so that your phone can find the headset. Refer
3.
to the instructions that came with the headset to find out how to set it in discoverable
mode.
Tap Scan for devices. Your phone will start to scan for Bluetooth devices within range.
4.
When you see the name of your headset displayed in the Bluetooth devices section, tap
5.
the name. Your phone then automatically tries to pair with the headset.
If automatic pairing fails, enter the passcode supplied with your headset.
6.
Bluetooth 143
The pairing and connection status is displayed below the hands-free headset or car kit name
in the Bluetooth devices section. When the Bluetooth headset or car kit is connected to your
phone, the Bluetooth connected icon
type of headset or car kit you have connected, you can then start using the headset or car kit
to listen to music and/or make and receive phone calls.
Reconnecting a headset or car kit
When you have paired a headset with your phone, you should be able to reconnect it
automatically by turning on Bluetooth on your phone, and then turning on the headset.
However, sometimes you will need to reconnect manually, for example if you have been using
your headset with another Bluetooth device.
Press HOME > MENU, and then tap Settings > Wireless & networks > Bluetooth settings.
1.
If Bluetooth is not switched on, tap the Bluetooth check box to switch it on.
2.
Make sure that the headset is discoverable.
3.
Tap the headset’s name in the Bluetooth devices section.
4.
If prompted to enter a passcode, try 0000 or 1234, or consult the headset/car kit
5.
documentation to find the passcode.
If you still cannot reconnect to the headset or car kit, follow the instructions in “Unpairing
from a Bluetooth device” in this chapter, and then follow the instructions under “Connecting
a Bluetooth headset or car kit” above.
is displayed in the status bar. Depending on the

144 Bluetooth
Disconnecting or unpairing from a Bluetooth device
Disconnecting a Bluetooth device
Press HOME > MENU, and then tap Settings > Wireless & networks > Bluetooth settings.
1.
In the Bluetooth devices section, press and hold the device to disconnect.
2.
Tap Disconnect.
3.
Unpairing from a Bluetooth device
You can make your phone forget its pairing connection with another Bluetooth device. To
connect to the other device again, you may need to enter or confirm a passcode again.
Press HOME > MENU, and then tap Settings > Wireless & networks > Bluetooth settings.
1.
In the Bluetooth devices section, press and hold the device to unpair.
2.
Tap Unpair.
3.

Sending and receiving information using Bluetooth
You can use Bluetooth to transfer information between your phone and another Bluetoothenabled device such as a phone or notebook computer. The first time you transfer
information between your phone and another device, you need to enter or confirm a security
passcode. After that, your phone and the other device are paired, and you will not need to
exchange passcodes to transfer information in the future.
Sending information from your phone to another device
You can send the following types of information, depending on the device you are sending
to:
Images and videos
Calendar events
Contacts
Audio files
Set the receiving device to discoverable mode. You may also need to set it to “Receive
1.
Beams” or “Receive Files”. Refer to the device’s documentation for instructions on
receiving information over Bluetooth.
Bluetooth 145
On the phone, open the application that contains the information or file you want to send.
2.
For example, if you want to transfer a photo, press HOME, and then tap
3. Follow the steps for the type of item you want to send:
Photo or video (in Camera). After capturing a photo, on the preview screen, tap the
Share button
Photos and videos (in Photos). On the Albums tab
button , tap Bluetooth, select the items you want to share, and then tap Next.
Calendar event. In the Calendar’s Day view, Agenda view, or Week view, press and hold
the event, and then tap Share vCalendar > Bluetooth.
Contact. On the People screen’s All tab
Send contact as vCard. Tap the down arrow icon, and then select Bluetooth from the
displayed list.
Music track. With the track displayed on the Now playing screen, press MENU, and then
tap Share > Bluetooth.
Voice recording. On the main Voice Recorder screen, tap the Share button
then tap Bluetooth.
4. If you are prompted to turn on Bluetooth, tap Yes.
Tap the name of the receiving device.
5.
, and then tap Bluetooth.
, tap an album. Tap the Share
, press and hold the contact, and then tap
> Photos.
, and
If prompted, accept the connection on the receiving device, and enter the same passcode
6.
on both your phone and the other device, or confirm the auto-generated passcode.
. On the receiving device, accept the file.
7

146 Bluetooth
The location where the information is saved depends on the type of information and the
receiving device:
If you send a calendar event or contact, it is normally added directly to the corresponding
application on the receiving device. For example, if you send a calendar event to a
compatible phone, the event is shown in that phone’s calendar application.
If you send another file type to a Windows computer, it is normally saved in the Bluetooth
Exchange folder within your personal document folders.
On Windows XP, the path may be: C:\Documents and Settings\[your username]\My
Documents\Bluetooth Exchange
On Windows Vista, the path may be: C:\Users\[your username]\Documents
If you send a file to another device, the saved location may depend on the file type. For
example, if you send an image file to another mobile phone, it may be saved in a folder
named “Images”.
Receiving information from another device
Your device is capable of receiving a wide variety of file types with Bluetooth, including
photos, music tracks, and documents such as PDFs.
To receive files from another device, you need to have an SD card installed in your phone.
Press HOME > MENU , and then tap Settings > Wireless & networks > Bluetooth settings.
1.
If Bluetooth is not switched on, tap the Bluetooth check box to switch it on.
2.
Tap the Discoverable check box.
3.
On the sending device, send one or more files to your phone. Refer to the device’s
4.
documentation for instructions on sending information over Bluetooth.
If prompted, enter the same passcode on both your phone and the other device, or
5.
confirm the auto-generated passcode. A Bluetooth authorization request is displayed on
your phone.
If you want to automatically receive files from the sending device in future, select the
6.
Always trust device check box.
Tap OK.
7.
When your phone receives a file transfer request notification, slide down the notifications
8.
panel, and then tap Accept.
When a file is transferred, a notification is displayed. To open the file immediately, slide
9.
down the notifications panel, and then tap the relevant notification.
When you open a received file, what happens next depends on the file type:
Media files and documents are usually opened directly in a compatible application. For
example, if you open a music track, it starts playing in the Music application.
For a vCalendar file, select the calendar where you want to save the event, and then
tap Import. The vCalendar is added to your Calendar events. For information on using
Calendar, see the Calendar chapter.
For a vCard contact file, if there are multiple vCard files on your storage card, you can
choose to import one, several, or all of those contacts to your contacts list.

Adding the Bluetooth received folder to the Home screen
You can add a folder to the Home screen that shows all files you have received with
Bluetooth.
Bluetooth 147
1.
Press HOME, and then tap
On the Add to Home screen, tap Folder > Bluetooth received.
2.
Press and hold the Bluetooth received folder icon, and drag it to the Home screen position
3.
.
you want.
To view the folder contents, tap the folder icon. To open a file, tap the file name.

Camera
Camera basics
Whether traveling for business or fun, enjoy taking photos and videos of your trip and
encounters with your phone’s camera.
Be sure to plug in your microSD card before you use your phone’s camera. Photos and videos
captured with the camera will be stored onto your microSD card.
If you have not yet inserted your microSD card to your phone, follow the steps in “Inserting the
storage card“ in the Basics chapter to insert it.
To open the camera in photo mode and take photos, press HOME and then tap Camera.
To open the camera directly in video mode so you can immediately start capturing videos,
press HOME, tap
Viewfinder screen
The camera displays in landscape view only. You’ll find the following controls on the
Viewfinder screen:
, and then tap Camcorder.
5
4
1
1 Menu tab
Tap to open the menu panel and change camera settings.
See “Changing camera settings” for details.
2
View button
Tap to open the Photos application so you can browse through and view the
photos and videos in your storage card.
See the Photos chapter for details.
3
Auto-focus indicator
Whenever you point the camera at a different subject or location, the screen
shows the auto-focus indicator at the center as the camera automatically
focuses on the center of the screen.
When you tap another area on the screen, the indicator will move to where
you tapped and the camera will automatically focus on that area.
3
2
4
Zoom button
Tap to display or hide the onscreen zoom bar.
See “Zooming” for details.
5
Flash button
Tap to switch between the different camera flash modes.

Using the optical trackball as the shutter release
The optical trackball works as the shutter release for the camera. Press the optical trackball
to take a photo or begin capturing video. Press it again to stop capturing video.
Review screen
After capturing a photo or video, the Review screen will display the photo or the starting
image of the video that you have just captured. You can tap the onscreen buttons to delete
the photo or video, view it in the Photos application, or share it.
Back
Return to the Viewfinder screen.
Delete
Delete the captured image or video.
Share
Send the captured photo or video to another phone or your computer using Bluetooth, send
it by email, or select a social network where you want to upload it to.
Camera 149
View
Open and use the Photos application to view the captured photo or video, rotate your
captured photo, and more. See the Photos chapter for details.

150 Camera
Zooming
Before taking a photo or video, you can first use the onscreen zoom bar to zoom in or out of
your subject.
1. To display the onscreen zoom bar, tap the Zoom button
up or down the Viewfinder screen.
While the zoom bar is shown on the Viewfinder screen, you will also see the remaining
photo shots or remaining video recording duration on the upper-right side of the screen.
You can do the following:
2.
To slowly zoom in or out, slide your finger up or down the Viewfinder screen. You can
also drag your finger across the zoom bar.
Tap to zoom in to the highest magnification.
Tap
to zoom out to the actual size.
. You can also slide your finger
3. After you’re done, wait for a few seconds for the zoom bar to automatically disappear
from the screen. You can also tap the Zoom button again or tap the Viewfinder screen to
hide it.

Taking a photo
1. Press HOME and then tap Camera.
2. Before taking the photo, you can zoom in first on your subject. See “Zooming” to find out
how to use the onscreen zoom bar.
On the Viewfinder screen, tap the Flash button repeatedly to select a camera flash mode
3.
depending on your lighting conditions:
Auto flash
Flash on
Flash off
4. Frame your subject on the Viewfinder screen.
Let the camera auto focus on the center of the screen, or you can touch another area on
5.
the screen that you want to focus on.
Press the optical trackball to take the photo.
6.
. Choose what you want to do with the photo you’ve just taken. See “Review screen“ for
7
details.
Camera 151
Camera flash light doesn’t turn on?
Using the flash light eats up much battery power. To save battery power, the camera
disables the flash light (even when you have set the camera flash mode to Auto flash or
Flash on) when one of the following occurs:
You have an incoming call
The flash light will be disabled temporarily when you have an incoming call. After the call
ends, you’ll be able to use the flash light again.
If you have set the flash light to Flash on, it turns back on after you answer and end the call.
Your phone’s battery level reaches 15% or lower
Recharge the battery so that the camera can have enough battery power to use the flash
light.
Cold weather may lower battery performance which affects the flash light
To make sure the camera has enough battery life to power up the flash light, keep your
phone warm. When not in use, put the phone inside your jacket to keep it warm, and try to
avoid sudden temperature changes that may affect battery performance.

152 Camera
Capturing a video
1. Press HOME, tap , and then tap Camcorder.
2. Before capturing video, you can zoom in first on your subject. See “Zooming” to find out
how to use the onscreen zoom bar.
Frame your subject on the screen.
3.
Let the camera auto focus on the center of the screen, or you can touch another area on
4.
the screen that you want to focus on.
Press the optical trackball to start capturing video.
5.
6. To stop capturing, press the optical trackball again.
7. Choose what you want to do with the video you’ve just captured. See “Review screen“ for
details.

Camera settings
Open the menu panel to change basic camera settings and access more camera settings.
You can also switch between photo and video modes from the menu panel.
Changing basic settings
1. On the Viewfinder screen, tap to open the menu panel.
2. To change basic camera settings, tap one of these icons in the menu panel:
Camera 153
Exposure
There’s a Brightness bar that allows you to adjust the brightness level. Slide your finger up
or down the Brightness bar to increase or decrease brightness.
Image properties
Slide your finger across each of the slider bars to adjust the contrast, saturation, and
sharpness.
Effect
You can apply a special effect to photos and videos that you will capture. Scroll through
the Effect menu and choose from effects such as sepia, solarize, posterize, and more.
Changing advanced settings
1. On the Viewfinder screen, tap to open the menu panel.
2. Tap
The following are settings that you can change from the Settings menu:
White balance
White balance enables the camera to capture colors more accurately by adjusting to
your current lighting environment. White balance settings include: Auto, Incandescent,
Fluorescent, Daylight, and Cloudy.
in the menu panel to display the Settings menu and access more camera settings.
ISO (photo mode only)
You can choose an ISO level or set it back to Auto. Higher ISO numbers are better for
taking pictures in low light conditions.

154 Camera
Resolution
Select a photo or video resolution to use for capturing.
Widescreen (photo mode only)
When this check box is selected (default), photo resolutions available for selection are in
3:2 ratio and you can use the entire Viewfinder screen to frame your subject. When not
selected, photo resolutions available for selection are in standard 4:3 ratio.
Quality (photo mode only)
Select the quality level to use for capturing photos.
Self-timer (photo mode only)
If you need to take a self-portrait or group photo, you can set the self-timer to either 2 or
10 seconds.
Geo-tag photos (photo mode only)
Select this check box when you want to store GPS location in your captured photos.
Encoding type (video mode only)
Choose the type of compression to use when capturing video.
Recording length (video mode only)
Set the maximum duration or file size for capturing video.
Record with audio (video mode only)
Select or clear the check box, depending on whether you want to record audio when
capturing videos.
Metering mode
Set how the camera measures the amount of light to calculate the best exposure:
Spot metering mode allows the camera to measure light around the focus point.
Center area mode allows the camera to measure light in the center.
Average mode allows the camera to measure light in the whole image.
Review duration
Set the time for a captured photo or video to be displayed on the Review screen before
the camera changes back to the Viewfinder screen.
Flicker adjustment
When taking indoor shots under fluorescent lighting, keep this setting on Auto or change
it to the proper frequency (50Hz or 60Hz) of the power in your country to reduce flicker.
Auto Focus
This option enables or disables centered auto focus. Auto focus is enabled by default.

Camera 155
Shutter sound
Select or clear this check box, depending on whether you want the camera to play a
shutter sound when you press the shutter release.
Time stamp (photo mode only)
Select this check box when you want the date and time to be added on captured photos.
Grid (photo mode only)
Select this check box when you want to display a grid on the Viewfinder screen so you
can easily frame and center your subject before taking the photo.
Reset to default
Tap to change the camera back to default settings.

Photos
About the Photos application
Using the Photos application, you can view photos and watch videos that you’ve taken with
your phone’s camera, downloaded, or copied onto your storage card. You can also take a
look at your photos and your friends’ photos that are on your social networks (Facebook and
Flickr only).
For photos that are in your storage card, you can do basic editing such as rotate and crop.
You can also easily make a photo as your contact picture or wallpaper and share photos to
your friends.
Selecting an album
To open the Photos application, press HOME, tap , and then tap Photos.
The Photos application opens in the Albums screen where your photos and videos are
organized by albums for easy viewing.
The following are preset albums:
Camera shots lets you view photos and videos that are stored in the camera’s folder.
Photos and videos that you set as your favorites will be grouped under My favorites.
All photos lets you view all photos that are stored in all the folders on the storage card.
All videos lets you view all videos that are stored in all the folders on the storage card.
All downloads lets you view photos and videos that you downloaded.
Folders in your storage card that contain photos and videos will also be treated as albums
and will be listed below the preset albums. The actual folder names will be used as the album
names.
Simply tap an album to view the photos and/or videos in that album.
If there are photos or videos under the root path of your storage card (that are not contained in
folders), they will be grouped under the Other album.

Viewing photos and videos
After selecting an album from the Photos application’s Albums screen, you can browse
through the photos and videos of that album either in filmstrip or grid view. Tap a photo or
video to view it in full screen.
Browsing in filmstrip or grid view
By default, photos and videos are presented in a horizontal filmstrip. Slide your finger left or
right across the filmstrip to go through the photos and videos.
Photos 157
From the filmstrip view, press MENU and then tap Grid view to browse photos and videos by
thumbnails. Slide your finger up or down to scroll through the thumbnails.
To change back to displaying photos and videos in a filmstrip, press MENU and then tap
Filmstrip view.
Whether you’re in filmstrip or grid view, you can press and hold on a photo or video to open a
selection menu and choose what to do with the photo or video.
If you want to select another album, tap
to return to the Photos application’s Albums screen.
Viewing a photo in landscape orientation
Turn your phone sideways to view the picture in landscape mode. The picture orientation
automatically adjusts to how you hold the phone.

158 Photos
Zooming in or out on a photo
There are two ways you can zoom in or out of a photo:
Tap the screen twice quickly to zoom in, then tap the screen twice quickly again to zoom
out.
You can also use pinch zooming. Press your thumb and index finger on the screen and
then spread your fingers apart to zoom in. Pinch your fingers together to zoom out.
Zooming in Zooming out
Watching video
The screen automatically switches to landscape mode when you play a video. Use the
onscreen controls to play, pause, or stop the video.
The video is displayed in full screen size. You can tap to make it best fit on the screen
based on the video size. Tap the button again to change back to full screen size.

Viewing photos in your social networks
Using the Photos application, you can view your photos and your friends’ photos that are in
your social networks (Facebook and Flickr only).
Viewing photos on Facebook
You need to be logged in to your Facebook account to view Facebook photos.
Photos 159
Press HOME, tap
1.
Tap the Facebook tab.
2.
Tap your account name or your friend’s account on the list to view the pictures in the
3.
account.
You can view photos in your online albums the same way as how you view photos in your
storage card.
Viewing photos on Flickr
You need to be logged in to your Flickr account to view Flickr photos.
1. Press HOME, tap
2. Tap the Flickr tab.
You may be asked to give authorization for the application to connect to the Flickr
website. If this happens, you need to give authorization to access your Flickr account.
Tap your account name or your friend’s account on the list to view the photos in the
3.
account.
You can view photos in your online albums the same way as how you view photos in your
storage card.
, and then tap Photos.
, and then tap Photos.

160 Photos
Working with photos
Whether you’re browsing photos in filmstrip or grid view in the Photos application, you can
press and hold on a photo to open a selection menu and choose what to do with it. You can
choose to delete the photo, rotate or crop it, and more.
Rotating and saving a photo
Press HOME, tap , and then tap Photos.
1.
From the Photos application’s Albums screen, tap an album.
2.
Choose whether to browse photos and videos in the album in filmstrip or grid view. See
3.
“Browsing in filmstrip or grid view” for details.
Press and hold on the photo that you want to rotate.
4.
In the menu that opens, tap Rotate, and then select either Rotate left or Rotate right.
5.
You can also rotate a photo while you’re viewing it in full screen. Press MENU, tap Rotate, and then
select either Rotate left or Rotate right.
Cropping a photo
1. Press HOME, tap , and then tap Photos.
2. From the Photos application’s Albums screen, tap an album.
Choose whether to browse photos and videos in the album in filmstrip or grid view. See
3.
“Browsing in filmstrip or grid view” for details.
Press and hold on the photo that you want to crop.
4.
In the menu that opens, tap Crop.
5.
Tap the photo. A crop box appears.
6.
7. To adjust the crop box size, press and hold the edge of the box. When directional arrows
appear, drag your finger inward to or outward to resize the crop box.
8. To move the crop box to the part of the photo that you want to crop. press and hold the
crop box and drag it to the desired position.
. Tap Save to apply the changes to the picture.
9
The cropped picture is saved in the storage card as a copy. The original picture remains
unedited.
You can also crop a photo while you’re viewing it in full screen. Press MENU, tap More > Crop, and
follow the same cropping steps as above.

Sharing
Using the Photos application, you can send photos and videos via email or MMS. You can
share photos on your social networks (such as Facebook, Flickr, Picasa, and Twitter) and
share videos on YouTube. You can also send them to another phone or your computer using
Bluetooth.
Sending photos or videos by email
You can send several photos, videos, or both in an email message. They are added as file
attachments in your email.
Photos 161
Press HOME, tap
1.
Tap the album where the photos or videos you want to share are in.
2.
Tap
3.
Select the photos or videos you want to share and then tap Next.
4.
Compose your message and then tap Send.
5.
If you selected Mail and you have multiple email accounts, the default email account will be used.
and then on the Share options menu, tap Gmail/Google Mail or Mail.
, and then tap Photos.
Sending a photo or video by MMS
Although you can send several photos or videos in a multimedia message, it may be better to
just send one at a time, especially if the files are big in size.
Press HOME, tap
1.
Tap the album where the photo or video you want to share is in.
2.
Tap
3.
Tap the photo or video you want to send and then tap Next.
4.
The photo or video is automatically added into the MMS message.
5.
and then on the Share options menu, tap Messages.
, and then tap Photos.
Compose your message and then tap Send.
6.
Sending photos or videos using Bluetooth
You can select several photos, videos, or both and send them to someone’s phone or your
computer using Bluetooth.
Press HOME, tap
1.
Tap the album where the photos or videos you want to share are in.
2.
Tap
3.
Select the photos or videos you want to share and then tap Next.
4.
In the next few steps, you’ll be asked to turn on Bluetooth on your phone and connect
5.
to the receiving Bluetooth device so the files can be sent. Follow the steps in “Sending
information from your phone to another device” in the Bluetooth chapter.
and then on the Share options menu, tap Bluetooth.
, and then tap Photos.

162 Photos
Sharing photos on Facebook
You need to be logged in to your Facebook account to be able to upload pictures.
1.
Press HOME, tap
2.
Tap the album where the photos you want to share are in.
3.
Tap
Select the pictures you want to share and then tap Next.
4.
Select which album to upload to and set privacy settings for the uploaded pictures. Tap
5.
Done.
and then on the Share options menu, tap Facebook for HTC.
Sharing photos on Flickr
You need to be logged in to your Flickr account to be able to upload pictures.
Press HOME, tap
1.
Tap the album where the photos you want to share are in.
2.
Tap
3.
Select the pictures you want to share and then tap Next.
4.
Select which album to upload to and set privacy settings for the uploaded pictures. Tap
5.
Done.
and then on the Share options menu, tap Flickr.
Sharing photos on Picasa
, and then tap Photos.
, and then tap Photos.
You need to be signed in to a Google Account to be able to upload pictures to the Picasa™
photo organizing service.
Press HOME, tap
1.
Tap the album where the photos you want to share are in.
2.
Tap
3.
Select the pictures you want to share and then tap Next.
4.
Select the online album where you want to upload the pictures, or tap
5.
album.
Tap Upload. You can view the photos online at http://picasaweb.google.com.
6.
and then on the Share options menu, tap Picasa.
Sharing videos on YouTube
You can share your videos by uploading them to YouTube™. Before you do this, you must
create a YouTube account and sign in to that account on your phone.
Press HOME, tap
1.
Tap the album where the videos you want to share are in.
2.
Tap
3.
Select the videos you want to share and then tap Next.
4.
and then on the Share options menu, tap YouTube.
, and then tap Photos.
to create a new
, and then tap Photos.
Enter the prompted information, such as description and tags, and select a privacy option.
5.
Tap Upload.
6.

Music
About the Music application
Enjoy listening to songs and music on your phone using the Music application. You need to
copy music files to your storage card first to use the Music application to play music. To find
out how to copy files, see “Copying files to and from the storage card” in the Basics chapter.
Playing music
To open the Music application, press HOME, tap , and then tap Music.
The Music application opens in the Playback screen. Use the onscreen controls to control
music playback, select a song to play, repeat songs, and more. On the Playback screen, you
can also swipe your finger from right to left or left to right to go to the next or previous song
in the Now playing list.
1
2
3
4
1 Tap to turn shuffle on or off. (Shuffle is off when button is gray.)
2 Press and drag your finger across the progress bar to jump to any part of the song.
3 Tap to go to the Library.
4 Tap to go to the previous song in the Now playing list.
5 Tap to play, pause, or resume playing the song.
Tap to go to the next song in the Now playing list.
6
7 Tap to toggle between showing the Now playing list and Playback screen.
8 Tap to cycle through the repeat modes: Repeat all songs, Repeat current song, and Don’t repeat.
5
6
8
7
When you are playing music and the screen turns off, you can control the music playback
right from the Lock screen when you “wake up” the phone by pressing POWER. If you do
not see the playback controls on the Lock screen, tap anywhere on the screen to display the
playback controls.
Press the VOLUME UP or VOLUME DOWN button to adjust the playback volume.
If you are using the wired headset to listen to music, press the center button to toggle between
playing and pausing playback. Press the previous or next buttons to go to the previous or next song.

164 Music
Browsing music in the Library
Tap at the bottom-left corner of the Music application’s Playback screen or Now playing
screen to go to the Library.
In the Library, your music is organized into different categories such as Albums, Artists,
Genre, Composers, and more. Select a category by tapping one of the category tabs at the
bottom of the screen.
When you tap a song in a category to play it, the Now playing list is updated with the song
list from your selected category.

Creating a playlist
Personalize your music experience by creating music playlists. Make a playlist containing just
your favorite songs or create one to match your mood for the day. You can make as many
playlists as you like.
Music 165
1.
Press HOME, tap
Tap
2.
In the Library, tap or slide your finger on the bottom row to go to the Playlists category.
3.
Tap Add playlist.
4.
Enter a playlist name, and then tap Add songs to playlist.
5.
Tap or slide your finger on the bottom row to change among the different categories. If
6.
you go to the Songs category, you can see a complete list of songs on your storage card.
Select the check boxes of songs you want to add to the playlist and then tap Add.
7.
Tap Save.
8.
at the bottom-left corner of the screen to go to the Library.
Playing the songs in a playlist
In the Library, tap or slide your finger on the bottom row to go to the Playlists category.
1.
Tap a playlist to open it.
2.
Tap the first song or any song in the playlist.
3.
When you tap a song in the list to play it, the Now playing list is updated with the song list
from your playlist.
, and then tap Music.
Managing playlists
After creating a playlist, you can add more songs to it, rearrange their order, and more.
Adding more songs to a playlist
In the Library, tap or slide your finger on the bottom row to go to the Playlists category.
1.
Tap a playlist to open it.
2.
Press MENU and then tap Add songs.
3.
Go to the Songs category or any other category.
4.
Select the songs you want to add to the playlist and then tap Add.
5.
While playing back a song, press MENU and then tap Add to playlist to add the current song to a
playlist.

166 Music
Rearranging songs in a playlist
In the Library, tap or slide your finger on the bottom row to go to the Playlists category.
1.
Tap a playlist to open it.
2.
Press MENU and then tap Change order.
3.
Press and hold
4.
highlighted, drag it to its new position, then release.
Tap Done.
5.
at the end of the song title you want to move. When the row is
Deleting songs from a playlist
In the Library, tap or slide your finger on the bottom row to go to the Playlists category.
1.
Tap a playlist to open it.
2.
Press MENU and then tap Remove songs.
3.
Select the songs you want to delete and then tap Delete.
4.
Deleting playlists
In the Library, tap or slide your finger on the bottom row to go to the Playlists category.
1.
Press MENU and then tap Delete playlists.
2.
Select the playlists to delete and then tap Delete.
3.

Setting a song as ringtone
You can select a song from the Music application’s Library and set it as your phone’s ringtone
or a ringtone for a certain contact.
Music 167
Press HOME, tap
1.
Tap
2.
In the Library, select the song that you want to use as ringtone and then play it back.
3.
On the Playback screen, press MENU and then tap Set as ringtone.
4.
In the Set as ringtone options menu, tap Phone ringtone or Contact ringtone.
5.
If you select Contact ringtone, you need to select the contacts you want to associate the
song with in the next screen.
at the bottom-left corner of the screen to go to the Library.
, and then tap Music.
Checking if the song was added as a ringtone
On the Home screen, press MENU and then tap Settings.
1.
On the Settings screen, tap Sound & display > Phone ringtone. The song should be in the
2.
ringtone list and selected.
Sending music using Bluetooth
You can select a song from the Music application’s Library and send it to someone’s phone or
your computer using Bluetooth.
Press HOME, tap
1.
Tap
2.
In the Library, select the song that you want to use as ringtone and then play it back.
3.
On the Playback screen, press MENU and then tap Share > Bluetooth.
4.
In the next few steps, you’ll be asked to turn on Bluetooth on your phone and connect
5.
to the receiving Bluetooth device so the music can be sent. Follow the steps in “Sending
information from your phone to another device” in the Bluetooth chapter.
at the bottom-left corner of the screen to go to the Library.
, and then tap Music.
About the Music widget
You can use the Music widget to play music right from your Home screen. To find out how
you can add this widget to your Home screen, see “Personalizing your Home screen with
widgets” in the Personalizing chapter.

Maps and location
Using Google Maps
Google Maps lets you track your current location, view real-time traffic situations, and receive
detailed directions to your destination. It also provides a search tool where you can locate
places of interest or an address on a vector or aerial map, or view locations in street level.
You need an active mobile data or Wi-Fi connection to use Google Maps.
The Google Maps application does not cover every country or city.
Viewing locations
Turning on location services
Before you open Google Maps and find your location or search for places of interest, you
must enable location sources.
1.
Press HOME > MENU and then tap Settings > Location.
2.
Select Use wireless networks, Use GPS satellites, or both.
Selecting Use GPS satellites lets you locate places of interest at street level. However, this requires a
clear view of the sky and more battery power.
Finding your location
1.
Press HOME, and then tap > Maps.
2.
On the Google Maps screen, press MENU and then tap My Location. Your location is
shown on the map as a blinking blue dot.
Moving on the map
Swipe your finger on the screen or the optical trackball to view other areas of the map.
Zooming in or out of a map
Tap to zoom in; tap to zoom out.

Maps and location 169
Getting an address and additional information for a location
Touch & hold a location on the map. A balloon opens over the location, with the address and
a thumbnail from street view (if available). Tap the balloon to see more information or to get
directions to that location.
Looking at a location in Street View
Street View mode (available only in selected areas) provides a street-level view of the
location.
1. Do one of the following:
Touch and hold a location on the map, and then tap the balloon that appears.
Search for the place you want to view in Street View. See “Searching for a location” in
this chapter for details. When you find the place, tap its balloon.
On the location details screen, tap Street view.
2.
To navigate in Street View, do any of the following:
3.
Swipe your finger on the screen or the optical trackball to pan up or down or to look in
other directions.
Tap the displayed arrows to move up and down the street.
Press MENU to select from other navigation options.
While viewing a Street View of a location, press MENU and then tap Compass mode to turn Compass
mode on. Tilt, pan, or turn your phone to view the area around the selected location.
Clearing the map
After you get directions or search on a map (as described in the other parts of this section),
you can clear away the various markers such activities draw on the map.
When viewing a map, press MENU and then touch More > Clear map.

170 Maps and location
Viewing map layers
Initially, Google Maps opens with a street map. You can view additional map layers, such as
satellite images, traffic information, your Google Latitude friends’ locations, and Wikipedia
information on locations. You can also view maps that you and other people have created in
Google Maps on the web.
Multiple layers can be viewed at the same time.
Not all locations have information to support all Map layers or all zoom levels. To learn more about
layers, visit Google Maps on the web:
http://maps.google.com/
1. While viewing a map, press MENU, and then tap Layers.
2. Select any of the following.
Traffic (available only in selected areas). Real-time traffic conditions are displayed over
roads as color-coded lines. Each color represents how fast the traffic is moving.
Satellite. Google Maps uses the same satellite data as Google Earth™. Satellite images
are not real-time. Google Earth acquires the best imagery available, most of which is
approximately one to three years old.
Latitude. When you have joined Latitude, you can view your friends’ locations as a layer
on the map. For information, see “Finding your friends with Google Latitude (available
by country)” in this chapter.
Wikipedia. Locations with associated information on Wikipedia are marked with a “W”
icon on the map. Tap an icon to view the information about the location.
To select more layers such as transit lines or maps that you have created in Google
Maps on the web, tap More layers.
To clear layers and view only the street map, tap Clear map.

Searching for a location
1.
While viewing a map, press SEARCH.
2.
Enter the place you want to search in the search box. You can enter an address, a city, or
type of business or establishment (for example, museums in london).
As you enter information, a list of all the places which you have searched or visited before appears
on the screen. You can also tap an address on the menu to show its location on the map.
3. Tap . The search results are displayed on the map.
Maps and location 171
1
1 Tap to show the search results as a list.
2 Tap to go to the previous or next search item on the map if there are
multiple search results.
2
4. Tap the callout to show the Address, Details (if available), and Reviews (if available) for
the search item.

172 Maps and location
Getting directions
Use Google Maps to get detailed directions to your destination.
1.
While viewing a map, press MENU and then tap Directions.
2.
Enter the starting point in the first text box, then enter your destination in the second text
box. By default, your current location is entered in the Starting point box.
1 Starting point.
2 Destination.
3 Choose ho
1
2
3
w you want to get to your destination.
You can also tap to open the location source menu and select a starting point and
destination address.
3. Tap the icon for car, public transit, or walking directions.
Tap Go. The directions to your destination appear in a list. Tap a direction instruction on
4.
the list to show the map.
When you are finished viewing or following the directions, press MENU and then tap
More > Clear map to reset the map. Your destination is automatically saved in the Google
Maps history.

Finding your friends with Google Latitude (available by country)
Google Latitude™ user location service lets you and your friends share locations and status
messages with each other. It also lets you send instant messages and emails, make phone
calls, and get directions to your friends’ locations.
Your location is not shared automatically. You must join Latitude, and then invite your friends
to view your location or accept their invitations.
Joining Latitude
While viewing a map, press MENU and then tap Join Latitude.
1.
Read the privacy policy. If you agree with it, tap Agree & share.
2.
After you join Latitude, you can start sharing your locations with your friends. Only friends
that you have explicitly invited or accepted can see your location.
Inviting friends to share their locations
1. While viewing a map, press MENU, and then tap Latitude.
2. In Latitude, press MENU, and then tap Add friends.
Maps and location 173
Choose how to add friends:
3.
Select from Contacts. Select any number of friends from your Contacts.
Add via email address. Enter an email address.
Tap Add friends.
4.
Tap Yes.
5.
If your friends already use Latitude, they receive an email request and a notification on
Latitude. If they have not yet joined Latitude, they receive an email request that tells them
to sign in to Latitude with their Google Account.
Responding to an invitation
When you get a sharing request from a friend, you can:
Accept and share back. You and your friend can see each other’s locations.
Accept, but hide my location. You can see your friend’s location, but they can’t see yours.
Don’t accept. No location information is shared between you and your friend.

174 Maps and location
Viewing your friends’ locations
You can view your friends’ locations on a map or in a list.
When you open Maps, your friends’ locations are shown. Each friend is represented by their
picture (from Contacts) with an arrow pointing to their approximate location. If a friend has
chosen to share city-level locations, their picture does not have an arrow and appears in the
middle of the city.
If your friends use Google Talk, their online status (Available, Busy, and so on) is indicated by
a circular icon below their pictures. For more information, see “Chatting in Google Talk” in the
Social chapter.
To see a friend’s profile and connect, touch the photo. Your friend’s name appears in a
balloon. Touch the balloon to open a screen with details about your friend and many
connection options.
When you open Latitude you see a list of your Latitude friends, with a summary of their last
known locations, status, and so on. Touch a friend in the list to open a screen with details
about the friend and many connection options.
Connecting with and managing friends
Tap a friend’s contact details balloon in map view or tap a friend in list view to open the
friend’s profile. In the profile screen, you can communicate with your friend and set privacy
options.
Show on map
Shows the friend’s location on the map.
Chat using Google Talk
Opens a Google Talk chat window with that friend.
Send email
Opens Gmail/Google Mail with a message addressed to the friend.
Get directions
Gets directions to the friend’s location.
Sharing options
Select from the following:
Best available location. Share your precise location information.
Share only city level location. Share only the city you are in, not the street-level location.
Your friend can see your photo icon in the middle of the city you are in. To share more
precise location again, tap Best available location.
Hide from this friend. Stop sharing your location with this friend, in a list or on a map.
Remove this friend
Remove the friend from your list and stop sharing locations with him or her altogether.

Maps and location 175
Changing privacy settings
You have control over how and when you can be found by your friends. Only the last location
sent to Latitude is stored with your Google Account. If you turn off Latitude or are hiding, no
location is stored.
In Google Maps, press MENU, and then tap Latitude.
1.
Tap your own name, and then tap Edit privacy settings.
2.
Set the following options to your preferences:
3.
Detect your location
Let Latitude detect and update your location as you move. The update frequency is
determined by several factors, such as how recently your location has changed.
Set your location
Choose from several options to manually select your location.
Hide your location
Hide your location from all your friends.
Turn off Latitude
Disable Latitude and stop sharing your location or status. You can always join Latitude
again.

176 Maps and location
Using HTC Footprints™
HTC Footprints™ provides an easy way to record favorite places and revisit those places.
A footprint consists of a photo you take of a location such as a restaurant, a sightseeing
destination, etc., stored together with a precise GPS position and other information about
that location such as the street address and phone number.
The next time you want to visit the same place, simply access the footprint. You can then dial
the phone number or view the location in Google Maps.
Creating a footprint
Press HOME, and then tap > Footprints.
1.
Tap New Footprint. If GPS is not on, you are prompted to turn it on so that your phone
2.
can use GPS to find your location.
Point the camera at the scene you want to show the location. Footprints starts to use GPS
3.
to search for your position.
To change brightness and white balance settings before you take a photo, press MENU, tap
Brightness or White Balance, and then choose a setting.
4. Press the optical trackball to capture the photo. If your GPS position has not been found
yet, you are asked whether to find the position on Google Maps, continue the GPS
search, or stop the GPS search. You may also be asked if you want HTC Footprints to
automatically determine the address for the location.
6. Tap Done.
Before pressing Done, you can press MENU, and then tap Edit to change the name, category, or
address of the footprint, enter the phone and website, and add a voice memo to the footprint.
Revisiting a footprint
1. Press HOME, and then tap > Footprints.
2. At the bottom of the screen, slide your finger to select the footprint category.
3. Tap the footprint you want to revisit.

Maps and location 177
4. Scroll down to see more information. You can tap the information fields to view more
information about the footprint, call a stored phone number, and more.
1
2
3
1 Show the address in Google Maps.
2 Open the web page.
3 Show the GPS location in Google Maps.
Editing or deleting a footprint
Press HOME, and then tap > Footprints.
1.
On a category screen, press and hold the footprint you want to edit or delete, and then
2.
tap Edit or Delete on the options menu.
Exporting your footprints
You can back up footprints by exporting them to a storage card. You can also open exported
footprints files in other applications such as Google Earth on your PC. To transfer files from
your storage card to your computer, see “Copying files to and from the storage card” in the
Basics chapter.
Press HOME, tap
To export all your footprints, on the All footprints tab
Export.
To export all the footprints from a particular category, while viewing that category, press
MENU and then tap Export.
To export a single footprint, open the footprint, press MENU and then tap Export.
Exported footprints are saved as .kmz files in the Footprints_Data folder on your storage
card. If you exported multiple footprints at one time, they are saved together in one .kmz file.
> Footprints, and then do any of the following:
, press MENU and then tap

178 Maps and location
Importing footprints
You can restore footprints you previously backed up to the storage card. You can also import
.kmz files that you saved in other applications, or use a photo as a footprint.
1. Press HOME, and then tap
2. Press MENU, and then tap Import.
Do one of the following:
3.
To import saved footprints or another .kmz file from the storage card, tap Footprints
data, and then tap the file you want to import. If a footprint on the device is the same
as one you want to import, you are asked whether you want to overwrite it.
To import a photo, tap Picture, navigate to the photo you want to import, and then tap
the photo. You can then add Footprints information such as location and category.
Adding the Footprints widget
Add the Footprints widget to view and access your footprints on the Home screen. To learn
how to add widgets, refer to “Adding a widget to your Home screen” in the Personalizing
chapter.
> Footprints.

More apps
Watching videos on YouTube
YouTube is an online video streaming service that allows you to view videos that have been
uploaded by YouTube members.
Press HOME, and then tap
categories, such as Most viewed, Most discussed, Most recent, and Top rated.
You do not need a YouTube account to browse and view videos. However, to use all the features of
YouTube (such as sharing a video), you must create a YouTube account from your computer and
sign in to that account from your phone.
You must have an active Wi-Fi or data connection to access YouTube.
Watching videos
Press HOME, and then tap > YouTube.
1.
On the YouTube screen, scroll through the list of videos, and then tap a video to watch it.
2.
The screen automatically switches to landscape view when you play a video.
While watching a video, you can:
3.
Tap the screen to display the playback controls. When the playback controls are
displayed, you can pause, skip forward or backward, or drag the slider to the point in
the video you want to watch.
Press MENU to rank, comment on, share, flag as inappropriate, and interact with the
video in other ways.
Press BACK to stop playback, and return to the videos list.
4.
> YouTube. YouTube presents the videos grouped into
Searching for videos
Press HOME, and then tap > YouTube.
1.
On the YouTube screen, press SEARCH.
2.
Enter a search keyword, and then tap
3.
The number of search results appears below the status bar. Scroll through the results and
4.
tap a video to watch it.
Clearing the search history
Press HOME, and then tap > YouTube.
1.
Press MENU and then tap Settings.
2.
Tap Clear search history, and then tap OK when prompted.
3.
.

180 More apps
Sharing a video link
You can share a video by sending its link to your contacts.
Press HOME, and then tap
1.
On the YouTube screen, tap a video to watch from the available categories.
2.
While watching a video, press MENU, and then tap Share.
3.
Select how you want to share the video link.
4.
> YouTube.
Capturing a video and sharing it on YouTube
You need to be signed in to your Google Account to upload your video to YouTube.
Press HOME, and then tap
1.
Tap
2.
Press the optical trackball to start capturing video. When you are done capturing, press
3.
the optical trackball again. Tap Done.
Enter a title, description, and tags for your video.
4.
Set the privacy level.
5.
Tap Upload.
6.
.
> YouTube.

Viewing a PDF
Use PDF Viewer to view PDF files that you have copied to the phone’s storage card.
More apps 181
Press HOME, and then tap
1.
On the Open file screen, tap the file you want to view.
2.
Slide your finger on the screen to pan or go through the pages of the PDF. While viewing
3.
a PDF, press MENU, and then tap:
Open to open another PDF file.
Toolbar/Toolbar off to toggle between showing and hiding the toolbar.
View to view the PDF in normal view or reformatted view. Choosing Reformatted
reflows the text and resizes the images to fit the width of the screen, depending on the
zoom level.
Zoom to change the zoom level to either Fit to screen or Fit to width. This is not
available when Reformatted is selected for View.
Go to to go to a specific page on the PDF.
More to search the PDF and view file properties or information about the PDF Viewer.
Turn your phone sideways (turn to the left) to view the PDF file in landscape mode. The
screen orientation automatically adjusts depending on how you hold the phone.
> PDF Viewer.

182 More apps
Viewing documents, presentations, and spreadsheets
Quickoffice lets you view Microsoft Office Word, Microsoft Office Excel, and Microsoft
PowerPoint files on your phone. Quickoffice supports viewing of Microsoft Office 2003 and
2007 Word (.doc), Excel (.xls), PowerPoint (.ppt) and text (.txt) files.
Make sure you have copied the files to the phone’s storage card before you open Quickoffice. See
“Copying files to and from the storage card” in the Basics chapter to learn how to copy files to the
storage card.
Press HOME, and then tap > Quickoffice.
1.
On the Open file screen, tap the file you want to open.
2.
In the Open file screen, press MENU and then tap Sort to let you sort the list by Name or Date.
3. Slide your finger on the screen to pan or go through the pages of the file.
4. While viewing a file, you can:
Pinch the screen to zoom in or out or use the zoom controls on the screen to zoom in
or out.
For Excel files, press MENU, and then tap Worksheet to view other worksheets on the
file.
For Word and PowerPoint files, tap a URL link to open the web page in the web
browser.
When you open Word documents, Quickoffice reformats the text to make it fit the
width of the screen. Double-tap the screen to switch to normal view so you can view
the page layout.
Quickoffice does not reflow text in tables.
When you view PowerPoint files, after your zoom in on a slide, you can double-tap the
screen to zoom out automatically and fit the slide to the width of the screen.

Keeping track of your stocks
Use Stocks to get the latest stock updates for stock quotes and market indices you follow.
1
More apps 183
4
2
1 List of your stock quotes and stock market indices. Tap an item to view its intraday chart and other
details.
2
Tap to update the stock information.
3 Tap to add a stock quote or stock market index.
4 Shows the time the information was last updated.
Adding a stock quote or stock market index
Press HOME, and then tap > Stocks.
1.
On the Stocks screen, tap
2.
If there are no stock quotes or indices onscreen, tap Tap here to add a stock or index at the top of
the screen.
at the bottom-right corner of the screen.
3. Enter the stock quote or stock market index on the text field, and then tap .
4. On the results list, tap the stock quote or stock market index you want to add.
Changing the stock list order
Press HOME, and then tap > Stocks.
1.
3
Press MENU, and then tap Rearrange.
2.
Press and hold
3.
at the end of the item you want to move. When the row is highlighted
in green, drag it to its new position, and then release.
Tap Done.
4.
Deleting stock quotes and indices
Press HOME, and then tap > Stocks.
1.
Press MENU, and then tap Delete.
2.
Select the items you want to delete and then tap Delete.
3.

184 More apps
Setting stock information update frequency
Press HOME, and then tap > Stocks.
1.
Press MENU, and then tap Settings.
2.
Select the Auto-sync data check box.
3.
Downloading stock information automatically may incur additional fees from your mobile operator.
4. Tap Set download frequency, and then select frequency to check for updates.
Manually updating stock information
Press HOME, and then tap > Stocks.
1.
Press MENU, and then tap Update.
2.
Adding the Stocks widget
Press HOME, and then tap > Widget > Stocks.
1.
Choose the widget style, and then tap Select.
2.
Drag the widget to a blank space on the Home screen, and then release.
3.

Listening to the radio
FM Radio lets you listen to FM radio stations on your phone.
You need to connect a headset first to the audio jack of your phone to use FM Radio. FM Radio uses
the stereo headset as the FM radio antenna,
More apps 185
10
1
2
3
4
5
1 FM radio frequency
2 Drag to tune in to a frequency on the FM band.
3 Tap to fine tune the radio frequency by -0.1 MHz.
4 View the All presets list.
5 Tap to search the FM band for the previous FM station.
6 Tap to search the FM band for the next FM station.
7 Tap to change the name of the current station you are tuned into.
8 Tap to fine tune the radio frequency by +0.1 MHz.
9 Radio signal strength
10 Turn off or on FM radio.
9
8
7
6
Listening to an FM station
1.
Press HOME, and then tap > FM Radio.
2.
The first time you open FM Radio, it automatically scans for available FM stations, saves
them as presets, and plays the first FM station found.
To repeat scanning and saving of FM stations, press MENU, and then tap Scan & Save.
Press BACK to stop the auto-scan.
3. On the FM Radio screen, you can:
Tap
Tap
available FM station.
Press the VOLUME UP and VOLUME DOWN buttons on the side of the phone to adjust
the volume.
Press MENU to set more FM Radio options.
and then select a station you want to listen to.
to go to the previous available FM station, or to go to the next

186 More apps
Adding station names
Press HOME, and then tap > FM Radio.
1.
Tune in to the desired FM station, and then tap
2.
Enter a station name for the selected FM station, and then tap Save.
3.
Minimizing or turning off FM Radio
Do one of the following:
Press BACK to minimize and keep FM Radio running in the background so you can listen
to the radio while going to another screen.
On the FM Radio screen, tap
off FM Radio.
.
on the upper-right corner of the FM Radio screen to turn

Recording your voice
Voice Recorder is useful for quickly recording thoughts. You can also record your voice and
set it as a ringtone.
You need to have a microSD card installed on your phone to use Voice Recorder.
Recording your voice
Press HOME, and then tap > Voice Recorder.
1.
Hold the device’s microphone near your mouth.
2.
More apps 187
Tap
3.
Tap
4.
To quickly share the voice recording through Bluetooth, email, or message, tap
5.
to start recording a voice clip. Tap to stop recording.
to play back the voice recording.
Sharing a voice clip
Press HOME, and then tap > Voice Recorder.
1.
On the Voice Recorder screen, tap
2.
On the All recording screen, press and hold the voice recording you want to share, and
3.
then tap Share on the options menu.
On the Share options menu, select how you want to share the voice recording.
4.
To learn how to send files through Bluetooth, see the Bluetooth chapter.
Setting a voice clip as a ringtone
Press HOME, and then tap > Voice Recorder.
1.
On the Voice Recorder screen, tap
2.
On the All recording screen, press and hold the voice recording you want to set as a
3.
ringtone, and then tap Set as ringtone on the options menu.
.
.
.
Renaming a voice clip
Press HOME, and then tap > Voice Recorder.
1.
On the Voice Recorder screen, tap
2.
On the All recording screen, press and hold the voice recording you want to rename, and
3.
then tap Rename on the options menu.
Enter the name, and then tap Save.
4.
.

188 More apps
Finding and installing apps from Android Market
Android Market™ is the place to go to find new apps for your phone. Choose from a wide
variety of free and paid apps ranging from productivity apps, entertainment, to games. When
you find an app you want, you can easily download and install it on your phone with just a
few taps of your finger.
To access Android Market, you must first connect to the Internet using your phone’s Wi-Fi or
data connection and sign in to your Google Account.
1
2
3
1 Tap to search Android Market for apps to install on your phone.
2 Tap to display the available apps or games on Android Market, or display the apps that you have
already downloaded and installed from Android Market.
3
Featured apps list. Tap an app to read a description about the app and user reviews.
Paid apps are currently only available in certain countries.
Finding and installing an application
When you install apps from Android Market and use them on your phone, they may require
access to your personal information (such as your location, contact data, and more) or
access to certain functions or settings of your phone. Download and install only apps that
you trust.
1.
Press HOME, and then tap
When you open Android Market for the first time, the Terms of Service window will
2.
appear. Tap Accept to continue.
To find an app in Android Market, you can:
3.
Browse through featured apps. Scroll through the list of featured apps when you open
Android Market.
> Market.
Browse apps by categories. First, tap Apps or Games, and then tap a category. Under a
category, you can filter the apps by Top paid, Top free or Just in.
Paid apps are currently only available in certain countries.

More apps 189
Search for an app. Tap on the Android Market home screen, enter the name or type
of app you’re looking for, and then tap to the right of the search box.
4. Tap an app to read a description about the app and user reviews.
Tap Install (for free applications) or Buy (for paid applications).
5.
You need a Google Checkout account to purchase items on Android Market. See “Creating a Google
Checkout account” to set up a Google Checkout account if you do not have one.
6. The subsequent screen notifies you whether the app will require access to your personal
information or access to certain functions or settings of your phone. If you agree to the
conditions, tap OK to begin downloading and installing the app.
If you selected a paid application, after tapping OK, you’re redirected to the Google
Checkout screen to pay for the application before it’s downloaded to your phone
Read it carefully! Be especially cautious with applications that have access to many functions or a
significant amount of your data. Once you tap OK on this screen, you are responsible for the results of
using this item on your phone.
After installing an app, tap on the upper-left side of the screen to return to Android
Market home. You can also press MENU, and then tap Home.
Creating a Google Checkout account
You must have a Google Checkout account associated with your Google Account to
purchase items from Android Market.
Do one of the following:
On your computer, go to http://checkout.google.com to create a Google Checkout
account.
The first time you use your phone to buy an item from Android Market, you’re prompted
to enter your billing information to set up a Google Checkout account.
When you’ve used Google Checkout once to purchase an application from Android Market, the phone
remembers your password, so you don’t need to enter it the next time. For this reason, you should
secure your phone to prevent others from using it without your permission. See the Security chapter
to learn how to secure your phone.
Requesting a refund for an application
If you are not satisfied with an application, you can ask for a refund within 24 hours of the
purchase. Your credit card is not charged and the application is uninstalled from your phone.
If you change your mind, you can install the application again, but you can’t request a refund
a second time.
1.
Press HOME, and then tap
Tap the application to uninstall for a refund. The details screen for the application opens.
2.
Tap Uninstall & refund. Your application is uninstalled and the charge is cancelled.
3.
Choose the reason for removing the application, and then tap OK.
4.
> Market > Downloads.

190 More apps
Opening an installed application
Do one of the following:
On the status bar, check if you see the
Notifications Panel, and then tap the app to open it. See “Opening the Notifications panel”
in the Basics chapter to learn how to open the Notifications Panel.
Press HOME, and then tap
app to open it.
Press HOME, and then tap
tap it.
Uninstalling an application
You can uninstall any application that you have downloaded and installed from Android
Market.
Press HOME, and then tap
1.
On the Downloads screen, tap the application you want to uninstall, and then tap
2.
Uninstall.
When prompted, tap OK to remove the application on your phone.
3.
Choose the reason for removing the application, and then tap OK.
4.
Getting help
icon. If you see the icon, open the
> Market > Downloads. On the Download screen, tap the
. On the All programs screen, locate the app, and then
> Market > Downloads.
If you ever need help or have questions about Android Market, press MENU, and then tap
Help. The web browser will take you to the Android Market Help web page.

Reading news feeds
Use News to subscribe to news feeds to keep up with the latest buzz on the Internet. News
monitors RSS feeds from your favorite news sites, blogs and more, and downloads the most
current updates.
News screen
More apps 191
1 2 3
1 Subscriptions tab
Displays the channels that you are subscribed to. Tap a channel to show the stories for that
particular channel.
2
Starred tab
Displays channels and the number of stories (enclosed in parenthesis) that have been starred. Tap
a channel to show the starred stories for that channel, then tap a story to read it.
3
Keywords tab
Displays the keywords that you have created and the number of stories (enclosed in parenthesis)
that match them. Tap a keyword to display the stories that contain the particular keyword.
Subscribing to a news channel from a list
1.
Press HOME, and then tap > News.
2.
On the Subscriptions tab, tap Add feeds.
3.
Tap one of the categories on the screen to open the available channels.
Tap Search news feed to search the Web for other channels.
Tap Add Google news feed to subscribe to a channel from Google News.
4. Select the channel(s) you want to subscribe to.
5. Repeat steps 3 to 4 to subscribe to more channels.
Tap Done.
6.

192 More apps
Subscribing to a news channel by entering a URL
1.
Press HOME, and then tap > News.
2.
On the Subscriptions tab, tap Add feeds > Add from URL.
3.
Enter the complete URL for the RSS feed, and then tap Done.
Setting update frequency for stories
Set News to automatically check for updates for the channels that you are subscribed to.
Press HOME, and then tap
1.
While on the Subscription tab, press MENU, and then tap More > Settings > Check
2.
frequency.
Tap the time you want.
3.
To manually check for updates, on the Subscription tab, press MENU, and then tap Refresh.
Reading a story
Press HOME, and then tap > News.
1.
On the Subscriptions tab, tap a channel whose stories you want to read.
2.
Scroll through the list of stories, and then tap a story to read it.
3.
While reading a story, you can tap:
4.
> News.
and to go to the previous or next story in the channel.
to go back to the stories list.
to share the story via a message (link to the story only) or email.
to delete the story from the stories list.
5. If you want to read the whole story, tap Read full article. This opens the story in the web
browser. See “Using your phone’s web browser” in the Internet chapter to learn how to
navigate the web page.
Starring a story
Star your favorite stories to make it easy to come back to them.
Press HOME, and then tap
1.
On the Subscriptions tab, tap the channel where the story you want to star is located.
2.
Do one of the following:
3.
Locate the story, and then tap
Tap the story you want to star to open it, and then tap
the screen.
You can remove the star from an story by tapping
> News.
.
near the top-right corner of
.

Adding a keyword
Find stories the interest you easier by creating keywords. Stories that contain the keyword
are grouped together making it easier to find the story you want.
More apps 193
Press HOME, and then tap
1.
On the Keywords tab, tap Add keywords.
2.
Enter the keyword, and then tap Done.
3.
In the Keywords tab, tap a keyword to show the stories that contain the keyword in their
4.
text.
Adding the News widget
Read snippets of stories that you have subscribed to right on the Home screen.
Press HOME, and then tap
1.
Choose the widget style, and then tap Select.
2.
Select the channel whose stories you want to read on the widget.
3.
Drag the widget to a blank space on the Home screen, and then release.
4.
> News.
> Widget > News.

Security
Protecting your SIM card with a PIN
You can protect your SIM card from unauthorized use by assigning a PIN (personal
identification number).
The default SIM PIN is provided by your mobile operator.
Press HOME > MENU, then tap Settings.
1.
Scroll down the screen, tap Security > Set up SIM card lock, and then select the Lock SIM
2.
card check box.
Enter the default SIM card PIN, and then tap OK. To change the SIM card PIN, tap Change
3.
SIM PIN.
Emergency calls can be placed at any time, without requiring a PIN. See “Making an emergency call” in
the Phone calls chapter for more details.
Restoring a SIM card that has been locked out
If you enter the wrong PIN more times than the maximum number of attempts allowed, your
SIM card will become “PUK-locked.” You need a PUK code to restore access to the phone.
This code may have been provided by your mobile operator when you received your SIM
card.
On the phone dialer screen, enter the PUK code, and then tap Next.
1.
Enter the new PIN you want to use, and then tap Next.
2.
Enter the new PIN again, and then tap Next.
3.

Protecting your phone with a screen lock
You can further secure your phone by requiring a screen unlock pattern every time your
phone is turned on or every time it wakes up from sleep mode (screen is off).
1.
Press HOME > MENU, and then tap Settings.
2.
Scroll down the screen, and then tap Security > Set unlock pattern.
3.
Read the information on the screen, and then tap Next.
4.
Study the example pattern on the screen, and then tap Next.
Draw the screen unlock pattern by connecting at
5.
least four dots in a vertical, horizontal and/or diagonal
direction. Lift your finger from the screen when finished.
You must slide your finger on the screen to create the pattern
and not tap individual dots.
6. The phone records the pattern. Tap Continue.
7. When prompted, draw the screen unlock pattern again,
and then tap Confirm.
Security 195
Clear the Use visible pattern check box if you do not want the
unlock pattern to display on the screen when you unlock it.
To change your unlock screen pattern, press HOME > MENU, and then tap Settings > Security >
Change unlock pattern.
When you fail to draw the correct unlock pattern on the screen after five attempts, you will
be prompted to wait for 30 seconds before you can try again. If you forgot your screen
unlock pattern, tap Forgot pattern. You will be prompted to sign in using your Google
Account name and password, and create a new screen unlock pattern before the Home
screen displays.
You need to be connected to a data or Wi-Fi connection to be able to sign in to your Google Account.

Settings
Settings on your phone
Control and customize phone settings on the Settings screen.
To open the Settings screen, press HOME > MENU, and then tap Settings.
Personalize
Select a scene, set the Home screen or Lockscreen wallpaper to use, and set the default ring
tone to use for incoming calls. You can also rename or delete a custom scene by pressing
and holding a custom scene in Scenes.
Wireless & networks
Configure your phone’s wireless connections, such as Wi-Fi and Bluetooth, enable the
Airplane mode, or set the options for mobile networks, roaming, Virtual Private Networks,
and more.
Call
Set up call services such as voice mail, call forwarding, call waiting, and caller ID.
Sound & display
Set the phone and notification ring tones, automatic screen orientation, and set the screen
brightness and screen timeout.
Accounts & sync
Log in or out from your social network accounts, Google Account, and Exchange ActiveSync
account. You can also manage synchronization and other settings for your accounts. See the
Accounts and sync chapter for details.
Location
Select the sources to use when determining your location.
Search
Select items to include when you do a search on your phone and set Google search options.
Privacy
Select whether to allow or block Google from using your location when suggesting results
and for other Google services. You can also enable or disable the automatic backup feature
of the phone. See the Backup, Update and Reset chapter for more details.
Connect to PC
Set the default USB connection type when you connect your phone to your computer. Select
Ask me to always display the connection type dialog box when the device is connected.
See “Connecting your phone to a computer” in the Basics chapter for details.
Security
Set the screen unlock pattern, enable the SIM card lock, or manage the phone’s credential
storage. See the Security chapter for details.

Settings 197
Applications
Manage applications and installation of new programs.
SD card & phone storage
Check the available storage card and phone memory, or reset the phone. See the Backup,
Update and Reset chapter for more details.
Date & time
Set the date and time, time zone, and date or time format. To turn off auto time
synchronization and be able to manually change time zone settings, see “Changing time
zone settings” in the Clock and Weather chapter.
Language & keyboard
Set the operating system language and region. You can also set onscreen keyboard options.
Accessibility
Enable or disable preset or downloaded accessibility plugins that respond to user interaction
such as receiving sound feedback when a new browser window is opened.
Text-to-speech
If you have installed a text-to-speech (voice data) application, use this option to configure
the text-to-speech settings.
About phone
Set the system software update method and view the phone status such as the network
type, signal strength, battery power level, and network name. You can also check the battery
use of individual applications or view the legal information and software version of your
phone. See “Checking information about your phone” in this chapter for details.

198 Settings
Changing display settings
Adjusting the screen brightness manually
Press HOME > MENU, and then tap Settings > Sound & display.
1.
Scroll down the screen, and then tap Brightness.
2.
Clear the Automatic brightness check box.
3.
Drag the brightness slider to the left to decrease or to the right to increase the screen
4.
brightness. Tap OK.
Adjusting the time before the screen turns off
After a period of inactivity, the phone screen turns off to conserve battery power. You can set
the idle time before the screen turns off.
Press HOME > MENU, then tap Settings > Sound & display.
1.
Scroll down the screen, and then tap Screen timeout.
2.
Tap the time before the screen turns off.
3.
To quickly turn off the screen, press the POWER button.
Preventing automatic screen rotation
By default, the screen orientation automatically adjusts depending on how you hold the
phone.
Not all application screens support automatic rotation.
Press HOME > MENU, then tap Settings > Sound & display.
1.
Scroll down the screen, and then clear the Orientation check box.
2.
Recalibrating the G-sensor
Recalibrate the screen if you feel that the screen orientation does not respond properly to
the way you hold the phone.
Press HOME > MENU, then tap Settings > Sound & display.
1.
Scroll down the screen, and then tap G-Sensor calibration.
2.
Place the phone on a flat and level surface, and then tap Calibrate.
3.
After the recalibration process, tap OK.
4.
Keeping the screen on while charging the phone
You can keep the phone screen from turning off while you are charging the phone.
Press HOME > MENU, then tap Settings.
1.
Scroll down the screen, and then tap Applications > Development.
2.
Select the Stay awake check box.
3.

Switching animation effects on or off
You can turn off the animation or enable only some animations when switching between
screens.
Press HOME > MENU, and then tap Settings > Sound & display.
1.
Scroll down the screen, and then tap Animation.
2.
On the options menu, select the animation setting you want.
3.
Settings 199

200 Settings
Changing sound settings
Setting a sound profile
Switch to vibrate or silent mode, or use the normal phone sound settings.
Press HOME > MENU, and then tap Settings > Sound & display > Sound Profile.
1.
In the Choose a Profile options menu, tap the sound profile you want to use.
2.
Enabling or disabling touch tones
You can choose to play a sound when you are selecting items onscreen.
Press HOME > MENU, and then tap Settings > Sound & display.
1.
Scroll down the screen, and then select or clear the Audible selection check box.
2.
Choosing the notification sound
You can select the sound to play when your phone receives new notifications.
Press HOME > MENU, and then tap Settings > Sound & display > Notification sound.
1.
Select your preferred notification sound in the list, and then tap OK.
2.

Changing the phone language
When you turn your phone on for the first time, you are prompted to select the language you
would like to use. You can also change the language on the fly whenever you like. Changing
the language adjusts the keyboard layout, date and time formatting, and more.
The languages available to choose from may depend on the version of phone you have.
Press HOME > MENU, and then tap Settings > Locale & text > Select locale.
1.
Tap the language and corresponding region you want to use.
2.
Press HOME to return to the Home screen. You may need to wait briefly as the new
3.
language is applied to your phone.
Settings 201

202 Settings
Optimizing your phone’s battery life
When you’re on the go, it’s not always easy to charge your phone’s battery as often as you’d
like. Follow these tips to extend the time between charges:
Turn off wireless functions such as Bluetooth, Wi-Fi, and data connection when you’re not
using them. See the Internet and Bluetooth chapters for details.
Use only 2G networks. See “Using the 2G network of your mobile operator” in this chapter
for details
Do not use GPS satellites to determine your GPS location. See the Maps & Location
chapter for details.
Lower the screen brightness. See “Adjusting the screen brightness manually” in this
chapter for details.
Switch off screen animations. See “Switching animation effects on or off” in this chapter
for details
Cut down on activities such as Internet browsing. Wireless data consumes a lot of power.
Avoid making very long phone calls or using the camera for extended periods of time.
Consider carrying a spare battery for times when you can’t charge your battery for an
extended period.
Batteries gradually lose storage capacity over time. Consider replacing your battery after
eight months to a year, or if you notice that the battery life is decreasing.
Using the 2G network of your mobile operator
Switch to using the 2G network of your mobile operator if you are not using a data
connection to connect to the Internet. Connecting to your mobile operator’s 2G network
consumes less battery power.
Press HOME > MENU, and then tap Settings > Wireless & networks.
1.
Scroll down the screen, and then tap Mobile networks.
2.
Select the Use only 2G networks check box.
3.
Checking the power usage of applications
Press HOME > MENU, and then tap Settings.
1.
Scroll down the screen, and then tap About phone > Battery > Battery use.
2.

Managing memory
Checking how much phone memory is available for use
Press HOME > MENU, and then tap Settings.
1.
Scroll down the screen, and then tap SD card & phone storage. The available phone
2.
memory is displayed in the Internal phone storage section.
Checking the available storage card space
Press HOME > MENU, and then tap Settings.
1.
Scroll down the screen, and then tap SD card & phone storage. The total and available
2.
storage card space is displayed in the SD card section.
Clearing application cache and data
Press HOME > MENU, and then tap Settings.
1.
Scroll down the screen, and then tap Applications > Manage applications.
2.
Settings 203
On the Manage applications screen, tap the application whose cache and/or data you
3.
want to delete.
Press MENU to bring up sort and filter options.
4. In the Application info screen, tap Clear data and/or Clear cache.
Uninstalling third-party applications
You cannot uninstall applications that are preinstalled on the phone.
Press HOME > MENU, and then tap Settings.
1.
Scroll down the screen, and then tap Applications > Manage applications.
2.
Press MENU, and then tap Filter > Downloaded.
3.
On the Manage applications screen, tap the application you want to uninstall.
4.
On the Application info screen, tap Uninstall.
5.
Freeing up more phone memory or storage card space
If your phone is running low on memory, try the following:
In your web browser, clear all temporary Internet files and history information. See the
Internet chapter for more information.
Uninstall downloaded programs from Android Market you no longer use. See “Finding and
Installing Apps from Android Market “ in the More apps chapter for details.

204 Settings
Checking information about your phone
1.
Press HOME > MENU, and then tap Settings.
2.
Scroll down the screen, and then tap About phone.
3.
Select one of the following:
System software updates
Enable or disable the automatic check feature for software updates for your phone. You can
also tap Check now to manually check for software updates.
Network
Check information about your mobile operator and its service status.
Phone identity
Check information about your phone and the SIM card you are using.
Battery
Check information about the battery such as its current battery level, status, and what
programs are using the battery.
Hardware information
Check the Wi-Fi MAC and Bluetooth addresses.
Software information
Check the version and other information about the Android platform being used by the
phone. You can also check the version of the web browser.
Legal information
Read legal information from HTC and Google, and licenses used by the phone.
Learn more
Provides the link to the HTC website so you can learn more about your phone.

Backup, update and reset
Backing up phone data
Your phone features an automatic backup system that backs up your web browser
bookmarks, messages, dictionary, and settings, to the microSD card. The phone automatically
backs up the data whenever a change occurs.
The phone backs up the following data:
SMS and MMS messages
Messages application settings
Web browser (the Internet application) bookmarks
Keyboard dictionary
Settings
Wireless & networks
Sound & display
Location
Applications
Date & time
Language & keyboard - Only Locale setting
You need a microSD card installed on your phone to back up phone data. See “Inserting the storage
card” in the Basics chapter to learn how to install a microSD card to your phone.
Checking if automatic backup is enabled
Press HOME > MENU, and then tap Settings.
1.
Scroll down the screen, and then tap Privacy > Back up my data.
2.
Make sure that the Back up my data check box is selected.
3.
Restoring backed up data to your phone
After you do a factory reset or update your phone, you will be asked if you want to restore
the backed up data after you turn on your phone.
Make sure that the microSD card where you backed up the data is installed on the phone.
After you do a factory reset or update your phone system software, wait for the phone to
1.
restart.
When there is a valid back up file in the microSD card, the Restore my data and settings
2.
dialog box will appear. When you see this dialog box, tap OK.

206 Backup, update and reset
Updating your phone’s system software
From time to time, system software updates for your phone may be available. Your phone
can check and then notify you if an update is available. You can then download and install
the update to your phone.
Depending on the type of update, the update may erase all your personal data and
customized settings, and also remove any programs you have installed. Make sure that you
have backed up the information and files you want to keep. See “Backing up phone data” in
this chapter for details.
Checking and downloading system software updates may incur additional data transfer fees from your
mobile operator.
When there is an update available, the Install system software update dialog box will
1.
appear onscreen.
On the dialog box, select Install now, and then tap OK.
2.
Select Install later if you want to install the system update at a later time. When you are ready to
install, open the Notifications panel, and then tap System update is ready.
3. Wait for the update process to finish. When the update is finished, the phone will
automatically reset.
Checking for phone system software updates manually
Press HOME > MENU, then tap Settings.
1.
Scroll down the screen, and then tap About phone > System software updates.
2.
On the System software update screen, tap Check now.
3.

Performing a hard/factory reset
You can return your phone to its original state, as it was when it left the factory. This is also
called a hard reset. You might want to do this if you are giving your phone to a friend or
relative and you want to remove all your data first, or if your phone has a persistent problem
that is not solved by powering off the phone and then powering it on again.
A factory reset is a drastic measure. It permanently erases all your personal data and
customized settings, and also removes any programs you have installed. Make sure that you
have backed up the information and files you want to keep.
If your phone hangs or freezes, we recommend that you do a “soft” reset instead of a hard/factory
reset. To perform a soft reset, remove the battery, wait for a few seconds, and then re-install it. After
re-installing the battery, turn on the phone.
Performing a factory reset via settings
The most convenient way to do a factory reset is via the phone settings.
Press HOME > MENU, then tap Settings.
1.
Scroll down the screen, and then tap SD card & phone storage > Factory data reset.
2.
Backup, update and reset 207
On the Factory data reset screen, tap Reset phone, and then tap Erase everything.
3.
Performing a factory reset using phone buttons
If you cannot turn on your phone or access the phone settings, you can still perform a
factory reset by using the buttons on the phone.
With the phone turned off, press and hold the VOLUME DOWN button, and then briefly
1.
press the POWER button.
Wait for the screen with the 3 Android images to appear, and then release the VOLUME
2.
DOWN button.
Press VOLUME DOWN to select CLEAR STORAGE, and then press POWER.
3.
When asked to confirm, press VOLUME UP.
4.

Specifications
CPU speed 600 MHz
Platform Android™ 2.1 (Éclair) with HTC Sense™
Memory ROM: 512 MB
RAM: 384 MB
Dimensions (LxWxT) 112 x 56.3 x 11.5 mm (4.41 x 2.22 x 0.45 inches)
Weight 126 grams (4.44 ounces) with battery
Display 3.2-inch AMOLED touch-sensitive screen with 320 X 480 HVGA resolution
Network HSPA/WCDMA:
Europe/Asia: 900/2100 MHz
Upload speed of up to 2 Mbps and download speed of up to 7.2 Mbps
Quad-band GSM/GPRS/EDGE:
850/900/1800/1900 MHz
(Band frequency, HSPA availability, and data speed are operator
dependent.)
Onscreen navigation Optical trackball
GPS Internal GPS antenna
Sensors G-Sensor
Digital compass
Proximity sensor
Ambient light sensor
Connectivity Bluetooth® 2.1 with FTP/OPP for file transfer, A2DP for wireless stereo
Camera 5 megapixel color camera with auto focus and flash
Audio supported
formats
Video supported
formats
Battery Rechargeable Lithium-ion polymer or Lithium-ion battery
Expansion slot microSD™ memory card (SD 2.0 compatible)
AC adapter Voltage range/frequency: 100 ~ 240V AC, 50/60 Hz
Special features Friend Stream
headsets, and PBAP for phonebook access from the car kit
Wi-Fi®: IEEE 802.11 b/g
3.5 mm stereo audio jack
Standard Micro-USB (5-pin micro-USB 2.0)
Playback: .aac, .amr, .ogg, .m4a, .mid, .mp3, .wav, .wma
Recording: .amr
Playback: .3gp, .3g2, .mp4, .wmv
Recording: .3gp
Capacity: 1300 mAh
T
alk time:
Up to 490 minutes for GSM
Standb
Up to 440 hours for GSM
(The above are subject to network and phone usage.)
DC output: 5V and 1A
Up to 440 minutes for WCDMA
y time: Up to 560 hours for WCDMA
Specifications are subject to change without prior notice.

Index
Symbols
3G 128
A
Access point 128
Adding a city to the Weather screen 126
Adding a city to the World Clock screen 123
Adding a new contact 56
Adding application icons and other shortcuts on
your Home screen 40
Adding a widget to your Home screen 39
Adding folders on your Home screen 41
Adjusting the volume 32
Airplane Mode 53
Alarm clock 124
Album (Photos application) 156
Android Market 188
Answering an incoming call 46
Audio supported formats 208
B
Backing up phone data 205
- automatic backup 205
Backing up your contacts to the storage card 58
Battery times 208
Bluetooth 142
- connecting headset or car kit 143
- sending and receiving information 145
- sending photos or videos 161
Bookmarks 139
Browser 134
C
Calendar application 110
Calendar widget 118
Call history 50
Call services 52
Camera 148
Capturing video 152
Changing your wallpaper 38
Checking information about your phone 204
Checking weather 126
Clock 119
Clock widget (HTC) 119
Conference call 49
Connecting your phone to a computer 33
Copying files to and from the storage card 34
Creating a calendar event 110
Creating a playlist 165
Cropping a photo 160
Customizing and saving a scene 37
D
Data connection 128
Date and time 123
Deleting a scene 37
Deleting contacts 59
Desk Clock 121
Downloading HTC widgets 39
E
Editing a contact’s information 58
Email 98
- adding a POP3/IMAP account 105
- deleting 100, 106
- sending 101, 108
- sending photos or videos 161
- settings 103, 109
Ending a call 49
Event reminders 115
Exchange ActiveSync 79
Extended Home screen 27
F
Facebook 86
- Facebook widget 87
- sharing photos 162
Factory reset 207
Finger gestures 23
Flash (camera) 151
Flickr 162
FM Radio 185
Folders 41
Footprints 176
Friend Stream 91
- Friend Stream widget 92
G
Gmail/Google Mail 98
Google Accounts 78
Google Maps 168
Google News 191
GPS satellites 168
 Loading...
Loading...