Page 1
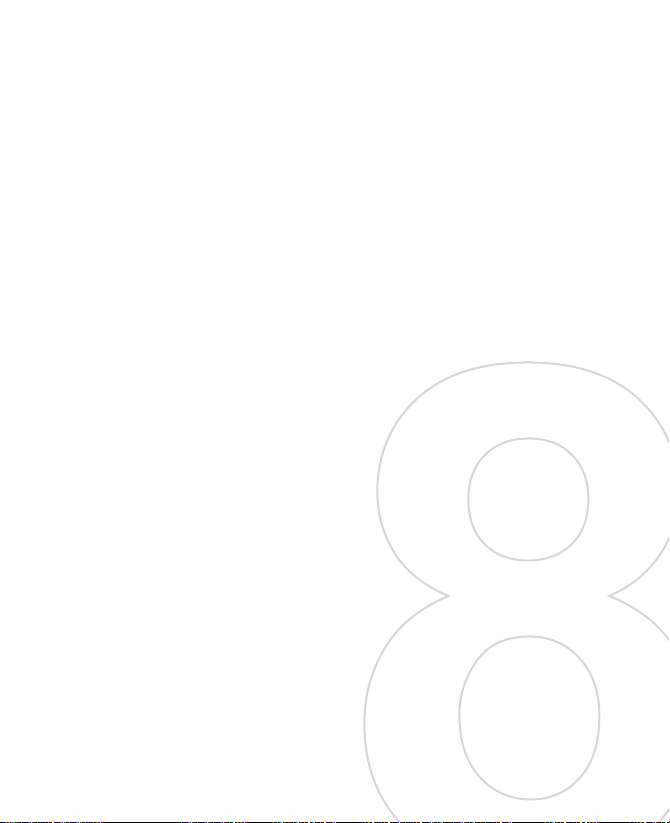
Chapter 8
Getting Connected
8.1 Comm Manager
8.2 Ways of Connecting to the Internet
8.3 Wi-Fi
8.4 GPRS/EDGE
8.5 Dial-up and Others
8.6 Internet Explorer® Mobile
8.7 Using Your Phone as a Modem
(Internet Sharing)
8.8 Bluetooth
8.9 Windows Live
8.10 Windows Live Messenger
TM
8.11 Windows LiveTM Search
Page 2
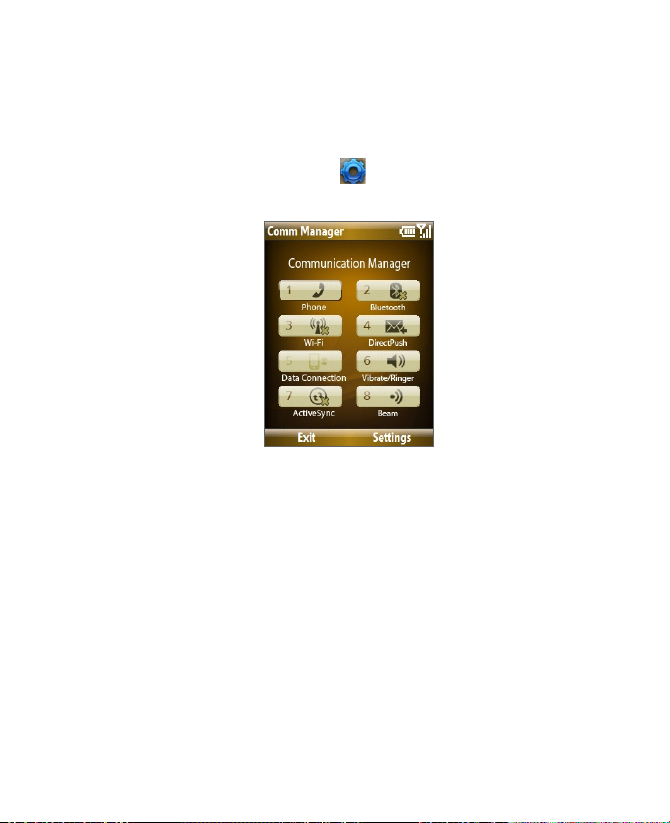
134 Getting Connected
8.1 Comm Manager
Comm Manager acts like a central switch that lets you enable or disable
phone features as well as manage your data connections easily.
To open Comm Manager:
On the Home screen, scroll down to on the Shortcuts Bar, then select
Manage Connections
Select to enable or disable the phone. Select Settings > Phone to access
1
phone settings.
Select to toggle between turning on or off Bluetooth. See “Bluetooth” for
2
details. Select Settings
Select to toggle between turning on or off Wi-Fi. Select Settings > Wi-Fi to
3
configure Wi-Fi on your phone. See “Wi-Fi” for details.
Select to toggle between automatically receiving (as items arrive) or manually
4
retrieving Outlook e-mails. See Chapter 7 for details. Disabling this feature will
override the options you have set for your synchronization schedule.
Select to disconnect active data connections (e.g. GPRS/EDGE). You cannot
5
reconnect a data connection in Comm Manager.
Select to turn on the phone's ringer or set it to vibration/mute mode.
6
Select to open ActiveSync so you can synchronize the phone and computer.
7
For more information regarding ActiveSync, see Chapter 3.
Select to toggle between allowing or not allowing the phone to receive
8
incoming Bluetooth beams from other devices.
.
> Bluetooth to configure Bluetooth on your phone.
Page 3
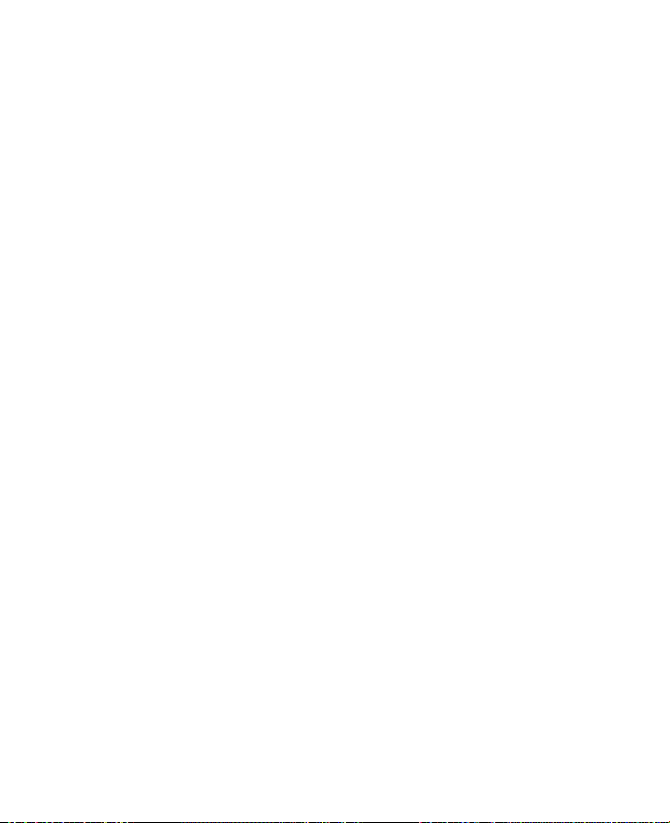
Getting Connected 135
8.2 Ways of Connecting to the Internet
Your phone’s networking capabilities allow you to access the Internet
or your corporate network at work through wireless and conventional
connections.
You can connect to the Internet by using one of the following:
• Wi-Fi
• GPRS or EDGE
• Dial-up
Note You can also add and set up the following connections:
• VPN: A VPN connection is used to access your corporate network by
using an existing Internet connection.
• Proxy: A Proxy connection is used to access the Internet using an
existing connection to your corporate or WAP network.
8.3 Wi-Fi
Wi-Fi provides wireless Internet access over distances of up to 300 feet.
To use Wi-Fi on your device, you need access to a wireless access point or
“hotspot”.
Note The availability and range of your phone’s Wi-Fi signal depends on the
number, infrastructure, and other objects through which the signal passes.
Connect to T-Mobile HotSpot
T-Mobile HotSpot gives you wireless access to the Internet over the
T-Mobile Wi-Fi network in convenient locations across the U.S., such as
airports, coffee shops, bookstores, universities, and more. It is great for
e-mail, Web browsing, and other high-bandwidth applications. Contact
T-Mobile to add T-Mobile HotSpot service to your data plan.
Your device can automatically log you into T-Mobile’s wireless network
whenever you visit a T-Mobile HotSpot.
Page 4
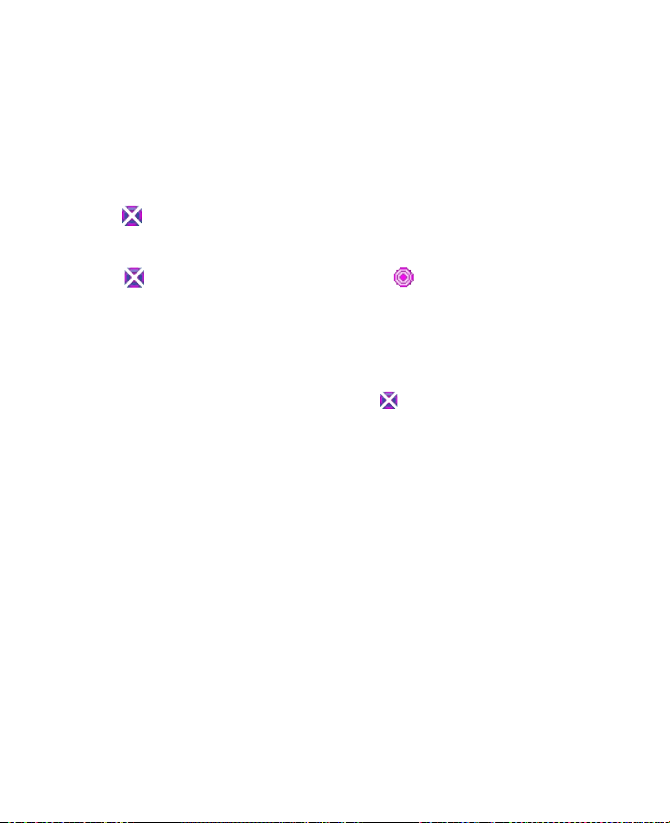
136 Getting Connected
To log in to T-Mobile HotSpot
1. Select Start > T-Mobile HotSpot > HotSpot Settings.
2. Type in your T-Mobile HotSpot Username and Password and select
OK.
Simply turn on Wi-Fi from Comm Manager when you are in a T-Mobile
HotSpot, and you will be connected.
When logging into a T-Mobile HotSpot with Wi-Fi turned on, you will
see (this means it is trying to connect) on top of the Home screen. Once
you successfully log in to the T-Mobile HotSpot, you will see a confirmation
screen.
icon on the Home screen changes to when you are successfully
The
logged in.
To log off from T-Mobile HotSpot
1. Select Start > T-Mobile HotSpot > HotSpot Status.
2. Select Logoff.
Note If you have attempted to login and see on the Home screen, there has
been an error in your login. Select Start > T-Mobile HotSpot > HotSpot
Status to display the status of your login attempt.
To change the HotSpot Utility settings
The HotSpot Utility will automate your login process when you are in a
T-Mobile HotSpot.
1. Select Start > T-Mobile HotSpot > HotSpot Settings.
2. Select Menu > Advanced Settings.
3. Select or clear the options you want.
Page 5
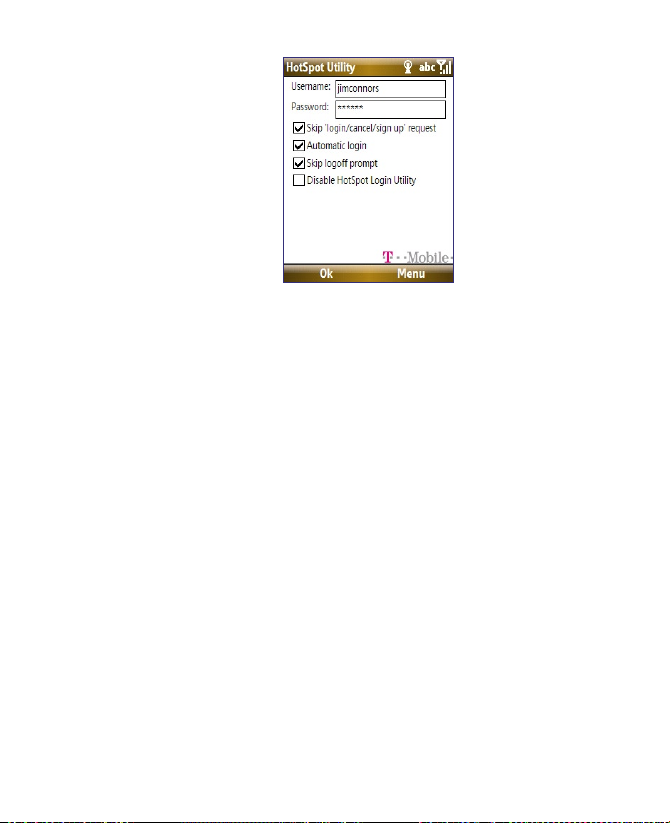
Getting Connected 137
• Skip ‘login/cancel/sign up’ request: If not selected, the HotSpot
Found screen will be displayed first for you to log in (if Username
and Password are not correctly filled in). If you want to get a
T-Mobile HotSpot account, select Sign up for T-Mobile HotSpot
.
service
• Automatic login: If not selected, you will be prompted to type in
your username and password whenever you turn on Wi-Fi and try
to connect to T-Mobile HotSpot.
• Automatic logoff: If not selected, a message will always display
first to confirm whether you want to log off from the T-Mobile
HotSpot service.
• Disable HotSpot Login Utility: If selected, you will not be
prompted to connect when you are in a T-Mobile HotSpot
location. To connect, clear this check box.
4. Select OK.
To reset HotSpot Utility settings
1. Select Start > T-Mobile HotSpot > HotSpot Settings.
2. Select Menu > Reset All.
Note The Username and Password fields will also be cleared.
Page 6
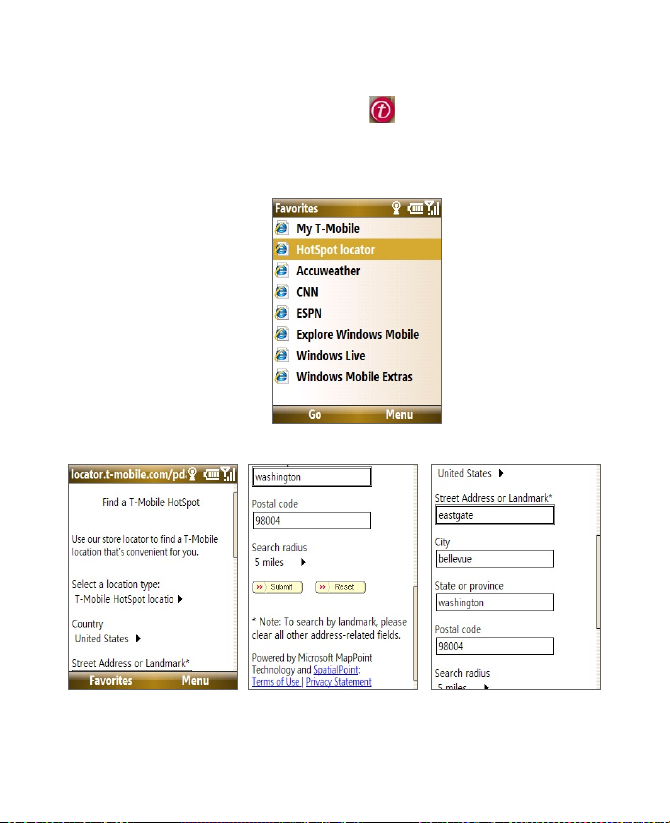
138 Getting Connected
To find a T-Mobile HotSpot location
1. Connect to the Internet using Wi-Fi, GRPS/EDGE, or dial-up.
2. On the Home screen, sroll down to on the Shortcuts Bar, then
select Browse Web
.
3. Select Menu > Favorites > HotSpot locator and select Go.
Note You may need to press one of the SOFT KEYs to show Menu.
4. Enter or type in the search criteria and select Submit on the page.
Page 7
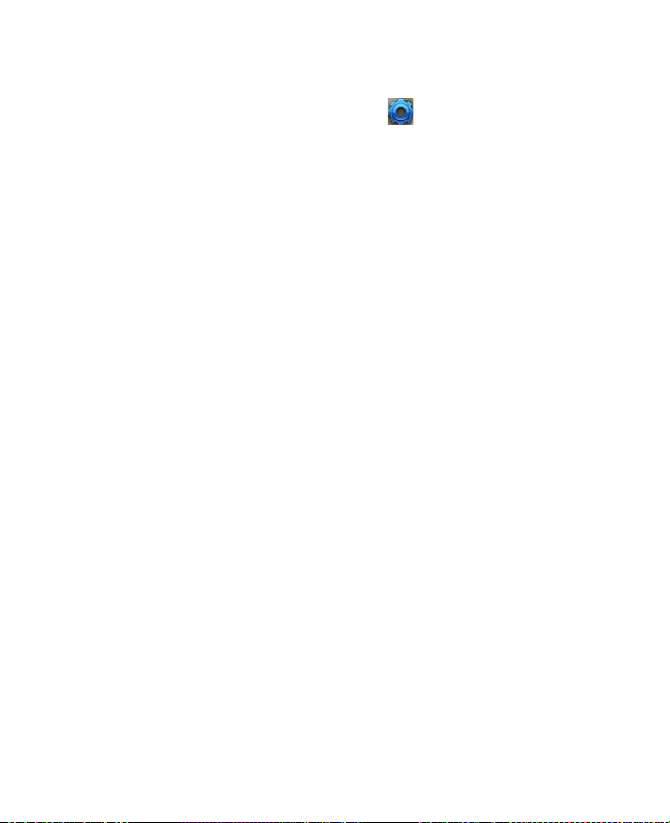
Getting Connected 139
Connect to other wireless networks
To create a connection to an existing Wi-Fi network
1. On the Home screen, scroll down to on the Shortcuts Bar, then
select Comm Manager.
2. On the Comm Manager screen, select the Wi-Fi icon. The Wi-Fi icon is
then highlighted to indicate that Wi-Fi is turned on.
3. After a few seconds, a message asks you if you want to see the list of
available networks, select Yes.
4. In Select network, press NAVIGATION left or right to choose the Wi-Fi
network to connect to.
5. In Network type, select Internet and select Connect.
If you are connecting to a security-enabled network, you will be
asked to enter the Network Key (WEP, WPA-PSK, WPA2, etc.) Enter the
Network Key and select
You can check the Wi-Fi icon the Title bar on the screen to see if you are
connected to the Wi-Fi network. To see the status icons, please see “Status
Indicators” in Chapter 1.
Notes
• Wi-Fi connects to the default network that is available on your phone. However,
GPRS/EDGE starts by default if your phone does not detect any Wi-Fi signal.
• In Comm Manager, select Settings > Wi-Fi > Connection Status to check the
current connection status and signal quality of each Wi-Fi channel.
• Configure your phone so that the Wi-Fi function turns off automatically when
no signal is detected to conserve battery power. In Comm Manager, select
Settings
> Wi-Fi > Wi-Fi Networks > Menu > Wi-Fi Settings.
To create a new Wi-Fi connection
If the Wi-Fi connection you want to connect to is not in the list, you can
create a new Wi-Fi connection.
1. On the Home screen, select Start > Settings > Connections >
Wi-Fi Settings > Wi-Fi Networks > New.
2. Enter the Network name and Network type and select Next.
Done.
Page 8
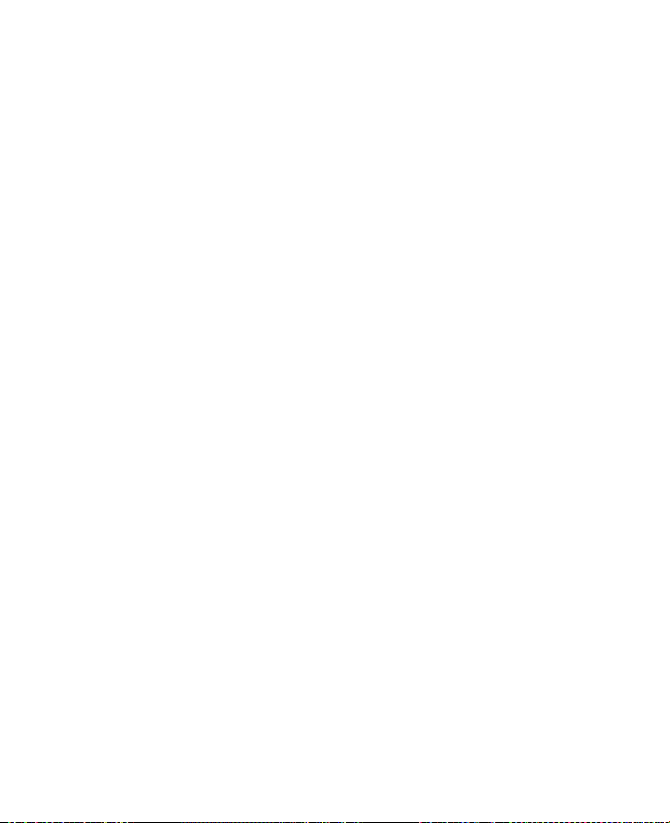
140 Getting Connected
Note If you want only to connect directly to another device or computer, and
3. Select the Authentication type and Data encryption, then select
Next
.
Default settings are:
Authentication
For TKIP, AES, or WEP data encryption, enter the needed information
in the remaining fields, then select Next
4. Select Use IEEE 802.1x network access control to use Extensible
Authentication Protocol (EAP). Select the EAP type
type of authentication. Select Finish
To increase security on the Wi-Fi network
The LEAP (Lightweight Extensible Authentication Protocol) feature of
Comm Manager helps increase security on your phone, and ensures that
nobody is able to access your network without your permission.
1. On the Wi-Fi Settings screen, select LEAP.
2. Select Menu > New.
Note By default, the LEAP screen displays data that you entered previously.
3. Enter the SSID (Service Set Identifier).
You can obtain this information from T-Mobile.
4. Enter the user name, password, and domain.
5. Select an Authentication Type. By default, the Authentication Type
for your phone is Open System authentication.
Note For LEAP to work correctly, the receiving phone (your phone) must be set
with the same SSID, user name, and password as the access point.
not to a network through an access point, select This is a device to
device (ad-hoc) connection.
= Open ; Data Encryption = WEP
.
depending on the
.
However, you can modify or delete the data as required by selecting
Menu > Modify
or Menu > Delete on the LEAP screen.
Page 9
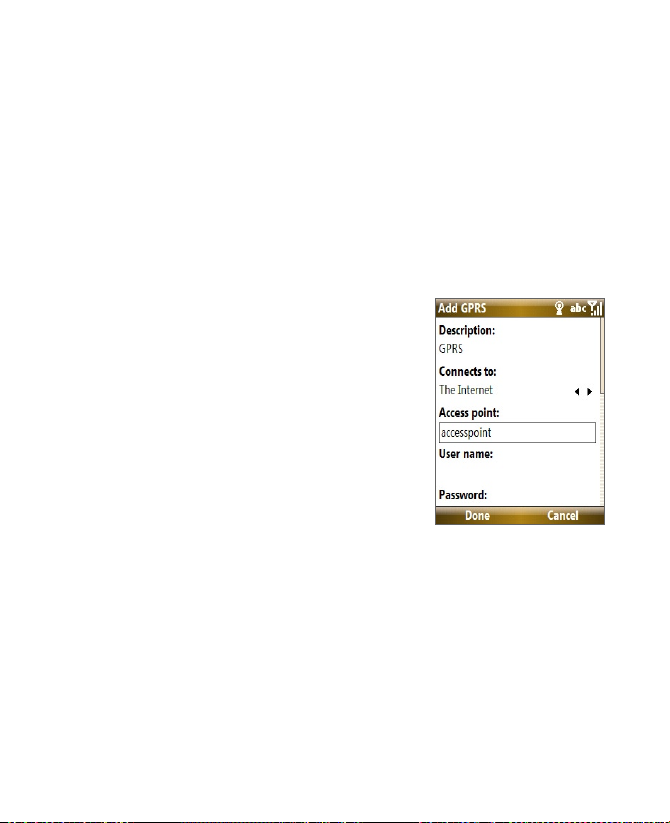
Getting Connected 141
8.4 GPRS/EDGE
You can use GPRS/EDGE to connect to the Internet or to send and receive
Picture Messages on your phone. You need a data plan to access the
T-Mobile GPRS/EDGE network.
Note T-Mobile GPRS/EDGE settings are already preconfigured and modifying them
may cause services to stop working.
To set up a new GPRS/EDGE connection
If GPRS/EDGE settings are not preset on your phone or are accidentally
deleted, obtain the Access point name from T-Mobile. Also, check with
T-Mobile if a user name and password are required.
1. On the Home screen, select Start >
Settings > Connections > GPRS >
New.
2. In Description, enter a name for the
connection.
3. In Connects to, select The Internet.
4. Enter the name of the Access point of
T-Mobile.
5. Enter the appropriate information in
the remaining fields, if required by
T-Mobile and select Done.
8.5 Dial-up and Others
When you use your phone to dial up to your ISP and connect to the Internet
or to your corporate network, you will be billed by the number of minutes
that you use.
To set up a dial-up connection for browsing the Internet
1. On the Home screen, select Start > Settings > Connections >
2. In Description, enter a name for the connection.
Dial-up
> Add.
Page 10
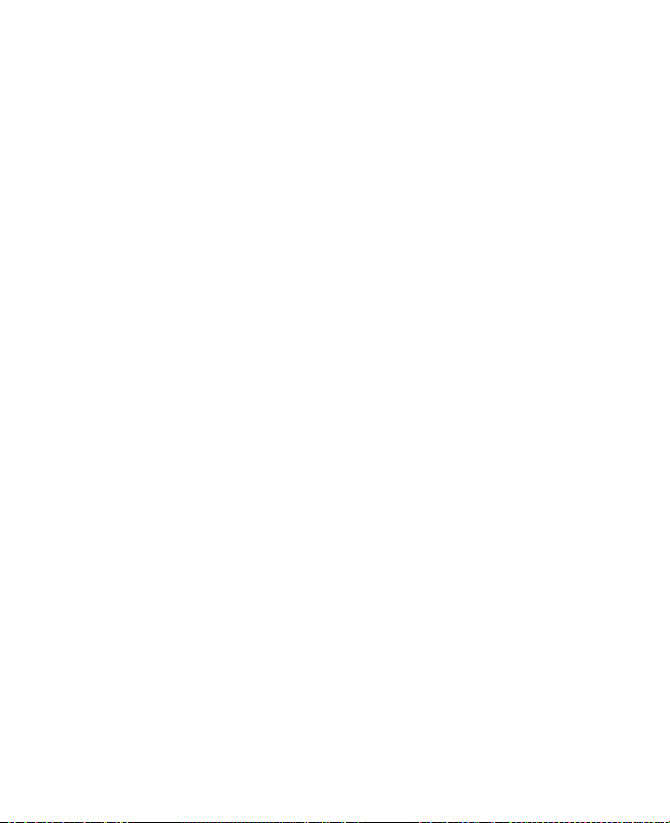
142 Getting Connected
3. In Connects to, select The Internet.
4. Enter the appropriate information in the remaining fields.
5. Select Done.
To set up a dial-up connection to your corporate network
1. On the Home screen, select Start > Settings > Connections >
Dial-up > Add.
2. In Description, enter a name for the connection.
3. In Connects to, select Work.
4. Enter the appropriate information in the remaining fields.
5. Select Done.
To add a URL exception
Some URLs for Web pages on your company intranet may use periods, for
example: intranet.companyname.com. To view these pages in Internet
Explorer® Mobile, you must create a URL exception.
1. On the Home screen, select Start > Settings > Connections > Menu
> Advanced.
2. Select Menu > Work URL Exceptions > Menu > Add.
3. In URL Pattern, enter the URL name. To add multiple URLs, use a
semicolon (;).
4. Select Done.
Note You do not need to create URL exceptions for Internet URLs.
Advanced options
From the Connections screen, you can access advanced options to specify
the service provider, the number of redial attempts, the amount of idle time
to wait before disconnecting, and so on.
1. On the Home screen, select Start > Settings > Connections > Menu
> Advanced.
2. Select a network service provider for each connection type. You can
choose Automatic to allow the phone to set a service provider for
each connection by default.
3. Select Menu > Options.
Page 11
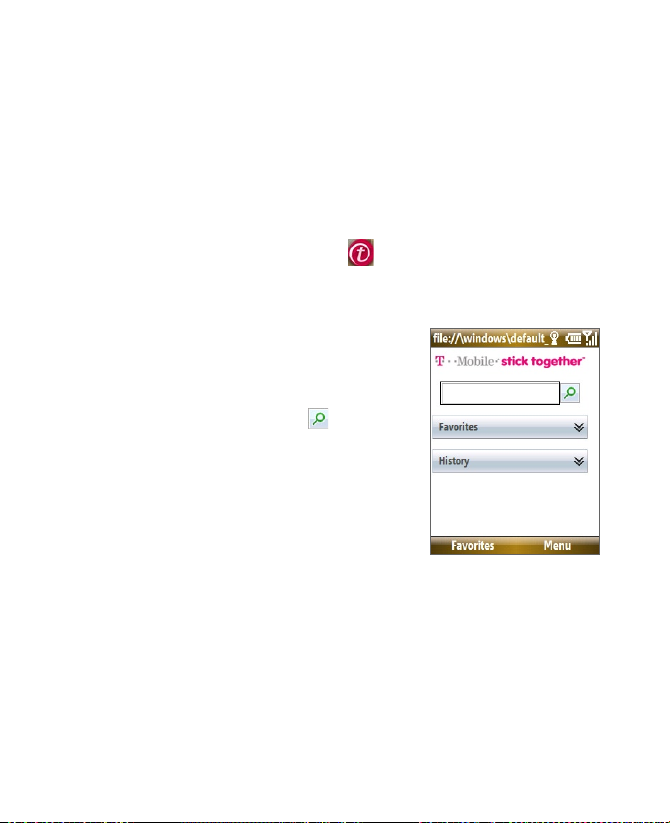
Getting Connected 143
4. Choose the appropriate information in the remaining fields.
5. Select Done.
8.6 Internet Explorer® Mobile
Internet Explorer® Mobile is a full-featured Internet browser, optimized for
use on your phone.
To open Internet Explorer Mobile
On the Home screen, scroll down to on the Shortcuts Bar, then select
Browse Web.
Browse the Web
1. In Internet Explorer® Mobile, do one of
the following:
• In the Search bar, enter the keyword
to use for searching information on
the Web, then select .
• Select Menu > Address Bar, enter
the Web page address and then
select Go
Note You may need to press one of the
2. Use the NAVIGATION WHEEL to
browse the Web page. Press
SELECT when a link is highlighted to
access it.
While browsing the Web, select Menu to open a list of options that will
let you change the view, save Favorites, and set Internet Explorer® Mobile
preferences, and more.
Note You may need to press one of the SOFT KEYs to show Menu.
.
SOFT KEYs to show Menu
.
CENTER
Page 12
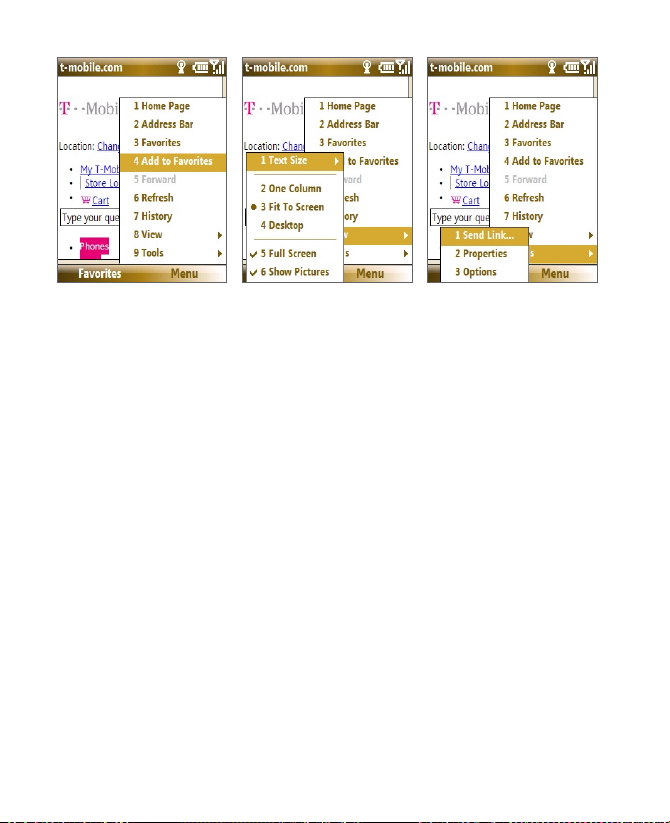
144 Getting Connected
Select Menu > Add to
Favorites to save the
current Web page in your
Favorites folder. Select
Favorites to access your
Favorites folder.
For more information about Internet Explorer® Mobile, please go to:
http://www.microsoft.com/windowsmobile/help/smartphone/
browseinternet.mspx
Select Menu > View and
then select the text size
and type of view you want
to use while browsing a
Web page.
Select Menu > Tools
to let you send the link
via e-mail, view the
page’s properties, or
set Internet Explorer®
Mobile preferences.
Page 13
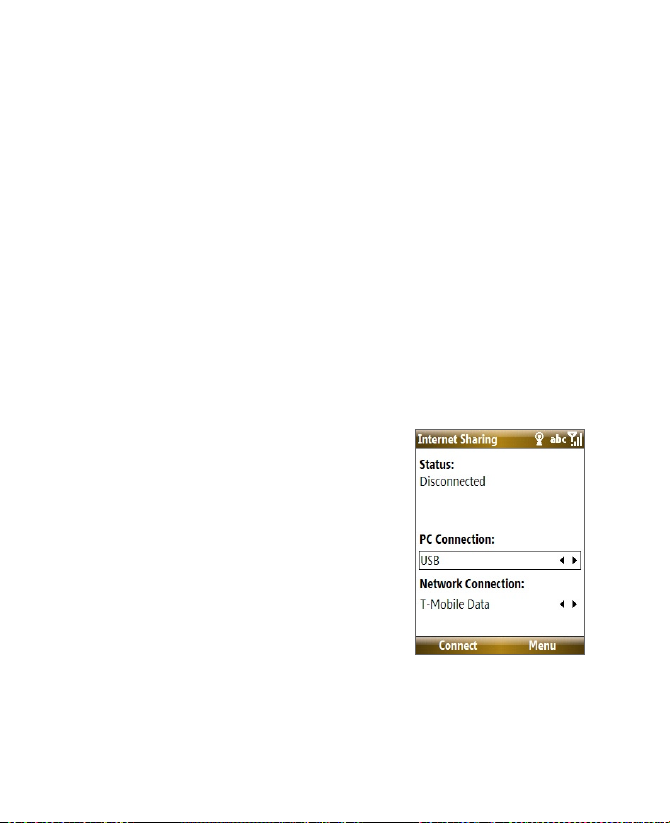
Getting Connected 145
8.7 Using Your Phone as a Modem
(Internet Sharing)
With Internet Sharing, you can use your phone as an external modem for
another device such as a PDA or notebook computer.
Notes
• Make sure your phone has a SIM card installed, and your phone has a GPRS/
EDGE or phone dial-up modem connection. If your phone has not been set
up with a data connection yet, select Menu > Connection Settings on the
Internet Sharing screen. For more information about setting up a GPRS/EDGE
connection, see "GPRS/EDGE". For more information about setting up a phone
dial-up connection, see "Dial-up and Others".
• Before using Internet Sharing, disconnect your phone from Windows Mobile
Device Center or ActiveSync. In Windows Mobile Device Center, mouse over
Mobile Device Settings, click Connection settings, then clear the Allow USB
connections check box. In ActiveSync on your PC, click File
Settings
then clear Allow USB connections.
To set up the phone as a USB modem
1. On your phone, select Start >
Accessories > Internet Sharing
.
2. In the PC Connection list, select
USB.
3. In the Network Connection list,
select the name of connection that
your phone uses to connect to the
Internet.
4. Plug in the USB cable between your
phone and the computer.
5. Select Connect.
> Connection
Page 14
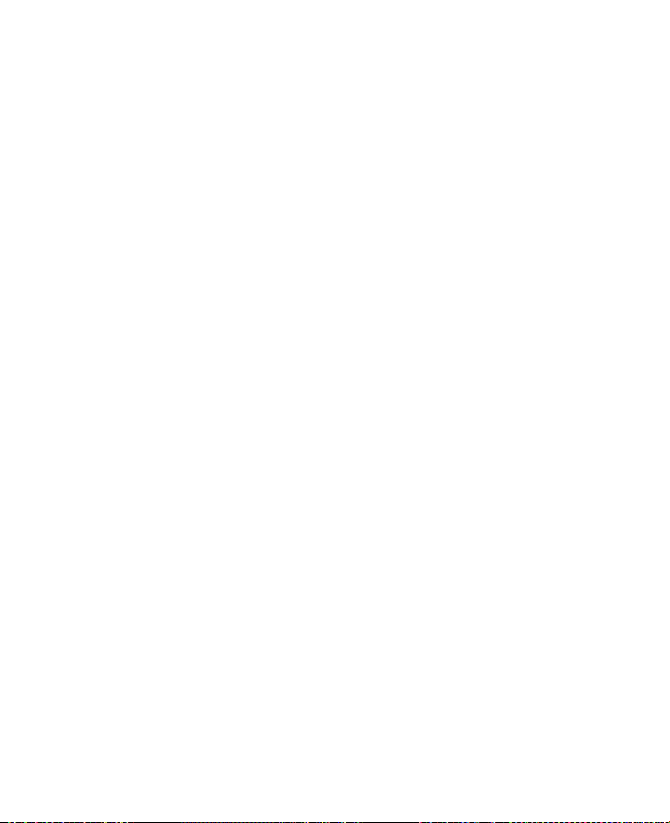
146 Getting Connected
To set up the phone as a Bluetooth modem
1. On your phone, turn on Bluetooth and set it to Visible mode by
following the steps in “To turn on or off Bluetooth on your phone”.
2. Initiate a Bluetooth partnership from your phone by following the
steps in “To create a Bluetooth partnership.“
3. Select Start > Accessories > Internet Sharing.
4. Select Bluetooth PAN as the PC Connection.
5. From the Network Connection list, select the name of the
connection that your phone uses to connect to the Internet.
6. Select Connect.
7. On your computer, set up a Bluetooth Personal Area Network (PAN)
with your phone:
For Windows Vista:
a. Click Start > Control Panel > Network and Sharing Center.
b. Click Manage network connections and then under Personal
Area Network, double-click Bluetooth Network Connection
c. In the Bluetooth Personal Area Network Devices dialog box, select
your phone, then click Connect.
For Windows XP:
a. Click Start > Control Panel > Network Connections.
b. Under Personal Area Network, click the Bluetooth Network
Connection icon.
c. Under Network Tasks, click View Bluetooth network devices.
d. In the Bluetooth Personal Area Network Devices dialog box, select
your phone, then click Connect.
8. On the Internet Sharing screen on your phone, check if a connected
status is displayed, which indicates that your computer has been
successfully connected to the Internet using your phone as a
Bluetooth modem.
To end the Internet connection
On the Internet Sharing screen, select Disconnect.
.
Page 15
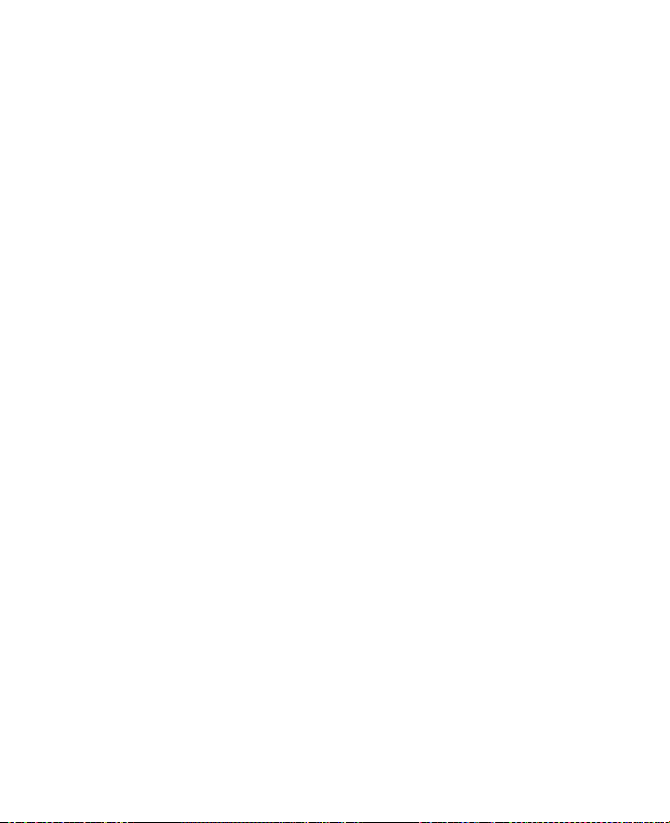
Getting Connected 147
8.8 Bluetooth
Bluetooth is a short-range wireless communications technology. Phones
with Bluetooth capabilities can exchange information within a distance of
about 30 feet without requiring a physical connection.
Bluetooth modes
Bluetooth on your phone operates in three different modes:
1. On. Bluetooth is turned on. Your phone can detect other Bluetooth-
enabled devices, but not vice versa.
2. Off. Bluetooth is turned off. In this mode, you can neither send nor
receive information using Bluetooth.
3. Visible. Bluetooth is turned on, and all other Bluetooth-enabled
devices within range can detect your phone.
Note By default, Bluetooth is turned off. If you turn it on, and then turn off your
phone, Bluetooth also turns off. When you turn on your phone again,
Bluetooth automatically turns on.
To turn on or off Bluetooth on your phone
You can enable Bluetooth by selecting the Bluetooth button in the Comm
Manager. You can also do the following:
1. On the Home screen, select Start > Settings > Connections >
Bluetooth
2. Select Bluetooth > Menu > Turn On Bluetooth.
To turn off Bluetooth capabilities on your phone, select Bluetooth >
Menu > Turn Off Bluetooth.
To make your phone visible
1. On the Home screen, select Start > Settings > Connections >
Bluetooth.
2. Select Bluetooth > Menu > Turn On Visibility.
Tip Enter a Bluetooth phone name for your phone. This will be the phone
.
name that will be shown on another Bluetooth-enabled device when
it searches and detects your phone. To enter a name, on the Bluetooth
screen, select Security and enter a Device name.
Page 16
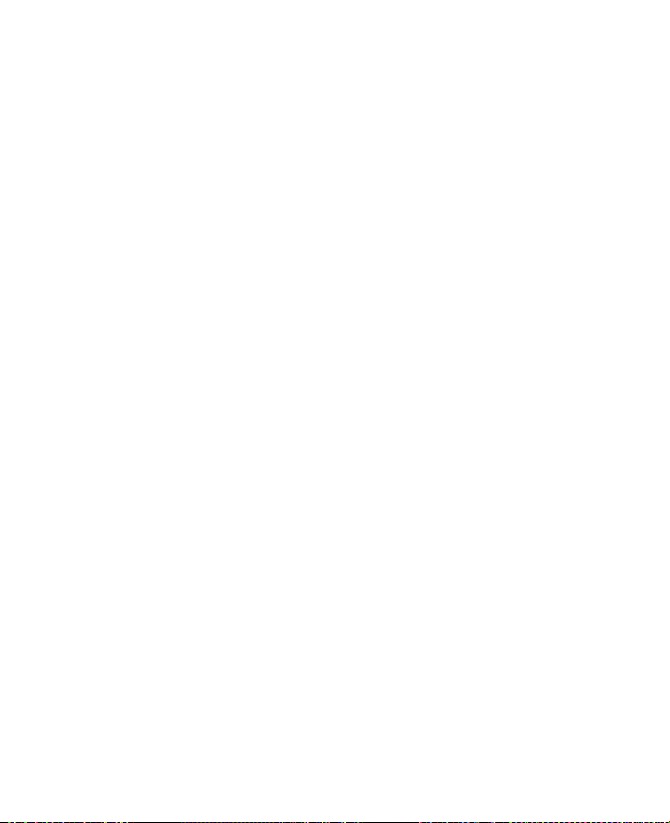
148 Getting Connected
Bluetooth partnerships
A Bluetooth partnership is a relationship that you create between your
phone and another Bluetooth-enabled device in order to exchange
information in a secure manner.
To create a Bluetooth partnership
1. On the Home screen, select Start > Settings > Connections >
Bluetooth.
2. Select Bluetooth > Add new device.
Your phone searches for other Bluetooth-enabled devices and lists
them.
3. Select the desired device name in the list and select Next.
4. Enter a passcode (1 up to 16 characters) to establish a secure
connection, then select Next
5. Wait for the paired device to accept the partnership:
6. On your phone, a message will appear, indicating that your phone has
connected with the paired device. Select
7. The name of the paired device is then displayed. You may edit and
enter a new name for that device, then select Next.
8. Select the check boxes of services that you want to use from the
paired device and select
To accept a Bluetooth partnership
1. Ensure that Bluetooth is turned on and in visible mode.
2. Select Yes when prompted to establish a partnership with the other
device.
3. Enter a passcode (the same passcode that is entered on the device
requesting the partnership) to establish a secure connection.
4. Select Next.
5. A message will appear, indicating that your phone has connected
with the paired device. Select
6. The name of the paired device is then displayed. You may edit and
enter a new name for that device, then select Next
.
OK.
Done.
OK.
.
Page 17
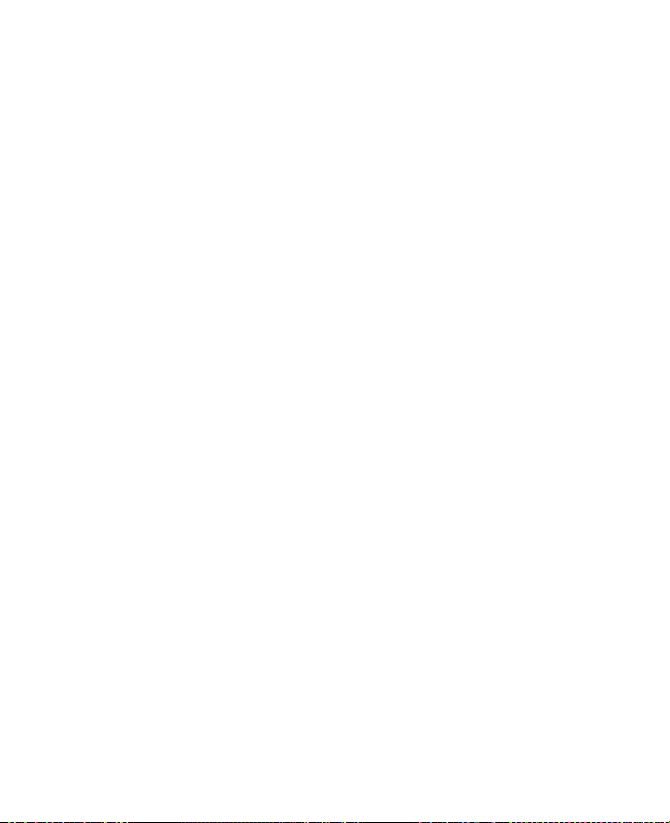
Getting Connected 149
7. Select the check boxes of services that you want to use from the
paired device.
8. Select Done. You can now exchange information with the other
device.
To change the display name of a Bluetooth device
1. On the Home screen, select Start > Settings > Connections >
Bluetooth
2. Select Bluetooth and then on the screen, select a Bluetooth device.
3. Select Menu > Edit.
4. Enter a new display name for the Bluetooth device, then select Next.
5. Select Done.
To delete a Bluetooth partnership
1. On the Home screen, select Start > Settings > Connections >
Bluetooth
2. Select Bluetooth and then on the screen, select a Bluetooth device.
3. Select Menu > Delete, and then select Yes in the confirmation screen.
4. Select Done.
.
.
Connect a Bluetooth hands-free or stereo headset
For hands-free phone conversations or to listen to music, you can use a
Bluetooth hands-free or stereo headset.
Note To listen to music using a wireless headset, you need to use a Bluetooth
stereo headset.
To connect a Bluetooth hands-free or stereo headset
1. Make sure that both your phone and the Bluetooth headset are
turned on and within close range, and that the headset is visible.
Refer to the manufacturer’s documentation to find out how to set the
headset in visible mode.
2. On the Home screen, select Start > Settings > Connections >
Bluetooth
.
Page 18
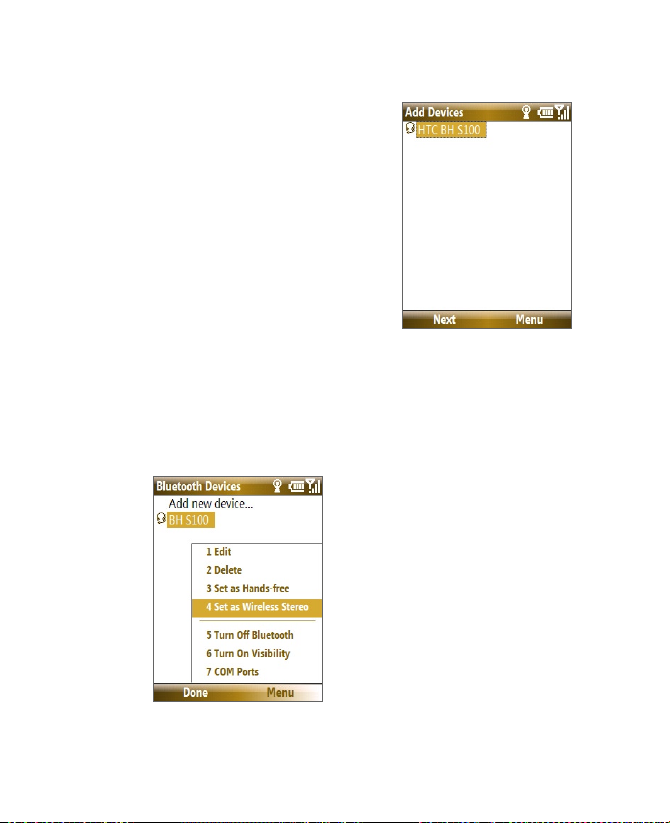
150 Getting Connected
3. Select Bluetooth > Add new device. Your phone searches for other
Bluetooth-enabled devices and displays them in the list.
4. Select the name of the headset, and
select Next.
5. In Passcode, enter the alphanumeric
passcode for the Bluetooth headset,
then select Next. The passcode is
usually “0000” or “1234”. If these
do not work, then refer to headset
documentation for the code.
A message will appear saying that
your phone has connected to the
headset, select OK.
6. Enter the display name for the headset and select Next.
7. Select the check boxes for the Wireless Stereo (if available) and
Hands Free services, and select Done.
Note If the Bluetooth stereo headset becomes disconnected, turn the headset on
and repeat steps 1 to 2 above. Select the stereo headset and select Menu >
Set as Wireless Stereo.
Page 19
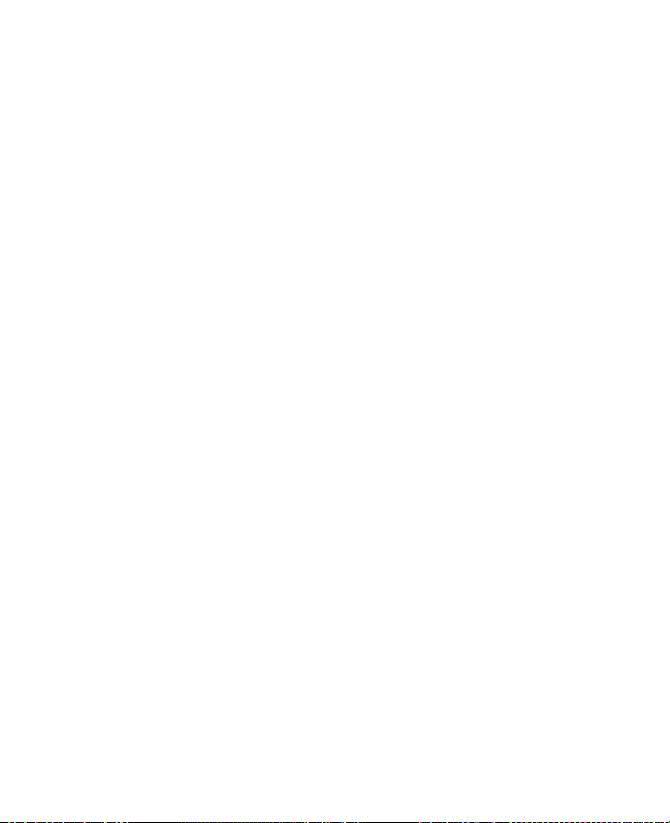
Getting Connected 151
Beam information using Bluetooth
You can beam information, such as contacts, calendar items, and tasks, as
well as files from your phone to your computer or to another Bluetoothenabled device.
Notes
• If your computer does not have built-in Bluetooth capabilities, you need to
connect and use a Bluetooth adapter or dongle on your computer.
• Before beaming items to your computer, open Bluetooth Configuration or
Bluetooth Settings in the Control Panel and check if there’s an option for setting
a location for saving beamed items.
To beam information from your phone to a computer
1. Set Bluetooth on your phone to visible mode. For information about
this, see “To make your phone visible”.
2. Next, set Bluetooth on your computer to visible mode, create a
Bluetooth partnership, then enable your computer to receive
Bluetooth beams.
If your computer has Windows Vista or Windows XP SP2 and your
computer’s Bluetooth adapter is supported by your Windows version,
do the following steps:
a. On your computer, open Bluetooth Devices from the Control
Panel then click the Options tab.
b. For Windows Vista, select Allow Bluetooth devices to find this
computer
For Windows XP, select Turn discovery on and Allow Bluetooth
devices to connect to this computer
c. Create a Bluetooth partnership between your phone and
computer. For information about creating a partnership, see
“Bluetooth partnerships”.
d. In the Options tab of Bluetooth Devices, select Show the
Bluetooth icon in the notification area
e. To enable your computer to receive Bluetooth beams, right-click
the Bluetooth icon at the bottom-right of your computer screen
and select Receive a File
.
.
.
.
Page 20
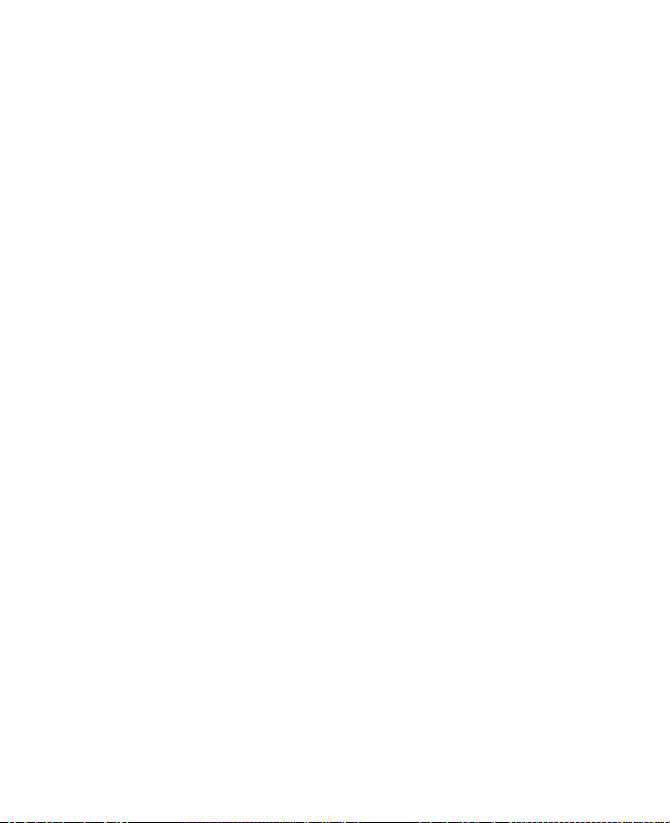
152 Getting Connected
3. Now you are ready to beam. On your phone, select an item to beam.
The item can be an appointment in your calendar, a task, a contact
card, or a file.
4. Select Menu > Beam [type of item].
5. Select the device name to which you want to beam to.
6. Select Beam.
7. If you beamed a calendar, task, or contact item to your computer and
it is not automatically added to Outlook, select File > Import and
Export to import it to Microsoft Outlook on your computer.
To beam information to a Bluetooth-enabled device such as another phone,
create a Bluetooth partnership then do steps 3 to 6 in the above procedure.
Tip The default folder on your computer where beamed items are stored may be
Windows XP: C:\Documents and Settings\your_username\My Documents
Windows Vista: C:\users\your_username\My Documents
8.9 Windows Live
TM
Windows LiveTM gives you full Internet experience on your phone. It helps
you to find information, pursue your interests, and get in touch with friends
and family on the Internet easier.
Windows Live offers the following key features:
• Live Search Bar, which lets you search for information on the Web.
• Live Messenger, the next generation of MSN Messenger Mobile.
• Live Mail, the next generation of Hotmail.
• Live Search, which lets you find locations, browse maps, and check
for directions.
• Live Contacts, address book for storing Live Mail, Live Messaging,
and Hotmail contacts.
Set up Windows Live
TM
The first time you use Windows LiveTM, sign in by using your Windows Live
ID, which is your Windows Live Mail or Hotmail address, and password.
Page 21
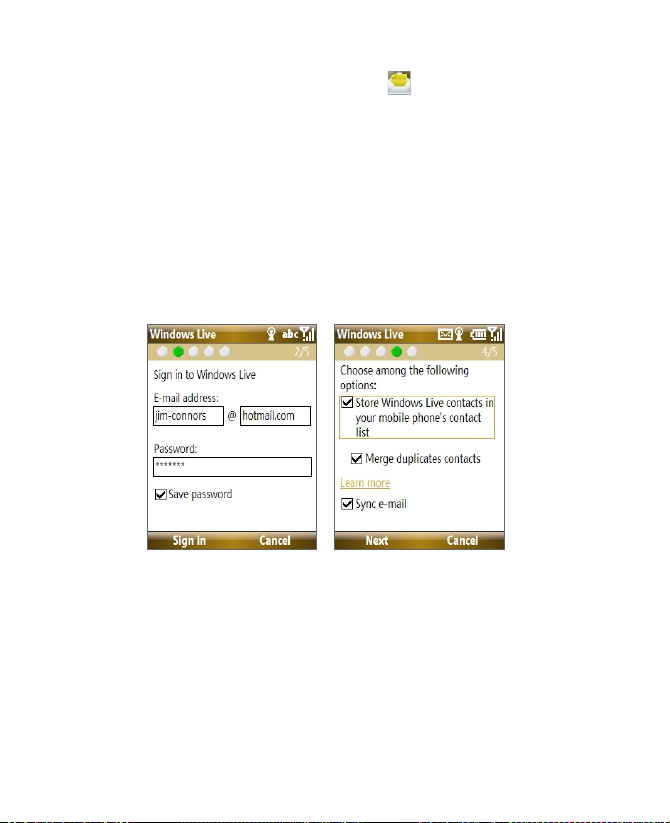
Getting Connected 153
To set up Windows Live for the first time
1. On the Home screen, scroll down to on the Shortcuts Bar, then
select Set Up E-mail
2. On the Select Account screen, select Windows Live.
3. On the Windows Live screen, select Sign in to Windows Live.
4. On the next screen, select the links to read the Windows LiveTM Term
of Use and the Microsoft Privacy Statement. After reviewing them,
select Accept.
5. Enter your Windows Live Mail or Hotmail address and password, then
select Next twice.
6. Choose what information you want to synchronize online with your
phone.
If you choose to synchronize Store Windows Live contacts in your
mobile phone’s contact list, your online contacts will be added to
the contact list and to Windows Live Messenger on your phone.
If you choose Sync
messages will be downloaded to your phone.
7. Select Next.
8. After synchronization is complete, select Done.
.
E-mail, your Windows Live Mail or Hotmail inbox
Page 22
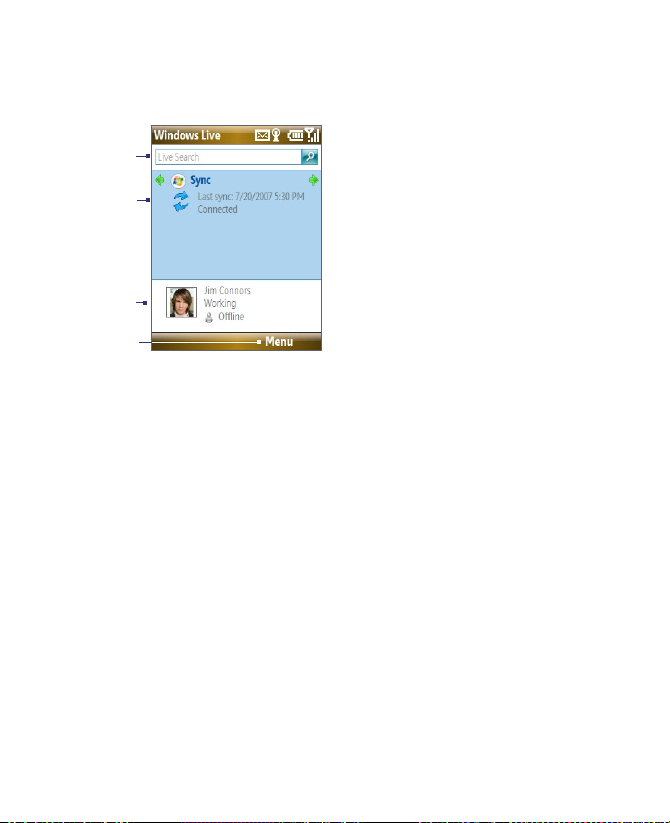
154 Getting Connected
The Windows LiveTM interface
On the main interface of Windows LiveTM, you will see a search bar,
navigation bar, and an area where you can customize to show your picture.
1
2
3
4
8.10 Windows Live Messenger
Live Messenger lets you send and receive instant messages online. With this
mobile version of Windows Live Messenger, you enjoy many of the same
cool features that you get from the desktop version, which include the
following:
• Instant messaging via text and voice
• Multiple conversations
• Add emoticons
• Contact list with presence
• Send and receive files including photos
• Change status/display name
• View contacts by online status, groups, and more
• Send messages even when a contact is offline
1 This is the Windows Live Search bar.
2 Press NAVIGATION left or right to
switch among Live Mail, Messenger,
and Sync status. Select to open/
activate the selected Windows Live
component.
3 Select to access Windows Live
Messenger settings.
4 Select Menu to access and change
settings.
Page 23
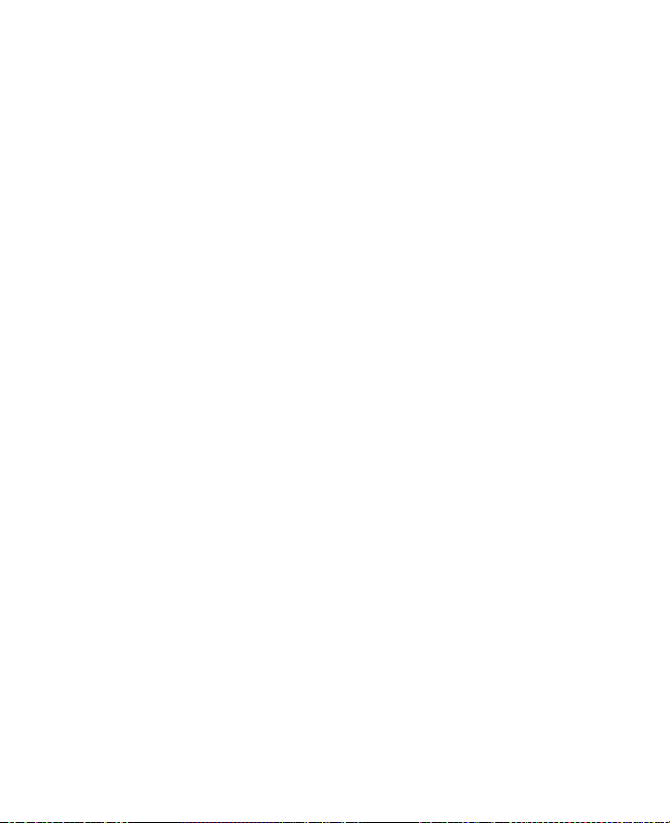
Getting Connected 155
Notes
• Before you can use Live Messenger, your phone must be connected to the
Internet. For information about setting up an Internet connection, see “Ways of
Connecting to the Internet” in this chapter.
• You also need to have a T-Mobile data plan to use Live Messenger.
Launch the messenger and sign in
To open Live Messenger
Do one of the following:
• On the Home screen, select Start > Messenger.
• On Windows Live of the Home screen, Press NAVIGATION left or right
until you see Messenger, then press ENTER.
To sign in and out
1. To sign in, select Sign in on the messenger screen.
2. If this is your first time to sign in, a message appears to inform you
that your messenger contacts will be added to the contact list on your
phone. Select OK to add them.
Signing in may take several minutes, depending on your connection
speed.
3. To sign out, select Menu > Sign Out. Your status changes to Offline.
Add Windows LiveTM contacts
You can add new Windows LiveTM contacts in Live Messenger or in Contacts.
To add a Windows Live contact in Live Messenger
1. Select Menu > Add new contact.
2. Enter the e-mail address of the contact then select OK.
To add a Windows Live contact in Contacts
1. On the Home screen, select Start > Contacts.
2. Select New then select Windows Live.
3. In the IM box, enter the e-mail address of the contact, which can be a
Windows Live ID or any other e-mail address.
Page 24
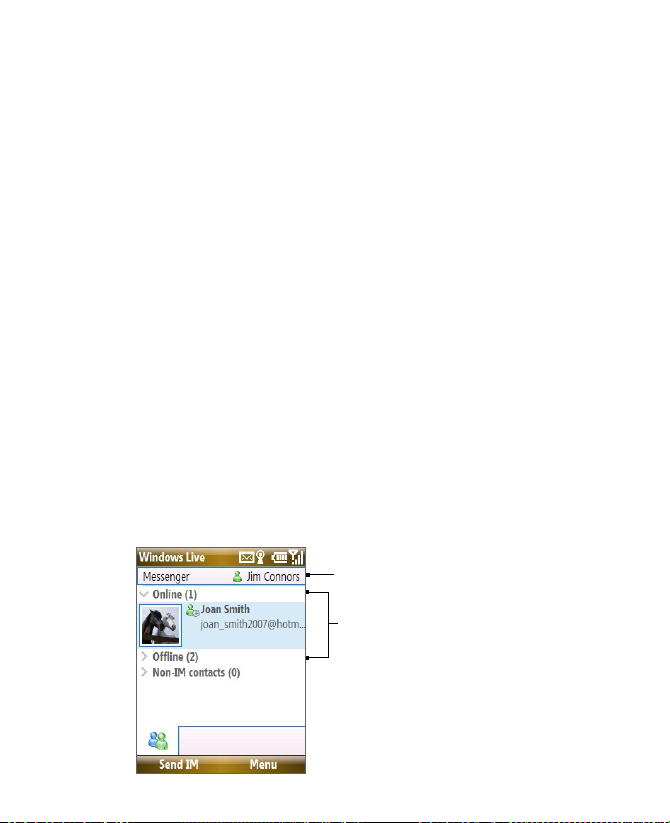
156 Getting Connected
Tip You can fill in other information about the contact, if desired. This is
4. Select Done.
5. Follow the remaining instructions to add the new contact to your
Windows LiveTM contact list.
To delete a contact
1. In the messenger, select the contact and select Menu > Contact
options > Remove contact
2. Choose whether to block the contact.
3. Choose whether to also delete the contact from your phone’s contact
list.
4. Select OK.
Send instant messages
You can send instant messages with emoticons, and even talk by sending
a voice clip. While chatting, you can send and receive files directly on a
message window. You can also start conversations with several contacts
and switch between their message screens, or you can invite participants to
join in a conversation.
To start and end conversations
1. In the contact list, select a contact then select Send IM to open a
message screen.
not absolutely necessary if you will communicate with the contact only
through Windows Live Messenger or Live Mail.
.
Your display name
TM
Windows Live
contacts
Page 25

Getting Connected 157
2. Send an instant message. See “To send an instant message with
emoticon” for details.
3 To start a conversation with another contact, press left or right
NAVIGATION to go back to the contact list, then select another
contact and select Send IM again. Another message screen opens.
4. To switch from one message screen to another, press left or right
NAVIGATION to the display picture of the contact whom you want to
talk to.
Pictures of contacts whom
you’re talking to
5. To end a conversation with the current contact, select Menu > End
conversation
.
6. To end all active conversations, select Menu > End all conversations.
To send an instant message with emoticon
1. Select a contact and start a conversation.
2. Enter your text message in the text entry area of the message screen.
3. To add an emoticon, select Menu > Add emoticon then select an
icon from the list of emoticons.
4. Select Send.
Tips
• To send a file, select Menu > Send. You can choose to send a picture, voice clip
or any file.
• To invite one or more contacts to the conversation, select Menu > Options >
Add participant
.
To send a voice message
1. Select a contact and start a conversation.
2. Select Voice clip then start talking.
3. After you have spoken a message, select Send.
Page 26
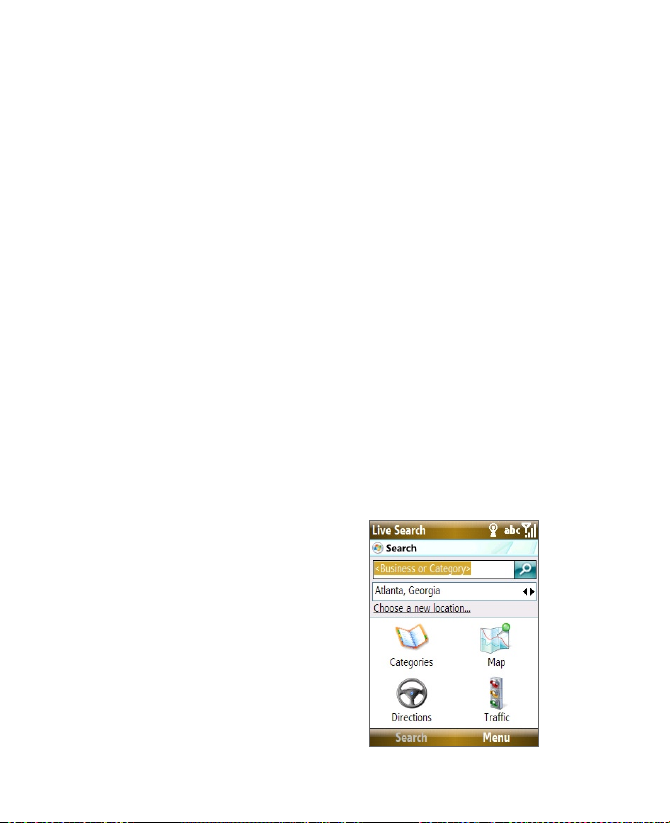
158 Getting Connected
Personalize the messenger
While on the contacts list, you can do the following:
• Select Menu > Change status to set your current status (such as Busy,
Out to lunch, etc.) so that your contacts will know whether or not
you’re available.
• Select Menu > Change appearance to change your display name,
add a personal message, and add your picture.
• Select Menu > Sort by to organize contacts by online status, groups,
name, or e-mail address. You can also hide offline contacts from the
contact list.
• Select Menu > Add new contact to add a new Live Messenger
contact.
• Select Menu > Contact options to open a menu where you can view
contact properties, block the contact, remove the contact, and more.
• Select Options to see more settings.
8.11 Windows LiveTM Search
Windows LiveTM Search is a separate program that offers you a fast and
easy way to find and view maps and local information on your phone. With
Windows Live
• Browse through local listings of
• Locate nearby restaurants,
• View maps with directions to
• View traffic information.
TM
Search, you can:
categories.
shopping centers, etc., and
check for their street addresses
and phone numbers.
and from a location.
Page 27

Getting Connected 159
To open Windows Live Search
Select Start > Live Search.
To find a location
1. Specify first where the location is near to. You can select from the list
of cities. You can also select Choose a new location to enter a city,
select on a map, or get a contact’s address.
2. Enter the location that you want to find, then select Search.
3. The Search Results screen then shows a list of matched places. Use
the Navigation Control to browse through the list. As you browse, the
address, phone number, and estimated distance of a selected item are
displayed.
4. Select the desired location in the Search Results screen.
5. On the Details screen, select Map to see the location on a map. Select
Directions to Here for instructions on how to reach the location.
Note If you connect a Bluetooth GPS receiver and set it up on your phone, Live
Search can track your current position. You can use your current position as a
starting point for finding a desired location.
Page 28

160 Getting Connected
Page 29

Chapter 9
Experiencing Multimedia
9.1 Camera
9.2 Pictures & Videos
9.3 Windows Media® Player Mobile
9.4 Java Applications
Page 30

162 Experiencing Multimedia
9.1 Camera
Taking photos and shooting video clips are easy with your phone’s built-in
camera.
To open Camera
Do any of the following:
• Press the CAMERA button on the right side of the phone.
• On the Home screen, select Start > Applications > Camera.
Opening the Camera program automatically switches the screen orientation
to landscape mode.
To exit Camera
Press .
Note Pressing simply "minimizes" the Camera program, it is still runing in the
background. To close the Camera program, go to Task Manager.
Take a photo or capture a video clip
Aim the camera at the subject and then press CENTER SELECT to take the
shot. When capturing video, press CENTER SELECT to start recording; press
it again to stop.
Capture modes
The Camera program lets you capture pictures and video clips by using
various built-in modes. The title bar displays the active capture mode.
The available capture modes are as follows:
Capture mode Function
Photo ( )
Video (
MMS Video (
Contacts Picture (
)
)
Captures standard still images.
Captures video clips, with or without audio.
Captures video clips suitable for sending via MMS.
Captures a still image suitable for assigning as an
)
identification photo to a contact.
Page 31

Experiencing Multimedia 163
Picture Theme ( )
Sports (
)
Captures still images and places them within frames.
Captures a sequence of still images (3 or 5 frames)
automatically for a short duration at a defined frequency.
Using the above capture modes, the camera captures files in the following
formats
:
Capture type Format
Still Image JPEG
Video Motion-JPEG AVI (.avi)
MMS Video
MPEG-4 (.mp4)
H.263 baseline (.3gp)
MPEG-4 (.mp4)
H.263 baseline (.3gp)
To change the capture mode
On the Camera screen, press NAVIGATION right until you see the capture
mode icon you want to use on the upper-left part of the screen.
Camera mode icons and indicators
The camera icons and indicators disappear from the screen after 3 seconds.
Press one of the SOFT KEYs to make them reappear.
The Camera [Photo] screen
1
2
3
4
5
1 Indicates the current capture mode.
2 Indicates the current zoom ratio. Press NAVIGATION up or down
(Landscape orientation) to increase or decrease the zoom level.
Page 32

164 Experiencing Multimedia
3 Select to open the Camera Settings screen.
4 Depending on the capture mode, this shows the remaining, available
shots of pictures that you can take or remaining duration that can be
recorded. While recording video, this shows the recorded duration.
5 Select to open Pictures & Videos.
The Camera [Video] screen
The Camera [Picture Theme] screen
The Recording Status indicator
blinks while video
recording is in progress.
Displays the current and total
number of photos that can
be taken using the selected
template.
Page 33

Experiencing Multimedia 165
Quick Settings Menu
The Quick Settings Menu provides a quick way of adjusting some camera
settings. Select
Note The available settings on the menu depend on the Capture mode selected.
Use the NAVIGATION WHEEL to select the setting you want to change.
Press NAVIGATION up or down to go through the options per setting, then
press CENTER SELECT to choose the option.
Icon Function
on the screen to open the menu.
Select the Self-timer option for capturing images: Off, 2 seconds, or 10
seconds. Selecting 2 seconds or 10 seconds delays the capturing by
the specified time after you press CENTER SELECT
Increase or decrease the brightness level. When selected, press
NAVIGATION up or down to adjust the brightness.
Only available in Picture Theme mode. Allows you to select a template to use
for Picture Theme mode.
Choose the resolution to use when capturing video or images.
Specify
the white balance setting such as Auto, Daylight, Night,
Incandescent
, and Fluorescent to suit the lighting environment.
.
Use zooming
Before capturing a still image or a video clip, you can first zoom in to make
the object in focus move closer, and you can zoom out to make the object
move farther away. In all capture modes, press NAVIGATION up on your
phone to zoom in, NAVIGATION down to zoom out.
Page 34

166 Experiencing Multimedia
The camera zoom range for a picture or video depends on the capture
mode and capture size. Also, please note the capture sizes available for
certain capture formats also vary from one capture mode to another.
Tip To know if zooming is possible for the selected resolution and/or format,
check if the zoom images (i.e. the arrows and trees) on the left side of
the screen appear or not. If you do not see these images, zooming is not
possible.
Quick Send
Quick Send lets you quickly send photos you have taken using the phone
camera to your online T-Mobile album or journal account or a contact via
e-mail or Picture Message.
Note Quick Send is only available for Photo, Picture Theme, and Contacts Picture
capture modes. When capturing video and Quick Send is enabled, the
Review screen appears after you stop capturing. See "The Review screen"
below for details.
Select (Right SOFT KEY) to
send the photo to the default
destination.
Select (CENTER SELECT
to take another photo without
sending the current photo.
Select (Left
the Quick Send options screen.
SOFT KEY) to open
key)
To change Quick Send settings
Quick Send options let you send the photo to another destination, edit the
message before you send out the photo, set the photo as a myFaves icon,
change the default destination, and more. You can access the Quick Send
options by selecting Options on the Quick Send screen.
To change the default destination
1. On the Camera screen, select Menu > Settings > Quick Send tab >
Default Destination > Replace
Note You must be in the Photo capture mode to be able to see the Quick
Send tab.
.
Page 35

Experiencing Multimedia 167
Tip You can also change the default destination on the Quick Send screen
by selecting Options > Change Default Destination
.
2. On the Replace screen, select the new destination and select Select.
3. On the confirmation screen, select OK to change the default
destination.
To disable Quick Send
By default, the Quick Send screen appears after you have taken a photo
using one of the supported capture modes.
To disable the Quick Send screen, on the Camera screen, select Menu >
More > Quick Send
Note When Quick Send is disabled, the Review screen will appear after capturing a
photo or video.
tab > Quick Send > Off.
The Review screen
After capturing a photo or video, you will be presented with options that
you can do with the captured media file.
Note The Review screen only appears after a photo or video is captured when
Quick Send is disabled or the capture mode is not supported by Quick Send.
Icon Function
Select to go back to the Camera screen.
Select to delete the captured image or video clip.
Select to send the captured image or video clip to someone via e-mail
or Picture Message.
Select to switch to Pictures & Videos to show the still image, or switch to
Windows Media® Player to play back the video clip.
Select to associate the photo to a selected contact. (Contacts Picture
mode)
Note After you have taken photos in Sports mode, the total number of
consecutive shots is shown at the lower right corner of the Review screen.
Press NAVIGATION up or down to browse through the sequence of photos.
Page 36

168 Experiencing Multimedia
Camera Capture and Advanced Settings
Select > on the Camera screen to open the Camera settings
screen where you can add a picture effect, change the quality, customize
capture settings, adjust camera display properties, and more.
Press CENTER SELECT to open
the options associated with
the item.
To change Capture Settings or Advanced settings
1. Press NAVIGATION left/right to select either the Capture Settings or
Advanced tab.
2. Press NAVIGATION up/down to choose the setting the change.
When a setting is selected, press CENTER SELECT to see the available
options for the particular setting.
3. Choose the option you want, then press CENTER SELECT.
4. Select Back to close the Settings screen.
Indicates that there is
another page. Keep pressing
NAVIGATION down to go to
the next page.
Page 37

Experiencing Multimedia 169
9.2 Pictures & Videos
The Pictures & Videos program allows you to view and manage photos,
animated GIFs, and video files on your phone.
Copy pictures, animated GIFs and video clips
You can copy pictures and animated GIFs from your PC or a storage card to
the My Pictures folder, and copy video clips to the My Videos folder on your
phone.
For more information about copying files from your PC to your phone, see
Windows Mobile Device Center or ActiveSync Help on your PC.
Note You can also copy pictures and video files from your PC to your phone using
a memory card. Insert the memory card into the memory card slot on your
phone, and then copy them from your PC to the folder you created on the
memory card.
View media files
1. On the Home screen, select Start > Pictures & Videos.
2. Select a media file and select View (if picture or GIF animation) or
Play (if video file) to view or play back the file.
This icon indicates that
the file is a GIF animation
file. Select View to play back
the file.
This icon indicates that the
file is a video file. Select Play to
play back the file in Windows
Media® Player Mobile.
Note If you cannot find the media file in the default My Pictures folder,
select Menu > Folders > My Device to go to other folders.
Page 38

170 Experiencing Multimedia
Pictures & Videos menu
Select a media file onscreen and select Menu to open a list of options that
you can do with the selected media file.
You can choose to send the selected
media file via one of your messaging
accounts, beam it to another device, play
the pictures as a slide show, send the
picture to your Windows Live MySpace
account, and more.
Select Options to customize picture
settings and slide show playback
preferences.
Note The available menu options depend on the selected media file.
When viewing a picture file, select Menu > Use as Home Screen to set the
picture as your Home Screen background. You can also do minor touch ups
to the picture such as rotate and crop by selecting Menu > Edit
Send photos to your Windows Live Space
If you created your own Live Space, you can send pictures from your phone
to your Live Space.
To upload a picture to your Live Space
1. On the Home screen, select Start >
Pictures & Videos
2. Select a picture then select Menu >
Send to your space
.
.
.
Page 39

Experiencing Multimedia 171
After sending a picture to your Live Space, you can use Internet Explorer®
to sign into your Live Space and check whether the picture has been
successfully uploaded.
To go to your Live Space on your phone
1. On the Home screen, select Start >
Internet Explorer
.
2. In Internet Explorer®, select Menu
> Address Bar. In the address bar,
enter “http://spaces.live.com” then
select Go.
3. On the Mobile Live Space’s Web
page, select Sign in.
4. Enter your E-mail and Password and
select Log In
.
5. On the next Web page, select Your
space.
6. Wait for your Live Space to be loaded in Internet Explorer®, then select
the sharing home page of your Live Space. You will see the picture
here.
Sharing home page of Live
Space link
Uploaded picture
Page 40

172 Experiencing Multimedia
To go to your Live Space on your computer
1. Open Internet Explorer® on your PC.
2. On the address bar, enter “http://spaces.live.com/“ then press ENTER.
3. In the Windows Live Spaces Web site, click Your space.
4. Move the mouse pointer over to your Windows Live ID, then click
Sign In
.
9.3 Windows Media® Player Mobile
You can use Windows Media® Player Mobile to play digital audio and video
files that are stored on your phone or on a network, such as on a Web site.
To open Windows Media Player Mobile
Select Start > Windows Media.
Uploaded
picture
About the controls
By default, these hardware buttons are assigned to Windows Media® Player
Mobile functions.
Tip To change the assigned hardware buttons, on the Playback screen, select
Menu > Options > Buttons
.
Page 41

To Press
Play or pause CENTER SELECT
Skip to a previous file NAVIGATION left
Skip to the next file NAVIGATION right
Increase the volume NAVIGATION up
Decrease the volume NAVIGATION down
Turn the sound on or off quickly (mute)
Switch to full screen during video playback
Change rating
Fast-forward a file NAVIGATION right (hold)
Rewind a file NAVIGATION left (hold)
#
0
*
About the screens and menus
Windows Media® Player Mobile has three primary screens:
Playback screen
The default screen that
displays the playback
controls and the video
window.
Now Playing screen
This special playlist
indicates the current file
being played and files
that are queued up to
play next.
Experiencing Multimedia 173
Library screen
The screen that lets you
quickly find your audio
files, video files, and
playlists.
When you copy new
media files to your phone,
select Menu > Update
Library to update the
contents of the library.
Page 42

174 Experiencing Multimedia
Select Menu to open a list of options that you can do in a particular screen
The commands on this menu vary, depending upon which screen you are
viewing.
About licenses and protected files
Some media files have associated licenses that protect them from being
unlawfully distributed or shared.
If you want to copy a protected file from your PC to your phone, use the
Windows Media® Player on your PC to synchronize the file to your phone.
This will ensure that the license is copied along with the protected file. For
more information about synchronizing files to your phone and other mobile
devices, see the Windows Media® Player Help.
Note You can view the protection status for a file by checking its file properties
(Menu > Properties).
Synchronize video and audio files
Install Microsoft Windows Media® Player 11 on your PC to synchronize
digital media files from your PC to your device. This ensures that protected
files and album art (for skins) are copied to your phone correctly.
To synchronize content to your phone automatically
1. On your PC, start Windows Media® Player and then connect your
phone to your PC.
2. In the Device Setup Wizard, select Yes, Search my computer now.
Note If you have previously searched your PC for media files using Windows
Media Player, this step is skipped.
3. The Device Setup Wizard then shows the device name (or shows
“Storage Card” if you have inserted one on your phone). Click Finish
4. On the leftmost pane of Windows Media® Player, right-click your
phone then click Set Up Sync.
.
Page 43

Experiencing Multimedia 175
Note You can also sync your storage card if you have one installed on your
phone. To set up media synchronization, right-click Storage Card then
click Set Up Sync.
5. On the Device Setup dialog box, select Sync this device
automatically
.
6. If you created your own playlists, select your desired playlist(s) from
the list box at the left, then click Add to add them to the list of
playlists to sync on the right.
Page 44

176 Experiencing Multimedia
7. Click Finish.
The files begin synchronizing to your phone. The next time you connect
your phone to your PC while Windows Media® Player is running,
synchronization will start automatically.
See “Play media” for instructions on how to play media files.
To synchronize content manually to your phone
1. If you have not set up synchronization between your phone and
PC, follow steps 1 to 3 in “To synchronize content to your phone
automatically.”
2. Click the Sync tab on the Windows Media® Player. Select a Playlist or a
Library on the left panel of the Windows Media® Player.
3. From the content list, drag files you want to sync to your phone to the
right panel of the Windows Media® Player.
Page 45

Experiencing Multimedia 177
4. Click Start Sync to start copying files to your phone.
Playlists and Library list
Drag files from the content
list to sync to your phone
Dragging a file into the
Sync list
Playlist or library content list
Notes
• Use Windows Media® Player 11 or later on your PC to synchronize (copy) media
files to your phone.
• Audio files copy faster if Windows Media® Player is configured to automatically
set the quality level for audio files copied to your phone. For more information,
see the Windows Media® Player Help.
Start Sync
Play media
Use the library to find and play songs, videos, and playlists that are stored
on your phone or storage card.
To update the Library
You need to update the Library in Windows Media® Player Mobile first
before you can view and play media on your device.
1. Select Start > Windows Media.
2. On the Library screen, select Menu > Update Library to update the
library list.
Page 46

178 Experiencing Multimedia
Tip If you do not see the Library screen when you open Windows Media®
Player Mobile, select Menu > Library to go to the Library.
3. Select Done.
To play video and audio files on your phone
1. Select a category (for example, My Music or My Playlists).
2. Select the item that you want to play (such as a song, album, or artist
name), and then select Play
Note To play a file that is stored on your phone but is not in a library, on the Library
screen, select Menu
as a file or a folder), and select Play
Playlists
A playlist is a list of digital media files that play in a specified order. By using
playlists, you can group audio and video files together for convenient
playback.
In Windows Media® Player on your PC, you can create playlists and
synchronize them with your phone.
In Windows Media® Player Mobile on your phone, playlists are available
in the Library under the My Playlists category. There is also a temporary
playlist, called Now Playing, which lists the currently playing file, as well
as any files that have been queued up to play next. You can create a new
playlist on your device by saving the current Now Playing playlist and by
giving it a new name.
To save a new playlist
1. If you are not on the Library screen, select Menu > Library.
2. Select a category (for example, My Music or My Playlists).
3. Select a media file that you want, then select Menu > Queue Up. This
adds the file to the Now Playing list.
Repeat this step until you have added all desired media files to the
Now Playing list.
Note You cannot select multiple files simultaneously.
4. After adding the media files, select Menu > Now Playing.
5. On the Now Playing screen, select Menu > Save Playlist.
.
> Open File. Select the item that you want to play (such
.
Page 47

Experiencing Multimedia 179
6. Enter the playlist name then select Done.
7. To play back the playlist you created, select My Playlists in the Library,
select your playlist, then select Play.
Troubleshooting
For more information, see the Troubleshooting Windows Media® Player
Mobile page at the Microsoft Web site (http://www.microsoft.com/
windows/windowsmedia/player/windowsmobile/troubleshooting.aspx).
9.4 Java Applications
MIDlets are Java™-based applications that can run on mobile devices. Your
phone supports Java 2 Edition, J2ME™. Java allows you to download Javabased applications, such as games and tools that are specifically designed
for mobile devices. Java gives you the flexibility of installing and managing
additional J2ME applications from the Internet.
Install and run MIDlets/MIDlet suite
To install MIDlets from the Internet
1. On the Home screen, select Start > Applications > Java
Applications. The Java screen appears.
2. Select Menu > Install > Browser to open Internet Explorer® Mobile.
3. Locate the MIDlet/MIDlet suite while connected to the Internet.
4. Select the MIDlet/MIDlet suite to download.
5. To start installing the MIDlet/MIDlet suite, select Yes.
6. Select Done to confirm the installation.
Notes
• You can cancel the installation at any time.
• Downloaded MIDlets/MIDlet suites will be automatically saved in the My
Documents folder
.
Page 48

180 Experiencing Multimedia
To install MIDlets from a PC
You can install the MIDlets/MIDlet suites on your phone from a PC using the
USB sync cable, or Bluetooth. MIDlets copied to your phone using Bluetooth
or e-mail attachments are automatically saved in the My Documents folder.
To install MIDlets from a local folder
1. On the Home screen, select Start >
Applications
Java screen appears.
2. Select Menu > Install > Local Files to
install the MIDlets on your phone.
3. Select the MIDlet/MIDlet suite from the
list by using the NAVIGATION WHEEL.
4. Select Install.
5. Select a folder where to install the MIDlet,
then select
To run MIDlets/MIDlet suites on your phone
1. On the Home screen, select Start > Applications > Java
Applications. The Java screen appears.
2. Select a MIDlet/MIDlet suite from the list by using the NAVIGATION
WHEEL.
3. Press CENTER SELECT or select Launch to run the MIDlet.
> Java Applications. The
OK.
Page 49

Experiencing Multimedia 181
Manage MIDlets/MIDlet suite
You can organize the MIDlets/MIDlet suites into folders. You can also
uninstall, move or rename MIDlets/MIDlet suites.
To uninstall a MIDlet
Before you uninstall a MIDlet/MIDlet suite, make sure that it is not running.
1. On the Java screen, select the MIDlet/MIDlet suite by using the
NAVIGATION WHEEL.
2. Select Menu > Actions > Uninstall.
3. Select OK to confirm.
Note On the Java screen, select Menu > Uninstall All to uninstall all MIDlets.
To update a MIDlet/MIDlet suite
Java will search for updates for the selected MIDlet/MIDlet suite where it
was installed from before.
1. On the Java screen, select the MIDlet/MIDlet suite by using the
NAVIGATION WHEEL.
2. Select Menu > Actions > Update. Java then searches for updates.
3. Select Yes or No depending on the update scenario.
To change the display name of a MIDlet or folder
1. On the Home screen, select Start > Applications > Java
Applications. The Java screen appears.
2. Select a MIDlet/MIDlet suite or folder by using the NAVIGATION
WHEEL.
3. Select Menu > Actions > Rename.
4. Enter a new name for the MIDlet then select Save.
Page 50

182 Experiencing Multimedia
To move a MIDlet or folder to another location
1. On the Java screen, select the MIDlet/MIDlet suite or folder by using
the NAVIGATION WHEEL.
2. Select Menu > Actions > Move.
3. Select the location where you want to move the MIDlet or folder to
then select
Tip Select Menu > New Folder to create a new folder.
OK.
To view protection information of a MIDlet
If the MIDlet/MIDlet suite is protected by DRM (Digital Rights Management),
there are some restrictions on how you can use the MIDlet/MIDlet suite.
DRM is a technology used by publishers to control access to digital data.
1. On the Java screen, select the MIDlet/MIDlet suite or folder by using
the NAVIGATION WHEEL.
2. Select Menu > Actions > Protection.
3. Choose the information you want to view and select Select.
Page 51

Chapter 10
Using Other Applications
10.1 Microsoft® Office Mobile
10.2 Microsoft® Office Word Mobile
10.3 Microsoft® Office Excel® Mobile
10.4 Microsoft® Office PowerPoint® Mobile
10.5 Adobe® Reader® LE
10.6 Speed Dial
10.7 Voice Command
Page 52

184 Using Other Applications
10.1 Microsoft® Office Mobile
Microsoft® Office Mobile consists of three applications that let you view
and edit Microsoft documents. These 3 applications are:
• Microsoft® Office Word Mobile lets you view and edit Microsoft
Word documents and text files.
• Microsoft® Office Excel® Mobile lets you view and edit Microsoft
Excel worksheets.
• Microsoft® Office PowerPoint® Mobile lets you view Microsoft
PowerPoint slides.
To learn how to copy files, see “Managing and Backing Up Files”
in Chapter 4.
10.2 Microsoft® Office Word Mobile
Microsoft® Office Word Mobile gives you editing and viewing capabilities for
your Word documents and text files.
To open Word Mobile
Select Start > Office Mobile > Word Mobile.
Notes
• Word Mobile does not fully support some features of Microsoft Word. Some
data and formatting may be lost when you save the document on your phone.
• Currently, Word Mobile also does not support viewing of Office 2007 Word
documents. Added support for Office 2007 format may be available in late 2007.
See Windows Mobile® Web site for details.
View documents
To open a document
1. In Word Mobile, select Menu and choose the location where the .doc,
, or .txt file is saved.
.rtf
2. Locate the file you want to open and select Select.
Note You can only open one document at a time. You must close the opened
document first before you can open another document.
Page 53

Using Other Applications 185
To change the zoom ratio
Select View and then on the menu, select the zoom ratio to use.
Select View > Wrap to Window to adjust the text flow so that the text
wraps based on the screen size. This way, you do not need to scroll right to
read long paragraphs or sentences.
Note Text in tables cannot be wrapped.
To change scrolling preference
Select Menu > Scroll Up/Down and then select By Page or By Line.
To find a word in a document
1. Select Menu > Find.
2. Type in the word you want to find in Find What. Select Match case
and/or Whole words only if needed.
3. Select Find.
To close the document
Select Menu > Close File.
Edit and send documents
In order to edit Word documents or text files, you need to switch to Edit
mode. To switch to Edit mode, select Menu > Edit
To type words into the document
1. In the document, use the NAVIGATION WHEEL to position the cursor
where you want to insert the text.
Tip Select Menu > Format to change the font format. You can use Bold,
Italic
, Underline, and Highlight.
2. Type in the text using the QWERTY keyboard.
Tip If you are using a formatting style and you want to revert to no
formatting style, select Menu > Format and select the formatting style
you are using from the menu.
.
Page 54

186 Using Other Applications
To save the document
1. Select Menu > File > Save As.
2. Type in the Name you want to use for the edited document and
select the Location where you want to save the document.
3. Select Save.
To send the document through e-mail
1. Select Menu > File > Send.
2. In the Messaging screen, select the E-mail account you want to use to
send the document and select Select
3. In the e-mail, the file is automatically appended as an attachment.
4. Enter the recipient name and select Send.
10.3 Microsoft® Office Excel® Mobile
Microsoft® Office Excel® Mobile gives you editing and viewing capabilities
for your Excel worksheets.
To open Excel Mobile
Select Start > Office Mobile > Excel Mobile.
Note Excel Mobile does not fully support some features such as Microsoft Excel.
Some data and formatting may be lost when you save the workbook on your
phone.
View worksheets
To open a file
1. In Excel Mobile, select Menu and choose the location where the .xls
file is saved.
2. Locate the file you want to open and select Select.
Note You can only open one workheet at a time. You must close the opened
worksheet first before you can open another worksheet.
By default, the worksheet opens in Full Screen mode, to change the view
mode, press the left
Full Screen
SOFT KEY (to show the View menu) and select View >
.
.
Page 55

Using Other Applications 187
To view the contents of a cell
There are times that the text in a cell cannot be fully displayed onscreen. To
view the text in the cell in its entirety, select the cell and then select View >
.
Cell Text
To immediately view an area in the worksheet
1. In the worksheet, select View > Overview
2. Use the NAVIGATION WHEEL to move the rectangular marquee to
the area you want to view.
3. Press CENTER SELECT.
To use Freeze Pane
1. Select the cell that is after and below the row and column you want to
freeze.
For example, if you want to freeze column E
select cell
2. Select View > Freeze Panes. To unfreeze the panes, select View >
Unfreeze Panes
To change the zoom ratio
Select View > Zoom and then select the zoom ratio to use.
To switch to another worksheet
If your Excel file has multiple worksheets, you can go to a different
worksheet by selecting View > Sheet and then select the worksheet you
want to view.
F5.
.
and row 4, you should
Edit and send worksheets
In order to edit Excel worksheets, you need to switch to Edit mode. To
switch to Edit mode, select Menu > Edit
To edit the cell text
1. Select the cell whose text you want to edit and select Menu > Edit >
Cell Text
.
2. Type in the text and select Done.
.
Page 56

188 Using Other Applications
To delete the cell content
Select the cell whose content you want to delete and select Menu > Edit >
Clear Cell
Tip You can select multiple cells by selecting Menu > Select and then choosing
.
what to select in the worksheet.
To edit the cell range of a defined name
If your worksheet contains defined names created in Microsoft Excel on the
PC, you can edit the cell range of the defined name.
1. Select Menu > Edit > Define Name.
2. In Range Name, select the name whose cell range you want to
change.
3. In Refers to, type in the new cell range.
4. Select Done.
To delete cells
Select the cell you want to delete and select Menu > Edit > Delete Cells.
Tip You can select multiple cells to delete by selecting Menu > Select and then
choosing what to select in the worksheet.
To copy and paste cell contents
1. Select the cell(s) you want to copy and then select Menu > Edit >
Copy
.
Tip You can select multiple cells to delete by selecting Menu > Select and
then choosing what to select in the worksheet.
2. Select the cell(s) where you want to copy the cell contents to and
select Menu > Edit > Paste
To insert a row or column
Select the cell where you want to insert a row or column and then select
Menu > Insert > Row
inserted above the selected cell; if you insert a column, the column will be
inserted at the left of the selected cell.
Tip You can also shift the contents of a row or column. To shift, select the cell you
want to shift and select Menu > Insert > Shift Right
.
or Column. If you insert a row, the row will be
or Shift Down.
Page 57

Using Other Applications 189
To go to a cell
Select Menu > Tools > Go To and then enter the Cell reference or name.
OK.
Select
Tip You can also sort and find text in the worksheet by selecting Menu > Tools >
Sort or Find.
To undo and redo an action
Select Menu > Undo [Action] or Redo [Action].
To save the worksheet
1. Select Menu > File > Save As.
2. Type in the Name you want to use for the edited worksheet and
select the Location where you want to save the worksheet.
3. Select Save.
To send the document through e-mail
1. Select Menu > File > Send.
2. In the Messaging screen, select the E-mail account you want to use to
send the worksheet.
3. In the e-mail, the file is automatically appended as an attachment.
4. Enter the recipient name and select Send.
Page 58

190 Using Other Applications
10.4 Microsoft® Office PowerPoint® Mobile
Microsoft® Office PowerPoint® Mobile gives viewing capabilities for your
PowerPoint presentations.
To open PowerPoint Mobile
Select Start > Office Mobile > PowerPoint Mobile.
To open a file
1. In PowerPoint Mobile, select Menu and choose the location where
the .ppt file is saved.
2. Locate the file you want to open and select Select.
To go through the slides of the presentation
Press NAVIGATION right to go forward in the presentation; press
NAVIGATION left to go back to the previous action or slide of the
presentation.
You can also go to a particular slide in your presentation by pressing the
SOFT KEY (to show the Menu) and selecting Menu > Go to Slide then
right
choosing the slide to go to.
To view a custom show
You can view custom shows that you created on Microsoft PowerPoint on
your phone.
1. Press the right SOFT KEY to show Menu.
2. Select Menu > Custom Show and then select the custom show you
want to view on the list.
To zoom in on a slide
1. Press the right SOFT KEY to show Menu.
2. Select Menu > Zoom In.
Note You cannot go the next or previous slide when you zoom in. You need to
zoom out first to be able to go to the next or previous slide. To zoom out,
select Menu > Zoom Out
.
Page 59

Using Other Applications 191
To set PowerPoint Mobile preferences
1. Press the right SOFT KEY to show Menu.
2. Select Menu > Options.
3. Set the Orientation and Playback options and select Done.
To show links in a slide
You can show and activate hyperlinks in slides that you created on Microsoft
PowerPoint on your phone.
1. Press the right SOFT KEY to show Menu.
2. Select Menu > Show Links.
3. Press CENTER SELECT to activate the hyperlink. If there is more than
one hyperlink on the slide, use NAVIGATION WHEEL to select the
hyperlink you want to activate.
To end the presentation
Press the right SOFT KEY (to show End) and select End.
Page 60

192 Using Other Applications
10.5 Microsoft® Office OneNote® Mobile
Microsoft Office OneNote Mobile lets you easily create notes with audio and
images. Create the notes in your phone, then synchronize them with your
PC to keep your OneNote files up-to-date.
Note You need an ActiveSync partnership between your PC and phone and
Microsoft Office OneNote in your PC to synchronize OneNote files.
To open OneNote Mobile
Select Start > Office Mobile > OneNote Mobile.
OneNote Mobile opens with the list of notes in your phone. Select Menu to
let you rename a file and set the sort order of the list.
To create a new OneNote file
1. In OneNote Mobile, select New.
2. Enter the note by typing in text or by adding pictures or audio. You
can do the following when creating your note.
• To add an audio file into the note, select Menu > Insert
Recording.
• To take a picture and add it into the note, select Menu > Take
• To add a picture from file into the note, select Menu > Insert
• To create a bulleted or numbered list, select Menu > List >
• To change the text format, select Menu > Format.
Tip If you are using a formatting style and you want to revert to no
3. After completing the note, select Done.
.
Picture
Picture.
Numbered
or Bulleted.
formatting style, select Menu > Format and select the formatting style
you are using from the menu.
Page 61

Using Other Applications 193
10.6 Adobe® Reader® LE
Adobe® Reader® LE lets you view Portable Document Format (PDF) files.
When you open a password-protected PDF file, you will be prompted to
enter the password before the file can be opened.
To open a PDF file on your phone
1. Select Start > Applications > Adobe Reader LE.
2. Select Open.
3. Browse to a folder and select the PDF file you want to open.
Note To open another PDF file, select Open > Menu > Browse For File. You can
also open a PDF file from File Explorer by selecting it.
To navigate through a PDF file
You can do any of the following:
• Use the NAVIGATION CONTROLS to scroll through the pages.
• Select Menu > Go To and select an option to go to a specific page in
the PDF file.
While reading a PDF file, select Menu to open a list of options that lets you
zoom in, directly go to a bookmark, find text in the file, and more.
10.7 Speed Dial
You can create speed dial entries for frequently-called numbers or
frequently-accessed items so you can dial a number or access an item by
pressing a single key.
To create a speed dial entry for a contact
1. On the Home screen, select Start > Contacts.
2. Select a contact.
3. Press CENTER SELECT to view the contact details.
4. Select the desired phone number and select Menu > Add to Speed
.
Dial
Page 62

194 Using Other Applications
5. Enter appropriate details in Name, Value, and Keypad assignment .
6. Select Done. To quit at any time during this process, select Menu >
Cancel.
To create a speed dial entry for an item
1. On the Home screen, select Start then choose (just highlight) the
item you want
2. Select Menu > Add Speed Dial.
3. Enter details in Name, Value, and Keypad assignment.
4. Select Done. To quit at any time during this process, select Menu >
Cancel.
Note The first speed dial location is generally reserved for your voice mail. Speed
Dial uses the next available location by default. If you want to place a
number in a location that is already used, the new number replaces the
existing number.
To retrieve a voice mail message
On the Home screen, press and hold to access your voice mailbox, and
follow the prompts to retrieve your messages.
To make a call or launch a program using Speed Dial
If you have assigned a speed dial (for example, the second location) to a
contact or a program in Speed Dial, you can simply press and hold the 2 key
on the phone keyboard to dial the contact’s number or open the program.
To delete a speed dial entry
1. On the Home screen, select Start > Speed Dial.
2. Select the desired entry and select Menu > Delete.
.
Page 63

Using Other Applications 195
10.8 Voice Command
Voice Command lets you call your contacts, open applications, play back
music, and get calendar information just by using your voice.
Voice Command only responds to a set of predefined commands, you
cannot create your custom commands in Voice Command.
To learn more about the commands that you can use, select Start > Voice
Command > Menu > Help
To set the Voice Command button
You need to set a button on your phone as the Voice Command button for
you to enable and disable it. The default button to activate Voice Command
is to press and hold the SHORTCUT KEY
When Voice Command is activated, the
screen.
1. Select Start > Voice Command.
2. In Voice Button, select the button you want to use and select Done.
You can set other options in the Voice Command screen. To learn about the
different options, consult the Voice Command help.
To call a contact
1. Hold the phone a few inches away from your mouth.
2. Press the button you set as the Voice Command button.
3. In a clear voice, say “Call [Contact Name].”
4. Voice Command will confirm with you the contact you want to call.
After the Voice Command confirmation, say “Yes” or “Correct.”
Note If Voice Command is wrong about the contact to call, say "No" or
"Incorrect" to try again.
5. The phone starts to call the contact.
To request information from your calendar
1. Hold the phone a few inches away from your mouth.
2. Press the button you set as the Voice Command button.
3. In a clear voice, say the information you want to retrieve. For example,
.
.
icon will appear on top of the
Page 64

196 Using Other Applications
“What’s my next appointment?” or “What’s my next meeting?”
Consult the Voice Command help file to learn the other commands that you
can use to retrieve other Calendar information.
To open a program
1. Hold the phone a few inches away from your mouth.
2. Press the button you set as the Voice Command button.
3. In a clear voice, say “Open [Program Name].”
Tip You can also say "Show [Program Name]" or "Start [Program Name]" to
open programs.. Use the phrase that you are most comfortable with.
To request phone status information
1. Hold the phone a few inches away from your mouth.
2. Press the button you set as the Voice Command button.
3. In a clear voice, say the phone status information you want to retrieve.
For example, say “What time is it?” or “What date is it?”
Consult the Voice Command help file to learn the other commands that you
can use to retrieve other phone status information.
To use Voice Command with a Bluetooth headset
Activate Voice Command from your Bluetooth headset by pressing the
voice dial button on the Bluetooth headset.
Page 65

Appendix
A.1 Specifications
A.2 Regulatory Notices
Page 66

198 Appendix
A.1 Specifications
System information
Processor/Chipset • TI's OMAP™ 850 200 MHz
Memory • ROM: 256 MB (Standard)
Operating system
Display
Type 2.6” Transmissive QVGA LCD with white LED back light
Resolution 320 x 240 dots resolution at 65K Colors
GSM/GPRS/EDGE Quad-band module
GSM 850 824 ~ 849, 869 ~ 894 MHz
GSM 900 880 ~ 915, 925 ~ 960 MHz
GSM 1800 1710 ~ 1785, 1805 ~ 1880 MHz
GSM 1900 1850 ~ 1910, 1930 ~ 1990 MHz
• RAM: 128 MB DDR
• Free memory: XXX MB
• Available program storage: XXX MB
(variable, depending on installed applications)
(The first two figures above are the total ROM and
RAM memory available for use and storage. Since
the memory is shared by the Operating System,
applications, and data, the actual available memory is
less than what is written).
Windows Mobile
® 6 Standard
Camera module
Type 2 Megapixel CMOS
Resolution • UXGA: 1600 x 1200
• SXGA: 1280 x 1024
• VGA: 640 x 480
• QVGA: 320 x 240
• QQVGA: 160 x120
Page 67

Appendix 199
Connections
I/O port HTC ExtUSB™ : an 11-pin mini-USB and audio jack
Bluetooth V 2.0 without EDR, Class 2 transmit power
Wi-Fi IEEE 802.11b/g compliant, Internal WLAN antenna
Audio
Headphone AAC/AMR/WMA/WAV/MP3 codec
Physical
Dimension 4.05 inches (L) x 2.05 inches (W) x 0.6 inches (T)
Weight 0.23 lbs with battery pack
Controls and lights
Navigation Navigation wheel with 4-way navigation/Center Select
Buttons
Lights
in one
(ExtUSB is a proprietary connection interface that is
trademarked by HTC)
Key
• Volume buttons
• Left and RIght Softkeys
• Home screen
• Back to previous screen
• Send (start call/answer call)
• End call/Power
• Side Button (Customizable)
• Camera
• 20-key QWERTY keyboard
• Event notification
• Charge status
• GSM/GPRS signals
• Bluetooth connection
Page 68

200 Appendix
Expansion slot
microSD slot microSD memory card
Power supply
Battery Li-Polymer 920 mAh removable, rechargeable battery
Talk time Up to 7 hours
Standby Up to 175 hours
AC adapter
• AC input/frequency: 100 ~ 240 AC, 50/60Hz
• DC output: 5V and 1A
Page 69

A.2 Regulatory Notices
Regulatory Agency Identifications
For regulatory identification purposes, your product is assigned a model
number of PHOE100.
To ensure continued reliable and safe operation of your phone, use only the
accessories listed below with your
The Battery Pack has been assigned a model number of KII0160.
This product is intended for use with a certified Class 2 Limited Power
Source, rated 5 Volts DC, maximum 1 Amp power supply unit.
Federal Communications Commission Notice
This device complies with part 15 of the FCC Rules. Operation is subject
to the following two conditions: (1) This device may not cause harmful
interference, and (2) this device must accept any interference received,
including interference that may cause undesired operation.
This equipment has been tested and found to comply with the limits for a
Class B digital device, pursuant to Part 15 of the FCC Rules. These limits are
designed to provide reasonable protection against harmful interference in
a residential installation. This equipment generates, uses, and can radiate
radio frequency energy and, if not installed and used in accordance with
the instructions, may cause harmful interference to radio communications.
However, there is no guarantee that interference will not occur in a
particular installation. If this equipment does cause harmful interference to
radio or TV reception, which can be determined by turning the equipment
on and off, the user is encouraged to try to correct the interference by one
or more of the following measures:
• Reorient or relocate the receiving antenna.
• Increase the separation between the equipment and receiver.
• Connect the equipment into an outlet on a circuit different from that
to which the receiver is connected.
• Consult the dealer or an experienced radio or television technician for
help.
PHOE100.
Appendix 201
Page 70

202 Appendix
• The FCC requires the user to be notified that any changes or
Safety precautions for RF exposure
Use only original manufacturer-approved accessories, or accessories that do
not contain any metal
Use of non-original manufacturer-approved accessories may violate your
local RF exposure guidelines and should be avoided.
The exposure standard for wireless mobile phones employs a unit of
measurement known as the Specific Absorption Rate
For body worn operation, this phone has been tested and meets the FCC
RF exposure guidelines when used with the standard accessories supplied
or designated for this product. Use of other accessories may not ensure
compliance with FCC RF exposure guidelines.
The standard incorporates a substantial margin of safety to give additional
protection for the public and to account for any variations in usage.
Normal conditions only ensure the radiative performance and safety of
the interference. As with other mobile radio transmitting equipment, users
are advised that for satisfactory operation of the equipment and for the
safety of personnel, it is recommended that no part of the human body
be allowed to come too close to the antenna during operation of the
equipment.
SAR Information
• 1.53 w/kg @ 1g
modifications made to the device that are not expressly approved
by High Tech Computer Corporation may void the user’s authority to
operate the equipment.
, or SAR.
Telecommunications & Internet Association (TIA) safety
information
Pacemakers
The Health Industry Manufacturers Association recommends that a
minimum separation of six inches be maintained between a handheld
wireless phone and a pacemaker to avoid potential interference with the
pacemaker. These recommendations are consistent with the independent
Page 71

Appendix 203
research by and recommendations of Wireless Technology Research.
Persons with pacemakers:
• Should ALWAYS keep the phone more than six inches from their
pacemaker when the phone is turned ON.
• Should not carry the phone in a breast pocket.
• Should use the ear opposite the pacemaker to minimize the potential
for interference. If you have any reason to suspect that interference is
taking place, turn your phone OFF immediately.
Hearing Aids
Some digital wireless phones may interfere with some hearing aids. In the
event of such interference, you may want to consult your service provider,
or call the customer service line to discuss alternatives.
Other Medical Devices
If you use any other personal medical device, consult the manufacturer
of your device to determine if they are adequately shielded from external
RF energy. Your physician may be able to assist you in obtaining this
information.
Turn your phone OFF in health care facilities when any regulations posted
in these areas instruct you to do so. Hospitals or health care facilities may be
using equipment that could be sensitive to external RF energy.
Heed service markings
Except as explained elsewhere in the Operating or Service documentation,
do not service any product yourself.
these compartments should be done by an authorized service technician or
provider.
Damage requiring service
Unplug the product from the electrical outlet and refer servicing to an
authorized service technician or provider under the following conditions:
• Liquid has been spilled or an object has fallen into the product.
• The product has been exposed to rain or water.
• The product has been dropped or damaged.
• There are noticeable signs of overheating.
• The product does not operate normally when you follow the
operating instructions.
Service needed on components inside
Page 72

204 Appendix
Other tips and cautions
• Avoid using your phone near metal structures (for example, the steel
• Avoid using your phone near strong electromagnetic sources, such as
• Avoid using your phone after a dramatic change in temperature.
WEEE Notice
The Directive on Waste Electrical and Electronic Equipment (WEEE), which
entered into force as European law on 13th February 2003, resulted in a
major change in the treatment of electrical equipment at end-of-life.
The purpose of this Directive is, as a first priority, the prevention of WEEE,
and in addition, to promote the reuse, recycling and other forms of recovery
of such wastes so as to reduce disposal.
frame of a building).
microwave ovens, sound speakers, TV and radio.
The WEEE logo (shown at the left) on the product or on its box
indicates that this product must not be disposed of or dumped
with your other household waste. You are liable to dispose of all
your electronic or electrical waste equipment by relocating over
to the specified collection point for recycling of such hazardous
waste. Isolated collection and proper recovery of your electronic
and electrical waste equipment at the time of disposal will
allow us to help conserving natural resources. Moreover, proper
recycling of the electronic and electrical waste equipment will
ensure safety of human health and environment. For more
information about electronic and electrical waste equipment
disposal, recovery, and collection points, please contact your
local city centre, household waste disposal service, shop from
where you purchased the equipment, or manufacturer of the
equipment.
RoHS Compliance
This product is in compliance with Directive 2002/95/EC of the European
Parliament and of the Council of 27 January 2003, on the restriction of the
use of certain hazardous substances in electrical and electronic equipment
(RoHS) and its amendments.
Page 73

Index
Page 74

206 Index
A
Accessibility settings
- confirmation time out 69
- in-call alert volume
- multipress time out
- system font size
ActiveSync
- overview 38
- synchronize
Add and remove programs
Add attachment to message
Adobe Reader
Alarm 68
Alarm settings
Alerts
Answer/end call
AOL/AIM
Attachments 105
60
61, 117
38, 188
67
67
53
102
B
Backlight time out 69
Back up files 71
Battery
- battery information 45
- battery management 69
- low battery 46
Beam
- via Bluetooth
Block Picture Message
Bluetooth
- beaming 147
- Bluetooth modem 142
- hands-free headset
- modes 143
- overview 143
147
69
69
97
145
69
70
104
- partnerships
- stereo headset
- synchronize
- visible 143
Browsing the Web
144
145
63
139
C
Calculator 38
Calendar
Call History
Camera 158
Camera settings
Capture formats 159
Capture modes
Check battery power
Clear Storage
Comm Manager
Company Directory 124
Compose
Compose messages
Conference call
Confirmation time out 69
Connecting to Wi-Fi Network
Connect phone to Internet
Connect phone to private network 137
Contacts
38, 85
38
- icons and indicators
- overview
- zoom
- Picture Message 96
- Dial-up 137
- Wi-Fi
- Beam contact information
- Call a contact
- Create a new contact
- Find a contact 79
38
161
38
131
39, 78
159
163
158
46
38, 130
104
54
79
78
134
80
Page 75

- Send contact information via a text
message 80
- Send contact information via MMS
80
- View and edit a contact
Contacts picture (capture mode)
Copy
- contacts to SIM card 81
- files between phone and PC 71
- media files from PC to device
- pictures, GIF animation, videos
- SIM contacts to phone
- sound file to phone
Currency setting 66
Customize Home screen
79
81
68
66
D
Date setting 66
Device lock
Dial-up connection
Digitally sign messages 126, 127
Digital Rights Management (DRM)
Digital signature
- verify 126
Direct Push
Display time out 69
74
137
118
E
E-mail 104
- security
- settings (POP3/IMAP4)
Emergency call
Encrypt messages 126, 127
Enter text and numbers
Event notification
Excel Mobile
125
108
56
42
67
39, 182
158
170
Exchange Server
- schedule synchronization
Exclude e-mail address when replying
to all
112
109
F
Fetch Mail 119
File Explorer
Filter e-mail
Find contact
164
- online 124
Flag your messages
Font size (display)
Forward message
39, 71
104
120
69
105
G
Games 39
GPRS 136
H
169
Handango InHand 39
Home screen
- change background 66
- customize
- overview 35, 66
HotSpot Settings
HotSpot Status
66
40
40
I
IMAP4 102, 103
In-call alert volume
Insert a long pause in dialing sequence
56
Insert pause in dialing sequence
69
Index 207
118
56
Page 76

208 Index
Insert SIM Card 32
Install
- Microsoft ActiveSync 60
Install Micro SD Card 34
Install MIDlets
- from Internet 174
- from PC
- locally 175
Instant Messaging 39
International call
Internet
Internet Explorer Mobile
Internet Sharing
175
56
131
39, 139
38, 141
J
Java Applications 38, 174
K
Keyboard
- shortcuts
109
L
Language/locale setting 66
LED indicator lights
Licensed and protected media 169
Live Messenger
Live Search
Live Spaces
Lock
- keyboard
- phone 74
30
151
39, 155
166
73
M
Make call
- from Call History
- from Contacts
- from Home Screen
- from Speed Dial
Managing Meeting Requests 122
Memory
Messaging
Messenger
microSD
MMS video (capture mode)
Modem
Multipress mode
Mute call
myFaves
70
39
- overview
- Picture messages
- Text messages 95
29
- Bluetooth modem
- USB modem 141
55
40, 82
52
51
51
53
94
96
39, 151
158
142
44
N
Number format 66
Numeric mode 45
O
Office Mobile 180
- Excel Mobile
- PowerPoint Mobile
- Word Mobile
Operating system version 69
Out-of-office
Outlook E-mail
Owner information
182
186
180
121
103
68
Page 77

P
Parts and accessories 26
Pause in dialing sequence
PDF 188
Personal information
Phone program
Phone specification 69
Photo (capture mode)
Pictures & Videos
Picture Message
- Create and send
Picture theme (capture mode) 158
PIN 73
Playlists
Play media
POP3 102, 103
PowerPoint Mobile 39, 186
Power management
Profile
67
Programs
- ActiveSync
- Adobe Reader 38
- Calculator
- Calendar
- Call History
- Camera
- Clear Storage 38
- Comm Manager
- Contacts
- Excel Mobile
- File Explorer
- Games 39
- Handango InHand
- HotSpot Settings
- HotSpot Status
- Instant Messaging
49
96
173
173
38
38
38
38, 85
38
38
39, 78
39
71
56
68
158
40, 164
96
69
38
39
40
40
39
- Internet Explorer
- Internet Sharing
174
- Java
- Java Applications 38
- Live Search
- Messaging
- Messenger
- myFaves
- Phone 49
- Pictures & Videos
- PowerPoint Mobile
- Set Up E-Mail
- SIM Manager
- Speed Dial 40, 189
- T-Mobile HotSpot
41, 88
- Tasks
- Task Manager
- Video Recorder
- Voice Command 41
- Voice Notes
- Voice Recorder
- Windows Live
- Windows Media Player Mobile
168
- Word Mobile
Put call on hold
39
38, 141
39
39, 94
39
40
40, 164
39
40
38, 81
40
40, 70
38
41
38
41, 148
39
54
Q
Quick List 42
Quick Notes
Quick Send 161
Quick Settings Menu
QWERTY keyboard
91
160
42
Index 209
41,
Page 78

210 Index
R
Receive
- call 53
- Picture Message
Regional settings
Reply
- Picture Message
Reply message
Reset phone
Restart phone
Review screen
Ring tone 50, 90
Run MIDlets 175
97
66
97
105, 109
75
75
162
S
Search for e-mails on the Exchange
Secure/Multipurpose Internet Mail
Securing Wi-Fi Connection 136
Send
- email/SMS message 104
- Picture message
Send and download e-mails
Send appointments 87
Send messages
Settings
Set up ActiveSync on PC
Set Up E-Mail
Set up Home screen 66
SharePoint
Share contact information
Shortcuts
120
Server
Extension (S/MIME) 125
96
104
40
40, 102
122
109
60
80
106
SIM Manager
- copy contacts to SIM card
- copy SIM contacts to phone
- create SIM contact 81
Sounds
Speakerphone
Speed Dial 40, 53, 189
Sports (capture mode)
Start menu 41
Status Indicators
Stop programs
Swap/switch calls
Synchronize
- ActiveSync
- change information types
- music and video 64
- Outlook information with com
- schedule synchronization with
- via Bluetooth
- Windows Media Player
- Windows Media Player Mobile
System font size 69
38
67
55
158
47
70
54
61
61
puter
Exchange Server
63
118
64
T
T-Mobile Address Book 40, 89
T-Mobile HotSpot
- HotSpot Settings
- HotSpot Status
t-zones 40
Tasks
41, 88
Task Manager
Time setting
Troubleshooting
- sync connection problems
40
40
40
40, 70
66
81
81
62
-
170
62
Page 79

Index 211
U
Using Instant Messaging 98
- AIM 98
- ICQ
99
101
- Yahoo!
V
Verify digital signature 126
Video (capture mode)
Video Recorder 38
View and reply to Picture Messages
View your appointments
Visible (Bluetooth)
Voice Command
Voice Notes 41, 91
Voice Recorder
Volume Control
158
86
143
41
38, 90
29
W
Web browser 139
131
Wi-Fi
Windows Live 41, 148
Windows Live Mail
Windows Live Messenger
Windows Live Spaces
Windows Media Player
- file formats
- menus 168
- overview
- troubleshooting
Windows Media Player Mobile
- playlists
Windows Mobile Device Center
Windows Mobile software version
Word Mobile
102
151
166
168
41
174
173
59
39, 180
X
xT9 mode 44
Y
Yahoo! 102
Z
Zoom 161
97
69
Page 80

 Loading...
Loading...