HTC Flyer User Manual [fr]
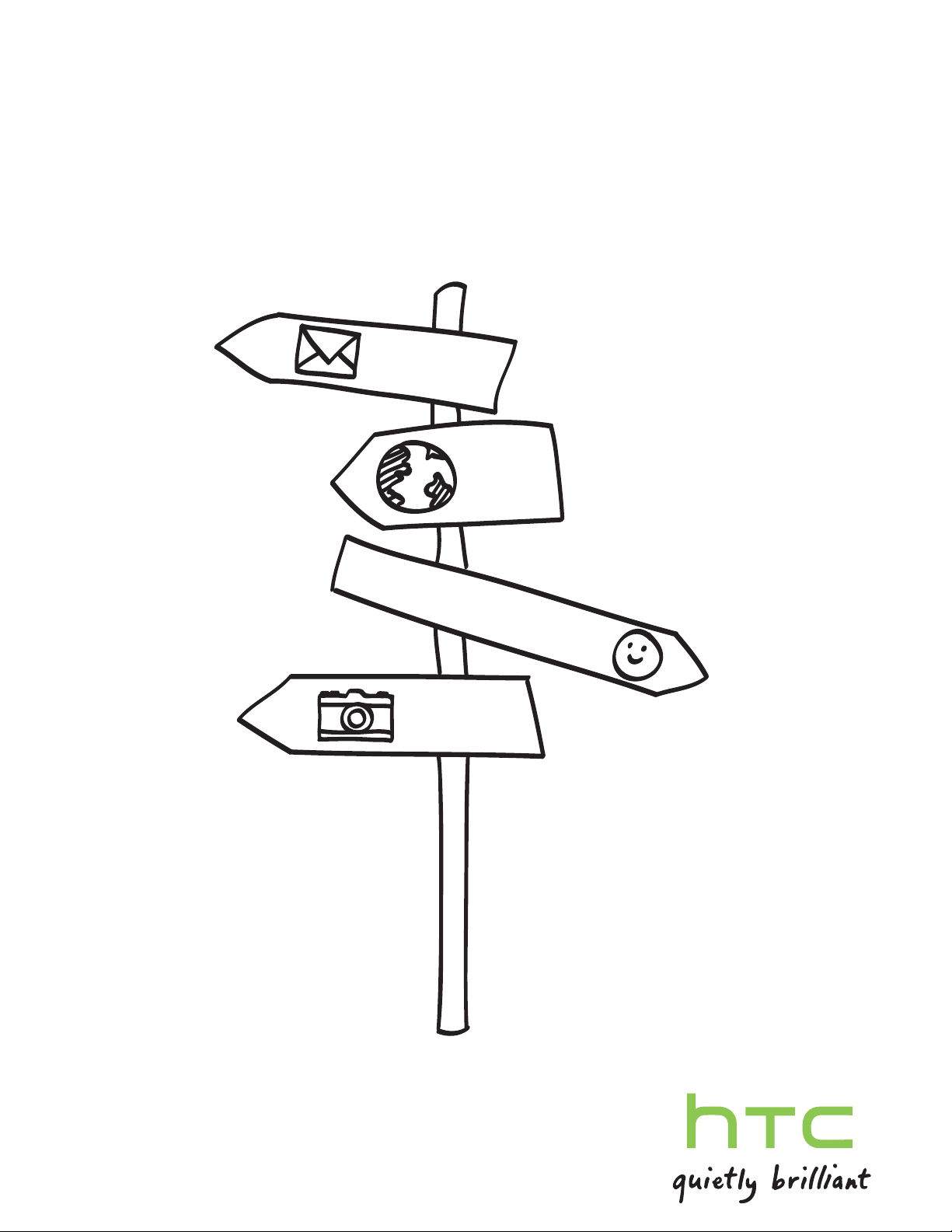
Votre HTC Flyer
Manuel de l'utilisateur
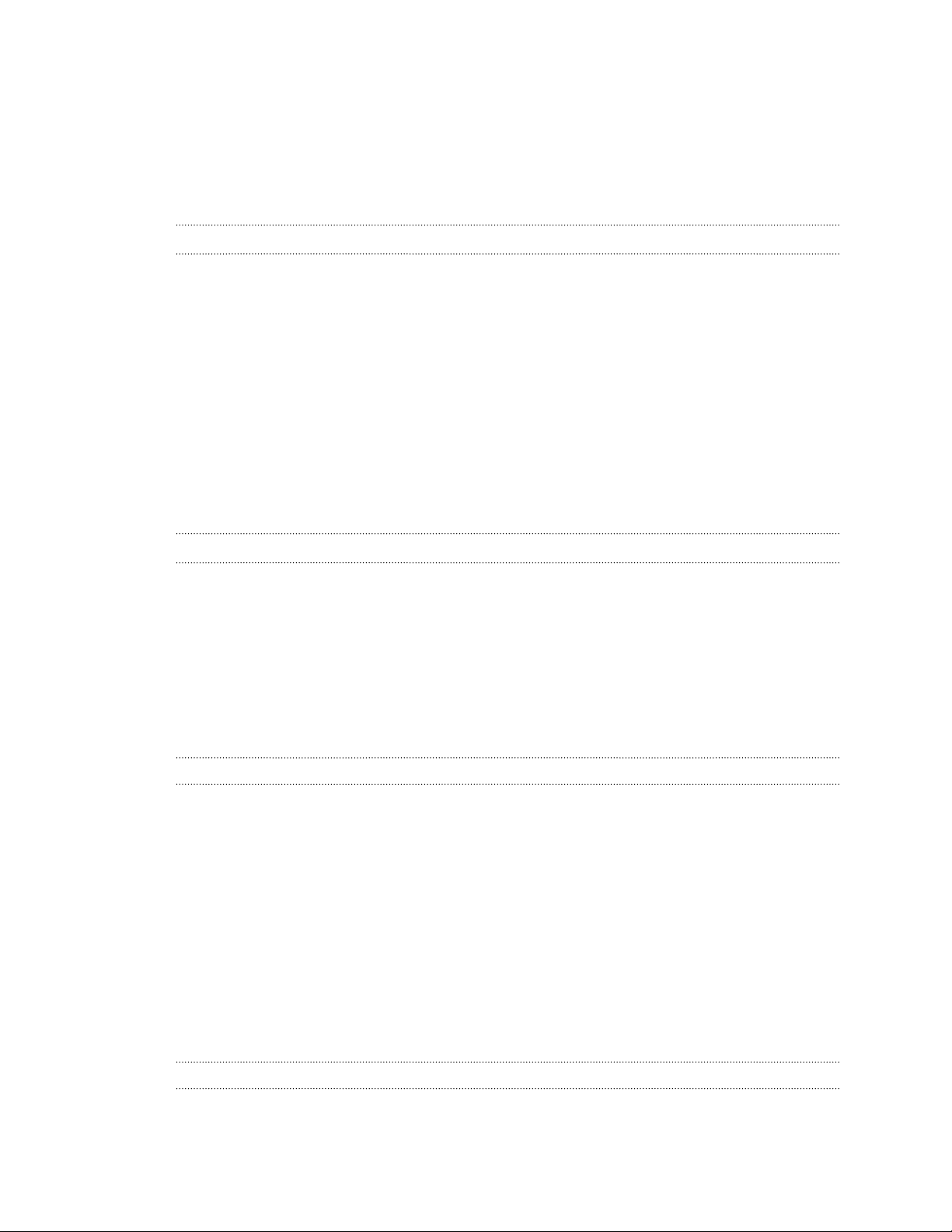
2 Contenu
Contenu
Mise en route
À l’intérieur de la boîte 8
HTC Flyer 8
Capot supérieur 10
Carte SIM 11
Carte de stockage 12
Batterie 13
Allumer ou éteindre l'appareil. 14
Entrer le code NIP 14
Mouvements du doigt 14
Configurer votre HTC Flyer pour la première fois 15
Comment d'ajouter des contacts sur votre HTC Flyer 16
Écran d’accueil 17
Les bases
Régler le volume 19
Mode veille 19
États et notifications 20
Panneau Notifications 23
Connecter votre HTC Flyer à un ordinateur 25
Copier des fichiers depuis ou vers l'espace de stockage interne ou la carte de stockage 25
Copier du texte, rechercher des informations, et partager 27
Imprimer 28
Personnalisation
Vous approprier votre HTC Flyer. 30
Personnaliser votre HTC Flyer avec des thèmes 30
Changer votre fond d'écran 31
Définir une nouvelle apparence 32
Personnaliser votre écran d'accueil avec des widgets 32
Ajouter des icônes et d'autres raccourcis sur votre écran d'accueil 33
Ajouter des dossiers sur votre écran d'accueil 34
Réorganiser ou supprimer des widgets et des icônes sur l'écran d'accueil 35
Personnaliser la barre de lancement 36
Réarranger l'écran d'accueil 37
Utiliser des ensembles de paramètres sonores 37
Redisposer ou masquer des onglets d'applications 39
Personnaliser votre écran de verrouillage 40
Recherche et navigateur Web
Effectuer une recherche sur votre HTC Flyer et sur le Web 41
Utiliser le navigateur Web 43
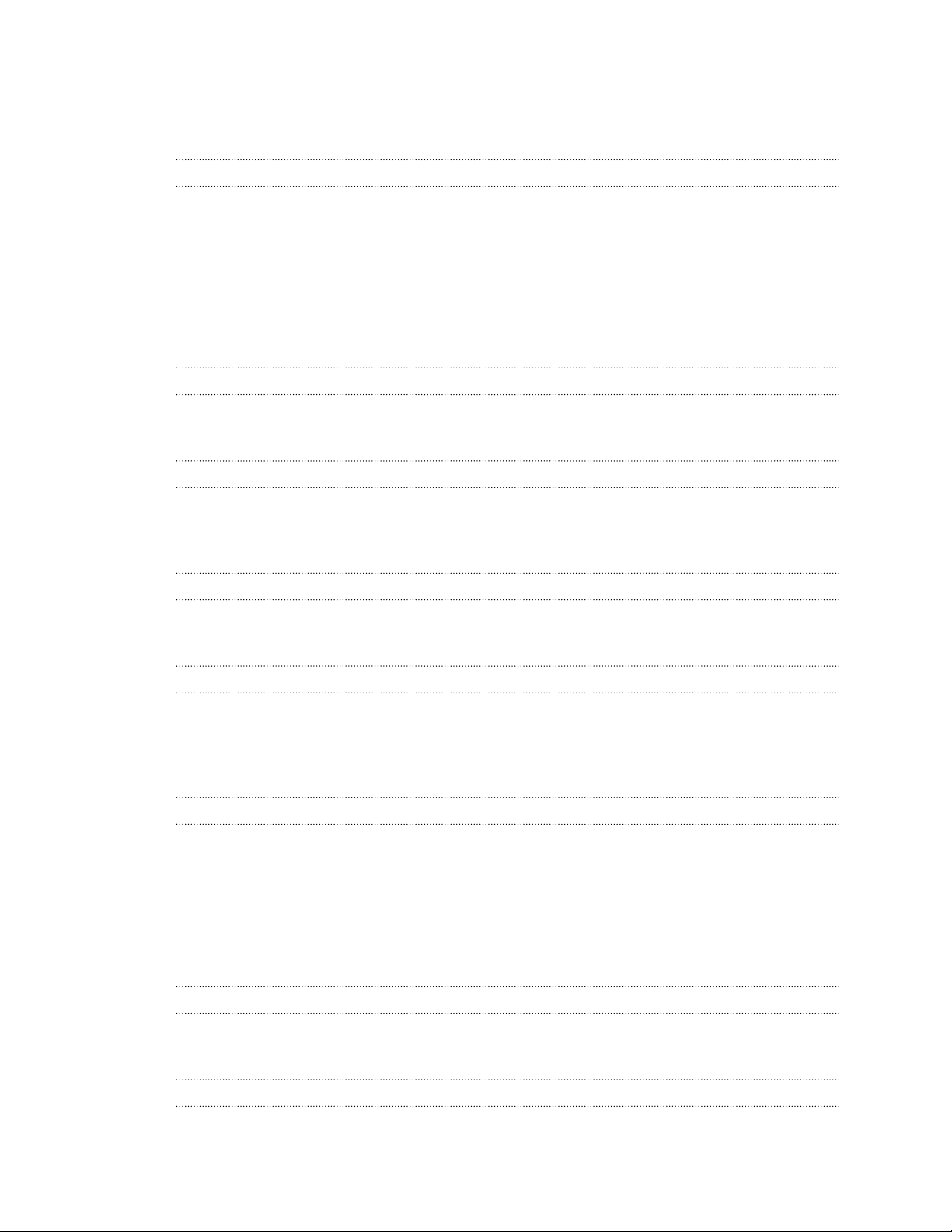
3 Contenu
Télécharger sur Internet 45
Afficher les favoris et les pages consultées précédemment 46
Configurer les options du navigateur 47
Le stylet de la tablette et des applications amusantes
À propos du stylet de la tablette 49
Choisir le type, le trait et la couleur du stylet 51
Surligner et dessiner dans des applications prenant en charge l'utilisation du stylet 53
À propos de Notes 55
Écrire une note 56
Réviser une note 58
Basculer en mode enfant 59
Mode Gribouillage. 61
Snapbooth et appareil photo
Snapbooth 62
Appareil photo 63
Photos, vidéos et musique
Galerie 69
Musique 79
Média connecté 83
Services HTC
HTC Watch 85
HTCSense.com 89
Comptes et synchronisation
À propos des comptes en ligne 93
Synchronisation avec un compte Google 94
Ajouter un compte de réseau social 95
Gérer vos comptes en ligne 95
Social
Facebook pour HTC Sense 97
Application Facebook 98
Quelle est la différence entre l'application Facebook et Facebook pour HTC Sense? 99
Twitter pour HTC Sense 99
Utiliser Friend Stream 100
« Tweeter » dans Friend Stream 103
Clavarder avec Google Talk 104
E-mail
Gmail 107
Courriel 109
Agenda
À propos de l'application Agenda 118
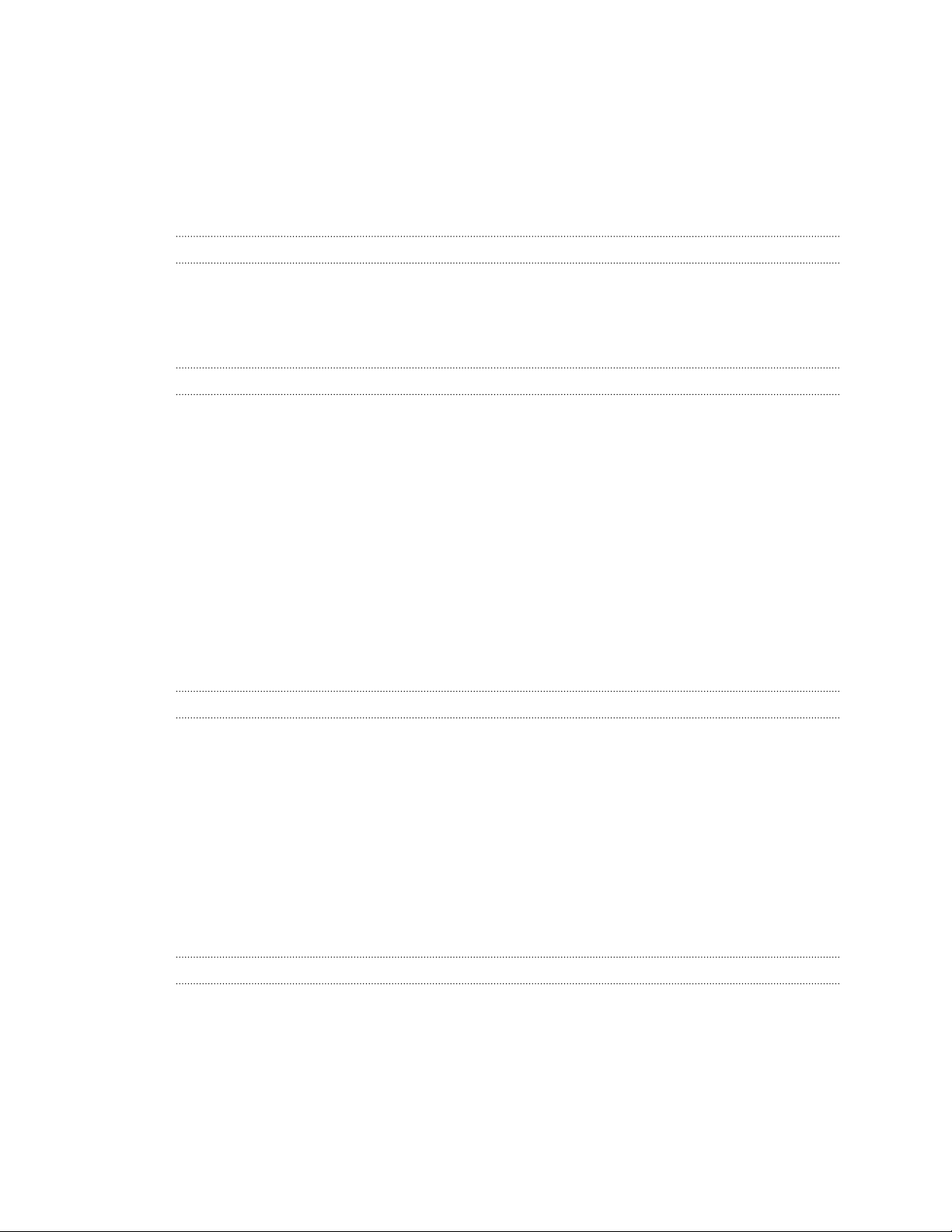
4 Contenu
Créer un événement 118
Changer le mode d'affichage d'Agenda 120
Gérer des événements de l'Agenda 121
Désactiver ou répéter les rappels d'événement 122
Afficher ou masquer les agendas 122
Modifier les paramètres d'Agenda 123
À propos du widget Agenda 123
Cartes et localisation
Paramètres de Localisations 124
Localisations 125
Tableau de bord 134
Google Maps 134
Contacts
Transférer des contacts de votre téléphone 139
À propos de l'application Contacts 140
Votre liste de contacts 141
Configurer votre profil 142
Importer des contacts depuis votre carte SIM 142
Ajouter un nouveau contact 142
Rechercher un contact 143
Importer un contact d'un compte Exchange ActiveSync 143
Fusionner des informations de contact 144
Sauvegarder vos contacts sur la carte de stockage 145
Informations et conversations d'un contact 146
Envoyer des informations de contact par vCard 147
Groupes de contacts 148
Ajouter des widgets Contacts 150
Messages
Ouvrir l'application Messages 152
Envoyer un message textuel (SMS) 152
Envoyer un message multimédia (MMS) 153
Reprendre un brouillon de message 155
Lire et répondre à un message 156
Transférer un message 157
Voir un aperçu des messages dans une conversation 158
Afficher et enregistrer la pièce jointe d'un MMS 158
Messages Push 159
Gérer vos fils de messages 159
Configurer les options de message 161
Android Market et autres applications
Rechercher et installer des applications d'Android Market 163
Utiliser l'Horloge 165
Consulter la Météo 168
Lire des eBooks 170
Lire des flux d'actualités 173
Suivi de vos actions en bourse 175
Travailler sur des documents 176
Afficher un fichier PDF 177
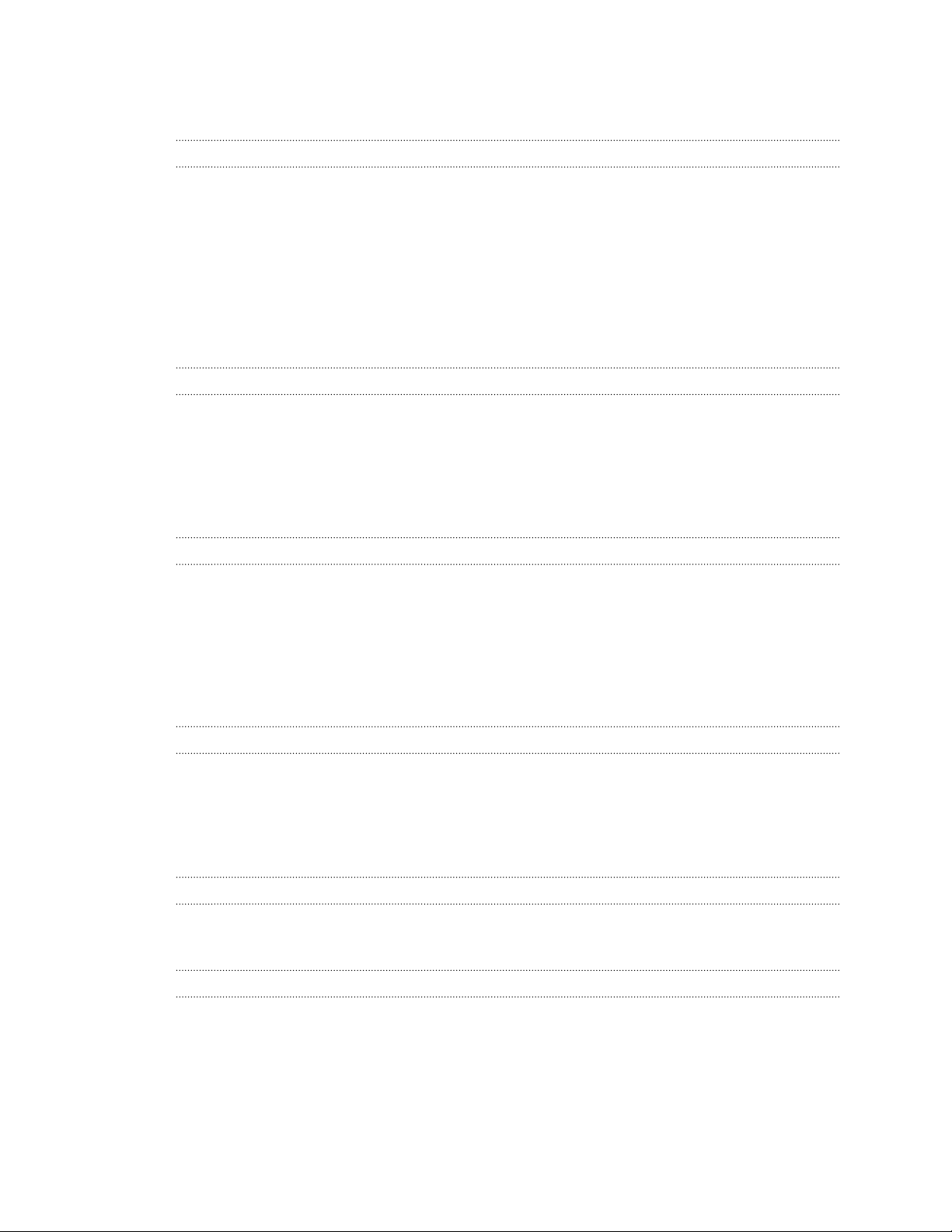
5 Contenu
Regarder des vidéos sur YouTube 177
Partager des jeux et des applications 179
HTC Sync
À propos de HTC Sync 180
Installer HTC Sync 180
Configurer HTC Sync pour que celui-ci reconnaisse votre HTC Flyer 181
Vous familiariser avec votre espace de travail 181
Configurer la synchronisation 182
Synchroniser votre HTC Flyer 185
Installer une application de votre ordinateur vers votre HTC Flyer 186
Synchroniser un autre appareil avec votre ordinateur 186
Télécharger les dernières mises à jour de HTC Sync 187
Clavier
Utiliser le clavier à l'écran 188
Saisie prédictive de mots 189
Entrer du texte en parlant 191
Entrer du texte en traçant 192
Éditer du texte 192
Régler les paramètres de saisie 193
Connexions Internet
Connexion de données 195
Wi-Fi 196
À propos des widgets de connexion 198
Connexion à un réseau privé virtuel (VPN) 198
Utiliser votre HTC Flyer comme modem (fonction modem) 199
Connecter votre HTC Flyer à Internet via un ordinateur (relais Internet) 200
Utiliser votre HTC Flyer comme routeur sans fil 200
Bluetooth
Fonctions de base du Bluetooth 201
Connecter un casque Bluetooth ou un kit de voiture 202
Déconnecter ou dissocier un périphérique Bluetooth 203
Envoyer des informations via Bluetooth 204
Recevoir des informations via Bluetooth 205
Sécurité
Protéger votre carte SIM par un code NIP 207
Pour protéger votre HTC Flyer par un motif de verrouillage d'écran, NIP ou mot de passe 207
Paramètres
Paramètres de votre HTC Flyer 210
Changer les paramètres d'affichage 212
Modifier les paramètres sonores 213
Changer la langue 214
Optimiser l'autonomie de la batterie 214
Gérer la mémoire 214
Consulter les informations de votre HTC Flyer 216
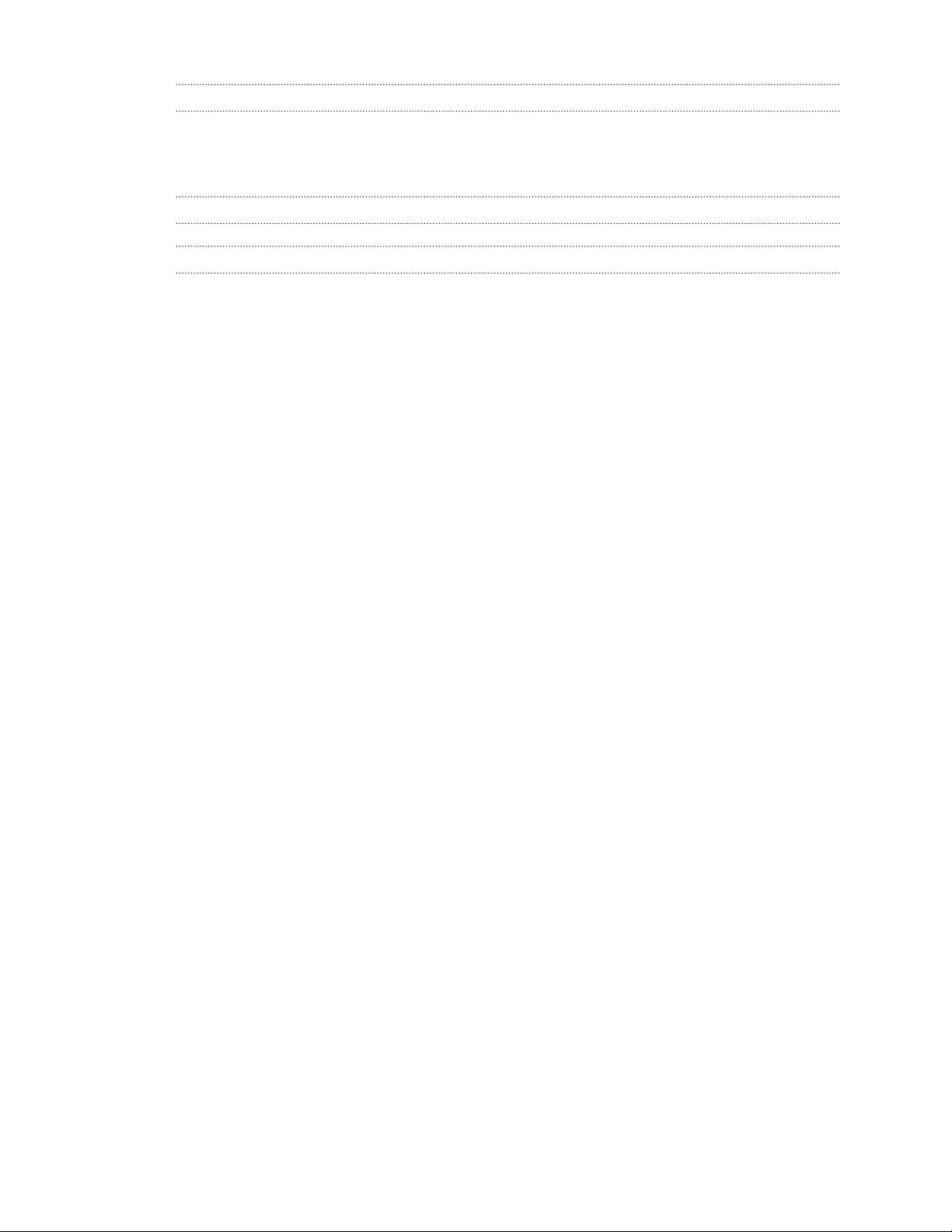
6 Contenu
Mise à jour et réinitialisation
Mises à jour logicielles 217
Redémarrer votre HTC Flyer 218
Réinitialiser votre HTC Flyer 218
Marques commerciales et copyrights
Index
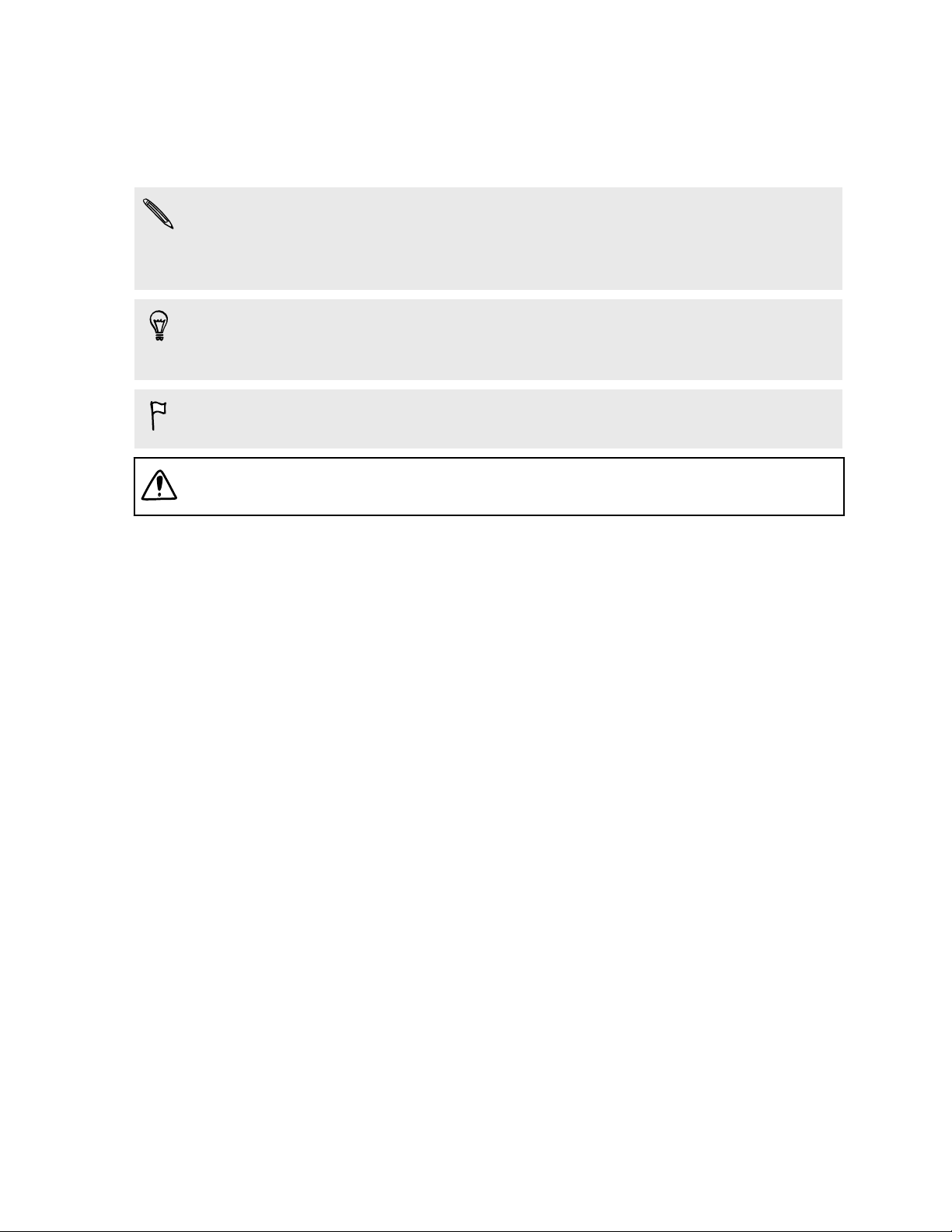
7 Conventions utilisées dans ce guide
Conventions utilisées dans ce guide
Dans ce manuel de l'utilisateur, les symboles suivants sont utilisés pour indiquer des
informations utiles et importantes :
Ceci est une note. Une note donne souvent des informations supplémentaires, par
exemple ce qui se passe lorsque vous décidez de faire ou de ne pas faire une action
spécifique. Une note fournit également des informations qui peuvent n'être
applicables que dans certaines situations.
Ceci est un conseil. Un conseil vous propose une solution alternative pour une
étape ou une procédure particulière, ou vous donne des informations sur une
option utile.
Ceci indique des informations importantes nécessaires afin d'accomplir une certaine
tâche ou pour que votre téléphone fonctionne correctement.
Ceci fournit des informations de précaution d'emploi. Ce sont des informations
auxquelles vous devez porter attention pour éviter des problèmes potentiels.
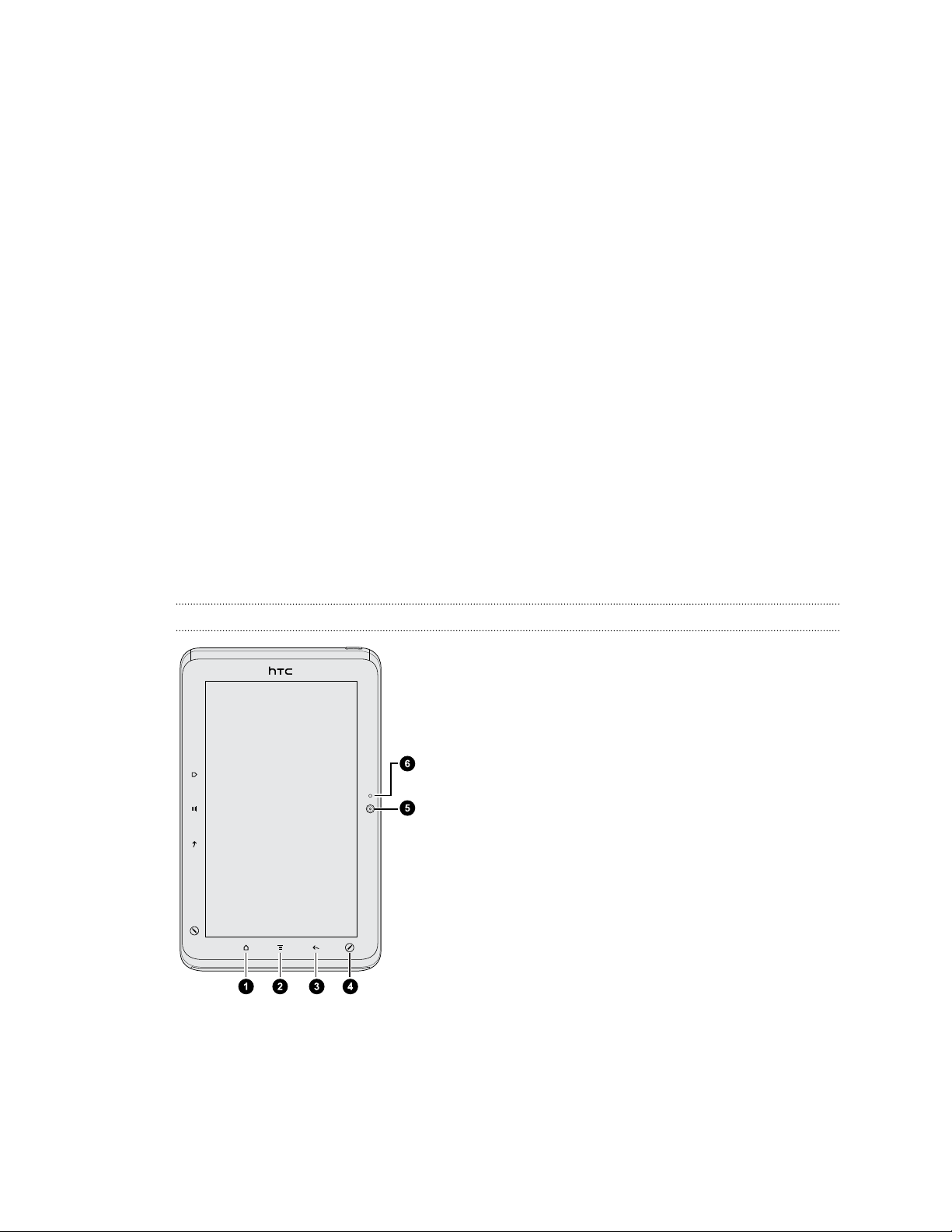
8 Mise en route
Mise en route
À l’intérieur de la boîte
Vous trouverez les éléments suivants à l’intérieur de la boîte.
§ HTC Flyer
§ Câble USB
§ Adaptateur d'alimentation
§ Guide de mise en route rapide
§ Manuel de sécurité et de réglementation
§ Carte du centre d'appel (carte du service téléphonique)
§ Carte de garantie
HTC Flyer
Panneau avant
1. ACCUEIL
2. MENU
3. PRÉCÉDENT
4. OPTIONS DU STYLET
5. Appareil photo frontal
6. Indicateur allumé/éteint de l'appareil photo
avant
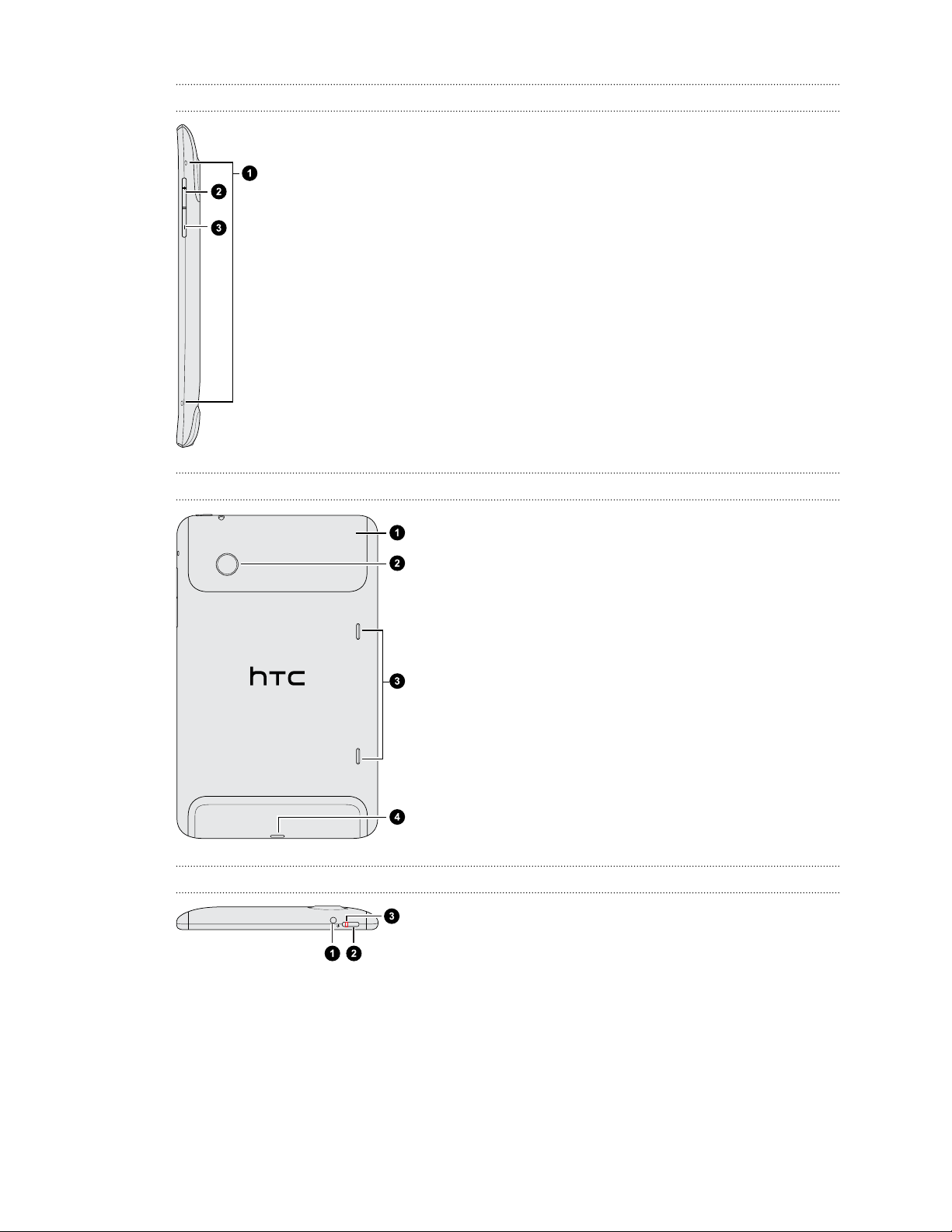
9 Mise en route
Panneau droit
Panneau arrière
1. Microphones
2. VOLUME +
3. VOLUME -
Panneau supérieur
1. Capot supérieur
2. Appareil photo 5 mégapixels
3. Haut-parleurs
4. Connecteur USB
1. Prise du casque d'écoute 3,5mm
2. MARCHE/ARRÊT
3. Notification de charge
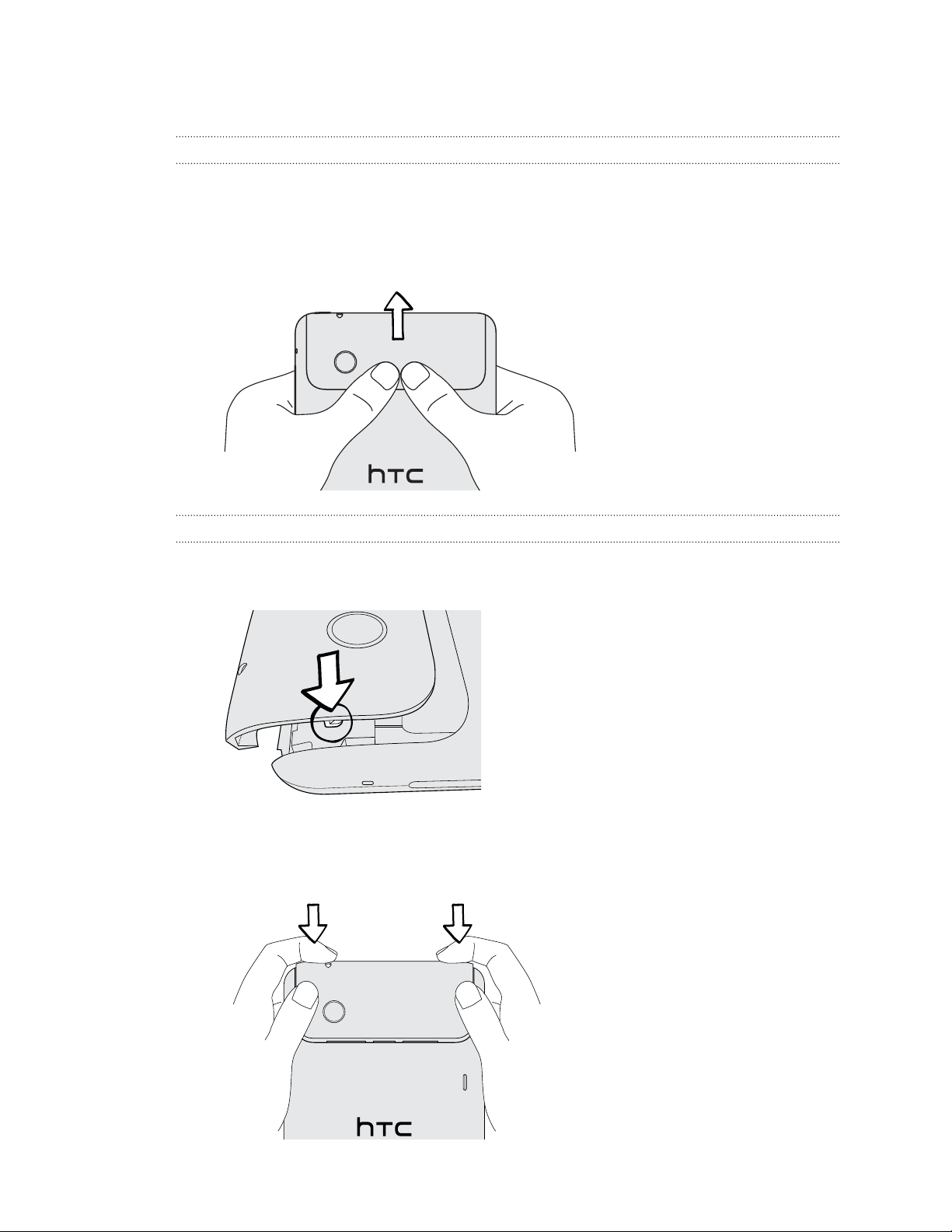
10 Mise en route
Capot supérieur
Retirer et replacer le capot supérieur :
Retirez le capot supérieur pour accéder aux logements de la carte SIM et de la carte
de stockage.
1. Éteignez votre HTC Flyer et tenez-le fermement face vers le bas.
2. Avec vos pouces droit et gauche, poussez le capot supérieur pour le retirer.
Replacer le capot supérieur
1. Alignez les deux « dents » situées sous le capot supérieur (une de chaque côté)
et les deux encoches situées dans la partie supérieure du HTC Flyer.
2. Replacez le capot supérieur sur le HTC Flyer en appuyant doucement dessus
avec vos pouces, puis poussez jusqu'à ce que celui-ci se verrouille en place
(vous entendrez un « clic »).
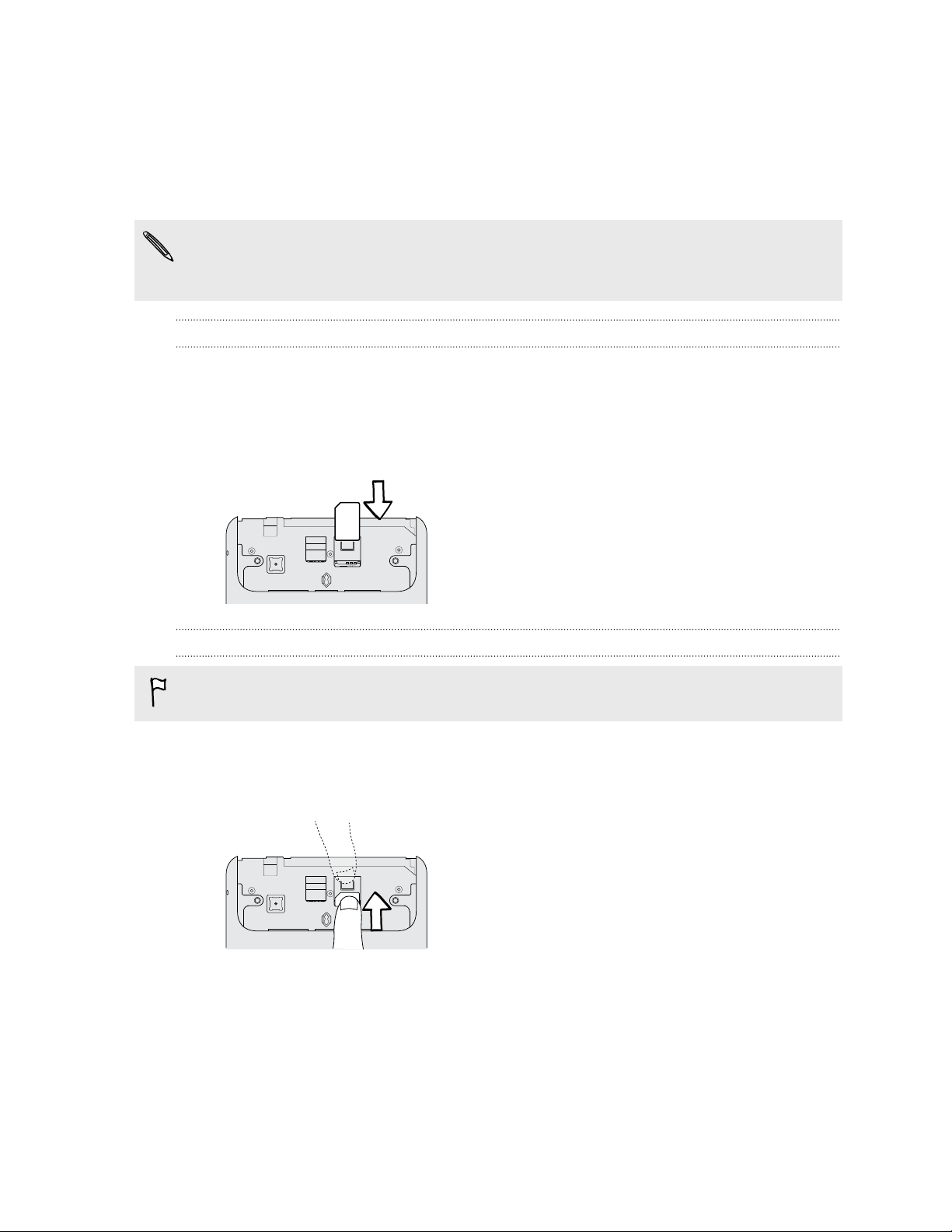
11 Mise en route
Carte SIM
Vous devez d'abord installer une carte SIM dans votre HTC Flyer pour pouvoir utiliser
la connexion de données. Des cartes SIM de 1.8V et de 3V peuvent être utilisées.
Certaines cartes SIM risquent de ne pas fonctionner avec votre HTC Flyer.
Communiquez avec votre fournisseur mobile pour remplacer la carte SIM. Vous
devrez peut-être payer pour ce service.
Insérer la carte SIM
1. Éteignez votre HTC Flyer et tenez-le fermement face vers le bas.
2. Retirez le capot supérieur.
3. Insérez la carte SIM dans son logement, les contacts dorés vers le bas et le coin
tronqué vers l'extérieur.
Retirer la carte SIM
Assurez-vous d'éteindre votre HTC Flyer avant de retirer la carte SIM.
1. Retirez le capot supérieur.
2. Avec votre doigt, appuyez sur la petite languette se trouvant près de l'ouverture
du logement de la carte SIM.
3. Faites glisser la carte SIM à l'extérieur de son logement.
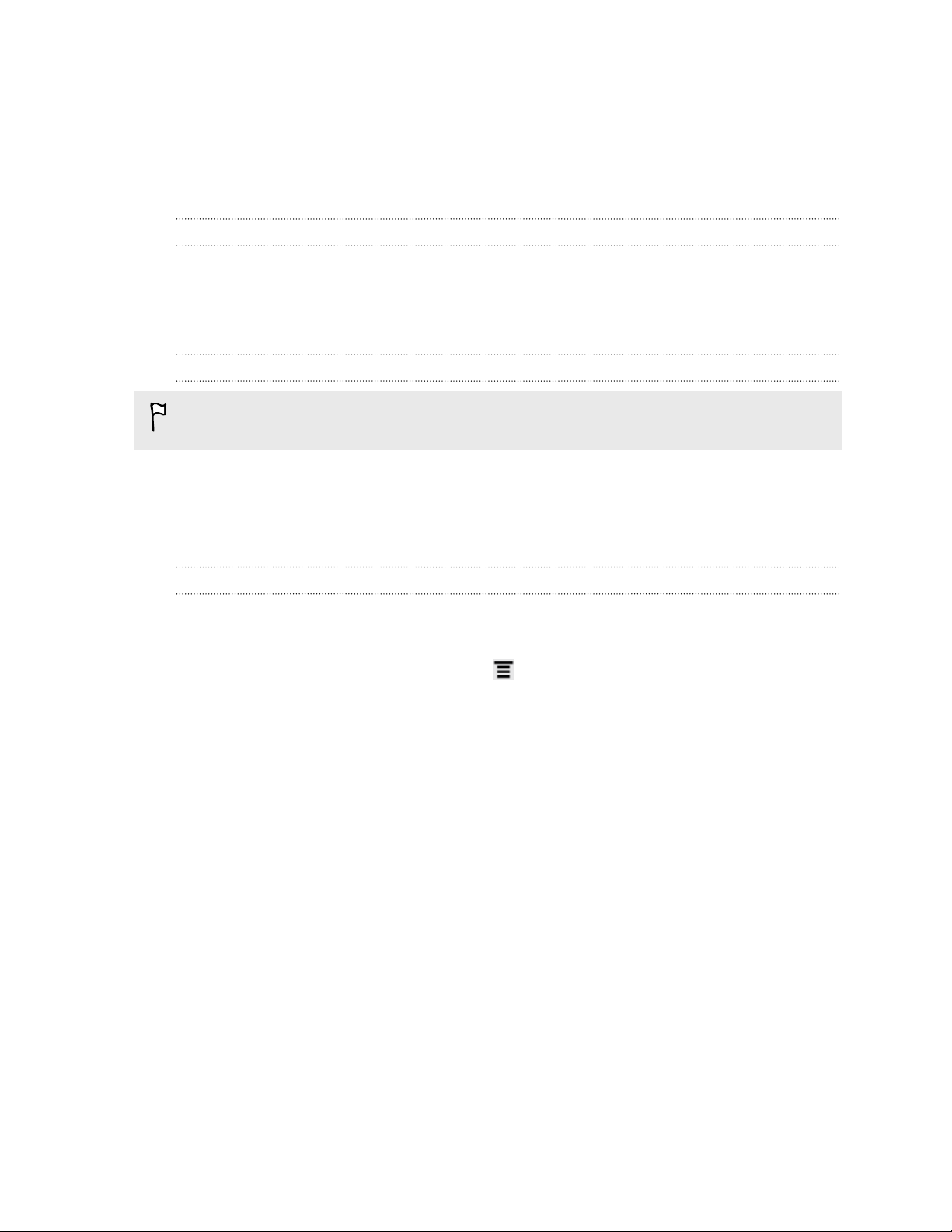
12 Mise en route
Carte de stockage
Votre HTC Flyer est muni d'une mémoire interne de stockage qui vous permet de
stocker vos photos, vidéos, et fichiers musicaux. Si vous avez besoin de plus d'espace
de stockage, vous pouvez insérer une carte de stockage dans votre HTC Flyer.
Insérer la carte de stockage
1. Retirez le capot supérieur.
2. Insérez la carte de stockage dans son logement, les contacts dorés face vers le
bas, et poussez-la jusqu'à ce qu'elle se clique en place.
Retirer la carte de stockage
Si votre HTC Flyer est allumé, vous devez d'abord démontez la carte de stockage
avant de la retirer pour éviter de la corrompre ou de l'endommager.
1. Retirez le capot supérieur.
2. Poussez sur la carte SIM pour l'éjecter de son logement.
3. Faites glisser la carte de stockage hors de son logement.
Démonter la carte de stockage
Si vous devez retirer la carte de stockage alors que votre HTC Flyer est allumé,
démontez d'abord la carte pour éviter de la corrompre ou de l'endommager.
1. Dans l’écran d’accueil, appuyez sur , puis appuyez sur Paramètres.
2. Appuyez sur Stockage > Démonter la carte SD.
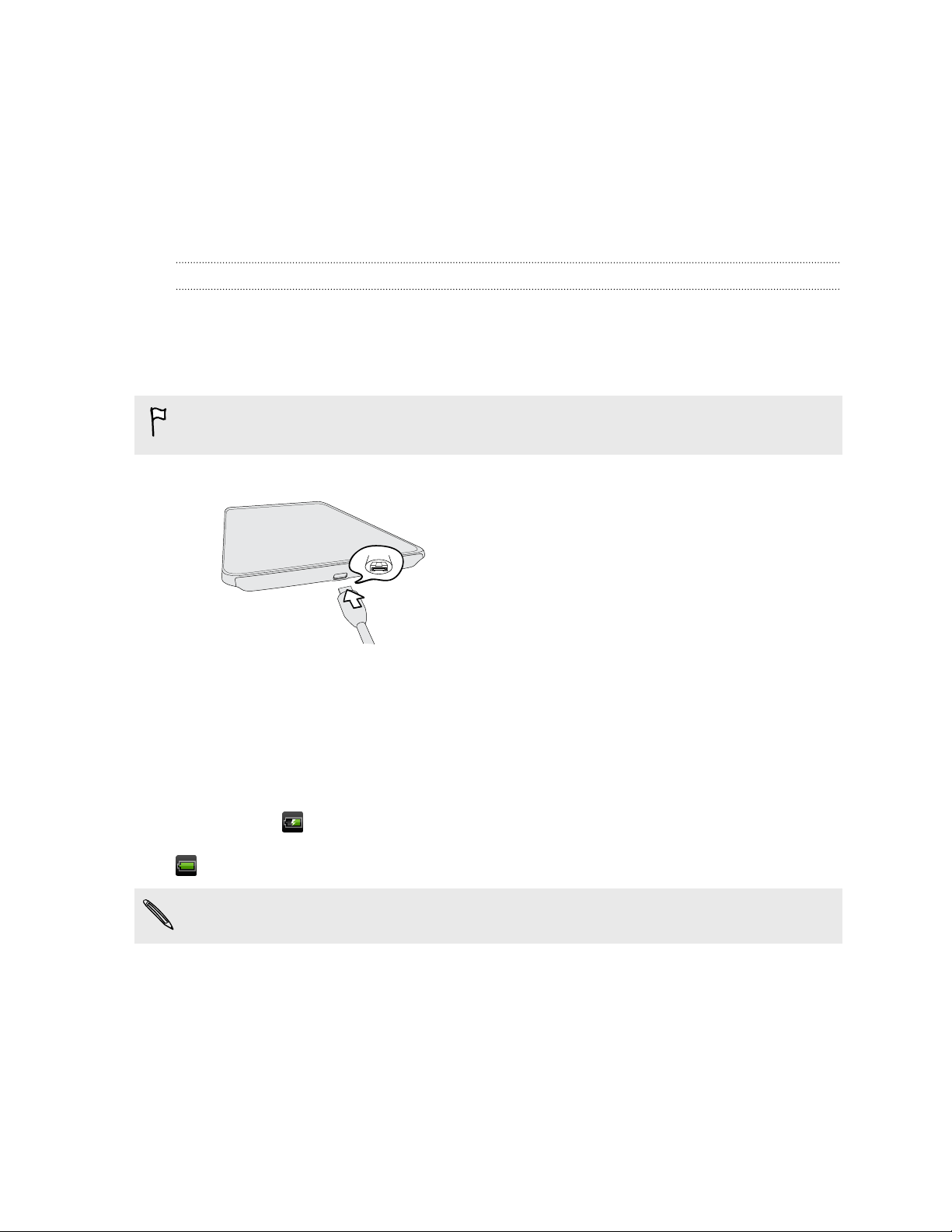
13 Mise en route
Batterie
Votre HTC Flyer est muni d'une batterie rechargeable. L'autonomie de la batterie
dépend de la manière dont vous utilisez votre HTC Flyer. Cela dépend donc de votre
utilisation des fonctions et des accessoires (par exemple : l'utilisation en continu de la
connexion Bluetooth® consomme beaucoup d'énergie). La navigation fréquente sur le
Web consomme beaucoup d'énergie de la batterie.
Charger la batterie
La batterie est livrée partiellement chargée. Nous vous recommandons de charger la
batterie avant d'allumer votre HTC Flyer et de commencer à l'utiliser. Les
performances de certaines batteries sont meilleures après plusieurs cycles de charge/
décharge.
N'utilisez que l'adaptateur d'alimentation fourni avec votre appareil pour recharger
la batterie.
1. Branchez l'adaptateur c.a. au connecteur USB de votre HTC Flyer.
2. Branchez l’adaptateur C.A. à une prise électrique pour commencer le
chargement de la batterie.
Lorsque la batterie est en train de charger, le voyant de notification DEL émet une
lumière orangée fixe. Le voyant devient vert continu une fois que la batterie de votre
HTC Flyer est complètement rechargée.
Si vous chargez la batterie et que votre HTC Flyer est allumé, l'icône de chargement
de la batterie apparaît dans la barre d'état de votre tablette. Une fois la batterie
complètement chargée, l'icône de chargement devient une icône de batterie pleine
.
Par sécurité, la batterie interrompt sa charge lorsqu’elle surchauffe.
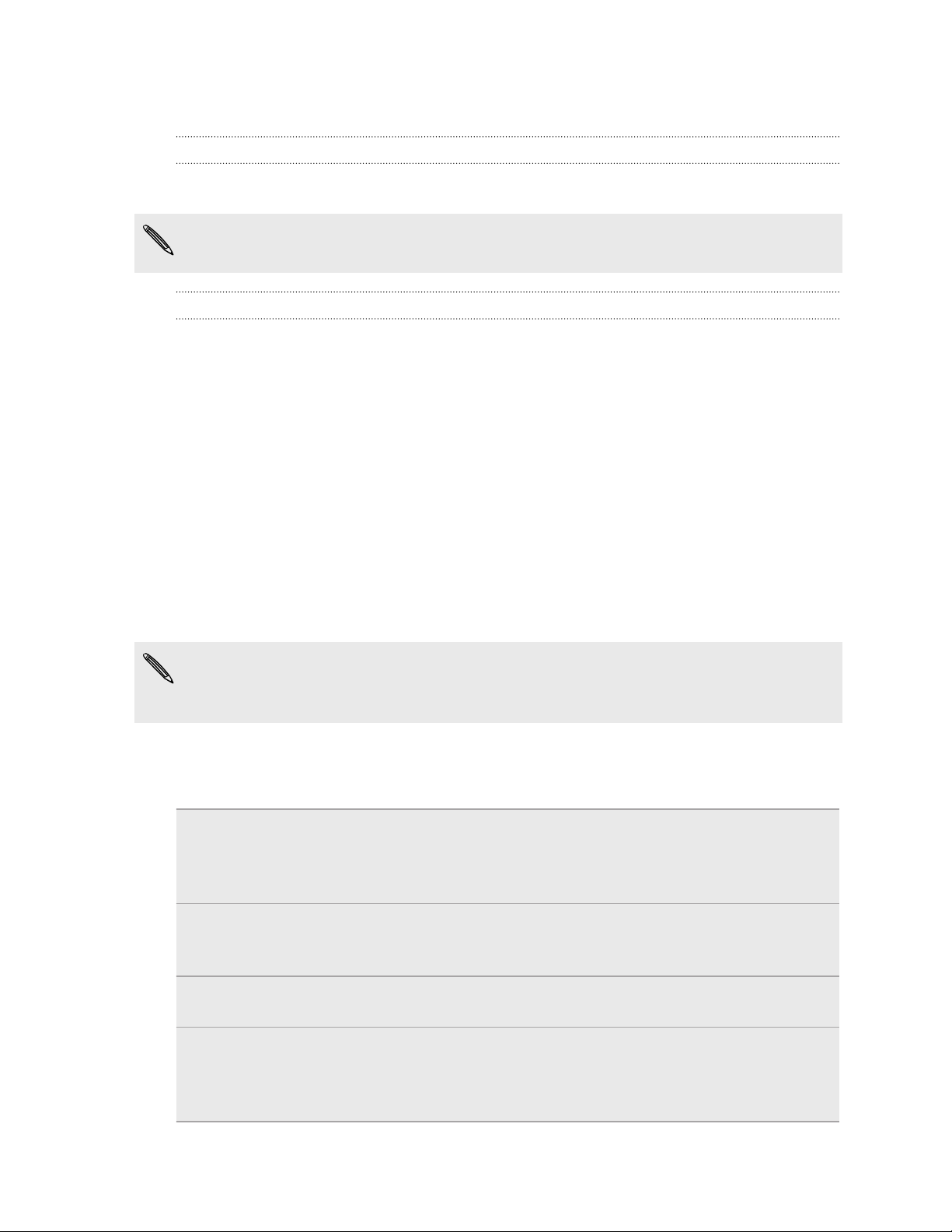
14 Mise en route
Allumer ou éteindre l'appareil.
Allumer l'appareil
Appuyez sur le bouton MARCHE/ARRÊT. Rien de plus facile.
Lorsque vous allumez votre HTC Flyer pour la première fois, vous devez le
configurer.
Éteindre l'appareil.
1. Si l'écran est éteint, appuyez sur le bouton MARCHE/ARRÊT pour le rallumer,
puis déverrouillez l'écran.
2. Appuyez sur le bouton MARCHE/ARRÊT et maintenez-le enfoncé pendant
quelques secondes.
3. Quand le menu d'Alimentation du téléphone apparaît, appuyez sur Éteindre.
Entrer le code NIP
La plupart des cartes SIM sont fournies avec un code NIP (numéro d'identification
personnel) configuré par votre fournisseur de services mobiles. Si on vous demande
un code NIP, entrez-le, puis appuyez sur OK.
Si vous avez entré trois fois un code NIP incorrect, la carte SIM se bloque
automatiquement. Aucun problème. Contactez votre fournisseur de services
mobiles pour obtenir le code PUK (PIN Unblocking Key).
Mouvements du doigt
Appuyer Lorsque vous voulez taper avec le clavier à l’écran, sélectionner des
éléments tels que les icônes d’applications/paramètres, ou appuyer sur
des touches à l’écran, utilisez simplement votre doigt pour appuyer
dessus.
Appuyer et
maintenir
Pour ouvrir les options disponibles pour un élément (p. ex. un contact
ou un lien dans une page Web), appuyez et maintenez simplement
l'élément.
Faire glisser Faire glisser signifie déplacer rapidement votre doigt verticalement ou
horizontalement d'un côté à l'autre de l'écran.
Glisser Appuyez et maintenez votre doigt appuyé en exerçant une très légère
pression avant de commencer le glissement. Lors du glissement, ne
relâchez votre doigt que lorsque vous avez atteint la position
souhaitée.
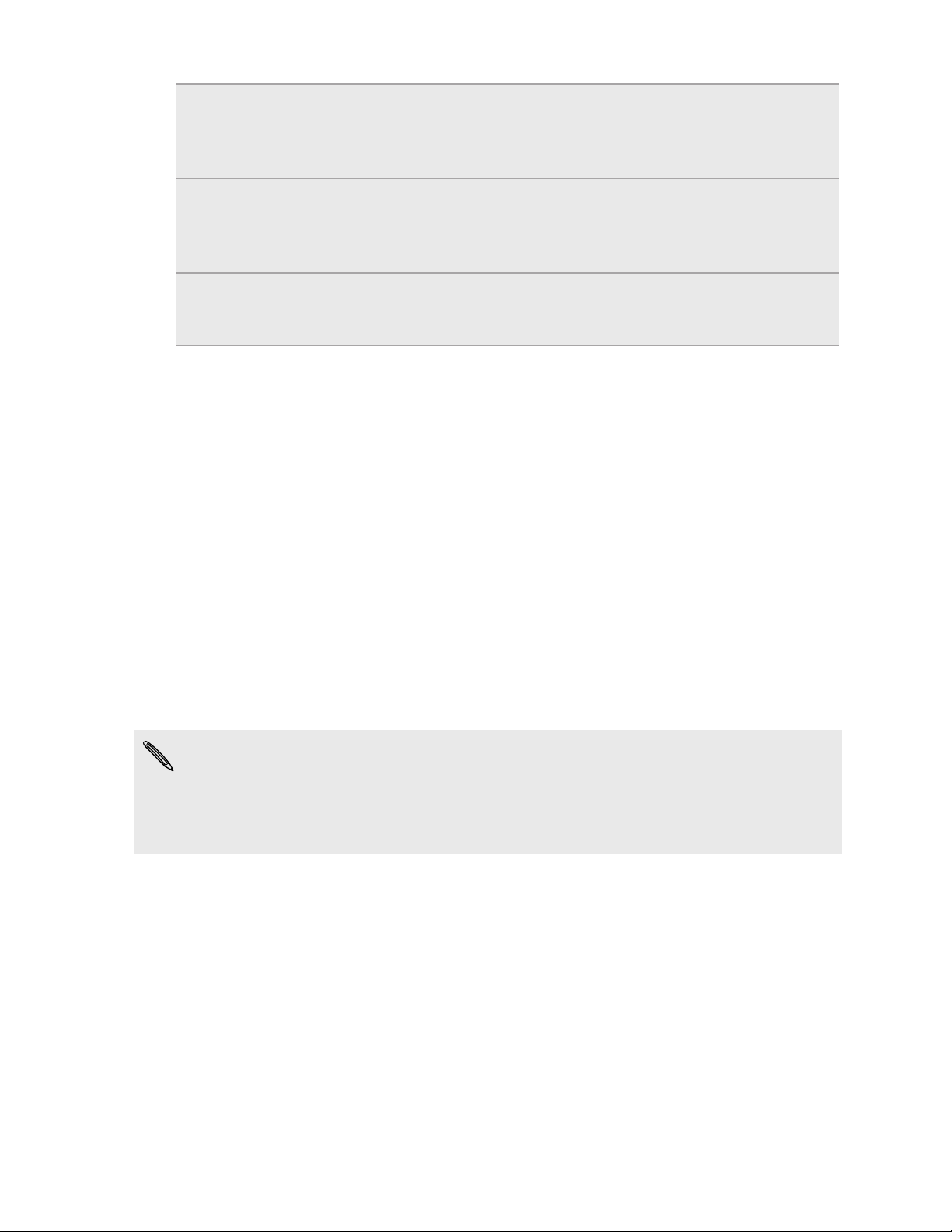
15 Mise en route
Effleurer Effleurer l’écran est similaire à faire glisser, sauf que vous avez besoin
de passer votre doigt avec des coups légers et rapides. Ce mouvement
du doigt est toujours dans la direction verticale, comme quand vous
effleurez la liste des contacts ou des messages.
Faire
pivoter
Serrer Dans certaines applications, comme Galerie ou le navigateur Web, vous
Pour la plupart des écrans, vous pouvez automatiquement changer
l’orientation de l’écran de portrait en paysage en tournant votre HTC
Flyer sur le côté. Lorsque vous entrez du texte, vous pouvez tourner
votre HTC Flyer sur le côté pour faire apparaître un clavier plus grand.
pouvez « serrer » l'écran avec deux doigts (par exemple, le pouce et
l'index) pour zoomer ou dézoomer une photo ou une page Web.
Configurer votre HTC Flyer pour la première fois
Lorsque vous allumez votre HTC Flyer pour la première fois, il vous est demandé de
configurer celui-ci. Vous pouvez choisir la façon dont vous vous connectez à Internet,
ou si vous voulez que votre position soit automatiquement détectée. Si vous avez
toujours des contacts et des événements d'agenda importants sur votre téléphone,
vous pouvez facilement les transférer vers votre nouveau HTC Flyer via Bluetooth.
Assurez-vous d'être connecté à votre compte Google® pour pouvoir utiliser des
applications Google telles que Gmail™ et Android Market™. Vous pouvez également
configurer vos autres comptes de messagerie, de même que vos réseaux sociaux
favoris comme Facebook®, Twitter™r et autres.
Suivez simplement les instructions à l'écran et vous serez prêt à utiliser votre
téléphone en un instant.
Il se peut que certaines fonctions nécessitant une connexion Internet, telles que des
services de localisation et de synchronisation automatique à vos comptes en ligne,
entraînent des frais de transferts de données additionnels. Ne vous inquiétez pas.
Vous pourrez ultérieurement activer ou désactiver ces fonctions depuis les
paramètres de votre téléphone.
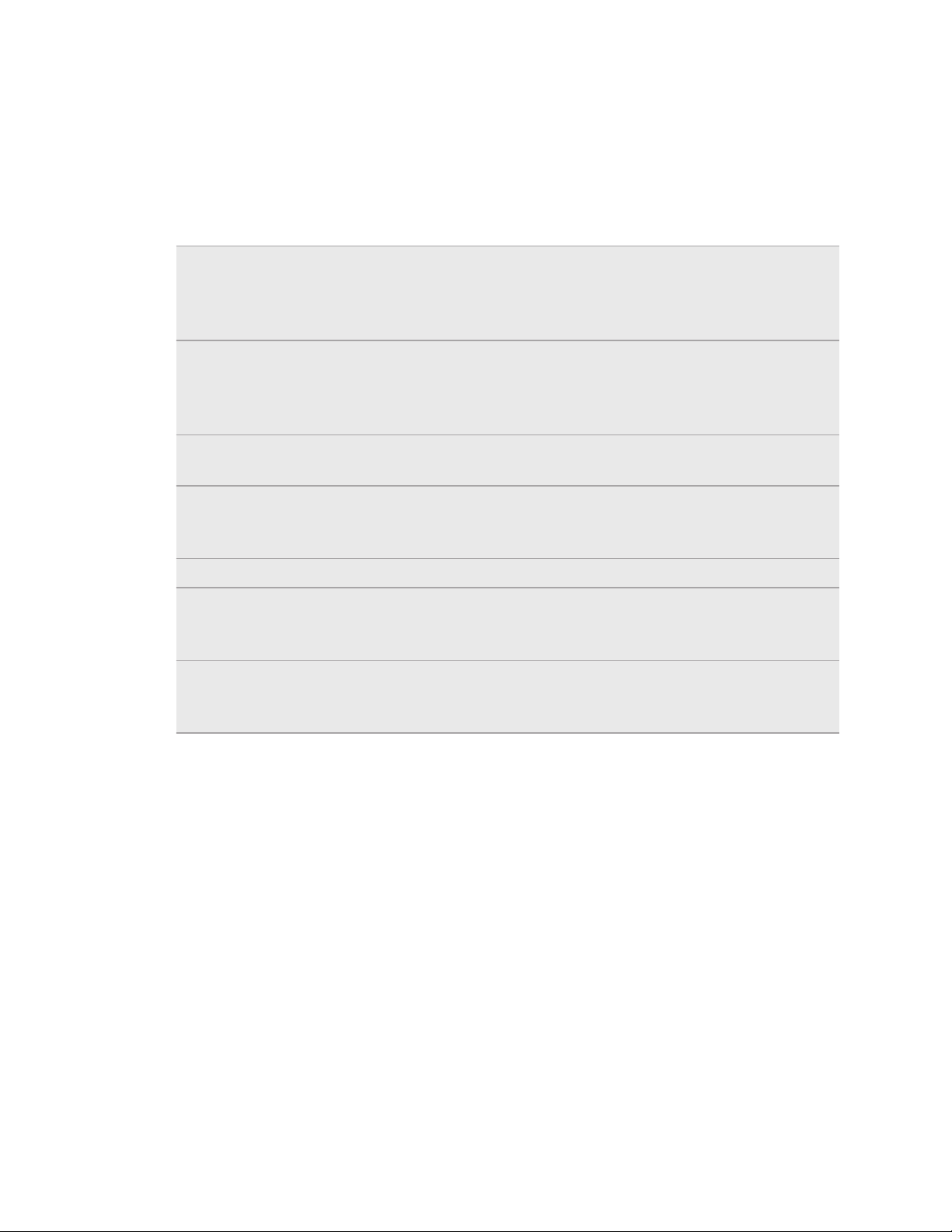
16 Mise en route
Comment d'ajouter des contacts sur votre HTC Flyer
Il y a plusieurs façons d'ajouter des contacts dans votre HTC Flyer. Vous pouvez
synchroniser votre HTC Flyer avec des contacts de votre ordinateur et de vos
comptes Google et Facebook.
HTC Sync
Gmail Les contacts Google sont importés vers votre HTC Flyer une fois
Facebook Connectez-vous à votre compte Facebook via Facebook pour HTC
Contacts du
téléphone
Carte SIM Vous pouvez copier tous les contacts SIM sur votre HTC Flyer.
Microsoft
Exchange
ActiveSync
Transfert Avec l'application Transfert vous pouvez transférer des contacts,
™
®
Synchronisez des contacts de votre téléphone avec votre
ordinateur, puis servez-vous de HTC Sync pour synchroniser votre
HTC Flyer avec les applications Microsoft® Outlook®, Outlook
Express ou Windows® Contacts de votre ordinateur.
que vous êtes connecté à votre compte Google. Vous pouvez
également créer d'autres contacts Google directement depuis
votre HTC Flyer.
Sense pour importer les informations de vos amis sur Facebook.
Vous pouvez choisir de créer et d'enregistrer des contacts
directement sur votre HTC Flyer ou de transférer des contacts
déjà enregistrés sur votre téléphone.
Votre HTC Flyer synchronise vos contacts de travail à partir du
serveur Microsoft Exchange ActiveSync de votre lieu de travail.
des événements d'agenda et des SMS depuis votre ancien
téléphone vers votre HTC Flyer.
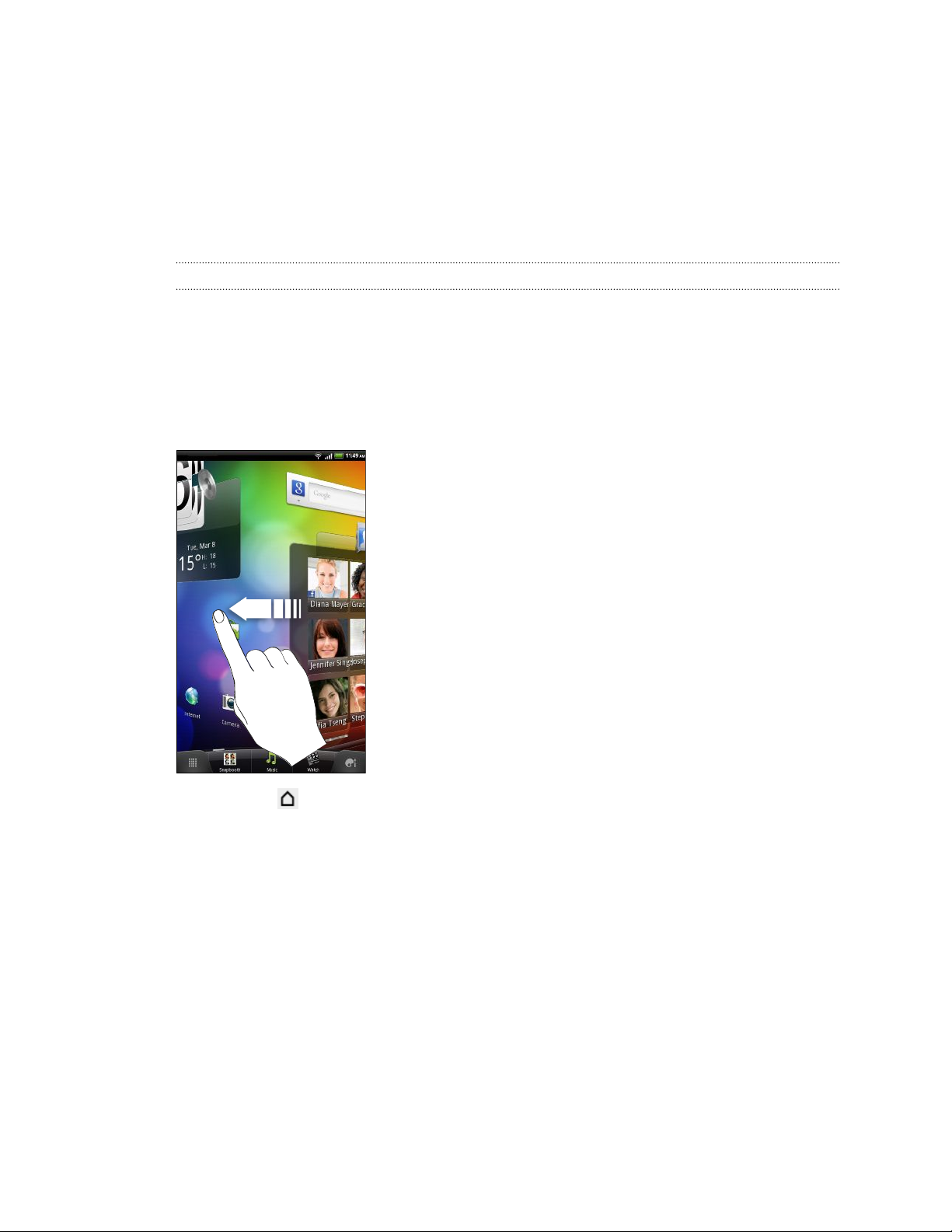
17 Mise en route
Écran d’accueil
Votre écran d'accueil est l'endroit où vous personnalisez votre HTC Flyer. Il est équipé
d'un widget d'horloge et de météo qui affiche l'heure et la météo de votre région.
Vous pouvez également ajouter vos applications, raccourcis, dossiers et widgets
favoris, ainsi ces éléments seront à portée de doigt. Pour savoir comment faire,
reportez-vous au chapitre Personnalisation à la page 30.
Écran d'accueil étendu
Au fur et à mesure que vous utilisez plus d'applications avec votre HTC Flyer, vous
trouverez que l'écran d'accueil n'est pas suffisant. Aucun problème. Vous pouvez
utiliser jusqu'à sept écrans d'accueil supplémentaires. Cela vous offre une foule de
possibilités.
Glissez votre doigt horizontalement vers la gauche ou la droite et vous découvrirez
plus d'espace pour ajouter des icônes, des widgets, etc.
Appuyez sur pour retourner à l'écran d'accueil principal (l'écran le plus à gauche).
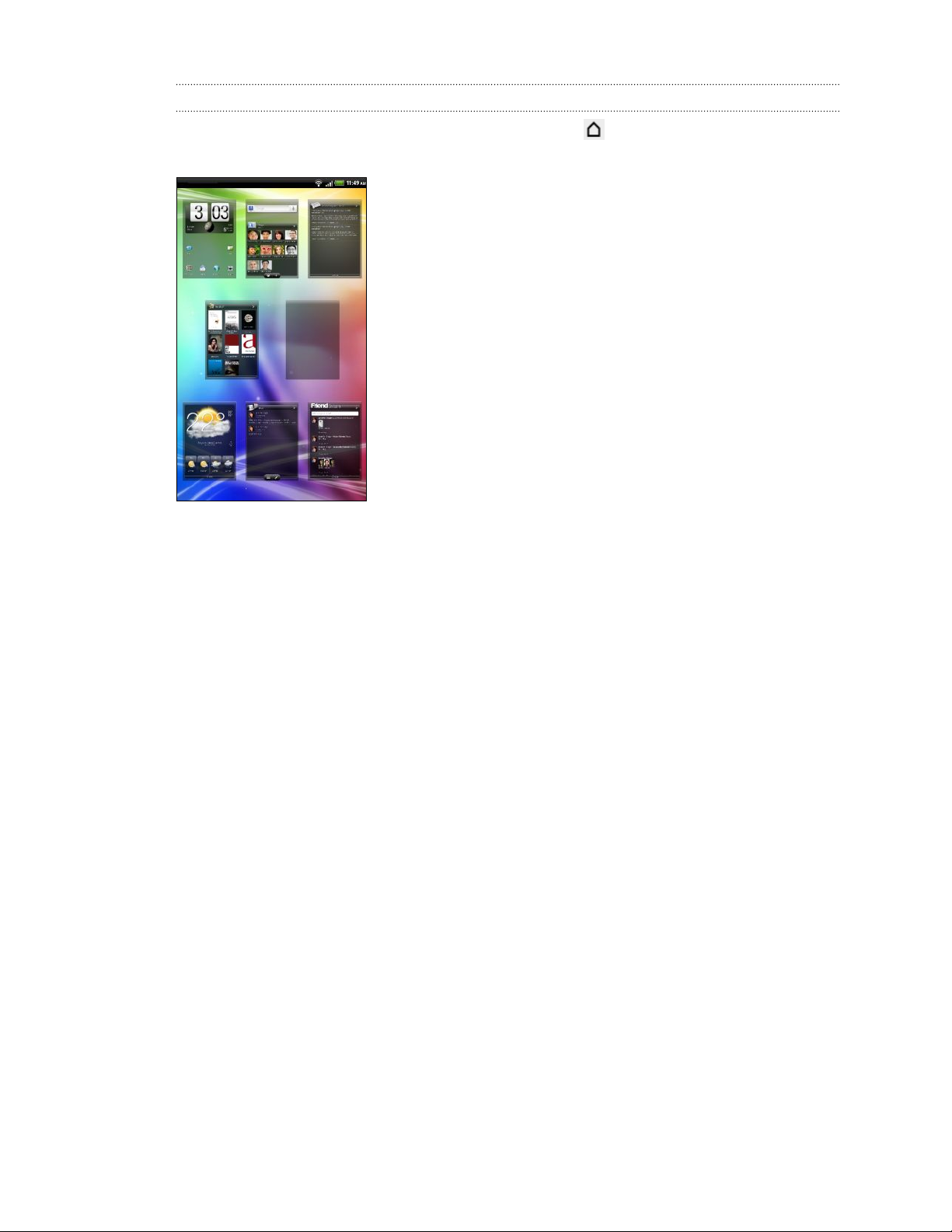
18 Mise en route
Utiliser la vue par bond arrière
Pour sauter directement à l'écran voulu, appuyez sur ou « pincez » l'écran pour
basculer en vue par bond arrière. Cette vue révèle les huit écrans en miniatures.
Appuyez simplement sur l'écran voulu et vous y accéderez directement.
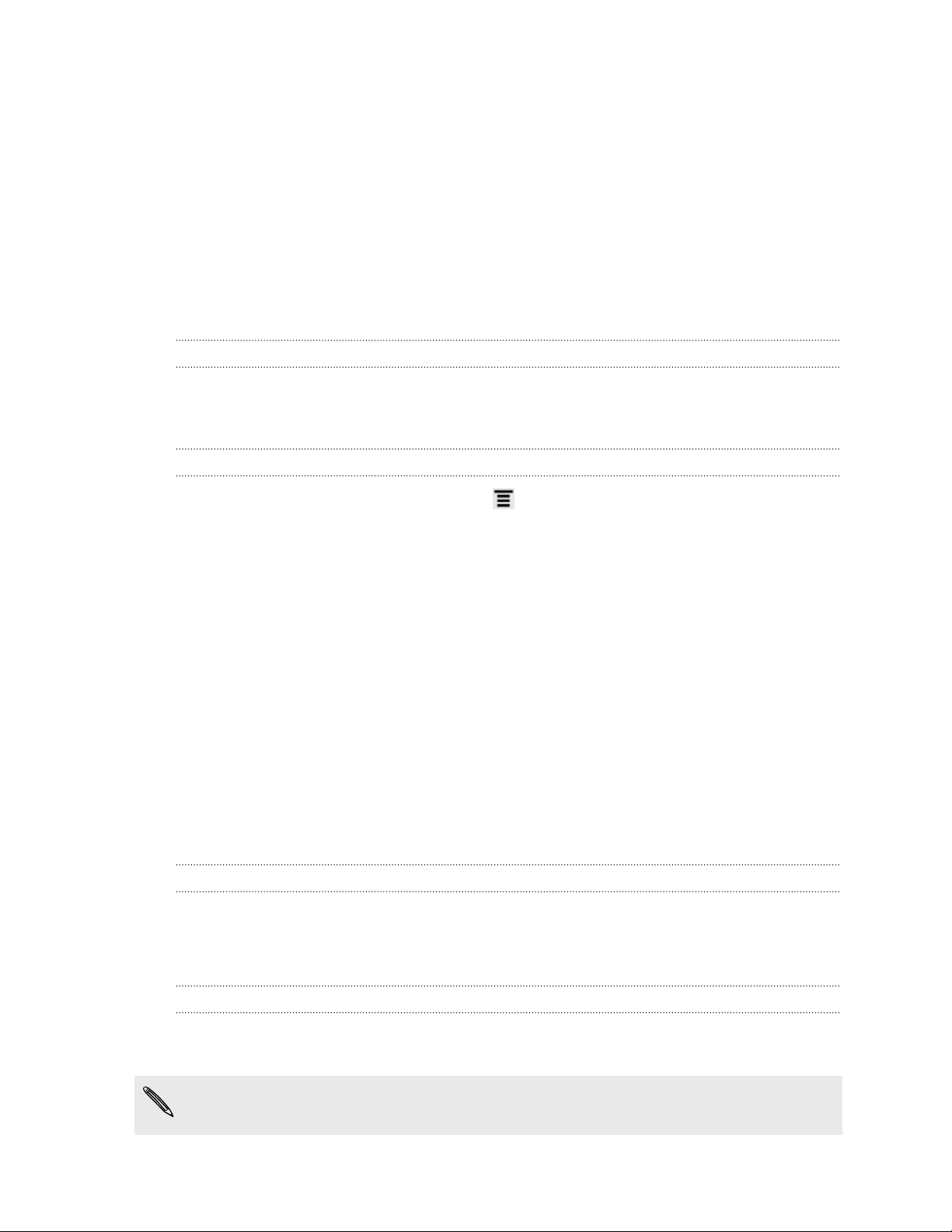
19 Les bases
Les bases
Régler le volume
Vous pouvez régler le volume des alarmes, des notifications et de la lecture de
musique et de vidéso sur votre HTC Flyer.
Régler le volume multimédia
Appuyez sur les boutons VOLUME + ou VOLUME -pour régler le volume. La fenêtre
Volume apparaît à l’écran pour afficher les niveaux du volume.
Régler le volume via le menu Paramètres
1. Dans l’écran d’accueil, appuyez sur , puis appuyez sur Paramètres > Son >
Volume Sonore.
2. Faites glisser les curseurs du volume vers la gauche ou la droite pour régler le
volume de lecture de fichiers multimédias, des alarmes et des notifications.
Votre téléphone émettra un son indiquant le volume lorsque vous faites glisser
un curseur.
3. Une fois terminé, appuyez sur OK.
Mode veille
Le mode veille vous permet d'économiser l'énergie de la batterie en mettant votre
HTC Flyer dans un mode de basse consommation avec l'écran éteint. Ce mode permet
également d'éviter d'appuyer accidentellement sur des boutons lorsque le HTC Flyer
se trouve dans votre sac.
Basculer en mode Veille
Appuyez brièvement sur le bouton MARCHE/ARRÊT pour désactiver l'écran et faire
basculer le téléphone en mode veille. Votre HTC Flyer passe automatiquement en
mode veille quand il est inactif pendant un moment.
Réveil après une mise en veille
Pour réveiller votre HTC Flyer manuellement, appuyez sur le bouton MARCHE/ARRÊT.
Il est nécessaire pour ce faire de déverrouiller l'écran.
Votre HTC Flyer se réveille automatiquement lorsque vous avez configuré un
rappel d'agenda ou une alarme.
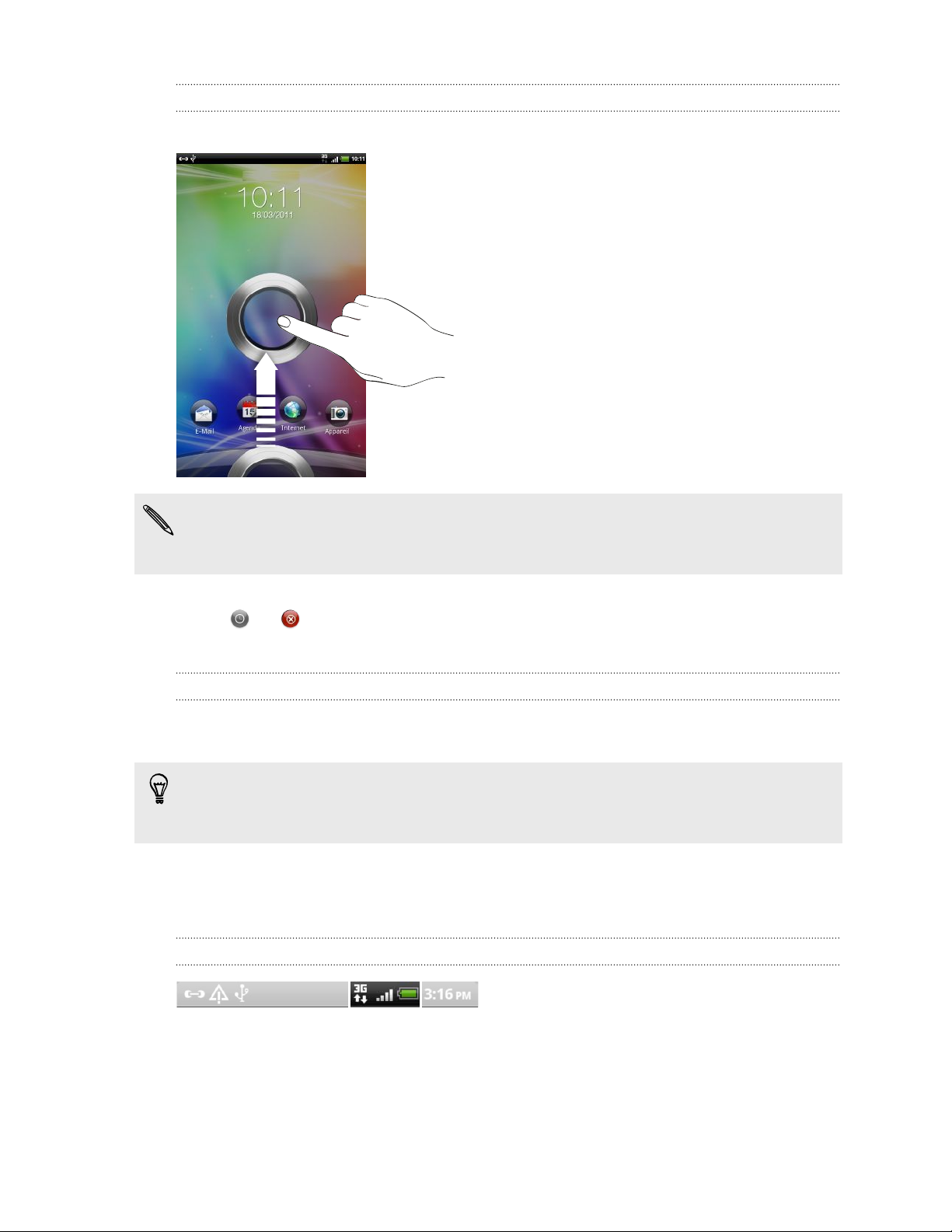
20 Les bases
Déverrouiller l'écran
Faites glisser l'anneau vers le haut pour déverrouiller l'écran.
Si vous avez défini un motif de verrouillage d'écran, un NIP ou un mot de passe, il
vous sera demandé de tracer le motif sur l'écran ou d'entrer le NIP ou mot de passe
avant que l'écran ne se déverrouille.
Si vous avez configuré un rappel d'événement ou une alarme, vous pouvez faire
glisser ou dans l'anneau pour activer la répétition ou ignorer l'événement ou
l'alarme.
Ouvrir une application depuis l'écran de verrouillage
Sur l'écran de verrouillage, faites glisser l'icône d'une application dans l'anneau pour
déverrouiller l'écran et accéder directement à cette application.
Vous pouvez personnaliser l'écran de verrouillage dans le menu Paramètres >
Personnaliser > Écran de verrouillage pour que vos quatre applications favorites
soient affichées.
États et notifications
Icônes d'état
Voici ce que ces icônes signifient :
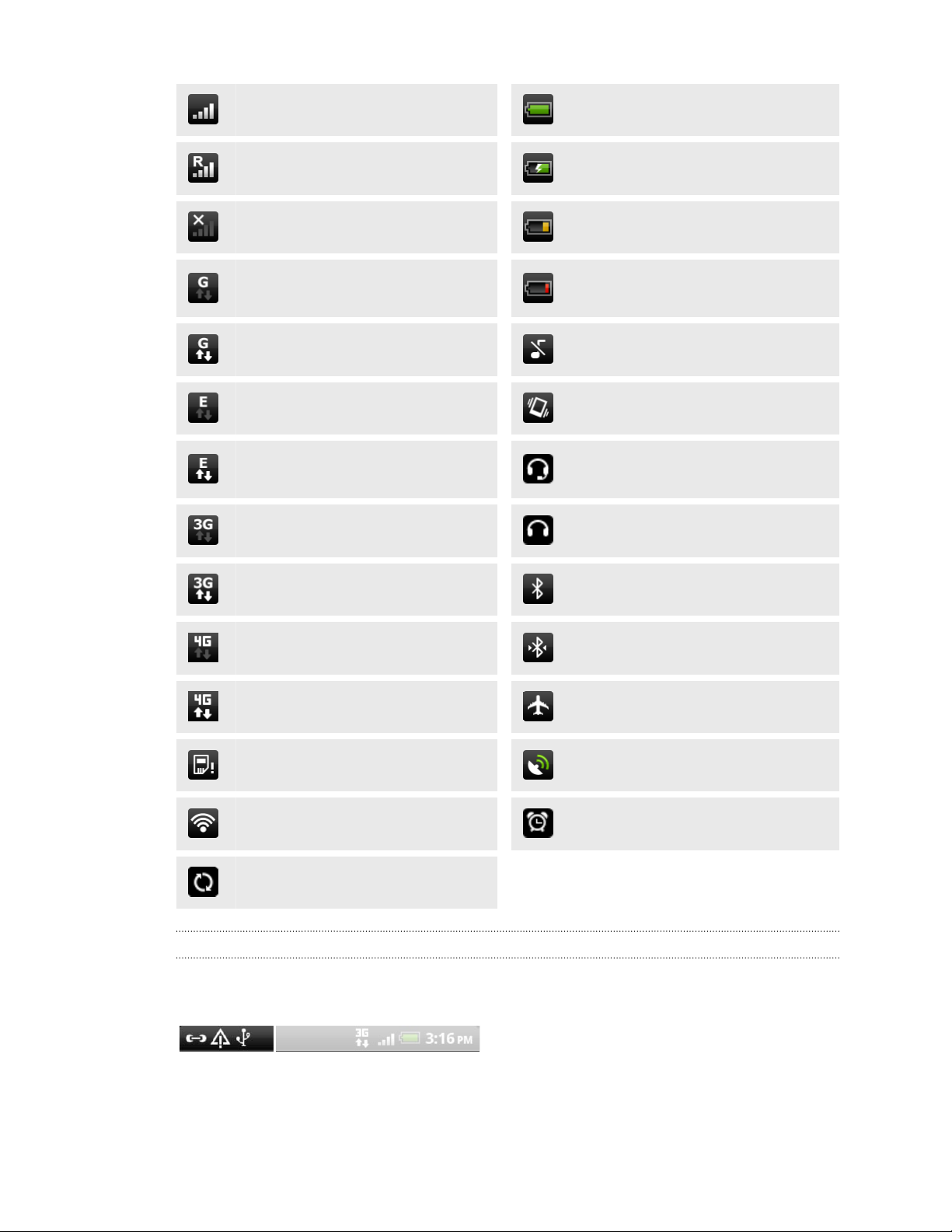
21 Les bases
Force du signal Batterie pleine
Itinérance Batterie en cours de charge
Pas de signal Batterie est faible (20% restant)
GPRS connecté
La batterie est très faible (10% ou
moins restant)
GPRS en cours d’utilisation Mode silencieux
EDGE connecté Mode vibreur
EDGE en cours d’utilisation
Casque microphone filaire
connecté
3G connecté Casque filaire connecté
3G en cours d’utilisation Bluetooth activé
4G connecté Connecté à un appareil Bluetooth
4G en cours d’utilisation Mode avion
Pas de carte SIM installée GPS activé
Connecté à un réseau Wi-Fi
®
Alarme définie
Synchronisation des données
Icônes de notification
Les icônes de notification dans la barre d'état vous permettent de rester à jour avec
vos messages, les événements de l'agenda et les alarmes.
Voici ce que ces icônes signifient :
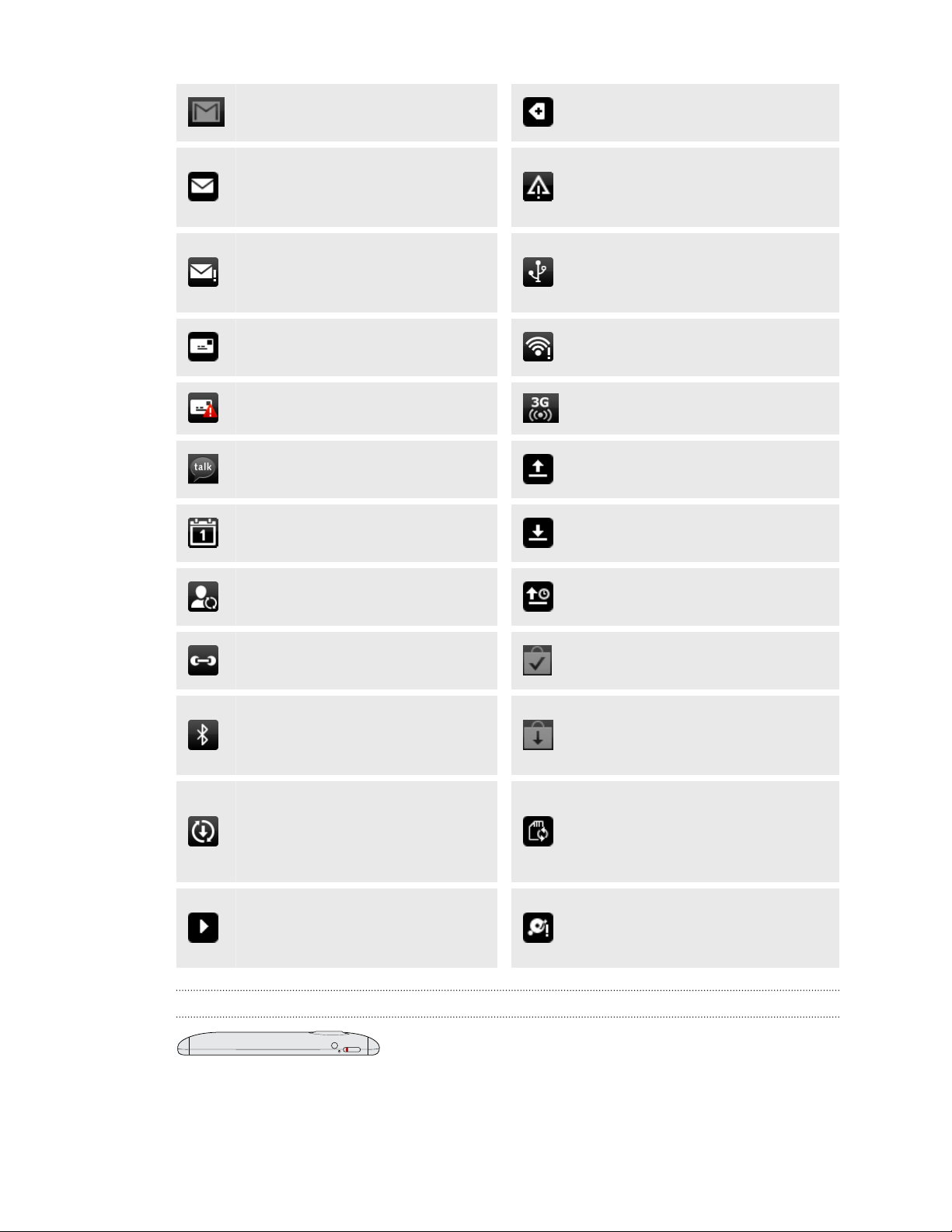
22 Les bases
Nouveau message Gmail
Plus de notifications (non
affichées)
Nouveau message électronique
Microsoft Exchange ActiveSync
Notification générale
ou POP3/IMAP
Problème lors de l'envoi du
courriel
Nouveau SMS/MMS
Le HTC Flyer est connecté à un
ordinateur au moyen d'un câble
USB
Wi-Fi activé et réseaux sans fil
disponibles
Problème de remise du SMS/MMS Point d'accès Wi-Fi portable activé
Nouveau message instantané
Google Talk
™
Événement à venir
Chargement des données (animé)
Téléchargement des données
(animé)
Nouvelles mises à jour de vos
réseaux sociaux
Suggestion de contacts
correspondants
Demande d'association Bluetooth
Mise à jour logicielle du HTC Flyer
disponible
Lecture de la chanson
Diode de notification
Attente de l’envoi
Installation de l'application
Android Market réussie
Mise à jour disponible pour une
application téléchargée depuis
Android Market
La carte de stockage peut être
retirée en toute sécurité ou la
carte de stockage est en cours de
préparation.
Il y a peu d'espace libre sur la
carte ou dans la mémoire interne
de stockage
Code de couleurs du voyant de notification DEL :
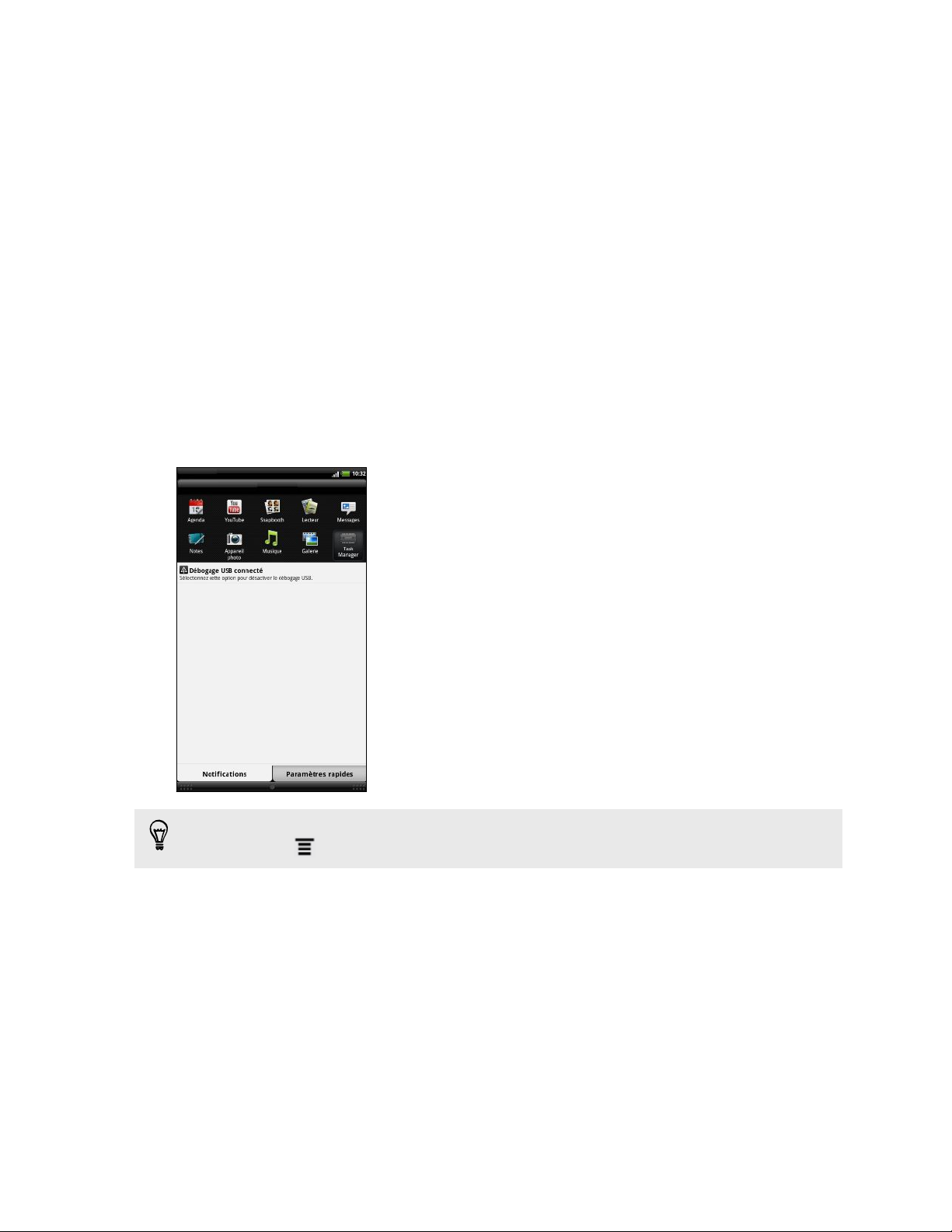
23 Les bases
§ Vert continu : votre HTC Flyer est branché à l'adaptateur secteur ou connecté à
un ordinateur et la batterie est complètement chargée.
§ Vert clignotant : une notification est en attente.
§ Orangé continu : la batterie est en chargement.
§ Rouge clignotant : le niveau de la batterie est très faible.
Panneau Notifications
Lorsque vous recevez une notification, vous pouvez ouvrir le panneau Notifications
pour voir de quel événement ou information il s'agit. Le panneau Notifications vous
permet de passer rapidement d'une application récemment utilisée à l'autre, ainsi que
d'activer des paramètres tels le Wi-Fi et le Bluetooth en un tournemain.
Pour ouvrir le panneau Notifications, appuyez et maintenez le doigt sur la barre d'état,
puis glissez votre doigt vers le bas
S'il y a plusieurs notifications, faites défiler l'écran vers
le bas pour toutes les voir.
Vous pouvez également ouvrir le panneau Notifications sur l’écran d’accueil en
appuyant sur puis sur Notifications.
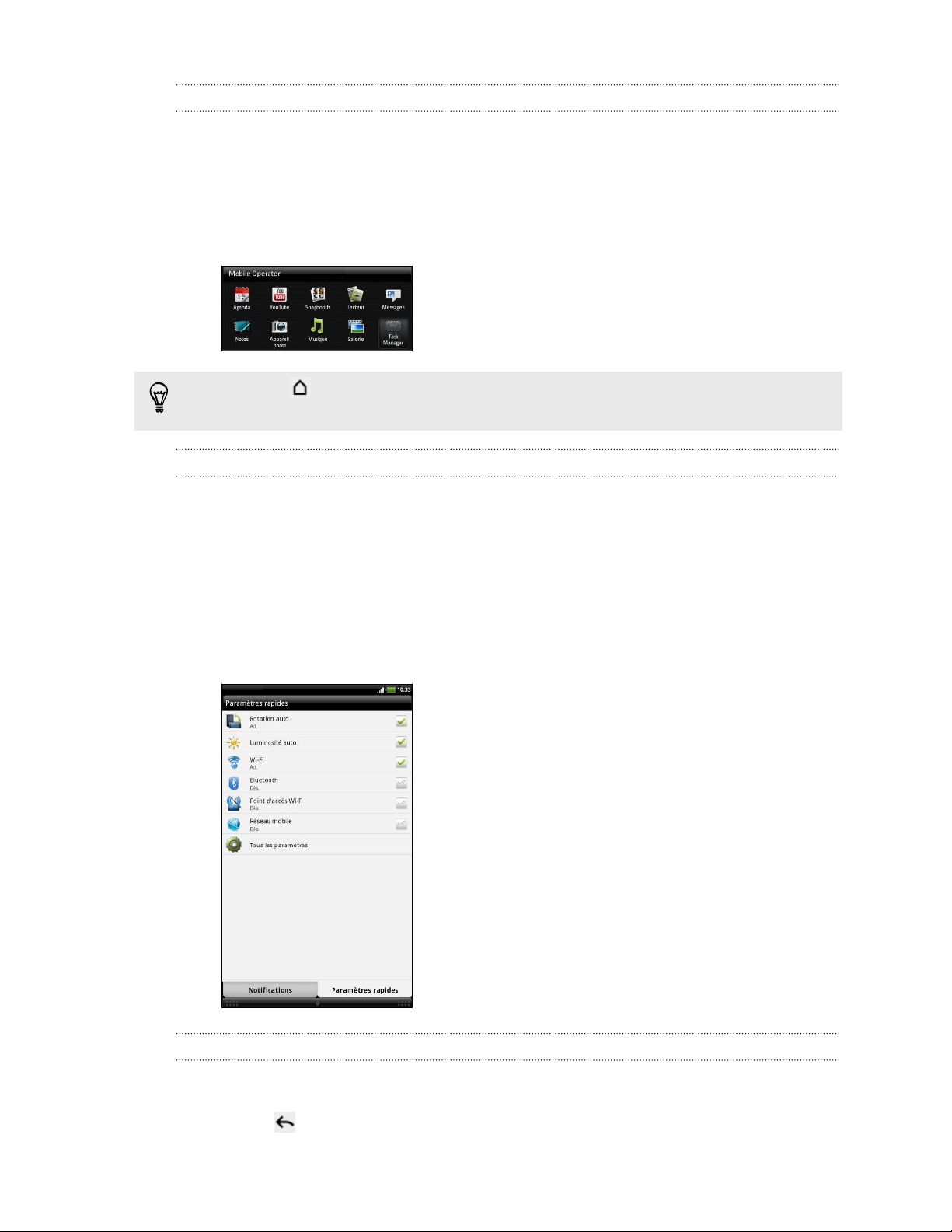
24 Les bases
Basculer entre des applications récemment ouvertes
Sur le panneau Notifications, vous pouvez accéder à dix applications récemment
ouvertes.
1. Appuyez et maintenez la barre d'état, puis glissez votre doigt vers le bas pour
ouvrir le panneau Notifications.
2. Dans la section Applis récentes, appuyez sur une application pour l'ouvrir.
Appuyez sur et maintenez-le enfoncé pour voir les applications récemment
utilisées.
Utiliser les Paramètres rapides
L'onglet Paramètres rapides vous permet d'activer rapidement le Wi-Fi, Bluetooth,
GPS et plus encore, tout en vous offrant un raccourci vers tous les paramètres du HTC
Flyer.
1. Appuyez et maintenez la barre d'état, puis glissez votre doigt vers le bas pour
ouvrir le panneau Notifications.
2. Appuyez sur l'onglet Paramètres rapides.
3. Cochez la case à côté d'un élément pour l'activer ou le désactiver.
Fermer le panneau Notifications
Appuyez et maintenez le doigt sur la barre inférieure du panneau Notifications, puis
faites glisser votre doigt vers le haut de l’écran ou appuyez sur PRÉCÉDENT. Ou
appuyez sur .
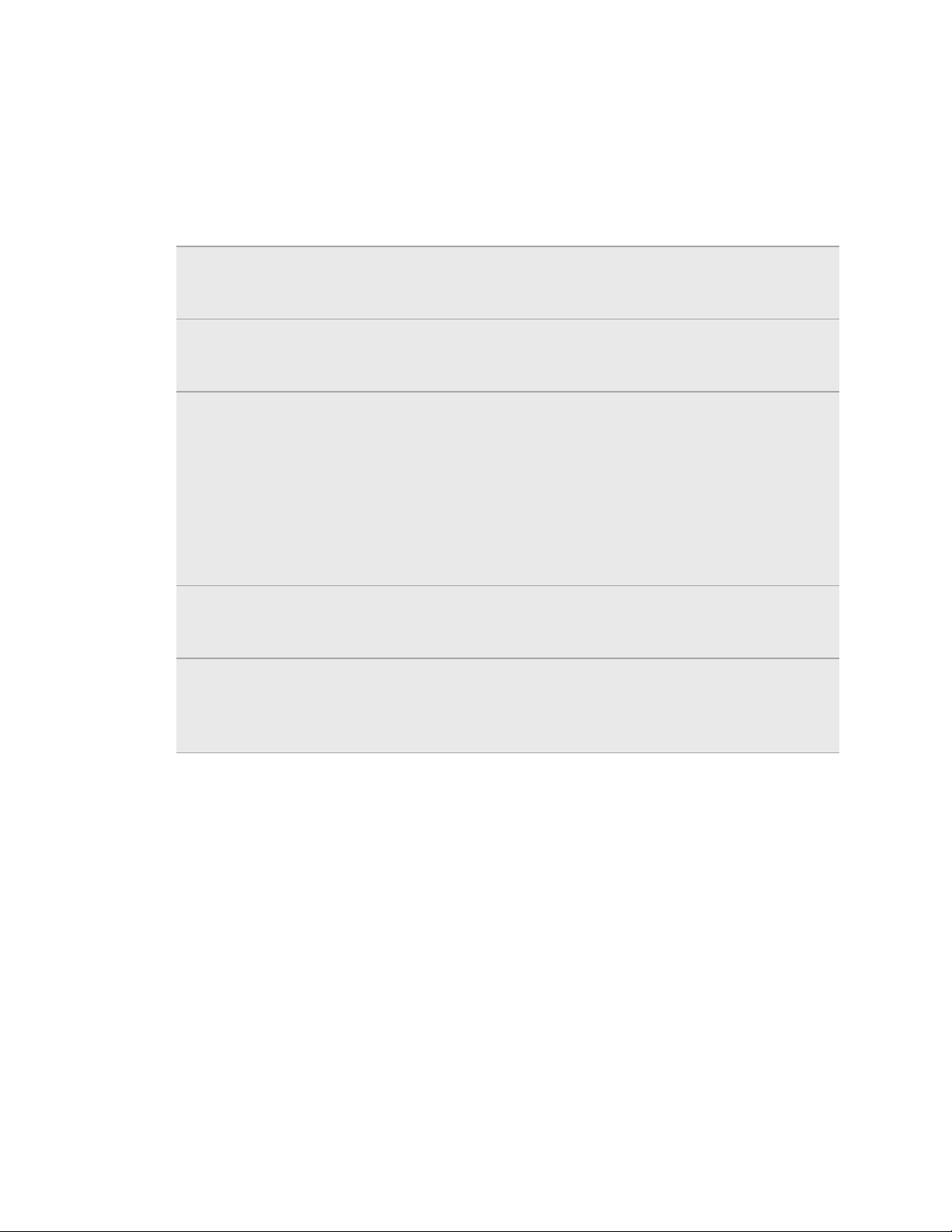
25 Les bases
Connecter votre HTC Flyer à un ordinateur
Quand vous connectez votre HTC Flyer à un ordinateur au moyen du câble USB,
l'écran Connexion au PC s'ouvre et vous demande de choisir un type de connexion
USB.
Sélectionnez parmi les choix suivants, puis appuyez sur Terminé:
Chargement
seul
HTC Sync Sélectionnez cette option pour synchroniser les informations des
Lecteur de
disque
Partage de
connexion USB
Relais Internet Si vous n'avez pas d'abonnement de données ou si vous n'avez pas
Sélectionnez cette option si vous voulez seulement charger la
batterie pendant que votre HTC Flyer est connecté à votre
ordinateur.
contacts, des agendas et autres entre votre ordinateur et votre
HTC Flyer.
Sélectionnez ce mode pour copier des fichiers entre votre
ordinateur et l'espace de stockage interne du HTC Flyer ou votre
carte de stockage (si vous en avez placé une dans l'appareil).
Lorsque le mode Lecteur de disque est activé pendant que votre
HTC Flyer est connecté à un ordinateur, vous ne pourrez pas
accéder au contenu de l'espace de stockage interne ou de la carte
de stockage (si vous en avez placé une dans l'appareil) au moyen
des applications de votre HTC Flyer.
Si vous n'avez pas de connexion Internet sur votre ordinateur,
sélectionnez ce mode pour partager la connexion des données
mobiles de votre HTC Flyer avec votre ordinateur.
accès à un réseau Wi-Fi, vous pouvez sélectionner ce mode pour
partager la connexion Internet de votre ordinateur avec votre HTC
Flyer.
Copier des fichiers depuis ou vers l'espace de stockage interne ou la carte de stockage
Vous pouvez copier votre musique, vos photos et d'autres fichiers vers l'espace de
stockage interne ou la carte de stockage (si vous en avez placé une dans l'appareil).
1. Connectez votre HTC Flyer à l'ordinateur au moyen du câble USB fourni.
2. Sur l'écran Choisir un type de connexion, sélectionnez Lecteur de disque, puis
appuyez sur Terminé. Sur votre ordinateur, l'espace de stockage interne de
votre HTC Flyer et la carte de stockage sont reconnus comme disques
amovibles.
3. Naviguez jusqu'à l'espace de stockage interne du HTC Flyer ou jusqu'à la carte
de stockage.
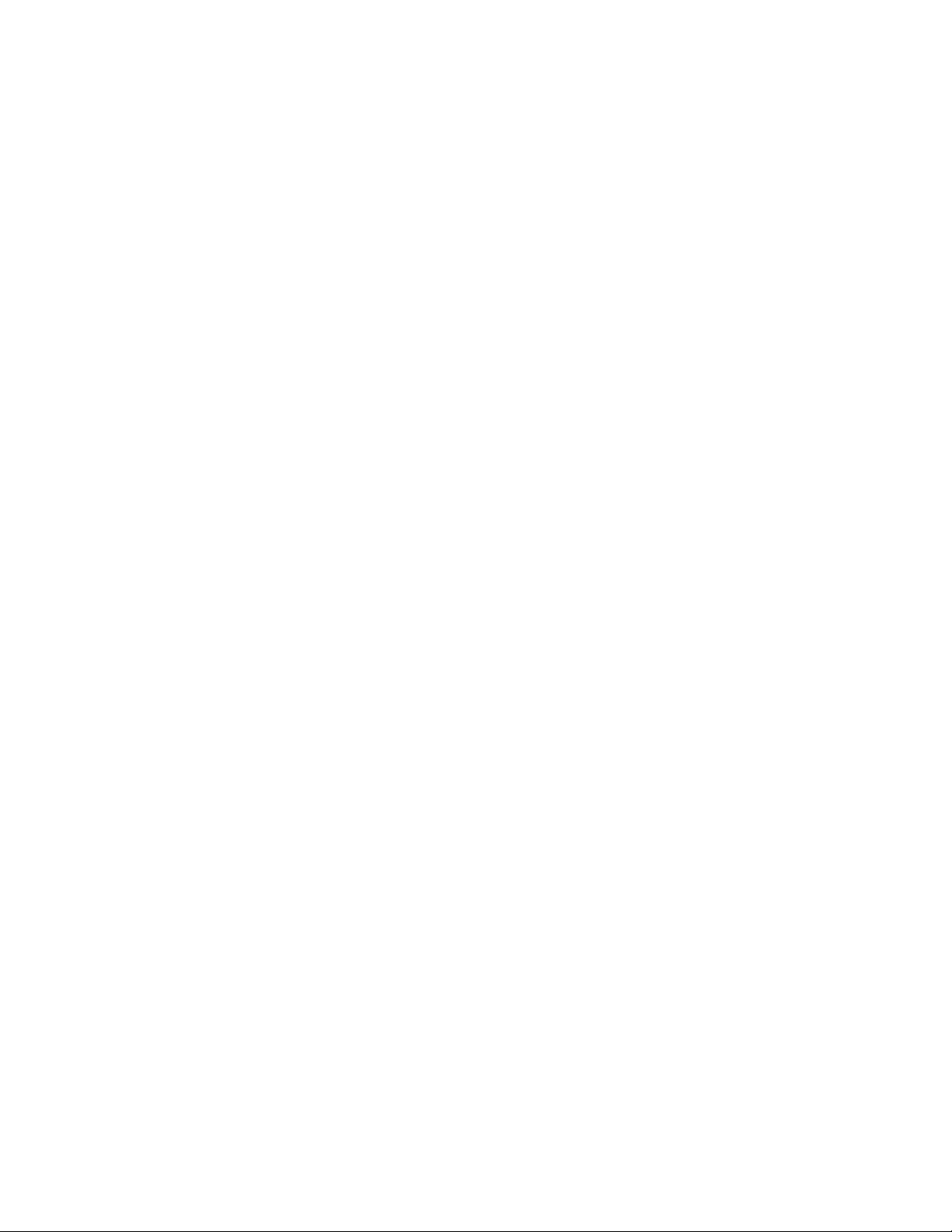
26 Les bases
4. Faites l’une des choses suivantes :
§ Copiez des fichiers depuis l'ordinateur dans le dossier racine de l'espace de
stockage interne de votre HTC Flyer ou de la carte de stockage.
§ Copiez des fichiers depuis l'espace de stockage interne de votre HTC Flyer
ou depuis la carte de stockage dans un dossier sur votre ordinateur.
5. Une fois les fichiers copiés, déconnectez le disque amovible (c'est à dire le HTC
Flyer) suivant la procédure de votre système d'exploitation pour déconnecter
votre HTC Flyer en toute sécurité.
6. Faites l’une des choses suivantes :
§ Déconnectez votre HTC Flyer de l'ordinateur.
§ Pour garder votre HTC Flyer connecté à l'ordinateur tout en HTC Flyer
pouvant accéder à la carte de stockage ou l'espace de stockage interne de
l'appareil, ouvrez le panneau Notifications, appuyez sur Lecteur de disque,
sélectionnez une option (exceptée Lecteur de disque), puis appuyez sur
Terminer.
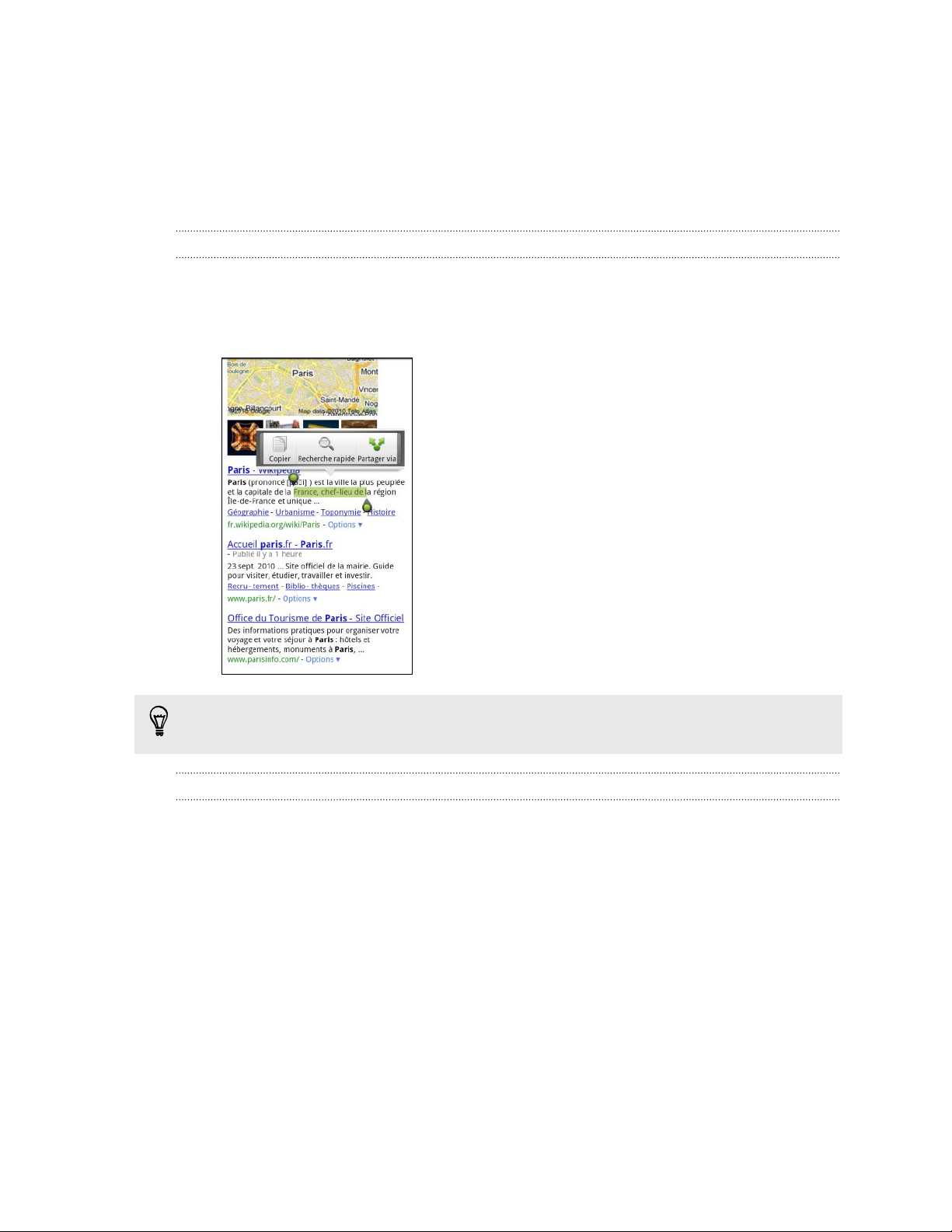
27 Les bases
Copier du texte, rechercher des informations, et partager
Dans des applications telles le navigateur Web ou Courriel, vous pouvez sélectionner
du texte pour ensuite décidez ce que vous voulez en faire.
Sélectionner du texte
1. Appuyez et maintenez le doigt sur un mot.
2. Glissez les marqueurs de début et de fin pour mettre en surbrillance le texte à
sélectionner.
Pour copier l'adresse d'un lien vers une page Web, appuyez et maintenez votre
doigt sur le lien, puis appuyez sur Copier l'URL du lien.
Copier et coller du texte
1. Après avoir sélectionné le texte à copier, appuyez sur Copier.
Le texte sélectionné sera alors copié dans le presse-papiers.
2. Dans un champ de saisie de texte (p. ex. lors de la composition d'un courriel)
appuyez et maintenez le doigt sur l'emplacement où vous souhaitez coller le
texte.
3. Appuyez sur Coller.
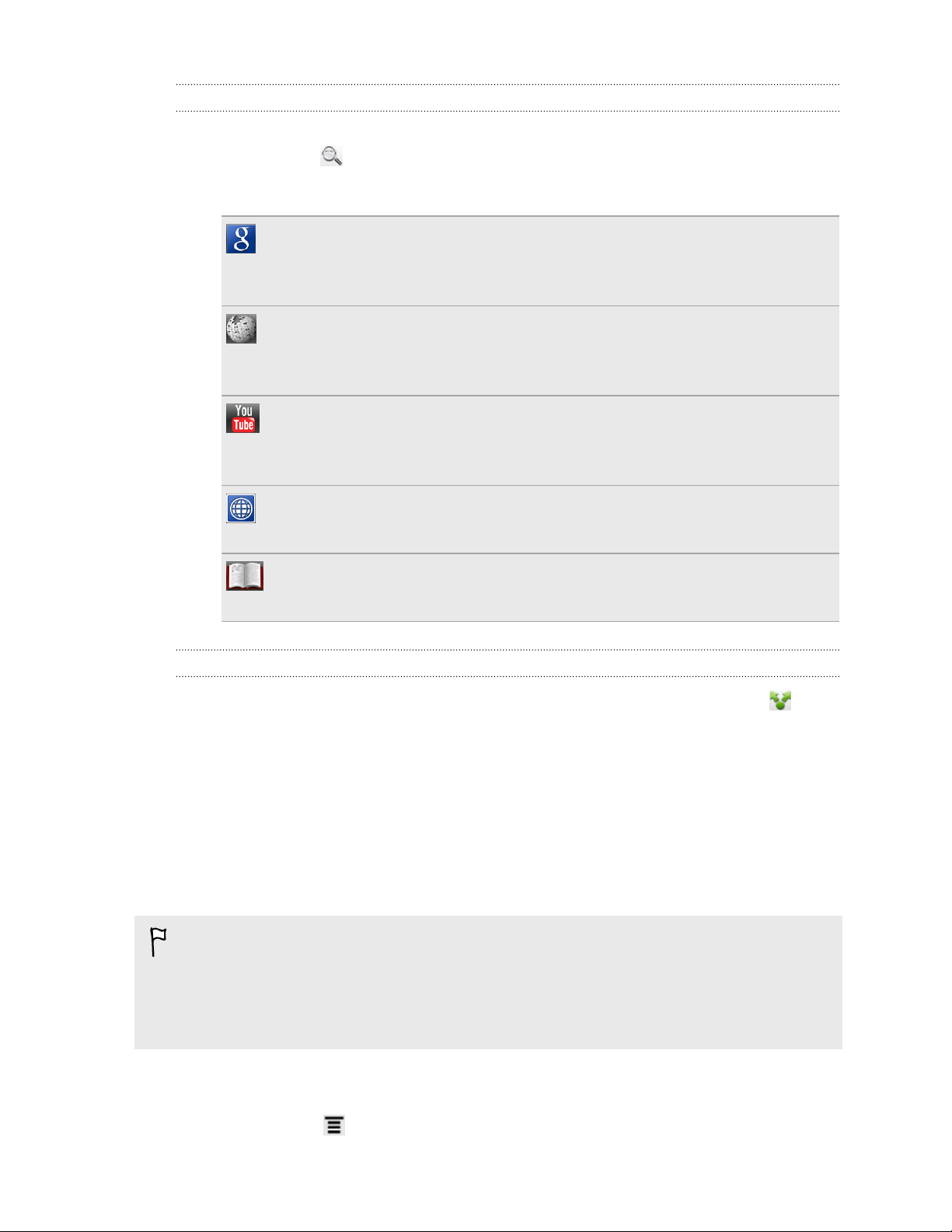
28 Les bases
Rechercher ou traduire du texte
1. Après avoir sélectionné le texte que vous voulez rechercher ou traduire,
appuyez sur .
2. Appuyez sur l'un des onglets suivants:
Google Search
Pour rechercher des informations via Google Search en fonction du texte
sélectionné.
Wikipédia
Pour rechercher des informations sur Wikipédia® en fonction du texte
sélectionné.
YouTube
Pour rechercher des vidéos dans YouTube® en fonction du texte
sélectionné.
Google Traduction.
Pour traduire le texte dans une autre langue.
Dictionnaire Google
Pour rechercher le texte sélectionné dans le dictionnaire.
Partager du texte
1. Après avoir sélectionné le texte que vous voulez partager, appuyez sur .
2. Choisissez où coller et partager le texte sélectionné, par exemple dans un
courriel ou dans une mise à jour de statut Facebook.
Imprimer
Connectez votre HTC Flyer à une imprimante prise en charge par l'appareil et
imprimez des documents, des courriels, des photos, etc.
§ Votre HTC Flyer et l'imprimante doivent tous deux être connectés au même réseau
local. Connectez votre HTC Flyer au réseau local via Wi-Fi. Pour savoir comment
connecter l'imprimante au réseau local, reportez-vous au manuel d'utilisation de
l'imprimante.
§ Le réseau local ne doit pas être protégé par un pare-feu.
1. Lorsque vous êtes dans une application telle Courriel ou Galerie, ouvrez
l'élément que vous voulez imprimer.
2. Appuyez sur , puis appuyez sur Imprimer (ou Plus > Imprimer).
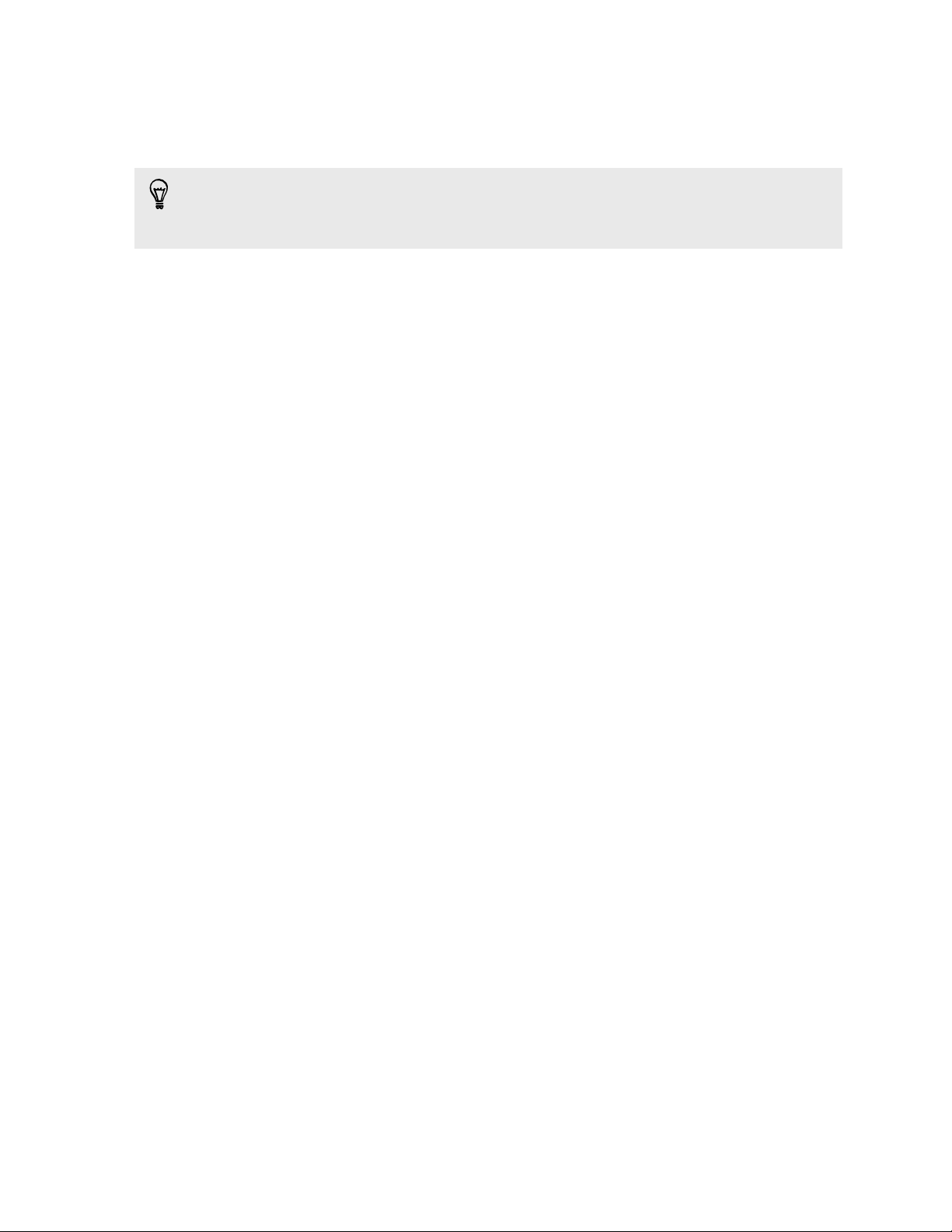
29 Les bases
3. Dans l'écran Imprimer, appuyez sur l'imprimante que vous voulez utiliser.
4. S'il y a plus d'une page à imprimer, sélectionnez les numéros de pages que vous
voulez imprimer.
Appuyez sur Options avancées pour configurer la taille des pages, la mise en page
et l'orientation des pages, puis choisissez si vous voulez imprimer en couleur ou en
noir et blanc.
5. Appuyez sur Imprimer.
Vous pouvez consulter les détails d'impression en ouvrant le panneau Notifications,
puis en appuyant sur l'élément que vous voulez imprimer.
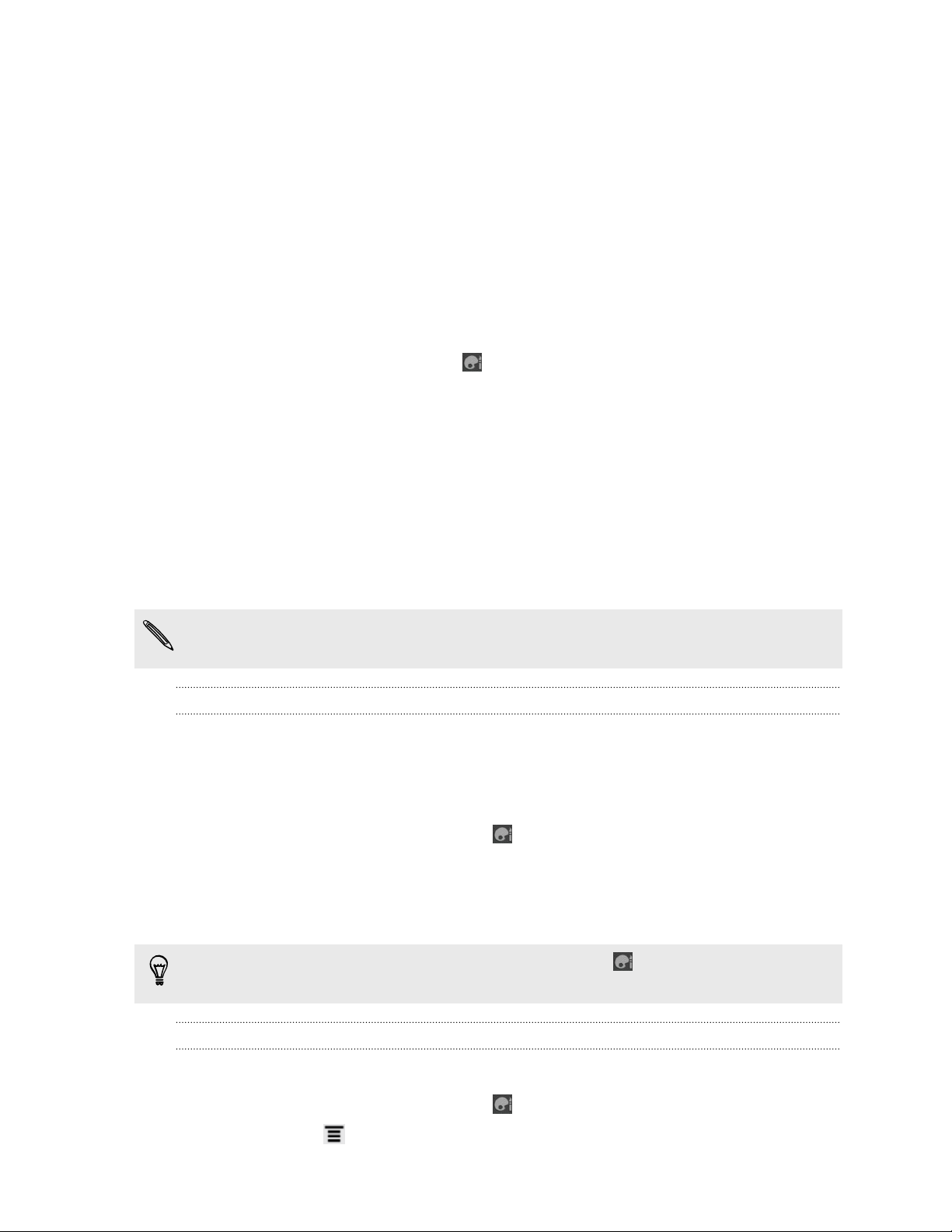
30 Personnalisation
Personnalisation
Vous approprier votre HTC Flyer.
Donnez à votre HTC Flyer l'apparence et la sonnerie que vous souhaitez.
Personnalisez-le avec différents fonds d'écran, apparences et notifications sonores
pour des événements tels que la réception d'un courriel et des rappels d'agenda.
Appuyez sur le bouton Personnaliser
commencer à personnaliser votre téléphone.
situé à droite sur l'écran d'accueil pour
Personnaliser votre HTC Flyer avec des thèmes
Servez-vous des thèmes pour créer différentes dispositions d'écrans d'accueil qui
correspondent aux différentes dimensions de votre vie. Personnalisez des écrans
d'accueil différents pour le travail, les loisirs ou le voyage, et passez rapidement de l'un
à l'autre.
Chaque fois que vous ajoutez ou modifiez un élément sur l'écran d'accueil, votre
HTC Flyer sauvegarde automatiquement les modifications au thème sélectionné.
Utiliser un thème prédéfini
Votre HTC Flyer est muni de thèmes prédéfinis, chacun préconfiguré avec un papier
peint différent et une collection de widgets qui reflète différents moments de votre
vie. Vous pouvez choisir un thème adapté au travail, au divertissement, au voyage, ou
à votre vie sociale.
1. Dans l'écran d'accueil, appuyez sur > Thème.
2. Glissez votre doigt sur l'écran de la droite vers la gauche pour sélectionner le
thème que vous voulez.
3. Appuyez ensuite sur Appliquer.
Pour télécharger des thèmes additionnels, appuyez sur > Thèmes > Obtenir
plus.
Créer un nouveau thème.
Lorsque vous créez un nouveau thème, vous débutez avec un écran d'accueil vide.
1. Dans l'écran d'accueil, appuyez sur > Thème.
2. Appuyez sur , puis appuyez sur Nouveau.
 Loading...
Loading...