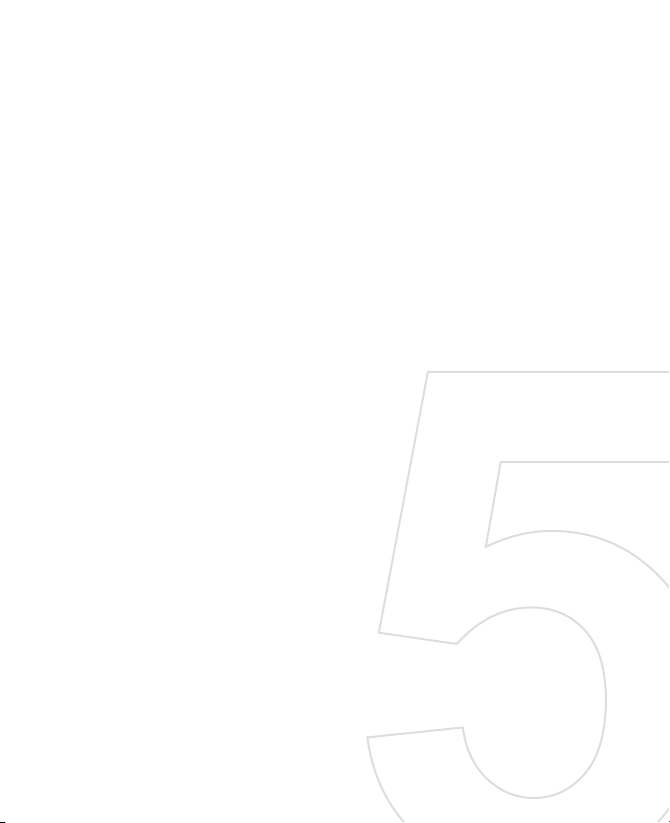
Chapter 5
Synchronizing Information
With Your Computer
5.1 About Synchronization
5.2 Setting Up Windows Mobile® Device Center
on Windows Vista®
5.3 Setting Up ActiveSync® on Windows XP®
5.4 Synchronizing With Your Computer
5.5 Synchronizing via Bluetooth
5.6 Synchronizing Music and Video
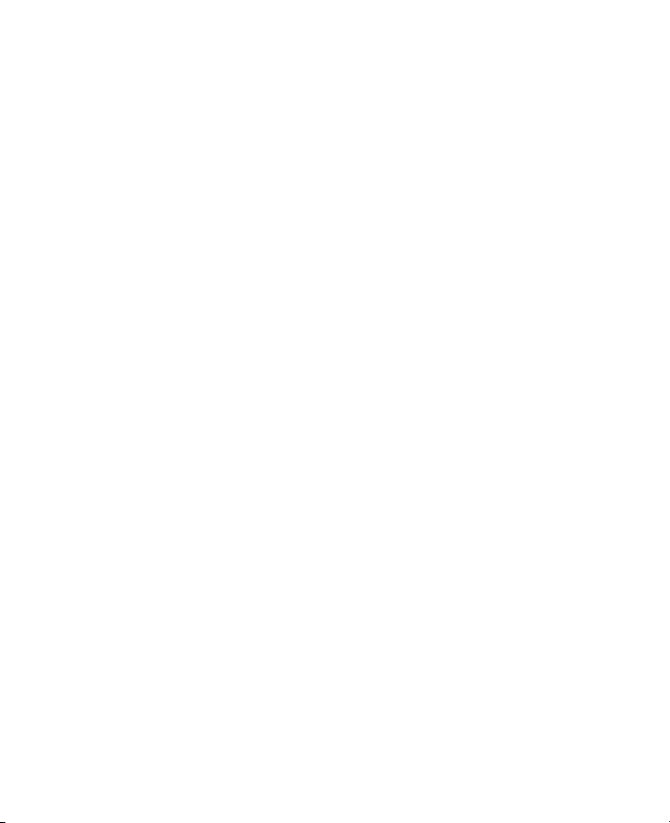
90 Synchronizing Information With Your Computer
5.1 About Synchronization
You can take information from your computer wherever you go by
synchronizing them to your device. The following types of information can
be synchronized between your computer and your device:
• Microsoft® Office Outlook® information, which include Office
Outlook e-mail, contacts, calendar, tasks, and notes
• Notes, which are created using Microsoft® Office OneNote® 2007
• Media, such as pictures, music, and video
• Favourites, which are the bookmarked links to your favourite web
sites
• Files, such as documents and other files
Before you can synchronize, you need to install and set up first the
synchronization software on your computer. For more information, see
“Setting Up Windows Mobile Device Center on Windows Vista®” and “Setting
Up ActiveSync® on Windows XP®” in this chapter.
Note ActiveSync or Windows Mobile Device Center only synchronises data on your
computer and device. To back up files in the internal storage, use Windows
Explorer on your computer to copy files from the internal storage to your
computer.
Ways to synchronize
After you have installed the synchronization software on your computer,
connect and synchronize your device with your computer by:
• Using the supplied USB sync cable.
Upon connecting the sync cable to your device and your computer,
the synchronization process automatically starts.
• Using Bluetooth.
You must first set up a Bluetooth partnership between your device
and your computer before you can synchronize information
between them using Bluetooth. For more information about setting
up a Bluetooth partnership, see Chapter 9. For information about
synchronizing through Bluetooth, see “Synchronizing via Bluetooth”
later in this chapter.
Try to synchronize regularly in order to keep information up-to-date in both
your device and your computer.
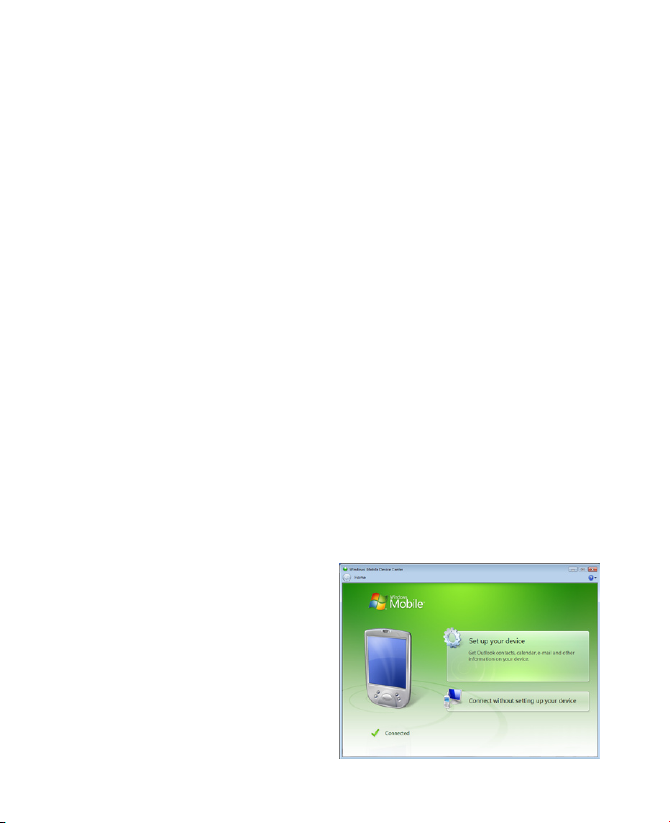
Synchronizing Information With Your Computer 91
Notes • You can also synchronize Outlook e-mail, contacts, calendar, and tasks on
• If you are sending your device for repair or performing a hard reset, data
your device with the Exchange Server at your work. For more information
about setting up your device to synchronize with the Exchange Server,
see Chapter 7.
from your device will be lost. It is recommended that you sync your device
to your computer to back up your files. To back up files in the internal
storage to your computer, use Windows Explorer to copy files from the
internal storage to the computer.
5.2 Setting Up Windows Mobile® Device Center on Windows Vista®
Microsoft Windows Mobile® Device Center is the replacement for
Microsoft® ActiveSync® on Windows Vista®.
Note Some versions of Windows Vista® come with Windows Mobile Device Center
already installed. If Windows Mobile Device Center is not available on your
Windows Vista®, you can install it from the Getting Started Disc that came
with your device.
Set up synchronization in Windows Mobile Device Center
When you connect your device to your computer and start Windows Mobile
Device Center for the first time, you are asked to create a Windows Mobile
partnership with your device. To create a partnership:
1. Connect your device to your computer. Windows Mobile Device
Center configures itself, then opens.
2. On the license agreement screen, click Accept.
3. On the Windows Mobile
Device Center’s Home
screen, click Set up your
device.
Note Choose Connect
without setting up
your device if you only
want to transfer media
files, check for updates,
and explore your device
but not synchronize
Outlook information.
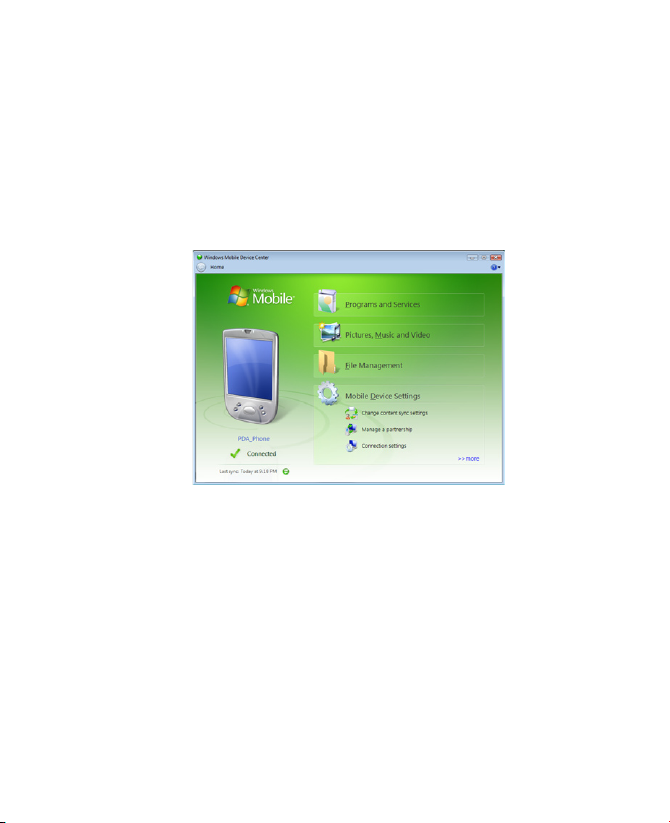
92 Synchronizing Information With Your Computer
4. Select the items you want to synchronize, then click Next.
5. Enter a device name, then click Set Up.
When you finish the setup wizard, Windows Mobile Device Center
synchronizes your device automatically. Notice that Outlook e-mails and
other information appear on your device after synchronization.
Use Windows Mobile Device Center
To open Windows Mobile Device Center, click Start > All Programs >
Windows Mobile Device Center on your Windows Vista computer.
On Windows Mobile Device Center, you can do the following:
• Click Mobile Device Settings to change synchronization settings.
• When you click Pictures, Music and Video > XX new pictures/
video clips are available for import, a wizard guides you to tag
and transfer photos from your device to the Photo Gallery on your
computer.
• Click Pictures, Music and Video > Add media to your device from
Windows Media Player to synchronize music and video files using
Windows Media® Player. For more information, see “Using Windows
Media® Player Mobile” in Chapter 11.
• Click File Management > Browse the contents of your device to
view documents and files on your device.
Note See Windows Mobile Device Center Help for more information.
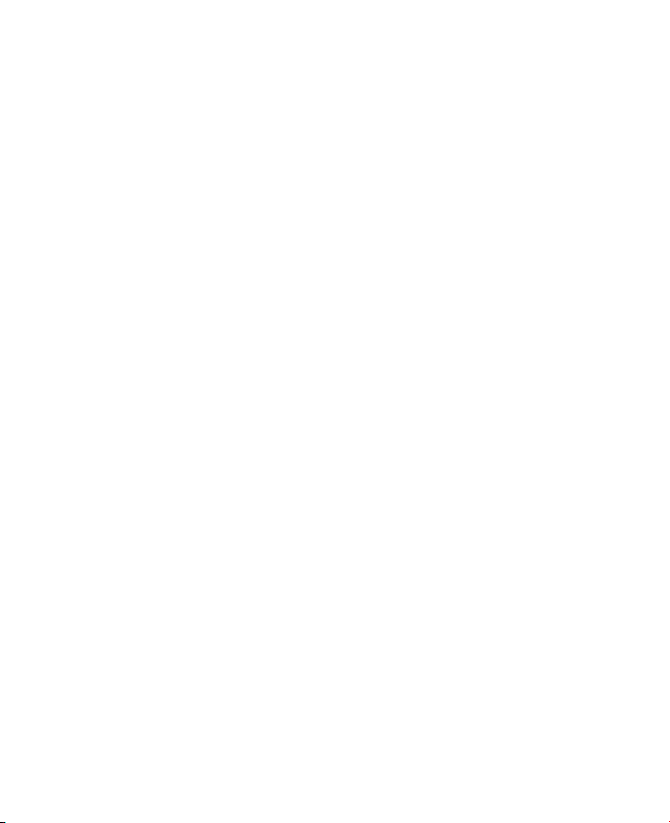
Synchronizing Information With Your Computer 93
5.3 Setting Up ActiveSync® on Windows XP®
The Getting Started disc that comes with your device contains Microsoft
ActiveSync 4.5 or later. Follow the steps in this section to install and set up
ActiveSync on Windows XP or other compatible Windows systems.
Note For a list of compatible Windows systems, go to
http://www.microsoft.com/windowsmobile/activesync/activesync45.mspx.
Install ActiveSync
1. Place the Getting Started disc to the disc drive of your computer.
2. Click Setup and Installation.
3. Select the ActiveSync check box, then click Install.
4. Read the license terms, then click Accept.
5. When installation is completed, click Done.
6. On the Getting Started with Windows Mobile screen, click Close.
Set up synchronization in ActiveSync
1. Connect your device to your computer. The Synchronization
Setup Wizard automatically starts and guides you to create a
synchronization partnership. Click Next to proceed.
2. To synchronize your device with your computer, clear the
Synchronize directly with a server running Microsoft Exchange
check box, then click Next.
3. Select the information types that you want to synchronize, then click
Next.
4. Select or clear the Allow wireless data connections check box
according to your preference.
5. Click Finish.
When you finish the wizard, ActiveSync synchronizes your device
automatically. Notice that Outlook e-mails and other information appear on
your device after synchronization.
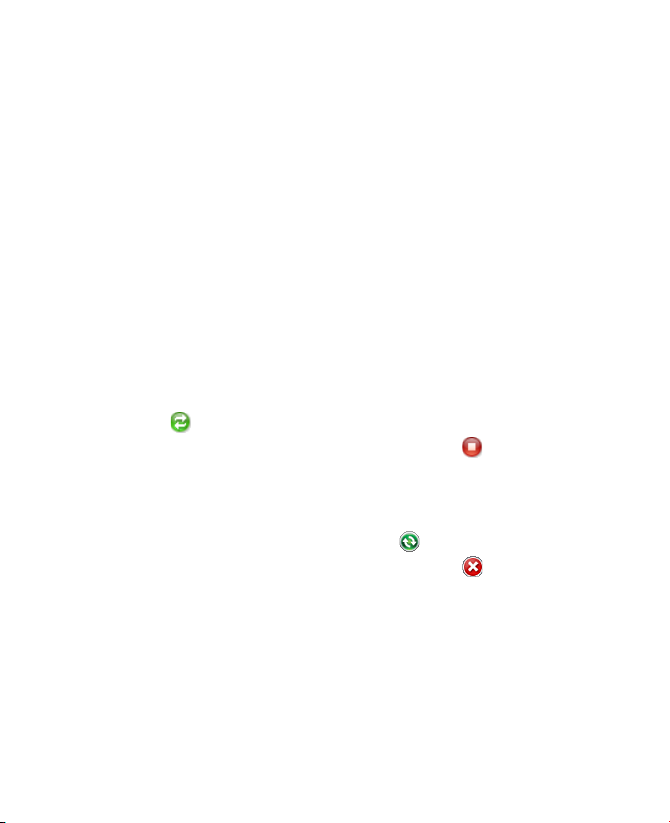
94 Synchronizing Information With Your Computer
5.4 Synchronizing With Your Computer
Connect and synchronize your device with your computer using the USB
cable or Bluetooth connection.
Start and stop synchronization
You can manually synchronize either from your device or computer.
From your device
• On the TouchFLO 3D Home screen, slide to the Settings tab and then
touch Sync Data; or
• Tap Start > Programs > ActiveSync, then tap Sync. To end
synchronization before it completes, tap Stop.
Tip To delete a partnership with one computer completely, disconnect your
device from that computer first. In ActiveSync on your device, tap Menu >
Options, tap the computer name, then tap Delete.
From Windows Mobile Device Center
1. Click Start > All Programs > Windows Mobile Device Center.
2. Click at the lower left of the Windows Mobile Device Center.
To end synchronization before it completes, click .
From ActiveSync on your computer
When you connect your device to your computer, ActiveSync automatically
opens on your computer and synchronizes.
• To manually start synchronization, click .
• To end synchronization before it completes, click .
Change which information is synchronized
You can change the information types and the amount of information to
synchronize for each type either on your device or your computer. Follow
the steps below to change synchronization settings on your device.
Note Before changing synchronization settings on your device, disconnect it from
your computer.
1. In ActiveSync on your device, tap Menu > Options.
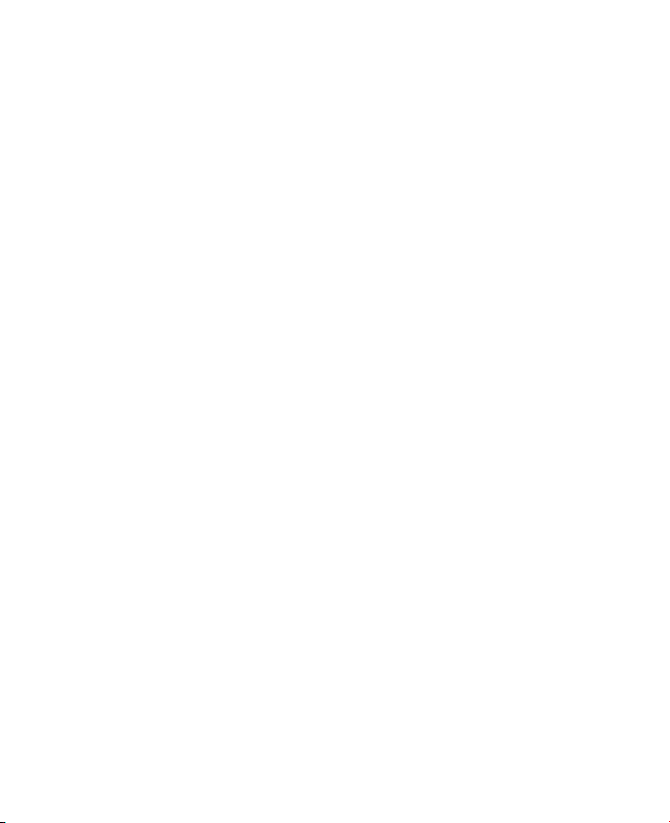
Synchronizing Information With Your Computer 95
2. Select the check box for any items you want to synchronize. If you
cannot select a check box, you might have to clear the check box for
the same information type elsewhere in the list.
3. To change synchronization settings for an information type, for
instance, E-mail, select it and tap Settings.
You can then set the download size limit, specify the time period of
information to download, and more.
Notes • Some information types such as Favourites, Files and Media cannot be
• A computer can have sync partnerships with many different Windows
• Outlook e-mail can be synchronized with only one computer.
selected in ActiveSync Options on your device. You can only select or
clear these items from your computer’s Windows Mobile Device Center or
ActiveSync.
Mobile powered devices, but a device can have sync partnerships with at
most two computers. To ensure that your device will synchronize properly
with both computers, set up the second computer using the same
synchronization settings you used on the first computer.
Troubleshoot sync connection problem
In some cases, when the computer connects to the Internet or a local
network, it may disconnect the connection with your device in favor of the
Internet or network connection.
If this happens, tap Start > Settings > Connections tab > USB to PC, then
clear the Enable advanced network functionality check box. This makes
your computer utilize a serial USB connection with your device.
5.5 Synchronizing via Bluetooth
You can connect and synchronize your device with the computer using
Bluetooth.
Note To connect and synchronize your device with a computer via Bluetooth,
your computer must have a built-in Bluetooth or installed with a Bluetooth
adapter or dongle.
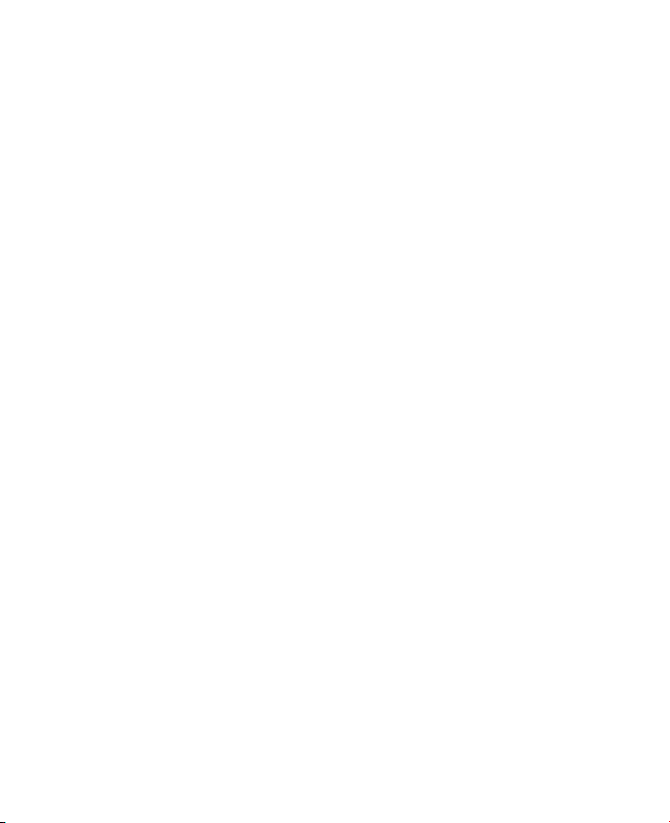
96 Synchronizing Information With Your Computer
To synchronize with a computer via Bluetooth
1. Set up Windows Mobile Device Center or ActiveSync on your
computer to synchronize through Bluetooth. See the program’s Help
for instructions.
2. On your device, tap Start > Programs > ActiveSync.
3. Make sure that Bluetooth on both your device and the computer are
turned on and set to visible mode. See “Bluetooth Modes” in Chapter
9 for details.
If this is the first time you have connected to this computer via
Bluetooth, you must first complete the Bluetooth wizard on your
device and set up a Bluetooth partnership between your device
and the computer. For more information about creating a Bluetooth
partnership, see “Bluetooth Partnerships” in Chapter 9.
4. Tap Menu > Connect via Bluetooth. Make sure the Bluetooth
function of both your device and the computer are turned on and set
to visible mode.
Note To conserve battery power, turn off Bluetooth when not in use.
5.6 Synchronizing Music and Video
If you want to carry your music or other digital media along with you while
you travel, set up Windows Media® Player on your computer to synchronize
music and video with your device.
Other than selecting the Media information type to be synchronized, all
media synchronization settings must be set in Windows Media® Player.
Before media can be synchronized, you must do the following:
• Install Windows Media® Player Version 11 on your computer.
(Windows Media® Player 11 works only in Windows XP or later
versions).
• Connect your device to the computer with a USB cable. If your device
is currently connected using Bluetooth, you must end that connection
before media can be synchronized.
• Set up a sync partnership between your device and your computer’s
Windows Media® Player.
For more information about using Windows Media® Player Mobile, see
Chapter 11.
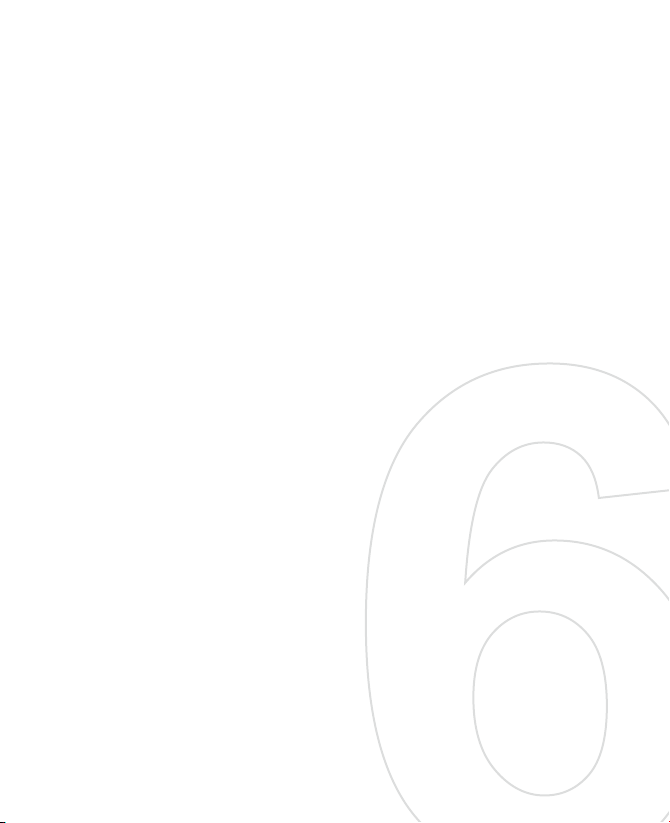
Chapter 6
Exchanging Messages
6.1 Messaging
6.2 Text Messages
6.3 MMS
6.4 Types of E-mail Accounts
6.5 E-mail Setup Wizard
6.6 Using E-mail
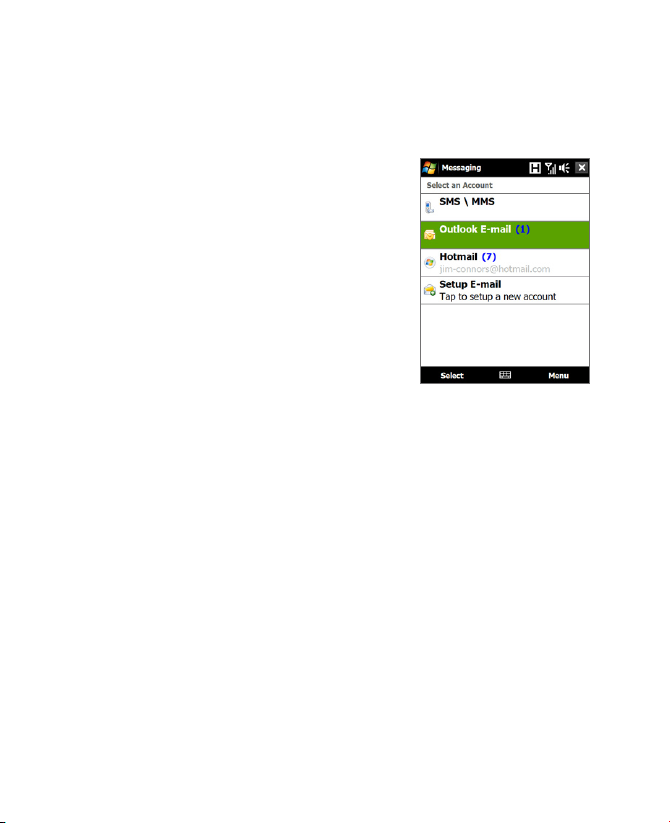
98 Exchanging Messages
6.1 Messaging
Messaging is a central location where you will find all types of messaging
accounts, which include text messages (SMS), multimedia messages (MMS),
and e-mail accounts.
To select a messaging account
Do one of the following:
• On the TouchFLO 3D Home screen, slide
to the Mail tab and then touch Menu
> Accounts > Accounts. The Account
Picker screen then opens where you can
select an account.
Tip You can also tap Start > Messaging.
to access the Account Picker screen.
• While you are in a message list of a
certain account, for example SMS \ MMS,
tap Menu > Go To to switch to other
types of messaging accounts.
To configure message account settings
• Tap Menu > Options on the Account Picker screen; or
• Tap Menu > Tools > Options while you’re in a message list.
To automatically add a signature in outgoing messages
You can automatically add your name and other information as your
signature in outgoing SMS, MMS, and e-mail messages:
Note You need to specify your signature for each type of messaging account.
1. Tap Start > Messaging, then tap Menu > Options.
2. Tap Signatures.
3. Select a messaging account in which to add a signature.
4. Select the Use signature with this account check box.
5. In the provided text box, enter the information that will be displayed
as your signature.
Account Picker screen
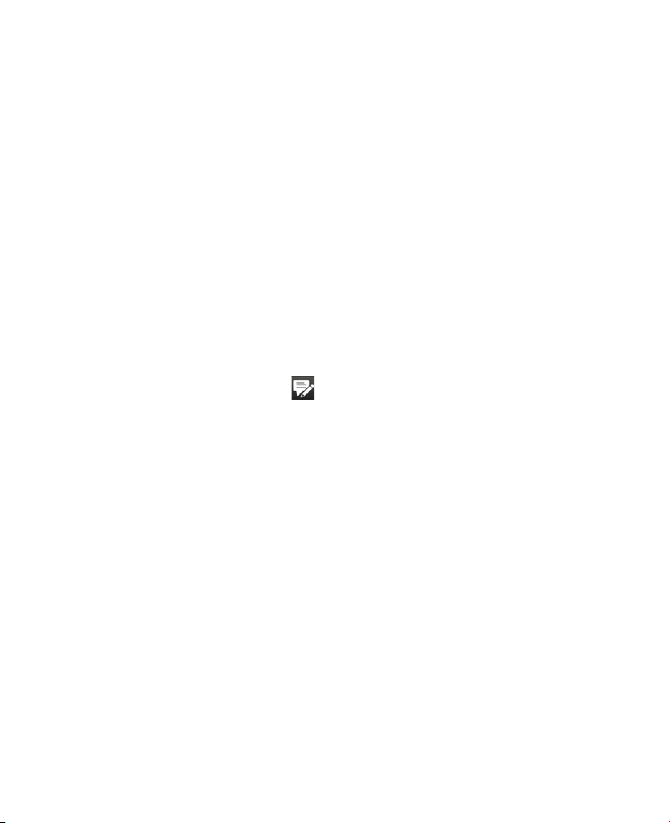
Exchanging Messages 99
6. If you want the signature to be added whenever you reply or forward
messages, select the Use when replying and forwarding check box,
then tap OK.
7. Repeat the steps to add a signature to other messaging accounts.
6.2 Text Messages
Send short text messages (SMS) up to 160 characters long to other mobile
phones.
Create a new text message
Depending on your preference, there are a number of alternative ways you
can create a new text message.
From the TouchFLO 3D Home screen
1. On the Home screen, slide to the Messages tab.
2. Touch the New icon ( ) on the upper right side of the screen.
Tip To send a text message to a favourite contact, first select the photo of
the desired contact in the People tab to open his or her contact card and
then touch Send text message. For more information about working with
favourite contacts, see “People” in Chapter 3.
From the Account Picker screen
1. Tap Start > Messaging > SMS \ MMS.
2. Tap Menu > New > SMS.
From the Contacts screen
1. Tap Start > Contacts.
2. Tap the contact’s name to open his or her contact card.
3. Touch Send text message.
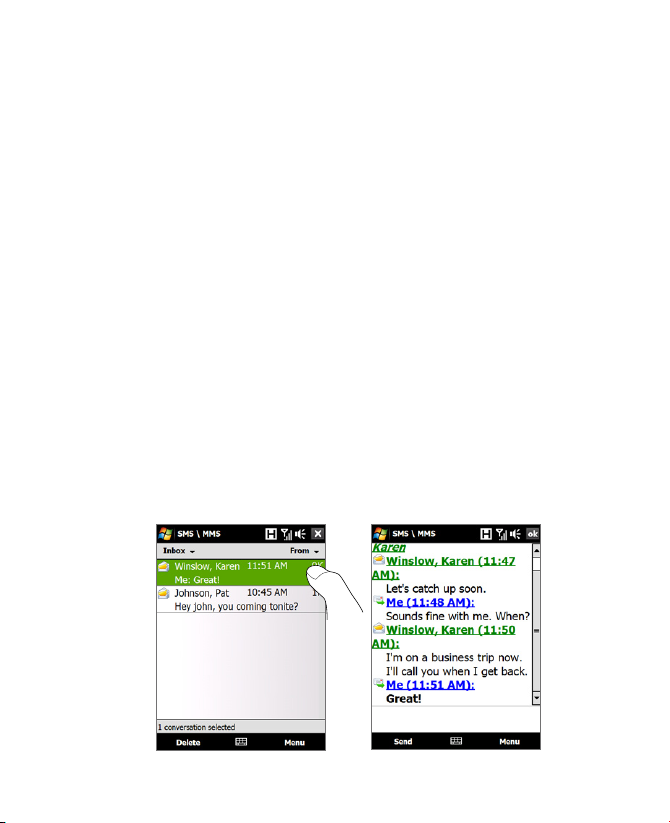
100 Exchanging Messages
Compose and send a text message
After creating a new text message, follow the steps below to enter your
message and then send it.
1. To add recipients,
separating them with a semicolon. Y
Add Recipient to add mobile phone numbers from Contacts..
2. Enter your message.
Tip To choose from preset messages, tap Menu > My Text and tap a desired
message. To check the spelling, tap Menu > Spell Check.
3. Tap Send.
Tips • For more information about entering text and symbols, see Chapter 4.
• If you want to know when a text message is received, before sending the
message that you are composing, tap Menu > Message Options, then
select the Request message delivery notification check box.
• To always receive a delivery notification, tap Menu > Tools > Options in
the text message list, tap SMS \ MMS, then select the Request delivery
notifications check box.
Manage text messages
Text messages that are sent to and received from a contact (or number)
are grouped as a single thread in your inbox. Threaded SMS lets you see
exchanged messages (similar to a chat program) with a contact on the
screen.
enter their mobile phone numbers in the To field,
ou can also tap To or tap Menu >
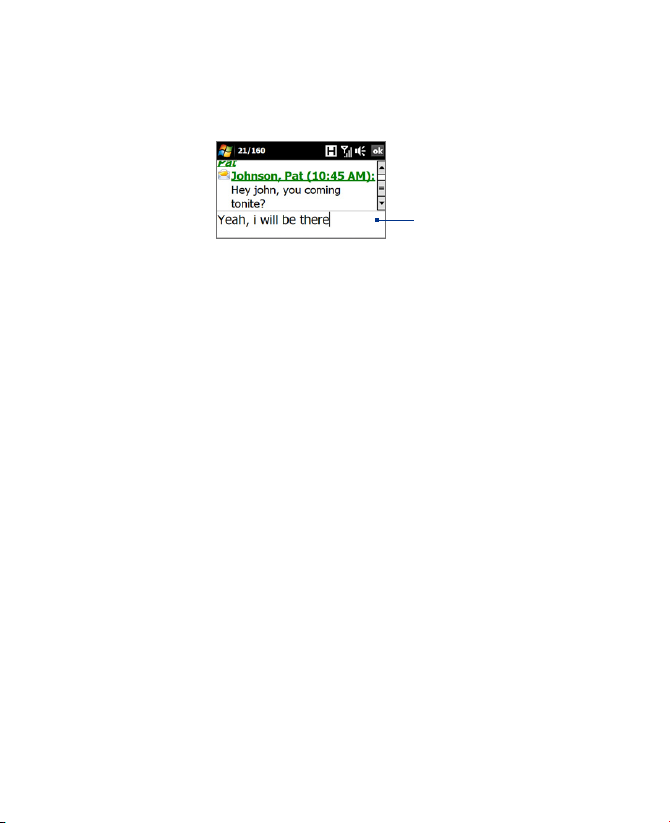
Exchanging Messages 101
To reply to a text message
1. In the SMS \ MMS inbox, tap a message thread to open it.
2. At the bottom of the screen, type your reply message and then tap
Send.
Enter your reply
message here
To copy a message in the thread to the SIM card
1. In the SMS \ MMS inbox, tap the message to open it.
2. Use the Navigation Up or Down control to select a message in the
thread that you want to copy to the SIM card.
Note You cannot copy a sent message from the thread to the SIM card.
3. Tap Menu > Copy to SIM.
To copy a text message from the SIM card to the device
1. In the SMS \ MMS inbox, select the SIM message you want to copy.
2. Tap Menu > Copy to Phone.
Note Copying SIM text messages to your device results in duplicate messages in
the Inbox folder when your SIM card is in use.
To delete a message in the thread
1. In the SMS \ MMS inbox, tap a message thread to open it.
2. Use the Navigation Up or Down control to select a message in the
thread that you want to delete.
3. Tap Menu > Delete.
To delete all messages in a thread
1. In the SMS \ MMS inbox, select a message thread using the Navigation
Up or Down control.
2. Tap Delete.
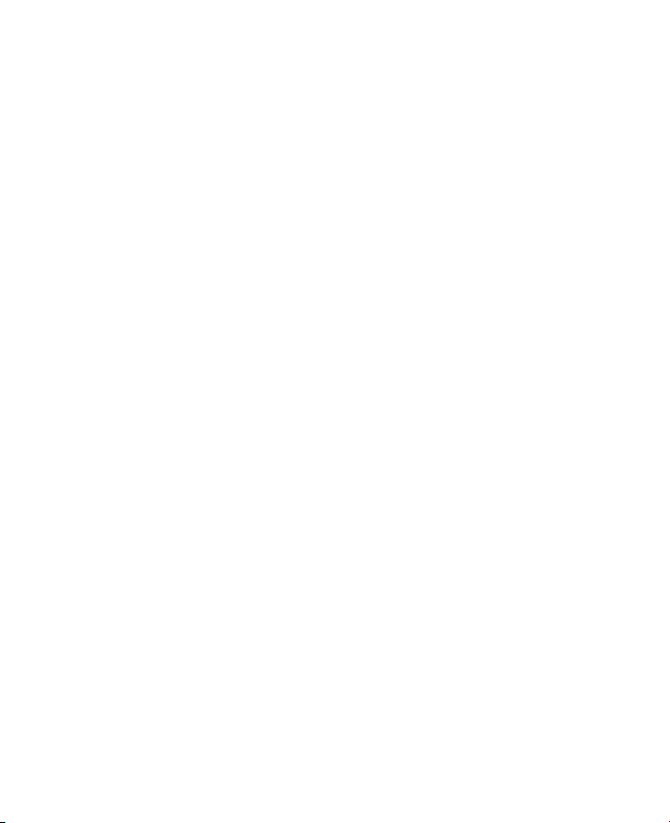
102 Exchanging Messages
To reply to a text message with an MMS message
You can reply to a text message in a thread or to a SIM text message using
an MMS message.
1. In the SMS \ MMS inbox, tap a message thread to open it.
2. Tap Menu > Insert, and then in the menu, select the item you want to
insert: Picture/Video, Audio or Attachment.
3. Tap Send.
Tips • You can also insert a vCard or vCalendar in your MMS message.
• To compose an MMS message complete with text, emoticons, media
and attachments, tap Menu > Advanced Composer. For instructions on
composing and sending an MMS message, see “MMS” in this chapter.
6.3 MMS
Sending multimedia messages (MMS) to your friends and family is fun
and easy. You can include pictures, videos, and audio clips in a multimedia
message.
Notes • Multimedia messaging is a charged service and has to be provisioned on
Change MMS settings
Check your device to see if it is preconfigured with your wireless service
provider’s MMS settings. Add the MMS settings of your wireless service
provider if there are no preset MMS settings found on your device.
To configure MMS message settings
your mobile phone account. Contact your wireless service provider to
have MMS provisioned as part of your calling plan.
• Make sure the size of MMS messages that you send is within the limits
allowed by your wireless service provider.
1. Tap Start > Messaging > SMS \ MMS.
2. Tap Menu > MMS Options. The Settings screen then appears.
3. In the Preferences tab, choose from the available options according
to your needs.
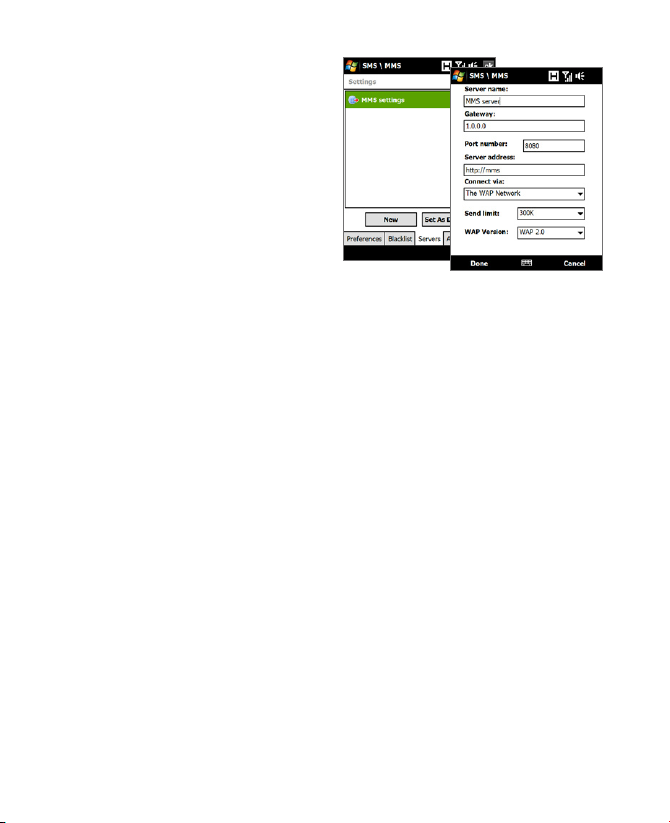
Exchanging Messages 103
4. Tap the Servers tab and
check if your device is
preset with MMS server
settings.
If there are no preset
settings, tap New and
enter the following
information, which you
obtained from your
wireless service provider:
• Gateway. Location of the MMS server, which is usually in the form
of an IP address.
• Port number. HTTP port number used for connecting to the MMS
server and for file transfer.
• Server address. URL address of the server where MMS messages
are stored.
• Connect via. Select the connection that your device uses for MMS
messages.
• Send limit. Select the maximum MMS message size allowed by
your wireless service provider.
• WAP version. Select either WAP 1.2 or WAP 2.0, depending on
which one is being used by your wireless service provider.
5. Tap Done.
Notes • If your device already has preset MMS settings, it is recommended that
• If you add several MMS message service providers to the Settings screen,
you do not change these settings. If you change the preset settings, your
device may not be able to send and receive MMS messages.
you can choose one as your default provider. Select the provider's name
in the list, then tap Set As Default.
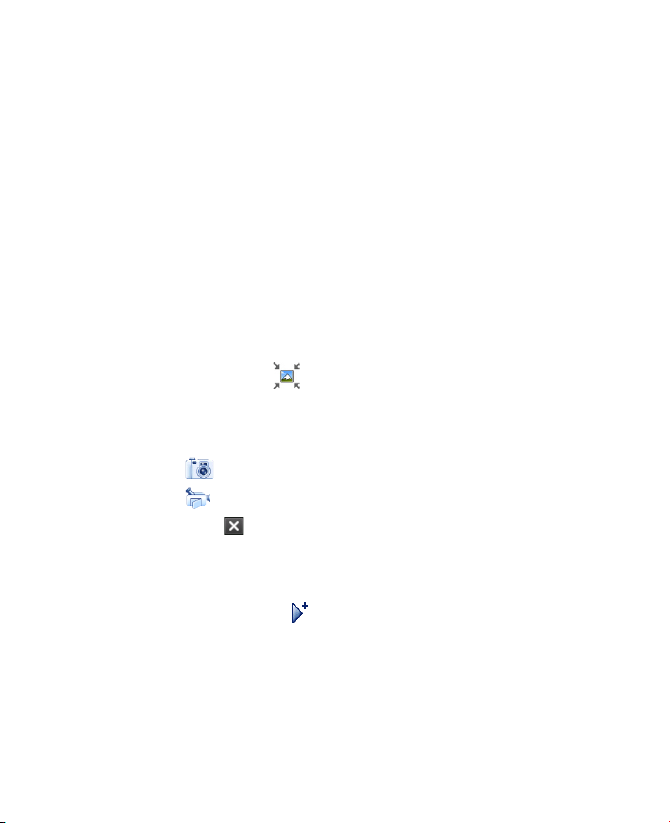
104 Exchanging Messages
Create and send MMS messages
You can compose MMS messages in a combination of slides, where each
slide can consist of a photo, video or audio clip, and/or text.
To compose an MMS message
1. Tap Start > Messaging > SMS \ MMS, then tap Menu > New > MMS.
2. When you see the Choose a MMS screen, tap a preset template, or tap
Custom to open a blank MMS message.
Note If you prefer to start composing from a blank MMS message every time,
select the Always choose custom check box.
3. In To, enter the recipient’s phone number or e-mail address directly,
or tap To, Cc, or Bcc to choose a phone number or an e-mail address
from Contacts.
Note You may need to scroll up to see Cc and Bcc.
4. Enter a subject for your message.
5. Tap the Insert icon ( )to select and insert a photo or video clip.
When selecting a photo or video clip, you can:
• Tap Select to insert the selected photo or video clip into the MMS
message you are composing.
• Tap
• Tap
• Tap Exit ( ) to quit selection and return to the MMS message.
6. Enter text and insert audio clips by tapping the respective areas. See
“To add text to an MMS message” and “To add an audio clip to an
MMS message” for details.
7. To add more slides, tap or tap Menu > Slides > Insert Slide.
Repeat steps 5 and 6 to insert photos/videos, text, and audio onto
your slides.
8. Tap Send to send the MMS message.
Tip You can also send an MMS message from Pictures & Videos, Album, or the
Camera program.
to take a photo and insert it into the MMS message.
to record MMS video and insert it into the MMS message.
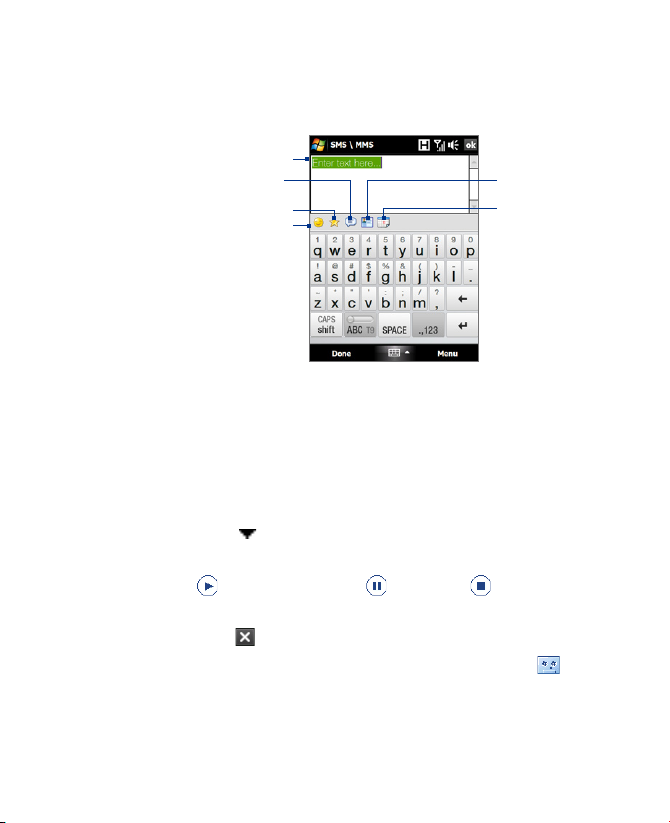
Exchanging Messages 105
To add text to an MMS message
When you tap Insert text here on your MMS message, an empty screen
appears where you can enter your text. You can insert the following types of
information:
Choose from common words
or phrases from the My Text list
Tip To edit or delete a phrase on the My Text list, tap and hold a string, then tap
Enter your own text
Include a Favourites link
Add an emoticon
Edit or Delete from the shortcut menu. To add a new phrase, tap New.
Insert contact
information
Insert calendar
appointment
To add an audio clip to an MMS message
You can add one audio clip per slide in your MMS message.
1. Tap Insert audio on your MMS message.
By default, My Documents will be shown. Tap My Music or another
folder that contains audio files. When navigating folders, tap the
down arrow ( ) to return to the upper folder.
2. Select an audio file. When selected, you can:
• Tap to play the audio clip, to pause, or to stop playback.
• Tap Select to insert it into your MMS message.
• Tap Exit ( ) to quit selection and return to your MMS message.
Note To record a new audio clip and add it to your MMS message, tap . The
Record pop-up window then opens. Tap Record to start recording, and Stop
to end the recording. Tap Play to listen to the recorded audio clip, then tap
Add. The new audio clip is then inserted into your MMS message.
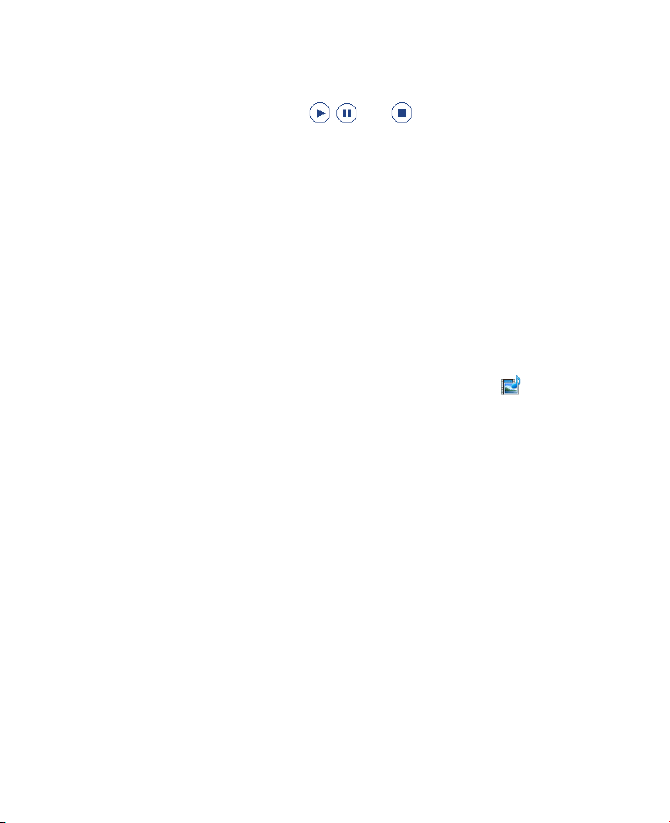
106 Exchanging Messages
View and reply to MMS messages
To view an MMS message
• Use the playback controls , , and .
• Tap Contents to see a list of files included in the message. On the
Message Contents screen, you can do the following:
• To save a file, select it, and tap Menu > Save.
• To save the contents of a text file to the My Text list, tap Menu >
Save into My Text.
• To associate a photo to one of your contacts, tap Menu > Assign
to Contact.
To reply to an MMS message
1. In the SMS \ MMS inbox, press Navigation Up or Down to select the
mobile phone number or name of the contact who sent you the MMS
message.
2. In the threaded message, MMS messages will have the icon. Tap
this icon to open and view an MMS message.
3. After viewing the MMS message, tap Menu > via MMS to reply
with an MMS message or tap Menu > via SMS to reply with a text
message.
To block a phone number from sending you MMS messages
If you do not want to receive MMS messages from a particular sender, you
can add the sender’s phone number to the MMS Blacklist.
1. When you receive a new MMS message, open and view the message.
2. To avoid receiving MMS messages from this sender next time, tap
Menu > Show > Message Detail.
3. On the Message Detail screen, tap Menu > Show Contact Details.
4. Tap Menu > Save to Blacklist.
5. Tap Done.
Tip To unblock a phone number and allow the sender to send you MMS
messages, remove the number from the Blacklist. Go to the SMS \ MMS
inbox, tap Menu > MMS Options > Blacklist tab, tap and hold the phone
number in the Blacklist, and then tap Delete.
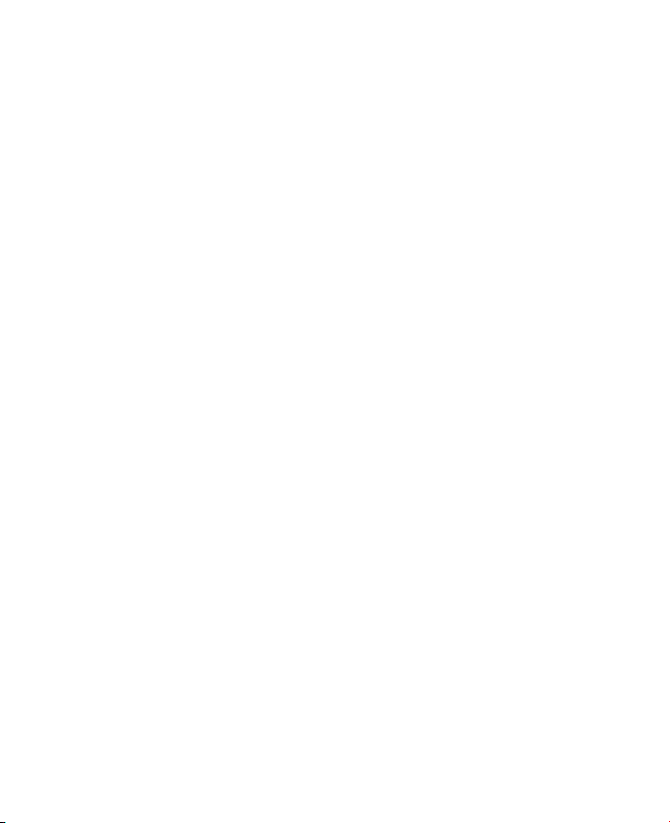
Exchanging Messages 107
6.4 Types of E-mail Accounts
You can set up the following types of e-mail accounts on your device:
• Outlook e-mail that you sync with your computer or the Exchange
Server.
• E-mail account that you have from an Internet Service Provider (ISP)
or other e-mail provider.
• Web-based e-mail accounts such as Gmail®, Yahoo!® Mail Plus, AOL®,
and others.
• Work account that you access using a VPN connection.
Set up your device to synchronize Outlook e-mail with
the computer
If you have installed the synchronization software on your computer and
created a partnership with your device, then your device is ready to send
and receive Outlook e-mail.
If you have not yet installed the synchronization software nor created a
partnership, do so by following the procedures in Chapter 5.
Tip To set up your company e-mail account so that you can access Outlook
e-mail messages wirelessly, you must set up your device to synchronize via
an over-the-air connection with your company’s Exchange Server. For more
information about synchronizing with your company e-mail server, see
Chapter 7.
Add an e-mail account
To add a new e-mail account, you can do one of the following:
On the TouchFLO 3D Home screen, slide to the Mail tab and then
•
touch Menu > Accounts > New Account; or
Tap Start > Messaging > Setup E-mail.
•
The E-mail Setup wizard then opens and lets you enter your e-mail account
settings. See “E-mail Setup Wizard” in this chapter for details.
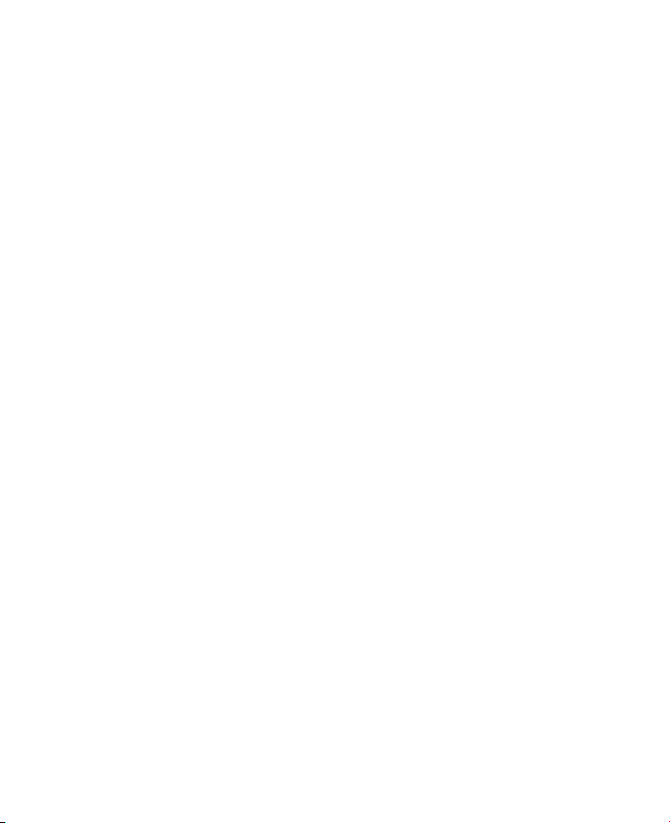
108 Exchanging Messages
6.5 E-mail Setup Wizard
Windows Mobile’s E-mail Setup wizard walks you through the process
of setting up your e-mail account. It has an Auto Setup feature which can
automatically set up your e-mail account based on the e-mail address and
password that you enter, if your e-mail provider settings are preconfigured
on your device. If the settings are not found on your device, Auto Setup
then attempts to retrieve the settings online for which you may be charged
when your device connects to the Internet and downloads them. If it
cannot find the e-mail settings online, you need to enter them manually.
Note For more information about setting up your company Outlook e-mail
account, see Chapter 7.
Set up an Internet e-mail account
Set up a POP3 or IMAP4 e-mail account on your device if you have an
e-mail account from an Internet service provider (ISP) or other e-mail
service provider, or a web-based account such as Gmail, Yahoo! Mail Plus,
or AOL. You can also add a work account that you access using a VPN server
connection as a POP3/IMAP4 account.
1. Add a new e-mail account. See “Add an e-mail account” for
instructions.
2. Enter your E-mail address and the Password for your e-mail account
and select the Save password option. Tap Next.
3. If e-mail provider settings are found preconfigured on your device,
the E-mail Setup wizard shows a successful message. Tap Next.
If the settings are not found on your device, select the Try to get e-
mail settings automatically from the Internet checkbox to find and
download e-mail server settings from the Internet and then tap Next.
4. Enter Your name and the Account display name and then tap Next.
Note If the E-mail Setup wizard was unsuccessful in finding and downloading
settings from the Internet, select Internet e-mail from the Your e-mail
provider list on the next screen. You will be asked to enter e-mail server
settings. See “To specify e -mail server settings” for details.
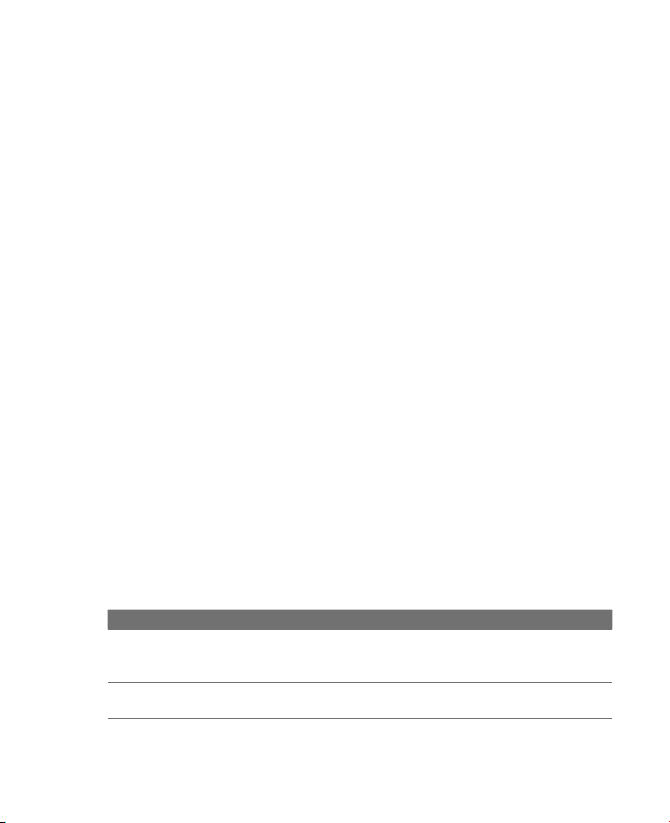
Exchanging Messages 109
5. In the Automatic Send/Receive list, choose how frequent you want
e-mail messages to be automatically sent and downloaded on your
device.
Note Tap Review all download settings to select download options, set the
e-mail format as HTML or plain text, and more. For more information,
see “To customize download and format settings."
6. Tap Finish.
To specify e-mail server settings
If Auto Setup is unsuccessful, contact your ISP or e-mail provider for the
Incoming mail server and Outgoing mail server settings so you can enter
them on your device.
Other options that you can select include the following:
• Select the Outgoing server requires authentication check box, if
required by your provider.
• If the outgoing e-mail server requires a different user name and
password for sending e-mail, clear the Use the same user name and
password for sending e-mail check box. You will be prompted to
enter this information.
• Tap Advanced Server Settings, then select the Require SSL check
boxes if your e-mail provider uses an SSL connection for more secured
e-mail. From the Network connection list, select the data connection
that you use for connecting to the Internet.
To customize download and format settings
Before you tap Finish when setting up your POP3 or IMAP4 e-mail account,
you can tap the Review all download settings link at the bottom of the
screen to choose download options, message format, and other settings.
Options Description
Automatic Send/Receive You can select a time interval for connecting to
Download messages Set the number of days of messages that you
the Internet automatically to send and receive
messages.
want to be downloaded to your device.
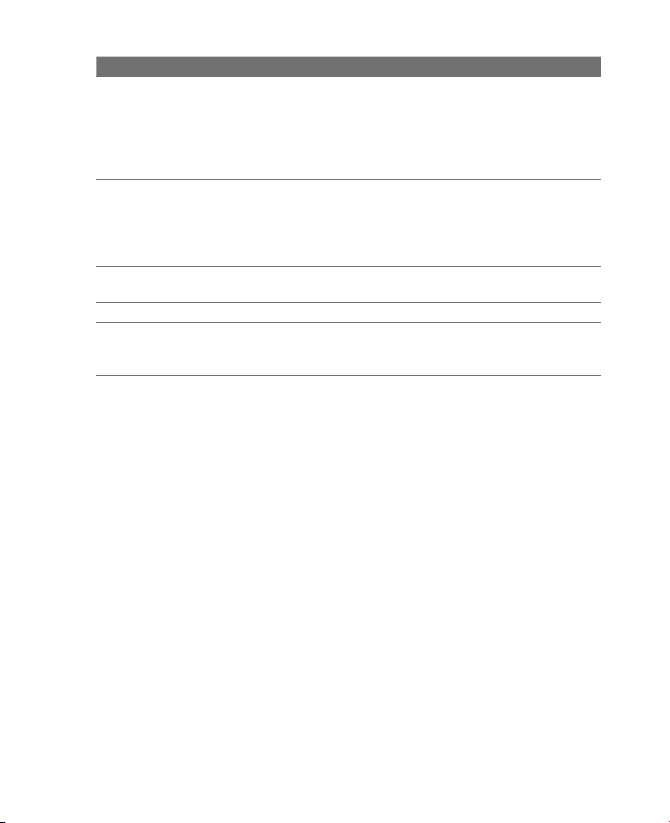
110 Exchanging Messages
Options Description
Send/receive when I click
Send
Use automatic send/
receive schedule when
roaming
When deleting messages Choose whether to delete messages from the
Message format Select HTML or Plain Text.
Message download limit Select the e-mail download size. If you have large
Set up a custom domain e-mail
When you are using an e-mail domain name that is hosted by a different email provider (for example, your e-mail address may be Benjamin@startup.
com but Email.com hosts the e-mail account and provides e-mail services),
select the Custom Domain option in the E-mail Setup wizard to set up your
e-mail account on your device.
1. Add a new e-mail account. See “Add an e-mail account” for
instructions.
2. Enter your E-mail address and the Password for your e-mail account
and select the Save password option. Tap Next.
3. Clear the Try to get e-mail settings automatically from the
Internet and then tap Next.
4. In Your e-mail provider, select Custom domain and then tap Next.
5. Enter the domain of your e-mail provider and then tap Next.
6. The E-mail Setup wizard then tries to find the e-mail provider settings
on your device or from the Internet. If the settings are found, it shows
a successful message. Tap Next.
By default, messages are immediately delivered
when you tap Send. If you prefer to save
outgoing messages to the Outbox folder first,
clear the check box. (In this case, you will need
to manually send messages by tapping Menu >
Send/Receive).
This allows your device to data roam when
there is a set time interval for connecting to the
Internet automatically. Since this may result in
higher connection costs, you may want to leave
the check box cleared.
mail server when you delete them on your device.
volumes of e-mail, use a lower size or select to
download headers only.
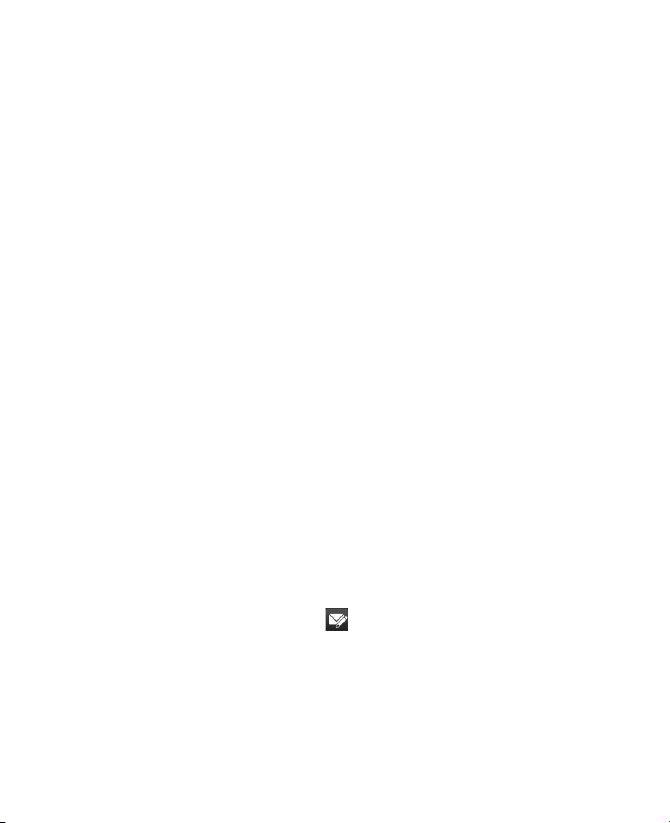
Exchanging Messages 111
7. Enter Your name and the Account display name and then tap Next.
Note If the E-mail Setup wizard was unsuccessful in finding the settings, you
will be prompted to enter e-mail server settings on the succeeding
screens. See “To specify e-mail server settings” for details.
8. In the Automatic Send/Receive list, choose how frequent you want
e-mail messages to be automatically sent and downloaded on your
device.
Note Tap Review all download settings to select download options, set the
e-mail format as HTML or plain text, and more. For more information,
see “To customize download and format settings."
9. Tap Finish.
6.6 Using E-mail
After setting up e-mail accounts on your device, you can start sending and
receiving e-mail messages.
Create a new e-mail message
Depending on your preference, there are two ways you can create a new
e-mail message.
To start from an empty message
1. On the TouchFLO 3D Home screen, slide to the Mail tab.
2. Select the e-mail account you want to use on the right side of the
screen.
Tip To choose from other e-mail accounts that are not displayed on the
Mail tab, touch Menu > Accounts > Accounts and then select an e-mail
account from the Account Picker screen.
3. Touch the New Mail icon ( ) to create a new e-mail.
To send an e-mail to a favourite contact
1. On the TouchFLO 3D Home screen, slide to the People tab.
2. Swipe your finger on the screen to flip through the photos of your
favourite contacts.
3. When the photo of the desired contact is displayed, touch the
displayed photo and then touch Send e-mail.
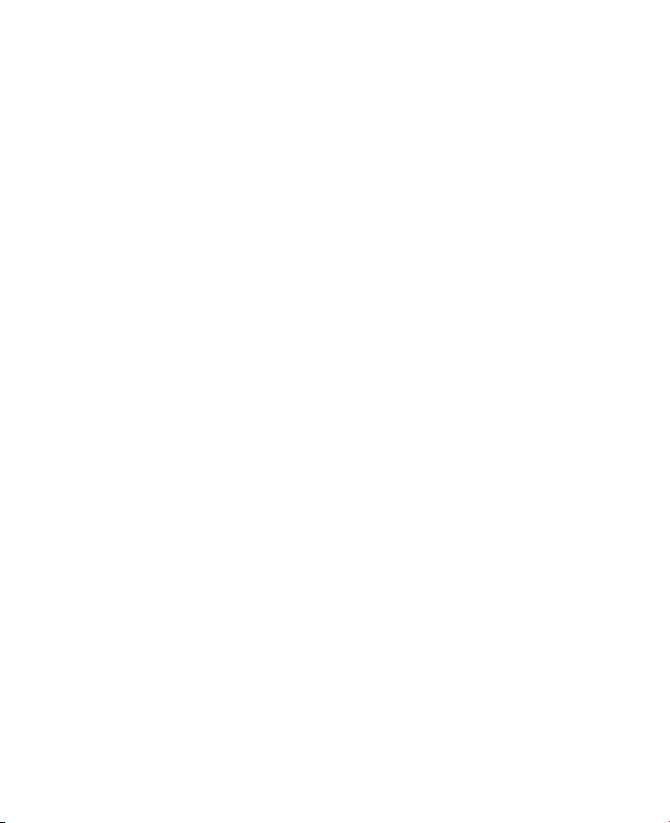
112 Exchanging Messages
For more information about working with favourite contacts, see “People” in
Chapter 3.
Tip You can also touch Start > Contacts, select a contact name, and then touch
Send e-mail.
Compose and send an e-mail
After creating a new e-mail, follow the steps below to enter your message
and then send it.
1. To add recipients, enter their e-mail addresses, separating them with
a semicolon. You can also tap To if you want to add e-mail addresses
stored in Contacts.
2. Enter a subject and compose your message.
Tip To choose from preset messages, tap Menu > My Text and tap a desired
message. To check the spelling, tap Menu > Spell Check.
3. Tap Send.
Tips • For more information about entering text and symbols, see Chapter 4.
• To set the message priority, tap Menu > Message Options.
• If you are working offline, e-mail messages are moved to the Outbox
folder and will be sent the next time you connect.
To add an attachment to a message
1. In the message that you are composing, tap Menu > Insert and tap
the item you want to attach: Picture, Voice Note, or File.
2. Select the file or picture you want to attach, or record a voice note.
Filter the Inbox message list
When the Inbox on your device is full of messages, you can filter your Inbox
to display only the messages that contain a particular sender or subject you
are searching for.
To filter your Inbox
Enter the sender name or e-mail subject you want to look for. As you type
characters, the message list narrows down to the sequence of characters
you have entered.
 Loading...
Loading...