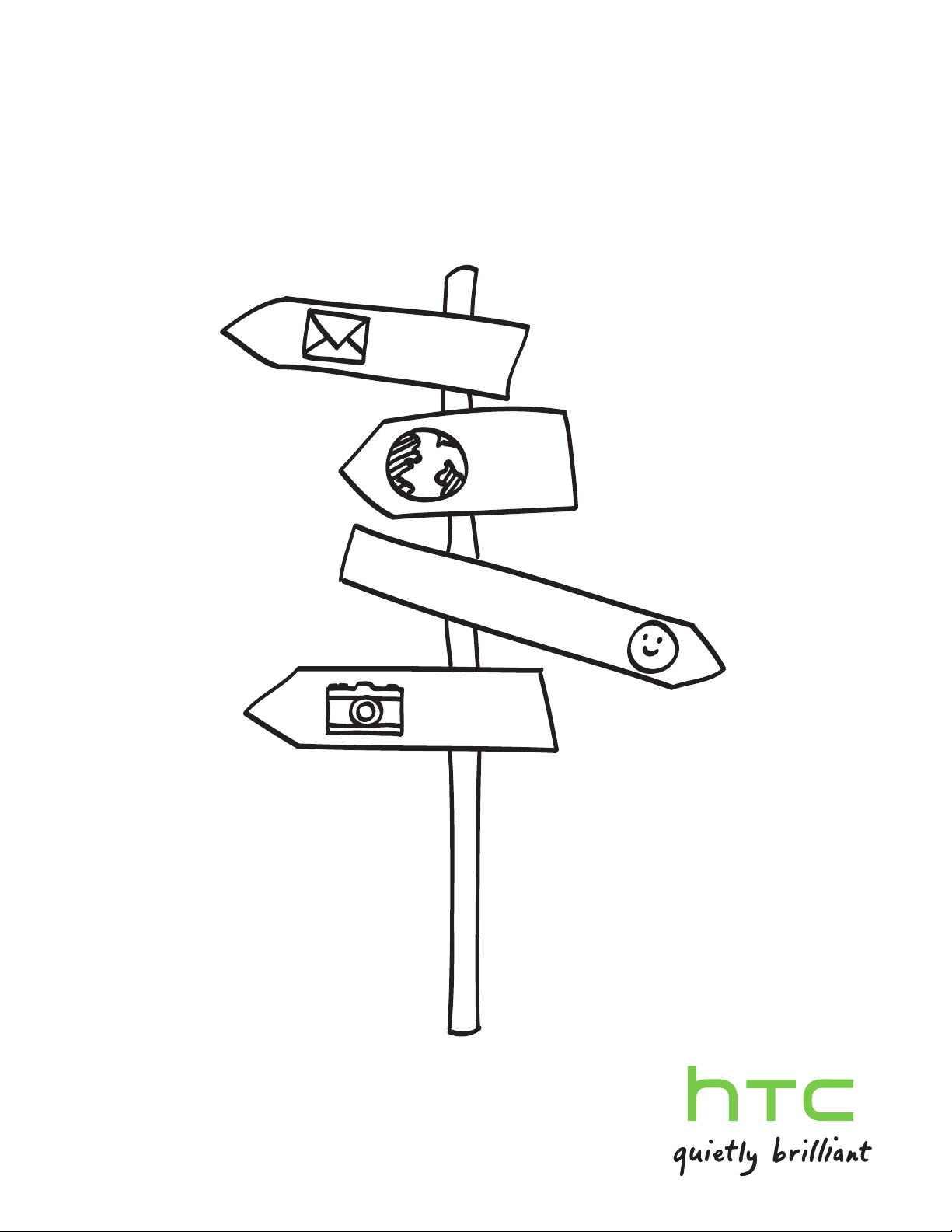
Az Ön HTC Desire Z
készüléke
Felhasználói kézikönyv
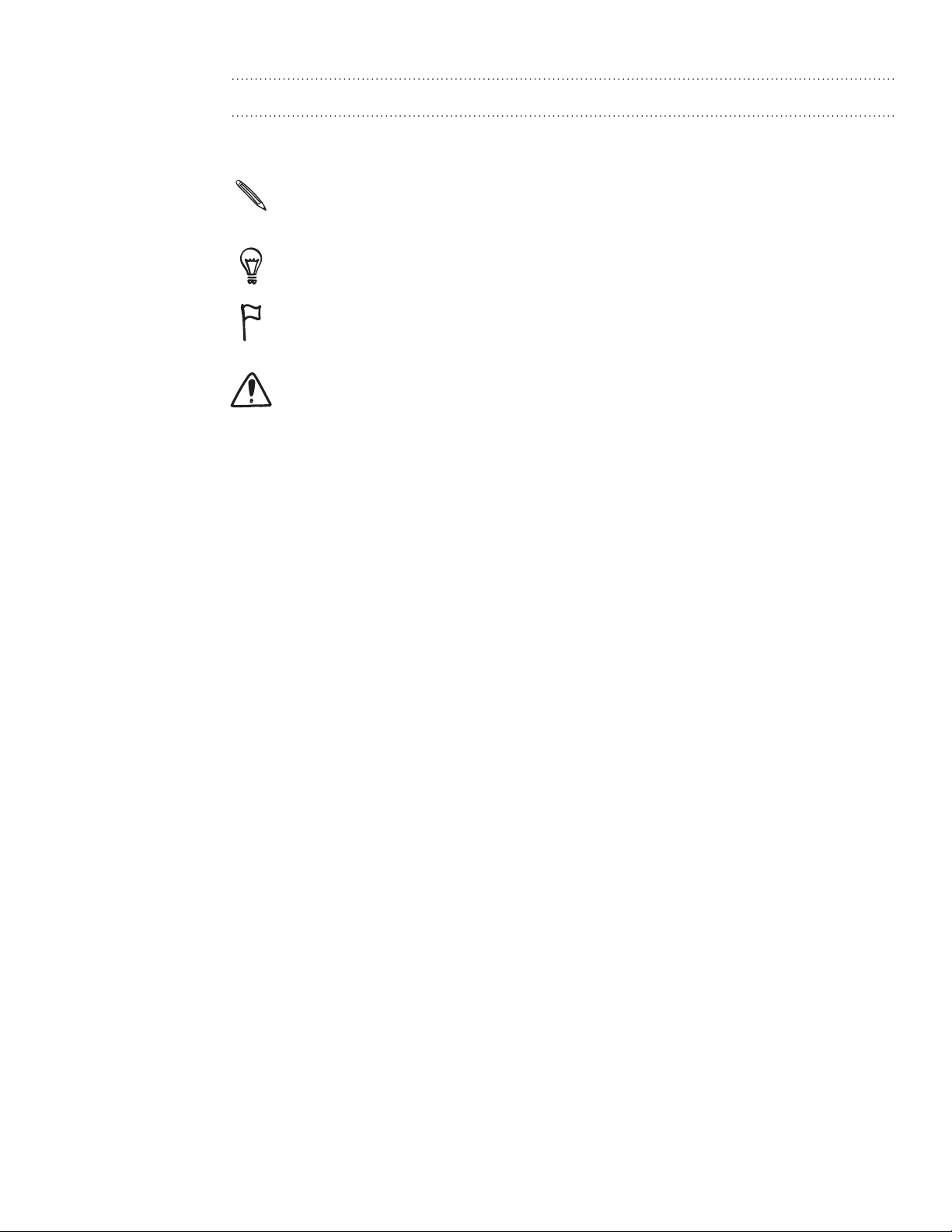
2
A kézikönyvben alkalmazott jelölések
Ebben a felhasználói kézikönyvben a következő szimbólumokkal jelöljük a fontos és
hasznos információkat:
Ez egy megjegyzés. A megjegyzés kiegészítő információkat nyújt, például mi történik
a telefonon, ha kiválaszt vagy nem választ ki egy bizonyos műveletet. A megjegyzés
olyan információkat is nyújt, amely csak bizonyos helyzetekre vonatkozik.
Ez egy tipp. A tipp alternatív megoldást nyújt egy bizonyos lépésre vagy eljárásra, vagy
egy olyan lehetőségre hívja fel a figyelmet, amelyet hasznosnak találhat.
Ez azt jelenti, hogy valami nagyon fontos. A fontos információ valami olyan, amelyet
meg kell tennie egy bizonyos feladat végrehajtásához, vagy egy telefonfunkció
megfelelő működéséhez.
Ez biztonsági óvintézkedést, olyan információt tartalmaz, melyre figyelemmel kell
lennie, hogy elkerülje a telefon használatával kapcsolatos lehetséges problémákat.
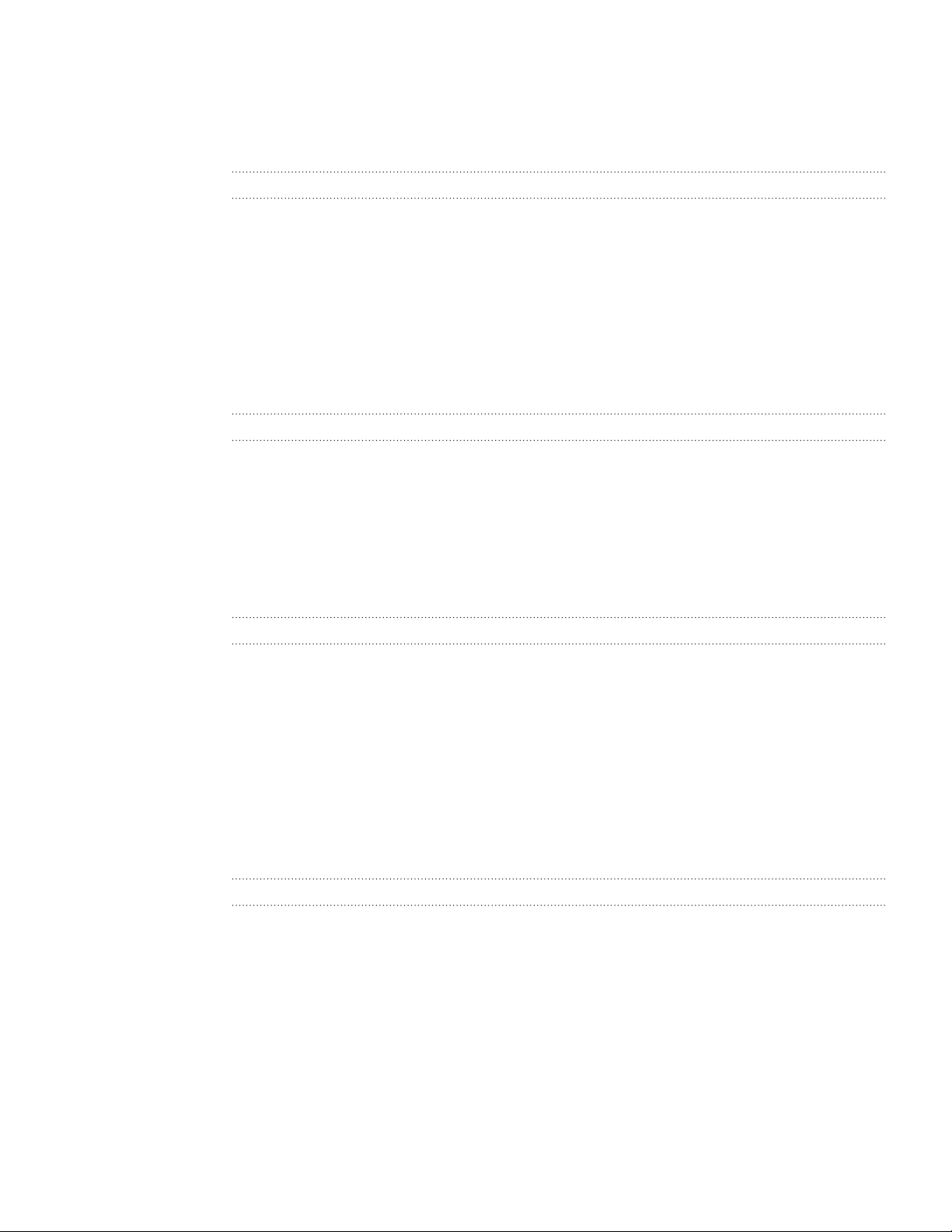
3 Tartalom
Tartalom
Alapvető tudnivalók 7
A doboz tartalma 7
A telefon
Hátlap 1
SIM kártya 1
Memória kártya 1
Akkumulátor 1
A telefon ki- és bekapcsolása 1
PIN kód megadása 1
Ujjmozdulatok 1
A trackpad használata az érintőképernyővel 18
Első lépések 20
A telefon első beállítása 20
Kezdőlap 2
Állapotok és állapotjelzések 2
Értesítések panel 2
A készülék csatlakoztatása a számítógéphez 2
Keresés a telefonon és a weben 2
Hangerő beállítása 2
Alvó állapot 3
7
0
1
2
4
7
7
7
0
2
4
5
7
9
0
Személyre szabás 31
Tegye valóban sajátjává telefonját 31
Telefonja testreszabása jelenetekkel 3
A háttérkép módosítása 3
Új felszín alkalmazása 3
A Kezdőképernyő testreszabása widgetekkel 3
Ikonok és egyéb parancsikonok hozzáadása a Kezdőképernyőhöz 3
Mappák hozzáadása a Kezdőképernyőhöz 36
Widgetek vagy ikonok átrendezése vagy eltávolítása a Kezdőképernyőről 3
Kezdőképernyő átrendezése 3
Csengőhang és ébresztő hang módosítása 3
Alkalmazás fülek átrendezése vagy elrejtése 4
Telefonhívás 42
Hívás kezdeményezése 42
Hívások fogadása 4
HTC hívóazonosító 4
Hívás közbeni lehetőségek használata 4
A híváslista használata 4
Hívó felek letiltása 5
Hívási szolgáltatások 5
Repülőgép mód be- vagy kikapcsolása 5
1
2
3
4
5
6
7
8
0
5
6
6
9
0
1
1

4 Tartalom
Emberek 52
Tudnivalók az Emberek alkalmazásról 52
Saját névjegyem beállítása 5
Partnerek feltöltése a telefonba 5
Partneradatok összevonása 5
Saját névjegylista 5
Kapcsolattartási adatok és üzenetváltások 5
Névjegy csoportok 6
Emberek widget 6
Billentyűzet 64
A kicsúsztatható billentyűzet használata 64
A képernyőbillentyűzet használata 6
Szavak beírása prediktív szövegbevitellel 6
Szövegbevitel beszédfelismeréssel 6
Szöveg másolása és beillesztése 6
Érintéses beviteli beállítások 7
Üzenetek 72
Tudnivalók az Üzenetek alkalmazásról 72
Szöveges üzenet (SMS) küldése 7
Multimédiás üzenet (MMS) küldése 7
Piszkozat folytatása 7
Üzenet megtekintése és megválaszolása 7
Üzenetváltások kezelése 7
Üzenetbeállítások módosítása 8
3
3
5
7
9
1
3
5
7
9
9
0
3
4
6
6
8
0
Fiókok és szinkronizálás 82
Szinkronizálás internetes fiókokkal 82
Szinkronizálás a számítógépével 8
Közösségi oldalak 92
Facebook for HTC Sense 92
Facebook for Android 9
Mi a különbség a Facebook for Android és a Facebook for HTC Sense alkalmazások között? 9
Tweetelés telefonjáról 9
Friend Stream 9
Beszélgetés a Google Talkon 10
E-mail 103
A Gmail/Google Mail használata 103
A Levelezés alkalmazás használata 10
Naptár 117
Tudnivalók a Naptár alkalmazásról 117
Új naptári esemény létrehozása 11
A naptár nézet módosítása 11
Naptári események kezelése 12
Naptári események emlékeztetője 122
Naptárak megjelenítése és szinkronizálása 12
Naptárbeállítások módosítása 12
Naptár widget 12
5
3
4
4
7
0
9
7
9
1
3
4
5

5 Tartalom
Óra és időjárás 126
Tudnivalók a HTC Óra widgetről 126
Az Óra widgetről 12
Az Asztali óra használata 12
A Világóra használata 12
Az ébresztőóra beállítása 12
Az időjárás megtekintése 13
Tudnivalók az Időjárás widgetről 132
Internet kapcsolat 133
Adatkapcsolat 133
Wi-Fi 13
Kapcsolati widgetek hozzáadása 13
Csatlakozás virtuális magánhálózathoz (VPN) 13
A telefon használata modemként (tethering) 138
Telefon csatlakoztatása az Internethez egy számítógépen keresztül (Internet Pass-through) 13
A telefon használata vezetéknélküli routerként 13
Webböngésző 140
A telefon webböngészőjének használata 140
Szöveg, információ keresése és megosztása 14
Könyvjelzők és a korábban meglátogatott weboldalak megtekintése 14
A böngésző beállításainak módosítása 14
6
7
8
9
1
4
6
6
8
9
3
5
6
Bluetooth 147
Alapvető tudnivalók a Bluetoothról 147
Bluetooth headset vagy autós készlet csatlakoztatása 14
Bluetooth eszköz leválasztása vagy a párosítás megszüntetése 14
Adat küldése Bluetooth használatával 14
Adat fogadása Bluetooth használatával 15
Kamera 153
Alapvető tudnivalók a kameráról 153
Fénykép készítése 15
Videó rögzítése 15
Hatások hozzáadása 15
Felvétel után 15
Kamerabeállítások módosítása 15
Fényképek, videók és zene 160
A Galéria böngészése 160
Zenehallgatás 16
Média megosztása otthoni hálózatán 174
HTCSense.com 176
A HTCSense.com oldalról 176
Saját HTCSense.com fiók létrehozása 176
A HTCSense.com használata 177
Dashboard (Vezérlőpult) 17
Footprints (Lábnyomok) 17
People (Emberek) 18
7
8
9
1
5
6
7
8
8
9
7
9
1
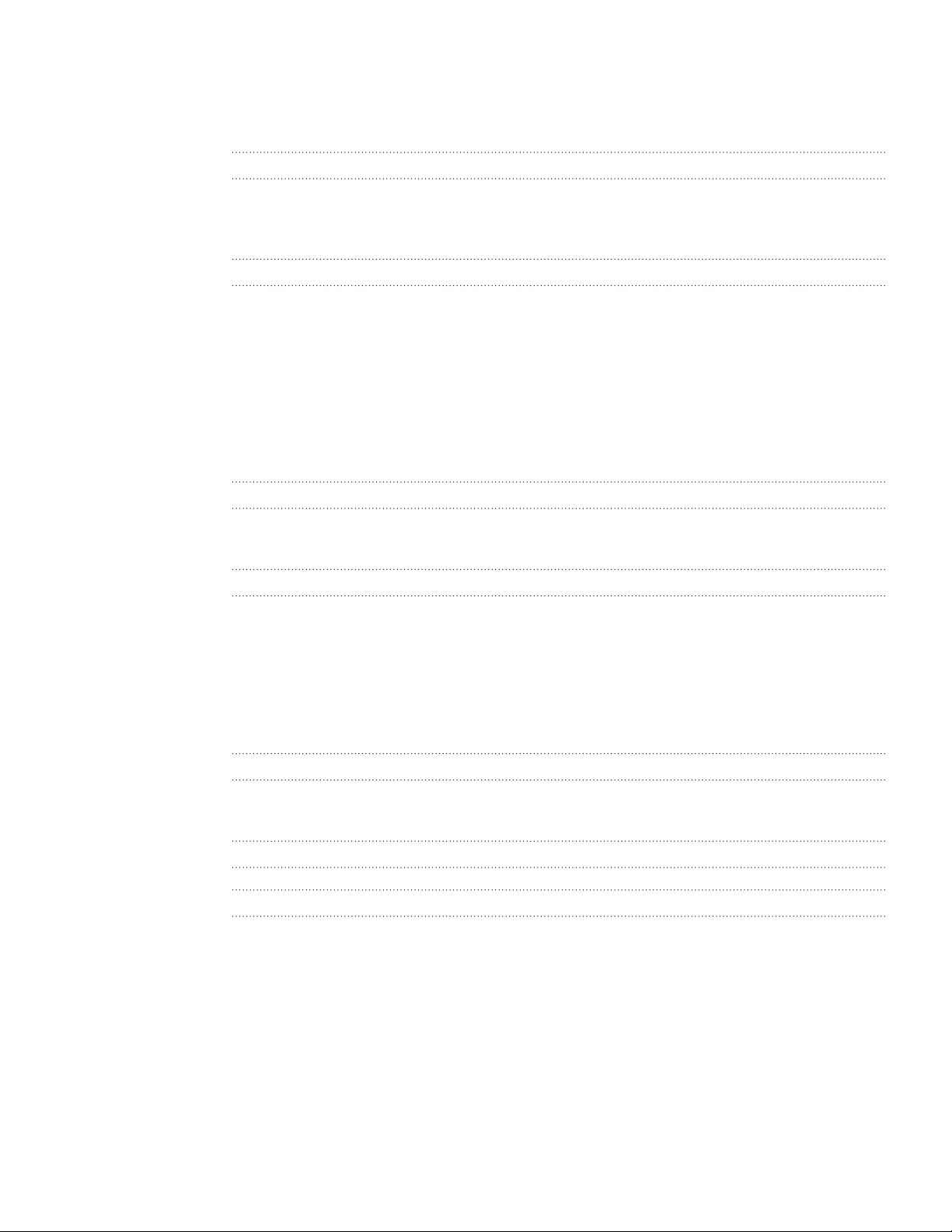
6 Tartalom
Üzenetek 183
HTC Hub 18
Kijelentkezés vagy HTCSense.com fiókjának törlése. 185
Térképek és tartózkodási hely 186
Helymeghatározó szolgáltatások bekapcsolása 186
Locations 18
Google Maps 19
További alkalmazások 205
Videók megtekintése a YouTube-on 205
Hírfolyamok olvasása 20
Dokumentumok, munkafüzetek és prezentációk kezelése 20
Részvényárfolyamok figyelése 21
FM-rádió hallgatása 21
Hangfelvétel készítése 21
A lámpa használata 21
Alkalmazások keresése és telepítése az Android Marketről 21
Játékok és alkalmazások megosztása 21
Biztonság 220
4
6
7
6
9
0
2
3
4
5
8
A SIM kártya védelme PIN kóddal 220
A készülék védelme képernyőzárral 22
Beállítások 222
A telefon beállításai 222
Kijelző beállításainak módosítása 22
Hangbeállítások módosítása 22
A telefon nyelvének módosítása 22
A telefon akkumulátoros üzemidejének optimalizálása 22
Memóriakezelés 22
A telefon adatainak megjelenítése 22
Frissítés és alapállapotba állítás 230
A telefon szoftverének frissítése 230
Újraindítás és a telefon gyári alapállapotba állítása 23
Védjegyek és copyright 232
Tárgymutató 233
1
4
5
7
7
8
9
1

7 Alapvető tudnivalók
Tab
FN
FN
XT9
Alapvető tudnivalók
A doboz tartalma
A következőket találja a dobozban:
Telefon
Akkumulátor (előre behelyezve)
microSD™ kártya (előre behelyezve)
USB kábel
3,5 mm-es sztereó headset
Hálózati tápegység
Gyors kezdés útmutató
Biztonsági és szabályzási útmutató
A telefon
Elölnézet (billentyűzet kinyitva)
2 1
1 Fülhallgató
9
8
2 Kicsúsztatható billentyűzet
3 Trackpad
4 KERESÉS
5 VISSZA
8
6 MENU (menü)
7 KEZDŐLAP
7
8 Érintőképernyő
6
9 Állapotjelző LED
5
4
3
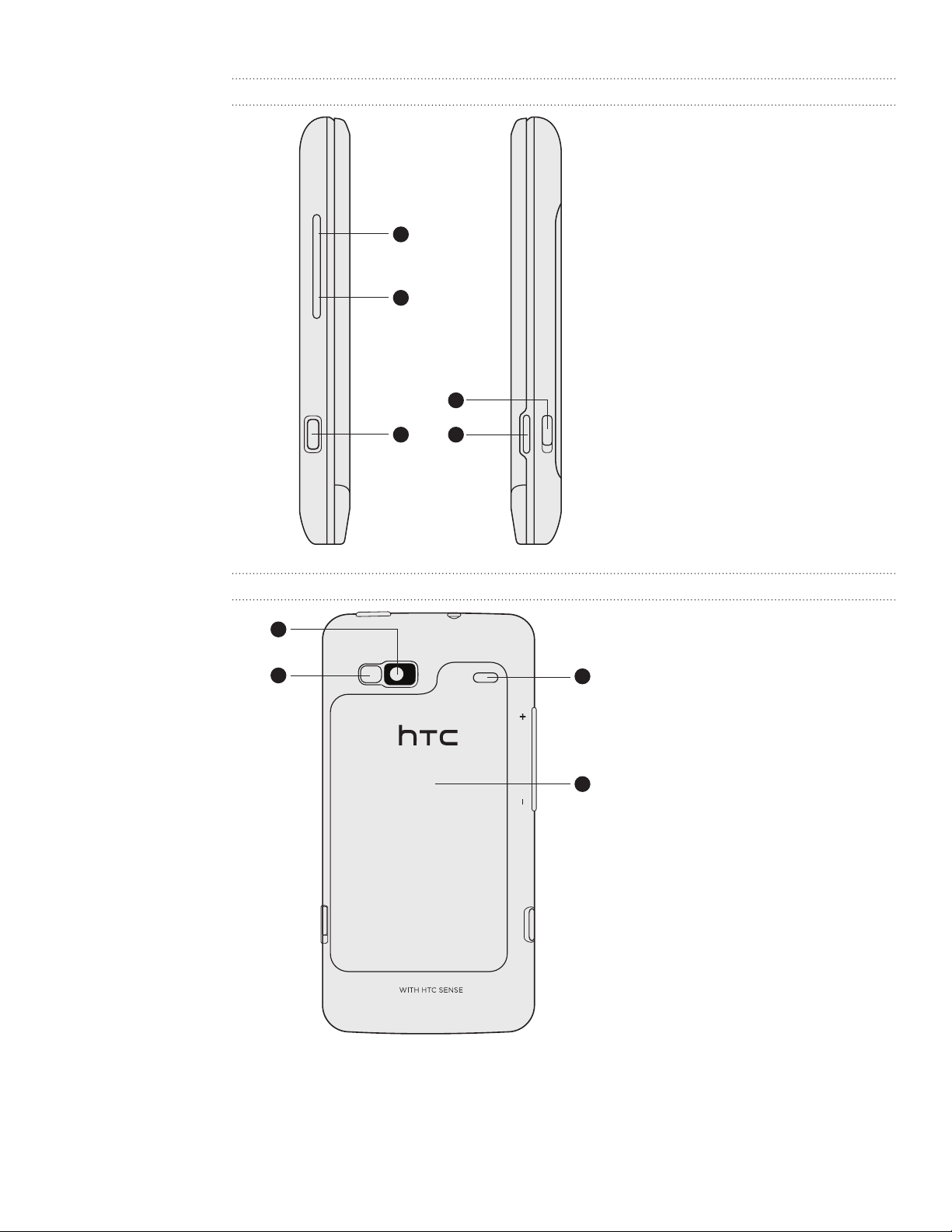
8 Alapvető tudnivalók
Bal és jobb oldali nézet
1
1 HANGOSÍTÁS
2 HALKÍTÁS
3 USB csatlakozó
Hátulnézet
1
2
2
5 Hátlap zár
4 KAMERA
5
3
4
1 5 megapixeles kamera
4
2 LED-es vaku
3 Hátlap
4 Hangszóró
3
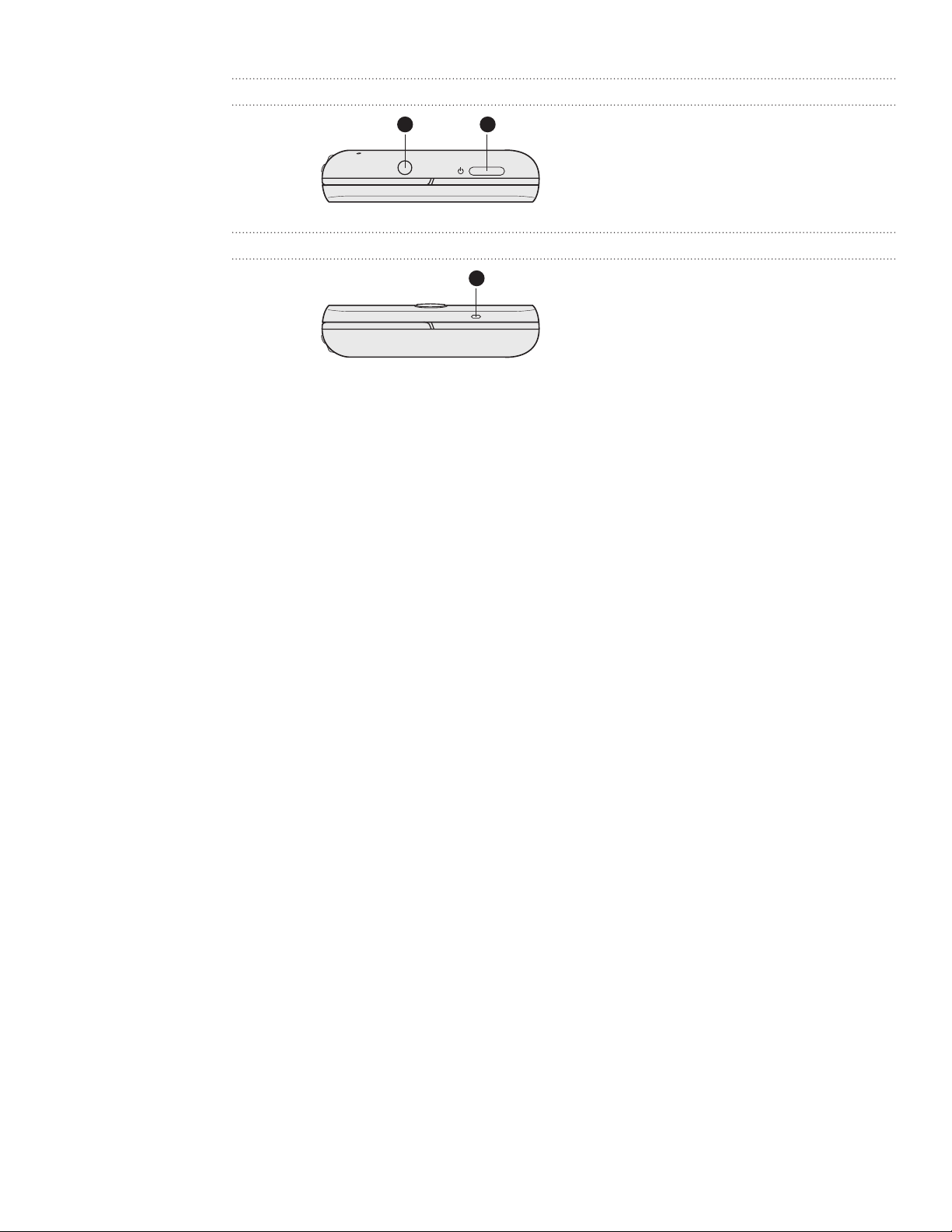
9 Alapvető tudnivalók
Felülnézet
Alulnézet
1
2
1 3,5 mm-es headset csatlakozó
2 KI-/BEKAPCSOLÓ gomb
1
1 Mikrofon
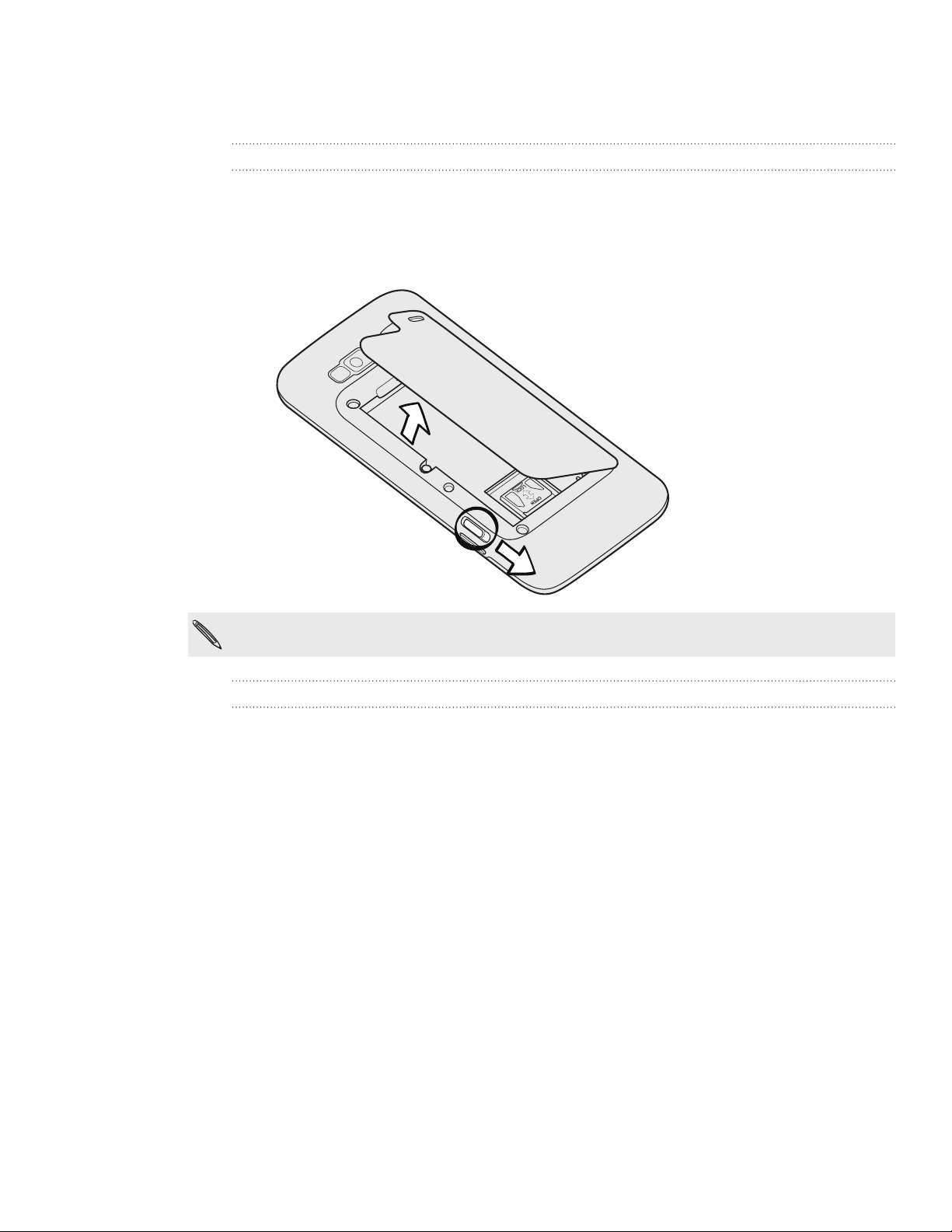
10 Alapvető tudnivalók
Hátlap
A hátlap eltávolítása
Távolítsa el a hátsó fedőlapot, hogy hozzáférjen az akkumulátor tartóhoz, valamint a
SIM kártya és a memóriakártya foglalatához.
A kikapcsolt telefont az előlappal lefelé fogja meg erősen.
1.
Csúsztassa lefelé a hátlap zárját, majd az eltávolításhoz emelje fel a hátlapot.
2.
Ha először veszi ki telefonját a dobozából, és távolítja el a hátlapot, az akkumulátort már a
telefonban találja. Lásd „Az akkumulátor eltávolítása” részt.
Hátlap visszahelyezése
Illessze a hátlap füleit a telefon hátulján jobb oldalt található nyílásokba.
1.
Nyomja a hátlapot a telefonhoz, amíg az be nem kattan a helyére.
2.

11 Alapvető tudnivalók
SIM kártya
A SIM kártya tartalmazza az Ön telefonszámát, a szolgáltatással kapcsolatos adatokat,
valamint tartalmaz telefonkönyv/üzenetek tárolására alkalmas memóriát. A telefon az
1,8 V-os és a 3 V-os SIM kártyákat egyaránt támogatja.
Egyes régebbi SIM kártyák nem használhatók a telefonnal. Lehetséges, hogy a SIM kártya
cseréjét kell kérnie a szolgáltatótól. Előfordulhat, hogy a szolgáltatás díjfizetés ellenében
vehető igénybe.
A SIM kártya behelyezése
Vegye le a hátlapot.
1.
Lásd „A hátlap eltávolítása” részt.
Távolítsa el az akkumulátort.
2.
Lásd „Az akkumulátor eltávolítása” részt.
A SIM kártyát annak aranyszínű érintkezőivel lefelé, a levágott sarkával előre
3.
helyezze be a nyílásba.
Teljesen nyomja be a SIM kártyát a nyílásba.
4.
A SIM kártya eltávolítása
Vegye le a hátlapot.
1.
Lásd „A hátlap eltávolítása” részt.
Távolítsa el az akkumulátort.
2.
Lásd „Az akkumulátor eltávolítása” részt.
Hüvelykujjával csúsztassa ki a SIM kártyát a nyílásból.
3.
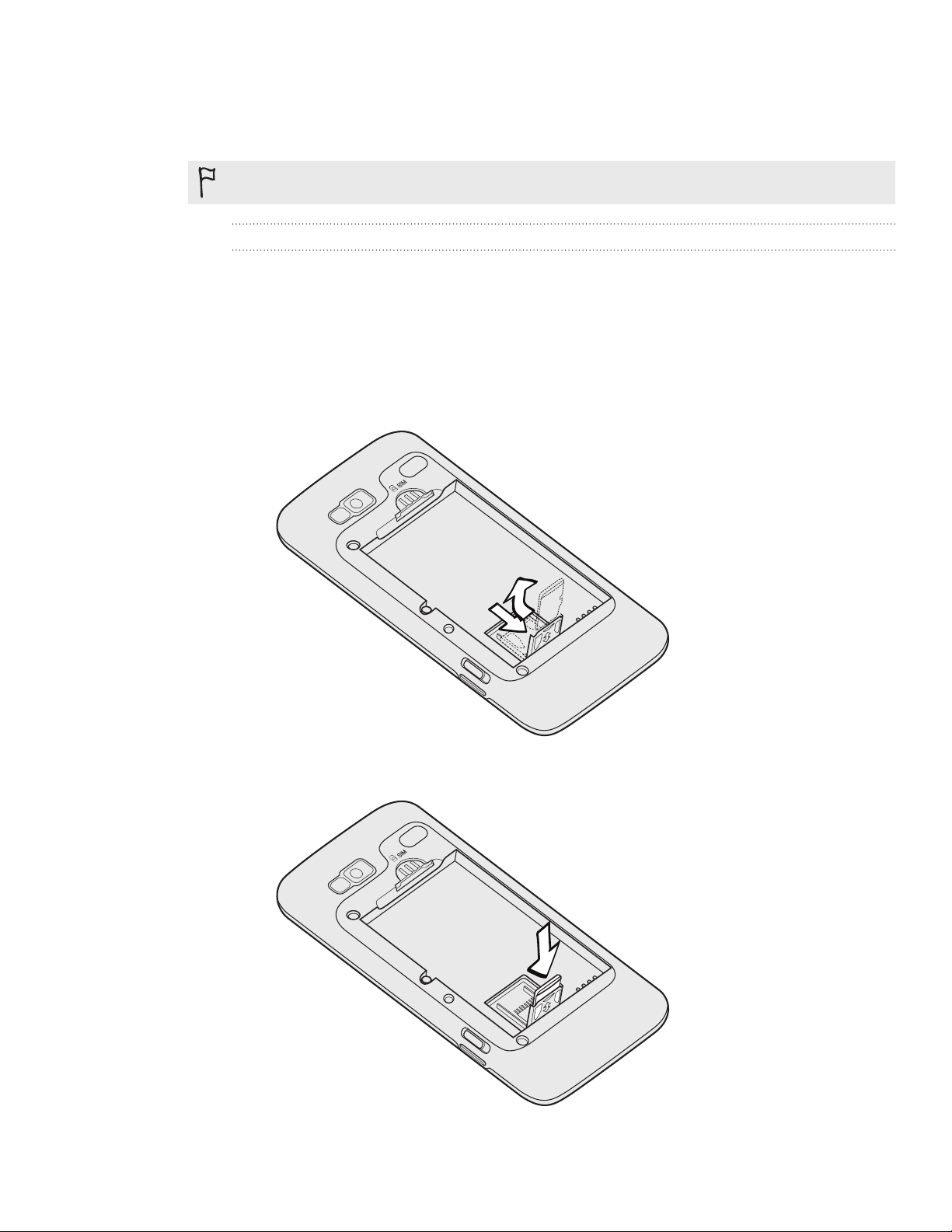
12 Alapvető tudnivalók
Memória kártya
A telefon microSD kártyán tárolja fotóit, videóit és zenéit.
Ha először veszi ki telefonját a dobozából, és távolítja el a hátlapot és az akkumulátort, a
micro SD kártyát már a telefonban találja.
A memóriakártya behelyezése
Vegye le a hátlapot.
1.
Lásd „A hátlap eltávolítása” részt.
Távolítsa el az akkumulátort.
2.
Lásd „Az akkumulátor eltávolítása” részt.
Csúsztassa lefelé a memóriakártya tartót az akkumulátor tartó pereme felé, majd
3.
a nyitáshoz hajtsa fel.
Helyezze a memóriakártyát a tartóba úgy, hogy annak aranyszínű érintkezői a
4.
tartó érintkezői felé nézzenek.
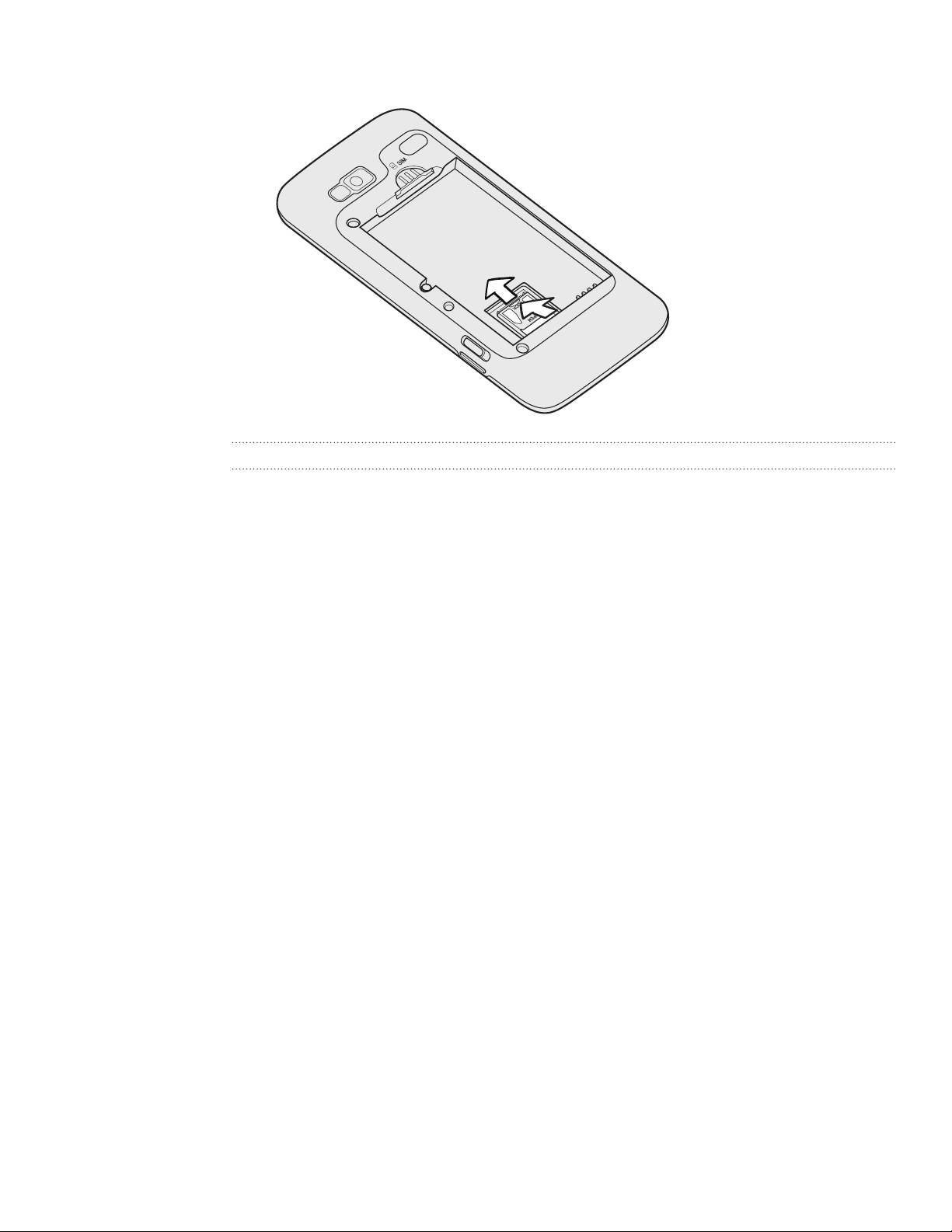
13 Alapvető tudnivalók
Hajtsa le a memóriakártya tartót, majd a rögzítéshez csúsztassa felfelé.
5.
A memóriakártya eltávolítása
Vegye le a hátlapot.
1.
Lásd „A hátlap eltávolítása” részt.
Távolítsa el az akkumulátort.
2.
Lásd „Az akkumulátor eltávolítása” részt.
Csúsztassa lefelé a memóriakártya tartót az akkumulátor tartó pereme felé, majd
3.
a nyitáshoz hajtsa fel.
Húzza ki a memóriakártyát, majd zárja le a memóriakártya tartót.
4.
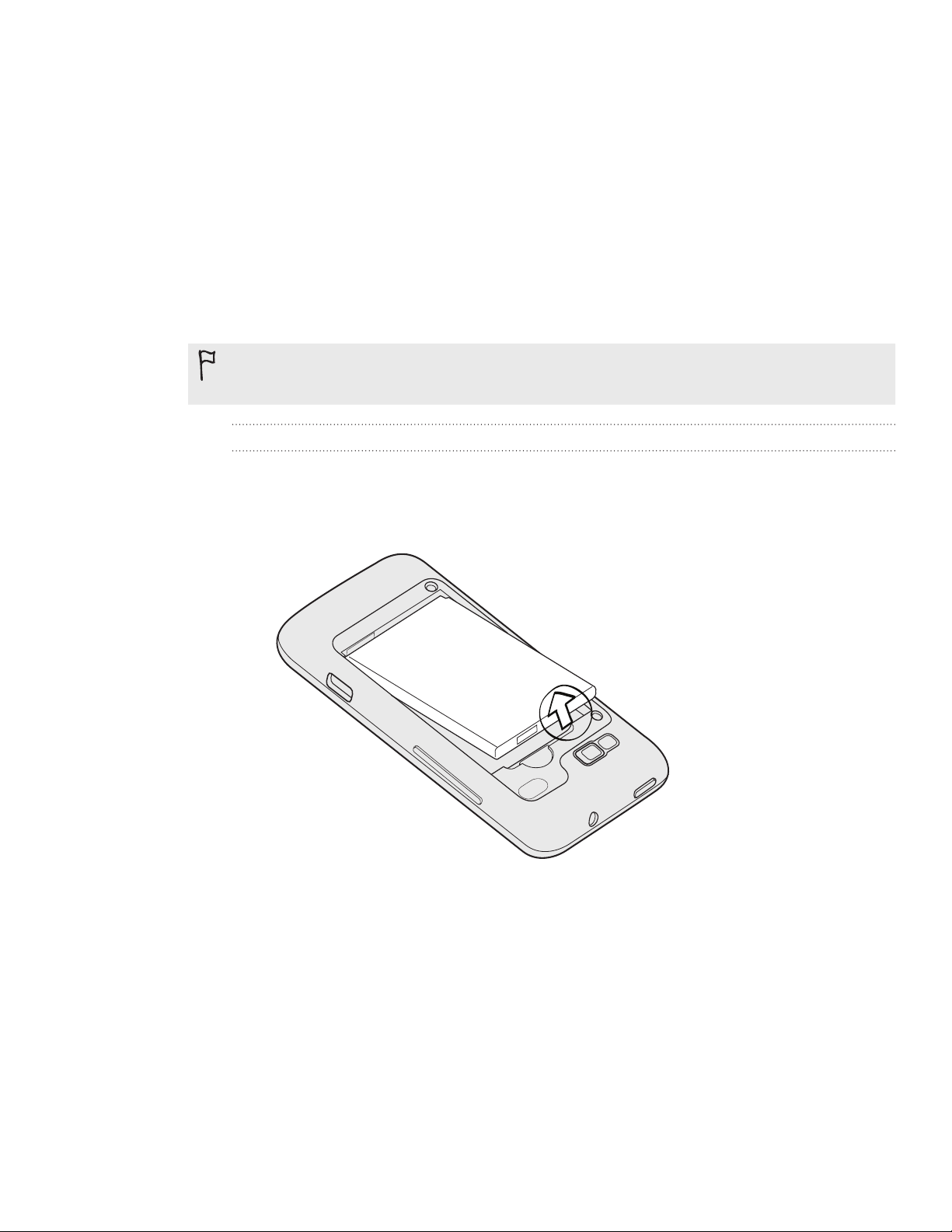
14 Alapvető tudnivalók
Akkumulátor
Telefonjában újratölthető akkumulátor található. Kérjük, csak a telefonhoz kapott
eredeti akkumulátorokat és tartozékokat használja, vagy az általunk javasolt
cserealkatrészeket.
Az akkumulátor újratöltés nélküli üzemideje attól függ, hogyan használja telefonját.
Többek között a telefon szolgáltatásait és tartozékait (például, ha Bluetooth adaptere
mindig be van kapcsolva, az több energiát fogyaszt). A hosszú telefonhívások és a
gyakori böngészés az Interneten jobban meríti az akkumulátort. És vegye figyelembe
tartózkodási helyét is: a mobilhálózat alacsony térereje, és a szélsőséges környezeti
hőmérséklet szintén megterheli az akkumulátort.
Ha először veszi ki telefonját a dobozából, és távolítja el a hátlapot, láthatja, hogy
az akkumulátoron védőfólia található. Húzza meg a védőfólia fülét az akkumulátor
eltávolításához. Mindenképpen távolítsa el a fóliát, mielőtt visszahelyezi az akkumulátort.
Az akkumulátor eltávolítása
Vegye le a hátlapot.
1.
Lásd „A hátlap eltávolítása” részt.
Emelje ki az akkumulátort az akkumulátor tartó felső részén található barázdából.
2.

15 Alapvető tudnivalók
Az akkumulátor behelyezése
Vegye le a hátlapot.
1.
Lásd „A hátlap eltávolítása” részt.
Helyezze be az akkumulátort (a szabadon lévő réz érintkezőkkel előre) az
2.
akkumulátor tartóba.
Helyezze vissza a hátlapot.
3.
Lásd „A hátlap visszahelyezése” részt.
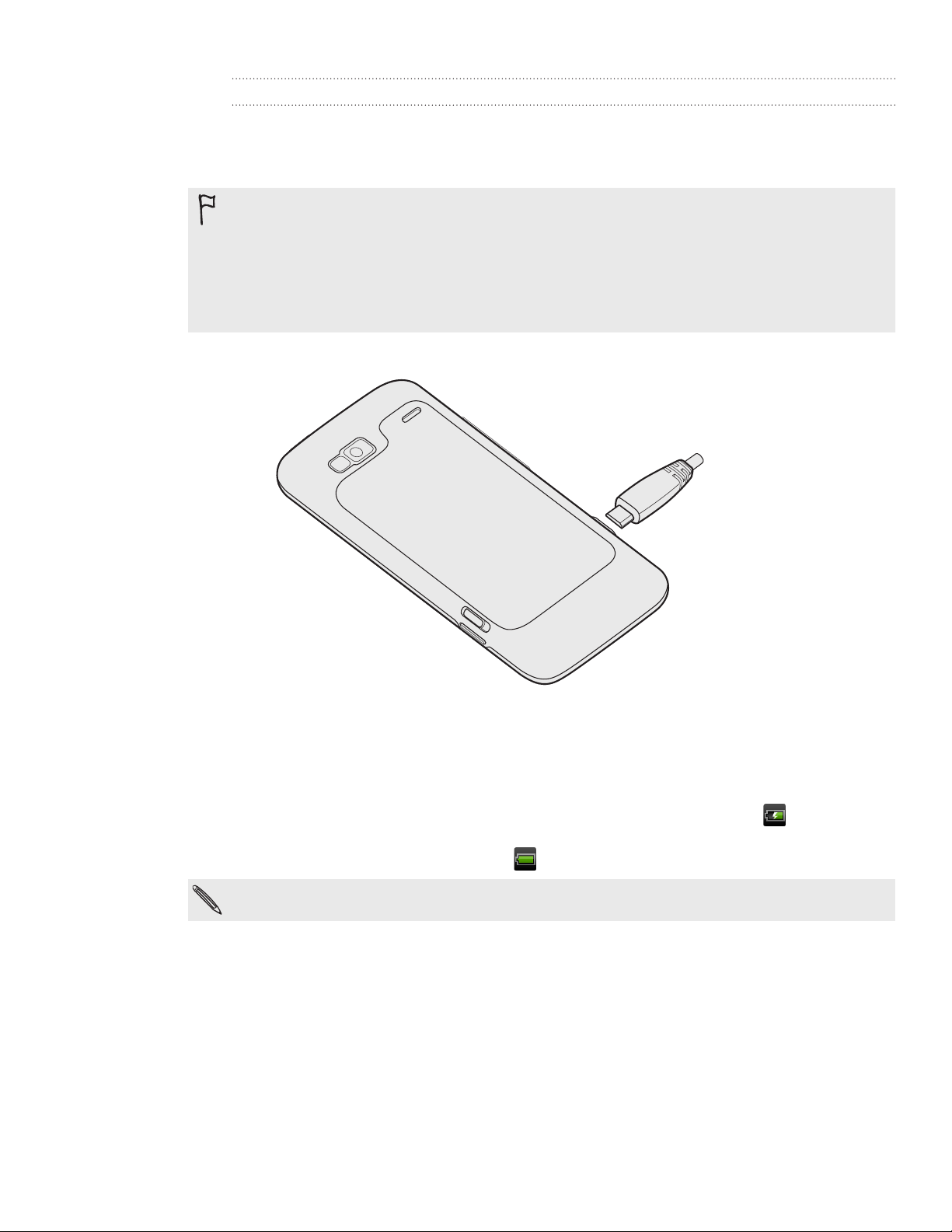
16 Alapvető tudnivalók
Az akkumulátor töltése
Az akkumulátor részben feltöltött állapotban van. A telefon használatba vétele előtt
javasolt feltölteni az akkumulátort. Az akkumulátorok általában csak több teljes
feltöltési-lemerítési ciklus után érik el a maximális teljesítményüket.
Szállításkor az akkumulátor már a telefonban van. Vékony fólia került az akkumulátor és a
tartó közé. Ezt a fóliát el kell távolítani az akkumulátor feltöltéséhez. Lásd „Az akkumulátor
eltávolítása” részt.
Az akkumulátor töltésére csak a telefonhoz mellékelt hálózati tápegység és az USB
szinkronizáló kábel használható.
Ne vegye ki az akkumulátort a telefon hálózati tápegységgel vagy autós adapterrel végzett
töltése közben.
Csatlakoztassa a hálózati adaptert telefonja USB csatlakozójához.
1.
Az akkumulátor töltésének megkezdéséhez dugja be a hálózati tápegységet egy
2.
konnektorba.
Ha az akkumulátor töltődik, a visszajelző LED folyamatosan vörösen világít. A fény
zöld színű lesz, ha a telefon teljesen fel van töltve.
Ha a telefont bekapcsolt állapotban tölti, az akkumulátor töltés ikon ( ) jelenik meg
a telefon állapotsorában. Miután az akkumulátor feltöltődött, az akkumulátor töltés
ikon helyett a teli akkumulátor ikon ( ) lesz látható.
Biztonsági okból a töltés leáll, ha az akkumulátor túlmelegszik.
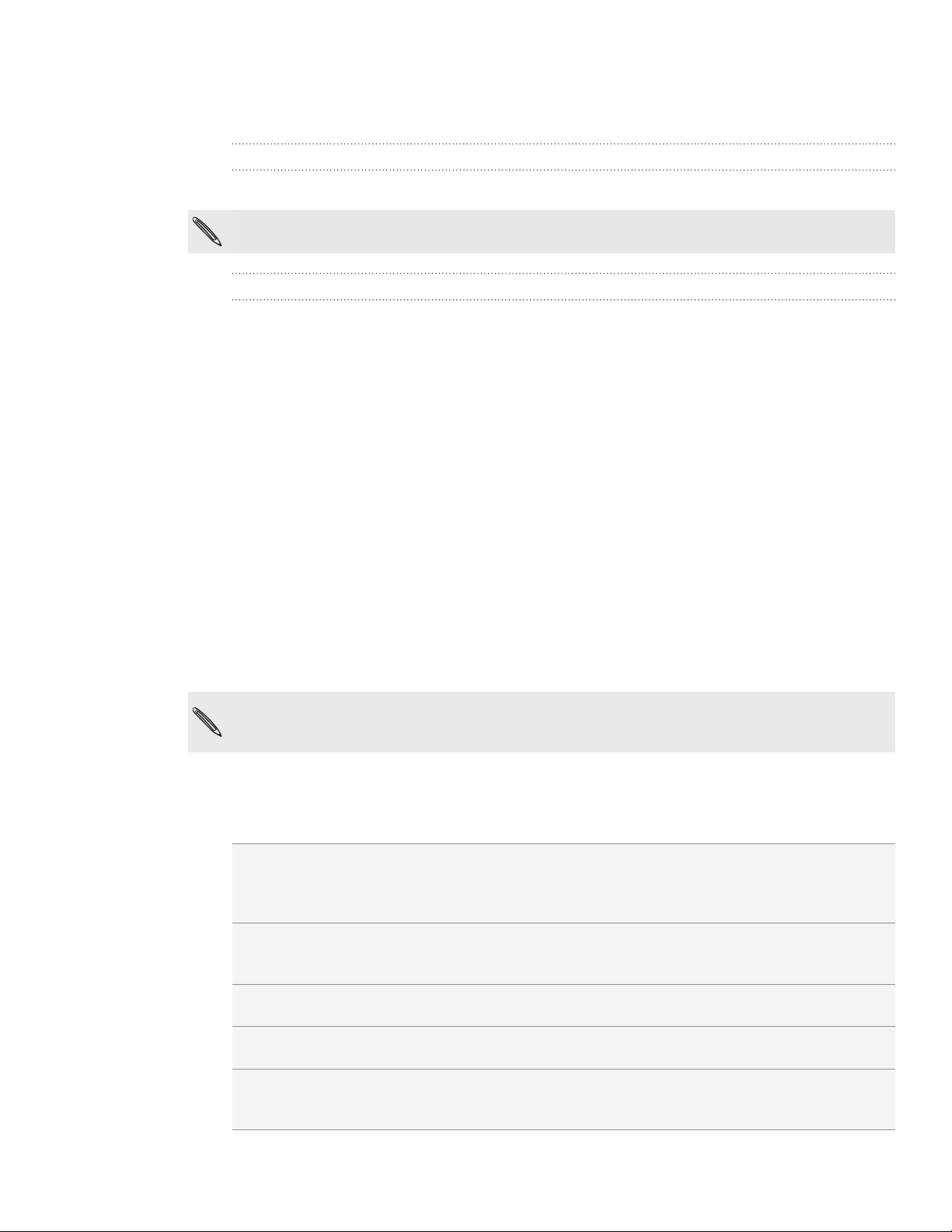
17 Alapvető tudnivalók
A telefon ki- és bekapcsolása
A telefon bekapcsolása
Nyomja meg a KI-/BEKAPCSOLÓ gombot. Egyszerű.
Ha először kapcsolja be a telefont, be kell állítania azt. Részletekkel kapcsolatban lásd az Első
lépések fejezetet.
A telefon kikapcsolása
Ha a képernyő kikapcsolt, nyomja meg a KI-/BEKAPCSOLÓ gombot a
1.
bekapcsolásához, majd oldja fel a képernyőzárat a lezárt képernyőn lévő sáv
elhúzásával.
Részletekért lásd „Képernyőzár feloldása” az Első lépések fejezetben.
Nyomja le és néhány másodpercig tartsa nyomva a KI-/BEKAPCSOLÓ gombot.
2.
Ha megjelenik a Energiagazdálkodási beállítások menü, érintse meg a
3.
Kikapcsolás lehetőséget.
PIN kód megadása
A legtöbb SIM kártya esetén a mobilszolgáltató előre beállított egy PIN (személyes
azonosító szám) kódot. Ha a készülék kéri, írja be a PIN kódot, majd érintse meg az OK
gombot.
A PIN kód kérés be- és kikapcsolásával, valamint megváltoztatásával kapcsolatban lásd
a Biztonság fejezet „A SIM kártya védelme PIN kóddal” részét.
Ha háromszor rossz PIN kódot ad meg, a SIM kártya lezárásra kerül. Semmi gond. Csak vegye
fel a kapcsolatot a mobilszolgáltatójával, és kérdezze meg a PUK kódot (PIN Unblocking
Key – PIN feloldó kód).
Ujjmozdulatok
Érintse meg Ha szeretne begépelni valamit a képernyő-billentyűzeten, ki szeretne
választani elemeket a képernyőn, például egy alkalmazást vagy beállítási
ikont, vagy meg szeretne nyomni egy képernyőn megjelenő gombot, akkor
egyszerűen érintse meg az ujjával.
Érintse meg és
tartsa nyomva
Simítás vagy
csúsztatás
Húzás Tartsa a képernyőn lenyomva az ujját a húzás elkezdéséhez. Húzáskor ne
Gördítés A gördítés hasonlít a simításhoz, de ilyenkor az ujjaival könnyedebb,
Egy elemhez tartozó opciók megjelenítéséhez (például egy névjegy vagy
egy weboldalon lévő hivatkozás esetén), egyszerűen csak érintse meg és
tartsa nyomva.
A simítás vagy csúsztatás azt jelenti, hogy az ujját függőlegesen vagy
vízszintesen gyorsan végighúzza a képernyőn.
emelje fel az ujját addig, amíg el nem érte a cél pozíciót.
gyorsabb mozdulatokat kell végrehajtania. Ez az ujjmozdulat mindig
függőleges irányú, pl. a kapcsolati vagy üzenetlista böngészésekor.
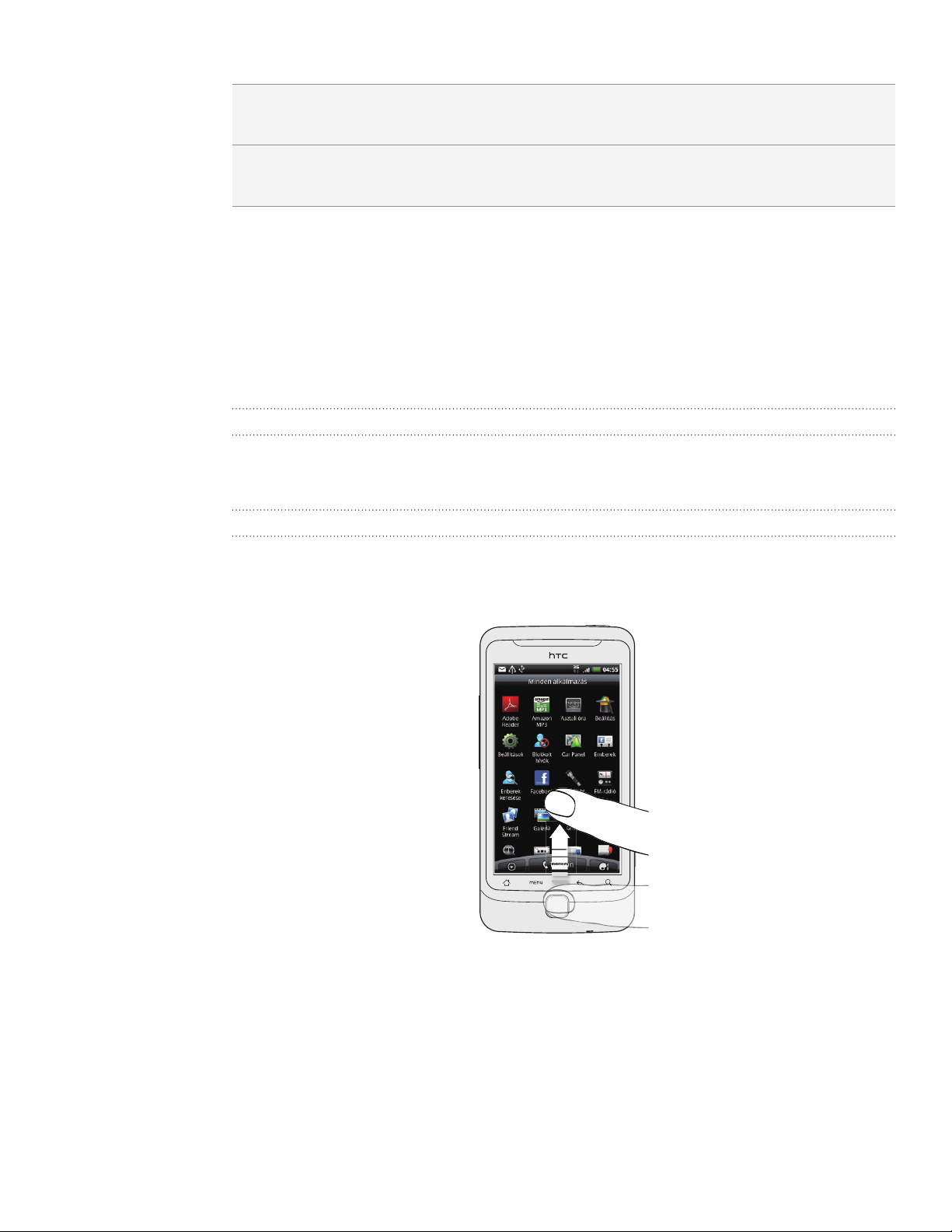
18 Alapvető tudnivalók
Forgatás A legtöbb képernyő esetén a képernyő tájolása automatikusan megváltozik
állóról fekvőre, ha oldalra fordítja a telefont. Szövegbevitel közben oldalra
fordíthatja a telefont, hogy egy nagyobb billentyűzetet használhasson.
Csípés Néhány alkalmazásban, mint a Galéria vagy a böngésző, a kép vagy
a weblap kicsinyítéséhez vagy nagyításához két ujjal (pl. hüvelyk- és
mutatóujjal) „összecsípheti” a kijelzőt.
A trackpad használata az érintőképernyővel
Az ujjmozdulatok mellett a trackpad segítségével is végezhet műveleteket az
érintőképernyőn.
Először mindig helyezze ujját a trackpadre (teljesen eltakarva azt), majd húzza végig
ujját a trackpaden.
Navigálás a Kezdőlapon
A jobbra lévő kiterjesztett Kezdőlapra történő lapozáshoz húzza ujját jobbra a
trackpaden. Húzza ujját balra a bal oldali kiterjesztett kezdőlapra lépéshez.
Egy képernyőn lévő elem kiválasztása
A legtöbb képernyőn húzza ujját jobbra, balra, fel vagy le, a kívánt iránytól függően.
Például, ha egy felfelé lévő elemet szeretne kiválasztani (kijelölni), húzza ujját felfelé.
Az elem megnyitásához nyomja meg a trackpadet.
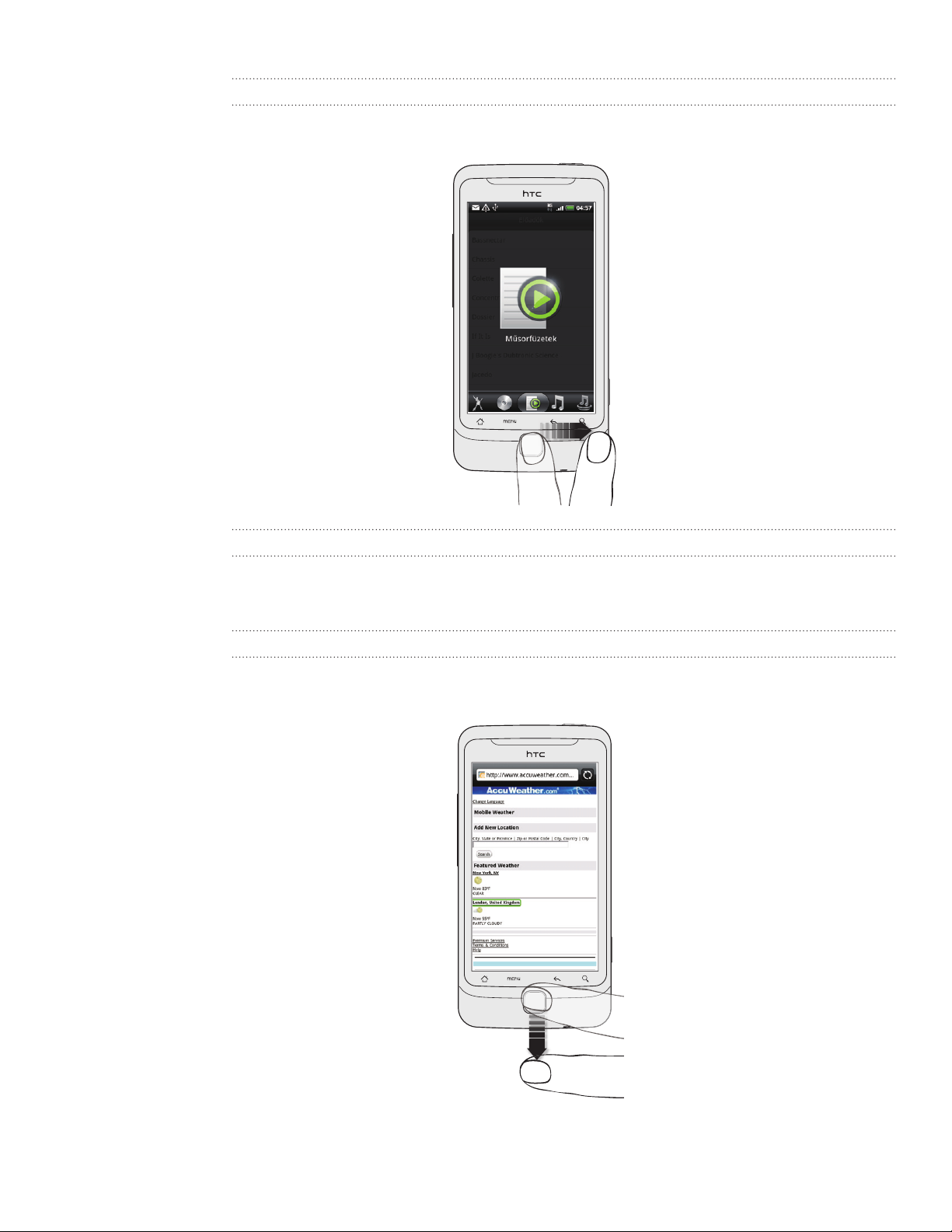
19 Alapvető tudnivalók
Fül kiválasztása
Az olyan képernyőkön, amelyeken alul lapfülek találhatóak, ujja jobbra vagy balra
húzásával léphet másik fülre.
A kurzor mozgatása szöveg beírása közben
Egy karakterrel előre vagy hátra lépéshez húzza ujját jobbra vagy balra. Ujja felfelé
vagy lefelé húzásával léphet egy sorral feljebb vagy lejjebb.
Hivatkozás kiválasztása egy weboldalon
A weboldal következő hivatkozásának kijelöléséhez húzza ujját lefelé.
1.
Ha egy hivatkozást kiválasztott, a megnyitáshoz nyomja meg a trackpadet.
2.
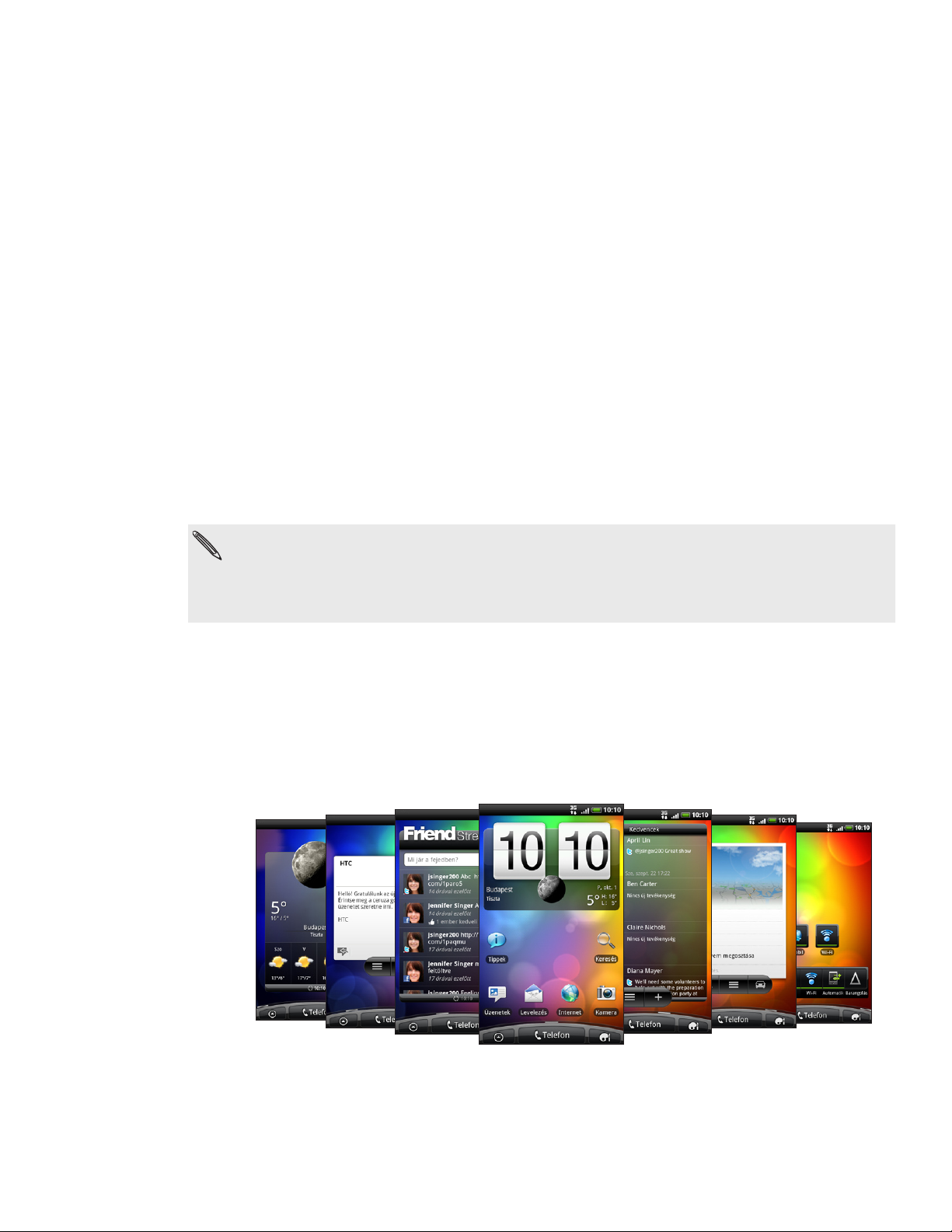
20 Első lépések
Első lépések
A telefon első beállítása
Amikor először bekapcsolja telefonját, a rendszer megkéri, hogy állítsa be a telefont.
Kiválaszthatja nyelvét, azt hogy hogyan szeretne az Internetre kapcsolódni, és hogy
szeretné-e, ha pillanatnyi helyzete automatikusan meghatározásra kerülne. Ha még
mindig vannak kapcsolatok vagy naptári események régi telefonján, egyszerűen
átmásolhatja azokat új telefonjára Bluetooth kapcsolaton keresztül.
Jelentkezzen be a Google fiókjába, hogy használhassa a Google alkalmazásokat,
például a Gmail™/Google Mail alkalmazást. Beállíthat más e-mail fiókokat és kedvenc
közösségi oldalait, mint a Facebook®, a Twitter™ stb.
Csak kövesse a képernyőn megjelenő utasításokat, és pillanatok alatt üzembe
helyezheti telefonját.
Az olyan szolgáltatások, melyek Internet kapcsolatot igényelnek, például a helymeghatározás
alapú szolgáltatások, vagy online fiókjainak automatikus szinkronizálása, az adatforgalomból
adódóan többletköltséget jelenthetnek mobilszolgáltatója felé. Ne aggódjon. A későbbiekben
megmutatjuk, hogyan kapcsolhatja bármikor ki és be ezeket. Erről részletesen olvashat a
Beállítások fejezetben.
Kezdőlap
A Kezdőlap képernyőn szabhatja igazán saját igényeire telefonját. Talál itt egy
időjárás-óra widgetet, amely megjeleníti a tartózkodási helyének megfelelő pontos időt
és az időjárást. Felveheti kedvenc alkalmazásait, parancsikonjait, mappáit és widgeteit,
így azok mindig csak egy érintésre vannak.
Erről részletesen olvashat a Személyre szabás fejezetben.
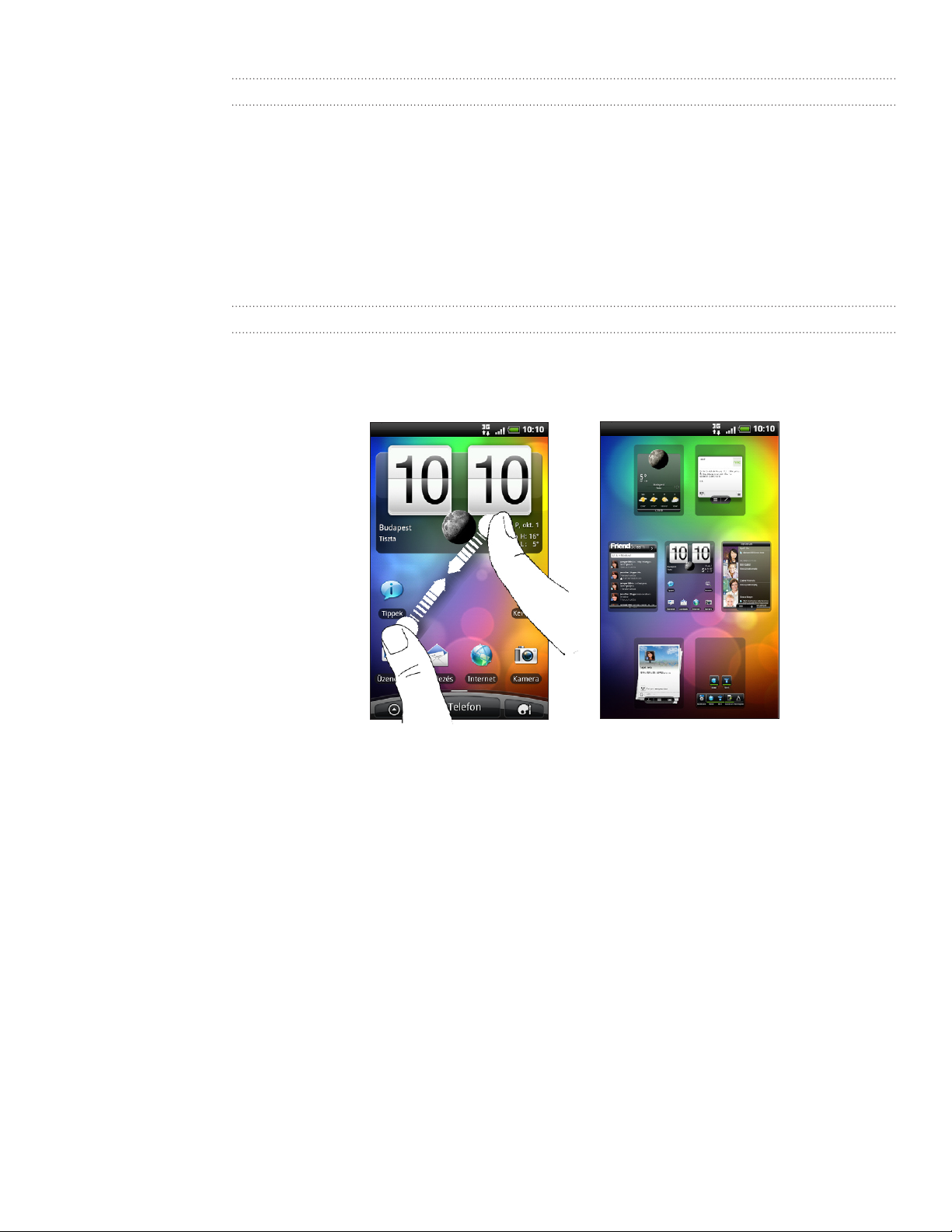
21 Első lépések
Kibővített kezdőlap képernyő
Ahogy egyre több dolgot végez a telefonjával, lehetséges, hogy nem tartja
elegendőnek a Kezdőlap képernyőt. Semmi gond. Még hat másik képernyő áll a
rendelkezésére. Ez bőséges.
Csúsztassa az ujját vízszintesen balra vagy jobbra, és további területeket fedezhet fel
az ikonok, widgetek stb. számára.
Nyomja meg a KEZDŐLAP gombot, hogy visszatérjen a Kezdőlapra (ez a középső
kezdőlap).
Az Ugrás nézet használata
Hogy egyből a kívánt képernyőre ugorhasson, a fő Kezdőlapon nyomja meg a
KEZDŐLAP gombot, vagy csípje össze a képernyőt az Ugrás nézethez. Ezen
miniatűrként látható mind a hét Kezdőlap képernyő.
Csak érintse meg amelyiket szeretné, és rögtön oda fog ugrani.
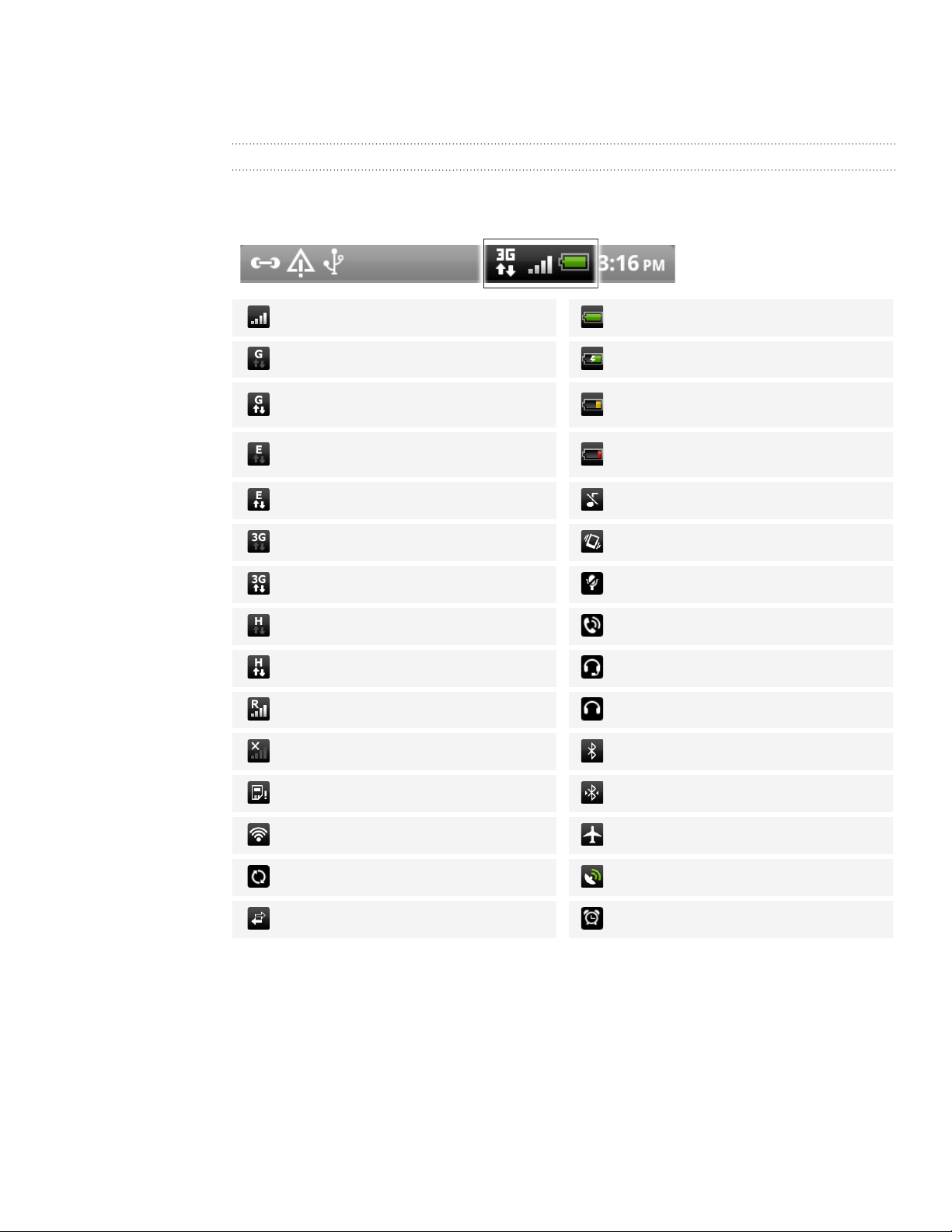
22 Első lépések
Állapotok és állapotjelzések
Állapotjelző ikonok
Sokat megtudhat a telefonjáról, ha megnézi az állapotsávban levő ikonokat. Jelentésük
a következő:
Jelerősség Az akkumulátor teljesen fel van töltve
A GPRS kapcsolat létrejött. Az akkumulátor töltődik
A GPRS kapcsolat használatban van
Az EDGE kapcsolat létrejött
Az EDGE kapcsolat használatban van Néma üzemmód
A 3G kapcsolat létrejött Rezgő üzemmód
A 3G kapcsolat használatban van A telefon mikrofonja el van némítva
A HSDPA kapcsolat létrejött Kihangosítás be
A HSDPA kapcsolat használatban van A vezetékes headset csatlakoztatva
Barangolás A vezetékes fülhallgató csatlakoztatva
Nincs jel A Bluetooth be van kapcsolva
Nincs SIM kártya Csatlakozás egy Bluetooth készülékhez
Csatlakozik egy Wi-Fi hálózathoz Repülés mód
Az akkumulátor töltöttsége alacsony
(20% maradt)
Az akkumulátor töltöttsége nagyon
alacsony (10% maradt)
Adatszinkronizálás A GPS be van kapcsolva
Hálózat megosztás bekapcsolva Ébresztés beállítva
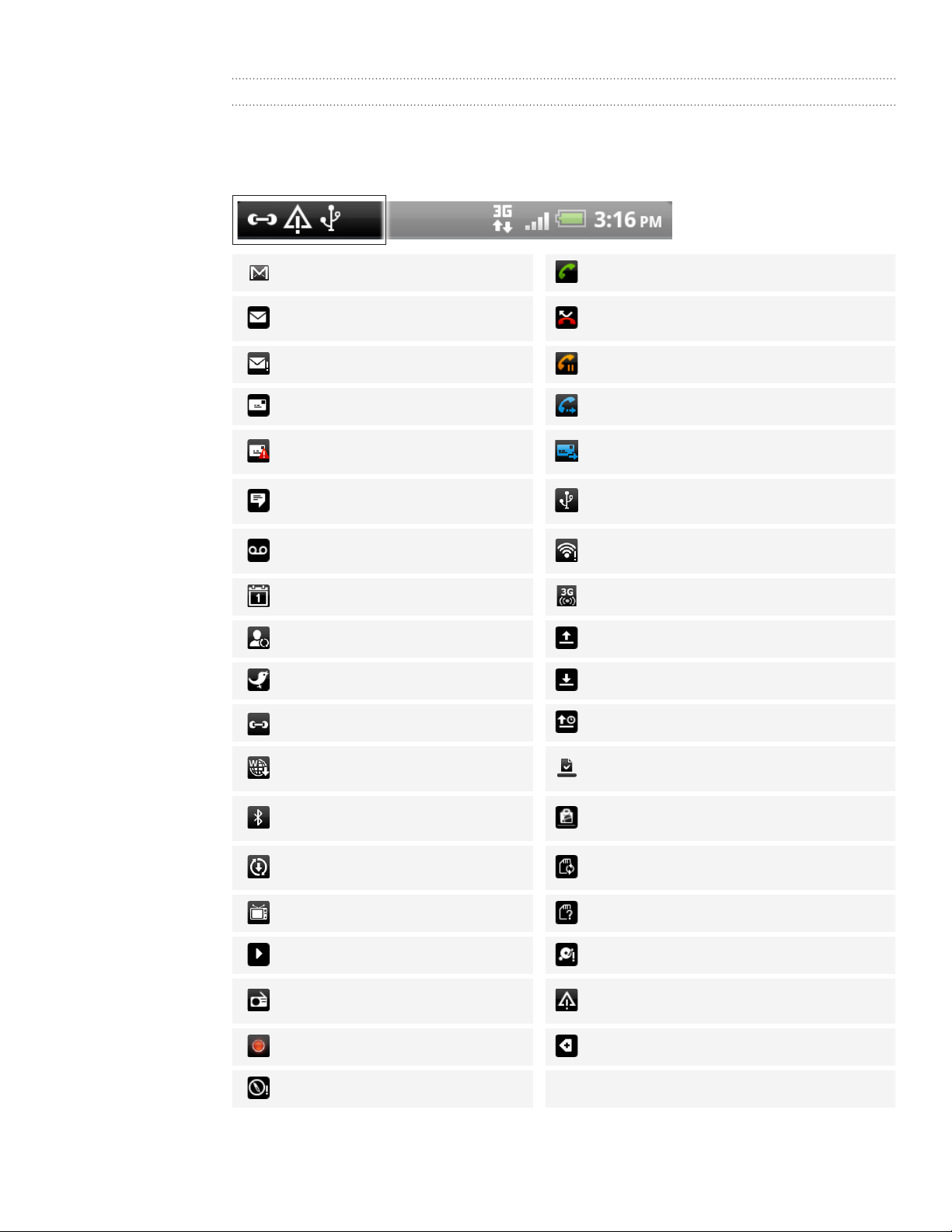
23 Első lépések
Értesítési ikonok
Az aktív élet aktív telefont is jelent. Az állapotsávban levő állapotjelző ikonok
egyszerűvé teszik az üzenetek, naptári események és ébresztések követését.
Jelentésük a következő:
Új Gmail/Google Mail üzenet Hívás folyamatban
Új Microsoft Exchange ActiveSync
vagy POP3/IMAP e-mail
Hiba az e-mail küldésekor Tartásban van egy hívás
Új SMS/MMS Hívásátirányítás
Probléma az SMS/MMS
elküldésével
Új Google Talk azonnali üzenet
Új hangposta
Közeledő esemény Hordozható Wi-Fi hotspot bekapcsolva
Új frissítések közösségi oldalaitól Adatok feltöltése (animált)
Új tweet Adatok letöltése (animált)
Javasolt egyező névjegyek Várakozás a feltöltésre
Új push üzenet
Nem fogadott hívás
Üzenetek továbbítása bekapcsolva
A telefon csatlakozik egy számítógéphez
USB kábelen
A Wi-Fi be van kapcsolva, és vannak
elérhető vezeték nélküli hálózatok
Az Android Marketről letöltött alkalmazás
sikeresen települt
Bluetooth párosítási kérelem
Frissítés érhető el a telefon
szoftveréhez
TV kimenet Nincs memóriakártya a telefonban.
Zenelejátszás A memóriakártyán kevés a szabad terület
Az FM Rádio alkalmazás
használatban van
Hangrögzítés bekapcsolva További (nem megjelenített) értesítések
Az iránytűt tájolni kell
Frissítés érhető el egy, az Android
Marketről letöltött alkalmazáshoz
A memóriakártyát el lehet távolítani, vagy
a memóriakártya elő van készítve.
Általános értesítés
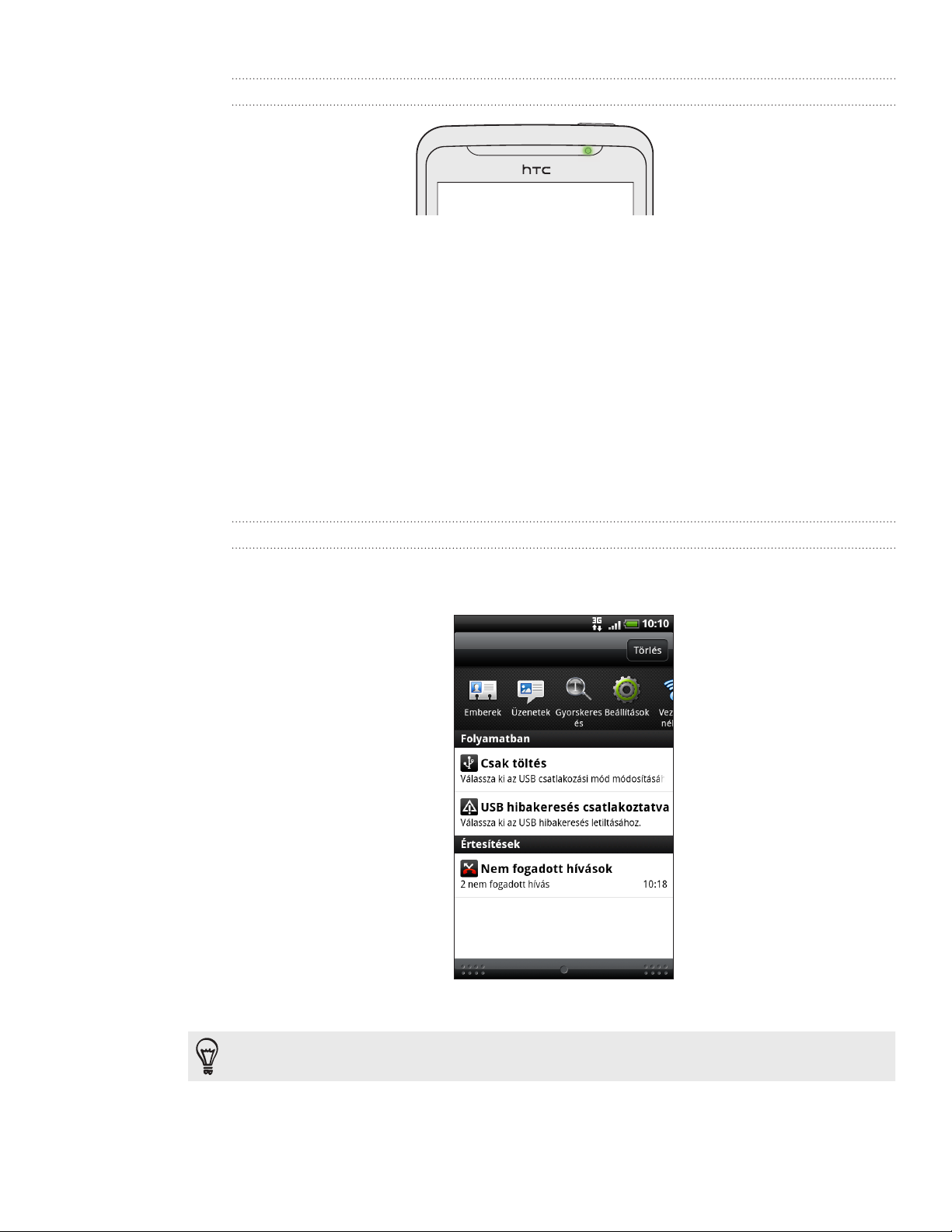
24 Első lépések
Állapotjelző LED
Az állapotjelző LED:
Folyamatosan zölden világít, ha a telefon a hálózati tápegységhez vagy egy
számítógéphez csatlakozik, és az akkumulátor teljesen fel van töltve.
Folyamatosan pirosan világít, ha az akkumulátor töltődik.
Pirosan villog, ha az akkumulátor töltöttségi szintje nagyon alacsony.
Értesítések panel
Új értesítés esetén megnyithatja az Értesítések panelt, hogy megnézze az üzenetet,
az emlékeztetőt vagy az eseményjelzést. Az Értesítések panel segítségével a lehető
leggyorsabban válthat az utoljára megnyitott alkalmazások között.
Értesítések panel megnyitása
Tartsa lenyomva a címsort, majd csúsztassa lefelé az ujját az Értesítések panel
megnyitásához.
Ha több értesítés is érkezett, akkor lefelé görgetheti a képernyőt, hogy megnézze az
összeset.
Megnyithatja az Értesítések panelt a Kezdőlap képernyőn a MENU gomb megnyomásával is,
majd érintse meg az Értesítések elemet.
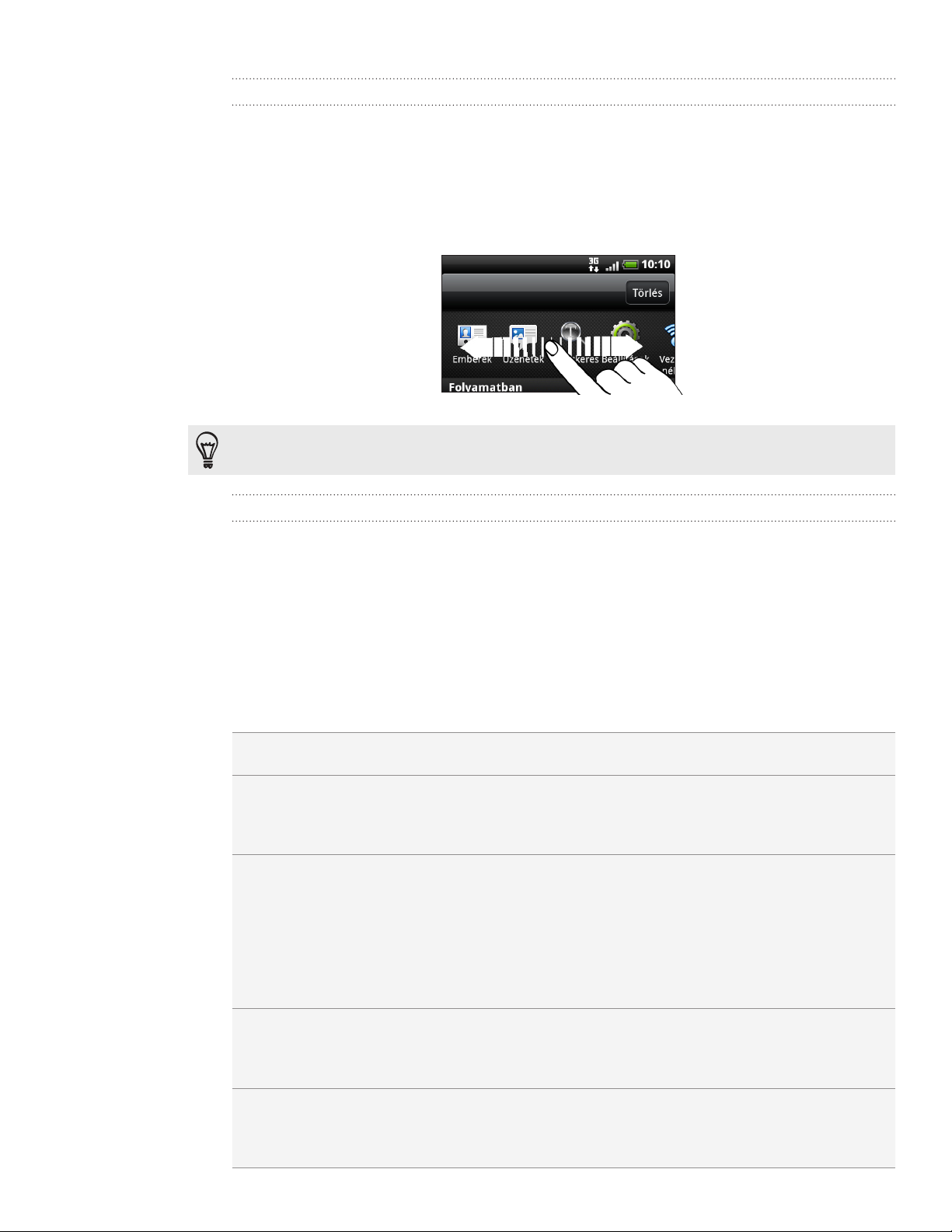
25 Első lépések
Váltás az utoljára megnyitott alkalmazások között
Az Értesítések panelen könnyen elérhet akár nyolc utoljára megnyitott alkalmazást.
Tartsa lenyomva a címsort, majd csúsztassa lefelé az ujját az Értesítések panel
1.
megnyitásához.
Az Újabb alkalmazások részben csúsztassa balra vagy jobbra az ujját az utoljára
2.
megnyitott alkalmazások megjelenítéséhez.
Érintsen meg egy alkalmazást a megnyitáshoz.
3.
Az Újabb alkalmazások képernyőre a KEZDŐLAP gomb megnyomásával és nyomva
tartásával is eljuthat.
Az Értesítések panel bezárása
Nyomja meg és tartsa lenyomva az Értesítések panel alsó sávját, majd csúsztassa az
ujját felfelé a képernyőn. Vagy csak egyszerűen nyomja meg a VISSZA gombot.
A készülék csatlakoztatása a számítógéphez
Ha USB kábellel csatlakoztatja telefonját egy számítógéphez, a Csatlakozás
számítógéphez képernyő jelenik meg, ahol kiválaszthatja az USB kapcsolat típusát.
Válasszon egyet az alábbi lehetőségek közül, majd érintse meg az Kész gombot:
Csak töltés Válassza ezt a lehetőséget, ha csak tölteni szeretné az akkumulátort,
miközben a telefon a számítógéphez csatlakozik.
HTC Sync Válassza ezt az opciót a névjegyek, a naptár, vagy más adatok
szinkronizálásához telefonja és egy számítógép között. Részletekért
olvassa el a Fiókok és szinkronizálás fejezet „Szinkronizálás a
számítógépével” részét.
Lemezmeghajtó Ez a mód csak akkor érhető el, ha van microSD kártya a telefonban.
Ezt az üzemmódot akkor válassza, ha gyorsabban szeretne fájlokat
másolni a telefon és a számítógép között. További részletekért lásd
a „Fájlok másolása a memóriakártyára és a memóriakártyáról” részt
ebben a fejezetben.
Ha a Lemezmeghajtó üzemmódot válaszotta ki, amikor telefonja
egy számítógéphez csatlakozik, nem fogja tudni használni a telefon
memóriakártyájára telepített alkalmazásokat.
USB modemként való
használata
PC használata
modemként (Internet
pass-through)
Amikor nincs internetkapcsolata a számítógépén, akkor ebben
az üzemmódban megoszthatja a telefon mobil adatkapcsolatát a
számítógéppel. További részleteket az Internetkapcsolat fejezet
„Telefon használata modemként” részében olvashat.
Ha nincs adatkapcsolat a telefonján, vagy nem áll rendelkezésre
Wi-Fi hálózat, használhatja ezt az üzemmódot, hogy számítógépén
keresztül kapcsolódjon az Internetre. További információkat az
Internetkapcsolatok fejezetben talál.
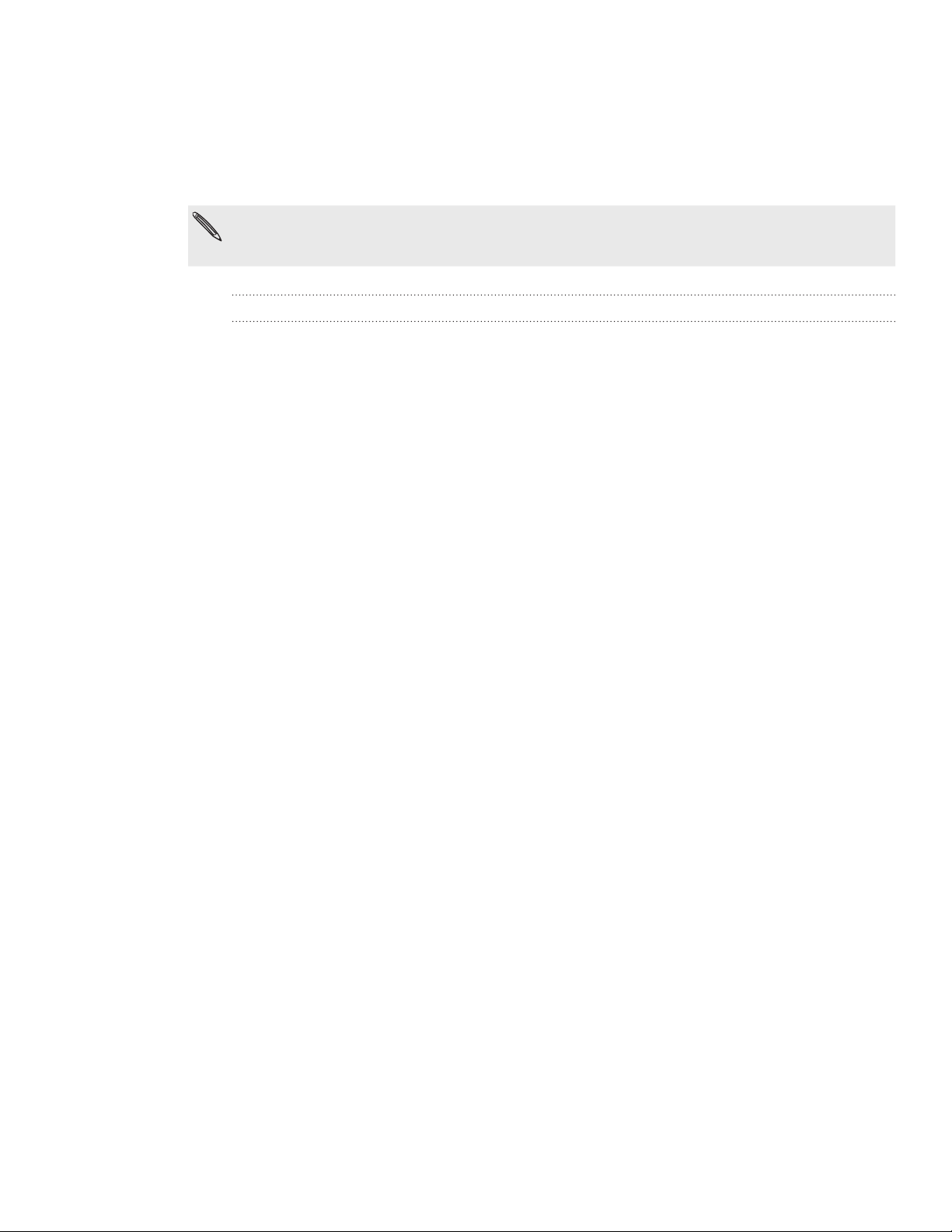
26 Első lépések
Használat közben is módosíthatja az USB kapcsolat típusát anélkül, hogy le
kellene választania és újra kellene csatlakoztatnia a telefont. Csúsztatással nyissa
ki az Értesítések panelt, majd érintse meg a „Válassza ki az USB csatlakozási mód
módosításához” értesítést, hogy újra megnyissa a Csatlakozás számítógéphez
képernyőt.
Az alapértelmezett csatlakozási típus módosításához, vagy a Csatlakozás számítógéphez
képernyő elrejtéséhez és megjelenítéséhez nyomja meg a MENU gombot a Kezdőlap
képernyőn, majd érintse meg a Beállítások > Csatlakozás számítógéphez menüpontot.
Fájlok másolása a memóriakártyára és a memóriakártyáról
Átmásolhatja a telefon memóriakártyájára zenéit, fotóit és egyéb fájljait.
Csatlakoztassa a telefont a számítógéphez a mellékelt USB kábellel.
1.
A telefon Csatlakozás számítógéphez képernyőjén érintse meg a
2.
Lemezmeghajtó lehetőséget, majd érintse meg a Kész gombot.
A számítógépen a csatlakoztatott telefon eltávolítható meghajtóként jelenik meg.
Menjen az eltávolítható meghajtóra, és nyissa meg.
3.
Tegye a következők egyikét:
4.
Másolja a fájlokat a számítógépről a telefon memóriakártyájának
gyökérmappájába.
Másolja a fájlokat a telefon memóriakártyájáról a számítógép egy mappájába.
A fájlok átmásolása után válassza le az eltávolítható meghajtót (azaz a
5.
csatlakoztatott telefont) a számítógép operációs rendszerének megfelelően,
hogy biztonságosan eltávolíthassa a telefont.
Tegye a következők egyikét:
6.
Válassza le a számítógépről a telefont.
Ha továbbra is csatlakoztatni szeretné a telefont a számítógéphez, de
szeretné, hogy a telefon hozzáférjen a memóriakártyához, akkor nyissa ki az
Értesítések panelt, érintse meg a Lemezmeghajtó lehetőséget, válasszon egy
másik lehetőséget a Lemezmeghajtó lehetőségen kívül, majd érintse meg a
Kész gombot.
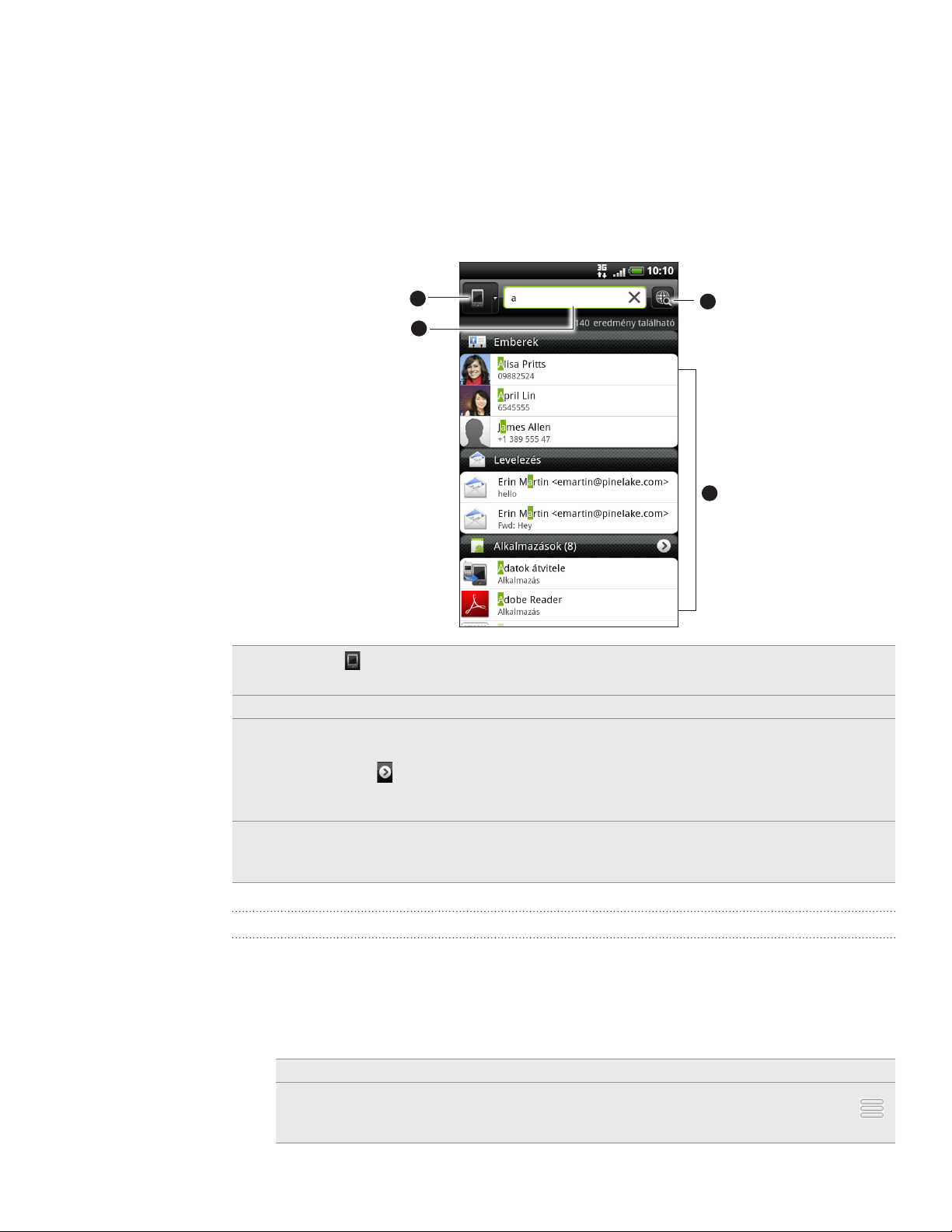
27 Első lépések
Keresés a telefonon és a weben
Keressen mindenféle információkat telefonján és az Interneten. A Keresés bárhol
átvizsgál minden fájlt, információt és alkalmazást telefonján. De kereshet az Interneten
is kedvenc webes keresőoldalával.
Csak nyomja meg a KERESÉS gombot a Kezdőlapon. Adja meg a keresett információ
első néhány betűjét. Illeszkedő találatok jelennek meg, ahogy gépel.
1
2
1 Ez az ikon ( ) jelzi, hogy telefonja minden információ típus közt keres.
Érintse meg, ha csak egyfajta elemet keres, például E-mailt.
2 Írja be azt, amit keres.
3 Ennek megfelelő keresési javaslatok és eredmények. Az alábbi lehetőségei vannak:
Lefelé görgetve további keresési eredményeket tekinthet meg.
Érintse meg a gombot az egy adott kategóriához tartozó további találatok
megjelenítéséhez.
Érintsen meg egy eredményt a hozzárendelt alkalmazás megnyitásához.
4 Miután beírt egy szót vagy kifejezést a keresődobozba, érintse meg a weben való
kereséshez kedvenc keresőszolgáltatásával. A keresőszolgáltató kiválasztásáról bővebben
„A telefon keresési paramétereinek beállítása” részben olvashat.
4
3
A telefon keresési paramétereinek beállítása
A Kezdőlap képernyőn nyomja meg a KERESÉS gombot.
1.
Ha megjelenik a keresőablak, nyomja meg a MENU gombot, majd érintse meg a
2.
Beállítások lehetőséget.
Érintse meg a következők egyikét:
3.
Webes keresőmotor Válassza ki a használni kívánt webes keresőt.
Keresési területek
kiválasztása
Válassza ki azokat az elemeket vagy alkalmazásokat,
amelyekben keresni szeretne. Nyomja meg és tartsa nyomva a
gombot, és rendezze a tételeket prioritás szerinti sorba.
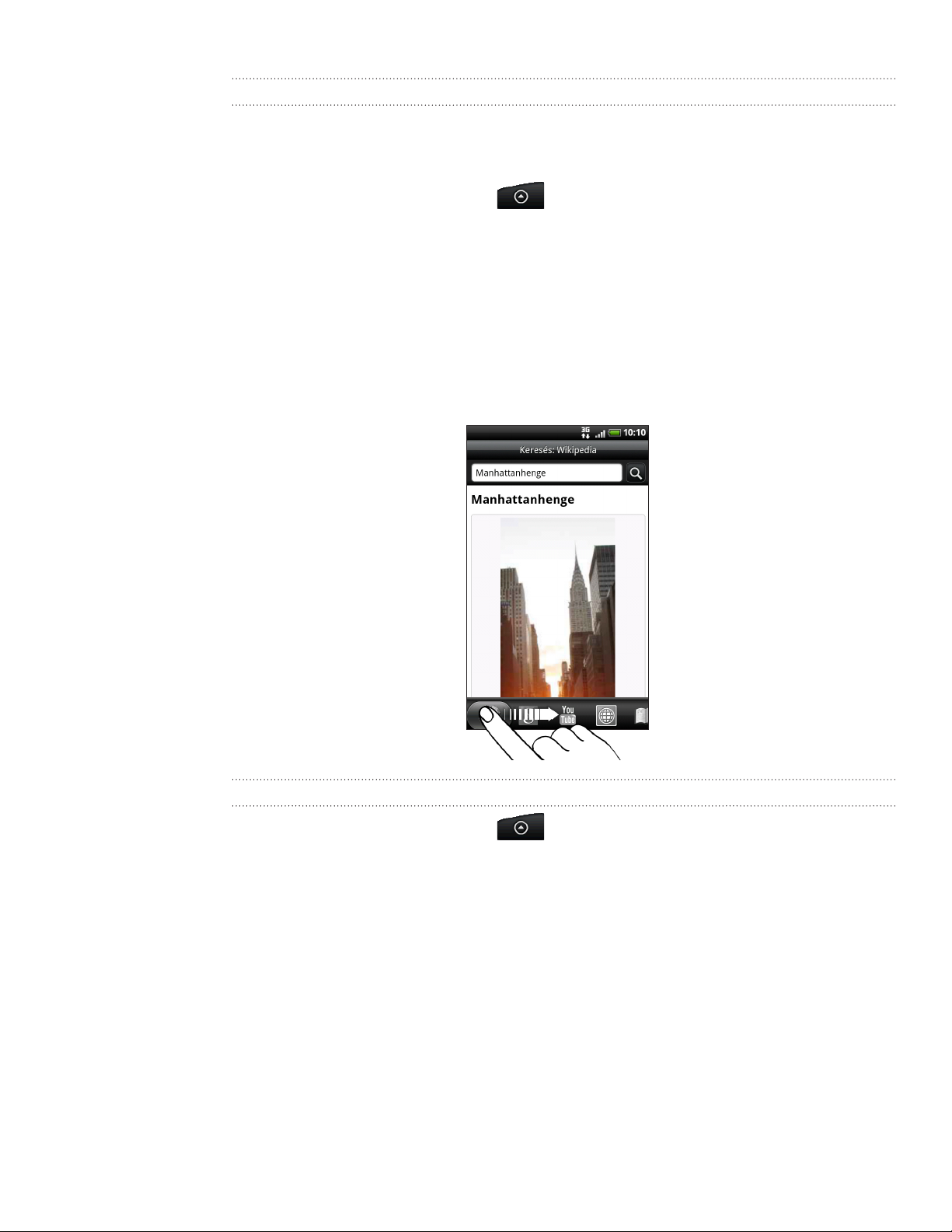
28 Első lépések
Információ gyors felkutatása az Interneten
A Gyorskeresés segít azonnal megtalálni dolgokat. Amikor új szót vagy kifejezést
ad meg, azonnal rákereshet népszerű weboldalakon vagy keresőoldalakon, mint a
Wikipedia, a Google kereső, a YouTube, a Google fordító, vagy a Google szótár.
A Kezdőlapon érintse meg a > Gyorskeresés menüpontot.
1.
Ha a képernyőbillentyűzet nyitva van, a VISSZA gombbal bezárhatja, hogy lássa
2.
az alsó füleket.
Húzza végig ujját a füleken, és válassza ki hol kíván keresni. A keresőablakban
3.
adja meg, hogy mit keres.
Ha, például megtalálta a keresett információt az egyik fülön, mondjuk a Wikipedián,
átválthat másik fülekre, hogy ugyanazt a kifejezést automatikusan megkeresse a
weben a Google keresővel, nézzen róla videókat a YouTube-on, vagy megtalálja a
fordítását és jelentéseit a Google fordítón vagy a Google szótárban.
Szavak fordítása más nyelvre
A Kezdőlapon érintse meg a > Gyorskeresés menüpontot.
1.
Először nyomja meg a VISSZA gombot, hogy elrejtse a képernyőbillentyűzetet,
2.
majd lapozzon a Google fordító fülre.
A Forrásnyelv alatt válassza ki az eredeti nyelvet, majd írja be a szót vagy
3.
kifejezést, amit le szeretne fordítani.
A Célnyelv alatt válassza ki a fordítás lehetséges nyelvét.
4.
Érintse meg a Fordítás gombot.
5.
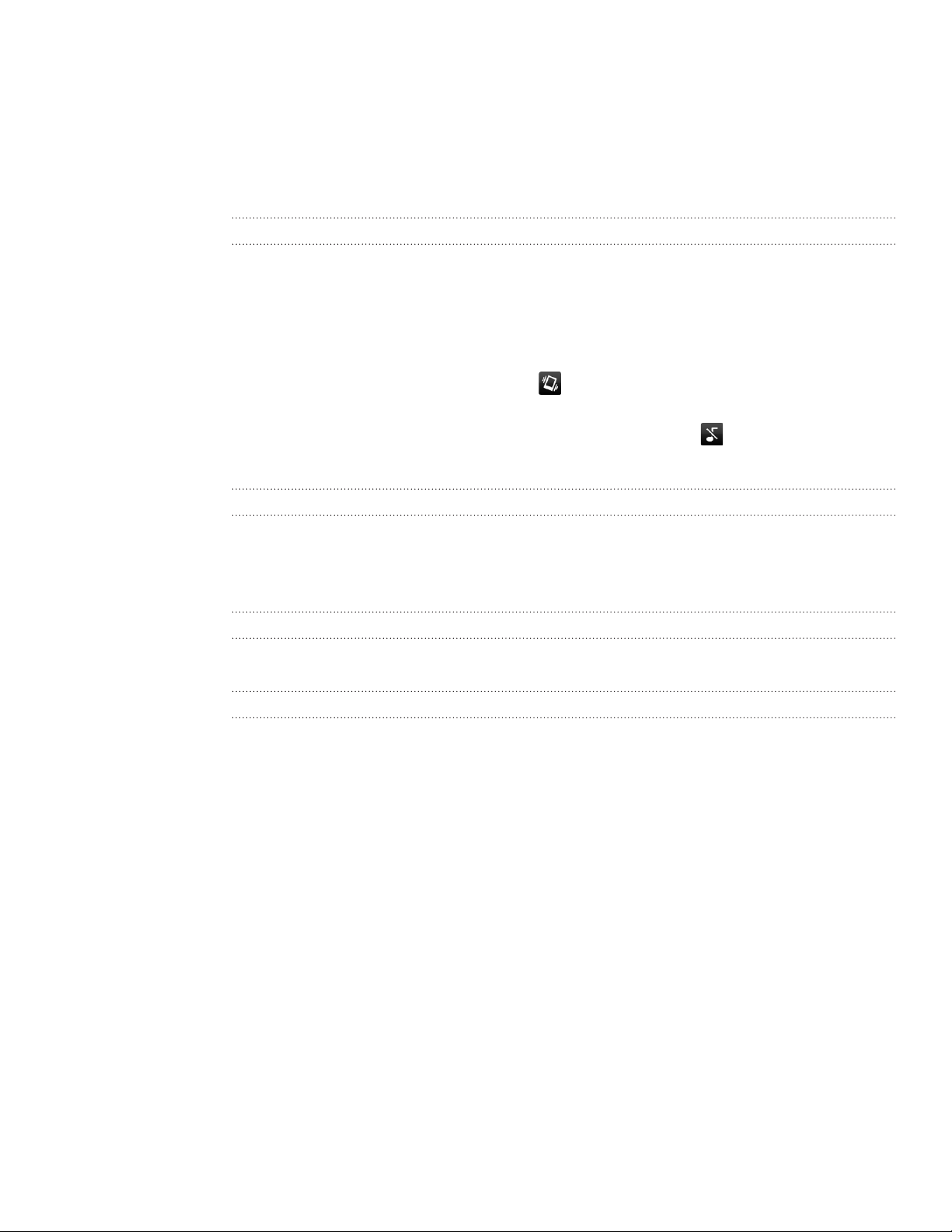
29 Első lépések
Hangerő beállítása
A csengőhang hangerejének megváltoztatásával a telefon csengésének hangereje,
míg a média hangerejének megváltoztatásával a hangos értesítések, a zene- és a
videolejátszás hangereje változtatható meg.
Csengőhang hangerejének módosítása
Nyomja meg a HANGOSÍTÁS vagy HALKÍTÁS gombot a telefon bal oldalán, és
állítsa a kívánt szintre a csengés hangerejét. Megjelenik a Csengőhang hangereje
ablak a képernyőn, ahol megjelenik a hangerő szintje.
Ha elérte a legalacsonyabb csengési hangerőt (Néma üzemmód), nyomja meg
a HALKÍTÁS gombot újra, hogy a telefont Rezgő üzemmódba állítsa. A telefon
rezeg, és a rezgő üzemmód ikon ( ) jelenik meg a státuszsoron.
Rezgő üzemmódban nyomja meg a HANGOSÍTÁS gombot egyszer, hogy
néma üzemmódba váltson. A hangszóró némítás ikon ( ) jelenik meg a
státuszsoron.
Média hangerő módosítása
A média hangerő beállításához zene vagy videó lejátszása közben nyomja meg a
HANGOSÍTÁS vagy a HALKÍTÁS gombot a telefon bal oldalán. Megjelenik a Média
hangereje ablak a képernyőn, ahol megjelenik a hangerő szintje.
Fülhallgató hangerejének beállítása telefonhíváshoz
A telefonhívás közben nyomja meg a HANGOSÍTÁS vagy a HALKÍTÁS gombot.
Hangerő módosítása a beállítások közt
A Kezdőlapon nyomja meg a MENU gombot, majd érintse meg a Beállítások >
1.
Hang > Hangerő menüpontokat.
Húzza a hangerő sávokat jobbra vagy balra a telefon, a média lejátszás, a
2.
riasztások és az értesítések hangerejének beállításához.
Telefonja rövid hangmintát játszik le miközben a hangerő sávokat húzza.
Ha ugyanazt a hangerőt szeretné csengőhangjának és az értesítéseknek,
3.
válassza A bejövő hívások hangerejének használata az értesítésekhez
lehetőséget.
Ha elkészült, érintse meg az OK gombot.
4.
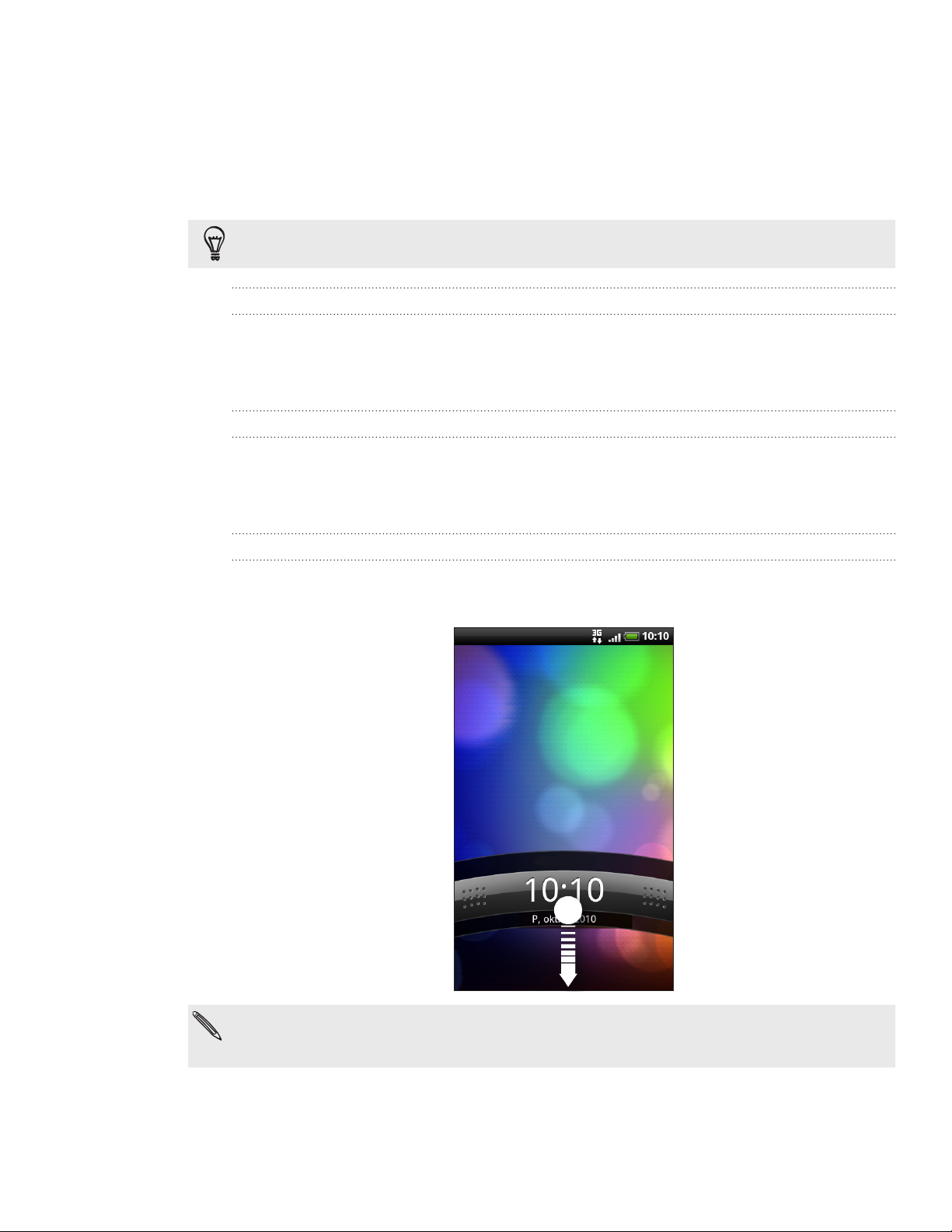
30 Első lépések
Alvó állapot
Az alvó állapot úgy kíméli az akkumulátort, hogy a telefont alacsony fogyasztású
állapotba helyezi, közben kikapcsolja a kijelzőt. Megakadályozza a véletlen
gombnyomásokat is, amikor a telefonja a táskájában vagy a zsebében van. Továbbra is
fogadhat üzeneteket és hívásokat.
A kijelző kikapcsolásáig szükséges idő beállításáról a Beállítások fejezet „Kijelző kikapcsolási
idejének módosítása” részében olvashat.
Átkapcsolás alvó állapotba
Röviden nyomja meg a KI-/BEKAPCSOLÓ gombot, hogy kikapcsolja a kijelzőt, és a
telefont alvó állapotba állítsa. A telefon automatikusan alvó állapotba kapcsol, ha egy
ideig nem használja.
Ébresztés alvó állapotból
A telefon automatikusan felébred, amikor egy bejövő hívás érkezik. A telefon kézi
felébresztéséhez nyomja meg a KI-/BEKAPCSOLÓ gombot. Fel kell oldania a
képernyőt.
A képernyő feloldása
Nyomja meg a sávot a lezárási képernyőn, majd csúsztassa az ujját lefelé, hogy feloldja
a képernyőt vagy fogadja a bejövő hívást.
Ha beállított képernyő feloldási mintát, PIN-t vagy jelszót, a rendszer megkéri, hogy a
feloldáshoz rajzolja le a mintát a képernyőre, adja meg a PIN-t vagy jelszót. Lásd a Biztonság
fejezet „A készülék védelme képernyőzárral” részét.
 Loading...
Loading...