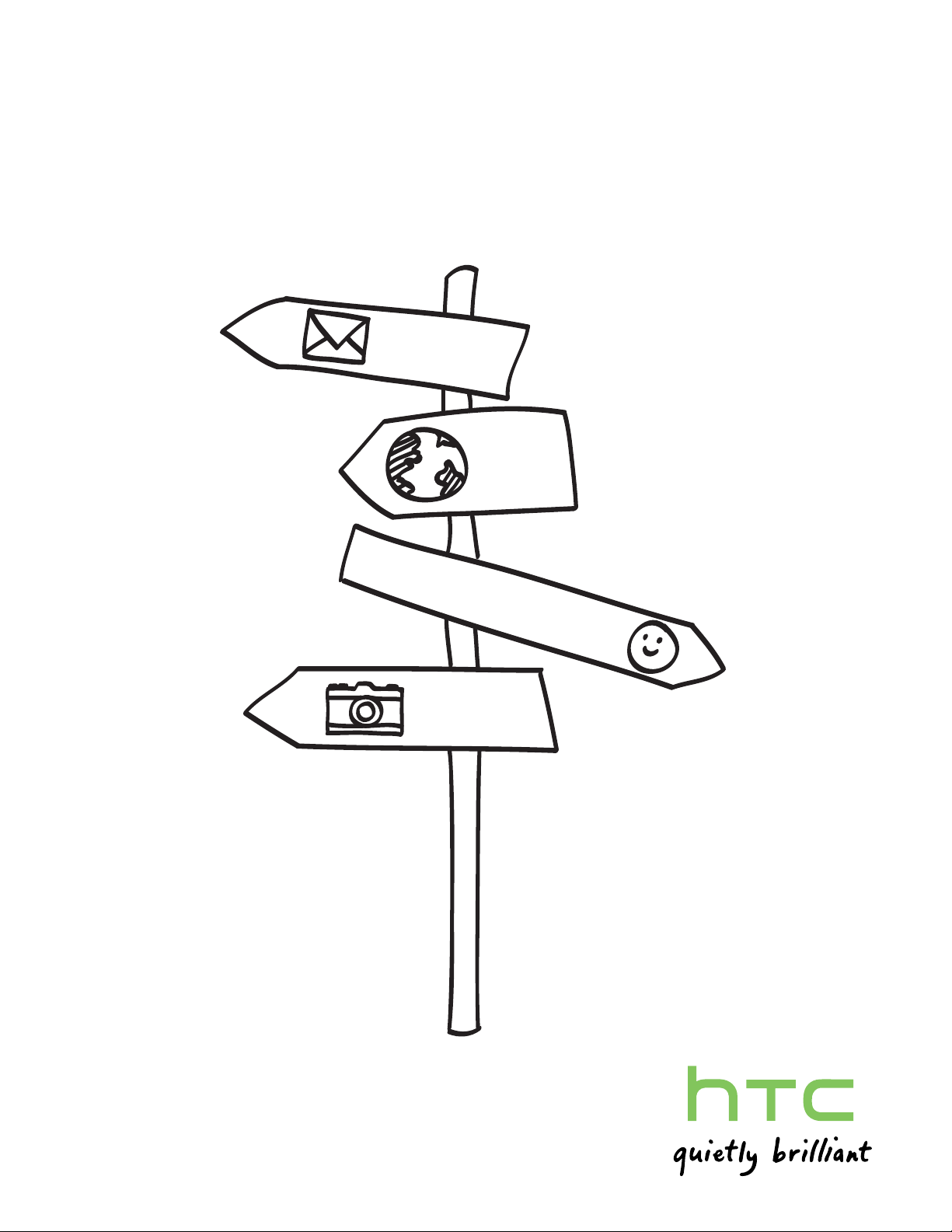
Uw HTC Desire Z
Handleiding
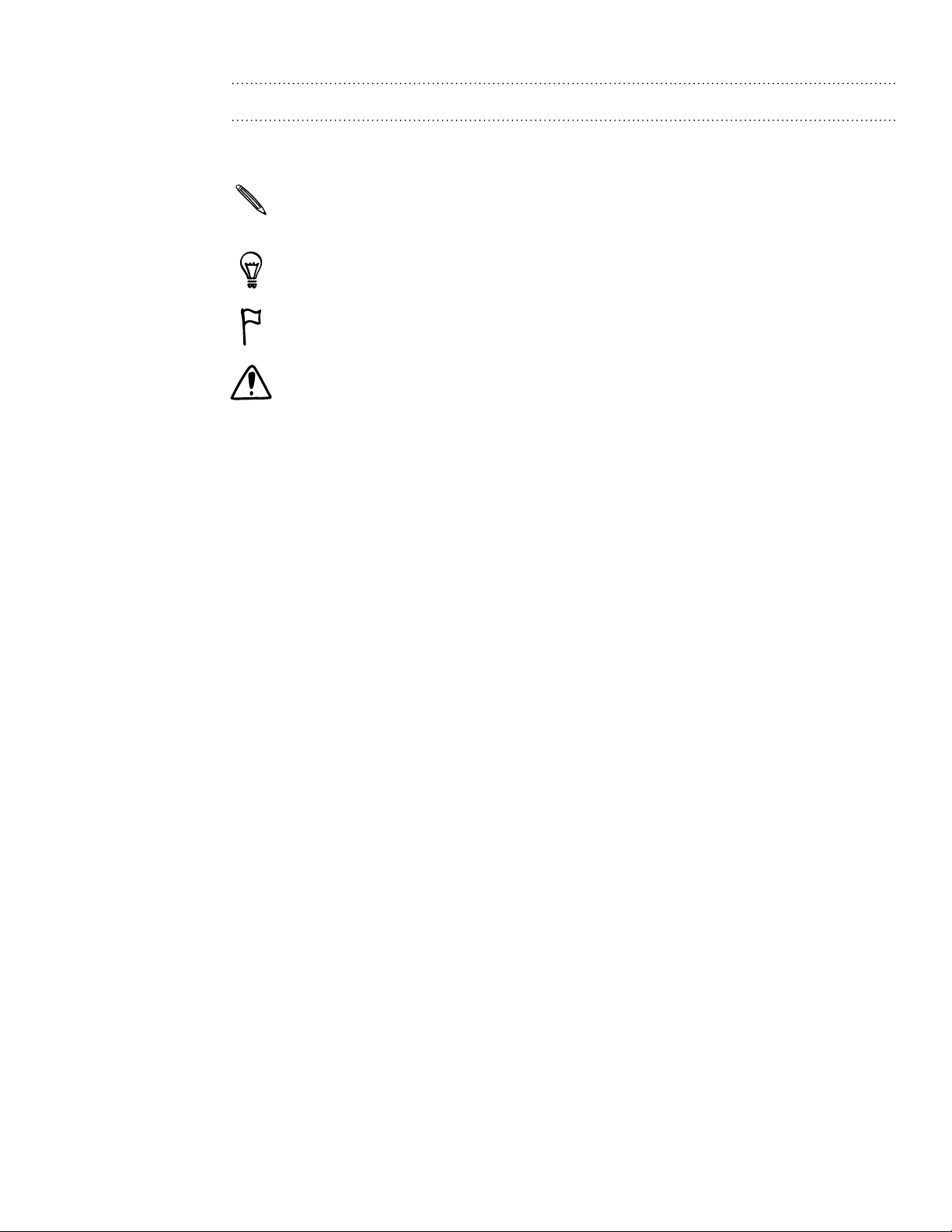
2
In deze gids gebruikte standaarden
In deze gids gebruiken we de volgende symbolen voor het aanduiden van belangrijke
of nuttige informatie:
Dit is een opmerking. Een opmerking geeft extra informatie zoals wat er op uw telefoon
gebeurt als u al dan niet kiest voor het uitvoeren van een bepaalde actie. Een opmerking
geeft ook informatie die alleen op bepaalde situaties van toepassing kan zijn.
Dit is een tip. Een tip geeft een alternatieve manier om een bepaalde handeling of
procedure uit te voeren, of brengt u op de hoogte van een optie die handig kan zijn.
Dit geeft aan dat iets heel belangrijk is. Belangrijke informatie is iets dat u moet doen
om een bepaalde taak te verrichten of om een telefoonoptie goed te laten werken.
Dit biedt informatie over veiligheidsmaatregelen, dat wil zeggen informatie die u nodig
hebt om mogelijke problemen bij het werken met uw telefoon te vermijden.
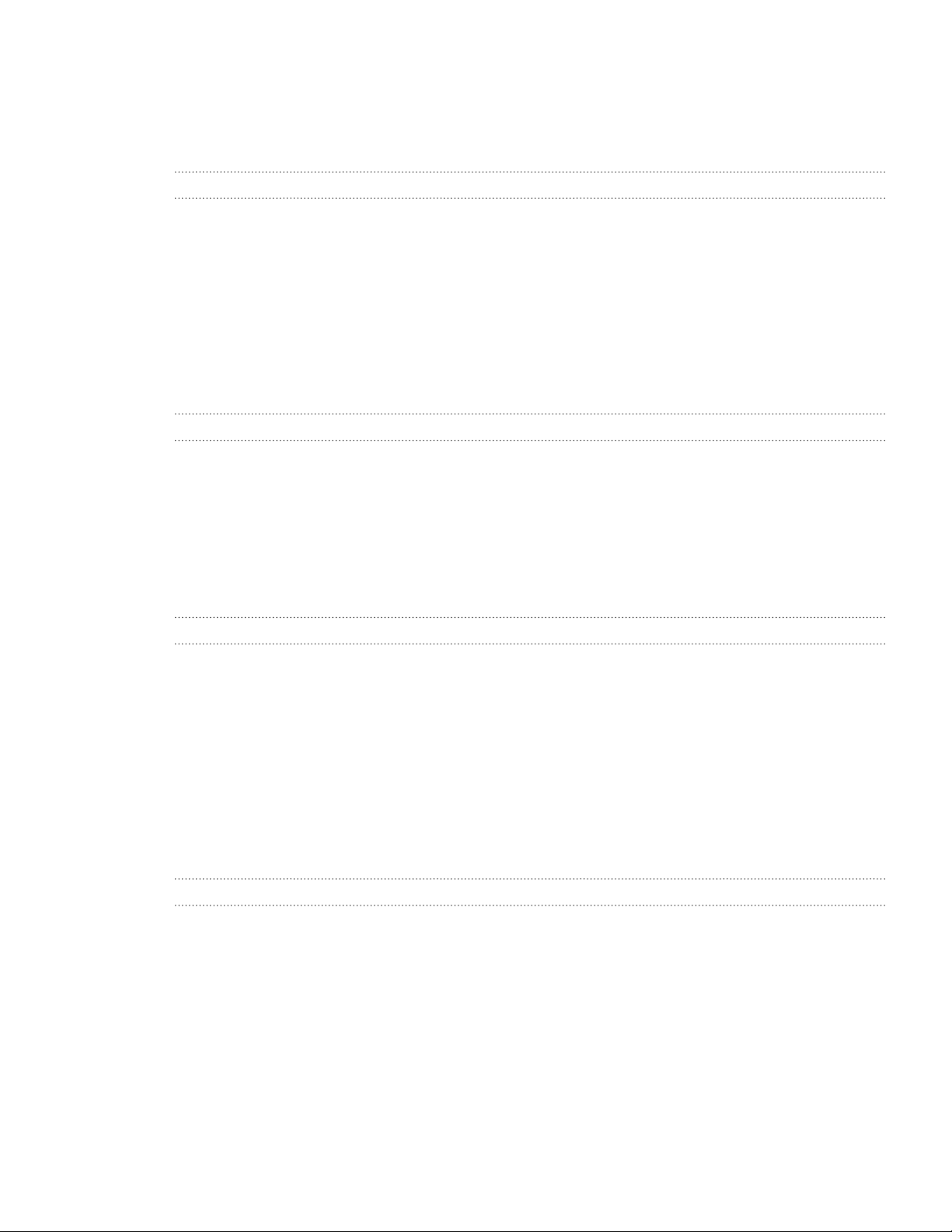
3 Inhoud
Inhoud
Algemeen 7
Inhoud van doos 7
Uw telefoon 7
Achterklep
SIM-kaart 11
Geheugenkaart 1
Batterij
De telefoon in- of uitschak
De PIN invoer
Vingerbew
De optische trackball gebruiken in c
Aan de slag 20
De telefoon voor het eerst instellen 20
Beginscherm 20
Status en meldingen
Meldingenvens
Het toest
Op uw telefoon en op het w
Het volume aanpassen
Slaapstand 3
10
2
14
elen 17
en 17
egingen 17
ombinatie met het aanraakscherm 18
22
ter 24
el aansluiten op een computer 25
eb zoeken 27
29
0
Personaliseren 31
Uw telefoon echt van uzelf maken 31
Uw telefoon met scènes personaliseren 31
De achtergr
Een nieuwe skin t
Het beginscherm met widgets personaliseren 3
Pictogrammen en ander
Mappen toev
De volgorde wijzigen v
Het beginscherm herordenen
De belt
abs voor toepassingen herordenen of verwijderen 40
T
ond wijzigen 32
oepassen 33
3
e snelkoppelingen aan het beginscherm toevoegen 35
oegen aan het beginscherm 35
an widgets en pictogrammen op het beginscherm of ze verwijderen 36
37
onen en alarms wijzigen 38
Telefoongesprekken 41
Bellen 41
Oproepen ontvangen 44
HTC Nummerweer
In-gesprekopties
De Oproepgeschiedenis gebruiken
Bellers blokkeren
Telefoonservic
Vliegtuigmodus in- of uitschakelen
gave 45
45
48
49
es 50
50
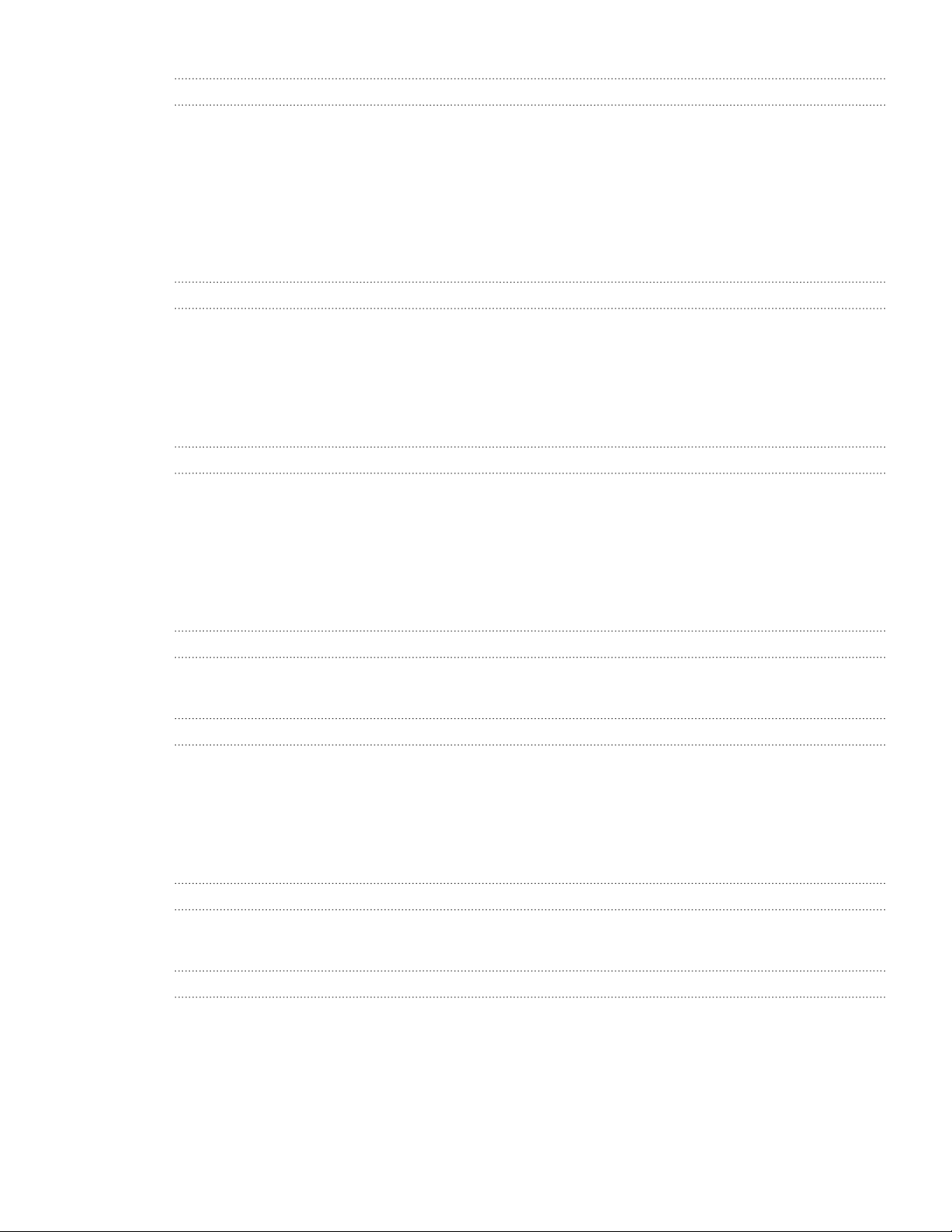
4 Inhoud
Contacten 51
Over Contacten 51
Mijn visitekaartje instellen 52
Manieren om contact
Contactgegevens samen
Uw lijst met contactpersonen 56
Contactgege
Contactgr
Widget Contact
vens en conversaties 58
oepen 60
en naar uw telefoon te halen 52
54
voegen
en 62
Toetsenbord 63
Werken met het uitschuiftoetsenbord 63
Het schermtoetsenbord gebruiken 64
Woorden in
Tekst in
Tekst k
Touchinv
voeren met voorspellende tekst 66
voeren door te spreken 67
opiëren en plakken 68
oerinstellingen aanpassen 69
Berichten 71
Over Berichten 71
Een SMS-bericht zenden 72
Een multimedia (MMS) bericht stur
Doorgaan met een conc
Een bericht lez
Berichtcon
Berichtopties inst
en en beantwoorden 74
versaties beheren 77
eptbericht 74
ellen 78
en 73
Accounts en synchroniseren 80
Synchroniseren met online accounts 80
Synchroniseren met de computer 83
Sociale netwerken 90
Facebook voor HTC Sense 90
Facebook voor Android 91
Wat is het v
Tweet
Friend Stream
Chatten met Google T
erschil tussen Facebook voor Android en Facebook for HTC Sense? 92
en op de telefoon 92
95
alk 98
E-mail 100
Gmail gebruiken 100
Post 105
Agenda 113
Over Agenda 113
Gebeurtenissen maken 113
Van agendaw
Gebeurtenissen mak
Agenda herinneringen voor gebeurt
Agenda's weer
Agenda-inst
eergave wisselen 115
en 117
enissen 118
geven en synchroniseren 119
ellingen wijzigen 120
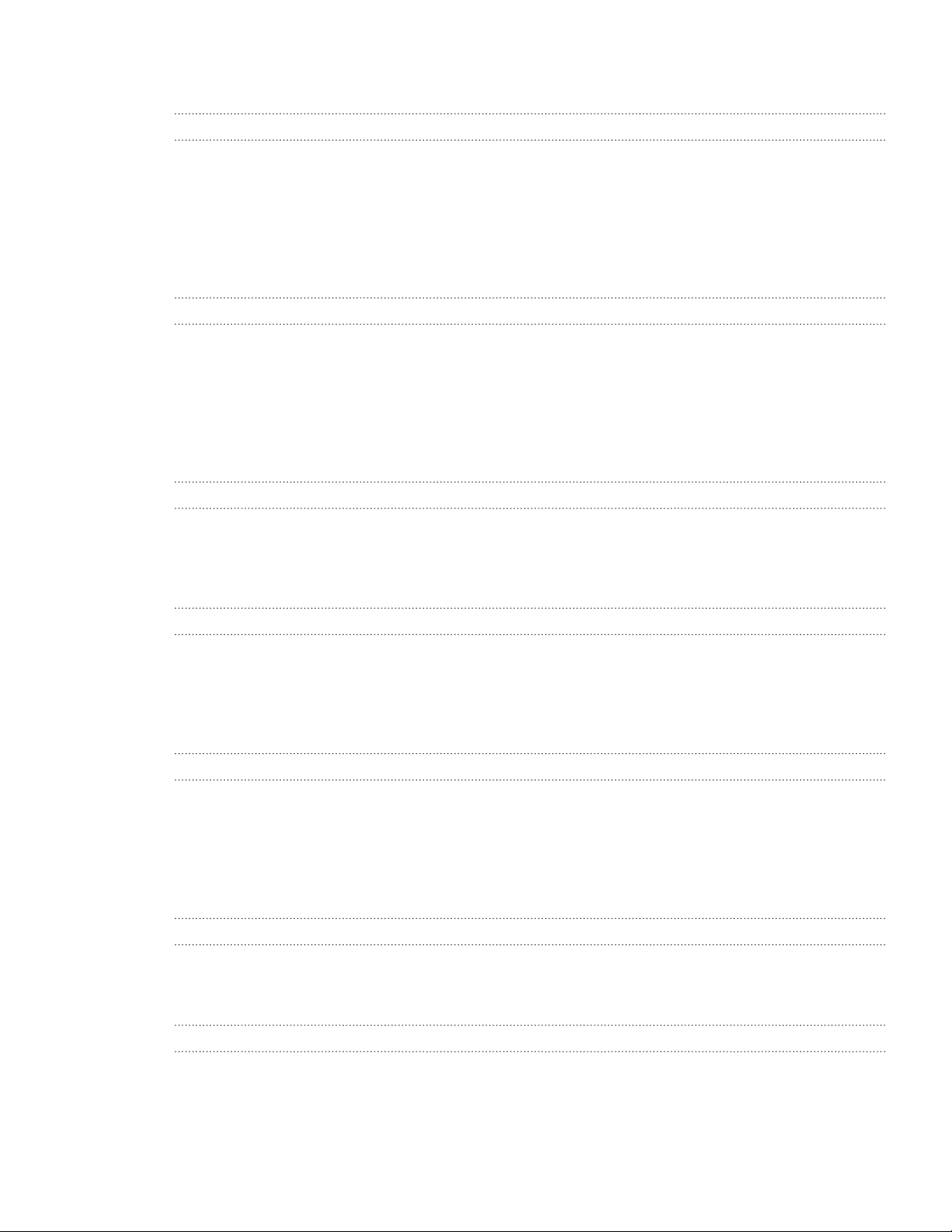
5 Inhoud
Over de widget Agenda 120
Klok en weer 121
Over de widget HTC Klok 121
Over de toepassing Klok 121
De Bureauklok 1
Wereldklok
De wekker ins
Het weer bekijken
Over de widget W
123
tellen 124
126
eer 1
22
28
Internetverbindingen 129
Gegevensverbinding 129
Wi-Fi 130
Verbindingswidgets t
Verbinding maken met een virtual priv
Uw telefoon als modem gebruik
Uw telefoon via een c
Uw telefoon als dr
oevoegen 132
ate network (VPN) 132
en (tethering) 133
omputer met internet verbinden (Internet pass-through) 134
aadloze router gebruiken 134
Web browser 135
De webbrowser van uw telefoon gebruiken 135
Tekst kopiëren, informatie opzoeken, en delen 138
Fav
orieten en eerder bezochte pagina's bekijken 140
Bladerenropties ins
tellen 141
Bluetooth 142
Bluetooth 142
Een Bluetooth-headset of car kit aansluiten 142
Een Bluetooth-appar
Gegevens v
Gegevens ontv
erzenden met Bluetooth 144
aat ontkoppelen of de verbinding verbreken 143
angen met Bluetooth 145
Camera 148
De standaardfuncties van de camera 148
Een foto maken 150
Video opnemen
Effecten t
Na het opnemen 152
De inst
ellingen v
151
oevoegen 152
an de camera wijzigen 153
Foto's, video's en muziekbestanden 154
Door de Galerij bladeren 154
Naar muziek luisteren 162
Media in uw thuisnetwerk delen 16
7
HTCSense.com 169
Over HTCSense.com 169
Aanmelden voor uw HTCSense.com-account 169
Werken met HT
Dashboard 17
CSense.com 170
0
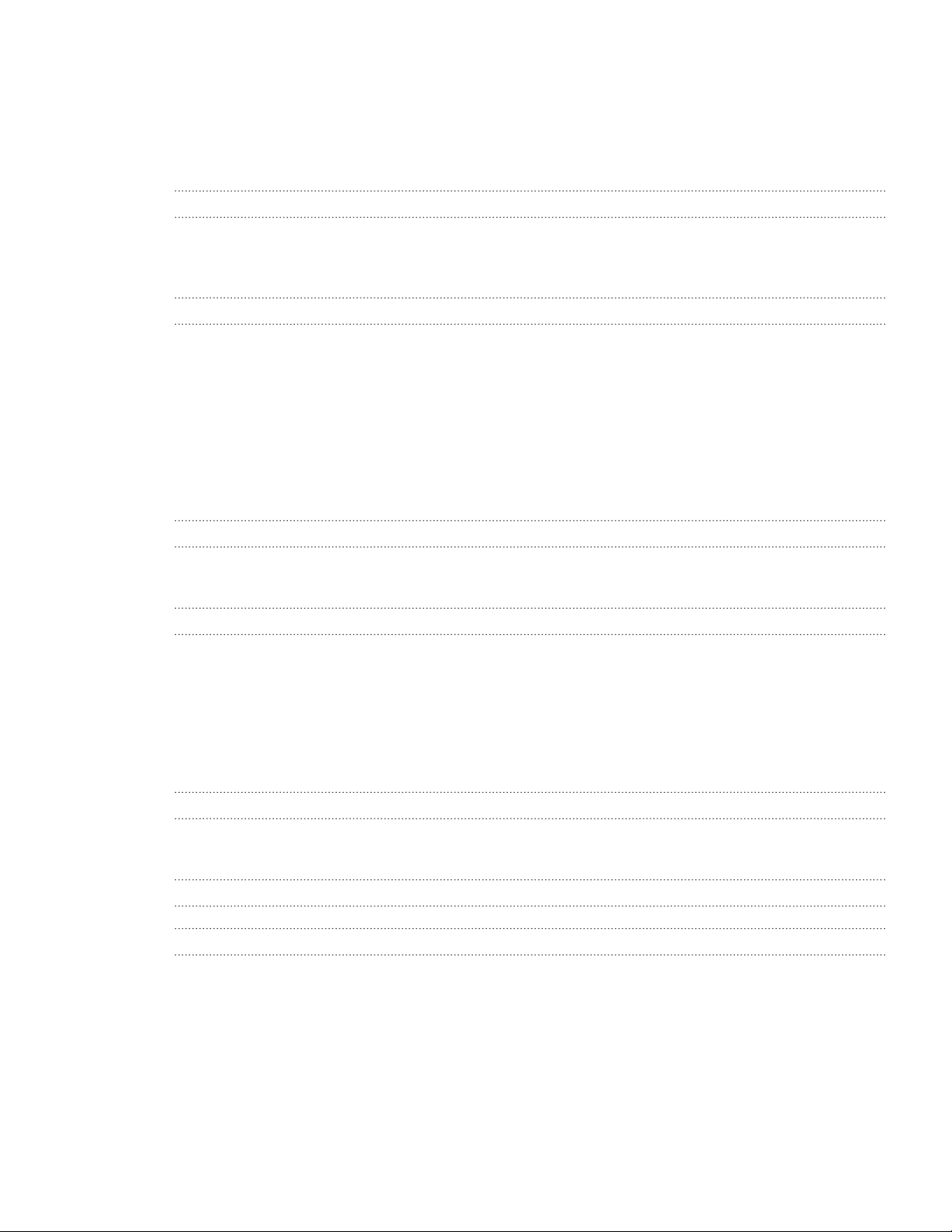
6 Inhoud
Footprints 172
Contacten 174
Berichten 17
HTC Hub 177
Uw HTCSense.
com account afmelden of verwijderen 177
5
Kaarten en locatie 178
Locatiediensten inschakelen 178
Locations 178
Google Maps 188
Meer toepassingen 196
Video kijken op YouTube 196
Nieuwsfeeds lezen 197
Met documenten, spreadsheets en pr
Uw aandelen volgen 2
Naar de FM-radio luist
Uw stem opnemen
Zaklantaarn 205
Toepassingen op Andr
Spelen en toepassingen delen
eren 203
204
oid Market zoeken en installeren 206
esentaties werken. 200
01
209
Beveiliging 211
De SIM-kaart beveiligen met een pincode 211
De telefoon beveiligen met schermblokkering 212
Instellingen 213
Instellingen op uw telefoon 213
Weergave-instellingen wijzigen 214
Geluidsinstellingen wijzigen
De taal van de telef
Het leven van de ba
Geheugen beheren 218
Informatie o
oon wijzigen 217
tterij optimaliser
ver uw telefoon controleren 219
216
en 217
Bijwerken en resetten 220
De software van de telefoon bijwerken 220
De telefoon herstarten of de fabrieksinstellingen terugzetten 221
Handelsmerken en copyrights 222
Index 223
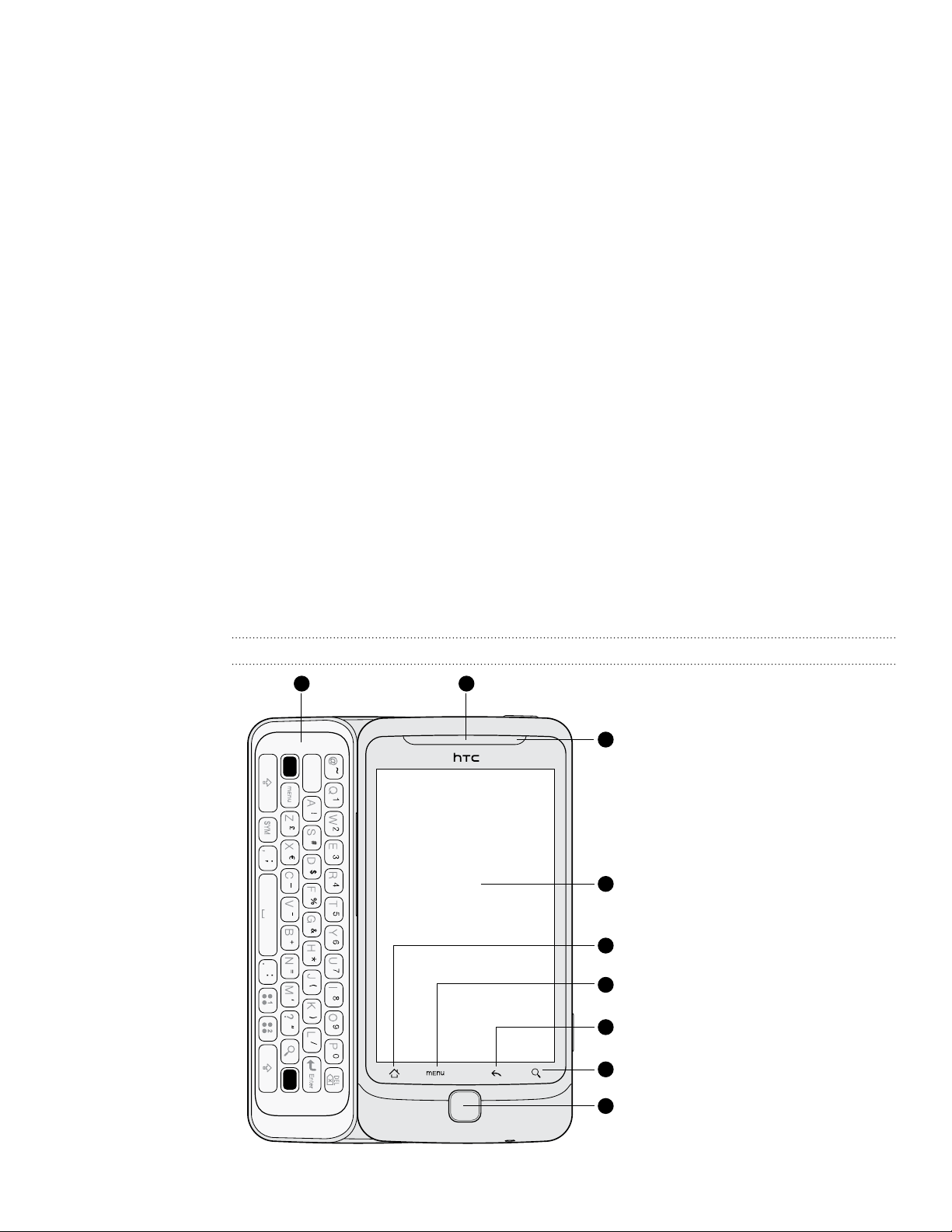
7 Algemeen
Tab
FN
FN
XT9
Algemeen
Inhoud van doos
De doos behoort het volgende te bevatten.
Telefoon
Batterij (reeds geïnstalleerd)
microSD™-kaart (reeds geïnstalleerd)
USB-kabel
3,5 mm st
Adapter
Snelstartgids
Gids voor veiligheid en wettelijke voorschriften
ereo-koptelefoon
Uw telefoon
Voorkant (toetsenbord geopend)
2 1
1 Luidspreker
9
8
2 Uitschuiftoetsenbord
3 Trackpad
4 ZOEKEN
5 VORIGE
8
6 MENU
7 BEGIN
7
8 Touch Screen
6
9 Meldings-LED
5
4
3
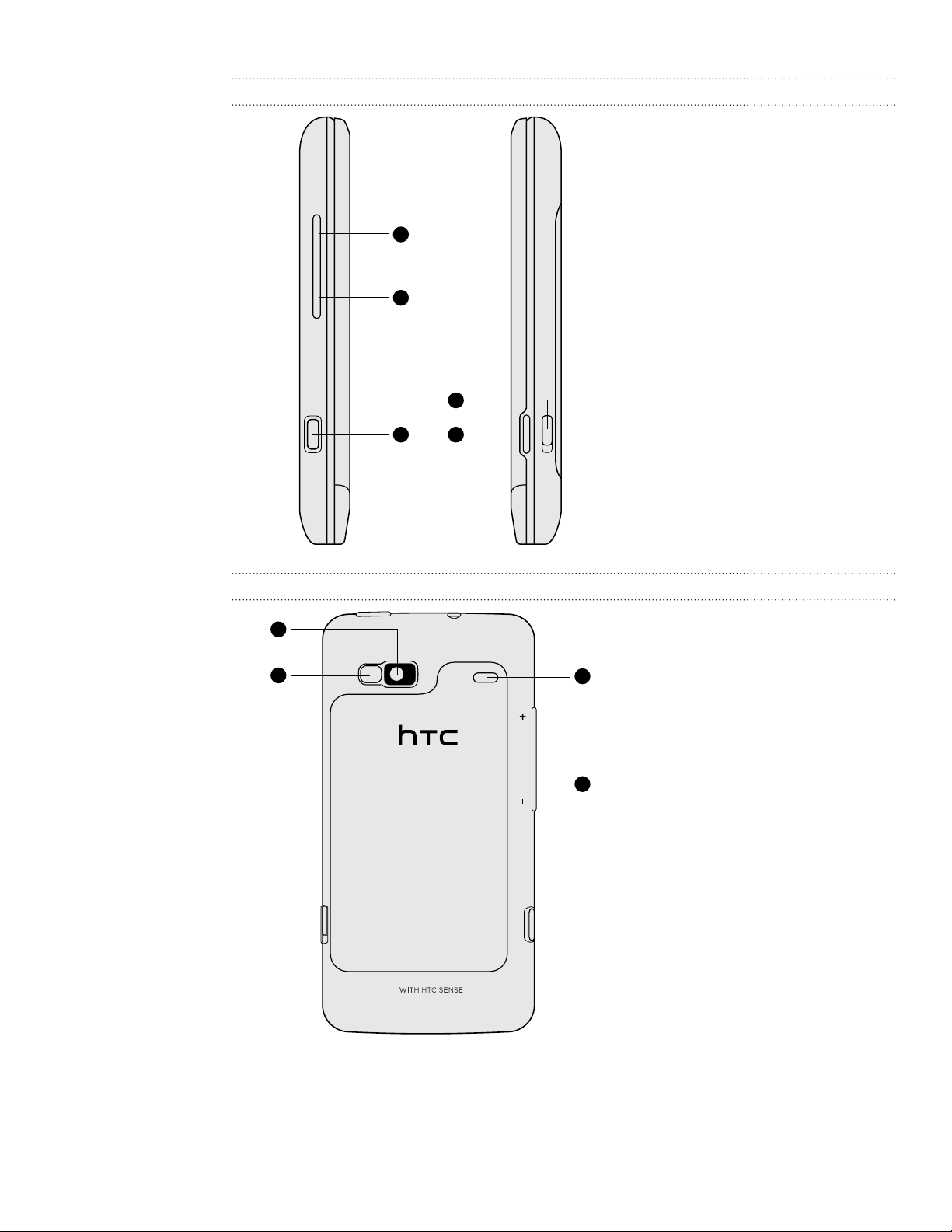
8 Algemeen
Linker- en rechterpanelen
1
1 Volume omhoog
2 Volume omlaag
3 USB-aansluiting
Achterzijde
1
2
2
5 Vergrendeling achterkant
4 CAMERA
5
3
4
1 5 megapixel camera
4
2 LED-flitser
3 Achterklep
4 Luidspreker
3
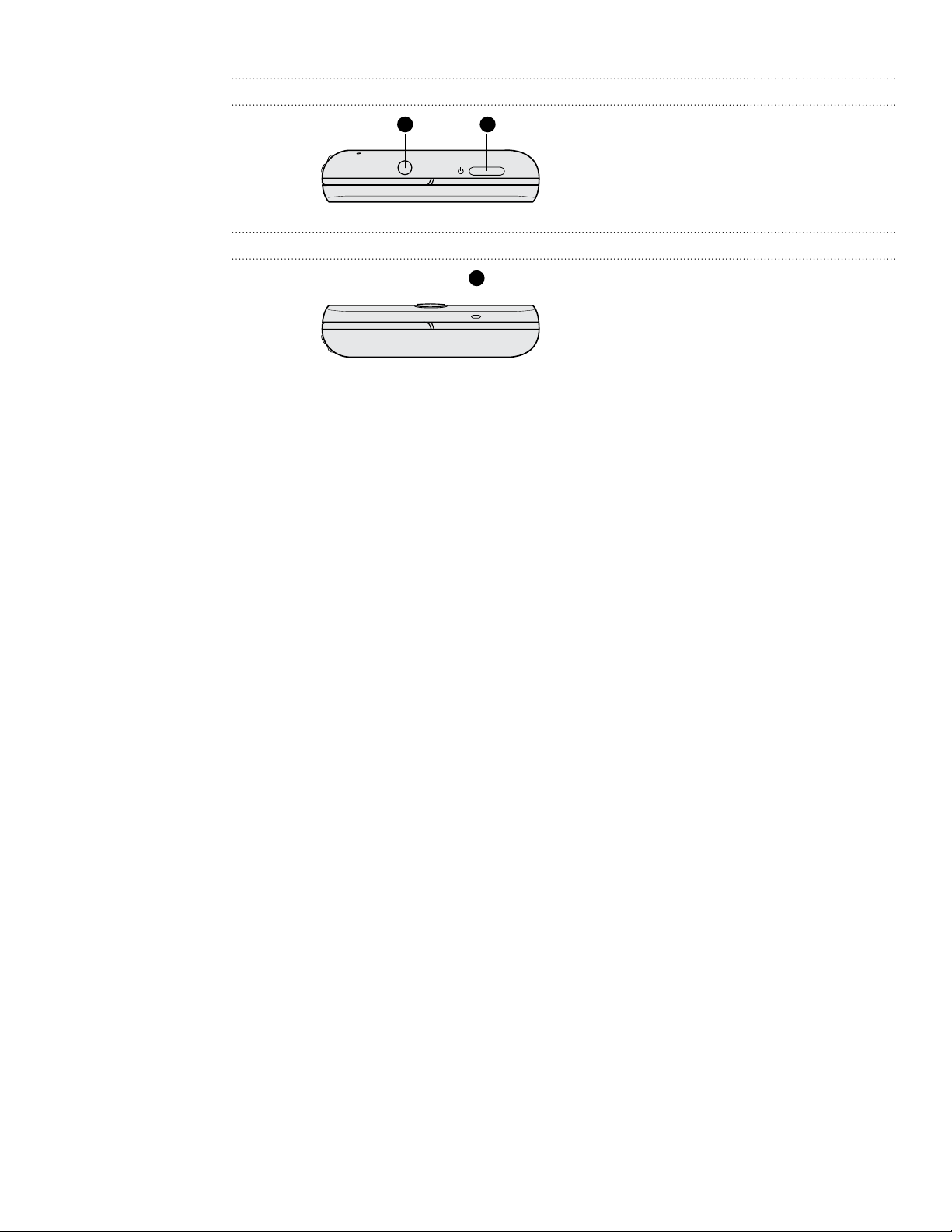
9 Algemeen
Bovenzijde
Onderzijde
1
2
1 3,5mm headset aansluiting
2 AAN/UIT-KNOP
1
1 Microfoon
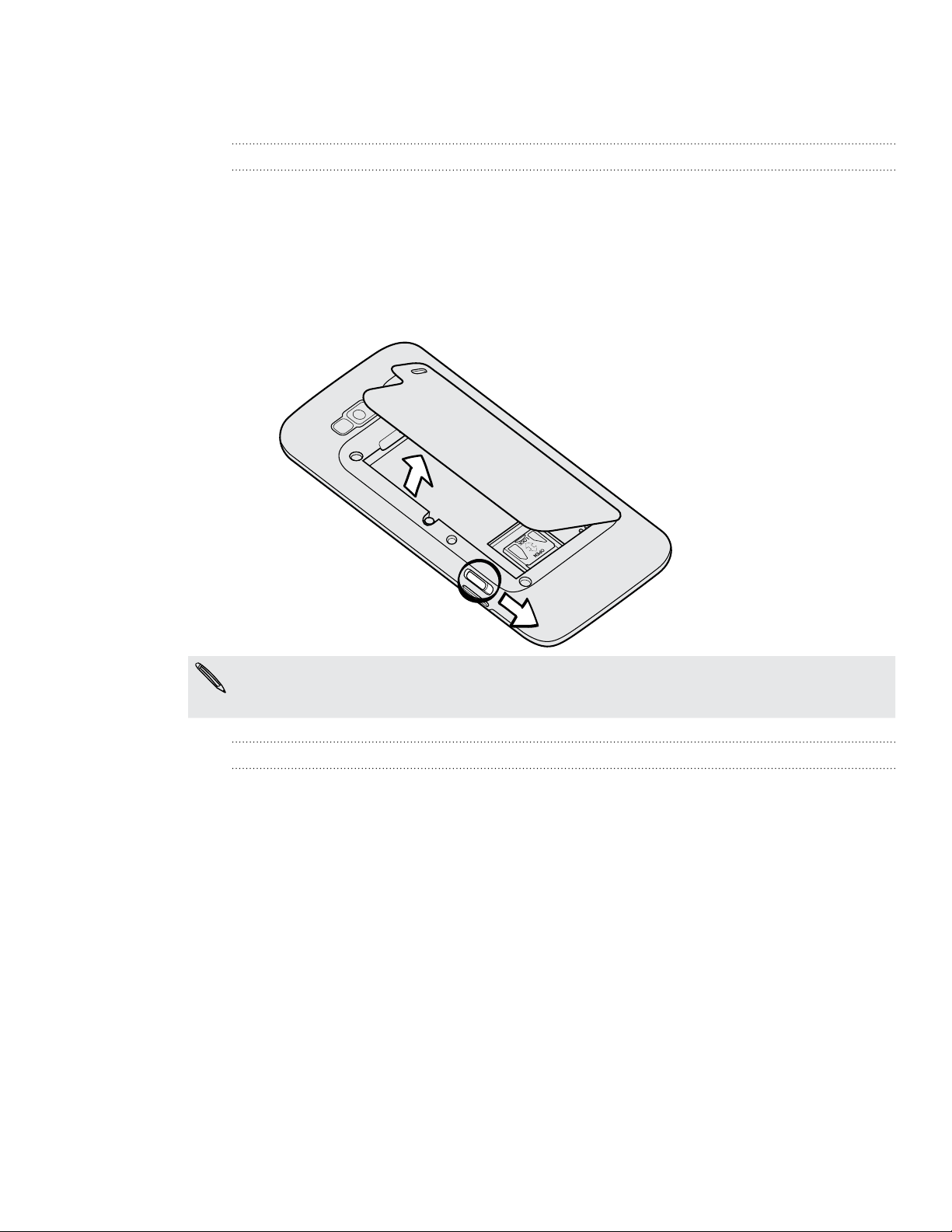
10 Algemeen
Achterklep
De achterkant verwijderen
Verwijder de achterklep om het batterijvak, de gleuf voor de SIM-kaart en de gleuf
voor de geheugenkaart te bereiken.
1.
Houd de telefoon stevig vast met de voorkant omlaag nadat u de telefoon hebt
uitgeschakeld.
2.
Schuif de grendel van de achterklep omlaag en licht de achterklep op om deze
te verwijderen.
Als u de telefoon uit de doos neemt en de achterkant voor het eerst verwijdert, ziet u dat de
batterij zich in de telefoon bevindt. Zie "De batterij verwijderen".
De achterkant terugplaatsen
Steek de tabs van de achterkant in de openingen aan de rechterkant van het
1.
achterpaneel van de telefoon.
Druk de achterkant tegen de telefoon tot hij op zijn plaats klikt.
2.
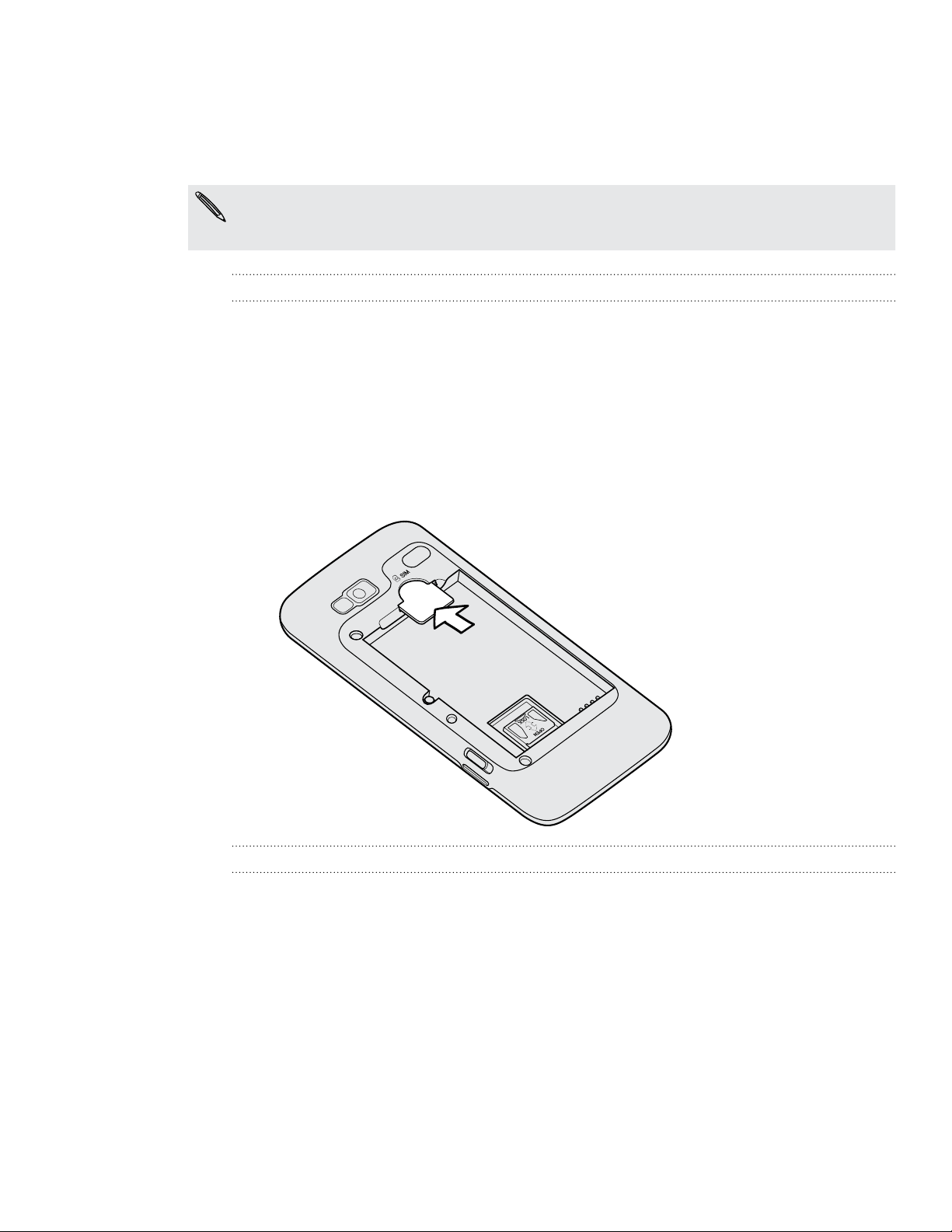
11 Algemeen
SIM-kaart
De SIM-kaart bevat uw telefoonnummer, servicegegevens en het geheugen voor het
telefoonboek en berichten. Uw telefoon ondersteunt SIM-kaarten van 1,8 V en 3 V.
Sommige oudere SIM-kaarten werken mogelijk niet met uw telefoon. Raadpleeg uw mobiele
netwerkaanbieder voor een vervangende SIM-kaart. Hiervoor kunnen kosten in rekening
worden gebracht.
Plaats de SIM-kaart
1. Verwijder de achterkant.
Zie "De achterkant verwijderen".
2. Verwijder de ba
Zie "De batterij verwijderen".
eek de SIM-kaart in de gleuf met de gouden contacten naar beneden en de
3. St
afgesneden hoek naar voren.
4. Druk de SIM-kaart v
tterij.
olledig in de gleuf.
De SIM-kaart verwijderen
1. Verwijder de achterkant.
Zie "De achterkant verwijderen".
2. Verwijder de ba
Zie "De batterij verwijderen".
3. Schuif de SIM-kaart met uw duim uit de SIM-k
tterij.
aartgleuf.
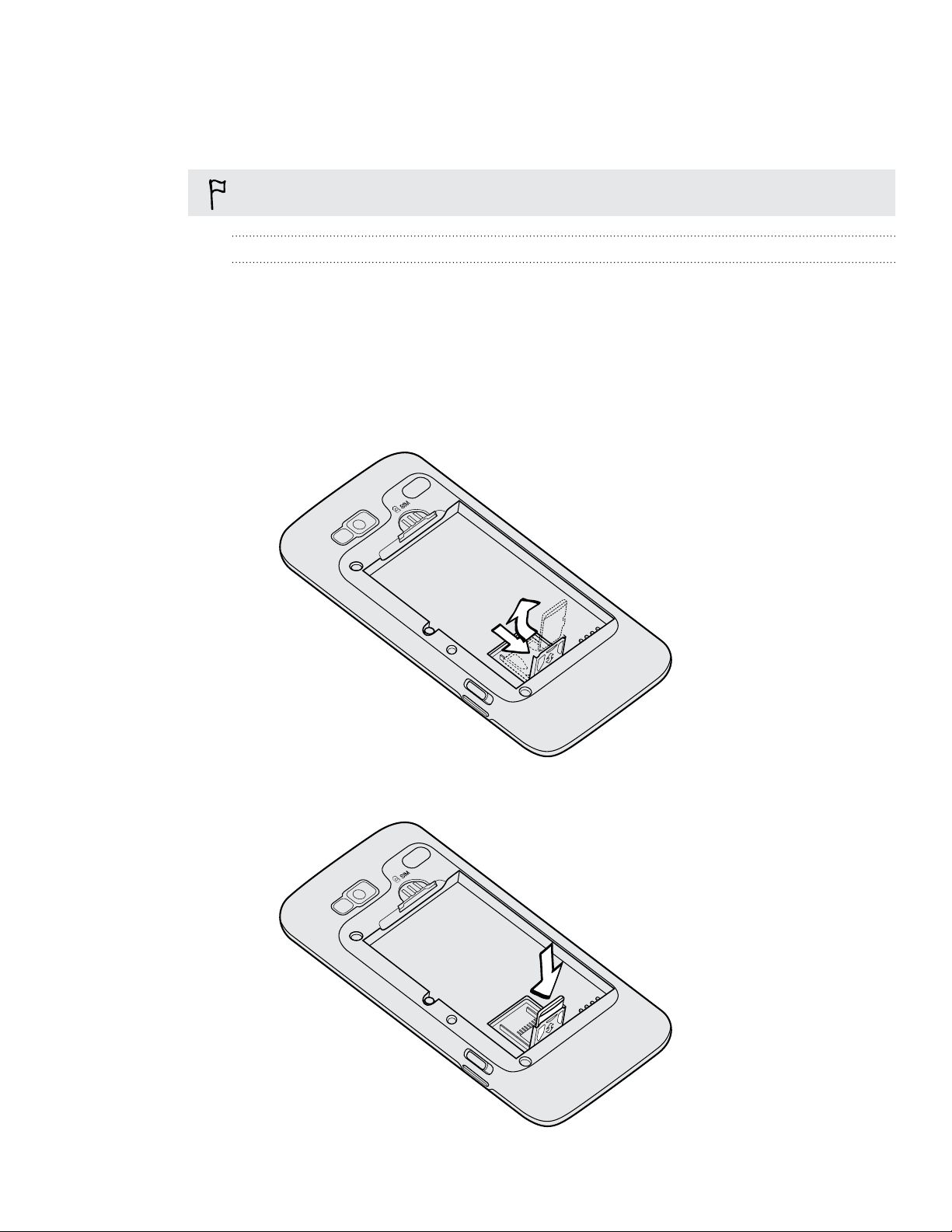
12 Algemeen
Geheugenkaart
Gebruik de microSD-kaart voor opslag van foto's, video en muziek.
Als u de telefoon uit de doos neemt en de achterkant en batterij voor het eerst verwijdert, ziet
u dat de microSD-kaart zich in de telefoon bevindt.
De geheugenkaart plaatsen
1. Verwijder de achterkant.
Zie "De achterkant verwijderen".
2. Verwijder de ba
Zie "De batterij verwijderen".
3. Schuif de houder van de geheugenk
draai hem omhoog om hem te openen.
4. Steek de geheugenkaart in de houder met de gouden aansluitingen in de
richting van de aansluitingen in de gleuf voor de geheugenkaart.
tterij.
aart naar de rand van het batterijvak en
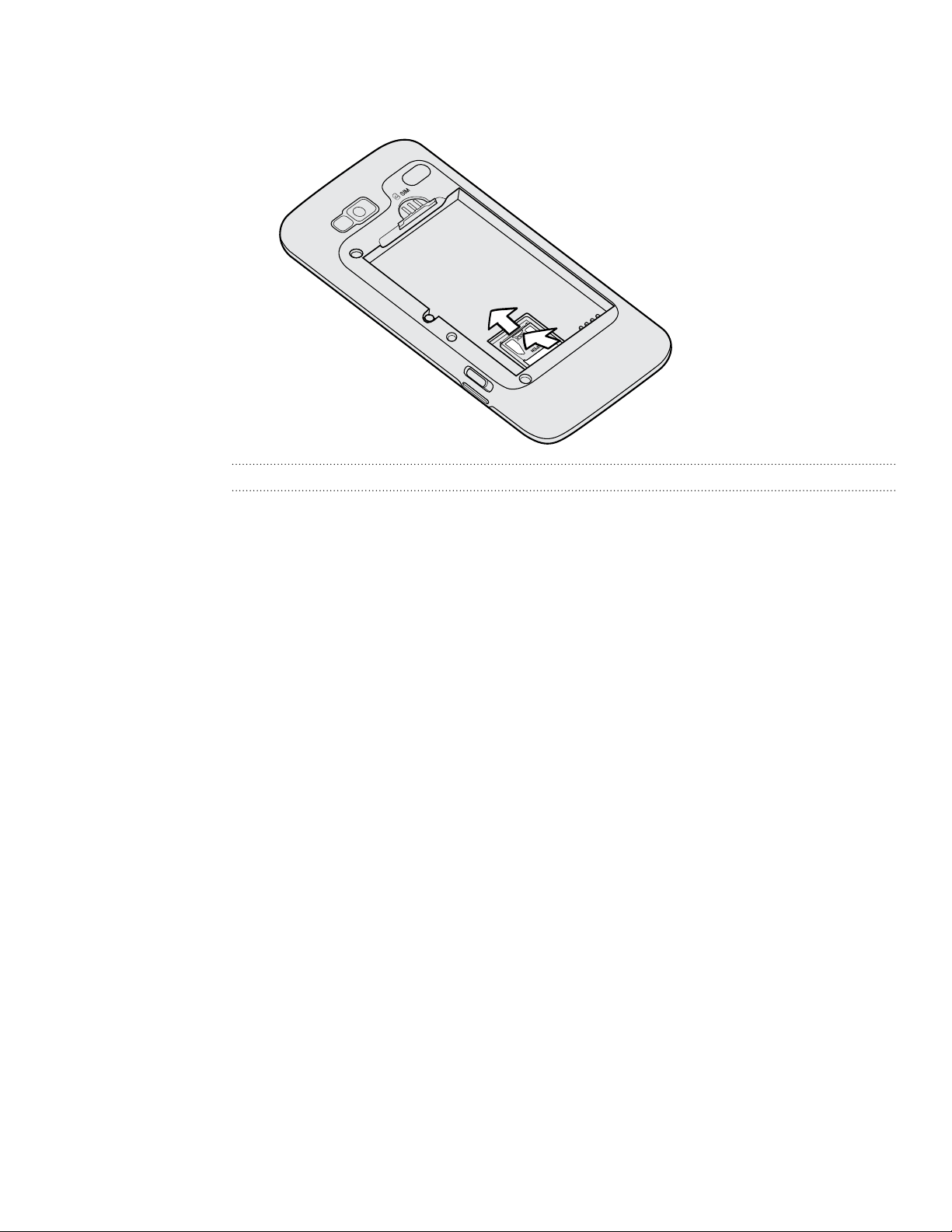
13 Algemeen
5. Druk de houder van de kaart omlaag en schuif hem naar boven om hem te
vergrendelen.
De geheugenkaart verwijderen
1. Verwijder de achterkant.
Zie "De achterkant verwijderen".
2. Verwijder de ba
tterij.
Zie "De batterij verwijderen".
3. Schuif de houder van de geheugenk
aart naar de rand van het batterijvak en
draai hem omhoog om hem te openen.
ek de geheugenkaart er uit en sluit de houder voor de geheugenkaart.
4. Tr
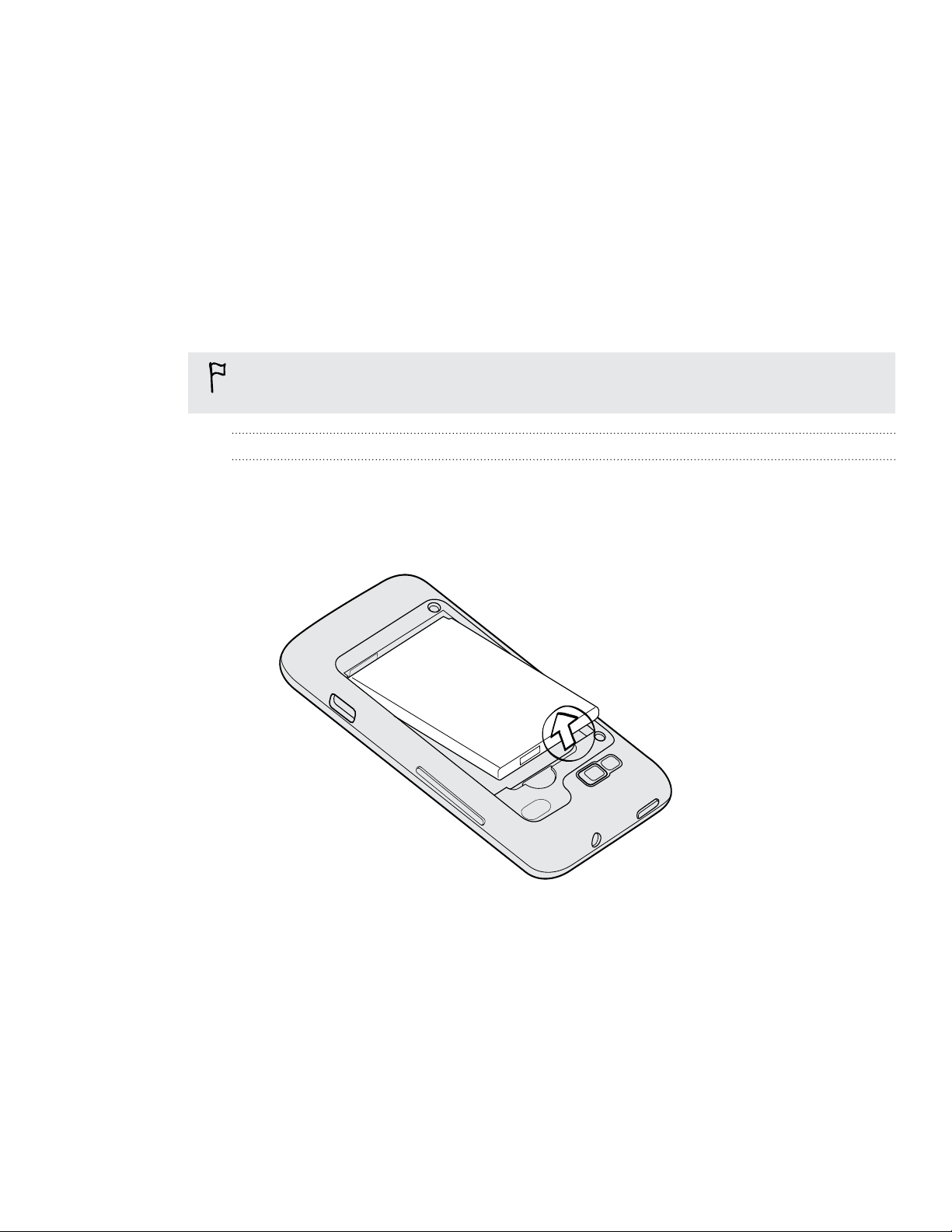
14 Algemeen
Batterij
Uw telefoon gebruikt een rechthoekige batterij. Gebruik alleen originele batterijen
en toebehoren die met uw telefoon zijn meegeleverd of door ons aanbevolen
vervangingen.
Hoe lang de batterij meegaat voordat hij herladen moet worden, is afhankelijk van
uw gebruik van de telefoon. Hieronder vallen de telefoonopties en toebehoren die u
gebruikt (als u bijvoorbeeld de Bluetoothverbinding altijd ingeschakeld hebt, gebruikt
dit meer energie). Lange telefoongesprekken en langdurig bezoek aan internet maken
de batterij ook snel leeg. Let ook op de locatie: een zwak signaal van het mobiele
netwerk en extreme temperaturen laten de batterij harder werken.
Als u de telefoon uit de doos neemt en de achterkant voor het eerst verwijdert, ziet u dat de
batterij zich in de telefoon bevindt met een dunne film. Trek aan de flap van de film om de
batterij te verwijderen. Vergeet niet de film te verwijderen voordat u de batterij terugplaatst.
De batterij verwijderen
1. Verwijder de achterkant.
Zie "De achterkant verwijderen".
2. Haal de batt
erij uit de kleine opening bovenin het batterijvak.
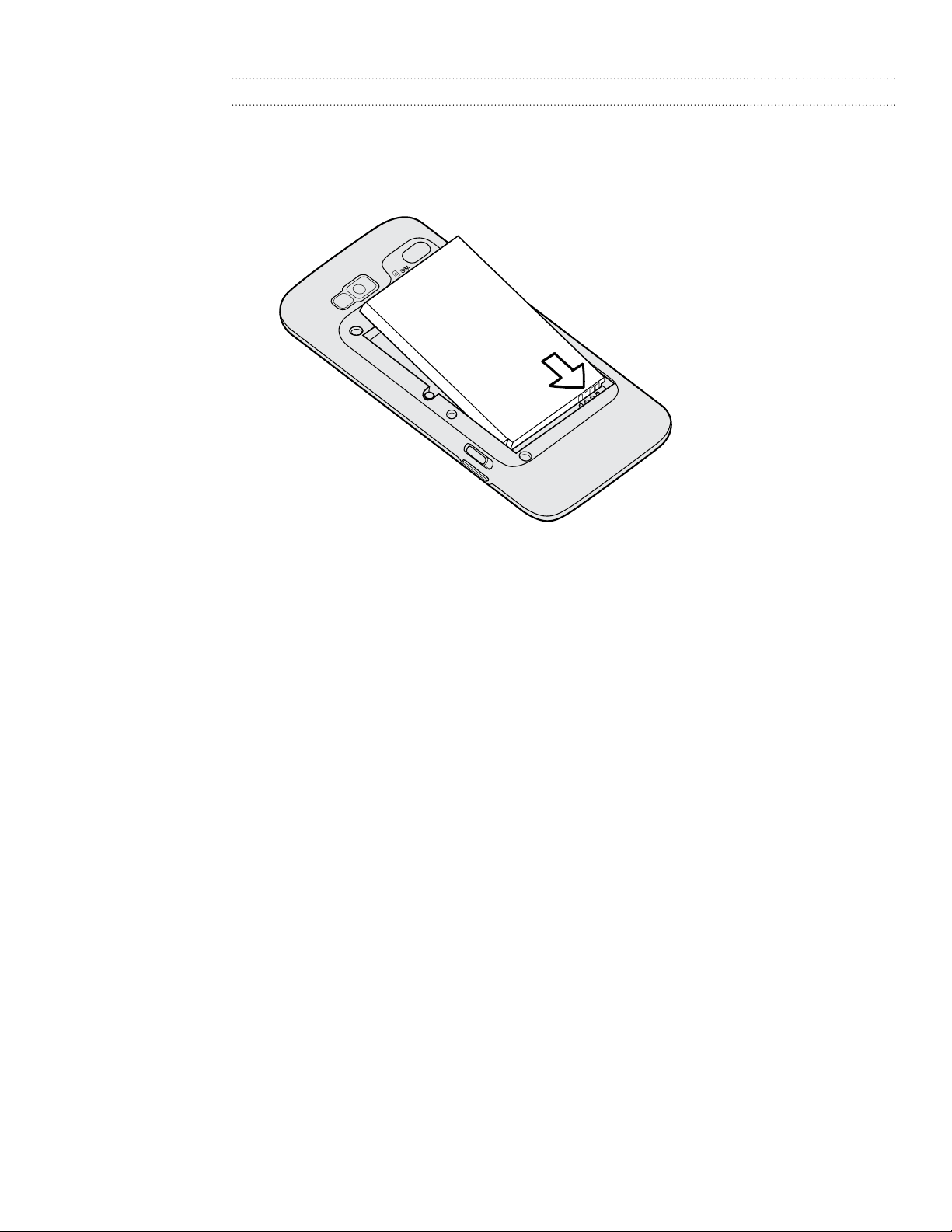
15 Algemeen
De batterij plaatsen
1. Verwijder de achterkant.
Zie "De achterkant verwijderen".
eek de batterij (eerst met de koperen contacten) in het batterijvak.
2. St
3. Achterklep sluiten.
Zie "De achterkant terugplaatsen".
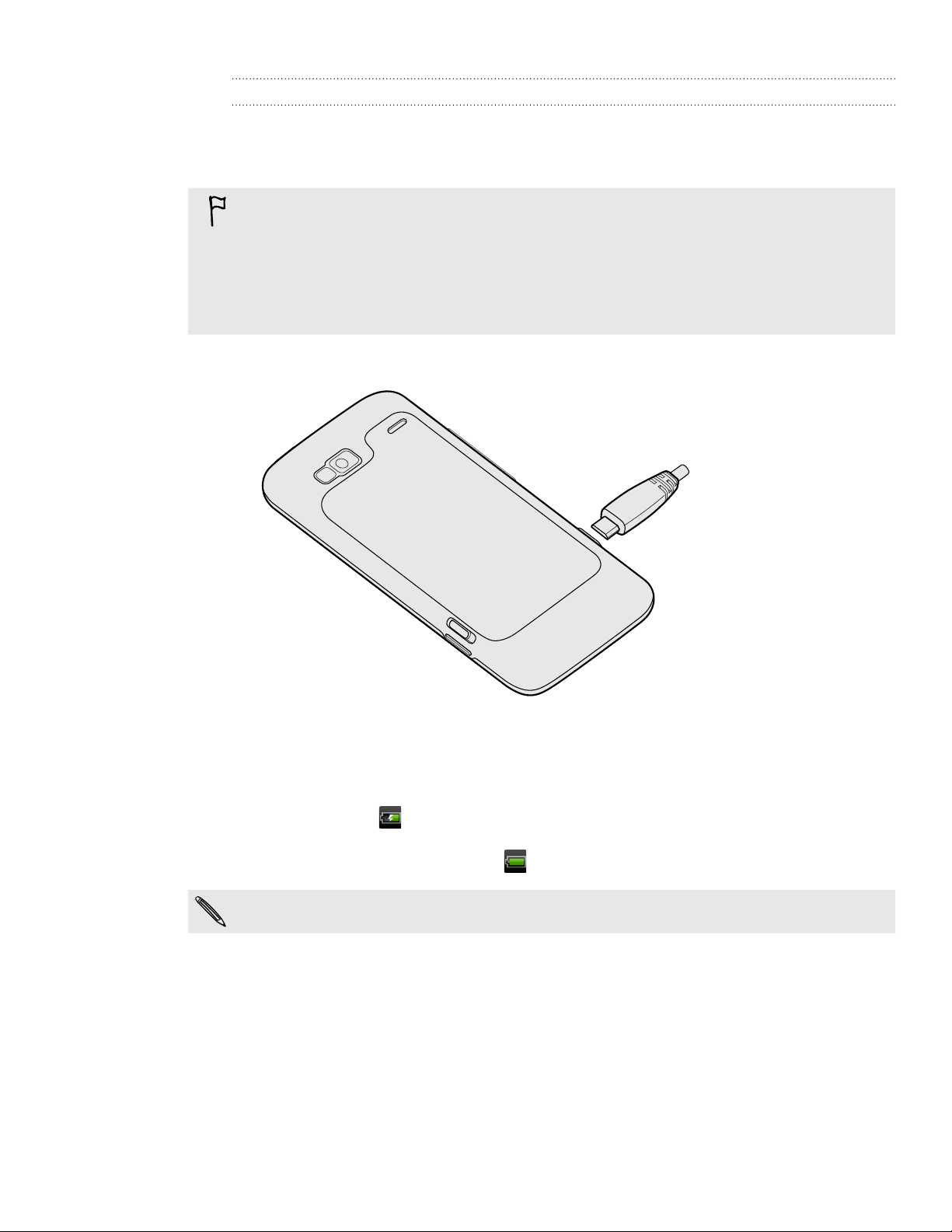
16 Algemeen
De batterij opladen
De batterij is bij verzending gedeeltelijk geladen. Plaats de batterij en laad deze op
voordat u uw telefoon gaat gebruiken. Sommige batterijen werken het beste nadat ze
een aantal keren volledig zijn opgeladen/ontladen.
De batterij is voor het verpakken al in de telefoon opgeladen. Tussen de batterij en het
batterijvak bevindt zich een dunne film. U moet deze film verwijderen voor u de batterij
oplaadt. Zie "De batterij verwijderen".
U moet alleen de meegeleverde lichtnetadapter en USB-kabel gebruiken om de batterij
van de telefoon op te laden.
Verwijder de batterij niet uit de telefoon terwijl u het oplaadt met de wisselstroomadapter of
de auto-adapter.
1. Sluit de voedingsadapter aan op de USB-aansluiting van de telefoon.
2. Sluit de stroomadapter aan op een stopcontact om de batterij op te laden.
Tijdens het laden van de batterij is het meldings-LED rood. Het lampje wordt groen als
de telefoon volledig is geladen.
Als u de batterij oplaadt terwijl de telefoon is ingeschakeld, wordt een
oplaadpictogram (
) in de statUSBalk van de telefoon weergegeven. Nadat de
batterij volledig is geladen, verandert het pictogram voor het laden in een pictogram
voor een volledig geladen batterij ( ).
Stop met het opladen van de batterij wanneer deze oververhit raakt.
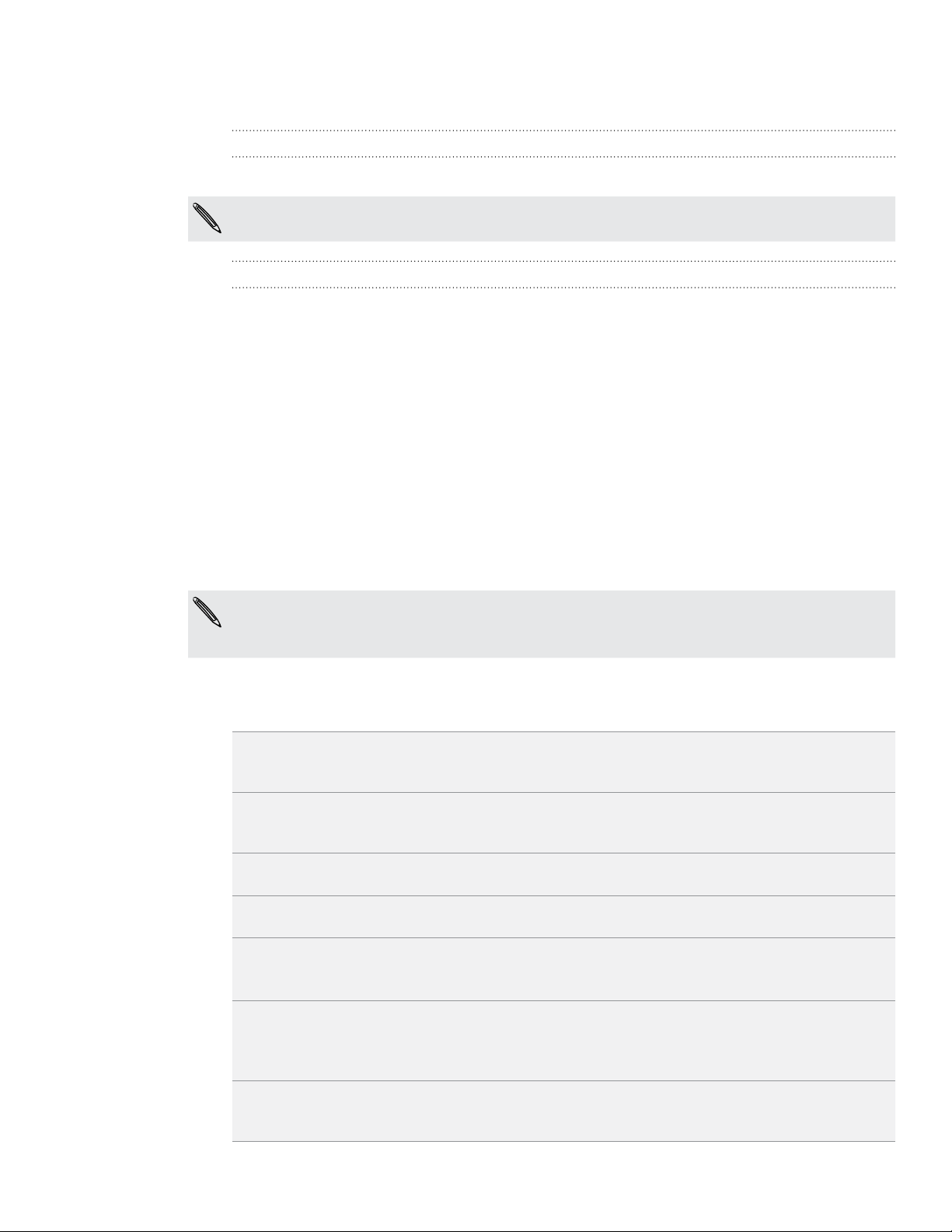
17 Algemeen
De telefoon in- of uitschakelen
De telefoon inschakelen
Druk op de AAN/UIT-toets. Gemakkelijk.
Als u de telefoon voor het eerst inschakelt, wordt u gevraagd om uw telefoon in te stellen. Zie
het hoofdstuk Aan de slag voor details.
De telefoon uitschakelen
1. Als het scherm is uitgeschakeld, drukt u op de AAN/UIT-knop om het in te
schakelen. Ontgrendel het scherm door over de balk op het vergrendelscherm te
schuiven.
Zie “Het scherm ontgrendelen" in het hoofdstuk Aan de slag voor meer informatie.
2. Houd de aan/uit-knop enkele seconden ingedrukt.
3. Als het menu Energieopties verschijnt, tikt u op Uitschakelen.
De PIN invoeren
De meeste SIM-kaarten hebben een vooraf ingestelde Pincode (persoonlijk
identificatienummer) die verstrekt is door uw mobiele netwerkaanbieder. Als u om een
PIN wordt gevraagd, voert u die in en tikt u op OK.
Zie “De SIM-kaart beveiligen met een pincode” in het hoofdstuk Beveiliging voor meer
informatie over het in- en uitschakelen of wijzigen van de pincode van de SIM-kaart.
Als u de pincode drie keer verkeerd hebt ingevoerd, wordt de SIM-kaart geblokkeerd. Geen
probleem. Neem contact op met uw mobiele aanbieder en vraag om de PUK (PIN Unblocking
Key).
Vingerbewegingen
Tik op Als u met het schermtoetsenbord wilt typen, selecteert u items op het
scherm zoals pictogrammen voor toepassingen en instellingen, of u drukt
op knoppen op het scherm door ze met uw vinger aan te raken.
Houd ingedrukt Om de beschikbare opties voor een onderdeel te openen (bijvoorbeeld
contacten of een koppeling in een webpagina) tikt u op het onderdeel en
houdt u dit vast.
Vegen Vegen wil zeggen dat u uw vinger verticaal of horizontaal over het scherm
sleept.
Slepen Druk uw vinger op het scherm voordat u gaat slepen. Til tijdens het slepen
uw vinger niet van het scherm totdat de gewenste locatie is bereikt.
Aantikken Het aantikken van het scherm lijkt op vegen, maar u moet met een lichtere,
snellere beweging vegen. Deze vingerbeweging gaat altijd verticaal,
bijvoorbeeld wanneer u de lijst met contactpersonen aantikt.
Draaien Bij de meeste schermen kunt u automatisch de schermstand veranderen
van staand in liggend door de telefoon op zijn kant te houden. Bij het
invoeren van tekst kunt u de telefoon op zijn kant houden om een groter
toetsenbord te openen.
Knijpen Voor sommige toepassingen, zoals Galerij of de webbrowser, kunt u het
scherm met
uit te zoomen bij het bekijken van een afbeelding of een webpagina.
2 vingers (bijv
oorbeeld duim en wijsvinger) 'knijpen' om in of
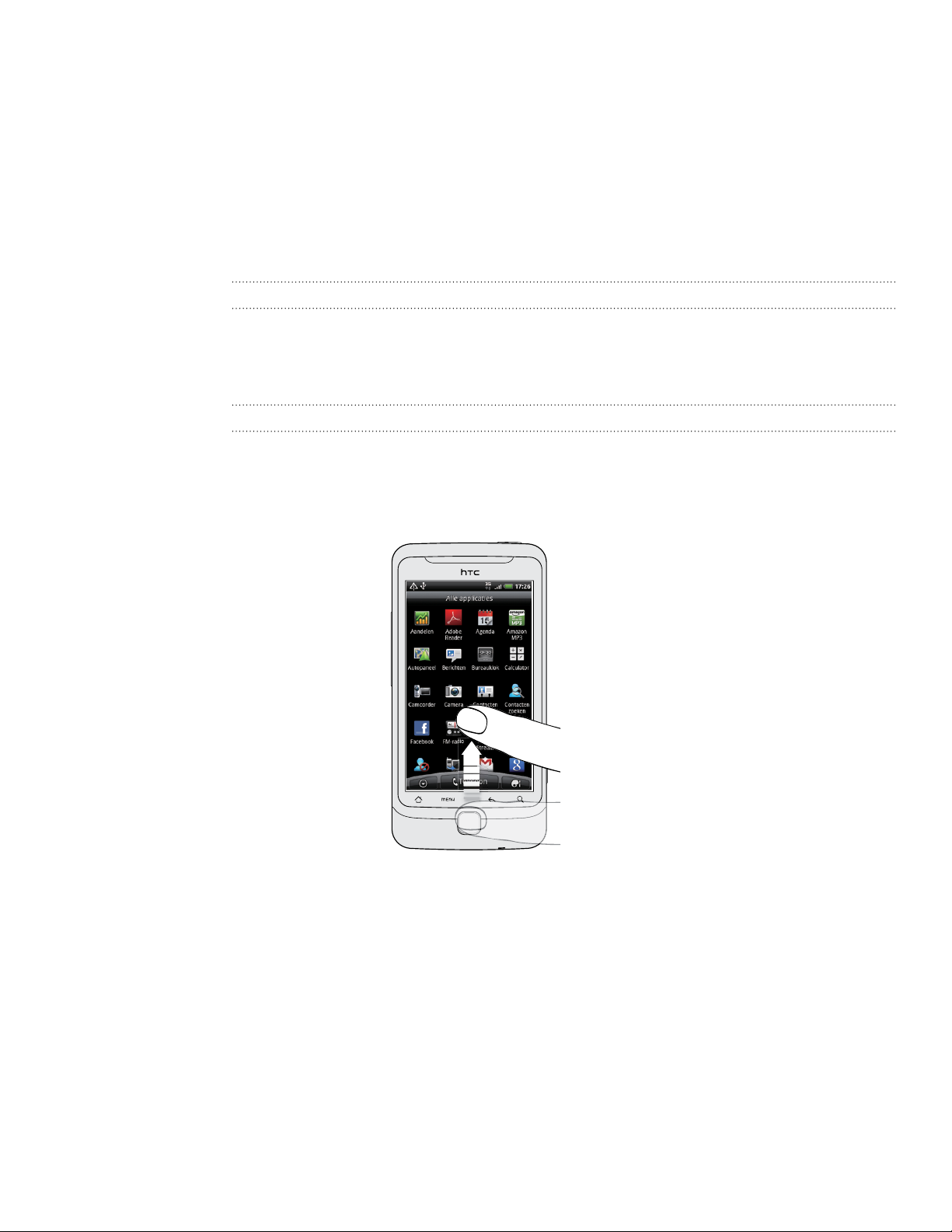
18 Algemeen
De optische trackball gebruiken in combinatie met het aanraakscherm
Behalve vingergebaren kunt u ook het trackpad gebruiken om met het aanraakscherm
van de telefoon te werken.
Plaats uw vinger eerst op het trackpad (zodat dit volledig is bedekt) en verplaats uw
vinger over het trackpad.
Over het beginscherm navigeren
Om naar het uitgebreide beginscherm rechts te gaan, schuift u uw vinger naar rechts
over het trackpad. Schuif uw vinger naar links om naar het uitgebreide beginscherm
links te gaan.
Een item op het scherm selecteren
Bij de meeste schermen schuift u uw vinger naar links, rechts, omhoog of omlaag,
afhankelijk van de richting waarin u wilt gaan. Als u bijvoorbeeld een item boven wilt
selecteren (markeren), schuift u uw vinger naar boven. Druk op het trackpad om het
item te openen.
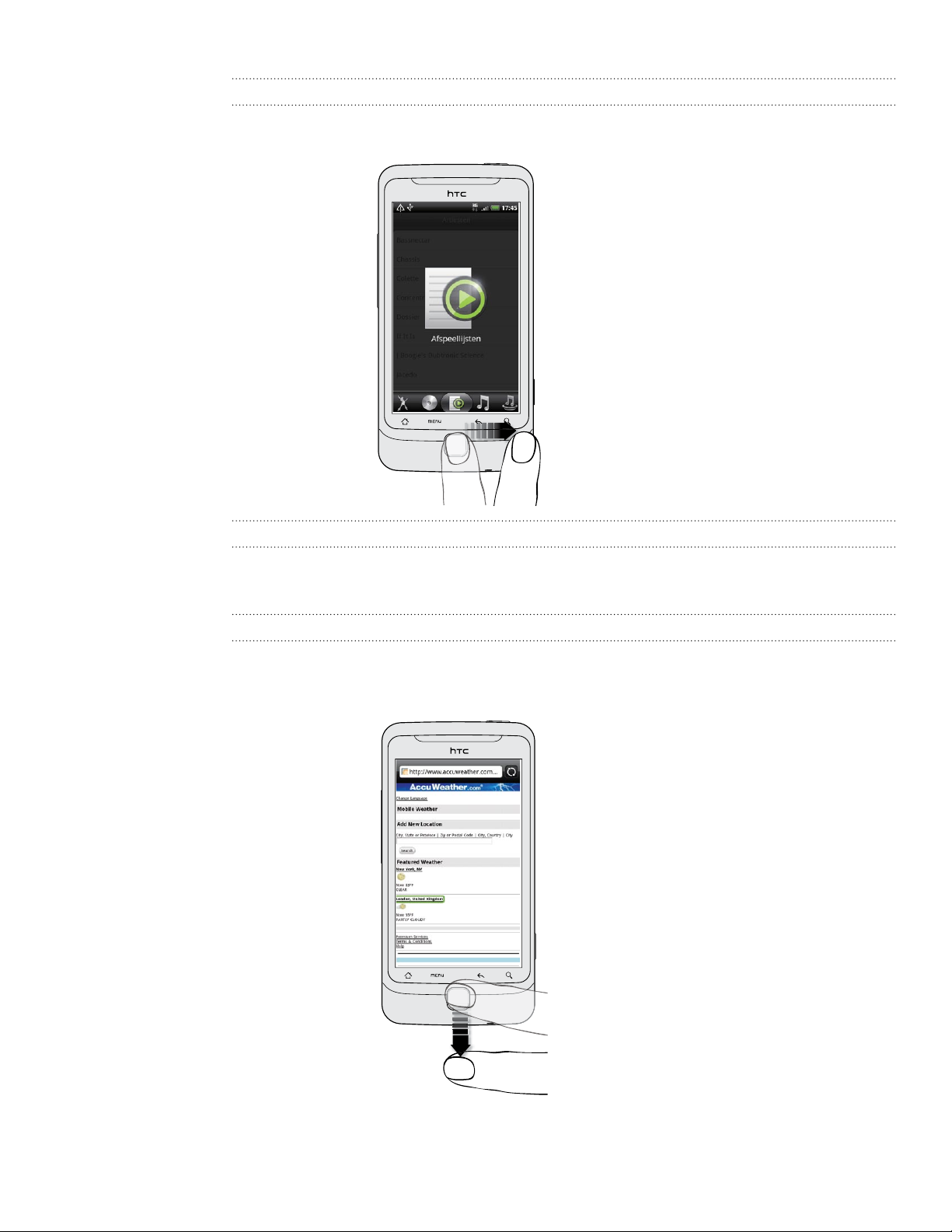
19 Algemeen
Een tab selecteren
Voor schermen met tabs onderin schuift u uw vinger naar links of rechts om naar een
tab te gaan.
De aanwijzer verplaatsen bij het invoeren van tekst
Om in een woord een teken vooruit of terug te gaan, schuift u uw vinger naar rechts of
links. Schuif uw vinger omhoog of omlaag om tussen tekstregels te navigeren.
Een koppeling op een webpagina selecteren
Schuif uw vinger omlaag om naar de volgende koppeling in een webpagina te gaan.
1.
Als een koppeling is geselecteerd, drukt u op het trackpad om de koppeling te
2.
openen.
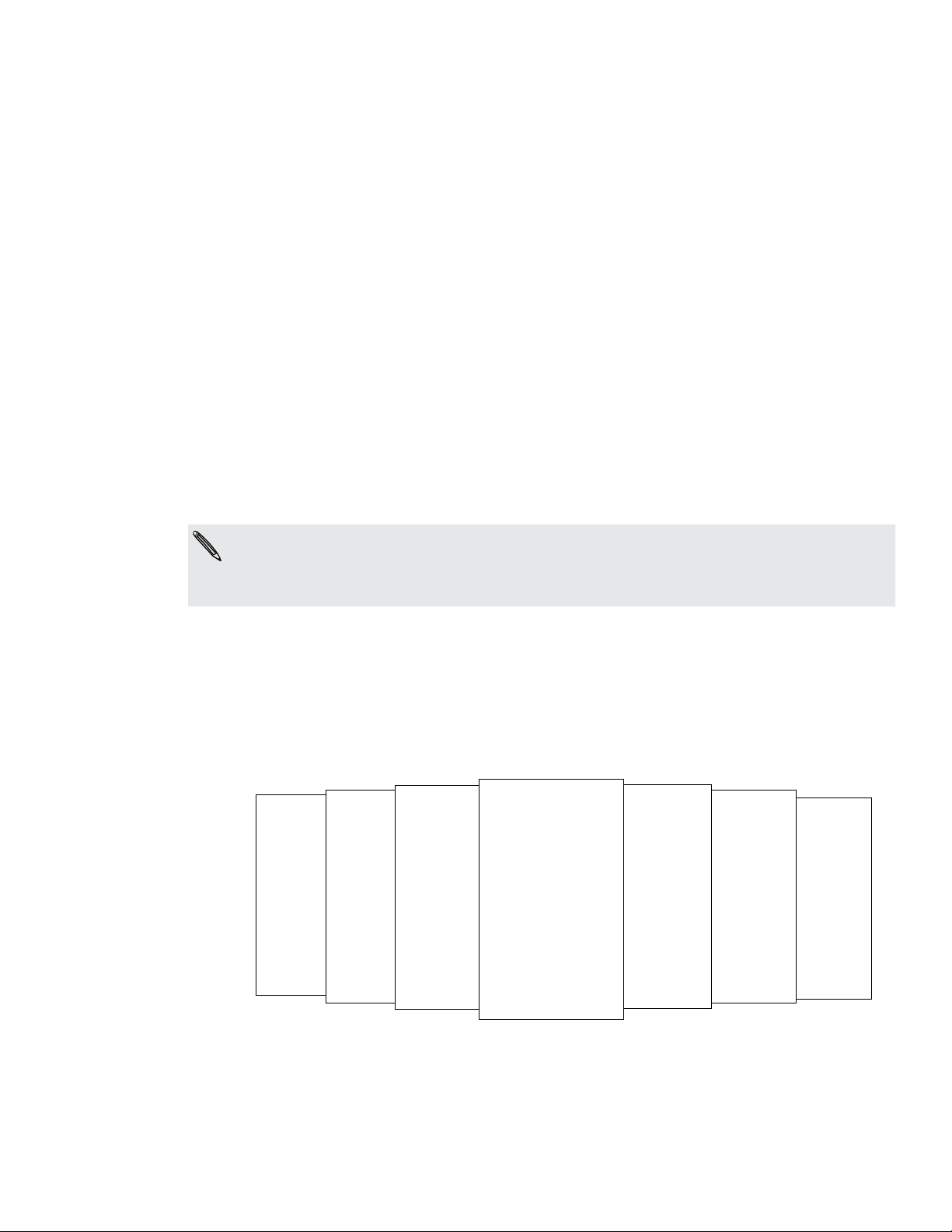
20 Aan de slag
Aan de slag
De telefoon voor het eerst instellen
Als u de telefoon voor het eerst aanzet, wordt u gevraagd om de telefoon in te stellen.
U kunt uw taal selecteren, hoe u met internet verbinding wilt maken, en of u de huidige
locatie automatisch wilt laten herkennen. Als op uw oude telefoon nog persoonlijke
contacten en agenda-items staan, kunt u deze eveneens met Bluetooth eenvoudig
overzetten naar uw nieuwe telefoon.
Meld u aan bij uw Google-account zodat u Google-toepassingen kunt gebruiken, zoals
Gmail™. U kunt ook uw andere e-mailaccounts en uw favoriete sociale netwerken
instellen, zoals Facebook®, Twitter™ enzovoort.
Volg de aanwijzingen op het scherm waarna u binnen geen tijd met uw telefoon aan
de slag kunt gaan.
Een paar opties die verbinding met internet moeten maken, zoals op locaties gebaseerde
diensten en automatisch synchroniseren van uw online-accounts, kunnen extra kosten
opleveren van uw mobiele provider. Dat is geen probleem. U kunt ze later in uw telefoon in- of
uitschakelen. Zie het hoofdstuk over Instellingen als u wilt weten, hoe dat moet.
Beginscherm
Het beginscherm is de plaats waar u de telefoon persoonlijk maakt. Het bevat een
widget weerklok die de tijd en het weer op de huidige locatie toont. U kunt ook uw
favoriete toepassingen, snelkoppelingen, mappen en widgets toevoegen zodat ze altijd
onder vingerbereik zijn.
Zie het hoofdstuk over Personaliseren als u wilt weten, hoe dat moet.
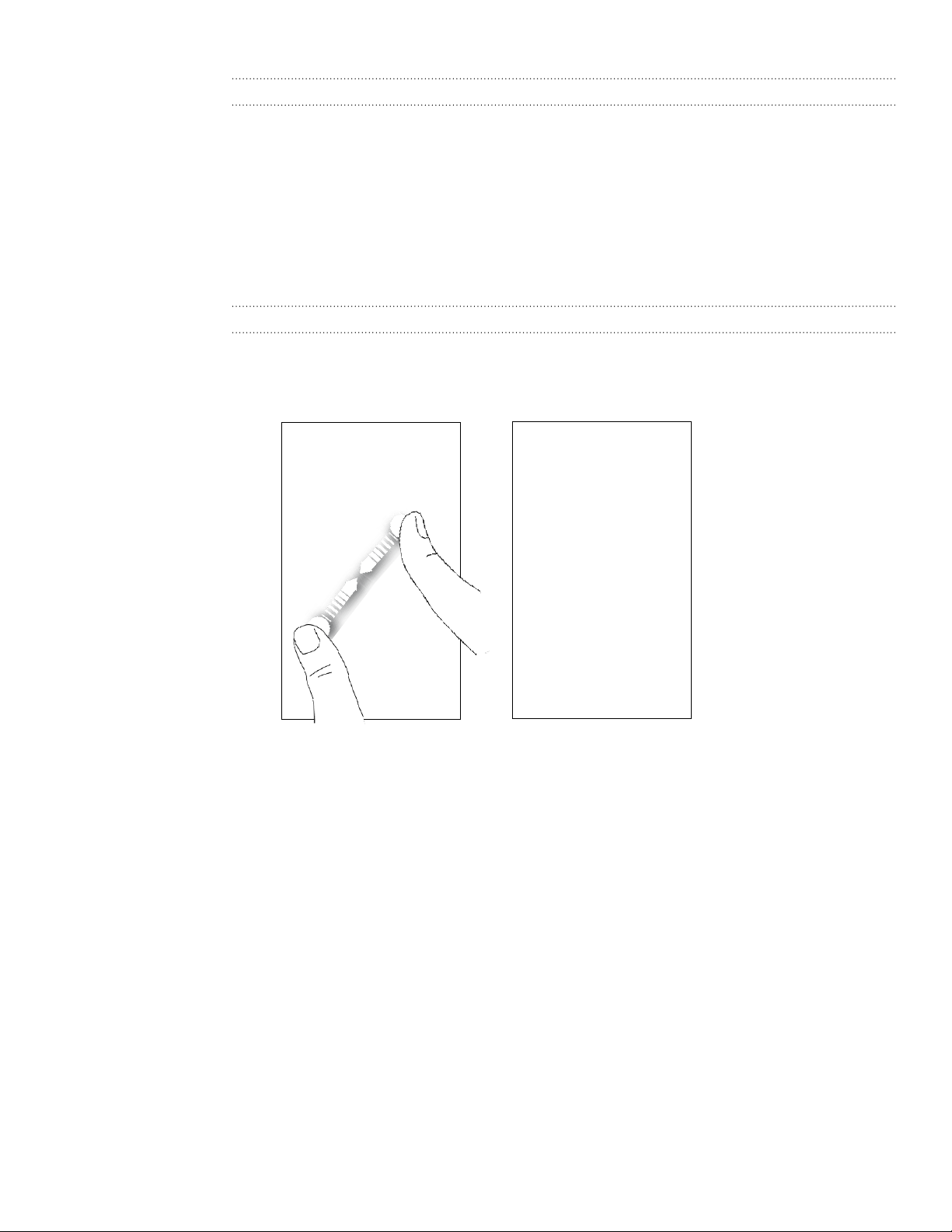
21 Aan de slag
Uitgebreid beginscherm
Naarmate u meer met uw telefoon gaat doen, zult u merken dat één beginscherm niet
genoeg is. Geen probleem. U kunt tot zes extra schermen gebruiken. Dat moet genoeg
zijn.
Schuif met uw vinger naar links of rechts om meer ruimte te openen voor
pictogrammen, widgets enzovoort.
Druk op BEGIN om terug te keren naar het beginscherm (dat wil zeggen het centrale
beginscherm).
Leap weergave
Om direct naar het gewenste scherm te gaan, drukt u op BEGIN of knijpt u op het
scherm om de Leap-weergave te openen. Hierin worden alle zeven beginschermen als
miniaturen weergegeven.
Tik op degene die u nodig hebt, waarna u daar direct heenspringt.
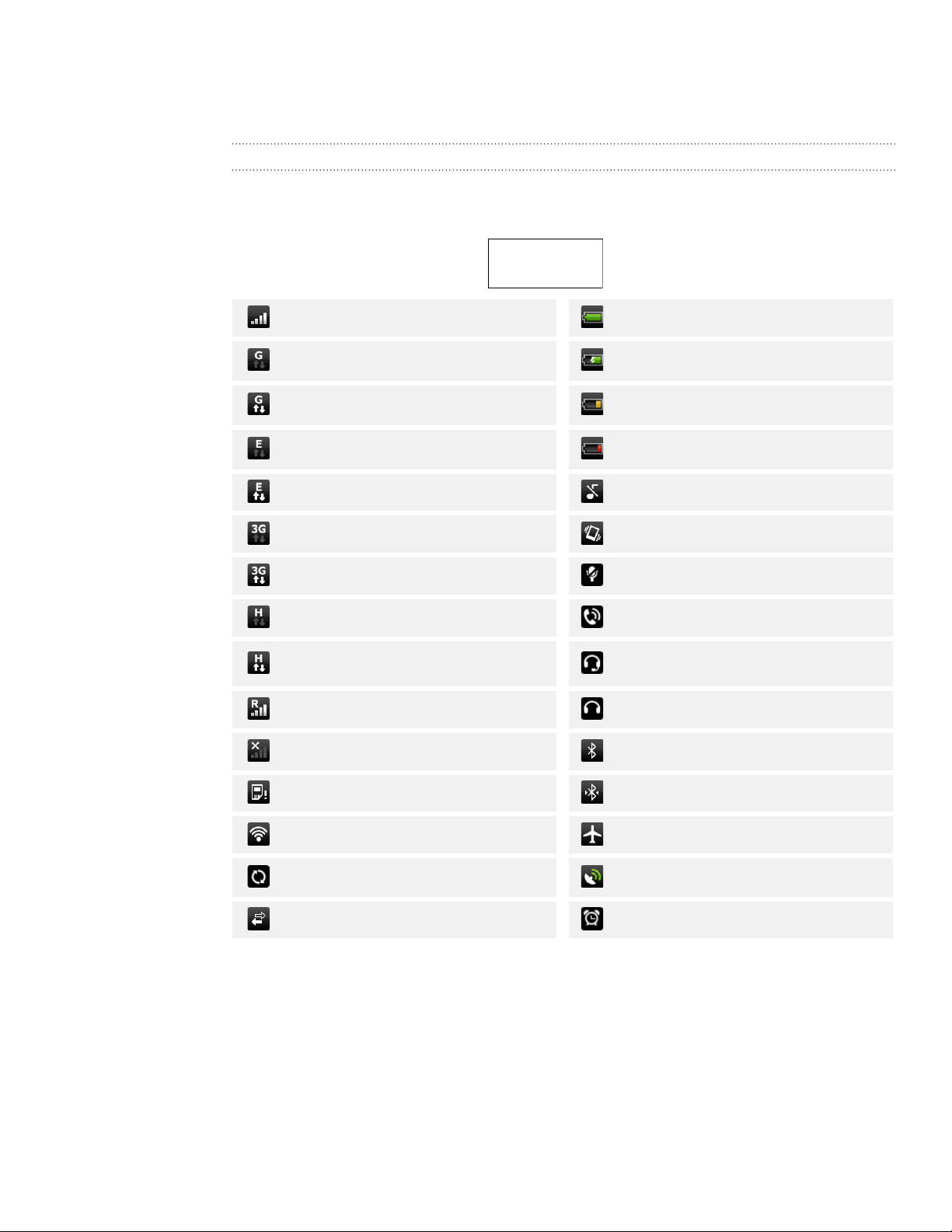
22 Aan de slag
Status en meldingen
Statuspictogrammen
U kunt heel wat over uw telefoon te weten komen door naar de pictogrammen in de
statUSBalk te kijken. Dit is de betekenis van elk:
Signaalsterkte Batterij is helemaal opgeladen
GPRS aangesloten Batterij wordt opgeladen
GPRS in gebruik Batterij bijna leeg (20% resterend)
EDGE aangesloten Batterij bijna leeg (10% resterend)
EDGE in gebruik Stille modus
3G aangesloten Trilstand
3G in gebruik Telefoonmicrofoon is gedempt
HSDPA verbonden Luidspreker aan
HSDPA in gebruik
Roaming auto-retrieve Hoofdtelefoon aangesloten
Geen signaal Bluetooth is ingeschakeld
Geen SIM-kaart geplaatst Verbonden met een Bluetooth-apparaat
Verbonden met een Wi-Fi-netwerk Vliegtuigmodus
Gegevens worden gesynchroniseerd GPS is ingeschakeld
Netwerkdelen is ingeschakeld Alarm is ingesteld
Bedrade hoofdtelefoon met microfoon
aangesloten
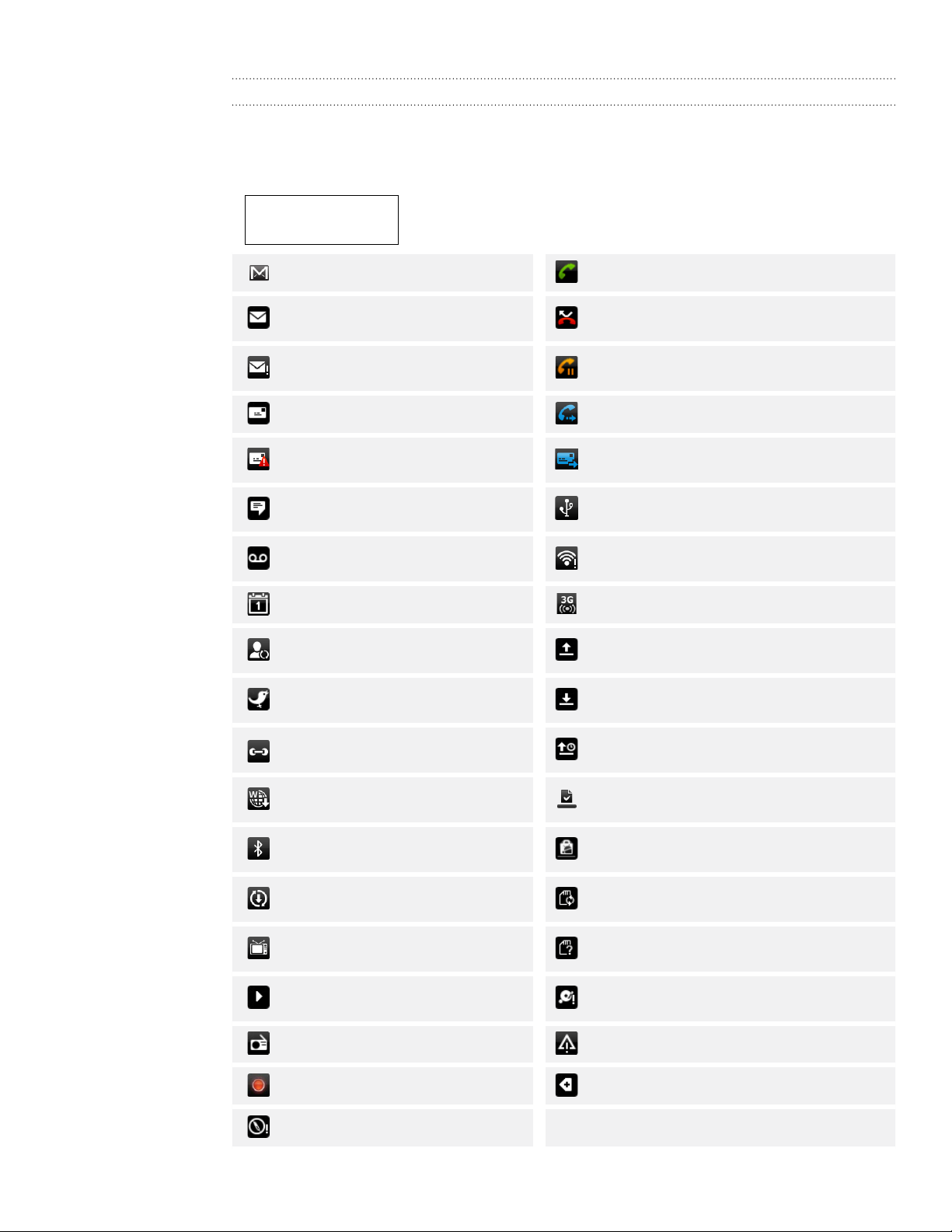
23 Aan de slag
Pictogrammen voor meldingen
Een actief leven betekent een actieve telefoon. Meldingpictogrammen in de statUSBalk
maken het u gemakkelijk om uw berichten, agenda en alarms te volgen. Dit is de
betekenis van elk:
Nieuw Gmail-bericht Actief gesprek
Nieuw Microsoft Exchange
ActiveSync of POP3/IMAP e-mail
Probleem met bezorging van
e-mail
Nieuwe SMS/MMS Oproep doorschakelen aan
Probleem met bezorging van
SMS/MMS
Nieuw Google Talk instant-bericht
Nieuwe voicemail
Aankomende gebeurtenis Draagbaar Wi-Fi hotspot is ingeschakeld
Nieuwe updates van uw sociale
netwerken
Nieuwe tweet
Voorstel overeenkomende
contacten
Gemiste oproep
Oproep in de wachtstand
Bericht doorsturen ingeschakeld
De telefoon is via een USB-kabel met een
computer verbonden
Wi-Fi is ingeschakeld en draadloze
netwerken zijn beschikbaar
Gegevens worden geüpload (bewegend)
Gegevens worden gedownload
(bewegend)
Wacht op uploaden
Nieuw push-bericht
Bluetooth-koppelingsverzoek
Update voor telefoonsoftware
beschikbaar
TV-uit
Nummer wordt afgespeeld
Toepassing FM-Radio in gebruik Algemene melding
Spraakopname is ingeschakeld Meer (niet weergegeven) meldingen
Oriëntatie vereist voor kompas
Van Android Market gedownloade
toepassing is geïnstalleerd
Update beschikbaar voor een toepassing
welke van Android Market is gedownload
U kunt de geheugenkaart verwijderen of
de geheugenkaart wordt voorbereid
Geen geheugenkaart in telefoon
geïnstalleerd
Er is nog maar weinig ruimte vrij op de
geheugenkaart
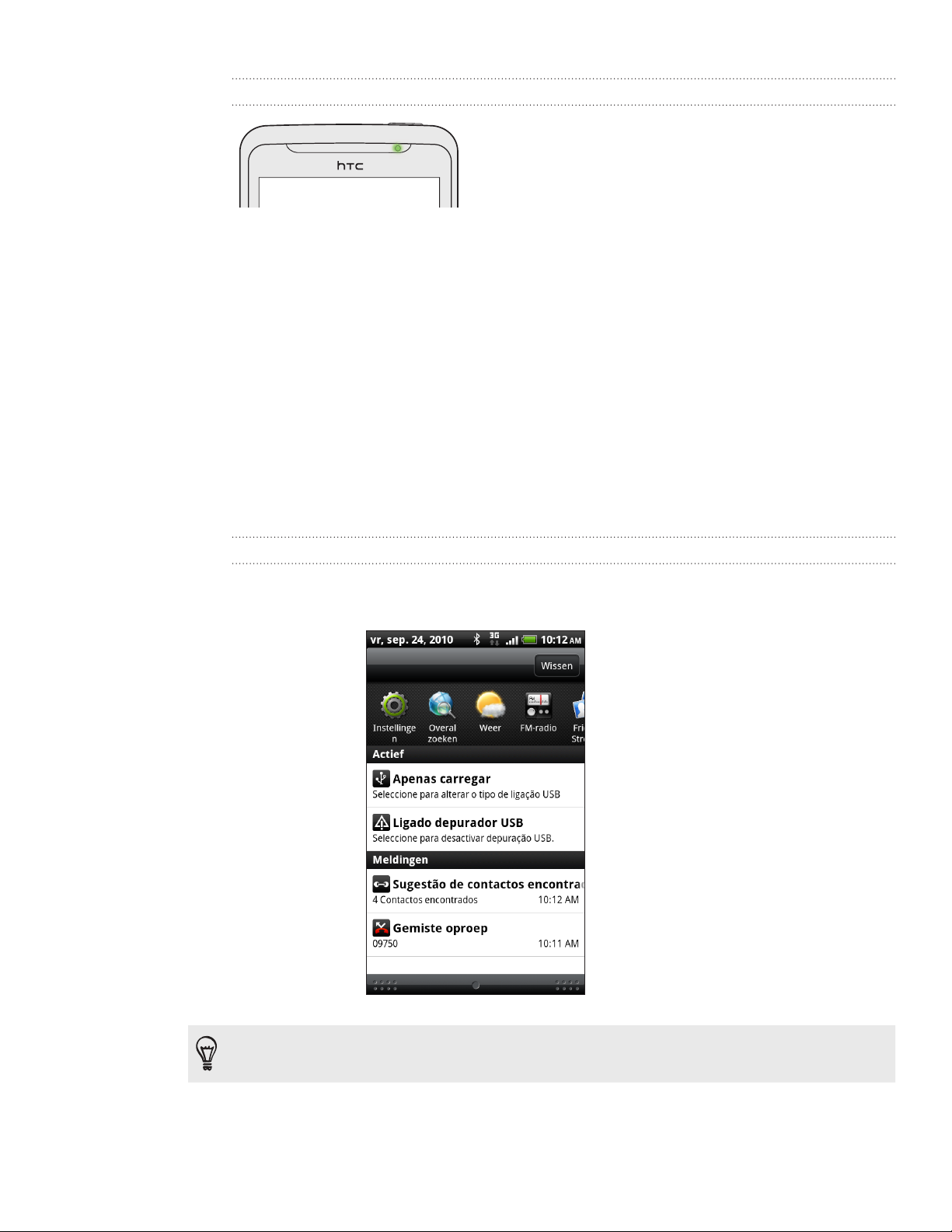
24 Aan de slag Aan de slag
Meldings-LED
De meldings-LED:
Brandt groen als de telefoon is aangesloten op adapter of computer en de
batterij volledig is opgeladen.
Brandt rood als de batterij wordt opgeladen.
Knippert rood als het resterend batterijniveau te laag wordt.
Meldingenvenster
Als een nieuwe melding binnenkomt, kunt u het meldingenvenster openen om
het bericht, de herinnering of de melding van een gebeurtenis te bekijken. In het
mededelingenvenster kunt u ook zo snel mogelijk tussen geopende toepassingen
wisselen.
Het meldingenvenster openen
Tik op de statUSBalk en schuif met uw vinger omlaag over het scherm om het
meldingenvenster te openen.
Als er verschillende meldingen zijn, kunt u omlaag rollen om ze allemaal te bekijken.
U kunt het meldingenvenster ook openen in het beginscherm door op Menu te drukken en
vervolgens op Meldingen te tikken.
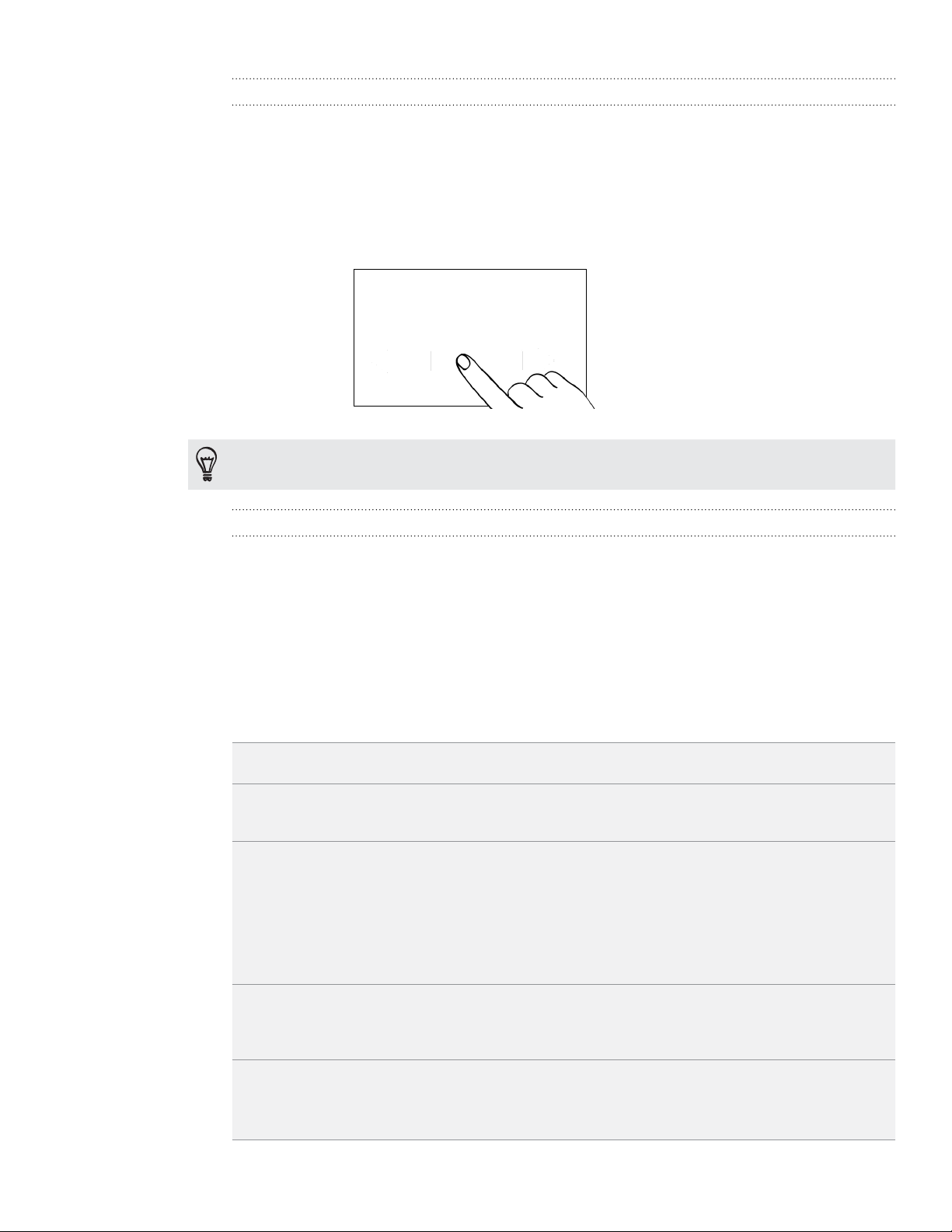
25 Aan de slag
Wisselen tussen geopende toepassingen
In het meldingenvenster kunt u eenvoudig tot acht toepassingen bereiken die u
onlangs hebt geopend.
1. Tik op de statUSBalk en schuif met uw vinger omlaag over het scherm om het
meldingenvenster te openen.
2. Schuif met uw vinger in het deel Rec
ente toepassingen naar links of rechts om
onlangs geopende toepassingen te zien.
3. Tik op een toepassing om deze te openen.
U kunt ook naar het venster Recente toepassingen gaan als u BEGIN ingedrukt houdt.
Het meldingenvenster sluiten
Houd de onderste balk van het meldingenvenster aangetikt en schuif uw vinger
omhoog over het scherm. Of druk op VORIGE.
Het toestel aansluiten op een computer
Als u uw telefoon via de USB-kabel op een computer aansluit, verschijnt het venster
Verbinden met pc waarin u wordt gevraagd het type USB-verbinding te kiezen. Maak
een keuze uit de volgende opties en tik op Gereed:
Alleen laden Kies deze optie als u alleen de batterij wilt laden terwijl de telefoon met
de computer verbonden is.
HTC Sync Selecteer deze optie om contacten, agenda- en andere gegevens tussen
uw computer en uw telefoon te synchroniseren. Zie “Synchroniseren
met uw computer” in het hoofdstuk Accounts en synchroniseren.
Diskdrive Deze modus is alleen beschikbaar als een microSD-kaart in het toestel
is geplaatst. Kies deze modus als u bestanden sneller wilt kopiëren
tussen geheugenkaart van de telefoon en de computer. Zie voor meer
informatie “Bestanden naar en van de geheugenkaart kopiëren” in dit
hoofdstuk.
Als de modus Diskdrive is ingeschakeld terwijl de telefoon met de
computer is verbonden, kunt u op uw telefoon geen toepassingen
gebruiken om de geheugenkaart te benaderen.
USB tethering Als uw computer niet met internet is verbonden, kunt u deze modus
selecteren om de mobiele gegevensverbinding van uw telefoon met uw
computer te delen. Zie voor meer informatie “Uw telefoon als modem
gebruiken (tethering)” in het hoofdstuk Internet.
Internet doorgifte Als u voor uw telefoon geen gegevensverbinding hebt of u hebt geen
toegang tot een Wi-Fi netwerk, kunt u deze modus kiezen om de
gedeelde internetverbinding van uw computer voor uw telefoon te
gebruiken. Zie het hoofdstuk Internetverbindingen voor meer informatie.
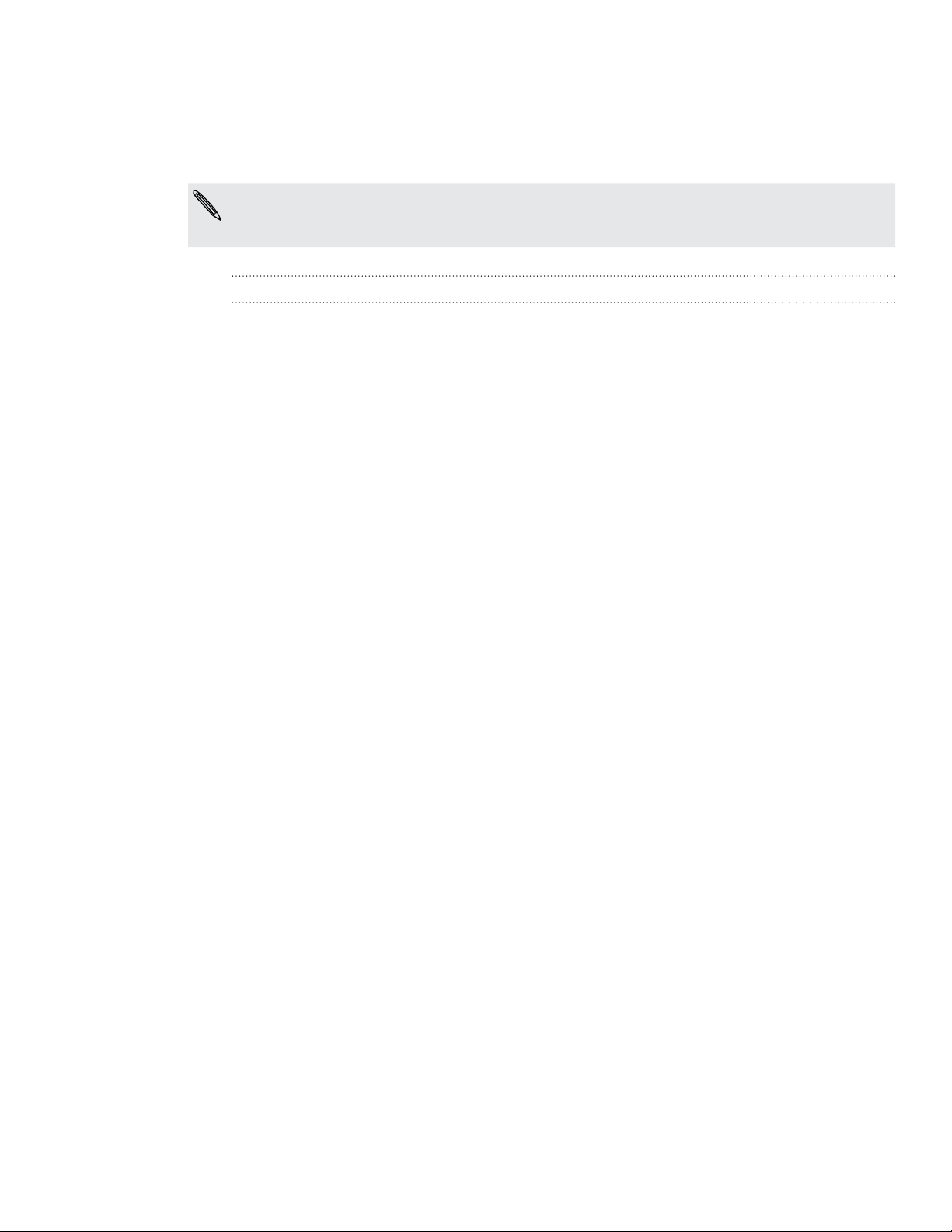
26 Aan de slag
U kunt ook het type USB-verbinding tijdens het gebruik wijzigen zonder de telefoon
te moeten loskoppelen en opnieuw verbinden. Schuif het meldingenvenster open en
tik op de melding “Selecteren om het type USB-verbinding te wijzigen” om het scherm
Verbinden met PC opnieuw te openen.
Om het standaard verbindingstype te veranderen of te kiezen tussen het weergeven en
verbergen van het scherm Verbinden met pc, drukt u in het beginscherm op MENU en tikt u
op Instellingen > Verbinden met PC.
Bestanden naar en vanaf de geheugenkaart kopiëren
U kunt uw muziek, foto's en andere bestanden naar de geheugenkaart van de telefoon
kopiëren.
1. Sluit het toestel op de computer aan met behulp van de meegeleverde USBkabel.
2. Als het dialoogvens
ter Verbinden met PC verschijnt, selecteert u Diskdrive en
tikt u op Gereed.
Uw computer herkent de aangesloten telefoon als een verwisselbare schijf.
3. Ga naar de
4. Voer een v
Kopieer de bestanden vanaf de computer naar de basismap op de
ze verwisselbare schijf toe en open hem.
an de volgende handelingen uit:
geheugenkaart van de telefoon.
Kopieer de bestanden vanaf de geheugenkaart van de telefoon naar een
map op uw computer.
5. Na het kopiër
en van de bestanden ontkoppelt u de verwisselbare schijf (dus
de aangesloten telefoon) zoals gewenst door het besturingssysteem van uw
computer om de telefoon veilig te kunnen verwijderen.
6. Voer een v
an de volgende handelingen uit:
Ontkoppel de telefoon van de computer.
Als u wilt dat de telefoon verbonden blijft met de computer maar dat deze
ook toegang heeft tot de geheugenkaart, opent u het meldingenscherm
waarin u op Diskdrive tikt, u selecteert een andere optie dan Diskdrive en u
klikt op Gereed.
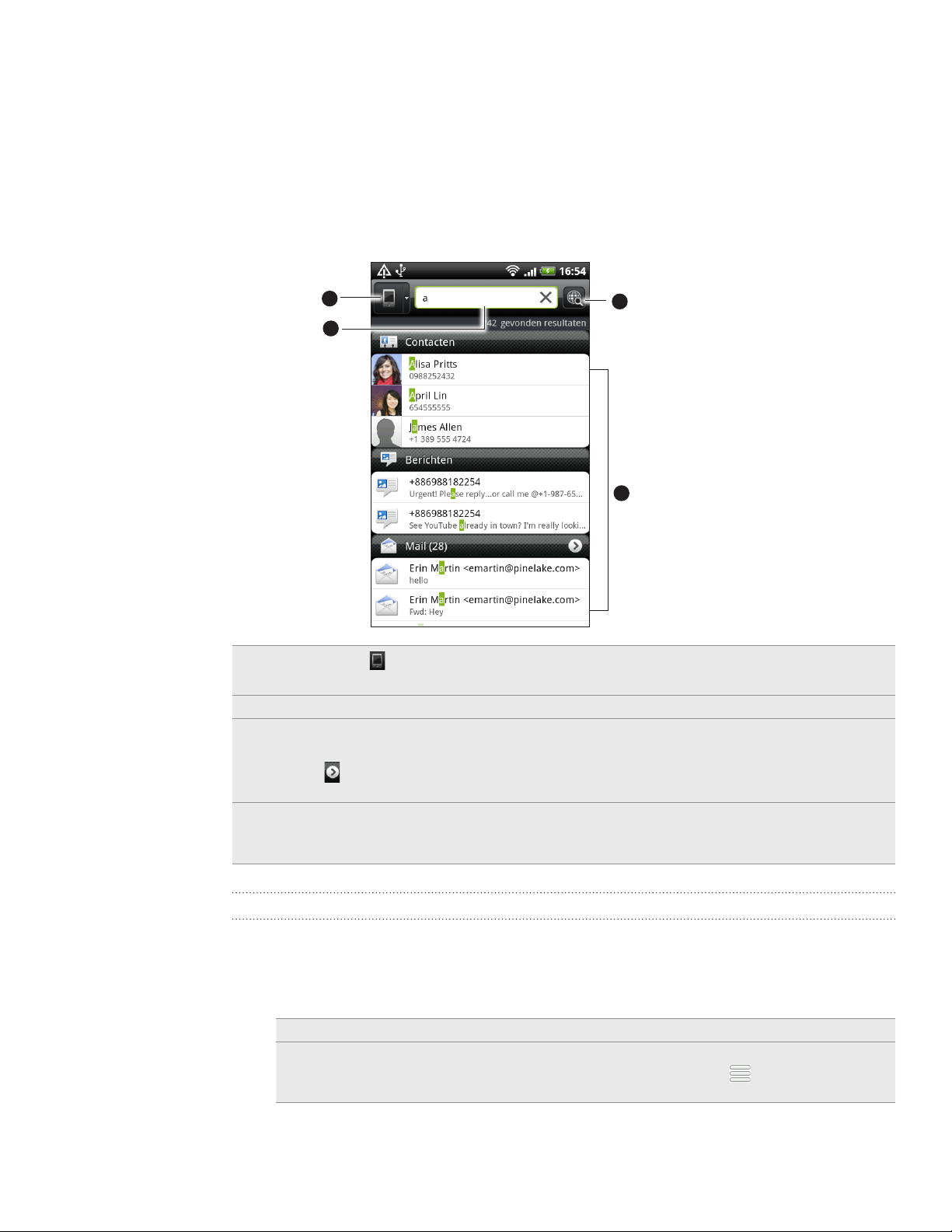
27 Aan de slag Aan de slag
Op uw telefoon en op het web zoeken
Zoek naar alle soorten informatie op uw telefoon en het web. Overal zoeken doorzoekt
de verschillende bestanden, gegevens en toepassingen op uw telefoon. U kunt ook op
het web zoeken met uw favoriete zoekmachine op het web.
Druk in het beginscherm op ZOEKEN. Typ vervolgens de eerste paar letters van
waarnaar u zoekt. Terwijl u typt, worden passende items getoond.
1
2
1 Dit pictogram ( ) geeft aan dat de telefoon naar alle soorten informatie zal zoeken.
Tik hier op als u alleen naar een bepaald soort informatie wilt zoeken, bijvoorbeeld post.
2 Typ waarnaar u zoekt.
3 Passende zoekvoorstellen en resultaten. U kunt:
Schuif omlaag om meer zoekresultaten te bekijken.
Tik op om meer resultaten voor een bepaalde categorie te bekijken.
Tik op een zoekresultaat om de bijbehorende toepassing te openen.
4 Tik nadat u een woord of zinsdeel in het zoekvak hebt getypt om op het web te zoeken
met uw favoriete zoekdienst. Zie “De zoekopties van de telefoon instellen” als u wilt weten
hoe u een zoekdienst moet selecteren.
4
3
De zoekopties van de telefoon instellen
Druk in het scherm Maps op ZOEKEN.
1.
Druk op MENU als het zoekvak verschijnt en tik op Instellingen.
2.
Selecteer een van de volgende opties:
3.
Webzoekmachine Selecteer een webzoekdienst die u wilt gebruiken.
Doorzoekbare
onderdelen
Selecteer de soorten items of toepassingen die u in de
zoekopdracht wilt betrekken. U kunt ook ingedrukt houden
en items op zoekprioriteit ordenen.
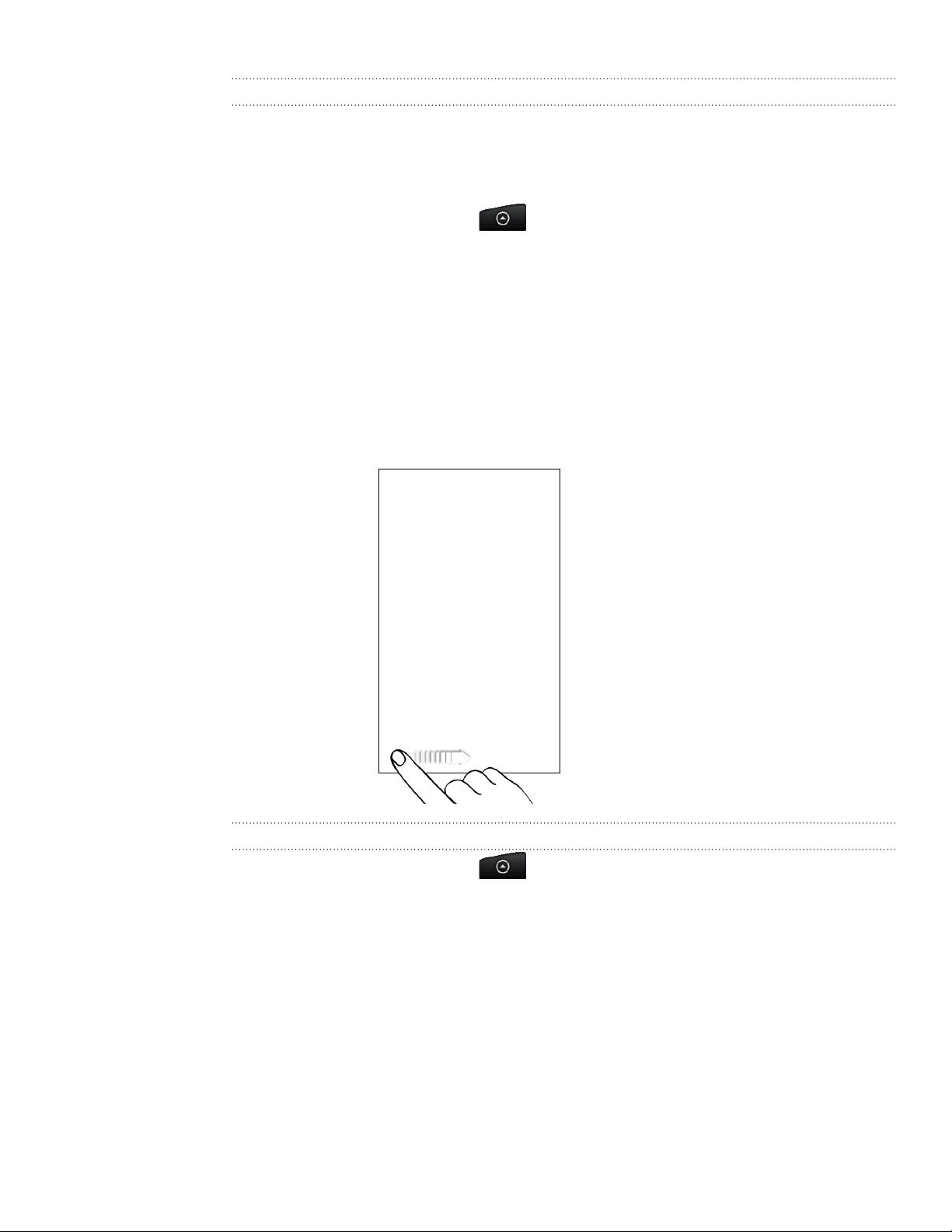
28 Aan de slag
Snel informatie op het web zoeken
Met Snel opzoeken kunt u snel informatie over een onderwerp vinden. Als u een
nieuw woord of zinsdeel typt, kunt u dit snel opzoeken op populaire websites of in
diensten zoeken zoals Wikipedia, Google Search, YouTube, Google vertalen, en Google
Dictionary.
1. Tik in het beginscherm op
2. Als het schermtoetsenbord geopend is, druk dan op VORIGE om dit eerst te
sluiten zodat u de tabs onderaan ziet.
3. Schuif ov
vervolgens in het zoekvak waarnaar u wilt zoeken.
Als u bijvoorbeeld in een tabblad zoals Wikipedia de informatie hebt gevonden
waarnaar u zoekt, kunt u naar de andere tabbladen gaan om automatisch naar
hetzelfde onderwerp te zoeken in Google Search op het web, verwante video's
bekijken op YouTube, of vertalingen en betekenissen opzoeken in Google vertalen en
Google Dictionary.
er de tabs om te selecteren waar u naar informatie wilt zoeken. Typ
> Snel opzoeken.
Woorden naar andere talen vertalen
1. Tik in het beginscherm op > Snel opzoeken.
2. Druk eerst op VORIGE om het schermtoetsenbord te verbergen en schuif
vervolgens naar de tab Google vertalen tab.
3. Kies onder Uit taal
zinsdeel dat u wilt vertalen.
4. Kies onder Naar taal
5. Tik op
Vertalen.
de oorspronkelijke taal en typ vervolgens het woord of
een van de beschikbare talen voor vertaling.
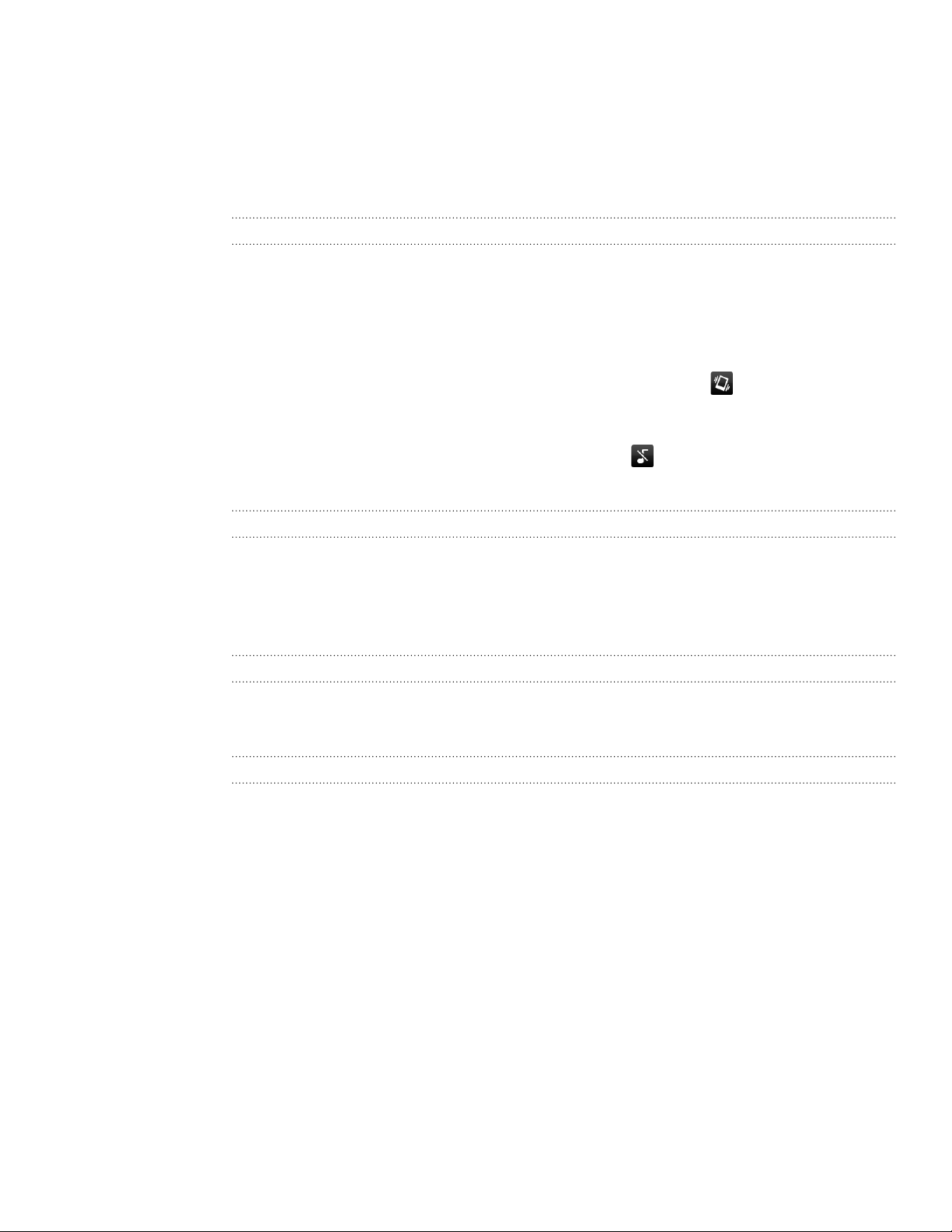
29 Aan de slag
Het volume aanpassen
Wanneer u het belvolume aanpast, wordt het volume van het belsignaal
aangepast. Het aanpassen van het mediavolume heeft invloed op het volume van
geluidsmeldingen en de weergave van muziek en video.
Het belvolume aanpassen
Druk op de knoppen VOLUME OMLAAG of VOLUME OMHOOG aan de zijkant
van de telefoon om het belvolume op het gewenste niveau in te stellen. Het
venster Ringer volume (Belvolume) met de volumeniveaus verschijnt.
Wanneer het laagste volumeniveau voor de beltoon is ingesteld (stille modus),
drukt u één keer op de knop VOLUME OMLAAG om de trilstand in te stellen.
De telefoon trilt en het pictogram voor de trilmodus (
statUSBalk.
Druk in de trilmodus op VOLUME OMHOOG om over te gaan naar de
stille modus. Het pictogram voor dempen (
weergegeven.
) wordt in de statUSBalk
) verschijnt in de
Het mediavolume instellen
Druk tijdens het afspelen van muziek of video op de knop VOLUME OMHOOG of
VOLUME OMLAAG aan de zijkant van de telefoon om het mediavolume op het
gewenste niveau in te stellen. Het venster Mediavolume met de volumeniveaus
verschijnt.
Het volume van het oorstukje voor telefoongesprekken aanpassen
Druk tijdens een telefoongesprek op de knop VOLUME OMHOOG of VOLUME
OMLAAG.
Het volume via instellingen aanpassen
1. Druk in het beginscherm op Menu en tik op Instellingen > Geluid > Volume.
2. Sleep de volumeschuiven naar links of rechts om het volumeniveau van de
beltoon, het afspelen van media, en meldingen in te stellen.
De telefoon laat kort een voorbeeldgeluid horen waarbij het volume is aangepast
terwijl u de schuif verplaatst.
3. Als u hetzelf
Volume van inkomende oproepen gebruiken voor meldingen.
de volume wilt gebruiken voor uw beltoon en meldingen, kiest u
4. Tik op
OK als u klaar bent.
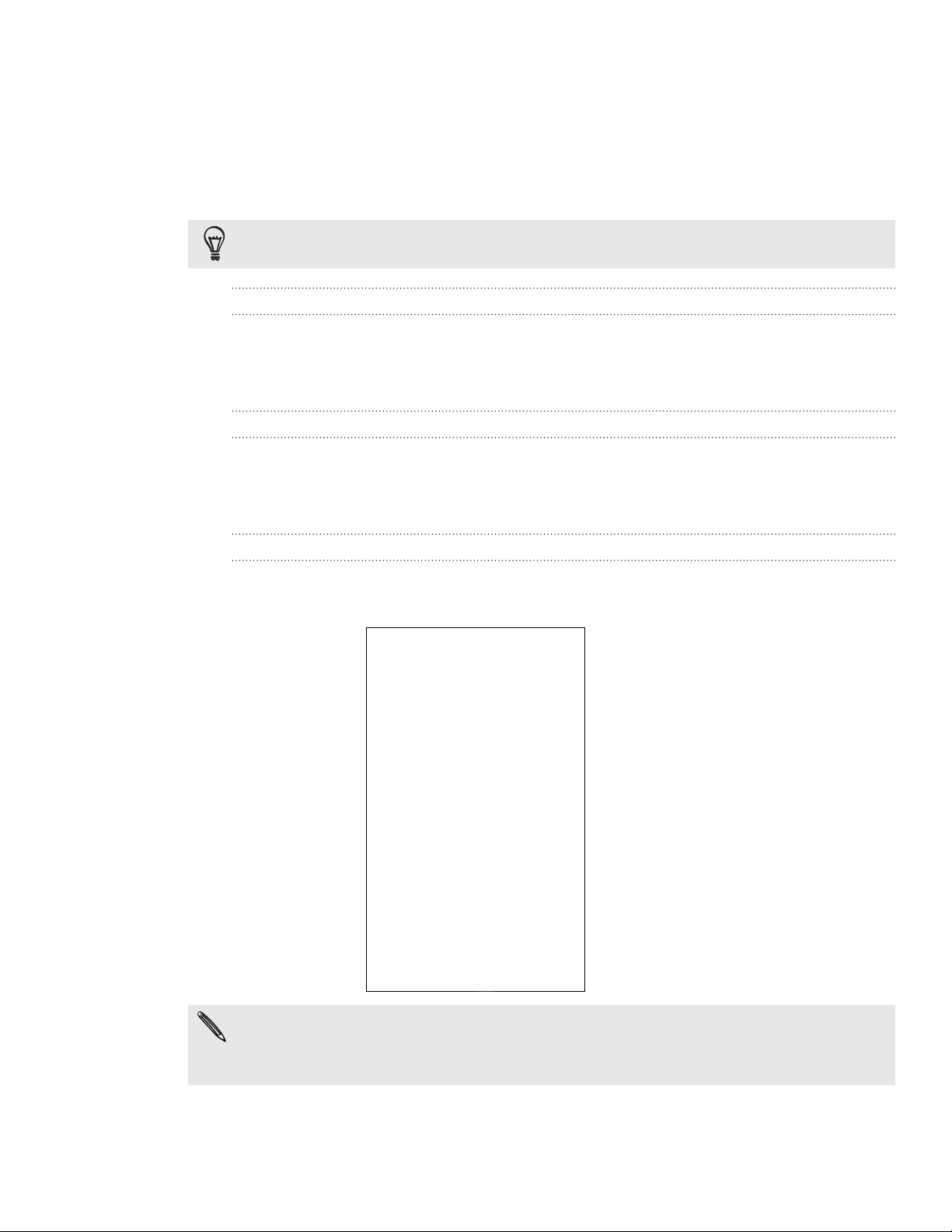
30 Aan de slag
Slaapstand
De slaapstand spaart de batterij door de telefoon in een lagere energiestand te
plaatsen terwijl het scherm wordt uitgeschakeld. Het voorkomt ook dat u per ongeluk
op een knop drukt als de telefoon in uw zak of tas zit. Berichten en gesprekken komen
echter nog steeds door.
Zie “De tijd instellen voordat het scherm inschakelt” als u de tijd wilt wijzigen voordat het
scherm wordt uitgeschakeld.
Naar de slaapmodus gaan
Druk kort op de AAN/UIT-toets om het beeldscherm tijdelijk uit te schakelen en
de telefoon in de Slaapstand te zetten. Uw telefoon gaat ook automatisch naar de
slaapstand als er een tijd niets is gebeurd.
Uit de slaapstand ontwaken
Uw telefoon ontwaakt automatisch zodra iemand u belt. Druk kort op de
knop AAN/UIT om uw telefoon handmatig te wekken. U moet het scherm
ontgrendelen.
Het scherm ontgrendelen
Druk op de balk op de schermblokkering en schuif met uw vinger omlaag om het
scherm te vergrendelen of een binnenkomend gesprek te oproepen.
Als u een schermontgrendelpatroon, pincode of wachtwoord hebt ingesteld, wordt gevraagd
het patroon op het scherm te tekenen of de pincode of het wachtwoord in te voeren voordat
het wordt ontgrendeld. Zie “De telefoon beveiligen met een schermblokkering” in het
hoofdstuk Beveiliging voor details.

31 Personaliseren
Personaliseren
Uw telefoon echt van uzelf maken
Laat uw telefoon er precies zo uitzien en klinken als u dat wilt. Maak uw telefoon
van uzelf met een andere achtergrond, skin, beltoon, en meldingsgeluid voor
gebeurtenissen zoals binnenkomende SMS, e-mail, herinneringen, enzovoort.
Tik op de knop Personaliseren (
) in het beginscherm om aan de slag te gaan.
Uw telefoon met scènes personaliseren
Als u scènes gebruikt, wordt uw telefoon meerdere telefoons in één. Scèness zijn
gepersonaliseerde indelingen voor het beginscherm die u snel op uw telefoon kunt
toepassen. Door tussen scènes te wisselen, verandert u de telefoon in een oogwenk in
de ideale weekend-telefoon, reistelefoon, werktelefoon of speeltelefoon.
Telkens wanneer u iets aan het beginscherm toevoegt of wijzigt, slaat de telefoon de
wijzigingen automatisch op in de geselecteerde scène.
Een standaardscène gebruiken
Uw telefoon is reeds voorzien van een aantal standaardscènes, elk ingesteld met een
andere achtergrond en een reeks widgets die verschillende momenten in uw leven
voorstellen. U kunt een scène kiezen die geschikt is voor werken, spelen, reizen, of uw
sociale leven.
1.
Tik in het beginscherm op
Schuif met uw vinger op het scherm van rechts naar links om de gewenste scène
2.
te selecteren.
> Scènes.
3. Tik op Toepassen.
Tik op Meer ophalen als u meer scènes wilt downloaden. Zie het hoofdstuk HTCSense.com als
u meer wilt weten over het downloaden van HTC Hub.

32 Personaliseren
Een nieuwe scène maken
Bij het maken van een scène begint u met een leeg beginscherm.
1.
Tik in het beginscherm op
Druk op MENU en tik op Nieuw.
2.
Voer een naam in voor de scène en tik op Gereed.
3.
Personaliseer de scène door widgets en andere elementen toe te voegen, de
4.
> Scènes.
indeling van het beginscherm aan te passen, en de skin of de achtergrond te
veranderen. Alle veranderingen worden automatisch in deze scène opgeslagen.
Een scène hernoemen
Tik in het beginscherm op > Scènes.
1.
Schuif met uw vinger op het scherm van rechts naar links om de gewenste scène
2.
te hernoemen.
Houd een miniatuur van een scène ingedrukt en tik op Hernoemen.
3.
Voer een naam in voor de scène en tik op Gereed.
4.
Scèness verwijderen
Tik in het beginscherm op > Scènes.
1.
Druk op MENU en tik op Verwijderen.
2.
Schuif met uw vinger van rechts naar links over het scherm om door scènes te
3.
bladeren en tik op een of meer scènes die u wilt verwijderen.
Tik op Verwijderen.
4.
De achtergrond wijzigen
De achtergrond van het beginscherm voorzien van uw favoriete foto is een snelle en
eenvoudige manier om uw telefoon een fris uiterlijk te geven. Bekijk de verzameling
achtergronden op uw telefoon of maak een keuze uit foto's die u met de camera hebt
gemaakt. U kunt het beginscherm ook een bewegende achtergrond geven.
Tik in het beginscherm op
1.
2. Selecteer een van de volgende onderdelen:
HTC-achtergronden Selecteer een vooraf ingestelde achtergrond en tik op
Voorbeeld > Toepassen.
Bewegende
achtergronden
Galerij Selecteer een foto die u met de camera hebt genomen of naar
Kies uit vooraf ingestelde bewegende achtergronden. Tik op
Voorbeeld om de animatie te bekijken en tik op Toepassen.
de geheugenkaart hebt gekopieerd. Snijd de foto bij en tik op
Opslaan.
> Achtergrond.
Tik om meer achtergronden te downloaden op Achtergrond > HTC-achtergronden > Meer
ophalen. Zie het hoofdstuk HTCSense.com als u meer wilt weten over het downloaden van
HTC Hub.

33 Personaliseren
Een nieuwe skin toepassen
Personaliseer meer dan alleen het beginscherm door een nieuwe skin toe te passen.
Skins zijn ingesteld om een ander uiterlijk te geven aan de meeste schermknoppen,
toepassingsvensters, optiemenu's en andere onderdelen.
Tik in het beginscherm op
1.
Schuif met uw vinger op het scherm van rechts naar links om de gewenste skin
2.
te selecteren.
3. Tik op
Tik op Meer ophalen als u meer skins wilt downloaden. Zie het hoofdstuk HTCSense.com als u
meer wilt weten over het downloaden van HTC Hub.
Toepassen.
> Skin.
Het beginscherm met widgets personaliseren
Widgets plaatsen belangrijke informatie en media op uw startscherm. Sommige
widgets zijn voor uw gemak reeds toegevoegd aan uw beginscherm. U kunt er meer
toevoegen uit de beschikbare keuze van widgets of meer widgets downloaden.
Een widget toevoegen
1.
Ga naar het deel van het beginscherm waar ruimte is voor een nieuwe widget.
2.
Tik op
Selecteer een widget.
3.
De meeste HTC-widgets zijn in een groot aantal ontwerpen en maten
4.
beschikbaar om aan alle behoeften te voordoen. Schuif met uw vinger van
rechts naar links over het scherm om de verschillende stijlen te bekijken en tik op
Selecteren om er een te kiezen.
> Widget.

34 Personaliseren
U kunt ook widgets toevoegen waarmee u snel bepaalde instellingen van uw telefoon
kunt in- of uitschakelen, zoals Wi-Fi, Mobiel netwerk, Bluetooth enzovoort. Schuif
omlaag door de lijst met widgets, tik op Instellingen, en tik op de gewenste widget.
De instellingen van een widget wijzigen
De basisinstelingen van sommige widgets (zoals Contacten en Mail) kunt u vanuit het
beginscherm aanpassen.
1. Houd een widget op het scherm ingedrukt.
De telefoon trilt en rond de widget verschijnt een gekleurd vak. Licht uw vinger
niet op.
2. Sleep de widget naar de knop Be
werken (als deze actief is).
Het venster opent waarin u een paar instellingen van deze widget kunt wijzigen.
3. De instellingen van de widget aanpassen.

35 Personaliseren
Pictogrammen en andere snelkoppelingen aan het beginscherm toevoegen
Plaats pictogrammen voor toepassingen op het beginscherm zodat u toepassingen
sneller kunt openen. U kunt ook snelkoppelingen toevoegen aan instellingen en aan
specifieke informatie zoals bladwijzers voor webpagina's, een telefoonnummer, een
afspeellijst, een routebeschrijving en nog veel meer zaken.
Welke snelkoppelingen beschikbaar zijn, is afhankelijk van de toepassingen die op uw telefoon
zijn geïnstalleerd.
Ga naar het deel van het beginscherm waar ruimte is voor een nieuwe
1.
snelkoppeling of pictogram.
Tik op
2.
Tik op App om een nieuw pictogram voor een toepassing toe te voegen en
maak een keuze uit de lijst die verschijnt.
Tik om een snelkoppeling aan een instelling of aan informatie toe te voegen,
op Snelkoppeling en selecteer het type informatie of instelling.
Om een pictogram voor een toepassing op het beginscherm te plaatsen, kunt u ook op BEGIN
drukken, op
vinger op te tillen, sleept u het pictogram naar een lege plek van het beginscherm en laat u
het los.
en selecteer een van de volgende opties:
tikken, en het pictogram voor een toepassing ingedrukt houden. Zonder uw
Mappen toevoegen aan het beginscherm
Gebruik mappen om bij elkaar horende toepassingen en andere snelkoppelingen
te groeperen, zodat het beginscherm opgeruimd en georganiseerd blijft. U kunt
ook gegevensmappen toevoegen die actuele informatie tonen zoals via Bluetooth
ontvangen bestanden, uw telefoonboek van Facebook enzovoort.
Een nieuwe map maken en items toevoegen
Ga naar het deel van het beginscherm waar ruimte is voor een nieuwe map.
1.
Tik op
2.
Tik op Nieuwe map.
3.
Houd een pictogram voor een toepassing of een snelkoppeling ingedrukt dat u
4.
naar de map wilt verplaatsen. De telefoon gaat trillen. Licht uw vinger niet op.
Versleep het pictogram of de snelkoppeling en laat deze bovenop de map los.
5.
Tik op de map om deze te openen zodat u de toepassingen en snelkoppelingen in de
map kunt gebruiken.
> Map.

36 Personaliseren
Een map hernoemen
1.
Tik op de map om deze te openen.
2.
Houd de titelbalk van het mapvenster ingedrukt.
3.
Voer een naam voor de map in en tik op OK.
De volgorde wijzigen van widgets en pictogrammen op het beginscherm of ze verwijderen
Orden de widgets en pictogrammen in het beginscherm om ruimte te maken voor
extra items. U kunt widgets en pictogrammen die u niet veel gebruikt ook verwijderen.
Een widget of pictogram verwijderen
1. Houd de widget of het pictogram ingedrukt dat u wilt verplaatsen.
De telefoon trilt en rond de widget of het pictogram verschijnt een gekleurd vak.
Licht uw vinger niet op.
2. Sleep de widget of het pictogr
Pauzeer op de linker- of rechterrand van het scherm om de widget of het
pictogram naar een ander venster van het beginscherm te slepen.
3. Als de widget of het pictogram op de gewenste plaats staat, kunt u uw vinger
weghalen.
am naar een nieuwe locatie op het scherm.
Een widget of pictogram verwijderen
1. Houd de widget of het pictogram ingedrukt dat u wilt verwijderen.
De telefoon trilt en rond de widget of het pictogram verschijnt een gekleurd vak.
Licht uw vinger niet op.
2. Sleep het pictogr
3. Als de widget of het pictogr
weghalen.
am naar de knop Verwijderen.
am eveneens rood wordt, kunt u uw vinger

37 Personaliseren
Het beginscherm herordenen
Herorden de vensters van het beginscherm op elke manier die u het gemakkelijkst
vindt voor het gebruik. Verplaats bijvoorbeeld de vensters met veelgebruikte widgets,
snelkoppelingen en mappen dichter bij het beginscherm.
1. Knijp op het beginscherm om de Leap-weergave te openen.
2. Houd de mniatuur v
De telefoon gaat trillen. Licht uw vinger niet op.
3. Sleep de miniatuur naar de nieuw
an het beginscher ingedrukt dat u wilt verplaatsen.
e positie en haal uw vinger weg.
De middelste minatuur in de Leap-weergave is altijd het hoofd-beginscherm.

38 Personaliseren
De beltonen en alarms wijzigen
Selecteer, maak en download geluidssets (verschillende verzamelingen beltonen,
meldingsgeluiden, en alarms) zodat u direct kunt overschakelen van subtiele beltoonen meldingsgeluiden als u op kantoor werkt naar iets leuks als u op stap bent met
vrienden.
Een vooringestelde geluidsset kiezen
Tik in het beginscherm op > Geluidsset.
1.
Tik op de naam van een geluidsset in het venster Geluidsset.
2.
3. U kunt op
meldingsgeluiden en alarm voor die geluidsset.
4. Tik op Toepassen.
Tik op Meer ophalen als u meer geluidssets wilt downloaden. Zie het hoofdstuk HTCSense.com
als u meer wilt weten over het downloaden van HTC Hub.
tikken om voorbeelden te horen van de toegewezen beltoon,
Een geluidsset maken
Tik in het beginscherm op > Geluidsset.
1.
Tik in het scherm Geluidssets op Nieuwe geluidsset.
2.
Voer een naam in voor de nieuwe geluidsset en tik op Gereed.
3.
De nieuwe geluidsset wordt toegevoegd aan de lijst met geluidssets. Zie “Een
geluidsset aanpassen” als u wilt weten hoe u verschillende geluiden aan de
geluidsset toewijst.
Een geluidsset aanpassen
U kunt een geluidsset aanpassen door uw persoonlijke keuze van beltoon,
meldingsgeluiden en alarms toe te passen die afkomstig kunnen zijn van de
vooringestelde keuze van de telefoon of van de geheugenkaart (met uitzondering van
meldingsgeluiden).
Zie het hoofdstuk Aan de slag als u wilt weten hoe u bestanden naar de
geheugenkaart kopieert.
Kies de goede geluidsset voordat u de beltoon, meldingsgeluiden en alarm verandert, omdat
de telefoon de veranderingen automatisch opslaat in de geselecteerde geluidsset.
De beltoon veranderen
Tik in het beginscherm op > Beltoon.
1.
2. Blader door de beschikbare beltonen en tik op de beltoon die u wilt gebruiken.
De beltoon wordt kort afgespeeld wanneer u deze selecteert.
3. Als het geluidsbestand op de geheugenk
Selecteer het item dat u naar de lijst met beltonen wilt importeren en tik op OK.
4. Tik op
Toepassen.
aart staat, tikt u op Nieuwe beltoon.

39 Personaliseren
De meldingsgeluiden veranderen
Tik in het beginscherm op > Meldingsgeluid.
1.
2. Kies het type melding dat u wilt veranderen.
3. Blader door de beschikbare t
onen en tik op het item dat u wilt gebruiken.
Een voorbeeldtoon wordt kort afgespeeld wanneer u deze selecteert.
4. Tik op
U kunt geen meldingsgeluiden van uw geheugenkaart importeren maar u kunt op Meer
ophalen tikken om meer geluidsbestanden te downloaden van HTC Hub.
Toepassen.
Het alarmgeluid veranderen
Tik in het beginscherm op > Alarm.
1.
2. Blader door de beschikbare tonen en tik op het item dat u wilt gebruiken.
Een voorbeeldtoon wordt kort afgespeeld wanneer u deze selecteert.
3. Als het geluidsbestand op de geheugenk
aart staat, tikt u op Nieuw alarm.
Selecteer het item dat u naar de lijst met alarms wilt importeren en tik op OK.
4. Tik op
Toepassen.
Geluidssets verwijderen
Tik in het beginscherm op > Geluidsset.
1.
Druk op MENU en tik op Verwijderen.
2.
Tik op een of meer geluidssets die u wilt verwijderen.
3.
Tik op Verwijderen.
4.

40 Personaliseren
Tabs voor toepassingen herordenen of verwijderen
U kunt de tabs onderaan sommige toepassingen herordenen om de prioriteit van de
soorten informatie te veranderen die u vaak gebruikt, of om de tabs te verwijderen die
u niet echt nodig hebt.
1. Open een toepassing waar de gebruikelijke tabs onderin het scherm staan
(bijvoorbeeld het scherm met contactgegevens in Mensen).
2. Houd een tab ingedrukt. Als het scherm verandert en een leeg gebied verschijnt, haalt
u uw vinger weg.
3. Voer een van de volgende handelingen uit:
Gewenste
handeling
Een tab
verplaatsen.
Een tab
verwijderen
4. Klik op VORIGE als u klaar bent.
Procedure
Houd de tab ingedrukt die u wilt verplaatsen en sleep deze naar zijn
nieuwe positie.
Houd een tab ingedrukt die u wilt verbergen en sleep hem naar boven.
Haal uw vinger weg als een gekleurd kader verschijnt.
U kunt een grijze tab niet verbergen.
De verwijderde tabs terugzetten
1. Open de toepassing waarvan u eerder een paar tabs hebt verwijderd.
2. Houd een tab ingedrukt.
tabs verschijnen, haalt u uw vinger weg.
3. Houd de tab ingedrukt die u wilt weergeven en sleep deze naar beneden waar u
hem wilt plaatsen.
Als het scherm verandert en een aantal van uw verborgen
4. Klik op VORIGE als u klaar bent.

41 Telefoonoproepen
Telefoongesprekken
Bellen
De meeste SIM-kaarten hebben een vooraf ingestelde Pincode (persoonlijk
identificatienummer) die verstrekt is door uw mobiele netwerkaanbieder. Als u om een PIN
wordt gevraagd, voert u die in en tikt u op OK.
Als u de pincode drie keer verkeerd hebt ingevoerd, wordt de SIM-kaart geblokkeerd. Zie voor
het deblokkeren van de SIM-kaart “Een geblokkeerde SIM-kaart vrijgeven” in het hoofdstuk
Beveiliging.
Bellen vanuit het scherm Telefoonkiezer
In Kiezer kunt u een nummer rechtstreeks kiezen of de optie Smart Dial gebruiken om
een contact op te zoeken in Contacten of een nummer uit de gespreksgeschiedenis
om te bellen.
1. Op het Beginscherm tikt u op Telefoon.
2. Voer de eers
naam van een contact in.
Het scherm Telefoonkiezer toont een lijst van overeenkomende nummers en
namen.
Als u een onjuist cijfer of letter hebt getikt, tikt u op
het complete nummer door ingedrukt te houden.
3. Tik op
contactpersonen kunnen worden weergegeven. Blader door de gefilterde lijst
door met uw vinger langzaam omhoog of omlaag over de lijst te vegen.
4. Op de volgende manier kunt u bellen:
Tik op een telefoonnummer of contactpersoon in de lijst.
Tik na het invoeren van een volledig nummer op Bellen.
Om een ander telefoonnummer te bellen dat aan de contactpersoon is
gekoppeld, tikt u op het pictogram
detailvenster van de contactpersoon op het nummer dat u wilt bellen.
Tijdens het kiezen of tijdens het gesprek bevat de statUSBalk het pictogram Actief
gesprek (
te paar cijfers van een telefoonnummer of de eerste letters van de
om dit te wissen. U wist
om het toetsenblok te sluiten zodat er nog meer overeenkomende
rechts van de naam. Tik in het
) en verandert de kleur in pulserend groen.

42 Telefoonoproepen
Wat is Smart dial?
De functie Smart Dial van de Telefoonkiezer maakt het u gemakkelijk om snel een
nummer te kiezen. U hoeft slechts het telefoonnummer of de eerste paar letters van
de persoon in te voeren die u wilt bellen. Smart Dial doorzoekt en filtert automatisch
uw contactenlijst(die opgeslagen is op de telefoon, SIM-kaart en online accounts zoals
Google en Exchange ActiveSync) en de telefoonnummers uit de Oproepgeschiedenis.
Snelkeuze
Gebruik Snelkeuze om regelmatig gebruikte nummers met één enkele tik te bellen. Als
u bijvoorbeeld het nummer van een contact toewijst aan toets 2, hoeft u alleen deze
toets ingedrukt te houden in de Telefoonkiezer om dat nummer te bellen.
Een snelkeuzetoets toewijzen
1.
Tik in het beginscherm op Telefoon.
2.
Druk op MENU en tik op Snelkeuze > Nieuwe toevoegen.
3.
Typ de naam van de persoon die u wilt toevoegen. Als de naam in de lijst
verschijnt, tikt u op die naam.
4.
Kies in het scherm Snelkeuze het telefoonnummer van de contact dat u wilt
gebruiken en een sneltoets die u wilt toewijzen.
5.
Tik op Opslaan.
Een snelkeuzenummer bellen
1.
Tik in het beginscherm op Telefoon.
2.
Op het telefoontoetsenbord:
De cijfertoets 1 is doorgaans gereserveerd om uw voicemail te bellen. Houd
deze toets ingedrukt om uw voicemail te bellen zodat u uw voicemailberichten kunt beluisteren.
Houd de toets ingedrukt die is toegewezen aan de contact die u wilt bellen.
Een telefoonnummer vanuit een SMS bellen
1.
Tik in het beginscherm op > Berichten.
2.
Tik op het nummer of de naam van de persoon die u de SMS heeft gestuurd.
3.
Tik op het telefoonnummer in het bericht.
4. Bewerk eventueel het telefoonnummer en tik op Bellen.
Om de afzender van het bericht te bellen, houdt u de afzender of het bericht ingedrukt en tikt
u in het optiemenu op Bellen.
Zie voor meer informatie over SMS-berichten het hoofdstuk Berichten.

43 Telefoonoproepen
Een telefoonnummer in een e-mail bellen
1.
Tik in het beginscherm op > Mail.
2.
Tik in het postvak van uw account op de e-mail die het te bellen telefoonnummer
bevat.
3.
Tik in de tekst van de e-mail op het telefoonnummer. Een keuzemenu verschijnt
en het telefoonnummer wordt gemarkeerd.
De telefoon herkent een nummer als telefoonnummer als het nummer uit ten
minste 5 cijfers bestaat en ten minste een van de volgende onderdelen bevat:
Nummers die beginnen met een plustek
en (+). Bijvoorbeeld +1-987-654-321
of +1987654321.
Nummers die beginnen met een landcode. Bijvoorbeeld (02)987654321 of
(02)987-654-321.
Nummers gescheiden door streepjes. Bijvoorbeeld (02)-987-654-321 of
0987-654-321.
4. Tik op Bellen.
5. Als het scherm Telef
oonkiezer opent met het telefoonnummer, tikt u op Bellen.
Zie het hoofdstuk E-mail voor meer informatie over het gebruik van e-mail op de
telefoon.
Een noodoproep plaatsen
U kunt vanaf uw telefoon noodoproepen plaatsen ook als u geen SIM-kaart hebt
geplaatst of als deze is geblokkeerd.
1.
Tik in het beginscherm op Telefoon.
2.
Tik in het telefoonscherm het internationale alarmnummer voor uw land
(bijvoorbeeld 112
) en tik op Bellen
De SIM-kaart kan aanvullende alarmnummers bevatten. Neem contact op met uw mobiele
netwerkaanbieder voor meer details.
Als u het wachtwoord, vergrendelpatroon en/of de SIM-vergrendeling hebt ingesteld
maar vergeten hebt, kunt u nog steeds alarmnummers bellen door in het scherm op
Alarmnummer te tikken.

44 Telefoonoproepen
Oproepen ontvangen
Als u gebeld wordt door iemand die in de lijst met contactpersonen staat, verschijnt
het venster Binnenkomend gesprek met het pictogram voor nummerweergave, de
naam en het telefoonnummer van degene die belt.
Als iemand belt die niet in de lijst staat, worden alleen het standaard pictogram voor
nummerweergave en telefoonnummer weergegeven.
U kunt de opties beleefde bel en zakmodus gebruiken voor binnenkomende gesprekken. Zie
“Automatisch belvolume aanpassen in- en uitschakelen” in het hoofdstuk Instellingen als u wilt
weten, hoe dat moet.
Een inkomend gesprek opnemen of negeren
Als Het gesprek opnemen Een gesprek afwijzen
Scherm is
aan
Scherm is uit Als het vergrendelscherm verschijnt, sleept
Tik op Opnemen. Tik op Weigeren.
Sleep de balk omhoog.
u de balk omlaag die de naam of het
nummer van de beller weergeeft.
Of druk op MENU en tik op
Weigeren.
U kunt ook een van de volgende acties verrichten om een binnenkomend gesprek af te
wijzen:
Druk tweemaal op de AAN/UIT-toets.
Om het gesprek af te wijzen en een SMS te sturen, drukt u op MENU en tikt u
op Bericht sturen.
Het tekstbericht voor afgewezen gesprekken wijzigen
Druk op MENU in de Telefoonkiezer.
1.
Tik op Instellingen > Standaardbericht bewerken.
2.
Typ het nieuwe bericht en tik op OK.
3.

45 Telefoonoproepen
De beltoon dempen zonder het gesprek te weigeren
Voer een van de volgende handelingen uit:
Druk op de knop VOLUME OMHOOG of VOLUME OMLAAG.
Druk op de AAN/UIT-toets.
Leg de telefoon met het scherm omlaag op een plat vlak.
Als de telefoon al met de voorkant omlaag ligt, zal hij nog altijd bellen als er nog meer
gesprekken binnenkomen.
HTC Nummerweergave
Telkens wanneer u belt of u wordt gebeld, ziet u de laatste statusupdate van uw vriend
op sociale netwerken zoals Facebook of Twitter in het telefoonscherm.
U mist ook niet de verjaardagen van vrienden. Als uw vriend of vriendin binnen de
komende zeven dagen jarig is, verschijnt een herinnering.
In-gesprekopties
Gebruik terwijl u een telefoongesprek voert de knoppen op het scherm om de
microfoon te dempen of in te schakelen en om de luidspreker in het toestel in of uit te
schakelen. U kunt ook op MENU drukken en kiezen of u een gesprek wilt toevoegen,
het gesprek in de wachtstand zetten, de microfoon dempen, enzovoort.
Een gesprek in de wachtstand zetten
Druk op MENU en tik op Hold om het gesprek in de wachtstand te zetten. Als u een
gesprek in de wachtstand plaatst, geeft de statUSBalk het wachtstandpictogram weer
( ) en verandert de kleur in pulserend rood. Druk op MENU en tik op Herstarten om
het gesprek te hervatten.

46 Telefoonoproepen
Tussen gesprekken wisselen
Als u al in gesprek bent en een andere oproep accepteert, hebt u de keuze om tussen
de twee bellers te schakelen.
1. Als u een ander gesprek ontvangt, tikt u op Opnemen om het tweede gesprek te
beantwoorden, waarbij u het eerste gesprek in de wachtstand zet.
2. Om tussen bellers t
e wisselen, tikt u op het scherm op de persoon met wie u wilt
spreken.
3. Druk op Gesprek beëindigen om het huide gesprek te beëindigen en terug te
keren naar het andere gesprek.
Een telefonische vergadering instellen
Telefonisch vergaderen met vrienden, familie, of collega's is gemakkelijk. Zet het eerste
gesprek op (of accepteer een gesprek) en bel iederen die u aan de vergadering wilt
toevoegen.
Controleer of op uw SIM-kaart de vergaderservice is ingeschakeld. Neem contact op met
uw mobiele netwerkaanbieder voor meer details.
1.
Bel de eerste deelnemer aan het vergadergesprek.
2.
Druk als u verbinding hebt op MENU, tik op Gesprek toevoegen en bel daarna de
volgende deelnemer. De eerste deelnemer wordt in de wachtstand gezet terwijl
u de tweede deelnemer belt.
3.
Als u verbinding hebt met de tweede deelnemer, tikt u op
4.
Om een andere deelnemer aan de telefonische vergadering toe te voegen, tikt u
op
op het scherm en belt u het nummer van de contactpersoon die u voor
(samenvoegen) .
het groepsgesprek wilt uitnodigen.
5. Tik als u verbinding hebt op
om de deelnemer aan de telefonische
vergadering toe te voegen.
Als u tijdens het vergadergesprek met iemand privé wilt spreken, tikt u op
selecteert u Privé-gesprek in het optiemenu.
6. Zodra u klaar bent, tikt u op Gesprek beëindigen.
en

47 Telefoonoproepen
De luidspreker tijdens een gesprek in- of uitschakelen
Op de volgende manier schakelt u de telefoonluidspreker in:
Draai tijdens een gesprek de telefoon om (en controleer of Omkeren voor
luidspreker is geselecteerd in BEGIN > MENU > Instellingen > Geluid).
Tik op het Telefoonscherm op
Het pictogram van de luidspreker (
.
) verschijnt in de statUSBalk wanneer de
luidspreker is ingeschakeld.
Om de luidspreker uit te schakelen, draait u de telefoon weer om met de voorkant naar
boven. Of tik nogmaals op
Om gehoorschade te voorkomen, dient u het apparaat niet tegen uw oor te houden wanneer
de luidspreker ingeschakeld is.
.
De microfoon dempen tijdens een gesprek
Tik op om de microfoon in of uit te schakelen. Wanneer de microfoon is
uitgeschakeld, verschijnt het pictogram voor dempen ( ) in de statUSBalk.
Een gesprek beëindigen
Gebruik een van onderstaande opties om een gesprek te beëindigen:
Tik op het scherm op Gesprek beëindigen.
Als het telefoonscherm is uitgeschakeld, drukt u op AAN/UIT om het scherm in te schakelen
zodat u op Gesprek beëindigen kunt tikken.
Schuif het mededelingenvenster open en tik op .
Als u de meegeleverde headset gebruikt, houdt u de knop ingedrukt om het
gesprek te beëindigen.
Als het nummer van de persoon die heeft gebeld, niet in de contactlijst staat, kunt u
dit nummer in de contactlijst opslaan nadat u hebt opgehangen.

48 Telefoonoproepen
De Oproepgeschiedenis gebruiken
U kunt de oproepgeschiedenis gebruiken om gemiste oproepen, gekozen nummers en
ontvangen gesprekken te bekijken.
Een gemist gesprek bekijken.
Wanneer u een oproep mist, verschijnt het pictogram voor gemiste oproepen in de
statUSBalk.
1. Schuif het Mededelingenvenster open om te zien wie de beller is.
2. Tik op de melding v
de naam of het nummer van de beller in het scherm Oproepgeschiedenis.
Gesprekken in de Oproepgeschiedenis nagaan.
Tik in het beginscherm op > Oproepgeschiedenis. U kunt ook op
1.
tikken in de Telefoonkiezer.
In het scherm Oproepgeschiedenis kunt u:
2.
In de lijst tikken op de naam die of het nummer dat u wilt bellen.
Houd een naam of nummer in de lijst aangetikt om het optiemenu weer te
geven waar u kunt kiezen om de gegevens van de gespreksgeschiedenis
te bekijken, contactgegevens te bekijken (indien opgeslagen in de lijst met
contactpersonen), het nummer kunt bewerken voordat u terugbelt, een
SMS-bericht sturen, of wissen uit de oproepgeschiedenis.
Op
tonen.
Druk op MENU en tik op Beeld om alleen een bepaald soort gesprekken
weer te geven zoals Gemiste oproepen of Uitgaande oproepen.
tikken om de oproepgeschiedenis voor die specifieke contact te
oor een gemist gesprek om terug te bellen. Tik vervolgens op
U kunt de oproepgeschiedenis ook openen vanuit de toepassing Contacten. Zie het hoofdstuk
Contacten voor details.
Vanuit de oproepgeschiedenis een nieuw telefoonnummer aan uw
contacten toevoegen
1.
Houd in het scherm Oproepgeschiedenis een telefoonnummer ingedrukt dat u in
uw contacten wilt opslaan en tik op In Contacten opslaan.
2. Kies of u een nieuwe contact wilt maken of dat u het nummer wilt opslaan voor
een bestaande contact.
3. Voer een v
Als ui een nieuwe contact maakt, voert u de naam, het contacttype en andere
gegevens in het lege contactrecord in dat verschijnt. Het telefoonnummer
wordt automatisch toegevoegd aan het veld Mobiel.
Tik op de knop Mobiel als u het als een ander soort nummer wilt opslaan,
bijvoorbeeld een huisnummer.
Tik op een contact die op de telefoon is opgeslagen als u het nummer voor
een bestaande contact wilt opslaan, en selecteer het type nummer.
4.
Tik op
Zie het hoofdstuk Contacten als u wilt weten hoe u nieuwe contacten toevoegt of de
contactgegevens bewerkt.
an de volgende handelingen uit:
Opslaan.

49 Telefoonoproepen
De Oproepgeschiedenis wissen
In het scherm Oproepgeschiedenis kunt u het volgende doen:
Druk op een naam of nummer dat u uit de lijst wilt verwijderen, houd het
ingedrukt en tik op Uit oproepgeschiedenis verwijderen.
Druk om de hele lijst te wissen op MENU en tik op Alles verwijderen.
Bellers blokkeren
Als u een telefoonnummer of een contact blokkeert, gaan alle geblokkeerde oproepen
rechtstreeks naar uw voicemail.
Een of meer contacten blokkeren
1.
Tik in het beginscherm op > Geblokkeerde bellers
2.
Tik in het tabblad Alle op Beller toevoegen.
3.
Selecteer de contactpersoon die u wilt blokkeren en tik vervolgens op Opslaan.
U kunt ook de naam of het telefoonnummer in Contacten of Gespreksgeschiedenis indrukken
en op Beller blokkeren tikken.
De geschiedenis van geblokkeerde gesprekken bekijken
1.
Tik in het beginscherm op > Geblokkeerde bellers.
2. Ga naar de tab Geschiedenis van geblokkeerde gesprekken.
3. Houd een naam of nummer in de lijst aangetik
te geven waar u kunt kiezen om details van de gesprekgeschiedenis te
bekijken, contactgegevens te bekijken (indien opgeslagen in de lijst met
contactpersonen), het nummer kunt bewerken voordat u terugbelt, een SMSbericht sturen, of wissen uit de oproepgeschiedenis.
t om het optiemenu weer
Blokkering opheffen
1.
Tik in het beginscherm op > Geblokkeerde bellers.
2. Druk in het tabblad Allen op MENU en tik op Bellers verwijderen.
3. Selecteer een of meer c
4. Wanneer hier
om wordt gevraagd, tikt u op OK.
ontacten en tik op Verwijderen.

50 Telefoonoproepen
Telefoonservices
Uw telefoon kan rechtstreeks verbinding maken met het mobiele telefoonnetwerk
en u kunt de instellingen voor verschillende telefoondiensten voor uw telefoon
wijzigen. Voorbeelden van telefoonservices zijn het doorschakelen van oproepen,
nummerweergave en voicemail. Neem contact op met uw mobiele netwerkprovider
voor informatie over de beschikbaarheid van telefoondiensten voor uw telefoon.
Druk in het beginscherm op MENU en tik op Instellingen > Bellen.
Uitgaande gesprekken beperken tot een vaste reeks nummers. Om
Vaste nummers
Service voor voicemail Geeft aan of de huidige voicemail-dienst wordt gebruikt.
Instellingen voor
voicemail
Voicemail-bericht
wissen
Telefooninstellingen
Cell broadcast
Instellingen cell
broadcast
Oproep doorschakelen
Instellingen voor
Gesprek blokkeren
Extra
gesprekinstellingen
deze optie in t
kennen.
Geef een ander voicemail-nummer op naast dat op uw SIM-kaart.
Als u een bericht van een nieuwe voicemail hebt, kunt u het bericht
met deze optie wissen.
Bewerk het bericht bij het afwijzen van een gesprek, kies of u de
berichteditor wilt openen als u een gesprek met een bericht wilt
afwijzen, en kies of u een onbekend contactnummer automatisch
wilt opslaan als een gesprek met dat nummer is beëindigd.
Schakel de ontvangst van cell broadcast-berichten van uw provider
in of uit.
Stel kanalen en de taal in voor cell broadcast-berichten.
U kunt selecteren hoe oproepen worden afgehandeld als de
lijn bezet is, bij niet-beantwoorde oproepen of als het nummer
niet bereikbaar is. U kunt ook alle inkomende oproepen laten
doorschakelen.
Kies of u bepaalde categorieën binnenkomende en uitgaande
gesprekken wilt blokkeren.
De diensten nummerweergave en call waiting in- of uitschakelen.
e schakelen, moet u de PIN2-code van de SIM-kaart
Vliegtuigmodus in- of uitschakelen
In veel landen is het wettelijk verplicht de telefoon aan boord van vliegtuigen uit te
schakelen. Een manier om de telefoonfunctie uit te schakelen, is door het apparaat
te schakelen naar de Vliegtuigmodus. Als u de vliegtuigmodus activeert, worden
alle draadloze radio's van uw telefoon uitgeschakeld, inclusief de telefoonfunctie,
gegevensdiensten, Bluetooth en Wi-Fi.
Om de vliegtuigmodus in of uit te schakelen, kunt u:
De AAN/UIT-knop ingedrukt houden en op Vliegtuigmodus tikken.
Druk in het beginscherm op MENU. Tik op Instellingen > Draadloze netwerken
en selecteer of wis het keuzevakje Vliegtuigmodus.
Wanneer de vliegtuigmodus is ingeschakeld, wordt het bijbehorende pictogram (
in de statUSBalk weergegeven.
Als u de Vliegtuigmodus uitschakelt, wordt de telefoon weer ingeschakeld en de eerdere
toestand van Bluetooth en Wi-Fi hersteld.
)

51 Contacten
Contacten
Over Contacten
Met de toepassing Contacten kunt u uw telefoon synchroniseren met contacten in
uw Google-account, computer en Facebook. U kunt ook met contacten op het werk
synchroniseren vanaf de Exchange ActiveSync Server op uw werkplek. Zie “Manieren
om contacten naar uw telefoon te halen” voor meer informatie hierover.
Koppel per contact de informatie over de persoon uit al deze verschillende bronnen
als één zodat u geen dubbele contacten krijgt. Zie “Contactgegevens samenvoegen”
voor meer informatie over koppelen.
Dat is nog niet alles. U kunt uw communicatie beheren met uw contacten via de
telefoon, berichten, en e-mail, zonder dat u van de ene naar de andere toepassing
moet springen. Nadat u contacten aan hun sociale netwerkaccounts zoals Facebook,
Twitter en Flickr hebt gekoppeld, ziet u ook hun updates en evenementen van deze
accounts op één plek.
Het scherm Contacten
Het scherm Contacten heeft de volgende tabbladen:
1 Tab Allen Geeft u toegang tot alle contacten op uw telefoon, waaronder
2
Tab Gr
3 Tab Online
4 Tab
oepen Plaats contacten in groepen zodat u eenvoudig een SMS, MMS
adr
esboeken
Opr
oepgeschiedenis
1
2 3
Google-contacten, Exchange ActiveSync-contacten,
telefooncontacten en contacten welke op de SIM-kaart
zijn opgeslagen. U kunt dit tabblad ook gebruiken om Mijn
visitekaartje te openen of bij te werken. Zie “Mijn visitekaartje
instellen” in dit hoofdstuk voor meer informatie.
of e-mail naar een groep kunt sturen. Zie voor meer informatie
“Contactgroepen” in dit hoofdstuk.
Bekijk de lijst met vrienden in uw sociale netwerkaccounts. U
kunt ook in uw Exchange ActiveSync-account naar contacten
zoeken om naar de telefoon te kopiëren.
Een overzicht van alle gebelde nummers en ontvangen en
gemiste gesprekken. Zie “De oproepgeschiedenis gebruiken” in
het hoofdstuk Telefoongesprekken.
4

52 Contacten
Mijn visitekaartje instellen
Mijn visitekaartje is een handige manier om uw persoonlijke contactgegevens op te
slaan, zodat u deze eenvoudig via SMS, MMS, e-mail of Bluetooth kunt verzenden.
1.
Tik in het beginscherm op
2.
Tik in het tabblad Allen van Contacten op Mij.
Als u bent aangemeld bij uw Facebook-account via Facebook for HTC Sense, in plaats van Mij,
ziet u de naam die u op Facebook gebruikt. Tik op uw naam. Druk vervolgens op Menu en tik
op Bewerken.
> Contacten.
3. Typ uw naam en contactgegevens.
4. Tik op Opslaan.
Manieren om contacten naar uw telefoon te halen
Gmail Google-contacten worden naar uw telefoon geïmporteerd nadat
u zich bij uw Google-account hebt aangemeld.
U kunt op uw telefoon nieuwe Google-contacten toevoegen. Zie
“Een nieuwe contact toevoegen“ voor meer informatie hierover.
Facebook Zie “Een sociaal netwerkaccount toevoegen” in het hoofdstuk
Accounts en synchronisatie voor details.
Telefooncontacten Zie “Contacten vanaf uw oude telefoon overzetten” en “Een
nieuwe contact toevoegen” in dit hoofdstuk.
SIM-kaart Zie “Contacten vanaf uw SIM-kaart importeren” in dit hoofdstuk.
Exchange ActiveSync
Server
Contacten op uw pc Zie “Synchroniseren met uw computer” in het hoofdstuk
Zie “Een Microsoft Exchange ActiveSync account toevoegen” in
het E-mail hoofdstuk.
Accounts en synchroniseren.
Contacten vanaf uw oude telefoon overzetten
Met Bluetooth eenvoudig contacten vanaf uw oude telefoon overzetten naar uw
nieuwe HTC-telefoon. Afhankelijk van het model van de oude telefoon, kunt u ook
andere soorten gegevens overzetten, zoals SMS-berichten en items in de agenda.
1.
Tik in het beginscherm op
2.
Tik op Volgende om te beginnen.
3.
Om na te gaan of uw oude telefoon wordt ondersteund, kiest u de naam van de
fabrikant en het model van de telefoon.
4.
Als hij wordt ondersteunt, schakelt u Bluetooth op de oude telefoon in en zet u
hem in de vindbare modus, waarna u op Volgende tikt op door te gaan.
Uw nieuwe HTC-telefoon schakelt Bluetooth automatisch in en gaat op zoek
naar Bluetooth-apparaten.
5. Selecteer uw oude t
elefoon in de lijst met apparaten en tik op Volgende.
Vervolgens probeert uw nieuwe HTC-telefoon automatisch een koppeling te
maken met de oude telefoon. Op het scherm Gegeens overbrengen verschijnt
een beveiligingscode.
> Gegevens overbrengen.

53 Contacten
6. Typ dit wachtwoord op de oude telefoon of bevestig het.
7. Klik in het keuzevakje Contacten (en in die van andere soorten gegevens die u
wilt importeren) en tik op Volgende.
8. Tik op Gereed als uw nieuwe HTC-telefoon klaar is met het importeren van de
gegevens.
Een nieuwe contactpersoon toevoegen
Tik in het beginscherm op > Contacten.
1.
Tik in het tabblad Alle op Contact toevoegen.
2.
3. Selecteer het
Type contact, bijvoorbeeld Google of Microsoft Exchange
ActiveSync. Dit bepaalt met welke account het contact wordt gesynchroniseerd.
Zie voor meer informatie “Manieren om contacten naar uw telefoon te halen” in
dit hoofdstuk.
Sommige velden worden mogelijk niet ondersteund als u contacten aan uw SIM-kaart
toevoegt.
4. Typ in het veld Naam de voor- en achternaam van de contact en tik op OK.
5. Typ de contactgegevens in de betreffende velden.
Druk op VORIGE als u eerst het schermtoetsenbord wilt sluiten zodat u
gemakkelijker door de andere velden kunt bladeren.
6. Tik op
Opslaan.
Contacten vanaf uw SIM-kaart importeren
U kunt alle contacten op uw SIM-kaart naar uw telefoon kopiëren. U kunt ze
importeren als telefooncontacten, Google-contacten, of Exchange ActiveSynccontacten als u de betreffende accounts hebt ingesteld.
Tik in het beginscherm op
1.
Druk in het tabblad Allen op MENU en tik op Importeren/Exporteren > Van SIM-
2.
kaart importeren.
> Contacten.
Als u op uw telefoon een Google- of Exchange ActiveSync-account hebt
3.
ingesteld, tikt u op het type voor de geïmporteerde contacten.
Voer een van de volgende handelingen uit:
4.
Als u alle contactpersonen wilt importeren, drukt u op MENU en tikt u op
Alles selecteren.
Tik op een contact om deze te importeren.
5. Tik op
Opslaan.

54 Contacten
Contacten importeren uit een Exchange ActiveSync-account
U kunt naar een contact van uw werk zoeken in uw Exchange ActiveSync-account en
deze naar uw telefoon kopiëren.
Uw Exchange ActiveSync-account moet op uw telefoon zijn ingesteld. Zie “Een
Microsoft Exchange ActiveSync account toevoegen” in het E-mail hoofdstuk.
1.
Tik in het beginscherm op
Tik in het tabblad Online adresboeken op Bedrijfsmap.
2.
Typ de naam en tik op
3.
Tik in de lijst op de naam van de contact die u naar uw telefoon wilt kopiëren.
4.
Tik op In Contacten opslaan.
5.
.
> Contacten.
Contactgegevens samenvoegen
Als u contacten hebt opgeslagen met dezelfde contactgegevens zoals naam, emailadres, of mobiel nummer in uw telefoon en in online-accounts, probeert uw
telefoon ze automatisch tot één te koppelen of om een lijst met overeenkomende
suggesties te maken. Als dat niet gebeurt, kunt u ze handmatig koppelen zodat u geen
dubbele contacten in de lijst met contacten krijgt.
Koppel uw contacten ook met andere sociale netwerkaccounts zoals Twitter en Flickr.
Daarna ziet u hun updates en evenementen uit deze accounts alle op één plek.
Overeenkomende suggesties voor contacten accepteren
Als uw telefoon contactgegevens vindt die hij kan samenvoegen, verschijnt het
pictogram voor overeenkomende suggesties ( ) in het berichtgebied van de
statUSBalk.
1.
Schijf omlaag naar het meldingenvenster en tik op Voorstel overeenkomende
contacten. De telefoon toont alle voorgestelde contacten die hij kan
samenvoegen.
2.
Beoordeel de voorgestelde koppelingen.

55 Contacten
3. Als er contacten zijn die u niet wilt samenvoegen, tikt u op om de
informatiekoppeling voor de contact te verbreken.
4. Tik op OK.
Als u geen van uw contacten wilt samenvoegen, tikt u op Alles negeren.
Een lijst van al uw gekoppelde contacten bekijken
1.
Tik in het beginscherm op > Contacten.
2.
Druk in het tabblad Allen op MENU en tik op Meer > Gekoppelde contacten.
De lijst Alle gekoppelde contacten verschijnt waarin u de samengevoegde
accounttypen en informatie kunt controleren. Tik eventueel op
accounttype om de koppeling te verbreken.
3. Tik op OK als u klaar bent.
Contactgegevens handmatig samenvoegen
Tik in het beginscherm op > Contacten.
1.
naast een
Tik in het tabblad Allen op de naam van de contact (niet op het pictogram of de
2.
foto) die u wilt koppelen.
Tik in de rechterbovenhoek van het scherm op
3.
koppelingen zijn voorgesteld.)
4. In het scherm kunt u:
Tik onder Voorgestelde koppelingen op
account te koppelen.
Tik onder Contact toevoegen op een van de opties om met een andere
contact te koppelen.
5. Tik op
Gereed.
of op (als er
om de contact aan een
De koppeling voor de contactgegevens tussen contacten verbreken
Tik in het beginscherm op > Contacten.
1.
Tik in het tabblad Allen op de naam van het contact (niet op het pictogram of de
2.
foto) waarvan u de koppeling met de gegevens wilt verbreken.
Tik in de rechterbovenhoek van het scherm op
3.
Tik onder Gekoppelde contacten op
4.
koppeling te verbreken.
naast een accounttype om de
.
Tik op Gereed.
5.

56 Contacten
Uw lijst met contactpersonen
Het tabblad Allen van het scherm Contacten laat alle contacten zien, waaronder
Google-contacten, Exchange ActiveSync-contacten, telefooncontacten, contacten op
uw SIM-kaart, en Facebook-contacten.
Als u was aangemeld bij uw Google-account en Facebook-account toen u de telefoon
voor het eerst hebt ingesteld, verschijnen uw contacten van deze accounts in de lijst met
contactpersonen als u Contacten opent.
1
2
3
4
8
7
6
5
1 Een nieuwe contactpersoon maken.
2 Tik hierop om Mijn visitekaartje te bewerken.
3 Dit pictogram verschijnt als de contactpersoon:
U een nieuw SMS- of e-mailbericht heeft gezonden, of u tevergeefs heeft gebeld.
Heeft zijn of haar Facebook-profiel bijgewerkt of foto's op Flickr geplaatst.
Aankomende Facebook-activiteiten heeft.
4
SIM-kaart
contacten
5 Online-status van een contact waarmee u vrienden bent in Google Talk. Pictogrammen
voor de online-status worden weergegevens als u met uw Google-account bent aangemeld
bij Google Talk. Zie “Chatten met Google Talk” in het hoofdstuk over Sociale netwerken
voor meer informatie.
6
Tik op een c
ontact om de detailgegevens voor die contactpersoon te openen.
7 Instant status update verschijnt als u de contact met zijn of haar sociale netwerkaccount
hebt gekoppeld.
8 Tik op de f
oto of het pictogram om een menu te openen waarin u snel kunt kiezen hoe u
met de contactpersoon communiceert. Afhankelijk van de opgeslagen contactgegevens
kunt u bellen, een bericht of e-mail sturen, het Facebook-profiel van de contactpersoon
gebruiken en zijn of haar adres in Google Maps op de kaart zetten.

57 Contacten
De lijst met contacten filteren
U kunt kiezen om alleen contacten van een bepaald type weer te geven, bijvoorbeeld
Google-contacten of Facebook-contacten.
Tik in het beginscherm op
1.
Druk in het tabblad Allen op MENU en tik op Beeld.
2.
Selecteer de typen contacten die u in uw contactenlijst wilt tonen.
3.
U kunt ook kiezen hoe u uw contacten wilt weergeven en sorteren.
4. Tik op Gereed.
> Contacten.
Zoeken naar een contact
Tik in het beginscherm op > Contacten.
1.
Druk op ZOEKEN en typ de eerste paar letters van de voor- of achternaam,
2.
e-mailadres of bedrijfsnaam van een contact.
U kunt ook de eerste paar cijfers van het telefoonnummer van de contact typen.
Overeenkomstige contacten worden getoond.
3. Tik op de c
“Contactgegevens en conversaties” in dit hoofdstuk voor meer informatie.
ontactpersoon waarvan u het scherm Contactdetails wilt openen. Zie
Een back-up van de contacten op de geheugenkaart maken
Tik in het beginscherm op > Contacten.
1.
Druk op MENU en tik op Importeren/Exporteren > Naar SD-kaart exporteren.
2.
Selecteer een account of type contacten om te exporteren en tik op OK.
3.

58 Contacten
Contacten vanaf de geheugenkaart importeren
Tik in het beginscherm op > Contacten.
1.
Druk op MENU en tik op Importeren/Exporteren > Van SD-kaart importeren.
2.
U kunt alleen contacten importeren die naar de geheugenkaart zijn geëxporteerd met de optie
Naar SD-kaart exporteren. Zie “Een back-up van de contacten op de geheugenkaart maken”.
3. Als u op uw telefoon een Google- of Exchange ActiveSync-account hebt
ingesteld, tikt u op het type voor de geïmporteerde contacten.
Contacten verwijderen
Tik in het beginscherm op > Contacten.
1.
Druk in het tabblad Alle op MENU en tik op Verwijderen.
2.
Selecteer de contacten die u wilt verwijderen en tik op Verwijderen.
3.
Wanneer hierom wordt gevraagd, tikt u op OK.
4.
Contactgegevens en conversaties
Als u in het scherm Contacten op een contactpersoon tikt, verschijnt het scherm
Contactdetails met een overzicht van de informatie die u voor die contactpersoon
hebt opgeslagen, uitgewisselde berichten en telefoongesprekken met die persoon,
updates en evenementen van sociale netwerken enzovoort.
Het scherm Contactdetails bevat de volgende tabs:
2 3
1 Tabblad Details Toont de informatie die u voor de contactpersoon hebt opgeslagen,
en laat u rechtstreeks met de contactpersoon in contact komen
door een van de getoonde methoden aan te raken. Als voor de
contactpersoon bijvoorbeeld een telefoonnummer voor zijn werk is
opgenomen, tikt u op Werk bellen om dat nummer te bellen.
2
Tabblad Bericht
3
Tabblad P
4
Tabblad Upda
gebeurtenissen
en Toont de SMS-berichten die u met de contactpersoon hebt
uitgewisseld. U kunt rechtstreeks vanuit dit tabblad een bericht van
een contact beantwoorden. Druk om een nieuw bericht te sturen
op MENU en tik op Nieuw bericht. Zie het hoofdstuk Berichten voor
details.
ost Toont alle e-mailberichten die u van de contactpersoon hebt
ontvangen. Tik op een e-mail om deze te openen. Tik op Nieuwe
mail om een nieuw e-mail te sturen. Zie voor meer informatie over
e-mailberichten het hoofdstuk E-mail.
tes en
Toont de updates en evenementen van de contact uit sociale
netwerkaccounts zoals Facebook, Twitter en Flickr.
U kunt updates zien zoals geplaatste statusberichten, uploads, en
profielwijzigingen uit al deze accounts. Zie het hoofdstuk Sociale
netwerken als u meer wilt weten over Facebook voor HTC Sense.
4
5 61

59 Contacten
5 Tab Galerij Toont de fotoalbums van de contactpersoon op Facebook en Flickr.
Tik op een album om de foto's in het album te bekijken.
U moet op uw telefoon op dezelfde sociale netwerken zijn
aangemeld om de updates en evenementen te zien. Als u niet bent
aangemeld, tikt u op de betreffende koppeling op het scherm om u
aan te melden.
6
Tab
oepgeschiedenis
Opr
Geeft een overzicht van alle inkomende, uitgaande en gemiste
gesprekken van en met de contactpersoon. Tik op een item in de
lijst om de contactpersoon met het getoonde nummer te bellen.
Gegevens van een contact bewerken
Tik in het beginscherm op > Contacten.
1.
Houd in het tabblad Allen de contactpersoon ingedrukt en tik op Contact
2.
bewerken.
U kunt de contactgegevens van een vriend op Facebook niet bewerken.
3. Typ de nieuwe gegevens voor de contact.
4. Tik op Opslaan.
Contactgegevens verzenden als een vCard
Deel de contactgegevens op uw telefoon op verschillende manieren zoals een SMS- of
MMS-bericht, e-mail of Bluetooth. Zie het hoofdstuk Bluetooth als u wilt weten hoe u
bestanden via Bluetooth verzendt.
Iemands contactgegevens verzenden
Tik in het beginscherm op > Contacten.
1.
Houd in het tabblad Allen de naam ingedrukt van het contact (niet het
2.
pictogram of de foto) waarvan u de contactgegevens wilt verzenden, en tik op
Contact verzenden als vCard.
U kunt geen contactgegevens van uw Facebook-account verzenden.
3. Selecteer de wijze van verzenden.
4. Selecteer de contactgegevens die u wilt verzenden en tik op Verzenden.
Uw contactgegevens verzenden
1.
Tik in het beginscherm op > Contacten.
2.
Tik in het tabblad Allen op [Uw naam] Mijn visitekaartje.
3.
Druk op MENU en tik op Mijn contactgegevens verzenden.
4.
Selecteer de wijze van verzenden.
5. Selecteer de c
ontactgegevens die u wilt verzenden en tik op Verzenden.

60 Contacten
Contactgroepen
Wijs contacten aan groepen toe zodat u eenvoudig een bericht of e-mail aan een
complete groep kunt sturen. U kunt groepen op uw telefoon ook synchroniseren met
groepen in uw Google-account die via de webbrowser op uw computer bereikbaar is.
We hebben ook de groep Vaak toegevoegd als speciaal groepstype waarin
automatisch de contacten verschijnen die u regelmatig belt of waardoor u wordt
gebeld.
Een groep maken
1.
Tik in het beginscherm op > Contacten.
2.
Tik in het tabblad Groepen op Groep toevoegen.
3.
Typ een naam voor de groep en tik op Contact aan groep toevoegen.
4.
Selecteer de contacten die u aan de groep wilt toevoegen en tik op Opslaan.
Als uw lijst met contacten lang is, kunt u de zoekbalk gebruiken om snel naar contacten te
zoeken of op VORIGE drukken om het schermtoetsenbord te verbergen en door de lijst te
schuiven.
5. Tik op om een foto voor de groep te selecteren.
6. Tik op Opslaan.
Een groep bewerken
Tik in het beginscherm op > Contacten.
1.
Houd in het tabblad Groepen de groep ingedrukt en tik op Groep bewerken.
2.
U kunt:
3.
Tik op de naam van de groep om deze te wijzigen. U kunt alleen de naam
wijzigen van groepen die u hebt gemaakt.
Tik op het pictogram links van de naam van de groep om de groepsfoto te
wijzigen of verwijderen.
Tik om contacten aan de groep toe te voegen op Contact aan groep
toevoegen, selecteer de contacten die u wilt toevoegen en tik op Opslaan.
Tik op
4. Tik op Opslaan.
rechts van de contactnaam om deze uit de groep te verwijderen.

61 Contacten
Een bericht of e-mail naar een groep sturen
Uw provider belast u voor elk verzonden bericht. Als u bijvoorbeeld een bericht stuurt aan een
groep van vijf mensen, wordt u voor vijf berichten belast.
Tik in het beginscherm op > Contacten.
1.
Tik in het tabblad Groepen op de groep waaraan u een SMS/MMS-bericht of
2.
e-mail wilt sturen.
3. Ga naar het tabblad
Tik op Groep bericht sturen om een SMS/MMS-bericht naar de groep te
sturen. Zie het hoofdstuk over Berichten als u meer wilt weten over het
verzenden van een MMS-bericht.
Tik op Groep e-mail sturen om een e-mail naar de groep te sturen. Zie het
hoofdstuk over E-mail als u meer wilt weten over het maken en verzenden
van een e-mailbericht.
Handeling met groep en doe het volgende:
De volgorde van de contactgroepen veranderen
Tik in het beginscherm op > Contacten.
1.
Druk in het tabblad Groepen op MENU en tik op Herordenen.
2.
ingedrukt aan het einde van de groepsnaam die u wilt verplaatsen. Als
Houd
3.
de rij is gemarkeerd, sleept u deze naar de nieuwe positie en laat u los.
4. Tik op Opslaan.
De leden in een contactgroep herordenen
Tik in het beginscherm op > Contacten.
1.
Tik in het tabblad Groepen op de groep om de leden weer te geven.
2.
Druk op MENU en tik op Herordenen.
3.
ingedrukt aan het einde van de naam van de contact die u wilt
Houd
4.
verplaatsen. Als de rij is gemarkeerd, sleept u deze naar de nieuwe positie en laat
u los.
Tik op Opslaan.
5.
Een groep verwijderen
Tik in het beginscherm op > Contacten.
1.
Houd in het tabblad Groepen de groep ingedrukt die u wilt verwijderen en tik op
2.
Groep verwijderen.
U kunt alleen groepen verwijderen die u hebt gemaakt.

62 Contacten
Widget Contacten
Plaats de groep met mensen waarmee u het meest contact hebt direct op het
beginscherm door ze als widget Contacten toe te voegen. Met de widget Contacten
kunt u met een enkele tik direct bellen, een bericht versturen of details van een
favoriete contact bekijken.
Widgets Contacten toevoegen
Houd contact met verschillende groepen vrienden of collega's in uw leven. U kunt
meerdere widgets Contacten op het beginscherm plaatsen, met voor elke widget een
andere groep contacten.
1.
Tik in het beginscherm op
Tik op de stijl voor de widget en tik op Selecteren.
2.
Selecteer de groep die u als widget wilt toevoegen.
3.
Sleep de widget naar een lege ruimte in het beginscherm. Als de widget op de
4.
gewenste plaats staat, kunt u uw vinger weghalen.
5. Herhaal dez
e stappen als u meer widgets Contacten wilt toevoegen.
Widget > Contacten.
De standaard communicatiemethode instellen
Ga in het Beginscherm naar de widget Contacten.
1.
Tik op een contact in de widget.
2.
Tik in het scherm Standaardactie selecteren op de communicatiemethode die u
3.
voor het contact wilt instellen.
De standaard communicatiemethode wijzigen
Ga in het Beginscherm naar de widget Contacten.
1.
Tik op de naam van een contact in de widget om het visitekaartje van de
2.
persoon te openen.
Druk op MENU en tik op Meer > Actie van widget instellen.
3.
Tik in het scherm Standaardactie selecteren op de communicatiemethode die u
4.
voor het contact wilt instellen.
Contact opnemen met een contact
Ga in het Beginscherm naar de widget Contacten.
1.
Tik op een contact (foto, niet de naam) in de widget. De standaard
2.
communicatiemethode wordt geactiveerd.
Als u geen standaard communicatiemethode hebt ingesteld, moet u er eerst een
kiezen. Zie “De standaard communicatiemethode instellen”.
Tik op de naam van het contact om het scherm met gegevens voor die contact te openen.

63 Toetsenbord
Tab
FN
FN
XT9
FN
FN
Toetsenbord
Werken met het uitschuiftoetsenbord
Open het uitschuiftoetsenbord en typ sneller en gemakkelijker. Het
uitschuiftoetsenbord is ook voorzien van speciale toetsen waarmee u snel menu's
opent, in uw telefoon zoekt, of een toepassing start.
1.
Houd de telefoon dwars met de knoppen op het voorpaneel aan uw rechterkant.
2.
Duw het scherm met uw duimen omhoog zodat het uitschuiftoetsenbord
toegankelijk is.
Als het uitschuiftoetsenbord is geopend, blijft het scherm in liggende stand en kunt u het
schermtoetsenbord niet gebruiken.
3. Als u tekst typt, start een toepassing of selecteer een veld dat tekst of cijfers
vereist.
4. Druk op de lettertoetsen om tekst in te voeren. Of druk op deze toetsen om
hoofdletters, cijfers, speciale tekens of symbolen in te voeren.
Shift-toets
Druk deze eenmaal in en druk op een lettertoets om die letter als
hoofdletter te typen.
Druk tweemaal om de toets te vergrendelen zodat u een reeks
hoofdletters kunt typen. De aanwijzer verandert als u de Shift-toets
vergrendelt:
Druk nogmaals op de Shift-toets om hem te ontgrendelen.
Functie-toets
Druk hier eenmaal op om het teken te typen dat naast de letter of
leestekentoets is afgebeeld. Als u bijvoorbeeld het dollarteken ($) moet
typen, drukt u op de functietoets en vervolgens op de toets D (FN, D).
Druk tweemaal om de toets te vergrendelen zodat u een reeks cijfers
en tekens kunt typen. De aanwijzer verandert als u de functietoets
vergrendelt:
Druk nogmaals op de functietoets om hem te ontgrendelen.
Symbool-toets. Druk hier op om het symboolvenster te openen en een
symbool of bijzonder teken in de tekst in te voegen. Als Symbool en
Zoeken een enkele toets delen, druk dan op
het symboolvenster te openen.
.
en vervolgens op om

64 Toetsenbord
5. Druk op deze toetsen om andere handelingen te verrichten:
Menu-toets. In plaats van de knop MENU in te drukken, drukt u op deze
toets om de beschikbare menuopties te openen.
/
Zoeken-toets. In plaats van op de knop ZOEKEN te druuken, drukt u
op deze toets om het zoekvak te openen en te typen waarnaar u zoekt.
Druk op de Enter-toets om het zoeken te starten.
Sneltoetsen. Met deze toetsen opent u snel toepassingen en andere
items zoals bladwijzers. Zie “De sneltoetsen gebruiken” voor meer
informatie.
De sneltoetsen gebruiken
Het uitschuiftoetsenbord bevat sneltoetsen die u kunt toewijzen om snel een
toepassing of item te openen.
1.
Druk in het beginscherm op MENU en tik op Instellingen > Sneltoetsen.
2.
Tik op Sneltoets 1 om de eerste sneltoets toe te wijzen (
), of tik op Sneltoets
2 om de tweede sneltoets toe te wijzen ( ).
Tik op Toepassingen of op Snelkoppelingen en tik op de toepassing of
3.
snelkoppeling die u aan de geselecteerde sneltoets wilt toewijzen. Als u een
snelkoppeling aan een item op de telefoon toewijst, moet u de aanwijzingen op
het scherm volgen om door te gaan.
Druk op VORIGE en open het uitschuiftoetsenbord.
4.
Druk op de sneltoets die u hebt toegewezen. De toepassing of het item opent.
5.
Het schermtoetsenbord gebruiken
Als u een programma start of een veld selecteert waarin tekst of cijfers nodig zijn en
het uitschuiftoetsenbord is gesloten, komt het schermtoetsenbord beschikbaar.
Tik op
schermtoetsenbord te sluiten.
Tekst invoeren
Gebruik de volgende toetsen bij het invoeren van tekst met het schermtoetsenbord:
of druk op VORIGE als u klaar bent met het typen van de tekst om het
Houd toetsen met grijze tekens langs de bovenrand ingedrukt om nummers, symbolen
of letters met accenten te typen. Het grijze teken op de toets is het teken dat wordt
ingevoegd als u de toets ingedrukt houdt. Aan sommige toetsen zijn meerdere tekens
of accenten gekoppeld.
Shift. Tik hierop om een hoofdletter in te voeren. Tik hier twee keer op om
hoofdlettervergrendeling in te schakelen.
Tik om naar het numerieke- en symbooltoetsenbord om te schakelen.
Enter. Tik hierop voor een nieuwe regel.
Backspace. Tik hierop om het vorige teken te verwijderen.

65 Toetsenbord
Taaltoets. De toets die u ziet, is afhankelijk van de toetsenbordtaal die u op dit
moment gebruikt. Tik hier op om naar een andere toetsenbordtaal te schakelen
(zie "Meerdere toetsenbordtalen inschakelen") of om de instellingen voor het
schermtoetsenbord te openen.
Tik hierop om te schakelen tussen de voorspellende modi multiklikken en XT9 als u
de indeling Compacte QWERTY of het telefoontoetsenblok gebruikt. Zie voor meer
informatie "Woorden invoeren met voorspellende tekst" hieronder.
Tik hierop om het schermtoetsenbord te verbergen.
Een toetsenbordindeling kiezen
U kunt uit verschillende indelingen van het toetsenbord kiezen die aan uw stijl van
typen voldoen.
1. Druk op het beginscherm op MENU en tik op Instellingen > Land en tekst >
Touchinvoer.
Als u ingesteld hebt dat het schermtoetsenbord meerdere talen moet ondersteunen, kunt
u snel naar de instellingen voor Touchinvoer gaan door op de taaltoets te tikken (
u het Engelse schermtoetsenbord gebruikt) en vervolgens op Instellingen. Zie "Meerdere
toetsenbordtalen inschakelen".
als
2. Tik op Toetsenbordtypen en selecteer de indeling die u wilt gebruiken. Kies uit
de volgende opties:
QWERTY Deze indeling komt overeen met die van een
computertoetsenbord. Dit is de standaardinstelling.
Toetsenblok van
telefoon
Compacte QWERTY Deze indeling heeft twee letters op elke toets. De toetsen zijn
Deze indeling komt overeen met het traditionele
telefoontoetsenblok.
iets groter dan bij de indeling Volledige QWERTY.
Meerdere toetsenbordtalen inschakelen
Als op uw telefoon meerdere toetsenbordtalen beschikbaar zijn, kunt u kiezen welke
talen u in het schermtoetsenbord wilt inschakelen zodat u naar deze talen kunt
schakelen om tekst in te voeren.
1. Druk op het beginscherm op MENU en tik op Instellingen > Land en tekst >
Touchinvoer.
2. Tik op
3. Selecteer de ge
Internationaal toetsenbord.
wenste talen.
Welke talen beschikbaar zijn, is afhankelijk van waar u de telefoon hebt gekocht.
Naar een liggend schermtoetsenbord wisselen
Bij het invoeren van tekst kunt u kiezen om het schermtoetsenbord in de liggende
stand te gebruiken. Draai de telefoon op zijn kant om een groter toetsenbord te
gebruiken zodat u gemakkelijker kunt typen.
Het keuzevakje Scherm autom. draaien in BEGIN > MENU > Instellingen > Weergave moet
zijn geselecteerd om de schermstand automatisch te laten veranderen.
Niet alle toepassingen ondersteunen het liggende toetsenbord.

66 Toetsenbord
Woorden invoeren met voorspellende tekst
Het schermtoetsenbord beschikt over voorspellende tekst zodat u snel en nauwkeurig
kunt typen. Standaard is de invoer met voorspellende tekst ingeschakeld en worden
woordvoorstellen tijdens het typen weergegeven.
Ga als volgt te werk om een woord in de voorspellende modus in te voeren:
Als u het woord dat u wilt gebruiken groen of oranje gemarkeerd ziet, tikt u
op de spatiebalk om het woord in de tekst in te voegen.
Als u het woord dat u wilt gebruiken in de suggesties ziet voordat u klaar
bent met het typen van het gehele woord, tikt u op het woord om dit in de
tekst in te voegen.
Als rechts van de lijst met suggesties een pijl staat, tikt u op de pijl om meer
suggesties te bekijken.
Voorspellende tekst voor een tweede taal invoeren
Naast de toetsenbordtaal die u op dit moment gebruikt, kunt u de voorspellende tekst
als tweetalig instellen. Tijdens het typen krijgt u dan woordvoorstellen in de twee talen
die u hebt geselecteerd.
1. Druk op het beginscherm op MENU en tik op Instellingen > Land en tekst >
Touchinvoer.
Als u ingesteld hebt dat het schermtoetsenbord meerdere talen moet ondersteunen, kunt
u snel naar de instellingen voor Touchinvoer gaan door op de taaltoets te tikken (
u het Engelse schermtoetsenbord gebruikt) en vervolgens op Instellingen. Zie "Meerdere
toetsenbordtalen inschakelen".
2. Tik op Tweetalige voorspelling en selecteer de gewenste taal,
als
Een woord toevoegen aan de lijst met voorspellende tekst.
Uw telefoon bevat een lijst met woorden die het gebruikt voor suggesties voor
voorspellende tekst. U kunt woorden toevoegen aan deze lijst, bijvoorbeeld een naam
of een specifiek technisch woord.
Als u tijdens de tekstinvoer met de indeling QWERTY op een woord in de lijst met
suggesties tikt, wordt dit automatisch toegevoegd aan de voorspellende woordenlijst
als het daar nog niet in staat.
U kunt ook handmatig een woord aan de lijst toevoegen:
1.
Druk op het beginscherm op MENU en tik op Instellingen > Land en tekst >
Touchinvoer.
2.
Tik op Persoonlijk woordenboek > Persoonlijk woordenboek bewerken > Nieuw
toevoegen.
3.
Typ het woord dat u wilt toevoegen en tik op OK.

67 Toetsenbord
Een woord in het woordenboek voor voorspellende tekst bewerken of
verwijderen
U kunt woorden bewerken of verwijderen die u eerder aan het woordenboek hebt
toegevoegd.
1.
Druk op het beginscherm op MENU en tik op Instellingen > Land en tekst >
Touchinvoer.
2.
Tik op Persoonlijk woordenboek > Persoonlijk woordenboek bewerken.
Tik op het woord zelf om dit te bewerken.
Druk op MENU en tik op Verwijderen om woorden uit het woordenboek te
verwijderen. Selecteer de woorden die u wilt verwijderen en tik op OK,
Een back-up van uw persoonlijk woordenboek op de geheugenkaart
maken
U kunt uw geheugenkaart gebruiken om een back-up te maken van de nieuwe
woorden die u aan het woordenboek voor voorspellende tekst hebt toegevoegd.
1.
Druk op het beginscherm op MENU en tik op Instellingen > Land en tekst >
Touchinvoer.
2.
Tik op Persoonlijk woordenboek > Persoonlijk woordenboek synchroniseren >
Naar geheugenkaart kopiëren.
3.
Wanneer hierom wordt gevraagd, tikt u op OK.
Uw persoonlijk woordenboek van de geheugenkaart importeren
1.
Druk op het beginscherm op MENU en tik op Instellingen > Land en tekst >
Touchinvoer.
2.
Tik op Persoonlijk woordenboek > Persoonlijk woordenboek synchroniseren >
Van geheugenkaart terugzetten.
3.
Wanneer hierom wordt gevraagd, tikt u op OK.
Tekst invoeren door te spreken
Geen tijd om te typen? Probeer de woorden uit te spreken om ze in te voeren in de
meeste tekstvelden waarvoor u ook het schermtoetsenbord kunt gebruiken.
Houd hiervoor de toets Taal ingedrukt. Als de telefoon "Nu spreken" meldt, vertelt u
uw telefoon wat u getypt wilt hebben.
Selecteer eerst de taal die u wilt gebruiken in Instellingen voor spraakinvoer en uitvoer. Zie
"De taal voor spraakinvoer instellen".
Omdat de telefoon de Google-dienst voor spraakherkenning gebruikt, moet u met internet
zijn verbondne om tekst in te spreken.
De taal voor spraakinvoer instellen
1. Druk op het beginscherm op MENU en tik op Instellingen > Spraakinvoer en
uitvoer > Instellingen spraakherk.
2. Tik op Taal en selecteer de gewenste taal.
De beschikbare talen zijn afhankelijk van de talen die Google voor spraakinvoer
ondersteunt.

68 Toetsenbord
Tekst kopiëren en plakken
U kunt tekst kopiëren of knippen en deze in een ander tekstveld plakken binnen de
toepassing of in een andere toepassing.
Sommige toepassingen bieden hun eigen methode voor het selecteren of kopiëren van tekst.
1.
Houd het tekstveld ingedrukt dat de tekst bevat die u wilt kopiëren.
2.
Als het vergrootglas verschijnt, sleept u uw vinger om de tekstaanwijzer naar
het begin van de tekst te verplaatsen die u wilt kopiëren of knippen. Dat moet
gemakkelijk gaan, omdat het vergrootglas een grotere weergave van de tekst
biedt.
3. Nadat u de tekstaanwijzer hebt geplaatst, haalt u uw vinger weg.
Het menu voor tekstselectie verschijnt.
4. Voer een van de volgende handelingen uit:
Tik op Tekst selecteren. Als het woord waar u de tekstaanwijzer hebt
neergezet gemarkeerd is, versleept u de begin- en eindmarkeringen om de
tekst te selecteren die u wilt kopiëren of knippen.
Tik op Alles selecteren om alles in het tekstveld te selecteren.
5. Tik op Kopiëren om de tekst naar het klembord te kopiëren of tik op Knippen om
de tekst te verwijderen.
6. Druk binnen dez
tekst wilt plakken.
7. Sleep als het v
plaatsen waar de tekst moet komen.
elfde of in een andere toepassing op het tekstveld waar u de
ergrootglas verschijnt met uw vinger om de tekstaanwijzer te
8. Nadat u de t
Het menu voor tekstselectie verschijnt.
ik op Plakken.
9. T
ekstaanwijzer hebt geplaatst, haalt u uw vinger weg.

69 Toetsenbord
Touchinvoerinstellingen aanpassen
Open de Touchinvoerinstellingen op een van de volgende wijzen:
Als u de ondersteuning voor meerdere talen van het schermtoetsenbord hebt
ingeschakeld, tikt u op de toets Taal (
Druk op het beginscherm op MENU en tik op Instellingen > Taal en
toetsenbord > Touchinvoer.
Touchinvoerinstellingen
Toetsenbordtypen Selecteer de gewenste toetsenbordindeling. U kunt kiezen uit
QWERTY, Toetsenblok van telefoon, of Compact QWERTY.
Internationaal
toetsenbord
Tweetalig voorspellen Selecteer een tweede taal voor voorspellende tekst. Zie
Tekstinvoer Tik hierop om tekstinvoeropties in te stellen, het
Zelfstudie Leer hoe u het schermtoetsenbord gebruikt door de zelfstudie te
Persoonlijk woordenboek Voeg woorden toe in het voorspellende tekstwoordenboek,
Selecteer de talen waarnaar u wilt dat het schermtoetsenbord
schakelt als u op de toets Taal tikt.
"Voorspellende tekst voor een tweede taal invoeren".
schermtoetsenbord te kalibreren en geluid- en/of trillingsfeedback
bij het indrukken van een toets in te stellen. Zie "Tekstinvoer" voor
details.
volgen.
bewerk ze of verwijder ze. Zie "Woorden invoeren met
voorspellende tekst".
) en vervolgens op Instellingen.
Tekstinvoer
QWERTY
Volgend woord Typefouten corrigeren door het juiste woord uit de voorgestelde
lijst te kiezen op basis van de ingetikte tekens en tekens van de
toetsen rondom.
Spellingcorrectie Hiermee kunt u typefouten verbeteren door te selecteren uit een
lijst met mogelijke woorden die bestaan uit zowel de tekens die u
hebt ingetikt als nabijgelegen tekens.
Hardware QWERTY
Volgend woord Selecteer bij gebruik van het uitschuiftoetsenbord deze optie om
de optie voor woordvoorspelling te selecteren die een lijst met
mogelijke woorden toont op basis van de ingetikte tekens en
tekens van de toetsen rondom.
Spellingcorrectie Hiermee kunt u bij gebruik van het uitschuiftoetsenbord
typfouten verbeteren door te selecteren uit een lijst met mogelijke
woorden die bestaan uit zowel de tekens die u hebt ingetikt als
nabijgelegen tekens.

70 Toetsenbord
Telefoontoetsenbord en compacte QWERTY
Spellingcorrectie Hiermee kunt u typefouten verbeteren door te selecteren uit een
lijst met mogelijke woorden die bestaan uit zowel de tekens die u
hebt ingetikt als nabijgelegen tekens.
Woordaanvulling Bij het gebruik van Compacte QWERTY of telefoontoetsenblok
kunt u kiezen uit een lijst van mogelijke combinaties aan de hand
van de tekens die op de toetsen staan welke u hebt aangeraakt.
Andere instellingen
Feedback geluid Selecteer dit voor een klikkend geluid telkens wanneer u een toets
op het schermtoetsenbord aanraakt.
Trillen tijdens typen Selecteer dit om trillen in te schakelen telkens wanneer u een toets
op het schermtoetsenbord aanraakt.
Nauwkeurigheid vingeraanraking
Kalibratietool Tik hierop om de aanraaknauwkeurigheid van het
schermtoetsenbord opnieuw te kalibreren.
Kalibreer het schermtoetsenbord opnieuw als u merkt dat de
toetsen niet nauwkeurig op uw aanraken reageren.
Kalibratie resetten Tik hierop om de fabrieksinstelling van de kalibratie te herstellen.

71 Berichten
Berichten
Over Berichten
Houd contact met de mensen die belangrijk zijn in uw leven. Gebruik de toepassing
Berichten om tekst (SMS) en multimedia (MMS) berichten te sturen.
Tik in het beginscherm op
In het scherm Alle berichten worden al uw verzonden en ontvangen berichten netjes in
conversaties, op contactnaam of op telefoonnummer geordend. U kunt:
> Berichten.
Schuif omhoog of omlaag door de lijst met conversaties.
Tik op de naam of telefoonnummer van een contact om de uitwisseling van
berichten te bekijken.
Tik op de foto of het pictogram om een menu te openen waarin u snel kunt
kiezen hoe u met de contactpersoon communiceert.
U kunt uw berichten ook op het beginscherm bekijken met de widget Berichten.
Als deze widget nog niet is geïnstalleerd, kunt u hem toevoegen aan de hand van
de stappen in “Het beginscherm met widgets personaliseren” in het hoofdstuk
Personaliseren.

72 Berichten
Een SMS-bericht zenden
Als u het maximale aantal tekens voor een tekstbericht hebt overschreden, wordt het
bericht als één enkel bericht bezorgd maar als meerdere berichten gefactureerd.
1.
Tik in het beginscherm op
Tik in het scherm Alle berichten op Bericht opstellen.
2.
3. Vul een of meer ontv
Typ de eerste paar letters van de naam van een contact of de eerste cijfers
van een mobiel nummer. Tijdens het typen worden alle overeenkomende
namen met telefoonnummers uit de lijst met contacten getoond. Tik op een
naam of op een telefoonnummer.
Tik op het pictogram
aan wie u het bericht wilt sturen. U kunt ook groepen met contactpersonen
als ontvangers selecteren.
Tik op OK als u alle ontvangers hebt geselecteerd.
Typ het volledige telefoonnummer in het veld Aan.
4. Tik in het t
bericht.
ekstvak dat de tekst “tik om tekst toe te voegen” bevat en typ uw
angers in. U kunt:
> Berichten.
en selecteer de telefoonnummers van de contacten
5. Tik op Verzenden.
Of druk op VORIGE om hem als concept op te slaan. Zie voor het openen en
bewerken van een conceptbericht “Doorgaan met een conceptbericht”.
Uw tekstbericht wordt automatisch omgezet naar een multimediabericht als u een
e-mail-adres in het veld Aan hebt opgegeven, een onderwerp hebt getypt, een bijlage hebt
toegevoegd of een bijzonder lang bericht hebt samengesteld.

73 Berichten
Een multimedia (MMS) bericht sturen
Maak eerst een multimedia bericht. Selecteer daarna het type bijlage dat u aan het
bericht wilt toevoegen.
1.
Tik in het beginscherm op
2.
Tik in het scherm Alle berichten op Bericht opstellen.
3. Vul een of meer ontv
Typ de eerste paar letters van de naam van een contact of de eerste cijfers
angers in. U kunt:
van een mobiel nummer. Tijdens het typen worden alle overeenkomende
namen met telefoonnummers uit de lijst met contacten getoond. Tik op het
nummer of e-mailadres van een contact.
E-mailadressen woreden weergegeven als E-mailadres tonen is geselecteerd
in Instellingen lijst ontvangers. Zie “Berichtopties instellen” als u meer wilt
weten over berichtinstellingen.
Tik op het pictogram
aan wie u het bericht wilt sturen. U kunt ook groepen met contactpersonen
als ontvangers selecteren.
Tik op OK als u alle ontvangers hebt geselecteerd.
Typ volledige telefoonnummers of e-mailadressen in het veld Aan.
4. Druk om een onderwerp t
oe te voegen op MENU en tik op Meer > Onderwerp
toevoegen.
5. Tik in het t
ekstvak dat de tekst “tik om tekst toe te voegen” bevat en typ uw
bericht.
6. Tik op
en kies het type bijlage.
> Berichten.
en selecteer de telefoonnummers van de contacten
Afbeelding Selecteer Camera om een foto te maken die u toevoegt, of
Galerij om een foto toe te voegen die op de geheugenkaart
staat.
Video Selecteer Camcorder om een video te maken die u toevoegt, of
Video's om een video toe te voegen die op de geheugenkaart
staat.
Geluid Selecteer Spraakopname om een spraakopname te maken en
toe te voegen, of Muziek en geluiden om een muziekbestand of
spraakopname toe te voegen van uw geheugenkaart.
App-aanbeveling Selecteer een toepassing die u vanaf Android Market hebt
geïnstalleerd en die u met anderen wilt delen. De URL waarvan
de toepassing kan worden gedownload, wordt in de e-mail
geplaatst.
Locatie Voeg de huidige locatie toe (GPS moet zijn ingeschakeld) of
een locatie die u op een kaart kiest. Zie het hoofdstuk Kaarten
en locatie voor meer details.
Contact (vCard) Selecteer een contact en selecteer de toe te voegen informatie.
Afspraak (vCalendar) Select de gebeurtenis in de agenda die u wilt bijvoegen.
Diavoorstelling Zie “Een diavoorstelling maken” voor details.
7. Tik op of op (afhankelijk van het type bestand dat u hebt toegevoegd)
als u de bijlage wilt wijzigen.
U kunt ook op MENU drukken en op Verwijderen tikken om opnieuw te
beginnen.
8. Tik op
Verzenden.
Of druk op VORIGE om hem als concept op te slaan. Zie voor het openen en
bewerken van een conceptbericht “Doorgaan met een conceptbericht”.

74 Berichten
Een diavoorstelling maken
In een multimediabericht kunt u dia's toevoegen die elk een foto, video of audio
bevatten.
1.
In het multimediabericht dat u samenstelt, tikt u op
Tik in het scherm Diavoorstelling bewerken op Dia toevoegen.
2.
Tik op Dia 1.
3.
Ga als volgt te werk om de diavoorstelling samen te stellen:
4.
Een afbeelding toevoegen Tik op Afbeelding invoegen.
Video toevoegen Druk op MENU en tik op Video toevoegen (u kunt niet
zowel een foto als een vide aan dezelfde dia toevoegen).
Muziek of een gesproken
opname toevoegen
Een bijschrift toevoegen Tik in het vak waarin “Tik om tekst toe te voegen” staat.
Een nieuwe dia toevoegen Tik op Dia toevoegen.
De vorige of volgende dia
bekijken
De diavoorstelling bekijken Druk op MENU en tik op Voorbeeld.
Druk voor meer opties op MENU en tik op Meer.
5. Wanneer u klaar bent, tikt u op Gereed om de diavoorstelling aan het bericht te
koppelen.
6. Tik op
Verzenden.
Druk op MENU en tik op Audio toevoegen.
Tik op
of .
> Diavoorstelling.
Of druk op VORIGE om hem als concept op te slaan. Zie voor het openen en
bewerken van een conceptbericht “Doorgaan met een conceptbericht”.
Doorgaan met een conceptbericht
1.
Druk in het scherm Alle berichten op MENU en tik op Concepten.
2.
Tik op het bericht om het verder te bewerken.
3.
Tik als u klaar bent met het samenstellen van het bericht op Verzenden.
Een bericht lezen en beantwoorden
Afhankelijk van de meldingsinstellingen speelt de telefoon een beltoon af of geeft het
bericht kort weer in de statUSBalk wanneer u een nieuw e-mailbericht ontvangt. In de
statUSBalk verschijnt een pictogram voor een nieuw bericht .
U kunt de melding voor nieuwe berichten wijzigen. Zie “Berichtopties instellen”.

75 Berichten
Een bericht bekijken
Zo kunt u ontvangen berichten openen en beantwoorden:
Tik op de statUSBalk en schuif met uw vinger omlaag over het scherm om het
meldingenvenster te openen. Tik vervolgens op de melding voor het nieuwe
bericht.
Open de toepassing Berichten om het bericht te openen en lezen.
Tijdens het lezen van het bericht kunt u:
Een telefoonnummer in het bericht
bellen of opslaan
Een koppeling in een bericht
openen
Een bericht sturen naar een
e-mailadres dat in het bericht is
opgenomen, of dit opslaan.
Bericht doorsturen Houd het bericht ingedrukt om het optiemenu te openen
Berichtdetails bekijken Houd het bericht ingedrukt om het optiemenu te openen
Tik op het telefoonnummer. Kies of u het nummer wilt
bellen of aan uw contacten toevoegen.
Open de koppeling om deze in de webbrowser te
openen.
Tik op het e-mailadres. Kies of u een e-mail of een MMS
wilt sturen of dat u het e-mailadres in uw contacten wilt
opslaan.
en tik op Doorsturen.
en tik op Berichttdetails weergeven.
Een bericht beantwoorden
1. Tik in het scherm Alle berichten op een contact (of telefoonnummer) om de
berichtuitwisseling met die contact te tonen.
2. Tik om een bericht te beantwoorden in het tekstvak onderaan het scherm, typ
uw antwoord en tik op .
U kunt ook met een MMS-bericht antwoorden. Zie “Een multimedia (MMS)
bericht sturen” voor details.
3. Tik op
Verzenden.
Antwoord naar een ander telefoonnummer van de contact sturen
Als voor een contact meerdere telefoonnummers op uw telefoon zijn opgeslagen, ziet
u het specifieke telefoonnummer dat gebruikt is in het bericht. Er staat ook een vette
letter voor het telefoonnummer om het nummertype aan te duiden (bijvoorbeeld M
betekent Mobiel).
Vergeet niet dat uw antwoord wordt gezonden naar het telefoonnummer van het
laatste bericht dat u van deze contact hebt ontvangen.
Als u het telefoonnummer wilt wijzigen voordat u uw antwoord stuurt, drukt u op
MENU. Tik vervolgens op Meer > Telefoonnummer ontvanger. Selecteer een ander
nummer van deze contact en tik op OK.

76 Berichten
Een bijlage bekijken en opslaan vanuit een multimediabericht
Als u zich zorgen maakt over de grootte van de gegevensdownloads, controleert u de
grootte van een MMS-bericht voordat u het downloadt.
Wanneer Automatisch ophalen in de MMS-instellingen is uitgeschakeld, wordt alleen de
berichtkop gedownload. Tik op de knop Downloaden rechts van het bericht om het hele
bericht op te halen. Zie “Berichtopties instellen” als u meer wilt weten over berichtinstellingen.
Als bijvoorbeeld een foto of video aan een ontvangen bericht is toegevoegd,
tikt u daar op om de inhoud te bekijken.
Als de bijlage een contact is (vCard), tik er op om de contactgegevens te
bekijken en tik op Opslaan om deze aan uw contacten toe te voegen.
Open de toepassing Contacten om de contact te bekijken. Zie het hoofdstuk
Contacten.
Als de bijlage een afspraak of evenement is (vCalendar), tikt u er op en kiest u
de agenda waarin u deze wilt opslaan. Tik op Importeren.
Open de toepassing Agenda om de afspraak of het evenement te bekijken.
Zie het hoofdstuk Agenda.
Om de bijlage op de geheugenkaart op te slaan, houdt u het MMS-bericht
ingedrukt en tikt u op [type bijlage] opslaan in het optiemenu.
Pushberichten bekijken
Pushberichten bevatten een webkoppeling. De koppeling is in veel gevallen bedoeld
om een bestand te downloaden waarnaar u hebt gevraagd, bijvoorbeeld een beltoon.
Als u een pushbericht ontvangt, verschijnt een meldingspictogram
statUSBalk.
Een nieuw push-bericht openen en lezen
Druk op de statUSBalk en schuif deze omlaag om het meldingenvenster te
1.
openen.
Tik op het nieuwe bericht.
2.
Tik op Website bezoeken.
3.
Alle pushberichten bekijken
Tik in het beginscherm op > Berichten.
1.
Druk op MENU en tik op Pushberichten.
2.
in de

77 Berichten
Berichtconversaties beheren
Een bericht tegen verwijderen beschermen
U kunt een bericht vergrendelen zodat het niet wordt verwijderd, zelfs al u de andere
berichten in de conversatie verwijdert.
Tik in het scherm Alle berichten op een contact (of telefoonnummer) om de
1.
berichtuitwisseling met die contact te tonen.
Houd het bericht ingedrukt dat u wilt vergrendelen.
2.
Tik op Bericht vergrendelen in het optiemenu.
3.
Rechts van het bericht wordt een vergrendelpictogram (
) weergegeven.
Een bericht naar uw SIM-kaart kopiëren.
Tik in het scherm Alle berichten op een contact (of telefoonnummer) om de
1.
berichtuitwisseling met die contact te tonen.
Houd een bericht ingedrukt en tik op Naar SIM kopiëren.
2.
Rechts van het bericht wordt een SIM-kaartpictogram (
) weergegeven.
Een enkel bericht verwijderen
Tik in het scherm Alle berichten op een contact (of telefoonnummer) om de
1.
berichtuitwisseling met die contact te tonen.
Houd het bericht ingedrukt dat u wilt verwijderen.
2.
Tik als het bericht is vergrendeld op Bericht ontgrendelen in het optiemenu en
3.
houd het bericht aangedrukt om het optiemenu opnieuw te openen.
Tik op Bericht verwijderen in het optiemenu.
4.
Wanneer om bevestiging wordt gevraagd, tikt u op OK.
5.
Meerdere berichten binnen een conversatie verwijderen
Tik in het scherm Alle berichten op een contact (of telefoonnummer) om de
1.
berichtuitwisseling met die contact te tonen.
Druk op MENU en tik op Meer > Verwijderen.
2.
Tik op Op selectie verwijderen.
3.
U kunt ook op Op telefoonnummer verwijderen klikken als de contact meerdere
telefoonnummers heeft gebruikt binnen de comversatie en u de berichten wilt verwijderen die
vanaf een bepaald nummer zijn verzonden.
4. Selecteer de berichten die u wilt wissen en tik op Verwijderen.

78 Berichten
Een conversatie verwijderen
Houd op het scherm Alle berichten een contact (of telefoonnummer) ingedrukt
1.
waarvan u de berichten wilt verwijderen, en tik op Verwijderen.
U kunt ook op MENU drukken terwijl u de uitwisseling in een conversatie bekijkt
en op Meer > Verwijderen > Thread verwijderen. tikken.
Eventuele vergrendelde berichten in de reeks worden niet verwijderd, behalve
wanneer u in het keuzevakje Vergrendelde berichten verwijderen klikt.
2. Wanneer w
ordt gevraagd of u de gehele reeks wilt verwijderen, tikt u op OK.
Meerdere conversaties verwijderen
Druk in het scherm Alle berichten op MENU en tik op Verwijderen.
1.
Selecteer de berichtenreeksen die u wilt verwijderen.
2.
Tik op Verwijderen.
3.
Eventuele vergrendelde berichten worden niet verwijderd.
Berichtopties instellen
Druk in het scherm Alle berichten op MENU en tik op Instellingen. Verschillende
groepen met instellingen verschijnen.
Ontvangen berichten
Ontvangstmelding Een bericht in de statUSBalk ontvangen als een nieuw SMS- of
MMS-bericht aankomt.
Meldingsgeluid afspelen Uw telefoon instellen om geluid te maken als een nieuw bericht
aankomt.
Meldingsgeluid Selecteer een geluid dat wordt weergegeven bij ontvangst van
een bericht.
Trillen Uw telefoon instellen om te trillen als een nieuw bericht
aankomt.
Verzonden berichten
Melding van verzonden Een melding in de statUSBalk ontvangen als een bericht met
succes is verzonden.
Foutmelding Een melding in de statUSBalk ontvangen als een bericht niet
met succes is verzonden.
Meldingsgeluid afspelen Uw telefoon een geluid laten weergeven als een bericht over
verzenden of mislukte verzending is ontvangen.
Meldingsgeluid Selecteer een geluid dat wordt afgespeeld bij een melding
over verzenden of fouten.
Trillen Uw telefoon instellen om te trillen als een nieuw bericht
aankomt.
Bericht op het scherm
weergeven
Stel de telefoon in om pop-up meldingen te tonen (niet alleen
in de statUSBalk) als het verzenden van de berichten al dan
niet gelukt is. U kunt ook Geen selecteren om deze optie uit te
schakelen.

79 Berichten
Instellingen voor opslag
Oude berichten verwijderen Verwijder automatisch oudere berichten behalve vergrendelde
berichten als de vastgestelde grenzen zijn bereikt.
Limiet voor SMS Selecteer het maximale aantal SMS-berichten dat u in
elke conversatie wilt opslaan (dit is exclusief vergrendelde
berichten).
Limiet voor MMS Selecteer het maximale aantal MMS-berichten dat u in
elke conversatie wilt opslaan (dit is exclusief vergrendelde
berichten).
Instellingen lijst ontvangers
E-mailadres tonen Zoek het e-mailadres van opgeslagen contacten op en geef dit
weer als u ontvangers aan een bericht toevoegt.
Bericht doorsturen
Doorsturen naar
telefoonnummer
Doorsturen naar e-mailadres Stuur de SMS- en MMS-berichten die u ontvangt door naar
Stuur de SMS- en MMS-berichten die u ontvangt door naar een
ander telefoonnummer (dit kan extra kosten bij uw mobiele
aanbieder opleveren).
een e-mailadres (dit kan extra kosten bij uw mobiele aanbieder
opleveren).
SMS-instellingen
Bezorgingsrapporten Een rapport ontvangen over de bezorgingsstatus van uw
bericht.
Servicecentrum Toont het nummer van het servicecentrum. Tik om het nummer
te wijzigen. Aanbevolen wordt om het nummer niet te wijzigen
omdat dit problemen kan opleveren bij het ontvangen en
verzenden van berichten.
Berichten op de SIM-kaart
beheren
Tik om SMS-berichten te bekijken die op uw SIM-kaart zijn
opgeslagen. U kunt deze berichten ook verwijderen of naar het
geheugen van de telefoon kopiëren.
MMS-instellingen
Bezorgingsrapporten Een rapport ontvangen over de bezorgingsstatus van uw
bericht.
Leesrapporten Een rapport ontvangen of elke ontvanger het bericht heeft
gelezen of het zonder te lezen heeft verwijderd.
Automatisch ophalen Automatisch alle MMS-berichten volledig ophalen. Hierna
worden de MMS-berichtkop en de eigenlijke tekst plus
bijlagen automatisch naar de telefoon gedownload. Als u dit
selectievakje uitschakelt, worden alleen de MMS-berichtkoppen
opgehaald en weergegeven in het scherm Alle berichten.
Automatisch ophalen tijdens
roamen
Prioiteit Stel de berichtprioriteit in van verzonden MMS-berichten.
Automatisch alle MMS-berichten volledig ophalen tijdens
roamen. Dit kan extra kosten opleveren.
Maximale berichtgrootte Stel de maximale bestandsgrootte van een MMS-bericht in. Het
MMS-bericht wordt niet verzonden als het groter is dan de hier
ingestelde waarde.

80 Accounts en synchroniseren
Accounts en synchroniseren
Synchroniseren met online accounts
Over online accounts
Hier is een aantal soorten informatie die uw telefoon met uw online accounts kan
synchroniseren:
Gmail™ en Exchange ActiveSync e-mail.
Google en Exchange ActiveSync contacten, evenals de contactgegevens
van uw vrienden op Facebook® en hun Twitter™-profielen . Zie het hoofdstuk
Contacten voor informatie over contacten.
Agenda-items uit uw primaire Google-account, van Exchange ActiveSync en
van uw Facebook-account. Zie het hoofdstuk Agenda voor informatie over
werken met de Agenda.
Status updates en koppelingen, gedeeld door uw vrienden en uzelf op
sociale netwerken zoals Facebook en Twitter. Zie het hoofdstuk over sociale
netwerken voor meer informatie.
Foto-uploads op Flickr™ en Facebook. Zie het hoofdstuk over Foto's, video's
en muziek voor informatie over het bekijken van foto's.
U kunt een Exchange ActiveSync-account op uw telefoon instellen in de toepassing Mail of in
de instelling Accounts en synchronisatie.
Zie voor het instellen in de toepassing Mail “Een Microsoft Exchange ActiveSync account
toevoegen” in in het hoofdstuk E-mail.
Synchroniseren met een Google-account
Door u aan te melden bij uw Google-account, kunt u Gmail en uw Google-contacten
en agenda's tussen uw telefoon en het web synchroniseren. U moet u ook aanmelden
bij een Google-account om Google-apps te kunnen gebruiken zoals Google Talk™ en
Android Market™.
Als u bij het eerste keer instellen van de telefoon het aanmelden bij een Google-account
hebt overgeslagen, kunt u bij het gebruiken van sommige toepassingen van Google apps
problemen ondervinden. Als deze problemen blijven terugkeren, moet u mogelijk de
fabrieksinstellingen van uw telefoon terugzetten en de gegevens voor uw Google-account
invullen als u de telefoon opnieuw instelt. Zie voor het terugzetten van de fabrieksinstellingen
van uw telefoon “De telefoon herstarten of de fabrieksinstellingen terugzetten” in het
hoofdstuk Updaten en resetten.

81 Accounts en synchroniseren
Extra Google-accounts toevoegen
U kunt meer dan één Google-account op uw telefoon toevoegen. Maar volgende
Google-accounts kunnen alleen contacten, e-mails en items uit de agenda
synchroniseren. Andere Google-diensten gebruiken alleen de eerste Google-account
die u hebt toegevoegd.
Druk op MENU en tik op Instellingen > Accounts en synchronisatie.
1.
Tik op Account toevoegen > Google.
2.
Volg de aanwijzingen op het scherm om u aan te melden bij een account of om
3.
een nieuwe account te maken.
Uw Google wachtwoord vergeten?
U hebt het Google-account wachtwoord van uw Google-account nodig om Google
Mail (Gmail), Agenda en Google-contacten met uw telefoon te synchroniseren. U hebt
het wachtwoord ook nodig voor Google Talk en het downloaden van toepassingen van
Android Market.
Als u het wachtwoord niet meer weet, kunt u het proberen terug te halen door naar de
website van Google te gaan.
Open op uw telefoon of computer een webbrowser en ga naar
1.
https://www.google.com/accounts/ForgotPasswd.
Typ het e-mailadres of de gebruikersnaam waarmee u zich bij uw Google-
2.
account aanmeldt.
Voltooi het verificatieproces. Typ de tekens die u op het scherm ziet en klik op
3.
Submit.
Een e-mail wordt naar het alternatieve e-mailadres gestuurd dat u bij het maken
van uw Google-account hebt opgegeven. Volg de aanwijzingen in de e-mail om uw
wachtwoord terug te zetten.
Als u geen alternatief e-mailadres hebt of u kunt de e-mailaccount niet openen die u
gebruikt hebt voor het mak
account resetten door de beveiligingsvraag voor wachtwoordherstel te beantwoorden.
en van uw Google-account, kunt u na 24 uur uw Google-
Een account voor een sociaal netwerk toevoegen
Als u het instellen van uw sociale netwerkaccount (zoals Facebook, Twitter of Flickr)
hebt overgeslagen toen u de telefoon de eerste keer inschakelde, kunt u zich nu
aanmelden voor deze accounts via de instellingen van de telefoon.
Druk op MENU en tik op Instellingen > Accounts en synchronisatie.
1.
Tik op Account toevoegen en vervolgens op het type account dat u wilt
2.
toevoegen.
Volg de aanwijzingen op het scherm om de gegevens voor de account op te
3.
geven.
Uw sociale netwerkaccount wordt toegevoegd aan de lijst in het scherm Accounts en
synchronisatie. Afhankelijk van de instellingen van de account is het mogelijk dat de
nieuwe account direct met uw telefoon synchroniseert.

82 Accounts en synchroniseren
Uw accounts beheren
Algemene synchronisatie-instellingen wijzigen
Druk op MENU en tik op Instellingen > Accounts en synchronisatie.
1.
Selecteer of wis de volgende:
2.
Achtergrondgegevens Als dit is geselecteerd, kunnen toepassingen online
accountgegevens verzenden en ontvangen, ook als u ze op
dit moment niet gebruikt.
Automatische
synchronisatie
Een account handmatig synchroniseren
Druk op MENU en tik op Instellingen > Accounts en synchronisatie.
1.
Tik op de account die u wilt synchroniseren.
2.
Tik op Nu synchroniseren.
3.
Als deze optie is geselecteerd, kunnen toepassingen het
synchronisatieschema gebruiken dat in de accountinstellingen
is vastgelegd. Als de optie leeg is, moet u handmatig accounts
synchroniseren. Zie “Een account handmatig synchroniseren”
voor aanwijzingen hoe u dit doet.
Accountinstellingen wijzigen
U kunt instellingen wijzigen zoals de frequentie van de synchronisatie en de soorten
gesynchroniseerde informatie, de soorten meldingen die u ontvangt, en de manier
waarop accountgegevens worden getoond.
Tik in het scherm Accounts en synchronisatie op de account die u wilt bewerken.
1.
Tik op het type informatie dat u wilt synchroniseren of selecteer een item om de
2.
instellingen daarvan te bewerken.
Een account verwijderen
U kunt een account verwijderen zodat ook alle daaraan gekoppelde informatie van de
telefoon wordt verwijderd, zoals berichten, contacten of instellingen. Door een account
te verwijdreen, verwijdert u geen informatie van de online-dienst zelf.
U kunt sommige accounts niet verwijderen, zoals de eerste Google-account, behalve door alle
persoonlijke gegevens van uw telefoon te wissen met een harde reset. Zie voor instructies over
hoe dit moet “De telefoon herstarten of de fabrieksinstellingen terugzetten” in het hoofdstuk
Updaten en resetten.
Druk op MENU en tik op Instellingen > Accounts en synchronisatie.
1.
Tik op de account die u wilt verwijderen.
2.
Tik op Account verwijderen en bevestig dat u de account wilt verwijderen.
3.

83 Accounts en synchroniseren
Synchroniseren met de computer
Uw nieuwe vakantiefoto's staan op uw telefoon en uw zakelijke agenda staat op
uw comptuer. Waarom stelt u deze soorten bestanden en informatie niet op beide
apparaten beschikbaar? Met HTC Sync™ kunt u:
Uw contacten synchroniseren tussen Microsoft® Outlook®, Outlook® Express of
Windows Contacten op uw computer en uw telefoon.
Uw agenda synchroniseren tussen de agenda van Outlook of Windows
Calendar op uw computer en uw telefoon.
Uw foto's, video's, documenten, muziek en afspeellijsten van uw computer
overbrengen naar uw telefoon zodat u er onderweg van kunt genieten.
Importeer op eenvoudige wijze uw eigen foto's en video van uw telefoon naar
uw computer.
Synchroniseer bladwijzers in de map “HTC-bladwijzers” op uw computer en
alle bladwijzers die in de webbrowser van uw telefoon zijn opgeslagen.
Downloaden kaarten en bruikbare aanvullende diensten voor de toepassing
Locations van uw telefoon eerst naar uw computer en synchroniseer ze
vervolgens met uw telefoon.
Installeer toepassingen voor mobiele telefoons van derden (niet gedownload
van Android Market) vanaf uw computer.
De telefoon moet zijn voorzien van een microSD-kaart om multimediabestanden, kaarten en
documenten te kunnen synchroniseren.
HTC Sync installeren dat is meegeleverd met de microSD-kaart
Controleer of de microSD-kaart zich in de telefoon bevindt. Kopieer het
installatieprogramma van HTC Sync vanaf de microSD-kaart naar uw computer en
gebruik dit voor de installatie.
De versie van HTC Sync op de microSD-kaart die met de telefoon is meegeleverd, kunt u
installeren op een computer onder Windows 7, Windows Vista of Windows XP.
Voor HTC S
maken en te synchroniseren.
Sluit eerst alle actieve programma's en tijdelijk ook uw antivirusprogramma voordat u HTC
Sync installeert.
1. Sluit het toestel op de computer aan met behulp van de meegeleverde USBkabel.
2. Als het dialoogvenster Verbinden met PC verschijnt, selecteert u Diskdrive en
tikt u op Gereed.
ync hebt u USB 2.0 op uw computer nodig om verbinding met uw telefoon te
Uw computer herkent de aangesloten telefoon als een verwisselbare schijf.
3. Ga naar de
4. Kopieer
5. Na het kopiër
ze verwisselbare schijf toe en open hem.
HTCSync.exe naar uw computer.
en ontkoppelt u de verwisselbare schijf (dus de aangesloten
telefoon) zoals gewenst door het besturingssysteem van uw computer om de
telefoon veilig te kunnen verwijderen.

84 Accounts en synchroniseren
6. Dubbelklik op uw computer op HTCSync.exe en volg de aanwijzingen op het
scherm om HTC Sync te installeren.
Na installatie van HTC Sync, is het pictogram voor HTC Sync (
) toegevoegd aan het
systeemvak van uw computer (zie rechts onderin het computerscherm). Dubbelklik op
dit pictogram om HTC Sync te openen.
HTC Sync instellen zodat het uw telefoon herkent.
Stel HTC Sync na de installatie in om uw telefoon te herkennen.
1. Sluit het toestel op de computer aan met behulp van de meegeleverde
USB-kabel.
2. Als het dialoogvens
tikt u op Gereed.
Wacht op uw computer tot HTC Sync uw telefoon herkent.
3. Voer een naam in v
klik vervolgens op Opslaan.
Vervolgens verschijnt het venster Apparaat.
ter Verbinden met PC verschijnt, selecteert u HTC Sync en
oor uw telefoon in het dialoogvenster Apparaat instellen en
4
3
2
1
1 Klik op een categorie om de synchronisatie-opties daarvan rechts in het venster te
bekijken.
Klik op Overzicht om de basisgegevens van de software op uw telefoon en het gebruik
van de geheugenkaart te bekijken, de naam van de telefoon te wijzigen, of toepassingen
van derden op uw telefoon te installeren.
2 Toont de beschikbare synchronisatieopties voor de geselecteerde categorie.
3 Klik om de synchronisatie te starten.
4 Balk voor geschat gebruik opslag. Als er nieuwe items zijn om te synchroniseren en aan
uw telefoon toe te voegen, toont deze balk de geschatte ruimte op de geheugenkaart die
gebruikt zal worden.

85 Accounts en synchroniseren
De synchronisatie-opties voor muziek instellen
Haal de nummers die u op uw computer afspeelt naar uw telefoon over. Als u in
iTunes® of Windows Media® Player afspeellijsten hebt gemaakt, kunt u deze ook
synchroniseren zodat u daar onderweg van kunt genieten.
U kunt audiobestanden met de volgende indelingen synchroniseren:
*.aac, *.amr, *.m4a, *.mid, *.midi, *.mp3, *.wav, en *.wma.
1. Klik in het apparaatvenster op Muziek en klik op de knop Aan.
Muzieksynchronisatie inschakelen betekent dat u deze categorie telkens bij het
synchroniseren van uw computer en telefoon wilt opnemen.
2. Selecteer
3. Selecteer de map die uw audiobes
Muziekbestanden synchroniseren van en klik op Toevoegen.
tanden bevat en klik op OK.
Alle aan deze map toegevoegde ondersteunde audiobestanden worden tijdens
de synchronisatie naar de geheugenkaart van de telefoon gekopieerd.
4. Selecteer Muziekbes
tanden van iTunes en Windows Media Player synchroniseren
als u een van deze toepassingen op uw computer gebruikt. Selecteer daarnaa
een van de volgende opties:
Alle nummers en
afspeellijsten
Geselecteerde
afspeellijsten
Selecteer dit om alle nummers en afspeellijsten van iTunes en
Windows Media Player te synchroniseren.
Selecteer alleen uw favoriete afspeellijsten.
De synchronisatie-opties voor de galerij instellen
U kunt er voor kiezen om de foto's die u met de telefoon hebt gemaakt, automatisch
naar uw computer te synchroniseren. Tegelijkertijd worden de foto's en video's die in
een map staan die u op uw computer selecteert, ook naar de geheugenkaart van de
telefoon gesynchroniseerd.
U kunt foto's en video's met de volgende indelingen synchroniseren:
Foto's: *.bmp, *.gif, *.jpeg, *.jpg, en *.png.
Video's: *.3
gp, *.3g2, *.mp4, en *.wmv.
1.
Klik in het apparaatvenster op Galerij en klik op de knop Aan.
Synchronisatie van de galerij inschakelen betekent dat u deze categorie telkens
bij het synchroniseren van uw computer en telefoon wilt opnemen.
2. Selecteer
Met het apparaat gemaakte foto's naar de pc kopiëren om
automatisch de foto's van uw camera tijdens de synchronisatie naar de
computer te kopiëren.
Foto's en video's van de geheugenkaart worden opgeslagen in de map
\Mijn Foto's\Device Camera Shots op uw computer.
3. Selecteer
4. Selecteer op de c
Foto's en video's op de pc synchroniseren uit en klik op Toevoegen.
omputer de map die uw multimediabestanden bevat en klik op
OK.
Alle aan deze map toegevoegde ondersteunde foto- en videobestanden worden
tijdens de synchronisatie naar de geheugenkaart van de telefoon gekopieerd.

86 Accounts en synchroniseren
Synchronisatieopties voor de agenda instellen
Uw telefoon kan afspraken en gebeurtenissen synchroniseren met uw agenda in
Outlook (Outlook XP, Outlook 2003 of Outlook 2007) of Windows Agenda (voor
Windows Vista).
1.
Klik in het apparaatvenster op Agenda en klik op de knop Aan.
Synchronisatie van de agenda inschakelen betekent dat u deze categorie telkens
bij het synchroniseren van uw computer en telefoon wilt opnemen.
2. Selecteer de t
3. Selecteer het aantal dagen v
oepassing waarmee u de agenda wilt synchroniseren.
oor agenda-items die u wilt synchroniseren. U kunt
kiezen uit Een week geleden, Twee weken geleden of Een maand geleden.
4. Selecteer als c
onflicterende informatie wordt gevonden op de telefoon en op de
computer welke informatie u wilt bewaren.
U kunt alleen de volgende details voor gebeurtenissen synchroniseren: Naam van gebeurtenis,
Datum gebeurtenis, Begintijd, Eindtijd, Location van de gebeurtenis, Beschrijving, Herinnering
en Herhaling.
Synchronisatieopties voor Contacten instellen
Sychroniseer de contacten op uw telefoon met uw contacten in Outlook (Outlook
XP, Outlook 2003 of Outlook 2007), Outlook Express, of Windows Contacten (voor
Windows Vista).
Als u contacten vanaf uw SIM-kaart wilt synchroniseren, moet u deze eerst naar de
telefoonopslag importeren.
1. Klik in het apparaa
Synchronisatie van Contacten inschakelen betekent dat u deze categorie telkens
bij het synchroniseren van uw computer en telefoon wilt opnemen.
2. Selecteer de t
tvenster op Contacten en klik op de knop Aan.
oepassing waarmee u uw contacten wilt synchroniseren.
3. Selecteer als c
onflicterende informatie wordt gevonden op de telefoon en op de
computer welke informatie u wilt bewaren.
Allen de door uw telefoon ondersteunde contactvelden worden gesynchroniseerd.
Synchronisatieopties voor Bladwijzers instellen
Synchroniseer de bladwijzers in de favorietenmap “HTC-Bladwijzers” in de webbrowser
op uw computer met de bladwijzers die in de webbrowser op uw telefoon zijn
opgeslagen.
1. Klik in het apparaatvenster op Bladwijzers en klik op de knop Aan.
Synchronisatie van Bladwijzers inschakelen betekent dat u deze categorie
telkens bij het synchroniseren van uw computer en telefoon wilt opnemen.
2. Selecteer de w
synchroniseren.
Alleen de titel van de pagina en de URL-gegevens worden gesynchroniseerd.
Als u Firefox® gebruikt en u hebt dit geselecteerd voor synchronisatie met de telefoon, moet
u alle vensters van Firefox sluiten voordat u met synchroniseren begint.
Als conflicterende informatie wordt aangetroffen op uw telefoon en computer, bewaart HTC
Sync de informatie van uw computer.
ebbrowser die de bladwijzers bevat om met uw telefoon te

87 Accounts en synchroniseren
Synchronisatieopties voor documenten instellen
U kunt bestanden en documenten vanaf uw computer met uw telefoon
synchroniseren. Controleer of uw telefoon beschikt over de toepassing die nodig is om
zulke bestanden en documenten te bekijken.
Gewoonlijk kan uw telefoon de volgende bestandstypen openen en bekijken: Microsoft
Office 2
(.pdf) en tekst- (.txt) bestanden.
U kunt ook e-mailbijlagen die u op de geheugenkaart van uw telefoon hebt
opgeslagen met uw computer synchroniseren.
Om e-mailbijlagen te synchroniseren die op de geheugenkaart van uw computer zijn
opgeslagen, moet u een Exchange ActiveSync of POP3/IMAP-emailaccount op uw telefoon
instellen met Mail. Zie het hoofdstuk E-mail voor meer informatie over hoe u dit moet doen.
003 en 2007 Word (.doc), Excel (.xls), PowerPoint (.ppt), PDF-bestanden
1. Klik in het apparaatvenster op Documenten en klik op de knop Aan.
Synchronisatie van documenten inschakelen betekent dat u deze categorie
telkens bij het synchroniseren van uw computer en telefoon wilt opnemen.
2. Selecteer
Alle gedownloade maildocumenten naar pc synchroniseren om
e-mailbijlagen te synchroniseren die u op de geheugenkaart van de telefoon
hebt opgeslagen.
Als u de telefoon met uw computer synchroniseert, worden e-mailbijlagen
opgeslagen in de map \Mijn documenten\Device documents\ op uw computer.
3. Selecteer
Documenten van de pc synchroniseren uit en klik op Toevoegen als u
bestanden en documenten vanaf uw computer naar de geheugenkaart van uw
telefoon wilt synchroniseren.
4. Selecteer een map die de bes
tanden bevat welke u met uw telefoon wilt
synchroniseren en klik op OK.
Als u de telefoon met uw computer synchroniseert, worden de bestanden en
documenten opgeslagen in de map \Mijn documenten\Documents\ op de
geheugenkaart van uw telefoon.
Synchronisatieopties voor kaarten instellen
Voordat u op reis gaat naar een andere stad of land, kunt u de benodigde kaarten
downloaden met HTC Sync op uw computer en ze vervolgens naar uw telefoon
synchroniseren. Behalve voor andere kaarten kunt u ook licenties kopen voor andere
nuttige gegevens zoals routebeschrijvingen bij rijden en lopen, kaartweergaven voor
camera's, enzovoort.
Zie het hoofdstuk Kaarten en locatie als u meer wilt weten over hoe u het
gedownloade materiaal op uw telefoon kunt gebruiken.
1. Klik in het apparaa
tvenster op Kaarten en klik op de knop Aan.
Kaartsynchronisatie inschakelen betekent dat u deze categorie telkens bij het
synchroniseren van uw computer en telefoon wilt opnemen.
2. Voer een v
Alle kaarten en licenties Selecteer dit om alle kaarten en licenties tussen uw
Kaarten en licenties
selecteren
an de volgende handelingen uit:
computer en uw telefoon te synchroniseren.
Selecteer dit om alleen de gewenste kaarten en licenties te
selecteren.

88 Accounts en synchroniseren
3. Als u meer kaarten en andere gegevens wilt kopen en downloaden, klikt u op
Meer kaarten en licenties ophalen.
De optie Kaarten zal beschikbaar zijn in de volgende versie van HTC Sync. U kunt deze
gebuiken om kaarten, stemmen en aanvullende diensten voor de toepassing Locations van
uw telefoon eerst naar uw computer te downloaden en ze vervolgens met uw telefoon te
synchroniseren. Bezoek regelmatig onze ondersteunende website (www.htc.com/support) om
te zoeken naar updates en aanvullende informatie.
De telefoon synchroniseren
Klik als u klaar bent met het instellen van de synchronisatie voor de door u
geselecteerde categorieën op de knop Nu synchroniseren.
Klik na afloop van de synchronisatie op Loskoppelen en verwijder de telefoon op
veilige wijze zoals vereist door het besturingssysteem van uw computer. De volgende
keer dat u de telefoon met de computer verbindt, start de synchronisatie automatisch
aan de hand van uw opties.
Controleer altijd de geschatte bestandsgrootte van nieuwe onderdelen die u met uw telefoon
wilt synchroniseren. Een waarschuwingspictogram verschijnt naast de balk met het geschatte
opslaggebruik als er niet genoeg ruimte op de geheugenkaart over is.
Informatie synchroniseren van uw computer naar uw telefoon
Als op uw computer toepassingen (*.apk-bestanden) staan, kunt u HTC Sync
gebruiken om ze op uw telefoon te installeren. We raden sterk aan om alleen
toepassingen te installeren die u vertrouwt.
Voordat u begint, moet u controleren of uw telefoon is ingesteld om installaties van
toepassingen vanaf uw computer toe te staan. Druk hiertoe in het beginscherm
op MENU, tik op Instellingen > Toepassingen en klik in het keuzevakje Onbekende
bronnen.
1. Sluit uw telef
2. Als het dialoogvens
tikt u op Gereed.
oon met de meegeleverde USB-kabel op de computer aan.
ter Verbinden met PC verschijnt, selecteert u HTC Sync en
HTC Sync start automatisch op uw computer.

89 Accounts en synchroniseren
3. Klik in het apparaatvenster van HTC Sync op Installatieprogramma toepassingen.
4. Ga naar de toepassing op uw computer en klik op Openen.
5. Tik op
6. Contr
Gereed. Het installatieproces op uw telefoon start.
oleer op de telefoon of er extra aanwijzingen staan voor het voltooien van
de installatie.
7. Klik na afloop v
an de installatie op Loskoppelen en verwijder de telefoon op
veilige wijze zoals vereist door het besturingssysteem van uw computer.
Een andere telefoon met uw computer synchroniseren
HTC Sync kan maximaal drie telefoons met uw computer synchroniseren, zodat uw
favoriete muziek, video's, foto's en bestanden altijd beschikbaar voor u zijn.
Controleer of alle telefoons die u met uw computer verbindt en met HTC Sync synchroniseert,
onder Android 2.1 of nieuwer draaien.
1. Sluit de andere telefoon aan op uw computer met de meegeleverde USB-kabel.
2. Als het dialoogvenster Verbinden met PC verschijnt, selecteert u HTC Sync en
tikt u op Gereed.
3. Wacht op uw c
naam in voor de telefoon in het dialoogvenster Apparaat instellen en klik
vervolgens op Opslaan.
4. U kunt uw s
omputer tot HTC Sync de andere telefoon herkent. Voer een
ynchronisatie-instellingen voor deze telefoon afzonderlijk instellen.
Klik om tussen de aangesloten telefoons te wisselen op Apparaten in de
linkerbovenhoek van het venster Apparaten en klik op de naam of afbeelding van
de telefoon.

90 Sociale netwerken
Sociale netwerken
Facebook voor HTC Sense
Als u zich hebt aangemeld bij uw Facebook-account toe u de telefoon de eerste keer
hebt ingeschakeld en ingesteld, betekent dit dat uw Facebook-account is gekoppeld
aan Facebook for HTC Sense op de telefoon. (Als u dit nog niet hebt gedaan, kunt
u in het hoofdstuk Accounts en synchroniseren lezen hoe u zich kunt aanmelden bij
Facebook for HTC Sense.)
Met Facebook for HTC Sense kunt u:
Bekijk al uw Facebook-contacten en hun instant statusupdates in Contacten.
Als u in het scherm Contacten op een contact tikt,
schuift u naar de tab Updates en gebeurtenissen om
updates te bekijken zoals geplaatste statusberichten,
uploads, en profielwijzigingen.
Als een bericht over de verjaardag van de
contactpersoon verschijnt, kunt u daar op tikken om
de contactpersoon te bellen of om een felicitatie te
sturen.
Facebook-foto's rechtstreeks in de toepassing Galerij bekijken.
U kunt ook een of meer foto's van uw geheugenkaart
naar Facebook uploaden en ze taggen en bijschriften
toevoegen.
Als u de albums van een Facebook-vriend bekijkt,
kunt u ook een koppeling naar een specifiek album
delen of commentaar geven op de foto's in een
album.
Zie het hoofdstuk over Foto's, video's en muziek voor
informatie over het bekijken van foto's op Facebook.

91 Sociale netwerken
De Facebook status-updates van uw vrienden in Friend Stream controleren.
Zie “Friend Stream” als u wilt weten wat u met de toepassing Friend Stream
kunt doen.
Voeg uw Facebook-gebeurtenissen en de verjaardagen van uw vrienden toe
aan de toepassing Agenda. Zie het hoofdstuk Agenda.
Facebook voor Android
De toepassing Facebook op uw telefoon zorgt er voor dat u contact houdt met uw
vrienden op Facebook. Het biedt de meeste opties die u reeds kent als u Facebook op
uw computer gebruikt.
Met de toepassing Facebook kunt u:
Uw gedachten delen en de status updates van anderen bekijken.
De lijst met vrienden bekijken en op de muur van een ander schrijven.
Geef commentaar op de post van een vriend.
Persoonlijke gegevens van een ander bekijken, inclusief foto-albums.
Uw Facebook-meldingen bekijken.
Een foto maken en deze direct naar uw Facebook-account uploaden.
De Facebook app
1. Druk op BEGIN en tik op > Facebook.
2. Als dit de eerste keer is dat u Facebook gebruikt, volgt u de aanwijzingen op het
scherm om u aan te melden bij uw Facebook-account.
3. Druk in het scherm New
functies.
Druk in het scherm van Facebook op MENU en tik op Instellingen om de opties voor
verversen en meldingen in te stellen.
In sommige schermen van Facebook kunt u een item ingedrukt houden om een optiemenu
te openen.
s Feed op MENU en tik op Begin voor de andere
De widget Facebook toevoegen
Voeg de widget Facebook toe aan het beginscherm door de stappen te volgen in “Het
beginscherm persoonlijk maken met widgets” in het hoofdstuk Persoonlijk maken.
De widget maakt alleen verbinding met de Facebook-account waarop u in de Facebook app
bent aangemeld.

92 Sociale netwerken
Wat is het verschil tussen Facebook voor Android en Facebook for HTC Sense?
Facebook voor HTC Sense is geen zelfstandige toepassing. Deze is
geïntegreerd in Contacten, Friend Stream, Galerij en Agenda zodat u actuele
informatie ontvangt over uw Facebook-contacten (hun status-updates,
gedeelde koppelingen en nieuwe foto's) in deze toepassingen.
Facebook for Android is een zelfstandige toepassing. Gebruik deze
toepassing voor de meeste zaken die u zou doen als u de webbrowser van uw
computer zou gebruiken om naar uw Facebook-account te gaan, zoals een
vriend toevoegen en Facebook-berichten sturen.
De twee delen niet dezelfde aanmeldingsgegevens. Aanmelden bij Facebook
voor HTC Sense meldt u niet aan bij de toepassing Facebook voor Android
en omgekeerd. Als u voor beide dezelfde Facebook-account wilt gebruiken,
moet u zich met dezelfde aanmeldingsgegevens bij beide aanmelden.
Als u meer dan één Facebook-account hebt, kunt u zich met de tweede account bij de
toepassing Facebook aanmelden omdat de toepassing niet dezelfde aanmeldgegevens
gebruikt als Facebook for HTC Sense.
Tweeten op de telefoon
U kunt tweets lezen en posten, directe berichten verzenden en ontvangen, zoeken
naar nieuwe Twitter-gebruikers om te volgen met de toepassing Peep. Peep is een
Twitter client waarmee u met uw telefoon kunt “twitteren”.
U kunt ook uw contacten in Contacten koppelen aan hun Twitter-profielen (als u ze
volgt). Zie “Contactgegevens samenvoegen” in het hoofdstuk Contacten.
Als u zich de eerste keer dat u de telefoon inschakelde niet hebt aangemeld bij uw
Twitter-account, kunt u een van de volgende opties kiezen:
Meld u vanuit Peep aan bij uw Twitter-account. Tik in het beginscherm op
> Peep en volg de aanwijzingen op het scherm.
Voeg de account Twitter voor HTC Sense toe aan Instellingen > Accounts en
synchronisatie. Zie “Een account voor een sociaal netwerk toevoegen” in het
hoofdstuk Accounts en synchronisatie als u wilt weten hoe u zich aanmeldt bij
uw sociale netwerken.
Twitter voor HTC Sense en Peep delen dezelfde aanmeldgegevens. Dat betekent dat als u
Peep op uw telefoon gebruikt om te tweeten, u ook uw contacten kunt koppelen aan hun
Twitter-profielen via Twitter voor HTC Sense.

93 Sociale netwerken
Werken met Peep
Tik in het beginscherm op > Peep. Peep opent met het tabblad Alle Tweets.
1
2
3
4
6
5
8
7
1 Tik in dit gebied om een statusupdate te schrijven en verzenden.
2 Tik op iemands naam om profieldetails en al zijn of haar tweets te bekijken.
3 Als u de contact in Contacten hebt gekoppeld, tikt u op de foto of het pictogram om een
menu te openen waarin u snel kunt kiezen hoe u met de contactpersoon communiceert.
4 Houd een tweet ingedruk
t om een optiemenu te openen om te antwoorden, een
rechtstreeks bericht te sturen, te retweeten enzovoort.
5 Tabblad Alle tw
eets. Toont alle tweets van mensen die u volgt en tweets die u zelf hebt
verzonden.
6 Tabblad Mentions
. Toont alle tweets die uw gebruikersnaam noemen met de indeling
“@[uw gebruikersnaam]”.
7 Tabblad R
echtstreeks bericht. Toont alle persoonlijke en directe berichten die u hebt
ontvangen of verzonden.
8 Tabblad F
avoriet. Toont tweets die u als favoriet hebt gemarkeerd.
Een tweet verzenden
1.
Tik in het tabblad Alle tweets in het vak met de tekst “Wat gebeurt er?”.
2.
Typ uw tweet.
3.
Voeg een foto of locatie aan de tweet toe.
Tik op
sturen en de koppeling naar de foto in de tweet te plaatsen.
Op
tikken om uw locatie in de tweet op te nemen. U kunt een koppeling
naar de kaart, de naam van uw locatie of de coördinaten van uw positie
toevoegen.
4. Tik op Update.
om een foto uit Galerij of Camera naar uw standaard foto-site te

94 Sociale netwerken
Te volgen Twitter-gebruikers zoeken.
Druk in het scherm Peep op de knop ZOEKEN.
1.
Typ een Twitter-naam in het zoekvak.
2.
U kunt het zoeken ook beperken door op
3. Tik op
.
> Gebruikers te tikken.
4. Tik in de lijst met zoekresultaten op de Twitter-gebruiker die u wilt volgen.
5. Druk op MENU en tik op V
olgen.
Een Twitter-gebruiker niet meer volgen
Tik in het scherm Peep op de naam van de Twitter-gebruiker die u niet langer
1.
wilt volgen.
Druk op MENU en tik op Volgen beëindigen.
2.
Een rechtstreeks bericht zenden
U kunt alleen een rechtstreeks bericht sturen naar iemand die u volgt.
Druk in het venster Peep op MENU en tik op Nieuw bericht.
1.
2. Tik in het v
Twitter-gebruikers die overeenkomen met wat u typt. Tik op de naam als u deze
ziet.
3. Typ het bericht en tik v
eld Aan en typ de naam. Terwijl u typt, verschijnen de namen van de
ervolgens op Update.
U kunt ook een rechtstreeks bericht sturen als u een tweet ingedrukt houdt van de
persoon waaraan u dat beicht wilt sturen, waarna u in het optiemenu op Rechtstreeks
bericht verzenden tikt.
Peep-opties instellen
Druk in het venster Peep op MENU en tik op Meer > Instellingen. U kunt de volgende
opties instellen:
Accountinstellingen Meld u af bij uw Twitter-account.
Algemene instellingen Kies of u de schermnaam of de echte naam wilt weergeven van de
mensen die u volgt.
Verzenden en
ontvangen
Services Stel uw site voor het delen van foto's, de fotokwaliteit, locatieopties
Meldingsinstellingen Selecteer wanneer en hoe u een melding wilt ontvangen.
Stel de frequentie in voor het zoeken naar nieuwe tweets en geef het
aantal te downloaden tweets op.
en URL-inkorthoost op.
Over de widget Twitter
Voeg de widget Twitter toe om tweets vanaf het beginscherm te verzenden en volgen.
Zie “Het beginscherm persoonlijk maken met widgets” in het hoofdstuk Persoonlijk
maken als u wilt weten hoe u een widget toevoegt.

95 Sociale netwerken
Friend Stream
Friend Stream verbindt u met uw sociale netwerken. Deel en ontvang updates van
vrienden in populaire netwerken zoals Facebook en Twitter in een enkele feed. Met
Friend Stream kunt u gemakkelijk de statusberichten, foto-uploads, meldingen
enzovoort van uw vrienden bijhouden - of er commentaar op leveren en die van uzelf
posten.
U moet bij ten minste één sociaal netwerk zijn aangemeld om Friend Stream
te gebruiken. Zie “Een account voor een sociaal netwerk toevoegen” in het
hoofdstuk Accounts en synchronisatie als u wilt weten hoe u zich aanmeldt bij
uw sociale netwerken.
Om uw Facebook-account op Friend Stream te gebruiken, moet u via
Facebook for HTC Sense zijn aangemeld. Zie “Facebook for HTC Sense” in dit
hoofdstuk.
1
2
3
4
5
1 Tik in dit gebied om een statusupdate te schrijven en verzenden.
2 Als u de contact in Contacten hebt gekoppeld, tikt u op de foto of het pictogram om een
menu te openen waarin u snel kunt kiezen hoe u met de contactpersoon communiceert.
3 Als u op de sta
Peep openen en alle tweets bekijken. Zie “Tweeten op de telefoon” in dit hoofdstuk voor
meer informatie.
Een opmerking schrijven. De posts op iemands Facebook waarderen of niet.
De albumfoto's van iemand bekijken.
4
Als u op de naam van iemand tik
De profielgegevens van die persoon bekijken.
Naar de Facebook muur van iemand kijken.
De geposte tweets van die persoon bekijken.
5
Naar de ander
gegroepeerd te zien, foto uploads, koppelingen, updates van leden van uw Facebook-lijst,
of meldingen van sociale netwerken.
tusupdate van iemand tikt, kunt u:
t, kunt u:
e tabs schuiv
en om updates van sociale netwerken alleen als status updates
Uw status bijwerken
U kunt uw status tegelijk bijwerken op alle sociale netwerkaccounts waarbij u bent
aangemeld.
1.
Tik in het beginscherm op
2.
Tik in het tabblad Alle updates op het vak met de tekst “Wat ben je aan het
doen?”.
> Friend Stream.

96 Sociale netwerken
Voer het status update in.
3.
4. Als u de status update niet naar al uw sociale netwerkaccounts wilt sturen, tikt u
op
5. Tik op
en wist u de keuzevakjes van de uit te sluiten sociale netwerken.
en kies wat u wilt toevoegen aan uw tweet of status update.
App-aanbeveling Selecteer een toepassing die u vanaf Android Market hebt
geïnstalleerd en die u met anderen wilt delen. De URL waarvan
de toepassing kan worden gedownload, wordt in uw status
geplaatst.
Zie “Spelen en toepassingen delen” in het hoofdstuk Meer
toepassingen voor meer informatie over het delen van
toepassingen.
Afbeelding Selecteer Van camera om een foto te maken die u toevoegt, of
Van galerij om een foto toe te voegen die op de geheugenkaart
staat.
Location Voeg de huidige locatie toe of een locatie die u op een kaart
kiest. Zie het hoofdstuk Kaarten en locatie voor details.
6. Tik op Delen.
Opmerkingen en waardering voor Facebook-posts
Nadat u op een status update in het tabblad Alle updates hebt getikt, kunt u het
volgende doen:
1
3
2
1 Tik op een foto of op de naam van het album dat in de status update verschijnt om de
foto's in het album met Galerij te bekijken en daar opmerkingen over te plaatsen. Zie het
hoofdstuk “Foto's, video's en muziek”.
2 Typ w
3 De status upda
at u van de status update vindt.
te waarderen of niet.

97 Sociale netwerken
Meldingen van uw sociale netwerken bekijken
Schuif naar de tab Meldingen om een enkele feed te bekijken van de meldingen van
verschillende sociale netwerken. Dit kan commentaar zijn op uw Facebook-post, een
mention of een rechtstreeks bericht in Twitter, een getagde foto enzovoort.
Over de widget Friend Stream
Gebruik de widget Friend Stream zodat u uw status gemakkelijk kunt updaten en die
van anderen direct in het beginscherm kunt bekijken.
Als deze widget niet in uw beginscherm staat, zie dan “Uw beginscherm met widgets
personaliseren” in het hoofdstuk Personaliseren voor meer informatie.

98 Sociale netwerken
Chatten met Google Talk
Google Talk is het instant messaging programma van Google. Hiermee kunt u
communiceren met anderen die ook Google Talk gebruiken.
Als u zich bij uw Google-account hebt aangemeld bij het instellen van de telefoon,
bent u nu reeds aangemeld bij Google Talk.
Met vrienden chatten
1.
Tik in het beginscherm op > Talk.
2.
Tik in de vriendenlijst op een vriend.
3.
Typ uw bericht in het tekstvak. Om een smiley toe te voegen, drukt u op MENU
en tikt u op Meer > Smiley invoegen.
4.
Tik op Verzenden.
5.
Druk tijdens het chatten op MENU en tik op een van de volgende opties:
Vertrouwelijk
aan
Andere chat
kiezen
Vriendenlijst Terug naar de lijst Friends.
Chat
toevoegen
Chat
beëindigen
Meer Wis het chatverleden, voeg een smiley toe of bekijk de
Uw berichten van Google Talk wodren opgeslagen in de map Chats
van uw Gmail-account. Tik op deze optie als u de chatberichten niet
wilt opslaan.
Tik hierop als meer dan één chat actief is om te wisselen naar een chat
met een andere vriend.
Een andere vriend aan uw chat toevoegen. De uitgenodigde vriend
en de huidige deelnemers ontvangen een uitnodiging voor een
groepschat. Iedereen die de uitnodiging accepteert, neemt deel aan
de groepschat.
Beëindig de huidige chat.
contactgegevens van uw vriend.
Uitnodigingen voor chats accepteren
Als een vriend u een Google Talk-bericht stuurt, ontvangt u een melding. Zijn of haar
naam in de lijst Friends wordt wit en het bericht verschijnt.
Voer een van de volgende handelingen uit:
Tik in de lijst op de naam van de vriend die u de chatuitnodiging heeft
gezonden.
Open het meldingenvenster en tik op de chatmelding. Zie “Het
meldingenscherm openen” in het hoofdstuk Aan de slag.
De online status en afbeelding wijzigen
Tik in het beginscherm op > Talk.
1.
Tik in de lijst Friens op uw naam om het scherm Status instellen te openen.
2.
Typ het nieuwe statusbericht of druk op VORIGE om een standaardstatus in een
3.
lijst te selecteren.

99 Sociale netwerken
4.
Tik op de online-status naast uw foto en selecteer de gewenste status in het
menu.
5.
Tik op uw foto en tik op Verwijderen om uw foto te verwijderen, of op Wijzigen
om een andere foto op de geheugenkaart te selecteren. Merk op dat als u een
grote foto kiest, u gevraagd wordt om deze bij te snijden.
6.
Tik op Gereed.
Uw online status, bericht en foto verschijnen in de vriendenlijst van uw contact en op
andere locaties waar uw status van Google Talk wordt weergegeven.
Vrienden toevoegen en beheren
In de vriendenlijst voegt u uw vrienden in Google Talk toe en beheert u ze.
Tik in het beginscherm op
1.
Ga in de vriendenlijst op een van de volgende manieren te werk:
2.
Een vriend
uitnodigen
Alle vrienden
bekijken
Een vriend
populair maken
Een vriend
blokkeren
De blokkering
van een vriend
opheffen
Alle uitgenodigde
vrienden bekijken
1. Druk op MENU en tik op Vriend t
2. Geef het Google T
van degene die u wilt toevoegen.
ik op Uitnodiging sturen.
3. T
Aanvankelijk staan alleen de vrienden waarmee u regelmatig
communiceert - de populairste - in de vriendenlijst. Om al uw
vrienden weer te geven, drukt u op MENU en tikt u op Alle vrienden.
Om alleen vrienden te zien waarmee u regelmatig chat, drukt u op
MENU en tikt u op Populairste.
1.
Druk op MENU en tik op Alle vrienden.
2. Houd de naam v
tonen.
U kunt voorkomen dat een vriend u berichten stuurt. De
geblokkeerde vriend wordt verwijderd uit de vriendenlijst en
toegevoegd aan de lijst met geblokkeerde vrienden.
1.
Druk op MENU en tik op Alle vrienden.
2. Houd de naam v
blokkeren.
1.
Druk op MENU en tik op Meer > Geblokkeer
2. T
ik op de naam van de geblokkeerde vriend en tik op OK.
Druk op MENU en tik op Meer > Uitnodigingen. Vienden die uw
uitnodiging nog niet hebben geaccepteerd, staan in het scherm.
> Talk.
oevoegen.
alk instant messaging-ID of het Gmail-adres op
an een vriend ingedrukt en tik op Vriend altijd
an een vriend ingedrukt en tik op Vriend
d.
De instellingen veranderen en afmelden
Tik in het beginscherm op > Talk.
1.
Druk in de lijst Vrienden op MENU en tik op:
2.
Instellingen om de instellingen voor de toepassing en meldingen te
veranderen.
Afmelden om u af te melden bij Google Talk.

100 E-mail
Gmail gebruiken
Gmail is de e-maildienst van Google. Als u de telefoon voor het eerst instelt, moet u
zich bij uw Google-account aanmelden zodat u berichten via Gmail kunt verzenden
en ontvangen. Als u dat nog niet hebt gedaan, ga dan naar de instelling Accounts en
synchronisatie om u aan te melden.
U kunt op uw telefoon meer dan één Google-account instellen en vervolgens in
Gmail tussen deze accounts wisselen. Zie voor het opzetten van verschillende
Google-accounts “Meer Google-accounts toevoegen” in het hoofdstuk Accounts en
synchroniseren.
Het postvak van Gmail bekijken
Het postvak IN is de standaardweergave van Gmail. Al uw ontvangen berichten
worden in het Postvak afgeleverd.
Gmail groepeert elk bericht dat u verzendt met alle reacties die u ontvangt. Deze
conversatielijst wordt steeds langer wanneer een nieuw antwoord wordt verzonden,
zodat u steeds de berichten in context kunt zien. Bij een nieuw bericht of een wijziging
in het onderwerp van een huidig bericht wordt een nieuwe conversatie gestart.
1. Druk in het beginscherm op
Uw postvak IN verschijnt.
> Gmail.
2. Voer een van de volgende handelingen uit:
Meer e-mailberichten
bekijken
Een nieuw
e-mailbericht lezen
Als het postvak vol is, veegt u met uw vinger omhoog over het
scherm om meer berichten en conversaties te bekijken.
Tik op het ongelezen bericht of op de conversatie met een
ongelezen bericht (zojuist aangekomen items worden vet
weergegeven). Zie “Berichten lezen” als u hier meer over wilt
weten.
 Loading...
Loading...