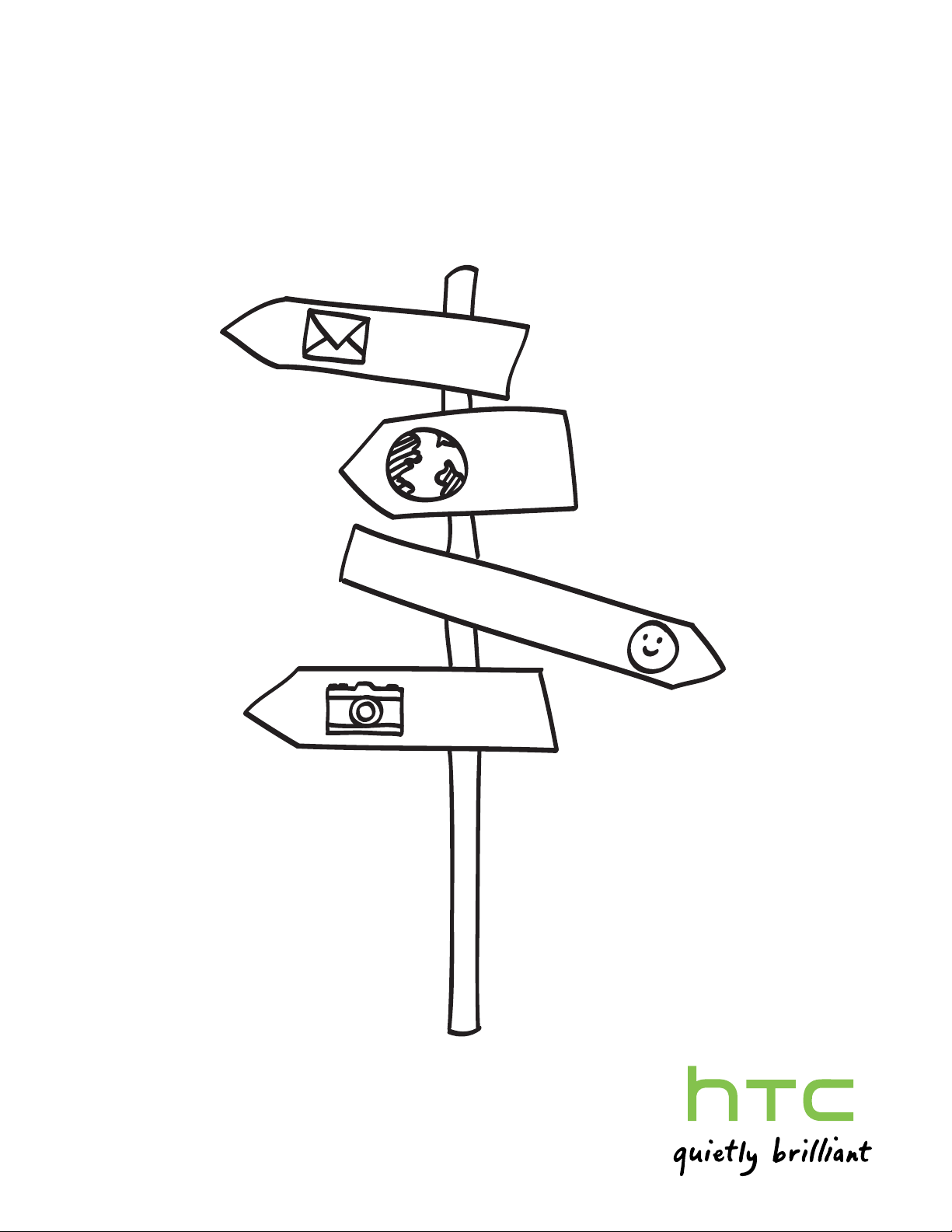
O seu HTC Desire Z
Guia do utilizador
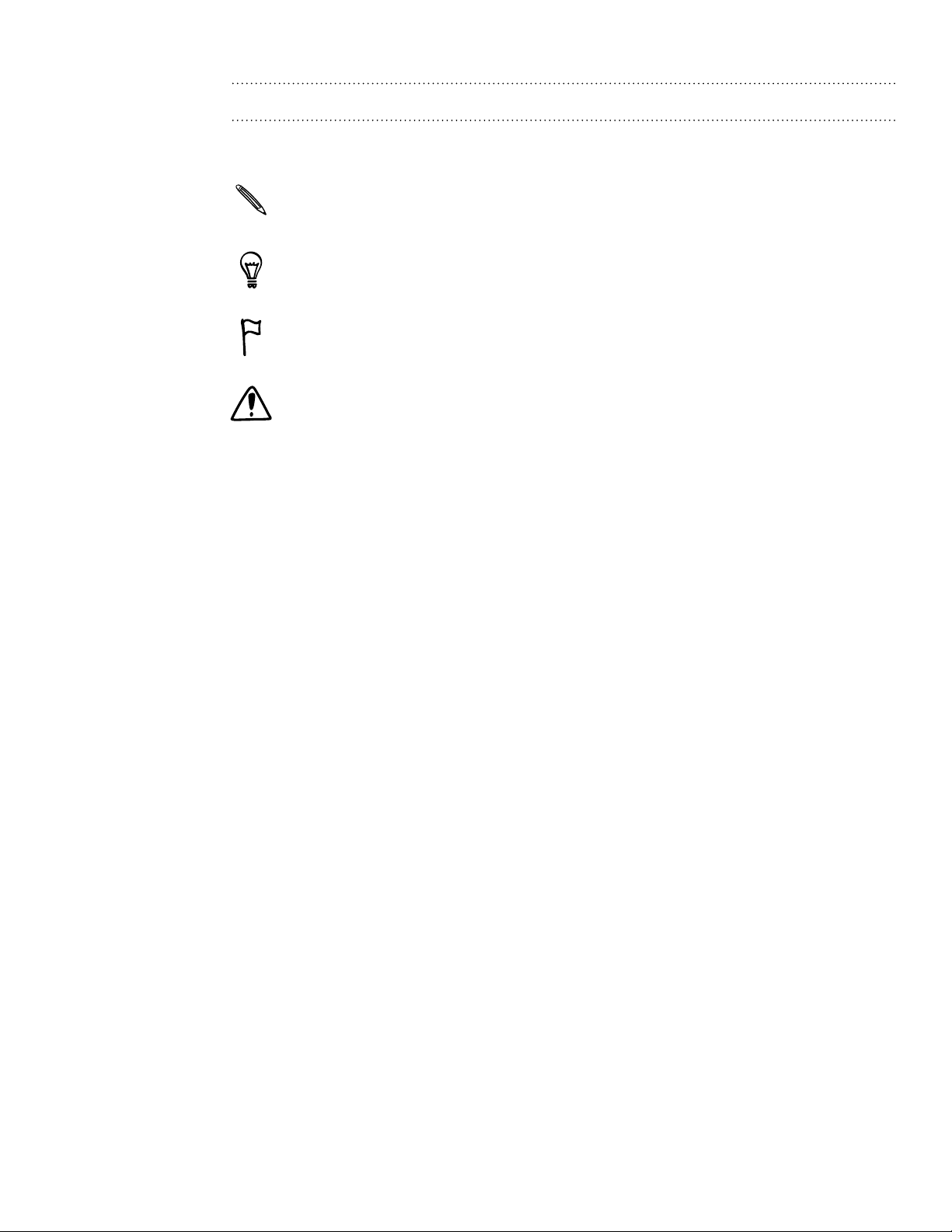
2
Convenções utilizadas neste guia
Neste guia do utilizador utilizamos os seguintes símbolos para indicar informações
úteis e importantes:
Esta é uma nota. Uma nota disponibiliza informações adicionais, como o que acontece
ao seu telefone quando escolhe não fazer uma certa acção. Uma nota também
disponibiliza informações que poderão ser apenas aplicáveis a certas situações.
Esta é uma sugestão. Uma sugestão fornece-lhe uma forma alternativa de realizar um
determinado passo ou procedimento, ou dá-lhe a conhecer uma opção que pode achar
útil.
Indica que algo é muito importante. Informações importantes que necessita de seguir
para cumprir uma certa tarefa ou para que uma funcionalidade do telefone não
apresente problemas.
Fornece informações de segurança, ou seja, indica que tem de ter cuidado para evitar
potenciais problemas quando utiliza o seu telefone.
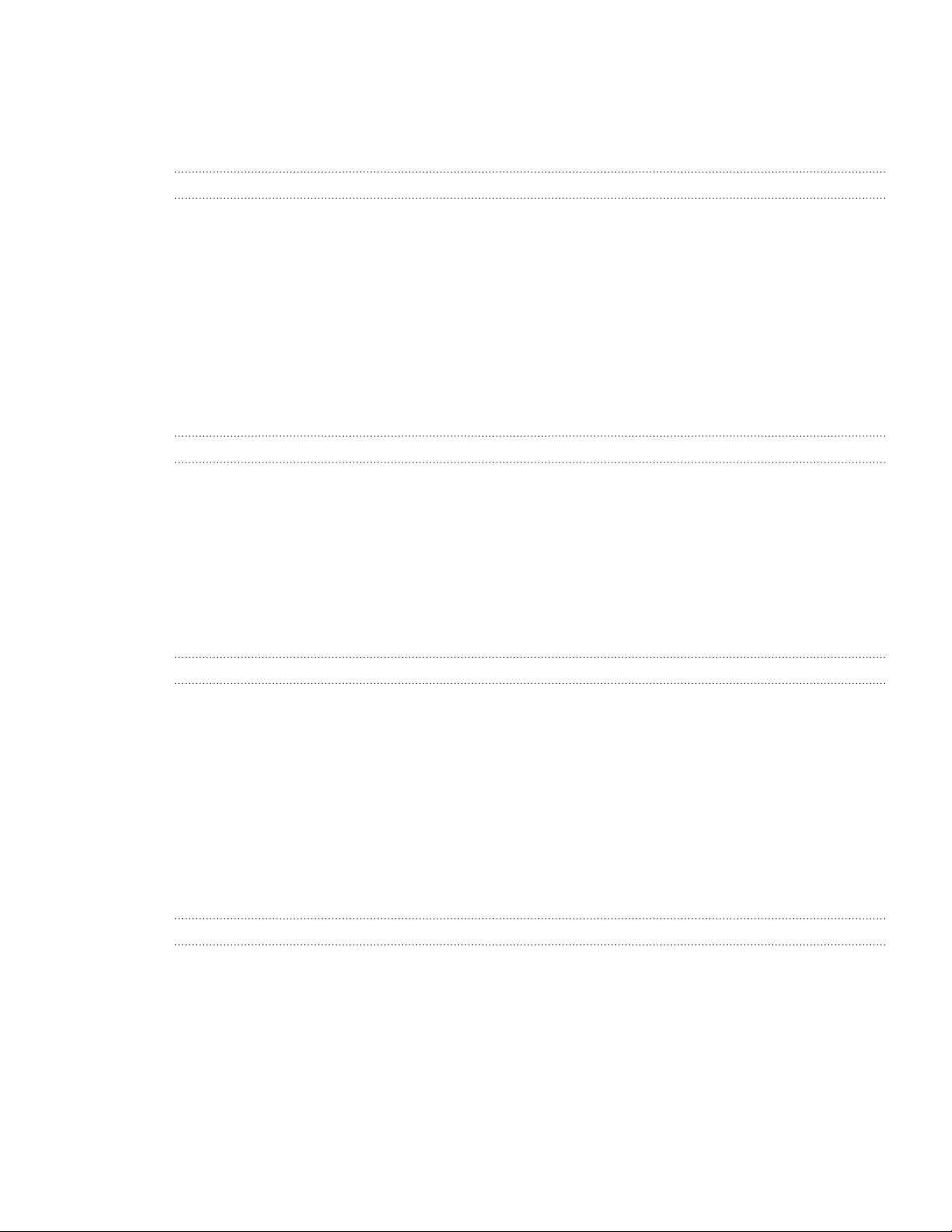
3 Conteúdos
Conteúdos
Básicos 7
Dentro da caixa 7
O seu telefone
Tampa traseira 1
Cartão SIM 1
Cartão de memória 1
Bateria 1
Ligar ou desligar o seu telefone 1
Introduzir o seu PIN 1
Gestos tácteis 1
Utilizar o painel de navegação para interagir com o ecrã táctil 1
Introdução 20
Configurar o seu telefone pela primeira vez 20
Ecrã principal 2
Estado e notificações 2
Painel de notificações 2
Ligar o seu telefone a um computador 2
Pesquisar no seu telefone e na Web 2
Ajustar o volume 2
Modo de suspensão 3
7
0
1
2
4
7
7
7
8
0
2
4
5
7
9
0
Personalizar 31
Tornar o seu telefone realmente seu 31
Personalizar o seu telefone com cenas 3
Alterar o seu fundo 3
Aplicar uma nova face 3
Personalizar o seu ecrã Principal com widgets 3
Adicionar ícones e outros atalhos ao seu ecrã Principal 3
Adicionar pastas ao seu ecrã Principal 35
Reordenar ou remover widgets e ícones do seu ecrã Principal 3
Reordenar o ecrã Principal 3
Alterar os seus toques e alarmes 3
Reordenar ou ocultar separadores de aplicações 4
1
2
3
3
5
6
7
8
0
Chamadas telefónicas 41
Realizar chamadas 41
Receber chamadas 4
ID de chamada HTC 4
Utilizar opções dentro de uma chamada 4
Utilizar o Registo de chamadas 4
Bloquear números 4
Serviços de chamadas 5
Ligar ou desligar o modo Avião 5
4
5
5
8
9
0
0
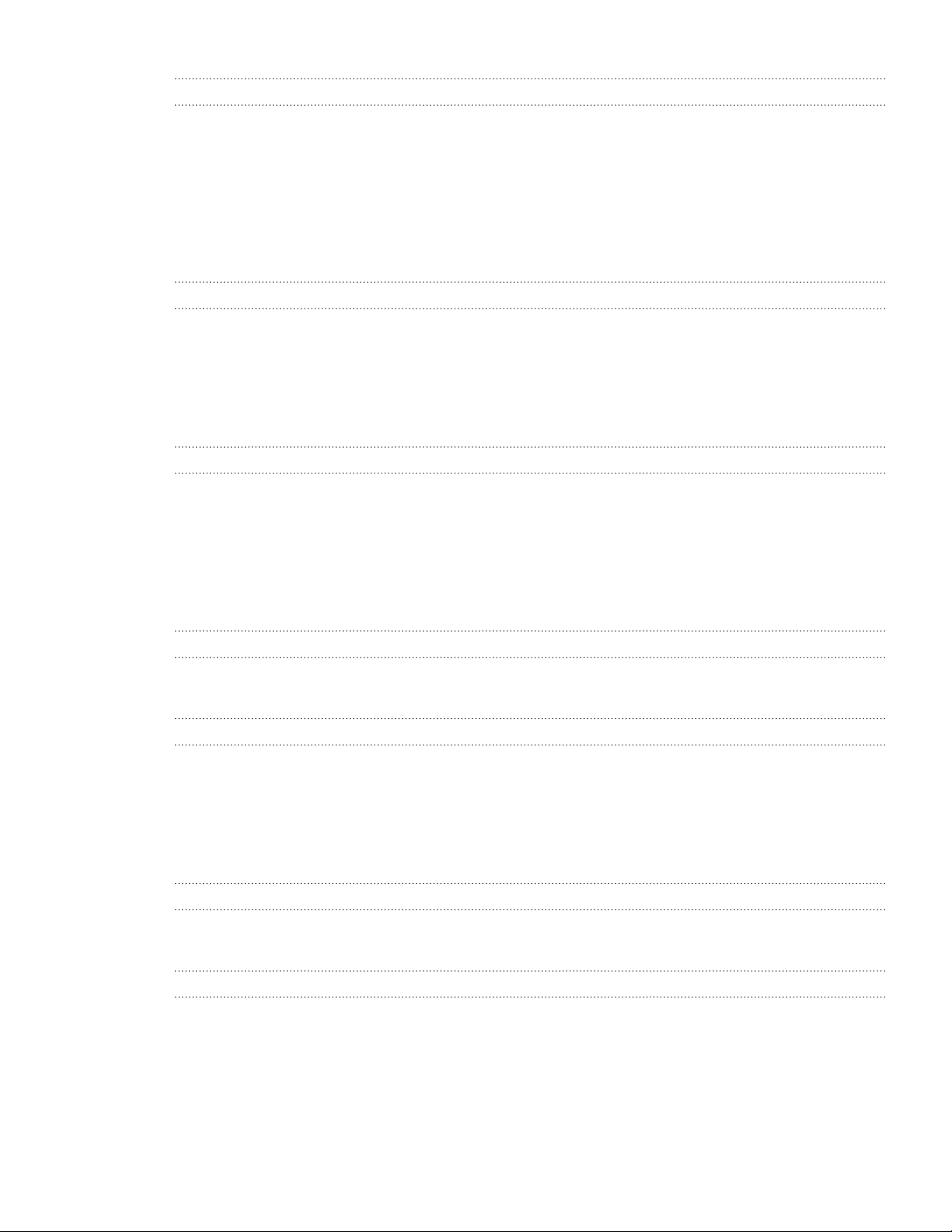
4 Conteúdos
Pessoas 51
Acerca de Pessoas 51
Configurar o meu Cartão de contacto 5
Formas de inserir contactos no seu telefone 5
Unificar informações de contacto 5
A sua lista de contactos 5
Informações de contacto e conversas 5
Grupos de contactos 6
Widget Pessoas 6
2
2
4
6
8
0
2
Teclado 63
Utilizar o teclado deslizante 63
Utilizar o teclado do ecrã 6
Introduzir palavras com previsão de texto 6
Introduzir texto por voz 6
Copiar e colar texto 6
Ajustar as definições de entrada táctil 6
4
6
7
8
9
Mensagens 71
Acerca de Mensagens 71
Enviar uma mensagem de texto (SMS) 7
Enviar uma mensagem multimédia (MMS) 7
Retomar um rascunho de mensagem 7
Visualizar e responder a uma mensagem 7
Gerir conversas de mensagem 7
Definir asopções de mensagens 7
2
3
5
5
7
9
Contas e sincronização 81
Sincronizar com contas online 81
Sincronizar com o seu computador 8
4
Social 91
Facebook para o HTC Sense 91
Facebook para Android 9
Qual é a diferença entre o Facebook para Android e o Facebook para HTC Sense? 9
Tweeting no seu telefone 9
Friend Stream 9
Conversar no Google Talk 9
2
3
3
6
9
Correio electrónico 101
Usar o Gmail 101
Utilizar Correio 10
6
Calendário 114
Acerca de Calendário 114
Criar eventos de calendário 11
Alterar as vistas de calendário 11
Gerir eventos de calendário 11
Lembretes de evento de Calendário 119
Mostrar e sincronizar os calendários 12
4
6
8
0
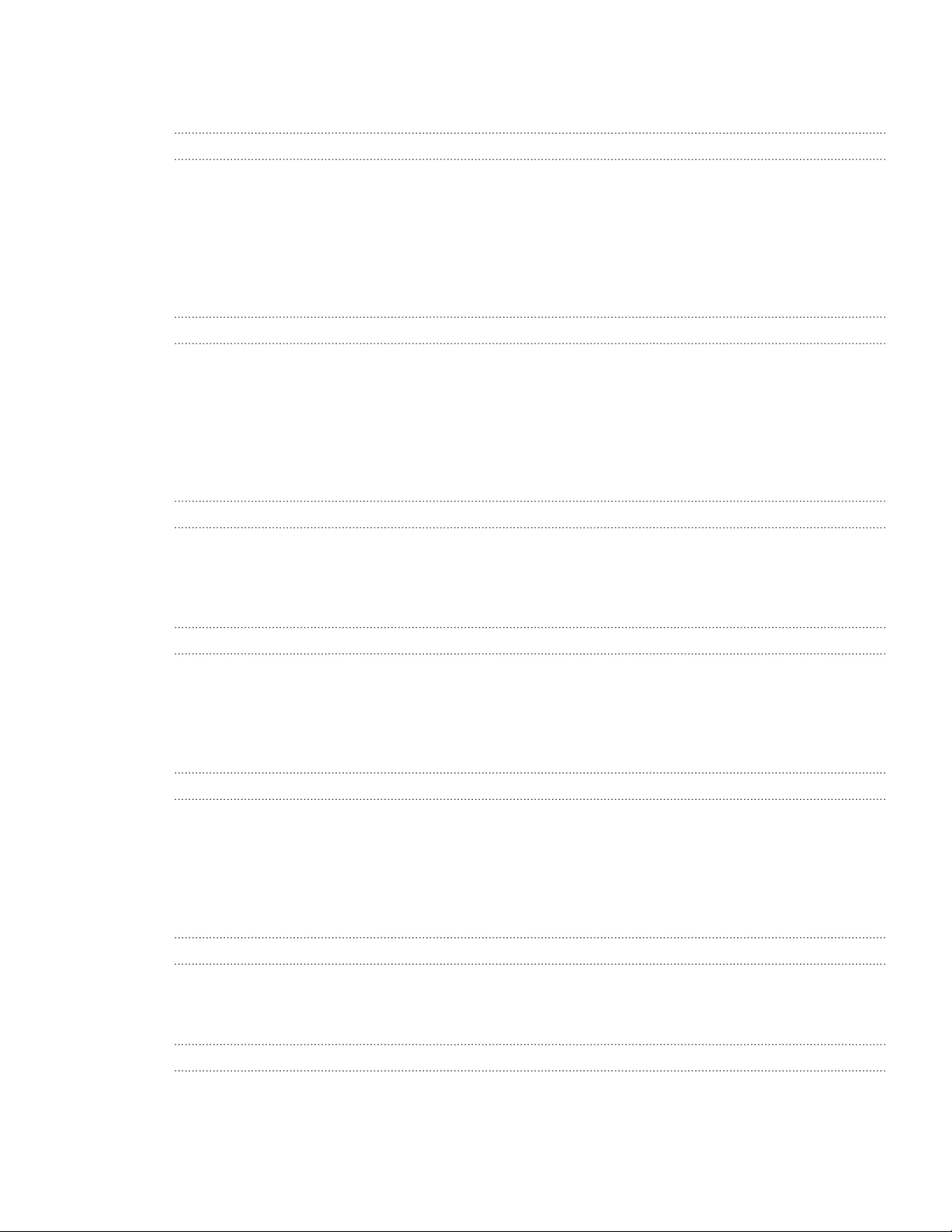
5 Conteúdos
Alterar as definições do Calendário 121
Acerca do widget Calendário 12
1
Relógio e Meteorologia 122
Acerca do widget Relógio HTC 122
Acerca da aplicação Relógio 12
Utilizar o Relógio de secretária 12
Utilizar o Relógio Universal 12
Configurar o despertador 12
Verificar a meteorologia 12
Acerca do widget Meteorologia 12
2
3
4
5
7
8
Ligações à Internet 129
Ligação de dados 129
Wi-Fi 13
Adicionar widgets de ligação 13
Ligar a uma rede privada virtual (VPN) 13
Utilizar o seu telefone como modem (tethering) 13
Ligar o seu telefone à Internet através de um computador (Passagem de Internet) 13
Utilizar o seu telefone como router sem fios 13
0
2
2
3
4
4
Navegador web 135
Utilizar o navegador web do seu telefone 135
Copiar texto, pesquisar informação e partilhar 13
Visualizar marcadores e páginas visitadas anteriormente 14
Definir as opções do navegador 14
8
0
1
Bluetooth 142
Básicos Bluetooth 142
Ligar a um auricular Bluetooth ou kit de automóvel 14
Desligar ou desemparelhar de um dispositivo Bluetooth 14
Enviar informação através de Bluetooth 14
Receber informação através de Bluetooth 14
2
3
4
6
Câmara 148
Instruções da câmara 148
Tirar uma foto 14
Gravar um vídeo 15
Adicionar efeitos 15
Depois da captura 15
Alterar as definições da câmara 15
9
1
2
2
3
Fotos, vídeos e música 154
Percorrer a Galeria 154
Ouvir música 16
Partilhar multimédia na sua rede doméstica 167
2
HTCSense.com 169
Acerca do HTCSense.com 169
Registar-se com uma conta HTCSense.com 16
Utilizar o HTCSense.com 17
9
0
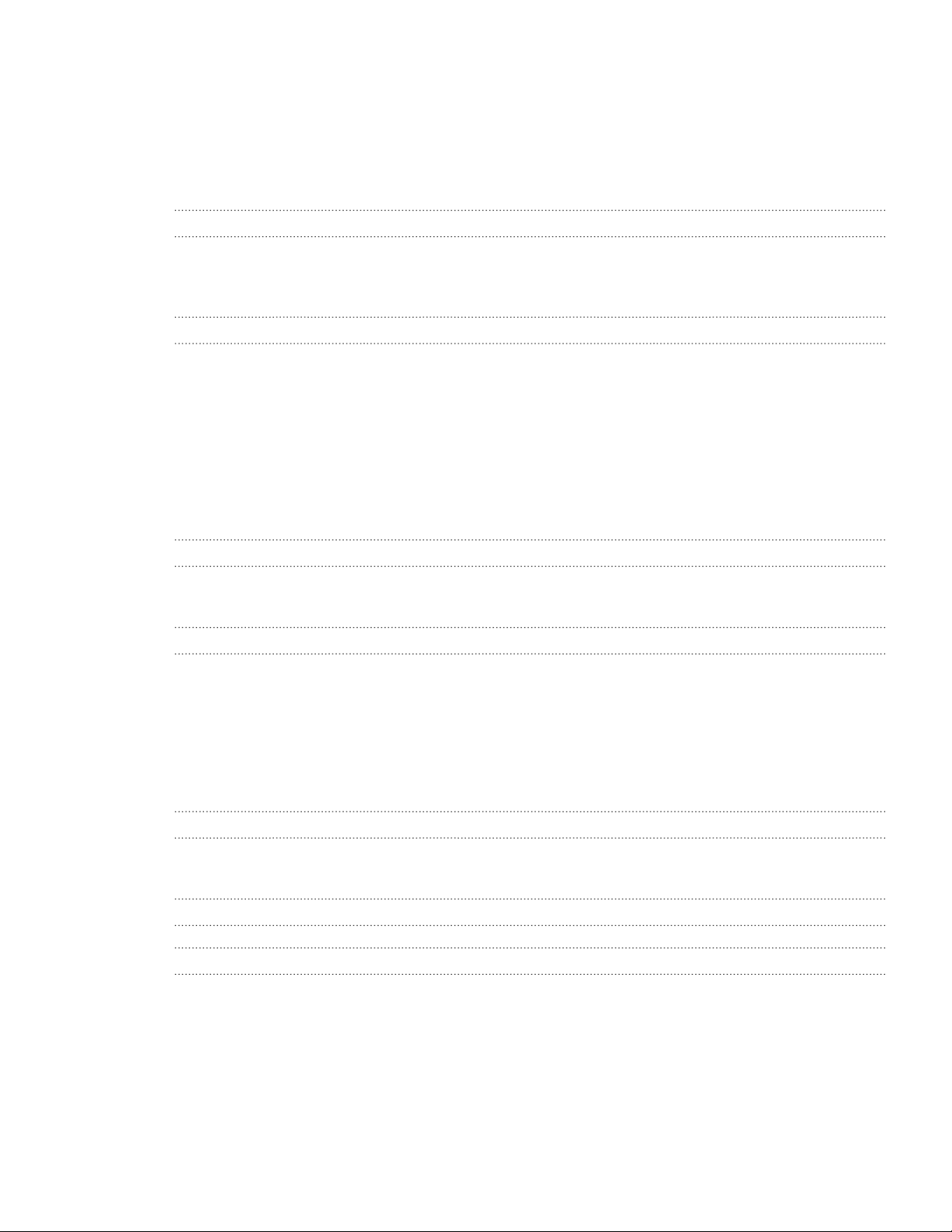
6 Conteúdos
Painel de instrumentos 170
Footprints 17
Pessoas 17
Mensagens 17
HTC Hub 17
Terminar a sessão ou eliminar a sua conta HTCSense.com 17
2
4
5
7
7
Mapas e localização 178
Ligar os serviços de localização 178
Locations 17
Google Maps 18
8
8
Mais apps 196
Ver vídeos no YouTube 196
Ler feeds de notícias 19
Trabalhar com documentos, folhas de cálculo e apresentações 20
Manter-se a par das suas acções 20
Ouvir Rádio FM 20
Gravar a sua voz 20
Utilizar a Lanterna 20
Encontrar e instalar aplicações do Android Market 20
Partilhar jogos e aplicações 20
7
0
1
3
4
5
6
9
Segurança 211
Proteger o seu cartão SIM com um PIN 211
Proteger o seu telefone com um bloqueio de ecrã 21
2
Definições 213
Definições no seu telefone 213
Alterar as definições do ecrã 21
Alterar as definições de som 21
Alterar o idioma do telefone 21
Optimizar a duração da sua bateria 21
Gerir a memória 21
Verificar informações sobre o seu telefone 21
4
6
7
7
8
9
Actualizar e repor 220
Actualizar e repor o software do telefone 220
Reiniciar ou realizar uma reposição de fábrica no seu telefone 22
1
Marcas registadas e direitos de autor 222
Índice 22
3

7 Básicos
FN
FN
ñ
¿
¡
Supr
Símb
ç
Tab
XT9
Básicos
Dentro da caixa
Irá encontrar o seguinte dentro da caixa:
Telefone
Bateria (pré-instalada)
cartão microSD™ (pré-instalado)
Cabo USB
Auricular estéreo de 3,5 mm
Adaptador de corrente
Guia de iniciação rápida
Guia de segurança e de regulamentação
O seu telefone
Painel frontal (Teclado aberto)
2 1
1 Auscultador
9
8
2 Teclado deslizante
3 Painel de navegação
4 PROCURAR
5 ANTERIOR
8
6 MENU
7 PRINCIPAL
7
8 Ecrã táctil
6
9 LED de notificação
5
4
3
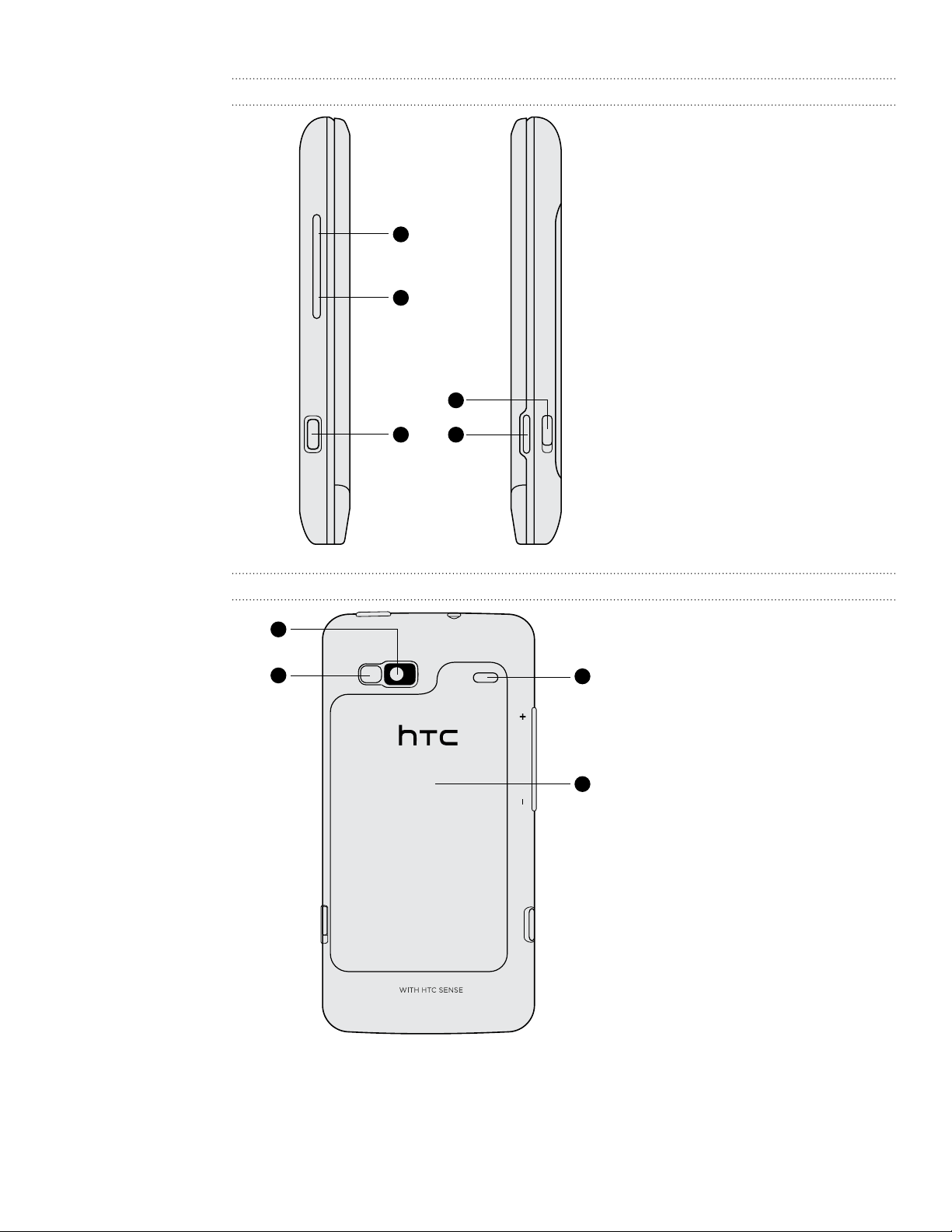
8 Básicos
Painel esquerdo e direito
1
1 AUMENTAR VOLUME
2 DIMINUIR VOLUME
3 Conector USB
Painel traseiro
1
2
2
5 Trinco da tapa traseira
4 CÂMARA
5
3
4
1 Câmara de 5 megapixel
4
2 Flash LED
3 Tampa traseira
4 Altifalante
3
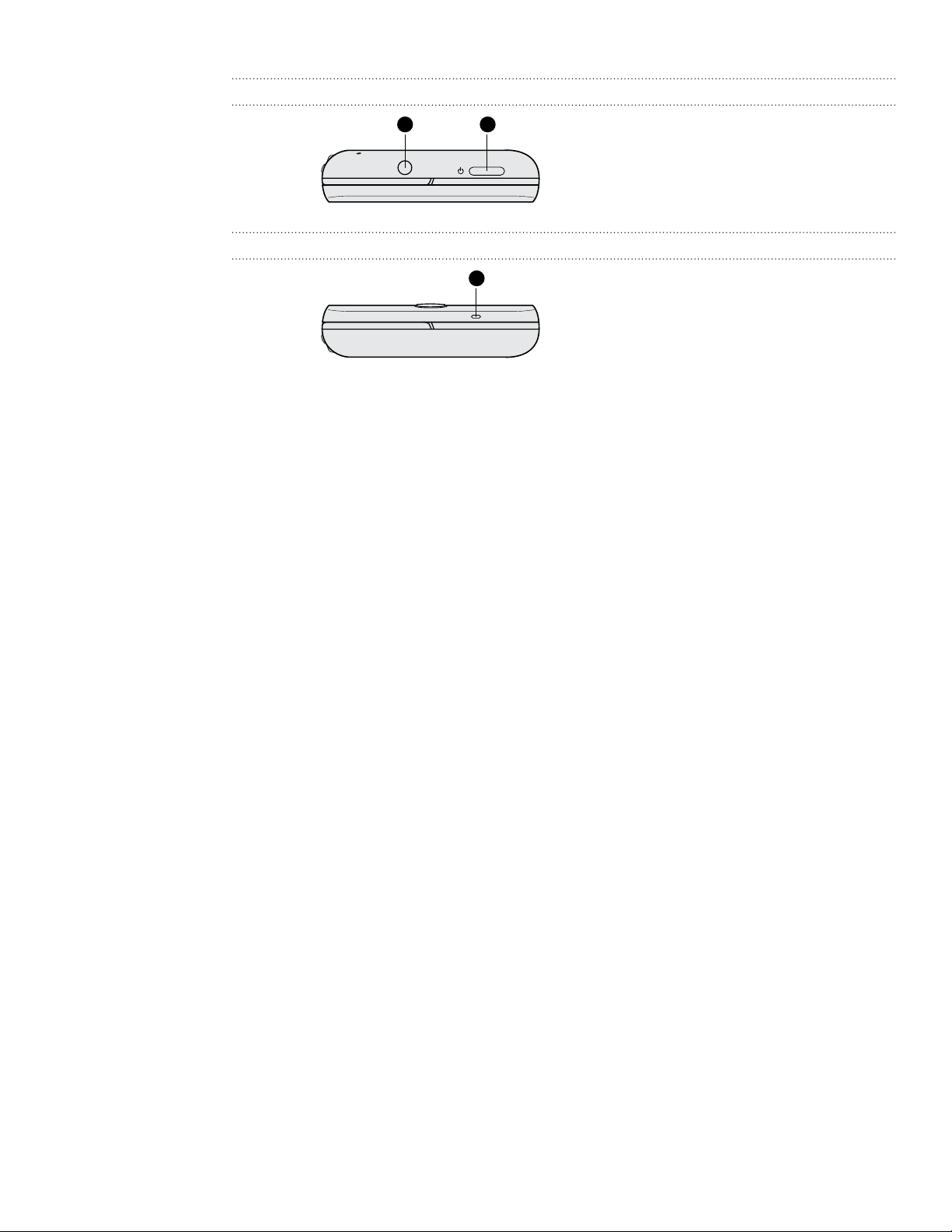
9 Básicos
Painel superior
Painel inferior
1
2
1 Tomada de auricular 3,5mm
2 ENERGIA
1
1 Microfone
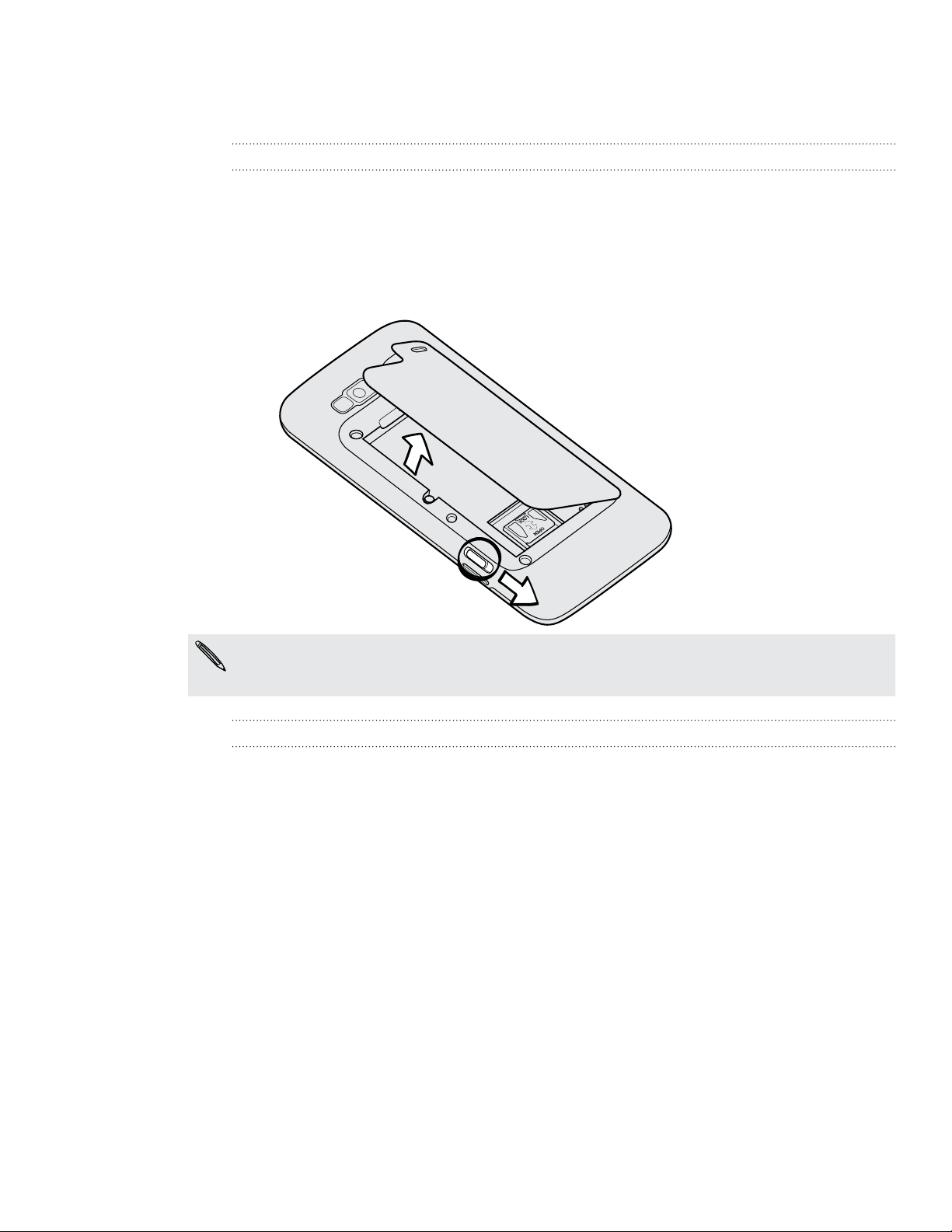
10 Básicos
Tampa traseira
Remover a tampa traseira
Remova a tampa traseira para aceder ao compartimento da bateria, ranhura do
cartão SIM e do cartão de memória.
Com o telefone desligado, segure firmemente no seu telefone com a parte da
1.
frente virada para baixo.
Deslize para baixo o trinco da tampa traseira, e depois levante-a para a remover.
2.
Quando retira o telefone da caixa e remove a tampa traseira pela primeira vez, verá que a
bateria está dentro do telefone. Consulte “Remover a bateria.”
Voltar a colocar a tampa traseira
Insira as linguetas da tampa traseira nas aberturas localizadas no lado direito do
1.
painel traseiro do seu telefone.
Pressione a tampa traseira contra o telefone até que se encaixe, com um clique.
2.
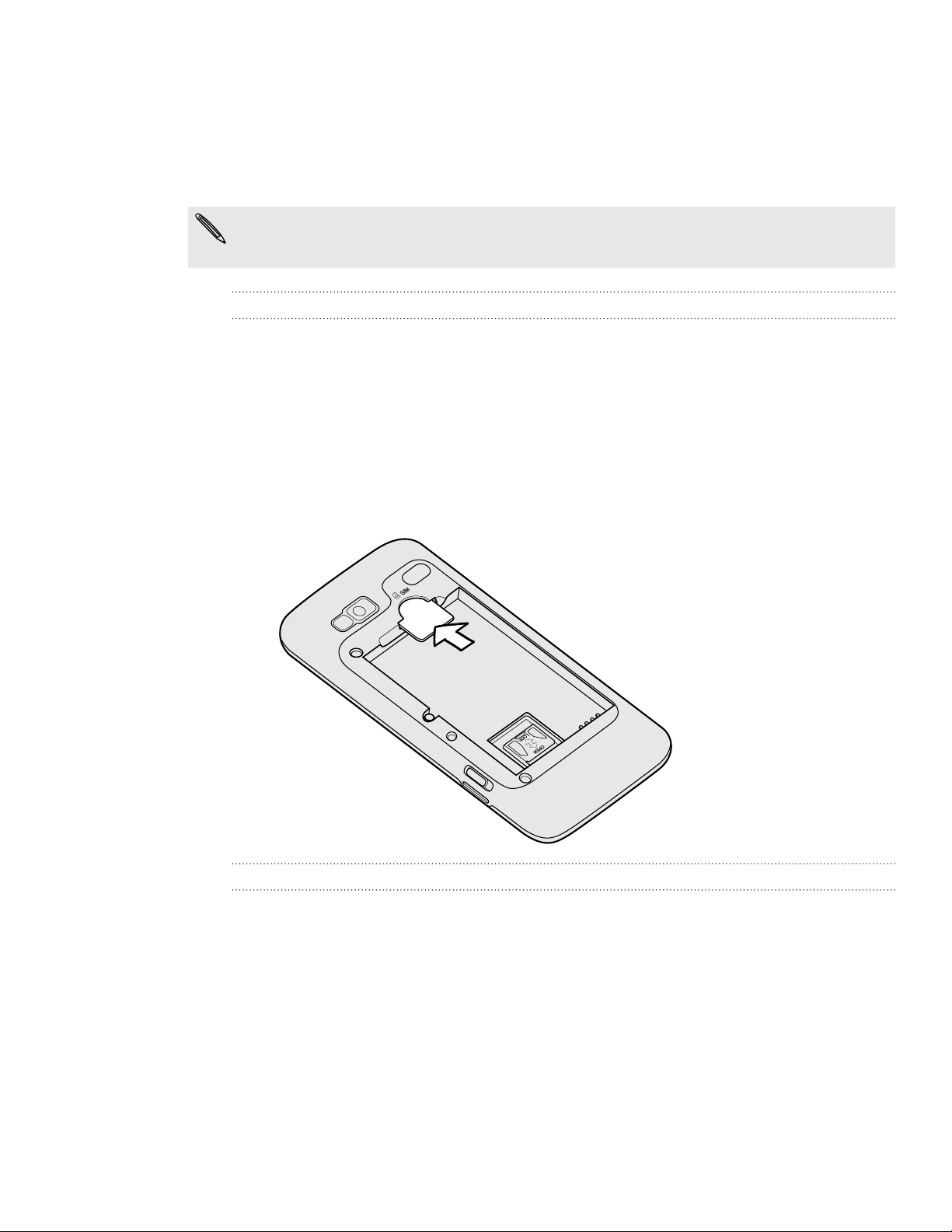
11 Básicos
Cartão SIM
O cartão SIM contém o seu número de telefone, as informações do serviço e a
memória da lista de telefones/mensagens. O seu telefone suporta cartões SIM de 1,8 V
e 3 V.
Alguns cartões SIM antigos poderão não funcionar no seu telefone. Deverá consultar o seu
operador móvel para obter um cartão SIM de substituição. Poderá haver uma taxa para este
serviço.
Inserir o cartão SIM
1. Retire a tampa posterior.
Consulte “Remover a tampa traseira.”
Remova a bateria.
2.
Consulte “Remover a bateria.”
Com os contactos dourados do cartão SIM virados para baixo, insira o cartão
3.
SIM na ranhura, com o canto recortado primeiro.
Empurre o cartão SIM totalmente para dentro da ranhura.
4.
Remover o cartão SIM
1. Retire a tampa posterior.
Consulte “Remover a tampa traseira.”
Remova a bateria.
2.
Consulte “Remover a bateria.”
Retire o cartão SIM da ranhura do cartão SIM, deslizando-o com o polegar.
3.
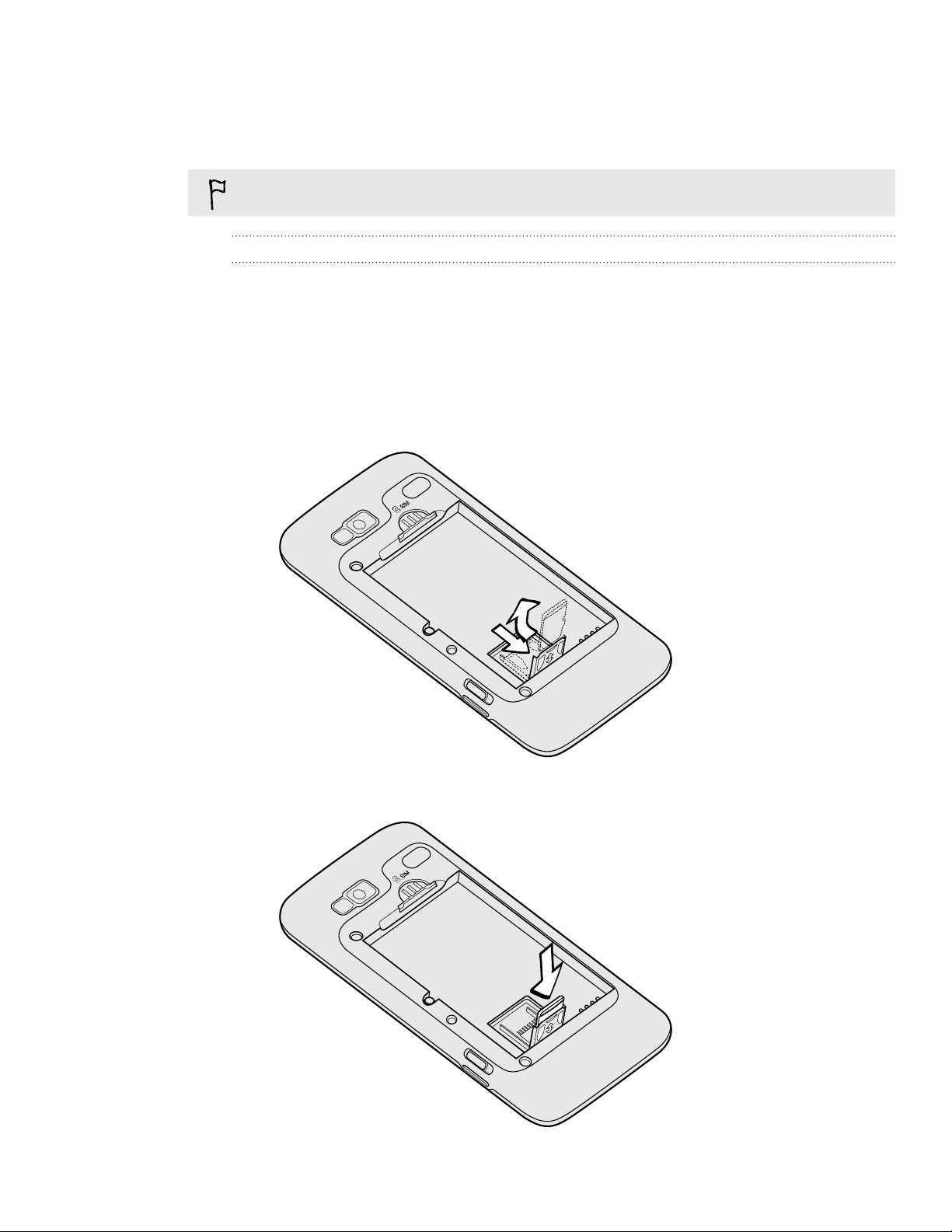
12 Básicos
Cartão de memória
O telefone utiliza um cartão microSD para armazenar as suas fotos, vídeos e música.
Quando retira o telefone da caixa e remove a tampa traseira e bateria pela primeira vez, verã
que o cartão microSD está já instalado no telefone.
Inserir o cartão de memória
1. Retire a tampa posterior.
Consulte “Remover a tampa traseira.”
Remova a bateria.
2.
Consulte “Remover a bateria.”
Deslize o suporte do cartão de memória para baixo em na direcção da margem
3.
do compartimento da bateria, e depois levante-a para abrir.
4. Insira o cartão de memória no suporte, com os contactos dourados virados para
os conectores na ranhura do cartão de memória.
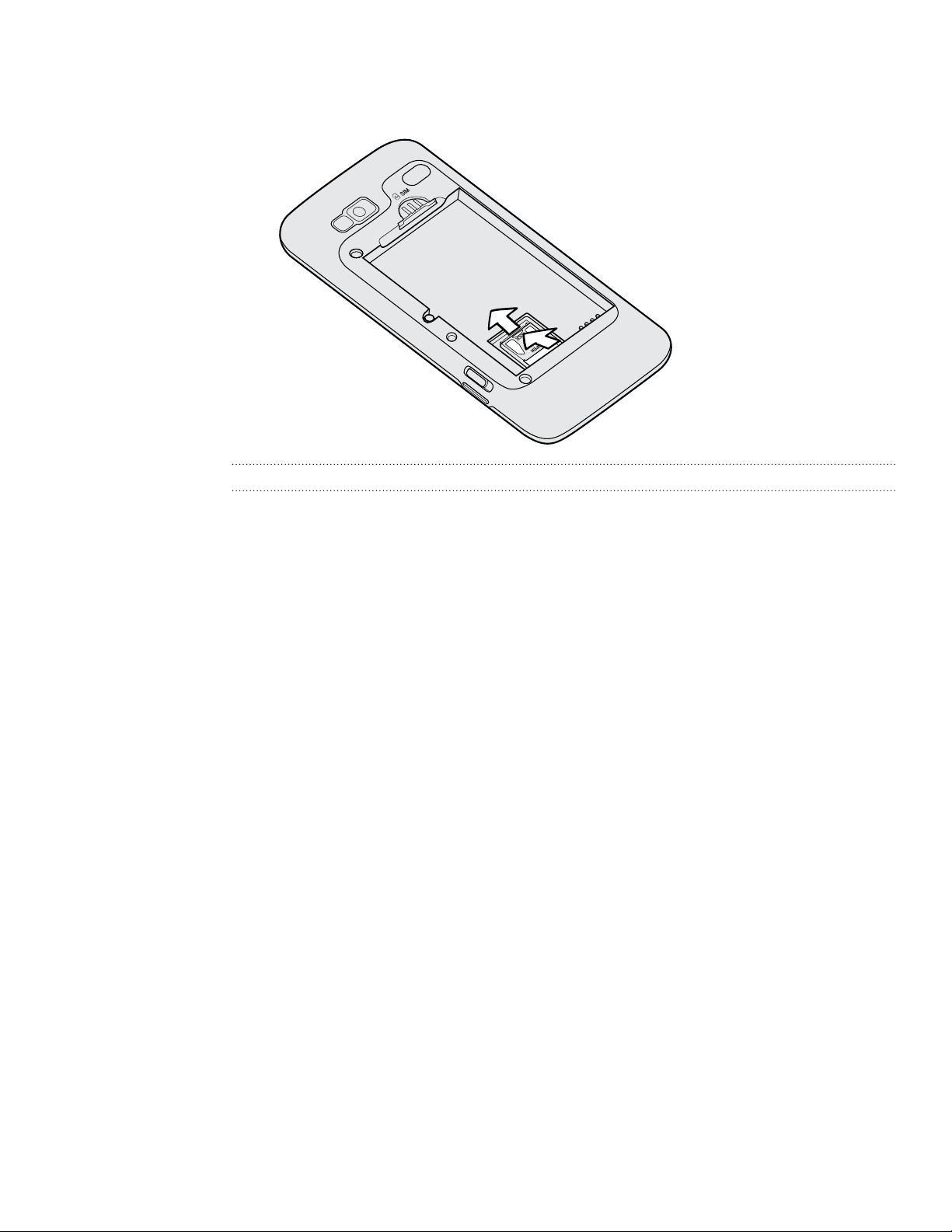
13 Básicos
5. Volte o suporte do cartão de memória para baixo, e depois deslize-o para cima
para bloquear.
Remover o cartão de memória
1. Retire a tampa posterior.
Consulte “Remover a tampa traseira.”
Remova a bateria.
2.
Consulte “Remover a bateria.”
Deslize o suporte do cartão de memória para baixo em na direcção da margem
3.
do compartimento da bateria, e depois levante-a para abrir.
Retire o cartão de memória e depois feche o suporte do cartão de memória.
4.
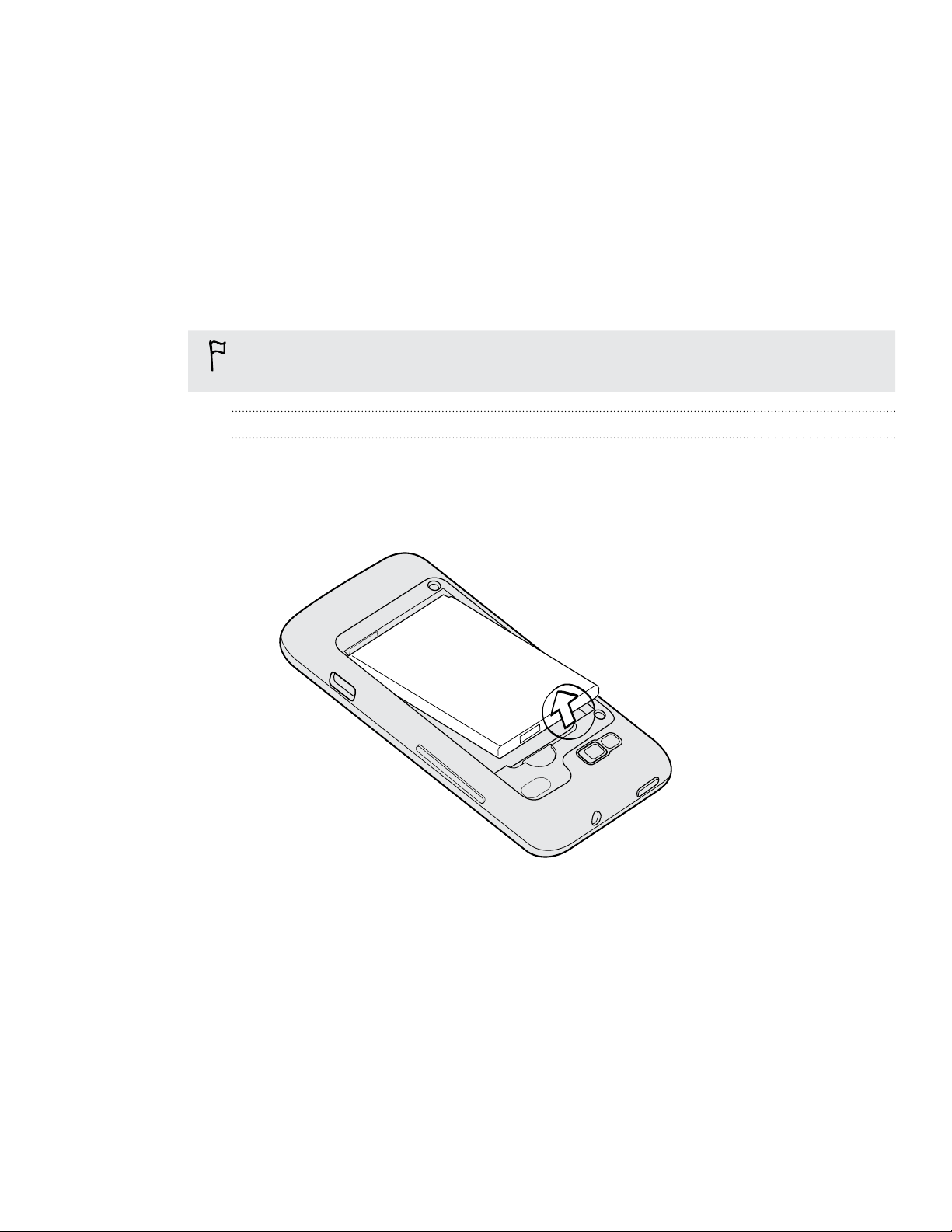
14 Básicos
Bateria
O seu telefone utiliza uma bateria recarregável. Utilize apenas baterias e acessórios
originais incluídos com o seu telefone, ou outros por nós recomendados.
A duração da bateria antes de ter de ser recarregada depende de como utiliza o seu
telefone. As funcionalidades e acessórios que utiliza (por exemplo, deixar sempre
ligada a ligação Bluetooth utiliza mais energia). Longas chamadas telefónicas e
navegação web frequente utiliza muita bateria. Tenha em conta a sua localização:
fraca potência de sinal por parte da rede móvel e temperaturas extremas exigem mais
da bateria.
Quando retira o telefone da caixa e remove a tampa traseira pela primeira vez, verá que a
bateria está já instalada no telefone, com uma fina película. Puxe a aba da película para libertar
a bateria. Certifique-se que remove a película antes de voltar a inserir a bateria.
Remover a bateria
1. Retire a tampa posterior.
Consulte “Remover a tampa traseira.”
Levante a bateria pela depressão no topo do compartimento da bateria.
2.
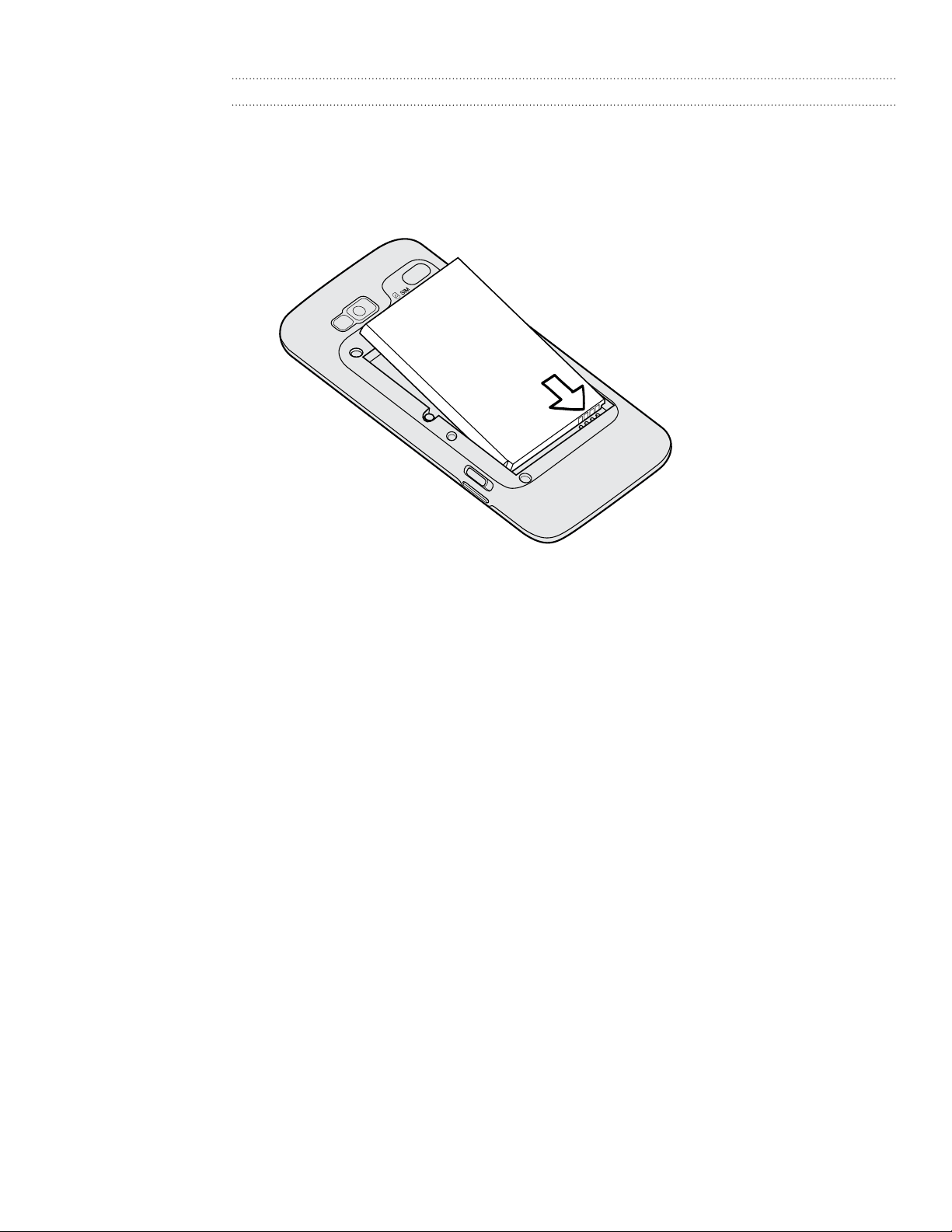
15 Básicos
Inserir a bateria
1. Retire a tampa posterior.
Consulte “Remover a tampa traseira.”
Insira a bateria (com os contactos de cobre expostos primeiro) no
2.
compartimento da bateria.
3. Volte a colocar a tampa traseira.
Consulte “Voltar a colocar a tampa traseira”.
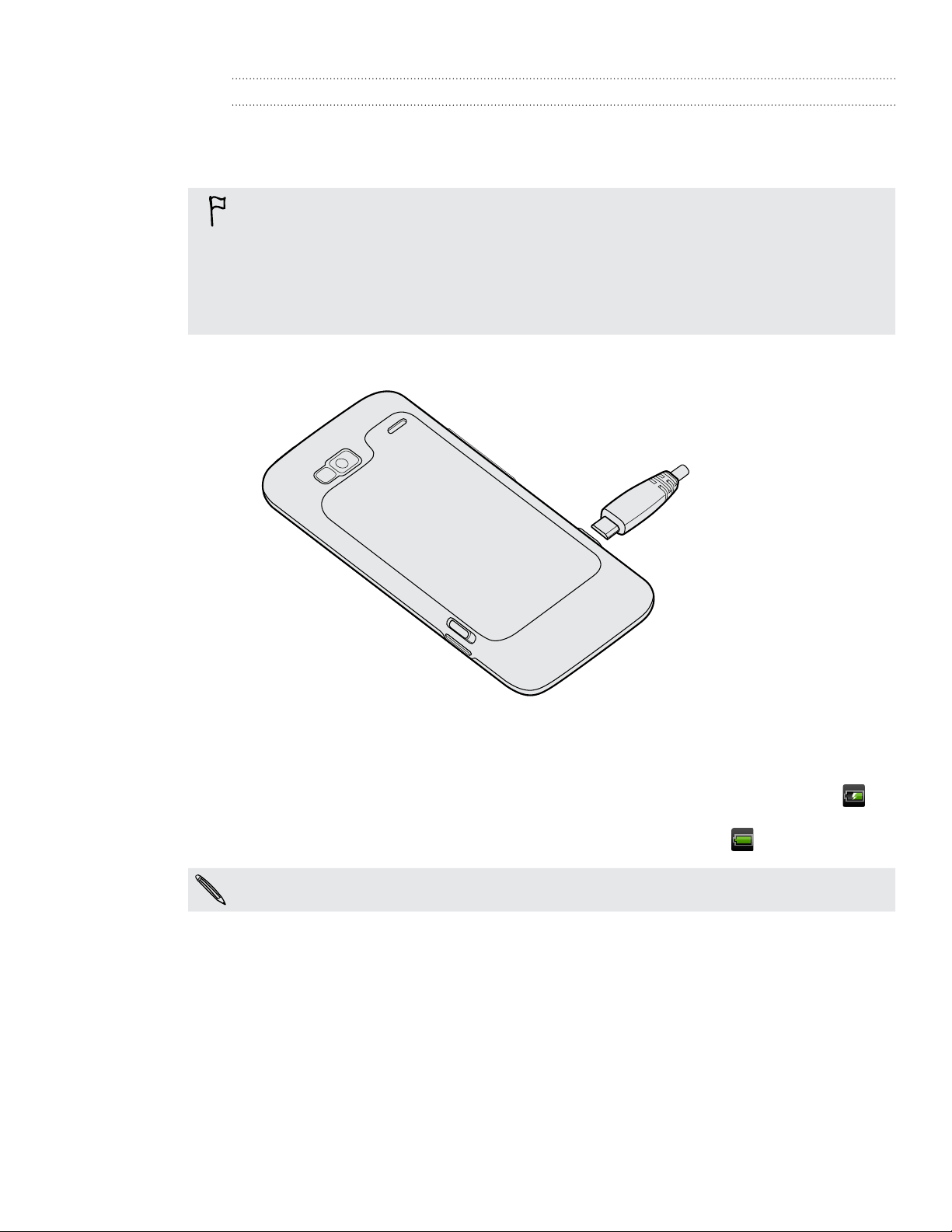
16 Básicos
Carregar a bateria
A bateria vem parcialmente carregada de fábrica. Antes de ligar e começar a utilizar o
seu telefone, recomendamos que carregue a bateria. Algumas baterias têm melhores
desempenhos depois de vários ciclos completos de carga e descarga.
Quando o telefone sai da fábrica, a bateria já está instalada no telefone. Existe uma fina
película entre a bateria e o compartimento. Tem de remover esta película antes de carregar
a bateria. Consulte “Remover a bateria.”
Apenas o adaptador de energia e o cabo USB fornecidos com o seu dispositivo podem
ser utilizados para carregar a bateria.
Não remova a bateria do telefone quando o estiver a carregar com o adaptador de energia
ou do carro.
1. Ligue o adaptador de corrente ao conector USB do seu telefone.
2. Ligue o adaptador de corrente a uma tomada eléctrica para carregar a bateria.
Com a bateria a carregar, a LED de notificação apresenta uma luz vermelha, sólida.
A luz passa a verde sólido quando o telefone estiver totalmente carregado.
Quando carrega a bateria com o telefone ligado, o ícone de bateria a carregar ( )
é exibido na barra de estado do telefone. Depois de totalmente carregada a bateria, o
ícone a carregar a bateria passa para um ícone de bateria cheia ( ).
Como medida de segurança, a bateria pára de carregar quando sobreaquece.
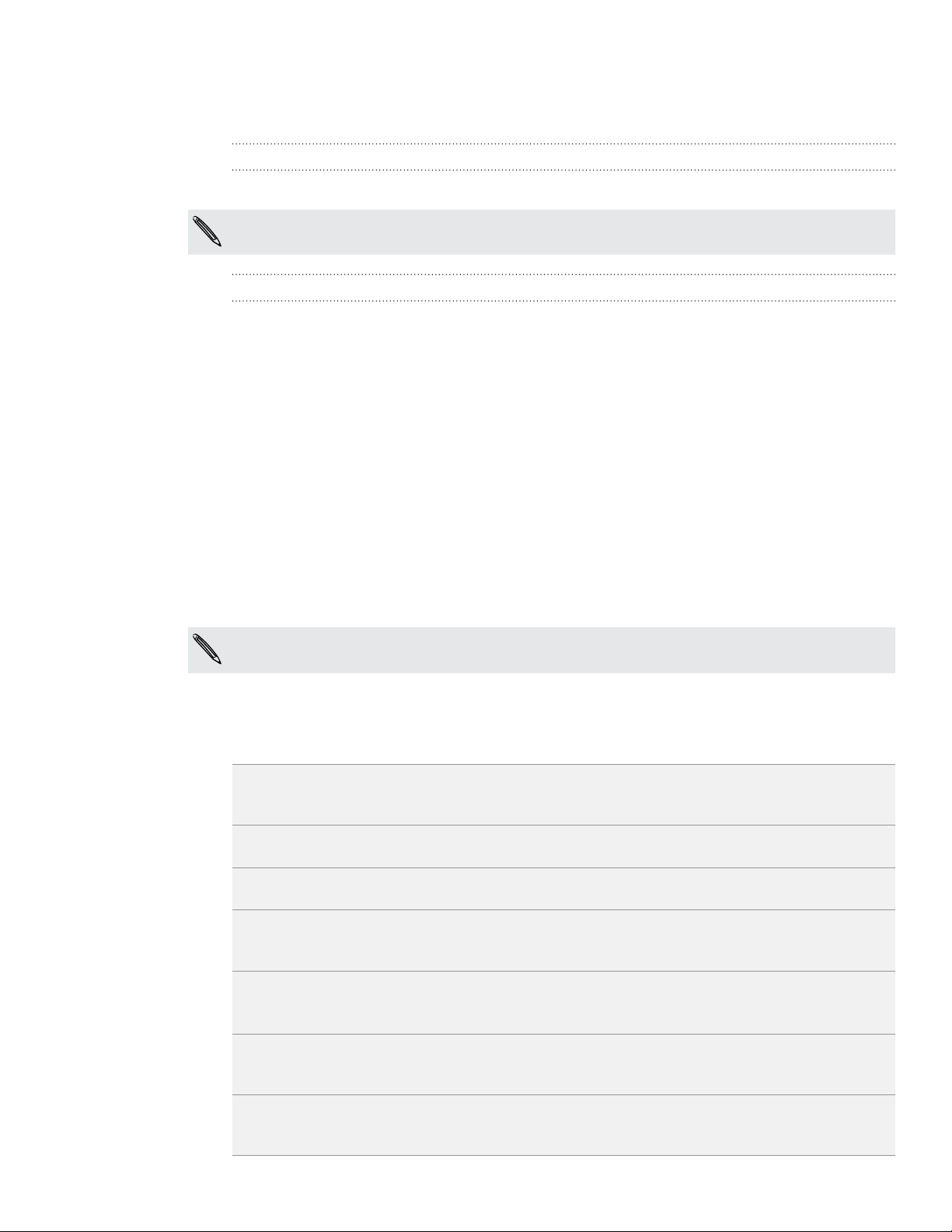
17 Básicos
Ligar ou desligar o seu telefone
Ligar o seu telefone
Prima o botão ENERGIA. Fácil.
Quando liga o seu telefone pela primeira vez, terá de o configurar. Consulte o capítulo
Introdução, para mais detalhes.
Desligar o seu telefone
1. Se o ecrã estiver desligado, prima o botão de ENERGIA para o voltar a ligar,
depois desbloqueie o ecrã deslizando a barra no ecrã de bloqueio para baixo.
Consulte “Desbloquear o ecrã” no capítulo Introdução para detalhes.
Prima o botão ENERGIA durante alguns segundos.
2.
Quando aparece o menu de Opções de energia, toque em Desligar.
3.
Introduzir o seu PIN
A maioria dos cartões SIM vêm com um PIN (número de identificação pessoal) definido
pelo operador móvel. Se lhe for pedido um PIN, introduza-o e depois toque em OK.
Para saber como activar, desactivar ou alterar o PIN, consulte “Proteger o seu cartão
SIM com um PIN” no capítulo Segurança.
Caso tenha introduzido o PIN errado três vezes, o seu cartão SIM será bloqueado. Não faz mal.
Basta contactar o seu operador móvel e pedir o PUK (Chave de desbloqueio PIN).
Gestos tácteis
Tocar Quando deseja digitar com o teclado no ecrã, seleccionar itens no ecrã, como
ícones de aplicações e definições, ou premir botões no ecrã, basta neles tocar
com o seu dedo.
Premir
longamente
Passar ou
deslizar
Arrastar Prima longamente com o dedo, exercendo alguma pressão antes de começar
Passar
rapidamente
Rodar
Beliscar Em certas aplicações, como Galeria ou o navegador, pode “beliscar” o ecrã
Para abrir as opções disponíveis para um item (por exemplo um contacto ou
ligação numa página web), basta pressionar longamente o item.
Passar ou deslizar significa arrastar rapidamente o seu dedo na vertical ou
horizontal sobre o ecrã.
a arrastar. Enquanto arrasta, não largue o seu dedo até ter chegado à posição
de destino.
Passar rapidamente sobre o ecrã é semelhante ao passar com o dedo, mas tem
de o fazer com gestos mais leves e rápidos. Este gesto táctil é sempre realizado
na vertical, como quando percorre a lista de contactos ou de mensagens.
Para a maior parte dos ecrãs, pode alterar a orientação do ecrã automaticamente
da vertical para a horizontal, virando o telefone de lado. Quando introduz texto,
pode virar o telefone de lado para invocar um teclado maior.
utilizando dois dedos (por exemplo o polegar e indicador) para aumentar ou
diminuir o zoom quando visualiza uma imagem ou página web.
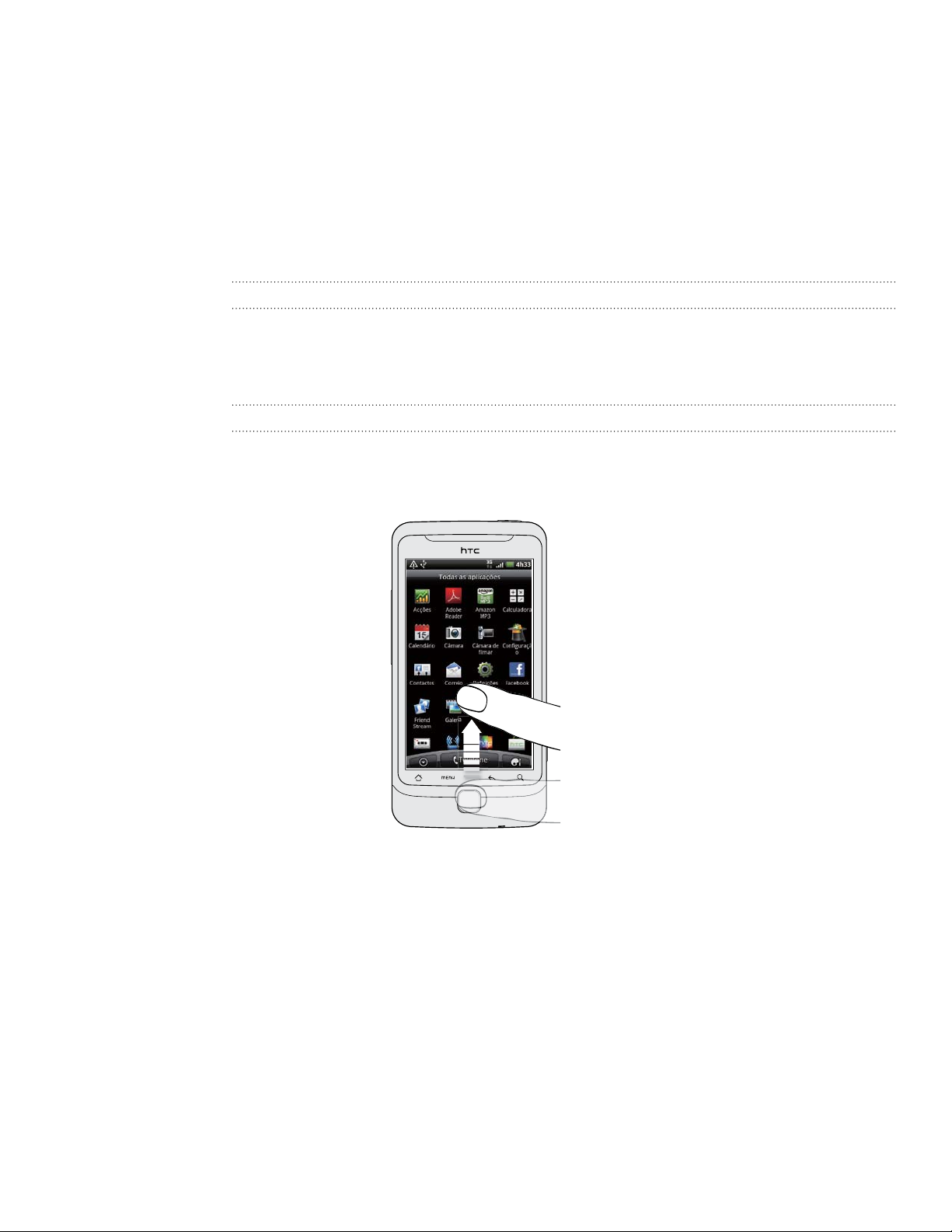
18 Básicos
Utilizar o painel de navegação para
interagir com o ecrã táctil
Para além de gestos tácteis, pode também utilizar o painel de navegação para
interagir com o ecrã táctil do seu telefone.
Certifique-se que coloca o dedo primeiro no painel de navegação (tapando-o na
totalidade), e que depois desliza o seu dedo sobre o mesmo.
Navegar pelo ecrã Principal
Para aceder ao ecrã Principal expandido no lado direito, deslize o seu dedo para a
direita no painel de navegação. Deslize o seu dedo para a esquerda, para aceder ao
ecrã Principal à esquerda.
Seleccionar um item no ecrã
Para a maioria dos ecrã, deslize o seu dedo para a esquerda, direita, cima ou baixo,
consoante drecção desejada. Por exemplo, se deseja seleccionar (destacar) um item
acima, deslize o seu dedo para cima. Prima o painel de navegação para abrir um item.
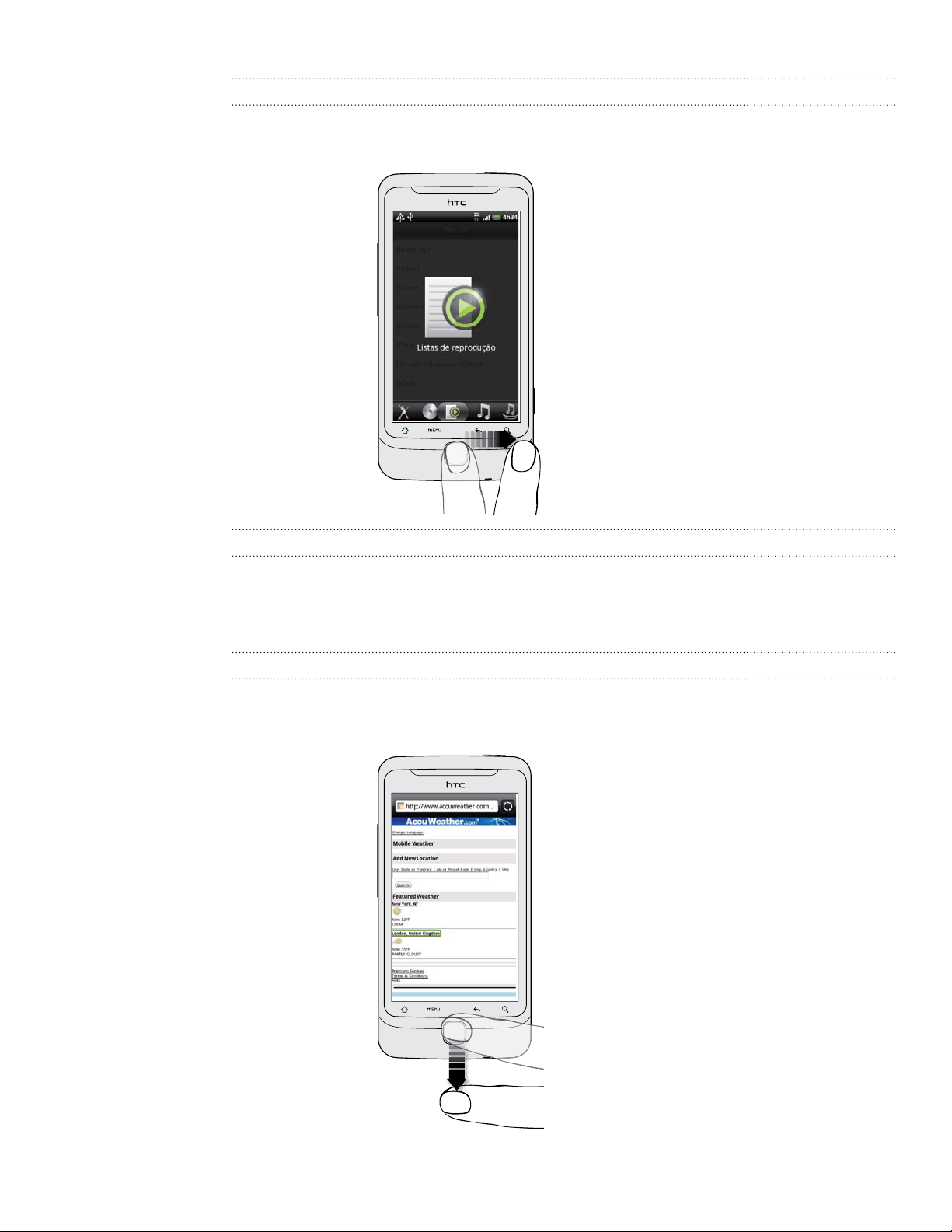
19 Básicos
Seleccionar um separador
Para ecrãs com separadores no fundo, deslize o seu dedo para a esquerda ou direita,
para aceder a um separador.
Deslocar o cursor quando introduz texto
Para recuar ou avançar um carácter numa palavra, deslize o seu dedo para a esquerda
ou direita. Deslize o seu dedo para cima ou para baixo, para saltar entre as linhas de
texto.
Seleccionar uma ligação numa página
Deslize o seu dedo para baixo para aceder à ligação seguinte numa página.
1.
Quando seleccionada uma ligação, prima o painel de navegação para a abrir.
2.
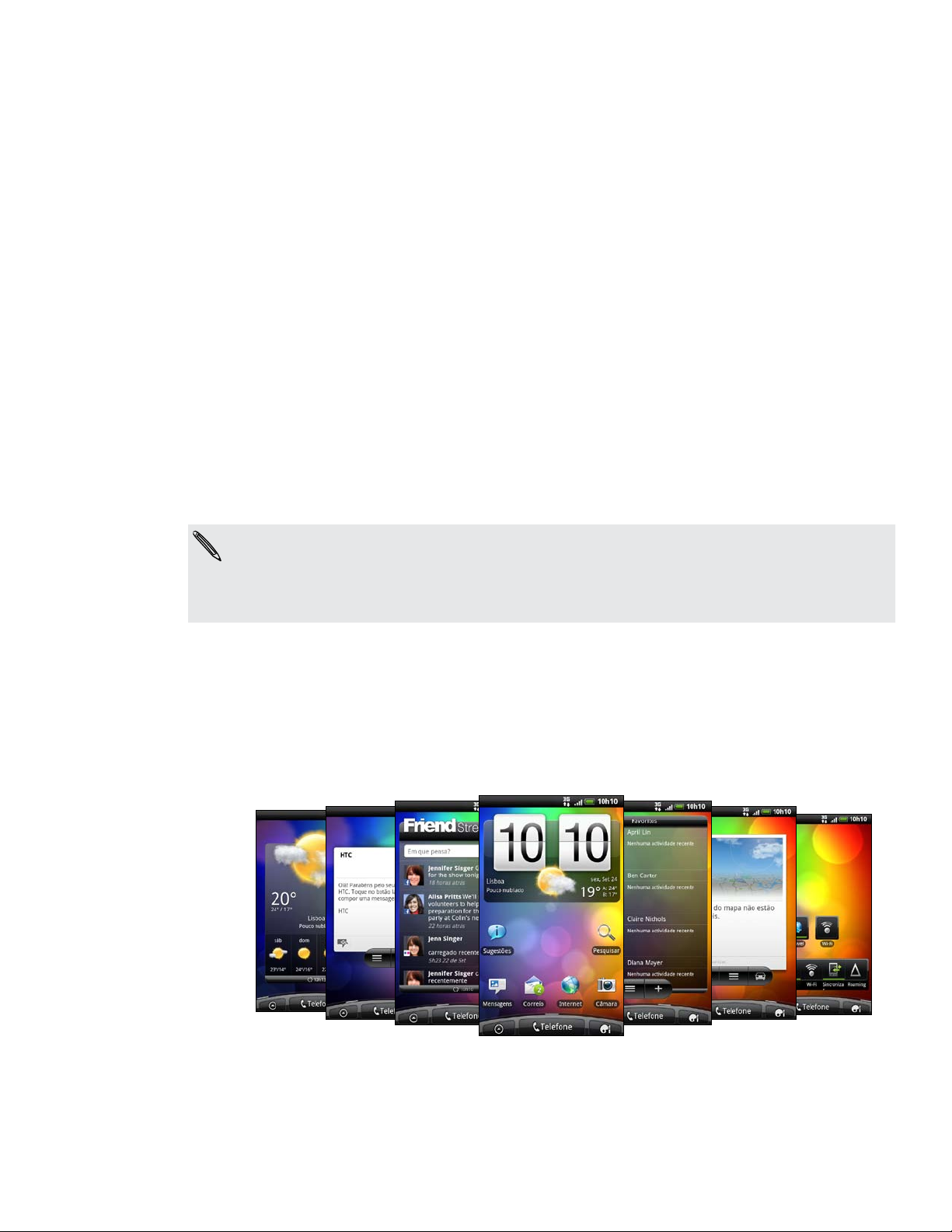
20 Introdução
Introdução
Configurar o seu telefone pela primeira vez
Quando liga o telefone pela primeira vez, ser-lhe-á pedido que configure o telefone.
Pode escolher o seu idioma, como se deseja ligar à Internet, e se deseja que a sua
localização actual seja automaticamente detectada. Se ainda tiver contactos pessoais
e eventos de calendário armazenados no seu telefone antigo, pode facilmente
transferi-los para o seu novo telefone através de Bluetooth.
Certifique-se que inicia a sessão na sua Conta Google para que possa utilizar aplicações
Google como Gmail™. Poderá também configurar outras contas de correio electrónico e
as suas redes sociais favoritas como o Facebook® e Twitter™ e muito mais.
Basta seguir as instruções no ecrã e poderá começar a utilizar o seu telefone num
instante.
Algumas funcionalidades que necessitam de uma ligação à Internet como serviços com base
na localização e sincronização automática das suas contas online poderão resultar em custos
de dados adicionais por parte do seu operador móvel. Não se preocupe. Pode activá-los ou
desactivá-los nas definições do telefone mais à frente. Para saber como, consulte o capítulo
Definições.
Ecrã principal
O seu ecrã Principal é onde pode tornar o seu telefone mesmo seu. Vem com um
widget de relógio de meteorologia que lhe mostra a hora e meteorologia na sua
localização actual. Pode também adicionar as suas aplicações favoritas, atalhos, pastas
e widgets para que estejam sempre à distância de um toque.
Para saber como, consulte o capítulo Personalizar.
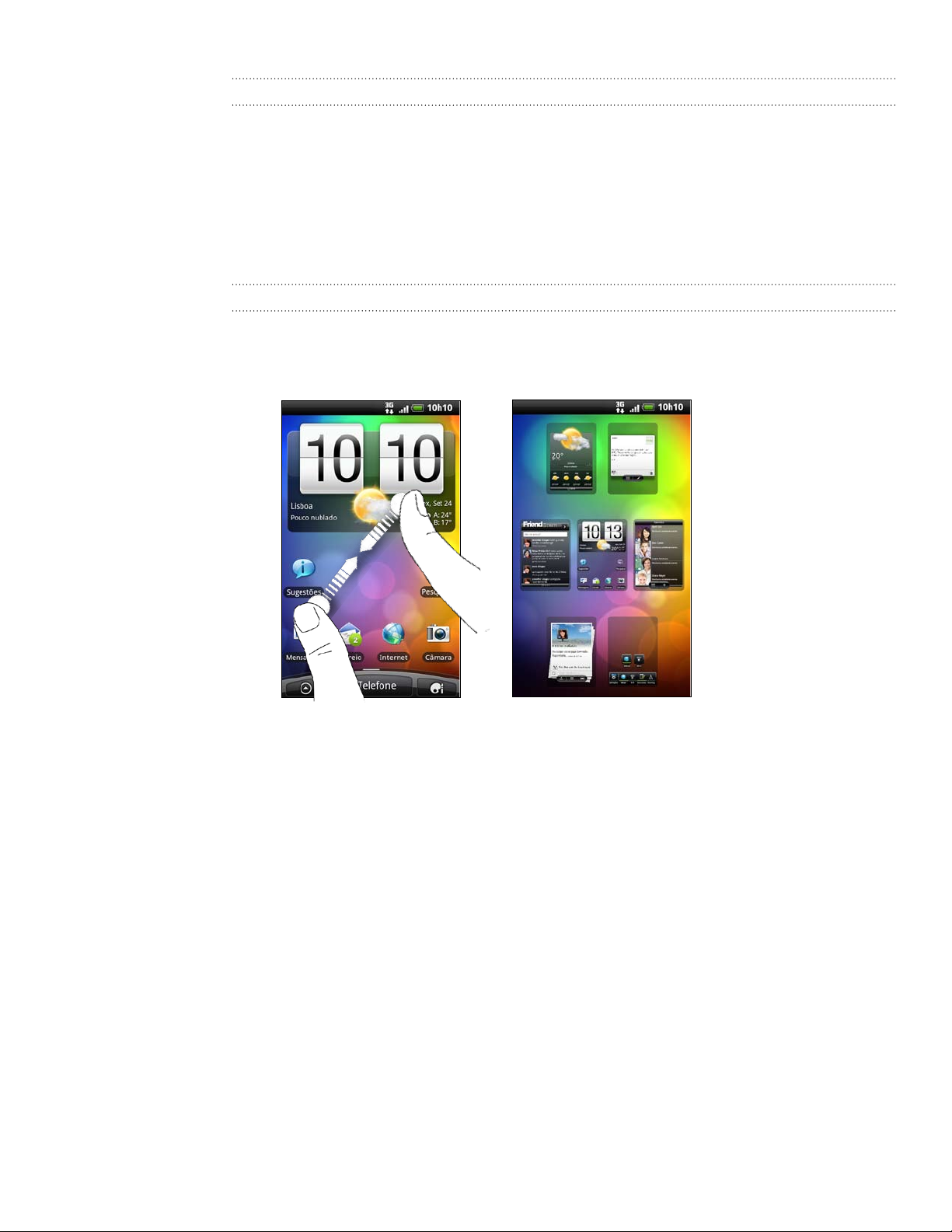
21 Introdução
Ecrã Principal expandido
À medida que faz mais coisas com o seu telefone, poderá chegar à conclusão que
um ecrã Principal não é suficiente. Não faz mal. Pode utilizar até seis ecrãs adicionais.
Deve ser o suficiente.
Deslize com o seu dedo na horizontal para a esquerda ou direita, e verá mais espaço
para adicionar ícones, widgets e muito mais.
Prima PRINCIPAL para regressar ao ecrã Principal (ou seja, o ecrã principal central).
Usar a vista de Atalho
Para saltar directamente para o ecrã que deseja, prima PRINCIPAL no ecrã Principal
ou belisque os dedos para mostrar a vista de Atalho. Irão ser mostrados os sete ecrãs
Principais como miniaturas.
Basta tocar naquele para onde deseja saltar de imediato.
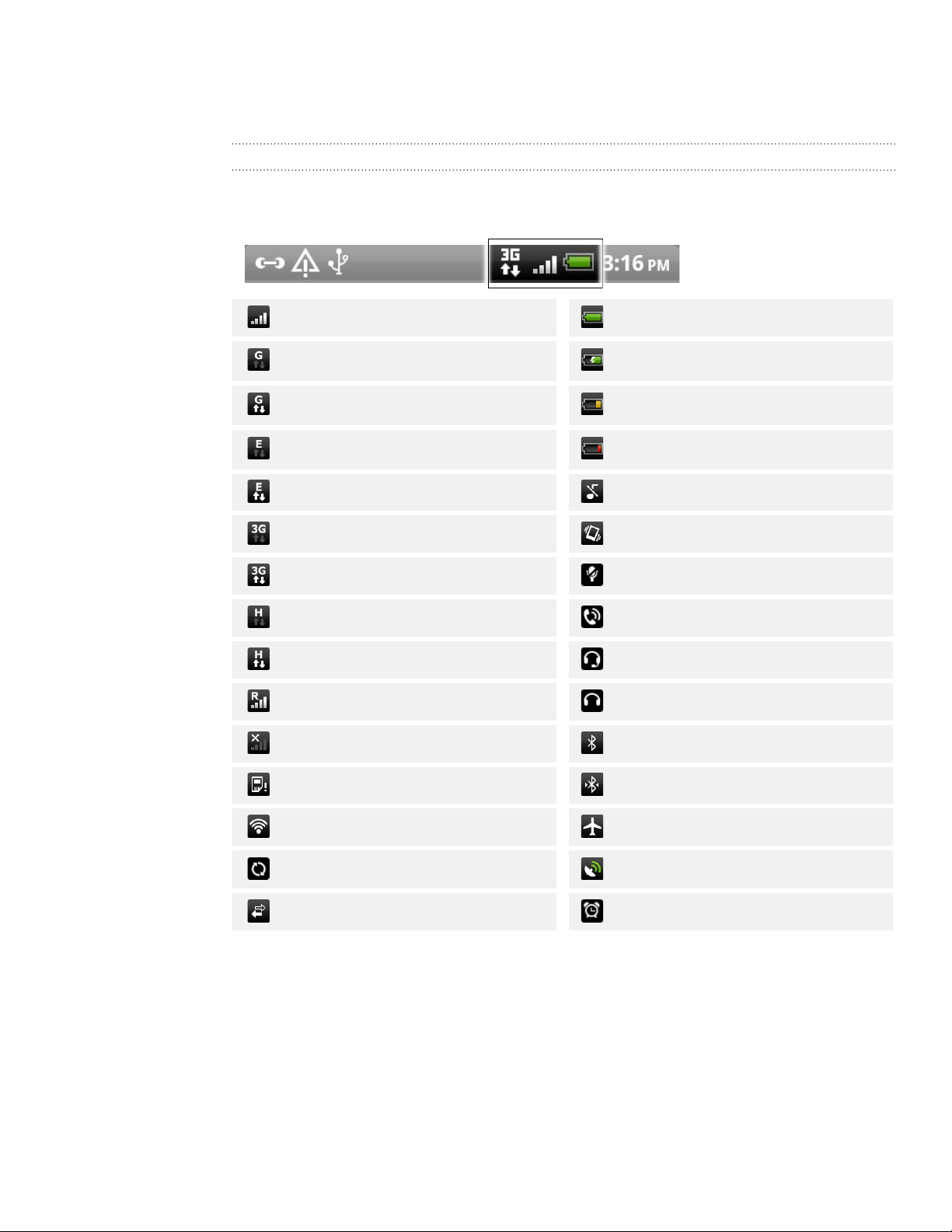
22 Introdução
Estado e notificações
Ícones de estado
Pode descobrir muito sobre o seu telefone consultando os ícones na respectiva barra
de estado. Eis o que cada um significa:
Força do sinal Bateria cheia
GPRS ligado A bateria está a carregar
GPRS em utilização A bateria está fraca (20% restantes)
EDGE ligado Bateria muito fraca (10% restantes)
EDGE em utilização Modo silencioso
3G ligado Modo de vibração
3G em utilização Microfone do telefonem sem som
HSDPA ligado Altifalante ligado
HSDPA em utilização Auricular com fios e microfone ligado
Roaming Auricular com fios ligado
Sem sinal Bluetooth ligado
Nenhum cartão SIM instalado Ligado a dispositivo Bluetooth
Ligado a uma rede Wi-Fi Modo avião
A sincronizar dados GPS ligado
Partilha de rede ligada Alarme definido
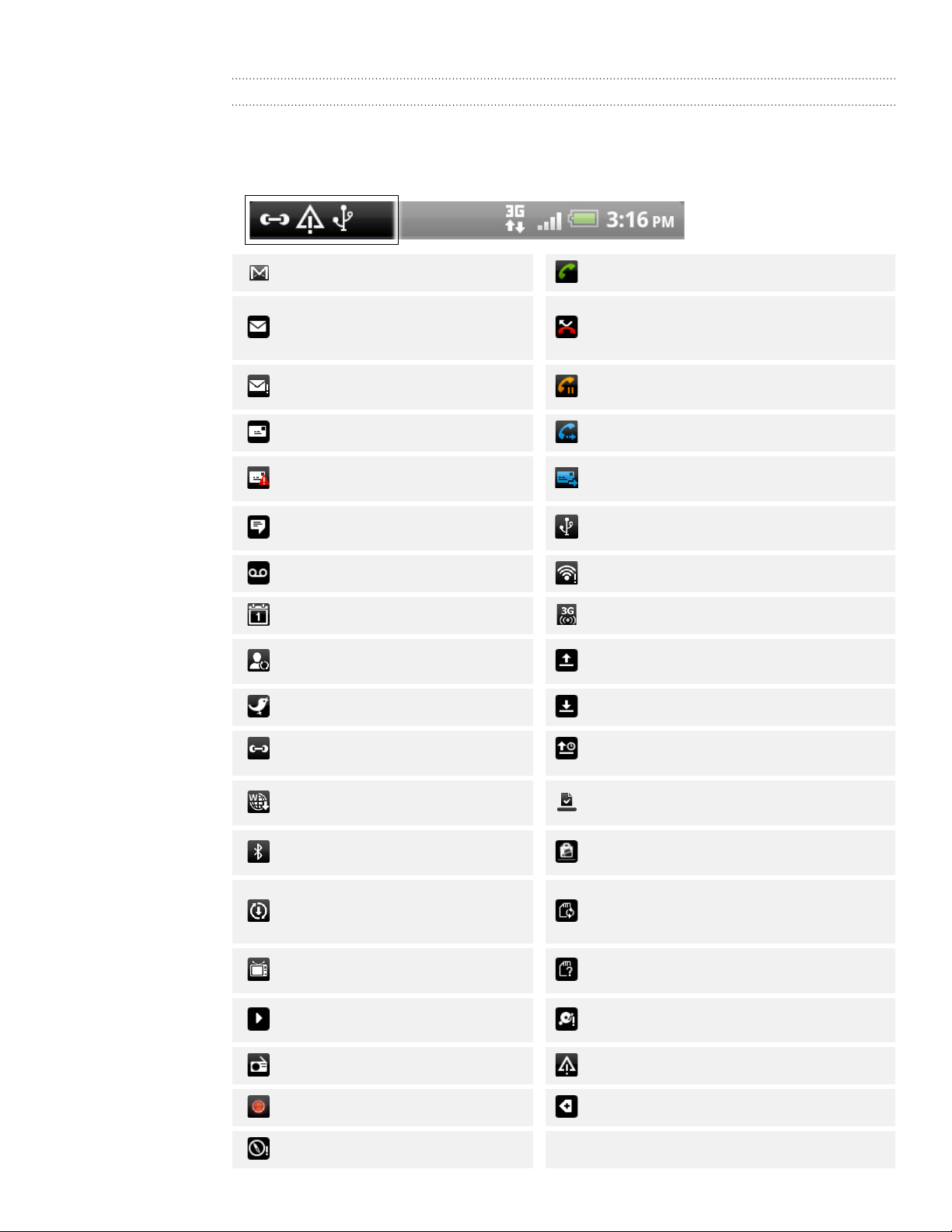
23 Introdução
Ícones de notificação
Uma vida ocupada é sinal de um telefone ocupado. Os ícones de notificação na
barra de estado facilita-lhe a tarefa de acompanhar as suas mensgens, eventos de
calendário e alarmes. Eis o que cada um significa:
Nova mensagem Gmail Chamada em curso
Nova mensagem de correio
electrónico Microsoft Exchange
ActiveSync ou POP3/IMAP
Chamada não atendida
Problema com a entrega do
correio electrónico
Nova SMS/MMS Reencaminhamento de chamadas ligado
Problema com entrega da SMS/
MMS
Nova mensagem instantânea
Google Talk
Novo correio de voz Wi-Fi ligado e redes sem fios disponíveis
Evento futuro Wi-Fi Hotspot portátil ligado
Novas actualizações das suas
redes sociais
Novo tweet A transferir dados (animado)
Sugestão de contactos
encontrados
Nova mensagme push
Chamada em espera
Reencaminhamento de mensagens ligado
O telefone está ligado ao computador
através do cabo USB
A carregar dados (animado)
A aguardar envio
Aplicação transferida do Android Market
instalada com sucesso
Pedido de emparelhamento
Bluetooth
Disponível actualização do
software do telefone
Saída de TV
Música em reprodução
Aplicação Rádio FM em utilização Notificação geral
Gravação de voz ligada Mais (não mostradas) notificações
Bússola necessita de orientação
Actualização disponível para uma
aplicação transferida do Android Market
O cartão de memória pode ser removido
com segurança ou o cartão de memória
está a ser preparado.
Nenhum cartão de memória instalado no
telefone
O cartão de memória está com pouco
espaço disponível
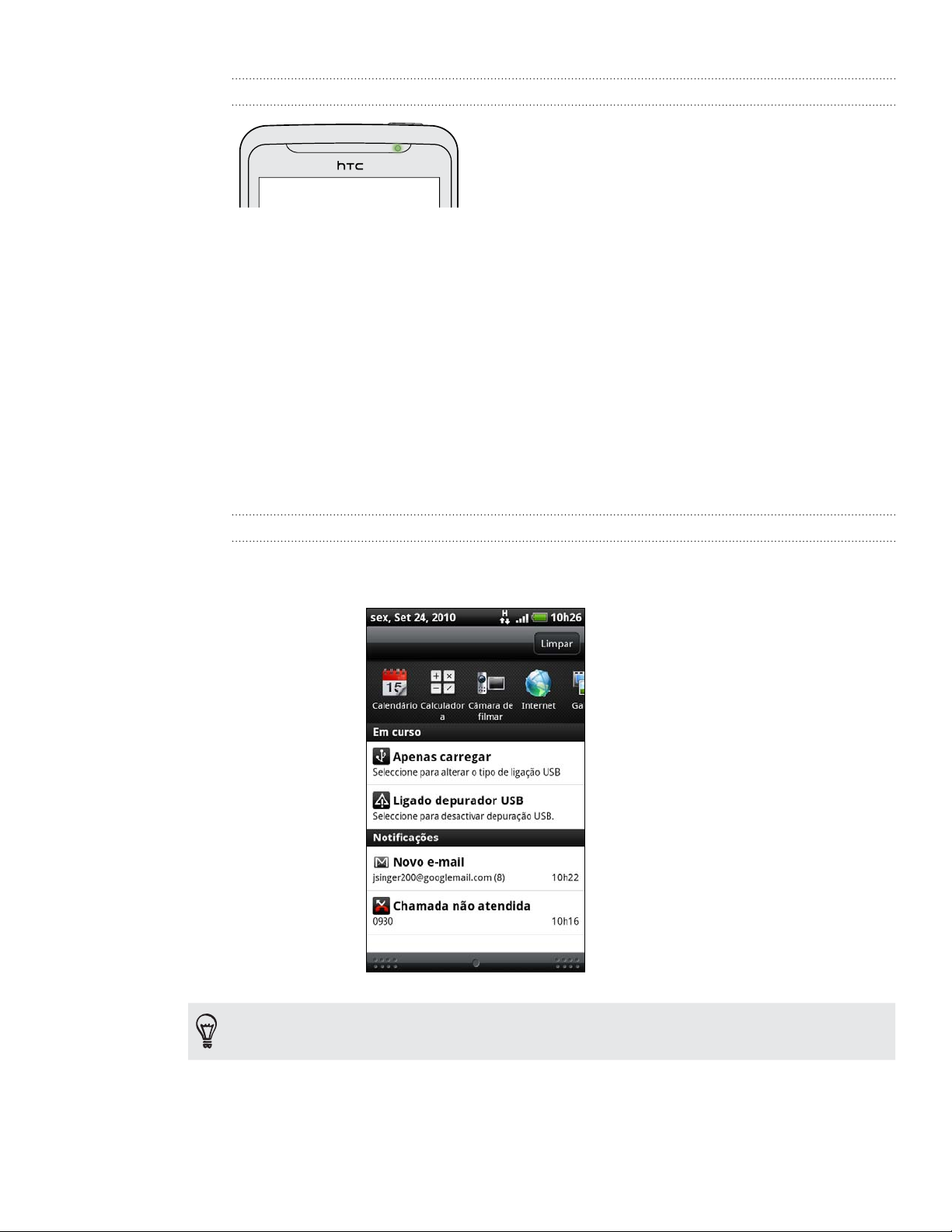
24 Introdução
LED de notificação
A LED de notificação mostra:
Uma luz verde sólida quando o telefone está ligado ao adaptador ou
computador, e a bateria está totalmente carregada.
Uma luz vermelha sólida, quando a bateria estiver a ser carregada.
Uma luz vermelha a piscar, quando o nível da bateria estiver muito baixo.
Painel de notificações
Quando recebe uma nova notificação, pode abrir o painel de Notificações para ver a
mensagem, lembrete ou notificação de evento. O painel de notificações também lhe
permite mudar rapidamente entre aplicações abertas recentemente.
Abrir o painel de Notificações
Prima longamente na barra de estado, depois deslize o seu dedo para baixo
para abrir o painel de Notificações.
Se tiver várias notificações, pode deslocar o ecrã para baixo para os ver.
Pode também abrir o painel de Notificações no ecrã Principal premindo MENU e tocando em
Notificações.
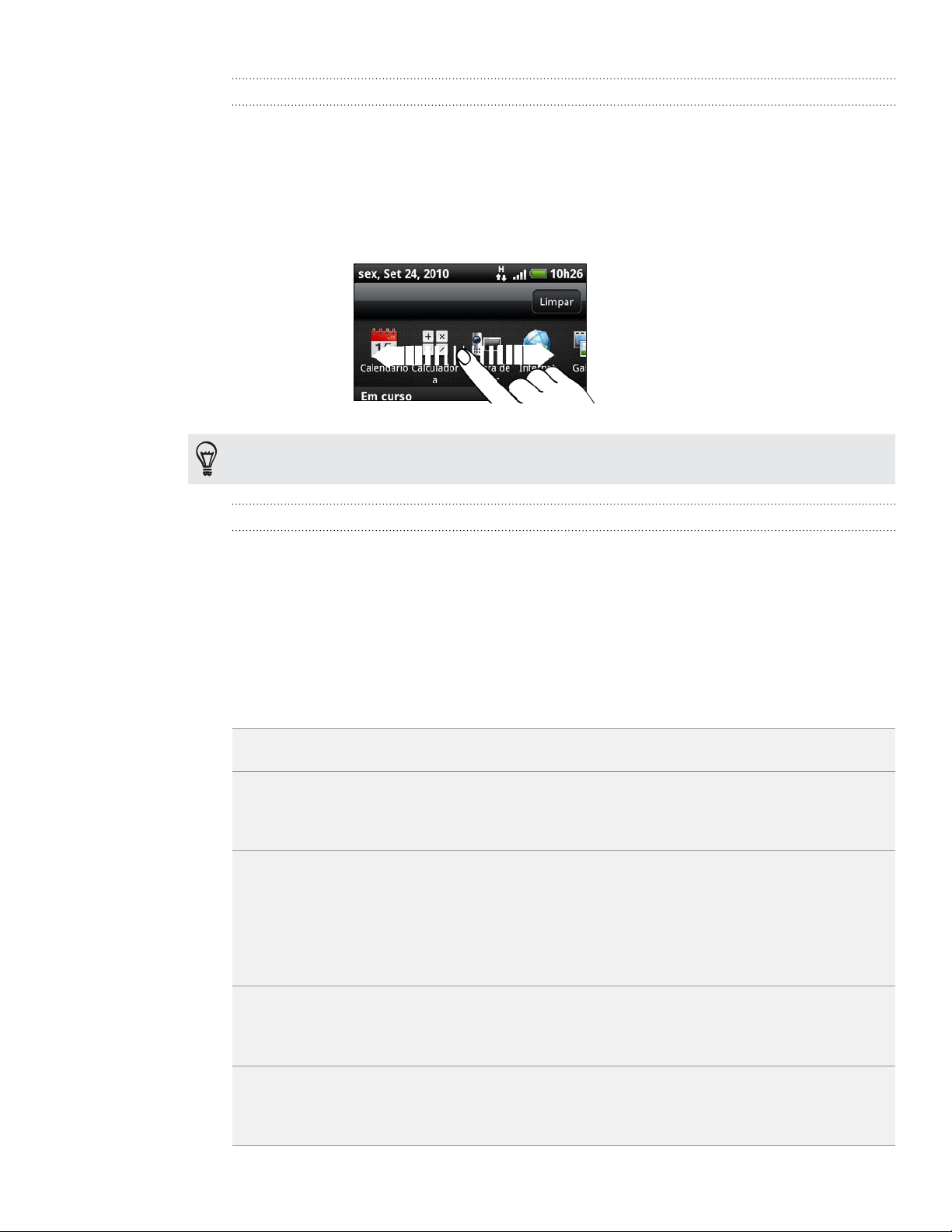
25 Introdução
Mudar entre aplicações abertas recentemente
No painel de notificações, pode aceder facilmente a até oito aplicações que tiver
aberto recentemente.
1.
Prima longamente na barra de estado, depois deslize o seu dedo para baixo para
abrir o painel de Notificações.
2.
Na secção Aplicações recentes, deslize o seu dedo para a esquerda ou direita
para ver as aplicações abertas recentemente.
3. Toque numa aplicação para a abrir.
Pode também aceder ao ecrã Aplicações recentes quando prime longamente PRINCIPAL.
Fechar o painel de Notificações
Prima longamente na barra inferior do painel de Notificações, e depois deslize o seu
dedo para cima no ecrã. Ou então prima ANTERIOR
Ligar o seu telefone a um computador
Sempre que liga o seu telefone a um computador com o cabo USB, o ecrã Ligar a PC
é aberto e permite-lhe escolher o tipo de ligação USB. Seleccione uma das seguintes
escolhas, e depois toque em Concluído:
Apenas carregar Seleccione esta opção se apenas deseja carregar a bateria com o seu
telefone ligado ao seu computador.
HTC Sync Seleccione esta opção para sincronizar contactos, calendário e outras
informações entre o seu computador e telefone. Para mais informações,
consulte “Sincronizar com o seu computador” no capítulo Contas e
sincronização.
Unidade de
disco
USB tethering Quando não possui acesso à Internet no seu computador, pode seleccionar
Passagem de
Internet
Este modo apenas está disponível quando há um cartão microSD no seu
telefone. Seleccione este modo quando desejar copiar ficheiros entre o cartão
de memória do seu telefone e o seu computador. Para mais informações,
consulte “Copiar ficheiros para e do cartão de memória” neste capítulo.
Quando o modo Unidade de disco está activado com o telefone ligado ao
computador, não poderá utilizar aplicações no seu telefone para aceder ao
cartão de memória.
este modo para partilhar a ligação de dados do seu telefone com o seu
computador. Para mais informações, consulte “Utilizar o seu telefone como
modem (tethering)” no capítulo Ligações Internet.
Se não tiver um plano de dados para o seu telefone nem acesso a uma
rede Wi-Fi, pode seleccionar este modo para partilhar a ligação Internet
do seu computador com o seu telefone. Para mais informações, consulte o
capítulo Ligações Internet.
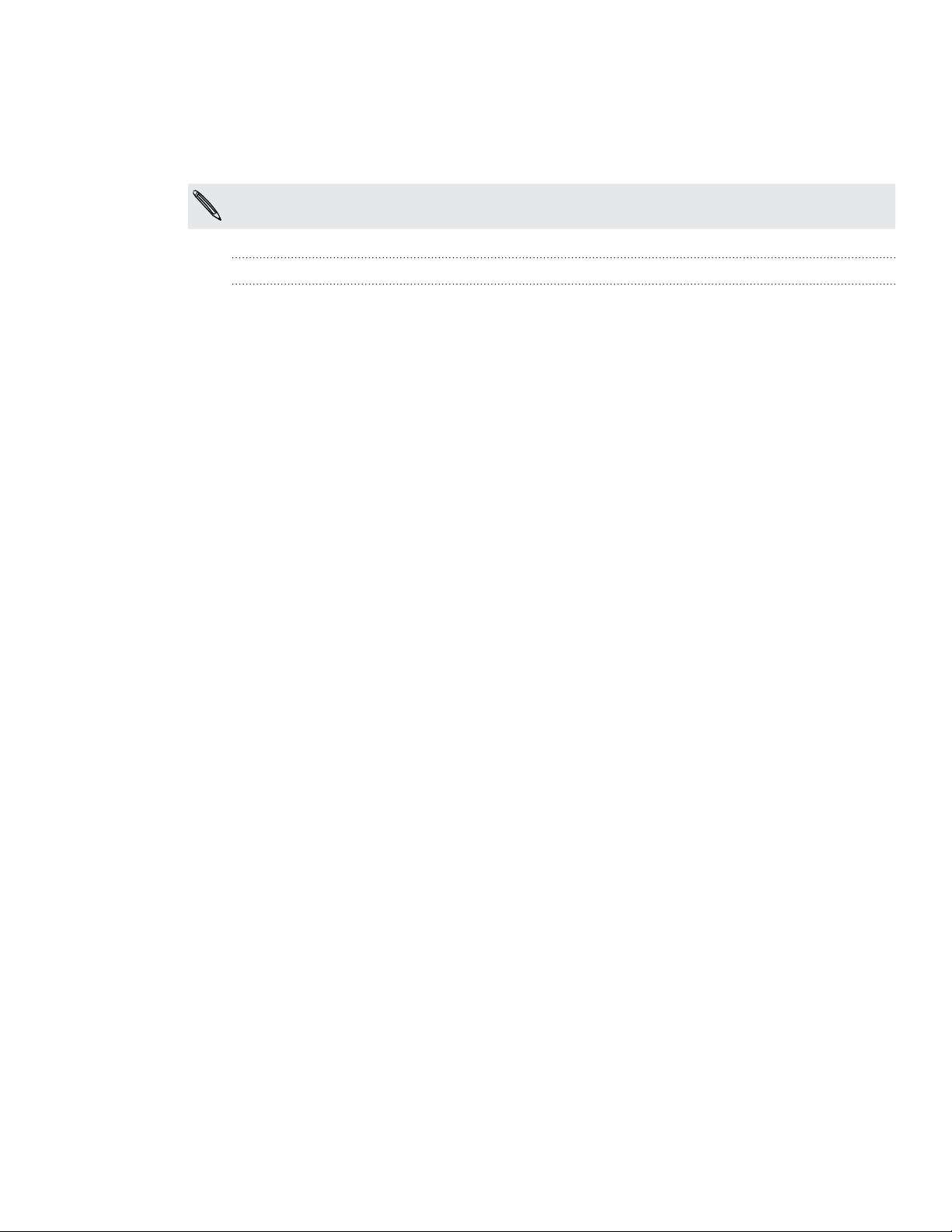
26 Introdução
Pode também alterar o tipo de ligação USB de forma dinâmica, sem ter de desligar e
voltar a ligar o telefone. Deslize o painel de Notificações para o abrir, e depois toque
na notificação onde se lê “Seleccione para alterar o tipo de ligação USB” para abrir
novamente o ecrã Ligar a PC.
Para alterar o tipo de ligação predefinido ou escolher entre mostrar e ocultar o ecrã Ligar a
PC, prima MENU no ecrã Principal, e depois toque em Definições > Ligar a PC.
Copiar ficheiros para ou do cartão de memória
Pode copiar os seus ficheiros de música, fotos e outros ficheiros para o cartão de
memória do seu telefone.
Ligue o seu telefone ao seu computador usando o cabo USB fornecido.
1.
No ecrã Ligar a PC do seu telefone toque em Unidade de disco, e depois toque
2.
em Concluído.
No seu computador, o telefone ligado é reconhecido como um disco amovível.
Navegue até ao disco amovível e abra-o.
3.
Execute um dos seguintes procedimentos:
4.
Copie os ficheiros do computador para a pasta de raiz do cartão de
memória do telefone.
Copie os ficheiros do cartão de memória do telefone para uma pasta no seu
computador.
Depois de copiar os ficheiros, dissocie o disco amovível (ou seja, o telefone
5.
ligado) tal como exigido pelo sistema operativo do seu computador para
remover em segurança o seu telefone.
Execute um dos seguintes procedimentos:
6.
Desligue o telefone do computador.
Se deseja manter o telefone ligado ao computador mas deseja que o
telefone ainda possa aceder ao cartão de memória, abra o painel de
Notificações, toque em Unidade de disco, seleccione uma opção excepto
Unidade de disco, e depois toque em Concluído.
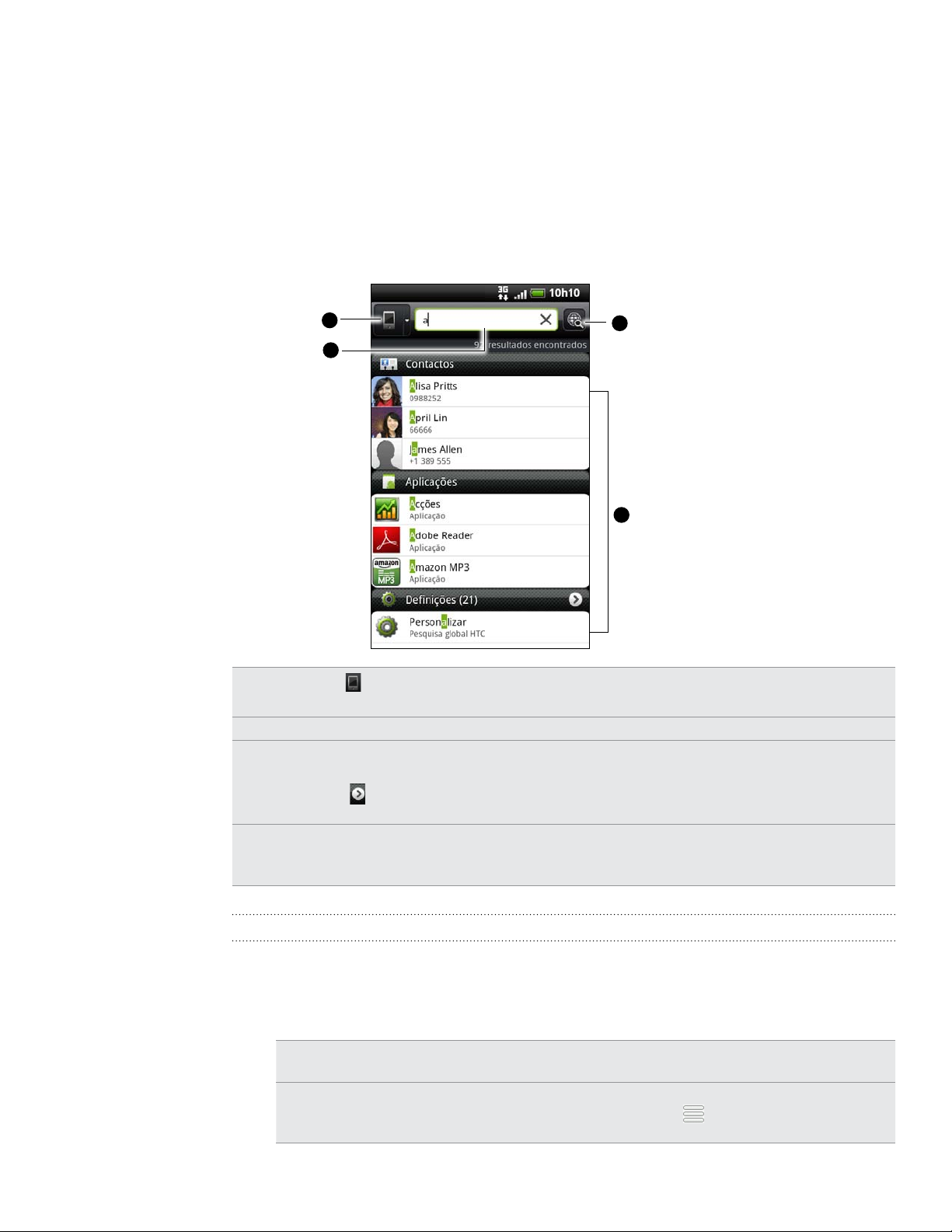
27 Introdução
Pesquisar no seu telefone e na Web
Encontre todos os tipos de informação no seu telefone e na Web. Pesquise em
qualquer lugar procura em ficheiros, informação e aplicações no seu telefone. Pode
também escolher pesquisar a Web utilizando o seu serviço de pesquisa web favorito.
Basta premir PESQUISAR no ecrã Principal. Depois, introduza as primeira letras
daquilo que prestende pesquisar. Os itens correspondentes serão mostrados à medida
que escreve.
1
2
1 Este ícone ( ) indica que o seu telefone irá pesquisar todos os tipos de informação.
Toque-lhe caso deseje pesquisar apenas um tipo de item, por exemplo, Correio.
2 Digite o que deseja pesquisar.
3 Resultados e sugestões de pesquisa correspondentes. Pode:
Desloque para baixo para ver mais resultados de pesquisa.
Toque em para ver mais resultados para uma categoria específica.
Toque num item dos resultados de pesquisa para abrir a respectiva aplicação.
4 Depois de introduzir uma palavra ou frase na caixa de pesquisa, toque para pesquisar na
web utilizando o seu serviço de pesquisa favorito. Para saber como seleccionar um serviço
de pesquisa, consulte “Configurar as opções de pesquisa do seu telefone”.
4
3
Definir as opções de pesquisa do seu telefone
A partir do ecrã Principal, prima PESQUISAR.
1.
Quando aparece a caixa de pesquisa, prima MENU e depois toque em Definições.
2.
Toque em qualquer das seguintes:
3.
Motor de pesquisa
web
Seleccione áreas a
pesquisar
Escolha um serviço de pesquisa web a utilizar.
Escolha os tipos de itens ou aplicações a incluir na pesquisa.
Pode também premir longamente e ordenar os itens de
acordo com a prioridade de pesquisa.
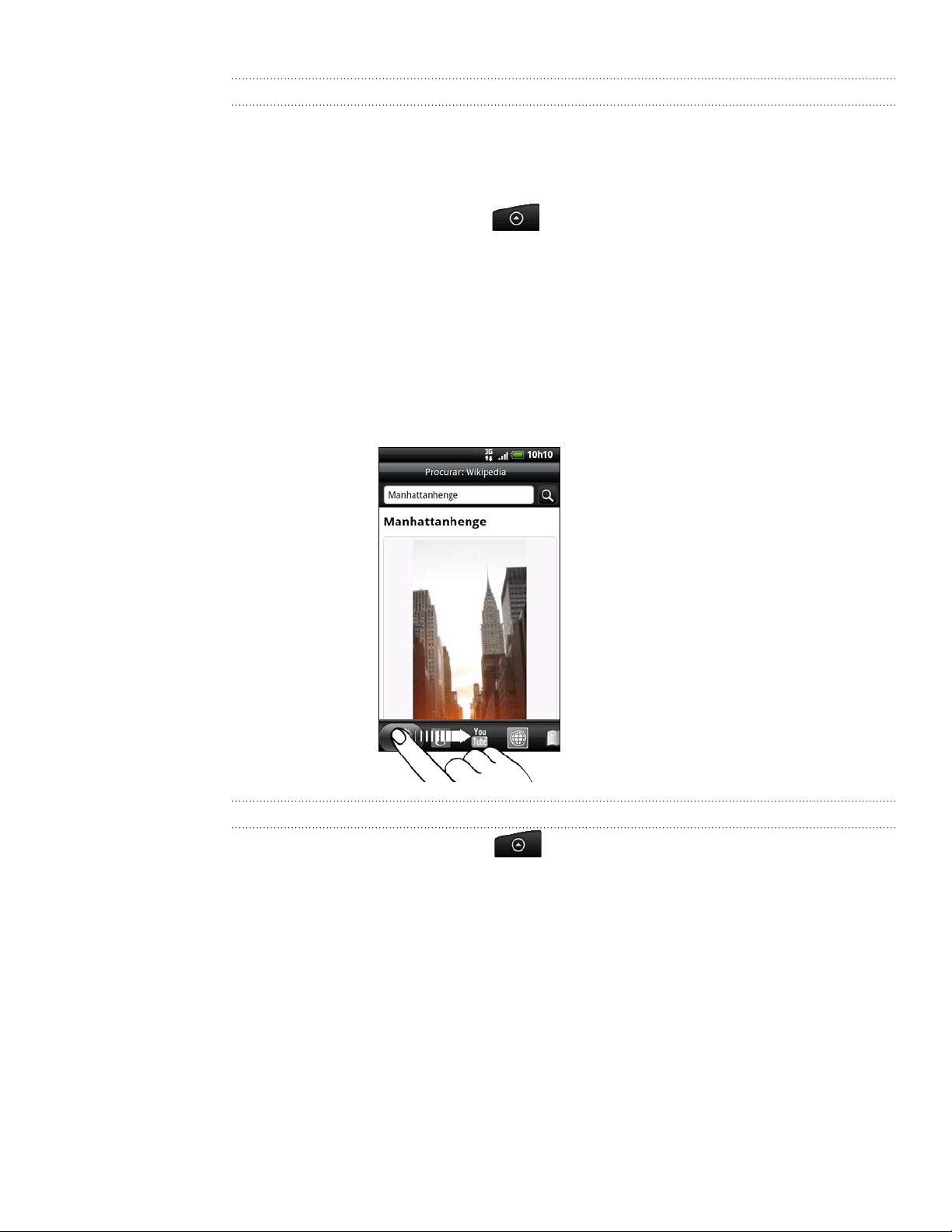
28 Introdução
Pesquisar informação rapidamente na Web
A Pesquisa Rápida ajuda-o a saber algo sobre qualquer coisa sem demora. Quando
introduz uma nova palavra ou frase, pode pesquisá-la de imediato em sites populares
ou serviços de pesquisa como a Wikipédia, Pesquisa Google, YouTube, Tradutor
Google e Dicionário Google.
No ecrã Principal, toque em > Pesquisa Rápida.
1.
Se o teclado do ecrã estiver aberto, prima ANTERIOR para o fechá-lo primeiro,
2.
para que consiga ver os separadores inferiores.
Deslize pelos separadores, para escolher onde deseja pesquisar a informação.
3.
Depois, na caixa de pesquisa, introduza o que deseja pesquisar.
Se, por exemplo, tiver encontrado a informação por que pesquisava num separador
como a Wikipédia, pode mudar para os outros separadores para pesquisar o mesmo
item na Pesquisa Google, na web, ver vídeos relacionados no YouTube, ou pesquisar as
traduções e significados no Tradutor Google e Dicionário Google.
Traduzir palavras para outros idiomas
1. No ecrã Principal, toque em > Pesquisa Rápida.
Prima ANTERIOR para ocultar primeiro o teclado do ecrã, depois deslize até ao
2.
separador Tradutor Google.
Em De idioma, escolha o idioma original, depois introduza a palavra ou frase que
3.
deseja traduzir.
Em Para idioma, escolha de entre os idiomas disponíveis para tradução.
4.
Toque em Traduzir.
5.
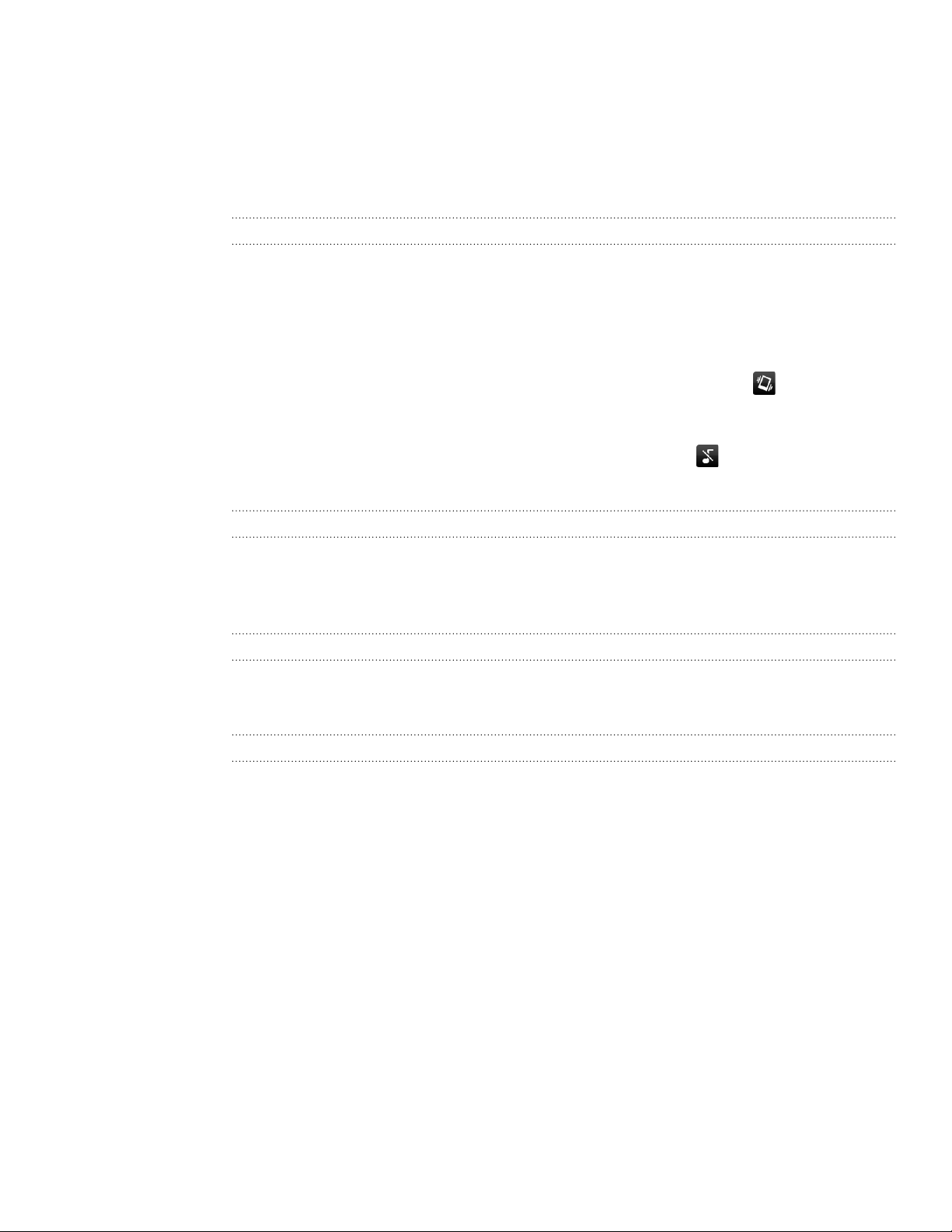
29 Introdução
Ajustar o volume
Ajustar o volume do toque altera o nível de volume do toque do telefone, ao passo
que ajustar o volume multimédia altera o nível de volume das notificações sonoras e
reprodução de música ou vídeo.
Ajustar o volume do toque
Prima o botão AUMENTAR VOLUME ou DIMINUIR VOLUME no painel
esquerdo do telefone, para ajustar o volume do toque, até ao nível desejado.
A janela do volume do Toque aparece no ecrã, exibindo os níveis de volume.
Enquanto está no nível de volume mais baixo (modo Silêncio), prima
DIMINUIR VOLUME uma vez para que o telefone mude para o Modo de
vibração. O telefone vibra e o ícone do modo de vibração ( ) surge na
barra de estado.
No modo de Vibração, prima AUMENTAR VOLUME uma vez para mudar para
o modo silencioso. O ícone de altifalante sem som ( ) surge na barra de
estado.
Ajustar o volume multimédia
Quando reproduz música ou vê vídeos, prima o botão AUMENTAR VOLUME ou
DIMINUIR VOLUME no painel esquerdo do telefone para ajustar o volume multimédia.
A janela volume multimédia surge no ecrã, para mostrar o nível de volume.
Ajustar o volume do auscultador para chamadas telefónicas
Durante uma chamada de telefone, prima o botão AUMENTAR VOLUME ou DIMINUIR
VOLUME.
Ajustar o volume através das definições
1. No ecrã Principal, prima MENU, e depois toque em Definições > Som > Volume.
Arraste as corrediças do volume para a esquerda ou direita para ajustar os
2.
níveis de volume do toque do seu telefone, reprodução multimédia, alarmes e
notificações.
O seu telefone tocará brevemente um tom de exemplo com o volume ajustado à
medida que arrasta uma corrediça.
Se desejar o mesmo volume para toques e notificações, seleccione Utilizar
3.
volume das chamadas recebidas para notificações.
Quando terminar, toque em OK.
4.
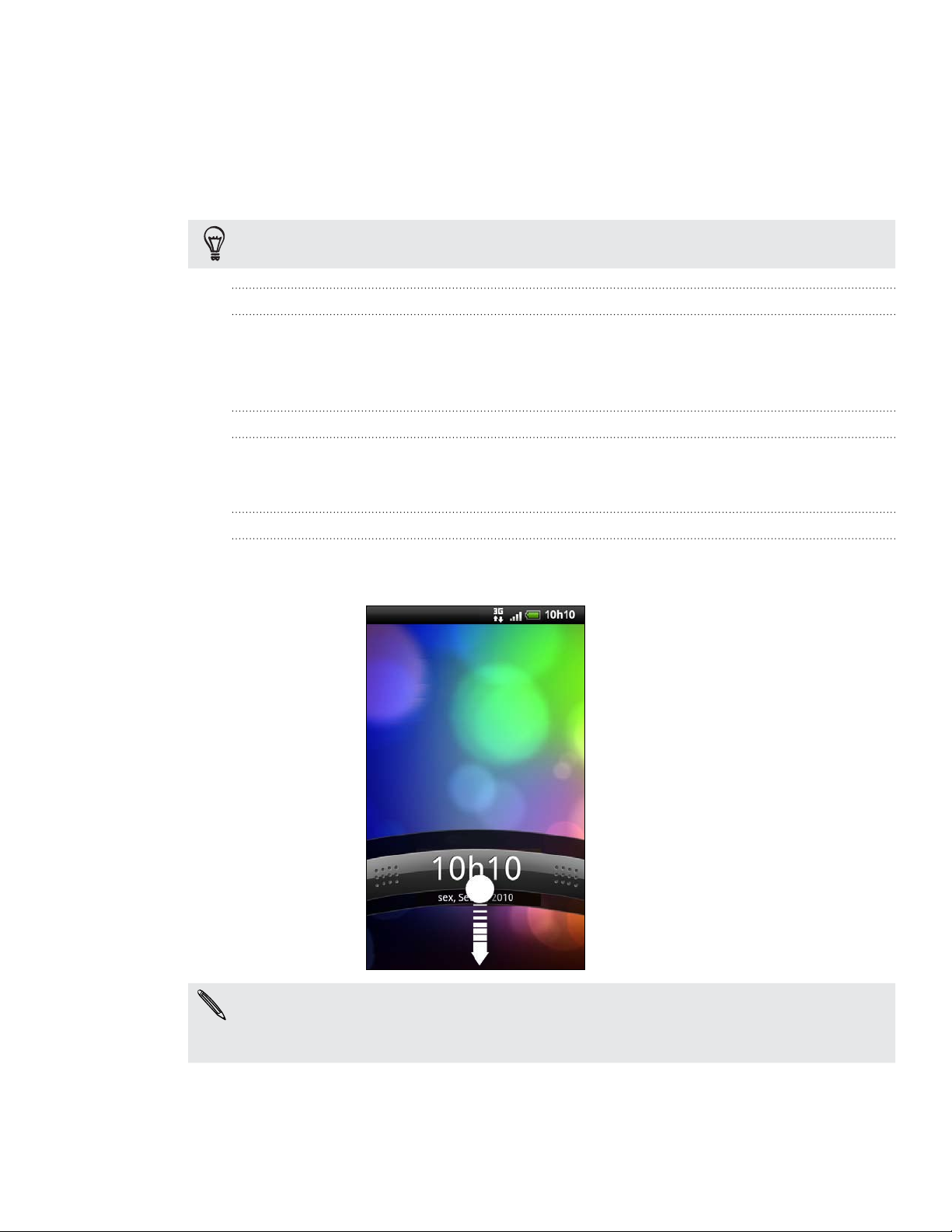
30 Introdução
Modo de suspensão
O modo de suspensão poupa bateria colocando o seu telefone num estado de
baixa energia com o ecrã desligado. Também evita que sejam premidos botões
acidentalmente quando o telefone está no seu bolso ou mala. Ainda receberá
mensagens e chamadas.
Para alterar o período de tempo até que o seu ecrã se desligue, consulte “Ajustar o tempo
antes que o seu ecrã se desligue” no capítulo Definições.
Mudar para o modo de Suspensão
Prima rapidamente o botão ENERGIA para desligar temporariamente e mudar o seu
telefone para o modo de Suspensão. O seu telefone também passa automaticamente
para o modo de Suspensão quando está inactivo durante algum tempo.
Despertar do modo de Suspensão
O seu telefone desperta automaticamente quando recebe uma chamada. Para o
despertar manualmente, prima o botão ENERGIA. Terá de desbloquear o ecrã.
Desbloquear o ecrã
Prima a barra no ecrã bloqueado e depois deslize o seu dedo para baixo, para
desbloquear ou atender a chamada.
Se tiver configurado um padrão de desbloqueio do ecrã, pin ou palavra-passe, ser-lheá pedido que desenhe o padrão no ecrã ou introduza o PIN ou palavra-passe antes de
desbloquear. Consulte “Proteger o seu telefone com um bloqueio de ecrã” no capítulo
Segurança, para mais detalhes.
 Loading...
Loading...