Htc DESIRE Z User Manual [pl]
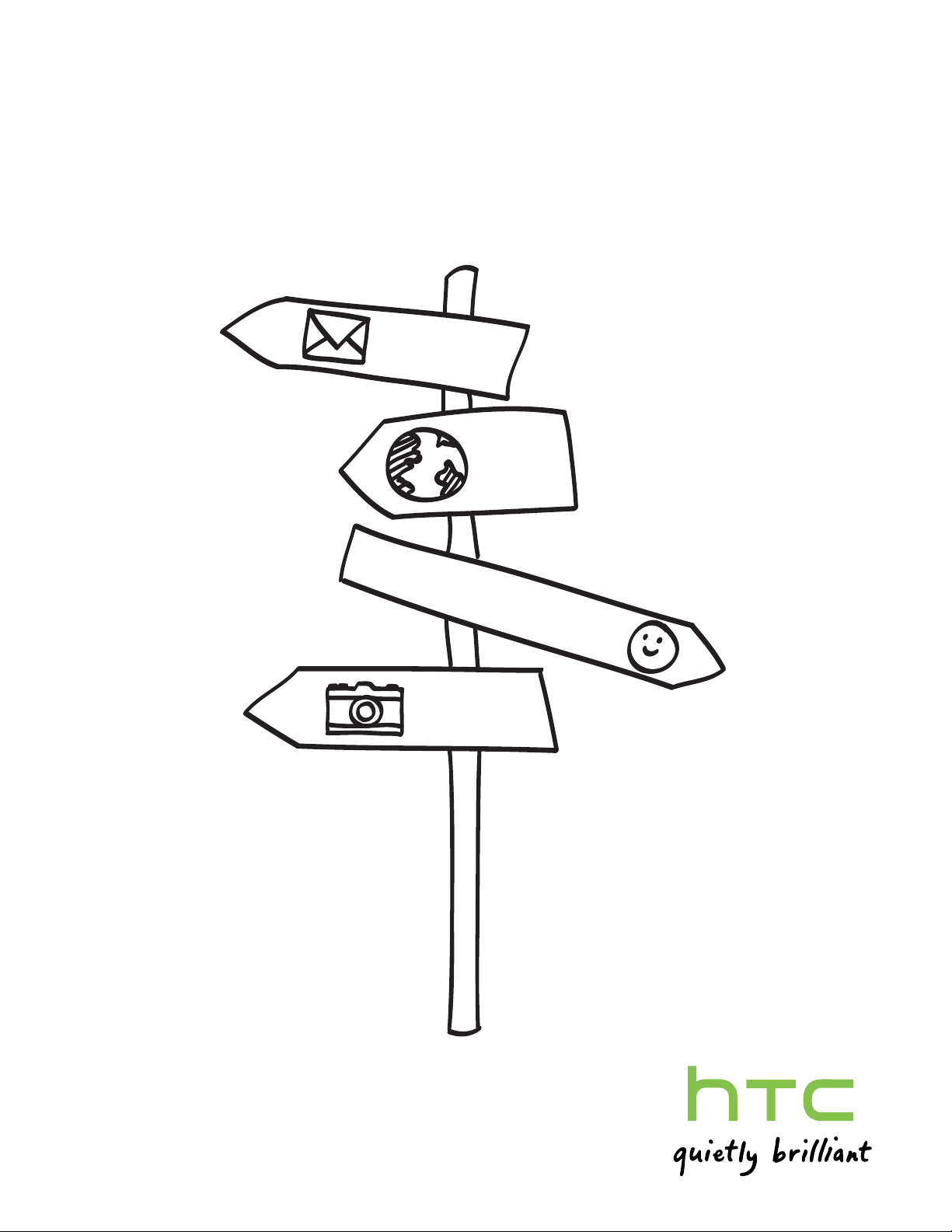
Twój HTC Desire Z
Instrukcja obsługi
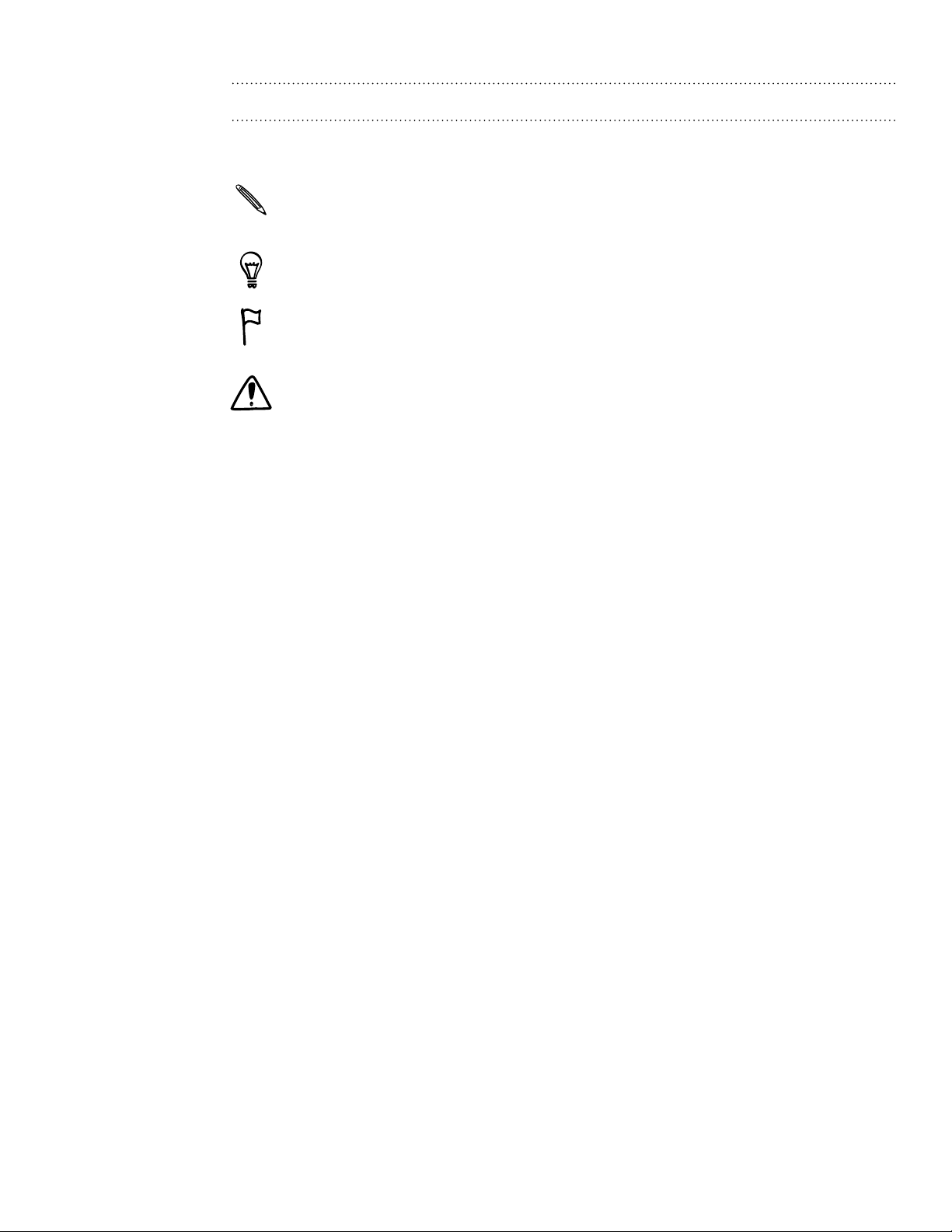
2
Zasady stosowane w niniejszej instrukcji
Ważne lub użyteczne informacje zawarte w instrukcji oznaczono następującymi
symbolami:
To jest uwaga. W uwagach często znajdują się dodatkowe informacje, takie jak co się
stanie, jeśli wykonasz określoną czynność lub jej nie wykonasz. Uwaga zawiera także
informacje, które mogą mieć zastosowanie w określonych sytuacjach.
To jest rada. Rada podaje alternatywne sposoby wykonania określonej czynności lub
procedur lub informuje o przydatnych możliwościach.
Ten symbol oznacza, że dana informacja jest bardzo ważna. Ważną informacją jest to,
co należy zrobić, aby wykonać daną czynność lub aby dana funkcja telefonu działała
prawidłowo.
Ten symbol oznacza informacje dotyczące środków ostrożności, czyli informacje, na
które należy zwracać uwagę, aby uniknąć potencjalnych problemów z telefonem.
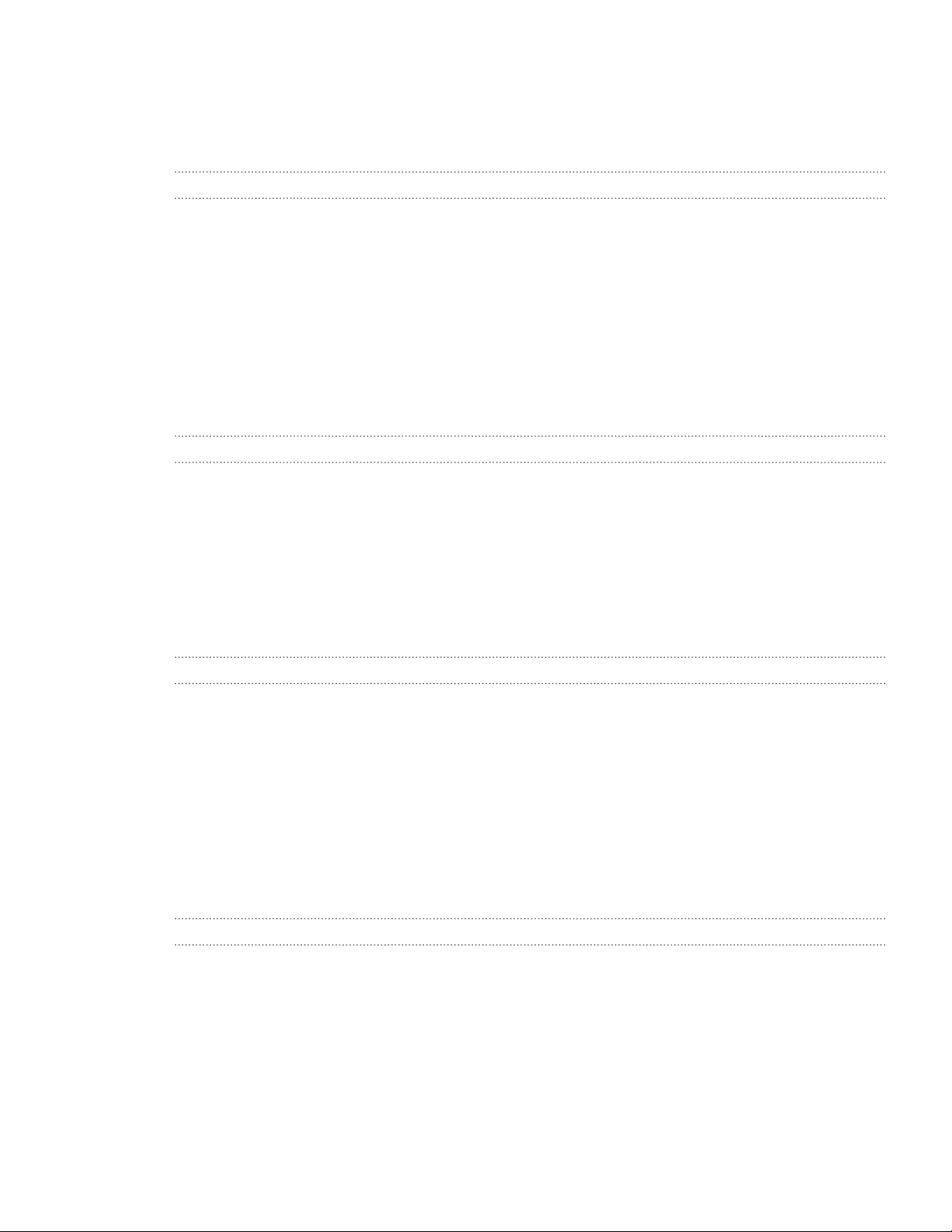
3 Spis treści
Spis treści
Informacje podstawowe 7
Zawartość opakowania 7
Twój telefon 7
T
ylną pokrywę 1
K
arta SIM 1
K
arta pamięci 12
Ak
umulator 1
Włączanie i w
W
prowadzanie numeru PIN 17
Ges
ty palcami 1
Obsługa ekr
yłączanie telefonu 1
anu dotykowego za pomocą panelu dotykowego 1
Wprowadzenie 20
Pierwsza konfiguracja telefonu 20
Ekran główny 2
tan i powiadomienia 2
S
anel powiadomień 24
P
P
odłączanie telefonu do komputera 2
W
yszukiwanie w telefonie i sieci 2
egulacja głośności 29
R
T
ryb uśpienia 3
0
1
4
7
7
8
0
2
5
7
0
Personalizacja 31
Dostosowanie telefonu do własnych potrzeb. 31
Personalizowanie telefonu za pomocą scen 31
Zmiana tapety
Zas
tosowanie skóry 33
P
ersonalizacja ekranu głównego widżetami 33
Doda
wanie ikon i innych skrótów do ekranu głównego 35
Dodawanie folderów na ekr
Zmiana układu lub usuwanie widżetów i ikon na ekranie głównym 36
Zmiana układu ekr
Zmiana dźwięk
Zmiana k
32
anie głównym 35
anu głównego 37
u dzwonków telefonu i alarmów 38
olejności lub ukrywanie kart aplikacji 40
Połączenia telefoniczne 41
Wykonywanie połączeń 41
Odbieranie połączeń 44
ID dzw
oniącego HTC 45
K
orzystanie z opcji dostępnych w czasie trwania połączenia 45
K
orzystanie z opcji Historia połączeń 48
Blok
owanie osób 49
Usługi t
Włączanie lub w
elefoniczne 50
yłączanie trybu samolotowego 51
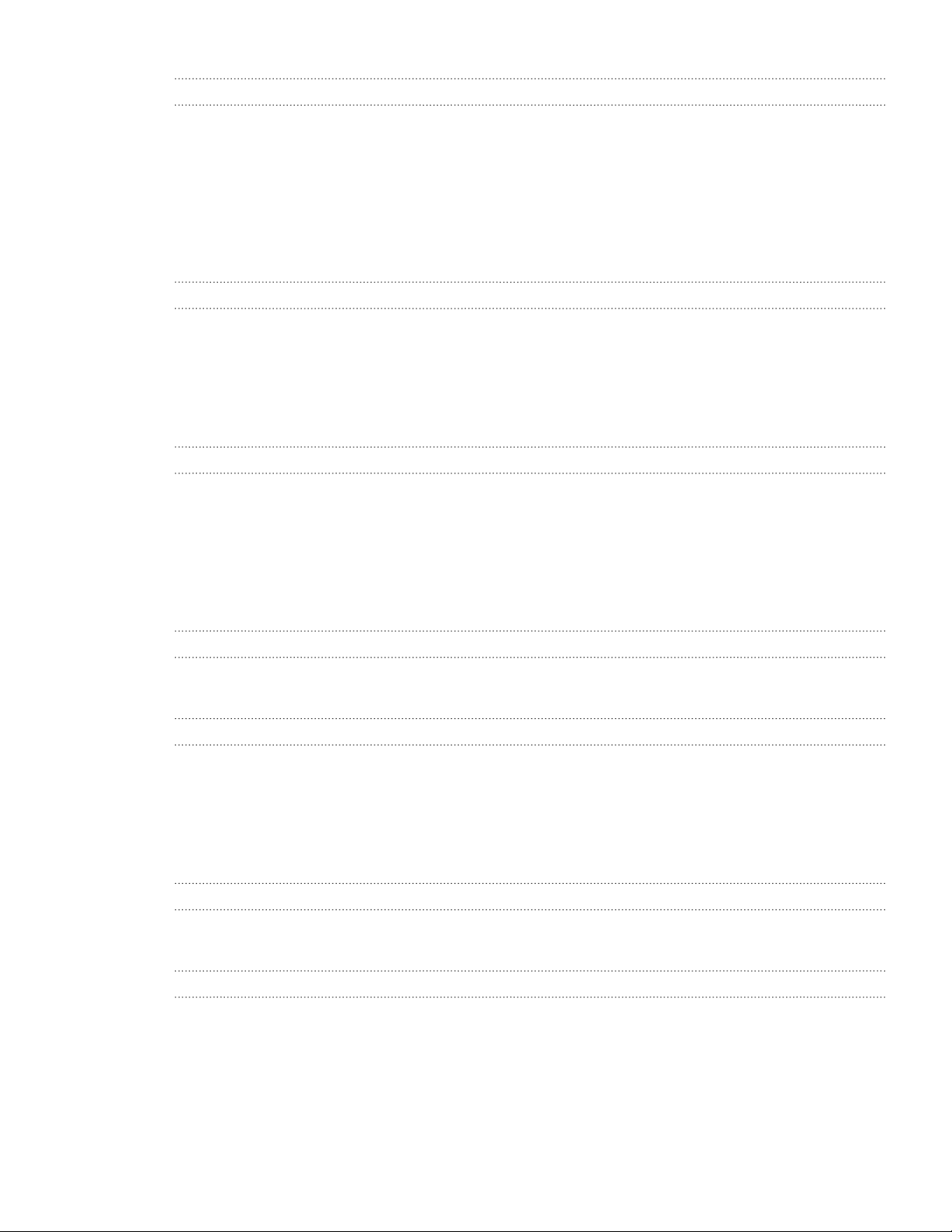
4 Spis treści
Ludzie 52
Informacje o aplikacji Ludzie 52
Konfiguracja Mojej karty kontaktów 53
Sposob
Łącz
T
Inf
Grup
W
y wprowadzania kontaktów do telefonu 53
enie informacji o kontaktach 55
woja lista kontaktów 57
ormacje o kontakcie i rozmowy 59
y kontaktów 61
idżet Ludzie 63
Klawiatura 64
Korzystanie z wysuwanej klawiatury 64
Korzystanie z klawiatury ekranowej 65
W
prowadzanie tekstu z przewidywaniem wpisywanych słów 67
W
prowadzanie tekstu za pomocą głosu 68
K
opiowanie i wklejanie tekstu 69
Dos
tosowanie ustawień wprowadzania dotykowego 70
Wiadomości 72
Informacja o aplikacji Wiadomości 72
Wysyłanie wiadomości tekstowej (SMS) 73
W
ysyłanie wiadomości multimedialnej (MMS) 74
W
znawianie wersji roboczej wiadomości 75
W
yświetlanie i odpowiadanie na wiadomość 76
Zar
ządzanie rozmowami 78
Us
tawianie opcji wiadomości 80
Konta i synchronizacja 82
Synchronizacja z kontami online 82
Synchronizacja z komputerem 85
Społeczności 92
Facebook dla HTC Sense 92
Facebook dla Android 93
Jak
a jest różnica pomiędzy aplikacją Facebook dla Android a Facebook dla HTC Sense? 94
W
ysyłanie wiadomości tweet za pomocą telefonu 94
Friend S
R
tream 97
ozmowa za pomocą aplikacji Google Talk 100
E-mail 103
Korzystanie z Gmail 103
Używanie aplikacji Poczta 108
Kalendarz 117
O aplikacji Kalendarz 117
Tworzenie wydarzeń w kalendarzu 117
Zmiana widok
Zar
ządzanie wydarzeniami w kalendarzu 121
Przypomnieniao w
Wyświetlanie i synchronizacja kalendarzy 123
Zmiana us
Inf
ormacje dotyczące widżetu Kalendarz 125
ów kalendarza 119
ydarzeniach w kalendarzu 122
tawień kalendarza 124
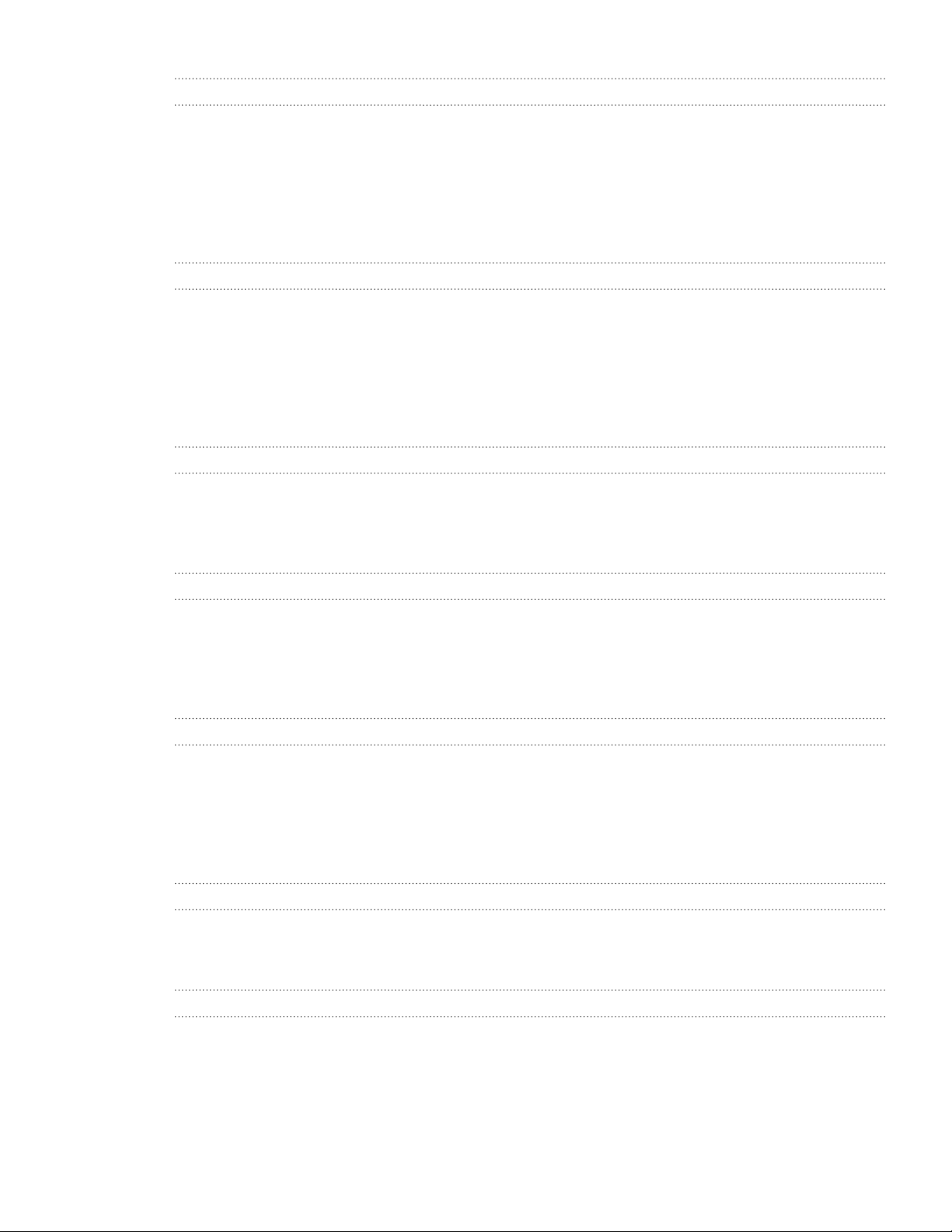
5 Spis treści
Zegar i pogoda 126
Informacje na temat widżetu Zegar HTC 126
Informacje na temat aplikacji Zegar 126
K
orzystanie z ekranu Zegar na biurko 127
K
orzystanie z ekranu Zegar światowy 128
Us
tawianie budzika 129
Spr
awdzanie pogody 131
Informacje dotyczące widż
etu Pogoda 132
Połączenia internetowe 133
Połączenie danych 133
Wi-Fi 134
Doda
wanie widżetów połączenia 136
Łącz
enie z wirtualną siecią prywatną (VPN) 136
Korzystanie z t
Podłączanie telefonu do Internetu za pomocą komputera (Przekazywanie Internetu) 138
K
orzystanie z telefonu jako z modemu bezprzewodowego 139
elefonu, jako z modemu (tethering) 138
Przeglądarka internetowa 140
Korzystanie z przeglądarki internetowej w telefonie 140
Kopiowanie tekstu, wyszukiwanie informacji i udostępnianie 144
Pr
zeglądanie zakładek i wcześniej odwiedzanych stron 146
Us
tawianie opcji przeglądarki 147
Bluetooth 148
Podstawowe informacje o Bluetooth 148
Podłączanie słuchawek lub zestawu samochodowego Bluetooth 148
Odłączanie lub r
W
ysyłanie informacji z wykorzystaniem Bluetooth 150
Odbier
anie informacji z wykorzystaniem Bluetooth 152
ozłączanie pary z urządzeniem Bluetooth 149
Aparat 154
Podstawowe informacje o aparacie fotograficznym 154
Wykonywanie zdjęcia 155
Nagry
wanie filmu 157
Doda
wanie efektów 158
P
o wykonaniu zdjęcia lub filmu 159
Zmiana us
tawień aparatu 159
Zdjęcia, filmy i muzyka 161
Przeglądanie Galerii 161
Słuchanie muzyki 169
Udos
tępnianie plików multimedialnych w sieci domowej 174
HTCSense.com 176
Informacje o witrynie HTCSense.com 176
Rejestrowanie konta HTCSense.com 176
K
orzystanie z witryny HTCSense.com 177
Desk
a rozdzielcza 177
F
ootprints 179
Ludzie
181
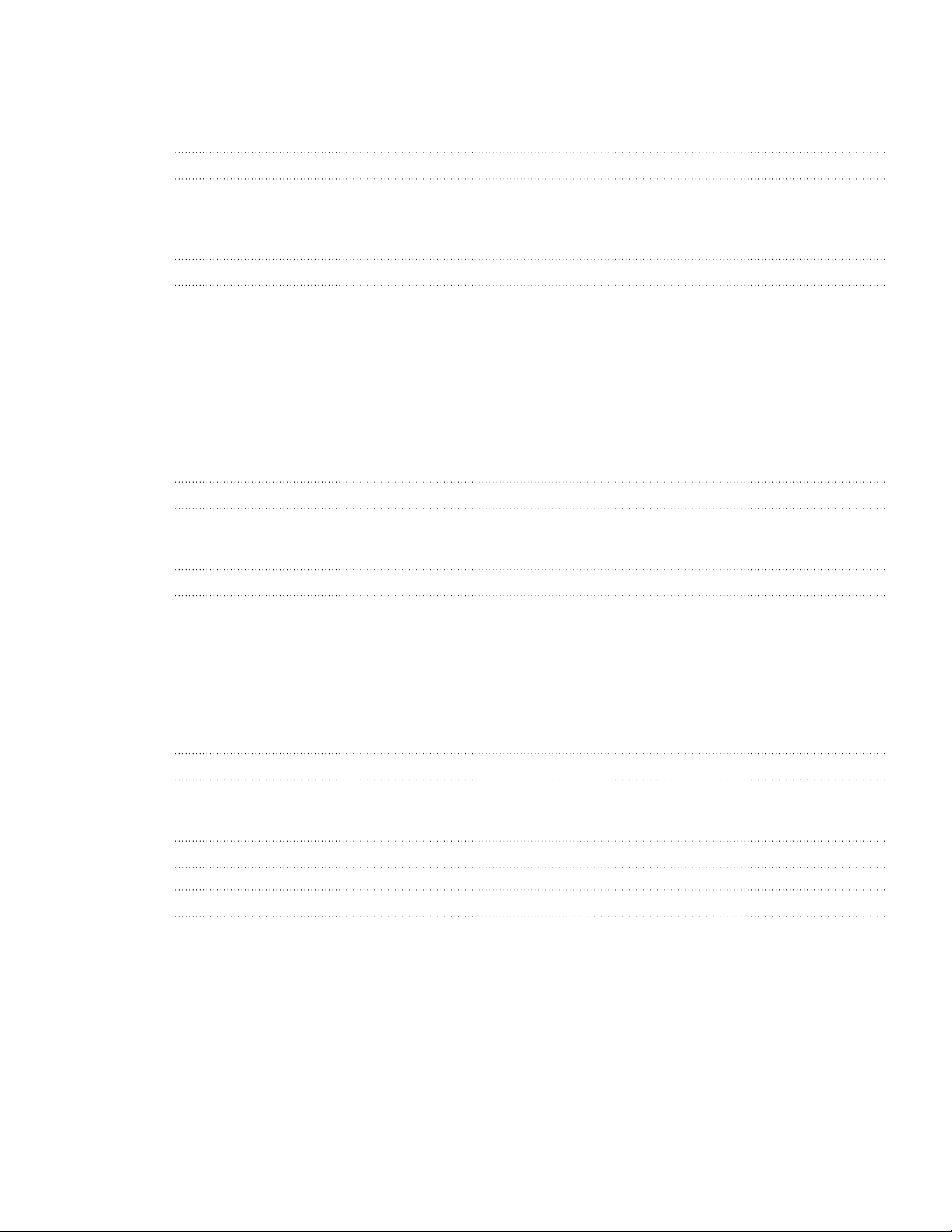
6 Spis treści
Wiadomości 182
HTC Hub 184
W
yrejestrowanie lub usunięcie konta HTCSense.com 184
Mapy i lokalizacja 185
Włączanie usług lokalizacyjnych 185
Locations 185
Map
y Google 196
Więcej aplikacji 204
Oglądanie filmów w serwisie YouTube 204
Czytanie kanałów wiadomości 205
Pr
aca z dokumentami, arkuszami kalkulacyjnymi i prezentacjami 208
Śledz
enie rynku akcji 209
Słuchanie r
Nagry
K
orzystanie z aplikacji Latarka 213
Znajdo
Udos
adia FM 211
wanie głosu 212
wanie i instalowanie aplikacji z Android Market 214
tępnianie gier i aplikacji 217
Zabezpieczenia 219
Ochrona karty SIM za pomocą kodu PIN 219
Ochrona telefonu za pomocą blokady ekranu 219
Ustawienia 221
Ustawienia telefonu 221
Zmiana ustawień wyświetlacza 222
Zmiana us
Zmiana ję
Optymalizacja ży
Zar
Spr
tawień dźwięku 224
zyka telefonu 225
wotności baterii 225
ządzaniepamięcią 226
awdzanie informacji na temat telefonu 227
Aktualizacja i ponowne uruchamianie 228
Aktualizacja oprogramowania telefonu 228
Ponowne uruchamianie lub przywracanie ustawień fabrycznych telefonu 229
Znaki towarowe i prawa autorskie 230
Indeks 231
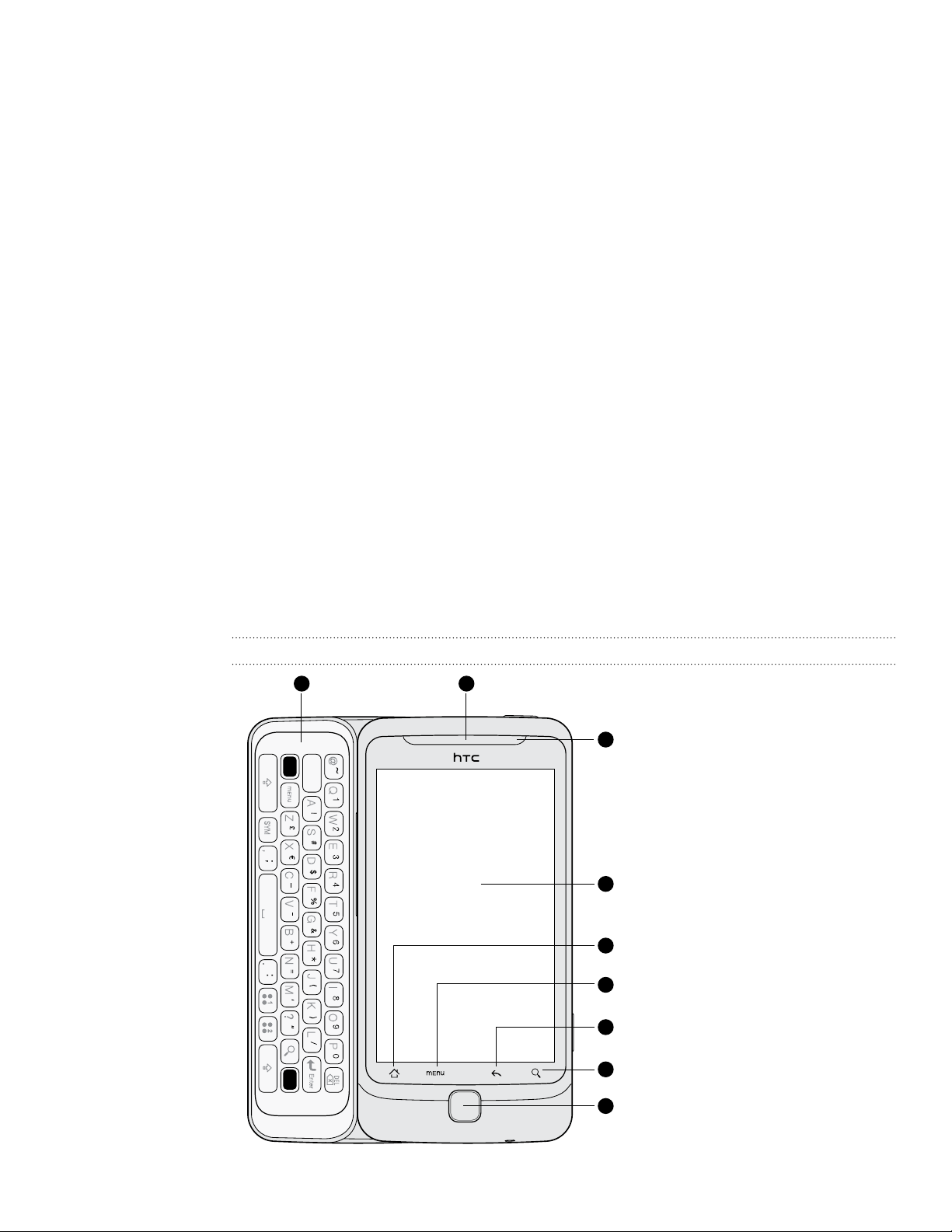
7 Informacje podstawowe
Tab
FN
FN
XT9
Informacje podstawowe
Zawartość opakowania
Wewnątrz opakowania powinny znajdować się następujące elementy:
Telefon
Akumulator (preinstalowany)
Karta microSD™ (preinstalowana)
Kabel USB
Słucha
Zasilacz sieciowy
Skrócony przewodnik
Wytyczne dotyczące bezpieczeństwa i wytyczne wymagane przez prawo
wki stereo 3,5 mm
Twój telefon
Panel przedni (Otwarta klawiatura)
2 1
1 Słuchawka
9
8
2 Wysuwana klawiatura
3 Panel dotykowy
4 WYSZUKAJ
5 WSTECZ
8
6 MENU
7 EKRAN GŁÓWNY
7
8 Ekran dotykowy
6
9 Dioda powiadomień
5
4
3
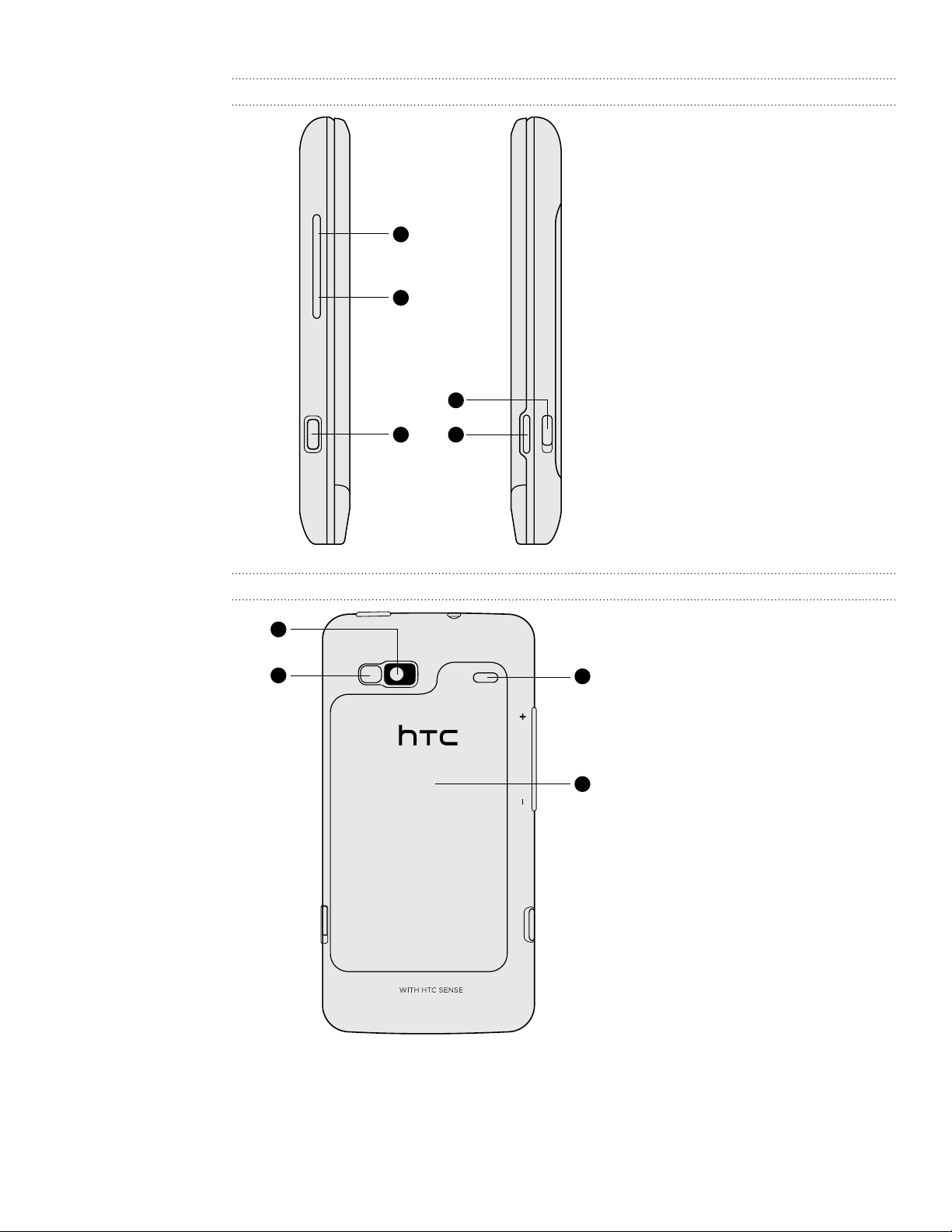
8 Informacje podstawowe
Panel lewy i prawy
1
1 REGULACJA GŁOŚNOŚCI W
GÓRĘ
2 R
EGULACJA GŁOŚNOŚCI W DÓŁ
3 Złącze USB
Panel tylny
1
2
2
4 APARAT
5 Blokada tylnej pokrywy
5
3
4
1 5-megapikselowy aparat
4
2 Lampa błyskowa z diodą LED
3 Tylną pokrywę
4 Głośnik
3
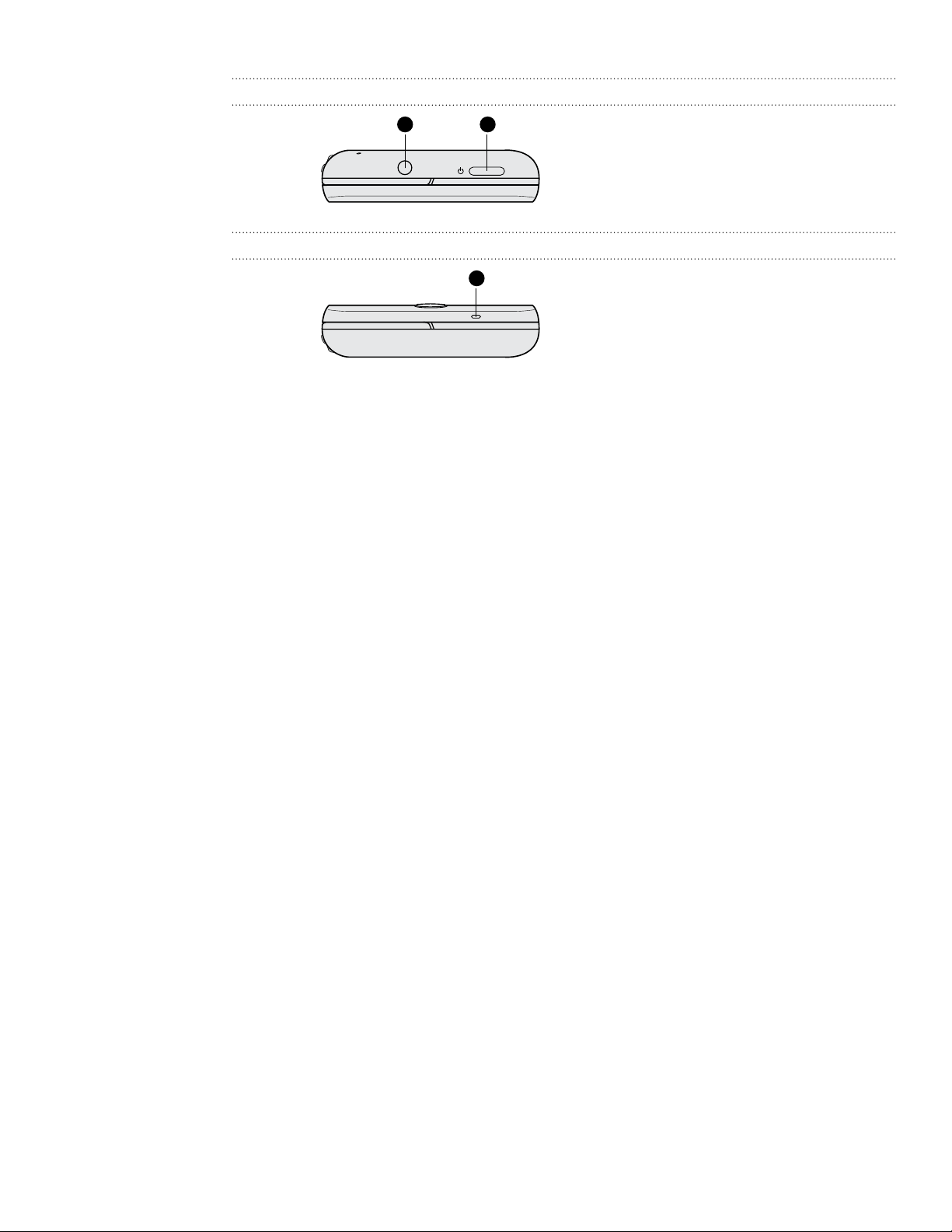
9 Informacje podstawowe
Panel górny
Panel dolny
1
2
1 Gniazdo słuchawkowe 3,5 mm
2 ZASILANIE
1
1 Mikrofon
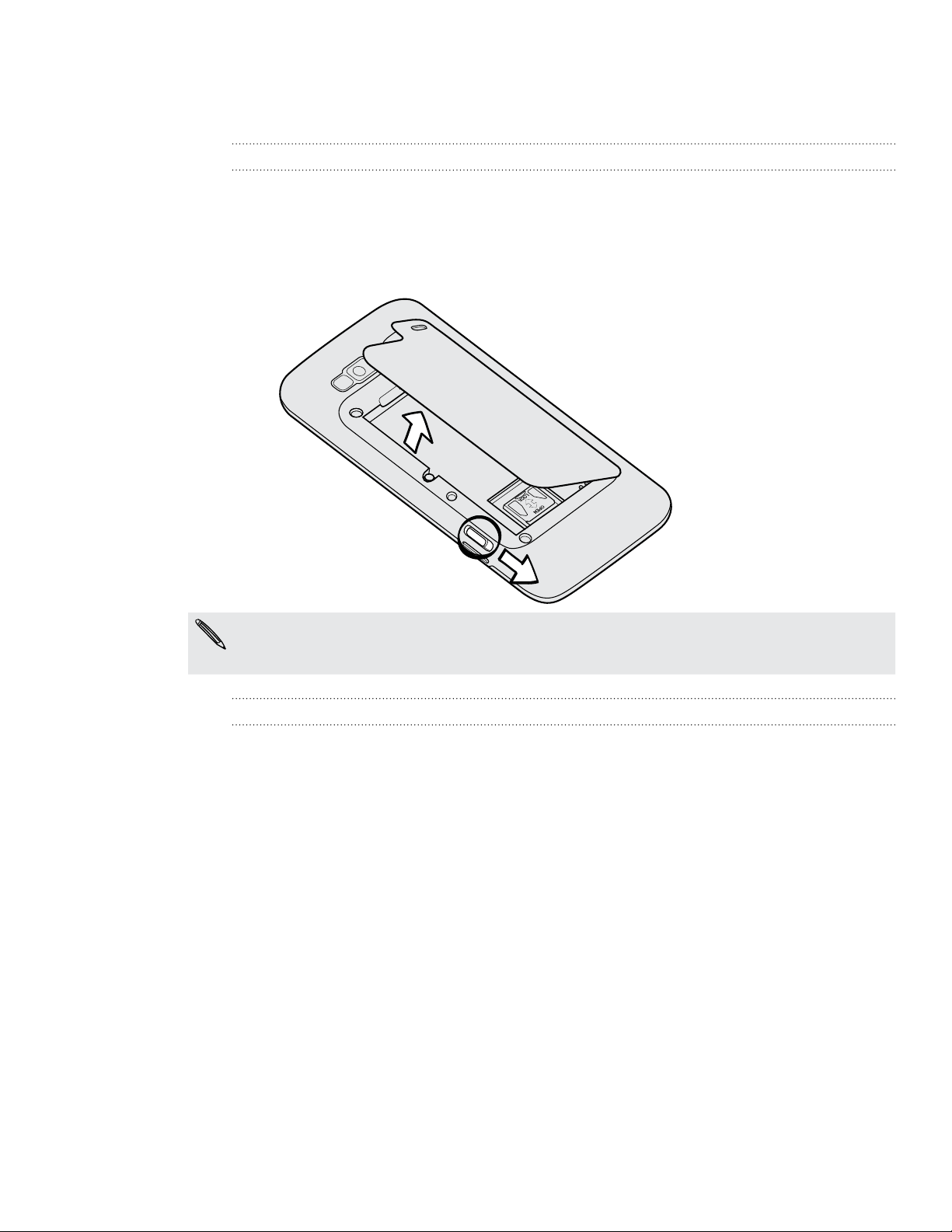
10 Informacje podstawowe
Tylną pokrywę
Zdejmowanie tylną pokrywę
Zdejmij tylną pokrywę, aby uzyskać dostęp do komory akumulatora, gniazda karty
SIM i karty pamięci.
1.
Chwyć mocno wyłączony telefon, przednią stroną skierowany w dół.
2.
Przesuń blokadę pokrywy tylnej, a następnie zdejmij pokrywę podnosząc ją.
Wyjmując telefon z pudełka i zdejmując tylną pokrywę po raz pierwszy, można się przekonać,
że wewnątrz telefonu znajduje się już akumulator. Patrz część „Wyjmowanie akumulatora”.
Zakładanie pokrywy tylnej
Wstaw zatrzaski tylnej pokrywy do otworów znajdujących się po prawej stronie
1.
tylnego panelu telefonu.
Dociśnij tylną pokrywę do telefonu, aż zostanie włożona na miejsce.
2.
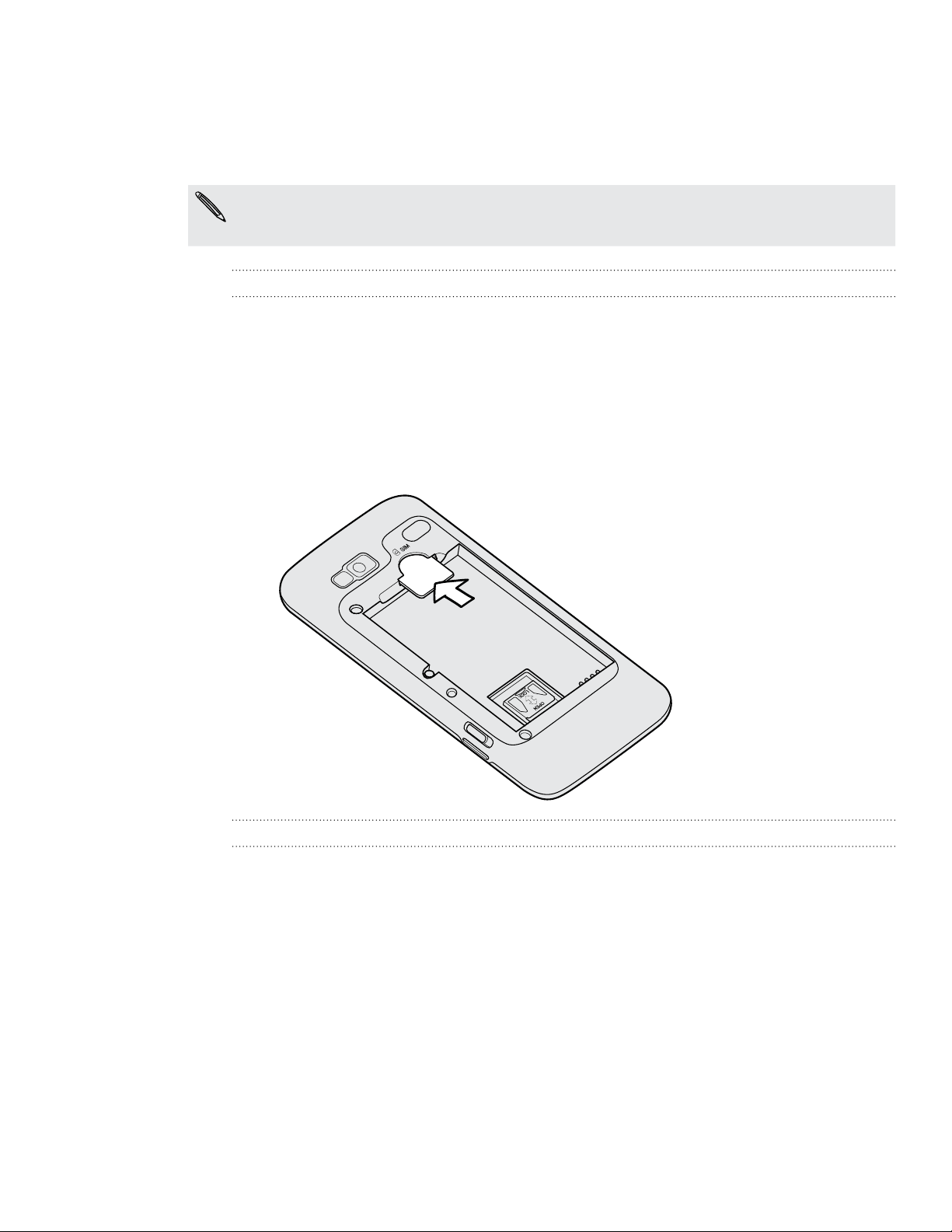
11 Informacje podstawowe
Karta SIM
W pamięci karty SIM zapisane są numer telefonu, informacje dotyczące usług, pozycje
książki telefonicznej i wiadomości. Telefon obsługuje karty SIM 1,8 V oraz 3 V SIM.
Urządzenie nie obsługuje niektórych starszych kart SIM. W takich przypadkach należy
skontaktować się z operatorem sieci w celu dokonania wymiany karty SIM. Usługa ta może
być płatna.
Wkładanie karty SIM
1. Zdejmij tylną pokrywę
Patrz część „Zdejmowanie tylną pokrywę”.
Wyjmij akumulator.
2.
Patrz część „Wyjmowanie akumulatora”.
Włóż kartę SIM do gniazda złotymi stykami do dołu, ściętym rogiem z przodu.
3.
Wciśnij kartę SIM całkowicie do gniazda.
4.
Wyjmowanie karty SIM
1. Zdejmij tylną pokrywę
Patrz część „Zdejmowanie tylną pokrywę”.
Wyjmij akumulator.
2.
Patrz część „Wyjmowanie akumulatora”.
Kciukiem wysuń kartę SIM z gniazda.
3.
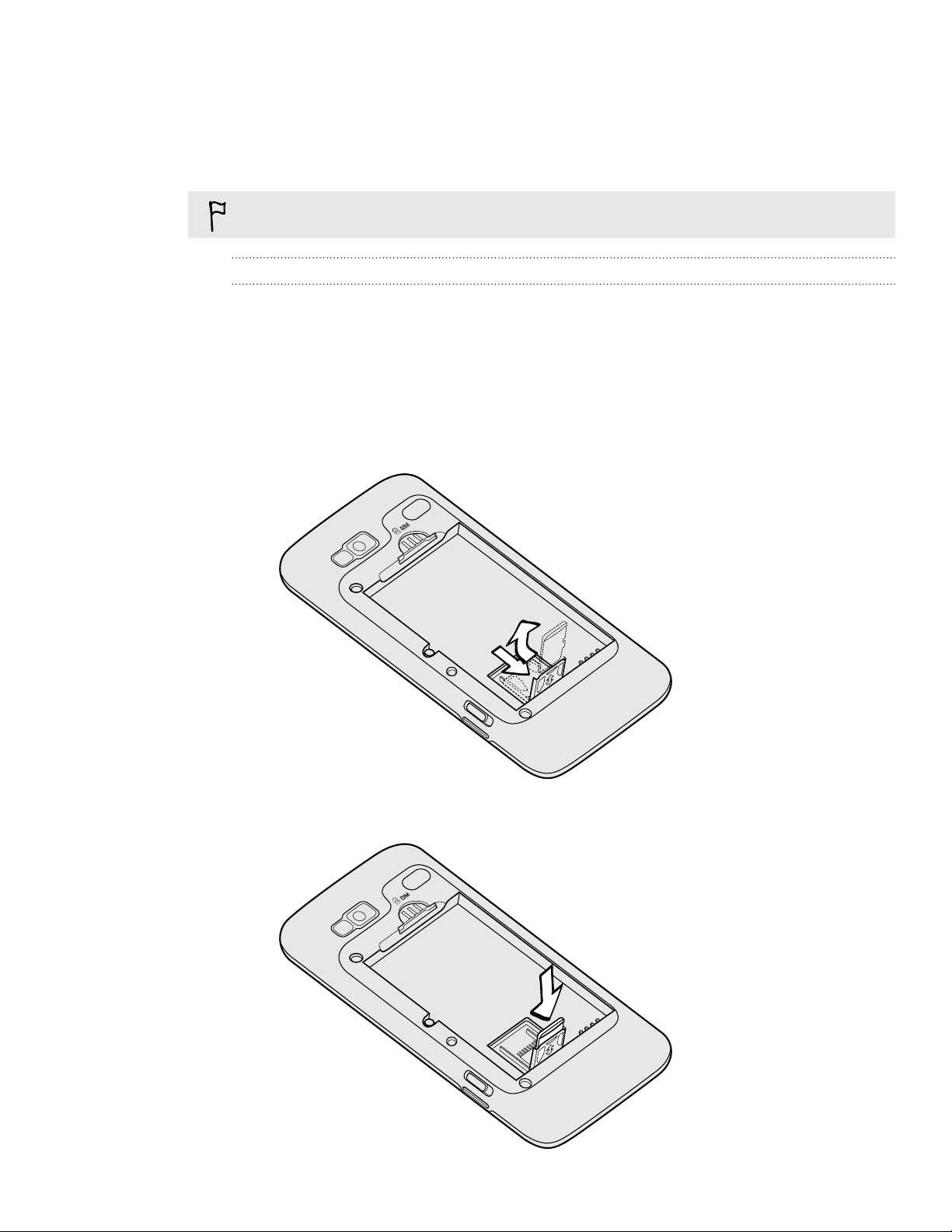
12 Informacje podstawowe
Karta pamięci
Ten telefon używa karty microSD do przechowywania zdjęć, filmów i utworów
muzycznych.
Wyjmując telefon z pudełka, zdejmując jego tylną pokrywę i wyjmując akumulator po raz
pierwszy można się przekonać, że wewnątrz telefonu znajduje się już karta microSD.
Wkładanie karty pamięci
1. Zdejmij tylną pokrywę
Patrz część „Zdejmowanie tylną pokrywę”.
Wyjmij akumulator.
2.
Patrz część „Wyjmowanie akumulatora”.
Przesuń uchwyt karty pamięci w kierunku krawędzi komory akumulatora, a
3.
następnie obróć go w górę, aby go otworzyć.
4. Włóż kartę pamięci do uchwytu złotymi stykami skierowanymi do złączy w
gnieździe karty pamięci.
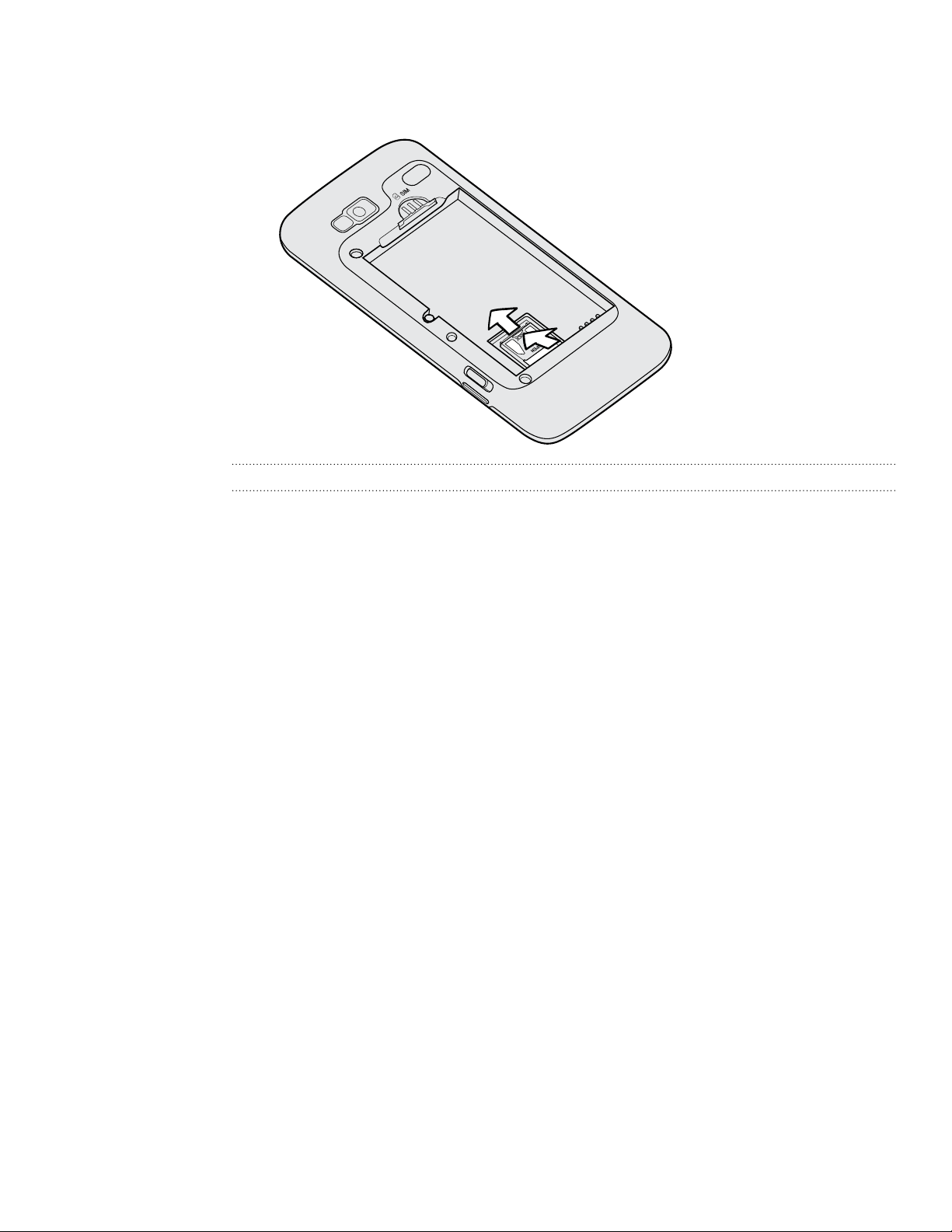
13 Informacje podstawowe
5. Obróć uchwyt karty pamięci w dół, a następnie przesuń go w górę, aby go
zablokować.
Wyjmowanie karty pamięci
1. Zdejmij tylną pokrywę.
Patrz część „Zdejmowanie tylną pokrywę”.
Wyjmij akumulator.
2.
Patrz część „Wyjmowanie akumulatora”.
Przesuń uchwyt karty pamięci w kierunku krawędzi komory akumulatora, a
3.
następnie obróć go w górę, aby go otworzyć.
Wyciągnij kartę pamięci, a następnie zamknij uchwyt karty pamięci.
4.
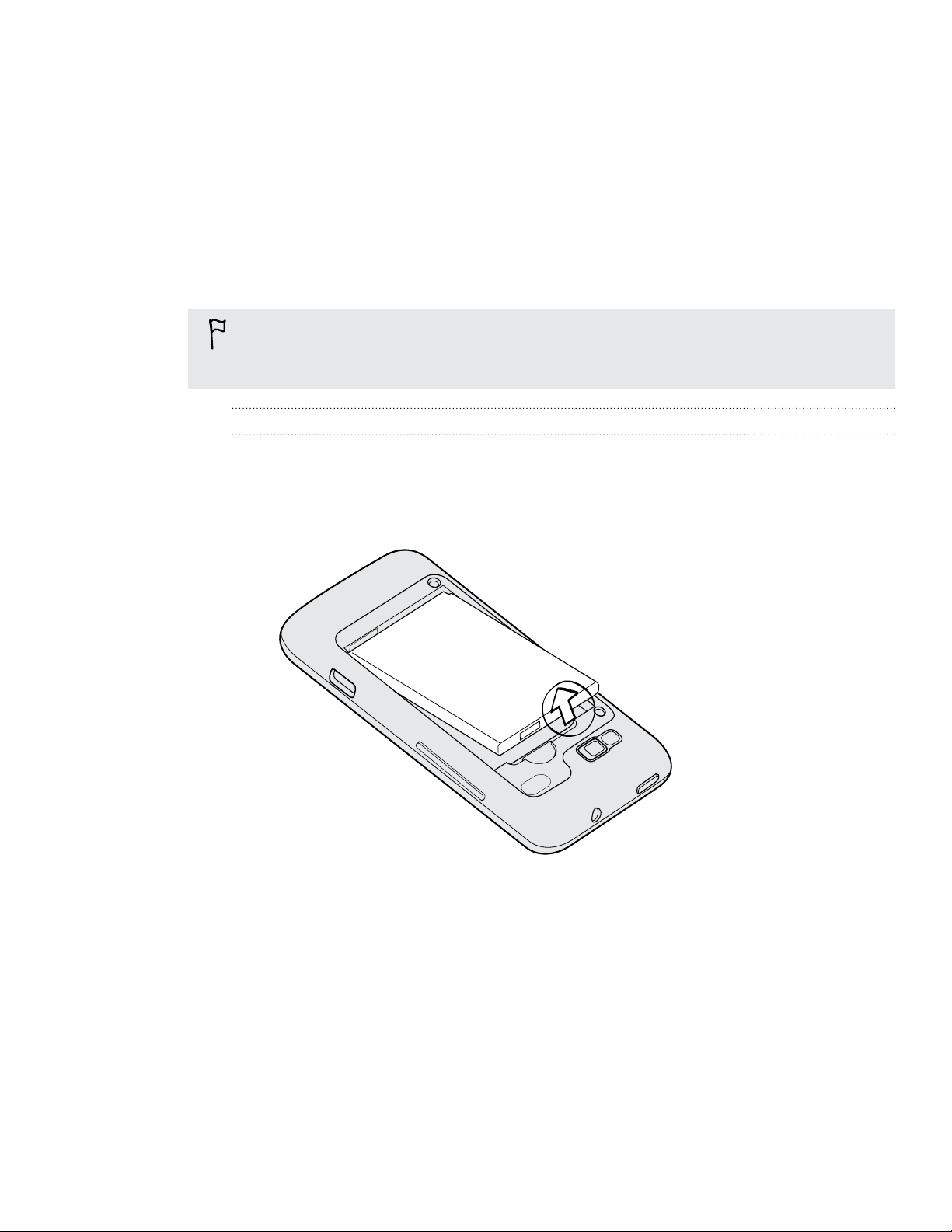
14 Informacje podstawowe
Akumulator
Telefon wyposażony jest akumulator. Należy używać wyłącznie oryginalnych
akumulatorów i akcesoriów dołączonych do telefonu, lub zalecanych zamienników.
Czas działania baterii pomiędzy ładowaniami zależy od sposobu użytkowania telefonu.
Wpływają na to między innymi używane funkcje telefonu i akcesoria (np. zawsze
włączona funkcje Bluetooth powoduje większe zużycie akumulatora). Długie rozmowy i
częste przeglądanie stron internetowych także zużywają zasoby akumulatora. Ponadto,
słaby sygnał sieci komórkowej i ekstremalne temperatury zwiększają zużycie energii.
Wyjmując telefon z pudełka i zdejmując tylną pokrywę po raz pierwszy, można się przekonać,
że znajdujący się wewnątrz akumulator jest pokryty cienką folią. Zdejmij folię z akumulatora
pociągając za jej odchodzący róg. Pamiętaj, aby folię zdjąć przed włożeniem akumulatora
ponownie.
Wyjmowanie akumulatora
1. Zdejmij tylną pokrywę.
Patrz część „Zdejmowanie tylną pokrywę”.
Wyciągnij akumulator ze szczeliny w górnej części komory akumulatora.
2.
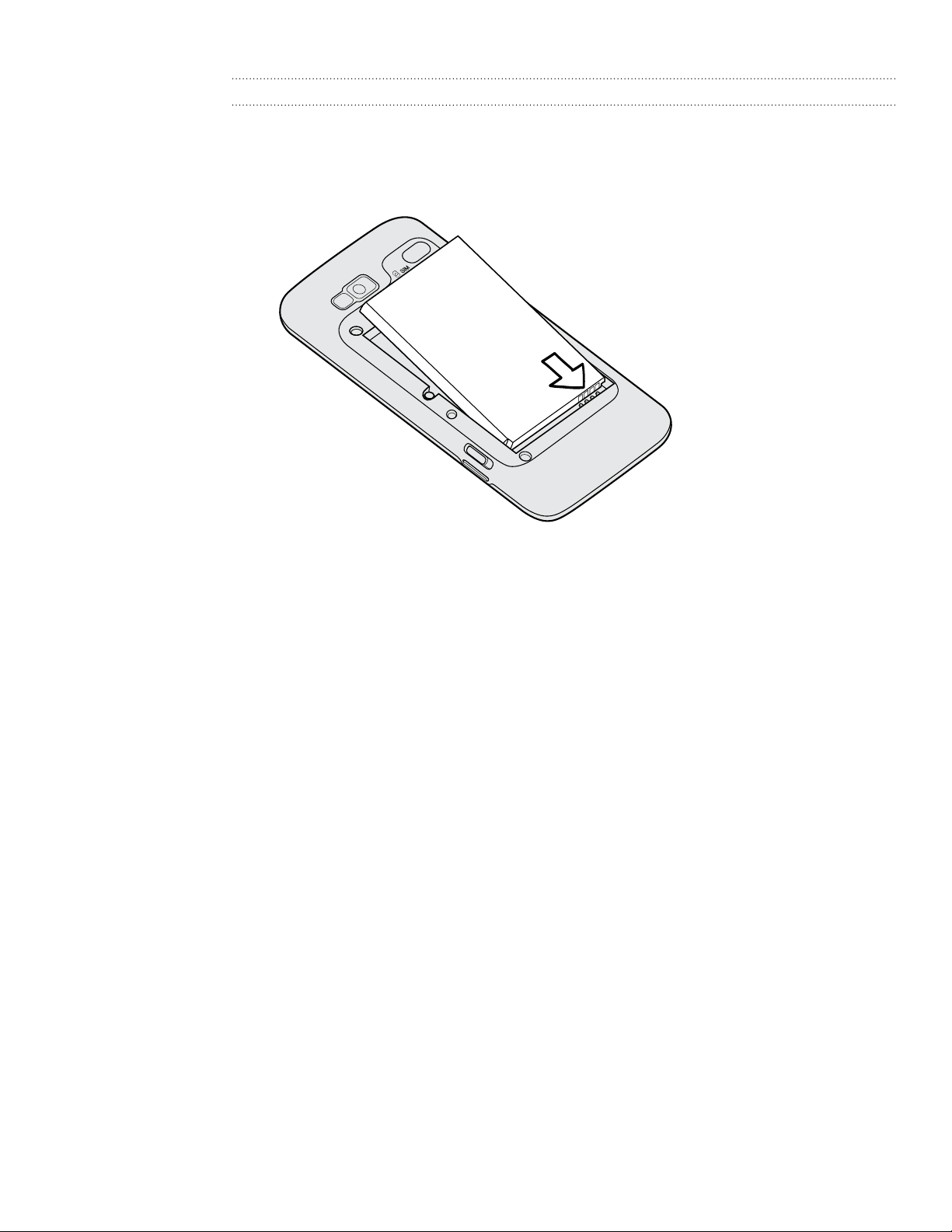
15 Informacje podstawowe
Wkładanie akumulatora
1. Zdejmij tylną pokrywę.
Patrz część „Zdejmowanie tylną pokrywę”.
Włóż akumulator (miedzianymi stykami do przodu) do komory akumulatora.
2.
3. Załóż ponownie pokrywę tylną.
Patrz część „Zakładanie pokrywy tylnej”.
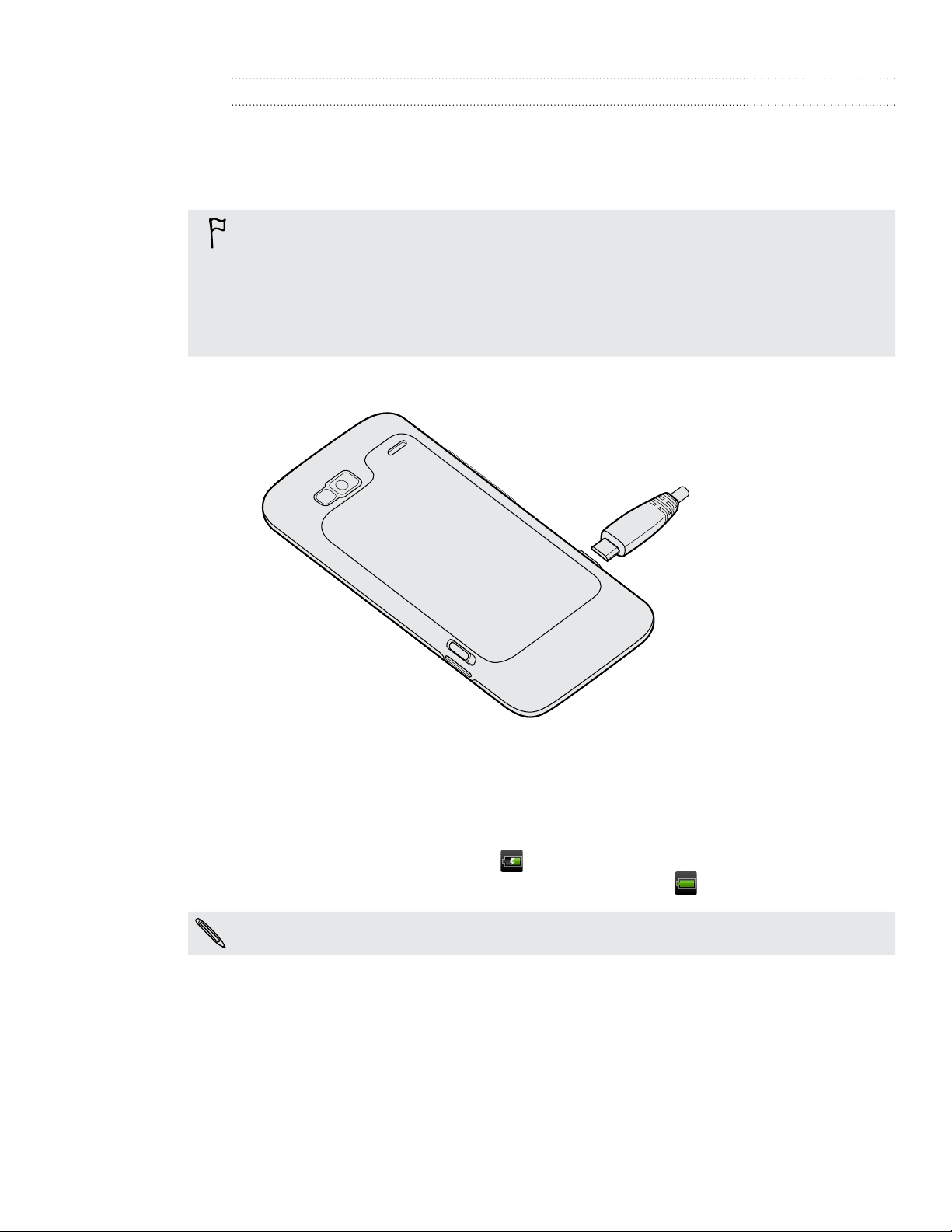
16 Informacje podstawowe
Ładowanie akumulatora
Telefon jest dostarczany z częściowo naładowanym akumulatorem. Przed włączeniem
i rozpoczęciem korzystania z telefonu należy naładować akumulator. Niektóre typy
akumulatorów działają najlepiej dopiero po kilku cyklach pełnego naładowania/
rozładowania.
W dostarczonym telefonie znajduje się już akumulator. Akumulator jest oddzielony
od komory cienką folią. Przed ładowaniem akumulatora należy folię zdjąć. Patrz część
„Wyjmowanie akumulatora”.
Do ładowania baterii należy używać wyłącznie zasilacza sieciowego i przewodu USB do
synchronizacji dostarczonego z telefonem.
Nie w
yjmować akumulatora z telefonu podczas ładowania za pomocą zasilacza lub
ładowarki samochodowej.
1. Podłącz zasilacz do gniazda USB telefonu.
2. Aby rozpocząć ładowanie akumulatora, podłącz zasilacz do gniazda sieciowego.
Podczas ładowania akumulatora, dioda powiadomień LED świeci ciągłym światłem w
kolorze czerwonym. Lampka zmienia kolor na zielony, gdy telefon zostanie całkowicie
naładowany.
Jeśli akumulator jest ładowany przy włączonym telefonie, na pasku stanu telefonu
wyświetlana jest ikona ładowania (
ładowania zastępowana jest ikoną pełnego akumulatora (
Dla zapewnienia bezpieczeństwa ładowanie jest przerywane, kiedy akumulator zacznie się
przegrzewać.
). Po całkowitym naładowaniu telefonu ikona
).
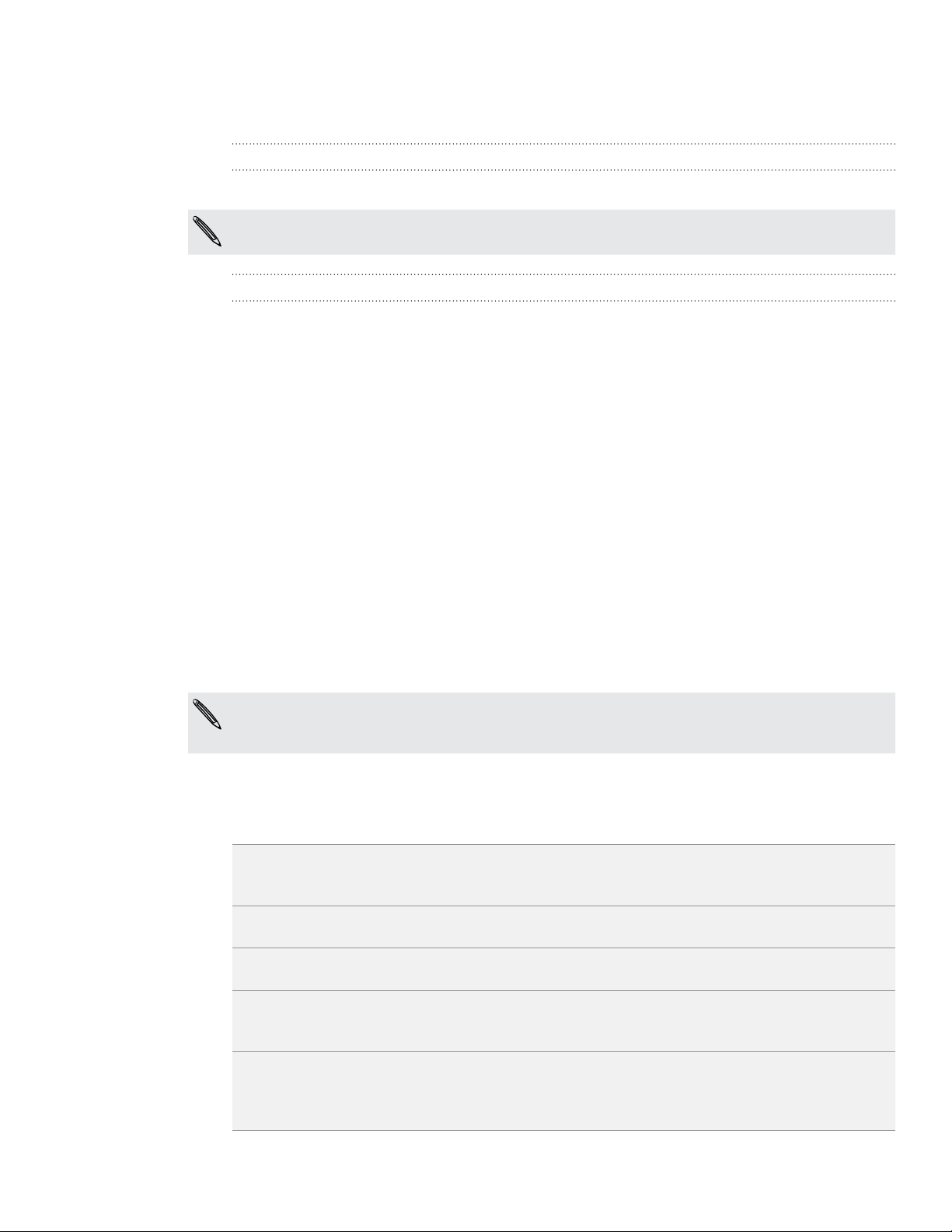
17 Informacje podstawowe
Włączanie i wyłączanie telefonu
Włączanie telefonu
Naciśnij przycisk ZASILANIE. Po prostu.
Włączając telefon po raz pierwszy należy go skonfigurować. Aby uzyskać szczegółowe
informacje, zapoznaj się z rozdziałem Wprowadzenie.
Wyłączanie telefonu
1. Jeśli wyświetlacz jest wyłączony, naciśnij przycisk ZASILANIE, aby włączyć go
ponownie, następnie odblokuj ekran przesuwając pasek na ekranie blokady.
Aby uzyskać szczegółowe informacje, zapoznaj się z częścią „Odblokowywanie
ekranu” w rozdziale Wprowadzenie.
Naciśnij przycisk ZASILANIE i przytrzymaj go przez kilka sekund.
2.
Po wyświetleniu menu Opcje zasilania, stuknij Wyłącz.
3.
Wprowadzanie numeru PIN
Na większości kart SIM operator komórkowy ustawia kod PIN (osobisty numer
identyfikacyjny). Po pojawieniu się żądania numeru PIN, wprowadź go, a następnie
stuknij OK.
Aby dowiedzieć się więcej na temat włączania, wyłączania lub zmiany kodu PIN karty
SIM, zapoznaj się z częścią „Ochrona karty SIM za pomocą kodu PIN” w rozdziale
Zabezpieczenia.
Po trzykrotnym wprowadzeniu błędnego kodu PIN karta SIM zostanie zablokowana. Nie ma
problemu. Wystarczy skontaktować się ze swoim operatorem komórkowym i poprosić o
podanie numeru PUK (Kod odblokowujący PIN).
Gesty palcami
Stukanie Jeśli chcesz wprowadzić tekst za pomocą klawiatury ekranowej, wybrać
elementy na ekranie, np. aplikacje oraz ikony ustawień lub nacisnąć
przyciski ekranowe, stuknij je palcem.
Naciśnięcie i
przytrzymanie
Przesuwanie Przesunięcie polega na szybkim przeciągnięciu palca w poziomie lub w
Przeciąganie Przed rozpoczęciem przeciągania przyłóż i przytrzymaj palec na ekranie.
Muśnięcie Muśnięcie ekranu jest podobne do przesunięcia, różni się tylko tym, że
Aby otworzyć opcje dostępne dla określonego elementu (np. kontaktu lub
łącza na stronie internetowej), naciśnij i przytrzymaj element.
pionie po ekranie telefonu.
W trakcie przeciągania nie podnoś palca, dopóki nie osiągnie położenia
docelowego.
palec należy przesuwać szybciej i równocześnie delikatniej. Muśnięcie
zawsze wykonuje się w kierunku góra/dół, np. kiedy przegląda się kontakty
lub listę wiadomości.
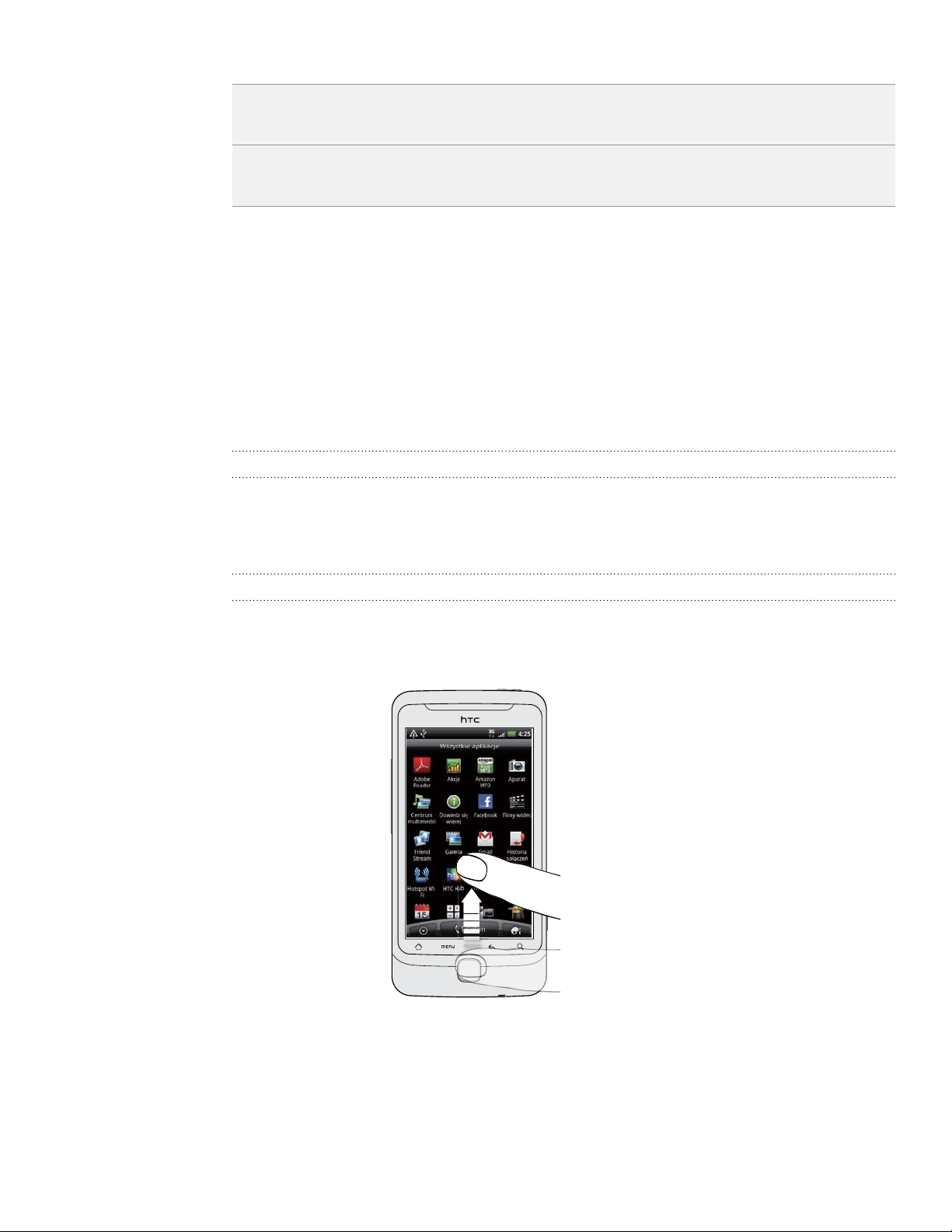
18 Informacje podstawowe
Obróć
Ściśnięcie W przypadku niektórych aplikacji, takich jak Galeria lub przeglądarka
Dla większości ekranów orientacja ekranu automatycznie zmienia się z widoku
pionowego na poziomy poprzez obracanie telefonu. Przy wprowadzaniu
tekstu można obrócić telefon na bok, aby wyświetlić większą klawiaturę.
internetowa, można „ścisnąć” ekran dwoma palcami (np. kciukiem i palcem
wskazującym) przybliżając lub oddalając zdjęcie lub stronę internetową.
Obsługa ekranu dotykowego za pomocą
panelu dotykowego
Oprócz gestów palcami ekran dotykowy telefonu można także obsługiwać przy użyciu
panelu dotykowego.
Najpierw umieść swój palec na panelu dotykowym (zakrywając całkowicie ekran), a
następnie przesuwaj palec po panelu.
Poruszanie się po ekranie głównym
Aby przejść do prawej strony rozszerzonego ekranu głównego, przesuwaj palec w
prawą stronę na panelu dotykowym. Przesuwaj palec w lewą stronę, aby przejść do
lewej strony rozszerzonego ekranu głównego.
Wybór elementu na ekranie
W przypadku większości ekranów wystarczy przesuwać palec w lewo, prawo, górę, dół,
w zależności od żądanego kierunku. Na przykład, aby wybrać (podświetlić) powyższy
element, przesuń palec w górę. Naciśnij panel dotykowy, aby otworzyć element.
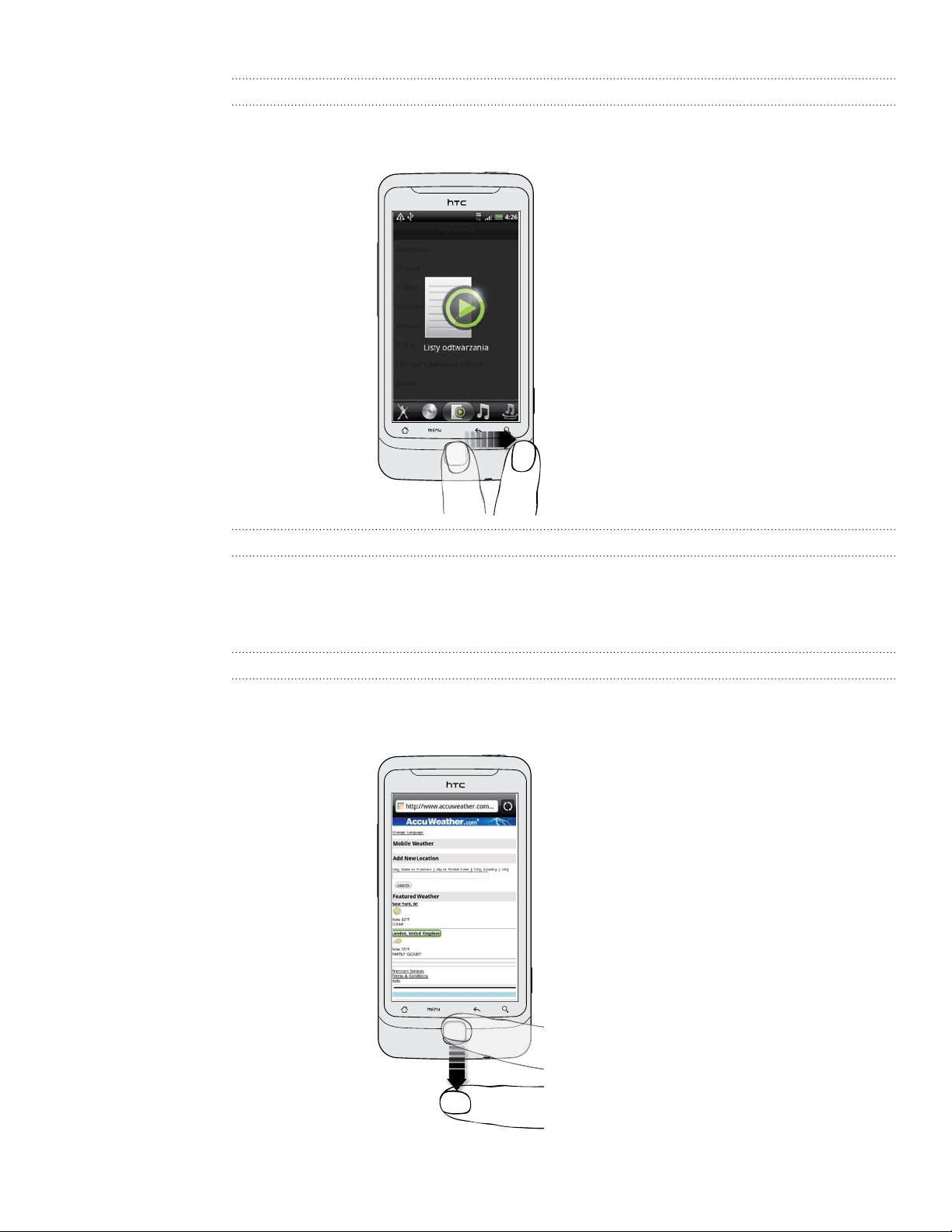
19 Informacje podstawowe
Wybór zakładki
W przypadku ekranów, które posiadają na dole zakładki, przesuwaj palec w lewo lub w
prawo, aby przejść do żądanej zakładki.
Przesuwanie kursora podczas wprowadzania tekstu
Aby przejść w wyrazie o jeden znak do tyłu lub do przodu, przesuń palec w lewo lub
w prawo. Przesuń palec w górę lub w dół, aby przechodzić w górę lub w dół pomiędzy
liniami tekstu.
Wybór łącza na stronie internetowej
Przesuwaj palec w dół, aby przejść do następnego łącza na stronie internetowej.
1.
Naciśnij panel dotykowy, aby otworzyć wybrane łącze.
2.
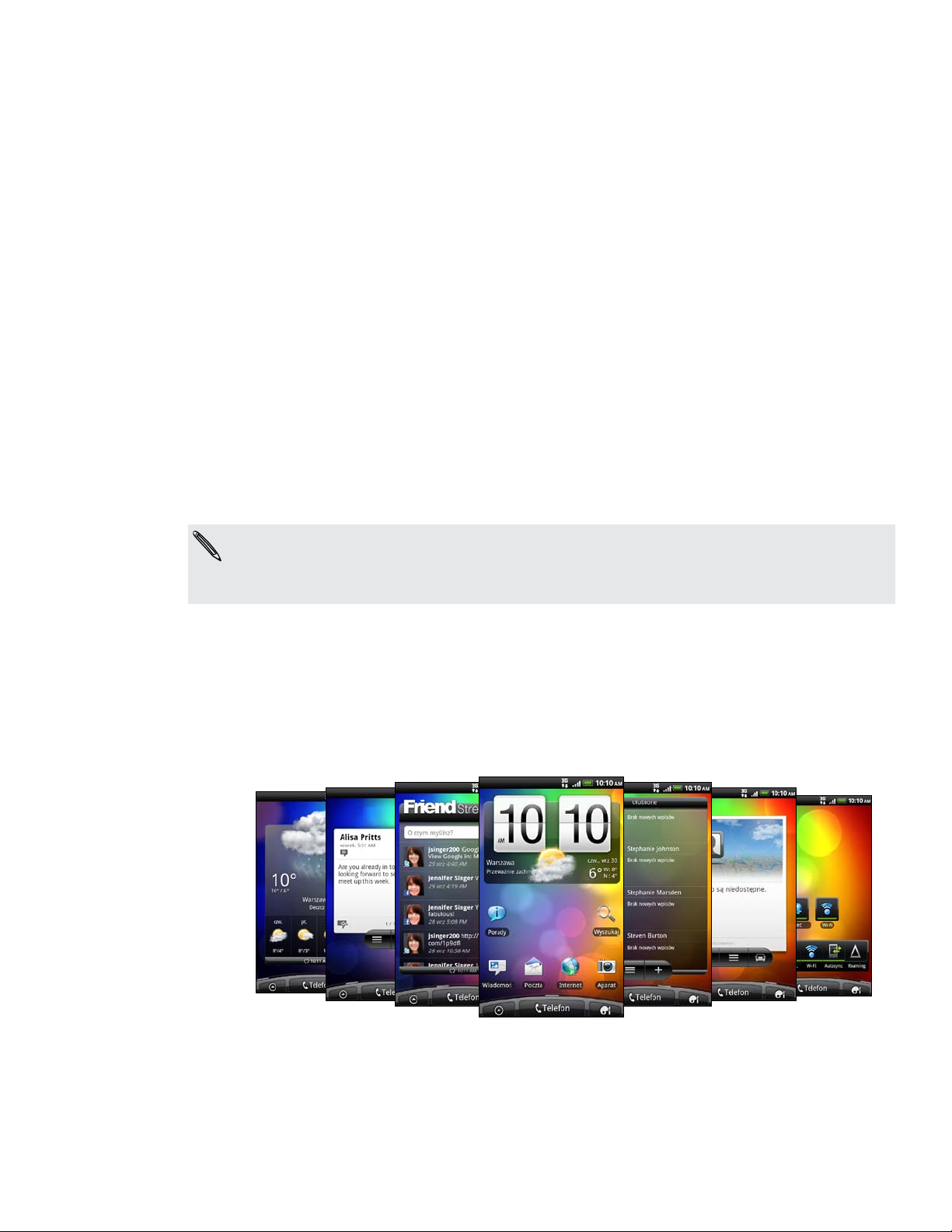
20 Wprowadzenie
Wprowadzenie
Pierwsza konfiguracja telefonu
Przy pierwszym uruchomieniu telefonu zostanie wyświetlony monit z prośbą o
konfigurację urządzenia. Możesz wybrać język, sposób łączenia z Internetem oraz
zdecydować, czy bieżąca lokalizacja ma być automatycznie wykrywana. Jeśli w
poprzednim telefonie masz zapisane kontakty i wydarzenia w kalendarzu, możesz z
łatwością przenieść je do nowego telefonu za pomocą Bluetooth.
Zaloguj się do konta Google, aby móc korzystać z aplikacji Google, np. Gmail™. Można
skonfigurować również inne konta poczty e-mail, ulubione sieci społecznościowe takie
jak Facebook® i Twitter™ oraz inne.
Postępuj zgodnie z instrukcjami wyświetlanymi na ekranie, a błyskawicznie
skonfigurujesz telefon.
Niektóre funkcje, które wymagają połączenia z Internetem, np. usługi związane z lokalizacją
oraz autosynchronizacja kont online mogą wiązać się z dodatkowymi opłatami naliczanymi
przez operatora sieci komórkowej. Nie martw się. Możesz włączyć lub wyłączyć te funkcje
później. Aby dowiedzieć się jak to zrobić, zapoznaj się z rozdziałem Ustawienia.
Ekran główny
Ekran główny to miejsce, które sprawia, że jest to właśnie Twój telefon. Zawiera on
zegar, który podaje aktualny czas oraz prognozę pogody dla miejsca, w którym się
znajdujesz. Możesz także dodać swoje ulubione aplikacje, skróty, foldery i widżety,
które są na wyciągnięcie ręki.
Aby dowiedzieć się, jak to zrobić, zapoznaj się z rozdziałem Personalizacja.
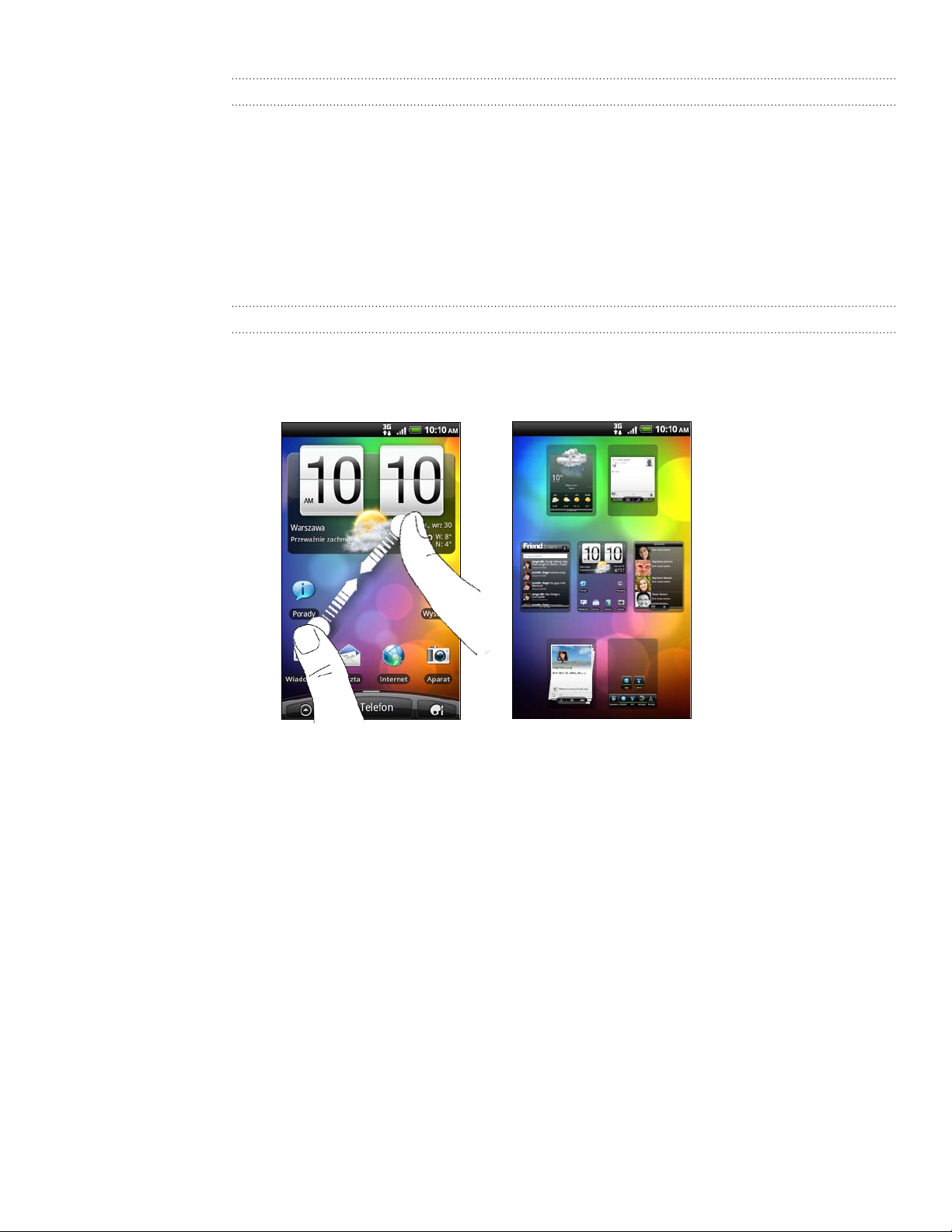
21 Wprowadzenie
Rozszerzony ekran główny
Kiedy zaczniesz korzystać z wielu funkcji swojego telefonu, może okazać się, że ekran
główny jest niewystarczający. Nie ma problemu. Możesz korzystać z maksymalnie
sześciu ekranów. To wiele.
Przesuń palec poziomo w lewo lub w prawo, a znajdziesz więcej miejsca na dodawanie
ikon, widżetów itp.
Naciśnij EKRAN GŁÓWNY, aby powrócić do ekranu głównego (czyli do ekranu
centralnego).
Korzystając z Widoku miniatur
Aby przejść bezpośrednio do wybranego ekranu, naciśnij EKRAN GŁÓWNY na ekranie
głównym lub zsuń palce na ekranie, aby wyświetlić Widok miniatur. Spowoduje to
wyświetlenie miniatur wszystkich siedmiu ekranów głównych.
Wystarczy stuknąć wybrany przez siebie ekran i już tam jesteś.
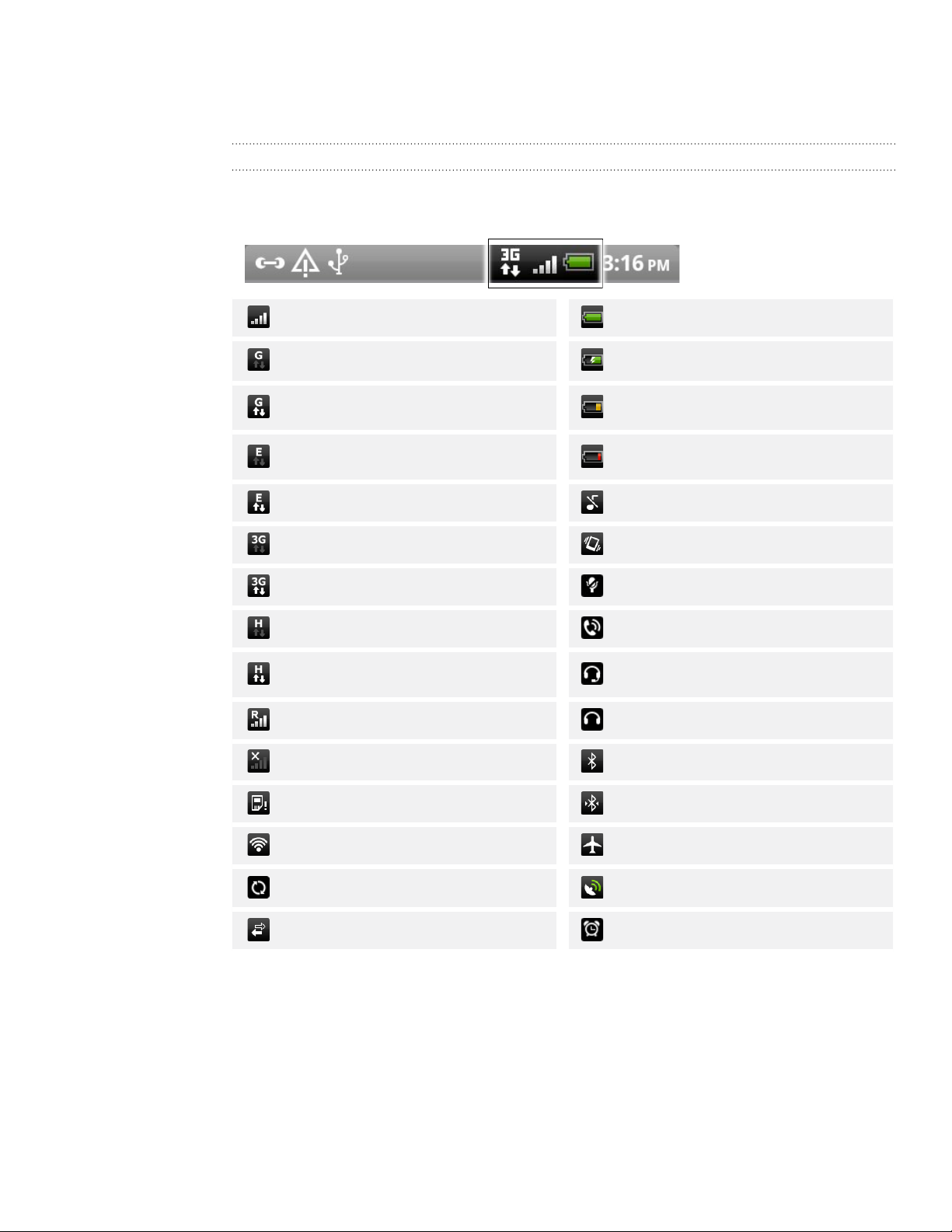
22 Wprowadzenie
Stan i powiadomienia
Ikony stanu
Wiele informacji o telefonie można uzyskać sprawdzając ikony na pasku staniu. Oto, co
każda z nich oznacza:
Siła sygnału Akumulator jest w pełni naładowany
Połączenie z GPRS Akumulator jest w trakcie ładowania.
Trwa korzystanie z usługi GPRS
Połączenie z EDGE
Trwa korzystanie z usługi EDGE Tryb cichy
Połączenie 3G Tryb wibracji
Trwa korzystanie z połączenia 3G Mikrofon telefonu jest wyłączony
Połączenie z HSDPA Głośnik włączony
Trwa korzystanie z usługi HSDPA
Roaming Podłączono słuchawki przewodowe
Brak sygnału Bluetooth jest włączony
Brak karty SIM Połączenie z urządzeniem Bluetooth
Połączenie z siecią Wi-Fi Tryb samolotowy
Stan naładowania baterii jest niski
(pozostało 20%)
Stan naładowania baterii jest bardzo
niski (pozostało 10%)
Podłączono słuchawki przewodowe z
mikrofonem
Synchronizacja danych GPS jest włączony
Udostępnianie sieci jest włączone Alarm jest ustawiony
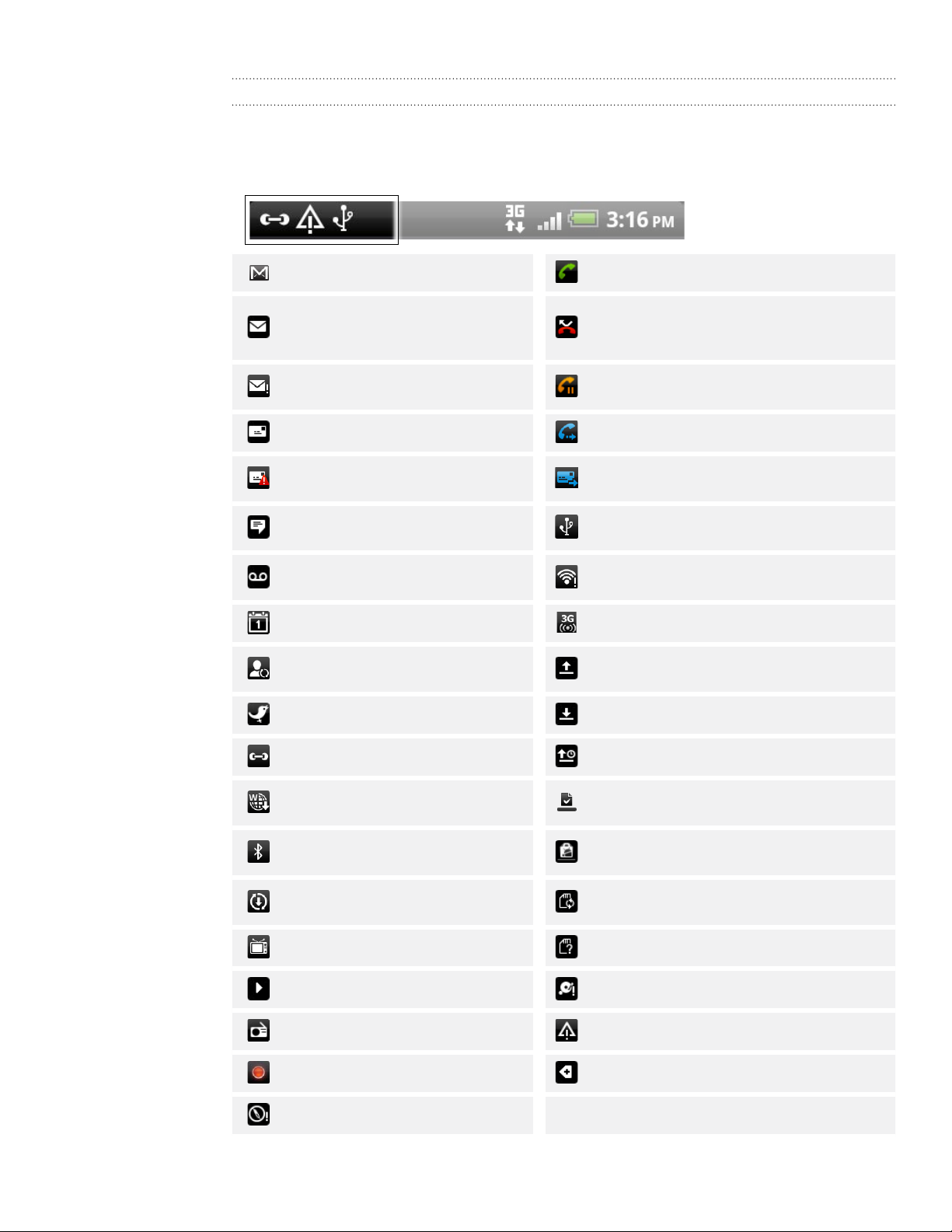
23 Wprowadzenie
Ikony powiadomień
Jeśli Ty jesteś zapracowany, oznacza to, że zapracowany jest również Twój telefon.
Ikony powiadomień na pasku stanu sprawiają, że dostęp do wiadomości, wydarzeń w
kalendarzu i alarmów jest bardzo łatwy. Oto, co każda z nich oznacza:
Nowa wiadomość Gmail Połączenie w toku
Nowa wiadomość e-mail Microsoft
Exchange ActiveSync lub POP3/
IMAP
Nieodebrane połączenie
Problem z dostarczeniem
wiadomości e-mail
Nowa wiadomość SMS/MMS Przekazywanie połączeń włączone
Problem z dostarczeniem
wiadomości SMS/MMS
Nowa wiadomość Google Talk
Nowa poczta głosowa
Nadchodzące wydarzenie Przenośny hotspot Wi-Fi jest włączony
Aktualizacje z sieci
społecznościowych
Nowe tweet Pobieranie danych (animowane)
Sugestie pasujących kontaktów
Nowa wiadomość Push
Połączenie jest zawieszone
Przekazywanie wiadomości jest włączone
Telefon jest podłączony do komputera za
pomocą kabla USB
Funkcja Wi-Fi jest włączona i dostępne są
sieci bezprzewodowe
Ładowanie danych (animowane)
Oczekiwanie na załadowanie
Pobrana aplikacja Android Market
zainstalowana pomyślnie
Prośba o sparowanie urządzenia
Bluetooth
Dostępna jest aktualizacja
oprogramowania telefonu
Wyjście TV Brak karty pamięci w telefonie
Odtwarzanie utworu Mało miejsca na karcie pamięci
Aplikacja radiowa włączona Powiadomienie ogólne
Nagrywanie głosu jest włączone Więcej (niewyświetlonych) powiadomień
Kompas wymaga orientacji
Dostępna jest aktualizacja aplikacji
pobranej z Android Market
Można bezpiecznie wyjąć kartę pamięci
lub karta pamięci jest przygotowywana
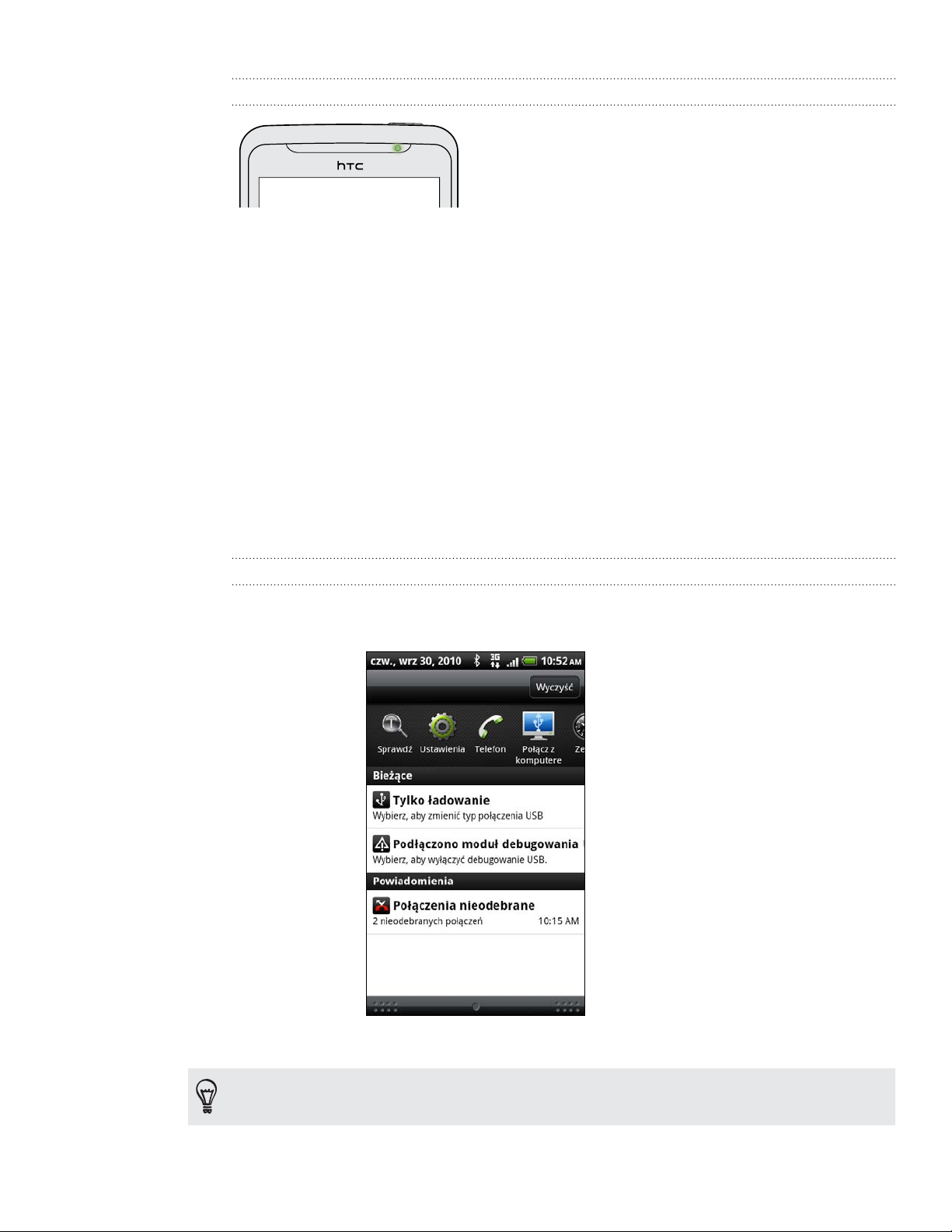
24 Wprowadzenie
Dioda powiadomień
Dioda powiadomień świeci się:
ciągłym zielonym światłem, gdy telefon jest podłączony do zasilacza
wego lub komputera i gdy akumulator jest w pełni naładowany.
siecio
ciągłym czerwonym światłem, gdy akumulator jest ładowany.
migającym czerwonym światłem, gdy poziom naładowania akumulatora jest
bardzo niski.
Panel powiadomień
Kiedy otrzymujesz nowe powiadomienie, możesz otworzyć panel powiadomień,
aby zobaczyć wiadomość, przypomnienie lub powiadomienie o wydarzeniu. Panel
powiadomień umożliwia także szybkie przełączanie się pomiędzy ostatnio otwartymi
aplikacjami.
Otwieranie panelu powiadomień
Naciśnij i przytrzymaj pasek tytułu, a następnie przesuń palec w dół, aby
otworzyć panel powiadomień.
W przypadku wyświetlenia kilku powiadomień możesz przejrzeć je wszystkie
przewijając ekran w dół.
Panel powiadomień można także otworzyć na ekranie głównym, naciskając przycisk MENU, a
następnie stukając opcję Powiadomienia.
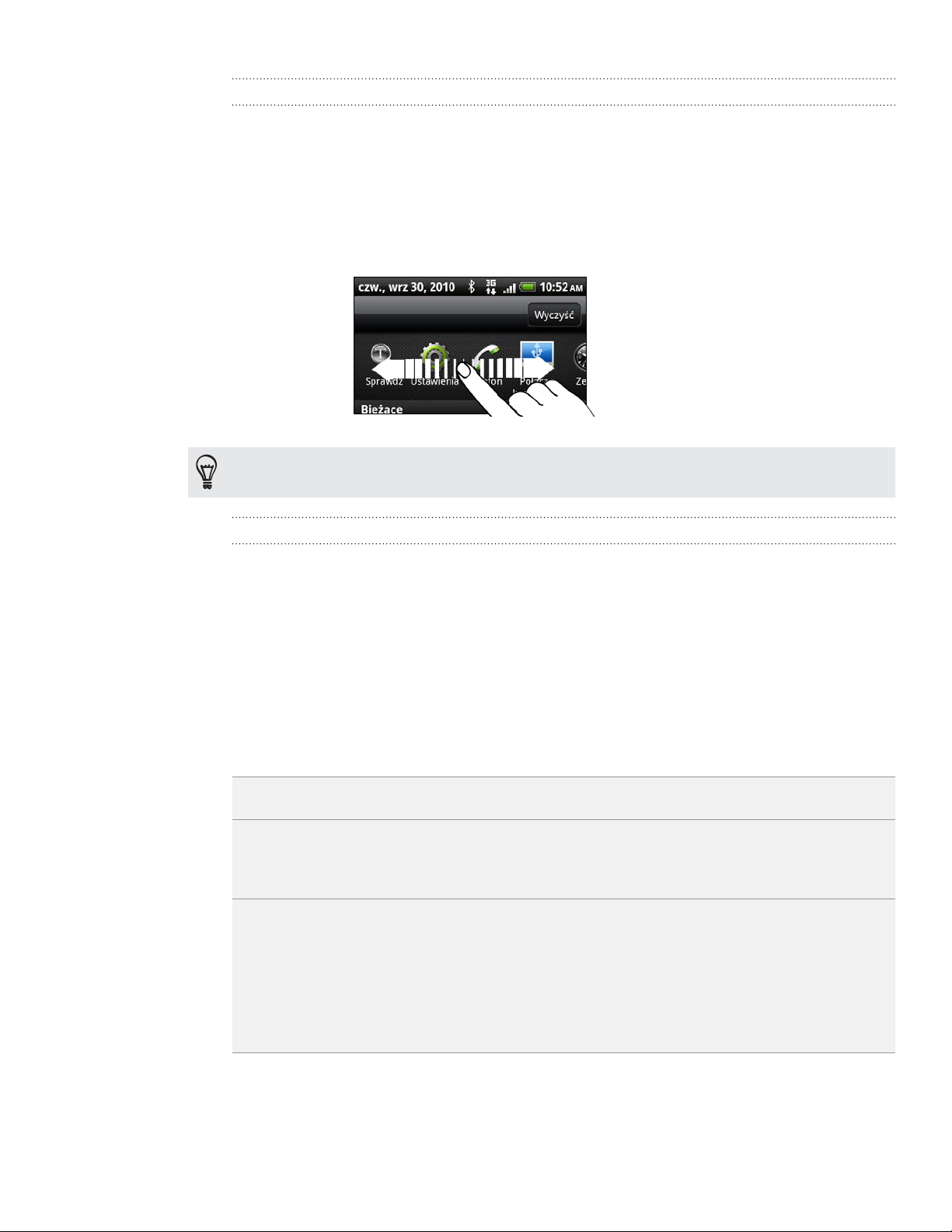
25 Wprowadzenie
Przełączanie się pomiędzy ostatnio otwartymi aplikacjami
Na panelu powiadomień możesz z łatwością uzyskać dostęp do maksymalnie ośmiu
ostatnio otwartych aplikacji.
1. Naciśnij i przytrzymaj pasek tytułu, a następnie przesuń palec w dół, aby
otworzyć panel powiadomień.
W części z ostatnio otwartymi aplikacjami przesuń palec w lewo lub w prawo,
2.
aby wyświetlić ostatnio otwarte aplikacje.
3. Stuknij aplikację, aby ją otworzyć.
Możesz także przejść do ekranu Ostatnie aplikacje naciskając i przytrzymując przycisk EKRAN
GŁÓWNY.
Zamykanie panelu powiadomień
Naciśnij i przytrzymaj dolny pasek panelu powiadomień, a następnie przesuń palec w
górę ekranu. Lub naciśnij WSTECZ.
Podłączanie telefonu do komputera
Przy każdorazowym podłączeniu telefonu do komputera za pomocą kabla USB
zostanie wyświetlony ekran Podłącz do komputera, który umożliwia dokonanie
wyboru rodzaju połączenia USB. Wybierz jedną z następujących opcji, a następnie
stuknij opcję Gotowe:
Tylko ładowanie Wybierz tę opcję, jeśli chcesz tylko naładować akumulator telefonu,
kiedy jest on podłączony do komputera.
HTC Sync Wybierz tę opcję, aby synchronizować kontakty, kalendarz i inne dane
pomiędzy komputerem i telefonem. Aby uzyskać więcej informacji,
zapoznaj się z częścią „Synchronizowanie z komputerem” w rozdziale
Konta i synchronizacja.
Dysk Ten tryb jest dostępny tylko wtedy, gdy w telefonie znajduje się karta
microSD. Wybierz ten tryb, jeśli chcesz kopiować pliki między kartą
pamięci telefonu a komputerem. Więcej informacji można znaleźć
w
części „Kopiowanie plików na kartę lub z karty pamięci” w tym
rozdziale.
Jeżeli tryb Dysk jest włączony, gdy telefon jest podłączony
do komputera, nie ma możliwości uruchomienia aplikacji
wykorzystujących kartę pamięci.
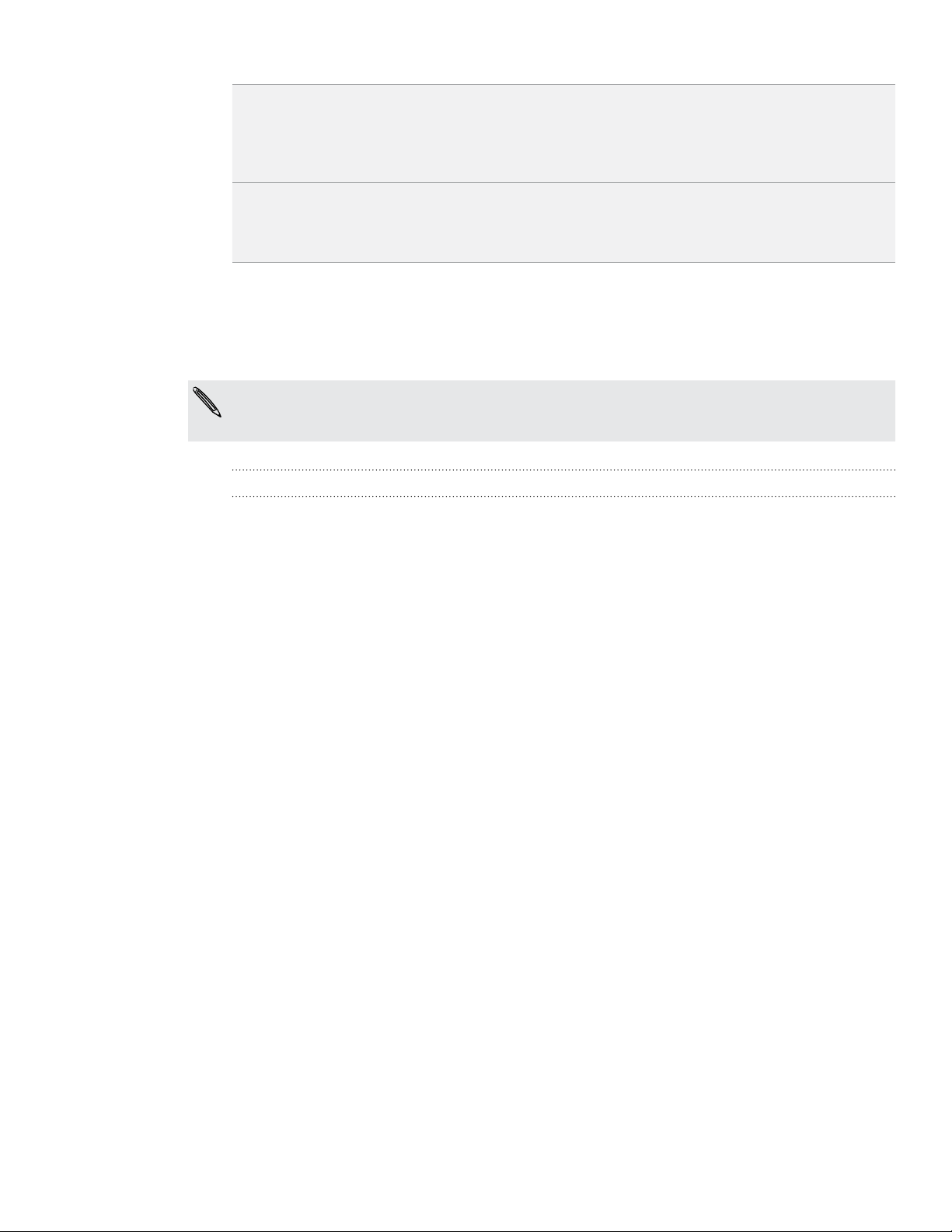
26 Wprowadzenie
Udostępnianie USB Jeżeli w komputerze nie ma połączenia z Internetem, można wybrać
ten tryb, aby udostępnić mobilne łącze danych telefonu komputerowi.
Aby uzyskać więcej informacji, zapoznaj się z częścią „Korzystanie
z telefonu, jako z modemu (tethering)” w rozdziale Połączenia
internetowe.
Przekazywanie
Internetu
Jeśli nie masz odpowiedniego planu taryfowego lub dostępu do sieci
Wi-Fi, możesz wybrać ten tryb do połączenia się z Internetem za
pomocą komputera. Aby uzyskać więcej informacji, zapoznaj się z
rozdziałem Połączenia internetowe.
Połączenie USB można także zmienić w dowolnym czasie bez konieczności odłączania
i ponownego podłączania telefonu. Przesunięciem otwórz panel powiadomień, a
następnie stuknij powiadomienie, które brzmi „Zaznacz, aby zmienić typ połączenia
USB”, aby ponownie otworzyć ekran połączenia z komputerem.
Aby zmienić domyślny tryb połączenia i pokazać lub ukryć okno Nawiązywanie połączenia z
komputerem, naciśnij przycisk MENU na ekranie głównym, a następnie stuknij Ustawienia >
Nawiązywanie połączenia z komputerem.
Kopiowanie plików na kartę i z karty pamięci
Możesz skopiować muzykę, zdjęcia i inne pliki na kartę pamięci telefonu.
1. Podłącz telefon do komputera za pomocą dostarczonego kabla USB.
Na ekranie Nawiązywanie połączenia z komputerem w telefonie stuknij Dysk, a
2.
następnie stuknij Gotowe.
Komputer rozpozna podłączony telefon jako przenośny dysk.
Przejdź do tego dysku i otwórz go.
3.
4. Wykonaj jeden z następujących kroków:
Skopiuj pliki z komputera do folderu głównego karty pamięci telefonu.
Skopiuj dane z karty pamięci telefonu do folderu w komputerze.
Po skopiowaniu plików odłącz dysk przenośny (tzn. podłączony telefon)
5.
sposób wymagany przez używany system operacyjny, aby bezpiecznie go
w
usunąć.
6. Wykonaj jeden z następujących kroków:
Odłącz telefon od komputera.
Jeśli chcesz, aby telefon był nadal podłączony do komputera i aby
jednocześnie mógł korzystać z karty pamięci, otwórz panel powiadomień,
stuknij Dysk, wybierz jakąkolwiek inną opcję poza Dysk, a następnie stuknij
Gotowe.
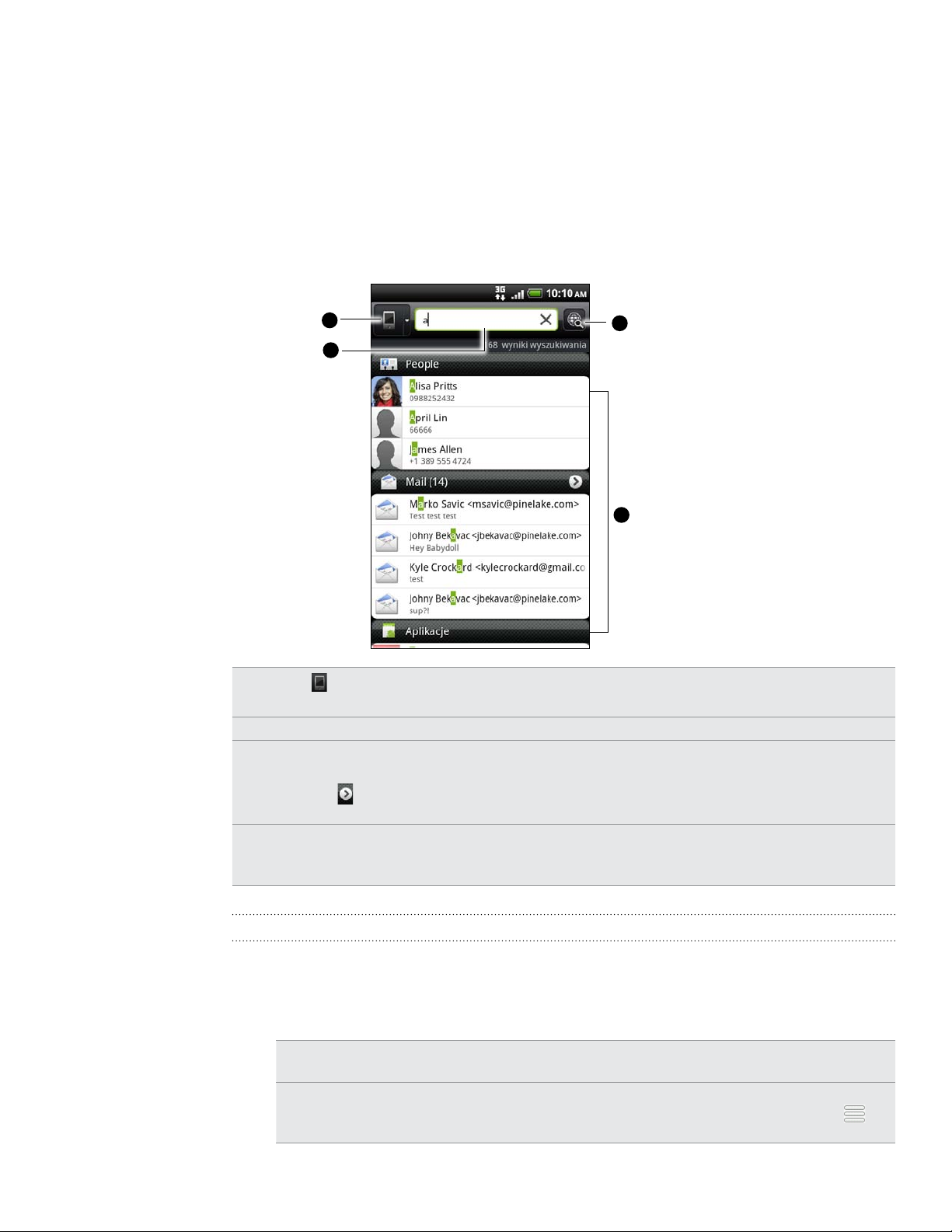
27 Wprowadzenie
Wyszukiwanie w telefonie i sieci
Wyszukaj wszystkie rodzaje informacji w telefonie i w sieci Internet. Wyszukaj
wszędzie umożliwia przeszukanie różnych plików, informacji i aplikacji w telefonie.
Możesz także przeszukiwać sieć Internet za pomocą ulubionej wyszukiwarki.
Wystarczy, że naciśniesz opcję WYSZUKAJ na ekranie głównym. Następnie wpisz
pierwszych kilka liter elementu, który chcesz wyszukać. W miarę wprowadzania
znaków wyświetlane będą pasujące elementy.
1
2
1 Ikona ( ) wskazuje, że telefon wyszukiwać będzie wszystkie typy informacji.
Stuknij ją, jeśli chcesz wybrać i wyszukać tylko jeden rodzaj elementu, np. Pocztę.
2 W
prowadź żądany element.
3 Pasujące sugestie i wyniki wyszukiwania. Możesz:
Przewinąć w dół, aby wyświetlić więcej wyników wyszukiwania.
Stuknąć
Stuknij wynik wyszukiwania, aby otworzyć odpowiednią aplikację.
4
Po wprowadzeniu słowa lub wyrażenia w polu wyszukiwania, stuknij, aby przeszukać Sieć
za pomocą ulubionej wyszukiwarki. Aby dowiedzieć się, jak wybrać wyszukiwarkę, zapoznaj
się z częścią „Konfiguracja opcji wyszukiwania w telefonie”.
, aby wyświetlić więcej wyników dla określonej kategorii.
4
3
Konfiguracja opcji wyszukiwania w telefonie
Na ekranie głównym naciśnij przycisk WYSZUKAJ.
1.
Po wyświetleniu pola wyszukiwania naciśnij MENU, a następnie stuknij Ustawienia.
2.
Stuknij jedną z następujących opcji:
3.
Wyszukiwarka
internetowa
Wybieranie
obszarów do
wyszukiwania
Wybierz wyszukiwarkę, której chcesz użyć.
Wybierz typy elementów lub aplikacji, które mają być uwzględnione
podczas wyszukiwania. Możesz także nacisnąć i przytrzymać
uporządkować pozycje zgodnie z priorytetem wyszukiwania.
i
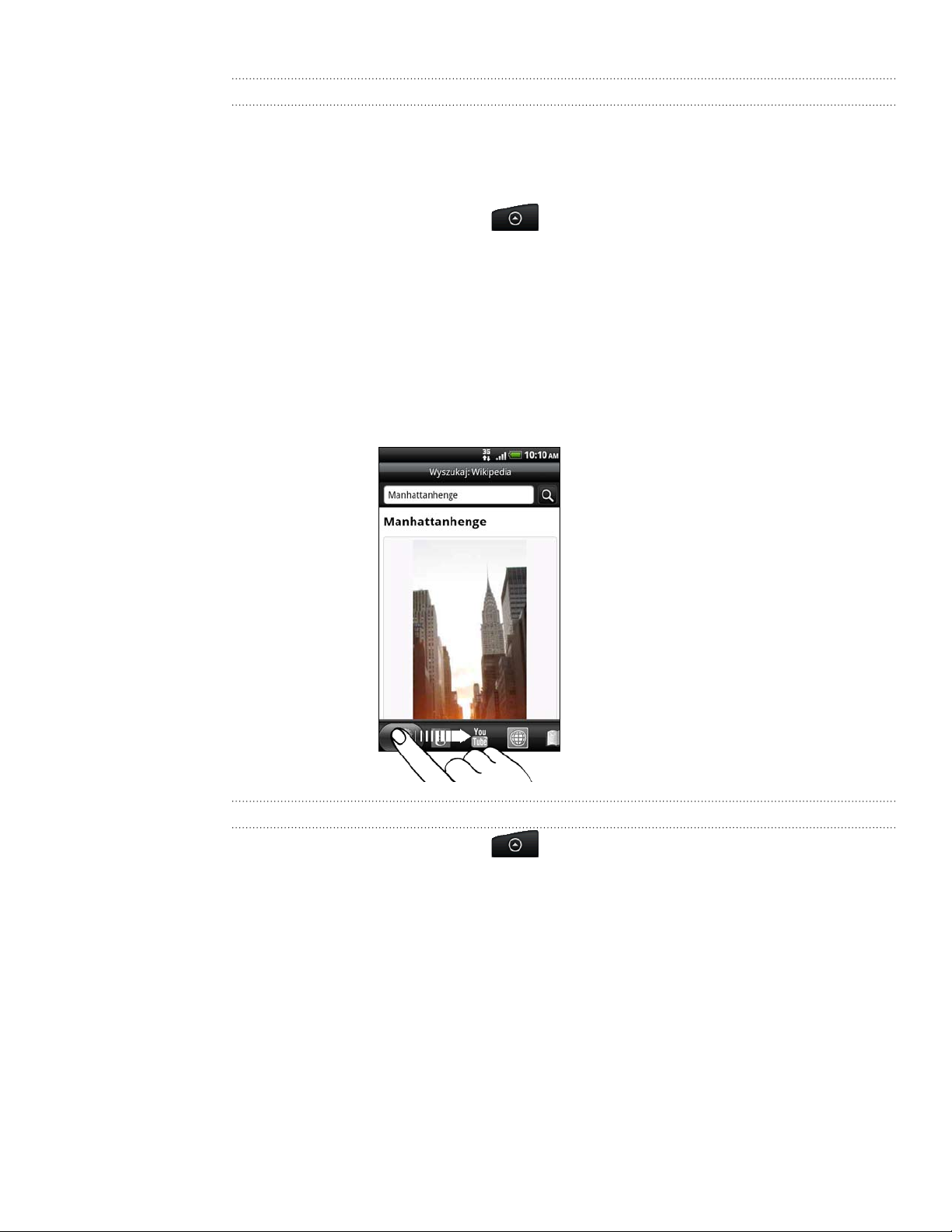
28 Wprowadzenie
Szybkie wyszukiwanie informacji w sieci Internet
Szybkie wyszukiwanie umożliwia natychmiastowe sprawdzenie informacji. Po
wprowadzeniu nowego słowa lub wyrażenia możesz szybko sprawdzić je na
popularnych stronach lub wyszukiwarkach, takich jak. Wikipedia, Google Search,
YouTube, Google Tłumacz i Google Dictionary.
1. Na ekranie głównym stuknij
2. Jeśli klawiatura ekranowa jest otwarta, naciśnij WSTECZ, aby zamknąć ją i
wyświetlić dolne karty.
Przesuń palcem po kartach, aby wybrać źródło informacji. Następnie, w polu
3.
wyszukiwania wprowadź żądany element.
Jeśli na przykład udało ci się znaleźć informacje na karcie Wikipedia, możesz
przełączyć się do innych kart, aby automatycznie sprawdzić te same informacje w
wyszukiwarce Google, obejrzeć powiązane filmy w serwisie YouTube albo sprawdzić
tłumaczenie i znaczenie w serwisach Google Tłumacz i Google Dictionary.
> Szybkie wyszukiwanie.
Tłumaczenie słów na inne języki
1. Na ekranie głównym stuknij > Szybkie wyszukiwanie.
2. Naciśnij WSTECZ, aby najpierw ukryć klawiaturę ekranową, a następnie przesuń
do karty Google Tłumacz.
Z listy Z języka wybierz język oryginały, następnie wprowadź słowo lub
3.
wyrażenie, które chcesz przetłumaczyć.
Z listy Na język wybierz jeden z dostępnych języków.
4.
Stuknij Przetłumacz.
5.
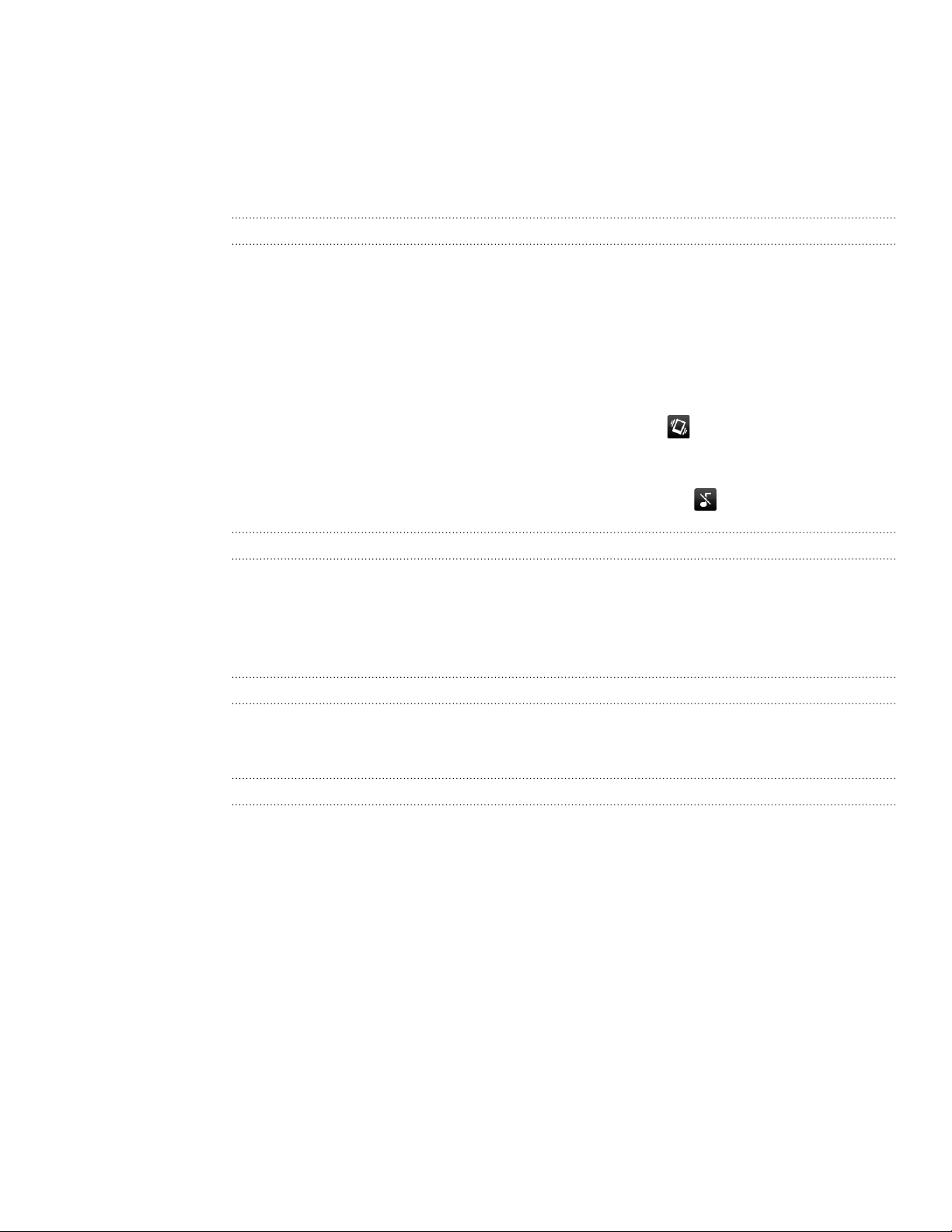
29 Wprowadzenie
Regulacja głośności
Regulacja głośności dzwonka powoduje zmianę poziomu głośności dzwonka
telefonu, a regulacja głośności aplikacji multimedialnych zmienia poziom głośności
powiadomień i muzyki lub wideo.
Regulacja głośności dzwonka
Naciśnij przyciski REGULACJA GŁOŚNOŚCI W GÓRĘ lub REGULACJA
GŁOŚNOŚCI W DÓŁ na lewym panelu telefonu, aby wyregulować głośność
dzwonka do żądanego poziomu. Na ekranie zostanie wyświetlone okno
Głośności dzwonka wskazujące zmianę poziomów głośności.
Jeśli poziom głośności dzwonka jest na najniższym poziomie (tryb Cichy),
pojedyncze naciśnięcie przycisku REGULACJA GŁOŚNOŚCI W DÓŁ
spowoduje przejście telefonu w Tryb wibracji. Telefon wibruje, a na pasku
stanu wyświetlana zostaje ikona trybu wibracji (
Pojedyncze naciśnięcie przycisku REGULACJA GŁOŚNOŚCI W GÓRĘ w
Trybie wibracji spowoduje przejście telefonu w tryb cichy. Na pasku stanu
wyświetlona zostanie ikona wyciszonego głośnika (
).
).
Regulacja głośności multimediów
Aby regulować poziom głośności w trakcie odtwarzania muzyki lub oglądania wideo,
należy naciskać przyciski REGULACJA GŁOŚNOŚCI W GÓRĘ lub REGULACJA
GŁOŚNOŚCI W DÓŁ znajdujące się na lewym panelu urządzenia. Na ekranie zostanie
wyświetlone okno Głośność multimediów wskazujące zmianę poziomów głośności.
Regulacja głośności połączenia w słuchawce
W trakcie połączenia naciśnij przycisk REGULACJA GŁOŚNOŚCI W GÓRĘ lub
REGULACJA GŁOŚNOŚCI W DÓŁ.
Regulacja głośności poprzez ustawienia
1. Na ekranie głównym naciśnij MENU, a następnie stuknij Ustawienia > Dźwięk >
Głośność.
2. Przesuń suwak głośności w lewo lub w prawo, aby dostosować poziom głośności
dzwonka telefonu, odtwarzania multimediów, alarmów i powiadomień.
Telefon odtworzy krótki dźwięk próbny podczas regulacji głośności za pomocą
suwaka.
Jeśli chcesz ustawić ten sam poziom głośności dla dzwonka i powiadomień,
3.
zaznacz opcję Użyj poziomu głośności dźwięku połączenia przychodzącego dla
powiadomień.
Po zakończeniu stuknij OK.
4.
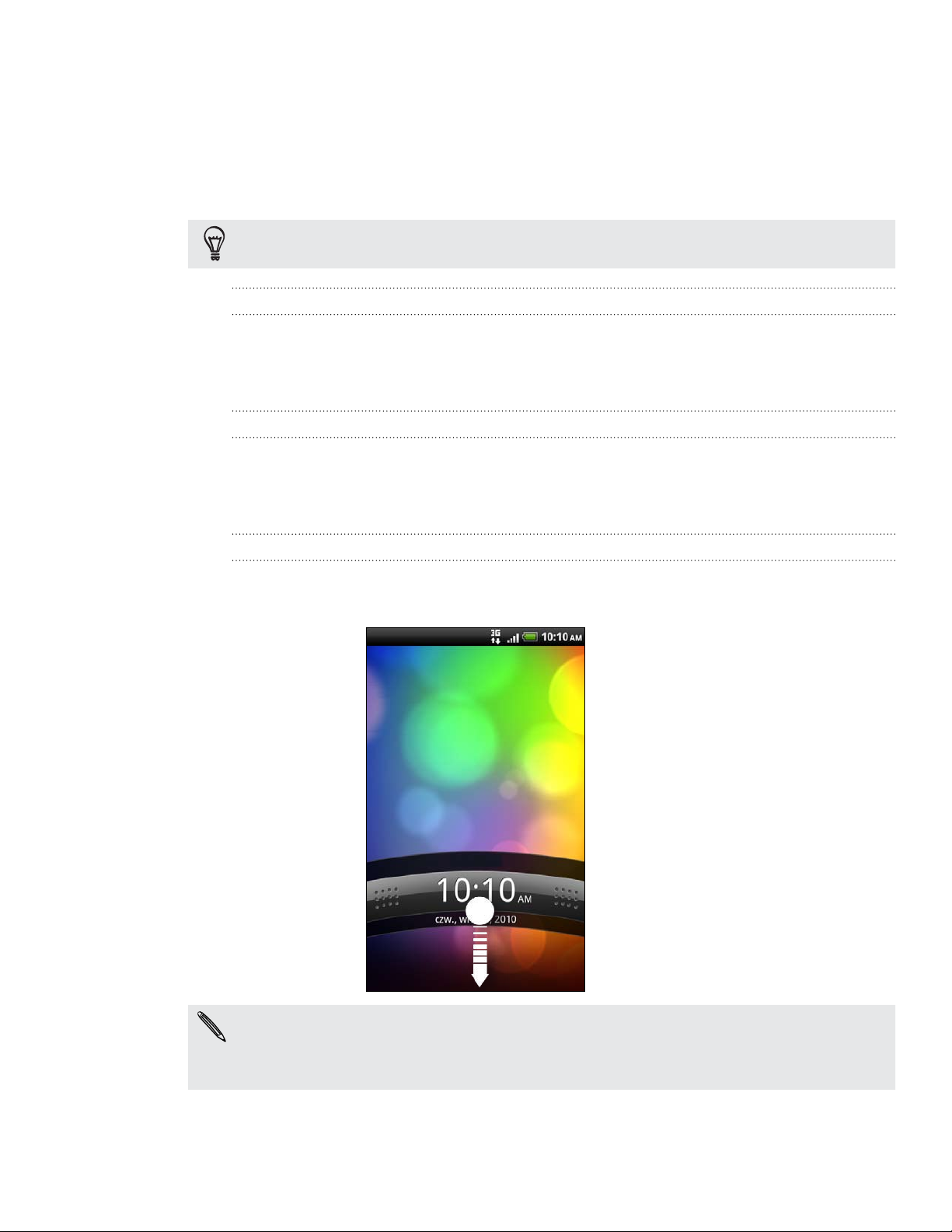
30 Wprowadzenie
Tryb uśpienia
Tryb uśpienia pozwala oszczędzać akumulator przełączając telefon do stanu niskiego
poboru energii w czasie, kiedy ekran jest wyłączony. W trybie tym niemożliwe jest
także przypadkowe naciśnięcie przycisków, kiedy telefon znajduje się w torbie lub
kieszeni. Odbieranie komunikatów i rozmów telefonicznych jest nadal możliwe.
Aby zmienić czas do wyłączenia się ekranu, zapoznaj się z częścią „Regulacja czasu, po jakim
ma nastąpić wyłączenie ekranu” w rozdziale Ustawienia.
Przechodzenie w Tryb uśpienia
Na krótko wciśnij przycisk ZASILANIE, aby wyłączyć wyświetlacz i przełączyć telefon
do trybu uśpienia. Telefon przełącza się także automatycznie do trybu uśpienia, kiedy
jest nieużywany przez chwilę.
Wychodzenie z trybu uśpienia
Telefon automatycznie wychodzi z trybu uśpienia, gdy nadchodzi połączenie.
Aby ręcznie wyłączyć tryb uśpienia, wciśnij przycisk ZASILANIE. Konieczne jest
odblokowanie ekranu.
Odblokowywanie ekranu
Naciśnij pasek na ekranie blokowania, a następnie przesuń palce w dół, aby
odblokować ekran lub odebrać połączenie przychodzące.
Jeśli masz skonfigurowany schemat odblokowania ekranu, kod pin lub hasło, konieczne będzie
wprowadzenie schematu, kodu PIN lub hasła w celu odblokowania. Aby uzyskać szczegółowe
informacje, zapoznaj się z częścią „Ochrona telefonu za pomocą blokady ekranu” w rozdziale
Zabezpieczenia.
 Loading...
Loading...