HTC desire HD User Manual [cz]
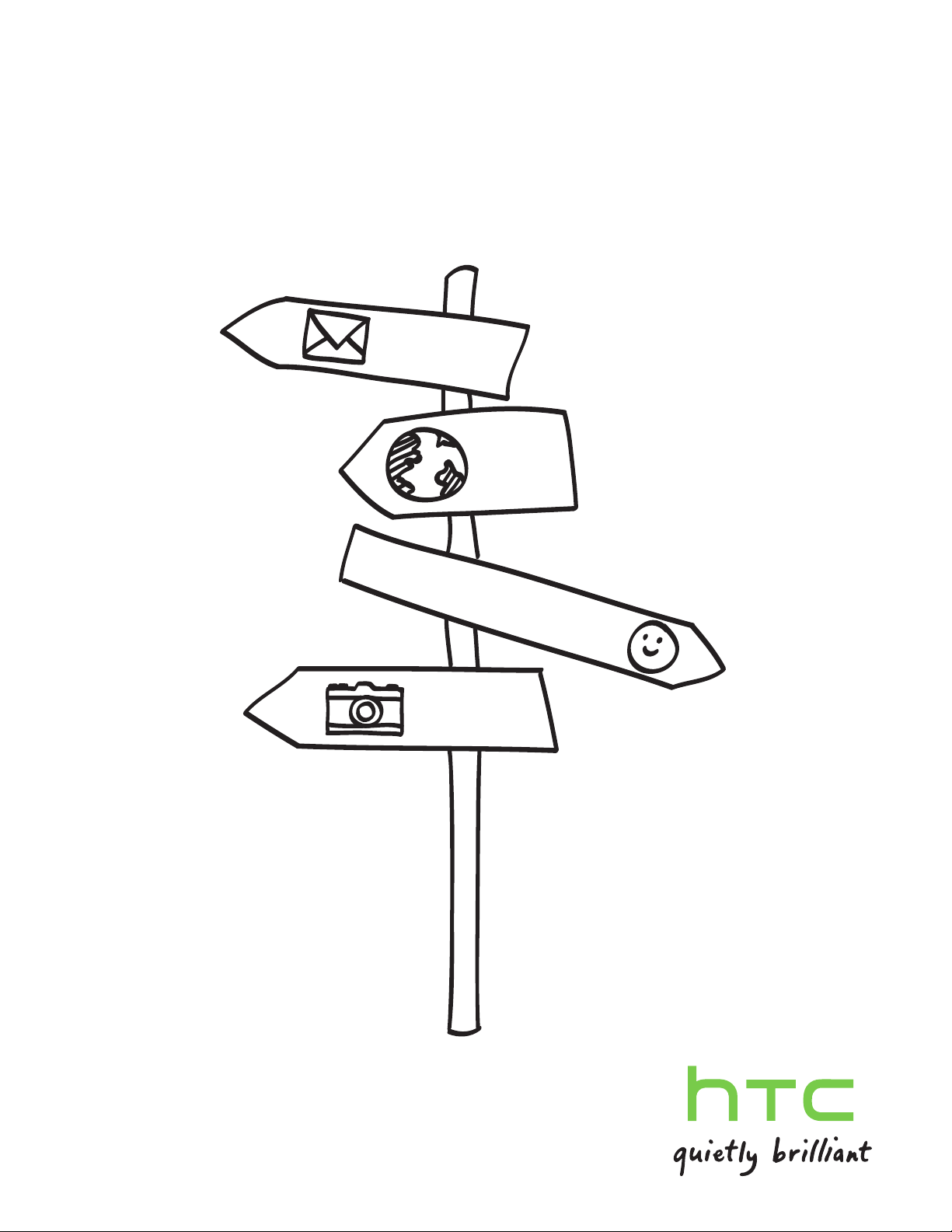
Váš telefon HTC Desire HD
Uživatelská příručka
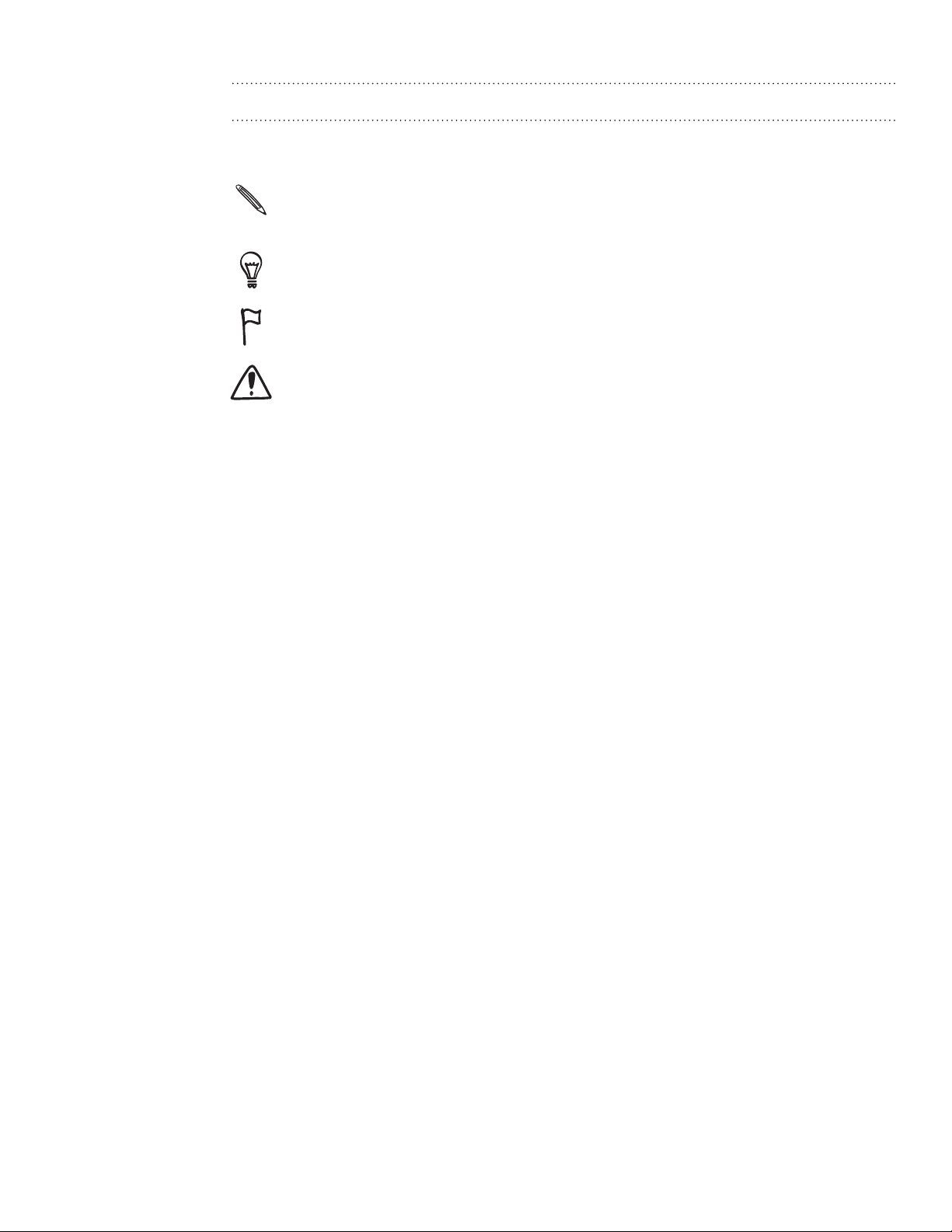
2
Konvence použité v této příručce
V této uživatelské příručce používáme následující symboly, následované důležitými
nebo užitečnými informacemi.
Toto je poznámka. Poznámka často poskytuje dodatečné informace, například co se
stane s telefonem, když zvolíte provedení nebo neprovedení některé operace. Poznámka
také poskytuje užitečné informace, které mohou platit pouze v některých situacích.
Toto je tip. Tip poskytuje alternativní způsob, jak provést specifický krok nebo postup
nebo umožňuje seznámit se s možnostmi, které mohou být užitečné.
Toto označuje velmi důležitou informaci. Důležitá informace je něco, co musíte znát,
abyste provedli některý úkol nebo umožnili správnou činnosti jisté operace.
Toto poskytuje informace o bezpečnostních opatřeních, tj. informace, které vás
upozorňují na to, abyste se měli na pozoru před potenciálními problémy s používáním
telefonu.
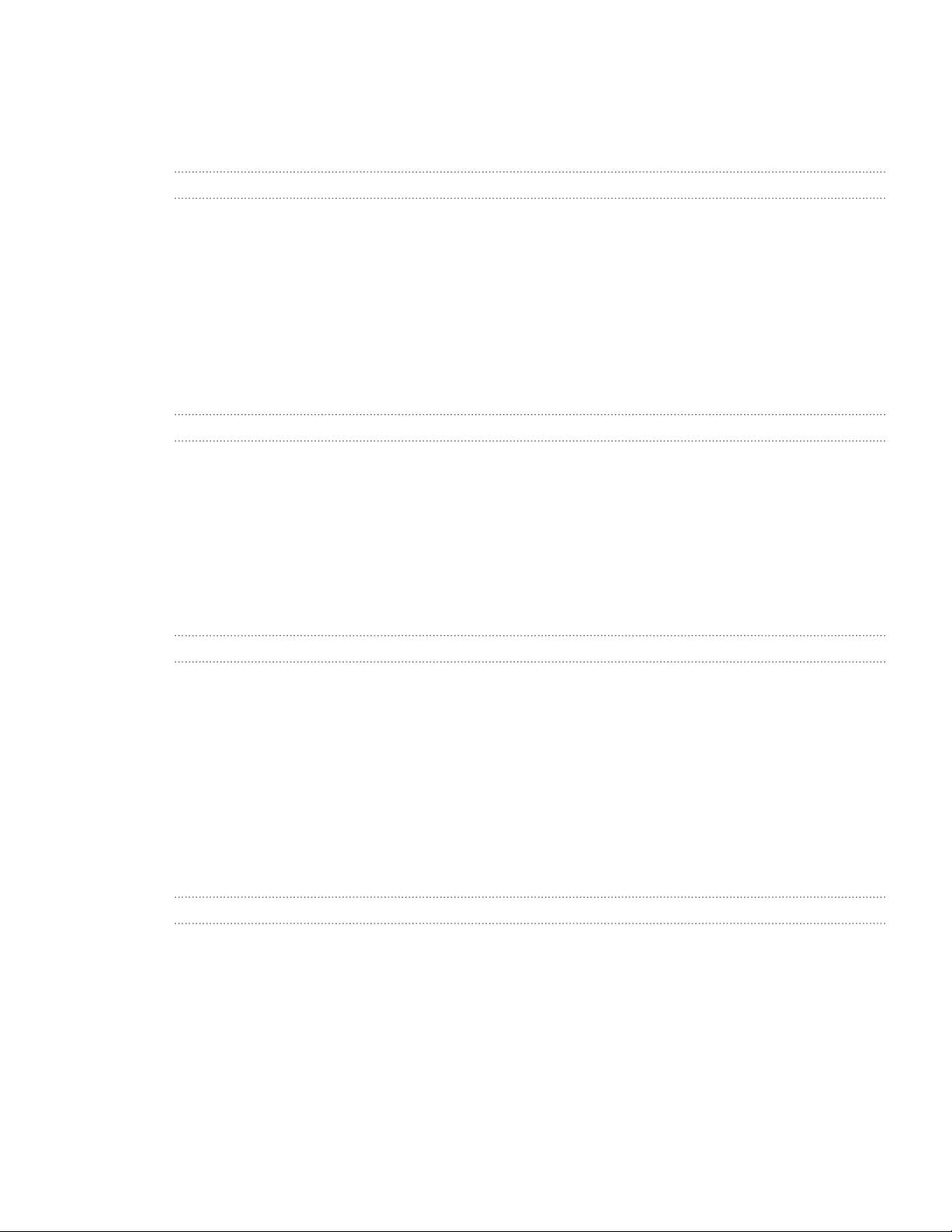
3 Obsah
Obsah
Základní informace 7
Obsah balení 7
Telefon 7
Spodní kryt
K
arta SIM 1
Paměťová k
Baterie 1
Zapnutí nebo v
Zadání k
P
ohybu prstů 1
arta 11
ypnutí telefonu 1
ódu PIN 15
Začínáme 16
První nastavení telefonu 16
Obrazovka Plocha 1
S
tav a oznámení 1
anel oznámení 2
P
Připojení t
V
yhledávání v telefonu a na Internetu 2
Nas
ežim spánku 26
R
elefonu k počítači 21
tavení hlasitosti 2
9
0
2
5
5
6
8
0
3
5
Přizpůsobení 27
Přizpůsobte si telefon plně podle sebe 27
Přizpůsobení telefonu s pomocí sc
Změna tapety
Použití nového v
Přizpůsobení obrazovky Plocha pomocí widgetů
Přidání ikon a dalších zástupců na obr
Přidání složek na obr
Přeuspořádání nebo odebrání widgetů a ikon na obrazovce Plocha 32
Př
euspořádání obrazovky Plocha 33
Změna v
Přeuspořádání nebo skrytí karet aplik
28
zhledu 29
azovku Plocha 31
yzváněcích tónů a připomenutí 34
én 27
29
azovku Plocha 31
ací 36
Telefonní hovory 37
Telefonování 37
Příjem hovorů 40
HTC ID v
Použití možností během hovoru 41
Použití se
Blokování volajících 45
Služb
Zapnutí nebo v
olajícího 41
znamu hovorů 44
y volání 46
ypnutí režimu Letadlo. 46
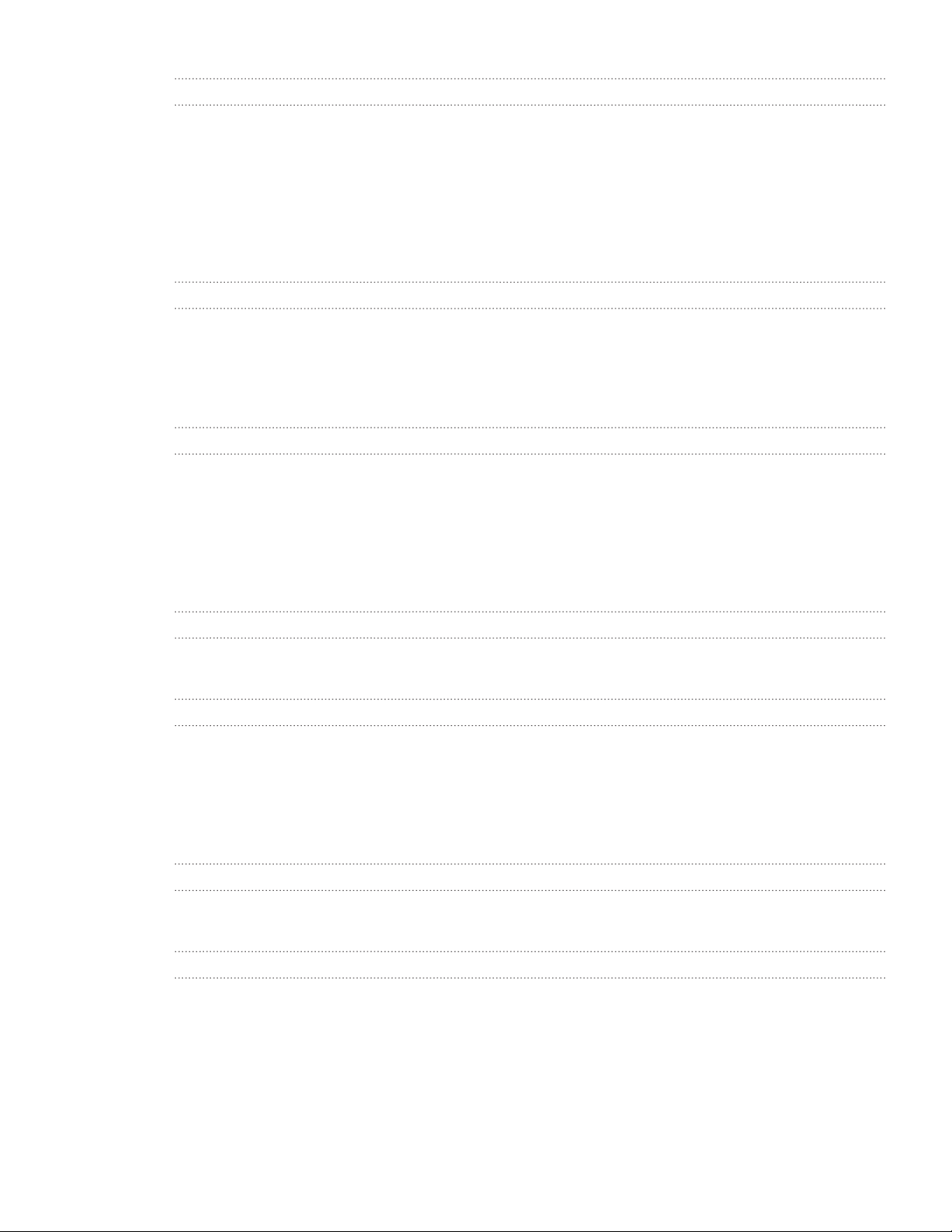
4 Obsah
Lidé 47
O aplikaci Lidé 47
Nastavení Mojí k
Způsoby nahrávání kontaktů do telefonu 48
Slučování inf
Seznam k
Informace o k
Skupiny k
Widget Lidé 58
ontaktní karty 48
ormací o kontaktech 50
ontaktů 52
ontaktech a konverzace 54
ontaktů 56
Klávesnice 59
Používání klávesnice na obrazovce 59
Zadávání slov s pr
Zadání textu hlasově 62
Úpr
ava textu 63
Úprava nastavení zadá
edikcí 61
vání dotykem 64
Zprávy 66
O aplikaci Zprávy 66
Odeslání textové zprávy (SMS)
Odeslání multimediální zprávy (MMS)
Pokračování v psaní k
Zobrazení a odpověď na zprávu 70
Spr
áva konverzace pomocí zpráv 72
Nastavení mo
žností zpráv 74
onceptu zprávy 69
67
68
Účty a synchronizace 76
Synchronizace s online účty 76
Synchronizace s počítačem 79
Sociální sítě 86
Facebook for HTC Sense 86
Facebook for Android 87
Jak
ý je rozdíl mezi Facebook for Android a Facebook for HTC Sense? 88
T
weeting v telefonu 88
Da
tový proud přátel 91
Diskutování v aplikaci Google T
alk 93
E-mail 96
Používání Gmail 96
Používání aplikace Pošta 101
Kalendář 109
O aplikaci Kalendář 109
Vytvoření událostí kalendáře 109
Změna z
Spr
Připomenutí Událos
Zobrazení a synchronizace kalendáře 115
Změna nas
O widgetu aplikace K
obrazení kalendáře 111
áva událostí kalendáře 113
ti kalendáře 114
tavení kalendáře 116
alendář 116
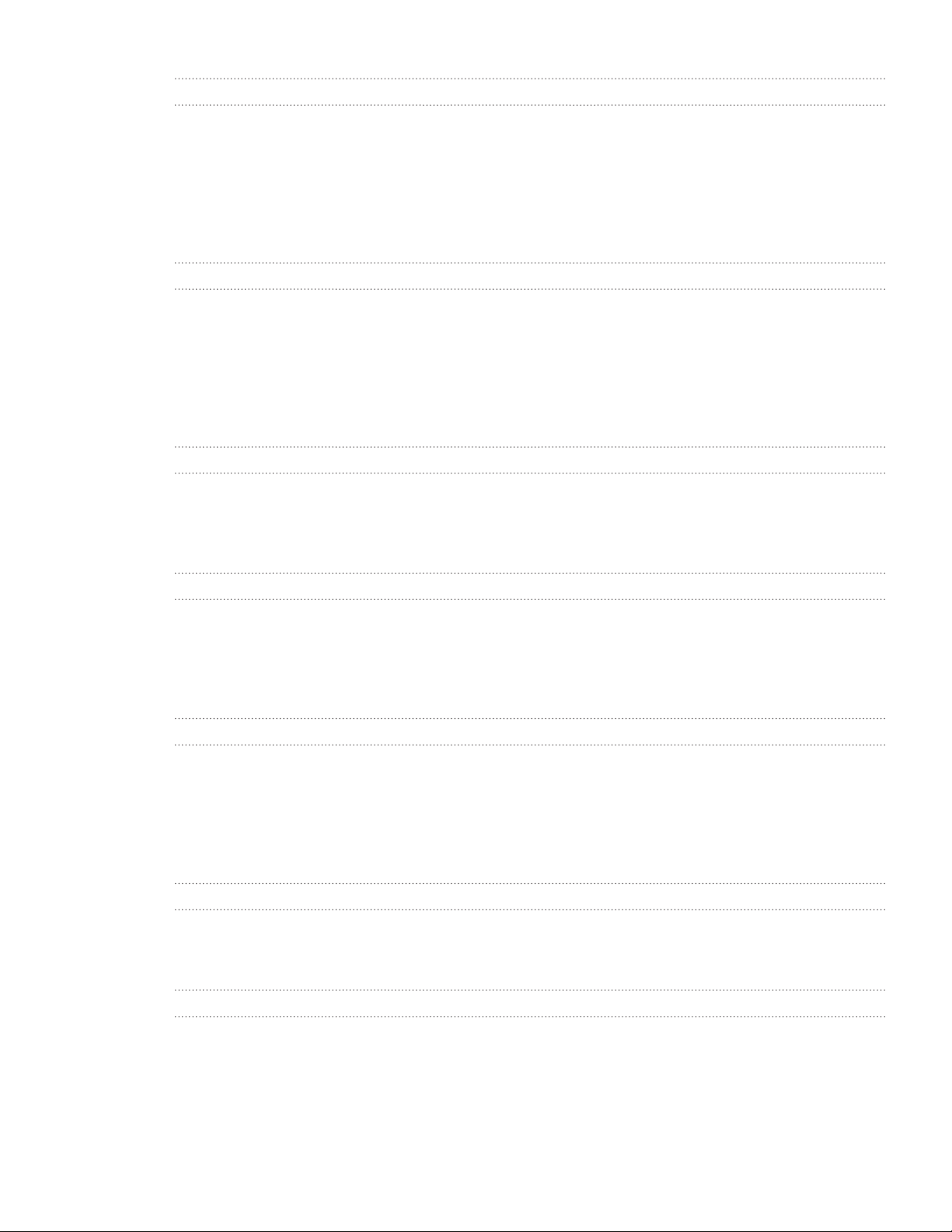
5 Obsah
Hodiny a Počasí 117
O widgetu Hodiny HTC 117
O aplikaci Hodiny 117
Používání s
Používání hodin v
Nastavení budík
Kontrola počasí
O widgetu aplikace P
tolních hodin 118
e světě 119
u 120
122
očasí 123
Internetová připojení 124
Datové připojení 124
Wi-Fi 125
Přidání widgetů připojení
Připojení k síti VPN
Použití telefonu jako modemu (přiv
Připojení telefonu k Internet pomocí počítače (internetová propust) 129
P
oužití telefonu jako bezdrátového směrovače 129
127
127
azování) 128
Webový prohlížeč 130
Používání webového prohlížeče telefonu 130
Kopírování textu, vyhledávání informací a sdílení 133
Zobrazení zálo
Nastavení možností prohlížeče 136
žek a dříve navštívených stránek 135
Bluetooth 137
Základní informace o Bluetooth 137
Připojení sluchátek nebo autosady Bluetooth 137
Odpojení zaříz
Odeslání inf
Příjem inf
ení Bluetooth nebo zrušení párování 138
ormací pomocí Bluetooth 139
ormací pomocí Bluetooth 141
Fotoaparát 143
Základní informace o fotoaparátu 143
Fotografování 144
Záznam videa
Přidávání ef
Po fotografování 147
Změna nas
146
ektů 147
tavení fotoaparátu 148
Fotografie, videa a hudba 149
Procházení Galerie 149
Poslech hudby 157
Sdílení médií na domácí síti
163
HTCSense.com 165
O službě HTCSense.com 165
Přihlášení na účet HTCSense.com 165
P
oužívání HTCSense.com 166
Ovládací panel
F
ootprints 168
Lidé
170
166
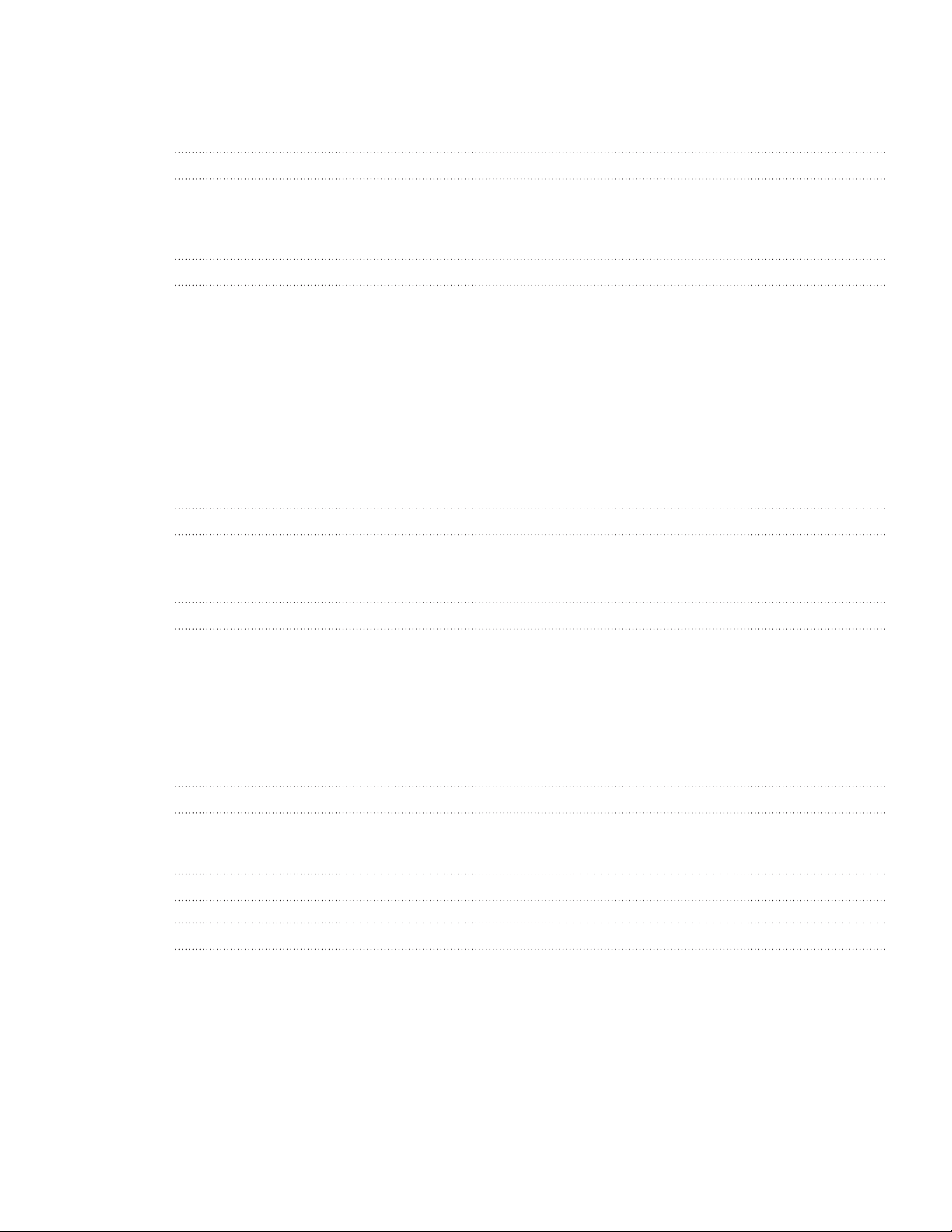
6 Obsah
Zprávy 171
HTC Hub 173
Odhlášení nebo ods
tranění účtu HTCSense.com 173
Mapy a umístění 174
Zapnutí služby stanovení polohy 174
Locations 174
Map
y Google 184
Další aplikace 192
Sledování video nahrávek na YouTube 192
Čtení zpr
Čtení elek
Práce na dokumentech, tabulkách a prezentacích 200
Sledo
Poslech r
Záznam hlasu 204
Používání S
Vyhledání a instalování aplikací z webu Andr
Sdílení her a aplikací 209
avodajských kanálů 193
tronických knih 196
vání vlastních akcií 201
ádia FM 203
vítilny 205
oid Market 206
Zabezpečení 211
Ochrana karty SIM pomocí kódu PIN 211
Ochrana telefonu pomocí zámk
u obrazovky 212
Nastavení 213
Nastavení telefonu 213
Změna nastavení displeje 214
Změna nas
Změna jazyk
Optimalizace pr
Správa paměti
Kontrola informací o telefonu 219
tavení zvuku 216
a telefonu 217
ovozní životnosti baterie 217
218
Aktualizace a resetování 220
Aktualizování softwaru telefonu 220
Restartování nebo obno
vení původního nastavení telefonu 221
Obchodní známky a autorská práva 222
Rejstřík 224
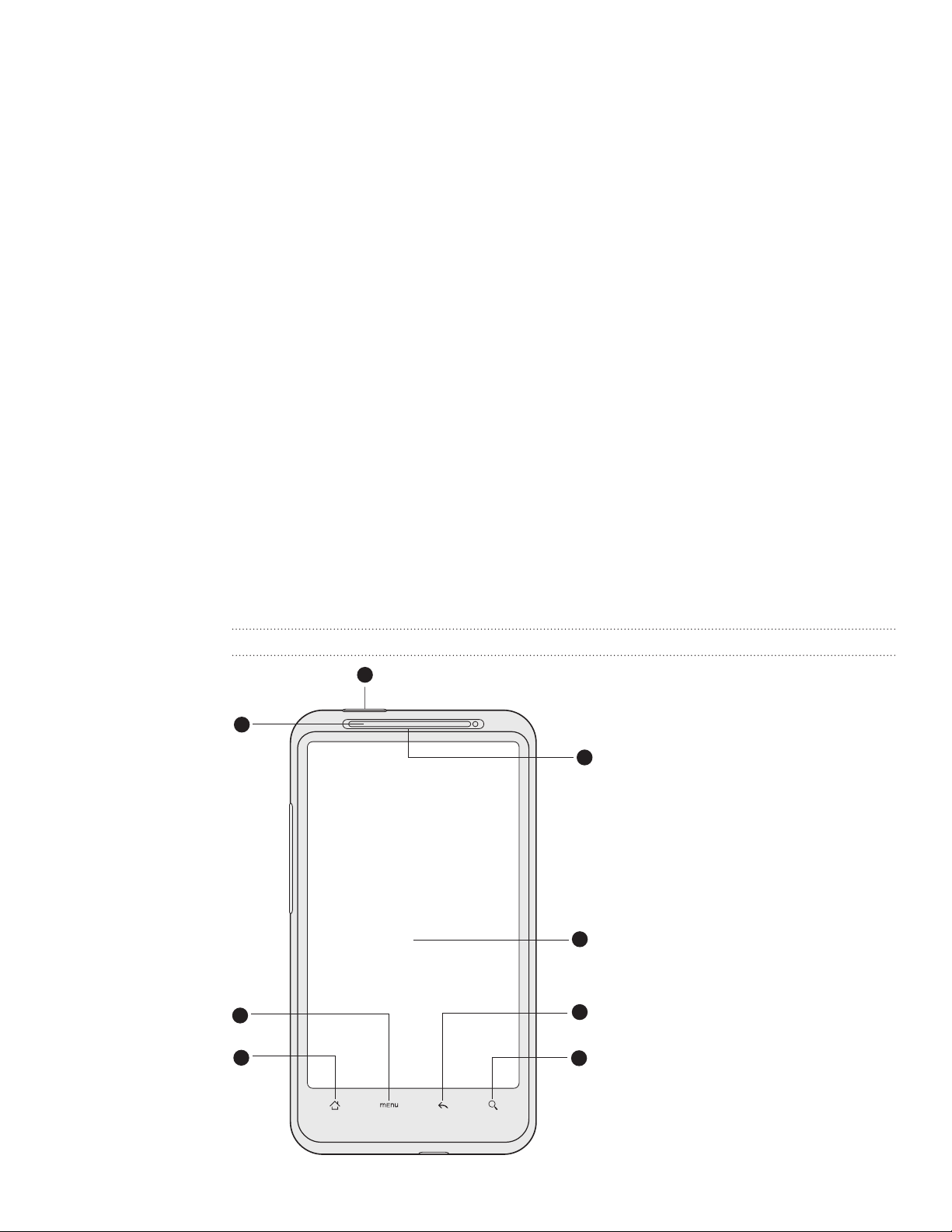
7 Základní informace
Základní informace
Obsah balení
V krabici balení byste měli nalézt následující položky:
Telefon
Baterie (vložená)
Karta microSD™ (vložená)
Kabel USB
tereofonní sluchátka s konektorem 3,5 mm
S
Napájecí adaptér
Stručná referenční příručka
Příručka s bezpečnostními a předpisovými informacemi
Telefon
Přední panel
2
1
1 NAPÁJENÍ
8
7
2 Kontrolka LED oznámení
3 MENU
4 PLOCHA
5 HLEDÁNÍ
6 ZPĚT
7 Dotykový displej
8 Sluchátko
3
4
6
5
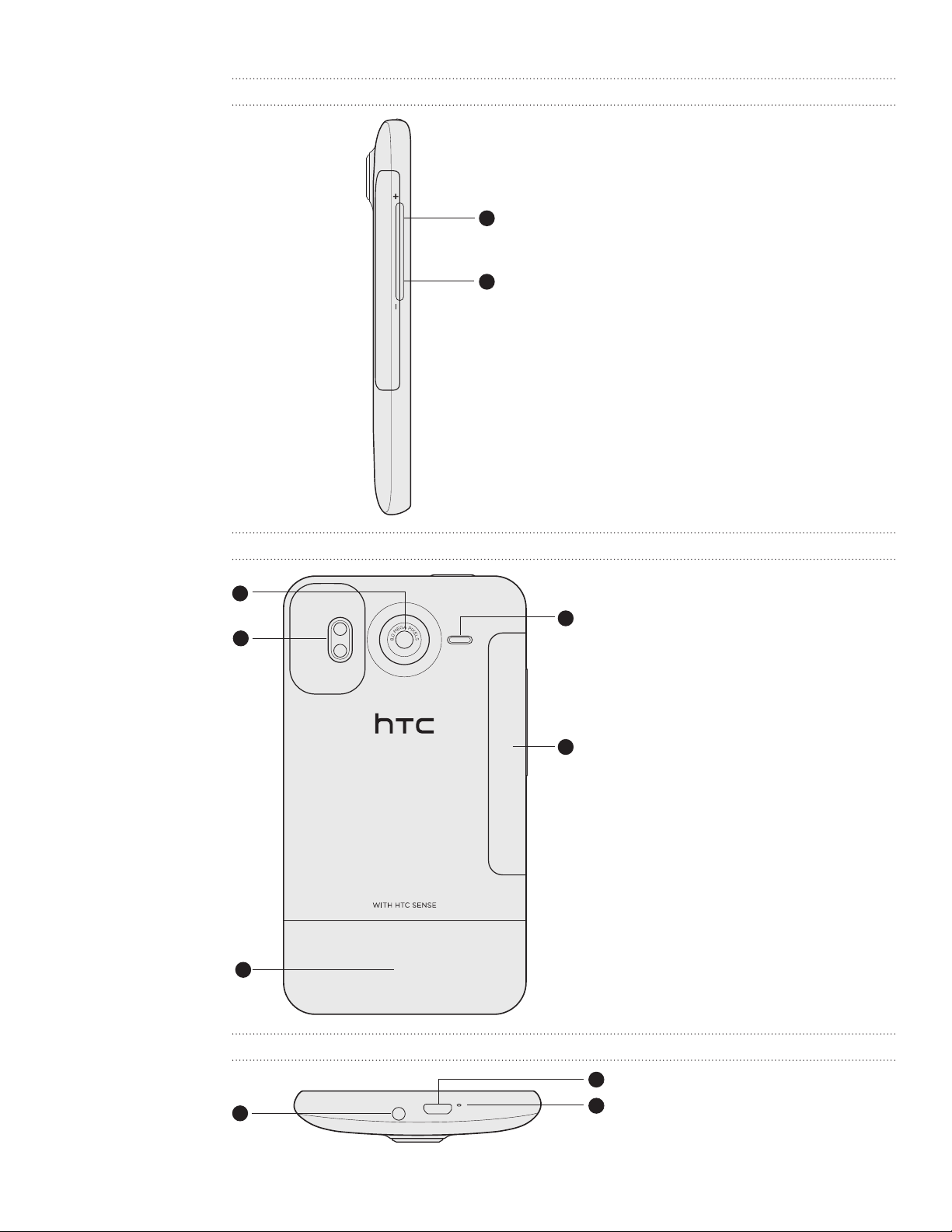
8 Základní informace
Levý panel
1 ZVÝŠIT HLASITOST
Zadní panel
1
2
1
2
5
2 SNÍŽIT HLASITOST
1 Fotoaparát s rozlišením
8 megapixelů
2
Duální LED blesk
3
Dolní panel
1
3 Spodní kryt
Kryt prostoru baterie
4
4
5
Reproduktor
3
1 Konektor sluchátek s mikrofonem
2
3,5 mm
2 Mikrofon
3 Konektor USB
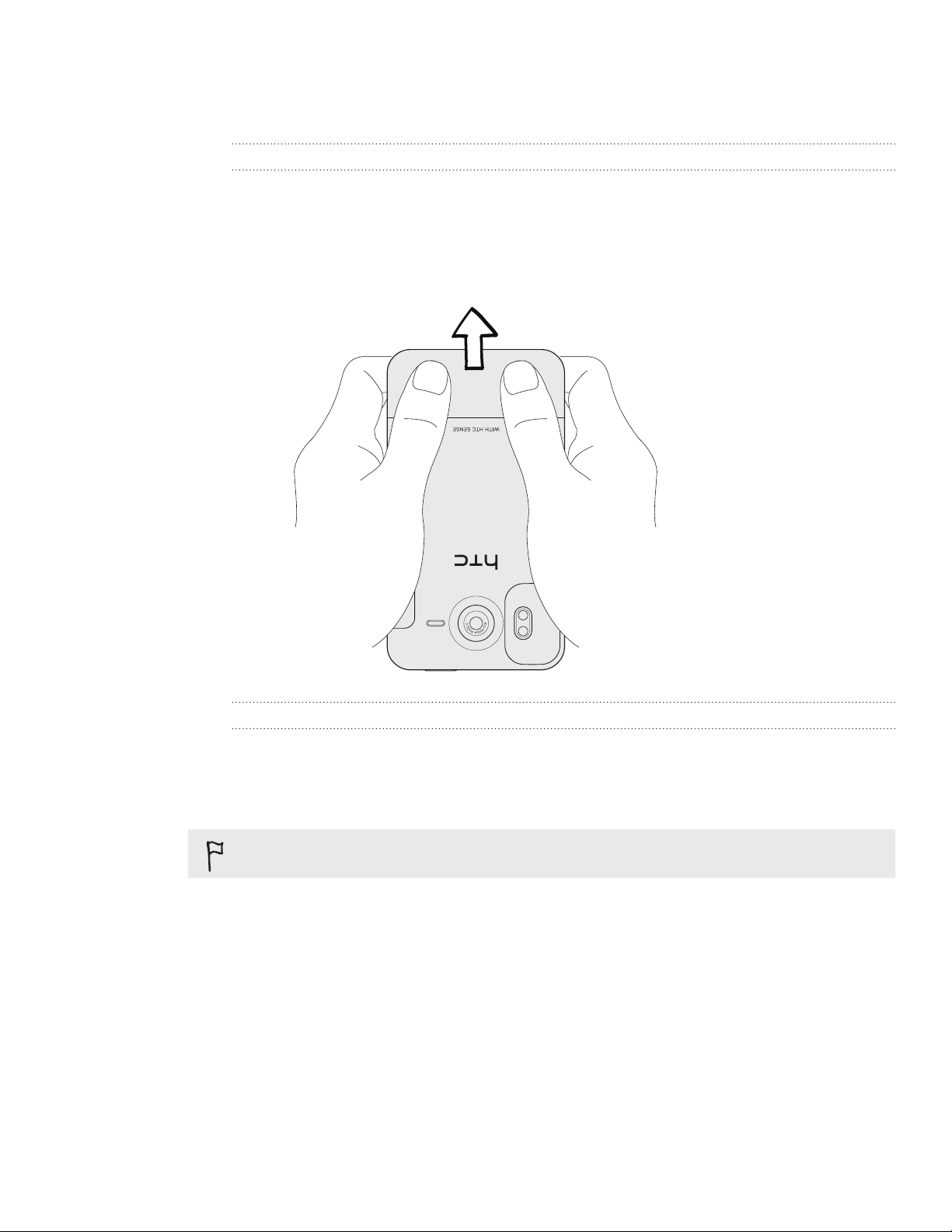
9 Základní informace
Spodní kryt
Sejmutí spodního krytu
Sejměte spodní kryt pro získání přístupu ke slotu pro kartu SIM a slotu pro
paměťovou kartu.
1.
Podržte vypnutý telefon opatrně přední stranou směrem dolů.
2.
Pravým a levým palcem vytlačte spodní kryt tak, abyste ho mohli vyjmout.
Vrácení spodního krytu
Zasuňte spodní kryt na otevřenou část zadního panelu telefonu.
1.
Zatlačte spodní kryt k telefonu. Zajištění spodního krytu je indikováno slyšitelným
2.
zaklapnutím.
Anténa vašeho telefonu je umístěna pod spodním krytem. Doporučujeme vám, abyste si
spodní kryt připevnili k zadnímu panelu telefonu, abyste v telefonu měli kvalitní příjem rádia.
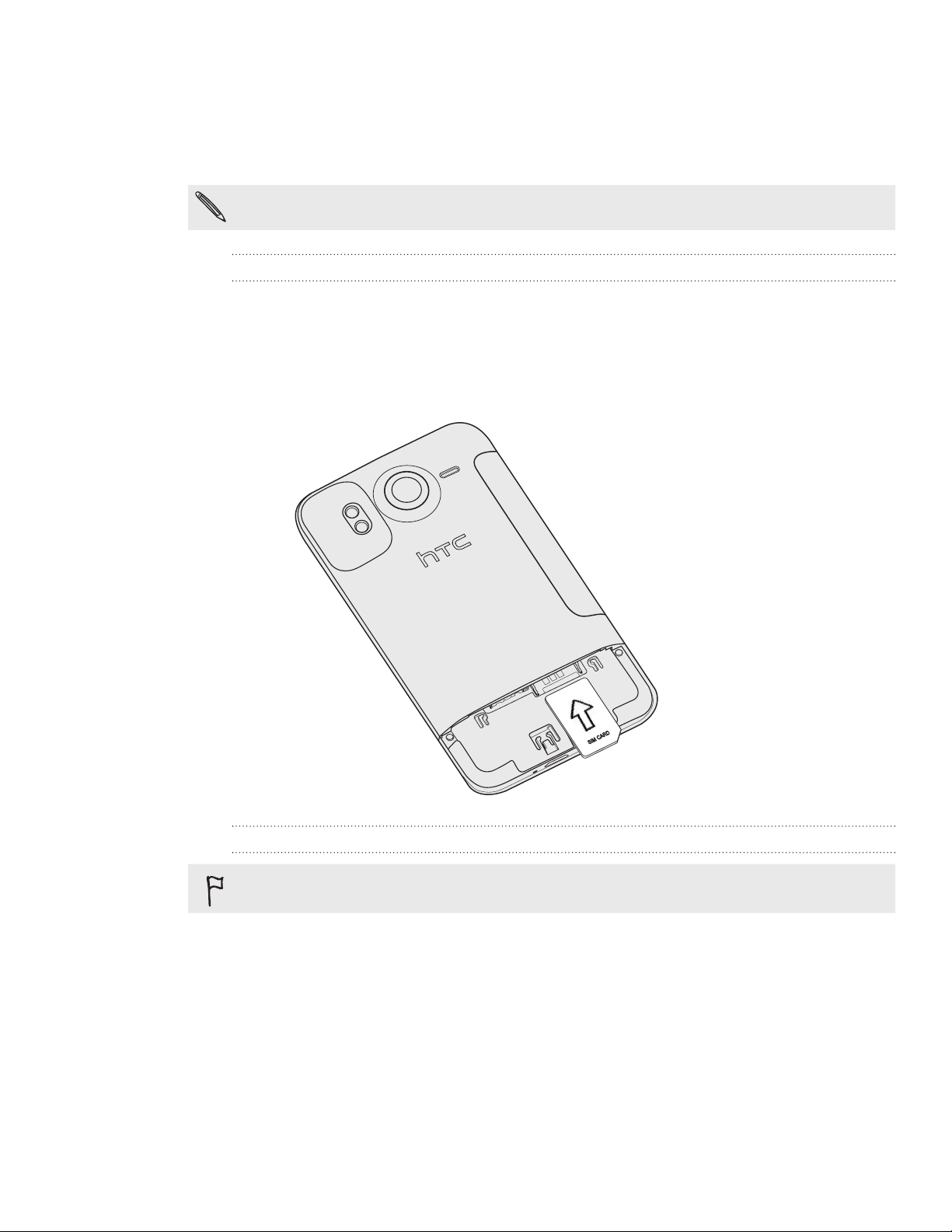
10 Základní informace
Karta SIM
Karta SIM obsahuje vaše telefonní číslo, informace o službách a paměť telefonního
seznamu a zpráv. Telefon podporuje karty SIM typu 1,8 V i 3 V.
Některé starší karty SIM nebudou v zařízení fungovat. V takovém případě je třeba požádat
mobilního operátora o vydání náhradní karty. Tato služba může být zpoplatněna.
Vložení karty SIM
1. Sejměte spodní kryt.
Viz také část „Sejmutí spodního krytu”.
2. Vložte kartu SIM pozlacenými kontakty směrem dolů a zkoseným rohem směrem
ven napůl do slotu pro kartu SIM.
Vyjmutí karty SIM
Před vyjmutím karty SIM nezapomeňte telefon vypnout. Jinak se po vyjmutí karty SIM telefon
automaticky vypne.
1. Sejměte spodní kryt.
Viz také část „Sejmutí spodního krytu”.
2. Palcem vysuňte kartu SIM ze slotu pro kartu SIM.
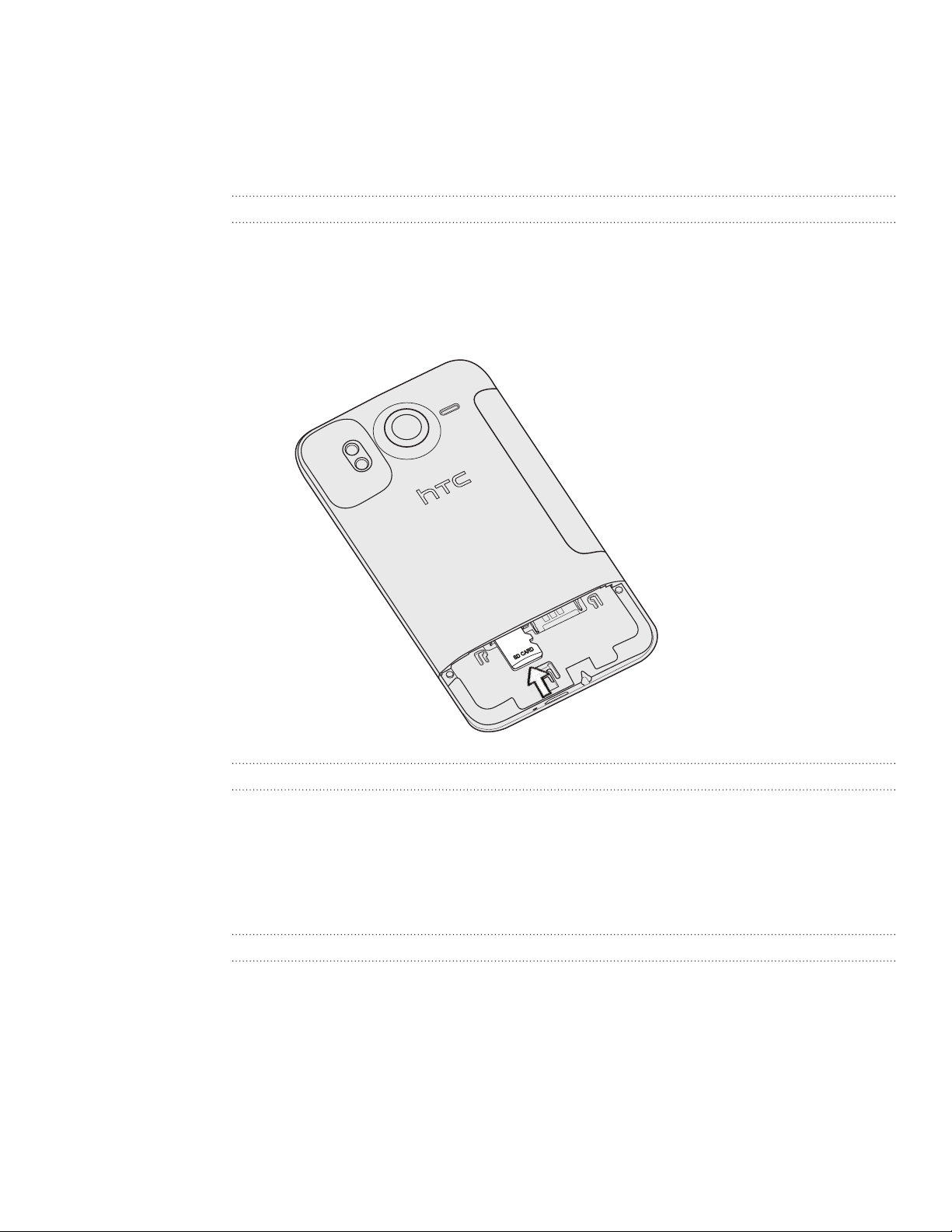
11 Základní informace
Paměťová karta
Kartu microSD používejte pro ukládání fotografií, videonahrávek a hudby. Kartu
microSD naleznete již vloženou do telefonu.
Vložení paměťové karty
1. Sejměte spodní kryt.
Viz také část „Sejmutí spodního krytu”.
2. Vložte kartu microSD do slotu pro paměťovou kartu zlacenými kontakty
orientovanými dolů a zatlačte ji, až zacvakne na místo.
Vyjmutí paměťové karty
1. Sejměte spodní kryt.
Viz také část „Sejmutí spodního krytu”.
2. Zatlačte na paměťovou kartu, aby se vysunula ze slotu.
3. Vysuňte paměťovou kartu ze slotu.
Vyjmutí paměťové karty, když je telefon zapnutý
Pokud potřebujete paměťovou kartu vyjmout ze zapnutého telefonu, musíte paměťovou kartu
nejprve demontovat, abyste předešli zničení nebo poškození souborů na paměťové kartě.
1.
Na obrazovce Plocha stiskněte tlačítko MENU a potom klepněte na položku
Nastavení.
2.
Přejděte na obrazovce dolů a potom klepněte na položku Karta SD a paměť telefonu.
Klepněte na položku Odpojit kartu SD.
3.
Vyjměte paměťovou kartu podle pokynů v části „Vyjmutí paměťové karty”.
4.
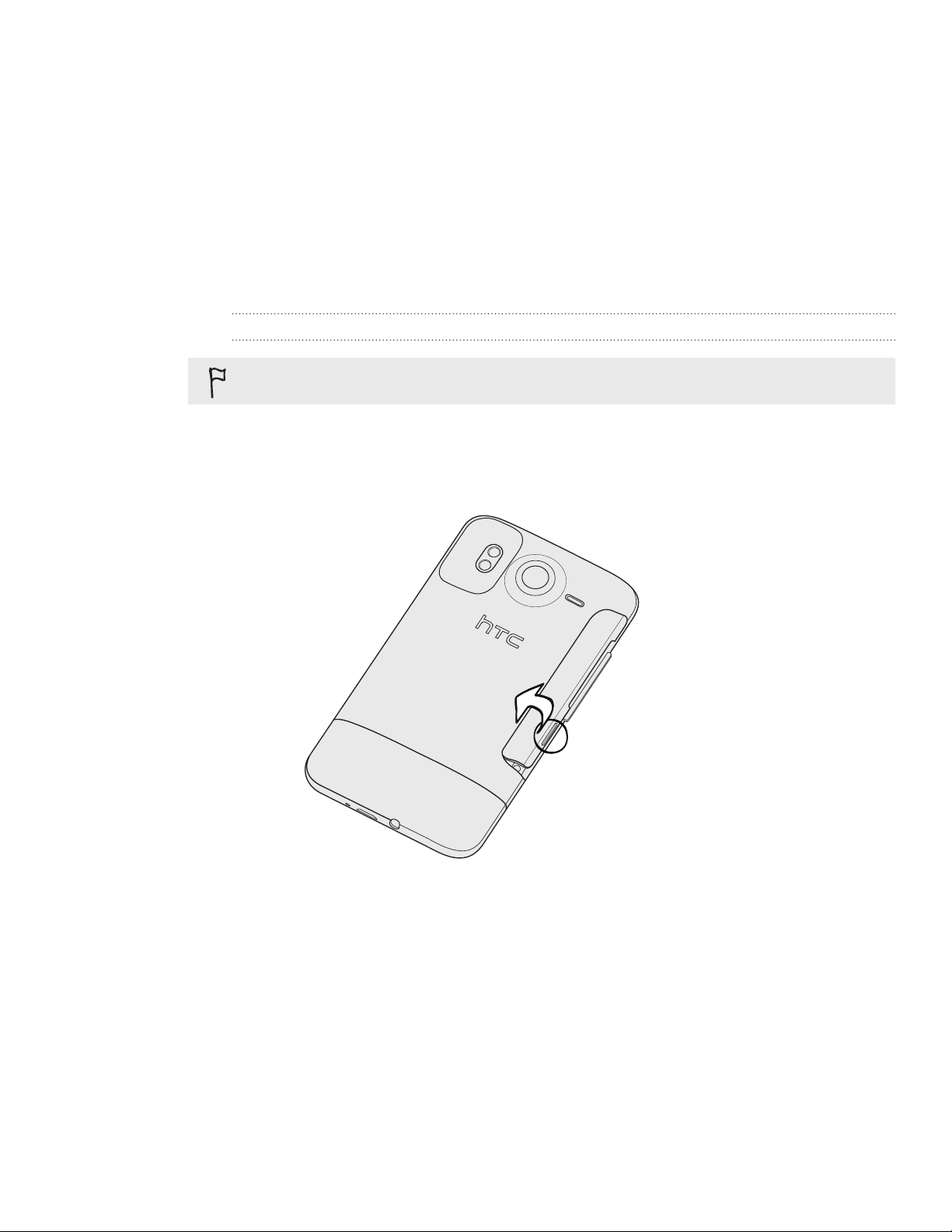
12 Základní informace
Baterie
Telefon používá dobíjecí baterii. Používejte pouze originální baterie a příslušenství
dodané s telefonem nebo náhradní komponenty, které doporučíme.
To, jak dlouho baterie vydrží bez nabíjení, závisí na tom, jak telefon používáte. Mimo
jiné na tom, které funkce a příslušenství telefonu využíváte (spotřeba je například vyšší,
pokud máte stále zapnuté připojení Bluetooth). Velkou spotřebu energie představují
dlouhé telefonáty a časté procházení webových stránek. Také dbejte na polohu: slabý
signál mobilní sítě a extrémní teploty znamenají vyšší spotřebu.
Vyjmutí baterie
Když telefon poprvé vyjmete z krabice, nezapomeňte odstranit tenkou fólii, která v telefonu
obepíná baterii.
Podržte vypnutý telefon opatrně přední stranou směrem dolů.
1.
Palcem nebo prstem zvedněte kryt prostoru baterie z malého otvoru na levé
2.
straně telefonu.
3. Vytáhněte baterii z prostoru baterie.
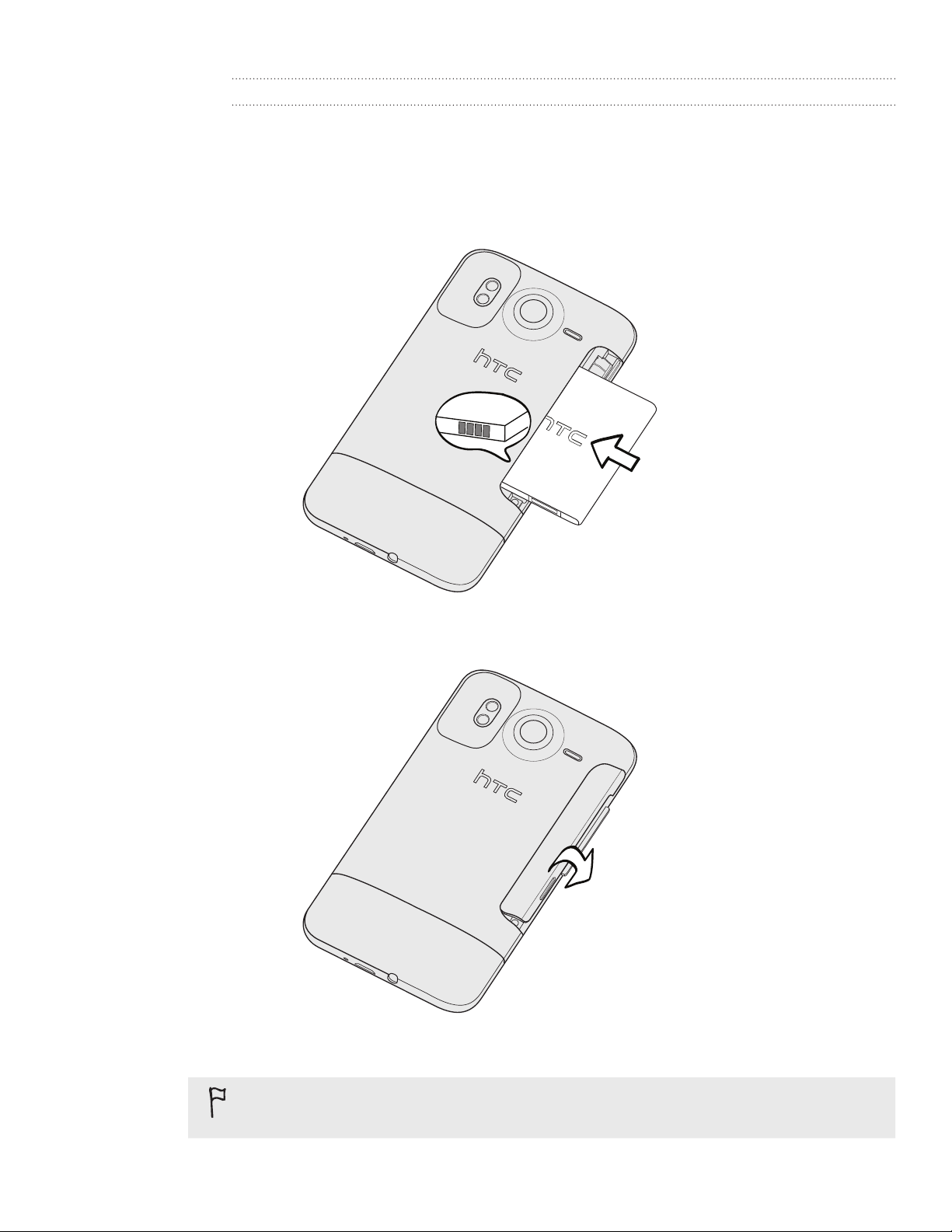
13 Základní informace
Vložení baterie
Držte telefon pevně předním panelem dolů.
1.
Palcem nebo prstem zvedněte kryt prostoru baterie z malého otvoru na levé
2.
straně telefonu.
Vložte baterii (měděnými kontakty napřed) do prostoru baterie.
3.
4. Vraťte zpět kryt prostoru baterie, a přitom zasuňte baterii úplně dovnitř.
5. Zatlačte všechny strany krytu, aby byl na místě zajištěn.
Antény pro Bluetooth a Wi-Fi jsou v telefonu umístěny pod krytem prostoru baterie.
Doporučujeme vám, abyste si kryt prostoru baterie připevnili k telefonu pro silnější připojení
Bluetooth či Wi-Fi.
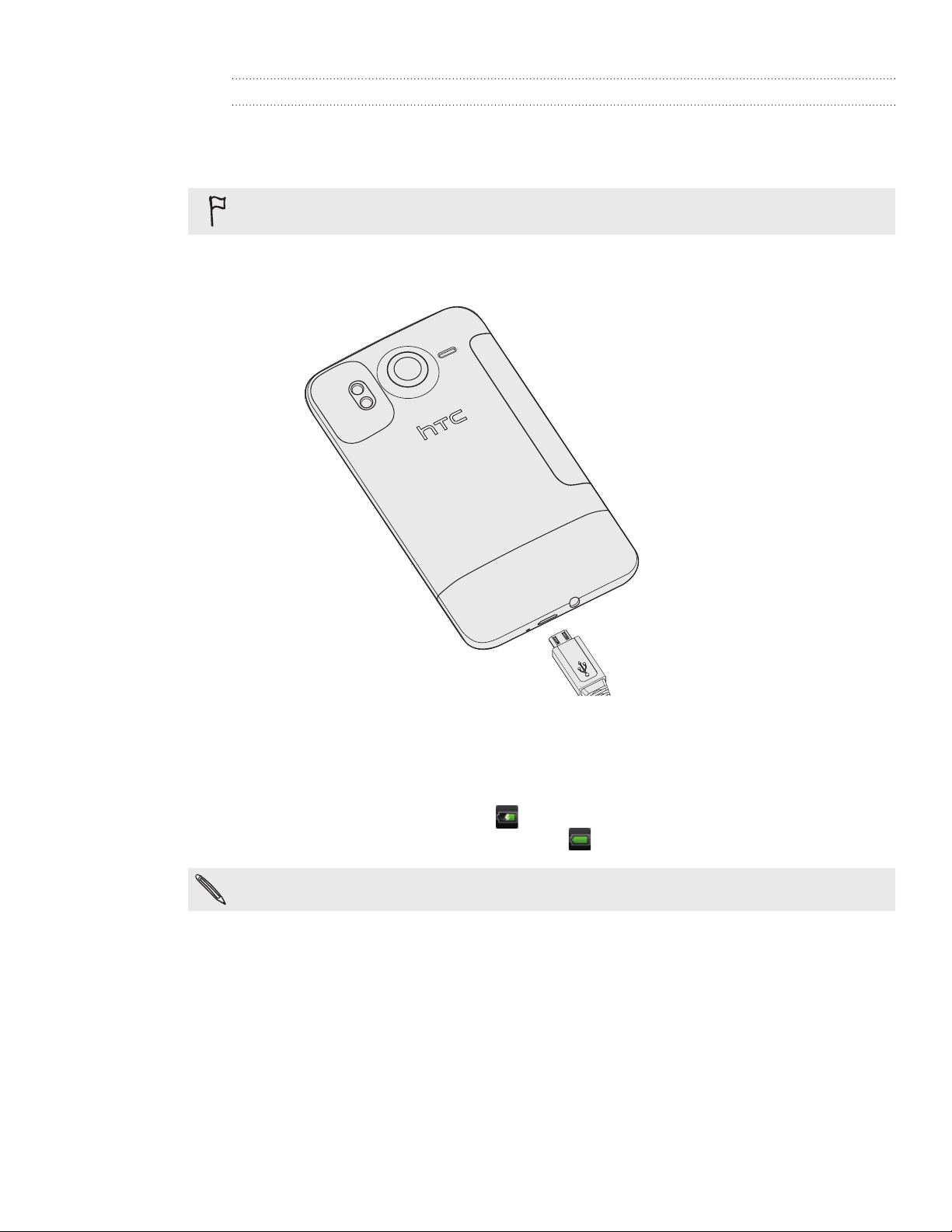
14 Základní informace
Nabíjení baterie
Baterie je při dodání částečně nabitá. Dříve než začnete telefon používat,
doporučujeme nabít baterii. Některé baterie poskytují nejlepší výkon až po několika
cyklech úplného nabití a vybití.
K dobíjení baterie používejte pouze síťový adaptér a kabel USB dodaný s telefonem.
Nevyjímejte baterii ze telefonu během dobíjení pomocí síťového adaptéru nebo autonabíječky.
1. Připojte napájecí adaptér do konektoru USB telefonu.
2. Připojte napájecí adaptér do elektrické zásuvky, čímž zahájíte dobíjení baterie.
Během dobíjení baterie oznamovací dioda LED vydává trvalé červené světlo. Kontrolka
začne svítit zeleně, když je telefon úplně nabitý.
Během dobíjení baterie při zapnutém telefonu je na stavovém řádku telefonu
zobrazena ikona dobíjení baterie (
). Po úplném dobití baterie se ikona dobíjení
baterie změní na ikonu plně nabité baterie ( ).
Z bezpečnostních důvodů se baterie v případě přehřívání přestane nabíjet.
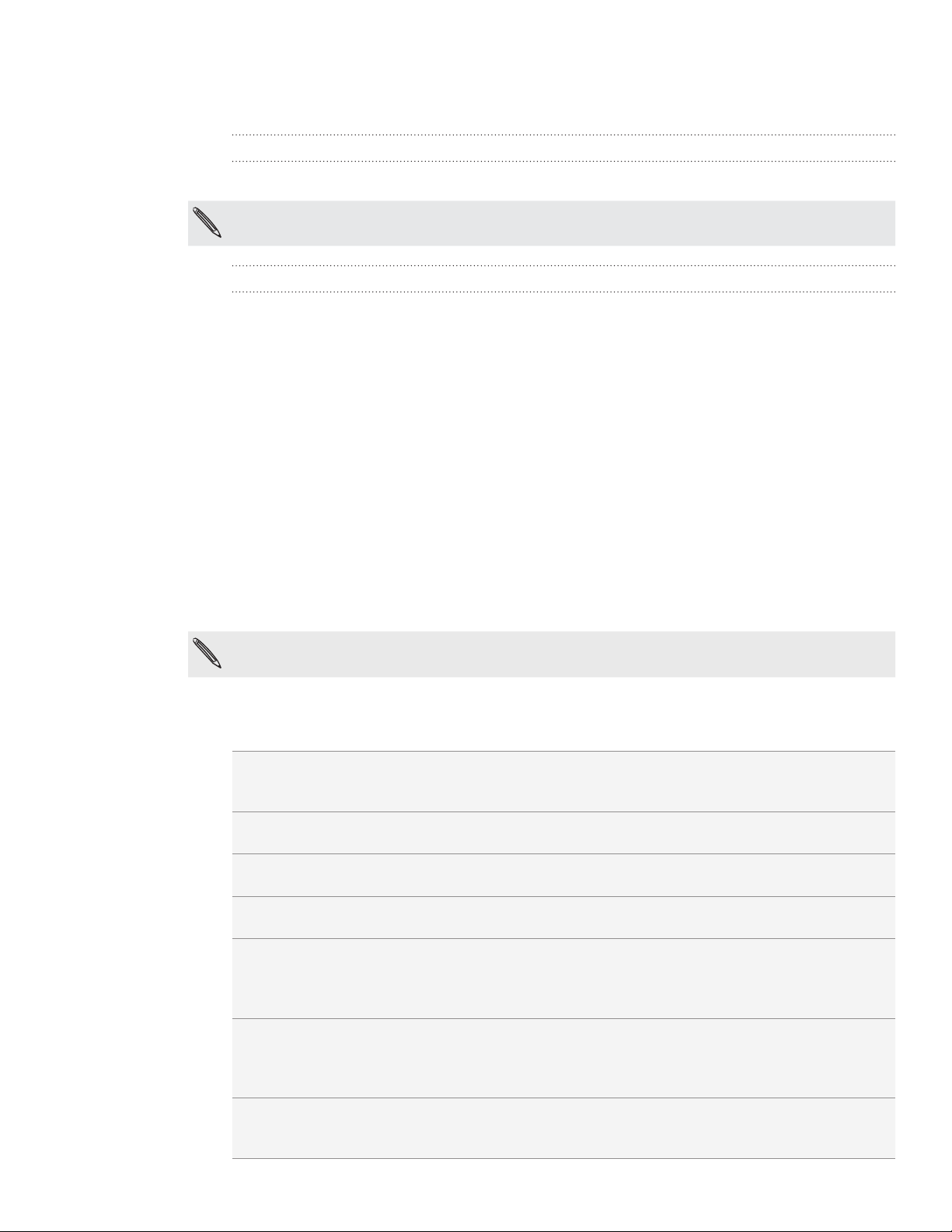
15 Základní informace
Zapnutí nebo vypnutí telefonu
Zapnutí telefonu
Stiskněte tlačítko NAPÁJENÍ. Snadné.
Když zapnete telefon poprvé, budete jej muset nastavit. Podrobnosti viz v kapitole Začínáme.
Vypnutí telefonu
1. Pokud je displej vypnutý, stisknutím tlačítka NAPÁJENÍ jej znovu zapněte a
potom odemkněte obrazovku přetažením panelu na uzamčené obrazovce dolů.
Podrobnosti viz v části „Odemčení obrazovky“ v kapitole Začínáme.
Stiskněte a podržte na několik sekund tlačítko NAPÁJENÍ.
2.
3. Jakmile se zobrazí nabídka Možnosti napájení, klepněte na příkaz Vypnout napájení.
Zadání kódu PIN
Ve většině karet SIM je přednastaven kód PIN (Personal Identification Number, osobní
identifikační číslo), který vám sdělí mobilní operátor. Pokud jste dotázáni na PIN,
zadejte jej a pak klepněte na tlačítko OK.
Informace o povolení, zakázání nebo změně kódu PIN karty SIM najdete v části
„Ochrana karty SIM pomocí kódu PIN“ v kapitole Zabezpečení.
Jestliže kód PIN zadáte třikrát nesprávně, karta SIM bude zablokována. Nevadí, žádný problém.
Obraťte se na svého mobilního operátora a požádejte o kód PUK (odblokovací kód PIN).
Pohybu prstů
Klepnutí Když chcete psát pomocí klávesnice, vybrat položky na obrazovce, jako
jsou aplikace a ikony, nebo stisknout tlačítka na obrazovce, jednoduše na ně
klepněte prstem.
Stisknutí a
přidržení
Přesunutí nebo
posunutí
Přetažení Ne
Rychlé pohyby Ry
Otočit Na většině obrazovek můžete automaticky změnit orientaci obrazovky
Štípnutí V
Pro otevření dostupných možností položky (např. kontaktu nebo odkazu na
webové stránce) jednoduše klepněte na položku a přidržte ji.
Přesunutí nebo posunutí znamená rychlé svislé nebo vodorovné posunutí
prstem po obrazovce.
ž začnete položku přetahovat, klepněte na ni a podržte prst s určitým
tlakem. Během tažení prst neuvolňujte, dokud nedosáhnete cílové polohy.
chlé pohyby po displeji se podobají sklouznutí s tím rozdílem, že je třeba
prstem provádět lehké, rychlejší tahy. Toto gesto prstem se vždy provádí
ve svislém směru, jako například při rychlém procházení seznamu kontaktů
nebo zpráv.
z
režimu na výšku do režimu na šířku tak, že telefon otočíte na stranu.
Při zadávání textu můžete telefon otočit na stranu, abyste vyvolali větší
klávesnici.
některých aplikacích, např. Galerie nebo webový prohlížeč lze „štípnout“
obrazovku dvěma prsty (např. palcem a ukazováčkem) a přibližovat nebo
oddalovat tak obrázek nebo webovou stránku při prohlížení.
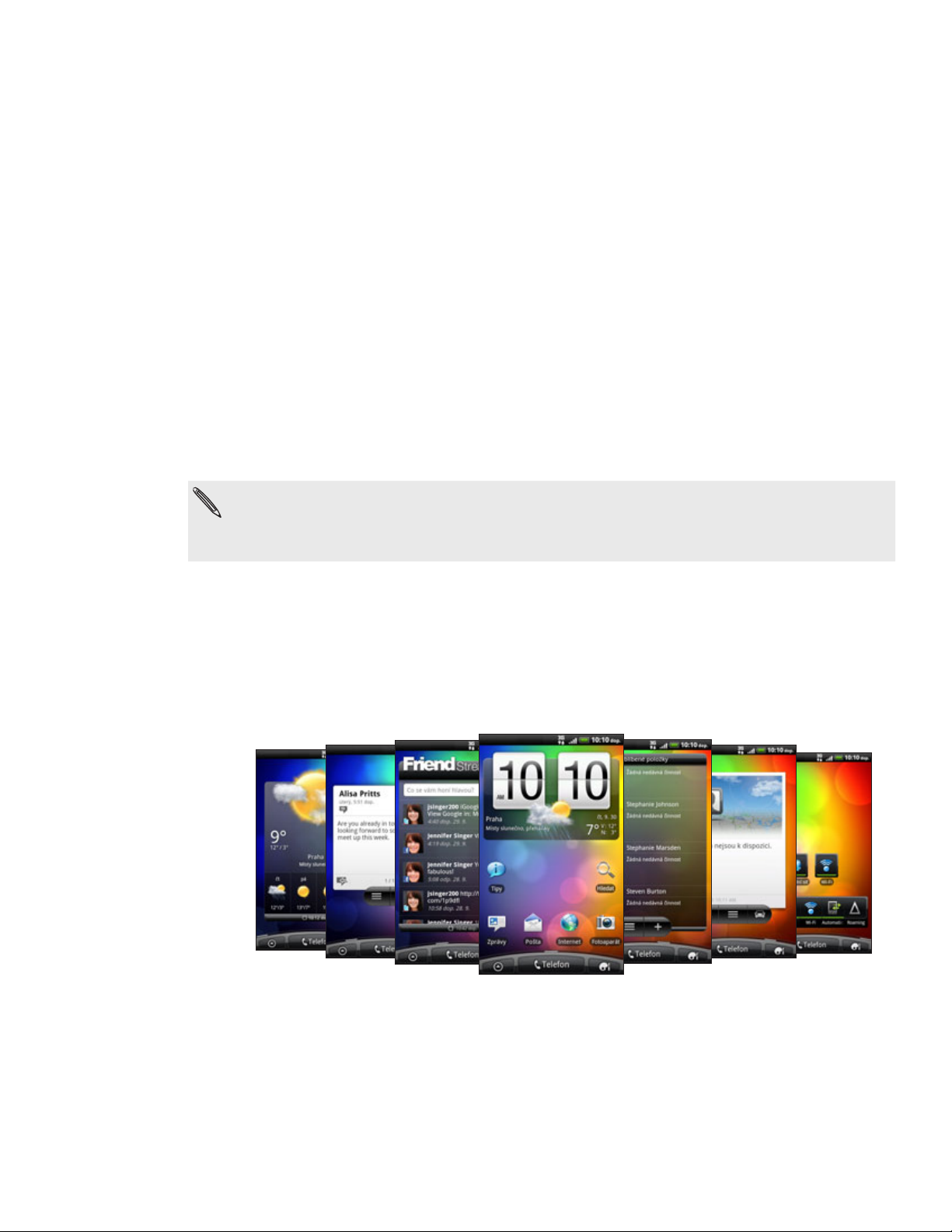
16 Začínáme
Začínáme
První nastavení telefonu
Když zapnete telefon poprvé, budete požádáni, abyste jej nastavili. Můžete si zvolit
jazyk, způsob připojení k Internetu a to, zda chcete automaticky zjišťovat svou aktuální
polohu. Pokud na svém starém telefonu máte stále uložené osobní kontakty a události
kalendáře, můžete je snadno přenést na svůj nový telefon prostřednictvím Bluetooth.
Nezapomeňte se přihlásit ke svému účtu Google Account tak, abyste mohli používat
aplikace Google, jako je například Gmail™. Můžete také nastavit své ostatní e-mailové
účty, oblíbené sociální sítě, jako je Facebook® a Twitter™, a tak dále.
Jednoduše postupujte podle pokynů na obrazovce a za chvilku máte telefon nastavený.
Za některé funkce, které vyžadují připojení k Internetu, například služby stanovení polohy a
automatická synchronizace vašich online účtů, může mobilní operátor účtovat další poplatky.
Neobávejte se však. Tyto služby můžete zapnout nebo vypnout později v nastavení telefonu.
Pokyny naleznete v kapitole Nastavení.
Obrazovka Plocha
Obrazovka Plocha je ta, kde si můžete telefon přizpůsobit. Dodává se s widgetem
hodin a počasím, který zobrazuje čas a počasí ve vašem místě. Můžete také přidat
oblíbené aplikace, zástupce, složky a widgety, abyste je měli připravené a stačilo vám
jen na ně klepnout.
Pokyny naleznete v kapitole Přizpůsobení.
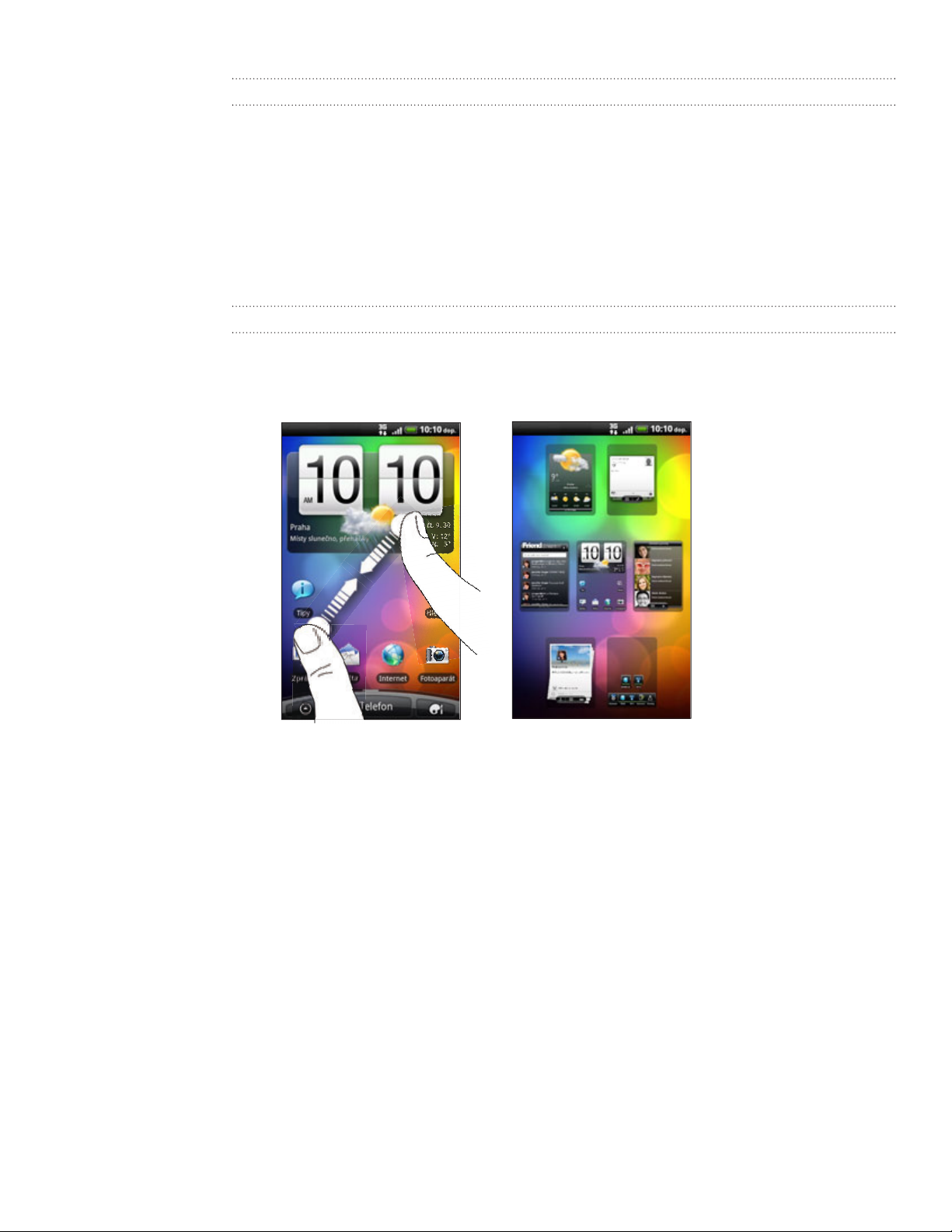
17 Začínáme
Rozšířená obrazovka Plocha
Když s telefonem začnete provádět více věcí, můžete si všimnout, že vám obrazovka
Plocha nemusí najednou stačit. Nevadí, žádný problém. Použít můžete až šest
dodatečných obrazovek. To by mělo postačovat.
Posuňte prst vodorovně vlevo nebo vpravo a objevíte další prostor pro ikony, widgety
a další funkce.
Stisknutím tlačítka PLOCHA se vrátíte na hlavní obrazovku Plocha (tedy na prostřední
obrazovku Plocha).
Používání zobrazení Skok
Chcete-li přeskočit přímo na obrazovku, kterou chcete, stiskněte tlačítko PLOCHA,
když jste na hlavní obrazovce Plocha nebo gestem štípnutí zobrazte zobrazení Skok.
Zobrazí se všech sed obrazovek Plocha ve formě miniatur.
Klepněte na požadovanou a přejdete přímo na ní.
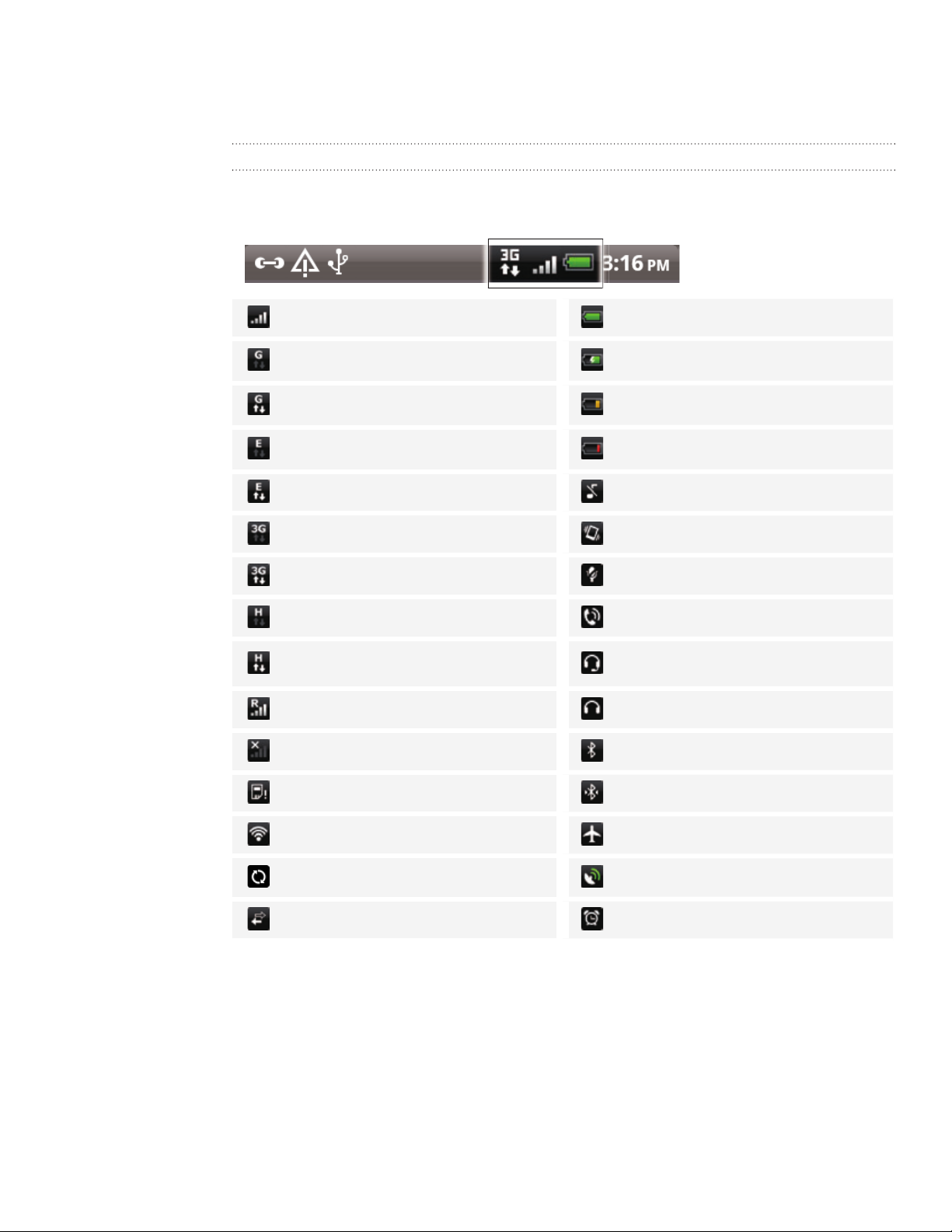
18 Začínáme
Stav a oznámení
Ikony stavu
Mnoho informací o svém telefonu zjistíte podle ikon ve stavovém řádku. Zde je
vysvětlení jednotlivých:
Síla signálu Baterie je nabitá
Služba GPRS je připojena Probíhá dobíjení baterie
Používá se GPRS Velmi nízký stav baterie (zbývá 20 %)
EDGE připojeno Nízký stav baterie (zbývá 10 %)
Používá se EDGE Tichý režim
3G připojeno Režim Vibrace
Používá se 3G Mikrofon telefonu je ztlumený
HSDPA připojeno Hlasitý poslech zapnut
Používá se HSDPA
Roaming Kabelová sluchátka připojena
Není signál. Připojení Bluetooth je zapnuto
Žádná vložená karta SIM Připojeno k zařízení Bluetooth
Připojeno k síti Wi-Fi Režim v letadle
Synchronizace dat Služba GPS je zapnuta
Sdílení sítě je zapnuté Je nastaveno připomenutí
Kabelová sluchátka s mikrofonem
připojena
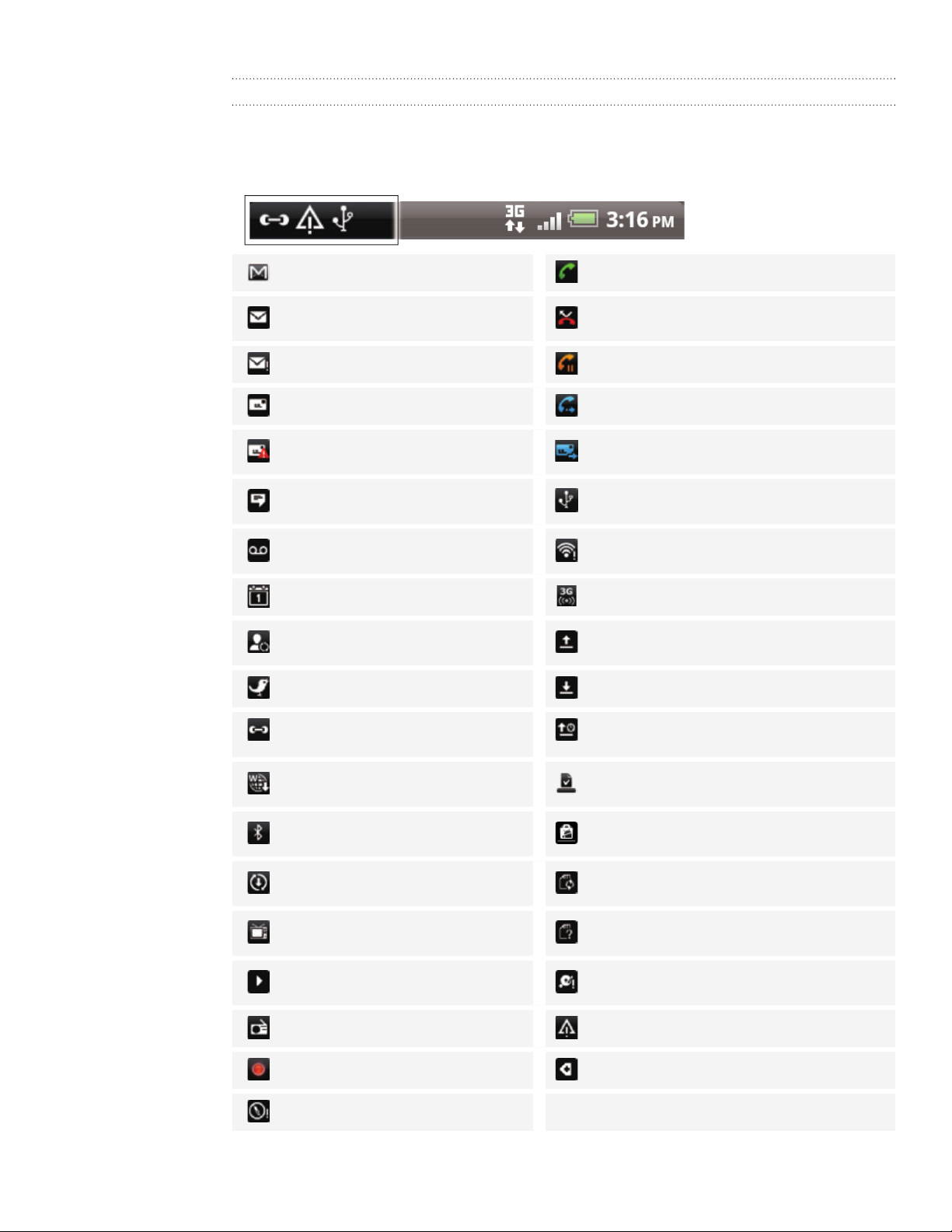
19 Začínáme
Oznamovací ikony
Zaneprázdněný život znamená zaneprázdněný telefon. Ikony oznámení na stavovém
řádku usnadňují sledování zpráv, událostí kalendáře a alarmů. Zde je vysvětlení
jednotlivých:
Nová zpráva Gmail Probíhající hovor
Nový e-mail z Microsoft Exchange
ActiveSync nebo POP3/IMAP
Problém s doručením e-mailu Přidržený hovor
Nová zpráva SMS nebo MMS Přesměrování hovorů zapnuto
Problém s doručením zprávy SMS
nebo MMS
Nová zpráva služby Google Talk
Nová hlasová zpráva
Blížící se událost Přenosný Wi-Fi Hotspot je zapnutý
Nové aktualizace z vašich
sociálních sítí
Nový tweet Stahování dat (animováno)
Návrh ohledně odpovídajících
kontaktů
Zmeškaný hovor
Přesměrování zpráv zapnuto
Telefon je připojen k počítači pomocí
kabelu USB
Wi-Fi je zapnuto a bezdrátové sítě jsou k
dispozici
Odesílání dat (animováno)
Čeká se na odeslání
Nová push zpráva
Žádost o spárování Bluetooth
K dispozici je aktualizace softwaru
telefonu
TV out
Je přehrávána skladba
Aplikace Rádio FM se používá Obecné oznámení
Hlasový záznam je zapnutý Více (nezobrazených) oznámení
Kompas je třeba zorientovat
Stažená aplikace z Android Market
nainstalována úspěšně
K dispozici je aktualizace pro aplikaci
staženou z Android Market
Paměťovou kartu lze bezpečně vyjmout
nebo se paměťová karta připravuje
Ve vašem telefonu není nainstalovaná
žádná paměťová karta
Nedostatek volného místa v paměťové
kartě
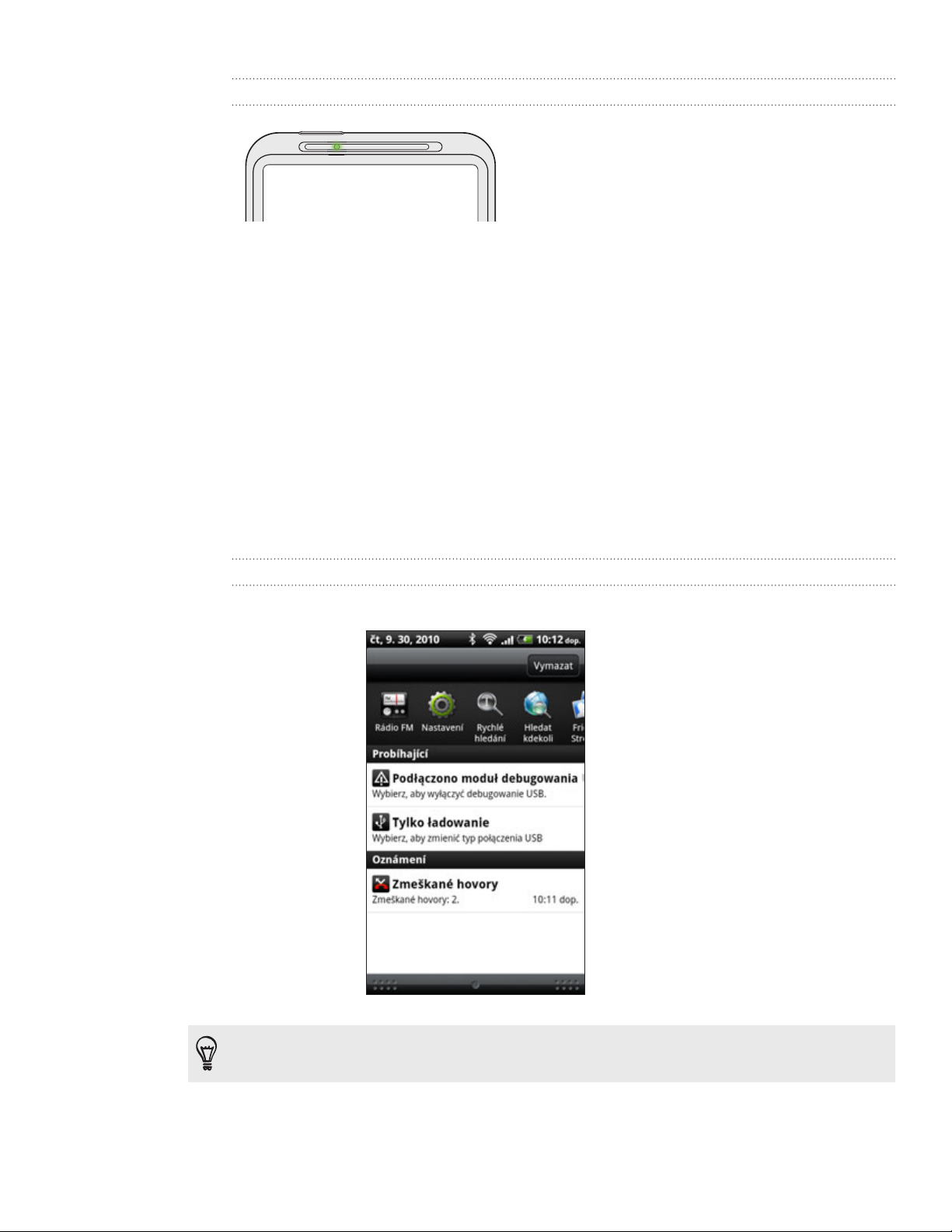
20 Začínáme
Upozornění LED diodami
Dioda LED oznamuje následující:
Svítí zeleně, když je telefon připojen k napájecímu adaptéru nebo počítači a
baterie je zcela nabita.
Problikává zeleně, pokud máte čekající oznámení.
Svítí červeně, když se baterie nabíjí.
Problikává červeně, když je nabití baterie velmi nízké.
Panel oznámení
Když zobrazíte oznámení, můžete otevřít panel Oznámení a zobrazit zprávy,
připomenutí a oznámení. Panel oznámení vám také umožňuje co nejrychleji přepínat
mezi nedávno otevřenými aplikacemi.
Otevření panelu oznámení
Stiskněte a podržte stavový řádek a stažením dolů otevřete panel Oznámení.
Pokud máte několik oznámení, můžete přejít na obrazovce dolů a zobrazit všechny.
Panel oznámení můžete také otevřít na obrazovce Plocha stisknutím tlačítka MENU a
klepnutím na položku Oznámení.
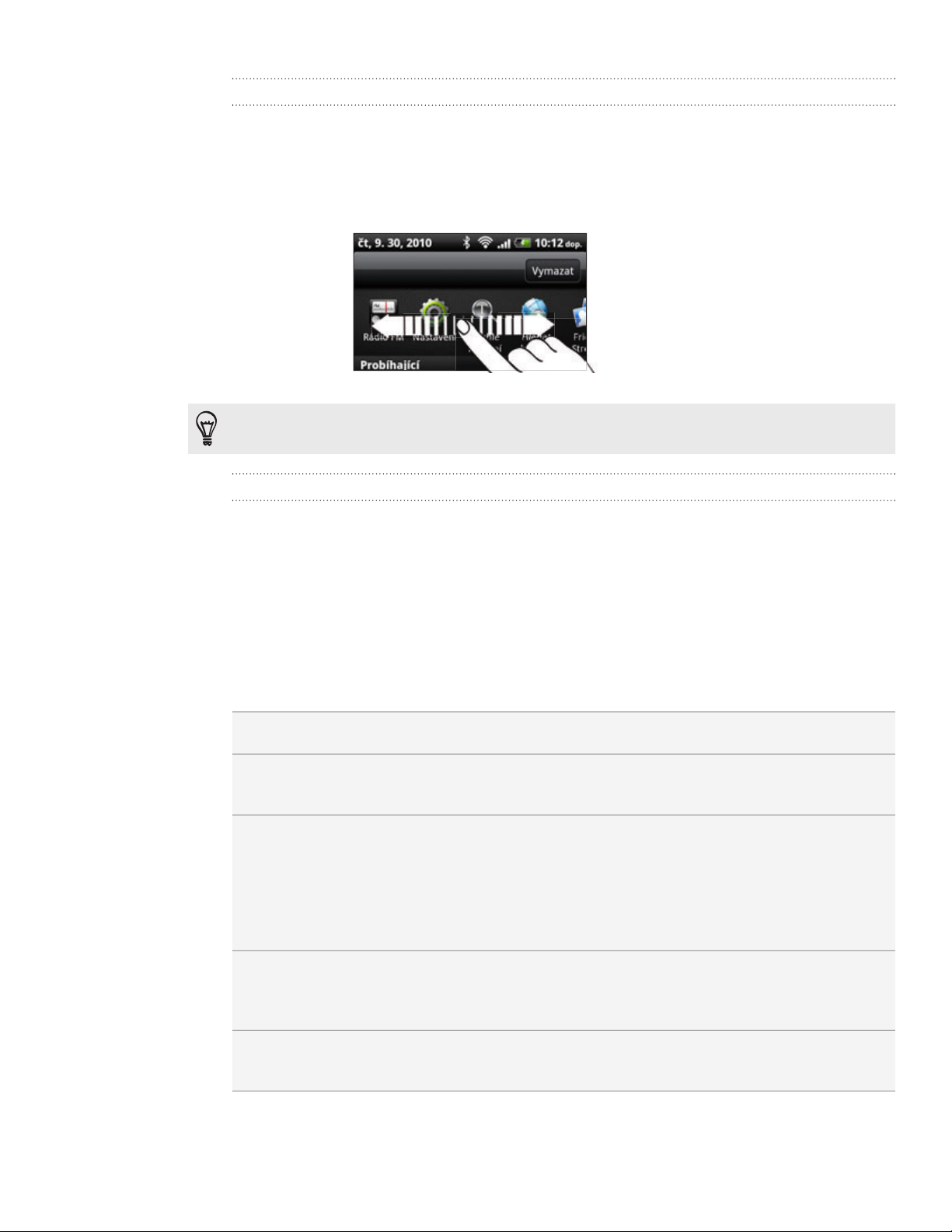
21 Začínáme
Přepínání mezi nedávno otevřenými aplikacemi
Na panelu Oznámení se můžete snadno dostat až na osm nedávno otevřených aplikací.
1. Stiskněte a podržte stavový řádek a stažením dolů otevřete panel Oznámení.
2. V části Nedávno použité aplikace posouváním prstu doleva nebo doprava
zobrazte nedávno použité aplikace.
3. Klepnutím aplikaci otevřete.
Když stisknete a podržíte obrazovku Plocha, můžete také přejít na obrazovku Nedávno použité
aplikace.
Uzavření panelu oznámení
Klepněte na spodní okraj panelu oznámení a podržte jej, potom přesuňte prst nahoru
na obrazovce nebo stiskněte tlačítko ZPĚT. Nebo stiskněte tlačítko ZPĚT.
Připojení telefonu k počítači
Kdykoli připojíte telefon k počítači pomocí kabelu USB, zobrazí se dialogové okno
Připojit k počítači a vyzve vás k výběru typu připojení USB. Vyberte z následujících
možností a potom klepněte na položku Hotovo:
Pouze nabíjení Tento režim vyberte pouze v případě, že chcete nabít baterii telefonu
připojením k počítači.
HTC Sync Tuto možnost vyberte pro synchronizování kontaktů, kalendáře a dalších
informací mezi počítačem a telefonem Další informace naleznete v části
„Synchronizace s počítačem“ v kapitole Účty a synchronizace.
Disková jednotka Tento režim lze vybrat, pouze pokud je do telefonu V vložená karta
microSD. Tento režim vyberte, chcete-li zkopírovat soubory mezi vaším
počítačem a paměťovou kartou v telefonu. Další informace viz také
„Kopírování souborů na paměťovou kartu a z ní” v této kapitole.
Když povolíte režim Disková jednotka, zatímco je telefon připojen k
počítači, nebude možné používat aplikace v telefonu k přístupu na
paměťovou kartu.
USB tethering Pokud na svém počítači nemáte přístup k internetu, můžete tento režim
vybrat, abyste mohli datové připojení svého telefonu používat sdílet se
s
vým počítačem. Další informace naleznete v části „Použití telefonu jako
modemu (tethering)“ v kapitole Internetová připojení.
Internetová
propust
Pokud pro svůj telefon nemáte datový plán nebo nemáte přístup na síť
Wi-Fi, můžete si zvolit tento režim a sdílet internetové připojení počítače
s telefonem. Další informace naleznete v kapitole Internetová připojení.
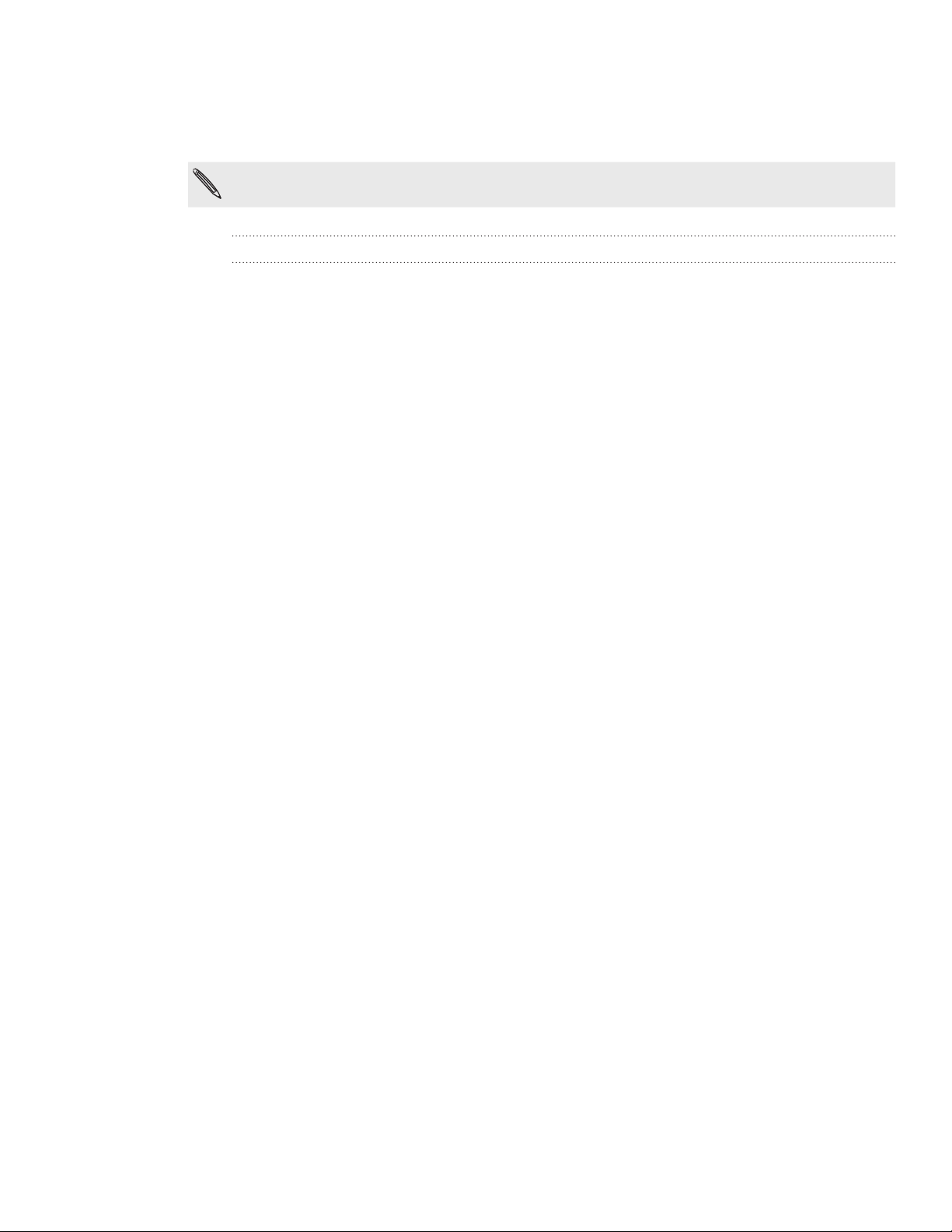
22 Začínáme
Typ připojení USB můžete také změnit během činnosti, aniž byste museli telefon
odpojovat nebo připojovat. Otevřete Panel oznámení, pak klepněte na oznámení
„Vybrat změnu typu připojení USB” a otevřete znovu obrazovku Připojit k počítači.
Chcete-li změnit výchozí typ připojení nebo zobrazit či skrýt dialogové okno Připojit k počítači,
na obrazovce Plocha stiskněte tlačítko MENU, pak klepněte na Nas
tavení > Připojit k počítači.
Kopírování souborů na paměťovou kartu a z ní
Soubory hudby, fotografií nebo jiné můžete zkopírovat na paměťovou kartu vloženou
do telefonu.
1. Připojte telefon do počítače pomocí dodaného kabelu USB.
Na obrazovce Připojit k počítači v telefonu klepněte na možnosti Disková
2.
jednotka a pak na Hotovo.
V počítači je připojený telefon rozpoznán jako odpojovatelný disk.
Přejděte k tomuto odpojovatelnému disku a otevřete jej.
3.
Postupujte některým z následujících způsobů:
4.
Zkopírujte soubory z počítače do kořenové složky paměťové karty v telefonu.
Zkopírujte soubory z paměťové karty v telefonu do složky v počítači.
5. Po zkopírování souborů odpojte odpojovatelný disk (tj. připojený telefon) podle
požadavků operačního systému a bezpečně telefon odeberte.
Postupujte některým z následujících způsobů:
6.
Odpojte telefon od počítače.
Pokud chcete ponechat telefon připojený k počítači a má-li telefon mít
přístup k paměťové kartě, otevřete panel Oznámení, klepněte na Disková
jednotka, zvolte jednu z možností kromě Disková jednotka, pak klepněte na
Hotovo.
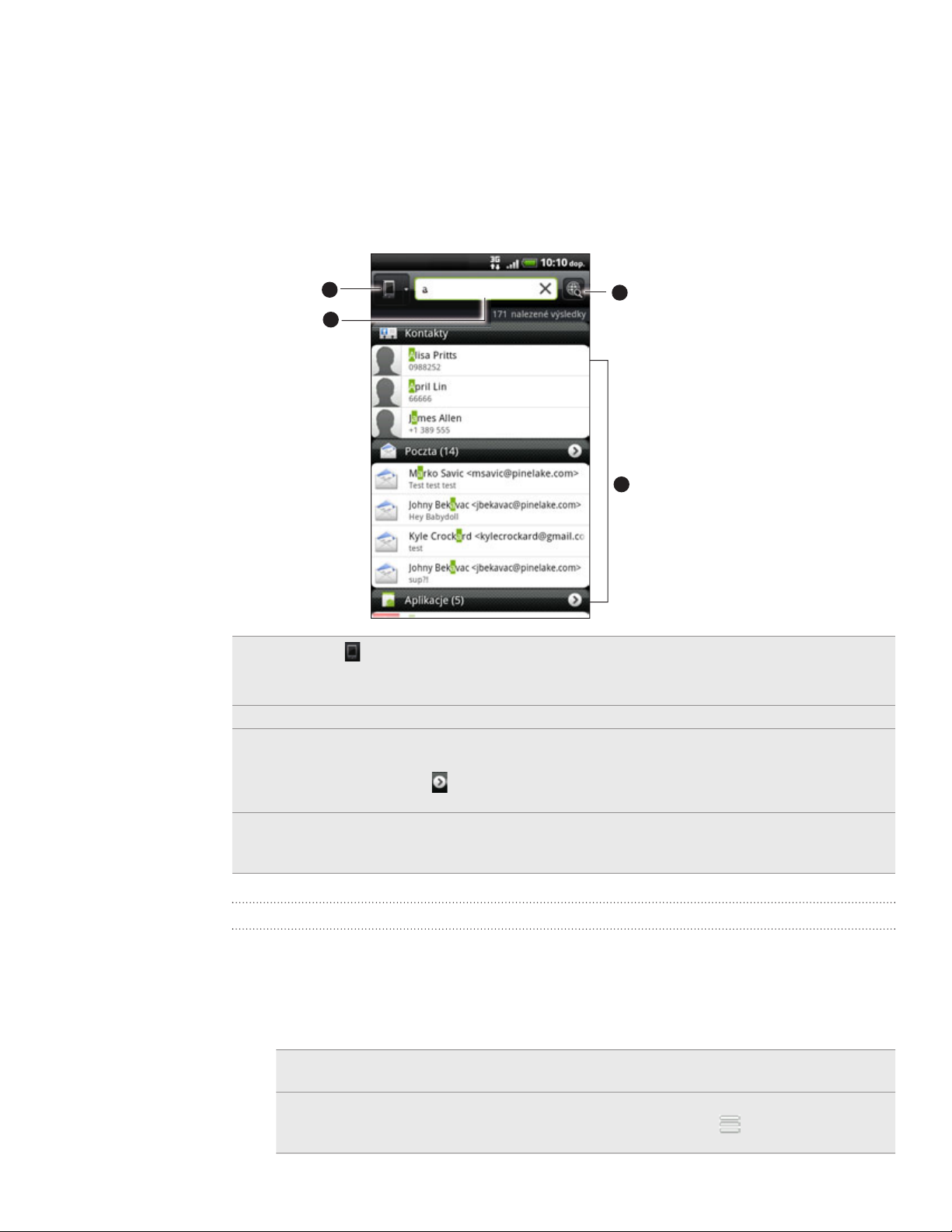
23 Začínáme
Vyhledávání v telefonu a na Internetu
Hledejte všechny typy informací v telefonu a na webu. Widget Hledat kdekoli
prohledává různé soubory, informace a aplikace v telefonu. Můžete se také rozhodnout
prohledávat web pomocí oblíbené služby pro vyhledávání na webu.
Jednoduše na obrazovce Plocha stiskněte tlačítko HLEDAT. Potom zadejte několik prvních
písmen toho, co chcete vyhledávat. Při psaní se začnou zobrazovat odpovídající položky.
1
2
1 Tato ikona ( ) znamená, že váš telefon bude vyhledávat všechny typy informací.
Na tuto ikonu klepněte, pokud si chcete zvolit a hledat pouze jeden typ položek, například
Pošta.
2 Zadejt
3 Výběr výsledků z odpovídajících doporučených možností. Můžete provést následující:
4
Po zadání slova nebo slovního spojení do pole pro vyhledávání klepnutím prohledávejte
e, co chcete hledat.
Přesunutím zobrazte další výsledky vyhledávání.
Klepnutím na položku
Klepněte na položku výsledku vyhledávání pro otevření příslušné aplikace.
web pomocí oblíbené služby pro vyhledávání. Chcete-li zjistit, jak vybrat službu, kterou
chcete použít, viz část „Nastavení možností hledání telefonu“.
zobrazte další výsledky pro určitou kategorii.
4
3
Nastavení možností hledání telefonu
Na obrazovce Plocha klepněte na tlačítko HLEDAT.
1.
Když zobrazí pole pro vyhledávání, stiskněte tlačítko MENU a potom klepněte na
2.
položku Nastavení.
Klepněte na některou z následujících položek:
3.
Modul vyhledávání
na webu
Vybrat oblasti
vyhledávání
Zvolte si službu pro modul vyhledávání na webu, kterou chcete
používat.
Zvolte si typy položek nebo aplikací, které chcete do vyhledávání
zahrnout. Můžete také stisknout a přidržet
podle priority vyhledávání.
a uspořádat položky
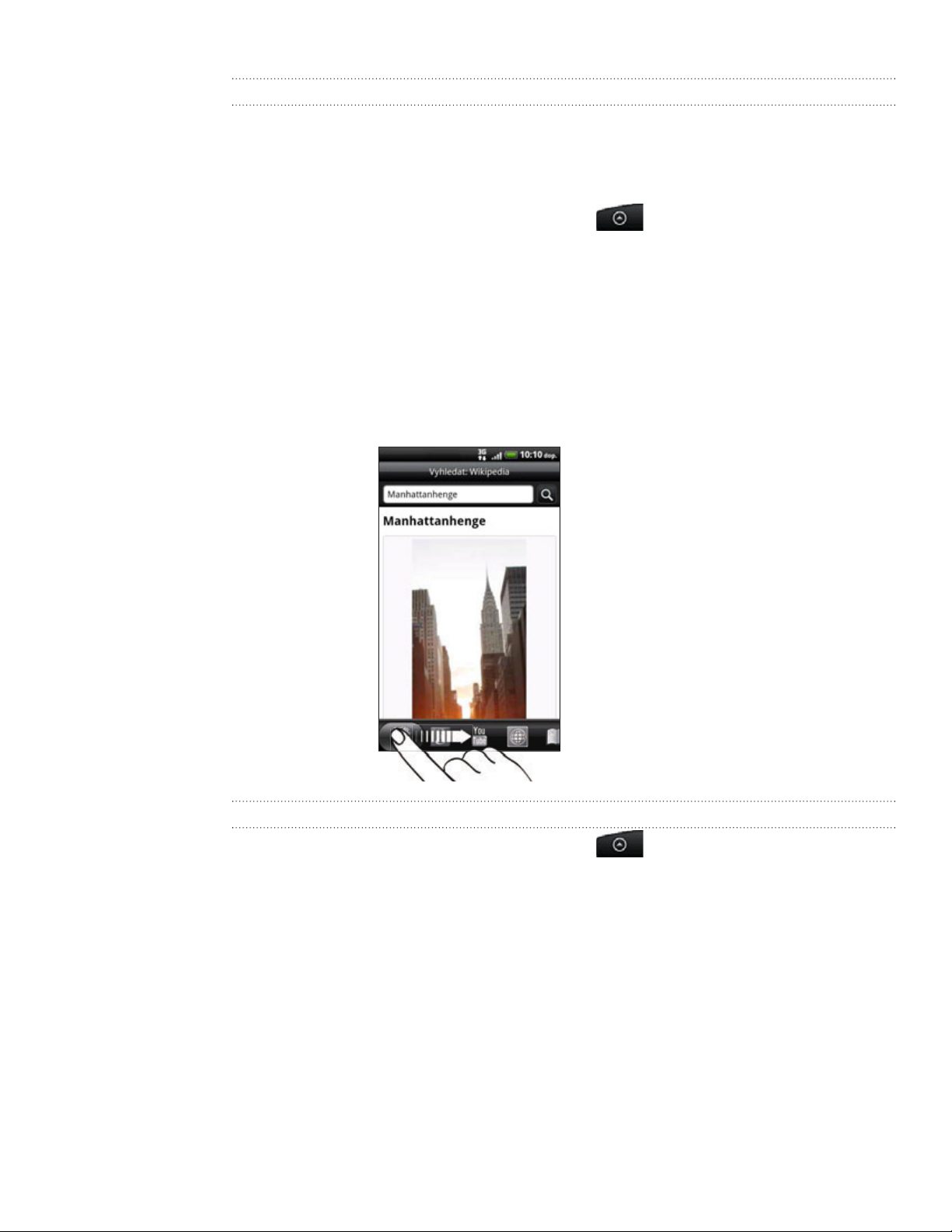
24 Začínáme
Rychlé vyhledávání informací na webu
Díky funkci Rychlé hledání můžete něco zjistit okamžitě. Když zadáte nové slovo nebo
slovní spojení, můžete je rychle vyhledat na populárních webových stránkách nebo
vyhledávacích službách, jako je Wikipedia, Hledání Google, YouTube, Překladač Google
a Slovník Google.
1. Na obrazovce Plocha klepněte na tlačítko
2. Pokud je otevřená klávesnice na obrazovce, stisknutím tlačítka ZPĚT ji nejprve
zavřete, abyste viděli dolní karty.
3. Přesuňte prst přes karty a vyberte, kde chcete informace vyhledávat. Potom do
pole pro vyhledávání zadejte, co chcete vyhledávat.
Pokud jste například hledané informace nalezli v jedné kartě, jako je Wikipedia, můžete
přejít na další karty a automaticky hledat stejnou položku v Hledání Google na webu,
podívat se na související videa na YouTube nebo si vyhledat překlady a významy
v Překladači Google a ve Slovníku Google.
> Rychlé hledání.
Překlad slov do jiných jazyků
1. Na obrazovce Plocha klepněte na tlačítko > Rychlé hledání.
2. Klepnutím na tlačítko ZPĚT nejprve skryjte klávesnici na obrazovce a potom se
přesuňte na kartu Překladač Google.
3. V nabídce Z jazyka si zvolte původní jazyk, potom zadejte slovo nebo slovní
spojení, které chcete přeložit.
4. V nabídce Do jazyka si zvolte z jazyků dostupných k překladu.
5. Klepněte na položku Přeložit.
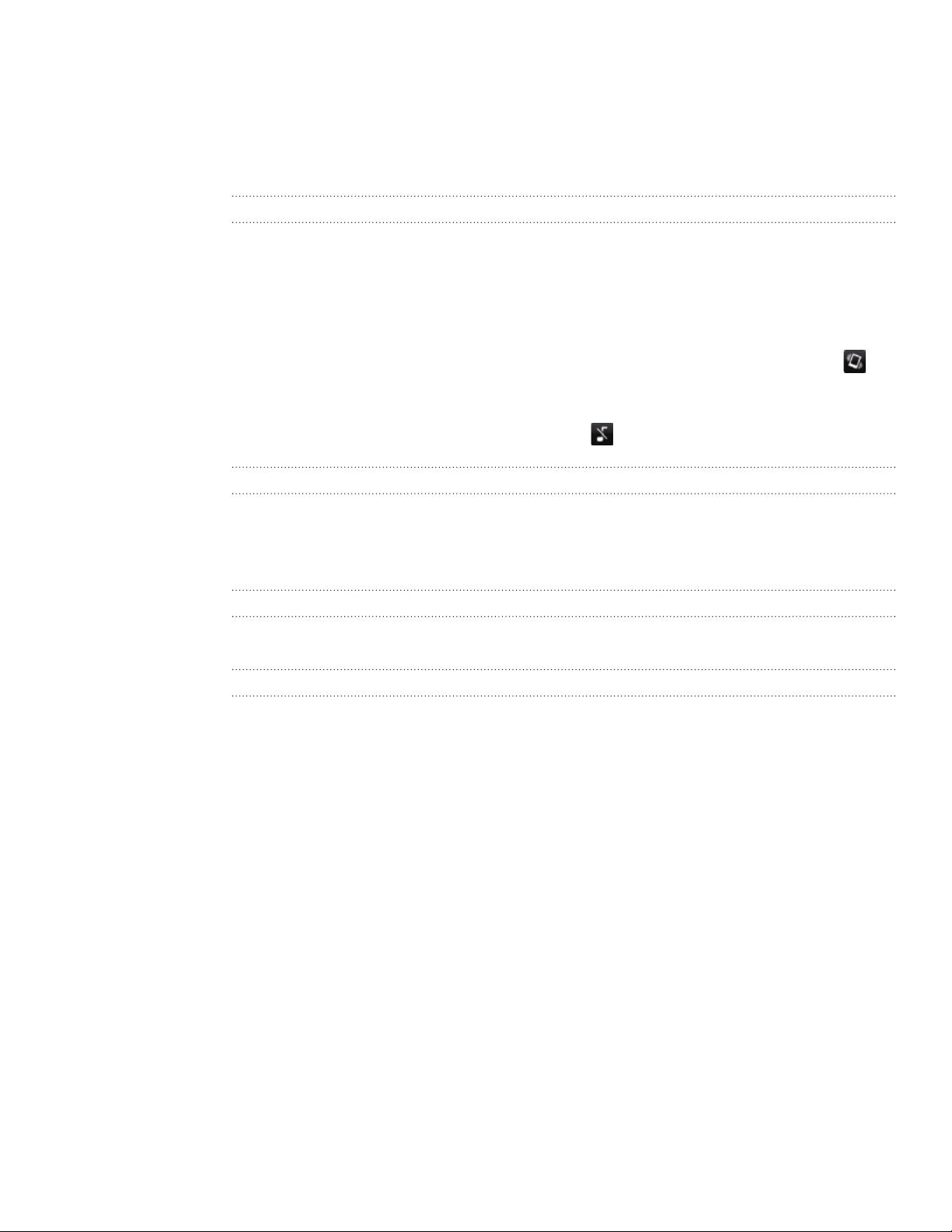
25 Začínáme
Nastavení hlasitosti
Úpravou Hlasitosti vyzvánění změníte hlasitost vyzvánění telefonu, zatímco úpravou
Hlasitosti médií změníte hlasitost zvukových oznámení a přehrávání hudby či videa.
Nastavení hlasitosti vyzvánění
Stisknutím tlačítka ZVÝŠIT HLASITOST nebo SNÍŽIT HLASITOST na levém
panelu telefonu upravte hlasitost vyzvánění na požadovanou úroveň. Na
obrazovce se objeví okno Hlasitost vyzvánění, kde je zobrazena úroveň hlasitosti.
Pokud je nastavena nejnižší hlasitost vyzvánění (tichý režim), jedním
stisknutím tlačítka SNÍŽIT HLASITOST nastavíte v telefonu režim Vibrace.
Telefon zavibruje a na stavovém řádku se zobrazí ikona režimu vibrací ( ).
Pokud je nastaven režim Vibrace, jedním stisknutím tlačítka ZVÝŠIT
HLASITOST přepnete telefon do tichého režimu. Na stavovém řádku se
zobrazí ikona ztlumení reproduktoru (
Nastavení hlasitosti média
).
Při přehrávání hudby nebo sledování videa stisknutím tlačítka ZVÝŠIT HLASITOST
nebo SNÍŽIT HLASITOST na levém panelu telefonu upravíte hlasitost médií. Na
obrazovce se objeví okno Hlasitost média, kde je zobrazena úroveň hlasitosti.
Nastavení hlasitosti sluchátka pro hovory
Během volání stiskněte tlačítko ZVÝŠIT HLASITOST nebo SNÍŽIT HLASITOST.
Nastavení hlasitosti prostřednictvím nastavení
1. Na obrazovce Plocha stiskněte tlačítko MENU a potom klepněte na položky
Nastavení > Zvuk > Hlasitost.
2. Posuňte posuvníky hlasitosti doleva nebo doprava pro nastavení úrovně hlasitosti
vyzváněcího tónu telefonu, přehrávání médií, budíků a oznámení.
Váš telefon krátce přehraje vzorový tón a na základě přetažení posuvníku je
hlasitost upravena.
3. Pokud chcete nastavit stejnou hlasitost pro vyzváněcí tón a oznámení, vyberte
položku Použít hlasitost příchozích hovorů pro oznámení.
4. Po dokončení klepněte na tlačítko OK.
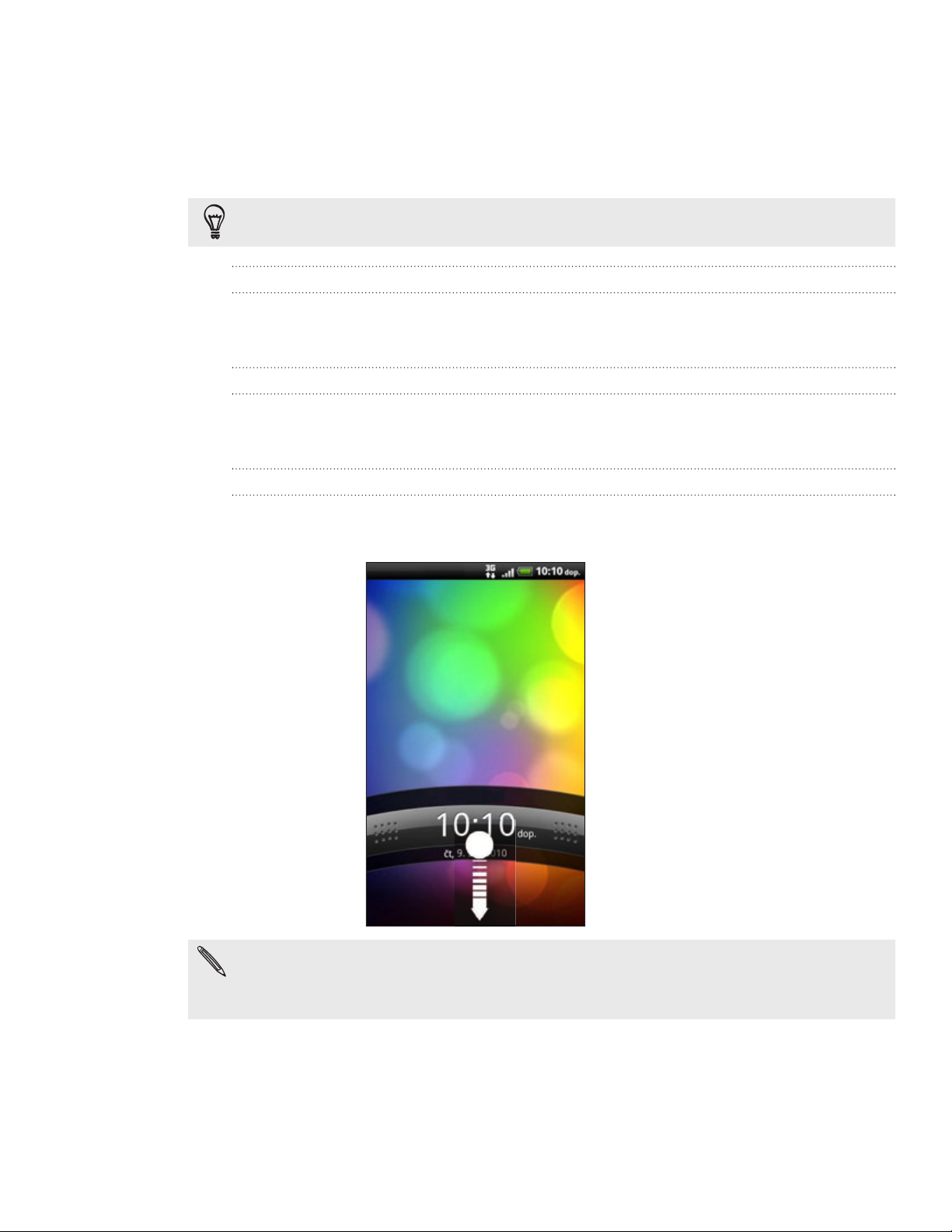
26 Začínáme
Režim spánku
Režim spánku spoří energii baterie tím, že přepne telefon do režim nízké spotřeby,
když je vypnutý displej. Rovněž zabrání náhodným stiskům tlačítka, když máte telefon
uložen v tašce nebo kapse. Přesto budete moci přijímat zprávy a hovory.
Chcete-li změnit prodlevu před vypnutím obrazovky, viz část „Nastavení časového intervalu
před vypnutím obrazovky“ v kapitole Nastavení.
Přepnutí do režimu spánku
Krátkým stisknutím tlačítka NAPÁJENÍ vypnete dočasně displej a přepnete telefon do
režimu spánku. Telefon se automaticky přepne do režimu Spánek, když je chvíli v klidu.
Probuzení z režimu spánku
Telefon se aktivujte automaticky, když přijímáte příchozí hovor. Chcete-li telefon
probudit ručně, stiskněte tlačítko NAPÁJENÍ. Obrazovku budete muset odemknout.
Odemčení obrazovky
Chcete-li odemknout obrazovku nebo přijmout příchozí hovor, klepněte na panel na
obrazovce uzamčení a pak táhněte prstem po obrazovce dolů.
Pokud jste nastavili vzor pro odemknutí obrazovky, kód pin nebo heslo, budete před
odemknutím displeje vyzváni, abyste tento vzor nakreslili, zadali kód PIN nebo heslo.
Podrobnosti naleznete v části „Ochrana telefonu pomocí zámku obrazovky“ v kapitole
Zabezpečení.
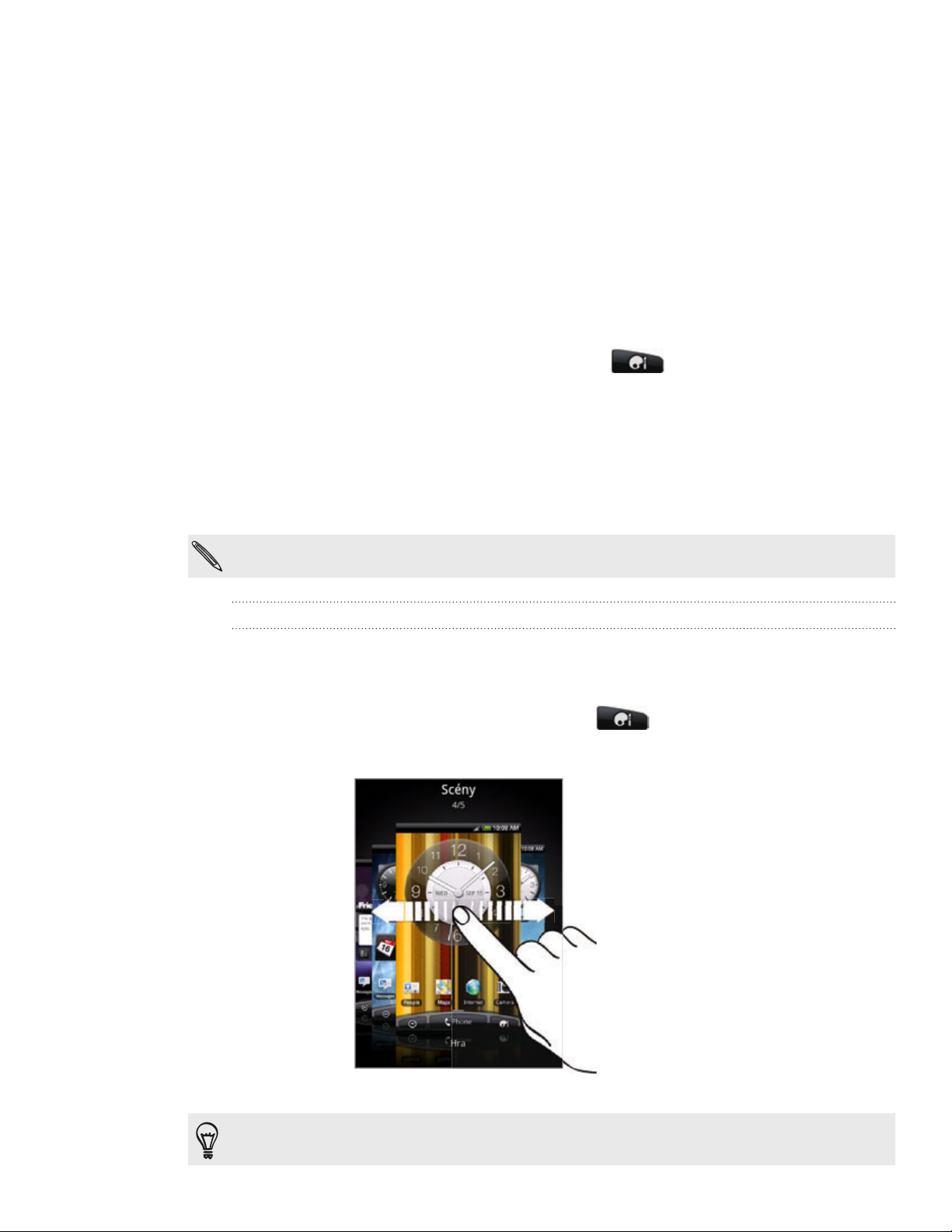
27 Přizpůsobení
Přizpůsobení
Přizpůsobte si telefon plně podle sebe
Vzhled i zvuky telefonu můžete upravit podle svého vkusu a potřeb. Přizpůsobte
telefon tak, že použijete jinou tapetu, vzhled, vyzváněcí tón a zvukové upozornění
například pro příchozí SMS, e-mail, a události kalendáře.
Začněte tak, že klepnete na tlačítko Přizpůsobit (
) na obrazovce Plocha.
Přizpůsobení telefonu s pomocí scén
Pokud budete používat scény, změní se telefon na několik různých telefonů. Scény
jsou přizpůsobená rozvržení obrazovky Plocha, které lze rychle použít. Přepínáním
mezi scénami okamžitě měníte telefon na dokonalý víkendový telefon, cestovní telefon,
pracovní telefon a telefon čistě pro hraní.
Pokaždé, když na obrazovku Plocha něco přidáte nebo na ní něco upravíte, telefon
automaticky vaše změny uloží do aktuálně vybrané scény.
Používání předvolené scény
Telefon je dodáván s předvolenými scénami, každá je přednastavena s různými
tapetami a sbírkou widgetů, které odrážejí různé okamžiky vašeho života. Můžete si
vybrat scénu, která je vhodná pro vaši práci, hraní, cestování nebo společenský život.
1.
Na obrazovce Plocha klepněte na tlačítko
Posouváním prstu na obrazovce zprava doleva vyberte požadovanou scénu.
2.
> Scéna.
3. Klepněte na položku Použít.
Pro stažení dalších scén klepněte na položku Získat další. Další informace o stahování
z Rozbočovače HTC najdete v kapitole HTCSense.com.
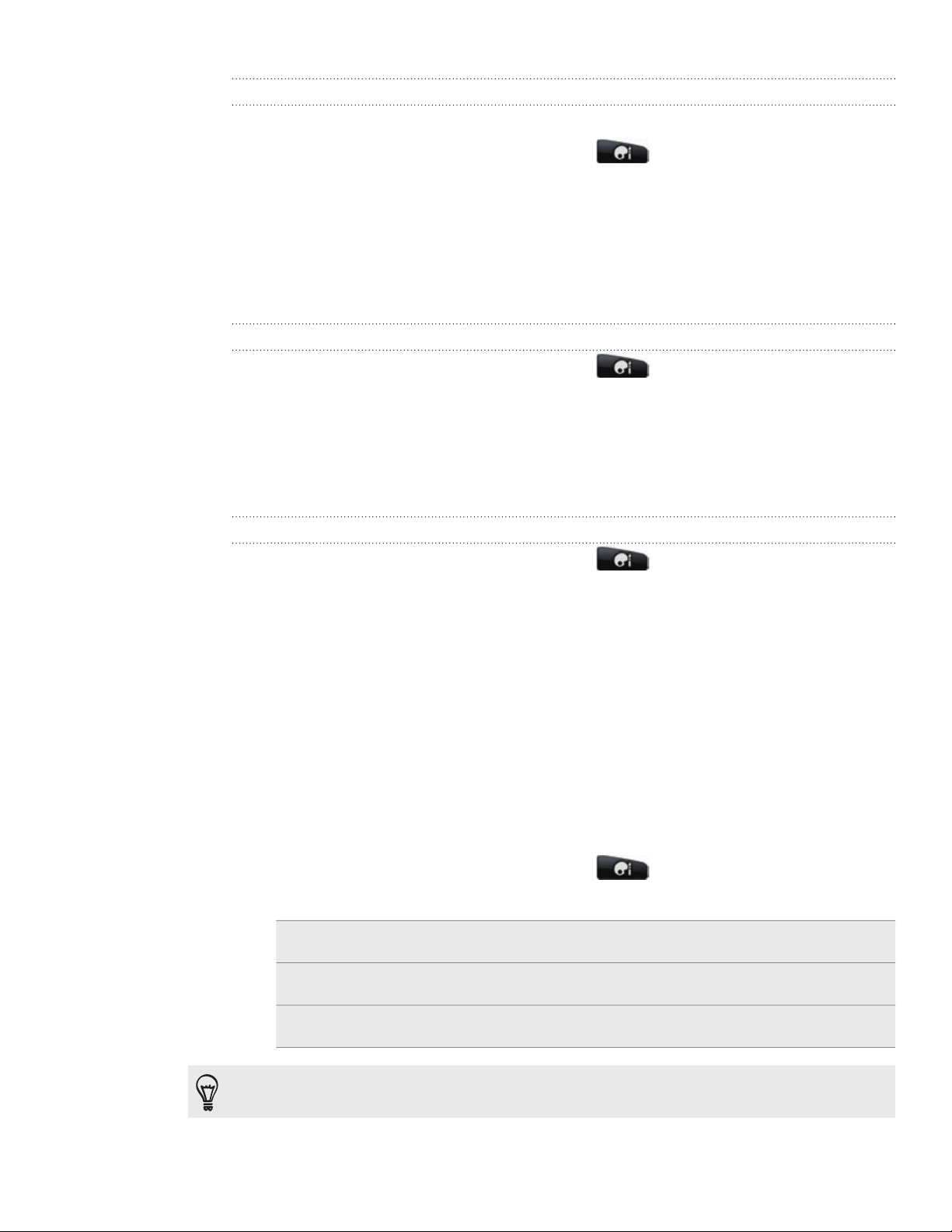
28 Přizpůsobení
Vytvoření nové scény
Při vytváření nové scény začnete na prázdné obrazovce Plocha.
1.
Na obrazovce Plocha klepněte na tlačítko
Stiskněte tlačítko MENU a potom klepněte na položku Přeuspořádat.
2.
Zadejte název nové scény a klepněte na Hotovo.
3.
Přizpůsobte scénu přidáním widgetů a dalších prvků, uspořádejte rozvržení
4.
obrazovky Plocha a změňte vzhled nebo tapetu. Všechny vaše změny se v této
scéně automaticky uloží.
> Scéna.
Přejmenování scény
Na obrazovce Plocha klepněte na tlačítko > Scéna.
1.
Posouváním prstu na obrazovce zprava doleva vyberte scénu, kterou chcete
2.
přejmenovat.
Stiskněte a přidržte miniaturu scény, potom klepněte na položku Přejmenovat.
3.
Zadejte název nové scény a klepněte na Hotovo.
4.
Odstranění scén
Na obrazovce Plocha klepněte na tlačítko > Scéna.
1.
Stiskněte tlačítko MENU a potom klepněte na položku Odstranit.
2.
Posouváním prstu na obrazovce zprava doleva procházejte scénami a potom
3.
klepněte na jednu nebo více scén, které chcete odstranit.
Klepněte na položku Odstranit.
4.
Změna tapety
Přizpůsobení tapety pomocí oblíbené fotografie je rychlé a snadné a lze tak změnit
dojem z telefonu a poskytnout mu svěží vzhled. Procházejte sbírkou tapet v telefonu
nebo zvolte z fotografií, které jste zhotovili pomocí fotoaparátu. Obrazovku Plocha
můžete také změnit tak, aby na ní byla animovaná tapeta.
Na obrazovce Plocha klepněte na tlačítko
1.
2. Klepněte na některou z následujících položek:
Tapety HTC Vyberte přednastavenou tapetu, pak klepněte na položky Náhled >
Použít.
Aktivní tapety Zvolte si z přednastavených animovaných tapet. Klepnutím na položku
Náhled si zobrazíte animaci a potom klepněte na položku Použít.
Galerie
Zvolte fotografii, kterou jste zhotovili pomocí fotoaparátu nebo
zkopírovali z paměťové karty. Ořízněte fotografii a pak klepněte na Uložit.
> Tapeta.
Pro stažení dalších tapet klepněte na položky Tapeta > Tapety HTC > Získat další. Další
informace o stahování z Rozbočovače HTC najdete v kapitole HTCSense.com.
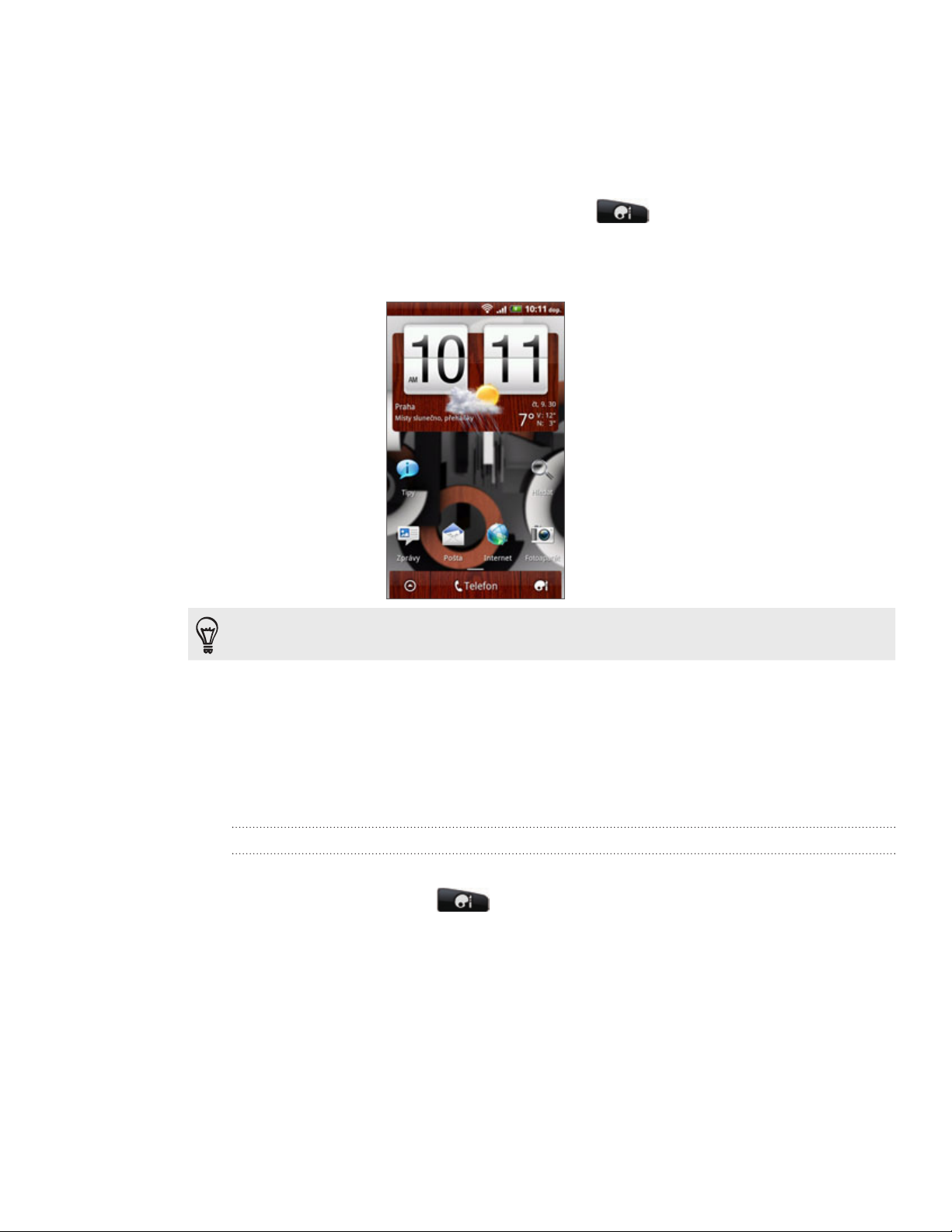
29 Přizpůsobení
Použití nového vzhledu
Když použijete nový vzhled, nedotkne se přizpůsobení jen obrazovky Plocha. Vzhledy
zajistí jinou vizáž většiny tlačítek na obrazovce, obrazovek aplikací, nabídek možností a
dalších položek v telefonu.
Na obrazovce Plocha klepněte na tlačítko
1.
Posouváním prstu na obrazovce zprava doleva vyberte požadovaný vzhled.
2.
3. Klepněte na položku Použít.
Pro stažení dalších vzhledů klepněte na položku Získat další. Další informace o stahování
z Rozbočovače HTC najdete v kapitole HTCSense.com.
> Vzhled.
Přizpůsobení obrazovky Plocha pomocí widgetů
Widgety zpřístupňují informace a multimediální obsah přímo na obrazovce Plocha.
Některé widgety jsou pro usnadnění již přidány na obrazovku Plocha. Další můžete
přidat z dostupných výběrů widgetů nebo si stáhnout další.
Přidání widgetu
1.
Přejděte na část obrazovky Plocha, kde je prostor pro přidání nového widgetu.
2.
Klepněte na položky
Vyberte požadovaný widget.
3.
Většina widgetů HTC je dostupná v různých provedeních a velikostech pro vaše
4.
různé potřeby. Posouváním prstu na obrazovce zprava doleva zobrazíte různé
styly a potom klepnutím na položku Vybrat některý z nich vyberte.
> Widget.
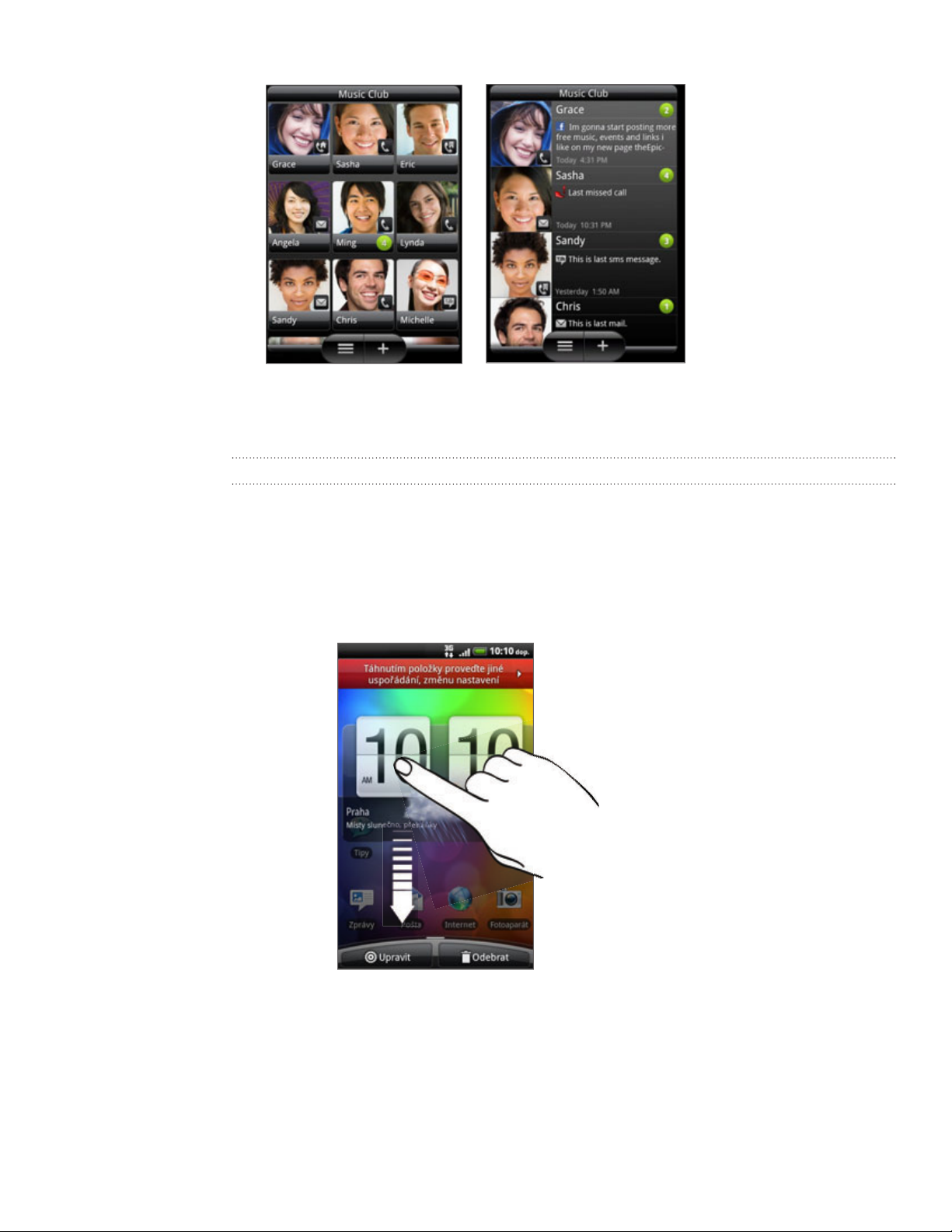
30 Přizpůsobení
Můžete také přidat widgety, které umožňují rychlé zapnutí nebo vypnutí funkcí
telefonu, například Wi-Fi, Mobilní síť network, Bluetooth a dalších. Posouvejte se
seznamem widgetů, klepněte na Nastavení a pak klepněte na požadovaný widget.
Změna nastavení widgetu
Základní nastavení některých widgetů (například widgetů Lidé a Pošta) lze upravit na
obrazovce Plocha.
1. Stiskněte a přidržte widget na obrazovce Plocha.
Telefon vibruje a okolo widgetu se zobrazí barevné pole. Prst ještě nezvedejte.
2. Přetáhněte widget na tlačítko Upravit (pokud je povoleno).
Potom se otevře příslušná obrazovka, na které můžete měnit některá nastavení
pro tento widget.
3. Přizpůsobte nastavení widgetu.
 Loading...
Loading...