Htc DESIRE HD User Manual [tr]
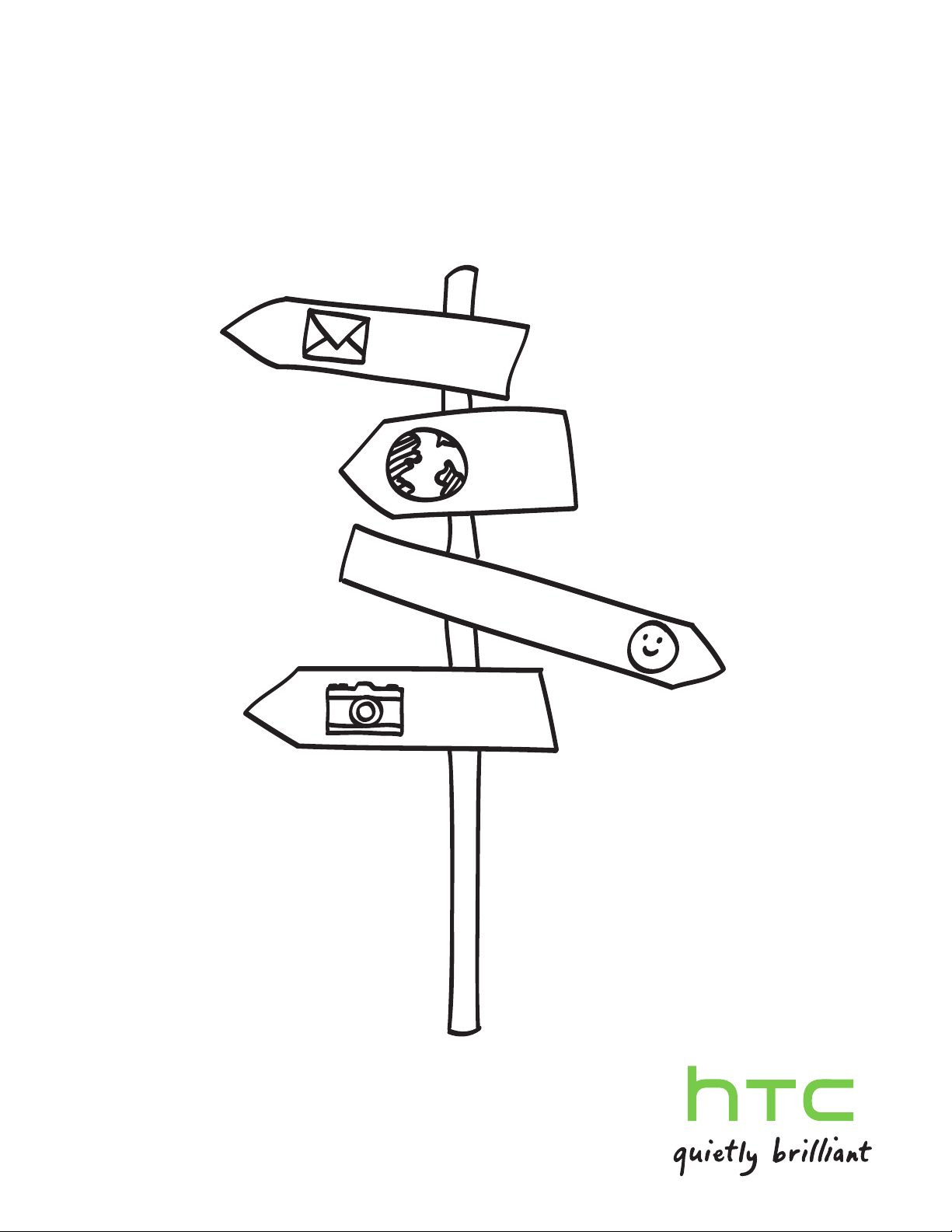
HTC Desire HD’niz
Kullanım kılavuzu
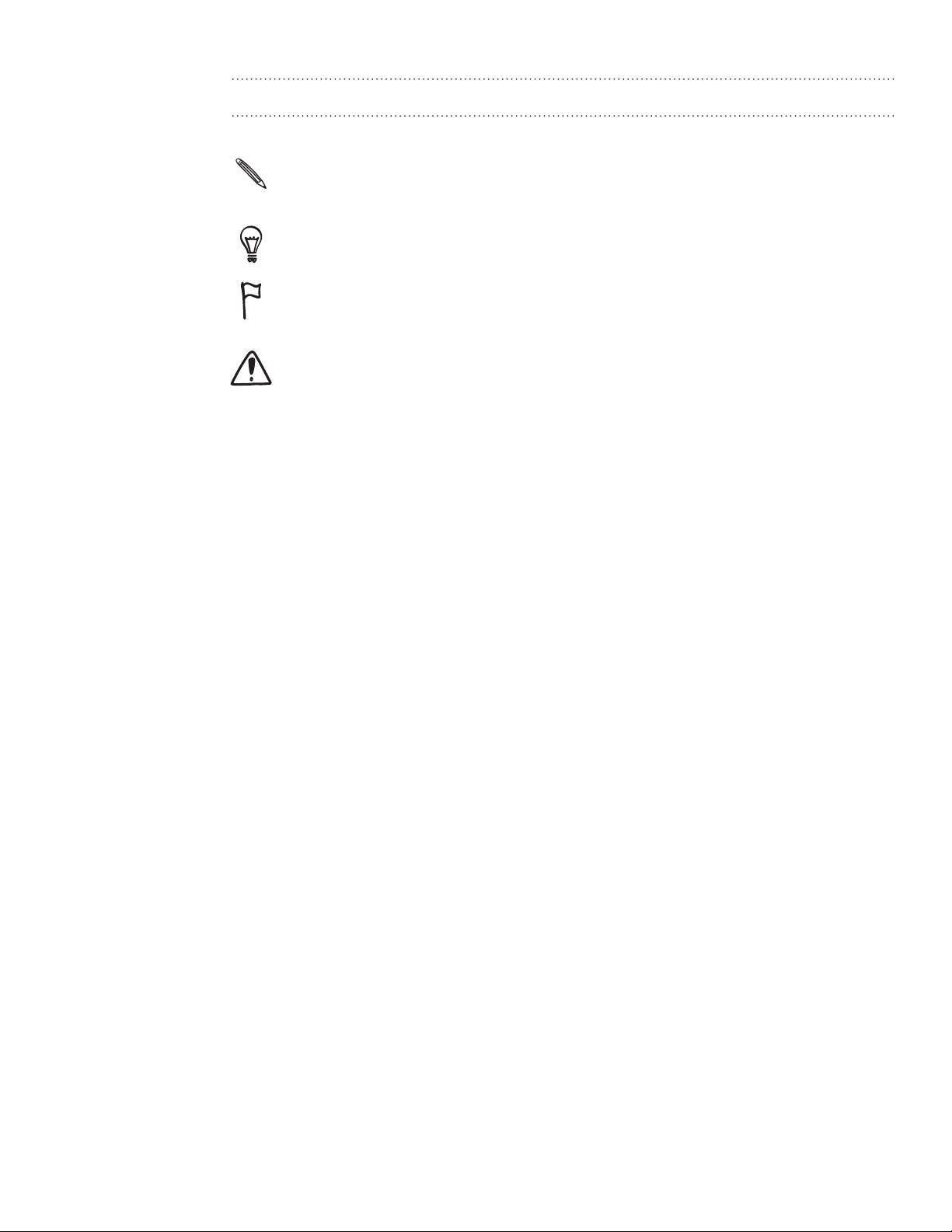
2
Bu kılavuzda kullanılan işaretler
Bu kılavuzda, faydalı ve önemli bilgileri vurgulamak için şu semboller kullanılmıştır:
Bu bir nottur. Bir notta genellikle bir işlemi yapmayı veya yapmamayı tercih etmeniz
durumunda telefonunuzda ne olacağı gibi ek bilgiler verilir. Not ayrıca sadece bazı
durumlarda geçerli olabilecek bilgiler de verir.
Bu bir ipucudur. Bir ipucunda, belirli bir adımı veya prosedürü gerçekleştirmenizin
alternatif bir yöntemi verilir veya faydalı bulabileceğiniz bir seçenek bildirilir.
Bu işaret, bir şeyin çok önemli olduğunu gösterir. Önemli bilgi, belirli bir görevi
tamamlamak veya belirli bir telefon özelliğinin düzgün şekilde çalışması için yapmanız
gereken bir şeydir.
Bu işaret, güvenlik önlemi bilgilerini, yani telefonunuzu kullanırken olası sorunları
engellemek için dikkat etmeniz gereken bilgileri belirtir.
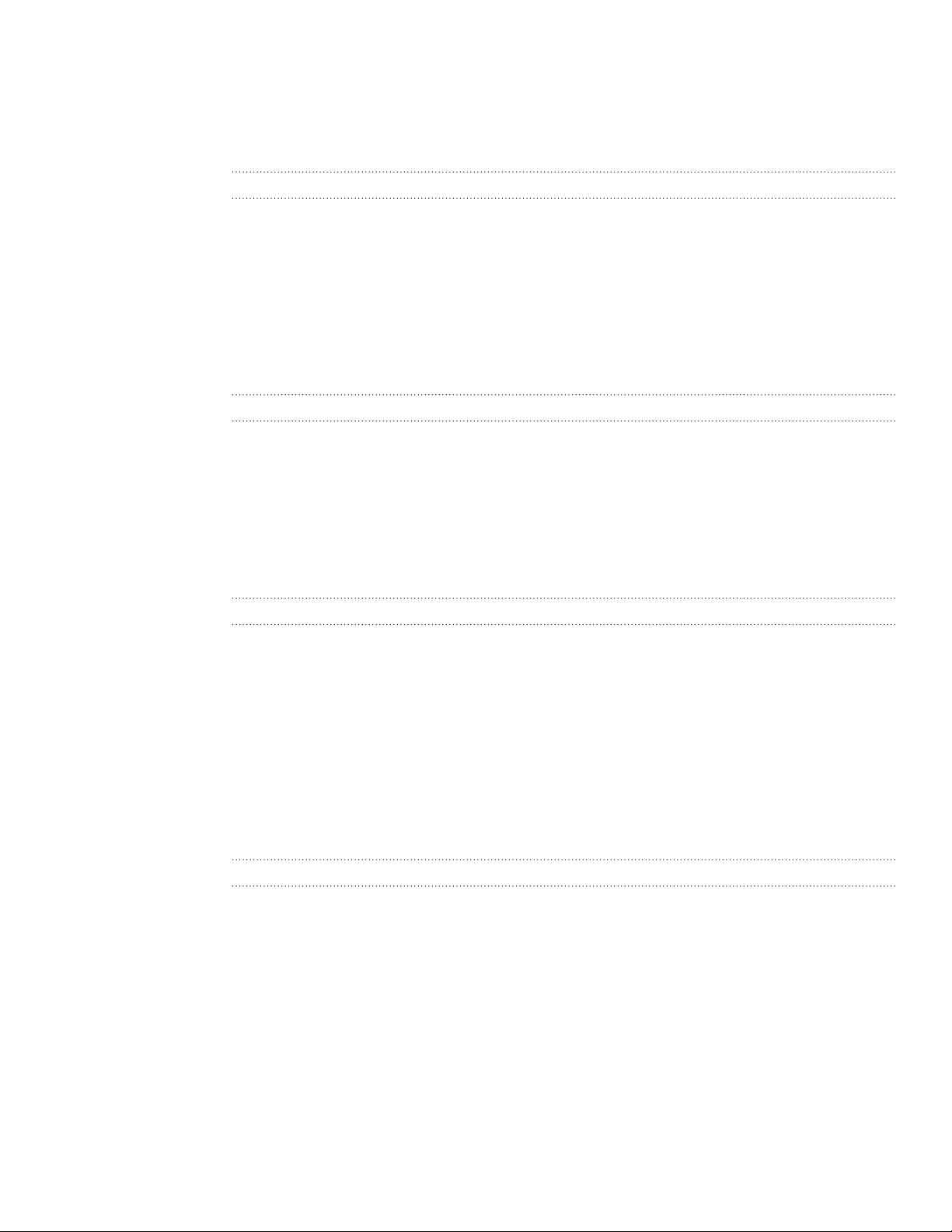
3 İçindekiler
İçindekiler
Temel Özellikler 7
Kutunun İçinde 7
Telefonunuz 7
Alt kapak 9
SIM kart 10
Bellek kartı 11
Pil 12
Telefonunuzu açma veya kapatma 15
PIN’inizi girme 15
Parmak hareketleri 15
Başlangıç 16
Telefonunuzu ilk kez ayarlama 16
Giriş ekranı 16
Durum ve bildirimler 18
Bildirimler paneli 20
Telefonunuzu bir bilgisayara bağlama 21
Telefonunuzda ve Web üzerinde arama 23
Ses düzeyini ayarlama 25
Uyku modu 26
Kişiselleştirme 27
Telefonunuzu tamamen kendinize ait kılın 27
Telefonunuzu sahnelerle kişiselleştirme 27
Duvar kağıdınızı değiştirme 28
Yeni bir ekran görünümü uygulama 29
Giriş ekranınızı widget’lerle kişiselleştirme 29
Giriş ekranınıza simgeler ve diğer kısayolları ekleme 31
Giriş ekranınıza klasörler ekleme 31
Giriş ekranınızdaki widget’leri ve simgeleri yeniden düzenleme veya kaldırma 32
Giriş ekranını yeniden düzenleme 33
Zil sesleri ve alarmlarınızı değiştirme 34
Uygulama sekmelerini yeniden düzenleme ya da gizleme 36
Telefon aramaları 37
Arama yapma 37
Arama alma 40
HTC Arayan kimliği 41
Arama içi seçeneklerini kullanma 41
Arama kaydını kullanma 44
Arayanları engelleme 45
Arama hizmetleri 46
Uçak modunu açma veya kapatma 46

4 İçindekiler
Kişiler 47
Kişiler Hakkında 47
Kişi kartımı ayarlama 48
Kişileri telefonunuza alma yöntemleri 48
Kişi bilgilerini birleştirme 50
Kişiler listeniz 52
Kişi bilgileri ve konuşmalar 54
Kişi grupları 56
Kişiler widget’i 58
Klavye 59
Ekran klavyesini kullanma 59
Öngörülü metinle sözcük girme 61
Konuşarak metin girme 62
Metin düzenleme 63
Dokunmatik giriş ayarlarını yapma 64
Mesajlar 66
Mesajlar Hakkında 66
Metin mesajı (SMS) gönderme 67
Multimedya mesajı (MMS) gönderme 68
Bir taslak mesaja geri dönme 69
Mesajı görüntüleme ve yanıtlama 69
Mesaj konuşmalarını yönetme 72
Mesaj seçeneklerini ayarlama 73
Hesaplar ve eşitleme 75
Çevrimiçi hesaplarla eşitleme 75
Bilgisayarınızla eşitleme 78
Sosyal 85
HTC Sense için Facebook 85
Android için Facebook 86
Android için Facebook ve HTC Sense için Facebook arasında ne fark vardır? 87
Telefonunuzdan tweet gönderme 87
Friend Stream 90
Google Talk’ta sohbet etme 93
E-posta 96
Gmail/Google Mail kullanma 96
Posta kullanma 101
Takvim 109
Takvim Hakkında 109
Takvim etkinlikleri ekleme 109
Takvim görünümlerini değiştirme 111
Takvim etkinliklerini yönetme 113
Takvim etkinliği hatırlatıcıları 114
Takvimleri görüntüleme ve eşitleme 115
Takvim ayarlarını değiştirme 116
Takvim widget’i hakkında 117
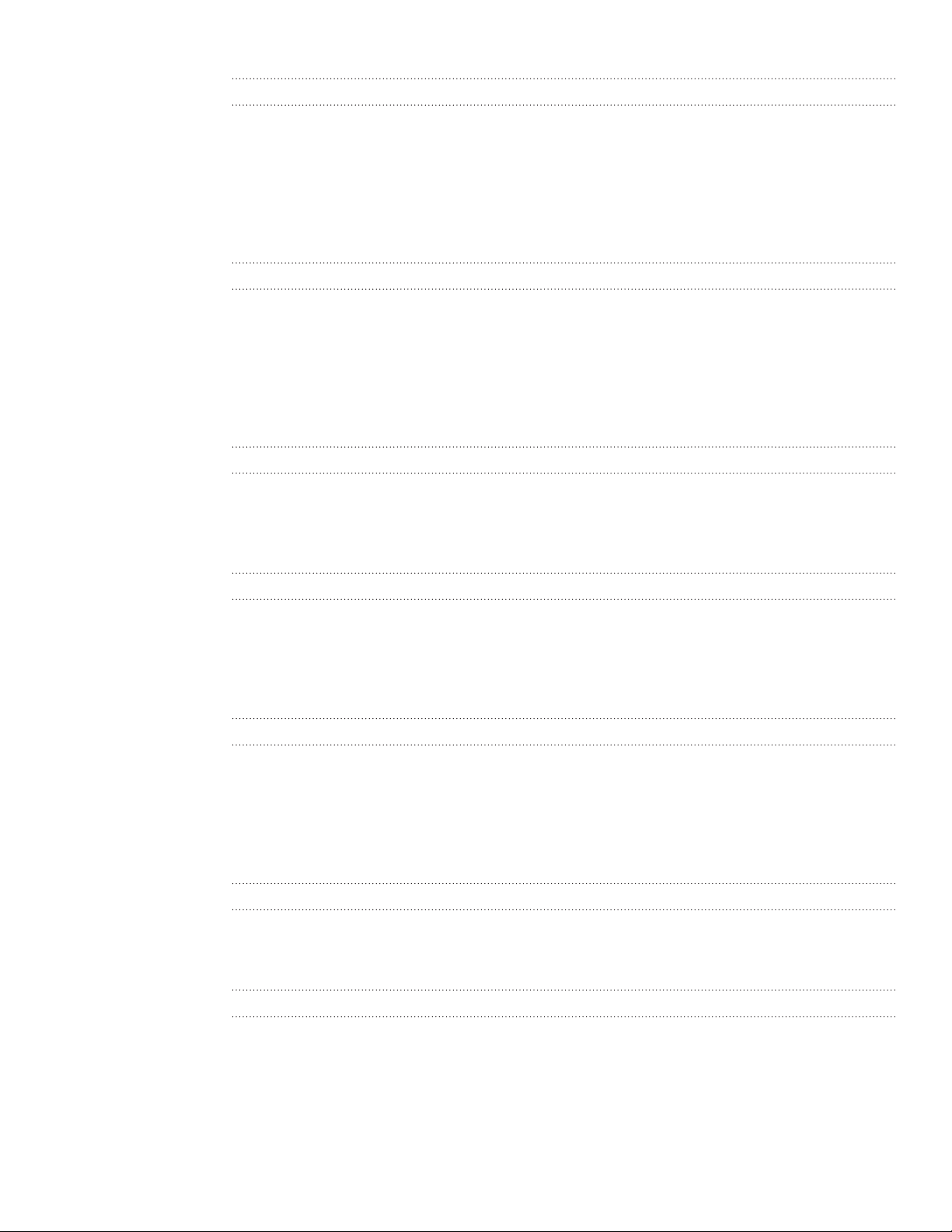
5 İçindekiler
Saat ve Hava Durumu 118
HTC Saat widget’i hakkında 118
Saat uygulaması hakkında 118
Masa Saatini kullanma 119
Dünya Saatini kullanma 120
Çalar saati ayarlama 122
Hava durumunu kontrol etme 123
Hava Durumu widget’i hakkında 125
İnternet bağlantıları 126
Veri bağlantısı 126
Wi-Fi 127
Bağlantı widget’leri ekleme 129
Bir sanal özel ağa (VPN) bağlanma 129
Telefonunuzu modem olarak kullanma (bağlama) 130
Telefonunuzu bir bilgisayar aracılığıyla İnternet’e bağlama (İnternet Geçişi) 131
Telefonunuzu kablosuz yönlendirici olarak kullanma 131
Web tarayıcı 132
Telefonunuzun web tarayıcısını kullanma 132
Metin kopyalama, bilgi arama ve paylaşma 136
Favorileri ve daha önce ziyaret edilen sayfaları görüntüleme 137
Tarayıcı seçeneklerini belirleme 138
Bluetooth 139
Bluetooth ile ilgili temel bilgiler 139
Bluetooth kulaklık veya araç kiti bağlama 139
Bir Bluetooth cihazıyla bağlantıyı kesme veya eşleşmeyi bozma 140
Bluetooth kullanarak bilgi gönderme 141
Bluetooth kullanarak bilgi alma 142
Kamera 144
Kamera temel özellikleri 144
Fotoğraf çekme 145
Video kaydetme 147
Efektler ekleme 148
Çekimden sonra 148
Kamera ayarlarını değiştirme 149
Fotoğraf, video ve müzik 150
Galerinize göz atma 150
Müzik dinleme 158
Ev ağınızda medya paylaşma 164
HTCSense.com 166
HTCSense.com hakkında 166
HTCSense.com hesabınıza kaydolma 166
HTCSense.com kullanımı 167
Panel 167
Footprints 169
Kişiler 171
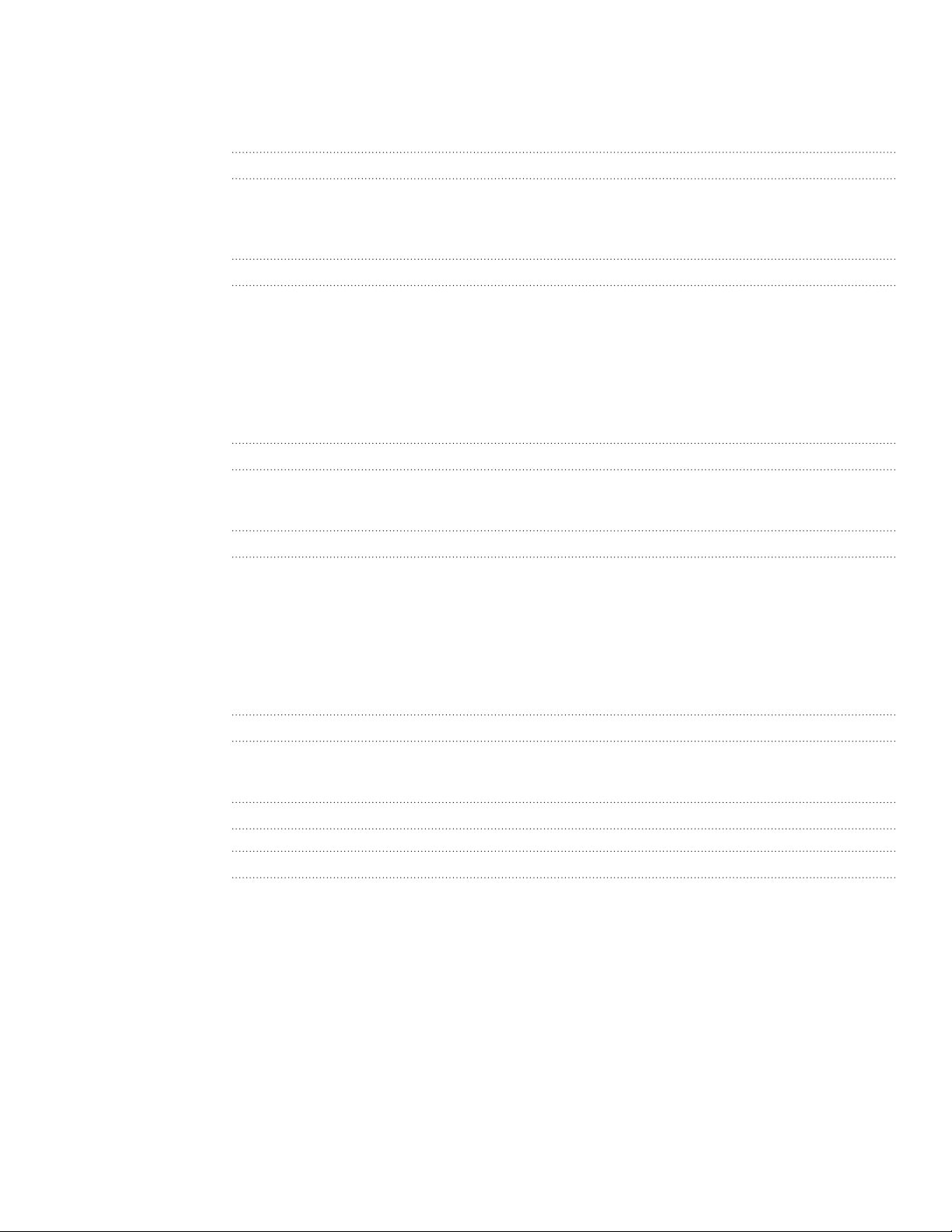
6 İçindekiler
Mesajlar 172
HTC Hub 174
HTCSense.com hesabınızda oturum kapatma ya da hesabınızı silme 174
Haritalar ve konum 175
Konum hizmetlerini açma 175
Locations 175
Google Maps 186
Diğer uygulamalar 194
Haber beslemelerini okuma 194
eKitap okuma 197
Belgeler, çalışma sayfaları ve sunumlarla çalışma 201
Borsa işlemlerinizi takip etme 202
FM radyo dinleme 204
Sesinizi kaydetme 205
Feneri kullanma 206
Güvenlik 207
PIN numarası ile SIM kartınızı koruma 207
Telefonunuzu ekran kilidiyle koruma 208
Ayarlar 209
Telefonunuzdaki ayarlar 209
Ekran ayarlarını değiştirme 210
Ses ayarlarını değiştirme 212
Telefon dilini değiştirme 213
Telefonunuzun pil ömrünü uzatma 213
Belleği yönetme 214
Telefonunuzla ilgili bilgileri kontrol etme 215
Güncelleme ve sıfırlama 216
Telefon yazılımını güncelleme 216
Telefonunuzu yeniden başlatma veya fabrika ayarlarına sıfırlama 217
Ticari markalar ve telif hakları 218
Dizin
219
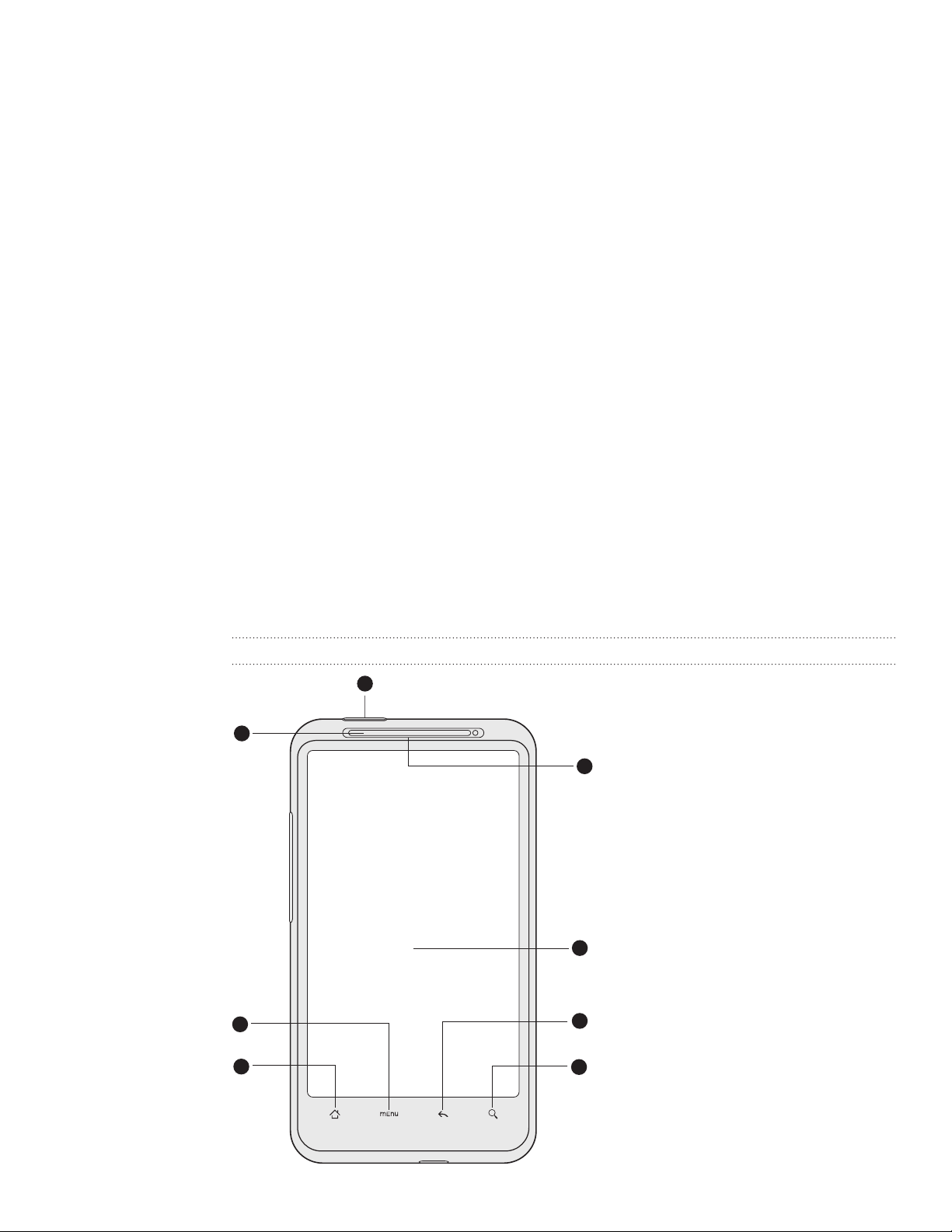
7 Temeller
Temel Özellikler
Kutunun İçinde
Kutunun içinde şunlar bulunmaktadır:
Telefon
Pil (önceden takılı)
microSD™ kart (önceden takılı)
USB kablosu
3,5mm stereo kulaklık
Güç adaptörü
Kolay kullanım kılavuzu
Güvenlik ve düzenleme kılavuzu
Telefonunuz
Ön panel
1
2
1 GÜÇ
8
7
2 Bildirim LED’i
3 MENU
4 GİRİŞ
5 ARA
6 GERİ
7 Dokunmatik ekran
8 Kulaklık
3
4
6
5
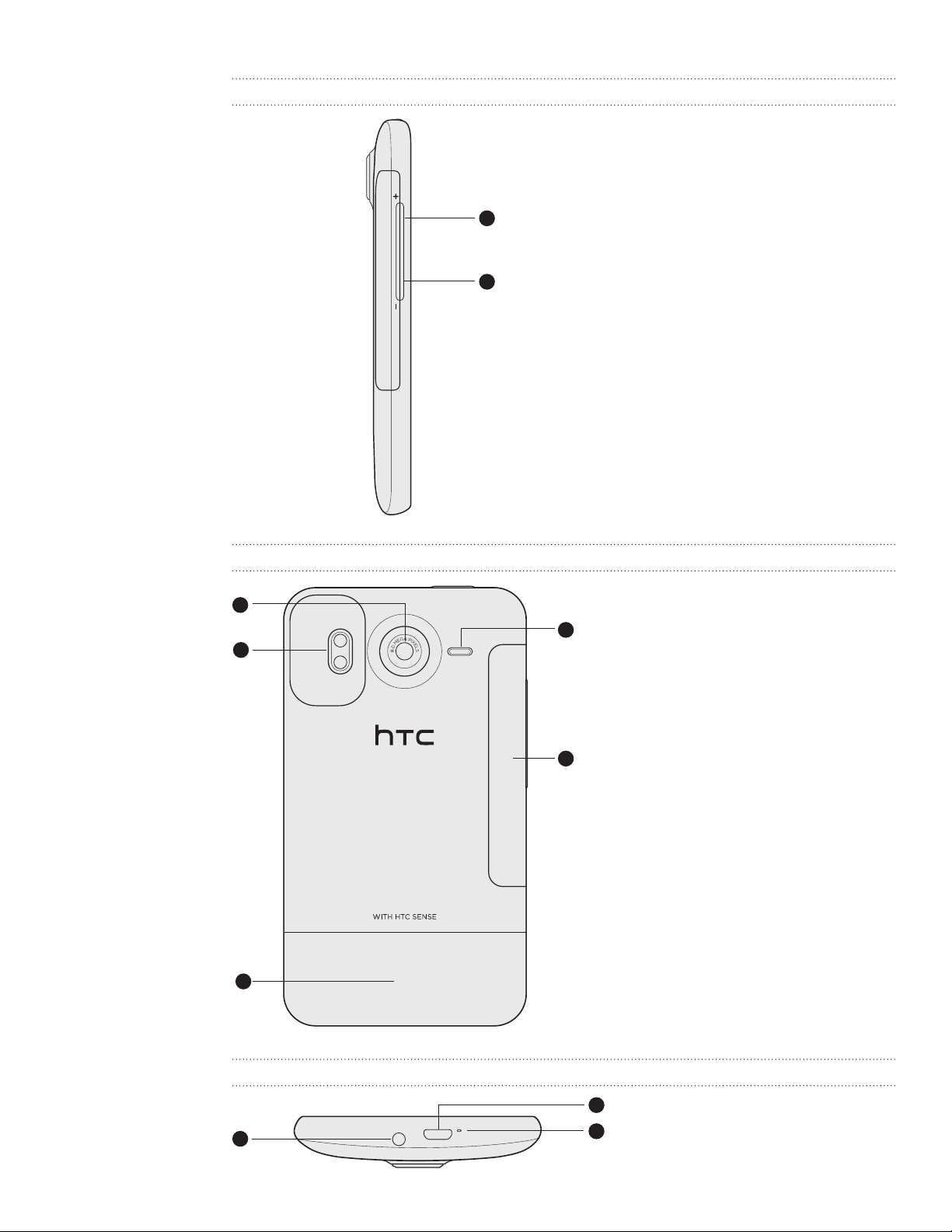
8 Temeller
Sol panel
1 SES DÜZEYİ YUKARI
Arka panel
1
2
1
2
5
1 8 megapiksel kamera
2 Çift LED flaş
2 SES DÜZEYİ AŞAĞI
3
Alt panel
1
3 Alt kapak
Pil yuvası kapağı
4
5
Hoparlör
4
3
1 3,5 mm kulaklık jakı
2
2 Mikrofon
3 USB konektör

9 Temeller
Alt kapak
Alt kapağı çıkarma
SIM kart yuvasına ve bellek kartı yuvasına ulaşmak için alt kapağı çıkarın.
1.
Telefon kapalıyken, ön tarafı aşağı bakacak şekilde telefonunuzu sağlam bir
şekilde tutun.
2.
Sağ ve sol elinizin baş parmağıyla alt kapağı iterek çıkarın.
Alt kapağı yerine takma
Telefonunuzun arka panelinin açık alanı üstünde alt kapağı kaydırın.
1.
Alt kapağı telefona doğru itin. Alt kapak yerine kilitlendiğinde tıklama sesi
2.
duyacaksınız.
Telefonunuzun anteni alt kapağın altında yer alır. Telefonunuz için en iyi radyo alımını
sağlamak amacıyla alt kapağı telefonun arka paneline sabitlemenizi öneririz.
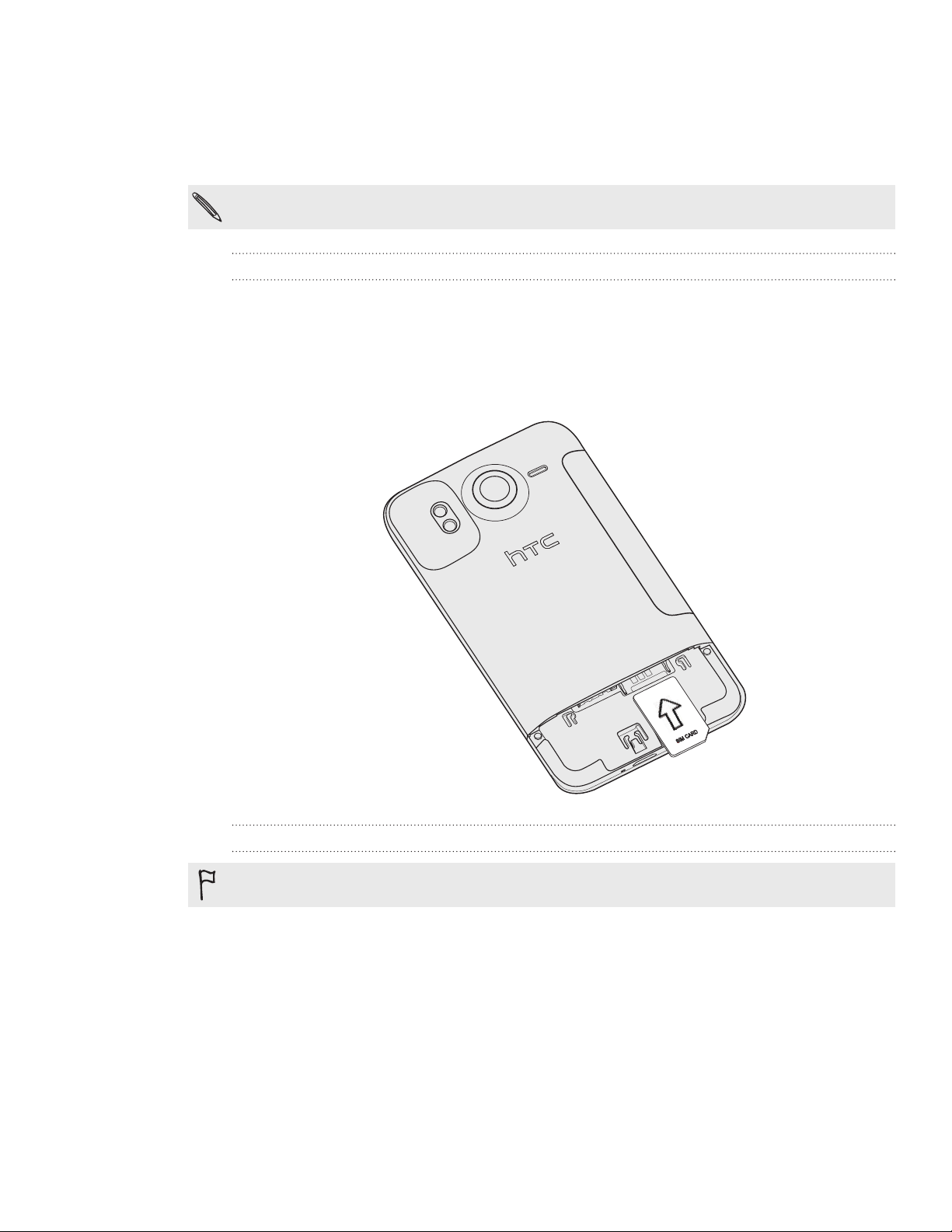
10 Temeller
SIM kart
SIM kartında, telefon numaralarınız, servis bilgileri ve rehber/ileti belleği yer almaktadır.
Telefonunuz, 1.8 V ve 3 V SIM kartlarını desteklemektedir.
Bazı eski SIM kartlar, telefonunuzla çalışmayabilir. SIM kartınızı değiştirmek için mobil
operatörünüzle görüşmelisiniz. Bu hizmet için ücret alınabilir.
SIM kartı takma
Alt kapağı çıkarın.
1.
Bkz. “Alt kapağı çıkarma”.
SIM kartın altın kontakları aşağı doğru, kesik köşesi dışa doğru bakacak şekilde,
2.
SIM kartını SIM kartı yuvasına yarıya kadar sokun.
SIM kartı çıkarma
SIM kartınızı çıkarmadan önce telefonunuzu kapattığınızdan emin olun. Aksi halde, SIM kartı
çıkardığınızda telefon otomatik olarak kapanacaktır.
Alt kapağı çıkarın.
1.
Bkz. “Alt kapağı çıkarma”.
Baş parmağınızla SIM kartını kaydırarak SIM kartı yuvasından çıkarın.
2.
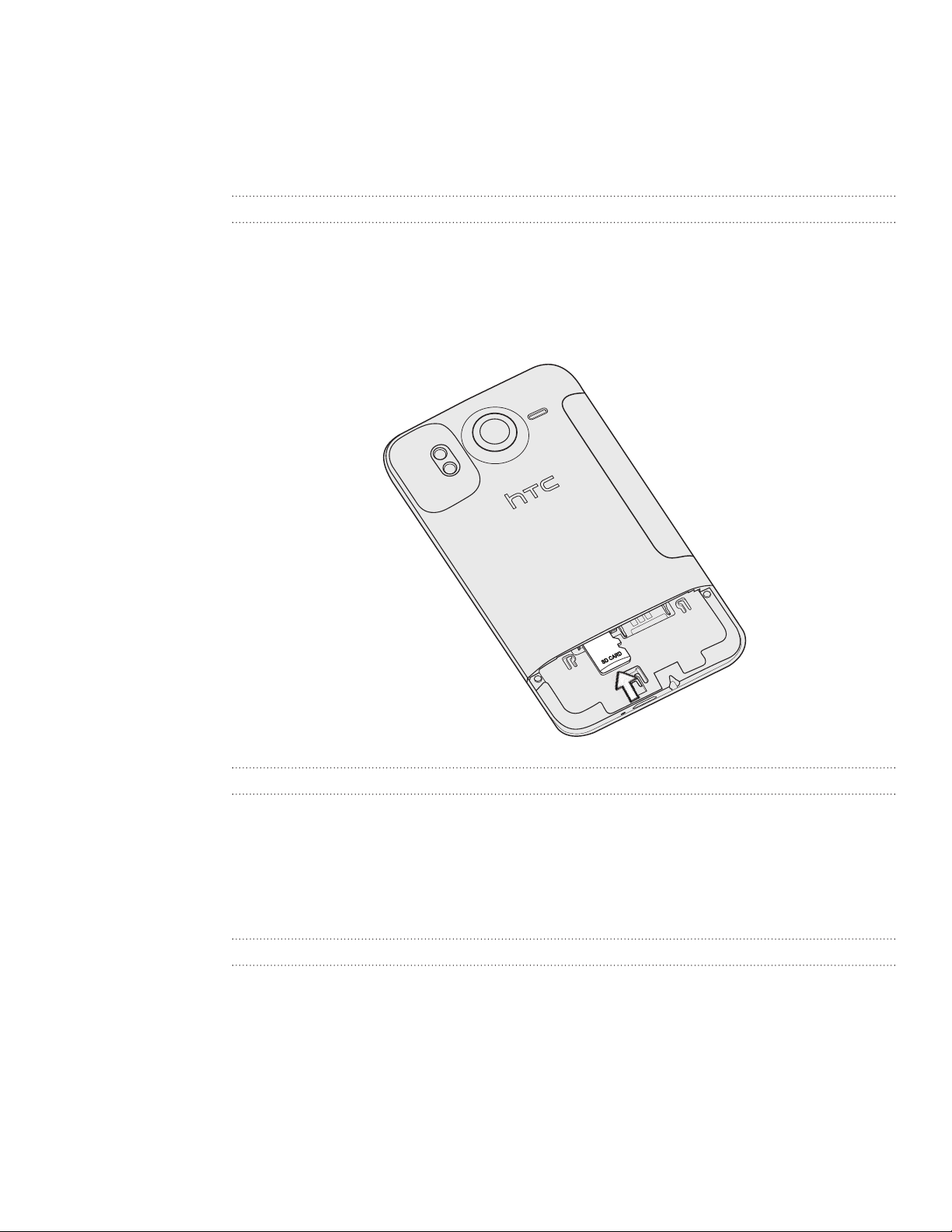
11 Temeller
Bellek kartı
Fotoğraflarınızı, videolarınızı ve müziklerinizi kaydetmek için microSD kartı kullanın.
microSD kart telefonunuza takılıdır.
Bellek kartını takma
Alt kapağı çıkarın.
1.
Bkz. “Alt kapağı çıkarma”.
MicroSD kartı altın kontakları aşağı dönük olacak şekilde bellek kartı yuvasına
2.
yerleştirin ve yerine oturana kadar itin.
Bellek kartını çıkarma
Alt kapağı çıkarın.
1.
Bkz. “Alt kapağı çıkarma”.
Bellek kartını bastırarak yuvasından çıkarın.
2.
Bellek kartını yuvasından kaydırarak çıkarın.
3.
Telefon açıkken bellek kartını çıkarma
Telefonunuz açıkken bellek kartını çıkarmanız gerektiğinde, bellek kartı içindeki
dosyalara zarar vermekten kaçınmak için, önce bellek kartının bağlantısını kesin.
Giriş ekranında MENU tuşuna basın ve ardından Ayarlar öğesine dokunun.
1.
Ekranı aşağı doğru kaydırın ve ardından SD ve telefon belleği öğesine dokunun.
2.
SD kartını çıkar öğesine dokunun.
3.
”Bellek kartını çıkarma” konusunda verilen adımları izleyerek, bellek kartını çıkarın.
4.
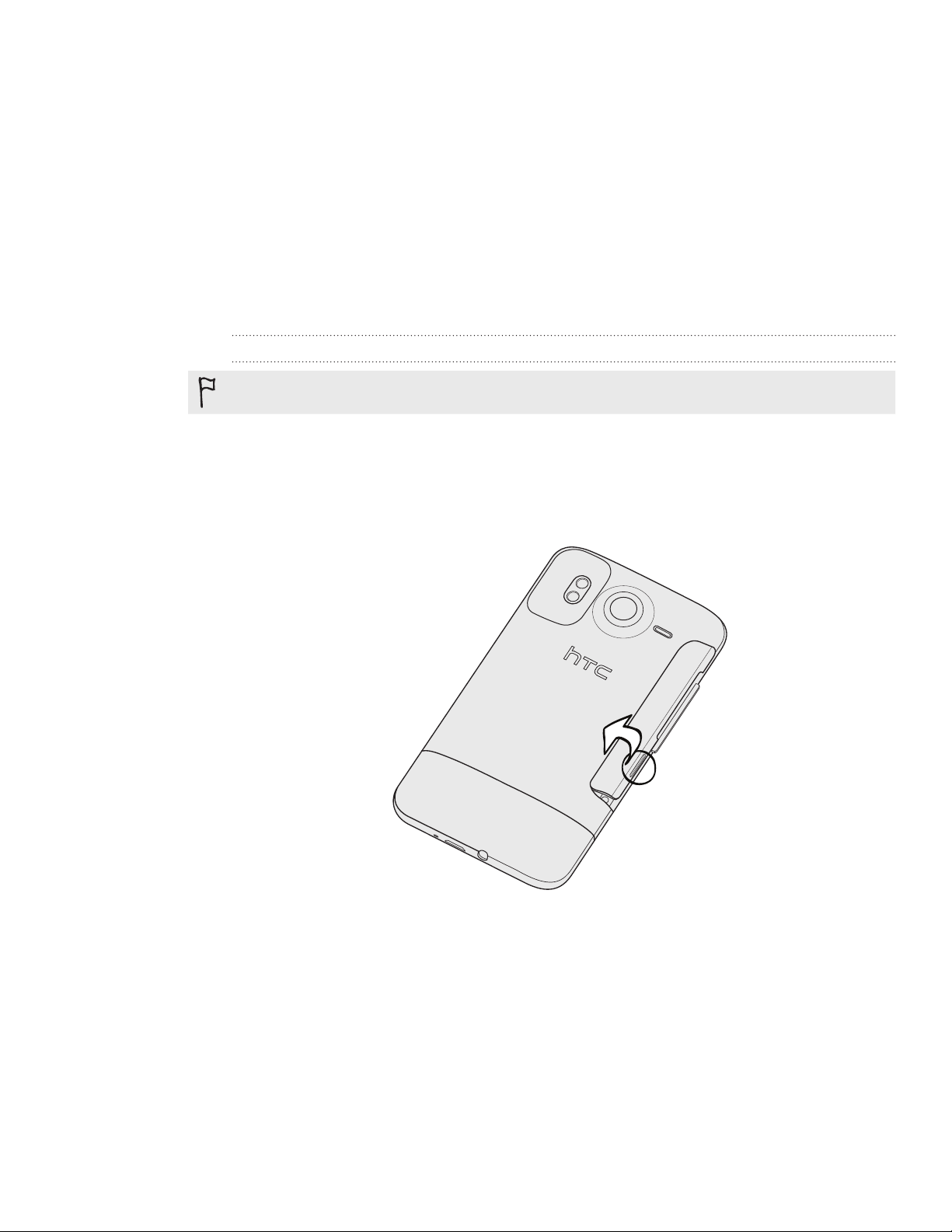
12 Temeller
Pil
Telefonunuz yeniden şarj edilebilir pil kullanır. Lütfen yalnızca telefonunuzla birlikte
verilen orijinal pilleri ve aksesuarları veya önerdiğimiz yedek parçaları kullanın.
Yeniden şarj edilmesi gerekene kadar pilin ne kadar dayanacağı telefonu kullanımınıza
bağlıdır. Bunların arasında, kullandığınız telefon özellikleri ve aksesuarları vardır
(örneğin Bluetooth bağlantısını her zaman açık tutmak daha fazla güç tüketir). Uzun
telefon görüşmeleri ve sık web gezintisi fazla pil tüketir. Ayrıca konumunuza dikkat
edin: mobil şebekenizin zayıf sinyal gücü ve aşırı sıcaklık, pilin daha zorlu çalışmasına
neden olur.
Pili çıkarma
Telefonunuzu kutusundan ilk kez çıkardıktan hemen sonra, telefonunuzun içindeki pilin etrafına
sarılı ince filmi çıkarmayı unutmayın.
Telefon kapalıyken, ön tarafı aşağı bakacak şekilde telefonunuzu sağlam bir
1.
şekilde tutun.
Başparmağınızla veya herhangi bir parmağınızla, telefonunuzun sol tarafındaki
2.
küçük açıklıktan pil yuvası kapağını kaldırın.
3.
Pili, pil yuvasından çekip çıkarın.
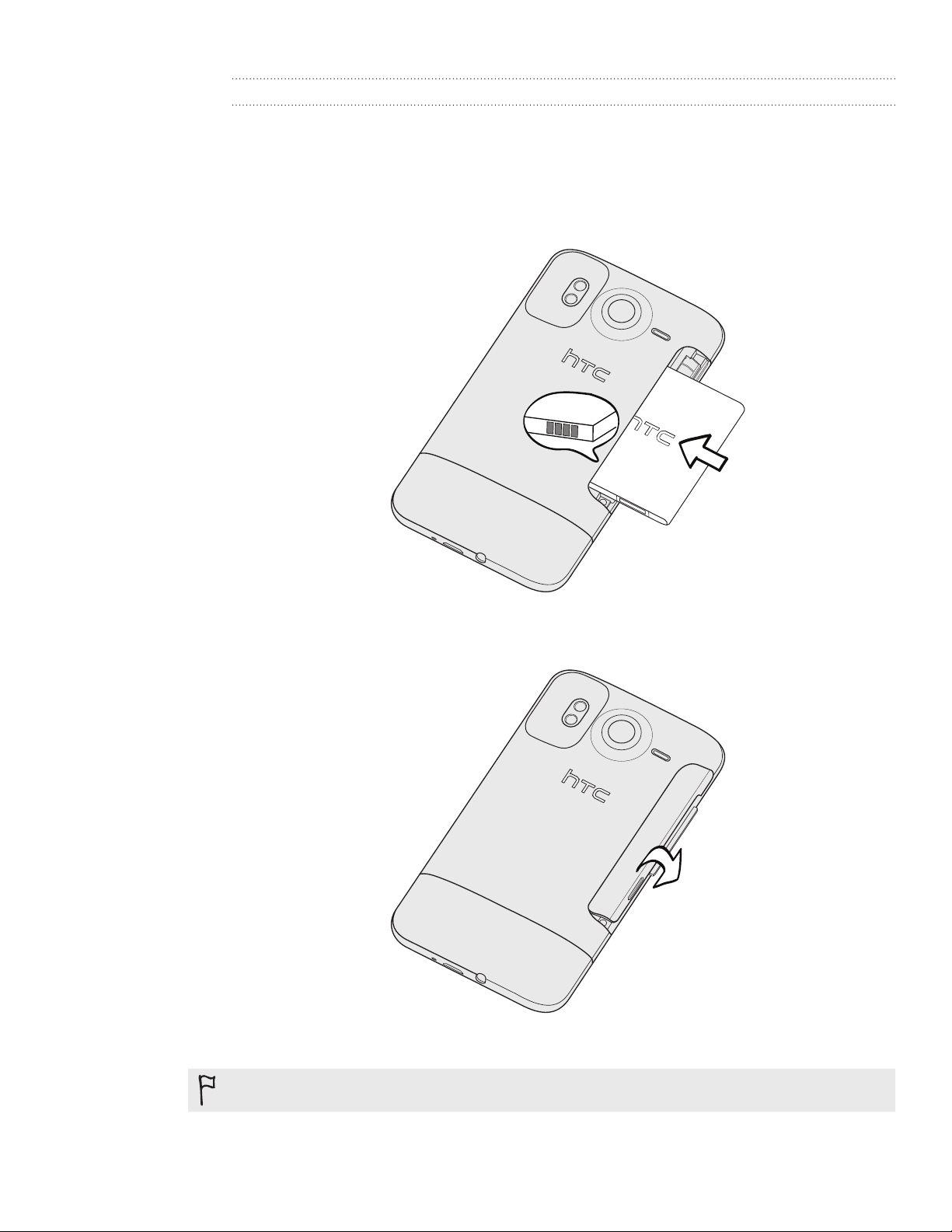
13 Temeller
Pili takma
Telefonunuzu ön yüzü aşağıya gelecek şekilde tutun.
1.
Başparmağınızla veya herhangi bir parmağınızla, telefonunuzun sol tarafındaki
2.
küçük açıklıktan pil yuvası kapağını kaldırın.
Pili (önce açıktaki bakır kaplı kontaklarıyla) pil yuvasına takın.
3.
Pili tamamen itekleyerek pil yuvası kapağını geri takın.
4.
5.
Yerine kilitlemek için kapağın tüm taraflarını bastırın.
Telefonunuzun Bluetooth ve Wi-Fi antenleri pil yuvası kapağının altında yer alır. Daha güçlü
Bluetooth ya da Wi-Fi bağlantısı için pil yuvası kapağını telefona sabitlemenizi öneririz.
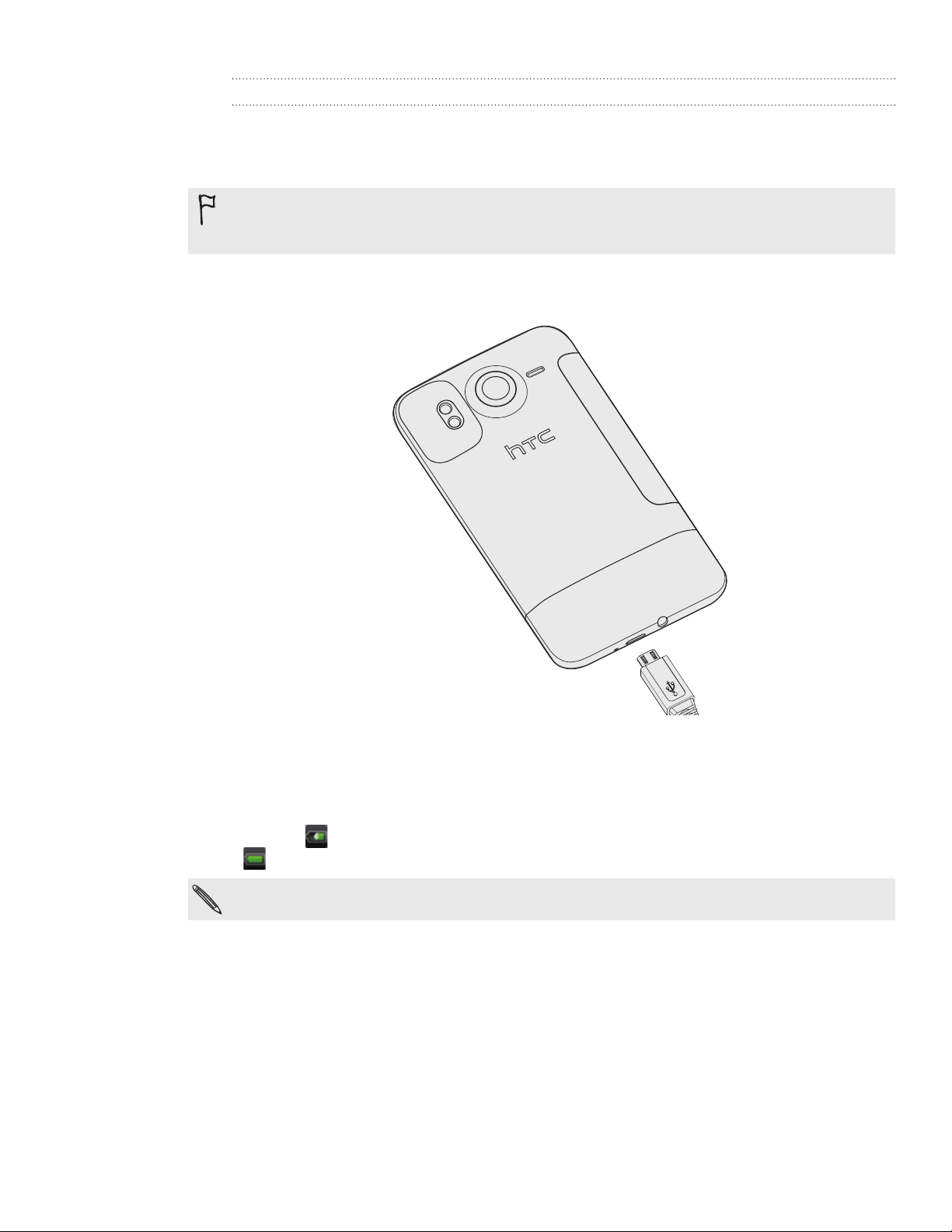
14 Temeller
Pili şarj etme
Pil, gönderildiğinde kısmen şarj edilmiştir. Telefonunuzu açıp kullanmaya başlamadan
önce, pili şarj etmeniz önerilir. Bazı piller, birçok şarj/deşarj döngüsünden sonra en iyi
şekilde performans göstermektedirler.
Pili şarj etmek için yalnızca telefonla birlikte verilen güç adaptörü ve USB eşitleme
kablosu kullanılmalıdır.
Güç ya da araç adaptörü kullanarak şarj ederken pili telefondan çıkartmayın.
Güç adaptörünü telefonunuzun USB konektörüne takın.
1.
Pil şarjını başlatmak için güç adaptörünü elektrik prizine takın.
2.
Pil şarj olurken, bildirim LED’i sabit kırmızı renkte yanar. Telefon tam olarak şarj
edildiğinde ışık sabit yeşil olur.
Telefon açık olduğunda pil şarj edilirken, telefonunuzun durum çubuğunda pil şarj
simgesi (
) görünür. Pil tamamen şarj olduğunda, pil şarj simgesi dolu pil simgesine
( ) dönüşür.
Pil aşırı ısındığında, güvenlik önlemi olarak pil şarjı durdurulur.

15 Temeller
Telefonunuzu açma veya kapatma
Telefonunuzu açma
GÜÇ düğmesine basın. Çok kolay.
Telefonu ilk kez açtığınızda, ayarlarını yapmanız gerekecektir. Detaylar için Başlangıç
bölümüne bakın.
Telefonunuzu kapatma
Ekran kapalıysa, geri açmak için GÜÇ düğmesine basın, ardından kilit ekranında
1.
çubuğu aşağı kaydırarak ekran kilidini açın.
Detaylar için Başlangıç bölümündeki “Ekran kilidini açma” başlığına bakın.
GÜÇ düğmesini birkaç saniye basılı tutun.
2.
Güç seçenekleri menüsü görüntülendiğinde, Güç kapalı tuşuna dokunun.
3.
PIN’inizi girme
Birçok SIM kart, mobil operatörünüz tarafından belirlenen bir PIN (kişisel tanımlama
numarası) ile birlikte verilir. PIN sorulursa, girin ve Tamam düğmesine dokunun.
PIN’i nasıl etkinleştireceğinizi, devre dışı bırakacağınızı veya değiştireceğinizi öğrenmek
için, Güvenlik bölümündeki “SIM kartınızı PIN ile koruma” konusuna bakın.
PIN’inizi üç kez yanlış girerseniz, SIM kart bloke olur. Sorun değil. Mobil operatörünüzle irtibata
geçin ve PUK kodunu (PIN Blokesi Açma Anahtarı) sorun.
Parmak hareketleri
Dokunma Ekran klavyesini kullanarak yazmak için, ekran üzerindeki uygulama ve ayar
simgeleri gibi öğeleri seçin veya parmağınızla dokunarak ekran üzerindeki
tuşlara basın.
Basma ve basılı
tutma
Kaydırma veya
sürükleme
Sürükleme Sürüklemeye başlamadan önce basın ve bir süre parmağınızı hafifçe baskı
Tıklama Ekranı tıklama ekranda parmağınızı kaydırmaya benzer; bundan farklı
Döndür Çoğu ekranda, telefonu yanlara doğru döndürerek ekran yönünü otomatik
Sıkıştırma Galeri veya web tarayıcı gibi bazı uygulamalarda, bir resim veya web
Bir öğe için (örneğin kişi veya bir web sayfasındaki bağlantı) kullanılabilecek
seçenekleri açmak için öğeye basın ve basılı tutun.
Kaydırma veya sürükleme, parmağınızı dikey ve yatay olarak ekranda karşı
tarafa hızlıca sürüklemektir.
uygulayarak basılı tutun. Sürükleme sırasında, hedef konuma varmadan
parmağınızı serbest bırakmayın.
olarak, sadece parmağınızı hafif ve hızlı vuruşlarla kaydırmanız gerekir.
Kişiler listesini veya ileti listesini tıklarken olduğu gibi bu parmak hareketi de
her zaman dikey yöndedir.
olarak dikeyden yataya geçirebilirsiniz. Metin girerken, daha büyük bir
klavye görüntülemek için telefonu yanlara doğru döndürebilirsiniz.
sayfasını görüntülerken sayfayı yakınlaştırmak ya da uzaklaştırmak için iki
parmağınızı (örneğin başparmağınızı ve işaretparmağınızı) kullanarak ekranı
“sıkıştırabilirsiniz.”
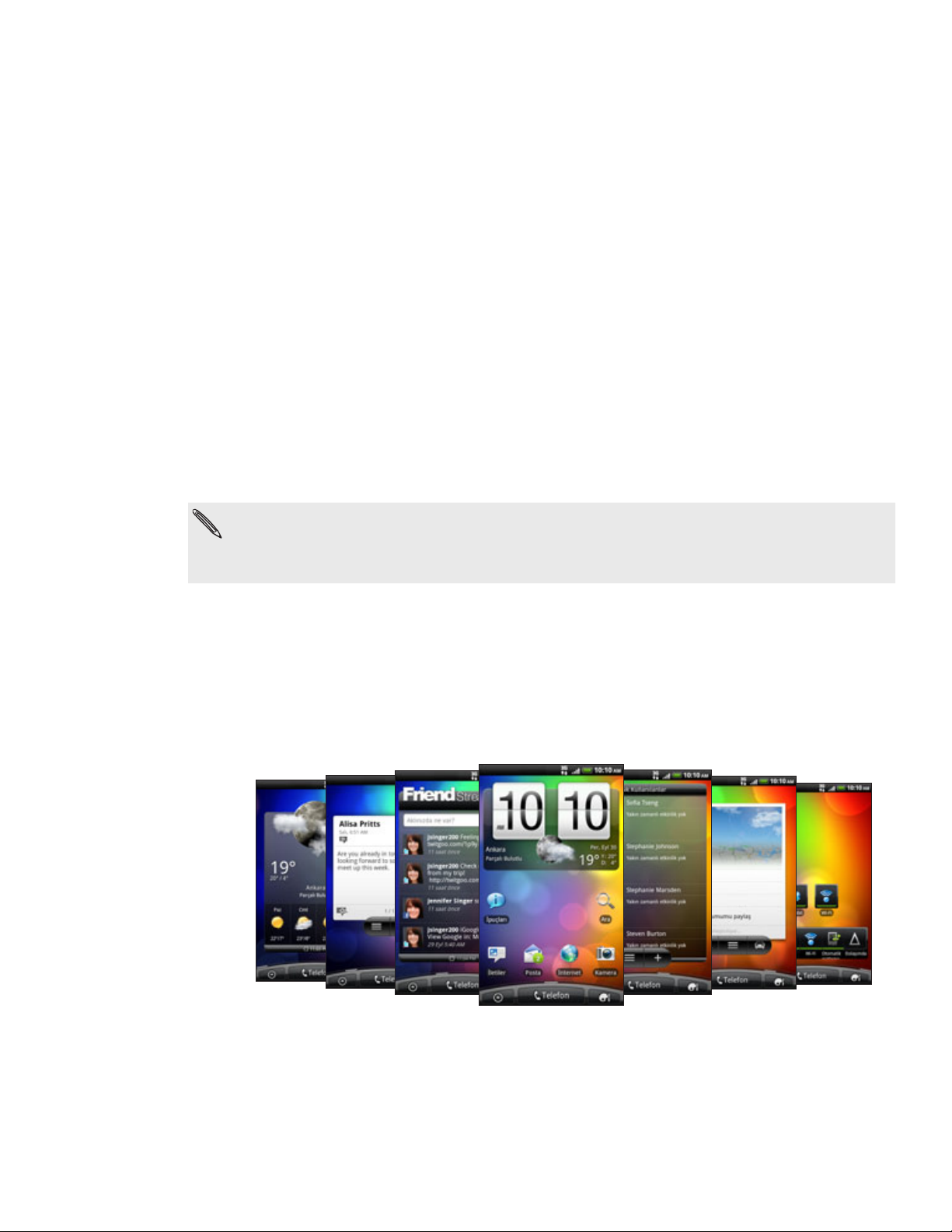
16 Başlangıç
Başlangıç
Telefonunuzu ilk kez ayarlama
İlk kez açtığınızda, telefonunuzu ayarlamanız istenecektir. Dilinizi, İnternet’e nasıl
bağlanmak istediğinizi ve geçerli konumunuzun otomatik olarak algılanmasını isteyip
istemediğinizi seçebilirsiniz. Eski telefonunuzda kayıtlı kişileriniz ve takvim etkinlikleriniz
varsa, bunları yeni telefonunuza Bluetooth aracılığıyla da kolayca aktarabilirsiniz.
Gmail™/Google Mail gibi Google uygulamalarını kullanabilmeniz için Google
Hesabınızda oturum açtığınızdan emin olun. Diğer e-posta hesaplarınızı, Facebook® ve
Twitter™ gibi sık kullandığınız sosyal ağ hesaplarınızı da kurabilirsiniz.
Ekrandaki talimatları izleyerek, kısa zamanda telefonunuzu kullanmaya
başlayabileceksiniz.
Konum temelli hizmetler ve çevrimiçi hesaplarınızın otomatik eşitlenmesi gibi İnternet’e
bağlanma gerektiren bazı özellikler, mobil operatörünüzden ek veri ücretlerine neden olabilir.
Sorun etmeyin. İlerledikçe, bunları, telefonunuzun ayarlarında etkinleştirebilir ya da devre dışı
bırakabilirsiniz. Nasıl yapabileceğinizi öğrenmek için, Ayarlar bölümüne bakın.
Giriş ekranı
Giriş ekranınız, telefonunuzun sizi yansıtmasını sağlayabileceğiniz yerdir. Giriş
ekranında, bulunduğunuz yerdeki hava durumu ve saat bilgilerini veren bir hava
durumu saat widget’i bulunur. Sık kullandığınız uygulamaları, kısayolları, klasörleri ve
widget’leri, bir dokunuş uzağınızda olmak üzere yerleştirebilirsiniz.
Nasıl yapabileceğinizi öğrenmek için, Kişiselleştirme bölümüne bakın.
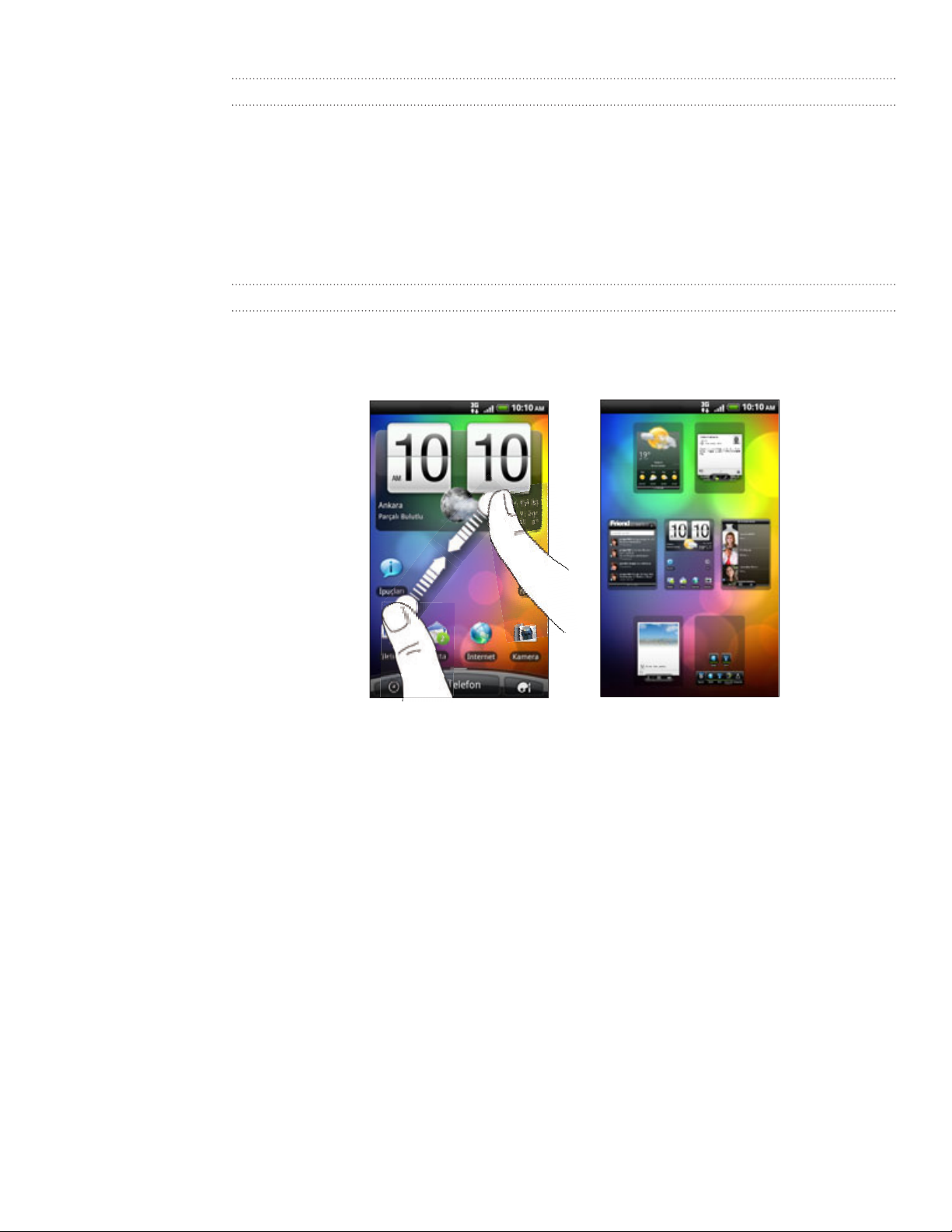
17 Başlangıç
Genişletilmiş Giriş ekranı
Telefonunuzla daha fazla şey yapmaya başladıkça, Giriş ekranının yeterli olmadığını
göreceksiniz. Sorun değil. Altı farklı ekstra ekrana kadar kullanabilirsiniz. Bu yeterli
olmalı.
Parmağınızı yatay olarak sola veya sağa kaydırdığınızda, simgeleri, widget’leri ve diğer
öğeleri ekleyebileceğiniz daha fazla alan bulacaksınız.
Ana Giriş ekranına (yani merkezi giriş ekranına) dönmek için GİRİŞ tuşuna basın.
Atlama görünümünü kullanma
Tam istediğiniz ekrana atlamak için, ana Giriş ekranındayken GİRİŞ tuşuna basın veya
Atlama görünümünü kullanmak için ekranı sıkıştırın. Yedi Giriş ekranının tamamı küçük
resimler olarak gösterilir.
İstediğinize dokunarak doğrudan o ekrana atlayabilirsiniz.

18 Başlangıç
Durum ve bildirimler
Durum simgeleri
Durum çubuğundaki simgeleri kontrol ederek, telefonunuz hakkında birçok şey
söyleyebilirsiniz. Bunların anlamı şu şekildedir:
Sinyal gücü Pil tam dolu
GPRS bağlı Pil şarj oluyor
GPRS kullanımda Pil düzeyi düşük (kalan %20)
EDGE bağlı Pil düzeyi çok düşük (kalan %10)
EDGE kullanımda Sessiz mod
3G bağlı Titreşim modu
3G kullanımda Telefonun mikrofonu sessiz
HSDPA bağlı Hoparlör açık
HSDPA kullanımda Kablolu mikrofonlu kulaklık bağlı
Dolaşımda Kablolu kulaklık bağlı
Sinyal yok Bluetooth açık
SIM kartı takılı değil Bir Bluetooth cihazına bağlanıldı
Bir Wi-Fi ağına bağlanıldı Uçak modu
Veri eşitleme GPS açık
Ağ paylaşımı açık Alarm ayarlandı
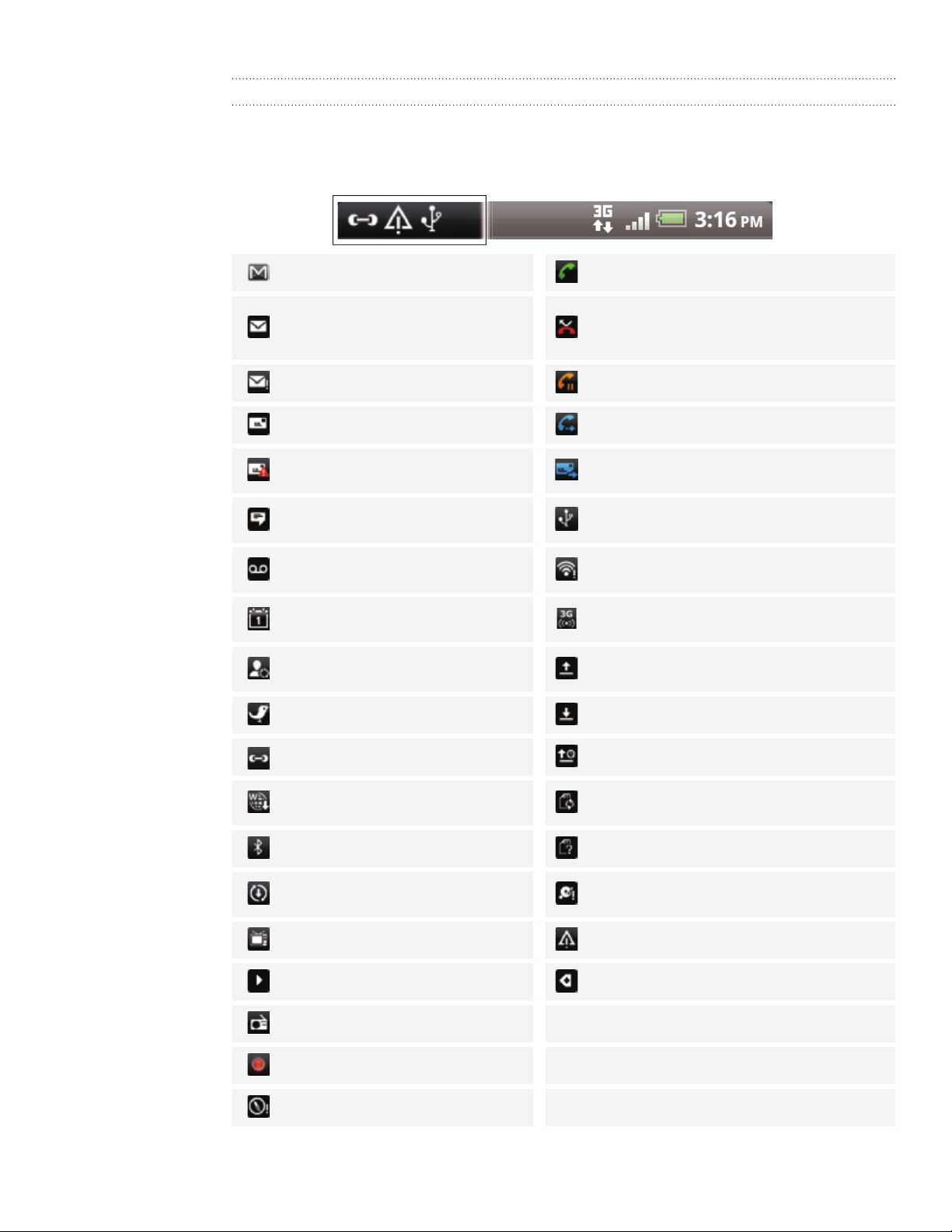
19 Başlangıç
Bildirim simgeleri
Meşgul bir yaşam, meşgul bir telefon demektir. Durum çubuğundaki bildirim simgeleri,
mesajlarınızın, takvim etkinliklerinizin ve alarmlarınızın elinizin altında olmasını sağlar.
Bunların anlamı şu şekildedir:
Yeni Gmail/Google Mail iletisi Arama devam ediyor
Yeni Microsoft Exchange
ActiveSync veya POP3/IMAP
e-postası
E-posta iletiminde sorun Çağrı beklemede
Yeni SMS/MMS Çağrı yönlendiriliyor
Cevapsız arama
SMS/MMS gönderilirken sorunla
karşılaşıldı
Yeni Google Talk anlık iletisi
Yeni sesli posta
Yaklaşan etkinlik
Sosyal ağlarınızdan yeni
güncellemeler
Yeni tweet Veri indiriliyor (animasyonlu)
Eşleşen kişiler önerisi Yüklemek için bekliyor
Yeni push ileti
Bluetooth eşleştirme isteği Telefonda takılı bellek kartı yok
Telefon yazılımı güncellemesi
mevcut
İleti yönlendirme açık
Telefon, USB kablosu aracılığıyla bir
bilgisayara bağlı
Wi-Fi açık ve kullanılabilir kablosuz ağlar
var
Taşınabilir kablosuz ortak erişim noktası
açık
Veri yükleniyor (animasyonlu)
Bellek kartı güvenli bir şekilde çıkarılabilir
veya bellek kartı hazırlanıyor
Bellek kartında boş alan az
TV çıkışı Genel bildirim
Şarkı çalınıyor Diğer (görüntülenmeyen) bildirimler
FM Radyo uygulaması kullanımda
Ses kaydı açık
Pusulanın ayarlanması gerekiyor

20 Başlangıç
Bildirim LED’i
Bildirim LED’i şunu gösterir:
Telefon, güç adaptörüne ya da bilgisayara bağlandığında ve pil tam dolu
olduğunda sabit yeşil ışık yanar.
Görüntülenmeyi bekleyen bir bildiriminiz olduğunda yeşil ışık yanıp söner.
Pil şarj edilirken sabit kırmızı ışık yanar.
Pil seviyesi çok düştüğünde kırmızı ışık yanıp söner.
Bildirimler paneli
Yeni bir bildirim aldığınızda, mesajı, hatırlatmayı ve etkinlik bildirimini görmek için
Bildirimler panelini açabilirsiniz. Bildirimler paneli, en son açılan uygulamalar arasında
olabildiğince hızlı geçiş yapmanızı da sağlar.
Bildirimler panelini açma
Durum çubuğuna dokunup basılı tutun ve ardından Bildirimler panelini açmak
için parmağınızı aşağı doğru kaydırın.
Birden fazla bildirim varsa, tümünü görmek için ekranı aşağı doğru kaydırabilirsiniz.
Ayrıca Giriş ekranında MENU tuşuna basıp Bildirimler öğesine dokunarak da Bildirimler
panelini açabilirsiniz.
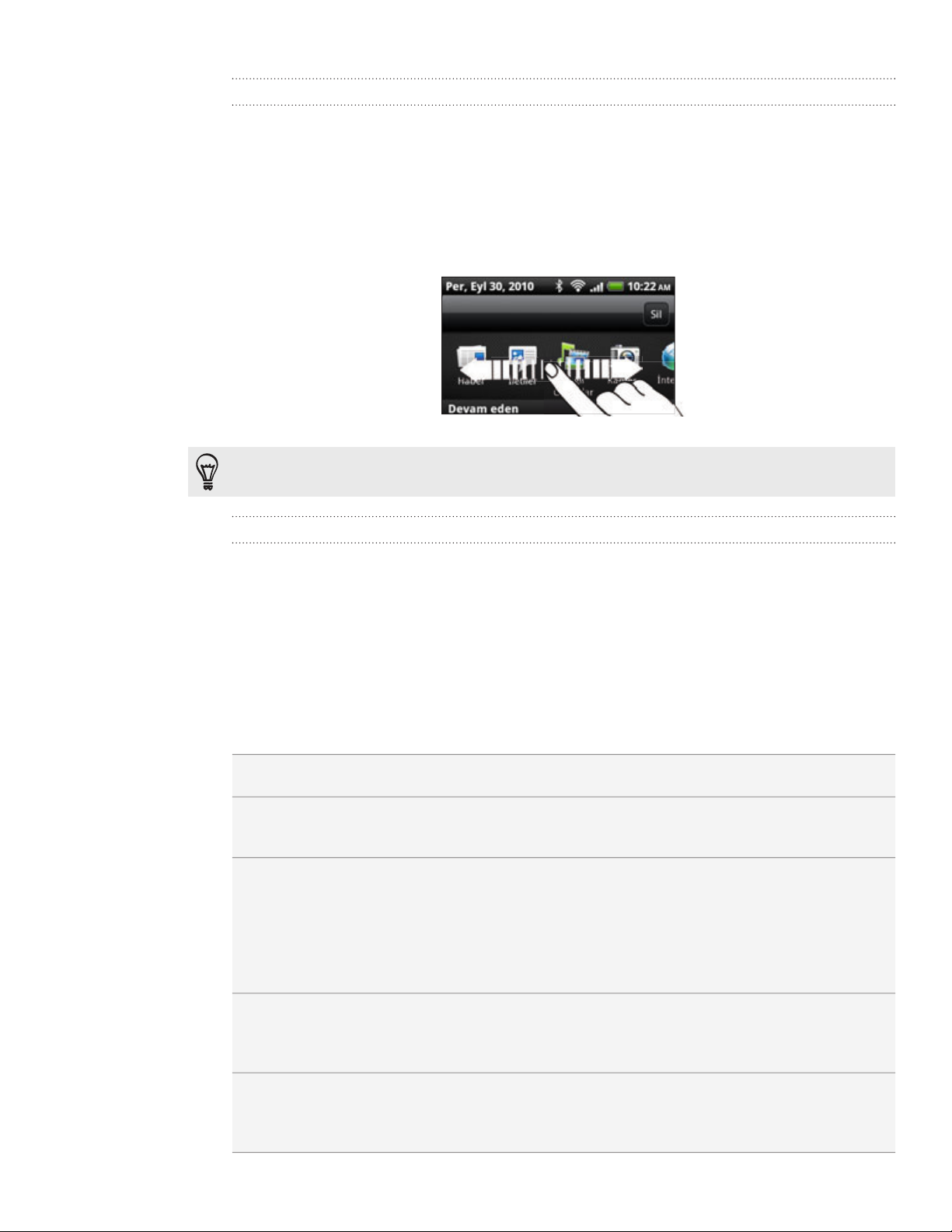
21 Başlangıç
En son açılan uygulamalar arasında geçiş yapma
Bildirimler panelinde, en son açmış olduğunuz sekiz adete kadar uygulamaya kolayca
erişebilirsiniz.
1.
Durum çubuğuna dokunup basılı tutun ve ardından Bildirimler panelini açmak
için parmağınızı aşağı doğru kaydırın.
2.
Son uygulamalar kısmında, son açılan uygulamaları görmek için parmağınızı sola
ya da sağa kaydırın.
3.
Açmak için bir uygulamaya dokunun.
GİRİŞ düğmesini basılı tuttuğunuzda, Son uygulamalar ekranına da gidebilirsiniz.
Bildirimler panelini kapatma
Bildirimler panelinin alt çubuğunu basılı tutup parmağınızı ekranda yukarıya doğru
kaydırın. Sadece GERİ tuşuna basmanız da yeterlidir.
Telefonunuzu bir bilgisayara bağlama
Telefonunuzu USB kablosuyla bir bilgisayara bağladığınızda, Bilgisayara bağlan ekranı
açılır ve USB bağlantı türünü seçmenizi sağlar. Aşağıdaki seçeneklerden birini seçin ve
Bitti öğesine dokunun.
Sadece şarj et Sadece bilgisayara bağlayarak telefonunuzun pilini şarj etmek
istiyorsanız bu seçeneği kullanın.
HTC Sync Bilgisayarınızla telefonunuz arasında kişileri, takvimi ve diğer bilgileri
eşitlemek için bu seçeneği belirleyin. Daha fazla bilgi için, Hesaplar ve
eşitleme bölümündeki “Bilgisayarınızla eşitleme” başlığına bakın.
Disk sürücüsü Bu mod, sadece telefonunuzda microSD kartı varsa kullanılabilir.
Telefonunuzun bellek kartı ve bilgisayarınız arasında dosyaları
kopyalamak istediğinizde bu modu seçin. Daha fazla bilgi için, bu
bölümdeki “Bellek kartına/kartından dosya kopyalama” başlığına bakın.
Telefonunuz bilgisayara bağlıyken Disk sürücü modu
etkinleştirildiğinde, bellek kartına erişmek için telefonunuzdaki
uygulamaları kullanamayacaksınız.
USB bağlantısı Bilgisayarınızda İnternet bağlantısı olmadığında, telefonunuzun mobil
veri bağlantısını bilgisayarınızla paylaşmak için bu modu seçebilirsiniz.
Daha fazla bilgi için, İnternet bağlantıları bölümündeki “Telefonunuzu
modem olarak kullanma (bağlantı)” başlığına bakın.
İnternet geçişi Telefonunuz için bir veri tarifeniz bulunmuyorsa veya bir Wi-Fi ağına
erişiminiz yoksa, bilgisayarınızın İnternet bağlantısını telefonunuzla
paylaşmak için bu modu seçebilirsiniz. Daha fazla bilgi için İnternet
bağlantıları bölümüne bakın.

22 Başlangıç
USB bağlantı türünü, kullanım esnasında telefonunuzun bağlantısını kesip yeniden
bağlamanıza gerek kalmadan da değiştirebilirsiniz. Bildirimler panelini açın ve
Bilgisayara bağlan ekranını tekrar açmak için “USB bağlantı türünü değiştirmek için
seçin” bildirimine dokunun.
Varsayılan bağlantı türünü değiştirmek veya Bilgisayara Bağlan ekranını göstermek ve
gizlemek için, Giriş ekranından MENU tuşuna basıp Ayarlar > Bilgisayara Bağlan öğesine
dokunun.
Bellek kartına/kartından dosya kopyalama
Müzik parçalarınızı, fotoğraflarınızı ve diğer dosyalarınızı telefonunuzun bellek kartına
kopyalayabilirsiniz.
Telefonunuzu, birlikte verilen USB kablosunu kullanarak bilgisayarınıza bağlayın.
1.
Telefonunuzun Bilgisayara bağlan ekranında, Disk sürücüsü öğesine, ardından da
2.
Bitti öğesine dokunun.
Bilgisayarınızda, bağlanan telefon çıkarılabilir disk olarak görünür.
Çıkarılabilir diske gidin ve açın.
3.
Aşağıdakilerden birini yapın:
4.
Bilgisayardan telefonun bellek kartındaki kök klasöre dosya kopyalayın.
Telefonun bellek kartından bilgisayardaki bir klasöre dosya kopyalayın.
Dosyaları kopyaladıktan sonra, çıkarılabilir diski (yani bağlı telefonu) güvenle
5.
çıkarmak için bilgisayar işletim sisteminizin gerektirdiği şekilde kaldırın.
Aşağıdakilerden birini yapın:
6.
Telefonun bilgisayarınızla bağlantısını kesin.
Telefonun bilgisayara bağlı kalmasını ancak telefonun bellek kartına
erişebilmeyi isterseniz, Bildirimler panelini açın, Disk Sürücüsü öğesine
dokunun, Disk sürücüsü haricinde bir seçenek belirleyin ve Bitti öğesine
dokunun.
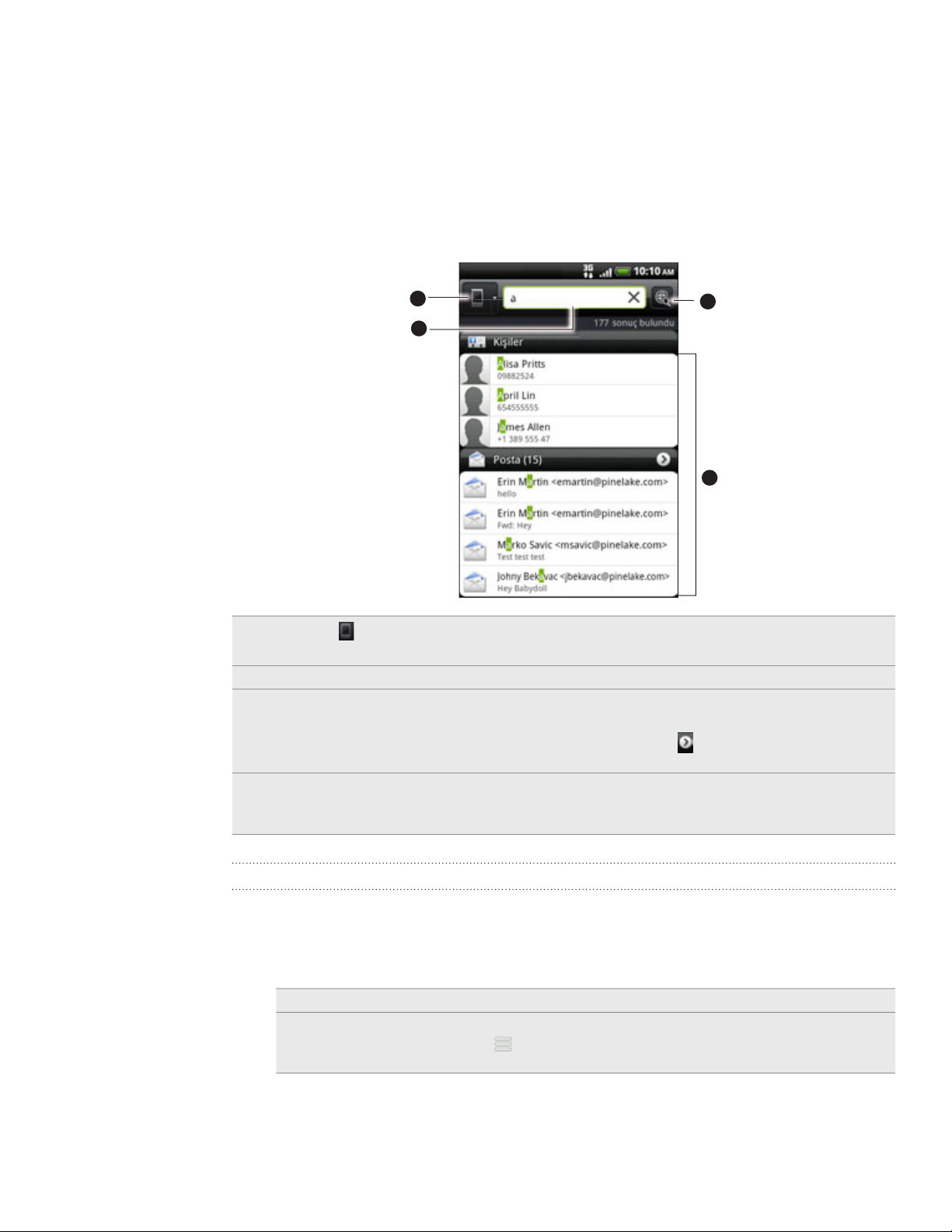
23 Başlangıç
Telefonunuzda ve Web üzerinde arama
Telefonunuzda ve web üzerinde her türlü bilgiyi bulun. Her Yerde Ara, telefonunuzdaki
farklı dosyaları, bilgileri ve uygulamaları inceler. Ayrıca, sık kullandığınız web arama
hizmetiyle web üzerinde arama yapmayı da seçebilirsiniz.
Giriş ekranında ARA tuşuna basmanız yeterlidir. Ardından, aramak istediğiniz konunun
ilk birkaç harfini girin. Siz yazdıkça eşleşen öğeler gösterilecektir.
1
2
1 Bu simge ( ), telefonunuzun tüm bilgi türlerini arayacağını belirtir.
Sadece bir tür (örneğin Posta) öğe seçmek ve aramak isterseniz buna dokunun.
2 Aramak istediğinizi yazın.
3 Arama önerileri ve sonuçlarını eşleştirme. Şunları yapabilirsiniz:
Daha fazla arama sonucu görmek için aşağı kaydırın.
Belirli bir kategoriye yönelik daha fazla sonuç görmek için
Uygulamasını açmak için, bir arama sonucu öğesine dokunun.
4 Arama kutusuna bir sözcük ya da ifade girdikten sonra, sık kullandığınız arama hizmetiyle
Web üzerinde aramak için dokunun. Kullanılacak hizmetin nasıl seçileceğini öğrenmek için
“Telefonunuzun arama seçeneklerini ayarlama” başlığına bakın.
4
3
öğesine dokunun.
Telefonunuzun arama seçeneklerini ayarlama
Giriş ekranında ARA tuşuna basın.
1.
Arama kutusu belirdiğinde MENU tuşuna basıp, Ayarlar öğesine dokunun.
2.
Aşağıdakilerden herhangi birine dokunun:
3.
Web arama motoru Kullanmak istediğiniz bir web arama hizmetini seçin.
Aranacak alanları
seçin
Aramada kapsanacak öğe türlerini ya da uygulamaları seçin.
Ayrıca
düzenleyebilirsiniz.
öğesini basılı tutup, arama önceliğine göre öğeleriöğesini basılı tutup, arama önceliğine göre öğeleri

24 Başlangıç
Web üzerinde bilgilere hızla bakma
Hızlı Tarama, bir konu hakkında anında bilgi sahibi olmanıza yardımcı olur. Yeni bir
sözcük ya da ifade girdiğinizde, Wikipedia, Google Arama, Google Çeviri ve Google
Sözlük gibi popüler web siteleri ya da arama hizmetlerinde hızla arayabilirsiniz.
Giriş ekranında
1.
Ekran klavyesi açıksa, alt sekmeleri görmek için önce GERİ tuşuna basarak
2.
kapatın.
Bilgi aramak istediğiniz yeri seçmek için sekmeler arasında kaydırın. Ardından
3.
arama kutusuna, aramak istediğiniz şeyi girin.
Örneğin Wikipedia gibi bir sekmede aradığınız bilgiyi bulmuşsanız, aynı öğeyi Web
üzerinde Google Arama’da otomatik olarak aramak, veya Google Çeviri ve Google
Sözlük’te çevirilere ve anlamlara bakmak için diğer sekmelere geçebilirsiniz.
> Hızlı Tarama öğesine dokunun.
Sözcükleri diğer dillere çevirme
Giriş ekranında > Hızlı Tarama öğesine dokunun.
1.
Önce ekran klavyesini gizlemek için GERİ tuşuna basın, ardından Google Çeviri
2.
sekmesine kaydırın.
Kaynak Dil: altında, özgün dili seçip, çevirmek istediğiniz sözcüğü ya da ifadeyi
3.
girin.
Hedef Dil: altında, çeviri için mevcut diller arasından seçim yapın.
4.
Çevir öğesine dokunun.
5.
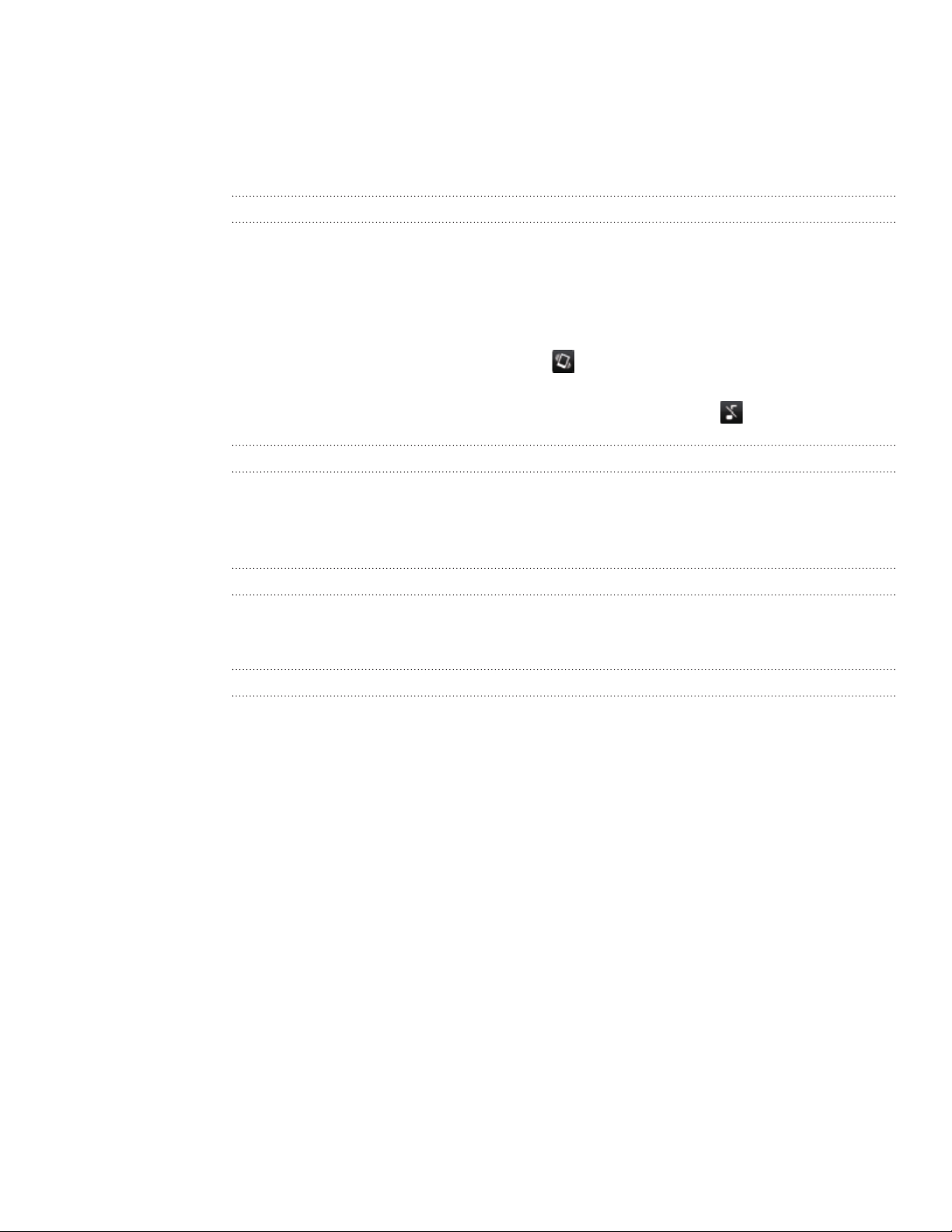
25 Başlangıç
Ses düzeyini ayarlama
Zil düzeyinin ayarlanması telefon zili düzeyini değiştirirken, medya ses düzeyini
ayarlama, sesli bildirimlerin, müzik veya video yürütmenin ses düzeylerini değiştirir.
Zil sesi düzeyini ayarlama
Zil sesi düzeyini istenilen düzeye göre ayarlamak için, telefonun sol panelinde
bulunan SES DÜZEYİ YUKARI veya SES DÜZEYİ AŞAĞI tuşuna basın. Ekranda,
Zil sesi düzeyi penceresi açılır ve ses düzeyleri görüntülenir.
En düşük zil sesi düzeyindeyken (Sessiz mod), telefonunuzu Titreşim moduna
ayarlamak için SES DÜZEYİ AŞAĞI tuşuna bir kez basın. Telefon titreşir ve durum
çubuğunda titreşim modu simgesi (
Titreşim modundayken, sessiz moduna geçmek için SES DÜZEYİ YUKARI tuşuna
bir kez basın. Durum çubuğunda hoparlör sessiz simgesi (
Medya ses düzeyini ayarlama
Müzik çalarken veya video izlerken, medya sesi düzeyini ayarlamak için telefonun
sol panelinde bulunan SES DÜZEYİ YUKARI veya SES DÜZEYİ AŞAĞI tuşuna basın.
Ekranda, Medya sesi düzeyi penceresi açılır ve ses düzeyi görüntülenir.
) görünür.
) görüntülenir.
Telefon aramaları için kulaklık ses düzeyini ayarlama
Bir telefon araması sırasında, SES DÜZEYİ YUKARI veya SES DÜZEYİ AŞAĞI
düğmesine basın.
Ses düzeyini ayarlar aracılığıyla ayarlama
Ana Giriş ekranından, MENU tuşuna basıp, Ayarlar > Ses > Ses Düzeyi öğesine
1.
dokunun.
Telefonunuzun zil sesi, medya yürütme, alarmlar ve bildirimler ses düzeylerini
2.
ayarlamak için, ses düzeyi kaydırıcılarını sola ya da sağa sürükleyin.
Kaydırıcıyı sürükledikçe, telefonunuz, ayarlanmakta olan ses düzeyiyle örnek bir
tonu kısaca çalar.
Zil sesi ve bildirimler için aynı ses düzeyini isterseniz, Uyarılar için gelen arama
3.
ses düzeyini kullan öğesini seçin.
Bittiğinde Tamam öğesine dokunun.
4.
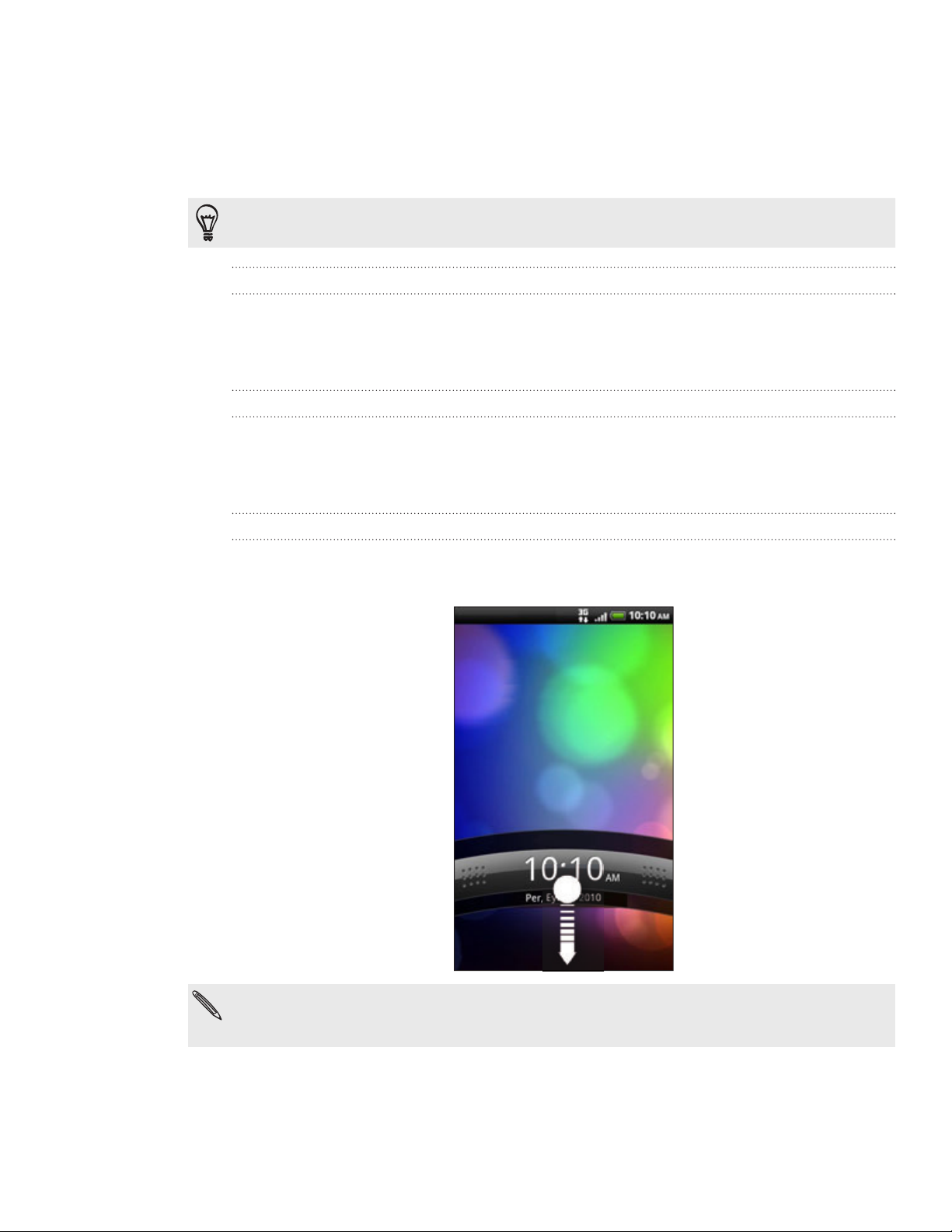
26 Başlangıç
Uyku modu
Uyku modu, ekran kapalıyken telefonunuzu düşük güç moduna getirerek pil tasarrufu
sağlar. Telefon çantanızda veya cebinizdeyken düğmelere yanlışlıkla basılmasını da
engeller. Yine de mesaj ve çağrı alabilirsiniz.
Ekran kapatılmadan önce geçmesi gereken süreyi değiştirmek için, Ayarlar bölümündeki
“Ekran kapanmadan önce geçecek süreyi ayarlama” başlığına bakın.
Uyku moduna geçme
Ekranı kapatmak ve telefonunuzu Uyku moduna geçirmek için GÜÇ düğmesine kısa bir
süre boyunca basın. Telefonunuz, bir süreliğine kullanılmadığında da otomatik olarak
Uyku moduna geçer.
Uyku modundan çıkma
Telefonunuz, gelen bir arama aldığınızda otomatik olarak uyku modundan çıkar.
Telefonunuzu uyku modundan manuel olarak çıkarmak için GÜÇ düğmesine basın.
Ekranın kilidini açmanız gerekecektir.
Ekran kilidini açma
Ekranın kilidini açmak veya gelen bir aramayı cevaplamak için kilit ekranındaki çubuğa
basın ve ardından parmağınızı aşağı doğru kaydırın.
Kilit açma deseni, pin ya da parola ayarlamışsanız, kilit açılmadan önce ekranda deseni
çizmeniz veya PIN ya da parolayı girmeniz istenecektir. Detaylar için Güvenlik bölümündeki
“Telefonunuzu ekran kilidiyle koruma” başlığına bakın.
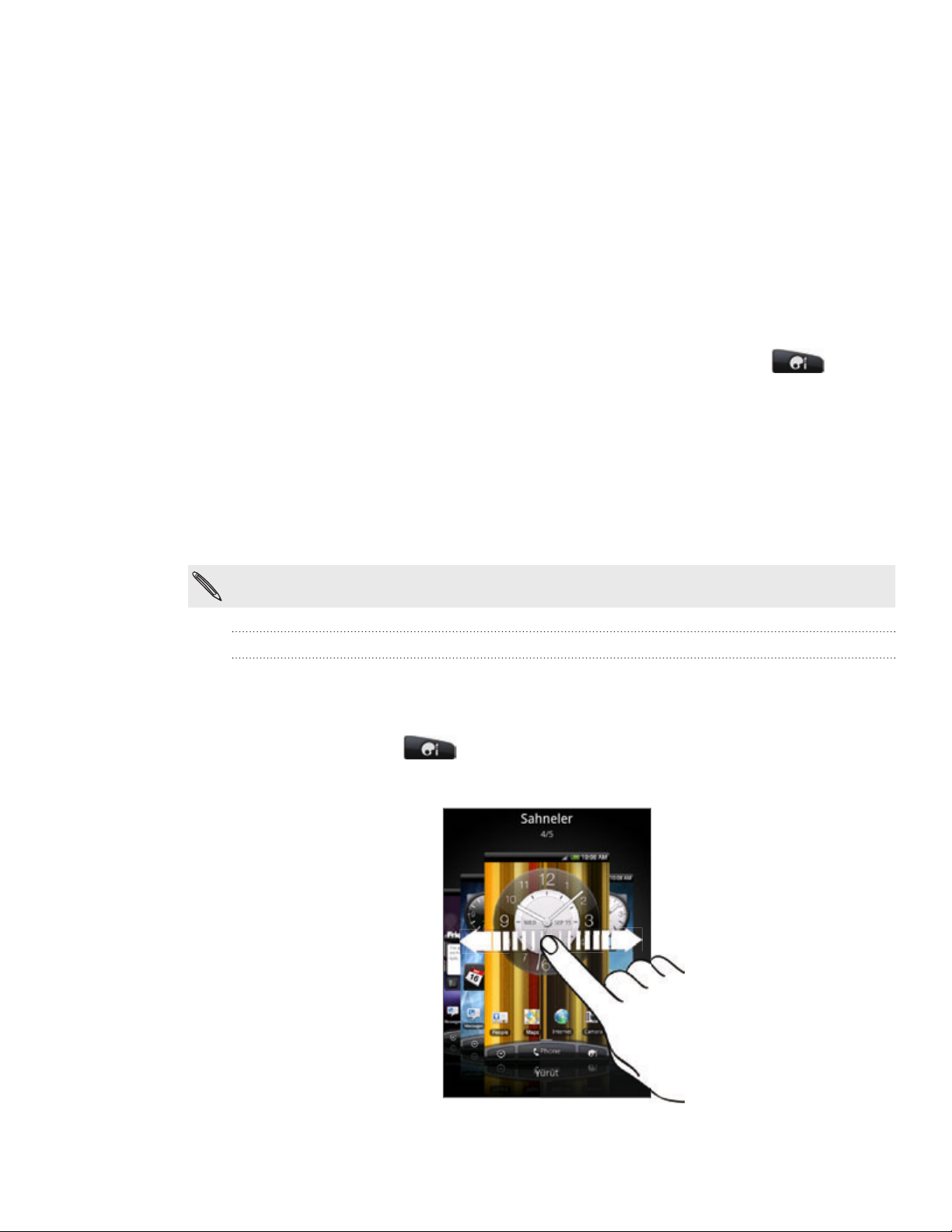
27 Kişiselleştirme
Kişiselleştirme
Telefonunuzu tamamen kendinize ait kılın
Telefonunuzun görünüm ve sesi tam istediğiniz gibi olsun. Telefonunuzu farklı bir duvar
kağıdı, ekran görünümü, zil sesi ve gelen metin mesajı, e-posta ve takvim hatırlatması
gibi etkinlikler için bildirim sesiyle kişiselleştirin.
Başlamak için hemen Giriş ekranında bulunan Kişiselleştir düğmesine (
dokunun.
)
Telefonunuzu sahnelerle kişiselleştirme
Sahneleri kullandığınızda, tek telefonda birden fazla telefonunuz olur. Sahneler,
telefonunuza hızlı biçimde uygulayabileceğiniz kişiselleştirilmiş Giriş ekranı düzenleridir.
Sahneler arasında geçiş yaparak, telefonunuzu anında mükemmel bir tatil telefonuna,
seyahat telefonuna, iş telefonuna veya sadece eğlence telefonuna dönüştürebilirsiniz.
Giriş ekranında her ekleme ya da değişiklik yaptığınızda, telefonunuz, seçili olan sahneye
değişikliklerinizi otomatik olarak kaydeder.
Ön ayarlı bir sahne kullanma
Telefonunuzda, her biri farklı bir duvar kağıdı ve hayatınızın farklı anlarını yansıtan bir
widget koleksiyonuyla önceden yapılandırılmış ön ayarlı sahneler vardır. İşe, eğlenceye,
seyahate ve sosyal yaşamınıza uygun bir sahne seçebilirsiniz.
1.
Giriş ekranından
2.
İstediğiniz sahneyi seçmek için parmağınızı ekranda sağa ya da sola kaydırın.
> Sahne öğesine dokunun.
Uygula öğesine dokunun.
3.

28 Kişiselleştirme
Daha fazla sahne indirmek için Daha fazlasını al öğesine dokunun. HTC Hub’dan indirme
hakkında daha fazlasını öğrenmek için HTCSense.com bölümüne bakın.
Yeni bir sahne oluşturma
Yeni bir sahne oluşturduğunuzda boş bir Giriş ekranıyla başlayacaksınız.
1.
Giriş ekranından
MENU tuşuna basıp Yeni öğesine dokunun.
2.
Yeni sahne adını girip Bitti öğesine dokunun.
3.
Sahneyi, widget’ler ve diğer öğeler ekleyerek, Giriş ekranı düzenini ayarlayarak
4.
ve ekran görünümü ya da duvar kağıdını değiştirerek kişiselleştirin. Tüm
değişiklikleriniz bu sahneye otomatik olarak kaydedilecektir.
> Sahne öğesine dokunun.
Bir sahneyi yeniden adlandırma
Giriş ekranından > Sahne öğesine dokunun.
1.
Yeniden adlandırmak istediğiniz sahneyi seçmek için parmağınızı ekranda sağa
2.
ya da sola kaydırın.
Bir sahne küçük resmini basıl tutup Yeniden Adlandır öğesine dokunun.
3.
Yeni sahne adını girip Bitti öğesine dokunun.
4.
Sahneleri silme
Giriş ekranından > Sahne öğesine dokunun.
1.
MENU tuşuna basıp Sil öğesine dokunun.
2.
Sahneler arasında gezinmek için parmağınızı ekranda sağa ya da sola kaydırıp,
3.
silmek istediğiniz bir ya da daha fazla sahneye dokunun.
Sil öğesine dokunun.
4.
Duvar kağıdınızı değiştirme
Duvar kağıdınızı sevdiğiniz bir fotoğrafla değiştirmeniz, telefonunuzun uyandırdığı
duyguyu değiştirmenizin ve yeni bir görünüm kazandırmanızın hızlı ve kolay bir
yoludur. Telefonunuzda bulunan duvar kağıtlarını inceleyin veya kameranızla çektiğiniz
fotoğraflardan birini seçin. Giriş ekranınızı animasyonlu bir duvar kağıdı kullanmak
üzere de değiştirebilirsiniz.
Giriş ekranından
1.
Aşağıdakilerden birine dokunun:
2.
HTC duvar kağıtları Ön ayarlı bir duvar kağıdı seçip Önizleme > Uygula öğesine
Canlı duvar kağıtları Ön ayarlı animasyonlu duvar kağıtları arasından seçim yapın.
Galeri Kamerayla çektiğiniz veya bellek kartınıza kopyaladığınız bir
> Duvar kağıdı öğesine dokunun.
dokunun.
Animasyonu görmek için Önizleme, ardından da Uygula
öğesine dokunun.
fotoğrafı seçin. Fotoğrafı kırpıp Kaydet öğesine dokunun.
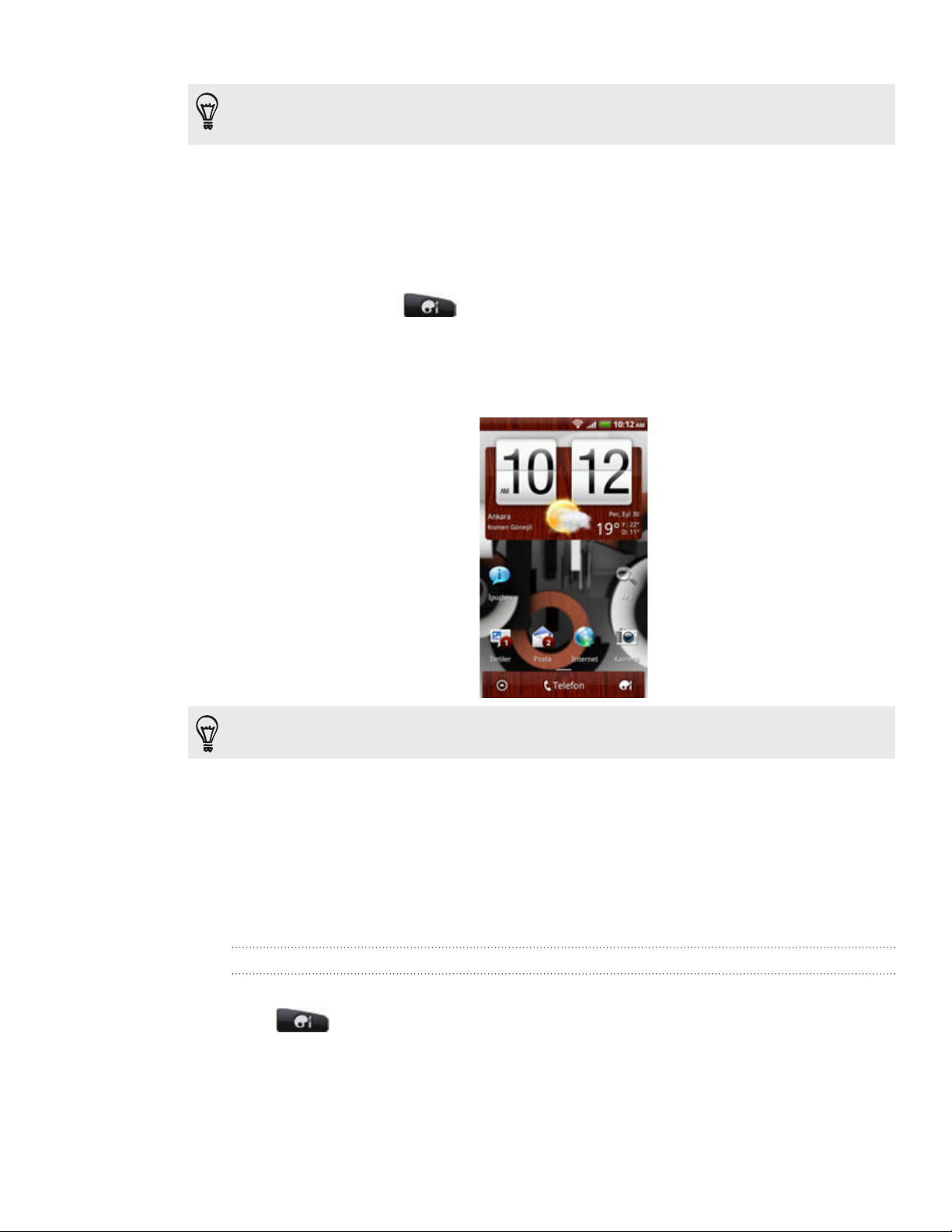
29 Kişiselleştirme
Daha fazla duvar kağıdı indirmek için, Duvar Kağıdı > HTC duvar kağıtları > Daha fazlasını al
öğesine dokunun. HTC Hub’dan indirme hakkında daha fazlasını öğrenmek için HTCSense.com
bölümüne bakın.
Yeni bir ekran görünümü uygulama
Yeni bir ekran görünümü uygulayarak Giriş ekranını daha da kişiselleştirin. Ekran
görünümleri, telefonunuzun ekran düğmeleri, uygulama ekranları, seçenek menüleri ve
diğer öğelerinin çoğuna farklı bir görünüm ve duygu vermek için ayarlanır.
1.
Giriş ekranından
2.
İstediğiniz ekran görünümünü seçmek için parmağınızı ekranda sağa ya da sola
kaydırın.
3.
Uygula öğesine dokunun.
Daha fazla ekran görünümü indirmek için Daha fazlasını al öğesine dokunun. HTC Hub’dan
indirme hakkında daha fazlasını öğrenmek için HTCSense.com bölümüne bakın.
> Ekran görünümü öğesine dokunun.
Giriş ekranınızı widget’lerle kişiselleştirme
Widget’ler, Giriş ekranınıza bir bakışta ulaşabileceğiniz önemli bilgileri ve medya
içeriğini getirir. Bazı widget’ler rahatlığınız için Giriş ekranınızda zaten bulunmaktadır.
Kullanılabilir widget seçenekleri arasından daha fazlasını ekleyebilir veya daha fazla
widget indirebilirsiniz.
Bir widget ekleme
1.
Giriş ekranının yeni widget eklemeye uygun alan bulunan bölümüne gidin.
2.
İstediğiniz bir widget’i seçin.
3.
Çoğu HTC widget’i ihtiyaçlarınızı karşılamak üzere çeşitli tasarımlara ve boyutlara
4.
sahiptir. Farklı stilleri görüntülemek için parmağınızı ekranda sağa ya da sola
kaydırıp, birini seçmek için Seç öğesine dokunun.
> Widget öğesine dokunun.

30 Kişiselleştirme
Ayrıca telefonunuzun Wi-Fi, Mobil Ağ, Bluetooth gibi belirli ayarlarını hızla açıp
kapatmanızı sağlayan widget’ler de ekleyebilirsiniz. Widget’ler listesinde aşağıya
kaydırın, Ayarlar öğesine, ardından da istediğiniz widget’e dokunun.
Bir widget’in ayarlarını değiştirme
Bazı widget’lerin (örneğin Kişiler ve Posta widget’lerinin) temel ayarları, Giriş
ekranından değiştirilebilir.
Giriş ekranında bir widget’i basılı tutun.
1.
Telefon titrer ve widget’in etrafında renkli bir kutu görünür. Henüz parmağınızı
kaldırmayın.
Widget’i Düzenle düğmesine sürükleyin (etkinse).
2.
Bu widget için bazı ayarları değiştirebileceğiniz ilgili ekran açılır.
Widget ayarlarını özelleştirin.
3.
 Loading...
Loading...