Htc 99HANW002-00 User Manual
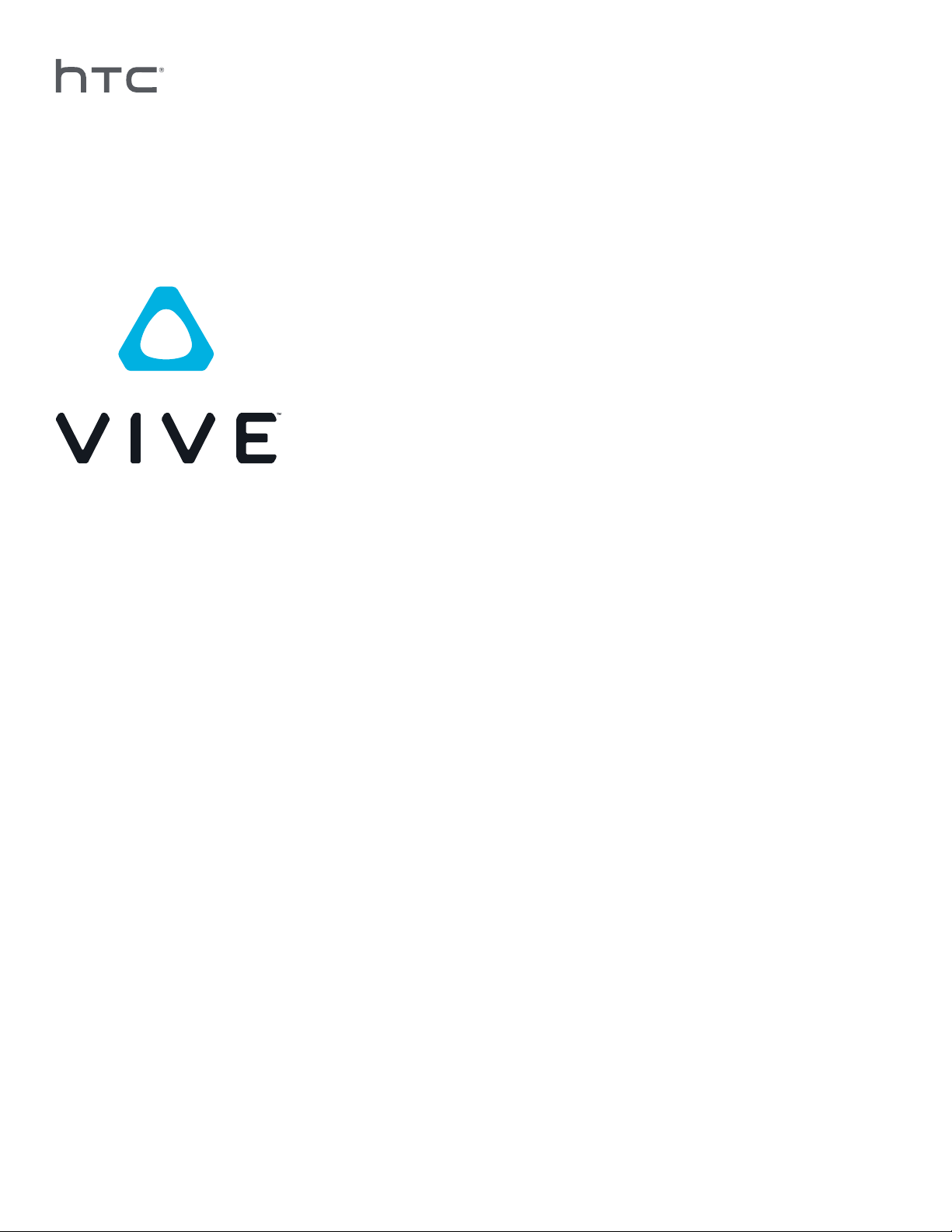
VIVE Pro HMD User guide
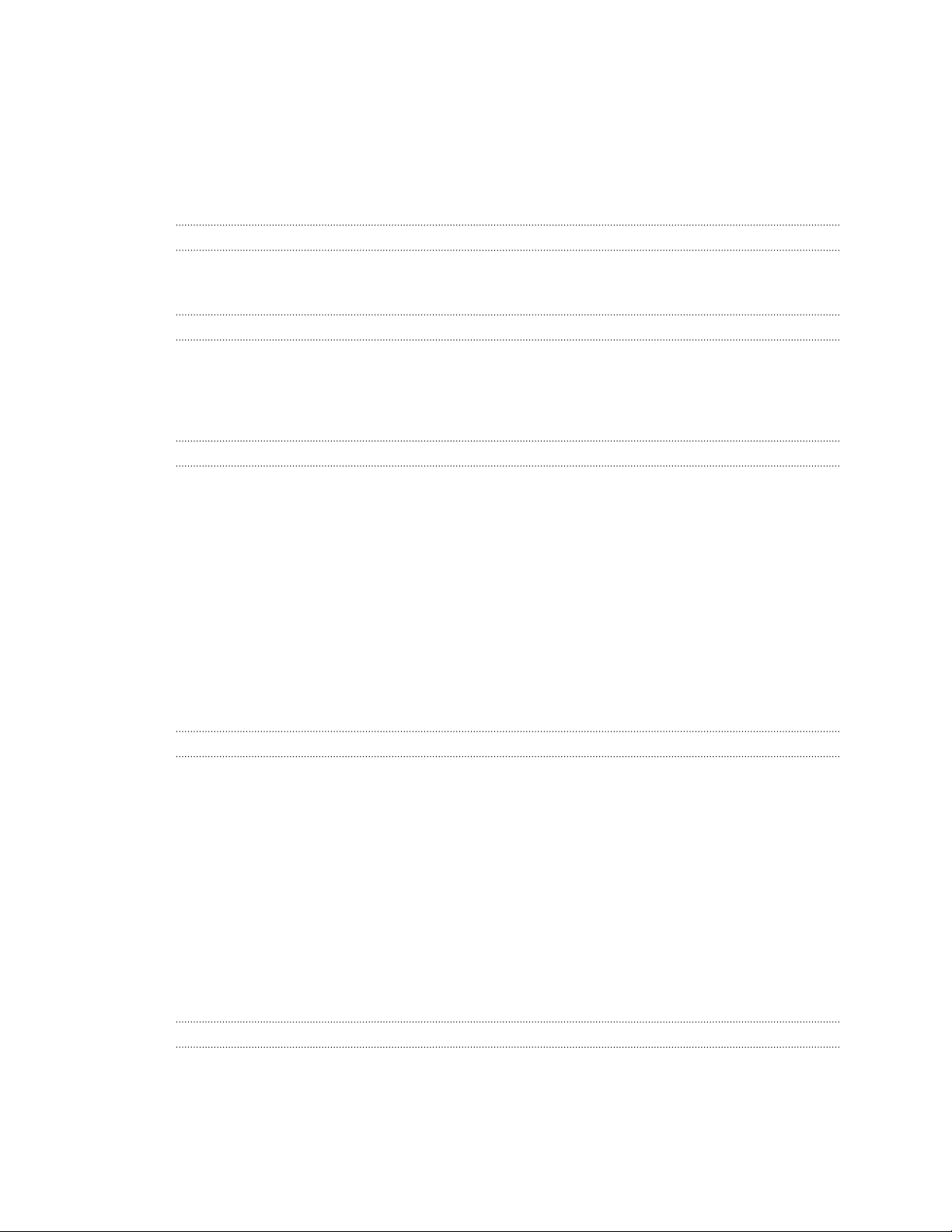
2 Contents
Contents
Unboxing
What's inside the box? 5
What are the system requirements? 5
Headset and link box
Headset 6
Link box 22
Product care and repair 25
Troubleshooting 31
Base stations
About the VIVE base stations 36
Installing the base stations 37
Tips for setting up the base stations 39
Using the mounting kit 40
Updating base station firmware via cable connection 41
Updating base station firmware via Bluetooth 41
What does the status light on the base stations mean? 43
What should I do if any of the base stations is not detected? 43
Can I use the older version of the base stations together with SteamVR Tracking 2.0 Base Stations? 43
Which VIVE hardware are compatible with my base stations? 44
Do I need to use the sync cable? 44
Are the base stations covered by warranty if accidentally damaged? 45
When VIVE Pro is in use, my TV remote isn't working. What can I do? 45
Controllers
About the VIVE controllers 46
Charging the controllers 47
Turning the controllers on or off 47
Pairing the controllers with the headset 47
Attaching the lanyards to the controllers 48
Updating controller firmware 48
What does the status light on the controllers mean? 49
What should I do if any of the controllers is not tracked? 49
How do I know which of the controllers is not being tracked? 49
What can I do if the controller's trackpad is oversensitive? 50
What should I do if my controller won't turn on? 50
The controller automatically turns off. What should I do? 50
My controller won't turn on after I accidentally unplugged it during firmware update. What should I do? 51
Play area
What is the play area? 52
Planning your play area 52
Choosing the play area 53
Setting up VIVE Pro HMD for the first time 54
Setting up a standing-only play area 54
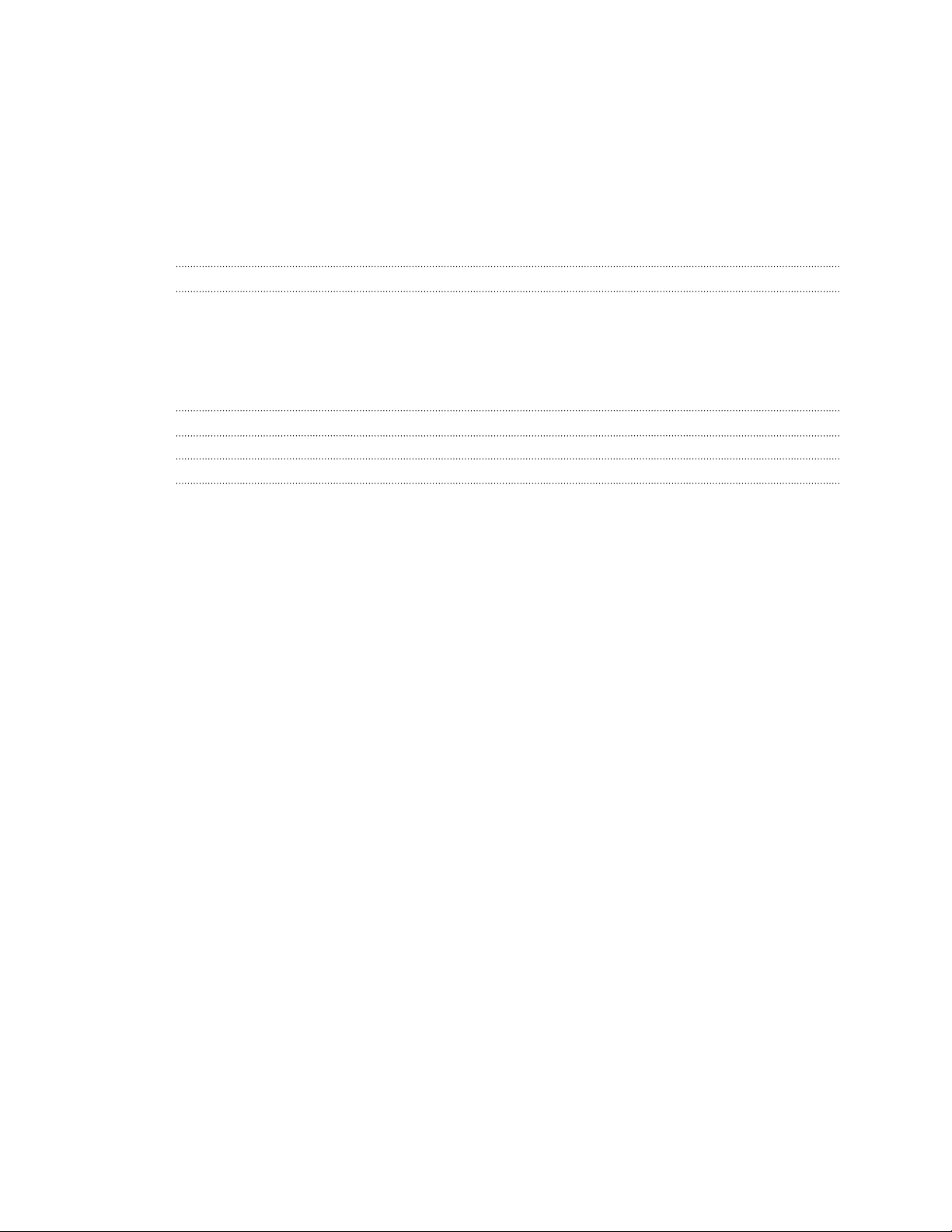
3 Contents
Setting up a room-scale play area 55
Resetting the play area 55
Verifying your setup 56
After setting up, how do I turn the VIVE system on? 56
What is the recommended space for the play area? 57
Can I include space occupied by furniture for the play area? 57
Will VR apps for seated/standing-only experiences work with room-scale setup? 57
How do I resolve download errors during VIVE Setup installation? 57
I can't complete the room setup. What should I do? 57
Settings
Audio settings 58
System Dashboard settings 59
VIVEPORT app settings 60
Phone notifications 61
SteamVR 63
Trademarks and copyrights
Index
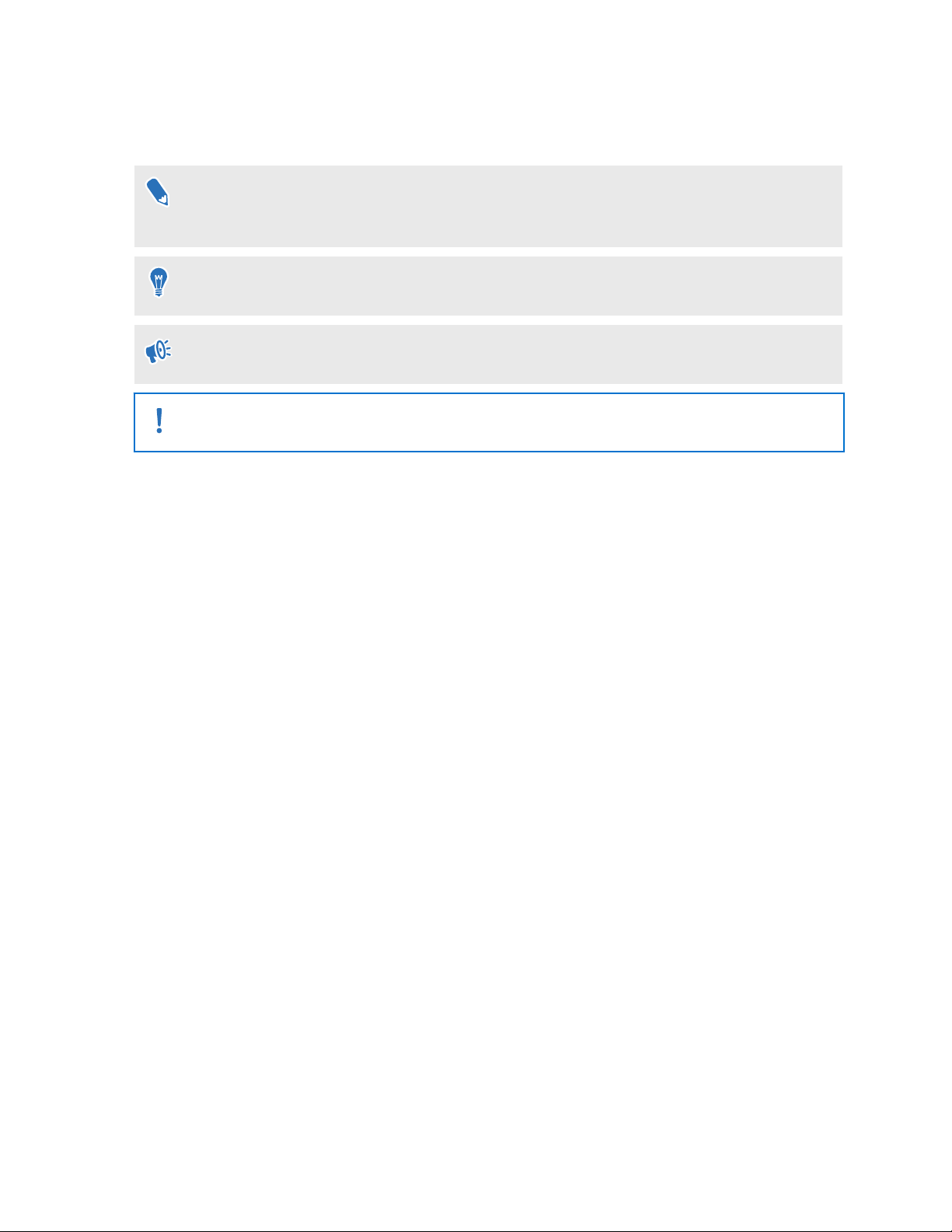
4 About this guide
About this guide
In this user guide, we use the following symbols to indicate useful and important information:
This is a note. A note often gives additional information, such as what happens when you
choose to do or not to do a certain action. A note also provides information that may only be
applicable to some situations.
This is a tip. A tip gives you an alternative way to do a particular step or procedure, or lets you
know of an option that you may find helpful.
This indicates important information that you need in order to accomplish a certain task or to
get a feature to work properly.
This provides safety precaution information, that is, information that you need to be careful
about to prevent potential problems.
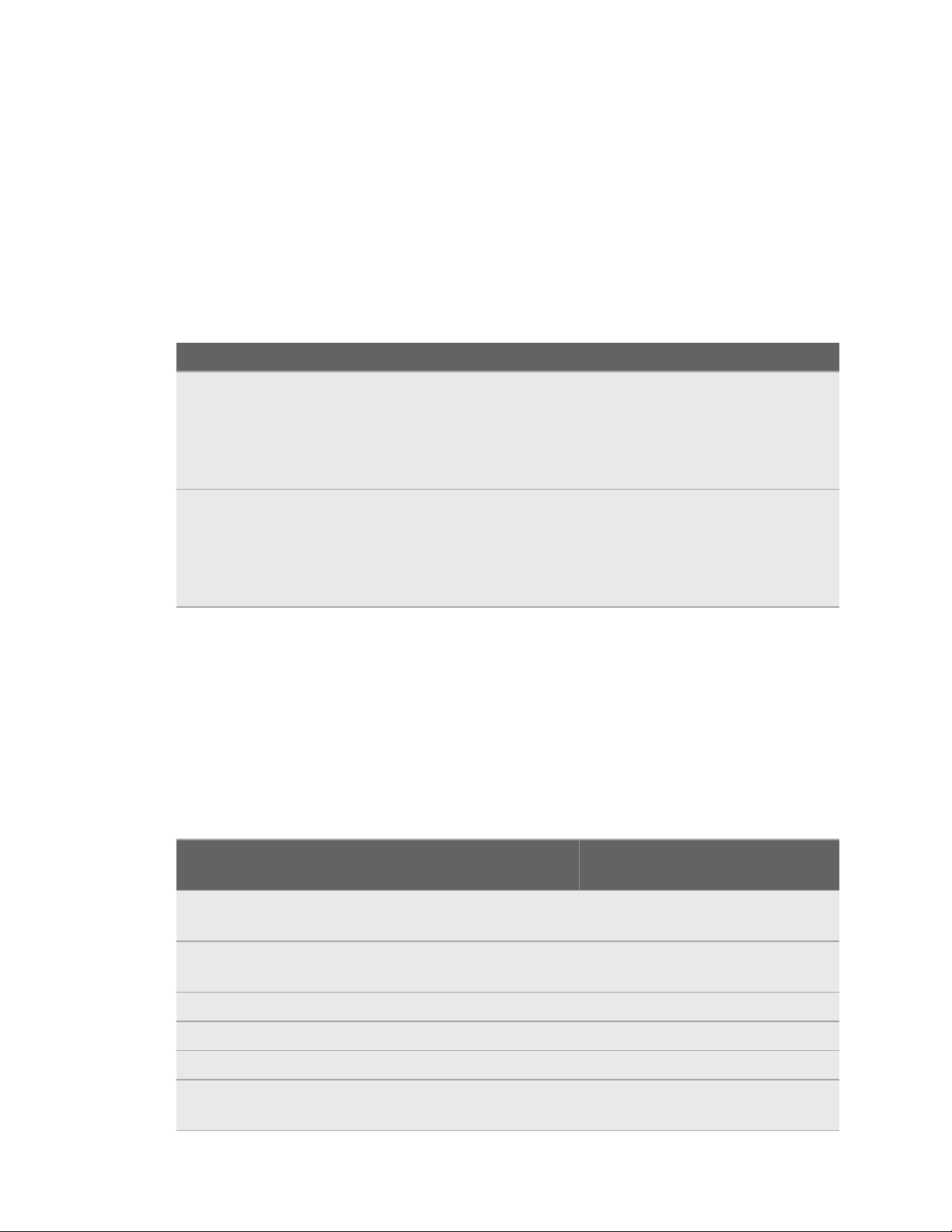
5 Unboxing
Unboxing
What's inside the box?
Your VIVE Pro HMD comes with the following items, which you'll use to experience immersive VR
environments:
Main component Accessories
Headset § Headset cable (attached)
§ Face cushion (attached)
§ Cleaning cloth
§ Earphone hole cap (2)
Link box § Power adapter
§ DisplayPort™ cable
§ USB 3.0 cable
§ Mounting pad
You can also find documentation in the box, such as the Safety and regulatory guide and
warranty card.
What are the system requirements?
To use VIVE Pro, your computer must meet the following system requirements.
To find out if your computer is ready for VR, download and run the Vive Quick Compatibility
Check.
Component
Processor Intel® Core™ i5-4590/AMD FX™ 8350
Recommended system
requirements
equivalent or better
Minimum system requirements
Intel Core i5-4590/AMD FX 8350
equivalent or better
GPU NVIDIA® GeForce® GTX 1060, AMD
Radeon™ RX 480 equivalent or better
Memory 4 GB RAM or more 4 GB RAM or more
Video output DisplayPort 1.2 or newer DisplayPort 1.2 or newer
USB port 1x USB 3.0 or newer 1x USB 3.0 or newer
Operating
system
Windows® 8.1 or later, Windows 10 Windows 8.1 or later, Windows 10
NVIDIA GeForce GTX 970, AMD
Radeon R9 290 equivalent or better
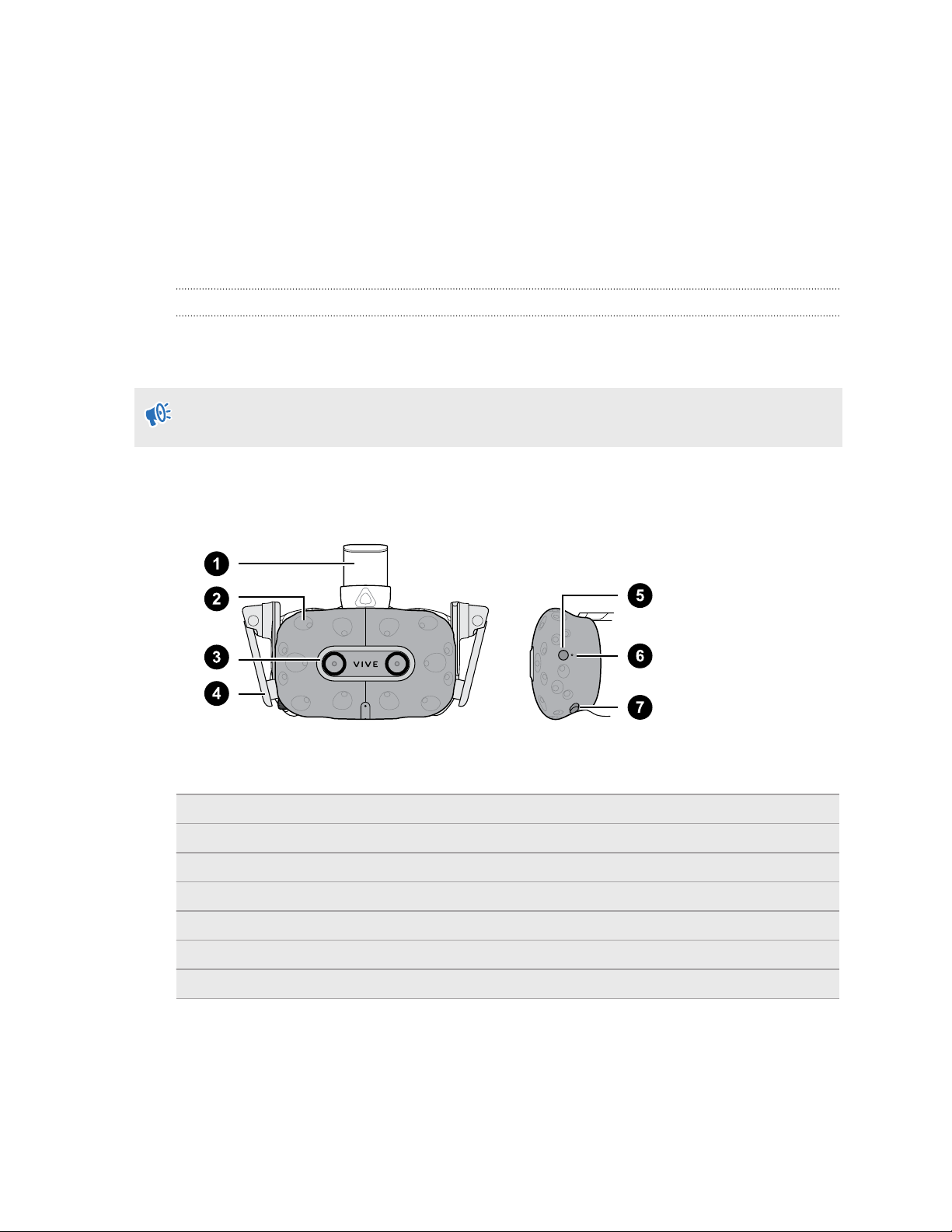
6 Headset and link box
Headset and link box
Headset
About the VIVE Pro HMD
The headset is your window to the VR environment.
The headset has sensors that are tracked by the base stations.
The sensors on the headset are sensitive. Do not cover or scratch the sensor lenses, including
the proximity sensor.
Front and side
1 Headset strap
2 Tracking sensor
3 Camera lens
4 Earphone
5 Headset button
6 Status light
7 Lens distance button
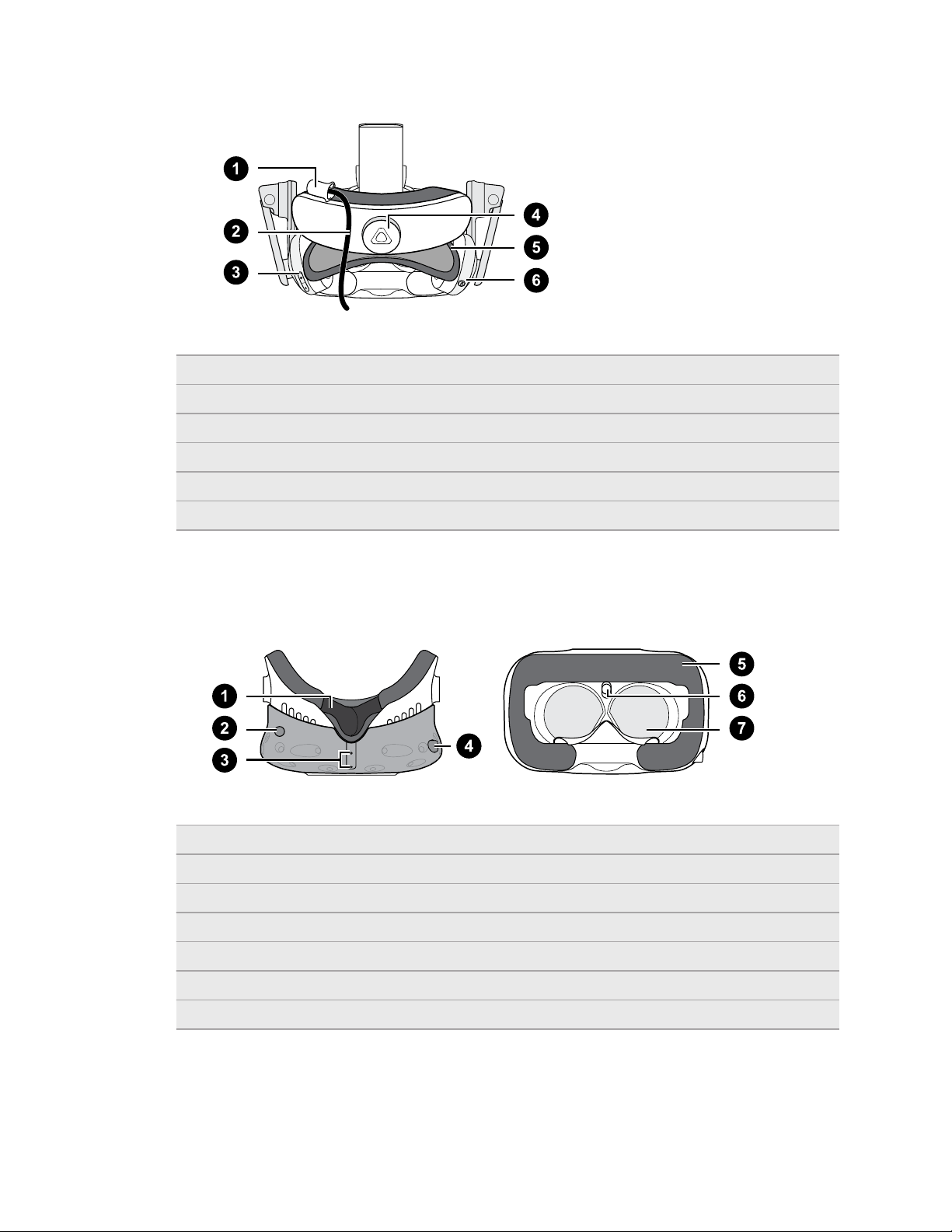
7 Headset and link box
Back
1 Headset cable clip
2 Headset cable
3 Volume button
4 Adjustment dial
5 Head pad
6 Mic mute button
Bottom and inner
1
2 Lens distance button
3 Mic
4 Interpupillary distance (IPD) knob
5 Face cushion
Nose rest
6 Proximity sensor
7 Lenses
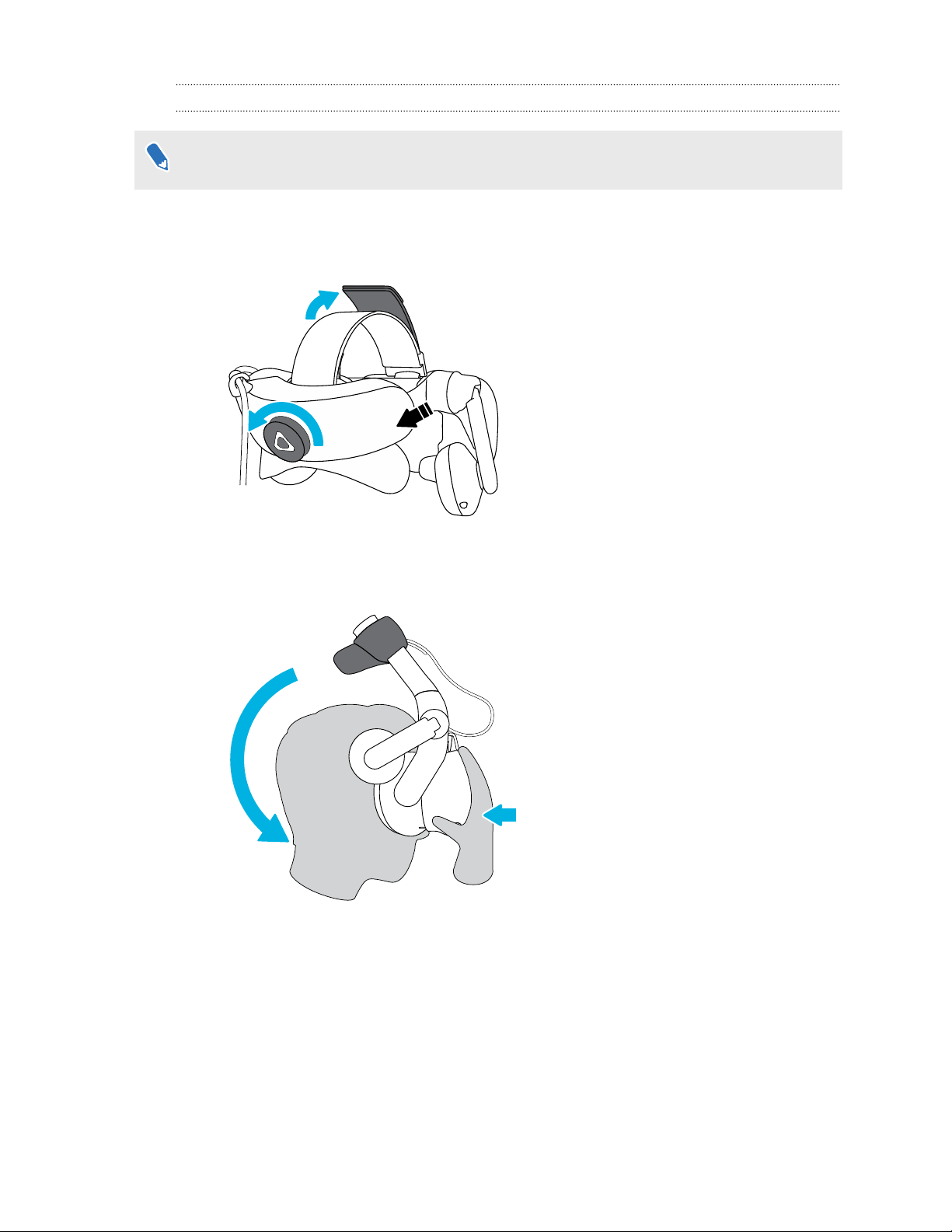
8 Headset and link box
Putting on the VIVE Pro HMD
Before putting on the headset, make sure that you've peeled off the protective film from the
lenses.
1. Loosen the strap by rotating the adjustment dial counter-clockwise, and then detach the
Velcro fastener on the top band.
2. Press the headset towards your eyes, and then slide the strap around the back of your
head.
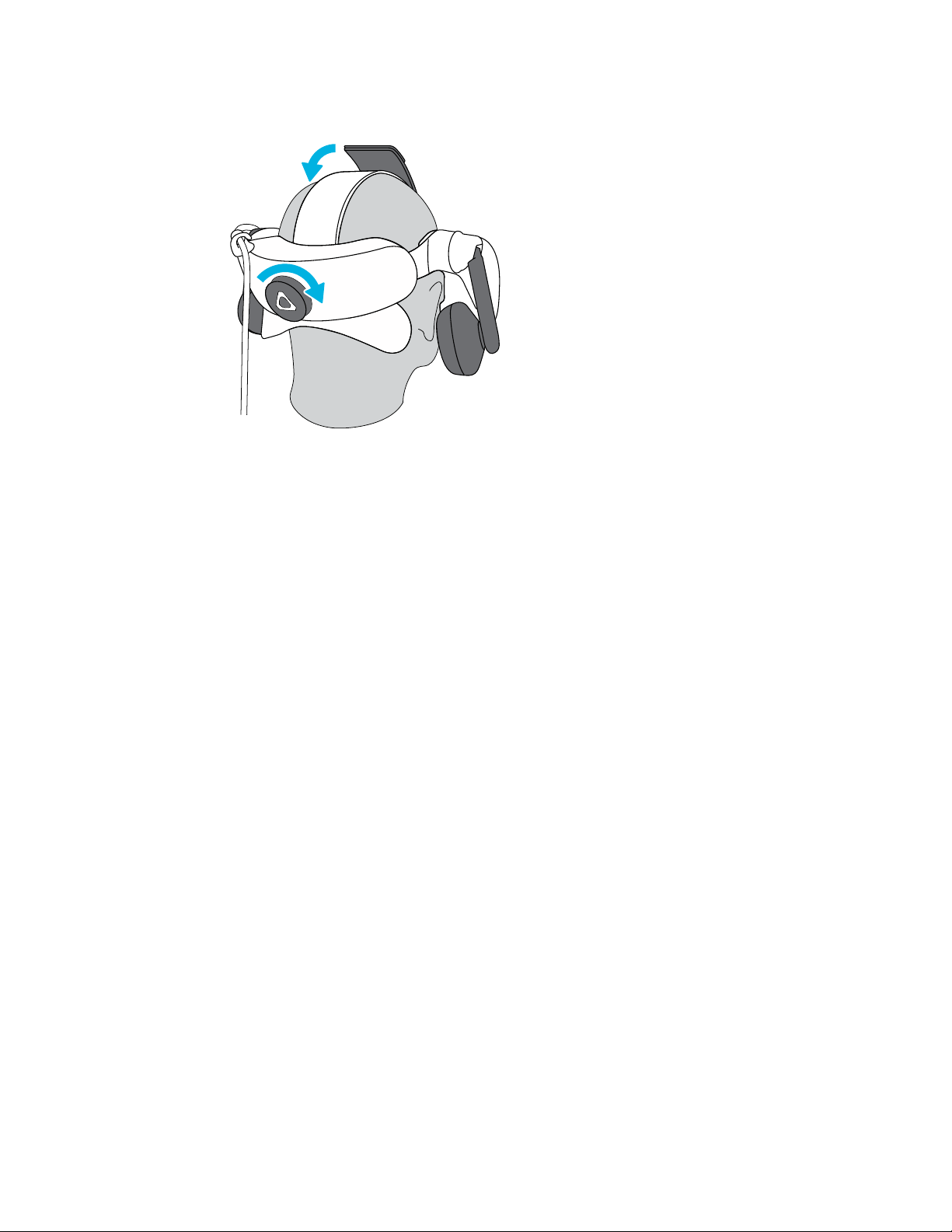
9 Headset and link box
3. Rotate the adjustment dial clockwise until the headset fits snugly, and then reattach the
Velcro fastener on the top band.
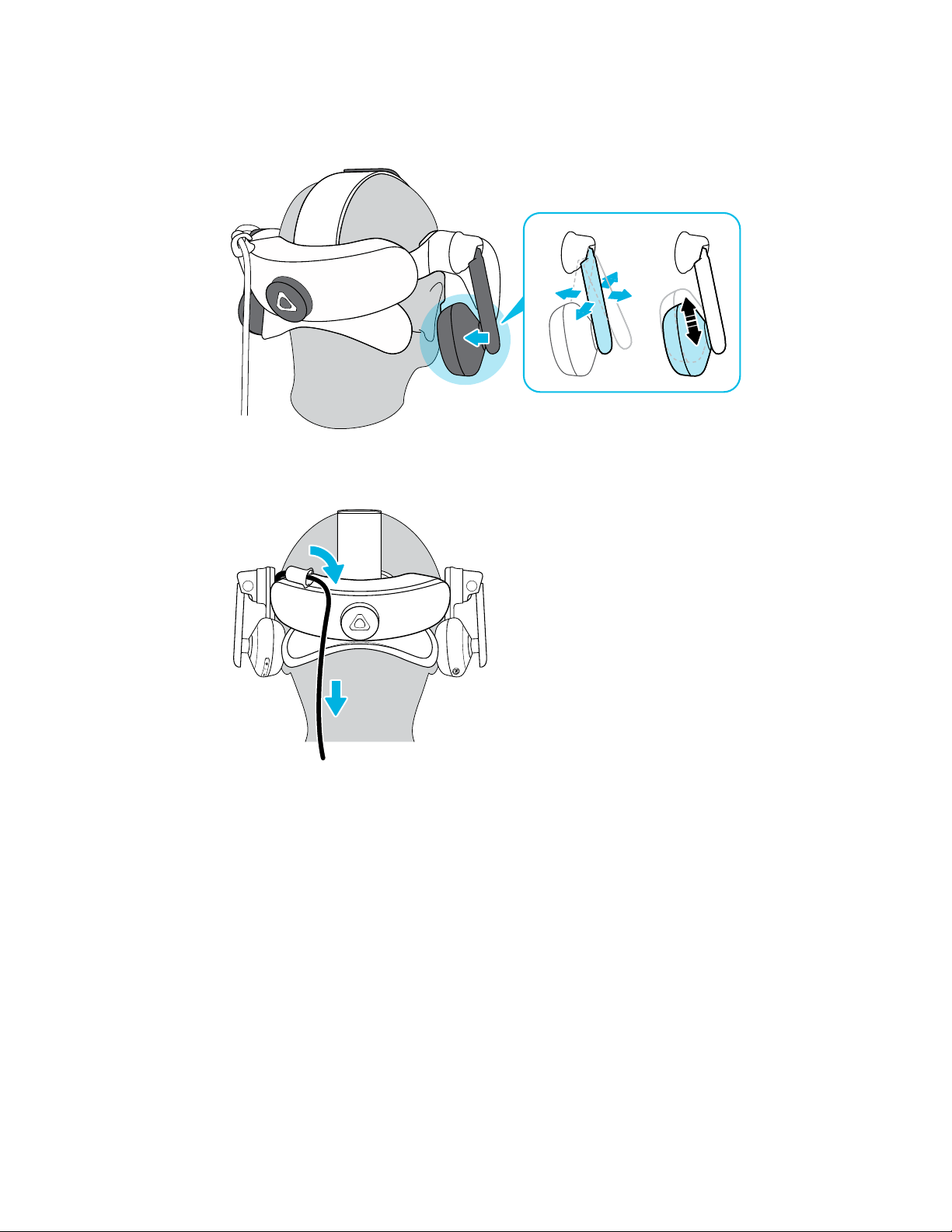
10 Headset and link box
4. Adjust the earphones to a comfortable position over your ear, and then press the
earphones towards your ears until they're properly in place.
5. Make sure that the headset cable passes through the cable clip at the back of the headset,
and is positioned straight down your back.
When taking the headset off, remember to loosen the strap first by rotating the adjustment dial
counter-clockwise.
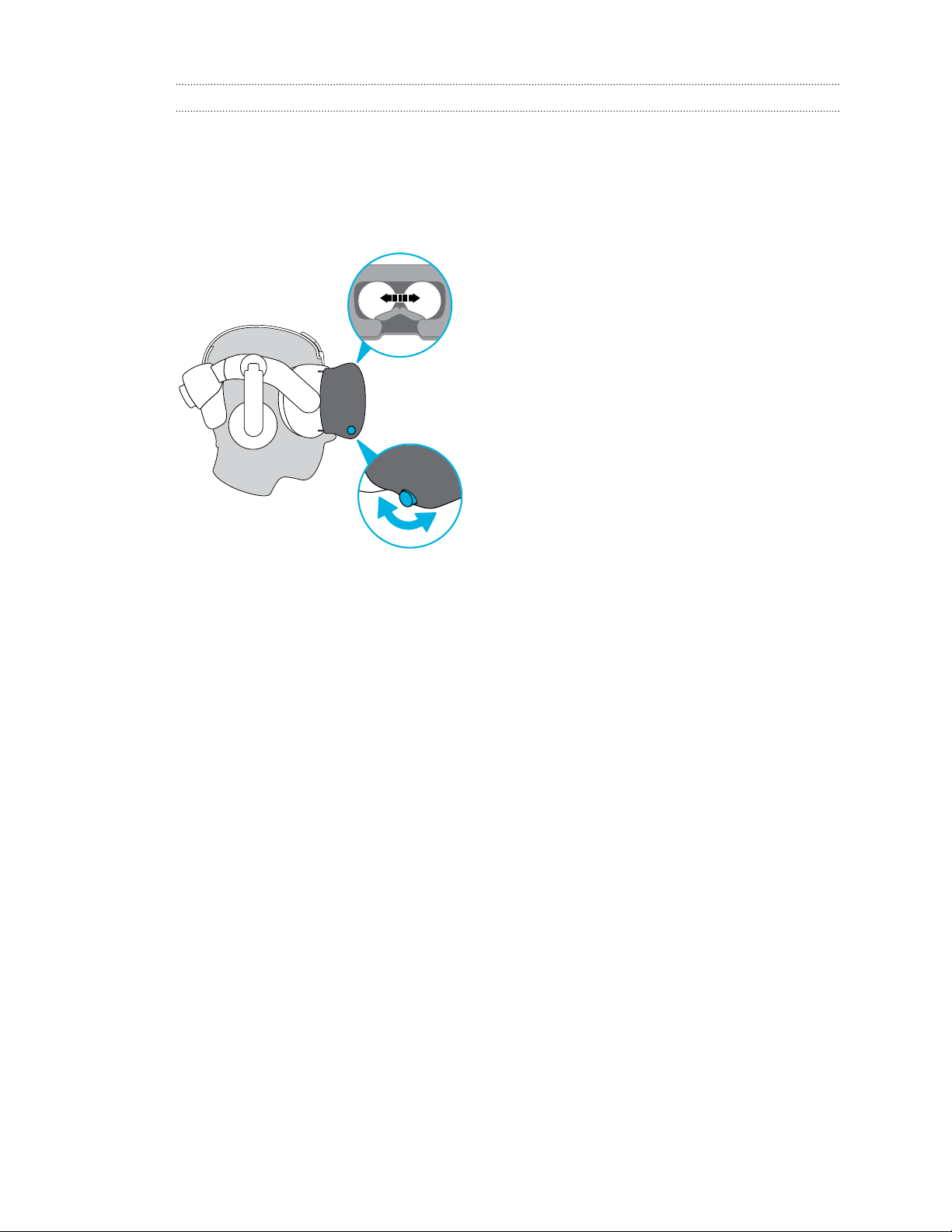
R
11 Headset and link box
Adjusting the IPD on the headset
Interpupillary distance (IPD) is the distance between the center of the pupils in your eyes. A quick
way to get an estimate is by facing a mirror and holding a millimeter ruler against your brow. Use
this measurement as a guide to adjust the distance between the lenses of the headset so that
you'll have a better viewing experience.
To change the distance between the lenses, rotate the IPD knob.
As you adjust the IPD, you'll see information displayed in the headset that indicates the current
distance between the centers of the lenses.
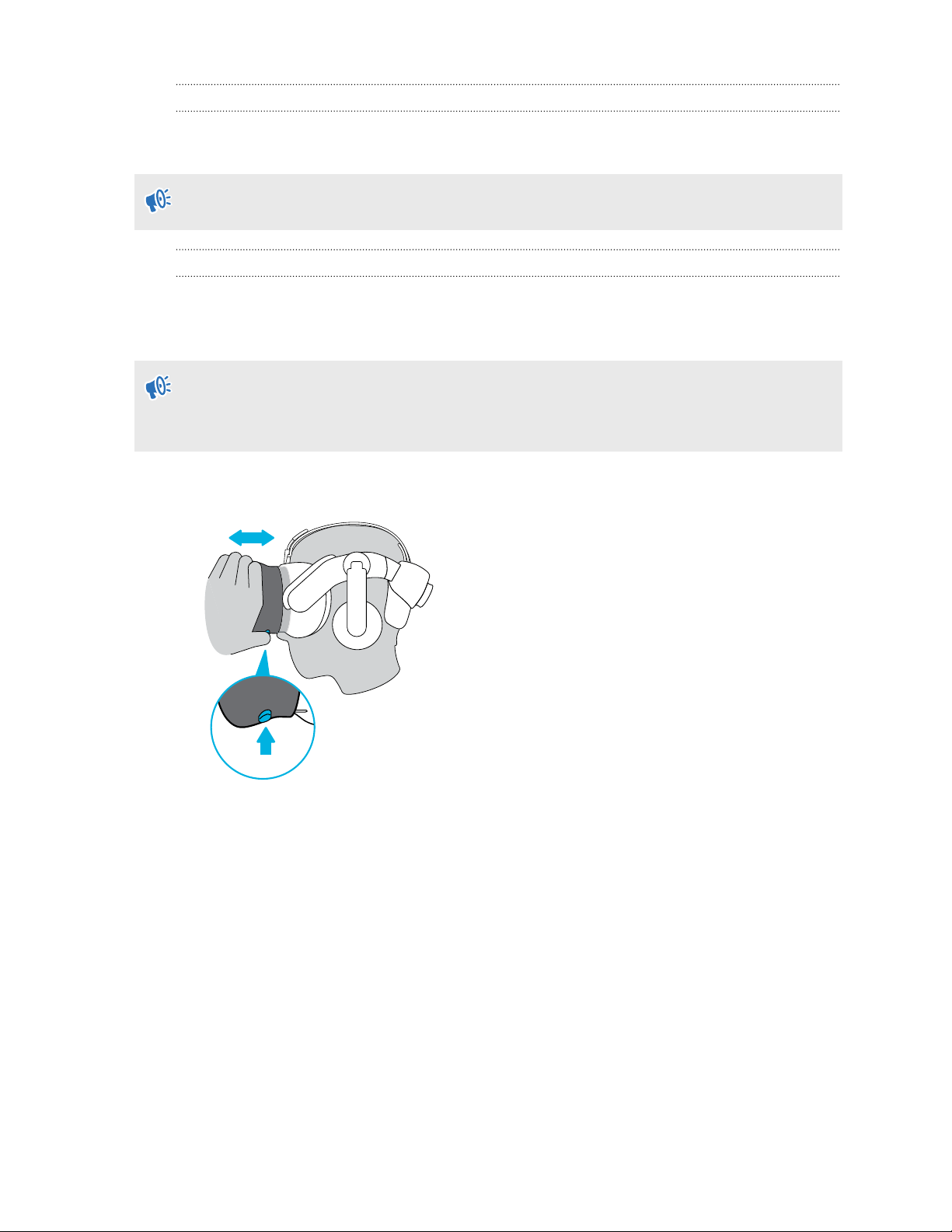
L
12 Headset and link box
Can I wear my prescription glasses while using VIVE Pro?
Most glasses fit inside the headset. If you wear large prescription glasses, adjust the lens
distance to increase the space in the headset.
Make sure that no part of your glasses scratch the headset lenses.
Adjusting the lens distance on the headset
If you wear large prescription glasses or have long eyelashes, you may need to increase the lens
distance further from your face. Only increase this distance as necessary, as the closer the lenses
are to your eyes, the better your field of view will be while wearing the headset.
§ Make sure that no part of your glasses scratch the headset lenses.
§ Do not attempt to adjust the visor without pressing the lens distance button.
Press and hold the lens distance button on the headset, and then pull or push the visor to adjust
the lens farther or closer to your face.
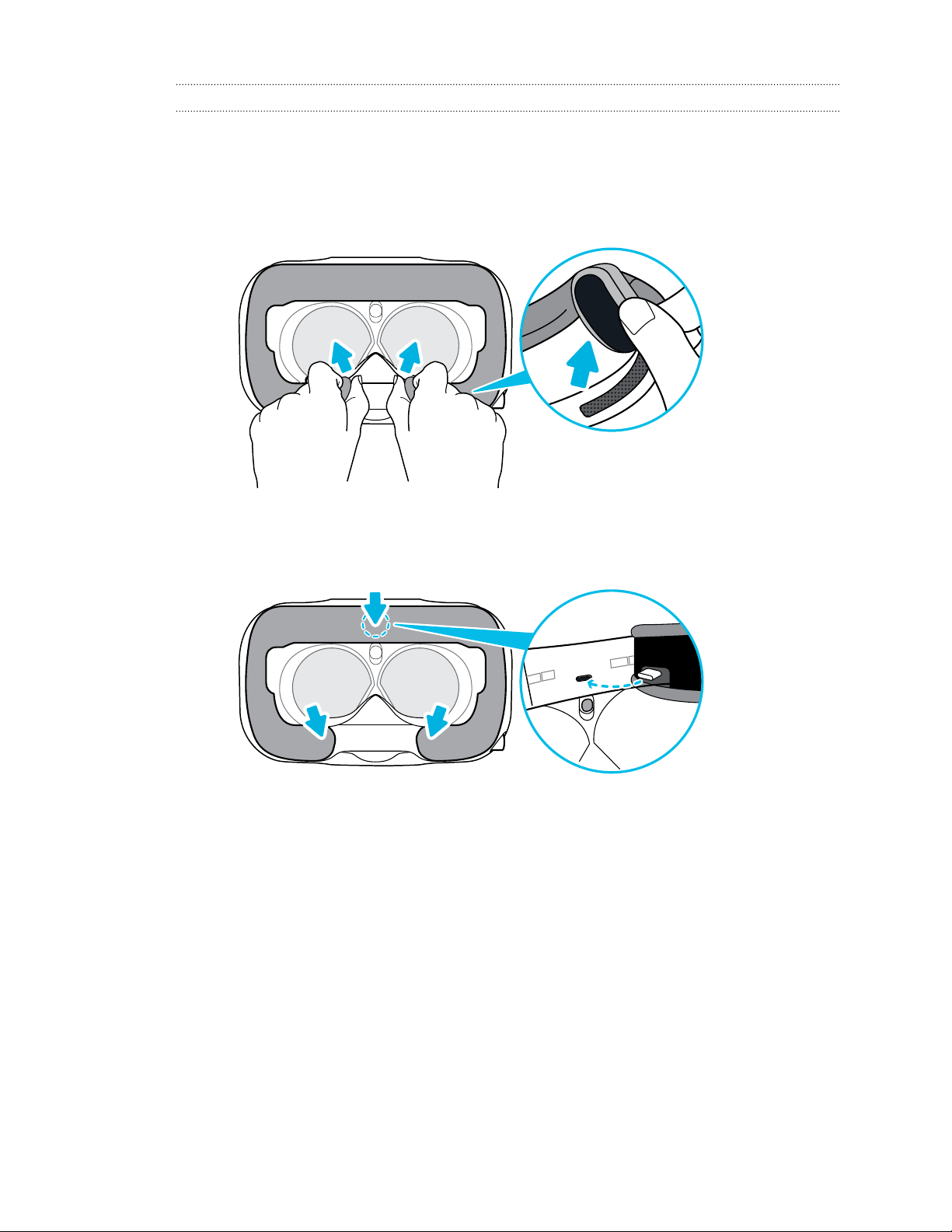
13 Headset and link box
Replacing the face cushion
You can remove the face cushion to clean it. For more information, see Cleaning the face cushion
on page 26.
1. To remove the face cushion, peel off starting from both ends of the face cushion until it
detaches from the headset.
2. To replace the face cushion, insert the tab on the face cushion into the slot on the headset,
and then align the hook and loop strips.
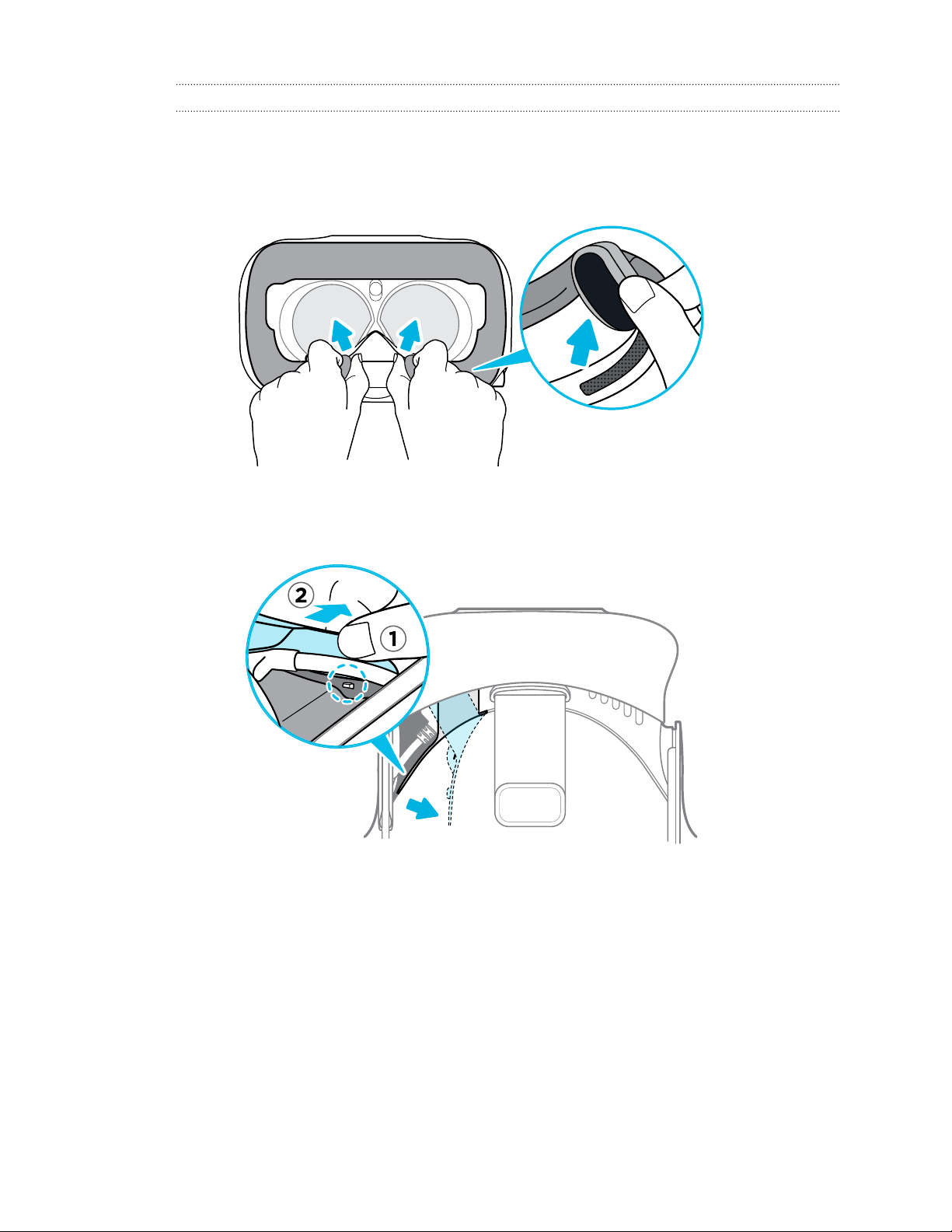
14 Headset and link box
Connecting a USB device to the VIVE Pro HMD
You can connect a USB Type-C compatible third-party device to VIVE Pro HMD using a USB
cable.
1. Peel off the face cushion starting from both ends until it detaches from the headset.
2. Pry open the compartment cover from its flap, and then pull the cover out to access the
ports on the headset.
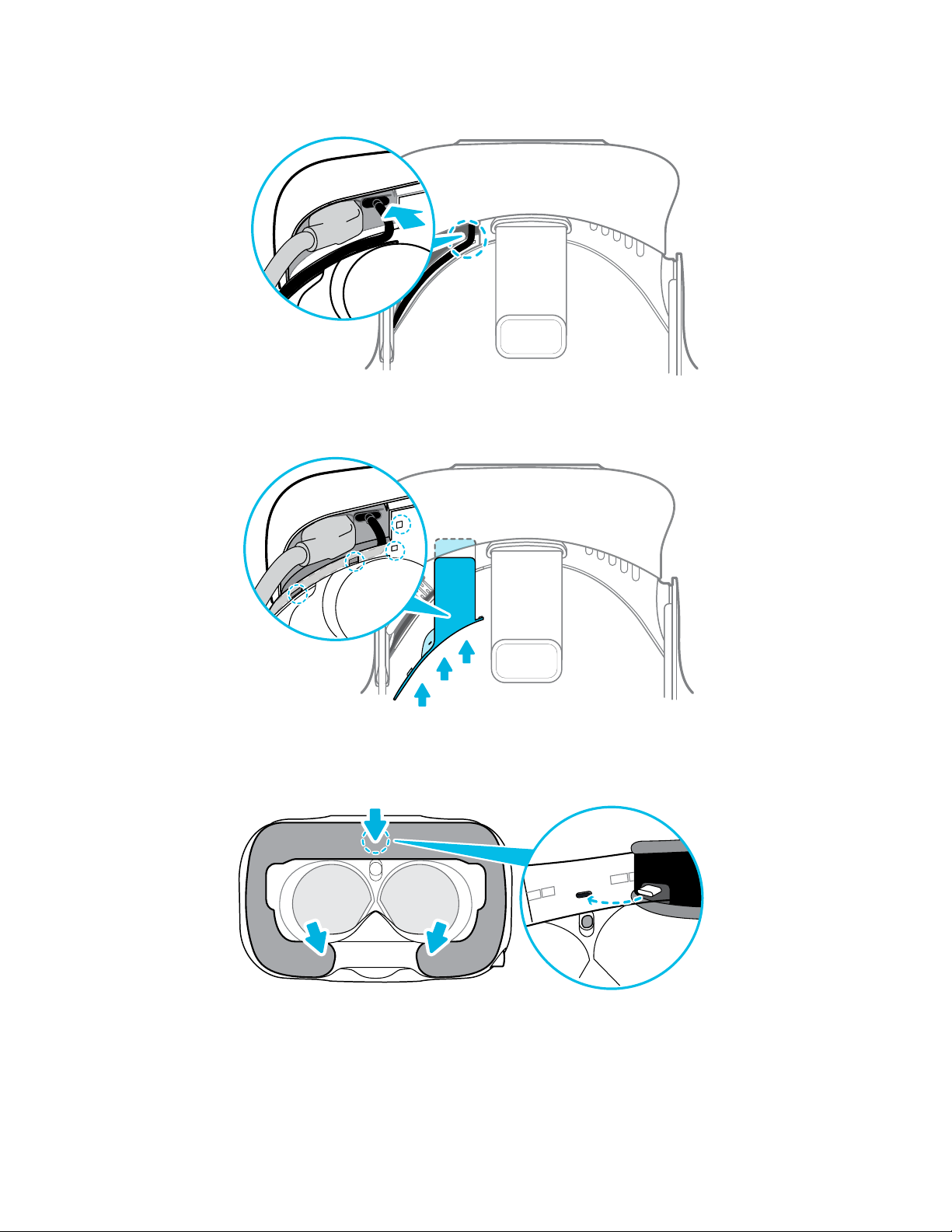
15 Headset and link box
3. Insert the cable connector of the device to the USB Type-C port on the headset.
4. Align and push the tabs of the compartment cover onto their corresponding holes.
5. Replace the face cushion by inserting its tab into the slot on the headset, and then aligning
the hook and loop strips.
6. Connect the other end of the USB cable to the third-party device.
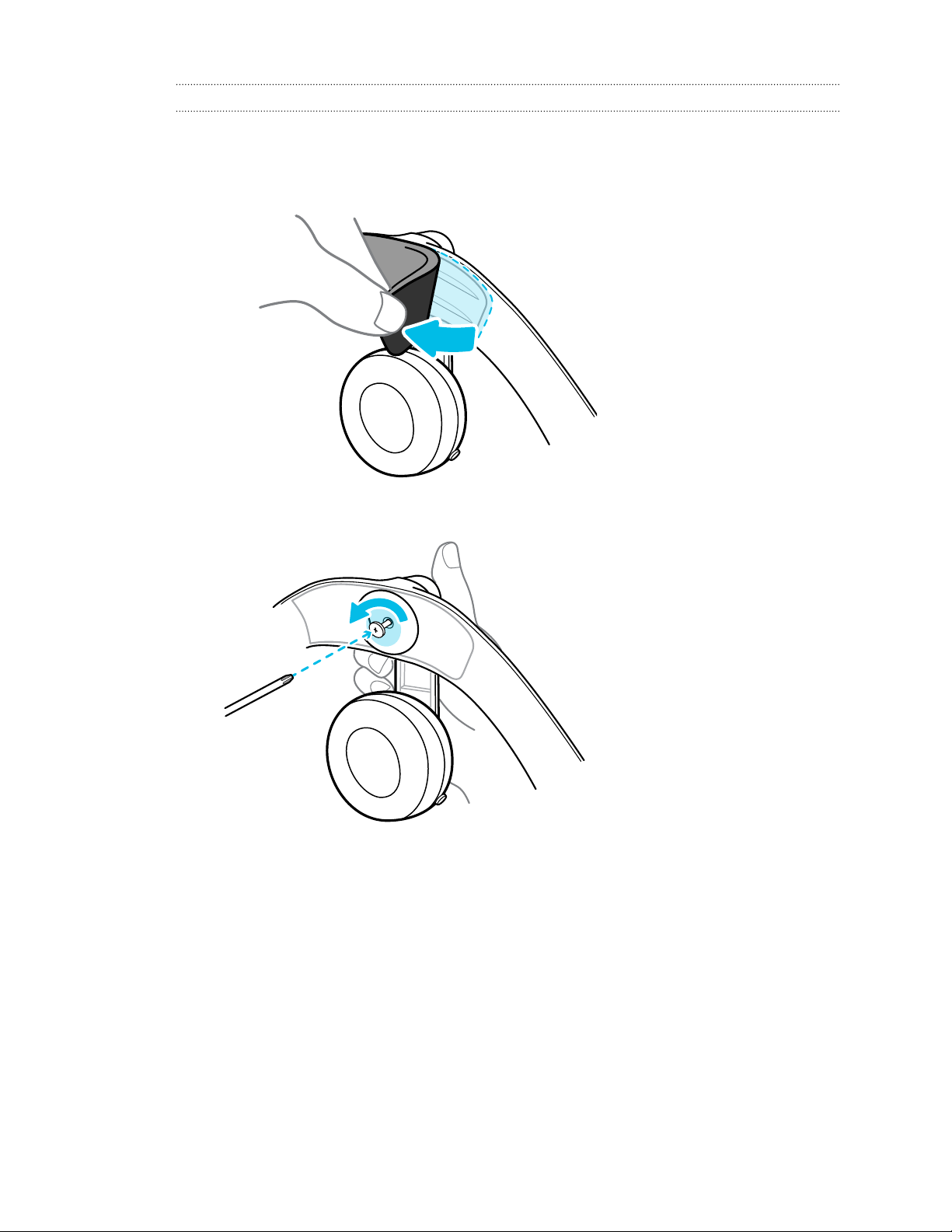
16 Headset and link box
Removing the headset earphones
If you need to, you can remove the headset earphones.
1. Peel off the side cushions on the strap near the earphones.
2. Use a cross-shaped screwdriver (PH00) to detach the earphone from the strap.
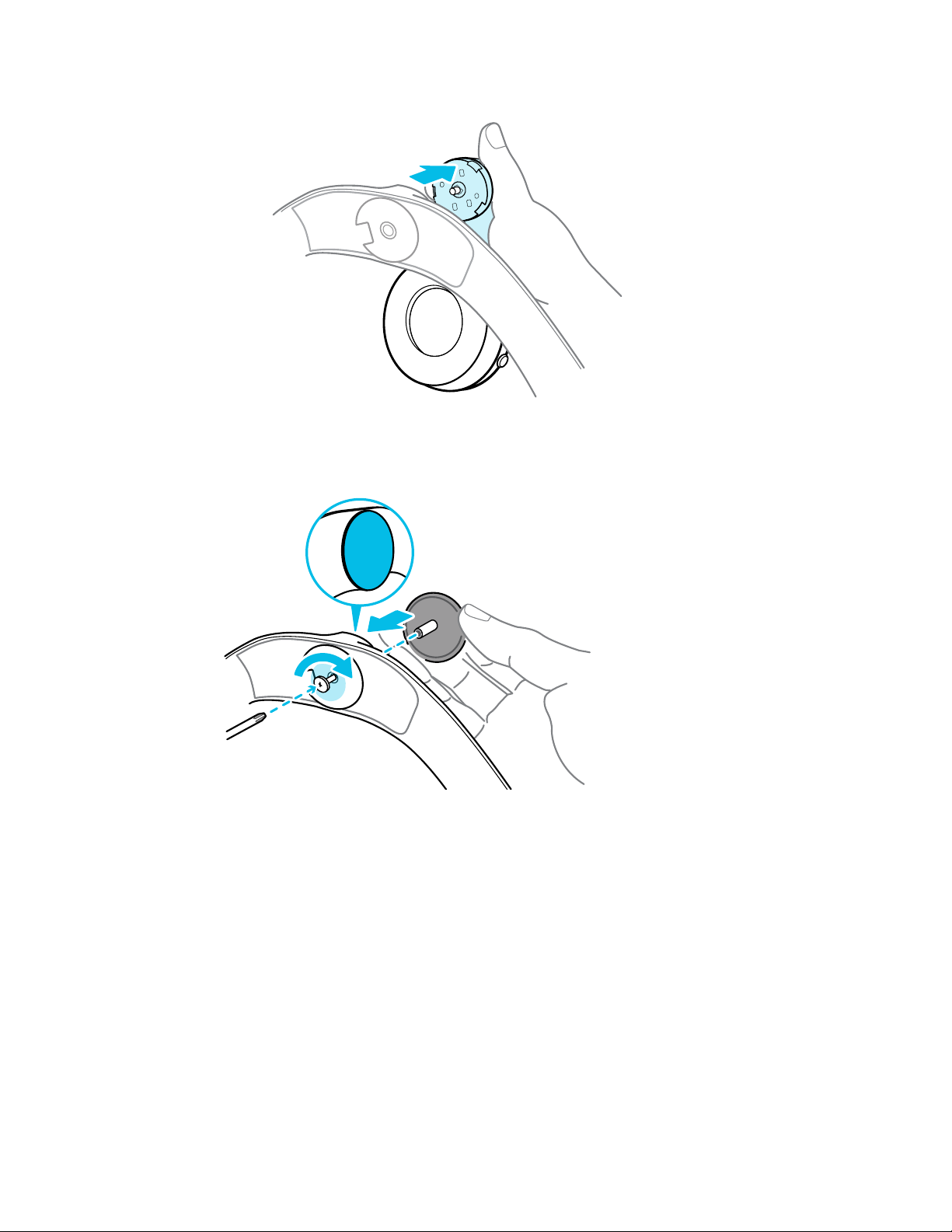
17 Headset and link box
3. Gently pull each earphone until it detaches from the strap and then set it aside.
4. Replace the cap with the screw you removed earlier.
After detaching the earphones, make sure to put it in a safe place. Do not squeeze or press
down the earphones. When storing, do not put the earphones under a heavy object that
could press or squeeze them down.
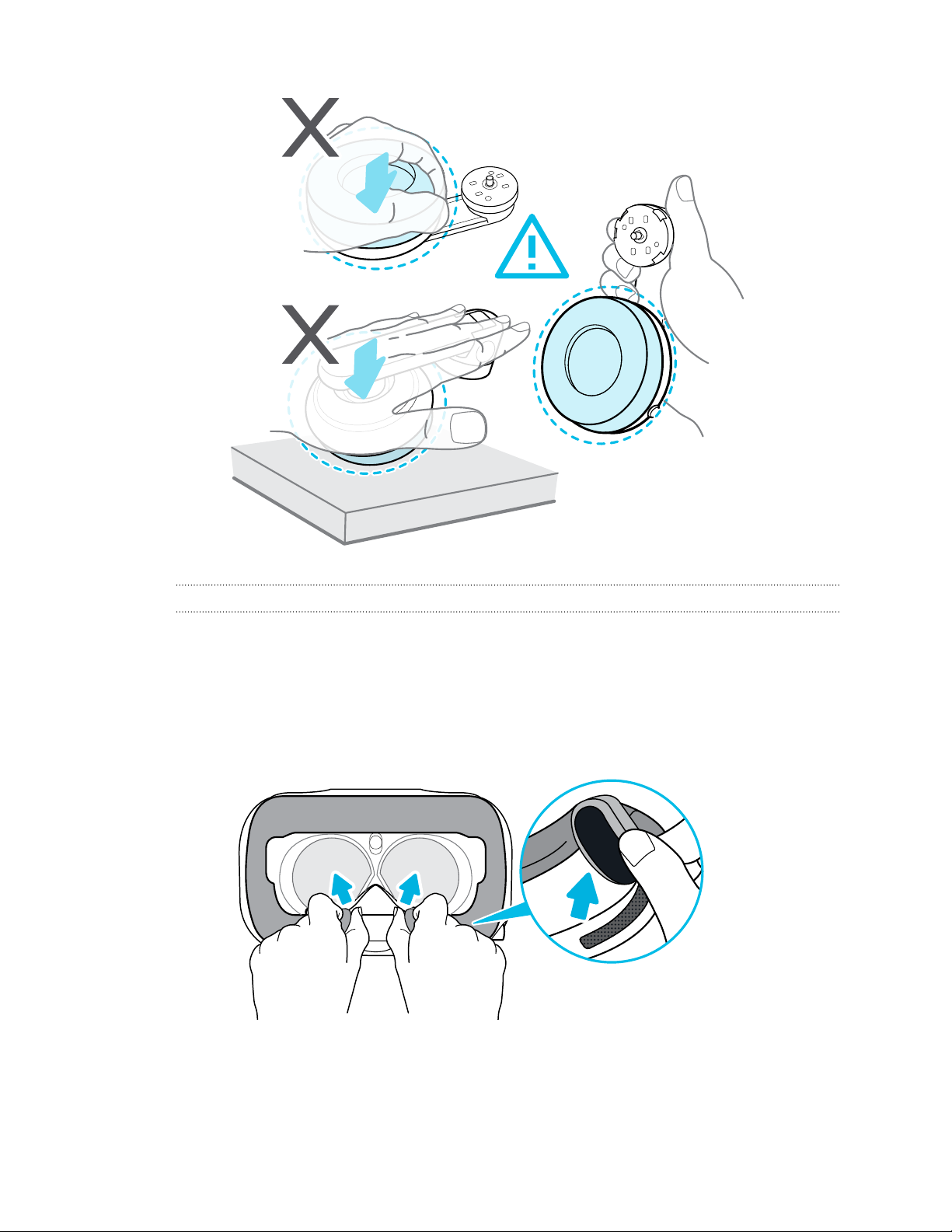
18 Headset and link box
Replacing the headset earphones
You can use your own USB Type-C compatible audio earphones with the VIVE Pro HMD. If you
want to use compatible 3.5mm audio earphones, you'll need a type-C to 3.5mm audio adapter.
1. Remove the headset earphones first, otherwise audio will still come out from it. For details,
see Removing the headset earphones on page 16.
2. Peel off the face cushion starting from both ends until it detaches from the headset.
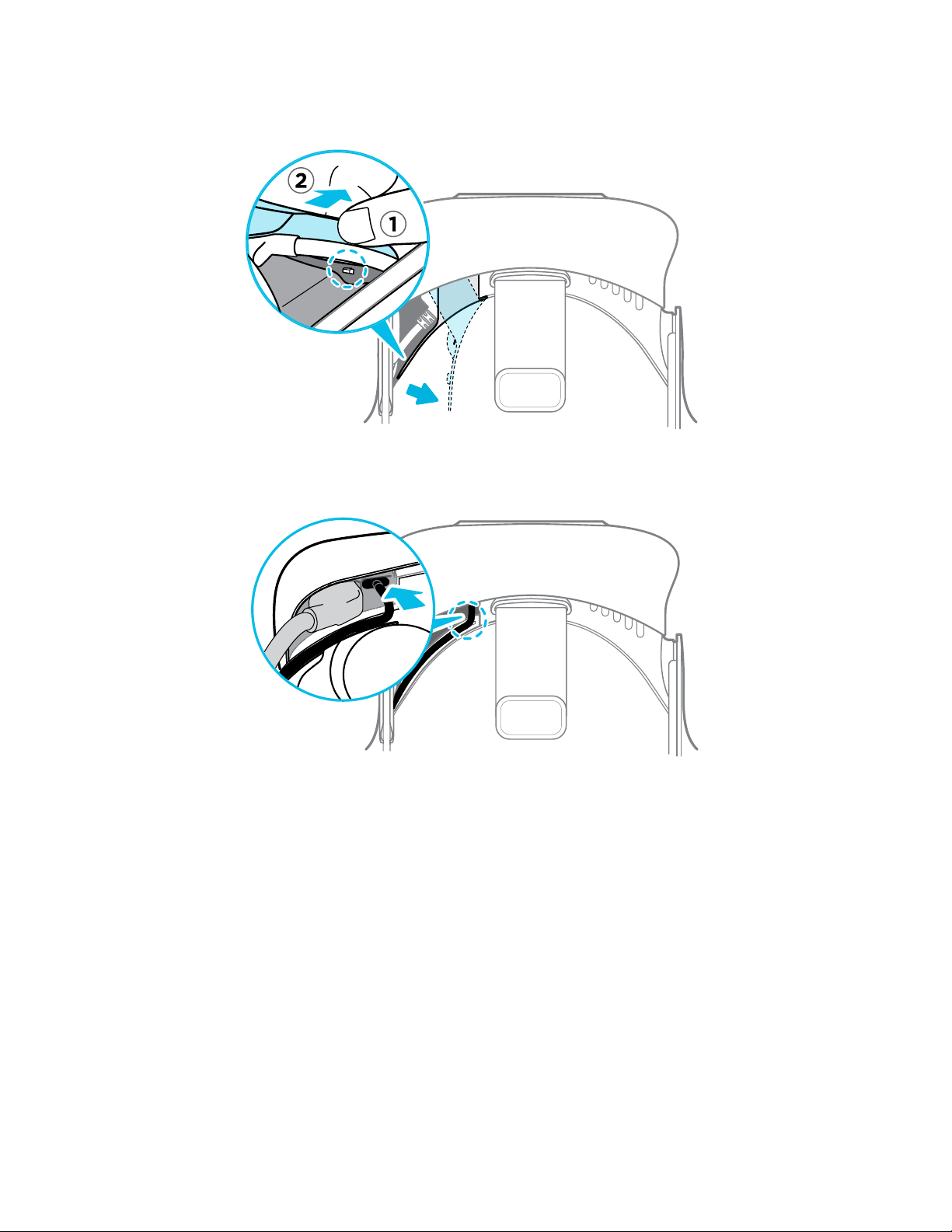
19 Headset and link box
3. Pry open the compartment cover from its flap, and then pull the cover out to access the
ports on the headset.
4. Insert the cable connector of your earphones on the USB Type-C port.
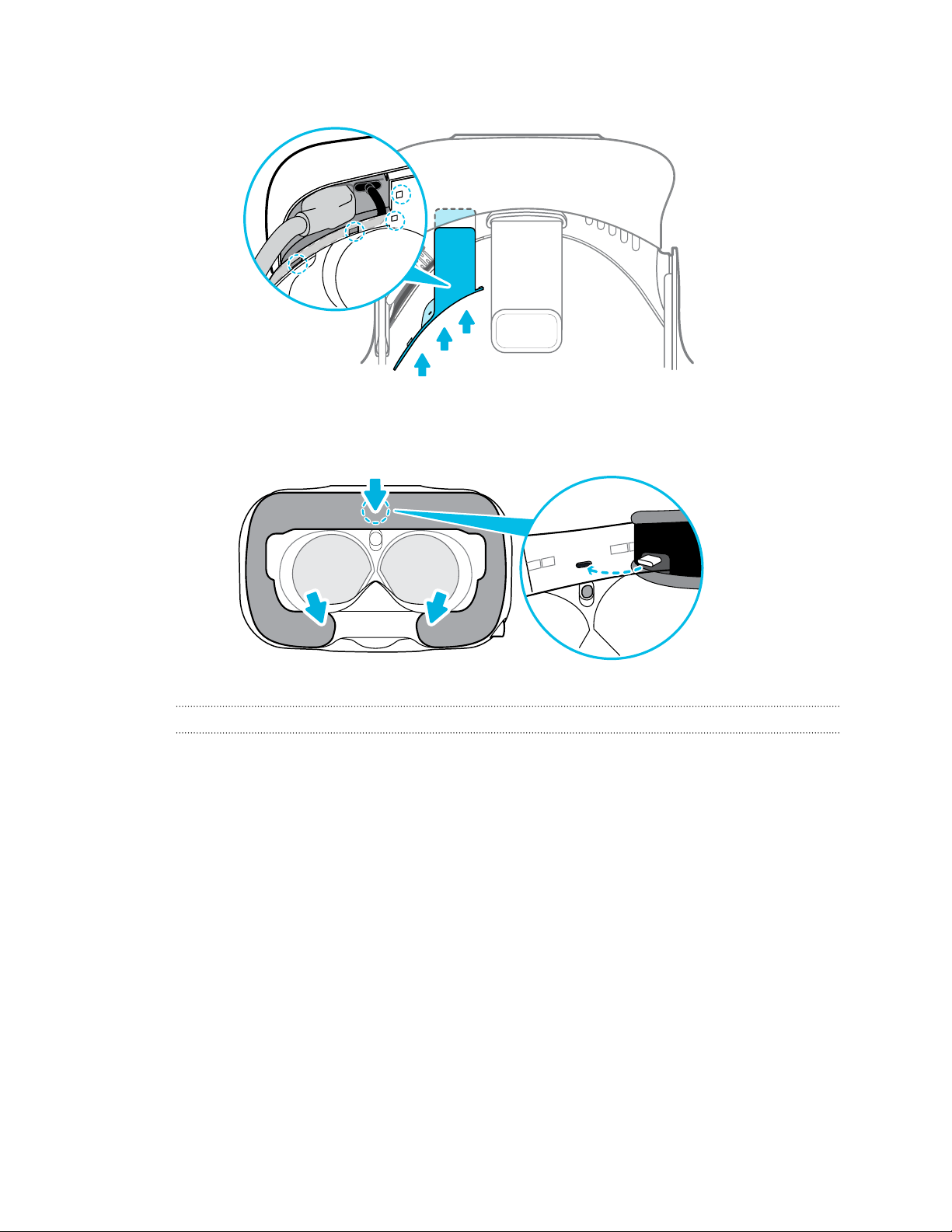
20 Headset and link box
5. Align and push the tabs of the compartment cover onto their corresponding holes.
6. Replace the face cushion by inserting its tab into the slot on the headset, and then aligning
the hook and loop strips.
Reattaching the head pad on the headset strap
Always make sure that the head pad is attached to the headset.
1. Hold the headset upside down.
2. Pin the head pad's right-most tab with its corresponding slot on the headset strap.
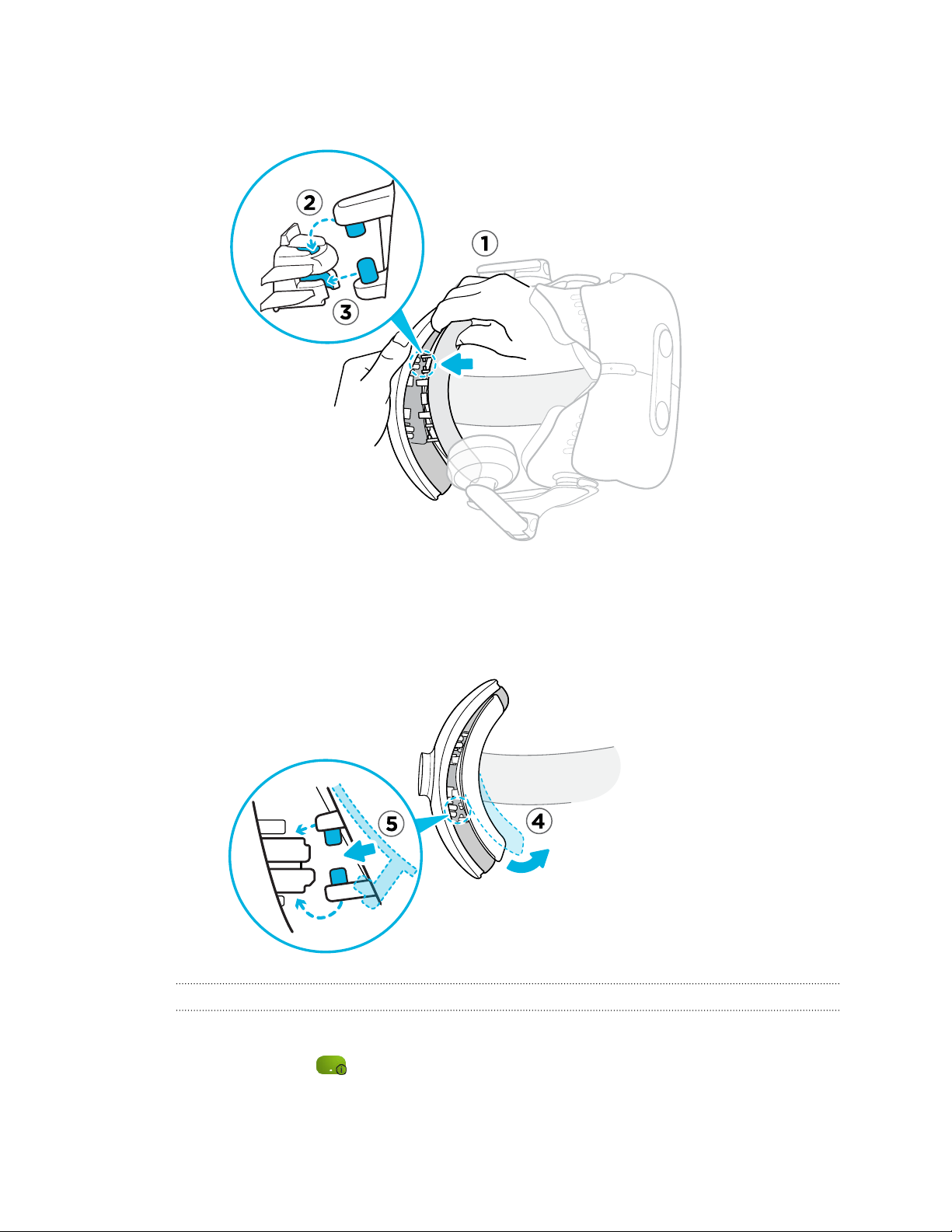
21 Headset and link box
3. Press the tabs on the head pad's right side into the slots on the headset strap to lock the
tabs in place.
4. Gently bend the base of the head pad's left side to align its tabs with the slots on the
headset strap.
5. Press the tabs on the head pad's left side into the slots on the headset strap to fully attach
the head pad.
Updating headset firmware
1. From your computer, open the SteamVR app.
2. If you see the icon, mouse over it to check if the firmware is out of date.
 Loading...
Loading...