HTC 8S User Manual [cz]
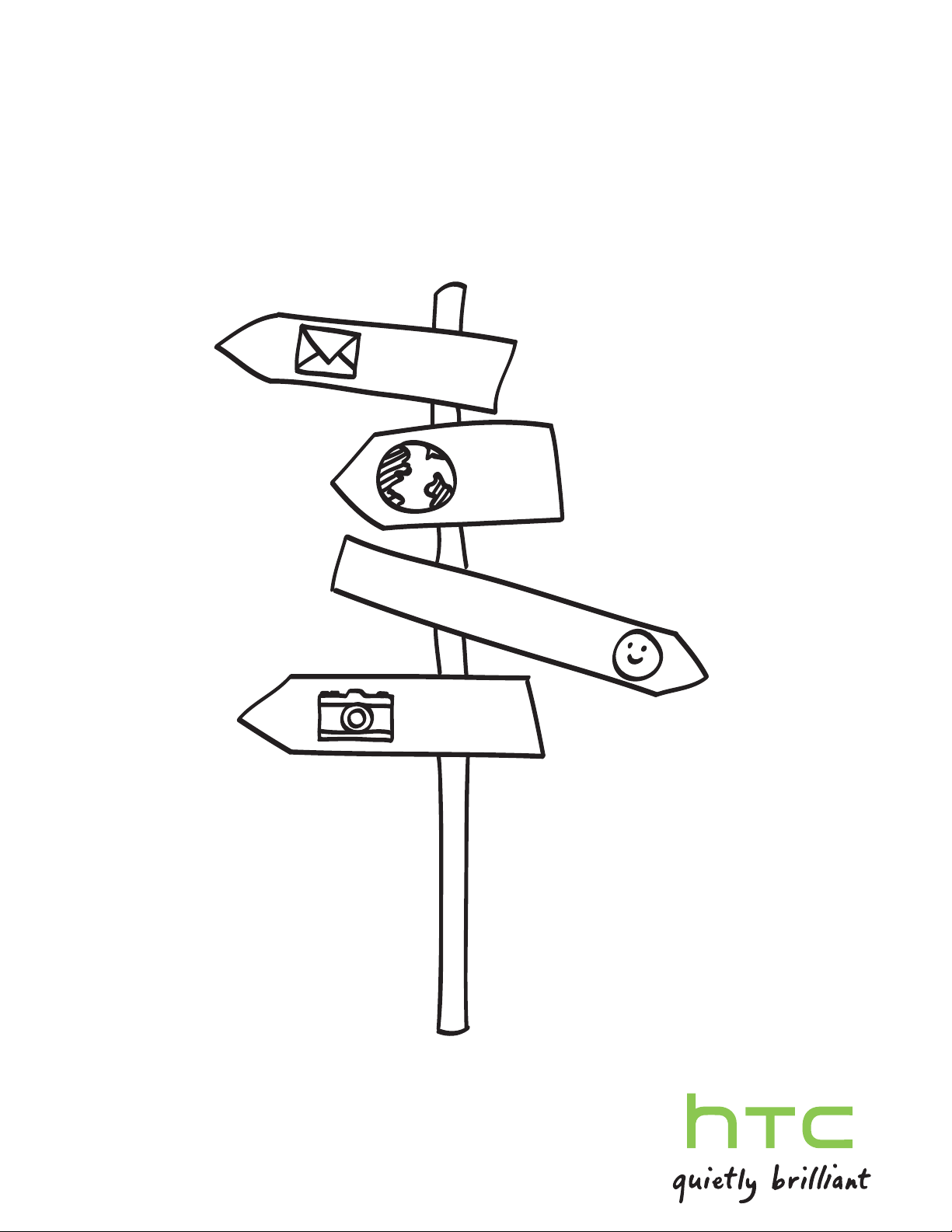
Váš telefon s Windows® Phone
8S by HTC
Uživatelská příručka
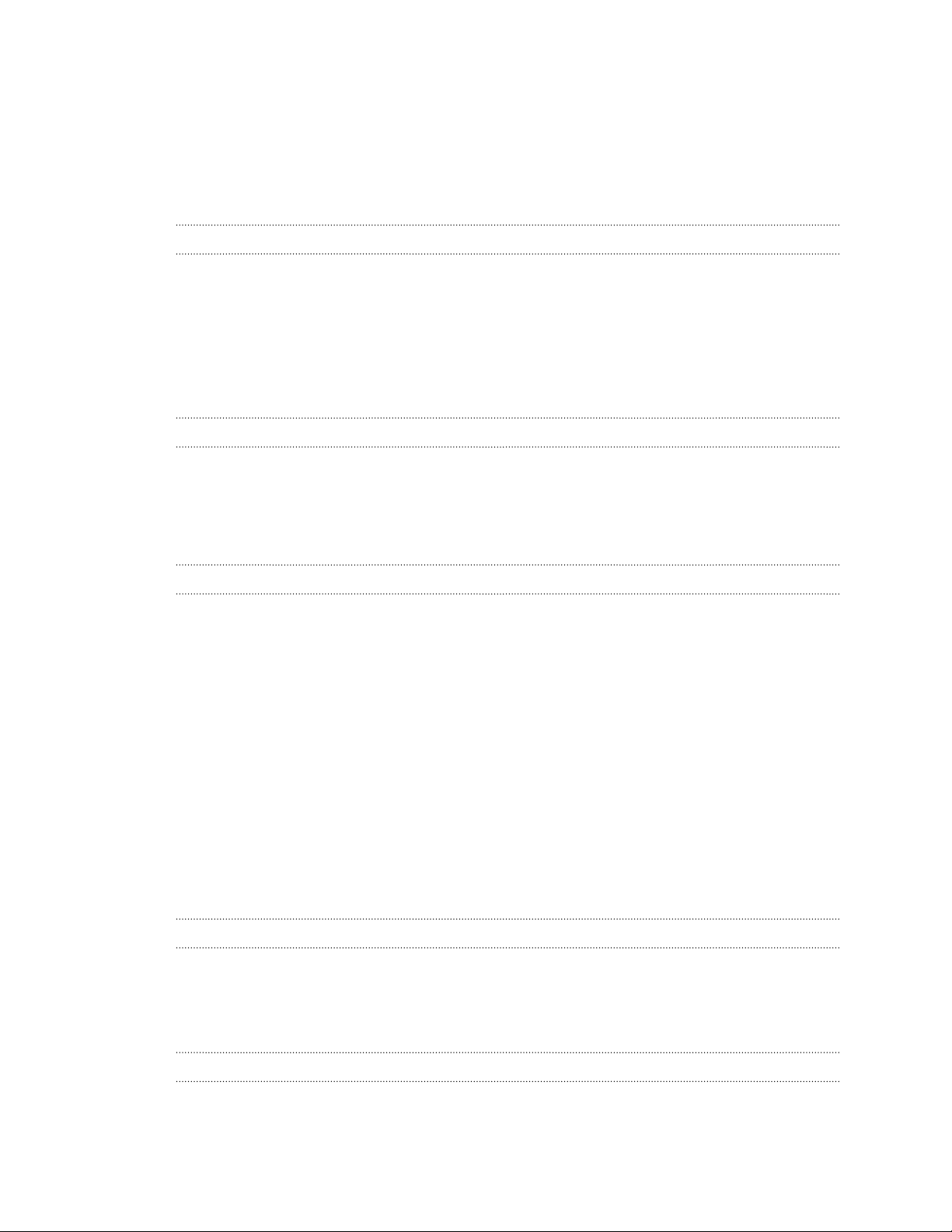
2 Obsah
Obsah
Rozbalení
Telefon 8
Spodní kryt 9
Karta SIM 10
Paměťová karta 11
Baterie 13
Zapínání a vypínání 14
Nastavení telefonu
Zadání kódu PIN 15
Nastavení telefonu při prvním použití 15
Nastavení účtů 15
Nahrání kontaktů do telefonu 16
První týden s vaším novým telefonem
Prvky, které si budete užívat 17
Úvodní obrazovka 18
Dotyková gesta 19
Pohybová gesta 21
Nastavení hlasitosti 22
Režim spánku 23
Zamykací obrazovka 23
Změna vyzváněcího tónu 24
Změna motivu 25
Pořízení snímku obrazovky 25
Přepínání mezi aplikacemi 25
Windows Obchod 26
Používání hlasu v telefonu 26
Fotoaparát
Základní informace o fotoaparátu 28
Fotografování 29
Záznam videa 30
Po provedení záznamu 30
Telefonní hovory
Telefonování 31
Příjem hovorů 32
Co je možné dělat během hovoru? 32
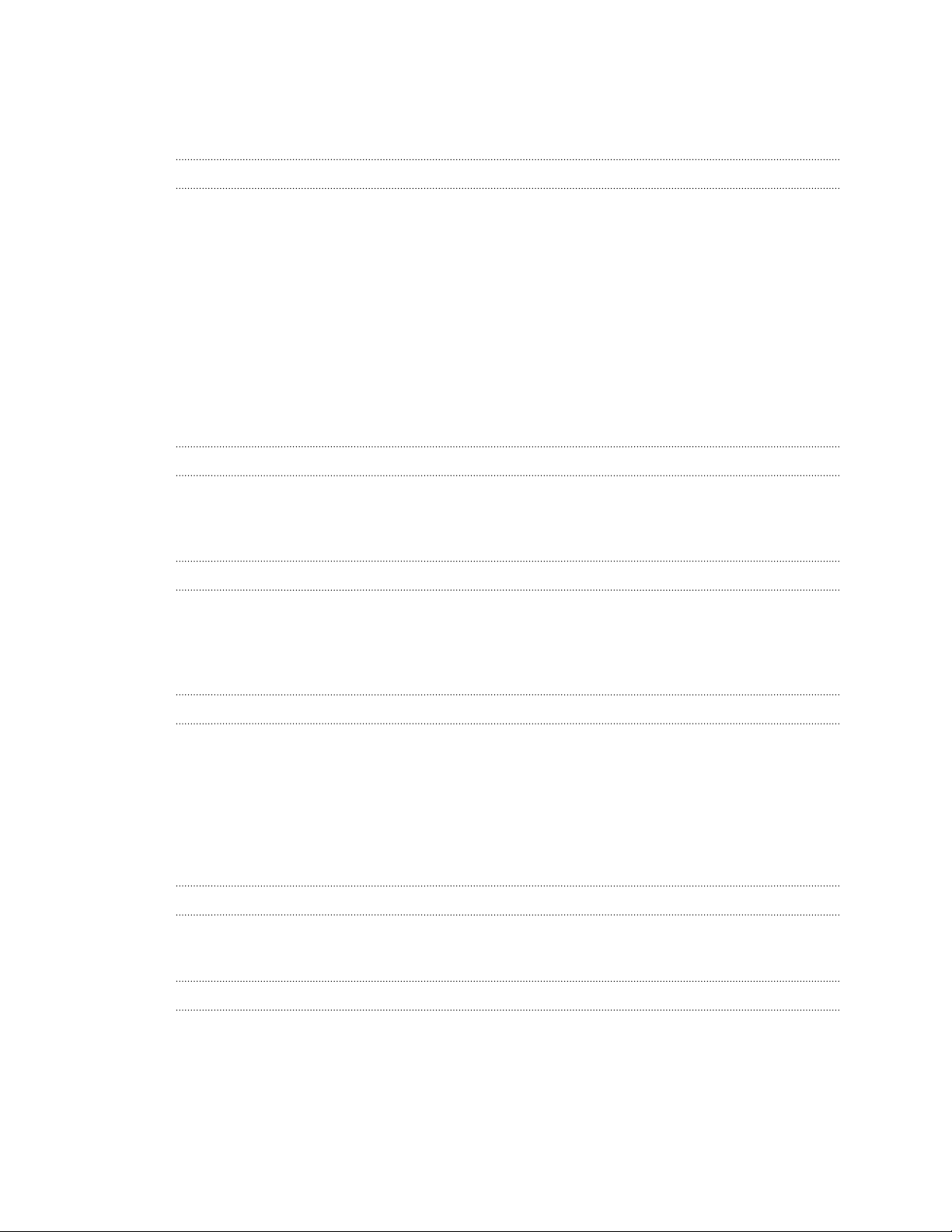
3 Obsah
Zahájení konferenčního hovoru 33
Historie volání 34
Zapnutí nebo vypnutí režimu v letadle. 35
Lidé
Stále v kontaktu 36
Importování kontaktů z karty SIM 36
Přidání nového kontaktu 36
Přeskočení do části v seznamu kontaktů 37
Filtrování seznamu kontaktů 37
Slučování profilů kontaktů 37
Hledání, úprava nebo odstranění 38
Sdílení skupiny kontaktů v reálném čase 39
Organizování kontaktů do skupin 41
Co je to dlaždice Já? 42
Publikování na veřejné sítě 43
Filtrování sociálních aktualizací 44
Klávesnice
Používání klávesnice na obrazovce 45
Zadávání slov s predikcí 46
Změna jazyka klávesnice 46
Zprávy
Psaní textových zpráv a chatování na jednom místě 47
Sdílení obrázků, videí a dalších položek ve zprávě 49
Zobrazení a odpověď na zprávu 50
Správa konverzací 51
E-mail
Přidání účtu Microsoft 52
Přidání e-mailového účtu POP3/IMAP 52
Přidání účtu Microsoft Exchange ActiveSync 53
Kontrola e-mailů 54
Odeslání e-mailu 55
Správa e-mailových zpráv 56
Změna nastavení e-mailových účtů 56
Fotografie, videa a hudba
Fotografie 58
Hudba + videa 60
Úložiště
Typy ukládání 62
Uvolnění místa v telefonu 62
Kontrola úložiště telefonu a karty SD 63
Sledování úložiště telefonu 63
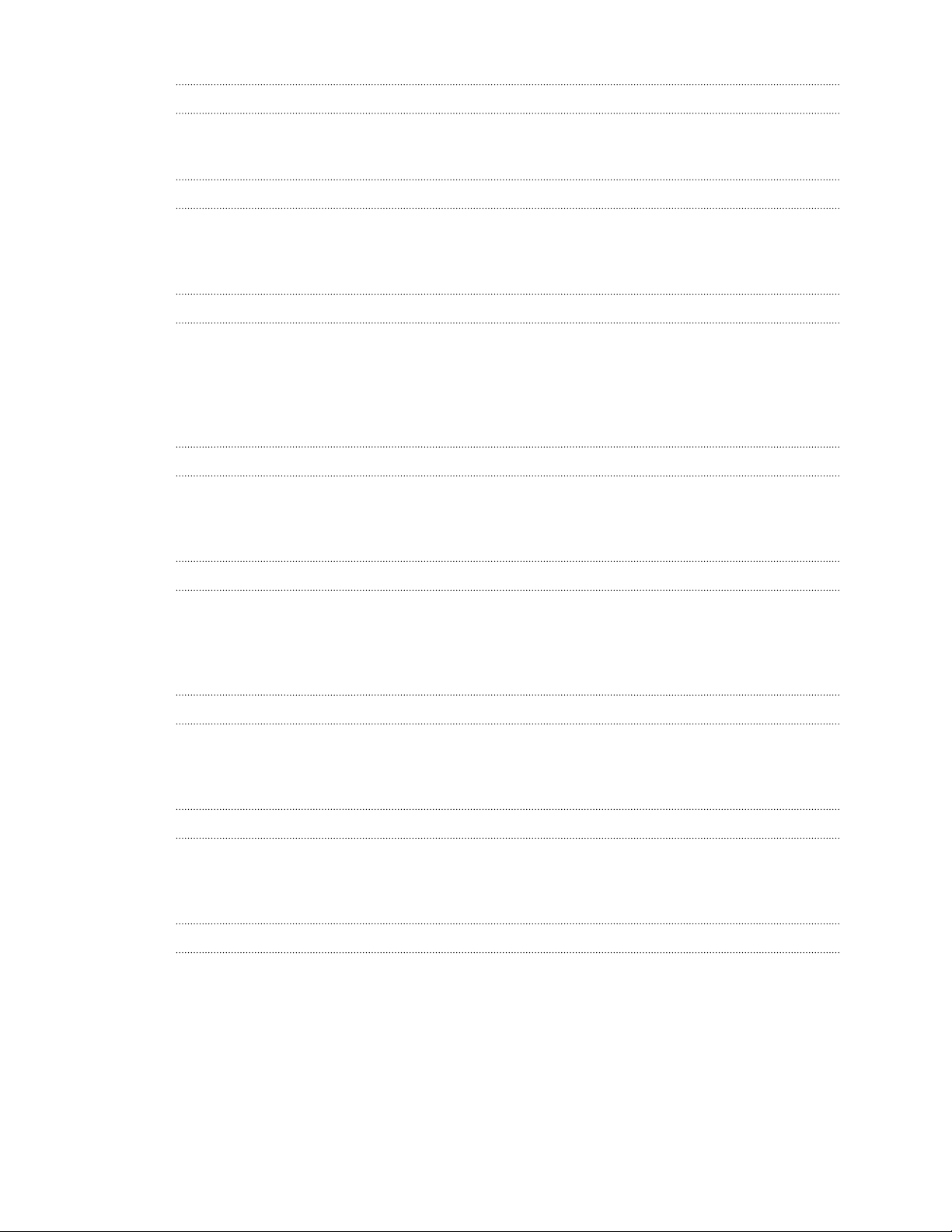
4 Obsah
Synchronizace a zálohování
Neustálá synchronizace 64
Zálohování souborů 64
Internetová připojení
Datové připojení 65
Wi-Fi 66
Použití telefonu jako mobilního hotspotu 68
Hledání a webový prohlížeč
Způsob vyhledávání na webu 69
Hledání informací 69
Skenování kódů, značek a textu 70
Otevření a procházení webových stránek 72
Hledání hudby 73
Mapy a umístění
Služby určování polohy 74
Mapy 74
Místní průvodce 78
Kalendář
Co můžete dělat v aplikaci Kalendář 80
Vytvoření události kalendáře 80
Vytvoření nového úkolu 81
Zobrazení a synchronizování kalendářů 82
Další aplikace
Co mohu dělat v HTC Hub? 83
Co je to centrum Office? 88
Xbox LIVE v centru Hry 89
Bluetooth
Připojení příslušenství Bluetooth 91
Odpojení příslušenství Bluetooth 91
Zrušení párování 92
Nastavení
Funkce pozorného telefonu 93
Zapnutí funkce Spořič baterie 93
Změna nastavení displeje 94
Změna nastavení zvuku 94
Změna jazyka 95
Nastavení usnadnění 95
Správa aplikací 95
Kontrola informací o telefonu 96
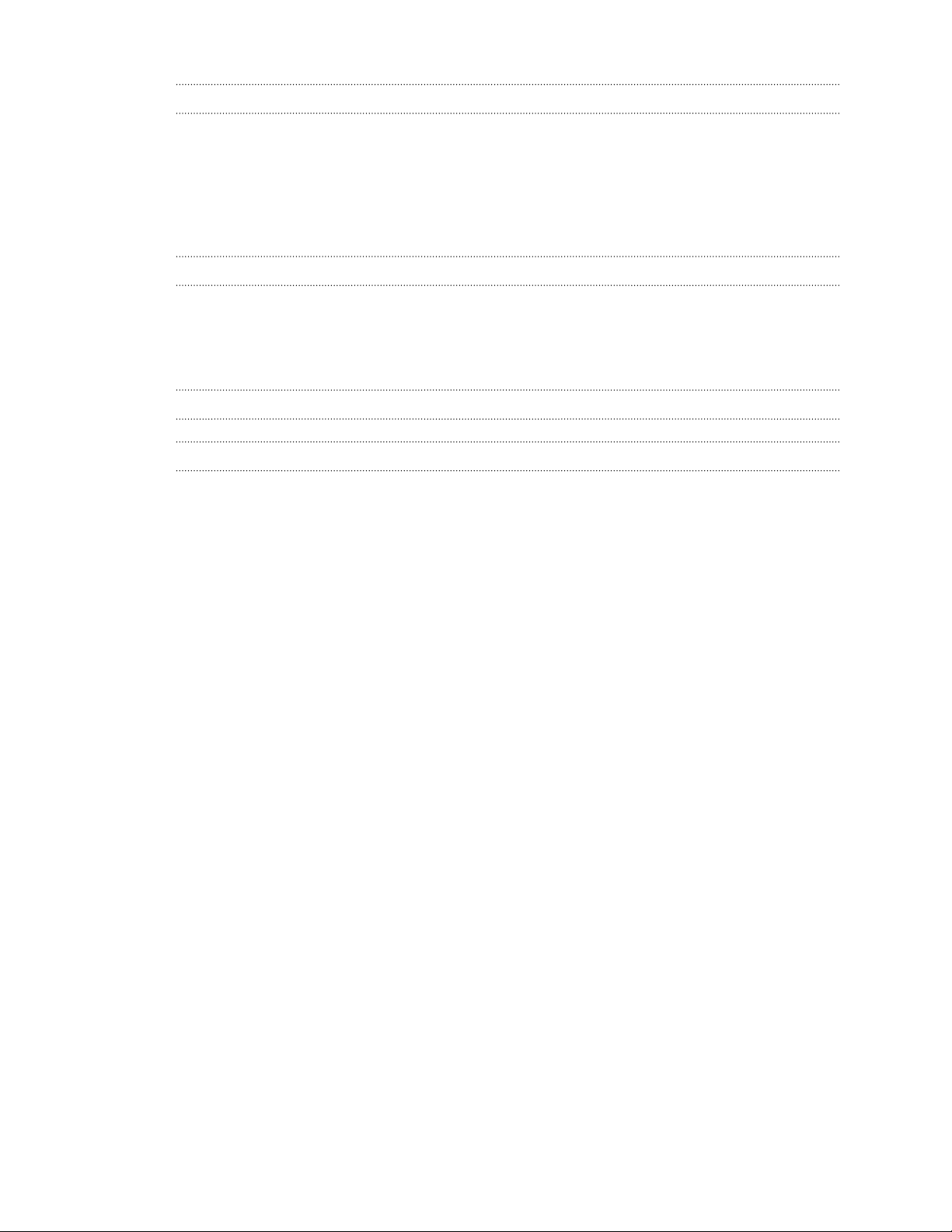
5 Obsah
Zabezpečení
Ochrana karty SIM pomocí kódu PIN 97
Ochrana telefonu pomocí hesla 98
Přizpůsobení telefonu tak, aby byl v rukách dětí v bezpečí 98
Nastavení režimu Dětský koutek 98
Spuštění režimu Dětský koutek 99
Zavření a zakázání režimu Dětský koutek 99
Aktualizace a resetování
Jak získat a nainstalovat aktualizace 100
Příprava na aktualizaci softwaru 100
Instalace aktualizace 101
Obnovení továrního nastavení 101
Obchodní známky a autorská práva
Rejstřík
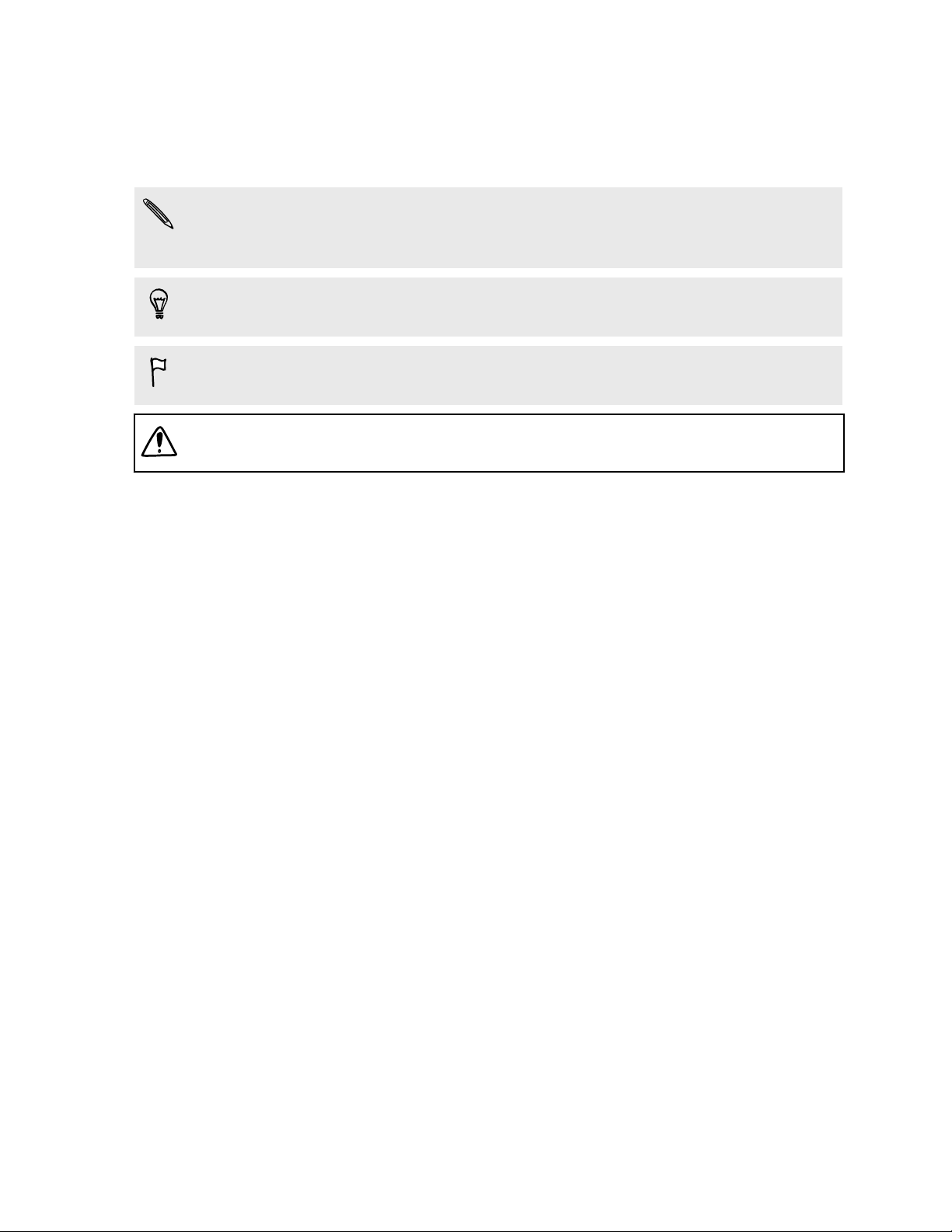
6 Konvence použité v této příručce
Konvence použité v této příručce
V této uživatelské příručce používáme následující symboly, následované důležitými
nebo užitečnými informacemi.
Toto je poznámka. Poznámka často poskytuje dodatečné informace, například co
se stane, když zvolíte provedení nebo neprovedení některé operace. Poznámka
také poskytuje užitečné informace, které mohou platit pouze v některých situacích.
Toto je tip. Tip poskytuje alternativní způsob, jak provést specifický krok nebo
postup nebo umožňuje seznámit se s možnostmi, které mohou být užitečné.
To znamená důležitou informaci, kterou musíte znát, abyste provedli některý úkol
nebo umožnili správnou činnosti jisté operace.
Tento symbol představuje informace o bezpečnostních opatření, tedy informace,
které musíte vzít v úvahu, abyste předešli možným problémům.
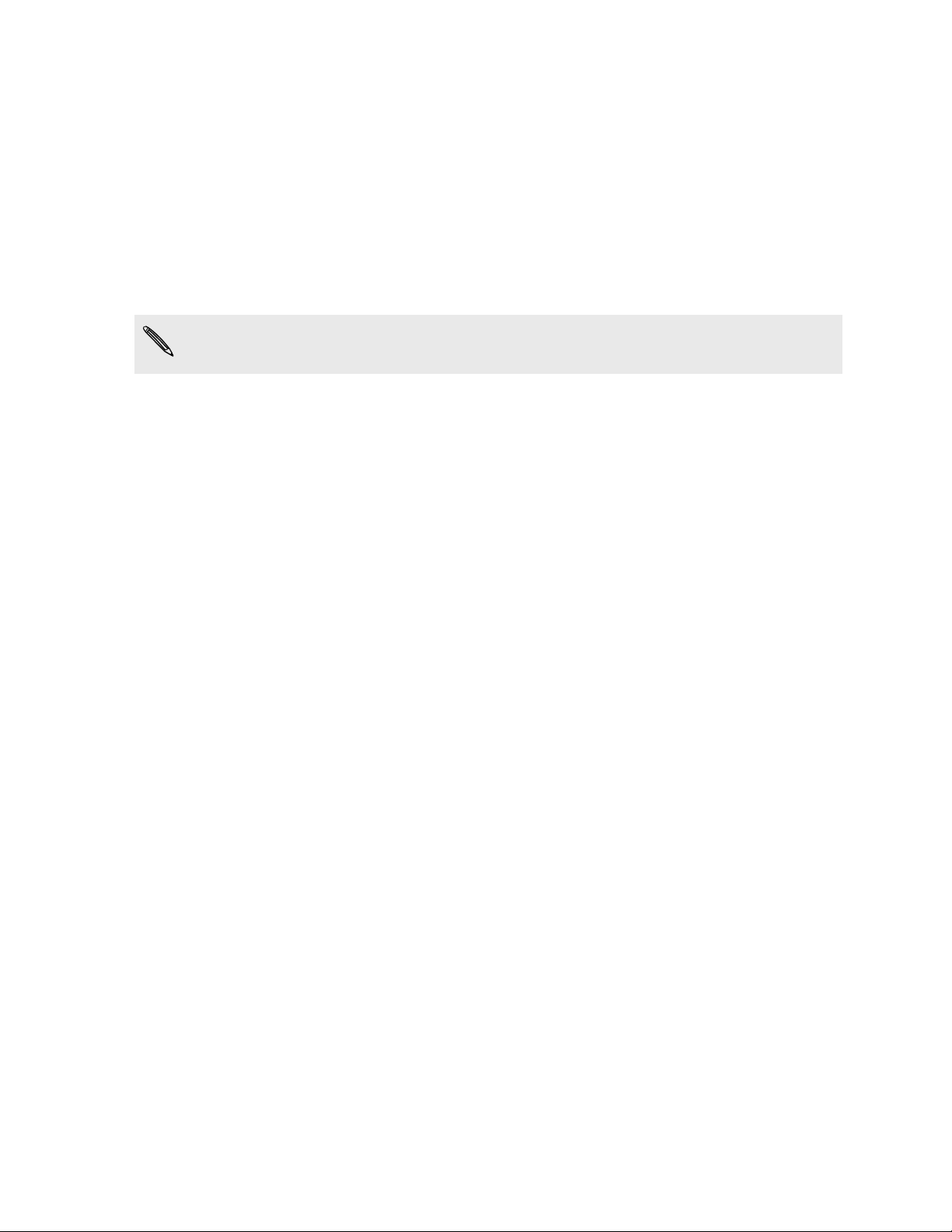
7 Další užitečné zdroje
Další užitečné zdroje
Pokud jde o zdravotní, bezpečnostní a regulační informace, prostudujte si také
Příručku s bezpečnostními a předpisovými informacemi, která je součástí dodávky.
Kromě této příručky můžete najít užitečné informace, časté otázky a mnohem více na
adrese www.htc.com/support.
Chcete-li zjistit mnohem více o používání systému Windows® Phone, otevřete v
telefonu položku Nápověda+tipy. Nebo můžete použít webový prohlížeč a přejít na
adresu windowsphone.com.
Určité funkce Windows Phone nebo služby společnosti Microsoft® nemusí být v
některých zemích či regionech k dispozici.
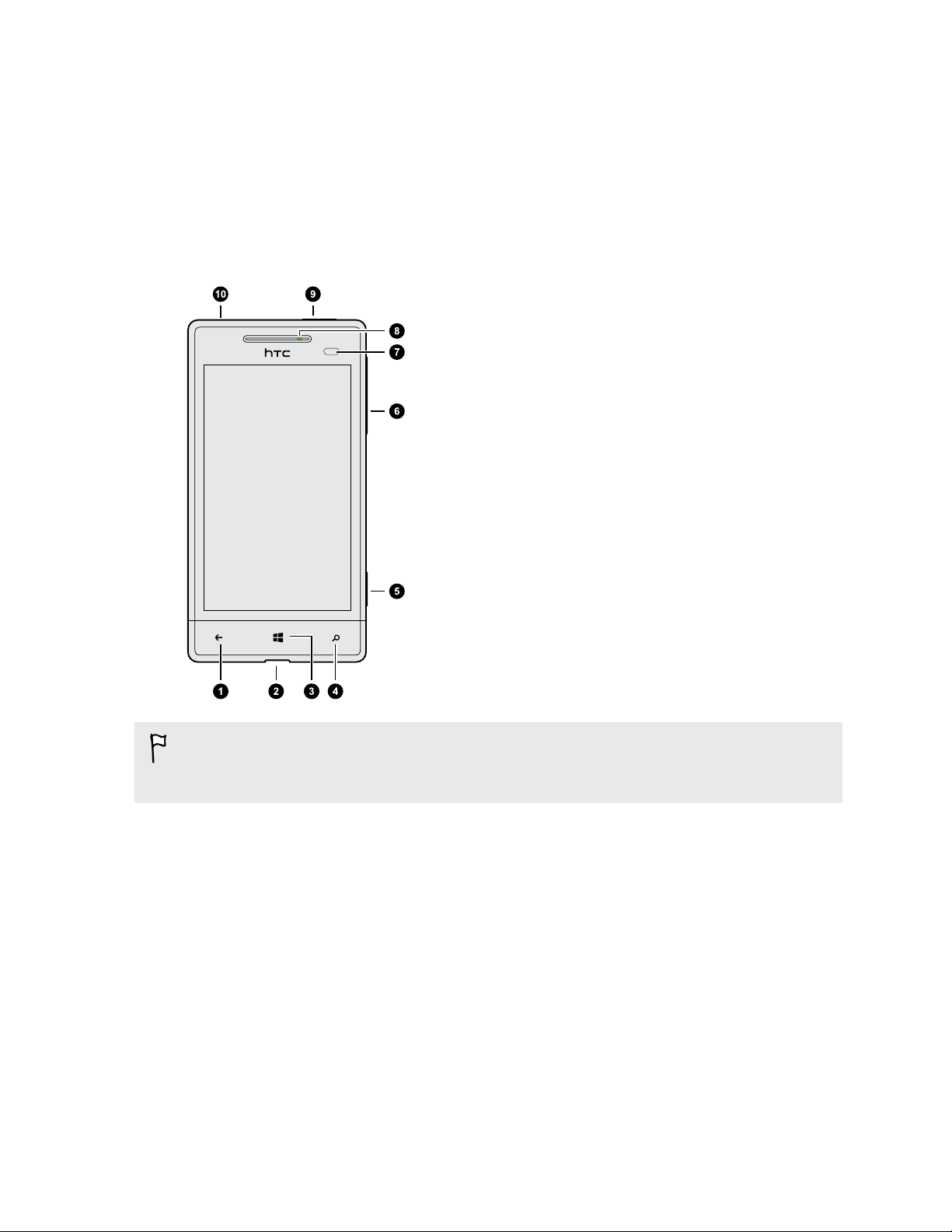
8 Rozbalení
Rozbalení
Telefon
1. ZPĚT
2. Konektor USB
3. START
4. VYHLEDÁVÁNÍ
5. Tlačítko Fotoaparát
6. HLASITOST
7. Snímač přiblížení
8. Informační dioda LED
9. NAPÁJENÍ
10. Konektor sluchátek s mikrofonem 3,5 mm
Pokud chcete používat chránič obrazovky, nepřikrývejte ani neblokujte snímač
přiblížení. Pro telefon si můžete zakoupit speciální chránič obrazovky, který již pro
snímač má malý otvor.
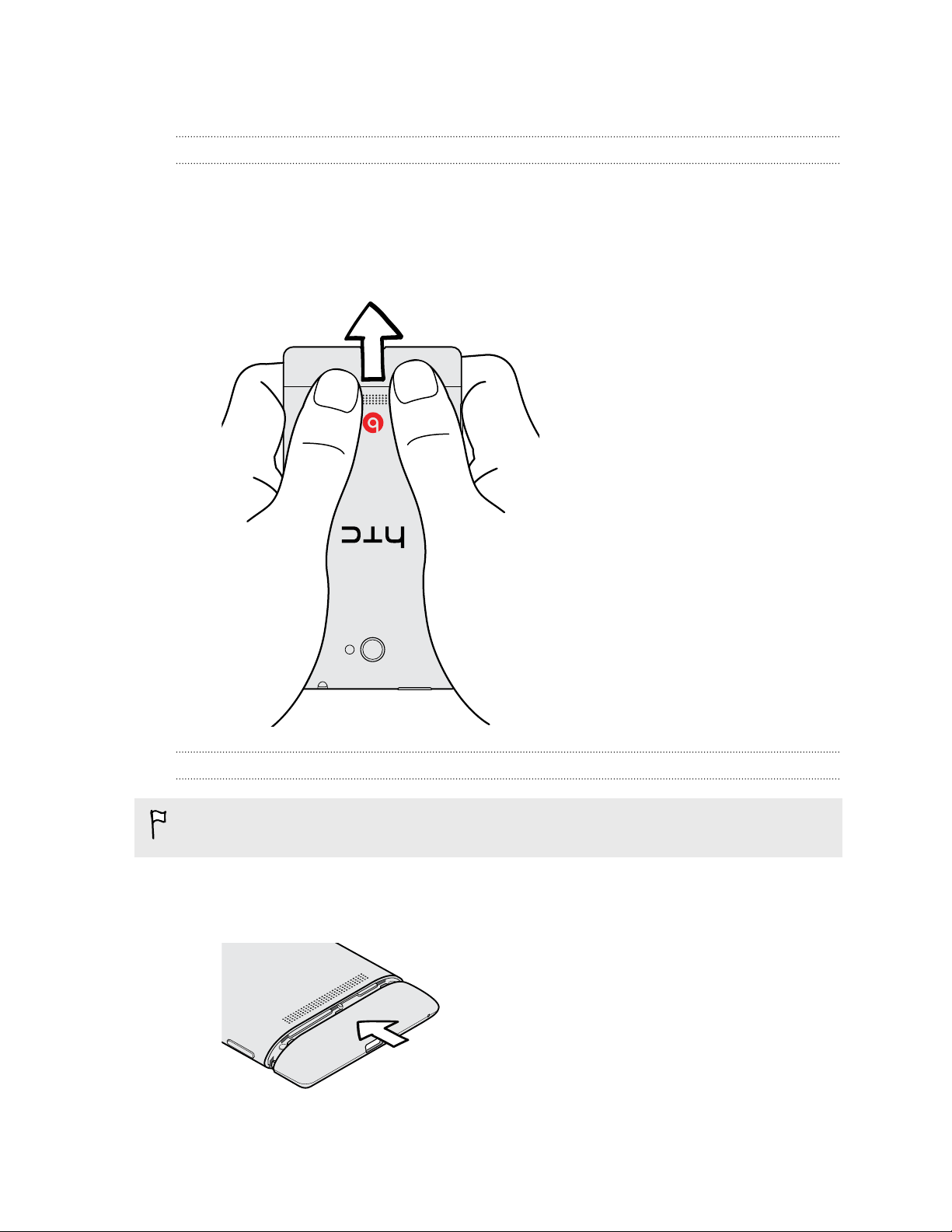
9 Rozbalení
Spodní kryt
Sejmutí spodního krytu
Sejměte spodní kryt pro získání přístupu ke slotu pro kartu SIM a slotu pro paměťovou
kartu.
1. Držte telefon pevně předním panelem dolů.
2. Palci vytlačte spodní kryt tak, abyste ho mohli vyjmout.
Vrácení spodního krytu
Antény jsou umístěny pod krytem. Proto, abyste získali co nejlepší signál pro
hovory a datové připojení, dbejte na to, aby byl kryt pevně zajištěn.
1. Zarovnejte výčnělky pod spodním krytem s drážkami na straně telefonu.
2. Stiskněte palci spodní kryt a potom na něj zatlačte tak, aby se zajistil na místě.
Zajištění spodního krytu je indikováno slyšitelným zaklapnutím.
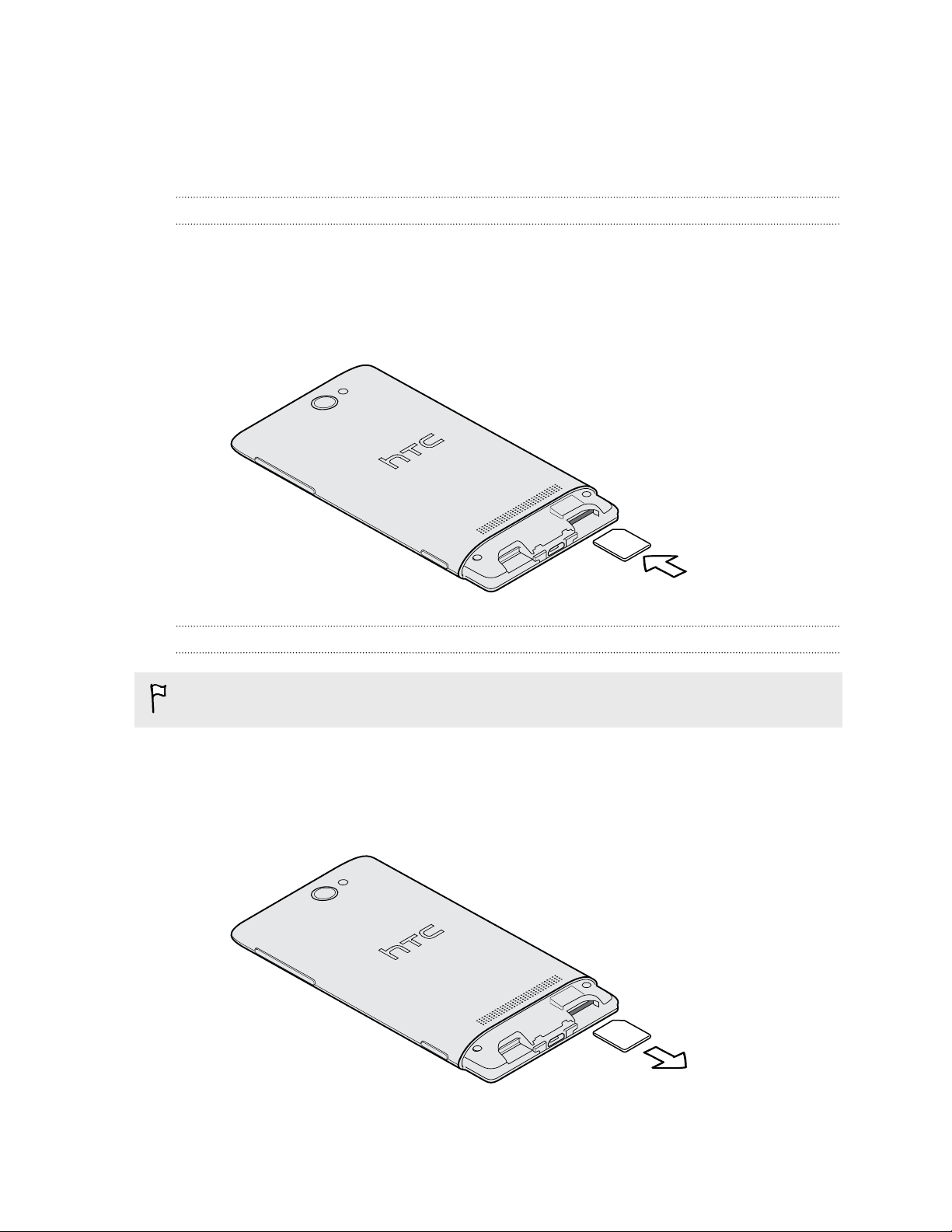
10 Rozbalení
Karta SIM
Karta SIM obsahuje vaše telefonní číslo, informace o službách a paměť pro ukládání
kontaktů telefonního seznamu a textových zpráv.
Vložení karty SIM
1. Sejměte spodní kryt.
2. Vložte kartu SIM pozlacenými kontakty směrem nahoru a zkoseným rohem
směrem dovnitř.
3. Zatlačte kartu SIM, až zacvakne na místo.
Vyjmutí karty SIM
Před vyjmutím karty SIM nezapomeňte telefon vypnout.
1. Sejměte spodní kryt.
2. Stiskněte kartu SIM a vysuňte ji ze slotu.
3. Vysuňte kartu SIM ze slotu.
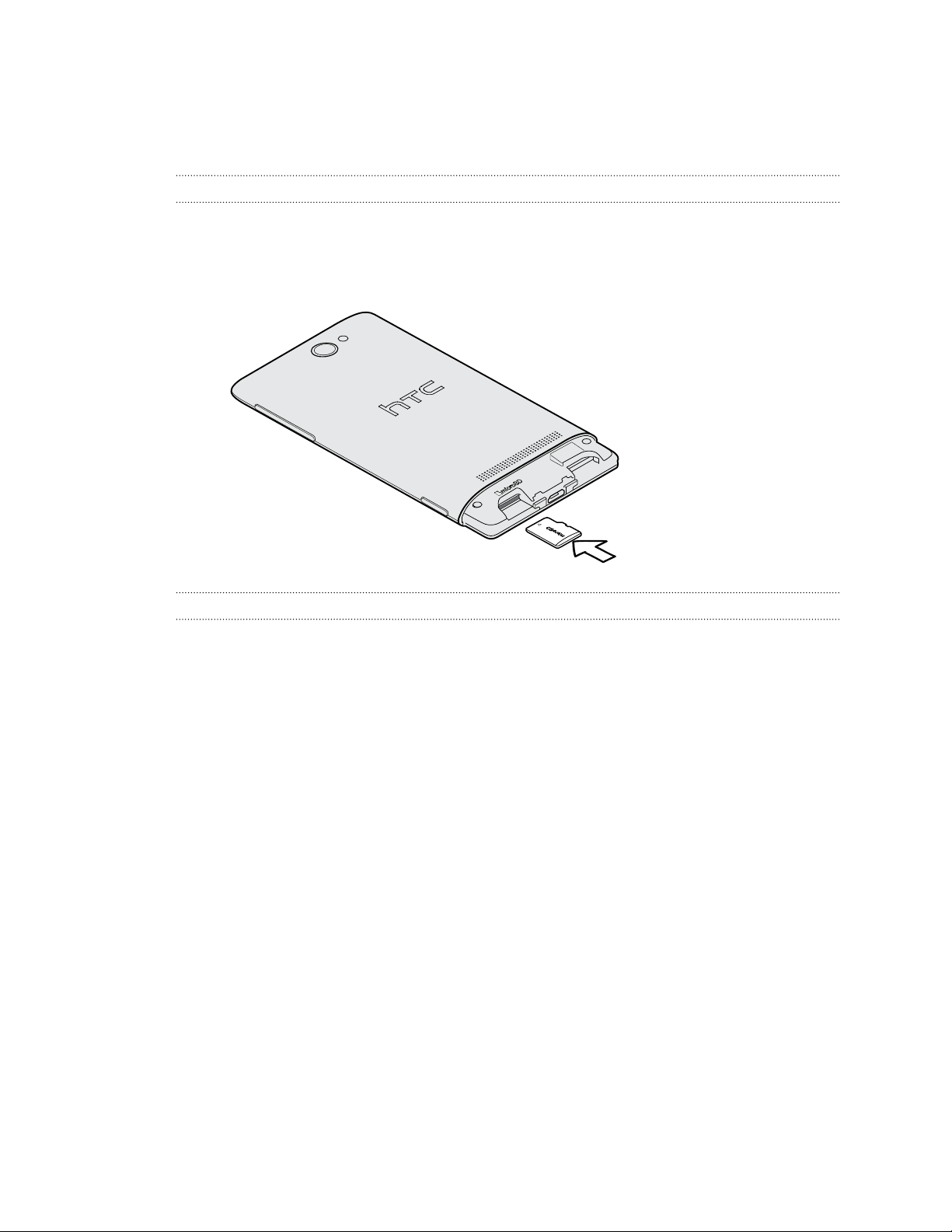
11 Rozbalení
Paměťová karta
Paměťovou kartu používejte pro ukládání fotografií, videonahrávek, hudby atd.
Vložení paměťové karty
1. Sejměte spodní kryt.
2. Vložte kartu microSD™ do slotu pro paměťovou kartu zlacenými kontakty
orientovanými dolů a zatlačte ji, až zacvakne na místo.
Vyjmutí paměťové karty
Pokud potřebujete paměťovou kartu vyjmout ze zapnutého telefonu, musíte
paměťovou kartu nejprve demontovat, abyste předešli zničení nebo poškození
souborů na paměťové kartě.
1. Na úvodní obrazovce se přesuňte vlevo.
2. Klepněte na položku Nastavení > paměť telefonu.
3. Klepněte na položky Karta SD > vyjmout kartu SD.
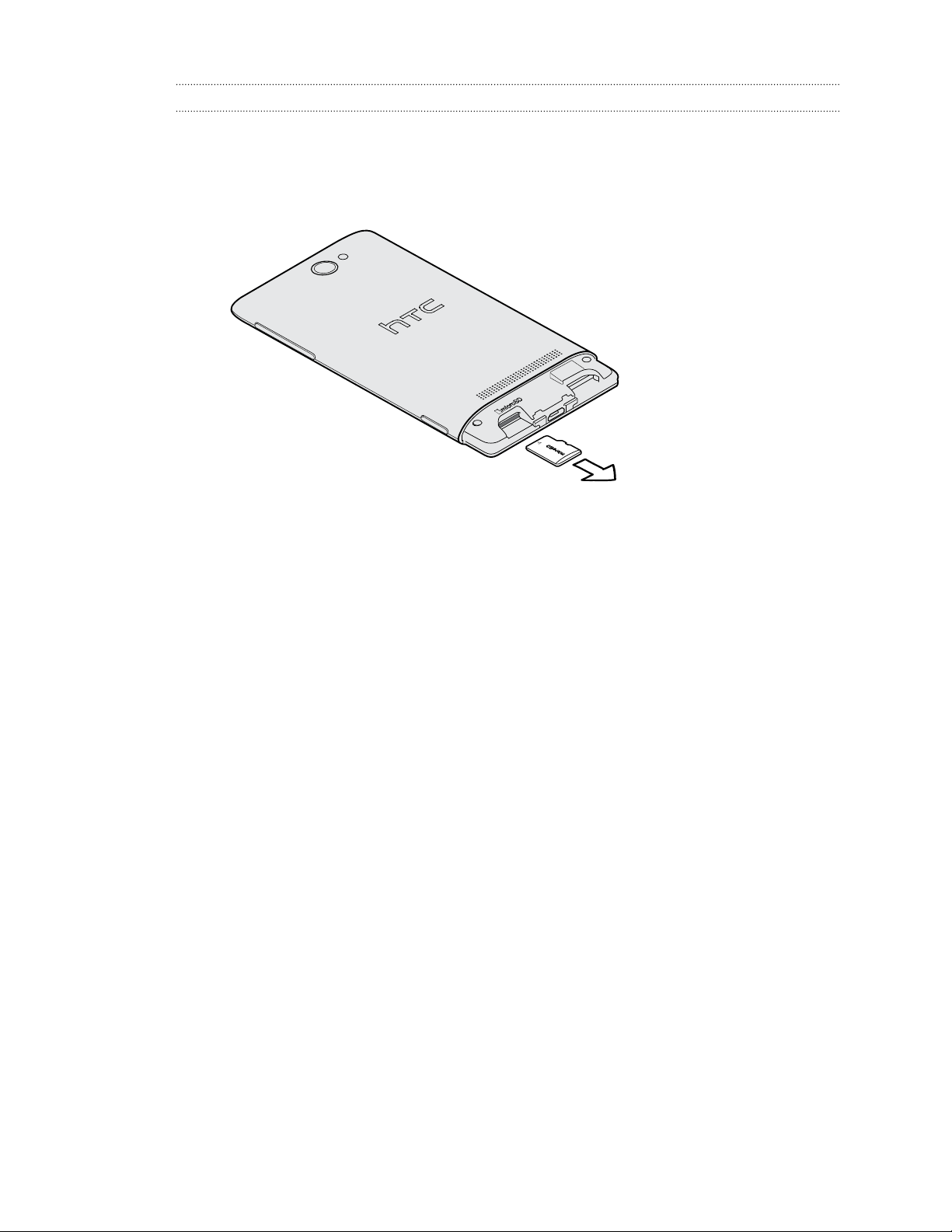
12 Rozbalení
Vyjmutí paměťové karty
1. Sejměte spodní kryt.
2. Zatlačte na paměťovou kartu, aby se vysunula ze slotu.
3. Vysuňte paměťovou kartu ze slotu.
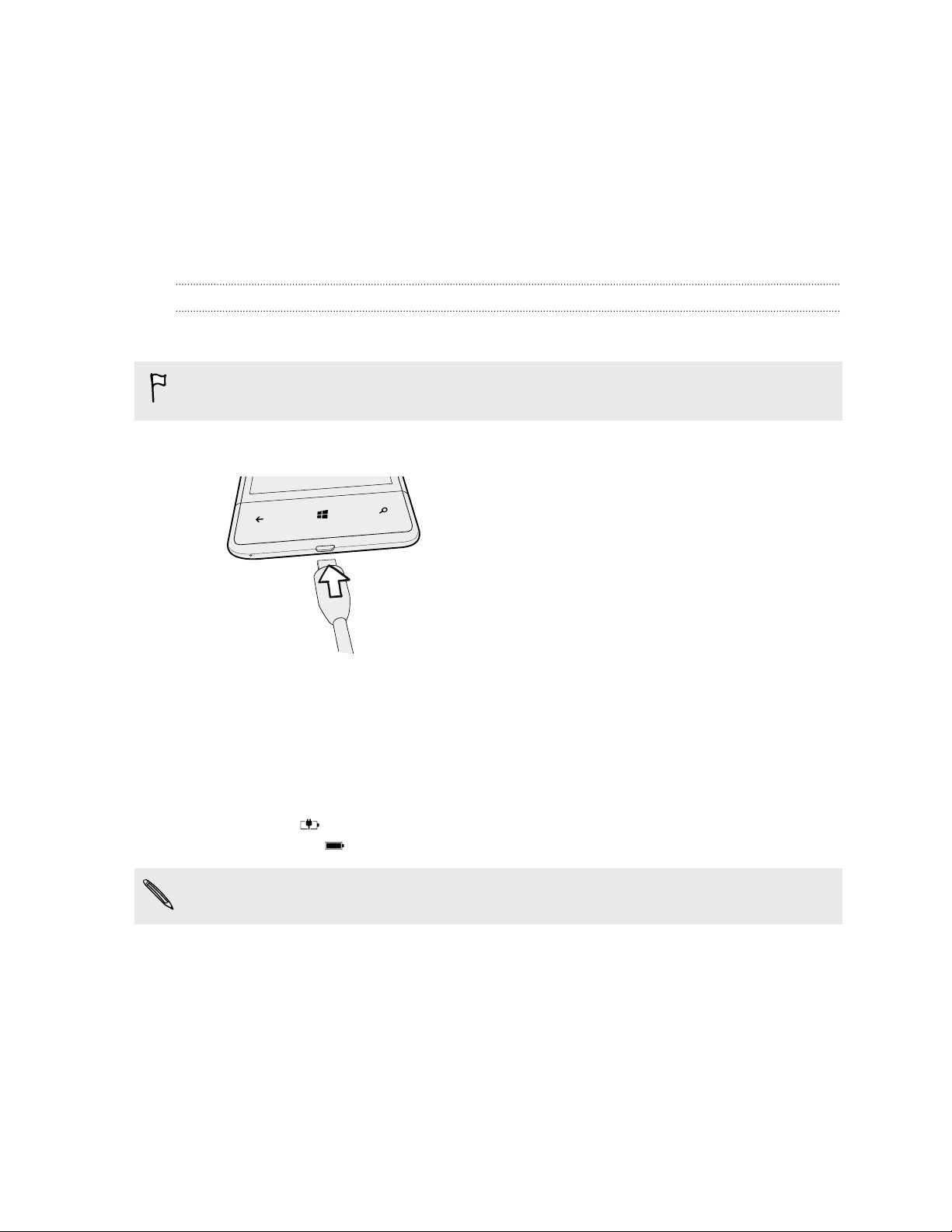
13 Rozbalení
Baterie
Telefon používá dobíjecí nevyjímatelnou baterii. To, jak dlouho baterie vydrží bez
nabíjení, závisí na tom, jak telefon používáte. Používané funkce a příslušenství mohou
mít dopad na životnost baterie. Například pokud necháte stále zapnuté připojení
Bluetooth®, spotřebuje telefon více energie. Velkou spotřebu energie představují
dlouhé telefonáty a časté procházení webových stránek. Také dbejte na polohu: slabý
signál mobilní sítě a extrémní teploty znamenají vyšší spotřebu.
Nabíjení baterie
Dříve než začnete telefon používat, doporučujeme nabít baterii.
K dobíjení baterie používejte pouze síťový adaptér a synchronizační kabel USB
dodaný v balení.
1. Vložte malý konec kabelu USB do konektoru USB.
2. Vložte druhý konec kabelu USB do síťového adaptéru.
3. Připojte napájecí adaptér do elektrické zásuvky, čímž zahájíte dobíjení baterie.
Během dobíjení baterie oznamovací dioda LED vydává trvalé červené světlo.
Kontrolka začne svítit zeleně, když je baterie úplně nabitá.
Během dobíjení baterie při zapnutém telefonu je na stavovém řádku zobrazena ikona
dobíjení baterie . Po úplném dobití baterie se ikona dobíjení baterie změní na ikonu
plně nabité baterie .
Z bezpečnostních důvodů se baterie v případě přehřívání přestane nabíjet.
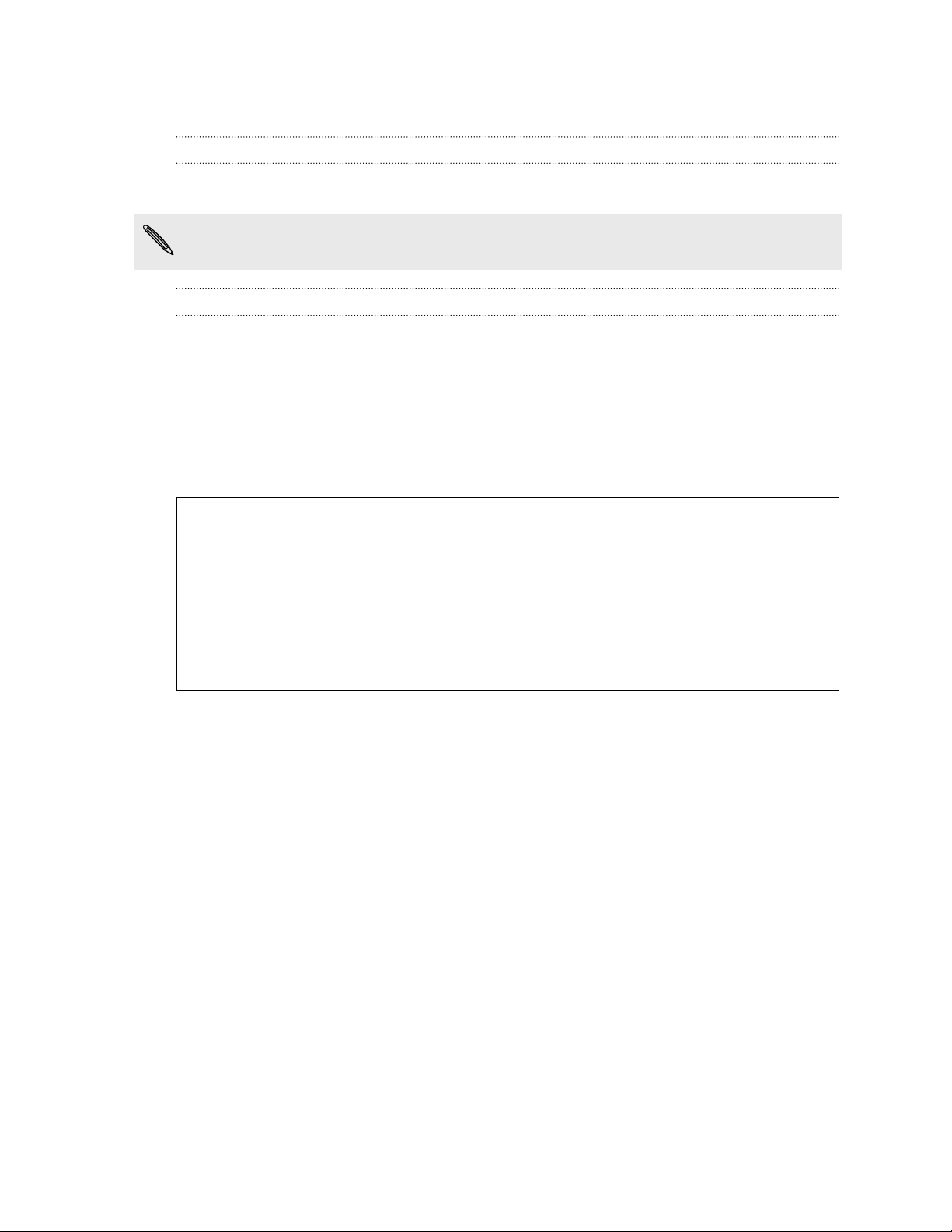
14 Rozbalení
Zapínání a vypínání
Zapnutí napájení
Stiskněte tlačítko NAPÁJENÍ. Je to snadné.
Když zapnete telefon poprvé, budete jej muset nastavit.
Vypnutí napájení
1. Je-li displej vypnutý, stisknutím tlačítka NAPÁJENÍ jej znovu zapnete a potom
odemkněte obrazovku.
2. Stiskněte a přidržte tlačítko NAPÁJENÍ, dokud se nezobrazí zpráva posunutím
dolů vypnete telefon.
3. Posuňte prst dolů po obrazovce.
Telefon nereaguje?
Pokud telefon nereaguje, když klepnete na obrazovku nebo stisknete tlačítka,
restartujte jej.
Stiskněte a podržte nejméně na 12 sekund tlačítko NAPÁJENÍ. Telefon se
vypne a znovu zapne.
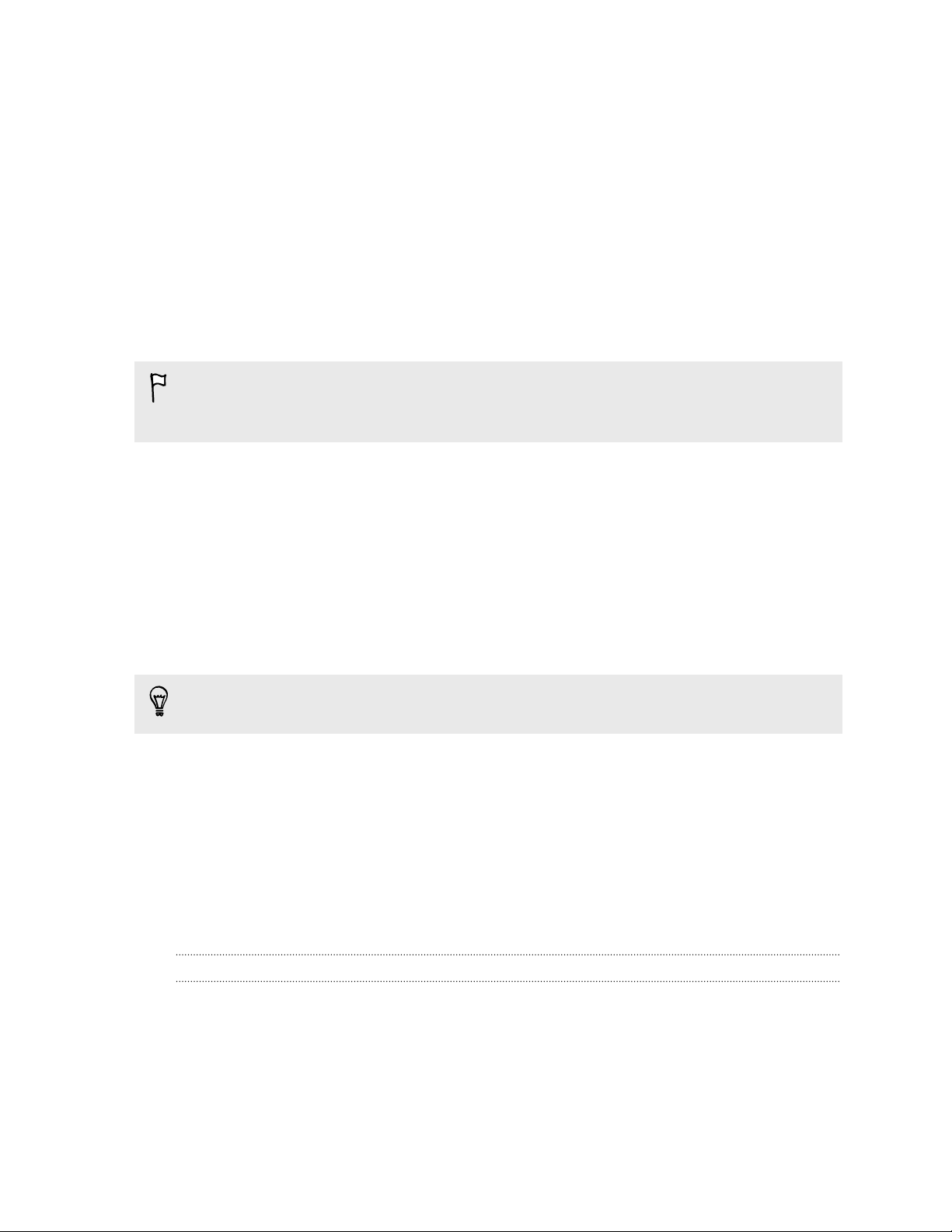
15 Nastavení telefonu
Nastavení telefonu
Zadání kódu PIN
Některé karty SIM mají přednastaven kód PIN (Personal Identification Number, osobní
identifikační číslo), který vám sdělí mobilní operátor.
Pokud jste dotázáni na PIN, zadejte jej a pak klepněte na tlačítko zadat.
Jestliže kód PIN zadáte třikrát nesprávně, karta SIM bude zablokována. Pokud se to
stane, můžete ji odblokovat pomocí kódu PUK (kód PIN pro odblokování), který
vám sdělí váš mobilní operátor.
Nastavení telefonu při prvním použití
Když zapnete telefon poprvé, budete požádáni, abyste jej nastavili. Jednoduše
postupujte podle pokynů na obrazovce a za chvilku budete hotoví.
Na obrazovce Synchronizujte svůj život se nezapomeňte přihlásit na svůj účet
Microsoft, abyste mohli používat služby, jako je obchod Windows Store, SkyDrive® a
další. Pokud nemáte účet Microsoft, klepněte na položku vytvořit účet a postupujte
podle pokynů na obrazovce.
Účet Microsoft si můžete vytvořit také z počítače tak, že přejdete na
signup.live.com.
Nastavení účtů
Nastavte si online účty, abyste mohli odesílat a přijímat e-maily atd.
V závislosti na typu e-mailového účtu, který si vytvoříte, mohou se ve vašem telefonu
zobrazit i další položky jako kontakty, kalendář nebo jiné informace. A pokud se
přihlásíte ke svým účtům sociálních sítí, budete také dostávat aktualizace stavu svých
přátel a uvidíte obrázky, které zveřejnili.
Nastavení účtu
1. Na úvodní obrazovce se přesuňte vlevo.
2. Klepněte na položku Nastavení > e-mail+účty.
3. Klepněte na položku přidat účet a potom klepněte na typ účtu, který chcete
vytvořit.
4. Postupujte podle pokynů na obrazovce pro nastavení účtu.
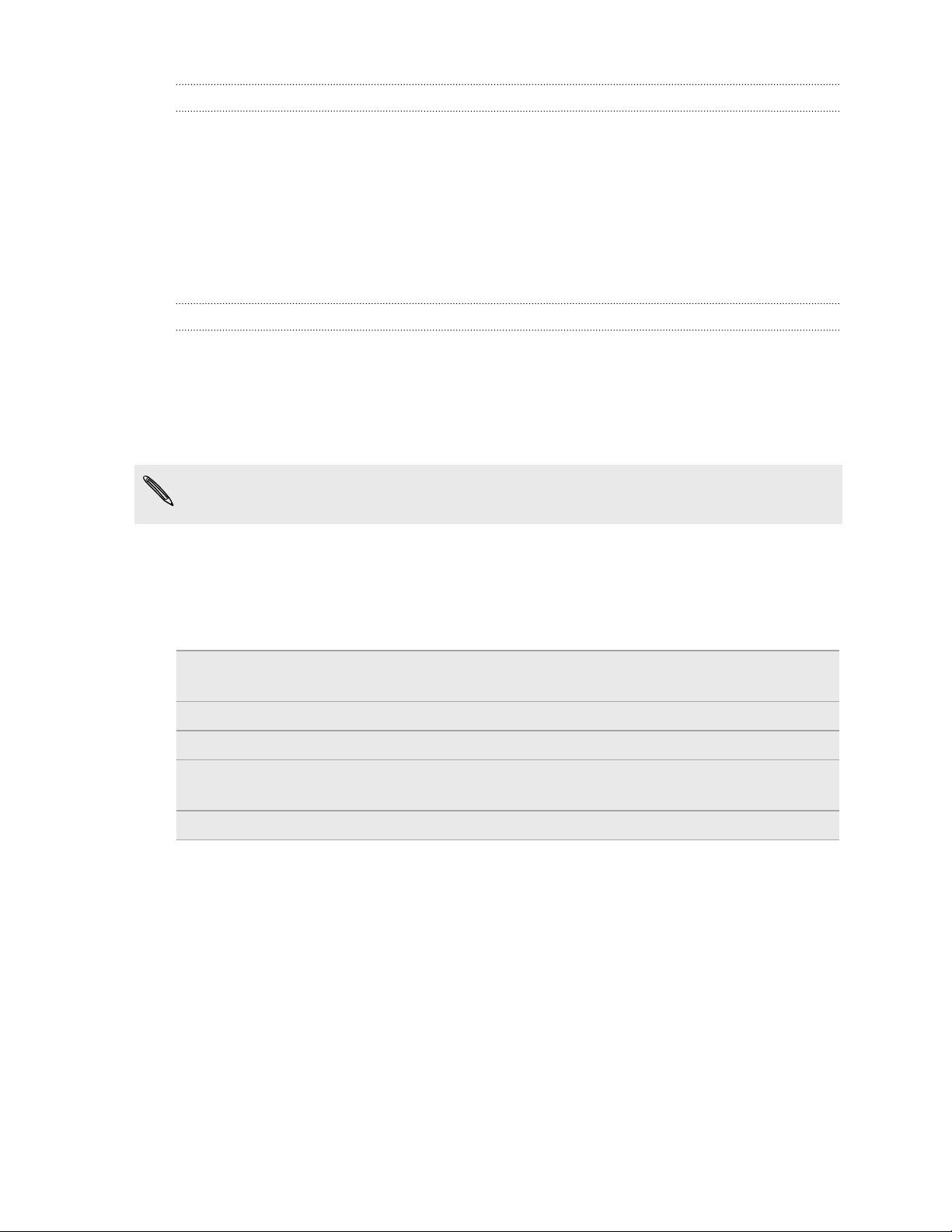
16 Nastavení telefonu
Synchronizace účtu
Pokud se vám v některém účtu nezobrazí nejnovější e-mailové zprávy nebo
aktualizace stavů, můžete je stáhnout tak, že účet synchronizujete ručně.
1. Na úvodní obrazovce se přesuňte vlevo.
2. Klepněte na položku Nastavení > e-mail+účty.
3. Stiskněte a přidržte účet, jehož informace chcete stáhnout, a potom klepněte na
položku synchronizace.
Odstranění účtu
1. Na úvodní obrazovce se přesuňte vlevo.
2. Klepněte na položku Nastavení > e-mail+účty.
3. Stiskněte a přidržte účet, který chcete odstranit, a potom klepněte na položku
odstranit.
Váš hlavní účet Microsoft nelze odstranit. Pro jeho odstranění musíte provést
obnovení původního nastavení.
Nahrání kontaktů do telefonu
Existuje několik způsobů, jak přidat do telefonu kontakty.
Online účty Přihlaste se na své online účty pro importování
kontaktních informací.
Telefonní kontakty Vytvářejte a ukládejte kontakty přímo v telefonu.
Karta SIM Kontakty na kartě SIM lze zkopírovat do telefonu.
Outlook® (Exchange
ActiveSync®)
Bluetooth Přijímejte kontakty přes Bluetooth z jiného telefonu.
Synchronizujte své pracovní kontakty s Outlook
(Exchange ActiveSync).
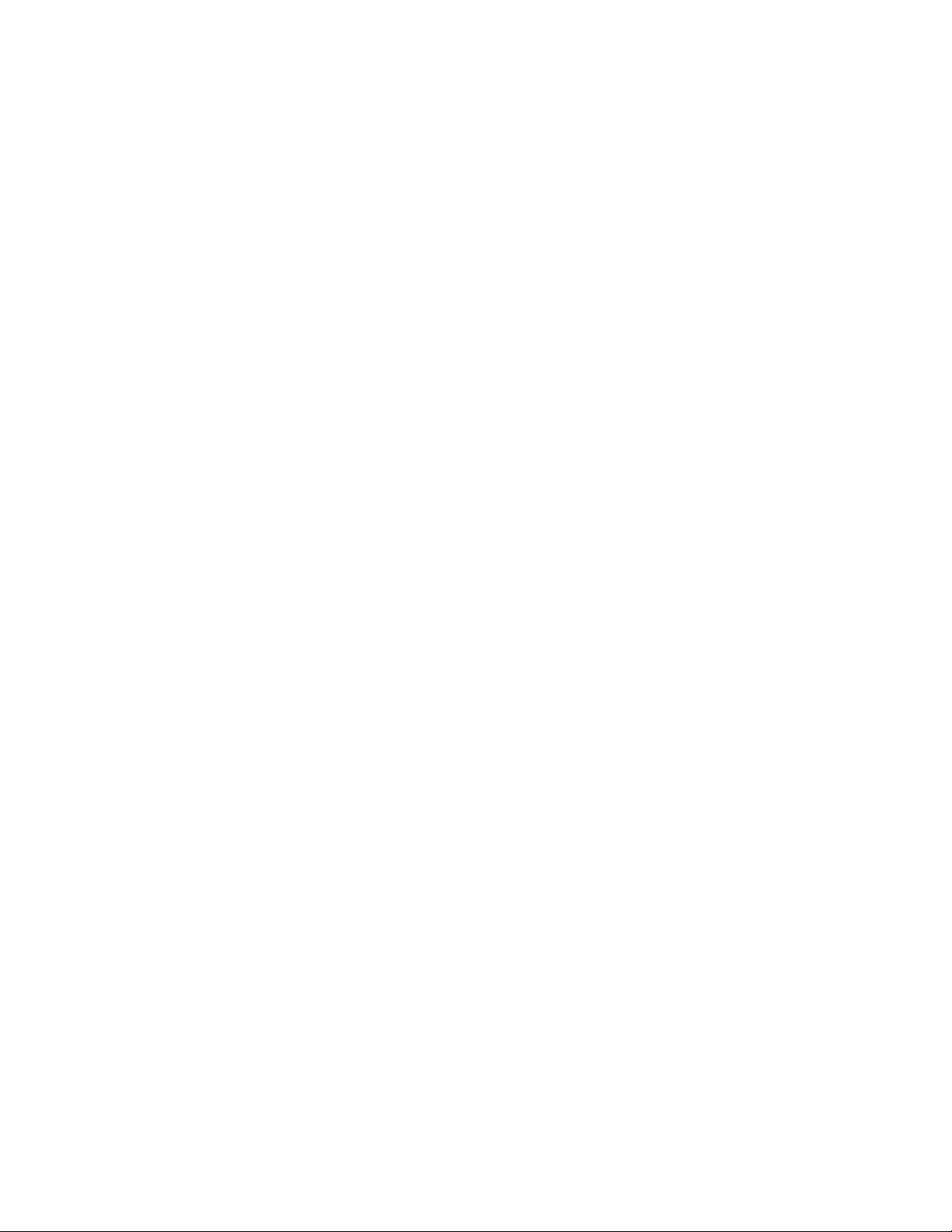
17 První týden s vaším novým telefonem
První týden s vaším novým telefonem
Prvky, které si budete užívat
Mějte stále přehled o tom, co se děje s vaší rodinou a přáteli, a dělte se o to, co je
nového ve vašem životě. Poslechněte si, co ve vaší hudbě chybí. A mnohem více.
Přizpůsobte si telefon tak, aby byl jedinečný jako vy
Přizpůsobte si úvodní obrazovku podle toho, co je pro vás důležité a jedinečné.
Vytvořte si živé dlaždice pro své oblíbené lidi, hudební alba, aplikace atd. a připněte
na úvodní obrazovku. Další informace najdete v části Úvodní obrazovka na straně 18.
Nepropásněte žádný okamžik
Zde jsou některé skvělé funkce fotoaparátu, které můžete používat:
§ Rychle spusťte fotoaparát pomocí tlačítka FOTOAPARÁT, i když je telefon v
režimu spánku.
§ Fotoaparát můžete používat v nejrůznějších prostředích.
§ Zaznamenávejte život na videu s vysokým rozlišením.
Informace o používání těchto a dalších funkcí najdete v části Fotoaparát na straně
28.
Beats By Dr. Dre Audio™
Díky začlenění Beats Audio™ získáte bohatý, autentický zvukový zážitek, ať již
posloucháte hudbu, sledujete video nebo hrajete hru. Další informace najdete v části
Jak zajistit, aby vaše hudba zněla lépe na straně 60.
Začlenění SkyDrive
Zajistěte si, abyste měli vždy, ať jste kdekoli, přístup k fotografiím, videím a
dokumentům tak, že je uložíte ve službě SkyDrive. Viz část Sdílení na straně 59.
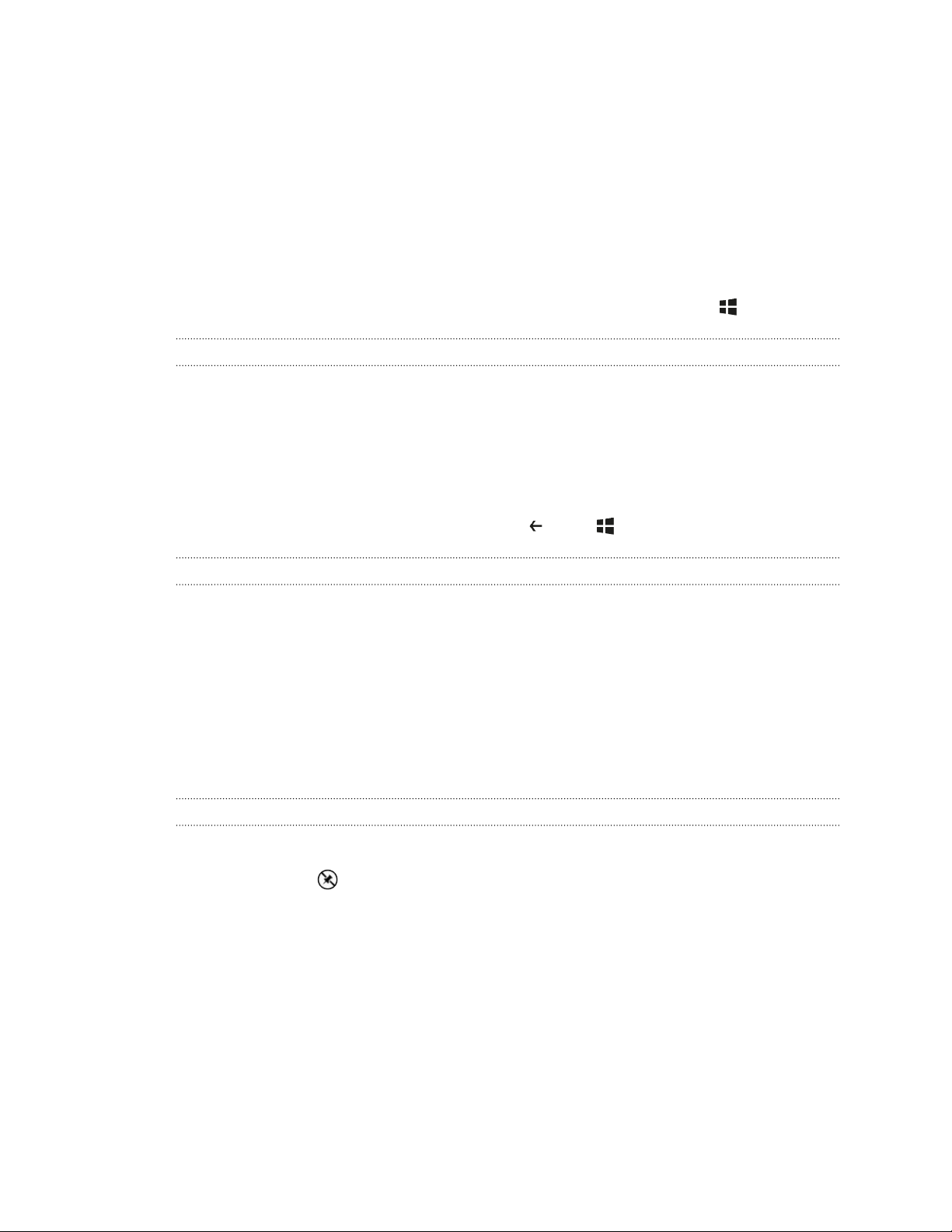
18 První týden s vaším novým telefonem
Úvodní obrazovka
Na úvodní obrazovce uvidíte živé dlaždice, které se trvale aktualizují a zobrazují
informace určené pro vás. Uvidíte fotoalbum, kolik nových textových zpráv a e-mailů
máte a mnohem více.
§ Jednoduchým přesunutím prstu nahoru nebo dolů procházejte dlaždice.
§ Přetáhněte prst vlevo pro přístup na aplikace a nastavení. Klepněte na dlaždici
písmene pro zobrazení všech abecedních dlaždic.
§ Pro návrat na úvodní obrazovku z libovolné obrazovky stiskněte .
Přeuspořádání dlaždic a změna jejich velikosti
1. Stiskněte a přidržte dlaždici, kterou chcete přesunout, dokud se nezačne
vznášet.
2. Klepněte na šipku ve spodním pravém rohu, pokud chcete změnit velikost
dlaždice.
3. Přetáhněte dlaždici na požadované místo.
4. Po přemístění dlaždic stiskněte tlačítko nebo .
Připnutí položek na úvodní obrazovku
Na úvodní obrazovku můžete připnout cokoli: aplikace, obrázky, skladby, oblíbené
webové stránky, dokumenty a dokonce kontakty.
Například když na úvodní obrazovku připnete kontakt, budou se vám přímo na tomto
panelu zobrazovat všechny aktualizace dané osoby — kanály, e-maily, textové zprávy
a oznámení o hovoru.
1. Pro připojení stiskněte danou položku a podržte ji, dokud se nezobrazí nabídka.
2. Klepněte na položku připnout na úvodní obrazovku.
Odpojení panelu
1. Stiskněte a držte panel, který chcete odebrat.
2. Klepněte na
.
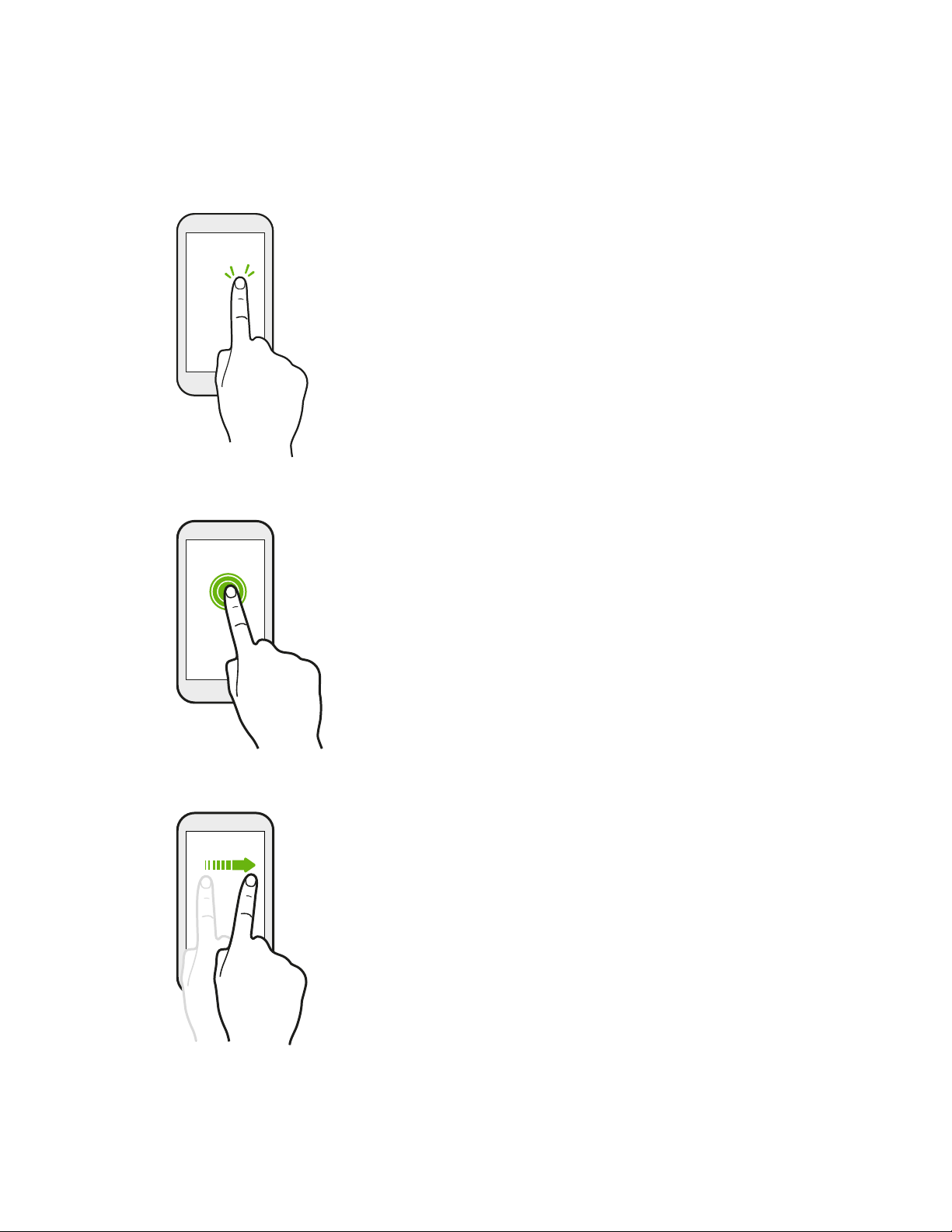
19 První týden s vaším novým telefonem
Dotyková gesta
Ovládejte telefon pomocí dotykových gest.
Klepnutí
Klepněte prstem na obrazovku, když chcete vybrat položky na
obrazovce, jako jsou aplikace a ikony nastavení, nebo stiskněte
tlačítka na obrazovce.
Stisknutí a přidržení
Stiskněte a přidržte položku pro zobrazení dostupných
možností (například dodatečných kláves na klávesnici).
Přesunutí nebo posunutí
Rychle prst přesuňte svisle nebo vodorovně přes obrazovku,
pokud potřebujete projít dlouhým seznamem nebo zobrazit jiné
obrazovky v centru.
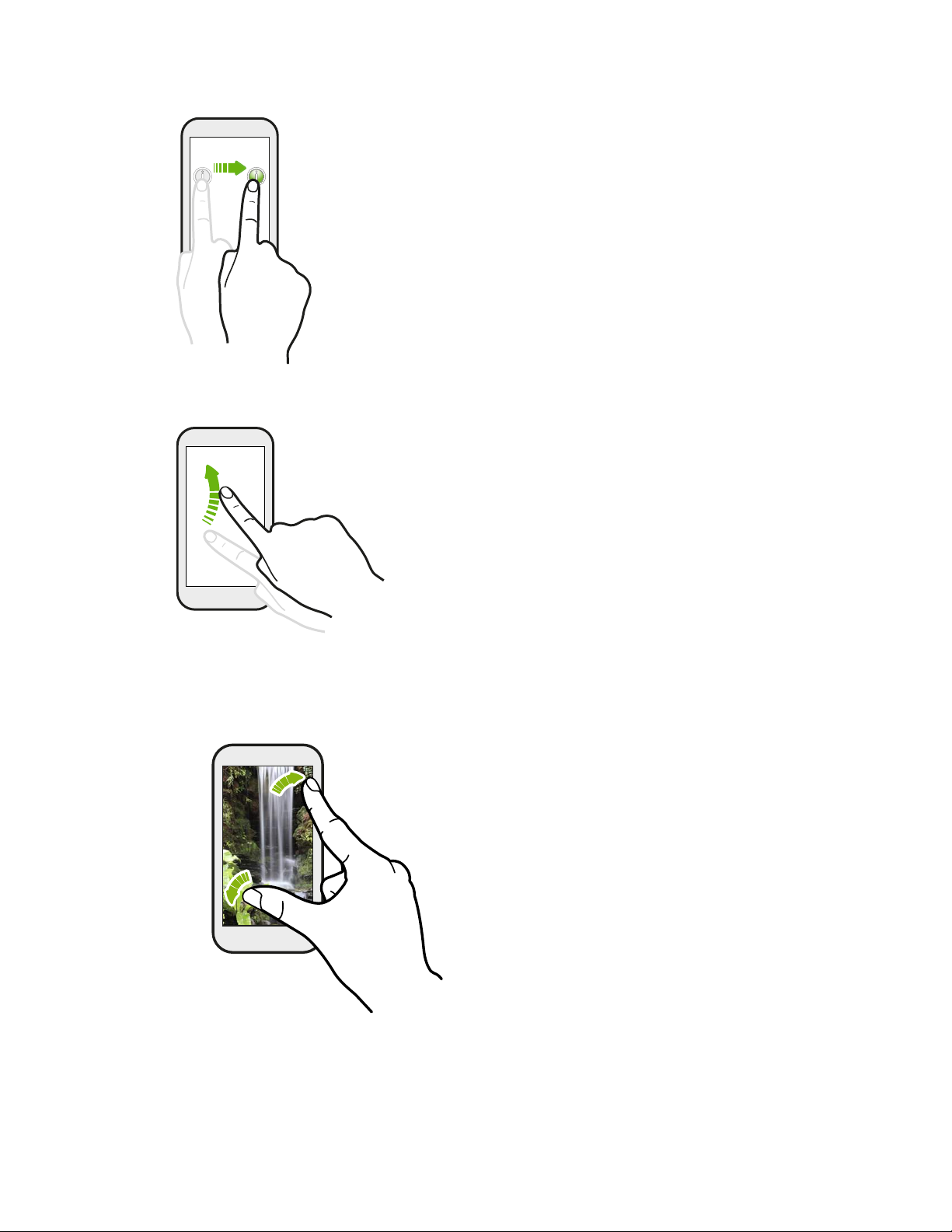
20 První týden s vaším novým telefonem
Přetažení
Než začnete položku přetahovat, klepněte na ni a podržte prst
s určitým tlakem. Během tažení prst neuvolňujte, dokud
nedosáhnete cílové polohy.
Rychlé pohyby
Rychlé pohyby po displeji se podobají sklouznutí
s tím rozdílem, že je třeba prstem provádět lehké,
rychlejší tahy, například když rychle přecházíte z
úvodní obrazovky na seznam aplikací.
Stažení a roztažení
V některých aplikacích, jako je Fotografie
nebo Internet Explorer, roztáhněte své
prsty na obrazovce pro přiblížení, když
máte zobrazený obrázek nebo text.
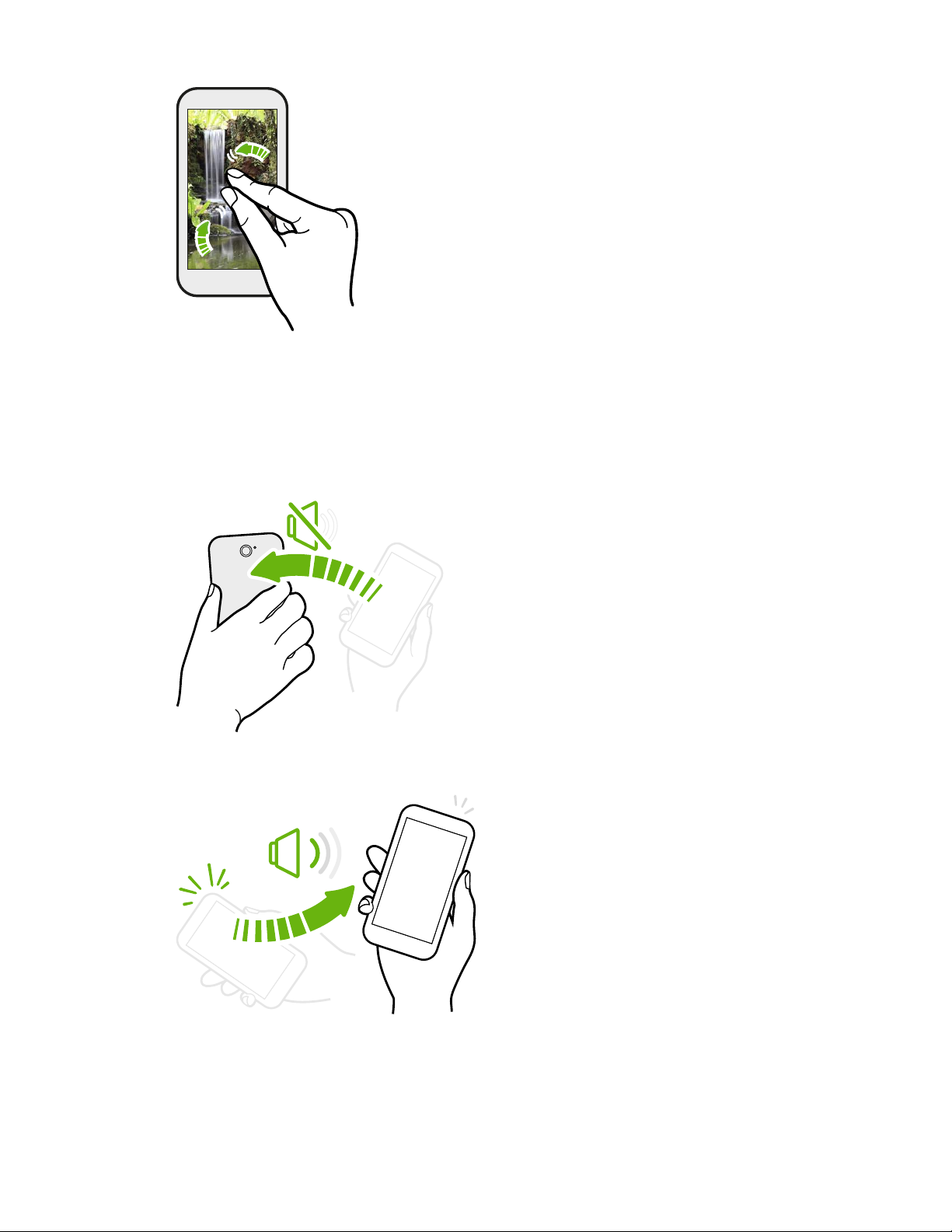
21 První týden s vaším novým telefonem
Stažením prstů na obrazovce obrázek nebo text
oddálíte.
Pohybová gesta
Pomocí pohybových gest můžete ztišit vyzvánění a více.
Ztište otočením
Zvednutí pro snížení hlasitosti
Když telefon vyzvání, můžete jej ztišit tak, že
jej otočíte.
Na pracovním setkání nebo v restauraci
zvedněte telefon, když vám někdo zavolá,
pro snížení hlasitosti vyzvánění.
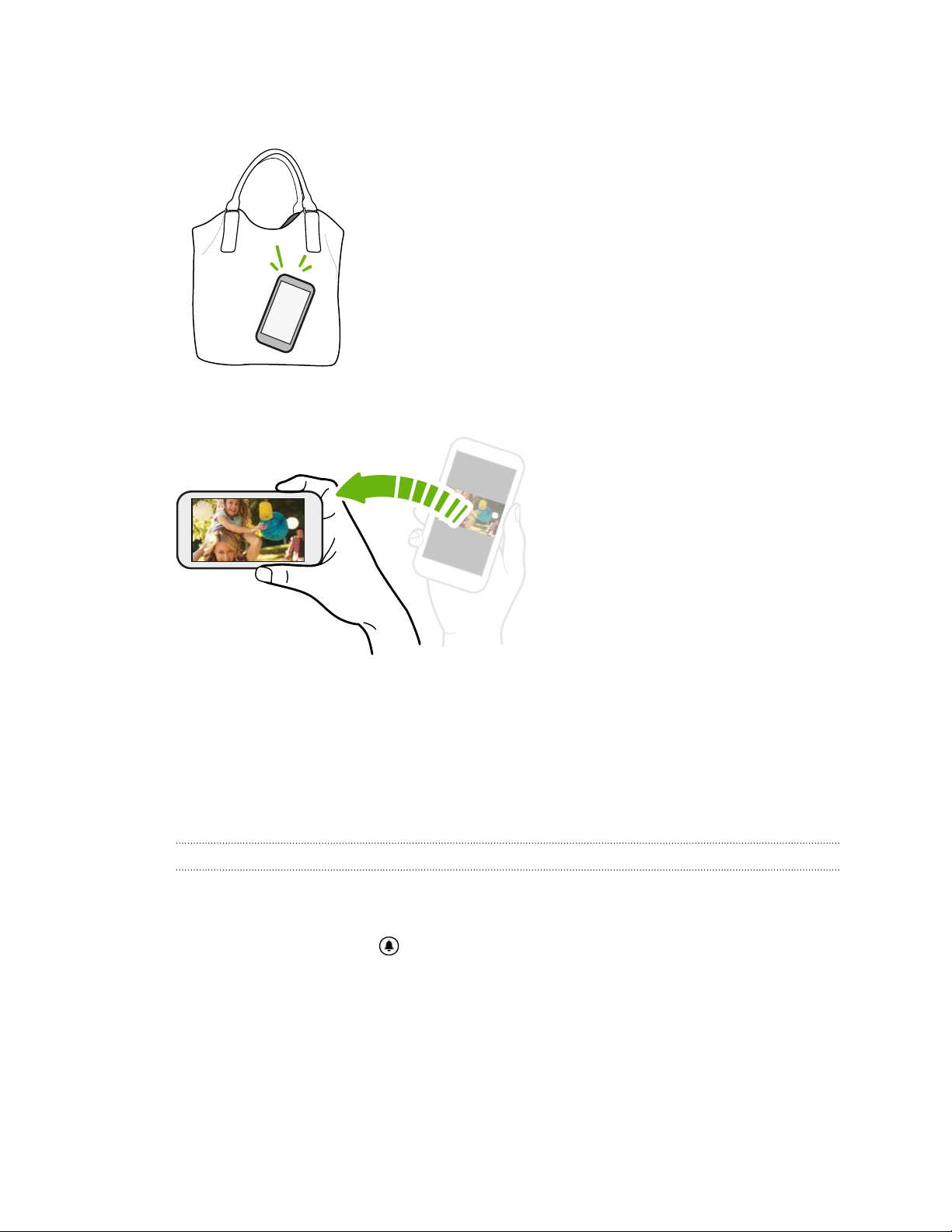
22 První týden s vaším novým telefonem
Nastavení automatického zvýšení hlasitosti, když máte telefon v kapse
nebo v tašce
Jste na rušné ulici a neslyšíte, že vám v tašce vyzvání
telefon?
Telefon můžete nastavit tak, že automaticky rozpozná,
kdy jej máte v kapse nebo v tašce, a zvýší hlasitost
vyzvánění, aby jej mohli slyšet v hlučném prostředí.
Pro lepší zobrazení telefon otočte
Na mnoha obrazovkách můžete
automaticky změnit orientaci
obrazovky z režimu na výšku do
režimu na šířku tak, že telefon
otočíte na stranu.
Při zadávání textu můžete telefon
otočit na stranu, abyste vyvolali
větší klávesnici.
Nastavení hlasitosti
1. Panel hlasitosti zobrazíte stisknutím tlačítka ZVÝŠIT HLASITOST nebo SNÍŽIT
HLASITOST.
2. Opakovaným stiskem nastavte požadovanou úroveň hlasitosti.
Ztlumení vyzvánění
1. Stisknutím tlačítka ZVÝŠIT HLASITOST nebo SNÍŽIT HLASITOST zobrazte panel
hlasitosti.
2. Klepněte na tlačítko .
Pokud je v nastaveních zapnutá možnost Vibrace, přejde telefon do režimu vibrace.
Pokud není, telefon přejde do tichého režimu.
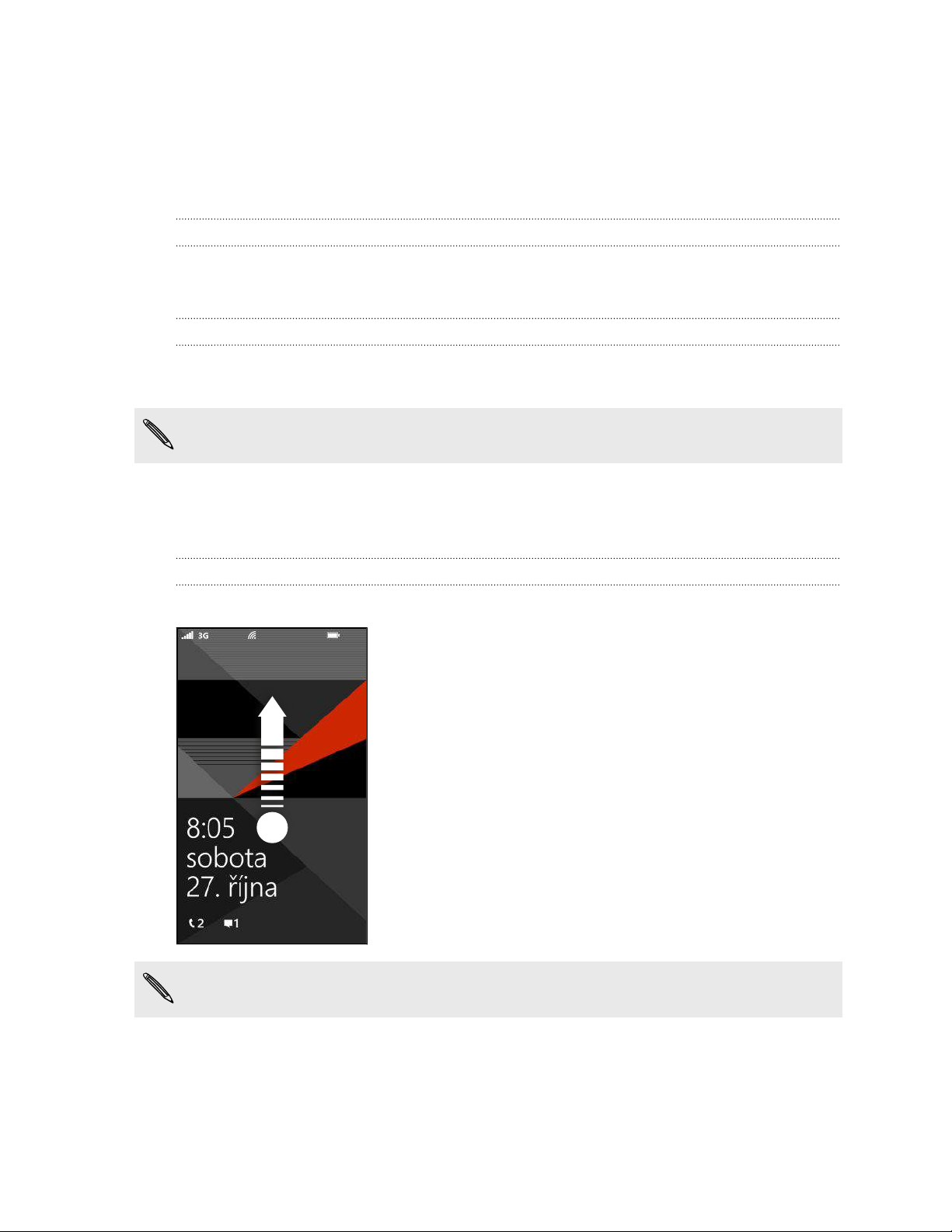
23 První týden s vaším novým telefonem
Režim spánku
Režim spánku spoří energii baterie tím, že přepne telefon do režim nízké spotřeby,
když je vypnutý displej. Rovněž zabrání náhodným stiskům tlačítek, když máte telefon
uložen v tašce nebo kapse. Přesto budete moci přijímat zprávy a hovory.
Přepnutí do režimu spánku
Krátkým stisknutím tlačítka NAPÁJENÍ vypnete dočasně displej a přepnete telefon do
režimu spánku. Telefon se automaticky přepne do režimu spánku, když je chvíli v klidu.
Probuzení z režimu spánku
Chcete-li telefon probudit ručně, stiskněte tlačítko NAPÁJENÍ. Obrazovku budete
muset odemknout.
Telefon se aktivujte automaticky, když přijímáte příchozí hovor.
Zamykací obrazovka
Odemčení obrazovky
Přetáhněte prst nahoru pro odemčení obrazovky nebo přijetí příchozího hovoru.
Pokud jste v nastaveních nastavili heslo, musíte je zadat pro odemčení obrazovky.
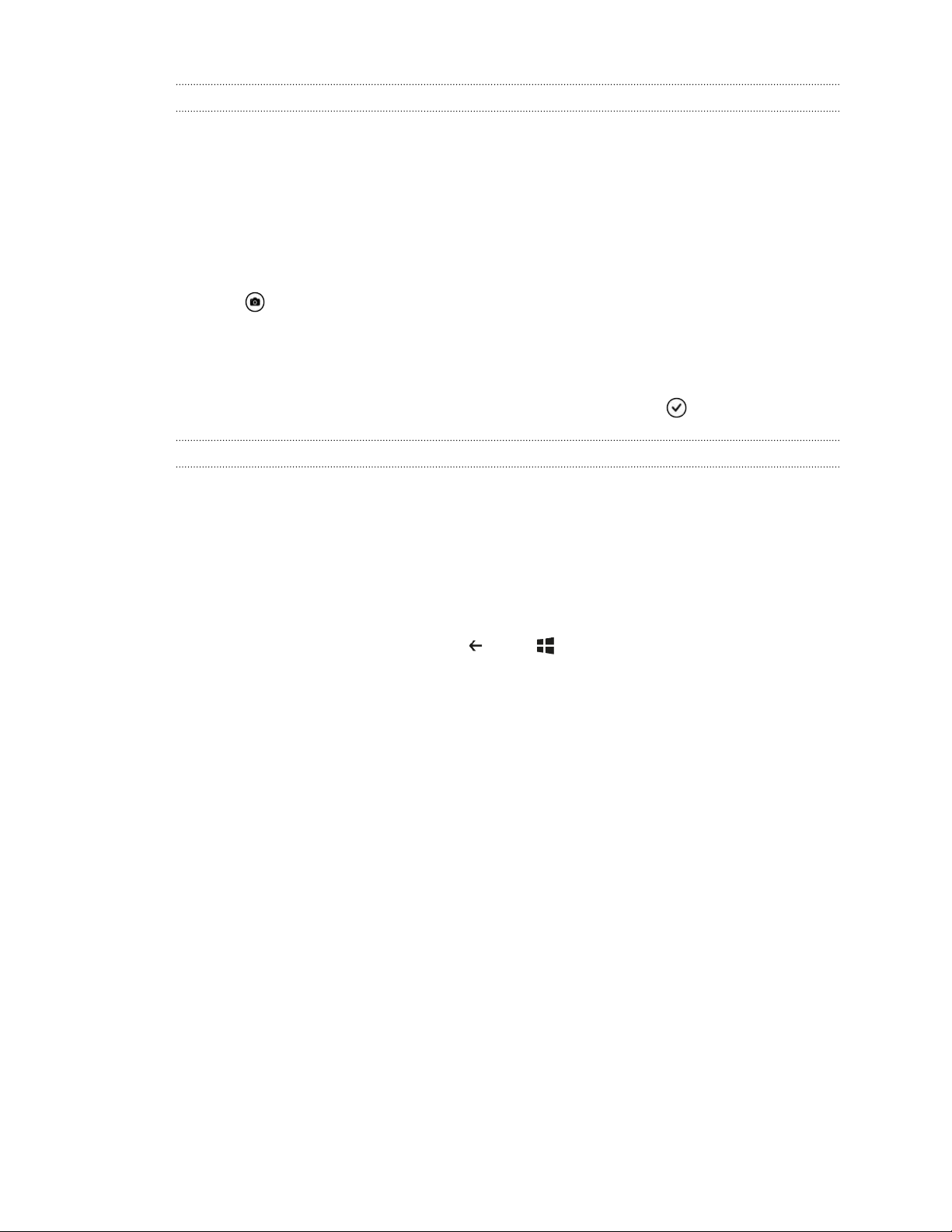
24 První týden s vaším novým telefonem
Změna tapety zamykací obrazovky
Projděte sbírku přednastavených tapet nebo vyberte z fotografií, které jste pořídili
pomocí fotoaparátu.
1. Na úvodní obrazovce se přesuňte vlevo.
2. Klepněte na položku Nastavení > zamykací obrazovka.
3. Klepněte na pole Pozadí a potom zvolte fotografie.
4. Klepněte na položku změnit fotografii a vyberte fotografii z alb nebo klepněte
na pro pořízení nové fotografie.
5. Pokud je vybraná fotografie větší, než povolená velikost tapety, fotografii
seřízněte.
Pro seříznutí přetáhněte fotografii a umístěte část, kterou chcete mít jako
tapetu, dovnitř nástroje pro oříznutí, a potom klepněte na .
Přizpůsobení oznámení na zamykací obrazovce
Rychlý přehled o důležitých oznámeních můžete získat přímo na zamykací obrazovce.
1. Na úvodní obrazovce se přesuňte vlevo.
2. Klepněte na položku Nastavení > zamykací obrazovka.
3. Zvolte aplikaci pro podrobná oznámení.
4. Zvolte až pět aplikací pro rychlá oznámení.
5. Po dokončení stiskněte tlačítko nebo .
Změna vyzváněcího tónu
Zvolte si z přednastavených vyzváněcích tónů.
1. Na úvodní obrazovce se přesuňte vlevo.
2. Klepněte na položku Nastavení > vyzváněcí tóny+zvuky.
3. Klepněte na pole Vyzváněcí tón.
4. Poslechněte si vyzváněcí tón tak, že klepnete na ikonu přehrát vedle jeho názvu.
5. Klepněte na vyzváněcí tón, který chcete použít.
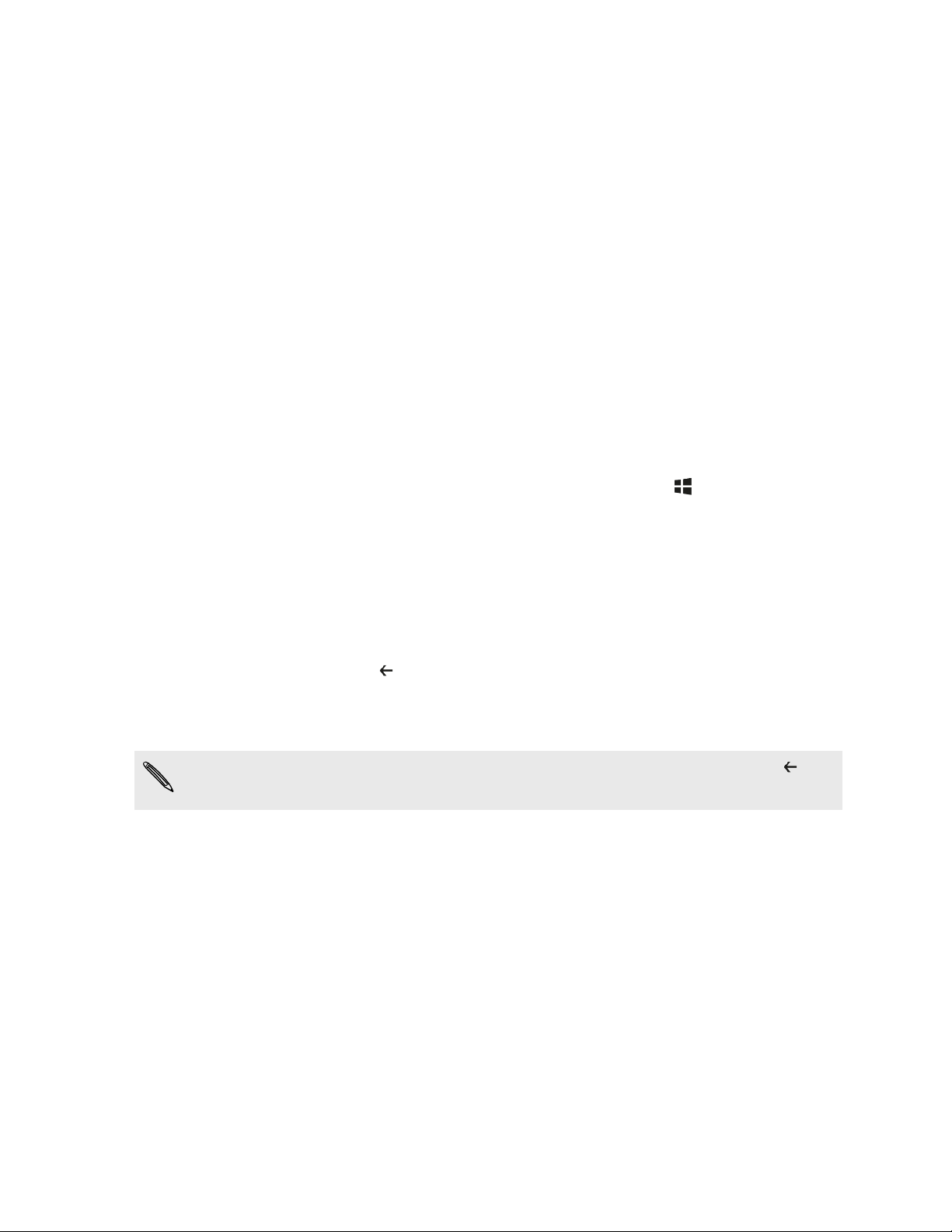
25 První týden s vaším novým telefonem
Změna motivu
Nemáte náladu? Můžete změnit pozadí obrazovky a barvy zvýraznění, které
odpovídají vaší náladě. Zvolená barva zvýraznění se zobrazí na různých místech, jako
jsou panely na Úvodní obrazovce, ikony aplikací, na webových odkazech, ve zprávách
a jinde.
1. Na úvodní obrazovce se přesuňte vlevo.
2. Klepněte na položku Nastavení > motiv.
3. Zvolte požadované pozadí a barvy zvýraznění tak, že klepnete na příslušná pole.
Pořízení snímku obrazovky
Chcete se pochlubit vysokým skóre hry, napsat blog o funkcích vašeho telefonu nebo
zveřejnit aktualizaci stavu o skladbě, kterou si přehráváte? Je snadné pořídit si
obrázek obrazovky.
Stiskněte a podržte tlačítko NAPÁJENÍ a potom rychle stiskněte . Obrazovka je
uložena v albu obrázky v centru Fotografie.
Přepínání mezi aplikacemi
Váš telefon si může pamatovat aplikace, které jste používali nedávno, a můžete mezi
nimi snadno přepínat.
1. Stiskněte a přidržte , abyste viděli, které aplikace jste nedávno používali.
2. Přesuňte prst po obrazovce vlevo nebo vpravo a potom klepněte na aplikaci,
kterou chcete použít.
Nedávno použité aplikace neuvidíte, pokud jste aplikace zavřeli klepnutím na
nebo jste vypnuli telefon.
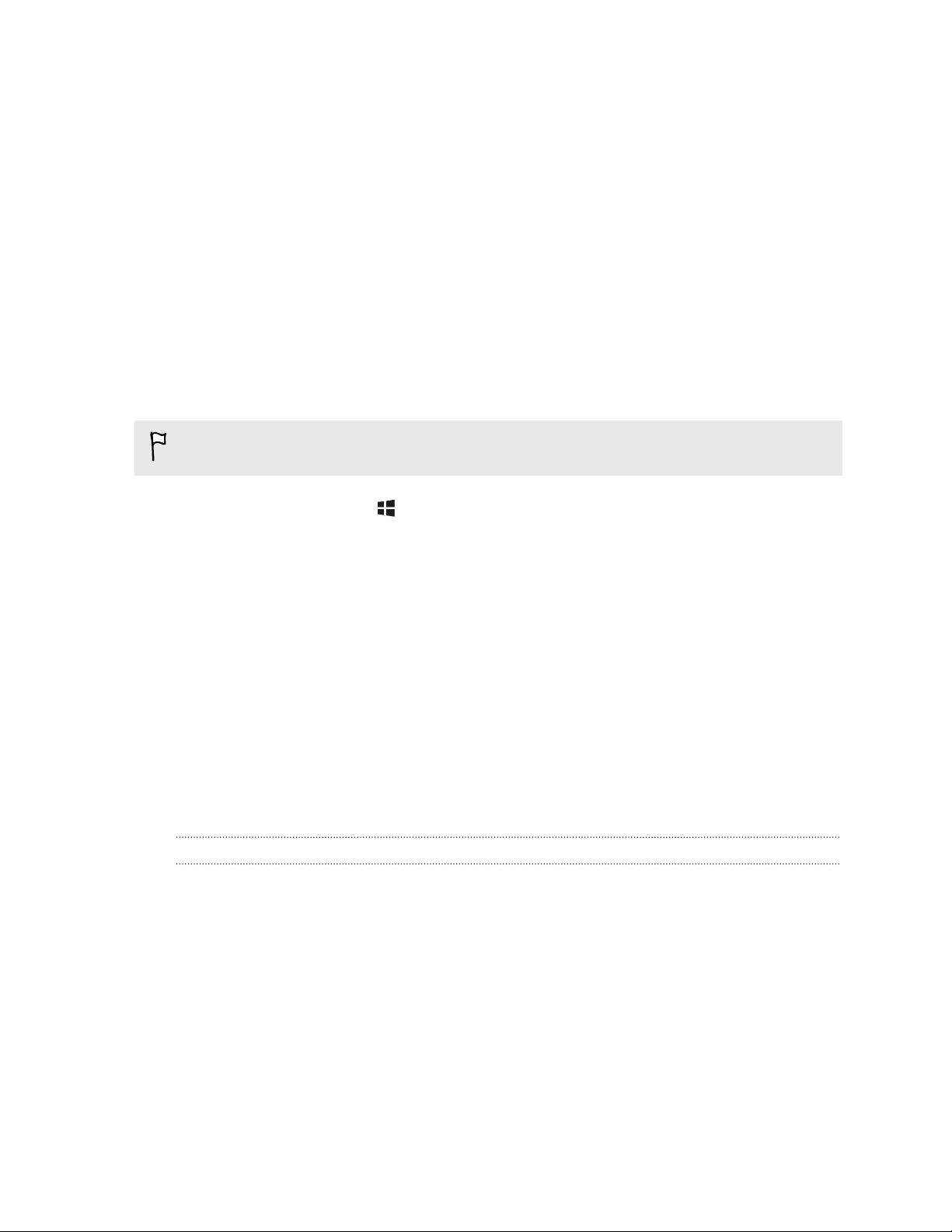
26 První týden s vaším novým telefonem
Windows Obchod
V části Windows Obchod si můžete snadno stáhnout a zakoupit aplikace podle svých
potřeb. K dispozici je široký výběr bezplatných a placených aplikací, od každodenních
aplikací, výkonných obchodních aplikací po zábavné hry. Zakoupit je možné také
skladby.
Na úvodní obrazovce přejděte vlevo a klepněte na položku Obchod a můžete začít
nakupovat.
Používání hlasu v telefonu
Vytočit hovor, odeslat textovou zprávu nebo najít místo můžete jednoduše pomocí
svého hlasu.
Je možné, že v některých zemích nebo regionech není funkce hlasu k dispozici.
1. Stiskněte a přidržte .
Pokud funkci hlasu používáte poprvé, zobrazí se na obrazovce několik příkladů
toho, co můžete říci. Po přečtení příkladů klepněte na položku přijmout.
2. Vyslovte pokyn, například:
§ Když chcete zavolat někomu ze svého seznamu kontaktů, můžete říci
Volat Jana Veselá, mobil.
§ Když chcete otevřít nějakou aplikaci, například Kalendář, řekněte Otevřít
kalendář.
§ Pokud chcete něco najít na webu, třeba pizzerie, můžete říci Najít
pizzerie.
§ Pokud potřebujete pomoci, řekněte Co lze říci? pro zobrazení nebo
poslech různých typů hlasových pokynů, které můžete použít.
Zapnutí více mluvených příkazů
V nastaveních můžete zapnout další mluvené příkazy, například uložení a vytáčení
čísel rychlé volby. Telefon také můžete nastavit tak, aby nahlas předčítal textové
zprávy a umožni vám nadiktovat odpověď, aniž byste ji museli psát.
1. Na úvodní obrazovce se přesuňte vlevo.
2. Klepněte na položku Nastavení > usnadnění přístupu.
3. Klepněte na vypínač Zapnout/Vypnout Mluvené příkazy pro usnadnění přístupu
k telefonu pro zapnutí dalších mluvených příkazů pro telefonní hovory. Používat
můžete tyto příkazy:
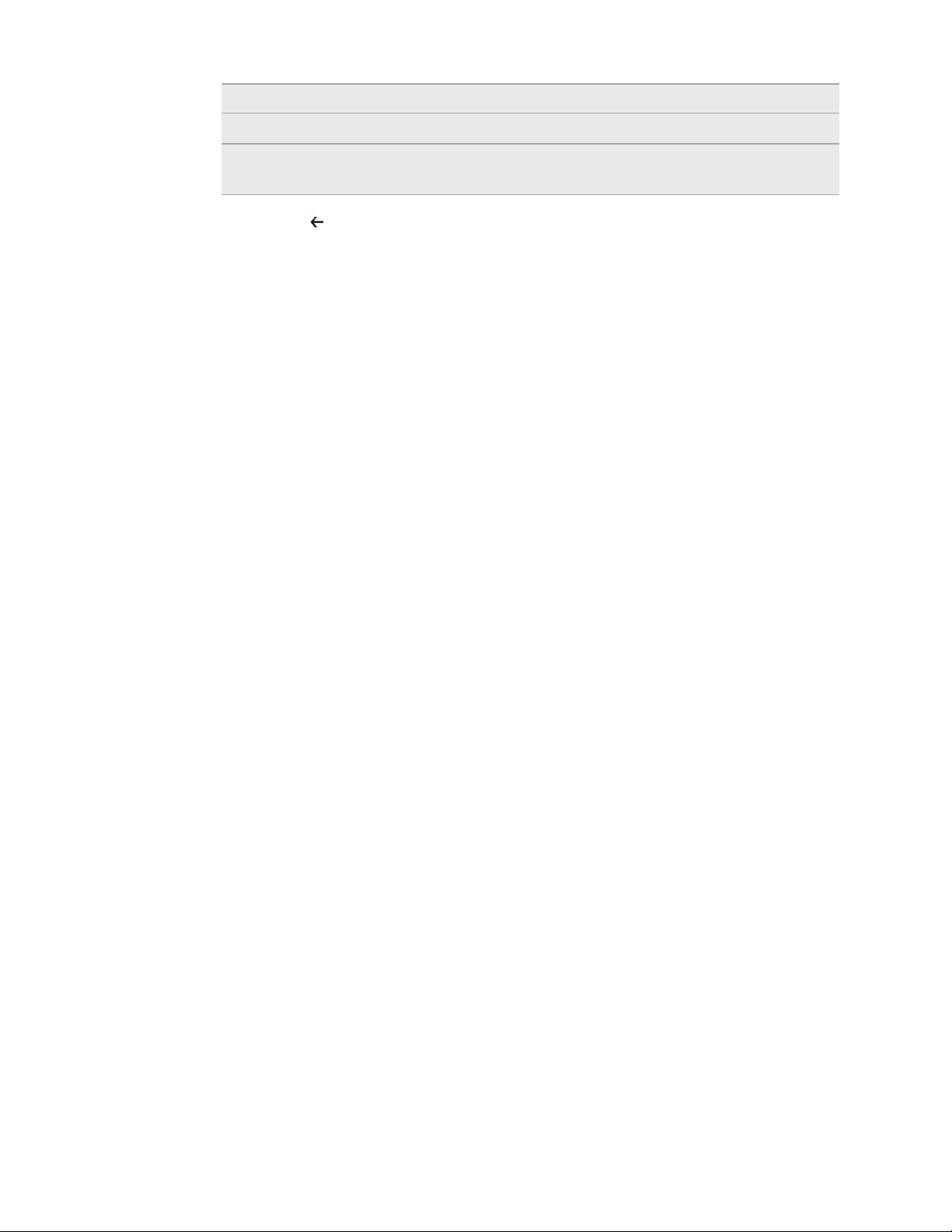
27 První týden s vaším novým telefonem
Uložit rychlou volbu
Volat
číslo
Zapnout/vypnout přesměrování
hovorů
Přidělení čísla rychlé volby
Volání čísla rychlé volby
Zapnutí nebo vypnutí přesměrování
hovorů
4. Stisknutím se vrátíte na seznam nastavení.
5. Klepněte na řeč.
6. Ujistěte se, že je přepínač Přehrát zvuková potvrzení zapnutý. Pomocí této
funkce telefon bude nahlas mluvit a informovat vás o příchozích telefonních
hovorech.
7. Pokud chcete, aby vám telefon četl textové zprávy, klepněte na políčko Nahlas
předčítat příchozí textové zprávy. Zvolte, zda chcete, aby telefon předčítal
textové zprávy vždy, nebo jen když používáte sluchátka Bluetooth nebo
kabelová sluchátka.
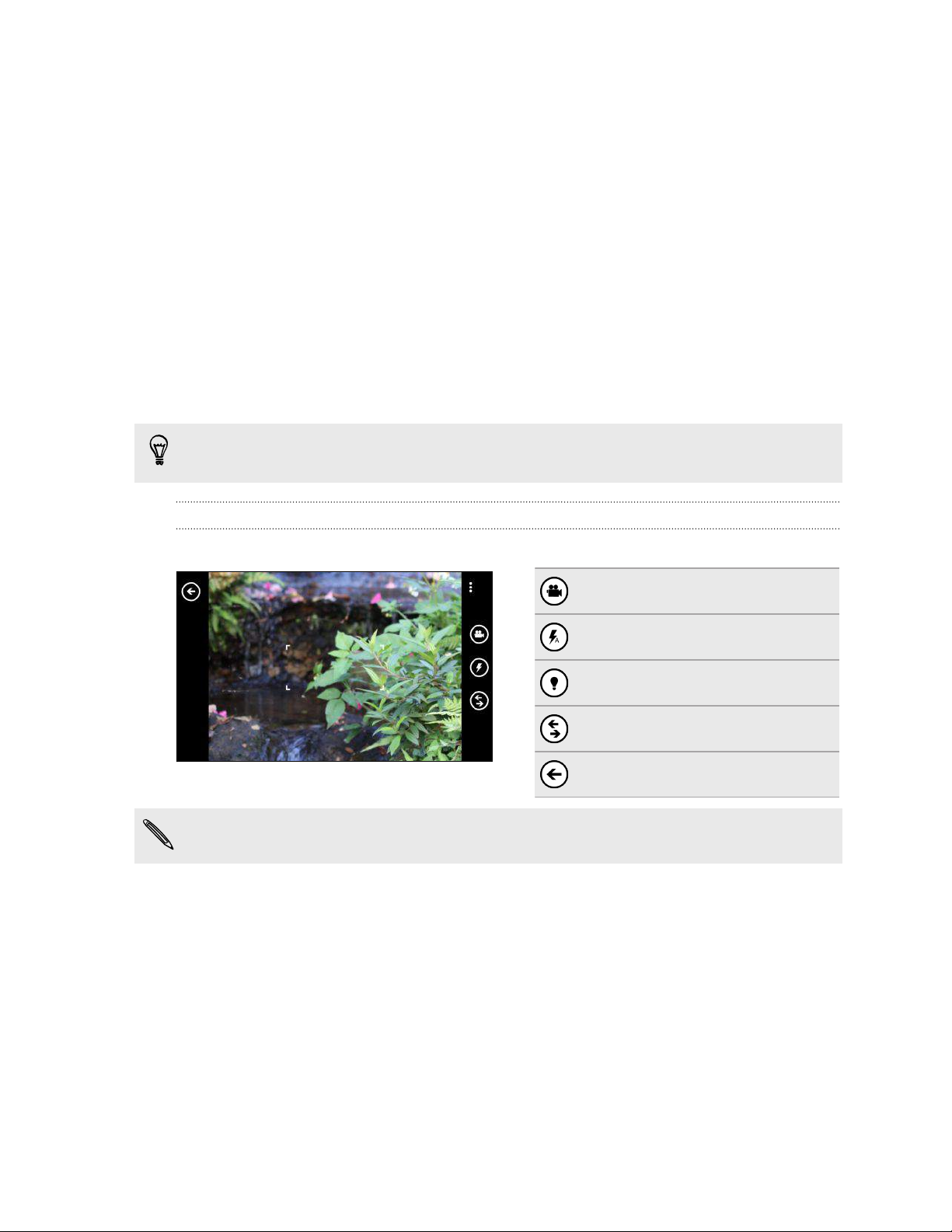
28 Fotoaparát
Fotoaparát
Základní informace o fotoaparátu
Ať už cestujete pracovně nebo za zábavou, užívejte si fotografování a pořizování videí
pomocí fotoaparátu.
§ Na úvodní obrazovce se přesuňte vlevo a potom klepněte na položku
Fotoaparát otevřete aplikaci Fotoaparát.
§ Nebo stiskněte tlačítko FOTOAPARÁT.
Věděli jste, že můžete otevřít aplikaci Fotoaparát, i když je displej vypnutý nebo
zamčený? Stačí stisknout a přidržet tlačítko FOTOAPARÁT.
Obrazovka Hledáček
Na obrazovce Hledáček naleznete následující ovládací prvky:
Režim Fotografie/video
Režim Blesk
Světla videa
Objektivy fotoaparátu
Přejděte do části Z fotoaparátu
Blesk a světlo videa nejsou k dispozici, pokud je vybitá baterie.
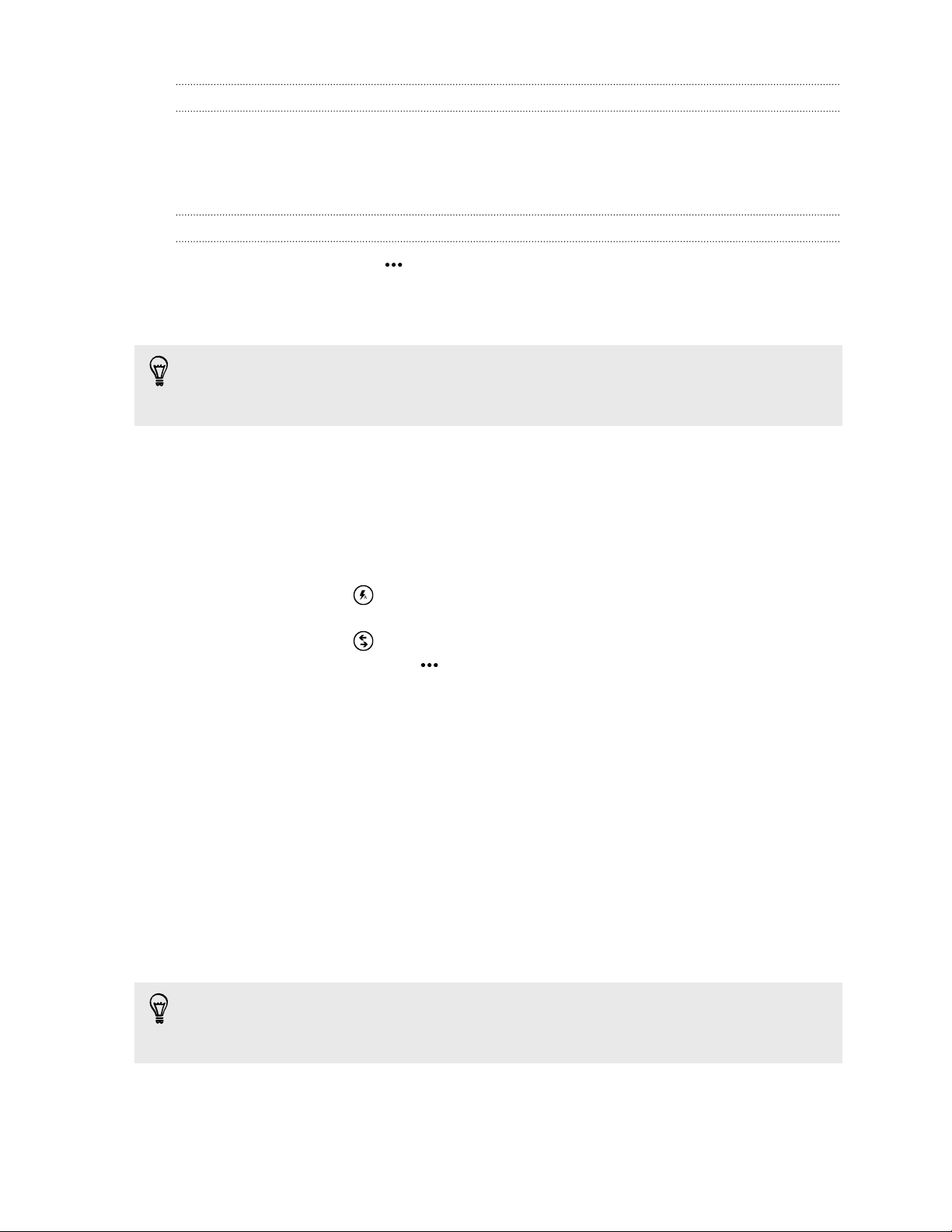
29 Fotoaparát
Přiblížení
Před fotografováním nebo pořízením videa můžete přiblížit či oddálit snímaný objekt.
Jednoduše roztáhněte nebo proveďte gesto stažení na obrazovce pro přiblížení nebo
oddálení.
Změna nastavení
1. Klepněte na položku > nastavení fotografie nebo nastavení videa pro zvolení
nastavení jako rozlišení.
2. Pro uložení nastavení klepněte po provedení změny na položku uložit.
Pro nalezení dalších nastavení fotoaparátu se přesuňte vlevo z úvodní obrazovky a
potom klepněte na položku Nastavení. Potom se přesuňte na seznam aplikaci a
klepněte na položku fotografie+fotoaparát.
Fotografování
1. Otevřete aplikaci Fotoaparát.
2. Zvolte si nastavení fotoaparátu:
§ Klepněte na pro nastavení fotoaparátu na automatický blesk, zapnutý
blesk nebo vypnutý blesk.
§ Klepněte na pro výběr nebo stažení objektivů.
§ Klepněte na položku > nastavení fotografie pro volbu rozlišení, které
chcete použít.
3. Pevně telefon držte, ať již na výšku (zobrazení na výšku) nebo vodorovně
(zobrazení na šířku).
4. Před pořízením fotografie můžete nejprve přiblížit či oddálit.
5. Pro pořízení fotografie můžete:
§ Stiskněte tlačítko FOTOAPARÁT napůl pro zaostření a potom stiskněte
tlačítko úplně dolů pro pořízení fotografie. Fotoaparát se automaticky
zaostří na střed obrazovky.
§ Nebo klepněte na libovolné místo na obrazovce pro zaostření na toto místo
a pořiďte snímek.
Fotografie se uloží do alba Z fotoaparátu v centru Fotografie.
Pokud máte nainstalovanou kartu SD, můžete změnit výchozí polohu ukládání.
Přesuňte se vlevo z úvodní obrazovky a potom klepněte na položky Nastavení >
paměť telefonu. Potom klepněte na pole Ukládat nové obrázky na.
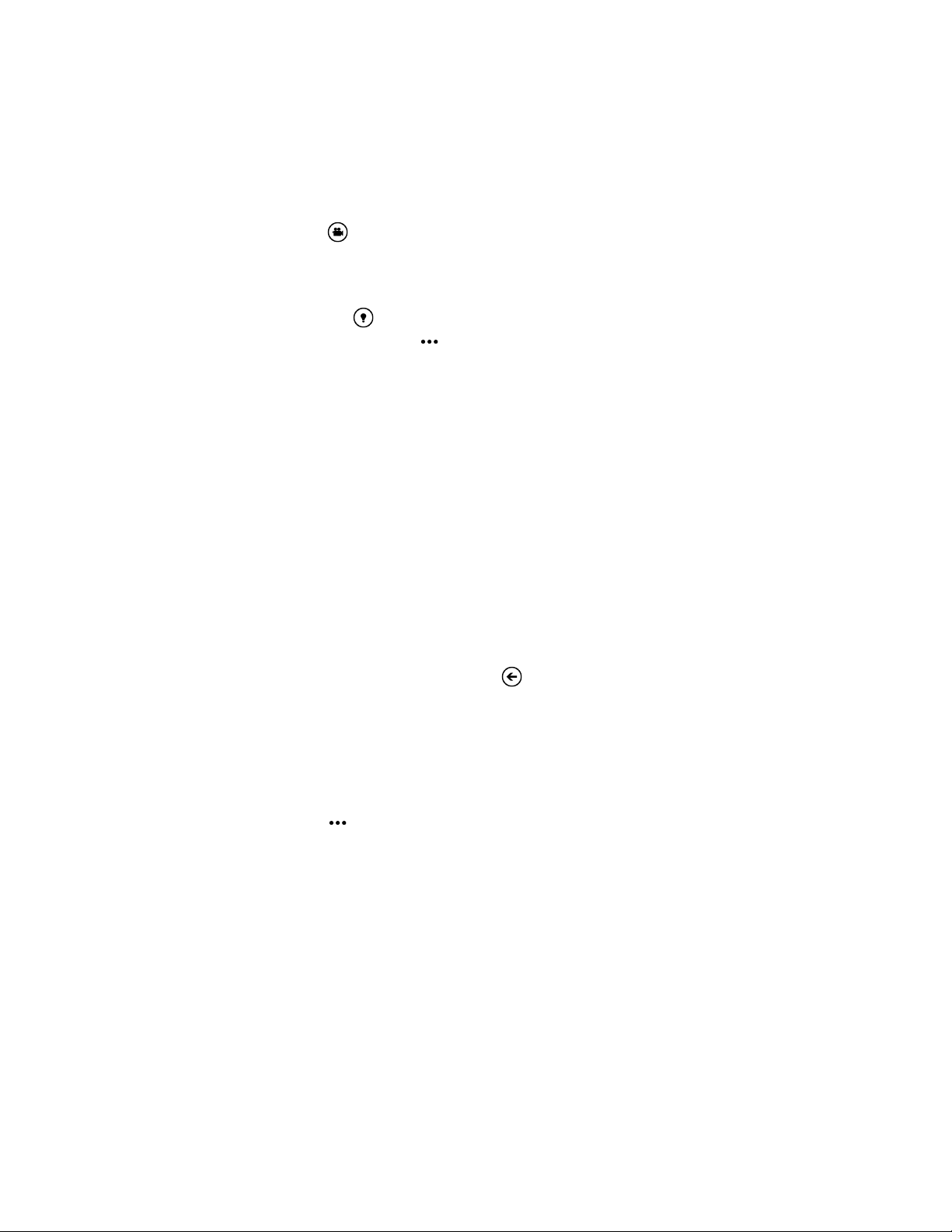
30 Fotoaparát
Záznam videa
Videa můžete pořizovat v orientaci na výšku nebo na šířku. Z hlediska diváka, který se
na vaše videa bude dívat, je ideální snímání na šířku.
1. Otevřete aplikaci Fotoaparát.
2. Klepnutím na přepněte do režimu videa. Na obrazovce se zobrazí čítač
videa.
3. Zvolte nastavení pro nahrávání videa:
§ Klepněte na pro zapnutí nebo vypnutí světla videa při nahrávání.
§ Klepněte na položku > nastavení videa pro volbu rozlišení, které chcete
použít.
4. Před zaznamenáním můžete nejprve přiblížit či oddálit.
5. Pro zahájení nahrávání stiskněte tlačítko FOTOAPARÁT.
6. Pro zastavení nahrávání znovu stiskněte tlačítko FOTOAPARÁT.
Video se uloží do alba Z fotoaparátu v centru Fotografie.
Po provedení záznamu
Po fotografování nebo zaznamenání videa můžete toto a další svá díla zobrazit, aniž
byste opustili aplikaci Fotoaparát. Můžete si také zvolit, co chcete dělat s fotografií či
videem, například je odeslat na SkyDrive nebo sdílet na sociální síti.
1. Na obrazovce Hledáček klepněte na . Nebo přetáhněte prst na obrazovce.
Zobrazí se naposledy pořízená fotografie nebo video.
2. Pokud se jedná o fotografii, poklepejte na ni nebo proveďte gesto štípnutí a
gesto roztažení, pokud chcete fotografii přiblížit nebo oddálit.
Pokud se jedná o video, stačí poklepat na ikonu přehrát pro zobrazení nahrávky.
3. Klepnutím na zobrazíte možnosti toho, co s fotografií nebo videem můžete
dělat.
4. Gestem štípnutí na obrazovce přejdete na zobrazení filmového pásu. Potom
můžete snadno přetáhnout prst vlevo nebo vpravo po obrazovce pro
procházení fotografiemi a videi.
5. Chcete-li pokračovat v pořizování záznamu, přesuňte prst vlevo, dokud se
nedostanete zpět na obrazovku Hledáček.
 Loading...
Loading...