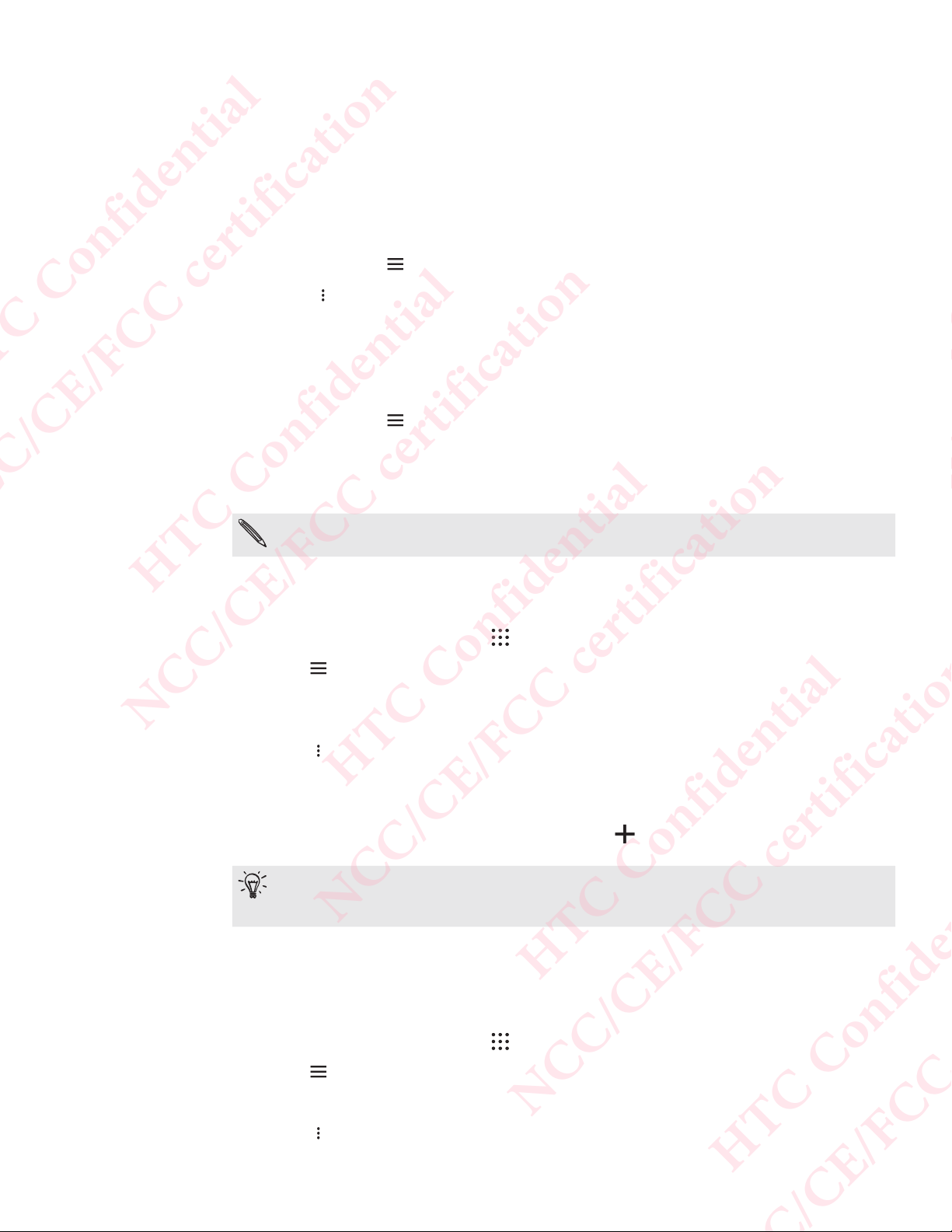
83 Gallery
To view these favorite photos, open the My favorites album.
To remove a photo from the My favorites album, press and hold the thumbnail
and then tap Remove.
Showing or hiding albums
Have too many albums cluttering up Gallery?
You can choose to show or hide albums.
1. In Gallery, tap > Timeline or Albums.
2. Tap > Show/hide albums.
3. Choose which albums you'd like to show or hide.
Renaming an album
If you have created albums to organize photos, you can rename these albums.
1. In Gallery, tap > Albums.
2. Press and hold the album that you want to rename.
3. Tap Rename.
Some albums, such as Camera shots and Screenshots, cannot be renamed.
HTC Confidential
Adding photos or videos to an album
1. From the Home screen, tap , and then find and tap Gallery.
2. Tap , and then choose how you want to view your photos and videos.
3. Open a group of photos and videos, such as an event in Timeline view or an
NCC/CE/FCC certification
album.
4. Tap > Add to album.
5. Select the photos or videos you want to add, and then tap Next.
6. Create an album or select an album that you've already created in Gallery. To
create a new album to move or copy to, tap .
To add a single photo or video to an album, press and hold the photo or video.
Tap Add to album, and then select the destination album or create a new
album.
Copying or moving photos or videos between
HTC Confidential
NCC/CE/FCC certification
HTC Confidential
albums
1. From the Home screen, tap , and then find and tap Gallery.
2. Tap > Albums.
3. Tap a tile to open an album.
4. Tap > Move to or Copy to.
NCC/CE/FCC certification
HTC Confidential
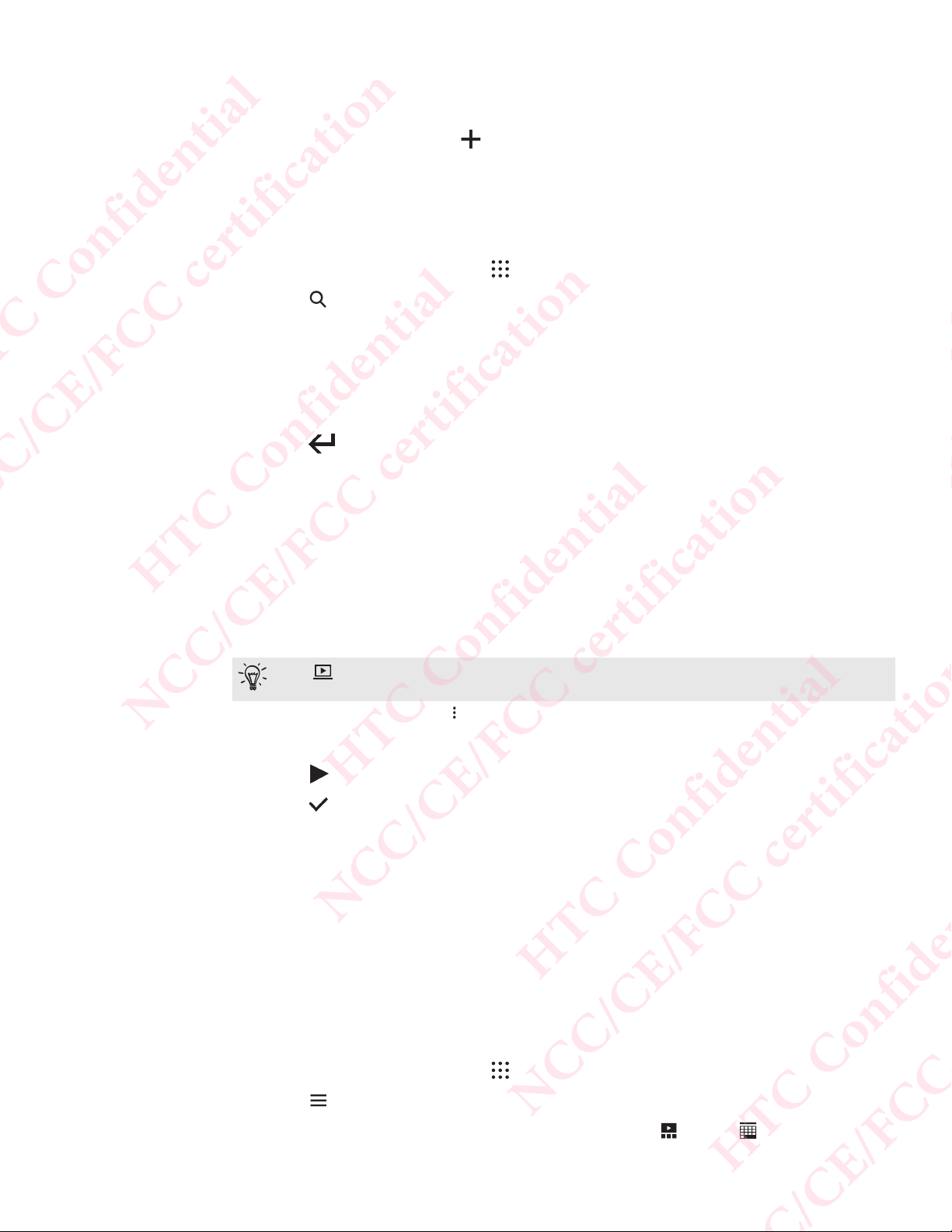
84 Gallery
5. Select the photos or videos you want to move or copy and then tap Next.
6. Select an album to move or copy the photos or videos to. To create a new album
to move or copy to, tap .
Searching for photos and videos
You can search the Gallery using photo locations and specific dates.
1. From the Home screen, tap , and then find and tap Gallery.
2. Tap .
3. In the search field, type:
Trimming a video
HTC Confidential
NCC/CE/FCC certification
A location associated with the photo or video you're looking for.
A specific date. You must use the same date format as that set in Settings >
Date & time, such as 01/13/2015.
4. Tap .
5. Select what you want from the results.
1. In Gallery, open the video you want to play in full screen.
2. Tap the onscreen controls to pause or resume playback, adjust the volume, and
more.
Tap to share the video on your home network.
3. To trim the video, tap > Edit.
4. Drag the trim sliders to the part where you want the video to begin and end.
5. Tap to preview your trimmed video.
6. Tap .
HTC Confidential
The trimmed video is saved as a copy. The original video remains unedited.
Viewing, editing, and saving a Zoe highlight
NCC/CE/FCC certification
When you view a group of photos and videos such as in an album, Gallery
automatically composes a Zoe™ highlight.
HTC Confidential
A Zoe highlight is a collection of clips—which can be photos, videos, or both—that
Gallery has preselected, with added background music and special effects.
You can edit the Zoe highlight, and then save it as a video.
1. From the Home screen, tap , and then find and tap Gallery.
2. Tap , and then choose how you want to view your photos and videos.
If you are in Timeline view, you need to go to the Events or Year tab.
NCC/CE/FCC certification
HTC Confidential
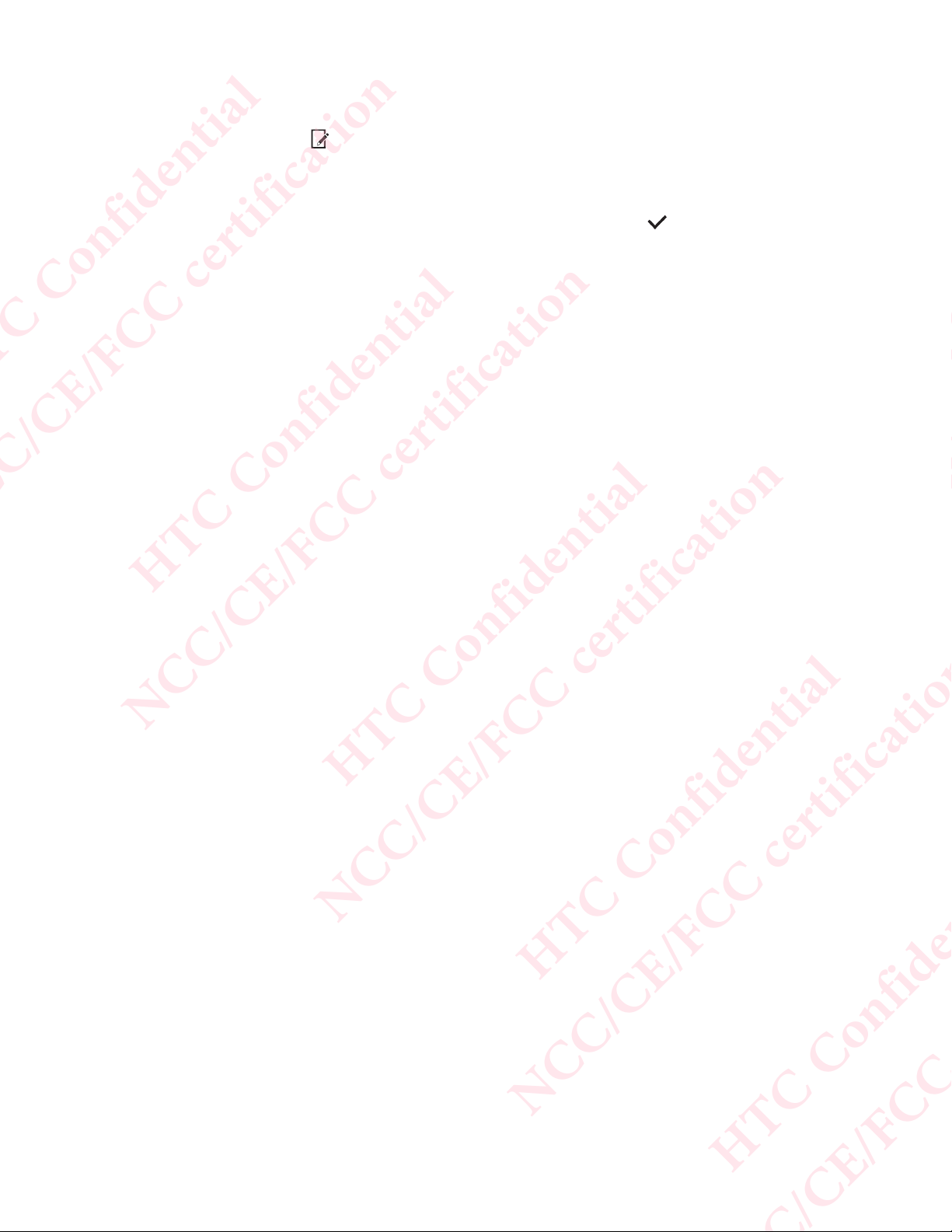
85 Gallery
3. Tap a tile to open a group of photos and videos. You'll then see a preview of the
Zoe highlight play automatically.
4. Tap to edit the Zoe highlight.
You can add, change, or rearrange the clips, choose a theme, or change the
background music.
5. When you're done editing the Zoe highlight, tap to save it as a video.
You'll find the saved video in the Zoe Highlights album.
HTC Confidential
NCC/CE/FCC certification
HTC Confidential
NCC/CE/FCC certification
HTC Confidential
NCC/CE/FCC certification
HTC Confidential
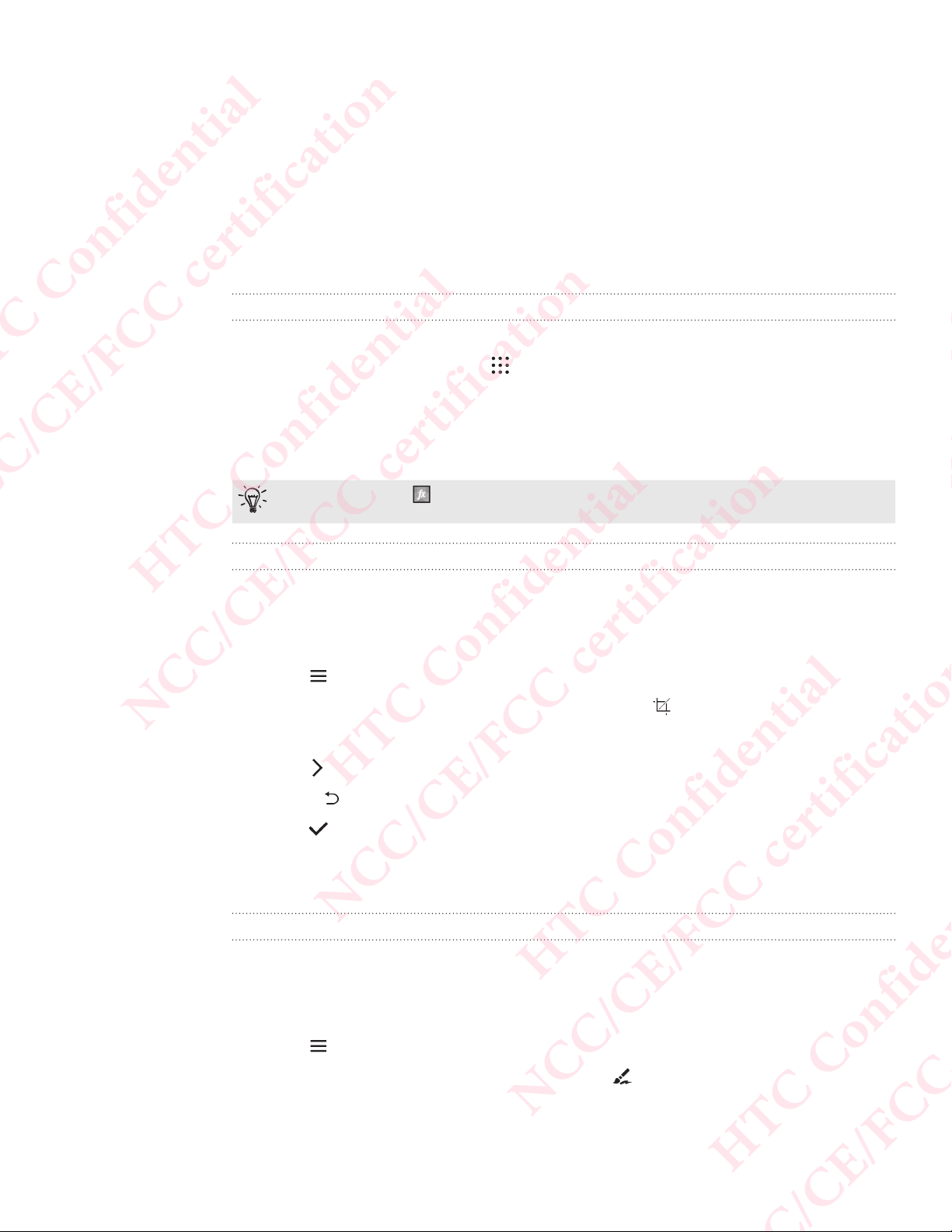
86 Photo Editor
Photo Editor
Basics
Choosing a photo to edit
You can select photos to edit from Photo Editor or Gallery.
1. From the Home screen, tap , and then find and tap Photo Editor.
2. Tap Gallery to open an existing photo on your phone, and then browse for the
item to edit.
Or, tap Camera if you want to take a new photo to edit.
You can also tap while viewing a photo in full screen from the Gallery app.
Adjusting your photos
HTC Confidential
Use the available adjustment tools to crop, rotate, flip, or straighten photos.
1. From Photo Editor, choose the photo you want to edit.
See Choosing a photo to edit to find out how.
2. Tap to open the slideout menu.
3. In the slideout menu that opens, tap Essentials > .
NCC/CE/FCC certification
4. Choose to rotate, crop, flip, or straighten the photo.
5. Tap and make more adjustments, if needed.
6. Press to return to the Essentials screen.
7. Tap to save changes.
Except for when applying rotation, edited photos are saved as new photos. The
original remains unedited.
Drawing on a photo
Scribble on your photos for fun or to highlight an interesting part.
HTC Confidential
NCC/CE/FCC certification
HTC Confidential
1. From Photo Editor, choose the photo you want to edit.
See Choosing a photo to edit to find out how.
2. Tap to open the slideout menu.
3. In the slideout menu that opens, tap Flair > .
4. Drag the stroke slider to adjust the stroke thickness.
NCC/CE/FCC certification
HTC Confidential
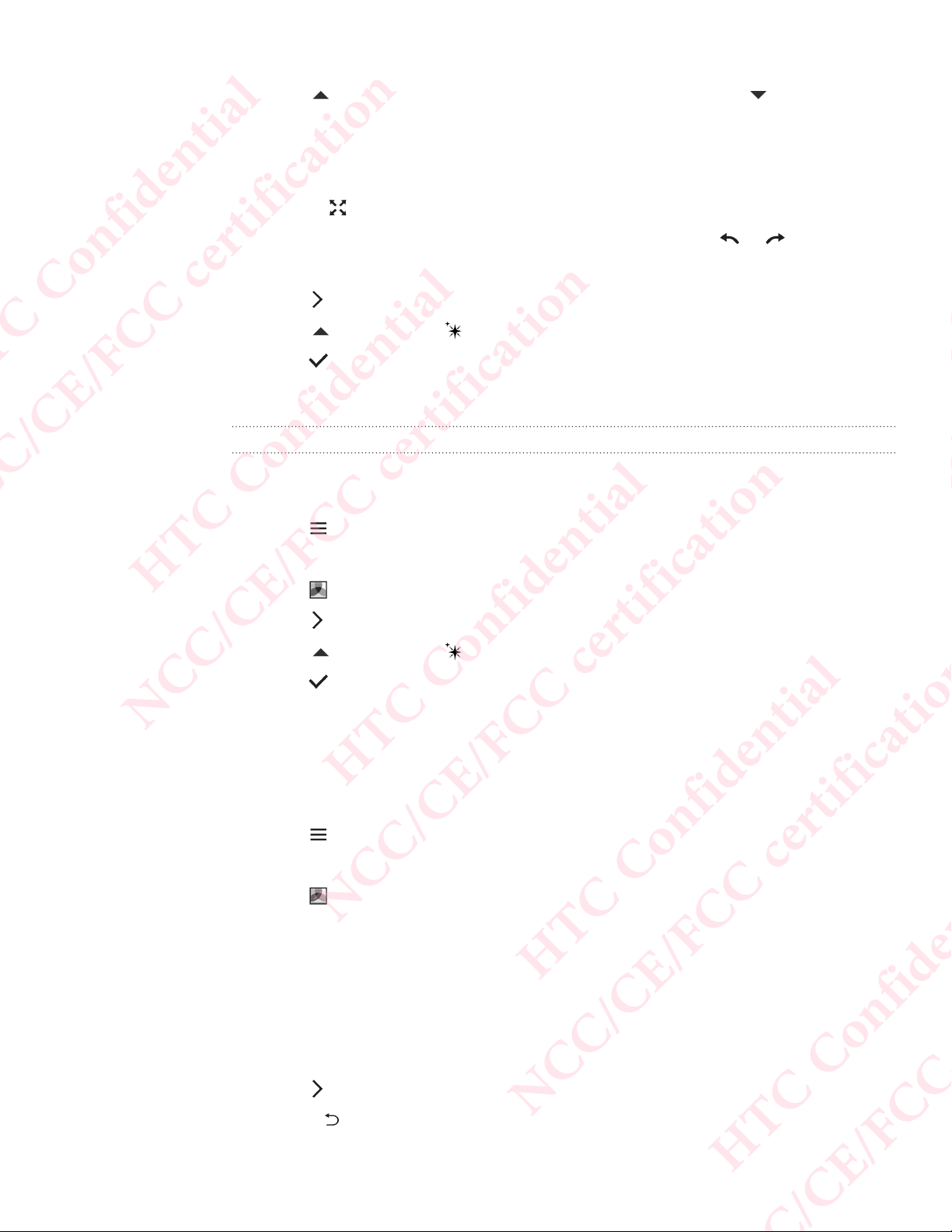
87 Photo Editor
5. Tap to open the toolbar, choose a pen type, and then tap to hide the
toolbar.
6. Choose a pen color from the color bar.
7. Draw on the photo.
You can tap
8. To undo or redo an action, open the toolbar, and then tap or .
Or, you can use the eraser from the toolbar to remove specific parts of your drawing.
9. Tap .
10. Tap , and then tap to toggle between the before and after photos.
11. Tap to save changes.
The edited photo is saved as a new photo. The original photo remains unedited.
Applying photo filters
1. From Photo Editor, choose the photo you want to edit.
See Choosing a photo to edit to find out how.
2. Tap to open the slideout menu.
3. In the slideout menu that opens, tap Essentials.
HTC Confidential
4. Tap , and then choose one of the available filters.
5. Tap .
6. Tap , and then tap to toggle between the before and after photos.
to switch to full screen view.
7. Tap to save changes.
The edited photo is saved as a new photo. The original photo remains unedited.
NCC/CE/FCC certification
Creating and applying a custom filter
1. From Photo Editor, choose the photo you want to edit.
See Choosing a photo to edit to find out how.
2. Tap to open the slideout menu.
3. In the slideout menu that opens, tap Essentials.
4. Tap , and then scroll to the end of the predefined filters bar.
5. Tap Custom.
6. Make changes to the filter by adjusting the controls on exposure, saturation,
white balance, and more.
7. If you need to rearrange the order of your settings to achieve a particular effect,
you can press and hold a setting and drag it to a new position.
Rearranging the settings may reset values to the default.
8. Tap .
9. Press to return to the Essentials screen.
HTC Confidential
NCC/CE/FCC certification
HTC Confidential
NCC/CE/FCC certification
HTC Confidential
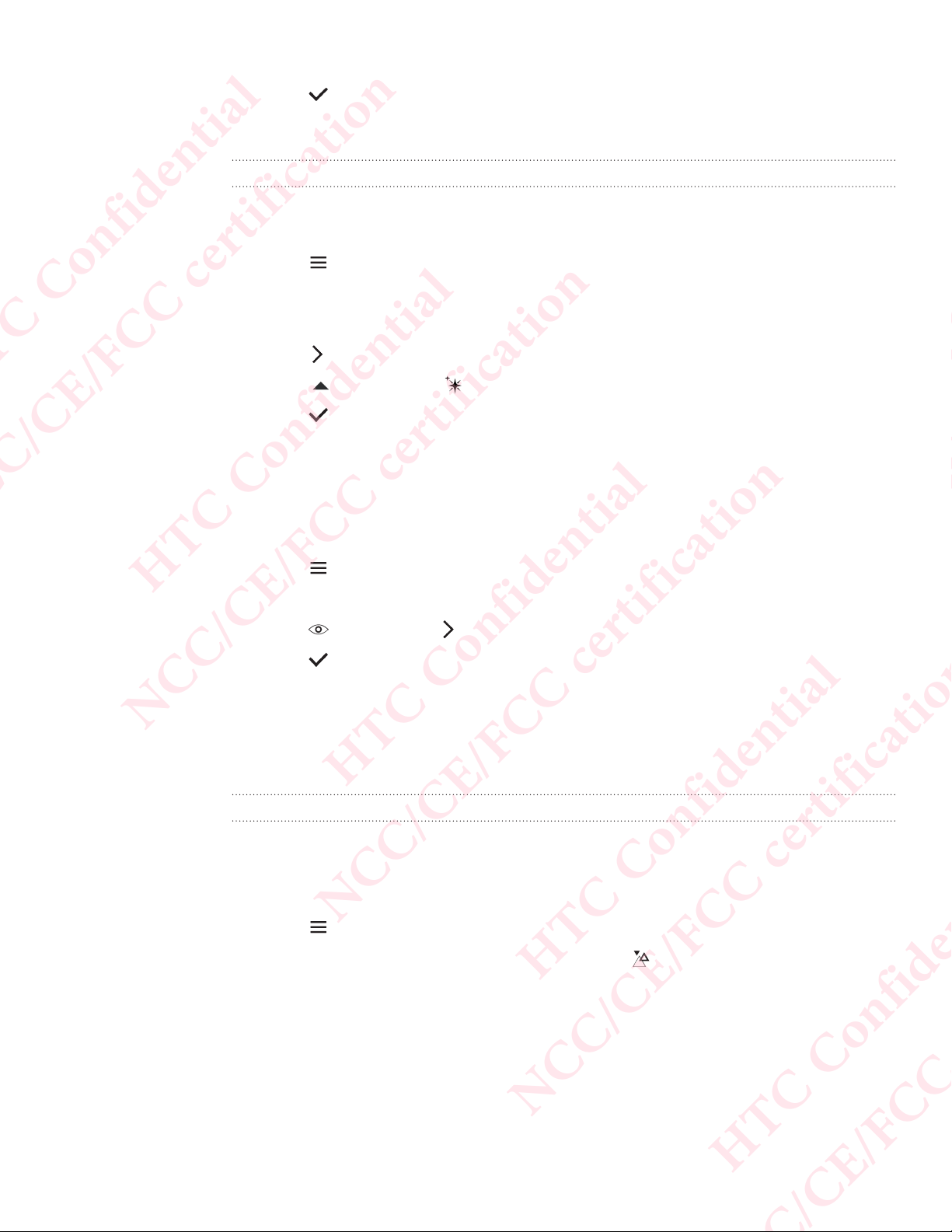
88 Photo Editor
10. Tap to save changes.
The edited photo is saved as a new photo. The original photo remains unedited.
Retouching photos of people
1. From Photo Editor, choose the photo you want to edit.
See Choosing a photo to edit to find out how.
2. Tap to open the slideout menu.
3. In the slideout menu that opens, tap Touch up.
4. Choose a facial touch-up to apply, and then customize its settings.
5. Tap .
6. Tap , and then tap to toggle between the before and after photos.
7. Tap to save changes.
The edited photo is saved as a new photo. The original photo remains unedited.
Fixing red eye in photos
1. From Photo Editor, choose the photo you want to edit.
See Choosing a photo to edit to find out how.
2. Tap to open the slideout menu.
HTC Confidential
3. In the slideout menu that opens, tap Essentials.
4. Tap , and then tap .
5. Tap to save changes.
The edited photo is saved as a new photo. The original photo remains unedited.
NCC/CE/FCC certification
Creative effects
HTC Confidential
Shapes
Add some pattern to your photo by adding and blending shapes.
1. From Photo Editor, choose the photo you want to edit.
See Choosing a photo to edit to find out how.
2. Tap to open the slideout menu.
3. In the slideout menu that opens, tap Effects > .
NCC/CE/FCC certification
HTC Confidential
4. Choose a shape to add to your photo.
5. Select a shape color by dragging the color slider.
6. Drag the shape to move it.
7. Drag your fingers apart or together on the shape to adjust its size.
8. Press and hold the shape with two fingers and then drag your fingers in a
circular motion to rotate it.
NCC/CE/FCC certification
HTC Confidential

89 Photo Editor
9. Tap to open the toolbar.
10. Tap , choose a different blending option for the selected layer, and then tap
.
11. Tap > , and then drag the slider to adjust the shape's opacity.
12. If you want to adjust your photo to blend with the shape, tap to switch from
the shape layer to the photo layer.
13. Tap a setting to adjust its values, and then tap .
14. Tap to save changes.
The edited photo is saved as a new photo. The original photo remains unedited.
HTC Confidential
NCC/CE/FCC certification
Photo Shapes
Photo Shapes lets you add a shape to your image and fill it with another photo.
1. From Photo Editor, choose the photo you want to edit.
See Choosing a photo to edit to find out how.
2. Tap to open the slideout menu.
3. In the slideout menu that opens, tap Effects > .
4. Choose a second image to be the fill for your selected shape.
HTC Confidential
5. Choose a shape to add to your photo.
6. Tap to switch to the shape layer. You should see the shape layer icon .
7. Drag the shape mask to move it.
NCC/CE/FCC certification
HTC Confidential
8. Drag your fingers apart or together on the shape mask to adjust its size.
9. Press and hold the shape mask with two fingers, and then drag your fingers in a
NCC/CE/FCC certification
HTC Confidential
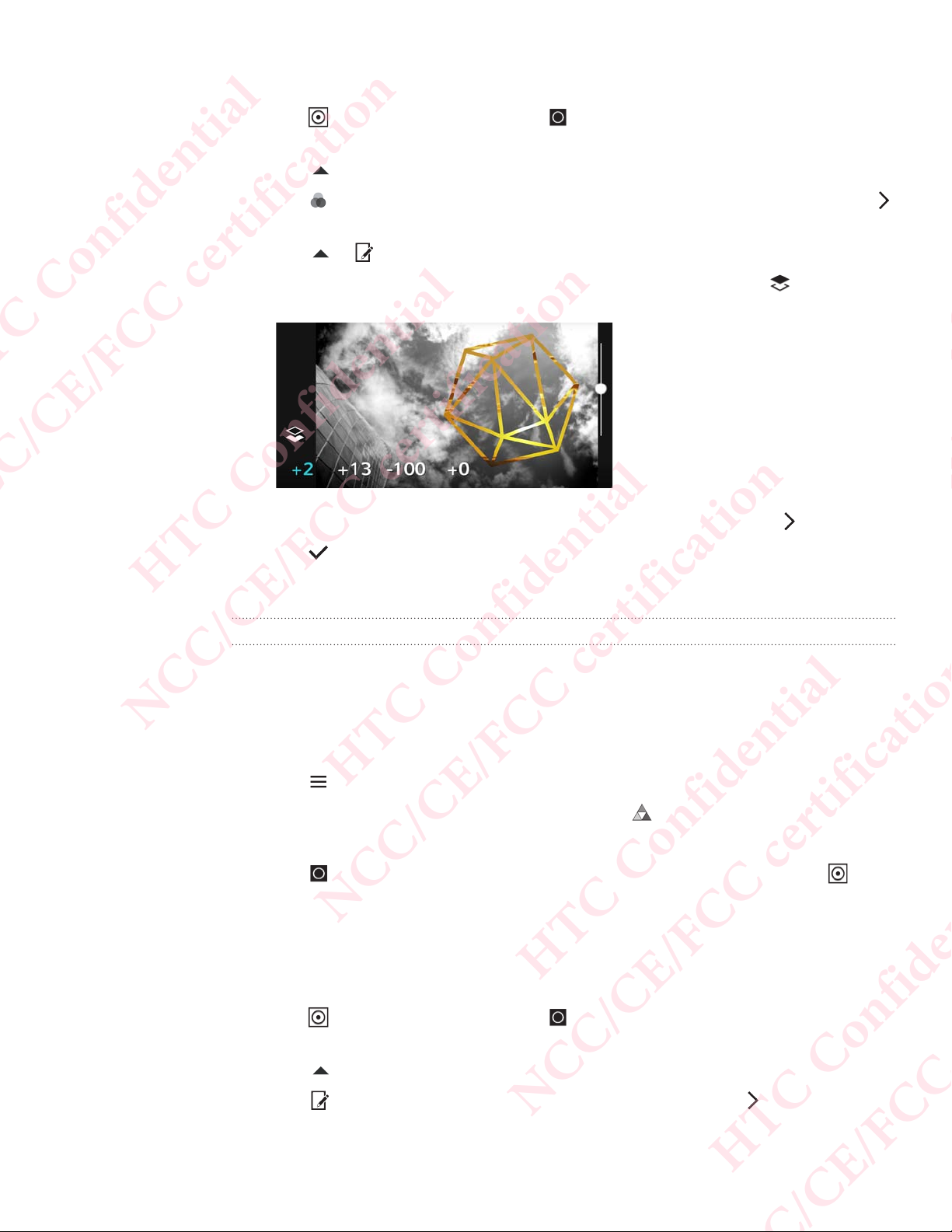
90 Photo Editor
circular motion to rotate it.
10. Tap to return to the image layer , and then drag your fingers apart or
together on the image to adjust the image size inside the mask.
11. Tap to open the toolbar.
12. Tap , choose a different blending option for the selected layer, and then tap
.
13. Tap > , and then tap a setting to adjust its values.
14. If you want to adjust your photo to blend with the image fill, tap to switch
from the image fill layer to the photo layer.
15. Tap a setting and drag the slider to adjust its values, and then tap .
16. Tap to save changes.
HTC Confidential
NCC/CE/FCC certification
The edited photo is saved as a new photo. The original photo remains unedited.
Prismatic
Got a bright and colorful image?
Use Prismatic effect for fresh crystal prism patterns.
1. From Photo Editor, choose the photo you want to edit.
See Choosing a photo to edit to find out how.
2. Tap to open the slideout menu.
3. In the slideout menu that opens, tap Effects > .
4. Choose a prismatic pattern to apply to your photo.
5. Tap to switch to the shape layer. You should see the shape layer icon .
6. Drag the shape to move it.
7. Drag your fingers apart or together on the shape to adjust its size.
8. Press and hold the shape with two fingers, and then drag your fingers in a
circular motion to rotate it.
HTC Confidential
NCC/CE/FCC certification
HTC Confidential
9. Tap to return to the image layer , and then drag your fingers apart or
together on the image to adjust its size.
10. Tap to open the toolbar.
11. Tap , adjust the settings for your photo layer, and then tap .
NCC/CE/FCC certification
HTC Confidential
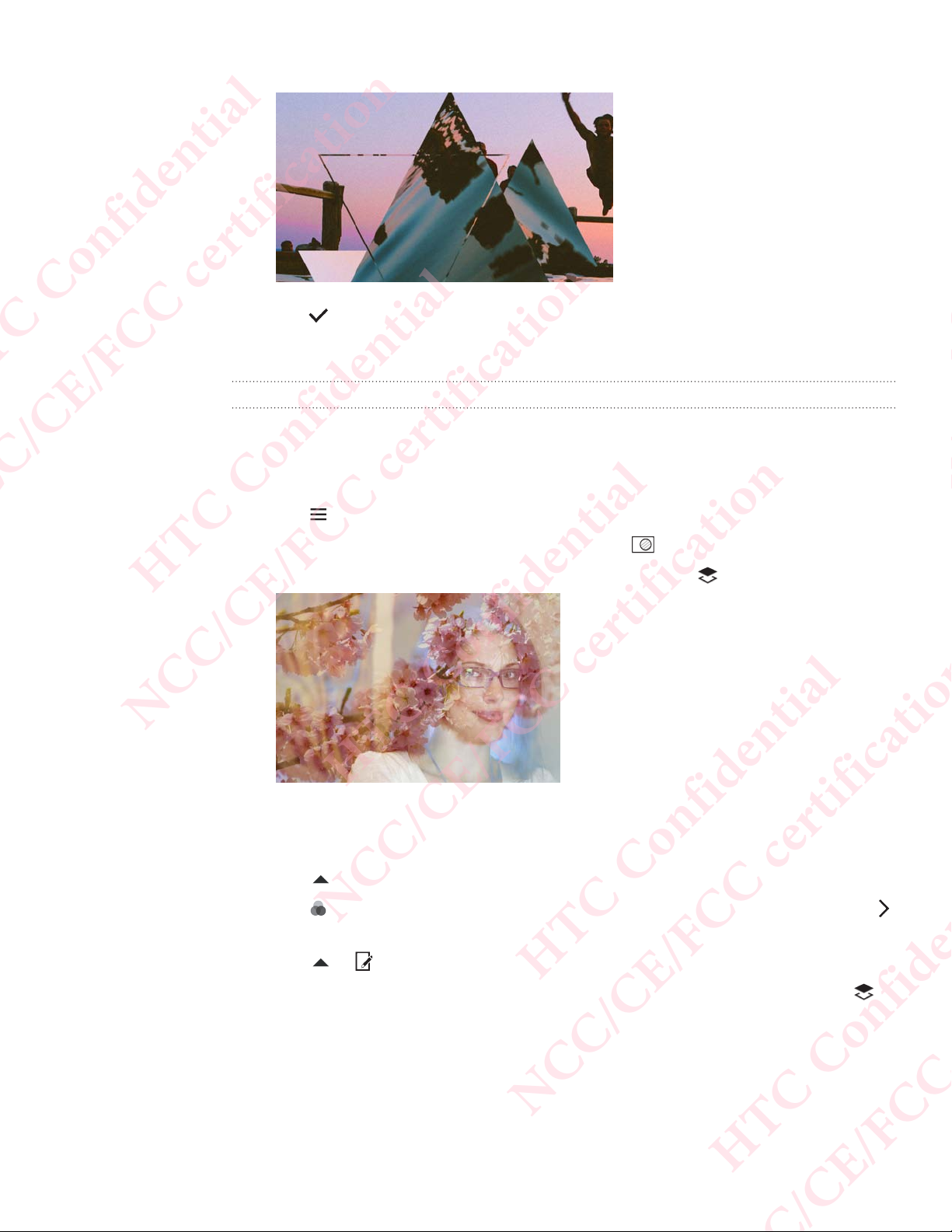
91 Photo Editor
12. Tap to save changes.
The edited photo is saved as a new photo. The original photo remains unedited.
Double Exposure
With Double Exposure, combine and blend two photos and create something surreal.
1. From Photo Editor, choose the photo you want to edit.
See Choosing a photo to edit to find out how.
2. Tap to open the slideout menu.
3. In the slideout menu that opens, tap Effects > .
HTC Confidential
4. Choose your second image. This will be your top layer .
NCC/CE/FCC certification
HTC Confidential
5. Drag the layer to move it.
6. Drag your fingers apart or together on the layer to adjust its size.
7. Tap to open the toolbar.
8. Tap , choose a different blending option for the selected layer, and then tap
.
9. Tap > , tap a setting, and then drag the slider to adjust its values.
10. If you want to adjust your background layer to blend with the top layer, tap to
switch to the background layer.
NCC/CE/FCC certification
HTC Confidential
NCC/CE/FCC certification
HTC Confidential
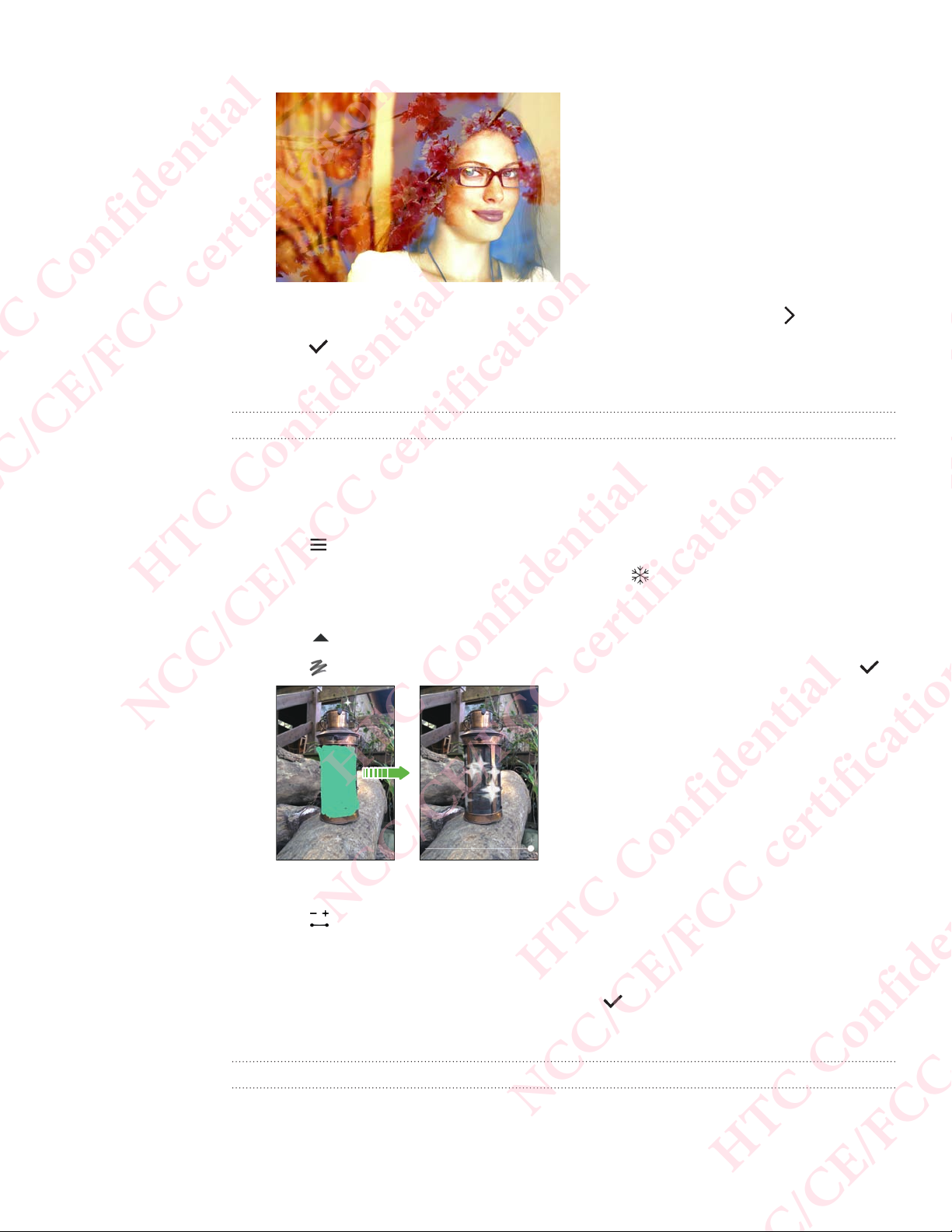
92 Photo Editor
11. Tap a setting and drag the slider to adjust its values, and then tap .
12. Tap to save changes.
The edited photo is saved as a new photo. The original photo remains unedited.
Elements
Add animated elements to your photo.
1. From Photo Editor, choose the photo you want to edit.
See Choosing a photo to edit to find out how.
2. Tap to open the slideout menu.
HTC Confidential
3. In the slideout menu that opens, tap Effects > .
4. Tap an element type to apply to your photo.
5. Tap to open the toolbar.
6. Tap , draw an animation path or area for the selected effect, and then tap .
NCC/CE/FCC certification
HTC Confidential
7. Tap to adjust the animation speed and intensity.
8. Press and hold an area with two fingers, and then drag your fingers in a circular
motion to rotate the animation.
NCC/CE/FCC certification
HTC Confidential
9. When you are satisfied with the result, tap and choose to save as a photo or
video.
Face Fusion
Wonder what you would like if you shared the same features as another person?
Face Fusion uses a person’s photo and a target face to merge the two photos into
NCC/CE/FCC certification
HTC Confidential
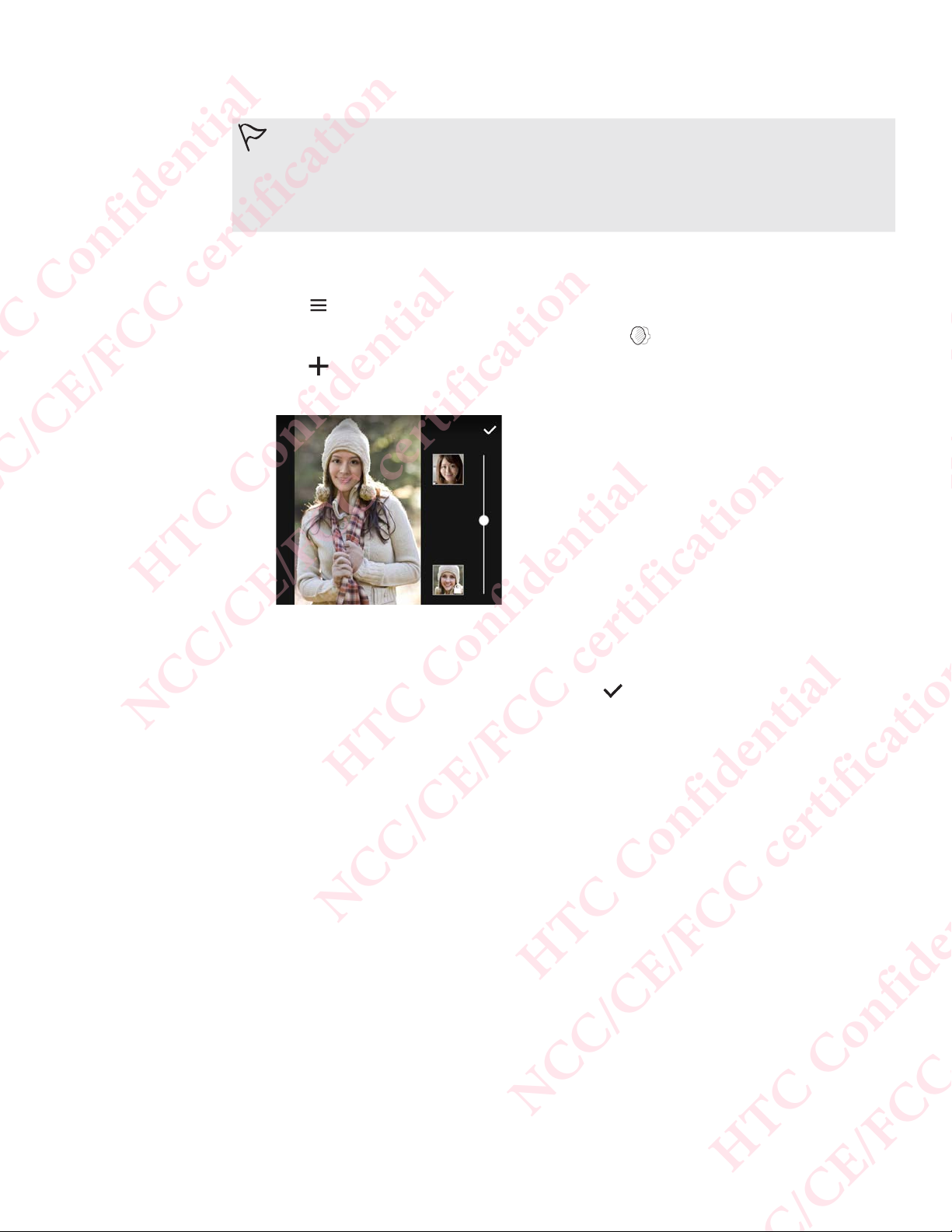
93 Photo Editor
one.
To use Face Fusion, be sure that: The faces in each photo have to be 100 x
100 pixels or larger in size.
Facial shots are without glasses and are not covered by hair, a hat, or any
other item.
Subjects should look towards the camera for best results.
1. From Photo Editor, choose the photo you want to edit.
See Choosing a photo to edit to find out how.
2. Tap to open the slideout menu.
3. In the slideout menu that opens, tap Effects > .
4. Tap and then browse to the photo that you want to merge with.
5. Drag the slider to apply Face Fusion to the image.
HTC Confidential
To choose another target face, just tap the thumbnail of the target person and browse
to a new photo.
6. When you are satisfied with the result, tap and choose to save as a photo or
NCC/CE/FCC certification
video.
HTC Confidential
NCC/CE/FCC certification
HTC Confidential
NCC/CE/FCC certification
HTC Confidential
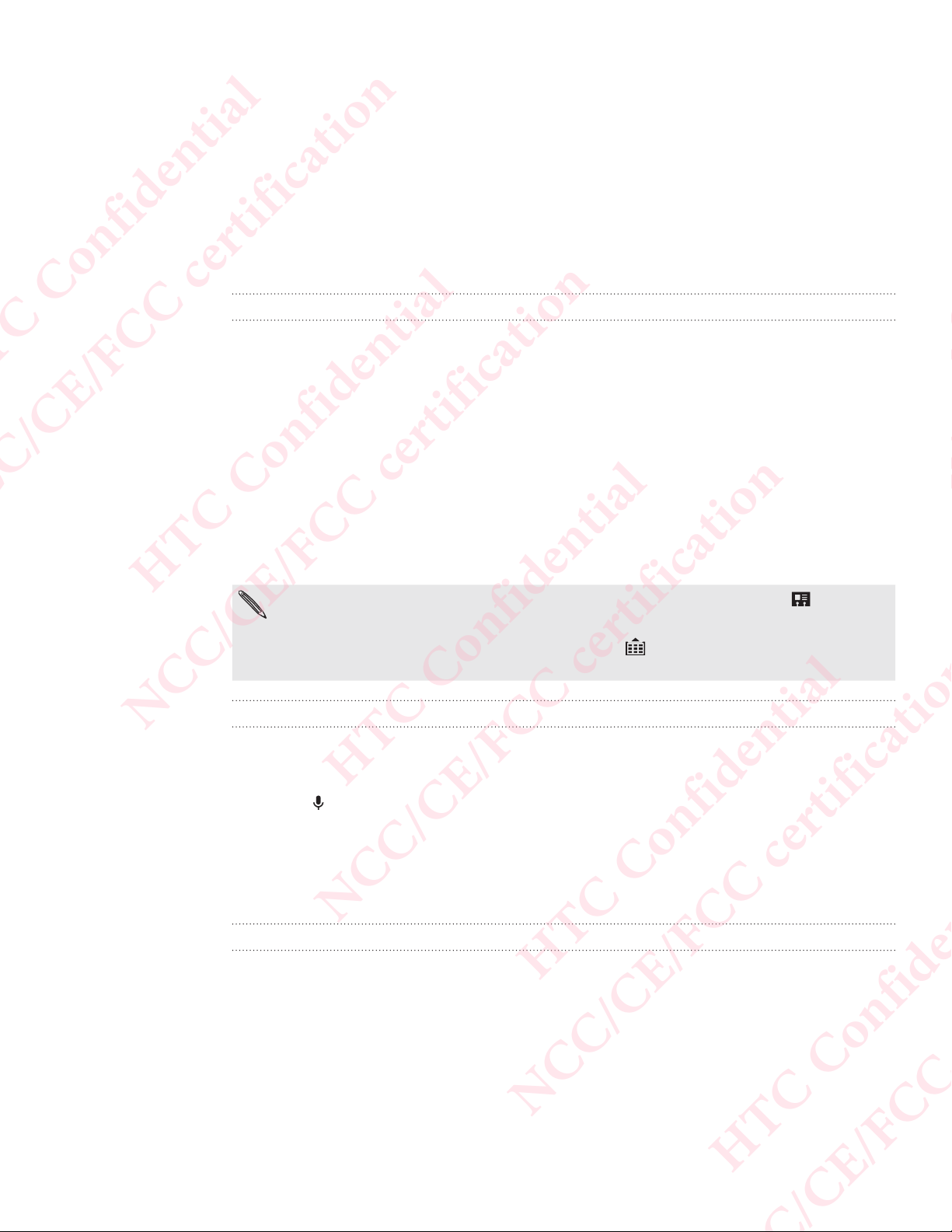
94 Phone calls
Phone calls
Phone calls
Making a call with Smart dial
You can either dial a number directly, or use Smart dial to quickly place a call.
Smart dial searches and calls a stored/synced contact or a number from your call
history.
1. On the Home screen, tap the phone icon to open the Phone app.
2. Enter the phone number or first few letters of the contact’s name to see the top
matching contact.
3. If there are a number of matches found (for example, 8 matches), tap the
number to see all the matches.
4. Tap the contact you want to call.
HTC Confidential
To check other phone numbers associated with the contact, tap beside
the contact name.
If the phone number has an extension, tap after connecting to the main
line and then dial the extension number.
NCC/CE/FCC certification
Making a call with your voice
Call a contact hands-free using your voice.
1. On the Home screen, tap the phone icon to open the Phone app.
2. Tap .
3. Say the name of contact you want to call. For example, say "Call [person's
name in phonebook]."
4. Follow screen instructions to make the call.
HTC Confidential
NCC/CE/FCC certification
Dialing an extension number
To skip voice prompts when dialing an extension number, do one of the following:
After dialing the main number, press and hold * . A comma (,) is added to the
number you are dialing. Enter the extension number, and then tap the call
button. You will be connected to the mainline and then to the extension number.
HTC Confidential
After dialing the main number, press and hold # to add a semicolon (;). Enter
the extension number after the semicolon , and then tap the call button. After
connecting to the main line, tap Send to dial the extension number.
NCC/CE/FCC certification
HTC Confidential
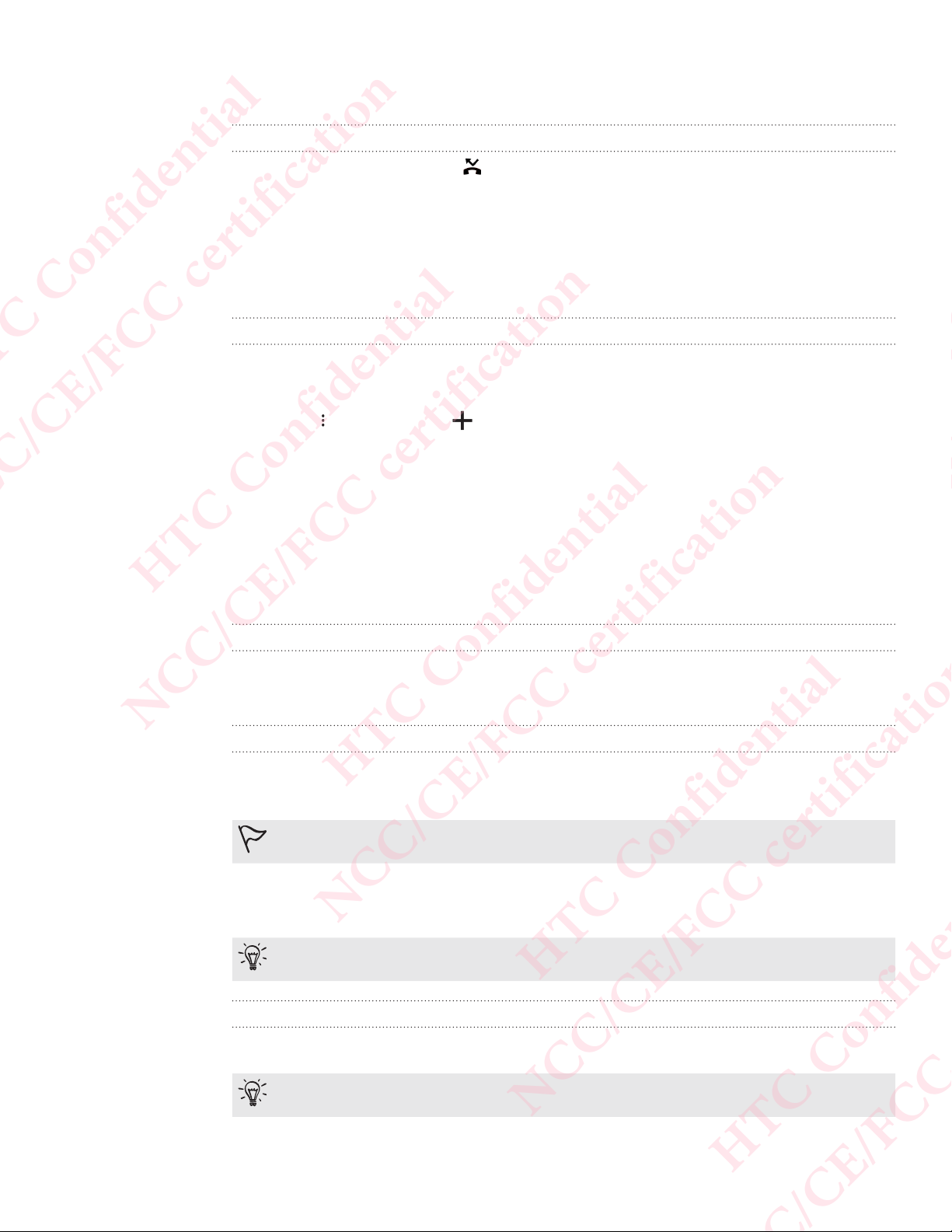
95 Phone calls
You can save phone numbers with an extension in the People app.
Returning a missed call
You'll see the missed call icon in the status bar when you miss a call.
1. Slide the Notifications panel open to check who the caller is.
2. To return the call, tap Call back.
If you have multiple missed calls, tap the missed calls notification to open the Call
History tab.
Speed dial
Use Speed dial to call a phone number with a single tap.
1. On the Home screen, tap the phone icon to open the Phone app.
2. Tap > Speed dial > . You can also press and hold an unassigned key on
the dialpad, and then tap Yes .
3. Select a contact from the list.
4. On the Speed dial screen, choose the phone number of the contact to use, and a
speed dial key to assign.
5. Tap Save.
HTC Confidential
To use Speed dial, press and hold the speed dial number you want to call.
Calling a number in a message, email, or calendar event
When you receive a text message, email, or calendar event that has a phone number in
it, you can just tap the number to place a call.
NCC/CE/FCC certification
Making an emergency call
In some regions, you can make emergency calls from HTC Desire 650 even if the nano
SIM card has been blocked or if you don't have one installed.
If you don't have a network signal, you won't be able to make an emergency
call.
1. On the Home screen, tap the phone icon to open the Phone app.
2. Dial the emergency number for your locale, and then tap Call.
If you've enabled but forgotten your lock password or lock pattern, you can still
make emergency calls by tapping Emergency call on the screen.
HTC Confidential
NCC/CE/FCC certification
HTC Confidential
Receiving calls
When you receive a phone call from a contact, the Incoming call screen appears.
HTC Desire 650 will automatically adjust the ringtone volume when you use the
polite ringer and pocket mode features.
Answering or rejecting a call
NCC/CE/FCC certification
HTC Confidential
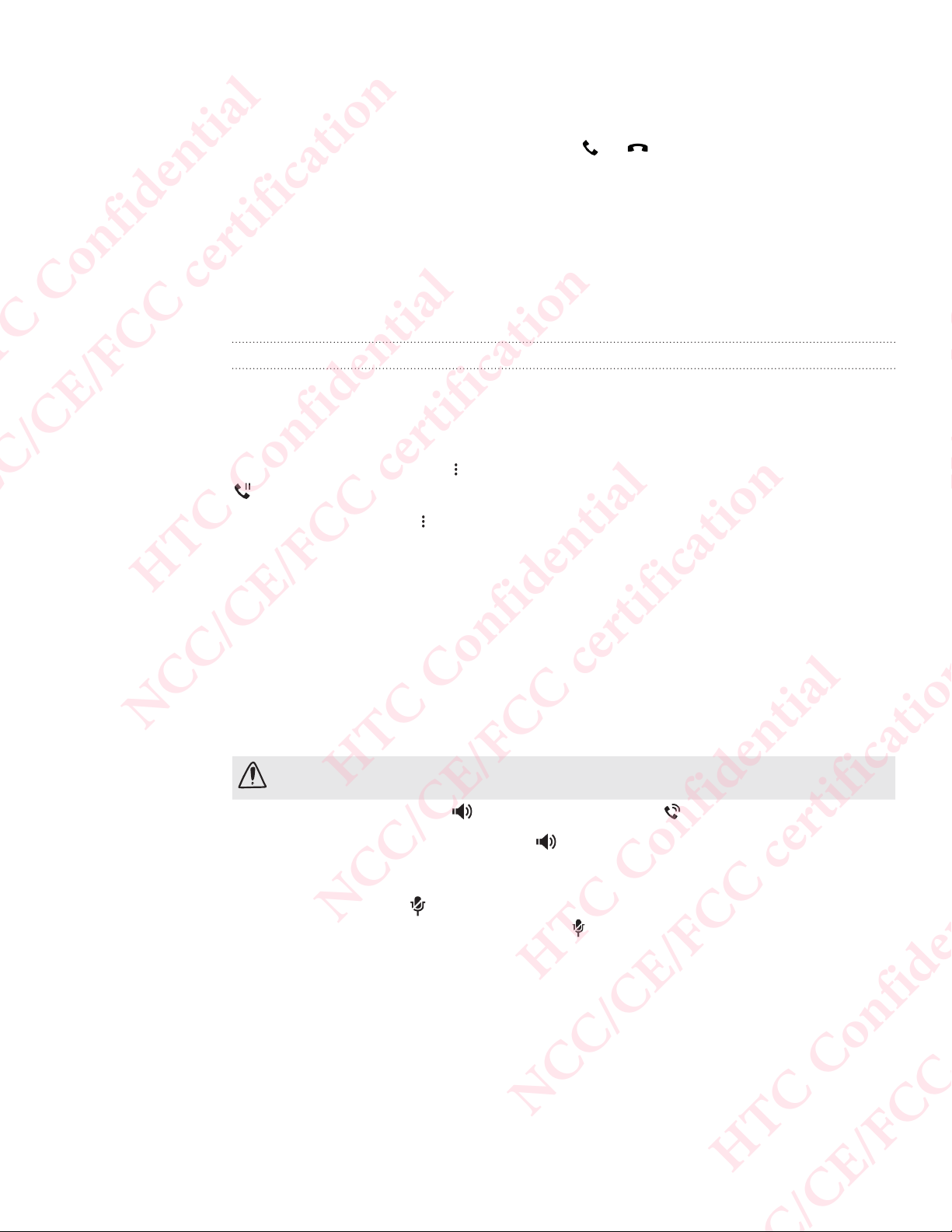
96 Phone calls
Do one of the following:
Tap Answer or Decline.
If you've set up a lock screen, drag or upwards.
Muting the ringing sound without rejecting the call
Do one of the following:
Press the VOLUME DOWN or VOLUME UP button.
Press the POWER button.
Place HTC Desire 650 face down on a level surface.
What can I do during a call?
When a call is in progress, you can turn the speakerphone on, place the call on hold,
and more.
Putting a call on hold
To put the call on hold, tap > Hold. The status bar then displays the hold call icon
.
To resume the call, tap
Switching between calls
HTC Confidential
NCC/CE/FCC certification
If you’re already in a call and you accept another call, you can switch between the two
calls.
1. When you receive another call, tap Answer to accept the second call and put the
first call on hold.
2. To switch between the calls, tap the person you want to talk to on the screen.
Turning the speakerphone on or off during a call
To decrease potential damage to your hearing, do not hold HTC Desire 650 to
your ear when the speakerphone is on.
On the call screen, tap . The speakerphone icon appears in the status bar.
To turn the speakerphone off, tap .
Muting the microphone during a call
On the call screen, tap to toggle between turning the microphone on or off. When
the microphone is turned off, the mute icon appears in the status bar.
Ending a call
Do one of the following to end the call:
HTC Confidential
NCC/CE/FCC certification
> Unhold.
HTC Confidential
On the call screen, tap End Call.
Slide the Notifications panel open, then tap End Call.
NCC/CE/FCC certification
HTC Confidential
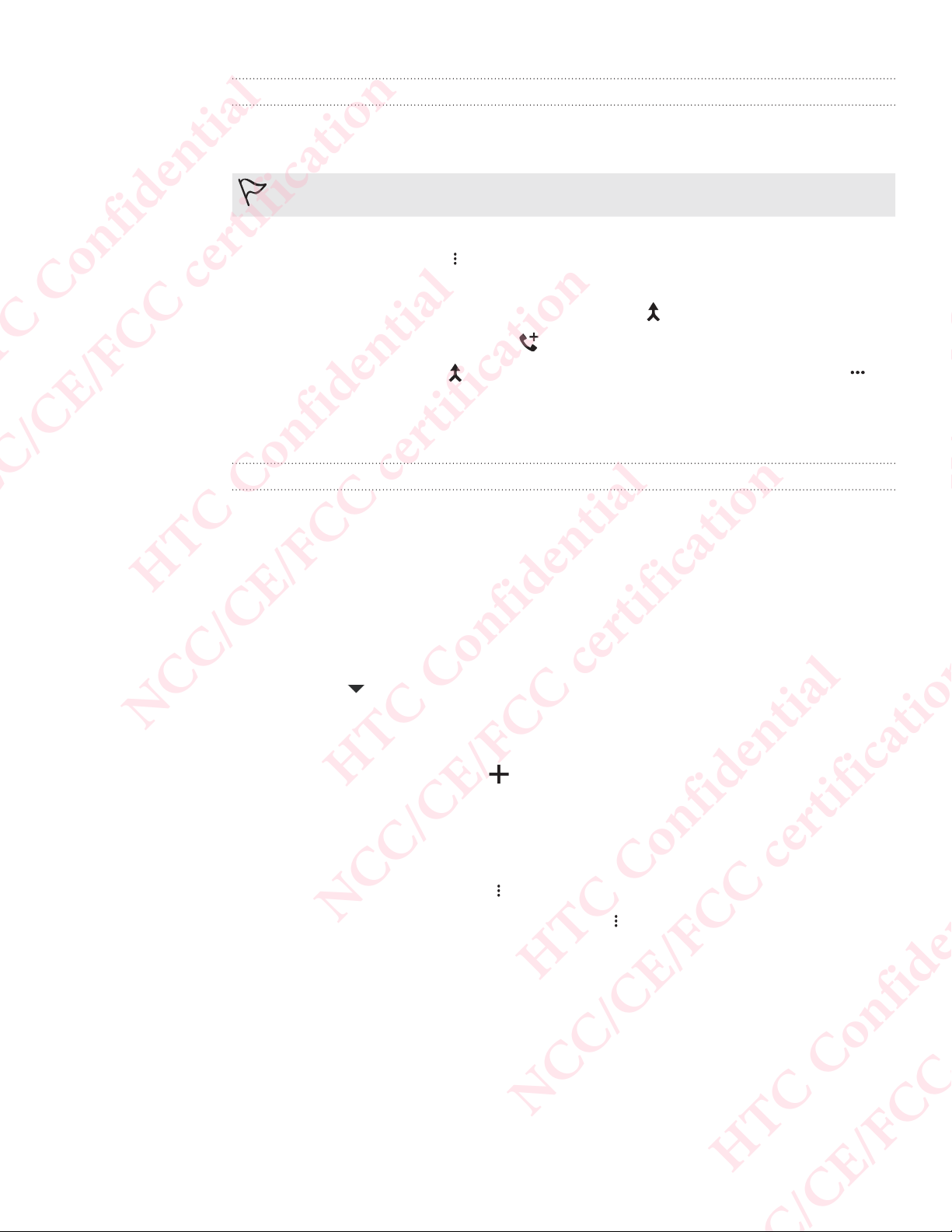
97 Phone calls
Setting up a conference call
Conference calling with your friends, family, or co-workers is easy. Make or accept a
call, and then simply dial each subsequent call to add it to the conference.
Make sure that you have conference calling service activated. Contact your
mobile operator for details.
1. Make a call to the first conference call participant.
2. When connected, tap > Add call, and then dial the number of the second
participant. The first participant is put on hold.
3. When connected to the second participant, tap .
4. To add another participant, tap , and then dial the number of the contact.
5. When connected, tap to add the participant to the conference call. Tap to
access options such as ending the call with a participant.
6. To end the conference call, tap End Call.
Call History
Use Call History to check missed calls, your dialed numbers, and received calls.
1. On the Home screen, tap the phone icon to open the Phone app.
2. Swipe to view the Call History tab.
HTC Confidential
NCC/CE/FCC certification
3. Do one of the following:
Tap a name or number in the list to call.
Press and hold a name or number in the list to display the options menu.
Tap to display just a particular type of call such as missed calls or
outgoing calls.
Adding a new phone number to your contacts from Call History
1. On the Call History tab, tap next to the new phone number.
2. Choose whether to create a new contact or save the number to an existing
contact.
Clearing the Call History list
1. On the Call History tab, tap > Remove call history.
2. Select the items you want to delete, or tap > Select all.
3. Tap Delete.
HTC Confidential
NCC/CE/FCC certification
HTC Confidential
Blocking a caller
When you block a phone number or a contact, all calls from the phone number or
contact will be declined automatically.
On the Call History tab, press and hold the contact or phone number you want to
block, and then tap Block contact.
NCC/CE/FCC certification
HTC Confidential
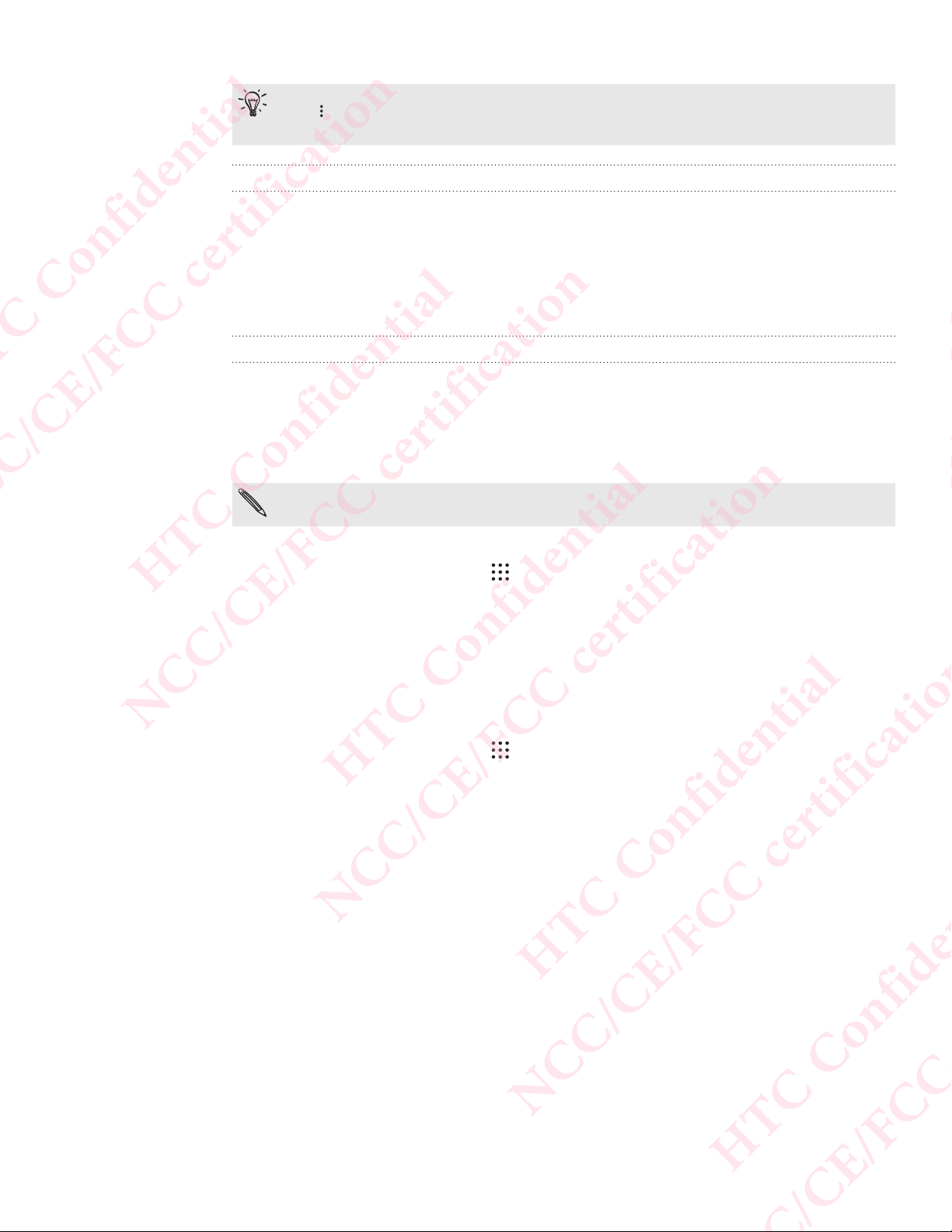
98 Phone calls
You can always remove a caller from your blocked list. On the Call History tab,
tap > Blocked contacts. In the All tab, press and hold a contact, and then tap
Unblock contacts.
Switching between silent, vibrate, and normal modes
Do one of the following:
To change from silent to normal mode, press the VOLUME UP button twice.
To change from vibrate to normal mode, press the VOLUME UP button.
Go to Settings, and then tap Sound & notification > Sound profile.
Home dialing
When you're on a trip abroad, it's easy to dial friends and family from home.
Your home country code is automatically added when you call your contacts while
roaming. But when manually entering a phone number to call, you need to enter a plus
(+) sign and country code before the number.
Using a roaming service may incur additional charges. Check with your mobile
operator for rates before using a roaming service.
Changing the default country code for Home dialing
1. From the Home screen, tap , and then tap Settings > Call.
HTC Confidential
2. Tap Home dialing settings.
3. Select a country, and then tap OK.
Turning off Home dialing
If you prefer to manually enter complete phone numbers to call while roaming, you
NCC/CE/FCC certification
can turn off Home dialing.
1. From the Home screen, tap , and then tap Settings > Call.
2. Clear the Home dialing option.
HTC Confidential
NCC/CE/FCC certification
HTC Confidential
NCC/CE/FCC certification
HTC Confidential
 Loading...
Loading...