Page 1
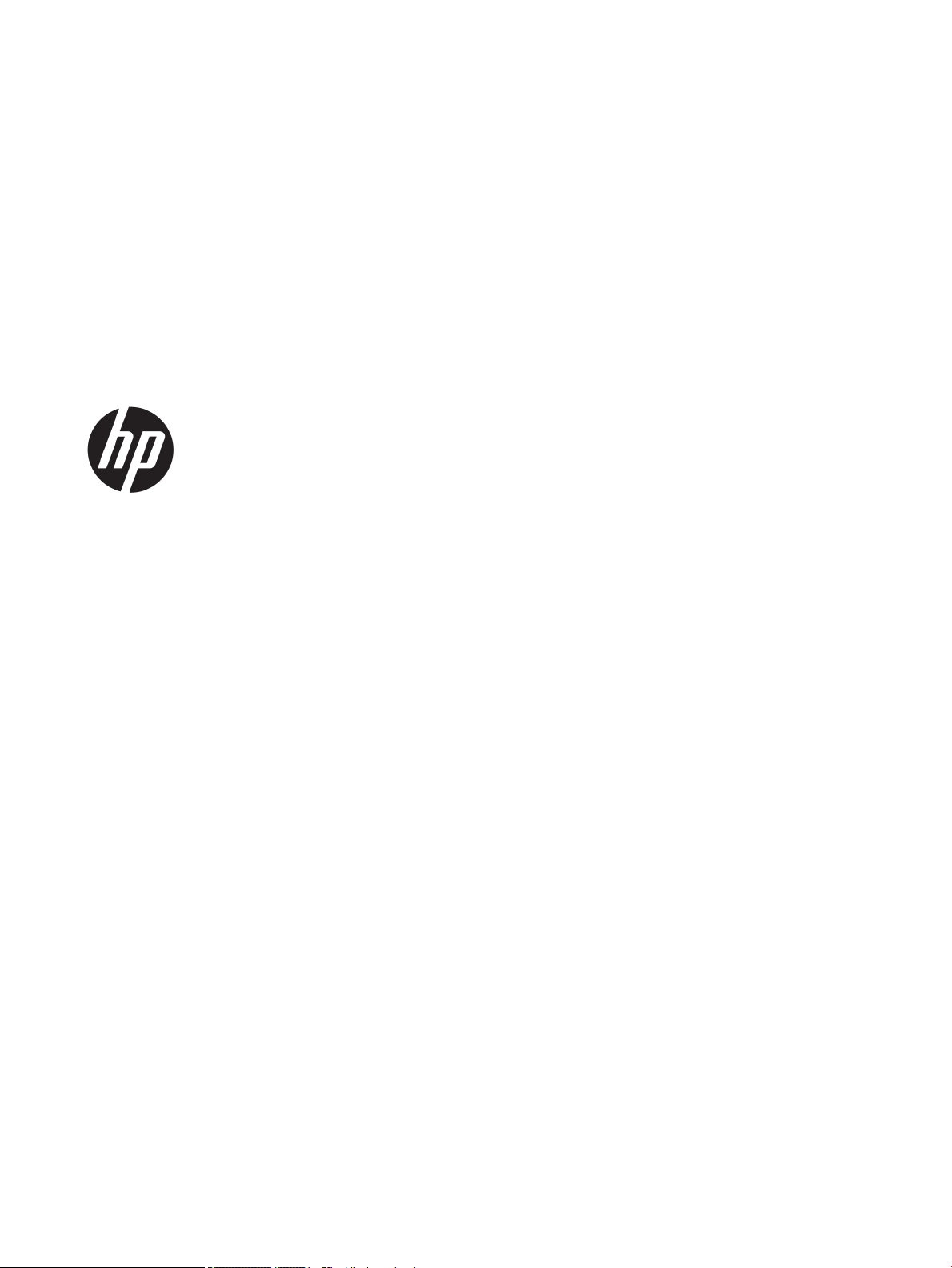
HP Z2 Mini G3 Workstation
Maintenance and Service Guide
Page 2
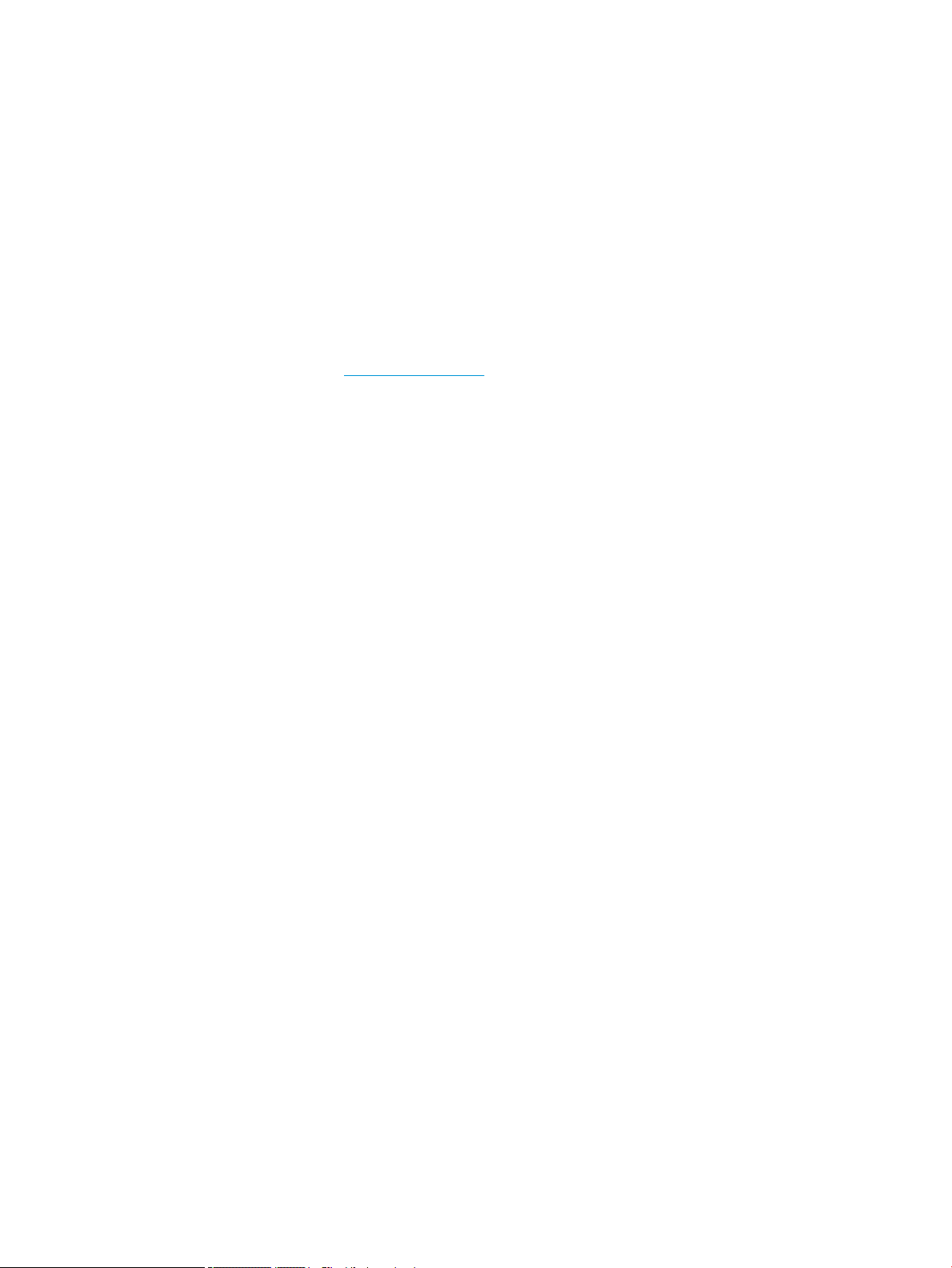
Copyright Information
Warranty
Trademark Credits
© Copyright 2016 HP Development Company,
L.P.
First Edition: December 2016
Part number: 902551-001
The information contained herein is subject to
change without notice. The only warranties for
HP products and services are set forth in the
express warranty statements accompanying
such products and services. Nothing herein
should be construed as constituting an
additional warranty. HP shall not be liable for
technical or editorial errors or omissions
contained herein.
Not all features are available in all editions of
Windows. This computer may require upgraded
and/or separately purchased hardware, drivers,
and/or software to take full advantage of
Windows functionality. See
http://www.microsoft.com for details.
Microsoft and Windows are U.S. registered
trademarks of the Microsoft group of
companies.
Intel, Intel Xeon, and Intel Core are trademarks
of Intel Corporation in the U.S. and other
countries.
Bluetooth is a trademark owned by its
proprietor and used by HP Company under
license.
ENERGY STAR is a registered trademark owned
by the U.S. Environmental Protection Agency
(EPA).
Red Hat is a registered trademark of Red Hat,
Inc. in the United States and other countries.
NVIDIA and the NVIDIA logo are trademarks
and/or registered trademarks of NVIDIA
Corporation in the U.S. and other countries.
Page 3
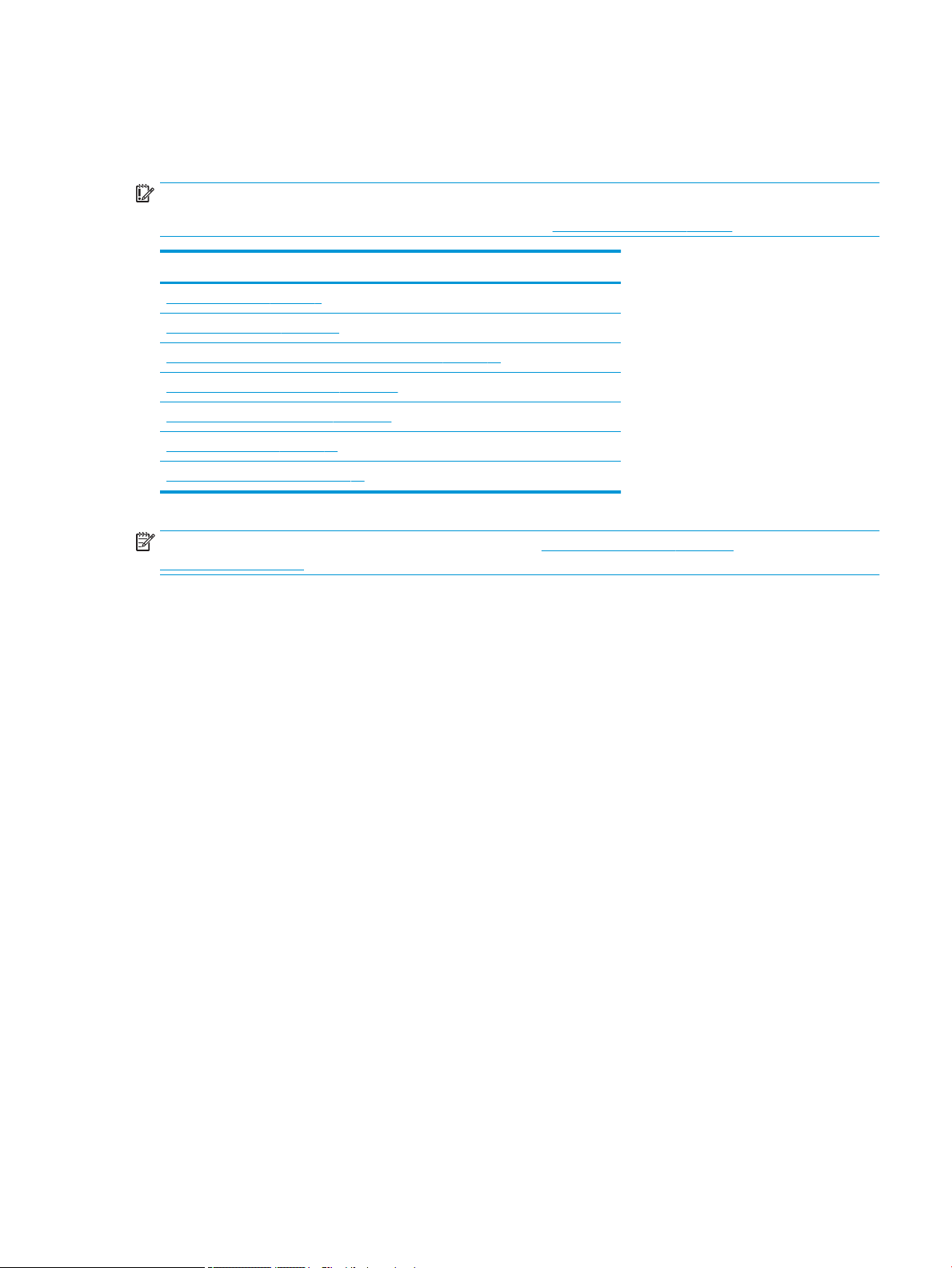
About this guide
This guide provides service and maintenance information.
IMPORTANT: Removal and replacement procedures are now available in videos on the HP website.
Go to the HP Customer Self Repair Services Media Library at http://www.hp.com/go/sml.
Hardware overview on page 1
System management on page 13
Component replacement information and guidelines on page 45
Diagnostics and troubleshooting on page 56
Resetting the password jumper on page 79
Linux technical notes on page 82
System board designators on page 84
NOTE: View the HP Z2 Mini G3 Workstation User Guide at http://www.hp.com/support/
workstation_manuals.
Guide topics
iii
Page 4
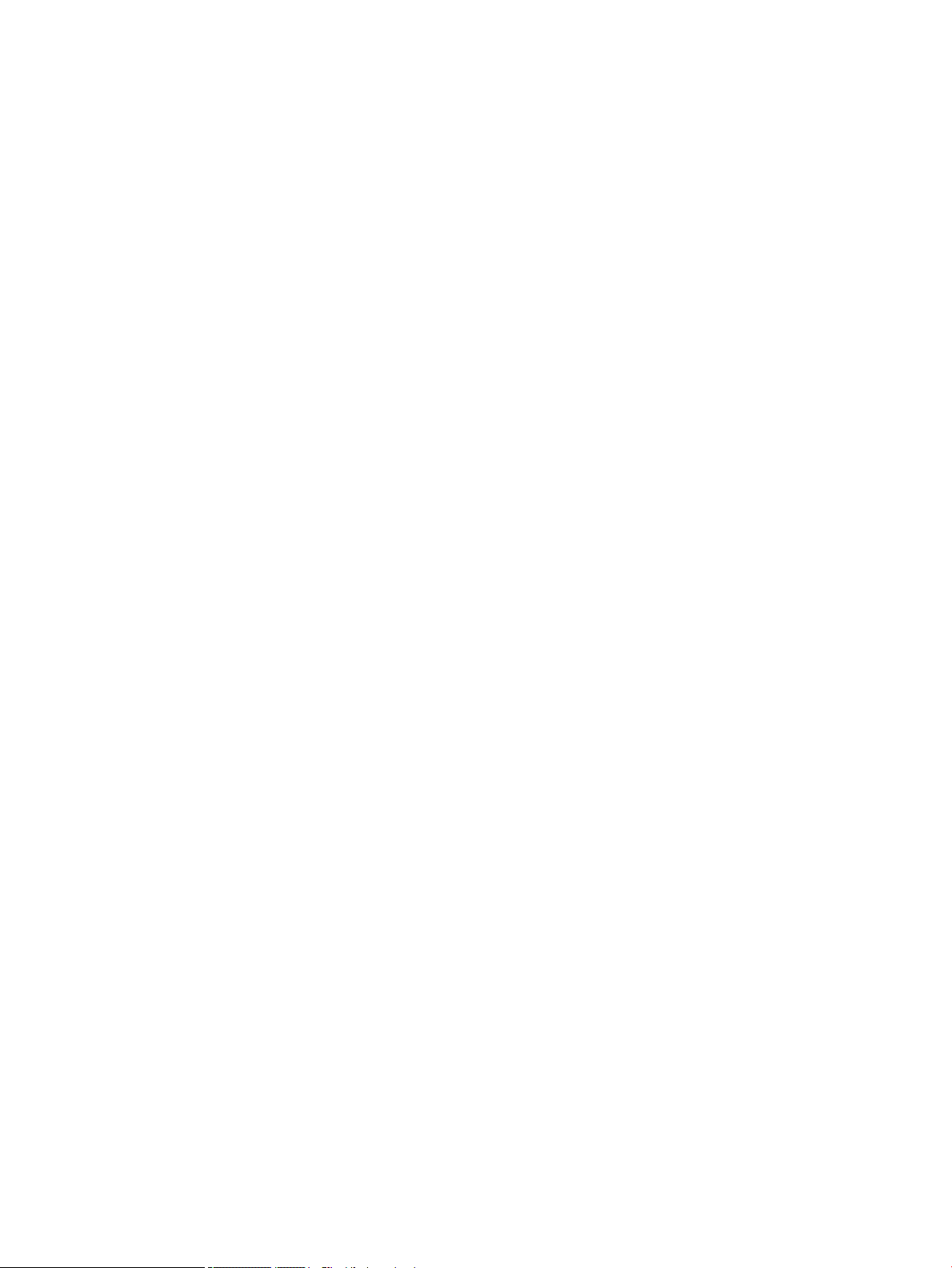
iv About this guide
Page 5
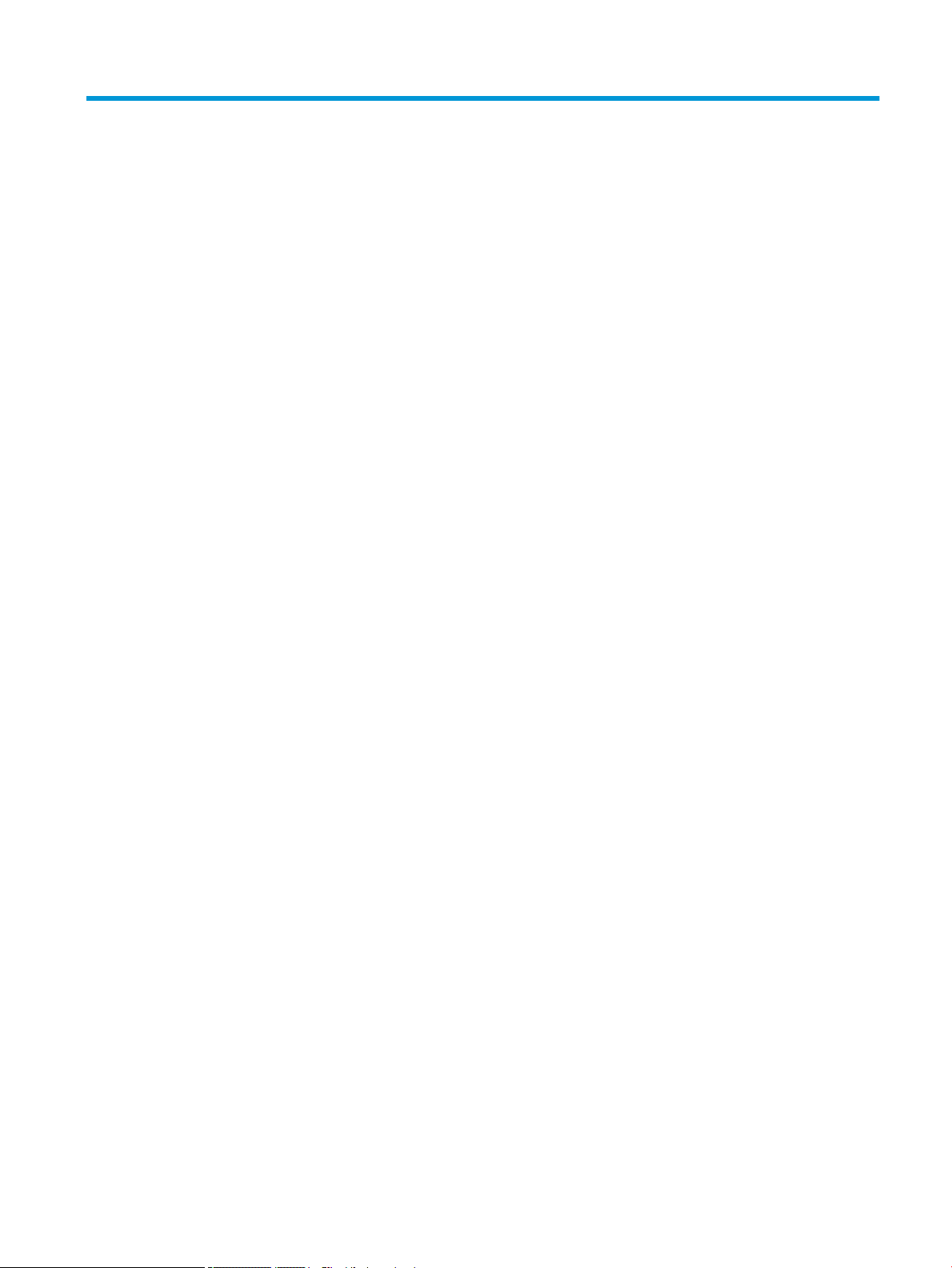
Table of contents
1 Hardware overview ........................................................................................................................................ 1
Front ....................................................................................................................................................................... 2
Left ......................................................................................................................................................................... 3
Rear ........................................................................................................................................................................ 4
Performance model ............................................................................................................................. 4
Entry model ......................................................................................................................................... 5
Chassis components .............................................................................................................................................. 6
System board components .................................................................................................................................... 7
System board architecture .................................................................................................................................... 9
Computer specications ...................................................................................................................................... 10
Physical characteristics and technical specications ....................................................................... 10
Environmental specications ............................................................................................................ 11
Ensuring proper ventilation .............................................................................................................. 12
2 System management ................................................................................................................................... 13
Adding monitors .................................................................................................................................................. 14
Planning for additional monitors ...................................................................................................... 14
Entry model ..................................................................................................................... 14
Performance model ........................................................................................................ 14
Planning process ............................................................................................................. 15
Matching graphics card connector to monitor connectors ............................................................... 16
Identifying monitor connection requirements ................................................................................. 16
Connecting and conguring monitors .............................................................................................. 16
Customizing the monitor display (Windows) .................................................................................... 17
Power management features .............................................................................................................................. 17
ERP compliance mode ....................................................................................................................... 17
Hyper-Threading Technology (HTT) .................................................................................................. 18
SATA Power Management ................................................................................................................. 18
Intel Turbo Boost Technology ........................................................................................................... 18
BIOS ROM ............................................................................................................................................................. 18
Computer Setup (F10) Utilities ............................................................................................................................ 18
Using Computer Setup (F10) Utilities ................................................................................................ 19
Computer Setup–Main ....................................................................................................................... 20
Computer Setup—Security ............................................................................................................... 22
Computer Setup—Advanced ............................................................................................................. 23
Desktop management ......................................................................................................................................... 29
v
Page 6
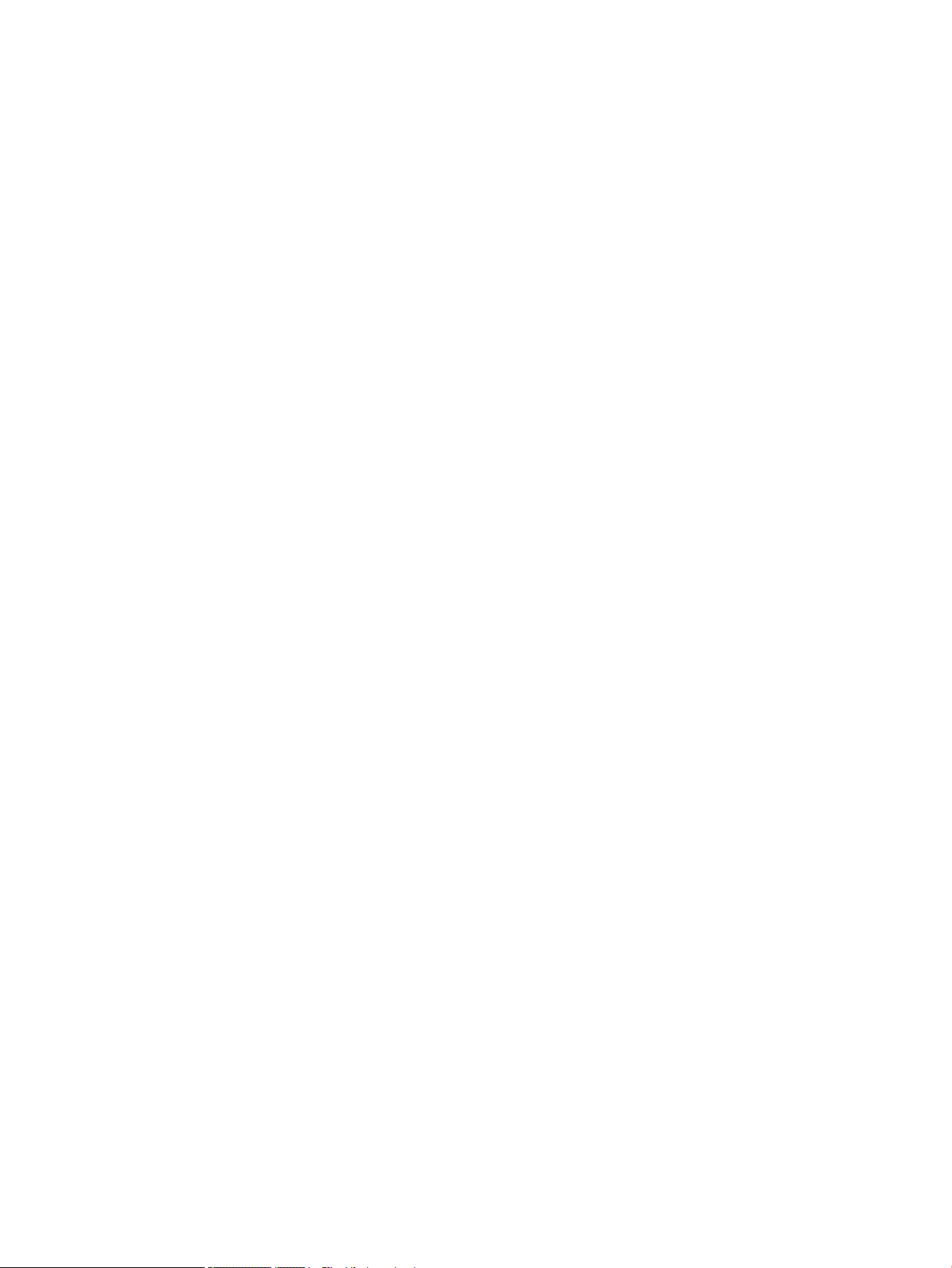
Initial computer conguration and deployment ............................................................................... 30
Installing a remote system ............................................................................................................... 30
Copying a setup conguration to another computer ....................................................................... 30
Updating and managing software .................................................................................................... 31
LANDesk Software ............................................................................................................................. 31
HP SoftPaq Download Manager ........................................................................................................ 31
HP System Software Manager .......................................................................................................... 31
ROM Flash .......................................................................................................................................... 32
Remote ROM Flash .......................................................................................................... 32
HPBiosUpdRec ................................................................................................................. 32
FailSafe Boot Block ............................................................................................................................ 32
Recovering the computer from Boot Block Recovery mode .......................................... 33
Computer security ............................................................................................................................. 33
Asset tracking ................................................................................................................. 33
SATA hard drive security ................................................................................................. 34
DriveLock applications ................................................................................. 34
Using DriveLock ............................................................................................ 35
Password security ........................................................................................................... 36
Establishing a setup password using Computer Setup (F10) Utility ........... 36
Establishing a power-on password using computer setup ......................... 36
Entering a power-on password .................................................................... 37
Entering a setup password ........................................................................... 37
Changing a power-on or setup password .................................................... 37
Deleting a power-on or setup password ...................................................... 38
National keyboard delimiter characters ...................................................... 38
Clearing passwords ...................................................................................... 38
Chassis security .............................................................................................................. 39
Cable lock (optional) ..................................................................................... 39
Fault notication and recovery ......................................................................................................... 39
Thermal sensors ............................................................................................................. 39
Dual-state power button ................................................................................................................... 39
Changing the power button conguration (Windows only) ........................................... 39
Backing up, restoring, and recovering in Windows 10 ........................................................................................ 40
Creating recovery media and backups .............................................................................................. 40
Creating HP Recovery media (select products only) ...................................................... 40
Using Windows tools ......................................................................................................................... 41
Restore and recovery ........................................................................................................................ 41
Recovering using HP Recovery Manager ........................................................................ 42
What you need to know before you get started .......................................... 42
Using the HP Recovery partition (select products only) .............................. 43
Using HP Recovery media to recover ........................................................... 43
vi
Page 7
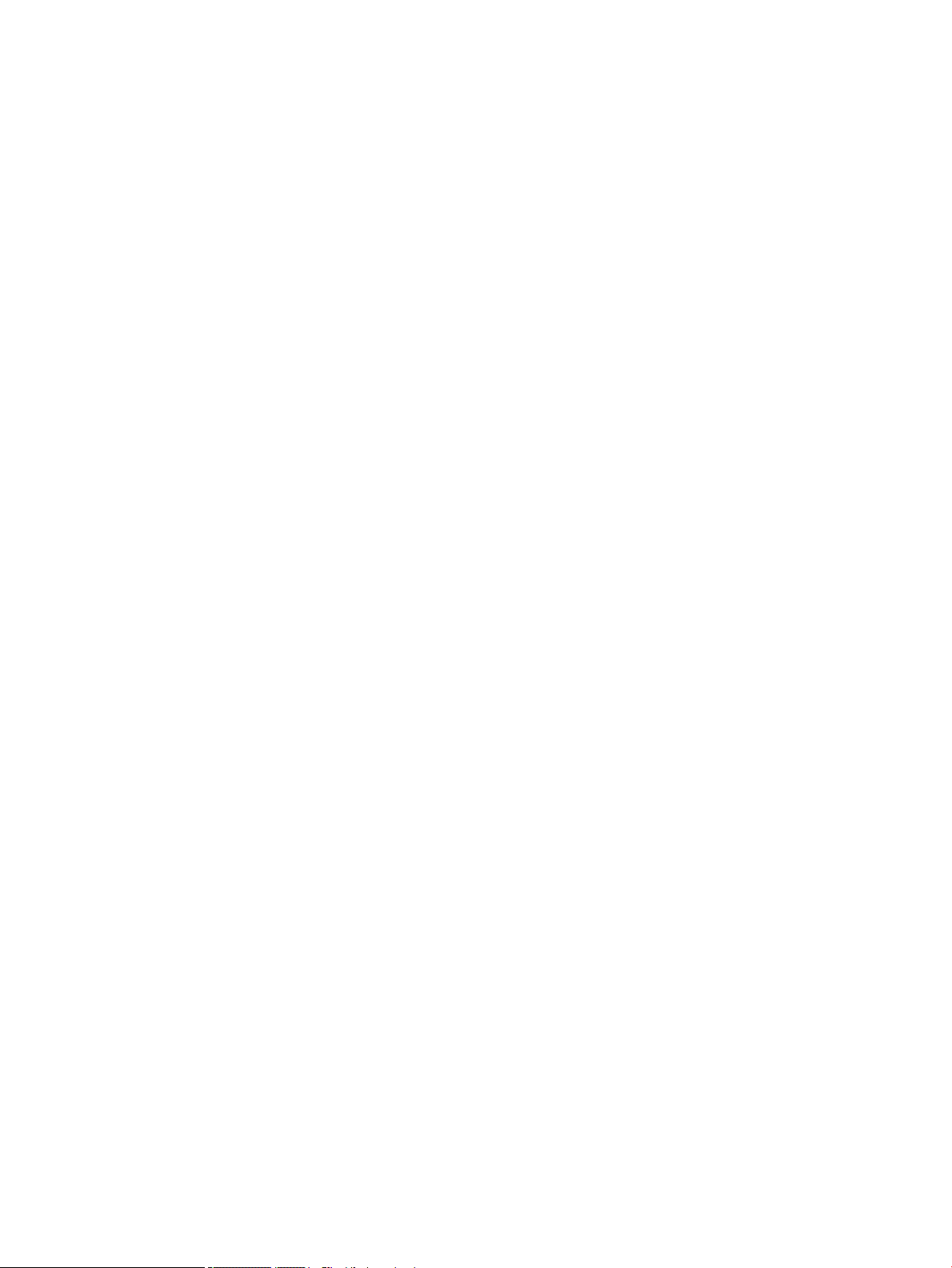
Changing the computer boot order .............................................................. 43
Removing the HP Recovery partition (select products only) ....................... 43
3 Component replacement information and guidelines ...................................................................................... 45
Warnings and cautions ........................................................................................................................................ 46
Service considerations ......................................................................................................................................... 47
Tools and software requirements ..................................................................................................... 47
Electrostatic discharge (ESD) information ........................................................................................ 47
Product recycling ................................................................................................................................................. 48
Component replacement guidelines ................................................................................................................... 49
Battery ............................................................................................................................................... 49
Cable management ........................................................................................................................... 49
CPU (processor) and CPU heat sink ................................................................................................... 50
Expansion slots ................................................................................................................................. 51
Hard drives/Z Turbo Drive G2 M.2 modules ...................................................................................... 51
Handling hard drives ....................................................................................................... 51
Memory .............................................................................................................................................. 52
Supported SODIMM congurations ................................................................................ 52
BIOS errors and warnings ............................................................................................... 52
SODIMM installation guidelines ...................................................................................... 52
SODIMM installation order .............................................................................................. 53
Power supply ..................................................................................................................................... 53
Power supply specications ........................................................................................... 54
Power consumption and heat dissipation ...................................................................... 54
Resetting the power supply ............................................................................................ 55
4 Diagnostics and troubleshooting .................................................................................................................. 56
Calling support ..................................................................................................................................................... 57
Locating ID labels ................................................................................................................................................ 57
Locating warranty information ........................................................................................................................... 58
Diagnosis guidelines ............................................................................................................................................ 58
Diagnosis at startup .......................................................................................................................... 58
Diagnosis during operation ............................................................................................................... 58
Troubleshooting checklist ................................................................................................................................... 59
HP troubleshooting resources and tools ............................................................................................................. 59
Online support ................................................................................................................................... 59
Troubleshooting a problem ............................................................................................ 60
Customer Advisories, Bulletins, Notices, and Product Change Notications ................ 60
Product Change Notications ....................................................................... 60
Helpful hints ...................................................................................................................................... 60
At startup ........................................................................................................................ 60
vii
Page 8
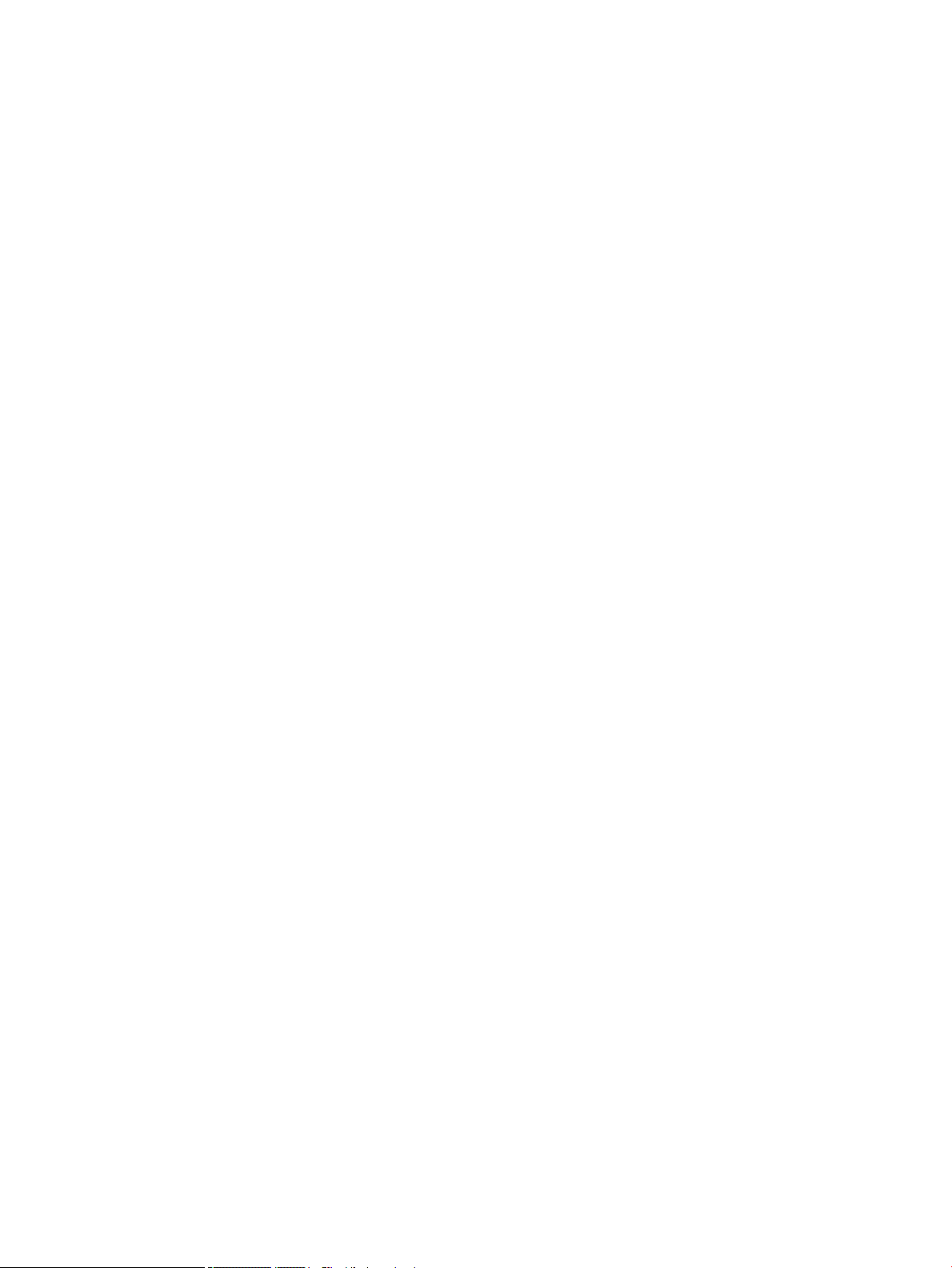
During operation ............................................................................................................. 60
Customer Self-Repair program ....................................................................................... 61
Troubleshooting scenarios and solutions ........................................................................................................... 62
Solving minor problems .................................................................................................................... 62
Solving hard drive problems ............................................................................................................. 63
Solving internal display problems .................................................................................................... 65
Solving externally connected display problems ............................................................................... 67
Solving audio problems ..................................................................................................................... 69
Solving printer problems ................................................................................................................... 70
Using HP PC Hardware Diagnostics (UEFI) ........................................................................................................... 70
Downloading HP PC Hardware Diagnostics (UEFI) to a USB device .................................................. 71
POST error messages and diagnostic front panel LEDs and audible codes ....................................................... 71
POST numeric codes and text messages .......................................................................................... 72
Interpreting system validation diagnostic front panel lights and audible codes ............................................... 77
5 Conguring password security and resetting CMOS ........................................................................................ 79
Preparing to congure passwords ...................................................................................................................... 79
Resetting the password jumper .......................................................................................................................... 79
Clearing and resetting the BIOS ........................................................................................................................... 81
Appendix A Linux technical notes .................................................................................................................... 82
System RAM ......................................................................................................................................................... 82
Audio .................................................................................................................................................................... 82
Network cards ...................................................................................................................................................... 82
Hyper-Threading Technology .............................................................................................................................. 83
NVIDIA Graphics Workstations ............................................................................................................................. 83
Appendix B System board designators ............................................................................................................. 84
Index ............................................................................................................................................................. 85
viii
Page 9
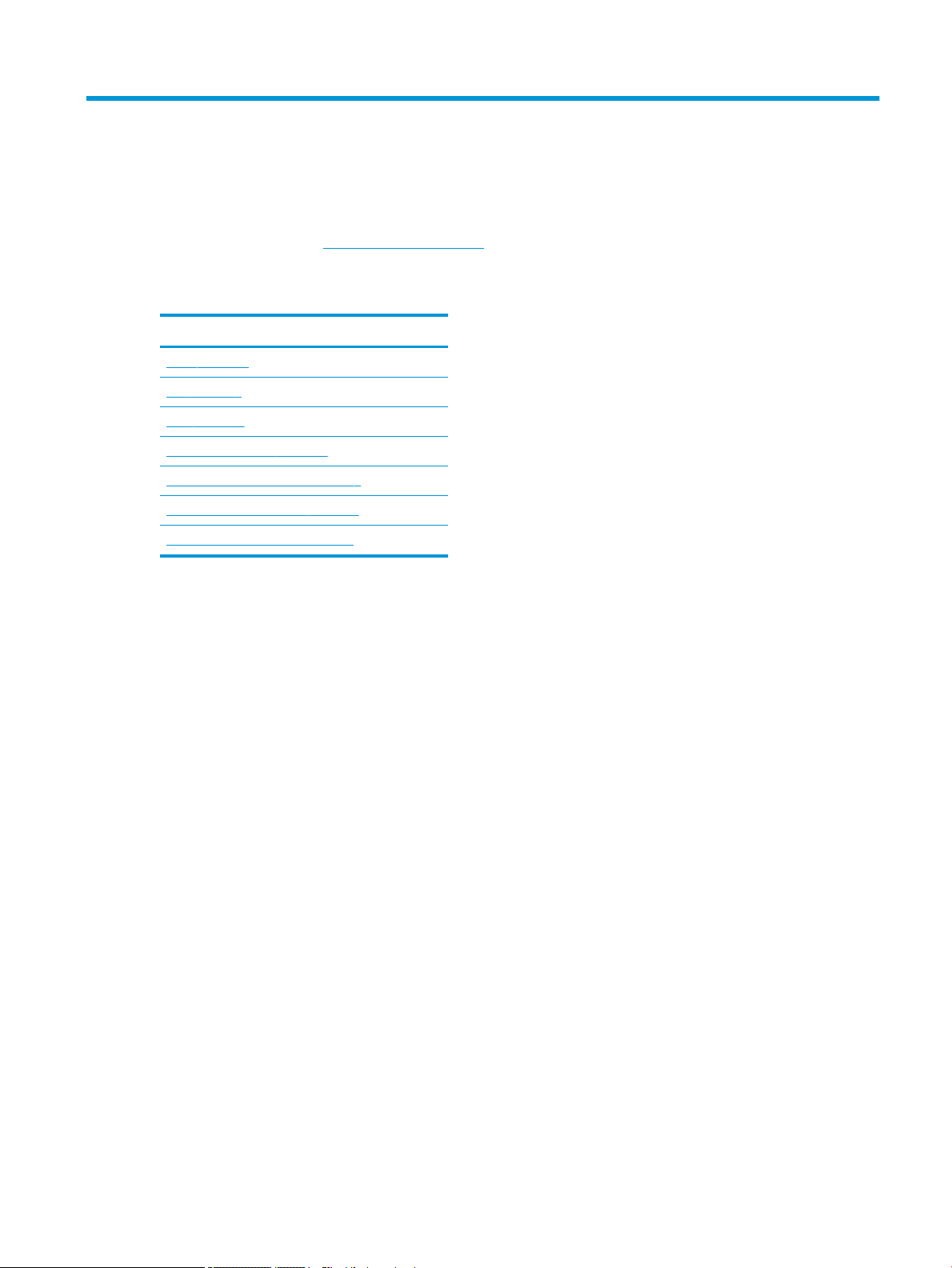
1 Hardware overview
HP continually improves and changes product parts. For complete and current information on supported parts
for your computer, go to http://partsurfer.hp.com, select your country or region, and then follow the on-
screen instructions.
This chapter presents an overview of hardware components.
Topics
Front on page 2
Left on page 3
Rear on page 4
Chassis components on page 6
System board components on page 7
System board architecture on page 9
Computer specications on page 10
1
Page 10
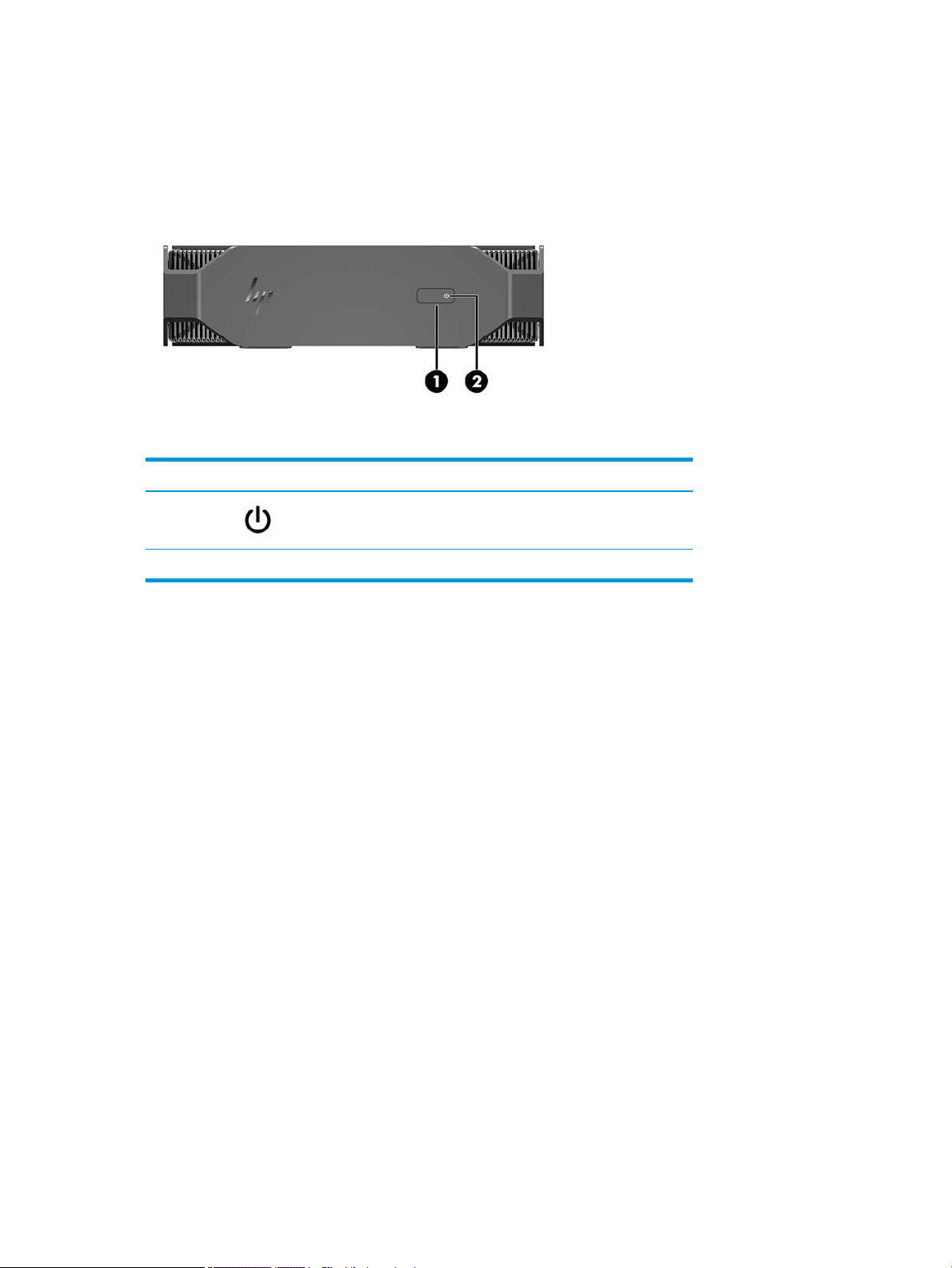
Front
Item Icon Component
1 Power button
2 Power on LED
2 Chapter 1 Hardware overview
Page 11
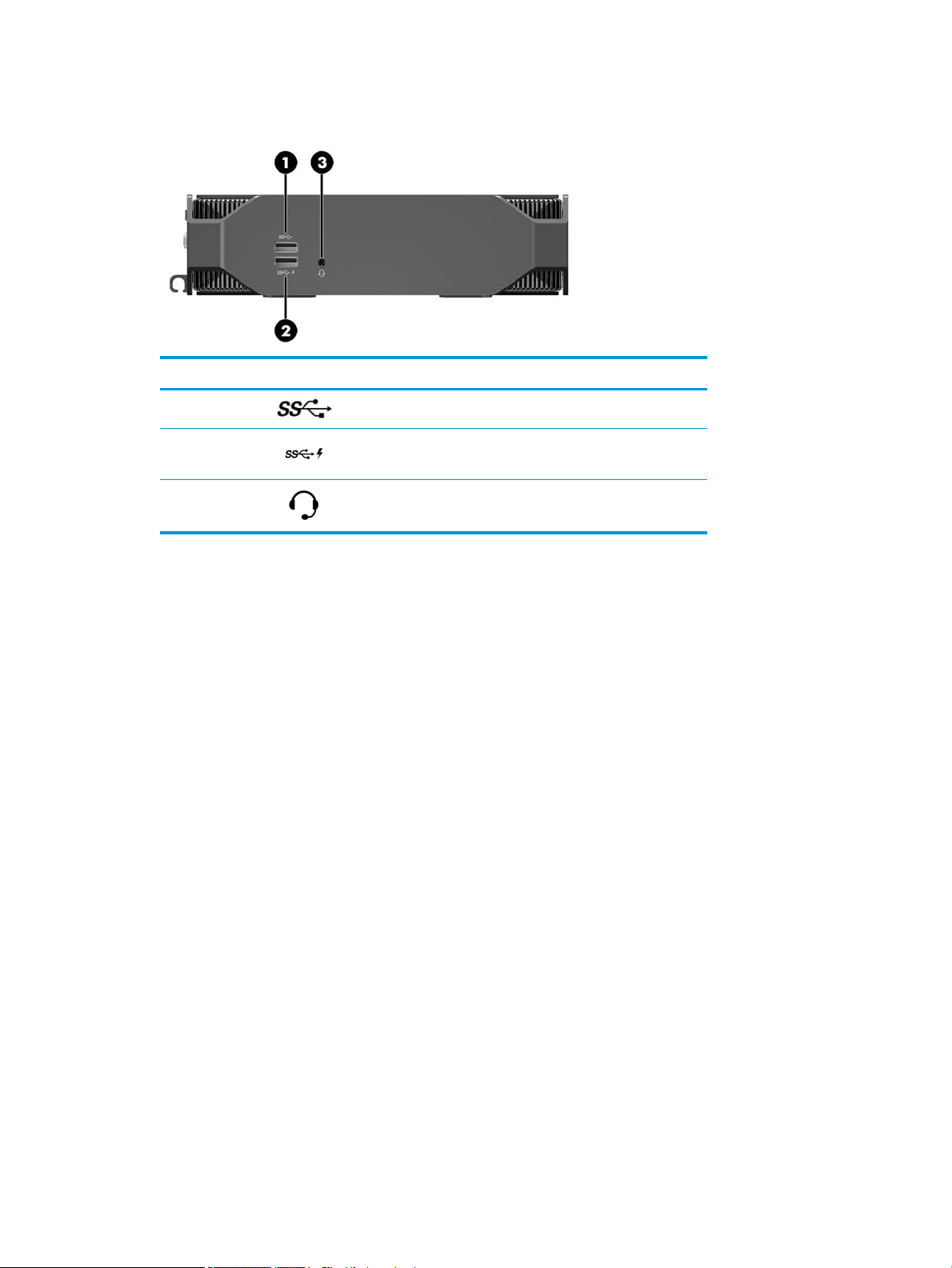
Left
Item Icon Component
1 USB 3.0 port
2 USB 3.0 charging port
3 Audio-out (headphone)/Audio-in (microphone) combo jack
Left 3
Page 12
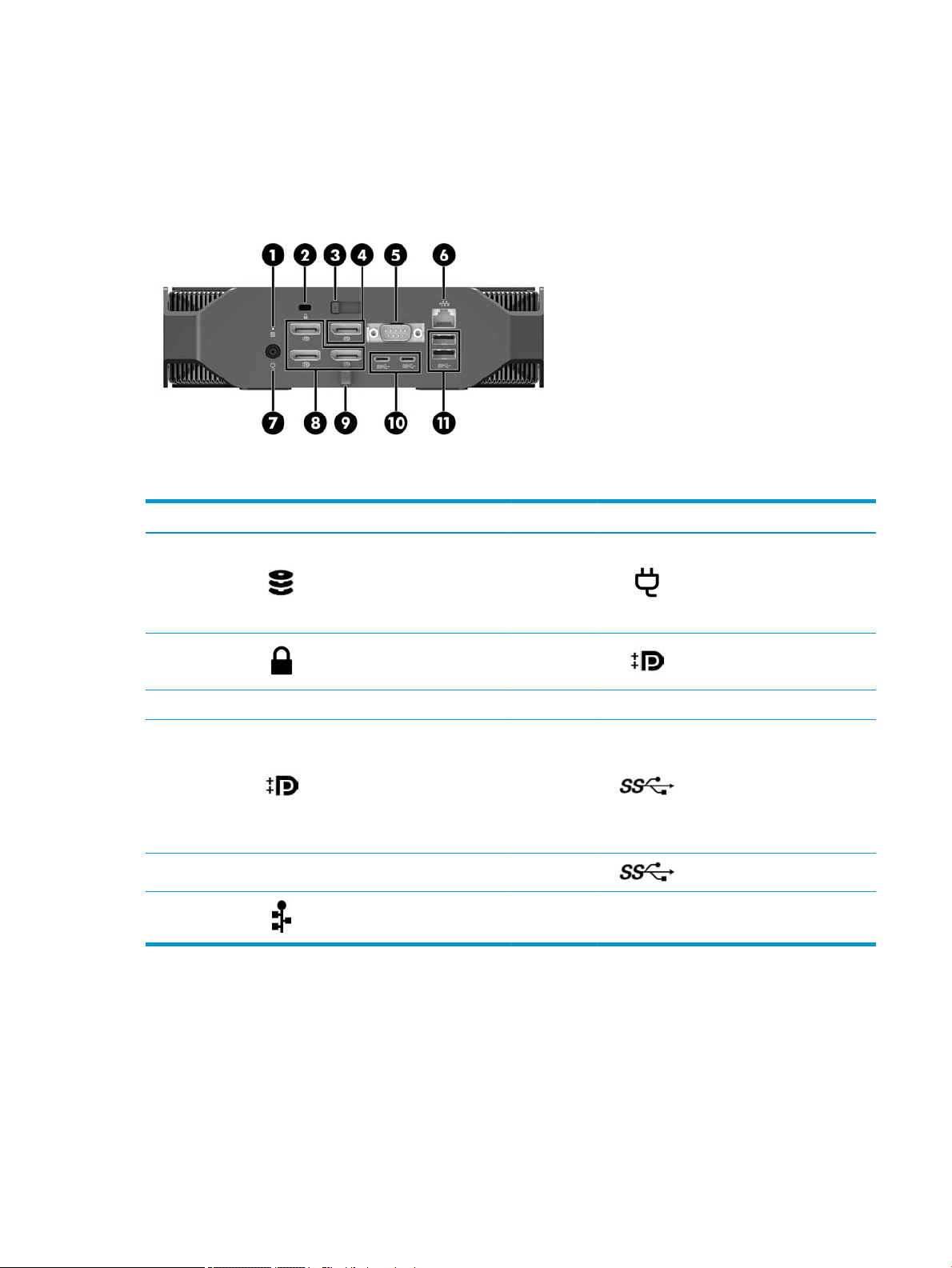
Rear
Performance model
Item Icon Component Item Icon Component
1
Hard drive activity light
On: The computer is on.
Blinking white: The hard drive is
being accessed.
7 Power cord connector
2 Cable lock slot 8
3 Access panel release latch 9 DC-IN cable clip
DisplayPort 1.2 connector
Driven by NVIDIA® or Intel®
4
5 Serial port (optional) 11 USB 3.0 ports (2)
6 RJ-45 (network) jack
GPU.
NVIDIA® is the default GPU.
Intel® GPU can be selected in
the BIOS (F10) menu.
10 USB Type-C ports (2)
DisplayPort 1.2 connectors (3)
Driven by NVIDIA GPU
4 Chapter 1 Hardware overview
Page 13
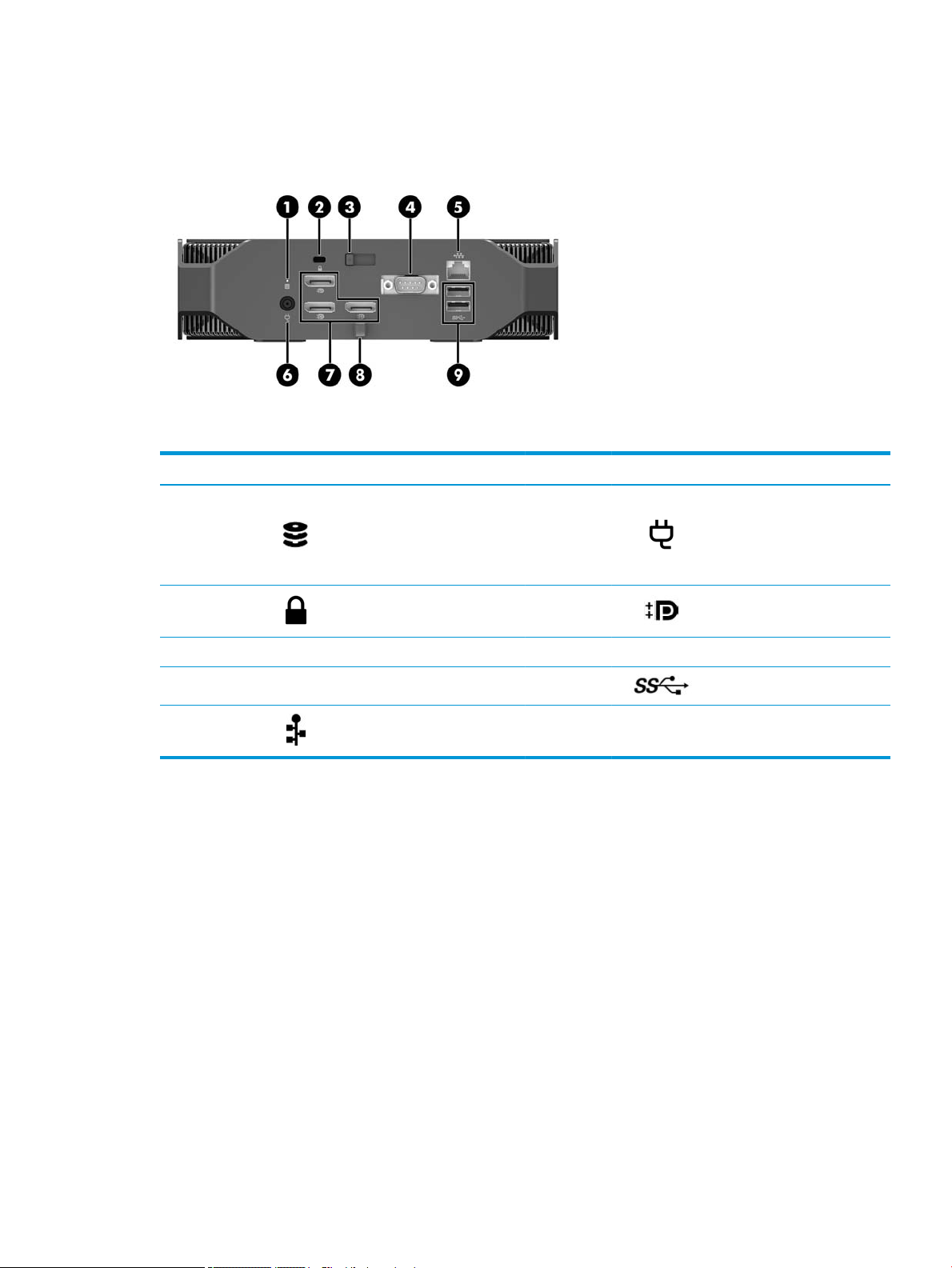
Entry model
Item Icon Component Item Icon Component
Hard drive activity light
1
On: The computer is on.
Blinking white: The hard drive is
being accessed.
6 Power cord connector
2 Cable lock slot 7 DisplayPort connectors (3)
3 Access panel release latch 8 DC-IN cable clip
4 Serial port (optional) 9 USB 3.0 ports (2)
5 RJ-45 (network) jack
Rear 5
Page 14
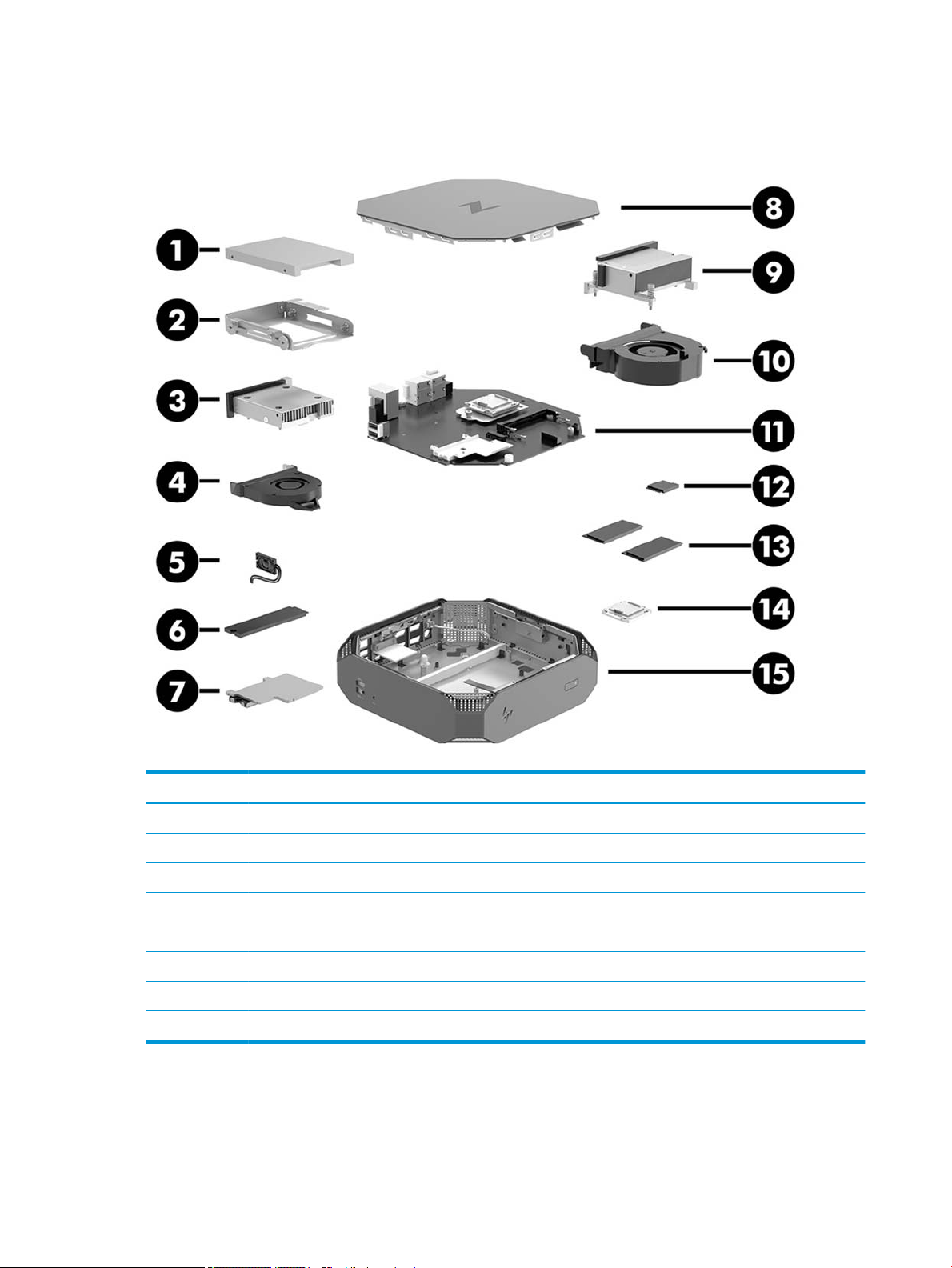
Chassis components
Component Description Component Description
1 Hard drive, 2.5 inch 9 Processor (CPU) heat sink
2 Drive cage 10 Processor fan
3 Graphics heat sink (Performance models only) 11 System board
4 Graphics card fan (Performance models only) 12 WLAN module
5 Speaker 13 Memory modules (SODIMMs)
6 M.2 solid-state drive 14 Processor
7 M.2 heat sink 15 Chassis
8 Top cover
6 Chapter 1 Hardware overview
Page 15
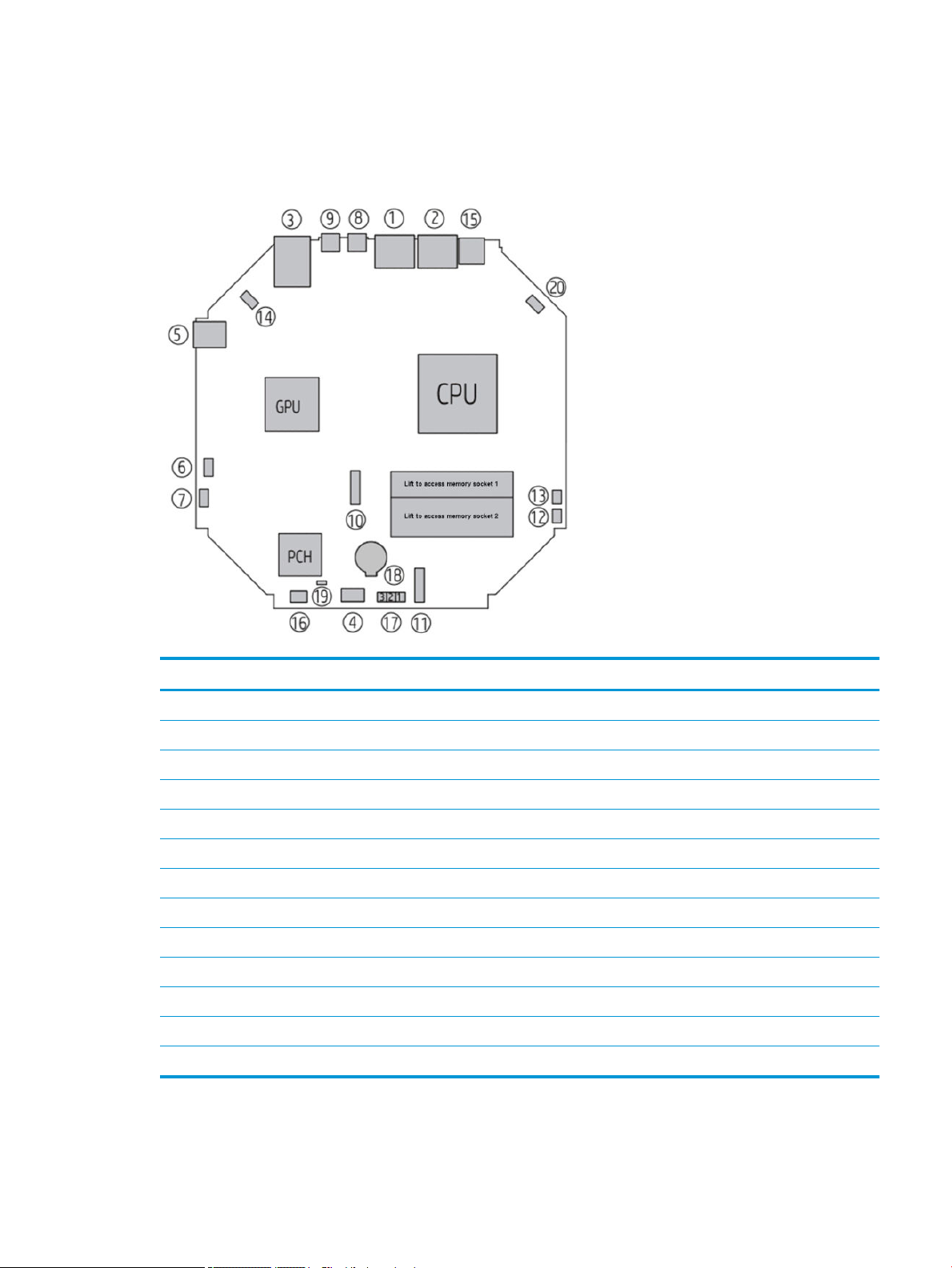
System board components
The following gures and tables describe the system board component layout.
Performance models
Component Description Component Description
I/O Cooling
1
2
3 Network/rear USB 3.0 14 Thermal sensor
4 Serial (optional) Power
5 Side USB 3.0 15 DC in
6 Side audio 16 SATA signal/power
7 Speaker 17 Clear CMOS jumper
8 USB Type-C 18 Battery
9 USB Type-C Service
10 M.2 2280 Storage 20 Power button/light (front) and hard drive light (rear)
11 M.2 2230 WLAN
*
Ports 1–3: Nvidia only
*
Port 4: Nvidia or Intel
DisplayPorts 3 and 4
DisplayPorts 1 and 2
*
*
M.2 19 Password jumper
12 CPU fan
13 GPU fan
System board components 7
Page 16
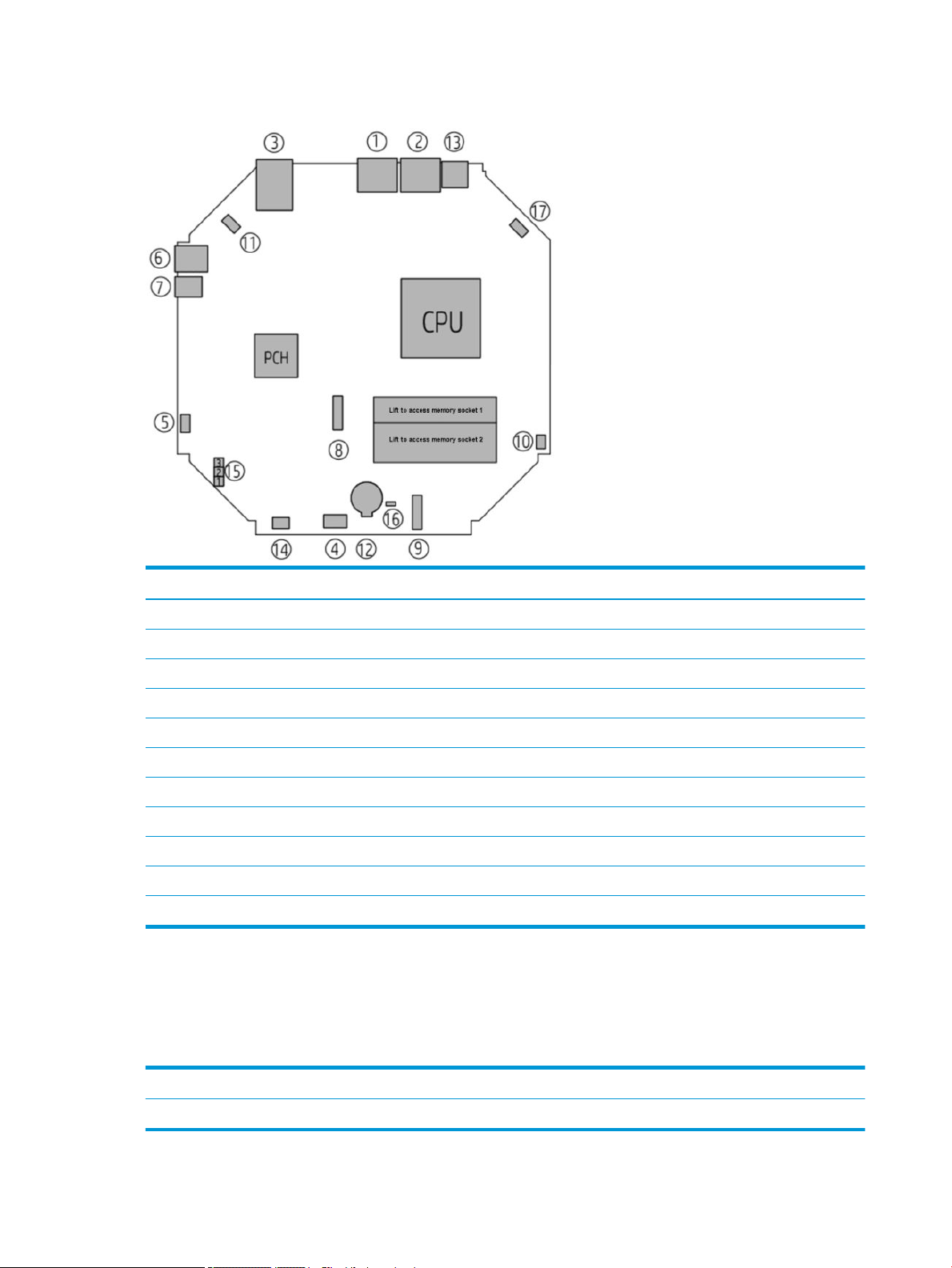
Entry models
Component Description Component Description
I/O Cooling
1 DisplayPort 3 10 CPU fan
2 DisplayPorts 1 and 2 11 Thermal sensor
3 Network/rear USB 3.0 Power
4 Serial (optional) 12 Battery
5 Speaker 13 DC in
6 Side USB 3.0 14 SATA signal/power
7 Side audio Service
M.2 15 Clear CMOS jumper
8 M.2 2280 storage 16 Password jumper
9 M.2 2230 WLAN 17 Power button/light (front) and hard drive light (rear)
Diagnostic light and audible codes
Provide diagnostic information through the front panel light (blinks) and system speaker (beeps). the codes
are in major/minor format – major are red blinks with long, low pitch beeps; minor are white blinks with short,
high-pitch beeps.
Major.minor
Diagnosis BIOS Memory Graphics Power supply CPU CPU Thermal System board
2.x 3.2 3.3 3.4 3.5 3.6 4.x 5.x
8 Chapter 1 Hardware overview
Page 17
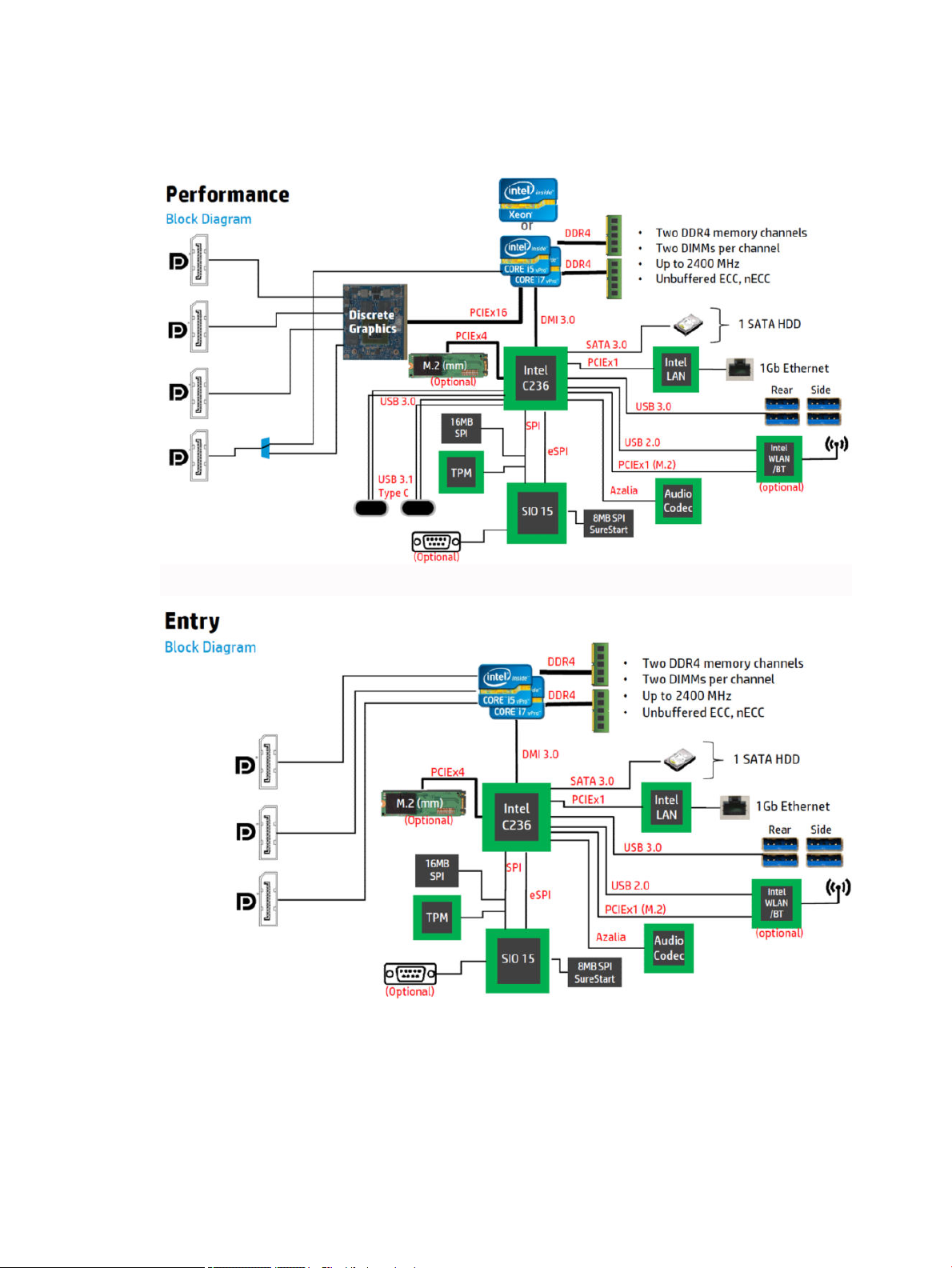
System board architecture
The following gures show the system board block diagram.
System board architecture 9
Page 18
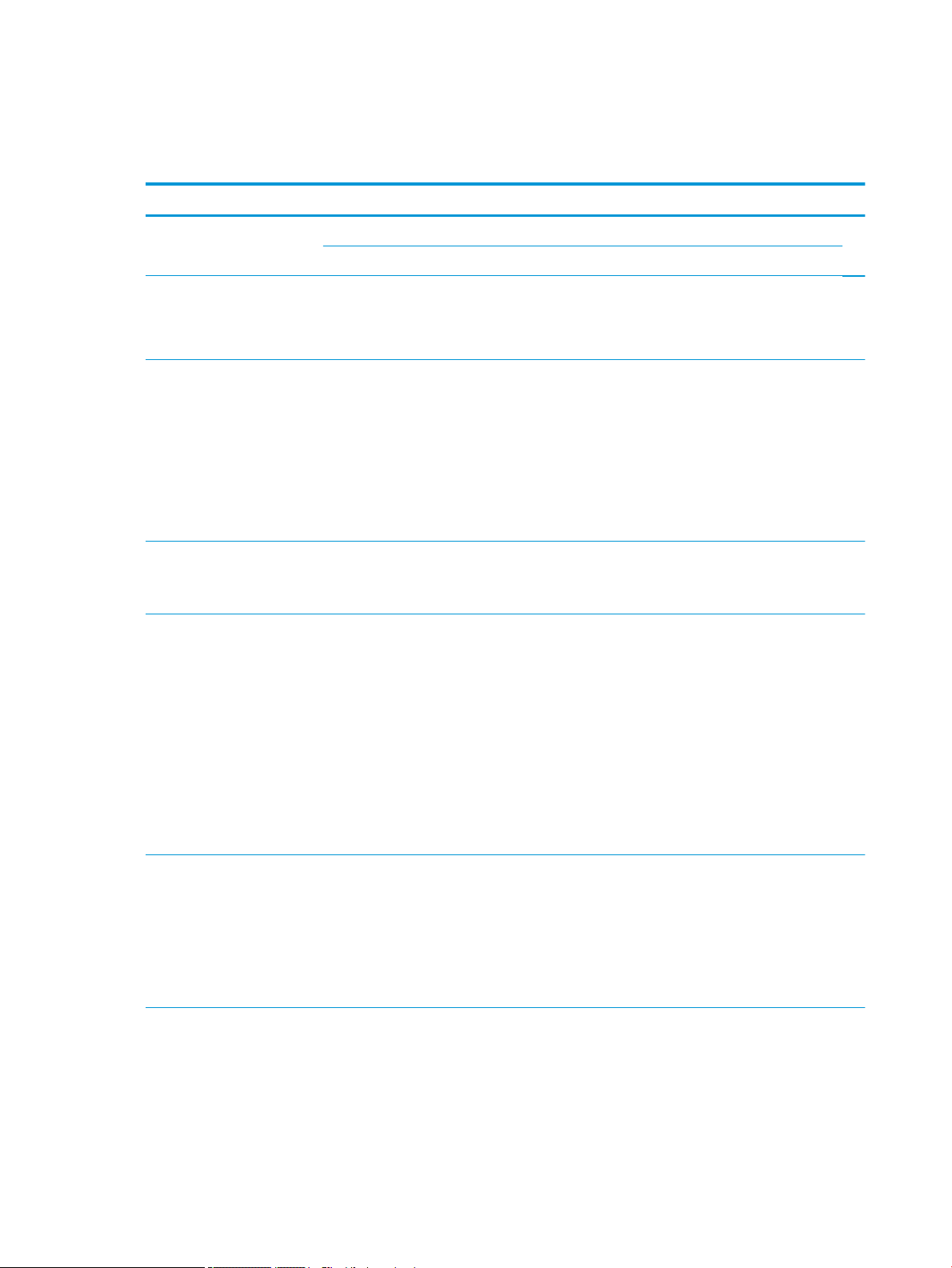
Computer specications
Physical characteristics and technical specications
HP Z2 Mini G3 Workstation
Weight (not including external
power supply)
Dimensions
Processor technology
Power supply
Memory technology
Unit only (Performance) 2.08 kg (4.58 lbs)
Unit only (Entry) 1.87 kg (4.12 lbs)
Unit only Height: 58 mm (2.3 in)
Width: 216 mm (8.5 in)
Depth: 216 mm (8.5 in)
Intel® Series C236 chipset with:
●
Support for 5th generation Intel® Xeon® processors (80 W)(Performance and Entry models)
or 6th generation Intel Core™ processors (65W) (Entry models)
●
Integrated 2-channel memory controller
●
Integrated graphics (some models)
●
Advanced Vector Extensions (AVX) to increase oating point performance
●
Intel DMI3 interface connecting the processor to the I/O controller
●
(Performance models) 200 W external or (Entry models) 135 W external, DoE VI ecient,
compatible with ENERGY STAR® Version 6.1 requirements
●
Supports European Union ERP Lot 6 tier 2 power limit of less than 0.5 W in o mode
●
Dual inline memory modules (SODIMMs) based on DDR4 2400 MHz technology
●
Supports error checking and correcting (ECC) and non-ECC SODIMMs
●
Two direct-attach memory channels that enable low-latency access and fast data transfer
for improved performance
●
Up to 32 GB system memory (2 x 16 GB SODIMMs)
●
(Performance models) 2133 MHz, 8 GB, or 16 GB non-ECC unbuered SODIMM
●
(Entry models) 2133 MHz, 4 GB, 8 GB, or 16 GB ECC unbuered SODIMM
NOTE: The processor may limit the speed of the memory. Some processors may run the
memory at less than the rated speed of the SODIMMs. Check your specic processor
specications.
Graphics
I/O technology
10 Chapter 1 Hardware overview
●
NVIDIA Quadro M620, 2 GB (discrete, embedded)(Performance models)
NOTE: NVIDIA Quadro M620 graphics can drive up to 4 displays simultaneously.
●
Supports Intel HD Graphics 510 or Intel HD Graphics 530 (Core processors) or Intel HD
Graphics P530 (Xeon processors)
NOTE: In Performance models, Intel HD Graphics is disabled by default.
NOTE: Intel HD graphics can drive up to 3 displays simultaneously.
Performance models
●
(4) USB 3.0 ports
●
(4) DisplayPort 1.2
●
(2) Type-C USB 3.1 Gen1
●
RJ-45 for LAN
Page 19
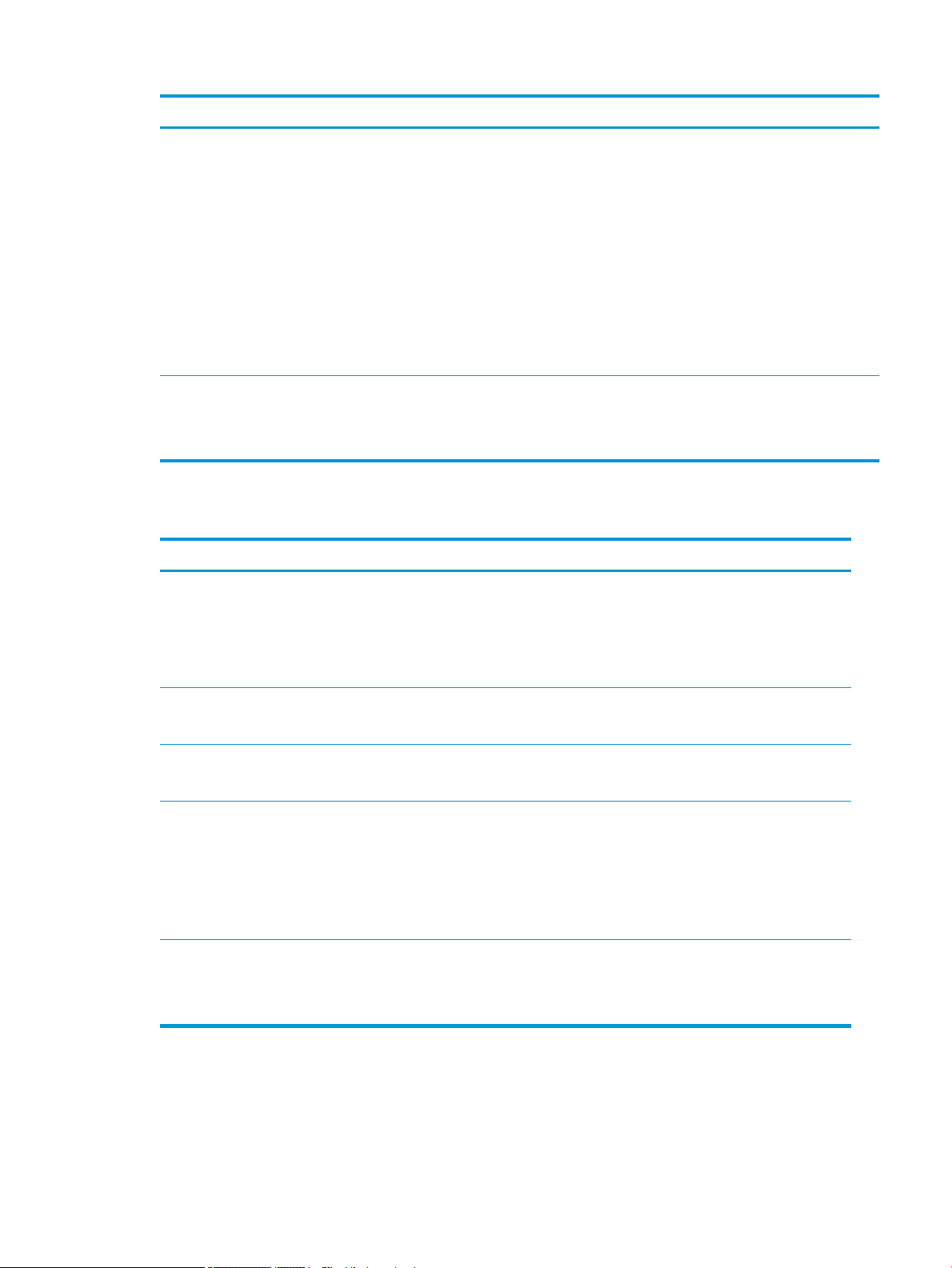
●
●
●
Entry models
●
●
●
●
●
●
Storage devices
●
●
Environmental specications
Item Value
HP Z2 Mini G3 Workstation
Headphone/microphone combination jack
WLAN and Bluetooth module (optional)
Supports European Union ERP Lot 6 tier2 power limit of less than 0.5W in o mode
(3) DisplayPort 1.2
(4) USB 3.0
RJ-45 for LAN
Headphone/microphone combination jack
WLAN and Bluetooth module (optional)
(1) 2.5-inch SATA hard drive or solid-state drive, 9.5 mm max height
(1) M.2 2280 Z Turbo Drive
Up to 2 TB max storage
Temperature
Humidity
Altitude
Shock
Vibration
Operating: 5°C to 35°C (40°F to 95°F)
Nonoperating: -40°C to 60°C (-40°F to 140°F)
NOTE: The ambient upper limit of 35°C is good up to 1524 m (5000 ft) elevation. Derate by 1°C for
every 305 m (1000 ft) above 1524 m (5000 ft). For example, at 3,048 m (10,000 ft), the upper
ambient air temperature limit is 30°C.
Operating: 8% to 85% relative humidity, non-condensing
Nonoperating: 8% to 90% relative humidity, non-condensing
Operating: 0 to 3,048 m (10,000 ft)
Nonoperating: 0 to 9,144 m (30,000 ft)
Operating: ½-sine: 40g, 2–3 ms (~62 cm/sec)
Nonoperating:
●
½-sine: 160 cm/s, 2–3 ms (~105g)
●
square: 422 cm/s, 20g
NOTE: Values represent individual shock events and do not indicate repetitive shock events.
Operating random: 0.5g (rms), 5–300 Hz, up to 0.0025 g2/Hz
Non-operating random: 2.0g (rms), 5–500 Hz, up to 0.0150 g2/Hz
NOTE: Values do not indicate continuous vibration.
Computer specications 11
Page 20
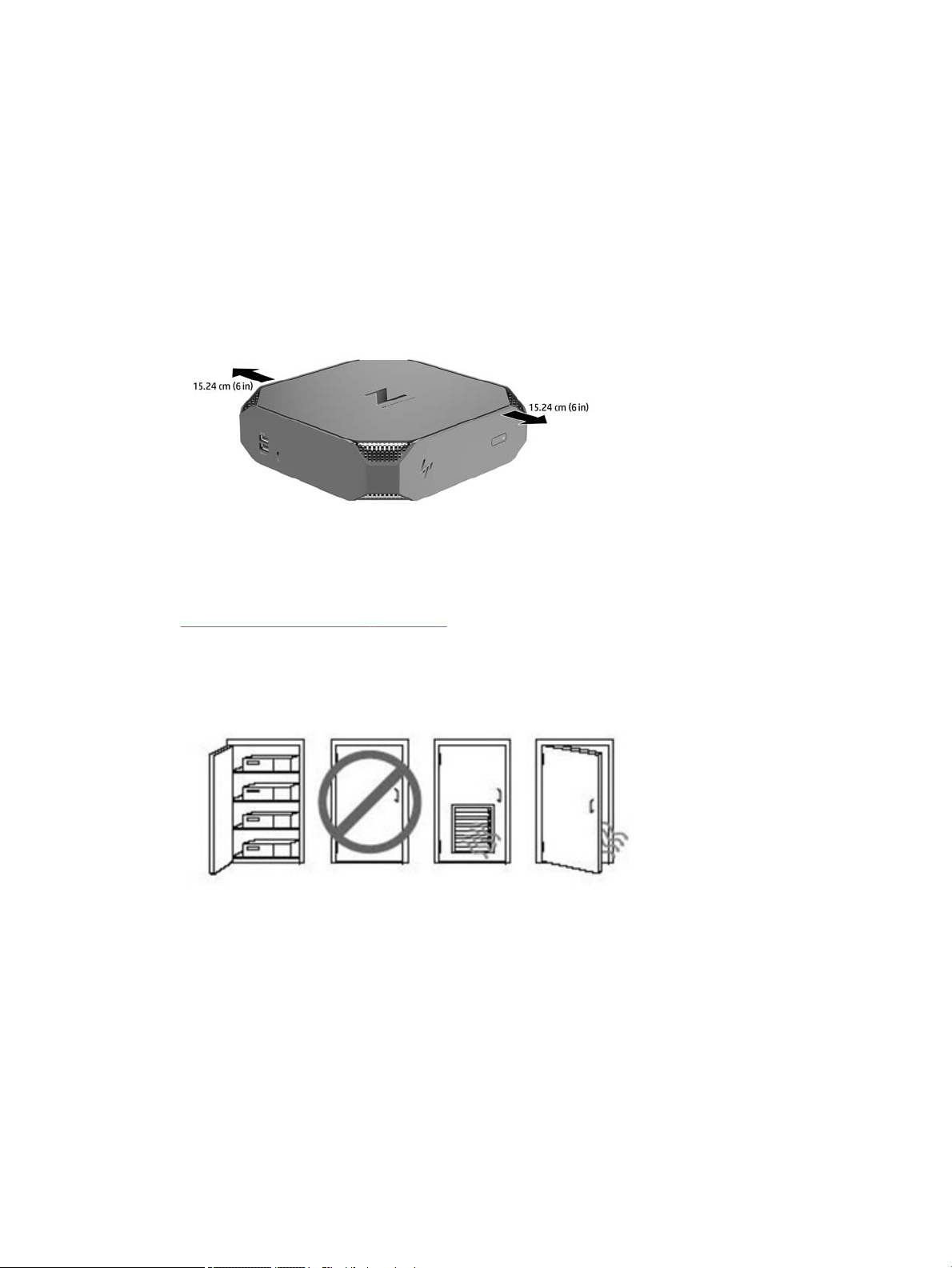
Ensuring proper ventilation
Proper ventilation for the system is important for computer operation. To be sure that there is adequate
ventilation:
●
Operate the computer on a sturdy, level surface.
●
Provide at least 15.24 cm (6.00 in) of clearance at the front and back of the computer. (This is the
minimum distance for all computer models.)
●
Be sure that the ambient air temperature surrounding the computer falls within the specied limits (see
Environmental specications on page 11).
●
For cabinet installation, ensure adequate cabinet ventilation and ensure that the ambient temperature
within the cabinet does not exceed specied limits.
●
Never restrict the incoming or outgoing airow of the computer by blocking any vents or air intakes.
12 Chapter 1 Hardware overview
Page 21
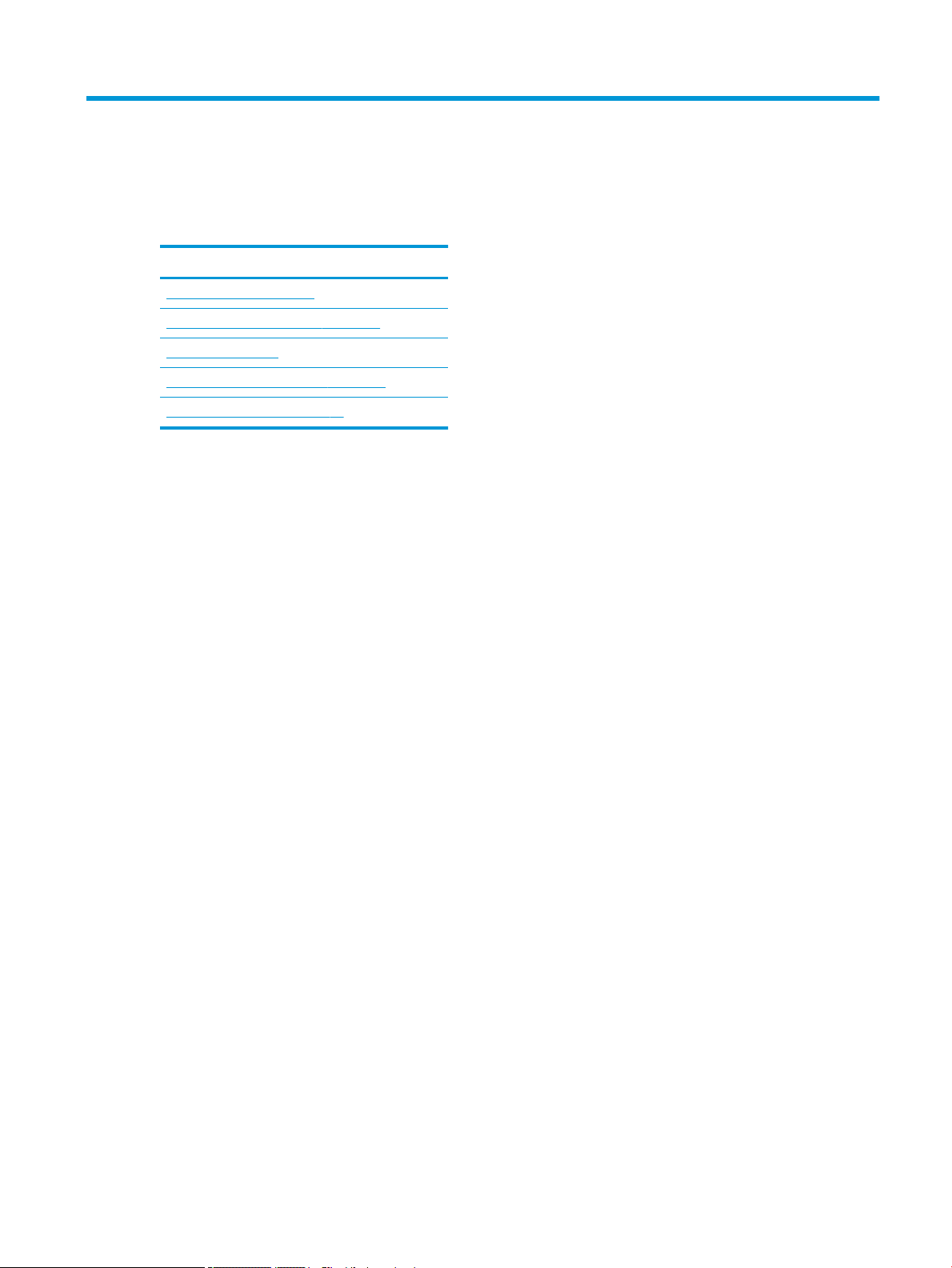
2 System management
This section describes the tools and utilities that provide system management for the computer.
Topics
Adding monitors on page 14
Power management features on page 17
BIOS ROM on page 18
Computer Setup (F10) Utilities on page 18
Desktop management on page 29
13
Page 22
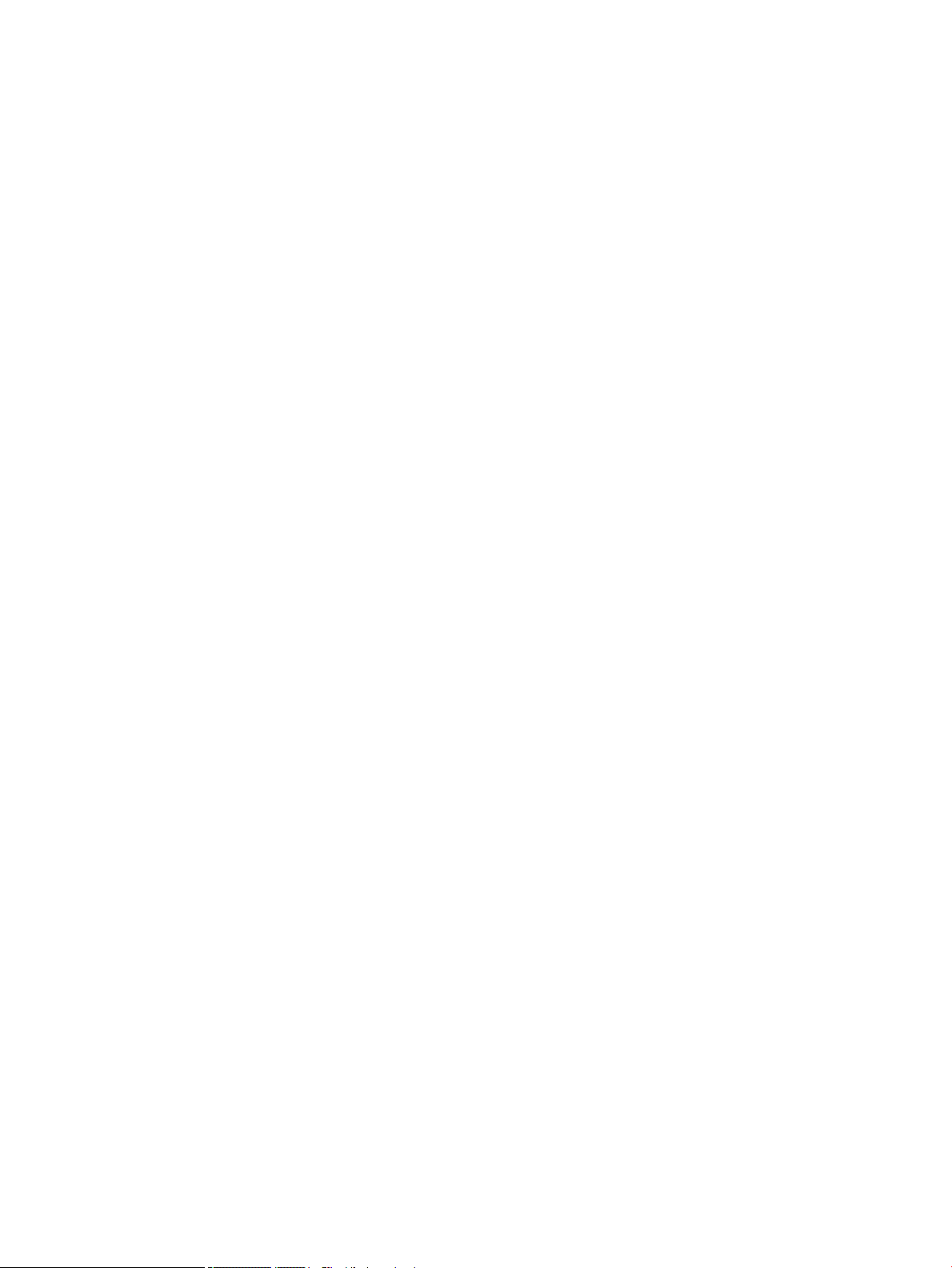
Adding monitors
Planning for additional monitors
Entry model
The HP Z2 Mini G3 Entry system supports up to three simultaneous displays running on the Intel integrated
GPU. Each display is capable of resolutions up to 4096 × 2160 @ 60 Hz.
It is also possible to drive a panel at a resolution of 5120 × 2880 @60 Hz by using two of the DisplayPort 1.2
outputs together. The panel must support this method of achieving this resolution for this to be possible.
Performance model
The HP Z2 Mini G3 Performance model is capable of operating in two distinct modes: NVIDIA GPU–only mode
or NVIDIA GPU + Intel GPU mode. The NVIDIA GPU–only mode oers the best performance, while the NVIDIA
GPU + Intel GPU mode allows the system to drive an additional two displays.
NVIDIA GPU–only mode:
●
The default conguration.
●
Oers the best performance because every DisplayPort 1.2 port is driven directly by the NVIDIA Quadro
GPU.
●
Capable of driving up to four independent displays at a maximum resolution of 4096×2160 @ 60 Hz or
two independent displays at a maximum resolution of 5120×2880 @ 60 Hz by combining DisplayPort
outputs. The display must support this method of achieving this resolution.
NVIDIA GPU + Intel GPU mode:
●
The NVIDIA GPU can support a maximum of four independent displays. To support an additional two
displays, the system can be congured to simultaneously use both the NVIDIA Quadro GPU and the Intel
integrated GPU.
●
This mode is congured in the system BIOS.
1. Press the power button on the system, and then repeatedly press the F10 key until you’ve reached
the system BIOS GUI.
2. Navigate to the Advanced tab.
3. Select Built-In Device Options.
4. Select Enable Intel graphics on DisplayPort port #4.
5. Press Enter to accept the prompt notifying you that the Intel GPU will be output on DisplayPort #4.
6. Press F10 to save your changes and exit.
●
This mode is capable of driving up to six independent displays.
—
Because the system has only four DisplayPort 1.2 ports, two of the DisplayPort 1.2 ports must
each drive two displays in a daisy-chained conguration. This is accomplished by using DisplayPort
14 Chapter 2 System management
Page 23
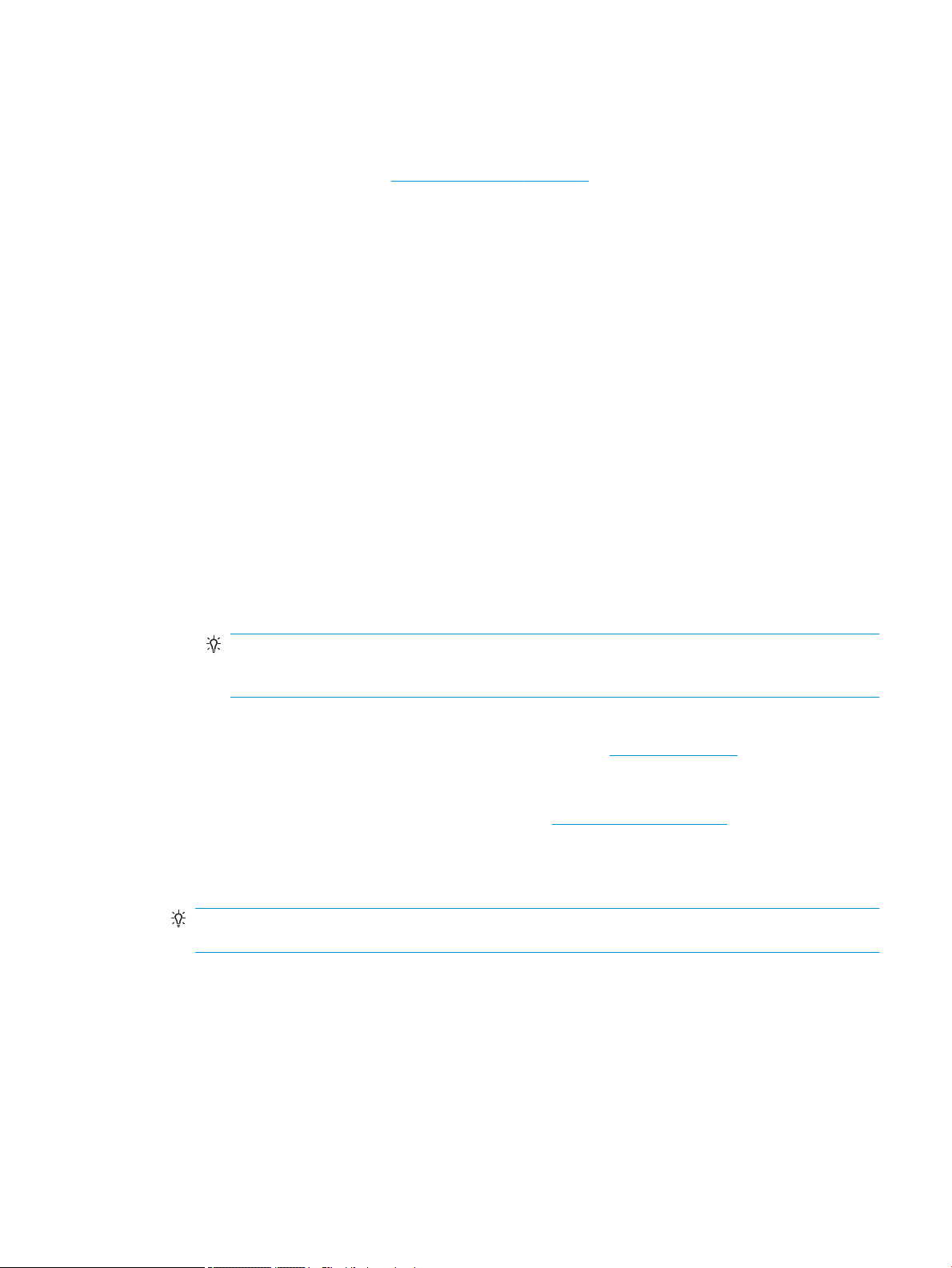
—
—
●
Performance is dependent upon which GPU is running the application. For the best performance of a
particular application, ensure that the application is running on the NVIDIA Quadro GPU.
Planning process
The process for adding monitors depends on the type and number of monitors you add.
Use the following process to plan for adding more monitors:
1. Assess your monitor needs.
a. Determine how many monitors you require.
b. Determine the kind of graphics performance you want. For maximum performance, ensure that
1.2 Multi-Stream Transport (MST) and requires displays which support MST or DisplayPort hubs
capable of MST.
To achieve a six-display conguration, one of the daisy chains must be driven by the Intel GPU on
DisplayPort #4. Refer to Performance model on page 4 to identify specic DisplayPorts. The other
daisy chain can be driven by the NVIDIA Quadro GPU on any of the remaining DisplayPort 1.2 ports.
Each DisplayPort 1.2 output on the system is capable of driving a display at a resolution of 4096 ×
2160 @ 60 Hz. When two displays are daisy-chained together from a single DisplayPort 1.2 port,
each display in the daisy chain is bandwidth-limited to a maximum resolution of 2560 × 1600 @ 60
Hz.
your display is driven by the NVIDIA Quadro GPU.
c. Note the type of graphics connector used by each monitor. HP provides graphics cards with
DisplayPort (DP) and DVI interfaces, but you can use adapters and third-party cards for other
graphics formats, including DVI-I, HDMI, or VGA.
TIP: Some adapters for older legacy hardware may cost more than others. You may want to
compare the cost of acquiring adapters with the cost of getting a newer monitor that doesn't need
adapters.
2. Install drivers and congure resolutions.
a. Be sure that you have the correct drivers for the card. See http://www.hp.com for HP-qualied
drivers.
b. Congure each monitor’s resolution, orientation, and placement through Windows Display
Settings. For details, refer to Windows Help or to http://www.microsoft.com.
c.
For monitor setup in Linux, you can often use the settings tool for the graphics cards (e.g., NVIDIA
nvidia-settings). In some recent Linux releases, the window manager system (e.g., Gnome 3)
preferences must also be modied.
TIP: To simplify troubleshooting of possible problems, enable the monitors one at a time: enable the
rst monitor and be sure that it works properly before enabling the next monitor.
®
Adding monitors 15
Page 24
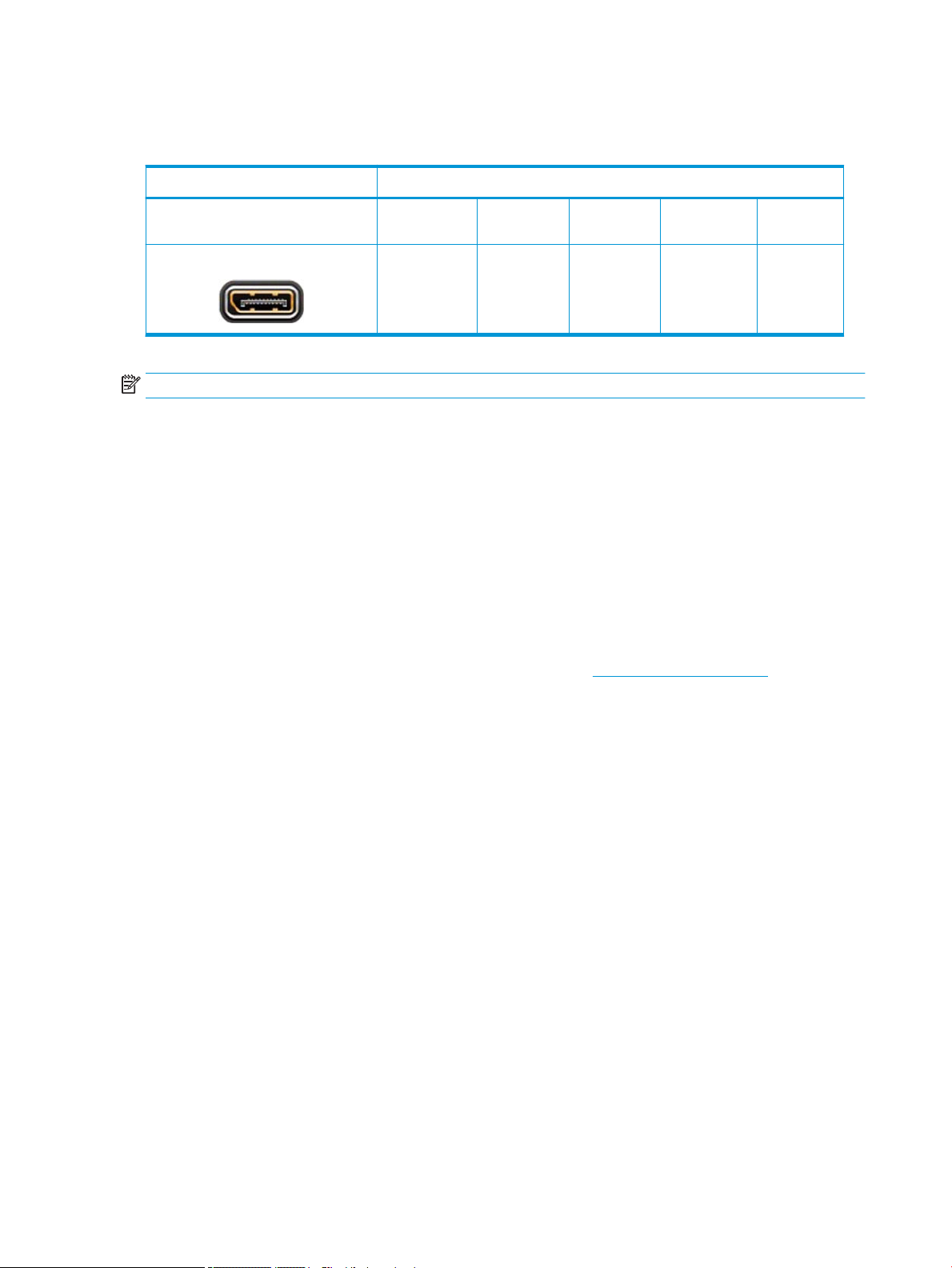
Matching graphics card connector to monitor connectors
The following table describes monitor conguration scenarios.
Graphics card interface connector Monitor connector
VGA DVI Dual Link DVI
DISPLAYPORT
DisplayPort to
VGA adapter
(sold
separately)
NOTE: DisplayPort connections have the highest performance; VGA connections have the lowest.
Identifying monitor connection requirements
Graphics card with DisplayPort output —The system has four DisplayPort 1.2 outputs. You can connect a
monitor to each connector. Use the proper adapters, if required.
Connecting and conguring monitors
1. Connect the monitor cable adapters (if required) to the computer, then connect the appropriate monitor
cables to the adapters or directly to the graphics card.
2. Connect the other ends of the monitor cables to the monitors.
3. Connect one end of the monitor power cord to the monitor and the other end to an AC outlet.
4. Congure the monitor. For details, refer to Microsoft Help or to http://www.microsoft.com.
DP to DVI
adapter
DP to DL DVI
adapter
DisplayPort
(DP)
DP cable
HDMI
DP to HDMI
adapter
For monitor setup in Linux, you can often use the settings tool for the graphics cards (e.g., NVIDIA
nvidia-settings or AMD Catalyst Control Center). In some recent Linux releases, the window manager
system (e.g., Gnome 3) preferences must also be modied.
16 Chapter 2 System management
Page 25
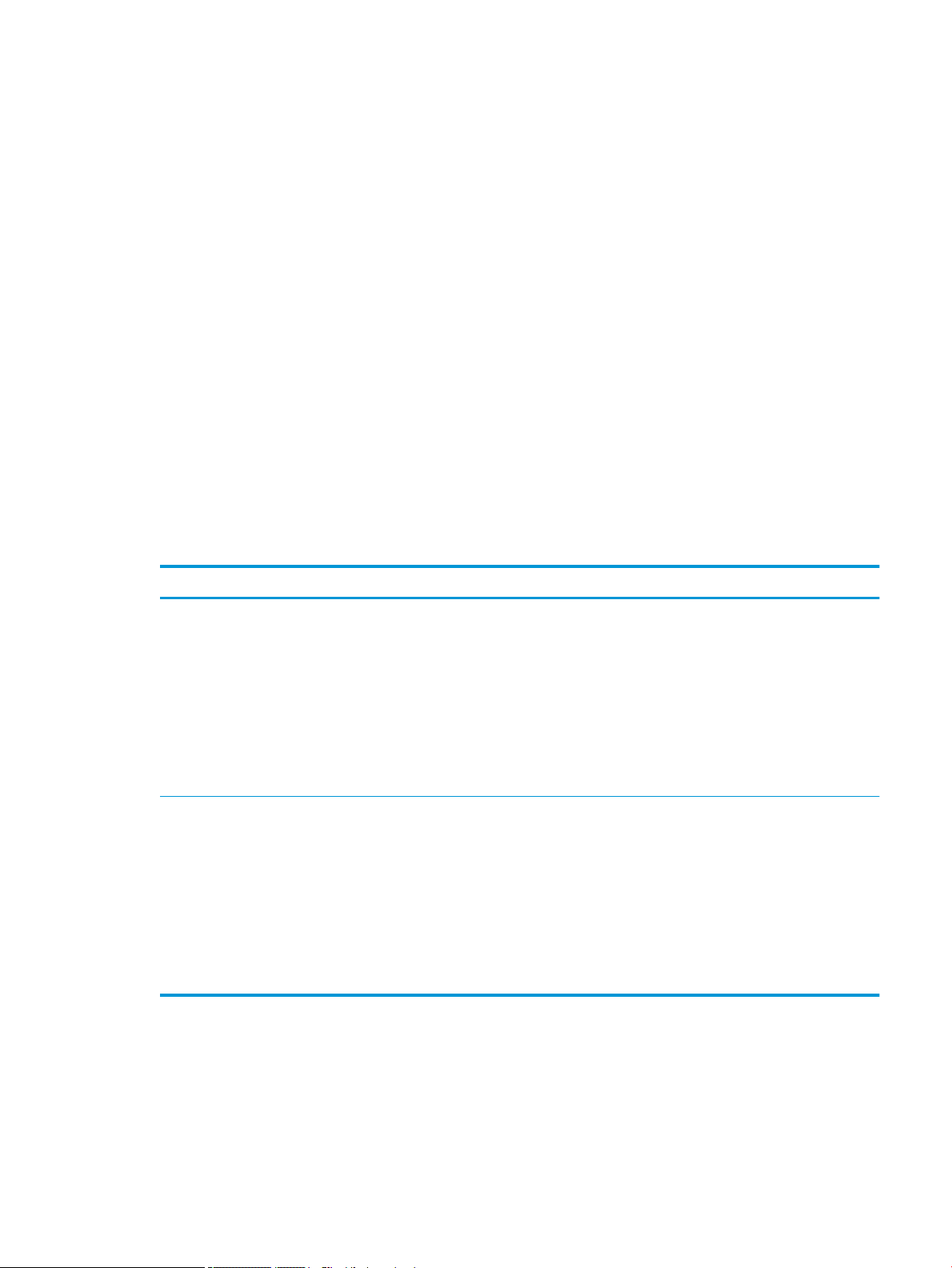
Customizing the monitor display (Windows)
You can manually select or change the monitor model, refresh rates, screen resolution, color settings, font
sizes, and power management settings.
●
To change display settings for Windows 10, type control panel in the taskbar search box, and then
select Control Panel. Select Appearance and Personalization, then Display.
●
To change display settings in Windows 7, right-click a blank area on the desktop, and then click Screen
Resolution.
For more information about customizing your monitor display, see the following resources:
●
Online documentation provided with the graphics controller utility
●
Documentation included with your monitor
Power management features
ERP compliance mode
This computer provides ERP compliance mode capability.
When this feature is enabled, the computer shuts down to the lowest possible power state.
When this feature is disabled, the computer shuts down conventionally.
Item Description
1. Power on or restart the computer and press F10 during startup to launch the Computer Setup (F10) utility.
2. Disable Wake-on LAN.
Enabling ERP
compliance
mode
Disabling ERP
compliance
mode
3. Using the arrow keys, select Advanced, and then Power Management Options.
4. Select S5 Maximum Power Savings.
5. Select Exit, and then select Save Changes and Exit.
6. If using Windows 10, boot to Windows and search in the Start Menu for the setting Change what the power
buttons do. Uncheck Turn on fast startup (recommended). If the checkbox is not available, select Change
settings that are currently unavailable at the top of the window.
1. Power on or restart the computer and press F10 during startup to launch the Computer Setup (F10) utility.
2. Enable Wake-on LAN.
3. Using the arrow keys, select Advanced, and then Power Management Options.
4. Disable S5 Maximum Power Savings.
5. Select Exit, and then select Save Changes and Exit.
6. If using Windows 10, boot to Windows and search in the Start Menu for the setting Change what the power
buttons do. Check Turn on fast startup (recommended). If the check box is not available, select Change
settings that are currently unavailable at the top of the window.
Power management features 17
Page 26
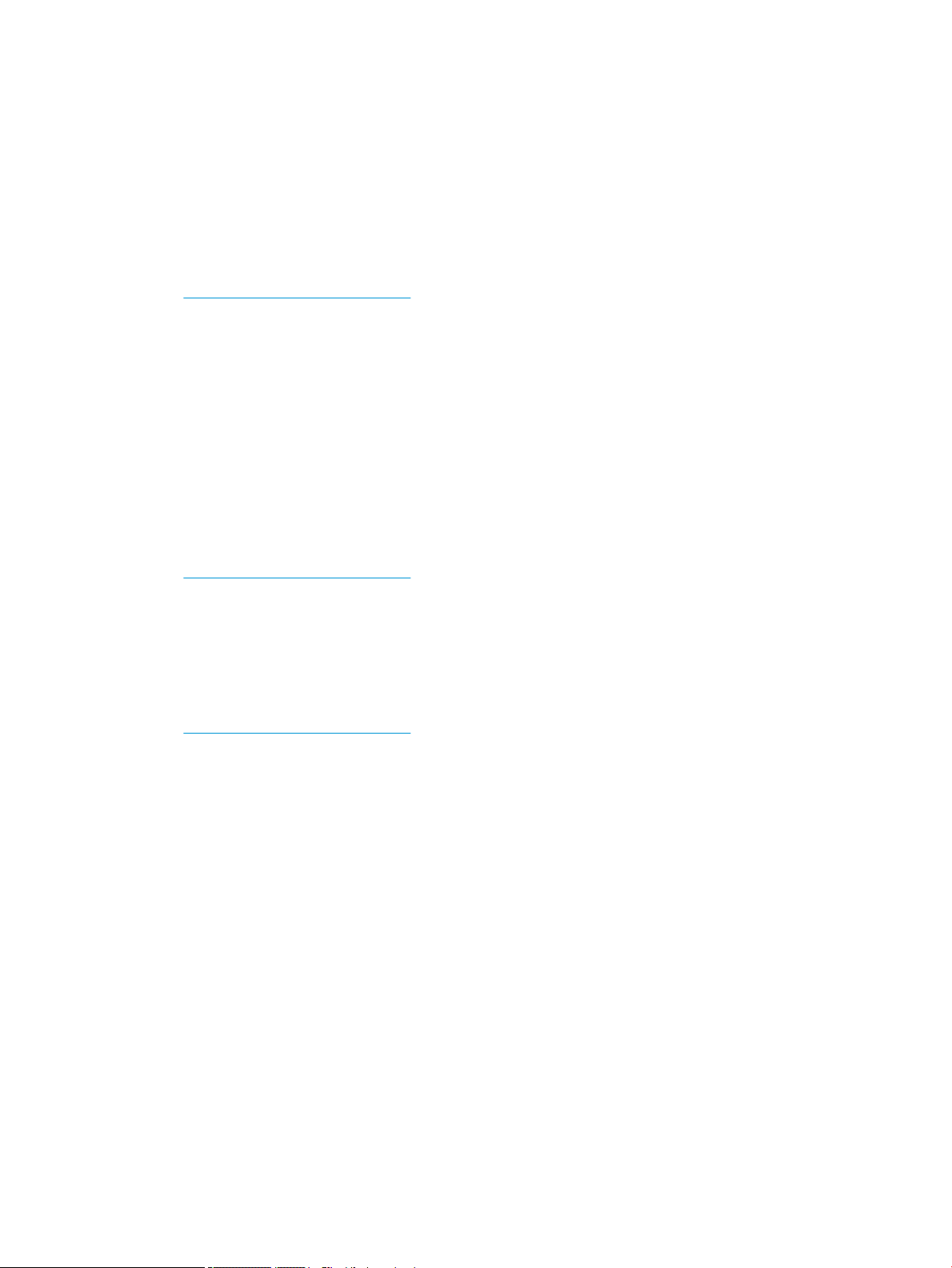
Hyper-Threading Technology (HTT)
This computer supports HTT, an Intel-proprietary technology that improves processor performance through
parallelization of computations (doing multiple tasks at once).
The operating system treats an HTT-enabled processor as two virtual processors and shares the workload
between them when possible. This feature requires that the operating system support multiple processors
and be specically optimized for HTT.
Use the Computer Setup (F10) Utility to enable HTT.
Go to http://www.hp.com/go/quickspecs to determine if your CPU supports HTT.
SATA Power Management
SATA Power Management enables or disables SATA bus and/or device power management.
Intel Turbo Boost Technology
The HP Z Workstation series supports Intel® Turbo Boost Technology.
This feature enables the CPU to run at frequencies above the normal frequency. When all CPU cores are not
necessary for the workload, inactive cores are turned o and power is diverted to the active cores to increase
their performance.
Turbo Boost is enabled and disabled with the Computer Setup (F10) Utility.
Go to http://www.hp.com/go/quickspecs to determine if your CPU supports Turbo Boost.
BIOS ROM
The BIOS ROM is a collection of machine language applications stored as rmware in ROM. It includes
functions such as Power-On Self-Test (POST), PCI device initialization, Plug and Play support, power
management, and Computer Setup (F10) Utility.
Go to http://www.hp.com/go/quickspecs to review the latest BIOS ROM specications.
Computer Setup (F10) Utilities
Use Computer Setup (F10) Utility to do the following:
●
Change settings from the defaults or restore the settings to default values.
●
View the system conguration, including settings for processor, graphics, memory, audio, storage,
communications, and input devices.
●
Modify the boot order of bootable devices such as hard drives, optical drives, or USB ash media devices.
●
Establish an Ownership Tag, the text of which is displayed each time the system is turned on or
restarted.
●
Enter the Asset Tag or property identication number assigned by the company to this computer.
●
Enable the power-on password prompt during system restarts (warm boots) as well as during power-on.
●
Establish an administrator password that controls access to the Computer Setup (F10) Utility and the
settings described in this section.
●
Establish minimum requirements for valid passwords, including length and required types of characters.
18 Chapter 2 System management
Page 27
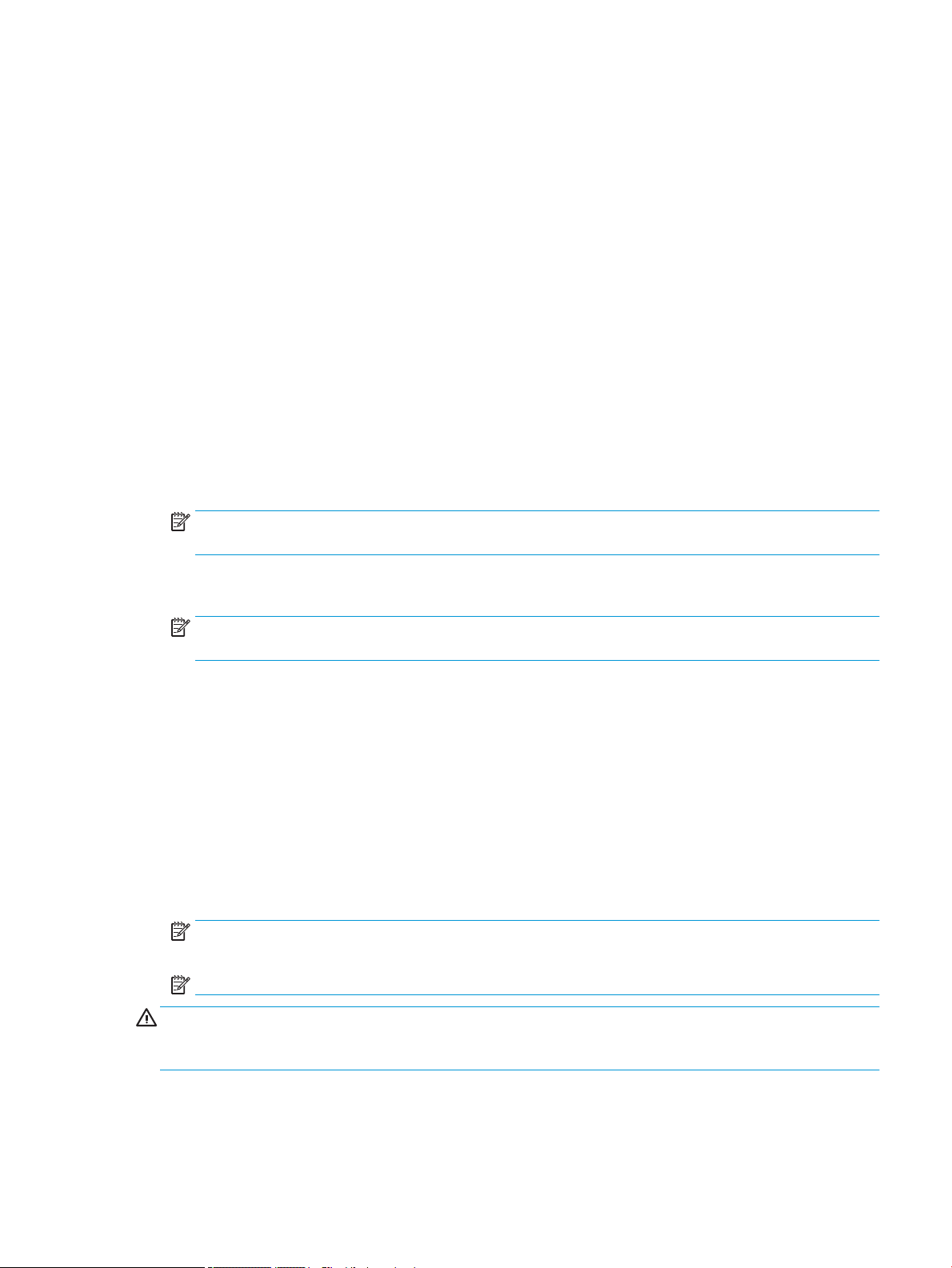
●
Secure integrated I/O functionality, including the serial, USB, or audio, or embedded NIC, so that they
cannot be used until they are unsecured.
●
Enable or disable dierent types of boot sources.
●
Congure features such as Secure Boot, power management, virtualization support, and language and
keyboard type used in Setup and POST.
●
Replicate the system setup by saving system conguration information on a USB device and restoring it
on one or more computers.
●
Enable or disable DriveLock security or securely erase a hard drive (when supported by drive).
Using Computer Setup (F10) Utilities
Computer Setup can be accessed only by turning the computer on or restarting the system. To access the
Computer Setup Utilities menu, complete the following steps:
1. Turn on or restart the computer.
2. Repeatedly press F10 when the monitor light turns on to access the utility.
You can also press Esc to a menu that allows you to access dierent options available at startup,
including the Computer Setup utility.
NOTE: If you do not press F10 at the appropriate time, you must restart the computer and again
repeatedly press F10 when the monitor light turns green to access the utility.
3. A choice of four headings appears in the Computer Setup Utilities menu: Main, Security, Advanced, and
UEFI Drivers.
NOTE: Selecting UEFI Drivers restarts the computer into the 3rd party option ROM management
application. You can access this application directly by pressing F3 during startup.
4. Use the arrow (left and right) keys to select the appropriate heading. Use the arrow (up and down) keys
to select the option you want, then press Enter. To return to the Computer Setup Utilities menu, press
Esc.
5. To apply and save changes, select Main > Save Changes and Exit.
●
If you have made changes that you do not want applied, select Ignore Changes and Exit.
●
To restore settings from the Advanced and Main menus to original values, select Apply Factory
Defaults and Exit.
●
To restore settings from the Advanced and Main menus to those previously saved by Save Custom
Defaults, select Apply Custom Defaults and Exit. If no custom defaults have been saved, then
factory defaults are used.
NOTE: Settings in the Security menu are not modied by Apply Defaults. Those values are reset by
Restore Security Settings to Factory Defaults at the bottom of the Security menu.
NOTE: Not all settings shown in the following sections are available for all models
CAUTION: Do NOT turn the computer power OFF while the BIOS is saving the Computer Setup (F10) changes
because the settings could become corrupted. It is safe to turn o the computer only after exiting the F10
Setup screen.
Computer Setup (F10) Utilities 19
Page 28
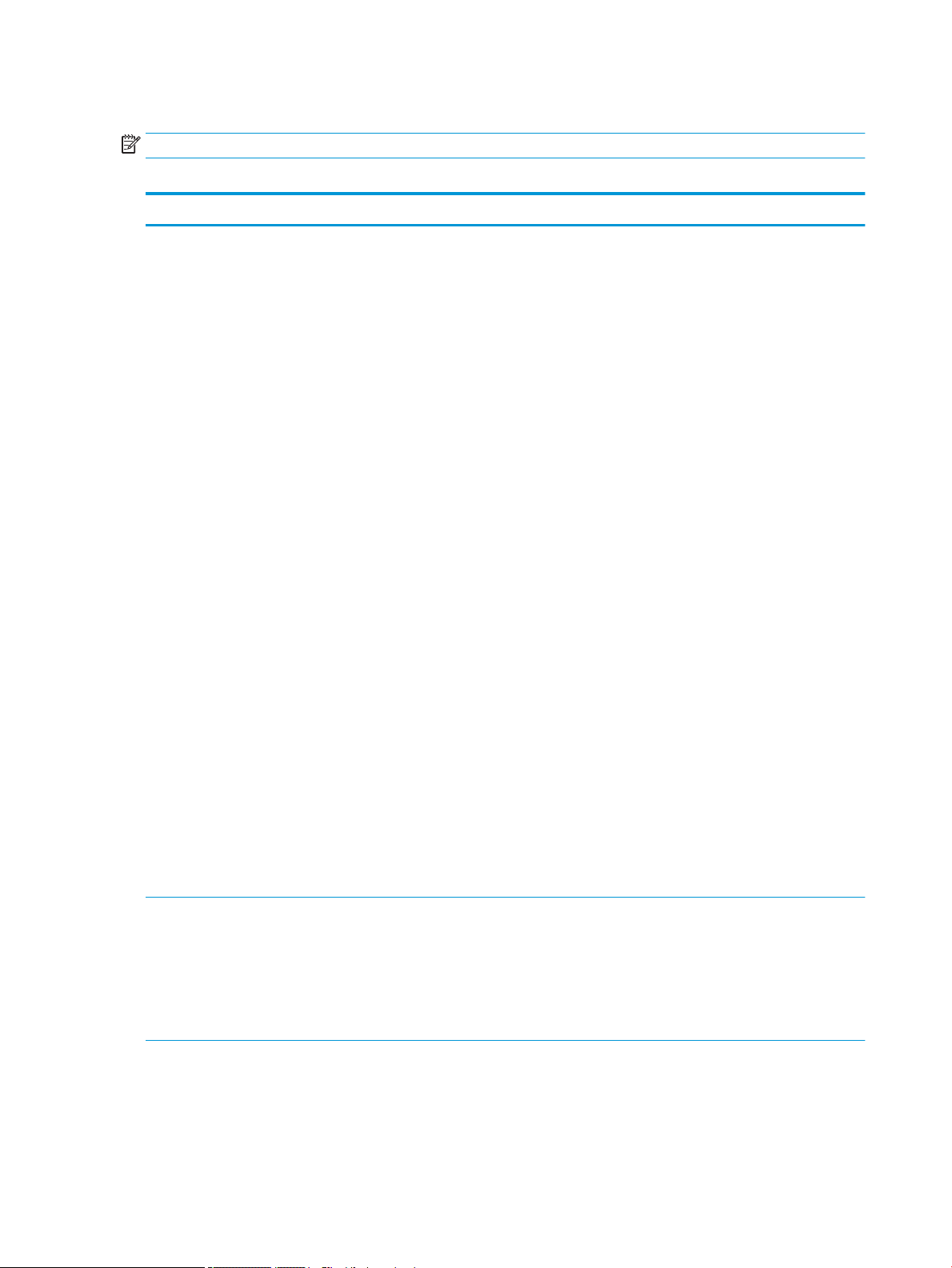
Computer Setup–Main
NOTE: Support for specic Computer Setup options may vary depending on the hardware conguration.
Table 2-1 Computer Setup—Main
Option Description
System Information Lists all information in following list if Advanced System Information is selected. Lists smaller subset if
Basic System Information is selected.
●
Product name
●
Memory size
●
Processor type
●
Processor cache size (L1/L2/L3)
●
Processor speed
●
MicroCode Revision
●
Processor Stepping
●
Memory Speed
●
SODIMM size (for each installed module)
●
System BIOS version
●
ME Firmware version
●
Primary Video BIOS version
●
Super I/O Firmware version
●
Serial Number
●
SKU number
●
UUID (Universally Unique Identier)
●
Asset Tracking Number
●
Feature Byte
●
Build ID
●
Product Family
●
System Board ID
●
System Board CT
●
Integrated MAC Address
System Diagnostics If the hard drive has the HP Advanced Diagnostics installed, the application will launch. If HP Advanced
Update System BIOS Lets you update the system BIOS from www.hp.com or another network server, from a removable USB
20 Chapter 2 System management
Diagnostics is not installed, then a basic version built into the BIOS will provide the capability to perform
the following functions:
●
Memory Test
●
Hard Drive Check
●
Language
drive, or from a le located on the hard drive.
●
‘Check HP.com for BIOS Updates’ or ‘Check the Network for BIOS Updates’
The string that appears here depends on the setting in ‘BIOS Update Preferences’.
Page 29
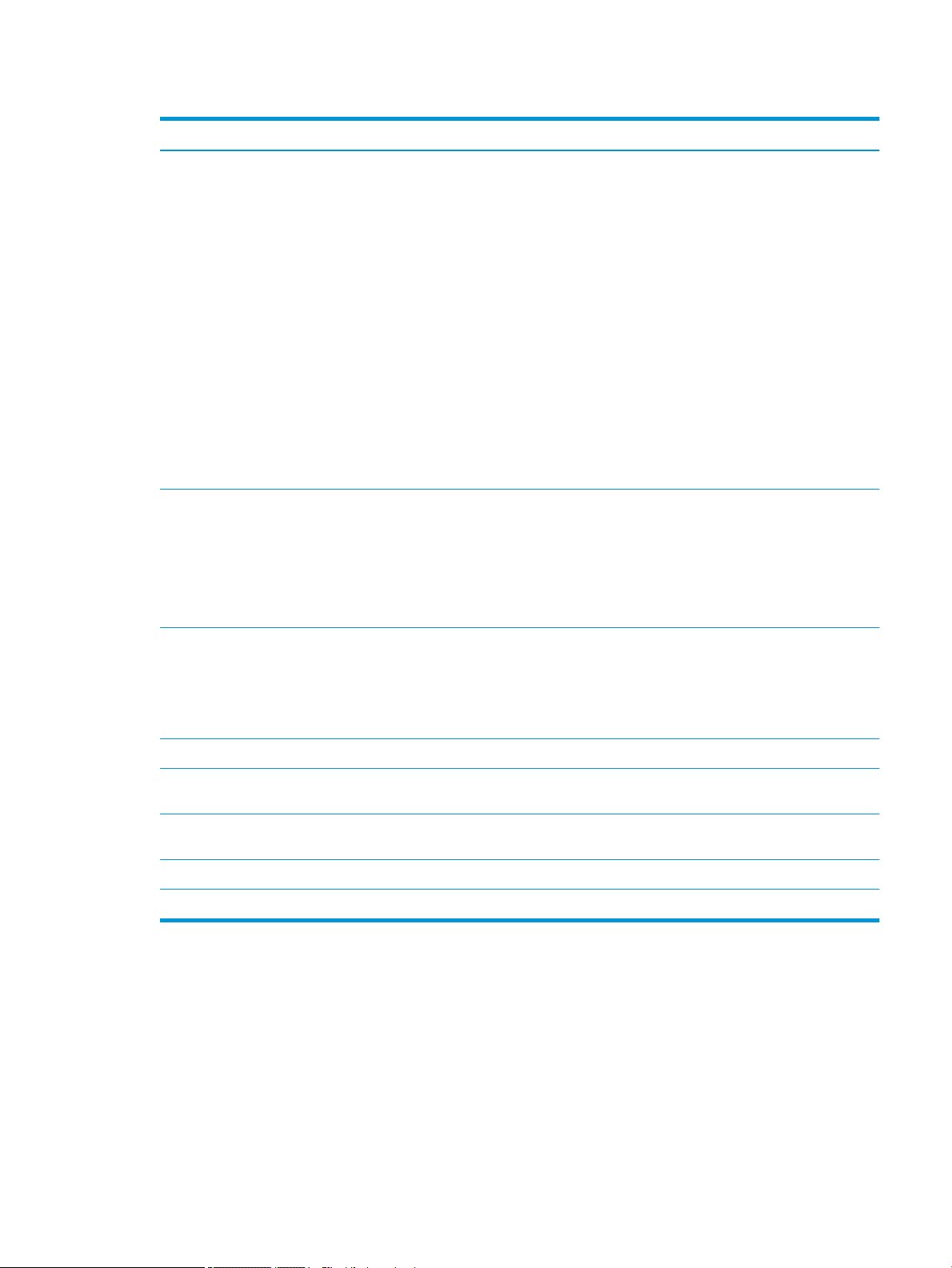
Table 2-1 Computer Setup—Main (continued)
Option Description
●
Lock BIOS Version
If this option is checked, the system is locked to the current BIOS version and updates are not
allowed.
●
BIOS Update Preferences
Allows the administrator to select the source of network updates (www.hp.com or another network
server) and allows conguration of a periodic check for updates, including policies for:
■
Check for updates and prompt the user to accept or reject the update at that time
■
Check for updates and install all new versions
■
Check for updates and install only new versions marked important
●
Network Conguration Settings
●
Update BIOS Using Local Media
Lets you access les on either USB storage or the hard drive. The HP BIOS Update and Recovery
application included in BIOS Softpaqs at www.hp.com will copy the BIOS le to the correct location
on the hard drive or USB device.
System IDs Lets you set the following values:
●
Asset Tracking Number
●
Ownership Tag
●
Change Date & Time
●
Set Machine Unique Data
Replicated Setup Backup current settings to USB device
Saves system conguration to a formatted USB ash media device.
Restore current settings from USB device
Restores system conguration from a USB ash media device.
Save Custom Defaults Saves the current system conguration settings as the custom default set.
Apply Custom Defaults
and Exit
Apply Factory Defaults
and Exit
Ignore Changes and Exit Exits Computer Setup without applying or saving any changes.
Save Changes and Exit Saves changes to current system conguration, exits Computer Setup, and reboots.
Applies the custom default settings to the computer after rebooting. Does not apply to options in the
Security menu.
Restores the factory system conguration settings to the computer after rebooting. Does not apply to
options in the Security menu.
Computer Setup (F10) Utilities 21
Page 30

Computer Setup—Security
NOTE: Support for specic Computer Setup options may vary depending on the hardware conguration.
Table 2-2 Computer Setup—Security
Option Description
Set up BIOS
Administrator Password
Change BIOS
Administrator Password
(This selection is active
only if a BIOS
administrator password is
set.)
Password Policies Let you set the guidelines for a valid password. Options include:
Lets you set and enable a BIOS administrator password, which includes the following privileges:
●
Manage other BIOS users
●
Full access to BIOS policy and settings
●
Unlock the computer when other BIOS users fail the preboot authentication.
NOTE: Creating a BIOS user disables the Fast Boot option.
NOTE: If the password is set, it is required to change Computer Setup options, update the BIOS, and
make changes to certain plug and play settings under Windows.
Lets you change the BIOS administrator password.
You must know the current password to be able to change it.
●
Password minimum length
●
Requires at least one symbol
●
Requires at least one number
●
Requires at least one upper case character
●
Requires at least one lower case character
●
Allows spaces
Clear Password Jumper
Select ‘Honor’ to allow or ‘Ignore’ to not allow the absence of the password jumper to clear the passwords
at boot up. Default is ‘Honor’.
Prompt for Admin password on F9 (Boot Menu)
Prompt for Admin password on F11 (System Recovery)
Prompt for Admin password on F12 (Network Boot)
Security Conguration TPM Embedded Security
22 Chapter 2 System management
●
TPM Device
Lets you set the Trusted Platform Module as available or hidden.
●
TPM State
Select to enable the TPM.
●
TPM Clear
Select to reset the TPM to an unowned state. After the TPM is cleared, it is also turned o. To
temporarily suspend TPM operations, turn the TPM o instead of clearing it.
CAUTION: Clearing the TPM resets it to factory defaults and turns it o. You will lose all created
keys and data protected by those keys.
Page 31

Table 2-2 Computer Setup—Security (continued)
Option Description
●
TPM Specication Version
●
TPM Activation Policy
BIOS Sure Start
●
Verify Boot Block on every Boot
Select to check validity of boot block region on every boot. If not selected, boot block region will be
validated on power cycles.
●
Data Recovery Policy
Select ‘Automatic’ or ‘Manual’ to set data recovery policy. ‘Manual’ lets you select whether or not to
execute recovery of a corrupted region if it is detected.
Dynamic Runtime Scanning of Boot Block
Veries the integrity of the BIOS boot block region several times each hour while the system is running.
Set Up BIOS Power-On
Password
Change BIOS Power-On
Password (This selection
is active only if a BIOS
power-on password is
set.)
DriveLock Allows you to assign or modify a master or user password for hard drives. When this feature is enabled,
Secure Erase Lets you select a hard drive to completely erase.
Lets you set and enable a BIOS power-on password. The power-on password prompt appears after a
power cycle or reboot. If the user does not enter the correct power-on password, the unit will not boot.
Lets you change the BIOS power-on password.
You must know the current password to be able to change it.
the user is prompted to provide one of the DriveLock passwords during POST. If neither is successfully
entered, the hard drive will remain inaccessible until one of the passwords is successfully provided during
a subsequent cold-boot sequence.
NOTE: This selection will only appear when at least one drive that supports the DriveLock feature is
attached to the system.
CAUTION: Be aware that these settings take place immediately. A save is not necessary.
CAUTION: Be sure to document the DriveLock password. Losing a DriveLock password will render a drive
permanently locked.
After you select a drive, the following options are available:
Set DriveLock Master Password. Sets the drive’s master password but does not enable DriveLock.
Enable DriveLock. Sets the drive’s user password and enables DriveLock.
DriveLock Password on restart. Lets you require entry of the DriveLock password when restarting.
Once a hard drive has been erased with a program that utilizes Secure Erase rmware commands, no le
recovery program, partition recovery program, or other data recovery method will be able to extract data
from the drive.
System Management
Command
Restore Security
Settings to Default
Allows authorized personnel to reset security settings during a service event. Default is enabled.
This action resets security devices, clears BIOS passwords (not including DriveLock), and restores settings
in the Security menu to factory defaults.
Computer Setup—Advanced
NOTE: Support for specic Computer Setup options may vary depending on the hardware conguration.
Computer Setup (F10) Utilities 23
Page 32

Table 2-3 Computer Setup—Advanced (for advanced users)
Option Description
Display Language Lets you select the language of the menus in F10 Setup and the keyboard layout.
Scheduled Power-On This feature wakes the system up from a powered o state at a specied date and time.
Boot Options Select the devices that the computer can boot from, as well as other options, including:
●
Startup Menu Delay(sec). Enabling this feature will add a user-specied delay to the POST process.
One purpose for the delay is to provide additional time to activate hotkeys such as Esc for the
Startup Menu or F10 for Computer Setup.
●
Fast Boot. Default is enabled for Windows 10 or later, and disabled for Windows 7 systems.
●
CD-ROM Boot. Default is enabled.
●
Network (PXE) Boot. Default is enabled.
●
Prompt on Memory Size Change. Default is enabled.
●
Prompt on Fixed Storage Change. Default is disabled.
●
After Power Loss. Default is Power O.
■
Power o—causes the computer to remain powered o when power is restored.
■
Power on—causes the computer to power on automatically as soon as power is restored.
■
Previous state—causes the computer to power on automatically as soon as power is restored,
if it was on when power was lost.
NOTE: If the system is congured to ‘Power On from Keyboard Ports’ (see Power Management
Options), then this setting is forced to ‘Power On’.
●
Audio Alerts During Boot. Default is enabled. When disabled, most audible beeps from errors,
warnings, and password prompts during boot up are suppressed.
●
UEFI Boot Order.
Default is enabled. Specify the order in which UEFI boot sources (such as a internal hard drive, USB
hard drive, USB optical drive, or internal optical drive) are checked for a bootable operating system
image.
UEFI boot sources always have precedence over legacy boot sources.
●
Legacy Boot Order
Specify the order in which legacy boot sources (such as a network interface card, internal hard
drive, USB optical drive, or internal optical drive) are checked for a bootable operating system
image.
Specify the order of attached hard drives. The rst hard drive in the order will have priority in the
boot sequence and will be recognized as drive C (if any devices are attached).
NOTE: To drag a device to a preferred place, press Enter.
NOTE: MS-DOS drive lettering assignments may not apply after a non-MS-DOS operating system has
started.
Shortcut to Temporarily Override Boot Order
Secure Boot
Conguration
24 Chapter 2 System management
To boot one time from a device other than the default device specied in Boot Order, restart the
computer and press Esc (to access the Startup menu) and then F9 (Boot Menu), or only F9 (skipping the
Startup menu) when the monitor light turns green. After POST is completed, a list of bootable devices is
displayed. Use the arrow keys to select the preferred bootable device and press Enter. The computer then
boots from the selected non-default device for this one time.
Congure Legacy Support and Secure Boot
Page 33

Table 2-3 Computer Setup—Advanced (for advanced users) (continued)
Option Description
Legacy Support – Lets you turn o all legacy support on the computer, including booting to DOS, running
legacy graphics cards, booting to legacy devices, and so on. Windows 7 for instance requires legacy
support, whereas Windows 10 does not.
Secure Boot – Lets you make sure an operating system is legitimate before booting to it, making
Windows resistant to malicious modication from preboot to full OS booting, preventing rmware
attacks. UEFI and Windows Secure Boot only allow code signed by pre-approved digital certicates to run
during the rmware and OS boot process.
Default is ‘Legacy Support Enable and Secure Boot Disable’ for Windows 7 and other non-Windows
congurations. Default is ‘Legacy Support Disable and Secure Boot Enable’ for Windows 10 and later
congurations.
Secure Boot Key Management
Lets you manage the custom key settings.
Clear Secure Boot Keys
Lets you delete any previously loaded custom boot keys. Clearing keys will disable secure boot. Default is
disabled.
Reset Secure Boot keys to factory defaults
Default is disabled.
Enable MS UEFI CA key
Disabling this setting alters the Secure Boot key list to further restrict the allowed software
components. Set this option to ‘disable’ to support Device Guard.
System Options Virtualization Technology (VTx) (Intel only)
Controls the virtualization features of the processor. Changing this setting requires turning the computer
o and then back on. Default is disabled.
Virtualization Technology for Directed I/O (VTd) (Intel only)
Controls virtualization DMA remapping features of the chipset. Changing this setting requires turning the
computer o and then back on. Default is disabled.
Power Button Override (disable/4 sec/15 sec)
Lets you disable or enable and select the number of seconds you have to hold down the power button for
it to force the system to power o. Default is ‘4 sec’.
Max SATA Speed (6.0 Gbps/3/0 Gbps)
Lets you set the maximum SATA speed.
TurboBoost (disable/enable)
Allows you to enable and disable the Intel Turbo Mode feature, which allows one core of the system to
run at a higher than standard frequency and power if other cores are idle. Default is enabled.
Hyperthreading (disable/enable)
Use this option to disable processor hyper-threading. Default is enabled.
Multiprocessor (disable/enable)
Use this option to disable multi-processor support under the OS. Default is enabled.
Built-In Device Options Embedded LAN Controller
Select to show the device in the operating system. Default is enabled.
Wake On LAN
Computer Setup (F10) Utilities 25
Page 34

Table 2-3 Computer Setup—Advanced (for advanced users) (continued)
Option Description
Lets you either disable the Wake On LAN feature, or congure where the computer boots, including the
network or hard drive. Default is Boot to Network.
Video Memory Size
Use this option to manage graphics memory allocation. The value you choose is allocated permanently to
graphics and is unavailable to the operating system.
Audio Device
Select to show the device in the operating system. Default is enabled.
Internal Speakers (does not aect external speakers)
Clear to disable the chassis speaker. This function is applicable to normal audio playback in the operating
system and does not aect the error or warning beeps during POST. Default is enabled.
Increase Idle Fan Speed(%)
Sets idle fan speed percentage. This setting only changes the minimum fan speed. The fan is still
automatically controlled.
Port Options Allows you to hide the following ports from the operating system:
●
SATA0
●
Rear USB Ports
●
Left USB Ports
●
Rear USB Port 1
●
Rear USB Port 2
●
Left USB port 1
●
Left USB Port 2
●
M.2 SSD1
●
M.2 WLAN/BT
Restrict USB Devices
Specify the following categories of USB devices to enable:
●
Allow all USB devices
●
Allow only keyboard and mouse
●
Allow all but storage devices and hubs.
When some devices are restricted, the system will disable USB ports that do not meet the allowed
criteria. This feature is usually combined with similar policies within the operating system since USB
devices can be moved to dierent ports. The ports disabled by the BIOS will remain disabled until the
system is restarted.
Option ROM Launch Policy These policies control whether Legacy Option ROMs or UEFI drivers are loaded. Default is ‘All legacy’ for
Power Management
Options
26 Chapter 2 System management
Windows 7 and non-Windows congurations. Default is ‘All UEFI’ for Windows 10 or later.
Congure Option ROM Launch Policy
●
All legacy
●
All UEFI
●
All UEFI except video
Runtime Power Management (enable/disable)
Page 35

Table 2-3 Computer Setup—Advanced (for advanced users) (continued)
Option Description
Allows certain operating systems to reduce processor voltage and frequency when the current software
load does not require the full capabilities of the processor. Default is enabled.
Extended Idle Power States (enable/disable)
Allows certain operating systems to decrease the processors power consumption when the processor is
idle. Default is enabled.
S4/S5 Maximum Power Savings (enable/disable)
Enabling this feature reduces the power of the system as much as possible in the S4 or S5 state. Power is
removed from expansion slots. Default is disabled.
SATA Power Management (enable/disable)
Enables or disables SATA bus and/or device power management. Default is enabled.
Unique Sleep State Blink Rates (enable/disable)
This feature is designed to provide a visual indication of what sleep state the system is in. Each sleep
state has a unique blink pattern. Power button lights will not light in Maximum Power Savings mode
when system is not in S3 (Stand By) or S0 (On) states. Default is disabled.
NOTE: A normal shutdown goes to the S4 state for Windows 10 or later.
S0 (On) = Solid white light.
S3 (Stand By)= 3 blinks at 1Hz (50% duty cycle) followed by a pause of 2 seconds (white light) —
repeated cycles of 3 blinks and a pause.
S4 (Hibernation)= 4 blinks at 1Hz (50% duty cycle) followed by a pause of 2 seconds (white light) —
repeated cycles of 4 blinks and a pause.
S5 (Soft O) = light is o.
Remote Management
Options
Active Management (AMT) (enable/disable). Default is enabled.
Allows you to discover, repair, and protect networked computing devices.
USB Key Provisioning Support (enable/disable) Default is disabled.
USB Redirection Support (enable/disable). Default is enabled.
USB redirection allows USB devices plugged into a client computer to be transparently redirected to the
guest operating system.
Uncongure AMT on next boot (Do Not Apply/Apply). Default is ‘Do Not Apply’.
SOL Terminal Emulation Mode (ANSI / VT100). Default is ANSI.
SOL terminal emulation mode is only activated during remote AMT redirection operations. The emulation
options allow administrators to select which mode works best with their console.
Show Uncongure ME Conrmation Prompt (enable/disable). Default is enabled.
Verbose Boot Messages (enable/disable). Default is enabled.
Verbose boot shows additional logging information during the boot. mainly for debugging if something
goes wrong during bootup.
Watchdog Timer (enable/disable). Default is enabled.
Allows you to set amount of time for an operating system and BIOS watchdog alert to be sent if the
timers are not deactivated. BIOS watchdog is deactivated by BIOS and would indicate that a halt occurred
during execution if the alert is sent to the management console. An operating system alert is deactivated
by the operating system image and would indicate that a hang occurred during its initialization.
●
OS Watchdog Timer (min.) – (5/10/15/20/25). Default is 5 min.
●
BIOS Watchdog Timer (min.) – (5/10/15/20/25). Default is 5 min.
Computer Setup (F10) Utilities 27
Page 36

Table 2-3 Computer Setup—Advanced (for advanced users) (continued)
Option Description
CIRA Timeout (min.) (1/2/3/4/Never)
CIRA is Customer Initiated Remote Assistance, an Intel service to help users employing Active
Management Technology (AMT).
28 Chapter 2 System management
Page 37

Desktop management
This section summarizes capabilities, features, and key components of computer management.
Initial computer conguration and deployment on page 30
Installing a remote system on page 30
Copying a setup conguration to another computer on page 30
Updating and managing software on page 31
LANDesk Software on page 31
HP SoftPaq Download Manager on page 31
HP System Software Manager on page 31
ROM Flash on page 32
FailSafe Boot Block on page 32
Computer security on page 33
Fault notication and recovery on page 39
Dual-state power button on page 39
Topics
NOTE: Support for specic features described in this guide can vary by model and software version.
Desktop management 29
Page 38

Initial computer conguration and deployment
The computer includes a preinstalled system software image. After a brief software unbundling process, the
computer is ready to use.
If you prefer to replace the preinstalled software image with a customized set of system and application
software, you can deploy a customized software image using either of the following methods:
●
Installing additional software applications after unbundling the preinstalled software image
●
Using a disk-cloning process to copy the contents from one hard drive to another
The HP Recovery Manager DVDs, ROM-based setup, and Advanced Conguration and Power Interface (ACPI)
hardware provide further assistance with recovery of system software, conguration management and
troubleshooting, and power management.
Support for specic features described in this guide can vary by model and software version.
The best deployment method depends on the information technology environment and processes.
Installing a remote system
When the computer has been congured as a remote system, you can start it and set it up by using software
and conguration information on a network server. This feature is usually used for system setup and
conguration, and can be used to perform the following functions:
●
Deploy a software image on new PCs
●
Format a hard drive
●
Install application software or drivers
●
Update the operating system, application software, or drivers
To initiate a remote system installation, press F12 when F12=Network Service Boot appears in the lower
right corner of the HP logo screen. Follow the onscreen instructions to continue the installation process. The
default boot order can be changed in the BIOS so that the system always attempts to boot from the network.
Copying a setup conguration to another computer
This section provides information about replicating the computer setup.
CAUTION: Setup conguration is model specic. File system corruption can result if source and target
computers are not the same model.
To copy a setup conguration:
1. Select a computer to use as the source of the setup conguration.
2. Connect a removable storage device to the computer, and then restart the computer.
3. As soon as the computer turns on, press and hold F10 until you enter Computer Setup (F10) Utility. If
necessary, press Enter to bypass the title screen.
NOTE: If you do not press F10 at the appropriate time, you must restart the computer, and then press
and hold F10 to access the utility.
4. Select Main, select Replicated Setup, and then select Backup current setting to USB device. Follow the
instructions on the screen to create the conguration le Hpsetup.txt and write it to a USB storage
device.
30 Chapter 2 System management
Page 39

5. Turn o the computer you want to congure (the target computer), and connect the removable storage
device that contains the conguration.
6. Turn on the target computer.
7. Press and hold the F10 key until you enter Computer Setup (F10) Utility. If necessary, press Enter to
bypass the title screen.
8. Select Main, select Replicated Setup, and then select Restore current settings from USB device.
Follow the instructions on the screen.
9. Restart the computer when the conguration is complete.
Updating and managing software
HP provides several tools for managing and updating software on desktops and computers:
●
LANDesk Software
●
HP Driver Pack
●
HP SoftPaq Download Manager
●
System Software Manager
LANDesk Software
LANDesk and HP have partnered to help HP customers increase control over IT resources, reduce risks
associated with owning them, and boost productivity within the IT environment.
Centrally leverage and manage the power of HP Professional Innovation tools with these features:
●
Deployment and migration
●
Remote assistance
●
Mobile user and device management
●
Energy conservation and power management
●
HP hardware management
Go to http://www.landesk.com/partners/hp/client-management/ for more information about LANDesk Client
Management Solutions for HP.
HP SoftPaq Download Manager
HP SoftPaq Download Manager is a free, easy-to-use interface for locating and downloading software
updates for the HP client PC models in your environment. By specifying your models, operating system, and
language, you can quickly locate, sort, and select the SoftPaqs you need, as well as create your own Driver
Pack for OS deployment. For more information, go to http://www8.hp.com/us/en/ads/clientmanagement/
drivers-bios.html#softpaq-download-mng.
HP System Software Manager
HP System Software Manager (SSM) is a utility that is available on Windows computers. It enables you to
update system-level software on multiple systems simultaneously. When executed on a PC client system,
SSM detects hardware and software versions and then updates the software from a central repository, known
as a le store. Driver versions supported by SSM are noted with a special icon in the software, on the driver
download website, and on the Support Software CD.
Desktop management 31
Page 40

To download the utility or to obtain more information about SSM, go to http://www8.hp.com/us/en/ads/
clientmanagement/drivers-bios.html#system-sw-mng.
ROM Flash
BIOS settings are stored on a programmable ash ROM. By establishing a setup password in Computer Setup
(F10) Utility, you can protect unauthorized users from modifying the BIOS settings. This function is important
to ensure the operating integrity of the computer.
To upgrade the BIOS, download the latest SoftPaq images from http://www.hp.com/support/
workstation_swdrivers.
Remote ROM Flash
Remote ROM Flash allows system administrators to safely upgrade the ROM on remote HP computers from a
centralized network management console, resulting in a consistent deployment of, and greater control over,
HP PC ROM images over the network.
To use Remote ROM Flash, the computer must be turned on, or turned on using Remote Wakeup.
For more information about Remote ROM Flash and HPQFlash, see the HP Client Manager Software or System
Software Manager sections at http://www.hp.com/go/ssm.
HPBiosUpdRec
The HPBiosUpdRec utility is used to locally update or restore the system ROM on PCs using a Windows
operating system. For more information about HPBiosUpdRec, go to http://www.hp.com/go/ssm, and enter
the name of the computer.
FailSafe Boot Block
FailSafe Boot Block enables BIOS recovery in the unlikely event of a ROM ash failure.
For example, if a power failure occurs during a ROM upgrade, Boot Block uses a ash-protected section of the
ROM to verify a valid system ROM ash when power is restored to the computer.
If the system ROM is valid, the computer starts normally. If the system ROM fails the validation check, FailSafe
Boot Block provides enough support to start the computer from a BIOS image CD that has been created from a
SoftPaq. The BIOS image CD programs the system ROM with a valid image.
When Boot Block detects an invalid system ROM, the computer power light blinks red eight times and the
computer beeps eight times; then the computer pauses for two seconds. On some models, a Boot Block
recovery mode message appears.
In preparation for system recovery, use the BIOS CD media le in the SoftPaq to create a BIOS image CD or
USB ash drive.
32 Chapter 2 System management
Page 41

Recovering the computer from Boot Block Recovery mode
To recover the computer after it enters Boot Block recovery mode:
1. Remove any media such as USB ash drives or discs in the optical drives.
2. Insert a BIOS image CD into the DVD drive. You can also use USB media such as an HP DriveKey.
3. Turn the computer o, and then turn it on.
If no BIOS image CD or USB media is found, you are prompted to insert one and restart the computer.
If a setup password has been established, the Caps Lock light turns on and you are prompted for the
password.
4. Enter the setup password.
If the computer starts from the boot media and successfully reprograms the ROM, three keyboard lights
turn on and a rising-tone series of beeps signals successful recovery.
5. Remove the boot media and turn o the computer.
6. Restart the computer.
Computer security
This section provides information about providing system security through asset tracking, password security,
hard drive locking, and chassis locks.
Asset tracking
Asset tracking features provide data that can be managed using HP Systems Insight Manager (HP SIM), HP
Console Management Controller (CMC), or other systems-management applications.
Seamless, automatic integration between asset tracking features and these products enables you to choose
the management tool that is best suited to the environment and to leverage investments in existing tools.
HP also oers several solutions for controlling access to valuable components and information:
●
●
You can manage security settings as follows:
●
●
For more information about Computer Setup (F10) Utility, see Computer Setup (F10) Utilities on page 18.
The following Computer Setup (F10) Utility features let you manage computer security.
Capability for protecting valuable data assets by disabling parallel, serial, or USB ports, or by disabling
removable-media boot capability
Memory Change alerts, which can be forwarded to system management applications to deliver proactive
notication of tampering with a computer’s internal components
Locally, with Computer Setup (F10) Utility
Remotely, with HP CMS or HP System Software Manager (SSM), which enable the secure, consistent
deployment and control of security settings from a simple command line utility
Feature
Purpose
Removable Media Boot Control Prevents booting from removable media drives
USB Interface Control Prevents transfer of data through the integrated USB interface
Desktop management 33
Page 42

Feature Purpose
Power-On Password
Setup Password
SATA hard drive security
HP computers include the HP DriveLock facility for SATA hard drives to prevent unauthorized access to data.
WARNING! Enabling DriveLock can render a SATA hard drive permanently inaccessible if the master
password is lost or forgotten. No method exists to recover the password or access the data.
DriveLock has been implemented as an extension to Computer Setup (F10) Utility functions. It is only
available when hard drives that support the ATA security command set are detected.
DriveLock is for HP customers for whom data security is the paramount concern. For such customers, the cost
of a hard drive and the loss of the data stored on it is inconsequential when compared to the damage that
could result from unauthorized access to its contents.
To balance this level of security with the need to address the issue of a forgotten password, the HP
implementation of DriveLock employs a two-password security scheme. One password is intended to be set
and used by a system administrator, while the other is typically set and used by the user.
No "back door" can be used to unlock the drive if both passwords are lost. Therefore, DriveLock is most safely
used when the data contained on the hard drive is replicated on a corporate information system or is regularly
backed up.
Prevents use of the computer until the password is entered (applies to initial system
startup and restarts)
Prevents reconguration of the computer (through Computer Setup (F10) Utility) until
the password is entered
If both DriveLock passwords are lost, the hard drive is inaccessible. For users who do not t the previously
dened customer prole, this outcome might not be acceptable. For users who t this prole, the outcome
might be a tolerable risk, given the nature of the data stored on the hard drive.
DriveLock applications
The most practical use of DriveLock is in a corporate environment. The system administrator would be
responsible for conguring the hard drive, which involves setting the DriveLock master password and a
temporary user password. If the system administrator forgets the user password or if the equipment is
passed on to another employee, the master password can be used to reset the user password and restore
access to the hard drive.
HP recommends that corporate system administrators who enable DriveLock also establish a corporate policy
for setting and maintaining master passwords. This precaution will prevent loss of information if an employee
sets both DriveLock passwords before leaving the company. In such a scenario, the hard drive is inaccessible
and must be replaced. Likewise, by not setting a master password, system administrators might nd
themselves locked out of a hard drive and unable to perform routine checks for unauthorized software, other
asset control functions, and support.
For users with less stringent security requirements, HP does not recommend enabling DriveLock. Users in this
category include personal users, or users who do not maintain sensitive data on their hard drives as a
common practice. For these users, the potential loss of a hard drive resulting from forgetting both passwords
is much greater than the value of the data DriveLock protects.
Access to Computer Setup (F10) Utility and DriveLock can be restricted through the setup password. By
specifying a setup password and not giving it to users, system administrators can restrict users from enabling
DriveLock.
34 Chapter 2 System management
Page 43

Using DriveLock
When hard drives that support the ATA security command set are detected, DriveLock appears under the
Security menu in the Computer Setup (F10) Utility menu. You are presented with options to set the master
password and to enable DriveLock. You must provide a user password to enable DriveLock. Because the initial
conguration of DriveLock is typically performed by a system administrator, a master password should be set
rst.
HP encourages system administrators to set a master password whether they plan to enable DriveLock or
not. This gives the administrator the ability to modify DriveLock settings if the drive is locked in the future.
After the master password is set, the system administrator can enable DriveLock or leave it disabled.
If a locked hard drive is present, POST requires a password to unlock the device. If a power-on password is set
and it matches the device’s user password, POST does not prompt the user to re-enter the password.
Otherwise, the user is prompted to enter a DriveLock password.
For a cold start, use the master or user password. For a warm start, enter the same password used to unlock
the drive during the preceding cold start.
Users have two attempts to enter a correct password. During cold start, if neither attempt succeeds, POST
continues but the drive remains inaccessible. During a warm-start or restart from Windows, if neither attempt
succeeds, POST halts and the user is instructed to cycle power.
Enabling DriveLock
To enable and set the DriveLock user password:
1. Turn on or restart the computer.
2. As soon as the computer is turned on, repeatedly press the F10 key until Computer Setup (F10) Utility
starts.
If you do not press F10 at the appropriate time, you must restart the computer, and then repeatedly
press F10 to access the utility.
3. Select Security > DriveLock Security.
4. For each DriveLock-capable drive, select the drive by pressing Enter.
5. Under Enable/Disable DriveLock options, select Enable, and then press Enter to enable DriveLock for
that drive.
NOTE: To set the DriveLock master password, select Master.
CAUTION: If you forget the DriveLock password, the drive is inaccessible.
6. Enter a new user password (1 to 32 characters long), and then press Enter to accept.
7. Enter the password again in the Enter New Password Again eld. If you forget this password, the drive
is permanently disabled.
8. Select Main > Save Changes and Exit. Press Enter to accept the changes. After you press Enter, the
computer performs a cold start before invoking the DriveLock function.
When the computer starts, you are prompted to enter the DriveLock password for each DriveLockcapable drive for which you have set a password. You have two attempts to enter the password
correctly. If the password is not entered correctly, the computer attempts to start anyway. However, the
boot process most likely fails because data from a locked drive cannot be accessed.
In a single-drive computer, when DriveLock is enabled, the computer might not be able to boot to the
operating system, and might try to boot from the network or from another storage device (depending
Desktop management 35
Page 44

on the boot ordering options). Regardless of the outcome of the start attempts, the locked drive remains
inaccessible without the DriveLock password.
In a two-drive computer that has a boot drive and a data drive, you can apply the DriveLock feature to
the data drive only. In this case, the computer can always start, but the data drive is accessible only
when the DriveLock password is entered.
Cold starts require that you enter DriveLock passwords. However, DriveLock passwords are also required
for warm starts. For example, if you boot to DOS and press Ctrl+Alt+Del, you must enter the DriveLock
password before the computer completes the next start cycle. This warm-start behavior is consistent
with the DriveLock feature.
Password security
The power-on password prevents unauthorized access to applications or data when the computer is turned
on or restarted. The setup password specically prevents unauthorized access to the Computer Setup (F10)
Utility and can also be used as an override to the power-on password. An administrator can enter the setup
password at the prompt for the power-on password and gain access to the computer.
You can establish a network-wide setup password to enable the system administrator to log in to all network
systems to perform maintenance without needing to know the power-on password.
Establishing a setup password using Computer Setup (F10) Utility
Establishing a setup password through the Computer Setup (F10) Utility prevents reconguration of the
computer (through the use of Computer Setup (F10) Utility) until the password is entered.
To establish a setup password using the Computer Setup (F10) Utility menu:
1. Turn on or restart the computer.
2. As soon as the computer is turned on, repeatedly press the F10 key until you enter Computer Setup
(F10) Utility.
If you do not press F10 at the appropriate time, you must restart the computer, and then repeatedly
press F10 to access the utility.
3. Select Security > Create BIOS Administrator Password. Follow the onscreen instructions.
4. Before exiting, select Main > Save Changes and Exit.
Establishing a power-on password using computer setup
Establishing a power-on password through Computer Setup (F10) Utility prevents access to the computer
when power is connected, unless you specify the password. When a power-on password is set, Computer
Setup (F10) Utility presents Password Options in the Security menu. The password options include Network
Server Mode and Password Prompt on Warm Boot.
When Password Prompt on Warm Boot is enabled, you must enter the password. The password must also be
entered each time the computer is restarted.
To establish a power-on password through the Computer (F10) menu:
1. Turn on or restart the computer.
2. As soon as the computer is turned on, repeatedly press the F10 key until you enter Computer Setup
(F10) Utility.
If you do not press F10 at the appropriate time, you must restart the computer, and then repeatedly
press F10 to access the utility.
36 Chapter 2 System management
Page 45

3. Select Security > Create POST Power-On Password, and then follow the on-screen instructions.
4. Before exiting, select Main > Save Changes and Exit.
Entering a power-on password
To enter a power-on password:
1. Restart the computer.
2. When the key icon appears on the monitor, enter the current password, and then press Enter.
Type carefully. For security reasons, the characters you enter do not appear on the screen.
If you enter the password incorrectly, try again. After three unsuccessful tries, you will enter the F10 setup
screen with read-only permission. (See the Setup Browse Mode option under the Power-On options.)
Entering a setup password
If a setup password has been established on the computer, you will be prompted to enter it each time you run
Computer Setup (F10) Utility.
To enter a setup password:
1. Restart the computer.
2. As soon as the computer is turned on, repeatedly press the F10 key until you enter Computer Setup
(F10) Utility.
If you do not press F10 at the appropriate time, you must restart the computer, and then repeatedly
press F10 to access the utility.
3. When the key icon appears on the monitor, enter the setup password, and press Enter.
Type carefully. For security reasons, the characters you enter do not appear on the screen.
If you enter the password incorrectly, try again. After three unsuccessful tries, you must restart the computer
before you can continue.
Changing a power-on or setup password
To change a power-on or setup password:
1. Restart the computer.
2. To change the power-on password, go to step 4.
3. To change the setup password, as soon as the computer is turned on, repeatedly press the F10 key until
you enter Computer Setup (F10) Utility.
If you do not press F10 at the appropriate time, you must restart the computer, and then repeatedly
press F10 to access the utility.
4. Go to Security > Change BIOS Administrator or POST Power-On password. You will be prompted for the
old password and then the new one twice.
For information about the alternative delimiter characters, see National keyboard delimiter characters
on page 38.
Type carefully. For security reasons, the characters you enter do not appear on the screen.
5. Press Enter.
The new password takes eect the next time you turn on the computer.
Desktop management 37
Page 46

The power-on and setup passwords can also be changed using the Security options in Computer Setup (F10)
Utility.
Deleting a power-on or setup password
To delete a power-on or setup password:
1. Turn on or restart the computer.
2. Choose from the following:
●
To delete the power-on password, go to step 4.
●
To delete the setup password, as soon as the computer is turned on, press and hold F10 until you
enter Computer Setup (F10) Utility. Press Enter to bypass the title screen, if necessary.
If you do not press F10 at the appropriate time, you must restart the computer and then press and
hold F10 again to access the utility.
Use the appropriate operating system shutdown process.
3. Go to Security > Change BIOS Administrator or POST Power-On password. You will be prompted for the
old password then hit Enter twice to clear out the old password.
4. Press Enter.
National keyboard delimiter characters
Each keyboard meets country-specic requirements. The syntax and keys you use for changing or deleting
passwords depend on the keyboard included with the computer.
Language Delimiter Language Delimiter Language Delimiter
Brazilian / Italian - Swedish/Finnish /
Chinese / Japanese / Swiss -
French Canadian é Polish - U.K. English /
German - Portuguese - U.S. English /
*
Bosnia-Herzegovina, Croatia, Slovenia, and Yugoslavia
Clearing passwords
If you forget the password, you cannot access the computer.
For instructions about clearing passwords, see Resetting the password jumper on page 79.
Arabic / Greek - Russian /
Belgian = Hebrew . Slovakian -
*
BHCSY
Czech - Korean / Taiwanese /
Danish - Latin American - Thai /
French ! Norwegian - Turkish .
- Hungarian - Spanish -
38 Chapter 2 System management
Page 47

Chassis security
Cable lock (optional)
To prevent theft, you can attach a keyed cable lock to the rear of the chassis, to the left of the stand. This
cable lock attaches to the chassis and secures it to the work area.
Fault notication and recovery
Fault notication and recovery features combine innovative hardware and software technology to prevent the
loss of critical data and minimize unplanned downtime.
If the computer is connected to a network that is managed by HP CMS, the computer sends a fault notice to
the network management application. With HP CMS, you can also remotely schedule diagnostics to run on
managed PCs and create a summary report of failed tests.
Thermal sensors
Several thermal sensors in the computer regulate computer fans to maintain acceptable, ecient component
temperatures.
Dual-state power button
With ACPI enabled, the power button can function as an on/o switch or as a button. This feature does not
completely turn o power, but instead causes the computer to enter a low-power standby state. This enables
you to go to standby without closing applications, and to return to the same operational state without any
data loss.
Changing the power button conguration (Windows only)
CAUTION: To reduce the risk of data loss, do not use the power button to turn o the computer unless the
system is unresponsive.
NOTE: If the computer is unresponsive, press and hold the power button for four seconds to completely turn
o power to the computer.
NOTE: Windows 10 oers a fast startup feature that makes the system boot up a faster after the initial boot
up. You can change the function of the power button in the Windows operating system to enable this feature.
For more information, ERP compliance mode on page 17.
Windows 7 or Windows 10
1. Select Start > Control Panel > System and Security > Power Options.
2. In the left pane, click Choose what the power buttons do.
3. Select the desired options.
If you choose Sleep or Hibernate, you can press the power button to initiate standby, and then press it again
to exit standby and return to your work. To completely turn o the computer, select Start > Shut Down.
Desktop management 39
Page 48

Backing up, restoring, and recovering in Windows 10
This section provides information about the following processes. The information in the section is standard
procedure for most products.
●
Creating recovery media and backups
●
Restoring and recovering your system
For additional information, refer to the HP Support Assistant app.
▲
Type support in the taskbar search box, and then select the Help Support Assistant app.
– or –
Click the question mark icon in the taskbar.
Creating recovery media and backups
The following methods of creating recovery media and backups are available on select products only. Choose
the method according to your computer model.
●
Use HP Recovery Manager to create HP Recovery media after you successfully set up the computer. This
step creates a backup of the HP Recovery partition on the computer. The backup can be used to reinstall
the original operating system in cases where the hard drive is corrupted or has been replaced. For
information on creating recovery media, see Creating HP Recovery media (select products only)
on page 40. For information on the recovery options that are available using the recovery media, see
What you need to know before you get started on page 42.
●
Use Windows tools to create system restore points and create backups of personal information.
For more information, see Using Windows tools on page 41.
NOTE: If storage is 32 GB or less, Microsoft System Restore is disabled by default.
Creating HP Recovery media (select products only)
If possible, check for the presence of the Recovery partition and the Windows partition. From the Start menu,
select File Explorer, and then select This PC.
●
If your computer does not list the Windows partition and the Recovery partition, you can obtain recovery
media for your system from support. See the Worldwide Telephone Numbers booklet included with the
computer. You can also nd contact information on the HP website. Go to http://www.hp.com/support,
select your country or region, and follow the on-screen instructions.
You can use Windows tools to create system restore points and create backups of personal information,
see Using Windows tools on page 41.
●
If your computer does list the Recovery partition and the Windows partition, you can use HP Recovery
Manager to create recovery media after you successfully set up the computer. HP Recovery media can be
used to perform system recovery if the hard drive becomes corrupted. System recovery reinstalls the
original operating system and software programs that were installed at the factory and then congures
the settings for the programs. HP Recovery media can also be used to customize the system or restore
the factory image if you replace the hard drive.
○
Only one set of recovery media can be created. Handle these recovery tools carefully, and keep
them in a safe place.
○
HP Recovery Manager examines the computer and determines the required storage capacity for
the media that will be required.
40 Chapter 2 System management
Page 49

○
To create recovery discs, your computer must have an optical drive with DVD writer capability, and
you must use only high-quality blank DVD-R, DVD+R, DVD-R DL, or DVD+R DL discs. Do not use
rewritable discs such as CD±RW, DVD±RW, double-layer DVD±RW, or BD-RE (rewritable Blu-ray)
discs; they are not compatible with HP Recovery Manager software. Or, instead, you can use a highquality blank USB ash drive.
○
If your computer does not include an integrated optical drive with DVD writer capability, but you
would like to create DVD recovery media, you can use an external optical drive (purchased
separately) to create recovery discs. If you use an external optical drive, it must be connected
directly to a USB port on the computer; the drive cannot be connected to a USB port on an external
device, such as a USB hub. If you cannot create DVD media yourself, you can obtain recovery discs
for your computer from HP. See the
computer. You can also nd contact information on the HP website. Go to http://www.hp.com/
support, select your country or region, and follow the on-screen instructions.
○
Be sure that the computer is connected to AC power before you begin creating the recovery media.
○
The creation process can take an hour or more. Do not interrupt the creation process.
○
If necessary, you can exit the program before you have nished creating all of the recovery DVDs.
HP Recovery Manager will nish burning the current DVD. The next time you start HP Recovery
Manager, you will be prompted to continue.
To create HP Recovery media:
1. Type recovery in the taskbar search box, and then select HP Recovery Manager.
Worldwide Telephone Numbers booklet included with the
2. Select Create recovery media, and then follow the on-screen instructions.
If you ever need to recover the system, see Recovering using HP Recovery Manager on page 42.
Using Windows tools
You can create recovery media, system restore points, and backups of personal information using Windows
tools.
NOTE: If storage is 32 GB or less, Microsoft System Restore is disabled by default.
For more information and steps, see the Get started app.
▲
Select the Start button, and then select the Get started app.
Restore and recovery
There are several options for recovering your system. Choose the method that best matches your situation
and level of expertise:
IMPORTANT: Not all methods are available on all products.
●
Windows oers several options for restoring from backup, refreshing the computer, and resetting the
computer to its original state. For more information see the Get started app.
▲ Select the Start button, and then select the Get started app.
●
If you need to correct a problem with a preinstalled application or driver, use the Reinstall drivers and/
or applications option (select products only) of HP Recovery Manager to reinstall the individual
application or driver.
▲ Type recovery in the taskbar search box, select HP Recovery Manager, select Reinstall drivers
and/or applications, and then follow the on-screen instructions.
Backing up, restoring, and recovering in Windows 10 41
Page 50

●
If you want to recover the Windows partition to original factory content, you can choose the System
Recovery option from the HP Recovery partition (select products only) or use the HP Recovery media.
For more information, see Recovering using HP Recovery Manager on page 42. If you have not already
created recovery media, see Creating HP Recovery media (select products only) on page 40.
●
On select products, if you want to recover the computer's original factory partition and content, or if you
have replaced the hard drive, you can use the Factory Reset option of HP Recovery media. For more
information, see Recovering using HP Recovery Manager on page 42.
●
On select products, if you want to remove the Recovery partition to reclaim hard drive space, HP
Recovery Manager oers the Remove Recovery Partition option.
For more information, see Removing the HP Recovery partition (select products only) on page 43.
Recovering using HP Recovery Manager
HP Recovery Manager software allows you to recover the computer to its original factory state by using the
HP Recovery media that you either created or that you obtained from HP, or by using the HP Recovery
partition (select products only). If you have not already created recovery media, see Creating HP Recovery
media (select products only) on page 40.
What you need to know before you get started
●
HP Recovery Manager recovers only software that was installed at the factory. For software not provided
with this computer, you must either download the software from the manufacturer's website or reinstall
the software from the media provided by the manufacturer.
IMPORTANT: Recovery through HP Recovery Manager should be used as a nal attempt to correct
computer issues.
●
HP Recovery media must be used if the computer hard drive fails. If you have not already created
recovery media, see Creating HP Recovery media (select products only) on page 40.
●
To use the Factory Reset option (select products only), you must use HP Recovery media. If you have not
already created recovery media, see Creating HP Recovery media (select products only) on page 40.
●
If your computer does not allow the creation of HP Recovery media or if the HP Recovery media does not
work, you can obtain recovery media for your system from support. See the Worldwide Telephone
Numbers booklet included with the computer. You can also nd contact information from the HP
website. Go to http://www.hp.com/support, select your country or region, and follow the on-screen
instructions.
IMPORTANT: HP Recovery Manager does not automatically provide backups of your personal data. Before
beginning recovery, back up any personal data you want to retain.
Using HP Recovery media, you can choose from one of the following recovery options:
NOTE: Only the options available for your computer display when you start the recovery process.
●
System Recovery—Reinstalls the original operating system, and then congures the settings for the
programs that were installed at the factory.
●
Factory Reset—Restores the computer to its original factory state by deleting all information from the
hard drive and re-creating the partitions. Then it reinstalls the operating system and the software that
was installed at the factory.
The HP Recovery partition (select products only) allows System Recovery only.
42 Chapter 2 System management
Page 51

Using the HP Recovery partition (select products only)
The HP Recovery partition allows you to perform a system recovery without the need for recovery discs or a
recovery USB ash drive. This type of recovery can be used only if the hard drive is still working.
To start HP Recovery Manager from the HP Recovery partition:
1. Type recovery in the taskbar search box, select Recovery Manager, and then select HP Recovery
Environment
– or –
Press f11 while the computer boots, or press and hold f11 as you press the power button.
2. Select Troubleshoot from the boot options menu.
3. Select Recovery Manager, and then follow the on-screen instructions.
Using HP Recovery media to recover
You can use HP Recovery media to recover the original system. This method can be used if your system does
not have an HP Recovery partition or if the hard drive is not working properly.
1. If possible, back up all personal les.
2. Insert the HP Recovery media, and then restart the computer.
NOTE: If the computer does not automatically restart in HP Recovery Manager, change the computer
boot order. See Changing the computer boot order on page 43.
.
3. Follow the on-screen instructions.
Changing the computer boot order
If your computer does not restart in HP Recovery Manager, you can change the computer boot order, which is
the order of devices listed in BIOS where the computer looks for startup information. You can change the
selection to an optical drive or a USB ash drive.
To change the boot order:
1. Insert the HP Recovery media.
2. Access the system Startup menu:
Turn on or restart the computer, quickly press esc, and then press f9 for boot options.
3. Select the optical drive or USB ash drive from which you want to boot.
4. Follow the on-screen instructions.
Removing the HP Recovery partition (select products only)
HP Recovery Manager software allows you to remove the HP Recovery partition to free up hard drive space.
IMPORTANT: After you remove the HP Recovery partition, you will not be able to perform System Recovery
or create HP Recovery media from the HP Recovery partition. So before you remove the Recovery partition,
create HP Recovery media; see Creating HP Recovery media (select products only) on page 40.
NOTE: The Remove Recovery Partition option is only available on products that support this function.
Follow these steps to remove the HP Recovery partition:
Backing up, restoring, and recovering in Windows 10 43
Page 52

1. Type recovery in the taskbar search box, and then select HP Recovery Manager.
2. Select Remove Recovery Partition, and then follow the on-screen instructions.
44 Chapter 2 System management
Page 53

3 Component replacement information and
guidelines
This chapter provides warnings, cautions, information, and guidelines for removal and replacement
procedures. It does not document the step-by-step procedures.
IMPORTANT: Removal and replacement procedures are available in videos on the HP website.
Go to the HP Customer Self Repair Services Media Library at http://www.hp.com/go/sml.
This chapter includes these topics:
Topics
Warnings and cautions on page 46
Service considerations on page 47
Product recycling on page 48
Component replacement guidelines on page 49
●
Battery on page 49
●
Cable management on page 49
●
CPU (processor) and CPU heat sink on page 50
●
Expansion slots on page 51
●
Hard drives/Z Turbo Drive G2 M.2 modules on page 51
●
Memory on page 52
●
Power supply on page 53
45
Page 54

Warnings and cautions
WARNING! These symbols on any surface or area of the equipment indicate the following:
Presence of a hot surface or hot component. If this surface is contacted, the potential for injury exists. To
reduce the risk of injury from a hot component, let the surface cool before touching.
Presence of an electrical shock hazard. To reduce the risk of injury from electrical shock, do not open any
enclosed area marked with this symbol.
Product must always be lifted by two persons to avoid personal injury due to product weight.
WARNING! To reduce the risk of electric shock or damage to your equipment:
— Do not disable the power cord grounding plug. The grounding plug is an important safety feature.
— Plug the power cord in a grounded (earthed) outlet that is easily accessible at all times.
— Disconnect power from the equipment by unplugging the power cord from the electrical outlet.
WARNING! To reduce the risk of serious injury, read the Safety & Comfort Guide. It describes proper
computer setup, posture, health, and work habits for computer users, and provides important electrical and
mechanical safety information. This guide is located at http://www.hp.com/ergo.
WARNING! Do not use the front bezel as a handle or lifting point when lifting or moving the computer.
Lifting the computer from the front bezel, or lifting it incorrectly, could cause the computer to fall, causing
possible injury to you and damage to the computer. To properly and safely lift the computer, lift from the
bottom of the computer.
CAUTION: Static electricity can damage the electronic components of the computer. To prevent damage to
the computer, observe the following Electrostatic Discharge (ESD) precautions while servicing the computer:
— Discharge static electricity by briey touching a grounded metal object before you begin.
— Work on a static-free mat.
— Wear a static strap to ensure that any accumulated electrostatic charge is discharged from your body to
the ground.
— Create a common ground for the equipment you are working on by connecting the static-free mat, static
strap, and peripheral units to that piece of equipment.
NOTE: HP accessories are for use in HP products. They have been extensively tested for reliability and are
manufactured to high quality standards.
46 Chapter 3 Component replacement information and guidelines
Page 55

Service considerations
Tools and software requirements
You will need the following tools to complete the removal and replacement procedures:
●
Torx T-15 driver
●
Torx T-8 driver (for M.2 devices)
●
Flat-blade and cross-tip screwdrivers
●
Diagnostics software
Electrostatic discharge (ESD) information
Item Description
Generating static Dierent activities generate dierent amounts of static electricity through electrostatic discharge (ESD).
Static electricity increases as humidity decreases.
CAUTION: Static electricity in the amount of 700 volts might degrade a product.
Preventing ESD
equipment damage
Event
Walking across carpet
Walking across vinyl oor
Motions of bench worker
Removing bubble pack from PCB
Packing PCBs in foam-lined box
Many electronic components are sensitive to ESD. Circuitry design and structure determine the degree of
sensitivity. To prevent damage to electronic components and accessories, observe the following
packaging and grounding precautions:
●
Transport products in static-safe containers such as tubes, bags, or boxes, to avoid hand contact.
●
Protect electrostatic parts and assemblies with nonconductive or approved containers or
packaging.
●
Keep electrostatic-sensitive parts in their containers until they arrive at static-free stations.
●
Place items on a grounded surface before removing them from containers.
●
Before handling or touching a sensitive component or assembly, ground yourself by touching the
chassis.
●
Avoid contact with pins, leads, or circuitry.
●
Place reusable electrostatic-sensitive parts from assemblies in protective packaging or
nonconductive foam.
55% 40% 10%
7,500V
3,000V
400V
7,000V
5,000V
Relative humidity
15,000V
5,000V
800V
20,000V
11,000V
35,000V
12,000V
6,000V
26,500V
21,000V
Personal grounding
methods and
equipment
Use the following items to help prevent ESD damage:
●
Wrist straps — These are exible straps with a maximum of one megohm ± 10% resistance in the
ground cords. To provide a proper ground, wear the strap against bare skin. The ground cord must
be connected and t snugly into the banana plug connector on the grounding mat or computer.
●
Heel straps, toe straps, and boot straps — These can be used at standing computers and are
compatible with most types of shoes or boots. On conductive oors or dissipative oor mats, use
them on both feet with a maximum of one megohm ± 10% resistance between the operator and
ground.
Service considerations 47
Page 56

Item Description
Static shielding
materials
Grounding the work
area to prevent static
damage
Recommended ESD
prevention materials
and equipment
Static shielding materials provide the following levels of protection.
Method
Antistatic plastic
Carbon-loaded plastic
Metalized laminate
●
Cover the work surface with approved
static-dissipative material. Use a wrist strap
connected to the work surface, and properly
grounded tools and equipment.
●
Use static-dissipative mats, foot straps, or
air ionizers to give added protection.
●
Handle electrostatic-sensitive components,
parts, and assemblies by the case or PCB
laminate. Handle them only in static-free
work areas.
●
Antistatic tape
●
Antistatic smocks, aprons, and sleeve
protectors
●
Conductive bins and other assembly or
soldering aids
●
Conductive foam
●
Conductive tabletop computers with a
ground cord of one megohm ± 10%
resistance
●
Static-dissipative table or oor mats with a
hard-tie to ground
●
Field service kits
●
Disconnect power and input signals before
inserting and removing connectors or test
equipment.
●
Use xtures made of static-safe materials
when xtures must directly contact dissipative
surfaces.
●
Keep work area free of nonconductive
materials, such as plastic assembly aids and
Styrofoam.
●
Use eld service tools (such as cutters,
screwdrivers, and vacuums) that are
conductive.
●
Static awareness labels
●
Wrist straps and footwear straps providing one
megohm ± 10% resistance
●
Material-handling packages
●
Conductive plastic bags
●
Conductive plastic tubes
●
Conductive tote boxes
●
Opaque shielding bags
●
Transparent metallized shielding bags
●
Transparent shielding tubes
Voltage
1,500V
7,500V
15,000V
Product recycling
HP encourages customers to recycle used electronic hardware, HP original print cartridges, and rechargeable
batteries.
For information about recycling HP components or products, go to http://www.hp.com/go/recycle.
48 Chapter 3 Component replacement information and guidelines
Page 57

Component replacement guidelines
This section provides information and guidelines for removal and replacement procedures. It does not
document the step-by-step procedures.
IMPORTANT: Removal and replacement procedures are now available in videos on the HP website.
Go to the HP Customer Self Repair Services Media Library at http://www.hp.com/go/sml. In Media Selection,
choose Desktops & Workstations for product category and Personal Workstations for the product family,
and then choose your platform.
This chapter provides guidelines for removal and replacement procedures.
Topics
Battery on page 49
Cable management on page 49
CPU (processor) and CPU heat sink on page 50
Expansion slots on page 51
Hard drives/Z Turbo Drive G2 M.2 modules on page 51
Memory on page 52
Power supply on page 53
Battery
The battery that comes with the computer provides power to the real-time clock and has a minimum lifetime
of about three years. Observe the following warning and caution when replacing the battery.
CAUTION: Before removing the battery, back up the CMOS settings in case they are lost when the battery is
removed. To back up the CMOS settings, select the Save to Removable Storage option in Computer Setup
(F10) Utility.
NOTE: Do not dispose of batteries, battery packs, and accumulators with general household waste.
Cable management
Proper routing of the internal cables is critical to the operation of the computer. Follow good cable
management practices when removing and installing components.
●
Handle cables with care to avoid damage.
●
Apply only the tension required to seat or unseat cables during insertion or removal from the connector.
●
When possible, handle cables by the connector or pull-strap.
●
Route cables in such a way that they cannot be caught or snagged by parts being removed or replaced.
●
Keep cables away from direct contact with major heat sources, such as the heat sink. (Some air ow
guides have a cable guide that lets you route cables safely around the heat sink.)
●
Do not jam cables on top of expansion cards or SODIMMs. Circuit cards and SODIMMs are not designed to
take excessive pressure.
Component replacement guidelines 49
Page 58

●
Keep cables clear of movable or rotating parts (such as fans, power supply, and drive cage) to prevent
them from being cut or crimped when the component is lowered into its normal position and during
normal operation.
●
When folding a at ribbon cable, never fold to a sharp crease. Sharp creases may damage the wires.
●
In all cases, avoid bending or twisting the cables. Do not bend any cable sharply. A sharp bend can break
the internal wires.
●
Never bend a SATA data cable tighter than a 30 mm (1.18 in) radius.
●
Never crease a SATA data cable.
●
Do not rely on components like the drive cage, power supply, or computer cover to push cables down
into the chassis. Always position the cables to lay properly by themselves or in the cable guides and
chassis areas designed for cable routing.
When removing the power supply power cable from the connector on the system board, always follow these
steps:
1. Press down the top of the retaining latch attached to the cable end of the connector.
2. Grasp the cable end of the connector and pull it straight out.
CAUTION: Always pull on the connector — NEVER pull on the cable. Pulling on the cable could damage
the cable and result in a failed power supply.
CPU (processor) and CPU heat sink
CAUTION: Observe the following cautions when removing or replacing the heat sink:
— When removing the heat sink, loosen all screws a little at a time to be sure that the CPU remains level. Do
not fully loosen one screw, and then move on to the next.
— Do not overtighten the heat sink screws. Overtightening can strip the threads in the chassis.
CAUTION: Observe the following cautions when removing or replacing the CPU.
— Internal components might be powered even when the computer is o. To prevent damage, disconnect the
computer power cord before you remove or install a component.
— Do not touch the CPU socket contacts or the gold pads underneath the CPU. Use extreme care and handle
the CPU only by the edges.
— The CPU socket contacts are delicate and bend easily. To avoid bending the contacts, use extreme care
when installing the CPU in the socket.
— Installing a processor incorrectly can damage the system board. Contact an authorized service provider to
install the processor. If you plan to install the processor yourself, view the entire remove-and-replace video
before you begin.
— Failure to follow the computer preparation instructions can result in an improperly installed processor,
causing extensive computer damage.
50 Chapter 3 Component replacement information and guidelines
Page 59

Expansion slots
The computer has the following expansion slots:
●
One M.2, Socket 3, Key M connector that supports PCIe NVMe SSDs. M.2 module sizes 2242-D5-M, 2260D5-M, 2280-D5-M are supported by moving the M.2 card hold-down to one of 3 locations
●
One M.2 PCIe slot for 2210 A/E Key Wireless Card slot
Go to http://www.hp.com/go/quickspecs to learn which cards are supported in the computer.
CAUTION: To prevent damage, the overall power consumption of the computer (including I/O cards, CPU,
and memory) must not exceed the maximum rating of the computer power supply. For power supply
information, see Power supply specications on page 54.
Hard drives/Z Turbo Drive G2 M.2 modules
●
To verify the type, size, and capacity of the storage devices installed in the computer, run Computer
Setup (F10) Utility.
●
The computer supports 2.5" SFF SATA hard drives or solid-state drives and M.2 Key M NVMe PCIe solidstate drives
●
No cable adapters are required for any hard drives. The cables necessary for all hard drive congurations
are included in the base system and automatically "blind mate" or "direct connect" to the drive(s) when
installed.
Removing hard drive cables
To properly remove a hard drive cable, prior to removing the hard drive, pull the SATA connector from the hard
drive using the blue pull tab. Try not to pull the cable out of the system board connector.
NOTE: There is an identifying mark on the system board that indicates into which side to insert the blue tab
on the cable.
NOTE: Make sure the hard drive cable is not twisted.
Handling hard drives
CAUTION: Take proper precautions when handling hard drives to prevent loss of work and damage to the
computer or drive.
●
Do not remove hard drives from the shipping package for storage. Keep hard drives in their protective
packaging until they are mounted in the computer.
●
Always shut down the operating system, turn o the power, and unplug the power cord. Never remove a
drive while the computer is on or in standby mode.
●
Before handling a drive, be sure that you discharge static electricity. While handling a drive, avoid
touching the connector.
●
Handle a drive carefully. Do not drop it from any height.
●
Do not use excessive force when inserting a drive.
●
Avoid exposing a hard drive to liquids, temperature extremes, or products that have magnetic elds
such as monitors or speakers.
●
If you must mail a drive, use a bubble-pack mailer or other protective packaging and label the package
“Fragile: Handle With Care.”
Component replacement guidelines 51
Page 60

Memory
Supported SODIMM congurations
The computer has 2 SODIMM slots and supports up to 32 GB ECC or non-ECC unbuered DDR4 2133 MHz
memory.
NOTE: Mirroring and SODIMM sparing are not supported.
●
Two SODIMM slots
●
Maximum capacity: 32 GB
●
Error checking and correcting (ECC) and non-ECC SODIMMs only.
BIOS errors and warnings
The BIOS generates warnings/errors on invalid memory congurations:
●
If the BIOS can nd a valid memory conguration by disabling plugged-in memory, it does so and
reports a warning during POST. The computer can still be started. The warning will indicate the location
of the failed SODIMM on the system board.
●
If there is no way for the BIOS to obtain a valid memory conguration by disabling plugged-in memory,
the BIOS halts with a diagnostics 2006 code for memory error (three beeps and two blinks).
SODIMM installation guidelines
●
Install only HP-approved DDR4 SODIMMs
CAUTION: HP ships only SODIMMs that are electrically and thermally compatible with this computer.
Because third-party SODIMMs might not be electrically or thermally compatible, they are not supported
by HP.
●
For ECC SODIMMs, use only industry-standard ECC unbuered SODIMMs. Go to http://www.hp.com/go/
quickspecs to nd which SODIMMs are compatible with the computer.
●
Do not intermix non-ECC memory SODIMMs with ECC memory SODIMMs.
CAUTION: SODIMMs and their sockets are keyed for proper installation. To prevent socket or SODIMM
damage, align these guides properly when installing SODIMMs.
52 Chapter 3 Component replacement information and guidelines
Page 61

SODIMM installation order
Install SODIMMs in this order.
CAUTION: Internal components might be powered even when the computer is o. To prevent damage,
disconnect the computer power cord before you remove or install a component.
Power supply
The computer includes the following power supply options:
●
Performance models: 200W DoE VI eciency
●
Entry models: 135W DoE VI eciency
Component replacement guidelines 53
Page 62

Power supply specications
Description Performance Entry
Power supply 200 W wide-ranging, DoE VI eciency 135 W wide-ranging, DoE VI eciency
Operating voltage range 90–264 VAC 90–264 VAC
Rated voltage range 100–240 VAC 100–240 VAC
Rated line frequency 50–60 Hz 50–60 Hz
Operating line frequency range 47–63 Hz 47–63 Hz
Rated input current 2.9A @ 100–240 VAC 1.9A @ 100–240 VAC
Heat dissipation, typical
(conguration and software dependent)
Heat dissipation, maximum
(conguration and software dependent)
Power supply fan none none
Hard drive activity light = on, the AC is on yes yes
Power Consumption in sleep mode (as
dened by ENERGY STAR) - Suspend to
RAM (S3)
ENERGY STAR® Version 6.1 qualied (Cong
Dependent)
FEMP Standby Power Compliant Yes, < 1 W in S5-Power Saving Mode
Power consumption and heat dissipation
Power consumption and heat dissipation specications are available for multiple congurations. To review
available specications, go to http://www.hp.com/go/quickspecs.
To reach zero power consumption, unplug the computer from the power outlet or use a power strip with an
on/o switch. For additional information about power-saving features, see the operating system installation
instructions.
388 btu/hr (98 kg-cal/hr) 340 btu/hr (86 kg-cal/hr)
543 BTU/hr (137 Kg-cal/hr) 361 BTU/hr (91 Kg-cal/hr)
< 3 W < 3 W
yes yes
Yes, < 1 W in S5-Power Saving Mode
enabled
enabled
54 Chapter 3 Component replacement information and guidelines
Page 63

Resetting the power supply
If an overload triggers the power supply overload protection, power is immediately disconnected.
To reset the power supply:
1. Disconnect the power cord from the computer.
2. Determine what caused the overload, and x the problem. For troubleshooting information, see
Diagnostics and troubleshooting on page 56.
3. Reconnect the power cord, and restart the computer.
When you turn o the computer through the operating system, power consumption falls below what is
considered low power consumption but does not reach zero. Power consumption only reaches zero when you
unplug the computer from the power outlet.
Component replacement guidelines 55
Page 64

4 Diagnostics and troubleshooting
This chapter describes the tools available for diagnosing and troubleshooting system issues.
Topics
Calling support on page 57
Locating ID labels on page 57
Locating warranty information on page 58
Diagnosis guidelines on page 58
Troubleshooting checklist on page 59
HP troubleshooting resources and tools on page 59
Troubleshooting scenarios and solutions on page 62
Using HP PC Hardware Diagnostics (UEFI) on page 70
POST error messages and diagnostic front panel LEDs and audible codes
on page 71
Interpreting system validation diagnostic front panel lights and
audible codes on page 77
56 Chapter 4 Diagnostics and troubleshooting
Page 65

Calling support
At times you might encounter an issue that requires support. When you call support:
●
Have the computer readily accessible.
●
Write down the computer serial numbers, product numbers, model names, and model numbers and
have them in front of you.
●
Note any applicable error messages.
●
Note any add-on options.
●
Note the operating system.
●
Note any third-party hardware or software.
●
Note the details of any blinking LEDs on the front of the computer (tower and desktop congurations) or
on the side of the computer (all-in-one congurations).
●
Note the applications you were using when you encountered the problem.
NOTE: When calling in for service or support, you might be asked for the product number (example:
PS988AV) of the computer. If the computer has a product number, it is generally located next to the 10- or 12digit serial number of the computer.
NOTE: On most models, the serial number and product number labels can be found on the top or side panel
and at the rear of the computer (tower and desktop congurations) or on a pull-out card on the side of the
display (all-in-one congurations).
For a listing of all worldwide support phone numbers, go to http://www.hp.com/support, select your region,
and click Connect with HP in the upper-right corner.
Locating ID labels
Agency/Environmental labels, an operating system label, and a serial number label are available on each
computer.
1. Agency/Environmental and OS labels
2. Serial number (unique for each computer). Have this number available when you contact support.
Calling support 57
Page 66

Locating warranty information
To locate base warranty information, see http://www.hp.com/support/warranty-lookuptool.
To locate an existing Care Pack, see http://www.hp.com/go/lookuptool.
To extend a standard product warranty, visit http://www.hp.com/hps/carepack. HP Care Pack Services oer
upgraded service levels to extend and expand a standard product warranty.
Diagnosis guidelines
If you encounter a problem with the computer or software, consult the following sections. They provide a list
of general suggestions that help you isolate and focus on the problem before taking further action.
Diagnosis at startup
●
Verify that the computer and external monitor (if connected) are plugged into a functional AC power
outlet.
●
Remove all CDs or USB ash drives from your system before turning it on.
●
Verify that the computer is turned on and the power light is white (normal operation) and not red (error
state).
●
If you have installed an operating system other than the factory-installed operating system, go to
http://www.hp.com/go/quickspecs to verify that it is supported on your system.
Diagnosis during operation
●
Look for power button blinking on the side of the computer. The blinking lights are error codes that will
help you diagnose the problem. See Interpreting system validation diagnostic front panel lights and
audible codes on page 77 for information on interpreting diagnostic lights and audible codes.
●
Verify that all cables are not loosely or incorrectly connected.
●
Wake the computer by pressing any key on the keyboard or the power button. If the system remains in
suspend mode, shut down the system by pressing and holding the power button for at least four
seconds, and then press the power button again to restart the system. If the system does not shut
down, unplug the power cord, wait a few seconds, and then plug it in again. If it does not restart, press
the power button to start the computer.
●
Restart the computer after installing a non–Plug and Play (PnP) expansion board or other option.
●
Be sure that all required device drivers have been installed. For example, if you have connected a printer,
you must install a printer driver.
●
If you are working on a network, plug another computer with a dierent cable into the network
connection. There might be a problem with the network plug or cable.
●
If you recently added new hardware, remove it and see if the computer functions properly.
●
If you recently installed new software, uninstall it and see if the computer functions properly.
●
Upgrade the BIOS. A new release of the BIOS might have been released that supports new features or
xes your problem.
●
Press the Caps Lock key. If the Caps Lock light toggles on or o, the keyboard is operating correctly.
58 Chapter 4 Diagnostics and troubleshooting
Page 67

Troubleshooting checklist
Before running diagnostic utilities, use the following checklist to nd possible solutions for computer or
software problems.
●
Is the computer connected to a functional AC power outlet?
●
Is the computer turned on?
●
Is the white power light on?
●
Is the hard drive activity light on?
●
If the internal display is dim, adjust the internal display brightness and contrast controls.
●
Press the Caps Lock key several times. If the Caps Lock light toggles on and o, the keyboard is
operating correctly.
●
Verify that all cables are not loosely or incorrectly connected.
●
After installing a non-PnP expansion board or other option (such as a diskette drive), restart the
computer.
●
Are all necessary device drivers installed?
●
Have all printer drivers been installed for each application?
●
Have you removed CDs and USB ash drives before powering on the computer?
●
Are you running the latest version of BIOS, drivers, and software?
HP troubleshooting resources and tools
This section provides information on the HP Support Center (HPSC), Online support, and Helpful Hints for
troubleshooting.
Online support
Online access and support resources include web-based troubleshooting tools, technical knowledge
databases, driver and patch downloads, online communities, and product change notication services.
The following websites are also available to you:
●
http://www.hp.com—Provides useful product information.
●
http://www.hp.com/support/workstation_manuals—Provides the latest online documentation.
●
http://www.hp.com/go/workstationsupport—Provides technical support information for computers.
●
http://www.hp.com/support—Provides a listing of the worldwide technical support phone numbers.
Access the telephone numbers by visiting the website, then select your region, and click Contact HP in
the upper-left corner.
●
http://www.hp.com/support/workstation_swdrivers—Provides access to software and drivers for
computers.
Troubleshooting checklist 59
Page 68

Troubleshooting a problem
To help you troubleshoot problems with your system, HP provides the HPSC. The HPSC is a portal to an
extensive selection of online tools. To access HPSC and troubleshoot a problem with the computer, complete
the following:
1. Go to http://www.hp.com/go/workstationsupport.
2. Specify your product.
3. Under the Support Options menu on the left, select Troubleshoot a problem and then select the
appropriate category in the resulting menu on the right.
Customer Advisories, Bulletins, Notices, and Product Change Notications
To nd advisories, bulletins, and notices:
1. Go to http://www.hp.com/go/workstationsupport.
2. Select the desired product.
3. Under Knowledge Base, select Advisories, Bulletins & Notices.
Product Change Notications
Product Change Notications (PCNs) are proactive notications for product changes occurring within a 30-60
day window of the eective date of the change in the manufacturing process. PCNs give customers advanced
notice of changes to their product, such as an updated BIOS version that they may need to qualify prior to the
change taking place. The latest PCNs are located at: http://www.hp.com/go/workstationsupport.
Helpful hints
If you encounter a problem with the computer, monitor, or software, the following general suggestions might
help you isolate and focus on the problem before taking further action.
At startup
●
Remove all USB drive keys before powering on the computer.
●
Verify that the computer is turned on and the power light is on.
●
If you have installed an operating system other than the factory-installed operating system, check to be
sure that it is supported on your system, go to http://www.hp.com/go/quickspecs.
During operation
NOTE: Not all items in the following list apply to all models.
●
Look for blinking lights on the computer. The blinking lights are error codes that will help you diagnose
the problem. Refer to the Diagnostic lights and audible (beep) codes section of this document for
information on interpreting diagnostic lights and audible codes.
●
Press and hold any key. If the system beeps, then your keyboard is operating correctly.
●
Check all cables for loose or incorrect connections.
●
Wake the computer by pressing any key on the keyboard or the power button. If the system remains in
suspend mode, shut down the system by pressing and holding the power button for at least four
seconds, then press the power button again to restart the system. If the system does not shut down,
unplug the power cord, wait a few seconds, then plug it in again. If it does not restart, press the power
button to start the computer.
60 Chapter 4 Diagnostics and troubleshooting
Page 69

●
Recongure the computer after installing a non–plug and play expansion board or other option. Refer to
the Hardware installation problems section of this document for instructions.
●
Be sure that all required device drivers have been installed. For example, if you have connected a printer,
you must install a printer driver.
●
If you are working on a network, plug another computer with a dierent cable into the network
connection. There might be a problem with the network plug or cable.
●
If you recently added new hardware, remove the hardware and verify if the computer functions properly.
●
If you recently installed new software, uninstall the software and verify if the computer functions
properly.
●
If the monitor connected to a tower, desktop or all-in-one computer is blank:
—
Plug the monitor into a dierent video port on the computer if one is available. Alternatively,
replace the monitor with a monitor that you know is working properly.
—
Verify that the computer and monitor are plugged into a working electrical outlet.
—
Verify that the power light is on.
—
Turn up the brightness and contrast controls of the monitor if the monitor is dim.
●
If the internal display on an all-in-one computer is blank, open the computer and make sure the graphics
card is properly installed.
●
Upgrade the BIOS. A new release of the BIOS might have been released that supports new features or
xes your problem.
Customer Self-Repair program
Under the Customer Self-Repair program, you can order a replacement part and install the part without onsite
HP technical assistance. Customer self-repair may be required for some components. See
http://www.hp.com/go/selfrepair for information on the program.
NOTE: Some components are not eligible for customer self-repair and must be returned to HP for service.
Call HP Support for further instructions before attempting to remove or repair these components.
HP troubleshooting resources and tools 61
Page 70

Troubleshooting scenarios and solutions
This section presents an extensive overview of various troubleshooting scenarios and possible solutions for a
Windows-based computer.
Solving minor problems
Problem Cause Possible Solution
Computer appears frozen and
does not shut down when the
power button is pressed.
Computer seems to be frozen. Program in use has stopped
Computer date and time
display is incorrect.
Computer appears to pause
periodically.
Cursor does not move using
the arrow keys on the keypad.
Poor performance is
experienced.
Software control of the power
switch is not functional.
responding to commands.
Real-time clock (RTC) battery
might need replacement.
Network driver is loaded and
no network connection is
established.
The Num Lock key
might be on.
Processor is hot. 1. Verify that airow to the computer is not blocked.
1. Press and hold the power button for at least four seconds
until the computer shuts down.
2. Disconnect the electrical plug from the outlet.
1. If possible, use the Windows Task Manager to isolate and
terminate the oending process.
2. Attempt the normal Windows shutdown procedure.
3. Restart the computer using the power button.
1. Reset the date and time in the Control Panel.
2. Replace the RTC battery.
Establish a network connection, or use Computer Setup (F10)
Utility or the Windows Device Manager to disable the network
controller.
Press Num Lock. The Num Lock key can be disabled or enabled
in Computer Setup (F10) Utility.
2. For models using Intel HD graphics, remove the access
panel and verify the air duct is properly installed at the
top of the chassis.
3. Verify that chassis fans are connected and working
properly. Some fans operate only when needed.
4. Verify that the processor heat sink is installed properly.
Hard drive is full. Transfer data from the hard drive to create more space on the
Computer turned o
automatically and the power
light ashes red four times
with long beeps, followed by
two short beeps, while light
ashes with short beeps, and
pattern repeats.
System does not turn on, and
the lights on the side of the
computer are not ashing.
Processor thermal protection
is activated.
A fan might be blocked or not
turning.
OR
The processor heat sink is not
properly attached to
the processor.
System cannot turn on. Press and hold the power button for less than four seconds. If
62 Chapter 4 Diagnostics and troubleshooting
hard drive.
1. Verify that the computer air vents are not blocked.
2. For models using Intel HD graphics, remove the access
panel and verify the air duct is properly installed at the
top of the chassis.
3. Remove the access panel and press the computer power
button.
4. Verify that the system fan is running.
5. Verify that the processor heat sink fan spins. If the fan is
not spinning, verify that the heat sink fan cable is plugged
into the system board connector and that the heat sink is
properly seated.
6. Replace the processor heat sink.
the power light illuminates, then perform the following steps.
1. To nd a faulty device, remove all devices one at a time:
Page 71

Problem Cause Possible Solution
a. Disconnect AC power to the computer.
b. Remove a device.
c. Reconnect AC power and turn on the computer.
2. Repeat this process until the faulty device is identied.
Remove the graphics card last. Replace the faulty device.
3. If no faulty device is found, replace the system board.
OR
1. Press and hold the power button for less than four
seconds. If the hard drive light does not turn on, then
perform the following tasks:
a. Verify that the computer is plugged into a working
AC outlet.
b. Verify that the power button harness is connected to
the inline front panel I/O device assembly connector.
2. Verify that the power supply cables are connected to the
system board.
3. Verify power supply functionality.
NOTE: There are no fans in the power supply.
a. Remove VESA mounting bracket by unscrewing four
Torx T-15 screws and lift it away.
b. Disconnect the main power cable from the system
board.
c. Connect AC power to the power supply.
d. If the hard drive activity light does not illuminate, try
replacing the power supply or the system board.
e. If the hard drive activity light does illuminate, then
something downstream from the power supply may
need to be replaced. One possibility is the system
board.
Computer will not start. Hard drive is damaged. Replace the hard drive.
Solving hard drive problems
Problem Cause Solution
Hard drive error occurs. Hard drive has bad
sectors or has failed.
Hard drive transaction
problem.
The directory structure is
bad, or there is a problem
with a le.
Locate and block the usage of bad sectors. If necessary, reformat the hard
drive.
You may be able to run Diagnostic Drive Tests if the drives are detectable
by the system. Press F2 at boot and follow the on-screen prompts to
select Drive Tests to test will SSDs and HDDs.
1. In Windows Explorer, select the drive.
2. Enable the context menu and select Properties.
3. In the Properties dialog, select the Tools tab and select Check Now.
Troubleshooting scenarios and solutions 63
Page 72

Problem Cause Solution
Drive not found
(identied).
Nonsystem disk or
NTLDR missing
message.
Improper cable
connection
Improperly seated hard
drive
The system might not
have automatically
recognized a newly
installed device.
Drive responds slowly
immediately after powerup.
System is trying to start
from non-bootable
media.
On computers with discrete data and power cables, verify that the data
and power cables are securely connected to the hard drive. On this
computer the drive cables are factory installed. See the Hard drive section
of this guide for connection details.
On systems with blind-mate drive connections, verify that there is no
connector damage on the drive or in the chassis.
Reseat the hard drive and its carrier in the chassis to be sure that there is
a proper connection. (See the Hard drive section of this guide for
connection details.)
Perform one or both of the following:
●
Verify that the drive is listed in the Computer Setup (F10) Utility
(Advanced > Boot Options > UEFI Boot Order or Legacy Boot
Order). NOTE: Drives only appear in UEFI Boot Order if they contain a
folder named EFI at the root of the drive. If it is listed, the probable
cause is a driver problem. If it is not listed, the probable cause is a
hardware problem.
●
If this drive is newly installed, run the Computer Setup (F10) Utility
and increase the Startup Menu Delay in Advanced > Boot Options.
Run the Computer Setup (F10) Utility, and increase the POST Delay in
Power-On Options in the Advanced menu.
Remove the media device.
System is trying to start
from a damaged hard
drive.
System les missing or
not properly installed.
Hard drive boot disabled
in Computer Setup.
Boot Order Incorrect Run Computer Setup (F10) Utility and set the correct order in Advanced >
▲ Insert bootable media and restart the computer.
1. Insert bootable media and restart the computer.
2. Verify that the hard drive is partitioned and formatted.
3. Install the system les for the appropriate operating system,
if necessary.
Run the Computer Setup (F10) Utility and make sure the box is selected
for the port containing the bootable drive in Advanced > Port Options.
Typically all boxes should be selected to enable all ports.
Boot Options > UEFI Boot Order and Legacy Boot Order. If drives are
removed and the system rebooted, the boot order may be changed by the
BIOS and would need to be reset to the desired order. The F9 Boot Order
menu can be used to check and choose the right drive for boot.
64 Chapter 4 Diagnostics and troubleshooting
Page 73

Solving internal display problems
Problem Cause Solution
Blank screen (no video). Cable connections are
not correct.
Screen blanking utility
installed or energy
saver features enabled.
System ROM is bad;
system is running in
FailSafe Boot Block
mode (indicated by 8
beeps).
Computer is in
Hibernate mode.
Backlight circuit on
motherboard is
damaged.
The display works
properly during the POST
but goes blank when the
operating system starts.
The display settings in
the operating system
are incompatible with
the internal LCD panel.
1. Verify the LCD display cable connection on the system board and to
the internal LCD panel connector.
2. Verify the LED backlight cable connection to P190 on the system
board (see item 19 on System board components on page 7) and to
the LED power connector on the internal LCD panel.
Press a key or the mouse button and, if set, enter your password.
Reash the ROM using a SoftPaq.
Press the power button to resume from Hibernate mode.
Replace the motherboard.
For Windows:
1. Restart your computer in Windows Safe Mode.
2. Uninstall the graphics driver for the graphics controller (Intel HD
Graphics or NVIDIA Graphics).
3. Reboot in normal Windows mode.
4. Install the latest graphics driver for the graphics controller you are
using (Intel HD Graphics or NVIDIA Graphics).
Backlight level is turned
all the way down in
software environment
settings
Power light ashes red
three times with long
beeps, followed by three
short beeps, while light
ashes with short beeps,
and pattern repeats.
Dim characters Brightness and contrast
This can happen if a utility has been used to set it to a very low level.
Prevideo graphics error. Try these solutions in this order:
Processor does not
support graphics
output and no discrete
graphics card is
installed.
controls are not set
properly.
Cables are not properly
connected.
Resetting to a usable value requires actions typically using the same utility
that was originally used. Some OSes and environments may have other
means for resetting.
●
Reseat the processor.
●
Replace the processor.
●
Replace the system board.
Try either solution:
●
Install a processor with Intel HD Graphics.
●
Install a supported graphics card.
In Windows, go to Control Panel, select Power Options, and then adjust
the internal LCD panel brightness and contrast controls using the Screen
Brightness slider bar at the bottom of the window.
1. Open the computer.
2. Verify that the LCD Display Cable connects on the system board to
the internal LCD panel connector.
Troubleshooting scenarios and solutions 65
Page 74

Problem Cause Solution
3. Verify that the LED Backlight Cable connects P2 on the system board
to the LED power connector on the internal LCD panel.
Blurry video or requested
resolution cannot be set.
The picture is broken up,
rolls, jitters, or ashes.
Some typed symbols do
not appear correctly.
Correct video drivers
were not loaded after
graphics controller
upgrade.
The internal LCD panel
cannot display
requested resolution.
The graphics driver is
not working properly.
The internal LCD panel
connections to the
motherboard might be
faulty or the panel
might be incorrectly
adjusted.
The graphics driver is
not working properly.
The font you are using
does not support that
symbol.
Install the video drivers included in the upgrade kit, or download and
install the latest drivers for your graphics card from
http://welcome.hp.com/country/us/en/support.html.
1. Change the resolution to 3840 x 2160.
2. Update the graphics driver to the latest version available for your
graphics controller.
1. Boot into the OS and uninstall the graphics driver.
2. Restart the computer.
3. Install the latest graphics driver for your graphics controller.
1. Open the computer.
2. Verify the LCD display cable connects J202 on the system board to
the display connector on the internal LCD panel.
3. Verify that the LED backlight cable connects P2 on the system board
to the LED power connector on the internal LCD panel.
1. Boot into the OS and uninstall the graphics driver.
2. Reboot.
3. Install the latest graphics driver for your graphics controller.
Use the Character Map to locate and select the appropriate symbol.
(Windows 7) Select Start > All Programs > Accessories > System Tools >
Character Map. (Windows 10) Type character in the taskbar search
box, and then select Character Map.
The LCD panel
resolution is not
properly set.
The graphics driver is
not working properly or
does not support the
symbol set with that
resolution.
Use one of the following:
●
Change the panel resolution in the Windows Control Panel by
navigating to Appearance and Personalization > Display. Click
Change display settings then adjust the resolution.
●
Use the control panel for the graphics controller (Intel or nVidia).
Try either solution:
●
Change the panel resolution using either of the following: 1) Change
the panel resolution in the Windows Control Panel by navigating to
Appearance and Personalization > Display. Click Change display
settings then adjust the resolution. or 2) Use the control panel for
the graphics controller (Intel or nVidia).
●
Install the latest graphics driver:
1. Boot into the OS and uninstall the graphics driver.
2. Restart the computer.
3. Install the latest graphics driver for your graphics controller.
66 Chapter 4 Diagnostics and troubleshooting
Page 75

Solving externally connected display problems
Problem Cause Solution
Blank screen (no video). The cable connections are not
correct.
The monitor is o. Turn the monitor on (LED is on). You might need to refer to the
Screen blanking utility installed or
energy saver features enabled.
System ROM is bad; system is
running in FailSafe Boot Block mode
(indicated by 8 beeps).
Processor does not support
graphics output and no discrete
graphics card is installed
NOTE: Power LED ashes red 6
times (once every second), followed
by a 2-second pause, followed by 6
beeps.
Computer is in Hibernate mode. Press the power button to resume from Hibernate mode.
Multiple displays are not enabled in
the graphics control panel.
The graphics driver is not loaded. Install the latest graphics driver.
The graphics driver is not working
properly.
Verify the cable connections from the monitor to the computer
and to a working AC outlet.
monitor manual for an explanation of LED signals.
Press a key or the mouse button and, if set, enter your
password.
Reash the ROM using a SoftPaq.
Install a processor with graphics support.
Go to the graphics control panel and enable multi-display by
selecting either clone mode or extended mode.
1. When you see Press F8 in the bottom-right corner of the
screen, restart the computer and press F8 during startup.
2. In Windows, uninstall the graphics driver.
3. Reboot the computer into the normal Windows mode.
4. Install the latest graphics driver.
The display works
properly during the POST
but goes blank when the
operating system starts.
Dim characters The brightness and contrast
The display settings in the
operating system are incompatible
with your graphics card and
monitor.
Multiple displays are not enabled in
the graphics control panel.
The graphics driver is not loaded. Install the latest graphics driver.
controls are not set properly.
Cables are not properly connected. 1. Verify that the monitor cable is securely connected to the
1. For Windows, restart your computer in Windows Safe
Mode.
2. After the operating system starts, change the display
settings to match those supported by your graphics card
and monitor.
3. See your operating system and graphics card
documentation for information about changing display
settings.
Go to the graphics control panel and enable multi-display by
selecting either clone mode or extended mode.
Adjust the monitor brightness and contrast controls.
computer and the monitor.
2. Verify that internal Rear IO DP/LAN cable is connected to
the system board and the rear I/O board.
Troubleshooting scenarios and solutions 67
Page 76

Problem Cause Solution
Blurry video or requested
resolution cannot be set.
The picture is broken up,
rolls, jitters, or ashes.
High pitched noise
coming from inside a
at-panel monitor.
Fuzzy focus; streaking,
ghosting, or shadowing
eects; horizontal
scrolling lines; faint
vertical bars; unable to
center the picture on the
screen (at-panel
monitors using an analog
VGA input connection
only.)
If the graphics controller was
upgraded, the correct video drivers
might not be loaded.
Monitor cannot display requested
resolution.
The monitor connections might be
faulty, or the monitor might be
incorrectly adjusted.
Brightness and contrast settings
are too high.
Flat-panel monitor’s internal digital
conversion circuits might be unable
to correctly interpret the output
synchronization of the graphics
card.
Install the video drivers included in the upgrade kit, or
download and install the latest drivers for your graphics card
from http://welcome.hp.com/country/us/en/support.html.
Change the resolution.
1. Verify that the monitor cable is securely connected to the
computer and the monitor.
2. Verify that internal rear IO DP/LAN cable is connected to
the system board and the rear I/O board:
a. Open the computer.
b. Verify the rear IO DP/LAN cable is connected to
CON6701 on the system board and J16 on the rear
I/O board (on the left bottom side).
Lower brightness and contrast settings.
1. Select the monitor’s Auto-Adjustment option in the
monitor’s onscreen display menu.
2. Manually synchronize the Clock and Clock Phase onscreen
display functions.
Some typed symbols do
not appear correctly.
The font you are using does not
support that symbol.
The graphics driver is not working
properly or does not support the
symbol set with that resolution.
Use the Character Map to locate and select the appropriate
symbol.
Select Start > All Programs > Accessories > System Tools >
Character Map. You can copy the symbol from the Character
Map into a document.
Try either solution:
●
Change the panel resolution in the Windows Control
Panel > Screen Resolution menu or through the control
panel for the graphics controller (Intel or nVidia).
●
Install the latest graphics driver:
1. Boot into the OS and uninstall the graphics driver.
2. Restart the computer.
3. Install the latest graphics driver for your graphics
controller.
68 Chapter 4 Diagnostics and troubleshooting
Page 77

Solving audio problems
Problem Cause Solution
Sound does not come
out of the speaker or
headphones.
Software volume control is
turned down.
The external speakers are not
turned on.
External speakers plugged
into the wrong audio jack.
Headphones or devices
connected to the line-out
connector have muted the
internal speaker.
Volume is muted. Click the Speaker icon on the taskbar and conrm that the mute
Computer is in Standby mode. Press the power button to resume from Standby mode.
The graphic equalizer (EQ)
and/or DTS audio
enhancement settings have
been changed and are not
appropriate for the audio
content being played.
Click the Speaker icon on the taskbar and use the volume slider to
adjust the volume, and/or adjust the volume control in the audio
player.
Turn on the external speakers.
See your sound card documentation for proper speaker connection.
Turn on and use headphones or external speakers, if connected, or
disconnect headphones or external speakers.
button below the volume slider is not selected.
1. Open the DTS user interface (found either in the Control Panel
or the taskbar).
2. Go to the Advanced Settings tab.
3. Click the Reset button under Default Settings.
This restores the DTS audio enhancement settings, graphic
equalizer, and volume to the default settings, which are optimized
for most audio content.
Sound quality (such as
tone, focus, space,
equalization, treble or
bass) from the internal
speakers is not
acceptable.
Sound occurs
intermittently.
Audio over DisplayPort is
not working.
Audio input does not
work.
Processor resources are being
used by other open
applications.
The hard drive might be full. 1. Before recording, be sure there is enough free space on the
The wrong device is set as the
default audio input.
Shut down all open processor-intensive applications.
hard drive.
2. Try recording the audio le in a compressed format.
1. Go to Control Panel > Sound.
2. On the Recording tab, select the appropriate input.
3. Click Set Default.
Troubleshooting scenarios and solutions 69
Page 78

Solving printer problems
Problem Cause Solution
Printer does not print. Printer is not turned on and online. Turn the printer on and be sure it is online.
The correct printer driver for the
application is not installed.
If you are on a network, you might
not have made a connection to the
printer.
Printer might have failed. Run printer self-test.
Printer does not turn on. The cables might not be connected
properly.
1. Install the correct printer driver for the application.
2. Try printing using the MS-DOS command:
DIR C:\> [printer port]
Replace printer port with the address of the printer used.
If the printer works, reload the printer driver.
Make the proper network connection to the printer.
Using HP PC Hardware Diagnostics (UEFI)
HP PC Hardware Diagnostics is a Unied Extensible Firmware Interface (UEFI) that allows you to run diagnostic
tests to determine whether the computer hardware is functioning properly. The tool runs outside the
operating system so that it can isolate hardware failures from issues that are caused by the operating system
or other software components.
When HP PC Hardware Diagnostics (UEFI) detects a failure that requires hardware replacement, a 24-digit
Failure ID code is generated. This ID code can then be provided to support to help determine how to correct
the problem.
NOTE: To start diagnostics on a convertible computer, your computer must be in notebook mode and you
must use the keyboard attached.
To start HP PC Hardware Diagnostics (UEFI), follow these steps:
1. Turn on or restart the computer, and quickly press esc.
2. Press f2.
The BIOS searches three places for the diagnostic tools, in the following order:
a. Connected USB drive
NOTE: To download the HP PC Hardware Diagnostics (UEFI) tool to a USB drive, see Downloading
HP PC Hardware Diagnostics (UEFI) to a USB device on page 71.
b. Hard drive
c. BIOS
3. When the diagnostic tool opens, select the type of diagnostic test you want to run, and then follow the
on-screen instructions.
NOTE: If you need to stop a diagnostic test, press esc.
70 Chapter 4 Diagnostics and troubleshooting
Page 79

Downloading HP PC Hardware Diagnostics (UEFI) to a USB device
NOTE: The HP PC Hardware Diagnostics (UEFI) download instructions are provided in English only, and you
must use a Windows computer to download and create the HP UEFI support environment because only .exe
les are oered.
There are two options to download HP PC Hardware Diagnostics to a USB device.
Download the latest UEFI version
1. Go to http://www.hp.com/go/techcenter/pcdiags. The HP PC Diagnostics home page is displayed.
2. In the HP PC Hardware Diagnostics section, select the Download link, and then select Run.
Download any version of UEFI for a specic product
1. Go to http://www.hp.com/support.
2. Select Get software and drivers.
3. Enter the product name or number.
– or –
Select Identify now to let HP automatically detect your product.
4. Select your computer, and then select your operating system.
5. In the Diagnostic section, follow the on-screen instructions to select and download the UEFI version
you want.
POST error messages and diagnostic front panel LEDs and audible codes
This appendix lists the error codes, error messages, and the various indicator light and audible sequences
that you may encounter during Power-On Self-Test (POST) or computer restart, the probable source of the
problem, and steps you can take to resolve the error condition.
POST Message Disabled suppresses most system messages during POST, such as memory count and nonerror text messages. If a POST error occurs, the screen will display the error message. To manually switch to
the POST Messages Enabled mode during POST, press any key (except F10, F11, or F12). The default mode is
POST Message Disabled.
The speed at which the computer loads the operating system and the extent to which it is tested are
determined by the POST mode selection.
Quick Boot is a fast startup process that does not run all of the system level tests, such as the memory test.
Full Boot runs all of the ROM-based system tests and takes longer to complete.
Full Boot may also be enabled to run every 1 to 30 days on a regularly scheduled basis. To establish the
schedule, recongure the computer to the Full Boot Every x Days mode, using Computer Setup.
NOTE: For more information on Computer Setup, see Computer Setup (F10) Utilities on page 18.
POST error messages and diagnostic front panel LEDs and audible codes 71
Page 80

POST numeric codes and text messages
This section covers those POST errors that have numeric codes associated with them. The section also
includes some text messages that may be encountered during POST.
NOTE: The computer will beep once after a POST text message is displayed on the screen.
Control panel message Description Recommended action
002-Option ROM Checksum Error System ROM or expansion board option ROM
checksum.
003-System Board Failure DMA or timers. 1. Clear CMOS. (See Clearing and resetting
005-Real-Time Clock Power Loss Invalid time or date in conguration memory.
RTC (real-time clock) battery may need to
be replaced.
008–Microcode Patch Error Processor is not supported by the BIOS. 1. Upgrade BIOS to proper version.
009–PMM Allocation Error during MEBx
Download
Memory error during POST execution of the
Management Engine (ME) BIOS Extensions
option ROM.
1. Verify the correct ROM.
2. Flash the ROM if needed.
3. If an expansion board was recently added,
remove it to see if the problem remains.
4. Clear CMOS. (See Clearing and resetting
the BIOS on page 81.)
5. If the message disappears, there may be a
problem with the expansion card.
6. Replace the system board.
the BIOS on page 81.)
2. Remove expansion boards.
3. Replace the system board.
Reset the date and time under Control Panel
(Computer Setup can also be used). If the
problem persists, replace the RTC battery. See
the Removal and Replacement section for
instructions on installing a new battery.
2. Change the processor.
1. Reboot the computer.
2. Unplug the power cord, re-seat the
memory modules, and reboot the
computer.
3. If the memory conguration was recently
changed, unplug the computer, restore
the original memory conguration, and
reboot the computer.
4. If the error persists, replace the system
board.
00A-Product Information Not Valid The product information programmed into the
system board is missing or invalid.
00B-MEBx Module did not checksum correctly Memory error during POST execution of the
Management Engine (ME) BIOS Extensions
option ROM.
72 Chapter 4 Diagnostics and troubleshooting
Use Computer Setup to update this information.
1. Reboot the computer.
2. Unplug the power cord, re-seat the
memory modules, and reboot the
computer.
3. If the memory conguration was recently
changed, unplug the power cord, restore
the original memory conguration, and
reboot the computer.
Page 81

Control panel message Description Recommended action
4. If the error persists, replace the system
board.
00C-PMM Deallocation Error during MEBx
Cleanup
00D-Setup Error during MEBx Execution MEBx selection or exit resulted in a setup
00E-Inventory Error during MEBx Execution BIOS information passed to the MEBx resulted
Memory error during POST execution of the
Management Engine (ME) BIOS Extensions
option ROM.
failure.
in a failure.
1. Reboot the computer.
2. Unplug the power cord, re-seat the
memory modules, and reboot the
computer.
3. If the memory conguration was recently
changed, unplug the power cord, restore
the original memory conguration, and
reboot the computer.
4. If the error persists, replace the system
board.
1. Reboot the computer.
2. Unplug the power cord, re-seat the
memory modules, and reboot the
computer.
3. If the memory conguration was recently
changed, unplug the power cord, restore
the original memory conguration, and
reboot the computer.
4. If the error persists, replace the system
board.
1. Reboot the computer.
2. If the error persists, update to the latest
BIOS version.
3. If the error still persists, replace the
system board.
00F-Interface Error during MEBx Execution MEBx operation experienced a hardware error
during communication with the ME.
100-Front Audio Not Connected Front audio cable has been detached or
unseated from system board.
2E1-MemorySize Error Memory amount has changed since the last
boot (memory added or removed).
2E2-Memory Error Memory module conguration failed during
boot up.
1. Reboot the computer.
2. If the error persists, update to the latest
BIOS version.
3. If the error still persists, replace the
system board.
Reconnect or replace front audio cable.
The system memory size is dierent from the
last startup. The most common reason is the
removal of memory from the system board.
Press the F1 key to save the memory changes.
If this message persists, verify that the
memory modules are installed correctly.
1. Ensure memory modules are correctly
installed.
2. Verify proper memory module type.
3. Remove and replace the identied faulty
memory module(s).
4. If the error persists after replacing
memory modules, replace the system
board.
POST error messages and diagnostic front panel LEDs and audible codes 73
Page 82

Control panel message Description Recommended action
2E3-Incompatible Memory Module in Memory
Socket(s) X, X, ...
2E4-DIMM Conguration Warning The current memory conguration is not
2E5-ECC Memory Module Detected on
Unsupported Platform
2E6–Memory Not Congured Correctly for
Proper MEBx Execution
300–Conguration Change Warning The storage device conguration will be
301-Hard Disk 1: SMART Hard Drive Detects
Imminent Failure
A memory module in memory socket identied
in the error message is missing critical SPD
information, or is incompatible with the chipset.
optimized.
Recently added memory module(s) support ECC
memory error correction.
DIMM1 is not installed. Make sure there is a memory module in the
updated as shown.
Hard drive is about to fail. (Some hard drives
have a hard drive rmware patch that will x an
erroneous error message.)
1. Verify proper memory module type.
2. Try another memory socket.
3. Replace with a supported module.
Rearrange the DIMMs so that each channel has
the same amount of memory.
1. If additional memory was recently added,
remove it to see if the problem remains.
2. Check product documentation for
memory support information.
DIMM1 socket and that it is properly seated.
Not applicable
1. Determine if hard drive is giving correct
error message. Run the Drive Protection
System test under using F2 Diagnostics
when booting the computer.
2. Apply hard drive rmware patch
if applicable. (Available at
http://www.hp.com/support.)
3. Back up contents and replace hard drive.
302-Hard Disk 2: SMART Hard Drive Detects
Imminent Failure
309 – 30C: Hard Disk 3–6: SMART Hard Drive
Detects Imminent Failure
3F0–Boot Device Not Found Boot device not found. Insert boot device or load operating system.
3F1–Hard Disk 1 Error Hard disk 1 error. 1. Check and/or replace cables.
3F2–Hard Disk 2 Error Hard disk 2 error. 1. Check and/or replace cables.
Hard drive is about to fail. (Some hard drives
have a hard drive rmware patch that will x an
erroneous error message.)
Hard drive is about to fail. (Some hard drives
have a hard drive rmware patch that will x an
erroneous error message.)
1. Determine if hard drive is giving correct
error message. Run the Drive Protection
System test under using F2 Diagnostics
when booting the computer.
2. Apply hard drive rmware patch
if applicable. (Available at
http://www.hp.com/support.)
3. Back up contents and replace hard drive.
1. Determine if hard drive is giving correct
error message. Run the Drive Protection
System test under using F2 Diagnostics
when booting the computer.
2. Apply hard drive rmware patch
if applicable. (Available at
http://www.hp.com/support.)
3. Back up contents and replace hard drive.
2. Clear CMOS. (See Clearing and resetting
the BIOS on page 81.)
3. Replace the hard disk drive.
2. Clear CMOS. (See Clearing and resetting
the BIOS on page 81.)
74 Chapter 4 Diagnostics and troubleshooting
Page 83

Control panel message Description Recommended action
3. Replace the hard disk drive.
400-Serial Port A Address Conict Detected Both external and internal serial ports are
assigned to the same resources.
401-Serial Port B Address Conict Detected Both external and internal serial ports are
assigned to the same resources.
402-Serial Port C Address Conict Detected Both external and internal serial ports are
assigned to the same resources.
403-Serial Port D Address Conict Detected Both external and internal serial ports are
assigned to the same resources.
43B-More Than One USB type-C Cards Are
Installed
More than one USB type-C card is installed. Remove USB type-C card so only one is
1. Remove any serial port expansion cards.
2. Clear CMOS. (See Clearing and resetting
the BIOS on page 81.)
3. Recongure card resources and/or run
Computer Setup or Windows utilities.
1. Remove any serial port expansion cards.
2. Clear CMOS. (See Clearing and resetting
the BIOS on page 81.)
3. Recongure card resources and/or run
Computer Setup or Windows utilities.
1. Remove any serial port expansion cards.
2. Clear CMOS. (See Clearing and resetting
the BIOS on page 81.)
3. Recongure card resources and/or run
Computer Setup or Windows utilities.
1. Remove any serial port expansion cards.
2. Clear CMOS. (See Clearing and resetting
the BIOS on page 81.)
3. Recongure card resources and/or run
Computer Setup or Windows utilities.
installed.
500–BIOS Recovery A system BIOS recovery has occurred. Not applicable.
70x-Wireless Mode Not Supported The system has detected a wireless module
installed in the system that is not supported
and has been disabled.
800-Keyboard Error Keyboard failure. 1. Reconnect keyboard with computer
801-Keyboard or System Unit Error Keyboard failure. 1. Reconnect the keyboard with computer
900-CPU Fan Not Detected CPU fan is not connected or may have
malfunctioned.
Replace with a supported module.
turned o.
2. Check connector for bent or missing pins.
3. Ensure that none of the keys are
depressed.
4. Replace keyboard.
turned o.
2. Ensure that none of the keys are
depressed.
3. Replace the keyboard.
4. Replace the system board.
1. Reseat CPU fan.
2. Reseat fan cable.
3. Replace CPU fan.
POST error messages and diagnostic front panel LEDs and audible codes 75
Page 84

Control panel message Description Recommended action
901-Chassis, Rear Chassis, or Front Chassis Fan
not Detected
903-Computer Cover Has Been Removed Since
Last System Startup
904-SATA Cabling Error One or more SATA devices are improperly
90B-Fan Failure The system has detected that a cooling fan is
90D-System Temperature Thermal shutdown occurred. The system BIOS
Chassis, rear chassis, or front chassis fan is not
connected or may have malfunctioned.
attached. For optimal performance, the SATA 0
and SATA 1 ports should be used for hard drives
before other ports.
not operating correctly.
has detected your machine was previously shut
down to avoid overheating. Overheating may
occur if the cooling vents are blocked or the
operating temperature exceeds the system
specications. The machine should return to
normal operation once the situation is resolved.
1. Reseat chassis, rear chassis, or front
chassis fan.
2. Reseat fan cable.
3. Replace chassis, rear chassis, or front
chassis fan.
N/A
Ensure SATA connectors are used in ascending
order. For one device, use SATA 0. For two
devices, use SATA 0 and SATA 1. For three
devices, use SATA 0, SATA 1, and SATA 2.
1. Reseat fan.
2. Reseat fan cable.
3. Replace fan.
Make sure system has proper airow.
76 Chapter 4 Diagnostics and troubleshooting
Page 85

Interpreting system validation diagnostic front panel lights and audible codes
During the system validation phase that occurs at system startup, the BIOS validates the functionality of the
following subsystems and conditions:
●
AC adapter
●
System board power
●
Processor failure
●
BIOS corruption
●
Memory failure
●
Graphics failure
●
System board failure
●
BIOS authentication failure
If an error is detected, specic patterns of long and short blinks, accompanied by long and short beeps (where
applicable) are used to identify the error. These patterns will make up a two part code:
●
Major – the category of the error
●
Minor – the specic error within the category
NOTE: Single beep/blink codes are not used.
Number of long beeps/blinks Error category
1 Not used
2 BIOS
3 Hardware
4 Thermal
5 System board
Patterns of blink/beep codes are determined by using the following parameters:
●
1 second pause occurs after the last major blink.
●
2 second pause occurs after the last minor blink.
●
Beep error code sequences occur for the rst 5 iterations of the pattern and then stop.
●
Blink error code sequences continue until the computer is unplugged or the power button is pressed.
NOTE: Not all diagnostic lights and audible codes are available on all models.
The red light blinks to represent the major error category (long blinks). The white light blinks to represent the
minor error category (short blinks). For example, ‘3.5’ indicates 3 long red blinks and 5 short white blinks to
communicate the processor is not detected.
Interpreting system validation diagnostic front panel lights and audible codes 77
Page 86

Category Major/minor code Description
BIOS 2.2 The main area (DXE) of BIOS has become corrupted and there is no recovery
binary image available.
2.3 The embedded controller policy requires the user to enter a key sequence.
2.4 The embedded controller is checking or recovering the boot block.
Hardware 3.2 The embedded controller has timed out waiting for BIOS to return from
memory initialization.
3.3 The embedded controller has timed out waiting for BIOS to return from
graphics initialization.
3.4 The system board displays a power failure (crowbar).*
3.5 The processor is not detected.*
3.6 The processor does not support an enabled feature.
Thermal 4.2 A processor over temperature condition has been detected.*
4.3 An ambient temperature over temperature condition has been detected.
4.4 An over temperature condition has been detected.
System board 5.2 The embedded controller cannot nd valid rmware.
5.3 The embedded controller has timed out waiting for the BIOS.
5.4 The embedded controller has timed out waiting for BIOS to return from
system board initialization.
5.5 The embedded controller rebooted the system after a possible lockup
condition had been detected through the use of a System Health Timer,
Automated System Recovery Timer, or other mechanism.
* Indicates hardware triggered event; all other events are controlled by the BIOS.
78 Chapter 4 Diagnostics and troubleshooting
Page 87

5 Conguring password security and
resetting CMOS
This chapter describes how to congure password security and to reset CMOS.
Preparing to congure passwords
Computer Setup (F10) Utility enables you to create setup and power-on passwords.
There are three possibilities for setting passwords:
●
Dene an administrator password only. You will need the password to enter Computer Setup (F10)
Utility, but you will not need a password to start the computer.
●
Dene a power-on password only. This password lets you start the computer or enter the setup utility.
●
Dene both. In this case, the administrator password lets you start the computer and enter the setup
utility. The power-on password starts the computer but does not let you enter the setup utility,
After you create both passwords, you can use the administrator password in place of the power-on password
as an override to log into the computer (a useful feature for a network administrator).
NOTE: You can only clear the passwords with the password jumper. Clearing CMOS does not clear the
passwords.
CAUTION: Before pressing the Clear CMOS button, back up your computer CMOS settings.
Pressing the Clear CMOS button resets CMOS values to factory defaults and erases customized information,
including asset numbers and special settings.
To back up the CMOS settings, run Computer Setup (F10) Utility and select Main > Replicated Setup > Backup
current settings to USB device.
Resetting the password jumper
CAUTION: Stringent security is a mode where there is no physical bypass of the password function. If
enabled, removing the password jumper will be ignored. To enable this mode, change the security setting
Clear Password Jumper in Password Policies to Ignore.
If you lose or forget the password when in stringent security mode, the system can only be reset by System
Management Command. This is a way for HP Service and Support to provide a secure method to access the
BIOS and command a password reset for a specically identied unit under the direction of the owner. This
scenario may not be covered under warranty.
To prevent needing a customer service event to restore access to the system, record your congured
administrator and power-on passwords in a safe place away from your computer.
To disable the power-on or administrator password features, or to clear the power-on or administrator
passwords, complete the following steps:
Preparing to congure passwords 79
Page 88

1. Shut down the operating system properly, then turn o the computer and any external devices, and
disconnect the power cord from the power outlet.
2. With the power cord disconnected, press the power button again to drain the system of any residual
power.
WARNING! To reduce the risk of personal injury from electrical shock and/or hot surfaces, be sure to
disconnect the power cord from the wall outlet, and allow the internal system components to cool
before touching.
CAUTION: When the computer is plugged in, the power supply always has voltage applied to the
system board even when the unit is turned o. Failure to disconnect the power cord can result in
damage to the system.
Static electricity can damage the electronic components of the computer or optional equipment. Before
beginning these procedures, ensure that you are discharged of static electricity by briey touching a
grounded metal object. See the Safety & Regulatory Information guide for more information.
3. Remove the access panel.
4. Locate the header and jumper.
NOTE: The password jumper is green so that it can be easily identied.
5. Remove the jumper from pins 1 and 2.
6. Place the jumper on either pin 1 or 2, but not both, so that it does not get lost.
7. Replace the access panel and reconnect the external equipment.
8. Plug in the computer and turn on power. Allow the operating system to start. This clears the current
passwords and disables the password features.
9. Shut down the computer, unplug the power, and disconnect the external equipment.
10. Remove the access panel.
11. Place the jumper on pins 1 and 2.
12. Replace the access panel.
13. Reconnect the external equipment and plug in the computer.
80 Chapter 5 Conguring password security and resetting CMOS
Page 89

Clearing and resetting the BIOS
The CMOS jumper resets BIOS settings to default, but does not clear the passwords or aect any of the other
Security settings. On Intel systems with advanced manageability features, clearing CMOS will also partially
unprovision AMT.
1. Turn o the computer and any external devices, and disconnect the power cord from the power outlet.
2. Disconnect the keyboard, monitor, and any other external equipment connected to the computer.
WARNING! To reduce the risk of personal injury from electrical shock and/or hot surfaces, be sure to
disconnect the power cord from the wall outlet, and allow the internal system components to cool
before touching.
CAUTION: When the computer is plugged in, the power supply always has voltage applied to the
system board even when the unit is turned o. Failure to disconnect the power cord can result in
damage to the system.
Static electricity can damage the electronic components of the computer or optional equipment. Before
beginning these procedures, ensure that you are discharged of static electricity by briey touching a
grounded metal object. See the Safety & Regulatory Information guide for more information.
3. Remove the access panel.
CAUTION: Resetting CMOS will reset CMOS values to factory defaults. It is important to back up the
computer CMOS settings before resetting them in case they are needed later. Back up is easily done
through Computer Setup. See Computer Setup (F10) Utilities on page 18 for information on backing up
the CMOS settings.
4. Locate the CMOS jumper. For information on jumper location, see System board components on page 7.
NOTE: Make sure you have disconnected the AC power cord from the wall outlet. CMOS will not clear if
the power cord is connected.
5. Remove the jumper from pins 1 and 2.
6. Place the jumper on pins 2 and 3.
7. Wait for a few seconds.
8. Move the jumper back to pins 1 and 2.
9. Replace the access panel.
10. Reconnect the external devices.
11. Plug in the computer.
NOTE: When you plug power cord back in, the computer will power on by itself and perform two or
three reboots before returning to normal operation.
NOTE: You will receive POST error messages after clearing CMOS and rebooting advising you that
conguration changes have occurred. Use Computer Setup to reset any special system setups along with
the date and time.
For instructions on Computer Setup, see Computer Setup (F10) Utilities on page 18.
Clearing and resetting the BIOS 81
Page 90

A Linux technical notes
HP oers a variety of Linux solutions:
●
HP oers an Ubuntu preload on some Z Series Workstations.
●
HP certies and supports Ubuntu on some HP workstations.
●
HP certies and supports Red Hat Enterprise Linux (RHEL) on HP workstations.
●
HP certies SUSE Linux Enterprise Desktop (SLED) on HP workstations.
●
HP oers a SLED 11 preload on some older Z Series Workstations.
For Linux setup and restore procedures, see the user guide for your computer at http://www.hp.com/support/
workstation_manuals.
NOTE: After you set up the operating system, make sure that the latest BIOS, drivers, and software updates
are installed.
CAUTION: Do not add optional hardware or third-party devices to the computer until the operating system
is successfully installed. Adding hardware might cause errors and prevent the operating system from
installing correctly.
System RAM
HP supports dierent amounts of total RAM in various computers, based on the number of hardware DIMM
slots and the capabilities of the system. The total memory supported for each conguration is listed in the
Hardware Support Matrix for HP Linux Workstations at http://www.hp.com/support/linux_hardware_matrix.
Audio
All HP workstations come with built-in audio hardware. The audio hardware is supported by the Advanced
Linux Sound Architecture (ALSA) drivers included with all modern Linux distributions.
The audio hardware provides basic playback and recording features. The ability to simultaneously play audio
from multiple sources, such as applications and CDs, is provided in the ALSA driver that provides audio mixing.
The performance of software audio mixing and playback is greatly improved in ALSA version 1.0.13 and later.
After the driver is installed, the optional NVIDIA and AMD graphics cards that are supported in HP
workstations also provide audio functionality over HDMI. The signal can be passed through the DisplayPort
connector to a monitor with audio capabilities. The vendor driver must be installed. Such a conguration
might present two audio hardware choices. If you do not hear sound through the speakers, one possible
reason is that the graphics card (default) is selected for audio output instead of the DisplayPort. Check the
audio settings (for example, Sound in gnome-control-center).
In some systems, embedded Intel HD graphics may present a similar HDMI audio device that you can use
through the DisplayPort interface. No proprietary driver is needed for this device, just a recent kernel.
Network cards
All HP workstations include one or two integrated network interface controllers. Some support optional NICs.
Most Linux distributions have drivers for these interfaces.
82 Appendix A Linux technical notes
Page 91

Hyper-Threading Technology
The Z Series Workstations support Hyper-Threading Technology (HTT), an Intel technology that improves
processor performance by enabling the processor to simultaneously perform multiple tasks. The operating
system treats an HTT-enabled processor as two virtual processors and shares the workload between them
when possible. This feature can be used only if the operating system support multiple processors and is
specically optimized for HTT.
To enable HTT:
1. During startup, press F10 to enter Computer Setup (F10) Utility.
2. Select Advanced > System Options.
3. Set Intel Hyperthreading to Enable, and then press F10 to exit the menu.
4. Select Main > Save Changes and Exit.
5. Restart the system to enable HTT.
NOTE: On most recent Linux distributions (including RHEL 6, SLED 11, and updates to those streams), the
kernel automatically detects that HTT is enabled and works correctly.
NVIDIA Graphics Workstations
Some workstation congurations come with NVIDIA Quadro graphics hardware. HP recommends the use of
NVIDIA drivers for best results on Linux systems.
HP provides recommended versions of the drivers with RPM-compatible installers for RHEL and SLED
distributions. These are available from the HP Installer Kit for Linux and from workstation driver repositories
on hp.com. When HP installers are used, their contents and documentation links are located in the /opt/hp/
nvidia folder.
When installing Linux on a workstation that contains an NVIDIA card, administrators should select a VESAcompatible driver to avoid the instability that is experienced with some open-source versions of the Nouveau
and DRM drivers.
Open-source versions of Nouveau drivers and NVIDIA drivers cannot coexist in the same runtime environment
because they use the same hardware resources. If administrators create their own Linux environments using
NVIDIA drivers but choose not to use HP-packaged versions, HP recommends that they manually append the
following boot loader parameters to properly suppress the Nouveau driver at runtime (grub example below):
kernel /vmlinuz ... rdblacklist=nouveau nouveau.modeset=0
This action is applied by HP installers but must be applied/restored under other circumstances.
To customize display characteristics and resolutions when the computer is using an NVIDIA driver, execute the
following command:
/usr/bin/nvidia-settings
To create and manipulate the /etc/X11/xorg.conf le, execute:
/usr/bin/nvidia-xconfig
Hyper-Threading Technology 83
Page 92

B System board designators
This appendix describes the system board designators for this computer.
Designator Name on board Component
E49 PSWD Clear password header/jumper
J9 RJ45+USB LAN + Dual USB 3.0 Type A connector
J38 SSD1 M.2 Key M connector (black)
J39 WLAN M.2 Key E WLAN connector (black)
J75 HDSET Headset jack
J82 USB3 Side Dual-USB 3.0 Type A connector
J220 TYPE-C Type-C/USB 3.1 connector
J221 TYPE-C Type-C/USB 3.1 connector
J63 DP O/P Rear display port connector (black)
J64 DP O/P Rear display port connector (black)
P1 PWR Power supply connector (black)
P5 PWR+LED Power switch + LED front + LED rear connector (black)
P6 SPKR Internal speaker connector (white)
P8 CPU FAN CPU fan connector (white)
P11 GPU FAN CPU fan connector (black)
P60 SATA0 SATA 6.0 Gbps hard drive port (black)
P162 THERM Temperature sensor connector (black)
SW51 CMOS Clear CMOS jumper
XBT1 BATTERY Battery holder
XMM1/XMM3 DIMM1/DIMM2 Memory slots
XU1 CPU socket
84 Appendix B System board designators
Page 93

Index
A
Appendices
System board designators 84
audible codes 77
B
Battery 49
beep codes 77
BIOS
clearing and resetting 81
booting options
Full Boot 71
Quick Boot 71
C
Cable management 49
Card conguration restrictions
Power supplies 51
CMOS 79
Components
chassis 6
system board 7
system board architecture 9
computer components
front 2
left side 3
rear 4
rear Entry 5
rear Performance 4
conguring monitors 16
connecting monitors 16
connection requirements, monitors
16
D
Desktop management 29
computer security 33
Dual-state power button 39
FailSafe Boot Block ROM 32
Fault notication and recovery
39
HP SoftPaq Download Manager
31
HP System Software Manager
31
HPBiosUpdRec 32
Initial conguration 30
Remote ROM Flash 32
Remote system install 30
ROM Flash 32
Updating software 31
Diagnostics and troubleshooting 56
Diagnosis guidelines 58
Locating warranty info 58
E
error
codes 77
messages 72
F
ashing lights 77
G
graphics cards
matching to monitor
connectors 16
H
Hardware overview 1
HP PC Hardware Diagnostics (UEFI)
using 70
I
ID labels 57
L
links
HP.com 15
M
monitors
adding 14
conguring 16
connecting 16
customizing the display 17
display setup 17
identifying connection
requirements 16
matching graphics cards to
connectors 16
planning for additional 14
planning for entry model 14
planning for performance
model 14
planning process 15
setup 14
N
numeric error codes 72
O
Operating system setup 82
P
password
security 36
Password conguration 79
Physical characteristics 10
dimensions 10
environmental specications 11
graphics 10
I/O technology 10
memory 10
power supply 10
processor technology 10
storage devices 11
weight 10
Power supply 53
Card conguration restrictions
51
Power consumption 54
Resetting power supply 55
Specications 54
Product features
ERP compliance mode 17
Hyper-threading 18
SATA Power Management 18
Turbo Boost 18
R
Replacing components 45
CPU heat sink 50
Index 85
Page 94

Memory 52
Service considerations 47
S
setup
monitors 14
ventilation 12
SODIMM congurations, supported
52
specications 10
System board designators 84
System management 13
U
urls
HP.com 15
V
ventilation 12
W
Windows 10
backup and restore 40
86 Index
 Loading...
Loading...