Hp XW4000 Optical Drive Installation

Optical Drive Installation
for HP Workstations
This document describes how to install an optical drive on an HP Workstation.
Electrostatic Discharge
A discharge of static electricity from a finger or other conductor may damage system boards or other
static-sensitive devices. This type of damage may reduce the life expectancy of the device.
Preventing Electrostatic Damage
To prevent electrostatic damage, observe the following precautions:
■ Avoid hand contact by transporting and storing parts in static-safe containers.
■ Keep electrostatic-sensitive parts in their containers until they arrive at static-free workstations.
■ Place parts on a grounded surface before removing them from their container.
■ Avoid touching pins, leads, or circuitry.
■ Always be properly grounded when touching an electrostatic-sensitive component or assembly.
Grounding Methods
There are several methods for grounding. Use one or more of the following measures when handling or
installing electrostatic- sensitive parts:
■ Use a wrist strap connected by a ground cord to a grounded workstation chassis. Wrist straps are
flexible straps with a minimum of 1 meg. ohm +/- 10 percent resistance in the ground cords. To
provide a proper ground, wear the strap snug against the skin.
■ Use heelstraps, toestraps, or bootstraps at standing workstations. Wear the straps on both feet when
standing on conductive floors or dissipating floor mats.
■ Use conductive field service tools.
■ Use a portable field service kit with a folding static-dissipating work mat.
If you do not have any of the suggested equipment for proper grounding, have an authorized dealer,
reseller, or service provider install the part.
NOTE: For additional information on static electricity or for assistance with the installation of this
product, contact an authorized dealer, reseller, or service provider.
1
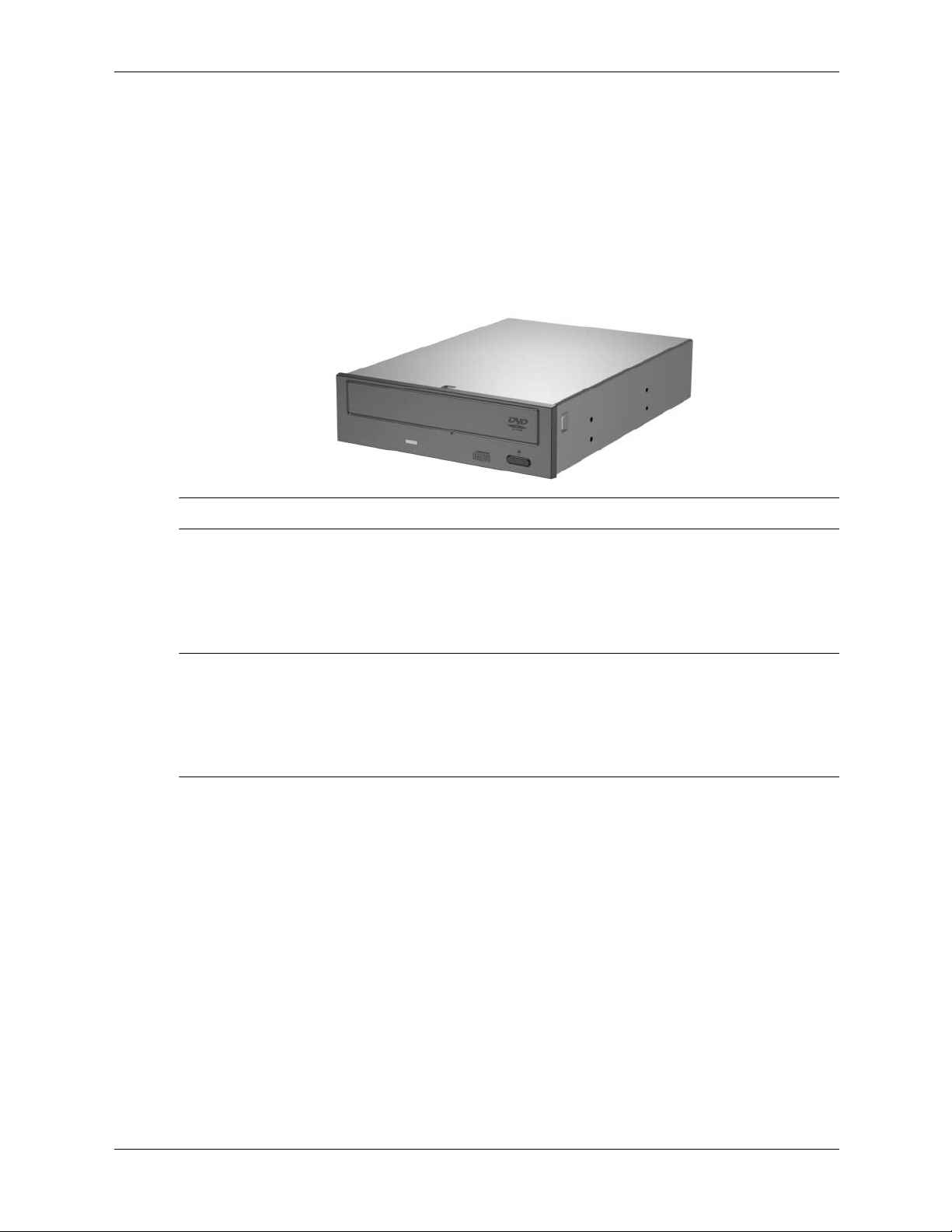
Preparing for Installation
Kit Contents
The following components are included in your optical drive kit:
■ 5.25-inch, half-height optical drive with IDE capability
■ Audio cable
■ Four M3 guide screws
■ Warra nty
NOTE: The drive may not be identical to the drive shown.
Tools Required
You may need the following to install the optical drive:
■ T-15 Torx driver or flat-bladed screwdriver
NOTE: On some workstations, optical drives are mounted using M3 metric guide screws. These
workstations come with extra metric guide screws that are located on the front of the chassis under the
front bezel or on the diskette drive bracket under the access panel. HP-supplied metric screws are black.
On other workstations, the optical drives do not require these guide screws. Instead, the drive cage is
equipped with a latching mechanism to secure the optical drive in place.
Precautions
■ Ensure that you are static-free by briefly touching a grounded metal object before beginning the
installation procedures.
■ Avoid touching any exposed metal on the option board/chip or on the workstation’s circuit boards.
■ Do not use worn, cracked, warped, or poor quality discs in the optical drive.
■ Look for cracks in the clear plastic area in the center of the disc. If cracks are present, do not use the
disc in the optical drive.
■ Do not affix any adhesive labels to the disc surface. Affixing an adhesive label on the disc can cause
damage to the disc and/or optical drive.
■ Do not drop the disc or subject it to physical shock.
■ Do not put the disc in a location subject to dust, direct sunlight, extreme temperatures, or high
humidity.
■ Do not move the drive during operation. Doing so may cause it to malfunction during reading.
2
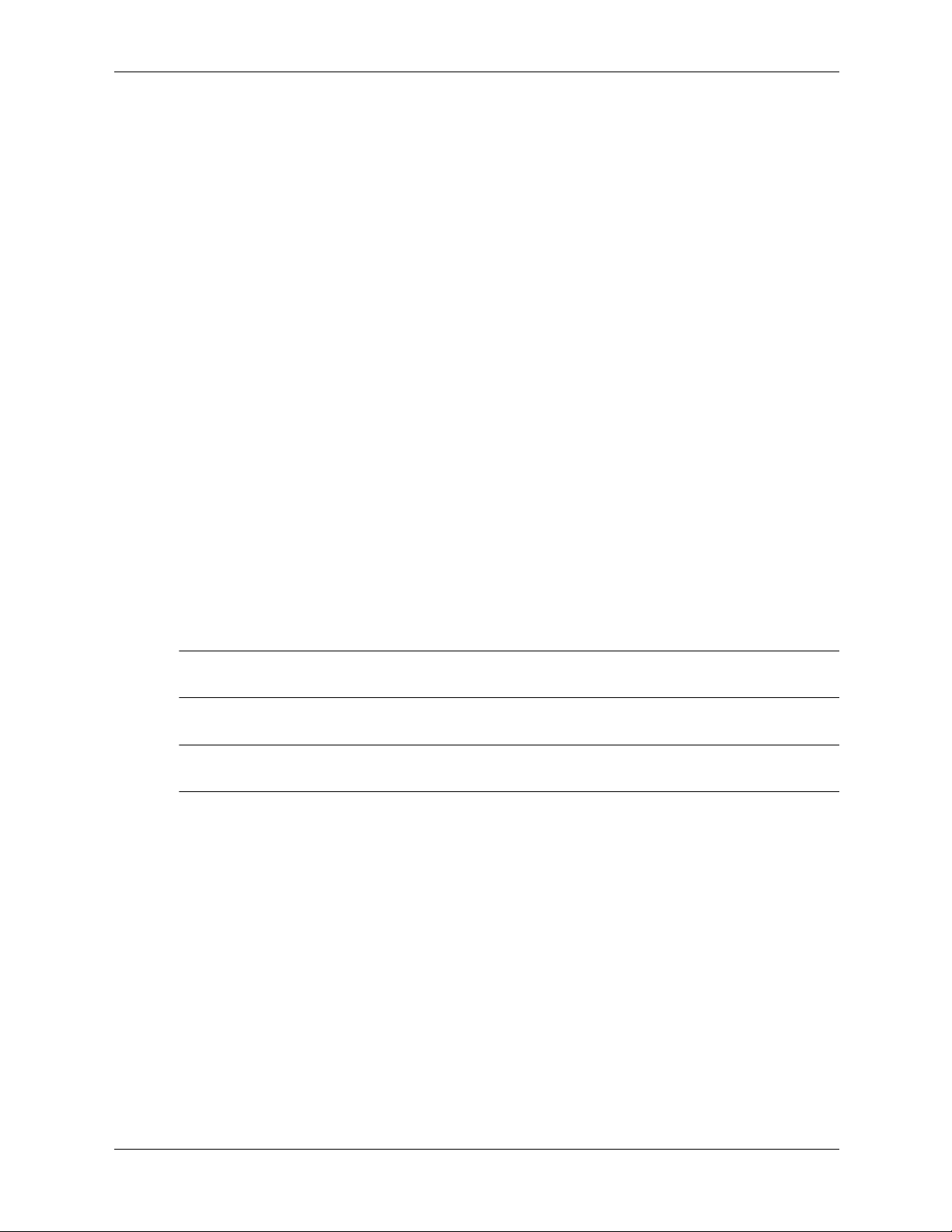
■ Avoid exposing the drive to sudden changes in temperature, as condensation may form inside the unit.
If the temperature suddenly changes while the drive is on, wait at least one hour before you turn off
the power. If you operate the unit immediately, it may malfunction while reading.
■ Avoid placing the drive in a location that is subject to high humidity, extreme temperatures,
mechanical vibration, or direct sunlight.
■ Keep the original packing materials for future transportation of the drive.
■ Remove the disc before moving the drive.
■ Clean the cabinet, panel, and controls with a soft, dry cloth, or a soft cloth lightly moistened with a
mild detergent solution. Never spray cleaning fluids directly on the unit.
■ Do not clean the drive with solvents such as alcohol or benzene, which can damage the finish.
■ If any object or liquid falls into the cabinet, immediately unplug the workstation and have it checked
by an authorized service provider.
■ When a disc is not in use, remove it from the drive and store it in its case.
■ Handle the disc by the edges, not the flat surface of the disc.
■ Do not clean the disc with solvents such as alcohol, benzene, or antistatic spray, which can damage the
finish.
■ Use only discs that are circular in shape. Do not use discs shaped in other forms, such as heart-shaped
or business card-shaped discs.
Preparing the Workstation
For detailed instructions on the following operations, refer to the documentation that came with the
workstation.
Å
Å
1. Remove any diskettes inserted in the diskette drive.
2. Turn off the workstation and any other peripheral devices.
3. Disconnect the AC power cord and any peripheral devices.
WARNING: To avoid the risk of serious injury or damage to the workstation, ensure that the power cord
is unplugged from the electrical outlet.
4. Remove the access panel from the workstation and remove the front bezel.
WARNING: To reduce the risk of personal injury from hot surfaces, allow the internal system to cool
before touching.
3

Installing the Drive
NOTE: Your workstation may not be identical to the workstation in the following illustrations.If you need
more information, refer to the documentation included with the workstation for drive installation
procedures.
NOTE: In some workstations, there may be drive length limitations for some of the drive bays.
1. Select a drive bay position on the workstation to install the new drive.
NOTE: It is recommended that the next highest available bay be used when installing the new drive.
Optical
Drive Bays
Å
Ä
WARNING: To avoid the risk of serious injury or damage to the workstation, ensure that the power cord
is unplugged from the electrical outlet.
CAUTION: Static electricity can damage the electronic components of the workstation or optional
equipment. Before beginning these procedures, ensure that you are static-free by briefly touching a
grounded metal object. In addition, avoid touching any exposed metal on the option board/chip or on
the workstation's circuit boards. Refer to the “Regulatory Notices” section later in this document for
additional information.
2. Remove the bezel blank from the appropriate drive bay.
3. If one is installed, remove the EMI filler.
4. If your optical drive requires guide screws, remove four M3 guide screws from the chassis behind the
bezel (or from the diskette drive bracket under the access panel).
4

5. Install two M3 black guide screws into each side of the drive.
NOTE: Some workstations, such as the xw6200 and xw8200, do not require these guide screws.
6. Slide the optical drive completely into a drive bay so that the drive is secured. On some workstation
models, you will need to lift the spring-loaded latch on the left side of the optical drive cage while
sliding the new drive in.
Ä
CAUTION: Ensure that the optical drive has been properly secured. Failure to do so may cause damage
to the drive when moving the workstation.
NOTE: Refer to the documentation included with your workstation for specific instructions on securing an
optional drive.
5

7. Connect the power, drive, and audio (if required) cables to the drive and workstation.
NOTE: Linux systems require the installation of the audio cable (see the illustration below). The location
of the connector varies depending on your system. Refer to the documentation CD that shipped with your
system for the appropriate location.
For Microsoft Windows systems, this cable is optional as Digital Audio can be enabled through the
operating system (see the “Enabling Digital Audio” section that follows).
NOTE: Refer to “IDE Interface Information” later in this document for recommended IDE configuration
information.
8. Reassemble the workstation by reinstalling the front bezel and access panel and then reconnecting any
peripheral devices to the workstation.
Enabling Digital Audio
If the system is using Windows 2000 or Windows XP, enable the audio as follows:
1. From the Control Panel double-click System.
2. Click the Hardware tab, then click Device Manager.
3. Double-click DVD/CD-ROM drives.
4. Right-click the appropriate optical drive, then click Properties.
5. Click the Properties tab, then click the Enable Digital CD Audio for this CD-ROM Device checkbox.
6. Click OK.
6
 Loading...
Loading...