Page 1
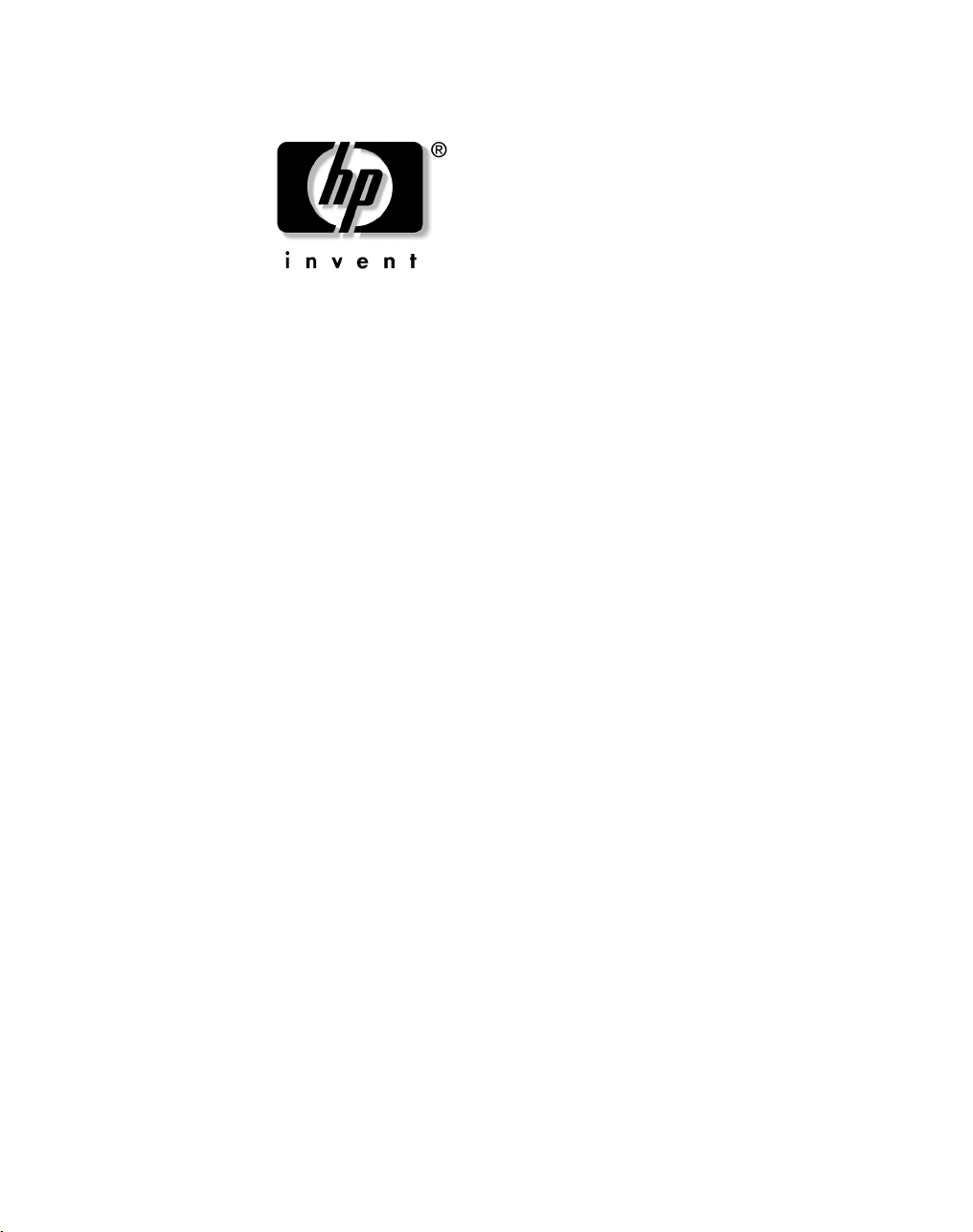
Getting Started
HP Workstation xw3100
Document Part Number: 338609-001
July 2003
Use this guide after you have completed the steps detailed in the
Quick Setup guide. It will help you set up factory-provided software.
It also includes basic troubleshooting information should you have
problems during the initial startup process.
Page 2
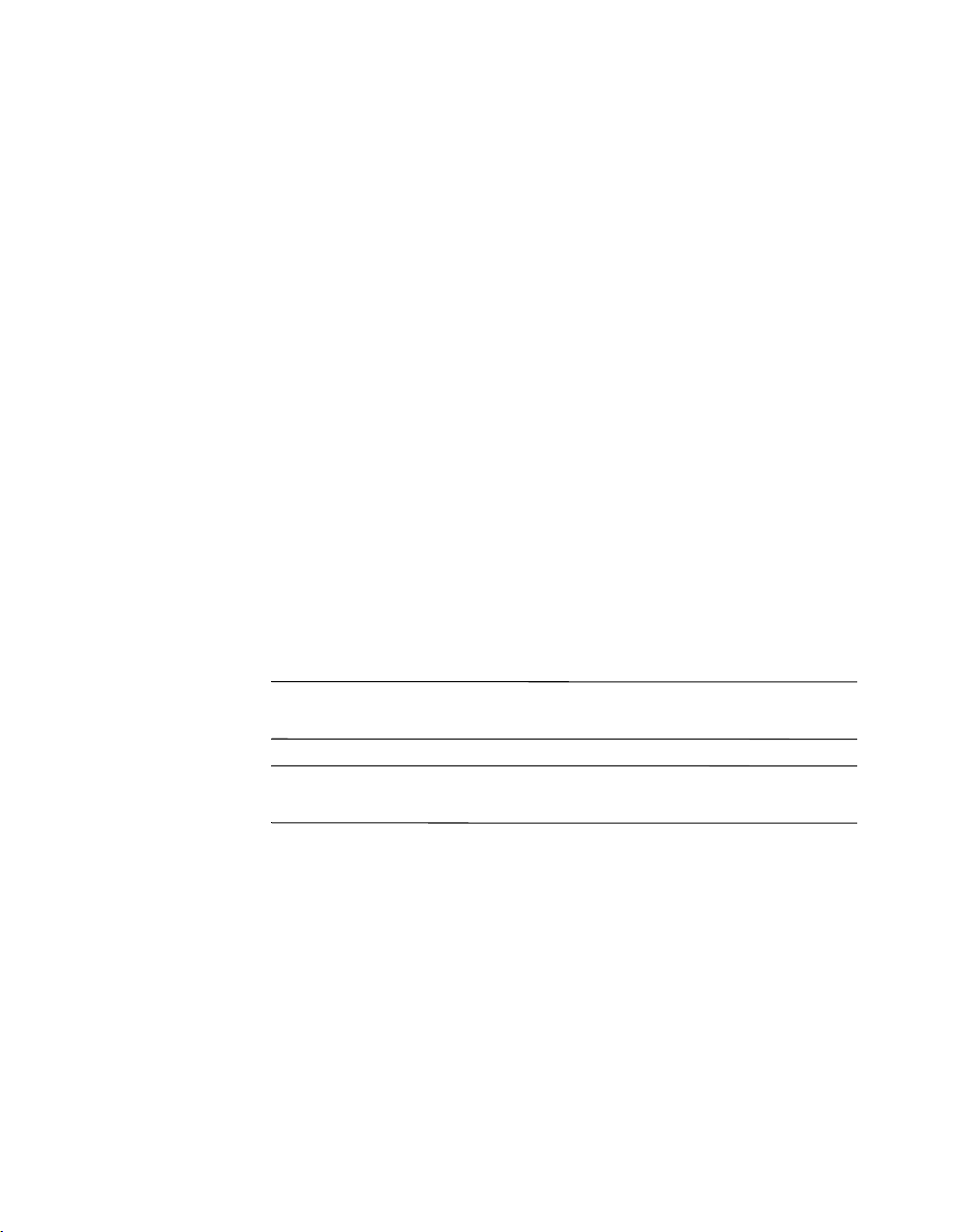
© 2003 Hewlett-Packard Company
© 2003 Hewlett-Packard Development Company, L.P.
HP, Hewlett Packard, and the Hewlett-Packard logo are trademarks of
Hewlett-Packard Company in the U.S. and other countries.
Compaq, the Compaq logo, and iPAQ are trademarks of Hewlett-Packard
Development Company, L.P. in the U.S. and other countries.
Microsoft, MS-Dos, Windows, and Windows NT are trademarks of Microsoft
Corporation in the U.S. and other countries.
Adobe, Acrobat, and Acrobat Reader are trademarks or registered trademarks of
Adobe Systems Incorporated.
All other product names mentioned herein may be trademarks of their respective
companies.
Hewlett-Packard Company shall not be liable for technical or editorial errors or
omissions contained herein or for incidental or consequential damages in
connection with the furnishing, performance, or use of this material. The
information in this document is provided “as is” without warranty of any kind,
including, but not limited to, the implied warranties of merchantability and
fitness for a particular purpose, and is subject to change without notice. The
warranties for HP products are set forth in the express limited warranty
statements accompanying such products. Nothing herein should be construed as
constituting an additional warranty.
This document contains proprietary information that is protected by copyright.
No part of this document may be photocopied, reproduced, or translated to
another language without the prior written consent of Hewlett-Packard
Company.
WARNING: Text set off in this manner indicates that failure to follow
Å
directions could result in bodily harm or loss of life.
CAUTION: Text set off in this manner indicates that failure to follow
Ä
directions could result in damage to equipment or loss of information.
Getting Started
HP Workstation xw3100
First Edition (July 2003)
Document Part Number: 338609-001
Page 3
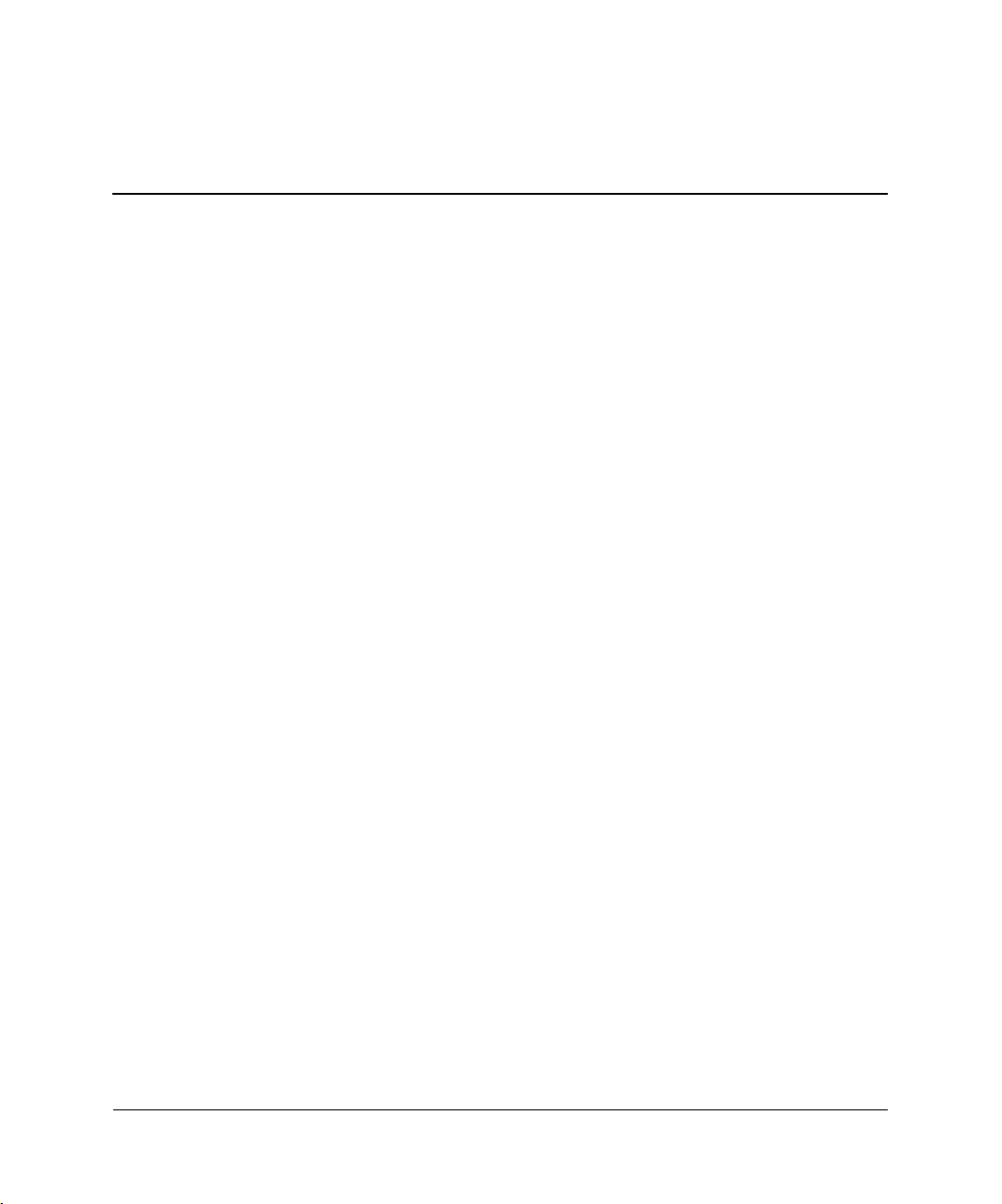
Contents
Getting Started
Installing & Customizing the Software . . . . . . . . . . . . . . . . . . . . . . . . . . . . . . . . . . . . . . . . 1
Installing the Operating System . . . . . . . . . . . . . . . . . . . . . . . . . . . . . . . . . . . . . . . . . . 1
Accessibility . . . . . . . . . . . . . . . . . . . . . . . . . . . . . . . . . . . . . . . . . . . . . . . . . . . . . . . . . 2
Installing or Upgrading Device Drivers . . . . . . . . . . . . . . . . . . . . . . . . . . . . . . . . . . . . 2
Customizing the Monitor Display. . . . . . . . . . . . . . . . . . . . . . . . . . . . . . . . . . . . . . . . . 3
Protecting the Software . . . . . . . . . . . . . . . . . . . . . . . . . . . . . . . . . . . . . . . . . . . . . . . . . . . . 3
Restoring the Software . . . . . . . . . . . . . . . . . . . . . . . . . . . . . . . . . . . . . . . . . . . . . . . . . . . . 3
Turning Off the Computer. . . . . . . . . . . . . . . . . . . . . . . . . . . . . . . . . . . . . . . . . . . . . . . . . . 3
Finding More Information. . . . . . . . . . . . . . . . . . . . . . . . . . . . . . . . . . . . . . . . . . . . . . . . . . 4
Locating Regulatory Information . . . . . . . . . . . . . . . . . . . . . . . . . . . . . . . . . . . . . . . . . 5
Using the Documentation Library CD . . . . . . . . . . . . . . . . . . . . . . . . . . . . . . . . . . . . . 5
Before You Call for Technical Support . . . . . . . . . . . . . . . . . . . . . . . . . . . . . . . . . . . . . . . 6
Helpful Hints . . . . . . . . . . . . . . . . . . . . . . . . . . . . . . . . . . . . . . . . . . . . . . . . . . . . . . . . . . . . 7
Basic Troubleshooting. . . . . . . . . . . . . . . . . . . . . . . . . . . . . . . . . . . . . . . . . . . . . . . . . . . . . 9
Solving General Problems . . . . . . . . . . . . . . . . . . . . . . . . . . . . . . . . . . . . . . . . . . . . . . 9
Solving Hardware Installation Problems . . . . . . . . . . . . . . . . . . . . . . . . . . . . . . . . . . 13
Interpreting Diagnostic Lights and Audible Codes . . . . . . . . . . . . . . . . . . . . . . . . . . 15
www.hp.com iii
Page 4

Contents
iv www.hp.com
Page 5

Getting Started
Installing & Customizing the Software
CAUTION: Do not add optional hardware or third-party devices to the
Ä
computer until the operating system is successfully installed. Doing so may
cause errors and prevent the operating system from installing properly.
Installing the Operating System
The first time you turn on the computer, the operating system is
installed automatically. This process takes about 5 to 10 minutes,
depending on which operating system is being installed. Carefully
read and follow the instructions on the screen to complete the
installation.
CAUTION: Once the automatic installation has begun, DO NOT TURN
Ä
OFF THE COMPUTER UNTIL THE PROCESS IS COMPLETE. Turning off the
computer during the installation process may damage the software that
runs the computer or prevent its proper installation.
If your computer was not shipped with a Microsoft operating system,
some portions of this documentation do not apply. For complete
operating system installation and configuration instructions, refer to
the operating system documentation that was provided with the
computer. Additional information is available in online help after you
install the operating system.
www.hp.com 1
Page 6

Getting Started
Accessibility
HP is committed to designing products, services, and programs with
improved usability and accessibility for all customers. HP products
with Microsoft Windows XP preinstalled, or that are XP Ready, are
designed for accessibility. These products are tested with
industry-leading Assistive Technology products to ensure equal
access—anytime, anywhere . . . to anyone.
Installing or Upgrading Device Drivers
When installing optional hardware devices after the operating system
installation is complete, you must also install the drivers for each of
the devices.
If prompted for the I386 directory, replace the path specification with
C:\i386, or use the Browse button in the dialog box to locate the I386
folder. This action points the operating system to the appropriate
drivers.
You can obtain the latest support software, including support software
for the operating system from:
www.hp.com/support
You can also obtain the latest support software through a subscription
to the Compaq Support CD Kit using the Support Software
Management order form available at the following Web site:
http://www.compaq.com/support/files/desktops/us/
purchase.html
This site also provides information on how to purchase a subscription.
If the computer has an optical RW drive, you must install the
✎
appropriate application to be able to write to the drive. To install the
application, double-click the Setup Software icon on the desktop or
the application launcher and select the Easy CD Creator and Direct
CD option when prompted.
2 www.hp.com
Page 7

Customizing the Monitor Display
You can manually select or change the monitor model, refresh rates,
screen resolution, color settings, font sizes, and power management
settings. To do so, right-click on the Windows Desktop, then click
Properties to change display settings. For more information, refer to
the online documentation provided with the graphics controller utility
or the documentation that came with your monitor.
Protecting the Software
To protect the software from loss or damage, you should keep a
backup copy of all system software, applications, and related files
stored on the hard drive. Refer to the operating system or backup
utility documentation for instructions on making backup copies of
your data files.
Restoring the Software
Restore the original operating system and factory-installed software
by using the Restore Plus! CD and any other CDs that came with the
computer. Carefully read and follow the instructions provided for the
restore solution that came with the computer.
Getting Started
For questions about or problems with this CD, please contact
customer support.
Turning Off the Computer
To properly turn off the computer, first shut down the operating
system software. In Microsoft Windows XP Professional and
Microsoft Windows 2000 Professional, click Start > Shut Down. In
Microsoft Windows XP Home, click Start > Turn Off Computer.
The computer automatically shuts down.
Depending on the operating system, pressing the power button causes
the computer to enter a low-power or “standby” state instead of
automatically turning the power off. This allows you to conserve
energy without closing software applications; later, you can start
using the computer immediately without having to restart the
operating system and without losing any data.
www.hp.com 3
Page 8
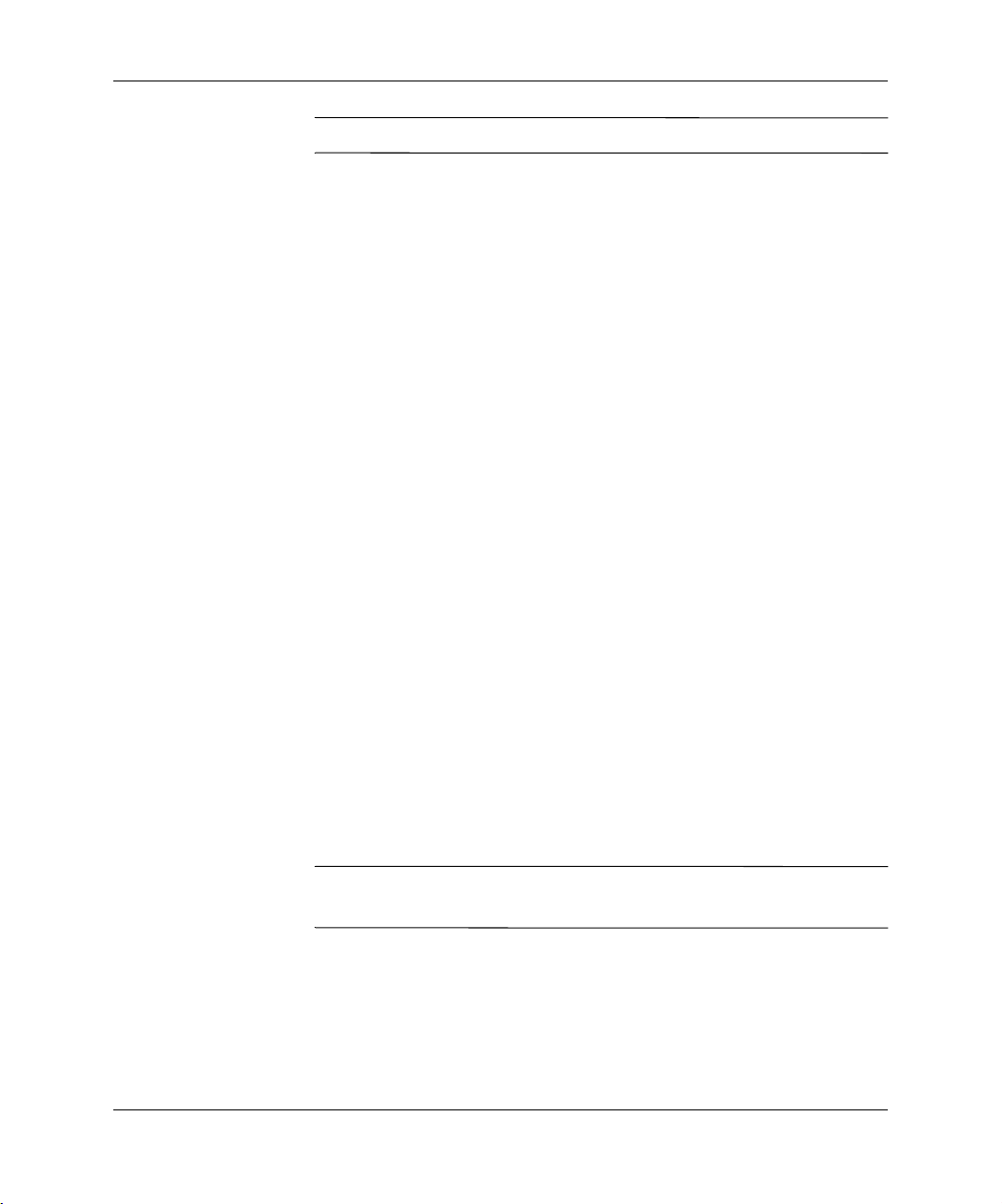
Getting Started
CAUTION: Manually forcing the computer off can cause loss of data.
Ä
To turn off power to the computer, press and hold the power button for
four seconds. However, manually turning off the power bypasses the
standby state and can result in loss of data.
To reconfigure the power button to work in On/Off mode, run
Computer Setup. Refer to the Service & Technical Reference Guide
on the Documentation Library CD for more information about using
the Computer Setup utility.
Finding More Information
Refer to the Documentation Library CD for additional product
information in easy to access PDF format. The CD contains the
following publications:
■ Quick Setup (available in print and PDF)
Helps you connect the computer and peripheral devices.
■ Getting Started (available in print and PDF)
Helps you set up factory-provided software; also includes basic
troubleshooting information should you encounter any problems
during initial startup.
■ Service & Technical Reference Guide (PDF or web link)
Provides an overview of the product hardware as well as
instructions for upgrading this series of computers and includes
information on RTC batteries, memory, and power supply.
■ Safety & Regulatory Information Guide (PDF)
Provides safety and regulatory information that ensures
compliance with U.S. Canadian, and various international
regulations.
If you do not have a CD-ROM drive, you may download the product
✎
documentation from http://www.hp.com/go/workstationsupport.
4 www.hp.com
Page 9

Locating Regulatory Information
The computer is a Class B digital device, pursuant to Part 15 of the
FCC Rules. Refer to the Safety & Regulatory Information guide on
the Documentation Library CD for Class B information.
Using the Documentation Library CD
1. Insert the compact disc into the CD-ROM drive.
There may be a slight delay while the software on the CD checks
the Windows Regional Settings. If a recent version of Adobe
Acrobat or Acrobat Reader is not found on the computer, it will
be installed automatically from the CD.
2. Read and follow the prompts to complete the installation.
The menu and books are displayed in the language chosen during
initial system setup or as specified later in the Windows Regional
Settings. If the Regional Settings do not match one of the
languages supported on the CD, the menu and books are
displayed in English.
Getting Started
3. Click the title of the book you want to read.
If there is no CD-ROM drive activity for two minutes or more, it may
be that Autorun is not enabled on the computer.
To run the Documentation Library CD if it does not run
automatically:
1. Browse the CD directory.
2. Double click the index.htm file to launch the CD.
www.hp.com 5
Page 10

Getting Started
Before You Call for Technical Support
If you are having problems with the computer, try the following
solutions before calling for technical support.
■ Look for flashing LEDs on the front of the computer that are
codes for specific problems. Refer to “Interpreting Diagnostic
Lights and Audible Codes” in this guide for details.
■ If the screen is blank, plug the monitor into a different video port
on the computer if one is available. Or, change out the monitor
with a monitor that you know is working properly.
■ If you are working on a network, plug another computer with a
different cable into the network connection. There may be a
problem with the network plug or cable.
■ If you recently added new hardware, remove the hardware and
see if the computer functions properly.
■ If you recently installed new software, uninstall the software and
see if the computer functions properly.
■ Refer to the following “Helpful Hints” section in this guide for
more general suggestions.
■ Refer to the Service & Technical Reference Guide on the
Documentation Library CD for more information.
■ Refer to the comprehensive online technical support at
http://www.hp.com/go/workstationsupport
Run the Restore Plus! CD.
■
If it becomes necessary to call for technical assistance
(1-800-652-6672), be prepared to do the following to ensure that your
service call is handled properly:
■ Be in front of your computer when you call.
■ Write down the computer and monitor serial numbers before
calling and have them readily available.
■ Be prepared to spend the time necessary troubleshooting the
problem with the service technician.
For sales information and warranty upgrades (CarePaqs), call
✎
1-800-282-6672.
6 www.hp.com
Page 11

Helpful Hints
Getting Started
If you encounter some minor problem with your computer, monitor,
or software, refer to the following list of general suggestions before
taking further action:
■ Check that the computer and monitor are plugged into a working
electrical outlet.
■ Check to see that the voltage select switch is set to the appropriate
voltage for your region (115V or 230V).
■ Check to see that the computer is turned on and the green power
light is on.
■ Check to see that the monitor is turned on and the green monitor
light is on.
■ Look for flashing LEDs on the front of the computer. The
flashing lights are error codes that will help you diagnose the
problem. Refer to the Service & Technical Reference Guide on
the Documentation Library CD for more information.
■ Turn up the brightness and contrast controls of the monitor if the
monitor is dim.
■ Press and hold any key. If the system beeps, then your keyboard is
operating correctly.
■ Check all cable connections for loose connections or incorrect
connections.
■ Wake the computer by pressing any key on the keyboard or
pressing the power button. If the system remains in suspend
mode, shut down the computer by pressing and holding the power
button for at least four seconds, then press the power button again
to restart the computer. If the system will not shut down, unplug
the power cord, wait a few seconds, then plug it in again. If it
does not restart automatically, press the power button to start the
computer.
■ Reconfigure your computer after installing a non–plug and play
expansion board or other option. See “Solving Hardware
Installation Problems” for instructions.
www.hp.com 7
Page 12

Getting Started
■ Be sure that all the needed device drivers have been installed. For
example, if you have connected a printer, you need to install a
printer driver.
■ Remove all diskettes from your system before turning it on.
■ If you have installed an operating system other than the
factory-installed operating system, check to be sure that it is
supported on your system.
■ If your computer has multiple video sources (embedded, PCI, or
AGP adapters) installed (embedded video on select models only)
and a single monitor, the monitor must be plugged into the
monitor connector on the source selected as the primary VGA
adapter. During startup, the other monitor connectors are
disabled; if the monitor is connected into one of these ports, it
will not function. You can select the default VGA source in
Computer (F10) Setup.
CAUTION: When the computer is plugged into an AC power source,
Ä
voltage is always being applied to the system board. You must disconnect
the power cord from the power source before opening the computer to
prevent system board or component damage.
8 www.hp.com
Page 13

Basic Troubleshooting
This section concentrates on problems that you might encounter
during the initial set up process.
Solving General Problems
You may be able to easily resolve the general problems described in
this section. If a problem persists and you are unable to resolve it
yourself or if you feel uncomfortable about performing the operation,
contact an authorized dealer or reseller.
Solving General Problems
Problem Cause Solution
Computer appears
locked up and will not
turn off when the power
button is pressed.
Software control of the
power switch is not
functional.
Press and hold the power button for at
least four seconds until the computer
turns off.
Getting Started
Computer will not
respond to USB
keyboard or mouse.
CAUTION: When attempting to resume from standby mode, do not hold down the
Ä
power button for more than four seconds. Otherwise, the computer will shut down and
you will lose your data.
Computer date and
time display is incorrect.
Computer appears to
pause periodically.
Computer is in
standby mode.
RTC (real-time clock)
battery may need to be
replaced.
Connecting the
✎
computer to a live
AC outlet prolongs
the life of the
RTC battery.
Network driver is loaded
and no network
connection is established.
Press the power button to resume from
standby mode.
First, reset the date and time under
Control Panel (Computer Setup
can also be used to update the
RTC date and time). If the problem
persists, replace the RTC battery. See
the Service & Technical Reference
Guide for instructions on installing a
new battery, or contact an authorized
dealer or reseller for RTC battery
replacement.
Establish a network connection, or
use Computer Setup or Microsoft
Windows Device Manager to disable
the network controller.
www.hp.com 9
Page 14

Getting Started
Solving General Problems (Continued)
Problem Cause Solution
Cursor will not move
using the arrow keys on
the keypad.
Cannot remove
computer cover or
access panel.
Poor performance is
experienced.
The Num Lock key
may be on.
Press the Num Lock key. The
Num Lock light should not be on if
you want to use the arrow keys. The
Num Lock key can be disabled (or
enabled) in Computer Setup.
Smart Cover Lock,
featured on some
computers, is locked.
Unlock the Smart Cover Lock using
Computer Setup.
The Smart Cover FailSafe Key, a
device for manually disabling the
Smart Cover Lock, is available from
HP. You will need the FailSafe Key in
case of forgotten password, power
loss, or computer malfunction.
Processor is hot. 1. Make sure the airflow to the
computer is not blocked.
2. Make sure the fans are connected
and working properly (some fans
only operate when needed).
3. Make sure the processor heatsink
is installed properly.
Hard drive is full. Transfer data from the hard drive to
create more space on the hard drive.
10 www.hp.com
Page 15

Solving General Problems (Continued)
Problem Cause Solution
Getting Started
Computer powered off
automatically and the
Power LED flashes Red
two times, once every
second, followed by a
two second pause.
Processor thermal
protection activated:
A fan may be blocked or
not turning.
OR
The heatsink is not
properly attached to the
processor.
1. Ensure that the computer air vents
are not blocked and the cooling
fan is running.
2. Open hood, press power button,
and see if the processor fan
spins. If the processor fan is not
spinning, make sure the fan's
cable is plugged onto the system
board header. Ensure the fan is
fully/properly seated or installed.
3. If fan is plugged in and seated
properly, but is not spinning, then
replace the processor fan.
4. Reseat processor heatsink and
verify that fan assembly is
properly attached.
5. Contact an authorized reseller or
service provider.
www.hp.com 11
Page 16

Getting Started
Solving General Problems (Continued)
Problem Cause Solution
System does not power
on and the LEDs on the
front of the computer
are not flashing.
System unable to power
on.
Press and hold the power button for
less than 4 seconds. If the hard drive
LED turns green, then:
1. Check that the voltage selector,
located on the rear of the power
supply, is set to the appropriate
voltage. Proper voltage setting
depends on your region.
2. Remove the expansion cards one
at a time until the 3.3 V_aux light
on the system board turns on.
3. Replace the system board.
OR
Press and hold the power button for
less than 4 seconds. If the hard drive
LED does not turn on green then:
1. Check that unit is plugged into a
working AC outlet.
2. Open hood and check that the
power button harness is properly
connected to the system board.
3. Check that both power supply
cables are properly connected to
the system board.
4. Check to see if the 3.3 V_aux
light on the system board is
turned on. If it is turned on, then
replace the power button
harness.
5. If the 3.3 V_aux light on the
system board is not turned on,
then replace the power supply.
6. Replace the system board.
12 www.hp.com
Page 17

Solving Hardware Installation Problems
You may need to reconfigure the computer when you add or remove
hardware, such as an additional diskette drive. If you install a plug
and play device, Windows 2000 and Windows XP automatically
recognize the device and configure the computer. If you install a
non–plug and play device, you must reconfigure the computer after
installing the new hardware. In Windows 2000, select the Add New
Hardware icon in the Control Panel (for Windows XP, use the Add
Hardware Wizard) and follow the instructions that appear on the
screen.
Solving Hardware Installation Problems
Problem Probable Cause Recommended Solution
A new device is not
recognized as part of
the system.
Device is not seated or
connected properly.
Cable(s) of new
external device are
loose or power cables
are unplugged.
Power switch of new
external device is not
turned on.
When the system
advised you of changes
to the configuration, you
did not accept them.
A plug and play board
may not automatically
configure when
added if the default
configuration conflicts
with other devices.
Ensure that the device is properly
and securely connected and that
pins in the connector are not
bent down.
Ensure that all cables are properly
and securely connected and that
pins in the cable or connector are
not bent down.
Turn off the computer, turn on the
external device, then turn on the
computer to integrate the device
with the computer system.
Reboot the computer and follow the
instructions for accepting the
changes.
Use Windows 2000 or Windows XP
Device Manager to deselect the
automatic settings for the board and
choose a basic configuration that
does not cause a resource conflict.
You can also use Computer Setup to
reconfigure or disable devices to
resolve the resource conflict.
Getting Started
www.hp.com 13
Page 18

Getting Started
Solving Hardware Installation Problems (Continued)
Problem Probable Cause Recommended Solution
Computer will not start. Wrong memory
modules were used in
the upgrade or memory
modules were installed
in the wrong location.
Power LED flashes Red five
times, once every second,
Memory is installed
incorrectly or is bad.
followed by a two second
pause, and the computer
beeps five times.
Power LED flashes Red six
times, once every second,
followed by a two second
Video card is not seated
properly or is bad, or
system board is bad.
pause, and the computer
beeps six times.
1. Review the documentation that
came with the system to
determine if you are using the
correct memory modules and to
verify the proper installation.
2. Observe the beeps and LED
lights on the front of the
computer. See “Interpreting
diagnostic Lights and Audible
Codes” to determine possible
causes.
3. If you still cannot resolve the
issue, contact Customer
Support.
1. Reseat DIMMs. Power on the
system.
2. Replace DIMMs one at a time to
isolate faulty module.
3. Replace third-party memory
with HP memory.
4. Replace the system board.
For systems with a graphics card:
1. Reseat the graphics card. Power
on the system.
2. Replace the graphics card.
3. Replace the system board.
For systems with integrated
graphics, replace the system board.
14 www.hp.com
Page 19

Interpreting Diagnostic Lights and Audible Codes
This section covers the front panel light (LED) codes as well as the
audible codes that may occur before or during the Power-On Self-Test
(POST) that do not necessarily have an error code or text message
associated with them.
If you see flashing LEDs on a PS/2 keyboard, look for flashing LEDs
✎
on the front panel of the computer and refer to the following table to
determine the front panel LED codes.
Recommended actions in the following table are listed in the order in
✎
which they should be performed.
Diagnostic Front Panel Lights (LEDs) and Audible Codes
Activity Beeps Possible Cause Recommended Action
Green Power
LED On.
None Computer on. None
Getting Started
Green Power
LED flashes
every two
seconds.
Green Power
LED flashes four
times, once per
second.
None Computer in
Suspend to RAM
mode (select
models only) or
normal Suspend
mode.
None Computer in
Suspend
to Disk or
“Hibernate” mode.
www.hp.com 15
None
None
Page 20

Getting Started
Diagnostic Front Panel Lights (LEDs) and Audible Codes (Continued)
Activity Beeps Possible Cause Recommended Action
Red Power LED
flashes two
times, once
every second,
followed by a
two-second
pause.
Red Power LED
stays on.
None Processor thermal
protection
activated:
A fan may be
blocked or not
turning.
OR
The heatsink/fan
assembly is not
properly attached
to the processor.
None Processor not
installed (not an
indicator of bad
processor).
1. Ensure that the computer air vents
are not blocked and the cooling fan
is running.
2. Open hood, press power button,
and see if the processor fan spins. If
the processor fan is not spinning,
make sure the fan's cable is
plugged onto the system board
header. Ensure the fan is
fully/properly seated or installed.
3. If fan is plugged in and seated
properly, but is not spinning, then
replace processor fan.
4. Reseat processor heatsink and
verify that fan assembly is properly
attached.
5. Contact an authorized reseller or
service provider.
1. Check to see that the processor is
present.
2. Reseat the processor.
16 www.hp.com
Page 21

Getting Started
Diagnostic Front Panel Lights (LEDs) and Audible Codes (Continued)
Activity Beeps Possible Cause Recommended Action
Red Power LED
flashes once
every two
seconds.
None Power failure
(power supply is
overloaded).
1. Check that the voltage selector,
located on the rear of the power
supply, is set to the appropriate
voltage. Proper voltage setting
depends on your region.
2. Open the hood and ensure the
4-wire power supply cable is
seated into the connector on the
system board.
3. Check if a device is causing the
problem by removing ALL attached
devices (such as hard, diskette, or
optical drives, and expansion
cards.) Power on the system. If the
system enters the POST, then power
off and replace one device at a
time and repeat this procedure,
until failure occurs. Replace the
device that is causing the failure.
Continue adding devices one at a
time to ensure all devices are
functioning properly.
4. Replace the power supply.
5. Replace the system board.
Red Power LED
flashes five
times, once
every second,
followed by a
two second
pause.
5 Pre-video memory
error
www.hp.com 17
1. Reseat DIMMs. Power on the
system.
2. Replace DIMMs one at a time to
isolate faulty module.
3. Replace third-party memory with
HP memory.
4. Replace the system board.
Page 22

Getting Started
Diagnostic Front Panel Lights (LEDs) and Audible Codes (Continued)
Activity Beeps Possible Cause Recommended Action
Red Power LED
flashes six times,
once every
second, followed
by a two second
pause.
Red Power LED
flashes seven
times, once
every second,
followed by a
two second
pause.
Red Power LED
flashes eight
times, once
every second,
followed by a
two-second
pause.
6Pre-video graphics
error.
7 System board
failure (ROM
detected failure
prior to video).
8 Invalid ROM based
on bad checksum.
For systems with a graphics card:
1. Reseat the graphics card. Power on
the system.
2. Replace the graphics card.
3. Replace the system board.
For systems with integrated graphics,
replace the system board.
Replace the system board.
1. Reflash the ROM using a ROMPaq
diskette. See the “ROM Flash”
section of the Service & Technical
Reference Guide on the
Documentation Library CD.
2. Replace the system board.
18 www.hp.com
Page 23

Getting Started
Diagnostic Front Panel Lights (LEDs) and Audible Codes (Continued)
Activity Beeps Possible Cause Recommended Action
System does not
power on and
LEDs are not
flashing.
None System unable to
power on.
Press and hold the power button for less
than 4 seconds. If the hard drive LED
turns green, then:
1. Check that the voltage selector,
located on the rear of the power
supply, is set to the appropriate
voltage. Proper voltage setting
depends on your region.
2. Remove the expansion cards one at
a time until the 3.3 V_aux light on
the system board turns on.
3. Replace the system board.
OR
Press and hold the power button for less
than 4 seconds. If the hard drive LED
does not turn on green then:
1. Check that unit is plugged into a
working AC outlet.
2. Open hood and check that the
power button harness is properly
connected to the system board.
3. Check that both power supply
cables are properly connected to
the system board.
4. Check to see if the 3.3 V_aux light
on the system board is turned on. If
it is turned on, then replace the
power button harness.
5. If the 3.3 V_aux light on the system
board is not turned on, then
replace the power supply.
6. Replace the system board.
www.hp.com 19
Page 24

Getting Started
20 www.hp.com
 Loading...
Loading...