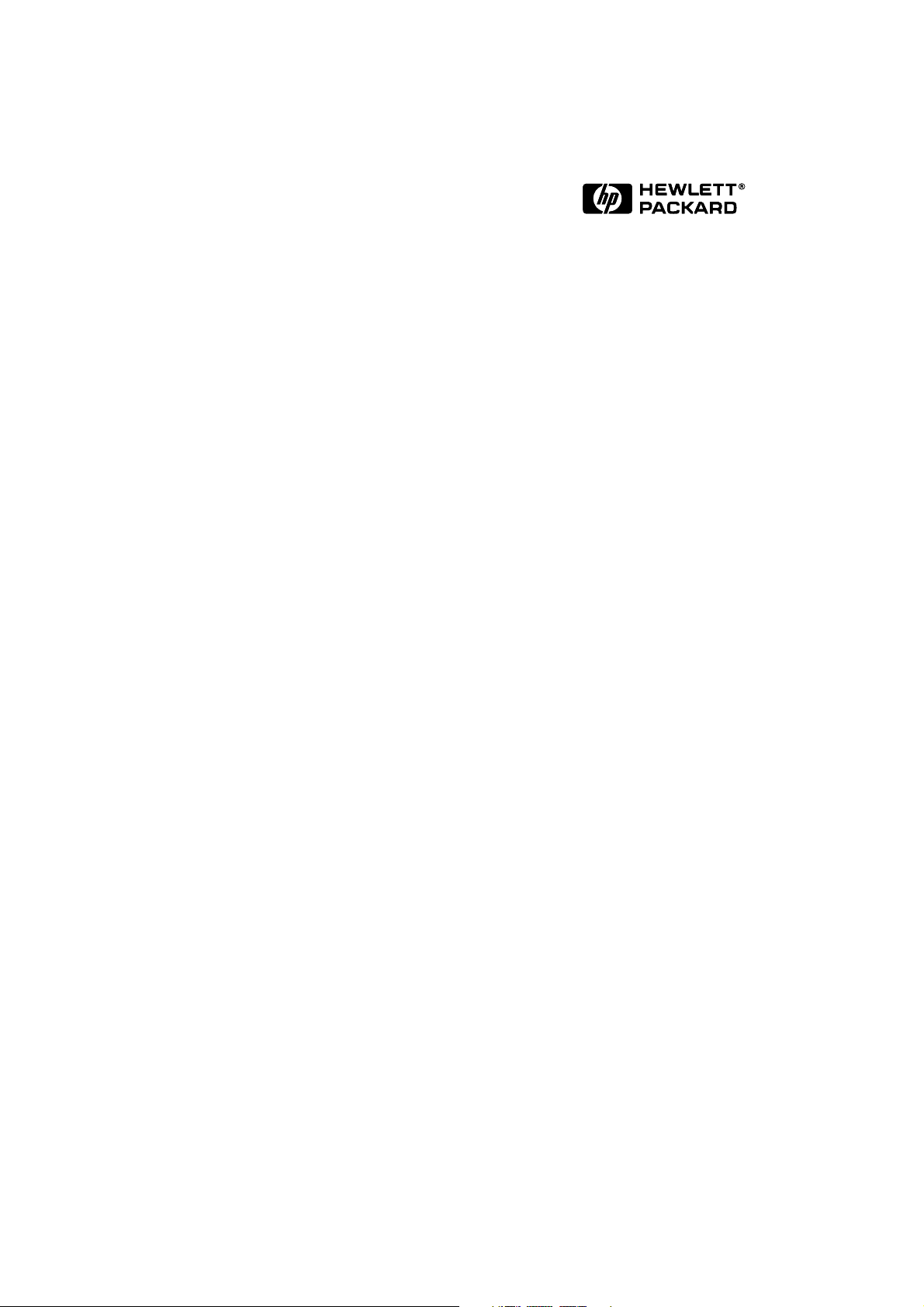
User’s Guide
HP Vectra XW
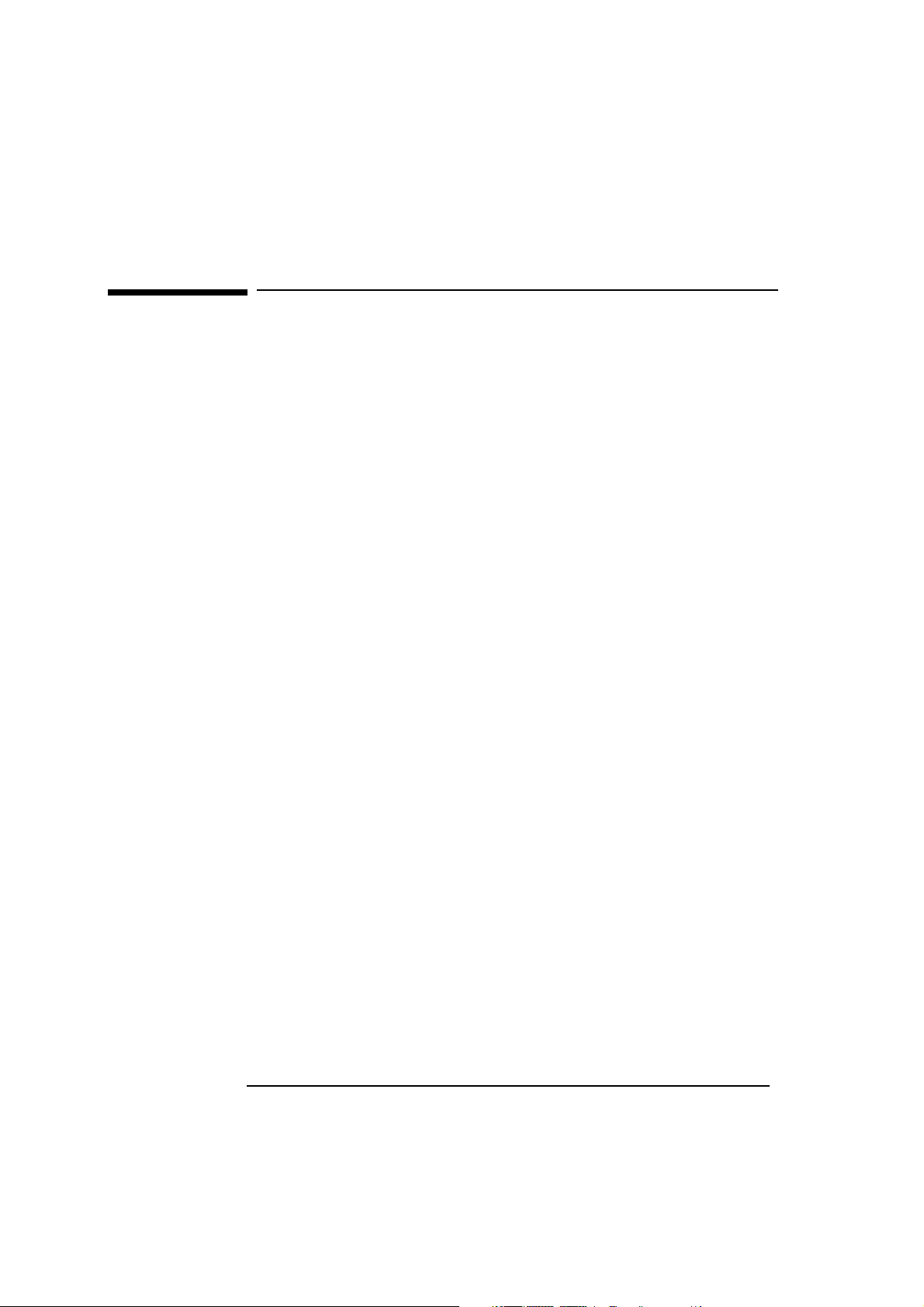
Notice
The information contained in this document is subject to change
without notice.
Hewlett-Packard makes no warranty of any kind with regard to this
material, including, but not limited to, the implied warranties of
merchantability and fitness for a particular purpose. Hewlett-Packard
shall not be liable for errors contained herein or for incidental or
consequential damages in connection with the furnishing, performance,
or use of this material.
This document contains proprietary information that is protected by
copyright. All rights are reserved. No part of this document may be
photocopied, reproduced, or translated to another language without the
prior written consent of Hewlett-Packard Company.
TM
CompuServe
is a U.S. registered trademark of CompuServe Inc.
Microsoft
trademarks of Microsoft Corporation.
Pentium
Hewlett-Packard France
Performance Desktop Computing Operation
38053 Grenoble Cedex 9
France
®, MS®, MS-DOS® and Windows® are U.S. registered
® is a U.S. registered trademark of Intel Corporation.
1997 Hewlett-Packard Company
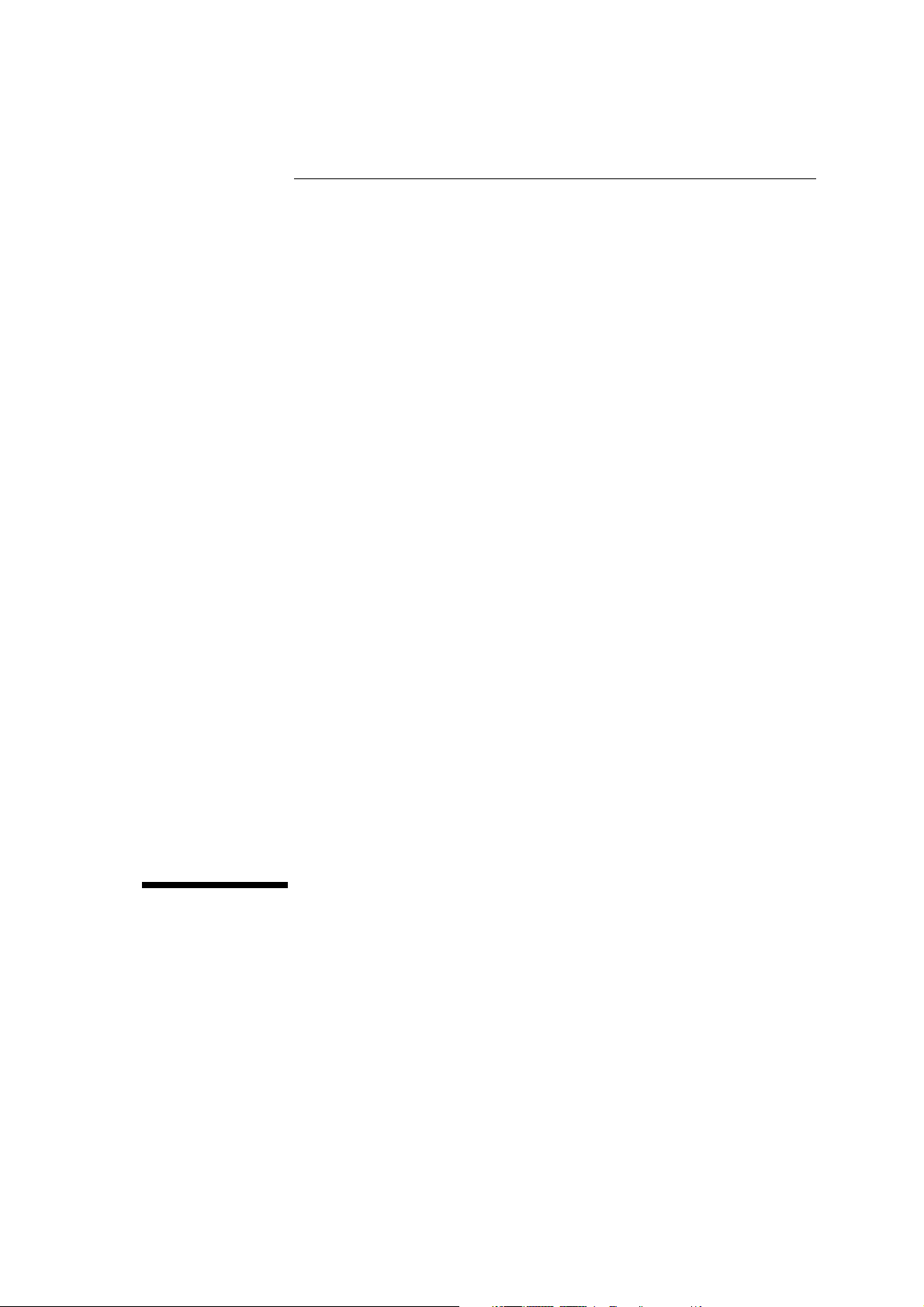
User’s Guide
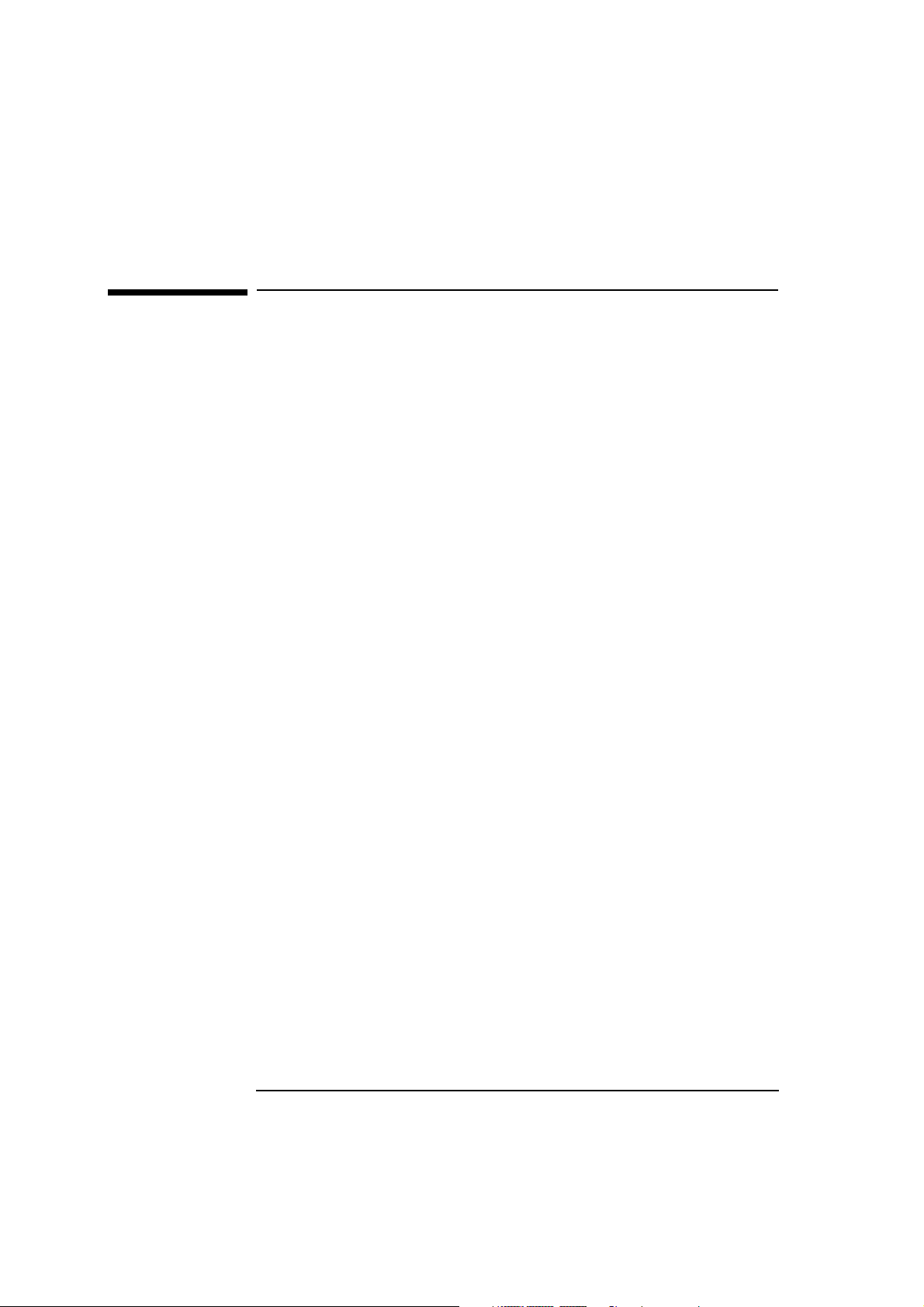
Welcome to Your HP Vectra PC Workstation
Congratulations on the purchase of your new Hewlett-Packard PC
Workstation. Your high-performance HP Vectra PC Workstation
provides:
• a Pentium
easy processor upgrades
• processor-integrated level-two cache for improved performance
• 64 MB or 128 MB of ECC (error correcting code) memory,
upgradeable to 512 MB
• a high performance PCI 3D graphics adapter that supports OpenGL
acceleration
• an integrated Enhanced IDE (Integrated Drive Electronics)
controller on the PCI bus supporting Fast IDE and Standard IDE
TM
Pro processor in a Zero Insertion Force (ZIF) socket for
• an integrated Ultra SCSI controller on the PCI bus supporting
Fast-20 SCSI-2 (up to 20 MB-per-second data transfer rate) and
SCSI Plug and Play (SCAM) compliant devices
• a 32-bit PCI 100/10BaseT Ethernet LAN controller
• seven mass storage shelves:
❒ five front-access shelves
❒ two internal shelves
• six slots for accessory boards:
❒ three 32-bit PCI (Peripheral Component Interconnect) slots
❒ two 16-bit ISA (Industry Standard Architecture) slots
❒ one combination ISA or PCI slot
• a CD-ROM drive
iv English
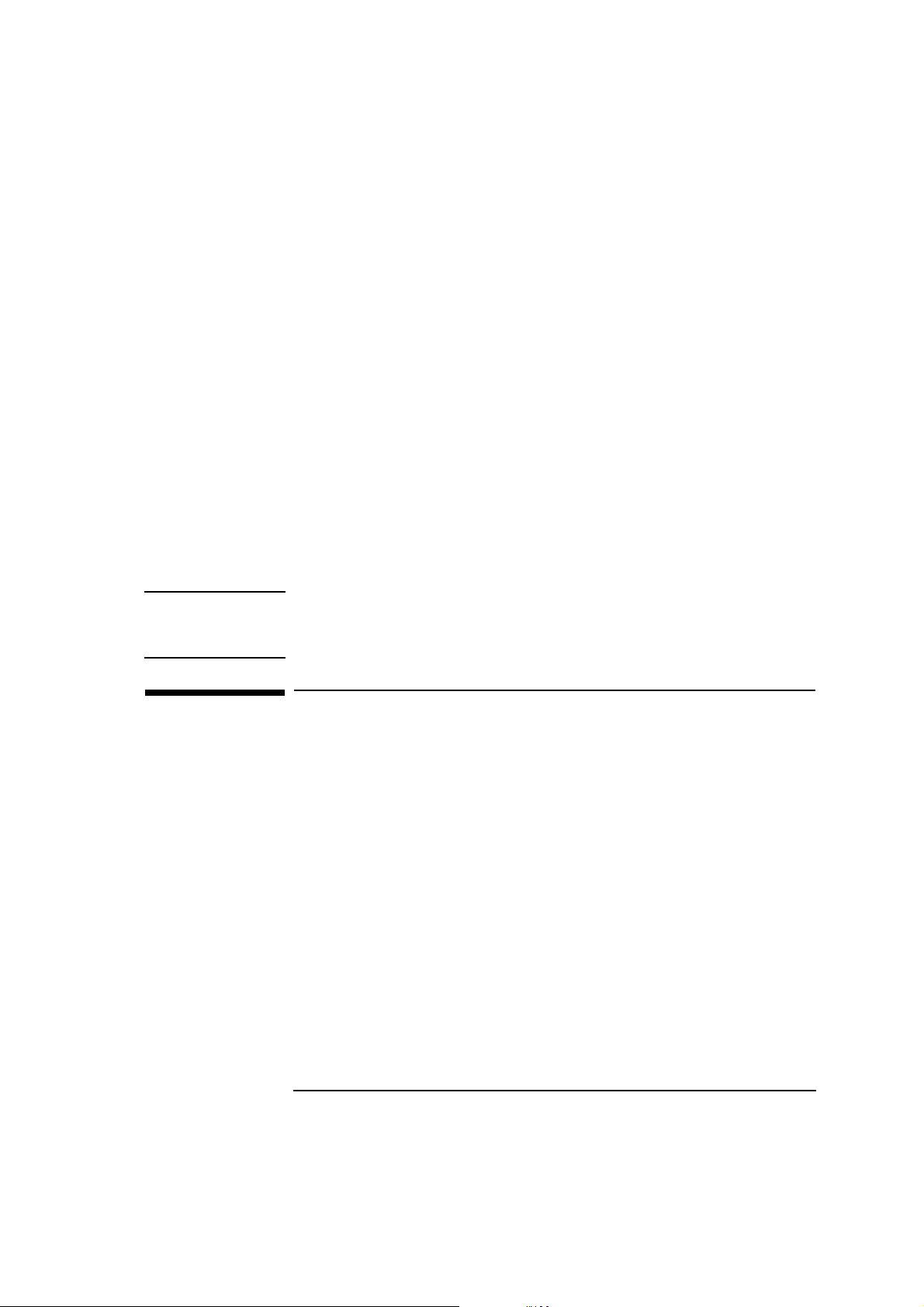
• an integrated SoundBlaster
• headphones jack, microphone jack, and volume control on
TM
16 audio interface on the ISA bus
the front panel
• MIDI/joystick interface connector, audio Stereo In jack, and audio
Stereo Out jack on the rear panel
• one SCSI connector, one parallel port, and two serial ports on the
rear panel
• System BIOS stored in Flash ROMs (for easy upgradeability)
• BIOS support for ISA “Plug and Play” accessory board configuration
• Optimized for 32-bit operating systems.
NOTE The PentiumTM Pro processor installed in your HP Vectra PC
Workstation provides the best performance when used with 32-bit
operating systems and applications.
Who this Manual is For
This manual is for anyone who wants to:
• Set up the PC Workstation for the first time
• Configure the PC Workstation
• Add accessories to the PC Workstation
• Troubleshoot problems on the PC Workstation
• Find out where to get more information and support.
English v
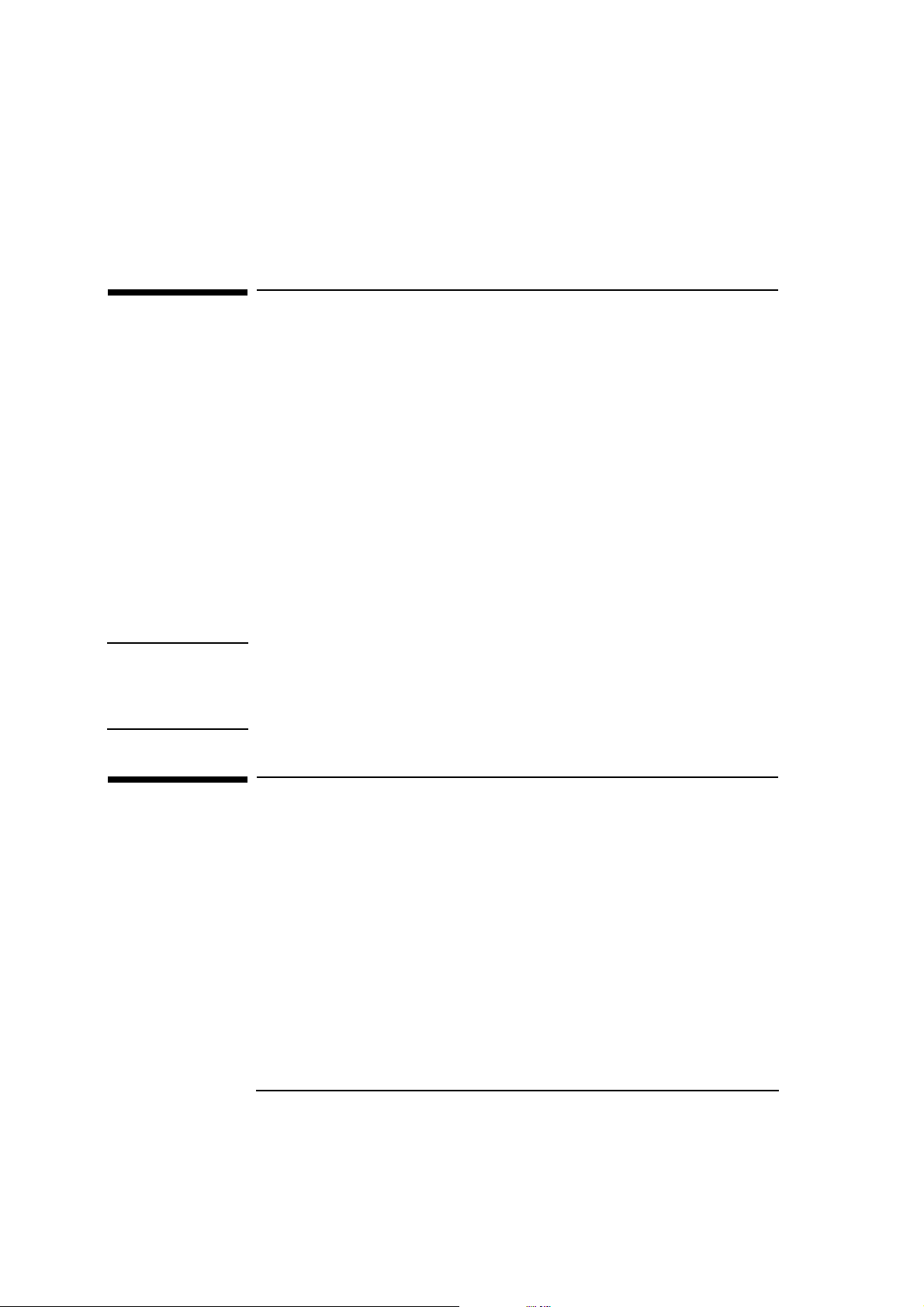
Important Safety Information
If you have any doubt that you can lift the PC Workstation or display
safely, do not try to move it without help.
For your safety, always connect the equipment to a grounded wall
outlet. Always use a power cord with a properly grounded plug, such as
the one provided with this equipment, or one in compliance with your
national regulations. This PC Workstation is disconnected from the
power by removing the power cord from the power outlet. This means
the PC Workstation must be located close to a power outlet that is
easily accessible.
For your safety, never remove the PC Workstation’s cover without first
removing the power cord from the power outlet, and any connection to
a telecommunications network. Always replace the cover on the PC
Workstation before switching it on again.
WARNING To avoid electric shock, do not open the power supply.
This HP PC Workstation is a class 1 laser product. Do not attempt to
make any adjustment of the laser units.
Important Ergonomic Information
It is strongly recommended that you read the ergonomic information
before using your PC Workstation. This information is found in the
online help on your PC Workstation.
vi English
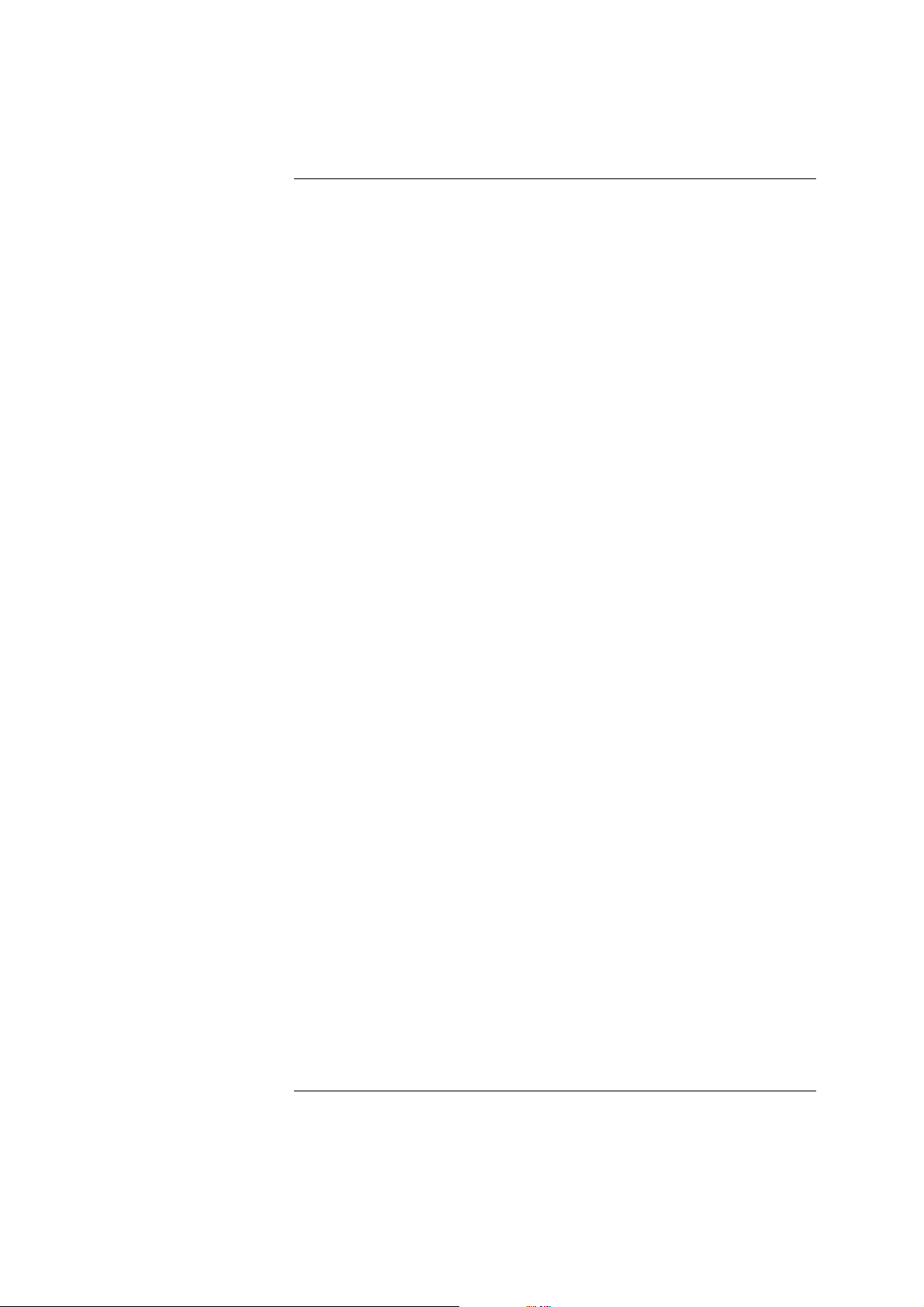
Contents
1 Setting Up and Using Your PC Workstation
Unpacking Your PC Workstation. . . . . . . . . . . . . . . . . . . . . . . . . . . . . . 2
Connecting the Display, Mouse, and Keyboard. . . . . . . . . . . . . . . . . . 4
Connecting to a Network . . . . . . . . . . . . . . . . . . . . . . . . . . . . . . . . . . . . 5
Connecting a Printer . . . . . . . . . . . . . . . . . . . . . . . . . . . . . . . . . . . . . . . . 6
Connecting Audio Accessories . . . . . . . . . . . . . . . . . . . . . . . . . . . . . . . 7
Connecting a SCSI Accessory . . . . . . . . . . . . . . . . . . . . . . . . . . . . . . . . 8
Connecting the Power Cords . . . . . . . . . . . . . . . . . . . . . . . . . . . . . . . . 10
Starting and Stopping Your PC Workstation . . . . . . . . . . . . . . . . . . . 12
Configuring Password Security . . . . . . . . . . . . . . . . . . . . . . . . . . . . . . 15
Setting a Password. . . . . . . . . . . . . . . . . . . . . . . . . . . . . . . . . . . . . . . . . . . 16
Using Your CD-ROM Drive . . . . . . . . . . . . . . . . . . . . . . . . . . . . . . . . . . 18
Loading a CD . . . . . . . . . . . . . . . . . . . . . . . . . . . . . . . . . . . . . . . . . . . . . . . 19
Tips for Using Your PC Workstation . . . . . . . . . . . . . . . . . . . . . . . . . . 20
English vii
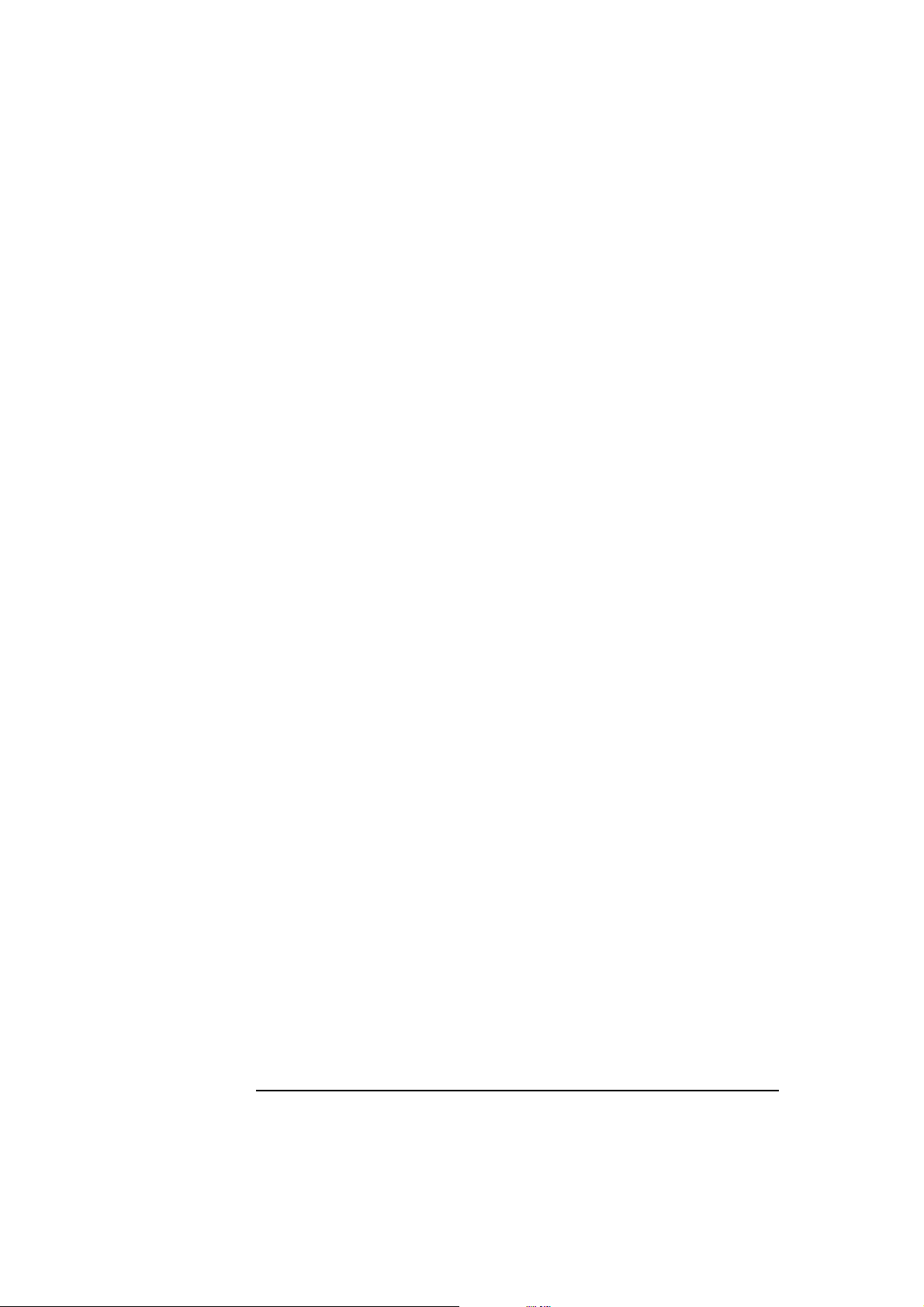
2 How to Install Accessories Inside Your PC Workstation
Supported HP Accessories . . . . . . . . . . . . . . . . . . . . . . . . . . . . . . . . . 22
Removing and Replacing the Cover. . . . . . . . . . . . . . . . . . . . . . . . . . 24
Replacing the Cover after Installing Accessories . . . . . . . . . . . . . . . . . . 26
Moving the Power Supply . . . . . . . . . . . . . . . . . . . . . . . . . . . . . . . . . . 28
Replacing the Power Supply after Installing Accessories . . . . . . . . . . . . 29
Installing Main Memory. . . . . . . . . . . . . . . . . . . . . . . . . . . . . . . . . . . . 30
Main Memory Modules . . . . . . . . . . . . . . . . . . . . . . . . . . . . . . . . . . . . . . . 30
Completing the Main Memory Installation Procedure: . . . . . . . . . . . . . . 31
Installing Accessory Boards . . . . . . . . . . . . . . . . . . . . . . . . . . . . . . . . 32
Installing the Board. . . . . . . . . . . . . . . . . . . . . . . . . . . . . . . . . . . . . . . . . . 33
Installing Disk Drives. . . . . . . . . . . . . . . . . . . . . . . . . . . . . . . . . . . . . . 36
Installing a Hard Disk Drive . . . . . . . . . . . . . . . . . . . . . . . . . . . . . . . . . . . 37
Completing the Installation of a Hard Disk Drive . . . . . . . . . . . . . . . . . . 44
Installing a Drive in a Front-Access Shelf . . . . . . . . . . . . . . . . . . . . . . . . 45
Installing a Processor . . . . . . . . . . . . . . . . . . . . . . . . . . . . . . . . . . . . . 49
Completing the Installation of a Processor . . . . . . . . . . . . . . . . . . . . . . . 52
viii English
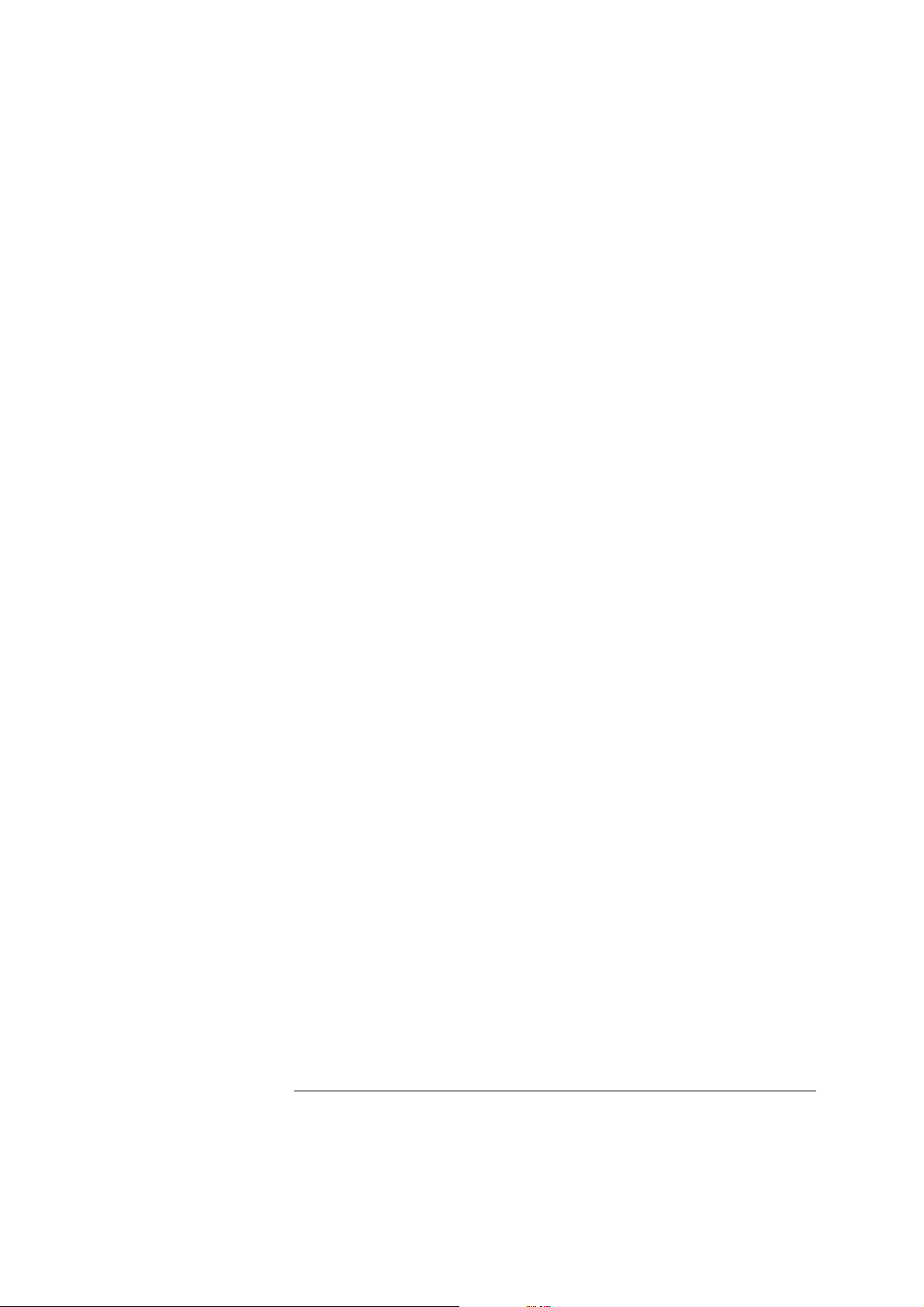
3 Troubleshooting Your PC Workstation and Using the
Setup Program
Solving Problems. . . . . . . . . . . . . . . . . . . . . . . . . . . . . . . . . . . . . . . . . . 54
If You Cannot Solve the Problem. . . . . . . . . . . . . . . . . . . . . . . . . . . . . . . . 55
If Your PC Workstation Does Not Start. . . . . . . . . . . . . . . . . . . . . . . . 56
If Your Display is Blank and There Are No Error Messages . . . . . . . . . . 56
If an Error Message Appears . . . . . . . . . . . . . . . . . . . . . . . . . . . . . . . . . . . 57
If Your PC Workstation Has a Hardware Problem . . . . . . . . . . . . . . 62
If Your Display Does Not Work . . . . . . . . . . . . . . . . . . . . . . . . . . . . . . . . . 62
If Your Keyboard or Mouse Does Not Work . . . . . . . . . . . . . . . . . . . . . . . 63
If Your Printer Does Not Work. . . . . . . . . . . . . . . . . . . . . . . . . . . . . . . . . . 64
If the Flexible Disk Drive Does Not Work. . . . . . . . . . . . . . . . . . . . . . . . . 65
If the Hard Disk Does Not Work . . . . . . . . . . . . . . . . . . . . . . . . . . . . . . . . 65
If an Accessory Board Does Not Work . . . . . . . . . . . . . . . . . . . . . . . . . . . 66
If Your PC Workstation Has a Software Problem . . . . . . . . . . . . . . . 67
If You Have Forgotten Your Password . . . . . . . . . . . . . . . . . . . . . . . . . . . 67
If You Can’t Start the Setup Program . . . . . . . . . . . . . . . . . . . . . . . . . . . . 68
If the Date and Time Are Incorrect. . . . . . . . . . . . . . . . . . . . . . . . . . . . . . 68
If Your PC Workstation Has an Audio Problem . . . . . . . . . . . . . . . . . 69
If the CD-ROM Drive Has a Problem. . . . . . . . . . . . . . . . . . . . . . . . . . 71
Using the HP Setup Program . . . . . . . . . . . . . . . . . . . . . . . . . . . . . . . . 72
Starting the Setup Program. . . . . . . . . . . . . . . . . . . . . . . . . . . . . . . . . . . . 72
Understanding the Setup Program . . . . . . . . . . . . . . . . . . . . . . . . . . . . . . 74
Using the SCSISelect Utility . . . . . . . . . . . . . . . . . . . . . . . . . . . . . . . . . . . 82
English ix
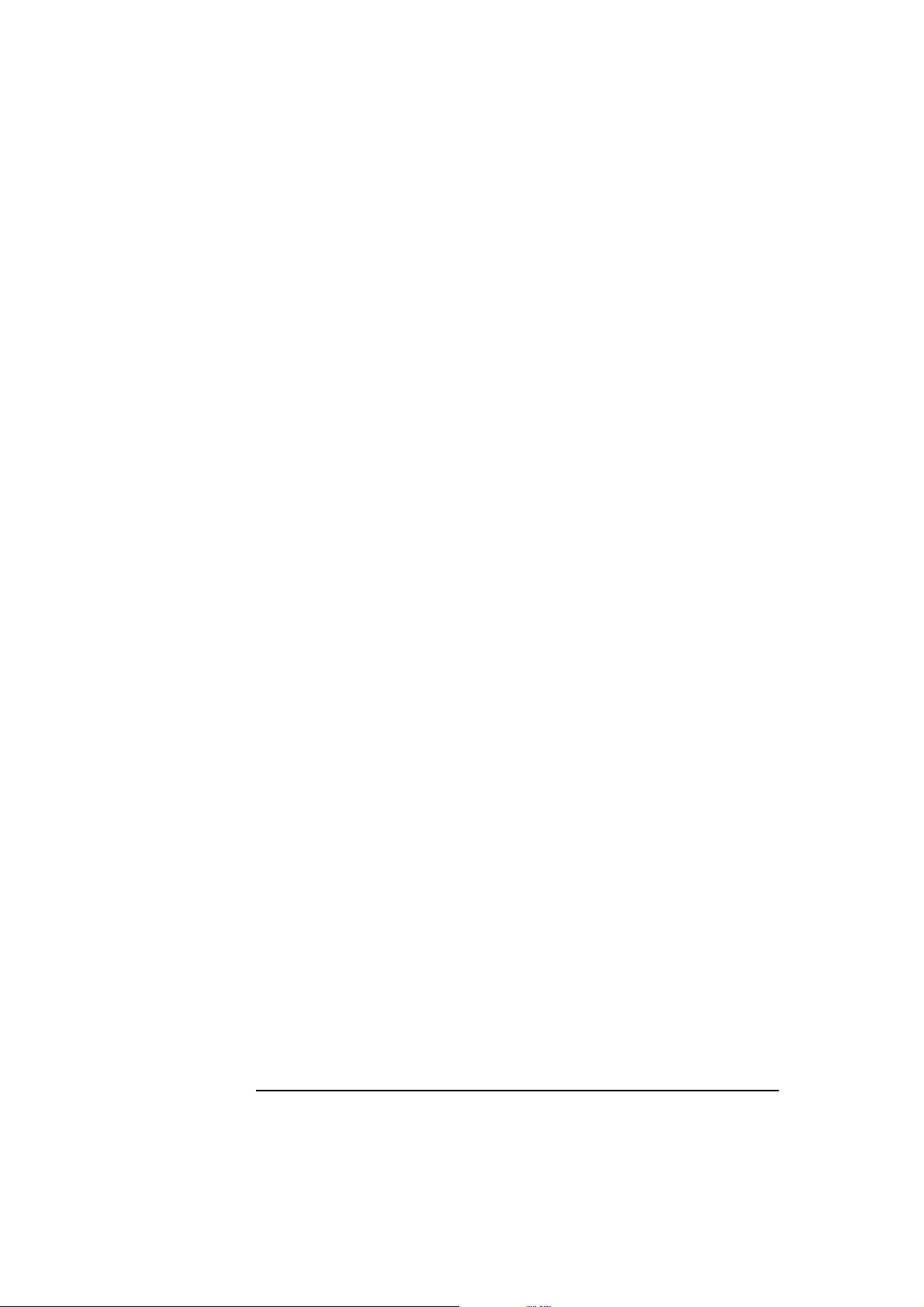
4 Technical Information
System Specifications . . . . . . . . . . . . . . . . . . . . . . . . . . . . . . . . . . . . . 90
Features and Characteristics . . . . . . . . . . . . . . . . . . . . . . . . . . . . . . . . . . 90
Audio Features . . . . . . . . . . . . . . . . . . . . . . . . . . . . . . . . . . . . . . . . . . . . . 92
Power Consumption Information . . . . . . . . . . . . . . . . . . . . . . . . . . . . . . . 94
The PC Workstation’s Memory Map . . . . . . . . . . . . . . . . . . . . . . . . . . . . . 95
IRQs, DMAs, and I/O Addresses Used by Your PC Workstation . . . . . . . 96
Available Video Resolutions . . . . . . . . . . . . . . . . . . . . . . . . . . . . . . . . . . . 98
The PC Workstation’s Rear Connectors . . . . . . . . . . . . . . . . . . . . . . 99
System Connectors and Switches . . . . . . . . . . . . . . . . . . . . . . . . . . 100
System Board Connectors. . . . . . . . . . . . . . . . . . . . . . . . . . . . . . . . . . . . 100
System Board Switches. . . . . . . . . . . . . . . . . . . . . . . . . . . . . . . . . . . . . . 101
Recycling Your PC Workstation . . . . . . . . . . . . . . . . . . . . . . . . . . . . 102
5 Hewlett Packard Support and Information Services
Introduction . . . . . . . . . . . . . . . . . . . . . . . . . . . . . . . . . . . . . . . . . . . . 104
Your HP Authorized Reseller . . . . . . . . . . . . . . . . . . . . . . . . . . . . . . 105
HP SupportPack . . . . . . . . . . . . . . . . . . . . . . . . . . . . . . . . . . . . . . . . . 105
HP Support Assistant CD-ROM . . . . . . . . . . . . . . . . . . . . . . . . . . . . 106
x English
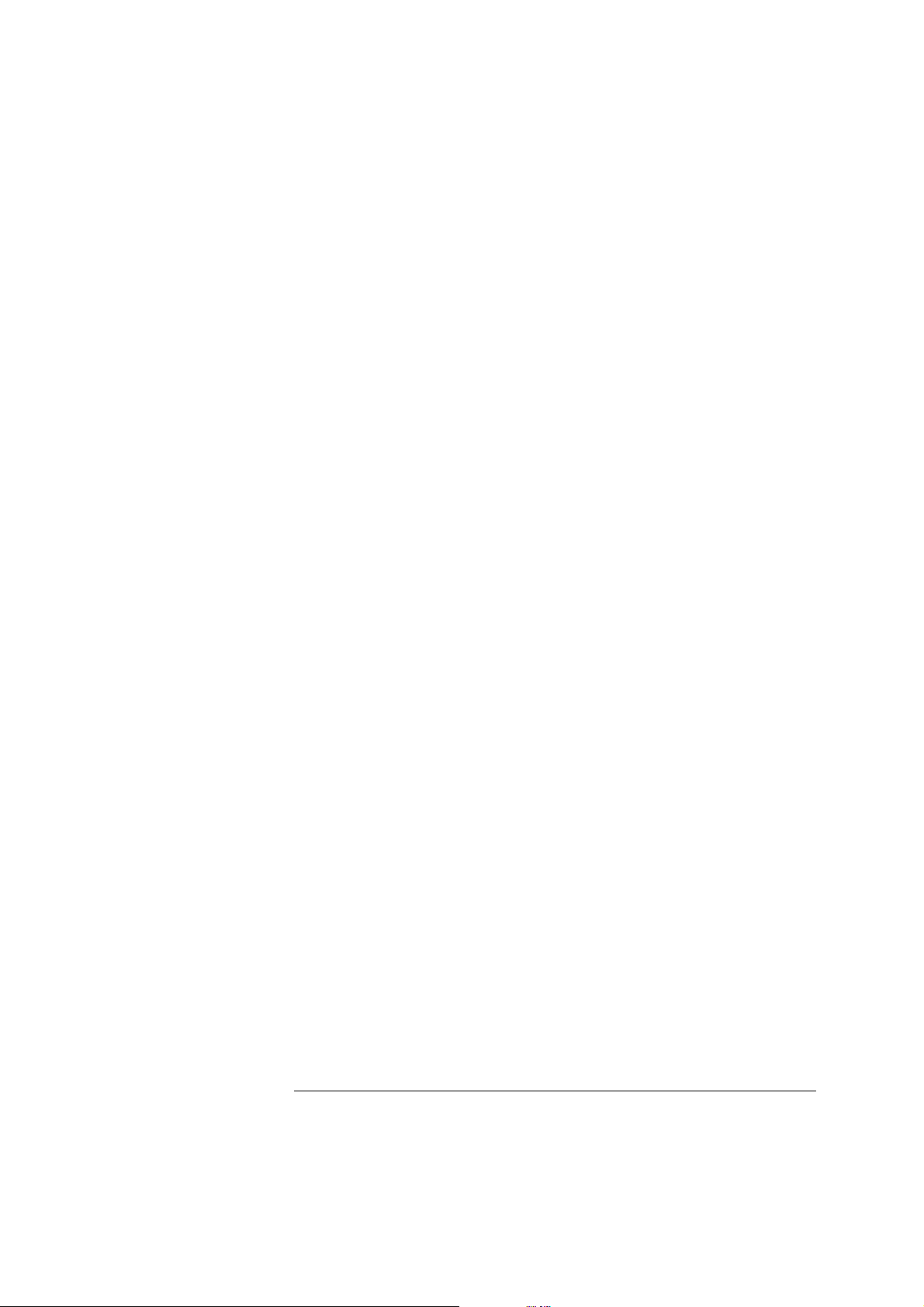
Hewlett-Packard Information Services. . . . . . . . . . . . . . . . . . . . . . . 107
HP Forum on CompuServe . . . . . . . . . . . . . . . . . . . . . . . . . . . . . . . . . . . 107
HP Forum on America Online . . . . . . . . . . . . . . . . . . . . . . . . . . . . . . . . . 108
HP BBS Library . . . . . . . . . . . . . . . . . . . . . . . . . . . . . . . . . . . . . . . . . . . . 109
HP World Wide Web Site . . . . . . . . . . . . . . . . . . . . . . . . . . . . . . . . . . . . . 109
HP FAXback on Demand—HP FIRST. . . . . . . . . . . . . . . . . . . . . . . . . . . 110
HP Audio Tips (USA only) HP Automated Support Directory . . . . . . . 110
Ordering Drivers and BIOS on Diskette . . . . . . . . . . . . . . . . . . . . . . . . . 111
HP Support Services . . . . . . . . . . . . . . . . . . . . . . . . . . . . . . . . . . . . . . 112
Hewlett-Packard Telephone Support . . . . . . . . . . . . . . . . . . . . . . . . 113
Lifeline Telephone Support . . . . . . . . . . . . . . . . . . . . . . . . . . . . . . . . 114
HP Network Phone-in Support Service (NPS). . . . . . . . . . . . . . . . . 115
Summary. . . . . . . . . . . . . . . . . . . . . . . . . . . . . . . . . . . . . . . . . . . . . . . . 116
Hewlett-Packard Marketing Headquarters. . . . . . . . . . . . . . . . . . . . 117
Glossary . . . . . . . . . . . . . . . . . . . . . . . . . . . . . . . . . . . . . . . . . 119
Index . . . . . . . . . . . . . . . . . . . . . . . . . . . . . . . . . . . . . . . . . . . . 123
English xi
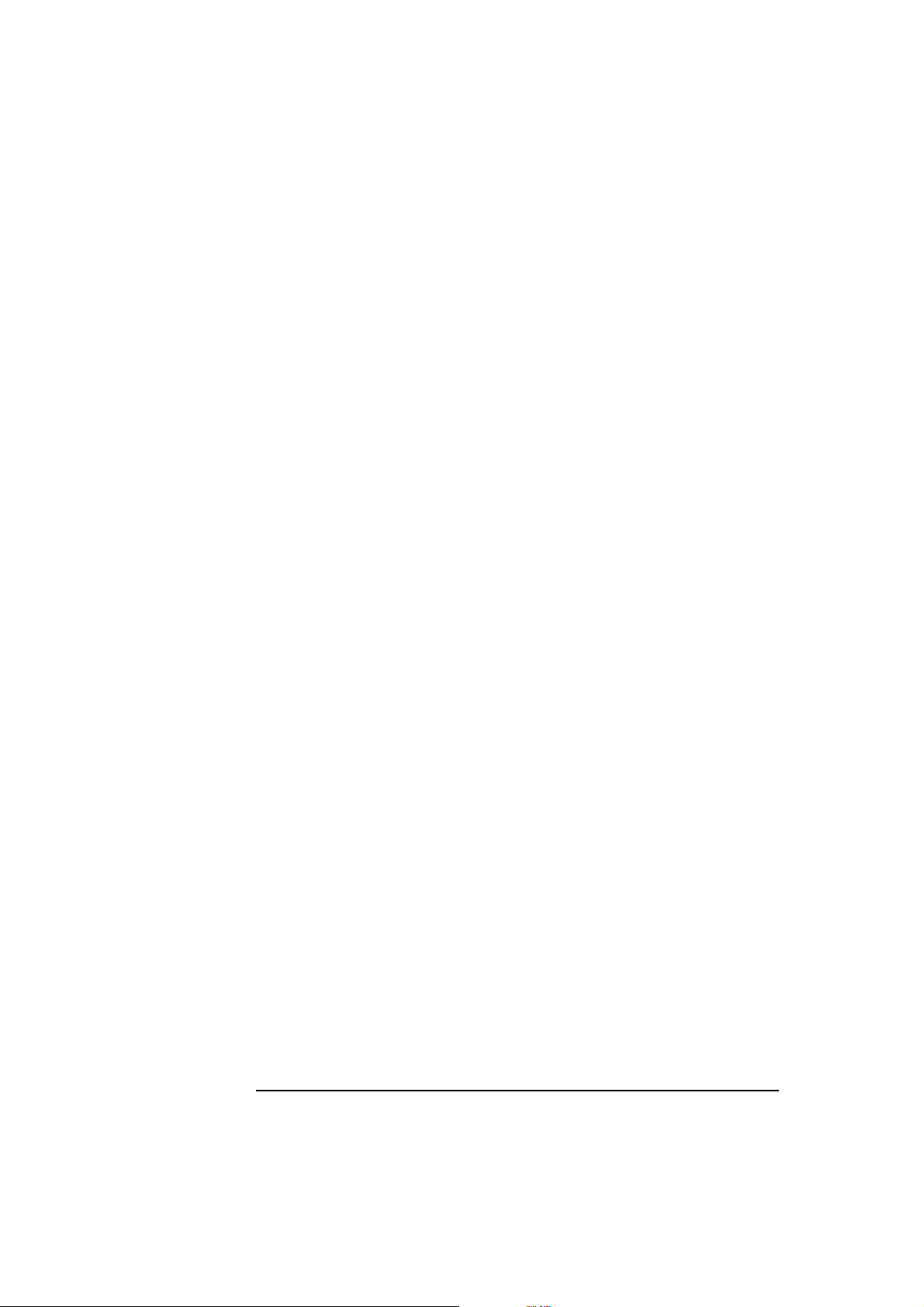
xii English
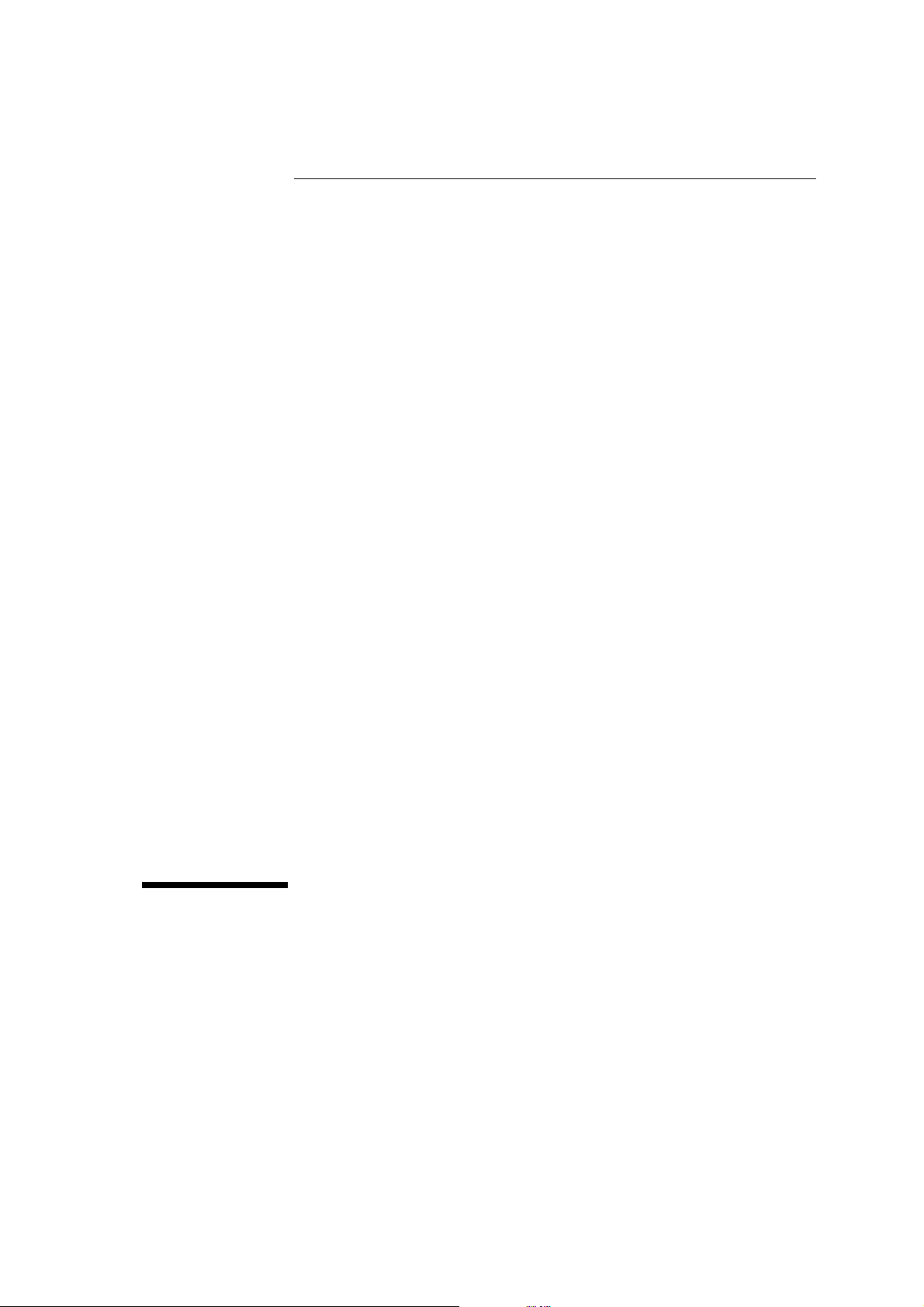
1
Setting Up and Using Your PC
Workstation
This chapter leads you through the first time installation of your
HP Vectra PC Workstation.
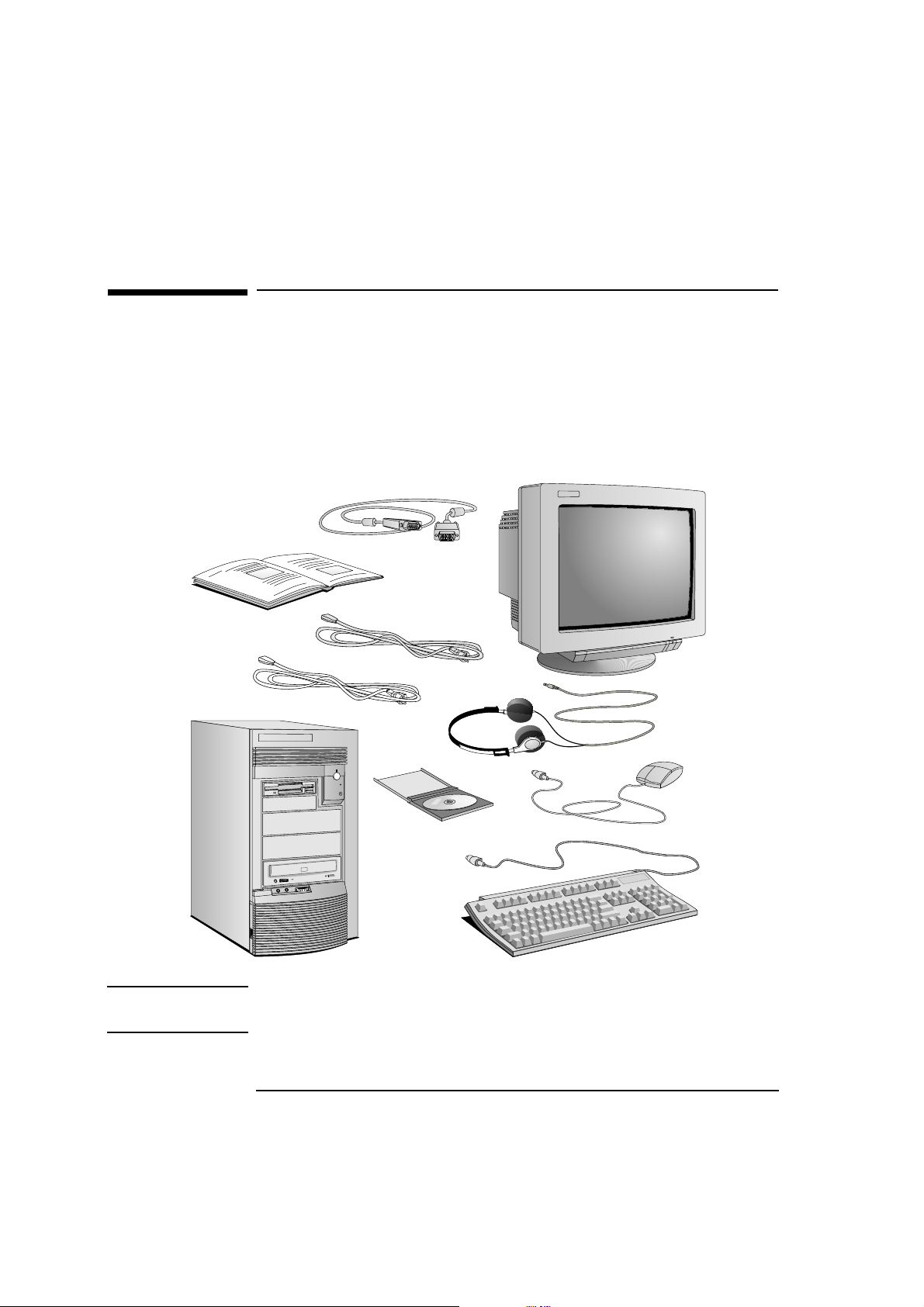
1 Setting Up and Using Your PC Workstation
Unpacking Your PC Workstation
Unpacking Your PC Workstation
1 When you receive your PC Workstation, unpack all of the
components:
• the computer and power cords
• the display and its video cable
• the keyboard, mouse, and headphones
• the manuals and driver CD-ROM.
This Manual
Computer
Power Cords
Driver CD-ROM
Video Cable
Display
Headphones
Mouse
Keyboard
NOTE Device drivers, HP utilities, and an online Network Administrator Guide
are provided in a driver kit.
2
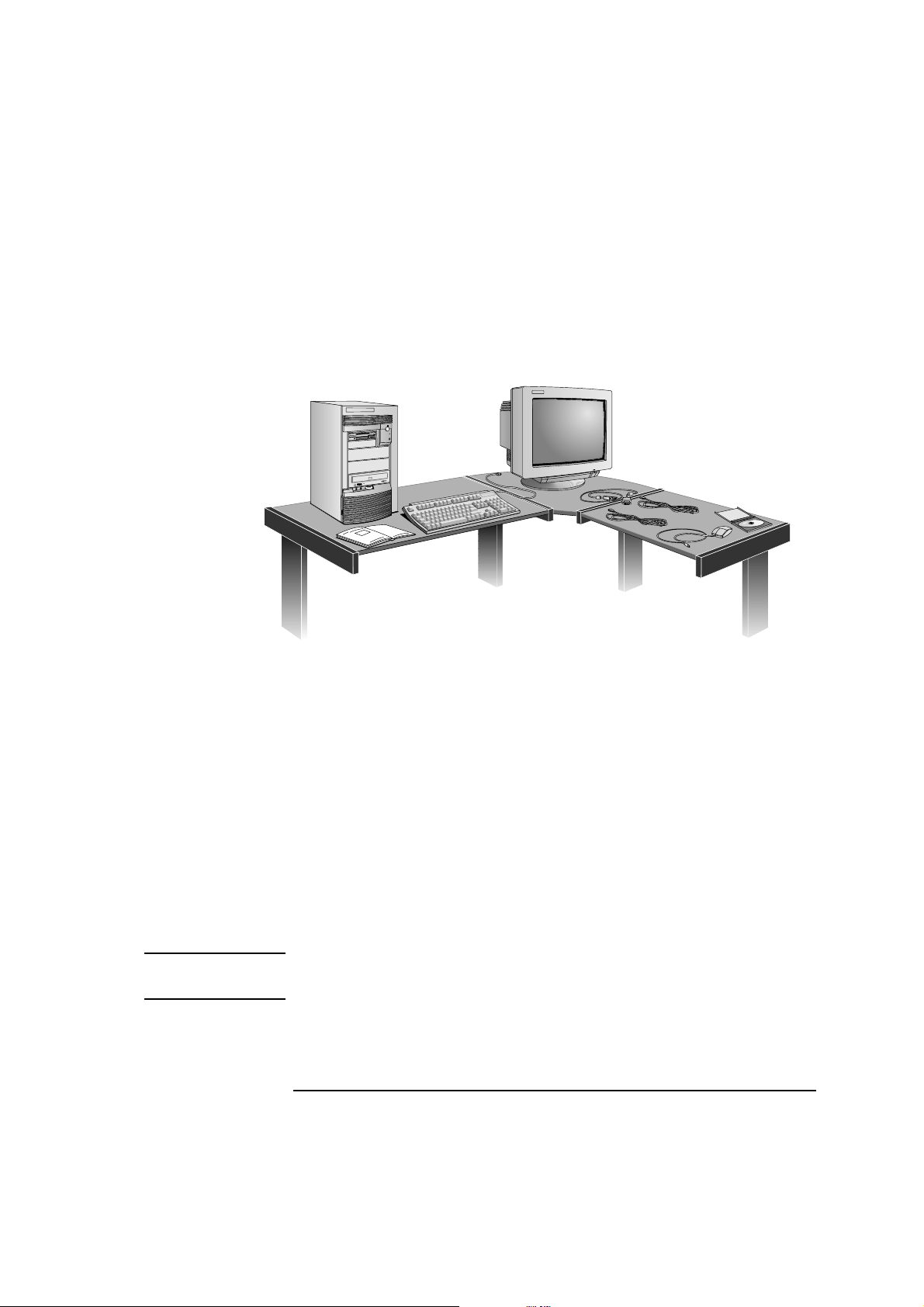
1 Setting Up and Using Your PC Workstation
Unpacking Your PC Workstation
2 Place the PC Workstation on (or under) a sturdy desk with easily
accessible power outlets, and enough space for the keyboard, mouse,
and any other accessories.
3 Position the computer so that its rear connectors are easily
accessible.
4 Place the display next to the computer.
Installation Tools No tools are required to install your PC Workstation. However, if you
plan to install a disk drive or an accessory board inside your system, you
will need a flat-blade screwdriver. See chapter 2, How to Install
Accessories Inside Your PC Workstation, for more information on
installing accessories.
WARNING If you are in any doubt that you can lift the PC Workstation and the
display safely, do not try to move them without help.
3
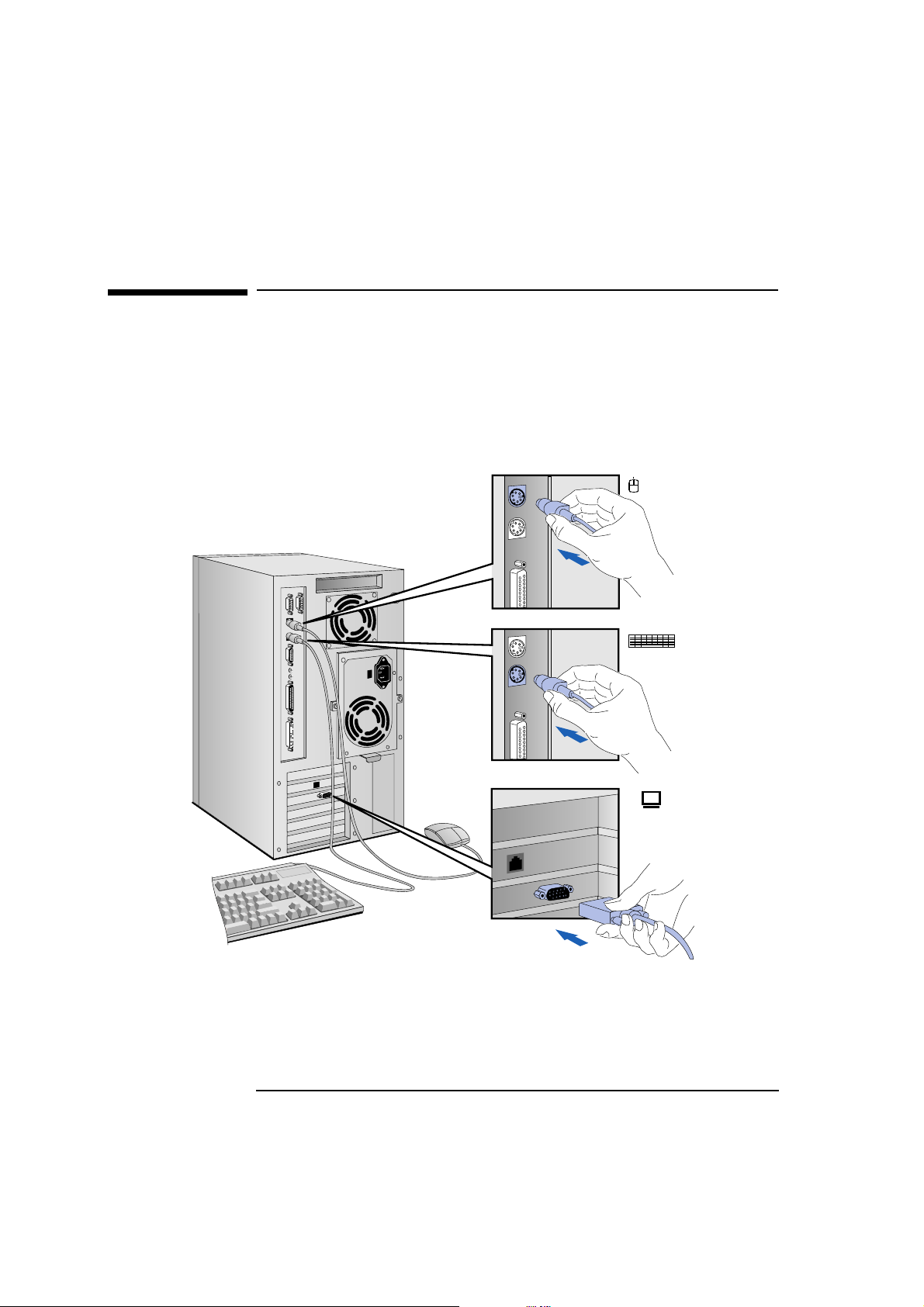
1 Setting Up and Using Your PC Workstation
Connecting the Display, Mouse, and Keyboard
Connecting the Display, Mouse, and Keyboard
1 Connect the display, mouse, and keyboard to the back of the
computer. The connectors are shaped to go in one way only.
2 Tighten the display cable attachment screws.
Mouse
Connector
Keyboard
Connector
Display
Connector
4
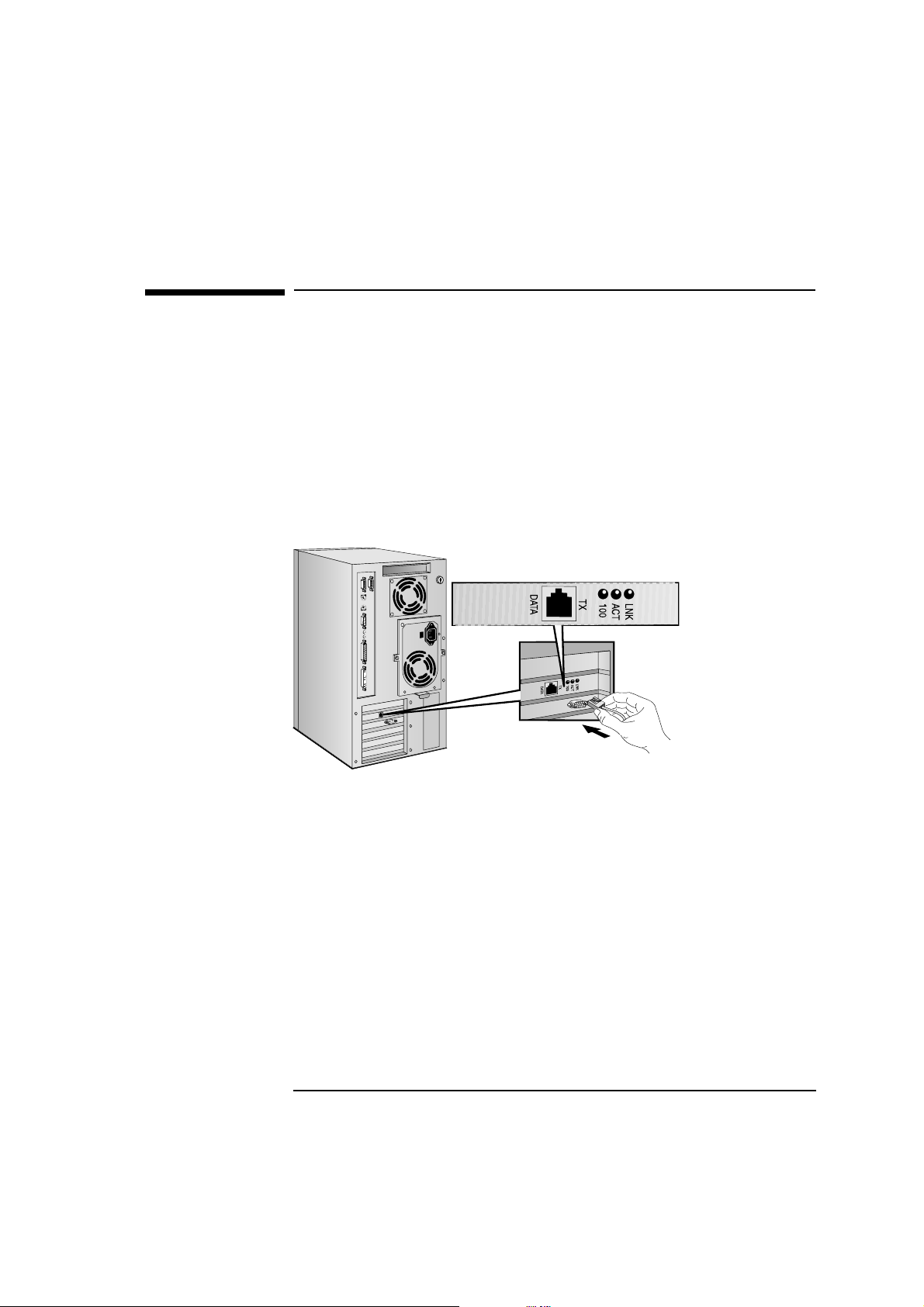
1 Setting Up and Using Your PC Workstation
Connecting to a Network
Connecting to a Network
Your PC Workstation has a 100Base-T LAN interface adapter. It also
supports 10Base-T.
The LAN adapter supports both 10 Mbit/s and 100 Mbit/s operations. It
automatically detects which network type is being used.
1 Connect the RJ-45 plug on your network cable to the LAN connector
on the LAN Adapter. Push the plug into the connector until the plug
clicks into place.
Base-T Interface
2 Attach the other end of the LAN cable to a hub (or into a wall jack
that is connected to a hub).
Let your Network Administrator know you are connecting your PC
Workstation to the network. Refer to the online Network
Administrator Guide (provided with the driver kit) for instructions
on setting up your PC Workstation for a LAN connection.
5
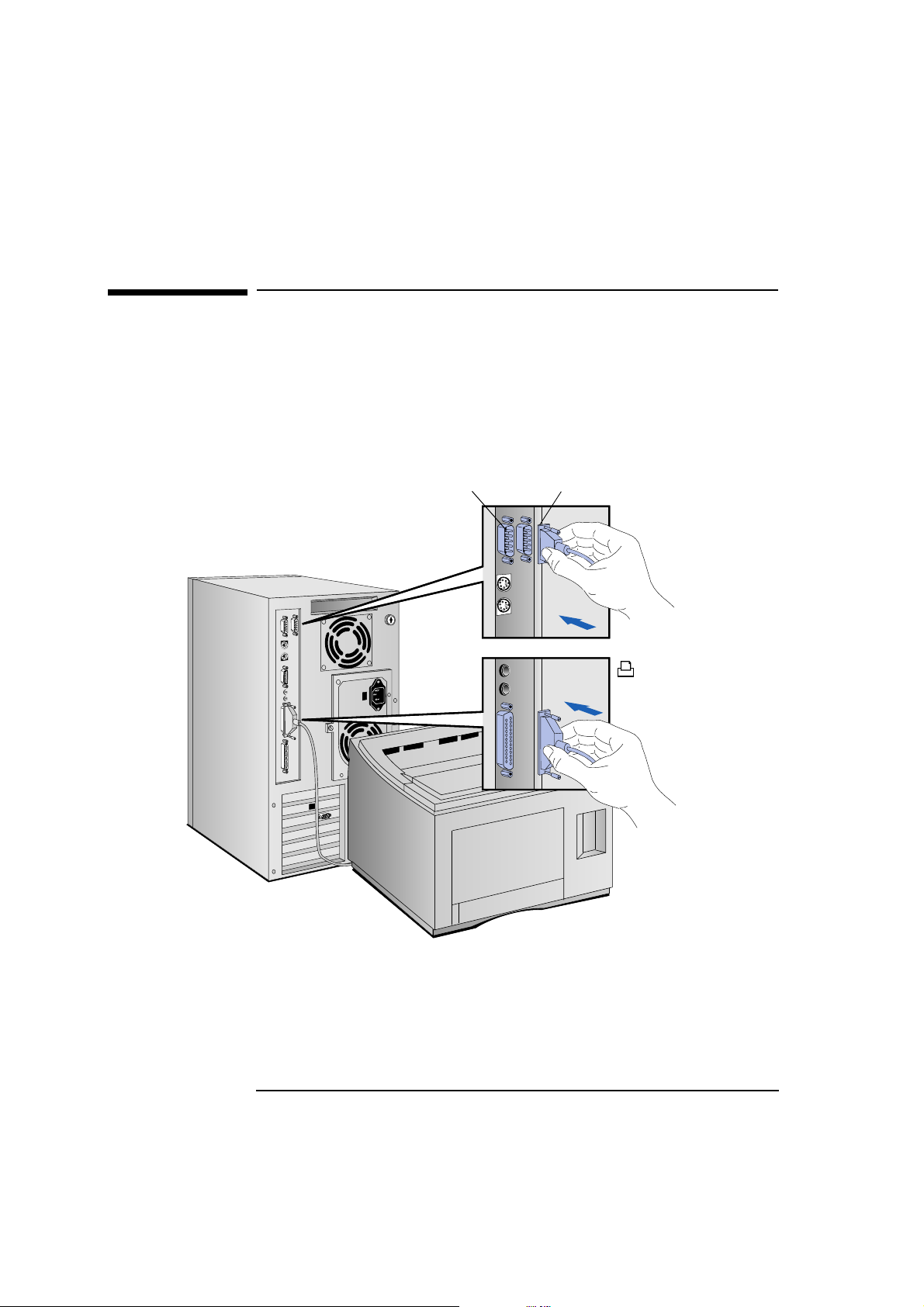
1 Setting Up and Using Your PC Workstation
Connecting a Printer
Connecting a Printer
If you have a printer, connect its cable to the back of the computer and
tighten the attachment screws. Use these connectors:
• Parallel (25-pin parallel connector) for a parallel device
• Serial A (9-pin serial connector) for a serial device
• Serial B (9-pin serial connector) for a second serial device.
Serial B
Serial A
Parallel
6
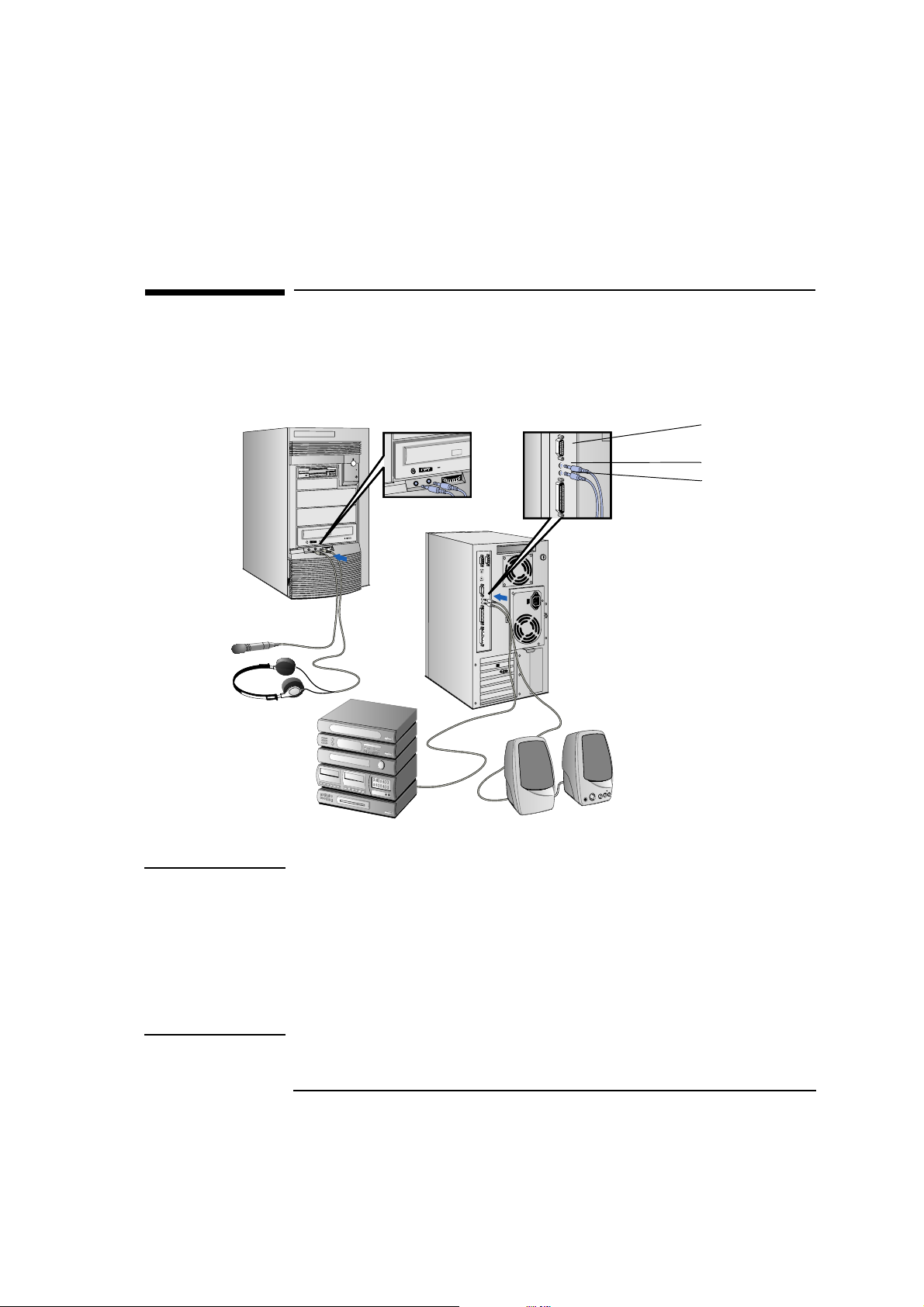
1 Setting Up and Using Your PC Workstation
Connecting Audio Accessories
Connecting Audio Accessories
Your PC Workstation has a Headphones jack and a Microphone jack on
the front panel. An audio Stereo In jack, an audio Stereo Out jack, and
a MIDI interface connector are located on the rear panel.
MIDI connector
Stereo In jack
Stereo Out jack
NOTE
The internal speaker and the
Stereo Out jack on the rear of
your PC Workstation are
deactivated when you use the
Headphones jack.
The internal speaker is
deactivated when you use the
Stereo Out jack.
Note that external speakers
should have built-in amplifiers.
The audio accessories shown
here (microphone, speakers, and
hifi system) are not supplied
with your PC Workstation.
WARNING To avoid discomfort from unexpected noise, always turn the volume
down before connecting headphones or speakers.
Listening to loud sounds for prolonged periods may permanently
damage your hearing.
Before putting on headphones, place them around your neck and turn
the volume down. When you put on the headphones, slowly increase
the volume until you find a comfortable listening level, and leave the
volume control in that position.
7
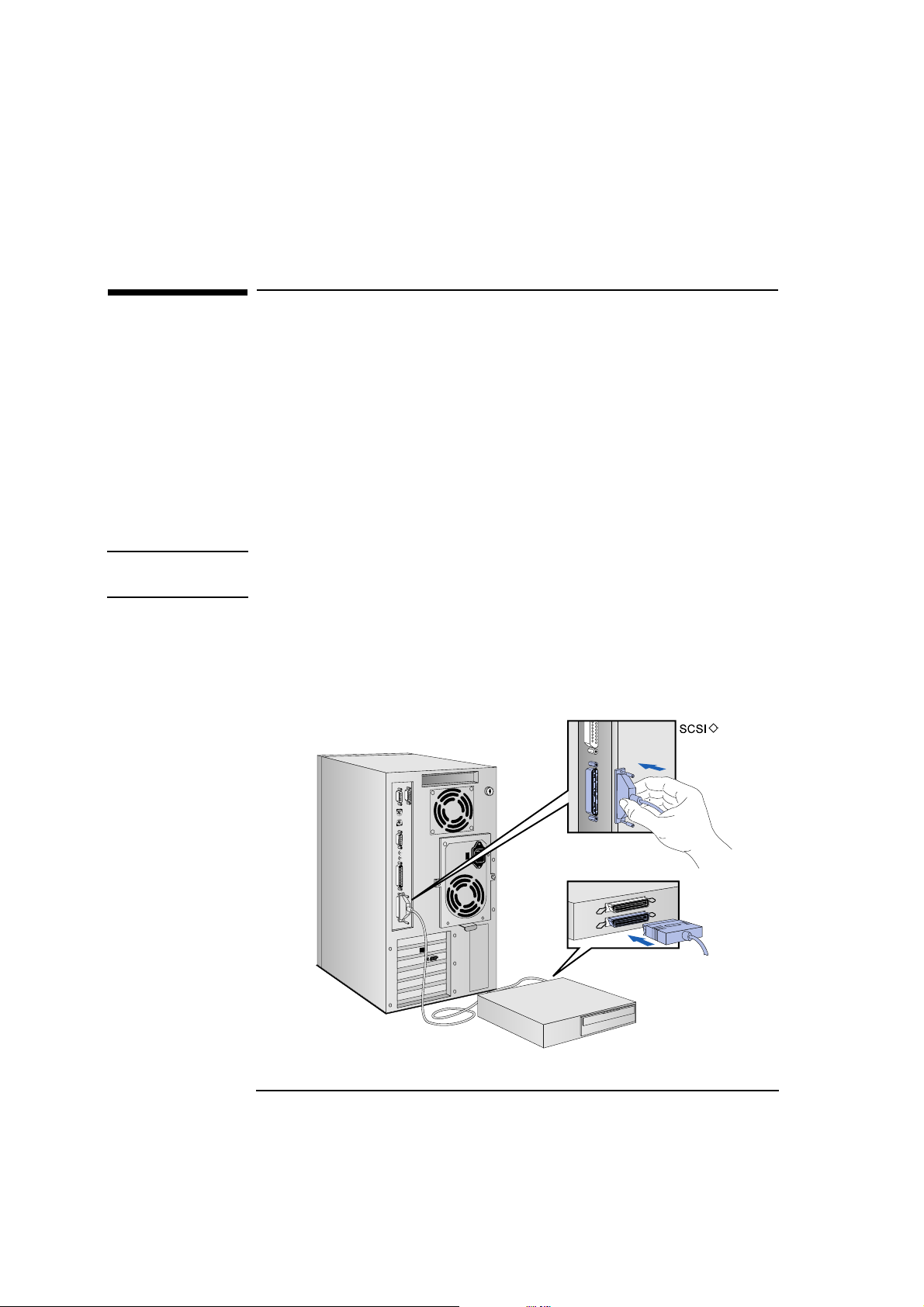
1 Setting Up and Using Your PC Workstation
Connecting a SCSI Accessory
Connecting a SCSI Accessory
Note that Ultra SCSI mode is disabled automatically when an external
SCSI accessory is connected to your PC Workstation. To learn how to
enable Ultra SCSI even when an external SCSI device is connected, see
“Configuring the SCSI Interface” on page 78.
1 Refer to the manual provided with the SCSI accessory for
instructions on selecting a SCSI address. You should assign an
unused SCSI address to the accessory. SCSI addresses range from 0
to 7, with SCSI address 0 used by the first SCSI hard disk drive and
SCSI address 7 reserved for the integrated SCSI controller.
NOTE You don’t need to set a SCSI address for Plug and Play SCSI devices
(SCSI devices which support the SCAM protocol).
2 Connect the SCSI accessory to your PC Workstation’s external SCSI
connector with a shielded SCSI cable. (Note that Ultra SCSI is
automatically disabled when an external SCSI accessory is
connected.)
8
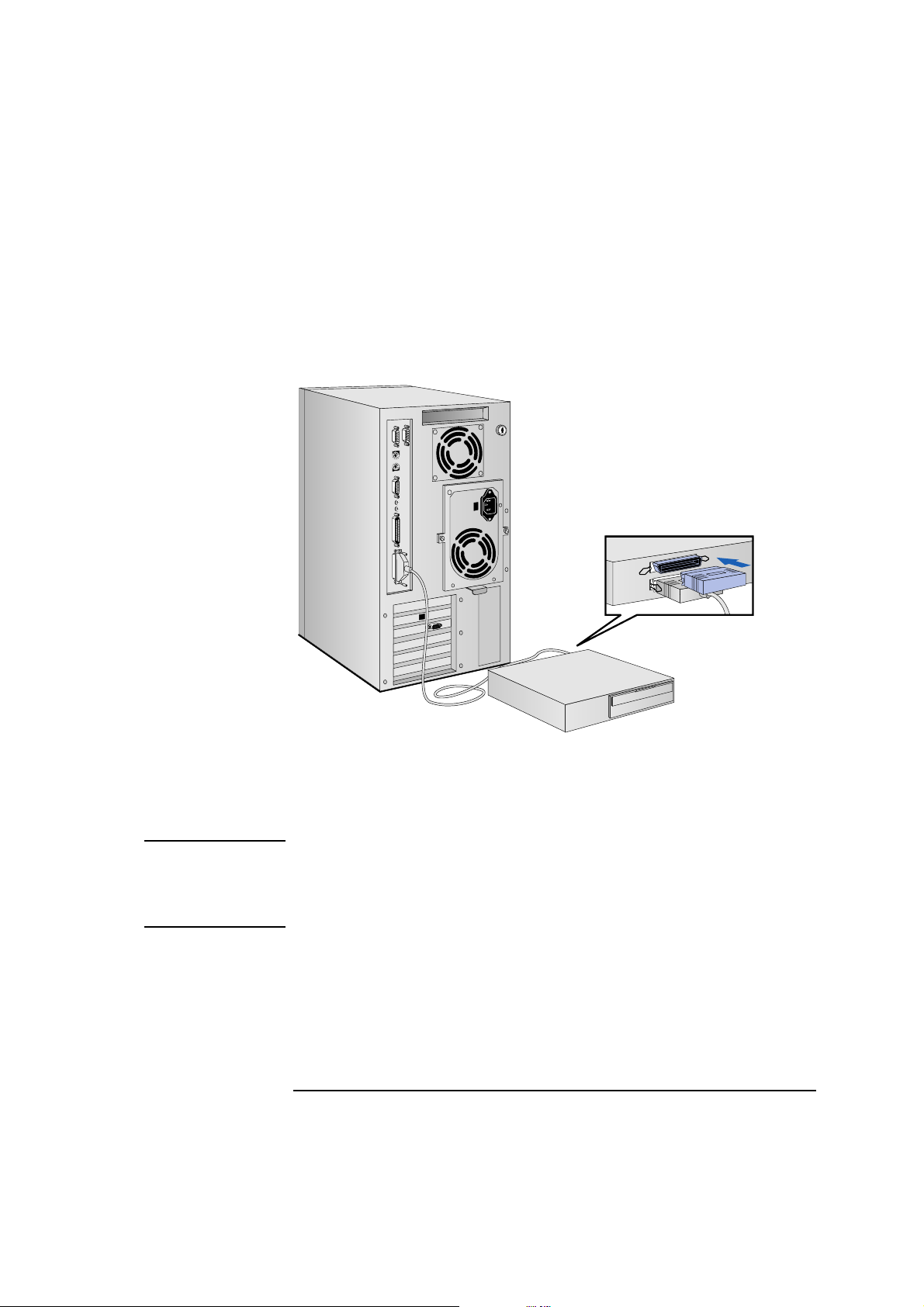
1 Setting Up and Using Your PC Workstation
Connecting a SCSI Accessory
3 Make sure the SCSI accessory is terminated correctly—either
internally or by a terminating resistor (refer to the manual provided
with the SCSI accessory).
Make sure the SCSI accessory
is terminated
4 Refer to the manual provided with the SCSI accessory to learn how
to install any software that may be necessary to use it.
NOTE The total length of the external SCSI cables should not exceed 3 meters
(approximately 10 feet).
Contact your dealer to order shielded HP SCSI cables to connect
external SCSI accessories.
9
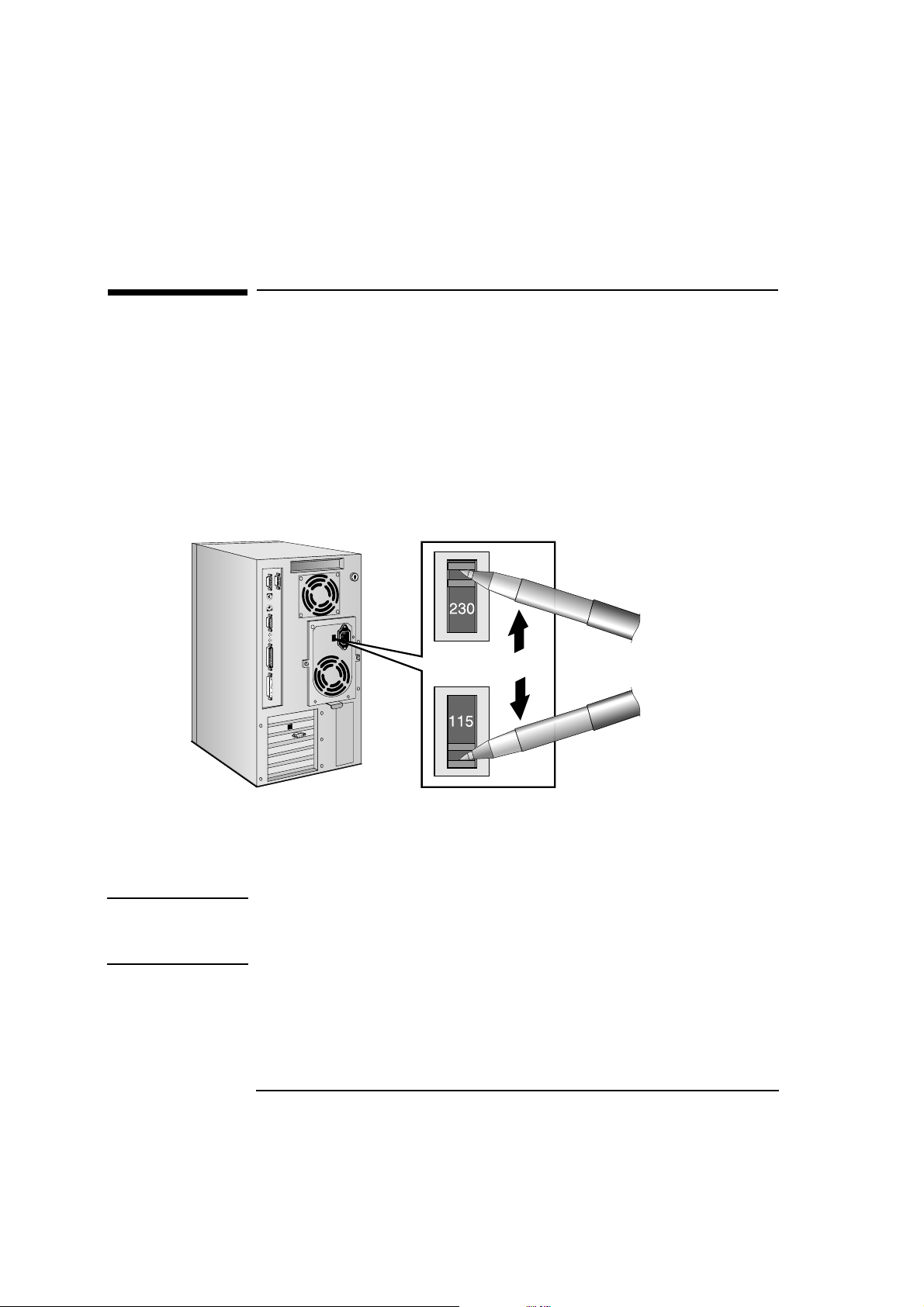
1 Setting Up and Using Your PC Workstation
Connecting the Power Cords
Connecting the Power Cords
1 If fitted, remove the warning label covering the computer’s power
connector on the rear of the computer.
2 Check that the voltage selection switch has been correctly
configured for your country.
Voltage
Selection Switch
If the voltage
selection is
incorrect for your
country, select the
correct voltage
115 V or 230 V
NOTE You should not have to change the voltage selection switch setting if the
computer was ordered from HP with the correct localization option for
your country.
10
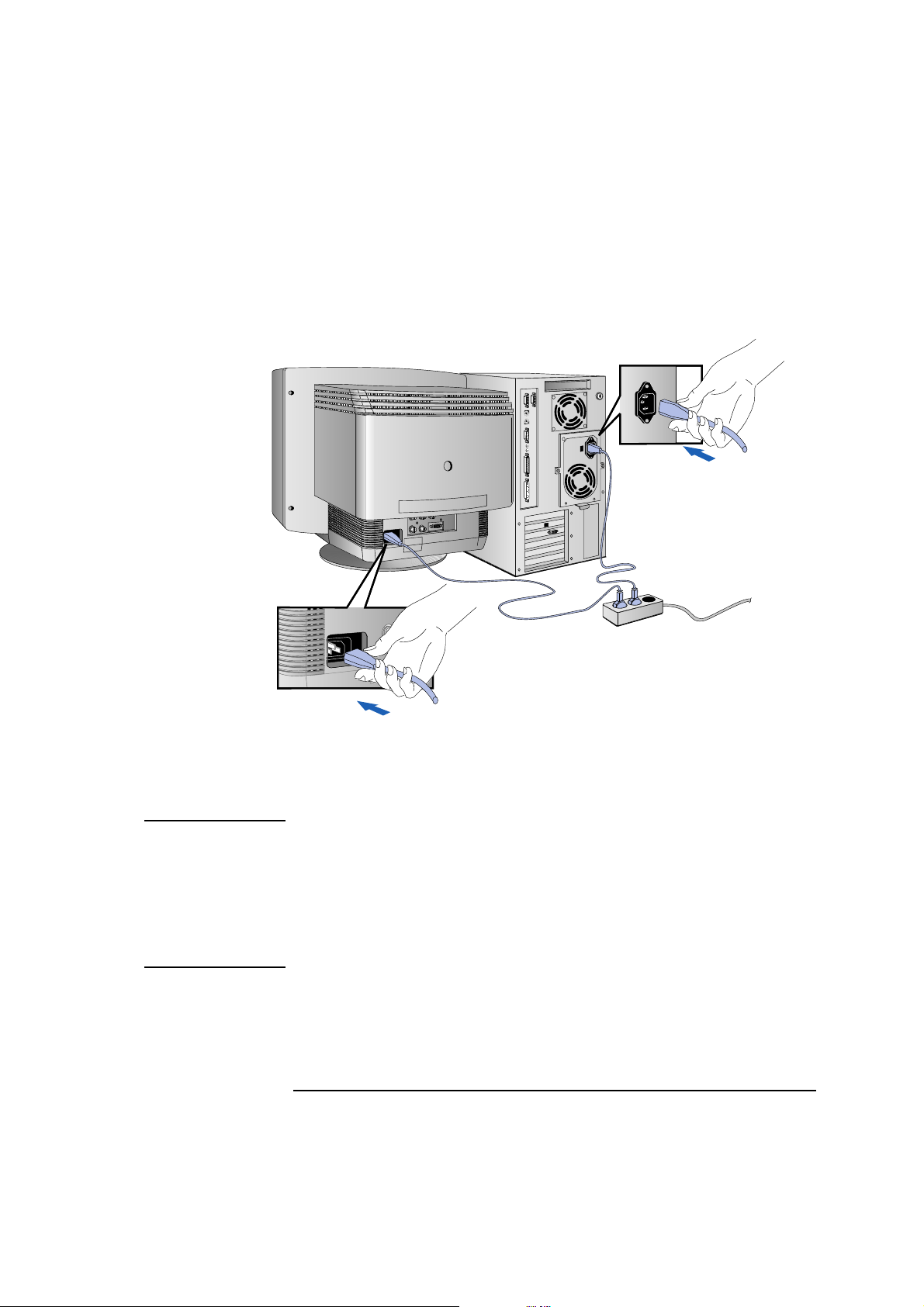
Display
Power Connector
1 Setting Up and Using Your PC Workstation
Connecting the Power Cords
3 Connect the power cords to the display and the computer. (The
connectors are shaped to go in one way only.)
Computer
Power Connector
Grounded Outlet
4 Connect the display’s power cord and the computer’s power cord to
grounded outlets.
WARNING For your safety, always connect the equipment to a grounded wall
outlet. Always use a power cord with a properly grounded plug, such
as the one provided with this equipment, or one in compliance with
your national regulations.
This PC Workstation is disconnected from the power by removing the
power cord from the power outlet. This means the PC Workstation
must be located close to a power outlet that is easily accessible.
11
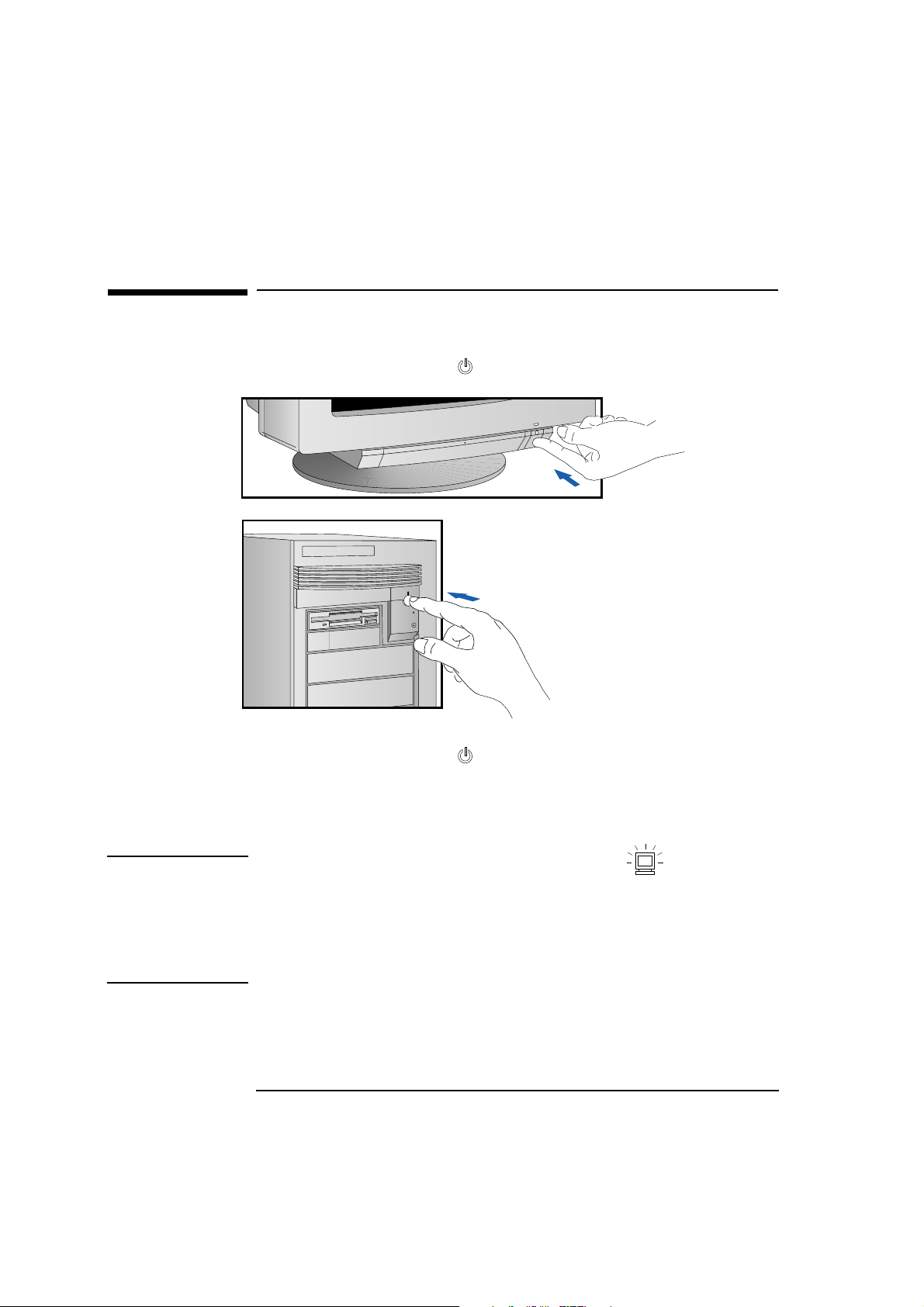
1 Setting Up and Using Your PC Workstation
Starting and Stopping Your PC Workstation
Starting and Stopping Your PC Workstation
Starting Your PC
Workstation
1 Press the power button on the display.
Switch on the Display
Then switch on the
PC Workstation
2 Press the power button on the PC Workstation.
The PC Workstation performs a power-on self-test. If an error is
detected, a message is displayed. Follow the instructions provided
to correct the error.
NOTE If the space bar on your keyboard has a power-on icon, you can
start the PC Workstation by pressing the space bar. (This feature can be
enabled or disabled with the Setup program — see chapter 3 for more
information about the Setup program.)
Note that you cannot stop your PC Workstation by pressing the space
bar.
12
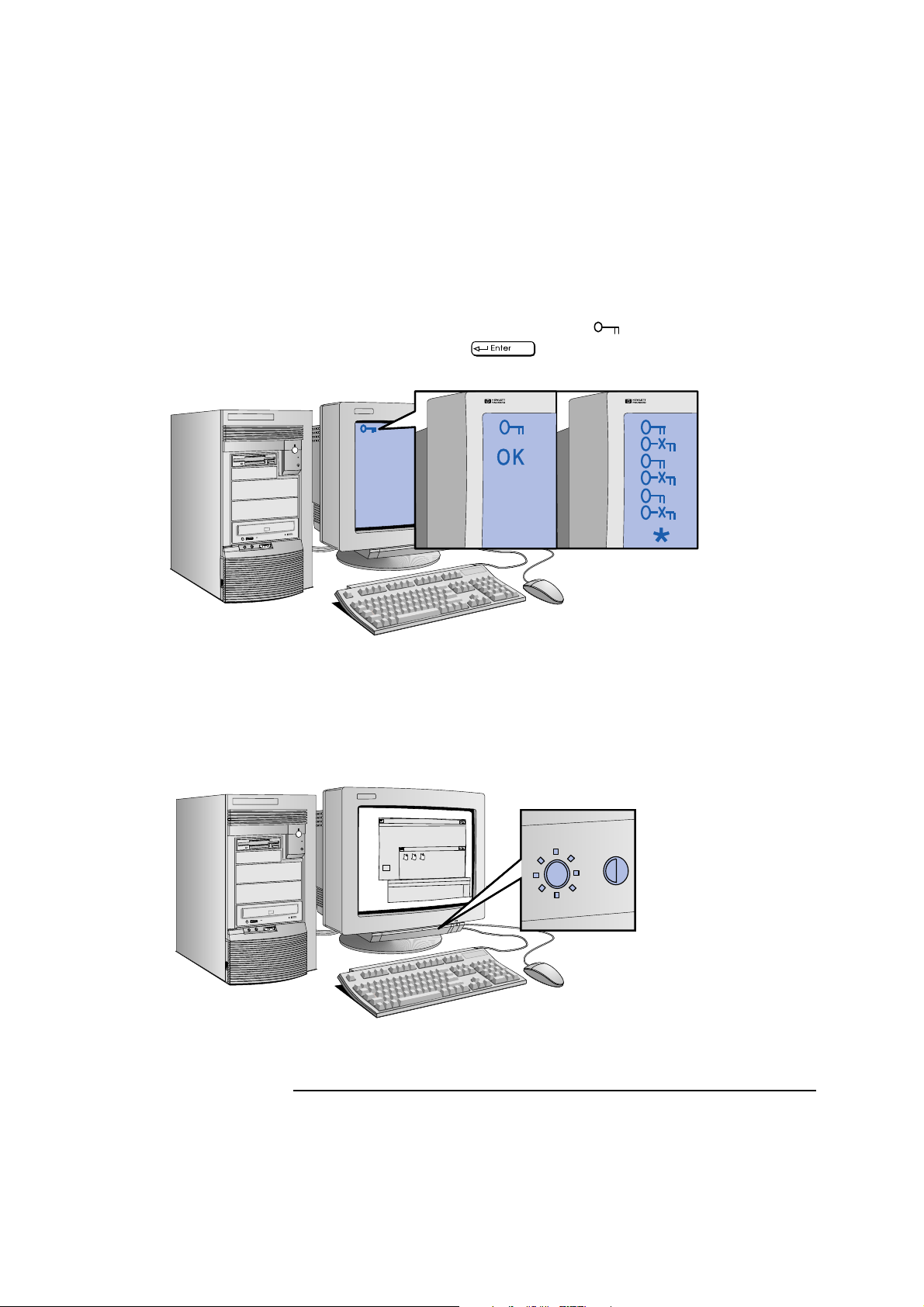
1 Setting Up and Using Your PC Workstation
Starting and Stopping Your PC Workstation
3 If a Password has been set in the PC Workstation’s Setup program,
the power-on prompt appears when you switch on the PC
Workstation. If the power-on prompt is displayed, type your
Password and press to use the PC Workstation.
Correct password
Wrong password
Restart the PC
Workstation, then enter
your password again.
4 When your PC Workstation has started:
• Adjust the display screen’s brightness and contrast to your needs.
If the picture does not fill the screen or is not centered refer to
the display’s manual for instructions.
• Set the keyboard to a comfortable position.
Adjust brightness
(your display may be different
from the display shown here)
13
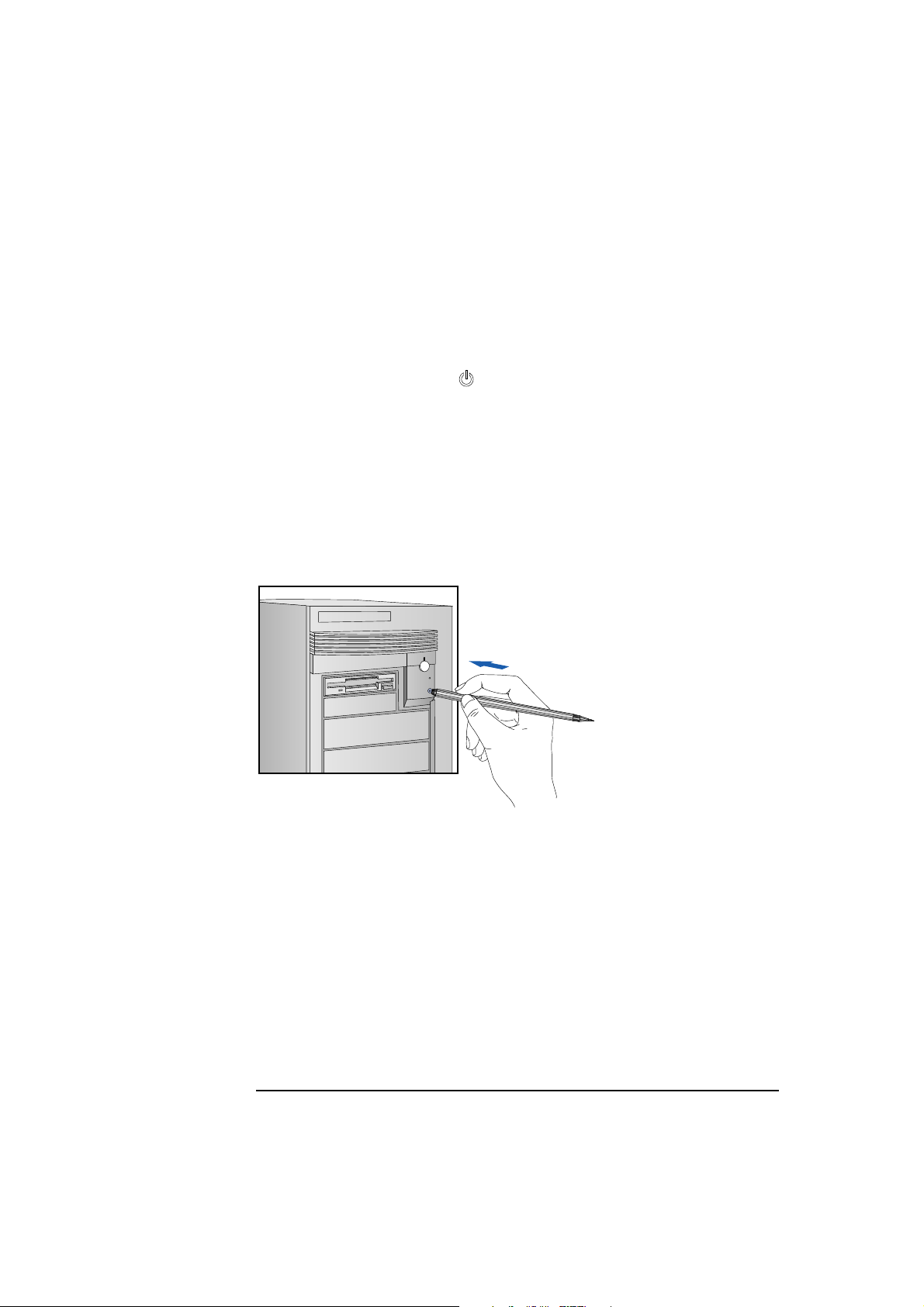
1 Setting Up and Using Your PC Workstation
Starting and Stopping Your PC Workstation
Stopping Your PC
Workstation
Resetting Your PC
Workstation
1 To stop your PC Workstation, make sure that you have exited all
programs, then shutdown your operating system (refer to your
operating system reference guide for details if you are not sure how
to shutdown your operating system).
2 Press the power button to stop your PC Workstation.
The Reset button lets you restart the PC Workstation without switching
the PC Workstation off and then on again. Make sure that you have
exited all programs, then shutdown your operating system before you
press the reset button.
You may need to
push hard on the
Reset button
14
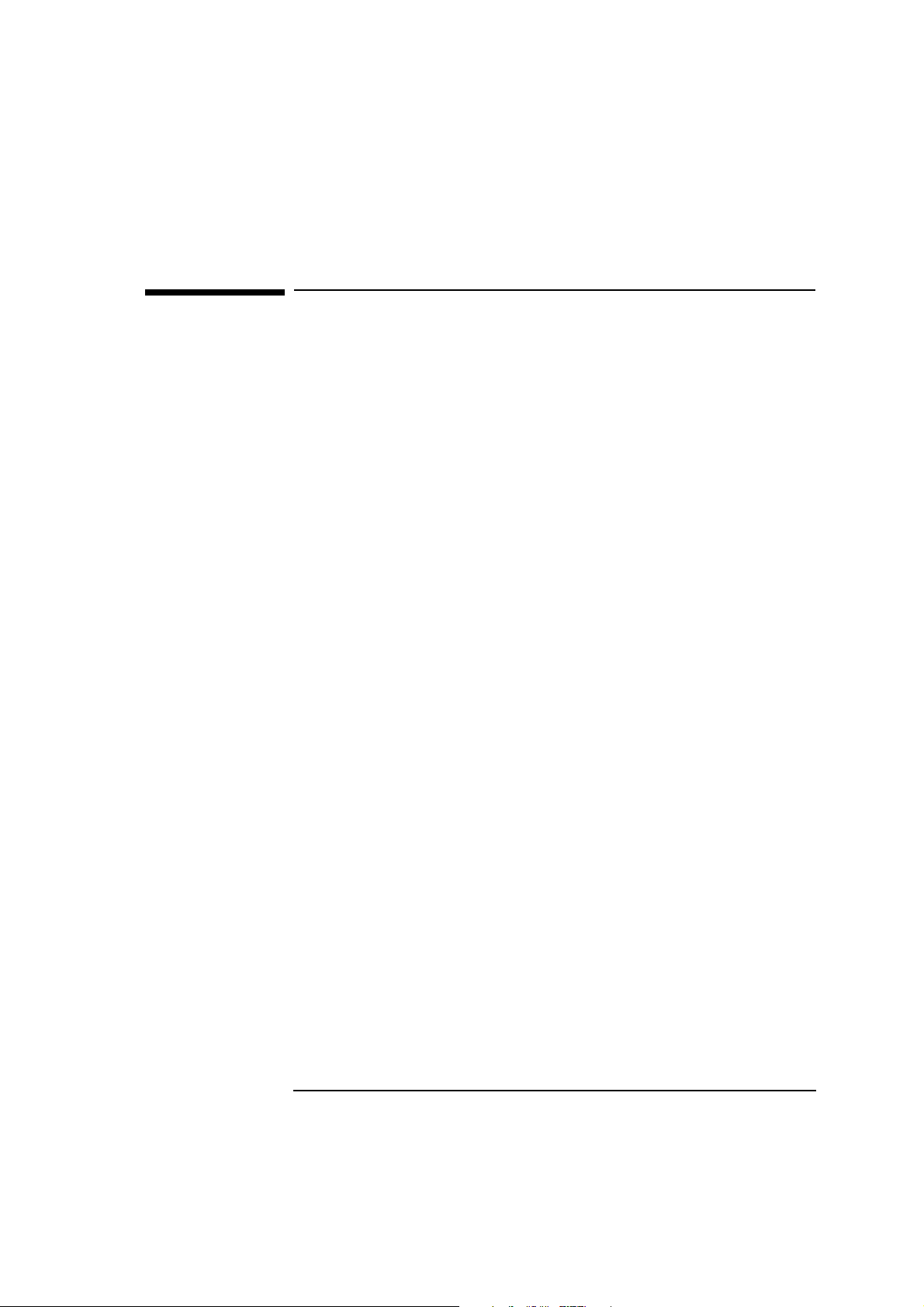
1 Setting Up and Using Your PC Workstation
Configuring Password Security
Configuring Password Security
You can set two passwords, which can be used to provide two levels of
protection for your PC Workstation.
User Password The User Password provides these security features:
• a power-on password prompt to prevent your PC Workstation being
started in your absence
• a keyboard lock timer which you can use to lock your PC Workstation
after a specified number of minutes of keyboard inactivity
• screen blanking to conceal confidential data when the PC
Workstation is locked.
System Administrator
Password
Set the System Administrator Password to protect the PC Workstation’s
configuration in Setup. The PC Workstation can be started, but the
System Administrator Password must be entered before any Setup
options (except User Preferences) can be modified.
15
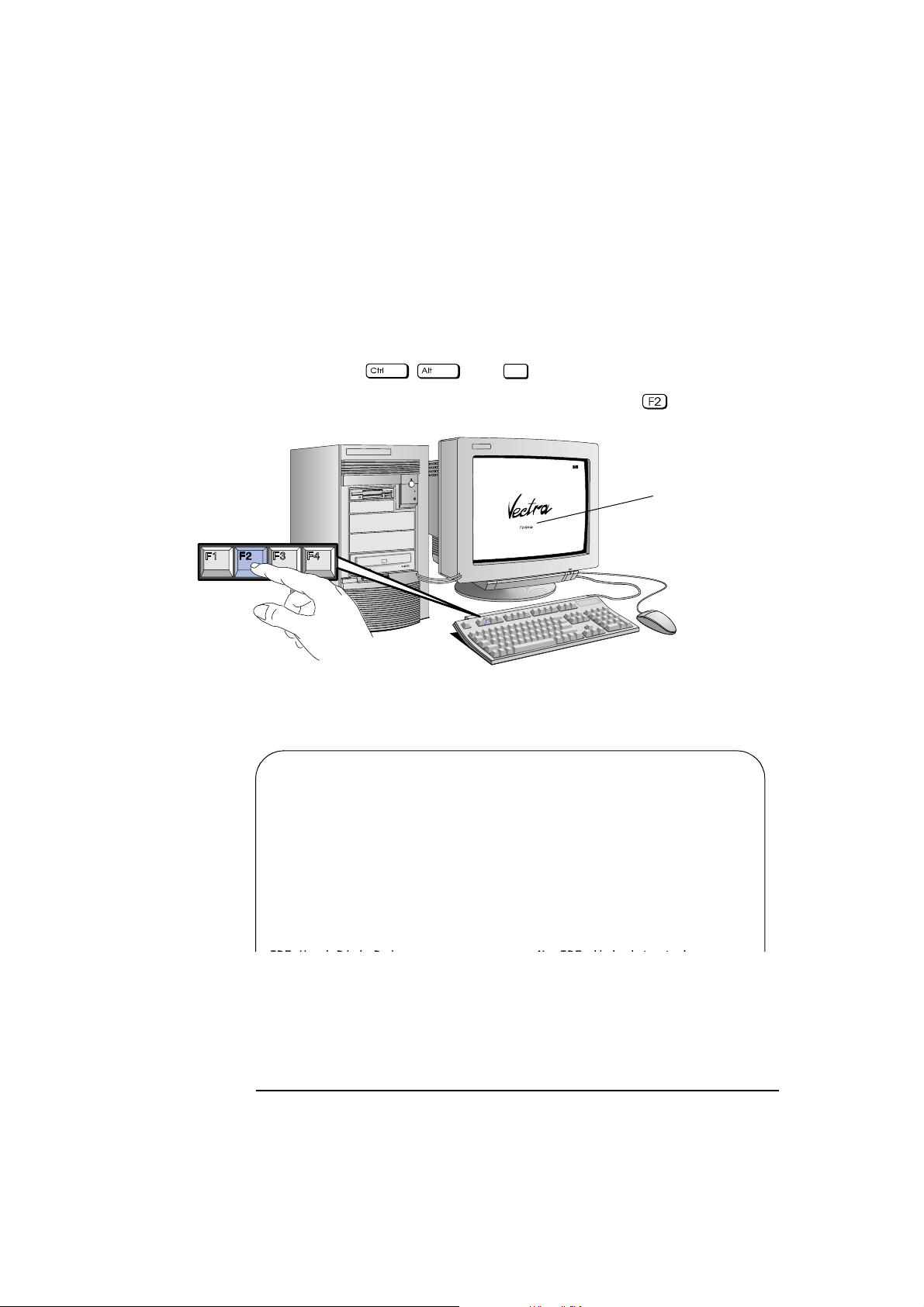
1 Setting Up and Using Your PC Workstation
Configuring Password Security
Setting a Password
1 Turn on the PC Workstation and the display.
If the PC Workstation is already turned on, exit all applications and
then press and to restart the PC Workstation.
Delete
2 When
<Setup=F2> appears on the screen, press .
<Setup=F2>
3 The PC Workstation’s Setup program will appear.
Setup xxx.xx.xxx.xx F1=Help On/Off
Date (Year/Month/Day) . . . . . . . . 1996 / 01 / 01
Time (Hour/Minute/Second) . . . . . . 09 : 10 : 35
HP VECTRA XW 6/xxx
CONFIGURATION SUMMARY
System BIOS Version . . . . . . . . xx.xx.xx
Processor . . . . . . . . . . . . . Pentium(TM) Pro, 200 MHz
Memory . . . . . . . . . . . . . . xx MB
16
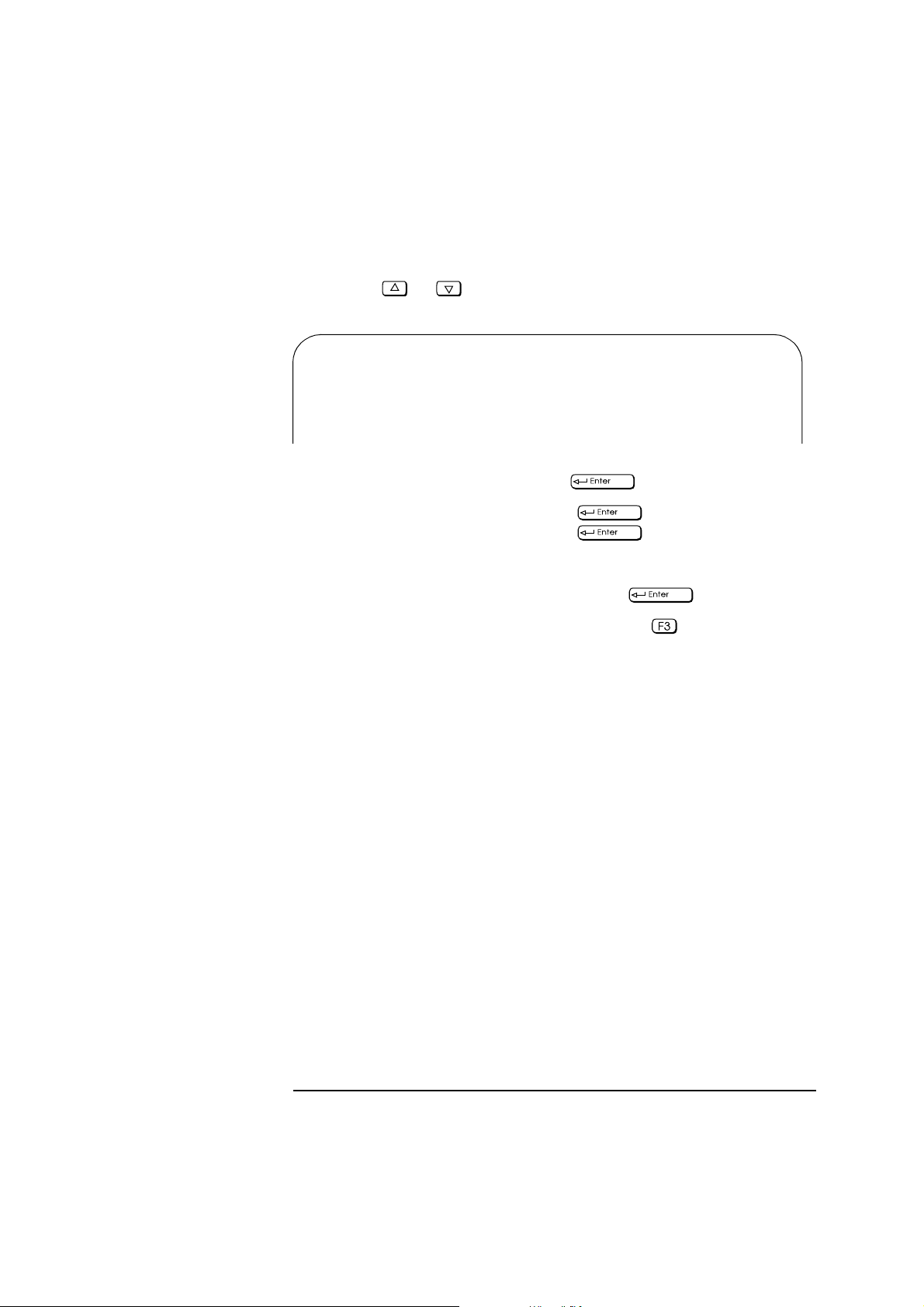
1 Setting Up and Using Your PC Workstation
Configuring Password Security
4 Use the or key to move the highlight to the
User Password line.
Setup xxx.xx.xxx.xx F1=Help On/Off
USER PREFERENCES
Operating System . . . . . . . . . Windows NT
User Password . . . . . . . . . . . Not Set
5 To set your User Password, press once.
a Type your password and press .
b Type your password and press again.
The screen displays
User Password . . . . . . . Set
6 If you wish to erase your Password, press twice.
If you only want to set a password, press the key now to save
your password and exit Setup.
17
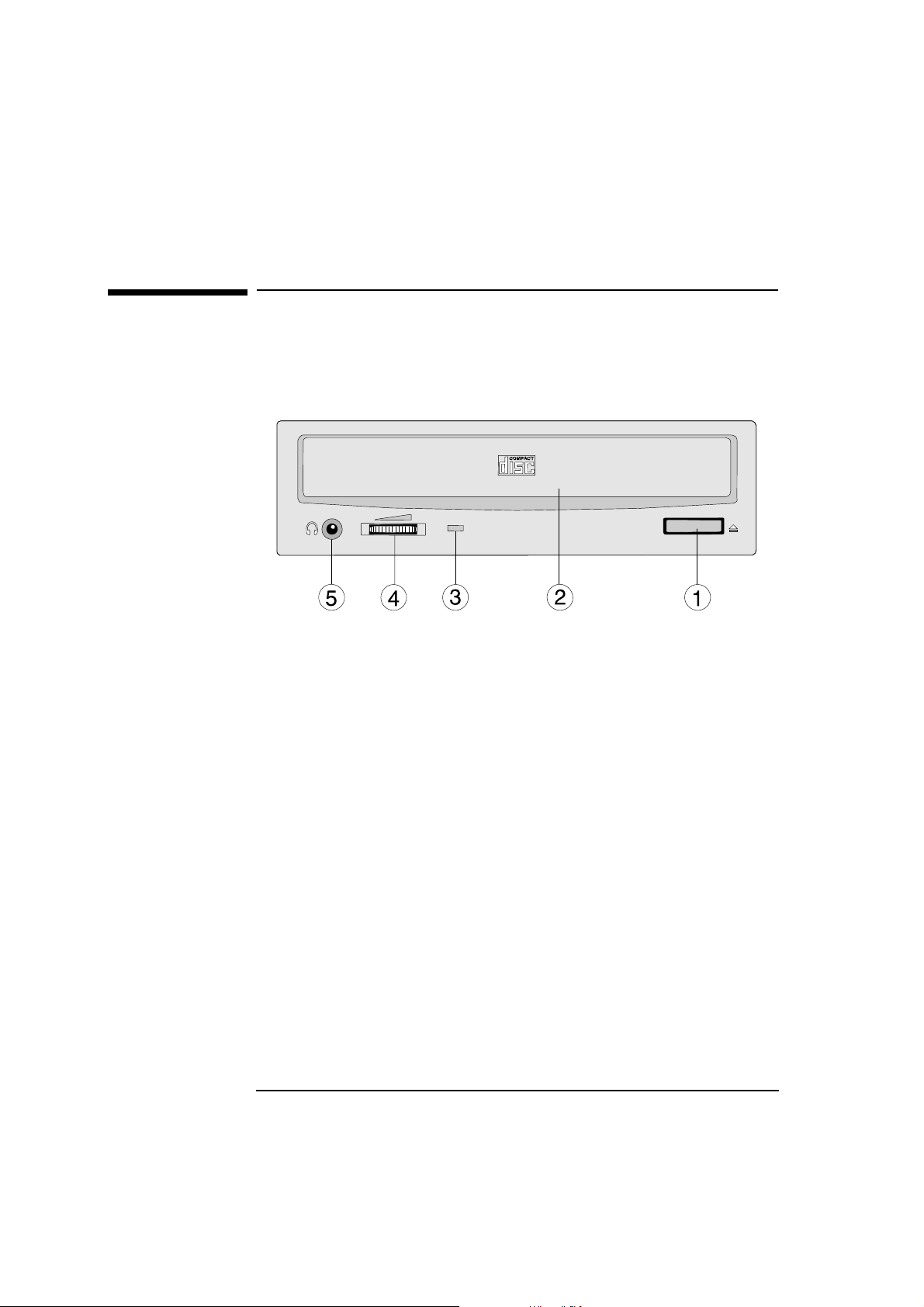
Your CD-ROM drive
may be different from
the drive shown here
— the Headphones
Socket and Volume
Control may not be
present.
1 Setting Up and Using Your PC Workstation
Using Your CD-ROM Drive
Using Your CD-ROM Drive
Your CD-ROM drive reads information or programs on a Compact Disc
(CD). It cannot record to a CD. To learn how to access information
stored on a CD, refer to the documentation supplied with the CD.
1. Open/Close Button Opens or closes the CD-ROM drawer.
2. Door Protects the CD-ROM drive from dust
contamination and accidental damage.
3. Busy Indicator Glows when the drive is ready and when the
drive is busy.
4. Volume Control Adjusts the volume of music played through
headphones connected to the CD-ROM drive.
5. Headphones Socket Lets you listen to music CDs by connecting
headphones directly to the CD-ROM drive
using a stereo mini-jack. (This does not cut
out the speakers.) Adjust the volume using
the Volume Control, and not using the audio
software.
18

1 Setting Up and Using Your PC Workstation
Using Your CD-ROM Drive
WARNING To avoid electrical shock and harm to your eyes by laser light, do not
open the CD-ROM drive enclosure. The CD-ROM drive should be
serviced by service personnel only. Do not attempt to make any
adjustment of the unit. Refer to the label on the CD-ROM drive for
power requirements and wavelength.
Loading a CD
1 Press the Open/Close button to open the CD drawer.
2 Place the CD, label side facing up, in the recess in the drawer.
3 Press the Open/Close button to close the drawer. The drawer can
also be closed by gently pushing the drawer back into the drive.
4 To remove the CD, press the Open/Close button to open the drawer.
Remove the CD. Press the Open/Close button to close the drawer.
19

1 Setting Up and Using Your PC Workstation
Tips for Using Your PC Workstation
Tips for Using Your PC Workstation
If you want to: You need to:
1 Install hardware accessories. Refer to chapter 2, How to Install Accessories
Inside Your PC Workstation,.
2 Configure hardware acccssories. Refer to chapter 2, How to Install Accessories
Inside Your PC Workstation,.
3 Install new applications, and set up and use
an application.
4 Make more disk space available. Delete unnecessary files and increase disk space
5 Make more memory available. Install more main memory. Refer to chapter 2.
6 Display more colors. Install more video memory. Refer to chapter 2.
7 Stop anyone from starting the PC
Workstation in your absence.
Read the manuals supplied with the application
software.
by using a disk compression program.
Install a larger disk drive.
Run the built-in Setup program and set a
Password. Refer to this chapter for details.
20

2
How to Install Accessories
Inside Your PC Workstation
This chapter explains how to install accessories, such as extra memory,
accessory boards, and additional disk drives, in your PC Workstation.

Internal Mass Storage
Devices
2 How to Install Accessories Inside Your PC Workstation
Supported HP Accessories
Supported HP Accessories
This chapter describes how to install memory, mass storage devices,
and accessory boards in your computer.
Main Memory Upgrades (ECC, 60 ns):
32 MB (2 × 16 MB)
64 MB (2 × 32 MB)
128 MB (2 × 64MB)
Mounting Trays:
3.5-inch disk drive trays, 5-pack
Rails for Front Access Devices:
5.25-inch disk drive rails
3.5-inch disk drive rails
22 English
Front Access Drives, for example:
3.5-inch 1.44 MB flexible disk drive
(one third height)
5.25-inch 1.2 MB flexible disk drive
(half height)

Contact your dealer for an up-to-date list of supported devices.
Up to six accessory boards
can be installed:
three 32-bit PCI slots
two 16-bit ISA slots
one combination ISA or PCI slot
2 How to Install Accessories Inside Your PC Workstation
Supported HP Accessories
WARNING For your safety, never remove the computer’s cover without first
removing the power cord and any connection to a telecommunications
network. Always replace the cover before switching on the computer.
English 23

2 How to Install Accessories Inside Your PC Workstation
Removing and Replacing the Cover
Removing and Replacing the Cover
1 Switch off the display and computer.
2 Disconnect the power cords from the power outlets, computer, and
display. Disconnect any telecommunication cables from the
computer.
Disconnect the power cords
3 If necessary, unlock the cover using the key provided with the
computer (the lock is on the back of the computer).
24 English

2 How to Install Accessories Inside Your PC Workstation
Removing and Replacing the Cover
4 Lift the two securing latches at the front of the computer.
Lift the securing
latches
5 Slide the cover forward until it is clear of the computer.
If you have difficulty
removing the cover, try
pushing gently against
the CD-ROM drive with
your thumbs as you pull
the cover towards you
English 25
Slide the cover
clear of the
computer

2 How to Install Accessories Inside Your PC Workstation
Removing and Replacing the Cover
Replacing the Cover after Installing Accessories
1 Check that you have installed all your accessories (and removed a
plastic panel from the front of the cover, if you installed a disk drive
in a front shelf).
2 Check that all internal cables are safely routed.
3 Check that the cover is unlocked and the latches are outwards.
4 Place the cover in front of the computer and ensure that the two lips
at the bottom of the case slide onto the two rails at the base of the
computer.
Slide the cover
into position
Check that the lips at the
bottom of the case slide
onto the rails at the base
of the computer
5 Slide the cover into position.
26 English

2 How to Install Accessories Inside Your PC Workstation
Removing and Replacing the Cover
6 Push the two latches at the front of the cover downwards until they
click into position.
Lock the cover
(at the back of
the computer)
7 If required, lock the cover using the key.
8 Reconnect all cables and power cables.
Push the latches
down to secure
the cover
English 27

2 How to Install Accessories Inside Your PC Workstation
Moving the Power Supply
Moving the Power Supply
You can slide the power supply unit out of the computer to improve
access to the system board and the cables at the rear of the disk drives.
1 Disconnect the computer’s power cord and any telecommunications
cable.
2 Remove the computer’s cover (see page 24).
3 Unscrew the two self-retaining screws at the back of the power
supply.
Unscrew the
self-retaining
screws
WARNING To avoid electrical shock, do not open the power supply.
28 English

2 How to Install Accessories Inside Your PC Workstation
Moving the Power Supply
4 Slide the power supply out of the computer until it stops—the power
supply unit remains connected to the computer.
Slide the power
supply unit clear of
the computer
Replacing the Power Supply after Installing Accessories
1 Check that all internal cables are safely routed.
2 Slide the power supply back into the computer.
Power
Supply
3 Tighten the two self-retaining screws.
English 29

2 How to Install Accessories Inside Your PC Workstation
Installing Main Memory
Installing Main Memory
Main Memory Modules
Your PC Workstation is supplied with main memory. If you need more
main memory to run your application software, you can install up to a
total of 512 MB. Main memory upgrades are available in pairs of 16 MB,
32 MB, or 64 MB.
Memory modules must be installed in identical pairs of the same size
and same type (a pair of ECC or a pair of non-ECC) from bank A, up to
bank D. For a list of available memory modules, refer to the beginning
of this chapter, or contact your authorized HP dealer.
Error correcting will be disabled if any non-ECC memory is installed.
CAUTION Static electricity can damage electronic components. Turn all
equipment OFF. Don’t let your clothes touch the accessory.
To equalize the static electricity, rest the accessory bag on top
of the power supply while you are removing the accessory
from the bag. Handle the accessory as little as possible and
with care.
To install a pair of main memory modules:
1 Disconnect the computer’s power cord and any telecommunications
cable.
2 Remove the computer’s cover (see page 24). The location of the
memory modules is shown here.
30 English

2 How to Install Accessories Inside Your PC Workstation
Installing Main Memory
3 Slide each memory module into the slot at 90° to the system board
(hold the memory module with the cutouts closest to the processor).
Slide the memory module into
the slot at 90
o
Push the module until the retaining clips
click into position
4 Firmly press each memory module completely into the connector
until the retaining clips click into position.
5 Repeat this procedure for each pair of memory modules you are
installing.
6 Install any other accessories before replacing the cover (see page
24). Reconnect all cables and power cords.
Completing the Main Memory Installation Procedure:
1 Switch on the PC Workstation. When Error 0250 appears
(indicating that the Power-On-Self-Test has detected a change in
your memory configuration) follow the displayed instructions to run
the Setup program.
2 Check that Setup has automatically detected and configured the
Memory Size fields. Ensure the TOTAL memory is correct. If it is
incorrect, check that you have correctly installed the memory
modules.
3 Set the extended memory limit field to
for i286 processors (or earlier processors) that cannot work with
more than 16 MB total memory.
4 Press to save and exit the Setup program.
English 31
Y if you use software designed

2 How to Install Accessories Inside Your PC Workstation
Installing Accessory Boards
Installing Accessory Boards
The PC Workstation has six accessory board slots:
• Slot AT 1 (the bottom slot) for full-length 16-bit ISA boards
• Slot AT 2 for full-length 16-bit ISA boards
• Slot AT 3/PCI 4 for either a full-length 32-bit PCI or a 16-bit ISA
board
• Slot PCI 3 can be used for a full-length 32-bit PCI board
• Slot PCI 2 for a full-length 32-bit PCI board
• Slot PCI 1 (the top slot) for a full-length 32-bit PCI board.
Configuring Plug and
Play with the Setup
Program
You can use the Setup program to select the level of support provided
by the system BIOS for Plug and Play-compatible accessory boards.
1 Turn on the PC Workstation and press when
<Setup=F2>
appears.
2 Highlight the
select
When
Full.
Full is selected, all Plug and Play accessories will be
PnP Board Activation line and use or to
initialized by the BIOS. However, you will need to determine a
conflict-free setting for the board.
3 Press to save your selection and exit from the Setup program.
32 English

2 How to Install Accessories Inside Your PC Workstation
Installing Accessory Boards
Installing the Board
NOTE PCI boards are configured automatically when installed in the PC
Workstation.
1 Disconnect the computer’s power cord and any telecommunications
cable.
2 Remove the computer’s cover and power supply (see pages 24 and
29).
3 Find a free slot. ISA boards should be installed in the lowest available
slot and PCI boards in the highest available slot to ease cable routing.
Some boards may have preferred locations and special installation
instructions detailed in their manuals.
4 Unscrew and remove the slot cover. Store it in a safe place.
If the slot cover is tight, loosen the screws on the adjacent slots.
Unscrew and remove
the slot cover
English 33

2 How to Install Accessories Inside Your PC Workstation
Installing Accessory Boards
5 Hold the board horizontally by its “top” edge. Slide it into the board
guide of the chosen slot. Do not bend the board.
Slide the accessory
board into position
6 Align the board’s connector with the slot’s socket. Firmly press the
board into the socket. Ensure the board’s connector engages
completely with the socket and does not touch components on other
boards.
7 Secure the board by replacing the slot cover screw.
If you loosened the screws on adjacent slots, tighten them.
Secure the board
in position
8 Install any other accessories before replacing the cover (see page
26). Reconnect all cables and power cords.
34 English

2 How to Install Accessories Inside Your PC Workstation
Installing Accessory Boards
Completing the
Installation of an ISA
Accessory Board
If you have installed an ISA accessory board that uses IRQ 9, 10, 11, or
15, you must run the Setup program and reserve the IRQ for the
accessory board. This allows PCI devices to be automatically
configured.
1 Turn on the PC Workstation and press when
<Setup=F2>
appears.
2 Highlight the
3 Press or to make the IRQ available for PCI (
PCI
) or make it unavailable for PCI (Used by an ISA Board).
IRQ field you want to change, for example IRQ 11.
Available for
4 Press to save any changes you made and exit the Setup program.
NOTE You should always leave at least one IRQ available for use by the
integrated PCI devices.
English 35

2 How to Install Accessories Inside Your PC Workstation
Installing Disk Drives
Installing Disk Drives
If you need extra mass storage space for your application software, you
can install additional mass storage devices.
The computer has two internal shelves (for hard disk drives) and five
front-access drive shelves (for front-access disk drives and hard disk
drives).
Your computer is supplied with one 3.5-inch flexible disk drive and a
CD-ROM drive. If your computer is supplied with a hard disk, the hard
disk will be installed in the first internal shelf.
two internal shelves
for 3.5-inch hard disks
two shelves for 3.5-inch disk drives
three shelves for 5.25-inch disk drives
36 English

2 How to Install Accessories Inside Your PC Workstation
Installing Disk Drives
Installing a Hard Disk Drive
The computer has an integrated SCSI controller and an integrated
Enhanced IDE controller.
• The Enhanced IDE controller supports up to four IDE devices:
❒ two IDE devices can be connected to the Primary Channel cable
(connected to the grey connector on the system board)
❒ two IDE devices can be connected to the Secondary Channel
cable (connected to the red connector on the system board)
• The SCSI controller supports up to seven SCSI devices
(up to four SCSI devices can be connected to the internal SCSI
cable).
Before Installing an
IDE Hard Disk
Before Installing a
SCSI Hard Disk
NOTE You do not need to select a SCSI address for Plug and Play SCSI hard
Refer to the drive’s installation guide to see if you must set jumpers or if
there is a special installation procedure to follow.
If you are installing an additional SCSI drive you must select a SCSI
address for the new drive. SCSI addresses range from 0 to 7, with SCSI
address 0 used by the first SCSI drive and SCSI address 7 reserved for
the integrated SCSI controller.
disks (SCSI hard disks that support the SCAM protocol).
You should assign an unused SCSI address to the second SCSI hard
disk drive (for example, SCSI address 1).
The SCSI address is usually configured with jumpers on the SCSI hard
disk drive. Refer to the installation guide supplied with the drive for
information on selecting a SCSI address.
Some SCSI disk drives may have termination resistors that must be
removed or disabled before installation in your computer. Refer to the
drive’s installation guide for more details and to see if there is a special
installation procedure to follow.
English 37

2 How to Install Accessories Inside Your PC Workstation
Installing Disk Drives
Installing a Hard Disk Drive in an Internal Shelf
NOTE Hard disk drives ordered from HP are supplied with a mounting tray.
If you order your drive from another supplier, you may need to order a
mounting tray from HP. You should order product number D2037A
(3.5-inch hard disk mounting tray).
1 Disconnect the computer’s power cord and any telecommunications
cable.
2 Remove the computer’s cover (see page 24).
3 Slide the power supply out to improve access to the drive (see page
28).
4 Install the drive in the first or second internal shelf.
If you install the drive in
the first (uppermost) shelf:
Align the drive (upside
down) with the hinges on
the shelf, then insert it into
the hinges
If you install the drive in
the second shelf:
Align the drive with the
slots in the shelf, then
insert it carefully, as
shown here
38 English

2 How to Install Accessories Inside Your PC Workstation
Installing Disk Drives
5 If the drive is being installed in the first shelf, rotate the drive into
position.
Rotate the drive
into position
6 Secure the drive using the screw provided.
Secure the drive
English 39

2 How to Install Accessories Inside Your PC Workstation
Installing Disk Drives
7 Locate the appropriate data cable for the hard disk drive.
IDE drives should be
connected to a free IDE
Channel cable connector
(You can add up to three
IDE devices.)
NOTE
A second IDE cable is
supplied separately with
your PC Workstation.
SCSI drives can be
connected to any
free connector on
the SCSI cable
Power Cable
8 Connect the power cable and the data cable to the rear of the drive.
(The connectors are shaped to go in one way only.)
Data Cable
9 Install any other accessories before completing the installation.
10 Turn to page 44 to complete the installation.
40 English

2 How to Install Accessories Inside Your PC Workstation
Installing Disk Drives
Installing a Hard Disk Drive in a Front-Access Shelf
1 Disconnect the computer’s power cord and any telecommunications
cable.
2 Remove the computer’s cover (see page 24).
3 Slide out the power supply to provide better access to the disk drive
cables (see page 28).
4 Unscrew and remove an unused drive tray.
Remove the
drive tray
Set the drive on
the tray
5 Mount the drive on the tray as shown below.
Fix the drive to
the tray
English 41

2 How to Install Accessories Inside Your PC Workstation
Installing Disk Drives
6 Slide the drive tray into the drive shelf and secure it.
7 Locate the appropriate data cable for the disk drive.
IDE drives should be
connected to a free IDE
Channel cable connector
(You can add up to three
IDE devices.)
Slide the drive tray
into the drive shelf
NOTE
A second IDE cable is
supplied separately with
your PC Workstation.
SCSI drives can be
connected to any
free connector on
the SCSI cable
42 English

2 How to Install Accessories Inside Your PC Workstation
Installing Disk Drives
8 Connect the data and power cables to the rear of the device. (The
connectors are shaped to go in one way only.)
Data Cable
Power Cable
9 Slide the power supply back into position, and tighten its self-
retaining screws (see page 29).
10 Install any other accessories before replacing the cover and
completing the installation.
11 Turn to page 44 to complete the installation.
English 43

2 How to Install Accessories Inside Your PC Workstation
Installing Disk Drives
Completing the Installation of a Hard Disk Drive
When a SCSI Drive
is Installed
1 Switch on the computer.
2 When the SCSI BIOS initialization messages are displayed, check
that the details for the new SCSI drive have been correctly detected.
Refer to the operating system documentation for information on
formatting a drive.
When an IDE Drive
is Installed
1 Switch on the computer.
2 When an error message appears, follow the instructions provided by
the Error Message Utility. When prompted, press to run the
Setup program.
3 In the
section, check that the details for
IDE Primary Channel (or IDE Secondary Channel)
Device 1 (or Device 2) have
been correctly detected by the Setup program.
4 Press to save and exit Setup.
Refer to the operating system documentation for information on
formatting a drive.
NOTE If an IDE drive is removed, switch on the computer and follow the
instructions displayed by the Error Message Utility. When prompted,
press to run the Setup program and select
None or SCSI for the
missing drive.
44 English

2 How to Install Accessories Inside Your PC Workstation
Installing Disk Drives
Installing a Drive in a Front-Access Shelf
These instructions explain how to install a drive (such as a disk drive, a
CD-ROM drive, or a tape drive) in one of the front-access drive shelves.
You should also refer to the manual supplied with the drive for any
additional installation instructions.
Before Installing an
IDE Device
Before Installing a
SCSI Device
NOTE You don’t need to select a SCSI address for Plug and Play SCSI devices
Refer to the drive’s installation guide to see if you must set jumpers or if
there is a special installation procedure to follow.
If you are installing a SCSI device (for example, a tape drive) you must
select a SCSI address for it. SCSI addresses range from 0 to 7, with SCSI
addresses 0 and 1 usually used by the SCSI hard disk drives. SCSI
address 7 is reserved for the integrated SCSI controller.
(SCSI devices which support the SCAM protocol).
You should assign an unused SCSI address to the new SCSI device (for
example, SCSI address 2).
The SCSI address is usually configured with jumpers on the SCSI
device. Refer to the installation guide supplied with the device for
information on selecting a SCSI address. Note that the device may be
preconfigured for SCSI address 2 or 3 by default.
Some SCSI devices may have termination resistors that must be
removed or disabled before installation in your computer. Refer to the
device’s installation guide for more details and to see if there is a
special installation procedure to follow.
NOTE Drives ordered from HP are supplied with mounting rails. If you order
your drive from another supplier, you may need to order drive mounting
rails from HP.
You should order product number D2880A for 5.25-inch disk drive rails
or product number D3566A for 3.5-inch disk drive rails.
English 45

2 How to Install Accessories Inside Your PC Workstation
Installing Disk Drives
1 Disconnect the computer’s power cord and any telecommunications
cable.
2 Remove the computer’s cover (see page 24).
3 Slide out the power supply to provide better access to the disk drive
cables (see page 28).
4 If installing a drive in a 5.25-inch wide shelf, remove the drive tray
and put it in a safe place.
Remove the
drive tray if
installing a
5.25-inch
drive
Slide the drive
into position
Secure the
drive in position
Mounting Rails
5 Slide the drive into the shelf.
6 Secure the drive in position using the screws provided with the drive.
46 English

Flexible Disk
Drive Cable
SCSI devices can
be connected to
any free
connector on the
SCSI cable
2 How to Install Accessories Inside Your PC Workstation
Installing Disk Drives
7 Locate the appropriate data cable for the device.
IDE drives should be
connected to a free IDE
Channel cable connector
(You can add up to three
IDE devices.)
NOTE
A second IDE cable is
supplied separately with
your PC Workstation.
8 Connect the data and power cables to the rear of the device. (The
connectors are shaped to go in one way only.)
Data Cable
Power Cable
9 Slide the power supply back into position, and tighten its self-
retaining screws (see page 29).
English 47

2 How to Install Accessories Inside Your PC Workstation
Installing Disk Drives
10 Remove the plastic panel from the cover by pulling the panel from
the left and unhinging its right-hand side. Store the panel in a safe
place.
Unclip and lift out
the plastic panel
Completing the
Installation of an IDE
CD-ROM drive
Completing the
Installation of a Flexible
disk drive
11 Install any other accessories before replacing the cover and
completing the installation.
1 Turn on the computer and press when <Setup=F2> appears.
2 In the Setup program, make sure that the CD-ROM drive has been
detected on the correct IDE channel.
3 Press to save and exit the program.
1 Turn on the computer and press when <Setup=F2> appears.
2 Check that the Setup program has detected the drive in the
Flexible Disk Drives section.
3 Press to save and exit the program.
48 English
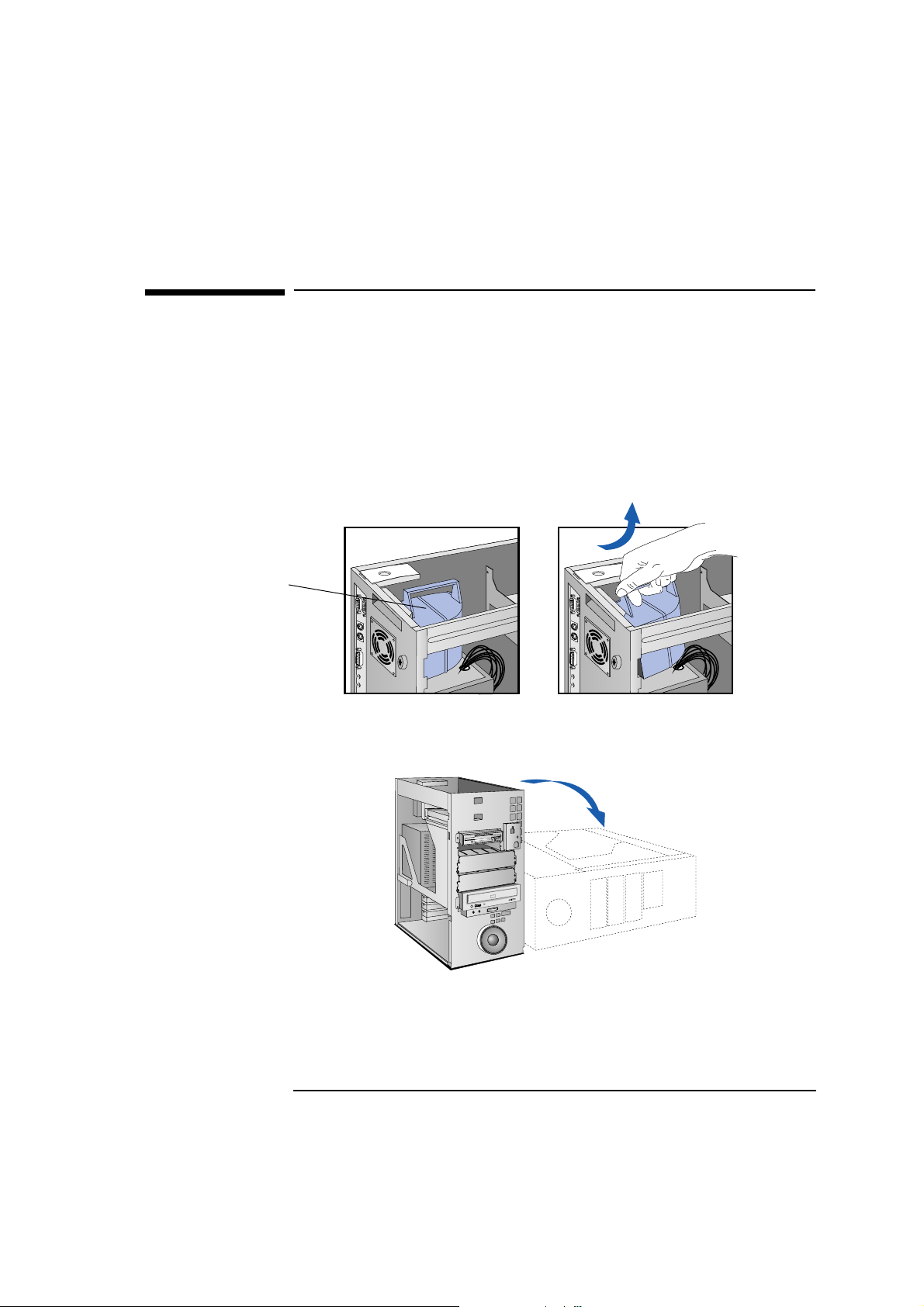
Remove the
Airflow Guide
2 How to Install Accessories Inside Your PC Workstation
Installing a Processor
Installing a Processor
You can install a second processor. Only install a 200 MHz processor.
Contact your authorized reseller for up-to-date information.
1 Disconnect the computer’s power cord and any telecommunications
cable.
2 Remove the computer’s cover (see page 24).
3 Remove the airflow guide from above the processor socket.
4 Move the power supply to improve access to the processor socket
(see page 28), then carefully place the PC Workstation on its side.
English 49
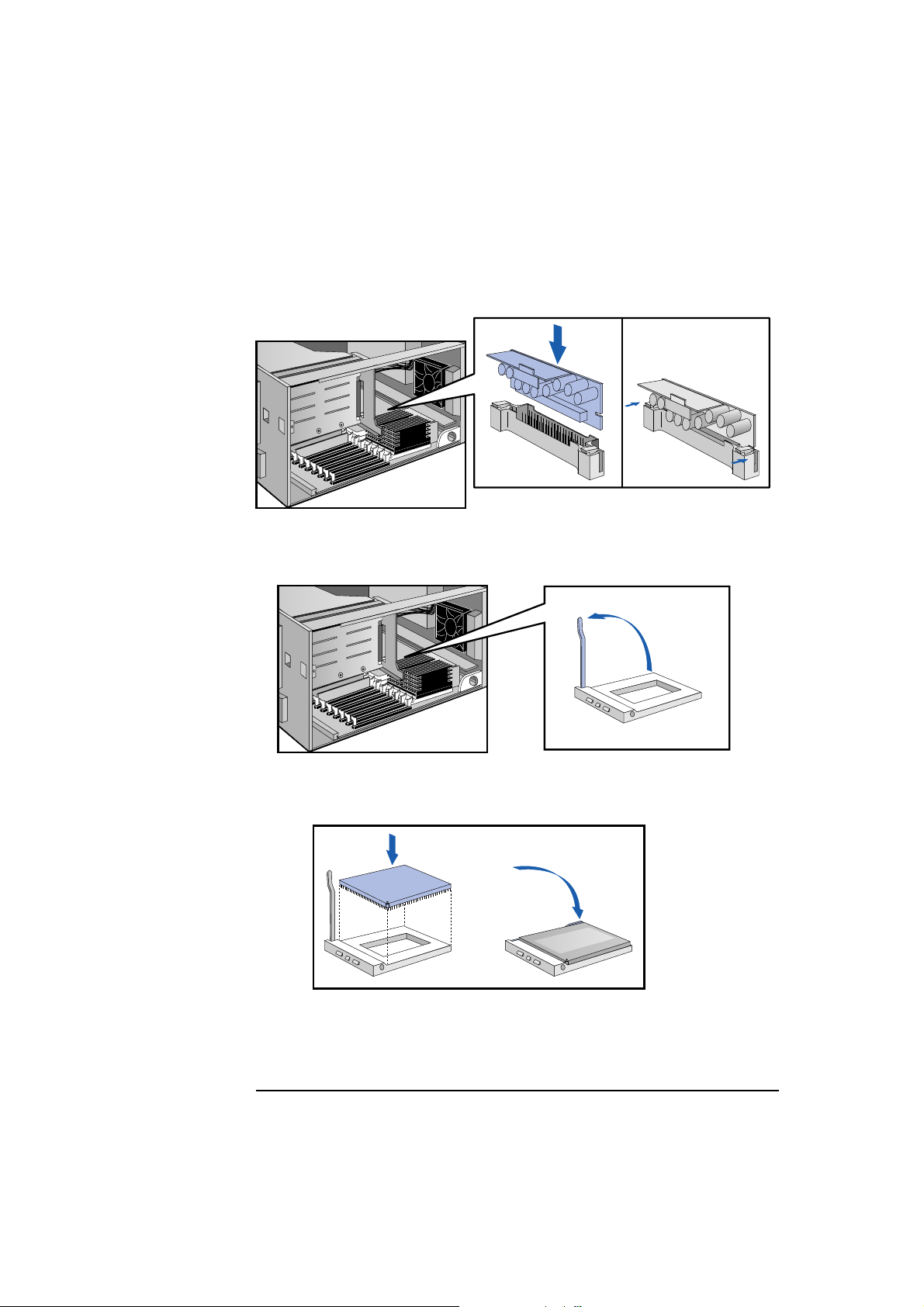
2 How to Install Accessories Inside Your PC Workstation
Installing a Processor
5 Install the VRM module supplied with the processor.
6 Unlock the processor socket and position the processor over it.
7 Insert the new processor into the socket and lock the processor into
place. (Processor can only go in one way.)
Insert the processor
into the socket
50 English

Attach the heatsink
to the socket
2 How to Install Accessories Inside Your PC Workstation
Installing a Processor
8 Place the heatsink on the processor and attach the retaining clips to
the processor socket.
9 Carefully set the PC Workstation in the upright position.
10 Slide the power supply back into the computer and tighten the two
self-retaining screws.
11 Replace the airflow guide above the processor socket.
English 51

2 How to Install Accessories Inside Your PC Workstation
Installing a Processor
Completing the Installation of a Processor
NOTE If two processors are installed, both must operate at 200 MHz and have
the same size of level-two cache memory.
1 Do not change the system board switches.
2 Install any other accessories before completing the installation of the
processor.
3 Replace the cover (see page 26).
4 Turn on the computer and check that the new processor is
recognized by the power-on system-test.
52 English

3
Troubleshooting Your PC Workstation
and Using the Setup Program
This chapter can help you solve problems that you may encounter
when using your PC Workstation and describes how to use the HP
Setup program.

3 Troubleshooting Your PC Workstation and Using the Setup Program
Solving Problems
Solving Problems
If you have a problem with your PC Workstation, search the list below
for the problem description which most closely matches it. Then turn
to the page indicated for guidance.
If Your PC Workstation
Does Not Start
If Your PC Workstation
Has a Hardware
Problem
❒ If nothing appears on your display, turn to page 56.
❒ If an error message appears:
• If a System ROM message appears, turn to page 57.
• If a Power-On-Self-Test error appears, turn to page 58.
• If a Power-On-Self-Test error prevents your PC Workstation from
starting, turn to page 58.
• If a BIOS message prevents your PC Workstation from starting,
turn to page 60.
• If an Operating System message prevents your PC Workstation
from starting, turn to page 61.
❒ If your display does not work, turn to page 62.
❒ If your keyboard or mouse does not work, turn to page 63.
❒ If your printer does not work, turn to page 64.
❒ If the flexible disk drive does not work, turn to page 65.
❒ If the hard disk does not work, turn to page 65.
• If the hard disk activity light does not work, turn to page 66.
❒ If an accessory board does not work, turn to page 66.
54 English

3 Troubleshooting Your PC Workstation and Using the Setup Program
Solving Problems
If Your PC Workstation
Has a Software
Problem
If Your PC Workstation
Has a Networking
Problem
❒ If you have forgotten your passwords, turn to page 67.
❒ If you can’t start the Setup program, turn to page 68.
❒ If the date and time are incorrect, turn to page 68.
Use the network SETUP utility to troubleshoot your network adapter.
The
SETUP utility is provided on the Drivers CD-ROM and is described
in the Network Administrator’s Guide (also on the Drivers CD-ROM).
If You Cannot Solve the Problem
If you are unable to solve your problem after following the
troubleshooting advice in this chapter, refer to chapter 5 HP Support
and Information Services for information on getting help from your
HP Reseller or from your nearest HP Customer Support Center.
English 55

3 Troubleshooting Your PC Workstation and Using the Setup Program
If Your PC Workstation Does Not Start
If Your PC Workstation Does Not Start
If Your Display is Blank and There Are No Error Messages
1 Make sure that all cables and power cords are firmly plugged in.
2 Make sure the power outlet is working.
3 Check that the computer and display are turned on. (The power light
should be illuminated.)
4 Check the display’s contrast and brightness settings.
5 If the PC Workstation still does not work:
a Turn off the display, the computer, and all external devices.
b Unplug all power cords and cables, noting their positions.
c Remove the cover (refer to page 24).
d Check that the processor is correctly installed (refer to page 49).
e Check that the memory modules are correctly installed (refer to
page 30).
f Check that accessory boards are firmly seated in their slots (refer
to page 32).
g Verify that any switches and jumpers on the accessory boards are
properly set (refer to the manuals that came with each board).
h Check that the switches on the system board are properly set
(refer to page 101).
i Replace the cover (refer to page 24).
j Connect all cables and power cords (refer to chapter 1).
k Turn on the display and computer.
If your PC Workstation still does not start, remove all boards and
accessories, except the hard disk drive and the video board. Start the
PC Workstation. If it now works, add the boards and accessories one at
a time to determine which one is causing the problem.
56 English

3 Troubleshooting Your PC Workstation and Using the Setup Program
If Your PC Workstation Does Not Start
If an Error Message Appears
If a System ROM Message Appears
If the following system ROM error message appears:
Cannot display error messages
Flash ROM may be defective
the contents of the system ROM are corrupted or incomplete, and you
will need to update the system BIOS using the HPInit utility.
Contact your HP reseller (or your HP sales office) to get an HPInit
utility diskette and the latest system BIOS for your PC Workstation by
mail.
NOTE Please specify the model number of your HP Vectra PC Workstation
when ordering the HPInit utility and the latest system BIOS.
If you have access to a PC with a modem or network connection, which
functions correctly, you can retrieve the latest system BIOS from one of
the HP Information Services described in chapter 5 HP Support and
Information Services.
To update the system BIOS:
1 Insert the HPInit utility diskette in drive A.
2 Switch the computer OFF and then ON, and follow the instructions
until the procedure finishes. Do NOT switch off the computer until
the system BIOS update procedure has completed (successfully or
not) since irrecoverable damage to the ROM may occur.
3 Remove the HPInit utility diskette.
4 Switch the computer OFF and then ON to initialize the system ROM.
English 57

3 Troubleshooting Your PC Workstation and Using the Setup Program
If Your PC Workstation Does Not Start
If an Error is detected by the Power-On-Self-Test
If an error is detected when the PC Workstation starts, the Error
Message Utility (EMU) is launched.
• Follow the instructions provided by the EMU.
• If prompted by the EMU, press to run Setup and correct the
error (refer to page 72 for information on using Setup).
• Press to continue and ignore the error. (It is recommended that
you fix the error before proceeding, even if the PC Workstation
appears to start successfully.)
Corrective actions for errors that may prevent your PC Workstation
from starting are described in the following table.
Power-On-Self-Test Errors that May Prevent Your PC Workstation From Starting:
0130, 0241
0280
0250 What you should do:
06xx What you should do:
What you should do:
1 Ensure the configuration stored in CMOS memory has not been cleared
by the system board switch (refer to page 101).
2 Run Setup to correct the configuration information.
3 If all the above fail to correct the problem, the system board may need
to be replaced. Contact your service representative.
1 Run Setup and correct the errors highlighted by the Setup program.
2 Ensure the configuration stored in CMOS memory has not been cleared
by the system board switch (refer to chapter 4). Make a written note of
the configuration.
3 If the hardware was changed, run Setup to update the configuration
information.
1 Ensure that nothing is pushing down on the keyboard, and that no key is
stuck down.
2 If the problem persists, contact your service representative.
58 English

3 Troubleshooting Your PC Workstation and Using the Setup Program
If Your PC Workstation Does Not Start
61xx, 6500,
6510, 6520
8x06
65xx, 66xx What you should do:
8060 What you should do:
What you should do:
1 Ensure the memory modules are installed correctly (refer to chapter 2).
2 If this does not fix the problem, initialize the system ROM (refer to “If You
Can’t Start the Setup Program” in this chapter on page 68).
3 If the problem persists, the system board may need to be replaced.
Contact your service representative.
1 Disable all shadowing with the Setup program.
2 If this fails to correct the problem, the system board may need to be
replaced. Contact your service representative.
1 Check that the hard disk drive has not been disabled with the Setup
program.
2 Check that the disk power and data cables are correctly connected (refer
to chapter 2).
English 59

3 Troubleshooting Your PC Workstation and Using the Setup Program
If Your PC Workstation Does Not Start
BIOS Error Messages that May Prevent Your PC Workstation From Starting:
Insert system
diskette in drive.
Press any key to
continue.
Boot program in
first sector of
diskette is invalid,
cannot start from
this diskette.
Cannot start from
hard disk.
Missing operating
system
Explanation:
• there is no operating system installed on your hard disk
• there is no operating system on the diskette in drive A
• the hard disk drive is disabled, or not present.
What you should do:
Install an operating system on the hard disk or insert a
diskette with an operating system, and press any
alphanumeric key to continue.
Explanation:
There is a problem with the disk drive, or the disk drive is
not properly formatted.
What you should do:
Insert a diskette with the proper operating system, and
press any alphanumeric key to continue.
Explanation:
You tried to start the PC Workstation but the system could
not find the operating system.
What you should do:
Run Setup and make sure the hard disk has been correctly
configured
.
60 English

3 Troubleshooting Your PC Workstation and Using the Setup Program
If Your PC Workstation Does Not Start
System boot process
failed. Press any
key to try again.
Explanation:
You tried to start the PC Workstation but the system could
not find the operating system.
What you should do:
• check the diskette contains the operating system
• check the hard disk contains the operating system
• ensure “start from the flexible disk” or “start from the
hard disk” is enabled in Setup
• for a network, ensure “remote start” is enabled in
Setup.
Operating System Messages that May Prevent Your PC Workstation From Starting:
Non-system disk
or disk error
Not ready error
reading (or
writing) drive x
What you should do:
Remove the diskette, or replace it with the proper operating
system diskette, and press any alphanumeric key to continue.
Explanation:
The device specified in the error message is not ready to accept
or transmit data. This could occur if:
• The diskette has not been inserted correctly. If this is the
problem, reinsert the diskette and type ‘‘R’’ (for Retry).
• The printer is not working—ensure it is on and ready to print.
• The device has been disabled using Setup.
English 61

3 Troubleshooting Your PC Workstation and Using the Setup Program
If Your PC Workstation Has a Hardware Problem
If Your PC Workstation Has a Hardware Problem
This section describes what to do if you have problems with your
display, disk drives, printer, accessory boards, keyboard, or mouse.
If Your Display Does Not Work
If nothing is displayed on the screen, but the PC Workstation starts and
the keyboard, disk drives, and other peripheral devices seem to
operate properly:
1 Check that the brightness and contrast controls are properly set.
2 Make sure that the display is plugged in and switched ON.
3 Ensure that the display video cable is correctly connected to the
display and to the PC Workstation.
4 Switch off the display, and unplug it from the power outlet. Examine
the video cable pins to see if they are bent. If they are, carefully
straighten them.
If the display image is not aligned with the screen (usually when you
change resolutions), use the display’s controls to center the image.
Refer to the display manual for instructions.
If the screens generated by your software applications do not appear
correct, check the application’s manual to find out which video
standard is required. Also check your display manual to find out which
refresh rate is required. Use the HP Setup program to select the
correct refresh rate.
If the display works correctly during the Power-On-Self-Test (POST),
but goes blank when the operating system starts, restart the PC
Workstation and check that the amount of video memory detected by
the POST is correct.
62 English

3 Troubleshooting Your PC Workstation and Using the Setup Program
If Your PC Workstation Has a Hardware Problem
If Your Keyboard or Mouse Does Not Work
1 Ensure that the keyboard or mouse is correctly connected.
2 Ensure that the mouse driver is installed correctly. (Choose a
Logitech
mouse driver for your operating system.)
3 Clean the mouse ball and rollers as shown in the figure below (use a
non-residual contact cleaner).
Remove the
mouse ball
Clean the mouse rollers
Clean the mouse ball
English 63

3 Troubleshooting Your PC Workstation and Using the Setup Program
If Your PC Workstation Has a Hardware Problem
If Your Printer Does Not Work
1 Verify that the power cord is plugged into the power outlet and into
the printer.
2 Make sure the printer’s power switch is ON.
3 Check that the printer is on-line.
4 Examine the paper feed mechanism for a paper jam.
5 Verify that you have the correct cable for the printer. Make sure that
it is securely connected to the correct connector (port) on the PC
Workstation and printer.
6 Make sure that the printer is configured correctly for the PC
Workstation and for the application.
a Ensure that the PC Workstation’s port has been correctly
configured with the Setup program.
b Make sure the printer is correctly set up for your operating
system.
c Ensure the software application’s “print” menu has been
correctly set up. (Refer to the manual supplied with the
software.)
7 Check that the PC Workstation’s port is working properly by
connecting another printer to the port.
8 If the printer displays an error message, refer to the printer’s manual
for help.
64 English

3 Troubleshooting Your PC Workstation and Using the Setup Program
If Your PC Workstation Has a Hardware Problem
If the Flexible Disk Drive Does Not Work
1 Ensure you are using a formatted diskette and it is inserted
correctly.
2 Check you are using a diskette that is the right density. You should
use only 1.44 MB High Density diskettes in drive A (High Density
diskettes have a HD symbol printed on the diskette).
3 Check that the flexible disk drive has not been disabled in Setup
(refer to page 72).
a There are two options in the
Security Features section of
Setup which may be used to disable or enable:
• the flexible disk drives
• writing to flexible disks.
b There is one option in the
Start-Up Center which may be used
to disable or enable:
• start (boot) from flexible disks
4 Check that the disk power and data cables are correctly connected
(refer to chapter 2).
5 Clean the flexible disk drive using a “wet-cleaning diskette kit” (this
kit may be purchased from most resellers).
If the Hard Disk Does Not Work
1 Check that the hard disk drive has not been disabled in Setup (refer
to page 72).
• There is an option in the Security Features section of Setup
which may be used to disable or enable the hard disk drives
• the Start-Up Center may be used to disable or enable starting
from a hard disk.
2 Check that the disk power and data cables are correctly connected
(refer to chapter 2).
3 Check that power management has been correctly configured.
English 65

3 Troubleshooting Your PC Workstation and Using the Setup Program
If Your PC Workstation Has a Hardware Problem
If the Hard Disk Activity Light Does Not Work
If the hard disk activity light does not flicker when the PC Workstation
is accessing the hard disk drive:
1 Check that the control panel connector is firmly attached to the
system board.
2 Check that the disk power and data cables are correctly connected
(refer to chapter 2).
If an Accessory Board Does Not Work
Perform the following checks:
1 Ensure the board has been firmly installed in the accessory board
slot (refer to chapter 2)
2 Ensure the board is not using memory, I/O addresses, an IRQ, or
DMA channel also being used by the PC Workstation. Refer to the
board’s manual for details.
3 Check that the PC Workstation has been configured correctly in
Setup.
4 If the problem persists, contact the accessory board vendor.
66 English

3 Troubleshooting Your PC Workstation and Using the Setup Program
If Your PC Workstation Has a Software Problem
If Your PC Workstation Has a Software Problem
If You Have Forgotten Your Password
❒ If you forget the User Password and the System Administrator
Password is set and known:
1 Restart the PC Workstation. If the keyboard is locked, unplug the
power cord and plug it in again.
2 Wait for the message
<F2=Setup>.
3 Press to start Setup.
4 Type the System Administrator Password to enter Setup.
5 Highlight the
User Password field and set a new User Password.
6 Press to save the new User Password and exit Setup.
❒ If you forget both the User Password and the System Administrator
Password:
1 Switch off the PC Workstation and remove the computer’s cover
(refer to chapter 2).
2 Set switch 2 (PSWRD) on the system board switch block to ON
(refer to chapter 4 for the switch location).
3 Replace the PC Workstation’s cover and switch it on. Allow it to
complete its startup routine.
4 Switch off the PC Workstation and remove the cover.
5 Reset switch 2 (PSWRD) to OFF.
6 Replace the computer’s cover (refer to chapter 2).
7 Switch on the PC Workstation and allow it to complete its startup
routine.
8 Press when prompted to use Setup.
9 Set new User and System Administrator Passwords.
10 Press to save the new passwords and exit Setup.
English 67

3 Troubleshooting Your PC Workstation and Using the Setup Program
If Your PC Workstation Has a Software Problem
If You Can’t Start the Setup Program
This may happen if the copy of the PC Workstation’s configuration
stored in memory is corrupted. You will need to erase this bad
configuration.
To clear the configuration:
1 Switch off the PC Workstation and remove the cover (refer to
chapter 2).
2 Set the system board switch 1 (CONFG) on the switch block to ON
to clear the configuration (refer to page101 for the switch location).
3 Replace the cover and switch on the PC Workstation to erase the
memory.
4 Check that error codes
the PC Workstation has started.
5 Switch off the PC Workstation and remove the cover.
6 Set the system board switch 1 (CONFG) on the switch block to OFF
to re-enable the configuration.
7 Replace the cover (refer to chapter 2).
8 Switch on the PC Workstation and run Setup by pressing when
<Setup=F2> appears. (Error code 0130 will appear when the PC
Workstation starts.)
9 Press to save the configuration and exit from Setup.
0240 and 0130 are displayed, and wait until
If the Date and Time Are Incorrect
The date and time can be incorrect because the time has changed for
the seasons, or because the PC Workstation has been unplugged from
the power too long, and the Gold Capacitor which supplies power to
the CMOS memory has discharged. To recharge the Gold Capacitor,
plug the PC Workstation into the power for one hour (there is no need
to start the PC Workstation).
You can install an external battery that will keep track of the date and
time if the PC Workstation is unplugged for more than one week (the
external battery connector is shown on page 100). Contact your HP
dealer for complete information about installing an external battery.
Use the Setup program to change the date and time.
68 English

3 Troubleshooting Your PC Workstation and Using the Setup Program
If Your PC Workstation Has an Audio Problem
If Your PC Workstation Has an Audio Problem
No Sound When
Running Any
Applications
No Output from the 8bit or 16-bit Digitized
Sounds
First, check that the output volume is not set to zero. Use the volume
control on the front panel. Make sure the headphones are not
connected directly to the CD-ROM drive (see the connection
information in chapter 1).
Remember also that plugging the headphones into the front panel cuts
out sound to the internal speaker and to external speakers connected
to the audio Stereo Out jack.
When your PC Workstation starts up, the integrated audio interface
may have no IRQ or DMA settings. These settings are initialized by
software upon startup. Your system files may not have the necessary
entries. Run the Setup program to configure the IRQ and DMA settings.
Absence of sound can also be caused by a hardware conflict. Hardware
conflicts occur when two or more peripheral devices compete for the
same signal lines or channels. Conflicts between your audio interface
and another peripheral device might be due to the settings of the I/O
addresses, IRQ channel, or DMA channel. To resolve the conflict,
change the settings either of the audio interface or of any other ISA
accessory in your system.
This might be due to the DMA channel selected. If you hear no output
from both the 8-bit and 16-bit digitized sounds, this might be due to an
interrupt conflict. Use the HP Setup program or your operating
system’s audio control software to change the audio interface’s DMA
channel or IRQ setting.
The Volume is Too Low The computer has two output jacks, Stereo Out on the rear of the
computer and a headphones jack on the front panel, which provide the
same output signal. This is a low-distortion output that cannot drive
(without amplification) low-impedance devices such as speakers. If you
plug devices with a low-impedance (less than 32 ohms) into the Stereo
Out jack or the headphones jack, the volume will be low.
English 69

3 Troubleshooting Your PC Workstation and Using the Setup Program
If Your PC Workstation Has an Audio Problem
Audio Input from the
Microphone is Too Low,
or No Audio At All
Check that the microphone specifications meet the requirements of the
16-bit sound components. The microphone should be a 600-ohm
dynamic type.
Humming Noise If the power grounding of your audio components is inadequate, a
humming noise may be generated. This may happen if your PC
Workstation is connected to a hifi system. Plug all devices into adjacent
power outlets (outlets within 5 cm / 2 inches of each other), or use line
filters.
Occasional Crackles
When Playing Back
Sounds
The PC Workstation
Hangs While Recording
These crackles are usually the result of your PC Workstation being
unable to transfer audio samples within the required time. A solution is
to use a lower sampling rate. Recording and playing back at 22 kHz is
less demanding upon system resources than recording audio at 44 kHz.
Uncompressed digital audio can eventually fill your hard disk. For
example, one minute of stereo sound recorded at a resolution of 44 kHz
will occupy about 10.5 MB. Before recording, check that there is enough
free space on your hard disk.
Data compression can reduce the space required. The A-law and µ-law
hardware compression used by the audio interface enables the
sampling of sound at a resolution of 16-bits, but it generates the same
quantity of data as an 8-bit sample.
70 English

3 Troubleshooting Your PC Workstation and Using the Setup Program
If the CD-ROM Drive Has a Problem
If the CD-ROM Drive Has a Problem
Check that the software is correctly installed and the system correctly
configured before removing your computer’s cover to check the CDROM cable connections and jumper settings.
No Sound from the
CD-ROM Drive
If you are having problems with sound when playing a CD:
• Check that the volume control (if present) on the CD-ROM drive
front panel is not set to the minimum.
• Ensure that the disk in the CD-ROM drive is an audio disk and not a
Photo CD or data CD.
• If using headphones or external speakers, check that they are
properly connected (see chapter 1).
• Check that the CD audio cable is correctly installed and is connected
to the system board.
CD-ROM Drive is Idle If the CD-ROM drive does not appear to be working, try accessing the
disk by clicking on the CD-ROM drive icon or drive letter assigned to the
CD-ROM drive by your operating system.
WARNING Be sure to disconnect the power cord and any telecommunication
cables from your computer before you remove the cover to check the
cable connections or jumper settings.
To avoid electric shock and harm to your eyes by laser light, do not
open the CD-ROM drive enclosure. The CD-ROM drive should be
serviced by qualified service personnel only. Do not attempt to make
any adjustment of the unit. This PC Workstation is a class I laser
product.
Refer to the label on the CD-ROM drive for power requirements and
wavelength.
English 71

3 Troubleshooting Your PC Workstation and Using the Setup Program
Using the HP Setup Program
Using the HP Setup Program
Setup is an integrated (ROM-based) program that displays the PC
Workstation’s configuration. Configuration information for associated
PC Workstation features is grouped together to make it easier to find.
Check the configuration when you first use the PC Workstation and
each time after you install, remove, or upgrade accessories.
NOTE If you are unable to change the PC Workstation’s configuration, check
that you entered the correct password when you started Setup.
Starting the Setup Program
1 Turn on the PC Workstation and the display.
If the PC Workstation is already turned on, save your data, shut
down your operating system, and restart the PC Workstation.
2 Press while
<Setup=F2> appears for only a few seconds, just after the beeps
<Setup=F2>is displayed on the screen.
<Setup=F2>
signalling the end of the self-test.
72 English

3 Troubleshooting Your PC Workstation and Using the Setup Program
Using the HP Setup Program
3 The PC Workstation’s Setup program will appear, initially showing
the items in the Configuration Summary, which are are for
information only and cannot be changed.
Setup xxx.xx.xxx.xx F1=Help On/Off
Date (Year/Month/Day) . . . . . . . . 1996 / 01 / 01
Time (Hour/Minute/Second) . . . . . . 09 : 10 : 35
HP VECTRA XW
CONFIGURATION SUMMARY
System BIOS Version . . . . . . . . xx.xx.xx
Processor . . . . . . . . . . . . . Pentium(TM) Pro, 200 MHz
Memory . . . . . . . . . . . . . . xx MB
IDE Hard Disk Drives . . . . . . . No IDE disk detected
• To change a setting, move the highlight to the desired line and
follow the instructions on the bottom of the screen.
• Use the or keys to move the highlight from one line to
another.
• Use the or key to display available values.
• Use the key to set the numeric keypad to cursor control or
Num
Lock
numerics.
• Use the key to display the first Setup screen.
• Use the key to display help (press it again to turn the help
Home
off).
• Use the key to save your settings and exit Setup.
• Use the key to print the Setup configuration.
• Use the key to exit Setup without saving any changes.
English 73

3 Troubleshooting Your PC Workstation and Using the Setup Program
Using the HP Setup Program
Understanding the Setup Program
This section of the book only explains the important Setup options that
are not described elsewhere in this User’s Guide.
The built-in Setup program is accessed by pressing during the PC
Workstation’s Power-On-Self-Test. For more information about Setup
options, highlight an option and press for context-sensitive online
help. If you have a printer connected to your computer, press to
print out the current Setup configuration.
NOTE The Setup options displayed on your screen may be different from those
described here.
Viewing the
Configuration Summary
This screen provides information about your computer’s configuration.
These items are for information only and cannot be changed.
Setup xxx.xx.xxx.xx F1=Help On/Off
CONFIGURATION SUMMARY
System BIOS Version . . . . . . . . xx.xx.xx
Processor . . . . . . . . . . . . . Pentium(TM) Pro, xxx MHz
Memory . . . . . . . . . . . . . . xx MB
IDE Hard Disk Drives . . . . . . . CD-ROM
HP 10/100 MBps Network Interface . 100 xx MAC Address: 080009-xxxxxx
74 English

3 Troubleshooting Your PC Workstation and Using the Setup Program
Using the HP Setup Program
Viewing the LAN
Adapter Type
Optimizing the
System BIOS
The configuration summary shows the type of LAN adapter your PC
Workstation has.
CONFIGURATION SUMMARY
System BIOS Version . . . . . . . . xx.xx.xx
Processor . . . . . . . . . . . . . Pentium(TM) Pro, xxx MHz
Memory . . . . . . . . . . . . . . xx MB
IDE Hard Disk Drives . . . . . . . CD-ROM
HP 10/100 MBps Network Interface . 100 BT MAC Address:080009-xxxxxx
Highlight the Operating System option and select the name of the
operating system installed on your computer. The system BIOS will
optimize your PC Workstation for your operating system.
Setup xxx.xx.xxx.xx F1=Help On/Off
USER PREFERENCES
Operating System . . . . . . . . . Windows NT
User Password . . . . . . . . . . . Not Set
English 75

3 Troubleshooting Your PC Workstation and Using the Setup Program
Using the HP Setup Program
Changing User
Preferences
Some of the User Preferences options will not be available if you have
selected
Highlight the
Operating System . . Windows 95.
Space-bar Power On option and select Enabled if you
want to use the space bar on your keyboard to switch on your
computer.
Setup xxx.xx.xxx.xx F1=Help On/Off
USER PREFERENCES
Operating System
User Password . . . . . . . . . Not Set/Set
Key Autorepeat Speed . . . . . . 2 to 30 per second
1
. . . . . . . . Windows 95/OS2/Windows NT/Others
1. Be sure to verify that Windows NT is selected.
To speed up the computer’s power-on self-test, highlight
and select
Disabled
Memory Test
Viewing Memory Size Check that Setup has detected the memory and configured the Memory
Size
fields correctly. Check the TOTAL memory size and, if it is wrong,
check that you have installed the memory modules correctly.
Setup xxx.xx.xxx.xx F1=Help On/Off
COMPUTER INFORMATION
Memory Size (1 MB = 1024 KB)
Base, on System Board . . . . . . 640 KB
Base, on Accessory Board . . . . 0 KB
Base, TOTAL . ..... . . . . . 640 KB
Reserved . . . . . . . . . . . . 384 KB
Extended . . . . . . . . . . . . 13312 KB (13.0 MB)
TOTAL . . . . . . . . . . . . . . 14336 KB (14.0 MB)
Memory Hole Below 1 MB . . . . . . Base = D400h Size=16KB
76 English

3 Troubleshooting Your PC Workstation and Using the Setup Program
Using the HP Setup Program
Configuring IDE Devices Most IDE devices (for example, hard disk drives and CD-ROM drives)
are automatically detected by the Setup program. If your IDE hard disk
has more than 1023 cylinders, highlight
select:
Automatic if you use MS-DOS, Windows NT, Windows 95 or OS/2.
❒
Choose
Automatic.
❒ Extended CHS if you use NetWare
Standard CHS if you use UNIX or Banyan Vines.
❒
If no devices are installed on the second IDE channel, you should
highlight
Secondary Integrated Channel and select Disabled.
This will make more system resources available for other system
components.
Setup xxx.xx.xxx.xx F1=Help On/Off
IDE Primary Channel
Device 1 . . . . . . . . . . . . 840 MB
Device 2 . . . . . . . . . . . . None or SCSI
Data Transfer Speed . . . . . . . Optimized
Translation Method . . . . . . . Standard CHS/Ext.CHS/Auto
Primary Integrated Channel . . . Enabled/Disabled
Translation Method and
IDE Secondary Channel
Device 1 . . . . . . . . . . . . CD-ROM
Device 2 . . . . . . . . . . . . None or SCSI
Data Transfer Speed . . . . . . . Optimized
Translation Method . . . . . . . Standard CHS/Ext.CHS/Auto
Secondary Integrated Channel . . Enabled/Disabled
English 77

3 Troubleshooting Your PC Workstation and Using the Setup Program
Using the HP Setup Program
Configuring the SCSI
Interface
You can install and use a SCSI host adapter board, and also use the
integrated SCSI interface. However, if you want to use the SCSI host
adapter board only, you can disable the integrated SCSI interface. To
disable the integrated SCSI interface, highlight the
Interface
Integrated SCSI Interface
Integrated Interface . . . . . . Enabled/Disabled
SCSI BIOS . . . . . . . . . . . . Not Available/Enabled
Ultra SCSI . . . . . . . . . . . Automatic/Enabled/Disabled
option and select Disabled.
Setup xxx.xx.xxx.xx F1=Help On/Off
Integrated
The use of Ultra SCSI (20 MB/s transfer rate) imposes restrictions on
SCSI bus traffic. By default, the system BIOS will ensure data integrity
by automatically disabling Ultra SCSI (to a 10 MB/s transfer rate)
whenever an external SCSI device is connected.
Ultra SCSI field can be set to one of the following:
The
❒
Automatic (Default setting)
Ultra SCSI is automatically disabled when the BIOS detects an
external SCSI device. Inversely, Ultra SCSI is automatically enabled
when no external SCSI device is detected. To avoid potential data
corruption problems, it is recommended that you keep this default
setting.
Enabled
❒
Ultra SCSI is permanently enabled, regardless of the presence or
absence of external SCSI devices. To avoid data corruption, use this
setting with caution and only under the following conditions:
• One to three SCSI devices — overall cable length ≤ 3 m
• Four to seven SCSI devices — overall cable length ≤ 1.5 m.
❒
Disabled
Ultra SCSI is never enabled.
To access advanced SCSI device configuration options, restart the
computer and press when the message
SCSISelect Utility
78 English
is displayed.
Press <F6> for

3 Troubleshooting Your PC Workstation and Using the Setup Program
Using the HP Setup Program
Flexible Disk Drives If you install a flexible disk drive that uses the integrated disk interface,
the Setup program should detect and configure the drive automatically.
Security Features .
If you have two flexible disk drives, highlight
select
Drive 1 or Drive 2. This is the drive your PC Workstation will
Bootable Drive and
use to start (boot) from a system diskette.
Setup xxx.xx.xxx.xx F1=Help On/Off
Flexible Disk Drives
Drive 1 . . . . . . . . . . . . . 3.5-inch, 1.44 MB
Drive 2 . . . . . . . . . . . . . None
Bootable Drive . . . . . . . . . Drive 1
Interface . . . . . . . . . . . . Integrated/Controller Board
If you install a flexible disk drive that has its own controller board,
highlight the
Interface option and select Controller Board.
Configure the controller as described in its manual.
Setup xxx.xx.xxx.xx F1=Help On/Off
Security Features
System Administrator Password . . Not Set/Set
Start with Keyboard Locked . . . Enabled/Disabled
Flexible Disk Drives . . . . . . Enabled/Disabled
Writing on Flexible Disks . . . . Allowed/Not Allowed
PnP Board Activation . . . . . . Full/None/Bootable only
English 79

3 Troubleshooting Your PC Workstation and Using the Setup Program
Using the HP Setup Program
Using the Start-Up
Center
The Start-Up Center lets you choose which system devices the
computer can start (boot) from. Some options will not be available if you
selected
or
Start-Up Center
The
Operating System . . . Microsoft Windows NT, OS/2,
Other.
Setup xxx.xx.xxx.xx F1=Help On/Off
Control
Start from Flexible Disk . . . Enabled/Disabled
Start from CD-ROM . . . . . . . Enabled/Disabled
Start from Hard Disk . . . . . Enabled/Disabled
Start with Network . . . . . . Enabled/Disabled
Protocol . . . . . . . . . . . Not used/Novell/Microsoft
Priority Selected
Priority 1 . . . . . . . . . . . Flexible Drive
Priority 2 . . . . . . . . . . . IDE Hard Disk
Priority 3 . . . . . . . . . . . SCSI Hard Disk
Priority 4 . . . . . . . . . . . Network
Priority Selected items are for information only and cannot
be changed.
Parallel Ports and
Serial Ports
Use these options to select a combination of I/O address and IRQ
channel for the parallel port and for the serial ports.
To configure a parallel port mode, highlight
Centronics, EPP, or ECP.
select
Parallel Port . . . . . . . . . . . Parallel 1 (378h, IRQ7)
Parallel Port Mode . . . . . . . . Centronics/EPP/ECP
Serial Port A . . . . . . . . . . . Serial 1/2/3/4/Off
Serial Port B . . . . . . . . . . . Serial 1/2/3/4/Off
80 English
Parallel Port Mode and

3 Troubleshooting Your PC Workstation and Using the Setup Program
Using the HP Setup Program
Configuring Audio Use these options to reserve system resources for the computer’s
TM
audio interface.
IRQ line and select Used by an
Selecting the IRQs Used
by Accessory Boards
integrated SoundBlaster
If you do not want to use the audio interface, you should highlight the
Audio Interface option and select Disabled. This will make more
system resources available for other system components.
Audio
Audio Interface . . . . . . . . . Enabled/Disabled
Base I/O Address . . . . . . . . 220/240/260/280
IRQ Channel . . . . . . . . . . . 5/7/10
8-bit DMA Channel . . . . . . . . 1/3
16-bit DMA Channel . . . . . . . 5/7
MIDI Port base I/O address . . . 330h/300h
Joystick/Game Port . . . . . . . Enabled/Disabled
If you have installed an ISA accessory board that uses IRQ 9, 10, 11, or
15, you must highlight the appropriate
ISA Board
. This allows PC Workstation devices to be automatically
configured. You should always leave at least one IRQ free for use by the
installed PCI devices.
IRQ Map for Accessory Boards
IRQ 9 . . . . . . . . . . . . . . Used by an ISA Board
IRQ 10 . . . . . . . . . . . . . Available for PCI
IRQ 11 . . . . . . . . . . . . . Available for PCI
IRQ 15 . . . . . . . . . . . . . Available for PCI
IRQ 12 used for . . . . . . . . . . Mouse/Accessory Board
IRQ 12 is used by the mouse. If you do not use a mouse, IRQ 12 can be
used by accessory boards.
English 81

3 Troubleshooting Your PC Workstation and Using the Setup Program
Using the HP Setup Program
Using the SCSISelect Utility
ATTENTION The SCSISelect utility is intended for advanced users only.
Note that the SCSISelect options displayed on your screen
may be different from those described here.
The SCSISelect utility is accessed by pressing when prompted
during the PC Workstation’s start-up process.
Viewing the Options
menu
When you run the SCSISelect utility, the Options menu is displayed.
SCSISelect(TM) Utility v1.xxx
Would you like to configure the interface, or run the
SCSI disk utilities? Select the option and press <Enter>.
Press <F5> to switch between color and monochrome modes.
Configure/View Interface Settings
Arrow keys to move cursor, <Enter> to select option, <Esc> to exit
Options
SCSI Disk Utilities
Use the and keys and the key to make selections in
the SCSISelect utility. Press at any time to return to the previous
menu.
82 English

3 Troubleshooting Your PC Workstation and Using the Setup Program
Using the HP Setup Program
Configure/View
Interface Settings Menu
We recommend that these settings are not changed.
SCSISelect(TM) Utility v1.xxx
Configuration
SCSI Bus Interface Definitions
Interface SCSI ID . . . . . . . . . . . . . . . 7
SCSI Parity Checking . . . . . . . . . . . . . . Enabled
Additional Options
Boot Device Options . . . . . . . . . . . . . . Press <Enter>
SCSI Device Configuration . . . . . . . . . . . Press <Enter>
Advanced Configuration Options . . . . . . . . . Press <Enter>
<F6> - Reset to Interface Defaults
Arrow keys to move cursor, <Enter> to select option, <Esc> to exit
SCSI Channel Interface Definitions:
• Interface SCSI ID
Changes the interface SCSI ID from its default value of 7 (which has
the highest priority on the SCSI bus).
• SCSI Parity Checking
Enable or disable host adapter SCSI parity checking. You should
disable SCSI Parity Checking if any attached SCSI devices do not
support SCSI parity (most currently available SCSI devices do
support SCSI parity).
Additional Options:
• Boot Device Options
Press to display the Boot Device Configuration menu.
• SCSI Device Configuration
Press to display the SCSI Device Configuration menu.
• Advanced Configuration Options
Press to view the Advanced Configuration Options menu.
English 83

3 Troubleshooting Your PC Workstation and Using the Setup Program
Using the HP Setup Program
Boot Device
Configuration Menu
This menu lets you configure the SCSI boot device. To know the SCSI ID
of a specific SCSI device, you can run the SCSI Disk Utilities. To do this,
SCSI Disk Utilities in the Options menu of the SCSISelect
select
utility (see page 82).
SCSISelect(TM) Utility v1.xxx
Boot Device Configuration
Please run SCSI Disk Utilities to get present devices
in your system.
Boot Target ID ............................................... 0
Options Listed Below Have NO EFFECT if Multiple Lun Support is Disabled
Boot Lun Number .............................................. 0
Arrow keys to move cursor, <Enter> to select option, <Esc> to exit
Use the and keys to move between options. Press to
display a menu with a selection of values.
• Boot Target ID
This parameter is the SCSI ID of the device to boot on. The default
value is 0.
• Boot Lun Number
More advanced SCSI drives can have several logical units. This
option indicates the logical unit (or Lun) on which to boot for the
drive chosen in the
84 English
Boot Target ID. The default value is 0.

3 Troubleshooting Your PC Workstation and Using the Setup Program
Using the HP Setup Program
SCSI Device
Configuration Menu
This menu lets you configure parameters for each SCSI device on the
SCSI bus. To configure a specific SCSI device, you need to know which
SCSI ID it uses.
SCSISelect(TM) Utility v1.xxx
SCSI Device Configuration
SCSI Device ID #0 #1 #2 #3 #4 #5 #6 #7
Initiate Sync Negotiation... yes yes yes yes yes yes yes yes
Maximum Sync Transfer Rate.. 10.0 10.0 10.0 10.0 10.0 10.0 10.0 10.0
Enable Disconnection........ yes yes yes yes yes yes yes yes
Options Listed Below Have NO EFFECT if the BIOS is Disabled
Send Start Unit Command.... no no no no no no no no
Arrow keys to move cursor, <Enter> to select option, <Esc> to exit
Use the and keys to move between options. Press to
display a menu with a selection of values.
• Initiate Sync Negotiation
Some older SCSI-1 devices do not support synchronous negotiation.
Set Initiate Sync Negotiation to
No for these devices.
• Maximum Sync Transfer Rate
Certain older SCSI-1 devices do not support Fast SCSI data transfer
rates (typically 10.0, 8.0, and 6.7). Select a Maximum Sync Transfer
Rate of 5.0 for these devices.
• Enable Disconnection
To optimize SCSI bus performance, Enable Disconnection should be
Yes when two or more SCSI devices are connected to the host
set to
adapter. Set Enable Disconnection to
No to achieve slightly better
performance when only one SCSI device is connected to the SCSI
bus.
English 85

3 Troubleshooting Your PC Workstation and Using the Setup Program
Using the HP Setup Program
• Send Start Unit Command
This option is not supported by some SCSI devices. Some SCSI
devices require a jumper to be changed before they can respond to
this command.
When set to
Yes this option reduces the load on your computer’s
power supply by allowing the interface to power-up SCSI devices
one-at-a-time when you start your computer. When set to
No each
SCSI device powers up at the same time.
Advanced Configuration
Options Menu
It is recommended that these settings not be changed.
SCSISelect(TM) Utility v1.xxx
Advanced Configuration Options
Plug and Play Scam Support .................................. Enabled
Options Listed Below Have NO EFFECT if the BIOS is Disabled
Interface BIOS (Configuration Utility Reserves BIOS Space) .. Enabled
Support Removable Disks Under BIOS as Fixed Disks ........... Boot Only
Extended BIOS Translation for DOS Drives > 1 GByte .......... Enabled
Display <F6> Message During BIOS Initialization ............. Enabled
Multiple Lun Support ........................................ Disabled
BIOS Support for More Than 2 Drives (MS-DOS 5.0 and above) .. Enabled
Arrow keys to move cursor, <Enter> to select option, <Esc> to exit
Use the and keys to move between options. Press to
display a menu with a selection of values.
• Plug and Play Scam Support
When enabled, this option automatically configures Plug and Play
compatible SCSI devices. For SCSI devices that do not support Plug
and Play, set this option to
Disabled. By default, it is enabled.
• Interface BIOS
The Interface BIOS is enabled by default.
86 English

3 Troubleshooting Your PC Workstation and Using the Setup Program
Using the HP Setup Program
• Support Removable Disks Under BIOS as Fixed Disks
When Boot Only is selected, only the removable media drive
designated as the boot device is treated as a hard disk drive.
All Disks is selected, all removable-media drives supported by
If
the BIOS are treated as hard disk drives.
No removable-media drives are treated as hard disk drives when
Disabled is selected.
• Extended BIOS Translation for DOS Drives >1 GByte
This option is enabled by default with the following translation
schemes:
❒ SCSI hard disks ≤ 1 GByte use a translation scheme of 64 heads,
32 sectors per track
❒ SCSI hard disks > 1 GByte use a translation scheme of 255 heads,
63 sectors per track.
• Display <F6> Message During BIOS Initialization
When enabled, this option displays the message Press <F6> for
SCSISelect Utility
during BIOS initialization. When disabled,
this message is not displayed, although you can still press for the
SCSISelect utility. This option is enabled by default.
• Multiple Lun Support
More advanced SCSI drives can have several logical units. This
option lets you enable and disable support for SCSI devices with
multiple logical units. It is disabled by default.
• BIOS Support for More Than 2 Drives
This option is only available if the interface BIOS is enabled. It lets
you enable or disable BIOS support for between two to eight SCSI
hard disk drives. This feature is supported by DOS 5.0 and above.
English 87

3 Troubleshooting Your PC Workstation and Using the Setup Program
Using the HP Setup Program
SCSI Disk Utilities When the SCSI Disk Utilities are selected from the Options menu, the
SCSISelect utility scans the SCSI bus and lists all the SCSI devices on
the SCSI bus. Use the and keys to highlight a device and press
to display the
• Format Disk
This utility can be used to perform a low-level format of a hard disk.
Most SCSI disks are preformatted and do not need low-level
formatting.
• Verify Disk Media
This utility scans for media defects on the selected SCSI device.
Press the key to abort this utility.
Format Disk/Verify Media menu.
88 English
 Loading...
Loading...