HP Teemtalk Licenses, Teemtalk LTU and Media, TeemTalk Terminal Emulator, TeemTalk Terminal Emulator 8 E-License User Manual
Page 1
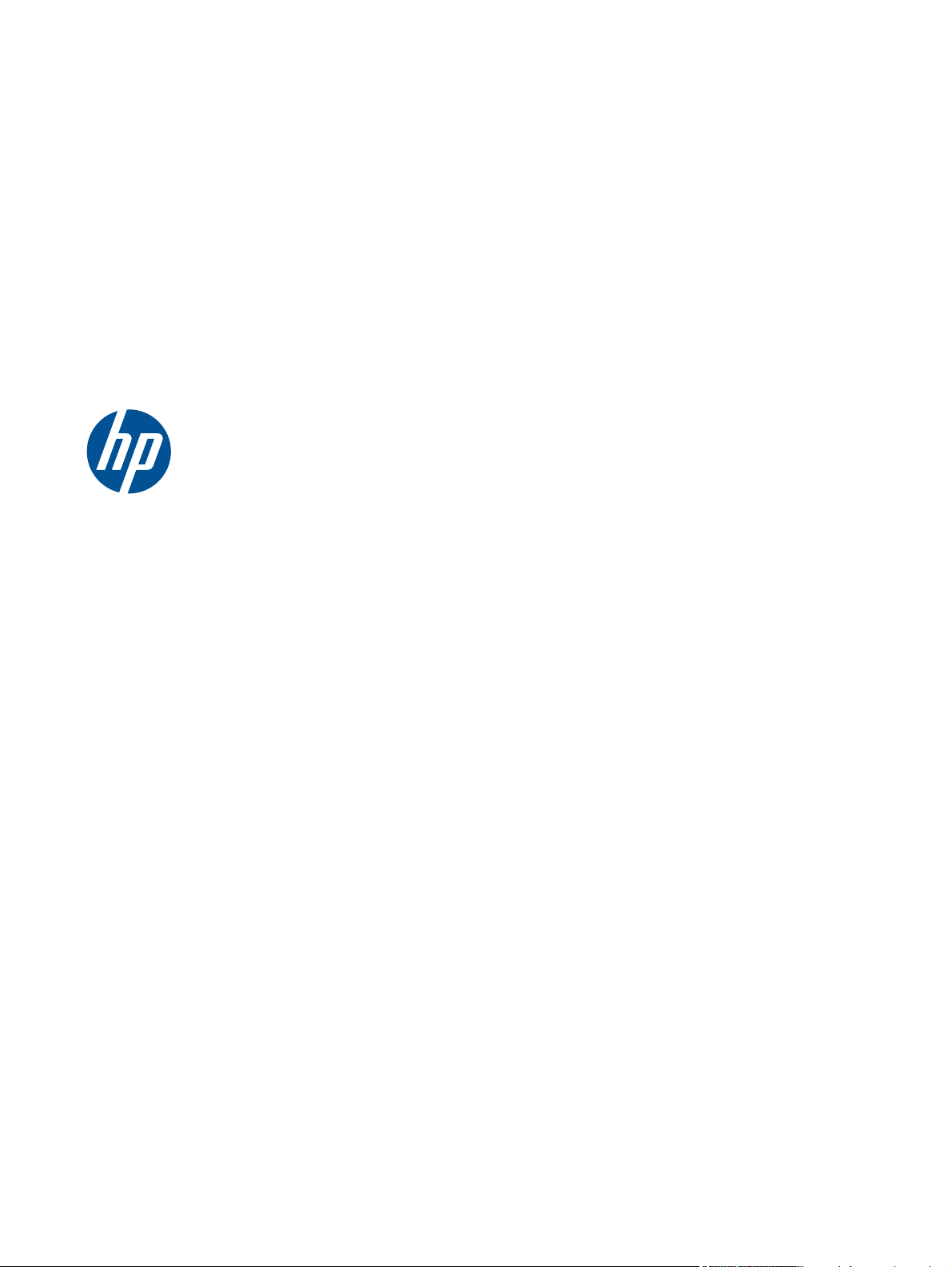
User Manual
HP TeemTalk Terminal Emulator, version 7.3
Page 2
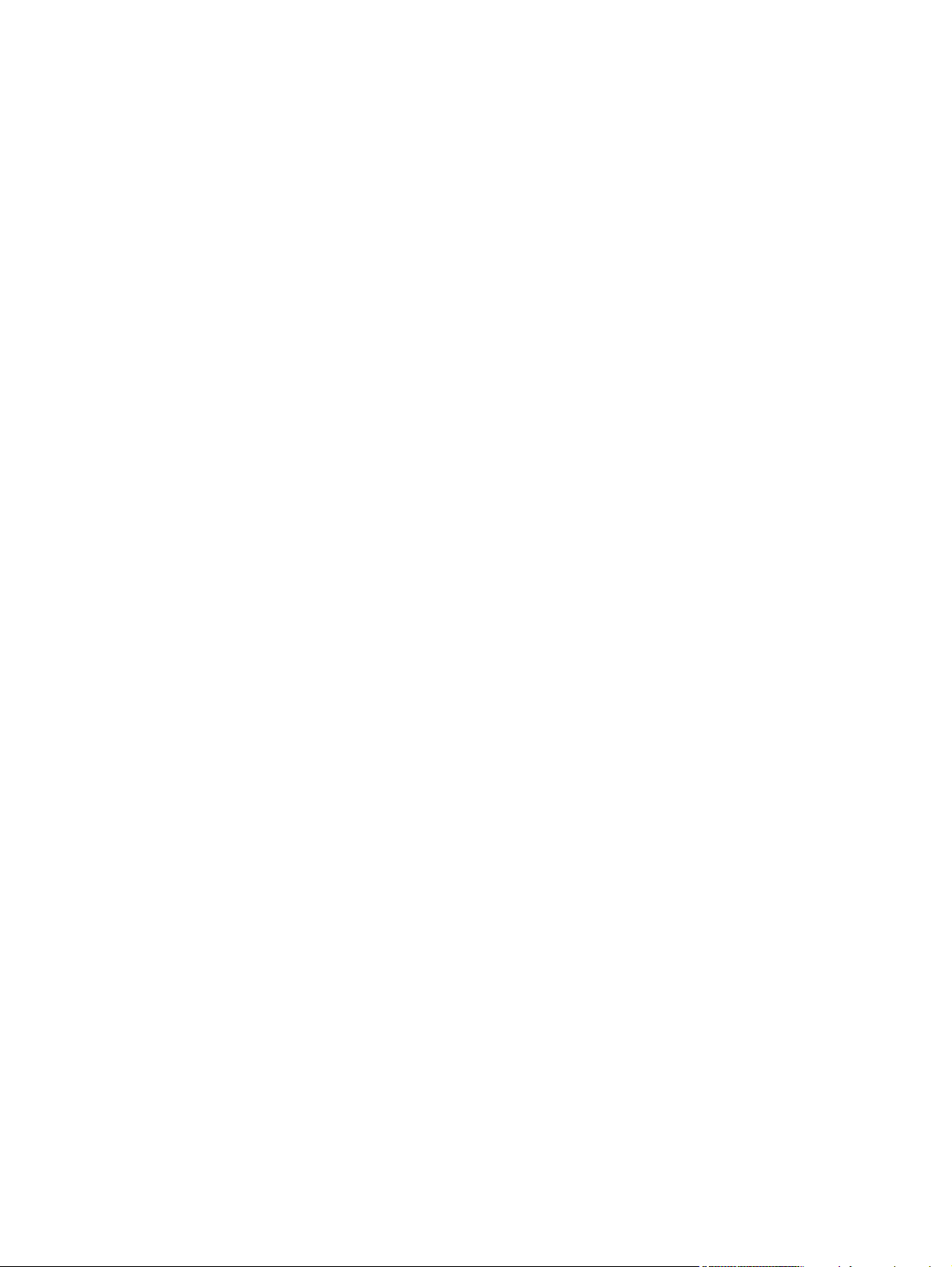
Copyright 2008-2010 Hewlett-Packard
Development Company, L.P. The information
contained herein is subject to change
without notice.
Microsoft and Windows are trademarks of
Microsoft Corporation in the U.S. and other
countries.
The only warranties for HP products and
services are set forth in the express warranty
statements accompanying such products and
services. Nothing herein should be
construed as constituting an additional
warranty. HP shall not be liable for technical
or editorial errors or omissions contained
herein.
This document contains proprietary
information that is protected by copyright.
No part of this document may be
photocopied, reproduced, or translated to
another language without the prior written
consent of Hewlett-Packard Company.
Part Number: 578102-004
Fourth Edition (April 2010)
This application includes code:
Copyright 1987, 1988 by Digital
Equipment Corporation, Maynard,
Massachusetts, and the Massachusetts
Institute of Technology, Cambridge,
Massachusetts.
All Rights Reserved DIGITAL DISCLAIMS ALL
WARRANTIES WITH REGARD TO THIS
SOFTWARE, INCLUDING ALL IMPLIED
WARRANTIES OF MERCHANTABILITY AND
FITNESS, IN NO EVENT SHALL DIGITAL BE
LIABLE FOR ANY SPECIAL, INDIRECT OR
CONSEQUENTIAL DAMAGES OR ANY
DAMAGES WHATSOEVER RESULTING
FROM LOSS OF USE, DATA OR PROFITS,
WHETHER IN AN ACTION OF
CONTRACT, NEGLIGENCE OR OTHER
TORTIOUS ACTION, ARISING OUT OF OR
IN CONNECTION WITH THE USE OR
PERFORMANCE OF THIS SOFTWARE.
And code:
Copyright (c) 1989 The Regents of the
University of California.
All rights reserved.
THIS SOFTWARE IS PROVIDED BY THE
REGENTS AND CONTRIBUTORS ''AS IS''
AND ANY EXPRESS OR IMPLIED
WARRANTIES, INCLUDING, BUT NOT
LIMITED TO, THE IMPLIED WARRANTIES OF
MERCHANTABILITY AND FITNESS FOR A
PARTICULAR PURPOSE ARE DISCLAIMED.
IN NO EVENT SHALL THE REGENTS OR
CONTRIBUTORS BE LIABLE FOR ANY
DIRECT, INDIRECT, INCIDENTAL, SPECIAL,
EXEMPLARY, OR CONSEQUENTIAL
DAMAGES (INCLUDING, BUT NOT LIMITED
TO, PROCUREMENT OF SUBSTITUTE
GOODS OR SERVICES; LOSS OF USE,
DATA, OR PROFITS; OR BUSINESS
INTERRUPTION) HOWEVER CAUSED AND
ON ANY THEORY OF LIABILITY, WHETHER
IN CONTRACT, STRICT LIABILITY, OR TORT
(INCLUDING NEGLIGENCE OR
OTHERWISE) ARISING IN ANY WAY OUT
OF THE USE OF THIS SOFTWARE, EVEN IF
ADVISED OF THE POSSIBILITY OF SUCH
DAMAGE.
And code:
Copyright 1989 Massachusetts Institute of
Technology Permission to use, copy, modify,
distribute, and sell this software and its
documentation for any purpose is hereby
granted without fee, provided that the above
copyright notice appear in all copies and
that both that copyright notice and this
permission notice appear in supporting
documentation, and that the name of M.I.T.
not be used in advertising or publicity
pertaining to distribution of the software
without specific, written prior permission.
M.I.T. makes no representations about the
suitability of this software for any purpose. It
is provided "as is" without express or
implied warranty.
M.I.T. DISCLAIMS ALL WARRANTIES WITH
REGARD TO THIS SOFTWARE, INCLUDING
ALL IMPLIED WARRANTIES OF
MERCHANTABILITY AND FITNESS, IN NO
EVENT SHALL M.I.T. BE LIABLE FOR ANY
SPECIAL, INDIRECT OR CONSEQUENTIAL
DAMAGES OR ANY DAMAGES
WHATSOEVER RESULTING FROM LOSS OF
USE, DATA OR PROFITS, WHETHER IN AN
ACTION OF CONTRACT, NEGLIGENCE
OR OTHER TORTIOUS ACTION, ARISING
OUT OF OR IN CONNECTION WITH THE
USE OR PERFORMANCE OF THIS
SOFTWARE.
And code:
Copyright (c) 1996-1997 Sam Leffler
Copyright (c) 1996 Pixar
And code:
Copyright (c) 1988-1997 Sam Leffler
Copyright (c) 1991-1997 Silicon Graphics,
Inc.
THE SOFTWARE IS PROVIDED "AS-IS" AND
WITHOUT WARRANTY OF ANY KIND,
EXPRESS, IMPLIED OR OTHERWISE,
INCLUDING WITHOUT LIMITATION, ANY
WARRANTY OF MERCHANTABILITY OR
FITNESS FOR A PARTICULAR PURPOSE.
IN NO EVENT SHALL SAM LEFFLER OR
SILICON GRAPHICS BE LIABLE FOR ANY
SPECIAL, INCIDENTAL, INDIRECT OR
CONSEQUENTIAL DAMAGES OF ANY
KIND, OR ANY DAMAGES WHATSOEVER
RESULTING FROM LOSS OF USE, DATA OR
PROFITS, WHETHER OR NOT ADVISED OF
THE POSSIBILITY OF DAMAGE, AND ON
ANY THEORY OF LIABILITY, ARISING OUT
OF OR IN CONNECTION WITH THE USE
OR PERFORMANCE OF THIS SOFTWARE.
Page 3
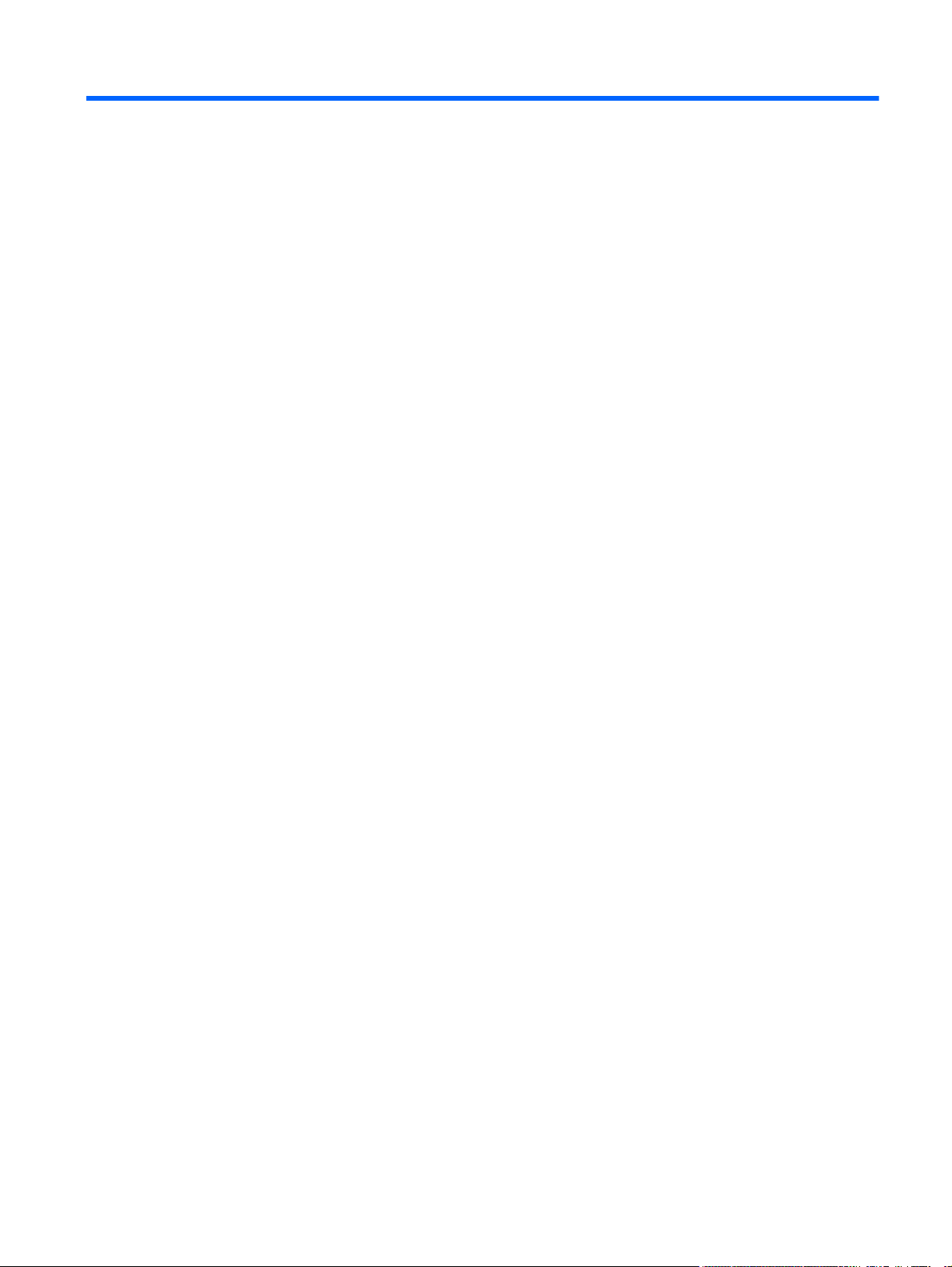
Table of contents
1 Introduction ...................................................................................................................... 1
What is TeemTalk? ................................................................................................................... 1
Changes in TeemTalk version7.3 ............................................................................................... 1
About This Manual ................................................................................................................... 1
Terms & Conventions ................................................................................................. 2
Getting More Information .......................................................................................................... 2
2 Getting Started ................................................................................................................. 3
Creating a Session Using the Session Wizard ............................................................................. 3
Introduction .............................................................................................................. 3
Using the Session Wizard .......................................................................................... 3
Running a Session Configuration ................................................................................................ 6
The TeemTalk Window ............................................................................................................. 7
The Configuration Bar .............................................................................................................. 8
Saving the Session Configuration ................................................................................ 9
The Status Bar .......................................................................................................................... 9
3 Host Connection .............................................................................................................. 10
Introduction ........................................................................................................................... 10
Telnet Settings ........................................................................................................................ 12
TCP/IP Transport .................................................................................................................... 13
SSH2 Transport ..................................................................................................................... 13
Making a Host Connection ....................................................................................... 14
Creating an Authentication Profile using a Password ................................................... 15
Creating an Authentication Profile using a New Public Key .......................................... 20
SSL Transport ......................................................................................................................... 26
Making a Host Connection ....................................................................................... 26
Error Messages ....................................................................................................... 29
Notes About Certificates .......................................................................................... 29
Storage of Certificates ............................................................................................. 29
Serial Transport ..................................................................................................................... 30
Auto Logon ........................................................................................................................... 32
4 Keyboard Configuration ................................................................................................. 34
Keyboard Mapping ................................................................................................................ 34
Defining Key Functions ........................................................................................................... 34
iii
Page 4

Compose Character Sequences ............................................................................................... 36
5 Mouse Functions ............................................................................................................. 42
Default Mouse Functions ......................................................................................................... 42
Defining Mouse Functions ....................................................................................................... 42
Standard Mouse Functions ....................................................................................... 43
Defining a Macro ................................................................................................................... 44
6 Hotspots ......................................................................................................................... 46
Introduction ........................................................................................................................... 46
Using Hotspots ....................................................................................................................... 46
The Hotspot Editor ................................................................................................... 46
Defining a Hotspot .................................................................................................. 47
Saving the Hotspots ................................................................................................. 47
Exporting Hotspots .................................................................................................. 48
Importing Hotspots .................................................................................................. 48
7 Soft Buttons .................................................................................................................... 49
Introduction ........................................................................................................................... 49
Defining Soft Button Functions .................................................................................................. 49
8 Display Attributes ........................................................................................................... 52
Introduction ........................................................................................................................... 52
The Attributes Dialog .............................................................................................................. 52
Changing the Screen Background Color .................................................................... 54
Changing Text Foreground and Background Colors .................................................... 54
Disabling an Attribute .............................................................................................. 54
Preferences ........................................................................................................................... 54
9 Editing Options ............................................................................................................... 56
The Edit Menu ....................................................................................................................... 56
Clipboard Options ................................................................................................................. 57
10 Printing ........................................................................................................................ 58
File Menu Printing Options ...................................................................................................... 58
Print Screen ............................................................................................................ 58
Print Buffer ............................................................................................................. 59
Auto Print ............................................................................................................... 59
Eject Page .............................................................................................................. 59
Emulation Printer Settings ........................................................................................................ 60
iv
Page 5
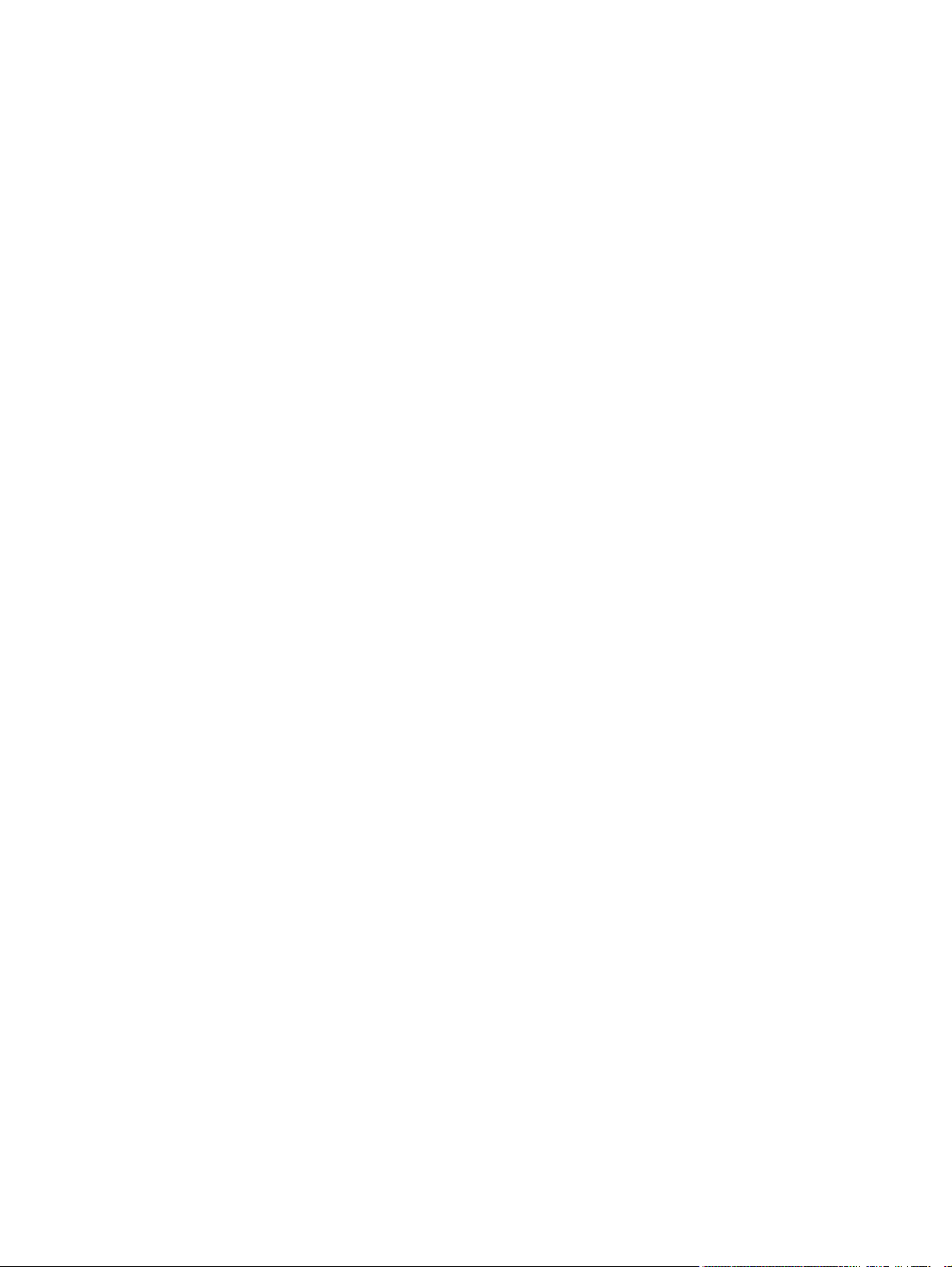
Status .................................................................................................................... 60
Settings .................................................................................................................. 61
Advanced .............................................................................................................. 62
Print to File .............................................................................................. 62
Print to System Printer ............................................................................... 64
Print to Serial Device ................................................................................ 66
Print to LinePrinter Device .......................................................................... 68
Print to LPR .............................................................................................. 69
11 FTP File Transfer ........................................................................................................... 72
12 VT Series Emulation ...................................................................................................... 75
Introduction ........................................................................................................................... 75
Creating a VT Series Emulation Session .................................................................................... 76
Using the TeemTalk Session Wizard .......................................................................... 76
Using the TeemTalk Emulator Window ....................................................................... 77
Keyboard Mapping ................................................................................................................ 77
101/102 Keyboard Layout/Normal Mode ................................................................ 78
101/102 Keyboard Layout/DEC Mode .................................................................... 80
The Status Bar ........................................................................................................................ 81
Scrolling the Display ............................................................................................................... 82
Typing Direction for Hebrew Language ..................................................................................... 82
TTY Print Mode ...................................................................................................................... 82
AT&T 4410 Emulation ............................................................................................................ 82
Keyboard Mapping ................................................................................................. 82
Display .................................................................................................................. 83
Programming the Function Keys & Buttons .................................................................. 83
Setup Options ........................................................................................................................ 84
General Settings ..................................................................................................... 85
Display Settings ...................................................................................................... 90
Preferences ............................................................................................................. 93
Tab Settings ........................................................................................................... 96
Auxiliary Port Setup ................................................................................................................ 96
13 HP 700-92/96 Emulation .............................................................................................. 99
Creating a HP 700-92/96 Emulation Session ............................................................................ 99
Using the TeemTalk Session Wizard .......................................................................... 99
Using the TeemTalk Emulator Window ....................................................................... 99
Keyboard Mapping .............................................................................................................. 100
Display Configuration ........................................................................................................... 101
v
Page 6

Function Keys & Buttons ........................................................................................................ 102
Mode Selection ..................................................................................................... 102
Configuration Selection .......................................................................................... 105
Device Control ...................................................................................................... 105
Device Modes ...................................................................................................... 107
Margins, Tabs & Start Column ................................................................................ 108
Programming Function Keys & Buttons .................................................................................... 109
User Keys Mode ................................................................................................... 109
User Key Definitions .............................................................................................. 110
Default Definitions ................................................................................................. 110
Key String Treatment ............................................................................................. 110
Function Indicator .................................................................................................. 111
Key String Definition .............................................................................................. 111
Character Display Attributes .................................................................................................. 111
Setup Options ...................................................................................................................... 112
General Settings ................................................................................................... 113
Configuration Settings ........................................................................................... 115
Preferences ........................................................................................................... 118
14 IBM 3151 Emulation ................................................................................................... 121
Creating a IBM 3151 Emulation Session ................................................................................. 121
Using the TeemTalk Session Wizard ........................................................................ 121
Using the TeemTalk Emulator Window ..................................................................... 121
Keyboard Mapping .............................................................................................................. 122
The Status Line ..................................................................................................................... 124
Defining Function Keys ......................................................................................................... 126
Setup Options ...................................................................................................................... 128
General Settings ................................................................................................... 129
Display Settings .................................................................................................... 132
Preferences ........................................................................................................... 135
15 IBM 3270 Display Emulation ....................................................................................... 138
Creating a IBM 3270 Display Emulation Session ..................................................................... 138
Using the TeemTalk Session Wizard ........................................................................ 138
Using the TeemTalk Emulator Window ..................................................................... 138
IBM 3270 Display Emulation Capabilities ............................................................................... 139
Keyboard Mapping .............................................................................................................. 139
SysReq Key Support ............................................................................................................. 142
Network Virtual Terminal Mode ............................................................................................. 142
The Status Line ..................................................................................................................... 143
Operating Mode & Communication ........................................................................ 143
vi
Page 7
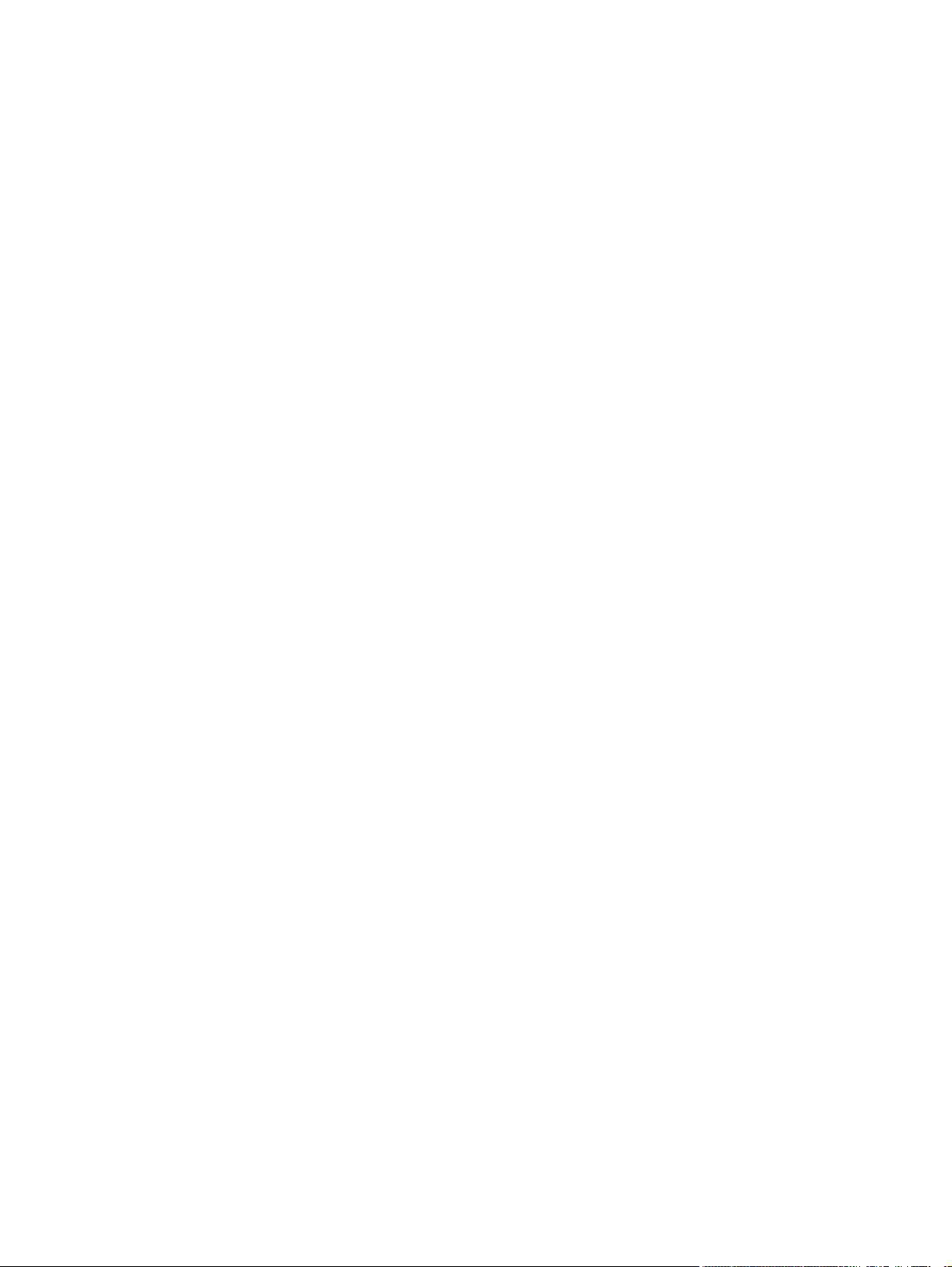
Do Not Enter ........................................................................................................ 143
Typing Direction .................................................................................................... 144
Bilingual Keyboard Mode ...................................................................................... 144
Numeric Lock ....................................................................................................... 144
Insert Mode .......................................................................................................... 144
Display Direction ................................................................................................... 145
Cursor Position ..................................................................................................... 145
Text Display Options ............................................................................................................ 145
Display Right-to-Left ................................................................................................ 145
Typing Direction .................................................................................................... 145
Close Key ............................................................................................................ 145
Push Mode ........................................................................................................... 145
Bilingual Keyboard Support .................................................................................... 146
Alternate Code Page ............................................................................................. 146
Record & Playback Keystrokes Facility .................................................................................... 146
Recording Keystrokes ............................................................................................. 147
Playback Keystrokes .............................................................................................. 148
Editing Macros ..................................................................................................... 148
Error Codes .......................................................................................................... 149
Notice Board Facility ............................................................................................................ 149
Introduction .......................................................................................................... 149
Key Functions ....................................................................................................... 150
Copying Screen Data to the Display ........................................................................ 150
Copying Screen Data to a Function Key ................................................................... 150
Setup Options ...................................................................................................................... 151
Model Settings ...................................................................................................... 151
National Settings .................................................................................................. 153
Display Settings .................................................................................................... 158
Keyboard Settings ................................................................................................. 159
Notice Board Settings ............................................................................................ 160
16 IBM 3270 Printer Emulation ........................................................................................ 162
Creating a IBM 3270 Printer Emulation Session ....................................................................... 162
Using the TeemTalk Session Wizard ........................................................................ 162
Using the TeemTalk Emulator Window ..................................................................... 162
IBM 3287-1 Printer Support ................................................................................................... 163
Setup Options ...................................................................................................................... 163
Model Settings ...................................................................................................... 164
National Settings .................................................................................................. 166
Print By Pass Settings ............................................................................................. 170
vii
Page 8

17 IBM 5250 Display Emulation ....................................................................................... 172
Creating a IBM 5250 Display Emulation Session ..................................................................... 172
Using the TeemTalk Session Wizard ........................................................................ 172
Using the TeemTalk Emulator Window ..................................................................... 172
IBM 5250 Emulation Capabilities .......................................................................................... 173
Keyboard Mapping .............................................................................................................. 173
Network Virtual Terminal Mode ............................................................................................. 175
The Status Line ..................................................................................................................... 176
Operating Mode & Communication ........................................................................ 176
Do Not Enter ........................................................................................................ 176
Typing Direction .................................................................................................... 177
Bilingual Keyboard Mode ...................................................................................... 177
Insert Mode .......................................................................................................... 177
Display Direction ................................................................................................... 177
Cursor Position ..................................................................................................... 177
Fax Image Support ............................................................................................................... 177
Word Processing Mode ........................................................................................................ 178
Text Display Options ............................................................................................................ 178
Display Right-to-Left ................................................................................................ 178
Typing Direction .................................................................................................... 179
Close Key ............................................................................................................ 179
Push Mode ........................................................................................................... 179
Bilingual Keyboard Support .................................................................................... 179
Alternate Code Page ............................................................................................. 179
Record & Playback Keystrokes Facility .................................................................................... 180
Recording Keystrokes ............................................................................................. 180
Playback Keystrokes .............................................................................................. 181
Error Codes .......................................................................................................... 181
Setup Options ...................................................................................................................... 182
Model Settings ...................................................................................................... 183
National Settings .................................................................................................. 185
Display Settings .................................................................................................... 189
Environment Variables ........................................................................................... 191
18 IBM 5250 Printer Emulation ........................................................................................ 194
Creating a IBM 5250 Printer Emulation Session ....................................................................... 194
Using the TeemTalk Session Wizard ........................................................................ 194
Using the TeemTalk Emulator Window ..................................................................... 194
Setup Options ...................................................................................................................... 195
Model Settings ...................................................................................................... 195
National Settings .................................................................................................. 196
viii
Page 9
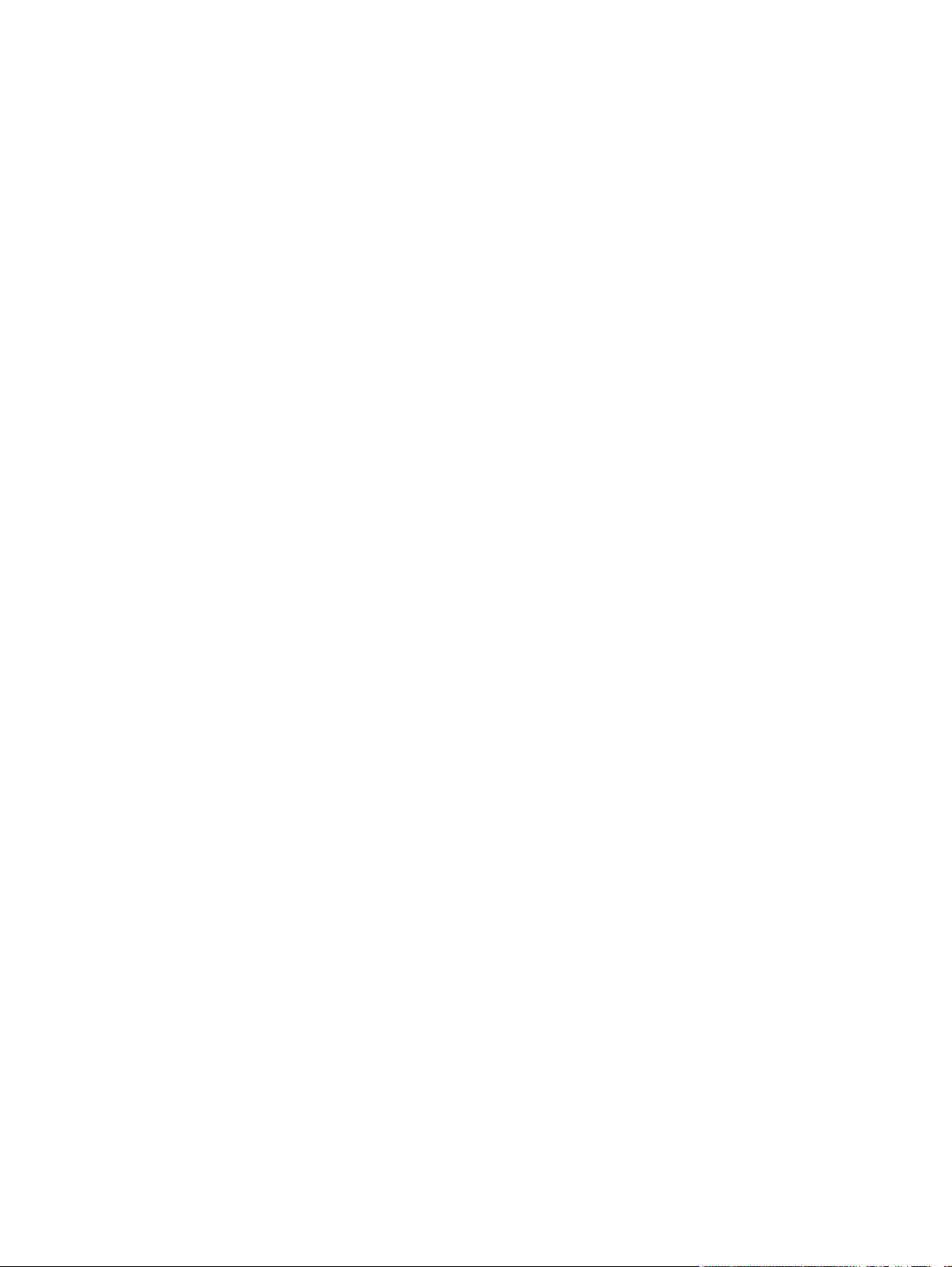
Environment Variables ........................................................................................... 200
19 TA6530 Emulation ...................................................................................................... 205
Creating a TA6530 Emulation Session ................................................................................... 205
Using the TeemTalk Session Wizard ........................................................................ 205
Using the TeemTalk Emulator Window ..................................................................... 205
Operating Modes ................................................................................................................ 206
Conversational mode ............................................................................................. 206
Block Mode .......................................................................................................... 206
ANSI Mode .......................................................................................................... 206
The Rule Cursor ................................................................................................................... 207
Keyboard Mapping .............................................................................................................. 207
The Status Line ..................................................................................................................... 209
Setup Options ...................................................................................................................... 210
General Settings ................................................................................................... 211
Display Settings .................................................................................................... 213
Preferences ........................................................................................................... 215
20 Wyse Emulations ........................................................................................................ 217
Introduction ......................................................................................................................... 217
Creating a Wyse Emulation Session ....................................................................................... 217
Using the TeemTalk Session Wizard ........................................................................ 218
Using the TeemTalk Emulator Window ..................................................................... 218
Display Format .................................................................................................................... 218
Keyboard Mapping .............................................................................................................. 219
Status Line ........................................................................................................................... 221
Setup Options ...................................................................................................................... 223
General Settings ................................................................................................... 223
Display ................................................................................................................ 227
Preferences ........................................................................................................... 230
Tab Settings ......................................................................................................... 232
21 MDIS Prism Emulations ............................................................................................... 234
Introduction ......................................................................................................................... 234
Creating a MD Prism Emulation Session .................................................................................. 234
Using the TeemTalk Session Wizard ........................................................................ 234
Using the TeemTalk Emulator Window ..................................................................... 235
Keyboard Mapping .............................................................................................................. 235
The Status Bar ...................................................................................................................... 237
Setup Options ...................................................................................................................... 238
ix
Page 10
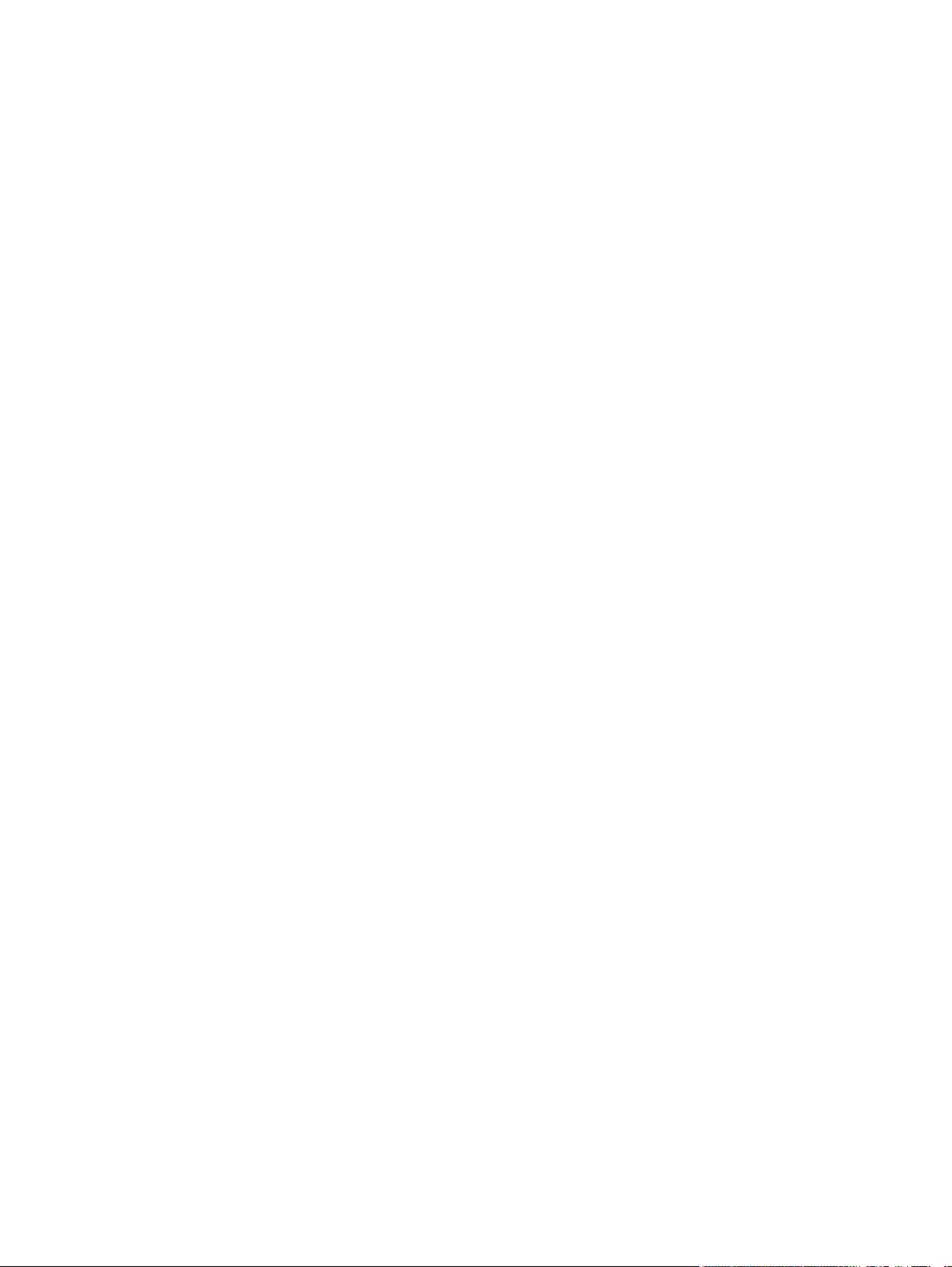
General Settings ................................................................................................... 239
Display Settings .................................................................................................... 241
Preferences ........................................................................................................... 243
22 ICL DOC-18 Emulation ................................................................................................. 245
Introduction ......................................................................................................................... 245
Creating a DOC-18 Emulation Session ................................................................................... 245
Using the TeemTalk Session Wizard ........................................................................ 245
Using the TeemTalk Emulator Window ..................................................................... 246
Keyboard Mapping .............................................................................................................. 246
The Status Bar ...................................................................................................................... 248
Setup Options ...................................................................................................................... 249
General Settings ................................................................................................... 250
Display Settings .................................................................................................... 252
Preferences ........................................................................................................... 254
23 Siemens 97801 Emulation .......................................................................................... 256
Introduction ......................................................................................................................... 256
Creating a Siemens 97801 Emulation Session ......................................................................... 256
Using the TeemTalk Session Wizard ........................................................................ 256
Using the TeemTalk Emulator Window ..................................................................... 257
Keyboard Mapping .............................................................................................................. 257
The Status Bar ...................................................................................................................... 259
Setup Options ...................................................................................................................... 261
General Settings ................................................................................................... 261
Display Settings .................................................................................................... 263
Preferences ........................................................................................................... 265
24 Running Scripts ........................................................................................................... 267
Introduction ......................................................................................................................... 267
Script Item on Tools menu ..................................................................................................... 267
Using a Key or Button Definition ............................................................................................ 268
25 Capturing Host Communication ................................................................................... 269
Introduction ......................................................................................................................... 269
Capture File ........................................................................................................................ 270
Replay File .......................................................................................................................... 271
26 Preferences and Command Line Options ..................................................................... 272
Preferences ......................................................................................................................... 272
x
Page 11
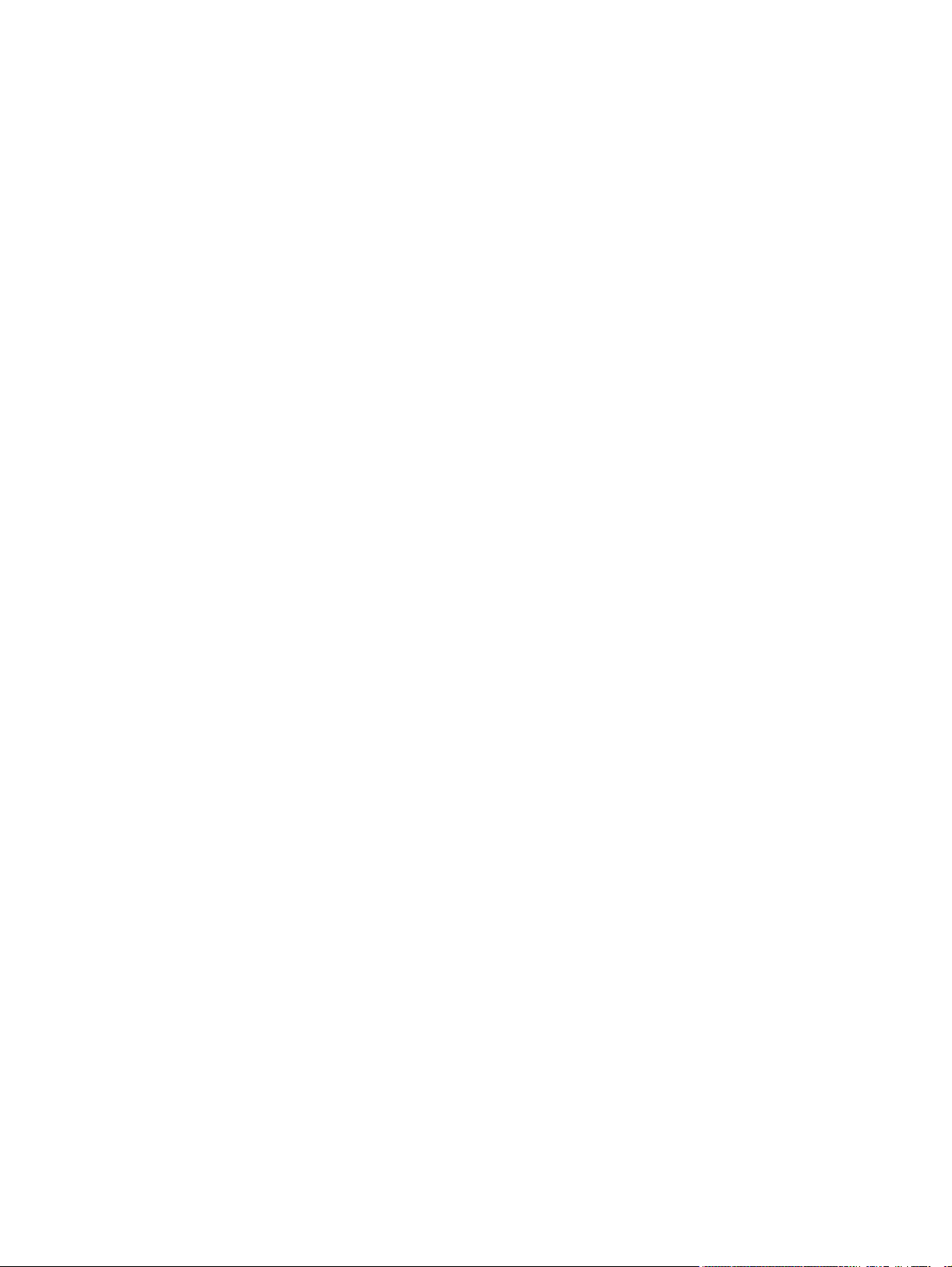
Command Line Options ........................................................................................................ 273
Session Configuration ............................................................................................ 273
Window Appearance ............................................................................................ 275
Emulation Workspace ............................................................................................ 278
Appendix A Programming Keys and Buttons ................................................................... 279
Introduction ......................................................................................................................... 279
Including Key Function Combinations & Sequences .................................................................. 279
Virtual Key Names ................................................................................................ 279
Key Combinations ................................................................................................. 279
Key Sequences ..................................................................................................... 280
Including Special Characters ................................................................................................. 280
Control Characters ................................................................................................ 280
Backslash Values ................................................................................................... 280
The Euro Character ............................................................................................... 280
Running a Script File ............................................................................................................. 280
Appendix B Virtual Key Names ....................................................................................... 281
Introduction ......................................................................................................................... 281
Standard Virtual Key Names ................................................................................................. 281
Mouse Buttons ...................................................................................................... 284
Extended Keyboard Functions ................................................................................. 284
AT&T 4410 Virtual Key Names .............................................................................................. 285
DEC VT510 Virtual Key Names ............................................................................................. 285
HP 700-92/96 Virtual Key Names ......................................................................................... 287
IBM 3151 Virtual Key Names ................................................................................................ 288
IBM 3270 Virtual Key Names ................................................................................................ 290
IBM 5250 Virtual Key Names ................................................................................................ 292
IBM 5250 Word Processing Mode ......................................................................................... 294
TA6530 Virtual Key Names .................................................................................................. 295
Wyse Virtual Key Names ...................................................................................................... 297
MDIS Prism Virtual Key Names .............................................................................................. 299
Siemens 97801 Virtual Key Names ........................................................................................ 300
Appendix C Product Specification ..................................................................................... 303
Introduction ......................................................................................................................... 303
General .............................................................................................................................. 303
Telnet ................................................................................................................................. 303
AixTerm .............................................................................................................................. 303
DEC VT Series Emulation ....................................................................................................... 304
xi
Page 12
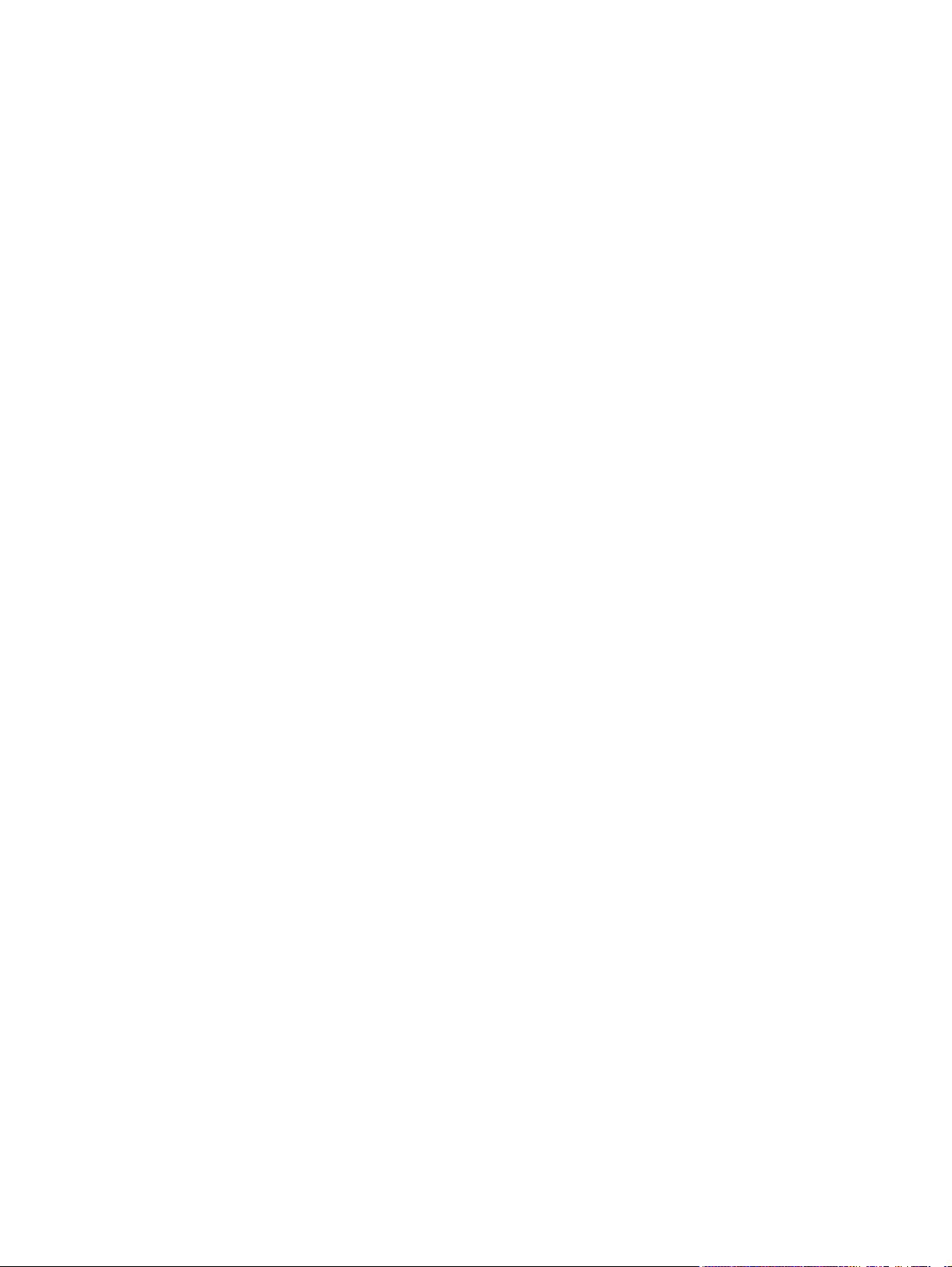
HP 700-92/96 Emulation ..................................................................................................... 304
IBM 3270 Emulation ............................................................................................................ 304
IBM 5250 Emulation ............................................................................................................ 304
IBM 3151 Native Emulation Model 11 & 31 ........................................................................... 305
Stratus V102 ....................................................................................................................... 305
Tandem 6526/6530 Emulation ............................................................................................. 305
Televideo 955 ..................................................................................................................... 305
Wyse 60 Native Emulation ................................................................................................... 306
Wyse 50, 50+, TVI 910, 950, ADDS-A2, HZ 1500, Wyse PC-Term .......................................... 306
Siemens 97801 ................................................................................................................... 307
Index ............................................................................................................................... 308
xii
Page 13
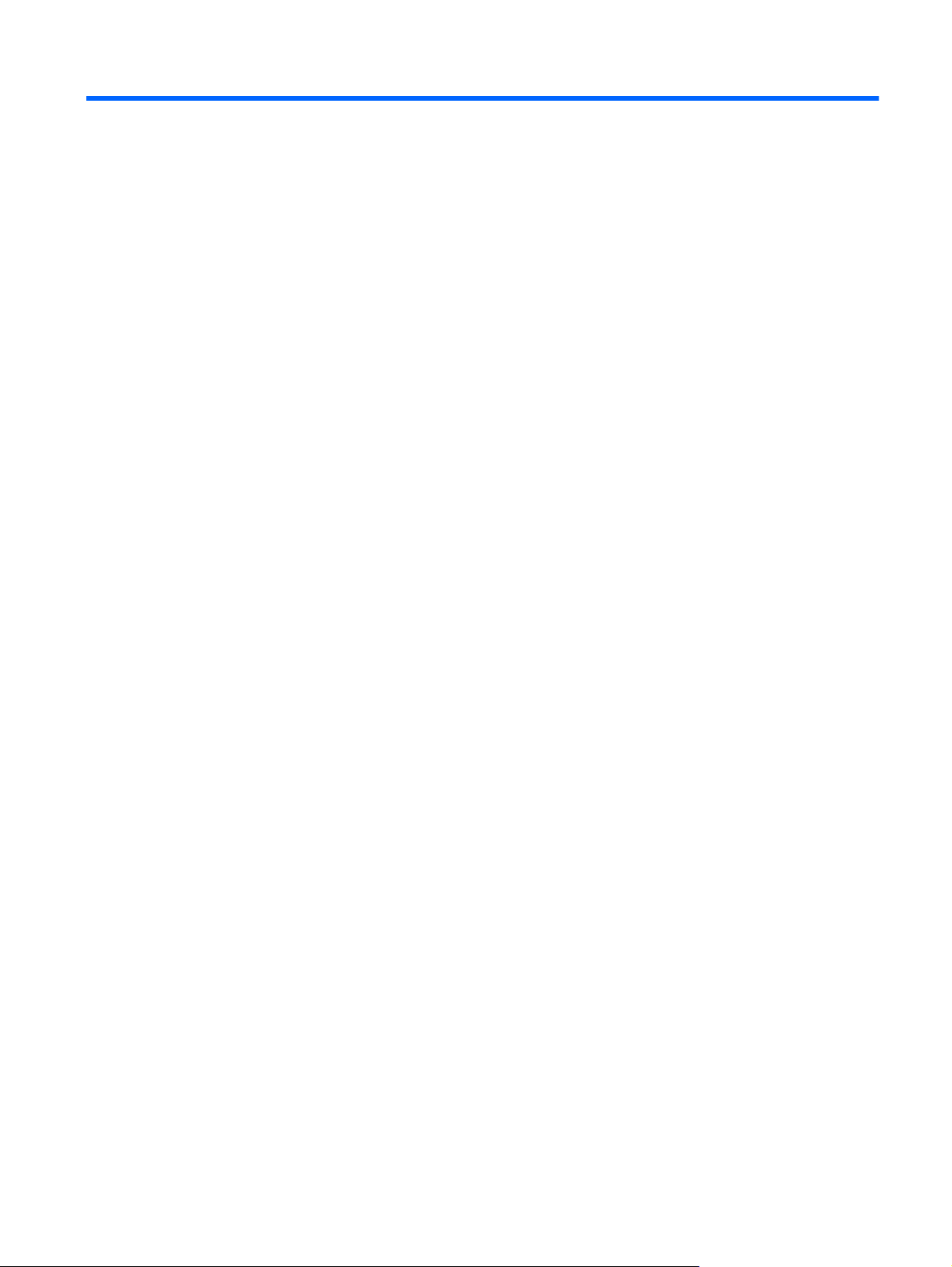
1 Introduction
This chapter introduces TeemTalk and describes the scope of this manual.
What is TeemTalk?
HP's TeemTalk host access software provides the ability to connect and communicate with applications
on mainframes and midrange systems. These connections can be made from virtually any desktop
running Microsoft Windows or Linux. TeemTalk enables desktops to emulate more than 30 different
green screen terminals including IBM 3270, 5250, DEC VT, HP, MDIS Prism, DOC18, Siemens, and
Wyse.
TeemTalk also provides a range of facilities to enhance your terminal emulation experience. These
include the following:
Programmable soft buttons.
●
Redefinable key and mouse button functions.
●
Redefinable display attributes and colors.
●
Multiple concurrent sessions displayed on tabs.
●
Auto logon for automating all or part of the host logon process.
●
Script language to automate various operations.
●
Changes in TeemTalk version7.3
TeemTalk is no longer supported under the Microsoft Windows 2000 operating system.
●
FTP file transfer is now supported.
●
Support for Siemens 97801 terminal emulation has been added.
●
Support for ICL DOC-18 terminal emulation has been added.
●
About This Manual
This manual explains how to use TeemTalk version 7.3. It assumes you are familiar with the operating
system in which you are running TeemTalk. Note that your version of TeemTalk may not support every
emulation or feature described in this manual.
What is TeemTalk?
1
Page 14

Terms & Conventions
The following terms and conventions are used in this manual:
keys to press
When you need to press two or more keys together at the same time, such as the Shift key and
the F4 key, this will be indicated by a plus character between the key names. For example: Shift
+ F4. The + character does not represent a key to be pressed.
click
To click means to click the left mouse button once when the mouse pointer is on a particular item
on the display, such as an icon. You should use the left mouse button unless specifically told
otherwise.
double-click
To double-click means to click the left mouse button twice in quick succession when the mouse
pointer is on a particular item on the display, such as an icon. You should use the left mouse
button unless specifically told otherwise.
drag
To drag means to position the mouse pointer on an item on the display (such as the edge of a
window), then hold down the left mouse button and move the mouse while keeping the button held
down.
Getting More Information
Technical Support
Current information about HP products including the latest software updates is available at:
http://www.hp.com/#support
In addition, this user manual and other HP documentation is available at the HP web site for
browsing or downloading.
Contacting Us
If you need to contact HP, use one of the methods listed at:
http://welcome.hp.com/country/us/en/wwcontact_us.html
2 Chapter 1 Introduction
Page 15

2 Getting Started
This chapter describes how to use the TeemTalk Session Wizard to create a session configuration file,
then the various methods available to run it. An overview of the TeemTalk window elements follows,
then descriptions of the configuration bar and status bar.
Creating a Session Using the Session Wizard
Introduction
TeemTalk enables you to create session configuration files which specify the terminal emulation to run
and its settings, how to connect to the host, and additional features such as display colors, soft button
definitions and keyboard macros.
A TeemTalk session configuration file can be created using the TeemTalk Session Wizard as described
in this section, or when TeemTalk is running a session by selecting Save Session As on the File
menu.
Using the Session Wizard
1. Run the TeemTalk Session Wizard from the Start menu by selecting All Programs > HP > HP
TeemTalk Terminal Emulator > Session Wizard.
2. In the Session Name field, enter a unique name that will identify this session configuration for
future selection.
The name specified here will be used as the filename for the .tts session configuration file that will
be created, and it will also appear in the title bar of the TeemTalk window in brackets when the
session is being run.
Creating a Session Using the Session Wizard
3
Page 16

3. Select the Transport method then click the Configure button to specify settings.
SSH2
●
The SSH2 (Secure Shell) client/server protocol is used to encrypt and transmit data securely
over a network, with authentication provided by a password and/or key. Refer to the section
SSH2 Transport on page 13 for details.
Serial
●
Enables host communication using the serial transport protocol. Refer to the section
Transport on page 30 for details.
TCP/IP
●
Enables host communication using the TCP/IP protocol. Refer to the section
on page 13 for details.
SSL
●
The SSL (Secure Sockets Layer) protocol enables authenticated and encrypted communication
between clients and servers. Refer to the section
4. Select the Connection type (currently only Telnet is supported) then click the Configure button to
specify settings.
5. Select the required terminal emulation in the Emulation list box then click the Configure button
to specify settings.
VT Series
●
Enables emulation of a suite of DEC VT and VT-based terminals. Refer to the chapter
Series Emulation on page 75 and the section Setup Options on page 84.
HP70092
●
Enables emulation of the Hewlett-Packard HP 700-92/96 terminal. Refer to the chapter
700-92/96 Emulation on page 99 and the section Setup Options on page 112.
SSL Transport on page 26 for details.
TCP/IP Transport
Serial
VT
HP
IBM 3151
●
Enables emulation of the IBM 3151 terminal. Refer to the chapter
on page 121 and the section Setup Options on page 128.
IBM3270 Display
●
Enables emulation of the IBM 3270 terminal. Refer to the chapter
Emulation on page 138 and the section Setup Options on page 151.
IBM3270 Printer
●
Enables emulation of the IBM 3270 printer. Refer to the chapter
on page 162 and the section Setup Options on page 163.
IBM5250 Display
●
Enables emulation of the IBM 5250 terminal. Refer to the chapter
Emulation on page 172and the section Setup Options on page 182.
IBM5250 Printer
●
4 Chapter 2 Getting Started
IBM 3151 Emulation
IBM 3270 Display
IBM 3270 Printer Emulation
IBM 5250 Display
Page 17
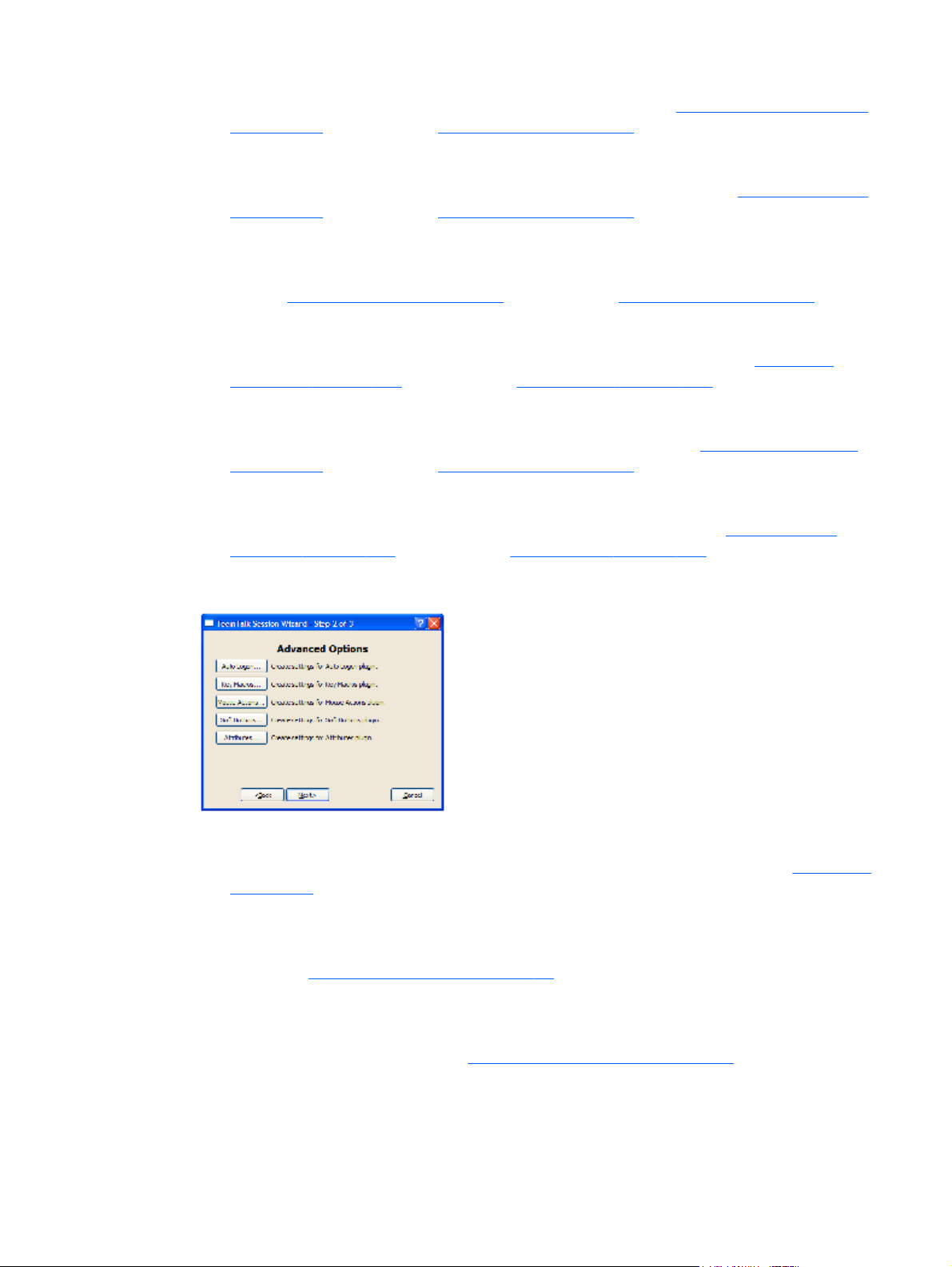
Enables emulation of the IBM 5250 printer. Refer to the chapter IBM 5250 Printer Emulation
on page 194 and the section Setup Options on page 195.
TA6530
●
Enables emulation of the Tandem TA 6530 terminal. Refer to the chapter
on page 205 and the section Setup Options on page 210.
Wyse
●
Enables emulation of a suite of Wyse terminals and Wyse terminal emulations. Refer to the
chapter
MDIS Prism
●
Enables emulation of the MDIS P8/P12 or P9 terminal. Refer to the chapter
Emulations on page 234 and the section Setup Options on page 238.
Doc 18
●
Enables emulation of the ICL DOC-18 terminal. Refer to the chapter
on page 245 and the section Setup Options on page 249.
Siemens 97801
●
Enables emulation of the Siemens 97801 terminal. Refer to the chapter
Emulation on page 256 and the section Setup Options on page 261.
6. Click Next to display the Advanced Options dialog.
Wyse Emulations on page 217 and the section Setup Options on page 223.
TA6530 Emulation
MDIS Prism
ICL DOC-18 Emulation
Siemens 97801
Auto Logon
●
Enables you to automate all or part of the host login process. Refer to the section
on page 32.
Key Macros
●
Enables you to define the function of keys and key combinations on your keyboard. Refer to
the section
Mouse Actions
●
Enables you to define the function of the mouse buttons when clicked on their own or with
modifier keys. Refer to the section
Soft Buttons
●
Defining Key Functions on page 34.
Defining Mouse Functions on page 42.
Creating a Session Using the Session Wizard
Auto Logon
5
Page 18
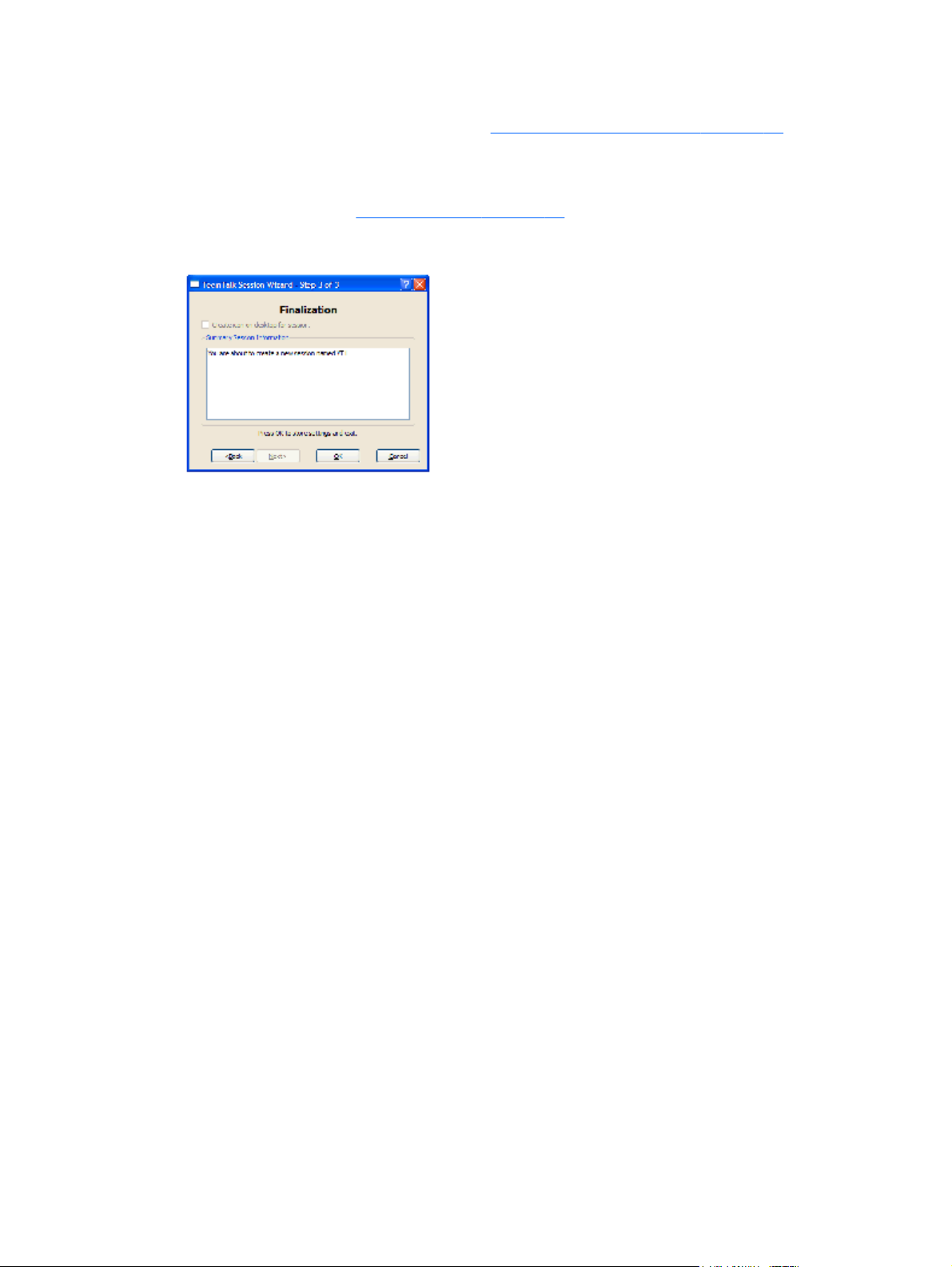
Enables you to define the function of the soft buttons displayed at the bottom of the TeemTalk
window by default. Refer to the section
Attributes
●
Enables you to change the colors and text attributes displayed in the emulation workspace.
Refer to the chapter
7. Click Next to display the Finalization dialog.
8. If you want a shortcut icon for this session to be created on the desktop, click the checkbox
Create icon on desktop for session.
9. Check the information displayed in the Summary Session Information box is correct. If not,
click the <Back button to edit.
Display Attributes on page 52.
Defining Soft Button Functions on page 49.
10. Click OK to create the session configuration file (with the filename extension .tts) and exit the
Wizard.
Running a Session Configuration
You can run a TeemTalk session configuration using one of the following methods
Desktop Icon
●
If a desktop icon was created for the session configuration, double-clicking on it will automatically
run TeemTalk and cause it to load the settings contained in the session configuration file.
TeemTalk Menu
●
To run a session configuration file while TeemTalk is running, run TeemTalk either by doubleclicking on the TeemTalk icon displayed on the desktop, or from the Start menu by selecting All
Programs > HP > HP TeemTalk Terminal Emulator > TeemTalk, then display the File
menu and select Open Session. Select the name of the required .tts session file then click
Open.
Command Line Option
●
The command line for running the TeemTalk executable file can include a command to load the
settings stored in a specified session configuration file. The format of the command is as follows:
+lsf" sessionfile.tts "
6 Chapter 2 Getting Started
Page 19
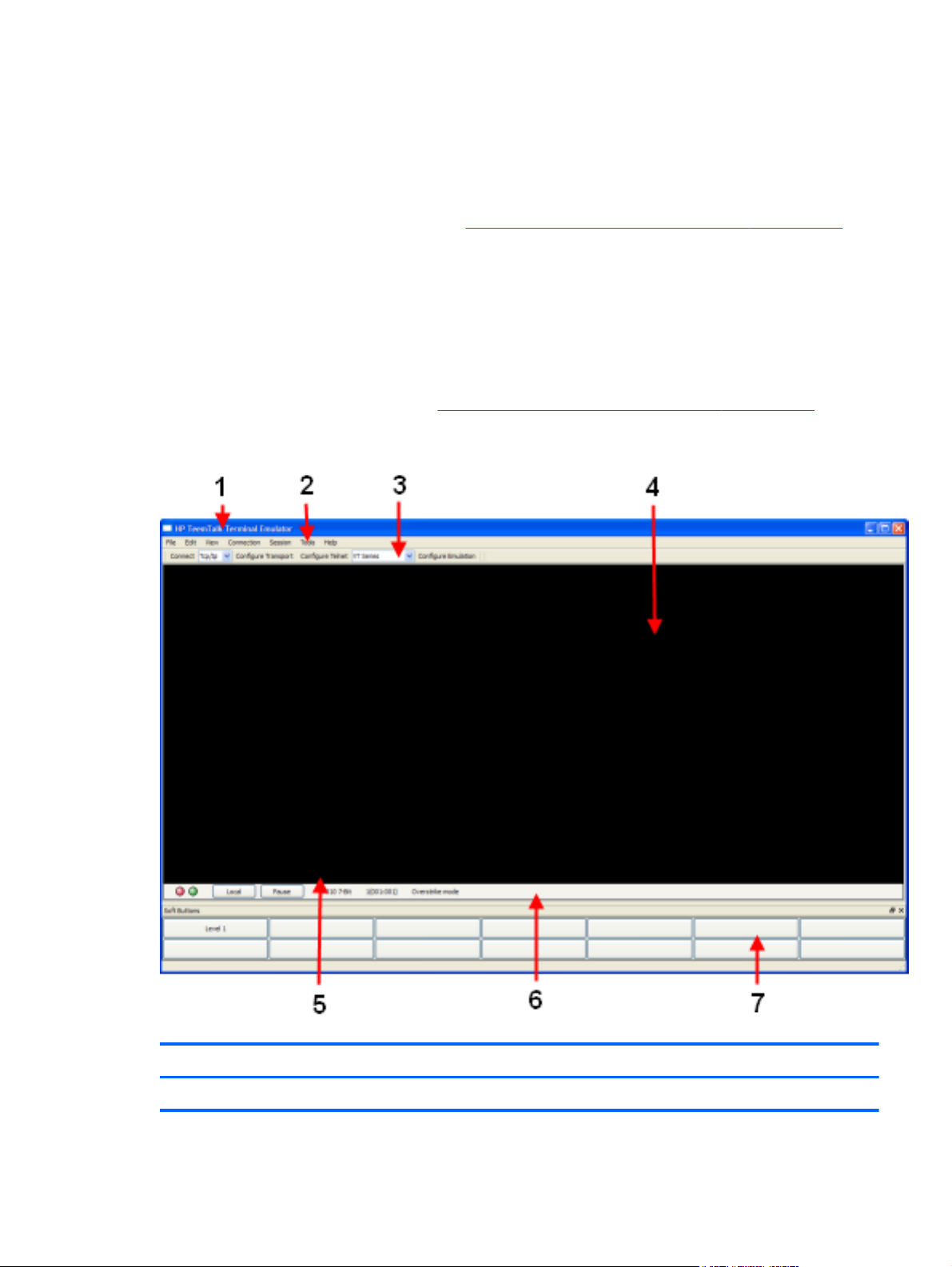
The filename must include the extension .tts and must be enclosed within double-quote characters.
The command must be preceded by a space to separate it from the name of the TeemTalk
executable file or other command line options
For example, to run TeemTalk and load the settings stored in the session configuration file
mysettings.tts, you would enter the following on the command line:teemtalk.exe
+lsf"mysettings.tts" Refer to the chapter
more information on command line options.
The TeemTalk Window
The TeemTalk window display consists of various elements which are described below. The View
menu allows you to toggle the display of the configuration bar, status bar and soft buttons on and off.
Note that you can also remove individual display elements from the TeemTalk window using command
line options as described in the chapter
Figure 2-1 The TeemTalk Window
Preferences and Command Line Options on page 272 for
Preferences and Command Line Options on page 272.
Item Name Description
1 Title Bar The title bar displays the name of the session currently being run in brackets.
The TeemTalk Window
7
Page 20
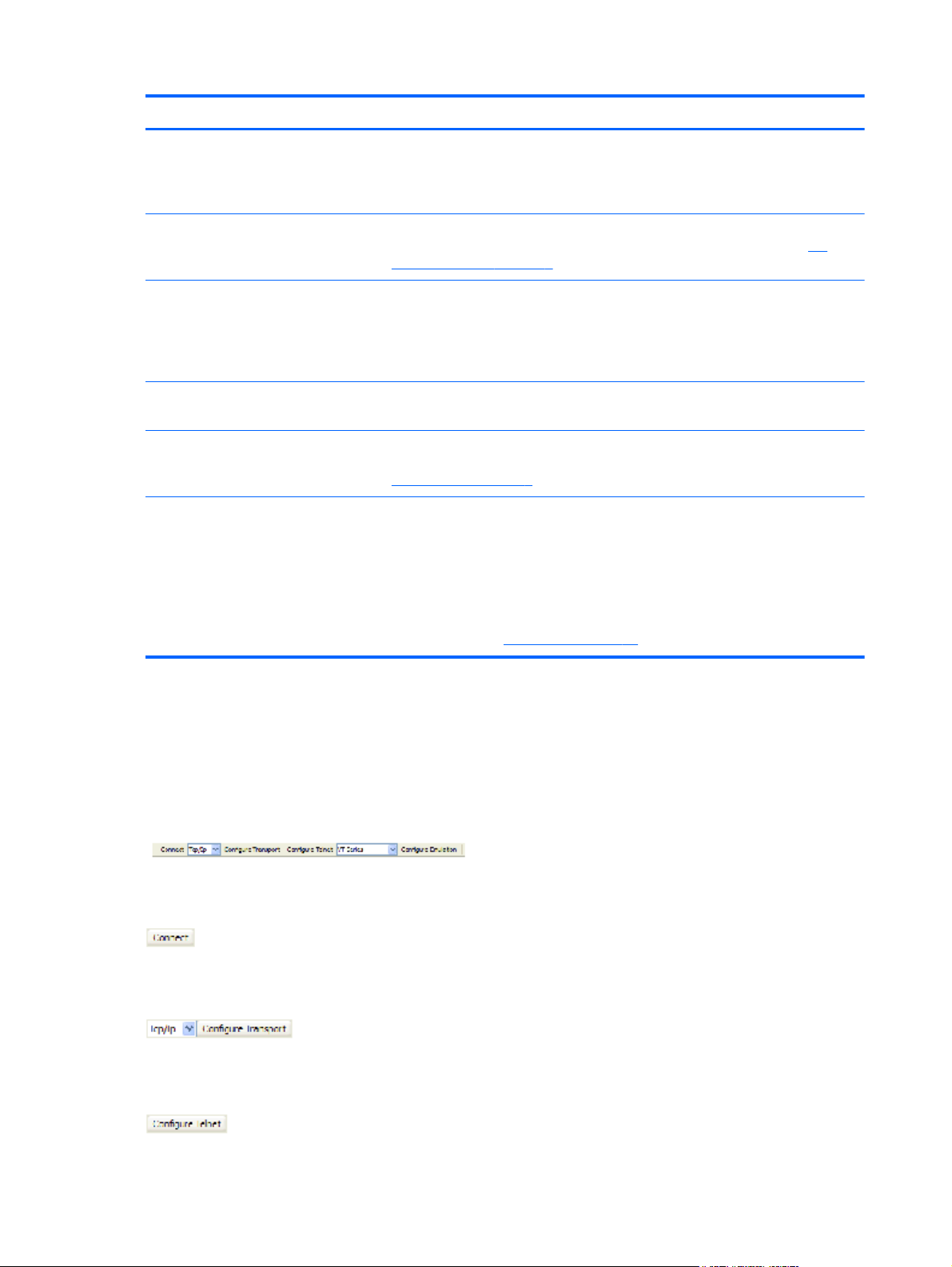
Item Name Description
2 Menu Bar The menu bar provides access to a series of commands and setup dialogs that
enable you to perform various operations and configure TeemTalk and the terminal
emulation. Individual menus and menu items can be removed from the display using
command line options.
3 Configuration Bar The configuration bar provides a quick way of creating or configuring a session by
clicking buttons or selecting from drop-down list boxes. Refer to the section
Configuration Bar on page 8 for more details.
The
4 Emulation
Workspace
5 Emulation Status
Line
6 Status Bar The status bar shows the status of various TeemTalk operations. The information
7 Soft Buttons A set of programmable soft buttons is displayed at the bottom of the TeemTalk
The Configuration Bar
The emulation workspace is theTeemTalk window area providing the terminal
emulation display. You can create multiple emulation workspaces in the TeemTalk
window on separate tabs by selecting New Tab in theFile menu. If you require a
new TeemTalk window rather than an emulation workspace tab, select New
Window in the File menu.
Some terminal emulations use the last line of the display as a status line to indicate
the status of various operations.
displayed depends on the terminal emulation currently running. Refer to the section
The Status Bar on page 9 for more details.
window by default. The soft buttons can be detached in a separate window.
There are four soft button levels. Each level consists of twelve buttons providing a
combined total of 48 programmable buttons. You can display all four levels at the
same time if required. All levels are accessible even if not all are displayed, levels
stored off-screen can be 'scrolled' into view by clicking the Level # button.
Refer to the chapter
Soft Buttons on page 49 for more details.
The configuration bar provides a quick way of creating or configuring a session by clicking buttons or
selecting from drop-down list boxes.
Figure 2-2 The Configuration Bar
You can remove the configuration bar from the TeemTalk window by selecting Toolbars >
Configuration from the Tools menu. This will toggle display of the configuration bar on and off.
Attempts to make a host connection using the current Transport, Telnet and Emulation
settings. On a successful connection this button performs a Disconnect from host when clicked.
Figure 2-3 The Transport Button
Enables you to select and configure the transport used to communicate with the host.
Figure 2-4 The Configure Telnet Button
8 Chapter 2 Getting Started
Page 21

Enables you to configure the Telnet host connection.
Figure 2-5 The Terminal Emulation Button
Enables you to select and configure the terminal emulation.
Saving the Session Configuration
You can save the session configuration by selecting either Save Session (overwrite existing session
configuration file) or Save Session As (create a new session configuration file) from the File menu.
The Status Bar
The status bar shows the status of various TeemTalk operations and enables you to switch between
operating modes. You can remove the status bar from the TeemTalk window by selecting Status Bar
on the Tools menu. This will toggle display of the status bar on and off.
The information displayed on the status bar depends on the terminal emulation currently running.
Figure 2-6 The Status Bar
Item Description
1 This simulated LED indicates whether you are connected to the host. It will appear red when not connected and
green when you are connected.
2 This simulated LED indicates whether data is being sent to or from the host. It will appear dull green when there
is no activity, red when data is being sent to the host, and bright green when data is being received from the
host.
3 This button enables you to switch between Local and Online mode. The label indicates the mode you will
switch to when the button is clicked.
4 This button enables you to Pause or Resume scrolling data in the window. The label indicates the action that
will be taken when the button is clicked.
5 Indicates the current terminal emulation.
The Status Bar
9
Page 22
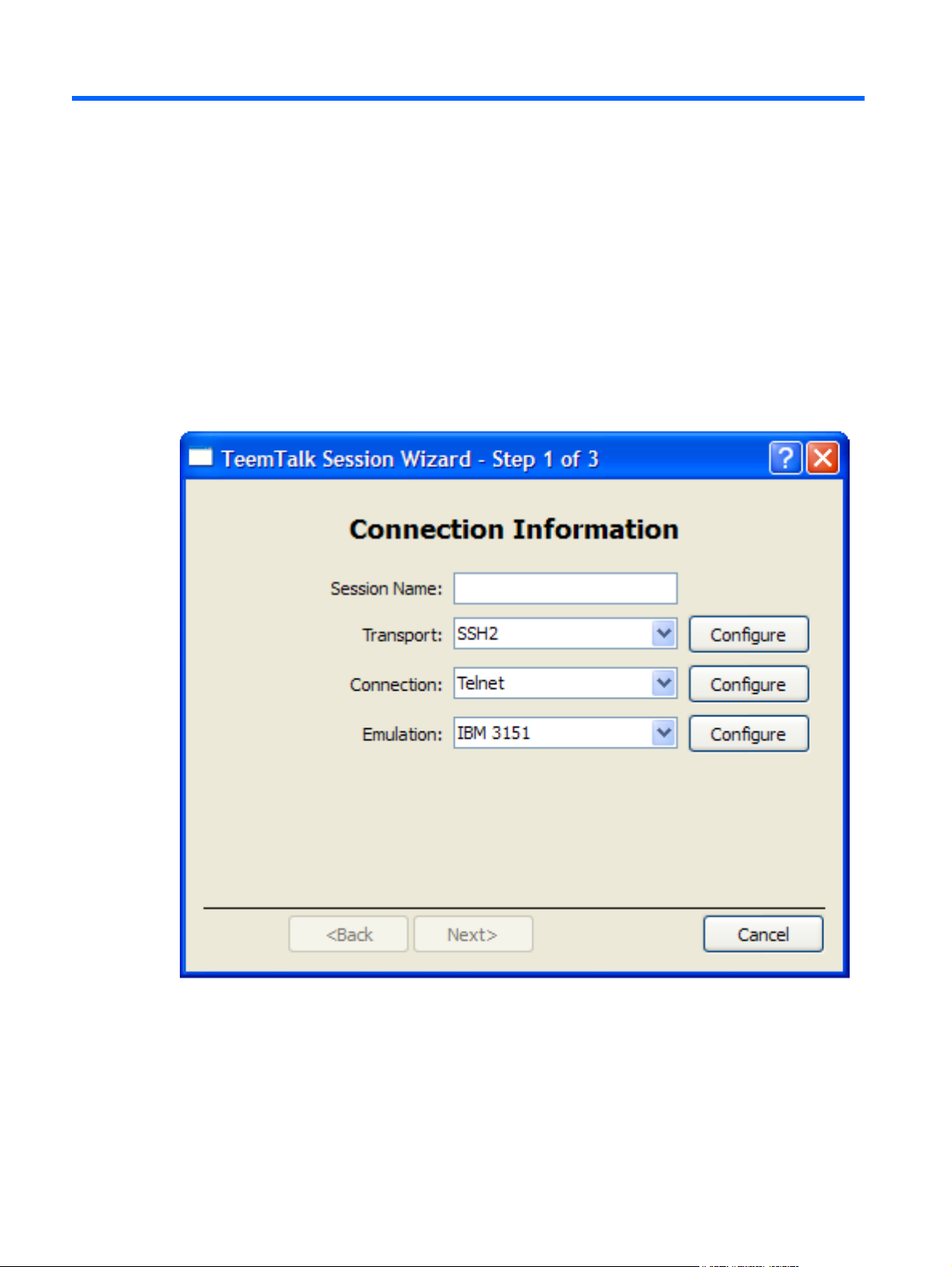
3 Host Connection
This chapter describes how to configure TeemTalk to communicate with the host.
Introduction
Host connection settings are specified using the Transport and Connection options which can be
found in three locations:
TeemTalk Session Wizard:
●
10 Chapter 3 Host Connection
Page 23

TeemTalk configuration bar:
●
TeemTalk Session menu:
●
The Transport setting specifies the physical method by which the host connection is made. TeemTalk
supports four transport protocols for communication with the host:
TCP/IP
●
For host communication using the internet protocol suite TCP (Transport Control Protocol) and IP
(Internet Protocol). See
SSH2
●
TCP/IP Transport on page 13.
A secure shell client/server protocol used to encrypt and transmit data securely over a network,
with authentication provided by a password and/or key. See
Serial
●
For host communication requiring data to be sent sequentially, one bit at a time, see
SSH2 Transport on page 13.
Serial
Transport on page 30.
SSL
●
For host connection using the Secure Sockets Layer protocol to encrypt communications and
validate the host/client. See
SSL Transport on page 26.
The Connection setting specifies the host connection protocol. Currently only Telnet is supported.
TeemTalk also provides an Auto Logon feature which enables you to automate all or part of the host
logon procedure by specifying what is sent to the host in response to prompts displayed on the screen.
Auto Logon on page 32.
See
Introduction
11
Page 24
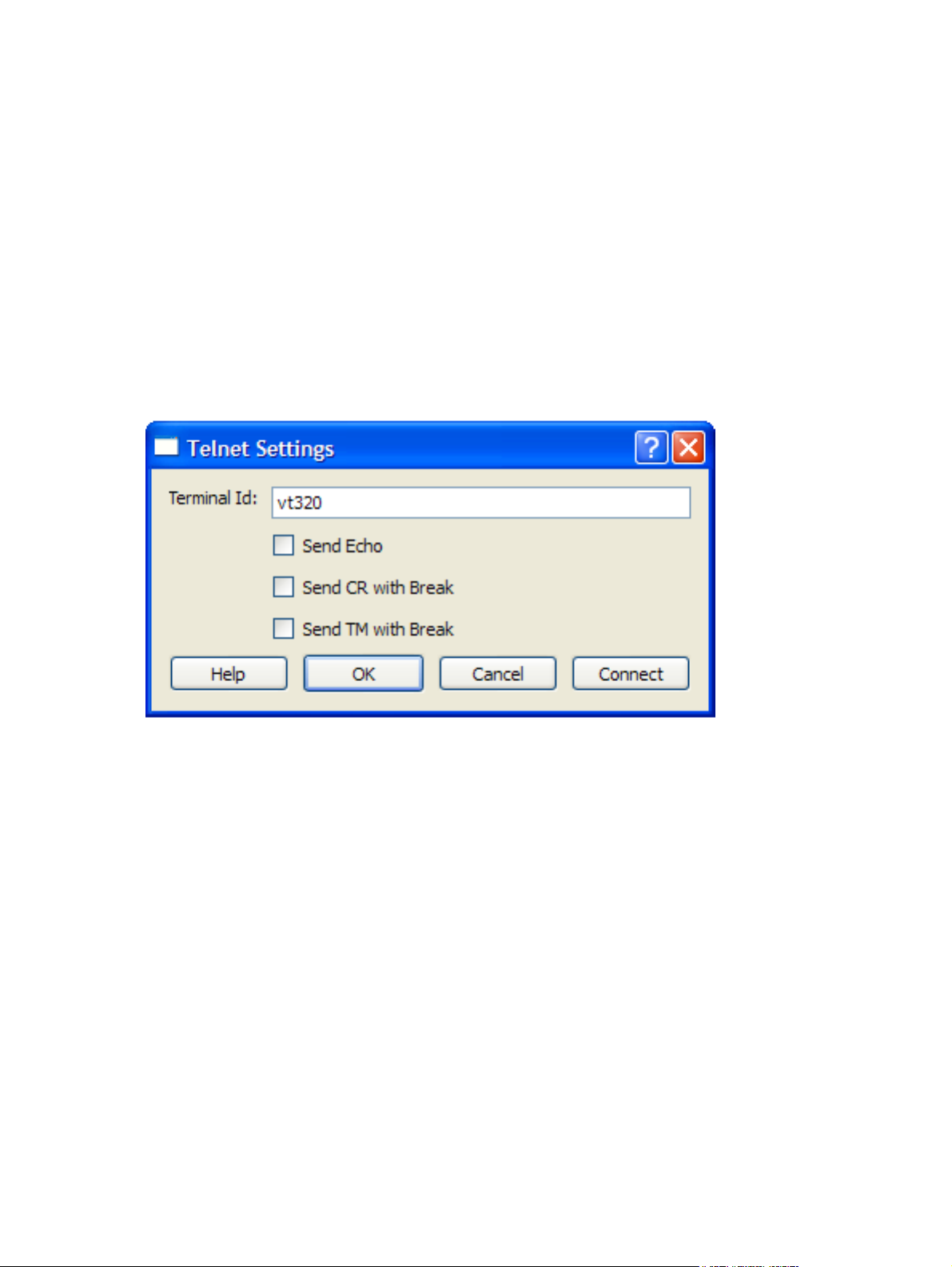
Telnet Settings
The settings for a Telnet host connection are specified using the Telnet Settings dialog which can be
displayed using one of the following three methods:
Using the Session Wizard
In Step 1 set Connection to Telnet then click Configure.
◦
Using the TeemTalk Window
On the Session menu, select Connection > Telnet then select Configure
◦
Connection....
On the configuration bar, click Configure Telnet.
◦
Specify the settings required by the host using the options described below, then click the Connect
button.
Terminal Id
●
Factory default: Depends on the selected terminal emulation
This specifies the terminal identification string that is passed to the host.
Send Echo
●
Factory default: Unchecked
When this option is unchecked the emulator is prevented generating the Telnet echo option on
connection.
Send CR with Break
●
Factory default: Unchecked
This determines whether a Carriage Return is sent with a Telnet break packet.
Send TM with Break
●
12 Chapter 3 Host Connection
Page 25
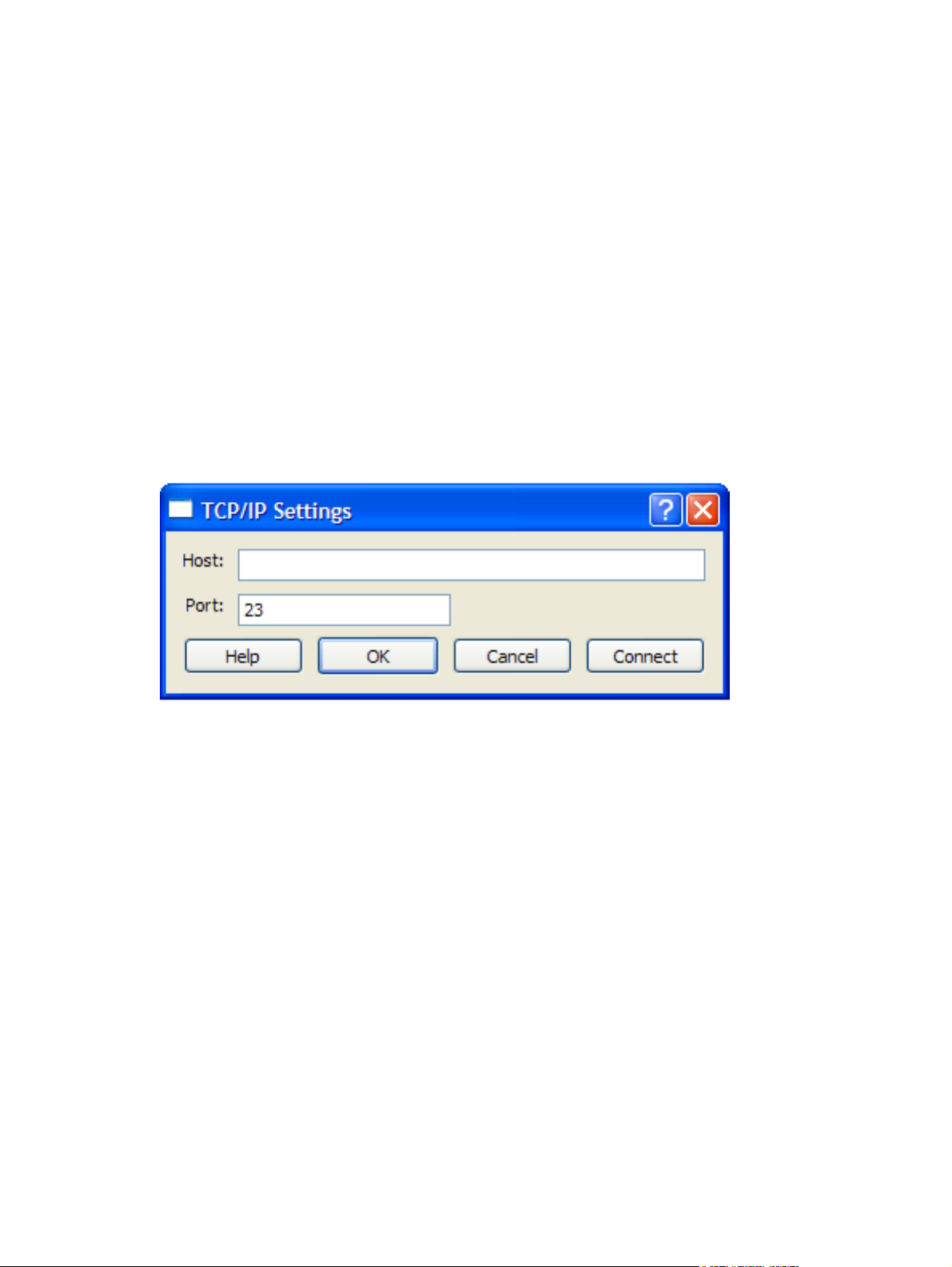
Factory default: Unchecked
This determines whether a Timing Mark is sent with a Telnet break packet.
TCP/IP Transport
A host connection using the TCP/IP protocol is made using the TCP/ IP Settings dialog which can be
displayed using one of the following three methods:
Using the Session Wizard
In Step 1 set Transport to TCP/IP then click the Configure button.
◦
Using the TeemTalk Window
On the Session menu, select Transport > TCP/IP then select Configure Transport....
◦
On the configuration bar, select TCP/IP in the Transport list box then click Configure
◦
Transport.
1. In the Host box enter the URL or IP address of the host to connect to.
2. In the Port box specify the number of the host port to connect to (default is 23).
3. Click the Connect button.
SSH2 Transport
The SSH2 (Secure Shell) client/server protocol is used to encrypt and transmit data securely over a
network, with authentication provided by a password and/or key.
TCP/IP Transport
13
Page 26
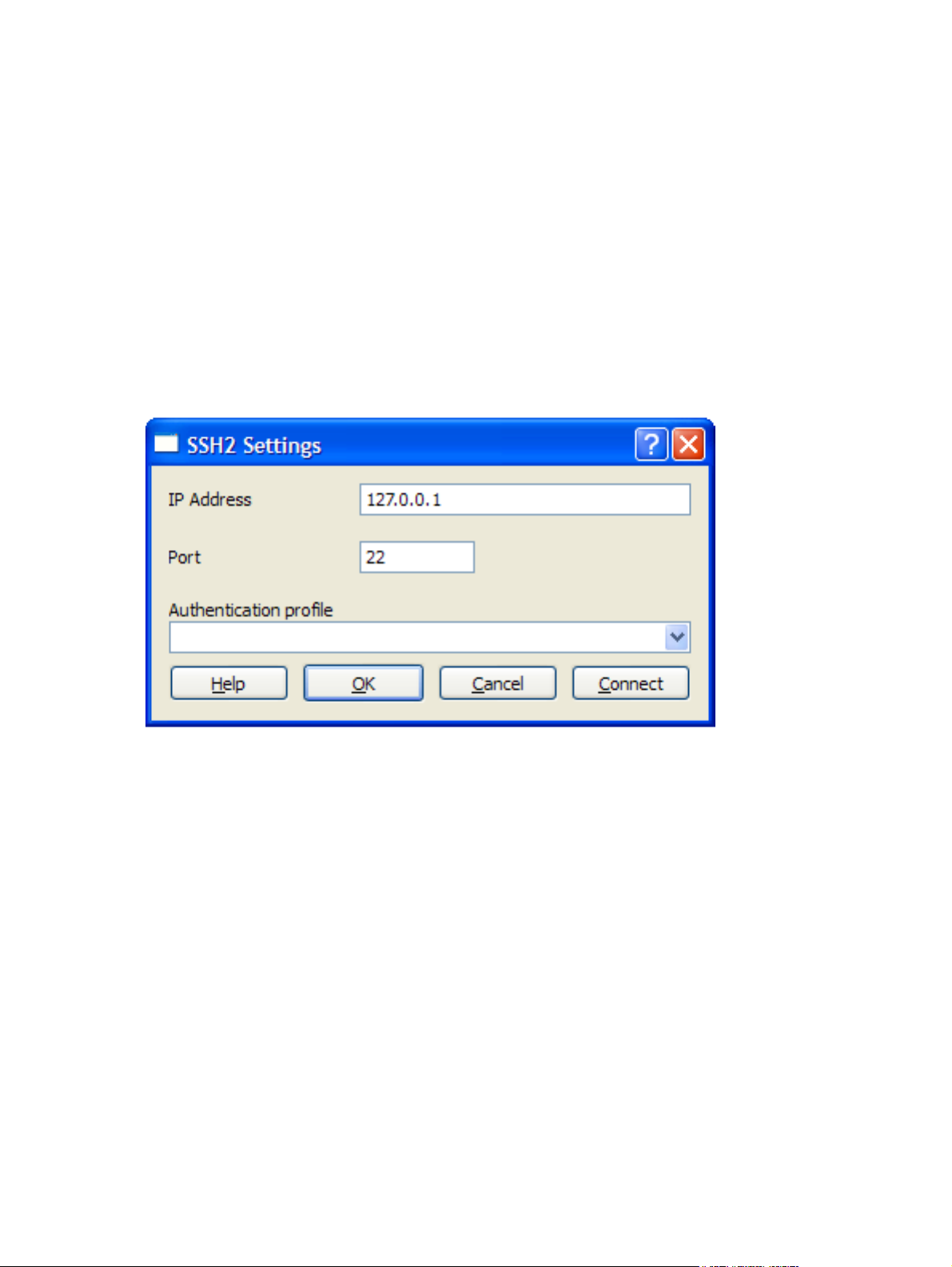
Making a Host Connection
A host connection using the SSH2 protocol is made using the SSH Settings dialog which can be
displayed using one of the following three methods:
Using the Session Wizard:
In Step 1 set Transport to SSH2 then click the Configure button.
◦
Using the TeemTalk Window
On the Session menu, select Transport > SSH2 then select Configure Transport....
◦
On the configuration bar, select SSH2 in the Transport list box then click Configure
◦
Transport.
The basic procedure for making an SSH2 connection is as follows:
1. Specify the IP Address of the host to which you wish to connect.
2. Specify the host's SSH Port number (default is 22).
3. Select an Authentication profile (refer to the following sections for information on creating
profiles).
4. Click the Connect button.
14 Chapter 3 Host Connection
Page 27
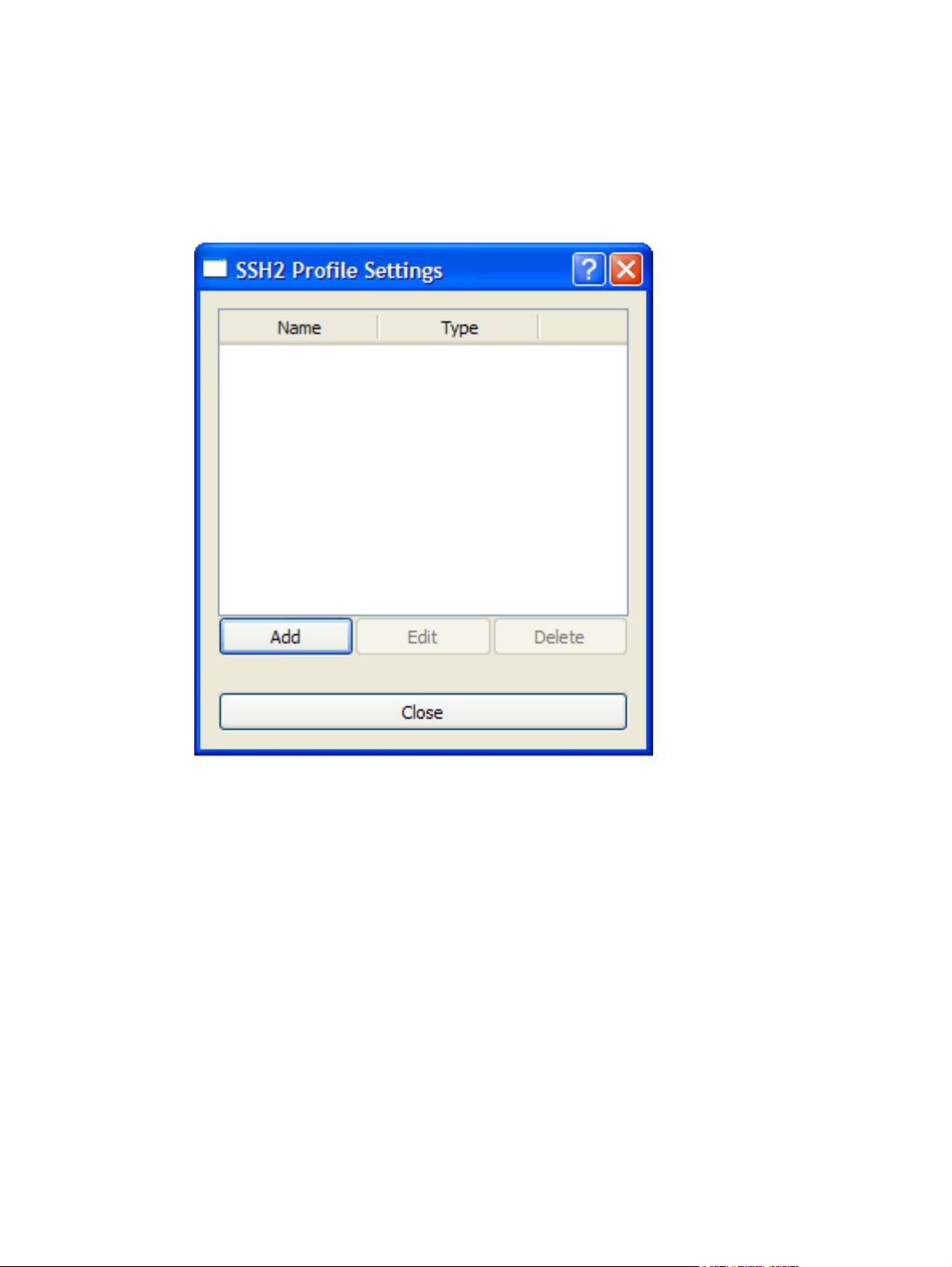
Creating an Authentication Profile using a Password
To create an authentication profile using a password:
1. Select SSH2 Profile... on the Tools menu.
SSH2 Transport
15
Page 28
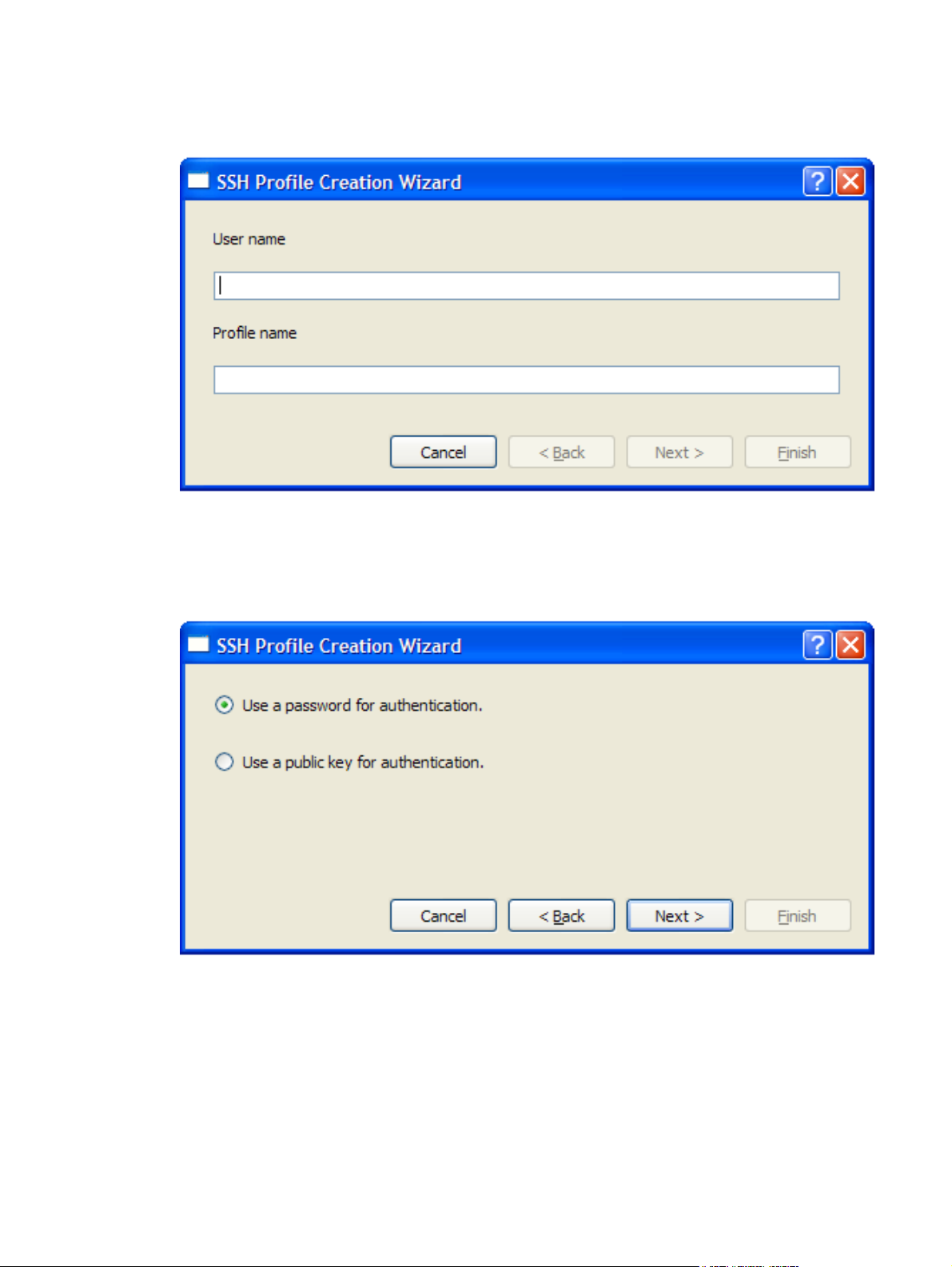
2. Click the Add button.
3. Enter a User name. The Profile name will automatically display the User name entered, but
you can change it if required. Click Next >
16 Chapter 3 Host Connection
Page 29
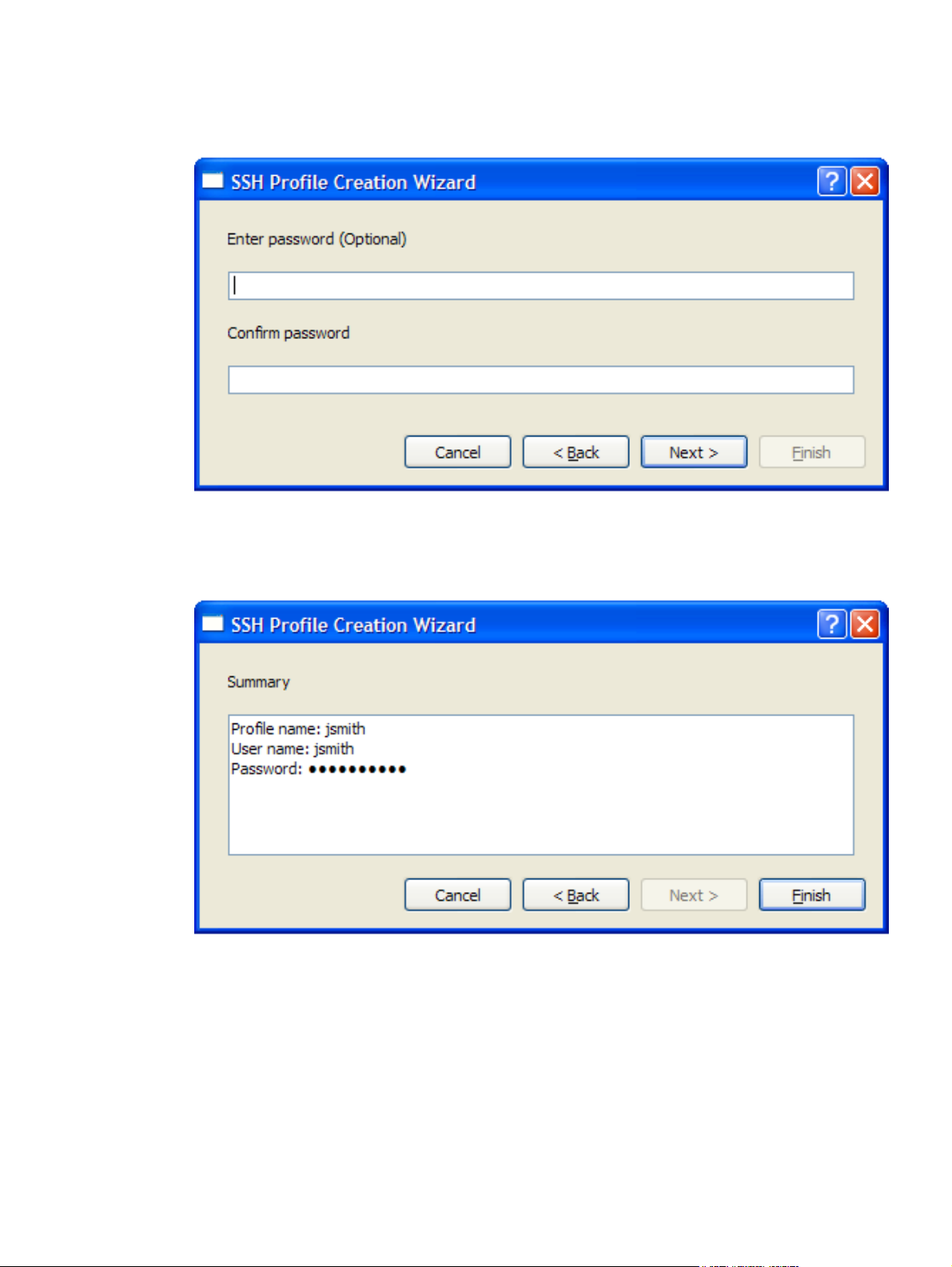
4. Select Use a password for authentication then click Next >
5. Enter and confirm the password then click Next >.
SSH2 Transport
17
Page 30
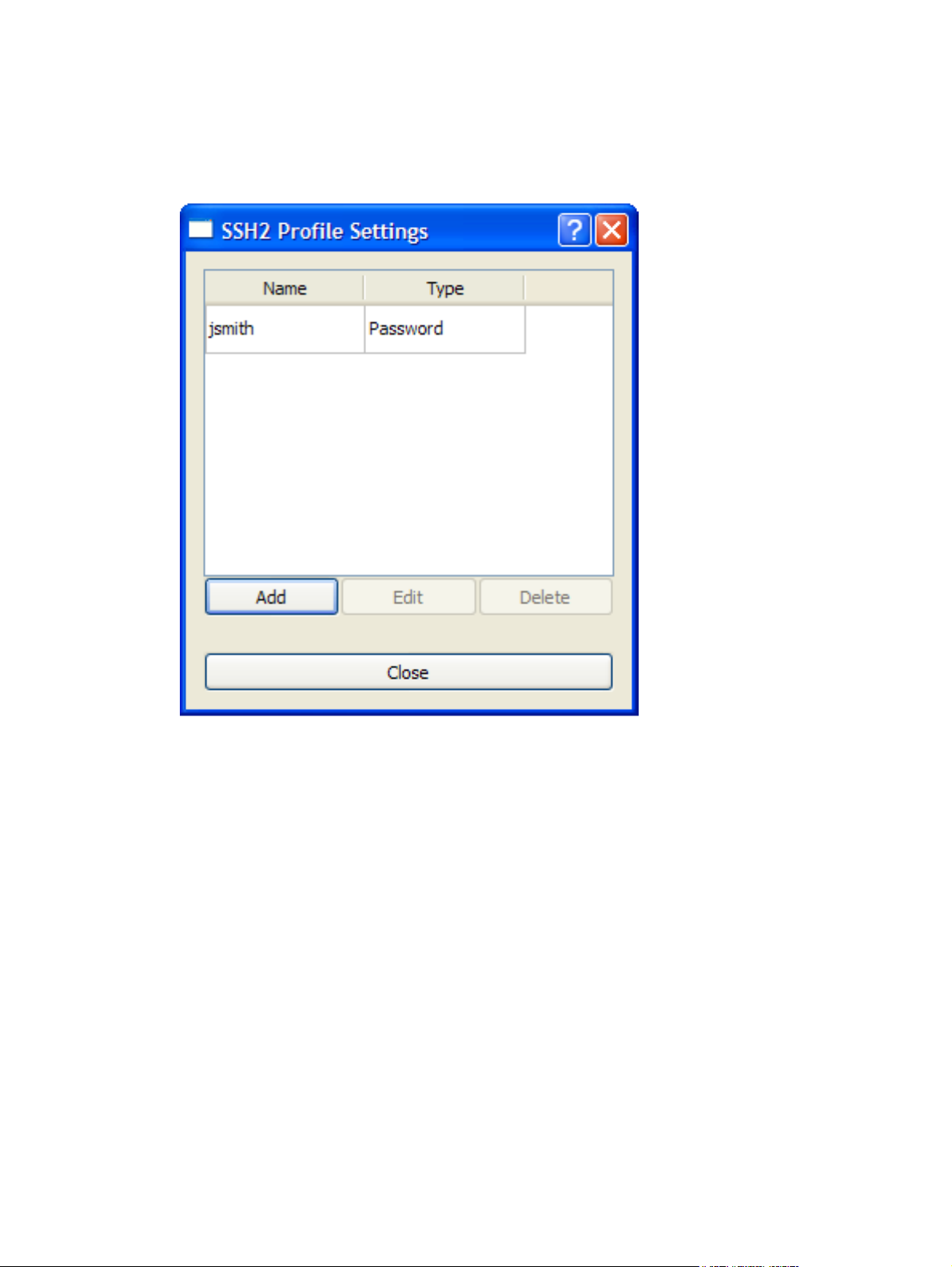
6. Check the summary. If it is incorrect you can go back and make changes by clicking the < Back
button, otherwise click Finish to generate the authentication profile. The new profile will now be
listed in the SSH2 Profile Settings dialog.
18 Chapter 3 Host Connection
Page 31

7. To use the new profile, display the SSH2 Settings dialog (see Making a Host Connection
on page 26) and select the name of the profile from the Authentication profile list box.
SSH2 Transport
19
Page 32

Creating an Authentication Profile using a New Public Key
To create an authentication profile using a new public key:
1. Select SSH2 Profile... on the Tools menu.
20 Chapter 3 Host Connection
Page 33

2. Click the Add button.
3. Enter a User name. The Profile name will automatically display the User name entered, but
you can change it if required. Click Next >.
SSH2 Transport
21
Page 34

4. Select Use a public key for authentication then click Next >.
5. Select Create a new key then click Next >.
22 Chapter 3 Host Connection
Page 35

6. Enter a Key filename. If necessary, check the Find a new seed prime number box. Click
Next >.
7. Select either Use the RSA algorithm or Use the DSA algorithm then click Next >.
SSH2 Transport
23
Page 36

8. Enter and confirm the passphrase to use for your new key file then click Next >.
24 Chapter 3 Host Connection
Page 37
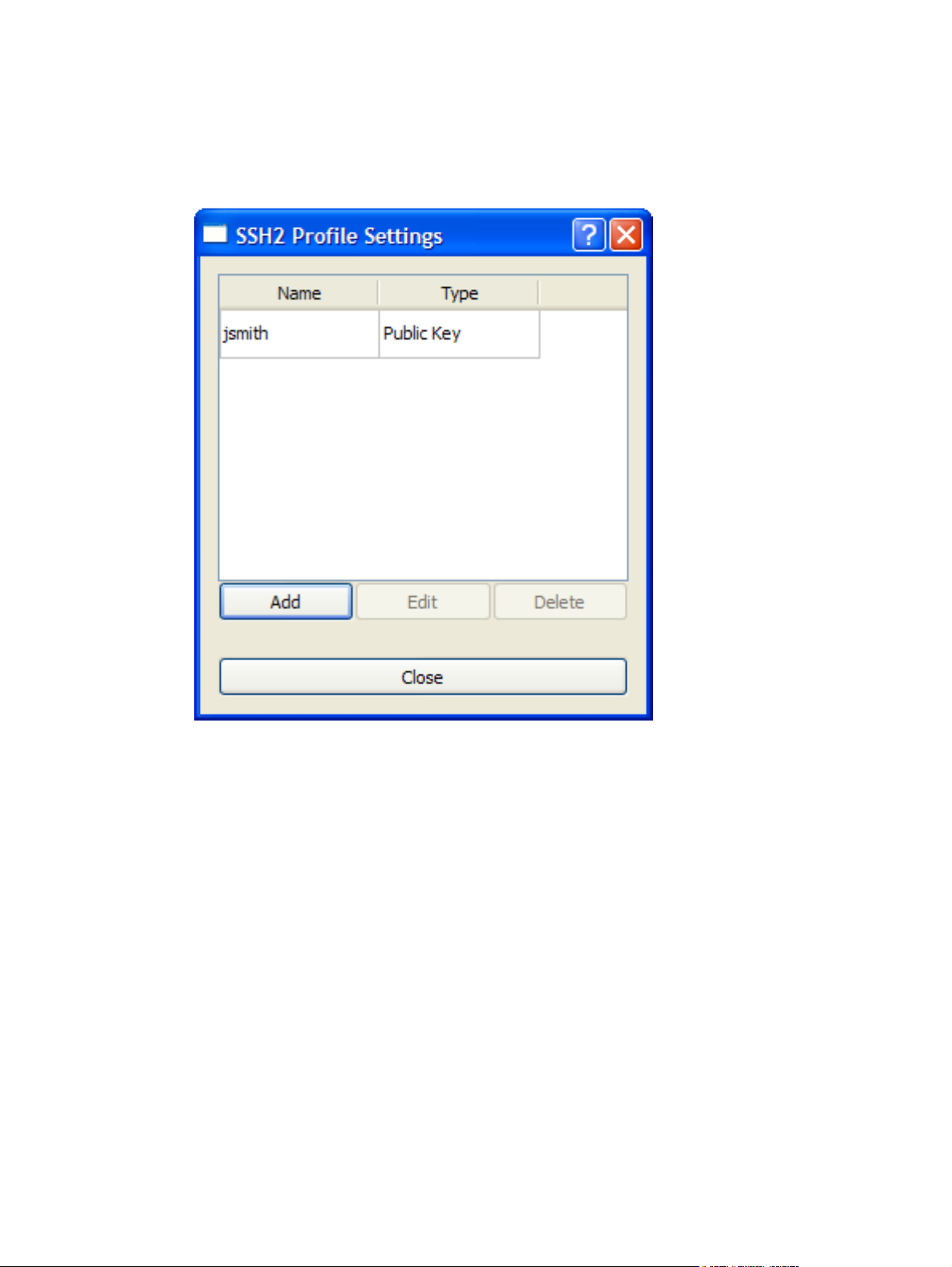
9. Check the summary. If it is incorrect you can go back and make changes by clicking the < Back
button, otherwise click Finish to generate the authentication profile. The new profile will now be
listed in the SSH2 Profile Settings dialog.
To make use of your key you need to copy it on to the server as follows:
10. Select the name of the profile in the SSH2 Profile Settings dialog then click the Edit button.
11. Select and copy everything displayed in the new window.
12. Logon to your server using username and password.
13. In your home directory you need to have a sub-directory called .ssh. You may have to create this
directory yourself. Within the .ssh directory you need a file called authorized_keys. Again if it
is not there you will have to create it.
14. Using whatever editor is available on your server, paste the key into the file and save it.
SSH2 Transport
25
Page 38

15. To use the new profile, display the SSH2 Settings dialog (see Making a Host Connection
on page 26) and select the name of the profile from the Authentication profile list box.
SSL Transport
The SSL (Secure Sockets Layer) protocol enables authenticated and encrypted communication between
clients and servers.
Before anyone can connect to a server the system administrator must make available a copy of the root
certificate used to sign the server's identity certificate and the number of the telnet port the server is
listening on (the default for secure telnet is 992).
Additionally the system administrator may issue each user or terminal with their own password
protected client certificate.
Making a Host Connection
A host connection using the SSL protocol is made using the SSL Settings dialog which can be
displayed using one of the following three methods:
Using the Session Wizard
In Step 1 set Transport to SSL then click Configure.
◦
Using the TeemTalk Window
On the Session menu, select Transport > SSL then select Configure Transport....
◦
On the configuration bar, select SSL in the Transport list box then click Configure
◦
Transport.
26 Chapter 3 Host Connection
Page 39

SSL Transport
27
Page 40

The basic procedure for making an SSL connection is as follows:
1. Add Server Root Certificate.
If you have been given a certificate to verify the server to which you are connecting, you will need
to add this to the TeemTalk list of root certificates.
To do this, click Add below the Root Certificates list and then use the file chooser to locate,
select and open the file containing the certificate. This will add the certificate name to the list.
Alternatively, if you have configured a CA certificate text database locally, you can select the
option for Set database location and specify the folder containing the CA certificate database
below this option.
If you do not need to verify the server, then select the option for Do not verify host's
certificate.
2. Select Client Certificate
If the server you are going to connect to requires you to have a client certificate, choose the
relevant certificate from the Client Certificate drop down list.
If you have not already installed your client certificate, click Add under the Client Certificate
drop down list, and choose the file containing the certificate. This will import the certificate and
add its name to the list.
You may optionally enter your password for the client certificate. If you check Save Password,
the password will be encrypted and stored along with the certificate itself.
NOTE: Saving the password is a security risk as anyone who can access the local system will be
able to connect to the host.
3. Specify the Encoding format for the certificates by selecting either Pem (ASCII Text file Base64
encoded) or Der (binary file).
4. Specify the host name or IP address in the IP Address field.
5. Specify the host's SSL Port number (the default is 992).
6. Click Connect.
7. Login as usual when the telnet login prompt appears.
28 Chapter 3 Host Connection
Page 41

Error Messages
Connection Failed SSL to host : port
The most likely cause of this error is that the service is not running on the server, or the port
number is incorrect.
This message can also be returned if the server refuses the SSL connection. The most likely causes
are that the server is expecting a client certificate but none has been specified or the client
certificate specified is invalid for some reason. This error may also be seen if the server is running
an incompatible version of SSL. TeemTalk currently supports SSL2, SSL3 and TLS.
No Root Certificate assigned
This is caused when no Root Certificate or no CACertificate Databse was specified in the
SSL Settings dialog for the connection. If no root certificate is available, the server certificate
check can be bypassed by selecting the Do not verify host's certificate option.
The issuer certificate of a locally looked u certificate could not be found. / No
certificates could be verified.
The server's identity certificate was not signed by any of the root certificates installed in TeemTalk.
TeemTalk will not connect to a host it cannot verify.
The host name did not match any of the valid hosts for this certificate
The common name is part of the server's certificate. SSL assumes this will match the host name
given in the IP Address box in the SSL Settings dialog. If they do not match TeemTalk will not
connect to the host.
Notes About Certificates
The SSL Protocol uses three types of certificates:
Server certificates. These are always sent by the server to the client to validate the server's
●
identity. SSL handles them internally and they are never saved on the client.
Client certificates. These are sent by the client, only if the server requests them, and validate the
●
client's identity. The client will need to store these locally. Usually a client will only have one
certificate to validate it on a particular server but different servers may require different client
certificates.
CA (Certificate Authority) or root certificates. These are used to authenticate the other two
●
types. The client will need to store these locally.
Storage of Certificates
Unlike previous versions of TeemTalk, certificates are no longer imported and stored in the local system
registry. TeemTalk now pulls the certificate values as needed from their original container file. If the
certificate file is moved or deleted, the SSL connection will fail until the certificate information is
corrected in the SSL Settings dialog.
SSL Transport
29
Page 42

Serial Transport
A serial host connection is made using the Serial Settings dialog which can be displayed using one
of the following three methods:
Using the Session Wizard
In Step 1 set Transport to Serial then click the Configure button.
◦
Using the TeemTalk Window
On the Session menu, select Transport > Serial then select Configure Transport....
◦
On the configuration bar, select Serial in the Transport list box then click Configure
◦
Transport.
30 Chapter 3 Host Connection
Page 43

Specify the settings required by the host using the options described below, then click the Connect
button.
Communications Port
●
Factory default: COM3
This specifies the port used to communicate with the host.
Baud Rate
●
Factory default: 9600
Specifies the connection speed in the range 110 to 115200 baud.
Parity
●
Factory default: None
This option specifies the parity mode for each transmitted character. If the number of data bits
specified by Word Length is 8, set this option to None.
Selecting Odd will cause an eighth bit to be added with a value of 1 if the previous 7 bits add up
to an even number, and 0 if the previous 7 bits add up to an odd number. Selecting Even will
cause an eighth bit to be added with a value of 1 if the previous 7 bits add up to an odd number,
and 0 if the previous 7 bits add up to an even number. Mark parity will set every eighth bit to 1
and Space parity every bit to 0.
Word Length
●
Factory default: 8
This option specifies the number of data bits sent for each transmitted character.
Stop Bits
●
Factory default: 1
This specifies the number of stop bits sent for each transmitted character.
Flow Control
●
Factory default: Both
This option specifies the type of flow control used by the line port to communicate readiness to
transmit or receive data from the host.
Flow control setting Effect on flow control
None No flow control.
Input XON/XOFF on received data.
Output XON/XOFF on transmitted data.
Both XON/XOFF on transmitted and received
Hardware RTS/CTS hardware flow control.
Half Duplex
●
Factory default: Unchecked
Serial Transport
31
Page 44

The setting of this option determines whether keyboard entered characters are immediately
displayed on the screen when transmitted to the host (otherwise known as local echo). When
unchecked, characters are not displayed locally when they are transmitted unless the host 'echoes'
them back.
Buffer Size
●
Factory default: 4096
This specifies the size of the buffer used for temporary storage of input and output data.
Block on Full
●
Factory default: Unchecked
This determines what happens when the buffer becomes full. Checking this option will cause
TeemTalk to block all actions until the buffer is ready to receive new data.
Auto Logon
TeemTalk enables you to automate all or part of the host logon procedure. Settings in the AutoLogon
Options dialog enable you to specify what is sent to the host in response to prompts displayed on the
screen.
The AutoLogon Options dialog can be displayed using one of the following methods:
Using the Session Wizard
Click on the Auto Logon... button in Step 2.
◦
Using the TeemTalk Window
Select Auto Logon... on the Tools menu.
◦
32 Chapter 3 Host Connection
Page 45

To specify auto logon settings:
1. If an initiation string is required by the host when you first make a connection, check the Set
initiation string box, enter the required characters in the Initiate with box (the Respond
With box in the illustration above), then click the Add button. The initiation string will be added
to the Script window on the right.
2. The Wait For options enable you to specify the prompt or keyboard locked or unlocked
command that the automatic login process is to wait for before proceeding. Some systems are
case sensitive, so make sure your Text entries follow the correct conventions for your system.
NOTE: When running the IBM 3270 or IBM 5250 emulation, Text entries are only applicable
in NVT mode.
3. Enter the response required in the Respond With box. In order for a text entry to be sent to the
host it must be followed by a carriage return command. This is specified by selecting C. Return
in the list of predefined commands in the list box below then clicking the Insert button. A <CR>
will appear in the Respond With box.
You can also enter a predefined key function in the Respond With box by selecting Key
Definition in the list of predefined commands in the list box below, selecting one of the virtual
key names listed in the box below that, then clicking the Insert button.
The list of predefined commands that can be inserted include UserName (indicated by <UN>)
and Password (indicated by <PW>). Selecting either of these will cause a dialog box to popup
when logging on to the host prompting the user to enter a name or password, respectively. You
can also delay the script response by 2 seconds by inserting Delay (2s) (indicated by <D>) or
0.25 seconds by inserting Pause (0.25s) (indicated by <P>).
4. When you have finished specifying the response to a particular prompt, click the Add button to
add the definition to the Script window on the right.
The script will perform the actions in the order displayed in the Script window. To change the
order of the script lines, use the up and down arrow buttons to the right of the Script window.
5. Repeat this procedure for each prompt as required.
If you want to edit one of the script lines, select the line in the Script window then click Remove
to send it to the edit boxes on the left. Make the change(s) then click Add to send it back to the
script. Note that this will now be the last line of the script.
6. When the Script window contains all the required responses to the relevant prompts in the correct
order, click Finish.
Auto Logon
33
Page 46

4 Keyboard Configuration
This chapter describes how to configure the keyboard, define key functions and compose special
characters.
Keyboard Mapping
The functions of the computer keyboard are mapped as closely as possible to the terminal being
emulated. The mapping of key functions can be determined by referring to the Emulation Keys list
box in the Key Macro Settings dialog, which is displayed by selecting Key Macros... on the
Tools menu.
The information in brackets in the right column indicates the default mapping of the key function named
in the left column. In the list, S+ indicates the Shift key, C+ indicates the Control key and A+
indicates the Alt key. For example:
WY_INSLINE (S+C+VK_INSERT)
indicates that the Wyse emulation Insert Line function is mapped to the key combination Shift +
Control + Insert.
Special key functions supported by each terminal emulation can be mapped to keys using the
predefined macros listed in the Key Macro Settings dialog.
Defining Key Functions
You can redefine the function of keys on the keyboard using the Key Macro Settings dialog. The
options in this dialog enable you to redefine the function of most of the keys on your keyboard
including the key combinations listed below:
Key
●
Shift + Key
●
Control + Key
●
Control + Shift + Key
●
Alt + Key
●
Alt + Shift + Key
●
Alt + Control + Key
●
Alt + Control + Shift + Key
●
34 Chapter 4 Keyboard Configuration
Page 47

The Key Macro Settings dialog can be displayed using one of the following methods:
Session Wizard
Click on the Key Macros... button in Step 2.
◦
TeemTalk Window
Select Key Macros... on the Tools menu.
◦
The top right panel is used to display information about keys that have been programmed and enables
you to select them in order to edit or delete. The Key column identifies the programmed key using its
virtual key name. The Type column specifies how the macro is to be processed. The Macro column
displays the function definition.
The Emulation Keys list box enables you to select from a list of standard key functions specific to the
currently selected terminal emulation. The information in brackets in the right column indicates the
default mapping of the key function named in the left column. In the list, S+ indicates the Shift key, C+
indicates the Control key and A+ indicates the Alt key.
For example:
WY_INSLINE (S+C+VK_INSERT)
indicates that the Wyse emulation Insert Line function is mapped to the key combination Shift +
Control + Insert.
The Virtual Keys list box enables you to select from a list of standard key functions available for all
terminal emulations.
Defining Key Functions
35
Page 48

The procedure for programming a key is as follows:
1. On your keyboard, press the key or key combination you want to define. The Key to Program
box will display the corresponding virtual key name for each key pressed.
2. In the Macro box enter the function definition for the key or key combination.
The definition may contain a string of up to 127 characters. The combined total of all the
characters that may be programmed into keys is determined by the 127 character limit per
definition and the amount of memory available in your PC.
The definition can contain key functions and control characters to be actioned as well as normal
text. Refer to the appendix
Double-clicking on an Emulation Key or Virtual Key will apply that key function to the key
definition.
You can clear the macro by clicking the Clear button.
3. Test the function definition by clicking the Play Macro button.
4. Specify how the macro is to be processed by selecting one of the following options in the Type
list box.
Normal
●
The macro will be processed according to the current operating mode when the key or key
combination is pressed.
Programming Keys and Buttons on page 279 for details.
Remote
●
The macro will be transmitted to the host.
Local
●
The macro will be actioned locally.
Startup
●
The macro will be processed automatically on startup.
5. If you want to program another key using the current macro definition, click the New Key button.
If you want to program another key with a different macro definition, click the New Macro
button.
You can delete a key definition by selecting it in the list of defined keys (top right) then clicking the
Delete Macro button.
6. When you have finished defining key functions, click OK.
7. To save the key definitions, select File > Save Session.
Compose Character Sequences
Compose character sequences can be used to generate codes for characters not shown on your
keyboard. The characters that can be composed depend on whether the terminal emulation is in
National or Multinational character set mode. When the terminal emulation is in National character set
mode, only characters found in the character set that corresponds to the selected keyboard nationality
36 Chapter 4 Keyboard Configuration
Page 49

can be composed. When the terminal emulation is in Multinational character set mode, characters from
all national keyboard layouts can be composed.
If a character is a diacritical symbol and this symbol does not appear on the keyboard, an equivalent
character can be used in some cases. The diacritical symbols and the possible substitutes are shown
below. There are no equivalents for the circumflex accent and tilde mark.
Diacritical Mark Equivalent Character
´ Acute accent ' Apostrophe
¨ Umlaut " Double quote
` Grave accent ' Single quote
° Ring mark * Asterisk or degree sign
To compose a character, first find the character you wish to compose in the left hand column of the
following tables. The two characters shown in the right hand column are the keys that are used to
create it. Several alternatives may be given for generating the same character. A compose sequence is
initiated by pressing the keys Alt + C together, followed by the key bearing the first character then the
key bearing the second character.
NOTE: The compose character sequence can also be initiated by pressing a key defined with the
COMPOSE virtual key name.
A compose character sequence may be abandoned before completion by pressing the Delete key.
Pressing Alt + C (or the key defined with the COMPOSE virtual key name) again before completing a
compose character sequence will cause it to be abandoned and a second sequence to be started. An
invalid compose character sequence will cause the bell to sound.
The following tables use several conventions:
The keys bearing the characters used to compose a special character may be pressed in any
●
order unless (in order) is specified.
(DEC Multinat.) indicates that the character can only be composed if the terminal emulation is in
●
Multinational mode and the Character Set option is set to Multinational.
(Latin-1) indicates that the character can only be composed if the terminal emulation is in
●
Multinational mode and the Character Set option is set to ISO Latin-1.
If a nationality is specified with the character description, for example (Dutch), then the character
●
can only be composed when the terminal emulation is in National mode and the system is
configured for the relevant language.
Table 4-1 Compose Character Sequences
" quotation mark ¨ space
# number sign + +
' apostrophe ' space
@ commercial at a a or A A (Multinational)
a a or A A or a A (National)
Compose Character Sequences
37
Page 50

Table 4-1 Compose Character Sequences (continued)
[ opening bracket ( (
\ back slash / / or / <
] closing bracket ) )
ˆ circumflex accent ^ space
` grave accent ` space
{ opening brace ( -
| vertical line / ^
} closing brace )-
˜ tilde ~ space
¡ inverted ! ! !
¢ cent sign c / or C / or c | or C |
£ pound sign l - or L - or l = or L =
¥ yen sign y - or Y - or y = or Y =
§ section sign s o or S O or s ! or S ! or s 0 or S 0 (National and
Multinational)
National includes s O or S o
¤ currency sign x o or X O or x 0 or X 0
© copyright sign c o or C O or c 0 or C 0
ª feminine ordinal indicator a - or A _
« double open angle brackets < <
° degree sign 0 ^ (Multinational)
° space (National)
± plus or minus sign + -
² superscript 2 2 ^
³ superscript 3 3 ^
μ micro sign / u or / U (in order)
¶ paragraph sign p ! or P !
· middle dot . ^
¹ superscript 1 1 ^
º masculine ordinal indicator o _ or O _
» double closed angle brackets > >
¼ fraction one-quarter 1 4 (in order)
½ fraction one-half 1 2 (in order)
38 Chapter 4 Keyboard Configuration
Page 51

Table 4-1 Compose Character Sequences (continued)
¾ fraction three-quarters (Dutch) 3 4 (in order)
ƒ Florin (Dutch) f l (in order)
i j sign (Dutch) i j (in order)
¿ inverted ? ? ?
À A grave A `
Á A acute A '
 A circumflex A ^
à A tilde A ˜
Ä A umlaut A " or ¨ A
Å A ring A * or A ° (degree sign)
Æ A E dipthong A E (in order)
Ç C cedilla / u or / U (in order)
È E grave E `
É E acute E '
Ê E circumflex E ^
Ë E umlaut E " or ¨ E
Ì I grave I `
Í I acute I '
Î I circumflex I ^
Ï I umlaut I " or ¨ I
Ñ N tilde N ˜
Ò O grave O `
Ó O acute O '
Ô O circumflex O ^
Õ O tilde O ˜
Ö O umlaut O " or ¨ O
ΠO E dipthong (DEC Multinational) O E (in order)
Ø O slash O /
Ù U grave U `
Ú U acute U '
Û U circumflex U ^
Ü U umlaut U " or ¨ U
Ÿ Y umlaut (DEC Multinational) Y " or ¨ Y
Compose Character Sequences
39
Page 52

Table 4-1 Compose Character Sequences (continued)
ß German small sharp s s s
à a grave a `
á a acute a '
â a circumflex a ^
ã a tilde a ˜
ä a umlaut a " or ¨ a
å a ring a * or a ° (degree sign)
æ a e dipthong a e (in order)
ç c cedilla c , (comma)
è e grave e `
é e acute e '
ê e circumflex e ^
ë e umlaut e " or ¨ e
ì i grave i `
í i acute i '
î i circumflex i ^
ï i umlaut i " or ¨ i
ñ n tilde n ˜
ò o grave o `
ó o acute o '
ô o circumflex o ^
õ o tilde o ˜
ö o umlaut
œ o e dipthong (DEC Multinational) o E (in order)
ø o slash o /
ù u grave u `
ú u acute u '
û u circumflex u ^
ü u umlaut u " or ¨ u
ÿ y umlaut y ' or ¨ y
nbsp non-breaking space space space
¦ broken vertical bar (latin-1) | | or ! ^
¬ logical not (Latin-1) - , (in order)
40 Chapter 4 Keyboard Configuration
Page 53

Table 4-1 Compose Character Sequences (continued)
soft (syllable) hyphen (Latin-1) - -
® registered trade-mark (Latin-1) R O
¯ macron (Latin-1) - ^ or _ ^
¾ three-quarters (Latin-1) 3 4
÷ division sign (Latin-1) - :
× multiplication sign (Latin-1) x x
´ acute accent (Latin-1) ' '
¨ dieresis (umlaut) (Latin-1) " " or " space
Ý Y acute (Latin-1) Y '
ý y acute (Latin-1) y '
Þ capital Icelandic thorn (Latin-1) T H (in order)
þ small Icelandic thorn (Latin-1) t h (in order)
Ð capital Icelandic Eth (Latin-1) - D
ð small Icelandic Eth (Latin-1) - d
Compose Character Sequences
41
Page 54

5 Mouse Functions
Default Mouse Functions
You can assign up to sixteen functions to each of the mouse buttons when used in conjunction with
modifier keys. The following functions are defined by default:
Mouse Button Modifier Keys Click Double-Click
Left Button none Select Move Cursor
Shift+ Extend Selection
Control+ Paste
Shift+Control+ Copy Paste
Alt+ Select Rect
Right Button none Copy
Shift+ Select Word
Shift+Control+ Select Line
Alt+ Send CR
Middle Button none Paste Move Cursor
Defining Mouse Functions
You can redefine the functions assigned to the mouse buttons using the Mouse Action Settings
dialog. This enables you to specify the functions of the mouse buttons when single or double-clicked on
their own or in conjunction with modifier keys.
The Mouse Action Settings dialog can be displayed using one of the following methods:
Using the Session Wizard
Click on the Mouse Actions... button in Step 2.
◦
Using the TeemTalk Window
Select Mouse Actions... on the Tools menu.
◦
42 Chapter 5 Mouse Functions
Page 55

You can assign up to sixteen functions to each button by selecting from a list of standard functions
described in the next section or defining macros as described in the section
on page 44.
Standard Mouse Functions
Select
●
This will select all text from the start position (mouse button held down) to the finish position (mouse
button released), working left to right across the entire width of the display.
Extend Selection
●
Enables the current selection to be extended.
Copy
●
This will copy the current selection to the Clipboard.
Paste
●
This will paste the contents of the Clipboard at the current cursor position.
Move Cursor
●
When the emulator is in any of the local block modes you can use the mouse instead of the cursor
keys to position the text cursor using this function.
Defining a Macro
Select Rect
●
This will only select text contained within the rectangular area defined by the start position (mouse
button held down) which sets the top left corner, and the finish position (mouse button released)
which sets the bottom right corner of the rectangular area.
Select Word
●
This will select the word under the mouse cursor.
Select Line
●
Defining Mouse Functions
43
Page 56

This will select the entire line under the mouse cursor
Copy Paste
●
Copies the current selection and sends it to the host.
Macro
●
Actions a user-defined macro. See
Send CR
●
Sends a carriage return command.
Paste Rect
●
This will paste the contents of the Clipboard into the rectangular area selected by the Select Rect
function.
Cursor Select
●
This does the same as Move Cursor, but when running the IBM 3270 or IBM 5250 emulation it
also performs a cursor select.
Defining a Macro
You can assign a macro to a mouse button or button and modifier key combination as follows:
1. In the Mouse Action Settings dialog select the Macro option from the drop-down list for the
button or button and modifier key combination required. Click OK to close the dialog.
Defining a Macro on page 44.
44 Chapter 5 Mouse Functions
Page 57

2. Display the Key Macro Settings dialog.
3. In the Virtual Keys box, scroll down to the bottom of the list and you will see six virtual key
names for the three mouse buttons when clicked (VK_MSE_B#_CLK) or double-clicked
(VK_MSE_B#_DBL). Note that the middle mouse button is number 4.
4. If you are defining a button and modifier key combination, hold down the modifier key(s).
5. Double-click on the virtual key name of the button to be programmed (then release the modifier
key(s) if pressed).
The Key to Program field will display the virtual key name(s) of the button and modifier key(s)
pressed.
6. Enter the macro definition in the Macro box, either by entering your own definition as described
in the appendix
in the Emulation Keys and Virtual Keys list boxes.
TIP: For more information about using the Key Macro Settings dialog, refer to the section
Defining Key Functions on page 34.
7. Click OK when you have finished.
Programming Keys and Buttons on page 279, or selecting standard key functions
Defining a Macro
45
Page 58

6 Hotspots
This chapter describes the hotspot facility and how to use the Hotspot Editor to define hotspots.
Introduction
A hotspot facility is provided which enables you to invoke a function with a mouse click on a keyword
displayed in the emulation workspace. For example, an application may display information relating to
keys you can press to perform a particular function. Instead of pressing the key on the keyboard, you
could invoke the function by clicking on the key name on the display using the mouse button or key +
mouse button combination which was assigned to the Action Hostspot function.
Hotspots are supported in all terminal emulation modes. A set of default keywords is provided for each
mode. These keywords relate to key functions specific to the emulation. For example, in VT500 mode
you can click on the word Help displayed on the screen and the emulator will execute the function
associated with the Help key.
Using Hotspots
In order to use hotspots, you must first assign the Action Hotspot function to a mouse button or key +
mouse button combination in the Mouse Action Settings dialog (refer to the chapter
Functions on page 42 for details).
You can also identify hotspots that are currently present in display memory by assigning the Show
Hotspots function to any mouse button or key + mouse button combination in the Mouse Action
Settings dialog. When the assigned mouse button or key + mouse button combination is clicked, all
color attributes will be temporarily removed from the display and the hotspot's text color will be
changed to red. Releasing the mouse button or key + mouse button combination will return the display
to its original state.
The Hotspot Editor
The Hotspot Editor enables you to customize the hotspots available for the current TeemTalk session.
To display the Hotspot Editor, select Hotspots... from the File menu.
Mouse
46 Chapter 6 Hotspots
Page 59

Defining a Hotspot
At the top of the Hotspots Settings dialog is an editable text box containing the hotspot details. The
details are divided into two sections, the [Separators] and the [Definitions,emulation], where
emulation is the current selected emulation mode.
The Separators section specifies the displayed characters which delimit a hotspot definition.
NOTE: Delimiter characters include SPACE and NULL as well as the characters shown.
The start and end delimiter characters do not have to be the same character. Delimiters are necessary
to prevent hotspots from occurring within words that happen to contain the same sequence of
characters. For example, if you have a hotspot defined for the keyword end, the separators would
prevent a hotspot from appearing in the word append.
The Definitions section lists the hotspot definitions. Each hotspot definition appears one per line in the
form Keyword=Action, where Keyword is the display text that will form the hotspot, and Action is the
function that will be performed when the hotspot is clicked with the mouse button or key + mouse button
combination defined as Action Hotspot. The action for the hotspot definition can contain a single key
function (virtual key name). Please refer to
the selected emulation mode.
Saving the Hotspots
Virtual Key Names on page 281 for a list of valid keys for
Hotspot definitions are saved with your sessions by selecting Save Session or Save Session As
from the File menu. The hotspot definitions are stored in the session file along with other session
details.
Using Hotspots
47
Page 60

Exporting Hotspots
If you wish to use your hotspot definitions in another session or just want a backup of your hotspot
definitions, you can export the current hotspot definitions by clicking Export in the Hotspot Editor. A
standard Windows Save As dialog will assist you in specifying the path and file into which you wish to
save the definitions. TeemTalk will save the definitions in XML format if the file name ends with
the .xml extension; otherwise the hotspot definitions will be exported in plain text format. When
providing the file name, you must specify the extension. Enter the file name and click Save.
Importing Hotspots
You can import hotspot definitions from previous exported definitions or directly from another TeemTalk
session file by clicking Import in the Hotspot Editor. Use the file browser to locate and select the file
containing the hotspot definitions you want imported and then click Open.
NOTE: Only definitions that match the currently selected emulation will be imported and the import
will replace all current definitions.
48 Chapter 6 Hotspots
Page 61

7 Soft Buttons
This chapter describes how to use the soft buttons.
Introduction
A set of soft buttons are provided which can be programmed to perform a wide variety of functions
when clicked. By default they are displayed at the bottom of the TeemTalk window.
There are four soft button levels. Each level consists of twelve buttons providing a combined total of 48
programmable buttons. You can display all four levels at the same time if required. All levels are
accessible even if not all are displayed, levels stored off-screen can be 'scrolled' into view by clicking
the Level # button.
The button below the Level # button on each level cannot be programmed, but it has two uses. It can
be used to scroll through the available levels in reverse order, and you can specify text to be displayed
on it as a label describing the buttons on that level.
You can detach the soft buttons so that they are displayed in a separate window either by clicking the
Restore Down button above the top-right soft button, or by unchecking the Attached to the window
option in the Soft Button Settings dialog.
To re-attach the soft buttons to the TeemTalk window, either double-click on the title bar of the Soft
Buttons window, or select the Attached to the window option in the Soft Button Settings
dialog.
You can remove the soft buttons from the display either by selecting Windows > Soft Buttons from
the View menu so that it is unchecked, or in the Soft Button Settings dialog by setting the Visible
Levels option to 0.
To re-display the soft buttons, either select Windows > Soft Buttons from the View menu so that it
is checked, or in the Soft Button Settings dialog, set the Visible Levels option to any number
other than 0.
Defining Soft Button Functions
Soft button functions are defined using the Soft Button Settings dialog which can be displayed using
one of the following methods:
Using the Session Wizard
Click on Soft Buttons... in Step 2
◦
Introduction
49
Page 62

Using the TeemTalk Window
Select Soft Buttons... on the Tools menu.
◦
The top right panel is used to display information about soft buttons that have been programmed and
enables you to select them in order to edit or delete. The Title column displays the text that will appear
on the soft button. An asterisk in the Lcl column indicates that the function will be actioned locally. The
Macro column displays the function definition.
The Emulation Keys list box enables you to select from a list of standard key functions specific to the
currently selected terminal emulation. The information in brackets in the right column indicates the
default mapping of the key function by TeemTalk. For example:
WY_INSLINE (S+C+VK_INSERT)
indicates that the Wyse emulation Insert Line function is mapped to the key combination Shift +
Control + Insert on a standard Enhanced AT keyboard.
The Virtual Keys list box enables you to select from a list of standard key functions available for all
terminal emulations.
50 Chapter 7 Soft Buttons
Page 63

The procedure for defining a soft button is as follows:
1. In the top-right panel, select the button number (B1 - B12) on the required level (Lvl1 - Lvl4).
Note that selecting one of the Lvl# button levels will enable you to specify a title for that group of
buttons. The title will be displayed on the button immediately below the Level # button, but you
cannot program this button.
2. In the Title box enter the text to be displayed on the button (up to twenty characters).
3. In the Macro box enter the function definition for the button.
The definition can contain key functions and control characters to be actioned as well as normal
text. Refer to the appendix
Programming Keys and Buttons on page 279 for details.
Double-clicking on an Emulation Key or Virtual Key will apply that key function to the button
definition.
4. Test the function definition by clicking the Play Macro button.
5. If you want the function to be performed locally only, check the Local box.
6. Specify how many soft button levels you want to be displayed at any one time using the Visible
Levels selection list. You can display up to four levels at a time with each level containing twelve
programmable soft buttons. Selecting 0 will remove the soft buttons from the display.
7. If you want the soft buttons displayed in a separate window, uncheck the Attached to the
window option.
8. When you have finished defining soft button functions, click OK.
9. To save the soft button settings, select File > Save Session.
Defining Soft Button Functions
51
Page 64
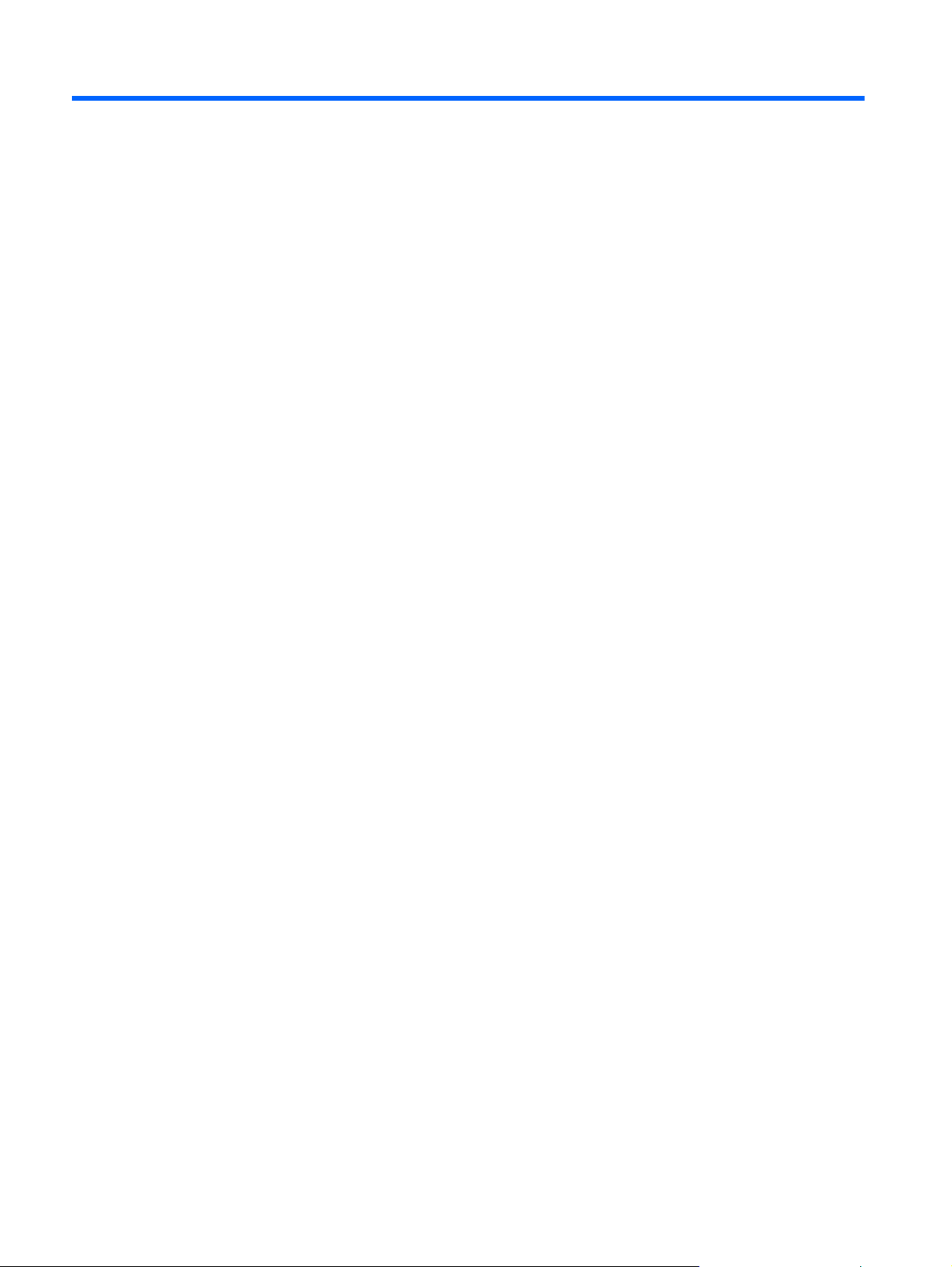
8 Display Attributes
This chapter describes how to change the colors used in the emulation workspace and specify how text
with attributes is displayed.
Introduction
TeemTalk provides a variety of options for you to customize how the display appears in the emulation
workspace. You can change the color of the screen background and the foreground text. You can
assign different colors to text with specific attributes or attribute combinations, and you can change the
default text attributes.
Text with attributes can be displayed in various ways. For example, characters with the underline
attribute can be displayed as standard (e.g. underlined only), as a particular color only (e.g. green
without the underline), or with both attribute and a specific color (e.g. underlined and green).
This chapter describes how to use the Attributes dialog to specify the display settings you prefer.
The Attributes Dialog
The Attributes dialog can be displayed using one of the following methods:
Using the Session Wizard
Click on the Attributes... button in Step 2.
◦
Using the TeemTalk Window
Select Attributes... on the Tools menu.
◦
52 Chapter 8 Display Attributes
Page 65

The Screen Element list box enables you to select the display element you want to modify. This
includes each character attribute (such as bold or underline) and attribute combination (such as bold
+underline).
The Foreground and Background color palettes enable you to specify the colors for the selected
Screen Element. You can select different colors for the palettes by clicking the Set Colour button.
The Active Attribute options allow you to enable or disable the attributes assigned to text by default.
For example, if you want characters normally displayed with the underline attribute to be displayed
without the underline, select the Underline (UL) option in the Screen Element list box then uncheck
the Underline (UL) option under Active Attribute.
The Sample Text box is used to show how the attribute settings currently applied to the selected
screen element will appear on the display.
The Preferences list box enables you to select additional display options, some of which are terminal
emulation specific. For example, the AutoColour Mode option is only applicable to DEC VT terminal
emulations and when selected will cause displayed characters to be color coded according to type
(numeric, alphabetic, etc.).
The Attributes Dialog
53
Page 66

Changing the Screen Background Color
To change the color of the screen background:
1. Select Screen Background in the Screen Element list box. The Sample Text box will show
the current color assigned.
2. Click on the desired color in either the Foreground or Background color palettes. The
Sample Text box will show the new color selection.
Changing Text Foreground and Background Colors
To change text foreground and background colors:
1. In the Screen Element list box, select Normal Text or one of the character with attributes(s)
options such as Underline (UL) or IN+UL for intensity+underline (see note below). The Sample
Text box will show the current colors assigned.
2. Click on the desired color for the text character in the Foreground color palette, and click on the
desired color for the character cell background in the Background color palette. The Sample
Text box will show the new color selection.
NOTE: Each character attribute and attribute combination has its own color foreground and
background setting. The Normal Text option will only affect text with no attributes.
Disabling an Attribute
To disable an attribute assigned to text (e.g. turning off the blinking attribute):
1. In the Screen Element list box, select the text attribute or attribute combination containing the
attribute you want to disable.
2. In the Active Attribute list, uncheck the box next to the attribute you want to disable.
Preferences
The Preferences options in the Attributes dialog enable you to select additional display options,
some of which are terminal emulation specific.
Attribute implies a colour
●
Factory default: Unchecked
This option allows you to enable or disable the color associated with an attribute.
Inverse Colours
●
Factory default: Unchecked
When this option is checked, characters with the inverse attribute will have the text (foreground)
color swapped with that of the text cell (background).
Swap Black/White
●
Factory default: Unchecked
When checked, anything that has the white attribute will be displayed as black, and vice versa.
54 Chapter 8 Display Attributes
Page 67

Autocolour Mode
●
Factory default: Unchecked
This option is only applicable to the DEC VT terminal emulations. When checked, displayed
characters are color coded according to type. For example, all numeric characters are displayed
in one color while all alphabetic characters are displayed in another. Unchecking this option will
cause characters to be displayed using the settings in this dialog.
Ansi Colours Disabled
●
Factory default: Unchecked
Selecting this option will cause ANSI color commands to be ignored.
Colours Clear with Attributes
●
Factory default: Checked
The setting of this option determines whether the foreground and background colors are cleared to
the default colors when an ANSI clear attributes command is received.
Start Fields use Normal BG
●
Factory default: Unchecked
This option only applies to the IBM 3270 Display emulation. If attribute indicators take up
character positions on the screen, you can force those positions to display the normal background
color instead of the attributes by selecting this option.
Use Italic with Intensity
●
Factory default: Unchecked
Selecting this option will cause any characters that have the intensity (bold) attribute to be
italicized.
Use Font with Intensity
●
Factory default: Unchecked
Selecting this option will cause all characters to be displayed using a bold font.
Blink Underline
●
Factory default: Unchecked
Selecting this option will cause characters with the underline attribute to blink.
Blink Column Separators
●
Factory default: Unchecked
Selecting this option will cause column separators to blink.
Blink Foreground/Background
●
Factory default: Unchecked
Selecting this option will cause the foreground and background colors to alternate.
Preferences
55
Page 68

9 Editing Options
This chapter describes how to use the editing options provided on the Edit menu.
The Edit Menu
The Edit menu provides a range of editing options.
Clipboard Options
●
This displays the Clipboard Options dialog that enables you to specify how data is copied. The
options in this dialog are described in the section
Clear Buffer
●
This will erase the contents of the window and the scroll buffer.
Copy
●
The Copy command becomes available when data has been selected. It will cause the currently
selected text to be copied to the Clipboard in the format specified in the Clipboard Options
dialog. The data can then be inserted in a different location using the Paste command. The next
block of data that is copied will delete the previous block on the Clipboard.
Paste
●
This will cause data that has been copied to the Clipboard to be pasted at the current cursor
position. The same block of data may be pasted repeatedly as the Clipboard stores it until the
Copy command is used again.
Paste Rect
●
This will paste the contents of the Clipboard into the rectangular area selected by the Select Rect
function.
Clipboard Options on page 57.
56 Chapter 9 Editing Options
Page 69

By default the Select Rect function is actioned by holding down the Alt key and pressing the left
mouse button. It will only select text contained within the rectangular area defined by the start
position (mouse button held down) which sets the top left corner, and the finish position (mouse
button released) which sets the bottom right corner of the rectangular area. Refer to the chapter
Mouse Functions on page 42 for more details.
Select All
●
This will select the contents of the window (not the entire buffer)
Clipboard Options
The Clipboard Options dialog is displayed by selecting Clipboard Options... on the Edit menu.
Format
●
Factory default: Text
This setting determines the format in which data is copied.
Selecting Text will enable a standard copy of selected text.
Selecting Bitmap will enable graphics to be copied in device independent bitmap format.
Parse On
●
Factory default: None
This option enables you to specify that copied text is tab delimited either at the end of each word
or at the end of each field. This is useful when you want to paste data into cells.
Field Element
●
Factory default: Both
This option enables you to specify that only text in protected fields is copied, only text in
unprotected fields, or both.
Clipboard Options
57
Page 70
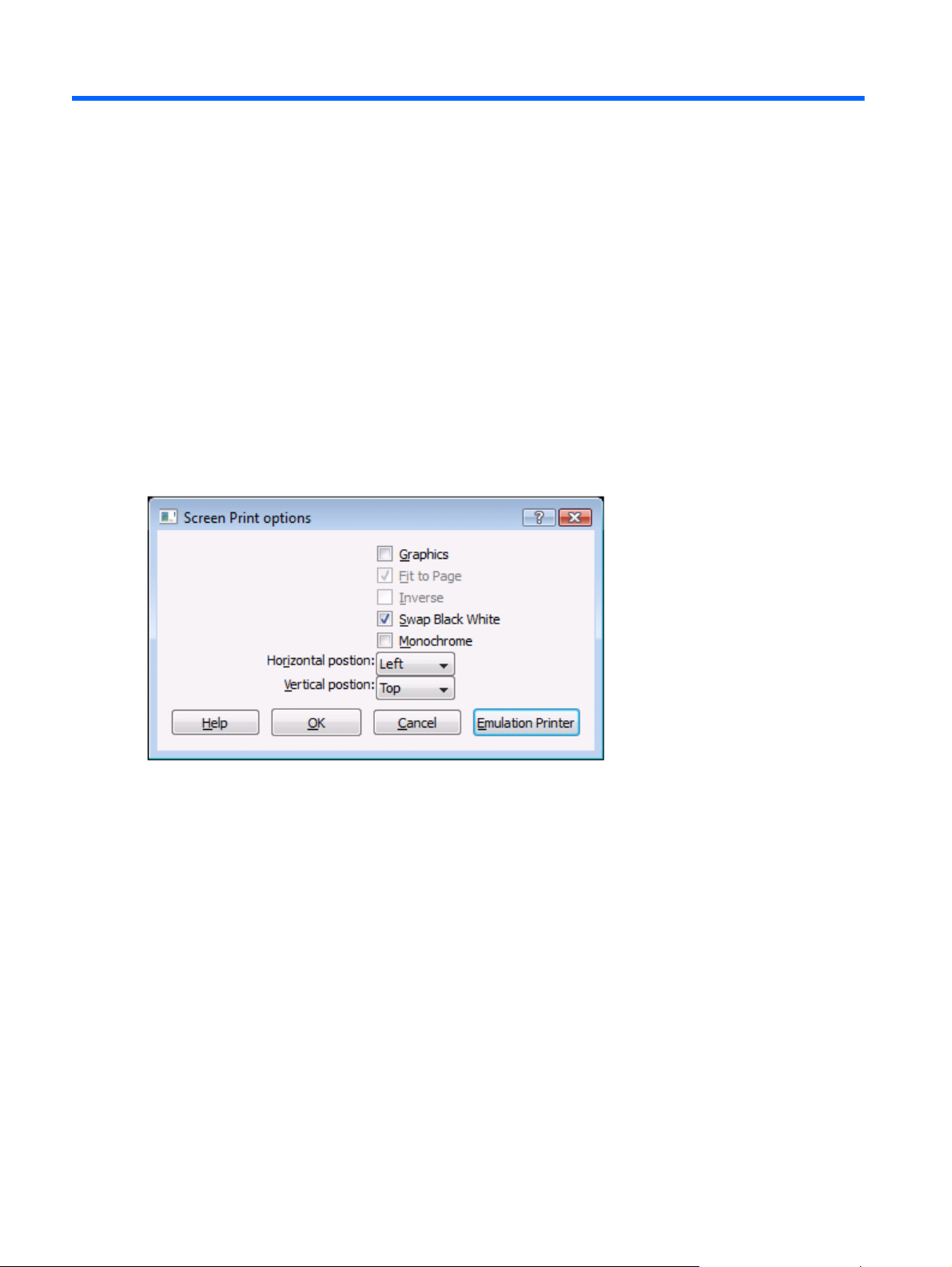
10 Printing
This chapter describes the printing options supported by TeemTalk.
File Menu Printing Options
This section describes the printing options available via the File menu.
Print Screen
Selecting Print Screen... in the File menu will display a dialog that enables you to produce a
hardcopy of the current screen data.
The default printing options are to print plain text by default with the Fit to Page and Inverse options
disabled.
Graphics
●
Factory default: Unchecked
Causes all data in the emulation workspace to be printed as a bitmap image. The hardcopy
output will be an almost exact representation of the emulation workspace. Note that a graphics
print will take a lot longer than a text print.
Fit to Page
●
Factory default: Checked
This option is enabled only when the Graphics print option is selected. Selecting this option will
cause the emulator to print as large an image as possible on the printer’s paper. When this option
is not selected, a pixel-by-pixel print of the screen will be printed which will generally be smaller,
depending on the printer's resolution.
58 Chapter 10 Printing
Page 71

Inverse
●
Factory default: Unchecked
This option is enabled only when the Graphics print option is selected. Selecting this option will
cause the bitmap printed to be a negative image of the display.
Swap Black White
●
Factory default: Checked
This option is enabled only when the Graphics option is not selected. Selecting this option will
cause white to be printed as black and black to be printed as white. Other colors are unaffected
by this option.
Monochrome
●
Factory default: Unchecked
Printing will be in black and white only.
Horizontal position
●
Factory default: Left
Causes the print output to be positioned on the left or right side of the page or to be centered on
the page.
Vertical position
●
Factory default: Top
Causes the print output to be positioned on the top or bottom of the page or to be centered on the
page.
Clicking OK causes the screen printing to occur without using the emulation printer functionality.
Clicking Emulation Printer will cause the print output to be processed through the Emulation Printer.
Print Buffer
Selecting Print Buffer in the File menu will send a copy of all the data contained in the window
buffer to the currently selected printer.
Auto Print
Selecting Auto Print in the File menu will toggle auto print mode on and off, as indicated in the File
menu when auto print mode is on. Auto print mode causes each line of data to be transmitted to the
printer when the cursor moves to a new line as a result of a carriage return, line feed, vertical tab, or
form feed.
Eject Page
Selecting Eject Page in the File menu will enable data that has been spooled to the printer to be
printed.
File Menu Printing Options
59
Page 72

Emulation Printer Settings
The Emulation Printer Settings dialog is displayed by selecting Emulation Printer... in the File
menu. The following sections describe the functions of the tabs that appear in the dialog.
Status
The Status tab will indicate the current status of the printer. This tab also provides buttons which allow
you to perform several print operations.
Screen Print
●
Print a fast print of the screen using Unicode.
Print Buffer
●
Send a copy of all the data contained in the window buffer to the currently selected printer.
Start/End Auto Print
●
Ttoggle auto print mode on and off. Auto print mode causes each line of data to be transmitted to
the printer when the cursor moves to a new line as a result of a carriage return, line feed, vertical
tab, or form feed.
Eject Page
●
Cause data that has been spooled to the printer to be printed.
Close Now
●
60 Chapter 10 Printing
Page 73

●
Settings
The Settings tab provides controls to adjust the details of how the data is sent to the printer.
Close the printer.
Abort Print
Cancel a Screen Print or Print Buffer function.
Printer Method
●
Factory default: Print to System Printer
Print to File Send print data to a file.
◦
Print to System Printer Send print data to the printer connected to your system.
◦
Print to Serial Device Send print data to a serial device.
◦
Print to LinePrinter Device Send print data to a line printer (LPT) device.
◦
Print to LPR Send print data to a network printer.
◦
Throw page on close
●
Factory default: Unchecked
When this option is checked, a form feed will be issued when closing the printer. This is required
for most page printers.
Remove Trailing Spaces
●
Factory default: Unchecked
Emulation Printer Settings
61
Page 74

When this option is checked, any trailing spaces will be removed before the line is sent to the
printer.
Wait for printer to close
●
Factory default: Unchecked
This option is only available when either the Print to Serial Device or the Print to
LinePrinter Device printer method is selected. When this option is checked, all other processing
will be blocked during printing. Please note that the application will be locked during a close if the
buffers require flushing.
Close delay
●
Factory default: 0 (zero)
Specifies the time (in tenths of a second) to wait before closing. Note that the printer will not be
closed if a new open is requested before time out. The application will be blocked during a close
if the buffers require flushing. Specifying a large value can avoid blocking.
Output Character Set
●
Factory default: Iso Latin-1
The character translation used by the printer.
PC Ansi Codepage
●
Advanced
The following sections describe the options available in the Advanced tab of the Emulation Printer
Settings dialog box. The options available vary depending on the current Printer Method setting in
the Settings tab.
Print to File
The following are the options available when the Printer Method option on the Settings tab is set to
Print to File.
Factory default: PC Multinational (437)
The codepage value when the Output Character Set is set to PC Ansi.
62 Chapter 10 Printing
Page 75

File Name
●
Factory default: Unspecified
The name of the file to which the print data should be sent.
Mode
●
Factory default: Write (destroy existing)
The mode in which the file is opened.
Write Causes the contents of an existing file to be replaced with new print data.
◦
Append Causes print data to be appended to existing file contents.
◦
User Defined Mode Enables the User Defined Mode option.
◦
User Defined Mode
●
Factory default: wb+
When Mode is set to User Defined, this settings allows you to specify the mode in which the
file is opened.
Process CR/LF/FF
●
Factory default: Unchecked
Emulation Printer Settings
63
Page 76

When checked, a Carriage Return or Line Feed command will output a new line, and a Form Feed
command will output a new page.
Extended string value for new line
●
Factory default: \r\n
You can specify an extended string value for a new line using any of the following entries: \a,
\b, \f, \n, \r, \t, \v, or \(decimal), \(0octal), \(0xHexadecimal).
Extended string value for new page
●
Factory default: \f
You can specify an extended string value for a new page using any of the following entries: \a,
\b, \f, \n, \r, \t, \v, or \(decimal), \(0octal), \(0xHexadecimal).
Print to System Printer
The following are the options available when the Printer Method option on the Settings tab is set to
Print to System Printer.
64 Chapter 10 Printing
Page 77

Setup System Printer
●
Clicking this button will display the standard Windows Print dialog for specifying printer settings.
System Printer
●
Displays the name of the currently selected system printer.
Paper Orientation
●
Factory default: Use printer default
Determines the paper orientation of the print output.
Use printer default the paper orientation is determined by the setting in the standard
◦
Windows Print dialog.
Landscape Output prints in landscape mode.
◦
Portrait
◦
Output prints in portrait mode.
Process CR/LF/FF
●
Factory default: Unchecked
Emulation Printer Settings
65
Page 78

When checked, a Carriage Return or Line Feed command will output a new line, and a Form Feed
command will output a new page.
Print to Serial Device
The following are the options available when the Printer Method option on the Settings tab is set to
Print to Serial Device.
Communications Port
●
Factory default: COM1
Specifies the COM port to use for printer communication.
Baud Rate
●
Factory default: 9600
Specifies the connection speed in the range 110 to 115200 baud.
Parity
●
Factory default: None
This option specifies the parity mode for each transmitted character. If the number of data bits
specified by Word Length is 8, set this option to None.
66 Chapter 10 Printing
Page 79

Selecting Odd will cause an eighth bit to be added with a value of 1 if the previous 7 bits add up
to an even number, and 0 if the previous 7 bits add up to an odd number.
Selecting Even will cause an eighth bit to be added with a value of 1 if the previous 7 bits add
up to an odd number, and 0 if the previous 7 bits add up to an even number.
Mark parity will set every eighth bit to 1.
Space parity will set every bit to 0.
Word Length
●
Factory default: 8
Specifies the number of data bits sent for each transmitted character.
Stop Bits
●
Factory default: 1
Specifies the number of stop bits sent for each transmitted character.
Flow Control
●
Factory default: Both
This option specifies the type of flow control used by the line port to communicate readiness to
transmit or receive data from the host.
None No flow control.
◦
Input XON/XOFF on received data.
◦
Output XON/XOFF on transmitted data.
◦
Both XON/XOFF on transmitted andreceived data.
◦
Hardware RTS/CTS hardware flow control.
◦
Buffer Size
●
Factory default: 4096
Specifies the size of the buffer used for temporary storage of input and output data.
Block on Full
●
Factory default: Unchecked
Determines the action to take when the print buffer becomes full. Checking this option will cause
all actions to be blocked until the print buffer is ready to receive new data.
Process CR/LF/FF
●
Factory default: Unchecked
When checked, a Carriage Return or Line Feed command will output a new line, and a Form Feed
command will output a new page.
Extended string value for new line
●
Factory default: \r\n
Emulation Printer Settings
67
Page 80
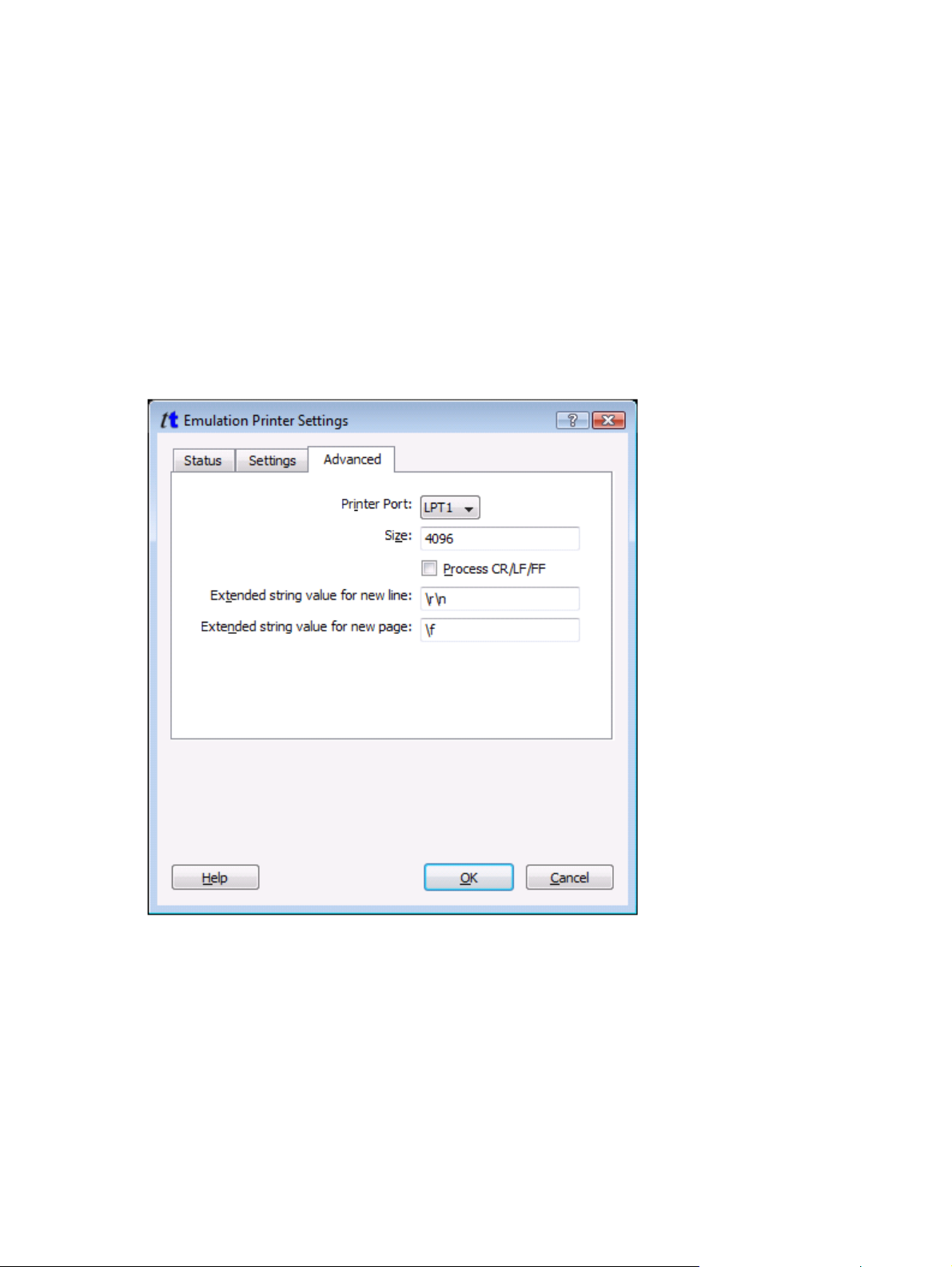
You can specify an extended string value for a new line using any of the following entries: \a,
\b, \f, \n, \r, \t, \v, or \(decimal), \(0octal), \(0xHexadecimal).
Extended string value for new page
●
Factory default: \f
You can specify an extended string value for a new page using any of the following entries: \a,
\b, \f, \n, \r, \t, \v, or \(decimal), \(0octal), \(0xHexadecimal).
Print to LinePrinter Device
The following are the options available when the Printer Method option on the Settings tab is set to
Print to LinePrinter Device.
Printer Port
●
Factory default: LPT1
Specifies the LPT port to use for printer communication.
Size
●
Factory default: 4096
Specifies the size of the buffer used for temporary storage of input and output data.
68 Chapter 10 Printing
Page 81

●
●
●
Print to LPR
The following are the options available when the Printer Method option on the Settings tab is set to
Print to LPR.
Process CR/LF/FF
Factory default: Unchecked
When checked, a Carriage Return or Line Feed command will output a new line, and a Form Feed
command will output a new page.
Extended string value for new line
Factory default: \r\n
You can specify an extended string value for a new line using any of the following entries: \a,
\b, \f, \n, \r, \t, \v, or \(decimal), \(0octal), \(0xHexadecimal).
Extended string value for new page
Factory default: \f
You can specify an extended string value for a new page using any of the following entries: \a,
\b, \f, \n, \r, \t, \v, or \(decimal), \(0octal), \(0xHexadecimal).
Emulation Printer Settings
69
Page 82

LPR Host Name
●
Factory default: Unspecified
The name or IP address of the printer host.
LPR Printer Name
●
Factory default: Unspecified
The name of the LPR printer.
Extended string value for LPR Header
●
Factory default: Unspecified
You can specify an extended string value to be sent to initialize LPR using any of the following
entries: \a, \b, \f, \n, \r, \t, \v, or \(decimal), \(0octal), \(0xHexadecimal).
Extended string value for LPR Trailer
●
Factory default: Unspecified
You can specify an extended string value to be sent to trail LPR using any of the following entries:
\a, \b, \f, \n, \r, \t, \v, or \(decimal), \(0octal), \(0xHexadecimal).
Process CR/LF/FF
●
70 Chapter 10 Printing
Page 83

Factory default: Unchecked
When checked, a Carriage Return or Line Feed command will output a new line, and a Form Feed
command will output a new page.
Extended string value for new line
●
Factory default: \r\n
You can specify an extended string value for a new line using any of the following entries: \a,
\b, \f, \n, \r, \t, \v, or \(decimal), \(0octal), \(0xHexadecimal).
Extended string value for new page
●
Factory default: \f
You can specify an extended string value for a new page using any of the following entries: \a,
\b, \f, \n, \r, \t, \v, or \(decimal), \(0octal), \(0xHexadecimal).
Emulation Printer Settings
71
Page 84

11 FTP File Transfer
1. From the Tools menu select FTP.
The presence of all available locally defined drives including network drives will be checked
before the TeemTalk FTP dialog is displayed. Note that this may take a few seconds. The left
pane will display the contents of the local home directory on your current drive. The Current
Directory entry above it enables you to specify a different location.
Figure 11-1 TeemTalk FTP (Disconnected)
2. To make a remote host connection, click Settings to enter suitable server details and login
parameters via the Remote\Local Settings dialog.
3. Enter a valid host name or IP address in the Hostname field. The User Name details and
Password relevant for your host connection. In some network environments you may need to
enter a Proxy server together with a Port value.
The Local and Remote Directory boxes enable you to specify the start directories (and drive
name if required) that FTP will automatically attempt to locate and display in the TeemTalk FTP
window when a session is connected. The normal default directory will be displayed if no
72 Chapter 11 FTP File Transfer
Page 85

directory is specified or the directory is not accessible. Selecting the Connect at startup option
will attempt to automatically connect to the specified host, using the saved parameters, the next
time FTP is started. Click OK to accept your settings.
4. The Teemtalk FTP window will now reappear with the Connect button enabled. If you to click
this button, a connection attempt is made. If the connection attempt is successful the right pane will
be populated with a view of the files the server’s directory, and the Connect button is replaced
with a Disconnect button.
Figure 11-2 TeemTalk FTP (Connected)
5. Select the data format required for the file transfer in the Transfer Mode field. ASCII is
generally used to transfer document files and will result in minor modifications to the file’s data to
suit the destination machine’s end of line carriage return structure; Binary is used for executables
and other files whose format must remain intact through the transfer process.
6. Select the files or directories to be transferred in the relevant directory list box. A single item (file
or directory) is selected by clicking the mouse pointer anywhere on the line containing its name.
Two or more contiguous items can be selected by holding down the Shift key while clicking on
them. Non-contiguous items can be selected by holding down the Ctrl key then clicking on them.
7. When you have finished selecting the files or directories to be transferred, place the mouse pointer
on a selected item, hold down the left mouse button and drag the pointer across to the opposite
directory list box so that it rests on the icon or file contents of the destination directory, then
release the mouse button. This will cause the files to be transferred.
73
Page 86

8. When you have finished transferring files, disconnect from the host either by clicking Disconnect.
9. To close the TeemTalk FTP window, click Exit. Note that if you try to exit without disconnecting
from the host, the connection with the host will be immediately disconnected before closing the
window.
74 Chapter 11 FTP File Transfer
Page 87

12 VT Series Emulation
This chapter describes features of the Digital Equipment Corporation VT suite of terminal emulations.
Introduction
The VT Series suite of terminal emulations consists of the following emulations which can be selected
using the Emulation mode option in the VT Series Settings dialog:
AIXTerm
●
Provides compatibility with software designed to drive an X terminal using X Windows.
Ansi BBS
●
This emulation is a derivative of the ANSI device driver ANSI.SYS supplied with all DOS based
PCs and which provides the screen management for the DOS console screen. PC based UNIX
systems and Bulletin Board Systems (BBS) often rely on the ANSI emulation when being accessed
by a PC. In ANSI BBS mode the screen size is adjusted to 25 lines and the preferred character set
is set to ANSI.
AT 386
●
Provides compatibility with software designed to drive the AT&T AT 386 terminal.
ATT4410
●
Provides compatibility with software designed to drive the AT&T Dataspeed 4410 terminal. Refer
to the section
Sco Console
●
This is an emulation of the SCO UNIX box.
VT PCTerm
●
Provides compatibility with software designed for the PC Term mode supported by DEC.
VT52 and VT100
●
These emulations enable you to run applications written for the DEC VT52 and VT100 terminals,
respectively.
VT100+
●
This emulation is an enhanced version of the VT100 emulation that provides additional
functionality such as colors. It is the same as the VT-UTF8 emulation except that it only supports
ASCII characters 0-127 (decimal).
VT+HP220
●
AT&T 4410 Emulation on page 82 for details.
This emulation is based on the VT500 terminal series and includes the HP function keys F1 - F8
(not user programmable). The terminal ID is set to VT220.
Introduction
75
Page 88

VT510 7-Bit and VT510 8-Bit
●
These emulations enable you to run applications written for the DEC VT320 terminal, the
difference is in their treatment of 8-bit control codes. When VT510 7-Bit is selected, all 8-bit codes
are converted to their 7-bit equivalents, whereas VT510 8- Bit leaves 8-bit codes unchanged. If
you are using VT200 applications, select VT510 7-Bit.
VT-UTF8
●
This emulation is an enhanced version of the VT100 emulation that supports non-English and
drawing characters. It supports localization of the single-byte and double-byte character sets and
all other languages supported by Windows. Additional functionality, such as colours, is also
provided.
Creating a VT Series Emulation Session
You can create a session either using the TeemTalk Session Wizard or while TeemTalk is running.
Using the TeemTalk Session Wizard
This section describes how to use the TeemTalk Session Wizard to create an VT Series emulation
session.
1. To run the TeemTalk Session Wizard from the Start menu, select All Programs > HP > HP
TeemTalk Terminal Emulator > Session Wizard.
2. In the Session Name field, enter a unique name that will identify this session configuration for
future selection.
3. Select the Transport method then click the Configure button to specify settings.
4. Select the Connection type then click the Configure button to specify settings.
5. Select VT Series in the Emulation list box then click the Configure button to specify settings.
(The options are described in the section
6. Click Next to display the Advanced Options dialog.
7. Click Next to display the Finalization dialog.
8. If you want a shortcut icon for this session to be created on the desktop, click the checkbox
Create icon on desktop for session.
9. Click OK to create the session and exit.
10. To run the session, either double-click on the desktop icon if one was created for the session, or
run TeemTalk, display the File menu and select Open Session. Select the name of the
required .tts session file then click Open.
Setup Options on page 84.)
76 Chapter 12 VT Series Emulation
Page 89

Using the TeemTalk Emulator Window
This section describes the procedure for creating a VT Series emulation session from the TeemTalk
emulator window.
1. Display the Session menu from the menu bar and select Transport... to set the transport
method.
2. Display the Session menu and select Connection... to set the connection method.
3. Display the Session menu and select Emulation.... Set the emulation to VT Series.
4. You can configure the transport, connection and emulation settings by selecting the relevant
Configure options in the Session menu. The options displayed by selecting Configure
emulation are described in the section
5. To save the session, display the File menu and select Save session as. In the File Name field,
enter a unique name that will identify this session configuration for future selection, then click
Save. Note that session files have the filename extension .tts.
6. To run the session, display the File menu and select Open Session. Select the name of the .tts
session file then click Open.
Setup Options on page 84.
Keyboard Mapping
The functions of the computer keyboard are mapped as closely as possible to the terminal being
emulated. The mapping of key functions can be determined by referring to the Emulation Keys list
box in the Key Macro Settings dialog, which is displayed by selecting Key Macros... on the
Tools menu.
The information in brackets in the right column indicates the default mapping of the key function named
in the left column. In the list, S+ indicates the Shift key, C+ indicates the Control key and A+
indicates the Alt key. For example:
VT_F20 (A+VK_F10)
indicates that the F20 function is mapped to the key combination Alt + F10.
The keyboard has operating two modes, Normal or DEC. You can toggle between the two modes by
pressing the keys Alt + Num Lock together. The 9th item on the status bar will display DEC when the
keyboard is in DEC mode.
Special key functions usually found on a DEC VT keyboard can be mapped to any key on your
keyboard using the VT virtual key names listed in the Key Macro Settings dialog.
The illustrations on the following pages show where DEC VT510 keyboard functions are mapped to
keys on a 101/102 key keyboard.
Keyboard Mapping
77
Page 90

101/102 Keyboard Layout/Normal Mode
Figure 12-1 101/102 Key Keyboard Layout Normal Mode
Table 12-1 VT Series keyboard layout: Normal mode.
Key Key
Modifier
none
1
Alt +
none
2
Alt +
none
3
Alt +
none
4
Alt +
5Alt + HELP 18 REMOVE
none
6
Alt +
none
7
Alt +
none
8
Alt +
Result Key Key
Modifier
PF1
F11
PF2
F12
PF3
F13
PF4
F14
F6
DO
F7
F17
F8
F18
14
15
16
17
19
20
21
none
Shift +
Result
BREAK
DELETE
BACKSPACE
FIND
INSERT HERE
SELECT
PREVIOUS SCREEN
NEXT SCREEN
9
none
Alt +
none
10
Alt +
F9
F19
F10
F20
78 Chapter 12 VT Series Emulation
22
23
none
Alt +
Ctrl +
none
Ctrl +
UP
COMPOSE CHARACTER
SCROLL UP
LEFT
SCROLL LEFT
Page 91

Table 12-1 VT Series keyboard layout: Normal mode. (continued)
Key Key
Modifier
11
12
Ctrl +
13
Shift + Ctrl +
Result Key Key
Modifier
F11
F12
PRINT
PRINT SCROLLING REGION
24
25
26
none
Alt +
Ctrl +
none
Ctrl +
none
Alt +
Result
DOWN
DATATALK
SCROLL DOWN
RIGHT
SCROLL RIGHT
NUMLOCK
normal/DEC mode
NOTE: All unmarked keys function as indicated by the legends on the keycaps.
NOTE: Pressing Alt + NumLock toggles between normal and DEC mode.
Keyboard Mapping
79
Page 92

101/102 Keyboard Layout/DEC Mode
Figure 12-2 101/102 Key Keyboard Layout DEC Mode
Table 12-2 VT Series keyboard layout in DEC mode.
Key Key Modifier Result Key Key Modifier Result
1
none
Alt +
none
2
Alt +
none
3
Alt +
none
4
Alt +
none
5
Alt +
none
6
Alt +
none
7
Alt +
none
8
Alt +
PF1
F11
PF2
F12
PF3
F13
PF4
F14
BREAK
HELP
F6
DO
F7
F17
F8
F18
13
14
15
16
17
18
19
20
none
Alt +
none
Alt +
BACKSPACE
DELETE
FIND
INSERT HERE
REMOVE
SELECT
PREVIOUS SCREEN
NEXT SCREEN
PF1
Normal/DEC mode
9
none
Alt +
F9
F19
80 Chapter 12 VT Series Emulation
21
PF2
Page 93

Table 12-2 VT Series keyboard layout in DEC mode. (continued)
Key Key Modifier Result Key Key Modifier Result
10
none
Alt +
11
12
NOTE: All unmarked keys function as indicated by the legends on the keycaps.
NOTE: Pressing Alt + NumLock toggles between normal and DEC mode.
The Status Bar
Below the emulation workspace in the TeemTalk window is a status bar that indicates the status of
various operations and provides buttons for switching between modes. The information displayed in the
status bar depends on the current terminal emulation.
F10
F20
F11
F12
22
23
24
none
Alt +
none
Alt +
PF3
PF4
-
+
,
Item Description
1 This LED indicates whether you are connected to the host. It will appear red when not connected and
green when you are connected.
2 This LED indicates whether data is being sent to or from the host. It will appear dull green when there
is no activity, red when data is being sent to the host, and bright green when data is being received
from the host.
3 This button enables you to switch between Local and Online mode. The label indicates the mode
you will switch to when the button is clicked.
4 This button enables you to Pause or Resume scrolling data in the window. The label indicates the
action that will be taken when the button is clicked.
5 Indicates the current terminal emulation.
6 Displays the active session and current page number (always 1), and the line:column location of
the text cursor.
7 This indicates whether Overstrike mode or Insert mode is currently active. In Overstrike
mode (default), new characters will replace already existing characters at the cursor position. When
Insert mode is active, new characters will be inserted at the cursor position without deleting
existing characters, which will move to the right.
The Status Bar
81
Page 94

Item Description
8 This will display the time in 24 hour format when in DEC VT500 mode if the VT525 set time
command has been received from the host.
9 This indicates the current keyboard mode. It will be blank when the keyboard is in Normal mode,
and display DEC when the keyboard is in DEC mode. You can toggle between Normal and DEC
keyboard mode by pressing the keys Alt + Num Lock.
Scrolling the Display
You can scroll the display vertically by holding down the Ctrl key and pressing the Up or Down
Cursor keys.
It is possible to make the width of display memory larger than the width of the window by changing the
Columns per page setting in the VT Series Settings dialog. When you want to view columns
stored off-screen, you can scroll horizontally by holding down the Ctrl key and pressing the Left or
Right Cursor keys.
Typing Direction for Hebrew Language
When ISO Hebrew or Ansi PC Hebrew 862 is selected as the Preferred character set in the
VT Series settings dialog, the following key functions will be enabled:
Ctrl + Alt + F1
●
Select Multinational 8-bit mode and left-to-right typing.
Ctrl + Alt + F2
●
Select National 7-bit mode (lowercase English characters will be displayed as Hebrew) and rightto-left typing.
Ctrl + Alt + F3
●
Toggle between left-to-right and right-to-left typing.
TTY Print Mode
When the emulation is in TTY Print mode, all incoming screen data (but not control codes except CR
and LF) are sent to the printer. TTY Print mode is toggled on and off by pressing the keys Shift + F4
on an Enhanced AT Keyboard by default. The key function can be mapped to a different key using the
virtual key nameVT_PRINTTTY.
AT&T 4410 Emulation
Keyboard Mapping
Special key functions normally found on the AT&T 4410 keyboard can be mapped to any key on your
keyboard using the AT virtual key names listed in the Key Macro Settings dialog. This dialog is
82 Chapter 12 VT Series Emulation
Page 95

displayed by selecting Key Macros... on the Tools menu. Refer to the section Defining Key Functions
on page 34 for details.
Display
When running the AT&T 4410 emulation, the display size is 80 (or 132) columns by 25 lines, with a
scroll region of 24 lines.
A row of function buttons is displayed along the bottom of the window. These correspond to the
function keys F1 through F8 on the keyboard.
You can action a programmed function either by pressing the function key, or clicking the equivalent
button displayed on the screen. The middle button has no function when clicked.
Programming the Function Keys & Buttons
To program the function keys and buttons, hold down a Shift key and press any F1 - F8 key. The
Program Function Keys menu will be displayed.
Each line relates to one particular function key and its button. The two fields following the f-key number
allow you to enter a two line label of up to sixteen characters for the equivalent button on the display.
These are followed by the definition line which contains an escape sequence by default. Each definition
can contain up to 50 ASCII characters.
To program an f-key, press the F1 key to move the cursor to the relevant line and use the cursor keys to
move from one section of the line to another. You must press the F1 key to end each definition line
entry so that extra space characters are not sent to the host. Note that using the cursor keys to move to
the next line will cause the remainder of the definition line to be sent as spaces.
When you have finished defining the f-keys, press F7 to save the definitions and exit from the menu. If
you want to exit without saving the settings, press F8.
AT&T 4410 Emulation
83
Page 96

Setup Options
The VT Series emulation is configured using setup options in the VT Series Settings dialog which can
be displayed using one of the following three methods:
Using the Session Wizard:
In Step 1 set Emulation to VT Series then click the Configure button.
◦
Using the TeemTalk Window:
On the Session menu, select Emulation > VT Series then select Configure
◦
Emulation....
On the configuration bar, select VT Series in the Emulation list box then click Configure
◦
Emulation.
The setup options are grouped on three tabs labelled General, Display and Preferences.
84 Chapter 12 VT Series Emulation
Page 97

General Settings
Emulation mode
●
Factory default: VT510 7-Bit
Setup Options
85
Page 98

This specifies the particular VT Series terminal to emulate. Select from the following:
AIXTerm
◦
Provides compatibility with software designed to drive an X terminal using X Windows.
Ansi BBS
◦
This emulation is a derivative of the ANSI device driver ANSI.SYS supplied with all DOS
based PCs and which provides the screen management for the DOS console screen. PC
based UNIX systems and Bulletin Board Systems (BBS) often rely on the ANSI emulation when
being accessed by a PC. In ANSI BBS mode the screen size is adjusted to 25 lines and the
preferred character set is set to ANSI.
AT 386
◦
Provides compatibility with software designed to drive the AT&T AT 386 terminal.
ATT4410
◦
Provides compatibility with software designed to drive the AT&T Dataspeed 4410 terminal.
Refer to the section
Sco Console
◦
This is an emulation of the SCO UNIX box.
VT PCTerm
◦
AT&T 4410 Emulation on page 82 for details.
Provides compatibility with software designed for the PC Term mode supported by DEC.
VT52 and VT100
◦
These emulations enable you to run applications written for the DEC VT52 and VT100
terminals, respectively.
VT100+
◦
This emulation is an enhanced version of the VT100 emulation that provides additional
functionality such as colours. It is the same as the VT-UTF8 emulation except that it only
supports ASCII characters 0-127 (decimal).
VT+HP220
◦
This emulation is based on the VT500 terminal series and includes the HP function keys F1 F8 (not user programmable). The terminal ID is set to VT220.
VT510 7-Bit and VT510 8-Bit
◦
These emulations enable you to run applications written for the DEC VT320 terminal, the
difference is in their treatment of 8-bit control codes. When VT510 7-Bit is selected, all 8bit codes are converted to their 7-bit equivalents, whereas VT510 8- Bit leaves 8-bit codes
unchanged. If you are using VT200 applications, select VT510 7-Bit.
VT-UTF8
◦
This emulation is an enhanced version of the VT100 emulation that supports non-English and
drawing characters. It supports localization of the single-byte and double-byte character sets
86 Chapter 12 VT Series Emulation
Page 99

and all other languages supported by Windows. Additional functionality, such as colors, is
also provided.
Terminal ID
●
Factory default: VT420
This specifies what is reported back to the host in response to a terminal ID request. Note that not
all features of the specified terminal may be supported.
Font
●
Factory default: Courier New
This enables you to specify the font to use for displaying characters. The available settings depend
on the fonts installed on your system.
Character set
●
Factory default: Multinational
This specifies the character set used for displaying characters.
When Iso Hebrew is selected, the following key functions will be enabled:
Ctrl + Alt + F1
◦
Select Multinational 8-bit mode and left-to-right typing.
Ctrl + Alt + F2
◦
Select National 7-bit mode (lowercase English characters will be displayed as Hebrew) and
right-to-left typing.
Ctrl + Alt + F3
◦
Toggle between left-to-right and right-to-left typing.
Ansi codepage
●
Factory default: PC Multinational (437)
This option specifies the character set used for display when the Character set option is set to
PC Ansi. Note that selecting the ANSI BBS emulation will automatically set the preferred font to
PC Ansi.
Each code page consists of two tables of characters. The first table is the standard ASCII character
set. The second table contains special characters which differ between the code pages.
When PC Hebrew (862) is selected, the following key functions will be enabled:
Ctrl + Alt + F1
◦
Select Multinational 8-bit mode and left-to-right typing.
Ctrl + Alt + F2
◦
Select National 7-bit mode (lowercase English characters will be displayed as Hebrew) and
right-to-left typing.
Ctrl + Alt + F3
◦
Toggle between left-to-right and right-to-left typing.
Setup Options
87
Page 100
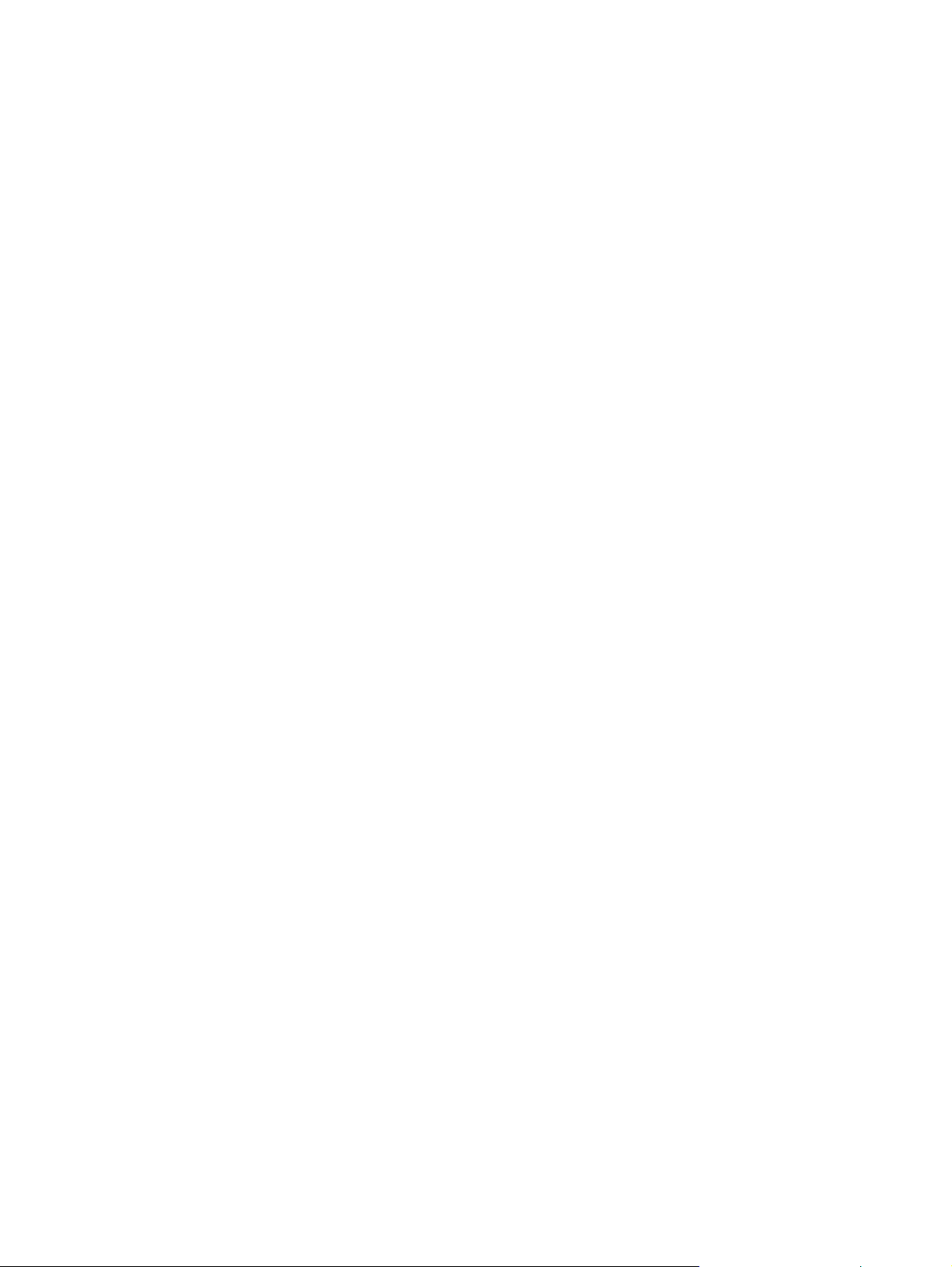
Multinational mode
●
Factory default: Checked
This option will only be available if the system is configured for a language that supports national
replacement character sets.
The setting of this option determines the type of character set used to generate characters. When
unchecked, TeemTalk is in National mode in which a character set specific to the selected
keyboard nationality is used. When checked (default) TeemTalk is in Multinational mode in which
a character set consisting of two tables of characters is used. This enables characters from any
keyboard nationality to be generated.
Lines per screen
●
Factory default: 24
This specifies the number of text rows that can be viewed in the workspace at any one time out of
the total number stored in memory. This can be set to a maximum of 64. Note that the number of
rows stored in memory is specified by the Buffer lines option.
Buffer lines
●
Factory default: 144
This option determines the number of text rows that are stored in memory. This can be set from 0
to 528 rows by default. The Display Rows option specifies the number of memory rows that can
be viewed in the workspace at any one time.
Lines per page
●
Factory default: 24
When TeemTalk is in VT420 mode, the display memory of 144 lines can be divided into several
pages, up to a maximum of six pages of 24 lines each. The setting of this option determines the
number of lines on a page and therefore how many pages are available. Note that the page size
can be larger than the Lines per screen setting, in which case you can scroll the page up or
down in the window by holding down the Ctrl key and pressing the Up or Down Cursor keys.
When TeemTalk is in any mode other than VT420, the page size is the same as the Lines per
screen setting.
Columns per screen
●
Factory default: 80
This option enables you to specify a width of 80 or 132 columns for the workspace. When set to
132, the setting of the Use 80 Column Font option determines whether all 132 columns are
displayed using a narrow font, or only 80 columns at a time using the normal (80 column) font,
with the ability to scroll horizontally to view the remaining columns.
Columns per page
●
Factory default: 80
This option specifies the width of display memory for DEC VT modes, in the range 80 to 132
columns. When the number of Columns per screen is less than the page width specified here,
you can scroll horizontally to view the hidden columns by holding down the Ctrl key and pressing
the Left or Right Cursor keys.
88 Chapter 12 VT Series Emulation
 Loading...
Loading...