Page 1
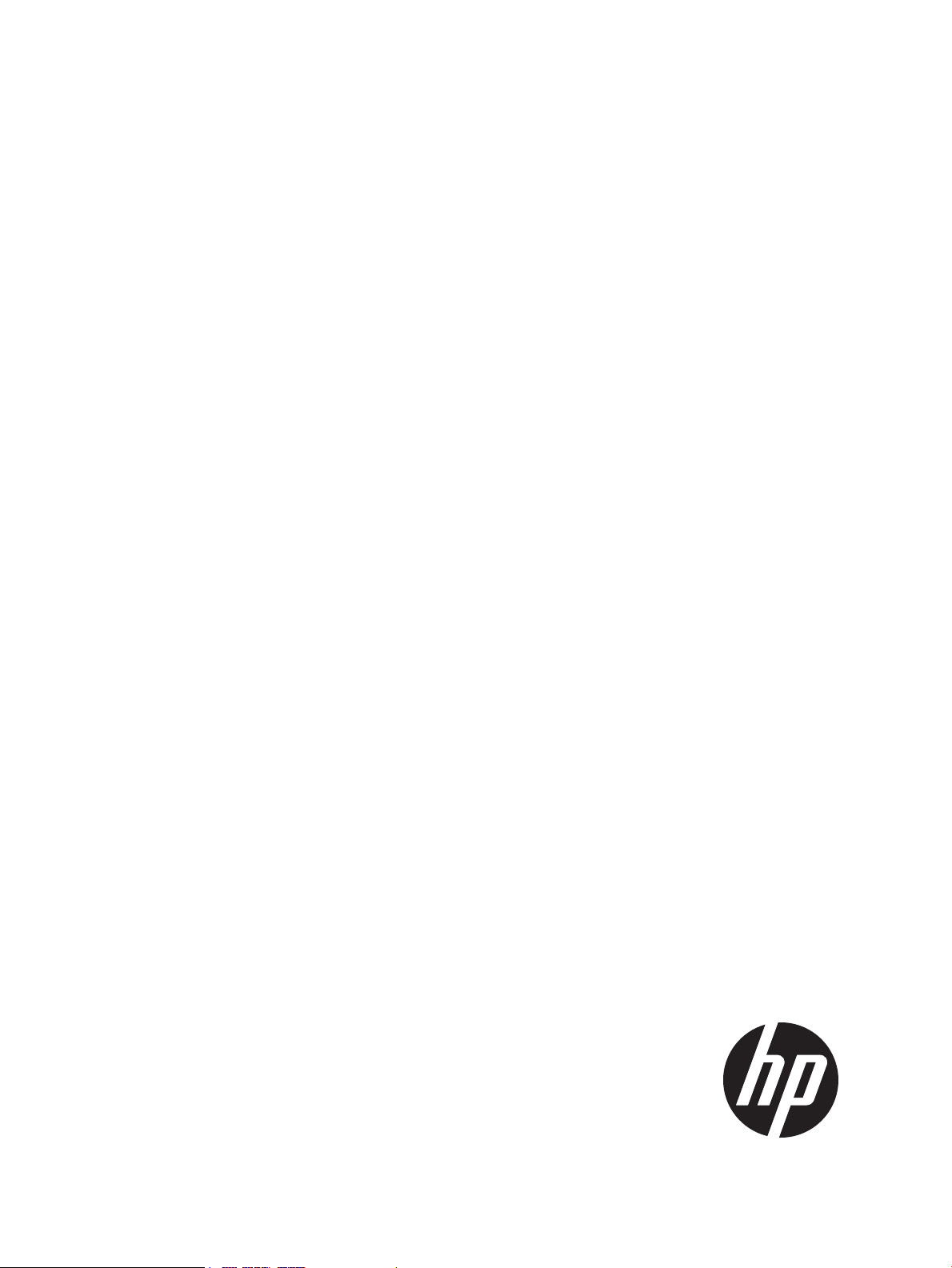
HP StoreVirtual Storage VSA Installation and Configuration Guide
Abstract
This guide provides information about installing and configuring the HP StoreVirtual VSA for VMware vSphere and the HP
StoreVirtual VSA for Microsoft Hyper-V. Included are network configuration best practices to ensure the best performance for
the SAN using the VSAs. The intended audience is system administrators responsible for managing HP StoreVirtual Storage
using VSAs.
HP Part Number: TA688-96138
Published: March 2013
Edition: 6
Page 2
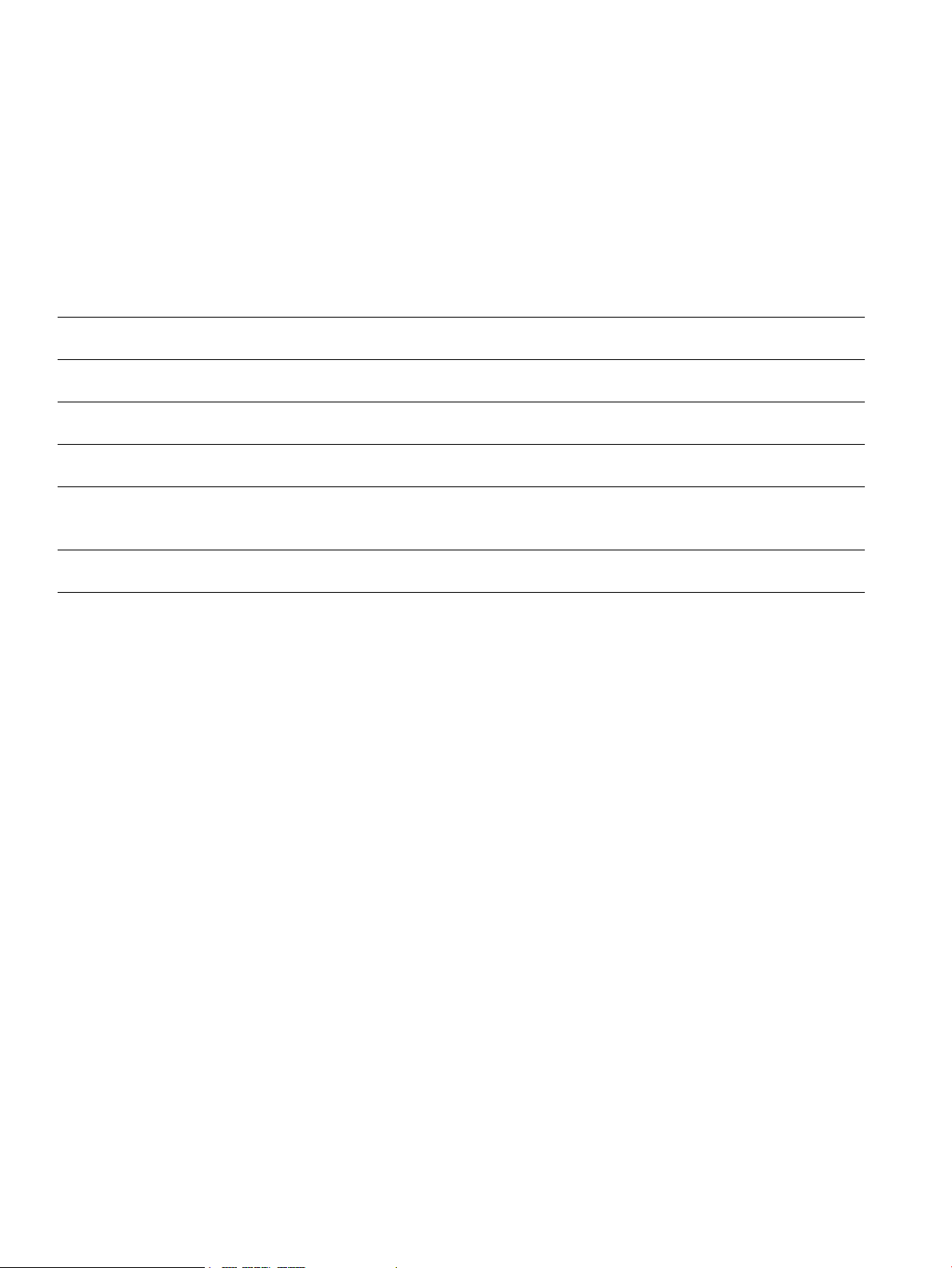
© Copyright 2010, 2013 Hewlett-Packard Development Company, L.P.
Confidential computer software. Valid license from HP required for possession, use or copying. Consistent with FAR 12.211 and 12.212, Commercial
Computer Software, Computer Software Documentation, and Technical Data for Commercial Items are licensed to the U.S. Government under
vendor's standard commercial license.
The information contained herein is subject to change without notice. The only warranties for HP products and services are set forth in the express
warranty statements accompanying such products and services. Nothing herein should be construed as constituting an additional warranty. HP shall
not be liable for technical or editorial errors or omissions contained herein.
Acknowledgements
Microsoft®, Windows®, Windows® XP, and Windows NT® are U.S. registered trademarks of Microsoft Corporation.
Revision History
Revision History
September 2010Revision 1
First edition
November 2010Revision 2
Updated with changes for the SAN/iQ software 9.0 release.
September 2011Revision 3
Updated with changes for the SAN/iQ software 9.5 release, including new installer for VSA for ESX Server.
December 2011Revision 4
Updated with changes for the installer for VSA to ESX Server, for the SAN/iQ software 9.5 release.
November 2012Revision 5
Updated for the SAN/iQ software 10.0 release. Updated memory requirements, removed Jumbo Frames and 10 Gb/s has being not supported
with virtual NICs, increased virtual CPU prerequisite for VSA for Hyper-V installation from one to two.
March 2013Revision 6
Updated with new product branding for the LeftHand OS software 10.5 release.
Page 3

Contents
1 Planning for the VSA...................................................................................5
Planning the virtual network configuration....................................................................................5
Planning the clustered storage configuration.................................................................................5
2 Installing the HP StoreVirtual VSA for VMware vSphere....................................6
Supported versions of VMware...................................................................................................6
Prerequisites.............................................................................................................................6
Installing the HP StoreVirtual VSA for VMware vSphere..................................................................6
Installing the VSA OVF version...................................................................................................8
Configuring a data disk.............................................................................................................8
Powering on the VSA for vSphere and setting IP address and hostname...........................................9
Finishing up with VI Client.........................................................................................................9
3 Installing the HP StoreVirtual VSA for Microsoft Hyper-V.................................11
Supported versions of Microsoft Windows Server........................................................................11
Prerequisites...........................................................................................................................11
Best practices.........................................................................................................................12
Unsupported configurations.....................................................................................................12
Installing the HP StoreVirtual VSA for Microsoft Hyper-V...............................................................12
Troubleshooting......................................................................................................................13
4 Getting started with HP StoreVirtual Storage.................................................14
Installing the CMC..................................................................................................................14
Prerequisite.......................................................................................................................14
Installing the CMC in Microsoft Windows.............................................................................14
Installing the CMC in Linux..................................................................................................14
Getting started with the CMC...................................................................................................14
Verify the hardware configuration........................................................................................15
Configuring RAID..........................................................................................................16
Creating the iSCSI SAN..........................................................................................................17
Best Practice Summary........................................................................................................17
Troubleshooting .....................................................................................................................18
Documentation available ........................................................................................................19
5 Designing a virtual SAN ...........................................................................20
Designing your virtual SAN......................................................................................................20
Configuration requirements.................................................................................................20
Best practices....................................................................................................................21
Unsupported configurations.................................................................................................21
Hardware design for VSA........................................................................................................22
Virtual network design.............................................................................................................23
Using VSAs with HP StoreVirtual Storage...................................................................................23
Adding storage capacity to a VSA............................................................................................23
Create additional disks.......................................................................................................24
Sample configurations.............................................................................................................25
Single system configuration.................................................................................................25
Two-system configuration.....................................................................................................25
Three-system-plus configuration............................................................................................26
6 Using the VMware VSA laptop demo..........................................................27
Requirements for the demo.......................................................................................................27
Planning the demo installation..................................................................................................27
Installing the VSA...................................................................................................................27
Configuring the VSA with VMware Player, VMware Server, or VMware Workstation...................28
Contents 3
Page 4
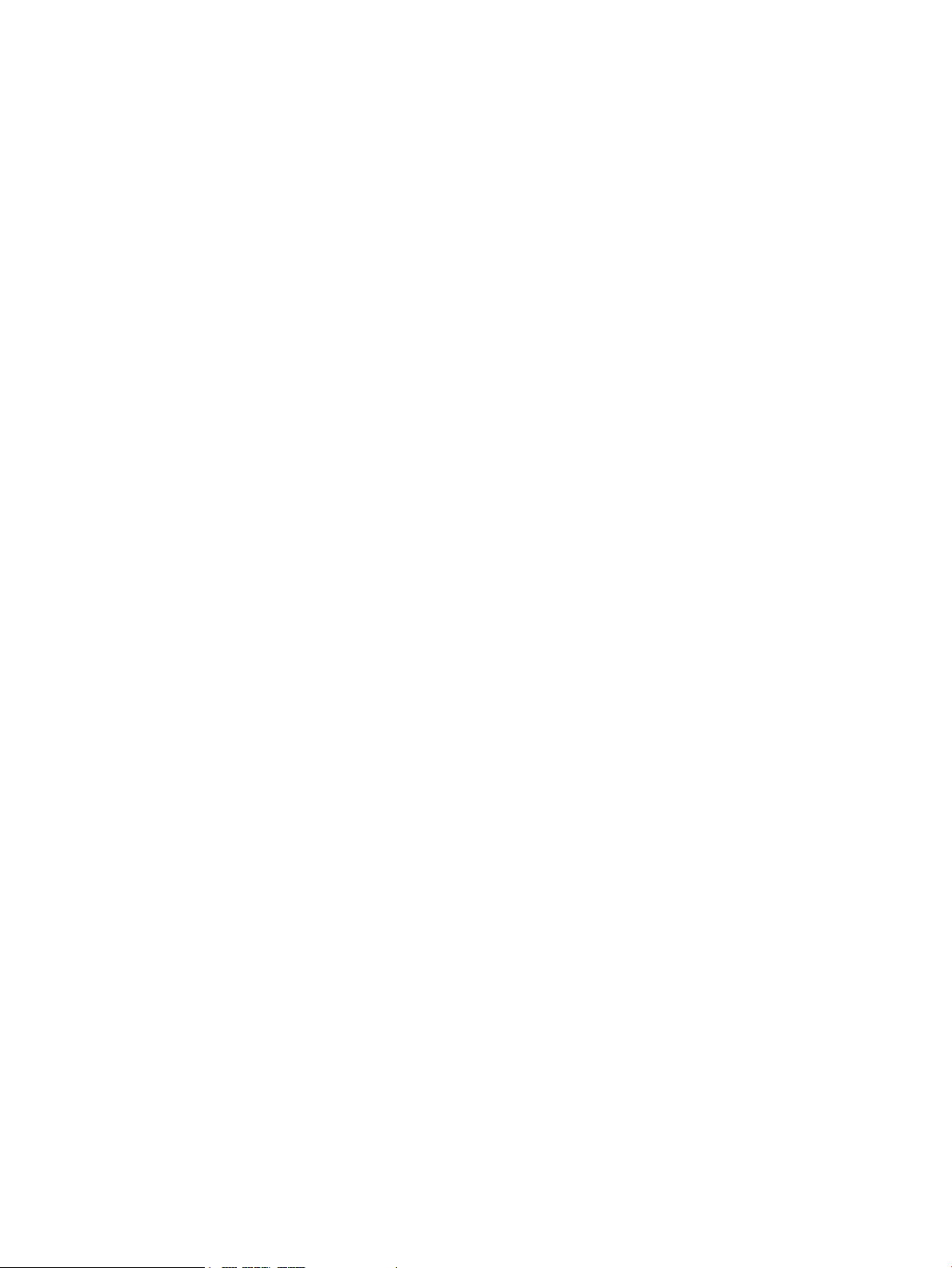
7 Support and other resources......................................................................29
Contacting HP........................................................................................................................29
Subscription service............................................................................................................29
Rack stability..........................................................................................................................29
Customer self repair................................................................................................................29
HP Insight Remote Support Software..........................................................................................29
Related information.................................................................................................................30
HP websites......................................................................................................................30
8 Documentation feedback...........................................................................31
4 Contents
Page 5
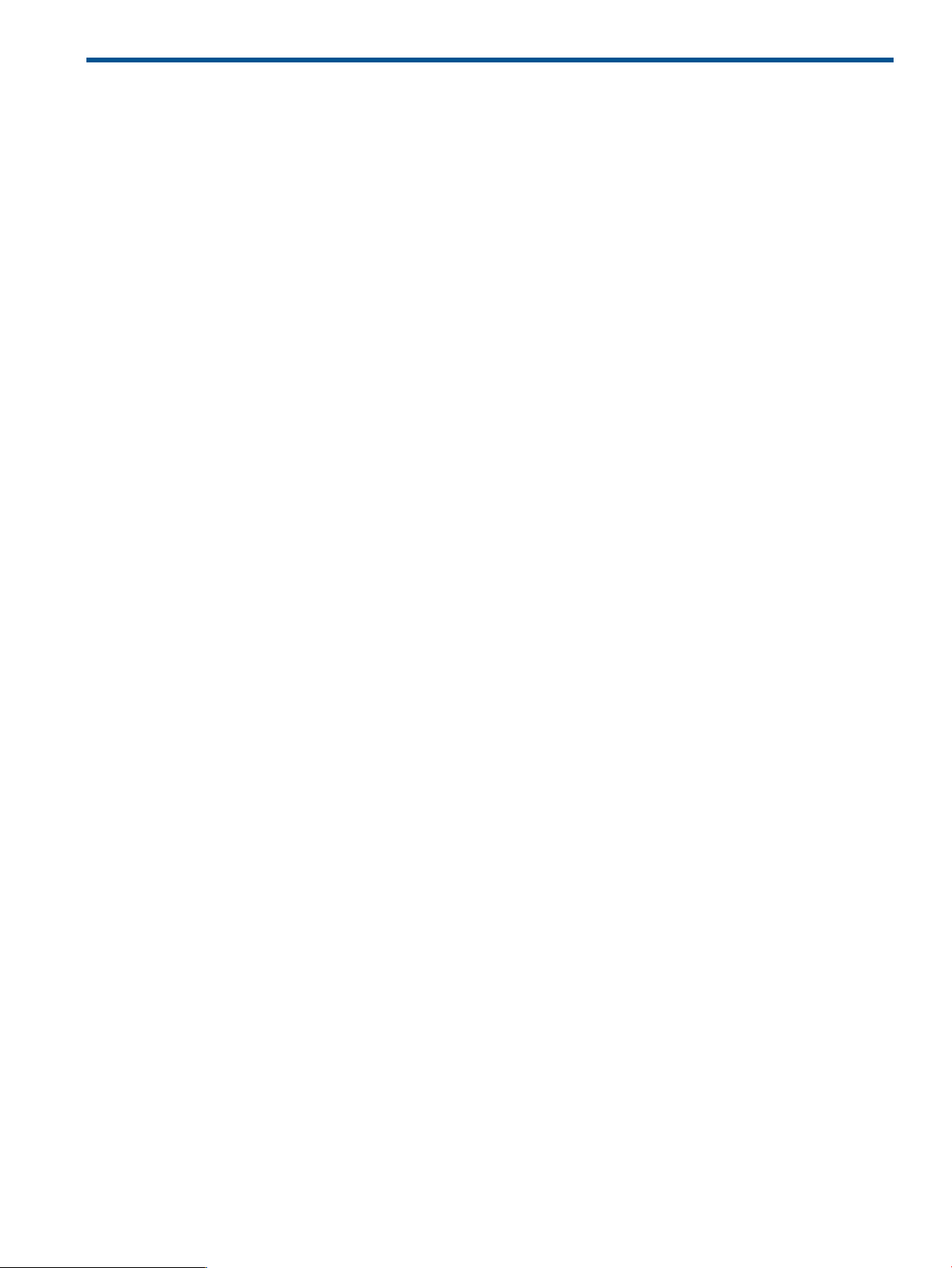
1 Planning for the VSA
Careful planning of the virtual network configuration, the VSA configuration, and the configuration
of the clusters and volumes for data storage ensures that you can take full advantage of the features
and benefits of the HP StoreVirtual Storage.
Planning the virtual network configuration
Before you install the VSA on the network, plan the virtual network configuration, including the
following areas:
• Design and configuration of the virtual switches and network adapters.
• VSA directories, host names and IP addresses.
• Virtual network configuration, including the subnet and the virtual IP addresses for iSCSI
access.
For more detailed information, see “Designing a virtual SAN ” (page 20).
Planning the clustered storage configuration
When you install the HP StoreVirtual Centralized Management Console, you should plan and
configure the storage system features, such as email alert notification, before you configure the
data storage.
Planning the virtual network configuration 5
Page 6
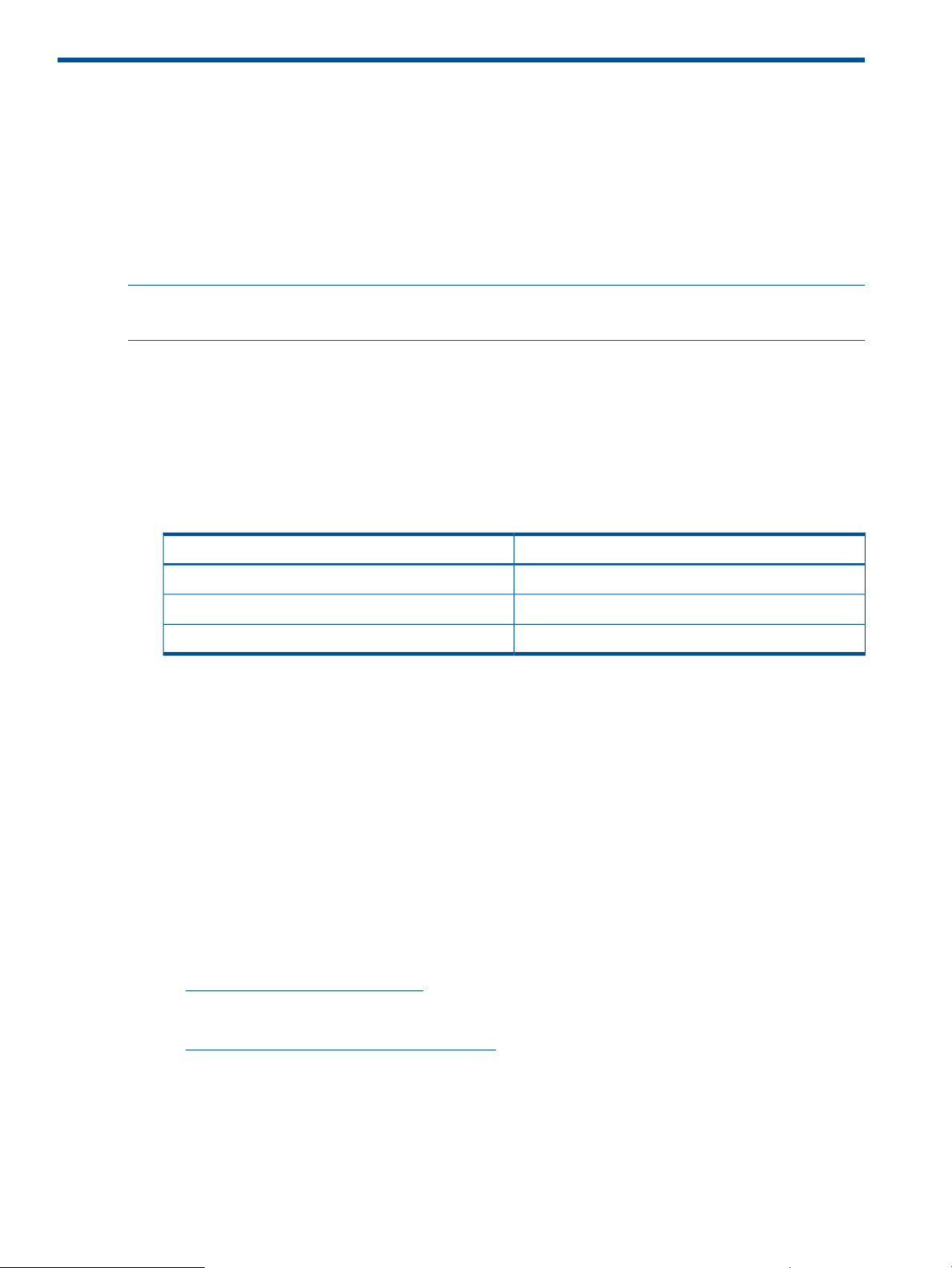
2 Installing the HP StoreVirtual VSA for VMware vSphere
The VSA is pre-formatted for use with HP StoreVirtual VSA for VMware vSphere. If you are using
an evaluation copy, and you want to continue using the VSA after the trial period has ended, you
must purchase a license key. After you apply the license key, your configuration can be used as
is in a production environment, or reconfigured if necessary.
Supported versions of VMware
VMware vSphere 5; ESXi Server version 5.x for LeftHand OS 9.0 or later
NOTE: If you are running LeftHand OS version 9.0, VMware vSphere 4 and ESX/ESXi Server
4.x are also supported.
Prerequisites
• Available drive space of up to 10 TB for ESX Server. HP recommends installing ESX Server
on top of a redundant RAID configuration. Do not use RAID 0.
• 4 GB memory available for running the HP StoreVirtual VSA for VMware vSphere installer.
• Applicable memory reserved based on total disk capacity (Table 1 (page 6)).
Table 1 Reserve physical memory for VSA for vSphere disks
Requires at least this much memoryTotal capacity of all installed disks
3 GB5 GB to 500 GB
4 GB500 GB to 5 TB
5 GB5 TB to 10 TB
• Microsoft .Net 2.0 or later on the installer client.
• vCenter and ESX servers properly licensed before connecting to them using the HP StoreVirtual
VSA for VMware vSphere installer.
• A Gigabit Ethernet or internal network environment, including the following:
A host name for the VSA for vSphere◦
◦ A network configuration plan, including reserved IP addresses, subnet mask, and gateway
for the VSA, or use DHCP (requires statically assigned IP addresses)
Installing the HP StoreVirtual VSA for VMware vSphere
Install the VSA for vSphere using any of the following methods:
• Download the VSA for vSphere from either of these HP websites:
http://www.hp.com/go/tryvsa
or
www.hp.com/go/StoreVirtualDownloads
• Install the VSA for vSphere from the HP StoreVirtual VSA and Failover Manager DVD.
The installer for the VSA for vSphere includes a wizard that guides you through configuring the
virtual machine on the network, configuring virtual or physical hard drives, and powering on the
VSA. The installer checks for the current CMC, and then installs it, if it is not on the system.
6 Installing the HP StoreVirtual VSA for VMware vSphere
Page 7
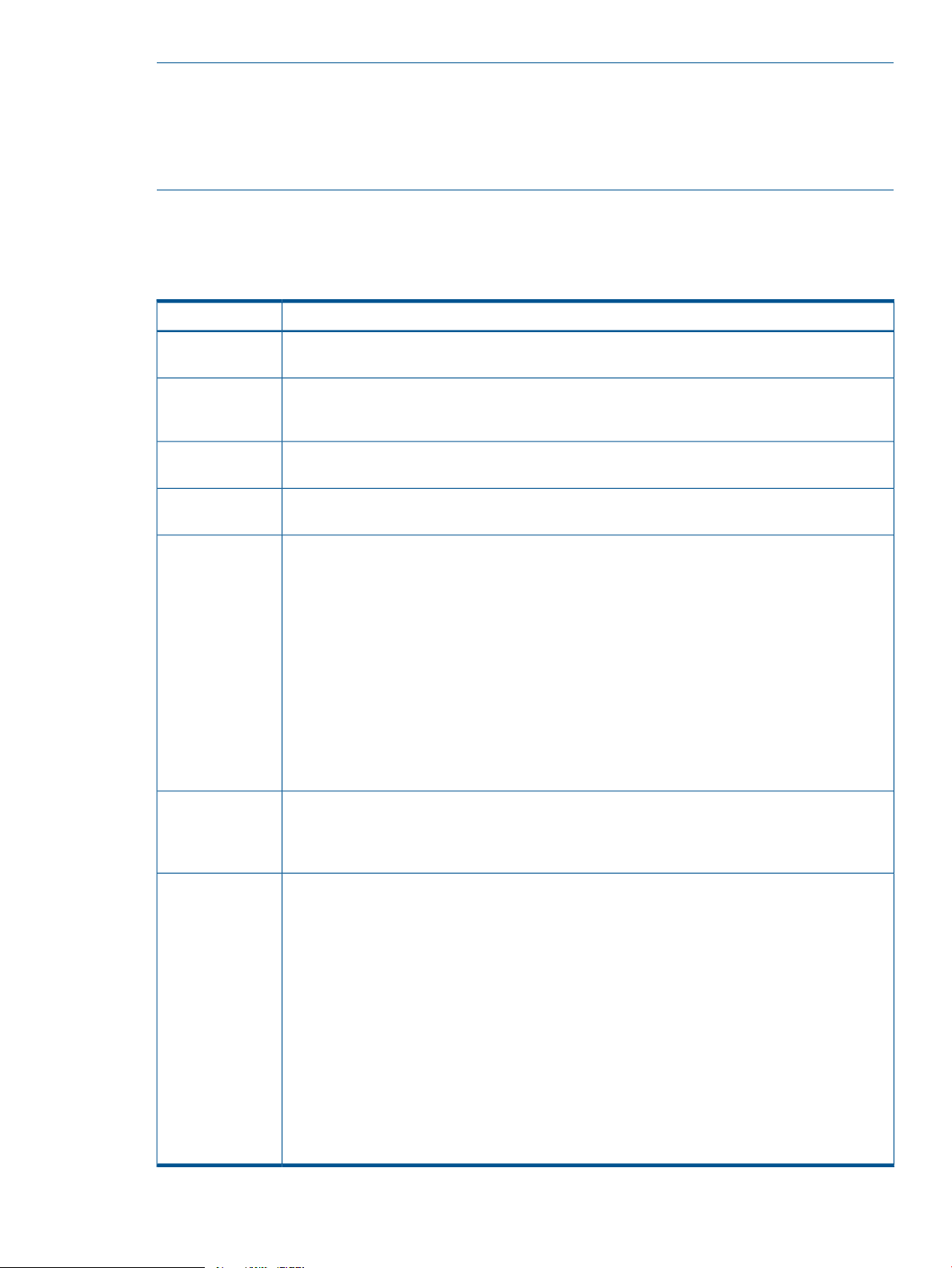
NOTE: If a prior version CMC is installed on a management computer on the network, the VSA
for vSphere installer updates the CMC to the current version in the same location. The user-specified
location entered in the installer wizard is ignored.
NOTE: You cannot run concurrent installations of VSA with the same VSA name on one ESX
server.
After the installation is complete, open the CMC and find the VSAs as storage systems in the CMC.
You can then set up the clustered storage for the SAN, as described in “Getting started with HP
StoreVirtual Storage” (page 14).
Table 2 Configuring the VSA for vSphere using the installer wizard
DefinitionInstaller step
Host Setup
Select Host
Type
Datastore
ESX Server or vCenter Server that will host the VSA. Enter either the IP address or host name of
the server.
Lists ESX hosts managed by the vCenter Server or ESX Server, and lists health status and
configuration details for the host. Select the specific host on the server that was entered in the first
step.
Virtual Storage Appliance (VSA) is the storage system. See the HP StoreVirtual Storage User Guide
for information about installing the Failover Manager (FOM).
List of datastores available on the server. Select the desired datastore to host the virtual appliance
files.
Network settings include the following information:Network
• DNS name for the VSA. Name for the VSA must be 80 characters or less. Valid characters
include a-z (case insensitive), 0–9, and –.
• NIC to configure. Available NICs are eth0 and eth1. The VSA can support up to two NICs.
◦ IP address
Reserved IP address is recommended. Enter the IP address, subnet mask, and gateway.
DHCP is available (requires statically assigned IP addresses).
◦ The network interface designated for the virtual machines. Select the appropriate interface
from the list.
• The NIC designated as the preferred interface for LeftHand OS. Select eth0 or eth1.
Information for creating the virtual machine, including the following:Virtual Machine
• Name for the virtual machine in ESX Server or vCenter Server
• Type of data drives, virtual or raw
VMDK or Raw
Disk
One of two windows opens, depending on which type of drives were selected in the Virtual
Machine window.
Virtual or raw drive requirements
• Maximum of 5 drives
• Minimum size: 5 GB
• Maximum size: 2047 GB
Virtual hard drives window
Select up to 5 virtual hard drives and designate the size.
Raw Disk window
Select up to five raw disks that you have prepared, and which are available. These drives must
have no partitions or volumes on them, or the installer will not list them.
IMPORTANT: The raw disk can be greater than 2 TB in VMware. However, the total amount of
configured storage on the VSA cannot exceed 10 TB or virtual RAID configuration will fail.
Installing the HP StoreVirtual VSA for VMware vSphere 7
Page 8
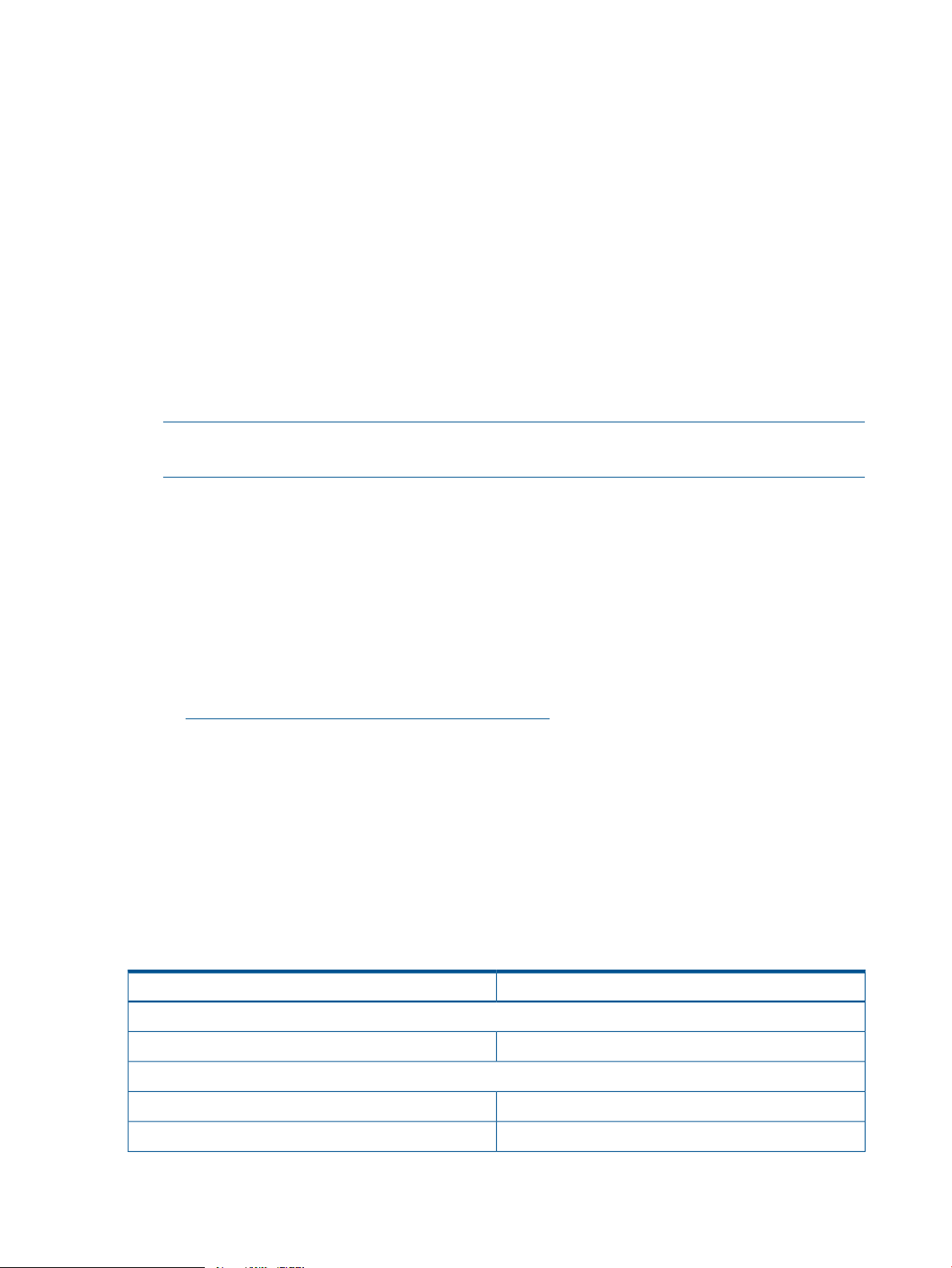
1. Begin the installer one of the following ways:
• Insert the HP StoreVirtual Management Software DVD in the DVD drive.
• Double-click the executable that you downloaded to start the installation.
2. Click Install VSA for VMware vSphere to begin the wizard.
3. In the Meta Launcher command line window that opens, enter 1 to run the installer CLI, or
enter 2 to run the installer GUI. Both versions require the same information and perform the
same installation.
• If you selected the GUI installation in the Meta Launcher CLI window, the GUI installer
window opens again and you click Install VSA for VMware for vSphere again to begin
the wizard.
4. If necessary, enter the login credentials to allow the installer to configure the VSA for vSphere
on the vSphere server, and click Yes.
5. Accept the terms of the License Agreement again.
6. Work through the wizard to configure the parameters of the virtual machine on the network,
including the hard drives. See Table 2 (page 7).
NOTE: Run the wizard again to configure another VSA for vSphere using the same parameters
as appropriate.
7. Finish the installation, reviewing the configuration summary, and click Deploy.
When the installer is finished, the VSA for vSphere is ready to be used in the HP StoreVirtual
Storage.
8. Next, use the Find function in the CMC to discover the VSA for vSphere, and then add it to
a management group.
Installing the VSA OVF version
Import the VSA for vSphere OVF version as a virtual appliance through the Virtual Infrastructure
Client. Download the .ovf files from the website:
http://www.hp.com/go/StoreVirtualDownloads
When you import the VSA for vSphere you must perform the following tasks:
• Configure the data disk(s).
• Power on the VSA for vSphere and set the IP address and host name of the VSA for vSphere.
Configuring a data disk
When you configure the data disk, use Table 3 (page 8) to determine the proper size for the
disk. The maximum disk size on the ESX Server is limited by the block size used to format the
datastore.
Table 3 Relationship of disk size to datastore block size
VMFS5 only
Max VMDKBlock Size
VMFS3 only
8 Installing the HP StoreVirtual VSA for VMware vSphere
up to 2 TB1 MB (default)
256 GB1 MB
512 GB2 MB
Page 9
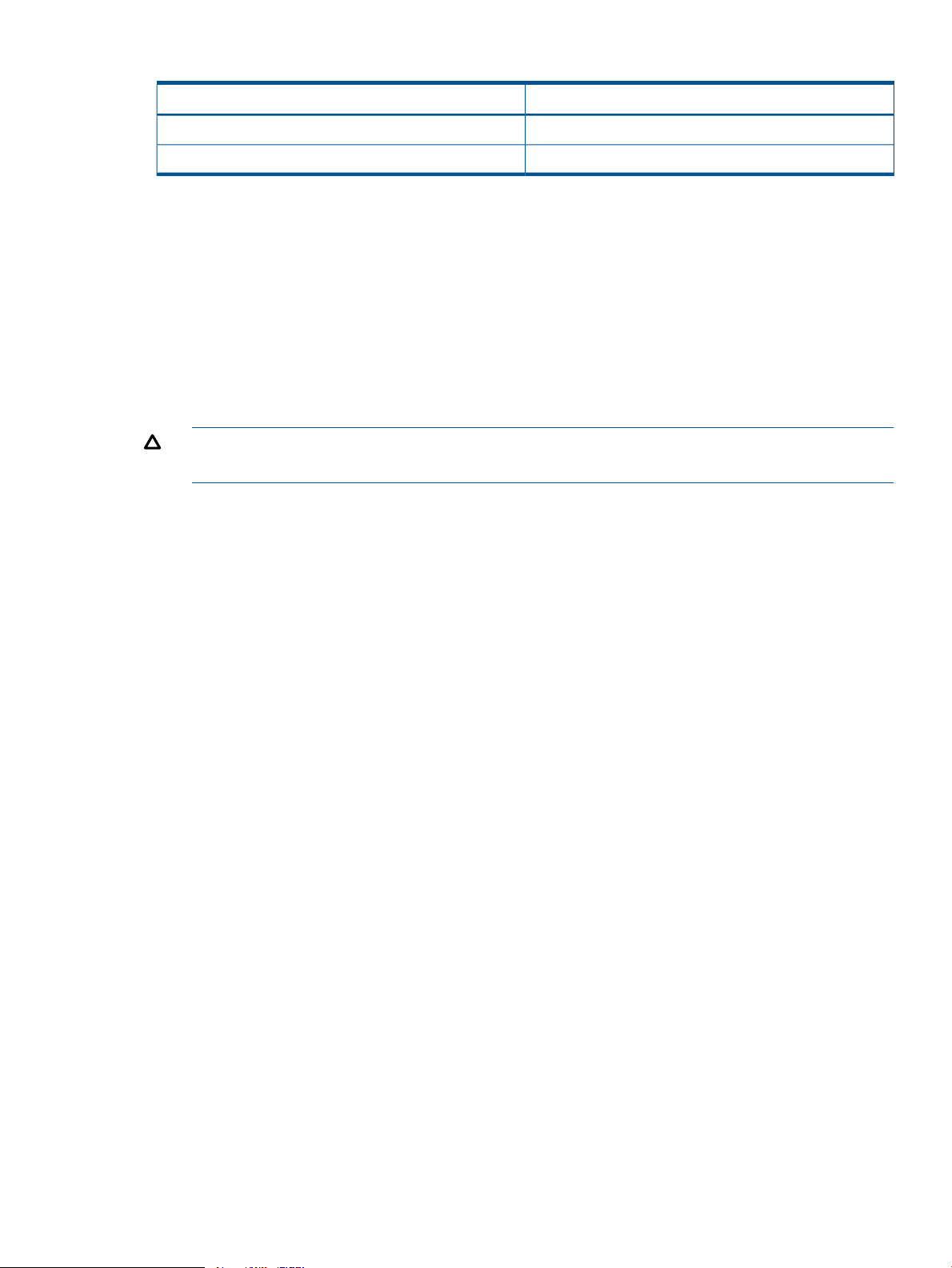
Table 3 Relationship of disk size to datastore block size (continued)
Max VMDKBlock Size
1024 GB4 MB
2048 GB8 MB
To configure the data disk:
1. In the VI Client, navigate to the Inventory Panel.
2. Click Add at the bottom of the Hardware tab.
3. Select Hard Disk as the type of device to add and click Next.
4. Select Create a new virtual disk and click Next.
5. In the Disk Capacity section, designate a capacity that is suitable for the amount of storage
available on your ESX Server.
6. In the Location section, select Store with Virtual Machine, and click Next.
7. For the first disk, select the Virtual Device Node to be SCSI1:0 from the list. For additional
disks, assign SCSI 1:1 through 1:4, in sequential order.
CAUTION: Selecting anything other than SCSI 1:0 for the first disk causes RAID to be
unconfigurable later.
8. Select Mode→Independent→Persistent and click Next.
9. Review the device configuration and click Finish.
Powering on the VSA for vSphere and setting IP address and hostname
1. In the inventory panel, select the new VSA for vSphere and power it on.
2. Select the Console tab and wait for the VSA for vSphere to boot.
3. When the VSA for vSphere finishes booting, enter Start and press Enter to log in to the
Configuration Interface.
4. On the Configuration Interface main menu, press Tab to select Network TCP/IP Settings and
press Enter.
5. On the Available Network Devices window, press Tab to select the applicable network interface
and press Enter.
6. On the Network Settings window, press Tab to select the Hostname box and enter a host
name for the VSA. Use backspace to erase an entry if necessary.
This host name displays in the CMC only. It does not change the name of the original .vmx
file or the name of the virtual machine in the VMware interface.
7. Press Tab to select the method for setting the IP address.
If you are entering a static IP address, note that Gateway is a required field. If you do not
have a gateway, enter 0.0.0.0.
8. Press Tab to select OK and press Enter.
9. Press Enter again to confirm the action.
10. After the settings are configured, press Enter to confirm the IP address change.
11. On the Available Network Devices window, press Tab to select Back and press Enter.
12. On the Configuration Interface, press Tab to select Log Out and press Enter.
Finishing up with VI Client
1. In the VI Client Information Panel, select the Summary tab.
2. In the General section on the Summary tab, verify that the IP address and host name are
correct, and that VMware Tools are running.
Powering on the VSA for vSphere and setting IP address and hostname 9
Page 10
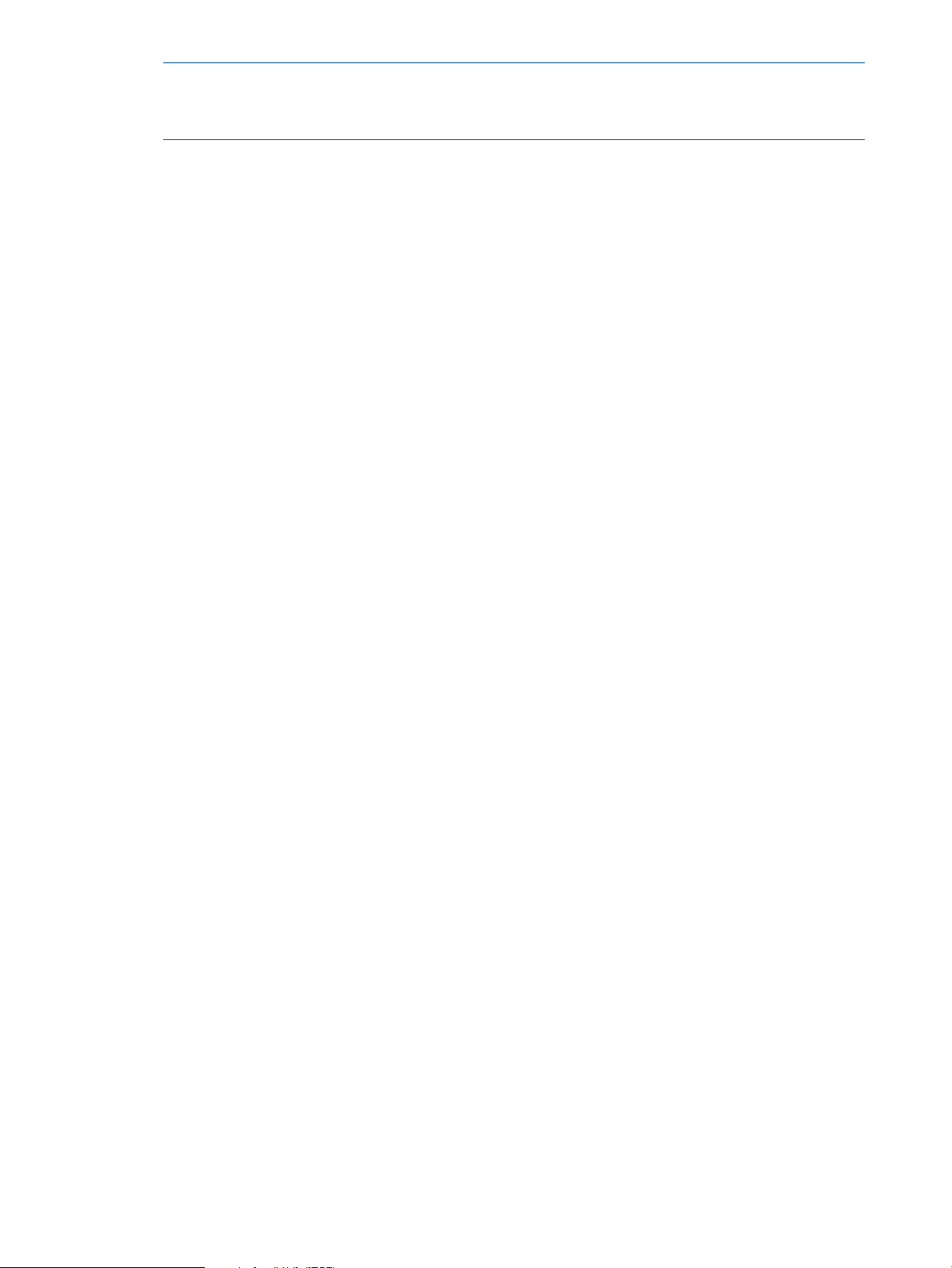
NOTE: If VMware Tools show out of date or Unmanaged, then they are running correctly.
These statuses are not a problem, because the tools are available and running. VMware tools
are updated with each LeftHand OS software upgrade.
3. Optional: If you want the name of the VSA for vSphere to match the host name in the CMC,
in the inventory panel, right-click the VSA for vSphere and select Rename and enter the host
name.
10 Installing the HP StoreVirtual VSA for VMware vSphere
Page 11

3 Installing the HP StoreVirtual VSA for Microsoft Hyper-V
The HP StoreVirtual VSA for Microsoft Hyper-V is pre-formatted for use with Microsoft® Windows®
Server Hyper-V™. Install the VSA for Hyper-V on a Windows server configured with redundant
RAID. If you are using an evaluation copy and want to continue using the VSA for Hyper-V after
the trial period has ended, you must purchase a license key. After you apply the license key, your
configuration can be used as is in a production environment, or reconfigured if necessary.
Supported versions of Microsoft Windows Server
All operating systems listed are 64–bit. HP StoreVirtual VSA for Microsoft Hyper-V is supported on
64–bit systems only.
• Windows Server 2012
• Microsoft Hyper-V Server 2008 R2
• Windows Server 2008 R2 Standard
• Windows Server 2008 R2 Enterprise
• Windows Server 2008 R2 Datacenter
• Windows Server 2008 R2 Server Core
• Windows Server 2008 SP2, except for Core, which is not supported
Prerequisites
• Available drive space of up to 10 TB for Hyper-V Server. HP recommends installing Hyper-V
Server on top of a redundant RAID configuration. Do not use RAID 0.
• Applicable memory reserved based on total disk capacity (Table 4 (page 11)).
Table 4 Memory requirements for VSA for Hyper-V disks
• A Gigabit Ethernet or internal network environment, including the following:
◦ A network configuration plan, including reserved IP addresses, subnet mask, and gateway
• Two virtual CPUs with at least 2000 MHz reserved.
• Define the install paths for the Hyper-V virtual machine and the virtual hard disks.
• Ensure the following hotfixes are applied before beginning the installation: KB 979711, KB
975530, KB 981836.
Requires at least this much memoryTotal capacity of all installed disks
3 GB5 GB to 500 GB
4 GB500 GB to 5 TB
5 GB5 TB to 10 TB
A host name for the VSA for Hyper-V.◦
for the VSA for Hyper-V, or use DHCP (requires statically assigned IP addresses).
• If using physical disks for the VSA for Hyper-V:
Ensure that the disks are completely clean of any partitions or any other remnants prior
◦
to running the VSA for Hyper-V installer
◦ Ensure that the disks are connected, but offline in Windows Disk Manager before starting
the installer
Supported versions of Microsoft Windows Server 11
Page 12

Best practices
HP recommends installing Hyper-V Server on top of a redundant RAID configuration with a RAID
controller that has battery-backed cache enabled. Do not use RAID 0.
Unsupported configurations
• Running VSA for Hyper-Vs on top of existing HP StoreVirtual Storage is not recommended.
• The hot adding or removal of virtual hard disks and pass-through disks is not supported. See
the Microsoft Linux Integration Services User Guide.
• In a VSA for Hyper-V configuration, only disk 1 can be used if you are using physical disk
pass-thru on any Dell server. However, multiple VHDs can be used.
For additional information about unsupported configurations and best practices, see the HP
StoreVirtual Storage User Guide.
Installing the HP StoreVirtual VSA for Microsoft Hyper-V
Install the HP StoreVirtual VSA for Microsoft Hyper-V using any of the following methods:
• Download the HP StoreVirtual VSA for Microsoft Hyper-V from either of these HP websites:
http://www.hp.com/go/tryvsa
or
www.hp.com/go/StoreVirtualDownloads
• Install the HP StoreVirtual VSA for Microsoft Hyper-V from the HP StoreVirtual VSA and Failover
Manager DVD.
The installer for the VSA for Hyper-V includes a wizard that guides you through configuring the
virtual machine on the network, configuring virtual or physical hard drives, and powering on the
VSA for Hyper-V. After finishing the installation, install the CMC and find the VSA for Hyper-Vs as
storage systems in the CMC. You can then set up the clustered storage for the SAN, as described
in “Getting started with HP StoreVirtual Storage” (page 14).
NOTE: One or more Microsoft hotfixes may be required on your system before you can install
the VSA for Hyper-V. If this is the case, before the installer actually begins, a window opens that
notifies you of the required hotfixes and provides links to the appropriate site to download the
hotfix.
Table 5 Configuring the VSA for Hyper-V using the installer wizard
DefinitionInstaller Step
Lists one or more Microsoft hotfixes that must be installed before installing the VSA for Hyper-V.Hotfix required
VSA for Hyper-V Server is the storage systemType
Locations for the virtual machine and the virtual disks.Destination
Includes the following network information:Network
• Host name for the VSA for Hyper-V.
• IP address.
Reserved IP address is recommended. DHCP is available (requires statically assigned IP
addresses).
• The network interface designated for the virtual machines. The VSA for Hyper-V can support
up to two NICs.
12 Installing the HP StoreVirtual VSA for Microsoft Hyper-V
Page 13

Table 5 Configuring the VSA for Hyper-V using the installer wizard (continued)
DefinitionInstaller Step
Information for creating the virtual machine, including the following:Virtual machine
• Name for the virtual machine in Hyper-V
• Type of hard drives, virtual or physical
• Check box to power on the VSA for Hyper-V after it is installed
Hard drives, either
virtual or physical
One of two windows opens, depending on which type of drives were selected in the Virtual
machine window.
Virtual or physical drive requirements
• Maximum of 5 drives
• Minimum size: 5 GB
• Maximum size: 2040 GB
Virtual hard drives window
Select up to 5 virtual hard drives and designate the size.
Physical Drives window
Select up to five physical drives that you have prepared, and which are offline. These drives must
have no partitions or volumes on them, or the installer will not list them.
IMPORTANT: Total amount of configured storage on the VSA for Hyper-V cannot exceed 10 TB
or virtual RAID will fail.
1. Begin the installer one of the following ways:
• Unzip the files if you downloaded a .zip file, and then double-click the executable to start
the installation.
• Double-click the downloaded executable to start the installation.
• Insert the DVD in the DVD drive (either the physical HP StoreVirtual VSA and Failover
Manager DVD you received or the DVD you created after downloading the DVD .iso
image from the web).
2. Accept the terms of the License Agreement.
3. Configure the parameters of the virtual machine on the network, including the hard drives.
See Table 5 (page 12).
NOTE: You can run the wizard again to configure another VSA for Hyper-V using the same
parameters as appropriate.
4. Finish the installation, reviewing the configuration summary.
When the installer is finished, the VSA for Hyper-V is ready to be used in HP StoreVirtual
Storage.
5. Next, install the CMC, described in “Getting started with HP StoreVirtual Storage” (page 14).
Then follow the steps in “Installing the CMC” (page 14).
The installer may take a few minutes to complete, depending upon the underlying hardware.
Troubleshooting
Table 6 Troubleshooting the VSA for Hyper-V installation
While installing the VSA for Hyper-V, you do not see the
physical disks you prepared.
SolutionProblem
1. Close the installer.
2. Verify that the disks are offline.
3. Start the installer again.
Troubleshooting 13
Page 14

4 Getting started with HP StoreVirtual Storage
Installing the CMC
Install the CMC on the computer or virtual machine that you use to administer the HP StoreVirtual
Storage. You administer the entire network of VSAs from this CMC. To obtain the CMC, download
the CMC installer from the following website:
http://www.hp.com/go/StoreVirtualDownloads
Prerequisite
For the CMC installation, 63 MB disk space and 64 MB RAM during runtime.
Installing the CMC in Microsoft Windows
1. Start the CMC installer.
2. Follow the steps in the installation wizard.
3. When the installation completes, HP is added as a separate Program Group and a shortcut
icon is added to the Microsoft Windows desktop.
To start the CMC:
• Double-click the icon on your desktop, or
• From the Start menu, select All Programs→HP →HP StoreVirtual→HP StoreVirtual Centralized
Management Console.
Installing the CMC in Linux
You must be running the X Window System to install the application.
1. Click the CMC installer.
2. Follow the steps in the installation wizard.
3. When the installation completes, HP is added as a separate Program Group.
To start the CMC:
From the directory into which you installed the files, run the script ./Console.
Getting started with the CMC
The CMC is configured to find all systems on the subnet on which it is installed. The first time you
open the CMC, it automatically finds all the storage systems and they appear in the Navigation
pane.
To control which systems appear in the CMC, change the configuration using the following steps.
1. Open the CMC.
14 Getting started with HP StoreVirtual Storage
Page 15

2. Click Find Systems on the Getting Started Launch Pad.
In the Find Systems window, use these features to control the list of systems:
• Clear Auto Discover by Broadcast to prevent the entire subnet of systems from appearing
in the navigation pane.
• Add individual IP addresses of systems that you want to appear in the navigation pane.
Figure 1 Editing Find Systems to control the systems displayed
1. Clear Auto Discover by Broadcast
2. Add IP addresses for specific systems
Verify the hardware configuration
Ensure the hardware configuration is correct before adding the VSA to a management group.
Select the VSA in the navigation window to expand the hardware configuration categories. Verify
that virtual RAID is configured. Verify that the Network settings are correct.
Getting started with the CMC 15
Page 16

Virtual NICs
Figure 2 Configuring the hardware
1. Configure RAID and the network from these categories
Configuring RAID
Configure RAID after powering on the VSA. If you power off the VSA and add disks, you must
re-configure RAID when you power on the VSA.
RAID and the VSA for Hyper-V Server
If you create the VSA for Hyper-V Server with one disk, RAID will be automatically configured. If
you create the VSA for Hyper-V Server with more than one disk, you must manually add the
remaining disks to RAID using the CMC.
1. Select the system in the Available Systems pool.
2. Navigate to the Storage category.
3. Use either of the following methods to add the remaining disks to RAID.
• On the RAID Setup tab, click RAID Setup Tasks and select Reconfigure RAID.
• On the Disk Setup tab, click Disk Setup Tasks and select Add Disks to RAID.
16 Getting started with HP StoreVirtual Storage
Page 17

Figure 3 Adding additional disks to RAID in the VSA for Hyper-V Server
RAID and the VSA for vSphere Server
If you have trouble configuring RAID now, you may have made a mistake when configuring a
virtual disk earlier. On the ESX Server, verify that the VSA has at least one virtual disk. The first
virtual disk must be configured on SCSI 1:0. Additional disks must be configured sequentially on
SCSI 1:1 through 1:4. VSAs use SCSI 0:0 and 0:1 for operating system disks, and use the disk
configured for SCSI 1:0 for SAN data storage. If no SCSI disk is configured for SCSI 1:0, RAID
cannot be configured on the appliance.
NOTE: If you want to clone the VSA for vSphere Server, do it now. You must only clone a VSA
while it is in the Available Systems pool.
Creating the iSCSI SAN
Use the Management Groups, Clusters, and Volumes wizard to create your storage pool. For
information about using the wizards, see the HP StoreVirtual Storage User Guide or the HP
StoreVirtual Storage Online Help.
Best Practice Summary
Use the Best Practice Summary on the SAN Status Page in the CMC to review your SAN
configuration and to ensure you are following best practices for the disk RAID and Network RAID
configurations, as well as network configurations and the overall SAN configuration. The Best
Practice Summary provides an easy-to-use reference about best practices that can increase the
reliability and performance of your SAN configurations. Move the mouse over a best practice item
to see an explanation of the best practice.
1. Navigate to the SAN Status Page in the CMC.
2. Log in to the management group to verify the Best Practices for that management group.
Creating the iSCSI SAN 17
Page 18

Troubleshooting
Table 7 Troubleshooting installation—HP StoreVirtual VSA for VMware vSphere
You want to reinstall the VSA 1. Close your CMC session.
SolutionProblem
2. In the VI Client, power off the VSA.
3. Right-click and select Delete from Disk.
4. Copy fresh files into the virtual machine folder from the
downloaded .zip file or distribution media.
5. Open VMware and begin again.
You cannot find the VSA with the CMC, and cannot recall
its IP address.
You cannot configure RAID.
In Windows
If the Installation wizard freezes, reset the Hardware
Acceleration in Windows.
In Linux
In VI Client
You do not have the cursor or the keyboard available.
Open the Configuration Interface. Navigate to the Network
Settings window to verify the IP address.
Verify that the VSA has a virtual disk configured on SCSI
1:0. VSAs use SCSI 0:0 and 0:1 for operating system
disks. They use the disk configured for SCSI 1:0 for SAN
data storage. If no SCSI disk is configured for SCSI 1:0
then RAID cannot be configured on the appliance.
1. Open the Windows Display Settings→Advanced
settings→Troubleshoot tab.
2. Move the Hardware Acceleration slider to one notch
above None.
3. Click OK, and then OK again to leave the Properties
dialog.
4. Restart the Installation wizard.
Run CMC_Installer.bin again.If the installer does not start automatically
If your cursor is missing, you are in console mode. Press
Ctrl-Alt to regain the cursor. If your keyboard is missing,
move the mouse to the console window and click once.
You want to see your VSA, but the window is black.
Table 8 Troubleshooting installation—HP StoreVirtual VSA for Microsoft Hyper-V
You cannot find the VSA with the CMC, and cannot recall
its IP address.
18 Getting started with HP StoreVirtual Storage
• You are in the console view of the guest window.
Change to the Summary view.
• Your console window has timed out. Click in the window
with the mouse and then press Backspace.
SolutionProblem
Using the Hyper-V Manager:You want to reinstall the VSA
1. Close your CMC session.
2. In the Hyper-V Manager, power off the VSA.
3. Right-click and select Delete from Disk.
4. Optional: Delete the .vhd files to recover the disk
space.
5. Rerun the .exe file and reinstall the VSA.
6. Open the Hyper-V Manager and begin again.
Open the Configuration Interface. Navigate to the Network
Settings window to verify the IP address.
Page 19

Documentation available
For detailed instructions about using the CMC and the VSA, see the following resources. You can
find these documents on the HP StoreVirtual Management Software DVD and on the Manuals page
of the HP Business Support Center website:
http://www.hp.com/support/StoreVirtualManuals
• HP StoreVirtual Storage Online Help
All User Guide content is contained in the HP StoreVirtual Storage Online Help, available
from the menu bar under Help→Help Topics. Context sensitive help is available by clicking
the question mark on any window ( ).
• HP StoreVirtual Storage User Guide
The HP StoreVirtual Storage User Guide provides detailed instructions for using the LeftHand
OS software to create, access and manage the clustered data storage.
• HP StoreVirtual Storage Remote Copy User Guide
The HP StoreVirtual Storage Remote Copy User Guide provides instructions for using the
Remote Copy capabilities of the LeftHand OS software.
• HP StoreVirtual Storage Multi-Site Configuration Guide
The HP StoreVirtual Storage Multi-Site Configuration Guide provides instructions for configuring
and using the HP StoreVirtual Multi-Site SAN.
Documentation available 19
Page 20

5 Designing a virtual SAN
The VSA enables full featured use of the LeftHand OS software in a virtualized environment. When
deployed correctly, HP LeftHand SANs are scalable, highly available, and fully redundant.
Figure 4 Example of a virtual SAN using the VSA
Designing your virtual SAN
The design of your virtual SAN affects both its performance and its reliability for production use.
Use the concepts and practices in this manual when installing and managing your virtual SAN to
ensure optimal performance and reliability.
Configuration requirements
The following configuration requirements are prerequisites for HP to support your virtual SAN for
production use.
• A qualified server running VMware ESX Server. Qualified servers are listed in VMware ESX
Server systems compatibility guide, which can be found at
http://www.vmware.com/resources/compatibility/search.php.
• A qualified server running Microsoft Hyper-V Server. To verify the server is listed and qualified
for Hyper-V Server, go to http://windowsservercatalog.com/results.aspx?&bCatID=1283&
cpID=0&avc=11&ava=0&OR=1&PGS=25, and then search for “Hyper-V” as an additional
qualification. See supported Windows versions.
• Reserved memory based on total disk capacity, as listed in Table 9 (page 20).
Table 9 Memory requirements for VSA disks
• Two virtual CPUs with at least 2000 MHz reserved.
Requires at least this much memoryTotal capacity of all installed disks
3 GB5 GB to 500 GB
4 GB500 GB to 5 TB
5 GB5 TB to 10 TB
NOTE: The Hyper-V installer assigns 1000 MHz by default.
• A connection to a virtual switch or virtual network with at least a Gigabit network connection.
• Virtual disk(s) with 5 GB to 2 TB (2047 GB for ESX, 2040 GB for Hyper-V Server virtual
machines) of space per disk located on internal disk storage, or direct attached storage that
20 Designing a virtual SAN
Page 21

is not accessible from more than one physical server. (Note that the LeftHand OS software
consumes a small amount of the available space.)
◦ For ESX Server, the first virtual disk must be connected to SCSI address 1:0.
◦ For Hyper-V Server, the first virtual disk must be connected to the first SCSI Controller.
• All virtual disks for the VSA for vSphere must be configured as independent and persistent to
prevent VM snapshots from affecting them.
• Virtual disks for VSA for Hyper-V must be fixed, not dynamic.
• The VMFS datastore or NTFS partition for the VSA must not be shared with any other VMs.
• Two or more VSAs on separate physical servers with Network RAID-10, and a Failover
Manager is the minimum configuration for high availability with automatic failover.
Two or more VSAs on separate physical servers can be clustered with a Virtual Manager for
manual failover.
Best practices
Other configuration recommendations are useful to improve the reliability and performance of your
virtual SAN. Consider implementing as many of these best practices as possible in your virtual
SAN environment.
Each VSA should meet the following conditions, if possible.
• Have a virtual switch or virtual network comprised of dual Gigabit Ethernet or more. Providing
network redundancy and greater bandwidth improves both performance and reliability.
• Be configured to start automatically and first, and before any other virtual machines, when
the ESX Server on which it resides is started. This ensures that the VSA is brought back online
as soon as possible to automatically re-join its cluster. The default installation configuration
for the VSA for Hyper-V is set to automatically start if it was running when the server shut
down.
• Use redundant RAID for the underlying storage of a VSA in each server to prevent single disk
failures from causing VSA system failure. Do not use RAID 0.
NOTE: See the HP StoreVirtual Storage User Guide for detailed information about using
RAID for individual server-level data protection.
• For the VSA for Hyper-V, dedicate a unique network adapter for iSCSI traffic.
• For the VSA for vSphere, be located on the same virtual switch as the VMkernel network used
for iSCSI traffic. This allows for a portion of iSCSI IO to be served directly from the VSA to
the iSCSI initiator without using a physical network.
• For the VSA for vSphere, be on a virtual switch that is separate from the VMkernel network
used for VMotion. This prevents VMotion traffic and VSA IO traffic from interfering with each
other and affecting performance.
Unsupported configurations
• NIC bonding between the 2 virtual NICs in the VSA is not supported. (NIC bonding is a best
practice in the server.)
• The virtual NICs on the VSA for vSphere and VSA for Hyper-V do not support flow control
setting modifications or TCP off-load. The physical NICs on the server can be configured with
these features.
• Use of VMware snapshots, VMotion, HA, DRS, or Microsoft Live Migration on the VSA itself.
• Use of any ESX Server configuration that VMware does not support.
Designing your virtual SAN 21
Page 22

• Use of any Hyper-V Server configuration that Microsoft does not support.
• Booting physical servers off of a VSA cluster.
• Extending the data virtual disk(s) (ESX Server SCSI 1:x or in Hyper-V, the first SCSI Controller)
of the VSA while in a cluster.
• Co-location of a VSA and other virtual machines on the same physical platform without
reservations for the VSA CPUs and memory in ESX.
• Co-location of a VSA and other virtual machines on the same VMFS datastore or NTFS partition.
Hardware design for VSA
The hardware platform used for a virtual SAN affects the capacity, performance, and reliability
of that virtual SAN. The hardware features listed below affect the VSA configuration.
• CPU
• Memory
• Virtual Switch or Network
• Controllers and Hard Disk Drives
• Network Adapters
CPU
Because the CPUs of the VSA must be reserved, platforms that will host a VSA and other VMs
should be built with more processor cores to accommodate the additional VMs. Multi-core processors
with at least 2 GHz per core should be used so that two cores with at least 2 GHz can be reserved
for the VSA. All additional cores are then available for use with other VMs, thereby avoiding
resource contention with the virtual SAN. For example, a platform with two dual core processors
could host a VSA and use 3 cores to share for other VMs.
Memory
Similarly the memory of the VSA must be reserved. For platforms that will host a VSA and other
VMs, build in additional memory to accommodate the additional VMs. All system memory on the
host that is not used by the VSA can be used by other VMs
Virtual switch or network
The virtual switch or network should be entirely dedicated to the VSA and not used for any other
traffic.
Controllers and hard drives
The internal disk controller and actual hard disk drives of a platform affect the capacity and IO
performance of the VSA. Ideally VSAs should use storage that is hosted by many SAS or SCSI
drives. If you are designing a new server that will host VSAs, you should incorporate the following
recommendations.
• Use as many hard drives as the platform will allow and prefer faster rotation speeds. The more
hard drives and the faster their rotation speed, the more IOPs, and better performance.
• Select controllers with protected write cache and ensure that the write cache is enabled.
• Do not enable disk caching on servers that host VSAs.
Network adapters
The number of network adapters available in a platform affects your options for configuring virtual
switches. VSAs that will have a dedicated server platform only need two ethernet (minimum 1 GB)
22 Designing a virtual SAN
Page 23

network adapters. Platforms that will host VSAs and other virtual machines should have four ethernet
(minimum 1 GB) network adapters so that two adapters can be dedicated to the VSA and iSCSI
traffic.
Virtual network design
The virtual switch or virtual network that is used for VSA should be at least a redundant Gigabit
network, if possible. Performance and reliability can be improved even further by using more than
two ethernet adapters in the iSCSI and VSA virtual networks or by using 10 GB for increased
performance.
Using VSAs with HP StoreVirtual Storage
VSAs and physical platforms can be mixed in management groups. When mixing virtual and
physical platforms, and mixing differently configured VSAs, you should take the following
requirements and guidelines into consideration.
• Cloning VSAs
To clone a VSA, you must do so while the VSA is still in the Available Systems pool, before
you add it to a management group. Cloning a VSA after it is in a management group is not
supported.
NOTE: Configure the first VSA for RAID and Networking. Then create your clone with the
hardware settings already configured.
• Running managers on physical platforms
When possible, locate all managers in a management group on physical platforms instead
of VSAs, and ideally on the fastest platforms in the management group. While VSAs can run
managers, physical platforms provide better performance and a lower likelihood that they
will be rebooted for administrative reasons.
• Locating VSAs that are running managers on separate physical platforms
If VSAs are running managers, ensure that those VSAs reside on separate physical platforms.
Otherwise, rebooting a single physical platform could cause a loss of quorum in the
management group.
• Managing the performance impact of mixing platforms in clusters
Mixing VSAs built from different hardware in the same cluster also yields unpredictable
performance. Typically the overall performance of the cluster is close to the aggregate average
of the storage systems in the cluster.
Additionally, you may perceive performance degradation if a faster VSA fails, thereby causing
volumes to fail over to a slower VSA. Such performance degradation is normal in a mixed
cluster.
• Managing the storage capacity of mixing platforms in clusters
While clusters can contain storage systems with different capacities, all storage systems in a
cluster operate at a capacity equal to that of the smallest-capacity storage system. The additional
capacity on the VSA will operate according the same rules for physical storage systems in a
cluster; that is, the VSA will operate at a capacity equal to that of the smallest capacity VSA
in the cluster. See “Clusters and storage systems” in the HP StoreVirtual Storage User Guide
for more information.
Adding storage capacity to a VSA
Add storage capacity to a VSA by adding up to 4 additional virtual disks for a total of 5 disks.
Ensure that if you add capacity to a VSA in a cluster, you balance the capacity of all the storage
Virtual network design 23
Page 24

systems in the cluster. See “Using VSAs with HP StoreVirtual Storage” (page 23) for information
about storage capacity and platforms in a cluster.
The following steps describe how to add disks after the VSA has been added to a management
group and cluster. However, you can add the disks to the VSA when you first configure it, before
you use it for clustered storage.
Create additional disks
Create up to 4 additional disks for a VSA.
Requirements
• Minimum disk size—5 GB
• Maximum disk size—2047 GB for ESX, 2040 GB for Hyper-V
• Created sequentially as follows:
ESX Server—from SCSI 1:1 through SCSI 1:4. This assumes that the first disk has already
◦
been created and assigned to SCSI 1:0.
◦ Hyper-V—Add up to four additional disks to SCSI Controller 0, location 1 through 4. This
assumes that the first disk has already been created in SCSI Controller 0, location 0.
Creating the disk
1. Power off the VSA.
2. Using either VMware Server, VI Client, or Microsoft virtual machine manager, add from 1 to
4 disks to the VSA.
3. Assign each disk to the next sequential SCSI address or location.
4. Configure the disks as follows:
• ESX Server disks as independent and persistent
• Hyper-V disks as fixed size
5. Increase memory based on the total capacity of the VSA, according to the requirements in
Table 10 (page 24).
Table 10 Memory requirements for VSA disks
Requires at least this much memoryTotal capacity of all installed disks
3 GB5 GB to 500 GB
4 GB500 GB to 5 TB
5 GB5 TB to 10 TB
6. Power on the VSA when you have finished adding disks.
Adding disks to RAID
A new disk appears as Uninitialized in the Disk Setup tab of the Storage configuration category.
Add the new disk to RAID, which automatically powers the disk on.
1. In the CMC, navigate to the VSA.
2. Select the Storage configuration category and select the Disk Setup tab.
3. Select the disk to add to RAID.
Disks must be added to RAID sequentially. For example, you cannot add disk 3 to RAID if disk
2 has not been added.
4. Right-click and select Add Disk to RAID.
24 Designing a virtual SAN
Page 25

Sample configurations
Some sample configurations and their uses and benefits are described below.
Single system configuration
A single system configuration is useful for implementing a simple iSCSI target that can scale up to
a redundant iSCSI SAN of any size. A single system configuration has only the elements listed
IMPORTANT: A single system configuration offers no data protection, failover, or redundancy,
and is not recommended.
• One VSA
• A single management group
• A single cluster
• Running a single manager
Figure 5 Single system configuration
Two-system configuration
A two-system configuration is the smallest possible redundant configuration. Automatic failover
between systems requires a failover manager. A two-system configuration includes the elements
listed.
• Two VSAs in a single management group
• A single cluster
• Two managers
• A Failover Manager added to the management group
NOTE: For more information, see “Failover Manager Overview” in the HP StoreVirtual
Storage User Guide, available on the Manuals page of the HP Business Support Center
website:
http://www.hp.com/support/StoreVirtualManuals
Sample configurations 25
Page 26

Figure 6 Two-system configuration
Three-system-plus configuration
All configurations greater than two systems can be redundant, and do not require a Virtual Manager
or Failover Manager. A configuration greater than two systems includes the items listed.
• Three or more systems in a management group
• Multiple clusters with as many VSAs as desired in each cluster
• Running three or five managers, as appropriate
Figure 7 Three-system-plus configuration
26 Designing a virtual SAN
Page 27

6 Using the VMware VSA laptop demo
The VMware VSA laptop demo is the smallest and most portable version of the LeftHand OS
software virtual appliance. Use this demo to create HP StoreVirtual Storage, complete with storage
clusters.
NOTE: There is not a separate demo version of the HP StoreVirtual VSA for Microsoft Hyper-V
Server.
The VSA can be used for free indefinitely as a single system iSCSI target with snapshots. If a
configuration is deleted and recreated, the trial period of licensed features starts again.
To use the VSA fully featured on an ESX Server, purchase a license and follow the instructions in
“Installing the HP StoreVirtual VSA for VMware vSphere” (page 6) to set up virtual HP StoreVirtual
Storage.
The VSA runs a full-featured version of the LeftHand OS software, and provides the following
capabilities:
• Use of the LeftHand OS software without requiring physical storage devices.
• Use of advanced LeftHand OS software features such as Clustering and Virtualization, Managed
Snapshots, Remote Copy and Multi-Site SAN during an evaluation period.
The demo is available at www.hp.com/go/tryvsa.
Requirements for the demo
• The demo VSA is supported on 64–bit systems only
• Minimum of 3 GB of RAM
• One virtual CPU with 2GHz reserved
• A dedicated gigabit virtual switch
• 5 GB to 2 TB of disk space per virtual disk, up to 10 TB total per virtual storage appliance
• VMware Player, Workstation, or Server
• IP address, subnet mask, and gateway for the virtual machine
Planning the demo installation
Before you install the VSA, plan the virtual network configuration. Then, when you install the CMC,
plan and configure the hardware features before configuring the virtual storage system for data
storage.
• Virtual appliance directories, host names and IP addresses. Create a directory for each virtual
machine on the hard drive you will use as the storage system.
• Network configuration. Plan the subnet and IP address for the virtual machines as well as for
the VIPs required for storage clusters.
• Storage configuration. Install the CMC on a Linux or Microsoft Windows OS. Then use the
CMC to find storage systems, create storage, and connect to application servers.
Installing the VSA
When you start the VSA for the first time with a VMware console, you will:
• Unzip to the prepared directory and start the virtual machine.
• Direct the Ethernet port to NAT (default), Host-only, or bridged.
• Set the IP address and host name of the VSA.
Requirements for the demo 27
Page 28

You only need to configure each virtual machine once.
1. Copy or download the VSA .zip file.
2. Copy or unzip the VSA files to the virtual machine directory.
Copy the files to multiple directories for multiple VSAs.
Configuring the VSA with VMware Player, VMware Server, or VMware Workstation
1. Open the VMware console.
2. Click File→Open to open the VSA.vmx file.
3. Navigate to the location of the unzipped VSA files.
4. Select the VSA.vmx file and click Open.
5. Edit the VSA settings as required by the VMware console you are using. Select the appropriate
network mode:
• Bridged
• NAT
• Host-only
NOTE: All VSAs on the same platform should use the same networking mode. When running
multiple VSAs on a single host, use NAT or Host-only networking mode, and use DHCP to
assign IP addresses to the VSAs.
6. Power on the VSA.
7. Use the Configuration Interface to set the IP address and host name as described in “Powering
on the VSA for vSphere and setting IP address and hostname” (page 9).
28 Using the VMware VSA laptop demo
Page 29

7 Support and other resources
Contacting HP
For worldwide technical support information, see the HP support website:
http://www.hp.com/support
Before contacting HP, collect the following information:
• Product model names and numbers
• Technical support registration number (if applicable)
• Product serial numbers
• Error messages
• Operating system type and revision level
• Detailed questions
Subscription service
HP recommends that you register your product at the Subscriber's Choice for Business website:
http://www.hp.com/go/e-updates
After registering, you will receive e-mail notification of product enhancements, new driver versions,
firmware updates, and other product resources.
Rack stability
Rack stability protects personnel and equipment.
WARNING! To reduce the risk of personal injury or damage to equipment:
• Extend leveling jacks to the floor.
• Ensure that the full weight of the rack rests on the leveling jacks.
• Install stabilizing feet on the rack.
• In multiple-rack installations, fasten racks together securely.
• Extend only one rack component at a time. Racks can become unstable if more than one
component is extended.
Customer self repair
HP customer self repair (CSR) programs allow you to repair your HP product. If a CSR part needs
replacing, HP ships the part directly to you so that you can install it at your convenience. Some
parts do not qualify for CSR. Your HP-authorized service provider will determine whether a repair
can be accomplished by CSR.
For more information about CSR, contact your local service provider, or see the CSR website:
http://www.hp.com/go/selfrepair
HP Insight Remote Support Software
HP strongly recommends that you install HP Insight Remote Support software to complete the
installation or upgrade of your product and to enable enhanced delivery of your HP Warranty,
HP Care Pack Service or HP contractual support agreement. HP Insight Remote Support supplements
your monitoring, 24x7 to ensure maximum system availability by providing intelligent event
diagnosis, and automatic, secure submission of hardware event notifications to HP, which will
Contacting HP 29
Page 30

initiate a fast and accurate resolution, based on your product’s service level. Notifications may be
sent to your authorized HP Channel Partner for on-site service, if configured and available in your
country. The software is available in two variants:
• HP Insight Remote Support Standard: This software supports server and storage devices and
is optimized for environments with 1-50 servers. Ideal for customers who can benefit from
proactive notification, but do not need proactive service delivery and integration with a
management platform.
• HP Insight Remote Support Advanced: This software provides comprehensive remote monitoring
and proactive service support for nearly all HP servers, storage, network, and SAN
environments, plus selected non-HP servers that have a support obligation with HP. It is
integrated with HP Systems Insight Manager. A dedicated server is recommended to host both
HP Systems Insight Manager and HP Insight Remote Support Advanced.
Details for both versions are available at: http://www.hp.com/go/insightremotesupport
To download the software, go to Software Depot:
http://www.software.hp.com.
Select Insight Remote Support from the menu on the right.
Related information
You can find related documents on the product manuals page
http://www.hp.com/support/StoreVirtualManuals
HP websites
For additional information, see the following HP websites:
• http://www.hp.com
• http://www.hp.com/go/storage
• http://www.hp.com/service_locator
• http://www.hp.com/go/StoreVirtualDownloads
• http://www.hp.com/storage/whitepapers
30 Support and other resources
Page 31

8 Documentation feedback
HP is committed to providing documentation that meets your needs. To help us improve the
documentation, send any errors, suggestions, or comments to Documentation Feedback
(docsfeedback@hp.com). Include the document title and part number, version number, or the URL
when submitting your feedback.
31
 Loading...
Loading...