HP StorageWorks Storage Manager User Manual
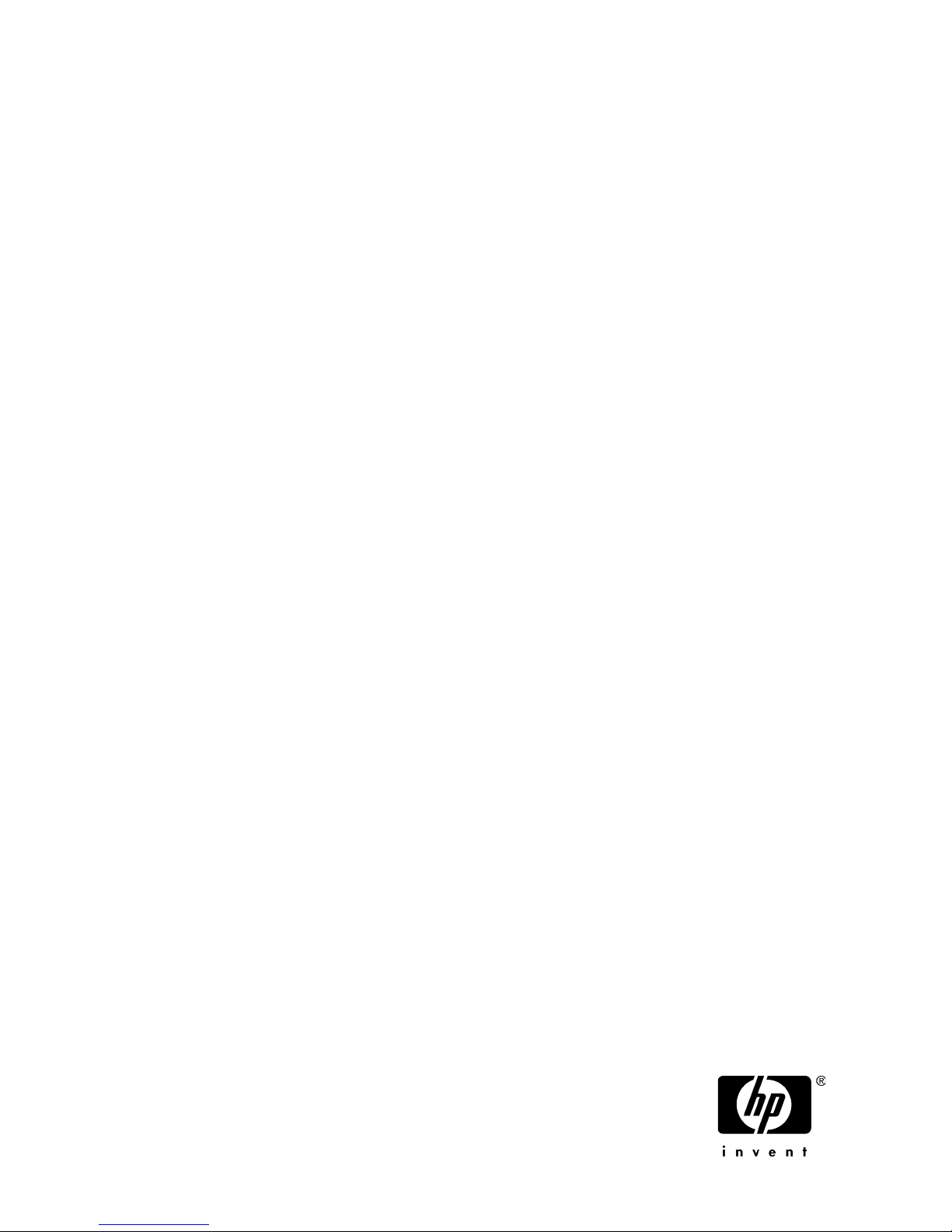
HP StorageWorks All-in-One Storage Manager
user guide
Part number: 452695-003
First edition: June 2008

Legal and notice information
© Copyright 2006, 2008 Hewlett-Packard Development Company, L.P.
Confidential computer software. Valid license from HP required for possession, use or copying. Consistent with FAR 12.211
and 12.212, Commercial Computer Software, Computer Software Documentation, and Technical Data for Commercial Items
are licensed to the U.S. Government under vendor's standard commercial license.
The information contained herein is subject to change without notice. The only warranties for HP products and services are set
forth in the express warranty statements accompanying such products and services. Nothing herein should be construed as
constituting an additional warranty. HP shall not be liable for technical or editorial errors or omissions contained herein.
Microsoft, Windows, Windows XP, and Windows NT are U.S. registered trademarks of Microsoft Corporation.
UNIX is a registered trademark of The Open Group.
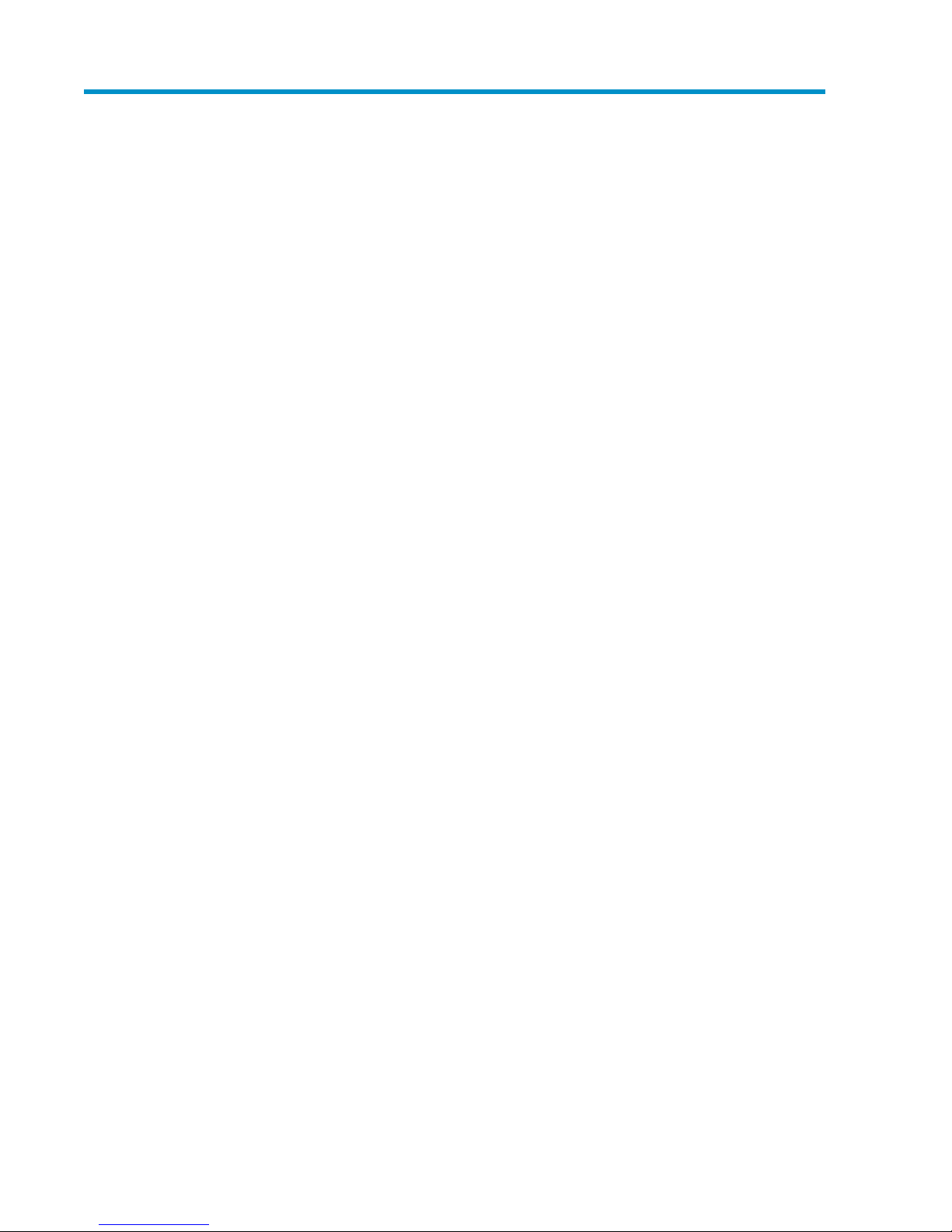
Contents
1 All-in-One Storage Manager ............................................................... 7
Software requirements ................................................................................................................. 7
Software support .................................................................................................................. 7
Add an All-in-One Storage System ................................................................................................8
Remove an All-in-One Storage System ........................................................................................... 8
Configuring display options ......................................................................................................... 8
Configure Application Credentials ................................................................................................ 9
Configure Storage Networks ........................................................................................................ 9
Resetting iSCSI connections ................................................................................................. 10
2 Hosting storage for applications and shared folders ............................. 11
Using the Host an Exchange Storage Group Wizard ..................................................................... 12
Entering a name of a server that hosts Exchange .................................................................... 12
Selecting Exchange storage group components ...................................................................... 13
Local Continuous Replication (LCR) ....................................................................................... 13
Using the Create a Shared Folder Wizard .................................................................................... 14
Choosing shared folder types .............................................................................................. 14
Naming a shared folder ..................................................................................................... 14
Setting permissions for a shared folder .................................................................................. 15
Using the Host a SQL Server Database Wizard ............................................................................ 15
Selecting a server that hosts SQL Server ................................................................................ 16
Selecting SQL Server database components ........................................................................... 16
Selecting a database workload type ..................................................................................... 17
Using the Host a User-Defined Application Wizard ........................................................................ 18
Choose type of application .................................................................................................. 18
Entering an application name .............................................................................................. 19
Using the Create a Virtual Library Wizard .................................................................................... 19
Accessing the Virtual Library Wizard .................................................................................... 19
Configure your virtual library ......................................................................................... 19
Allocating space for components ................................................................................................ 20
Setting advanced storage properties ..................................................................................... 21
Selecting data protection ........................................................................................................... 25
Reviewing task summary and scheduling tasks .............................................................................. 28
Monitoring task completion status ...............................................................................................29
Cancelling tasks ................................................................................................................. 30
Migrating user-defined application data from a remote application ................................................. 30
3 Managing data protection ............................................................... 31
Scheduling and running snapshots .............................................................................................. 31
Managing snapshots ................................................................................................................. 32
Taking and deleting snapshots ............................................................................................. 32
Exposing a snapshot .......................................................................................................... 32
Unexposing a snapshot ....................................................................................................... 33
Reverting data to snapshots ................................................................................................. 33
HP StorageWorks All-in-One Storage Manager 3
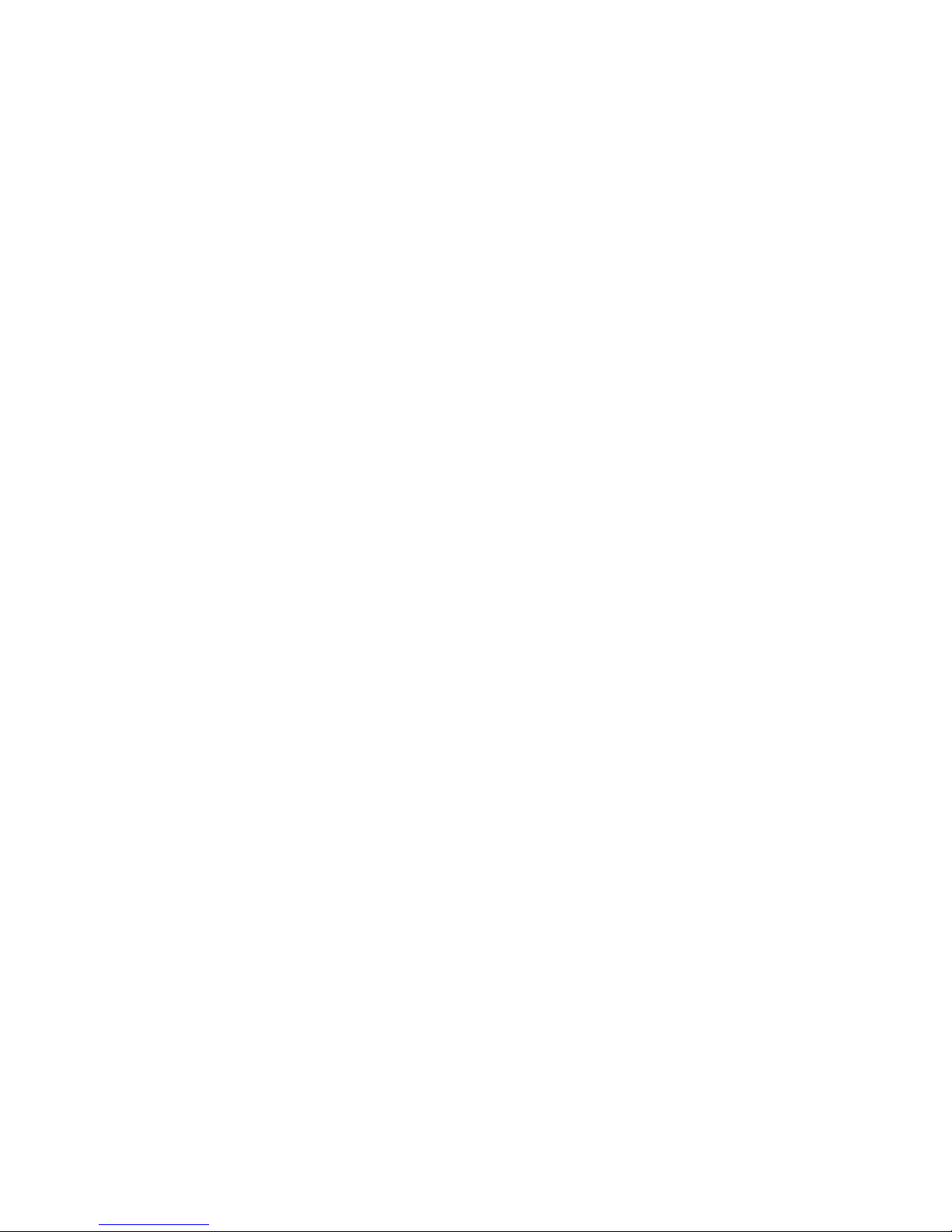
Scheduling backups .................................................................................................................. 34
Managing backups ................................................................................................................... 34
Running a device backup .................................................................................................... 34
Running a virtual library backup ........................................................................................... 35
Restoring data from backups ................................................................................................ 35
Using DPX to restore data ............................................................................................. 35
Setting the password for the ASMbackup user account ..................................................... 36
Using the Administrator account to change the ASMbackup password ................................ 36
Installing Data Protector Express on other machines .......................................................... 37
Running replication ................................................................................................................... 37
Pausing and resuming replication ......................................................................................... 38
4 Managing storage ........................................................................... 41
Increasing or reducing the allocated storage ................................................................................ 41
Changing the percent full warning threshold ................................................................................. 42
Removing application areas from view ......................................................................................... 42
Changing permissions, names, descriptions, or paths of shared folders ............................................ 43
Deleting shared folders .............................................................................................................. 43
5 Monitoring storage ........................................................................... 45
Application View ...................................................................................................................... 45
Accessing application and shared folder properties ................................................................ 46
Storage View ........................................................................................................................... 58
Accessing storage area properties ........................................................................................ 59
Application Server View ............................................................................................................ 61
Accessing application server properties ................................................................................. 61
Storage Utilization View ............................................................................................................ 63
All-in-One Storage Manager Alerts ............................................................................................. 63
6 Troubleshooting, servicing, and maintenance ....................................... 65
Troubleshooting the storage system ..............................................................................................65
Operating system problems and resolutions ........................................................................... 65
Application software problems ............................................................................................. 66
ASM alerts ................................................................................................................. 66
Recovering from logical disk failure ...................................................................................... 74
Maintenance updates ......................................................................................................... 75
System updates ............................................................................................................ 75
Troubleshooting resources .................................................................................................... 75
HP web site ................................................................................................................ 75
Storage system documentation ....................................................................................... 75
Subscriber's Choice ..................................................................................................... 75
White papers .............................................................................................................. 75
Firmware updates ........................................................................................................ 76
WEBES (Web Based Enterprise Services) ..................................................................................... 76
Certificate of Authenticity ........................................................................................................... 76
Glossary ............................................................................................ 77
4
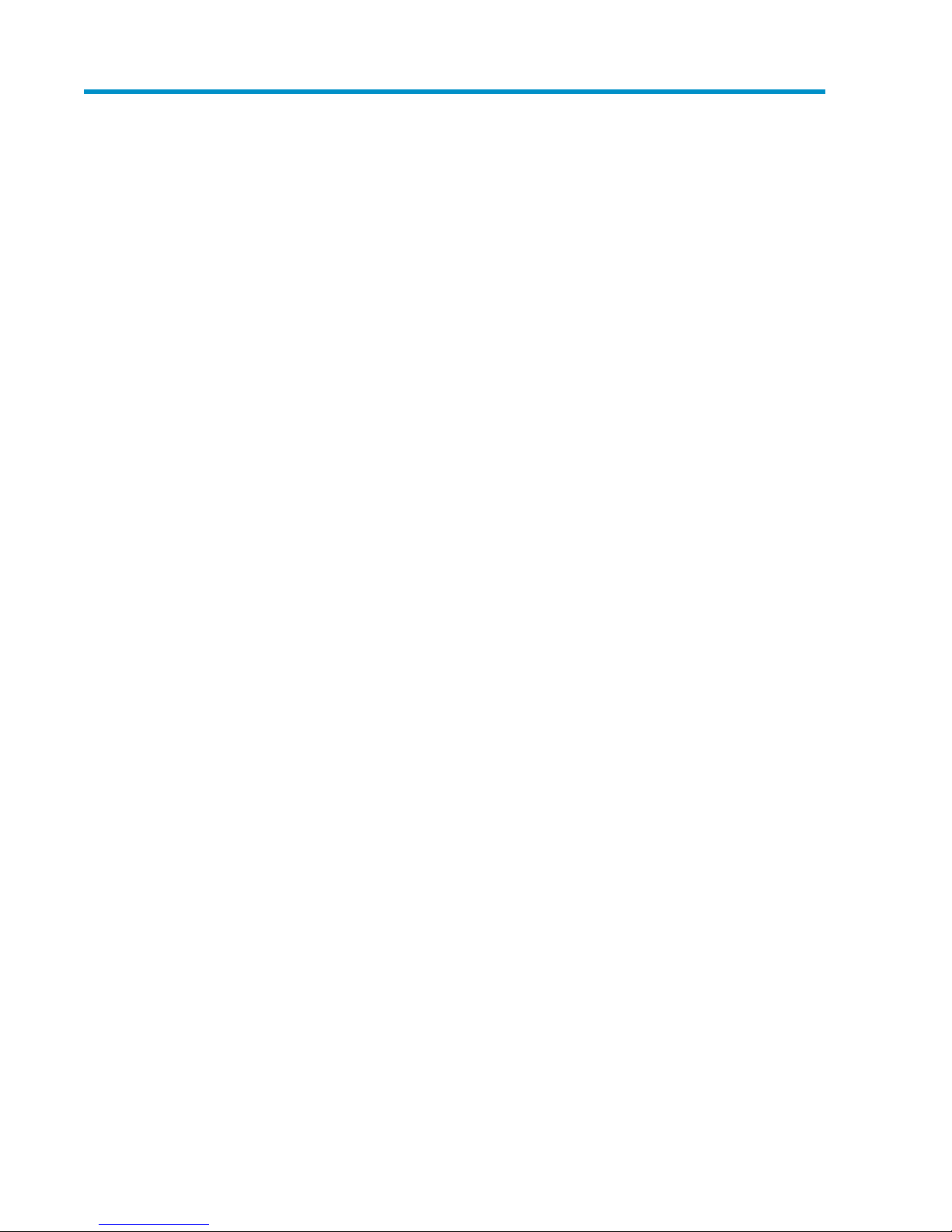
Figures
Example of alert ..................................................................................................... 661
HP StorageWorks All-in-One Storage Manager 5
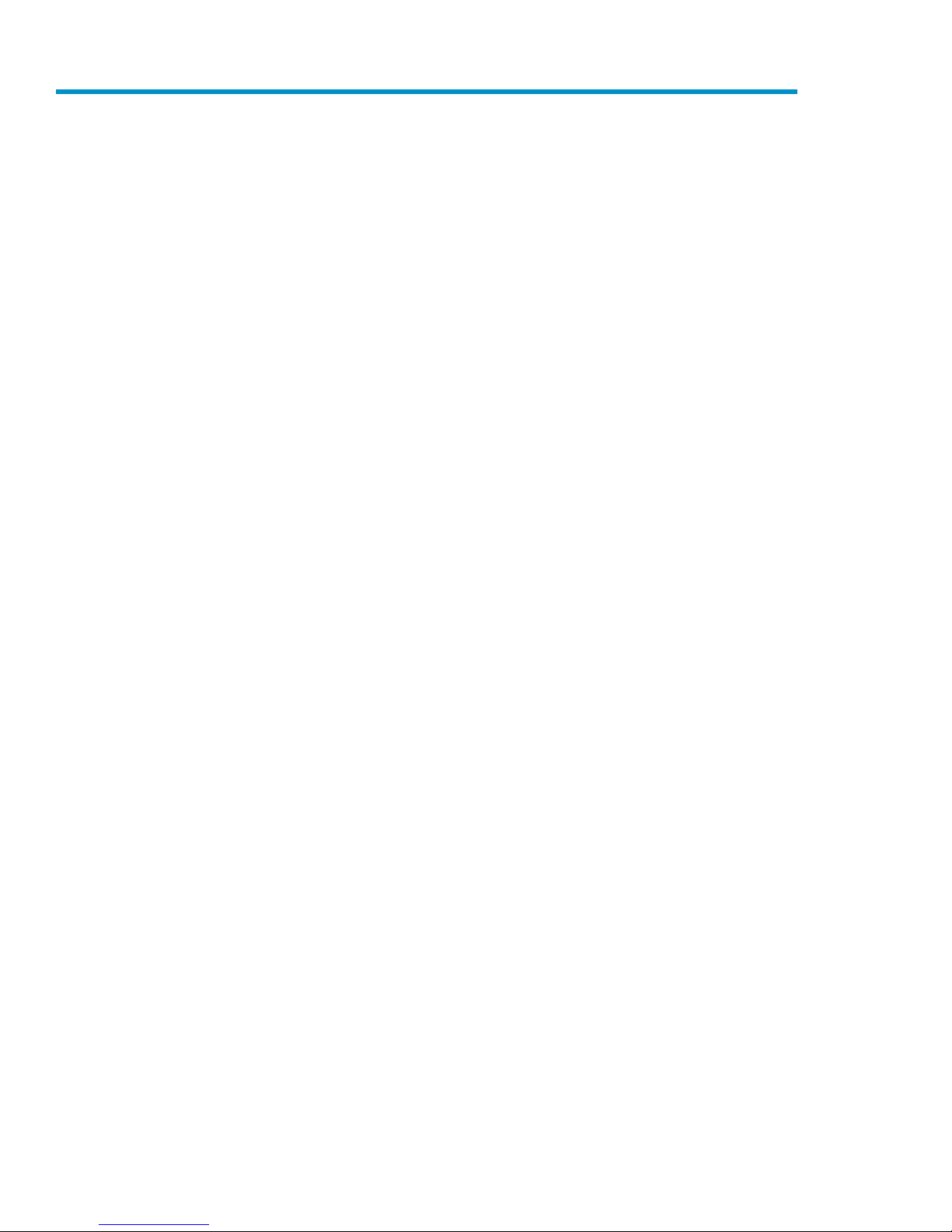
Tables
Software support ...................................................................................................... 81
Selecting storage group components to host ............................................................... 132
Selecting database components to host ...................................................................... 173
Advanced Storage Properties items ........................................................................... 214
Descriptions of RAID levels ....................................................................................... 235
General tab: Exchange properties ............................................................................. 476
Details tab: Exchange storage group properties .......................................................... 477
Storage tab: Exchange storage group component properties ........................................ 488
Mail Store tab: Exchange storage group component properties ..................................... 499
Public Store tab: Exchange storage group component properties ................................... 4910
Log tab: Exchange storage group component properties .............................................. 4911
General tab: Shared folder properties ....................................................................... 5012
Storage tab: Shared folder properties ........................................................................ 5013
Operating status: SQL Server properties ..................................................................... 5214
Details tab: SQL Server database properties ............................................................... 5215
Storage tab: SQL Server database component properties ............................................. 5216
Data File tab: SQL Server database component properties ........................................... 5317
Log tab: SQL Server database component properties ................................................... 5418
Operating status: User-defined application properties .................................................. 5419
Storage tab: User-defined application properties ......................................................... 5520
Operating status: Virtual library properties ................................................................. 5721
Storage tab: Virtual library properties ........................................................................ 5622
Virtual Library tab: Virtual library properties ............................................................... 5723
Operating status: Replication target component properties ........................................... 5724
Details tab: Replication target component properties .................................................... 5825
Operating status: General tab .................................................................................. 5926
Storage tab: HP All-in-One Storage System logical disk properties ................................. 6027
Storage tab: HP All-in-One Storage System volume properties ....................................... 6028
Operating status: Application server volume properties ................................................ 6229
Storage tab: Application server volume properties ....................................................... 6230
Operating system problems ...................................................................................... 6531
Alert descriptions .................................................................................................... 6732
6
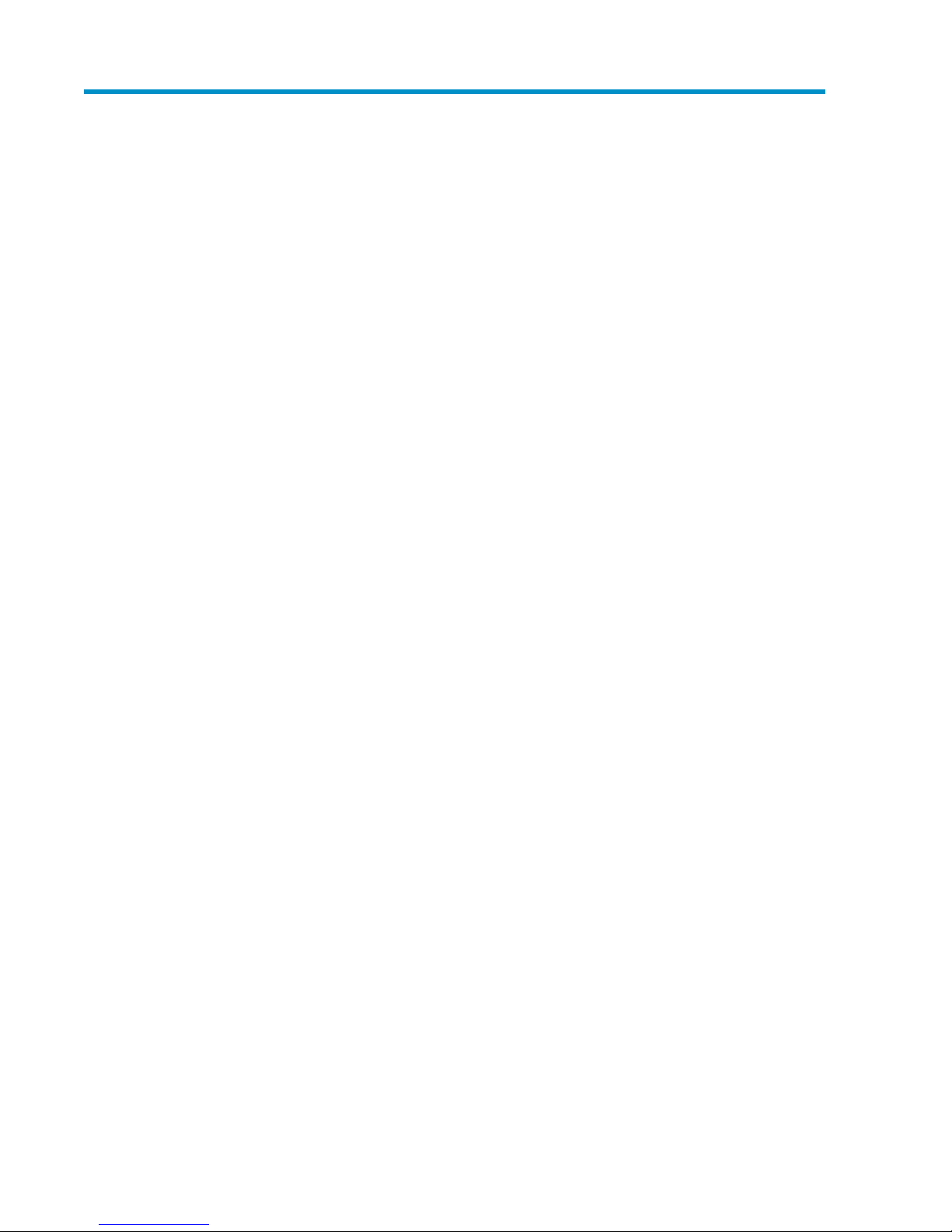
1 All-in-One Storage Manager
HP StorageWorks All-in-One Storage Manager (ASM) is a storage hosting and management tool that
radically simplifies:
• Hosting storage for applications and shared folders, page 11
• Data protection, page 31
• Managing storage, page 41
• Monitoring storage, page 45
ASM provides storage-allocation wizards that walk you through the process of allocating and
configuring storage on your HP All-in-One Storage System to host application data and shared folders.
The storage-allocation wizards also allow you to schedule backups, snapshots, and replication of
hosted application data and shared folders.
Other wizards are provided to help you set up Exchange Server storage, SQL Server database storage,
storage for user-defined applications, and storage for shared folders.
ASM is designed to work seamlessly with Windows administrator tools, the HP All-in-One Storage
System Management application, Microsoft iSCSI Target, and Data Protector Express. For example,
you can change your HP All-in-One Storage System's:
• Storage allocations (quotas), shared folder permissions and names, and snapshot schedules using
ASM, Windows administrator tools, and the HP All-in-One Storage System Management
applications.
• Media rotation type using ASM and Data Protector Express.
However, you should not use Windows administrator tools to change the paths to storage configured
on your HP All-in-One Storage System or file directories created by ASM on application servers with
storage hosted on your HP All-in-One Storage System. Doing so will break the iSCSI communication
paths between your application servers and HP All-in-One Storage System, and make it so ASM can
no longer locate allocated storage areas on your HP All-in-One Storage System.
Software requirements
ASM comes preinstalled on your HP All-in-One Storage System. A license key is not required for ASM.
Software support
Storage for application servers running on Windows Server 2003 with SP1 and Windows Server
2008 that are on the same domain as your HP All-in-One Storage System can be hosted. Windows
domain controllers (such as Windows Small Business Server) are supported by ASM as managed
application servers.
HP StorageWorks All-in-One Storage Manager 7
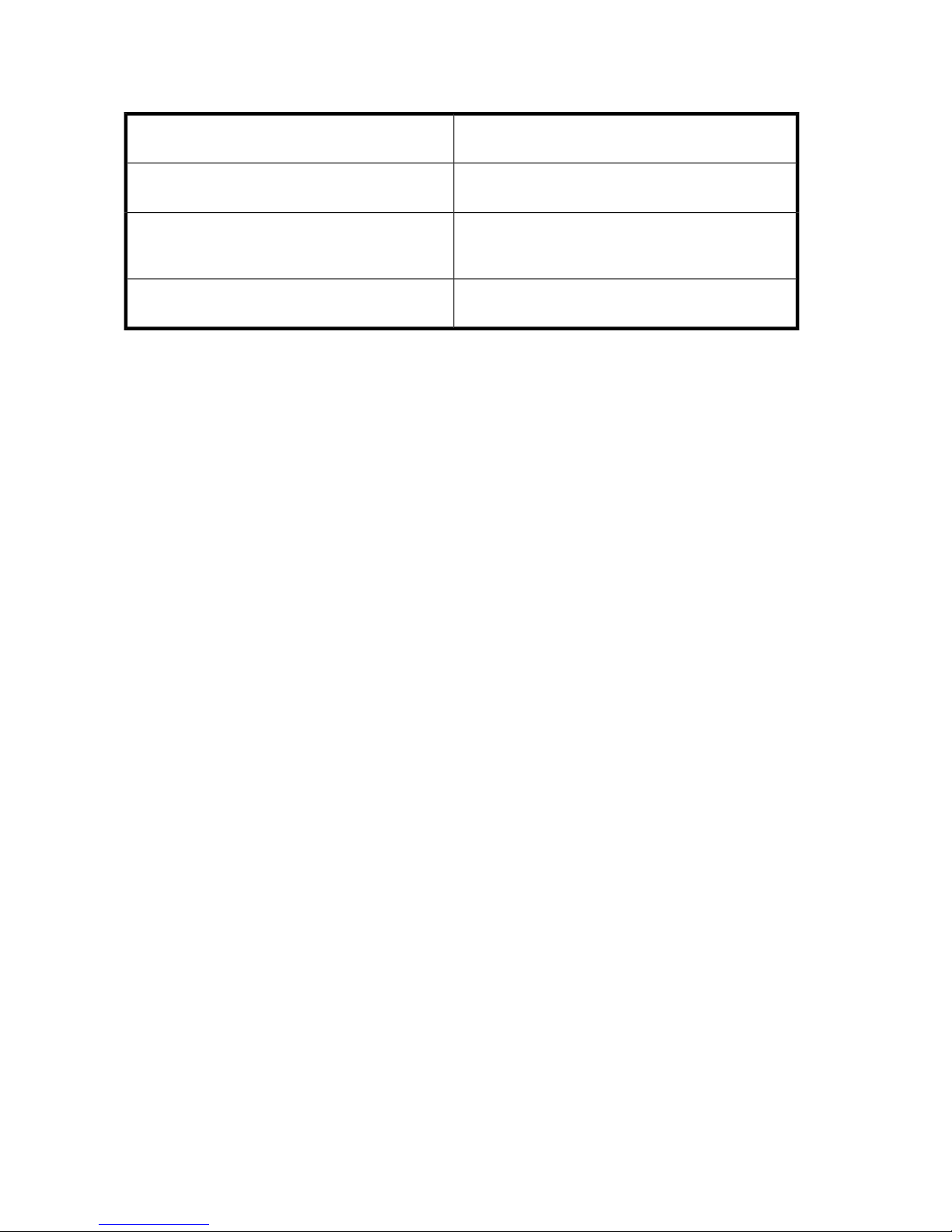
ASM provides storage-management services for the following applications:
Table 1 Software support
Microsoft Exchange Server 2003 with SP1 or later
and Exchange Server 2007
File sharing services on local storage
Microsoft SQL Server 2000 with SP4 or later, SQL
Server 2005 with SP2 or later, and SQL Server
2008*
User-defined applications
* ASM does not support SQL Server 2008 databases that utilize FILESTREAM data type storage.
Microsoft iSCSI Target and Data Protector Express are required to host application storage and create
backups using ASM. Microsoft iSCSI Target and Data Protector Express come preinstalled on your
HP All-in-One Storage System. A license key is not required for Microsoft iSCSI Target. Your license
key for Data Protector Express comes preinstalled on your HP All-in-One Storage System.
Add an All-in-One Storage System
You may add another All-in-One Storage System for the ease of managing more than one All-in-One
from the same console. To add another All-in-One Storage System:
1. Click on Add All-in-One Storage System in the Actions pane.
2. A dialog box will open. Enter the hostname or IP address of the All-in-One Storage System to
add.
3. The added All-in-One Storage System will appear in the Navigation pane.
See “Using the Host an Exchange Storage Group
Wizard” on page 12.
See “Using the Create a Shared Folder
Wizard” on page 14.
See “Using the Host a SQL Server Database
Wizard” on page 15.
See “Using the Host a User-Defined Application
Wizard” on page 18.
Remove an All-in-One Storage System
To remove an added All-in-One Storage System:
1. Click on Remove All-in-One Storage System.
2. A window will appear, asking if you would like to remove the All-in-One Storage System
3. Click Yes.
Configuring display options
ASM allows you to customize the user interface color and scale settings.
Changing color settings
Changing color settings customizes the color used in the content pane to display the different types
of storage, volumes, and servers. Colors help distinguish the different types of storage, storage areas,
and servers from each other.
1. In the Actions pane, click Configure Display Options.
The Display Options dialog box opens.
All-in-One Storage Manager8
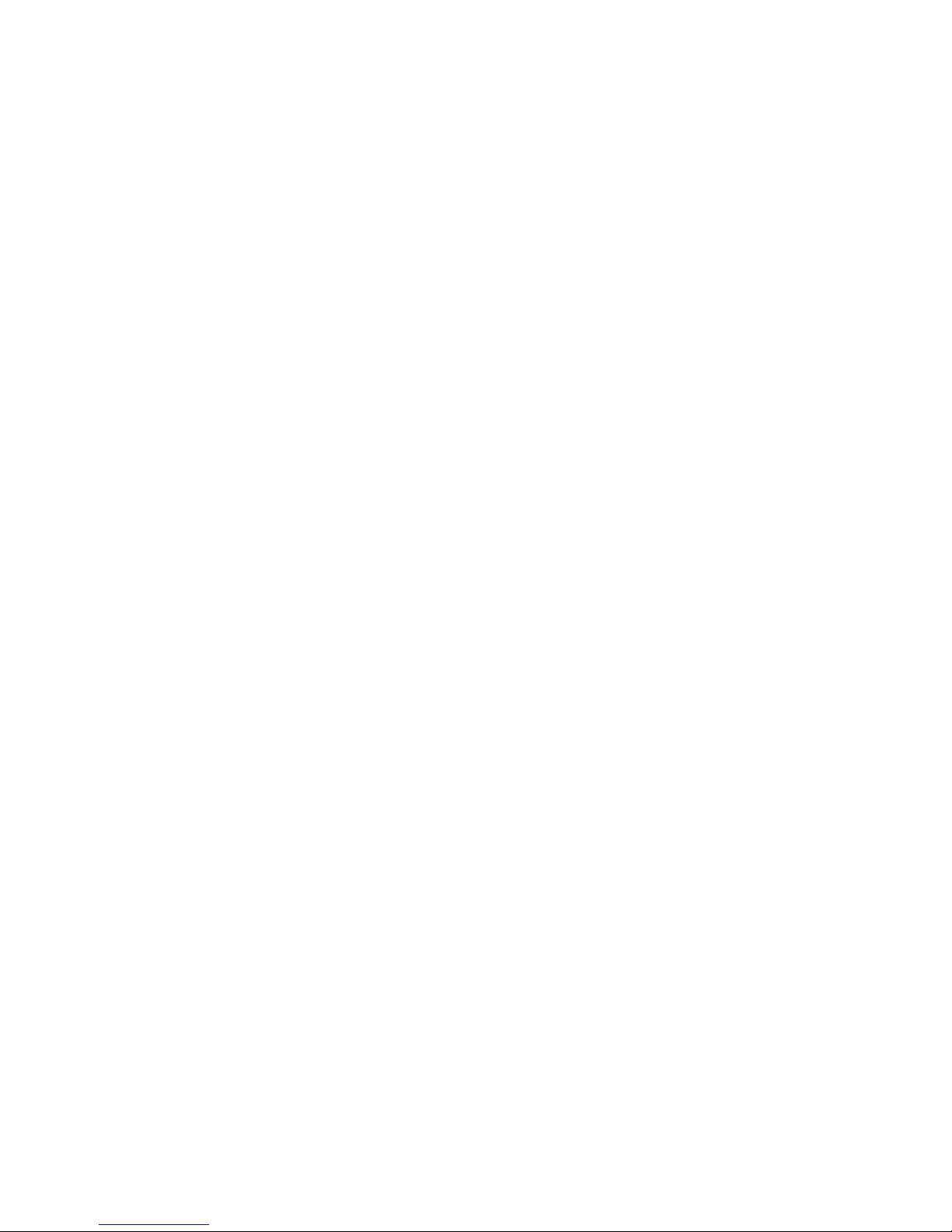
2. Select an item in the Items list and a color in the Color drop-down menu.
3. When your color selections are complete, click Apply to apply the color settings to the content
pane.
4. Click OK.
Scaling display settings
Changing the scaling settings customizes the size at which each application area or shared folder is
displayed in the content pane. You can choose to scale each application area and shared folder so
that it is displayed in proportion to its capacity (allocated storage size), or so that all the application
areas and shared folders are displayed at the same size.
1. In the Actions pane, click Configure Display Options.
The Display Options dialog box opens.
2. Click the Scaling tab.
3. Select the storage-display proportion setting:
• According to capacity, using automatic scaling—Displays logical disks and volumes, and
application areas according to relative size, but leaves the display readable.
• All as the same size—Displays logical disks and volumes, and application areas as the same
size.
4. Click Apply to apply your change.
5. Click OK.
Configure Application Credentials
Use the Application Credentials dialog box to set or update user name and password security
credentials applicable to the All-in-One Storage System.
1. Expand the nodes of the tree in order to view the credential status of an application server.
2. If the Credential Status column reads OK or Not required, no action is required for that application.
3. If the Credential Status column reads Failed or Not set, select the application row and then click
Update Credentials. An Enter Credentials dialog box is displayed.
4. Type the user name and password of a user with sufficient privileges as described in the dialog
and then click OK.
5. Repeat steps 1 through 4 for each application server.
Configure Storage Networks
Use the Storage Networks dialog box to configure a preferred private storage network for iSCSI traffic
between your All-in-One Storage System and any connected servers that use the iSCSI protocol. This
dialog box appears the first time you use the Host an Exchange Storage Group wizard, Host a SQL
Server Database wizard, or Host a User-Defined Application wizard. Settings configured in this dialog
box affect only iSCSI traffic.
HP strongly recommends configuring all iSCSI-based storage for application servers on a dedicated
Ethernet subnet. The purpose of a private LAN for iSCSI traffic is to is to guarantee dedicated network
bandwidth for storage as well as increased security.
HP StorageWorks All-in-One Storage Manager 9
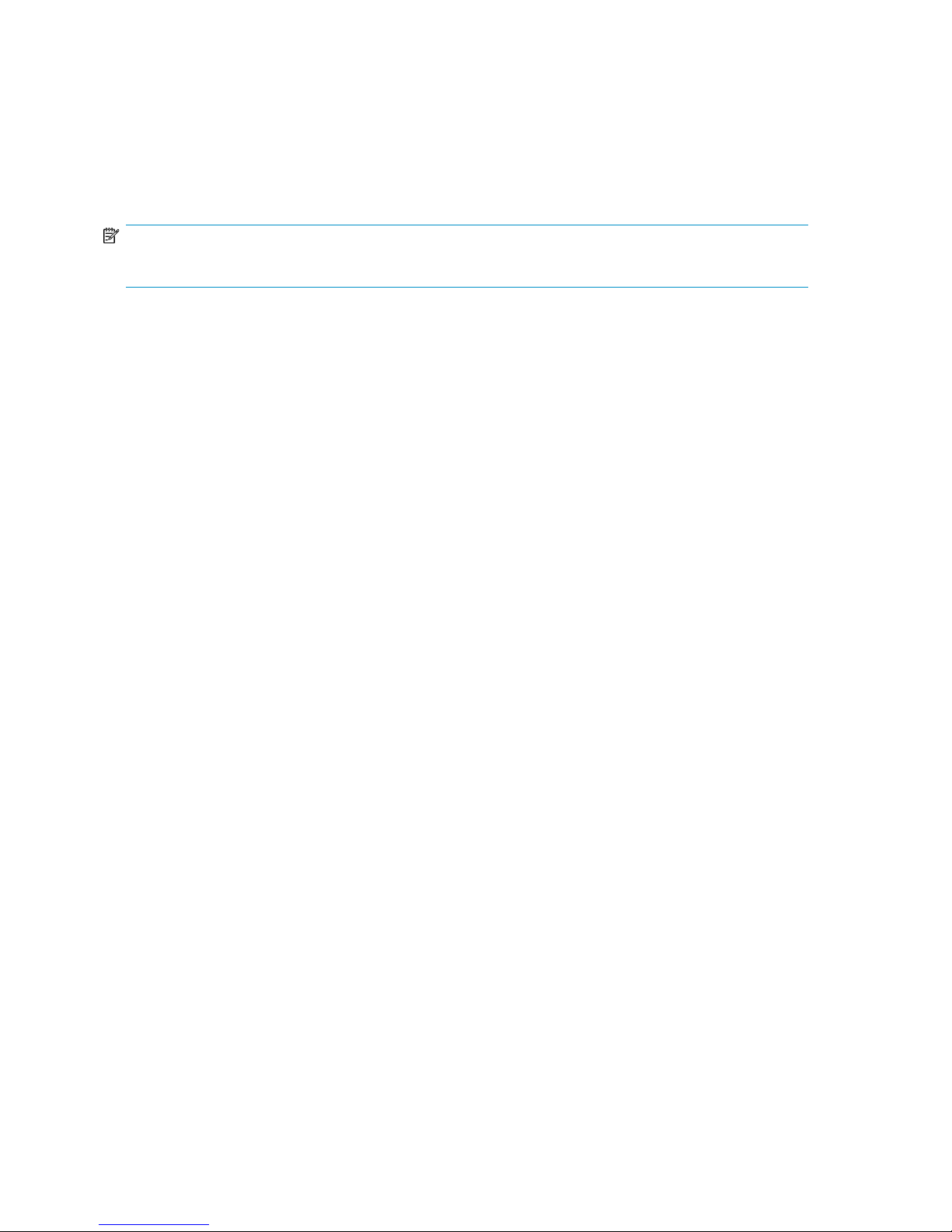
To configure storage networks for iSCSI traffic:
1. Under Preferred Storage Network, select a network that will be designated to manage all iSCSI
traffic.
2. Under Available for Failover, select a network that can be used to manage iSCSI traffic in the
event that the preferred storage network fails. In the event of iSCSI initiator failure, iSCSI traffic
fails over to the designated network.
NOTE:
Any existing iSCSI connections must be reset before changes take effect.
Resetting iSCSI connections
If you use the Storage Networks dialog box to configure a preferred private storage network for iSCSI
traffic and there are one or more existing iSCSI connections on the system, the new setting will not
take effect until the existing connections are reset through iSCSI Initiator on the connected systems.
To reset an iSCSI connection:
1. On the system that contains the iSCSI initiator whose connection has been changed, open
Microsoft iSCSI Initiator.
2. On the Persistent Targets tab, select the iSCSI target that resides on your AiO Storage System
and then click Remove.
3. On the Targets tab, select the iSCSI target that resides on your AiO Storage System and then
click Details.
4. Select the target identifier from the list, click Log off, and then click OK.
5. On the Discovery tab, under Target Portals select the IP address that was previously designated
for iSCSI traffic between the application server and the All-in-One Storage System and click
Remove.
6. Click Add. In the IP address or DNS name field, type the IP address that was enabled for iSCSI
traffic in the All-in-One Storage Networks dialog box and then click OK.
7. On the Targets tab, click Log On.
8. Check the Automatically restore this connection when the system boots check box and then click
OK.
9. Click OK to close the iSCSI Initiator Properties dialog box.
All-in-One Storage Manager10
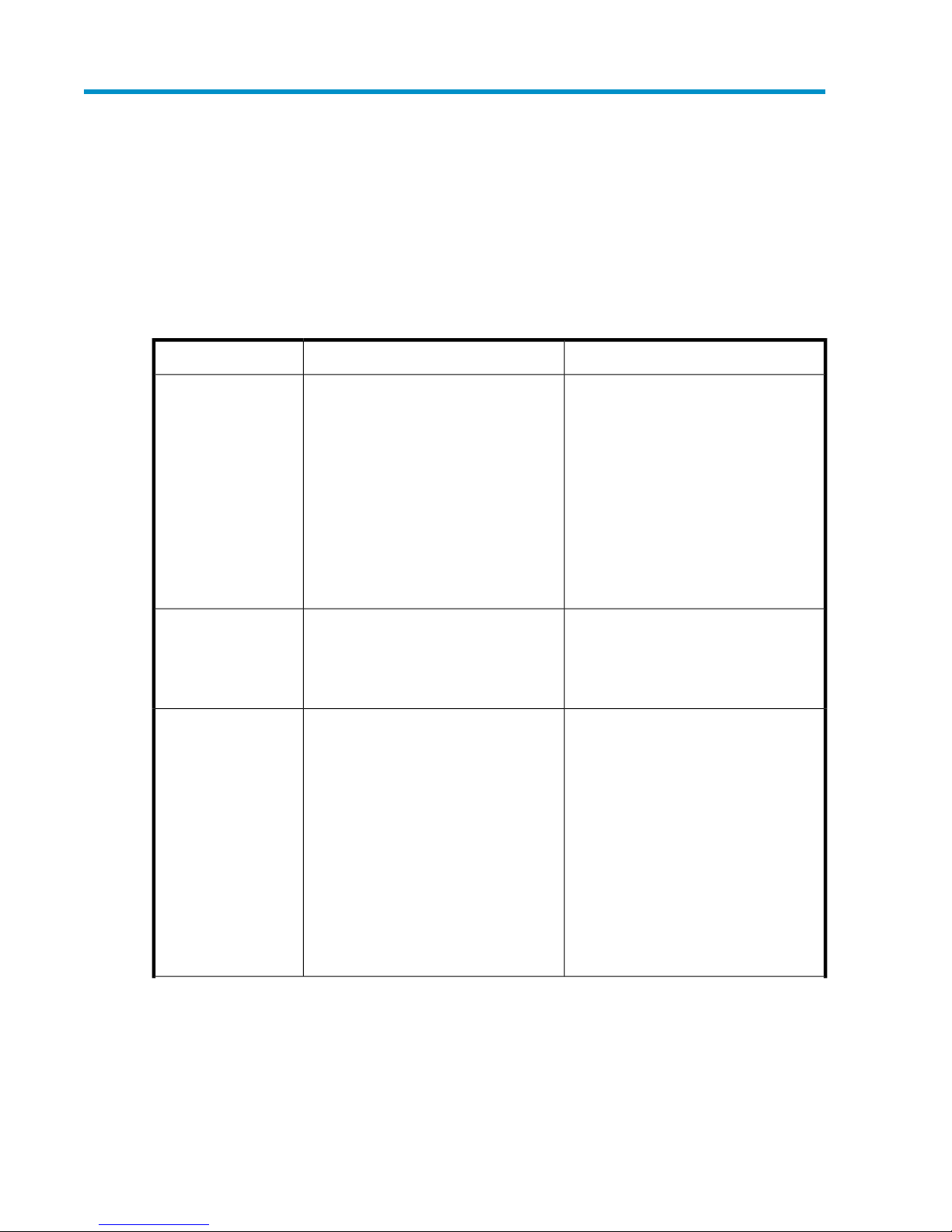
2 Hosting storage for applications and
shared folders
The All-in-One Storage Manager (ASM) radically simplifies hosting application storage and shared
folders on your HP All-in-One Storage System, using storage-allocation wizards. Use storage-allocation
wizards to allocate and configure storage for these applications:
NotesDescriptionApplication
Allocate and configure storage for one
or more Exchange storage group
components. A wizard assists you by
discovering Exchange storage group
components (such as mail stores, public
Exchange
stores, and logs), suggesting default
storage configurations based on best
practices for Exchange, migrating the
Exchange storage group components you
selected to your HP All-in-One Storage
System, and configuring Exchange to
store data on your HP All-in-One Storage
System.
See “Using the Host an Exchange Storage
Group Wizard” on page 12 .
Shared Folders
SQL Server
Create shared folders on your HP
All-in-One Storage System. A wizard
assists you in allocating and configuring
storage space for shared folders, and
creating shared folders.
Allocate and configure storage for SQL
Server databases. A wizard assists you
by discovering servers that host SQL
Server and SQL Server database
components (such as data files and logs),
suggesting default storage configurations
based on best practices for SQL Server,
migrating the SQL Server database
components you selected to your HP
All-in-One Storage System, optionally
deleting the SQL Server database
components you selected from the server
that hosts SQL Server, and configuring
SQL Server to store data on your HP
All-in-One Storage System.
See “Using the Create a Shared Folder
Wizard” on page 14 .
See “Using the Host a SQL Server
Database Wizard” on page 15.
HP StorageWorks All-in-One Storage Manager 11

User-Defined
Applications
Data Protection
Allocate and configure storage for any
remote application over the iSCSI
protocol or any other application that
requires storage on the All-in-One Storage
System. A wizard assists you in allocating
and configuring storage space.
The wizard does not migrate user-defined
application data to your HP All-in-One
Storage System or reconfigure the
application to store data on your HP
All-in-One Storage System. You must do
this manually as described in “Migrating
user-defined application data from a
remote application” on page 30, and as
described in the application's
documentation.
Create a virtual library that backs up data
from a remote system on your All-in-One
Storage System. A wizard assists you in
choosing size and storage allocation.
NotesDescriptionApplication
See “Using the Host a User-Defined
Application Wizard” on page 18.
See “Using the Create a Virtual Library
Wizard” on page 19.
Using the Host an Exchange Storage Group Wizard
The Host an Exchange Storage Group Wizard automatically discovers the Exchange storage groups
on your application server and helps you allocate and configure storage space for these components:
• Mail stores—Contain the data in user mailboxes.
• Public stores—Contain the data in public folders.
• Logs—Provide a record of every message stored in a storage group.
Before you begin configuring storage for Exchange
• Make sure the ASM agent is installed on each server with Exchange data you plan to host. See
??? for more information.
• Make sure you have a current backup of your Exchange data and logs.
Accessing the Host an Exchange Storage Group Wizard
1. In the Actions pane, select Host an Exchange Storage Group.
TheHost an Exchange Storage Group Wizard welcome page opens.
2. Click Next to open the Specify Exchange Server page (see
“Entering a name of a server that hosts Exchange” on page 12).
Entering a name of a server that hosts Exchange
Use the Specify Exchange Server page to provide ASM with the name or the Internet Protocol (IP)
address of a remote server in your current domain that hosts Exchange.
Hosting storage for applications and shared folders12
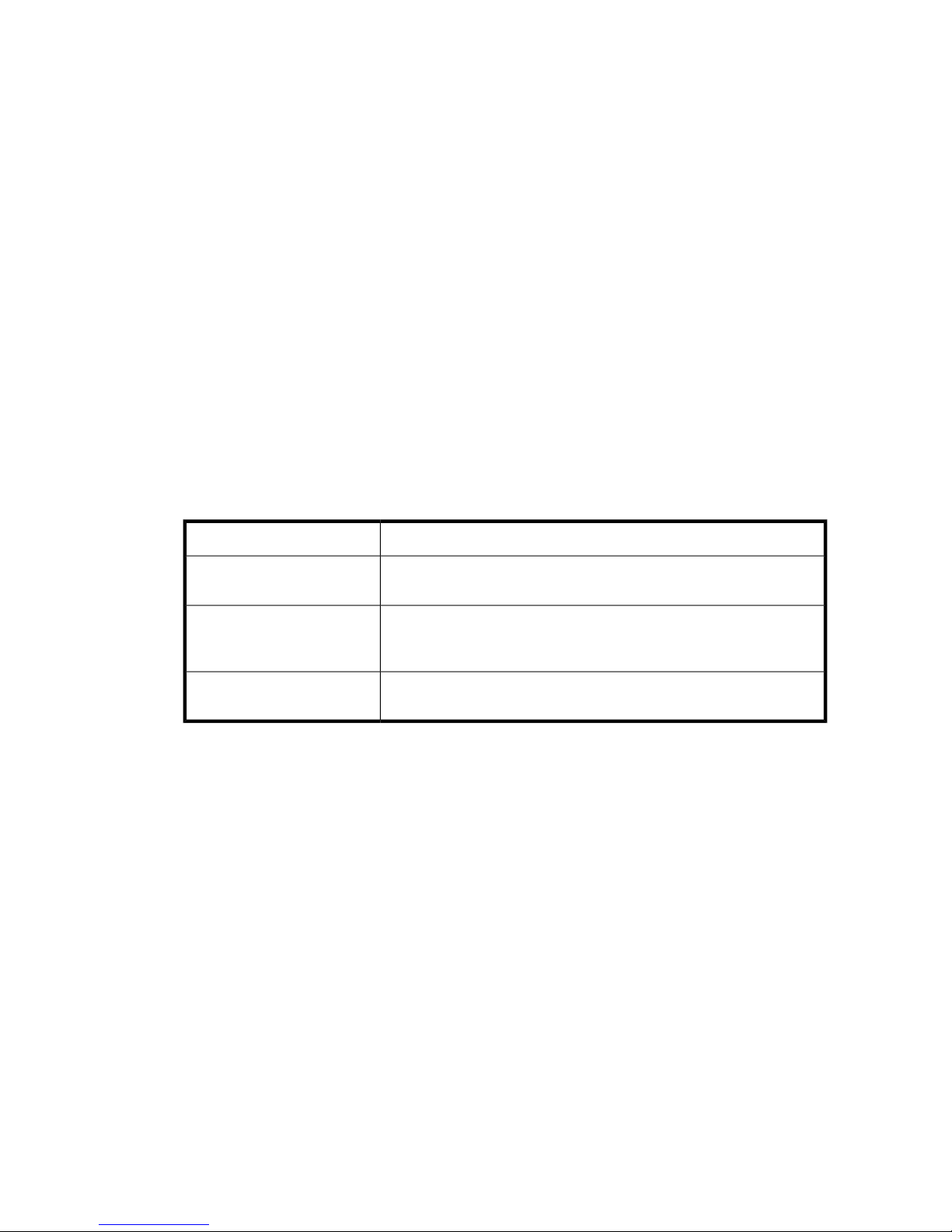
1. Do one of the following:
• Enter the host name of a server that hosts Exchange (exactly as it is registered in the domain).
• Enter the IP address of a server that hosts Exchange.
2. Click Next to open the Select Storage Group Components page (see
“Selecting Exchange Server storage group components” on page 13).
Selecting Exchange storage group components
Use the Select Storage Group Components page to select the Exchange storage group and storage
group components (mail stores, public stores, and logs) you want to host on your HP All-in-One Storage
System and manage using ASM.
1. Do one of the following:
• Select the entire storage group (including all of its components) by checking the box next to
the storage group.
• Select individual storage group components by expanding the list and checking the boxes
next to the components.
You must select all the storage group components in a storage group if you want to run backups
or take snapshots of the Exchange storage group using ASM.
The table below lists the action ASM will perform for each storage group component selected.
Table 2 Selecting storage group components to host
DescriptionAction
None
Allocate Space, Move Data
None, Already Managed
Component's check box is not selected, so ASM will not perform any
action. Select check box to change action.
Storage space will be allocated and configured on your HP All-in-One
Storage System. Component's data will be migrated to your HP All-in-One
Storage System.
Component's data is already hosted on your HP All-in-One Storage
System and already managed by ASM. No action is possible.
2. To view the properties for a storage group component, select the storage group component name
and then click Properties.
See “MailStore database properties” on page 49, “PublicStore database properties” on page 49,
and “Log properties for storage group” on page 49 for descriptions of the properties displayed.
3. When you are done, click Next to open the Storage Allocation page (see
“Allocating space for components” on page 20).
Local Continuous Replication (LCR)
If the Local Continuous Replication (LCR) feature is enabled in Microsoft Exchange 2007, you have
the option of migrating LCR components to your All-in-One Storage System. LCR components are
shown in the Select Storage Group Components page in the wizard if this feature is enabled. They
are selected in the same manner as other Exchange components.
HP StorageWorks All-in-One Storage Manager 13
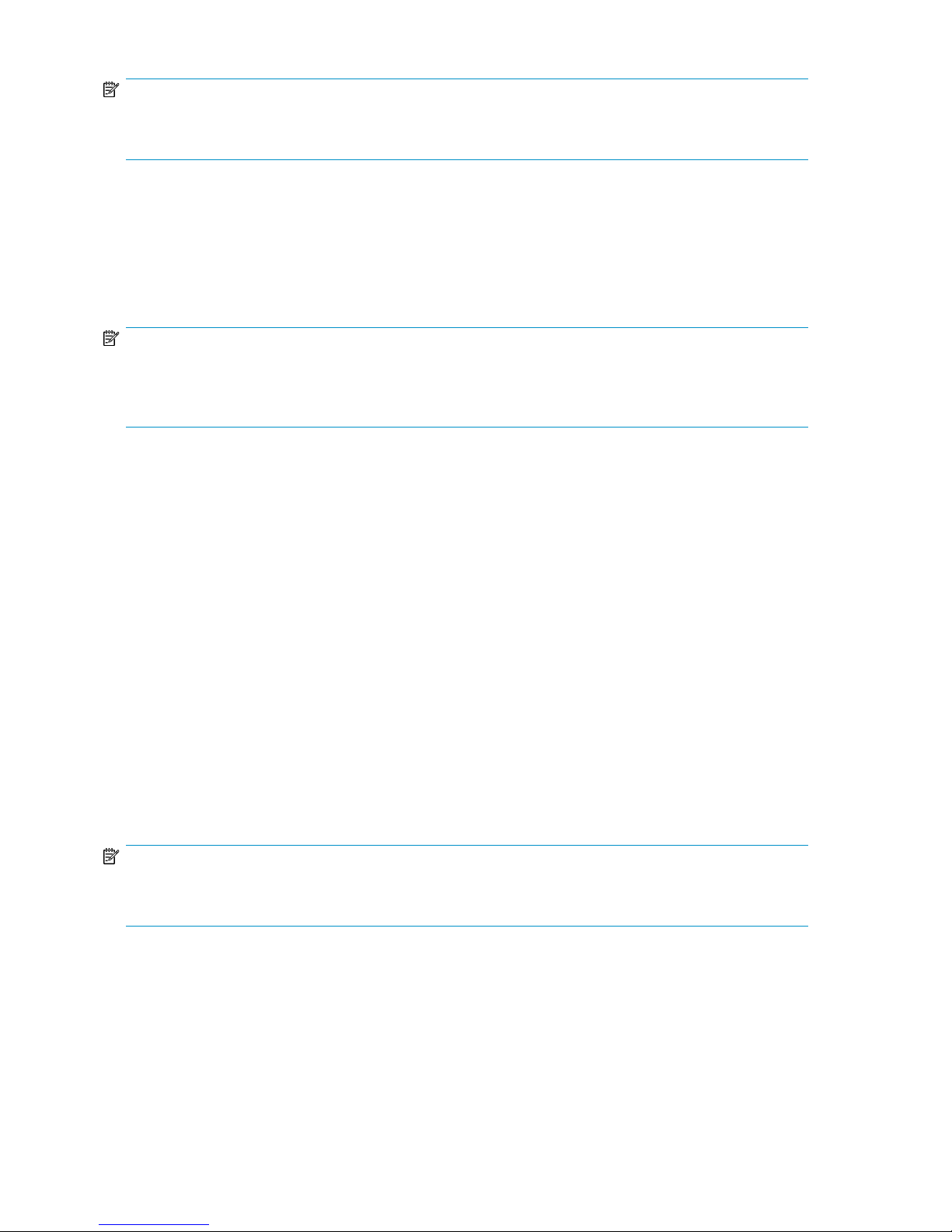
NOTE:
It is not recommended to host both the LCR and the original Exchange components on a single All-in-One
Storage System.
Using the Create a Shared Folder Wizard
The Create a Shared Folder Wizard walks you through the process of creating a top-level shared folder
(file share) on your HP All-in-One Storage System, including allocating and configuring the required
storage.
NOTE:
You cannot create nested shared folders on your HP All-in-One Storage System using ASM. You may use
other applications, such as Windows Explorer or the Shared Folder MMC snap-in, to create nested shared
folders on your HP All-in-One Storage System.
Accessing the Create a Shared Folder Wizard
1. In the Actions pane, select Create a Shared Folder.
The Create a Shared Folder Wizard welcome page opens.
2. Click Next to open the Choose Shared Folder Types page (see
“Choosing shared folder types” on page 14).
Choosing shared folder types
Use the Choose Shared Folder types page to enable the types of client protocols that are allowed to
connect to the shared folder.
1. Select the Share this folder as a Windows share check box to allow Windows clients and clients
running the Server Message Block (SMB) and Common Internet File System (CIFS) protocols to
connect to the shared folder.
2. Select the Share this folder as a UNIX/Linux share check box to allow clients running the Network
File System (NFS) protocol to connect to the shared folder.
NOTE:
If the folder is shared as a UNIX/Linux share, NFS user names must be mapped to Windows users before
clients can connect to the share.
If you are running a Windows-only environment, you should not select the UNIX/Linux share option.
Naming a shared folder
Use the Enter a Shared Folder Name and Description page to provide ASM with a name and description
for the shared folder.
Hosting storage for applications and shared folders14
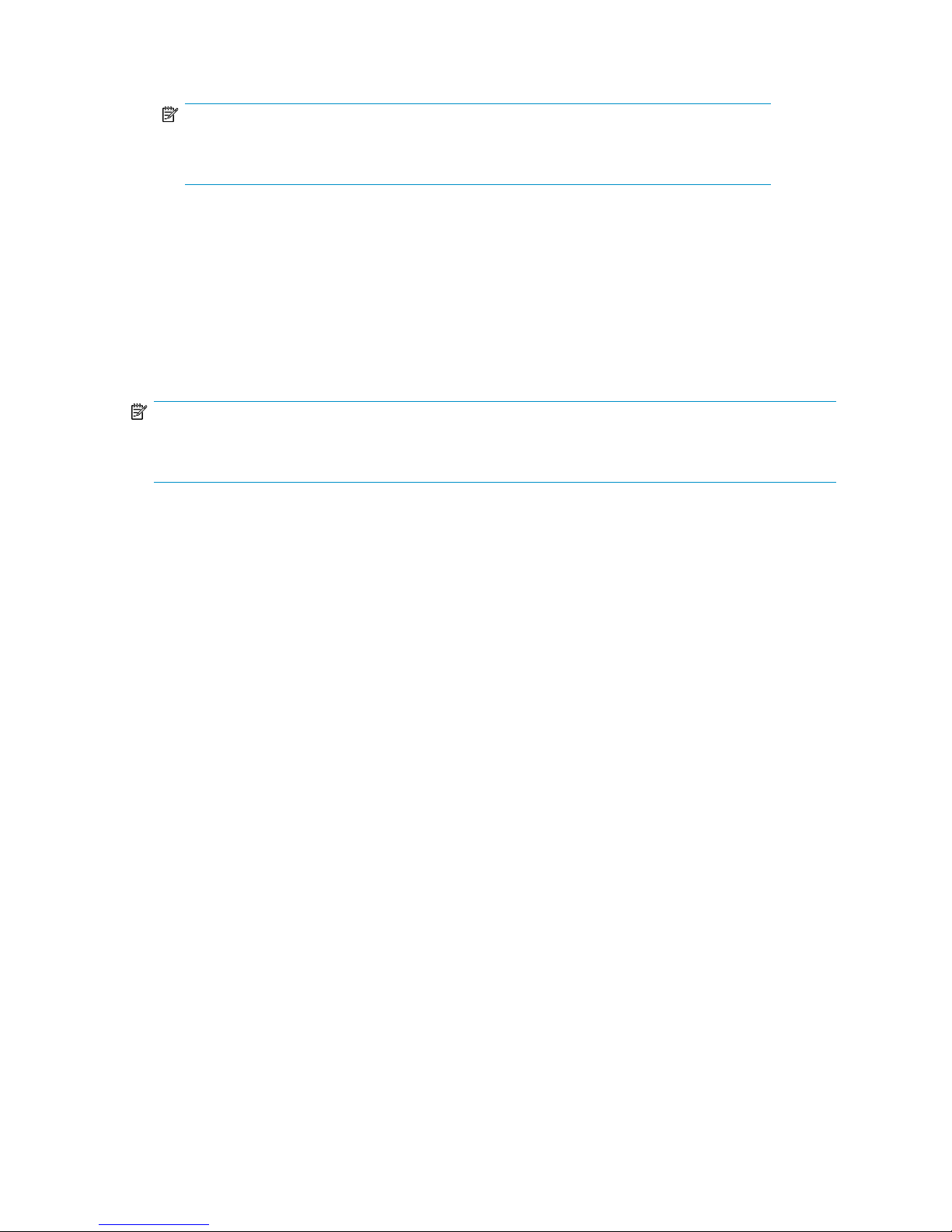
1. Enter the name for the shared folder.
NOTE:
The path to the shared folder is created by ASM and is based on the shared folder name.
The Share Path field is
2. Enter a description of the shared folder (optional).
3. Click Next to open the Set Shared Folder Permissions page (see
“Setting permissions for a shared folder” on page 15).
Read Only
.
Setting permissions for a shared folder
Use the Set Shared Folder Permissions page to set network user read and write permissions for the
shared folder.
NOTE:
Permissions can be further customized using Windows administration tools, such as Windows Explorer
and the Shared Folder MMC snap-in.
This page will display either Windows Share Security options, UNIX/Linux Share Security options,
or both Windows and UNIX/Linux options depending on which shared folder types you previously
selected on the Choose Shared Folder types page.
For Windows Share Security:
1. For Windows Share Security, select a permission level. Users can have read/write permissions
(full control), read-only, or no access.
2. For UNIX/Linux Share Security, select the Allow anonymous access check box to allow anonymous
access with the default user identifer (UID) and group identifier (GID) of 2. Select the level of
anonymous access (No Access, Read-Only, or Read-Write) from the Type of access list. Select
Allow root access to allow access to the root directory of the UNIX/Linux share.
3. Click Next to open the Storage Allocation page (see
“Allocating space for components” on page 20).
Using the Host a SQL Server Database Wizard
The Host a SQL Server Database Wizard automatically discovers the servers that host SQL Server
and SQL Server databases on your domain, and helps you allocate and configure storage space for
each database component you select:
• Data file—Contains pointers to database files, storage for system tables and objects, and storage
for database data and objects.
• Log file—Holds all the transaction log information for the database. Every database has exactly
one log file, which cannot be used to hold any other data.
Before you begin configuring storage for SQL Server
• Make sure the ASM agent is installed on each server with SQL Server data you plan to host. See
??? for more information.
HP StorageWorks All-in-One Storage Manager 15
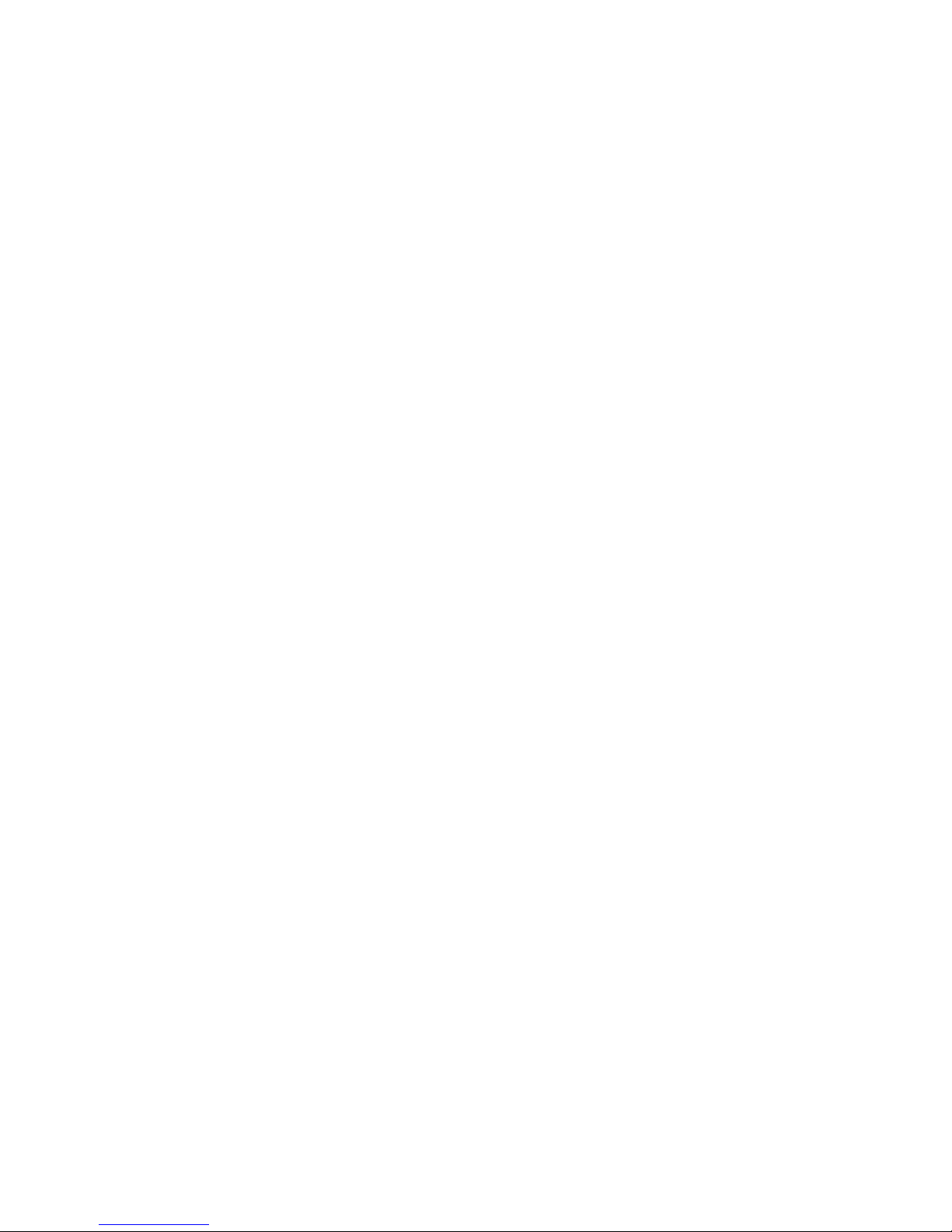
• Make sure you have a current backup of your SQL Server data and logs.
Accessing the Host a SQL Server Database Wizard
1. In the Actions pane, select Host a SQL Server Database.
The Host a SQL Server Database Wizard welcome page opens.
2. Click Next to open the Select a SQL Server page (see
“Selecting a server that hosts SQL Server” on page 16).
Selecting a server that hosts SQL Server
Use the Select a SQL Server page to select one of the servers that hosts SQL Server discovered on
your domain by the wizard.
1. Do one of the following:
• Enter the host name of a server that hosts SQL (exactly as it is registered in the domain).
• Enter the IP address of a server that hosts SQL.
2. Click Next to open the Select Database Components page (see
“Selecting SQL Server database components” on page 16).
Selecting SQL Server database components
Use the Select Database Components page to select the SQL Server database and database components
you want to host on your HP All-in-One Storage System.
Hosting storage for applications and shared folders16
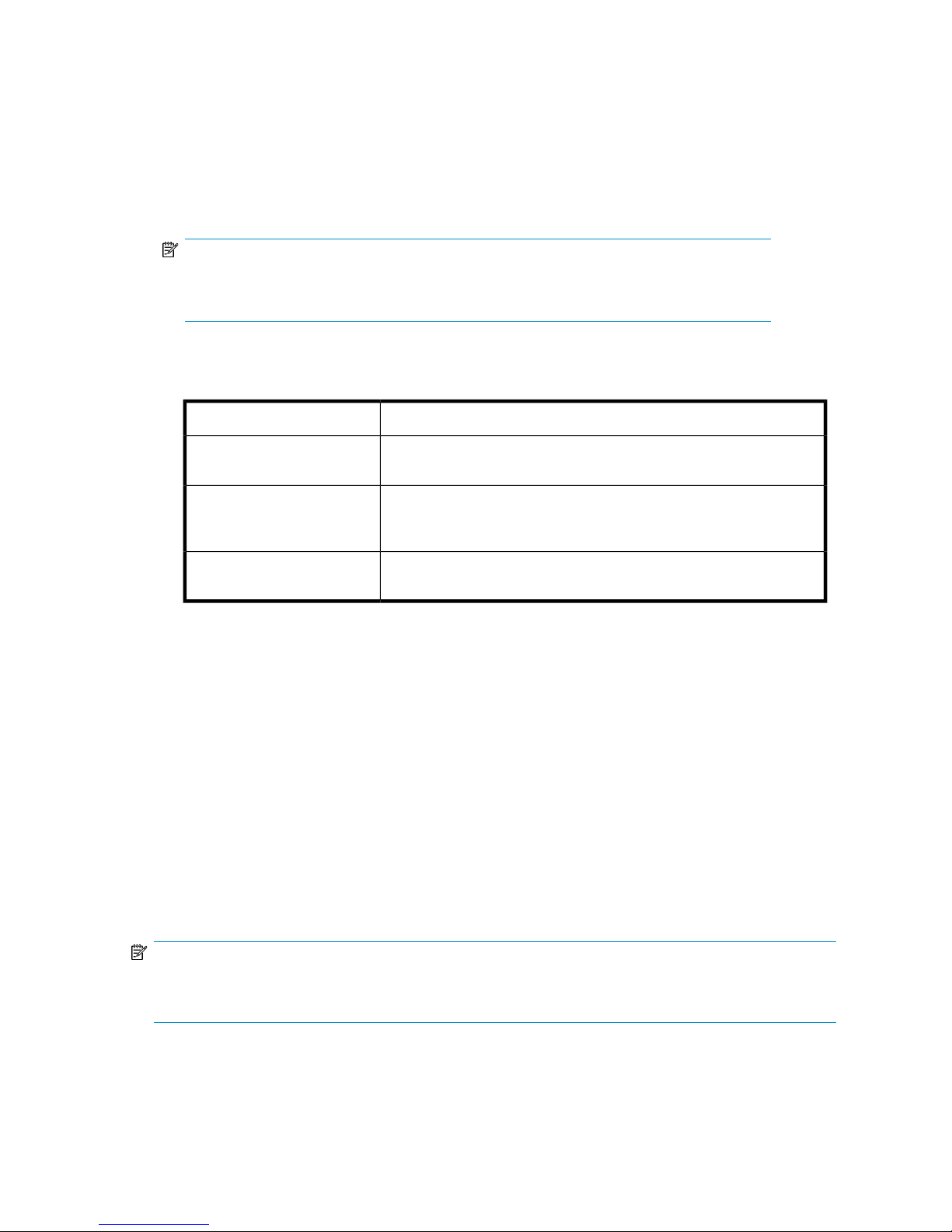
1. Do one of the following:
• Select all components (including all of its components) by checking the box next to the
component.
• Select individual database components by expanding the list and checking the boxes next to
the components.
You must select all the database components, including the log file, in a database if you want
to run backups and/or take snapshots of the database using ASM.
NOTE:
ASM cannot migrate system databases; for example, ASM cannot migrate master, model,
msdb and tempdb.
The following table lists the action ASM can perform for each database component listed.
Table 3 Selecting database components to host
DescriptionAction
None
Allocate Space, Move Data
None, Already Managed
Component's check box is not selected, so ASM will not perform any
action. Select check box to change action.
Storage space will be allocated and configured on your HP All-in-One
Storage System. Component's data will be migrated to your HP All-in-One
Storage System.
Component's data is already hosted on your HP All-in-One Storage
System and already managed by ASM. No action is possible.
2. To view the properties for a database component, select the database component name and
then click Properties.
See “Data file properties” on page 53 and “Log file properties for database” on page 54 for
descriptions of the properties displayed.
3. If you do not want ASM to delete the original files for the selected database components from
the server that hosts SQL Server after it migrates the data to your HP All-in-One Storage System,
clear the Delete original files after successful migration checkbox.
4. When you are done, click Next to open the Select the Database Workload Type page (see
“Selecting a database workload type” on page 17).
Selecting a database workload type
Use the Select the Database Workload Type page to select the workload type for the SQL Server
database.
NOTE:
You can only select the database workload type while using the Host a SQL Server Database Wizard. The
database workload type cannot be changed later.
HP StorageWorks All-in-One Storage Manager 17
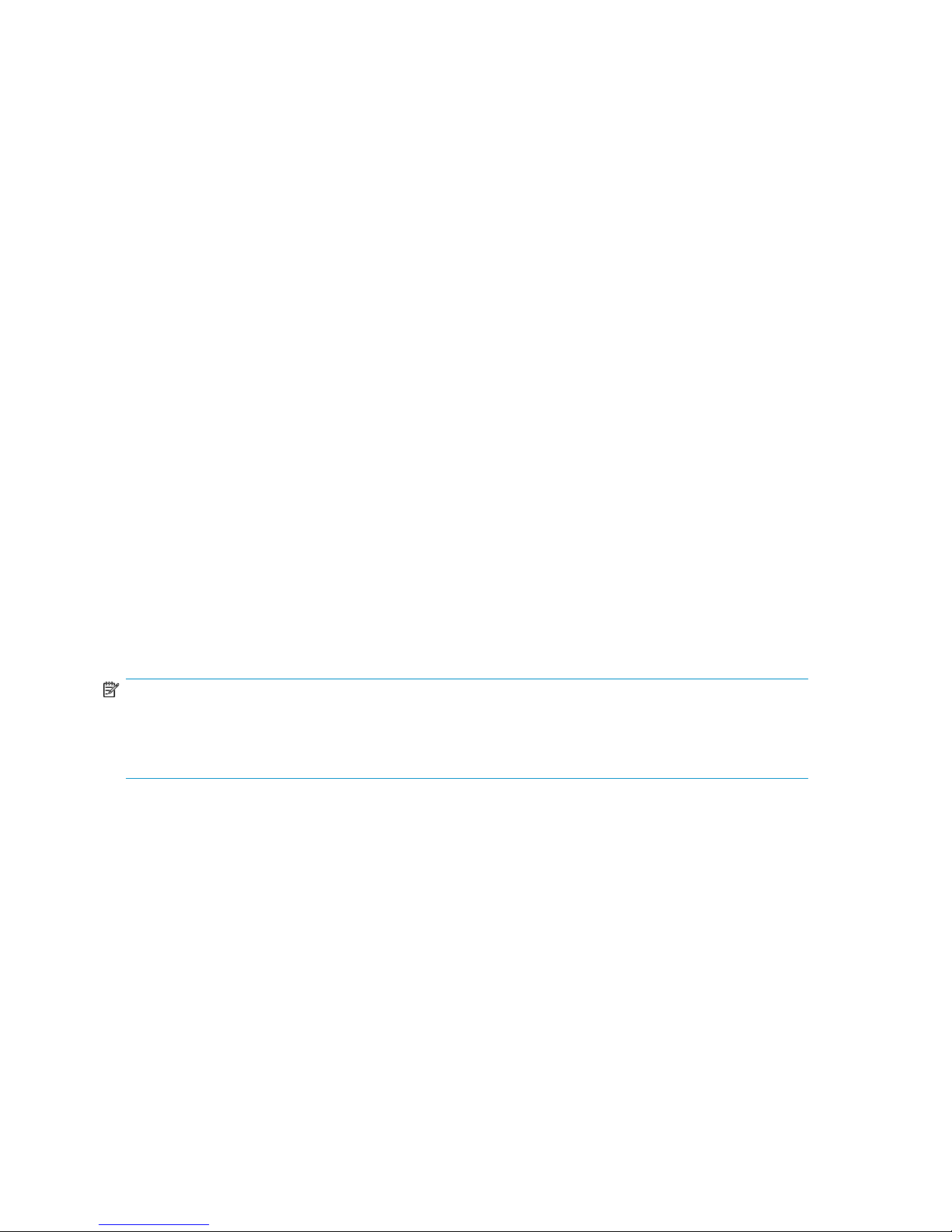
1. Do one of the following:
• Select Transaction processing (TP) for frequently updated, fast growing databases with large
volumes of data requiring concurrent user access.
• Select Decision support systems (DSS) for databases designed to handle queries on large
amounts of data, typically used for data-mining applications.
2. When you are done, click Next to open the Storage Allocation page (see
“Allocating space for components” on page 20).
Using the Host a User-Defined Application Wizard
This wizard helps you set up your All-in-One Storage System to store application data for various
applications. Storage is allocated for the application, optionally exposed to another server using the
iSCSI protocol, and an NTFS file volume may be optionally created on the remote application server.
Upon completion, you can monitor and manage storage for the application through the All-in-One
Storage Manager.
After storage is allocated and configured on your HP All-in-One Storage System for a remote application
using the Host a User-Defined Application Wizard, do the following:
• Manually migrate the remote application's data to your HP All-in-One Storage System. See
“Migrating user-defined application data from a remote application” on page 30 for more
information.
• Configure the remote application to store its data on the iSCSI LUN exported by ASM to the
application server as described in the application's documentation.
Before you begin configuring storage for a user-defined application
• Make sure the ASM agent is installed on each application server with data you plan to host.
• Make sure you have a current backup of your remote application data and logs.
• For an iSCSI LUN application, you will need the iSCSI qualified name.
NOTE:
For a remote Windows application, you need to know the path to the iSCSI LUN on the application server
to configure the remote application to store data on the iSCSI LUN. The path to the iSCSI LUN is displayed
on the application's Properties window on the Storage tab.
To access the Host a User-Defined Application Wizard
1. In the Actions pane, select Host a User-Defined Application.
The Host a User-Defined Application Wizard welcome page opens.
2. Click Next to open the Choose type of Application page (see
“Choose type of application” on page 18).
Choose type of application
1. Select the type of application for hosting a user-defined application:
• Remote Windows Application- ASM will provision storage for the application and expose
the storage to the given server as an NTFS volume over the iSCSI protocol. This is the
Hosting storage for applications and shared folders18
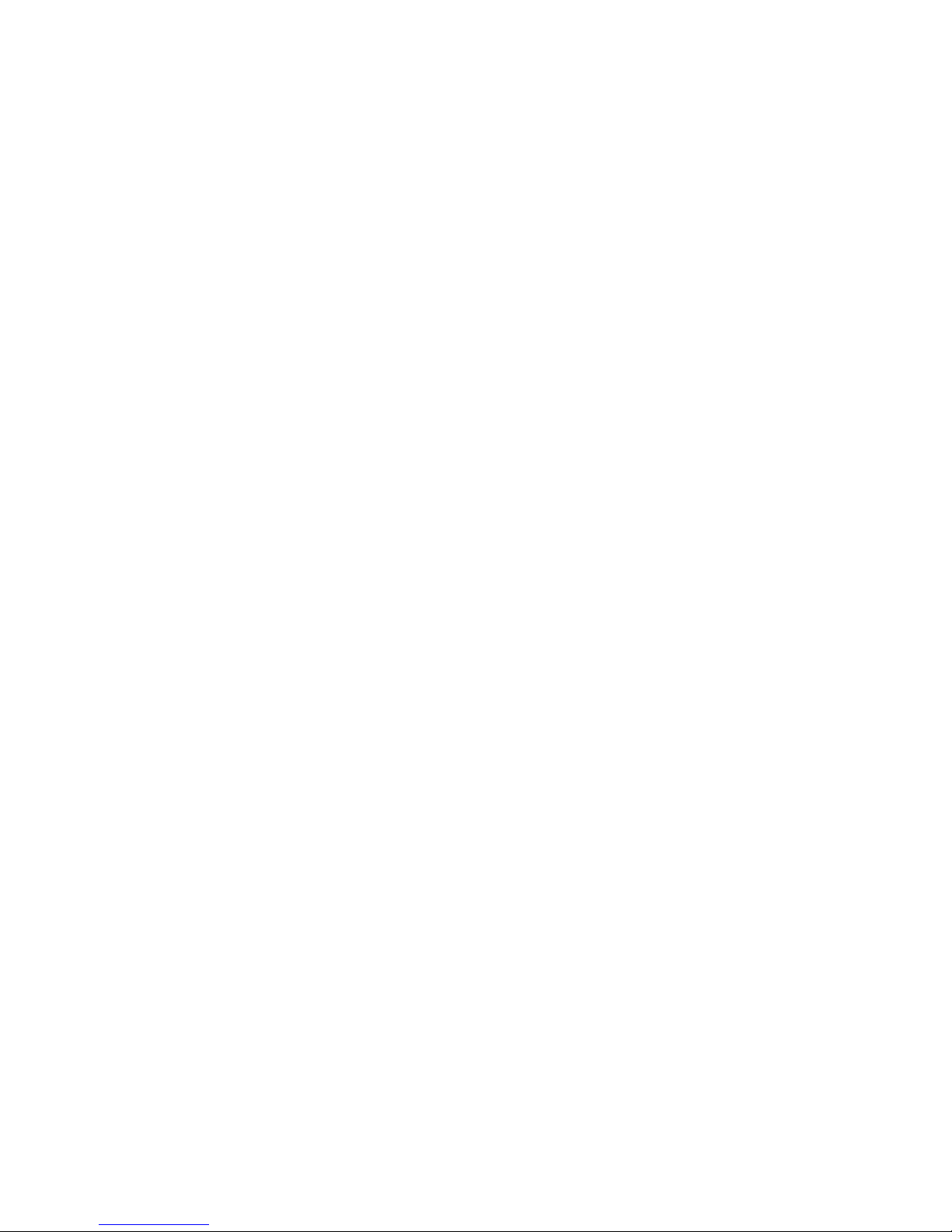
recommended option for most scenarios. The All-in-One Storage Manager agent must be
installed on the application server to use this option.
• iSCSI LUN- Exposes a LUN to the remote server so the server can store data on the LUN. You
will need to install an iSCSI initiator on your host server. Storage is provisioned for these
applications.
• Local storage only- Creates a volume on your All-in-One Storage System. Storage is provisioned
for these applications.
2. Click Next to open the Enter an Application Name page (see
“Entering an application name” on page 19).
Entering an application name
Use the Enter an Application Name page to enter a name for the application. This name will be used
anywhere the application is referenced in ASM, so it must be a unique name.
1. Enter a name for the application.
2. When you are done, click Next to open the Storage Allocation page (see
“Allocating space for components” on page 20).
Using the Create a Virtual Library Wizard
This wizard helps you create a virtual library for disk-to-disk backup of other client or servers to your
All-in-One Storage System and manage the storage for the virtual library through ASM. Install Data
Protector Express on additional servers you need to backup. See
“Installing Data Protector Express on other devices” on page 37 for more information.
Accessing the Virtual Library Wizard
To access the Create a Virtual Library Wizard
1. In the Actions pane, select Create a Virtual Library.
The Create a Virtual Library welcome page opens.
2. Click Next to open the Configure virtual library page (see
“Configure your virtual library” on page 19).
Configure your virtual library
To configure your virtual library, do the following:
1. In the name dialog box, type a name for your virtual library.
2. In the Number of slots field, type or use the arrows to indicate how many slots are needed for
your virtual library.
HP StorageWorks All-in-One Storage Manager 19
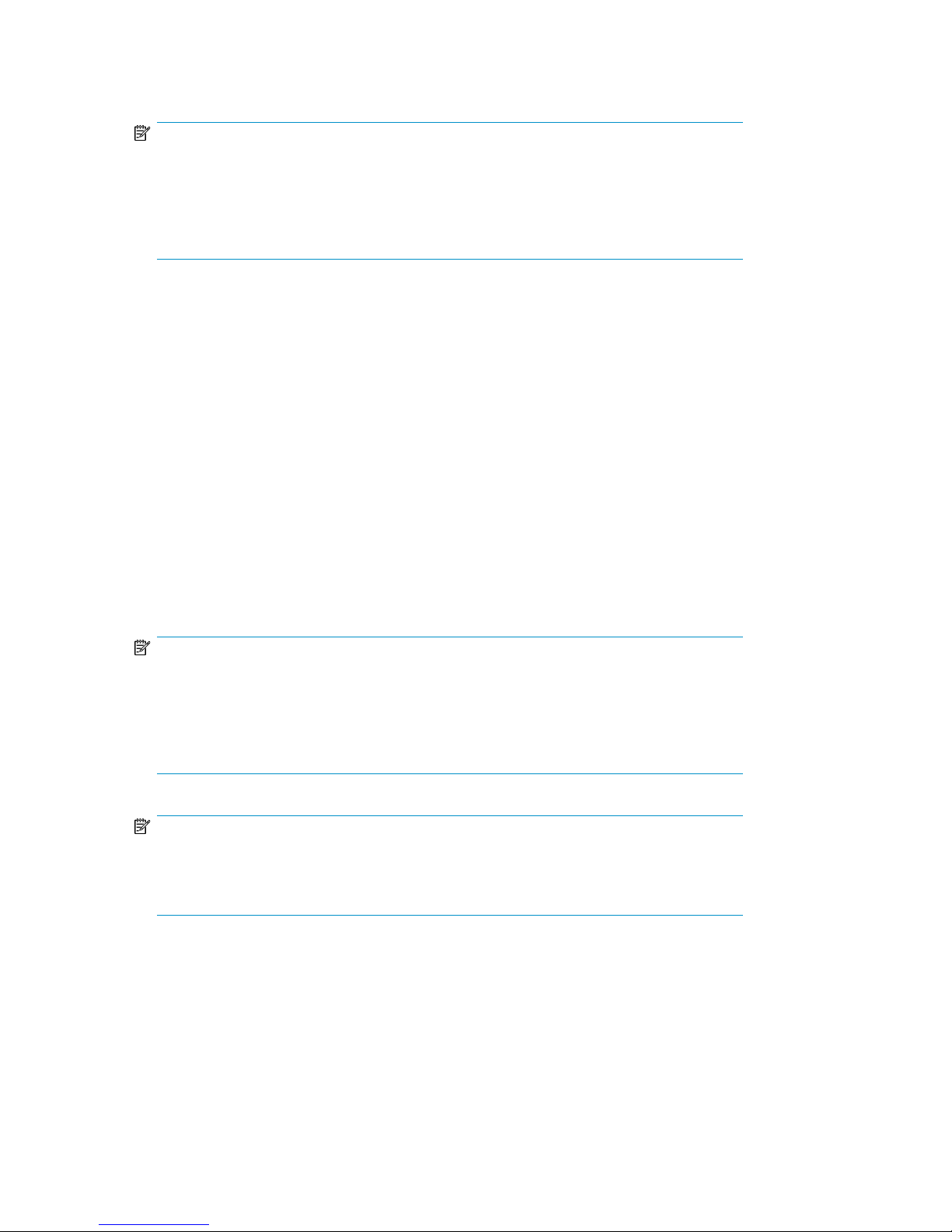
3. When you are done, click Next to open the Storage Allocation page (see
“Allocating space for components” on page 20).
NOTE:
The number of slots needed for your virtual library will depend on the media rotation type
chosen for the backups that will use the virtual library. The number of slots must be high
enough to support the rotation type you intend to use for scheduling backups to this virtual
library. See
Planning for Media Rotation
in the
Data Protector Express User's Guide and Technical Reference
Allocating space for components
Use the Storage Allocation page in the wizards to specify the allocated space size and advanced
configuration settings for each application component or shared folder listed. Default values are
provided.
1. Do one of the following:
•Click Next to accept the default values that ASM has provided for the components, user-defined
application, or shared folder selected.
• Change the default size values:
• Select a row to edit.
• Highlight the storage size unit value and then enter a new value as necessary: megabytes
(MB), gigabytes (GB), or terabytes (TB).
• Highlight the storage size number value and enter a new value, or click the arrow buttons
to change the value.
for more information.
NOTE:
The Size Range column shows the minimum and maximum storage space that can be
allocated to each application component, user-defined application, or shared folder listed.
Whenever you change the allocated space size or an advanced configuration setting for
an application component, the maximum value for Size Range is recalculated for all the
application components listed.
NOTE:
To change the advanced configuration settings for an application component, user-defined
application, or shared folder listed, select the item to edit and then click Advanced. See
“Setting advanced storage properties” on page 21 for more information.
2. When you are done selecting the storage allocation and configuration settings, click Next to
open the summary page.
Hosting storage for applications and shared folders20
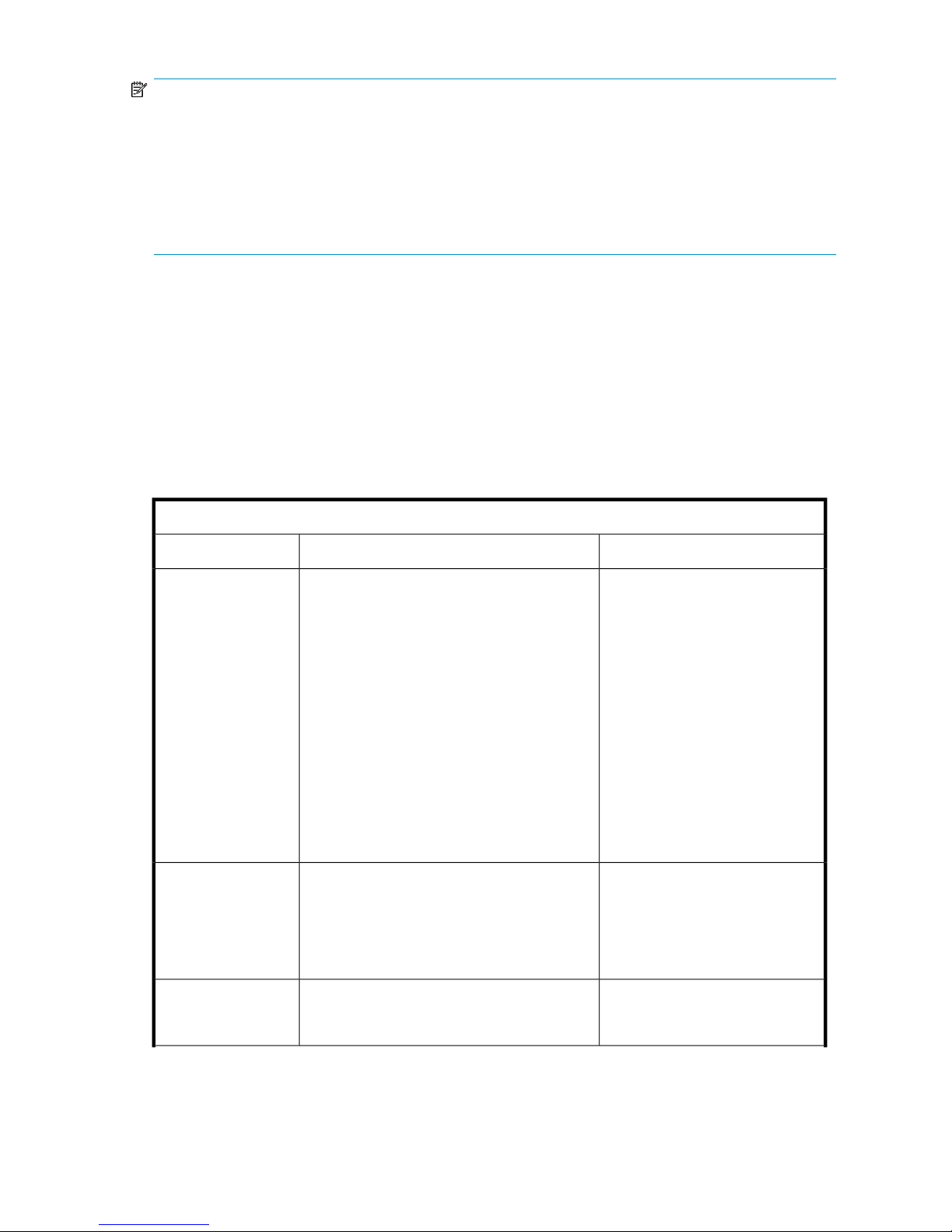
NOTE:
After storage space is allocated and configured using a wizard, only the following storage configuration
settings can be changed:
• Allocated space size
• Percent full warning threshold
• Enforce Allocated Limit (shared folders and local storage applications)
After a logical disk is created, its configuration cannot be changed.
Setting advanced storage properties
Use the Advanced Storage Properties dialog box in the ASM wizards to change the allocated space
size and default advanced configuration settings for each application component, user-defined
application, and shared folder listed.
After storage is configured using a wizard, you can change the allocated space size using the Allocate
Space Wizard. See Increasing or reducing the allocated storage for more information.
Table 4 provides a brief description of the items you can modify:
Table 4 Advanced Storage Properties items
Physical storage
Size
RAID level
The amount of storage that ASM allocates to the
application component, user-defined application,
or shared folder you are configuring.
Type of physical disk to add for the hot spare.Physical disk type
Hard drive formatting that provides different
levels of performance, capacity, and data
protection.
NotesDescriptionItem
You are prevented from setting the
size below 15 MB.
After the allocated storage space is
full (100 percent used), no further
data can be stored to the space
until you increase the size using the
Allocate Space Wizard. The only
exception is for shared folders and
local storage applications without
an enforced allocated limit. If there
is unused storage space on the
logical disk where a component
without an enforced allocated limit
resides, data can be written to the
component until the logical disk is
full.
You are able to choose SAS, (Serial
Attached SCSI) SATA, (Serial
Advanced Technology Attachment)
or SCSI (Small Computer System
Interface) for a physical disk type,
depending on your hardware.*
For more information about RAID
levels, see Customizing RAID
levels on page 23.*
HP StorageWorks All-in-One Storage Manager 21
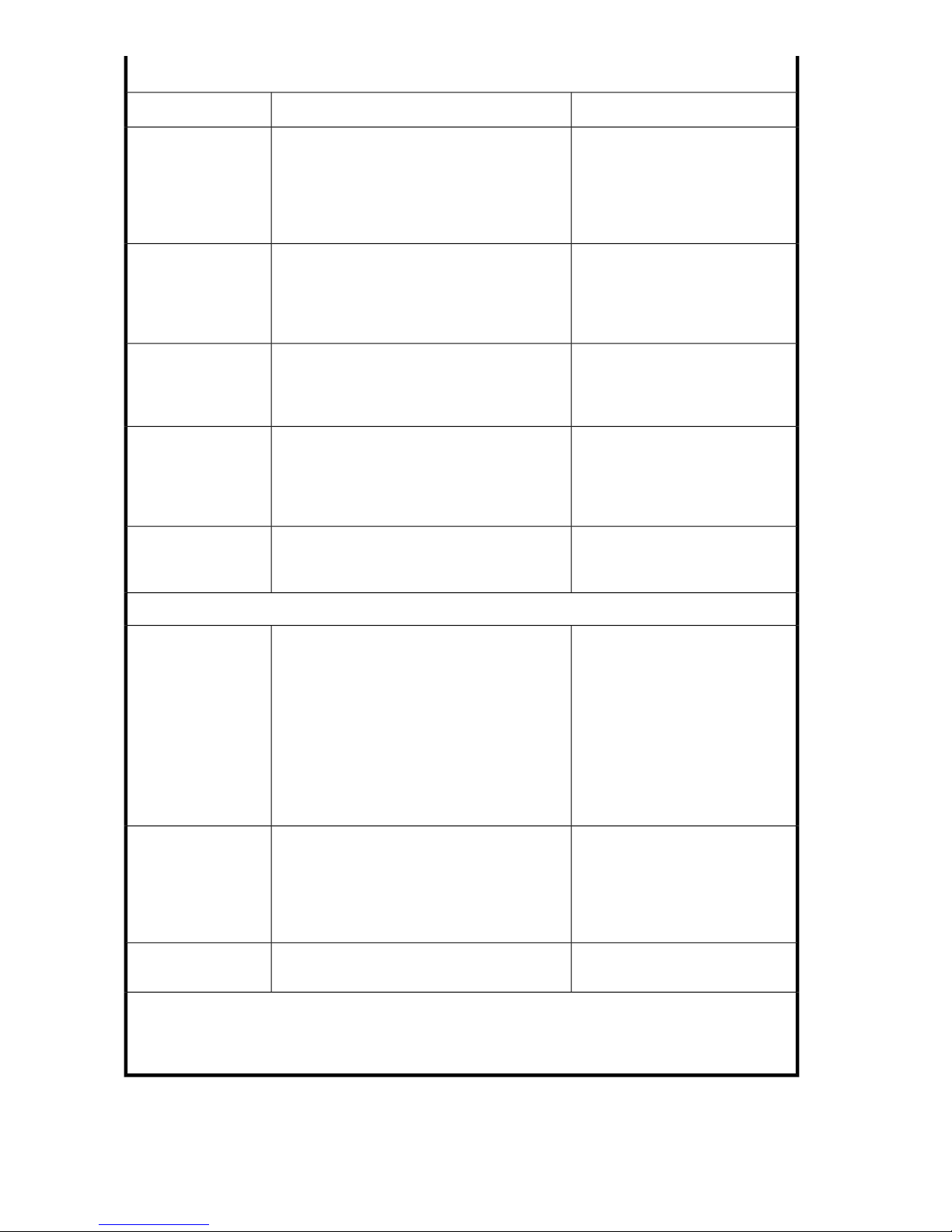
Physical storage
NotesDescriptionItem
Hot spare required
Minimum number of
physical disks
Assigned logical disk
RAID stripe size
Snapshot storage
space (percentage of
size)
A hot spare is a hard drive reserved as a spare
for storage space configured as RAID 1, 1+0,
5, or 6. A hot spare automatically replaces a
hard drive when it fails. When the failed hard
drive is replaced, its replacement becomes the
new hot spare.
The minimum number of physical disks that the
allocated storage will be spread across. Storage
may be provisioned across more disks, but this
setting determines the minimum number of disks
reserved for the allocated storage.
The storage area can be assigned to an existing
logical disk, or it can be assigned a new disk,
which is created upon completion of the
scheduled tasks for the storage wizard.
The number of bytes or kilobytes of data in each
RAID stripe (block of data). The RAID stripe size
selected affects performance. For the best
performance, select the stripe size closest to the
size of the files being saved.
Amount of storage space (as a percentage of
the volume) that is reserved for storing snapshots
of the storage area.
A hot spare is assigned at the array
level. A LUN that does not require
a hot spare may be assigned one
anyway if another LUN on the same
array requires a hot spare. *
For better performance, increase
the minimum number of physical
disks
ASM provides the following values:
8 KB, 16 KB, 32KB, 64 KB, 128
KB, and 256 KB.*
This value may be modified in order
to match the change rate of the
data in the storage area.
Other storage settings
Percent full warning
threshold
Enforce allocated limit
(quota)
Application server
volume mount type
*After you have allocated and configured storage for an application component, user-defined application,
or shared folder using a wizard, you can change the allocated space size, change the percent full warning
threshold, and change the enforced allocated limit (shared folders and local storage applications). However,
you cannot change the RAID level, RAID stripe size, Hot Spares, or Physical Disk Type.
The percent full value that when reached
changes the storage status to Warning and
issues a warning alert. The warning indicates
that storage use has surpassed the percentage
full value. For example, if you enter 75%, you
see a warning (yellow asterisk) in the content
pane when storage is at 75 percent full.
Sets an enforced quota for the amount of storage
available to a shared folder or local storage
application. When the storage space allocated
to a component is full, no further data can be
saved to this component.
Indicates whether the storage area is hosted on
a mount point or drive letter.
The percent full warning threshold
is set by default to 80%. Percent full
warning threshold values are
ASM-specific; percent full warning
threshold values selected in the
Quota Management MMC snap-in
are not adopted by ASM. All other
Quota Management MMC snap-in
settings are adopted by ASM. See
Setting a percent full warning
threshold on page 24.
This item is available for shared
folders and local storage
component. See Enforcing an
allocated storage limit for shared
folders and local storage
applications on page 25.
This setting does not apply to
shared folders.
Hosting storage for applications and shared folders22
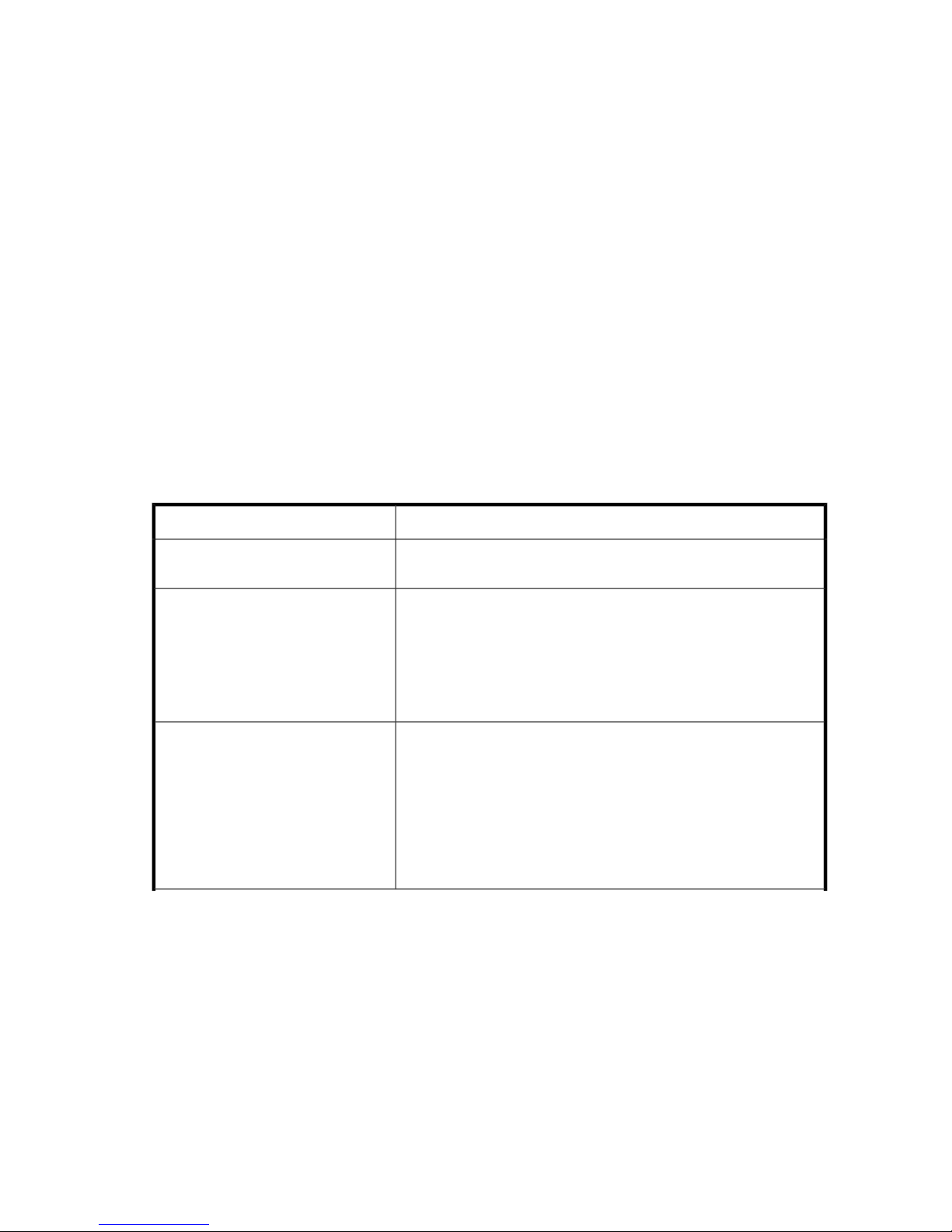
Customizing RAID levels
Before you customize the default RAID level setting, review Table 5 to see how the different RAID
levels affect performance, capacity, and data protection level.
Unless you customize the advanced configuration settings, the wizard configures the storage space
with the default values shown on the Advanced window:
• For Exchange and SQL Server, the wizard suggests default settings based on HP storage best
practices and specific recommendations for Exchange storage group and SQL Server database
components. You should generally accept these defaults.
• For user-defined applications and shared folders (where industry-standard recommendations cannot
be determined), the wizard provides default settings you can customize.
Table 5 shows how the different RAID levels affect:
• Performance–The speed at which data is read from and written to the hard drives. The RAID level
with the best performance rating provides the fastest reads and writes.
• Capacity–The available storage space on the hard drives. The RAID levels with the best capacity
rating require the least amount of storage space to store data.
• Data protection–The number of hard drives that can fail without data being lost. The RAID level
with the best data protection rating allows more hard drives to fail before data is lost.
For more information on the different RAID levels, see Table 5.
Table 5 Descriptions of RAID levels
No RAID
RAID 0 – Striping (No Fault Tolerance)
RAID 1 – Mirroring
DescriptionRAID level
Offers no protection against disk failure. If a disk drive fails, data is
lost.
Offers the greatest capacity and performance without data protection.
If you select this option, you will experience data loss if a hard drive
that holds the data fails. However, because no logical drive capacity
is used for redundant data, this method offers the best capacity. This
method offers the best processing speed by reading two stripes on
different hard drives at the same time and by not having a parity
drive.
Offers a good combination of data protection and performance. RAID
1 or drive mirroring creates fault tolerance by storing duplicate sets
of data on a minimum of two hard drives. There must be an even
number of drives for RAID 1. RAID 1 and RAID 1+0(10) are the most
costly fault tolerance methods because they require 50 percent of the
drive capacity to store the redundant data. RAID 1 mirrors the contents
of one hard drive in the array onto another. If either hard drive fails,
the other hard drive provides a backup copy of the files and normal
system operations are not interrupted.
HP StorageWorks All-in-One Storage Manager 23
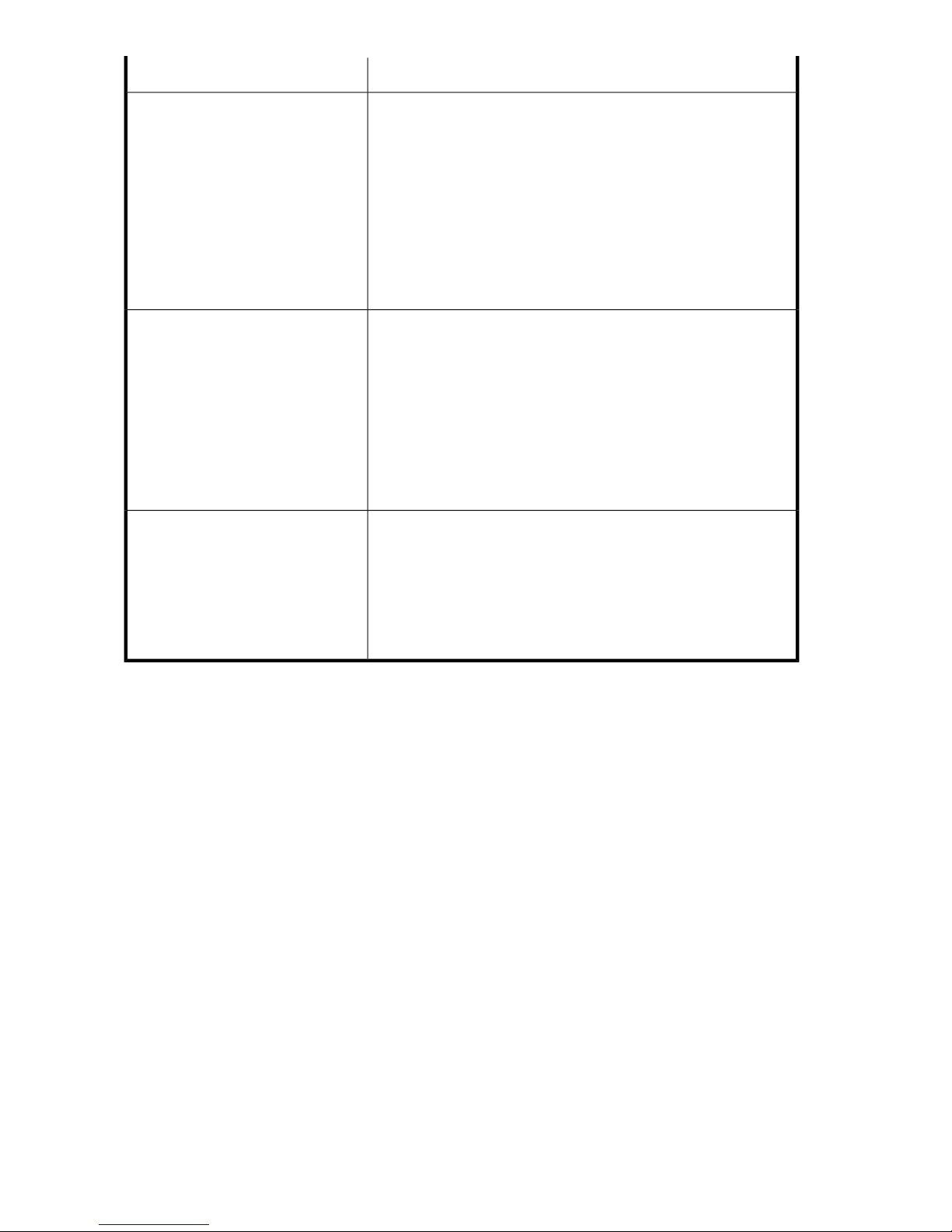
RAID 1+0 – Mirroring and Striping
RAID 5 – Distributed Data Guarding
DescriptionRAID level
Offers the best combination of data protection and performance. RAID
1+0 or drive mirroring creates fault tolerance by storing duplicate sets
of data on a minimum of four hard drives. There must be an even
number of drives for RAID 1+0. RAID 1+0(10) and RAID 1 are the
most costly fault tolerance methods because they require 50 percent
of the drive capacity to store the redundant data. RAID 1+0(10) first
mirrors each drive in the array to another, and then stripes the data
across the mirrored pair. If a physical drive fails, the mirror drive
provides a backup copy of the files and normal system operations are
not interrupted. RAID 1+0(10) can withstand multiple simultaneous
drive failures, as long as the failed drives are not mirrored to each
other.
Offers the best combination of data protection and usable capacity
while also improving performance over RAID 6. RAID 5 stores parity
data across all the physical drives in the array and allows more
simultaneous read operations and higher performance than data
guarding. If a drive fails, the controller uses the parity data and the
data on the remaining drives to reconstruct data from the failed drive.
The system continues operating with a slightly reduced performance
until you replace the failed drive. RAID 5 can only withstand the loss
of one drive without total array failure. It requires an array with a
minimum of three physical drives. Usable capacity is N-1 where N is
the number of physical drives in the logical array.
RAID 6– Advanced Data Guarding
(ADG)
Setting a percent full warning threshold
To receive a warning alert when storage capacity reaches a specified limit, set the percent full warning
threshold. You can set a warning threshold for any application component, user-defined application,
and shared folder that ASM manages. An iSCSI LUN application will not have a warning threshold.
By default, the warning threshold is set to 80%. To change it, enter a new percent value on the
Advanced window.
After you set a warning threshold, ASM changes the status indicator for the application component,
user-defined application, or shared folder when this threshold has been surpassed. This is a warning
only; no hard limits are enforced on storage capacity as a result of setting this value. The warning is
visible in these places:
• A yellow warning icon appears on the application component, user-defined application, or shared
folder icon in the content pane.
• As an alert in the Properties window.
Offers the best data protection and is an extension of RAID 5. RAID
6 uses multiple parity sets to store data and can therefore tolerate up
to 2 drive failures simultaneously. RAID 6 requires a minimum of 4
drives and is available only if the controller has an enabler. Writer
performance is lower than RAID 5 due to parity data updating on
multiple drives. It uses two disk for parity; its fault tolerance allows
two disks to fail simultaneously. Usable capacity is N-2 where N is
the number of physical drives in the logical array.
Hosting storage for applications and shared folders24
 Loading...
Loading...